Contact us: [email protected]


Easy Guide: How to Update Safari on iPad for Secure Browsing
Keeping Safari up to date on our iPads is crucial for ensuring a fast, secure, and feature-rich browsing experience. It’s not just about getting the latest cool features; it’s also about protecting our devices from the latest security threats. But it’s not always straightforward—let’s dive deeper into how we can seamlessly update Safari on our iPads.
Table of Contents
Why Update Safari on Your iPad?
Updating Safari on our iPads is crucial, and there are several reasons why we should make sure we’re always using the latest version. First and foremost, security is a top priority. With each update, Apple rolls out patches for vulnerabilities that have been discovered since the last version. This means that by keeping Safari up to date, we’re significantly reducing the risk of our devices being compromised.
Beyond security, there’s the aspect of performance . New updates often come with optimizations that make Safari faster and more efficient. We’ve all experienced the frustration of a slow browser, especially when trying to get something important done. Updating Safari can help alleviate these issues, ensuring a smoother browsing experience.
Here’s a quick look at some key benefits of updating Safari:
- Enhanced security features
- Improved performance and speed
- Access to new and improved features
- Better compatibility with websites
Lastly, updating Safari ensures that we have access to the latest features and improvements. Whether it’s a new way to manage tabs, better privacy controls, or support for the latest web standards, these updates keep our browsing experience fresh and in line with current web trends.
Remember, the web is constantly evolving, and browsers need to keep up. By regularly updating Safari on our iPads, we’re not just keeping our devices secure; we’re also ensuring that we’re getting the best possible user experience.
Now that we understand the importance of keeping Safari up to date, let’s dive into how we can check for updates and what steps we need to follow to ensure our browser is always running the latest version.
Checking the Current Safari Version
Before we dive into the steps to update Safari, it’s crucial to check which version we’re currently running on our iPads. Knowing our version helps us ascertain if we’re due for an update or already running the latest version. The process is straightforward and doesn’t require any technical expertise.
First, we need to understand that Safari is part of the iOS (or iPadOS) system, so updating Safari means updating the operating system of our iPad. There isn’t a separate update option for just Safari like there might be for other applications. Therefore, checking the system version gives us the Safari version as well.
To find out our current version, we follow these simple steps:
- Open the Settings app on our iPad.
- Navigate to General and then tap About .
- Here, we’ll see the Software Version . This number indicates the current version of iPadOS (and therefore Safari) that we’re using.
By knowing our current version, we can compare it with the latest available versions listed on Apple’s official website or through the update section in our iPad settings. This comparison tells us if we need to update.
If we find out that our version is outdated, the next step is to proceed with the update to ensure we’re benefiting from the latest security features, performance improvements, and new functionalities. Keeping Safari up to date is a proactive step towards maintaining our device’s health and ensuring a seamless browsing experience. Remember, staying current with updates is not just about accessing new features; it’s also about safeguarding our online activities against potential vulnerabilities.
Updating Safari Manually
When we decide it’s time to update Safari on our iPads, the process is intertwined with the overall system software update. This is because Safari, as a core component of the iPad’s operating system, doesn’t have a separate update mechanism like apps downloaded from the App Store . Therefore, updating Safari means updating the iPad’s operating system.
Here’s how we can manually check for and apply these important updates:
- Open the Settings app on our iPad. This is the app with gears turning into each other, typically located on our home screen.
- Tap on “General,” then select “Software Update.” This leads us to a screen that checks for available updates for the iPad’s operating system, which includes Safari.
- If an update is available, we’ll see details about the update, including its version number and what improvements or fixes it includes. Important: ensure our iPad is connected to Wi-Fi and has enough battery charge , or better yet, plug it into power during the update process.
- Tap “Download and Install” to begin the update. If we’re asked for our iPad passcode, let’s enter it to proceed.
Updating can take from a few minutes to an hour or more, depending on our internet connection and the size of the update. While it’s updating, we can’t use our iPad—it’ll restart during the process. It’s a small inconvenience for the benefits we reap post-update.
By staying vigilant and manually updating our system software, we ensure that Safari is running the latest version, bolstering our online security and providing us with the best possible browsing experience. This proactive approach keeps our devices in top-notch condition, allowing us to enjoy swift browsing, new features, and enhanced security that comes with every update.
Enabling Automatic Updates for Safari
Keeping Safari up-to-date is crucial for security and performance . Fortunately, we can enable automatic updates on our iPads, letting the device handle everything in the background. This ensures that we’re always using the latest version, without needing to check manually.
To activate automatic updates, we’ll navigate to the Settings app, then scroll down and tap on General . From there, we select Software Update and then Customize Automatic Updates . We’ll see a few options here, but the two we’re interested in are Download iOS Updates and Install iOS Updates . We need to ensure both are toggled on.
By turning these on, our iPad will automatically download updates when connected to WiFi and will install them overnight, provided it’s connected to a charger. This feature is a game-changer for maintaining our devices without disrupting our daily routines.
However, it’s worth noting that while this feature is incredibly convenient, it doesn’t replace the importance of occasionally checking for updates manually. This is especially true if we’re awaiting a specific feature release or an urgent security patch. Apple releases updates frequently, and staying informed about what each update includes can help us make the most out of our Safari experience.
Lastly, if our iPad is running an older version of iOS that doesn’t support automatic updates, we’ll need to update the iOS version manually to access these features. This might require us to backup our iPad first, ensuring that our data is safe during the update process.
Enabling automatic updates is a straightforward way to keep Safari operating smoothly and securely. By following these simple steps, we can ensure our browsing experience is always optimal, leveraging the latest improvements and protection mechanisms Apple rolls out.
Troubleshooting Common Safari Update Issues
When we’ve enabled automatic updates for Safari on our iPads and yet find that updates aren’t happening as they should, it’s crucial to troubleshoot. Several factors can hinder the update process, but fortunately, most are easily addressable.
Firstly, check your internet connection . A stable Wi-Fi connection is essential for downloading updates. If you’re experiencing connectivity issues, try resetting your router or connecting to a different network to see if that resolves the problem.
If your internet connection isn’t the issue, look into your iPad storage space . Insufficient storage can prevent new updates from downloading. To check your available space, go to Settings > General > iPad Storage . If space is limited, consider removing unused apps or media files to make room for the update.
Another common issue is outdated iOS versions . Safari updates often require the latest version of iOS. To check if your iPad’s operating system is up to date, navigate to Settings > General > Software Update. If an update is available, install it to ensure compatibility with the latest Safari version.
For instances where automatic updates don’t seem to work, manually updating Safari might be necessary. Open the App Store, tap on the profile icon, and scroll down to see pending updates. If Safari appears in the list, tap the update button next to it.
Occasionally, a reboot of your iPad can resolve stubborn update issues. Holding down the power button and following the on-screen instructions to restart the device might just do the trick. A fresh start can sometimes clear up any software glitches that might be interfering with updates.
Remember, keeping Safari up to date is key to enjoying the best browsing experience on your iPad. By addressing common update issues promptly, we ensure our devices remain secure, efficient, and ready to access the wealth of information the internet offers.
We’ve walked through the essential steps and tips to keep Safari up-to-date on our iPads, highlighting the significance of updates for a seamless and secure browsing experience. By setting up automatic updates or manually checking the App Store, we can ensure our browser runs efficiently, free from common glitches and security vulnerabilities. Should we encounter any hurdles, a simple device reboot or a check on our internet and storage can often clear the path. Let’s make the most of our iPads by keeping Safari in top shape, safeguarding our online activities while enjoying the best performance our devices can offer.
Frequently Asked Questions
How do i keep safari updated on my ipad for security and performance.
Keeping Safari updated on your iPad involves enabling automatic updates through the Settings app. This ensures you receive the latest security patches and performance enhancements automatically.
What are some common update issues for Safari on iPad?
Common update issues include poor internet connection, insufficient storage space, and incompatibility with your iPad’s current iOS version. These issues can prevent Safari from updating properly.
How can I troubleshoot Safari update problems on my iPad?
To troubleshoot Safari update problems on an iPad, check your internet connection, ensure you have enough storage space, and verify that your iOS version is compatible. If issues persist, a device reboot might be necessary.
Is it possible to manually update Safari on my iPad?
Yes, you can manually update Safari on your iPad by visiting the App Store, searching for Safari, and selecting the update option if available. This is useful when automatic updates are not working as expected.
Why is it important to keep Safari updated on my iPad?
Keeping Safari updated is crucial for maintaining a secure and efficient browsing experience. Updates often include critical security patches and enhancements that protect your data and improve overall browser performance.
Similar Posts

Aesthetic iPad: Customize with Wallpapers, Icons, and Widgets
Discover how to personalize your iPad with custom wallpapers, unique icon packs, and interactive widgets for a more aesthetic and functional digital environment. Transform your device into a source of inspiration and joy every day.

iPad vs Tablet: Understanding the Key Differences in Performance & Features
Discover the key differences between iPads and other tablets, from superior A-series chips and exclusive features like Face ID to the wide range of processors and customization options available in Android tablets. Learn how each platform caters to different user needs and preferences.

Ultimate Guide: Playing Steam Games on iPad with Optimal Settings
Discover how to play Steam games on your iPad with optimal performance. Learn to enhance your gaming experience by optimizing network connections, tweaking streaming settings, and ensuring everything is up-to-date for smooth, immersive gameplay.

Get Expert Help: How to Fix Split Keyboard on iPad
Discover the importance of professional help for resolving split keyboard issues on iPad. Learn the steps to be prepared, from backing up your device to effectively communicating the problem to experts at Apple Support or Apple Store.

Maximize Your iPad Wireless Charging: Tips for Efficiency & Speed
Discover how to efficiently charge your iPad wirelessly: Learn the importance of positioning, managing heat, selecting quality charging pads, and updating software for optimal battery health and readiness.

Easy Guide: How to Soft Reset Your iPad for Peak Performance
Learn the right way to soft reset your iPad and keep it running smoothly. Discover essential pre-reset tips, like charging and backing up, and understand when a soft reset isn’t enough, signaling deeper issues that may need professional attention.
Leave a Reply Cancel reply
Your email address will not be published. Required fields are marked *
Save my name, email, and website in this browser for the next time I comment.
- SUCHEN Über Uns Gemeinschaftsportal Zufällige Seite Kategorien
- Kategorien durchsuchen
- Über wikiHow
- Anmelden/ Registrieren
- Technik & Elektronik
- Handys und Gadgets
- Smartphones
Auf einem iPhone oder iPad einen Standard Browser einstellen
Dieser Artikel wurde durch speziell ausgebildete Mitglieder unseres Mitarbeiter-Teams bearbeitet, was Vollständigkeit und Genauigkeit garantiert. wikiHow's Kontroll-Management Team prüft die bearbeiteten Inhalte sorgfältig, um zu garantieren, dass jeder Einzelne den hohen Qualitätsansprüchen entspricht. Dieser Artikel wurde 14.481 Mal aufgerufen.
In diesem wikiHow zeigen wir dir, wie du auf deinem iPhone oder iPad einen anderen Browser als Safari als primären Browser verwendest. Auch wenn iOS nicht erlaubt, den Standard-Browser offiziell zu wechseln, kannst du deinen bevorzugten Browser dem Dock hinzufügen, um ihn zugänglich zu haben.
Vorgehensweise

- Tippe lange auf die App, die du entfernen möchtest.
- Ziehe sie nach oben aus dem Dock.
- Hebe den Finger an, um sie auf dem Homescreen loszulassen.

Verwandte wikiHows

Über dieses wikiHow

War dieser Artikel hilfreich?
Verwandte artikel.

Melde dich für den kostenlosen wikiHow Newsletter an!
Du erhältst hilfreiche Tipps und Anleitungen jede Woche direkt in deine Inbox.
- Nutzungsbedingungen (Englisch)
- Datenschutz Bestimmungen
- Do Not Sell or Share My Info
- Not Selling Info
Registriere dich für den wöchentlichen
wikiHow Newsletter.
Blazing fast. Incredibly private.

Safari is the best way to experience the internet on all your Apple devices. It brings robust customization options, powerful privacy protections, and optimizes battery life — so you can browse how you like, when you like. And when it comes to speed, it’s the world’s fastest browser. 1
Performance
More with the battery. less with the loading..
With a blazing-fast JavaScript engine, Safari is the world’s fastest browser. 1 It’s developed to run specifically on Apple devices, so it’s geared to make the most out of your battery life and deliver long-lasting power.

Increased performance
We’re always working to make the fastest desktop browser on the planet even faster.
Improved power efficiency
Safari lets you do more online on a single charge.
Up to 4 hours more streaming videos compared with Chrome 3
Up to 17 hours of video streaming 3
Best-in-class browsing
Safari outperforms both Mac and PC browsers in benchmark after benchmark on the same Mac. 4
- JetStream /
- MotionMark /
- Speedometer /
JavaScript performance on advanced web applications. 4
Safari vs. other Mac browsers
Safari on macOS
Chrome on macOS
Edge on macOS
Firefox on macOS
Safari vs. Windows 11 browsers
Chrome on Windows 11
Edge on Windows 11
Firefox on Windows 11
Rendering performance of animated content. 4
Web application responsiveness. 4
4K video streaming
See your favorite shows and films in their best light. Safari supports in-browser 4K HDR video playback for YouTube, Netflix, and Apple TV+. 5 And it runs efficiently for longer-lasting battery life.

Privacy is built in.
Online privacy isn’t just something you should hope for — it’s something you should expect. That’s why Safari comes with industry-leading privacy protection technology built in, including Intelligent Tracking Prevention that identifies trackers and helps prevent them from profiling or following you across the web. Upgrading to iCloud+ gives you even more privacy protections, including the ability to sign up for websites and services without having to share your personal email address.

Intelligent Tracking Prevention
Safari stops trackers in their tracks.
What you browse is no one’s business but your own. Safari has built‑in protections to help stop websites and data-collection companies from watching and profiling you based on your browsing activity. Intelligent Tracking Prevention uses on‑device intelligence to help prevent cross‑site tracking and stops known trackers from using your IP address — making it incredibly difficult to learn who you are and what you’re interested in.
Privacy Report
Safari makes it simple to see how your privacy is protected on all the websites you visit. Click Privacy Report in the Safari menu for a snapshot of cross-site trackers currently prevented from profiling you on the website you’re visiting. Or view a weekly Privacy Report to see how Safari protects you as you browse over time.

Customization
Putting the you in url..
Safari is more customizable than ever. Organize your tabs into Tab Groups so it’s easy to go from one interest to the next. Set a custom background image and fine-tune your browser window with your favorite features — like Reading List, Favorites, iCloud Tabs, and Siri Suggestions. And third-party extensions for iPhone, iPad, and Mac let you do even more with Safari, so you can browse the way you want across all your devices.

Safari Profiles allow you to separate your history, extensions, Tab Groups, favorites, cookies, and more. Quickly switch between profiles for topics you create, like Personal and Work.

Web apps let you save your favorite websites to the Dock on Mac and to the Home Screen on iPhone and iPad. A simplified toolbar and separate settings give you an app-like experience.

Safari Extensions add functionality to your browser to help you explore the web the way you want. Find and add your favorite extensions in the dedicated Safari category on the App Store.

Save and organize your tabs in the way that works best for you. Name your Tab Groups, edit them, and switch among them across devices. You can also share Tab Groups — making planning your next family trip or group project easier and more collaborative.

Smart Tools
Designed to help your work flow..
Built-in tools create a browsing experience that’s far more immersive, intuitive, and immediate. Get detailed information about a subject in a photo with just a click, select text within any image, instantly translate an entire web page, and quickly take notes wherever you are on a site — without having to switch apps.

Notes is your go-to app to capture any thought. And with the Quick Note feature, you can instantly jot down ideas as you browse websites without having to leave Safari.

Translation
Translate entire web pages with a single click. You can also get translations for text in images and paused video without leaving Safari.
Interact with text in any image or paused video on the web using functions like copy and paste, translate, and lookup. 6

Visual Look Up
Quickly learn more about landmarks, works of art, breeds of dogs, and more with only a photo or an image you find online. And easily lift the subject of an image from Safari, remove its background, and paste it into Messages, Notes, or other apps.

Surf safe and sound.
Strong security protections in Safari help keep you safe. Passkeys introduce a safer way to sign in. iCloud Keychain securely stores and autofills passkeys and passwords across all your devices. Safari also notifies you when it encounters suspicious websites and prevents them from loading. Because it loads each web page in a separate process, any harmful code is always confined to a single browser tab so it won’t crash the entire application or access your data. And Safari automatically upgrades sites from HTTP to the more secure HTTPS when available.

Passkeys introduce a more secure and easier way to sign in. No passwords required.
Passkeys are end-to-end encrypted and safe from phishing and data leaks, and they are stronger than all common two-factor authentication types. Thanks to iCloud Keychain, they work across all your Apple devices, and they even work on non-Apple devices.
Learn more about passkeys
Apple Pay and Wallet make checkout as easy as lifting a finger.
Apple Pay is the easiest and most secure way to shop on Safari — allowing you to complete transactions with Face ID or Touch ID on your iPhone or iPad, with Touch ID on your MacBook Pro or MacBook Air, or by double-clicking the side button on your Apple Watch.
Learn more about Apple Pay
With AutoFill, you can easily fill in your previously saved credit card information from the Wallet app during checkout. Your credit card details are never shared, and your transactions are protected with industry-leading security.
Same Safari. Different device.
Safari works seamlessly and syncs your passwords, bookmarks, history, tabs, and more across Mac, iPad, iPhone, and Apple Watch. And when your Mac, iOS, or iPadOS devices are near each other, they can automatically pass what you’re doing in Safari from one device to another using Handoff. You can even copy images, video, or text from Safari on your iPhone or iPad, then paste into another app on your nearby Mac — or vice versa.

When you use Safari on multiple devices, your tabs carry over from one Apple device to another. So you can search, shop, work, or browse on your iPhone, then switch to your iPad or Mac and pick up right where you left off.
Save web pages you want to read later by adding them to your Reading List. Then view them on any of your iCloud-connected devices — even if you’re not connected to the internet.
iCloud Keychain securely stores your user names, passkeys, passwords, and credit card numbers and keeps them up to date on your trusted devices. So you can easily sign in to your favorite websites — as well as apps on iOS and iPadOS — and quickly make online purchases.
Designed for developers.
Deep WebKit integration between Mac hardware and macOS allows Safari to deliver the fastest performance and the longest battery life of any browser on the platform, while supporting modern web standards for rich experiences in the browser. WebKit in macOS Sonoma includes optimizations that enable even richer browsing experiences, and give developers more control over styling and layout — allowing for more engaging content.
Make Safari your default browser
Customize your start page, view your browsing privacy report, monitor your saved passwords, use apple pay in safari, view your tabs across all your devices, read the safari user guide, get safari support.
- PRO Courses Guides New Tech Help Pro Expert Videos About wikiHow Pro Upgrade Sign In
- EXPLORE Tech Help Pro About Us Random Article Quizzes Request a New Article Community Dashboard This Or That Game Popular Categories Arts and Entertainment Artwork Books Movies Computers and Electronics Computers Phone Skills Technology Hacks Health Men's Health Mental Health Women's Health Relationships Dating Love Relationship Issues Hobbies and Crafts Crafts Drawing Games Education & Communication Communication Skills Personal Development Studying Personal Care and Style Fashion Hair Care Personal Hygiene Youth Personal Care School Stuff Dating All Categories Arts and Entertainment Finance and Business Home and Garden Relationship Quizzes Cars & Other Vehicles Food and Entertaining Personal Care and Style Sports and Fitness Computers and Electronics Health Pets and Animals Travel Education & Communication Hobbies and Crafts Philosophy and Religion Work World Family Life Holidays and Traditions Relationships Youth
- Browse Articles
- Learn Something New
- Quizzes Hot
- This Or That Game
- Train Your Brain
- Explore More
- Support wikiHow
- About wikiHow
- Log in / Sign up
- Computers and Electronics
- Tablet Computers
How to Install Web Apps on iPhone or iPad
Last Updated: January 18, 2023
wikiHow is a “wiki,” similar to Wikipedia, which means that many of our articles are co-written by multiple authors. To create this article, volunteer authors worked to edit and improve it over time. This article has been viewed 35,528 times. Learn more...
This wikiHow will show you how to install web apps on iPhone or iPad. In order to do so, open Safari and add the website with the web app to your home screen.

- If the website does not have a web app, then the site will open in a browser window instead when you try to launch it.

Expert Q&A
- Some web apps have offline functionality so you can use them when you're not connected to the internet. Thanks Helpful 0 Not Helpful 0

You Might Also Like


About This Article
- Send fan mail to authors
Is this article up to date?

Featured Articles

Trending Articles

Watch Articles

- Terms of Use
- Privacy Policy
- Do Not Sell or Share My Info
- Not Selling Info
wikiHow Tech Help Pro:
Level up your tech skills and stay ahead of the curve

iPad Standard-Browser ändern – so geht‘s!
Von: technikhauptstadt 28. September 2021
Auf dem Betriebssystem von iPads, von Apple auch iPadOS genannt, ist von Werk aus der Safari-Browser als Standard Browser eingestellt . Wer den Standardbrowser ändern möchte, kann dies leider nicht einfach im neuen Browser selbst machen, sondern muss umständlich in die Einstellungen von iPadOS wechseln. In diesem Artikel zeigen wir euch wie ihr das ganz einfach einstellen könnt, und so den Standard-Browser eures iPads beispielsweise auf Firefox oder Chrome ändern könnt.
Tipp: Hier gibt es gute & günstige Tastaturen für euer iPad! [Anzeige]
Den Standardbrowser unter iPadOS ändern
Nach dem ihr einen alternativen Browser aus dem App Store heruntergeladen habt, öffnet zuerst die allgemeinen Einstellungen eures iPad-Systems . Hier scrollt ihr nun herunter bis ihr links die einzelnen Punkte zu den installieren Apps findet. Hier wählt ihr nun euren eben installierten Browser aus , in unserem Fall ist das Chrome, und wählt dann weiter rechts den Punkt „Standard-Browser-App“ aus. Hier tippt ihr drauf und wechselt die App von Safari auf einen Browser eurer Wahl.
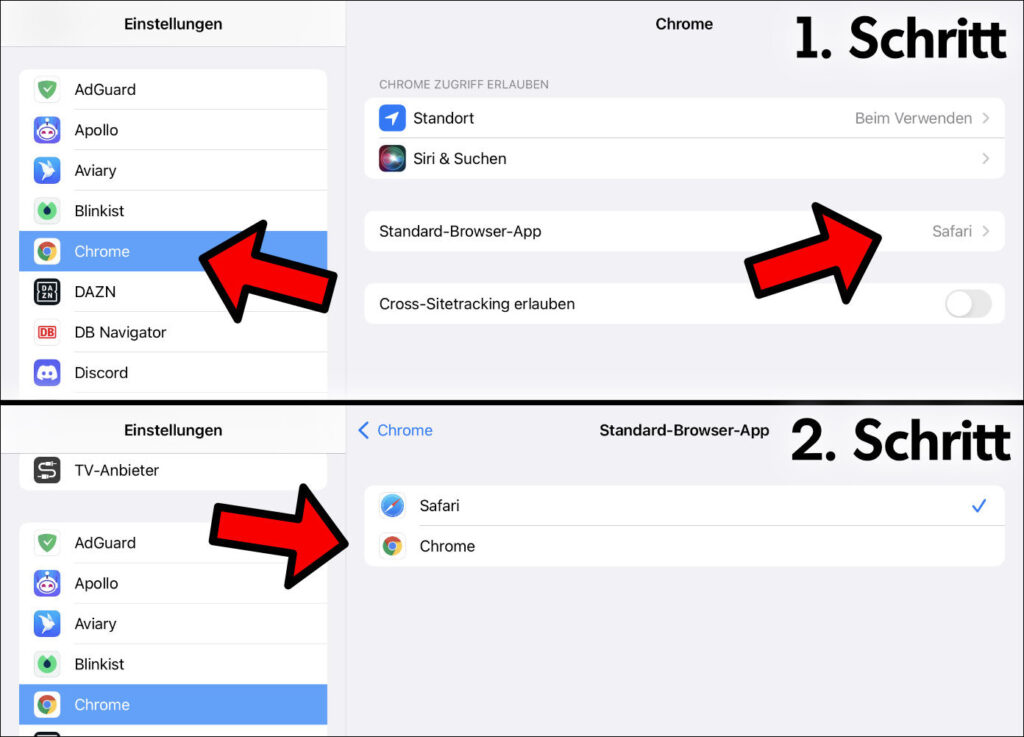
Der Standard-Browser ist jetzt gewechselt. Nun sollten sich sämtliche Links und andere Verknüpfungen im neuen Browser öffnen . Beachtet aber unbedingt, dass nicht bei jedem Standardbrowser alle Funktionen verfügbar sind. Solltet ihr zum Beispiel eine externe Tastatur am iPad nutzen, kann es passieren, dass zum Beispiel nicht alle Shortcuts unterstützt werden oder zum Beispiel die neuen Browsererweiterungen unter iPadOS 15 derzeit nur im Safari-Browser unterstützt werden .
Sollte der von euch installierte Browser die oben genannte Option in den Einstellungen nicht besitzen, unterstützt dieser (noch) nicht die Festlegung als Standard-Browser . Hier müsst ihr dann im Zweifel auf ein Update des Entwicklers warten, welcher mit diesem die besagte Funktion freischaltet. Bei den gängigsten Browsern wie Chrome, Firefox, Opera oder Brave sollte dies natürlich kein Problem darstellen , denn sie unterstützten in der Regel die Festlegung als Standardbrowser.
Das war‘s schon! Danke für‘s Lesen dies Artikels, wir hoffen, dass wir euch weiterhelfen konnten! Für weitere Artikel zu eurem iPad besucht doch mal die Apple-Kategorie auf unserer Website! Wer nichts mehr verpassen möchte, wechselt dazu am Besten auf die Startseite von Technik-Hauptstadt!
Safari Browser
Inhaltsverzeichnis
- 1 Surfen im Safari-Browser
- 2 Safari-Funktionen auf dem iPhone
- 3 Datenschutz & Privatsphäre
- 4 Alle iPhone Tricks zum Thema „Safari Browser“
Surfen im Safari-Browser
Wie gesagt ist der Safari-Browser auf dem iPhone bereits vorinstalliert und muss nicht erst aus dem App Store heruntergeladen werden, wie es bei alternativen Programmen wie Chrome, Firefox oder Opera der Fall ist. Sobald man die Safari-App auf dem iPhone (oder einem anderen iOS-Gerät) öffnet, hat man gleich die Möglichkeit eine URL oder ein Suchwort in die kombinierte Such- und Adressleiste einzugeben. Die jeweilige Webadresse oder das Stichwort werden dann mit der Suchmaschine, die standardmäßig auf dem iPhone eingestellt ist, gesucht. In der Regel ist Google als Suchprogramm bereits voreingestellt, alternativ können in den Einstellungen jedoch auch andere Programme wie beispielsweise Bing, Yahoo oder DuckDuckGo als Standardsuchmaschine festgelegt werden.
Safari-Funktionen auf dem iPhone
Zum Funktionsumfang von Safari gehört unter anderem das sogenannte „Tabbed Browsing“, was die Navigation mit Registerkarten meint und eine unbegrenzte Anzahl offener Seiten ermöglicht. Zudem unterstützt Safari die Gestensteuerung auf dem iPhone, so können Webinhalte mit den Daumen- und Zeigefinger („pinch-to-zoom“) vergrößert oder verkleinert werden können. Ein weiteres praktisches Feature ist die Möglichkeit Webseiten als Lesezeichen auf den Homescreen des iPhones zu setzen. Derart verlinkte Seiten können so wie eine gewöhnliche App vom Startbildschirm aus geöffnet werden. Darüber hinaus können Webseiten in Safari auch ganz normal als Favoriten gespeichert oder mit einem Lesezeichen versehen werden, falls man öfters auf eine bestimmte Webseite zugreift oder den Inhalt später lesen möchte. Wer beim Surfen im Internet nicht ständig von Werbebannern und -einblendungen gestört werden will, hat zudem die Möglichkeit einen Pop-Ups-Blocker in den Safari-Einstellungen zu aktivieren.
Datenschutz & Privatsphäre
Ganz Apple-typisch bietet Safari die Möglichkeit die eigenen Daten und Privatsphäre bei Bedarf mit Hilfe spezieller Funktionen noch besser zu schützen. So ist es möglich im Privat-Modus zu surfen, soll heißen: Das eigene Surfverhalten wird nicht gespeichert, sodass keinerlei Informationen zur Internetnutzung aufgezeichnet werden. So werden auch besuchte Webseiten und Cookies nicht zur Chronik hinzugefügt bzw. gespeichert. Der private Surfmodus wird in der Tabs-Ansicht von Safari mit einem Fingertipp auf die Schaltfläche „Privat“ gestartet. Ein weiteres Feature, dass zu mehr Sicherheit beim Surfen beiträgt, ist zudem die „Kein Tracking“-Funktion. Diese sorgt dafür, dass besuchte Webseiten keine Daten zum Surfverhalten der Nutzer sammeln, um diese zu Werbezwecken auszuwerten.
Alle iPhone Tricks zum Thema „Safari Browser“

Experten-Tipp: Die 6 besten Browser für dein iPad | 2024 Edition
Welcher ist der beste Browser für euer iPad? Hier sind die 5 besten Browser jenseits von Safari, die ihr heute noch ausprobieren solltet.
Zuletzt aktuallisiert am
Veröffentlicht am
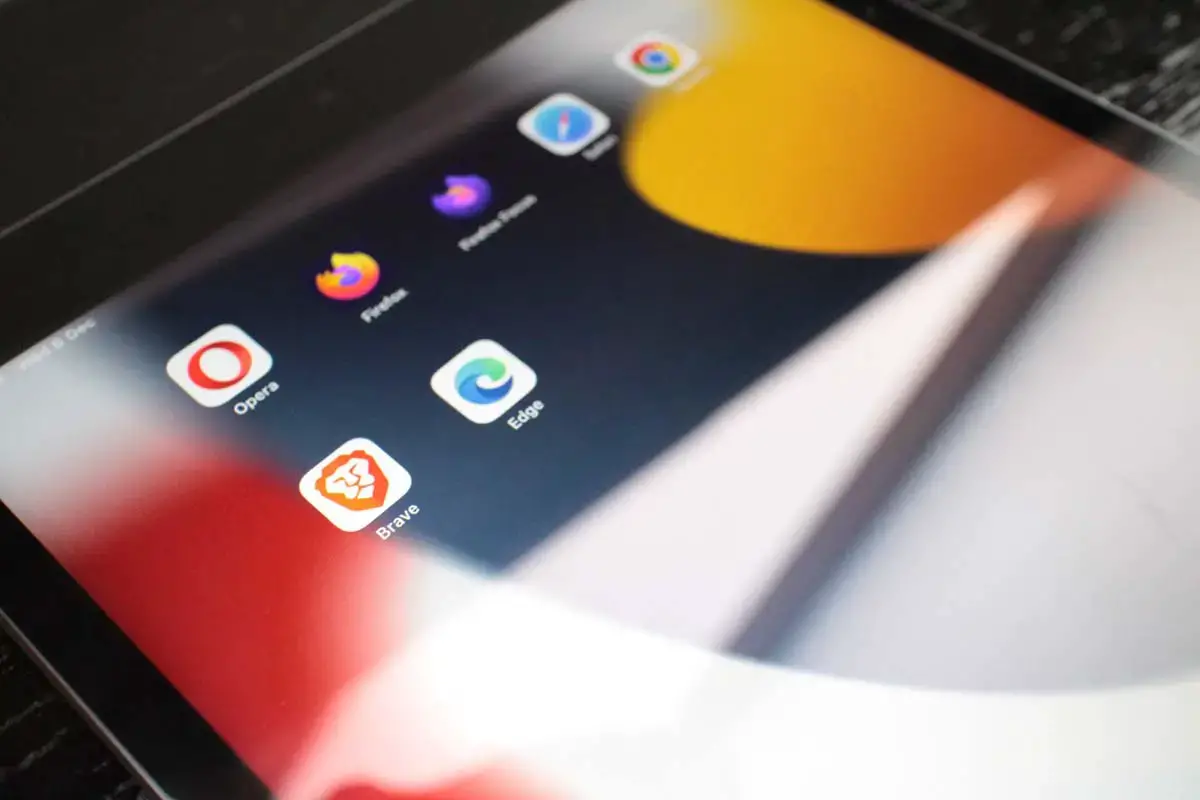
Warum solltet ihr überhaupt jemals einen anderen Browser als Safari verwenden wollen?
Nun, zum einen bieten andere Browser unterschiedliche Funktionen, die besser zu euren speziellen Bedürfnissen und Ansprüchen passen könnten.
Einige Browser sind zum Beispiel außerordentlich gut im Blockieren von Werbung, womit euer Surferlebnis verbessert wird, da Ad-Blocker unerwünschte Ablenkung reduzieren. Andere Browser zeichnen sich durch Geschwindigkeit und Leistung aus, insbesondere bei intensiver Webnutzung oder Multitasking. Auch das Thema Datenschutz wird heute immer wichtiger, weshalb einige Browser hier zusätzliche Sicherheitsebenen bieten, um eure Privatsphäre bei Online-Aktivitäten zu gewährleisten.

Verschiedene Browseroberflächen, Benutzerkonten und Anpassungsmöglichkeiten
Darüber hinaus bieten die meisten Browser individualisierbare Benutzeroberflächen und Anpassungsmöglichkeiten, mit denen ihr euer Surferlebnis ganz nach euren Wünschen gestalten könnt. Ein oft unterschätzter Faktor ist das Benutzerkonto, welches in viele Browser eingebunden ist. Wer von euch z.B. auf dem Computer hauptsächlich mit Chrome surft, kann mit dem Benutzerkonto auch in Chrome auf dem iPad bequem auf sämtliche Lesezeichen und Passwörter zugreifen. Auch andere Browser wie Firefox und Safari bieten ähnliche Funktionen.
Ich nutze normalerweise zwei oder mehr Browser… Warum?
Ich habe etwa zwei bis drei Browser auf meinem iPad und anderen Geräten installiert. Aus dem einfachen Grund, weil ich auf einigen Websites doppelte Accounts habe. Beispielsweise nutze ich privat aber auch beruflich ein SEO-Tool und möchte, dass mein persönliches Konto dafür bei Safari angemeldet bleibt. Mit dem anderen Konto bleibe ich bei Chrome angemeldet. Auf diese Weise muss ich mich nicht erst von meinem privaten Konto abmelden, um auf mein für den Job genutztes Konto zugreifen zu können.
Warum behaupten Leute, andere Browser wären eigentlich nur Skins von Safari?
Das ist maßlos übertrieben, denn der Begriff „Skin“ impliziert, dass andere Browser im Vergleich zu Safari einfach nur anders aussähen.
Das hat mit der Realität jedoch wenig zu tun.
Der Hauptgrund für die oben genannte Aussage ist eine Rendering-Engine namens WebKit. WebKit ist das zugrunde liegende Framework, welches Safari zur Darstellung von Webseiten verwendet. Apples Richtlinien für iOS und iPadOS verlangen, dass sämtliche Browser auf diesen Betriebssystemen WebKit als Rendering-Engine verwenden. Das bedeutet also, dass grundsätzlich alle Browser auf dem iPad Webseiten auf die gleiche Weise darstellen wie Safari.
Nehmen wir mal an, ihr verwendet Chrome und Safari auf eurem Desktop-PC. Ihr werdet feststellen, dass dieselbe Website in beiden Browsern anders ausschaut. Das liegt daran, dass Chrome die Blink-Rendering-Engine verwendet, während in Safari WebKit zum Einsatz kommt. Auf dem iPad wird von beiden Browsern jedoch ausschließlich WebKit verwendet.
Das bedeutet aber längst nicht, dass andere Browser nur eine Kopie von Safari sind. Sie können nach wie vor individuelle Merkmale und Funktionen bieten, mit denen sie sich klar von Safari abheben. Dies kann beispielsweise andere Benutzeroberflächen, eine umfangreichere Tab-Verwaltung, einzigartige Datenschutzwerkzeuge oder die Integration von anderen Diensten und Plattformen betreffen. Browser anderer Anbieter verfügen meist auch über eigene Sicherheitsmaßnahmen sowie Datensynchronisationssysteme und bieten zum Teil größere Vorteile in Bezug auf Datenschutz und geräteübergreifende Kompatibilität.
Schauen wir uns die besonderen Merkmale der einzelnen Browser an.
Lesen: Die besten kostenlosen iPad Apps: Unsere Empfehlungen
Safari ist als Standard-Browser auf jedem iPad vorinstalliert. Der wesentliche Vorteil ist also, dass ihr nichts selbst installieren müsst.
Online finden sich Kommentare, dass Safari im Vergleich zu den anderen Browsern der am besten optimierte Browser für das iPad sei. In der Praxis gestaltet es sich schwierig, bei der alltäglichen Nutzung wirkliche Unterschiede zu bemerken.
Was euch auffallen wird, ist der Umfang der Integration. Wer etwas tiefer im Apple-Ökosystem steckt und Safari auf all seinen Geräten verwendet, profitiert von zusätzlichen Vorteilen. Diese beinhalten unter anderem geräteübergreifenden Zugriff auf Passwörter sowie andere in der iCloud gespeicherte Anmeldeinformationen, aber auch die Verfügbarkeit sämtlicher iCloud-Tabs, Lesezeichen und Leselisten auf allen stationären und mobilen Geräten.

Eine der interessantesten Funktionen in Safari ist wie ich finde die Möglichkeit, Webseiten mit Hilfe des Markierungswerkzeugs mit Anmerkungen zu versehen. Auf das Markierungswerkzeug könnt ihr zugreifen, indem ihr auf die Schaltfläche Teilen drückt und nach unten scrollt. Mit dem Markierungswerkzeug wird nun ein ganzseitiger Screenshot erstellt, auf dem ihr anschließend mit dem Finger oder Apple Pencil Notizen und Markierungen hinterlassen könnt. Für mich ist dieses Feature ziemlich hilfreich, da ich im Job häufig Anmerkungen zu Websites und deren Funktionalität schreiben muss. Auch für Lektoren kann das Tool nützlich sein, um Stellen in Texten zu markieren, an denen Korrekturen vorgenommen werden müssen.

Laut Statista hatte Chrome im Mai 2023 unter allen Browsern weltweit einen Marktanteil von 63 %, was bedeutet, dass dies für viele Menschen in ihrem Alltag der Hauptbrowser sein wird.
Ob ihr Chrome auf dem iPad nutzen solltet, hängt ein wenig davon ab, ob ihr diesen Browser auch regelmäßig auf anderen Geräten verwendet. Wenn das der Fall sein sollte, dann ist die Integration von Chrome, bei der nicht nur eure Kennwörter, sondern auch der Browserverlauf und sämtliche Suchbegriffe gespeichert werden, schon ziemlich praktisch.
Gut gefallen hat mir auch die Option „An meine Geräte senden“, mit der man eine auf einem Gerät geöffnete Webseite ganz einfach für andere Geräte freigeben kann. Dafür müsst ihr nur auf beiden mit demselben Google-Konto bei Chrome angemeldet sein. Im Gegensatz zu Apples „Handoff“ Option, die nur herstellerintern funktioniert, könnt ihr damit auch Chrome-Tabs an Nicht-Apple-Geräte senden.

Opera ist ein äußerst spannender Browser, dessen Hauptvorteile im integrierten Werbeblocker und VPN bestehen.
Opera verfügt über einen eigenen Werbeblocker, der die Surf-Geschwindigkeit erhöht und das Benutzererlebnis deutlich angenehmer gestaltet. Standardmäßig ist der Ad-Blocker aktiviert. Wie aufgeräumt die besuchten Webseiten durch ihn aussehen, werdet ihr also erst bemerken, wenn ihr dieses Feature deaktiviert.
Darüber hinaus bietet euch der kostenlose, integrierte VPN-Dienst eine zusätzliche Ebene der Sicherheit und des Datenschutzes. Besonders beim Surfen in öffentlichen Wi-Fi-Netzwerken kann die VPN-Nutzung empfehlenswert sein.
Allerdings ist Operas VPN nicht unumstritten. In einem Top10VPN-Artikel mit dem Titel „Ist Opera VPN sicher?“ wird kein Blatt vor den Mund genommen, wenn es heißt: „Opera VPN ist kein sicher zu nutzender Dienst. Er verwendet kein Tunnelprotokoll, seine Logging Policy verletzt die Privatsphäre der Nutzer und es handelt sich dabei im Grunde um kein echtes VPN. Wir raten daher von Opera VPN ab, wenn es darum geht, sich online zu schützen.“ Weiterhin heißt es dort: „Opera verdient Geld mit dem Weiterverkauf von Daten an Dritte.“

Brave war das erste Suchergebnis für Browser, als ich im App Store nach Anbietern suchte. Diese Position hat Brave allerdings nicht inne, weil der Browser extrem beliebt ist, sondern durch den Kauf von Werbung.
Der Name Brave kam mir bereits zu Ohren, weil dieser Browser den Ruf genießt, die Privatsphäre seiner Nutzer besonders in den Vordergrund zu stellen. Bei einem Testlauf habe ich zudem festgestellt, dass Brave eine Menge nützlicher Tools anbietet, um das Surfen in Internet angenehmer machen. Unter anderem bietet Brave diese Features:
- Blockiert standardmäßig die Benachrichtigung über die Cookie-Zustimmung
- Brave Playlist

Die Brave-Playlists sind eine interessante Sache. Ich habe testweise ein YouTube-Video zur Brave-Playlist hinzugefügt und dann das WiFi ausgeschaltet und es ließ sich problemlos offline ohne jegliche Datenverbindung abspielen.
Bevor ihr euch für Brave entscheidet, solltet ihr aber wissen, dass der integrierte VPN-Dienst nicht kostenlos ist. Wer das von Guardian bereitgestellte VPN nutzen möchte, muss 129,99 $ bei jährlicher Zahlung oder monatlich 12,99 $ dafür investieren.
Lesen: Die besten PDF Apps für iPads im Vergleich
Microsoft Edge

Microsoft Edge ist der vorinstallierte Browser auf aktuellen Windows-Systemen und verdient daher ebenfalls einen Blick.
Nachdem ich die oben genannten Browser getestet hatte, erwartete ich eigentlich nicht sonderlich beeindruckt zu sein. Aber da lag ich gründlich falsch.
Ein ausschlaggebender Grund für die Verwendung von Edge ist die aktive Nutzung eures Microsoft-Kontos. Wer sein Microsoft-Konto regelmäßig zum Speichern von Kennwörtern und anderen Anmeldeinformationen verwendet, wird mit Edge einen klaren Vorteil gegenüber anderen Browsern genießen können.
Außerdem bietet Edge einen ziemlich großen Funktionsumfang. Etwas, was ich in der Form nicht erwartet hätte. Microsoft Edge verfügt nicht nur über einen integrierten Werbeblocker, sondern auch über eine Vorlesefunktion und einen Lesemodus, was mir sehr gut gefallen hat. Kombiniert ihr beide Features, könnt ihr euch Artikel bequem und effektiv vorlesen lassen.

Wenn ich zum Beispiel die Washington Post lesen möchte, drücke ich zuerst auf „Plastischen Reader aktivieren“, um Kopfzeilen, Seitenleisten und andere Ablenkungen auszublenden und nur den Artikeltext auf meinem Bildschirm zu sehen. Diesen Text kann ich mir dann mit einem Klick auf „Laut Vorlesen“ vorlesen lassen.
Dabei könnt ihr nicht nur zwischen verschiedenen virtuellen Vorlesern wählen, die auch unterschiedliche Akzente nutzen, sondern euch den Artikel auch direkt übersetzen lassen. Diese Funktion ist sehr amüsant, da ihr euch auch von einer französischen Person einen englischen Artikel vorlesen lassen könnt und dabei hören, wie der französische Akzent durchkommt. Coolerweise unterstützt das „Laut Vorlesen“-Feature von Edge diverse Akzente, einschließlich Englisch aus weiten Teilen der Anglosphäre (nicht nur die typischen UK, US, Kanada, NZ und Australien).
Mozilla Firefox
Firefox ist ein großartiger Browser für das iPad, wenn ihr Firefox auch auf eurem Computer verwendet. Denn mittels Anmeldung in eurem Mozilla-Konto kommt ihr in den Genuss einer absolut nahtlosen Integration.
Die Synchronisierung der beiden Konten zwischen meinem Computer und meinem iPad war simpel und fix gelöst. Ich musste dafür lediglich einen QR-Code auf meinem iPad scannen.
Firefox verfügt wie Edge über einen Lesemodus, der Kopf- und Fußzeilen und andere störende Elemente entfernt, sodass nur der Artikel auf dem Bildschirm angezeigt wird. Ihr könnt zudem Artikel, die ihr erst später lesen möchtet, in einer Leseliste ablegen, die mit eurem Mozilla-Konto synchronisiert wird.
Mir haben als Feature in Firefox besonders die synchronisierten Tabs gefallen. Sobald ich mich angemeldet habe, werden sämtliche Tabs, die ich auf meinem Computer öffne, mit meinem iPad synchronisiert. Das ist praktisch, wenn ihr häufig und nahtlos zwischen euren Geräten wechseln möchtet.
Firefox wurde von Mozilla entwickelt und in der Beschreibung der App im Apple Store betont das Unternehmen: „(…) Du musst keinen Browser von riesigen, profitorientierten Tech-Unternehmen benutzen. Mit Firefox entscheidest du dich für unabhängige Technologie, die deine Privatsphäre respektiert und gestaltest dein Online-Erlebnis nach deinen Bedürfnissen. (…)“
In der Tat werden die meisten Mainstream-Browser von großen Unternehmen hergestellt. Safari stammt von Apple. Hinter Chrome steht Google. Bei Edge ist es Microsoft.
Das wirft jedoch die Frage auf: Wenn Firefox die Privatsphäre so wichtig ist, warum verweise sie dann nicht auch direkt auf die deutlich datenschutzfreundlichere Variante Firefox Focus?
Firefox Focus

Firefox Focus arbeitet wie eine App, die sich permanent im Inkognito/Privatmodus befindet.
Allerdings ist er gleichzeitig der einfachste aller hier vorgestellten Browser. Alles an ihn ist auf eine kurzfristige Nutzung ausgerichtet. Sobald ihr die Anwendung schließt, wird zum Beispiel euer gesamter Browserverlauf gelöscht. Das heißt, es werden auch keine Logins gespeichert.
Über ein Mülleimer-Symbol in der Symbolleiste des Browsers könnt ihr auch während der laufenden Session den Browserverlauf löschen.
Lesezeichen oder Synchronisierung von Benutzerkonten gibt es in Firefox Focus nicht.
Was ihr jedoch bekommt, ist ein AdBlocker.
Ich bin mir nicht ganz sicher, wen dieses Gesamtpaket ansprechen soll. Im Endeffekt ist Firefox Focus ein spezieller Browser für Leute, die eine Anwendung zum Durchsuchen von Web-Inhalten suchen und danach sämtliche Daten automatisiert löschen lassen möchten.
Natürlich reicht es nicht aus, sich nur auf einen Browser zu verlassen, um Anonymität zu schaffen. Wenn ihr wirklich privat bleiben wollt, müssen weitaus mehr Schritte unternommen werden als den Browserverlauf zu löschen, um effektiv seine Identität im Netz zu verbergen.
Vergleich und Empfehlungen
Wenn ihr auf der Suche nach einem Browser seid, hier ein paar Punkte, über die ihr euch Gedanken machen solltet.
Wo werden eure Logins gespeichert?
Beim Testen der unterschiedlichen Browser ist mir klar geworden, dass der Hauptgrund, warum man den einen Browser einem anderen vorzieht, im Endeffekt meist darin liegt, wo man die meisten seiner persönlichen Daten, wie z. B. Logins, speichert.
Ich verwende Google Chrome auf meinem Computer, daher sind natürlich die meisten meiner Logins und Einstellungen mit meinem Google-Konto verknüpft. Daher ist Google Chrome für mich auf dem iPad in dieser Hinsicht am besten geeignet.
Wenn eure Daten jedoch woanders hinterlegt sind, solltet ihr den entsprechenden Browser verwenden. Zur besseren Übersicht hier eine Tabelle:
Berücksichtigt eure individuellen Anforderungen
Es gibt nichts, was euch daran hindert, mehrere Browser auf einem Gerät zu verwenden. Ihr könnt also mehrere installieren und alle Vorteile der einzelnen Anwendungen nutzen.
Wenn ihr zum Beispiel einen Werbeblocker benötigt, könnt ihr Edge, Brave, Firefox Focus oder Opera verwenden. Bei all diesen Browsern ist der AdBlocker bereits vorinstalliert. Wenn ihr auch noch die nervigen Cookie-Zustimmungsfenster loswerden wollt, ist Brave die richtige Wahl für euch.
Brave ist zudem ideal für YouTube-Fans, denn ihr könnt dort Videos zu Wiedergabelisten hinzufügen und sie herunterladen, um sie später offline anzuschauen. Das ist eine ziemlich praktische Funktion, die ich sonst nirgendwo gefunden habe.
Edge verfügt dafür über eine beeindruckend gut funktionierende Sprachausgabe, die sehr nützlich sein kann, wenn ihr euch Webseiten gerne vorlesen lassen möchtet. In Kombination mit dem „Plastischen Reader“, der störende Seitenelemente herausfiltert und ausblendet, kann Edge Textartikel auf Webseiten sogar noch effizienter vorlesen.
Lesen: Das 11 Zoll und 12,9 Zoll Apple iPad Pro im Vergleich
Die VPN-Funktion sowohl von Opera als auch von Brave ist umstritten. Wer bereit ist für einen VPN-Service Geld auszugeben, findet deutlich bessere Alternativen als das integrierte VPN von Brave. Vor allem, wenn man bedenkt, dass VPNs sich in Bezug auf Geschwindigkeit, Datenschutz und Funktionen mitunter essenziell unterscheiden. Das kostenlose VPN von Opera hat seine Schwächen. Ihr solltet für euch selbst entscheiden, ob ihr damit leben könnt.
Safari ist gewissermaßen ein Sonderfall, weil es auf dem iPad bereits vorinstalliert ist. Mir hat die Markierungsfunktion sehr gut gefallen, mit der ein ganzseitiger Screenshot erstellt wird, den ihr mit Anmerkungen versehen könnt. Dieses Feature kann hilfreich sein, um anderen Personen bestimmte Bereiche auf einer Webseite zu zeigen oder näher zu erläutern.
„Einfache“ Browser
Chrome und Firefox sind so benutzerfreundlich, wie irgend möglich, wenn es um Browser geht. Ich denke, der Hauptgrund, warum ihr Chrome verwenden werdet, ist, dass ihr ein Google-Konto nutzt und die meisten eurer persönlichen Daten dort gespeichert sind. Es ist einfach praktisch.
Gleichermaßen verhält es sich mit Firefox, nur dass ihr in diesem Fall kein Konto bei einem der größten Technologieunternehmen haben müsst, sondern eure Daten bei Mozilla liegen. Und Firefox hat eine nette Funktion zur Synchronisierung von Tabs. Firefox Focus kommt dem recht nahe, ist dann aber doch ein recht spezieller Browser, der sich permanent im privaten Modus befindet, in welchem alle eure Daten gelöscht werden, sobald ihr ihn verlassen habt.
Im Zuge dieses Reviews habe ich gelernt, dass es gewisse Browser gibt, die einen bestimmten Zweck besonders gut erfüllen. Es kann also sehr wohl Sinn machen, diesen einen Browser für nur diesen einen Zweck zu nutzen. Bei mir sind das schlussendlich Chrome, Edge und Brave.
Chrome werde ich weiterhin als meinen Hauptbrowser verwenden, weil ich persönliche Daten bei Google speichere und Chrome auch auf meinen Desktop-PC läuft.
Brave bleibt auf der Festplatte, weil nur dieser Browser das Speichern von Offline-Medienwiedergabelisten als Funktion bietet.
Und als Drittes behalte ich Edge für die seltenen Fälle, dass ich mir mal einen Artikel vorlesen lassen möchte.
Alle drei sind kostenlos erhältlich. Außer Speicherplatz gibt es also nichts zu verlieren.
Übersetzt von Christopher Tamcke, englischer Originalartikel auf unserer Partnerseite mynexttablet.com
*Dieser Artikel enthält Affiliate Links. Bei einem Kauf über einen unserer Partner bekommen wir eine kleine Provision. Für dich entstehen dabei keine zusätzlichen Kosten, du unterstützt aber unsere Tests.
Screenshots auf Samsung Tablets erstellen: Eine kurze Anleitung
Wie ihr Android-Spiele auf dem Windows-PC spielen könnt: Eine Anleitung

100% Leser-Finanziert
TabletBlog.de ist zu 100% durch seine Leser finanziert. In vielen unserer Tests und Ratgeber findest du sogenannte Affiliate-Links. Wenn du darauf klickst und etwas kaufst, bekommen wir ggf. eine kleine Provision. Der Preis bleibt der gleiche und du unterstützt unabhängige Tests und unabhängigen Journalismus. Lerne mehr.

Die 16 besten Tablets des Jahres 2024 basierend auf echten Tests
Unsere Liste der besten Tablets des Jahres 2024 deckt sämtliche Kategorien ab, von teuren High-End-Tablets bis hin zu budgetfreundlichen Einsteigergeräten....

Die 8 besten Tablets bis 400 Euro im Test | 2024 Edition
Welches ist das beste Tablet für unter 400 Euro? Wir testen nahezu jedes Tablet und hier sind unsere Empfehlungen für...

Die 9 besten Tablets mit Stift im Test und 4, die 2024 Fehlkäufe sind
Welches ist das beste Tablet mit einem Stift? Die Auswahl ist groß, es gibt welche mit Windows, Android und iPads....

Top 3: Die besten Tablets für unter 100 Euro | 2024 Edition
Du suchst nach den besten Tablets für unter 100 Euro? Wir testen fast jedes neue Tablet und hier sind unsere...

Die 7 besten Tablets bis 300 Euro im Test | 2024 Edition
Welches sind die besten Tablets für unter 300 Euro? In dieser Bestenliste findet ihr unsere Testsieger.

Die 15 besten Android Tablets im Test | 2024 Testsieger

Die 8 besten Tablets zum Spielen von Fortnite | 2024 Edition

Samsung Galaxy Tab A7 Lite Test: KEINE Empfehlung für 2024

Die 7 besten Lenovo Tablets im Test | 2024 Edition

Die 3 besten Xiaomi Tablets im Test | 2024 Edition

Die 12 besten News-Apps für Android & iPad | 2024 Edition

Die 6 besten Tablets mit OLED Display | 2024 Edition
- Anleitungen
Dateien mit Safari herunterladen: So geht's auf dem iPhone und iPad
Mit dem mobilen Browser Safari könnt ihr auch unterwegs auf dem Smartphone oder Tablet Dateien herunterladen. Wir erklären euch in dieser Anleitung, wie der Download von Dateien auf dem iPhone und iPad funktioniert.
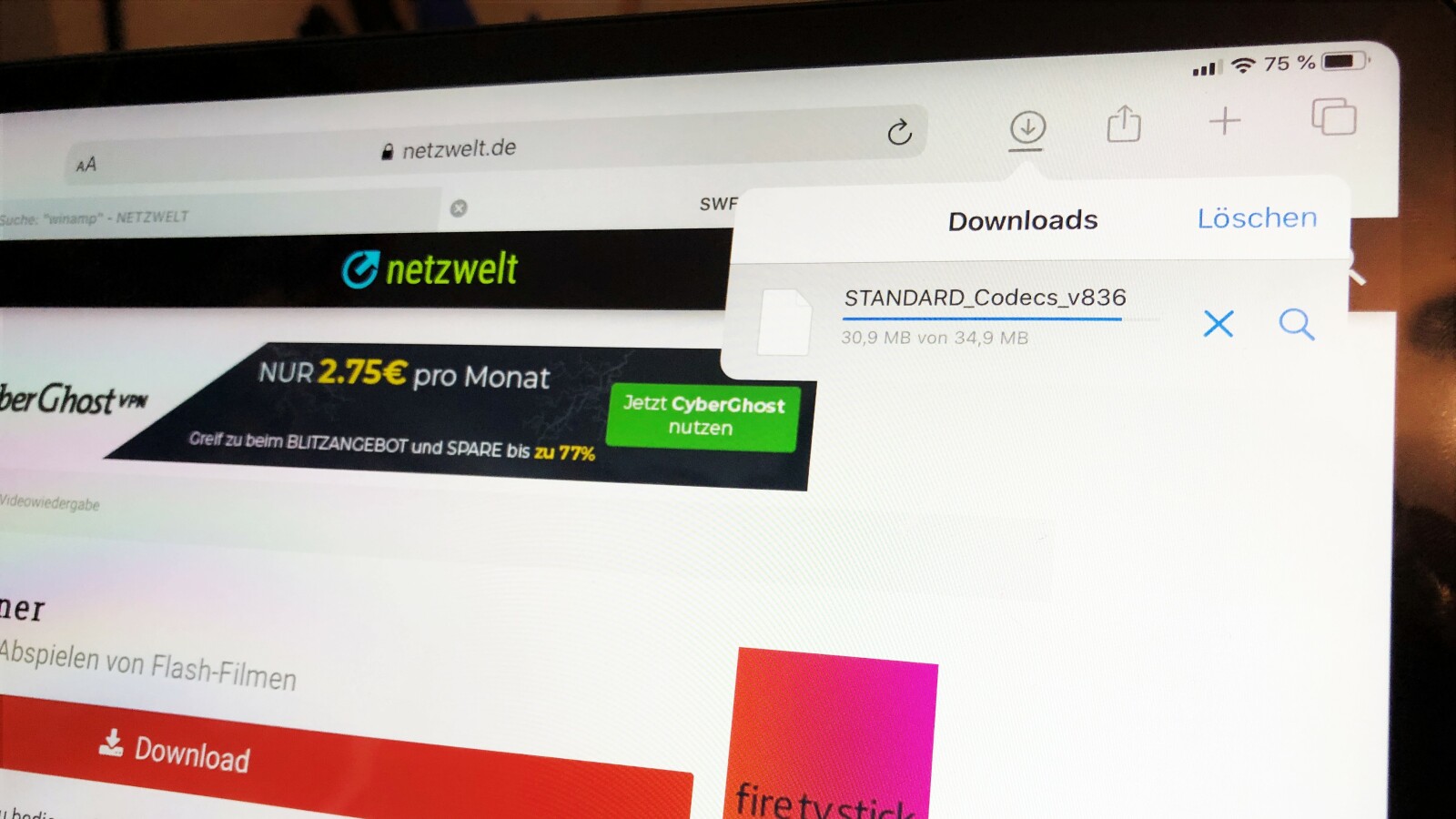
In unserem ultimativen iOS Guide führen wir euch Schritt für Schritt durch das mobile Betriebssystem von Apple.
Inhaltsverzeichnis
Mit dem mobilen Browser Safari auf eurem iPhone oder iPad surft ihr nicht nur bequem im Internet, ihr könnt sogar Dateien herunterladen - ganz wie auf dem PC. Dabei ist es auch egal, in welchem Format die Datei vorliegt - ob Word-Datei, ZIP-Archiv oder MP3. Die Verwaltung der Downloads geschieht über die "Dateien"-App direkt auf dem Gerät. Hier speichert ihr die Dateien, teilt sie oder druckt Dokumente etwa direkt über AirPrint aus.
Dateien herunterladen: So geht's
Navigiert in Safari zu der Datei, die ihr gerne herunterladen möchtet und tippt auf den Download-Link.
Es öffnet sich ein kleines Pop-up-Fenster, in dem ihr gefragt werdet, ob ihr die Datei herunterladen möchtet. Klickt auf "Laden".
Neben der Adresszeile erscheint nun ein kleiner nach unten zeigender Pfeil.
Tippt ihr darauf, seht ihr eure Downloads. Um zu euren Downloads zu gelangen, tippt auf das Lupen-Symbol neben der heruntergeladenen Datei.
Ihr landet nun in der "Dateien"-App bei euren Downloads. Von hier aus könnt ihr die Datei etwa auf einen USB-Stick oder eine Festplatte verschieben.
Tippt ihr die Datei an, findet ihr hier auch das bekannte Teilen-Menü, über das ihr die Datei auch per Mail, Nachrichten AirDrop et cetera mit Kontakten teilen könnt.
Den Speicherort für eure Downloads könnt ihr einfach in den "Einstellungen" unter "Safari" festlegen. Wählt hier, ob Dateien im iCloud Drive oder lokal auf eurem Gerät gespeichert werden sollen.
- » Tipp: Die besten VPN-Anbieter für mehr Sicherheit und Datenschutz
- » Balkonkraftwerk kaufen: Vergleich der besten Solaranlagen
Nichts verpassen mit dem NETZWELT- Newsletter
Jeden Freitag: Die informativste und kurzweiligste Zusammenfassung aus der Welt der Technik!
- Bei Facebook teilen
- Bei Twitter teilen
- Bei GetPocket speichern
- Tests & Ratgeber
Gibt es eine Safari-Version für Windows?
Safari auf windows installieren: geht das.
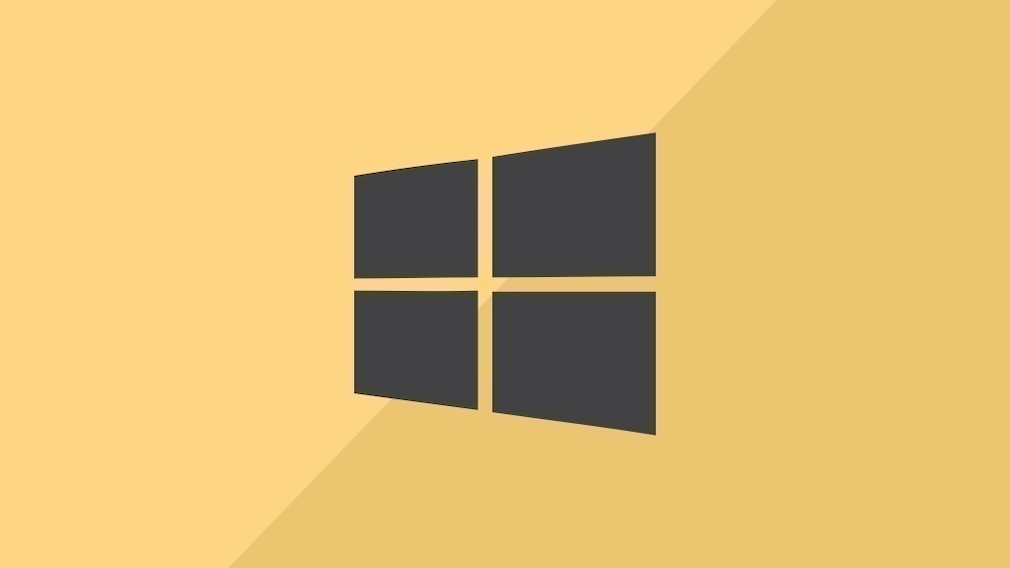
06.05.2023, 17:22 Uhr
Ayessa Fischer
Safari auf Windows in der Vergangenheit problemlos nutzbar
- Früher war es für Windows-Nutzer kein Problem, den Safari-Browser herunterzuladen und zu nutzen. Die Browser-Version 5.1.7 von Safari wurde auch für das Windows-Betriebssystem entwickelt. Damit war allerdings im Mai 2012 Schluss.
- Seit Erscheinen der Version Safari 6 lässt sich der Browser nicht mehr auf Windows-PCs installieren.
- Natürlich können Sie auch heute noch die Safari-Version 5.1.7 verwenden. Download-Möglichkeiten finden Sie im Netz. Doch weil der Browser von Apple schon lange nicht mehr gepflegt wird, müssen Sie bei der Nutzung mit großen Sicherheitslücken rechnen. Gleichzeitig sind auch die technischen Daten der Browser-Version sehr veraltet.
Browser-Alternative für Windows
- Saturn Gutscheine
- Galaxus Gutscheine
- ebay Gutscheine
- Cyberport Gutscheine
- LIDL Gutscheine
- Memory PC Gutscheine
- Euronics Gutscheine
- BAUR Gutscheine
- Toom Gutscheine
- H&M Gutscheine
- Luftreiniger im Vergleich
- Rasierer im Vergleich
- Ergonomische Bürostühle im Vergleich
- Vakuumierer im Vergleich
- Handstaubsauger im Vergleich
- Browsergames Vergleich
- Tagesgeld Vergleich
- Kreditkarten Vergleich
- Jobs & Karriere
- Balkonkraftwerke
- Widerrufsbelehrung
- Datenschutz
- Privatsphäre
- Widerruf Tracking
- Jugendschutz
- Transparenz
- Verantwortung
- Einfach werben auf COMPUTER BILD
- Bildnachweise
- Google Chrome
- Datenschutzbestimmungen
- Nutzungsbedingungen
- Feedback geben
Google Chrome herunterladen und installieren
Google Chrome ist ein schneller Webbrowser, der kostenlos verfügbar ist. Bevor Sie ihn herunterladen, sollten Sie nachsehen, ob Ihr Betriebssystem von Chrome unterstützt wird und ob auch alle anderen Systemanforderungen erfüllt sind.
Google Chrome herunterladen
Chrome für iPhones und iPads herunterladen
Chrome ist für Folgendes verfügbar:
- iPad, iPhone und iPod Touch
- iOS 15 oder höher
- Alle vom App Store unterstützten Sprachen
Chrome installieren
- Rufen Sie auf Ihrem iPhone oder iPad Chrome im App Store auf.
- Tippen Sie auf Laden .
- Geben Sie bei Aufforderung Ihr Apple-ID-Passwort ein.
- Neue Suche starten.
- Neue Sprachsuche starten.
- QR-Code scannen.
- Chrome auf Ihrem iPhone oder iPad als Standardbrowser festlegen .
- Chrome zu Ihrem Startbildschirm oder Ihrem Dock hinzufügen .
- Durch die Deinstallation und anschließende Neuinstallation von Chrome lassen sich die meisten Probleme mit Standardsuchmaschinen, Pop-ups und Chrome-Updates beheben.
Weitere Informationen
- Anmeldung und Synchronisierung in Chrome
- Google Chrome aktualisieren
- Google Chrome deinstallieren
War das hilfreich?
From productivity to customization, learn how to get things done more quickly with your browser.
iPad – Benutzerhandbuch
- Mit iPadOS 17 kompatible iPad-Modelle
- iPad mini (5. Generation)
- iPad mini (6. Generation)
- iPad (6. Generation)
- iPad (7. Generation)
- iPad (8. Generation)
- iPad (9. Generation)
- iPad (10. Generation)
- iPad Air (3. Generation)
- iPad Air (4. Generation)
- iPad Air (5. Generation)
- iPad Air 11″ (M2)
- iPad Air 13″ (M2)
- iPad Pro 10,5″
- iPad Pro 11″ (1. Generation)
- iPad Pro 11″ (2. Generation)
- iPad Pro 11″ (3. Generation)
- iPad Pro 11″ (4. Generation)
- iPad Pro 11″ (M4)
- iPad Pro 12,9″ (2. Generation)
- iPad Pro 12,9″ (3. Generation)
- iPad Pro 12,9″ (4. Generation)
- iPad Pro 12,9″ (5. Generation)
- iPad Pro 12,9″ (6. Generation)
- iPad Pro 13″ (M4)
- Grundlagen konfigurieren
- Die persönliche Note für dein iPad
- Mit Freundeskreis und Familie in Kontakt bleiben
- Anpassen deines Arbeitsbereichs
- Mehr schaffen mit dem Apple Pencil
- Anpassen des iPad für dein Kind
- Neue Funktionen in iPadOS 17
- Einschalten und Konfigurieren des iPad
- Aufwecken, Entsperren und Sperren
- Einrichten eines Mobilfunkdiensts
- Herstellen der Verbindung zum Internet
- Mit Apple-ID anmelden
- Verwenden von iCloud
- Abonnieren von iCloud+
- Suchen nach Einstellungen
- Einrichten von Accounts für Mail, Kontakte und Kalender
- Bedeutung der Statussymbole
- Batterie laden
- Batterieladung in Prozent anzeigen
- Batterienutzung anzeigen
- Verwenden des Stromsparmodus, um die Batterielaufzeit zu verlängern
- Lesen des Benutzerhandbuchs und Setzen von Lesezeichen
- Anpassen der Lautstärke
- Grundlegende Gesten
- Erlernen von erweiterten Gesten
- Öffnen von Apps
- Finden von Apps in der App-Mediathek
- Umschalten zwischen Apps
- Vergrößern einer Grafik-App für den Vollbildmodus
- Beenden und erneutes Öffnen einer App
- Drag & Drop
- Öffnen von zwei Objekten in Split View
- Ändern eines App-Fensters in ein Slide Over-Fenster
- Anzeigen der Fenster und Arbeitsbereiche einer App
- Multitasking mit Bild-in-Bild
- Bewegen, Skalieren und Verwalten von Fenstern
- Zugriff auf Funktionen aus dem Sperrbildschirm
- Ausführen von Schnellaktionen
- Suchen auf dem iPad
- Abrufen von Informationen über dein iPad
- Anzeigen oder Ändern der Einstellungen für die Mobilfunknutzung
- Reisen mit dem iPad
- Ändern oder Deaktivieren von Tönen
- Eigenen Sperrbildschirm erstellen
- Ändern des Hintergrundbildes
- Anpassen von Helligkeit und Farbbalance des Bildschirms
- Anpassen der Textgröße und Zoomeinstellung
- Namen deines iPad ändern
- Ändern von Datum und Uhrzeit
- Ändern von Sprache und Region
- Verwalten von Apps in Ordnern
- Hinzufügen, Bearbeiten und Entfernen von Widgets
- Bewegen von Apps und Widgets im Home-Bildschirm
- Entfernen oder Löschen von Apps
- Verwenden und Anpassen des Kontrollzentrums
- Ändern oder Sperren der Bildschirmausrichtung
- Anzeigen und Beantworten von Mitteilungen
- Ändern der Mitteilungseinstellungen
- Einrichten eines Fokus
- Stummschalten oder Erlauben von Mitteilungen für einen Fokus
- Aktivieren oder Deaktivieren eines Fokus
- Anpassen der Teilen-Funktionen
- Tippen mit der Bildschirmtastatur
- Text diktieren
- Bewegen der Bildschirmtastatur
- Text auswählen und bearbeiten
- Verwenden von Textvorschlägen
- Verwenden von Textersetzungen
- Hinzufügen oder Ändern von Tastaturen
- Hinzufügen von Emoji und Stickern
- Bildschirmfoto aufnehmen
- Erstellen einer Bildschirmaufnahme
- Schreiben und zeichnen in Dokumenten
- Hinzufügen von Text, Formen, Signaturen und mehr
- Ausfüllen von Formularen und Unterschreiben von Dokumenten
- Verwenden von Live Text zum Interagieren mit Inhalten in einem Foto oder Video
- Verwenden von „Visuelles Nachschlagen“ zum Identifizieren von Objekten in Fotos und Videos
- Ablösen des Motivs vom Hintergrund eines Fotos
- Laden von Apps
- Abonnieren von Apple Arcade
- Laden von Spielen
- Spiele mit Freund:innen in Game Center
- Verbinden eines Spielecontrollers
- Verwenden von App Clips
- Apps aktualisieren
- Anzeigen oder Kündigen von Abonnements
- Verwalten von Käufen, Einstellungen und Beschränkungen
- Installieren und Verwalten von Schriften
- Kaufen von Büchern und Hörbüchern
- Lesen von Büchern
- Markieren von Büchern
- Zugreifen auf Bücher auf anderen Apple-Geräten
- Anhören von Hörbüchern
- Festlegen von Lesezielen
- Verwalten von Büchern
- Lesen von PDF-Dokumenten
- Erstellen und Bearbeiten von Ereignissen in der App „Kalender“
- Senden von Einladungen
- Antworten auf Einladungen
- Ändern der Darstellung von Ereignissen
- Suchen nach Ereignissen
- Ändern der Einstellungen für Kalender und Ereignisse
- Planen oder Anzeigen von Ereignissen in einer anderen Zeitzone
- Ereignisse im Blick behalten
- Verwenden mehrerer Kalender
- Verwenden des Kalenders „Feiertage“
- Teilen von iCloud-Kalendern
- Aufnehmen von Fotos
- Aufnehmen von Live Photos
- Aufnehmen eines Selfies
- Aufnehmen von Selfies im Modus „Porträt“
- Aufnehmen von Videos
- Ändern der erweiterten Kameraeinstellungen
- Anpassen von HDR-Kameraeinstellungen
- Anzeigen, Teilen und Drucken von Fotos
- Verwenden von Live Text
- Scannen eines QR-Codes
- Dokumente scannen
- Anzeigen der Weltzeit
- Wecker stellen
- Verwenden der Stoppuhr
- Verwenden mehrerer Timer
- Hinzufügen und Verwenden von Kontakten
- Bearbeiten von Kontakten
- Hinzufügen deiner Kontaktdaten
- Senden von Kontakten auf dem iPad
- Verwenden von Kontakten anderer Accounts
- Ausblenden doppelter Kontakte
- Exportieren von Kontakten
- Einführung in die App „FaceTime“
- Tätigen von FaceTime-Anrufen
- Annehmen von FaceTime-Anrufen
- Erstellen eines FaceTime-Links
- Aufnehmen eines Live Photo
- Aktivieren von Live-Untertiteln
- Verwenden anderer Apps während eines Anrufs
- Tätigen eines FaceTime-Gruppenanrufs
- Anzeigen der teilnehmenden Personen in einem Raster
- Verwenden von SharePlay für gemeinsamen Seh-, Hör- und Spielspaß
- Teilen des Bildschirms während eines FaceTime-Anrufs
- Zusammenarbeiten an Dokumenten in einem FaceTime-Anruf
- Verwenden von Videokonferenzfunktionen
- Handoff eines FaceTime-Anrufs auf ein anderes Apple-Gerät
- Ändern der FaceTime-Videoeinstellungen
- Ändern der FaceTime-Audioeinstellungen
- Ändern deines Aussehens
- Beenden eines Anrufs oder Umschalten zur App „Nachrichten“
- Blockieren unerwünschter Anrufer
- Anruf als Spam melden
- Verbinden externer Geräte oder Server
- Dateien, Ordner und Downloads ändern
- Suchen nach Dateien und Ordnern
- Verwalten von Dateien und Ordnern
- Senden von Dateien
- Einrichten von iCloud Drive
- Teilen von Dateien und Ordnern auf iCloud Drive
- Verwenden eines externes Speichergeräts, eines Dateiservers oder eines Cloud-Speicherdienstes
- Teilen des Standorts
- Hinzufügen oder Entfernen einer anderen Person
- Orten einer anderen Person
- Erhalten einer Mitteilung, wenn eine Person ihren Standort ändert
- Andere Person bei Standortänderungen benachrichtigen
- „Wo ist?“ deaktivieren
- iPad hinzufügen
- Erhalten einer Mitteilung beim Zurücklassen eines Geräts
- Orten eines Geräts
- Markieren eines Geräts als „Verloren“
- Löschen eines Geräts
- Entfernen eines Geräts
- AirTag hinzufügen
- Teilen eines AirTag oder eines anderes Objekts in der App „Wo ist?“ auf dem iPad
- Drittanbieter-Produkt hinzufügen
- Erhalten einer Mitteilung beim Zurücklassen eines Objekts
- Orten eines Objekts
- Markieren eines Objekts als „Verloren“
- Entfernen eines Objekts
- Anpassen von Karteneinstellungen
- Einführung in die App „Freeform“
- Erstellen von Freeform-Boards
- Zeichnen oder Schreiben per Hand
- Text hinzufügen
- Formen hinzufügen
- Hinzufügen von Dateien
- Anwenden durchgehender Stile
- Positionieren von Objekten auf einem Board
- Durchsuchen von Freeform-Boards
- Teilen und Zusammenarbeiten
- Löschen und Wiederherstellen von Boards
- Einführung in die App „Health“
- Hinterlegen deiner Gesundheitsinfos
- Einführung zu Gesundheitsdaten
- Anzeigen deiner Gesundheitsdaten
- Teilen von Gesundheitsdaten
- Ansehen von Gesundheitsdaten, die andere geteilt haben
- Herunterladen der Gesundheitsakte
- Anzeigen von Gesundheitsakten
- Protokollieren von Zyklusinformationen
- Anzeigen von Vorhersagen und Verlauf des Menstruationszyklus
- Protokollieren deiner Medikamenteneinnahme
- Weitere Informationen über deine Medikamente
- Gemütszustand protokollieren
- Mentale Gesundheit testen
- Anpassen des Fokus „Schlafen“
- Aktivieren oder Deaktivieren des Fokus „Schlafen“
- Anzeigen des Schlafprotokolls
- Prüfen der Audio-Lautstärkepegel von Kopfhörern
- Verwenden von Audiogrammdaten
- Erstellen eines Backups deiner Gesundheitsdaten
- Einführung in die App „Home“
- Durchführen des Upgrades auf die neue Home-Architektur
- Einrichten von Geräten
- Geräte steuern
- Steuern deines Zuhauses mit Siri
- Verwenden von Stromnetzprognose zur Planung deines Energieverbrauchs
- Konfigurieren des HomePod
- Steuern deines Zuhauses
- Erstellen und Verwenden von Szenen
- Verwenden von Automationen
- Konfigurieren von Sicherheitskameras
- Verwenden der Gesichtserkennung
- Konfigurieren eines Routers
- Andere zum Steuern von Geräten einladen
- Hinzufügen weiterer Haushalte
- Abrufen von Musiktiteln, Filmen und TV-Sendungen
- Klingeltöne abrufen
- Verwalten von Käufen und Einstellungen
- Vergrößern von Objekten
- Ändern der Einstellungen
- Anwesenheit von Personen in deiner Umgebung erkennen
- Erkennen von Türen in deiner Nähe
- Abrufen von Bildbeschreibungen für deine Umgebung
- Vorlesen von Text und Beschriftungen in deiner Nähe
- Einrichten von Kurzbefehlen für den Erkennungsmodus
- Hinzufügen und Entfernen von E-Mail-Accounts
- Konfigurieren einer eigenen E-Mail-Domain
- Abrufen von E-Mails
- Senden von E-Mails
- Zurückrufen von E-Mails mit „Senden widerrufen“
- Beantworten und Weiterleiten von E-Mails
- Speichern eines E-Mail-Entwurfs
- Hinzufügen von E-Mail-Anhängen
- Herunterladen von E-Mail-Anhängen
- Markieren von E-Mail-Anhängen
- Einrichten von E-Mail-Mitteilungen
- Suchen nach einer E-Mail-Nachricht
- Organisieren von E-Mails in Postfächern
- Markieren oder Blockieren von E-Mails
- Filtern von E-Mails
- „E-Mail-Adresse verbergen“ verwenden
- Verwenden des E-Mail-Datenschutzes
- Ändern von E-Mail-Einstellungen
- Löschen und Wiederherstellen von E-Mail-Nachrichten
- Hinzufügen des Widgets „Mail“ zum Home-Bildschirm
- Drucken von E-Mail-Nachrichten
- Verwenden von Tastaturkurzbefehlen
- Anzeigen von Karten
- Abrufen von Reiserouten
- Auswählen weiterer Routenoptionen
- Suchen von Stopps auf einer Route
- Anzeigen einer Routenübersicht oder einer Routenliste
- Ändern der Einstellungen für gesprochene Wegbeschreibungen
- Abrufen von Fahrtrouten
- Melden von Verkehrsstörungen
- Abrufen von Fahrradrouten
- Abrufen von Fußgängerrouten
- Abrufen von ÖPNV-Routen
- Löschen der letzten Routen
- Abrufen von Verkehrs- und Wetterinformationen
- Wegzeit und voraussichtliche Ankunftszeit schätzen
- Laden von Offline-Karten
- Suchen von Orten
- Finden von Sehenswürdigkeiten, Restaurants und Dienstleistungen in der Nähe
- Abrufen von Informationen über Orte
- Markieren von Orten
- Teilen von Orten
- Orte bewerten
- Sichern von Lieblingsorten
- Entdecken von neuen Orten mit Reiseführern
- Organisieren von Orten in „Meine Reiseführer“
- Löschen des Ortungsverlaufs
- Umsehen an Orten
- Flyover-Touren
- Abrufen der Einstellungen für die App „Karten“
- Größenmessungen
- Ansehen und Sichern von Messungen
- Messen der Größe einer Person
- Einrichten der App „Nachrichten“
- Informationen zu iMessage
- Senden und Antworten auf Nachrichten
- Zurückrufen und Bearbeiten von Nachrichten
- Verfolgen von Nachrichten
- Weiterleiten und Teilen von Nachrichten
- Gruppenkonversationen
- Mit SharePlay gemeinsam Inhalte ansehen, anhören oder spielen
- Zusammenarbeiten an Projekten
- Verwenden von iMessage-Apps
- Aufnehmen und Bearbeiten von Fotos oder Videos
- Teilen von Fotos, Links und mehr
- Senden von Stickern
- Anfordern, Senden und Empfangen von Zahlungen
- Senden und Empfangen von Audionachrichten
- Animieren von Nachrichten
- Senden und Sichern von GIFs
- Aktivieren oder Deaktivieren der Lesebestätigungen
- Ändern von Mitteilungen
- Blockieren, Filtern und Melden von Nachrichten
- Löschen von Nachrichten und Anhängen
- Wiederherstellen gelöschter Nachrichten
- Laden von Musik
- Anzeigen von Alben, Playlists und anderen Objekten
- Wiedergeben von Musik
- Anzeigen von Titelinfos und Liedtexten
- Hinzufügen von Musik zur Warteliste
- Anhören von Radiosendern
- Apple Music abonnieren
- Anhören von verlustfrei komprimierter Musik (Format „Lossless“)
- Anhören von Dolby Atmos-Musik
- Apple Music Sing
- Suchen nach neuer Musik
- Hinzufügen von Musiktiteln zum Offline-Anhören
- Personalisierte Empfehlungen erhalten
- Suchen nach Musik
- Erstellen von Playlists
- Anzeigen der Musikauswahl deiner Freund:innen
- Verwenden von Siri für die Musikwiedergabe
- Art der Musikwiedergabe ändern
- Einführung in die App „News“
- Verwenden von News-Widgets
- Anzeigen speziell für dich ausgewählter Storys
- Lesen von Storys
- Folge deinen Lieblingsteams mit „My Sports“
- Apple News+ abonnieren
- Durchsuchen und Lesen von „Apple News+“-Storys und -Ausgaben
- Verwenden des Offline-Modus zum Lesen von geladenen Storys
- Manuelles Laden von „Apple News+“-Ausgaben
- Lösen von Kreuzworträtseln in Apple News
- Kreuzworträtsel und Mini-Kreuzworträtsel auf dem iPad lösen
- Lösen von Quartiles-Kreuzworträtseln
- Suchen nach neuen Storys
- Sichern von Storys in der App „News“ zum späteren Lesen
- Abonnieren einzelner News-Kanäle
- Einführung in die App „Notizen“
- Hinzufügen oder Entfernen von Accounts
- Erstellen und Formatieren von Notizen
- Zeichnen oder Schreiben
- Hinzufügen von Fotos, Videos und vielem mehr
- Scannen von Text und Dokumenten
- Arbeiten mit PDFs
- Hinzufügen von Links
- Erstellen von Schnellnotizen
- Suchen von Notizen
- Verwalten in Ordnern
- Verwalten mit Tags
- Intelligente Ordner verwenden
- Exportieren oder Drucken von Notizen
- Sperren von Notizen
- Ändern von Einstellungen für Notizen
- Löschen, Teilen und Kopieren eines Fotos
- Ansehen und Bearbeiten von Photo Booth-Fotos in der App „Fotos“
- Anzeigen von Fotos und Videos
- Wiedergeben von Videos und Diashows
- Löschen oder Ausblenden von Fotos und Videos
- Bearbeiten von Fotos und Videos
- Kürzen von Videos und Anpassen der Zeitlupe
- Bearbeiten von Live Photos
- Bearbeiten von Videos im Kinomodus
- Bearbeiten von Porträts
- Verwenden von Fotoalben
- Bearbeiten, Teilen und Organisieren von Alben
- Filtern und Sortieren von Fotos und Videos in einem Album
- Erstellen von Stickern aus Fotos
- Duplizieren und Kopieren von Fotos und Videos
- Zusammenfassen doppelter Fotos
- Suchen nach Fotos
- Personen und Haustiere identifizieren
- Fotos nach Aufnahmeort durchsuchen
- Teilen von Fotos und Videos
- Teilen von langen Videos
- Anzeigen von mit dir geteilten Fotos und Videos
- Ansehen von Rückblicken
- Personalisieren von Rückblicken
- Verwalten von Rückblicken und empfohlenen Fotos
- Verwenden von iCloud-Fotos
- Erstellen von geteilten Alben
- Hinzufügen und Entfernen von Personen in einem geteilten Album
- Hinzufügen und Löschen von Fotos und Videos in einem geteilten Album
- Einrichten oder Beitreten zu einer geteilten iCloud-Fotomediathek
- Hinzufügen von Inhalten zu einer geteilten iCloud-Fotomediathek
- Verwenden der geteilten iCloud-Fotomediathek
- Importieren und Exportieren von Fotos und Videos
- Drucken von Fotos
- Suchen nach Podcasts
- Anhören von Podcasts
- Verwenden der Option „Folgen“ für deine Lieblingspodcasts
- Verwenden des Widgets „Podcasts“
- Verwalten deiner Podcast-Mediathek
- Laden, Sichern oder Teilen von Podcasts
- Abonnieren von Podcasts
- Hören von Inhalten für Abonnent:innen
- Ändern der Downloadeinstellungen
- Einkaufsliste erstellen
- Hinzufügen von Objekten zu einer Liste
- Bearbeiten und Verwalten einer Liste
- Suchen und Verwalten von Listen
- Vorlagen verwenden
- Verwenden von intelligenten Listen
- Drucken von Erinnerungen
- Das Widget „Erinnerungen“ verwenden
- Ändern von Einstellungen in der App „Erinnerungen“
- Surfen im Web
- Suchen nach Websites
- Anpassen der Safari-Einstellungen
- Ändern des Layouts
- Verwenden von Safari-Profilen
- Öffnen und Schließen von Tabs
- Verwalten deiner Tabs mit Tabgruppen
- Anzeigen deiner Tabs von einem anderen Gerät
- Teilen von Tabgruppen
- Verwenden von Siri für das Anhören einer Webseite
- Hinzufügen von Lesezeichen für eine Website
- Hinzufügen von Lesezeichen für eine Website als Favoriten
- Sichern von Seiten in einer Leseliste
- Anzeigen von mit dir geteilten Links
- Hinzufügen von Anmerkungen zu einer Webseite und Sichern als PDF
- Automatisches Ausfüllen von Formularen
- Laden von Erweiterungen
- Ausblenden von Werbeanzeigen und ablenkenden Inhalten
- Löschen von Cache und Cookies
- Privates Surfen im Web
- Verwenden von Passkeys in der App „Safari“
- Kurzbefehle
- Verfolgen von Aktienkursen
- Verwalten mehrerer Aktienlisten
- Lesen von Wirtschaftsnachrichten
- Hinzufügen von Gewinnberichten zu deinem Kalender
- Verwenden des Widgets „Aktien“
- Übersetzen von Text, Sprache und Konversationen
- Text in Apps übersetzen
- Übersetzen mit der Kameraansicht
- Abonnieren von Apple TV+, MLS Season Pass oder Apple TV-Kanälen
- Hinzufügen deines TV-Anbieters
- TV-Sendungen, Filmen und andere Inhalte abrufen
- Ansehen von Sportsendungen
- Folge deinen Lieblingsteams mit „Meine Sportarten“
- Ansehen von Major League Soccer mit MLS Season Pass
- Mehrere Live-Sportsendungen ansehen
- Wiedergabe steuern
- Mediathek verwalten
- Einstellungen ändern
- Erstellen einer Aufnahme
- Wiedergabe einer Aufnahme
- Bearbeiten oder Löschen einer Aufnahme
- Aufnahmen auf dem aktuellen Stand halten
- Verwalten von Aufnahmen
- Suchen oder Umbenennen einer Aufnahme
- Aufnahme teilen
- Aufnahme duplizieren
- Anzeigen von Wetterdaten
- Anzeigen der Wetterbedingungen an anderen Orten
- Anzeigen von Wetterkarten
- Verwalten von Wettermitteilungen
- Verwenden von Widgets „Wetter“
- Kennenlernen der Wettersymbole
- Verwenden von Siri
- Potenzial von Siri erkunden
- Bereitstellen von Informationen über dich für Siri
- Ankündigen von Anrufen und Mitteilungen durch Siri
- Hinzufügen von Siri-Kurzbefehlen
- Vorschläge von Siri
- Ändern der Einstellungen für Siri
- Einrichten der Familienfreigabe
- Hinzufügen von Mitgliedern in der Familienfreigabe
- Entfernen von Mitgliedern in der Familienfreigabe
- Teilen von Abonnements
- Teilen von Einkäufen
- Teilen des Standorts mit der Familie und Orten von vermissten Geräten
- Konfigurieren von Apple Cash für Familien und Apple Card für Familien
- Konfigurieren der Kindersicherung
- Konfigurieren eines Geräts für ein Kind
- Einführung in „Bildschirmzeit“
- Schonen deiner Augen mit „Bildschirmentfernung“
- Bildschirmzeit einrichten
- Festlegen von Kommunikations- und Sicherheitslimits und Blockieren von unangemessenen Inhalten
- Bildschirmzeit für ein Familienmitglied einrichten
- Einrichten von Apple Pay
- Apple Pay in Apps und im Web verwenden.
- Bestellungen nachverfolgen
- Verwenden von Apple Cash
- Apple Card verwenden
- „Savings“ verwenden
- Verwalten von Zahlungskarten und Aktivitäten
- Netzteil (Power Adapter) und Ladekabel
- Verwenden von AirPods
- Verwenden von EarPods
- Verwenden der Funktionen für die Kopfhörergeräuschpegel
- Apple Pencil-Kompatibilität
- Koppeln und Laden des Apple Pencil (1. Generation)
- Koppeln und Laden des Apple Pencil (2. Generation)
- Koppeln und Laden des Apple Pencil (USB- C)
- Koppeln und Laden des Apple Pencil Pro
- Texteingabe mit der Funktion „Kritzeln“
- Zeichen mit dem Apple Pencil
- Aufnehmen und Markieren eines Bildschirmfotos mit dem Apple Pencil
- Schnelles Schreiben von Notizen
- Drahtloses Streamen von Videos und Fotos an ein Apple TV oder Smart-TV
- Anschließen eines Displays über ein Kabel
- HomePod und andere kabellose Lautsprecher
- iPad-Tastaturen
- Wechseln zwischen Tastaturen
- Eingeben von Buchstaben mit diakritischen Zeichen
- Verwenden von Kurzbefehlen
- Auswählen eines alternativen Tastaturlayouts
- Ändern von Optionen für Eingabehilfen
- Anschließen eines Magic Trackpad
- Trackpad-Gesten
- Ändern von Trackpad-Einstellungen
- Anschließen einer Maus
- Mausaktionen und -gesten
- Ändern der Einstellungen für die Maus
- Externe Speichergeräte
- Bluetooth-Zubehör
- Apple Watch in Verbindung mit Fitness+
- Teilen der Internetverbindung
- Tätigen und Annehmen von Anrufen
- Verwenden des iPad als zweiten Bildschirm für den Mac
- Verwenden des iPad als Webcam
- Verwenden von Maus und Tastatur oder Trackpad zwischen Mac und iPad
- Handoff von Aufgaben zwischen Geräten
- Ausschneiden, Kopieren und Einsetzen zwischen iPad und anderen Geräten
- Streamen von Videos oder Spiegeln des iPad-Bildschirms
- Verwenden von AirDrop zum Senden von Objekten
- Kabelverbindung zwischen iPad und Computer
- Dateien geräteübergreifend übertragen
- Übertragen von Dateien per E-Mail, Nachrichten oder AirDrop
- Übertragen von Dateien oder Synchronisieren von Inhalten mit dem Finder oder mit iTunes
- Dateien mit iCloud auf dem aktuellen Stand halten
- Einführung in die Funktionen der Bedienungshilfen
- Aktivieren von Bedienungshilfen für die Konfiguration
- Anpassen der Bedienungshilfeneinstellungen für Siri
- Öffnen von Funktionen mit dem Bedienungshilfen-Kurzbefehl
- Vergrößern von Text durch Bewegen des Zeigers
- Ändern von Farben und Helligkeit
- Text leichter lesbar machen
- Reduzieren von Bewegung auf dem Bildschirm
- App-spezifisches Anpassen visueller Einstellungen
- Vorlesen von Bildschirminhalt und Eingaben
- Vorlesen der Audiobeschreibungen
- Aktivieren und Einüben von VoiceOver
- Ändern der VoiceOver-Einstellungen
- Verwenden von VoiceOver-Gesten
- Verwenden des iPad bei aktiviertem VoiceOver
- Steuern von VoiceOver mithilfe des Rotors
- Verwenden der Bildschirmtastatur
- Schreiben mit dem Finger
- Bildschirm ausgeschaltet lassen
- Verwenden von VoiceOver mit einer externen Apple-Tastatur
- Verwenden eines Brailledisplays
- Eingeben von Brailleschrift auf dem Bildschirm
- Anpassen von Gesten und Tastaturkurzbefehlen
- Verwenden von VoiceOver mit einem Zeigergerät
- Verwenden von VoiceOver für Bilder und Videos
- Verwenden von VoiceOver in Apps
- AssistiveTouch verwenden
- Verwenden eines Eye-Tracking-Geräts
- Anpassen der Reaktion des iPad auf Berührungen
- Anrufe automatisch beantworten
- Ändern der Einstellungen für Face ID und Aufmerksamkeit
- Verwenden der Sprachsteuerung
- Anpassen der oberen Taste oder der Home-Taste
- Verwenden der Apple TV Remote-Tasten
- Anpassen der Zeigereinstellungen
- Anpassen der Tastatureinstellungen
- iPad mit einer externen Tastatur steuern
- Anpassen der AirPods-Einstellungen
- Einstellungen zum Doppeltippen und Quetschen (Zusammendrücken) für den Apple Pencil anpassen
- Einführung in die Schaltersteuerung
- Konfigurieren und Aktivieren der Schaltersteuerung
- Objekte auswählen, Aktionen ausführen und mehr
- Steuern von mehreren Geräten mit einem Schalter
- Verwenden von Hörhilfen
- Verwenden von Live-Mithören
- Verwenden der Geräuscherkennung
- Einrichten und Verwenden von RTT
- Verwenden des Anzeigelichts bei Mitteilungen
- Anpassen der Audioeinstellungen
- Abspielen von Hintergrundgeräuschen
- Anzeigen von Untertiteln und erweiterten Untertiteln
- Anzeigen von Transkriptionen für Intercom-Mitteilungen
- Anzeigen von Echtzeit-Untertiteln für gesprochenes Audio
- Text eingeben, um zu sprechen
- Aufnehmen deiner eigenen Stimme
- Beschränken des iPad auf eine App mit der Funktion „Geführter Zugriff“
- Verwenden der integrierten Datenschutz- und Datenschutzfunktionen
- Festlegen eines Codes
- Einrichten von Face ID
- Einrichten von Touch ID
- Festlegen des Zugriffs auf Informationen im Sperrbildschirm
- Schützen deiner Apple-ID
- Verwenden von Passkeys zum Anmelden bei Apps und Websites
- Mit Apple anmelden
- Teilen von Passwörtern
- Automatisches Ausfüllen von starken Passwörtern
- Ändern von schwachen oder kompromittierten Passwörtern
- Anzeigen von Passwörtern und zugehörigen Informationen
- Sicheres Teilen von Passkeys und Passwörtern mit AirDrop
- Verfügbarkeit von Passkeys und Passwörtern auf all deinen Geräten
- Automatisches Ausfüllen von Bestätigungscodes
- Mit weniger CAPTCHA-Abfragen anmelden
- Zwei-Faktor-Authentifizierung
- Sicherheitsschlüssel entfernen
- Steuern der Zustimmungen zum App-Tracking
- Kontrolle über geteilte Standortdaten
- Festlegen des Zugriffs auf Informationen in Apps
- Festlegen, wie Apple Werbung präsentiert
- Festlegen des Zugriffs auf Hardwarefunktionen
- Erstellen und Verwalten von E-Mail-Adressen für die Option „E-Mail-Adresse verbergen“
- Sicheres Internetsurfen mit iCloud Privat-Relay
- Verwenden einer privaten Netzwerkadresse
- Verwenden der Option „Erweiterter Datenschutz“
- Blockierungsmodus verwenden
- Warnungen zu sensiblen Inhalten empfangen
- Kontaktschlüsselbestätigung verwenden
- iPad ein- oder ausschalten
- Neustart des iPad erzwingen
- Aktualisieren von iPadOS
- Erstellen eines Backups für das iPad
- Zurücksetzen der iPad-Einstellungen
- Wiederherstellen aller Inhalte aus einem Backup
- Wiederherstellen von gekauften und gelöschten Objekten
- iPad verkaufen, verschenken oder in Zahlung geben
- Löschen des iPad
- Installieren oder Entfernen von Konfigurationsprofilen
- Wichtige Informationen zur Sicherheit
- Wichtige Informationen zur Handhabung
- Weitere Ressourcen für Software und Service
- FCC-Konformitätserklärung
- ISED-Konformitätserklärung (Kanada)
- Apple und die Umwelt
- Informationen zu Laserklasse 1
- Informationen zur Entsorgung und zum Recycling
- Nicht autorisierte Änderungen von iPadOS
- ENERGY STAR-Konformitätserklärung
Laden von Erweiterungen zum Anpassen von Safari auf dem iPad
Safari-Erweiterungen hinzufügen
Tippe auf „Weitere Erweiterungen“, um nach Erweiterungen im App Store zu suchen.
Wenn du eine passende Erweiterung gefunden hast, tippst du auf den Preis bzw. bei kostenlosen Apps auf „Los“ und folgst den angezeigten Anleitungen.
Hinweis: Erweiterungen, die du für Safari auf dem iPad installierst und die auch für andere Plattformen verfügbar sind, werden in den Safari-Einstellungen auf jedem iPhone, iPad oder Mac angezeigt, bei dem du mit deiner Apple-ID angemeldet bist, damit sie einfach zu finden und zu lasen sind.
Erweiterungen verwalten
Erweiterungen verwenden.
Du kannst eine Erweiterung verwenden, um die Art und Weise anzupassen, wie dein Browser funktioniert. Du kannst Safari-Erweiterungen jederzeit aktivieren oder deaktivieren.
Tippe auf alle Erweiterungen, denen du Berechtigungen erteilen willst, und folge dann der auf dem Bildschirm angezeigten Anleitung, um auszuwählen, wie viel Zugriff jede Erweiterung erhalten soll.
Wichtig: Prüfe, welche Erweiterungen bereits installiert sind, und stelle sicher, dass du mit ihrer Funktionsweise vertraut bist.
Erweiterungseinstellungen für eine einzelne Website ändern
Du kannst eine Erweiterung für eine einzelne Website aktivieren oder deaktivieren, ohne deine allgemeinen Safari-Einstellungen zu ändern.
Aktiviere oder deaktiviere die einzelnen Erweiterungen.
Erweiterung entfernen
Streiche im Home-Bildschirm nach unten. Suche dann nach der Erweiterung, die entfernt werden soll.
Lege den Finger auf das Symbol der Erweiterung, tippe auf „App löschen“ und folge dann den angezeigten Anleitungen.
Technologie und IT
Welcher Browser für altes iPad? Eine Übersicht der besten Optionen
- Dolphin Web browser.
- iCab Mobile Web browser.
- Snow Bunny Web browser.
- Private Browsing Web browser.
- Maxthon Web browser.
Wenn Sie ein altes iPad besitzen und auf der Suche nach einem geeigneten Browser sind, haben Sie wahrscheinlich festgestellt, dass nicht alle Browser auf älteren Geräten unterstützt werden. In diesem Artikel werden wir uns die besten Optionen für ältere iPads ansehen und einige häufig gestellte Fragen zu Safari und Google Chrome beantworten.
Wenn Sie ein iPad haben, das älter als das iPad Air oder das iPad Mini 2 ist, können Sie nicht die neueste Version von Safari oder Google Chrome verwenden. Hier sind jedoch einige Optionen für Browser, die auf älteren iPads gut funktionieren:
1. Opera Mini: Opera Mini ist eine schnelle und leichte Option für ältere iPads. Es verwendet eine komprimierte Version von Webseiten, um das Laden zu beschleunigen und Daten zu sparen. Opera Mini unterstützt auch Tabbed-Browsing und das Speichern von Lesezeichen.
2. Mercury Browser: Mercury Browser ist ein weiterer schneller und leichter Browser für ältere iPads. Er verfügt über einen integrierten Werbeblocker und unterstützt Tabbed-Browsing und das Speichern von Lesezeichen. Mercury Browser ist auch mit verschiedenen Erweiterungen und Themes kompatibel.
3. Puffin Browser: Puffin Browser ist eine relativ neue Option für ältere iPads. Er verwendet einen Cloud-basierten Ansatz, um Webseiten zu laden, was ihn schneller als viele andere Browser macht. Puffin Browser unterstützt auch Flash-Inhalte, die auf vielen anderen mobilen Browsern nicht verfügbar sind.
Google Chrome kann auf älteren iPads nicht installiert werden. Die neueste Version von Chrome erfordert mindestens iOS 12, das auf älteren iPads nicht verfügbar ist.
Safari und Google sind nicht dasselbe. Safari ist der Standardbrowser von Apple und wird auf allen iOS-Geräten vorinstalliert. Google ist ein Suchmaschinenanbieter und hat auch einen eigenen Browser namens Google Chrome.
Safari und Google Chrome sind zwei verschiedene Browser. Safari ist der Standardbrowser von Apple, während Google Chrome von Google entwickelt wurde.
Google Chrome und Safari sind beide schnelle Browser, aber es hängt von der spezifischen Webseite und dem Gerät ab, welcher schneller ist. Einige Tests haben gezeigt, dass Chrome schneller als Safari ist, aber andere Tests haben das Gegenteil gezeigt.
Google Chrome gilt als der schnellste Browser für Macs. Safari ist jedoch auch eine gute Option und hat einige Funktionen, die Chrome nicht hat, wie z.B. die Integration mit Apple Pay und iCloud.
Es gibt mehrere gute Browser-Optionen für alte iPads, aber es hängt von den individuellen Bedürfnissen ab. Einige der besten Optionen sind Safari, Google Chrome, Firefox und Opera Mini.
Firefox ist eine sehr gute Option für Mac-Benutzer, insbesondere für diejenigen, die ein älteres iPad haben. Es ist schnell, zuverlässig und bietet viele Funktionen, einschließlich Unterstützung für Erweiterungen und Add-Ons. Darüber hinaus ist Firefox ein Open-Source-Browser, was bedeutet, dass es von einer Community von Entwicklern unterstützt wird, die ständig an der Verbesserung und Optimierung arbeiten.
Es gibt mehrere Browser-Optionen für ein altes iPad statt Safari. Einige der besten Optionen sind Google Chrome, Mozilla Firefox und Microsoft Edge. Diese Browser bieten bessere Leistung und eine bessere Kompatibilität mit modernen Websites im Vergleich zu Safari. Es ist jedoch wichtig zu beachten, dass ältere iPads möglicherweise nicht über genügend RAM verfügen, um diese Browser reibungslos auszuführen.
Schreibe einen Kommentar Antworten abbrechen
Meinen Namen, meine E-Mail-Adresse und meine Website in diesem Browser für die nächste Kommentierung speichern.

IMAGES
VIDEO
COMMENTS
Erhalte Safari-Updates für Mac, iPhone, iPad oder Apple Vision Pro. Die aktuellste Version von Safari ist in der neuesten Version des Betriebssystems für dein Apple-Gerät enthalten. Um Safari auf dem Mac zu aktualisieren, aktualisiere macOS. Um Safari auf iPhone oder iPad zu aktualisieren, aktualisiere iOS oder iPadOS.
Open the Settings app on our iPad. This is the app with gears turning into each other, typically located on our home screen. Tap on "General," then select "Software Update.". This leads us to a screen that checks for available updates for the iPad's operating system, which includes Safari.
Add Safari back to your Home Screen. If you don't see Safari on your Home Screen, you can find it in App Library and add it back. On the Home Screen, swipe left until you see the App Library. Enter "Safari" in the search field. Press and hold , then tap Add to Home Screen. In Safari on iPad, view websites, preview website links, translate ...
Der Standardbrowser von Apple, Safari, wird auf allen iOS-Geräten vorinstalliert. Er kann nur über einen Umweg gelöscht und neu installiert werden.
Safari 5.1.7 for Windows, released in 2010 and now outdated, was the last version made for Windows. If a website says your browser is out of date If a website says that Safari is out of date even though you're already using the latest version of macOS, iOS, iPadOS, or visionOS, there could be an issue with the website.
Vorgehensweise. PDF herunterladen. 1. Installiere den gewünschten Browser. Du kannst Alternativen zu Safari wie bspw. Chrome oder Firefox kostenlos aus dem App Store herunterladen. 2. Mache Platz im Dock frei. Wenn du bereits vier Apps im Dock (die Reihe mit Icons unten auf dem Homescreen) hast, musst du eine entfernen, um Platz zu schaffen ...
Safari. Blazing fast. Incredibly private. Safari is the best way to experience the internet on all your Apple devices. It brings robust customization options, powerful privacy protections, and optimizes battery life — so you can browse how you like, when you like. And when it comes to speed, it's the world's fastest browser. 1.
Click on the share icon. This will open a menu of options for sharing the web site. 4. Click on Add to home screen. This will open a dialog box. 5. Enter the app name and choose Add. This will download the web app to your iPhone or iPad. 6.
Hier scrollt ihr nun herunter bis ihr links die einzelnen Punkte zu den installieren Apps findet. Hier wählt ihr nun euren eben installierten Browser aus, in unserem Fall ist das Chrome, und wählt dann weiter rechts den Punkt „Standard-Browser-App" aus. Hier tippt ihr drauf und wechselt die App von Safari auf einen Browser eurer Wahl.
Safari ist Apples hauseigener Webbrowser, welcher standardmäßig auf iOS-Geräten wie dem iPhone und iPad oder dem Mac vorinstalliert ist. Wie auch zahlreiche andere Browser ermöglicht es Safari im Wesentlichen im Internet zu surfen und Webseiten anzuzeigen. Der entscheidende Unterschied zu anderen verfügbaren Internetbrowsern wie etwa ...
Safari. Safari ist als Standard-Browser auf jedem iPad vorinstalliert. Der wesentliche Vorteil ist also, dass ihr nichts selbst installieren müsst. Online finden sich Kommentare, dass Safari im Vergleich zu den anderen Browsern der am besten optimierte Browser für das iPad sei.
Dateien herunterladen: So geht's. 1. Navigiert in Safari zu der Datei, die ihr gerne herunterladen möchtet und tippt auf den Download-Link. 2. Es öffnet sich ein kleines Pop-up-Fenster, in dem ...
Anmelden oder Konto wechseln. So melden Sie sich in Safari mit Ihrem Google-Konto an: Öffnen Sie die Safari App auf Ihrem iPhone oder iPad. Rufen Sie www.google.de auf. Tippen Sie auf Ihr Profilbild oder auf Anmelden. Folgen Sie den Schritten zum Anmelden. Hinweis: Sie können sich auch auf anderen Google-Produktwebsites anmelden.
Seit Erscheinen der Version Safari 6 lässt sich der Browser nicht mehr auf Windows-PCs installieren. Natürlich können Sie auch heute noch die Safari-Version 5.1.7 verwenden. Download ...
Chrome installieren. Rufen Sie auf Ihrem iPhone oder iPad Chrome im App Store auf. Tippen Sie auf Laden. Folgen Sie der Anleitung auf dem Bildschirm, um die Installation durchzuführen. Geben Sie bei Aufforderung Ihr Apple-ID-Passwort ein. Tippen Sie auf Öffnen, um im Internet zu surfen.
Laden von Erweiterungen zum Anpassen von Safari auf dem iPad. Du kannst in der App „Safari" Erweiterungen installieren, um die Art und Weise anzupassen, wie dein Browser funktioniert. Erweiterungen können dir beispielsweise dabei helfen, beim Einkaufen Gutscheine zu finden, Inhalte auf Websites zu blockieren und vieles mehr.
Um Startpage der neuesten Version als Startseite von Safari für OS X hinzuzufügen, folge dieser Anleitung: Klicke auf Safari im Safari-Menü oben links und wähle Einstellungen aus.. Wähle Allgemein links oben.. Gib in das Feld Homepage https://www.startpage.com ein. Solltest du dich bereits auf https://www.startpage.com befinden, klicke einfach auf Aktuelle Seite auswählen.
Hier sind jedoch einige Optionen für Browser, die auf älteren iPads gut funktionieren: 1. Opera Mini: Opera Mini ist eine schnelle und leichte Option für ältere iPads. Es verwendet eine komprimierte Version von Webseiten, um das Laden zu beschleunigen und Daten zu sparen. Opera Mini unterstützt auch Tabbed-Browsing und das Speichern von ...