- a. Send us an email
- b. Anonymous form
- Buyer's Guide
- Upcoming Products
- Tips / Contact Us
- Podcast Instagram Facebook Twitter Mastodon YouTube Notifications RSS Newsletter

iOS 15: How to Quickly Refresh a Webpage in Safari
In iOS 15, Apple has completely redesigned Safari with easier-to-reach controls in mind when you're browsing the internet. For example, the URL address bar can optionally sit at the bottom of the screen instead of up top, which makes it easier to access when you're using your iPhone with one hand.

A downward swipe on any webpage is all it takes to refresh a webpage in Safari. This alternative to having to tap on the reload icon is especially useful if you like to keep the address bar at the top of the screen, where tapping the reload icon can be less convenient.
Get weekly top MacRumors stories in your inbox.
Popular Stories

iOS 18 Rumored to Add New Features to These 16 Apps on Your iPhone

Apple Event Rumors: iPad Pro With M4 Chip and New Apple Pencil With Haptic Feedback

Apple to Use 'Best OLED Panels on the Market' for Upcoming iPad Pro

iOS 18 Rumored to 'Overhaul' Notes, Mail, Photos, and Fitness Apps

Apple's M1 iPad Air Drops to New Low Price of $399.99 at Best Buy

Apple Announces 'Let Loose' Event on May 7 Amid Rumors of New iPads

iOS 17.5 Includes 'Repair State' Option That Doesn't Require Turning Off Find My for Service
Next article.

Our comprehensive guide highlighting every major new addition in iOS 17, plus how-tos that walk you through using the new features.

App Store changes for the EU, new emoji, Podcasts transcripts, and more.

Get the most out your iPhone 15 with our complete guide to all the new features.
A deep dive into new features in macOS Sonoma, big and small.

Revamped models with OLED displays, M3 or M4 chip, and redesigned Magic Keyboard accessory.

Updated 10.9-inch model and new 12.9-inch model, M2 chip expected.

Apple's annual Worldwide Developers Conference will kick off with a keynote on June 10.

Expected to see new AI-focused features and more. Preview coming at WWDC in June with public release in September.
Other Stories

2 days ago by Tim Hardwick

6 days ago by Tim Hardwick

1 week ago by Joe Rossignol

1 week ago by MacRumors Staff


We explain and teach technology, solve tech problems and help you make gadget buying decisions.
4 Ways to Refresh Webpages in Safari on iPhone, iPad, and Mac
Ankita enjoys exploring and writing about technology. Starting as a script and copywriter, her keen interest in the digital world pulled her towards technology. With GT, she has found her calling in writing about and simplifying the world of tech for others. On any given day, you can catch her chained to her laptop, meeting deadlines, writing scripts, and watching shows (any language!).
Whenever you open a webpage on your iPhone, iPad, or Mac, it loads the latest information. But once the page finishes loading, all the information displayed usually remains static, even if it has changed or refreshed in the backend. To access the latest information, you can refresh all those web pages in Safari.

Refreshing webpages help update the current information on your screen. And while you can use the Cmd + Option + R shortcut to hard refresh (force reload) or clear all the cache in Safari separately, what if you want to reload the page? Is there an option or shortcut? Let’s find out.
How to Refresh Webpages in Safari on iPhone and iPad
When using Safari on your iPhone or iPad, use the Reload icon to reload a page. Or, if your device is updated, use the pull-to-refresh option. You can also use keyboard shortcuts, if available. Or, force the browser to close and restart. Thus, reloading the page in the process. Here’s a step-by-step look for clarity.
1. Using the Address Bar
Step 1: Depending on your device’s settings, go to the address bar at the top or bottom of the page in Safari.
Step 2: Here, tap on the Reload icon.

Wait for the page to finish reloading. If the address bar is not visible, use your finger to move the page up or down. Once you see it, tap on the Reload icon accordingly. This will reload the page in Safari.
2. Through the Pull-to-Refresh Feature
If your iPhone runs iOS 15 or higher, you can use the pull-to-refresh option. Using this, you can pull the webpage down and wait for it to refresh and reload.
Step 1: Go to the relevant tab in Safari.
Step 2: Now, hold and pull down from the top half of the page. Release the page once you see the reload icon appear.

Once you release the page, it should automatically refresh all the information. If this doesn’t work, check your device’s software version and try again.
3. Using a Keyboard Shortcut
As long as you have a compatible wireless keyboard , you can connect it to your iPhone or iPad via Bluetooth . This can not only aid in typing but also allow you to use keyboard shortcuts on your Apple device. Then, use the Cmd + R shortcut on the wireless keyboard and reload the page without touching the screen.
4. Force Close and Restart Safari
If you can’t use the abovementioned methods, force Safari to close altogether on your iPhone or iPad. This can help solve any glitches with the browser as well. Once the browser reopens, it should refresh the page as well. Here’s how.
Step 1: Swipe up from the bottom of the page to open background apps. Or, if your device has a Home button, double-press it.
Step 2: Once the background apps are visible, hold and swipe up on Safari.

Step 3: Now, tap on the Safari app icon to reopen the browser.
Once Safari opens, the page should also reopen in the designated tab. If that doesn’t happen, use the address bar or search history to reopen the page in Safari.
How to Refresh Safari Webpages on Your Mac
Like refreshing Safari webpages on your iPhone or iPad, you can also reload a page on your Mac. To do this, use the refresh button in Safari, menu options, or the keyboard shortcut. Or, if this doesn’t work, force Safari to close and reload. This will not only restart all browser functions but also reload the page. Here’s how to do it.
1. Through the Reload Icon
Step 1: Go to the Safari address bar and click on the Reload icon.

Once the page reloads, any related issue should be resolved as your browser fetches a fresh copy of the page.
2. Using Menu Options
Step 1: Once Safari is open, go to the menu bar and click on View.
Step 2: Here, click on Reload Page. Wait for the page to refresh.

3. Using Keyboard Shortcut
While you must connect a keyboard to your iPad or iPhone, your Mac already has one. Taking advantage of this, use the Cmd + R keys to reload the currently open page in Safari quickly. Or, if you want to reload the page without cache, hold down the Shift key on the keyboard and click the Reload icon in Safari.
4. Closing and Reopening Safari
Step 1: Go to the menu options and click on the Apple icon. Then, click on Force Quit.

Step 2: From the list of apps, select Safari.
Step 3: Then, click on Force Quit. Wait for Safari to close.

Step 4: Now, click on the Safari app icon to open the browser again.
If the webpage isn’t open, type the website address in the menu bar or open it from the device history. The web page information should be refreshed.
Reload a Page in Safari
Refreshing the webpages in Safari not only helps deliver the latest information but also aids in resolving certain site glitches and errors like media not loading in Safari . So, we hope this article helped you refresh a Safari webpage on your iPhone, iPad, and Mac devices.
Was this helpful?
Last updated on 21 February, 2024
The above article may contain affiliate links which help support Guiding Tech. However, it does not affect our editorial integrity. The content remains unbiased and authentic.

The article above may contain affiliate links which help support Guiding Tech. The content remains unbiased and authentic and will never affect our editorial integrity.
DID YOU KNOW
Ankita Sharma
More in internet and social.
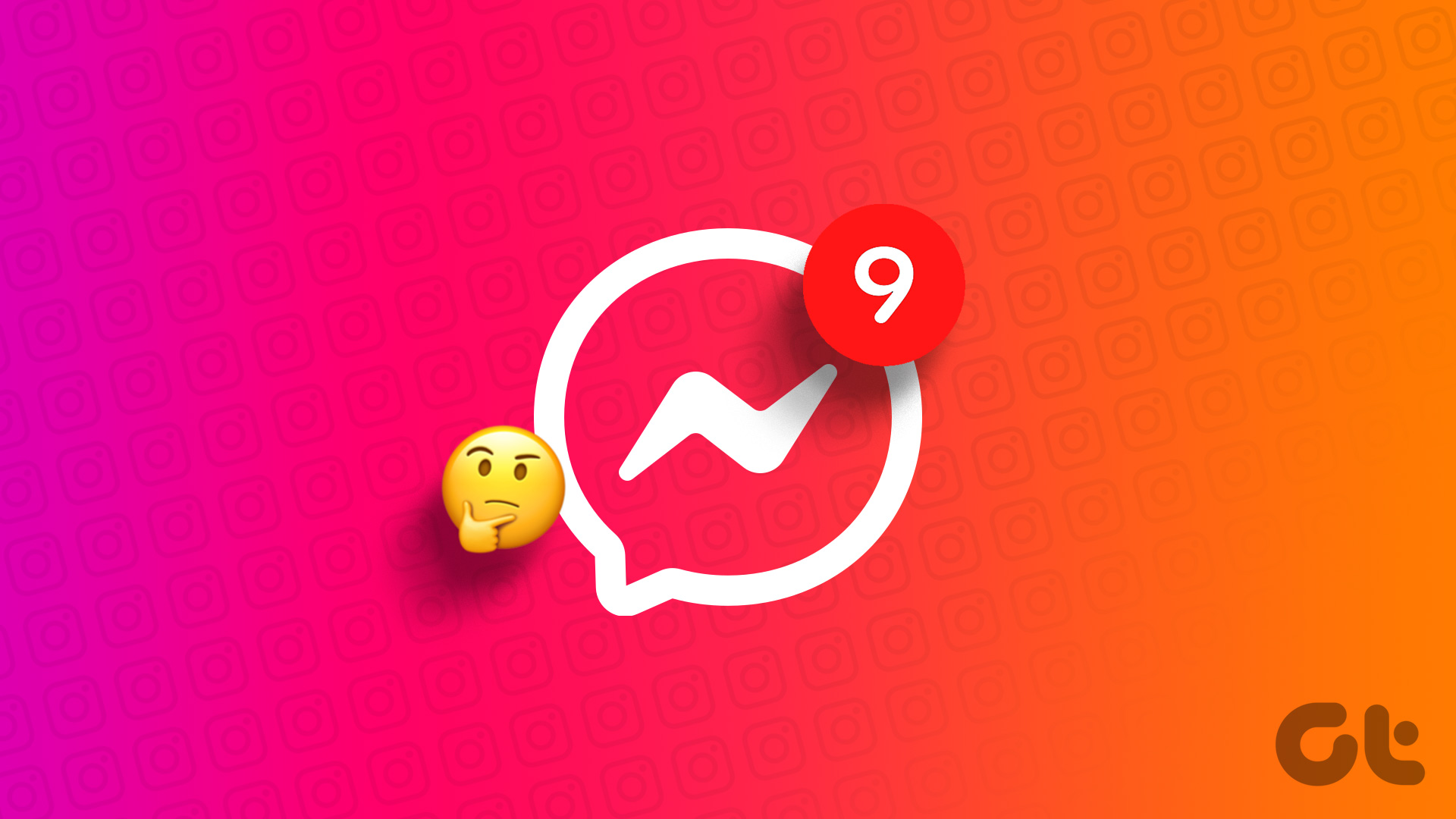
4 Ways to Fix ‘Instagram Says I Have a Message When I Don’t’
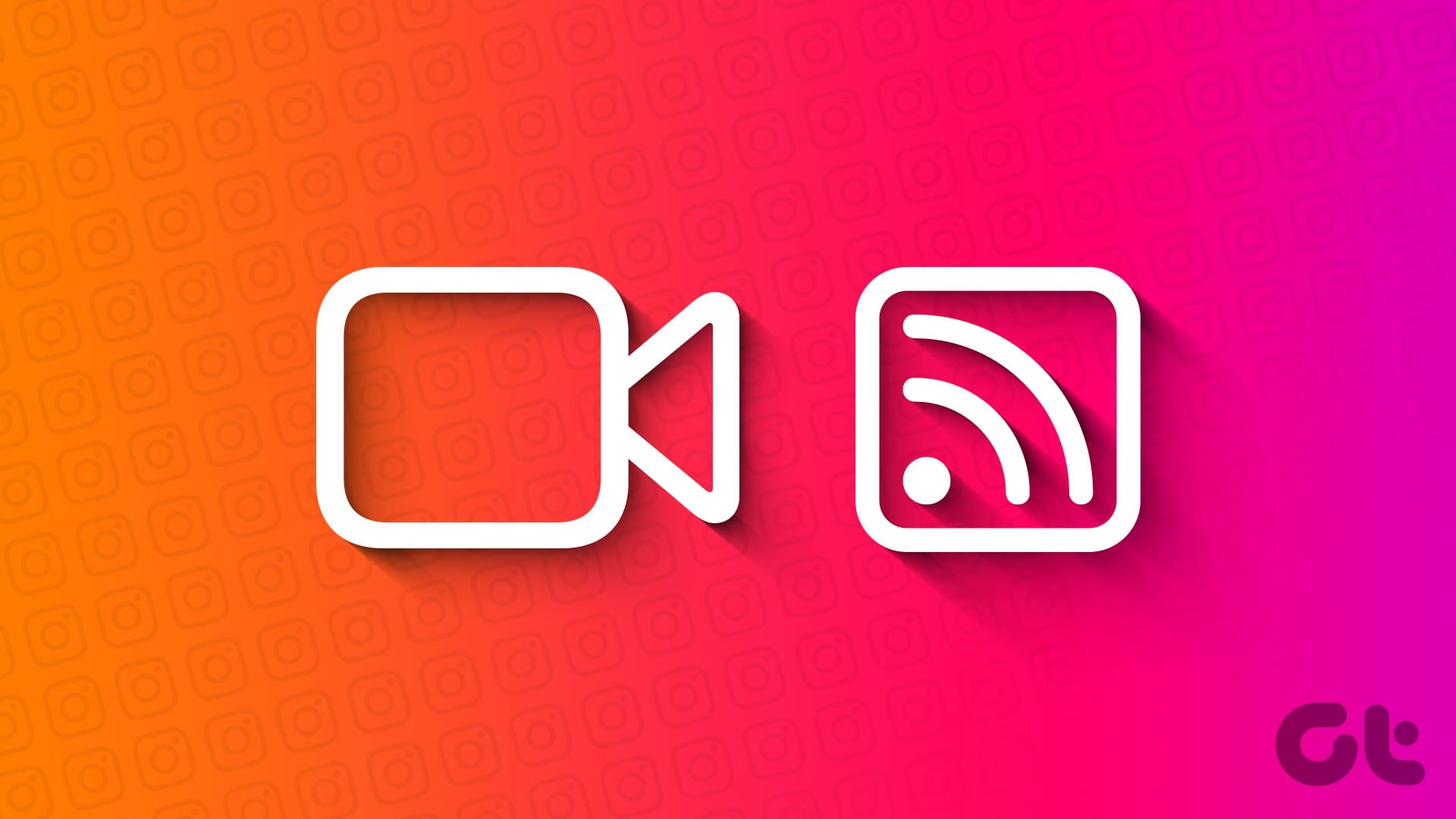
How to Share Screen in Instagram Video Calls
Join the newsletter.
Get Guiding Tech articles delivered to your inbox.
How to refresh a webpage in Safari
Learn how to quickly refresh a webpage in Apple’s Safari browser, especially when using your iPhone with one hand and with the URL address bar displayed at the bottom.
How to quickly refresh a webpage in Safari for iPhone and iPad
To refresh a webpage in Safari on iPhone and iPad, hit a reload icon in the address bar, press a dedicated shortcut on the keyboard or perform a downward swipe on a webpage.
Address bar
Whether you’re using Safari with the address bar at the top or bottom, there’s a dedicated reload icon available at the right edge of the address bar. Conveniently, this shortcut is instantly reachable with the bottom address bar in one-handed mode.
Keyboard shortcut
If you use a wireless Bluetooth keyboard with your iPhone or iPad, you can press the dedicated Command (⌘) + R shortcut on the keyboard to reload the currently-viewed webpage. Extra tip: To display a cheat sheet of all the keyboard shortcuts an app supports, simply press and hold the Command (⌘) key. In fact, you can choose the Reload Page command (or any other shortcut for that matter) right from this cheat sheet.

Pull-to-refresh
And last but certainly not least, you can refresh any webpage by pulling it down from the top. If you’ve already scrolled, simply touch the iOS status bar to jump to the top of the page, then pull down to refresh.

This pull-to-refresh gesture is especially convenient when using your iPhone in one-handed mode, with one notable exception: large-screened devices. If your iPhone is too big for you to comfortably use with one hand, you won’t even be able to reach the status bar with your thumb. Read: How to switch between the old and new Safari design
In that case, you should switch to the address bar at the bottom by hitting the “aA” menu, then select the option labeled “Show Bottom Tab Bar.” And just like that, you can now hit a reload icon in the address bar to refresh the currently-viewed webpage.

How to quickly refresh a webpage in Safari for Mac
To refresh a webpage in Safari for Mac, click the reload icon within the address bar, press a keyboard shortcut, or choose an appropriate command from Safari’s menu.
Like with Safari for iOS, Safari for macOS also includes a reload icon within the address bar, at the rightmost side. Click it to reload the current page.

Alternatively, you can press the Command (⌘) + R shortcut on your Mac’s keyboard in Safari to reload the webpage that you’re currently viewing.

Menu command
You can also find the Reload Page command in Safari’s View menu.

How to hard refresh a webpage in Safari for Mac
When you reload a webpage, Safari may fetch some of the assets like cookies from its temporary cache. If the webpage has since changed, you may not get an up-to-date version. Thankfully, you can tell Safari to perform a hard refresh which causes it also clear cache and cookies for a given webpage. To hard-refresh a Safari webpage, press the Option (⌥) + Command (⌘) + R combination on your keyboard.
Alternatively, press and hold the Option (⌥) key while clicking Safari’s View menu, then choose “Reload Page From Origin.” Lastly, you can also hold the Shift (⇧) key whilst clicking a reload icon within the address bar. All those methods will prompt Safari to loads the webpage along with any same-domain resources requested by the webpage without using the browser cache, presenting you with a newly downloaded view.
For further resources on Safari, check out Apple’s website .
Wrap up: Thank God for pull-to-refresh
When I sit at my computer and browse the web in Safari, I never bother clicking the reload icon within the address bar or reaching for the menu option. Instead, I hit the Command (⌘) + R shortcut on my keyboard, it’s much faster this way. So go ahead and memorize this super handy shortcut if you haven’t already.
When I switch over to my mobile device, however, things are a bit different. I usually work without a keyboard connected to my iPad so the Command (⌘) + R keystroke is out of the question. Of course, I can hit that reload icon within the address bar.
The problem is, I can’t always find the address bar as I switch between the top and bottom address bar every so often. Meaning, the pull-to-refresh method wins out hands down as the most intuitive gesture to refresh a webpage in Safari—at least on iPhone.

Best Portable Travel Routers For Wi-Fi In 2024
- Accessories
How To Stop Journal App Notifications And Journaling Suggestions
Developer clones rabbit r1 ai app on iphone, promises to release soon, how to reset homepod mini with or without iphone or mac.
- Zip-rar tool
- Zip browser
How To Refresh A Website In iOS 15 Safari
In iOS 15 Apple has given Safari a significant design overhaul and brought many new features to it. It won’t be wrong to say this is the biggest update to iPhone and iPad Safari ever since its initial launch.
One feature that is apparently missing from Safari is the ability to refresh a website by tapping on the dedicated ‘Refresh’ button. On iOS 15 Apple has essentially removed the dedicated Refresh button from the address bar.
However removal of the Refresh button does not mean the page refresh functionality has been taken away. In fact iOS 15 has made it easier and more fun to refresh web pages when using Safari on iPhone and iPad.
How to refresh a web page when using iOS 15 Safari
Perform these steps to refresh a web page in iPhone Safari.
- Load up a web page in Safari.
- Scroll all the way up by tapping on the Status Bar.
- Pull down to perform a page refresh.
There you go folks, this is how you can quickly perform website refreshes when using iOS 15 or iPadOS 15 on your device.
What do you think about new Safari Pull to Refresh gesture for refreshing websites? Share your thoughts in the comments below.
- iOS 15 beta
- iOS 15 features
- iPhone tips
Leave a Reply Cancel reply
Your email address will not be published. Required fields are marked *
Notify me of follow-up comments by email.
Notify me of new posts by email.
This site uses Akismet to reduce spam. Learn how your comment data is processed .
Sign Up for Our Newsletters
Related posts, how to put app back on home screen, how to speed up or slow down a video on iphone or ipad.
Download Free
How to Refresh Page on Safari
It's free and super easy to set up
For anyone who uses Safari on their Mac or iOS device, refreshing a webpage is a common task. Whether you're experiencing slow loading times, changes to the content, or simply need to clear your cache, there are several ways to refresh a page on Safari. In this article, we will explore why refreshing a page is important, show you the different ways to refresh a page, and troubleshoot any refreshing issues you may encounter.
Understanding the Need to Refresh a Page
Before we delve into the different ways to refresh a page, it's important to understand why refreshing a page is necessary. The internet is constantly changing, and web pages are no exception. Without refreshing a page, you may miss out on new content, updates, or changes to the website. Refreshing a page helps ensure that you are seeing the most recent and up-to-date content available.
Let's say you're browsing your favorite news website and you come across an article that catches your eye. You read the article and notice that it was published a few hours ago. However, you don't refresh the page and continue browsing the site. As you move on to other articles, you may miss out on breaking news or updates that were published after the article you read. By not refreshing the page, you're essentially limiting your access to the most current information available.
Why Refreshing a Page is Important
Auto-refreshing pages can help keep you updated on changes and news, but it can also be a burden on your internet speed and performance. When you regularly refresh pages, you have more control over when you receive up-to-date information and you can prioritize what pages you want to reload. In turn, you can optimize your browsing experience and save yourself frustration and wait time.
Refreshing a page can also be important for website owners and developers. By regularly refreshing their own pages, they can check for any errors or issues that may arise. This can help ensure that their website is running smoothly and efficiently for all users.
Common Reasons to Refresh a Page
It's important to know when and why you should refresh a page. Common reasons to refresh a page include:
To check for updated content or news articles.
To clear cache and cookies from your browser.
To fix errors caused by slow loading times or broken links.
To ensure that your browser is running smoothly and efficiently.
Refreshing a page can also be helpful when you're making changes to a website or working on a project. By regularly refreshing the page, you can see how your changes are affecting the website in real time. This can help you make adjustments and ensure that your website is functioning as intended.
In conclusion, refreshing a page is an important part of browsing the internet. By doing so, you can ensure that you're seeing the most up-to-date content available and optimize your browsing experience. Whether you're a website owner or a casual user, knowing when and why to refresh a page can help you get the most out of your internet experience.
Different Ways to Refresh a Page on Safari
Now that you understand why refreshing a page is important, let's explore the different methods available on Safari for refreshing a page:
Using the Refresh Button
The Refresh button is located in the address bar of Safari. Simply click on the button or press the Command and R keys on your keyboard, and the page will reload.
Keyboard Shortcuts for Refreshing
In addition to using the Refresh button, there are several keyboard shortcuts that you can use to refresh a page. These include:
Command + R: Reloads the current page.
Command + Shift + R: Reloads the current page and ignores cached data.
Refreshing via the Right-Click Context Menu
By right-clicking on a webpage, a context menu will appear with several options, including the option to refresh the page. This is a helpful shortcut that can save you time and effort.
Auto-Refresh Extensions for Safari
There are various extensions and add-ons available for Safari that offer auto-refresh options. These extensions allow you to set a timer and refresh the page automatically at set intervals. However, be aware that auto-refreshing can put a strain on your browser performance and internet speed. Use this option wisely and with discretion.
Troubleshooting Refresh Issues in Safari
While refreshing a page on Safari is usually a straightforward task, there may be times when you experience issues. Some common issues and their solutions include:
Clearing Cache and Cookies
Caching temporary files and cookies can improve browsing speed and performance, but it can also create problems. Clearing cache and cookies can often fix issues caused by outdated data. To do this, click on Safari in the menu bar, select Preferences, and choose the Privacy tab. From there, click Manage Website Data and select Remove All. This will clear all cache, cookies, and website data on your browser.
Disabling Browser Extensions
Browser extensions can sometimes cause issues with refreshing pages in Safari. Disabling extensions one at a time can help you identify the extension causing the problem. From the Safari menu, select Preferences, click on Extensions, and disable the extensions one by one until you find the culprit.
Updating Safari to the Latest Version
Keeping your browser up-to-date is crucial for optimal performance and resolving issues. To update Safari, click on the Apple menu and select App Store. From there, click the Updates tab and install any available updates for Safari.
Resetting Safari Settings
If none of the previous solutions work, resetting Safari to its default settings may help. From the Safari menu, select Reset Safari and choose the items you want to reset. This can include cache, history, autofill data, and more.
Frequently Asked Questions about Refreshing Pages in Safari
Can i refresh multiple tabs at once.
Yes. To refresh multiple tabs at once, hold down the Shift key and select each tab you want to reload. Then, either click the Refresh button or press Command and R on your keyboard.
How to Stop a Page from Auto-Refreshing?
When a page is set to auto-refresh, you may want to stop it from doing so. To do this, click on the Stop button located next to the Refresh button or press the Command and period (.) keys on your keyboard.
How to Refresh a Page without Losing Form Data?
It can be frustrating to lose form data or login information when refreshing a page. To avoid this, use the reload button in the browser's top bar. This will reload the page without clearing form data and login information. Alternatively, you can use a keyboard shortcut to reload the page, while holding down the Shift key.
Now that you know the benefits and methods of refreshing pages on Safari, you can improve your browsing experience and troubleshoot any issues you may encounter. By using the right methods and making use of all available resources, you can ensure that your browser is performing at its best. Remember to stay on top of updates and to clear your cache and cookies regularly to ensure that you are always receiving up-to-date information and content.
Let's set you up !
Working on the web!
Student Tips
Startup Tools
Browser Glossary
Browser Tips
Thomas' Miniblog
Technology, digital insights and more, safari on mac: how to refresh a page (keyboard shortcut).
Recently, I made the move from a Windows 10 computer to a MacBook Pro running MacOS . What a shift it has been! While the move has been relatively easy, I had to learn quite a few new things here and there.
One of the main recurrent keyboard shortcuts I used on Windows was the F5 function-key to refresh a webpage in the browser. However, on MacOS, there is no such key. For me, I then simply hit the refresh button manually in the browser window. But, this takes time and becomes annoying quite fast. What is the keyboard shortcut on Mac to refresh a Safari page? What is the equivalent F5 keyboard shortcut that I used to use on Windows?
The answer is luckily relatively simple, although on Mac you have to press a key combination instead of 1 single key.
Refresh Safari webpage on MacOS
Use the key combination Command and the R key to refresh a Safari page on MacOS.
Hard refresh a Safari webpage on MacOS (clear cache)
Sometimes, a simple refresh of a page is not enough – you may want to also clear cache and cookies for a given webpage in the Safari browser on your Apple computer. You will combine 3 keys on your keyboard as a shortcut to do a hard refresh, Option , Command and R :

Alternative way to do a refresh
You may also perform a refresh of a page by clicking the refresh button next to the address/URL. Or, hold the Shift key and click on the refresh button to do a hard refresh of a page (i.e. removes cookies and cache).
Leave a Reply Cancel reply
Your email address will not be published. Required fields are marked *
How to refresh Safari on Mac (macOS) using keyboard shortcut
If you are familiar with Windows Operating System then F5 Function Key is used to refresh a webpage in a browser, but if you press the F5 key it will either start dictation or have no effect on Safari , that's because you are using a whole different ecosystem.
To refresh a webpage in Safari for Mac ( macOS ) all you need to do is press " ⌘ Command + R " key, it is called the "Reload Page" action. You can find the same option under Safari menu options as well,
- Make sure you are on Safari App,
- Go to Safari Menu bar and click on View ,
- Now click on Reload Page
- The page will get refreshed!
You can also click on a refresh icon that you will see on the right side of the address bar as shown below image,
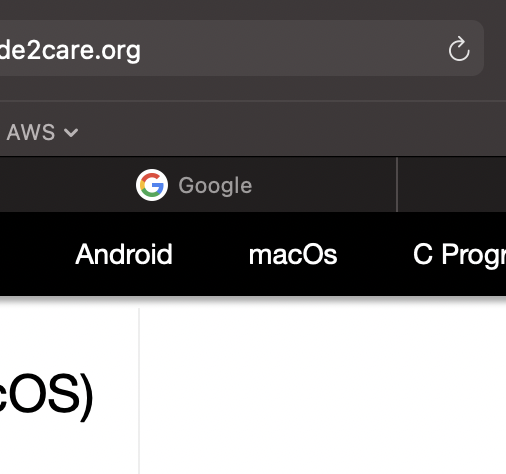
You can also use the mouse option, just be on the page and do a right-click and select
- Using Keyboard Shortcut: ⌘ Command + R
- Using Safari Menu Option: View -> Reload Page
- Using just the Mouse: Right click -> Reload Page
- How to show line numbers in Nano on Mac
- How to install Jupyter Notebook on macOS Sonoma
- How to Disable Remote Management using Mac Terminal
- Test internet speed using macOS Terminal command
- Docker Desktop needs privileged access macOS
- Google Search Hot Trends Screensaver for Mac OS X
- How to do calculations in Mac Terminal
- How to make TextEdit the default text Editor on Mac
- How to Show Full Website Address on Safari for Mac (Ventura/Sonoma)
- The Zsh Shell - Mac Tutorial
- Opening mac Terminal
- How to change the name of your Mac running on macOS Ventura 13
- How to find the Battery Cycle Count on macOS Ventura
- How to set an emoji as Zsh terminal prompt in macOS
- How to access Trash Folder using Mac Terminal Command
- macOS Ventura XCode Command Line Tools Installation
- Hide Bluetooth icon on Mac Menu Bar macOS Ventura 13
- How to run .sh file in Mac Terminal
- Terminal Command to get the list of available shells in macOS
- How to see Storage Information on macOS Ventura
- How to Go To /usr/local/bin on Mac Terminal?
- How to do screen recording on Mac
- How to Find File and Directory Size in Mac Terminal
- Open .bash_profile File in TextEdit using Terminal
- Remove Now Playing icon from macOS Big Sur Menu Bar
- How to create alias in macOS - MacOS
- Sharepoint Server 2016 installation Prerequisites with download links - SharePoint
- Multiple ways to Convert tabs with spaces in Notepad++ - NotepadPlusPlus
- How to Auto Fill Down in Excel for Mac - MacOS
- Save webpage as pdf in Google Chrome for Mac OS X - Mac-OS-X
- Nano Undo/Redo Keyboard Shortcuts - Linux
- How to Save Jupyter Notebook as PDF - Python
- Mac: How to Open Android Studio from Terminal - MacOS
Looks like no one’s replied in a while. To start the conversation again, simply ask a new question.
Refresh button in Safari?
Does anyone know how to create or add a refresh button in Safari? Safari used to have this button but it strangely disappeared a few years ago. I know there are other discussions on this topic but I wanted to ask this question again just in cause there are any updates on the refresh button. I know that the small circular arrow in the address bar can refresh a web page. However, it is much smaller than a standard browser button and it's not always available (sometimes it is an "X"). Many websites do not refresh content automatically. So, the user has to manually refresh the web page to see the new content. Hence the importance of the refresh button.
I have already submitted feedback to Apple, but as I mentioned above, I was hoping there was a way to re-add the button.
iMac, OS X Mavericks (10.9.4)
Posted on Sep 16, 2014 9:12 AM
Posted on Sep 18, 2014 10:43 AM
You can try to look for a safari extension that may be able to help or you can refresh by going to the drop down menu View > Refresh Page or the keyboard shortcut command +r .
Safari 7 (Mavericks): If Safari doesn’t display webpage images
http://support.apple.com/kb/PH17159
Loading page content
Page content loaded
Sep 18, 2014 10:43 AM in response to JPL007
Sep 18, 2014 10:57 AM in response to JPL007
There is a Safari extension to add the older style reload button:
https://extensions.apple.com/details/?id=org.siracusafamily.reloadbutton-6STWMHA ZC2
I've used it with no issues in Safari 7.0.6.
Sep 18, 2014 5:21 PM in response to norm123
Thanks for the tips for refreshing a web page.
Sep 18, 2014 5:24 PM in response to Allan Jones
Thanks, I'll have a look at that extension. However, I don't trust most extensions because I don't have a way to view or verify the code behind them. That's why I prefer a native refresh button. But thanks for the info and I'll check out the refresh extension.
Sep 18, 2014 6:05 PM in response to JPL007
I agree that it is wise to view any add-ons with all the caution of an amorous porcupine approaching his mate. However. I've used that one under first 10.6.8 and now Mavericks and it shows no ill effects on Safari. I feel that one is safe.
If you don't want to run extensions, command r has been a universal refresh command since Safari v1.
Sep 18, 2014 6:18 PM in response to Allan Jones
Ok, thanks for the info, I'll give the refresh extension a try and/or start using Command-R to refresh a web page.
Jan 29, 2016 2:06 PM in response to JPL007
In Safari go to Customize Toolbar. Then drag the default toolbar (shown at the bottom of the page) up to the toolbar. The reload icon should appear.
- PRO Courses Guides New Tech Help Pro Expert Videos About wikiHow Pro Upgrade Sign In
- EDIT Edit this Article
- EXPLORE Tech Help Pro About Us Random Article Quizzes Request a New Article Community Dashboard This Or That Game Popular Categories Arts and Entertainment Artwork Books Movies Computers and Electronics Computers Phone Skills Technology Hacks Health Men's Health Mental Health Women's Health Relationships Dating Love Relationship Issues Hobbies and Crafts Crafts Drawing Games Education & Communication Communication Skills Personal Development Studying Personal Care and Style Fashion Hair Care Personal Hygiene Youth Personal Care School Stuff Dating All Categories Arts and Entertainment Finance and Business Home and Garden Relationship Quizzes Cars & Other Vehicles Food and Entertaining Personal Care and Style Sports and Fitness Computers and Electronics Health Pets and Animals Travel Education & Communication Hobbies and Crafts Philosophy and Religion Work World Family Life Holidays and Traditions Relationships Youth
- Browse Articles
- Learn Something New
- Quizzes Hot
- This Or That Game
- Train Your Brain
- Explore More
- Support wikiHow
- About wikiHow
- Log in / Sign up
- Computers and Electronics
- Internet Browsers
- Internet Explorer
How to Force Refresh in Your Internet Browser
Last Updated: October 27, 2023
This article was co-authored by wikiHow staff writer, Travis Boylls . Travis Boylls is a Technology Writer and Editor for wikiHow. Travis has experience writing technology-related articles, providing software customer service, and in graphic design. He specializes in Windows, macOS, Android, iOS, and Linux platforms. He studied graphic design at Pikes Peak Community College. This article has been viewed 1,235,365 times. Learn more...
This wikiHow teaches you how to force a webpage to refresh so it displays the most up-to-date information. Forcing a refresh clears the page's data cache and reloads it from the website. You can do this in Google Chrome, Firefox, Microsoft Edge, Internet Explorer, and Safari desktop browsers. To force refresh a web page on mobile devices, you need to clear your browser data for all web pages.
Things You Should Know
- In any computer browser, press and hold Ctrl (Windows) or ⇧ Shift (Mac). While holding, press refresh ⟳ .
- Using Chrome on mobile, go to ⋮ (Android) or … (iOS) > Settings > Privacy > Clear Browsing Data > Clear Browsing Data (iOS) or Clear Data (Android).
- Go to the URL of the page you want to force refresh. After clearing your data, the latest version of the page will load.
Using Windows or macOS

- Alternatively, you can press "Ctrl" and "F5" on PC, or "Shift" and "R" on Mac to force refresh your browser. [1] X Research source [2] X Research source
Using Google Chrome on Android, iPhone, or iPad

- You can tap the checkmark icons next to any data items you want to keep.

Using Safari on iPhone and iPad

Using Firefox on Mobile

- You can tap the checkboxes next to the data items you do and do not want to delete.

Using Samsung Internet Browser for Android

- You can also tap the radio buttons next to the items you do and do not want to delete.

Community Q&A
- Force-refreshing some pages, such as account creation pages, will cause them to forget information you've already entered. Thanks Helpful 0 Not Helpful 0
You Might Also Like

- ↑ https://www.getfilecloud.com/blog/2015/03/tech-tip-how-to-do-hard-refresh-in-browsers/#.XdXPlVdKiUn
- ↑ https://www.auslogics.com/en/articles/how-to-do-hard-refresh-in-browser/
- ↑ http://hypercube.freshdesk.com/support/solutions/articles/4000096487-how-to-do-a-force-refresh-of-your-browser
About This Article

1. Open your browser. 2. Go to the page you want to refresh. 3. Press and hold Ctrl (PC) or Shift (Mac). 4. Click the curved arrow on the address bar. Did this summary help you? Yes No
- Send fan mail to authors
Is this article up to date?

Featured Articles

Trending Articles

Watch Articles

- Terms of Use
- Privacy Policy
- Do Not Sell or Share My Info
- Not Selling Info
wikiHow Tech Help Pro:
Level up your tech skills and stay ahead of the curve
How To Refresh Browser On Mac

- Software & Applications
- Browsers & Extensions

Introduction
Refreshing a web browser is a fundamental action that many of us perform countless times each day. Whether you're eagerly awaiting the latest updates on your favorite website, troubleshooting a page that's not loading correctly, or simply wanting to ensure you're viewing the most current content, knowing how to refresh your browser is essential.
In this article, we'll explore various methods to refresh your browser on a Mac, catering to different preferences and needs. From keyboard shortcuts to utilizing the menu bar and even leveraging the innovative Touch Bar feature on MacBook Pro, we've got you covered. Additionally, we'll delve into the realm of browser extensions, offering a glimpse into how these nifty add-ons can streamline the browsing experience and provide quick access to essential functions, including refreshing your web pages.
So, whether you're a tech-savvy individual seeking to optimize your browsing efficiency or a newcomer to the Mac ecosystem eager to learn the ropes, this comprehensive guide will equip you with the knowledge and tools to refresh your browser effortlessly. Let's dive in and discover the diverse methods available to refresh your browser on a Mac, empowering you to navigate the web with ease and efficiency.
Using Keyboard Shortcuts
Keyboard shortcuts are a quick and efficient way to navigate through various tasks on a Mac, and refreshing your browser is no exception. Whether you're using Safari, Chrome, Firefox, or any other browser, mastering the art of keyboard shortcuts can significantly enhance your browsing experience. Here's how you can effortlessly refresh your browser using keyboard shortcuts on a Mac:
- Standard Refresh : To refresh a webpage in Safari, simply press Command + R . This intuitive shortcut instantly reloads the current page, ensuring you have the latest content at your fingertips.
Google Chrome
- Standard Refresh : In Google Chrome, the shortcut for refreshing a webpage mirrors that of Safari. Press Command + R to reload the current page swiftly.
Mozilla Firefox
- Standard Refresh : Firefox users can also rely on the familiar Command + R shortcut to refresh their web pages seamlessly.
Universal Shortcut
- Hard Refresh : Occasionally, you may encounter issues with cached content or need to bypass the cache entirely. In such cases, performing a hard refresh can be beneficial. To execute a hard refresh on any browser, including Safari, Chrome, and Firefox, press Command + Shift + R . This command instructs the browser to reload the page while ignoring cached content, providing a fresh and updated view of the website.
Mastering these keyboard shortcuts empowers you to refresh your browser effortlessly, saving valuable time and streamlining your browsing activities. Whether you're a multitasking enthusiast, a productivity aficionado, or simply someone who appreciates the convenience of swift actions, incorporating keyboard shortcuts into your browsing routine can elevate your overall digital experience. So, go ahead, give these shortcuts a try, and witness the seamless efficiency they bring to your browsing endeavors.
Using the Menu Bar
Utilizing the menu bar to refresh your browser provides a user-friendly and accessible method for Mac users. Regardless of the browser you're using, the menu bar offers a consistent approach to refreshing web pages. Here's how you can easily refresh your browser using the menu bar on a Mac:
- Standard Refresh : In Safari, the process of refreshing a webpage via the menu bar is straightforward. Simply navigate to the "View" menu at the top of the screen. From the dropdown menu, select "Reload Page" or simply click the circular arrow icon located in the address bar. This action promptly refreshes the current webpage, ensuring you have the most up-to-date content at your fingertips.
- Standard Refresh : In Google Chrome, the menu bar provides a seamless way to refresh web pages. Navigate to the "View" menu at the top of the screen and select "Reload This Page" from the dropdown menu. Alternatively, you can click the circular arrow icon in the address bar to achieve the same result. This intuitive process ensures that you can effortlessly refresh your browsing experience with just a few clicks.
- Standard Refresh : Firefox users can also rely on the menu bar to refresh their web pages effortlessly. Simply navigate to the "View" menu at the top of the screen and select "Reload" from the dropdown menu. Alternatively, clicking the circular arrow icon in the address bar achieves the same result. This user-friendly approach ensures that refreshing your browser in Firefox is a hassle-free endeavor.
Universal Approach
- Hard Refresh : At times, you may encounter the need to perform a hard refresh to bypass cached content and obtain the most current version of a webpage. Regardless of the browser you're using, the menu bar provides a consistent method for executing a hard refresh. Simply hold down the "Shift" key on your keyboard while clicking the circular arrow icon in the address bar. This action prompts the browser to perform a hard refresh, ensuring that you receive the latest content without any cached data interference.
By leveraging the menu bar, Mac users can effortlessly refresh their browsers , ensuring that they have access to the most current and relevant content while navigating the web. Whether you're a casual internet user or a seasoned digital explorer, the menu bar offers a user-friendly and intuitive approach to refreshing your browsing experience.
Using the Touch Bar (for MacBook Pro users)
MacBook Pro users are privy to an innovative feature that sets their browsing experience apart—the Touch Bar. This dynamic, multi-touch enabled strip located above the keyboard offers a range of contextual controls and shortcuts, including the ability to refresh web pages with a simple tap. Leveraging the Touch Bar to refresh your browser on a MacBook Pro is a seamless and intuitive process, enhancing the overall browsing experience. Here's how you can harness the power of the Touch Bar to refresh your browser effortlessly:
When using Safari on a MacBook Pro, the Touch Bar provides a convenient shortcut for refreshing web pages. As you navigate through various websites, the Touch Bar dynamically adapts to display relevant controls, including a refresh button. To refresh the current webpage, simply tap the refresh icon on the Touch Bar, instantly updating the content and ensuring you have the latest information at your fingertips. This streamlined approach exemplifies the seamless integration of hardware and software, offering MacBook Pro users a tactile and efficient method to refresh their browsing experience.
For MacBook Pro users utilizing Google Chrome, the Touch Bar presents a similar level of convenience when it comes to refreshing web pages. As you browse through different sites, the Touch Bar showcases a dedicated refresh button, allowing you to update the current page with a single tap. This intuitive functionality streamlines the process of refreshing web content, catering to the preferences of MacBook Pro users and exemplifying the synergy between hardware and software in enhancing the browsing experience.
In Mozilla Firefox, MacBook Pro users can also benefit from the Touch Bar's contextual controls, including a dedicated refresh button. This feature enables seamless and efficient refreshing of web pages, aligning with the user-centric design philosophy that defines the MacBook Pro experience. With a simple tap on the refresh icon displayed on the Touch Bar, Firefox users can ensure that they are accessing the most current and relevant content, all while enjoying the tactile and responsive nature of the Touch Bar.
By harnessing the power of the Touch Bar, MacBook Pro users can elevate their browsing experience, enjoying a tactile and intuitive method to refresh web pages. This integration of hardware and software exemplifies Apple's commitment to enhancing user interaction and productivity, offering a seamless and engaging browsing experience for MacBook Pro users.
Using Browser Extensions
Browser extensions, also known as add-ons or plugins, are powerful tools that can enhance the functionality of your web browser , offering a myriad of features to streamline your browsing experience. From ad blockers and password managers to productivity boosters and, yes, even tools to refresh your browser, these extensions cater to diverse needs and preferences. Here's how you can leverage browser extensions to refresh your browser on a Mac, unlocking a world of convenience and customization.
Safari Extensions
Safari, Apple's native web browser, boasts a rich collection of extensions available through the Mac App Store. While the selection may not be as extensive as that of other browsers, Safari extensions offer a curated range of functionalities, including those designed to optimize your browsing efficiency. By exploring the Safari Extensions Gallery, you can discover add-ons that provide quick and convenient ways to refresh your web pages, seamlessly integrating this essential function into your browsing routine.
Chrome Extensions
Google Chrome, renowned for its extensive library of extensions, offers a plethora of options to cater to every browsing need. Whether you're seeking a simple, one-click solution to refresh your browser or a comprehensive extension that encompasses a range of utilities, the Chrome Web Store is a treasure trove of possibilities. By exploring the "Extensions" section within Chrome, you can browse through a diverse array of add-ons, many of which provide intuitive and efficient methods to refresh your web pages with just a click or a tap.
Firefox Add-ons
Mozilla Firefox, known for its commitment to user privacy and customization, features a robust collection of add-ons that can transform your browsing experience. Within the Firefox Add-ons store, you can explore extensions designed to cater to various needs, including refreshing your browser effortlessly. Whether you prefer a minimalist approach or seek feature-rich add-ons, Firefox's repository offers a wealth of options to customize and optimize your browsing, ensuring that refreshing your web pages aligns with your preferences and workflow.
By embracing browser extensions, Mac users can personalize and enhance their browsing experience, tailoring their web browsers to align with their unique needs and preferences. Whether you're a casual internet user, a productivity enthusiast, or a tech-savvy individual seeking to optimize your digital workflow, the world of browser extensions offers a wealth of possibilities to refresh your browser and elevate your overall browsing experience.
Leave a Reply Cancel reply
Your email address will not be published. Required fields are marked *
Save my name, email, and website in this browser for the next time I comment.
- Crowdfunding
- Cryptocurrency
- Digital Banking
- Digital Payments
- Investments
- Console Gaming
- Mobile Gaming
- VR/AR Gaming
- Gadget Usage
- Gaming Tips
- Online Safety
- Software Tutorials
- Tech Setup & Troubleshooting
- Buyer’s Guides
- Comparative Analysis
- Gadget Reviews
- Service Reviews
- Software Reviews
- Mobile Devices
- PCs & Laptops
- Smart Home Gadgets
- Content Creation Tools
- Digital Photography
- Video & Music Streaming
- Online Security
- Online Services
- Web Hosting
- WiFi & Ethernet
- Browsers & Extensions
- Communication Platforms
- Operating Systems
- Productivity Tools
- AI & Machine Learning
- Cybersecurity
- Emerging Tech
- IoT & Smart Devices
- Virtual & Augmented Reality
- Latest News
- AI Developments
- Fintech Updates
- Gaming News
- New Product Launches
Learn To Convert Scanned Documents Into Editable Text With OCR
Top mini split air conditioner for summer, related post, comfortable and luxurious family life | zero gravity massage chair, when are the halo awards 2024, what is the best halo hair extension, 5 best elegoo mars 3d printer for 2024, 11 amazing flashforge 3d printer creator pro for 2024, 5 amazing formlabs form 2 3d printer for 2024, related posts.

How To Refresh Safari On Mac

How To Refresh Browser

How Do I Refresh The Browser

How To Refresh Page With Keyboard

How To Hard Refresh Chrome Browser

How Do You Refresh Safari

How To Clear Cookies On Mac Chrome

How To Clear Browser Cache On Mac
Recent stories.

Fintechs and Traditional Banks: Navigating the Future of Financial Services

AI Writing: How It’s Changing the Way We Create Content

How to Find the Best Midjourney Alternative in 2024: A Guide to AI Anime Generators

How to Know When it’s the Right Time to Buy Bitcoin

Unleashing Young Geniuses: How Lingokids Makes Learning a Blast!

- Privacy Overview
- Strictly Necessary Cookies
This website uses cookies so that we can provide you with the best user experience possible. Cookie information is stored in your browser and performs functions such as recognising you when you return to our website and helping our team to understand which sections of the website you find most interesting and useful.
Strictly Necessary Cookie should be enabled at all times so that we can save your preferences for cookie settings.
If you disable this cookie, we will not be able to save your preferences. This means that every time you visit this website you will need to enable or disable cookies again.
Safari User Guide
- Change your homepage
- Import bookmarks, history, and passwords
- Make Safari your default web browser
- Go to websites
- Find what you’re looking for
- Bookmark webpages that you want to revisit
- See your favorite websites
- Use tabs for webpages
- Pin frequently visited websites
- Play web videos
- Mute audio in tabs
- Pay with Apple Pay
- Autofill credit card info
- Autofill contact info
- Keep a Reading List
- Hide ads when reading articles
- Translate a webpage
- Download items from the web
- Share or post webpages
- Add passes to Wallet
- Save part or all of a webpage
- Print or create a PDF of a webpage
- Customize a start page
- Customize the Safari window
- Customize settings per website
- Zoom in on webpages
- Get extensions
- Manage cookies and website data
- Block pop-ups
- Clear your browsing history
- Browse privately
- Autofill user name and password info
- Prevent cross-site tracking
- View a Privacy Report
- Change Safari preferences
- Keyboard and other shortcuts
- Troubleshooting
Keyboard shortcuts and gestures in Safari on Mac
Here are shortcuts you can use, in addition to those that appear in Safari menus. To turn off or change keyboard shortcuts, see Create keyboard shortcuts for apps .
Open Safari for me
Current webpage
Preferences, reading list, bookmarks sidebar and bookmarks view.
- Is Hulu Worth It?
- iPad Pro vs. Surface Pro: What's the Difference?
How to Refresh on Mac
Learn to refresh web browsers and other apps on macOS
:max_bytes(150000):strip_icc():format(webp)/Nick_Steinberg-f81ad10e82ed41588636cd368e8a6210.jpg)
- Wilfrid Laurier University
:max_bytes(150000):strip_icc():format(webp)/ryanperiansquare-de5f69cde760457facb17deac949263e-180a645bf10845498a859fbbcda36d46.jpg)
- Western Governors University
What to Know
- Pressing Command+R will perform a refresh on most Mac apps.
- To perform a hard refresh, press Command+Option+R or Shift+Command+R (depends on the browser).
- Pressing F5 will decrease your keyboard's backlight on Macbook Air and MacBook Pro.
This article teaches you what the F5 key equivalent is on Mac and how to refresh all major browsers, including Safari, Google Chrome, Firefox, and Microsoft Edge.
How Do You Refresh on a Mac?
Pressing F5 is a well-known shortcut for refreshing a web browser, website, or webpage on Windows platforms, but using this shortcut on a Mac produces a different result.
Instead of using F5, Command+R (or cmd+r) is the shortcut you’ll want to use to perform a refresh on Mac platforms. Of course, this applies to the majority of Mac web browsers, too.
If you find that Command+R isn't refreshing a page, it could be due to conflicting shortcuts. Go to System Preferences > Keyboard > Shortcuts to make sure the shortcut is assigned correctly.
Sometimes, a standard refresh isn’t enough to fix a web page that isn’t displaying correctly or shows outdated information. In this case, you’ll want to try a hard refresh.
A hard refresh forces the web browser to clear its local copy of the webpage (cache) and download the latest version from the site server.
To perform a hard refresh, you’ll need to modify the standard Command+R input, but the key combination will be a bit different depending on which browser you use.
- Safari and Opera: Press Command+Option+R
- Chrome, Firefox, and Edge: Press Shift+Command+R
You can also perform a hard refresh by holding the Shift key and clicking the refresh button on your browser.
Where Is the Refresh Button on a Mac?
In addition to the cmd+r shortcut, most Mac browsers include a refresh button in their toolbar.
Here’s where you’ll find the refresh button on a selection of Mac browsers:
To the right of the address bar:
Google Chrome
To the left of the address bar:
To the left of the address bar and home page icon:
Microsoft Edge
What is the f5 key on mac.
Rather than refresh web pages, the F5 key on a Mac typically decreases your keyboard’s brightness (if it’s backlit). You’ll typically only see this on compatible MacBook Air and MacBook Pro models. Otherwise, it does nothing.
How Do I Refresh My Mac Desktop?
In addition to browsers, you can use the Command+R shortcut to refresh many Mac apps, such as the Mac App Store. One notable exception is Mac's file system manager (called the Finder ), which doesn’t have a direct refresh button. Unfortunately, this also means you can’t use a keyboard shortcut to refresh Finder, which can be annoying if, for example, you just added new files to a folder and Finder isn’t displaying them.
Fortunately, there is a workaround to this issue. You can use the Back button (<-) followed by the Forward button (->) in the top left of the Finder app, which should refresh the contents of a folder. If that doesn’t work, you can use Command+Option+Escape (ESC) to Force Quit the app.
How you refresh your email inbox depends on your email client. If you're using Apple Mail, select the Send/Receive button, which looks like a letter, to check for new messages and refresh your inbox. Or, select the Mailbox tab and click Get New Mail . There's also a keyboard shortcut: press Shift + Command + N to refresh your inbox. If you're using Gmail, select the Refresh button just below the Search Mail bar.
If you're receiving iMessages on your Mac and notice your messages aren't syncing, there are a few things to try to refresh iMessage. First, try toggling off iMessage on your iPhone and your Mac. On your iPhone, go to Settings > Messages and toggle off iMessage. On your Mac, open the Messages app, go to Preferences , and then choose your account and sign out. Next, sign back in on both devices and see if this solves the problem. Another troubleshooting step: On your iPhone, go to Settings > Messages > Send & Receive . Under You can receive iMessage to and reply from , make sure you have the correct phone number or email address checked.
To force iPhoto to refresh, try restarting your Mac. Alternatively, quit iPhoto, then type Activity Monitor into Spotlight Search and open Activity Monitor. Search the term photo , then look for an iCloud Photos process. Select the X at the top to quit the process. When you open iPhoto again, the app should refresh the photostream.
Get the Latest Tech News Delivered Every Day
- The Best Mac Shortcuts in 2024
- How to Use Sticky Notes for Mac
- 4 Ways of Transferring Files From Android to Mac
- How to Refresh iPhone
- How to Check Computer History
- How to Disable the Function Key on a Dell Laptop
- The Best Windows Keyboard Shortcuts in 2024
- How to Turn on the Keyboard Light on an HP Laptop
- Say Hello to Your Mac's Keyboard Modifier Keys
- How to Turn Off iMessage on Mac
- How to Turn Off VoiceOver on a Mac
- How to Delete Downloads on Mac
- How to Open the Task Manager in Windows 10
- How to Add Favorites on Mac
- How to Create Desktop Shortcuts on a Mac
- How to Double Click on a Mac
Sign up for our daily newsletter
- Privacy Policy
- Advertise with Us
How to Check and Search Safari History on Mac
Browsing history is one of the essential features of Safari that keeps a detailed record of your online activity, allowing you to quickly access previously visited websites and track your digital footprint. Whether you need it for research or personal security, learning how to manage Safari’s browsing history is essential for every Mac user. Follow this guide to learn how to check, search and clear your Safari browsing history on a Mac.
How to Check Safari Browsing History on a Mac
How to manage browsing history in safari.
Safari for Mac offers several different methods to access your browsing history. You can do it via the Safari menu, toolbar, or a keyboard shortcut.
Use the Safari Menu to Access Browsing History
The easiest way to check browsing history in Safari is from the web browser’s menu. Follow the steps below to check Safari history on your Mac.
Launch the Safari browser on your Mac. Find the ribbon menu in the upper-left corner of your screen, and select History .

You’ll get access in the drop-down menu to a list of all the websites you’ve previously visited.
If you want a more detailed view, click on Show All History at the top of the drop-down menu. This opens a dedicated browsing history window where you can search for specific websites and delete individual entries.

View Browsing History in the Safari Toolbar
If you often need to check or search Safari history, customize your Safari toolbar, and add a button to quickly access your browsing history.
Open the Safari browser on your Mac. From the ribbon menu, select View -> Customize Toolbar .

Drag History from the options and place it in any place you would like on the Toolbar.

Select Done in the bottom right of the window.
If you want to change the position of this button later or delete it from the toolbar altogether, follow the same steps and drag the button back to the items menu.
Use a Keyboard Shortcut to Check Safari History
For those who prefer using keyboard shortcuts, you can use a shortcut to open and check Safari history.
When you have a Safari window open, press the Command + Y keys to open your browsing history in a new window.
Along with viewing your browsing history, you can also keep your history organized.
Search Your History for Specific Websites
It’s easy to locate a particular website in your Safari history. When you open your browsing history, use the Search bar in the upper-right corner of the window to search within the list of your previously visited websites.
Enter the website’s name or any related keywords, and Safari will display all relevant results.
Clear Safari Search History
See something you don’t like in your browsing history? Or maybe it’s something you want to hide from prying eyes, should someone else access the list? You can delete specific entries from Safari history.
Open your browsing history window in Safari on either your Mac, right-click on the website entry you wish to delete, and select Delete .
You can also clear your entire browsing history or auto-delete it instead.
Open your browsing history window in Safari on your Mac. Look for the Clear History or Clear option at the bottom of the screen and select it. Select the time range of your browsing history that you want to clear (e.g., last hour , today , today and yesterday , or all history ).

Confirm your selection by clicking on Clear History or Clear Browsing History .
Improve Your Safari Experience
Mastering your Safari browsing history is essential for efficient web browsing and maintaining privacy on your Mac. With the various methods outlined here, you can easily access, search, and clear your browsing history to suit your needs. For those looking to optimize the Safari experience and protect their privacy, we recommend taking the next step and learning how to create Safari profiles on Mac, iPhone and iPad .
Image credit: Unsplash . All screenshots by Anya Zhukova.
Our latest tutorials delivered straight to your inbox
Anya is a bilingual writer who has spent over 8 years writing about all things tech. She's contributed to high-traffic tech publications such as MakeUseOf, Online Tech Tips, Help Desk Geek, and Switching to Mac. Anya's always looking for new ways to make life easier using technology. When she's not writing, you can find her shredding fresh pow on a snowboard, or exploring new mountain bike trails.


IMAGES
VIDEO
COMMENTS
Try Swiping your Finger in Safari: So, try swiping down to refresh this: Tap: on the Status Bar. Swipe: down to perform this page refresh. For Note: Charge your iPad: Looking at the battery percentage on the top-right corner of your screenshot., charge it to atlest 60% when troubleshooting it.
In iOS 15, Apple has completely redesigned Safari with easier-to-reach controls in mind when you're browsing the internet. For example, the URL address bar can optionally sit at the bottom of the ...
Step 1: Go to the relevant tab in Safari. Step 2: Now, hold and pull down from the top half of the page. Release the page once you see the reload icon appear. Once you release the page, it should ...
To hard-refresh a Safari webpage, press the Option (⌥) + Command (⌘) + R combination on your keyboard. Alternatively, press and hold the Option (⌥) key while clicking Safari's View menu, then choose "Reload Page From Origin.". Lastly, you can also hold the Shift (⇧) key whilst clicking a reload icon within the address bar.
Method 1: Using the Refresh Button. Refreshing a web page using the refresh button is perhaps the most straightforward and commonly used method in web browsing. In Safari, the refresh button is conveniently located in the address bar, making it easily accessible for users. When you encounter a page that you want to refresh, simply click the ...
However removal of the Refresh button does not mean the page refresh functionality has been taken away. In fact iOS 15 has made it easier and more fun to refresh web pages when using Safari on iPhone and iPad. How to refresh a web page when using iOS 15 Safari. Perform these steps to refresh a web page in iPhone Safari. Load up a web page in ...
Using the Refresh Button. The Refresh button is located in the address bar of Safari. Simply click on the button or press the Command and R keys on your keyboard, and the page will reload. Keyboard Shortcuts for Refreshing. In addition to using the Refresh button, there are several keyboard shortcuts that you can use to refresh a page. These ...
The key combination Option+Command+R will do a hard refresh of the browser, which erases cache and cookies for that webpage on Safari. ⌥ + ⌘ + R. Alternative way to do a refresh. You may also perform a refresh of a page by clicking the refresh button next to the address/URL.
If you don't see Safari on your Home Screen, you can find it in App Library and add it back. On the Home Screen, swipe left until you see the App Library. Enter "Safari" in the search field. Press and hold , then tap Add to Home Screen. In Safari on iPhone, view websites, preview website links, translate webpages, and add the Safari app ...
Method 2: Using the Refresh icon. Another easy way to reload a page on Safari is by using the Refresh icon. If the Tab Bar on Safari is at the bottom, you can refresh a page by tapping on the Refresh icon (indicated with a rounded arrow sign) at the bottom right corner, just above the page options. Since the Tab Bar can also be moved to the top ...
This short guide will show you how you can refresh the page on SAFARI on your Apple Macbook Air or Macbook Pro using the keyboard shortcut instead of searchi...
92. Go to Safari > Empty Cache, or hit ⌘ Command + ⌥ Option + E. To refresh, click the refresh button on the addressbar or press ⌘ Command + R. Another tip. If you want to restore Safari, like completely clear all the caches, or parts of it, go to Safari > Reset Safari.
Method 1: Using the Refresh button. The easiest way to refresh a page you've opened on Safari is by using the Refresh option on the browser's Tab Bar. If the Tab Bar on Safari is at the bottom, you can refresh a page by tapping on the Refresh icon (indicated with a rounded arrow sign) at the bottom right corner, just above the page options.
Yes, it's the rotating arrow at the end of the address bar. (This works, and then you have two!) You have your answers, but you can just click the apple button along with the letter "r" . The refresh button in the new Safari 4.0 has been moved to the far right of the address bar. The circular arrow thing.
To refresh a webpage in Safari for Mac ( macOS) all you need to do is press " ⌘ Command + R " key, it is called the "Reload Page" action. You can find the same option under Safari menu options as well, Make sure you are on Safari App, Go to Safari Menu bar and click on View, Now click on Reload Page. The page will get refreshed!
Force-refreshing a page will clear that page's cache, allowing you to see the most recent version of the page as opposed to any information your browser saved in the past: [1] Windows — Press Ctrl + F5. If that doesn't work, hold down Ctrl and click the "Refresh" icon. Mac — Press ⌘ Command +⇧ Shift + R.
I know that the small circular arrow in the address bar can refresh a web page. However, it is much smaller than a standard browser button and it's not always available (sometimes it is an "X"). Many websites do not refresh content automatically. So, the user has to manually refresh the web page to see the new content. Hence the importance of ...
Go to the page you want to refresh. Enter the address of the page you want to force refresh in the address bar at the top of your web browser. 3. Press and hold Ctrl on Windows or ⇧ Shift on Mac. Holding "Ctrl" or "Shift" can unlock added functionality on your computer keys or desktop icons. 4.
Step 1: Open Safari. To begin the process of refreshing Safari on your Mac, you'll first need to open the Safari browser. Safari is typically located in the Dock at the bottom of the screen, making it easily accessible. Alternatively, you can find it in the Applications folder within Finder.
Here's how you can harness the power of the Touch Bar to refresh your browser effortlessly: Safari. When using Safari on a MacBook Pro, the Touch Bar provides a convenient shortcut for refreshing web pages. As you navigate through various websites, the Touch Bar dynamically adapts to display relevant controls, including a refresh button.
Command-click a bookmark. Command-Return after typing in the Smart Search field. Open a page in a new tab, and make that tab the active tab. Shift-Command-click a link. Shift-Command-click a bookmark. Shift-Command-Return after typing in the Smart Search field. Go to the next tab. Control-Tab or Shift-Command-]
Safari is the default browser for your Mac, and there are two ways to hard refresh a page while using it. The first involves using the keyboard shortcut Command (⌘)-Option-R. The keyboard shortcut for the Hard Refresh on Safari. The second method involves holding down the Shift key on your keyboard while clicking the Refresh button in Safari.
How you refresh your email inbox depends on your email client. If you're using Apple Mail, select the Send/Receive button, which looks like a letter, to check for new messages and refresh your inbox. Or, select the Mailbox tab and click Get New Mail.There's also a keyboard shortcut: press Shift + Command + N to refresh your inbox. If you're using Gmail, select the Refresh button just below the ...
Take your mouse hand off the mouse. Move your mouse hand to the keyboard. Place two fingers you're unaccustomed to using in this position to the Cmd and R keys. Depress the Cmd and R keys. Release the Cmd and R keys. Take your mouse hand off the keyboard. Move your mouse hand back to the mouse. VS.
Confirm your selection by clicking on Clear History or Clear Browsing History. Improve Your Safari Experience. Mastering your Safari browsing history is essential for efficient web browsing and maintaining privacy on your Mac. With the various methods outlined here, you can easily access, search, and clear your browsing history to suit your needs.