Newsletters
- Our sponsors
- Watch Store
- Hot topics:
- Buying guides
- Apple rumors
- Editor’s picks

How to add a bookmarklet in Mobile Safari
By Charlie Sorrel • 12:00 pm, September 5, 2017
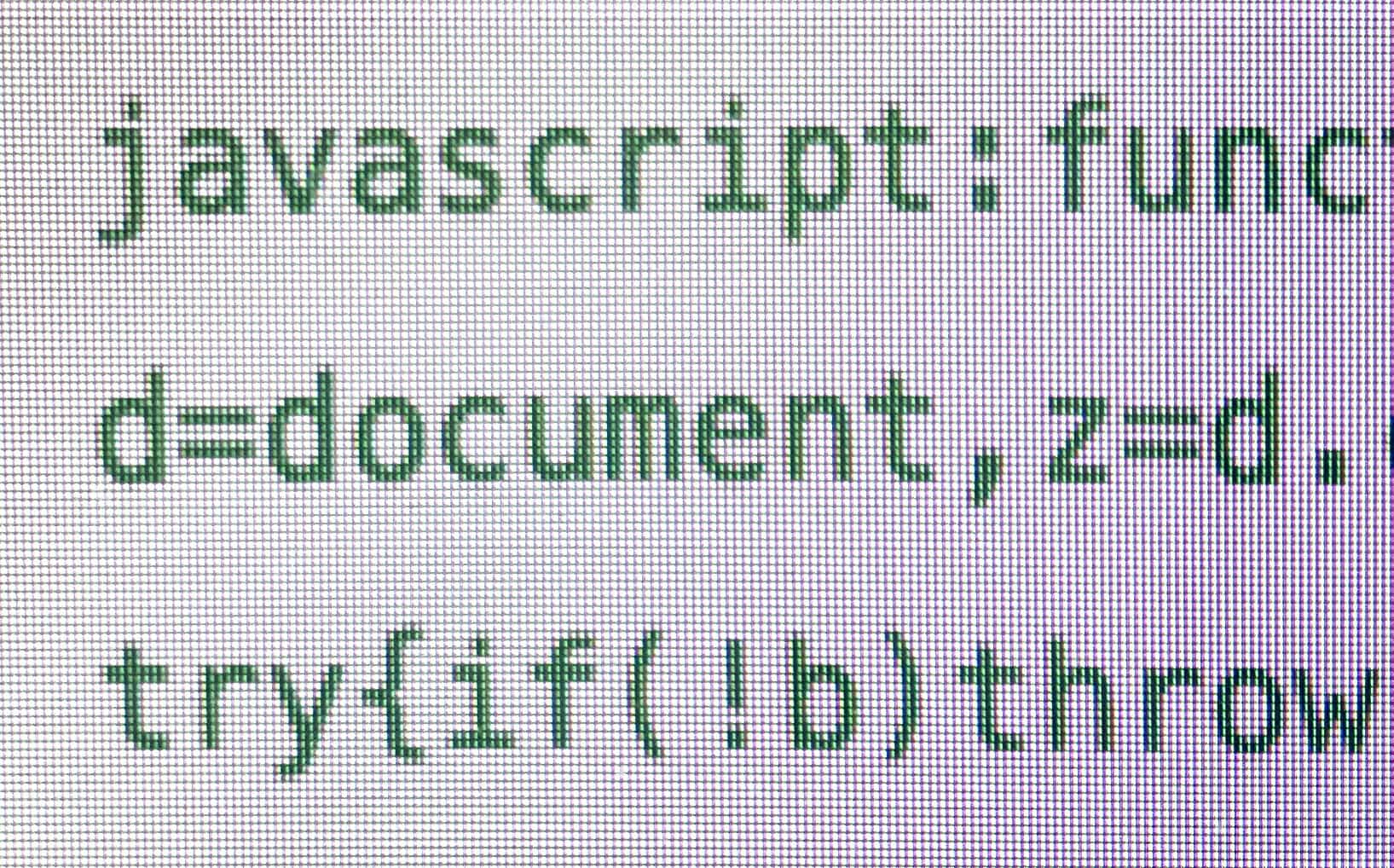
Bookmarklets are those little bookmarks you click to run mini “apps” in your web browser. You might have one that saves the current page to your Instapaper account, or one that launches a Google search focused only on the current site. Bookmarklets can translate highlighted text on a page, send something to your to-do list, or pretty much anything. On the Mac, installing a bookmarklet is easy. You just drag it to the bookmarks bar in Safari and you’re done. On iOS, though, it’s still a real pain.
So, bookmark this how-to (in the usual way), and have it handy for those times you need to install a bookmarklet on an iPhone or iPad.
The easiest way to install a bookmarklet on your iOS device is to use a Mac. If you use iCloud to sync bookmarks between your devices, then you just drag the bookmarklet (or regular bookmark) to Safari’s bookmark bar on the Mac, and wait a few moments for it to appear on your iPad or iPhone. If you don’t have a Mac handy, things are a little more involved.
Install a bookmarklet on iOS Mobile Safari
A bookmarklet contains Javascript. It is, in effect, a tiny computer program that is run whenever you click it. The Javascript itself is written out in regular text, and stored in in the URL field of a normal bookmark. When you click that bookmark, instead of just launching the URL of a webpage, it launches the Javascript. That’s the only difference. So, to save a bookmarklet, you have to somehow copy-and-paste the Javascript into the bookmark’s URL field. Thankfully, it’s easier than it sounds. For this example, we’ll add a bookmarklet that saves to your Instapaper account .
Step 1. Create a bookmark
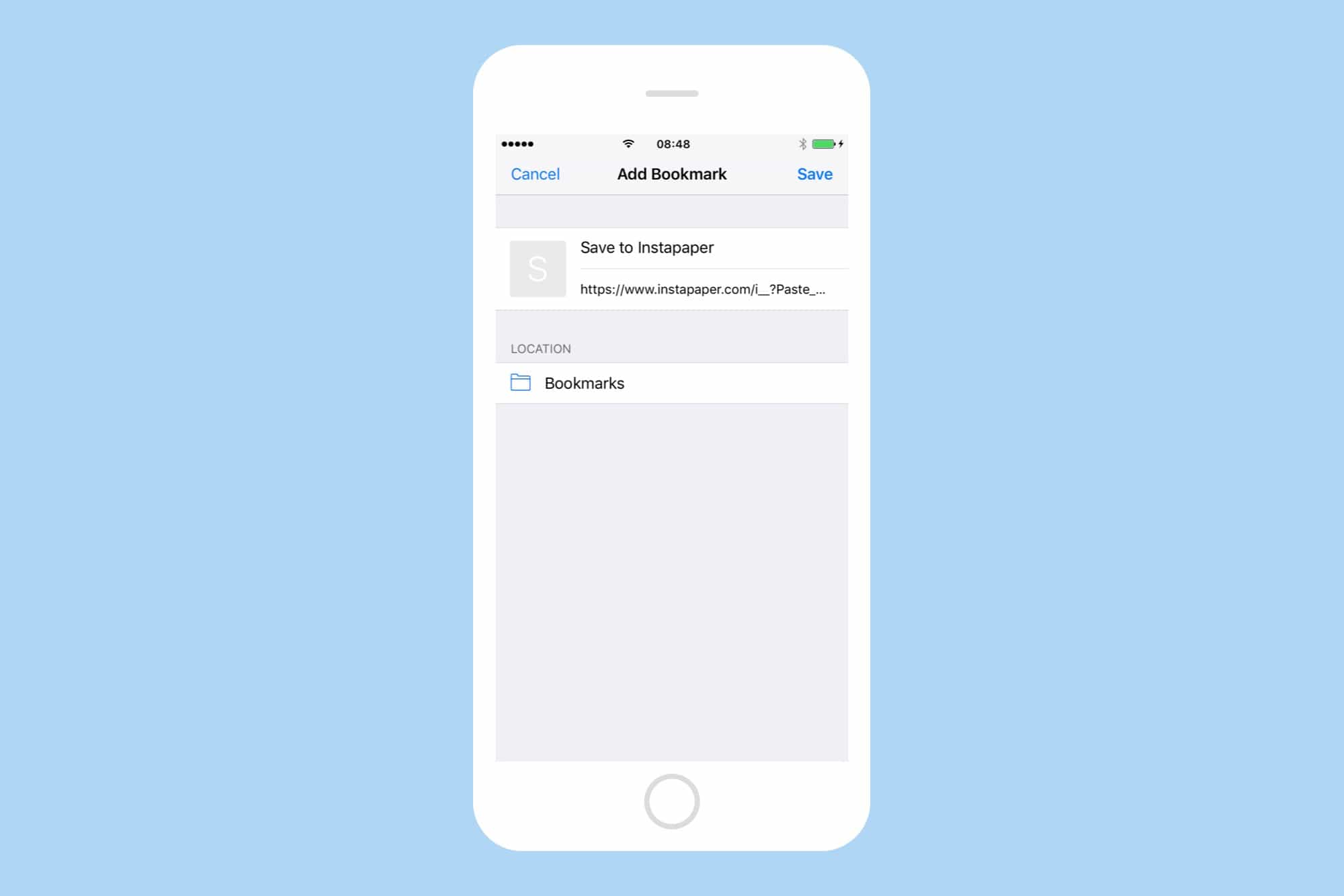
This part is easy. You just tap the Share Arrow on any web page, and give it a good name. “Save to Instapaper” is a good choice, or just “Instapaper” if you’re running out of space up there. Make sure to save it in your Favorites folder so it appears in the bookmarks bar on the iPad.
Step 2. Copy the Javascript to your clipboard
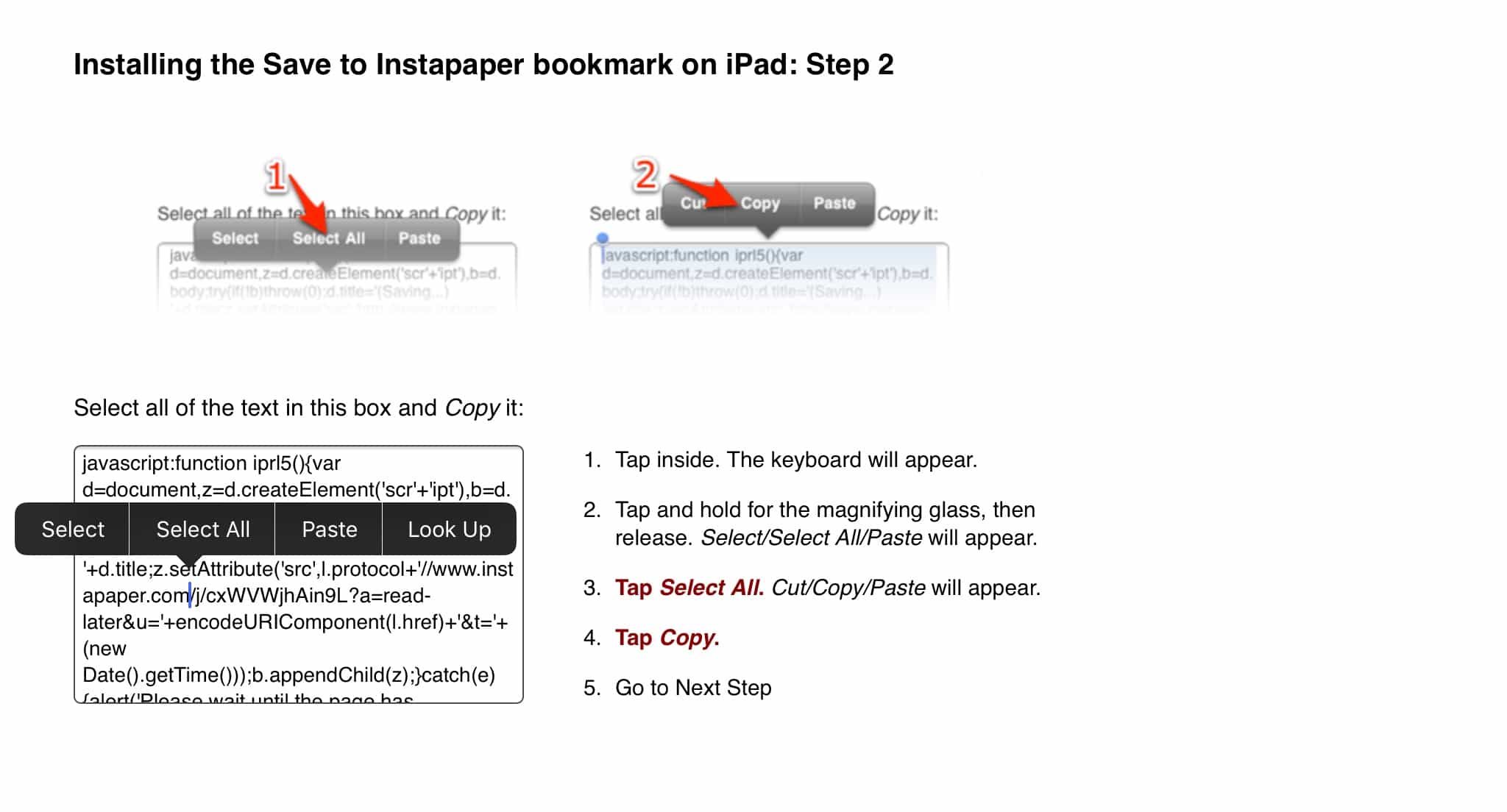
This should be provided on the web page. You have to tap the text box, then tap Select All , then tap Copy . It will look something like the screenshot above. Get the current code from the Instapaper page .
Step 3. Edit the bookmark you just created
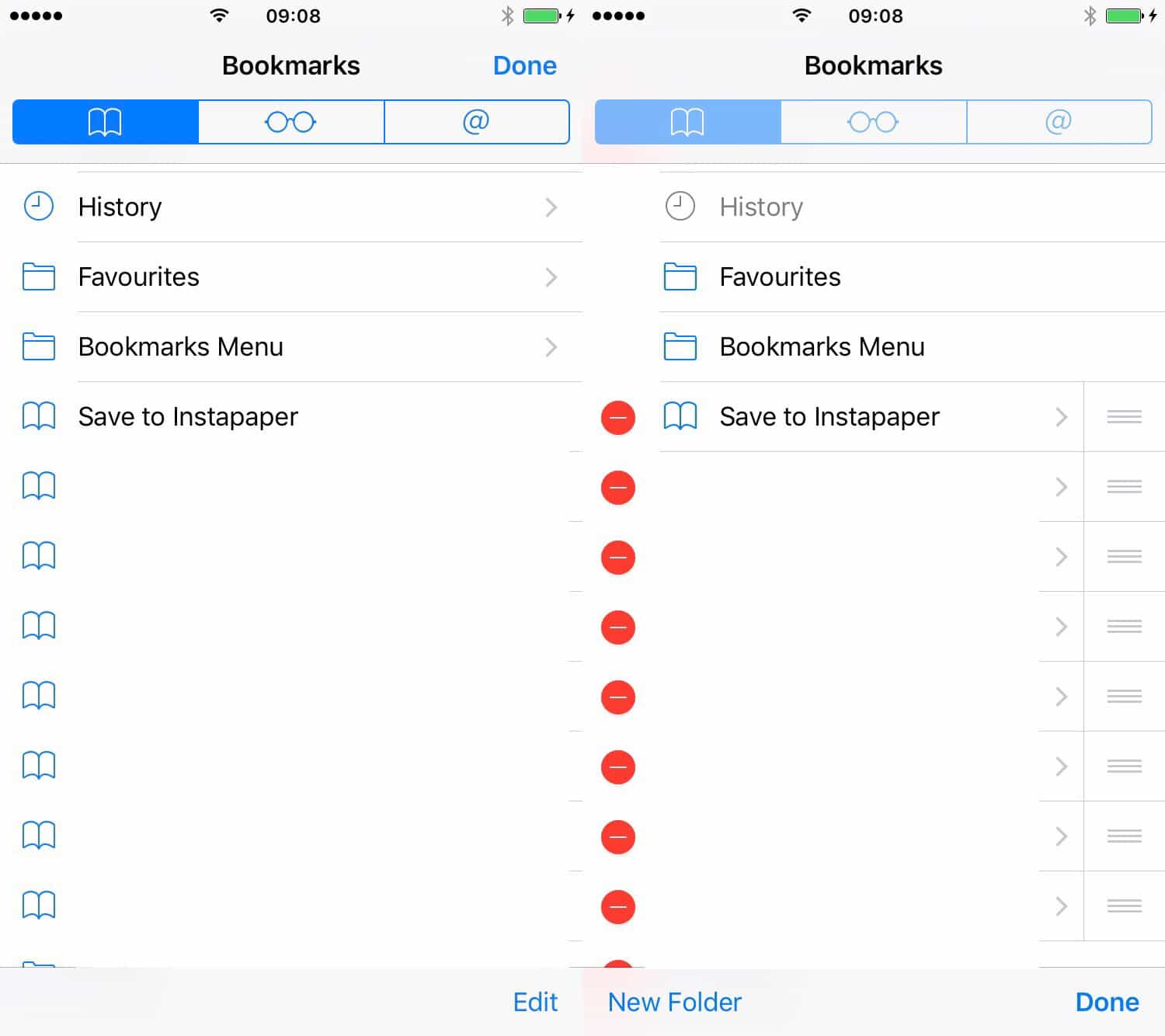
This is the fiddly part. Tap the little Bookmarks icon in Safari, then tap Edit. Then find the bookmark you just saved in step 1, the one you named “Save to Instapaper,” or similar. Tap that bookmark, and you’ll see the screen in the image below.
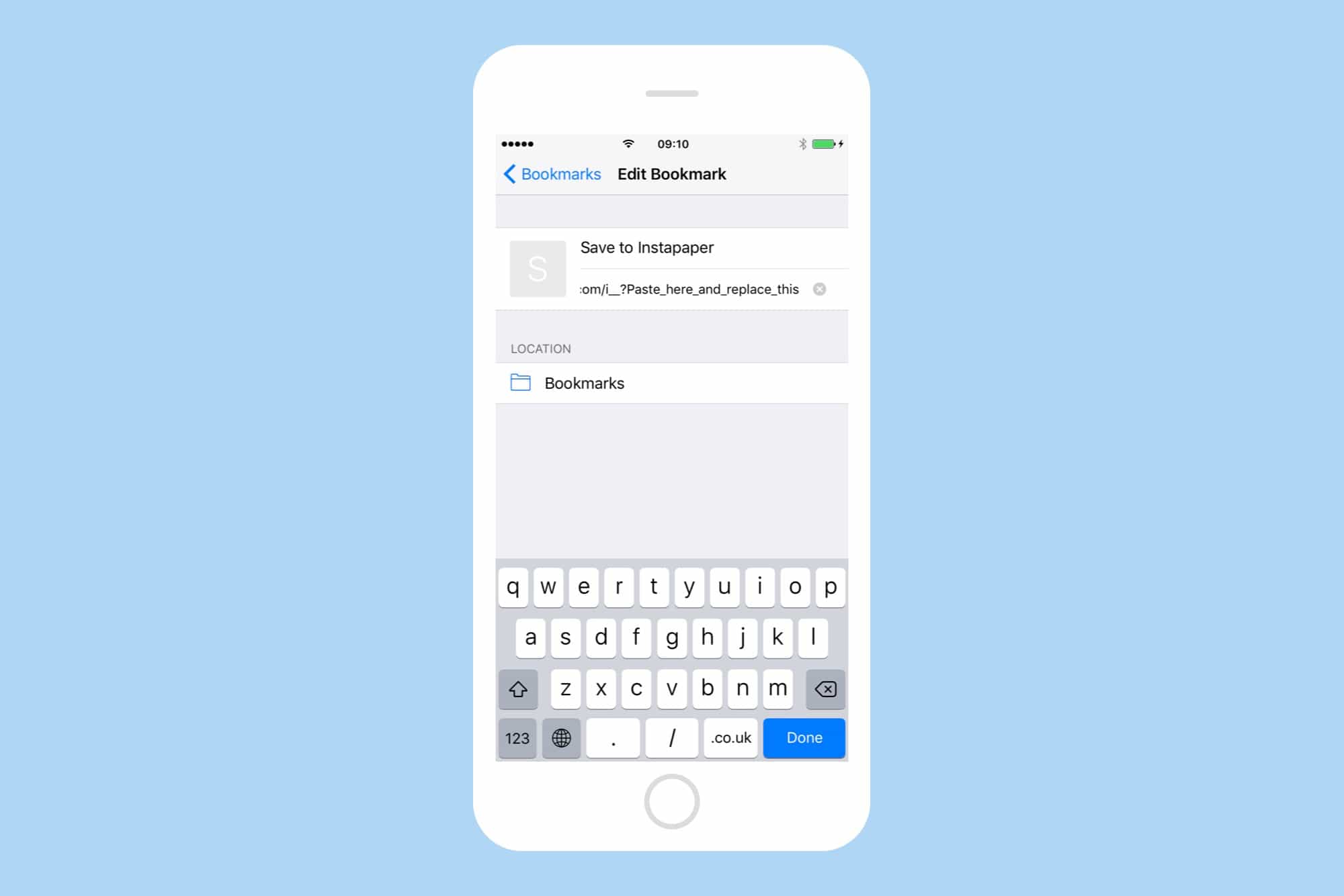
The bit we’re interested is the second row, the one that begins with https://. Tap that, then tap the little x that appears to clear it. Then tap the now-empty field, and paste in the Javascript you copied in Step 2, then hit Done , and find your way back the browser.
Enjoy one-click action
That’s it. Anytime you want to save the current page to Instapaper, you just call up this bookmarklet and tap it. Some bookmarklets will require an extra step to get working — you need to be signed into your Instapaper account for this one to work, for example. Others, like the Google Translate bookmarklet, just work.
It’s still way easier to switch to a Mac to do this. Even iOS 11, with its system-wide drag-and-drop, doesn’t allow you to drag bookmarks to the bookmarks bar. Still, at least this method is fully-functional, despite being a bit of a pain.
Daily round-ups or a weekly refresher, straight from Cult of Mac to your inbox.

Cult of Mac Today
Our daily roundup of Apple news, reviews and how-tos. Plus the best Apple tweets, fun polls and inspiring Steve Jobs bons mots. Our readers say: "Love what you do" -- Christi Cardenas. "Absolutely love the content!" -- Harshita Arora. "Genuinely one of the highlights of my inbox" -- Lee Barnett.

The Weekender
The week's best Apple news, reviews and how-tos from Cult of Mac, every Saturday morning. Our readers say: "Thank you guys for always posting cool stuff" -- Vaughn Nevins. "Very informative" -- Kenly Xavier.
Popular This Week
Update your airpods pro to get huge new features, no need to wait: how to install ios 18 now, apple watch series 10 vs. apple watch ultra 2: which should you buy, 8 secret features in apple maps, iphone 16 pro vs. iphone 16 comparison: go pro or not, iphone 16 pro and pro max deliveries slip to october [updated again], best cases you can buy right now for iphone 16 handsets [updated], should you upgrade to iphone 16 or iphone 16 pro, should you upgrade to apple watch series 10 or ultra 2, today in apple history: steve ballmer freaks out and stomps an iphone.
- How it Works
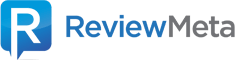
- How it works
- Browser Extensions
Bookmarklet Installation Guide: Safari (Mac OS)
You should simply be able to drag the link below into your bookmarks:
Analyze on ReviewMeta.com!
Here’s the code:
Back to “ ReviewMeta.com Bookmarklet: An Extension Alternative ”
Detailed Installation Guide:
2. Drag the link (“Analyze on ReviewMeta.com!”) directly into your bookmarks.

3. Now navigate to any Amazon product page. Click the “Analyze on ReviewMeta.com!” bookmark and the report will be opened in a new tab.
4. You may have to enable pop-ups in order to see the report. Our bookmarklet is designed to open the report in a new window. Click “Safari” -> “Preferences” -> “Security” and uncheck the “Block pop-up windows” checkbox.
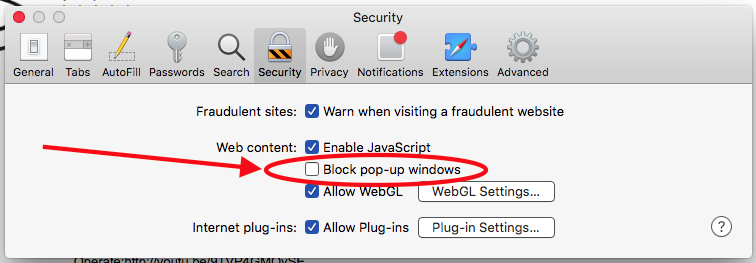
Unfortunately there is no way to add an exception to a single site; Safari’s pop-up blocker is an all-or-nothing option. Maybe try writing to Apple or switching to another browser like Chrome or Firefox.
Leave a Reply
Mail (will not be published)
XHTML: You can use these tags: <a href="" title=""> <abbr title=""> <acronym title=""> <b> <blockquote cite=""> <cite> <code> <del datetime=""> <em> <i> <q cite=""> <s> <strike> <strong>
Popular Posts
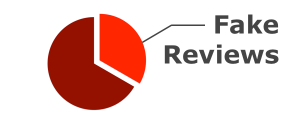
How-To Geek
Beginner geek: how to use bookmarklets on any device.

Your changes have been saved
Email is sent
Email has already been sent
Please verify your email address.
You’ve reached your account maximum for followed topics.
Quick Links
Bookmarklets explained, where to find bookmarklets, how to install a bookmarklet, how to use a bookmarklet.
Web browser bookmarklets allow you to perform actions on the current page with just a click or tap. They're a lightweight alternative to browser extensions. They even work on mobile browsers that don't support traditional extensions.
To use bookmarklets, all you need is a web browser that supports bookmarks -- that's it!
Web pages you view in your browser use JavaScript code. That's why web pages aren't just static documents anymore -- they're dynamic. A bookmarklet is a normal bookmark with a piece of JavaScript code instead of a web address. When you click or tap the bookmarklet, it will execute the JavaScript code on the current page instead of loading a different page, as most bookmarks do.
Bookmarklets can be used to do something to a web page with a single click. For example, you'll find bookmarklets associated with web services like Twitter, Facebook, Google+, LinkedIn, Pocket, and LastPass. When you click the bookmarklet, it will run code that lets you easily share the current page with that service.
Bookmarklets don't just have to be associated with web services. A bookmarklet you click could modify the appearance of the page, stripping away most of the junk and giving you a clean "reading mode." It could alter fonts, remove images, or insert other content. It can access anything the web page could access. For example, you could use a bookmarklet to reveal a password that just appears as ******* on the page.
Unlike browser extensions, bookmarklets don't run in the background and bog down your browser. They don't do anything at all until you click them.
Because they just use the standard bookmark system, they can also be used in mobile browsers where you couldn't run extensions. For example, you could install the Pocket bookmarklet in Safari on an iPad and get an "Add to Pocket" option in Safari. Safari doesn't offer browsing extensions and Apple's iOS doesn't offer a "Share" feature like Android and Windows 8 do, so this is the only way to get this direct integration. You could even use the LastPass bookmarklets in Safari on an iPad to integrate LastPass with the Safari web browser.
If you're looking for a bookmarklet for a particular service, you'll generally find the bookmarklet on that service's site. Websites like Twitter, Facebook, and Pocket host pages where they provide bookmarklets along with browser extensions.
Bookmarklets aren't like programs. They're really just a piece of text that you can put in a bookmarklet, so you don't have to download them a specific site. You can get them from practically anywhere -- installing them just involves copying a bit of text off of a web page.
For example, you can just search the web for "reveal password bookmarklet" if you wanted a bookmarklet that will reveal passwords. We've covered many of the must-have bookmarklets -- and our readers have chimed in too -- so take a look at our lists for more examples.
Bookmarklets are simple to install. When you hover over a bookmarklet on a web page, you'll see its address begins with "javascript:".
If you have your web browser's bookmark or favorites toolbar visible, the easiest way to install a bookmarklet is with drag-and-drop. Press Ctrl+Shift+B to show your bookmarks toolbar if you're using Chrome or Internet Explorer. In Firefox, right-click the toolbar and click Bookmarks Toolbar.
Just drag and drop this link to your bookmark toolbar. The bookmarklet is now installed.
You can also install bookmarklets manually. Select the bookmarklet's code and copy it to your clipboard. If the bookmarklet is a link, right-click or long-press the link and copy its address to your clipboard.
Open your browser's bookmarks manager, add a bookmark, and paste the JavaScript code directly into the address box. Give your bookmarklet a name and save it.
Bookmarklets are easiest to use if you have your browser's bookmarks toolbar enabled. Just click the bookmarklet and your browser will run it on the current page.
If you don't have a bookmarks toolbar -- such as on Safari on an iPad or another mobile browser -- just open your browser's bookmarks pane and tap or click the bookmark.
In mobile Chrome, you'll need to launch the bookmarklet from the location bar. Open the web page you want to run the bookmarklet on, tap your location bar, and start searching for the name of the bookmarklet. Tap the bookmarklet's name to run it on the current page.
Note that the bookmarklet only appears here because we have it saved as a bookmark in Chrome. You'll need to add the bookmarklet to your browser's bookmarks before you can use it in this way.
The location bar approach may also be necessary in other browsers. The trick is loading the bookmark so that it will be associated with your current tab. You can't just open your bookmarks in a separate browser tab and run the bookmarklet from there -- it will run on that other browser tab.
Bookmarklets are powerful and flexible. While they're not as flashy as browser extensions, they're much more lightweight and allow you to get extension-like features in more limited mobile browsers.
Navigation Menu
Search code, repositories, users, issues, pull requests..., provide feedback.
We read every piece of feedback, and take your input very seriously.
Saved searches
Use saved searches to filter your results more quickly.
To see all available qualifiers, see our documentation .
- Notifications You must be signed in to change notification settings
Bookmarklets for Safari (macOS / iOS)
mafredri/safari-bookmarklets
Folders and files, repository files navigation, safari-bookmarklets.
Bookmarklets for Safari. Should work on iOS too.
Installation
Visit the GitHub page (or open docs/index.html in your browser) and simply drag the link (bookmarklet) you want to you bookmarks (Favorites for easy access)..
Boorkmarklets
- DuckStartGo : Toggle between DuckDuckGo. Starpage.com and Google, maintaining the search query. From DuckDuckGo to Startpage.com, from Startpage.com to Google and from Google to DuckDuckGo. If none of these sites are active, search for the highlighted text via DuckDuckGo. If no text is highlighted, simply navigate to DuckDuckGo.
- GoDoc : Navigates to GoDoc from the current repository, e.g. on GitHub.
- Google Translate: Selection : Translate only the selected text using automatic language detection. Note: This is still a work-in-progress (WIP).
- Google Translate: Toolbar : Inject a Google Translate toolbar into the current page, allows toggling translate on/off but might disrupt the page layout and doesn't translate as well as the "Google Translate" bookmarklet.
- Google Translate : Translates the current page using automatic language detection. When clicked on a translated page, will return to the original.
- Add to Pinboard : Open a popup to bookmark the current page in Pinboard, information is extracted from meta-tags where possible and some smarts are used for constructing the title and description. If the document defines keywords, tags will be pre-populated as well.
- Spotify to Apple Music : Searches Apple Music for the song or album being viewed on Spotify.
- Tori: Relinkify : Relinkify sold links on Tori.fi.
- Wayback Machine : Opens the latest snapshot of the current URL from Internet Archive. Clicking the bookmarklet while viewing an archive redirects to the live page.
- YouTube PiP : Enable YouTube PiP in macOS and on iOS devices. Additionally launches a watchdog that keeps PiP
- JavaScript 100.0%
How to Manage Bookmarks and Favorites in Safari on Mac: A Complete Guide

Your changes have been saved
Email is sent
Email has already been sent
Please verify your email address.
You’ve reached your account maximum for followed topics.
I Customized My Mac's Dock Using These Hidden Commands: Here's How
I gave youtube music's ai radio a try and it rocks, here's how i get the best out of hdr on windows 11.
Bookmarks and Favorites in Safari are easy ways to keep track of interesting sites you want to visit again later and your favorite sites you visit often. Bookmarks and Favorites have similar, but slightly different, purposes.
Use bookmarks to save links for sites you want to visit again later. Use Favorites to store links to a select few sites you visit often or every time you open Safari.
We'll explain how to manage your bookmarks and Favorites in Safari so you can make the best use of them and keep them organized.
Managing Bookmarks in Safari
Browser bookmarks can quickly get out of hand, especially if you bookmark a lot of sites. So it's a good idea to start organizing your bookmarks into folders early on to keep them under control. But it's never too late to get organized. It just might take a while if you have a large, unorganized collection of bookmarks.
How to Create Bookmark and Favorites Folders
Before adding a bookmark for a site, create a folder to put the bookmark in. First, click Show sidebar , or press Cmd + Control + 1 .
Make sure the Bookmarks button is selected (blue) at the top of the sidebar. Either right-click or Control -click anywhere in the sidebar and select New Folder .
Your Favorites are at the top of this sidebar and you can also use this method for creating Favorites folders.
Enter a name for the folder and press Enter .
To create a new folder in the Bookmarks editor, click New Folder in the upper-right corner of the page.
If you want to add multiple existing bookmarks to a new folder, select the bookmarks and hold down Option as you click New Folder . The selected bookmarks are added to the new folder that you can rename as mentioned above.
How to Add Bookmarks
To add a new bookmark and customize the name, description, and location, click the Share button in the upper-right corner of Safari. Select Add Bookmark .
This enters a default name for the bookmark based on the website title. But you can change the name if you want.
You can also add an optional description for the bookmark, which helps you remember why you bookmarked a page in the first place.
The first time you add a bookmark in Safari, the default folder is Favorites . We'll talk about adding Favorites later. For now, we're going to add the bookmark to the new folder we created above.
Select the folder from the Add this page to dropdown list and click Add . The folder you select becomes the default folder next time you add a bookmark.
To quickly add a bookmark, move your mouse over the address bar. Click and hold the plus icon on the left side of the box.
Select a bookmarks folder from the dropdown list. Safari adds a bookmark with the default name of the page to the selected folder. We'll show you how to edit a bookmark later.
You can also add the page to your Favorites by selecting Favorites or a Favorites folder.
How to Move and Copy Bookmarks and Folders
If you already have a bunch of bookmarks , you can organize them into folders or rearrange them.
Drag the bookmark to a folder or another location on the sidebar. To copy a bookmark instead of moving it, hold down the Option key while you drag it.
This method also works for rearranging Favorites.
How to Rename Bookmarks and Folders
To rename a bookmark or folder, right-click or Control -click on an item in the sidebar and select Rename . You can also force-click to rename. To do this, click and hold on the item until its text highlights.
If you're in the Bookmarks editor, select the bookmark or folder you want to rename, and press Enter .
Enter a new name or change the current one, and press Enter to accept your changes.
This also works for renaming Favorites.
How to Edit the URL for a Bookmark
Safari contains a Bookmarks editor that allows you to edit and delete your bookmarks and Favorites. Go to Bookmarks > Edit Bookmarks .
Use the same method we described for renaming bookmarks to change the Address for a bookmark or Favorite. The editor also allows you to edit Website names, but you can't add bookmarks or Favorites in the editor.
How to Edit the Description for a Bookmark
You might want to add descriptions to your bookmarks, so you know why you saved the link to that page. If you forgot to do that for some of your existing bookmarks, you can edit their descriptions.
You can only edit the description for a bookmark on the sidebar, and only if the bookmark is in a folder. This is another good reason for putting bookmarks into folders.
To edit the description for a bookmark, double-click the folder containing the bookmark on the sidebar to expand it. Then, Control -click the bookmark you want to edit and select Edit Description .
The description is highlighted, allowing you to enter new text.
How to Delete Bookmarks
If your bookmarks are cluttered, you may want to delete old ones you don't use anymore.
On the sidebar, either right-click or Control -click the bookmark you want to delete and select Delete .
To delete multiple bookmarks, Cmd -click the bookmarks and press the Delete key.
You can also click and hold on the bookmark's name until it's highlighted. Then click the X to the right of the name.
Both methods also work for deleting Favorites.
How to Search Through Your Bookmarks
If you have a lot of bookmarks, you might find it hard to locate a certain one, even if you've organized them into folders. Thankfully, Safari allows you to search through your bookmarks.
Enter the text you want to search for in the search box at the top of the sidebar or in the upper-right corner of the Bookmarks editor. On the sidebar, you might have to scroll up to see the search box.
Results of the search display as you type. Click on the bookmark to open the page in the current tab.
To clear the search and go back to the full list of bookmarks, click the X button on the right side of the search box.
How to Import Bookmarks From Chrome or Firefox
Have you switched to Safari from Chrome or Firefox ? You can easily import your bookmarks from either browser into Safari.
Go to File > Import From > Google Chrome or File > Import From > Firefox . Check the Bookmarks box on the dialog box and click Import .
You can do this at any time, even if you've imported bookmarks already.
Safari is smart enough to know which bookmarks you've already imported from Chrome or Firefox. So if you import bookmarks again, you'll only get new ones you added to the other browsers. Or if you've deleted some bookmarks you imported, you'll get those back the next time you import.
The bookmarks and folders from Chrome or Firefox are imported at the root level on the sidebar. Use the methods we covered above to rename and rearrange bookmarks and folders, edit descriptions, or delete any imported bookmarks you don't want.
How to Import Bookmarks From an HTML File
You might want to import your bookmarks into a separate folder automatically, so you can keep them separate from the bookmarks you already had in Safari.
You can accomplish this by importing bookmarks from an HTML file, which you can export from Firefox or Chrome. See our guide to exporting Chrome bookmarks for info on this.
Go to File > Import From > Bookmarks HTML File . Then select the HTML file you want to import and click Import .
The imported bookmarks are put into a folder titled Imported with the current date.
Managing Favorites in Safari
The Favorites bar sits just below the address bar at the top of the Safari window. It provides quick access to sites you visit often.
You can only specify one web page as your homepage. But what if you want to open multiple pages every time you open Safari? You can add your favorite pages to your Favorites and have quick access to them when you open Safari.
How to Show the Favorites Bar
Safari stores favorites on the sidebar and in the Bookmarks editor, as we showed you earlier. You can also access them on the Favorites bar.
If you don't see the Favorites bar under the address bar, click Toggle the favorites bar on the toolbar, go to View > Show Favorites Bar , or press Cmd + Shift + B .
Only a certain number of sites will fit on the Favorites bar, so it's best to limit the number of pages you add to your Favorites.
How to View the Favorites Page on the Current Tab
If you want to view and access your Favorites as thumbnails, you can open the Favorites page on the current tab. Go to Bookmarks > Show Favorites .
If you don't see Show Favorites as the first option on the Bookmarks menu, you must make a change in Safari's settings . Go to Safari > Preferences . On the General screen, select Favorites from the New windows open with popup menu.
Your Favorites are available as thumbnails on the current tab.
How to View the Favorites Page on a New Tab
If you want access to Favorites page when you open a new tab, go to Safari > Preferences .
On the General screen, select Favorites from the New tabs open with popup menu. New tabs will now display the Favorites page, which includes Frequently Visited sites at the bottom. We'll show you how to hide the Frequently Visited sites section later.
How to View Favorites From the Smart Search Box
Use the Smart Search box, or address bar, as a quick way to access your Favorites page without leaving the current web page.
Click in the address bar to open the Favorites in a popup window. Then click the icon for the page you want to visit. The Favorites popup window goes away and the selected page opens on the current tab.
How to Change the Bookmarks Folder on the Favorites Page
By default, the Favorites page shows all your Favorites and the folders under Favorites. But you can change this to show only the Favorites in a Favorites folder or a folder of bookmarks.
Go to Safari > Preferences . On the General screen, select the folder you want to view from the Favorites shows popup menu.
The selected folder displays when you open the Favorites page on a new tab or from the Smart Search box.
How to Show/Hide Frequently Visited Sites in Favorites
If you don't want to see Frequently Visited sites at the bottom of the Favorites page, you can hide them.
Go to Bookmarks > Show Frequently Visited in Favorites . When the option does not have a check mark in front of it, you won't see the Frequently Visited sites on the Favorites page.

How to Open Your Favorites in Tabs When You Open Safari
If you visit the same pages every time you open Safari, you can add these pages to your Favorites and have them open in separate tabs when you open a new window.
To do this, set up your Favorites using the methods described earlier. Then go to Safari > Preferences .
On the General screen, select Tabs for Favorites in the New windows open with dropdown list.
Keep Track of Your Favorite Pages in Safari
Safari already offers great tools in the bookmarks and Favorites features. And they'll help you keep your favorite and important pages organized.
But if you want other options for managing your bookmarks, you can look through some great Safari extensions for bookmark management .
- Safari Browser
- Online Bookmarks

How to Create, View, Edit, and Restore Bookmarks in Safari on Mac
Bookmarks are shortcuts to your favorite web pages so that you can navigate to them in seconds. This article explains how you can create, view, edit, and restore your Bookmarks in Safari on your Mac.
Using Bookmarks is a great way to save and organize websites so you can easily visit them later. If Safari is enabled in iCloud Preferences on your Mac, Safari will use iCloud to synchronize your bookmarks across multiple devices. You can use iCloud.com to restore your bookmarks from an earlier version that was automatically archived in iCloud. In other words, this will let you recover your bookmarks you accidentally deleted.
See also: How to Import Chrome or Firefox Passwords to iCloud Keychain on Mac
How to Create a Bookmark
There are several ways to add a bookmark:
Use the Share button
- Launch Safari and open the desired website that you want to bookmark.
- Click the Share button in the toolbar.
- Click Add Bookmark. And a dialog box will appear saying “add this page to”.
- Choose a folder (you can create folders see the “how to manage bookmarks” section below). The default folder is Favorites. You can change its name and add a description.
- When you are done, click the blue Add button.

See also: Safari Top Sites Not Working On Mac, Fix
Use the Smart Search field
- With the wanted website open in Safari, move your mouse over the Smart Search field (this is the address field where you enter URLs), do not click yet.
- A circle (+) icon will appear at the left side of the field. Then click and hold this button.
- And choose Bookmarks.

Safari menu bar
If you use this met dog, you can add multiple bookmarks at once. Here is how:
- In Safari, open a website you want to bookmark. If you want to bookmark multiple sites, use tabs, and open more than one site.
- From the Safari menu bar, click Bookmarks.
- From the drop-down menu, select Add Bookmark or Add Bookmarks for These X Tabs. Then again you may add description etc and click Add.

See also: How To Change Default Search Engine in Safari (iOS and macOS)
This is arguably the easiest way. You can simply use the keyboard shortcut to add a bookmark. Here is how:
- Open the desired website in Safari.
- On your keyboard, press the Command-D keys together.
- This will open the Bookmark dialog. Select a folder and then click Add.

Now you may choose a method and then you may repeat this step for all your favorite sites.
See also: How To Manage Downloads In Safari On iPhone And iPad
How to view bookmarks
So you have added your desired websites to your bookmarks. Here is how you can find and view your bookmarks:
- In Safari, click the Sidebar button in the toolbar. And then click the Bookmarks tab. Or alternatively, click Bookmarks and choose Show Bookmarks.
- You will see all of your bookmarks and bookmark folders. You can click a bookmark to visit.
- You will see a search field at the top which you can use to search your bookmarks. If you do not see the search field, scroll down to open it.
- To close this sidebar, you can click the Sidebar icon again. Or you can choose the Hide Bookmarks option from Bookmarks.

Alternatively, you can view your Bookmarks by clicking the Bookmarks in the menu bar.
See also: Safari kCFErrorDomainCFNetwork Error, Blank Page Fix
How to manage bookmarks
You can manage your bookmarks. You can:
- edit, copy and delete your bookmarks or folders.
- edit a bookmark’s description
- create folders and organize your bookmarks.
Edit, rename or delete your bookmarks or folders
- In safari, open the bookmark sidebar by clicking the Sidebar icon and then clicking the Bookmark icon.
- Select a bookmark or bookmark folder to modify.
- Right-click (or control-click) the bookmark or folder.
- A menu will appear. Select one of the options: Rename, Edit Address (this will let you change the URL address of the bookmark), Copy, and Delete.

Edit description
If you want to change a bookmarks description, you can do that as well:
- In Safari, open the Bookmark sidebar and then double-click a folder where the bookmark you want to change its description is located. If you have not created a bookmark, then double-click Favorites.
- This will open all of the bookmarks in that folder.
- Select a bookmark and then control-click (or right-click) it.
- This time you will see an option saying “Edit Description”, select that.

You can also move your bookmarks to different folders by using your mouse to drag them there.
See also: Safari Says: Not Secure. What Does It Mean?
Create bookmark folders
You can create bookmark folders. This will let you organize your bookmarks. This will also make your bookmarks easier to find. You can create new bookmark folders many different ways, for example:
- In Safari, click the Sidebar icon Open the Bookmark sidebar. Then click the Bookmark tab. Control-click (or right-click) anywhere inside the sidebar and then select New Folder.
- Alternatively, in Safari, click Bookmarks and then Edit Bookmarks. This will open a bookmark window. Click the New Folder button (top-right corner of the screen). Or, to open this bookmark window, you can use its shortcut. On your keyboard, press these three keys together: Option(alt)-Command-b.

How to restore bookmarks
If you have ever accidentally deleted a bookmark, it can be incredibly frustrating. The good news is that, if you are using iCloud, you can restore your bookmarks to recover them by using iCloud.com. Follow the steps below:
- Open Safari on your Mac and visit iCloud.com .
- Sign in with your Apple ID. Then follow the onscreen instructions (verifying your identity etc).
- Click Account Settings.
- Scroll down and find the Advanced section.
- Click Restore Bookmarks. You will see all of the available bookmarks. You can sort them by “Date Deleted”, “Name”, or “Folder”.
- Select one or more then click Restore. Then click Done.

See also: How To Recover Deleted Contacts
Dr. Serhat Kurt worked as a Senior Technology Director specializing in Apple solutions for small and medium-sized educational institutions. He holds a doctoral degree (or doctorate) from the University of Illinois at Urbana / Champaign and a master’s degree from Purdue University. He is a former faculty member. Here is his LinkedIn profile and Google Scholar profile . Email Serhat Kurt .
Similar Posts
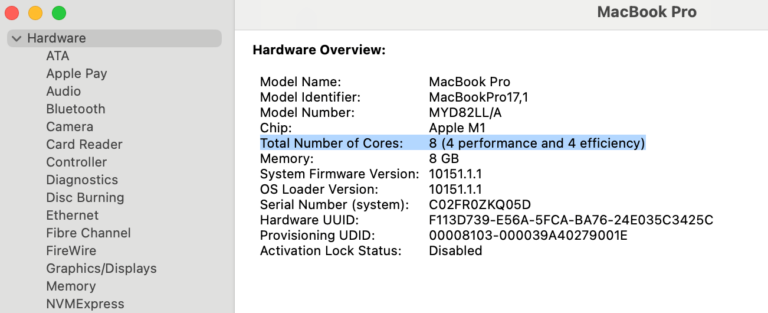
How Many CPU Cores Does Your Mac Have? Find Out
More CPU cores means more power. Your Mac’s CPU has multiple cores and determining your core count is easy. Each of these cores are capable of handling its own set of instructions simultaneously,…
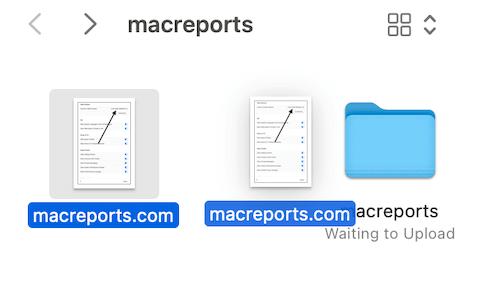
How to Move a File or Folder on Mac
Moving files or folders on your Mac can be a great way to organize your Mac. You can also move them to fix certain problems, such as the installation failed error. There are…
How To Turn Off Zoom (Magnifier) On Your iPhone
iOS and iPadOS devices have a variety of accessibility features so that everyone, especially users with disabilities, can use them without any problems. One of them is the Zoom feature. This feature magnifies…
How to Connect a Mac to a TV Using HDMI
Many Apple product users like using AirPlay to stream media content to their televisions, often using an iPhone to stream to an Apple TV. If you want to mirror your Mac’s screen to…
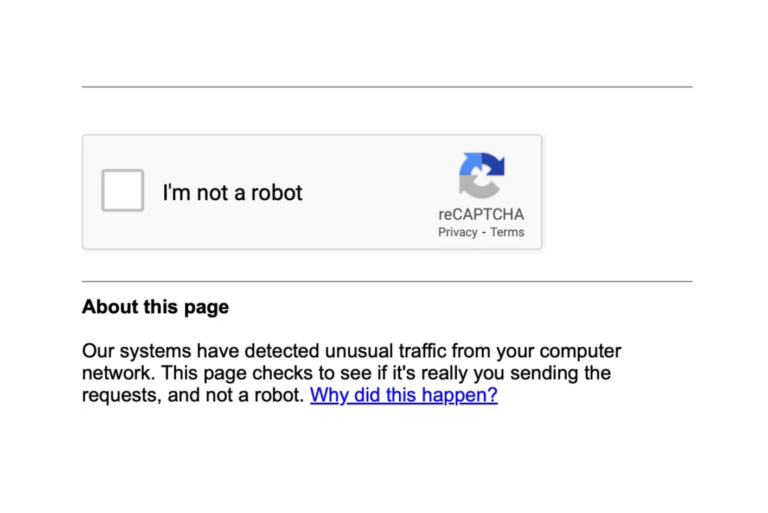
How to Fix Google’s ‘Our Systems Have Detected Unusual Traffic’ on iPhone
Some users have run into this issue when they try to Google search something on their iPhones. They receive the message “Our Systems Have Detected Unusual Traffic…” and they are asked to complete…
Adobe’s Support for Flash Player Will End: What Does This Mean for Mac Users?
Adobe Flash Player will officially reach its end-of-life (EOL) status on December 31, 2020 after nearly 25 years. If you don’t keep up with tech news, you may have learned about this from…
One Comment
Thanks for this info. So How do you MAKE a custom icon for your bookmark favorites toolbar in Safari?
Yes, I know about “favicons” and copy/past emojis from iChat or such into the toolbar from “Edit Bookmarks.” I have a bunch up there already. But if you have, for example, an organization with a logo, that makes more sense to show than having or abbreviating “Acme Plastics Composite and Recomposting Development Technologies Of the Puget Sound” or even “APCRCFTPS”… How about just the logo? That saves an enormous amount of real estate. How do you do that? No article even mentions anything about “customization” except how to move stuff around your toolbar. Thanks!
Leave a Reply Cancel reply
Your email address will not be published. Required fields are marked *
Categories:
- PRO Courses Guides New Tech Help Pro Expert Videos About wikiHow Pro Upgrade Sign In
- EDIT Edit this Article
- EXPLORE Tech Help Pro About Us Random Article Quizzes Request a New Article Community Dashboard This Or That Game Happiness Hub Popular Categories Arts and Entertainment Artwork Books Movies Computers and Electronics Computers Phone Skills Technology Hacks Health Men's Health Mental Health Women's Health Relationships Dating Love Relationship Issues Hobbies and Crafts Crafts Drawing Games Education & Communication Communication Skills Personal Development Studying Personal Care and Style Fashion Hair Care Personal Hygiene Youth Personal Care School Stuff Dating All Categories Arts and Entertainment Finance and Business Home and Garden Relationship Quizzes Cars & Other Vehicles Food and Entertaining Personal Care and Style Sports and Fitness Computers and Electronics Health Pets and Animals Travel Education & Communication Hobbies and Crafts Philosophy and Religion Work World Family Life Holidays and Traditions Relationships Youth
- Browse Articles
- Learn Something New
- Quizzes Hot
- Happiness Hub
- This Or That Game
- Train Your Brain
- Explore More
- Support wikiHow
- About wikiHow
- Log in / Sign up
- Computers and Electronics
- Internet Browsers
- Safari Browser
2 Simple Ways to Bookmark a Website in Safari
Last Updated: March 28, 2024 Fact Checked
Using iPhone and iPad
Expert q&a.
This article was co-authored by Luigi Oppido and by wikiHow staff writer, Rain Kengly . Luigi Oppido is the Owner and Operator of Pleasure Point Computers in Santa Cruz, California. Luigi has over 25 years of experience in general computer repair, data recovery, virus removal, and upgrades. He is also the host of the Computer Man Show! broadcasted on KSQD covering central California for over two years. This article has been fact-checked, ensuring the accuracy of any cited facts and confirming the authority of its sources. This article has been viewed 934,441 times.
Bookmarking websites is a great way to keep track of them for later. If you visit a lot of websites, you can bookmark them in Safari. You can also create folders, edit existing bookmarks, and search for them. Here's how to add a bookmark in Safari using your Mac computer, iPhone, or iPad.
Bookmarking Websites in Safari
To add a new bookmark in Safari, open the webpage you want to save. On Mac, click Bookmarks in the top toolbar, then click Add Bookmark . On iOS, tap the Share icon, then tap Add Bookmark .

- You can enter a website in the address bar or use Google Search to find it.

- Alternatively, click the Share button in the top-right corner of the window.

- A pop-up window will open.

- To add a new folder, click Bookmarks in the menu bar, then click Add Bookmark Folder . This will add an "untitled folder" to the sidebar in Safari. Long-click the folder to edit the name.

- To access your bookmarks, click Bookmarks in the menu bar and click on the bookmark you want to open.
- Click Bookmarks in the menu bar and click Show Bookmarks to display the bookmarks sidebar.
- Click Bookmarks in the menu bar and click Edit Bookmarks to move, delete, or rename your bookmarks.
- You can also import bookmarks to Safari .

- You can enter a website in the address bar or enter keywords to search for one.

- If you want to create a new bookmark folder , tap the Bookmarks icon in Safari. It's a blue outline of two curved pages. Then tap Edit in the corner of the screen, tap New Folder , type a name for the folder, and tap Bookmarks under location.

- To access your bookmarks, tap the Bookmarks icon in Safari, then tap the bookmark you want to open.
- To delete a bookmark, tap the Bookmarks icon in Safari, then tap Edit in the corner of the screen. Tap the red - next to the bookmark you want to delete, then tap Delete .

You Might Also Like

- ↑ Luigi Oppido. Computer & Tech Specialist. Expert Interview. 24 February 2021.
About This Article

- Send fan mail to authors
Reader Success Stories
Jun 21, 2017
Is this article up to date?

Featured Articles

Trending Articles

Watch Articles

- Terms of Use
- Privacy Policy
- Do Not Sell or Share My Info
- Not Selling Info
wikiHow Tech Help Pro:
Level up your tech skills and stay ahead of the curve
- a. Send us an email
- b. Anonymous form
- Buyer's Guide
- Upcoming Products
- Tips / Contact Us
- Podcast Instagram Facebook Twitter Mastodon YouTube Notifications RSS Newsletter
iOS 18: How to Use Safari's New Highlights Feature
Safari in iOS 18 introduces a new feature called Highlights, which is designed to enhance your browsing experience by intelligently surfacing key information from webpages. The tool uses machine learning to identify and extract the most relevant details, and present them to you in an easily accessible format.
The feature is particularly useful for various types of content:
- For businesses and locations, it can display address details, operating hours, and quick access to directions.
- When browsing pages about people, it might show brief biographical information.
- For entertainment content, it can offer direct links to play songs or summarize reviews for movies and TV shows.
Highlights aims to streamline your browsing by providing these bite-sized pieces of information right when you need them.

- Open Safari and navigate to a supported webpage.
- Look for a purple sparkle over the tool icon in the browser bar. This indicates Highlights are available.
- Tap the sparkle to open the Highlights window.
- Review the summarized information presented in the Highlights window, and interact with the information you need, such as tapping on directions or playback links.
By keeping an eye out for the sparkle icon as you browse, you can take full advantage of this time-saving feature and quickly access the most pertinent information from websites. Note that Highlights is currently only available in the U.S. and only works for English websites.
Get weekly top MacRumors stories in your inbox.
Top Rated Comments
didn't work on this article
Popular Stories

iOS 18 Available Now With These 8 New Features For Your iPhone

Here's When iOS 18 Rolls Out Today in Every Time Zone

10 Reasons to Wait for Next Year's iPhone 17
M4 Macs, New iPad Mini, and iPad 11 Expected at Upcoming Apple Event

iPhone 16 Pro Demand Has Been Lower Than Expected, Analyst Says

Apple Intelligence Features Expected to Roll Out in This Order Between iOS 18.1 and iOS 18.4
Next article.

iOS 18 brings major changes to the Messages app, with Apple adding several fun features.

The Photos app redesign has been one of the most controversial changes that Apple made in iOS 18.

iOS 18 is an update designed for the iPhone, but it adds several new features to the AirPods

The Phone app doesn't often get updated, but with iOS 18 and Apple Intelligence, it's getting a major overhaul.

Updates to Mail, Photos, Messages, and more, with Apple Intelligence features throughout.

iPhone Mirroring, Safari improvements, new Passwords app, and Apple Intelligence features throughout.

Apple Intelligence features, Smart Script handwriting refinement, Calculator app, and more.

New hand gestures, rearrange apps in Home View, larger Mac Virtual Display, and more.
Other Stories

23 minutes ago by Joe Rossignol
5 hours ago by Tim Hardwick

7 hours ago by Tim Hardwick

7 hours ago by Joe Rossignol
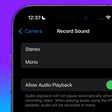
8 hours ago by Tim Hardwick
visionOS 2 for Apple Vision Pro is available today
Create, Relive, and Share Spatial Memories
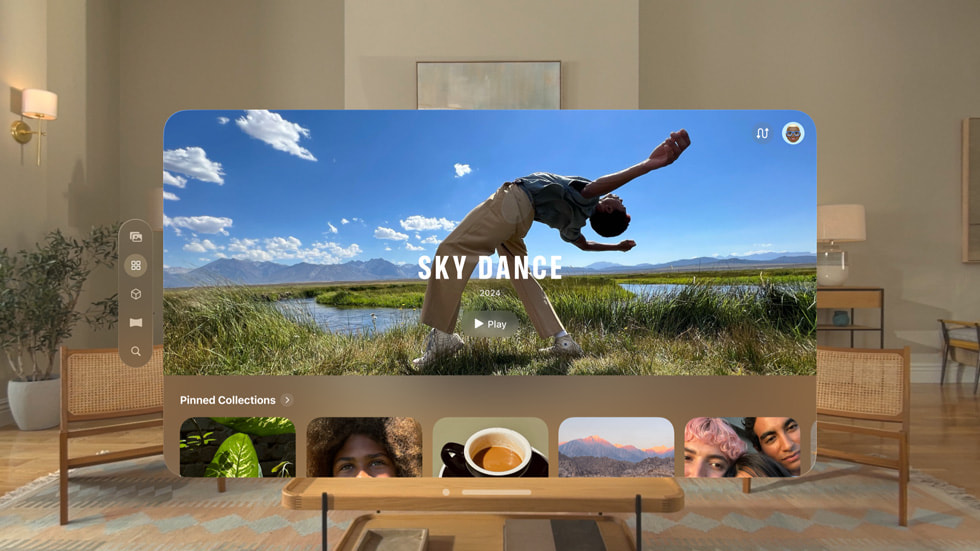
Navigate visionOS with New Hand Gestures
Productivity on Apple Vision Pro Reaches New Heights
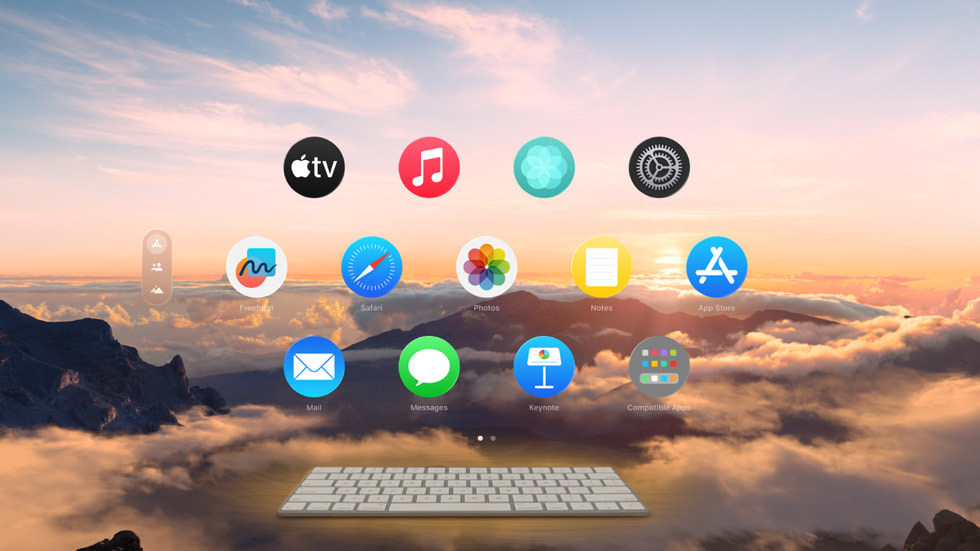
Popular Apple Vision Pro Experiences Get All-New Capabilities
- Travel Mode expands to include trains, so users can immerse themselves in a beautiful Environment and work privately in multiple apps, or catch up on the latest movies and shows on a massive screen, whether they’re on a flight or on their commute.
- If a user’s family member or colleague uses Guest User frequently, visionOS can now save the most recent guest’s eye and hand data for 30 days — making it faster and easier for them to get back into Vision Pro.
- In Safari , users can watch their favorite videos from popular sites like Netflix and YouTube on a huge screen in any Environment — creating a stunning cinematic viewing experience with a beautiful glow and reflection from the screen. The amazing panoramic photo experience on Vision Pro also comes to Safari, allowing users to tap on a site’s panoramas and immerse themselves as the image wraps around them.
- Bora Bora joins the list of stunning Environments , enabling users to escape to a tropical paradise where they can enjoy serene surroundings and create the perfect space to focus.
- Persona includes more accurate skin tones, vibrant clothing colors, and more fluid and natural hand movements. Users also have the option to add a variety of backgrounds during their FaceTime or third-party video calls.
- Later this year, the Apple TV app will support Multiview, which allows sports fans to watch up to five games at once so they can keep track of all their favorite sports and teams.
- The Mindfulness app helps users achieve calm and focus with a new feature called Follow Your Breathing that presents dynamic visual animations and sounds that respond to the user’s breathing patterns.
- Along with other powerful new accessibility features, Live Captions provide users with real‑time transcriptions of speech, audio, and video content.
- Look to Dictate now works in Messages , so responding becomes faster and easier than ever.
- Vision Pro can now be enabled as an AirPlay receiver, so users can view content from a nearby iPhone, iPad, or Mac on their Vision Pro.

Text of this article
September 16, 2024
visionOS 2 is available today, bringing new spatial computing experiences to Apple Vision Pro users around the world. Existing photos can now be turned into spatial photos with remarkable depth and dimension, intuitive new hand gestures make navigating Vision Pro even faster and easier, and powerful enhancements to key visionOS apps and experiences take spatial computing to the next level.
With visionOS 2, Apple Vision Pro users can revisit past memories by transforming 2D images from their library in the Photos app into spatial photos with natural-looking depth and dimension. With just a tap, visionOS 2 leverages advanced machine learning algorithms to bring new life to 2D photos, enabling users to revisit and reconnect with cherished memories in ways never before possible.
SharePlay in the Photos app makes it easy for users to share content in their library, including stunning spatial photos and videos shot on the new iPhone 16 and iPhone 16 Pro, with their friends and family. With SharePlay, users can connect with others as their spatial Persona and enjoy panoramas at life-size scale, scroll through favorite shared albums, and more while feeling as if everyone is physically present together in the same room. The Photos app in visionOS 2 has been redesigned to help users keep their library organized, and makes it easy to quickly find spatial photos, videos, and more. Users can also trim videos in their photo library and do it at any scale that works best for their workflows.
Later this fall, Canon will introduce a brand-new spatial lens for its popular EOS R7 digital camera that will be able to capture gorgeous spatial video. Professional users will be able to edit their spatial videos with Final Cut Pro for Mac, and upload them to Vimeo for others to experience on Apple Vision Pro.
Navigating Apple Vision Pro is even faster and easier with visionOS 2. Building off the revolutionary spatial interface of Vision Pro, visionOS 2 introduces new gestures that make accessing Home View and other features even more convenient. Now when users raise their hand in front of them and tap their fingers, they can quickly get to the Home View, or they can flip their hand to see the time, check the battery level, adjust the volume, and even access Control Center.
Powerful productivity features in visionOS 2 help users further customize their Apple Vision Pro experience to better fit their needs and get even more done.
Users now have the ability to use their mouse when navigating Apple Vision Pro — great for when they’re drafting a document and want the precision of a cursor. When a user is in an Environment, Vision Pro will intelligently detect and reveal the user’s physical Magic Keyboard. And with the ability to customize their Home View, users can arrange apps wherever they like and quickly access the ones they use most.
Later this year, Mac Virtual Display will feature an expandable, ultra-wide screen that wraps around the user — creating the equivalent of having two 4K displays sitting side by side.
With visionOS 2, key apps and features that users love and rely on every day get even better:
Availability
visionOS 2 is available today as a free software update for Apple Vision Pro. For more information, visit apple.com/visionos/visionos-2 . Some features may not be available in all regions or languages.
Press Contacts
Alex Bender
Andrea Schubert
Apple Media Helpline
Images in this article
- Skip to main content
- Skip to primary sidebar
Mr. B Cooks
Recipes for the Whole Family

October 21, 2018 Leave a Comment
Salted Caramel Apple Moscow Mule | Fall Cocktail Recipe
This salted caramel apple Moscow Mule is a tasty Fall cocktail drink recipe!

The recipe for the Dulce De Leche I used in this drink: Crockpot Dulce De Leche With Condensed Milk
Looking for more Fall drink recipes? Try these:
Slow Cooker Cranberry Apple Cider
Homemade Crockpot Apple Cider Recipe
Caramel Apple Sangria | Fall (Thanksgiving) Alcoholic Drinks Recipes
The original Moscow Mule recipe: Moscow Mule Cocktail Recipe
I SHOW YOU HOW TO MAKE A SALTED CARAMEL APPLE MOSCOW MULE BELOW! For more video recipes, subscribe to my YouTube channel: Mr. B Cooks .
Salted Caramel Apple Moscow Mule | Fall Drink Recipes

- Dulce de Leche (or caramel sauce) for inside mug
- 2 OZ Salted Caramel Vodka
- 2 OZ Apple Cider
- 4 OZ Ginger Beer or Ginger Ale
- In a chilled copper mug, add Dulce de Leche
- Add Ice to fill mug
- Add Apple Cider
- Add Salted Caramel Vodka
- Add Ginger Beer
- Garnish rim of mug with apple slices and soft caramel on a toothpick and serve chilled
This site uses Akismet to reduce spam. Learn how your comment data is processed .
Safari Pearl is your source on the Palouse for comics, games, costumes, and theatrical make-up. Our selection of comics and graphic novels offer captivating stories for every taste, age, and reading level. We also have a great selection of board games, card games, role-playing games, 40K, and Age of Sigmar. Games are a great entertainment value, they bring people together, and they build brain power. Feel free to try a game or join an event in our store game room. Safari Pearl is also your local, year-round source for costumes, cosplay, and stage make-up. We can supply everything you need for your theatrical production, we'll happily help you plan a theme party, and we love Halloween...
Shop Our Web Store - Browse Our Pokemon And Magic Singles
Calendar Of Events - Safari Pearl Customer Wish List
Send An eGift Card - Check Your Gift Card Balance
Safari Pearl 660 W Pullman Rd Moscow, ID 83843 Monday - Saturday 11:00 am - 7:00 pm Sunday Noon - 5:00 pm 208-882-9499 - [email protected] Map it!
Safari User Guide
- Get started
- Go to a website
- Get highlights
- Bookmark webpages to revisit
- See your favorite websites
- Use tabs for webpages
- Hide distractions when browsing
- Apple Pay in Safari
- Apple Pay in third-party browsers
- Autofill credit card info
- Keep a Reading List
- Hide distractions when reading
- Translate a webpage
- Hide distractions when watching videos
- Download items from the web
- Add passes to Wallet
- Save part or all of a webpage
- Print or create a PDF of a webpage
- Interact with text in a picture
- Change your homepage
- Customize a start page
- Create a profile
- Block pop-ups
- Make Safari your default web browser
- Hide your email address
- Manage cookies
- Clear your browsing history
- Browse privately
- Prevent cross-site tracking
- See who tried to track you
- Change Safari settings
- Keyboard and other shortcuts
Sort, alphabetize, or rearrange bookmarks in Safari on Mac
You can sort, alphabetize, and rearrange bookmarks in the Safari sidebar.
Open Safari for me
Drag a bookmark or folder to a new location.
To copy a bookmark, Option-drag it.
To sort bookmarks in a bookmarks folder, Control-click the folder in the sidebar, then choose Sort By > Name or Sort By > Address. Address is the website URL.

IMAGES
VIDEO
COMMENTS
Add extensions to web apps in Safari on Mac. You can add content blockers and Safari web extensions to web apps (websites you've turned into apps). For example, you can turn a video website into an app, then add an extension to dim everything on your screen except the video. Or turn your favorite publication's website into an app, then add ...
In Safari on your Mac, you can turn any website into an app by adding it to the Dock. See Turn a website into an app in Safari. After you add a web app to the Dock, you can change its settings. Use Extensions settings to turn extensions on or off, and to change an extension's settings.
Step 1. Create a bookmark. Create a regular bookmark, just like any other. Photo: Cult of Mac. This part is easy. You just tap the Share Arrow on any web page, and give it a good name. "Save to ...
Click "Safari" -> "Preferences" -> "Security" and uncheck the "Block pop-up windows" checkbox. Unfortunately there is no way to add an exception to a single site; Safari's pop-up blocker is an all-or-nothing option. Maybe try writing to Apple or switching to another browser like Chrome or Firefox.
For example, you could install the Pocket bookmarklet in Safari on an iPad and get an "Add to Pocket" option in Safari. Safari doesn't offer browsing extensions and Apple's iOS doesn't offer a "Share" feature like Android and Windows 8 do, so this is the only way to get this direct integration.
Wayback Machine: Opens the latest snapshot of the current URL from Internet Archive. Clicking the bookmarklet while viewing an archive redirects to the live page. YouTube PiP: Enable YouTube PiP in macOS and on iOS devices. Additionally launches a watchdog that keeps PiP.
Safari stores favorites on the sidebar and in the Bookmarks editor, as we showed you earlier. You can also access them on the Favorites bar. If you don't see the Favorites bar under the address bar, click Toggle the favorites bar on the toolbar, go to View > Show Favorites Bar, or press Cmd + Shift + B.
To open the Editor click Bookmarks > Edit Bookmarks. Here are three ways to create a folder: Click Bookmarks > Add Bookmark Folder from the menu bar. Right-click inside the Bookmarks Sidebar and select New Folder from the shortcut menu. Click New Folder at the top of the Bookmarks Editor. Give your folder a name and hit your Return key.
In Safari, click the Sidebar icon Open the Bookmark sidebar. Then click the Bookmark tab. Control-click (or right-click) anywhere inside the sidebar and then select New Folder. Alternatively, in Safari, click Bookmarks and then Edit Bookmarks. This will open a bookmark window.
In Safari on your Mac, you can turn any website into an app by adding it to the Dock. See Turn a website into an app in Safari. After you add a web app to the Dock, you can change its settings. Use Extensions settings to turn extensions on or off, and to change an extension's settings.
Bookmarking Websites in Safari. To add a new bookmark in Safari, open the webpage you want to save. On Mac, click Bookmarks in the top toolbar, then click Add Bookmark. On iOS, tap the Share icon, then tap Add Bookmark. Method 1.
2. With only iPad and safari: open the link provided. Now, click on one bookmarklet suitable for you, and open it. On the new window, in the upper part, there is one square with an up arrow, click on that and from the popup menu opened, choose "Add bookmark" and save it to your choice (a good one is Favorites page).
iOS 18 is now available, bringing iPhone users around the world new ways to personalize their iPhone with deeper customization to the Home Screen and Control Center; the biggest-ever redesign to Photos, making it even easier to find and relive special moments; and major enhancements to Messages and Mail. Starting next month, iOS 18 will introduce Apple Intelligence, the personal intelligence ...
Here's how to use the new feature in iOS 18: Open Safari and navigate to a supported webpage. Look for a purple sparkle over the tool icon in the browser bar.
visionOS 2 is available today, bringing new spatial computing experiences to Apple Vision Pro users around the world. Existing photos can now be turned into spatial photos with remarkable depth and dimension, intuitive new hand gestures make navigating Vision Pro even faster and easier, and powerful enhancements to key visionOS apps and experiences take spatial computing to the next level.
See a webpage's highlights in Safari on Mac. You can learn more about the current webpage by looking at Highlights. Highlights share helpful information, such as directions, summaries, and links to additional details about people, music, movies, and TV shows.
1.5 ounces caramel vodka. 2 ounces ginger beer. 4 ounces apple cider. 1/2 a lime. green apple slice for garnish. Add your caramel vodka, ginger beer, and apple cider into a copper mug over ice. Squeeze half a lime into your cup and give it all a little stir. Slice your apple horizontally to get an apple circle and slice halfway into the middle ...
Instructions. In a chilled copper mug, add Dulce de Leche. Add Ice to fill mug. Add Apple Cider. Add Salted Caramel Vodka. Add Ginger Beer. Garnish rim of mug with apple slices and soft caramel on a toothpick and serve chilled. A salted caramel apple Moscow Mule, a Fall cocktail drink recipe! The Autumn flavors of caramel and apple go together ...
Add extensions to web apps in Safari on Mac. You can add content blockers and Safari web extensions to web apps (websites you've turned into apps). For example, you can turn a video website into an app, then add an extension to dim everything on your screen except the video. Or turn your favourite publication's website into an app, then add ...
In the Safari app on your Mac, click the Sidebar button in the toolbar, then click Bookmarks. Control-click a bookmark or folder. Choose from the shortcut menu to do one of the following: Rename or edit a bookmark or folder. You can also force click the name, or click and hold the name until it's highlighted and then enter a new one.
Send An eGift Card - Check Your Gift Card Balance. Safari Pearl. 660 W Pullman Rd. Moscow, ID 83843. Monday - Saturday 11:00 am - 7:00 pm. Sunday Noon - 5:00 pm. 208-882-9499 - [email protected]. Map it! Safari Pearl, your one stop shop for comics, games, costumes, and more!
Safari Pearl, Moscow, ID. 2,540 likes · 94 talking about this. Safari Pearl has everything you need to bring out the super-hero, pirate, or monster...
In the Safari app on your Mac, choose File > Import From > Passwords CSV File. Select the CSV file to import. Click Import. Enter the login password for your Mac. If a password you're importing doesn't match a password you've saved to your Mac, you can see the related account, user name, and password saved to your Mac, then choose which ...
You can sort, alphabetize, and rearrange bookmarks in the Safari sidebar. In the Safari app on your Mac, click the Sidebar button in the toolbar, then click Bookmarks. Drag a bookmark or folder to a new location. To copy a bookmark, Option-drag it. To sort bookmarks in a bookmarks folder, Control-click the folder in the sidebar, then choose ...