- Tests & Ratgeber

Wie Sie den Safari-Cache löschen
Safari: so leeren sie den cache.
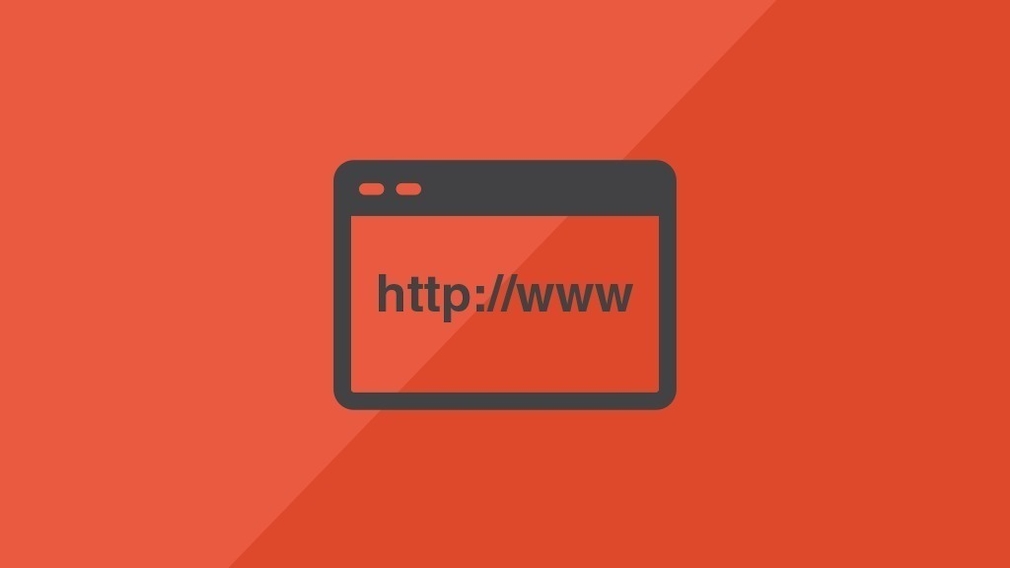
20.12.2023, 19:46 Uhr
Steffen Münch
Tim Fischer
Safari: Cache per Shortcut leeren
- Verwenden Sie einen Mac, nutzen Sie die Tastenkombination „cmd“ + „alt“ + „E“.
- Arbeiten Sie hingegen mit einem Windows-Computer, verwenden Sie das Tastenkürzel „Strg“ + „Alt“ + „E“.
So löschen Sie den Safari-Cache über das Menü
- Gehen Sie im Menü auf „Safari“ und klicken Sie unter Einstellungen auf die Option „Erweitert“.
- In diesem Menü wählen Sie nun „ Entwickler in der Menüleiste anzeigen “ aus.
- Sie können die Einstellungen schließen und auf den eben aktivierten „Entwickler-Task“ klicken und dort „Cache-Speicher leeren“ wählen.
- Im letzten Schritt beenden Sie Safari und starten den Browser neu, damit die Einstellungen angepasst werden können.
Safari: Cache in iPhone und iPad leeren
- In den Einstellungen des iPhones bzw. iPads tippen Sie auf „Safari“.
- Anschließend klicken Sie auf „Verlauf und Websitedaten löschen“.
- Bestätigen Sie den Vorgang mit einem weiteren Klick auf „Verlauf und Websitedaten löschen“.
- Mit dieser Vorgehensweise werden allerdings nicht nur der Cache, sondern auch Cookies und Suchverläufe gelöscht.
- Saturn Gutscheine
- Galaxus Gutscheine
- ebay Gutscheine
- Cyberport Gutscheine
- LIDL Gutscheine
- Memory PC Gutscheine
- Euronics Gutscheine
- BAUR Gutscheine
- Toom Gutscheine
- H&M Gutscheine
- Luftreiniger im Vergleich
- Rasierer im Vergleich
- Ergonomische Bürostühle im Vergleich
- Vakuumierer im Vergleich
- Handstaubsauger im Vergleich
- Browsergames Vergleich
- Tagesgeld Vergleich
- Kreditkarten Vergleich
- Jobs & Karriere
- Balkonkraftwerke
- Widerrufsbelehrung
- Datenschutz
- Privatsphäre
- Widerruf Tracking
- Jugendschutz
- Transparenz
- Verantwortung
- Einfach werben auf COMPUTER BILD
- Bildnachweise
- c't Magazin Logo c't – Magazin für Computertechnik
- iX Magazin Logo iX – Magazin für professionelle Informationstechnik
- c't Fotografie Logo c't Fotografie - Das Magazin rund ums digitale Bild
- Mac an i Logo Mac & i – Nachrichten, Tests, Tipps und Meinungen rund um Apple
- Make Logo Make – Kreativ mit Technik
- Alle Magazine im Browser lesen
${intro} ${title}
Mac: cache leeren - so klappt's.
In diesem Artikel zeigen wir Ihnen, wie Sie an Ihrem Mac den System-Cache von temporären Dateien befreien.
- Theresa Möckel
"Cache" ist französisch für "Versteck" und meint in der IT für den Nutzer nicht sichtbare, aber im Hintergrund gespeicherte Daten. Diese dienen dazu, Aufgaben und Abläufe zu beschleunigen. Sammeln sich zu viele Hintergrunddaten an, kann das Ihren Rechner allerdings auch verlangsamen. Das Betriebssystem macOS High Sierra löscht sowohl Cache als auch temporäre Dateien bereits automatisch, sodass keine oder zumindest nur wenige ungenutzte Daten auf Ihrem Rechner herumschwirren sollten. Um Ihren Speicher von überflüssigem Ballast zu befreien, Fehler zu beheben und das System ggf. wieder etwas schneller zu machen, lohnt es sich die manuelle Leerung des Cache aber dennoch. Wir zeigen Ihnen, wie's geht.
Hinweis: Erstellen Sie vorab ein TimeMachine Backup , sodass Sie gelöschte Daten im Notfall wiederherstellen können.
Mac: So löschen Sie den System-Cache
Folgen Sie unserer Schritt-für-Schritt-Anleitung , der Kurzanleitung oder dem Erklär-Video .
Mac: System-Cache leeren (4 Bilder)
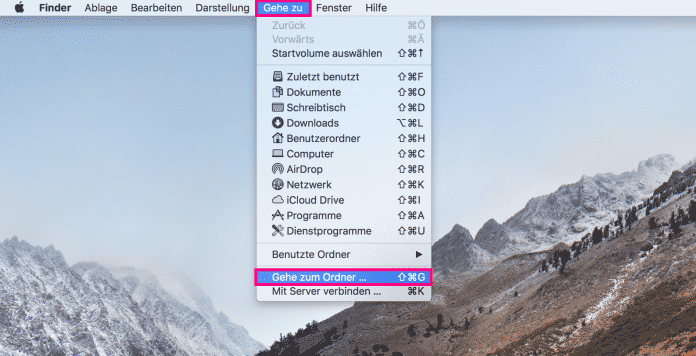
1. Schritt:
Hinweis: Terminal zeigt das Passwort bei der Eingabe nicht an. Geben Sie deshalb einfach Ihr Passwort ein und drücken [Enter] .
Kurzanleitung
- Schließen Sie alle Anwendungen auf Ihrem Mac und öffnen Sie den Finder .
- Klicken Sie dann auf " Gehe zu Ordner " oder drücken Sie die Tastenkombination [Shift] + [Cmd] + [G] .
- Geben Sie nun " /Library/Caches " in die freie Textzeile ein.
- Wählen Sie die temporären Dateien aus, die Sie entfernen möchten.
- Per Rechtsklick und " In den Papierkorb legen " löschen Sie die Dateien zunächst aus dem Cache-Ordner.
- Leeren Sie abschließend Ihren Papierkorb ebensfalls durch einen Rechtsklick und dann den Befehl " Papierkorb leeren ".
Tipp: Ihr Browser wird immer langsamer? Wir erklären Ihnen wie Sie einfach den Safari-Cache leeren können.
Empfohlener redaktioneller Inhalt
Mit Ihrer Zustimmmung wird hier ein externes Video (Kaltura Inc.) geladen.
Ich bin damit einverstanden, dass mir externe Inhalte angezeigt werden. Damit können personenbezogene Daten an Drittplattformen (Kaltura Inc.) übermittelt werden. Mehr dazu in unserer Datenschutzerklärung .
- Was ist ein Cache?
- Safari-Cache leeren
- Mac: Arbeitsspeicher leeren
1 Jahr nur 1,90 € pro Woche
Das digitale abo für it und technik..
Nur bis zum 31. Mai: heise+ 1 Jahr für nur 1,90 pro Woche lesen. Unbegrenzter Zugriff auf alle heise+ Artikel inklusive allen Digital-Magazinen. Länger lesen, mehr sparen: heise+ 1 Jahr lang für nur 1,90 € pro Woche lesen und brandaktuelles IT- und Tech-Wissen sichern. Zugriff auf alle heise+ Artikel inklusive der Digital-Magazine. Nur bis zum 31. Mai!
- Apple Watch
- Macwelt Software-Shop
- Bestenlisten
- Software-Shop
- Preisvergleich
Wenn Sie über Links in unseren Artikeln einkaufen, erhalten wir eine kleine Provision. Das hat weder Einfluss auf unsere redaktionelle Unabhängigkeit noch auf den Kaufpreis.
Safari Cache mit Shortcut leeren: So einfach geht’s

Als Cache bezeichnet man vor dem Nutzer versteckte Browser-Inhalte. Diese sind notwendig, damit keine komplexen Neuberechnungen des Browsers durchgeführt werden müssen, wenn Sie eine Seite öffnen. Dank des Caches können Sie Webseiten schneller aufrufen, weil bestimmte Daten der Seite nicht erneut heruntergeladen werden müssen. Wenn der Computer zu viele Cache-Inhalte speichern muss, arbeitet der Computer unter Umständen langsamer. Außerdem kann “alter” Cache bewirken, dass neue Inhalte nicht angezeigt werden, da der Browser auf alte (im Cache gespeicherte) Inhalte zurückgreift. Aus diesem Grund ist es ratsam, den Cache hin und wieder zu löschen.
Safari-Cache leeren: So geht’s
Safari bietet zwei Möglichkeiten, den Cache zu leeren:
Option 1: Safari Cache mit Shortcut leeren
Safari macht es einem leicht: Mit dem Shortcut “Command” + “Alt”+ “E” können Sie den Safari-Cache leeren.
Option 2: Safari Cache mit zwei Mausklicks leeren
Um den Cache in Safari mit nur zwei Mausklicks zu leeren, müssen folgende Vorkehrungen getroffen werden:
- Starten Sie Safari
- Öffnen Sie die Safari-Einstellungen aus der Menü-Leiste
- Aktivieren Sie die Option “Menü “Entwickler” in der Menüleiste anzeigen”
Nun können Sie den Cache mit zwei Klicks wie folgt leeren:
- Klicken Sie auf “Entwickler” in der oberen Menüleiste
- Wählen Sie “Cache-Speicher leeren”
Autor: Simon Lohmann , Redakteur

Liebt alles, was mit Technik zu tun hat. Schreibt seit 2015 für die Macwelt.
Aktuelle Beiträge von Simon Lohmann:
- Mathematische Sonderzeichen auf dem Mac
- Die 22 hilfreichsten Shortcuts am Mac
- Eckige und spitze Klammern auf dem Mac: So geht’s
- Safari: Cache löschen und leeren – so geht’s
Safari: Cache löschen und leeren – so geht’s
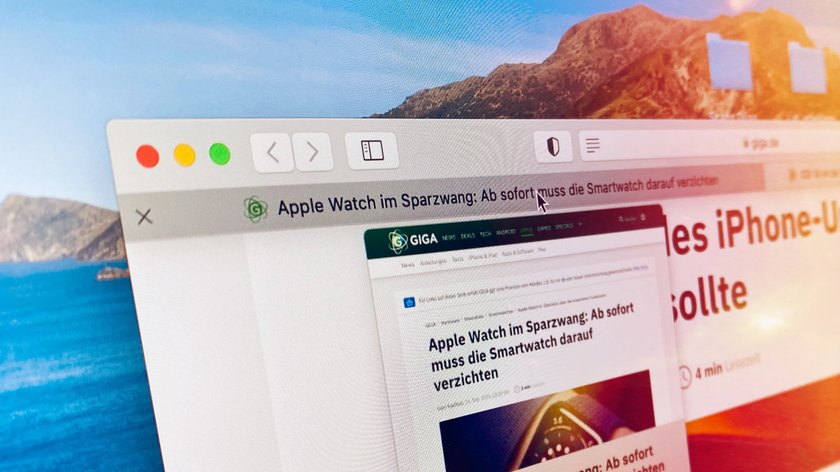
Der Browser Safari ist auf allen Apple-Geräten als Standard vorinstalliert und wird häufig genutzt. Wenn einige Webseiten nicht mehr richtig funktionieren, dann kann das an Fehlern in den zwischengespeicherten Daten liegen. GIGA erklärt euch, wie ihr den Safari-Cache löschen könnt.

Der Safari-Browser ist nur (noch) auf Apple-Geräten zu finden. Dort gehört er zum Betriebssystem. Wer ihn nutzt und bisweilen Probleme mit einigen Seiten hat, sollte mal den Cache löschen. Das sorgt dafür, dass beim Besuch dieser Webseite alle Daten neu geladen werden müssen, wodurch die Fehler nicht mehr auftreten. Falls ihr weiterhin Probleme mit diesen Internetseiten habt, solltet ihr vielleicht als Alternative die Browser Google Chrome oder Firefox installieren und ausprobieren.

Safari-Cache im iPhone oder iPad löschen
Der Cache von Safari lässt sich nicht direkt im Browser löschen, sondern in der generellen Einstellungs-App des Geräts.
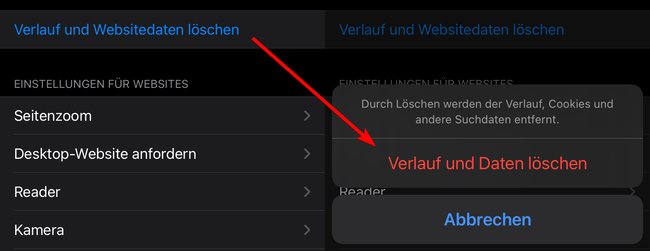
- Startet die „ Einstellungen-App “ vom Home-Bildschirm.
- Scrollt im Menü herunter, bis ihr den Eintrag „ Safari “ sehen könnt und tippt darauf.
- Hier müsst ihr weit herunterscrollen. Der Menüpunkt „ Verlauf und Websitedaten löschen “ befindet sich unter „Datenschutz & Sicherheit“.
- Tippt auf diesen Eintrag und von unten scrollt ein Button mit der Aufschrift „ Verlauf und Daten löschen “ herein. Wenn ihr darauf tippt, wird der Safari-Cache gelöscht – allerdings auch der gesamte Verlauf.
Danach sollte die gewünschte Seite wieder fehlerfrei funktionieren.

Safari-Cache im Mac löschen
Nutzt ihr Safari auf dem Mac, lässt sich der Browser Cache schnell über eine Tastenkombination löschen:
- Drückt gleichzeitig die Tasten [cmd] + [alt] + [E] .
- Es öffnet sich ein Fenster, in dem ihr nur noch die Abfrage bestätigen müsst, um den Safari-Cache zu leeren.
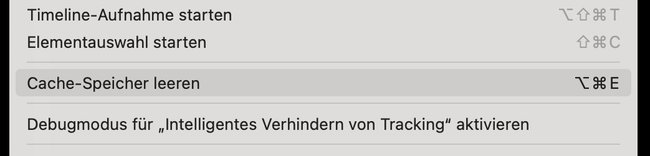
Quiz: Was weißt du über Apple?
- AirDrop funktioniert nicht? So gehts wieder
- Apple Watch zurücksetzen: Reset mit und ohne iPhone
- Unter 1.000 Euro: Das sind die besten Handys 2023
- Prime Day 2024 bei Amazon: Infos, Tipps & Tricks zum Shopping-Event
Hat dir der Beitrag gefallen? Folge uns auf WhatsApp und Google News und verpasse keine Neuigkeit rund um Technik, Games und Entertainment.
- Click here - to use the wp menu builder

- Newsletters
- Kaufberatung
- Bestenlisten
- Entertainment
Mac: Safari-Cache, Verlauf und Cookies löschen – so geht’s

Das Löschen von Cache, Verlauf und Cookies in Safari bietet viele Vorteile. Es kann die Leistung des Browsers verbessern, mehr verfügbaren Speicherplatz schaffen und die Privatsphäre erhöhen, indem gespeicherte Anmeldedaten und Browserverläufe gelöscht werden.
Außerdem kann es Probleme im Zusammenhang mit dem Laden von Websites und deren Funktionalität beheben. Das Löschen dieser Daten kann jedoch auch vorübergehende Auswirkungen auf Ihr Surferlebnis haben. Websites könnten anfangs langsamer laden, da zwischengespeicherte Daten erneut abgerufen werden müssen.
Mac: Safari-Cookies und Cache für Websites löschen
Wenn Sie nach Möglichkeiten suchen, Ihren Safari-Browserverlauf, gespeicherte Daten und Cache zu löschen, um Ihre Online-Aktivitäten privat zu halten, ist dieser Artikel perfekt für Sie. Neben dem Datenschutz kann das Löschen von Website-Daten auch helfen, wenn Ihr Safari-Browser auf dem Mac langsam läuft.
- Starten Sie den Safari -Browser.
- Klicken Sie in der Menüleiste auf Safari und wählen Sie Einstellungen .

- Öffnen Sie den Datenschutz -Tab und wählen Sie Website-Daten verwalten .

- Wählen Sie Alles entfernen . Sie können auch einzelne Websites auswählen und Entfernen wählen.

- Bestätigen Sie mit dem Button „ Jetzt entfernen „.
- Klicken Sie abschließend auf Fertig , um Ihre Auswahl zu bestätigen.
Die oben genannte Methode löscht nur die Website-Daten für ein bestimmtes Profil in Safari.
Mac: Safari-Cache löschen
Um den Safari-Cache zu löschen, müssen Sie die folgenden Schritte ausführen:
- Starten Sie Safari .
- Gehen Sie zum Tab Erweitert und aktivieren Sie das Kontrollkästchen neben Funktionen für Web-Entwickler anzeigen .

- Öffnen Sie den neu eingeführten Entwicklungs-Tab in der Menüleiste.

- Wählen Sie Caches für alle Profile leeren aus den Optionen .

Nach diesen Schritten wird der Cache von Safari auf dem Mac bereinigt. Bei nachfolgenden Downloads kann das Laden einiger Websites etwas länger dauern. Das liegt daran, dass die zwischengespeicherten Daten erneut abgerufen werden müssen.
Alle Kommentare
Kommentieren Sie den Artikel Antwort abbrechen
Speichern Sie meinen Namen, meine E-Mail-Adresse und meine Website für den nächsten Kommentar in diesem Browser.
PHILIPS TV-Modellnummer, Bedeutung, Erklärung
So finden sie das baujahr ihres philips fernsehers, hersteller von hp-monitoren, hp-monitorserie.
Urheberrecht © 2021 Splaitor Deutschland, Schweiz und Österreich. Alle Rechte vorbehalten. Mit der Nutzung dieser Website erklären Sie sich mit unseren Nutzungsbedingungen , Datenschutz , und Cookies-Politik .
- Haftungsausschluss

Drucker wird offline angezeigt – Was tun?
Instagram: sieht man story-screenshots, was ist asmr ein einblick in die…, netflix und das passwort-teilen: eine komplizierte beziehung, handy wird heiß beim laden: ursachen und…, spülmaschine: wie hoch ist der strom- und…, leder weich machen – so geht’s, wie lange braucht man zum mars, so löschen sie ihre google-suchhistorie effektiv, viral gehen: bedeutung & erklärung.

Safari: Browser-Cache löschen – so geht´s
Inhaltsverzeichnis
Nach einiger Zeit kann sich ein Haufen Datenmüll ansammeln, der unter anderem Cookies und gespeicherte Webseitendaten enthält. Damit Ihr Safari Browser wieder schneller wird, sollten Sie den angesammelten Browser-Cache in regelmäßigen Abständen bereinigen. Wie das geht, erklären wir Ihnen nun in unserem Artikel zum Thema „ Safari Browser-Cache löschen / leeren „.
So löschen Sie den Cache im Safari Browser
Es gibt zwei unterschiedliche Möglichkeiten den Browser-Cache in Safari zu leeren bzw. zu löschen. Welche dies sind, zeigen wir Ihnen nun detailliert:
Möglichkeit 1: Shortcut / Tastenkombination
- Unter Mac nutzen Sie den Shortcut bzw. die Tastenkombination: „ cmd “ + „ alt “ + „ E „.
- Unter Windows sieht das Ganze ähnlich aus: „ STRG “ + „ Alt “ + „ E „.
- Bestätigen Sie das Dialogfenster mit Enter .
Möglichkeit 2: Safari Cache leeren über das Entwicklermenü
Die folgende Möglichkeit ist nur unter Mac möglich. Sie können den Cache unter Mac nämlich auch über das Safari-Entwicklermenü löschen. So gehen Sie dabei vor:
- Öffnen Sie den Safari Browser und klicken Sie oben links in der Menüleiste auf „ Safari „.
- Klicken Sie nun auf „ Einstellungen “ und anschließend im nächsten Fenster auf „ Erweitert „.
- Setzen Sie nun ganz unten einen Haken bei „ Entwickler in der Menüleiste anzeigen „. Der Menüpunkt sollte anschließend sichtbar werden.
- Um nun den Cache zu leeren, öffnen Sie den Punkt „ Entwickler “ und klicken Sie anschließend auf „ Cache-Speicher leeren „.
So einfach leeren bzw. löschen Sie den Browser-Cache im Safari Browser unter Mac und Windows. Weitere hilfreiche Anleitungen, wie Sie z.B. unnötige Junk-Dateien von Ihrem Computer löschen können , finden Sie hier auf unserer Webseite.
VLC Media Player: Dokumentenkamera öffnen – so geht’s
Vlc media player: so zoomen sie in videos, das könnte ihnen auch gefallen, windows 10: systemsteuerung öffnen – so geht’s, paypal: abbuchungsvereinbarung stornieren – so geht’s, handy nass geworden: wasserschaden – was kann ich tun, kann man sehen, wer amazon gutschein eingelöst hat, microsoft teams: lesebestätigung deaktivieren / ausschalten, the forest: map und kompass finden – so geht’s, tablet für kinder: sinnvoll oder unnötig, apple tv 4k: status led dimmen oder deaktivieren – geht das, word: halben zeilenabstand einfügen – so geht’s, video von facebook herunterladen – so geht’s, windows 10: standby-modus deaktivieren – so geht´s, steam download langsam – daran kann es liegen, windows: eigene desktop-icons erstellen, iphone zurücksetzen: alle inhalte & einstellungen entfernen, microsoft teams: audio- und video-geräte verwalten und einrichten.
Sie sehen gerade einen Platzhalterinhalt von Facebook . Um auf den eigentlichen Inhalt zuzugreifen, klicken Sie auf die Schaltfläche unten. Bitte beachten Sie, dass dabei Daten an Drittanbieter weitergegeben werden.
Sie müssen den Inhalt von reCAPTCHA laden, um das Formular abzuschicken. Bitte beachten Sie, dass dabei Daten mit Drittanbietern ausgetauscht werden.
Magazin für digitale Kultur

iOS-Tipps : Service & Hilfe
Safari am iphone, ipad und mac: cache, cookies und verlauf löschen – so geht’s.
8. Mai 2022
- Annika Linsner
Wenn Du mit einem Apple-Gerät im Netz surfen willst, nutzt Du wie viele andere Menschen wahrscheinlich Safari. Besonders wenn Du den Browser häufig verwendest, ist es sinnvoll, ab und an Verlauf, Cookies und Cache aus Safari zu löschen. Wie das am iPhone, iPad oder Mac klappt, erfährst Du hier.
Safari: Cookies, Cache & Verlauf löschen
Das vorgehen am iphone und ipad erklärt.
Um Safari-Daten wie Cache, Cookies oder Verlauf am iPhone oder iPad zu entfernen, gehst Du folgendermaßen vor:
- Wechsle am iPhone oder iPad in die iOS- beziehungsweise iPadOS-Einstellungen.
- Öffne den Menüpunkt „Safari” und tippe auf die Option „Verlauf und Websitedaten löschen”.
- Dadurch wandern Cookies, Verlauf und Suchdaten aus Safari in den digitalen Papierkorb. Lediglich die Daten zum automatischen Ausfüllen auf Webseiten bleiben bestehen.
Falls Du nicht den Verlauf, sondern nur die Cookies löschen möchtest: Unter „Einstellungen | Safari | Erweitert | Website-Daten“ findest Du die Option „Alle Website-Daten entfernen”. Wähle sie aus.
Safari-Verlauf löschen: So geht es am Mac
- Starte den Browser am Mac.
- Klicke in der Menüleiste oben auf „Verlauf”.
- Wähle „Verlauf löschen” aus.
- Im Dropdown-Menü kannst Du nun festlegen, aus welchem Zeitraum die Daten entfernt werden sollen – zum Beispiel „der letzten Stunde”.
- Bestätige die Aktion mit einem Klick auf „Verlauf löschen”.
Tipp : Du kannst den Safari-Verlauf am Mac auch löschen, indem Du den Shortcut „Command” + „Alt”+ „E” nutzt. In dem Fall wird auch der Cache automatisch geleert.
Achtung: Wenn Du den gesamten Safari-Verlauf am Mac löschst, verschwindet nicht nur der Verlauf besuchter Webseiten. Der Browser entfernt in diesem Fall auch Sucheinträge, Freigaben für Webseiten hinsichtlich Standort und Co., die Liste heruntergeladener Dateien sowie Einträge für die schnelle Webseite-Suche.
Safari-Verlauf am Mac löschen, aber Daten wie Anmeldeinformationen behalten
Wenn Du unter macOS den Safari-Verlauf löschst, entfernst Du alle verwendeten Cookies sowie andere Websitedaten. Dazu gehören zum Beispiel die von Dir angegebenen Anmeldeinformationen. Heißt: Nach dem Entfernen des Verlaufs musst Du Dich auf allen von Dir genutzten Webseiten noch einmal neu anmelden.
Möchtest Du die Anmeldeinformationen behalten: Gehe in der Safari-Menüleiste auf „Verlauf” und drücke dann die Alt-/Optionstaste. Anschließend kannst Du die Option „Verlauf löschen und Websitedaten behalten” auswählen.
Safari-Cache löschen am Mac
Wie bereits im Vorfeld erwähnt, kannst Du den Safari-Cache leeren, indem Du den Shortcut „Command” + „Alt” + „E” verwendest. Alternativ funktioniert es auch über das „Entwickler”-Menü:
- Gehe im Safari-Browser zu „Einstellungen | Erweitert”.
- Setze einen Haken bei „Menü ‚Entwickler’ in der Menüleiste anzeigen”.
- Wähle anschließend oben in Safari die Option „Entwickler” und dann „Cache-Speicher leeren” aus.

Für mehr Sicherheit: Cookies oder Verlauf unter iOS blockieren
Möchtest Du am iPhone oder iPad für mehr Sicherheit beim Browsing sorgen, solltest Du ein paar Maßnahmen kennen: So kannst Du zum Beispiel Cookies blockieren.
Machst Du davon Gebrauch, kann es allerdings sein, dass bestimmte Webseiten nicht richtig funktionieren. Zudem ist unter Umständen auf manchen Seiten die Anmeldung via Passwort und Username nicht mehr möglich.
Falls Du die Funktion trotzdem ausprobieren möchtest: Tippe am iPhone oder iPad unter „Einstellungen | Safari” auf „Alle Cookies blockieren”.
Eine andere Möglichkeit ist, in Safari den Modus „Privates Surfen” zu verwenden. Dann wird beim Surfen im Netz kein Suchverlauf gespeichert. Im Safari-Browser tippst Du dafür auf den Tab-Button, wählst „Privat” aus und gehst auf „Fertig”.
Der Apple-Kundendienst empfiehlt außerdem sogenannte Inhaltsblocker-Apps: Diese Drittanbieter-Anwendungen sind in der Lage, Cookies, Pop-up-Fenster und Co. zu blockieren. Ein prominentes Beispiel für eine solche App ist „ Adblock Plus ”. Weitere Anwendungen findest Du unter „Einstellungen | Safari | Erweiterungen”. Ist ein Inhaltsblocker auf Deinem iPhone oder iPad installiert, richtest Du ihn unter „Einstellungen | Safari | Inhalt-Blocker” ein.
Zusammenfassung: Cookies, Cache oder Verlauf aus Safari löschen
- Du kannst am iPhone und iPad die von Safari gesammelten Daten über die iOS-/iPadOS-Einstellungen löschen.
- Am Mac geht es direkt über den Browser.
- Möchtest Du für mehr Sicherheit beim Surfen sorgen, kannst Du durch bestimmte Einstellungen verhindern, dass Safari Cookies oder Verlauf speichert.
- Ein Beispiel dafür ist der Safari-Modus „Privates Surfen”.
- Außerdem gibt es Drittanbieter-Apps, die bestimmte Inhalte wie Pop-up-Fenster oder Cookies blockieren.
Wie sind Deine Erfahrungen mit Apples hauseigenem Browser? Wir freuen uns auf Deine Rückmeldung.
Schreibe einen Kommentar
Deine E-Mail-Adresse wird nicht veröffentlicht. Erforderliche Felder sind mit * markiert.
Meinen Namen, E-Mail und Website in diesem Browser speichern, bis ich wieder kommentiere.
Das könnte Dich auch interessieren
- Domain kaufen
- Domain Check
- Domain umziehen
- Günstige Domain
- Kostenlose Domain
- SSL-Zertifikat kaufen
- SSL-Zertifikat kostenlos
- Homepage-Baukasten
- Website erstellen
- Website-Vorlagen
- Website erstellen lassen
- Onlineshop erstellen
- WordPress Hosting
- Windows Hosting
- Eigene E-Mail-Domain
- E-Mail-Hosting
- Managed Nextcloud Hosting
- HiDrive Cloud-Speicher
- Microsoft 365 Business
- Cloud Server
- vServer (VPS)
- Dedicated Server
- Server mieten
- Root Server mieten
- IONOS Cloud
- Firmennamen-Generator
- Logo erstellen
- Favicon Generator
- Whois Domain Abfrage
- Website Check
- Wie ist meine IP?
- Konfiguration
Cache leeren in Firefox, Chrome, Safari, IE & Co.
Ob mit dem PC oder dem Smartphone: Surfen Sie im Internet oder nutzen Sie Apps, werden grundlegende Inhalte der besuchten Webseiten und Applikationen im Cache gespeichert. Das dient vor allem dazu, das Surferlebnis bzw. die Nutzung der Apps zu optimieren , kann sich aber auch negativ auswirken. Arbeitet der Computer nur langsam oder sind Apps instabil, kann es daher durchaus sinnvoll sein, den App- und Browser-Cache zu löschen, um die zuvor gespeicherten Inhalte zu entfernen.
Mozilla Firefox: Cache leeren
Google-chrome-cache leeren, safari-cache leeren, internet explorer cache leeren, microsoft edge: cache löschen, opera-cache löschen, cache-partition und dalvik-cache leeren, app-cache löschen, google-chrome-app für android, google-chrome-app für ios, safari für ios, warum sollten sie regelmäßig den cache löschen, was ist zu beachten, wenn man neben dem cache auch die cookies löscht.
Mehr als nur eine Domain!
Hier finden Sie Ihre perfekte Domain - z.B. .de Domain + persönlicher Berater
Cache löschen: Optionen für den Desktop-Browser und Mobile-Devices
Wie Sie Daten im Cache löschen können, variiert. Wir zeigen Ihnen, wie Sie den mobilen und den Desktop-Cache bei den gängigsten Browsertypen und bei Android leeren.
Desktop-Browser
Auf dem Desktop ermöglichen folgende Shortcuts einen schnellen Zugriff auf den Cache:
Um den Cache bei Mozilla Firefox zu leeren, gehen Sie folgendermaßen vor:
- Öffnen Sie Firefox und geben Sie den entsprechenden Shortcut ein.
- In dem Fenster „Neueste Chronik löschen“ öffnet sich ein Dropdown-Menü. Bestimmen Sie, welcher Zeitraum gelöscht werden soll.
- Um den gesamten Firefox-Cache zu leeren, wählen Sie die Option „Alles“ und setzen Sie den Haken bei „Cache“. Die anderen Haken können Sie entfernen.
- Bestätigen Sie mit „Jetzt löschen“, wird der Cache gelöscht.
Alternativ können Sie das Fenster „Gesamte Chronik löschen“ auch über die Menüleiste aufrufen:
- Klicken Sie oben rechts in der Menüleiste auf das Symbol für Chronik, Lesezeichen und mehr.
- Wählen Sie unter „Chronik“ die Option „Neuste Chronik löschen“ und gehen Sie wie oben beschrieben vor.
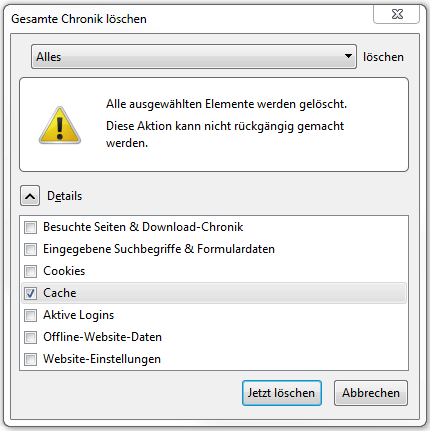
Wie Sie neben dem Cache auch Ihre Cookies in Firefox löschen können, zeigen wir Ihnen in diesem Video:
Gehen Sie wie folgt vor, um den Cache bei Google Chrome zu löschen:
- Öffnen Sie Chrome und geben Sie den Shortcut für Windows oder Mac ein.
- Es öffnet sich das Fenster „Browserdaten löschen“. Wählen Sie in dem Dropdown-Menü aus, für welchen Zeitraum der Cache geleert werden soll.
- Um den gesamten Google-Chrome-Cache zu leeren, wählen Sie „Gesamter Zeitraum“. In der Übersicht setzen Sie den Haken bei der Option „Bilder und Dateien im Cache“.
- Klicken Sie zum Bestätigen auf „Daten löschen“.
Auch Google Chrome bietet eine weitere Möglichkeit, den Cache-Speicher zu löschen:
- Klicken Sie in der Menüleiste oben rechts auf das Symbol mit den drei Punkten und wählen Sie die Option „Einstellungen“ aus.
- Scrollen Sie im Fenster dann ganz nach unten und lassen Sie sich die erweiterten Einstellungen anzeigen.
- Wählen Sie unter dem Punkt „Sicherheit und Datenschutz“ die Option „Browserdaten löschen“ und gehen Sie wie oben beschrieben vor.
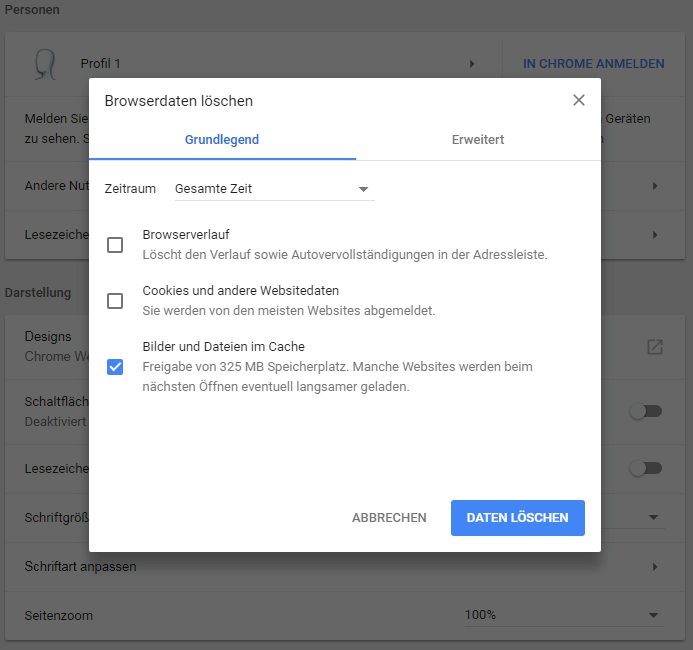
Möchten Sie den Safari-Cache leeren, gehen Sie folgendermaßen vor:
- Öffnen Sie den Browser und wählen Sie den entsprechenden Shortcut aus.
- Es öffnet sich ein Fenster, das die Frage enthält, ob Sie den Cache wirklich löschen möchten. Bestätigen Sie mit „Enter“, um den gesamten Cache zu leeren.
Alternativ lässt sich der Safari-Cache auf dem Mac auch über das Entwickler-Menü löschen:
- Öffnen Sie Safari und klicken Sie oben links in der Menüleiste auf „Safari“.
- Wählen Sie den Punkt „Einstellungen“ und in dem sich darauf öffnenden Fenster „Erweitert“.
- Setzen Sie den Haken unter „Menü ‚Entwickler‘ in der Menüleiste anzeigen“.
- Wählen Sie den daraufhin in der Menüleiste sichtbaren Punkt „Entwickler“ und nachfolgend die Option „Cache-Speicher leeren“.
Nutzen Sie den Internet Explorer (IE), können Sie den Cache folgendermaßen löschen:
- Öffnen Sie den Internet Explorer und geben Sie den Shortcut ein.
- Entfernen Sie in dem Fenster „Browserverlauf löschen“ alle Haken außer bei der Option „Temporäre Internet- und Websitedateien“.
- Bestätigen Sie mit „Löschen“, um den Internet Explorer Cache zu leeren.
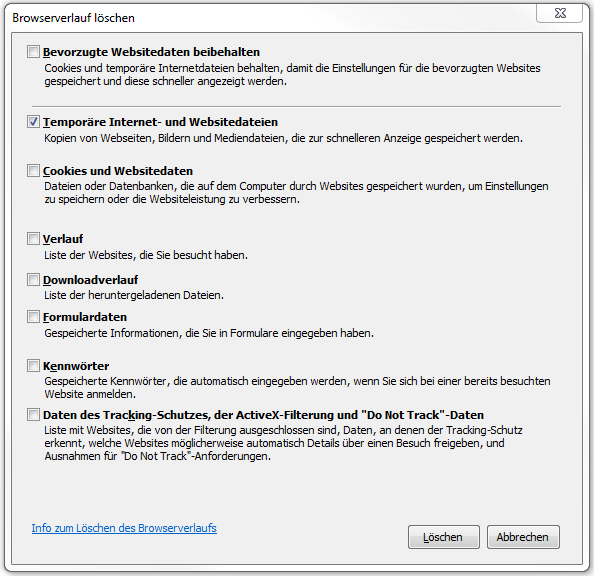
Je nach verwendeter IE-Version gestaltet sich der Zugriff auf den Cache über die Menüleiste etwas anders. Bei den IE-Versionen 8 bis 11 löschen Sie den Cache folgendermaßen:
- Klicken Sie oben rechts in der Menüleiste auf das Zahnrad-Symbol bzw. auf den Punkt „Extras“ und wählen Sie den Unterpunkt „Internetoptionen“.
- Suchen Sie in dem sich öffnenden Fenster in dem Register „Allgemein“ die Option „Browserverlauf“ und klicken Sie auf „Löschen“.
- Es öffnet sich ein neues Fenster. Schließen den Vorgang wie oben beschrieben ab.
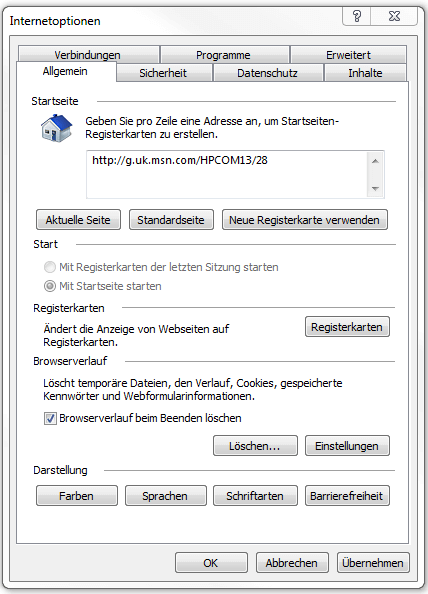
Microsoft Edge ersetzt in Windows 10 den Internet Explorer als Standardbrowser. Möchten Sie die im Cache hinterlegten Informationen löschen, müssen Sie bei Microsoft Edge etwas anders vorgehen als bei dem IE.
- Öffnen Sie Edge und geben Sie den jeweiligen Shortcut ein.
- Wählen Sie in dem sich öffnenden Fenster die Option „Zwischengespeicherte Daten und Dateien“ aus und bestätigen Sie den Vorgang mit „Löschen“.
Über die Menüleiste gehen Sie wie folgt vor:
- Klicken Sie oben rechts das „Hub“-Symbol mit den drei Strichen.
- Wählen Sie dann das durch eine Uhr gekennzeichnete „History“-Symbol an.
- Klicken Sie auf „Gesamtverlauf löschen“, wählen Sie die Option „Zwischengespeicherte Daten und Dateien“ aus und schließen Sie den Vorgang wie oben beschrieben ab.
In den Voreinstellungen von Opera ist bereits festgelegt, dass der Cache mit dem Beenden des Browsers gelöscht wird. Ist diese Einstellung deaktiviert, lässt sich der Cache auch manuell löschen.
- Öffnen Sie Opera und geben Sie den entsprechenden Shortcut ein.
- Wählen Sie in dem sich öffnenden Fenster den Zeitraum „seit der Installation“ aus.
- Wählen Sie die Option „Bilder und Dateien im Cache“ und schließen Sie den Vorgang mit einem Klick auf den Button „Browserdaten löschen“ ab.
Alternativ können Sie auch über die Menüleiste den Opera-Cache leeren:
- Klicken Sie oben rechts auf den Opera-Button und wählen Sie die Option „Einstellungen“ aus.
- Wechseln Sie zu „Erweitert“ und wählen Sie in der Menüleiste den Unterpunkt „Verlauf“ aus.
- Über den Button „Jetzt leeren“ löschen Sie dann alle im Cache gespeicherten Inhalte.
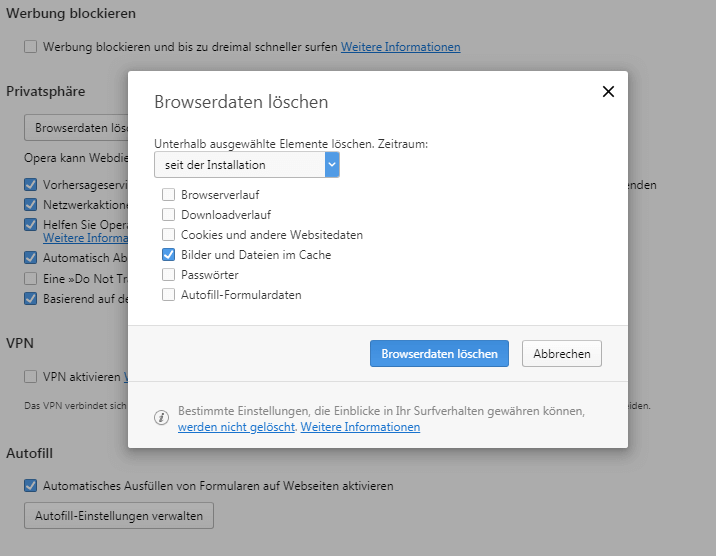
Es ist auch möglich, die Voreinstellung wiederherzustellen. Aktivieren Sie dazu die Option „Beim Beenden leeren“ oder stellen Sie den Festplattenspeicher auf „Aus“.
Android-Caches und Mobile-Browser
Damit sie schneller laufen, speichern auch mobile Betriebssysteme wie Android oder iOS und Mobile-Apps Daten im Cache. Sammeln sich dort größere Datenmengen an, kann sich das wie beim Desktop-Computer negativ auswirken. Läuft eine App instabil, kann es daher helfen, den mobilen Cache zu löschen. Bei dem Android-Betriebssystem unterscheidet man drei Caches:
- Cache-Partition : Dient der Speicherung temporärer Daten, wie Videos und Bilder.
- Dalvik-Cache : Verzeichnisbaum aller installierten Apps. Dient gleichzeitig als Zwischenspeicher für Apps, die viel Kapazität benötigen.
- App-Cache : Separater Cache jeder App.
Cache-Partition und Dalvik-Cache lassen sich nur im Recovery-Modus löschen. Das minimalistische Notfallbetriebssystem besitzt keine grafische Benutzeroberfläche, sondern besteht aus einer einfachen Textkonsole, die Zugriff auf Wiederherstellungs-, Wartungs- und Installationsfunktionen bietet. Die Hersteller der Geräte legen eine bestimmte Tastenkombination fest, mit der man das Smartphone im systemeigenen Recovery-Modus von Android (Stock-Recovery) starten kann. Bei den meisten Smartphones muss man dazu den „Power-Button“ und „Lautstärke leiser“ simultan für einige Sekunden gedrückt halten. Je nach Hersteller kann die Tastenkombination jedoch variieren. Die Navigation innerhalb des minimalistischen Menüs ist aber immer identisch:
- Lautstärketaste: Wechsel zwischen verschiedenen Optionen
- Power-Button: Start einer Funktion
Mit der direkt im Hauptmenü befindlichen Option „wipe cache partition“ können Sie die Cache-Partition löschen.
Möchten Sie den Dalvik-Cache zu leeren, müssen Sie dazu das Smartphone im Custom-Recovery-Modus starten. Hierfür gibt es spezielle Apps. Zu den bekanntesten gehört die Freeware ClockworkMod Recovery. Der Cache lässt sich über das Menü „advanced“ und die Option „wipe dalvik-cache“ leeren.
Der Inhalt der Caches lässt sich ohne Bedenken löschen. Persönliche Daten gehen dabei nicht verloren.
Die Caches einzelner Apps lassen sich über die Einstellungen des Smartphones leeren:
- Navigieren Sie in dem Menü „Einstellungen“ zu dem Menüpunkt „Apps“. Je nach Oberfläche und Android-Version kann dieser Weg leicht variieren.
- Wählen Sie aus den vorhandenen Apps die aus, deren Cache Sie löschen möchten.
- Tippen Sie auf die Option „Stoppen erzwingen“.
- Scrollen Sie im Menü der App weiter herunter und wählen Sie bei dem Unterpunkt „Cache“ die Option „Cache leeren“.
Alternativ können Sie den Cache mobiler Browser auch direkt über die App löschen.
- Öffnen Sie auf dem Smartphone oder dem Tablet die Chrome-App.
- Tippen Sie rechts oben auf das Symbol mit den drei übereinander liegenden Punkten.
- Wählen Sie im Dropdown-Menü „Verlauf“ und „Browserdaten löschen“.
- Legen Sie oben rechts fest, welchem Zeitraum die zu löschenden Daten entstammen sollen. Um den gesamten Cache zu leeren, wählen Sie die Option „Gesamte Zeit“.
- Markieren Sie das Auswahlfeld „Bilder und Dateien im Cache“.
- Bestätigen Sie mit „Daten löschen“.
- Öffnen Sie auf dem iPhone oder dem iPad die Chrome-App.
- Tippen Sie rechts oben auf das Symbol mit den drei Punkten.
- Wählen Sie „Verlauf“ und „Browserdaten löschen“.
- Markieren Sie die Punkte „Bilder und Dateien im Cache“.
- Bestätigen Sie mit „Browserdaten löschen“.
- Öffnen Sie im Menü „Einstellungen“ und wählen Sie „Safari“ aus.
- Wählen Sie den Unterpunkt „Verlauf und Websitedaten löschen“.
- Bestätigen Sie mit „Verlauf und Daten löschen“.
Löschen Sie Verlauf, Cookies und Suchdaten aus dem Safari-Cache, bleiben die Informationen zum automatischen Ausfüllen erhalten.
Die im Cache gespeicherten Webseiteninhalte lassen sich manuell entfernen. Und es gibt einige Gründe dafür, warum Sie regelmäßig den Cache leeren sollten:
- Sammeln sich im Cache zu viele Inhalte an, kann dies den Computer verlangsamen.
- Sind im Cache hinterlegte Daten veraltet, werden diese anstelle der aktuellen Inhalte angezeigt.
- Leeren Sie den Cache, entfernen Sie auch die im Browser hinterlegten Datenspuren.
Genau wie der Cache sorgen auch Cookies dafür, dass Webseiten schneller geladen werden und man leichter im Internet surfen kann. Während der Cache Kopien von Inhalten anderer Webseiten speichert, dienen Cookies der Identifikation. Dazu speichern Webseiten Datenpakete auf Client-Geräten wie Desktop-PCs, Tablets oder Smartphones und verwenden diese, um Benutzer wiederzuerkennen und personalisierte Informationen anbieten zu können. Wenn Sie Cookies löschen , entfernen Sie unter anderem auch persönliche Seiteneinstellungen und Anmeldeinformationen.
Möchten Sie lediglich den Cache leeren, empfiehlt es sich, dies bei der Auswahl möglicher Löschoptionen zu berücksichtigen und die Einstellungen entsprechend anzupassen.
- Datenschutz
Ähnliche Artikel
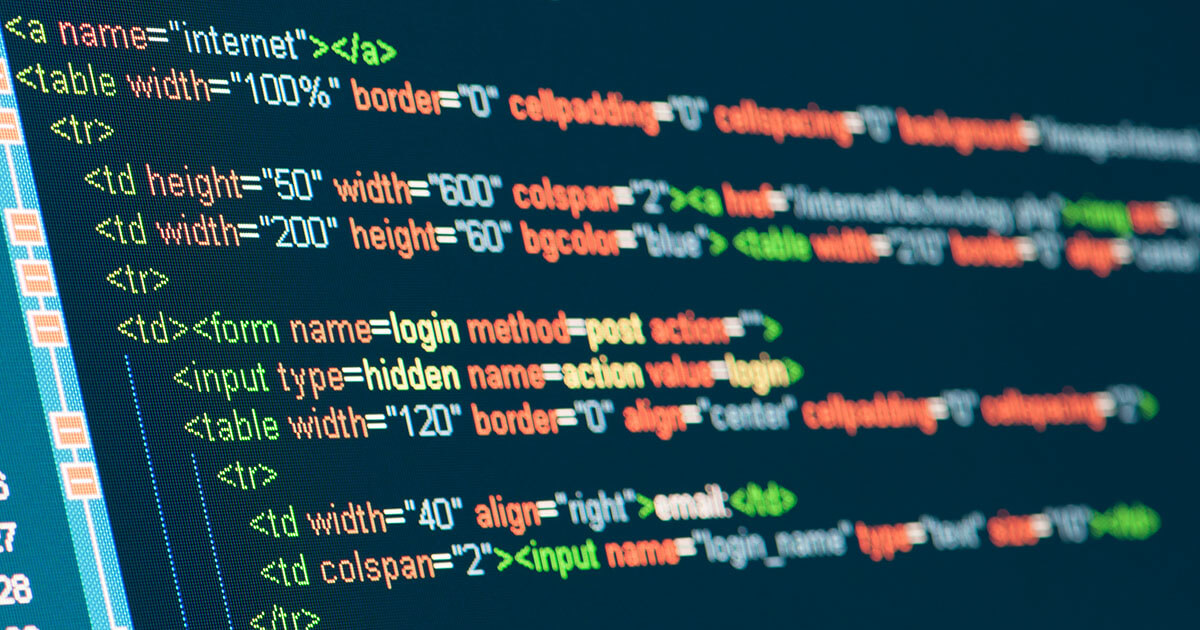
JavaScript deaktivieren: Anleitung für Firefox, Chrome und Edge
Kaum eine Webseite kommt heute ohne Skripte aus, die auf den Rechnern der Besuchenden ausgeführt werden. Das birgt allerdings auch Risiken. Alle gängigen Webbrowser stellen ihren Usern daher Funktionen zur Verfügung, mit denen sich clientseitiges Scripting einschränken oder gänzlich unterbinden lässt. Wir zeigen Ihnen, wie Sie JavaScript deaktivieren – in Chrome, Firefox und Microsoft Edge.

pagefile.sys: Alle Informationen zur Auslagerungsdatei von Windows
Windows wickelt eine Menge an Prozessen im Hintergrund ab, von denen man als Nutzer nur wenig mitbekommt. Häufig greift das System dabei auf versteckte Dateien zurück, die gegen unberechtigte Zugriffe geschützt sind. Eine dieser Dateien ist die Auslagerungsdatei pagefile.sys, deren Zweck die Entlastung des Arbeitsspeichers ist. Lässt sie sich löschen? Und welche Auswirkungen hätte das auf die…
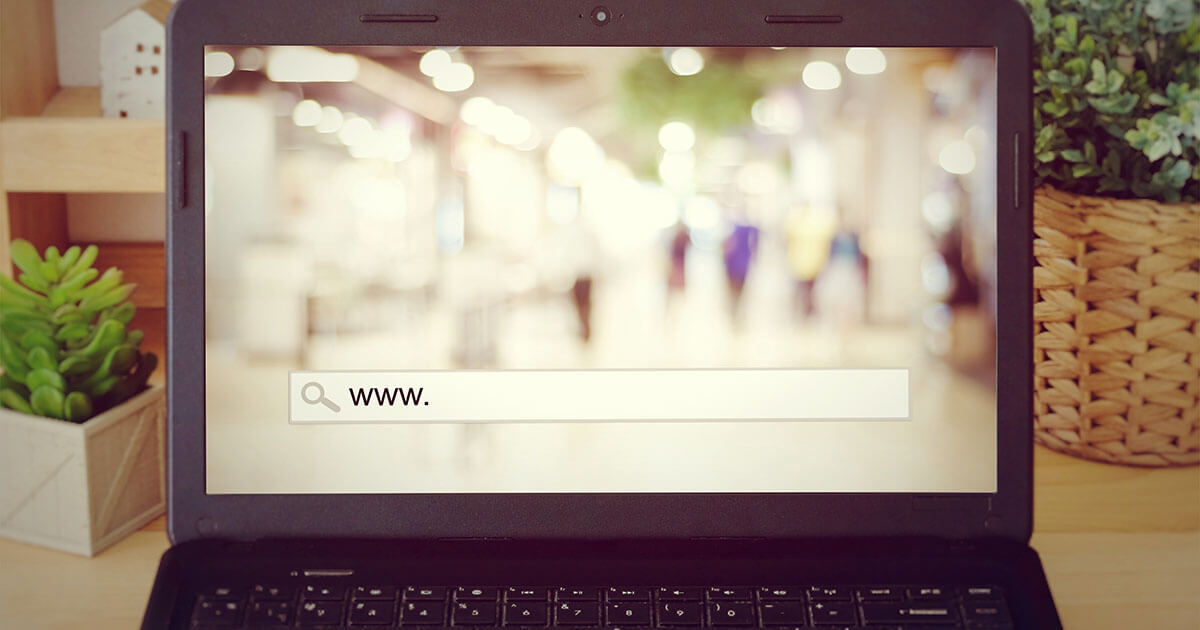
Privates Surfen in Safari
Im Internet browsen, ohne viele Spuren zu hinterlassen – das verspricht der Inkognito-Modus. Bei Safari heißt das „Privates Surfen“. In diesem Modus werden Verlauf, Cookies und Cache-Daten nicht lokal gespeichert. Wie man den Modus einfach aktiviert und wieder ausschaltet, zeigen wir Ihnen hier für verschiedene Geräte.

WordPress-Cache leeren mit und ohne Plug-ins – so geht’s
Mit Caching lädt Ihre Website schneller. Das wirkt sich positiv auf die User-Experience und auf Ihr Google-Ranking aus. Doch nach einem Update oder Änderungen auf der Website ist es wichtig, den WordPress-Cache zu leeren. So stellen Sie sicher, dass Ihre Website-Besucher immer die aktuellste Version der Seite zu Gesicht bekommen. Wir erklären, wie Sie den WP-Cache leeren – mit und ohne Plug-ins.

Add-ons installieren in Firefox, Chrome & Co. einfach erklärt
Egal, ob Sie sich für Firefox, Chrome, Edge oder Safari als Standard-Browser entscheiden – wenn Sie ein Add-on installieren, erweitern Sie diesen um nützliche Funktionen. So lassen sich mit den passenden Erweiterungen beispielsweise das Surferlebnis verbessern und Arbeitsprozesse optimieren. Wir zeigen Ihnen Schritt für Schritt, wie Sie in den gängigsten Browsern ein Add-on installieren.
Sichern Sie sich die beste Grundlage für Ihre Web-Projekte. Immer zuverlässig und optimal betreut von Europas Hosting-Anbieter Nr. 1!
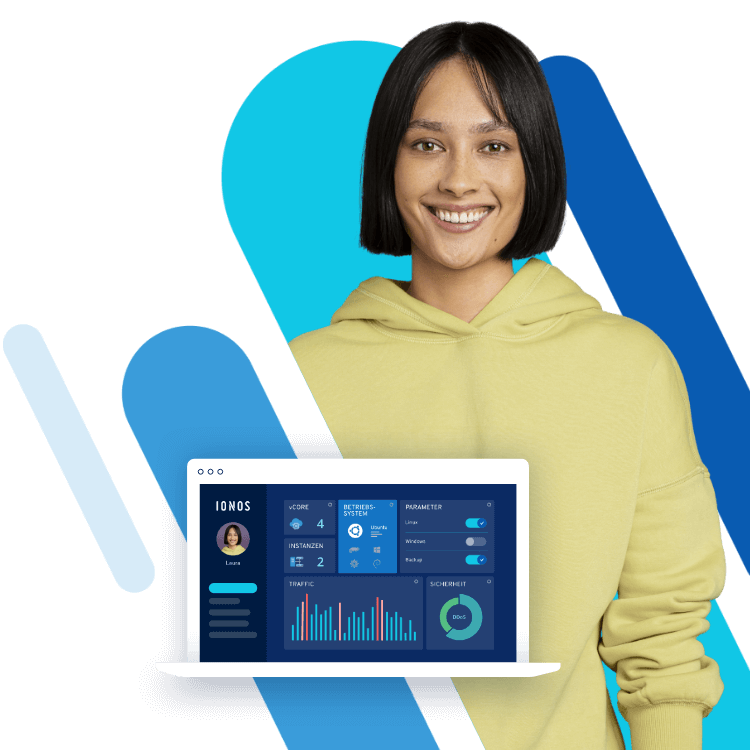
- Bedrohungen
- Sicherheitstipps
- AVG Neuigkeiten
- Soziale Medien
- Datenschutztipps
Bereinigung
- Geschwindigkeit
- Leistungstipps
So leeren Sie den Cache auf Ihrem Mac
Cache-Dateien helfen Ihrem Mac, Informationen schnell abzurufen, aber mit der Zeit können sie Ihren Speicher verstopfen und Ihr Gerät verlangsamen. Lesen Sie weiter, um zu erfahren, welche Cache-Dateien es gibt und wie Sie einen Cache auf einem Mac manuell leeren, um Ihr Gerät auf Vordermann zu bringen. Oder ersparen Sie sich die Mühe und lassen Sie die Sache automatisch von einer speziellen Bereinigungs-App für Mac erledigen.
Holen Sie es sich für Android , PC
Holen Sie es sich für PC , Android
/AVG-How-to-clear-cache-on-your-Mac-Hero.jpg?width=1200&name=AVG-How-to-clear-cache-on-your-Mac-Hero.jpg)
So leeren Sie den Browser-Cache auf einem Mac oder Macbook
Das Leeren Ihres Browser-Caches auf einem Mac ist schnell und einfach – genau wie das Löschen von Cookies oder das Löschen des Browserverlaufs. Und wenn Sie erst einmal wissen, wie Sie Ihren Browser-Cache in einem Webbrowser leeren können, werden Sie feststellen, dass der Vorgang bei anderen Browsern im Grunde genommen der gleiche ist.
Der Browser-Cache enthält Daten von allen Webseiten, die Sie besuchen. Hier sammeln sich schnell viele Dateien an. Daher sollten Sie den Browser-Cache auf dem Mac regelmäßig leeren, um Ihren Browser zu beschleunigen und einen reibungslosen Betrieb zu gewährleisten. Wir zeigen Ihnen, wie Sie den Browser-Cache in Safari leeren und wie Sie den Cache in Google Chrome leeren und die Cache-Dateien in Firefox löschen .
So leeren Sie den Browser-Cache in Safari
So leeren Sie den Browser-Cache in Safari:
Klicken Sie das Dropdown-Menü Safari und wählen Sie Einstellungen .
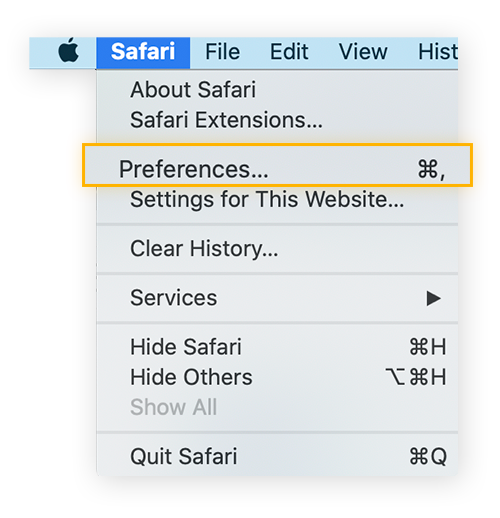
Klicken Sie oben auf das Symbol Erweitert . Aktivieren Sie unten „Menü Entwickler in der Menüleiste anzeigen“.
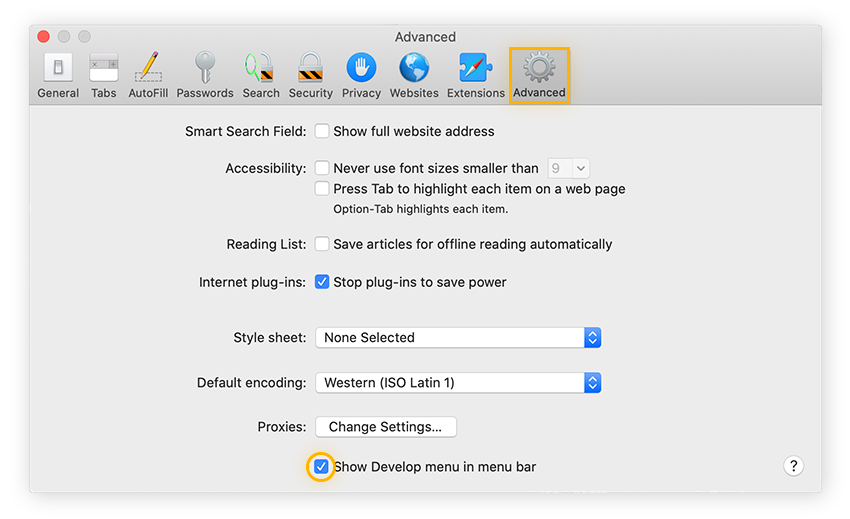
Wählen Sie das Dropdown-Menü Entwickler aus und klicken Sie auf Cache-Speicher leeren .
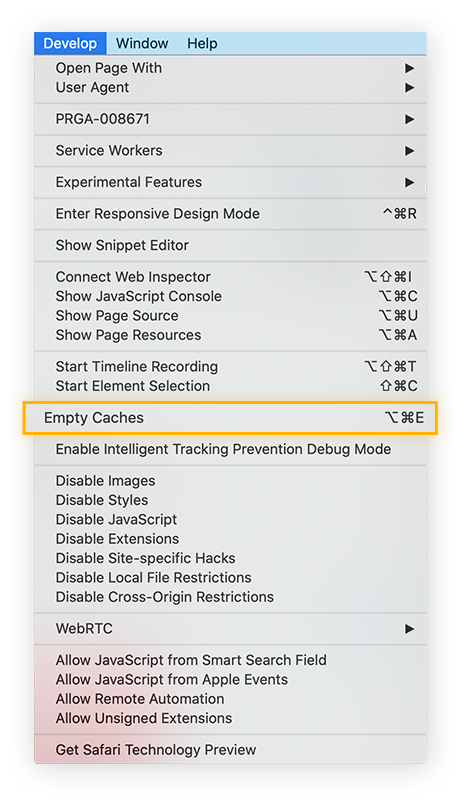
Sie können den Cache in Safari auch mit dem Tastenkürzel Befehl + Option + E leeren. Der Cache von Safari wird hierdurch automatisch geleert, ohne dass Sie danach suchen müssen.
So leeren Sie den Browser-Cache in Google Chrome
Den Browser-Cache in Google Chrome löschen Sie wie folgt auf einem Mac:
Klicken Sie oben rechts im Browser-Fenster auf die drei Punkte und wählen Sie Einstellungen aus.
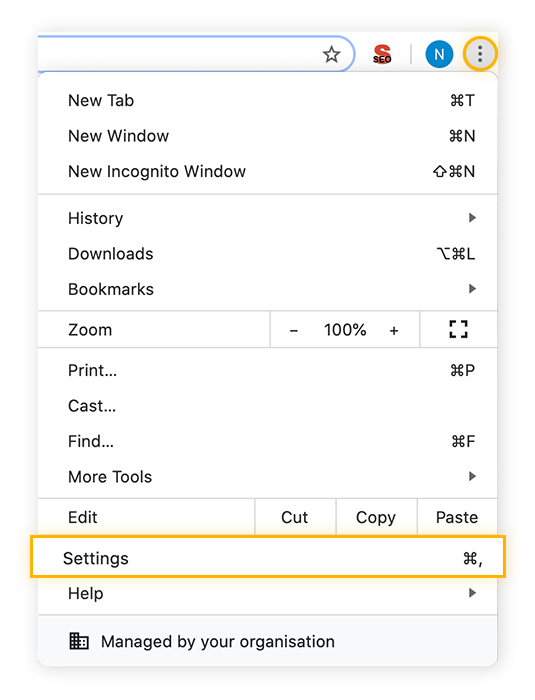
Wählen Sie links Datenschutz und Sicherheit aus und dann Browserdaten löschen .
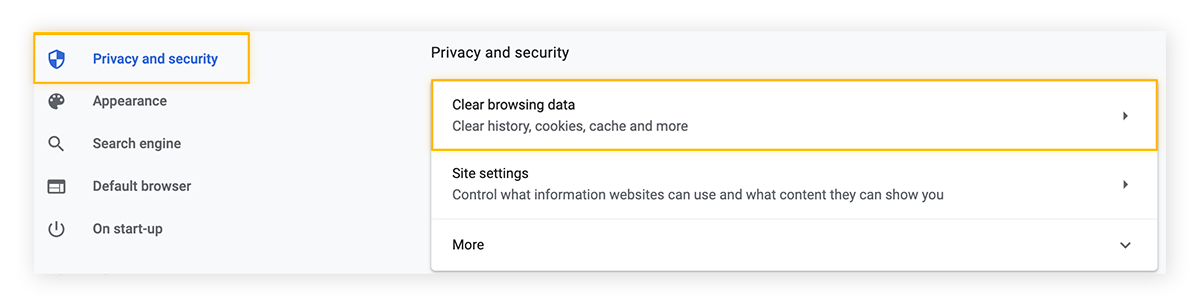
Geben Sie unter Zeitraum an, bis zu welchem Datum Ihre Daten gelöscht werden sollen. Mit Ganze Zeit werden alle zwischengespeicherten Daten gelöscht.
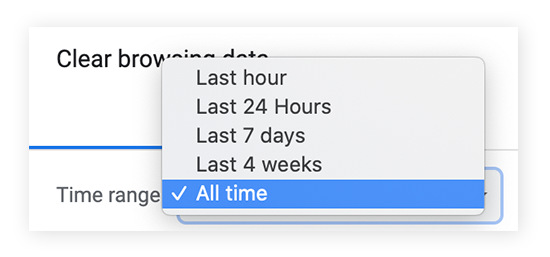
Aktivieren Sie das Kontrollkästchen für Bilder und Dateien im Cache und klicken Sie dann auf Daten löschen .
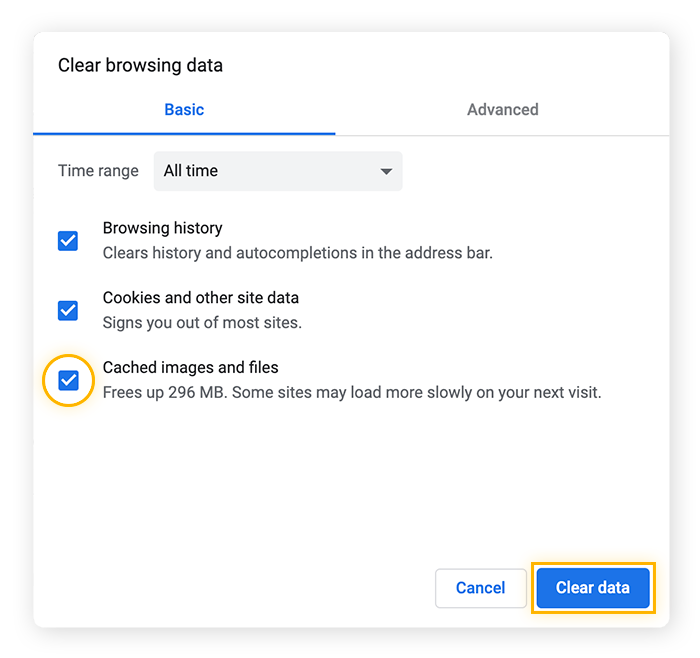
Um den Cache Ihres Chrome auf dem Mac schneller zu leeren, verwenden Sie die Tastenkombination Befehl + Umschalt + Entf .
So leeren Sie den Browser-Cache in Firefox
Den Browser-Cache in Firefox löschen Sie wie folgt auf einem Mac:
Wählen Sie in der oberen Menüleiste Chronik und klicken Sie auf Neueste Chronik löschen .

Wählen Sie als zu löschenden Zeitraum die Option Alles . Oder wählen Sie eine andere Option, um nur die neuesten Cache-Dateien zu löschen.
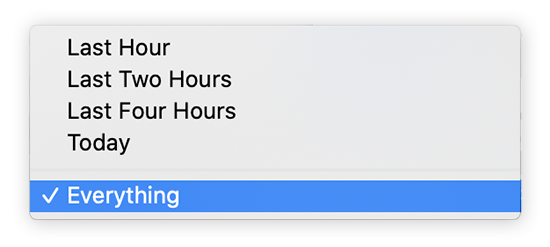
Aktivieren Sie das Kontrollkästchen für Cache und klicken Sie auf OK.
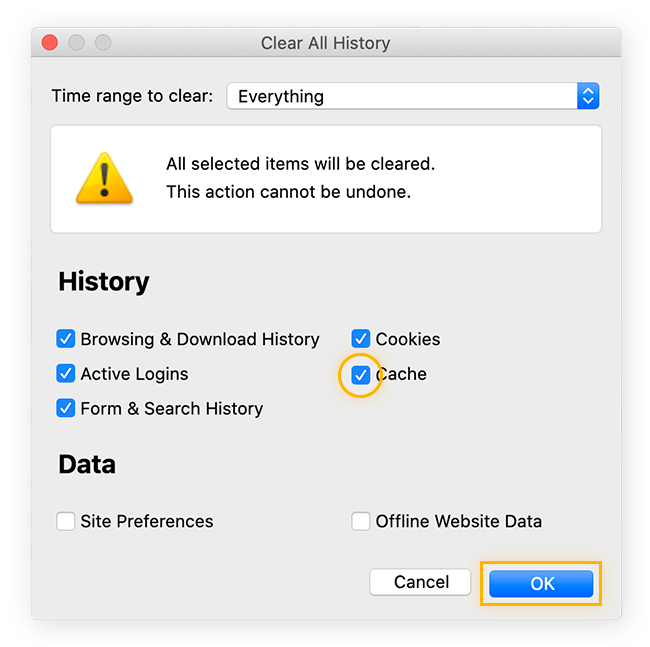
Sie können das Menü „Gesamte Chronik löschen“ von Firefox auch mit der Tastenkombination Befehl + Umschalt + Entf anzeigen.
Verwenden Sie mehrere Browser? Sparen Sie Zeit mit einem Tool zur Browser-Säuberung , das automatisch in sämtlichen Browsern Ordnung schaffen kann. Oder verwenden Sie einen der besten sicheren und privaten Browser , um die Anzahl der Dateien im Cache Ihres Computers von vornherein zu begrenzen.
So leeren Sie den System-Cache auf einem Mac
Es empfiehlt sich, vor dem Leeren des System-Cache auf dem Mac ein Backup Ihrer Dateien anzulegen, denn das Löschen der falschen Systemdateien könnte zu Fehlfunktionen führen. Viele zwischengespeicherte Systemdateien (sowie App-Dateien) sind für den ordnungsgemäßen Gerätebetrieb erforderlich und müssen nicht bereinigt werden. Wenn Sie aber Systemdateien löschen möchten, dann leeren Sie den System-Cache auf einem Mac wie folgt:
Öffnen Sie Finder , wählen Sie das Menü Gehe zu aus und klicken Sie auf Gehe zum Ordner…
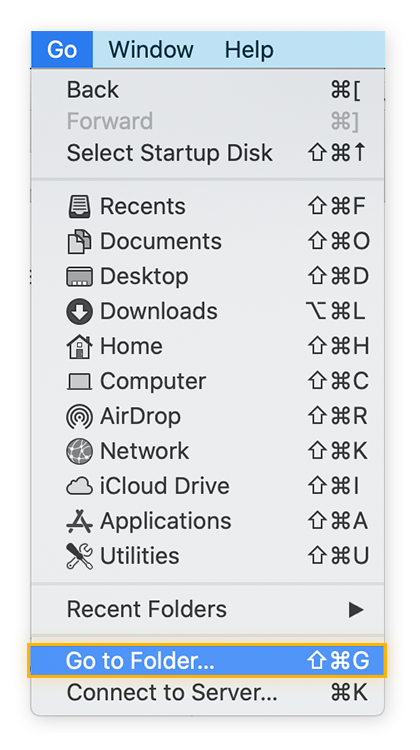
Geben Sie Folgendes ein: ~/Library/Caches/ ins Suchfeld. Klicken Sie dann auf Öffnen .
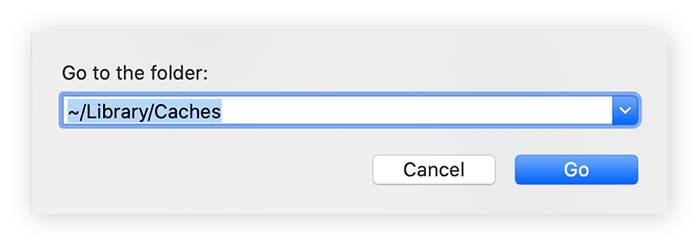
Wählen Sie je nach Bedarf entweder System oder Library Caches aus.
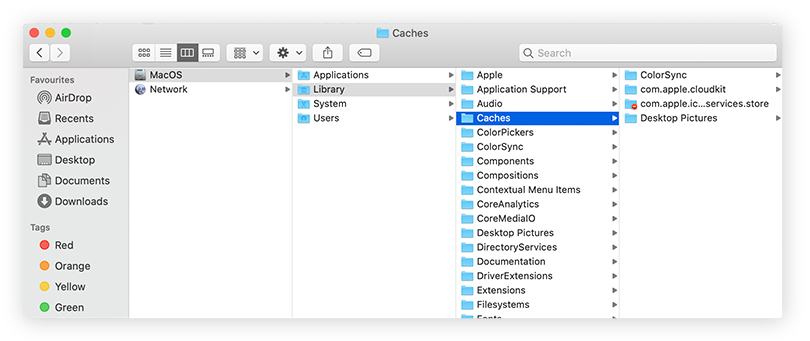
Klicken Sie nun auf die einzelnen Ordner und sehen Sie sie sich an. Löschen Sie nicht benötigte Cache-Dateien, indem Sie sie in den Papierkorb legen und diesen dann leeren.
Wenn Sie nicht sicher sind, ob Sie bestimmte Dateien benötigen, geben Sie den Namen des Ordners oder der Dateien in Google ein und recherchieren Sie. Im Zweifelsfall empfiehlt es sich, eine Datei nicht zu löschen.
Es ist mühsam, Ordnerlisten durchzusehen, um Caches zu leeren. Und möglicherweise löschen Sie dabei auch noch eine falsche Datei. Sparen Sie Zeit und Mühe mit AVG TuneUp für Mac . Dieses spezialisierte Bereinigungsprogramm leert unnötige Cache-Dateien, allerhand Datenmüll-Dateien, Fotos schlechter Qualität und vieles mehr auf sichere und effiziente Weise.
So leeren Sie den Cache auf Ihrem Mac mithilfe von Tastaturkürzeln
Sie können den Cache auf Ihrem Mac schnell und einfach leeren, indem Sie Tastaturkürzel verwenden. So leeren Sie den Cache auf einem MacBook Air oder MacBook Pro mit nur wenigen Tastenkombinationen:
Öffnen Sie den Finder und drücken Sie Umschalt + Befehl + G.
Tippen Sie ~/Library/Caches/ ins Suchfeld und klicken Sie dann auf Öffnen .
Drücken Sie die Tastenkombination Befehl + A , um alle Ordner auszuwählen, oder wählen Sie einzelne Objekte manuell aus.
Halten Sie die Tastenkombination Befehl + Entf gedrückt, um die ausgewählten Dateien aus Ihrem Mac-Cache zu löschen.
Klicken Sie bei Aufforderung auf Ja oder OK , um zu bestätigen, dass Sie alle ausgewählten Dateien löschen möchten.
Um noch mehr Zeit zu sparen, verwenden Sie eines der besten Bereinigungsprogramme für Mac , das sich automatisch um Ihren Cache kümmert. So erhalten Sie eine regelmäßige, automatische Bereinigung und Wartung, die das Solid-State-Drive Ihres MacBook und den Rest Ihres Systems vollständig optimiert.
So leeren Sie den Anwendungscache auf einem Mac
Die Leerung des Anwendungscache ist genau wie die Leerung des System-Cache auf einem Mac nicht nötig, denn viele dieser Dateien tragen zum schnelleren Laden Ihrer Apps bei. Möglicherweise müssen aber andere Dateien aus dem Anwendungscache-Ordner bereinigt werden, wenn eine App unzuverlässig geworden ist.
Wenn Sie nicht sicher sind, was Sie löschen sollten, recherchieren Sie verwenden Sie ein Tool zur Bereinigung und Entfernung von Bloatware .
So können Sie den Anwendungscache auf einem Mac leeren:
Öffnen Sie Finder , wählen Sie das Menü Gehe zu aus und klicken Sie auf Gehe zum Ordner.
Geben Sie Folgendes ein: /Users/[IhrBenutzername]/Library/Caches .
![cache speicher leeren safari „Gehe zu Ordner“ auf dem Mac mit der Eingabe: /Users/[IhrBenutzername]/Library/Caches](https://signal.avg.com/hs-fs/hubfs/Blog_Content/Avg/Signal/AVG%20Signal%20Images/how_to_clear_your_cache_on_a_mac_signal_refresh/img-14.png?width=650&height=225&name=img-14.png)
Hier sehen Sie die Benutzer-Caches für alle Apps.
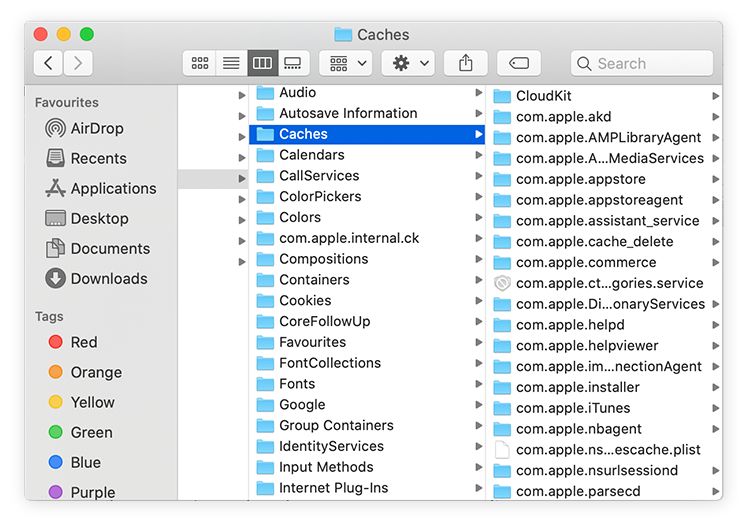
Öffnen Sie jeden der zu löschenden Ordner, wählen Sie die darin enthaltenen Dateien aus und ziehen Sie diese in den Papierkorb. Vergessen Sie nicht, anschließend Ihren Papierkorb zu entleeren, damit die Dateien ordnungsgemäß gelöscht werden.
Was ist ein Cache auf einem Mac?
Ein Cache ist ein Speicher für Dateien, die Ihr Computer sammelt, wenn Sie Webseiten besuchen. Diese temporären Cache-Dateien werden gespeichert und später verwendet, um die Ladezeiten auf Webseiten zu beschleunigen, wenn Sie die Seite erneut besuchen. Cache-Dateien ermöglichen es Ihrem Computer, Daten aus seinem Cache zu laden, anstatt sie erneut aus dem Internet herunterladen zu müssen.
Wenn Sie Facebook oder YouTube besuchen, speichert Ihr Browser einige der Daten (Bilder, Videos usw.) im Cache. Bei Ihrem nächsten Besuch befinden sich diese Bilder und Videos bereits im Cache Ihres Browsers, sodass Ihr Computer sie schnell laden kann.
Ist es aber wirklich notwendig, sämtliche Fotos Ihrer alten Schulkameraden, Backanleitungen usw. aufzubewahren? Große Cache-Dateien , wie etwa Bilder, Videos und andere Multimedia-Dateien und Skripte, können Ihren Speicherplatz zumüllen, wenn Sie den Cache niemals leeren.
Es gibt drei Hauptarten von Caches: System-Cache , Browser-Cache und Anwendungscache (auch Benutzer-Cache genannt). Jede Art von Cache verwendet unterschiedliche zwischengespeicherte Dateien, um Ihnen das bestmögliche Benutzererlebnis zu bieten. Auf Ihrem Mac werden zwischengespeicherte Daten sowohl für die integrierten Apple-Apps als auch für Drittanbieter-Apps eingesetzt. Vom macOS wiederum werden zwischengespeicherte Daten verwendet, um einen schnellen und effizienten Betrieb zu ermöglichen.
Neben der physischen Reinigung des Computers ist auch die interne Wartung – wie etwa die Leerung der Caches – wichtig, damit Ihr Mac stets reibungslos läuft.
Wenn sich Cache-Dateien von alten Webseiten oder Apps ansammeln, die Sie nie benutzen, kann dies den Speicher übermäßig belasten und die Systemleistung beeinträchtigen. Dann ist es an der Zeit, den Cache zu leeren und von vorn zu beginnen. Nachstehend finden Sie Anleitungen zum Leeren der einzelnen Caches, damit der Mac wieder schneller läuft. Und wenn Sie einen Windows-Rechner zu Hause haben, erfahren Sie hier, wie Sie Ihren PC bereinigen und beschleunigen können.
Was bewirkt das Löschen zwischengespeicherter Daten auf dem Mac?
Beim Löschen der Cache-Daten auf einem Mac werden nicht mehr benötigte Dateien entfernt und hierdurch wird Speicherplatz frei .
Da Ihr Mac Daten für jede von Ihnen besuchte Webseite im Cache speichert, kann sich der Browser-Cache schnell füllen. Auch im System- und Anwendungscache kann sich ein Sammelsurium unnötiger Dateien anhäufen, die Speicherplatz in Höhe von mehreren Gigabyte beanspruchen können. All diese zwischengespeicherten Daten können die Leistung Ihres Geräts erheblich beeinträchtigen.
Durch das Bereinigen Ihres Caches auf dem Mac können Sie mehr Speicherplatz freigeben. Dies ist eine der vielen Methoden, mit denen Sie Ihren Mac beschleunigen und für einen effizienteren Betrieb sorgen.
Zu den weiteren Vorteilen der Bereinigung Ihrer Cache-Daten zählen:
Schutz Ihrer Privatsphäre
Bei der Cache-Leerung werden persönliche Daten gelöscht, die mit Ihren Webseiten und Apps verbunden sind. Andernfalls könnten diese Informationen von Hackern oder Schnüfflern ausgenutzt werden, die Sie auszuspionieren versuchen.
Aktualisierung von Online-Inhalten
Zwischengespeicherte Elemente von Webseiten sind irgendwann veraltet. Durch Entleeren des Cache-Speichers sorgen Sie dafür, dass die jeweils aktuellsten Versionen Ihrer Lieblingsseiten angezeigt werden.
Behebung von Problemen mit Apps
Zwischengespeicherte Daten werden bei Programm-Updates gelegentlich beschädigt. Auch nicht getestete serverseitige Änderungen können bei Apps zu Fehlfunktionen führen. Durch Entleeren des Cache-Speichers können Sie Ihren Apps zu einem Neuanfang verhelfen.
Beachten Sie, dass die Cache-Entleerung lediglich den Zyklus der Zwischenspeicherung neu startet. Wenn Sie also weiterhin Webseiten besuchen oder Apps verwenden, sammeln sich auf Ihrem Gerät erneut Cache-Dateien an. Falls Ihr Mac langsam läuft, ist womöglich lediglich eine Cache-Leerung notwendig. Doch das Leeren des Cache auf dem Mac ist nicht die einzige Lösung für Leistungsprobleme auf dem Mac. Wenn Sie Ihren Arbeitsspeicher voll ausgeschöpft haben, müssen Sie möglicherweise Ihren RAM aufrüsten .
Und obwohl die Sicherheit von Macs im Allgemeinen zuverlässiger ist als die von Windows , sollten Sie nicht vergessen, dass Macs immer noch mit Malware infiziert werden können . Das Entfernen von Spyware und anderer Mac-Malware kommt nicht nur Ihrer Privatsphäre und Sicherheit zugute, sondern steigert auch die Leistung.
Ist es sicher, den Cache auf einem Mac zu leeren?
Die Leerung des Browser-Cache ist sicher und einfach. Sie trägt auch zum Schutz Ihrer Online-Privatsphäre bei. Das Gleiche gilt für die Leerung des Such- und Browserverlaufs sowie für die Löschung der Browser-Cookies . Ein sauberer Browser ist ein sichererer Browser .
Bei Ihren System- und Benutzer-Caches hingegen ist mehr Vorsicht geboten. Um sicherzustellen, dass Sie keine wichtigen Dateien löschen, lesen Sie die oben aufgeführten Schritte, um Ihre System - und Benutzer-Caches korrekt zu löschen – z. B. beim Löschen Ihres Photoshop-Speicherplatzes .
Mit spezieller Mac-Bereinigungssoftware können Sie viel Zeit und Mühe sparen. AVG TuneUp für Mac durchsucht Ihr Gerät auf unnötige Programme und Junk-Dateien . Dabei werden die Dateien aussortiert, die sofort gelöscht werden können. Die für die ordnungsgemäße Gerätefunktion notwendigen Dateien hingegen bleiben erhalten.
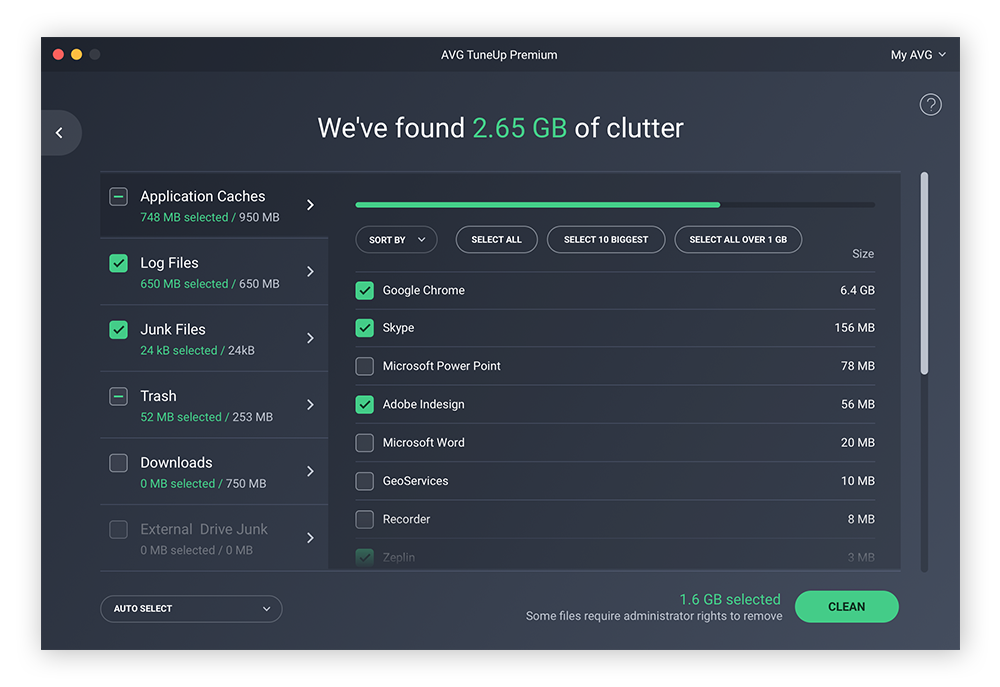
Sollte ich alle Cache-Dateien auf dem Mac löschen?
Im Allgemeinen ist es nicht ratsam, den gesamten Cache Ihres Macs zu leeren. Das Löschen des Safari-Cache sowie der Cookies und des Verlaufs Ihres Browsers hat zwar keine negativen Auswirkungen, aber das Löschen bestimmter Dateien im System- oder Benutzer-Cache kann dazu führen, dass Anwendungen oder Dienste abstürzen oder einfrieren.
Wenn Sie die Leistung verbessern oder Speicherplatz auf Ihrer SSD oder Festplatte freimachen möchten, sollten Sie wissen, dass Cache-Dateien dazu da sind, Ihr System schneller und reibungsloser laufen zu lassen, anstatt überstürzt den Mac-Speicher „Sonstige“ zu löschen . Wählen Sie sorgfältig aus, was Sie löschen möchten, oder verwenden Sie ein spezielles Optimierungstool für Mac, um den Müll loszuwerden und das zu behalten, was Sie wirklich brauchen. Spezielle Optimierungssoftware kann auch Wartungsaufgaben wie das Defragmentieren Ihrer Festplatte übernehmen.
Leichtere Cache-Leerung mit AVG TuneUp für Mac
Die Leerung des Cache sowie andere Methoden zur Bereinigung eines Macs tragen dazu bei, die Leistung und Lebensdauer Ihres Geräts zu steigern. Allerdings kann die Erledigung dieser Aufgaben zeitraubend sein, da Sie viele verschiedene Ordner durchgehen müssen. Dazu kommt noch, dass Sie neue Probleme für Ihr Gerät schaffen könnten, falls Ihnen bei den System- und Benutzer-Caches Fehler unterlaufen.
AVG TuneUp für Mac ist nicht nur ein Cache-Cleaner für Mac, sondern ein vielschichtiges Optimierungssystem zur Straffung des gesamten Bereinigungsprozesses. Mit diesem gründlichen Cache-Reiniger für Mac können Sie alle Cache-Dateien schnell abrufen und löschen.
AVG TuneUp ermöglicht es Ihnen ferner, alle unnötigen Dateien und in Ihrem System verborgene Daten zu entfernen, wie Duplikate und unscharfe oder qualitativ schlechte Fotos. Verbringen Sie weniger Zeit damit, in Ihrem System herumzuwühlen und mehr Zeit mit dem, was Sie am liebsten tun. Holen Sie sich AVG TuneUp noch heute und Ihr Mac wird bald laufen wie neu.
Computer beschleunigen
Testen Sie AVG TuneUp kostenlos, um Ihren Cache zu leeren, zu verhindern, dass Apps Ihren Speicher verstopfen, und um Ihren PC zu beschleunigen.
Holen Sie es sich für Android , Mac
Lassen Sie Ihren Mac automatisch bereinigen
Holen Sie sich AVG TuneUp , um den Cache zu leeren, Junk-Dateien zu entfernen und Speicherplatz freizugeben. Schaffen Sie Ordnung und Platz auf Ihrem Mac.
Android-Leistung optimieren
Holen Sie sich AVG Cleaner für Android, um zu verhindern, dass Apps zu viel Speicher belegen und Ihr Mobildatenkontingent aufzehren.
Holen Sie es sich für PC , Mac
Weitere hilfreiche Tipps ...
Die neusten artikel zum thema leistung, aktueller performance artikel.
- So beheben Sie den Bluescreen of Death (BSoD) unter Windows
- So übertragen Sie Dateien von einem PC auf einen anderen
- So löschen Sie den Cache in Microsoft Edge und beschleunigen Ihr Gerät
- So reinigen Sie den Anschluss Ihres Smartphones
- So entfernen Sie Dateien unter Windows dauerhaft
- Wie Sie Ihren Android-Cache leeren
- Die beste Bereinigungssoftware für Mac im Jahr 2024
- So löschen Sie temporäre Dateien von Ihrem Windows-PC
- So korrigieren Sie eine 100%ige Auslastung der Festplatte in Windows 10
- Was ist ein PUP... und wie man es entfernt
- So bereinigen Sie die Photoshop-Scratch-Disk auf dem Mac
- Welches sind die besten kostenlosen PC-Cleaner 2024?
- So finden und löschen Sie Dateien unter „Sonstige“ auf Macs
- So beheben Sie hohe CPU-Auslastung durch den Windows Modules Installer Worker
- So beheben Sie eine hohe CPU-Auslastung unter Windows
- So bereinigen Sie Ihren Mac
- So reparieren Sie beschädigte Windows-Systemdateien mit SFC oder DISM
- SuperFetch: Das müssen Sie wissen
- Was ist Datenmüll und kann ich ihn einfach so löschen?
- So reparieren oder entfernen Sie beschädigte Verknüpfungen unter Windows
- So können Sie Ihren Computer physisch reinigen
- Bloatware: Was ist Bloatware und wie wird man sie los?
- So erkennen und entfernen Sie unnötige Anwendungen auf Ihrem PC
- Standbild: Snapshot-Backup Ihres PC erstellen
- 6 großartige Möglichkeiten zur Reduzierung der mobilen Datennutzung
- Ist Festplattenfragmentierung noch von Bedeutung? Das müssen Sie wissen
- So beschleunigen Sie den Systemstart Ihres PCs oder Laptops
- So beschleunigen und bereinigen Sie Ihren PC
- So verstärken Sie das WLAN-Signal im Heimnetzwerk
- So führen Sie ein RAM-Upgrade auf einem MacBook Pro und anderen Macs durch
- So machen Sie Ihr iPhone schneller
- So machen Sie Ihren Mac schneller
- Wie leistungsstark muss Ihr Computer wirklich sein?
- Warum wird mein PC mit der Zeit langsamer?
- So testen Sie Ihren PC auf Leistung und Akkulaufzeit
- Warum ist mein Internet so langsam und wie kann ich dies beheben?
- Mehr Speicherplatz, Geschwindigkeit und Akkulaufzeitfür Ihr Android-Gerät
- Leistungsvergleich: Windows 8.1 gegen Windows 10
- Der ultimative Leitfaden zur Optimierung der Grafik und der Bildrate von GTA V
- Optimale Fortnite-Einstellungen für bessere Grafik
- So optimieren Sie die Spieleleistung Ihres Windows-PCs und erhöhen die FPS
- Ark: Survival Evolved: So optimieren Sie die Grafik und FPS-Zahl
- Übertaktung der CPU: Eine Schritt-für-Schritt-Anleitung
- So übertakten Sie Ihre Grafikkarte (GPU)
- Der ultimative Leistungs- und Optimierungsleitfaden für Dark Souls 3
- So prüfen und reparieren Sie Festplatten mit CHKDSK-Befehlen unter Windows
- Was kann man tun, wenn die Computermaus nicht funktioniert?
- Warum Ihr Smartphone überhitzt und was Sie dagegen tun können
- Intel i5 oder Intel i7: Welcher Intel-Prozessor ist der richtige für Ihren Computer?
- So prüfen Sie, ob Ihre Festplatte in Kürze ausfällt
- Was ist der RAM und was leistet er?
- Der ultimative Leitfaden: So formatieren Sie eine Festplatte
- So führen Sie einen Stresstest für Ihre CPU aus
- So verhindern Sie eine Überhitzung Ihres iPhones
- So überprüfen Sie die Größe, Geschwindigkeit und Art Ihres RAMs
- SSD oder HDD: Was eignet sich für Sie?
- So aktualisieren Sie die Grafik-Treiber unter Windows 11, 10, 8 und 7
- Warum Ihr PC-Lüfter so laut ist und wie Sie das beheben
- So aktualisieren Sie Ihre Sound-Treiber unter Windows 10 und älteren Versionen
- So finden und überprüfen Sie Ihre Computerspezifikationen unter Windows 10, 8 und 7
- Was ist eine SSD?
- So installieren Sie ein RAM-Upgrade auf Ihrem PC
- So überwachen Sie Ihre GPU-Temperatur
- So klonen Sie eine Festplatte
- Wie Sie die Temperatur Ihrer CPU prüfen und überwachen und warum das wichtig ist
- Warum Ihr WLAN nicht funktioniert und wie Sie es reparieren
- Eine Einführung in 5G
- Die clevere Art zur Entsorgung Ihrer Smartphones, Laptops & Desktops
- Windows-/Mac-PC oder -Laptop herunterfahren, in den Energiesparmodus oder in den Ruhezustand versetzen?
- Warum Ihr Android-Smartphone kein Update erhält und wie Sie es erzwingen können
- 10 Apps, die Gift für den Akku Ihres Android-Telefons sind
- PC-Wiederbelebung: 7 Wege zum Wiederbeleben eines sterbenden PC
- So suchen Sie nach Treibern, um Ihren PC auf den neuesten Stand zu bringen!
- Verlängern der Akkulaufzeit Ihres Laptops in drei einfachen Schritten
- 5 Smartphone-Akku-Mythen auf dem Prüfstand
- So setzen Sie PRAM, NVRAM und SMC des Macs zurück
- CPU vs. GPU: Was ist der Unterschied?
- So beheben Sie den Fehler "Treiber ist nicht verfügbar"
- So setzen Sie PCs, Macs oder Smartphones auf die Werkseinstellungen zurück
- Was ist Firmware und wie funktioniert sie?
- So beheben Sie Blackscreen-Probleme unter Windows 10 und 11 vor oder nach der Anmeldung
- So ändern Sie Autostart-Programme in Windows 11, 10, 8 und 7
- So beheben Sie Fehler mit Windows-Updates
- So verhindern Sie App-Abstürze unter Android
- So finden Sie Ihren Produktschlüssel unter Windows 10 oder älter
- Die beste kostenlose Treiber-Updater-Software für Windows im Jahr 2023
- Windows-Registrierung – was ist das und wie funktioniert es?
- Warum Ihr Mac überhitzt und was Sie dagegen tun können
- Warum Ihr PC überhitzt und wie Sie das Problem beheben
- Was Hintergrunddaten sind und wie man sie beschränkt
- So stellen Sie gelöschte Dateien in Windows wieder her
- AVG App-Bericht für das 3. Quartal veröffentlicht: Die 10 Apps mit dem aktuell höchsten Ressourcenverbrauch
- Diese Apps belasten Ihr Telefon am stärksten – die AVG-App-Berichte
So beheben Sie den Bluescreen of Death (BSoD) unter Windows So beheben Sie den Bluescreen of Death (BSoD) unter Windows

So übertragen Sie Dateien von einem PC auf einen anderen So übertragen Sie Dateien von einem PC auf einen anderen

So löschen Sie den Cache in Microsoft Edge und beschleunigen Ihr Gerät So löschen Sie den Cache in Microsoft Edge und beschleunigen Ihr Gerät
Das könnte Ihnen auch gefallen...

So reinigen Sie den Anschluss Ihres Smartphones So reinigen Sie den Anschluss Ihres Smartphones
Android bereinigen und Speicherplatz freigeben mit AVG Cleaner
iPhone vor Sicherheitsbedrohungen schützen mit AVG Mobile Security

Info zu AVG
- Media Center
- Richtlinien
Produkte für Privatanwender
- Kostenlosen Antivirus herunterladen
- Internet Security
- Antivirus für Android
- Kostenloser Antivirus für Mac
- Virenscans und Malware-Entfernung
- Installationsdateien
- Beta-Downloads
- Driver Updater
Kundenbereich
- Registrieren Sie Ihre Lizenz
- Anmeldung beim Diebstahlschutz
- Support für Privatanwender
- Tipps zu Sicherheit und Leistung
- Online-Umfrage
Partner und Geschäftskunden
- Antivirus für Unternehmen
- Support für Partner
- Support für Geschäftskunden
Privatsphäre | Schwachstelle melden | Sicherheitsabteilung kontaktieren | Lizenzvereinbarungen | Erklärung zur modernen Sklaverei | Cookies | Erklärung zu Bedienhilfen | Keine Veräußerung meiner Daten | | Impressum | Alle Marken Dritter sind Eigentum der jeweiligen Inhaber.
We use cookies and similar technologies to recognize your repeat visits and preferences, to measure the effectiveness of campaigns, and improve our websites. For settings and more information about cookies, view our Cookie Policy . By clicking “I accept” on this banner or using our site, you consent to the use of cookies.

iPhone Safari Cache leeren – so löscht ihr den Zwischenspeicher des Apple Browsers

Im mobilen Apple-Betriebssystem iOS könnt ihr auf dem iPhone, iPad und iPod Touch den integrierten Internet-Browser Safari zum Surfen im Internet nutzen. Dabei kann es ab und an aber zu Fehlern kommen, zum Beispiel wenn die Seite anbieterseitig aktualisiert wird, ihr aber dennoch nur die alte Version (fehlerhaft) angezeigt bekommt. Das liegt dann meist am Zwischenspeicher der App, dem sogenannten Cache sowie an Cookies und Co. In dieser Anleitung erkläre ich euch, wie ihr den iPhone Safari Cache leeren könnt, um den veralteten Zwischenspeicher zu löschen.

Kapitel in diesem Beitrag:
- 1 Problemerkennung: Mein Zwischenspeicher-Problem
- 2 Anleitung: iPhone Safari Cache leeren / Zwischenspeicher löschen
- 3 Vorgang nicht möglich: Option ist grau unterlegt
- 4 Fragen und Antworten
- 5 Meine Tipps & Tricks rund um Technik & Apple
- 6 Ähnliche Beiträge
Problemerkennung: Mein Zwischenspeicher-Problem
Ich habe neulich das Problem gehabt, dass ich einen Fehler bei der mobilen Version einer Kundenwebseite suchen musste, der nur mit dem iPhone aufgetreten ist. Das Problem: Immer wenn ich etwas an der Webseite im CSS geändert habe, wurde mir von Safari trotzdem die alte Fassung angezeigt, da der Browser die Daten zwischenspeichert und auf den Cache zugreift. Um ihn aber zu zwingen, die Seite komplett neu zu laden, muss man in den Einstellungen am iPhone den Cache leeren. Wie das geht, habe ich euch zusammengetragen – auch für die Anwendung unter iOS auf dem iPad und iPod Touch.
Anleitung: iPhone Safari Cache leeren / Zwischenspeicher löschen
Um den Verlauf, Cache und Cookies löschen zu können, müsst ihr in die Einstellungen von iOS vordringen. Hier die Schritt-für-Schritt-Anleitung zum einfachen Nachmachen:
- Ruft die Einstellungen des Geräts auf
- Tippt auf den Menüpunkt Safari
- Wählt dann Verlauf und Websitedaten löschen aus
Das Komfortable an diesem Vorgehen ist, dass zwar der Verlauf, der Cache und so weiter gelöscht werden, aber Daten zum automatischen Ausfüllen von Seitenformularen erhalten bleiben. Loggt ihr euch also bei einigen Seiten mit gespeicherten Login-Daten ein oder lasst ihr die Lieferdaten für den Lieferdienst automatisch ausfüllen, dann geht das auch nach dem Löschen von Cache, Cookies und Co. in Safari unter iOS.
Vorgang nicht möglich: Option ist grau unterlegt
Wollt ihr die obige Anleitung nutzen, um den iPhone Safari Cache zu leeren, bekommt die Option in den Einstellungen aber nur grau – also nicht aktiv – angezeigt, dann kann das zwei Ursachen haben. Zum einen kann es sein, dass es keine Daten zum Entfernen gibt. Habt ihr also eingestellt, dass keine Surf-Daten gespeichert werden oder habt ihr den obigen Vorgang gerade erst durchgeführt, dann liegt es daran.
Zum anderen kann es an einer aktivierten Kindersicherung liegen. Habt ihr also fleißig mit Safari im Internet gesurft und bekommt den Menüpunkt „Verlauf und Websitedaten löschen“ trotzdem grau angezeigt, dann schaut mal hier:
- Geht in die Einstellungen des iPhone / iPad / iPod Touch
- Wählt darin dann den Punkt Allgemein
- Tippt im Allgemein-Menü auf Einschränkungen
- Scrollt dann zum Feld Zulässiger Inhalt
- Tippt dann auf Websites
Fragen und Antworten
Ich hoffe, die Anleitung zum iPhone Safari Cache leeren hilft euch dabei, den Zwischenspeicher des Apple Browsers unter iOS zu löschen und damit Fehler auszuräumen. Das Entfernen der zwischengespeicherten Daten und der Cookies kann übrigens auch dabei helfen, ein bisschen Speicher auf dem mobilen Apple-Gerät frei zu räumen. Noch mehr Lösungen für den Fall, dass euer iPhone-Speicher voll ist, bekommt ihr hier: Tipps und Tricks für mehr Platz auf dem Apple Smartphone . Habt ihr noch Fragen zum hiesigen Thema? Dann lasst gern einen Kommentar da – oder schaut beim Apple Support vorbei ;)
Meine Tipps & Tricks rund um Technik & Apple
Ähnliche beiträge.

Jens betreibt das Blog seit 2012. Er tritt für seine Leser als Sir Apfelot auf und hilft ihnen bei Problemen technischer Natur. Er fährt in seiner Freizeit elektrische Einräder, fotografiert (natürlich am liebsten mit dem iPhone), klettert in den hessischen Bergen rum oder wandert mit der Familie. Seine Artikel beschäftigen sich mit Apple Produkten, Neuigkeiten aus der Welt der Drohnen oder mit Lösungen für aktuelle Bugs.
1 Kommentar zu „iPhone Safari Cache leeren – so löscht ihr den Zwischenspeicher des Apple Browsers“
Vielen Dank für den Tipp und die Anleitung dazu. Habe gleich den Cache geleert und den Zwischenspeicher auf dem iPhone gelöscht. Herzliche Grüße Anna
Kommentar verfassen Kommentieren abbrechen
Deine E-Mail-Adresse wird nicht veröffentlicht. Erforderliche Felder sind mit * markiert
Meinen Namen, meine E-Mail-Adresse und meine Website in diesem Browser für die nächste Kommentierung speichern.
Benachrichtige mich über nachfolgende Kommentare per E-Mail
Ja, ich möchte den wöchentlichen Sir Apfelot Newsletter!
Im Sir Apfelot Blog findest du Ratgeber, Anleitungen und Testberichte zu Apple Produkten wie iPhone, iPad, Apple Watch, AirPods, iMac, Mac Pro, Mac Mini und Mac Studio.
Sir Apfelot
- Datenschutz
- Tarifvergleiche
- Apple Kaufberatung
Cache leeren: So geht's in jedem Browser

Von Urlaubserkrankung bis Reiseabbruch: Der Reisekomplettschutz von American Express
Sie fragen sich, was Cache ist und wie Sie es leeren können? Hier finden Sie Antworten und alle Schritte für die gängigsten Browser.
Unabhängig und kostenlos dank Ihres Klicks
Die mit einem Symbol gekennzeichneten Links sind Affiliate-Links . Erfolgt darüber ein Einkauf, erhalten wir eine Provision ohne Mehrkosten für Sie. Die redaktionelle Auswahl und Bewertung der Produkte bleibt davon unbeeinflusst. Ihr Klick hilft bei der Finanzierung unseres kostenfreien Angebots.
Cache leeren: So geht's in Google Chrome und Microsoft Edge
Um in Google Chrome den Cache zu leeren, starten Sie den Browser und halten Sie die Tasten "Strg" + " Umschalt " + "Entf" gedrückt, um den Cache zu löschen. Alternativ öffnen Sie das Fenster, indem Sie oben rechts das Menü Symbol wählen → Einstellungen → Datenschutz und Sicherheit → Browserdaten löschen. Wählen Sie den Zeitraum aus, dessen Cache Sie leeren möchten, setzen Sie einen Haken bei "Bilder und Dateien im Cache" und bestätigen Sie anschließend mit "Daten löschen".
Für andere Broser auf Chromium Basis, wie etwa dem neuen Microsoft Edge Browser , gehen Sie genauso vor.
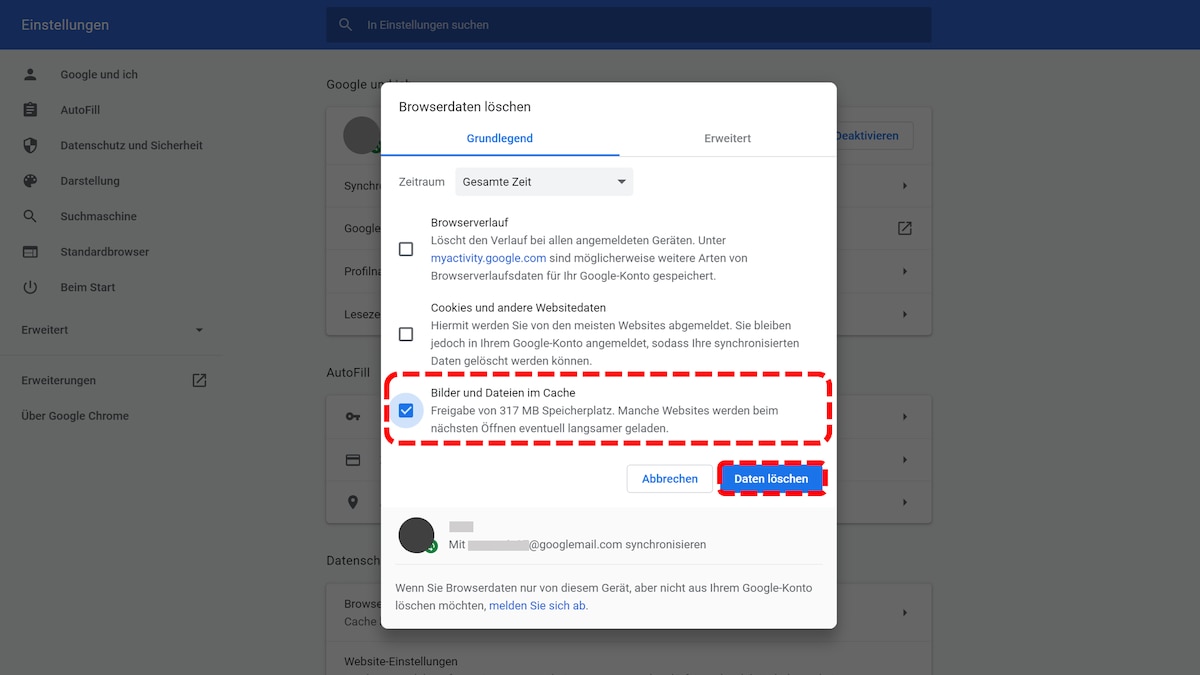
Cache leeren in Mozilla Firefox
In Mozilla Firefox halten Sie ebenfalls die Tasten "Strg" + " Umschalt " + "Entf" gedrückt. Wählen Sie in dem geöffneten Fenster den Zeitraum aus, den Sie entfernen möchten und setzen Sie einen Haken bei "Cache". Bestätigen Sie mit "Jetzt löschen". Alternativ wählen Sie oben rechts das Menü Symbol → Einstellungen → Datenschutz und Sicherheit → Cookies und Website Daten. Wählen Sie hier die Schaltfläche "Daten entfernen" und leeren Sie anschließend die ausgewählten Daten mit der Schaltfläche "leeren".
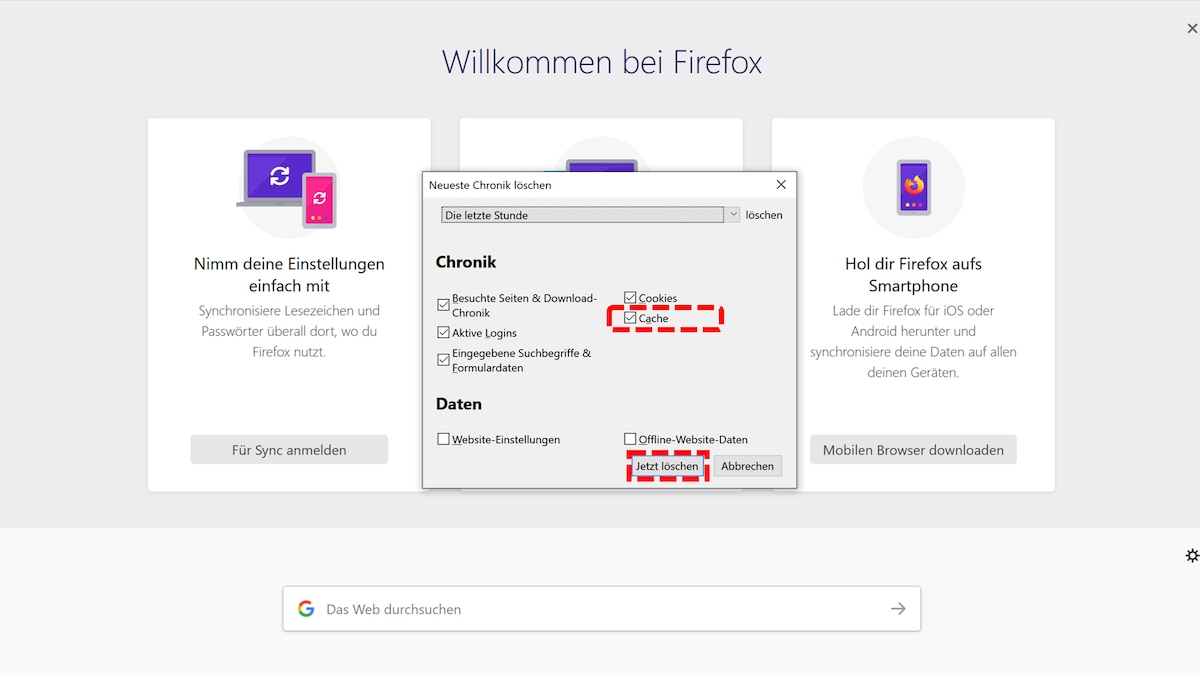
Cache leeren in der Legacy Version von Microsoft Edge
Auch wenn Sie noch die alte Edge Version nutzen, können Sie die Einstellungen schnell mit der Tastenkombination "Strg" + "Umschalt" + "Entf" öffnen. Setzen Sie hier einen Haken bei "Zwischengespeicherte Daten und Dateien" und bestätigen Sie mit "Löschen". Die Ansicht können Sie alternativ aufrufen, indem Sie oben rechts auf das Menü Symbol klicken, dann "Einstellungen" wählen und anschließend das Schloss Symbol bzw. "Datenschutz und Sicherheit" auswählen. Sollten Sie die neue Edge Version installiert haben, die auf Chromium basiert, so können Sie der Anleitung von Google Chrome folgen.
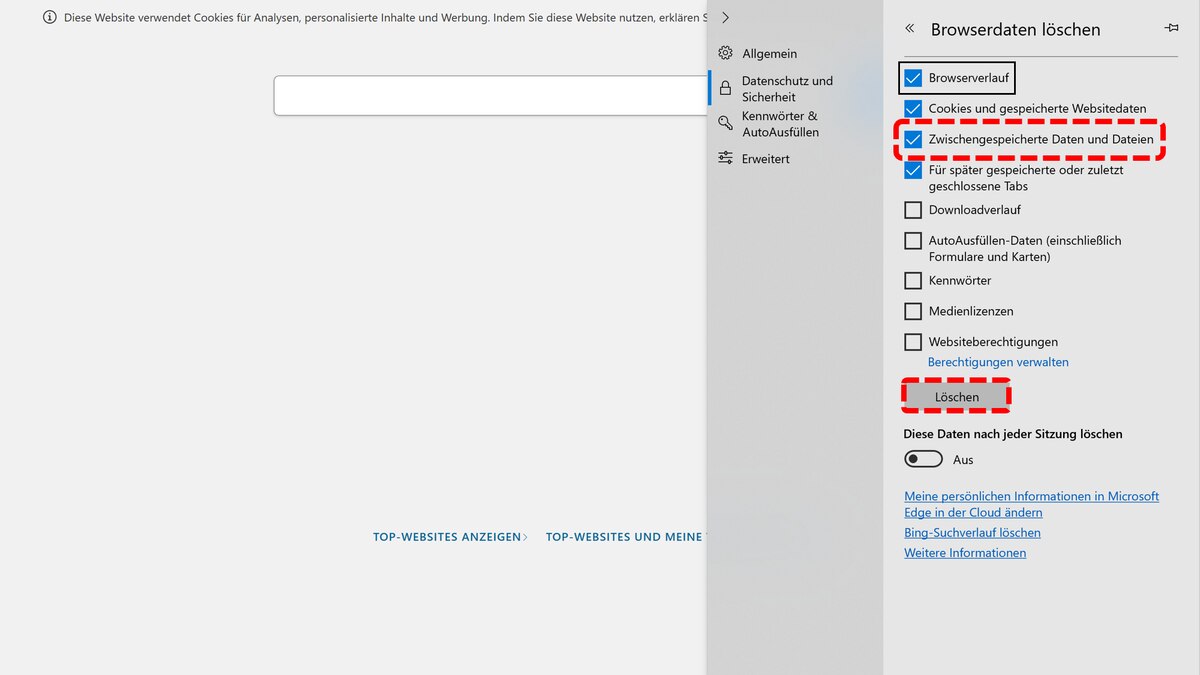
Cache leeren im Internet Explorer
Auch im Internet Explorer können Sie auch leicht den Cache leeren. Auch hier öffnen Sie die Einstellungen schnell mit der Tastenkombination "Strg" + "Umschalt" + "Entf". Setzen Sie einen Haken bei "Temporäre Internet- und Websitedateien" und bestätigen Sie mit "Löschen". Das Fenster erreichen Sie auch über Einstellungen (Zahnrad) → Internetoptionen → Browserverlauf → Löschen.
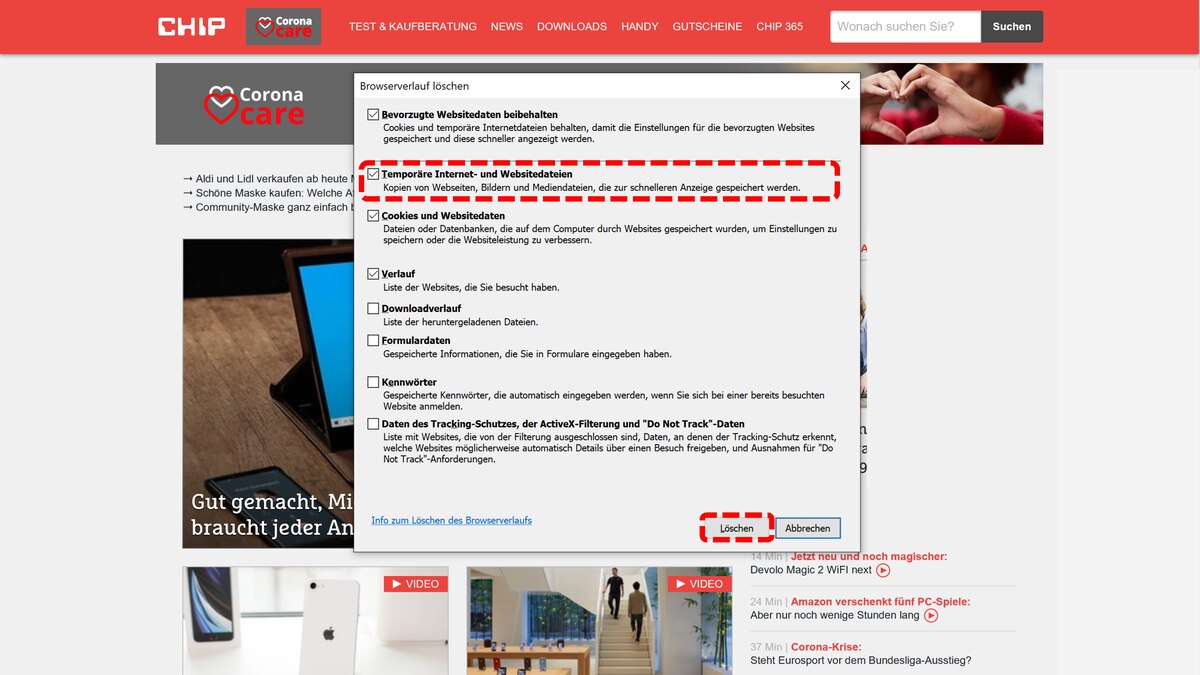
Cache leeren in Safari
Safari gibt es nicht mehr für Windows. Auf Ihrem Mac können Sie trotzdem einfach den Cache löschen. Mit der Tastenkombination "cmd" + "alt" + "E" löscht sich der gesamte Cache im Handumdrehen. Allerdings haben Sie bei Safari keine Möglichkeit, einzustellen, welcher Zeitraum betroffen sein soll. Alternativ können Sie über die Menüleiste die Option ebenfalls auswählen. Aktivieren Sie hierfür zunächst die Entwicklertools . Um den Cache zu leeren, wählen Sie nun in der Menüleiste "Entwickler" und anschließend "Cache-Speicher leeren".
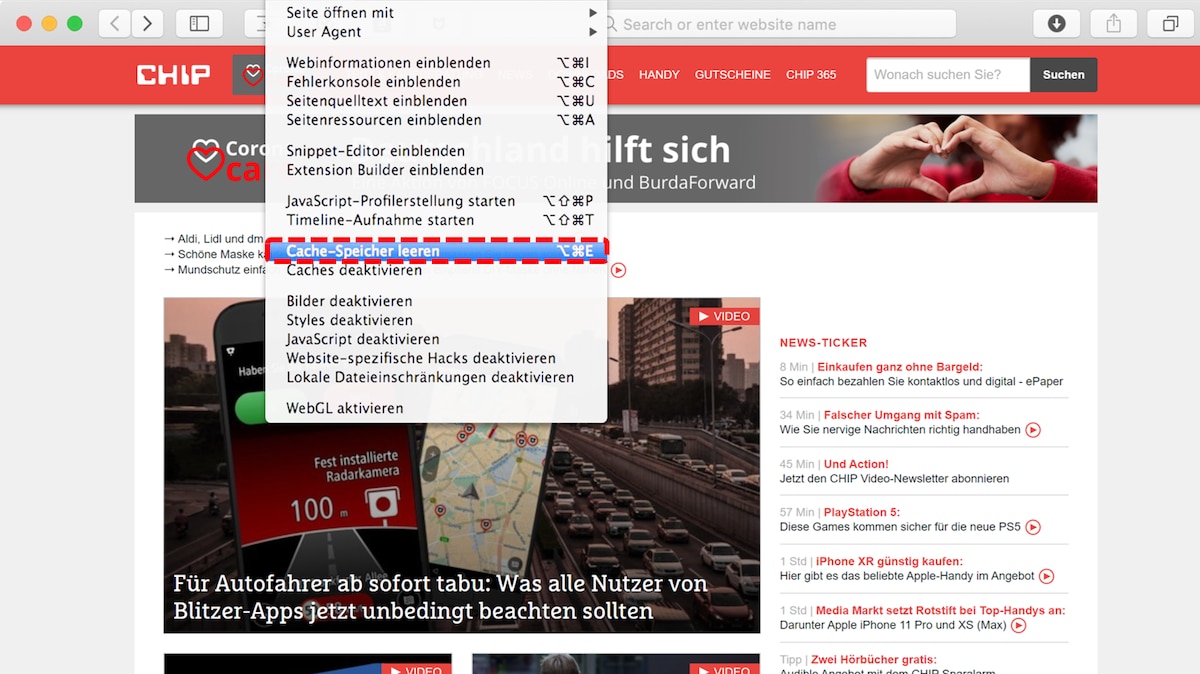
Einfach erklärt: Das ist ein Cache
Cache ist eine Bezeichnnung in der EDV. Durch ihn sind schnellere Zugriffe auf langsame Hintergrundmedien möglich, ohne dabei stetig (zeit-)aufwendige Neuberechnungen durchzuführen. Er agiert dabei als Puffer-Speicher.
- Der Begriff "Cache" stammt aus dem Französischem und bedeutet "Versteck". Den Namen trägt der Cache, da er vor dem Nutzer versteckt wird. Meist tritt der Begriff "Cache" in Bezug zu Browsern auf. Auch andere Software kann über einen Cache verfügen.
- Öffnen Sie zum Beispiel die Webseite CHIP.de, speichert Ihr Browser einige grundlegende Inhalte der Webseite auf Ihrem Computer. Dieser Prozess läuft nebenbei im Hintergrund ab und fällt dem Nutzer nicht auf.
- Besuchen Sie die Webseite später erneut, werden die Inhalte aus dem Cache vom Computer geladen. Dadurch kann die Webseite schneller aufgebaut werden, da die Daten nicht ein weiteres Mal heruntergeladen werden müssen.
- Früher hat der Cache vor allem Kosten gespart. In Zeiten von Internet-Flatrates spart der Cache kein Geld mehr ein. Auch Zeit wird nur noch bei langsamen Computern mit langsamer Internet-Verbindung gespart.
Deshalb sollten Sie Ihren Cache löschen
Es gibt mehrere Gründe, warum es sinnvoll ist, den Cache hin und wieder zu löschen.
- Der Cache fungiert als eine Art Kurzzeitgedächtnis des Browsers. Muss der Cache immer mehr Informationen speichern, kann das zu einer Verlangsamung des Computers führen.
- Auch wenn Sie Ihre Spuren im Browser verwischen wollen, sollten Sie regelmäßig den Cache leeren. Löschen Sie den Cache, müssen Sie sich auf allen besuchten Webseiten neu einloggen.
- Manchmal verhindern die im Cache gespeicherten Dateien das Anzeigen von aktuellen Inhalten, da dann die veralteten, hinterlegten Daten geladen werden.
- Daher müssen Sie den Hintergrundspeicher hin und wieder manuell löschen.
Das könnte Sie auch interessieren:
- Welchen Browser habe ich? So finden Sie's heraus
- Was ist ein Browser? Einfach erklärt
- Browser aktualisieren - so geht's
- Android: Standard-Browser ändern - so geht's
- Chrome oder Safari - Browser im Vergleich
- Google lädt langsam - diese Tipps helfen
Aktuell viel gesucht
Handynummer suchen und Besitzer herausfinden - so geht's

Handynummer suchen und Besitzer herausfinden - so geht's
Payback-Punkte auf Konto überweisen lassen - so einfach geht's

Payback-Punkte auf Konto überweisen lassen - so einfach geht's
KI-Bilder erstellen: Diese Möglichkeiten gibt es

- YouTube Musik runterladen - so klappt der Download

Windows 10: Screenshot erstellen - so klappt's

Windows 10: Screenshot erstellen - so klappt's
Base-Chat kostenlos: Mit dieser Nummer gratis chatten

Word: Seitenzahl ab Seite 3 - Nummerierung von 1 beginnend

Die fünf besten kostenlosen Email-Adressen: E-Mail Anbieter im Vergleich

Wertvolle 2 Euro Münzen: So erkennen Sie seltene Exemplare

Ist Halara seriös? Erfahrung zur Qualität des Online-Shops
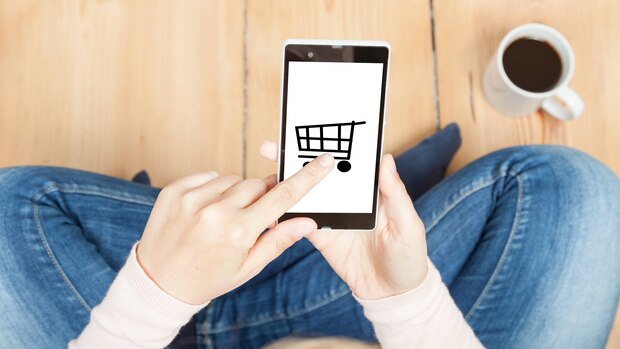
ESC 2024: So funktioniert die Wertung beim Eurovision Song Contest

Instagram: Gibt es bei Screenshots eine Benachrichtigung?

Neueste Software-Tipps
- Kindle: Bücher vorlesen lassen - so geht's
- iTunes: Im iTunes Store anmelden - so geht's
- Was ist ein Dashboard? Einfach erklärt
- OBJ Datei öffnen: Was Sie über das Dateiformat wissen müssen
- Outlook: Bilder werden nicht angezeigt - das können Sie tun
- Quick Share Samsung verwenden: Das müssen Sie wissen
- GPX-Dateien zusammenfügen: So gehen Sie vor
- Weitere neue Tipps
Beliebteste Software-Tipps
- Instagram-Account löschen: So löschen Sie Ihr Konto dauerhaft
- Grundriss zeichnen - mit diesen kostenlosen Programmen gelingt's
- Video komprimieren - so geht's
- Spotify MP3 Download – geht das?
- Foto-Collage erstellen: Mit diesen kostenlosen Programmen geht's ganz leicht
- Spotify stoppt Wiedergabe: Das können Sie tun
- Weitere beliebte Tipps
Die besten Shopping-Gutscheine
- Gutscheine von OTTO
- Deinhandy.de-Gutscheine
- Rabatte bei Saturn
- Home24-Rabattcodes
- Weitere Gutscheine
Safari Cache löschen: Schnellanleitung zur Browserbereinigung
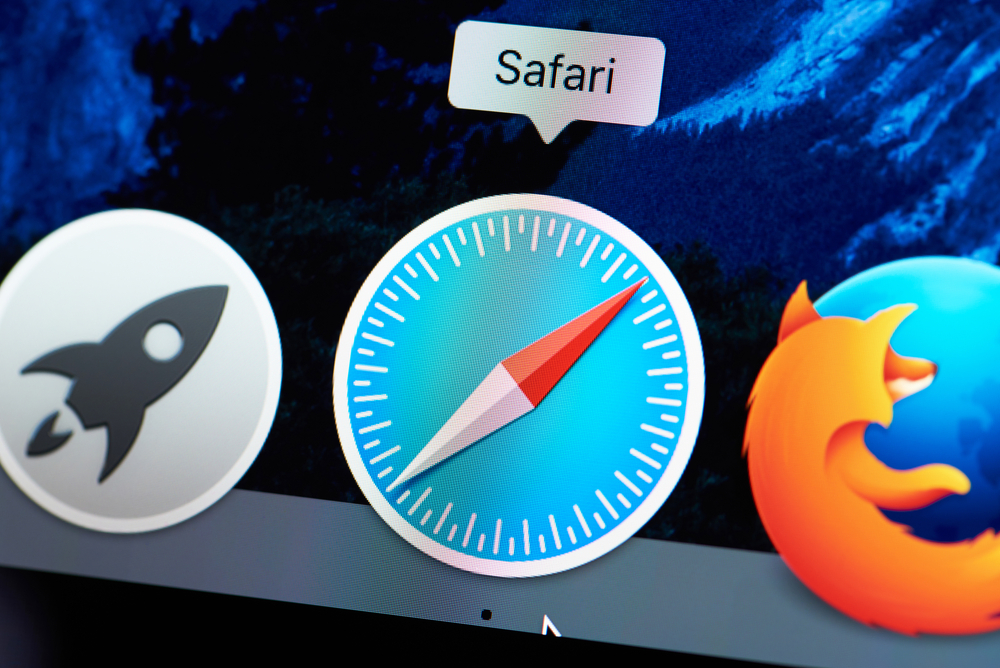
Beim Surfen im Internet speichert der Safari-Browser automatisch Informationen in seinem Cache, was das Laden von häufig besuchten Webseiten beschleunigen kann. Der Cache umfasst gespeicherte Daten wie Website-Bilder, Skripte und andere Mediendateien. Im Laufe der Zeit kann sich der Cache jedoch ansammeln und nicht nur Speicherplatz auf einem Gerät belegen, sondern auch zu Problemen mit der Browser-Leistung oder veralteten Daten führen.
Das Löschen des Safari-Caches kann die Lösung für eine Vielzahl von Problemen sein, zum Beispiel wenn Websites nicht korrekt laden oder aktualisiert werden. Es ist auch ein wichtiger Schritt für die Wahrung der Privatsphäre, da im Cache gespeicherte Daten Einblick in das Surfverhalten eines Nutzers geben können. Das regelmäßige Leeren des Caches ist damit eine sinnvolle Maßnahme für die Aufrechterhaltung der Funktionalität und Sicherheit des Browsers.
Benutzer von Safari können den Cache relativ einfach löschen, wobei dieser Prozess je nach verwendetem Gerät – sei es ein iPhone, iPad oder Mac – leicht variiert. Es ist wichtig, dass Nutzer verstehen, wie dieser Vorgang durchgeführt wird und welche Auswirkungen das Löschen des Caches auf ihre Browser-Erfahrung haben kann.
Was ist Safari Cache?
Der Safari Cache dient dazu, Webinhalte zu speichern, um schnelleres Laden von bereits besuchten Webseiten zu ermöglichen. Diese Speicherfunktion beeinflusst sowohl die Effizienz als auch die Benutzererfahrung beim Surfen im Internet.
Zweck des Safari Caches
Der Hauptzweck des Safari Caches ist die Steigerung der Geschwindigkeit und Leistung beim Browsen im Internet. Indem Dateien wie Bilder, Skripte und andere Elemente einer Webseite zwischengespeichert werden, müssen sie nicht bei jedem Seitenaufruf neu geladen werden. Dadurch verringern sich Ladezeiten und der Datenverbrauch wird reduziert.
Funktionsweise des Safari Caches
Safari speichert Kopien von Webinhalten in einem Zwischenspeicher, dem sogenannten Cache. Wenn ein Nutzer eine Webseite erneut besucht, lädt Safari die gespeicherten Inhalte aus dem Cache, anstatt sie erneut von der Webseite herunterzuladen. Dieser Prozess erfolgt automatisch und ist für den Nutzer in der Regel nicht sichtbar.
- Speicherort : Der Cache befindet sich normalerweise im lokalen Speicher des Geräts.
- Speicherinhalt : Zu den gespeicherten Daten können HTML-Dokumente, CSS-Stylesheets, JavaScript-Dateien sowie Mediendateien gehören.
- Trigger für das Caching : Der Prozess beginnt, sobald eine Webseite geladen wird und Inhalte für eine spätere Verwendung gespeichert werden können.
- Löschung des Caches : Nutzer können den Cache manuell löschen, um Speicherplatz freizugeben oder Datenschutzbedenken zu adressieren.
Gründe für das Löschen des Safari Caches
Das Löschen des Safari Caches kann zu einer verbesserten Browser-Leistung führen und die Sicherheit persönlicher Daten erhöhen.
Speicherplatz freigeben
Im Laufe der Zeit kann sich der Cache von Safari mit einer großen Menge an Daten anfüllen. Durch das Löschen des Caches kann der Nutzer wertvollen Speicherplatz auf seinem Gerät freigeben. Insbesondere bei Geräten mit begrenztem Speicher kann dies eine wichtige Maßnahme sein.
Datenschutz
Der Safari Cache beinhaltet Informationen über das Surfverhalten des Nutzers. Durch das Leeren des Caches wird verhindert, dass diese Informationen von Dritten eingesehen oder missbraucht werden könnten, was einen deutlichen Gewinn für die Privatsphäre darstellt.
Problemlösung bei Fehlern und Abstürzen
Gelegentlich verursacht ein korrupter Cache Fehler oder sorgt dafür, dass Webseiten nicht korrekt laden. Das Löschen des Caches kann solche Probleme beheben , indem es sicherstellt, dass Safari die neueste Version einer Webseite lädt.
Anleitung zum Löschen des Safari Caches
Das rechtzeitige Löschen des Safari Caches auf Ihren Geräten kann die Leistung verbessern und Datenschutz gewährleisten.
Löschen des Caches auf dem Mac
Um den Safari Cache auf einem Mac zu löschen, öffnen Sie zunächst Safari. Wählen Sie dann in der Menüleiste oben am Bildschirm „Safari“ und klicken Sie auf „Einstellungen“. Im Einstellungsfenster wechseln Sie zur Registerkarte „Erweitert“ und aktivieren Sie die Option „Menü ‚Entwickler‘ in der Menüleiste anzeigen“. Schließen Sie die Einstellungen und wählen Sie das neu erscheinene „Entwickler“-Menü. Klicken Sie daraufhin auf „Cache leeren“.
Löschen des Caches auf iPhone und iPad
Für das Löschen des Safari Caches auf einem iPhone oder iPad gehen Sie zu „Einstellungen“. Scrollen Sie nach unten und tippen Sie auf „Safari“. Scrollen Sie erneut nach unten und wählen Sie „Verlauf und Websitedaten löschen“. Bestätigen Sie die Aktion, indem Sie nochmals auf „Verlauf und Websitedaten löschen“ tippen.
Automatisches Löschen des Caches in Safari
Safari-Nutzer können die Einstellungen ihres Browsers ändern, um den Cache automatisch zu löschen. Dies kann die Privatsphäre verbessern und Speicherplatz freigeben.
Einstellungen für automatisches Löschen
In Safari besteht die Möglichkeit, den Cache automatisch zu löschen, wenn der Browser geschlossen wird:
- Safari öffnen.
- Zum Menü „Safari“ gehen und „Einstellungen“ auswählen.
- Den Reiter „Erweitert“ auswählen.
- Die Option „Entwickler-Menü in der Menüleiste anzeigen“ aktivieren.
- Das „Entwickler“-Menü erscheint in der Safari-Menüleiste.
- Dort „Caches leeren beim Beenden“ auswählen.
Dadurch wird Safari so konfiguriert, dass der Cache jedes Mal geleert wird, wenn der Browser geschlossen wird.
Verwendung von Drittanbieter-Tools
Neben den Bordmitteln von Safari gibt es auch Drittanbieter-Tools, die den Cache automatisch löschen können. Diese Tools bieten oft zusätzliche Funktionen, wie Zeitpläne für das Löschen des Caches:
- CCleaner : Ermöglicht die Festlegung von Intervallen, in denen automatisch gereinigt wird.
- CleanMyMac : Neben der Option, den Safari-Cache zu löschen, kann das Tool auch andere Bereiche des Systems säubern.
Diese Tools können zusätzliche Automatisierungsoptionen bereitstellen und die Verwaltung des Safari-Caches vereinfachen.
Nach dem Löschen des Caches
Nachdem der Safari-Cache gelöscht wurde, sind Verbesserungen bei der Browser-Leistung und eventuell eine Erhöhung des verfügbaren Speicherplatzes zu erwarten. Die Navigation und das Verhalten von Webseiten können sich jedoch initial verändern.
Erneutes Laden von Webseiten
Wenn ein Nutzer den Cache seines Safari-Browsers leert, müssen alle zuvor gespeicherten Daten neu geladen werden. Dies betrifft Bilder, JavaScript und CSS-Dateien einer Webseite. Der erste Besuch einer Webseite kann nach dem Leeren des Caches langsamer sein, da alle Elemente neu heruntergeladen werden müssen.
Überprüfung des freien Speicherplatzes
Es ist ratsam, nach dem Löschen des Caches den freien Speicherplatz zu überprüfen. Bei Geräten mit begrenztem Speicher kann das Leeren des Caches spürbar mehr Platz schaffen. Der Nutzer kann den verfügbaren Speicher unter den Einstellungen des Geräts einsehen.
Häufige Probleme und Lösungen
Beim Löschen des Safari-Caches können Nutzer manchmal auf Probleme stoßen, die spezifische Lösungsansätze erfordern. Hier werden zwei gängige Probleme behandelt und klare Schritte zu deren Behebung vorgestellt.
Cache lässt sich nicht löschen
Problem: Manchmal kann der Cache in Safari nicht gelöscht werden oder das Löschen scheint keinerlei Effekt zu haben.
Lösungsansätze:
- Sicherstellen, dass Safari nicht gerade verwendet wird.
- Über die Safari-Einstellungen erneut versuchen, den Cache zu löschen.
- Safari beenden und das Gerät neu starten.
- Nach dem Neustart den Löschvorgang wiederholen.
Safari reagiert nach dem Löschen des Caches nicht
Problem: Safari kann nach dem Löschen des Caches unerwartet einfrieren oder nicht reagieren.
- Kontrollieren, ob die neueste Version von Safari installiert ist.
- Falls nicht, ein Safari- oder Systemupdate durchführen.
- Die Aktivitätsanzeige öffnen, um zu überprüfen, ob Safari übermäßige Systemressourcen verbraucht.
- Safari beenden, falls es notwendig ist, und erneut versuchen.
Tipps zur Safari Cache-Verwaltung
Die gezielte Verwaltung des Safari-Caches verbessert die Browserleistung und schützt die Privatsphäre des Nutzers.
Regelmäßige Wartungsroutinen
Safari bietet Nutzern Mechanismen zur regelmäßigen Reinigung des Caches. Es empfiehlt sich, die folgenden Schritte in periodischen Intervallen durchzuführen:
- Cache manuell löschen: Nutzer sollten Safari öffnen, zum Abschnitt „Entwickler“ oder „Erweitert“ in den Einstellungen gehen und dort „Cache leeren“ wählen. Alternativ kann die Tastenkombination Cmd + Alt + E genutzt werden.
- Automatische Cache-Löschung einstellen: Durch die Einstellungen kann Safari so konfiguriert werden, dass der Cache automatisch gelöscht wird, wenn der Browser geschlossen wird. Dies bietet sicheren Datenschutz und hilft, Speicherplatz freizuhalten.
Erweiterungen zur Cache-Kontrolle
Verschiedene Browser-Erweiterungen können helfen, den Safari-Cache effizient zu verwalten:
- Cache-Management-Erweiterungen: Diese Add-ons bieten detaillierte Optionen zur Ansicht und Löschung von Cache-Daten.
- Privacy-Tools: Sie ermöglichen nicht nur die Verwaltung von Cache, sondern auch von Cookies und anderen Browser-Daten, mit dem Ziel, die Online-Privatsphäre zu stärken.
Have your say!
You may also like.

Antwort schreiben Cancel Reply
Your email address will not be published.
You may use these HTML tags and attributes: <a href="" title=""> <abbr title=""> <acronym title=""> <b> <blockquote cite=""> <cite> <code> <del datetime=""> <em> <i> <q cite=""> <s> <strike> <strong>
Meinen Namen, meine E-Mail-Adresse und meine Website in diesem Browser für die nächste Kommentierung speichern.
Remember Me
Lost Password
Please enter your username or email address. You will receive a link to create a new password via email.
- WordPress.org
- Dokumentation
- Learn WordPress
- Registrieren
So löschen Sie den Safari-Cache
La cache de un Web-Browser Dabei handelt es sich um eine temporäre Speicherung von Daten, die dazu beiträgt, das Laden häufig besuchter Webseiten zu beschleunigen. Mit der Zeit kann sich dieser Cache jedoch ansammeln und die Leistung von Safari verlangsamen. Für Löse dieses Problem , es ist wichtig Leeren Sie regelmäßig den Safari-Cache . In diesem Artikel werden wir die Schritte untersuchen, die zur Durchführung dieses Prozesses erforderlich sind effektiv .
Safari-Cache ist eine Sammlung temporärer Dateien, die auf der Festplatte gespeichert werden von Ihrem Gerät . Zu diesen Dateien gehören Ressourcen wie Bilder, Stylesheets und JavaScript, die zuvor beim Besuch einer Webseite heruntergeladen wurden. Wenn Sie diese Seite erneut besuchen, lädt Safari nicht alle diese Ressourcen erneut aus dem Cache, was die Ladezeit verkürzt.
Beim Surfen im Internet füllt sich dieser Cache jedoch mit veralteten Daten und Dateien, was sich negativ auf die Leistung des Browsers auswirken kann. Deshalb, Es ist wichtig, den Safari-Cache regelmäßig zu leeren . Durch das Löschen wird Festplattenspeicher freigegeben und die Gesamtleistung des Browsers verbessert.
So löschen Sie den Safari-Cache , müssen Sie einige einfache Schritte befolgen. Öffnen Sie zunächst die Safari-App auf Ihrem Gerät. Klicken Sie dann in der oberen Menüleiste auf „Safari“ und wählen Sie „Einstellungen“. Gehen Sie als Nächstes auf die Registerkarte „Datenschutz“ und klicken Sie auf „Website-Daten verwalten“. Hier finden Sie eine Liste aller Websites, die Daten in Ihrem Cache gespeichert haben.
In dieser Liste können Sie die auswählen sitios web Bestimmte Dateien, von denen Sie den Cache löschen möchten, oder klicken Sie einfach auf „Alle löschen“, um den Safari-Cache vollständig zu leeren. Erinnere dich daran Dieser Vorgang kann nicht rückgängig gemacht werden Daher ist es wichtig, sicherzustellen, dass Sie keine wichtigen Informationen gelöscht haben, bevor Sie die Aktion bestätigen.
Zusammenfassend Safari-Cache löschen Es ist eine einfache, aber wichtige Aufgabe, die Leistung zu verbessern und Speicherplatz auf Ihrem Gerät freizugeben. Befolgen Sie die oben genannten Schritte, um diesen Vorgang effektiv durchzuführen und ein schnelleres und reibungsloseres Surferlebnis zu genießen. Denken Sie daran, diese Aktion regelmäßig durchzuführen, um Ihren Browser in optimalem Zustand zu halten.
1. Was ist der Safari-Cache und warum wird er geleert?
La Safari-Cache ist ein „wichtiger Teil des Webbrowsers“, der temporäre Dateien wie Bilder und Webseiten speichert, damit diese bei Ihrem Besuch schneller geladen werden können eine Website wieder. Mit der Zeit kann sich dieser Cache jedoch ansammeln und Ihre Surfgeschwindigkeit verlangsamen. Daher ist es wichtig zu wissen, wie Safari-Cache leeren .
Einer der Hauptgründe dafür Safari-Cache löschen dient dazu, Speicherplatz auf Ihrem Gerät freizugeben und die Browserleistung zu verbessern. Durch das Leeren des Caches werden „temporäre“ Dateien entfernt, die nicht mehr benötigt werden, sodass Safari effizienter ausgeführt werden kann. Darüber hinaus können durch das Leeren des Caches auch Probleme beim Laden von Webseiten oder Fehler beim Zugriff auf bestimmte Websites behoben werden.
Es gibt verschiedene Methoden, um Safari-Cache löschen . Eine der einfachsten Möglichkeiten besteht darin, in der Safari-Menüleiste „Cache leeren“ auszuwählen. Außerdem können Sie auf die Safari-Einstellungen zugreifen und auf der Registerkarte „Datenschutz“ die Option zum Leeren des Caches finden. Ebenso können Sie Tastaturkürzel wie „Umschalt + Befehl + E“ verwenden, um diese Aktion schnell auszuführen.
2. Schritte zum Löschen des Caches in Safari über die Browsereinstellungen
Manchmal kann sich im Cache von Safari eine große Menge an Daten und temporären Dateien ansammeln, die die Geschwindigkeit Ihres Browsers verlangsamen können. Daher ist es wichtig zu wissen, wie Sie diesen Cache leeren, um das Surferlebnis zu verbessern. Befolgen Sie diese einfachen Schritte in Ihren Browsereinstellungen:
1. Greifen Sie auf die Safari-Einstellungen zu: Öffnen Sie zunächst Safari und klicken Sie auf das Dropdown-Menü „Safari“ in der oberen linken Ecke des Bildschirms. Wählen Sie als Nächstes „Einstellungen“ aus dem Dropdown-Menü.
2. Navigieren Sie zur Registerkarte „Datenschutz“: Sobald Sie die Safari-Einstellungen geöffnet haben, sehen Sie oben im Fenster eine Reihe von Registerkarten. Klicken Sie auf die Registerkarte „Datenschutz“, um auf Einstellungen im Zusammenhang mit Datenschutz und Cache zuzugreifen.
3. Leeren Sie den Cache: Unter der Registerkarte „Datenschutz“ sehen Sie einen Abschnitt mit dem Titel „Cookies und Website-Daten“. Um den Safari-Cache zu leeren, klicken Sie einfach auf die Schaltfläche „Website-Daten verwalten“. Anschließend öffnet sich ein Fenster mit allen zwischengespeicherten Daten der verschiedenen von Ihnen besuchten Websites. Sie können die Websites auswählen, die Sie löschen möchten, und auf die Schaltfläche „Löschen“ klicken, um deren Cache zu leeren.
Denken Sie daran, dass durch das Löschen des Safari-Cache bestimmte Daten von Websites gelöscht werden können , wie etwa Anmeldedaten oder benutzerdefinierte Einstellungen. Dies hat jedoch keinen Einfluss auf die Grundfunktionalität der Websites und kann dazu beitragen, die Geschwindigkeit und Leistung Ihres Browsers zu verbessern. Befolgen Sie diese einfachen Schritte, damit Ihre Safari reibungslos läuft und Sie ein schnelleres und effizienteres Surferlebnis genießen können. Jetzt können Sie den Safari-Cache in den Browsereinstellungen löschen!
3. Safari-Cache mithilfe von Tastaturkürzeln löschen
Es gibt verschiedene Methoden, den Safari-Cache zu leeren, und eine der effizientesten ist die Verwendung von Tastenkombinationen. Mit diesen „Verknüpfungen“ können Sie schnell auf die Funktion zum Löschen des Caches zugreifen, „ohne durch komplizierte Menüs oder Einstellungen navigieren zu müssen“. Als Nächstes zeige ich Ihnen drei Tastenkombinationen, mit denen Sie den „Cache“ von Safari schnell und einfach leeren können.
1. Safari-Cache leeren: Um den Safari-Cache zu leeren, drücken Sie einfach gleichzeitig die Tasten „Befehl + Wahl + E“. Diese Tastenkombination ist sehr nützlich, wenn Sie den Cache von Safari aktualisieren müssen, nachdem Sie Änderungen an einer Website vorgenommen haben oder wenn beim Laden Probleme auftreten. Mit dieser Kombination können Sie temporäre Dateien schnell löschen und die Leistung von Safari verbessern.
2. Safari-Cache und Cookies löschen: Wenn Sie zusätzlich zum Cache auch die in Safari gespeicherten Cookies löschen möchten, verwenden Sie die Tastenkombination „Befehl + Option +K“. Dadurch werden sowohl der Cache des Browsers als auch die Cookies gelöscht. Cookies sind kleine Dateien, die Websites verwenden, um Ihre Präferenzen zu speichern und Ihnen ein personalisiertes Erlebnis zu bieten. Durch das Löschen werden alle in Ihrem Browser gespeicherten Informationen gelöscht.
3. Safari-Verlauf löschen: Wenn Sie nicht nur den Cache und die Cookies, sondern auch den Browserverlauf in Safari löschen müssen, verwenden Sie die Tastenkombination „Befehl + Wahl + B“. Dadurch wird Ihr gesamter Browserverlauf gelöscht, einschließlich besuchter Seiten, durchgeführter Suchvorgänge und ausgefüllter Formulare. Das Löschen des Verlaufs ist nützlich, wenn Sie Ihre Privatsphäre schützen möchten oder beim Surfen im Internet ganz neu beginnen möchten.
Verwenden Sie diese Tastenkombinationen, um den Safari-Cache zu leeren effizient und optimieren Sie Ihr Surferlebnis. Denken Sie daran, dass Sie durch das Leeren des Caches auch vorübergehend die auf Ihrem Gerät gespeicherten Dateien löschen. Es ist wichtig zu beachten, dass das Leeren des Caches nicht nur die Leistung von Safari verbessert, sondern auch Lade- oder Anzeigeprobleme bei bestimmten Websites beheben kann.
4. Verwenden Sie externe Tools, um den Safari-Cache effizient zu leeren
Im Cache von Safari können sich manchmal große Datenmengen ansammeln, was sich auf die Leistung beim Surfen auswirken kann. Um dieses Problem zu lösen effizienter Weg können Sie externe Tools verwenden, mit denen Sie den Safari-Cache schnell und effektiv leeren können. Hier sind einige Optionen, die Sie in Betracht ziehen können:
1. Verwendung CleanMyMac X : Dabei handelt es sich um ein Reinigungs- und Optimierungstool für macOS, das auch eine Funktion zum Leeren des Safari-Cache enthält. Mit CleanMyMac X können Sie nicht nur den Safari-Cache löschen, sondern auch andere Dateien unnötige Gegenstände, die möglicherweise Platz in Ihrem Gerät beanspruchen Festplatte . Darüber hinaus können Sie mit diesem Tool automatische Reinigungen planen, um Ihr System immer in optimalem Zustand zu halten.
2. Probieren Sie Onyx aus: OnyX ist eine weitere beliebte Option zum Bereinigen und Optimieren Ihres Mac. Dieses Tool verfügt auch über eine spezielle Funktion zum effizienten Löschen des Safari-Cache. Mit OnyX können Sie neben dem Löschen des Safari-Cache auch verschiedene Wartungs- und Anpassungsaufgaben auf Ihrem System durchführen. Sie können es so konfigurieren, dass in geplanten Abständen automatische Reinigungen durchgeführt werden.
3. Erwägen Sie die Verwendung von CCleaner: CCleaner ist ein plattformübergreifendes Tool, mit dem Sie Ihr System sowohl unter macOS als auch unter Windows bereinigen und optimieren können. CCleaner verfügt außerdem über eine Funktion zum Leeren des Safari-Cache, wodurch Sie Ihre Browsing-Leistung verbessern können. Zusätzlich zum Löschen des Safari-Cache kann Ihnen CCleaner dabei helfen, andere unnötige Dateien zu löschen und Ihr System im Allgemeinen zu optimieren.
5. Wie wichtig es ist, den Safari-Cache zu leeren, um die Geschwindigkeit und Leistung des Browsers zu verbessern
Der Cache von Safari ist eine Funktion, die bestimmte Daten der von Ihnen besuchten Websites vorübergehend speichert, um das Laden nachfolgender Seiten zu beschleunigen. Mit der Zeit kann sich dieser Cache jedoch ansammeln und erheblichen Speicherplatz auf Ihrem Gerät beanspruchen. Das Löschen des Safari-Cache ist eine wichtige Aufgabe, um die Geschwindigkeit und Leistung Ihres Browsers zu verbessern. So geht's:
Schritt 1: Öffnen Sie Safari auf Ihrem Gerät und klicken Sie in der oberen Symbolleiste auf das Menü „Safari“. Wählen Sie als Nächstes „Einstellungen“ aus dem Dropdown-Menü.
Schritt 2: Klicken Sie im Einstellungsfenster auf die Registerkarte „Datenschutz“. Sie sehen eine Option mit der Aufschrift „Website-Daten verwalten“. Klick es an.
Schritt 3: Es erscheint ein neues Fenster mit einer Liste aller von Ihnen besuchten Websites. Um den Safari-Cache zu löschen, klicken Sie auf „Alle löschen“. Sie können auch bestimmte Websites auswählen und auf „Löschen“ klicken, um nur den Cache für diese Websites zu leeren.
6. So beheben Sie häufig auftretende Probleme im Zusammenhang mit dem Safari-Cache
Häufige Probleme im Zusammenhang mit dem Safari-Cache
Der Safari-Cache ist eine Funktion, mit der Sie Daten und Dateien vorübergehend speichern können einer Website Zuvor besuchte Website, um das Laden von Seiten zu beschleunigen und das Benutzererlebnis zu verbessern. Allerdings kann dieser Cache gelegentlich Probleme verursachen und die korrekte Funktion des Browsers beeinträchtigen. In diesem Abschnitt zeigen wir Ihnen, wie Sie die häufigsten Probleme im Zusammenhang mit dem Safari-Cache beheben.
Eines der „häufigen Probleme“ besteht darin, dass eine Webseite nicht korrekt aktualisiert wird und veraltete Inhalte angezeigt werden. Dies kann passieren, weil Safari die zwischengespeicherte Version lädt, anstatt die neueste Version der Website herunterzuladen. Um dieses Problem zu lösen, können Sie die folgenden Schritte ausführen: 1. Klicken Sie auf das Safari-Menü in der oberen linken Ecke des Bildschirms und wählen Sie „Cache leeren“. Dadurch werden alle im Browser-Cache gespeicherten Dateien gelöscht. 2. Aktualisieren Sie die Webseite, indem Sie Befehl + R drücken oder auf das Aktualisierungssymbol in der Adressleiste klicken.
Ein weiteres „häufiges“ Problem besteht darin, dass Safari beim Laden von Webseiten langsam wird oder nicht richtig reagiert. In diesem Fall ist es ratsam, eine gründlichere Cache-Bereinigung durchzuführen und Safari auf die Standardeinstellungen zurückzusetzen. Befolgen Sie diese Schritte, um dieses Problem zu beheben: 1. Klicken Sie auf das Safari-Menü und wählen Sie „Einstellungen“. 2. Gehen Sie zur Registerkarte „Datenschutz“ und klicken Sie auf „Website-Daten verwalten“. 3. Wählen Sie als Nächstes „Alle löschen“, um alle von den Websites zwischengespeicherten Daten zu löschen. 4. Gehen Sie abschließend zurück zur Registerkarte „Allgemein“ und klicken Sie auf „Zurücksetzen“. Wählen Sie die gewünschten Optionen aus und klicken Sie zur Bestätigung erneut auf „Zurücksetzen“.
7. Empfehlungen zur Vermeidung zukünftiger Probleme mit dem Safari-Cache
Der Safari-Cache ist eine temporäre Speicherstruktur, die Kopien der von Ihnen besuchten Webseiten auf Ihrem Gerät „speichert“. Obwohl Caching nützlich ist, um das Laden von Seiten zu beschleunigen, kann es Probleme verursachen, wenn es nicht ordnungsgemäß verwaltet wird. In dieser Rubrik bieten wir Ihnen Empfehlungen um zukünftige Probleme mit dem Safari-Cache zu vermeiden.
1. Leeren Sie den Cache regelmäßig: Um Speicher- und Leistungsprobleme zu vermeiden, ist es wichtig, den Safari-Cache regelmäßig zu leeren. Sie können dies tun, indem Sie die folgenden Schritte ausführen: – Öffnen Sie Safari und gehen Sie zur Menüleiste. – Klicken Sie auf »Safari» und wählen Sie «Einstellungen». – Gehen Sie zur Registerkarte „Datenschutz“ und klicken Sie auf „Alle Website-Daten löschen“. – Stellen Sie sicher, dass Sie die Option „Cache“ auswählen und auf „Jetzt löschen“ klicken. Dadurch wird der gesamte in Safari gespeicherte Cache gelöscht und Sie können potenzielle zukünftige Probleme vermeiden.
2 Cache deaktivieren: Wenn Sie anhaltende Probleme mit dem Safari-Cache haben, sollten Sie darüber nachdenken, ihn vollständig zu deaktivieren. Bitte beachten Sie, dass dies die Ladegeschwindigkeit von Webseiten verlangsamen kann, aber eine wirksame Lösung sein kann, wenn die oben genannten Empfehlungen nicht funktionieren. Um den Safari-Cache zu deaktivieren, gehen Sie folgendermaßen vor: – Öffnen Sie Safari und gehen Sie zur Menüleiste. – Klicken Sie auf „Safari“ und wählen Sie „Einstellungen“. – Gehen Sie zur Registerkarte „Erweitert“ und aktivieren Sie das Kontrollkästchen „Entwicklungsmenü in der Menüleiste anzeigen“. – Klicken Sie in der Menüleiste auf „Entwicklung“ und wählen Sie „Cache deaktivieren“. Denken Sie daran, dass diese Option für fortgeschrittenere Benutzer gedacht ist und das Surferlebnis beeinträchtigen kann.
3. Verwenden Sie gemischte Inhalte: Manchmal können Safari-Cache-Probleme mit gemischten Inhalten zusammenhängen, d. h. mit Elementen auf einer Webseite, die über unterschiedliche Protokolle (HTTP und HTTPS) geladen werden. Dies kann die ordnungsgemäße Verwaltung des Caches erschweren. Um dieses Problem zu vermeiden, empfehlen wir die Verwendung eines einzigen Protokolls auf Ihrer Website. Stellen Sie sicher, dass alle Elemente von deine Website über HTTPS geladen, um ein reibungsloseres Surferlebnis zu gewährleisten und Probleme mit dem Safari-Cache zu vermeiden.
8. Leeren Sie den „Safari-Cache“ auf Mobilgeräten: Schritt-für-Schritt-Anleitung
Schritt 1: Geben Sie die Einstellungen Ihres Mobilgeräts ein. Um den Safari-Cache auf Ihrem iOS-Gerät zu leeren, öffnen Sie „Einstellungen“ auf dem Startbildschirm.
Schritt 2: Scrollen Sie nach unten und suchen Sie die Option „Safari“. Wenn Sie es gefunden haben, tippen Sie darauf, um auf bestimmte Webbrowser-Einstellungen zuzugreifen.
Schritt 3: Scrollen Sie im Safari-Einstellungsbildschirm nach unten, bis Sie den Abschnitt „Website-Verlauf und Daten löschen“ finden. Berühren Sie diese Option und wählen Sie dann „Verlauf und Daten löschen“, um den Browser-Cache zu löschen.
Sobald Sie diese Schritte ausgeführt haben, wird der Safari-Cache auf Ihrem Mobilgerät geleert und Sie sollten eine Steigerung der Browsing-Geschwindigkeit feststellen. Es ist wichtig zu beachten, dass durch das Leeren des Caches auch gespeicherte Daten von besuchten Websites gelöscht werden, wie etwa gespeicherte Passwörter und Anmeldeeinstellungen.
Denken Sie daran, den Safari-Cache zu leeren Ab und zu kann Ihnen dabei helfen, die optimale Leistung Ihres Mobilgeräts aufrechtzuerhalten. Wenn Sie langsame Seitenlade- oder Anzeigeprobleme haben oder einfach nur Speicherplatz auf Ihrem Gerät freigeben möchten, ist das Leeren des Safari-Cache eine effektive und einfache Lösung.
9. So überprüfen Sie, ob der Safari-Cache erfolgreich geleert wurde
Der Cache von Safari ist ein temporärer Datenspeicher, der das Surfen beschleunigt und häufig besuchte Seiten schnell lädt. Manchmal ist es jedoch notwendig, den Cache zu leeren, um Probleme wie langsames Laden der Seite oder falsche Inhaltsanzeige zu beheben. Wenn eines dieser Probleme bei Ihnen auftritt, ist es wichtig zu überprüfen, ob der Safari-Cache ordnungsgemäß geleert wurde. Hier zeigen wir Ihnen, wie es in wenigen einfachen Schritten geht:
Schritt 1: Greifen Sie auf die Safari-Einstellungen zu, indem Sie in der oberen Menüleiste auf das Safari-Menü klicken und „Einstellungen“ auswählen. Klicken Sie im Einstellungsfenster auf die Registerkarte „Erweitert“.
Schritt 2: Dann Scrollen Sie nach unten, bis Sie die Option „Entwicklungsmenü in der Menüleiste anzeigen“ finden. und stellen Sie sicher, dass es überprüft wird. Wenn die Option nicht angezeigt wird, müssen Sie sie möglicherweise in den „Einstellungen“ von Safari aktivieren, indem Sie auf „Erweitert“ klicken und das Kontrollkästchen „Entwicklungsmenü in der Menüleiste anzeigen“ aktivieren.
Schritt 3: Sobald Sie das Entwicklungsmenü aktiviert haben, In der Menüleiste sehen Sie eine neue Option namens „Entwicklung“. . Klicken Sie darauf und wählen Sie „Caches löschen“, um den Safari-Cache vollständig zu löschen. Bitte beachten Sie, dass dieser Vorgang je nach Größe Ihres Caches und der Geschwindigkeit Ihrer Internetverbindung einige Momente dauern kann.
Denken Sie daran, dass das regelmäßige Leeren des Safari-Cache zur Leistungsverbesserung beitragen kann und Probleme lösen Laden oder Anzeigen von Seiten. Darüber hinaus ist es immer ratsam, Ihren Browser auf dem neuesten Stand zu halten, um in den Genuss der neuesten Sicherheits- und Funktionsverbesserungen zu kommen. Befolgen Sie diese Schritte, um zu überprüfen, ob der Safari-Cache erfolgreich geleert wurde, und um für ein reibungsloses Surferlebnis zu sorgen!
10. Best Practices für einen reibungslosen, optimierten Safari-Cache
Absatz 1: Mit der Zeit kann sich der Browser-Cache ansammeln, was zu Leistungs- und Funktionsproblemen in Safari führen kann. Um eine optimale Leistung sicherzustellen und Komplikationen zu vermeiden, ist es wichtig zu lernen, wie man den Safari-Cache effizient löscht. Das Leeren des Safari-Cache ist ein einfacher Vorgang, der dabei helfen kann, Probleme beim langsamen Laden von Webseiten zu beheben und die Browsing-Geschwindigkeit zu verbessern.
Absatz 2: Es gibt verschiedene Methoden, den Safari-Cache zu leeren, aber eine der effektivsten ist die Verwendung der im Browser integrierten Option. Dazu müssen Sie einfach Safari öffnen und in der oberen Menüleiste auf das Menü „Safari“ gehen. Als nächsteswählen Sie die Option „Einstellungen“ und klicken Sie auf die Registerkarte „Datenschutz“. Klicken Sie im Abschnitt „Website-Daten“ auf die Schaltfläche „Website-Daten verwalten“. Dadurch wird ein Fenster geöffnet, in dem Sie eine Liste aller Websites sehen können, die Daten im Safari-Cache gespeichert haben. Von hier aus können Sie die Websites auswählen, die Sie löschen möchten, und auf „Löschen“ klicken, um deren Cache zu leeren.
Absatz 3: Eine weitere Methode zum Löschen des Safari-Cache ist das Entwicklermenü. Um auf diese Option zuzugreifen, müssen Sie zu den Safari-Einstellungen gehen und auf die Registerkarte „Erweitert“ klicken. Aktivieren Sie dann die Option „Entwicklermenü in der Menüleiste anzeigen“. Sobald dies erledigt ist, sehen Sie in der oberen Menüleiste ein neues Menü namens „Entwickler“. Wählen Sie in diesem Menü die Option „Caches löschen“, um alle im Safari-Cache gespeicherten Daten zu löschen. Denken Sie daran, dass das regelmäßige Leeren des Safari-Cache dazu beitragen kann, dass Ihr Browser reibungslos und optimiert läuft.
Dieser verwandte Inhalt könnte Sie auch interessieren:
- Wie man einen Baldachin macht
- Wie man die FIFA verbessert
- So öffnen Sie eine YENC-Datei
Relacionado
Ich bin Sebastián Vidal, ein Computeringenieur mit Leidenschaft für Technologie und Heimwerken. Darüber hinaus bin ich der Gründer von tecnobits.com, wo ich Tutorials teile, um Technologie für alle zugänglicher und verständlicher zu machen.
So leerst du deinen Browser-Cache
Nachfolgend erhältst du eine Übersicht, wie du den Browsercache bei den vier gängigsten Browsern Internet Explorer, Firefox, Google Chrome und Safari löschen kannst. Oftmals gibt es zwischen den einzelnen Versionen der Browser Unterschiede, die wir berücksichtigt haben.
Klicke auf „Chrome“ und anschließend auf „Browserdaten löschen“. Hier wählst du vor allem „Bilder und Dateien im Cache“ aus und klickst anschließend auf „Browserdaten löschen“. Empfehlenswert ist aber gleich ein bisschen aufzuräumen, wie in unserem Screenshot:

Alternativ kannst du den Chrome-Cache löschen, indem du folgende Tastenkombination drückst:
- Windows: Strg + R oder Strg + Shift + R
- Mac: CMR + R oder CMD + Shift + R
Klicke im Menü auf „Chronik“ und dann auf „Gesamte Chronik löschen“. Wähle dort den Cache und Offline-Website-Daten aus und klicke auf „Jetzt löschen“:

Alternativ kannst du den Firefox-Cache löschen, indem du folgende Tastenkombination drückst:
- Windows: Strg + Shift + Entf (Windows)
- Mac: CMD + Umschalttaste + Löschtaste (MAC)
Im sich öffnenden Fenster wählst du oben „Alles“ (gesamter Zeitraum) mindestens den „Cache“ und die „Offline-Website-Daten“ aus und klickst dann auf „Jetzt löschen“.

Damit du den Safari-Cache löschen kannst, brauchst du das Menü „Entwickler“ und klickst dort auf „Cache-Speicher leeren“.

Dazu musst du einmal auf den Menüpunkt „Safari“ und dann auf „Einstellungen“ gehen und den Tab „Erweitert“ aufrufen. Dort aktivierst du mit der letzten Option „Menü ‚Entwickler‘ in der Menüleiste anzeigen“ den entsprechenden Menüpunkt.

Alternativ kannst du dann auch auf dem Keyboard CMD + Shift + R oder alternativ CMD + ALT + E drücken, um den Safari Cache zu leeren.
Du kannst auch noch die Chronik vom Safari leeren, indem du unter „Verlauf“ auf „Verlauf löschen“ klickst:

Mobiler Safari
Zum Löschen des Browser-Caches im mobilen Safari-Browser, also auf dem iPhone oder iPad, öffnest du die Einstellungen und scrollst runter zum Safari-Reiter. Dort ebenfalls wieder runter scrollen und auf „Verlauf und Websitedaten löschen“ klicken. Anschließend nur noch bestätigen.

Klicke auf die drei Pünktchen oder das Zahnrad-Symbol oben rechts den wähle dann „Chronik“ oder „Verlauf“ aus. Anschließend gehst du auf den Menüpunkt „Browserdaten löschen“.

Um alternativ per Tastenkombination den Edge-Cache zu löschen, wähle Strg + Shift + Entf → „Temporäre Internetdateien“ wählen → „Löschen“.

Internet Explorer

Wähle unter „Extras“ oder „Sicherheit“ den Unterpunkt „Browserverlauf löschen“. Alternativ klickst du auf das Zahnrad-Symbol oben rechts den wähle dann „Internetoptionen“. Anschließend gehst du auf den Auswahlpunkt „Allgemein“ und findest dort die Funktionen, um den Cache zu leeren.
Anschließend wählst du die Option „Temporäre Internetdateien“ aus und klickst dann auf „Löschen“:

Alternativ kannst du es auch mit der Tastenkombination Strg + Shift + Entf probieren.
Hintergrund
Der Cache ist ein Zwischenspeicher, den sowohl Browser als auch Betriebssysteme nutzen, um bei mehrfachem Aufrufen von Informationen über das Internet diese nicht jedes Mal neu herunterladen zu müssen.
Man unterscheidet zwischen dem Nutzerseitigem und Serverseitigem Cache. Ob eine Website einen Cache nutzt, entscheidet die Performance-Optimierung des Seitenbetreibers. Denn durch die Nutzung des Caches werden Websites oft deutlich schneller.
Durch den Cache können auch veraltete Daten und Informationen auf deinem Rechner gespeichert bleiben und so nicht nur für Fehler sorgen, wenn du das nächste Mal die Seite aufrufst, sondern er verbraucht auch Speicherplatz auf deiner Festplatte.
Aus diesem Grund ist es empfehlenswert, den Browsercache von Zeit zu Zeit bzw. nach Bedarf zu leeren – vor allem, wenn beim Laden einer Website Fehler erscheinen oder gewünschte Änderungen noch nicht angezeigt werden.
Browser-Verbreitung 2019
Schreibe einen kommentar antworten abbrechen.
Deine E-Mail-Adresse wird nicht veröffentlicht. Erforderliche Felder sind mit * markiert
Kommentar *
Meinen Namen, meine E-Mail-Adresse und meine Website in diesem Browser für die nächste Kommentierung speichern.
Bitte gib eine Antwort in Ziffern ein: 17 − 9 =
Wir nutzen Google Analytics zur statistischen Auswertung unserer Website und zum Abgleich mit unseren Google Ads -Werbekampagnen. Die Einwilligung ist optional und kann über unsere Datenschutzerklärung widerrufen werden.
- Externe Medien
Akzeptieren
Individuelle Datenschutzeinstellungen
Cookie-Details Datenschutzerklärung Impressum
Hier finden Sie eine Übersicht über alle verwendeten Cookies. Sie können Ihre Einwilligung zu ganzen Kategorien geben oder sich weitere Informationen anzeigen lassen und so nur bestimmte Cookies auswählen.
Akzeptieren Speichern Ablehnen
Essenzielle Cookies ermöglichen grundlegende Funktionen und sind für die einwandfreie Funktion der Website erforderlich.
Cookie-Informationen anzeigen Cookie-Informationen ausblenden
Marketing-Cookies werden von Drittanbietern oder Publishern verwendet, um personalisierte Werbung anzuzeigen. Sie tun dies, indem sie Besucher über Websites hinweg verfolgen.
Inhalte von Videoplattformen und Social-Media-Plattformen werden standardmäßig blockiert. Wenn Cookies von externen Medien akzeptiert werden, bedarf der Zugriff auf diese Inhalte keiner manuellen Einwilligung mehr.
Datenschutzerklärung Impressum
Safari – Benutzerhandbuch
- Ändern deiner Homepage
- Lesezeichen, Verläufe und Passwörter importieren
- Einrichten von Safari als Standard-Webbrowser
- Öffnen von Websites
- Exakt das finden, was du suchst
- Hinzufügen von Lesezeichen für Webseiten, die du erneut besuchen willst
- Anzeigen bevorzugter Websites
- Verwenden von Tabs für Webseiten
- Fixieren häufig besuchter Websites
- Wiedergeben von Webvideos
- Stummschalten von Audio in Tabs
- Bezahlen mit Apple Pay
- Automatisches Ausfüllen von Kreditkarteninformationen
- Automatisches Ausfüllen von Kontaktinformationen
- Behalten einer Leseliste
- Ausblenden von Werbung beim Lesen von Artikeln
- Übersetzen einer Webseite
- Laden von Objekten aus dem Internet
- Teilen oder Posten von Webseiten
- Hinzufügen von Karten in Wallet
- Sichern einer Webseite oder von Teilen einer Webseite
- Drucken einer Webseite oder Erstellen einer PDF-Datei aus einer Webseite
- Anpassen einer Startseite
- Anpassen des Safari-Fensters
- Anpassen der Einstellungen für einzelne Websites
- Einzoomen auf Webseiten
- Laden von Erweiterungen
- Verwalten von Cookies und Websitedaten
- Pop-Ups blockieren
- Löschen des Verlaufs
- Privates Surfen
- Benutzernamen und Passwörter automatisch ausfüllen
- Websiteübergreifendes Tracking verhindern
- Anzeigen des Datenschutzberichts
- Ändern der Systemeinstellung „Safari“
- Tastatur- und andere Kurzbefehle
- Fehlerbeseitigung
Verwalten von Cookies und Websitedaten mit Safari auf dem Mac
Du kannst Optionen in den Safari-Einstellungen so ändern, dass Safari Cookies und Websitedaten immer akzeptiert bzw. unterdrückt.
Safari öffnen
Verhindern, dass Tracker Cookies und Website-Daten verwenden, um dich zu verfolgen: Wähle „Websiteübergreifendes Tracking verhindern“.
Cookies und Website-Daten werden gelöscht, sofern du nicht die Websites der Tracker besuchst und mit ihnen interagierst.
Cookies immer blockieren: Wähle „Alle Cookies blockieren“ aus.
Websites, Drittanbieter und Werbefirmen können grundsätzlich keine Cookies oder andere Daten auf deinem Mac speichern. Hierdurch kann es bei einigen Websites dazu kommen, dass sie nicht korrekt funktionieren.
Cookies immer erlauben: Deaktiviere „Alle Cookies blockieren“.
Websites, Drittanbieter und Werbefirmen können Cookies oder andere Daten auf deinem Mac speichern.
Gespeicherte Cookies und Daten löschen: Klicke auf „Websitedaten verwalten“, wähle eine oder mehrere Websites aus und klicke dann auf „Entfernen“ oder „Alle entfernen“.
Das Löschen der Daten kann das Nachverfolgen zwar reduzieren, aber es kann auch dazu führen, dass du von Websites abgemeldet wirst oder sich das Verhalten der Website ändert.
Anzeigen, welche Websites Cookies oder Daten speichern: Klicke auf „Websitedaten verwalten“.
Hinweis: Das Ändern deiner Cookie-Einstellungen oder das Löschen von Cookies und Websitedaten in Safari kann auch zu Änderungen bzw. zum Löschen von Cookies in anderen Apps führen.

IMAGES
VIDEO
COMMENTS
Gehen Sie im Menü auf „Safari" und klicken Sie unter Einstellungen auf die Option „Erweitert". In diesem Menü wählen Sie nun „ Entwickler in der...
Auf dem Mac verwenden Sie die Tastenkombination [command] + [option] + [E]. Der Cache wird ohne zusätzliche Nachfrage gelöscht. Auf dem Windows-PC leeren Sie den Cache über den Shortcut...
Du kannst in der App „Safari" deinen Surfverlauf und Websitedaten löschen, um den Cache auf deinem iPhone zu löschen. Durch diese Aktion werden der Verlauf mit den von dir besuchten Websites und der aktuelle Suchverlauf von deinem iPhone gelöscht.
Mac. Am Mac leeren Sie den Cache über die Tastenkombination [cmd] + [alt] + [E]. Windows-PC. An einem Windows-PC leeren Sie den Cache über die Tastenkombination [Strg] +...
Klicken Sie dann auf " Gehe zu Ordner " oder drücken Sie die Tastenkombination [Shift] + [Cmd] + [G]. Geben Sie nun " /Library/Caches " in die freie Textzeile ein. Wählen Sie die temporären...
Verlauf, Cache und Cookies löschen. Cookies und Cache löschen, aber Verlauf behalten. Eine Website aus deinem Verlauf löschen. Cookies blockieren. Inhaltsblocker verwenden. Verlauf, Cache und Cookies löschen. Wähle „Einstellungen" > „Safari" aus. Tippe auf „Verlauf und Websitedaten löschen".
Option 1: Safari Cache mit Shortcut leeren. Safari macht es einem leicht: Mit dem Shortcut "Command" + "Alt"+ "E" können Sie den Safari-Cache leeren. Option 2: Safari Cache...
Der Cache von Safari lässt sich nicht direkt im Browser löschen, sondern in der generellen Einstellungs-App des Geräts. Anzeige. So löscht ihr den Cache im iPhone und iPad: Startet die „...
Wählen Sie Caches für alle Profile leeren aus den Optionen. Nach diesen Schritten wird der Cache von Safari auf dem Mac bereinigt. Bei nachfolgenden Downloads kann das Laden einiger Websites etwas länger dauern. Das liegt daran, dass die zwischengespeicherten Daten erneut abgerufen werden müssen. Alle Kommentare.
Möglichkeit 1: Shortcut / Tastenkombination. Möglichkeit 2: Safari Cache leeren über das Entwicklermenü. Nach einiger Zeit kann sich ein Haufen Datenmüll ansammeln, der unter anderem Cookies und gespeicherte Webseitendaten enthält.
Um Safari-Daten wie Cache, Cookies oder Verlauf am iPhone oder iPad zu entfernen, gehst Du folgendermaßen vor: Wechsle am iPhone oder iPad in die iOS- beziehungsweise iPadOS-Einstellungen. Öffne den Menüpunkt „Safari" und tippe auf die Option „Verlauf und Websitedaten löschen".
Sie leert den Browser-Cache von Safari, Chrome und Firefox sowie den System-Cache, E-Mail-Cache, Benutzer-Cache und sogar den DNS-Cache. Benutzer-Cache auf dem Mac löschen. Der Benutzer-Cache macht unter macOS den größten Teil des Datenmülls aus.
20.10.2022. Konfiguration. Cache leeren in Firefox, Chrome, Safari, IE & Co. Ob mit dem PC oder dem Smartphone: Surfen Sie im Internet oder nutzen Sie Apps, werden grundlegende Inhalte der besuchten Webseiten und Applikationen im Cache gespeichert.
Klicken Sie das Dropdown-Menü Safari und wählen Sie Einstellungen. Klicken Sie oben auf das Symbol Erweitert. Aktivieren Sie unten „Menü Entwickler in der Menüleiste anzeigen". Wählen Sie das Dropdown-Menü Entwickler aus und klicken Sie auf Cache-Speicher leeren. Sie können den Cache in Safari auch mit dem Tastenkürzel Befehl + Option + E leeren.
Schritt für Schritt erklärt: Den Cache leeren. Für alle Browser. 9 September 2023 von Avira 8 Monate alt. Artikel teilen. Es klingt schon etwas paradox: Der so genannte Cache soll ja dazu beitragen, Inhalte von Webseiten in den verschiedenen Browsern schneller zu laden.
Safari starten und in der Menüleiste Safari anklicken (neben dem Apfel) Auf Einstellungen… klicken. Im Tab Erweitert (mit dem Zahnrad) ganz unten ein Häkchen bei Menü „Entwickler" in der Menüleiste anzeigen setzen. In der Menüleiste Entwickler anklicken und im Menü Cache-Speicher leeren auswählen. Fertig.
Das Safari Cache Leeren kann dazu führen, dass Webseiten bei einem erneuten Besuch langsamer geladen werden. In den folgenden Situationen ist es ratsam, den Cache zu leeren: Unzureichender Speicherplatz. Die Cache-Dateien beanspruchen den Speicherplatz auf Ihrer Festplatte.
In dieser Anleitung erkläre ich euch, wie ihr den iPhone Safari Cache leeren könnt, um den veralteten Zwischenspeicher zu löschen. Mac-Tipp: Große Dateien finden und löschen mit Daisy Disk (Werbung) Wollt ihr den iPhone Safari Cache leeren, um den Zwischenspeicher des Apple Browsers unter iOS zu löschen?
Allerdings haben Sie bei Safari keine Möglichkeit, einzustellen, welcher Zeitraum betroffen sein soll. Alternativ können Sie über die Menüleiste die Option ebenfalls auswählen. Aktivieren Sie...
Benutzer von Safari können den Cache relativ einfach löschen, wobei dieser Prozess je nach verwendetem Gerät - sei es ein iPhone, iPad oder Mac - leicht variiert. Es ist wichtig, dass Nutzer verstehen, wie dieser Vorgang durchgeführt wird und welche Auswirkungen das Löschen des Caches auf ihre Browser-Erfahrung haben kann. Was ist Safari Cache?
Eine der einfachsten Möglichkeiten besteht darin, in der Safari-Menüleiste „Cache leeren" auszuwählen. Außerdem können Sie auf die Safari-Einstellungen zugreifen und auf der Registerkarte „Datenschutz" die Option zum Leeren des Caches finden.
Damit du den Safari-Cache löschen kannst, brauchst du das Menü „Entwickler" und klickst dort auf „Cache-Speicher leeren". Dazu musst du einmal auf den Menüpunkt „Safari" und dann auf „Einstellungen" gehen und den Tab „Erweitert" aufrufen.
Gespeicherte Cookies und Daten löschen: Klicke auf „Websitedaten verwalten", wähle eine oder mehrere Websites aus und klicke dann auf „Entfernen" oder „Alle entfernen". Das Löschen der Daten kann das Nachverfolgen zwar reduzieren, aber es kann auch dazu führen, dass du von Websites abgemeldet wirst oder sich das Verhalten der Website ändert.