How To Change Safari Favorites Icons

- Software & Applications
- Browsers & Extensions

Introduction
Safari, the default web browser for Apple devices, offers a personalized browsing experience through its "Favorites" feature. These favorites, represented by icons, provide quick access to frequently visited websites, making it convenient to navigate the web. However, the default icons may not always align with your preferences or the visual aesthetic you desire. Fortunately, Safari allows users to customize these icons, adding a touch of personalization to their browsing experience.
In this article, we will delve into the process of changing Safari favorites icons, empowering you to infuse your browsing experience with a dash of individuality. Whether you wish to match the icons to your website's branding, create a cohesive visual theme, or simply add a personal touch to your browsing interface, the ability to modify these icons offers a world of creative possibilities.
By understanding the steps involved in this customization process, you can elevate your browsing experience and make it uniquely yours. So, let's embark on this journey to unlock the potential for personalization within Safari, as we explore the steps to change Safari favorites icons.
Understanding Safari Favorites Icons
Safari's "Favorites" feature serves as a convenient gateway to frequently visited websites, allowing users to access their preferred online destinations with just a click. These favorites are represented by icons, which not only provide visual cues but also contribute to the overall browsing experience. Each icon serves as a visual identifier for a specific website, offering a glimpse into its content or branding.
The default icons assigned to favorites in Safari may not always align with users' preferences or the desired visual aesthetic. This misalignment can prompt the need for customization, as users seek to imbue their browsing experience with a touch of personalization. Whether it's aligning the icons with a specific color scheme, matching them to a website's branding, or simply adding a personal flair, the ability to modify these icons offers a myriad of creative opportunities.
Understanding the significance of these icons goes beyond mere visual appeal. They play a crucial role in streamlining the browsing process, enabling users to quickly identify and access their preferred websites. By customizing these icons, users can create a cohesive visual theme within their browsing interface, enhancing the overall aesthetic and usability.
Moreover, the process of changing Safari favorites icons empowers users to take ownership of their browsing experience. It allows for a deeper level of personalization, enabling individuals to curate a browsing environment that resonates with their unique preferences and visual sensibilities.
In essence, the icons associated with Safari favorites are more than just visual markers; they are a means of expression and personalization within the digital realm. Understanding their significance sets the stage for the exploration of the steps involved in customizing these icons, as users seek to infuse their browsing experience with a touch of individuality and creativity.
Steps to Change Safari Favorites Icons
Identify the Desired Icon : Begin by selecting or creating the icon you wish to use for the Safari favorite. This could be an existing image that represents the website, a custom-designed icon, or a logo that aligns with your visual preferences.
Convert the Image to .ICNS Format : Safari requires the icon to be in .icns format for it to be used as a favorite icon. If your chosen icon is not in this format, you can utilize online converters or graphic design software to convert it accordingly.
Access the Website's HTML Code : To change the favorite icon for a specific website, you need to access the HTML code of that site. This can be done by right-clicking on the website's page and selecting "Inspect" or "View Page Source," depending on your browser .
Locate the Icon Link : Within the HTML code, search for the link rel="icon" or link rel="shortcut icon" tag. This tag specifies the location of the current favorite icon used by the website.
Replace the Icon Link : Once you have located the icon link, replace the existing URL with the file path of the .icns icon you wish to use. Ensure that the file path is accurate and leads to the desired icon.
Save and Refresh : After making the necessary changes to the HTML code, save the file and refresh the website in Safari. This allows the browser to update and display the new favorite icon associated with the website.
Verify the Change : Upon refreshing the website, verify that the new favorite icon is displayed in the Safari browser. The updated icon should now appear alongside the website's title in the Favorites section, reflecting your personalized choice.
Repeat for Additional Websites : If you wish to change the icons for multiple websites in your Safari Favorites, repeat the process for each website, ensuring that the respective HTML code is updated with the new icon links.
By following these steps, you can seamlessly customize the icons associated with your Safari Favorites, infusing your browsing experience with a personalized touch that reflects your unique visual preferences and creative flair.
In conclusion, the ability to change Safari favorites icons offers a gateway to personalization within the browsing experience. By understanding the significance of these icons and the steps involved in customizing them, users can elevate their browsing interface to align with their unique visual preferences and creative inclinations.
The process of changing Safari favorites icons empowers users to curate a browsing environment that resonates with their individuality. It goes beyond mere visual customization; it embodies a sense of ownership and personal expression within the digital realm. Whether it's aligning the icons with a specific color scheme, matching them to a website's branding, or simply adding a personal touch, the customization of these icons opens a realm of creative possibilities.
By identifying the desired icons, converting them to the required .icns format, and updating the HTML code of the respective websites, users can seamlessly infuse their browsing experience with a touch of individuality. This process allows for a cohesive visual theme within the Safari Favorites, enhancing the overall aesthetic and usability.
Furthermore, the ability to change Safari favorites icons fosters a sense of connection and familiarity with frequently visited websites. It streamlines the browsing process, enabling users to quickly identify and access their preferred online destinations with a visual cue that resonates with their personal preferences.
In essence, the customization of Safari favorites icons transcends mere visual appeal; it embodies a form of digital self-expression. It empowers users to craft a browsing environment that reflects their unique tastes and preferences, fostering a deeper sense of connection and personalization within the digital landscape.
As users embark on the journey to modify their Safari favorites icons, they embark on a path of creative exploration and personalization, infusing their browsing experience with a touch of individuality that reflects their unique visual sensibilities. This process not only enhances the visual appeal of the browsing interface but also fosters a deeper sense of ownership and personal connection within the digital realm.
Leave a Reply Cancel reply
Your email address will not be published. Required fields are marked *
Save my name, email, and website in this browser for the next time I comment.
- Crowdfunding
- Cryptocurrency
- Digital Banking
- Digital Payments
- Investments
- Console Gaming
- Mobile Gaming
- VR/AR Gaming
- Gadget Usage
- Gaming Tips
- Online Safety
- Software Tutorials
- Tech Setup & Troubleshooting
- Buyer’s Guides
- Comparative Analysis
- Gadget Reviews
- Service Reviews
- Software Reviews
- Mobile Devices
- PCs & Laptops
- Smart Home Gadgets
- Content Creation Tools
- Digital Photography
- Video & Music Streaming
- Online Security
- Online Services
- Web Hosting
- WiFi & Ethernet
- Browsers & Extensions
- Communication Platforms
- Operating Systems
- Productivity Tools
- AI & Machine Learning
- Cybersecurity
- Emerging Tech
- IoT & Smart Devices
- Virtual & Augmented Reality
- Latest News
- AI Developments
- Fintech Updates
- Gaming News
- New Product Launches
- 12 Best Free AI Image Sharpeners in 2024 WebPCMobile
Sanjuksha Nirgude Soaring High with Robotics
Related post, unveiling the secrets of sls printing and its role in robotics, unleashing efficiency: the role of robotic process automation in industry 4.0, advancing cybersecurity: the integration of robotics with emerging sms phishing alert tools – innovations, challenges, and future perspectives, robotics redefining long-term investment horizons, bridging software development and robotics for enhanced automation, the role of robotics in cnc machining for large part production, related posts.

How To Edit Safari Start Page

How To Edit Favorites In Safari

How To Sync Chrome Bookmarks With Safari

How To Delete Bookmarks In Safari

How To Edit Safari Favorites On Mac

How To Delete Favorites In Safari

How To Add Bookmarks On Safari

How To Open Tiktok Link In Safari
Recent stories.

12 Best Free AI Image Sharpeners in 2024 (Web/PC/Mobile)

OpenStack Backup and Recovery Software

Apple Wallet Availability in the PocketGuard App: Sync your Apple Card, Apple Cash, and Savings from Apple Card Accounts

5 Ways to Improve IT Automation

What is Building Information Modelling?

How to Use Email Blasts Marketing To Take Control of Your Market

Learn To Convert Scanned Documents Into Editable Text With OCR

- Privacy Overview
- Strictly Necessary Cookies
This website uses cookies so that we can provide you with the best user experience possible. Cookie information is stored in your browser and performs functions such as recognising you when you return to our website and helping our team to understand which sections of the website you find most interesting and useful.
Strictly Necessary Cookie should be enabled at all times so that we can save your preferences for cookie settings.
If you disable this cookie, we will not be able to save your preferences. This means that every time you visit this website you will need to enable or disable cookies again.
Newsletters
- Our sponsors
- Watch Store
- Hot topics:
- Apple deals
- Apple rumors
- Editor’s picks
How to customize Favorites in Safari on Mac, iPhone, and iPad
By Charlie Sorrel • 12:00 pm, July 5, 2017
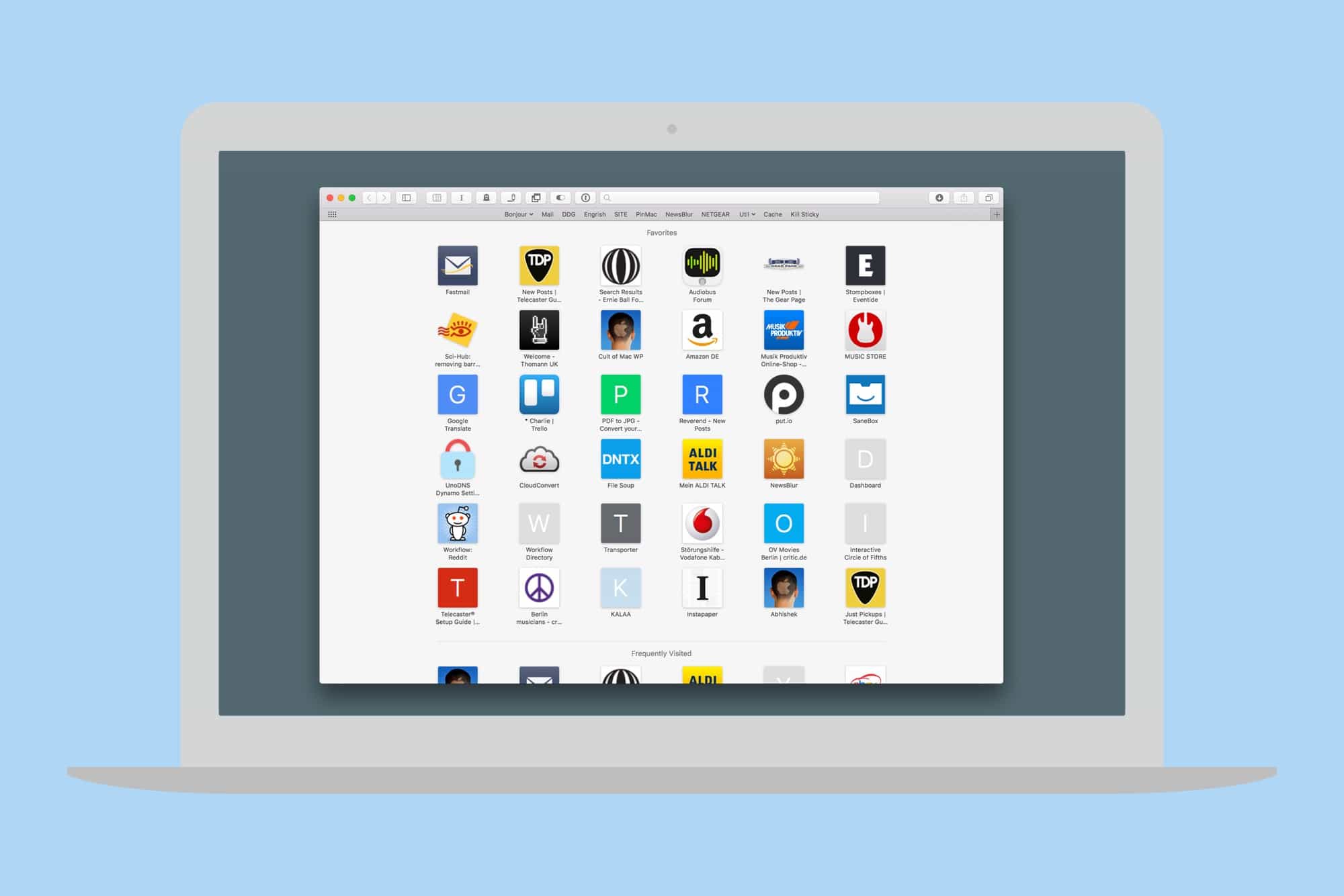
Whenever you open a new window or tab in Safari, you’ll see a view showing a grid of your favorite sites. But what if those Favorites aren’t actually your favorites? What if the default Favorites are useless to you, and you want to have a different set of sites appear in a new tab instead?
That’s why were here today. We’ll see how to customize the Safari Favorites in both iOS and macOS , while leaving everything else, like the bookmarks bar, intact.
What are Safari Favorites exactly?
By default on iOS, the Favorites sheet is populated by your — you guessed it — Favorite bookmark folder. This is the folder that contains the bookmarks you add to Safari’s bookmarks bar. However, it’s easy to change this for a more useful folder.
Why? Well, what if your bookmarks bar is full of fancy bookmarklets that you use to translate pages, add sites to Pinboard, or clear away pesky popups ? Those are perfectly suited to the bookmarks bar, because they’re accessible with one touch, but not so useful in a new tab, where they’ll do nothing.
No, what you want in a new browser window or tab is a page of your most-visited sites: the forums you frequent, the page with the details of class times at your yoga center, the page with the opening hours of you local chiropractor — that kind of thing. I have a folder called Mobile for this, and I use it as my “home page” on Mac and iOS. Here’s how to set it up on both.
Setting your Favorites page on macOS
This one’s easy. Fire up Safari, go to Safari>Preferences in the menu, choose General , and check out Favorites Shows . This is the pop-up menu where you can choose any of your bookmarks folders to use in the Favorites view.
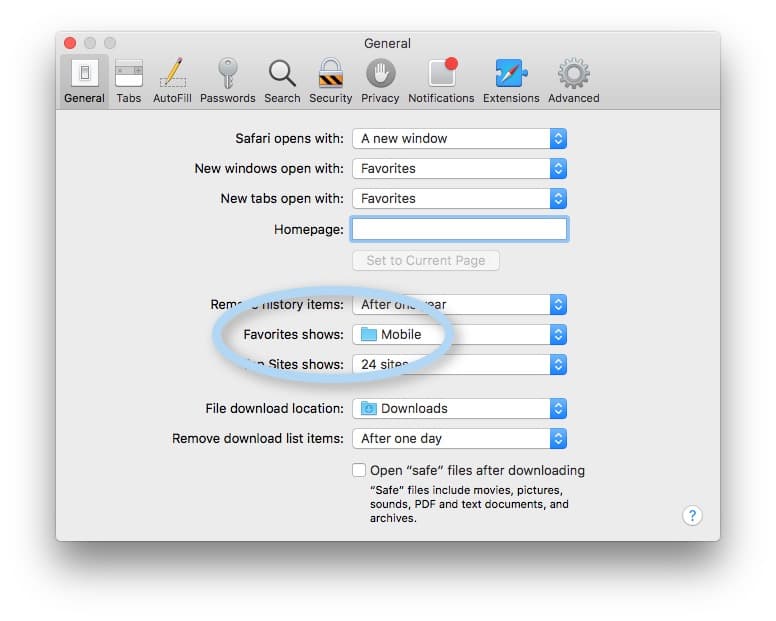
You also need to make sure that the New windows open with: and New tabs open with: are set to Favorites
Now you’re done. Bonus tip: You can rearrange all the bookmarks in the Favorites view just by dragging them with the mouse.
Setting your Favorites page on iOS
On iOS it’s even easier, although instead of opening Safari you open the Settings app, and head to Settings>Safari . In there you tap the line for Favorites , and then select your desired folder in the list.
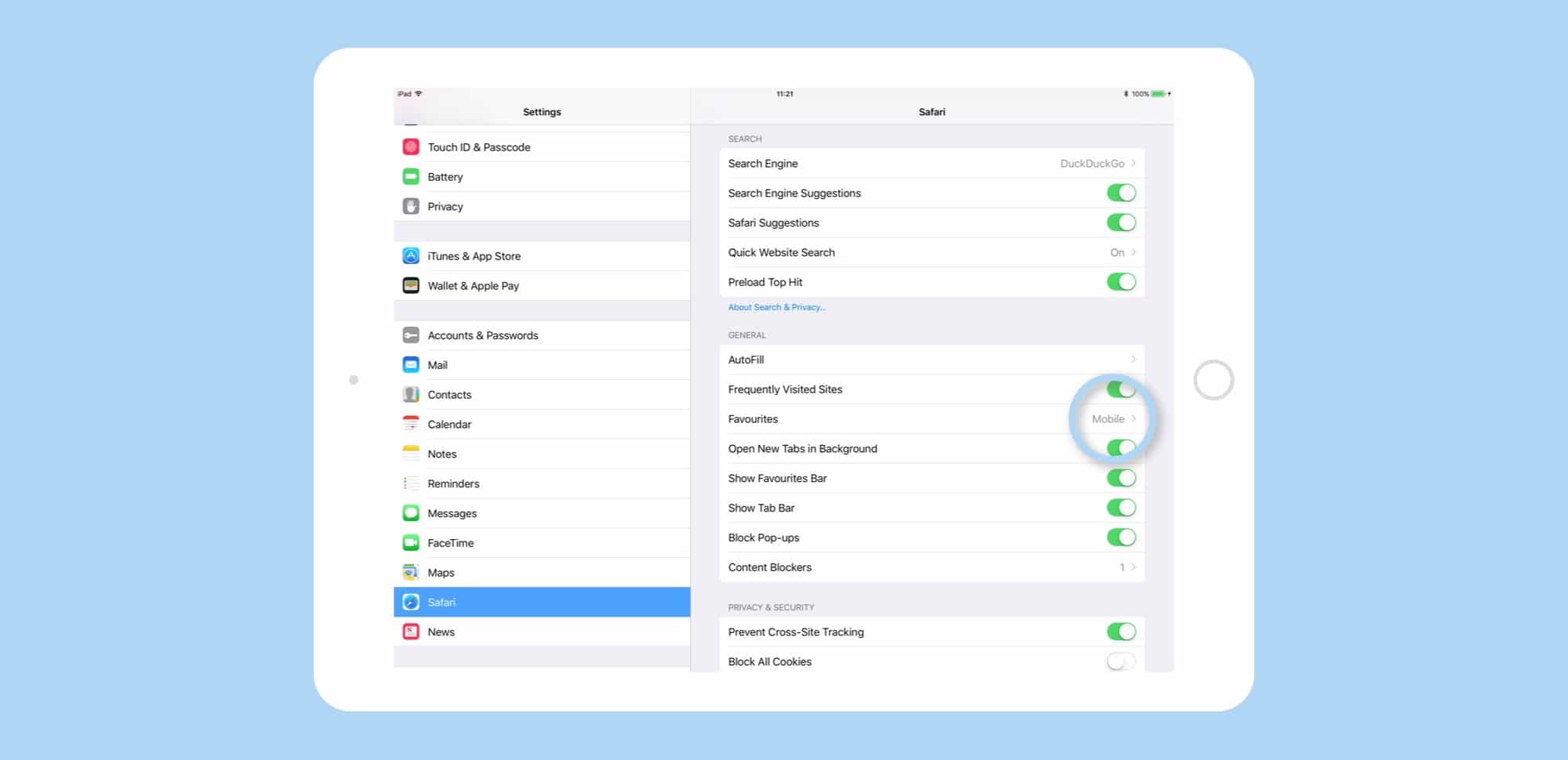
That’s it. It’s super easy. You can also rearrange icons in iOS Safari in the same way, by dragging them around in a new tab.
Setting a custom Favorites folder can be very useful. Bookmark folders sync between Mac and iOS, so you can have identical Favorites everywhere. But you can also have different Favorites on your iPhone, iPad, and Mac, and you can easily switch Favorites, keeping a set for home and a set for work. And as you’ve seen, changing the folder used by Favorites takes seconds. Go try it now.
Daily round-ups or a weekly refresher, straight from Cult of Mac to your inbox.

Cult of Mac Today
Our daily roundup of Apple news, reviews and how-tos. Plus the best Apple tweets, fun polls and inspiring Steve Jobs bons mots. Our readers say: "Love what you do" -- Christi Cardenas. "Absolutely love the content!" -- Harshita Arora. "Genuinely one of the highlights of my inbox" -- Lee Barnett.

The Weekender
The week's best Apple news, reviews and how-tos from Cult of Mac, every Saturday morning. Our readers say: "Thank you guys for always posting cool stuff" -- Vaughn Nevins. "Very informative" -- Kenly Xavier.
Popular This Week
Apple watch rumors: series 10, se 3, ultra 3 are on the way, 4 new features coming to airpods with ios 18, don’t let the radical new photos app in ios 18 throw you for a loop, this tiny 3-way charger is the star of anker’s new maggo lineup, iphone 16 rumors: design changes, release date and more, jony ive designs a jacket that uses magical magnets for buttons, apple ‘it’s glowtime’ event rumors: iphone 16 and more, every mac deserves a quality pdf reader like this one [deals], 6 secret features in apple mail to help you achieve inbox zero, expect to see iphone 16 and 16 plus in these 4 colors.
How to Change the Way Bookmarks Are Displayed in Safari
Like other browsers, Apple's Safari app gives you the ability to save bookmarks and keep them organized. However, changing how they are listed, their appearance and organization isn't an intuitive process for beginners. Safari offers two places to save bookmarks – the Bookmarks menu and in your Favorites. You can use one or another, or both, as you see fit, but take a few moments to consider how you want to organize them so that you won't have to hunt for them later.
One thing that you can't currently change is the appearance of the icons. Safari Favorites icons and Safari Bookmark icons are determined by the website they link to. If the website hasn't configured its favicons for Safari, the bookmark displays a generic icon.
Safari Favorites on Your Mac Computer
There are three places where you can view Favorites in Safari on an Apple computer. The first place they can appear is in the Favorites bar at the top of the window. To enable this option, click the "View" menu and select "Show Favorites Bar." Your first several Favorites will appear in the bar, with the remainder available when you click the double arrows on the right of the bar.
Advertisement
Article continues below this ad
More For You
Transferring firefox bookmarks to a new mac using an external hard drive, how to open multiple tabs, how to turn off private browsing mode on an apple ipad, how to disable google autofill, how to block websites on a kindle fire.
The second place to find them is in the Bookmarks Sidebar. To enable this, click the "View" menu and select "Show Bookmarks Sidebar." The Favorites folder appears at the top of the list, which you can click to reveal all of its contents.
The third place that Favorites can appear is when you launch Safari, provided you still have the default Apple Start Page set as your homepage. They should appear right in the middle of the Start page. If you don't see them, right-click anywhere on the page and select "Show Favorites." If you have a lot of favorites, hover the cursor over the ones that appear and select the "Show More" option.
If you do have a lot of favorites, consider organizing them in folders. Then you can click a folder to select any of the bookmarks inside. Otherwise, reserve Favorites for a few favorite websites and put the ones you visit less often in Bookmarks.
Using Safari Bookmarks on Your Mac
Bookmarks have their own menu item at the top of the window. Click it to see all of your bookmarks. You can also see them and organize them in the Bookmarks Sidebar by clicking "View" and then "Show Bookmarks Sidebar." In this sidebar, click a folder to open it and reveal its contents and then click it again to close it. To sort the bookmarks, right-click a folder to sort items alphabetically by name or web address.
Right-click in the menu to create a new folder and then type a name. To move items into a new folder, press the "Command" key and click the bookmarks you want to move. Once they're selected, drag them into the new folder.
Right-click a bookmark and click "Rename" to change the displayed name or click "Edit Address" to change its URL. Another way to edit bookmarks is to select "Edit Bookmarks" from the Bookmarks menu at the top of the window. This is an easier way to make edits if you're making a lot of changes.
Managing Safari Bookmarks and Favorites in iOS
On Apple's iOS iPhones and iPads, Bookmarks and Favorites are organized the same way they are on Mac computers. To edit them, launch Safari, tap the book-shaped "Bookmarks" icon beside the website address and then tap the "Edit" button. You can edit any folder by tapping on it. To edit a bookmark, tap it and then select the "Edit" option that appears.
If you have an iPad, its larger screen allows you to include a Favorites bar at the top of the screen, just like on a Mac computer. To enable this feature, launch "Settings," scroll down to Safari and tap the "Show Favorites Bar" toggle button. In 2021, this feature isn't available on the iPhone.
- Apple Support: Bookmark Favorite Webpages in Safari on iPhone
- Apple Support: Sort, Alphabetize, or Rearrange Bookmarks in Safari on Mac
A published author and professional speaker, David Weedmark has advised businesses and governments on technology, media and marketing for more than 20 years. He has taught computer science at Algonquin College, has started three successful businesses, and has written hundreds of articles for newspapers and magazines throughout Canada and the United States.
- a. Send us an email
- b. Anonymous form
- Buyer's Guide
- Upcoming Products
- Tips / Contact Us
- Podcast Instagram Facebook Twitter Mastodon YouTube Notifications RSS Newsletter
How to Customize Your Favorite Sites in Safari for iOS
Your favorite websites appear at the top under Favorites, and you can customize these bookmarks right from the start page. Tap and hold a folder or an individual site's favicon to reveal the start page's preview screen and contextual menu, where you'll find options to Edit or Delete the item.
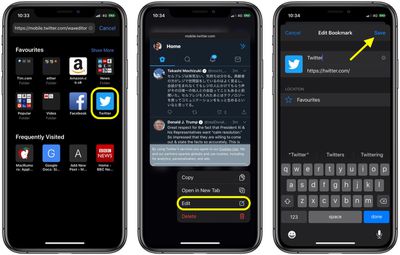
Note that if you move a site out of your starred Favorites folder, it becomes a regular bookmark and will no longer appear in Safari's start page.
The only other thing to keep in mind is that if you have Safari turned on in your iCloud settings, any changes you make will be synced to any other Apple devices linked to the same Apple ID .
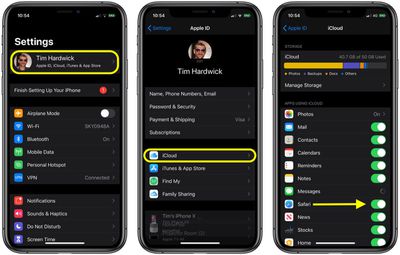
Get weekly top MacRumors stories in your inbox.
Popular Stories

New iPhone 16 and iPhone 16 Pro Colors Revealed Ahead of Apple Event

iOS 18 Coming Later This Month With These 8 New Features

How Much Will the iPhone 16 Cost?

Report Details Last-Minute Apple Event Rumors About New iPhones, Apple Watches, and AirPods

iOS 18 Adds These 6 New Features to CarPlay

'Noticeably Thinner' Apple Watch Series 10 to Eventually Get Sleep Apnea Detection
Next article.

Our comprehensive guide highlighting every major new addition in iOS 17, plus how-tos that walk you through using the new features.

Update now for a number of important security fixes.

Get the most out your iPhone 15 with our complete guide to all the new features.
A deep dive into new features in macOS Sonoma, big and small.

Action button expands to all models, new Capture button, camera improvements, and more.

Larger displays, new Capture button, camera improvements, and more.

Updates to Mail, Photos, Messages, and more, with Apple Intelligence features throughout.

iPhone Mirroring, Safari improvements, new Passwords app, and Apple Intelligence features throughout.
Other Stories

2 days ago by Joe Rossignol

3 days ago by Joe Rossignol

3 days ago by Tim Hardwick


How to Customize Bookmark Icon on Your iPhone
The iPhone bookmark icon is a convenient way to save your favorite websites and keep them accessible at all times. With the bookmark icon, you can easily access frequently visited websites with just one tap.
To add a website to your Home Screen, open the Safari browser and navigate to the site you want to save as a bookmark. Once there, tap the “Share” button at the bottom of the screen, then select “Add to Home Screen” from the list of options. You will be prompted to name your bookmark and optionally add an icon for it. Tap “Add” when finished and your website will be saved as a bookmark on your Home Screen.
You can manage bookmarks from your Home Screen by tapping and holding on to any of them. You’ll see two options appear: Edit or Delete Bookmark. If you choose Edit, you can change the name or icon associated with that bookmark. If you choose Delete Bookmark, that website will no longer appear on your Home Screen.
You can also manage bookmarks from within Safari by tapping on the Bookmark icon at the bottom of the screen (it looks like an open book). This will bring up a list of all your saved bookmarks and allow you to edit or delete any of them.
The iPhone bookmark icon is an incredibly useful feature that makes it easy to quickly access websites that you visit often. Whether it’s for work or play, using this feature can help make web browsing faster and more efficient than ever before!
Location of Bookmark Icon on iPhone
The bookmark icon is located on the Home Screen of your iPhone. To access it, open the Safari app and then tap the Bookmarks icon at the bottom right of your screen. You can also swipe left to access the App Library where you’ll find a Bookmarks tab in the upper left corner. Tap this to view all your bookmarks.
Changing the Icon of a Bookmark on an iPhone
Yes, you can change the icon of a bookmark on your iPhone. To do so, open the Safari app and tap on “Bookmarks.” Select the bookmark you want to modify and tap on “Edit” in the top right corner. From there, you can select an icon from the menu that appears or select one of your own photos from your photo library. Once you’ve selected an icon, hit “Done” in the top right corner to save your changes.
Adding Bookmarks to an iPhone Home Screen
To add a bookmark to your iPhone home screen, open the Safari app. Navigate to the page you would like to bookmark, then tap the Share button in the bottom menu. From the options that appear, select Add to Home Screen. You will be presented with a small window allowing you to customize your bookmark with a name and icon. Tap Add, and your bookmark will now appear on your home screen.
Removing the Bookmark Icon from an iPhone
If you want to get rid of the bookmark icon on your iPhone, you can do so by fllowing these steps:
1. Press and hold down the icon until it starts to wobble. 2. Tap the “-” sign at the corner of the bookmark icon. 3. Confirm that you want to delete the bookmark by tapping “Delete Bookmark” when prompted. 4. Your bookmark will now be removed from your Home Screen!
Alternatively, you can also access your Home Screen, press “Edit” in the top right corner, and then press on the “-” sign at the corner of the bookmark icon to delete it as well.
Hope this helps!
The iPhone bookmark icon is an incredibly useful feature that allows you to quickly access your favorite websites with just a single tap. With this feature, you can save bookmarks to your Home Screen, edit existing bookmarks, and delete bookmarks that are no longer needed. To add a website to your Home Screen, simply visit the website in Safari, scroll down the list of options in the menu bar, and tap on “Add to Home Screen”. To delete a bookmark from your Home Screen, simply press and hold on the icon and then tap “Delete Bookmark” or edit your Home Screen and tap on the “-” sign at the corner of the bookmark icon. The iPhone bookmark icon is an incredibly helpful feature that makes accessing your favorite websites even faster and easier!
Our Tech Essentials:

Rockville HTS56 1000W 5.1 Channel Home Theater System with 8" Subwoofer, Bluetooth, USB, Includes Remote, LED Light Effects - Perfect for Movies, Music, Karaoke

Dell Inspiron 3030 Desktop - Intel Core i7-14700 Processor, 16GB DDR5 RAM, 1TB SSD, Intel UHD 770 Graphics, Windows 11 Pro, Onsite & Migrate Service - Mist Blue


Roku Streaming Stick+ | HD/4K/HDR Streaming Device with Long-range Wireless and Roku Voice Remote with TV Controls

Amazon Fire TV 55" 4-Series 4K UHD smart TV with Fire TV Alexa Voice Remote, stream live TV without cable

Roku Express 4K+ | Roku Streaming Device 4K/HDR, Roku Voice Remote, Free & Live TV
Related posts:.

James Walker

Safari Favorites Icons Missing? 7 Ways to Get Them Back

If you buy through affiliate links, we may earn a commission at no extra cost to you. Full Disclosure Here…
Safari favorites icons, or favicons, are a celebrated convenience that allows you to quickly see the website you want in history, bookmarks, or tabs. Unfortunately, these favicons tend to appear incorrectly or go missing. This article shows you how to get back missing favorite icons on your Mac.
If you notice that your Safari favorites icons are missing , clearing your cache and restarting Safari is the fastest way to get them back . There is another alternative way of opening the affected website in a private Safari window; I will look at it in detail later in the article.
How to Find Safari Favorites Icons Missing?
- Method 1: Clear Safari favorites icons cache
Method 2: Use Safari Private Window
Method 3: create new user, method 4: verify your preferences, method 5: restore items from time machine, method 6: download updates.
- Method 7: Use the safe mode
In Conclusion
If the favorites icons are missing in Safari on your Mac, try going to “Safari” > “Preferences” > “Tabs” and check the box next to “Show website icons in tabs.” If this doesn’t solve the issue, try resetting the Safari browser by going to “Safari” > “Reset Safari” and selecting the appropriate options. If the issue persists, try restarting your Mac or updating the operating system.
How to bring back Safari Favorites Icons
When Apple first introduced the favicon feature on Safari, most people unsurprisingly jumped on it enthusiastically. The convenience of quickly locating your favorite website on a tab or bookmark list was too good to pass up. Precious seconds are saved by that little image appearing in the history list of the Safari browser, while not seeing it can put some people off whatever they are doing on the internet. Even though the Safari favorites icon appears distorted or missing, we’re here to tell you that you can quickly recover the icon by following a few simple steps on your MacBook.
Method 1: Clear Safari favorites icons cache
Clearing the Safari favorites icons cache and starting over is the universal way of solving the problem of incorrect and missing favicons on your computer. Follow the steps below to get your favorite icons back.
- Shut or quit Safari.
- Go to Finder on your Mac.
- Next, click on Go, then select Go To Folder on the visible menu.
- A pop-up menu will appear, and you will need to type in/Library/Safari/Favicon Cache/
- Once you’ve typed that in, you need to click on Go.
- You must send all the items in the folder on your screen to Trash. Pressing the Command and the A key simultaneously selects all the files in the folder, then you can drag them to the trash. You can also right-click the files and select Move To Trash on the menu that appears on the screen.
- Empty the entire trash or delete the items from the favicon cache folder only. The simplest way to empty your trash is by right-clicking the trash icon on your dock and selecting Empty Trash.
- Open your Safari browser again and visit your saved sites.
The incorrect or distorted images should appear correctly. The favicon cache rebuilds itself as you visit your saved sites. However, in rare cases, some alternatives might help. I’ll now look at some of the methods that you can use. Feel free to try them all, as none take a long time to complete.
Also Read: How to Fix Finder Not Responding on Mac
There is no guarantee that this alternative method will work, but it is worth a try if clearing the favicon cache is not working or if you prefer not to use it. Safari has a private window that does not store browsing history, and you can use this feature to try and refresh your favicons.
- Right-click on Safari in the Dock
- Select New Private Window
- Visit the site with the incorrect or missing favicons
- Close Private Window
The favicons should return to normal working conditions after this. You can try these further steps in the Private Window.
- Select Preferences and click on Privacy on the Safari menu
- Click on Manage Website Data, and a list of sites will appear
- Choose the site that is causing issues and click on Remove
- Click on Done to finish the process
- Go back to the non-private window and open the website again.
Your Mac should be able to rebuild the favicon cache on its own. If you know your way around the device, you can manually make another favicon cache folder, but this is not a recommended route. It is better to contact the Apple Support center.
If you continue having issues with favicons, create a new user on your Mac. This method has worked for others on the Apple Community Forum , where users try to help each other solve various challenges with Mac. One user managed to retrieve all the missing favicons using this method.
- Select System Preferences (System Settings on macOS Ventura and above) on your menu and click Users & Groups
- Click on Add at the bottom of the dialogue box.
- Choose the type of user, preferably the Administrator.
- Enter the name of the new user and a password.
- Click on Add User.
The first time you open Safari under the new user profile, favicons should all work perfectly. \
Also Read: How to Change Admin Name on Mac
The Mac has a preference setting that allows tabs to display icons when you’re on Safari. Check that your preferences are set correctly by following these simple steps.
- Open Safari
- Click on Safari in the menu bar
- Select Preferences
- Click on Tabs, and a list of preferences will show up
- Tick the box allowing website icons to be shown.
The image below shows the box that you should tick. You can try doing this a couple of times while restarting your device. Try this method several times, restarting your device each time.
If you use Time Machine to backup files, then you can use it to retrieve files and items. The good thing about Time Machine is that it works with almost all Mac apps. Here is a reminder of how to open Time Machine and retrieve files and items.
- Click on the Time Machine icon. If the icon is not there, go to System Preferences (System Settings on macOS Ventura and above) and click Time Machine on the Apple menu.
- Click on Show Time Machine in the menu bar to browse backups and local snapshots.
- Use the arrows to look through your missing files and items. When you see the files you need, click Restore.
You can restore all the files at once or one by one. When restored, the files return to the original folder. Remember, you need to have already set your device to back up to the Time Machine for this method to work perfectly.
Also Read: How to Turn off Time Machine on a Mac
Your Safari favorites icons missing challenge can also be solved by updating your device. The macOS Catalina 10.15.7 Combo update fixes issues that prevent files from syncing with iCloud and resolves graphics. You can download this update and see if the problem is solved.
Follow these steps to download software updates on your Mac.
- Open the Apple menu and choose System Preferences (System Settings on macOS Ventura and above).
- Click on Software Update.
- Open the Software Update preferences for the Safari folder.
You can also find a list of available updates in the Apple Store or set your device to check for software updates in the System Preferences (System Settings on macOS Ventura and above) automatically. However, for this particular issue of missing favicons, the Catalina 10.15.7 Combo update should be able to help.
Method 7: Use the safe mode
One way of solving issues on your Mac is to restart it in safe mode. The safe mode allows your device to start and run with limited functionality as you try and solve specific issues. You must determine if your device uses Apple silicon, then follow these steps.
- Shut down your Mac device.
- Turn on your Mac and hold the power tab until the startup options window appears.
- Choose the startup disk.
- Click the Continue in Safe Mode tab while holding down the shift key.
- Log in, and if asked to, do it again.
If your device uses the Intel processor, follow the instructions below.
- Turn on the Mac
- Press and hold the shift key immediately
- Release the shift key when the login window appears
- Login as per instruction
All the methods mentioned here should help retrieve missing or distorted favicons. If you continue having issues after everything I have touched on here, you may need to reinstall your macOS to ensure that all the third-party apps are up to date.
Also Read: Best Mac OS Version
Always keep your Mac device updated, as this helps solve issues before they arise. Clearing your favicon cache is the simplest and fastest way of retrieving your missing favicon. If it does not work, you should get joy from the other methods mentioned above. As a last resort, reinstall the operating system. None of your data is removed by reinstalling macOS. Click on the Reinstall macOS tab in the Utilities window and follow the instructions to complete the process.
Do not close the lid on your Mac until the reinstallation process is finished. Your device will load all the latest software updates and be as good as new. Besides everything I have covered here, you can also contact Apple support and get help.
Favicons provide a convenient way of quickly identifying websites on tabs, bookmark lists, and browser history. For those using the internet for work, favicons save valuable time and energy since you do not have to type the first few letters of sites to get where you want to be.
Ujjwal is a tech enthusiast with a special interest in everything Apple! He manages and writes on MacMyths.com where sharing anything and everything related to Apple devices and services is his daily thing to do.
Recent Posts
How to connect an ethernet cable to a MacBook Air [Solution]
Apple introduced Ethernet ports in MacBook versions 2010 and 2011. After this, the tech giant focused primarily on Wi-Fi connectivity and removed the ports from all its devices. However, if you are...
8 Ways to Fix a MacBook Trackpad Not Working
Are you having trouble with your Macbook trackpad not working? You're not alone. Many Macbook users experience this issue, and it can be incredibly frustrating. So, after testing different methods, I...
How to hide or show website icons in Safari Favorites Bar
Learn how to remove or display the website icons of your favorite bookmarks in Safari’s top Favorites Bar on your iPad and Mac running iPadOS 17 and macOS Sonoma.
Show top Favorites Bar in Safari
Safari on Mac and iPad (not iPhone because of the smaller screen area) lets you show a thin strip of your favorite bookmarks at the top of the browser, just below the URL address bar.
This row of favorite websites is visible at all times, whether you’re on the Safari Start Page or a web page. Plus, it appears in both the Separate and Compact tabs settings.
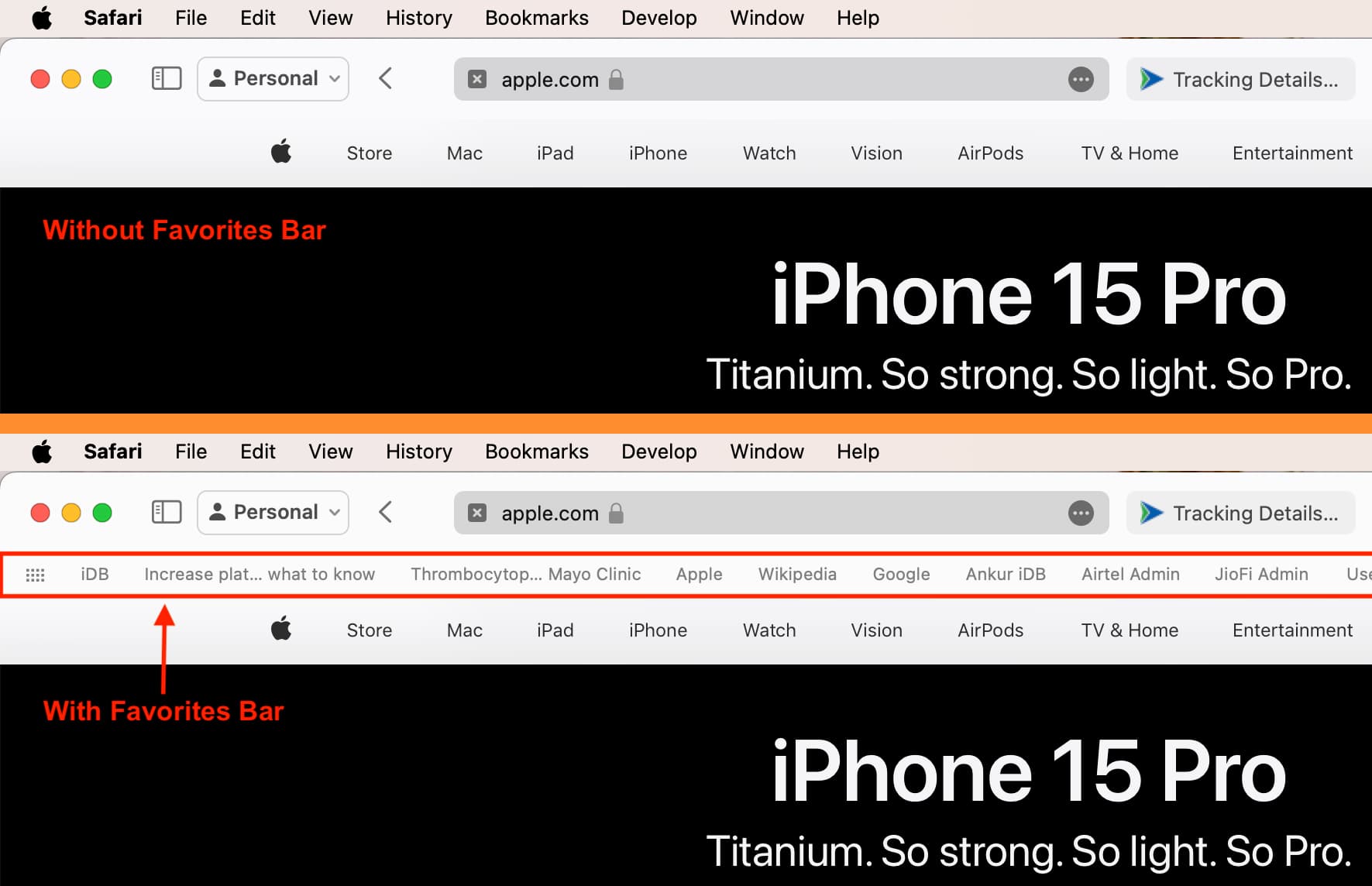
The Favorites Bar takes a little extra screen area but makes it easy to access your favorite bookmarks without the need to go to the Start Page or open the bookmarks section.
If you have not already enabled this, you can do it by following these steps.
- Open Safari .
- From the top menu bar, click View and choose Show Favorites Bar .
- Alternatively, you can press Shift + Command + B keys together to show (or hide) the Favorites Bar.
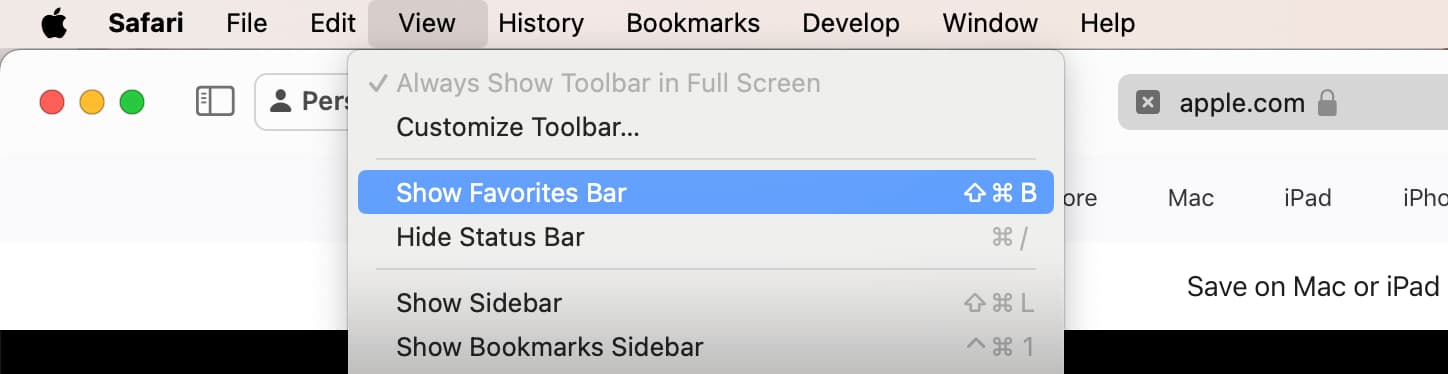
- Open the Settings app .
- Scroll down and tap Safari .
- Turn on Show Favorites Bar .
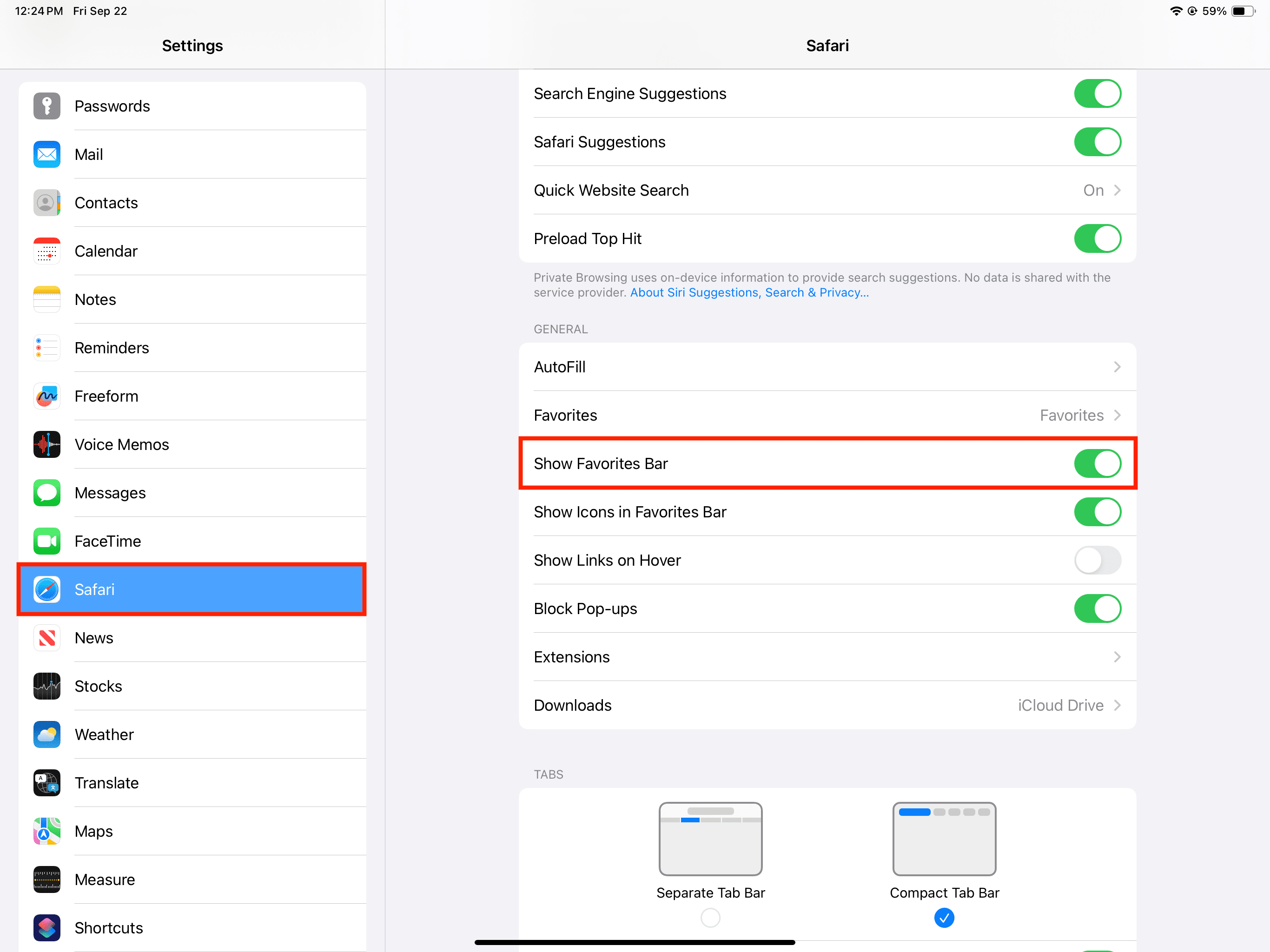
Related: How to pin tabs in Safari
Hide or show website icons in Safari Favorites Bar
Starting with macOS Sonoma and iPadOS 17, the Favorites Bar displays the website icon (also called favicon). This makes it similar to other browsers like Google Chrome that show the favicons in their top bookmarks bar.
For many people, the tiny site icons are not only aesthetically pleasing but can also help identify a bookmark faster.
However, if you feel differently and prefer the old look with only the site name, here’s how to hide those icons from the Favorites Bar.
- Place the mouse or trackpad cursor on the Favorites Bar.
- Right-click or Control-click and uncheck (or check) Show Icons .
- Go to the Settings app and tap Safari .
- Turn off (or on) the switch for Show Icons in Favorites Bar .
Other Safari tips:
- How to hide your IP address and prevent tracking in Safari
- How to create and use profiles in Safari on iPhone, iPad, and Mac
- How to refresh website favicons in Safari on Mac

How to Create, View, Edit, and Restore Bookmarks in Safari on Mac
Bookmarks are shortcuts to your favorite web pages so that you can navigate to them in seconds. This article explains how you can create, view, edit, and restore your Bookmarks in Safari on your Mac.
Using Bookmarks is a great way to save and organize websites so you can easily visit them later. If Safari is enabled in iCloud Preferences on your Mac, Safari will use iCloud to synchronize your bookmarks across multiple devices. You can use iCloud.com to restore your bookmarks from an earlier version that was automatically archived in iCloud. In other words, this will let you recover your bookmarks you accidentally deleted.
See also: How to Import Chrome or Firefox Passwords to iCloud Keychain on Mac
How to Create a Bookmark
There are several ways to add a bookmark:
Use the Share button
- Launch Safari and open the desired website that you want to bookmark.
- Click the Share button in the toolbar.
- Click Add Bookmark. And a dialog box will appear saying “add this page to”.
- Choose a folder (you can create folders see the “how to manage bookmarks” section below). The default folder is Favorites. You can change its name and add a description.
- When you are done, click the blue Add button.

See also: Safari Top Sites Not Working On Mac, Fix
Use the Smart Search field
- With the wanted website open in Safari, move your mouse over the Smart Search field (this is the address field where you enter URLs), do not click yet.
- A circle (+) icon will appear at the left side of the field. Then click and hold this button.
- And choose Bookmarks.

Safari menu bar
If you use this met dog, you can add multiple bookmarks at once. Here is how:
- In Safari, open a website you want to bookmark. If you want to bookmark multiple sites, use tabs, and open more than one site.
- From the Safari menu bar, click Bookmarks.
- From the drop-down menu, select Add Bookmark or Add Bookmarks for These X Tabs. Then again you may add description etc and click Add.

See also: How To Change Default Search Engine in Safari (iOS and macOS)
This is arguably the easiest way. You can simply use the keyboard shortcut to add a bookmark. Here is how:
- Open the desired website in Safari.
- On your keyboard, press the Command-D keys together.
- This will open the Bookmark dialog. Select a folder and then click Add.

Now you may choose a method and then you may repeat this step for all your favorite sites.
See also: How To Manage Downloads In Safari On iPhone And iPad
How to view bookmarks
So you have added your desired websites to your bookmarks. Here is how you can find and view your bookmarks:
- In Safari, click the Sidebar button in the toolbar. And then click the Bookmarks tab. Or alternatively, click Bookmarks and choose Show Bookmarks.
- You will see all of your bookmarks and bookmark folders. You can click a bookmark to visit.
- You will see a search field at the top which you can use to search your bookmarks. If you do not see the search field, scroll down to open it.
- To close this sidebar, you can click the Sidebar icon again. Or you can choose the Hide Bookmarks option from Bookmarks.

Alternatively, you can view your Bookmarks by clicking the Bookmarks in the menu bar.
See also: Safari kCFErrorDomainCFNetwork Error, Blank Page Fix
How to manage bookmarks
You can manage your bookmarks. You can:
- edit, copy and delete your bookmarks or folders.
- edit a bookmark’s description
- create folders and organize your bookmarks.
Edit, rename or delete your bookmarks or folders
- In safari, open the bookmark sidebar by clicking the Sidebar icon and then clicking the Bookmark icon.
- Select a bookmark or bookmark folder to modify.
- Right-click (or control-click) the bookmark or folder.
- A menu will appear. Select one of the options: Rename, Edit Address (this will let you change the URL address of the bookmark), Copy, and Delete.

Edit description
If you want to change a bookmarks description, you can do that as well:
- In Safari, open the Bookmark sidebar and then double-click a folder where the bookmark you want to change its description is located. If you have not created a bookmark, then double-click Favorites.
- This will open all of the bookmarks in that folder.
- Select a bookmark and then control-click (or right-click) it.
- This time you will see an option saying “Edit Description”, select that.

You can also move your bookmarks to different folders by using your mouse to drag them there.
See also: Safari Says: Not Secure. What Does It Mean?
Create bookmark folders
You can create bookmark folders. This will let you organize your bookmarks. This will also make your bookmarks easier to find. You can create new bookmark folders many different ways, for example:
- In Safari, click the Sidebar icon Open the Bookmark sidebar. Then click the Bookmark tab. Control-click (or right-click) anywhere inside the sidebar and then select New Folder.
- Alternatively, in Safari, click Bookmarks and then Edit Bookmarks. This will open a bookmark window. Click the New Folder button (top-right corner of the screen). Or, to open this bookmark window, you can use its shortcut. On your keyboard, press these three keys together: Option(alt)-Command-b.

How to restore bookmarks
If you have ever accidentally deleted a bookmark, it can be incredibly frustrating. The good news is that, if you are using iCloud, you can restore your bookmarks to recover them by using iCloud.com. Follow the steps below:
- Open Safari on your Mac and visit iCloud.com .
- Sign in with your Apple ID. Then follow the onscreen instructions (verifying your identity etc).
- Click Account Settings.
- Scroll down and find the Advanced section.
- Click Restore Bookmarks. You will see all of the available bookmarks. You can sort them by “Date Deleted”, “Name”, or “Folder”.
- Select one or more then click Restore. Then click Done.

See also: How To Recover Deleted Contacts
Dr. Serhat Kurt worked as a Senior Technology Director specializing in Apple solutions for small and medium-sized educational institutions. He holds a doctoral degree (or doctorate) from the University of Illinois at Urbana / Champaign and a master’s degree from Purdue University. He is a former faculty member. Here is his LinkedIn profile and Google Scholar profile . Email Serhat Kurt .
Similar Posts
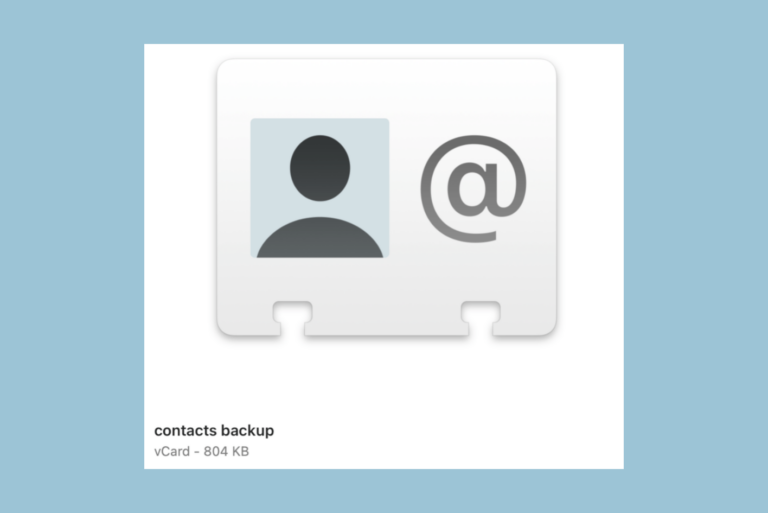
How to Export Your Entire iPhone Contacts List
There are a variety of reasons you may want to export all of your iPhone (iCloud) contacts: How to export all iPhone contacts You can create a copy of all your iPhone contacts…
How to Unhide Apps on your iPhone
There are a few different scenarios that can cause your apps to be hidden on your iPhone. You may have deleted or hidden an app, but now, you want it back on your…
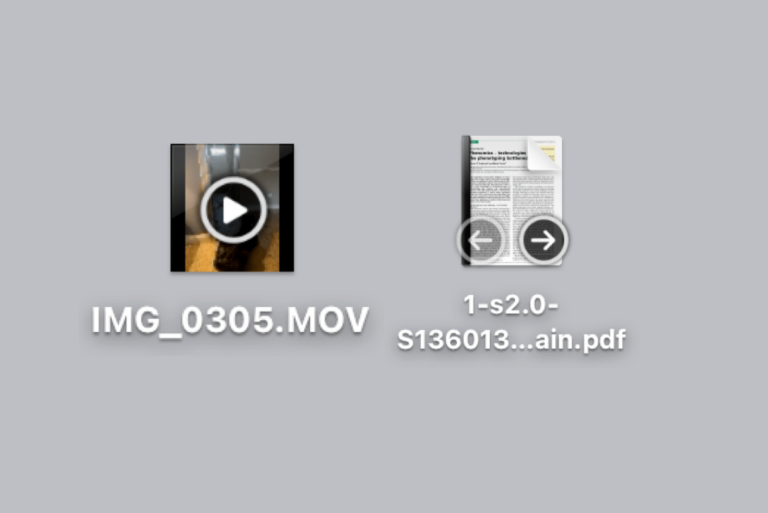
How to Remove Preview and Play Arrows from Mac Icons
There are a couple of common places to see icons on your Mac; the desktop and in Finder. By default, many of these icons will show arrows when you hover your cursor over…
Apple Music Shows a Blank Page on Mac, Fix
If you cannot load the content in Apple Music on your Mac, you won’t be able to use Apple Music. This issue is reported by many users. More specifically, the issue is that…
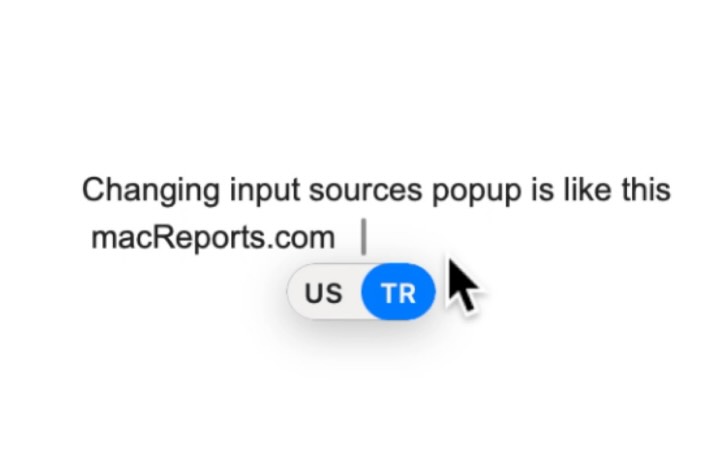
How to Disable the Popup for Switching Input Sources on Mac
A popup language indicator will appear (like the screenshot below) next to the cursor when switching keyboard language input. This will happen when you write text anywhere on your Mac. It seems that…
How to Use Apple Watch to Track your Sleep
Since the release of watchOS 7, Apple Watch users have been able to use their watches to track their sleep with the built-in Sleep feature. There are many sleep tracking apps out there;…
One Comment
Thanks for this info. So How do you MAKE a custom icon for your bookmark favorites toolbar in Safari?
Yes, I know about “favicons” and copy/past emojis from iChat or such into the toolbar from “Edit Bookmarks.” I have a bunch up there already. But if you have, for example, an organization with a logo, that makes more sense to show than having or abbreviating “Acme Plastics Composite and Recomposting Development Technologies Of the Puget Sound” or even “APCRCFTPS”… How about just the logo? That saves an enormous amount of real estate. How do you do that? No article even mentions anything about “customization” except how to move stuff around your toolbar. Thanks!
Leave a Reply Cancel reply
Your email address will not be published. Required fields are marked *
Categories:
Safari User Guide
- Change your homepage
- Import bookmarks, history, and passwords
- Make Safari your default web browser
- Go to websites
- Find what you’re looking for
- Bookmark webpages that you want to revisit
- See your favorite websites
- Use tabs for webpages
- Pin frequently visited websites
- Play web videos
- Mute audio in tabs
- Pay with Apple Pay
- Autofill credit card info
- Autofill contact info
- Keep a Reading List
- Hide ads when reading articles
- Translate a webpage
- Download items from the web
- Share or post webpages
- Add passes to Wallet
- Save part or all of a webpage
- Print or create a PDF of a webpage
- Customize a start page
- Customize the Safari window
- Customize settings per website
- Zoom in on webpages
- Get extensions
- Manage cookies and website data
- Block pop-ups
- Clear your browsing history
- Browse privately
- Autofill user name and password info
- Prevent cross-site tracking
- View a Privacy Report
- Change Safari preferences
- Keyboard and other shortcuts
- Troubleshooting
Change preferences in Safari on Mac
Use Safari preferences to make browsing the internet work best for you.
Open Safari for me
General : Change your homepage, and choose what to see when you open a window or tab, how long to keep your browsing history, which bookmarks to show in Favorites view, and choose where to save downloads and how long to keep them.
Tabs : Choose when to open pages in tabs, choose to move tabs into the toolbar, select to use keyboard shortcuts, and select to show website icons in tabs.
AutoFill : Select to automatically fill previously saved contact information on forms, automatically enter previously saved user names and passwords when revisiting websites, and automatically enter previously saved credit card information on webpages.
Passwords : View, add, change, remove, and share the user names and passwords you’ve saved for websites.
Search : Choose the search engine you want to use when searching the web in Safari, and select how to use the Smart Search field to help with searches.
Security : Turn on warnings when you visit a suspected phishing website, and allow websites to use JavaScript.
Privacy : Prevent third-party content providers from tracking you across websites, block cookies from being stored on your Mac, remove some or all cookies that are stored on your Mac, allow websites to check if you have Apple Pay enabled, and allow Apple websites and apps to check if you have Apple Card on your Mac.
Websites : For individual websites, choose to block ads, prevent videos from playing, block pop-ups, and more.
Extensions : Add custom controls, change the appearance of web content, and more by installing Safari extensions from the Mac App Store.
Advanced : Show full website addresses in the Smart Search field, set a minimum font size for webpages, automatically save articles for offline reading, access tools for developing websites through the Develop menu, and more.
I judge culinary competitions for a living. Here are 10 of my favorite things to make in the air fryer.
- As a culinary judge, I turn to air-frying snacks and some meals because it's faster.
- I like to make light bites and snacks in my air fryer, like samosas and tater tots.
- I also reheat meals like pizza or spice up seemingly mundane foods like toast.
There are a few snacks and meals I love to make in the air fryer.
As a culinary judge, I think some foods are easier to make in the air fryer versus my other kitchen appliances. I rarely need to flip my food while it's cooking and the end result is usually something deliciously crispy.
I'm on my second air fryer, a Hamilton Beach Sure-Crisp model. I prefer it to the older, small-basket units because it's a countertop oven and rotisserie all in one. The hot air flows more effectively and cooks food more evenly since it's roomier than many first-generation fryers, too.
Here are some of my favorite snacks and meals to make in my air fryer.
Chicken and broccoli go from boring to the best.
Chicken breast can dry out in a conventional oven but it emerges from the air fryer juicy and perfectly cooked.
I buy organic chicken breasts and give them a light coating of olive oil and a thick layer of fresh spices. Lately, I'm loving Middle Eastern blends like köfte baharat and khalta hara, which contain silk chile, black lime, coriander, and cumin.
I let the chicken marinate for half an hour before air-frying it for around 20 minutes, depending on its size.
While the cooked chicken is resting, I usually load broccoli florets into the fryer with a little more oil and spices. To finish the dish, I might drizzle some of the gorgeous reddish-orange köfte-baharat-infused oil drippings onto some rice.
The transformation of Brussels sprouts in an air fryer is amazing.
I also love to air-fry Brussels sprouts because the appliance softens their tough exteriors.
I start by washing and trimming the sprouts and soaking them in cold water for about 20 minutes, as this method may help them cook more evenly . It seems to work because I notice fewer scorched leaves.
I cut the sprouts into quarters, coat them in a little olive oil and salt, and cook them on high heat for 15 minutes.
Once they're done, I'll put them into a bowl and add something acidic and fruity, like balsamic vinegar or citrus combined with soy sauce or a bit of Worcestershire. I also like to toss mine in pomegranate glaze and sprinkle them with a few big salt crystals.
You'll never boil gnocchi again.
Gnocchi, made from potatoes and flour, only resembles pasta in appearance. It can be boiled, poached, or pan-fried but I think the air fryer is the fastest, easiest cooking method for these tender dumplings.
First, I give the gnocchi a splash of olive oil and stir in garlic powder, paprika, a Scillian herb blend, salt, and pepper. After about 15 minutes, they're fluffy and ready to serve.
Add some herb-and-spice coating and you might not even need sauce or cheese.
With the right marinade, air fryers make tofu more appealing.
Fresh tofu is packed in water so the key to making it crispy is to get as much moisture out of it before air-frying. I wrap extra-firm tofu in a tea towel, gently squeeze it with my cast-iron grill press, cut it into small pieces, and briefly air-fry it on low heat at about 160 degrees.
Once it's pretty dry, I infuse the tofu with flavor by evenly coating the pieces with a dry spice rub and letting it sit for at least half an hour.
You can air-fry them as is and make tasty, chewy tofu bites but I like to take a few extra steps. I'll often dip the tofu pieces in the Bushwick Kitchen Weak Knees gochujang Sriracha sauce, along with tamari, rice-wine vinegar, and honey.
Finally, I'll dredge them in flour or panko and air-fry them to make spicy, more flavorful tofu bites with a crunch.
Air-frying does wonders for leftover or frozen pizza.
The air fryer is by far the best method of reheating leftover slices from my favorite pizzerias. The crust becomes impossibly crisp, the sauce sizzles, and the cheese melts to perfection.
I'll also buy gluten-free frozen pies with an all-vegetable crust and let the air fryer work its magic. I recently tried a broccoli-crust pie with Mediterranean toppings and added a little extra Pecorino-Romano cheese for good measure, and the end result was delicious.
Just be sure to let air-fried pizza cool for a couple of minutes to avoid burning your upper palate, or the dreaded pizza flap.
Tater tots are a great air-fried option.
Air-frying makes tater tots perfectly crunchy on the outside with a soft, steaming interior. The circulating air crisps every tiny surface on the tots.
I cook them at 400 degrees for 25 to 30 minutes or until they're deeply browned.
Once they're cooked, I'll dress them up in quality truffle-infused oil, Parmesan cheese, and fresh chopped parsley. They're also good dunked in garlic aioli, spicy ketchup, or blue-cheese dip.
Try air-frying your toast for a change.
Making toast in an air fryer sounds ludicrous and it takes approximately the same three minutes as it would in a toaster. But air-fryer toast emerges an even golden-brown color, crispy on the outside and chewy inside, ready to be slathered with butter, peanut butter, jam, or soft cheeses.
I wouldn't bust out an air fryer just to toast some bread but if it's already set up, it's a fun change from an ordinary pop-up toaster.
An air fryer can turn leftover rice into a crispy treat.
If you love the layer of crunchy rice stuck to the bottom of a rice pot but don't have the patience to let it brown or scrape and clean it afterward, try an air-fryer method instead.
Lightly oil a shallow pan or a piece of heavy-duty foil, and spread day-old cooked rice (I usually use the leftover jasmine variety from Thai takeout) into a single layer. Drizzle a little more oil over the top and air-fry on high heat until the rice turns golden.
Add whatever seasonings, fresh herbs, or sauces you like. Crispy rice is great for topping dishes, or it can be a snack all by itself.
Samosas and other finger foods were made for air-frying.
Samosas, a savory, triangular pastry stuffed with potatoes, chiles, South-Asian spices, and green peas, are a filling snack or appetizer that can be upgraded in the air fryer .
I buy Trader Joe's frozen samosas and put them right in the air fryer, no oil or seasoning needed. I cook them until the pastry darkens and when they're finished, they're flakier and crispier than they are from a conventional oven. I'll also use this method with samosas from a restaurant as well.
They're best served with sweet, tangy tamarind sauce or cucumber raita, both of which are a cooling accompaniment to the samosas' heat and spice.
Other frozen light bites, like gyoza, shumai, and ravioli, also benefit from air-frying.
Air-frying is a near-foolproof way of preparing puff pastry.
Puff pastry can make an impressive presentation as a pot-pie topper, a sweet dessert, or a savory snack and the air fryer crisps it perfectly.
I like to roll puff pastry up with a thin layer of a filling, like Parmesan cheese and crushed pink peppercorns, and cut it into inch-thick slices.
I pop the pastry rolls in the air fryer set to 375 degrees, and in 10 minutes they're puffed, flaky, cheesy, and evenly cooked — everything they're supposed to be.
This story was originally published on April 5, 2023, and most recently updated on September 4, 2024.
- Main content

August 27, 2024—KB5041865 (OS Build 26100.1591) Preview
Release Date:
OS Build 26100.1591
For information about Windows update terminology, see the article about the types of Windows updates and the monthly quality update types .
Note Follow @WindowsUpdate to find out when new content is published to the Windows release health dashboard.
Important: Windows 11, version 24H2 is targeting Copilot+ PCs devices and devices that were previously using Windows Insider 24H2 builds.
Gradual rollout
These might not be available to all users because they will roll out gradually.
[Widgets Board] We are rolling out an update to the Widgets Board to improve security and the APIs for creating widgets and feeds for users in EEA regions. As part of this update, the Microsoft Start Experiences app will power the Microsoft Start widget and feed experiences. Also, as part of this update, some existing widgets will be removed and others will be modified, temporarily affecting their functionality. This update sets the foundation for new widgets and other features in development, set to roll out soon.
[Windows Share] New! You can now share content to your Android device from the Windows Share window. To do this, you must pair your Android device to your Windows PC. Use the Link to Windows app on your Android device and Phone Link on your PC.
[File Explorer]
When you press Windows logo key + E, a screen reader might say a pane has focus, or the focus might not be set at all.
When you press Ctrl + F, sometimes the search does not start.
Keyboard focus sometimes might get lost when you press Shift + Tab.
Screen readers do not announce when you open or browse items that are in a breadcrumb of the Open or Save dialog.
Screen readers do not announce when you open or browse items in the column header.
[Narrator] This update makes scan mode respond quicker. This is especially helpful when you use Microsoft Edge and read large documents. To use scan mode, you must turn on Narrator first (Windows logo key + Ctrl + Enter). Then, turn on scan mode by pressing Caps lock + Spacebar during a Narrator session.
[Battery life] Some GPUs cannot enter the low power state. This leads to high power usage that reduces battery life.
Improvements
This non-security update includes quality improvements. Below is a summary of the key issues that this update addresses when you install this KB. If there are new features, it lists them as well. The bold text within the brackets indicates the item or area of the change we are documenting.
[FrameShutdownDelay] The browser ignores its value in the “HKLM\SOFTWARE\Microsoft\Internet Explorer\Main” registry key.
[Domain Name System (DNS)] A deadlock occurs in the domain controller (DC) when it starts up in the DNS client.
[OpenSSH] This update adds a prompt that asks you to confirm when you turn on OpenSSH using the Server Manager UI.
[Unified Write Filter (UWF) and Microsoft System Center Configuration Manager (SCCM)] An SCCM task to re-enable UWF fails because of a deadlock in UWF. This stops the device from restarting when you expect it.
[vmswitches] They fail to enumerate using Get-VMSwitch command.
If you installed earlier updates, only the new updates contained in this package will be downloaded and installed on your device.
Windows 11 servicing stack update (KB5042114) - 26100.1591
This update makes quality improvements to the servicing stack, which is the component that installs Windows updates. Servicing stack updates (SSU) ensure that you have a robust and reliable servicing stack so that your devices can receive and install Microsoft updates.
Known issues in this update
Microsoft is not currently aware of any issues with this update.
How to get this update
Before you install this update
Microsoft combines the latest servicing stack update (SSU) for your operating system with the latest cumulative update (LCU). For general information about SSUs, see Servicing stack updates and Servicing Stack Updates (SSU): Frequently Asked Questions .
Install this update
To install this update, use one of the following Windows and Microsoft release channels.
If you want to remove the LCU
To remove the LCU after installing the combined SSU and LCU package, use the DISM/Remove-Package command line option with the LCU package name as the argument. You can find the package name by using this command: DISM /online /get-packages .
Running Windows Update Standalone Installer ( wusa.exe ) with the /uninstall switch on the combined package will not work because the combined package contains the SSU. You cannot remove the SSU from the system after installation.
File information
For a list of the files that are provided in this update, download the file information for cumulative update 5041865 .
For a list of the files that are provided in the servicing stack update, download the file information for the SSU (KB5042114) - version 26100.1591 .

Need more help?
Want more options.
Explore subscription benefits, browse training courses, learn how to secure your device, and more.

Microsoft 365 subscription benefits

Microsoft 365 training

Microsoft security

Accessibility center
Communities help you ask and answer questions, give feedback, and hear from experts with rich knowledge.

Ask the Microsoft Community

Microsoft Tech Community

Windows Insiders
Microsoft 365 Insiders
Was this information helpful?
Thank you for your feedback.
Coming soon: Apple Event on 9/9 at 10 a.m. PT
> Learn more
> Add to your calendar
Looks like no one’s replied in a while. To start the conversation again, simply ask a new question.
Reducing the size of the Favorites Icons on the Favorites Page
Can you reduce the size of the Favorite Icons on the Favorites page? It isn't essential but being able to see the all in once glance would be convenient
Posted on Sep 26, 2019 4:11 AM
Similar questions
- Is it possible to change the size of the icon on your Favorites on Safari? A while ago there was an update that caused the Favorite icons to increase in size. When you click on the search bar, underneath it you have all of your saved Favorite sites. They used to be a tad smaller and I've been trying to find a way to get them back to their previous size without any success. I thought I would get used to it by now but I haven't. It bugs me a bit and I was hoping there was a solution. 688 3
- Safari How do i rearrange icons in Safari favorites 375 2
- How can I make the size of my favorite icons in Safari smaller? Hi. I just updated my phone from an iPhone 11 to a 14 Pro Max and I see that on this device the favorites on Safari are way more bigger!!! I remember that on my old phone I tried a setting to make them smaller. How can I go back to it? I would also like to make it clear that I don’t have any zoom o larger text display. I would just like to make them smaller. Thanks. 1787 3
Loading page content
Page content loaded
Sep 26, 2019 9:50 AM in response to markchristianirish
You can't do that.
If you want to, you can send Apple feedback. They won't answer, but at least will know there is a problem or a suggestion for change. If enough people send feedback, it may get the problem/suggested change solved sooner.
Safari Feedback
Oct 16, 2019 6:39 PM in response to JazzboBebopper
Apple doesn’t routinely monitor the discussions. These are mostly user to user discussions.
Oct 16, 2019 6:25 PM in response to Eric Root
I installed updates to Safari and macOS today, and now the icon size when I click on the location bar (favorites, I think), the icons are huge and overflow the window. I've been using the favorites grid for years on end now, but their new and larger size means that they overflow the space granted to the window.
I would request that Apple either return them to their previous size or give us control over them in Safari Preferences.

IMAGES
VIDEO
COMMENTS
1. Go to safari bookmarks bar on top and look at what and look at what the icon currently looks like (It will be a small icon.) remember what it looks like. 2. Go to finder on the top menu bar select Go>Go to folder and type: ~/Library/Safari/Touch Icons Cache/Images/ 3. Browse through the icons until you find the one you identified above.
Steps to Change Safari Favorites Icons. Identify the Desired Icon: Begin by selecting or creating the icon you wish to use for the Safari favorite. This could be an existing image that represents the website, a custom-designed icon, or a logo that aligns with your visual preferences. Convert the Image to .ICNS Format: Safari requires the icon ...
How to Show and Hide Favicons in Safari Favorites Bar
Unfortunately, the icons are pulled from the specific link that you add as the bookmark. We'd first ensure the iCloud link is the one directly for signing in: Sign in to iCloud. You may need to revisit the website for the icon to show up. If that doesn't solve the icon concern, then we'd also check if opening up the Safari menu > Preferences ...
Rearrange your Favorites: Drag them to different locations. Show only an icon for a webpage in the Favorites bar: Control-click a webpage's title, then deselect Show Title. Show only an icon for all webpages in the Favorites bar: Control-click between webpages in the Favorites bar, then select Show Icons Only. Edit the name of a favorite website or folder: Control-click the name you want to ...
If we understand your post correctly, you want to know how to change your Favorites in Safari icons around. We're here to help! "Edit your favorites. 1. Tap , then tap Bookmarks. 2. Tap Favorites, then tap Edit to delete, rename, or rearrange your favorites." More information can be found here: Bookmark favorite webpages in Safari on iPad ...
1) With Safari open, click Safari > Preferences from the menu bar. 2) Select the Tabs tab. 3) Check the box for Show website icons in tabs to enable favicons. Hopefully, either rebuilding the Safari favicon cache or opening a specific site in a private window works for you.
In the Safari app on your Mac, do any of the following: View your Favorites from the Smart Search field: Click in the Smart Search field to see your Favorites in the start page view, then click the icon of the website you want to visit. The start page view goes away if you start typing, and it doesn't appear if you click the field while you ...
Add websites to your Favorites in Safari on Mac
This one's easy. Fire up Safari, go to Safari>Preferences in the menu, choose General, and check out Favorites Shows. This is the pop-up menu where you can choose any of your bookmarks folders ...
To do this, simply do command-shift-4 and drag a rectangular portion of any white portion of the screen, then take the resulting screenshot and resize to 144 x 144. Finally, take "image A" from before, and copy and paste onto this white space. This usually creates a very nice icon.
Right-click in the menu to create a new folder and then type a name. To move items into a new folder, press the "Command" key and click the bookmarks you want to move. Once they're selected, drag ...
Your favorite websites appear at the top under Favorites, and you can customize these bookmarks right from the start page. Tap and hold a folder or an individual site's favicon to reveal the start ...
Yes, you can change the icon of a bookmark on your iPhone. To do so, open the Safari app and tap on "Bookmarks.". Select the bookmark you want to modify and tap on "Edit" in the top right ...
How to bring back Safari Favorites Icons. Method 1: Clear Safari favorites icons cache. Method 2: Use Safari Private Window. Method 3: Create New User. Method 4: Verify your preferences. Method 5: Restore items from Time Machine. Method 6: Download updates. Method 7: Use the safe mode.
However, if you feel differently and prefer the old look with only the site name, here's how to hide those icons from the Favorites Bar. On Mac. Open Safari. Place the mouse or trackpad cursor on the Favorites Bar. Right-click or Control-click and uncheck (or check) Show Icons. On iPad. Go to the Settings app and tap Safari.
In Safari, click the Sidebar icon Open the Bookmark sidebar. Then click the Bookmark tab. Control-click (or right-click) anywhere inside the sidebar and then select New Folder. Alternatively, in Safari, click Bookmarks and then Edit Bookmarks. This will open a bookmark window.
How do i rearrange icons in Safari favorites. Tap and hold works on the home page but no longer works within Favorites. Nothing in Bookmark edit tells me how to reaarange icons. What am I missing. Again no problem within home page just within favorites.
I don't think there is a way. Safari pulls the favicons from the sites themselves. The ones that don't have any will show the first letter. The icons you see are picked up from the favicon file on the website. If there isn't one. Safari substitutes a letter.
In the Safari app on your Mac, choose Safari > Preferences, then click a preference pane: General: Change your homepage, and choose what to see when you open a window or tab, how long to keep your browsing history, which bookmarks to show in Favorites view, and choose where to save downloads and how long to keep them. Tabs: Choose when to open ...
Once done, copy the name of the pixelated icon in the Touch Icons Cache images folder and paste it as the name of your newly created icon. Then simply drag your new icon into the Touch Icons Cache images folder and replace the pixelated version. Quit Safari and when you reopen the new icon should display. This isn't permanent.
The Xbox 360 Store Will Close July 2024, But You Can ...
If I open the bookmarks sidebar (ctrl+cmd+1) and select any bookmark, its miniature generic globe changes to that specific sites favicon as does the rectangular icon in the Safari 16.3 browser tab. In Safari Settings Tabs, I use a Separate tab layout and have selected Always show website titles in tabs. judithfromlakebay.
An icon in the shape of a person's head and shoulders. It often indicates a user profile. ... Here are 10 of my favorite things to make in the air fryer. ... Try air-frying your toast for a change.
For information about Windows update terminology, see the article about the types of Windows updates and the monthly quality update types. Note Follow @WindowsUpdate to find out when new content is published to the Windows release health dashboard.
I've been using the favorites grid for years on end now, but their new and larger size means that they overflow the space granted to the window. I would request that Apple either return them to their previous size or give us control over them in Safari Preferences. Regards, Jazzbo. Reducing the size of the Favorites Icons on the Favorites Page. .