
Manage cookies and website data
Websites often store cookies and other data on your Mac. This data may include information that you have provided, such as your name, email address, and preferences. This data helps websites identify you when you return so the site can provide services for you and show information that might be of interest to you.
By default, Safari accepts cookies and website data only from websites you visit. This helps prevent certain advertisers from storing data on your Mac. You can change options in Safari preferences so that Safari always accepts or always blocks cookies and other website data.
Open Safari for me
Important: Changing your cookie preferences or removing cookies and website data in Safari may change or remove them in other apps, including Dashboard.
Choose Safari > Preferences, click Privacy, then do any of the following:
Change which cookies and website data are accepted: Select a “Cookies and website data” option:
Always block: Safari doesn’t let any websites, third parties, or advertisers store cookies and other data on your Mac. This may prevent some websites from working properly.
Allow from current website only: Safari accepts cookies and website data only from the website you’re currently visiting. Websites often have embedded content from other sources. Safari does not allow these third parties to store or access cookies or other data.
Allow from websites I visit: Safari accepts cookies and website data only from websites you visit. Safari uses your existing cookies to determine whether you have visited a website before. Selecting this option helps prevent websites that have embedded content in other websites you browse from storing cookies and data on your Mac.
Always allow: Safari lets all websites, third parties, and advertisers store cookies and other data on your Mac.
Remove stored cookies and data: Click Manage Website Data, select one or more websites, then click Remove or Remove All.
Removing the data may reduce tracking, but may also log you out of websites or change website behavior.
See which websites store cookies or data: Click Manage Website Data.
Change how often websites ask to use your location information: Select a “Website use of location services” option:
Prompt for each website once each day: Safari prompts you once each day for each website you visit that requests use of location services.
Prompt for each website one time only: Safari only prompts you once for each website you visit that requests use of location services.
Deny without prompting: All websites are denied access to location services and Safari does not prompt you.
Ask websites not to track you: Some websites keep track of your browsing activities when they serve you content, which enables them to tailor what they present to you. You can have Safari ask sites and their third party content providers (including advertisers) not to track you.
With this option turned on, each time Safari fetches content from a website, Safari adds a request not to track you, but it’s up to the website to honor this request.
- Apple Watch
- Accessories
- Digital Magazine – Subscribe
- Digital Magazine – Info
- Smart Answers
- Let Loose iPad event
- New iPad Air
- iPad mini 7
- Best Mac antivirus
- Best Mac VPN
When you purchase through links in our articles, we may earn a small commission. This doesn't affect our editorial independence .
How to clear Safari’s cache and cookies on Mac

There are a handful of situations when clearing Safari’s cookies or cache–one of the places where Safari stores website data to avoid having to download it afresh each time you access a site–can help improve your browsing experience.
The first is when websites simply stop working when you access them on Safari. Perhaps Facebook stops updating with new posts, for example, or the images on a site don’t appear as they should. If this happens, it’s likely the cache has become corrupted.
Alternatively, if you find that personal info automatically completed on sites isn’t correct, deleting cookies can help. These are small files that sites use to save data about you and what you do on the site.
Even if none of these problems affect you, periodically cleaning browser data can help protect your privacy from snoops who want to discover what you’ve been up to online. In this article, therefore, we explain how to clear Safari’s cache and cookies on Mac.
We also have an article that explains How to clear cache on a Mac.
How to clear Safari cookies and cache for websites
Cleaning cookies and the cache data for individual sites can be done via Safari’s Settings/Preferences.
- Open Safari
- Click on Safari in the menu at the top of the screen.
- Click on Settings or Preferences (depending on the version of macOS you are running).
- Go to the Privacy tab.
- Click on Manage Website Data…
- Choose Remove All or select websites individually to remove.
After the data is loaded you’ll probably see a long list of websites. You can choose to Remove All or just select individual websites you want to remove from this list. If you want to select a number of different sites you can click on one and then press and hold the Command key to select a second, third or fourth and so on. We recommend that you don’t select hundreds this way – it’s better to delete in batches just in case you have to start over.
If you would prefer to select all and then deselect the ones you want to keep you can do so. Use Command + A to select all, then press and hold Command while clicking on any website you are happy to keep in this list. Just click Remove afterwards, not Done, as that will just undo all your hard work.
There’s a search field you can use to track down individual sites.
Bear in mind that deleting cookies might remove autocompleted login usernames and passwords for sites, and will almost certainly log you out of that site if you’ve configured it to automatically log in each time you visit.

How to clear Safari cache
The hidden Safari Developer menu can be used to clear just the cache, leaving cookies and the browser history in place. This is a very useful diagnostic step to take before removing those two items if a website behaves badly.
If you just want to clear all your cache you can do so by following these steps:
- Open Safari.
- Click on Safari in menu bar at top of screen.
- Click on Settings/Preferences (depending on the version of macOS you are running).
- Click on the Advanced tab.
- Check the box beside Show Develop Menu in Menu Bar.
- Now there will be a new Develop tab in the menu at the top of your screen. Click on this.
- Click on Empty Caches.
Alternatively click on Option/Alt + Command + E.
Close any open Safari windows and select Empty Caches on the Develop menu. Then click File > New Window to start Safari with a clean cache.

How to remove autocomplete data from AutoFill
Safari’s AutoFill tool can fill in username and password details on websites as well as credit card details and other elements like your address and email details.
This can be really useful, but it can also be annoying if the data it fills in is incorrect or out of context. It’s also a problem when AutoFill helpfully enters old or incorrect passwords or emails and addresses.
You can change this data, or delete it by following these steps:
- Click on Safari.
- Click on Settings/Preferences.
- Choose the AutoFill tab.
- Here you can edit contact information, usernames and passwords, credit cards and other data. Click on Edit beside the category you want access to.
- You’ll need to enter your password or use Touch ID to gain access.
Delete incorrect data: If you are finding that Safari is autofilling incorrect data about you–your address, for example–click Edit beside Using information from my contacts. This will open up your Contacts app. Your card will be at the top or under My Card. You can add and amend data about you here.

Delete incorrect passwords and site logins: If you wanted to delete incorrect passwords, for example, you can just click on the Passwords tab. If you know which password you want to remove search for the website or service and then find the older password option (if there is more than one) and select it and then click on the – below the column to remove it. You can then select Delete Password. If that means there is no password saved for that website, you can then recreate the entry for the site by clicking the Add button. You’ll first need to provide the URL of the site (that is, something like https://facebook.com ), and then type the username and password alongside (hit the Tab key to move from field to field).
See: How to autofill passwords, bank cards, names and addresses for more.

Delete logins and passwords system-wide
Pruning site logins can also be done via the Keychain Access app, which you’ll find in the Utilities folder of the Applications list in Finder, although you should be very careful using this app because it pretty much controls the entire security operation of your Mac! However, by removing errant username and password entries here you’ll stop virtually all of your Mac apps using them, and not just Safari.
Just type the name of the site into the Search field, and look in the list of results for entries of the kind Web Form Password. Right-click the entry and select Delete.

If you want to delete your Chrome or Firefox cache, cookies or browsing history read: How to delete your Mac browsing history . For alternative web browsers take a look at: Best web browser for Mac.

We do not use any AI writing tools. All our content is written by humans, not robots. See our editorial process .
How to Enable or Disable Cookies on Safari Mac
Many Mac users are fond of Safari, Apple’s default browser. But how can you use it more efficiently and protect your online privacy at the same time? The answer lies in understanding and managing Cookies.
Working in a computer repair store, I’m always getting asked about “cookies” and if they are good or bad. Many users don’t know what cookies do, or if you should enable them at all.
Fortunately, it is a pretty simple concept. Let’s break down what cookies are, and how to enable them on Safari.
Table of Contents
Key Takeaways
What are cookies, why may i want cookies enabled, how to enable cookies on safari mac, how to clear cookies from safari mac, why may i not want cookies enabled, how to disable cookies on safari mac, final thoughts.
- The good news is, for their inherent use, Cookies are not dangerous to your Mac.
- However, there are always people who are looking to use safe things to steal your data, so you should be careful when allowing cookies on all websites, especially ones you don’t trust.
- First-party cookies come directly from websites that you use.
- Third-party cookies are generated from websites that you do not directly use – think target ads.
- Enabling cookies on Safari is a simple process and only takes a few seconds. This enables both first and third-party cookies.
- You can also clear cookies occasionally if you wish. Plus, you can disable cookies via the same menu.
Understanding Cookies
Cookies can be a very useful tool when you are trying to browse the internet as fast and efficiently as possible. But online safety is critical, and knowing how and when to properly use cookies can really assist you in keeping your identity and information safe online.
Cookies are the name that is associated with very small text files that are saved on your web browser to identify your computer when you are browsing the internet.
Each individual website can save different information from your computer. These files save data such as your username and passwords, remember your shopping cart on certain websites even when you leave the website, help provide targeted ads for things that you may like, and even your location.
If you leave and return to the website, the browser will have the information stored and help you “pick up where you left off”.
Enabling Cookies can make your internet browsing experience very efficient and convenient. I know I have been the victim of accidentally leaving a website that I was shopping on and being extremely thankful when I revisited the website, and my cart was still there.
Cookies are also convenient for saving your passwords, so you do not need to log in every time you visit a site. These are considered “first-party” cookies, because they come directly from the website that you are visiting.
These cookies are generally safe (though, there are always the websites that are targeting you for your information, so be sure to always be careful). Third-party cookies, which we will discuss later, are the ones that we need to be more cautious of.
Enabling cookies on Safari is easy. Just take the following steps:
Step 1: With Safari open, Click on the Safari Menu at the top and select Settings from the drop-down.
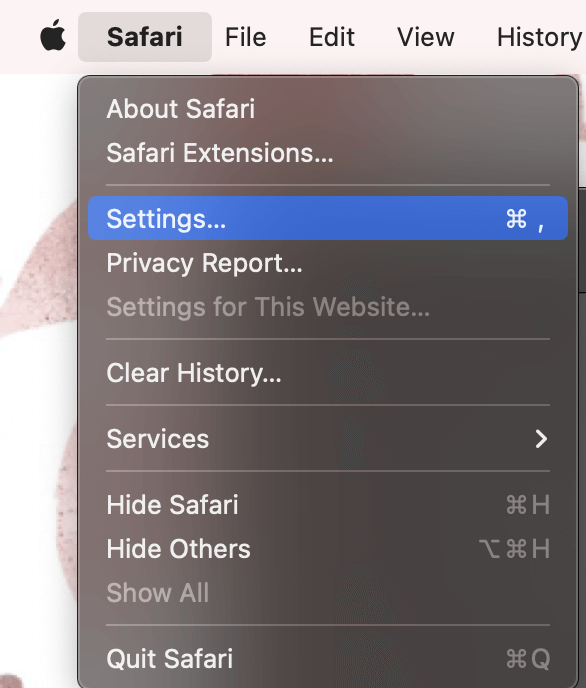
Step 2: In the Privacy tab on the top, uncheck the “ Block all Cookies ” box.
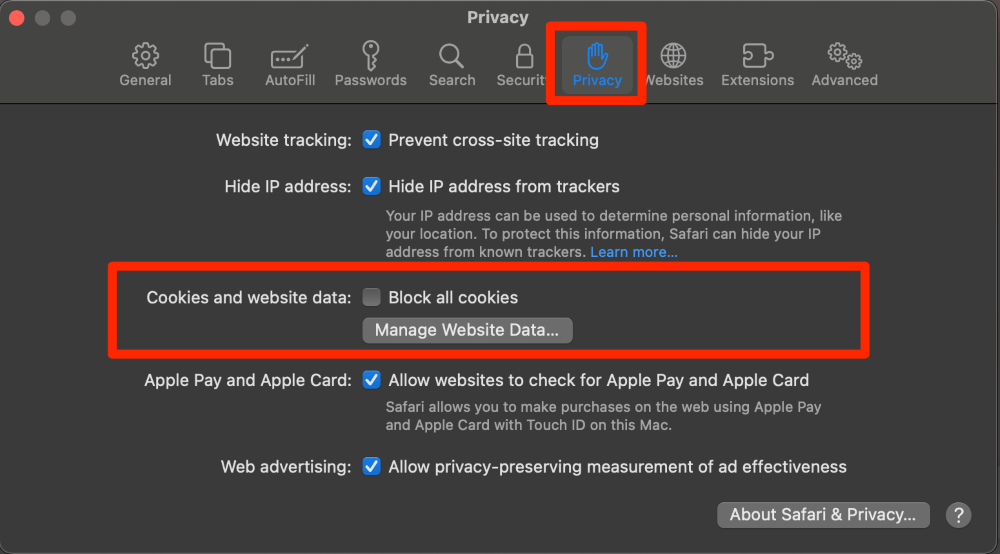
Please Note : By Unchecking the “Block All Cookies” Box, you are allowing both first-party and third-party cookies.
If you choose to allow cookies, it is smart to keep up with removing cookies from websites you do not recognize. This is also a simple process.
Step 1: With Safari Open, go to the Safari Menu and click Settings from the drop-down.
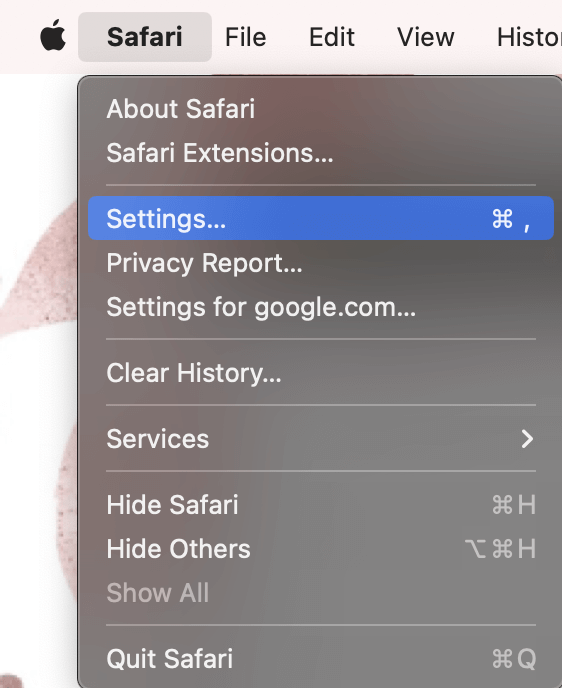
Step 2: In the Privacy tab, click Manage Website Data .
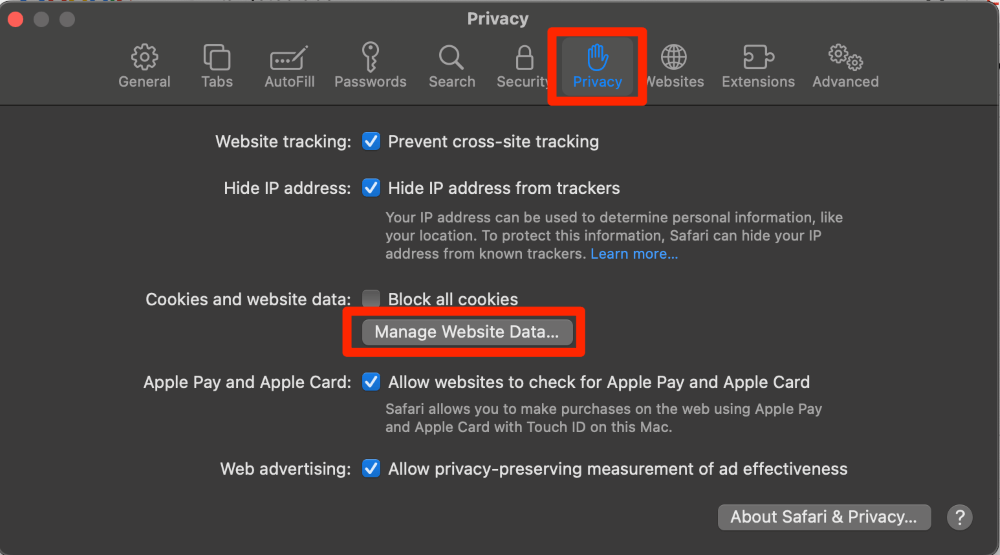
Step 3: Individually select a website that you either don’t recognize or would like to get rid of cookies for. Click Remove.
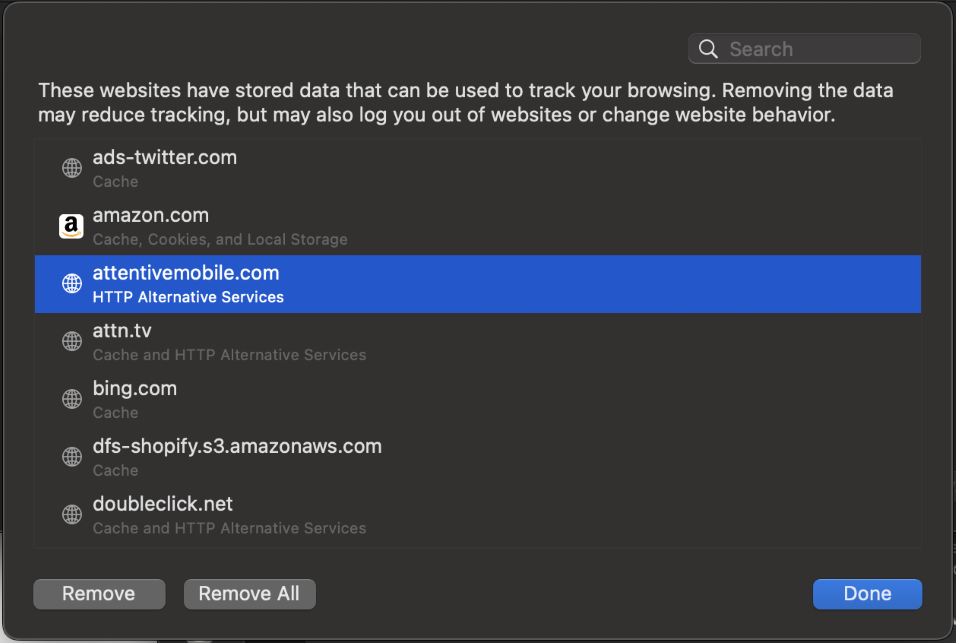
Or, you could also remove cookies from all websites by clicking Remove All.
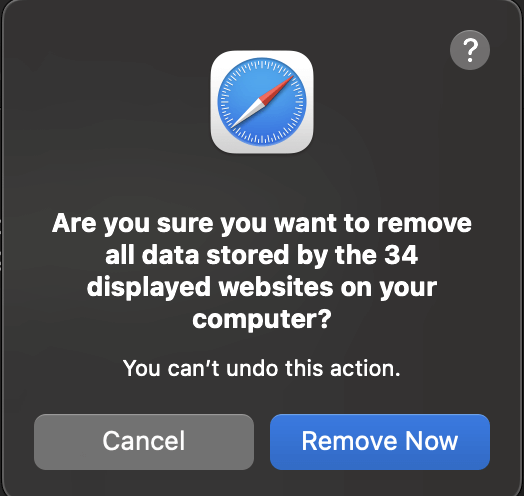
Step 4: Finally, click Remove Now to confirm.
As we have discussed throughout this article, cookies can be a helpful tool when we are browsing the internet. However, unfortunately, there are always people on the internet who are trying to steal our data.
Typically, first-party cookies are safe. These are the ones that are often saved directly from the website and are the ones that are truly designed to make your life better .
However, this does not mean that ALL websites that are saving and storing your data are safe. If you visit a website that intends to cause harm, it will do so.
Third-party cookies are the ones that we really think a bit more about. Third-party cookies are generated by the cookies already saved on your browser and place ads on the website that you are visiting, but do not come from that website. Third-party cookies, while they can be safe, have a slightly higher potential for providing information about you to websites that you did not directly visit .
Most of these websites simply want to sell their products, but again, you will always have someone who wants to steal your information. Third-party cookies are used to create your targeted ads .
If you’re weary of cookies, you can disable them too. Let’s see how to do that.
Similar to Enabling cookies on Safari, we are simply going to do the opposite.
Step 1: With Safari open, click the Safari menu and Settings .
Step 2: In the privacy tab at the top, click the Block All Cookies to create a blue checkmark.
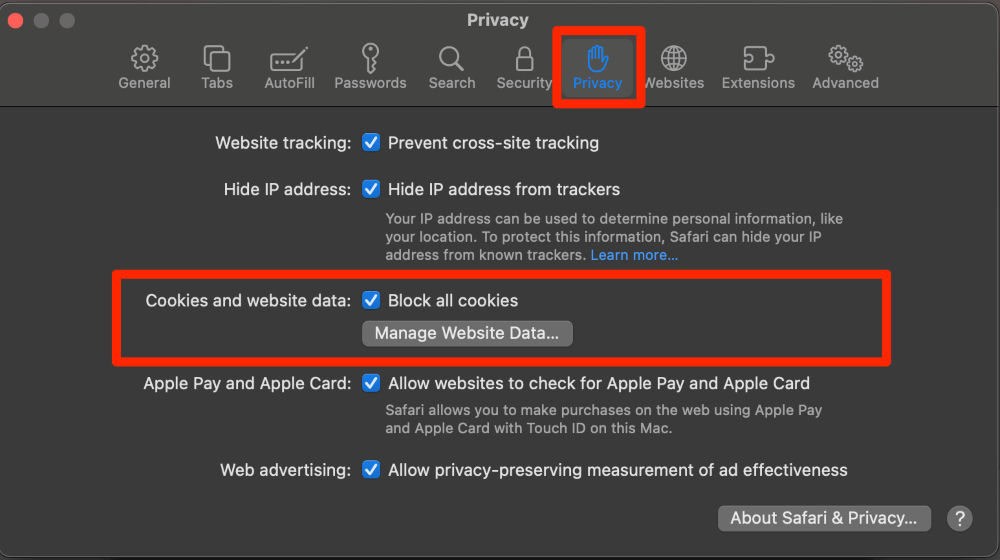
Step 3: Click Block All to confirm. This also clears your already saved Cookies.
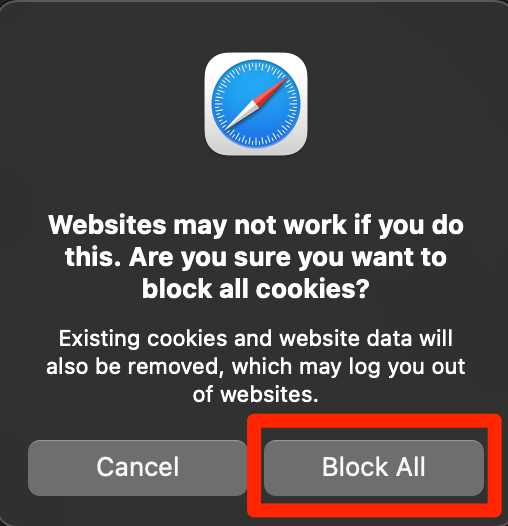
This article walked you through the two types of Cookies: First-party and Third-party. We discussed the concerns surrounding third-party cookies and how they are generated from websites that you did not directly visit.
I also showed you how to enable or disable your cookies and how to clear cookies from individual websites on Safari Mac. I hope this article will help you be cautious about where your information is being stored and what websites have access to that information.
Did you learn anything about cookies in this article? Let me know in the comments!
Submit a Comment Cancel reply
Your email address will not be published. Required fields are marked *
How to clear or block cookies on an iPhone to help it run more efficiently
- If Safari isn't displaying pages correctly, or your iPhone is running out of space, you might need to clear your cookies.
- You can clear cookies on an iPhone with just a few taps in the Settings app.
- You can also block cookies entirely, if you're concerned about third-party websites collecting your personal information and browsing history.
- Visit Business Insider's homepage for more stories .
Cookies are small files that websites store on your phone or computer to help them remember information about you and your visit. In this way, they can customize and personalize your web experience. Your bank might use cookies to remember your login email address, and how to display the web page. A retailer might use cookies to remember what's in your shopping cart.
Cookies can sometimes be a problem, though. You might need to clear your cookies on an iPhone to resolve a problem with the way your browser is behaving, or to save storage space. And some privacy advocates recommend blocking cookies entirely, so that websites can't glean personal information about you.
That said, while occasionally clearing cookies can be beneficial, we recommend leaving your cookies enabled because blocking them leads to an inconvenient and unsatisfying web experience. If you've blocked cookies and later decided to turn them back on, see our article, " How to enable cookies on an iPhone to help streamline your web browsing ."
How to clear your cookies in Safari on an iPhone
1. Open the Settings app.
2. Scroll down and tap "Safari."
3. Tap "Advanced" at the bottom of the page.
4. On the Advanced page, tap "Website Data." On the Website Data page, you can see the size of the cookie files for every website stored on your iPhone.
- To delete cookies for just certain sites, tap "Edit" and then tap the red icon to the left of the site's name. Tap "Delete" to confirm your choice.
- To delete all your cookies at once, tap "Remove All Website Data" and confirm this by tapping "Remove Now" in the popup window.
You might want to remove not just the cookies, but all history information from Safari as well — this saves additional storage space and can help you troubleshoot if Safari is misbehaving. To do that:
3. Tap "Clear History and Website Data." Then confirm this by tapping "Clear History and Data" in the popup window.
How to block cookies in Safari on an iPhone
3. Turn on Block All Cookies by sliding the button to the right, and then tap "Block All" to confirm.
How to clear your cookies in other browsers on an iPhone
If you are using a browser other than Safari on your iPhone — like Firefox or Google Chrome, for example — you can clear the cookies in those apps as well. You won't find the controls for cookies in Settings, though. You will need to look in the app itself. In Firefox, for example:
1. Open the Firefox app.
2. Tap the menu in the lower right corner of the app (it's shaped like three horizontal lines).
3. Tap "Settings," and then tap "Data Management."
4. Tap "Clear Private Data" and confirm your decision by tapping "OK" in the confirmation window.
Other third-party browsers let you clear cookies in a similar way. Here's how to clear cookies in Chrome:
1. Open the Chrome app.
2. Tap the menu in the lower right (it looks like three horizontal dots).
3. Tap "Settings," and then tap "Privacy."
4. Tap "Clear Browsing Data" to go into a menu where you can select what you want to clear.
5. Select "Cookies, Site Data" and whatever else you'd like to erase, tap the red "Clear Browsing Data" button, and confirm when it asks you to.
Related coverage from How To Do Everything: Tech :
How to enable cookies on an iphone to help streamline your web browsing, how to clear the cache on your iphone and make it run faster, how to show your battery percentage on any iphone, including iphone x models, how to free up space on an iphone that's running out of storage.
Insider Inc. receives a commission when you buy through our links.
Watch: Everything wrong with the iPhone
- Main content
How to Enable or Disable Cookies on iPhone
Whether you want to turn cookies on or off, here's how to find the option in every major iPhone browser.
Do you want to enable or disable cookies on your iPhone? You’re in luck. Most iPhone browsers let you easily and quickly toggle the cookies option.
This way, you can keep cookies enabled when you want to use them and disable them when you don't.
Let's look at how to enable and disable cookies in the most popular iPhone browsers.
What Is a Website Cookie?
A website cookie is a small file that the website you’re visiting places in your browser. This file allows the website to recognize you as a user, which helps the site serve you with more relevant content.
A cookie is the reason you start seeing content that you're more interested in when you visit a website multiple times.
To learn more about cookies, check out our guide explaining internet cookies . It'll give you all the extra information you want about these little files.
How to Enable or Disable Cookies in Safari on an iPhone
Safari for iPhone has a simple toggle to turn cookies on and off. You can access this option as follows:
- Open the Settings app on your iPhone.
- Scroll down and tap the Safari option.
- You’ll see an option that says Block All Cookies .
- Turn this option on to disable all cookies in Safari.
- Turn the toggle off if you want to enable cookies in Safari on your iPhone.
How to Enable or Disable Cookies in Chrome on an iPhone
Google Chrome for iOS has cookies enabled by default, and you can’t change this option. If you want to disable them, you need to find other ways to stop Google tracking you instead.
You can, however, clear cookies in Chrome if you want. The following shows how you do this if you’re interested:
- Launch Chrome on your iPhone.
- Tap the three dots to open Chrome's menu and tap Settings .
- Tap Privacy on the resulting screen.
- Select Clear Browsing Data .
- Choose a time range from the Time Range menu, tick Cookies , Site Data , and tap Clear Browsing Data at the bottom.
- This will delete your Chrome cookies from your iPhone.
How to Enable or Disable Cookies in Firefox on an iPhone
Unlike Chrome, Firefox offers the option to enable or disable cookies in your browser. Here’s how you find and use this toggle on your phone:
- Open Firefox on your iPhone.
- Tap the three horizontal lines in the bottom-right corner and select Settings .
- Scroll down and tap Data Management .
- You’ll see various toggles on this screen, one of which says Cookies .
- Turn this toggle on to enable cookies in Firefox or switch it off to disable cookies.
How to Enable or Disable Cookies in Opera Touch on an iPhone
Opera Touch comes with cookies enabled and there’s no option to turn them off. However, you can remove existing cookies so that the websites you visit won’t recognize you.
Here’s how you go about doing this:
- Launch Opera Touch and tap the O icon in the bottom-right corner.
- Select Settings from the menu.
- Tap the Clear Browser Data option.
- Select Cookies And Site Data on the screen that follows.
- Tap Clear in the top-right corner.
- You’ll see a message saying Data Cleared .
Related: iPhone Settings and Tweaks to Boost Your Privacy
Should I Enable or Disable Cookies on My iPhone?
Knowing how to enable or disable cookies on your iPhone is only half the battle. It doesn't help you decide whether you should choose to keep using cookies or not.
Cookies are part of what identifies you on the internet. That can lead to more personalized experiences on the web, but it also results in more tracking and data harvesting. If you value your privacy, you might want to disable cookies. But by doing so, some websites and features won't work.
Luckily, there are plenty of other steps you can take to improve the privacy of your iPhone. Another option you might want to look into is disabling ad tracking. When disabled, this ensures advertisers can’t track your activities online.
- Help Center
- Google Account
- Privacy Policy
- Terms of Service
- Submit feedback
- Improve your Google Account
Turn cookies on or off
Cookies can impact how your Google Account works with other third-party apps and services.
Important: If you get a message that cookies are turned off, you need to turn them on to use your account.
Learn about cookies
The websites that you visit create files called cookies. By saving information about your visit, they make your online experience easier. For example, sites can:
- Keep you signed in
- Remember your site preferences
- Provide you locally relevant content
There are 2 types of cookies:
- First-party cookies: Created by the site you visit. The site is in the address bar. They are a type of on-device site data. Learn more about on-device site data.
- Third-party cookies: Created by other sites. The sites you visit can embed content, like images, ads, and text, from other sites. Any of these other sites can save cookies and other data to personalize your experience.
Google uses cookies to improve its services. Learn how cookies are used in the Privacy Policy .
In the Chrome app
Cookies are automatically turned on and stay on. Learn how to clear cookies .
In the Safari app
- Follow the instructions to turn cookies on or off .
- Wait 5 minutes and open the Safari app.
In other browser apps
For instructions, check the support website for your browser.
Fix problems
If you can't sign in to a third-party website with your Google Account, and get a message that cookies are turned off:
- Follow the steps above to turn on cookies.
- Try signing in again.
If you still get the error message, here are some possible solutions. Try each one, then try signing in.
- Open a new browser window.
- Clear your browser's cache and cookies. Learn how to clear cache and cookies .
- Browse in private. Learn how to browse privately in Chrome .
- Change your browser's privacy settings. Learn how to change privacy settings .
Need more help?
Try these next steps:.
We see you have a new Google Account! Learn how to improve your experience with your Google Account checklist.
- PRO Courses Guides New Tech Help Pro Expert Videos About wikiHow Pro Upgrade Sign In
- EDIT Edit this Article
- EXPLORE Tech Help Pro About Us Random Article Quizzes Request a New Article Community Dashboard This Or That Game Popular Categories Arts and Entertainment Artwork Books Movies Computers and Electronics Computers Phone Skills Technology Hacks Health Men's Health Mental Health Women's Health Relationships Dating Love Relationship Issues Hobbies and Crafts Crafts Drawing Games Education & Communication Communication Skills Personal Development Studying Personal Care and Style Fashion Hair Care Personal Hygiene Youth Personal Care School Stuff Dating All Categories Arts and Entertainment Finance and Business Home and Garden Relationship Quizzes Cars & Other Vehicles Food and Entertaining Personal Care and Style Sports and Fitness Computers and Electronics Health Pets and Animals Travel Education & Communication Hobbies and Crafts Philosophy and Religion Work World Family Life Holidays and Traditions Relationships Youth
- Browse Articles
- Learn Something New
- Quizzes Hot
- This Or That Game
- Train Your Brain
- Explore More
- Support wikiHow
- About wikiHow
- Log in / Sign up
- Computers and Electronics
- Internet Browsers
- Safari Browser
How to Enable Cookies in Safari
Last Updated: March 16, 2024 Tested
This article was written by Luigi Oppido and by wikiHow staff writer, Nicole Levine, MFA . Luigi Oppido is the Owner and Operator of Pleasure Point Computers in Santa Cruz, California. Luigi has over 25 years of experience in general computer repair, data recovery, virus removal, and upgrades. He is also the host of the Computer Man Show! broadcasted on KSQD covering central California for over two years. The wikiHow Tech Team also followed the article's instructions and verified that they work. This article has been viewed 580,234 times.
Cookies are enabled by default in Safari on your Mac, iPhone, and iPad. If the features of a certain website aren't working properly or you're getting errors about cookies, you may have disabled cookies in your settings. This wikiHow article will teach you how to allow cookies in Safari, and show you what to do if cookies aren't working properly.
Things You Should Know
- Open Safari on your Mac. Go to Safari > Preferences… > Privacy and uncheck "Block all Cookies".
- Try clearing your cookies if you are having trouble loading websites—sometimes old cookies get in the way of saving the new version of a cookie.
Enabling Cookies on a Mac

- In most cases, you'll probably want to leave a checkmark in front of this option to preserve your privacy. However, if websites aren't loading properly or you can't use the features of certain sites, you may need to enable this option.
Enabling Cookies on iPhone and iPad

- In most cases, you'll probably want to leave this switch on, as this protects your privacy. However, if websites aren't loading properly or you're unable to use features of certain sites, you can enable this option and see if it resolves the problem.
Troubleshooting

- Mac: Click the Safari menu, select Preferences , click Privacy , and then remove the checkmark from "Prevent cross-site tracking."
- iPhone/iPad: Open your Settings , tap Safari , and then toggle the "Prevent Cross-Site Tracking" switch to the Off (white) position.

- First, check to make sure private browsing is not always set to turn on—click the Safari menu, select Preferences , click General , and click the "New windows open with" menu. [6] X Research source If "A new private window" is selected, choose A new window instead.
- Then, to open a new window, just close the currently open Safari window, click the File menu, and then select New Window .
- iPhone/iPad: Open Safari and tap the overlapping squares at the bottom. [7] X Research source Tap Private at the bottom (if you see it), select (number of) Tabs , and then tap Done .

- Mac: Click the Safari menu, click Preferences , click Privacy , click Manage Website Data , and then click Remove All .
- iPhone/iPad: Open Settings , tap Safari , tap Advanced , select Website Data , and then tap Remove All Website Data . [8] X Research source
Community Q&A
- Enabling cookies can often allow you to view and have access to a larger number of websites that require cookies in order to function or display properly. Thanks Helpful 0 Not Helpful 0
- Despite their poor reputation, cookies aren't inherently malicious. Thanks Helpful 0 Not Helpful 0

You Might Also Like

- ↑ https://support.apple.com/guide/safari/manage-cookies-and-website-data-sfri11471/mac
- ↑ https://support.apple.com/en-us/105082
- ↑ https://support.ewu.edu/support/solutions/articles/10000057364-how-do-i-disable-prevent-cross-site-tracking-in-safari-
- ↑ https://support.apple.com/guide/safari/use-private-browsing-ibrw1069/mac
- ↑ https://support.apple.com/en-us/HT203036
About This Article

1. Open Safari. 2. Click the Safari menu 3. Click Preferences... . 4. Click the Privacy tab. 5. Remove the checkmark from "Block all cookies." Did this summary help you? Yes No
- Send fan mail to authors
Is this article up to date?

Featured Articles


Trending Articles

Watch Articles

- Terms of Use
- Privacy Policy
- Do Not Sell or Share My Info
- Not Selling Info
wikiHow Tech Help:
Tech troubles got you down? We've got the tips you need
How to disable cookies in Safari for iOS
Looks like you’re using safari on ios . got cookie crumbs in your pocket.

How to disable all cookies
- Open the phone’s Settings app.
- Select Safari .
- Scross down to Privacy & Security .
- Select Block Cookies .
- Select Block All from the confirmation prompt.
How to disable third-party cookies
- Safari now blocks all third-party cookies by default
Using different browser or device?
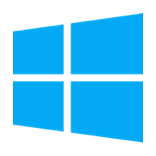
- Internet Explorer

Brought to you by Privacy Monitor
We were amazed that millions of websites tell people that they use cookies, without ever stopping to answer the question "what is a cookie?". At least, not in a simple way we could tell our friends. So we made this website for friends like you.
How to Enable/Disable/Clear Cookies in Safari/Chrome/Firefox on Mac
Quick Navigation
- How to Enable/Disable/Clear Safari’s Cookies on Mac
- How to Enable/Disable/Clear Chrome's Cookies on Mac
- How to Enable/Disable/Clear Firefox's Cookies on Mac
- Clear Cookies from Safari/Chrome/Firefox on Mac in One Go
Cookies are great for every web browser, as they make your browsing experience comfy. When you enable cookies on your Safari, Chrome or Firefox browser on Mac, you don’t have to struggle to remember personal info such as log-in credentials, location, shopping cart, and more, for specific platforms. This browsing feature is structured to help you store and remember your info for future reference. However, sometimes you might have to disable and clear cookies from your browser on your Mac computer system. The reason is that, with cookies, advertisers and other intruders can track your browsing habits and other info about you without your consent. In fact, we can conclude that with cookies, your browsing privacy and security is exposed.
With the aforementioned merits and demerits in mind, it's crucial you learn how to manage cookies on your Mac. To help you out, this post will discuss how to enable, disable and clear cookies in Safari, Chrome, and Firefox on a Mac computer. Read on!
Part 1. How to Enable/Disable/Clear Safari’s Cookies on Mac
Enable or disable cookies in safari.
- Launch Safari on your Mac.
- Navigate to where you have the Safari icon at the upper left corner of your screen, and click on the Preference tab when the flyout menu pops up.
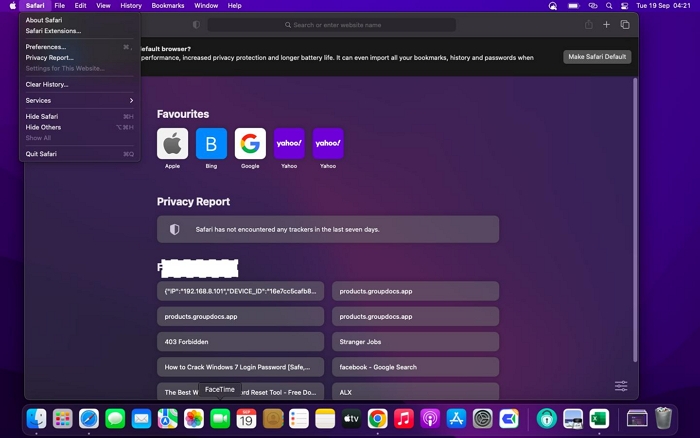
- On the Preference screen, click on Privacy , then check the box beside Block all cookies to disable cookies on Safari. If you wish to enable cookies, kindly uncheck the box.
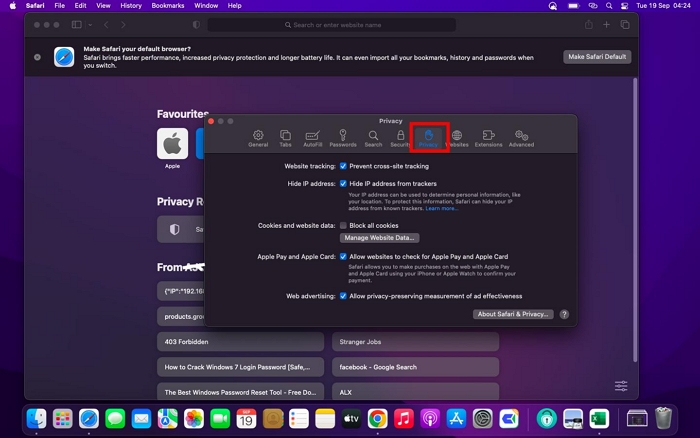
Clear Cookies in Safari
- Open Safari and head to the upper left corner of your screen.
- Next, click Safari > Preferences .
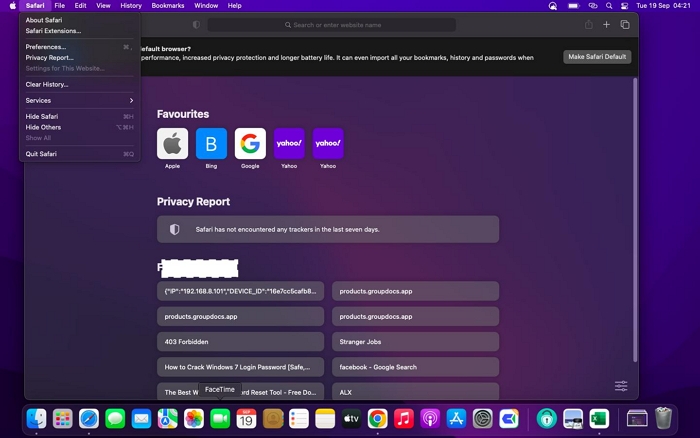
- At the top menu bar, find the Privacy icon and click on it.
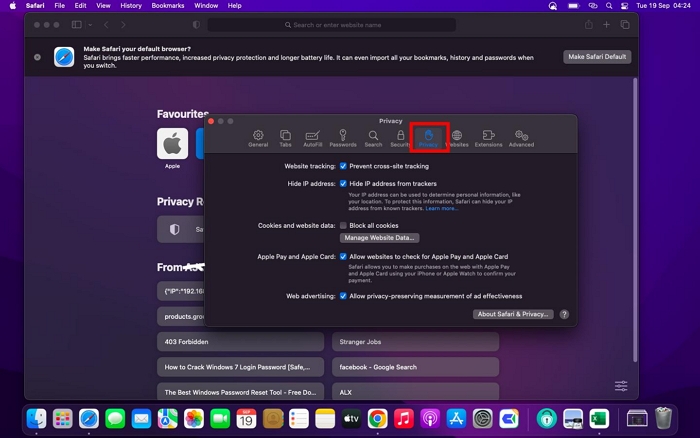
- Hit Manage Website Data to proceed.
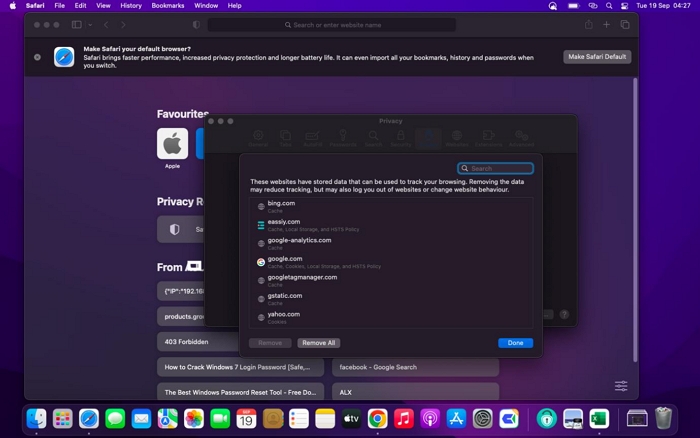
- Choose the cookies to delete from Safari or better yet click Remove All > Remove . Without further ado, the cookies will be cleared.
Part 2. How to Enable/Disable/Clear Chrome’s Cookies on Mac
Enable/disable cookies in chrome.
- Hold down the Command + Spacebar buttons and enter Chrome then tap the appropriate icon.
- Tap the Hamburger icon at the upper right corner of your screen, and pick Settings from the list displayed.
- Choose Privacy and security on the left sidebar.
- On the right hand panel, click Site Settings at the bottom of the interface shown.
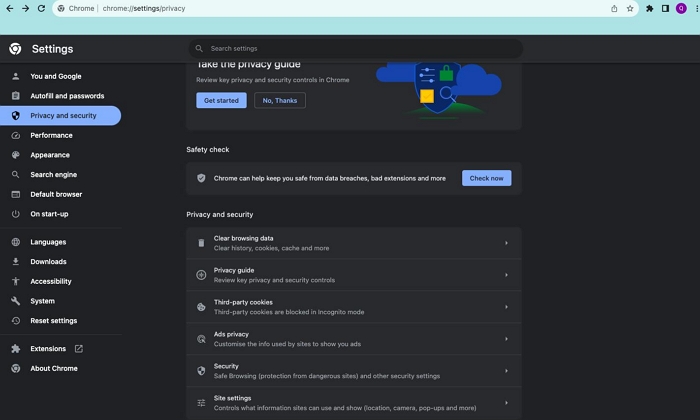
- Now scroll down and click on Third-party cookies underneath the Content section.
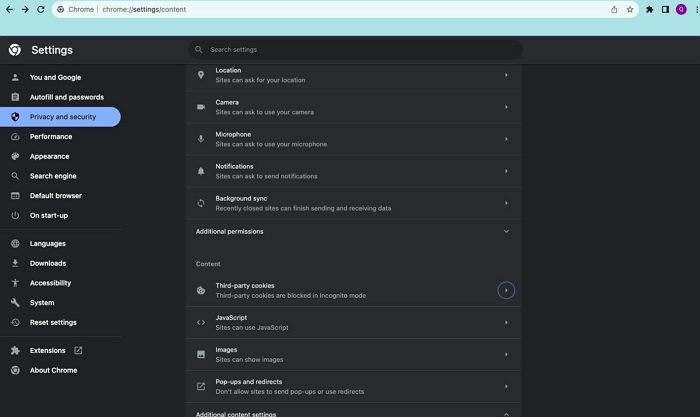
- Lastly, check the box near Block third-party cookies to disable cookies on Chrome.
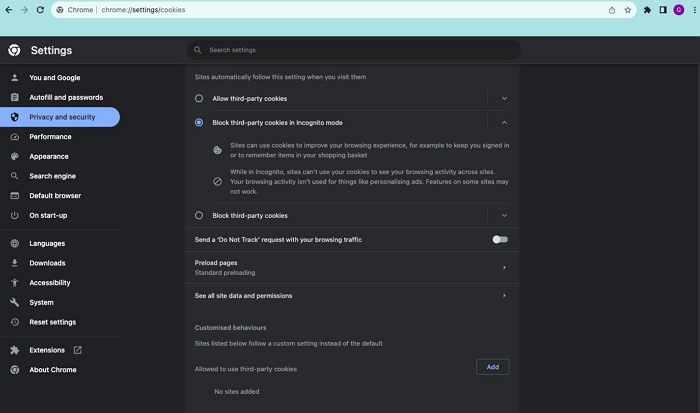
- To enable cookies on Chrome, check the box next to Allow third-party cookies .
Clear Cookies in Chrome
- Launch Chrome and hold down Command + , button to access the Settings menu.
- Tap on the Privacy and security tab on the left hand panel.
- Next, click Clear browsing data .
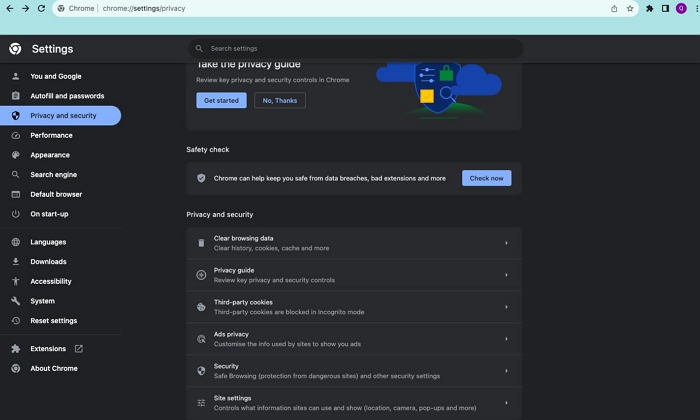
- Now click the box beside Cookies and other sites data and tap the blue Clear data button to wipe cookies from Chrome.
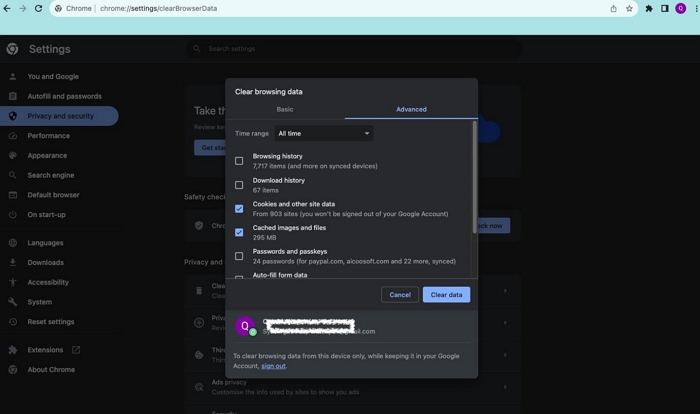
Part 3. How to Enable/Disable/Clear Firefox’s Cookies on Mac
Enable or disable cookies in firefox.
- Go to the Firefox page on your Mac, and hit the Hamburger sign at the top right corner of your screen.
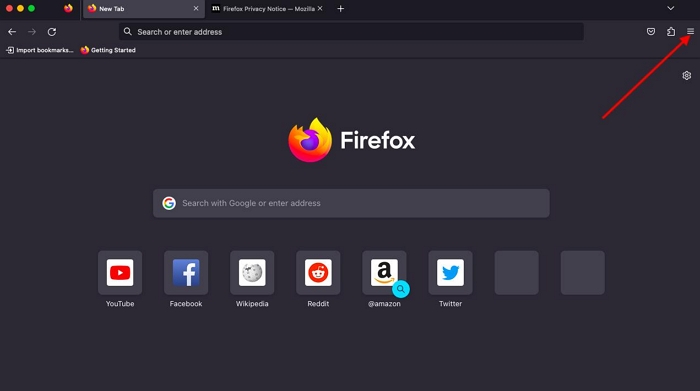
- Tap Settings and jump to the next step.
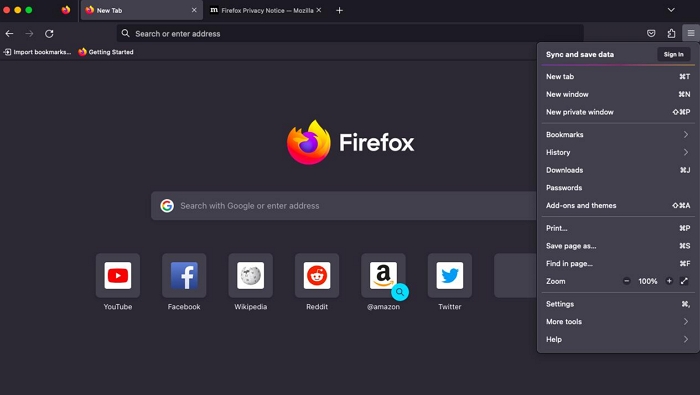
- Select Privacy & Security and click on Strict underneath the Enable Tracking Protection to block cookies on Firefox.
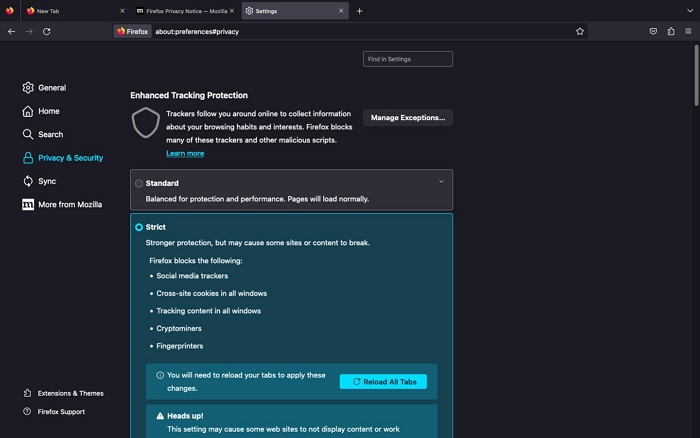
- To enable, kindly check the Standard box.
Clear Cookies in Firefox
- When you launch the Firefox browser on your mac, click on the Hamburger button and select Settings .
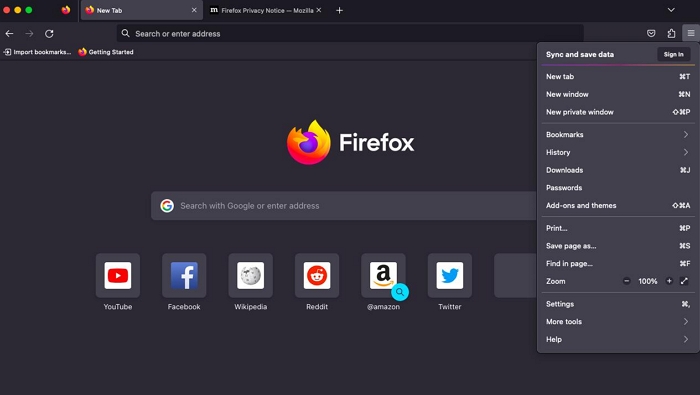
- Choose Privacy & Security on the left sidebar and scroll down to Cookies and Site Data .
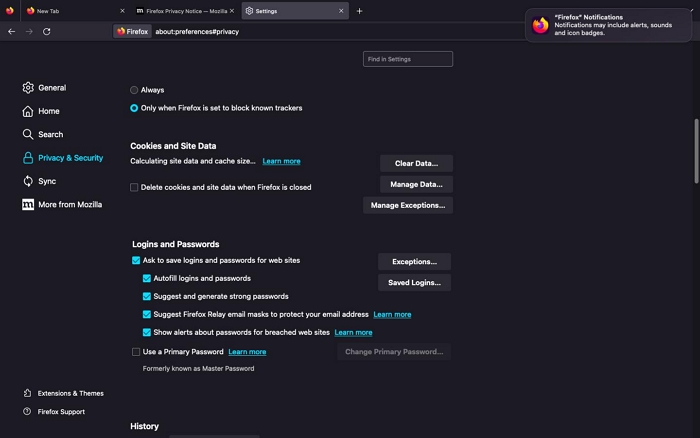
- Now click Clear Data and confirm your action by clicking the corresponding button.
Part 4. Clear Cookies from Safari/Chrome/Firefox on Mac in One Go
Instead of going through the stress of clearing cookies for each browser on your Mac computer, you can always count on Macube Cleaner to wipe cookies for Chrome, Safari and Firefox simultaneously. Macube Cleaner is a versatile system cleaning suite designed to handle all unnecessary data such as junks, system logs, browsing history, caches, duplicate files and more that is responsible for slowing down the operations of a Mac computer. It is nicely built with 8 cleaning modes such as Junk Cleaner, Duplicate Remover, File Shredder, Large&Old&Similar File Finder that you can choose from to clean your system.
Free Download Free Download
Key Features
- Easily manage your browsing privacy with just a few clicks.
- Get gigabytes of memory space in 1-click without compromising your system.
- Macube Cleaner can be operated by anyone, no matter the tech proficiency.
- Offers 7-days trial version.
- Advanced features: uninstaller, large & old files, file shredder, duplicate finder and several others.
Steps to Clear Cookies from Safari/Chrome/Firefox Using Macube Cleaner
Step 1: Open Macube Cleaner after download, then tap the Privacy icon on the left hand panel of your display screen. After that, hit the blue Scan icon to proceed.

Step 2: Wait for Macube Cleaner to read through all the browsers on your computer, and the interface below will come up:

Check the box beside each of the browsers, and select the cookies icon on the right hand panel.
Step 3: Now, click the blue Clean button to remove all the cookies from Safari, Chrome, and Firefox immediately.
How to Enable Cookies in Safari on iPhone/iPad?
Follow the steps below to enable cookies in Safari on your iPhone or iPad:
- Hit the Settings icon and select Safari .
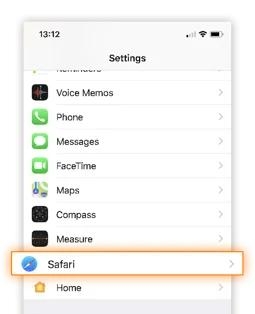
- Go to the PRIVACY & SECURITY section and toggle the icon beside Block All Cookies to enable or disable cookies. Once done, click the corresponding confirmation icon.
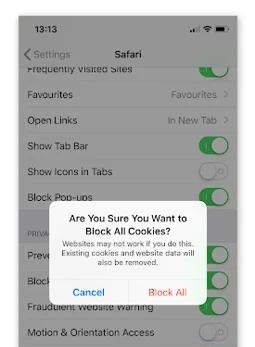
2. Why Can’t I Enable Cookies on My Mac?
Enabling cookies on any browser is no big deal, but sometimes you may encounter difficulty. Find below some of the reasons why you cannot activate cookies on your Mac:
Browser Settings
Have you set your browser to disable cookies? If so, then you cannot enable the browsing feature on your Mac. You have to go to settings and make necessary modifications so the browser can start collecting and storing cookie data.
Third Party Extensions
Third party extensions such as UltraBlock, Ghostery Privacy Suites and many others are designed to protect users’ privacy and security. So they automatically disable cookies on your Mac if you have them installed on it. To fix this, you need to remove the corresponding extensions from your browser completely.
Security Software
Antivirus and malware software like Avast can disrupt cookie activation on your Mac computer. In this case, you need to uninstall or delete the software from your device so you can enable cookies.
Enabling, disabling and clearing cookies on Mac is easy regardless of the web browser you are using. Our team has demonstrated the various ways to manage your privacy and security on Chrome, Safari, and Firefox browsers. Kindly select any one.
Macube Cleaner is our most preferred option from the solutions provided. The software manages your privacy and security on Mac with high accuracy and precision, so that no one can track you down via your browsing history, caches, or cookies.
Hot Articles
- Enable Third-Party Cookies in 5 Popular Browsers on Mac/Windows
- How to Clear Cache and Cookies from Safari/Chrome on iPhone/iPad/Mac
- Top 6 Best Free Cookies Removal Software For Windows/Mac 2024
Macube Cleaner
Speed up and troubleshoot your Mac super easily with a Macube full-featured free trial!
Macube Cleaner is downloading now...
Install -- Scan your Mac -- Clean it up
How To Turn Off Cookies In Safari

- Software & Applications
- Browsers & Extensions

Introduction
Safari, Apple's widely used web browser, is known for its sleek interface and robust privacy features. However, like most web browsers, Safari utilizes cookies to enhance user experience and gather valuable data. While cookies can be beneficial, they also raise concerns about privacy and security. In this article, we will delve into the world of cookies and explore the steps to turn off cookies in Safari.
Cookies are small pieces of data stored on your device by websites you visit. They serve various purposes, such as remembering login credentials, tracking user preferences, and providing personalized content. While this can streamline your browsing experience, it also means that your online activities are being monitored and recorded.
Understanding the implications of cookies is crucial for maintaining control over your online privacy. By gaining insights into how cookies function and their potential impact, you can make informed decisions about managing them in your web browser . This article aims to empower you with the knowledge and tools to take charge of your online privacy while using Safari.
Let's embark on a journey to uncover the intricacies of cookies and learn how to wield the power to disable them in Safari. Whether you're concerned about targeted advertising, data tracking, or simply prefer a more private browsing experience, understanding how to turn off cookies in Safari is a valuable skill in today's digital landscape. So, let's dive into the world of cookies and Safari's settings to take control of your online privacy.
Understanding Cookies
Cookies, in the context of web browsing, are small pieces of data that websites store on your device. These data files serve various purposes, such as remembering login credentials, tracking user preferences, and providing personalized content. When you visit a website, it sends a cookie to your browser , which then stores it on your device. This allows the website to recognize you, remember your preferences, and provide a tailored browsing experience.
There are different types of cookies, each serving a specific function. Session cookies, for example, are temporary and are deleted when you close your browser . They are used to track your activities during a single browsing session and are essential for certain website functionalities, such as online shopping carts. Persistent cookies, on the other hand, remain on your device for a specified period, even after you close your browser. These cookies can store information such as login credentials, language preferences, and site settings, allowing for a more personalized user experience during subsequent visits.
While cookies can enhance user experience by enabling features like automatic logins and personalized content recommendations, they also raise concerns about privacy and security. One of the primary concerns is related to tracking cookies, which are used to monitor users' online activities across different websites. This tracking enables advertisers to create targeted ads based on users' browsing behavior, leading to privacy implications and potential data misuse.
Moreover, third-party cookies, which are set by domains other than the one you are visiting, can also raise privacy concerns. These cookies are often used for cross-site tracking, allowing companies to gather extensive data about users' online behavior. This practice has sparked debates about user privacy and prompted web browsers to introduce measures to limit or block third-party cookies by default.
Understanding the implications of cookies is crucial for maintaining control over your online privacy. By being aware of how cookies function and their potential impact, users can make informed decisions about managing them in their web browsers. This knowledge empowers individuals to take proactive steps to protect their privacy and ensure a more secure browsing experience.
In the next section, we will explore the reasons why users may choose to turn off cookies in Safari, shedding light on the various considerations that influence this decision. Understanding these factors will provide valuable insights into the importance of managing cookies and taking control of one's online privacy.
Why Turn Off Cookies in Safari
Turning off cookies in Safari can be a strategic decision driven by various factors that influence users' browsing experience and privacy concerns. Here are compelling reasons why individuals may choose to disable cookies in Safari:
Enhanced Privacy Protection : By turning off cookies in Safari, users can mitigate the risk of their online activities being tracked and monitored. This proactive measure aligns with the growing emphasis on digital privacy and data protection. With the prevalence of online tracking and targeted advertising, disabling cookies can serve as a fundamental step in safeguarding personal information and maintaining a higher level of privacy while browsing the web.
Reduced Targeted Advertising : Cookies play a pivotal role in enabling targeted advertising, where user behavior and preferences are tracked to deliver personalized ads. However, many users find this practice intrusive and may opt to disable cookies to minimize the impact of targeted advertising. By doing so, individuals can reduce the frequency of personalized ads and mitigate concerns related to the extensive tracking of their online behavior.
Prevention of Cross-Site Tracking : Third-party cookies, often utilized for cross-site tracking, can raise significant privacy concerns. These cookies enable entities to gather extensive data about users' browsing activities across different websites. By turning off cookies in Safari, users can limit the effectiveness of cross-site tracking, thereby reducing the potential for unauthorized data collection and enhancing their online privacy.
Control Over Personal Data : Disabling cookies in Safari empowers users to exert greater control over their personal data. With the increasing focus on data ownership and consent, individuals may choose to turn off cookies to assert their autonomy over the information collected during their online interactions. This proactive approach aligns with the principles of data sovereignty and user empowerment in the digital realm.
Improved Browser Performance : In some cases, disabling cookies can lead to improved browser performance. By reducing the volume of data stored and exchanged during browsing sessions, users may experience faster loading times and a more streamlined browsing experience. This performance enhancement can be particularly beneficial for individuals seeking optimized browser functionality without compromising their privacy preferences.
Mitigation of Security Risks : While cookies primarily serve benign purposes, they can also pose security risks if exploited by malicious entities. By turning off cookies in Safari, users can mitigate the potential vulnerabilities associated with certain types of cookies, thereby enhancing their overall browsing security and reducing the likelihood of unauthorized access to sensitive information.
By considering these factors, individuals can make informed decisions about managing cookies in Safari to align with their privacy preferences and browsing requirements. Whether driven by privacy concerns, targeted advertising aversion, or a desire for improved browsing performance, the choice to turn off cookies in Safari reflects users' proactive engagement in shaping their online experiences and safeguarding their digital privacy.
How to Turn Off Cookies in Safari
Turning off cookies in Safari is a straightforward process that empowers users to take control of their online privacy and browsing experience. By adjusting the browser settings, individuals can disable cookies and mitigate concerns related to data tracking, targeted advertising, and privacy implications. Here's a step-by-step guide to turning off cookies in Safari:
Access Safari Preferences : Begin by opening the Safari browser on your Mac or iOS device. In the top menu bar, click on "Safari" and select "Preferences" from the dropdown menu. This will open the Safari Preferences window, where you can customize various browser settings.
Navigate to Privacy Settings : Within the Safari Preferences window, navigate to the "Privacy" tab. This section contains settings related to website tracking, cookies, and other privacy features. Click on the "Privacy" tab to access the privacy settings for Safari.
Manage Website Data : In the Privacy tab, you will find the option to "Manage Website Data." Click on this button to view and manage the stored data, including cookies, for websites you have visited. This provides insight into the specific cookies that have been stored on your device.
Block All Cookies : To disable cookies entirely, select the option to "Block all cookies." This setting prevents websites from storing any cookies on your device, thereby limiting tracking and data collection. By blocking all cookies, you can enhance your privacy and reduce the impact of targeted advertising and cross-site tracking.
Customize Cookie Settings : Alternatively, you can choose to customize cookie settings based on your preferences. Safari offers the option to block third-party cookies, which can help mitigate privacy concerns associated with cross-site tracking while allowing essential cookies for site functionality.
Manage Website-Specific Settings : For added control, Safari allows users to manage website-specific cookie settings. You can view and modify the cookie preferences for individual websites, enabling a tailored approach to cookie management based on specific browsing habits and privacy considerations.
Consider Privacy Report : Safari's Privacy Report feature provides valuable insights into the trackers that have been blocked while browsing. By accessing the Privacy Report, users can gain visibility into the impact of cookie settings and track the effectiveness of privacy measures implemented in Safari.
By following these steps, users can effectively turn off cookies in Safari, aligning their browsing experience with their privacy preferences and data protection goals. Whether opting to block all cookies or customize settings based on specific needs, Safari offers a range of privacy features to empower users in managing their online privacy effectively. Taking control of cookie settings in Safari reflects a proactive approach to safeguarding personal data and maintaining a more private and secure browsing experience.
In conclusion, the ability to turn off cookies in Safari empowers users to assert control over their online privacy and browsing experience. By understanding the implications of cookies, users can make informed decisions about managing their digital footprint and mitigating concerns related to data tracking, targeted advertising, and privacy risks. Safari's robust privacy features, coupled with the option to disable cookies, provide individuals with the tools to align their browsing preferences with their privacy objectives.
The decision to turn off cookies in Safari is driven by a myriad of factors, including the desire for enhanced privacy protection, the aversion to targeted advertising, and the need to mitigate security risks associated with certain types of cookies. By taking proactive steps to disable cookies, users can curtail the extent of online tracking, reduce the impact of targeted advertising, and assert greater control over their personal data. This deliberate approach reflects a commitment to safeguarding digital privacy and maintaining a more secure online environment.
Furthermore, the process of turning off cookies in Safari is straightforward and customizable, allowing users to tailor their privacy settings based on their specific preferences and browsing requirements. Whether opting to block all cookies or customize settings to allow essential cookies while blocking third-party tracking, Safari offers a range of options to accommodate diverse privacy needs. The ability to manage website-specific cookie settings further enhances users' control over their online interactions, enabling a personalized approach to cookie management.
By leveraging Safari's privacy features and the option to disable cookies, users can navigate the digital landscape with greater confidence, knowing that they have taken proactive measures to protect their online privacy. The evolving focus on data protection and privacy rights underscores the significance of empowering individuals to make informed choices about their online privacy settings. Turning off cookies in Safari represents a proactive step towards achieving a more private, secure, and personalized browsing experience tailored to individual preferences.
In essence, the ability to turn off cookies in Safari is not merely a technical feature but a manifestation of users' autonomy and agency in shaping their digital interactions. It embodies the principles of informed consent, data sovereignty, and user empowerment, reflecting a collective commitment to fostering a more privacy-centric online ecosystem. As individuals continue to prioritize their digital privacy, the option to disable cookies in Safari stands as a pivotal tool in realizing these aspirations and cultivating a more secure and personalized online experience.
Leave a Reply Cancel reply
Your email address will not be published. Required fields are marked *
Save my name, email, and website in this browser for the next time I comment.
- Crowdfunding
- Cryptocurrency
- Digital Banking
- Digital Payments
- Investments
- Console Gaming
- Mobile Gaming
- VR/AR Gaming
- Gadget Usage
- Gaming Tips
- Online Safety
- Software Tutorials
- Tech Setup & Troubleshooting
- Buyer’s Guides
- Comparative Analysis
- Gadget Reviews
- Service Reviews
- Software Reviews
- Mobile Devices
- PCs & Laptops
- Smart Home Gadgets
- Content Creation Tools
- Digital Photography
- Video & Music Streaming
- Online Security
- Online Services
- Web Hosting
- WiFi & Ethernet
- Browsers & Extensions
- Communication Platforms
- Operating Systems
- Productivity Tools
- AI & Machine Learning
- Cybersecurity
- Emerging Tech
- IoT & Smart Devices
- Virtual & Augmented Reality
- Latest News
- AI Developments
- Fintech Updates
- Gaming News
- New Product Launches
Learn To Convert Scanned Documents Into Editable Text With OCR
Top mini split air conditioner for summer, related post, comfortable and luxurious family life | zero gravity massage chair, when are the halo awards 2024, what is the best halo hair extension, 5 best elegoo mars 3d printer for 2024, 11 amazing flashforge 3d printer creator pro for 2024, 5 amazing formlabs form 2 3d printer for 2024, related posts.

What Does It Mean When Safari Cannot Connect To The Server

Why Does Safari Turn Black

How Do I Turn Off Safari Private Browsing

How To Stay Signed In To Google On Safari

Why Is My Safari Black

How Do I Allow 3Rd Party Cookies On Safari

Why Is My IPhone Safari Not Working

Why Is Safari Slow
Recent stories.

Fintechs and Traditional Banks: Navigating the Future of Financial Services

AI Writing: How It’s Changing the Way We Create Content

How to Find the Best Midjourney Alternative in 2024: A Guide to AI Anime Generators

How to Know When it’s the Right Time to Buy Bitcoin

Unleashing Young Geniuses: How Lingokids Makes Learning a Blast!

- Privacy Overview
- Strictly Necessary Cookies
This website uses cookies so that we can provide you with the best user experience possible. Cookie information is stored in your browser and performs functions such as recognising you when you return to our website and helping our team to understand which sections of the website you find most interesting and useful.
Strictly Necessary Cookie should be enabled at all times so that we can save your preferences for cookie settings.
If you disable this cookie, we will not be able to save your preferences. This means that every time you visit this website you will need to enable or disable cookies again.
Safari User Guide
- Get started
- Go to a website
- Bookmark webpages to revisit
- See your favorite websites
- Use tabs for webpages
- Import bookmarks and passwords
- Pay with Apple Pay
- Autofill credit card info
- View links from friends
- Keep a Reading List
- Hide ads when reading
- Translate a webpage
- Download items from the web
- Add passes to Wallet
- Save part or all of a webpage
- Print or create a PDF of a webpage
- Interact with text in a picture
- Change your homepage
- Customize a start page
- Create a profile
- Block pop-ups
- Make Safari your default web browser
- Hide your email address
- Manage cookies
- Clear your browsing history
- Browse privately
- Prevent cross-site tracking
- See who tried to track you
- Change Safari settings
- Keyboard and other shortcuts
Change Privacy settings in Safari on Mac
To change these settings, choose Safari > Settings, then click Privacy.
Open Safari for me
How-To Geek
How to block third-party cookies in every web browser.
Internet cookies have been around since the beginning of the web, and for the most part they serve a useful purpose.
Quick Links
Why would you want to do this, a note on do not track options, microsoft internet explorer, microsoft edge, google chrome for desktop, google chrome on android, apple safari on os x, apple safari on ios.
Internet cookies have been around since the beginning of the web, and for the most part they serve a useful purpose. But while most cookies are fairly innocuous, and even necessary, some are not.
We're talking of course, about third-party cookies, and if you don't know how to block them on your preferred web browsers, then get ready to learn.
Most cookies exist for the sake of persistence. When you visit a website such as Facebook or Twitter, cookies let you stay logged until you log out again. This means that every time you visit that site, you will still be logged in, which saves you the time and effort of re-entering your password. If you clear you cookies, then you will be logged out (or rather, the browser will think you're logged out because it will have no memory of you every visiting the site in the first place).
Third-party cookies are cookies placed on your device by a website other than the one you're visiting. For example, say you visit a website and their advertiser(s) set a cookie--this allows that advertiser to track your visits to other websites. You probably don't want this to happen.
You should also know that some websites might use third-party cookies that don't constitute a privacy concern. Disabling these cookies might cause problems.
For example, you might try to view streaming video on a website, but the video originates from another source. In this case, you will likely see an error telling you that the video cannot be viewed. Often, the error message will provide little clue as to what the problem may be, but if you have third-party cookies disabled, that is most likely the culprit.
Finally, your browser may be able to block most third-party cookies, but not necessarily all of them.
Many browsers have a Do Not Track feature that's supposed to serve a similar purpose. Activating the Do Not Track option in a browser tells every website you visit that you do not want your activities tracked. However, this is strictly voluntary, so websites are not obligated to obey it.
Turning this feature on will not affect your ability to visit or log into websites. Your private information will also remain safe including location information, shopping cart contents, and so on.
In short, it's nice to have enabled, but it isn't a replacement for disabling third-party cookies.
First up is latest and final version of Internet Explorer. To turn on third-party cookie blocking, click the gear icon in the upper-right corner, then click "Internet Options" from the drop-down list.
Click the "Privacy" tab and set it to "Medium High". This will block all third-party cookies.
When you've finished, click on the "OK" button to exit the Internet Options and commit the changes.
If you use the new Edge browser on Windows 10, then tap or click on the three dots in the upper-right corner of the browser window. Select "Settings" at the bottom of the menu.
In the settings, tap or click on "View advanced settings".
Now, in the advanced settings, under the Cookies heading, click the drop-down menu and select "Block only third party cookies".
Close out the settings and Edge will now block third-party cookies.
On Firefox, click the three lines in the upper-right corner, then click "Preference".
With the preferences open, note that there's an option to turn on Firefox's Do Not Track option. Below the Tracking preferences, click "Remember History" and then select "Use custom settings for history" option.
From the custom history settings screen, click the drop-down list next to "Accept third-party cookies" and then choose "Never".
Your changes will be implemented immediately, so there's no "OK" or "Apply" button to click.
On Chrome for desktops, click the three lines in the upper-right corner, then click "Settings".
Scroll to the bottom of the settings and click "Show advanced settings" at the bottom of the settings screen.
On the advanced settings screen, click "Content settings..." under the Privacy heading.
With the content settings open, click the box next to "Block third-party cookies and site data".
That's it--you're done, you can close the settings tab and go back to your regular browsing activities.
When you want to block third-party cookies on Chrome for Android, you need to click the three dots in the upper-right corner and choose "Settings" from the drop-down menu.
Under the Advanced heading, you'd think what you're looking for would be in the Privacy settings...
...but all you will find in here worth noting is the Do Not Track option. If you don't have it turned on, you might as well enable it now.
In order to designate which Cookies are allowed, you need to tap on "Site Settings" in the Advanced options, then tap "Cookies".
In the Cookies settings, all you do is deselect "Allow third-party cookies".
That's it. Simply exit out of the settings and you're done.
On Safari for OS X, you will need to open the Preferences by clicking on the Safari menu, or using the old standard keyboard shortcut "Command + ,".
With the preferences open, click the "Privacy" tab, then under "Cookies and website data" click "Allow fro current website only". At the bottom of the Privacy tab, there's also an option to turn on Safari's Do Not Track feature.
Exit out of the preferences and you're done.
On Safari for iPhone, iPad, iPod Touch, you will need to tap open the "Settings" and then tap "Safari".
On the Safari preferences screen, scroll to the "Privacy & Security" options. Here you will see Safari's Do Not Track feature, and the "Block Cookies" option.
In the Block Cookies screen, click "Allow from Current Website Only" and exit out.
As we mentioned at the beginning of this article, blocking third-party cookies can have undesired consequences. On the one hand, you're sure to be able to prevent many advertisers from being able to track your whereabouts. Obviously, that's a good thing and very few people aren't going to want to stop that.
On the other hand, blocking third-party cookies might disable features and functions. In order to get them back, you'll have to unblock third-party cookies--there's no middle ground.
So, if your needs are simple and you're able to get by without said features and functions, then blocking third-party cookies may work quite well for you. Of course, you can always unblock them, use a website for the purpose you intended, and then block them again. That's kind of an inconvenience, but if you value your privacy, then you may have to be willing to put up with it.

IMAGES
VIDEO
COMMENTS
Note: Removing cookies and website data in Safari may change or remove them in other apps. See also Prevent cross-site tracking in Safari on Mac Enable cookies in Safari on Mac Clear your cache in Safari on iPhone Clear your cache in Safari on iPad
Always allow cookies: Deselect "Block all cookies.". Websites, third parties, and advertisers can store cookies and other data on your Mac. Remove stored cookies and data: Click Manage Website Data, select one or more websites, then click Remove or Remove All. Removing the data may reduce tracking, but may also log you out of websites or ...
Content blockers are third-party apps and extensions that let Safari block cookies, images, resources, pop-ups, and other content. To get a content blocker: Download a content blocking app from the App Store. Tap Settings > Safari > Extensions. Tap to turn on a listed content blocker.
If you don't want any cookies, you can disable them all. From the Site Settings menu, follow these steps: Scroll down and click Advanced at the bottom of the right panel. Click On-site device site data. Select Don't allow sites to save data on your device (not recommended). Method 3.
5. Tap Remove All Website Data. This is at the bottom of the page. Your cookies and cache will be deleted. [2] If you want to delete your history along with your cookies and cache, return to the Safari settings page. Scroll down and tap Clear History and Website Data, select a timeframe, and then tap Clear History. 6.
Safari uses your existing cookies to determine whether you have visited a website before. Selecting this option helps prevent websites that have embedded content in other websites you browse from storing cookies and data on your Mac. Always allow: Safari lets all websites, third parties, and advertisers store cookies and other data on your Mac.
Remove stored cookies and data: Click Manage Website Data, select one or more websites, then click Remove or Remove All. Removing the data may reduce tracking, but may also log you out of websites or change website behavior. See which websites store cookies or data: Click Manage Website Data. Prompt for each website once each day: Safari ...
Cleaning cookies and the cache data for individual sites can be done via Safari's Settings/Preferences. Open Safari. Click on Safari in the menu at the top of the screen. Click on Settings or ...
How to Disable Cookies on Safari Mac. Similar to Enabling cookies on Safari, we are simply going to do the opposite. Step 1: With Safari open, click the Safari menu and Settings. Step 2: In the privacy tab at the top, click the Block All Cookies to create a blue checkmark.
How to block cookies in Safari on an iPhone. 1. Open the Settings app. 2. Scroll down and tap "Safari." 3. Turn on Block All Cookies by sliding the button to the right, and then tap "Block All" to ...
How to control & disable cookies in Safari for Mac OS. It's easy to do, just follow these step by step instructions. About Cookies; Disable Cookies; How to disable cookies in Safari for Mac OS. Looks like you're using Safari on Mac OS. Apple flavored! How to disable all cookies.
Safari for iPhone has a simple toggle to turn cookies on and off. You can access this option as follows: Open the Settings app on your iPhone. Scroll down and tap the Safari option. You'll see an option that says Block All Cookies. Turn this option on to disable all cookies in Safari.
Cookies save browsing information to make your online experience easier. Discover how to turn cookies on or off while using the Google Chrome browser. ... Learn how to clear cookies. In the Safari app. Follow the instructions to turn cookies on or off. Wait 5 minutes and open the Safari app. In other browser apps. For instructions, check the ...
Manage Safari cookies for Apple devices. You can manage how cookies are handled in Safari. You can set the restriction to Always Allow or one of these options: Prevent cross-site tracking. Block all cookies. User action. Enabled. Enabled. Can't disable either setting.
Enabling Cookies on a Mac. Download Article. 1. Open Safari and click the Safari menu. While Safari is open, you'll see the "Safari" menu at the top of your Mac's screen. [1] 2. Click Preferences…. This option is near the top of the menu.
How to disable cookies in Safari. If you want to disable cookies at specific times, you can easily do that in Safari too. Here's how to quickly disable cookies in Safari to prevent sites from tracking you. How to disable cookies on Safari on a Mac. 1. Open your Safari browser and go to Preferences in the Safari menu. 2.
How to control & disable cookies in Safari for iOS. It's easy to do, just follow these step by step instructions. About Cookies; Disable Cookies; How to disable cookies in Safari for iOS. Looks like you're using Safari on iOS. Got cookie crumbs in your pocket? How to disable all cookies. Open the phone's Settings app. Select Safari ...
Always block cookies: Select "Block all cookies". Websites, third parties and advertisers can't store cookies and other data on your Mac. This may prevent some websites from working properly. Always allow cookies: Deselect "Block all cookies". Websites, third parties and advertisers can store cookies and other data on your Mac.
How to Enable Cookies in Safari on iPhone/iPad? Follow the steps below to enable cookies in Safari on your iPhone or iPad: Hit the Settings icon and select Safari. Go to the PRIVACY & SECURITY section and toggle the icon beside Block All Cookies to enable or disable cookies. Once done, click the corresponding confirmation icon.
Here's a step-by-step guide to turning off cookies in Safari: Access Safari Preferences: Begin by opening the Safari browser on your Mac or iOS device. In the top menu bar, click on "Safari" and select "Preferences" from the dropdown menu. This will open the Safari Preferences window, where you can customize various browser settings.
Remove cookies and website data for individual websites or all of them. To block all cookies, see Change Advanced settings in Safari. Advanced Settings. See advanced privacy options for tracking and fingerprinting protection, Apple Pay and Apple Card, ad measurement, and blocking all cookies.
Toggle Prevent Cross-Site Tracking to block third-party cookies. To disable all Safari cookies, toggle the Block All Cookies setting on. It's a good idea to also delete your Safari cookies on a regular basis. Check out our guide on how to clear cookies in Safari to find out how. Opera
On Safari for OS X, you will need to open the Preferences by clicking on the Safari menu, or using the old standard keyboard shortcut "Command + ,". ... On the other hand, blocking third-party cookies might disable features and functions. In order to get them back, you'll have to unblock third-party cookies--there's no middle ground.