

Come resettare e ripristinare Safari su Mac

Scritto da Chloe Turner
Ultimo aggiornamento: 28 novembre 2022
Un esperto di scrittura tecnica, ha creato tutti i tipi di articoli, dalle recensioni Mac a come scrivere articoli.
Ci saranno casi in cui potresti riscontrare alcuni problemi con Safari come l'arresto anomalo del browser o il ritardo durante il caricamento delle pagine. Se questo accade in modo coerente anche con una connessione Internet stabile, potrebbe essere necessario ripristinare Safari.
L'opzione di ripristino con un clic è stata rimossa. Allora, come si fa un reset e ripristino di browser Safari rapidamente ?
Leggi questo post per sapere come resettare Safari su Mac.
Contents: Parte 1. Come faccio a resettare Safari sul mio Mac? Parte 2. Come ripristinare Safari su Mac senza aprirlo? Parte 3. Conclusione
Le persone leggono anche: Safari va così lento? Ecco come velocizzare Safari! Safari non funziona su Mac? Risolvere Safari che non si apre
Parte 1. Come faccio a resettare Safari sul mio Mac?
Come ripristinare Safari su Mac quando il pulsante Ripristina Safari è ora scomparso? Ci sono diversi passaggi di seguito per ottenere lo stesso risultato.
- Cancella la cronologia di Safari e i dati web.
- Rimuovi la cache di Safari.
- Pulisci la cartella della libreria.
- Disattiva l' estensioni e plug-in .
- Disinstalla e reinstalla Safari sul tuo Mac
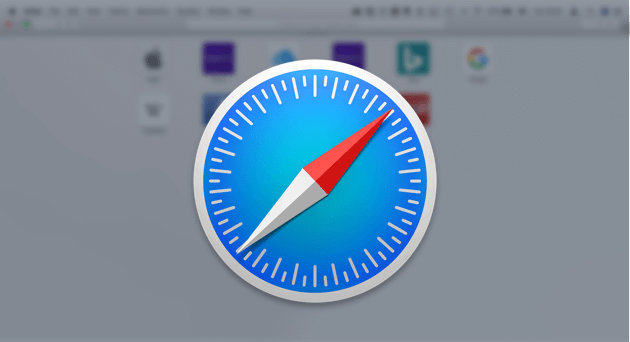
1. Cancella la cronologia di Safari e i dati web
Quando vai a navigare in Safari, memorizzerà dati temporanei, questo è dovuto al fatto che ha strumenti integrati che fanno esattamente questo. Ciò consuma memoria virtuale e potrebbe rallentare il browser.
Puoi rimuovere completamente tutta la cronologia . Se il problema si verifica solo su alcuni siti Web visitati, puoi anche scegliere di eliminare i dati per sito.
Ecco come resettare Safari su Mac cancellando la cronologia di Safari:
- Sotto le preferenze, vedrai la sezione Privacy, quindi fai clic su di essa per portarti alla pagina successiva.
- Ora vedrai l'opzione "Rimuovi tutti i dati del sito web". Fai clic sul pulsante Dettagli.
- Questo ora ti mostrerà un elenco di siti Web che hai esplorato. Cerca quello che sta causando il problema, seleziona per rimuoverlo.
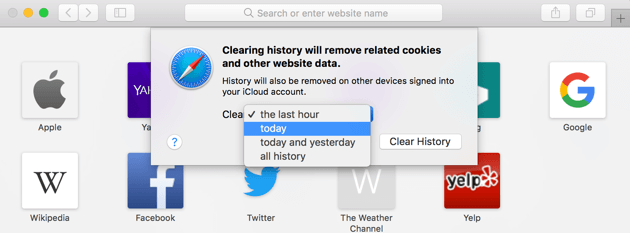
2. Svuota la cache di Safari
Proprio come con qualsiasi altro browser, se Safari funziona lento, una delle prime cose da fare è svuotare la cache. Con Safari lo stesso può essere fatto attraverso i seguenti passaggi per ripristinare Safari su Mac:
- Di nuovo in Preferenze cerca la sezione Avanzate.
- Nella pagina successiva spunta la casella che dice "Mostra menu Sviluppo nella barra dei menu".
- Questo ora ti permetterà di vedere che il menu "Sviluppo" è stato aggiunto e devi solo selezionare "Svuota cache". (Suggerimento: Alt + Command + E sarebbe il modo più semplice per farlo)
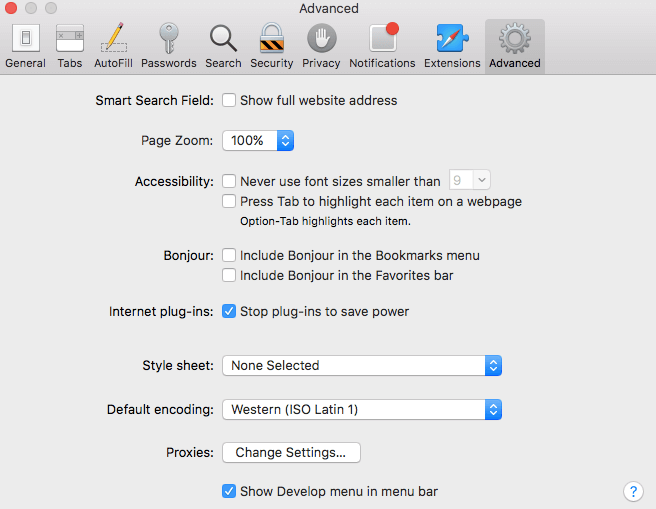
3. Pulisci la cartella della libreria
Con gli aggiornamenti apportati al sistema operativo Mac, ora ha anche la possibilità di memorizzare temporaneamente i dati nella cartella della libreria.
Devi solo andare nella cartella "Libreria" e poi "Caches". Qui puoi eliminare i file che non sono più utili e rimuovere le cache indesiderate. Fai attenzione però perché ci sono anche file importanti che sono parte integrante della funzionalità del tuo hardware.
Se non sai esattamente cosa stai cercando e non sei sicuro di essere in grado di determinare i file che devono essere cancellati, dovresti pensarci due volte prima di seguire questa strada.
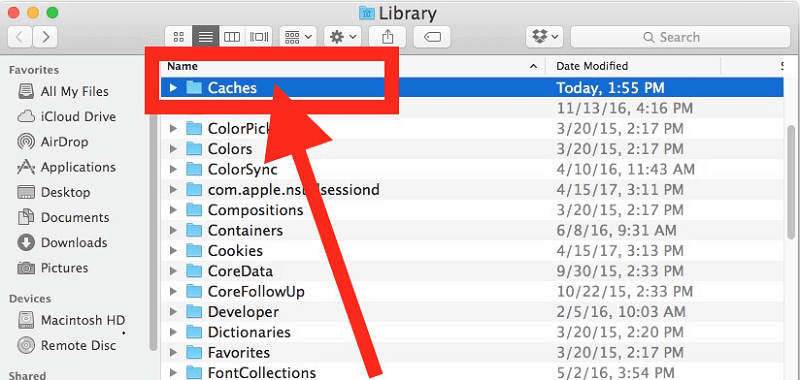
4. Disattiva le estensioni e plug-in
Questi potrebbero aggiungere alcune funzionalità alle tue capacità di navigazione utilizzando Safari, ma potrebbero anche causare problemi tecnici, quindi rimuoverli potrebbe aiutare ad alleviare il problema e consentire al tuo browser di funzionare come una volta.
Segui questi passaggi per disabilitare estensioni e plug-in in modo da ripristinare Safari su Mac:
- Una volta che sei su Safari, apri Preferenze, e poi cerca l'opzione Estensioni.
- Spunta ogni casella accanto a ogni estensione mostrata nella pagina per disabilitarla.
- Chiudi Safari, e poi eseguilo di nuovo se ancora non funziona potrebbe anche rimuovere completamente le estensioni aggiunte al tuo browser. Per farlo basta spuntare le caselle una per una e poi cliccare su Disinstalla. Riavvia il browser e verifica se ci sono miglioramenti.
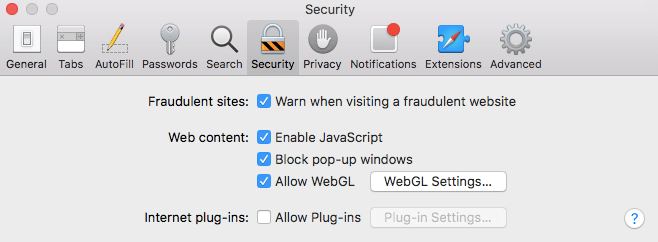
5. Disinstalla e reinstalla Safari sul tuo Mac
Questa può essere una mossa drastica per alcuni, ma non c'è nulla di male nel provare. Proprio come alcune app là fuori che hanno determinati bug che vengono corretti con la rimozione e l'installazione di un'app posteriore, puoi farlo anche con Safari sul tuo Mac.
C'è un "ma" in questo però. La disinstallazione funziona solo per le versioni precedenti del sistema operativo, ma se ne stai eseguendo una più recente, ad esempio OS X El Capitan (10.11) o macOS Sierra, l'unica cosa che può essere eseguita è ripristinare le impostazioni predefinite.
Quando hai una versione precedente e desideri disinstallarla, tieni presente che non è così facile come trascinarla nel cestino. Insieme ad esso vengono forniti altri file che dovresti anche rimuovere completamente. Anche se sarà un po 'complicato poiché dovresti stare molto attento ai file che stai eliminando.
Quelli sbagliati potrebbero influire sulla funzionalità del tuo Mac. Per riassumere questa particolare soluzione non è consigliabile, ma per i coraggiosi di cuore e per chi ama il rischio l'abbiamo inclusa come un modo alternativo per cercare di risolvere il problema.
Parte 2. Come ripristinare Safari su Mac senza aprirlo?
Nessuna delle cose di base sopra menzionate ha funzionato per te? Prima di concludere che è qualcos'altro che il tuo browser che agisce, potresti anche dare una possibilità allo strumento di pulizia del browser - iMyMac PowerMyMac .
PowerMyMac non solo pulisce tutto in una volta come i cookie e la cronologia di navigazione Safari, ti anche consente di conservarne se hai siti web che visiti frequentemente.
È conveniente con la sua scansione veloce e le funzionalità facili da usare. Come un software sicuro , PowerMyMac non ti darà annunci dannosi o bundle di altri software. Inoltre, ti offre una prova gratuita per ripristinare tuo Safari.
Continua a leggere per saperne di più sui passaggi su come ripulire Safari utilizzando il potente programma PowerMyMac:
- Scarica e install PowerMyMac.
- Apri il modulo Privacy.
- Seleziona i dati di Safari scansionati.
- Rimuovi i dati di Safari per ripristinare Safari.
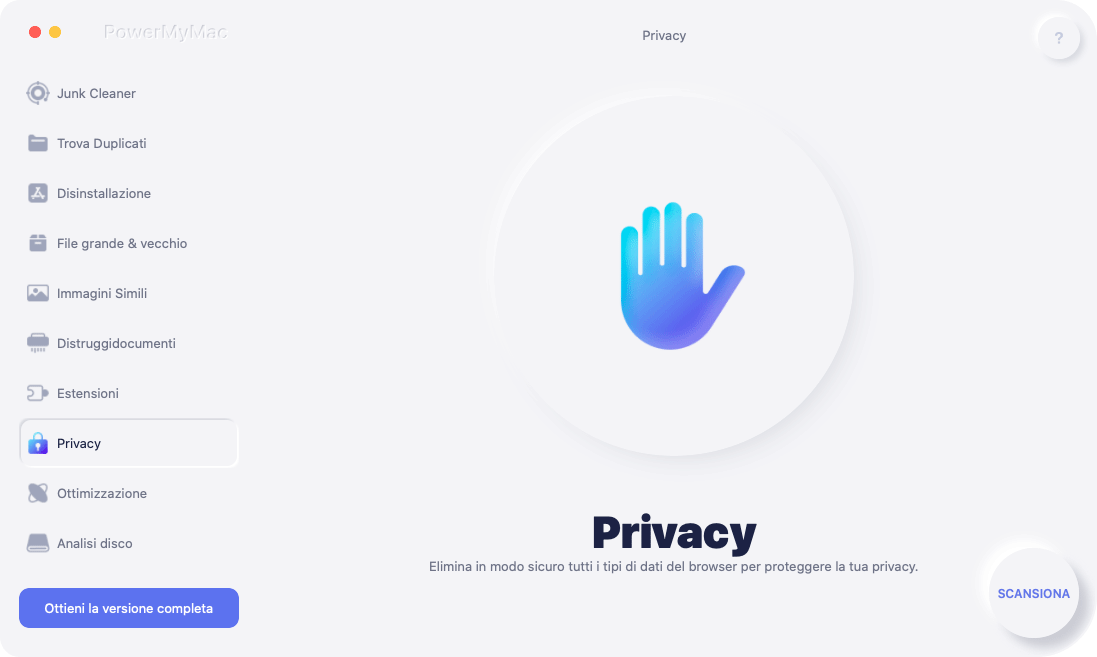
Passaggio 1. Scarica e installa PowerMyMac
Il download è facile (puoi utilizzare la versione di prova gratuita . Una volta completato il processo di installazione, avvia il programma.
Passaggio 2. Scegli il modulo Privacy
PowerMyMac ha funzionalità diverse ma per concentrarti sul problema con il tuo Safari e provare a ripulirlo da parte della spazzatura che potrebbe causare il problema, vai all'opzione "Privacy" nella dashboard principale, e poi fai clic su "SCANSIONA" per iniziare a controllare il dati del browser.
Passaggio 3. Rivedi e seleziona i dati di Safari
Una volta completata la scansione, ti verrà mostrato un elenco dettagliato di tutti i dati scansionati da Safari (se hai altri browser che usi sul tuo Mac verranno scansionati anche questi e verranno visualizzate anche le informazioni). Ora hai un'anteprima in cui puoi ricontrollare quali dati vorresti rimuovere.
Passaggio 4. Rimuovi tutti i dati e restta il browser Safari
Scegli quali informazioni salvate sul tuo browser da cancellare: le cronologie di navigazione, la cache, i cookie, i file download, i file di archiviazione locale, ecc. Fai clic sul pulsante "PULISCI" nella parte inferiore della pagina per resettare Safari semplicemente .
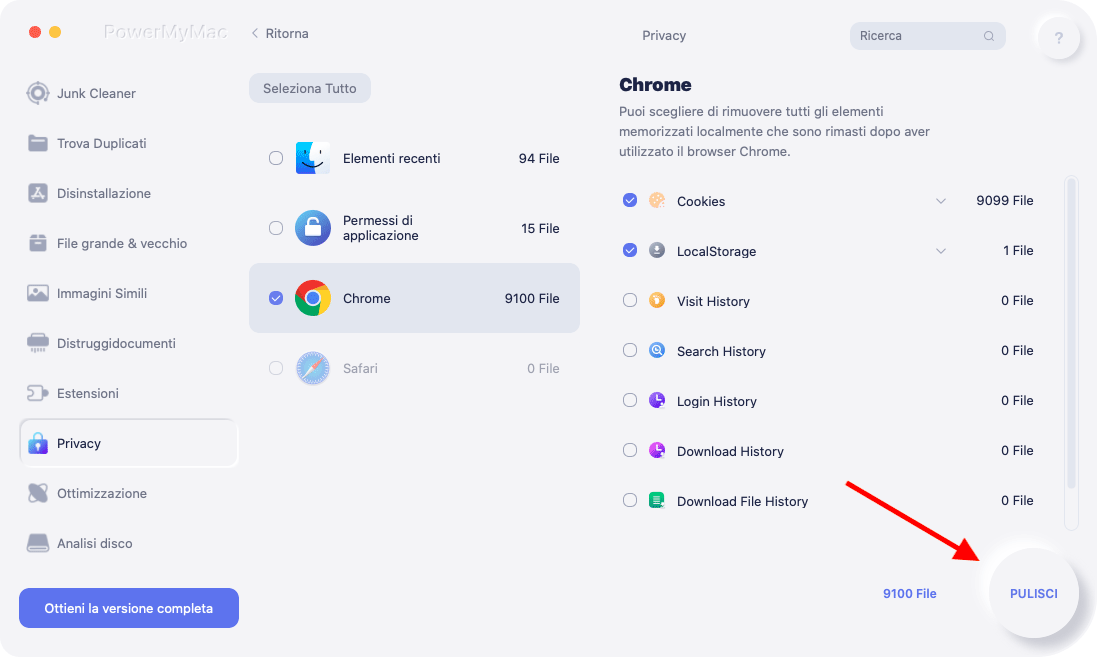
Parte 3. Conclusione
Se hai problemi con reset e ripristino di browser Safari, potresti provare le soluzioni indicate in questo post per ripristinare Safari su Mac. Se mai nessuno di loro ha funzionato per te, puoi scaricare PowerMyMac per farlo. È sicuro e quindi non dovrai preoccuparti dei tuoi dati privati.
Provalo gratis adesso! Speriamo che questa guida ti aiuti a resettare Safari.
Rating: 4.7 / 5 (basato su 66 rating)

Pulisci e velocizza il tuo Mac
Le persone leggono anche:
Commenta( 10 )
Copyright © 2024 iMyMac. Tutti i diritti riservati.

Hai quasi finito.
Abbonati alle nostre notizie sulle applicazioni iMyMac.
Questo software può essere scaricato e utilizzato solo su Mac. Puoi inserire il tuo indirizzo e-mail per ottenere il link per il download e il codice coupon. Se vuoi comprare il software, clicca su Negozio .
Questo software può essere utilizzato su Mac e Windows. Puoi inserire il tuo indirizzo e-mail per ottenere il link per il download e il codice coupon. Se vuoi comprare il software, clicca su Negozio .
Inserisci un indirizzo email valido.
Grazie per il tuo abbonamento!
Il link per il download e il codice coupon sono stati inviati alla tua email [email protected] . Puoi anche cliccare sul pulsante per acquistare direttamente il software.
Scegli la tua homepage
Saggiamente
- SaggioSupporto
- SaggeOfferte
- SaggioUsato
- SaggioPodcast
- Foto e Video
- Fuori Programma
- Indossabili
- Intrattenimento
- SaggiContributi
- Smartphone e Tablet
- Chi siamo / Autori
- Contatti / Pubblicità
- Privacy e Cookie Policy
Come ripristinare macOS nei nuovi Mac con Apple Silicon M1
- Fai clic per condividere su Facebook (Si apre in una nuova finestra)
- Fai clic qui per condividere su LinkedIn (Si apre in una nuova finestra)
- Fai clic qui per condividere su Twitter (Si apre in una nuova finestra)
- Fai clic per condividere su WhatsApp (Si apre in una nuova finestra)
- Fai clic qui per condividere su Pocket (Si apre in una nuova finestra)
L’arrivo dei nuovi Mac con M1 ha cambiato tante cose e una di queste è la modalità di ripristino dei computer. Ormai eravamo abituati alla combinazione Command+R (⌘R) all’avvio per entrare nella Recovery Mode ma ora si usa più semplicemente il pulsante di avvio . Il tutto risulta un po’ più organico ma non comodo e semplice come poteva esserlo una opzione “Inizializza il Mac” direttamente da macOS. Un po’ come fa Microsoft su Windows e la stessa Apple su iPhone ed iPad. Infatti bisogna tener conto di alcuni cose importanti durante la procedura affinché si possa concludere senza problemi.

La nuova modalità di recupero è strutturata a step, il primo dei quali include la vecchia maschera per selezionare il disco di boot a cui si accedeva premendo Option (⌥) all’avvio dei Mac Intel. Per entrare nella vera Recovery Mode si deve successivamente scegliere la voce Opzioni e c’è anche una terza strada nascosta per la diagnostica.
- Ingresso: da computer spento tenente premuto il tasto di accensione per alcuni secondi
- Disco di avvio: apparirà una schermata con i dischi rilevati per consentire un boot secondario
- Recupero: vi si accede tramite il pulsante Opzioni (può essere richiesta la password dell’amministratore)
Anche se non sono visibili ci sono delle opzioni aggiuntive a questo punto:
- Diagnostica: si attiva tenendo premuti Command+D (⌘D) fino al riavvio
- Modalità sicura: si attiva tenendo premuto il pulsante Shift (⇧)
- Disco predefinito: si sceglie tenendo premuto Option (⌥) mentre si selezione uno dei dischi di boot
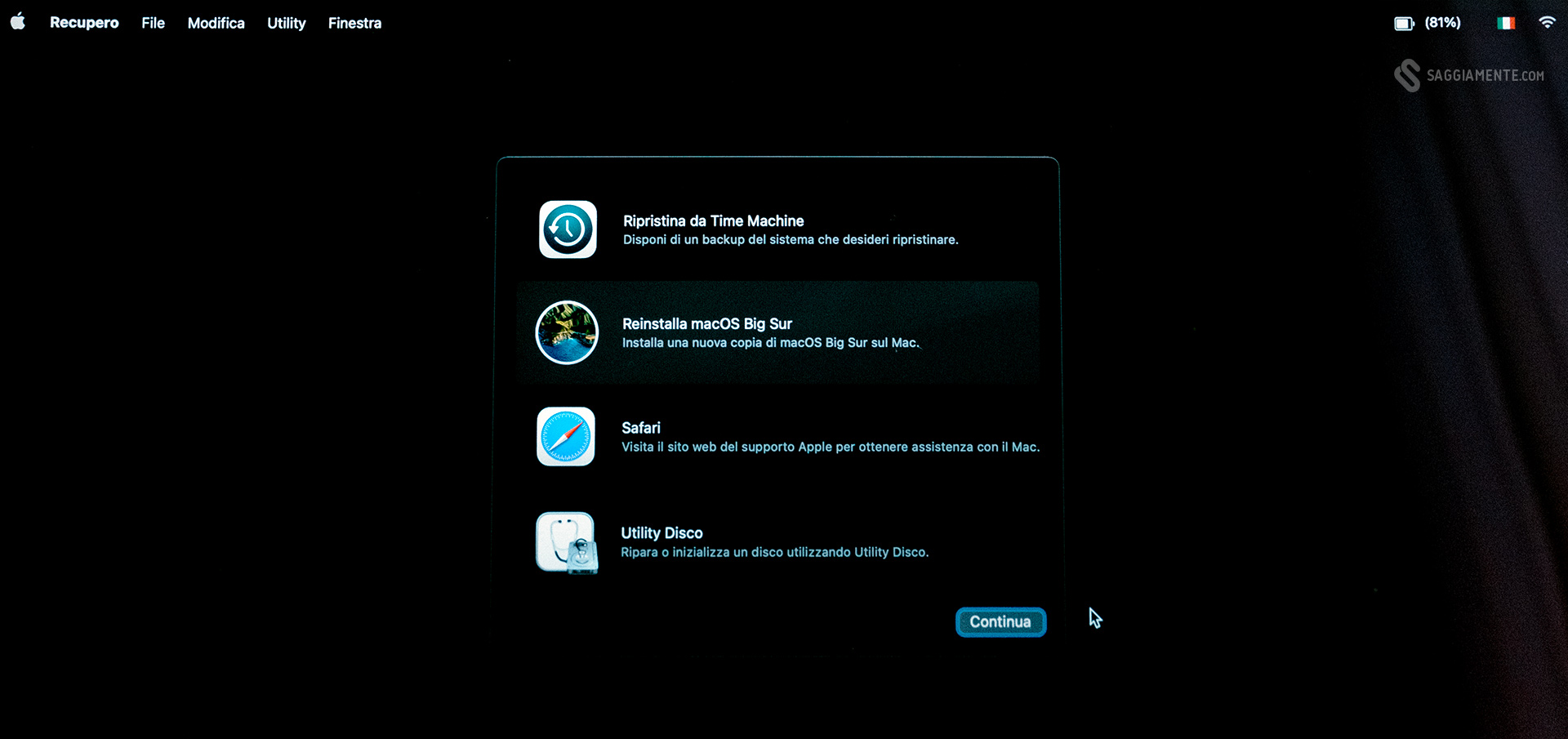
La sezione di Recupero prevede le seguenti voci:
- Ripristino da Time Machine : utile per chi ha un backup già pronto
- Reinstalla macOS : opzione che sovrascrive l’installazione attuale di macOS senza cancellare i dati dell’utente
- Safari : per avere accesso ad internet al fine di trovare informazioni o eseguire altre attività
- Utilty Disco : per partizionare o inizializzare i dischi
- Altre Utilty : accessibili dalla barra dei menu in alto, comprendono il Terminale e l’opzione Target Disk per la connessione via cavo Thunderbolt / USB-C ad un altro Mac
Inizializzazione completa per cessione
Per un semplice ripristino di macOS, nel caso in cui si suppone che questo sia danneggiato, basta semplicemente eseguire la reinstallazione. Le cose diventano più complicate se si vuole ripulire completamente il disco dalle nostre informazioni, magari a causa di una vendita. In questo caso la procedura diventa più complicata:
- Disconnettersi: prima di ogni cosa conviene effettuare il logout completo dal computer tramite macOS. Questo serve innanzitutto per non avere problemi con la funzione Trova il mio Mac. Quindi la prima cosa è entrare nelle Preferenze di Sistema / ID Apple / Panoramica e cliccare sul pulsante “Esci…” ( maggiori informazioni ).
- Modalità di recupero: a questo punto potete spegnere il computer ed entrare nella modalità di Recupero come descritto in precedenza, quindi: avviate tenendo premuto il tasto di accensione e poi premete su “Opzioni”
- Inizializzazione del disco: entrate in Utility Disco e rimuovete le partizioni del disco interno (di solito sono 2, una primaria e una per i dati). A questo punto potete selezionare l’unica voce restante che indica l’unità fisica e cliccare su pulsante “+” per aggiungere una partizione (consiglio di nominarla con il classico “Macintosh HD”).
- Installazione di macOS: ora si potrà chiudere Utility Disco per ritornare al menu principale e da qui scegliere “Reinstalla macOS”.
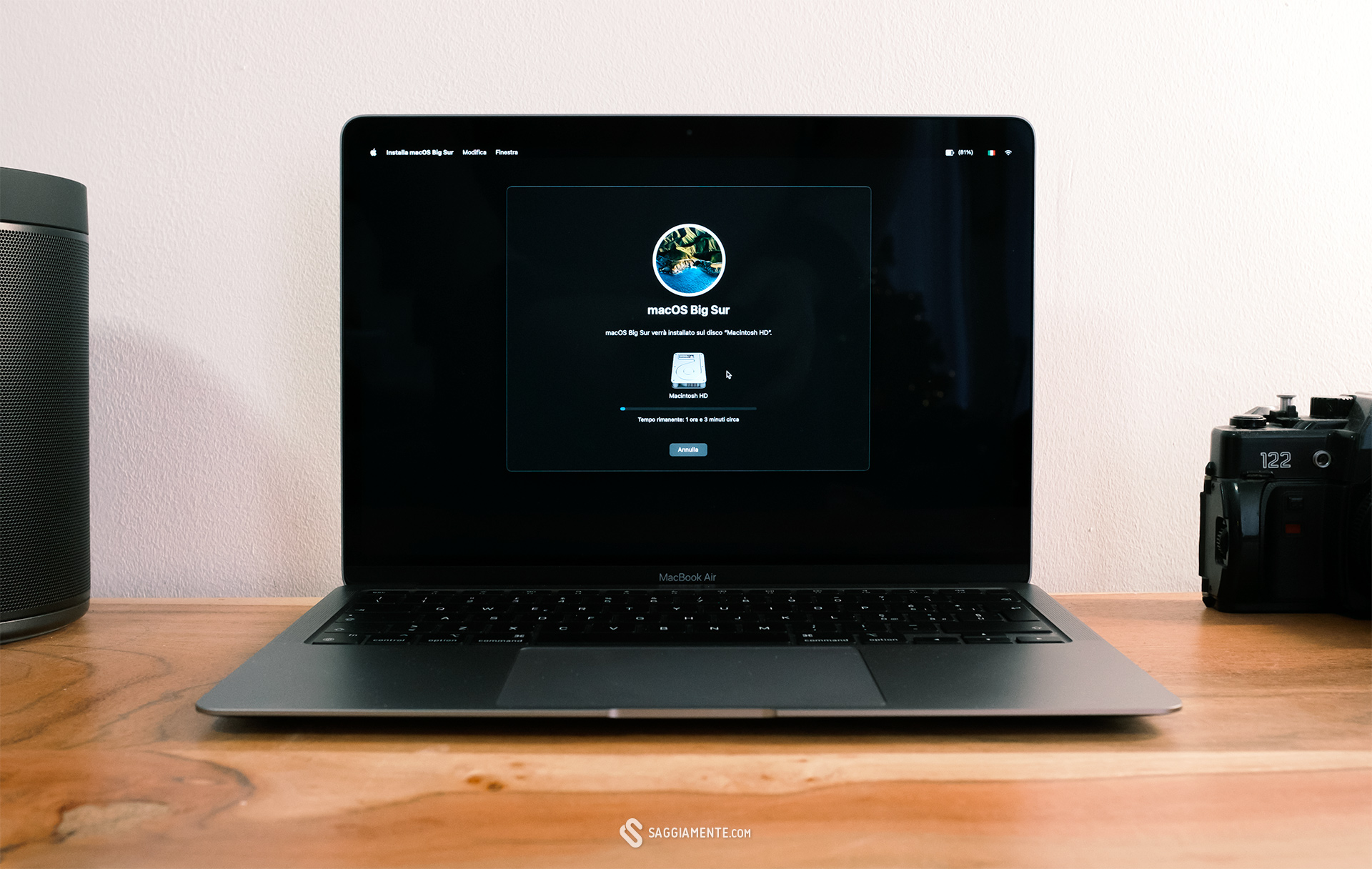
Errore di personalizzazione
Sappiamo già, perché ci è successo e perché Apple stessa ne parla sul suo sito, che qualcosa può andare storto. Lo scoglio più frequente si presenta dopo pochi secondi dall’avvio dell’installazione e fa riferimento ad un “errore di personalizzazione”. L’ articolo di supporto Apple illustra alcune strade per procedere, tra cui quella che richiede Apple Configurator ed un altro Mac, ma è sicuramente più semplice e diretto quest’altro metodo:
- Reset password: dalla modalità di Recupero avviate il Terminale tramite la voce di menu Utility / Terminale. Qui digitate resetpassword e premete invio.
- Assistente di recupero: cliccate sulla finestra di recupero che si aprirà per portarla in primo piano e dalla barra dei menu in alto scegliete Assistente Recupero / Inizializza il Mac
- Inizializzare: confermate l’avvio dell’operazione cliccando su “Inizializza il Mac”
- Setup: attendete il riavvio e scegliete la lingua, successivamente entrate nelle Utility per reinstallare il sistema operativo (può essere necessaria una connessione di rete se non l’avete già configurata)
- Installazione: a questo punto dovrete ripetere i passaggi indicati nel paragrafo precedente, partendo da una nuova inizializzazione disco (anche se l’avete già fatta, perché ora non sarà più possibile accedervi) e concludendo con “Reinstalla macOS”
Giovanni "il Razziatore"
Deputy - Ho a che fare con i computer da quando avevo 7 anni. Uso quotidianamente OS X dal 2011, ma non ho abbandonato Windows. Su mobile Android come principale e iOS su iPad. Scrivo su quasi tutto ciò che riguarda la tecnologia.
Articoli correlati
Nessun articolo.
Template by Andrea Ferrato / Tech by Luca Zorzi
Da oggi è disponibile macOS Sequoia, che porta Apple Intelligence, aggiornamenti a Safari e tanto altro su Mac
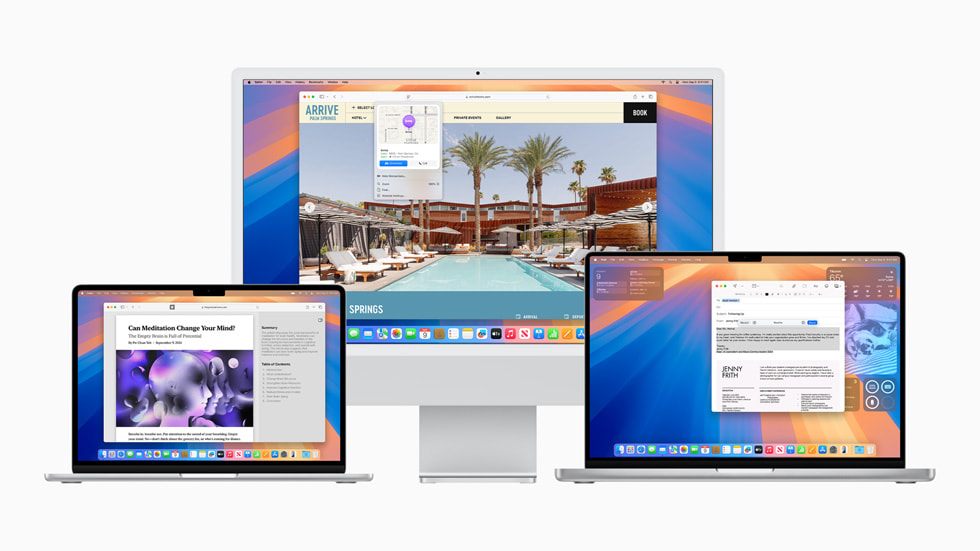
Più potenza per navigare il web in Safari
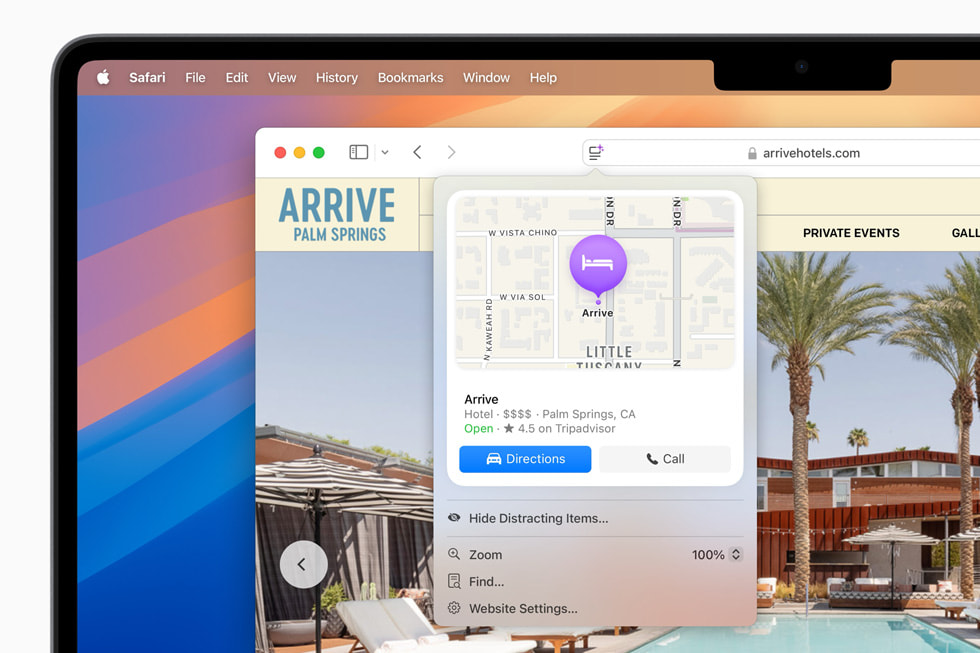
Gestione delle finestre più semplice
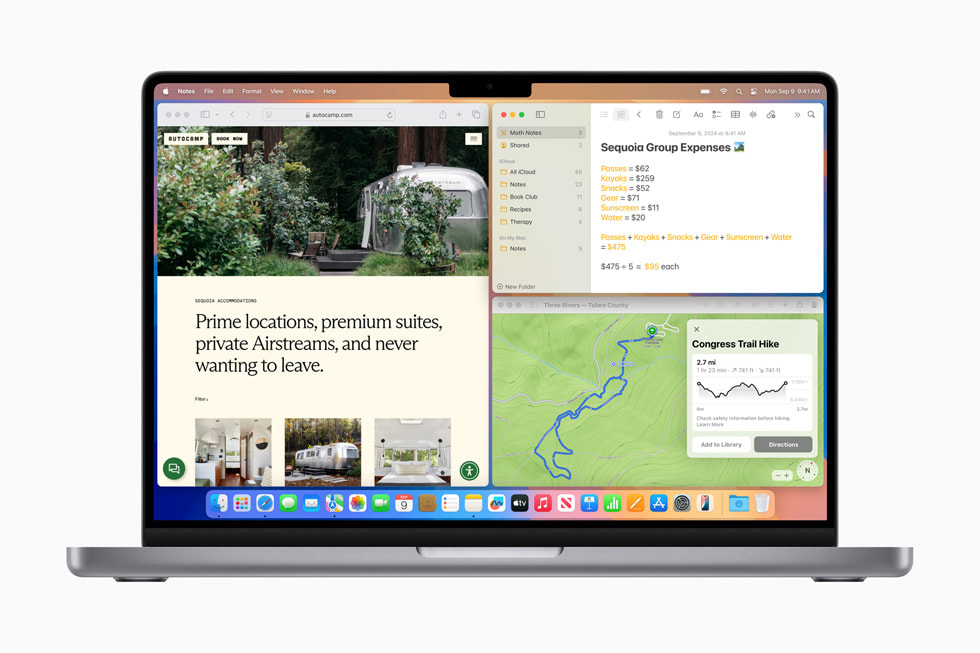
Nuova app Password
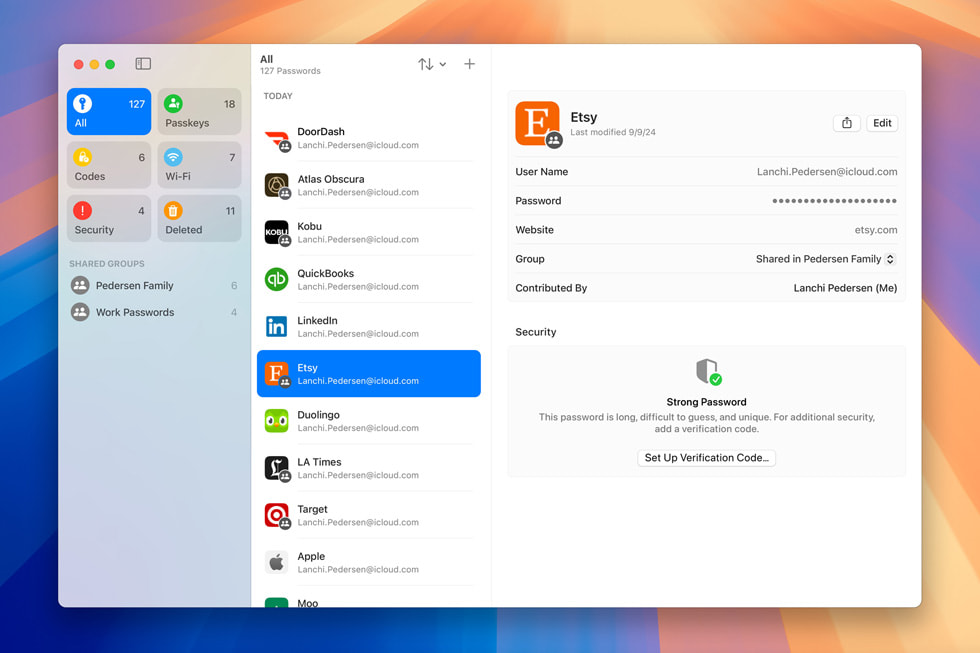
Aggiornamenti per le videoconferenze
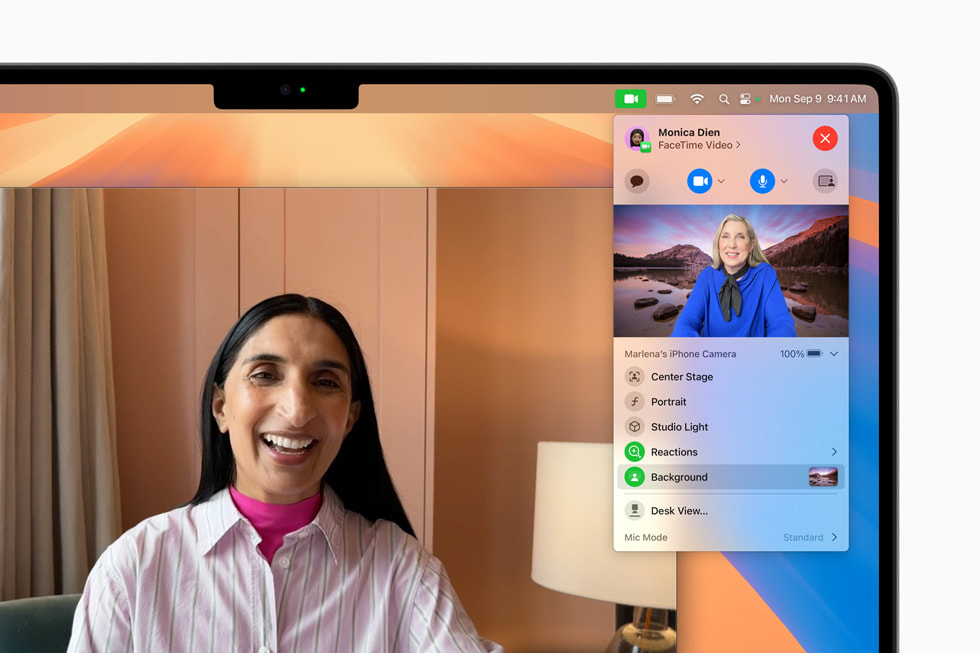
In arrivo a breve: Apple Intelligence
Altre funzioni
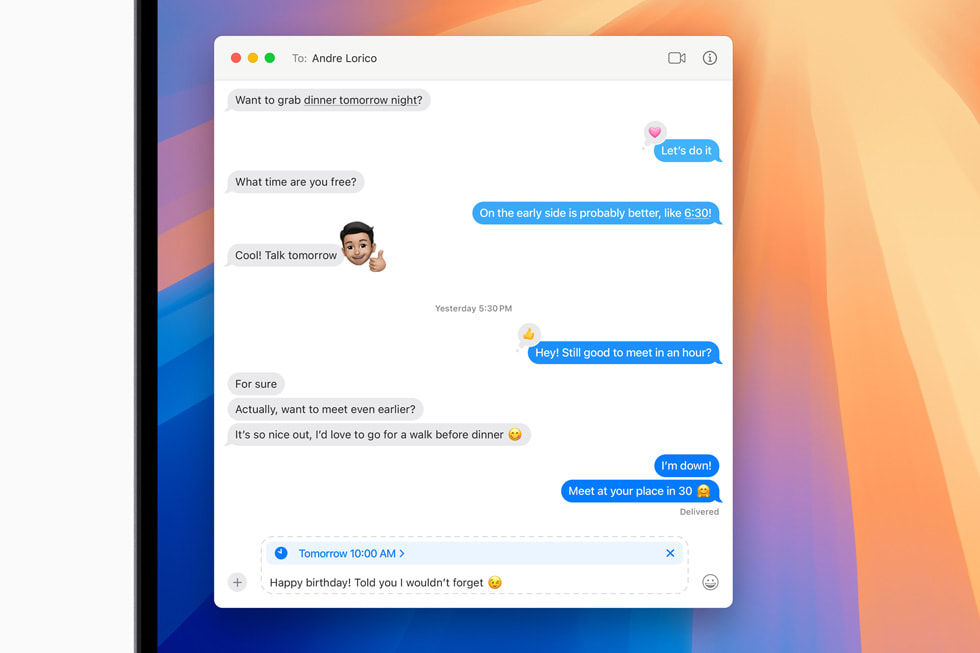
Testo dell’articolo
16 settembre 2024
AGGIORNAMENTI
macOS Sequoia , l’ultima versione del sistema operativo desktop più evoluto al mondo, è disponibile da oggi come aggiornamento software gratuito per Mac. Con macOS Sequoia arrivano nuove, fantastiche funzioni, tra cui importanti aggiornamenti in Safari, una nuova app Password e tanto altro. A partire dal prossimo mese, macOS Sequoia introdurrà Apple Intelligence, 1 il sistema di intelligenza personale che unisce la potenza dei modelli generativi al contesto personale per offrire un’intelligenza incredibilmente utile e pertinente, proteggendo allo stesso tempo la privacy e la sicurezza dell’utente.
Ecco una panoramica delle funzioni principali disponibili aggiornando Mac a macOS Sequoia.
Safari, il browser più veloce al mondo, 2 ora permette di trovare informazioni sul web ancora più facilmente grazie alla nuova funzione In evidenza, che sfrutta il machine learning per mostrare automaticamente indicazioni stradali, riassunti di articoli o link rapidi per scoprire di più su persone, musica, film e serie TV. La modalità Lettura ridisegnata consente di leggere gli articoli più rapidamente, con una vista semplificata, un riassunto e un indice dei contenuti; inoltre, un nuovo visore aiuta l’utente a mettere i video in primo piano, lasciando però pieno accesso ai comandi di sistema. Grazie a Controllo distrazioni l’utente può nascondere gli elementi della pagina che potrebbero causare distrazioni.
Ora è possibile organizzare e disporre le finestre in base alle proprie esigenze. Basta trascinare una finestra verso il bordo dello schermo e macOS Sequoia suggerisce automaticamente un riquadro sulla Scrivania: per posizionarla in quel punto basta rilasciarla. È anche possibile affiancare i vari riquadri o disporli agli angoli per vedere ancora più app. E grazie alle nuove scorciatoie da tastiera e per i menu, organizzare i riquadri è ancora più semplice.
La nuova app Password permette di accedere facilmente a password, passkey, password di reti Wi-Fi e altre credenziali, tutte in un unico posto su Mac. Password offre una codifica end-to-end estremamente sicura, è compatibile con Safari e si sincronizza senza problemi con tutti i dispositivi Apple e Windows (usando l’app iCloud per Windows).
Durante le videochiamate FaceTime o con app di terze parti, come Webex, l’utente può usare uno dei bellissimi sfondi predefiniti, scegliendo fra tante diverse sfumature di colore o foto di località come Apple Park a Cupertino, California. È possibile anche caricare foto personali da usare come sfondo; inoltre, grazie alla tecnologia di segmentazione all’avanguardia di Apple, l’utente apparirà sempre al meglio durante le call. L’anteprima di presentazione permette di vedere esattamente quello che si sta per condividere in app come FaceTime e Zoom prima di mostrarlo a tutti.
Apple Intelligence rivoluziona ciò che si può fare con Mac grazie a un’intelligenza incredibilmente utile e pertinente, ma allo stesso tempo protegge la privacy dell’utente e garantisce il controllo sui dati. Apple Intelligence sarà disponibile sui modelli di Mac con chip serie M, e sfrutterà la potenza del chip Apple e del Neural Engine per comprendere e creare linguaggio e immagini, eseguire azioni nelle app e attingere dal contesto personale per semplificare e velocizzare le attività di tutti i giorni. Gli Strumenti di scrittura permettono di riscrivere, correggere e riassumere qualsiasi testo. Siri diventa più naturale e flessibile, raggiungendo livelli inediti di integrazione nel sistema. Inoltre, grazie ad una capacità di comprensione del linguaggio nettamente migliore, capisce l’utente anche quando si incespica con le parole e non perde il filo fra una richiesta e quella successiva. Si può interagire con Siri per iscritto e alternare scrittura e comandi vocali per velocizzare le attività di tutti i giorni. Siri ora ha anche una conoscenza approfondita dei prodotti, quindi può rispondere a migliaia di domande su funzioni e impostazioni di Mac. Con molti modelli eseguiti interamente on-device e Private Cloud Compute, che porta su cloud la privacy e la sicurezza dei dispositivi Apple per accedere a un set di dati più ampio, Apple Intelligence rappresenta uno straordinario passo avanti in fatto di privacy nell’intelligenza artificiale.
macOS Sequoia aggiunge tante altre funzioni utili e speciali alle app per Mac più apprezzate.
In Messaggi è possibile programmare l’invio posticipato di un messaggio. I messaggi di testo possono anche prendere vita grazie a effetti grafici unici che ingrandiscono parole o emoji con animazioni come “esplosione”, “onda” e “cenno”, ed è possibile persino rispondere al volo usando qualsiasi emoji e adesivo.
Nell’ app Note, è possibile registrare audio e ottenere una trascrizione in tempo reale, così catturare ogni dettaglio di una conferenza, riunione o conversazione diventa facilissimo; inoltre, Apple Intelligence genererà automaticamente un riepilogo. Con macOS Sequoia arrivano anche le Note matematiche: per risolvere un’equazione o un problema di matematica, basterà digitarli nell’app Note su Mac.
Nell’app Mappe, chi ama l’avventura outdoor può accedere a mappe topografiche spettacolari e a migliaia di sentieri nei parchi nazionali degli Stati Uniti. Inoltre, con pochi clic, si possono creare facilmente dei percorsi di trekking e camminata personalizzati.
Per vedere l’elenco completo di tutte le novità di macOS Sequoia, visitare www.apple.com/it/macos/macos-sequoia-preview/ .
Disponibilità
macOS Sequoia è disponibile come aggiornamento software gratuito a partire da oggi. Per maggiori informazioni, visitare www.apple.com/it/macos/macos-sequoia-preview/ . Alcune funzioni potrebbero non essere disponibili in tutte le aree geografiche o in tutte le lingue.
- Apple Intelligence sarà disponibile come aggiornamento software gratuito. Il primo set di funzioni di Apple Intelligence sarà disponibile il mese prossimo in versione beta come parte di iOS 18.1, iPadOS 18.1 e macOS Sequoia 15.1; altre funzioni saranno disponibili nei mesi successivi. Sarà disponibile su iPhone 16, iPhone 16 Plus, iPhone 16 Pro, iPhone 16 Pro Max, iPhone 15 Pro, iPhone 15 Pro Max e su iPad e Mac con chip M1 e successivi, impostando Siri e la lingua del dispositivo su inglese americano. Al momento, Apple Intelligence non è disponibile su iPhone e iPad nell’Unione Europea. Più avanti nel corso di quest’anno Apple Intelligence aggiungerà il supporto per la variante inglese locale in Australia, Canada, Nuova Zelanda, Regno Unito e Sudafrica. Nel corso del prossimo anno la disponibilità di Apple Intelligence verrà estesa ad altre piattaforme e lingue, fra cui cinese, coreano, inglese (India), inglese (Singapore), francese, giapponese, italiano, portoghese, spagnolo, tedesco, vietnamita e altre.
- Test condotti da Apple nell’agosto 2024. Per maggiori informazioni, visitare apple.com/it/safari .
Contatti stampa
Tiziana Scanu
02 27326372
Helpline Apple per la stampa
02 27326227
Immagini in questo articolo

Formattare il Mac: come resettare, inizializzare e ripristinare macOS.

In questo articolo spieghiamo come formattare il Mac , ripristinare le impostazioni di fabbrica e resettare macOS . Prima di vendere il nostro computer, infatti, è buona norma cancellare definitivamente tutti i dati salvati sul disco. Inoltre, anche in caso di problemi o rallentamenti su Macbook e iMac può essere utile un reset o un ripristino completo del sistema operativo.
Come ripristinare macOS alle impostazioni di fabbrica mantenendo i dati personali.
Se vogliamo ripristinare macOS , riportandolo alle impostazioni di fabbrica , possiamo decidere di preservare i nostri file resettando solamente il sistema operativo. Prima di cominciare questa procedura è comunque fondamentale eseguire un backup completo , così da non avere brutte sorprese. Per una guida al backup Mac puoi leggere questo articolo .
Ecco come reinstallare macOS senza perdere i dati personali presenti sul disco:
PROCESSORI INTEL : avviamo il Mac e premiamo immediatamente Cmd(⌘) + R per entrare nella sezione macOS Recovery.
PROCESSORI APPLE : avviamo il Mac e continuiamo a tenere premuto il tasto di accensione fino a quando non compare la finestra delle opzioni di avvio. Facciamo click su Opzioni e poi su Continua.
A questo punto selezioniamo Reinstalla macOS e avviamo il ripristino del sistema. Il Mac potrebbe riavviarsi più volte in maniera autonoma. Attendiamo il completamento della procedura.
Come formattare il Mac e resettare macOS completamente.
Se desideriamo vendere il nostro Macbook o iMac, dobbiamo formattare il Mac completamente , eliminando anche tutti i dati e le impostazioni personali. Ricordiamoci naturalmente di eseguire un backup completo prima di cominciare. Ecco come fare:
- Accediamo alla sezione macOS Recovery (vedi sopra) e premiamo su Utility Disco .
- Selezioniamo “MacintosHD” nella barra laterale della Utility che mostra i dischi interni.
- Scegliamo il formato APFS o Mac OS esteso (journaled) e premiamo su Inizializza (o su “Inizializza gruppo di volumi”).
- Attendiamo il termine della procedura di formattazione del Mac . Una volta completata, possiamo eventualmente decidere di reinstallare macOS, come spiegato nel paragrafo precedente.
Formattare un disco esterno Mac con Utility Disco.
Se desideriamo formattare un hard disk esterno collegato al nostro Mac, possiamo utilizzare l’applicazione preinstallata Utility Disco . In questo caso, però, non occorre spegnere il computer: possiamo lanciare il tool direttamente con il Mac acceso.
Una volta avviato Utility Disco dobbiamo selezionare l’ hard disk da formattare nella barra a sinistra. A questo punto selezioniamo il formato (APFS o Mac OS esteso sono i più indicati per dischi utilizzati con un Mac) e premiamo su Cancella per avviare la procedura. Tutti i file e i dati verranno rimossi completamente .
Scegli l’esperienza. Scegli Assistenza Mac a Milano e Provincia
Privacy | Cookie Policy
Created by L’Altra Faccia Della Mela
Tuttodigitale
Guide e informazioni utili
Inizializzazione del Mac: A Step-by-Step Guide
Se avete appena acquistato un nuovo Mac o volete ripristinare quello esistente, l’inizializzazione è un passo fondamentale. L’inizializzazione comporta la cancellazione di tutto ciò che è presente sul Mac e la sua configurazione come nuovo. Ecco come inizializzare il Mac:
Passo 1: eseguire il backup dei dati
Prima di iniziare il processo di inizializzazione, assicuratevi di eseguire il backup di tutti i dati importanti. Questo include documenti, foto, video e qualsiasi altro file che non si vuole perdere. È possibile utilizzare Time Machine per creare un backup o copiare manualmente i file su un disco rigido esterno.
Fase 2: riavviare il Mac in modalità di recupero
Per accedere alla modalità di recupero, tenere premuti i tasti Command e R mentre il Mac si sta riavviando. Verrà visualizzato il logo Apple e una barra di avanzamento. Una volta completata la barra di avanzamento, si accederà alla schermata delle Utilità di macOS.
Passo 3: cancellare il Mac
Dalla schermata Utilità di macOS, selezionare Utility Disco e fare clic su Continua. Nella finestra di Utility Disco, selezionare il disco rigido interno del Mac e fare clic su Cancella. Verrà richiesto di assegnare un nome all’unità e di scegliere un formato. Si consiglia di utilizzare l’impostazione predefinita di Mac OS Esteso (Journaled) per il formato.
Passo 4: Reinstallare macOS
Una volta cancellato il Mac, tornare alla schermata Utilità macOS e selezionare Reinstalla macOS. Seguire le istruzioni sullo schermo per completare il processo di installazione. Questa operazione può richiedere un po’ di tempo, quindi siate pazienti.
Come ridimensionare una partizione di Windows 10
Se si utilizza Windows 10 e si desidera ridimensionare una partizione, procedere come segue:
Passo 1: aprire Gestione disco
Fare clic con il pulsante destro del mouse sul pulsante Start e selezionare Gestione disco dal menu.
Passo 2: Ridurre o estendere la partizione
Per ridurre una partizione, fare clic con il pulsante destro del mouse su di essa e selezionare Riduci volume. Immettere la quantità di spazio che si desidera ridurre e fare clic su Riduci. Per estendere una partizione, fare clic con il pulsante destro del mouse su di essa e selezionare Estendi volume. Seguire le istruzioni sullo schermo per aumentare le dimensioni della partizione.
Come estendere una partizione in Windows 7
Se si utilizza Windows 7, seguire i seguenti passaggi per estendere una partizione:
Fare clic sul pulsante Start e digitare Gestione disco nella casella di ricerca. Selezionare Gestione disco dai risultati della ricerca.
Per ridurre una partizione, fare clic con il pulsante destro del mouse su di essa e selezionare Riduci volume. Immettere la quantità di spazio che si desidera ridurre e fare clic su Riduci. Per estendere una partizione, fare clic con il pulsante destro del mouse sulla partizione accanto a quella che si desidera estendere e selezionare Estendi volume. Seguire le istruzioni sullo schermo per aumentare le dimensioni della partizione.
Come unire SSD e HDD
Se si desidera unire SSD e HDD in un’unica unità, è possibile utilizzare un software chiamato EaseUS Partition Master. Seguire questi passaggi:
Passo 1: installare EaseUS Partition Master
Scaricare e installare EaseUS Partition Master sul computer.
Passo 2: Aprire il software
Aprire il software e selezionare le partizioni SSD e HDD che si desidera unire.
Passo 3: unire le partizioni
Fare clic sul pulsante Merge e seguire le istruzioni sullo schermo per completare il processo.
Come unire due partizioni primarie
Se si dispone di due partizioni primarie e si desidera unirle in una sola, seguire i seguenti passaggi:
Prima di avviare il processo di fusione, assicurarsi di eseguire il backup di tutti i dati importanti.
Passo 2: eliminare una delle partizioni
Aprire Gestione disco e fare clic con il pulsante destro del mouse su una delle partizioni che si desidera unire. Selezionare Elimina volume e confermare l’azione.
3: Estendere l’altra partizione
Fare clic con il pulsante destro del mouse sulla partizione rimanente e selezionare Estendi volume. Seguire le istruzioni sullo schermo per aumentare le dimensioni della partizione.
Come convertire un disco dinamico in un disco di base senza perdere i dati
Se si dispone di un disco dinamico e si desidera convertirlo in un disco di base senza perdere i dati, procedere come segue:
Prima di iniziare il processo di conversione, assicurarsi di eseguire il backup di tutti i dati importanti.
Passo 2: aprire Gestione disco
3: Convertire il disco
Fare clic con il pulsante destro del mouse sul disco dinamico che si desidera convertire e selezionare Converti in disco di base. Seguire le istruzioni sullo schermo per completare il processo. Si noti che questo processo può richiedere del tempo e che potrebbe essere necessario riavviare il computer.
Mi dispiace, ma l’articolo intitolato “Inizializzazione di un Mac: A Step-by-Step Guide” non fornisce istruzioni su come unire due partizioni di un disco rigido di Windows XP. Tuttavia, è possibile trovare online risorse e guide che possono aiutare a svolgere questo compito.
Tech Master
Se volete vendere , regalare o dare in permuta il vostro MacBook per passare a un modello nuovo, dovete assolutamente ripristinarlo alle impostazioni di fabbrica , ovvero resettarlo.
Ma un'operazione simile, anche se magari meno approfondita, potrebbe essere necessaria anche in caso il vostro fidato portatile non vi sembri più così scattante come appena estratto dalla scatola. Vediamo quindi come resettare un MacBook nel 2023 a seconda dei diversi casi d'uso, del sistema operativo e del processore che monta.
- Con Time Machine
- Manualmente
Effettuare il backup di iCloud
Come resettare un macbook senza perdere i dati, macos monterey, macos ventura, uscire da icloud e altri servizi, disaccoppiare i dispositivi bluetooth, inizializzare il computer, reinstallare macos, resettare la nvram (processori intel).
- Da Assistente Migrazione
- Da recovery
Come resettare un MacBook senza password
Prima di ripristinare: creare un backup.
Vi siete decisi per diverse ragioni a ripristinare il vostro Mac ( ecco come personalizzarlo )? Fermi! La prima cosa da fare è effettuare un backup ( come farlo su iPhone ), in modo da poter sempre recuperare tutti i dati.
Come creare un backup con Time Machine
Il modo più semplice e sicuro è utilizzare lo strumento di macOS Time Machine , che copia delle istantanee locali dei file che non fanno parte di macOS ( le migliori scorciatoie ) come documenti, foto, applicazioni e altro .
Quello di cui avete bisogno è solo un disco esterno vuoto, meglio se formattato in APFS (non preoccupatevi, farà tutto il Mac!). Ecco come usarlo, tenendo presente che se create un backup con macOS Monterey o successivi potete ripristinare i dati solo su Mac con installato Big Sur o successivi.
- Collegate il disco esterno
- Cliccate sul menu Apple in alto a sinistra (icona della mela morsicata)
- Selezionate Impostazioni di sistema (o Preferenze di sistema per macOS precedenti a Ventura)
- Cliccate su Generali e poi su Time Machine (o solo Time Machine per macOS precedenti a Ventura)
- Cliccate sul pulsante "+" o su Aggiungi disco di backup
- Cliccate su Crittografa backup e Usa disco
- Selezionate il disco di backup
- Time Machine inizierà a fare un backup
- Cliccate su Opzioni
- Scegliete se effettuare il backup manualmente o automaticamente, ogni ora, ogni giorno o ogni settimana
- Scegliete se escludere determinate cartelle dal backup
- Toccate Fine

Come creare un backup manualmente
Volendo potete creare un backup manuale con un disco esterno o su un servizio cloud come Google Drive o Dropbox (che è una buona idea comunque, almeno da avere due backup differenti in posizioni diverse). In questo caso non saranno possibili ripristini automatici , ma si possono sempre copiare i file sul computer dopo averlo resettato.
Questo metodo ha un vantaggio e due svantaggi principali. Il vantaggio è che potete recuperare i file trascinando le cartelle, senza passare da un backup crittografato. Gli svantaggi sono che, appunto, non è crittografato (ma a questo potete ovviare facendolo manualmente) e che non sarà un'immagine che ci permetterà di riportare il computer a prima del reset.
Un'altra operazione che potreste fare è attivare la sincronizzazione dei dati su iCloud. Tenete presente che la versione gratuita vi offre solo 5 GB di dati, quindi in caso vogliate salvare foto o altro potrebbe essere necessario acquistare un piano a pagamento (si parte da 50 GB a 0,99 euro al mese).
- Cliccate sul vostro nome in alto
- Cliccate su iCloud
- Selezionate le voci che preferite. Password e portachiavi, Contatti, Calendari, Promemoria, Note, Safari sono quelle consigliate, poi potete anche salvare Foto
Vediamo come reinstallare macOS in modo da ripristinarlo senza perdere i dati. Tenete presente che potrebbe essere necessaria una connessione Internet .
- Spegnete il Mac cliccando sul menu Apple in alto a sinistra e poi selezionando Spegni
- Per Mac con processore Intel, tenete premuti i tasti command + r finché non vedete il logo
- Per Mac con processore Apple, tenete premuto il tasto accensione finché non vedete le opzioni di avvio. A quel punto cliccate su Opzioni e poi su Continua
- Selezionate la lingua
- Inserite la password
- Cliccate su Continua
- Alla finestra Utility, selezionate Installazione macOS
- Cliccate su Continua
- Accettate le condizioni di macOS
- Selezionate il disco di installazione
- Connettetevi a Internet cliccando sull' icona del Wi-Fi in alto a destra e selezionando una rete
- Al termine, il Mac si riavvierà e potrete accedere
Come inizializzare un MacBook senza formattarlo
Vediamo come inizializzare il Mac cancellando i dati ma senza formattarlo , ovvero senza reinstallare macOS .
Questo processo cancellerà i vostri dati ed effettuerà il reset delle impostazioni, ed è la prima parte del processo da effettuare per portare il computer alle impostazioni di fabbrica .
Se doveste vendere il vostro MacBook, non fermatevi a questo passaggio ma continuate anche nel paragrafo successivo.
macOS Monterey offre una voce per inizializzare i dati (per Mac dal 2018 in poi). Ecco come usarlo
- Cliccate sul menu Apple in alto a sinistra
- Cliccate su Preferenze di sistema
- In alto, cliccate sul menu Preferenze di sistema
- Cliccate su Inizializza contenuto e impostazioni
- Passate al capitolo Inizializzazione qui sotto
- Cliccate su Impostazioni di sistema
- Nella barra di sinistra, cliccate su Generali
- Dalla scheda centrale, cliccate su Trasferisci o inizializza
- Cliccate su Inizializza contenuti e impostazioni

Inizializzazione
- Inserite la password che usate per accedere
- Cliccate su OK
- Cliccate ancora su Continua
- Potrebbe esservi richiesta la password Apple nuovamente
- Il Mac si riavvierà
- Alla fine del processo, potrete riconfigurare il computer da zero come quando lo avete acquistato

Come resettare un MacBook alle impostazioni di fabbrica per venderlo
Se invece dovete vendere il computer, darlo in permuta o regalarlo, dovete riportarlo alle impostazioni di fabbrica , ovvero inizializzarlo e reinstallare macOS per essere sicuri che tutti i dati verranno cancellati. Vediamo come fare.
Per prima cosa, uscite da tutti i servizi Apple come iTunes, iCloud e iMessage.
- Cliccate sul menu Apple nell'angolo in alto a sinistra
- Cliccate su Impostazioni di Sistema
- Scorrete verso il basso e disattivate il pulsante di fianco a Accedi ai dati di iCloud sul web
- Cliccate su Preferenze di Sistema
- Cliccate su ID Apple
- Selezionate Panoramica nella barra laterale
- Cliccate su Esci .
Se vi viene chiesto di conservare una copia dei dati iCloud sul Mac, potete tenerne una copia, perché in seguito cancellerete il Mac.

Vediamo ora come uscire da Musica e Messaggi.
- Aprite l'app Musica/iTunes
- Nella barra dei menu in alto, cliccate su Account.
- Cliccate su Autorizzazioni
- Cliccate su Rimuovi l'autorizzazione da questo computer .
- Vi verrà chiesto di inserire il vostro ID Apple e la password per confermare l'operazione
- Aprite l'app Messaggi
- Nella barra dei menu in alto, cliccate su Messaggi
- Cliccate su Impostazioni o Preferenze
- In alto nella finestra, cliccate su @iMessage
- Cliccate su Esci

Non è obbligatorio, ma Apple consiglia di disaccoppiare i dispositivi Bluetooth.
- Selezionate Impostazioni di sistema (o Preferenze di sistema)
- Cliccate su Bluetooth
- Selezionate il dispositivo che volete disaccoppiare
- Cliccate sul pulsante Disconnetti o rimuovi (x) accanto al nome del dispositivo.
Ora passiamo al ripristino vero e proprio. Per prima cosa inizializziamo il computer avviando la modalità recovery.
MacBook con processore Apple e MacOS Ventura
Se avete installato Monterey, aggiornate il MacBook a Ventura ( come aggiornare macOS ).
- Spegnete il Mac se è acceso. Cliccate sul menu Apple in alto a sinistra e selezionate Spegni
- Tenete premuto il pulsante di accensione e continuate a tenerlo premuto finché non vedete le opzioni di avvio
- Scegliete Opzioni
- Se richiesto, inserite la password
- Dalla finestra Utility, selezionate Utility Disco
- Assicuratevi di vedere nella barra laterale il volume denominato Macintosh HD
- Se avete aggiunto altri volumi al disco di avvio, eliminateli selezionandoli uno alla volta e cliccando sul pulsante "-". Non fatelo per Macintosh HD o Macintosh HD Data!
- Dalla barra laterale, selezionate Macintosh HD
- Nella barra degli strumenti, cliccate su Inizializza (un hard disk con una piccola "x" sulla sinistra)
- Specificate Nome: Macintosh HD e Formato: APFS
- Cliccate su Inizializza o Inizializza gruppo di volumi

- Se richiesto inserite il vostro ID Apple
- Date conferma
- Al riavvio, seguite le istruzioni visualizzate per scegliere la lingua.
- Se richiesto per l'attivazione, connettetevi a Internet per eseguire l'attivazione (cilccate sull'icona Wi-Fi in alto a destra e selezionate la vostra rete). Dopo l'attivazione del Mac, cliccate su Esci
- Al termine, chiudete Utility disco e tornate alla finestra delle utility
MacBook con processore Intel
Se avete un MacBook con processore Intel, seguite queste istruzioni per inizializzare il disco.
- Tenete premuti il tasto Maiuscole + Command + R per reinstallare l'ultima versione di macOS installata sul tuo Mac, senza eseguire l'aggiornamento a una versione successiva.
- Tenete premuti Opzione + Comando + R per eseguire l'upgrade all'ultima versione di macOS compatibile con il MacBook. Se dovete vendere o comunque cedere il computer, usate questa opzione.
- Inserite la password amministratore se richiesto
- Selezionate Utility Disco

- Selezionate Macintosh HD nella barra laterale di Utility Disco
- Nella barra degli strumenti, cliccate sul pulsante Inizializza
- Nome: Macintosh HD
- Formato: APFS o Mac OS esteso (journaled),
- Cliccate su Inizializza gruppo di volumi (o Inizializza)
- Se richiesto, inserite il vostro ID Apple
- Al termine, chiudete Utility Disco per tornare alla finestre delle utility.
Ci siamo quasi.
Ora bisogna reinstallare macOS .
- Se siete già alla finestra delle Utility, saltate il prossimo passaggio. Se il computer è spento o nella pagina di Impostazione assistita , dovete riaccenderlo (nel secondo caso, spegnetelo prima cliccando su Comando + Q e poi su Spegni)
- Per Mac con processore Apple , premete e continuate a tenere premuto il tasto di accensione finché non viene visualizzata la finestra delle opzioni di avvio. Cliccate sull'icona a forma di ingranaggio con l'etichetta Opzioni, poi cliccate su Continua.
- Per Mac con processore Intel , premete Opzione + Comando + R finché non compare il logo Apple o un'altra immagine (per reinstallare l'ultima versione di macOS disponibile, consigliato in caso dobbiate vendere o comunque cedere il computer).
- Selezionate Reinstalla macOS nella finestra delle utility in macOS Recovery

- Se richiesto, inserite la vostra password
- Seguite le istruzioni, scegliendo Macintosh HD in caso vi siano date più opzioni
- Il computer si riavvierà
- Se dovete vendere o comunque cedere il computer, uscite dal programma di impostazione assistita premendo Comando + Q
- Spegnete il computer cliccando su Spegni
In caso abbiate un MacBook con processore Intel che dovete vendere o comunque cedere, Apple consiglia di resettare la NVRAM, una memoria usata dal Mac per archiviare alcune impostazioni di sistema come il volume audio , la risoluzione dello schermo, la selezione del disco di avvio e il fuso orario.
- Spegnete il Mac (se è acceso)
- Opzione + Comando + P + R
- Rilasciate i tasti dopo circa 20 secondi
- Durante questo lasso di tempo, potrebbe sembrare che il Mac si riavvii, come sentire il suono di avvio o vedere il logo Apple, anche più di una volta
Come ripristinare un MacBook da Time Machine
Se volete ripristinare il vostro MacBook da un backup di Time Machine , potete farlo da recovery o da Assistente Migrazione .
Se il Mac si avvia visualizzando un punto interrogativo lampeggiante, dovete prima reinstallare macOS (potete seguire i passaggi visti nel capitolo Reinstallare macOS del paragrafo Come ripristinare un MacBook alle impostazioni di fabbrica ).
Come ripristinare un backup di Time Machine da Assistente Migrazione
Fatto questo, vediamo le due possibilità. La più semplice è da Assistente Migrazione .
- Siete con il MacBook acceso e avete effettuato l'accesso. Se invece lo state impostando da zero e vedete Paese e lingua, saltate tre passaggi
- Controllate che il disco di backup di Time Machine sia collegato al Mac e acceso.
- Sul Mac, apri l'app Assistente Migrazione che trovate nella sottocartella Utility all'interno della cartella Applicazioni
- Selezionate l'opzione Da un Mac, da un backup di Time Machine o da un disco di avvio

- Selezionate il backup di Time Machine
- Scegliete un backup e cliccate su Continua.
- Selezionate i dati da trasferire
- Potete scegliere se rinominare (creare un utente separato) o sostituire il precedente account
- Potrebbero essere necessarie diverse ore
- Alla fine, uscite da Assistente Migrazione ed effettuate l'accesso all'account trasferito sul nuovo Mac
Come ripristinare un backup di Time Machine da recovery
Un altro modo è da recovery, in caso abbiate reinstallato o inizializzato il Mac.
- Avete collegato il disco esterno con i backup di Time Machine
- Cliccate su Time Machine

- Scegliete il disco su cui avete i backup di Time Machine
- Selezionate la data del backup da ripristinare
- Selezionate il disco in cui è installato macOS
- Cliccate su Ripristina
- Se il disco è protetto da FileVault, vi verrà chiesto di sbloccarlo
- Cliccate su Sblocca
- Inserite la password del computer
- Cliccate su Sblocca
- Il processo potrebbe richiedere diverse ore
- Alla fine, il Mac si riavvierà e potrete accedere normalmente
- Una volta effettuato l'accesso, troverete il computer come lo avete lasciato al momento del backup selezionato in ogni aspetto, impostazioni, documenti e altro
Se avete comprato un MacBook di seconda mano non resettato o il vostro vi dà dei problemi ma non ricordate la password, potete ripristinarlo, ma dovete farlo da recovery, cancellando tutti i dati in esso contenuti.
I passaggi sono gli stessi visti nel paragrafo precedente . Li riportiamo brevemente qui sotto.
Una cosa però dovete tenere presente, se avete un Mac con chip Apple , dovete disporre delle credenziali dell'ID Apple collegate . In caso contrario, il processo di ripristino delle impostazioni di fabbrica non sarà possibile.
- Spegnete il computer
- Cliccate su Utility Disco
- Dal pannello di sinistra cliccate su Macintosh HD etichettato sotto Dispositivo interno .
- Andate alla barra dei menu in alto e cliccate su Cancella.
- Formato: APFS
- Cliccate sul pulsante Cancella per applicare le modifiche.
- Una volta completato il processo, cliccate sul pulsante Fine
- Uscite da Utility Disco cliccando sul simbolo "x" nell'angolo in alto a sinistra della finestra.
- Cliccate su Reinstalla macOS
- Seguite le istruzioni sullo schermo per configurare macOS
- Dalla pagina Crea un account , inserite il vostro nome completo, nome account e password. Potete anche aggiungere un suggerimento per la password
- Continuate a seguire le istruzioni sullo schermo e completate la configurazione del nuovo account.
Eventuali problemi
- Se vi viene chiesto di selezionare un utente amministratore di cui conoscete la password all'inizio della procedura sopra descritta, nella barra dei menu scegliete Assistente Recupero
- Scegliete Inizializza il Mac
- Se il Mac si riavvia visualizzando un punto interrogativo lampeggiante, tenete premuto il pulsante di accensione per alcuni secondi finché il Mac non si spegne
- Eseguite di nuovo l'avvio da macOS Recovery e ripetete la procedura sopra descritta
- Guide MacOS
Gruppo Facebook
Come formattare un computer

Come resettare macOS e formattare il Mac

Come aggiornare macOS

Come scaricare macOS: guida al Download (anche da Windows)

Come avviare il Mac in macOS Recovery


Come fare backup Mac
- SCONTI DEL GIORNO
- I CANALI DEL RISPARMIO
Guida alla configurazione iniziale di un Mac

Come inizializzare Mac
Inizializzare un Mac e’ semplice: ecco come farlo senza perdere i tuoi dati
Se sei alla ricerca di informazioni su come inizializzare il tuo Mac, probabilmente vuoi sapere quali sono le opzioni a tua disposizione e soprattutto come fare per non perdere tutti i tuoi documenti e file importanti. In questo articolo esploreremo tutte le possibilita’ che hai a disposizione per inizializzare il tuo computer Apple.
Operazioni preliminari
Prima di procedere con l’inizializzazione, assicurati di effettuare alcune operazioni preliminari. Per prima cosa, archivia tutti i tuoi dati importanti su un hard disk esterno o utilizzando una soluzione di backup come Time Machine . In questo modo sarai sicuro di non perdere nulla durante il processo.
Inoltre, ti consigliamo vivamente di utilizzare CleanMyMac X per effettuare la manutenzione del sistema e liberare spazio sul disco rigido. Questo software ti aiutera’ a eliminare file temporanei, cache e altri elementi superflui che potrebbero rallentare il tuo computer.
Come inizializzare Mac senza perdere dati
Se vuoi inizializzare il tuo Mac ma non vuoi perdere i tuoi dati personali, puoi seguire queste istruzioni:
- Accedi alla console delle Utility di macOS premendo Command + R all’avvio del computer.
- Seleziona “Reinstalla macOS” e scegli l’opzione “Continua”.
- Segui le istruzioni sullo schermo fino al termine dell’installazione.
- Una volta completata l’installazione sara’ necessario ripristinare tutti gli elementi del tuo vecchio account utente. Puoi farlo utilizzando la funzione di migrazione dati in fase di configurazione.
In questo modo potrai inizializzare il tuo Mac senza perdere alcun dato personale.
Come inizializzare Mac da backup
Se hai effettuato un backup recente del sistema con Time Machine, puoi usare questa opzione per ripristinare tutti i tuoi file e documenti una volta completata l’inizializzazione:
- Accendi il computer e avvia la console delle Utility di macOS premendo Command + R.
- Seleziona “Ripristina dal backup Time Machine”.
- Scegli il backup piu’ recente disponibile sul disco rigido esterno o sulla rete.
Una volta terminata l’operazione, troverai tutti i tuoi file esattamente come li avevi salvati nel momento in cui e’ stato effettuato l’ultimo backup con Time Machine.
Come inizializzare Mac per venderlo
Se stai vendendo il tuo vecchio computer Apple, e’ importante che lo reimposti correttamente prima della cessione a terzi:
Al termine dell’inizializzazione non sara’ necessario ripristinare i dati personali dello specifico utente ma si dovra’ cancellarli definitivamente attraverso la funzione presente nella sezione Utilita’ disco.
Come inizializzare Mac senza formattare
Se vuoi inizializzare il tuo Mac ma non hai la possibilita’ di effettuare una formattazione completa, puoi utilizzare questa opzione:
Scegli il disco rigido interno e clicca su “Cancella”.
Scegli un formato per la partizione (ad esempio APFS o HFS+) e assegna un nome al nuovo volume.
Clicca su “Cancella” per avviare l’operazione.
In questo modo eliminerai tutti i dati presenti sul disco rigido, ma non perderai le impostazioni del sistema operativo e gli altri file importanti che avevi salvato precedentemente.
Come inizializzare Mac da USB
Se vuoi reinstallare completamente macOS utilizzando una chiavetta USB, segui queste istruzioni:
- Scarica l’immagine ISO di macOS dal sito Apple oppure crea una copia dell’installatore tramite Terminal.
- Collega la chiavetta USB al computer e apri Disk Utility dalla console delle Utility di macOS.
Assegna un nome alla nuova partizione e scegli il formato appropriato (APFS o HFS+).
Una volta completata l’operazione, usa Terminal per creare una copia bootable dell’installatore.
Riavvia il computer e avvia l’installazione di macOS tramite la chiavetta USB.
Con queste istruzioni potrai reinstallare completamente macOS utilizzando una semplice chiavetta USB.
In conclusione, inizializzare un Mac e’ facile se sai esattamente come farlo senza perdere i tuoi dati personali e le impostazioni del sistema operativo. Segui le nostre istruzioni per ottenere il massimo risultato dalla tua esperienza con Apple!
#Mac #Apple #TimeMachine #backup #formattazioneMac

- Guide acquisto
- VPN / Sicurezza Informatica
Come resettare il Mac e riportarlo alle impostazioni di fabbrica
In questo articolo ti spiegheremo in modo dettagliato come resettare il Mac : ci concentreremo sulla procedura passo-passo da seguire per inizializzare il computer e reinstallare il sistema operativo tramite lo strumento macOS Recovery.
La procedura di inizializzazione riporta il Mac alle impostazioni originali di fabbrica e, di conseguenza, i dati in esso contenuti vengono cancellati. Ecco perché è importante prima di tutto eseguire un backup con Time Machine, l’app di sistema Apple che provvede a creare una copia di tutti i dati disponibili in modo da poterli poi recuperare in un secondo momento.
Nota : i nuovi modelli commercializzati a fine 2020 con a bordo il processore Apple Silicon presentano una procedura di inizializzazione diversa rispetto ai precedenti Mac con processore Intel. Accertati dunque di seguire le istruzioni corrette in base al processore in uso per riportare il computer alle impostazioni di fabbrica.
- 1.1. Backup con Time Machine
- 1.2. Se vuoi vendere vendere o permutare il Mac
- 2. Come resettare Mac con Apple Silicon
- 3. Come resettare Mac con Intel
- 4. In caso di problemi nella procedura di Reset
Cosa fare prima di resettare il Mac
Vediamo innanzitutto che cosa è necessario fare prima di ripristinare il Mac alle impostazioni di fabbrica.
Backup con Time Machine
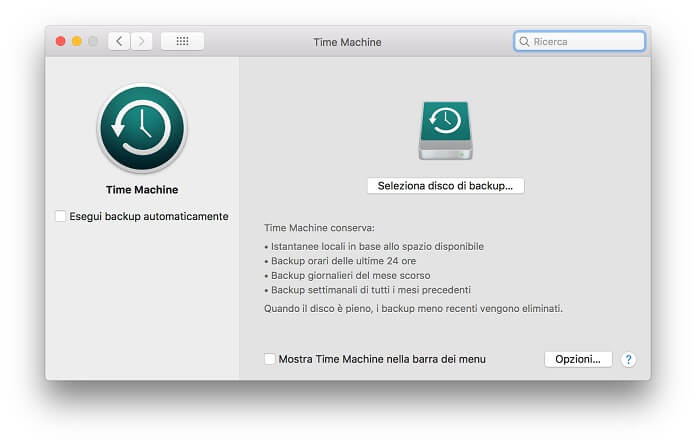
L’operazione può richiedere diversi minuti: maggiore è la quantità di dati da processare, più sarà il tempo di attesa per il completamento del backup.
Nota : prima di usare Time Machine collega a una delle porte del Mac un dispositivo di archiviazione esterna, come una chiavetta USB , un’unità Thunderbolt o un NAS.
Se vuoi vendere vendere o permutare il Mac
Oltre al backup e al reset, prima di vendere o permutare il Mac assicurati di:
- Uscire da iTunes (solo su Mac con una versione del sistema operativo precedente a macOS Catalina). Apri iTunes , quindi seleziona in rapida successione “Account” > “Autorizzazioni” > “Rimuovi autorizzazione per questo computer”, dopodiché digita il tuo ID Apple e la password e pigia sul pulsante “Rimuovi autorizzazione”.
- Uscire da iCloud . Apri Preferenze di Sistema, seleziona “ID Apple”, quindi pigia su “Panoramica” dalla barra laterale e clicca sul bottone “Esci”.
- Uscire da iMessage . Apri l’app Messaggi, quindi fai clic prima su “Messaggi” e poi su “Preferenze” dalla barra dei menu, per poi selezionare “iMessage” e il pulsante “Esci”.
- Reimpostare la NVRAM (solo su Mac con processore Intel). Riavvia il Mac e tieni premuti contemporaneamente i tasti Opzione, Comando, P e R per circa 20 secondi, dopodiché rilasciali. In questo modo cancelli le impostazioni dell’utente dalla memoria del computer e ripristini alcune funzioni di sicurezza.
Come resettare Mac con Apple Silicon
Le istruzioni contenute in questo capitolo mostrano la procedura per resettare il Mac con Apple Silicon o con processore Intel dotato di chip di sicurezza Apple T2 e reinstallare il sistema operativo macOS (versione del sistema operativo in uso Monterey).
- Apri Preferenze di Sistema .
- Dalla barra dei menu seleziona “Preferenze di Sistema” e “Inizializza contenuto e impostazioni” .
- Nella schermata “Assistente inizializzazione” digita il tuo ID Apple e la password .
- Fai clic sul pulsante “Continua” per inizializzare il Mac e ripristinare le impostazioni di fabbrica.
- Riavvia il Mac.
- Seleziona il menu Apple e fai clic su “Spegni” .
- Tieni premuto il tasto di alimentazione del Mac fino a quando non compare la finestra “Carico opzioni di avvio” .
- Clicca su “Opzioni” .
- Fai clic sul pulsante “Continua” e segui le istruzioni su schermo.
- Quando si apre la finestra dell’app Recovery seleziona “Reinstalla” .
- Clicca sul pulsante “Continua” per completare la reinstallazione della tua versione di macOS .
Come resettare Mac con Intel
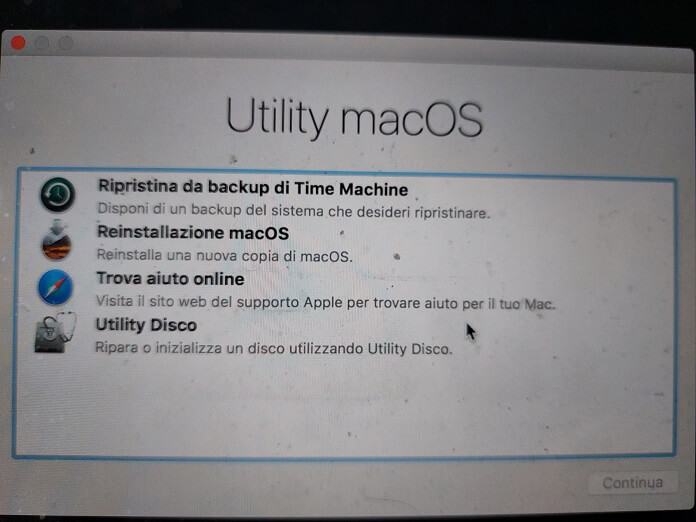
Ecco invece le istruzioni per inizializzare il Mac con a bordo un processore Intel senza chip di sicurezza Apple T2 . Se non sei sicuro su quale modello stai usando, puoi sempre trovare le informazioni sull’hardware del Mac tramite l’app Informazioni di Sistema (menu Apple > Informazioni su questo Mac).
- Seleziona il menu Apple in alto a sinistra e fai clic sulla voce “Riavvia” .
- Tieni premuti contemporaneamente i tasti Comando – R per avviare l’app Recovery.
- Nella finestra del programma Recovery pigia su “Utility Disco” e clicca sul pulsante “Continua” .
- In “Utility Disco” scegli il volume che vuoi ripristinare alle impostazioni di fabbrica.
- Seleziona ora “Inizializza” tramite la barra degli strumenti.
- Inserisci un nome per il volume nel campo “Nome” , dopodiché clicca sul menu “Formato” e seleziona “APFS” .
- Clicca su “Inizializza gruppo volume” per avviare l’inizializzazione del Mac.
- Al termine della procedura fai clic sul pulsante “Fine” .
- Seleziona ora in rapida successione “Utility Disco” > “Esci da Utility Disco” .
- Tramite la finestra del programma Recovery fai clic su “Reinstalla” .
- Clicca sul pulsante “Continua” per avviare la reinstallazione della tua versione del sistema operativo macOS.
Nota : se vuoi resettare il Mac per ripristinarlo alle impostazioni di fabbrica prima di venderlo, non è necessario reinstallare macOS.

In caso di problemi nella procedura di Reset
Se l’inizializzazione del Mac non è riuscita ti suggeriamo di contattare il supporto Apple. Prima di tutto vai alla pagina Ottieni supporto , da qui seleziona poi il riquadro “Mac” e nella nuova schermata fai clic su “Software e utilizzo” . A questo punto fai clic sul riquadro “Prenota una chiamata” , digita il numero di serie del Mac sotto l’intestazione “Inserisci il numero di serie” , quindi fai clic sul pulsante “Continua” e segui le successive istruzioni sullo schermo.
Qualora anche questa opzione non dovesse portare alla risoluzione del problema, potresti valutare la richiesta di assistenza presso un centro autorizzato Apple. Per trovare quello più vicino a casa tua collegati alla pagina Apple – Trova una sede , clicca sul riquadro “Vendite” , quindi inserisci il CAP del tuo comune e clicca sul pulsante “Vai” .
Puoi inoltre verificare lo status del centro selezionato alla pagina Verifica del centro assistenza – Supporto ufficiale Apple . Si tratta di un’operazione consigliata soprattutto se ti rivolgi a un centro di riparazione indipendente: in questo modo infatti puoi accertarti che aderisca all’Independent Repair Provider Program di Apple, il programma che consente ai piccoli o grandi centri di riparazione indipendenti di effettuare assistenza usando ricambi originali.
Infine, per una richiesta generica di assistenza tecnica contatta il supporto Apple al numero verde 800 915 904 .

- Privacy Policy


Come inizializzare un Mac correttamente
Vuoi vendere il tuo Mac o vuoi semplicemente inizializzarlo per avere un sistema più fresco privo di file inutili? Allora questa è la guida che fa per te! In questo articolo andremo a vedere come inizializzare un Mac . Il procedimento non è come quello che viene effettuato per Windows quindi attieniti alla guida.
I computer Apple chiamati Mac sono disponibili in molte varianti per soddisfare ogni tipo di utente finale.
Partiamo dai MacBook destinati ad un uso in movimento ma possono diventare delle ottime postazioni fisse semplicemente collegando un cavo (nelle ultime versioni).
Abbiamo poi gli iMac che sono disponibili in varie dimensioni e sono degli all-in-one dalle dimensioni molto compatte.
Infine tra i Mac messi in vendita da Apple possiamo trovare il Mac Pro . Il massimo per chi cerca una workstation molto performante.
Tutti questi modelli di Mac hanno in comune ciò che spesso porta i professionisti a scegliere computer Apple, il sistema operativo .
Il sistema operativo di Apple, macOS è proprio ciò che andremo a reinstallare in questa guida. Vedrai che non sarà difficile, anzi, Apple ci viene incontro facilitandoci di molto l’operazione.
Non dovremo ne creare supporti di installazione ne scaricare il sistema operativo manualmente.
Andiamo quindi a vedere come inizializzare un Mac .
Effettuare il logout dai servizi Apple
Prima di inizializzare il Mac bisogna effettuare il logout dai servizi Apple.
Attenzione! Questa fase è soltanto per chi vuole vendere il proprio Mac. Se vuoi reinstallare macOS soltanto per fare una pulizia puoi saltare questa fase.
Segui i seguenti passaggi per effettuare il logout da tutti i servizi Apple sul tuo Mac:
- Rimuovi l’autorizzazione da iTunes .Per fare ciò apri iTunes, dal menù seleziona Account e poi clicca su Autorizzazioni e infine su Rimuovi autorizzazione ;
- Esci da iCloud . Vai su Preferenze di Sistema , clicca su ID Apple , disattiva Trova il mio Mac , clicca su Panoramica e clicca su Esci ;
Se hai FileVault attivato disattivalo andando su Preferenze di Sistema / Sicurezza e Privacy / FileVault clicca sul lucchetto in basso a sinistra, inserisci la tua password e clicca su Disattiva FileVault…
Ora sei pronto per reinstallare macOS .
Inizializzare un Mac
Per inizializzare un Mac e poi reinstallare macOS è molto semplice e ora andremo a vedere come fare.
Prima di formattare il Mac ti consiglio di effettuare un backup con Time Machine se hai dei file importanti che hai paura di perdere.
Infatti con questa guida andrai ad inizializzare completamente il tuo Mac e perderai quindi tutti i file su di esso.
Fai molta attenzione a ciò che fai. Tecnogalaxy non si assume la responsabilità di eventuali problemi che potrai arrecare . Se non sei sicuro di ciò che stai facendo affidati ad un professionista o segui la guida ufficiale di Apple .
Ora possiamo finalmente iniziare con la guida.
Riavvia il Mac se era acceso e durante l’accensione tieni premuti contemporaneamente i tasti Command ⌘ e R .
Se ti viene chiesta la password di accesso al tuo account inseriscila e clicca su Continua .
Dopo qualche secondo dovrebbe uscirti la schermata di Utility macOS .
Prima di reinstallare macOS bisogna inizializzare il disco. Clicca quindi su Utility Disco e poi clica su Continua .
Dal menù di sinistra di Utility Disco individua la partizione Macintosh HD e clicca sulla partizione chiamata Macintosh HD – Data . Clicca sul – nella barra degli strumenti.
Dalla finestra che si apre clicca su Elimina . NON cliccare su Elimina gruppo di volumi .
Ora seleziona Macintosh HD e clicca su Inizializza .
Nella finestra che si apre inserisci il nome che vuoi dare al disco. Come formato seleziona APFS se hai un sistema da High Sierra in su oppure Mac OS esteso (journaled) se hai una versione precedente. Il sistema comunque ti mostrerà l’impostazione consigliata.
Per avviare l’operazione clicca su Inizializza .
Al termine dell’inizializzazione chiudi Utility Disco e tornerai nella schermata principale di Utility macOS.
Ora non ti resta che reinstallare macOS .
Reinstallare macOS
Dalla schermata principale di Utility macOS seleziona Reinstallazione macOS e clicca su Continua .
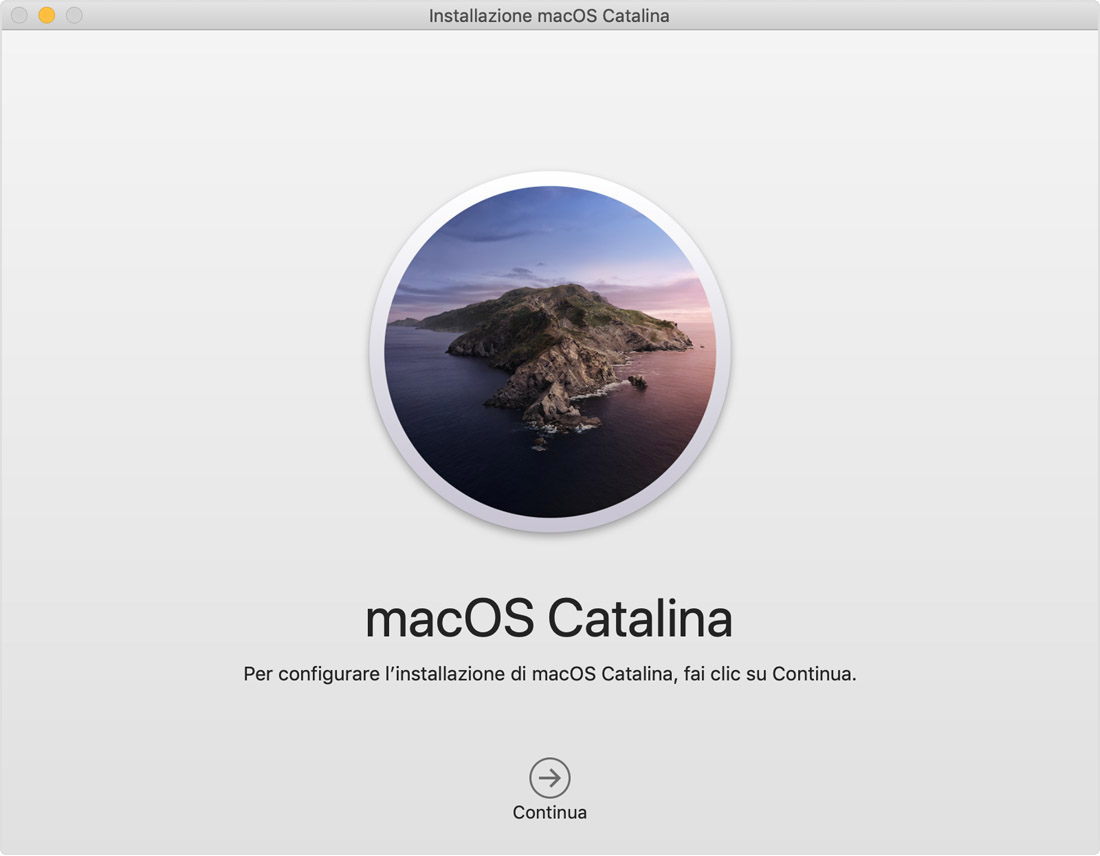
Seleziona il disco sul quale installare macOS e partirà il download del sistema. Il tempo del download dipende dalla velocità della tua connessione. Durante questo tempo di attesa non mettere il Mac in stop e non chiuderlo (se si tratta di un MacBook).
Al termine dell’operazione di download e reinstallazione del sistema sul tuo Mac verrà mostrata la schermata di configurazione del sistema, proprio come se fosse un nuovo Mac.
Se devi vendere il Mac premi contemporaneamente i tasti Command ⌘ e Q e spegni il Mac.
Altrimenti completa la configurazione del sistema e avrai un Mac come nuovo.
La guida è terminata. Hai inizializzato correttamente il tuo Mac. Come hai potuto vedere non è stato difficile.
Leggi anche:
- Cos’è e perché si usa la @ nell’informatica
- Ecco le migliori schede SD
- Linkedin è diventato come un social
- Come funziona un computer
- Xsolla aiuta gli sviluppatori a monetizzare i giochi per dispositivi mobili
Ti è stato di aiuto questo articolo? Aiuta questo sito a mantenere le varie spese con una donazione a piacere cliccando su questo link . Grazie!
Seguici anche su Telegram cliccando su questo link per rimanere sempre aggiornato sugli ultimi articoli e le novità riguardanti il sito.
Se vuoi fare domande o parlare di tecnologia puoi entrare nel nostro gruppo Telegram cliccando su questo link .
Lascia un commento Annulla risposta
I più letti.
- Top 10 siti web in cui non dovreste mai andare
- Cos’è e perché si usa la @ nell'informatica
- Come scaricare Logic Pro X gratis (ultima versione 10.6.1)
- Si può prevedere la notifica di BeReal?
- Come velocizzare Windows 10 dal Registro di Sistema
ARTICOLI RECENTI
- Linux/Ubuntu
- iPhone/iPad
- Applicazioni mobile
- Siti web e servizi online
- Amazon Prime Video
- Disney Plus
- computer ed accessori
- smartphone e tablet

Come inizializzare Mac
da David Rossi | Computer , MacOS
Il nostro Mac ha bisogno di una revisione totale e, quindi, di una formattazione e, conseguente, reinstallazione del sistema operativo.
In questo articolo daremo le indicazioni utili su come inizializzare Mac, scegliendo tra :
- ripristinare le impostazioni di fabbrica, cancellando i dati e prepararlo per un nuovo proprietario,
- oppure senza cancellare i nostri dati, archiviarli su un disco esterno ed eventualmente anche sul cloud
Spiegheremo anche come reinstallare macOS prendendo in esame due modi:
- la funzione di Recovery inclusa nel sistema operativo, dove i file d’installazione del sistema operativo vengono scaricati in tempo reale da Internet e, dopo l’installazione di macOS, cancellati. La Recovery scarica la versione più recente di macOS,
- o creando una chiavetta USB, con i file d’installazione, con cui è possibile scaricare l’OS una volta sola e, poi, installarlo quante volte lo vogliamo (anche su Mac differenti), senza doverlo scaricare di nuovo. Con la chiavetta USB si possono installare anche delle release più datate.
In alternativa, affronteremo anche il caso in cui si volesse effettuare l’inizializzazione del Mac senza eseguire la formattazione.
Iniziamo con parlare di quello che va fatto prima di agire, concretamente, con l’ inizializzazione .
Operazioni preliminari
Prima di mettersi all’opera e di inizializzare il proprio Mac, è consigliabile effettuare alcune operazioni preliminari.
Tra le prime c’è quella di provare a risolvere i problemi attuali del computer senza formattarlo, ma usando CleanMyMac X . Un software all-in-one per la manutenzione e la protezione di macOS che permette, tramite un’ interfaccia molto intuitiva e in italiano , di liberare spazio sul disco, eliminare e prevenire i malware per Mac e velocizzare il sistema operativo andando a ottimizzarne vari parametri.
Si può scaricare e usare CleanMyMac X gratis per liberare fino a 500MB di spazio , dopodiché occorre:
- acquistare la versione completa del programma (a partire da 29,95 euro),
- o sottoscrivere un abbonamento al servizio Setapp , che è proposto dalla stessa azienda produttrice di CleanMyMac X ( MacPaw),
- pagando un canone mensile (9,99$/mese dopo i primi 7 giorni di prova gratis) permette di usare diverse applicazioni a pagamento per macOS, senza doverne acquistare le singole licenze,
- con una piccola aggiunta al canone mensile è inoltre possibile accedere a una vasta selezione di app per iOS e iPadOS.
Se vogliamo scaricare CleanMyMac X gratis:
- collegarsi al sito ufficiale del programma
- fare clic sul pulsante di download,
- otterremo il file dmg del programma,
- aprirlo, trascinare l’icona di CleanMyMac X nella cartella Applicazioni del nostro Mac e avviare il software,
- concedere i permessi necessari al funzionamento del software,
- accettare i termini su privacy e Termini di servizio,
- seguire il tutorial iniziale e scegliere se acquistare/attivare la versione completa o se proseguire con quella gratis.
Dalla schermata principale di CleanMyMac X:
- cliccare sul pulsante Scansiona per cercare i file superflui presenti sul disco (cache, registri ecc.),
- rilevare eventuali problemi di sicurezza e scoprire le impostazioni che si possono ottimizzare per migliorare la funzionalità del sistema operativo,
- al termine della scansione, cliccare su Avvia per applicare in automatico tutte le modifiche suggerite da CleanMyMac X,
- si possono anche scegliere le singole azioni da compiere, premendo sulle voci Pulizia, Protezione e Velocità e selezionando solo le opzioni di nostro interesse.
Il menu di sinistra consente di accedere a tutti i tool inclusi in CleanMyMac X:
- nella sezione Pulizia ci sono gli strumenti per cancellare i file superflui dal disco e svuotare i cestini,
- nella sezione Protezione troviamo le funzioni per rimuovere i malware e cancellare i dati sensibili (es. quelli della navigazione online e delle chat),
- nella sezione Velocità ci sono i tool per ottimizzare ed eseguire la manutenzione di macOS,
- sotto la voce Applicazioni è possibile trovare i tool per disinstallare i programmi in modo completo (senza lasciare file residui sul disco), aggiornarli e gestire le estensioni di Safari, Spotlight e Preferenze di sistema,
- nella sezione File ci sono gli strumenti per trovare i file “grandi e vecchi” e per cancellare i file in maniera sicura (in modo da non poterli recuperare nemmeno con i software di recupero dati).
CleanMyMac X include anche:
- un widget per macOS che permette di accedere a tutte le sue funzioni principali,
- un assistente in real time che monitora il sistema e avvisa circa possibili problemi di performance (accessibile da un’icona posta nella barra dei menu, che mostra lo stato di memoria, rete, disco ecc.),
- una protezione anti-malware che blocca in tempo reale ogni possibile infezione da software malevolo.
È possibile anche disattivare l’assistente e la protezione anti-malware di CleanMyMac X, andando nel menu CleanMyMac X > Preferenze (in alto a sinistra) e rimuovendo le apposite spunte dalle schede Protezione e Menu .
Passiamo adesso al backup completo dei dati presenti sul computer, un’azione quasi d’obbligo prima di inizializzare un Mac.
Per il backup si può utilizzare Time Machine, la funzione di backup inclusa “di serie” in tutti i Mac, con la quale ripristinare file, cartelle o l’intero sistema operativo.
Per fare un’installazione pulita di macOS ed eliminando tutto, più che Time Machine, è consigliabile, però, praticare un backup manuale di tutti i dati, in questo modo:
- Prendere un hard disk esterno, e copiarci tutti i documenti, la libreria della app Foto, quella di iTunes e i file,
- la libreria della app Foto è contenuta nel file Libreria di Foto.photoslibrary che si trova nella cartella Immagini di macOS, mentre quella di iTunes è solitamente contenuta nella cartella / Users/tuonome/Music/iTunes/iTunes Media,
- se non troviamo una delle librerie da salvare, occorre accedere alle impostazioni delle app Foto o iTunes e controllare il percorso indicato in queste.
Facendo questo abbiamo già svolto un backup locale dei nostri dati, ma grazie ad iCloud si può avere, anche, un backup di foto, video, contatti, documenti e altri dati anche online.
Prima di procedere alla formattazione del proprio Mac, dunque:
- accedere a Preferenze di sistema ,
- cliccare sull’icona dell’ ID Apple,
- verificare che ci sia il segno di spunta accanto a tutte le voci, relative ai dati che si possono sincronizzare online: foto, contatti, calendari ecc.
Come inizializzare Mac senza perdere dati
Andiamo ora all’atto pratico, scoprendo come inizializzare Mac senza perdere dati .
Dobbiamo usare la console delle Utility di macOS, valida per:
- inizializzare Mac mini ,
- inizializzare MacBook Air ,
- inizializzare MacBook Pro,
- qualsiasi altro tipo di computer Apple.
- spegniamo il Mac, facendo clic sull’icona della mela collocata nella parte in alto a sinistra della scrivania e scegliendo la voce Spegni dal menu mostrato,
- accenderlo di nuovo premendo sul tasto Power.
Per agire con un Mc con processore Intel:
- tenere premuta la combinazione di tasti cmd+r sulla tastiera finché non compare sullo schermo il logo di Apple.
Con un Mac con chip Apple Silicon (es. M1 o M2):
- all’accensione del computer tenere premuto il tasto Power finché viene visualizzata la finestra delle opzioni d’avvio,
- cliccare sulle voci Opzioni e Continua .
Adesso c’è da:
- indicare la lingua da usare,
- digitare la password del Mac,
- oppure selezionare uno degli utenti amministratori di cui abbiamo memoria delle credenziali d’accesso,
- cliccare sul tasto Continua,
- quando comparirà la finestra Utility macOS sullo schermo, selezionare l’opzione Reinstallazione macOS .
A questo punto:
- attendere che venga eseguito il recupero delle opzioni del sistema operativo in uso,
- fare clic sul tasto Continua ,
- accettare le condizioni d’uso di macOS,
- selezionare il disco su cui vogliamo eseguire la reinstallazione (solitamente è quello chiamato Macintosh HD ),
- cliccare sul tasto Installa,
- aspettare che la procedura venga portata a compimento.
Se avevamo attivato il sistema di cifratura del disco FileVault , potrebbe venirci chiesto di digitare nuovamente la password di amministrazione del Mac.
Sempre in corso d’opera, potrebbe essere necessario stabilire la connessione a Internet per concludere l’operazione.
In tal caso:
- selezionare l ‘icona del Wi-Fi, in alto a destra (quella con le tacchette ),
- scegliere la rete wireless alla quale connettersi tra quelle disponibili in elenco,
- se necessario, inserire la password.
Se abbiamo un cavo Ethernet e il nostro computer Apple è dotato di questa porta, oppure un adattatore, ci si può connettere a Internet anche via cavo.
Una volta completata tutta la procedura di inizializzazione, il Mac verrà riavviato in automatico e, alla successiva accensione, troveremo la consueta schermata di login.
Come inizializzare Mac da backup
Se, invece, vogliamo fare un’ inizializzare Mac da backup , c’è da usare Time Machine:
- accedere alla schermata delle Utility di macOS, come abbiamo già visto,
- scegliere l’opzione Ripristina da backup di Time Machine,
- cliccare sul tasto Continua per due volte di seguito,
- selezionare il disco relativo a Time Machine,
- premere ancora sul tasto Continua ed indicare la data del backup da recuperare,
- premere ancora sul tasto Continua ,
- selezionare il disco su cui è attualmente installato macOS,
- cliccare sul tasto Ripristina .
Se il disco del Mac è protetto con FileVault , dopo averlo selezionato potrebbe essere necessario digitare la password di amministrazione del computer.
C’è ora da aspettare che la procedura venga ultimata e ci troveremo davanti la schermata di login di macOS con il sistema operativo, le impostazioni, le applicazioni e i dati nello stato esatto in cui si trovavano, nella data del backup selezionato.
Come inizializzare Mac per venderlo
Se vogliamo inizializzare Mac per venderlo , occorre riportare il computer alle impostazioni di fabbrica ed effettuare la formattazione di tutto il contenuto del disco fisso. In questo modo non resterà traccia dei dati e il Mac sarà praticamente come nuovo.
Per riuscirci:
- andare alla schermata delle Utility di macOS come abbiamo già spiegato,
- selezionare la voce Utility Disco,
- cliccare sul pulsante Continua,
- scegliere il disco su cui è installato macOS (generalmente è quello denominato Macintosh HD ) dalla barra laterale di sinistra,
- procedere con la formattazione premendo sul pulsante Inizializza situato in alto.
- digitare il nome da dare all’unità,
- scegliere dal menu a tendina Formato l’opzione APFS e fare clic sui tasti Inizializza e Fine,
- se necessario, ripetere i passaggi anche per gli altri dischi disponibili.
Se stiamo usando macOS Sierra 12.2 o versioni precedenti e, quindi, non è possibile inizializzare Mac APFS, perché il file system non è disponibile, dobbiamo:
- selezionare l’opzione opzioni macOS esteso (journaled) dal menu a tendina,
- selezionare Formato e Mappa partizione GUID dal menu a tendina Schema.
Per continuare:
- andare sulla schermata principale delle Utility di macOS,
- scegliere l’opzione Reinstalla macOS ,
- fare clic sul pulsante Continua ,
- scegliere il disco che abbiamo formattato in precedenza e su cui vogliamo reinstallare il sistema operativo,
- fare clic sul pulsante Installa e aspettare la procedura venga portata a termine.
Ultimato il processo per inizializzare Mac per vendita , verrà avviata in automatico la procedura di configurazione iniziale del sistema, spetterà, poi, al nuovo proprietario la possibilità di configurare il tutto.
Spegnere il Mac e il setup verrà ripreso alla successiva accensione.
Come inizializzare Mac senza formattare
È anche possibile inizializzare Mac senza formattare , quindi senza dover installare di nuovo il sistema operativo, ma andando a rimuovere solo i dati dell’utente e le impostazioni ed effettuando una formattazione veloce.
- fare clic sull ‘icona di Preferenze di Sistema (quella a forma di ruota d’ingranaggio ) che si trova sulla barra Dock ,
- premere sul menu Preferenze di Sistema in alto a sinistra,
- scegliere il comando Ripristina tutti i contenuti e le impostazioni da quest’ultimo,
- digitare la password di amministrazione del Mac e seguire le istruzioni visualizzate sullo schermo per completare la procedura.
Questa funzionalità è disponibile solo se il Mac è stato aggiornato a macOS Monterey e successivi e solo sui computer con processore Intel con chip di sicurezza Apple T2, oppure con chip Apple Silicon , si può usare se, ad esempio, dobbiamo inizializzare Mac M1 .
Quando verrà avviata la procedura di configurazione iniziale del Mac, il setup va condotto, seguendo le indicazioni date su schermo.
- selezionare il Paese di residenza ,
- definire le impostazioni in merito alla lingua da usare per il l ayout della tastiera e la dettatura ,
- selezionare una rete wireless a cui connettersi,
- cliccare sul pulsante Continua per accettare le condizioni relative a Dati e Privacy,
- specificare se vogliamo ripristinare i dati del Mac da –
- un backup di dati e impostazioni già esistent i trasferendoli da un computer Apple diverso,
- da un backup di Time Machine ,
- da un disco di avvio,
- da un PC Windows,
- oppure se iniziare a usare il computer senza trasferirci dati.
Determinare se:
- effettuare l’accesso con il proprio ID Apple ,
- se crearne uno nuovo,
- oppure se saltare la configurazione di iCloud e accedere con un account locale ,
- fare clic sul pulsante Accetto per due volte e regolare le impostazioni relative all’ account utente .
Per concludere:
- stabilire se inviare ad Apple e agli sviluppatori di terze parti le statistiche d’uso ,
- impostare Tempo di utilizzo , decidendo se attivare oppure no la funzione Chiedi a Siri ,
- impostare il tema grafico da usare per l’interfaccia utente del sistema operativo,
- cliccare sul bottone Continua ,
- verrà mostrata la scrivania di macOS.
Come inizializzare Mac da USB
Vediamo, infine, come inizializzare Mac da USB , quindi generando una pendrive con i file d’installazione di macOS da usare per reinstallare il sistema operativo:
- procurarsi chiavetta USB da almeno 12GB,
- con un MacBook di recente produzione , dotato solo di porte USB-C , dobbiamo disporre di una chiavetta USB con questo tipo di connettore, oppure di un adattatore o hub da USB-A a USB-C,
- scaricare da Internet il pacchetto d’installazione di macOS .
Per ottenere la versione più recente del sistema operativo:
- aprire il Terminale , facendo clic sull’ icona del Launchpad (quella con i quadrati colorati ) collocata sulla barra Dock ,
- selezionare la cartella Altro nella schermata successiva e poi la relativa icona (quella con la finestra nera e la riga di codice ),
- impartire il comando softwareupdate –fetch-full-installer seguito dalla pressione del tasto Invio sulla tastiera,
- a download ultimato, il pacchetto verrà salvato nella cartella Applicazioni di macOS.
Se vogliamo recuperare una versione di macOS precedente a quella in uso, si può scaricare il pacchetto d’installazione dal Mac App Store:
- avviarlo selezionando l’ icona (quella con lo sfondo blu e la “A” ) situata sulla barra Dock ,
- inserire il nome del sistema operativo nel campo di ricerca in alto a sinistra,
- premere il tasto Invio della tastiera.
Dopo aver eseguito i passaggi di cui sopra:
- cliccare sui pulsanti Ottieni e Scarica riguardanti la versione di macOS,
- premere sul pulsante Continua per rispondere all’avviso visualizzato sullo schermo,
- se richiesto, digitare la password del proprio account Apple,
- oppure autorizzare l’operazione tramite Touch ID, se lo abbiamo.
A download completato, se serve:
- interrompere il processo d’installazione di macOS,
- facendo clic destro sull’ icona presente nella barra Dock,
- facendo tap sulla voce Esci situata nel menu che compare.
Nella finestra di Terminale:
- dare questo comando sudo / Applications/Install\ macOS\ 12.app/Contents/Resources/createinstallmedia –volume /Volumes/nomevolume,
- al posto di nomevolume metti il nome attuale della chiavetta su cui copiare il sistema operativo),
- sempre seguito dalla pressione del tasto Invio sulla tastiera.
Rispondere alla richiesta del Terminale in modo affermativo:
- premendo il tasto Y,
- schiacciando il tasto Invio ,
- attendere che venga completata la copia dei file d’installazione di macOS sulla pendrive,
- il contatore nel Terminale deve arrivare al 100% e deve comparire l ‘indicatore per l’accettazione di nuovi comandi .
Dobbiamo lasciare collegata la chiavetta USB al Mac, mentre dobbiamo scollegarla e connetterla al computer di riferimento, se vogliamo intervenire su un’altra postazione.
In seguito, con un Mac con processore Intel (ad esempio se vogliamo inizializzare MacBook Air 2015 oppure per inizializzare MacBook Pro 2012:
- effettuare un riavvio del sistema,
- tenere premuto il tasto alt della tastiera, fino a quanto alla nuova accensione non compare la lista con i dispositivi da cui fare il boot.
Con un Mac con processore Apple Silicon:
- spegnere il computer,
- riaccenderlo, tenendo premuto il tasto Power fino a quanto non viene mostrata la lista dei dispositivi da cui poter effettuare il boot.
Successivamente:
- fare doppio clic sull’ icona relativa all’installer del sistema operativo,
- ci ritroveremo nella schermata delle Utility di macOS,
- procedere seguendo le istruzioni che abbiamo fornito nel passo su come inizializzare il Mac senza perdere i dati,
- oppure seguire le istruzioni fornite nel passo su come inizializzare il Mac per venderlo se intendiamo azzerare completamente il contenuto del disco,
- effettuare la configurazione iniziale di macOS come spiegato nel passo precedente.

Salve mi chiamo David Rossi esperto e appassionato informatico. Mi piace tenermi sempre informato sulle ultime novità tecnologiche e per questo ho creato il sito www.soluzionecomputer.it.
Altri articoli:

Canale Whatsapp
Segui il nostro canale Whatsapp gratuitamente e ricevi nuovi articoli su come usare al meglio la tecnologia.
Canale Telegram
Segui il nostro canale Telegram gratuitamente e ricevi nuovi articoli su come usare al meglio la tecnologia.
- Sistemi operativi
Come resettare MacBook
I Mac sono generalmente più stabili dei PC Windows, ma questo non vuol dire che siano infallibili o perfetti. Anche i computer prodotti da Apple, di tanto in tanto, possono aver bisogno di un bel “formattone” o di una reinstallazione del sistema operativo e io oggi sono qui per spiegarti come si fa. Per essere ancora più precisi, sono qui per occuparmi dei computer portatili prodotti dal colosso di Cupertino e, dunque, per indicarti come resettare MacBook .
Ti assicuro che, al contrario di quel che tu possa pensare, non si tratta di un'operazione complicata da eseguire. Inoltre, non vengono richiesti strumenti particolari: si può fare tutto direttamente tramite le funzioni predefinite del sistema operativo. Ovviamente, il fatto che sia piuttosto semplice non significa assolutamente che per effettuare il reset del MacBook non si debba prestare attenzione alle pratiche in corso, anzi.
Ciò detto, se sei effettivamente interessato a saperne di più, ti suggerisco di prenderti un po' di tempo libero solo per te, di posizionarti bello comodo dinanzi il tuo computer a marchio Apple e di concentrarti con la massima attenzione sulla lettura di quanto riportato qui di seguito.
Operazioni preliminari
Come resettare macbook senza perdere dati, come resettare macbook da backup, come resettare macbook prima di venderlo, come resettare macbook senza formattazione, come resettare macbook da usb.

Prima di procedere andando a resettare MacBook , ci sono alcune operazioni preliminari che faresti bene a compiere per fare in modo che tutto fili per il verso giusto. Per la precisione, quello a cui mi riferisco è un backup dei dati presenti sul Mac, grazie al quale poter avere una copia di sicurezza dei file più importati e poterli ripristinare in seguito alla procedura di reset o in caso di problemi.
Per effettuare il backup del MacBook puoi affidarti a Time Machine , lo strumento integrato in macOS che permette di creare delle copie di sicurezza dell'intero sistema o dei percorsi selezionati su un disco esterno: trovi spiegato come effettuare un backup con Time Machine nel mio tutorial dedicato. Se non possiedi ancora un disco esterno per l'archiviazione, puoi consultare la mia guida all'acquisto per ricevere utili consigli in merito a marche, modelli ecc.
Ti suggerisco altresì di attivare la sincronizzazione dei dati su iCloud Drive (se necessario, puoi incrementare la capacità di storage a tua disposizione acquistando spazio aggiuntivo . Per assicurarti che la sincronizzazione con iCloud sia abilitata, vai in Preferenze di Sistema > ID Apple e verifica che le voci di tuo interesse siano spuntate (es. iCloud Drive , Foto , Mail ecc.).

Ti stai domandando come resettare MacBook Pro o come resettare MacBook Air senza perdere dati? Per riuscirci, ti basta usare la console delle Utility di macOS .
Per cui, provvedi innanzitutto a spegnere il MacBook, facendo clic sull'icona della mela che trovi nella parte in alto a sinistra della scrivania e scegliendo la voce Spegni dal menu che si apre. Successivamente, accendilo nuovamente premendo sul tasto Power e procedi nel seguente modo.
- Se hai un MacBook con processore Intel , tieni premuta la combinazione di tasti cmd+r sulla tastiera finché non compare sullo schermo il logo di Apple.
- Se hai un MacBook con chip Apple Silicon (es. M1 o M2), all'accensione del computer tieni premuto il tasto Power finché viene visualizzata la finestra delle opzioni d'avvio, dopodiché clicca sulla voce Opzioni e poi su quella Continua .
A questo punto, seleziona la lingua da usare e, quando richiesto, immetti la password del MacBook oppure seleziona uno degli utenti amministratori di cui ricordi la chiave d'accesso. Clicca quindi sul tasto Continua e, quando visualizzi la finestra Utility macOS sullo schermo, scegli l'opzione Reinstallazione macOS .
Attendi poi il recupero delle opzioni relative al sistema operativo in uso, dunque fai clic sul tasto Continua , accetta le condizioni d'uso di macOS, seleziona il disco su cui vuoi procedere con la reinstallazione (in genere è quello denominato Macintosh HD ), clicca sul pulsante Installa e aspetta che la procedura venga completata. Se avevi attivato il sistema di cifratura del disco FileVault , potresti dover digitare nuovamente la password di amministrazione del Macbook.
Sempre in corso d'opera, potrebbe venirti chiesto di stabilire la connessione a Internet per finalizzare l'operazione. In tal caso, clicca sull' icona del Wi-Fi che si trova in alto a destra (quella con le tacchette ), seleziona la rete wireless alla quale connetterti dall'elenco che ti viene mostrato e, se necessario, digita la relativa password nel campo apposito. Se disponi di un cavo Ethernet e il tuo MacBook è dotato di questa porta oppure possiedi un adattatore apposito, puoi connetterti a Internet anche in maniera cablata.
TP-Link UE300C Adattatore di Rete da USB 3.0 Type C a Gigabit Ethernet...
Ugreen adattatore ethernet usb c gigabit 1000mbps in alluminio etherne....
Una volta completata tutta la procedura di reset del MacBook, il computer si riavvierà in automatico e, alla successiva accensione, ti ritroverai dinanzi la schermata di login così come di consueto.

Se quello che desideri fare è resettare MacBook andando a prelevare prelevare i dati di tuo interesse da un backup precedente , puoi usare il già menzionato Time Machine . Per compiere l'operazione in oggetto, accedi alla schermata delle Utility di macOS procedendo come ti ho già spiegato nel passo precedente , dunque scegli l'opzione Ripristina da backup di Time Machine e fai clic sul pulsante Continua (per due volte consecutive).
A questo punto, seleziona il disco relativo a Time Machine, clicca nuovamente sul tasto Continua e seleziona la data del backup da recuperare. In conclusione, premi ancora sul tasto Continua , seleziona il disco su cui è attualmente installato macOS e fai clic sul tasto Ripristina . Se il disco del MacBook è protetto con FileVault , dopo averlo selezionato potrebbe esserti chiesto di immettere la password di amministratore del MacBook.
Attendi poi che la procedura venga completata, dopodiché ti ritroverai al cospetto della schermata di login di macOS, con sistema operativo, impostazioni, applicazioni e dati nello stato esatto in cui si trovavano nella data del backup selezionato.

Se sei finito su questo mio tutorial perché devi vendere il tuo portatile Apple e, dunque, ti stai chiedendo come resettare MacBook prima di venderlo , devi riportare il computer alle impostazioni di fabbrica e formattare l'intero contenuto del disco fisso in modo tale che non rimanga traccia dei tuoi dati e il computer risulti praticamente come nuovo.
Per riuscirci, provvedi in primo luogo ad accedere alla schermata delle Utility di macOS come ti ho indicato nel passo a inizio guida , dopodiché seleziona la voce Utility Disco e premi sul tasto Continua . A questo punto, seleziona il disco su cui è attualmente installato macOS (solitamente è quello denominato Macintosh HD ) dalla barra laterale di sinistra e fai clic sul tasto Inizializza situato in alto per effettuarne la formattazione.
Dopo aver compiuto i passaggi di cui sopra, immetti il nome che vuoi assegnare all'unità, scegli dal menu a tendina Formato l'opzione APFS (altrimenti provvedi tu) e fai clic sui tasti Inizializza e Fine . Se necessario, ripeti l'operazione per tutti gli altri dischi installati. Tieni presente che se stai usando macOS Sierra 12.2 o versioni precedenti, per cui in mancanza del supporto al file system APFS, devi selezionare le opzioni macOS esteso (journaled) e Mappa partizione GUID , rispettivamente, nei menu a tendina Formato e Schema .
In seguito, raggiungi nuovamente la schermata principale delle Utility di macOS, seleziona l'opzione Reinstalla macOS , fai clic sul pulsante Continua , accetta le condizioni d'uso del sistema operativo, scegli il disco che hai formattato in precedenza e su cui vuoi reinstallare macOS e fai clic sul pulsante Installa , dunque attendi che la procedura venga portata a termine.
Una volta completato il reset, verrà avviata automaticamente la procedura di configurazione iniziale del sistema. Considerando che la tua necessità è quella di vendere il MacBook, non proseguire oltre e lascia che sia il nuovo proprietario a configurare il computer, quindi spegni semplicemente il laptop, in maniera tale che alla successiva accensione riprenda il setup.

Se pensi sia il caso, puoi anche resettare MacBook senza formattazione , ovvero senza dover reinstallare il sistema operativo da capo, ma andando solo a rimuovere i tuoi dati e le impostazioni.
Per riuscirci, però, è indispensabile che il MacBook da te posseduto rispetti i seguenti requisiti fondamentali : deve essere aggiornato a macOS 12 Monterey o versioni successive e deve disporre di un processore Intel con chip di sicurezza Apple T2 oppure di un chip Apple Silicon .
Ciò detto, se vuoi resettare MacBook Pro M1 , se desideri resettare MacBook Air M1 o qualsiasi altro portatile Apple rispecchi i requisiti di cui sopra, procedi nel seguente modo: clicca sull' icona di Preferenze di Sistema (quella con la ruota d'ingranaggio ) collocata sulla barra Dock , seleziona la voce Preferenze di Sistema dalla barra dei menu in alto a sinistra, quindi il comando Ripristina tutti i contenuti e le impostazioni , digita la password di amministrazione del MacBook e attieniti alle istruzioni visualizzate sullo schermo.
Quando poi verrà avviata la procedura di configurazione iniziale del MacBook, segui il setup attenendoti alle indicazioni sullo schermo. Dunque, seleziona il tuo Paese di residenza , definisci le impostazioni relative alla lingua da usare per il layout della tastiera e la dettatura , seleziona una rete wireless alla quale collegarti e clicca sul pulsante Continua per accettare le condizioni relative a Dati e Privacy .
Successivamente, specifica se vuoi ripristinare i dati del tuo MacBook da un backup di dati e impostazioni già esistenti trasferendoli da un computer Apple diverso, da un backup di Time Machine , da un disco di avvio o da un PC Windows oppure se iniziare a usare il computer senza trasferire dati su di esso.
Scegli se effettuare l'accesso con il tuo ID Apple , se crearne uno nuovo oppure se saltare la configurazione di iCloud e accedere con un account locale , fai clic sul pulsante Accetto (per due volte consecutive) e definisci le impostazioni relative all' account utente .
In conclusione, stabilisci se inviare ad Apple e agli sviluppatori di terze parti le statistiche d'uso , configura Tempo di utilizzo , decidi se attivare o meno la funzione Chiedi a Siri , seleziona il tema grafico da usare per l'interfaccia di macOS, fai clic sul tasto Continua e attendi che la scrivania di macOS risulti visibile.

Se vuoi, puoi anche resettare MacBook agendo da USB , andando a creare una pendrive con i file d'installazione di macOS e reinstallare il sistema operativo tramite quest'ultima. Può tornare particolarmente comodo nel caso in cui risulti necessario agire su più MacBook o comunque su un computer diverso da quello in essere oppure per risparmiare tempo senza dover scaricare ogni volta una copia del sistema operativo da Internet.
Per compiere l'operazione di questo passo, però, hai bisogno di procurarti una chiavetta USB sufficientemente capiente, quindi da almeno 12 GB . Se non ne possiedi già una, consulta la mia guida all'acquisto dedicata proprio alle pendrive per ricevere utili consigli a tal proposito.
Tieni presente che se stai usando un MacBook di più recente produzione , dunque dotato solo di porte USB-C , devi disporre di una chiavetta USB con questo tipo di connettore oppure devi munirti di un adattatore o hub da USB-A a USB-C .
Rankie Adattatore USB C Alta velocità USB Tipo C a USB-A 3,0, Pacco da...
Ugreen hub usb c 4 porte usb 3.0 dongle usb c 5gbps adattatore usb c a....
Una volta recuperato tutto il “materiale” necessario, provvedi a scaricare da Internet il pacchetto d'installazione di macOS . Per ottenere la versione più recente del sistema operativo, apri il Terminale , facendo clic sull' icona del Launchpad (quella con i quadrati colorati ) posta sulla barra Dock , selezionando la cartella Altro nella schermata successiva e poi la relativa icona (quella con la finestra nera e la riga di codice ), e digita il comando softwareupdate –fetch-full-installer seguito dalla pressione del tasto Invio sulla tastiera. A download ultimato, il pacchetto verrà salvato nella cartella Applicazioni del MacBook.
In alternativa oppure se vuoi recuperare una versione di macOS precedente a quella in uso, puoi scaricare il pacchetto d'installazione dal Mac App Store . Per riuscirci, avvia quest'ultimo selezionando la relativa icona (quella con lo sfondo blu e la “A” ) situata sulla barra Dock , digita il nome del sistema operativo nel campo di ricerca posto in alto a sinistra e premi il tasto Invio della tastiera.
Successivamente, clicca sui pulsanti Ottieni e Scarica relativi alla versione di macOS di tuo interesse e premi sul pulsante Continua in risposta all'avviso mostrato sullo schermo. Se richiesto, digita la password del tuo account Apple oppure autorizza l'operazione tramite Touch ID (se il tuo MacBook ne supporta l'uso) e aspetta che il download venga portato a termine.
A download ultimato, se necessario, interrompi il processo d'installazione di macOS, facendo clic destro sull' icona presente nella barra Dock e sulla voce Esci situata nel menu che compare.
Adesso, nella finestra di Terminale , impartisci il seguente comando sudo /Applications/Install\ macOS\ 12.app/Contents/Resources/createinstallmedia –volume /Volumes/nomevolume (al posto di nomevolume metti il nome attuale della chiavetta su cui copiare il sistema operativo)
Rispondi poi in maniera affermativa alla richiesta del Terminale premendo il tasto Y e schiacciando il tasto Invio e aspetta affinché venga completata la copia dei file d'installazione di macOS sulla chiavetta. Il contatore nel Terminale deve arrivare al 100 % e deve comparire l' indicatore per l'accettazione di nuovi comandi (quindi il nome del MacBook con accanto il tuo nome utente).
A questo punto, non devi far altro che lasciare collegata la chiavetta USB al MacBook in uso se intendi effettuare il reset di quest'ultimo oppure scollegarla dalla postazione corrente e connetterla al Mac di tuo interesse se vuoi operare su un computer diverso.
In seguito, se hai un MacBook con processore Intel (ad esempio se vuoi resettare MacBook Pro 2017 oppure se vuoi resettare MacBook Air 2013 ) effettua un riavvio del sistema e tieni premuto il tasto alt della tastiera finché, alla nuova accensione, non compare la lista con i dispositivi da cui poter effettuare il boot. Se, invece, hai un MacBook con processore Apple Silicon , esegui uno spegnimento completo del computer, riaccendilo e tieni premuto il tasto Power finché non compare la lista dei dispositivi da cui poter effettuare il boot.
Dopo aver compiuto i passaggi di cui sopra, fai doppio clic sull' icona relativa all'installer del sistema operativo e ti ritroverai dinanzi la schermata delle Utility di macOS . Procedi attenendoti alle istruzioni che ti ho fornito nel passo su come resettare il Mac senza perdere i dati oppure, se desideri azzerare completamente il contenuto del disco, segui le istruzioni che ti ho fornito nel passo su come resettare il MacBook prima di venderlo , dunque effettua la configurazione iniziale di macOS come ti ho indicato nel passo precedente e il gioco è fatto.
In qualità di affiliati Amazon, riceviamo un guadagno dagli acquisti idonei effettuati tramite i link presenti sul nostro sito.
Salvatore Aranzulla
Salvatore Aranzulla è il blogger e divulgatore informatico più letto in Italia. Noto per aver scoperto delle vulnerabilità nei siti di Google e Microsoft. Collabora con riviste di informatica e cura la rubrica tecnologica del quotidiano Il Messaggero. È il fondatore di Aranzulla.it, uno dei trenta siti più visitati d'Italia, nel quale risponde con semplicità a migliaia di dubbi di tipo informatico. Ha pubblicato per Mondadori e Mondadori Informatica.
Articoli Consigliati
- Come formattare MacBook
- Come resettare Mac
- Come resettare SMC Mac
- Come inizializzare Mac
- Come resettare NVRAM
- Come installare macOS High Sierra
Manuale utente Mac
- MacBook Air
- MacBook Pro
- Novità di macOS Sequoia
- Lavorare sulla scrivania
- Cosa contiene la barra dei menu?
- Modificare rapidamente le impostazioni
- Cosa contiene il menu Apple?
- Cerca con Spotlight
- Ricevere le notifiche
- Aprire le app dal Dock
- Organizzare i file nel Finder
- Connettersi a Internet
- Accedere ad Apple Account
- Configurare iCloud
- Navigare sul web
- Visualizzare l’anteprima di un file
- Scattare uno screenshot dello schermo
- Modificare la luminosità dello schermo
- Regolare il volume
- Usare le azioni del trackpad e del mouse
- Utilizzare Touch ID
- Stampare i documenti
- Abbreviazioni da tastiera
- App sul Mac
- Lavorare con le finestre delle app
- Finestre di un’app a mosaico
- Utilizzare le apps a tutto schermo
- Utilizzare app in Split View
- Utilizzare Stage Manager
- Scaricare app da App Store
- Installare e reinstallare app da App Store
- Installare e disinstallare altre app
- Creare e lavorare con i documenti
- Aprire i documenti
- Modificare i file
- Combinare file in un PDF
- Organizzare i file sulla scrivania
- Organizzare i file con le cartelle
- Assegnare un’etichetta a file e cartelle
- Eseguire il backup dei file
- Eseguire il ripristino dei file
- Modificare Impostazioni di Sistema
- Scegliere l’immagine della scrivania
- Aggiungere e personalizzare i widget
- Usare un salvaschermo
- Aggiungere un utente o un gruppo
- Aggiungere l’email e altri account
- Automatizzare le attività con i comandi da tastiera
- Creare Memoji
- Modificare l’immagine di login
- Cambiare la lingua del sistema
- Aumentare le dimensioni dei contenuti sullo schermo
- Come utilizzare Siri
- Personalizzare Siri
- Che cosa sono i suggerimenti di Siri?
- Utilizzare i risultati di Siri
- Aggiungere i comandi rapidi di Siri
- Configurare una full immersion per mantenere la concentrazione
- Bloccare annunci pubblicitari e finestre a comparsa in Safari
- Usare Dettatura
- Eseguire azioni rapide con angoli attivi
- Inviare email
- Inviare messaggi di testo
- Effettuare una chiamata FaceTime
- Modificare foto e video
- Utilizzare “Testo attivo” per interagire con il testo in una foto
- Iniziare una nota rapida
- Ottenere indicazioni
- Introduzione a Continuity
- Usare AirDrop per inviare elementi ai dispositivi nelle vicinanze
- Trasferire le attività da un dispositivo all’altro
- Controllare iPhone dal Mac
- Copiare e incollare da un dispositivo a un altro
- Effettuare lo streaming di video e audio con AirPlay
- Effettuare e ricevere chiamate e messaggi di testo sul Mac
- Utilizzare la connessione internet di iPhone con il Mac
- Condividere la password Wi-Fi con un altro dispositivo
- Usare iPhone come webcam
- Inserire disegni, foto e scansioni da iPhone o iPad
- Sbloccare il Mac con Apple Watch
- Usare iPad come secondo schermo
- Utilizzare una tastiera e un mouse per controllare Mac e iPad
- Sincronizzare musica, libri e altro tra dispositivi
- Gestire le impostazioni di Apple Account
- Impostare l’immagine dell’Apple Account
- Cos’è iCloud?
- Cos’è iCloud+?
- Archiviare file in iCloud Drive
- Condividere e collaborare a file e cartelle
- Gestire l’archiviazione di iCloud
- Utilizzare Foto di iCloud
- Iniziare a usare “Tempo di utilizzo”
- Configurare “Tempo di utilizzo” per te
- Configurare “Tempo di utilizzo” per un bambino
- Monitorare l’utilizzo per app e dispositivo
- Impostare limiti di tempo per app e siti web
- Configurare le restrizioni di contenuti e privacy
- Configurare “In famiglia”
- Ottenere suggerimenti di “In famiglia”
- Aggiungere membri della famiglia a un gruppo di “In famiglia”
- Rimuovere membri della famiglia da un gruppo di “In famiglia”
- Gestire le impostazioni di condivisione e dei controlli parentali
- Condividere una libreria fotografica
- Collaborare ai progetti
- Trovare contenuti condivisi con te
- Trovare amici e familiari
- Riprodurre musica
- Guardare e ascoltare contenuti con altre persone con SharePlay
- Ascoltare podcast
- Guardare film e programmi TV
- Leggere e ascoltare libri
- Leggere le notizie
- Controllare titoli e borsa
- Giocare con gli amici
- Apple Music
- Apple Arcade
- Apple News+
- Apple Podcasts
- Gestire gli abbonamenti in App Store
- Visualizzare gli abbonamenti della famiglia
- Collegamento di uno schermo esterno
- Utilizzare la fotocamera integrata
- Connettere un accessorio wireless
- Connettere una stampante al Mac
- Connettere gli AirPods al Mac
- Ottimizzare la durata della batteria del Mac
- Ottimizzare lo spazio di archiviazione
- Masterizzare CD e DVD
- Controllare gli accessori della tua casa
- Utilizzare Windows sul Mac
- Per iniziare
- Controllare gli elementi da condividere
- Imposta il Mac in modo sicuro
- Consenti alle app di visualizzare la posizione del Mac
- Utilizzare la navigazione privata
- Proteggi i tuoi dati
- Nozioni sulle password
- Cambiare password vulnerabili o compromesse
- Proteggere l’Apple Account
- Utilizzare “Protezione della privacy di Mail”
- Usa Accedi con Apple per app e siti web
- Trovare un dispositivo smarrito
- Spegnere o riavviare il Mac
- Avviare il Mac in modalità sicura
- Mantenere aggiornato Mac
- Reinstallare macOS
- Inizializzare il Mac
- Risorse per il Mac
- Risorse per i tuoi dispositivi Apple
Personalizzare Siri sul Mac
Quando attivi Siri, puoi personalizzarne le impostazioni, scegliendo ad esempio come vuoi attivarlo e cosa può fare.
Apri le impostazioni Siri per me
Aggiungere Siri alla barra dei menu
Apri le impostazioni di Centro di Controllo per me
Vai a “Solo barra dei menu” (potrebbe essere necessario scorrere verso il basso), fai clic sul menu a comparsa accanto a Siri, quindi scegli “Mostra nella barra dei menu”.
Attivare “Ehi Siri” o “Siri” sul Mac
Se questa funzione è disponibile per il tuo dispositivo e per la tua lingua, puoi scegliere di attivare Siri pronunciando “Ehi Siri” o semplicemente “Siri.”
Nota: le funzioni “Ehi Siri” o “Siri” potrebbero non essere disponibili per il tuo dispositivo o per la tua lingua. Per verificare se sono disponibili per il tuo dispositivo e la tua lingua, consulta l’articolo del supporto Apple Utilizzare Siri su tutti i dispositivi Apple .
Fai clic sul menu a comparsa accanto ad “Ascolta”, quindi scegli un’opzione.
Quando questa opzione è attiva, e attivi “Consenti Siri quando bloccato” puoi anche usare Siri quando il Mac è bloccato o in standby.
Segui le istruzioni sullo schermo per terminare la configurazione di “Ehi Siri” o “Siri”.
Personalizzare l’abbreviazione da tastiera per attivare Siri
Fai clic sul menu a comparsa accanto ad “Abbreviazione da tastiera”, quindi scegli un’abbreviazione per attivare Siri oppure creane una.
Scegliere la lingua e la voce utilizzate da Siri
Puoi personalizzare ulteriormente Siri scegliendo la sua lingua e la sua voce.
Fai clic sul menu a comparsa accanto a “Lingua”, quindi scegli una lingua.
Fai clic su pulsante Seleziona accanto a “Voce di Siri”, quindi scegli le seguenti opzioni nel menu a comparsa che viene visualizzato:
Varietà voce
Personalizzare le risposte di Siri
Puoi personalizzare le risposte di Siri scegliendo di disattivare l’audio, di mostrare quello che Siri dice sullo schermo e di mostrare ciò che dici tu sullo schermo.
Fai clic su “Risposte di Siri”.
Nel menu a comparsa visualizzato, esegui una delle seguenti operazioni:
Feedback vocale: disattiva questa opzione per disattivare l’audio di Siri; in questo modo, le risposte di Siri vengono mostrate nell’apposita finestra, ma non vengono pronunciate.
Mostra sempre la trascrizione dei dialoghi di Siri: attiva questa opzione per mostrare cosa dice Siri sullo schermo.
Mostra sempre il parlato: attiva questa opzione per mostrare ciò che dici sullo schermo.
Puoi anche personalizzare le app a cui Siri può accedere. Per ulteriori informazioni, consulta Come funzionano i suggerimenti di Siri .
Per maggiori informazioni su come Apple protegge le tue informazioni e ti consente di scegliere i contenuti che desideri condividere, quindi fai clic su “Chiedi a Siri”, Dettatura e privacy. In alternativa, consulta il sito web sulla Privacy di Apple .
Se sei il responsabile di un gruppo “In famiglia”, puoi configurare “Tempo di utilizzo” per un minore e limitare l’accesso a “Siri e Dettatura”. Consulta Modificare le impostazioni “Restrizioni app e funzionalità” in “Tempo di utilizzo” .

COMMENTS
Come accennato in apertura del post, purtroppo Apple ha rimosso la possibilità di ripristinare Safari su Mac con un semplice clic nel menu del browser, questo significa che per effettuare tale operazione devi "armarti" di santa pazienza e procedere alla reimpostazione "manuale" di tutti i parametri.
Per inizializzare il Mac e ripristinare le impostazioni di fabbrica, segui la procedura indicata in Cosa fare prima di vendere, cedere o permutare il tuo Mac, ma ignora le istruzioni per l'uso di Inizializza contenuti e impostazioni.
Puoi inizializzare il Mac e utilizzare macOS Recovery, il sistema di recupero integrato nel Mac, per reinstallare macOS. ATTENZIONE: inizializzando il Mac, tutte le informazioni in esso contenute verranno rimosse.
Iniziare a usare Safari sul Mac. Utilizza Safari sul Mac per sfogliare i siti web e cercare qualsiasi cosa su internet. Ecco come iniziare. Cercare informazioni. Puoi anche usare il campo di ricerca smart nella parte superiore della finestra di Safari per cercare ciò che vuoi sul web.
Come ripristinare Safari su Mac quando il pulsante Ripristina Safari è ora scomparso? Ci sono diversi passaggi di seguito per ottenere lo stesso risultato. Cancella la cronologia di Safari e i dati web. Rimuovi la cache di Safari. Pulisci la cartella della libreria. Disattiva l'estensioni e plug-in. Disinstalla e reinstalla Safari ...
di Salvatore Aranzulla. Stai cercando un sistema per ripristinare macOS senza cancellare i file presenti sul tuo Mac? Vorresti riportare il tuo Mac a uno stato precedente o alle condizioni di fabbrica ma non sa come riuscirci? Non ti preoccupare, ti aiuto io. Dedicami qualche minuto del tuo tempo e ti farò vedere come ripristinare Mac in vari modi.
Inizializzare: confermate l'avvio dell'operazione cliccando su "Inizializza il Mac" Setup: attendete il riavvio e scegliete la lingua, successivamente entrate nelle Utility per reinstallare il sistema operativo (può essere necessaria una connessione di rete se non l'avete già configurata)
Tutto quello che devi fare è archiviare i tuoi dati su un disco esterno ed eventualmente anche sul cloud, prenderti un bel po' di tempo libero e seguire le indicazioni su come inizializzare Mac che trovi di seguito.
La nuova app Password permette di accedere facilmente a password, passkey, password di reti Wi-Fi e altre credenziali, tutte in un unico posto su Mac. Password offre una codifica end-to-end estremamente sicura, è compatibile con Safari e si sincronizza senza problemi con tutti i dispositivi Apple e Windows (usando l'app iCloud per Windows).
Tutti i file e i dati verranno rimossi completamente. Una guida semplice per formattare il Mac, cancellare un disco esterno, resettare un Macbook o un iMac e ripristinare le condizioni di fabbrica di macOS.
Inizializzare un Mac significa cancellare tutti i dati e le impostazioni, ripristinando in sostanza lo stato di fabbrica. Questa operazione può essere utile se si verificano problemi con il Mac o se si desidera venderlo o regalarlo.
Puoi usare macOS Recovery per reinstallare il sistema operativo del Mac (macOS). La reinstallazione di macOS non determina la rimozione delle tue app o dei tuoi dati personali. Spegnere il Mac. Eseguire l'avvio da macOS Recovery. Reinstallare macOS da Recovery. Se l'installazione da Recovery non riesce.
Se avete appena acquistato un nuovo Mac o volete ripristinare quello esistente, l'inizializzazione è un passo fondamentale. L'inizializzazione comporta la cancellazione di tutto ciò che è presente sul Mac e la sua configurazione come nuovo. Ecco come inizializzare il Mac: Passo 1: eseguire il backup dei dati.
Come inizializzare un MacBook senza formattarlo. macOS Monterey. macOS Ventura. Come resettare un MacBook alle impostazioni di fabbrica per venderlo. Uscire da iCloud e altri servizi....
Se vuoi imparare come impostare pagina iniziale Safari su Mac, il primo passo che devi compiere è recarti nelle impostazioni del browser selezionando le voci Safari > Preferenze (in alto a sinistra) oppure premendo la combinazione di tasti cmd e , sulla tastiera del computer.
Inizializzare contenuti e impostazioni come su iPhone. Tra le novità di macOS 12 Monterey, c'è la nuova voce "Inizializza contenuti e Impostazioni" dal menu delle Preferenze di Sistema.
Inizializzare un Mac e' semplice: ecco come farlo senza perdere i tuoi dati. Operazioni preliminari; Come inizializzare Mac senza perdere dati; Come inizializzare Mac da backup; Come inizializzare Mac per venderlo; Come inizializzare Mac senza formattare; Scegli il disco rigido interno e clicca su "Cancella".
In questo articolo ti spiegheremo in modo dettagliato come resettare il Mac: ci concentreremo sulla procedura passo-passo da seguire per inizializzare il computer e reinstallare il sistema operativo tramite lo strumento macOS Recovery.
Usare Utility Disco per inizializzare il Mac. Seleziona Utility Disco dalla finestra delle utility in Recovery, poi fai clic su Continua. Seleziona Macintosh HD nella barra laterale della finestra Utility Disco. Scopri cosa fare se non vedi Macintosh HD.
in questo articolo andremo a vedere come inizializzare un Mac correttamente passando dall'eliminazione degli account dal Mac fino alla reinstallazione.
In questo articolo daremo le indicazioni utili su come inizializzare Mac, scegliendo tra: ripristinare le impostazioni di fabbrica, cancellando i dati e prepararlo per un nuovo proprietario, oppure senza cancellare i nostri dati, archiviarli su un disco esterno ed eventualmente anche sul cloud
Fai clic sull'app web nel Dock. Scegli [nome app web] > Impostazioni nella barra dei menu, quindi fai clic su Estensioni. Attivare o disattivare un'estensione: seleziona o deseleziona il riquadro dell'estensione. Modificare le impostazioni di un'estensione: seleziona un'estensione, quindi seleziona o deseleziona le impostazioni che ...
In Safari sul Mac, personalizza la pagina di apertura affinché includa i preferiti, i siti visitati di frequente, un Resoconto sulla privacy e molto altro.
Operazioni preliminari. Prima di procedere andando a resettare MacBook, ci sono alcune operazioni preliminari che faresti bene a compiere per fare in modo che tutto fili per il verso giusto.
Personalizzare l'abbreviazione da tastiera per attivare Siri. Sul Mac, scegli menu Apple > Impostazioni di Sistema, quindi fai clic su Siri nella barra laterale. Potrebbe essere necessario scorrere verso il basso. Apri le impostazioni Siri per me. Fai clic sul menu a comparsa accanto ad "Abbreviazione da tastiera", quindi scegli un ...