iOS Bundle ID Finder
Discover the bundle id for each app that is offered in the appstore and in any country..

Navigation Menu
Search code, repositories, users, issues, pull requests..., provide feedback.
We read every piece of feedback, and take your input very seriously.
Saved searches
Use saved searches to filter your results more quickly.
To see all available qualifiers, see our documentation .
- Notifications
bundle-ids-built-in-ios-apps.md
Latest commit, file metadata and controls, bundle ids for built-in ios and ipados apps you can use in intune.
When you configure features on iOS/iPadOS devices, you can also add the built-in apps on these devices. This article lists the bundle IDs of some common built-in iOS/iPadOS apps.
To get the bundle ID of other apps, you can:
- Get the app bundle ID using the Intune admin center .
- Go to Apple's list of iOS/iPadOS bundle IDs (opens Apple's web site).
On macOS devices, you can get the bundle ID using the Terminal app and AppleScript: osascript -e 'id of app "AppName"' .
This feature applies to:
Use these bundle IDs to configure device features and to allow or restrict some settings on iOS/iPadOS devices.
- Jamf Nation Community
iOS and iPadOS Bundle Identifiers
- Subscribe to RSS Feed
- Mark Topic as New
- Mark Topic as Read
- Float this Topic for Current User
- Printer Friendly Page
- Mark as New
- Report Inappropriate Content
09-25-2019 07:35 PM - edited 01-13-2023 11:54 AM
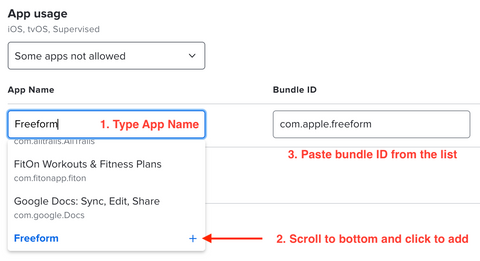
- All forum topics
- Previous Topic
Posted on 10-01-2019 04:12 PM
Posted on 10-15-2019 07:12 AM
Posted on 10-15-2019 08:06 AM

Posted on 10-16-2019 08:20 AM
Posted on 10-16-2019 08:23 AM
Posted on 10-17-2019 09:39 AM
Posted on 10-17-2019 11:36 AM
Posted on 11-17-2020 08:32 AM
Posted on 11-18-2020 10:16 AM
Posted on 04-29-2021 07:41 AM
Posted on 04-29-2021 08:09 AM
Posted on 04-29-2021 08:12 AM
Posted on 07-07-2022 09:17 AM
Posted on 07-07-2022 09:21 AM
Posted on 07-07-2022 12:54 PM
Posted on 07-07-2022 01:44 PM
Posted on 09-13-2022 06:13 PM
never-displayed
Is it possible to change bundle id of Watch kit app?
Long story short, I had my App and Watch app already uploaded to the app store. However, I needed to add a WatchConnectivity to have App to Watch communication.
At the beginning My app bundle id was: com.x My watch bundle id was: com.x.watchkitapp
However, while developing Watch Connectivity, I noticed that my Apps are not connected unless I changed it to com.x.watchkitapp -> com.x.watch
However after changing it I cannot submit my bundle anymore.
I'm getting Asset validation failed error
Invalid Bundle Identifier. Attempting to change bundle identifier from com.x.watchkitapp to com.x.watch is disallowed for bundle x.app/Watch/WatchX Watch App.app. (ID: 75a4621a-7e28-411d-a2a7-84674e460656) Any ideas how this could be solved?
- Watch Connectivity
I have a fully Swift & SwiftUI-based app with the following targets:
- Main app = com.abc.appname
- Watch app = com.abc.appname.watchkitapp
So I'm not sure why your "Apps are not connected unless I changed it to com.x.watchkitapp -> com.x.watch". Are you sure you've only tried to change the one bundle id?
Have a look through all your targets' Build Settings and make sure everything is in order there.
Xcode's settings and how to get everything to link together is sometimes akin to magic. I had massive issues with IntentsExtensions until Apple moved to AppIntents .
This browser is no longer supported.
Upgrade to Microsoft Edge to take advantage of the latest features, security updates, and technical support.
Use the Microsoft Enterprise SSO plug-in on iOS/iPadOS devices
- 6 contributors
The Microsoft Enterprise SSO plug-in is a feature in Microsoft Entra ID that provides single sign-on (SSO) features for Apple devices. This plug-in uses the Apple single sign-on app extension framework.
- For iOS/iPadOS devices, the Enterprise SSO plug-in includes the SSO app extension .
- For macOS devices, the Enterprise SSO plug-in includes Platform SSO and the SSO app extension .
The SSO app extension provides single sign-on to apps and websites that use Microsoft Entra ID for authentication, including Microsoft 365 apps. It reduces the number of authentication prompts users get when using devices managed by Mobile Device Management (MDM), including any MDM that supports configuring SSO profiles.
This article applies to:
For macOS, go to Configure Platform SSO for macOS devices in Microsoft Intune .
This article shows how to create an SSO app extension configuration policy for iOS/iPadOS Apple devices with Intune, Jamf Pro, and other MDM solutions.
App support
For your apps to use the Microsoft Enterprise SSO plug-in, you have two options:
Option 1 - MSAL : Apps that support the Microsoft Authentication Library (MSAL) automatically take advantage of the Microsoft Enterprise SSO plug-in. For example, Microsoft 365 apps support MSAL. So, they automatically use the plug-in.
If your organization creates its own apps, then your app developer can add a dependency to the MSAL. This dependency enables your app to use the Microsoft Enterprise SSO plug-in.
For a sample tutorial, go to Tutorial: Sign in users and call Microsoft Graph from an iOS or macOS app .
Option 2 - AllowList : Apps that don't support or weren't developed with MSAL can use the SSO app extension. These apps include browsers like Safari and apps that use Safari web view APIs.
For these non-MSAL apps, add the application bundle ID or prefix to the extension configuration in your Intune SSO app extension policy (in this article).
For example, to allow a Microsoft app that doesn't support MSAL, add com.microsoft. to the AppPrefixAllowList property in your Intune policy. Be careful with the apps you allow, they can bypass interactive sign-in prompts for the signed in user.
For more information, go to Microsoft Enterprise SSO plug-in for Apple devices - apps that don't use MSAL .
Prerequisites
To use the Microsoft Enterprise SSO plug-in on iOS/iPadOS devices:
The device is managed by Intune.
The device must support the plug-in:
- iOS/iPadOS 13.0 and newer
The Microsoft Authenticator app must be installed on the device.
Users can install the Microsoft Authenticator app manually. Or, admins can deploy the app using Intune. For information on how to install the Microsoft Authenticator app, go to Manage Apple volume-purchased apps .
- The Enterprise SSO plug-in requirements are configured, including the Apple network configuration URLs .
The device is managed by Jamf Pro.
Users can install the Microsoft Authenticator app manually. Or, admins can deploy the app using Jamf Pro. For a list of options on how to install the Microsoft Authenticator app, go to Managing macOS installers using Jamf Pro (opens Jamf Pro's web site).
Jamf Pro and Intune integration for device compliance is not required to use the SSO app extension.
- The device is managed by a mobile device management (MDM) provider solution.
- The MDM solution must support configuring Single Sign-on MDM payload settings for Apple devices with a device policy.
- The Microsoft Authenticator app must be installed on the device. Users can install the Microsoft Authenticator app manually. Or, admins can deploy the app using an MDM policy.
On iOS/iPadOS devices, Apple requires that the SSO app extension and the Microsoft Authenticator app be installed. Users don't need to use or configure the Microsoft Authenticator app, it just needs to be installed on the device.
Microsoft Enterprise SSO plug-in vs. Kerberos SSO extension
When you use the SSO app extension, you use the SSO or Kerberos Payload Type for authentication. The SSO app extension is designed to improve the sign-in experience for apps and websites that use these authentication methods.
The Microsoft Enterprise SSO plug-in uses the SSO Payload Type with Redirect authentication. The SSO Redirect and Kerberos extension types can both be used on a device at the same time. Be sure to create separate device profiles for each extension type you plan to use on your devices.
To determine the correct SSO extension type for your scenario, use the following table:
For more information on the single sign-on app extension, go to SSO overview and options for Apple devices in Microsoft Intune .
Create a single sign-on app extension configuration policy
In the Microsoft Intune admin center , create a device configuration profile. This profile includes the settings to configure the SSO app extension on devices.
Sign in to the Microsoft Intune admin center .
Select Devices > Configuration > Create .
Enter the following properties:
- Platform : Select iOS/iPadOS .
- Profile type : Select Templates > Device features .
Select Create :

In Basics , enter the following properties:
- Name : Enter a descriptive name for the policy. Name your policies so you can easily identify them later. For example, a good policy name is iOS: SSO app extension .
- Description : Enter a description for the policy. This setting is optional, but recommended.
Select Next .
In Configuration settings , select Single sign-on app extension , and configure the following properties:
SSO app extension type : Select Microsoft Entra ID .

Enable shared device mode :
Not configured : Intune doesn't change or update this setting.
For most scenarios, including Shared iPad, personal devices, and devices with or without user affinity, select this option.
Yes : Select this option only if the targeted devices are using Microsoft Entra shared device mode. For more information, go to Shared device mode overview .
App bundle ID : Enter a list of bundle IDs for apps that don't support MSAL and are allowed to use SSO. For more information, go to Applications that don't use MSAL .
Additional configuration : To customize the end user experience, you can add the following properties. These properties are the default values used by the Microsoft SSO Extension, but they can be customized for your organization needs:
For more information on these properties, and other properties you can configure, see Microsoft Enterprise SSO plug-in for Apple devices .
When you're done configuring the settings and are allowing Microsoft & Apple apps, then the settings look similar to the following values in your Intune configuration profile:

Continue creating the profile, and assign the profile to the users or groups that will receive these settings. For the specific steps, go to Create the profile .
For guidance on assigning profiles, go to Assign user and device profiles .
When the device checks in with the Intune service, it receives this profile. For more information, go to Policy refresh intervals .
To check that the profile deployed correctly, in the Intune admin center, go to Devices > Configuration > select the profile you created and generate a report:

In the Jamf Pro portal, you create a Computer or Device configuration profile. This profile includes the settings to configure the SSO app extension on devices.
Sign in to the Jamf Pro portal.
To create an iOS/iPadOS profile, select Devices > Configuration > New :

In Name , enter a descriptive name for the policy. Name your policies so you can easily identify them later. For example, a good policy name is: iOS/iPadOS: Microsoft Enterprise SSO plug-in .
In the Options column, scroll down and select Single Sign-On Extensions > Add :

- Payload Type : Select SSO .
- Extension Identifier : Enter com.microsoft.azureauthenticator.ssoextension .
- Team Identifier : No value is needed. Leave the field blank.
- Sign-On Type : Select Redirect .
- https://login.microsoftonline.com
- https://login.microsoft.com
- https://sts.windows.net
- https://login.partner.microsoftonline.cn
- https://login.chinacloudapi.cn
- https://login.microsoftonline.us
- https://login-us.microsoftonline.com

In Custom Configuration , you define other required properties. Jamf Pro requires that these properties are configured using an uploaded PLIST file. To see the full list of configurable properties, go to Microsoft Enterprise SSO plug-in for Apple devices documentation .
The following example is a recommended PLIST file that meets the needs of most organizations:

These PLIST settings configure the following SSO Extension options. These properties are the default values used by the Microsoft SSO Extension, but they can be customized for your organization needs:
Select the Scope tab. Enter the computers or devices that should be targeted to receive the SSO Extension MDM profile.
Select Save .
When the device checks in with the Jamf Pro service, it receives the profile.
In the MDM portal, create a device configuration profile. This profile includes the settings to configure the SSO app extension on devices.
Sign in to the MDM portal.
Create a new device configuration profile.
Select a Single Sign-On Extensions or SSO extension option. The name varies depending on the MDM solution you're using.
Optionally, you can configure other properties. These properties are the default values used by the Microsoft SSO Extension, but they can be customized for your organization needs:
Assign the new policy to the devices that should be targeted to receive the SSO Extension MDM profile.
When the device checks in with the MDM service, it receives this profile.
End user experience

If you're not deploying the Microsoft Authenticator app using an app policy, then users must install it manually. Users don't need to use the Authenticator app, it just needs to be installed on the device.
Users sign in to any supported app or website to bootstrap the extension. Bootstrap is the process of signing in for the first time, which sets up the extension.
After users sign in successfully, the extension is automatically used to sign in to any other supported app or website.
You can test single sign-on by opening Safari in private mode (opens Apple's web site) and opening the https://portal.office.com site. No username and password will be required.
Learn more about how the SSO plug-in works and how to troubleshoot the Microsoft Enterprise SSO Extension with the SSO troubleshooting guide for Apple devices .
Related articles
For information about the Microsoft Enterprise SSO plug-in, go to Microsoft Enterprise SSO plug-in for Apple devices .
For information from Apple on the single sign-on extension payload, go to single sign-on extensions payload settings (opens Apple's web site).
For information on troubleshooting the Microsoft Enterprise SSO Extension, go to Troubleshooting the Microsoft Enterprise SSO Extension plugin on Apple devices .
Was this page helpful?
Coming soon: Throughout 2024 we will be phasing out GitHub Issues as the feedback mechanism for content and replacing it with a new feedback system. For more information see: https://aka.ms/ContentUserFeedback .
Submit and view feedback for
Additional resources
More From Forbes
Ios 17.5—apple issues update now warning to all iphone users.
- Share to Facebook
- Share to Twitter
- Share to Linkedin
Apple has issued iOS 17.5 along with a warning to update your iPhone as soon as possible. That’s because iOS 17.5 fixes 15 security vulnerabilities, some of which are serious.
Apple remains tight-lipped about exactly what is fixed in iOS 17.5, to ensure as many people as possible are able to upgrade their iPhones before attackers can get hold of the details.
Among the important flaws patched in iOS 17.5 are an issue in the Kernel at the heart of the iPhone operating system tracked as CVE-2024-27818, which could allow an attacker to execute code. Another issue fixed in iOS 17.5, in AppleAVD, could see an adversary able to execute arbitrary code with Kernel privileges if a user downloads an app, Apple said on its support page .
Apple has issued iOS 17.5 along with a warning to update your iPhone as soon as possible.
05/14 update below. This article was first published on 05/13.
Another significant bug squashed in iOS 17.5 is a vulnerability in Voice Control that could allow an attacker to elevate privileges. Meanwhile, CVE-2024-27834 is a flaw in WebKit, the engine that underpins the Safari browser, which could allow an attacker to bypass Pointer Authentication.
An issue in MarketplaceKit tracked as CVE-2024-27852 and reported by researchers at security outfit Mysk could see a maliciously crafted webpage able to distribute a script that tracks users on other webpages.
‘Ghost Of Tsushima’ Is Already Flooded With Negative Reviews On Steam
This is a big deal congress suddenly hurtling toward a crucial crypto vote that could blow up the price of bitcoin ethereum and xrp, los angeles da condemns extremely disturbing sean diddy combs video but won t bring charges here s why.
Sean Wright, head of application security at Featurespace, calls the fixes issued in iOS 17.5 “a mixed bag.”
The worst is the kernel flaw, he says. “This could be chained with some of the other vulnerabilities to allow an attacker to gain full access to the device.”
POC for iOS 17.5 Kernel Flaw Will Soon Be Ready
One day after iOS 17.5 was issued, more is being unveiled about the security fixes. Notably, a security researcher Meysam who claims to have reported the kernel vulnerability has described in a post on X, formally Twitter, how he reported the flaw in iOS 17.4.1—the previous version of iOS 17. He plans to publish a proof of concept to demonstrate how it works “soon.”
While he is keen to point out that this is not an exploit—ie a direct method of exploiting the issue—it does make updating to iOS 17.5 especially crucial. The more attackers know about the flaw, the more likely it is they can use it in attacks.
Apple Issues iOS 16.7.8 To Fix Already-Exploited Issue
Alongside iOS 17.5, Apple has issued iOS 16.7.8, fixing two issues, one of which is already being used in real-life attacks. Tracked as CVE-2024-23296, the flaw in RTKit could enable an attacker with arbitrary kernel read and write capability to bypass kernel memory protections. “Apple is aware of a report that this issue may have been exploited,” Apple wrote on its support page .
The iOS 16.7.8 is available for iPhone 8, iPhone 8 Plus, iPhone X, iPad 5th generation, iPad Pro 9.7-inch, and iPad Pro 12.9-inch 1st generation.
Why You Should Update Now To iOS 17.5 Or iOS 16.7.8
It’s been a while since Apple’s last security update, iOS 17.4.1 —released in March—which fixed multiple serious security flaws. The update before that, iOS 17.4, was an emergency patch for issues being used in real life attacks.
The iOS 16.7.8 update is similar as it also patches already-exploited security issues. If you have an older device, updating to iOS 16.7.8 is a no-brainer, given that the flaw is being used in attacks.
While iOS 17.5 doesn’t cover any already-exploited flaws—at least that we know about—some of the issues are serious making it important you update your iPhone as soon as you can.
At the same time, the iOS 17.5 update contains cool new features, including unwanted tracker protection, as well as bug fixes.
The iOS 17.5 update is available for the iPhone XS and later, iPad Pro 12.9-inch 2nd generation and later, iPad Pro 10.5-inch, iPad Pro 11-inch 1st generation and later, iPad Air 3rd generation and later, iPad 6th generation and later and iPad mini 5th generation and later.
Two days after iOS 17.5 was released, some users are complaining about a Photos bug that is seeing deleted photos from years ago reappearing on people’s iPhones. This bug is certainly concerning, but it’s likely it will be fixed soon by Apple. I haven’t had any issues since updating to iOS 17.5.
If you care about your security, you will need to apply iOS 17.5 or iOS 16.7.8 manually, because Apple’s automatic updates can take a while to reach iPhones. It’s during this time that your device remains open to attack.
Wright says there is no need to panic, but ensure that you update “as soon as you can.”
So what are you waiting for? Go to your iPhone’s Settings > General > Software Update and download and install iOS 17.5 or iOS 16.7.8 now.
05/14 update: As well as important security fixes, the iOS 17.5 update contains a feature that helps stop unwanted tracking across platforms. Building on Apple’s iPhone feature to detect AirTags that might have been slipped into a bag or placed in a vehicle, the unwanted tracking tool in iOS 17.5 is a result of a partnership between Apple and its rival Google.
After releasing iOS 17.5, Apple has issued a press release to confirm the anti-tracking features are live. It describes how Apple and Google worked together to create an industry specification—Detecting Unwanted Location Trackers—for Bluetooth tracking devices. “This will help mitigate the misuse of devices designed to help keep track of belongings,” the statement reads, adding that Apple is implementing this capability in iOS 17.5, and Google in its Android 6.0+ devices.
The iOS 17.5 feature means users will get an “[Item] Found Moving With You” alert if an unknown Bluetooth tracking device is detected.
It works across platforms, with Bluetooth tag manufacturers including Chipolo, eufy, Jio, Motorola and Pebblebee saying future tags will be compatible.
Among the benefits, it offers instructions and best practices for manufacturers, “should they choose to build unwanted tracking alert capabilities into their products,” according to Apple and Google.
The standard is ongoing: Apple and Google are working with the Internet Engineering Task Force via the Detecting Unwanted Location Trackers working group to develop the official standard.
Update 05/15: Article updated to include details about iOS 17.5 photos bug.

- Editorial Standards
- Reprints & Permissions
Join The Conversation
One Community. Many Voices. Create a free account to share your thoughts.
Forbes Community Guidelines
Our community is about connecting people through open and thoughtful conversations. We want our readers to share their views and exchange ideas and facts in a safe space.
In order to do so, please follow the posting rules in our site's Terms of Service. We've summarized some of those key rules below. Simply put, keep it civil.
Your post will be rejected if we notice that it seems to contain:
- False or intentionally out-of-context or misleading information
- Insults, profanity, incoherent, obscene or inflammatory language or threats of any kind
- Attacks on the identity of other commenters or the article's author
- Content that otherwise violates our site's terms.
User accounts will be blocked if we notice or believe that users are engaged in:
- Continuous attempts to re-post comments that have been previously moderated/rejected
- Racist, sexist, homophobic or other discriminatory comments
- Attempts or tactics that put the site security at risk
- Actions that otherwise violate our site's terms.
So, how can you be a power user?
- Stay on topic and share your insights
- Feel free to be clear and thoughtful to get your point across
- ‘Like’ or ‘Dislike’ to show your point of view.
- Protect your community.
- Use the report tool to alert us when someone breaks the rules.
Thanks for reading our community guidelines. Please read the full list of posting rules found in our site's Terms of Service.
Newsroom Update
The redesigned iPad Air and new iPad Pro with Apple silicon are now available. Learn more >
Guided access grey areas when in safari don’t stay fixed
I’ve been using guided access for years on earlier versions of the iPad and. The grey areas have always defined easily, but when one uses it for several sessions in a row they don’t stay where you put them. Now with 9th gen in safari I can’t get them to define properly in both the portrait and landscape orientations. Anyone know if apple fixes their bugs?
iPad, iPadOS 17
Posted on May 18, 2024 5:49 PM
Loading page content
Page content loaded
May 19, 2024 2:59 AM in response to Uw2532
Bugs Reports can be submitted to Apple using its Product Feedback portal. For iPad and iPadOS:
Feedback - iPad - Apple
If submitting a Bug Report, ensure that you include details of your iPad model and installed version of iPadOS within the body-text of your report. Don't rely solely upon the pick-list - as this rarely includes the current versions.

Do you need antivirus software on an iPad?
D id you just buy an iPad for yourself or family member? If the plan is to use that iPad for emailing, web browsing, gaming, and similar activities, then you’re wondering if you should install antivirus software like you would on a full-sized computer.
The short answer is no, you don’t need antivirus software on an iPad. But why not?
We’ll explain the security and privacy features that come with iPadOS and how you can use them to stay safe when using your iPad.
Security and privacy on an iPad
You may use your iPad instead of a laptop or desktop computer, and while it can do many of the same things those devices can, an iPad isn’t vulnerable to threats in the same way.
Apple’s iPadOS is a compartmentalized system. Unlike other operating systems, apps do not have direct access to files of other apps. This means that infections and viruses can’t spread like they can on other operating systems.
With this in mind, don’t think that your iPad is immune from other kinds of cyber threats. This can include unauthorized access to your device, phishing, or even adware.
The biggest danger on your iPad can come from your own actions or lack thereof. By not taking precautions, ignoring the built-in security features, or even jailbreaking your device, you can open yourself up to potential danger.
So, while you may not need specific antivirus software on your iPad, you should be aware of, learn about, and enable the features Apple provides on iPads to protect yourself and your device.
Take precautions against potential threats
Even though Apple’s security features can protect you, you must be willing to use them. You should also be cautious when doing things like visiting websites and sharing information. Here are several precautions you can take:
Prevent access to your iPad
Protecting your data starts with preventing physical access to your iPad and items on the Lock screen.
Use Face ID, Touch ID, and a strong passcode . By using your face or fingerprint to unlock your iPad, you can lessen the chance that anyone else can unlock the device or make unauthorized purchases or payments. Also make sure that you have a strong passcode set up for the device.
Enable Find My iPad . If you should lose your iPad or if it’s stolen, you can not only track it down but control access to it using the Find My app .
Control access from the Lock screen . You can decide which iPad features can be accessed from your lock screen, including Control Center, recent notifications, widgets, and missed calls. Head to Settings > Touch ID (or Face ID) & Passcode to control access.
Sign in securely
When you sign in to websites and services, you can use a few measures to protect yourself.
Use Sign in with Apple . Introduced in 2019, Sign in with Apple allows you to set up or log into apps and services using your Apple ID. This option also uses two-factor authentication and limits the data shared.
Sign in using passkeys . With passkeys, you can log into websites and apps using Face ID or Touch ID instead of a password. Passkeys remain on your iPad when signed in with your Apple ID and are specific to the site or app where you create it, keeping it protected.
Use the Create Strong Password tool . If you can’t use either of the above options for a certain site or service, you can use Apple’s built-in tool for creating a strong password for you when prompted. That password can be saved to iCloud Keychain.

Stay safe when browsing the web
Even though you may prefer a different web browser, Safari comes with iPadOS and offers protection and tracking to keep you safe when browsing the web.
Manage your online privacy . You can adjust the Safari settings to keep your browsing private. Additionally, Safari prevents website trackers and provides you with a Privacy Report for a summary of what it detected.
Use iCloud Private Relay . By subscribing to iCloud+, you can take advantage of the iCloud Private Relay feature that prevents sites and services from seeing who you are and which website you’re visiting.
Beware of pop-up ads : If you do use another browser on your iPad or come across a website that contains pop-up ads, don’t play along. You never know where a web link might lead you or what the intent behind it is. The best thing to do is exit the website, especially if the ad tells you that you have a virus.
Keep your email private
Some threats come directly to your inbox. Using the email privacy features on iPad, you can keep your activity and email address to yourself.
Turn on Mail Privacy Protection . By enabling this feature, email senders cannot track your activity in the Mail app. This feature hides your IP address and prevents senders from seeing if you opened their email.
Hide your email address . Another feature for iCloud+ subscribers is the ability to hide your email address when filling out forms or signing up for services. This feature generates a random email address for you so that your personal email address stays private.
Don’t open links or attachments . You’ve probably heard this a number of times, but if you receive an email with a link or attachment from an unknown source or with a suspicious message, don’t fall into the trap. Don’t open the link or the attachment as they can each be dangerous to your data and device.
Protect your information
Getting your information is exactly what malicious email senders, websites, and other privacy invaders want.
Manage app tracking . Some apps want to track you or your activity to provide information to advertisers. For this reason, apps are required to ask your permission before tracking you. If you do grant permission, you can change it later by opening Settings and going to Privacy & Security > Tracking .
Control what you share . You may be asked to share data like your location details or access to your microphone, camera, or Bluetooth to use an app. You can review and adjust these permissions in Settings > Privacy & Security .
Review App Privacy Reports . When you review or download an app from the App Store, you can view the App Privacy Report to see what information the app collects and which permissions you must grant to use it.
Stay up to date and safe on your iPad
One final action you can take to keep your iPad safe is updating iPadOS whenever there’s a new release. Like other operating systems, iPadOS receives updates that can include security patches for continued protection.
You can enable automatic updates so that when your iPad is charging, it’ll download and install the update . Alternatively, open the Settings and select General > Software Update to see if there’s a new version to install.
Antivirus software on iPad
While you may not need to purchase antivirus software for your iPad, you should still take the necessary precautions to keep your device and data safe.
Take advantage of the built-in security and privacy features, and update your device when a new version of iPadOS is released.


by Jason Snell & Dan Moren
This Week's Sponsor
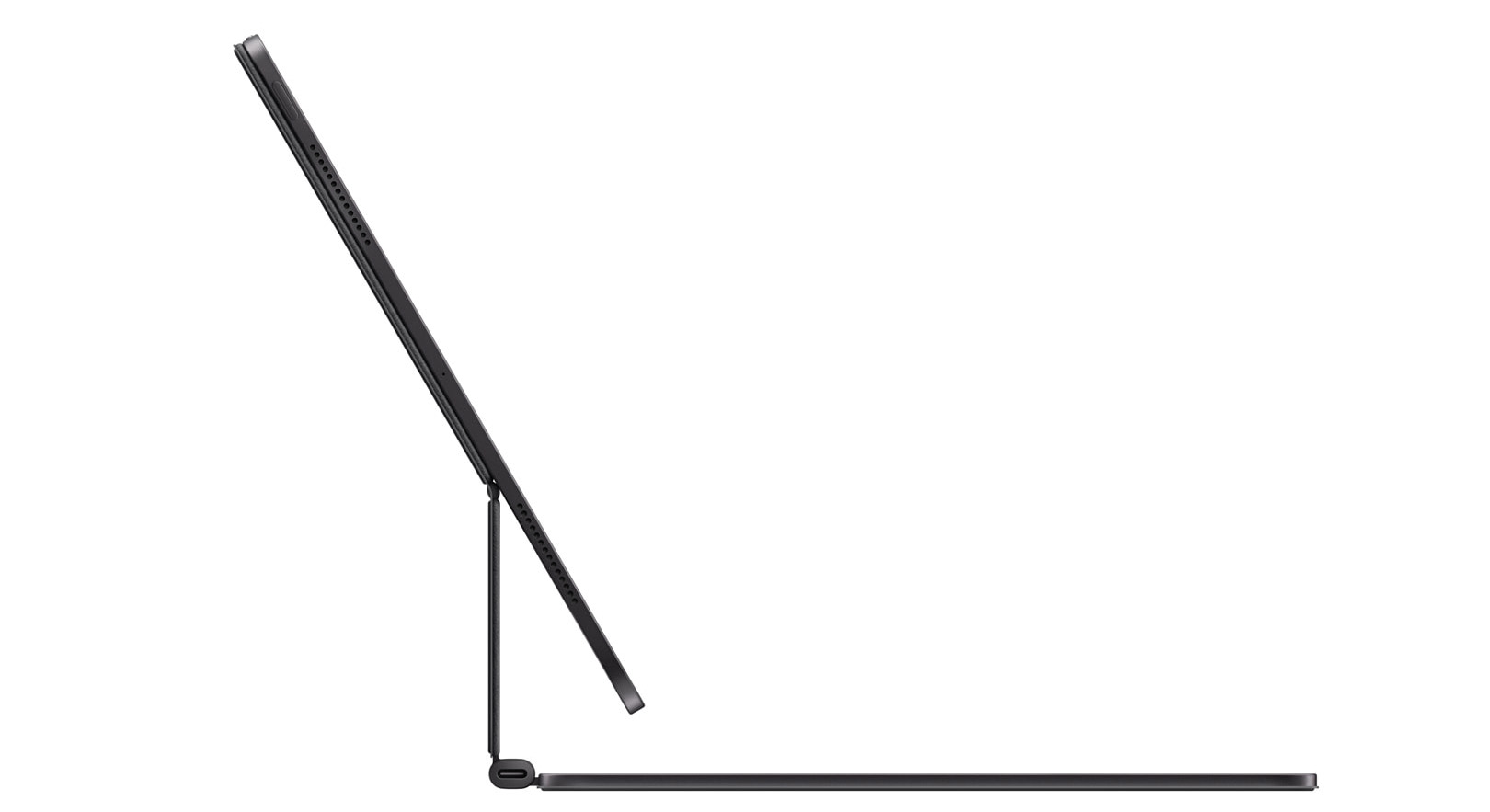
By Jason Snell
May 13, 2024 2:00 PM PT
■ i Pad
■ review, m4 ipad pro review: here we go again.
Apple’s hardware and chip teams are really at the top of their game. The new M4 iPad Pro is a sleek slab of concentrated computing power, tucked behind a spectacular OLED display. It arrives with a bundle of impressively updated accessories, which is appropriate given that the iPad is partially defined by its ergonomic adaptability.
As has seemingly been the case since the introduction of the first iPad Pro , the challenge is squaring the amazing hardware with the (relatively, compared to macOS) limited flexibility of iPadOS and its library of apps. iPadOS has improved in numerous areas in the past few years, but it’s hard to come close to the speed at which Apple’s hardware designs seem to move.
This all leaves 2024’s modern iPad Pro in a very familiar place: It is a remarkable piece of hardware that can handle pretty much any task it’s capable of executing without breaking a sweat, and thanks to its new display, it’ll look great doing it. But it’s let down by iPadOS limitations (and more than a decade of slow-paced iPad development) that preclude it from being the shining star of Apple’s productivity line-up that it should probably be.
A familiar design, refined

Apple calls the M4 iPad Pro an “all-new design,” and I’m sure its internals have changed dramatically, but from the outside it really does just look like a thinner version of the 2018-era design . It’s a good design that didn’t really need changing for change’s sake, as the iPad is already pretty far down the path of finding its ideal shape: a rounded glass rectangle with bezels big enough to grab with both hands without interfering with the touch-based interface.
Apple also boasts about the thinness of the device; I reviewed the 13-inch unit that measures in at 5.1mm, making it Apple’s thinnest product ever. But did the iPad Pro really need to be thinner? I don’t really think so. It could sure stand to be lighter, though, and the M4 model is only about 85 percent of the weight of its predecessor—a noticeable improvement. The larger iPad Pro has always been a bit awkward to hold, owing to that weight being spread out over a large surface area. It’s less awkward to hold in one hand now.
All the while, Apple has kept to its commitment to an ideal iPad battery life of around 10 hours. That commitment informs every other choice Apple makes about the iPad, in terms of the chip’s power efficiency and the size of the battery. I get the sense that the M4’s improved efficiency was enough that Apple was able to get away with reducing the physical size of the iPad Pro’s battery, thereby reducing weight while maintaining that benchmark battery life. I’m sure some people would prefer a heavier iPad with much longer battery life, but I think Apple made the right decision here.
Apple’s conservative approach to altering the iPad Pro’s design means that it’s bypassed some opportunities to expand the device’s connectivity. There’s still a single USB/Thunderbolt 4 port, which is probably plenty, but it does mean that you can’t connect an external device and charge the iPad unless you use a powered dock or are using a plugged-in Magic Keyboard. The magnetic Smart Connector port on the back seems pretty much the same, though it apparently supports faster charging speeds via the Magic Keyboard. The 12MP rear-facing camera is similarly unchanged, though Apple has removed its ultrawide companion (which I never, ever used—so no great loss).
In fact, the major physical change to the iPad Pro’s exterior is one that was prefigured by the release of the 10th-generation iPad in 2022: the FaceTime camera has been relocated to the horizontal side of the device. It’s been a long time coming, but it’s absolutely the right decision. I rarely use my iPad in vertical orientation, and it’s a lot harder to cover the camera with my thumb this way. (This goes for the Face ID sensor, too.)
There’s one other modest physical change, namely that Apple has officially left the physical SIM card era behind for cellular models. It’s eSIMs all the way down now. I’m okay with it.
OLED arrives on the iPad
As a longtime user of the 12.9-inch iPad Pro, I’ve been spoiled the last few years by its Liquid Retina XDR display. It was good, but it added weight and thickness, and even its 2500 individual dimming zones couldn’t match the precision that an OLED display can bring. Apple has outdone itself with the new Ultra Retina XDR display, powered by a tandem OLED panel that offers dramatic contrasts and bright colors.
A longtime complaint users had about the Liquid Retina XDR is that with “only” a few thousand dimming zones, areas of an image with large amounts of contrast would display “blooming,” the appearance of a glow around a white point caused by the entire backlight for that area lighting up to represent the light pixels. OLED, of course, lights itself—one pixel per pixel—meaning that blooming is a thing of the past. I even noticed contrast improvements in the standard iPad user interface, where blacks seemed blacker, for example with black text on a white background.
I also watched all sorts of HDR content on the iPad Pro, including both movies and TV shows, and they looked uniformly great. The contrast will even be greater for those users who weren’t spoiled by the Liquid Retina XDR on the larger iPad Pro models, because it’s a huge leap from a more traditionally backlit display. If you want the ultimate handheld personal theater and are willing to pay for it, the iPad Pro will deliver.
While I didn’t test an iPad Pro with the new glare-reducing nanotexture option offered by Apple, I did get to use one briefly and I can offer this warning: You should only choose this option (available on high-end models only) if you regularly do work in extremely bright conditions and are willing to sacrifice some of the finer detail and contrast of the OLED display. Basically, if you don’t know that you’re that person, don’t do it.
An unexpected M4 debut
Perhaps the biggest shock out of the announcement of this iPad Pro is that it also marks the release of the first chip in Apple’s next-generation Mac chip family, the M4. Apple has some complicated reasons to push its chips forward so quickly , but the result is our first glimpse of the processor that will be powering all sorts of Macs in the near future, and it’s pretty impressive.
A MacBook Air and iPad Pro share a whole lot of technology, but they’re different devices in different enclosures running different operating systems. So it’s hard to compare them like to like, though I’ll point out that Geekbench tests of the M2 iPad Pro and M2 MacBook Air came within a few percentage points of one another.
The M4 chip now maxes out at 10 CPU cores, up from eight in previous base M chips; Apple has added two power-sipping efficiency cores to the party. The two lower-end iPad Pro configurations are nine-core models with only three performance cores; the iPad Pro I tested was a 1TB model with the full boat of M4 features, as well as 16GB of RAM.
To be clear, Apple’s choices in configuring the M4 iPad Pro mean that not every iPad is created equal. The 256GB and 512GB models have just those three performance CPU cores as well as only 8GB of RAM, so if you think you might push the iPad Pro to its limits, whether it’s with CPU intensive tasks or just using lots of RAM, you may want to consider increasing the storage to reap the included benefits. I don’t have a problem with Apple segmenting the product line like this; people with those extra CPU and RAM needs are pretty likely to also have greater storage needs. But I do wish Apple would call out the differences even more prominently, given that there are an increasing number of them.

Regarding the M4 as a whole, the early returns are encouraging. The M4 single-core score was 24% higher than an M3 MacBook Air and 45% faster than the M2 iPad Pro. In multi-core operations, the 10-core M4 bested an eight-core M3 by 22%, and the eight-core M2 iPad Pro by 50%.
The M4 appears to have a similar GPU architecture to the M3, adding support for features such as hardware-accelerated mesh shading and ray tracing to the iPad for the first time. The M4’s Geekbench Metal score was 13% faster than the M3 MacBook Air and 18% faster than the M2 iPad Pro.
Essentially, this is the most powerful iPad ever by a long shot, and the M4 architecture should also serve the Mac well whenever it gets there. Apple’s pace of M-series chip development, which advances at least one aspect of the chip’s components every year, remains impressive.
Pencil, Keyboard, and Folio

Isn’t the iPad all about the accessories? Being able to choose to work with an Apple Pencil or pop the device into a Magic Keyboard for laptop-like work—and then drop it all and let it become a light touch tablet again—is what makes the iPad unlike any other product in the Apple universe.
The physical redesign of the M4 iPad Pro may be subtle, but it’s substantial enough that it’s broken compatibility with previous models. If you buy a new iPad Pro and have a previous-generation model, you’ll need to buy a new Magic Keyboard and Apple Pencil Pro (unless you bought last year’s USB-C Apple Pencil, which also works with these models).
I’m not the ideal reviewer for the Apple Pencil Pro, since I’m not much of an artist and my use of the Apple Pencil is limited to editing podcasts using Ferrite Recording Studio . I will say that I appreciate Apple’s approach to the pencil’s haptic feedback, which dramatically improves the double-tap gesture and also enhances the new squeeze gesture that brings up a contextual menu. I’m impressed with Apple’s standard array of PencilKit features for the Pencil Pro, which include a radial undo command that lets you step back and forth between edits without taking your hand off the pencil. (You can even modify the squeeze gesture so it triggers a Shortcut!)

Pencils may not be my strong point, but keyboards are definitely more my thing. The new Magic Keyboard is an improvement over the original model, introduced in 2020, in numerous ways. Perhaps the biggest improvement is the addition of a full function row, which allowed me to tweak display brightness, adjust volume, control media playback, and a whole lot more, all with one keypress.
The trackpad itself has also gotten larger, and follows Apple’s other trackpads in becoming a pressure-sensitive area that uses a haptic to inform you that you’ve clicked. The trackpad is good and the clicks feel natural, and Apple has sprinkled a few other haptic easter eggs into the iPadOS UI—reordering the songs in Music’s Up Next queue will provide a brief bit of haptic feedback as you slide a track around, as will longpressing on an item.
There’s also a big design change: the keyboard plane of the Magic Keyboard is now clad in color-matched aluminum (either silver or Space Black), making it feel a bit more like one of Apple’s laptops. The outsides of the case are still the rubbery material found in the last model, with the Space Black in a very dark gray and the silver model getting a white exterior. I think the white color is a mistake 1 , but clearly Apple’s color czars and I have a strong difference of opinion about how color is deployed (or not) on Apple devices.
The new Magic Keyboard seems great. I do think it’s too expensive, at $349 ($299 for the 11-inch model), and the 11-inch model’s keys still feel too cramped to me, though I sure do like the size of that 11-inch model folded up like a laptop. Takes me back to my 11-inch MacBook Air days. I’m also a little concerned about the durability of the thing; there’s a somewhat awkward area where the rubber backing is attached to the metal base, and I am a bit worried that it might not wear very well.
There’s also no way to adjust the keyboard brightness—and yes, the Magic Keyboard has always had backlighting!—from the keyboard. I usually leave my keyboard dark, mostly because I can’t be bothered to dig into Settings in order to adjust it. Turns out there’s a Control Center option, which I had no idea existed, so that’s something. But a keyboard command would be better!
In another big win for fans of the Magic Keyboard, this new model is lighter than its predecessor. My 13-inch Magic Keyboard weighs 667 grams, 38g down from the old model. Combine that with the weight drop in the iPad itself and the iPad-and-keyboard combination is only about 20 grams heavier than my MacBook Air. And I can’t rip the keyboard off my MacBook Air to save weight.
Finally, a quick note about the unsung hero of the iPad accessory world, the iPad Smart Folio. There are new models for the new iPad Pros, and they fold slightly differently—one of the three zones of the trifold design is a lot smaller. The result is a major win if you use the Smart Folio to prop the iPad upright, as there are now multiple magnetic “stops” you can use to adjust the angle from straight up and down to more of an artful lean. Unfortunately, if you use the Smart Folio to lay the iPad mostly flat with a slight downward incline—which I do, frequently—you may be disappointed to discover that the iPad now sits much lower and flatter in this configuration. This change will probably make more people happy than sad, but I’m in the sad camp on this one.
The state of iPadOS
One of my criticisms of the trajectory of the iPad in recent years has been that it’s just not advancing fast enough, while macOS has been revived with Apple silicon. As a result, I’ve begun traveling with a MacBook Air again. I realize that in various articles and on various podcasts, many people have lost track of the long, long thread of the experiences of those of us who have tried very hard to use the iPad Pro to get our jobs done for years now—and it’s true, you shouldn’t need to follow a ream of footnotes to get a quick summary of the current state of affairs.
I recommend Federico Viticci’s detailed summary of his iPadOS frustrations , posted simultaneously with this article. I’m going to mention some of my issues below, but Federico’s article goes into incredible depth with his own iPadOS journey.
In using the iPad Pro exclusively in advance of this article, I got to appreciate several of the ways that iPadOS has progressed in the last few years. When you consider the added support for external storage devices, the introduction of (and updates to) Stage Manager, and the release of Final Cut and Logic for the iPad, the iPad Pro is in a much better place than it was five years ago. In my four days of using just the iPad Pro, I found that I could do my work pretty well. Most of what I wanted to do, the device provided. In a few areas, I had to spend extra time due to limitations of the operating system or various iPad apps. And of course, there are some areas where the iPad simply won’t go—or at least, where Apple refuses to take it.
My workflow for building charts like the one that appears in my M4 processor section involves using Numbers to input test data and generate a chart. I export the result as a PDF, which I bring into Affinity Designer to tweak. I was able to get that entire workflow to work, eventually, but the process showed the pair of issues that continue to limit the iPad: individual apps and the OS itself.
Despite several claimed innovations, iPadOS remains essentially stupid when it comes to fonts. Instead of allowing users to, you know, add fonts , instead they’re encouraged to download “font apps” (which, at least on my iPad, linked to a nonexistent corner of the App Store), or use apps that allow you to sideload fonts inside them. My charts use a font, Proxima Nova, that doesn’t appear on the iPad, so I needed to install it. In macOS, this takes a double-click in Finder and then another click in Font Book, the Mac’s font manager app. On iPadOS, I kept getting the runaround. Adobe Creative Cloud said it could install the font, but failed to install most of it. Installing via the old-school method of using a Profile download also failed. I did eventually manage to load the font via Affinity Designer’s own font loading feature. It worked—but it took me 25 minutes to figure it out. This is painfully representative of the iPad experience.
But I can’t lay this all on iPadOS. Using Affinity Designer, an incredibly powerful app, was also frustrating—mostly because the app differs from its Mac version in a bunch of basic ways that forced me to act as a detective, trying to ferret out the features that would allow me to rebuild my workflow. Similarly, Numbers behaves mostly like its macOS version—except in the ways where it doesn’t. Due to the lack of a menu bar, commands are sometimes in very weird and unexpected places. I also am a bit baffled by the idea that Numbers defaults to a preview mode that lets me click around, but not actually edit the file. But these are different platforms, and while I always hope to leverage my familiarity with the Mac versions, sometimes that is just not possible.
I do want to mention the lengths I’ve gone to in attempting to use the iPad as a travel podcast rig . Yes, podcasting is a niche—but arent most professional workflows built out of a bunch of specific different niches? Professional tools provide the flexibility to get the needed work done.
In my particular niche, things have actually gotten way better in one area—thanks not to Apple but to Zoom, which has added cloud-based recordings of individual audio tracks from a call, providing the vital backup recordings I need to edit podcasts. And they’re even downloadable right to an iPad, where I can take advantage of Safari’s Downloads feature to save them to my device. I recorded my podcast, edited it on the iPad with the Apple Pencil Pro, and uploaded it to my server via a 5G connection from the back seat of a car headed down the interstate. Pretty great, right?
Unfortunately, the iPadOS audio subsystem remains embarrassingly primitive. In my particular instance, I’d like to be able to record my microphone audio using one app while talking on a Zoom call separately, but iPadOS isn’t built to do that. To record a podcast this weekend, I traveled with a microphone with dual audio outputs and an external audio recorder, so I could use USB to talk on Zoom while using XLR to record my audio directly to an SD card. (When everything was done, I was able to use Files to copy the file right from the SD card, which was once impossible.)
This has more mainstream knock-on effects. On my Mac, I can play songs in Music and click on videos on social media and both streams just keep on playing. On iPadOS, the initiation of any alternate media stream causes the currently playing stream to pause. iOS and iPadOS have had 17 years to address this, and it’s still comically bad.
There’s also no concept of true background tasks. Like the inane audio infrastructure, this shows the legacy of the iPad being built from assumptions made about the iPhone. The iPhone, being a very small mobile device with a tiny battery and very little RAM, was designed to run one app at a time. Over the years, multitasking has made things a little more flexible, but on today’s 1TB iPad Pro with 16GB of RAM you can’t export video from Final Cut Pro in the background.
Or consider the concept of background utilities, which perform innumerable helpful tasks on macOS. They’re banned on iPadOS, meaning there’s no way to use an alternative launcher like LaunchBar, or a file watcher like Hazel, or a clipboard manager, or a configurable launcher like the Stream Deck. You can’t even leverage the existing Shortcuts automation system by setting keyboard shortcuts! These sorts of functions are enormous productivity boosters, and while they might not make sense for the iPhone (and even that’s arguable), they absolutely make sense for the iPad.
Professionals multitask. Professional tools should, too . This is an area where the iPad Pro fails its users.
I will not travel without my iPad. I wouldn’t want to live without my iPad. It’s my device for reading and social media and games. Its optional built-in cellular connectivity is a game changer (that should really come to the Mac). I have such an affinity for my iPad that I have wanted to integrate it into as much of my life as possible. And for an increasing number of tasks, I can. But for many others, I am eternally bumping up against the severe limitations of the platform.
I am often told that the iPad is just a media tablet, so why do I get so worked up about this issue? First, I don’t consider it just a media tablet. Second, why does Apple sell a keyboard and trackpad for it if it’s just a media tablet? Third, why can you spend upwards of $2000 on something that’s just a media tablet? Fourth, why is something that’s just a media tablet called “pro”?
Apple needs to decide what it wants to do with iPadOS for professional users. If it can identify some areas where there are big wins for pros and execute those changes, that would be wonderful. But it needs to pick up the pace.
The iPad hardware has shown that a light-and-thin touch tablet that can also be popped into a keyboard case to become a laptop is a powerful combination. That’s why the iPad fits really well into some people’s lives, including mine. So is the iPad the future of convertible devices in Apple’s ecosystem? Is it some future evolution the Mac? Is it some combination thereof?
I’ve spent a lot of space recently suggesting that Apple might want to back off on intense iPadOS development, ship a macOS virtual machine for the iPad Pro, and call it a day. Let me be clear: I would prefer to see iPadOS grow and develop into its own unique but functional platform that can fulfill the needs of disparate pro user bases. I have suggested macOS virtualization more out of a sense of despair, borne out of the fact that the iPad’s hardware is certainly capable of performing the task and that its software is eternally too late and a dollar too short.
Back where we started
The original iPad Pro was great. The 2018 iPad Pro was great. The new iPad Pro is great. It’s got a fast processor, a gorgeous OLED display, and a collection of accessories that are (mostly) improved from the previous generation.
The iPad Pro fits in some places better than any other device. It’s supremely portable and flexible. The Apple Pencil makes it a game changer for artists and people who mark up PDFs all day. The Magic Keyboard can transform it into a MacBook Air-class laptop with the snap of a magnet—and will relinquish it back to its natural state with one simple gesture.
The design and power make me love the iPad Pro more than perhaps any other Apple product I own. This one’s even better. This is all good stuff. Unfortunately, I have to end this review the same way I’ve ended almost every iPad Pro review I’ve written: I wish iPadOS loved the iPad Pro as much as I do. We continue to live in a world where Apple’s most flexible, powerful, groundbreaking piece of hardware is let down by an inflexible, weak, and slow-to-be-upgraded operating system. “Unfortunately, the hardware has outpaced the maturity of the operating system and app ecosystem” is a thing I wrote nearly nine years ago, and while everything has evolved since then, it’s still true .
If the iPad Pro works for you, you won’t be disappointed by this one. I just wish more people could fit in that category.
- Fans of white keyboards, like white cars, are apparently legion. I hope you enjoy your weird white keyboard! I don’t like it. ↩
If you appreciate articles like this one, support us by becoming a Six Colors subscriber . Subscribers get access to an exclusive podcast, members-only stories, and a special community.
Search Six Colors
Teachers Pet: Classroom Games 4+
Spark up student conversations, luke pearce, designed for ipad.
- Offers In-App Purchases
Screenshots
Description.
"Teachers Pet" is a revolutionary educational app that brings the classroom to life through interactive games designed to foster learning, creativity, and community. Perfect for primary school teachers looking to engage students in grades prep to 6, "Teachers Pet" combines the fun of interactive games with the educational value of classroom lessons. Dive into the worlds of "Whale of Wonders," "Affirmation Ants," "Friendship Flamingos," "Wise Owls," "Dreaming Dolphins," and "Planet Protectors" for a learning experience your students will never forget. Features: Whale of Wonders: Uncover the mysteries of classmates through engaging questions that celebrate diversity and encourage curiosity. Affirmation Ants: Promote positivity and self-esteem as students exchange affirmations, recognizing each other's strengths and achievements. Friendship Flamingos: Strengthen bonds and foster inclusivity with activities focused on building and nurturing friendships. Wise Owls: Share wisdom and insights, encouraging reflection and growth through shared knowledge and personal experiences. Dreaming Dolphins: Inspire imagination and goal setting with prompts that encourage students to dream big and support one another. Planet Protectors: Cultivate environmental awareness and stewardship through interactive discussions on sustainability and conservation. Educational Benefits: "Teachers Pet" is designed to enhance classroom learning by: Encouraging collaborative learning and team-building. Promoting empathy, kindness, and inclusivity. Fostering environmental responsibility and global citizenship. Stimulating creativity, critical thinking, and problem-solving skills. Providing a platform for open communication and self-expression. Why Teachers Pet? Tailored Content: Games and activities are thoughtfully designed for primary school students, making learning accessible and fun. Easy Integration: Seamlessly incorporate "Teachers Pet" into your daily lessons to complement and enhance your teaching strategy. Safe and Secure: A child-friendly environment that prioritizes the safety and privacy of its users. Regular Updates: Continuous updates ensure fresh content, keeping students engaged and eager to learn. Join Our Community: "Teachers Pet" is more than just an app; it's a movement towards a brighter, more inclusive future for education. Join us on this adventure and witness the transformation in your classroom. Download "Teachers Pet" today and watch your students thrive!
App Privacy
The developer, Luke Pearce , indicated that the app’s privacy practices may include handling of data as described below. For more information, see the developer’s privacy policy .
Data Not Collected
The developer does not collect any data from this app.
Privacy practices may vary, for example, based on the features you use or your age. Learn More
Information
- The Everything Bundle $9.99
- Planet Protectors $2.99
- Affirmation Ants $2.99
- Friendship Flamingos $2.99
- Dreaming Dolphins $2.99
- Wise Owls $2.99
- App Support
- Privacy Policy
More By This Developer
DJ Soundboard
My Meal Plan
Let's Party Ultimate Questions
Consider It Done
Aura: Rain, Balance Zen Sounds
Packing Planner Pal
You Might Also Like
World Map - ML
KIDS SUM-UP! Happytouch®
LetraKid: Kids Writing Letters
Dinosaur games for kids 3-8
iPad User Guide
- iPad models compatible with iPadOS 17
- iPad mini (5th generation)
- iPad mini (6th generation)
- iPad (6th generation)
- iPad (7th generation)
- iPad (8th generation)
- iPad (9th generation)
- iPad (10th generation)
- iPad Air (3rd generation)
- iPad Air (4th generation)
- iPad Air (5th generation)
iPad Air 11-inch (M2)
- iPad Air 13-inch (M2)
- iPad Pro 10.5-inch
- iPad Pro 11-inch (1st generation)
- iPad Pro 11-inch (2nd generation)
- iPad Pro 11-inch (3rd generation)
- iPad Pro 11-inch (4th generation)
- iPad Pro 11-inch (M4)
- iPad Pro 12.9-inch (2nd generation)
- iPad Pro 12.9-inch (3rd generation)
- iPad Pro 12.9-inch (4th generation)
- iPad Pro 12.9-inch (5th generation)
- iPad Pro 12.9-inch (6th generation)
- iPad Pro 13-inch (M4)
- Setup basics
Make your iPad your own
Keep in touch with friends and family
- Customize your workspace
- Do more with Apple Pencil
- Customize iPad for your child
What’s new in iPadOS 17
Turn on and set up iPad
- Wake, unlock, and lock
- Set up cellular service
- Connect to the internet
- Sign in with Apple ID
- Subscribe to iCloud+
- Find settings
- Set up mail, contacts, and calendar accounts
- Learn the meaning of the status icons
- Charge the battery
- Show the battery percentage
- Check battery usage
- Use Low Power Mode to save battery life
- Read and bookmark the user guide
- Adjust the volume
- Learn basic gestures
- Learn advanced gestures
- Find your apps in App Library
- Switch between apps
- Zoom an app to fill the screen
- Quit and reopen an app
- Drag and drop
- Open two items in Split View
- Switch an app window to Slide Over
- View an app’s windows and workspaces
- Multitask with Picture in Picture
- Move, resize, and organize windows
- Access features from the Lock Screen
- Perform quick actions
- Search on iPad
- Get information about your iPad
- View or change cellular data settings
- Travel with iPad
- Change or turn off sounds
- Create a custom Lock Screen
- Change the wallpaper
- Adjust the screen brightness and color balance
- Customize the text size and zoom setting
- Change the name of your iPad
- Change the date and time
- Change the language and region
- Organize your apps in folders
- Add, edit, and remove widgets
- Move apps and widgets on the Home Screen
- Remove or delete apps
- Use and customize Control Center
- Change or lock the screen orientation
- View and respond to notifications
- Change notification settings
- Set up a focus
- Allow or silence notifications for a Focus
- Turn a Focus on or off
- Customize sharing options
- Type with the onscreen keyboard
- Dictate text
- Move the onscreen keyboard
- Select and edit text
- Use predictive text
- Use text replacements
- Add or change keyboards
- Add emoji and stickers
- Take a screenshot
- Take a screen recording
- Write and draw in documents
- Add text, shapes, signatures, and more
- Fill out forms and sign documents
- Use Live Text to interact with content in a photo or video
- Use Visual Look Up to identify objects in your photos and videos
- Lift a subject from the photo background
- Subscribe to Apple Arcade
- Play with friends in Game Center
- Connect a game controller
- Use App Clips
- Update apps
- View or cancel subscriptions
- Manage purchases, settings, and restrictions
- Install and manage fonts
- Buy books and audiobooks
- Annotate books
- Access books on other Apple devices
- Listen to audiobooks
- Set reading goals
- Organize books
- Create and edit events in Calendar
- Send invitations
- Reply to invitations
- Change how you view events
- Search for events
- Change calendar and event settings
- Schedule or display events in a different time zone
- Keep track of events
- Use multiple calendars
- Use the Holidays calendar
- Share iCloud calendars
- Take photos
- Take Live Photos
- Take a selfie
- Take a Portrait mode selfie
- Take videos
- Change advanced camera settings
- Adjust HDR camera settings
- View, share, and print photos
- Use Live Text
- Scan a QR code
- Scan documents
- See the world clock
- Set an alarm
- Use the stopwatch
- Use multiple timers
- Add and use contact information
- Edit contacts
- Add your contact info
- Send Contacts on iPad
- Use other contact accounts
- Hide duplicate contacts
- Export contacts
- Get started with FaceTime
- Make FaceTime calls
- Receive FaceTime calls
- Create a FaceTime link
- Take a Live Photo
- Turn on Live Captions
- Use other apps during a call
- Make a Group FaceTime call
- View participants in a grid
- Use SharePlay to watch, listen, and play together
- Share your screen in a FaceTime call
- Collaborate on a document in a FaceTime call
- Use video conferencing features
- Hand off a FaceTime call to another Apple device
- Change the FaceTime video settings
- Change the FaceTime audio settings
- Change your appearance
- Leave a call or switch to Messages
- Block unwanted callers
- Report a call as spam
- Connect external devices or servers
- Modify files, folders, and downloads
- Search for files and folders
- Organize files and folders
- Set up iCloud Drive
- Share files and folders in iCloud Drive
- Use an external storage device, a file server, or a cloud storage service
- Share your location
- Add or remove a friend
- Locate a friend
- Get notified when friends change their location
- Notify a friend when your location changes
- Turn off Find My
- Add your iPad
- Get notified if you leave a device behind
- Locate a device
- Mark a device as lost
- Erase a device
- Remove a device
- Add an AirTag
- Share an AirTag or other item in Find My on iPad
- Add a third-party item
- Get notified if you leave an item behind
- Locate an item
- Mark an item as lost
- Remove an item
- Adjust map settings
- Get started with Freeform
- Create a Freeform board
- Draw or handwrite
- Apply consistent styles
- Position items on a board
- Search Freeform boards
- Share and collaborate
- Delete and recover boards
- Get started with Health
- Fill out your Health Details
- Intro to Health data
- View your health data
- Share your health data
- View health data shared by others
- Download health records
- View health records
- Log menstrual cycle information
- View menstrual cycle predictions and history
- Track your medications
- Learn more about your medications
- Log your state of mind
- Take a mental health assessment
- Customize your Sleep Focus
- Turn Sleep Focus on or off
- View your sleep history
- Check your headphone audio levels
- Use audiogram data
- Back up your Health data
- Intro to Home
- Upgrade to the new Home architecture
- Set up accessories
- Control accessories
- Control your home using Siri
- Use Grid Forecast to plan your energy usage
- Set up HomePod
- Control your home remotely
- Create and use scenes
- Use automations
- Set up security cameras
- Use Face Recognition
- Configure a router
- Invite others to control accessories
- Add more homes
- Get music, movies, and TV shows
- Get ringtones
- Manage purchases and settings
- Magnify nearby objects
- Change settings
- Detect people around you
- Detect doors around you
- Receive image descriptions of your surroundings
- Read aloud text and labels around you
- Set up shortcuts for Detection Mode
- Add and remove email accounts
- Set up a custom email domain
- Check your email
- Unsend email with Undo send
- Reply to and forward emails
- Save an email draft
- Add email attachments
- Download email attachments
- Annotate email attachments
- Set email notifications
- Search for email
- Organize your email in mailboxes
- Flag or block emails
- Filter emails
- Use Hide My Email
- Use Mail Privacy Protection
- Change email settings
- Delete and recover emails
- Add a Mail widget to your Home Screen
- Print emails
- Use keyboard shortcuts
- Get travel directions
- Select other route options
- Find stops along your route
- View a route overview or a list of turns
- Change settings for spoken directions
- Get driving directions
- Report traffic incidents
- Get cycling directions
- Get walking directions
- Get transit directions
- Delete recent directions
- Get traffic and weather info
- Predict travel time and ETA
- Download offline maps
- Search for places
- Find nearby attractions, restaurants, and services
- Get information about places
- Mark places
- Share places
- Rate places
- Save favorite places
- Explore new places with Guides
- Organize places in My Guides
- Clear location history
- Look around places
- Take Flyover tours
- Find your Maps settings
- Measure dimensions
- View and save measurements
- Measure a person’s height
- Set up Messages
- About iMessage
- Send and reply to messages
- Unsend and edit messages
- Keep track of messages
- Forward and share messages
- Group conversations
- Watch, listen, or play together using SharePlay
- Collaborate on projects
- Use iMessage apps
- Take and edit photos or videos
- Share photos, links, and more
- Send stickers
- Request, send, and receive payments
- Send and receive audio messages
- Animate messages
- Send and save GIFs
- Turn read receipts on or off
- Change notifications
- Block, filter, and report messages
- Delete messages and attachments
- Recover deleted messages
- View albums, playlists, and more
- Show song credits and lyrics
- Queue up your music
- Listen to broadcast radio
- Subscribe to Apple Music
- Listen to lossless music
- Listen to Dolby Atmos music
- Apple Music Sing
- Find new music
- Add music and listen offline
- Get personalized recommendations
- Listen to radio
- Search for music
- Create playlists
- See what your friends are listening to
- Use Siri to play music
- Change the way music sounds
- Get started with News
- Use News widgets
- See news stories chosen just for you
- Read stories
- Follow your favorite teams with My Sports
- Subscribe to Apple News+
- Browse and read Apple News+ stories and issues
- Use Offline Mode to read downloaded stories
- Manually download Apple News+ issues
- Solve puzzles in Apple News
- Solve crossword and crossword mini puzzles on iPad
- Solve Quartiles puzzles
- Search for news stories
- Save stories in News for later
- Subscribe to individual news channels
- Get started with Notes
- Add or remove accounts
- Create and format notes
- Draw or write
- Add photos, videos, and more
- Scan text and documents
- Work with PDFs
- Create Quick Notes
- Search notes
- Organize in folders
- Organize with tags
- Use Smart Folders
- Export or print notes
- Change Notes settings
- Delete, share, or copy a photo
- View and edit Photo Booth photos in the Photos app
- View photos and videos
- Play videos and slideshows
- Delete or hide photos and videos
- Edit photos and videos
- Trim video length and adjust slow motion
- Edit Live Photos
- Edit Cinematic videos
- Edit portraits
- Use photo albums
- Edit, share, and organize albums
- Filter and sort photos and videos in albums
- Make stickers from your photos
- Duplicate and copy photos and videos
- Merge duplicate photos
- Search for photos
- Identify people and pets
- Browse photos by location
- Share photos and videos
- Share long videos
- View photos and videos shared with you
- Watch memories
- Personalize your memories
- Manage memories and featured photos
- Use iCloud Photos
- Create shared albums
- Add and remove people in a shared album
- Add and delete photos and videos in a shared album
- Set up or join an iCloud Shared Photo Library
- Add content to an iCloud Shared Photo Library
- Use iCloud Shared Photo Library
- Import and export photos and videos
- Print photos
- Find podcasts
- Listen to podcasts
- Follow your favorite podcasts
- Use the Podcasts widget
- Organize your podcast library
- Download, save, and share podcasts
- Subscribe to podcasts
- Listen to subscriber-only content
- Change download settings
- Make a grocery list
- Add items to a list
- Edit and manage a list
- Search and organize lists
- Work with templates
- Use Smart Lists
- Print reminders
- Use the Reminders widget
- Change Reminders settings
- Browse the web
- Search for websites
- Customize your Safari settings
- Change the layout
- Use Safari profiles
- Open and close tabs
- Organize your tabs with Tab Groups
- View your tabs from another device
- Share Tab Groups
- Use Siri to listen to a webpage
- Bookmark a website
- Bookmark a website as a favorite
- Save pages to a Reading List
- Find links shared with you
- Annotate and save a webpage as a PDF
- Automatically fill in forms
- Get extensions
- Hide ads and distractions
- Clear your cache and cookies
- Browse the web privately
- Use passkeys in Safari
- Check stocks
- Manage multiple watchlists
- Read business news
- Add earnings reports to your calendar
- Use a Stocks widget
- Translate text, voice, and conversations
- Translate text in apps
- Translate with the camera view
- Subscribe to Apple TV+, MLS Season Pass, or an Apple TV channel
- Add your TV provider
- Get shows, movies, and more
- Watch sports
- Watch Major League Soccer with MLS Season Pass
- Watch multiple live sports streams
- Control playback
- Manage your library
- Change the settings
- Make a recording
- Play it back
- Edit or delete a recording
- Keep recordings up to date
- Organize recordings
- Search for or rename a recording
- Share a recording
- Duplicate a recording
- Check the weather
- Check the weather in other locations
- View weather maps
- Manage weather notifications
- Use Weather widgets
- Learn the weather icons
- Find out what Siri can do
- Tell Siri about yourself
- Have Siri announce calls and notifications
- Add Siri Shortcuts
- About Siri Suggestions
- Change Siri settings
- Set up Family Sharing
- Add Family Sharing members
- Remove Family Sharing members
- Share subscriptions
- Share purchases
- Share locations with family and locate lost devices
- Set up Apple Cash Family and Apple Card Family
- Set up parental controls
- Set up a child’s device
- Get started with Screen Time
- Protect your vision health with Screen Distance
- Set up Screen Time
- Set communication and safety limits and block inappropriate content
- Set up Screen Time for a family member
- Set up Apple Pay
- Use Apple Pay in apps and on the web
- Track your orders
- Use Apple Cash
- Use Apple Card
- Use Savings
- Manage payment cards and activity
- Power adapter and charge cable
- Use AirPods
- Use EarPods
- Use headphone audio-level features
- Apple Pencil compatibility
- Pair and charge Apple Pencil (1st generation)
- Pair and charge Apple Pencil (2nd generation)
- Pair and charge Apple Pencil (USB-C)
- Pair and charge Apple Pencil Pro
- Enter text with Scribble
- Draw with Apple Pencil
- Take and mark up a screenshot with Apple Pencil
- Quickly write notes
- Wirelessly stream videos and photos to Apple TV or a smart TV
- Connect to a display with a cable
- HomePod and other wireless speakers
- iPad keyboards
- Switch between keyboards
- Enter characters with diacritical marks
- Use shortcuts
- Choose an alternative keyboard layout
- Change typing assistance options
- Connect Magic Trackpad
- Trackpad gestures
- Change trackpad settings
- Connect a mouse
- Mouse actions and gestures
- Change mouse settings
- External storage devices
- Bluetooth accessories
- Apple Watch with Fitness+
- Polishing cloth
- Share your internet connection
- Make and receive phone calls
- Use iPad as a second display for Mac
- Use iPad as a webcam
- Use a keyboard and mouse or trackpad across your Mac and iPad
- Hand off tasks between devices
- Cut, copy, and paste between iPad and other devices
- Stream video or mirror the screen of your iPad
- Use AirDrop to send items
- Connect iPad and your computer with a cable
- Transfer files between devices
- Transfer files with email, messages, or AirDrop
- Transfer files or sync content with the Finder or iTunes
- Automatically keep files up to date with iCloud
- Get started with accessibility features
- Turn on accessibility features for setup
- Change Siri accessibility settings
- Open features with Accessibility Shortcut
- Enlarge text by hovering
- Change color and brightness
- Make text easier to read
- Reduce onscreen motion
- Customize per-app visual settings
- Hear what’s on the screen or typed
- Hear audio descriptions
- Turn on and practice VoiceOver
- Change your VoiceOver settings
- Use VoiceOver gestures
- Operate iPad when VoiceOver is on
- Control VoiceOver using the rotor
- Use the onscreen keyboard
- Write with your finger
- Keep the screen off
- Use VoiceOver with an Apple external keyboard
- Use a braille display
- Type braille on the screen
- Customize gestures and keyboard shortcuts
- Use VoiceOver with a pointer device
- Use VoiceOver for images and videos
- Use VoiceOver in apps
- Use AssistiveTouch
- Use an eye-tracking device
- Adjust how iPad responds to your touch
- Auto-answer calls
- Change Face ID and attention settings
- Use Voice Control
- Adjust the top or Home button
- Use Apple TV Remote buttons
- Adjust pointer settings
- Adjust keyboard settings
- Control iPad with an external keyboard
- Adjust AirPods settings
- Adjust double tap and squeeze settings for Apple Pencil
- Intro to Switch Control
- Set up and turn on Switch Control
- Select items, perform actions, and more
- Control several devices with one switch
- Use hearing devices
- Use Live Listen
- Use sound recognition
- Set up and use RTT
- Flash the indicator light for notifications
- Adjust audio settings
- Play background sounds
- Display subtitles and captions
- Show transcriptions for Intercom messages
- Get live captions of spoken audio
- Type to speak
- Record a Personal Voice
- Lock iPad to one app with Guided Access
- Use built-in privacy and security protections
- Set a passcode
- Set up Face ID
- Set up Touch ID
- Control access to information on the Lock Screen
- Keep your Apple ID secure
- Use passkeys to sign in to apps and websites
- Sign in with Apple
- Share passwords
- Automatically fill in strong passwords
- Change weak or compromised passwords
- View your passwords and related information
- Share passkeys and passwords securely with AirDrop
- Make your passkeys and passwords available on all your devices
- Automatically fill in verification codes
- Sign in with fewer CAPTCHA challenges
- Two-factor authentication
- Use security keys
- Control app tracking permissions
- Control the location information you share
- Control access to information in apps
- Control how Apple delivers advertising to you
- Control access to hardware features
- Create and manage Hide My Email addresses
- Protect your web browsing with iCloud Private Relay
- Use a private network address
- Use Advanced Data Protection
- Use Lockdown Mode
- Receive warnings about sensitive content
- Use Contact Key Verification
- Turn iPad on or off
- Force restart iPad
- Update iPadOS
- Back up iPad
- Reset iPad settings
- Restore all content from a backup
- Restore purchased and deleted items
- Sell, give away, or trade in your iPad
- Install or remove configuration profiles
- Important safety information
- Important handling information
- Find more resources for software and service
- FCC compliance statement
- ISED Canada compliance statement
- Apple and the environment
- Class 1 Laser information
- Disposal and recycling information
- Unauthorized modification of iPadOS
- ENERGY STAR compliance statement
Learn the location of the cameras, buttons, and other essential hardware features on iPad Air 11-inch (M2).
Get started with iPad Air
Learn advanced gestures to interact with iPad

IMAGES
VIDEO
COMMENTS
If you remove an iPhone or iPad app that was preinstalled, you can add that app back using mobile device management (MDM) and the app's bundle ID. Administrators may want to reinstall native iPhone or iPad apps—such as Mail, Calendar, and Messages—on users' devices. Reinstalling gives administrators the ability to show or hide apps, to ...
To get the bundle ID of other apps, you can: Get the app bundle ID using the Intune admin center. Go to Apple's list of iOS/iPadOS bundle IDs (opens Apple's web site). Tip. On macOS devices, you can get the bundle ID using the Terminal app and AppleScript: osascript -e 'id of app "AppName"'. This feature applies to:
Discover the Bundle ID for each App that is offered in the AppStore and in any country. iOS Bundle ID Finder Discover the Bundle ID for each App that is offered in the AppStore and in any country. Try changing your country if you can't find the application you want.
App Bundle ID: Enter the bundle ID of the app you want. To get the bundle ID of an app added to Intune, ... By default, the OS might allow users to use the Safari browser. Starting with iOS/iPadOS 13.0, this setting requires supervised devices. Block Safari Autofill: Yes disables the autofill feature in Safari on devices.
Method 1 - Using Terminal. Finding an app's Bundle ID on the mac is pretty straight forward. All you have to do is open Terminal and enter the following command: codesign -dr - /path/to/yourapp.app. Pro Tip: You can drag and drop your app into Terminal right after the codesign -dr - to get the full path of the application.
App bundle ID: Enter the App Bundle ID of the app you want to add. To get the app bundle ID: For some examples, go to Bundle IDs for built-in iOS/iPadOS apps. For apps added to Intune, you can use the Intune admin center. When set to Not configured or left blank, Intune doesn't change or update this setting.
When you configure features on iOS/iPadOS devices, you can also add the built-in apps on these devices. This article lists the bundle IDs of some common built-in iOS/iPadOS apps. To get the bundle ID of other apps, you can: Get the app bundle ID using the Intune admin center. Go to Apple's list of iOS/iPadOS bundle IDs (opens Apple's web site).
1. Open Terminal. 2. Enter the following command: osascript -e 'id of app "Application Name"'. Replace "Application Name" with the application name you're interested in. For example, if you want to find the Bundle ID for Safari, you will enter: osascript -e 'id of app "Safari"'. 3.
Manage the app capabilities for a bundle ID. Create, download, and revoke signing certificates for app development and distribution. Register devices for development and testing. Create, delete, and download provisioning profiles that enable app installations for development and distribution. Manage the bundle IDs that uniquely identify your apps.
If you remove an iPhone or iPad app that was preinstalled, you can add that app back using mobile device management and the app's bundle ID.
To distribute your app through TestFlight and the App Store, you Create an app record in App Store Connect and enter a bundle ID that matches the one in your project. Add the bundle ID to your project in the project editor: Choose the target. Click the Signing & Capabilities pane. Expand Signing.
If you're looking for a bundle identifier of a process on the simulator you can use xcrun simctl spawn booted launchctl print system which will print the complete list of active bundle identifiers. It's a bit broad but it can be very useful to make an educated guess.
Not all of the built-in apps currently auto-populate in Jamf Pro when typing the app name. All you need to do to use an item from this list is type the name of the app as you'd like to see it in "App Name," scroll down and choose "YOUR_APP_NAME +" in blue from the bottom of the search results, and paste the new bundle ID in. iOS & iPadOS 12-16.
Go to Settings > Accessibility > Guided Access, then turn on Guided Access. Adjust any of the following: Passcode Settings: Tap Set Guided Access Passcode, then enter a passcode. You can also turn on Face ID (on an iPad with Face ID) or Touch ID (on other iPad models) as a way to end a Guided Access session. Time Limits: Play a sound or speak ...
At the beginning My app bundle id was: com.x My watch bundle id was: com.x.watchkitapp. However, while developing Watch Connectivity, I noticed that my Apps are not connected unless I changed it to com.x.watchkitapp -> com.x.watch. However after changing it I cannot submit my bundle anymore. I'm getting Asset validation failed error
In this article. The Microsoft Enterprise SSO plug-in is a feature in Microsoft Entra ID that provides single sign-on (SSO) features for Apple devices. This plug-in uses the Apple single sign-on app extension framework. For iOS/iPadOS devices, the Enterprise SSO plug-in includes the SSO app extension.; For macOS devices, the Enterprise SSO plug-in includes Platform SSO and the SSO app extension.
Go to Settings > Safari, then scroll down to Tabs. 2.) Select either Separate Tab Bar or Compact Tab Bar. For more details on how to use tabs in Safari, click here: Organize your tabs with Tab Groups in Safari on iPad - Apple Support. With the new iPadOS update, you can still hide the toolbar, which also hides your open tabs.
Safari Safari is a web browser available for macOS, iOS, and iPadOS. Safari does not currently include its own DNS resolution mechanism, instead relying on the DNS resolution for the underlying operating system. To ensure appropriate DNS resolution behavior for Safari, agencies will need to properly configure the endpoint on which Safari is ...
iOS 17.5 and iPadOS 17.5. Released May 13, 2024. AppleAVD. Available for: iPhone XS and later, iPad Pro 12.9-inch 2nd generation and later, iPad Pro 10.5-inch, iPad Pro 11-inch 1st generation and later, iPad Air 3rd generation and later, iPad 6th generation and later, and iPad mini 5th generation and later. Impact: An app may be able to execute ...
Apple has issued iOS 17.5 along with a warning to update your iPhone as soon as possible. Apple iPhone. 05/14 update below. This article was first published on 05/13. Another significant bug ...
I've been using guided access for years on earlier versions of the iPad and. The grey areas have always defined easily, but when one uses it for several sessions in a row they don't stay where you put them. Now with 9th gen in safari I can't get them to define properly in both the portrait and landscape orientations.
Discussion. To enable extension syncing for your iOS app that contains a content blocker or Safari web extension, specify the bundle ID of the corresponding macOS app that contains the same content blocker or Safari web extension. Only add this to your Info.plist if the bundle ID for your iOS app is different from the bundle ID for your macOS app.
Even though you may prefer a different web browser, Safari comes with iPadOS and offers protection and tracking to keep you safe when browsing the web. Manage your online privacy .
A familiar design, refined. Apple calls the M4 iPad Pro an "all-new design," and I'm sure its internals have changed dramatically, but from the outside it really does just look like a thinner version of the 2018-era design.It's a good design that didn't really need changing for change's sake, as the iPad is already pretty far down the path of finding its ideal shape: a rounded ...
Screenshots. "Teachers Pet" is a revolutionary educational app that brings the classroom to life through interactive games designed to foster learning, creativity, and community. Perfect for primary school teachers looking to engage students in grades prep to 6, "Teachers Pet" combines the fun of interactive games with the educational value of ...
Get started with iPad Air. Turn on and set up iPad. Learn advanced gestures to interact with iPad. Make your iPad your own. Keep in touch with friends and family. What's new in iPadOS 17. Learn the location of the cameras, buttons, and other essential hardware features on iPad Air 11-inch (M2).