If you are not being redirected to the start page please click here .

How-To Geek
How to customize the safari start page on iphone and ipad.
Make your Start Page clean and simple---or just as cluttered as you like it.
On your iPhone or iPad, you can easily customize the Safari Start Page in iOS 15 and iPadOS 15 (or higher). You can make the page blank (mostly), add a background image, or pick and choose what you want to see. Here's how.
First, open Safari on your iPhone or iPad and open a new tab by tapping the tabs button (two overlapping rectangles), then tapping the plus ("+") button.
You'll see Safari's "Start Page" by default. To edit what's on the Start Page, scroll down if necessary and tap the "Edit" button.
When you tap "Edit," a "Customize Start Page" window will appear. Use the switches beside the listed options to turn them on or off. Here's what each option does.
- Favorites: This displays items from your Favorites list (like bookmarks).
- Frequently Visited: You'll see a list of frequently visited websites.
- Shared With You: This gives you a list of items shared with you from other people through the Messages app.
- Privacy Report: This shows a report on the number of trackers Safari has blocked recently.
- Siri Suggestions: This displays suggestions from Siri related to what's in your history and bookmarks.
- Reading List: This shows items from your Reading List .
- iCloud Tabs: This shows Safari tabs that are synchronized across iCloud from your other devices.
While also in the "Customize Start Page" window, you can use the "three lines" handle beside each item to tap and drag the Start Page items in the list. This will change the order of how the items will appear on the Start Page.
And if you turn the switch beside "Background Image" into the "on" position, you can select a background picture that will display behind the content on your Start Page. Tap an image in the thumbnails or tap the plus ("+") button to select a custom image from your photo library.
If you want to make your Start Page as minimalist as possible, switch off every item on the "Customize Start Page" list. (Unfortunately, you'll still see the "Edit" button.)
When you're done, click the "X" button to close the Customize Start Page window. The changes you've made take effect immediately. Happy browsing!
Related: What's New in iOS 15, iPadOS 15, and macOS Monterey
How to change your Safari Homepage on Mac, iPhone and iPad
While you may not think much about what your Homepage is on Safari , this can be the handiest way to see your favorite site first. Every time you open Safari, you can visit the website you like most right off the bat or when you hit your Home button. Maybe it’s your preferred news source, the weather site you trust most, or your favorite tech site, iDownloadblog.com.
To make sure you get to your favorite website quickly each day, here’s how to change your Safari Homepage on Mac, iPhone, and iPad.

Change your Safari Homepage
Open Safari on your Mac, and then follow these steps to change your Homepage:
1) Click Safari > Preferences from the top menu bar.
2) Choose the General tab.
3) In the box next to Homepage , enter the URL of the website you want. If you are currently on that site, just click the Set Current Page button. This will change that URL for you.

Set your Homepage for new windows and tabs
By making that change above, each time you click the Home button on your toolbar or History > Home from the menu bar, you’ll land on that page. But you can set it up so that whenever you open a new Safari window or tab, you’ll go directly to that page too.
In the same Safari Preferences window, above Homepage , you’ll see the options for New windows open with and New tabs open with . You can click the drop-down box and choose Homepage for both or just one.

For something out of the ordinary, you can also set an image as your Safari Homepage on Mac. So, you can see your adorable pet, favorite vacation spot, or loving family whenever you open Safari.
On iPhone and iPad
Things are currently not as simple on iOS as they are on macOS. There isn’t a setting for Homepage in Safari on iPhone and iPad. But there is a workaround you can use to always open Safari with your favorite page. You’ll do this by creating a shortcut on your Home Screen, and here’s how.
1) Open Safari on iPhone or iPad and go to the site you want to use.
2) Tap the Share button at the bottom.
3) Select Add to Home Screen .
4) Name your shortcut and tap Add .
Now, whenever you want to open Safari to that “Homepage,” just tap your shortcut.

Note : If a website you use opens in a reader or mobile mode, you may not see your normal Safari options (tabs, bookmarks, etc.). So, use the desktop version of the site instead. Before performing the steps above, select the Share button > Request Desktop Site . Then, follow the instructions to add it to your Home Screen.
Setting Safari Homepage
You can always use the Favorites feature in Safari to quickly get to the sites you love most. But setting your Homepage gets you to your favorite website the fastest.
Do you plan to set a Safari Homepage for your favorite site? Let us know! And if you have tips for using Safari on Mac or iOS that you’d like to share, feel free to comment below.
Useful Safari tips:
- 11 tips to customize and personalize Safari on iPhone and iPad
- How to add Favorites in Safari on iPhone, iPad, and Mac
- How to fix Safari tabs disappearing on iPad and iPhone
- 9 Free Online Earth Day Games for Kids
- The Best Gadgets for The Beach or Pool
How to Change Your Homepage in Safari
Mobile and desktop Safari use different procedures
:max_bytes(150000):strip_icc():format(webp)/ScottOrgera-f7aca23cc84a4ea9a3f9e2ebd93bd690.jpg)
What to Know
- Safari on Mac: With Safari open, choose Safari > Preferences > select General tab.
- Then, next to Homepage, add a URL or select Set to Current Page .
- Safari iOS app: Open the page you want > Sharing icon > Add to Home Screen .
This article explains how to change your Safari homepage for the Mac and the Safari app for iOS devices. This information applies to Macs with macOS Monterey (12) through OS X El Capitan (10.11), as well as iPhones and iPads with iOS 15 through iOS 11 and iPad OS 15 through iPadOS 13.
How to Set the Homepage in Safari on a Mac
You can choose any page you want to display when you launch Safari . For example, if you usually begin browsing with a Google search, set the Google homepage as your default. If the first thing you do when you go online is check your email, tell Safari to go to your provider's site.
Here's how to set your Safari homepage on a Mac.
Open Safari on your Mac.
Select Safari from the menu bar and choose Preferences from the drop-down menu.
Select the General tab on the Preferences screen.
Next to Homepage , type the URL you want to set as the Safari homepage.
Select Set to Current Page to choose the page you're on.
Exit the General preferences window to save your changes.
Set the Safari Homepage on an iPhone
You can't set a homepage on an iPhone or another iOS device the same way you can with Safari on the desktop. However, you can add a web page link to your device's Home screen and open it to go directly to that page.
Tap the Safari icon on the iPhone Home screen to open the browser.
Open the web page you want to use as a Safari shortcut.
Tap Sharing (the square with an arrow) at the bottom of the web page to display the Sharing options.
Scroll up on the Sharing screen to see more options.
Tap Add to Home Screen .
Accept the suggested name or change it, then tap Add to create the shortcut.
You can tap the shortcut instead of opening Safari to always start at the site you chose.
Get the Latest Tech News Delivered Every Day
- How to Change the Default Search Engine in Chrome for iOS
- 10 Hidden Features in macOS Sonoma
- How to Set Your Homepage in Firefox
- Modifying Startup Behavior and Home Pages for macOS
- How to Set the Home Page to Your Favorite Website
- What Is a Home Page?
- 4 Ways to Play Fortnite on iPhone
- Learn the Right Way to Change the Homepage in Google Chrome
- How to Add, Edit, and Delete Bookmarks in iPhone's Safari
- How to Add Safari Website Shortcuts to iPad's Home Screen
- How to Manage Your Browsing History in Safari
- How to Bookmark on an iPad
- How to Use Tab Groups in Safari With iOS 15
- How to Add and Save a Website to the Home Screen on Your iPad
- Add More Features by Turning on Safari's Develop Menu
- How to Save a Web Page as a PDF in Safari on the Mac
You are using an outdated browser. Please upgrade your browser to improve your experience.
Sponsored Content
Jamf provides user-friendly device management for iPhone, iPad, Mac and Apple TV devices

Jamf Apple device management
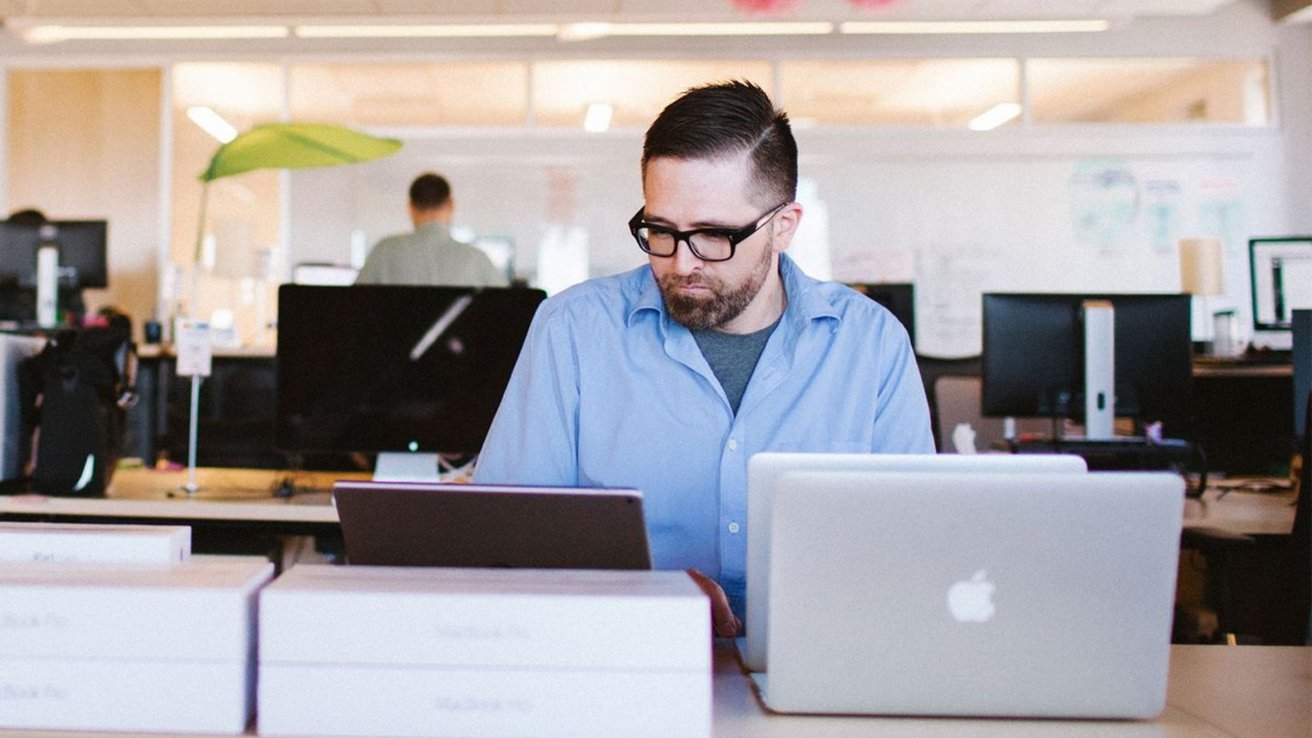
As businesses increase the number of Apple devices across their teams and enact bring-your-own-device policies, using a scalable management solution that works seamlessly with iPhone, iPad, Mac, and Apple TV is an invaluable tool. Jamf offers multiple products that can help streamline the IT process for companies with just a few Apple devices, or those running hundreds of Apple devices across multiple locations.
For teams just entering the device management world or companies with no dedicated IT department, Jamf can make potentially frustrating tasks like connecting new employee devices to their email account a one-click process. Once a device is enrolled in Jamf management, administrators can add Wi-Fi networks, VPNs, security protocols, and push enterprise applications to employees without ever touching their device.
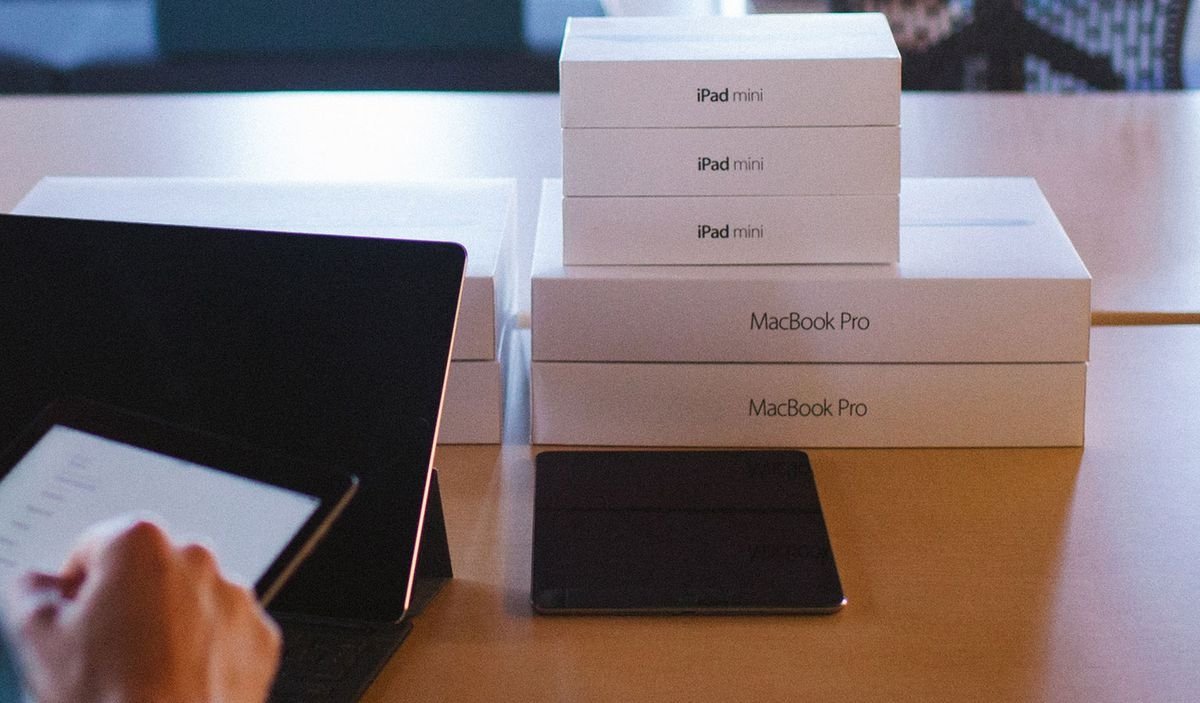
I have been personally using Jamf Now for five years and have managed over 100 Apple devices from a single account.
Administrators and IT professionals alike can utilize zero-touch deployment with any Apple device. This allows any business to ship a new Apple product to an employee and the moment it powers on, the device is enrolled in Jamf and the set-up process begins automatically. Users will have access to all the business tools they need right away, and any needed applications will install on first start-up.
Companies can also utilize Jamf's open enrollment feature that allows anyone in the company to enroll their device into management just by visiting a URL and inputting a password.
Once a device has been added to the Jamf platform, administrators can view information about that iPhone, iPad, Mac or Apple TV such as the operating system that device is running, its serial number, storage capacity, whether or not a passcode has been set, and even push changes to that device remotely.
Administrators using Jamf Now can create Blueprints that save all the applications, security provisions, restrictions, and even wallpaper settings and then apply that Blueprint to any new device that's added to the management platform.
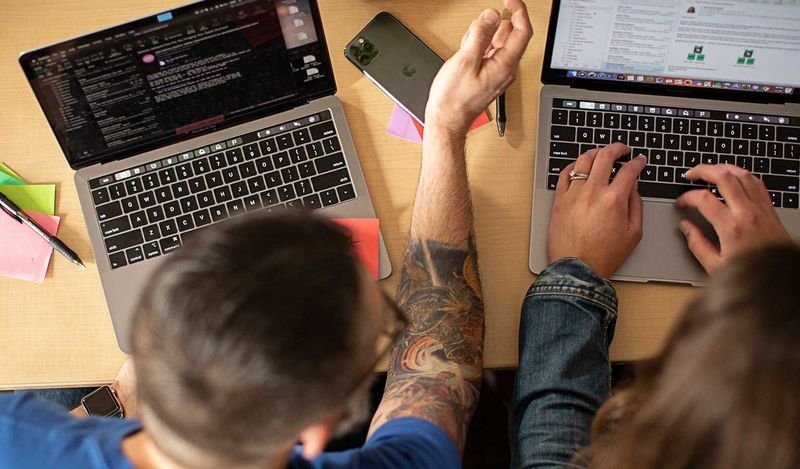
Settings can be as granular as requiring an alphanumeric passcode, how many failed passcode attempts result in erasing the device, and a maximum auto-lock time. Jamf also gives businesses access to restrict Siri usage, iCloud services, or delay OS updates for a specific amount of time.
Even with these powerful management features, the end-user experience of all Jamf products remains fast and fluid. I have never had complaints from any user with a device being managed by Jamf.
If you're a small or medium sized business who just needs the device management basics, Jamf Now starts at just $2 per month per device . The first three devices are completely free and can be managed long-term at no cost.
Companies looking for increased security and workflow options should consider Jamf's Apple Enterprise Management solution which combines their Jamf Connect, Jamf Pro and Jamf Protect products. These advanced solutions when used together automate the entire lifecycle of Apple in the enterprise including the ability to sign on with one set of cloud-identity credentials, device deployment and management, compliance monitoring, security from threats, and much more.

For small schools to large districts, Jamf also has solutions for education with the Jamf School platform . Unique features for parents and teachers allow management of devices in a classroom or home setting, including advanced iPadOS and tvOS management, and can be used in 1-to-1 iPad initiatives, or complete Mac labs.
To learn more about all of Jamf's management solutions, click here .
Top Stories

Best Buy's MacBook Air sale drives prices down to $599

Apple's macOS 15 to get rare cognitive boost via Project GreyParrot

If you're expecting a Mac mini at WWDC, you're probably going to be disappointed

LeBron James leaks return of Beats Pill speaker

Everything you need to know about emulating retro games with Delta for iPhone

When to expect every Mac to get the AI-based M4 processor
Featured deals.

Limited supply: Apple's latest 14-inch MacBook Pro is $200 off
Latest comparisons.

M3 15-inch MacBook Air vs M3 14-inch MacBook Pro — Ultimate buyer's guide

M3 MacBook Air vs M1 MacBook Air — Compared

M3 MacBook Air vs M2 MacBook Air — Compared
Latest news.

NBA superstar LeBron James was spotted at Saturday's playoff game in Denver sporting what appears to be a unreleased Pill speaker from Apple's Beats subsidiary.

Apple appears to be planning to skip an M3 revision to the Mac mini in favor of a more significant update featuring the M4 chip.

Apple's FineWoven case and Apple Watch band lineup may have been cut short
A new rumor claims that Apple has shut down the FineWoven production lines for good, possibly spelling the doom of the controversial accessory material.

Apple's iOS 18 AI will be on-device preserving privacy, and not server-side
A new report on Sunday again reiterates that Apple's AI push in iOS 18 is rumored to focus on privacy with processing done directly on the iPhone, that won't connect to cloud services.

House passes bill saying ByteDance must sell or spin off TikTok or face a ban
The US House of Representatives has passed a combination bill related to sanctions on other countries, such as Russia that includes language that could force the sale or divestiture of TikTok.

April's MacBook Air sales are in full swing, with Best Buy having limited inventory of a Geek Squad Certified Refurbished M1 model for $599 and M2 models in new, factory sealed condition up to $400 off.

Apple TV+ hits #1 in streaming movies, Top 10 in streaming TV series
Despite an incredibly poor theatrical reception Apple's "Argylle" catapulted Apple TV+ to the top spot in streaming movies this past week with its debut on the service.


Apple Vision Pro is revolutionizing surgical procedures worldwide
As surgeons in other countries get a chance to work with the Apple Vision Pro, they are seeing it as a revolutionary tool — and a big improvement on previous headsets.

Apple Pay NFC tech in iPhone will likely get opened up soon in the EU
The European Commission is set to approve Apple's opening up of Apple's NFC platform to third-party mobile wallets as soon as May, which could help save the iPhone maker from a $40 billion fine.
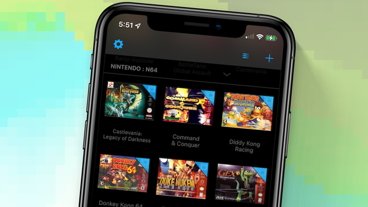
Provenance plans to bring Sony & Sega console emulation to the App Store
Retro game players may soon have more options to emulate old game consoles on the iPhone, with Provenance aiming to support systems from Sony and Sega as well as Nintendo.
Latest Videos

All of the specs of the iPhone SE 4 may have just been leaked

The best game controllers for iPhone, iPad, Mac, and Apple TV
Latest reviews.

Ugreen DXP8800 Plus network attached storage review: Good hardware, beta software

Espresso 17 Pro review: Magnetic & modular portable Mac monitor

Journey Loc8 MagSafe Finder Wallet review: an all-in-one Find My wallet

{{ title }}
{{ summary }}

- Okta and Jamf SSO
- Jamf Concepts Beta
- Trusted Access Solution Guide
- 07 Feb 2024
- 10 Minutes to read
User Enrollment
- Updated on 07 Feb 2024
Jamf leverages User Enrollment for its global fleet of employee BYOD devices, exactly as described in this article.
Want to see how we do it? Check out How We BYO @ Jamf from JNUC 2023!
User Enrollment is the native Apple-supplied vehicle to support personally-owned / BYO devices.* Trusted Access is specifically designed to leverage User Enrollment, with other BYOD strategies not supported by the solution.
Trusted Access depends upon the inherent, private-by-design architecture delivered by User Enrollment. Specifically, on a single physical device, user enrollment effectively enables two logical device partitions: one for personal use and one for work.
Work apps, accounts, and data are stored within a "managed" partition on the device, while personal apps and data are encrypted separately on the "personal" partition. There is a strict firewall between work and personal, preventing IT administrators from having any visibility or control on data-in-motion or at-rest on the personal side. Administrators have limited but essential controls to manage data flow between the partitions for Data Loss Protection purposes.
To the end user, Apple blends the work and personal apps at the user interface level, so it feels like the user has a single device. Apple provides innovative and integrated Focus Filters that allow a user to hide work apps from view, disable notifications, and hide emails and calendar events when it is time to check out for the day.
To support app installation and further separation of work and personal identity, Apple requires the use of About Managed Apple IDs (MAIDs) to create and use the Work partition on the device. MAIDs are special organization-managed Apple IDs that typically take on the form of the user's work email address (e.g. [email protected] ), with authentication provided by the organization's identity provider through a process known as federated authentication . This allows a user to use a MAID without really knowing it: they just use their email address and IdP credentials to initialze and use them.
This separation even extends to networking. An IT administrator can only apply company VPN networking to managed work applications, with no ability to manipulate or intercept traffic on the personal side in any way. Conversely, a user is free to use iCloud Private Relay or their own VPN of their choice that will only apply to their unmanaged personal applications.

From a Trusted Access perspective, this allows the solution architecture to treat the personal side of the device as "unsanctioned" while treating the work side of the device as "sanctioned" .
By coupling this deployment strategy with Jamf technologies via Trusted Access:
- Most employees no longer need to carry around two phones as privacy and transparency builds user confidence to adopt user enrollment on their own device.
- Enrollment is easy and driven by the user through native iOS/iPadOS user interface and federated authentication.
- Compliance is acheived by making User Enrollment a required step to access critical apps on a mobile device, such as email. See this demo video as an example.
- Organizational data both at-rest and in-motion are securely managed and segmented from personal data and activity.
- IT organizations are able to confidently enable the entire library of work iOS/iPadOS apps to end users to faciliate more productive mobile work without technical/developer overhead.
- Deploying User Enrollment
While User Enrollment does not deploy device-wide management capabilities, it is still deployed using Mobile Device Management (MDM) APIs, facilitated by Jamf Pro.
- Devices with iOS/iPadOS 15.0 or later
- Jamf Pro 10.33 or later
- The ability to host a .json file on your domain's web server
- An Apple Business/School Manager account
Follow these steps to get User Enrollment up and running in your environment:
- Configure Single Sign On integration in Jamf Pro for user-initiated enrollment.
- Setup Federated Authentication via ABM to enable Managed Apple IDs to be automatically created and authenticated using your organization's identity provider.
- Don't forget to set the content-type header to application-json in response to the device's GET request!
- We do not recommend using profile-driven user enrollment for most end user activations.
- Navigate to Users > Smart Groups and create a new group.
- Provide a name, we recommend Managed Apple IDs
- Criteria: Managed Apple ID
- Operator: like
- Value: @{{your company domain}} (e.g. @company.com )
- Navigate to Users > Volume Assignments and create a New volume assignment
- Give a name like BYO Devices Volume Assignment
- Set the VPP location to be that of the same ABM/ASM portal that has federation of the domain being used for MAIDs
- Under Apps , check the box for any apps you want to deploy, or have available in Self Service, for BYO devices
- Under Scope make the target the MAID smart group created above (e.g. Managed Apple IDs )
- Navigate to Users > Invitations and create a new inivtation
- Give a name like BYOD Managed Apple IDs
- Set the location to the same VPP location as above. IMPORTANT: this must originate from the same ABM/ASM server as the MAIDs coming from federation.
- Set the distribution method to “Automatically register only users with Managed Apple IDs and skip invitation”
- Check the box “Automatically register with volume purchasing if users have Managed Apple IDs"
- Set the scope to your Managed Apple IDs smart user group (e.g. Managed Apple IDs )
- Navigate to Devices > Smart Device Groups and make a new smart device group
- Provide the new group with a Name , we recommend User Enrolled BYOD Devices .
- Criteria: Device Ownership Type
- Operator: is
- Value: Personal (Account-Driven User Enrollment)
- Navigate to Mobile Devices > Mobile Device Apps
- Add or edit an existing Mobile App and add the new User Enrolled BYOD Devices smart group to the Scope for deployment.
Depending upon your existing app deployment strategy, you may need to exclude the User Enrolled BYOD Devices smart group from some app assignments to avoid assignment conflicts between instituionally owned and personally owned devices.
Here at Jamf, we excluded the User Enrolled BYOD Devices smart group from all existing mobile apps, and created a new app entry (and Category for organization) for every app that should be available to BYOD devices.

If a user already has an unmanaged version of an app installed, (e.g. Google Chrome), and the MDM attempts to install a managed version of the app, the installation will fail.
The user will need to un-install the unmanaged app version first, then re-attempt the installation of the app from Self Service.
Some apps support "dual personas", that is a "work" account and a "personal" account. This includes apps such as Slack and Dropbox.
Most vendors that provide such apps also provide an "EMM" version of their apps, such as "Slack EMM" and "Dropbox EMM" respectively. This allows users to keep the personal version of their app on the personal side of their device, which the "EMM" version of the app is used on the work side with their work account.
Admins can enforce that a user can only login to the managed version of the app by Restricting Access for Anonymous Devices (with the "personal" side of the device appearing as anoymous in this case).
- Configure Self-Service to be pushed to devices using Automatic Deployment upon enrollment.
With this configuration complete, users should now be able to enroll in User Enrollment as shown in this experience .
- Deploying Jamf Trust
Jamf Trust is used to enable network segmentation between work apps and personal devices. This provides IT added assurances that corporate data is not subject to attack on unknown third party networks or untrusted environments.
This is accomplished using Jamf Private Access and attaching Per-App VPN configurations to managed apps and accounts.
Follow these step to configure network segmentation for managed apps on User Enrolled devices:
- Set the Device Group to a new group named BYO Devices
- Select the identity provider configured in RADAR (usually the same as that used for MAID federation)
- For Capabilities minimally select Zero Trust Network Access . If licensed and desired, select Threat Defense and Data Policy . Keep in mind all capabilities will only work in the work partition of the device.
- Under Traffic Matching > Application Hostnames , add a wildcard hostname * .
- Under Users and Groups , select Limited then select the BYO Devices group created above.
- Under Routing , select Encrypt and route via Private Access: Nearest Data Center .
- Under Managed Deployment select Jamf Pro .
- Expand iOS / iPadOS Managed App Configuration and click Show App Configuration
- Copy the XML presented as save it for the next step. Warning : do not deploy the RADAR defined UEM Configuration Profiles . They are not permitted to be installed on a User Enrolled device!
- In App Configuration paste the app configuration copied in the previous step.
- For Scope , define the User Enrolled BYOD Devices smart group created earlier.
- It is recommended to Auto-Deploy Jamf Trust to make sure users have it available to enable the networking required for managed applications.
- Note: Safari Domains are not supported on User Enrolled devices by Apple for privacy reasons.
- Create and deploy a Per-App VPN mobile configuration profile that is scoped to your User Enrolled devices (e.g. User Enrolled BYOD Devices )
- In Devices > Mobile Device Apps , edit an app that you would like to add VPN networking to.
- Under Per-App Networking , select the Per-App VPN configuration you created in the previous step.
- It may take up to two minutes for the Per-App VPN configuration to be bound to the defined app after saving.
- Once bound, the mobile app will not be able to use any network traffic unless Jamf Trust is properly installed and activated by the end user.
- Traffic destinations will be limited to the hostnames authorized across all Access Policies in RADAR. In an earlier step we added a wildcard * rule, effectively sending all traffic destinations through the VPN and out to the internet. Private destinations (e.g. interal or private cloud apps) will be reachable by these applications if access policies are defined to permit them for the user and the BYO device's group as defined in RADAR.
- Since Safari Domains do not work for User Enrolled devices, a non-Safari browser dedicated to work-traffic should be used instead.
- Configure this by creating a new Mobile Device App and use Chrome, Edge, Opera, or private browser of choice. Be sure to attach the Per-App VPN to it and scope it to the BYO Device smart group as well.
- Now all traffic generated by this app will flow through the Private Access infastructure, including public and private destinations per policy.
- Configuring Data Loss Protection
Preventing the flow of "managed" work data to "unmanaged" destinations is a critical security feature of the Trusted Access solution to ensure data remains under control on endpoints.
Apple provides a set of very useful restriction commands that may be deployed on user enrolled devices to control this data flow, including but not limited to:
- Disabling AirDrop for managed apps
- Preventing Copy/Paste to and from managed and unmanaged apps
- Preventing "Open In..." to and from managed and unmanaged apps
- Preventing screenshots across the entire device
- Preventing notifications from displaying previews on the the lock screen when the device is locked
Apple has selected these sets of restrictions that balance enterprise control of data with user privacy, in consideration that the device belongs to the individual.
- Device Passcode Requirements
Included by default upon User Enrollment is a required 6-digit numeric passcode for the device.
It is not possible to change the complexity requirements of this device passcode as this specific requirement was selected to balance user experience with adequate security.
Given Apple's in-built brute force protection mechanisms , a six-digit passcode provides sufficient brute force attack protection for most organizations.
What's Next
- Privacy and User Enrolled Devices
Table of contents
Looks like no one’s replied in a while. To start the conversation again, simply ask a new question.
Setting home page in safari with profile manager
We have our mac minis setup through AD and we use Server App and Profile manager to send out all the settings and permissions. can anyone help us with a way to set the homepage in safari and also set safari to open with the home page rather than the other options (recent tabs etc)
we are running masOs Sierra 10.12.5 and Server 5.3.1
Any help would be great thanks.
OS X Server
Posted on Jan 24, 2018 4:04 AM
Loading page content
Page content loaded
Jan 24, 2018 1:35 PM in response to adam pavitt
AD - Active Directory?
There are probably a couple of ways to set Safari's default home page and behavior. Here is one method that talks about creating a custom profile script.
Setting Safari Homepage | Discussion | Jamf Nation
Mobile Device Management
Ios/ipad enrollment.
This information pertains to Stanford University Jamf and is intended to help individuals meet Stanford University compliance requirements.
To learn more, visit the Jamf for iOS/iPad FAQs
Before you begin
- If you have questions or need help, please call the UIT Service Desk at 650-725-4357 (5-HELP) or submit a Help request .
- Check that your device is running a supported operating system by visiting uit.stanford.edu/guide/sunset-schedule.
- It’s recommended that your device be connected to a Wi-Fi network during enrollment and have at least 15% battery life.
- If Stolen Device Protection is enabled, temporarily disable it in Settings before installing the Jamf profile, then enable it again after installation. To learn more, visit About Stolen Device Protection for iPhone .
Install new management profile
You must complete these steps using the iOS/iPad device you want to enroll.
Jamf Enrollment
- From the Home screen go to Safari
- Navigate to jamfenroll.stanford.edu
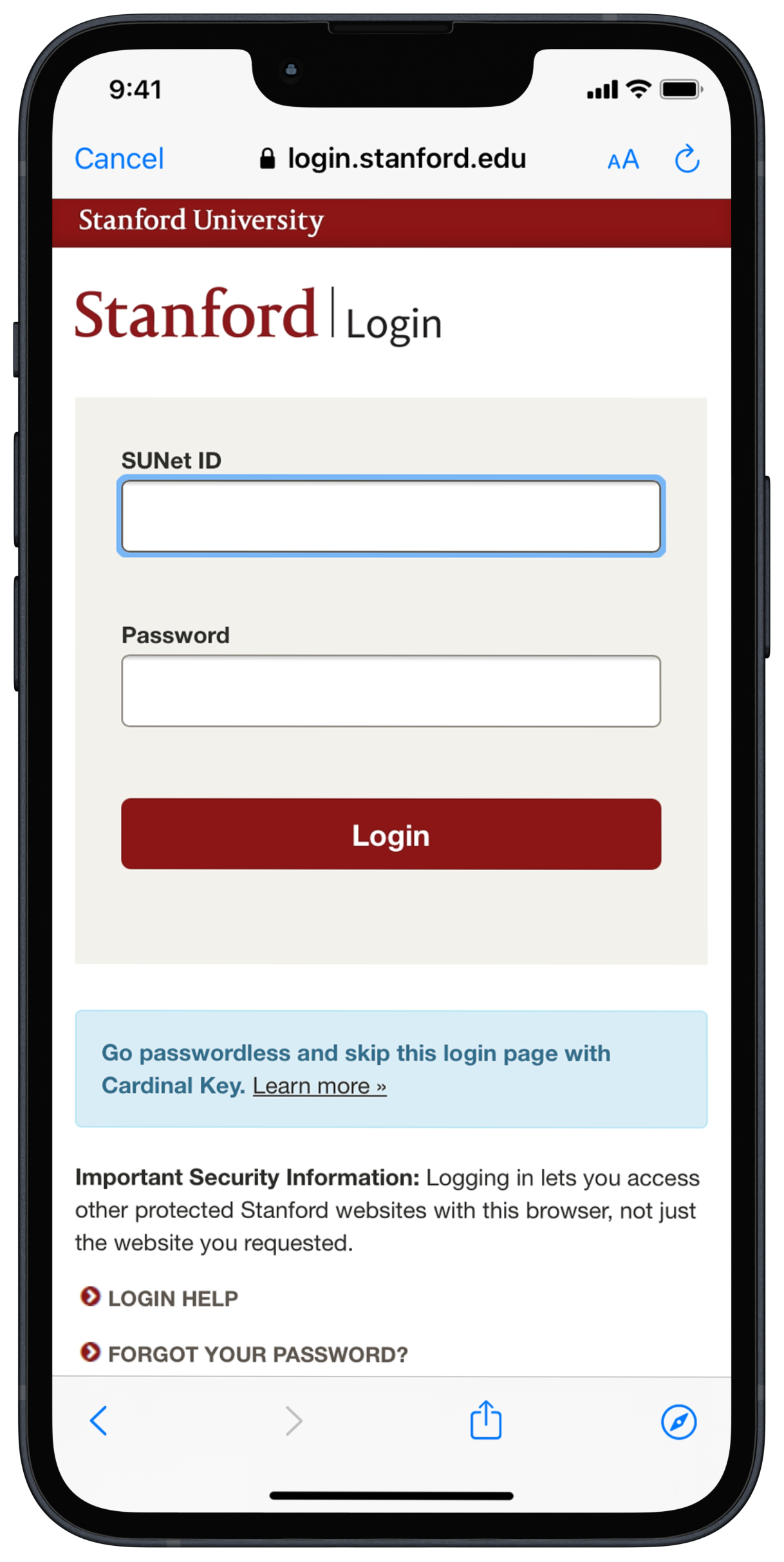
- Open the Settings app
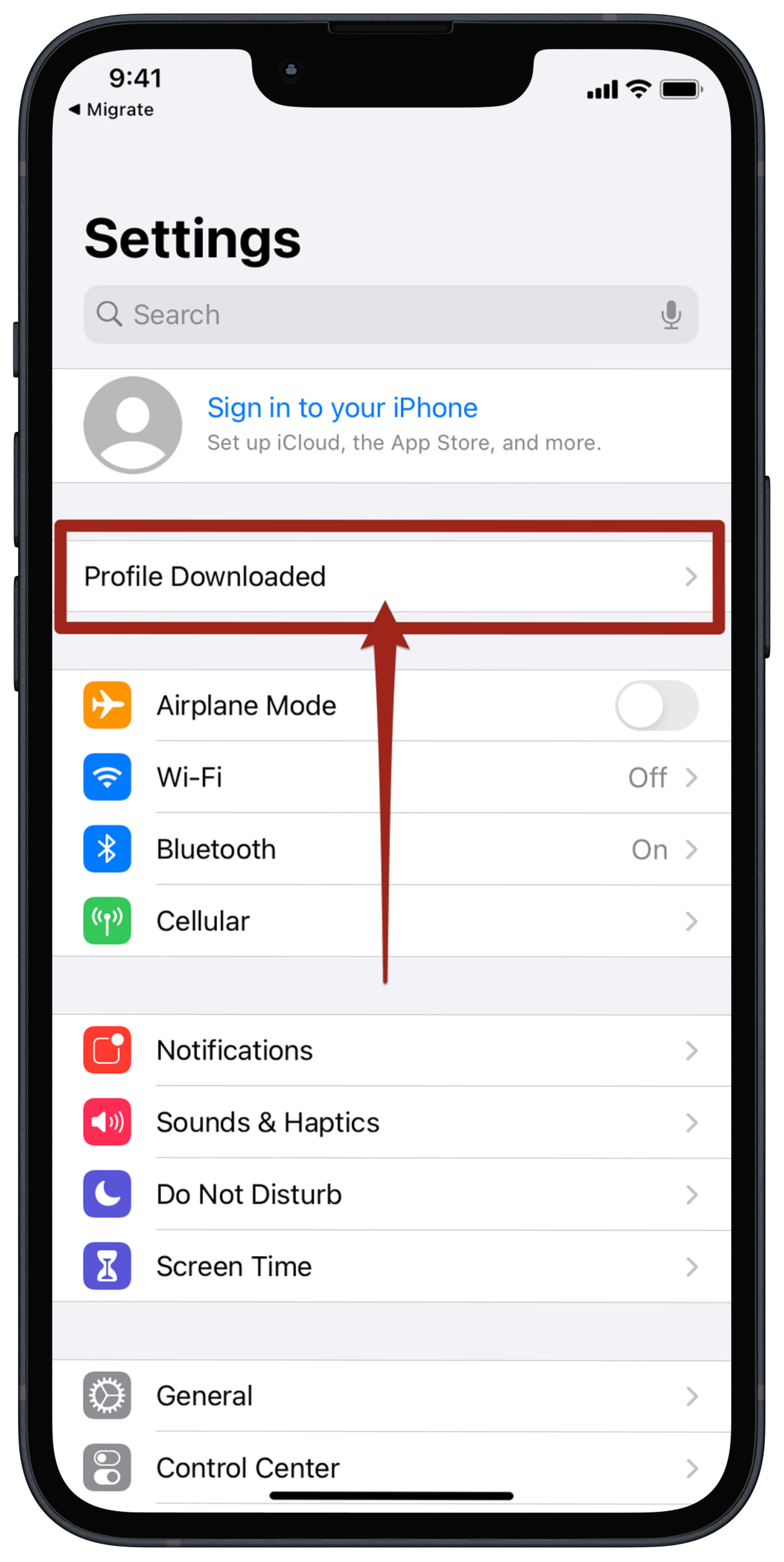
- MDM Enrollment Instructions for Android (Workspace ONE)
- MDM Enrollment Instructions for iOS/iPad (Jamf)
- MDM Unenrollment Instructions for iOS (Jamf)
- Stanford-Managed Configuration Profiles
- Privacy Information
- Explore all services
- Cloud Solutions Q&As
- Get started with IT
- Practice secure computing
- Work Anywhere Guide
- Find answers
- Request something
- View system and project status
- Browser recommendations
- Tech Resources & Support (for students)
University IT
- Organization chart
- Current job openings
- Communities of Practice
- UIT Community (UIT staff only)
UIT Web Editors

- Stanford Home
- Maps & Directions
- Search Stanford
- Emergency Info
- Terms of Use
- Non-Discrimination
- Accessibility
© Copyright Stanford University . Stanford , California 94305 .
- Jamf Nation Community
- Re: Managing Safari - Setting Default Home Page an...
- Subscribe to RSS Feed
- Mark Topic as New
- Mark Topic as Read
- Float this Topic for Current User
- Printer Friendly Page
Managing Safari - Setting Default Home Page and Resetting After x minutes of inactivity?
- Mark as New
- Report Inappropriate Content
Posted on 08-28-2019 10:47 AM
- All forum topics
- Previous Topic
Posted on 08-28-2019 11:09 AM
never-displayed
Jamf delivers new products to help organizations meet security and compliance needs with Apple devices
Today, during a live-stream event, Jamf delivered some new product announcements designed to meet the news of IT teams looking for help with security and compliance concerns as they manage their Apple fleet of Macs, iPads, iPhones, and more.
“At Jamf, we celebrate the ways that Apple devices are different, but also know they still need to meet the same high compliance standards as other devices used for work,” said Sam Johnson, Chief Customer Officer at Jamf. “This means IT admins are being asked to get more involved beyond traditional device management functions to help meet these various compliance standards across their Apple devices. Jamf is proud to deliver a platform that organizations trust and users love, and our approach to providing tools that help customers navigate the vast and varied compliance landscape is no exception.”
Compliance dashboard in Jamf Protect
At the event, Jamf unveiled an adaptable compliance dashboard for Jamf Protect, offering a novel approach to viewing compliance in line with CIS benchmarks for your complete array of devices. This innovative dashboard allows IT administrators to see an overall baseline score, termed the “Fleet Hardening Score,” alongside the capability to delve into finer points to identify and resolve compliance problems across their device fleet.
Compliance Editor with Jamf Pro for iOS and iPadOS
This functionality dispels any uncertainty regarding the enforcement of compliance on mobile devices. The Compliance Editor serves as the mechanism that produces deployable configuration files in Jamf Pro, enabling organizations to adhere to CIS benchmarks. Jamf has revealed that the Compliance Editor is now accessible for both iOS and iPadOS, facilitating uniform security standards across Macs, iPhones, and iPads. With the Compliance Editor, administrators can swiftly generate the numerous detailed configurations needed to ensure endpoints comply with a selected benchmark, all with just a few clicks.
Jamf Routines in Jamf Pro
Jamf introduced Jamf Routines, providing Jamf Pro users with innovative no-code automations and integrations to bolster the strength and efficiency of IT teams. Administrators now have the capability to establish integrations between Jamf Pro and platforms like Slack or Microsoft Teams, featuring automated notifications triggered by particular conditions, such as a device becoming non-compliant. Through Jamf Routines, admins are also empowered to determine instances when a re-deployment of the Jamf Management Framework is necessary to reinstate device compliance, enhancing the overall security and compliance stance.
Privilege Elevation in Jamf Connect for macOS grants temporary and conditional access to admin privileges
Jamf also unveiled Privilege Elevation, a new functionality that utilizes an organization’s cloud identity provider along with Jamf Connect, enabling temporary admin rights for local macOS accounts under specific conditions, contingent on legitimate user authentication and authorization. Within this timeframe, by integrating with Jamf Protect, Jamf will deliver comprehensive telemetry regarding tasks executed with elevated privileges on the device. This initiative assists organizations in auditing endpoint actions, while facilitating the detection of and response to intrusions on macOS systems.
App Version Control within App Installers keeps apps updated and protected
Jamf also showcased enhancements to App Installers, notably through the recent launch of App Version Control. This enhancement empowers administrators with greater control over App Installers deployments by enabling them to trial a version on a select group of devices before deciding which version to roll out to targeted computers at their discretion. The option to select between automatic or manual updates to determine the version affords administrators the flexibility and authority over the App Installers titles within their network, ensuring that users stay productive with essential business applications while maintaining security and currency.
Wrap up on Jamf event

Jamf also announced its plans to introduce watchOS management capabilities later this year, including both enrollment and inventory features. Finally, Jamf recapped its recent update about now offering support for Apple Vision Pro across the entire Jamf suite. With Jamf Pro, businesses can facilitate the enrollment process and streamline the deployment of corporate applications and settings on Apple Vision Pro. Jamf Connect provides Apple Vision Pro users with secure access to enterprise resources, supporting both web and native applications that require secure, identity-based access controls. Additionally, Jamf Protect is extending its comprehensive mobile threat defense, network protection, and content filtering capabilities—already utilized on iPhone, iPad, and Mac—to Apple Vision Pro, ensuring robust defense against digital threats.
FTC: We use income earning auto affiliate links. More.
Check out 9to5Mac on YouTube for more Apple news:
Bradley lives in Chattanooga, TN.
Tips, feedback, corrections and questions can be sent to [email protected].
Bradley Chambers's favorite gear

MacBook Air
The MacBook Air is the best value on the market for laptops.

AirPods Pro 2
The best day to day headphones for iOS and macOS.

COMMENTS
Setting Safari Homepage. In previous versions of Mac OS I was setting users home page in Safari with a PKG that copied a com.apple.Safari.plist to their own /Library/Preferences/ folder or in a policy under Files & Processes and running the jamf command to enable home page. I also use to be able to dismiss the Welcome startup screen and change ...
Jamf's purpose is to simplify work by helping organizations manage and secure an Apple experience that end users love and organizations trust. Jamf is the only company in the world that provides a complete management and security solution for an Apple-first environment that is enterprise secure, consumer simple and protects personal privacy ...
Currently have jamF school and noticed that Safari on IOS (ipads) is defaulted to desktop mode for websites which is messing up quite a few curriculum websites as they are better suited and coded for "Mobile mode". Any other environment I would just tell the users to hit the "Aa" in the bar and choose mobile mode but this is education and kids ...
Administrator. Managed app configuration is a set of key-value pairs used to configure iOS applications. You can use managed app configuration to configure and customize Jamf-managed apps for your organization. Note: If optional key-value pairs are not used, the app's default settings are used. For more information or to generate a managed app ...
First, open Safari on your iPhone or iPad and open a new tab by tapping the tabs button (two overlapping rectangles), then tapping the plus ("+") button. You'll see Safari's "Start Page" by default. To edit what's on the Start Page, scroll down if necessary and tap the "Edit" button. When you tap "Edit," a "Customize Start Page" window will appear.
The Advanced Guide to iOS/iPadOS Management. This 201 guide to iOS and iPadOS management, a follow-up to our iPhone and iPad Management for Beginners e-book, discusses how managing iOS and iPadOS devices is the key to securing your Apple fleet. Proper management isn't the entire picture of the security landscape, but it's the foundation ...
On Mac. Open Safari on your Mac, and then follow these steps to change your Homepage: 1) Click Safari > Preferences from the top menu bar. 2) Choose the General tab. 3) In the box next to Homepage, enter the URL of the website you want. If you are currently on that site, just click the Set Current Page button. This will change that URL for you.
Set up a sales call, JAMF will be happy to try to steal you. Though to be honest JAMF is the number one Mac management solution for a reason. ... Pretty sure there is, or was, a key that will force a Safari homepage to what you set, but its immutable for the user at that point, as well as new window behavior, and im not sure how supported or ...
Open Safari. Go to the web page you would like to make your home page. Tap the box and arrow icon at the bottom of the screen. Tap " Add to Home Screen ". Rename the icon if you wish, then tap " Add " in the top right corner of the screen. You can now use your new shortcut to open Safari to that web page from now on. Categories: iPhone.
We use Jamf School and are wanting to set Safari to automatically close all tabs at the start of each week. This setting is in Settings > Safari: Tabs > Close Tabs, but we want to be able to push that setting to all currently deployed iPads remotely since it's mostly little kids using them. Not 100% sure this is even possible, and can't ...
Here's how to set your Safari homepage on a Mac. Open Safari on your Mac. Select Safari from the menu bar and choose Preferences from the drop-down menu. Select the General tab on the Preferences screen. Next to Homepage, type the URL you want to set as the Safari homepage. Select Set to Current Page to choose the page you're on.
For small schools to large districts, Jamf also has solutions for education with the Jamf School platform. Unique features for parents and teachers allow management of devices in a classroom or ...
End users or IT departments can leverage Jamf Setup to create an app based setup workflow. Jamf Setup uses a combination of extension attributes, smart device groups and configuration profiles to create role-based experiences. Shared-use device Jamf Setup creates an intuitive way for end users to change the devices apps and settings - no IT
Check out How We BYO @ Jamf from JNUC 2023! User Enrollment is the native Apple-supplied vehicle to support personally-owned / BYO devices.*. Trusted Access is specifically designed to leverage User Enrollment, with other BYOD strategies not supported by the solution. Trusted Access depends upon the inherent, private-by-design architecture ...
Chrome Browser Cloud Management is a cloud-first management tool that works across operating systems (macOS, iOS, Android, Windows and Linux). Chrome Browser Cloud Management allows you to set policies with just a few clicks to get more visibility into your browser fleet, such as reporting on extensions and versions.
Walk along with us as we go through the initial setup of Single Login, the new Azure-based SSO in Jamf Setup. With this new interactive lab, you will see how to configure the new Apple Single Sign On Extension for iOS, add the new sections of Managed App Configuration in Jamf Setup and Reset to enable the new workflow, and see it working on a simulated iPhone.
We have our mac minis setup through AD and we use Server App and Profile manager to send out all the settings and permissions. can anyone help us with a way to set the homepage in safari and also set safari to open with the home page rather than the other options (recent tabs etc) we are running masOs Sierra 10.12.5 and Server 5.3.1.
If Stolen Device Protection is enabled, temporarily disable it in Settings before installing the Jamf profile, then enable it again after installation. To learn more, visit About Stolen Device Protection for iPhone. Install new management profile. You must complete these steps using the iOS/iPad device you want to enroll. Jamf Enrollment
Jamf's purpose is to simplify work by helping organizations manage and secure an Apple experience that end users love and organizations trust. Jamf is the only company in the world that provides a complete management and security solution for an Apple-first environment that is enterprise secure, consumer simple and protects personal privacy.
Compliance Editor with Jamf Pro for iOS and iPadOS . This functionality dispels any uncertainty regarding the enforcement of compliance on mobile devices. The Compliance Editor serves as the ...