iCloud User Guide
- Introduction to iCloud
- Overview of apps and features that use iCloud
- About iCloud storage
- How iCloud keeps information up to date
- Share and collaborate with iCloud
- iCloud+ overview
- What you can do with iCloud+ and iCloud Private Relay
- Set up iCloud Private Relay
- What you can do with iCloud+ and Hide My Email
- Set up Hide My Email
- What you can do with iCloud+ and HomeKit Secure Video
- Set up HomeKit Secure Video
- What you can do with iCloud+ and Custom Email Domain
- Set up a custom email domain
- Apple ID and iCloud
- Set up iCloud on your devices
- Manage your iCloud+ subscription
- Check your iCloud storage on any device
- Use iCloud+ with your family
- What you can do with iCloud and Books
- Set up Books
- What you can do with iCloud and Calendar
- Set up Calendar
- Send and receive invitations for iCloud Calendar
- What you can do with iCloud and Contacts
- Set up Contacts
- Intro to Find My
- Set up Find My
- Remove devices and items from Find My
- Use Find My on each device
- What you can do with iCloud and Freeform
- Set up Freeform
- What you can do with iCloud and Home
- Set up Home
- What is iCloud Backup?
- Back up your iPhone, iPad, or iPod touch
- View and manage backups
- What you can do with iCloud Drive
- Set up iCloud Drive
- What you can do with iCloud Mail
- Create a primary @icloud.com email address
- Set up iCloud Mail
- What you can do with iCloud and Keynote
- Set up Keynote
- What you can do with iCloud and Messages
- Set up Messages
- What you can do with iCloud and Notes
- Set up Notes
- What you can do with iCloud and Numbers
- Set up Numbers
- What you can do with iCloud and Pages
- Set up Pages
- What you can do with iCloud Keychain and iCloud Passwords
- Set up iCloud Keychain and iCloud Passwords
- What you can do with iCloud and Photos
- Set up iCloud Photos
- Set up iCloud Shared Photo Library
- Set up Shared Albums
- What you can do with iCloud and Reminders
- Set up Reminders
- What you can do with iCloud and Safari
- Set up Safari
- What you can do with iCloud and third-party apps
- Set up third-party apps
- Sign in and use iCloud.com
- Customize and use the homepage
- iCloud Settings on iCloud.com overview
- Change your photo
- Receive notifications for iCloud apps
- Prevent apps from showing your name
- Check your iCloud plan
- Check your iCloud storage online
- Manage iCloud+ features
- Use Calendar on iCloud.com
- Create and edit a calendar
- Customize the calendar view
- Change the time zone
- Delete a calendar
- Create and edit an event
- Invite people to an event
- Receive and reply to invitations
- Delete or hide an event
- Set an alert
- Restore your calendars and events
- Share a calendar
- Stop sharing a calendar
- Accept a shared calendar invitation
- Receive emails for updates to shared calendars
- Contacts on iCloud.com overview
- View contacts
- Create or edit contacts
- Create and manage lists
- Search contacts
- Delete contacts
- Restore contacts
- Import, export, and print contacts
- If you can’t create, import, edit, or delete contacts
- Add a domain you own
- Purchase a domain
- Add or remove people
- Transfer custom email domain addresses
- Allow all incoming emails
- Import existing emails
- Create and delete email addresses
- Stop using a domain
- Find Devices on iCloud.com overview
- Locate a device
- Play a sound on a device
- Use Lost Mode
- Erase a device
- Remove a device
- Create and edit addresses
- Stop using or reactivate addresses
- iCloud Drive on iCloud.com overview
- Upload and download files
- View files and folders
- Organize files and folders
- Rename and duplicate files
- Share files and folders
- Add or remove shared files and folders
- Delete shared files or folders
- Email files
- Delete files
- Recover deleted files
- Permanently remove deleted files
- Mail on iCloud.com overview
- Add and manage email aliases
- Use a custom email domain with Mail
- Choose a default email address
- Use Hide My Email in Mail
- Write and send email
- Save and view email drafts
- Reply to or forward an email
- Receive a reminder to reply
- Add an attachment
- Create an email signature
- Save and find email addresses
- Set up an automatic reply
- View all email headers
- Download attachments
- Automatically forward email
- Manage junk mail
- Delete email
- Organize email with folders
- Search, filter, and flag email
- Set up filtering rules
- Archive email
- Make a sender a VIP
- Use Mail Privacy Protection
- Print an email
- Keyboard shortcuts
- Notes on iCloud.com overview
- Create notes
- Add links to notes
- Add or edit lists
- Add or edit tables
- Organize notes in folders
- Organize notes with tags
- View notes and locked notes
- View or download attachments
- Delete and recover notes
- Search notes
- Share notes
- Edit shared notes
- Delete shared notes
- Share folders
- Make updates to shared folders
- Delete shared folders
- Photos on iCloud.com overview
- View your photos and videos
- Hide your photos and videos
- Use iCloud Shared Photo Library
- Upload and download photos
- Add a title or caption
- Organize photos and videos
- Add photos and videos to Favorites
- Play a slideshow of photos
- Delete and recover photos and videos
- Share photos and videos
- Reminders on iCloud.com overview
- Create and delete reminders
- Add and delete reminder lists
- Move a reminder to another list
- Mark a reminder as completed or not completed
- Search for reminders
- Restore your reminders
- Share a reminder list
- Reply to a shared reminder list invitation
- Leave a shared reminder list
- Recover files and information
- Use iCloud on your Windows computer
- Get more help with iCloud
- Legal notices and acknowledgements

Restore your Safari bookmarks on iCloud.com
You can restore your Safari bookmarks from an earlier version that was automatically archived in iCloud. For example, you might want to restore an earlier version to recover some bookmarks that were accidentally deleted.
When you restore an earlier version, your current version is first archived in iCloud so if you change your mind, you can go back to it.
Click Restore Bookmarks.
You can sort available bookmarks by Date Deleted, Name, or Folder.
To the right of the version you want to restore, click Restore.
There may be more versions than can be displayed. Scroll to see them all.
Note: Wait until iCloud finishes restoring your Safari bookmarks before you change them. During the restore process, any changes you make aren’t saved.
The restored bookmarks appear on all your devices that have Safari turned on in iCloud settings .
If you change your mind, you can restore the Safari bookmarks you were using. Just follow the steps above to restore the most recent version available.

How to Recover Deleted Safari Bookmarks on an iPhone
At Macgasm, we’re dedicated to bringing you insightful Apple-centric content that adheres to our comprehensive editorial guidelines whose purpose is to maintain the utmost accuracy, relevance, and impartiality in everything we publish. This commitment to preserving the integrity of our content is shared across our team, from expert writers to seasoned editors.
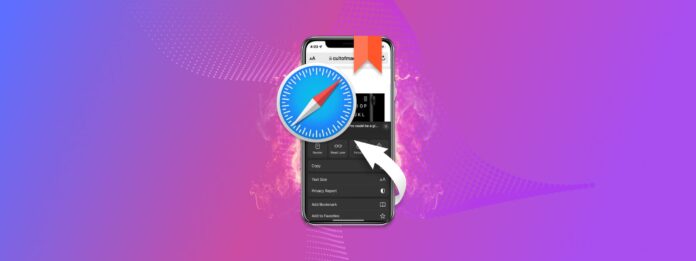
Once you delete them, your bookmarks are totally gone. And unless you managed to save a backup beforehand, it’ll require some extra work to restore bookmarks on an iPhone. This article breaks down everything you need to know about Safari bookmarks and why they disappear.
We provide step-by-step instructions of 3 different methods to recover them. And if you don’t have a backup, we demonstrate our favorite data recovery software and how exactly to use it to restore your Safari bookmarks… Even if you’ve never done it before. Read on.
Table of Contents
Where Do My Bookmarks Go on an iPhone After Deletion?
Unlike photos and videos, Safari bookmarks on an iPhone do not have a recently deleted folder (unless you enabled iCloud for Safari – more info below). But the data of your bookmarks is still saved in your iPhone’s file system. You just can’t access them – at least not in the usual way.
The most recent iPhone update deleted all my Safari favorites and bookmarks… — ✨Shana✨ (@shana_vee) June 20, 2020
You either have to restore them from a backup or use special tools that are designed to extract and rebuild data from a device’s file system (in case it gets fragmented). And the more new data you save to your iPhone’s storage, the more likely you’ll overwrite your bookmarks. So put it down until you finish reading this article.
How to Find Safari Bookmarks on iPhone
You can find Safari bookmarks on an iPhone within the app itself. Launch the Safari app, then tap the book icon on the lower-right corner of the screen.
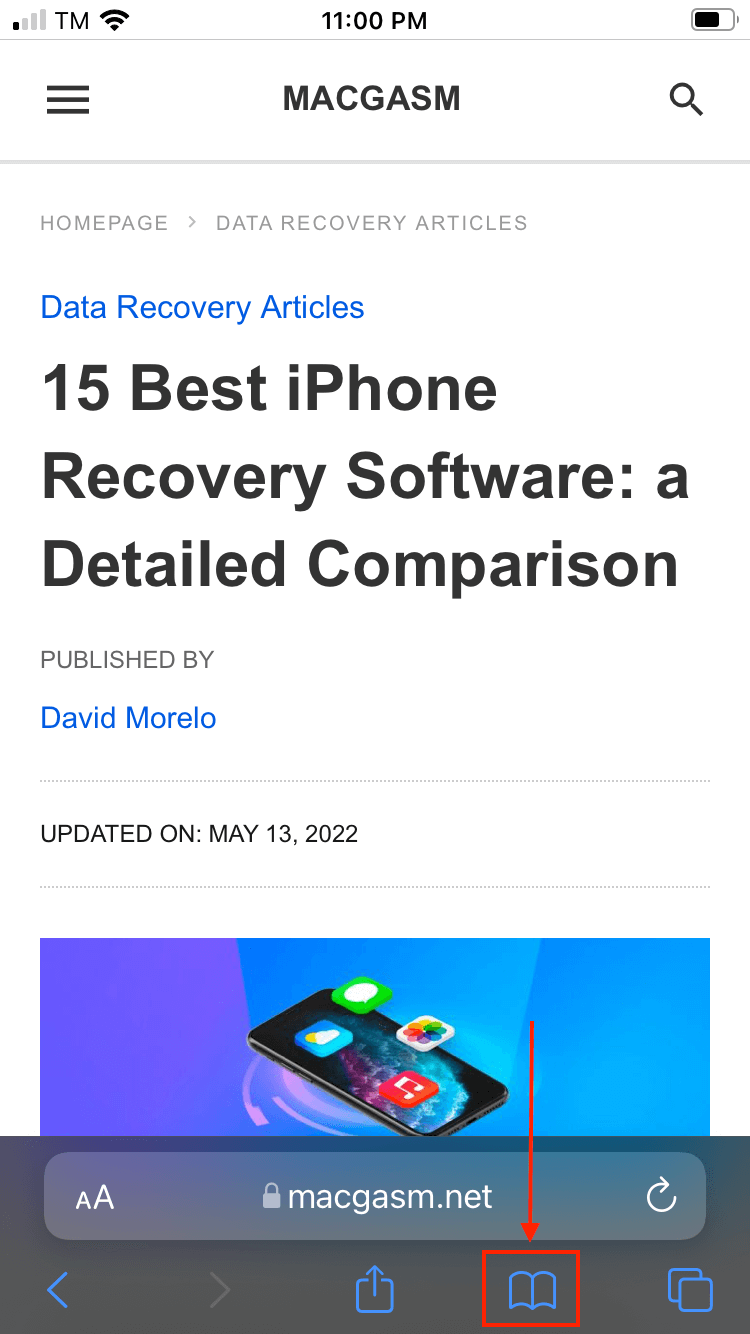
There are 2 folders that already exist by default: the general “Bookmarks” folder and “Favorites” – a special sub-folder inside “Bookmarks.” Any URL saved in your Favorites folder will appear whenever you open a new Safari tab. You can add a URL directly to the Favorites folder the same way you add a bookmark. Tap the share button (the icon to the left of the book icon) and tap “Add to favorites.”
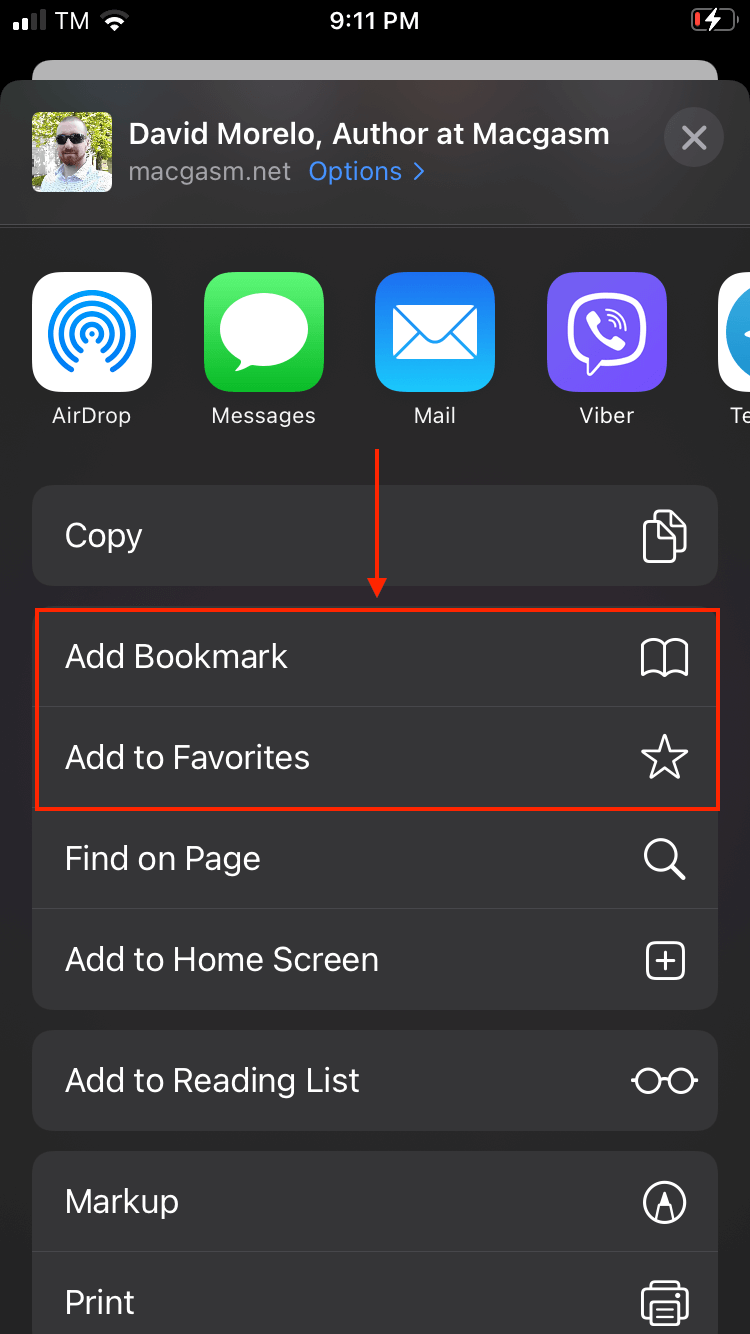
How to Restore Deleted Bookmarks on iPhone
As I briefly mentioned in the beginning of the article, there are only 2 ways to restore lost bookmarks on iPhone: (1) restore bookmark data from an existing backup or (2) extract and rebuild data using special software.
However, restoring data from a backup requires that you backed up your data in the first place – either through iCloud, iTunes, or Finder. Below are step-by-step guides (along with screenshots) for all of these methods. Read on.
Method 1: Restore Deleted Bookmarks on iPhone Using Data Recovery Software
Without iTunes and iCloud, the only way to restore deleted bookmarks on your iPhone is by using data recovery software. These tools are capable of not only recovering data, but also “rebuilding” it – deleted files sometimes get fragmented and won’t work properly as is.
For this article, we’ll be using a tool called Disk Drill to restore Safari bookmarks (you can also use it to recover Safari history ). It’s a local favorite here at Macgasm as we’ve had great success restoring different devices. We also appreciate how Disk Drill’s interface is simple enough for even beginners to easily use it.
Step 1. Make sure your iPhone is securely connected to your Mac.
Step 2. Download and install Disk Drill.
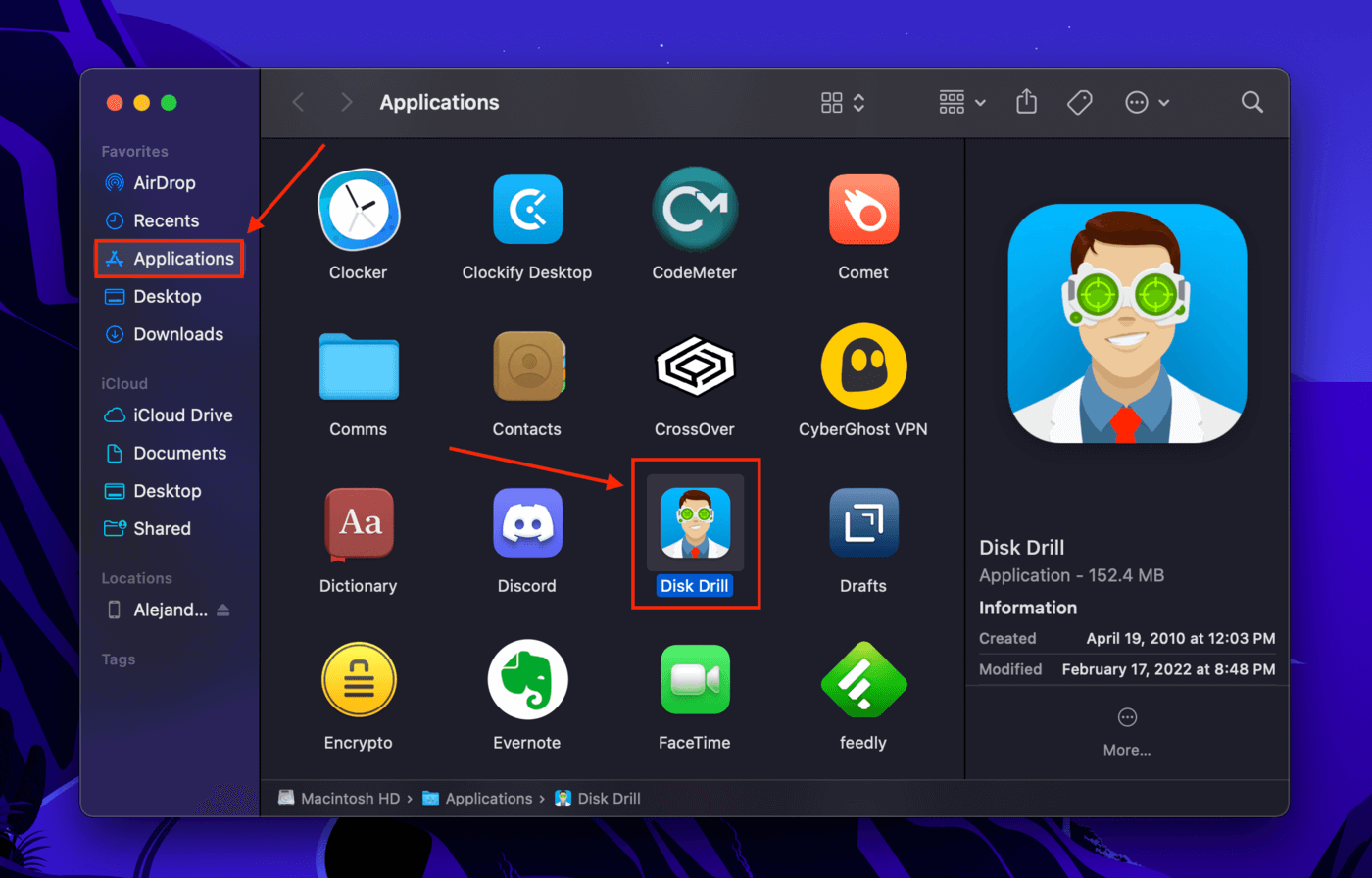
Method 2: iCloud Backup
If you have iCloud enabled for Safari, you’re in luck. This is the only scenario where deleted Safari bookmarks actually go into its own “Recently Deleted” folder, and they’ll stay there for 30 days by default. You can also restore Safari bookmarks from iCloud without connecting your iPhone to your Mac. Here’s how to do it:
Step 1. Log into iCloud.com .
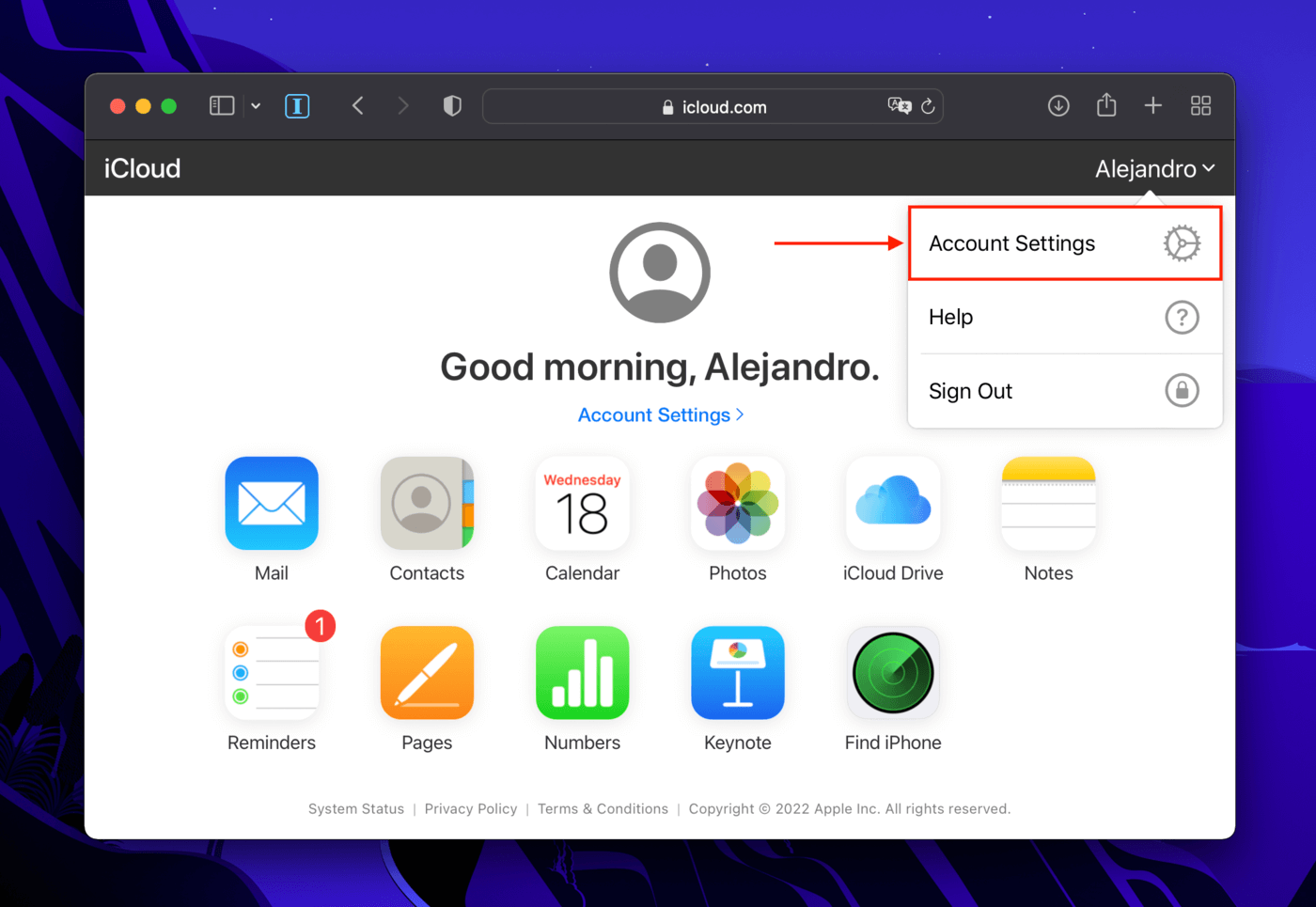
Step 4. A dialogue box will pop up displaying favorites disappeared from Safari on your iPhone. You’ll notice that there’s a 30-day countdown until they automatically get deleted.
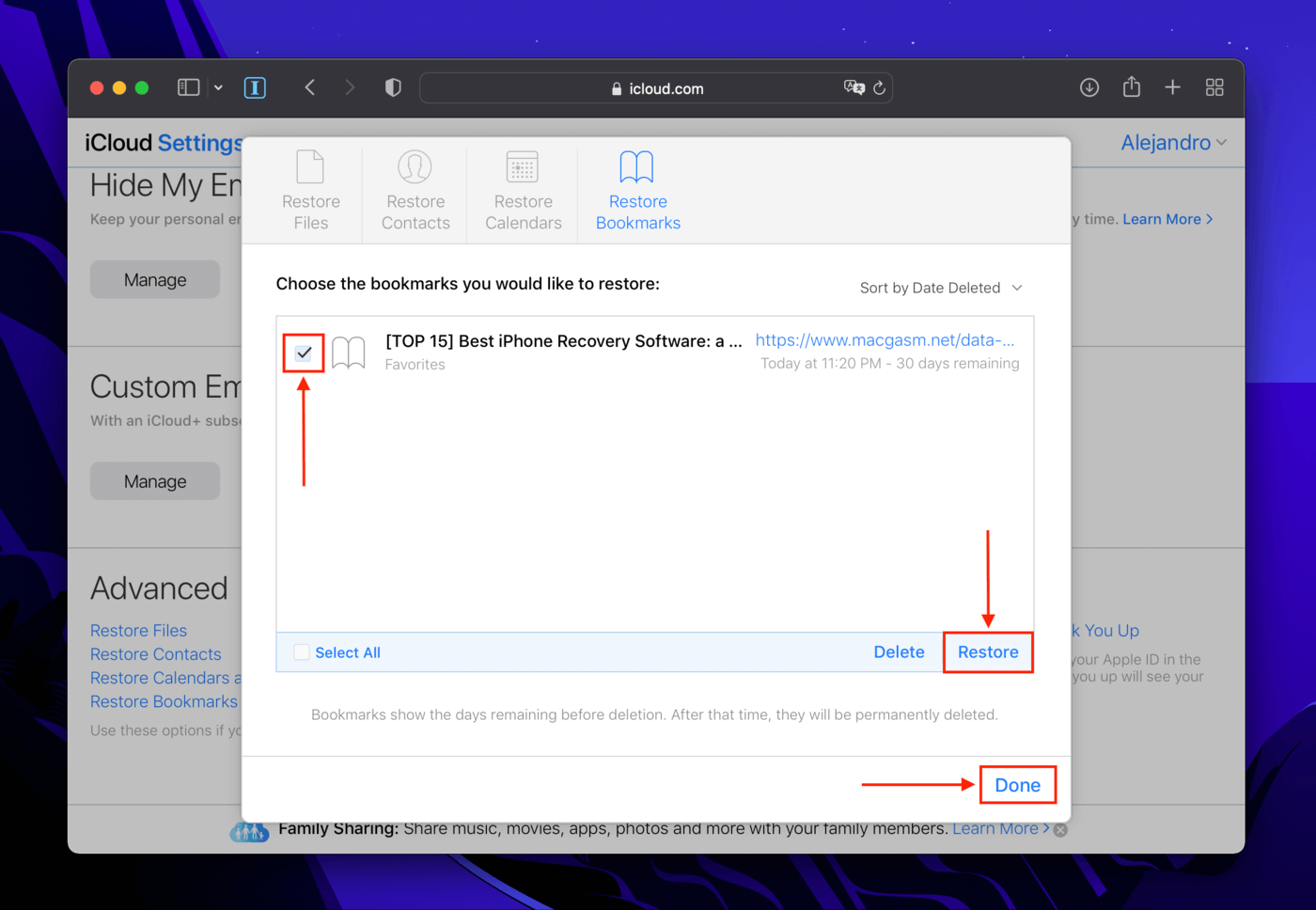
Method 3: iTunes Backup (or Finder)
If you created a backup of your iPhone, you can restore favorites in Safari using iTunes or Finder (macOS Catalina and above). Restoring an iTunes backup will replace the data on your iPhone with backup data. Back up your important files before proceeding.
Step 2. Open Finder > Applications, then double-click the iTunes icon.
Step 3. Under the “Backups” section, click “Restore Backup.”
Step 4. Use the dropdown menu to select a backup file, then click “Restore.”
For users without iTunes: iTunes is no longer available on iTunes macOS Catalina and above. Instead, connect your iPhone to your Mac and open it in Finder. Under the “Backups” section, click “Restore Backup” then select the backup files that contain your Safari bookmarks. This process will also wipe your data.
Why May Favorites Disappear on an iPhone?
Depending on how your iPhone is set up, there are different reasons why all bookmarks are gone from Safari. Here are the most common causes:
- Accidental deletion Safari bookmarks don’t have a recently deleted folder. Once you delete them, they’re gone.
- iCloud sync issues If you enabled iCloud for Safari, changes are reflected on every device signed into that iCloud. If you deleted your bookmarks on any of these devices, it will also be deleted on your iPhone. Interruption during the sync process may also cause your bookmarks to disappear.
- Buggy update iOS updates often make your iPhone perform way better, but bugs often get rolled out too. These may affect your iPhone in unpredictable ways. It’s generally best practice to wait for technology blogs (like Macgasm) to post an article about the newest updates.
- Physical damage Physical damage to the iPhone might affect its storage disk. You can’t really predict what data will get lost in this case, and bookmarks may be one of the casualties.
How to find old Safari bookmarks?
To find old Safari bookmarks (and avoid getting finger cramps from scrolling), use the search bar in the bookmark menu. On your iPhone, launch Safari and click the book icon. Then, swipe up to expand the list of bookmarks – you should find a search bar at the top. As long as you limit your bookmarks to 450 per folder, they won’t get deleted.
If you want to find deleted Safari bookmarks, you can use the “Restore Bookmarks” function in your Account Settings page on iCloud.com. Alternatively, use a data recovery software like Disk Drill.
How to redownload Safari on iPhone?
How to erase bookmarks on an iphone.
To erase bookmarks on an iPhone, do the following:
- Open the Safari app.
- Click on the book icon at the bottom of the screen.
- Tap and hold the bookmark you want to erase, then tap “Delete.”

- iPhone Data Recovery
- Android Data Recovery
- iPhone Passcode Unlocker
- iOS System Recovery
- iOS Location Changer
- Free iOS Backup & Restore
- Excel Password Recovery

- Data Recovery iPhone Data Recovery Android Data Recovery
- Unlock & Repair iPhone Passcode Unlocker iOS System Recovery
- Utilities iOS Location Changer Free iOS Backup & Restore Excel Password Recovery PDF Editor

5 Ways to View & Recover Deleted Safari History on iPhone/iPad
“Is it possible to recover deleted Safari history on iPhone? I want to retrieve deleted history from around 3 months earlier.”
Safari is the default browser for iOS devices and Mac computers, which is widely used among Apple users. While searching the internet with Safari, it usually keeps the browsing history and bookmarks for picking up what has been read.
What if you have accidentally deleted your browsing history, or it is suddenly gone without a record? Don't worry. You still have a chance to get back the deleted Safari history. Keep reading to find out how to recover deleted Safari history on iPhone with or without backup.
Can Safari History Be Recovered Once It Is Deleted?
Yes, you can recover deleted browsing history from Safari, but it's not guaranteed. When you clear your browsing history in Safari, it's not permanently erased from your iPhone or iPad. Instead, it's temporarily stored in a different part of your device's memory for a limited period. This storage period typically lasts around one month for iPhone/iPad and up to one year for Mac. If you act quickly, you sitll have a good chance to recover deleted Safari history.
Check iPhone Settings for Deleted Safari History
Before you try any other methods listed below, first check your iPhone itself. The simplest way of recovering your browsing history is to find them in Safari Website Data under Settings. Here's how to do it:
- On your iPhone, open the Settings app. Scroll down to find Safari and tap on it.
- On the next screen, scroll to the bottom and tap on the Advanced option.
- Now choose the Website Data and you'll view the domain of the deleted browsing history.

The drawback of this method:
This method will only show you the root domain of your visited sites. You won't be able to find a specific page you've viewed before. Also, this method only works as long as you don't clear cookies and history from Safari.
Recover Safari History on iPhone without Backup (Recommend)
If there is no backup of your deleted Safari history, FoneGeek iPhone Data Recovery is highly recommended to you. As the world's 1st iPhone and iPad data recovery software, it has helped tens of thousands of iOS users find deleted or lost data. What makes it so popular? The answer is its reliability and function:
- Offers 3 recovery modes, and you can choose the one that best fits your needs to recover deleted Safari history.
- Preview the deleted Safari history for free before the recovery process and selectively recover only the browsing history you need.
- Supports to recover many other types of data like messages, contacts, photos , videos, notes , WhatsApp messages, Viber, etc.
- Works well on all iPhone models and iOS versions, even the latest iPhone 16 and iOS 18.

Follow the steps below to recover deleted safari history on your iPhone without backup:
Step 1. Connect iPhone to Computer
To start with, install the program on your Windows PC or Mac and launch it. Choose Recover Data from iOS Devices and then connect your iPhone to the computer using a USB cable.

Step 2. Select Safari History to Scan
Once the program detects your iPhone, choose Safari History or any other type of files you would like to recover, and then click Scan to begin scanning.

Step 3. Recover Deleted Safari History
After the scan, click Safari History from the category list to preview the recoverable Safari history. Then select the ones you need and click the Recover to PC button to save the deleted Safari history to your computer.

Recover Deleted Safari History on iPhone from Backup
Option 1. recover safari history from icloud web.
You are allowed to recover only Safari history from iCloud's official site as long as you have turned on iCloud Auto Syncing on your iPhone. Follow these simple steps:
- Sign in to the iCloud official site from any browser using your iCloud account.
- Navigate to the Advanced option and scroll down to click Restore Bookmarks .
- Choose an archive of bookmarks you want and click on Restore .

Only the deleted Safari history within the last 30 days can be retrieved. Also, the existing Safari bookmarks on your iPhone will be replaced and erased, which might cause new data loss.
Option 2. Restore iPhone Safari History from iCloud Backup
If you have backed up your iPhone to iCloud, restoring your iPhone from the iCloud backup is also one of the feasible choices you can try. Doing this will get back all the app data, including the deleted Safari history. But you need to factory reset the iPhone before performing the restore.
- Open Settings and click on General , scroll down to tap on " Transfer or Reset iPhone and select Erase All Content and Settings .
- Follow the instructions to set up your iPhone until you reach the page of Apps & Data . Then, choose Restore from iCloud Backup .
- Sign in to iCloud and choose a backup to restore the device. All data in the backup file, including the deleted Safari history, will come back.

You're not allowed to preview the deleted files and selectively recover what you need only. What's worse, all the existing data on your iPhone will be erased and you'll lose your latest data that are not included in the iCloud backup.
Selectively Recover Deleted Safari History on iPhone from iCloud Backup
With FoneGeek iPhone Data Recovery, you're able to preview and selectively recover deleted Safari history from iCloud backup.
- Run FoneGeek iPhone Data Recovery and switch to Recover Data from iCloud .
- Sign in to iCloud with your Apple ID and password. Then select the data types you want to restore and click on Scan .
- After you've downloaded the iCloud data, preview and select the data you need, then click on Recover to PC .

Option 3. Recover Deleted Safari History from iTunes Backup
If you have made an iTunes/Finder backup before you deleted the Safari history, you can also recover the deleted browsing history by restoring your iPhone from the backup. However, to restore the backed-up data, you will have to erase the existing data on your iPhone.
- Connect your iPhone to your computer and launch iTunes or Finder.
- Click on the iPhone icon when it shows up, and then choose Restore Backup .
- Select the backup file that contains your deleted Safari history and click on Restore .

Same as iCloud, preview and selective recovery are not supported. Restoring from iTunes backup might also lead to data loss as any new files added to your iPhone since the backup will be replaced and overwritten.
Selectively Recover Deleted Safari History on iPhone from iTunes Backup
Again, we recommend you use FoneGeek iPhone Data Recovery to recover deleted Safari history from iTunes backup without erasing any data.
- Launch FoneGeek iPhone Data Recovery and choose the option of Recover Data from iTunes Backup .
- Select the iTunes backup file you want and click Next . Then select Safari History and click on Scan .
- After the scan, you can preview the Safari history and selectively recover those you need by clicking on Recover .

FAQs about iPhone Safari History Recovery
Q1. How long does Safari keep your browsing history?
This question has confused a lot of iPhone users. Actually, there is a definite answer to this question: your Mac can keep your browsing history for as long as a year, while iPhone and iPad keep browsing history for a month. This is what is demonstrated on Apple’s official site.
Q2. How to recover deleted Safari history on an iPad?
There are different methods for recovering deleted Safari history on your iPhone, most of which apply to iPads. You can try using FoneGeek iPhone Data Recovery, which is compatible with major iOS devices, including iPhone, iPad, and iPod touch.
Q3. Where is Safari history stored on your Mac?
All the Safari history you can see on your Mac is stored in the ~/Library/Safari/ folder.
- Just click on Finder > Go > Go to Folder .
- Then, enter the path in the textbox and click on OK to open the History.db file.
Q4. How to avoid losing Safari history?
To avoid the possible loss of Safari history, you can enable Safari in iCloud preferences. In this way, the Safari data will be backed up to the cloud automatically.
Besides that, you can also use some tools such as FoneGeek iOS Backup & Restore to back up iPhone data to your computer selectively or fully.
This article has outlined all feasible solutions to recover deleted Safari history on your iPhone. You can pick the one that works best for you. We strongly recommend FoneGeek iPhone Data Recovery for its easy-to-use interface and ablility to recover Safari history with or without backup.
Joan J. Mims is interested in researching all tips about iPhone, iPad and Android. He loves to share useful ideas with all users.
Leave a Reply
Your email address will not be published. Required fields are marked *
Table of Content
- 1 Can Safari History Be Recovered Once It Is Deleted?
- 2 Check iPhone Settings for Deleted Safari History
- 3 Recover Safari History on iPhone without Backup (Recommend) Hot
- 4 Recover Deleted Safari History on iPhone from Backup
- 5 FAQs about iPhone Safari History Recovery
- Company About us Contact us Privacy Policy Refund Policy Terms of Use EULA Cookie Policy
- Star Products iPhone Data Recovery Android Data Recovery iPhone Passcode Unlocker iOS System Recovery iOS Location Changer Free iOS Backup & Restore Excel Password Recovery PDF Editor
- Support Support Store How-to Tutorials Sitemap

- Privacy Policy
- Refund Policy
- Terms of Use
- Cookie Policy
- How-to Tutorials
Copyright © 2024 FoneGeek Software Co., Ltd. All Rights Reserved
- Shopping for TVs: 4K vs. 8K
- The Best Mechanical Keyboards to Buy
How to Recover Lost Safari Bookmarks
Tom Nelson is an engineer, programmer, network manager, and computer network and systems designer who has written for Other World Computing,and others. Tom is also president of Coyote Moon, Inc., a Macintosh and Windows consulting firm.
What to Know
- Restart Safari and see if bookmarks return.
- Or, tap iCloud > Account Settings > Advanced > Restore Bookmarks . Choose the bookmarks to restore and tap Done .
- Or, connect your Time Machine backup drive and use the Migration Assistant . Select the relevant backup and desired bookmarks.
You can easily restore missing bookmarks using the Apple iCloud service or Time Machine. Here's how.
How to Recover Safari Bookmarks with iCloud
There are a number of steps you can try to restore your lost Safari bookmarks. We list them below:
This method assumes you have iCloud turned on and you're using it to sync data across devices or to the cloud.
If you don’t have iCloud set up on your Mac, you can follow the instructions in our Setting up an iCloud Account on Your Mac guide. Be sure to select Safari as one of the items to sync via iCloud.
Restart Safari and/or your device and see if the bookmarks reappear. If they don't, continue on.
Go to icloud.com and log in with your credentials.
Open the drop-down menu next to your name in the top-right corner and choose Account Settings .
Scroll to the Advanced section and select Restore Bookmarks .
Choose the bookmarks you want to restore, then select Done .
Restart Safari if needed, then check to see if your bookmarks are back.
How to Restore Safari Bookmarks with Time Machine
Another common method of restoring Safari’s bookmarks utilizes Time Machine . This built-in backup feature comes with all Mac computers and lets you automatically back up all of your files to an external hard drive. You can use those backups to restore your missing Safari bookmarks and more.
Connect your Time Machine backup drive to your Mac and turn it on. Then turn on your Mac.
Open Utilities > Applications > Migration Assistant .
Select the option to transfer from a Mac, Time Machine backup, or startup disk . Then select Continue .
Select your Time Machine backup, then press Continue .
If you're asked to choose from a list of backups organized by date and time, choose one and select Continue .
Select the files you want to transfer, then hit Continue to begin the process.
Once the transfer finishes, restart your computer and log in.
The transfer process could take several hours to finish depending on the amount of information you're restoring.
Why Did Your Bookmarks Disappear?
One possible reason is a corrupted preference file, or .plist file, that Safari refused to load when it launched. Preference files store rules that tell your apps how they should work. They can become corrupted or broken over time thanks to app crashes, sudden power outages, hard drive corruption, and more.
Problems with .plist files are one of the Mac's Achilles' heels. They seem to be a weak point in how applications are structured. Thankfully, they're easily replaced, causing at most a bit of inconvenience.
Get the Latest Tech News Delivered Every Day
- Back up or Move Your Safari Bookmarks to a New Mac
- How to Manage the Top Sites Feature in Safari
- How to Add, Edit, and Delete Bookmarks in iPhone's Safari
- How to Add Safari Shortcuts to an iPhone Home Screen
- How to Organize Safari Bookmarks and Favorites
- How to Clear Search History on iPhone
- Customize Safari Toolbar, Favorites, Tab, and Status Bars
- Keyboard Shortcuts for Safari on macOS
- How to Change the Default Search Engine in Safari for iOS
- How to Search for Text in Safari With iPhone Find on Page
- How to Manage Browsing History on Safari for iPad
- How to Reopen Closed Safari Tabs and Windows and Access Past History
- How to Manage Your Browsing History in Safari
- How to Install, Manage, and Delete Safari Extensions
- How to Add X (formerly Twitter) to Your Safari Sidebar
- How to Change Your Homepage in Safari
How to Recover Deleted Safari Bookmarks/Favorites on iPhone
When surfing on the internet, you can always see people are asking for help with the problem "all my bookmarks are gone from Safari on iPhone, how do I get my favorites back on safari from iPhone". It’s normal to see Safari bookmarks disappear from your iPhone when you use your iPhone, trying to search for something.
Occasions for iPhone Safari Favorites Disappeared
- Many people say their bookmarks are gone from Safari on iPhone after an update.
- iPhone favorites disappeared sometimes because of iCloud sync failure.
- Safari favorites on iPhone deleted after reset iPhone to factory settings.
- Latest Safari favorites are removed while restoring iPhone with iTunes or iCloud backup.
- Accidentally deletion without any notice.
No matter how to lose or delete Safari bookmarks on your iPhone, you must be worried because some of them might be very important for you and you never remembered the exact website address. In this case, you just want to learn how to restore deleted Safari favorites from your iPhone. In the following, I'm going to talk about the 5 ways to fix the favorites that disappeared from Safari on iPhone.
#1. Retrieve Favorites on iPhone with iCloud Backup File
If you’ve enabled iCloud backup all the time on your iPhone, then your iPhone must be backed up to your iCloud regularly. In this case, if you find your Safari bookmarks disappeared on iPhone, you can restore your iPhone with your iCloud backup file with the following steps:
- Go to Settings > General > Reset, select "Erase all content and settings."
- After then, tap Restore from iCloud Backup, then sign in to iCloud.
- Choose the iCloud backup file which contains the Safari favorites on iPhone.
Cons: it might cause the latest important data on your iPhone being overwritten by the iCloud backup file if the iCloud backup file was created a long time ago.
#2. Get Back after iPhone Bookmarks Gone using iTunes Backup File
It’s almost the same with the way mentioned above to recover deleted Safari bookmarks on iPhone. The only difference is that the used backup file is the iTunes backup file. To try this way, you must ensure you have backed up your iPhone with iTunes on your computer before your Safari bookmarks disappeared on iPhone. Check out the steps:
- Connect your iPhone with your computer and please make sure you’ve installed the latest iTunes on the computer. When there is a reminder on your iPhone, you need to tap the "Trust the Computer" button, letting iTunes detect your iPhone first.
- Launch iTunes and from the Summary tab, select "Restore Backup".
- Follow the built-in wizard to restore your Safari bookmarks to iPhone via the iTunes backup file
Cons: the currently existing data on your iPhone will be replaced by the content in the iTunes backup file. It is risky as well if there are some important data there.
#3. Scan for iPhone for the Deleted iPhone Safari Bookmarks
If you’ve to delete Safari favorites from an iPhone, the best and most effective way is to scan your iPhone, recovering the deleted Safari bookmarks. The best software to do it is iBeesoft iPhone Data Recovery . It helps you scan for the lost Safari bookmarks. When finding the target ones, you can select them to restore. Here are the steps:
- Click the download button to get and install the iBeesoft iPhone Data Recovery. It is fully compatible with your computer and all versions of iPhone.
- Connect your iPhone with your computer and launch the software. From the main window, click " Recover from iOS ". When your iPhone is detected, click " Scan ".
- It might take a few minutes for the data recovery software to scan all files on your iPhone. After then, you can see it sorted all files into categories. Please filter out the Safari bookmarks and preview them. When finding the target ones, check them and click " Recover " to save them on your computer.
#4. Extract Safari Favorites Disappeared on iPhone from iCloud Backup File
As I have mentioned in method #1, it will erase all data on your iPhone by restoring iPhone with an iCloud backup file. What if we extract Safari bookmarks from the iCloud Backup file? It’s safe and efficient, which means you can only select the files you want.
- Click the download button to download and install the best iPhone data recovery software . It is the tool we need to extract the iCloud backup file.
- From the main window, click " Recover from iCloud ". Sign in your iCloud to enable the software to detect the iCloud backup file. Select the right one and click " Scan ".
- Follow the built-in wizard to recover deleted Safari bookmarks from iPhone via the iTunes backup file
- After then, you can see all file types are extracted and sorted into types, listed on the left side of the software. Check out the Safari bookmarks, find the right one, click " Recover " to save them on your computer.
#5. Extract iPhone Safari Favorites Disappeared from iTunes Backup File
The advantages of using the way are that it avoids data overwritten of your iPhone, which means it has no side effect to your iPhone data. Here are how to restore lost Safari bookmarks on iPhone by extracting from iTunes backup File.
- Click the download button to download and install the iBeesoft iPhone Data Recovery. After then, click " Recover from iTunes ".
- Select the right iTunes backup file which contains your Safari Bookmarks and click " Scan ".
- When it finished the scanning process, you can filter out the Safari bookmarks. Check them out, find the right one and click " Recover " to save them.
Related Articles
- Recover Chrome Browsing History
- Fix Voice Memos Disappeared from iPhone Problem
- Top 11 Best Free iPhone Data Recovery Software
- How to Recover Photos off A Broken iPhone
- Recover Deleted Videos from iPhone
- Delete Photo Recovery Online Free
- How to Recover Deleted Photoshop Files on Mac
- How to Unlock iPhone without Passcode
- How to Unhide Files in SD Card
- Recover Deleted Text Messages from iPhone without Backup
- Recover Photos after Factory Reset iPhone with/without Backup
Discover iBeesoft
- Windows Data Recovery
- Mac Data Recovery
- Free Data Recovery
- Duplicate File Finder
- iPhone Data Recovery
- Data Backup
- File Shredder
- iCleaner for Mac
Terms & Conditions | Privacy | License Agreement
Copyright © 2011-2024 iBeesoft All Rights Reserved.

How to Recover Deleted/Lost Safari Bookmarks on iPhone
How to Recover Deleted/Lost Safari Bookmarks on iPhone 15/14/13/12/11/X/8/7/6/5/4
"I accidentally deleted the bookmarks of my Safari web browser and lost some important list of websites which are very important for me. Now it is very difficult to find those sites. That's the reason why I want to recover the bookmarks. What should I do?"
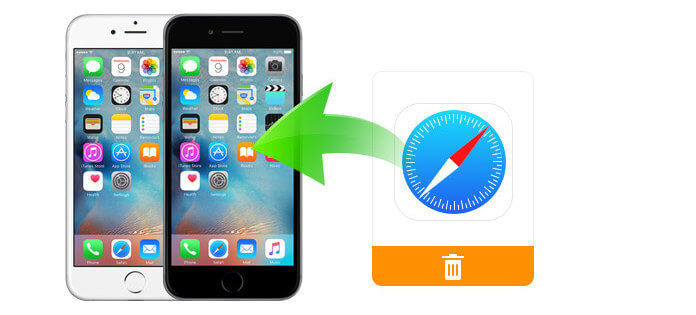
Recover Deleted Safari Bookmarks on iPhone
Bookmark a web page on your iPhone, so you'll always have what you need quickly. If you lost your Safari bookmarks on your iPhone after updating iPhone, iCloud auto-sync, and accidental deletion or with any other unknown reasons, how do you get them back? It's unimaginable that the Safari bookmarks on your iPhone are deleted unintentionally, which might bring great inconvenience in browsing web pages. However, don't be anxious about the issues when you meet them. If your iPhone is exactly at your hand, you can use a Safari bookmark recovery tool to recover your lost and deleted Safari bookmarks from iPhone directly; if not, just extract and recover them from iTunes/iCloud backup files.
Aiseesoft FoneLab , the professional iPhone data recovery tool, is designed to get back deleted or lost Safari Bookmark or Safari History on iPhone/iPad/iPod touch. The powerful software offers you three recovery modes to retrieve deleted/lost Safari Bookmark and Safari History on iPhone, iPad and iPod touch. They are "Recover from iOS Device", "Recover from iCloud Backup Files", and "Recover from iTunes Backup Files". Each of them has their own merit in the process of Safari Bookmarks recovering. The software supports to restore deleted bookmark and history of Safari on iPhone 15 Pro Max/15 Pro/15 Plus/15, iPhone 14 Pro Max/14 Pro/14 Plus/14, iPhone 13 Pro Max/13 Pro/13/13 mini, iPhone 12/12 Pro/12 Pro Max/12 mini, iPhone 11/11 Pro/11 Pro Max, iPhone XS/XS Max/XR, iPhone X, iPhone 8/8 Plus, iPhone 7/7 Plus, iPhone SE, iPhone 6s Plus/6s/6 Plus/6, iPhone 5s/5c/5, iPhone 4s/4, and iPhone 3GS. Besides, it also lets users recover lost data files, including Safari Bookmarks, Safari History, contacts, text messages, as well as photos, notes and more content data files on all models of iPad and iPod touch. With its Mac version, you can retrieve iPhone Safari Bookmark on Mac.
This tutorial below summarizes three methods to help you recover deleted Safari bookmarks on iPhone with the help of Aiseesoft iPhone Safari Bookmark Recovery. Each method corresponds to a recovery mode of Aiseesoft iPhone Safari Bookmark Recovery software.
Option 1. Recover deleted iPhone Safari Bookmark from iPhone directly
1 Download and install FoneLab
Download, install and launch Aiseesoft FoneLab on your computer.
2 Connect your iPhone to computer and choose the first recovery mode.
Connect your iPhone to computer via USB and you'll get the interface as below. Choose Recover from iOS Device .
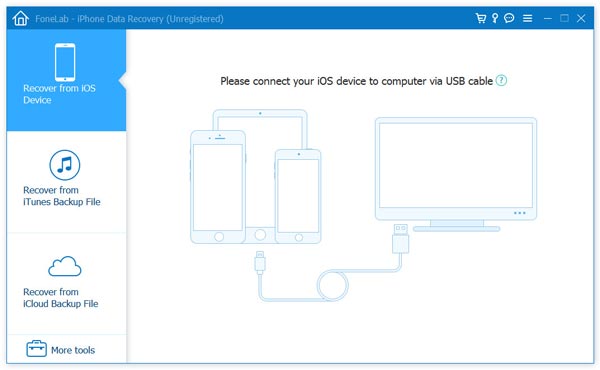
3 Scan your iPhone
Once iPhone recognized by the software, click Start Scan to let iPhone Safari Bookmark Recovery tool scan your iPhone.

Note: If you are iPhone 4/3GS user, just follow the prompt instruction to enter scan mode.
4 Select Safari bookmark you want to recover
After scanning, a list of data category appears in left side of the main interface. Scan the list and click Safari Bookmark , then on the main interface you will see the specific title and URL of web page you have marked on your iPhone Safari. You can choose all with one click or select the certain ones you need.
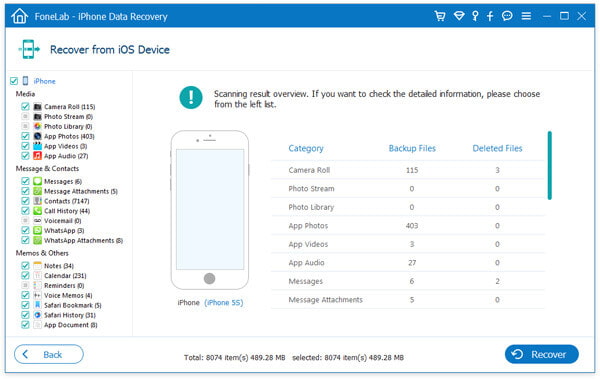
5 Recover iPhone Safari Bookmark
After selecting, click Recover to start to restore your lost iPhone Safari Bookmark from iPhone.

Note that the following two options require you to have iTunes and iCloud backups first.
Option 2. Recover deleted iPhone Safari Bookmark from iTunes backups
1 Download and launch Aiseesoft iPhone Safari Bookmark Recovery.
The computer installed the program should be the same to the one where you have backed up your iPhone.
2 Click the second recovery mode Recover from iTunes Backup File .
3 Select an iTunes backup to scan. From a list of iTunes backup, find the one that includes the Safari bookmarks you want and click "Start Scan" to let the program scan your iPhone. If you select the encrypted backup, then you need to enter the password to unlock it for scanning this iTunes backup (iTunes password forgot? Recover iTunes password ).

4 Choose iPhone Safari Bookmark you want to recover. Choose Safari Bookmark and tick the bookmarks you want.
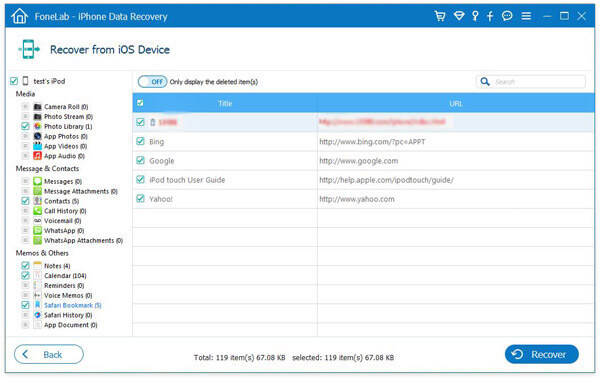
5 Recover the selected Safari Bookmark from iTunes backup. Click the "Recover" button in the lower right corner to recover them.
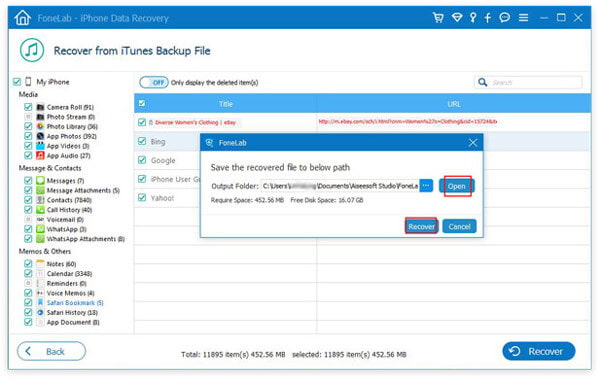
Besides Safari bookmarks, it also enables you to recover deleted iMessages , contacts, call logs, videos, audio, etc. from iTunes backup files.
Option 3. Recover deleted iPhone Safari Bookmark from iCloud backups
2 Click the third recovery mode Recover from iCloud Backup File and sign in with your iCloud account ( iCloud password forgot ?).

3 Scan and download the backup file you need. All your iCloud backups will be listed here. Choose the exact one and download this iCloud backup file to your computer. Before downloading, you can choose all contents in backups or only Safari Bookmark.
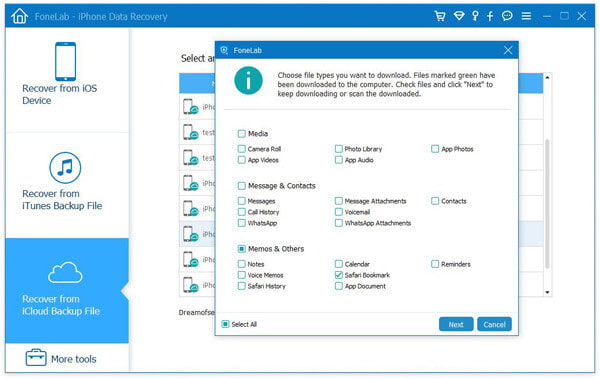
4 Select the specific iPhone Safari bookmarks you want to recover. And recover the selected Safari Bookmark from iCloud backup.
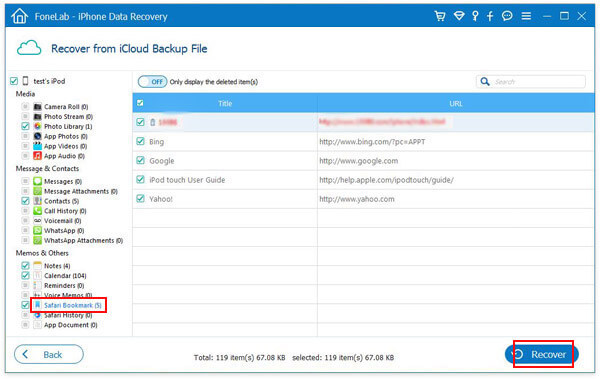
The exported Safari bookmark will be saved as HTML, and you can open it on your computer directly. Moreover, Safari history is also the necessary for Internet surfer to get back. Learn here to recover deleted Safari history on iPhone .
You can learn the steps from the video below:

In this article, we mainly show you how to recover deleted lost Safari bookmarks with the best tool, FoneLab. With this recommended software, you are able to view and see iPhone both deleted or existing bookmarks with ease, and choose to recover iPhone bookmarks selectively.
What do you think of this post?
Rating: 4.9 / 5 (based on 209 votes)

December 17, 2020 14:24 / Updated by Louisa White to Recover iOS Data

How to recover deleted files from iPhone? The post introduces you with one best way to help you get back the deleted files from iPhone.
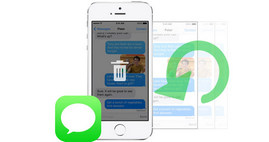
Can you recover deleted SMS from iOS device? The article shows you the easiest way to retrieve deleted SMS messages on iPhone/iPad/iPod.

If your iPhone notes disappeared, please use the iPhone Notes Recovery to retrieve deleted/lost notes from iPhone (12 included).

How to backup iPhone securely? This article introduces three methods for you to backup iPhone.
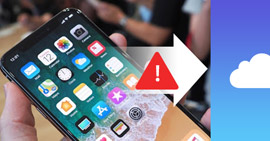
iPhone won't backup to iCloud? iCloud back up the last backup could not be completed? Find the reasons and solutions here to fix the problem in this page.

Potential solutions are provided here to the most common iOS Update problems on iPhone, iPad and iPod touch.
About | Privacy | Resource
Copyright © 2024 Aiseesoft Studio. All rights reserved.
Coming soon: Apple Event on 9/9 at 10 a.m. PT
> Learn more
> Add to your calendar
Looks like no one’s replied in a while. To start the conversation again, simply ask a new question.
Missing or deleted safari favorites folder
I was arranging my safari favorites file folders on my iPhone, and one disappeared. Perhaps it accidentally deleted, as they can accidentally be deleted so easily. I don’t think that’s what I did- it was more like it vanished as I was dragging it up higher in the list. I have looked inside every single folder for it. From my lengthy non-expert attempts to seek help online on how to find it recover jt- it seems it’s a simple fix if you sign into your icloud on a Mac or pc - I have access to neither. I did look at the most web based icloud account info on my iPhone I could find, and also tried signing in on a non-Apple tablet browser. Only to find a big frown face telling me it’s not supported for viewing your icloud. Please advise. Aldo please advise if I’d be better off using a different browser on my iPhone and which to try. I need to keep saved websites saved and organized especially for meducal travel and cancer care. Thanks.
Posted on Apr 18, 2022 6:43 AM
Posted on Apr 19, 2022 9:20 AM
Hello startrailz,
Being able to restore Safari bookmarks is important and you've come to a great place for help! You're on the right track with wanting to visit the iCloud website via a tablet or computer, and follow the steps in the "Restore your Safari bookmarks and reading list on iCloud.com" section of the following article.
Set up iCloud for Safari on all your devices
To try those steps, you would need access to a web browser on a supported device. If you're able to borrow a friend or family members device, that would be the right next step. If you didn't have iCloud enabled previously and backed up your iPhone to iCloud, you may be able to restore to the backup to recover the deleted bookmark. When restoring to a backup, the content that was on your device at the time of the backup would appear. Any content not synced to iCloud or included in the backup wouldn't return to your device. To clarify, any content you've added to your device from the date of the backup to now would be lost. You can find the steps for restoring to a backup in the following article.
Restore your iPhone, iPad, or iPod touch from a backup
Similar questions
- deleted safari favorite folder how can I find deleted favorites folder from safari 325 2
- Safari browser favorites disappeared My Safari browser favorites disappeared. How do I restore them? 447 2
- How can you Delete Selected Files that I have created within Favorites? Hello, Can anyone out there help me please? As I don’t like being beaten I’m 77 but can still normally find a solution to a problem. But! Like many of you I cannot find the solution to the following: On my iPad - Settings - Safari - Favourites - Files within Favourites that I have created. How can you Delete - Selected Files that I have created within Favourites? As each of the files I have created contain numerous (far too many to delete by the suggested method Bookmarks - Edit - Select File - Red Circle - Delete) I have spent hours without seeming to get anywhere using this method, that I’m beginning to doubt if they do get deleted. I know you can do what I want to achieve easily in Windows so why can’t I do something similar in Safari??. Thanking you in anticipation. [Edited by Moderator] 144 1
Loading page content
Page content loaded
Apr 19, 2022 9:20 AM in response to startrailz

Safari History Recovery: Recover Deleted History on iPhone

Quick Navigation
- Part 1. Recover Deleted History from iPhone
- Part 2. Retrieve Deleted Safari History/Bookmarks from iCloud/iTunes
- Part 3. Restore Lost Safari Bookmarks from iCloud Advanced Settings
- Part 4. View Deleted Safari History in iPhone Settings
iPhone users can easily access the internet with the built-in app Safari. However, when clearing Safari history on iPhone, you may mistakenly delete some useful Safari history on iPhone/iPad. There is no way to undo clear history on iPhone, but there are still ways to find the deleted history.
If Safari histories are deleted or Safari bookmarks disappear because of iOS update, system crash, or other unknown reasons, follow these solutions to retrieve deleted histories/bookmarks in Safari on iPhone/iPad.
Part 1: Recover Deleted History from iPhone
The most reliable way to recover deleted Safari history is using professional tool for iPhone browser data recovery. One of the most professional program you can find is FonePaw iPhone Data Recovery (opens new window) , which is designed to recover deleted iPhone/iPad data.
How can this web history recovery tool recover deleted history/bookmarks?
It can scan out deleted internet history and bookmarks from iPhone/iPad. Also, it let you view deleted history or bookmarks by extracting data from iTunes backup (opens new window) or iCloud backup. Besides Safari history and bookmarks, iPhone Data Recovery can be used for recovering 19 types of data files lost from your iPhone X, iPhone 8 or 8 Plus, iPhone 7 or 7 Plus, iPhone SE, iPhone 6s or 6s Plus, iPhone 6 or 6 Plus, 5s or 5c or 5.
Free download the trial version of FonePaw iPhone Data Recovery on your computer. The trial version lets you preview all recoverable data before recovery.
Free Download Buy with 20% off Free Download Buy with 20% off
1. Launch iPhone Data Recovery
Once you have downloaded the program, activate and open the program. Now connect iPhone to PC and select "Recover from iOS Device" .
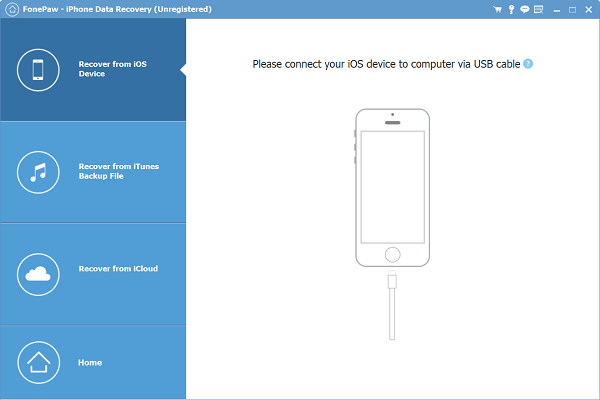
2. Scan iPhone Deleted Search History
Click "Start Scan" to allow the program to explore your device. Once the scan is completed, the software will list all deleted and existing files on your iPhone/iPad.
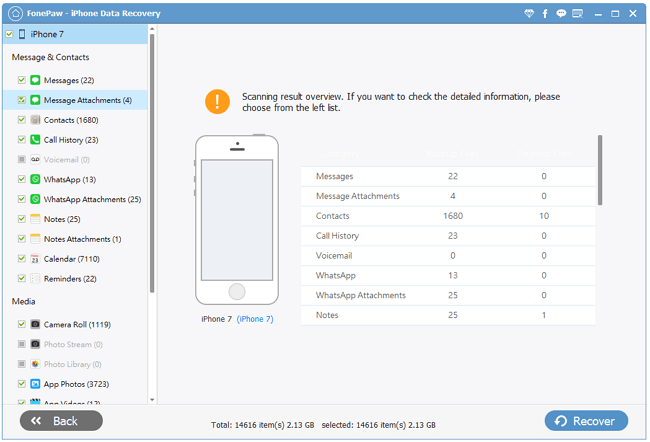
3. Recover Safari History/Bookmarks from iPhone
Now, click "Safari Bookmark" in the left sidebar and check the deleted web/google history or bookmarks in the right panel. Then select the Safari history/bookmarks you need to restore and hit "Recover" button to save them on your computer.
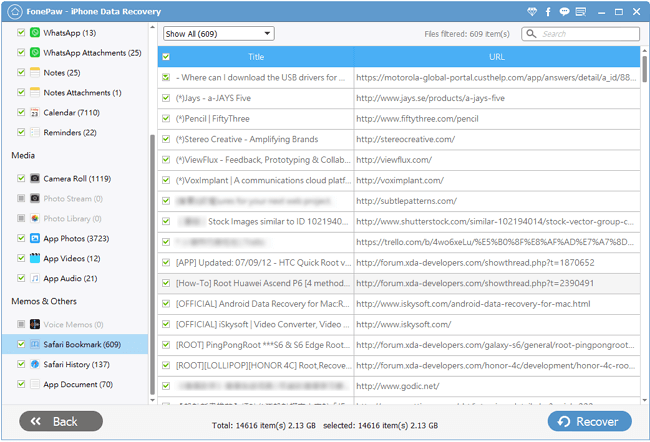
Part 2: Retrieve Deleted Safari History/Bookmarks from iCloud/iTunes
1. Choose "Recover from iCloud Backup File"
Select "Recover from iCloud Backup File" and enter your iCloud by inputting your Apple ID and password.
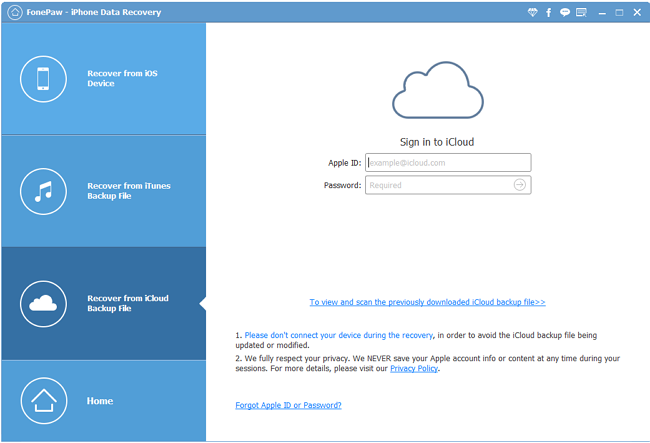
2. Download and Scan iCloud backup file
Choose the iCloud backup file of your iPhone and download it. Make sure the internet is connected when you are downloading the file. After downloading, the program will scan the downloaded files.
Tip : To save your time, you can choose only "Safari " to view only Safari history in the iCloud backup.
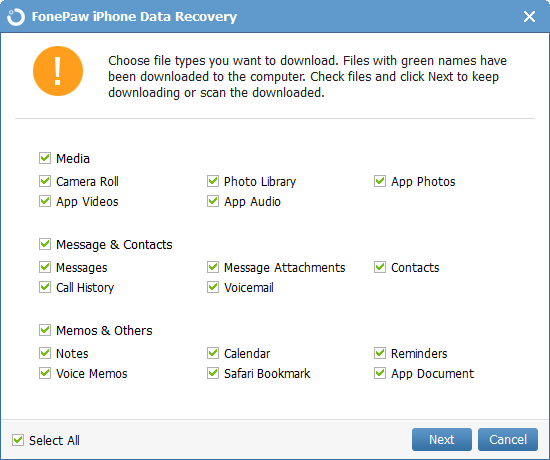
3. Retrieve Safari bookmarks from iCloud
Click "Safari Bookmark" and view deleted search history in details. Then, choose what you need and click "Recover" button to get back the records on your computer.
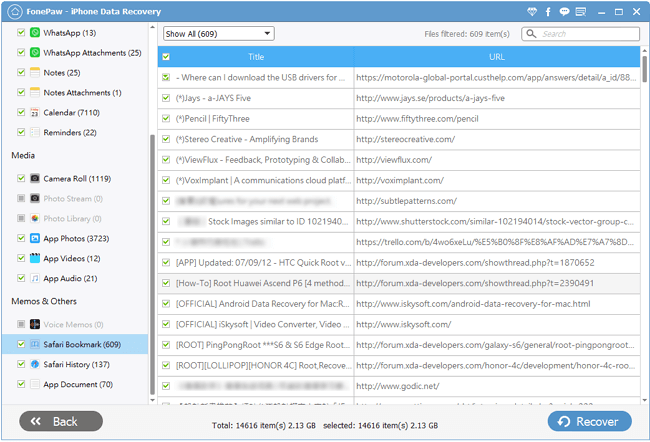
If you have backed up your iPhone to iTunes before iPhone Safari history is cleared or the bookmarks is gone, you can also find and recover deleted web histories from iTunes backup.
Choose "Recover from iTunes Backup File" option > select a backup you need > click "Safari Bookmark" and select the items you need to save on computer.

Part 3: Restore Lost Safari Bookmarks from iCloud Advanced Settings
Apart from iPhone Data Recovery, there are other methods you may try to find and retrieve the missing website address. One of the methods is to restore Safari history from iCloud.com. However, the method only works when:
- You have included Safari history on your iCloud backup ;
- The Safari search history/bookmarks were missing in less than 30 days .
Then you can try to: sign in iCloud.com with your iCloud account and password > go to "Advanced Settings" and select "Restore Bookmark" > Choose the bookmark file you need and click "Restore".
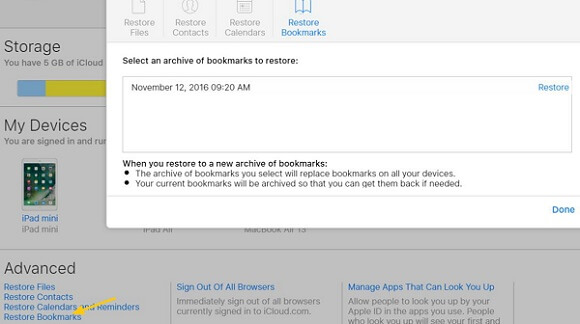
Part 4: View Deleted Safari History in iPhone Settings
Also, there is a little trick that worth a try to view the lost internet history on iPhone.
On iPhone, go to "Settings" > "Safari" > "Advanced" > "Website Data", where you can find some website address records, but they may not be the Safari/Google history you have cleared. And if you have cleared up cookies, cache or data, you couldn't find any data here.
To conclude, you should try to recover Safari history on iPhone and from iCloud (if you have any backup). But if the tricks fail to get the records, you should turn to FonePaw iPhone Data Recovery, which requires no backup and guarantees a high success rate .
Hot Articles
- Top 10 Free Screen Recorder without Watermark [Latest Updates]
- How to Download and Rip Amazon Prime Video on PC and Mac
- How to Recover Permanently Deleted Files in Windows 10
- Android Recycle Bin: Where Are Deleted Files Stored on Android Phone
- How to Search iMessages/Text Messages on iPhone

- Gihosoft iManager
- File Encryption
- Free iPhone Data Recovery
- Free Android Data Recovery
- Android Recovery for Mac
- Mobile Phone Transfer
- Free Photo Recovery
- Free Photo Eraser
- Free Video Converter
- Free Video Cutter
- Free Video Joiner
- Free YouTube Downloader
- Free HEIC Converter
- Android Recovery
- iPhone Recovery
- Phone Transfer
- Android Transfer
- Data Recovery
- Windows Topics
- Mobile Tips
- iPhone Tips
- Manage iPhone Data
- Android Tips
- More Topics
How to Recover Deleted Safari Bookmarks & History on iPhone or iPad
“Help! I accidentally cleared all safari history on my iPhone, is there any way to recover it?”
Similar as other smartphones, iPhone allows its users to surf the Internet on the built-in browser Safari, and Safari also stores users’ browsing history. It’s very easy to delete or clear all history on iPhone , just by tapping the clear button on the top of the bookmark page in Safari. But how to check history on iPhone after it’s been deleted? Just read the following to retrieve the deleted iPhone browsing history.
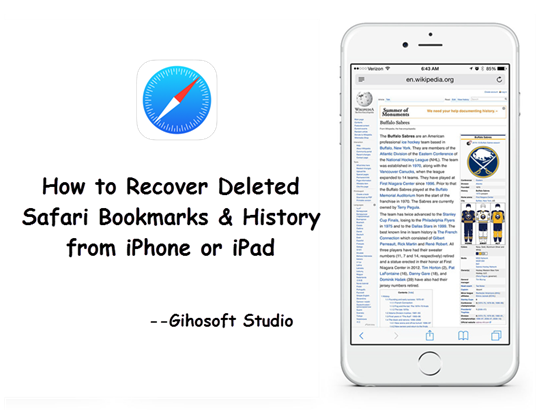
Method 1: Restore iPhone Safari Bookmarks from iCloud Web
Method 2: recover deleted safari history from iphone or ipad, method 3: retrieve deleted safari history from iphone backup.
- Method 4: Check Safari History from Website Data on Settings
If the Safari history was cleared within 30 days, and you’ve enabled iCloud auto syncing of Safari bookmarks (see if you previously toggled on Safari in iPhone Settings > [Your Name] > iCloud ), you can first check it on the iCloud.com with your Apple ID.
- Sign into iCloud.com and click on “ Settings ”.
- Scroll down to “ Advanced ” and click on “ Restore Bookmarks ”.
- Choose the latest archive from the list to restore.
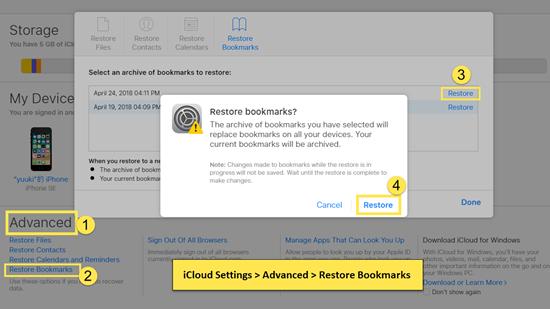
If you can’t restore the deleted browsing history from here or just get the prompt “No Archive Available”, then skip to the next ones.
If you get nothing from the iCloud.com, you still can recover deleted Safari history from iPhone or iPad directly for free, and all you need is the powerful software Gihosoft iPhone Data Recovery , which also can help you recover deleted iPhone messages, contacts, etc.
- Step 1 : Install and run this iPhone Safari history recovery tool on computer, and tick on “Safari Bookmark”.
- Step 2 : Connect your iPhone/iPad to computer and start scanning. (Click Trust when asking if trust this computer)
- Step 3 : Preview the deleted items and recover the browsing history from iPhone or iPad.
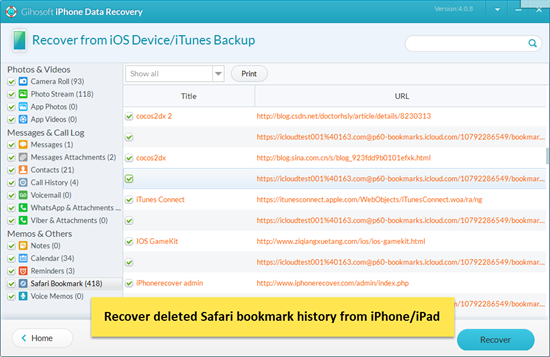
If you have a habit of regular backup, then you can retrieve the deleted Safari bookmarks and browing history from iTunes or iCloud backup. Since both of them are encrypted even for users, you can either choose to restore the whole iPhone from backup (probably lose all the current data), or use the Gihosoft iPhone Data Recovery software to extract the specific data for free with these steps.
A. Restore Safari Data from iTunes backup:
- Step 1 : Run the iPhone Safari Recovery tool and select “Safari Bookmark”.
- Step 2 : Click “View iTunes Backup” and scan the backup file.
- Step 3 : Preview and then retrieve the deleted safari bookmarks as well as history from iTunes backup.
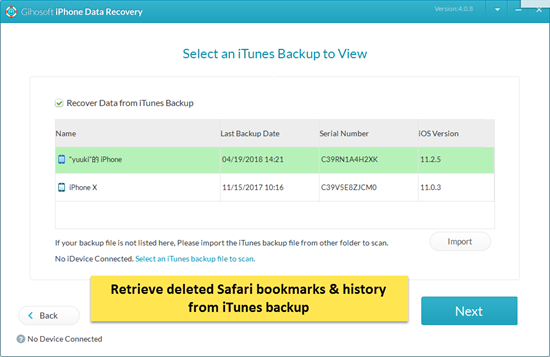
If you want to restore iPhone with iTunes backup, just connect your device to computer, run iTunes and click on ‘Restore from Backup…’ in the menu File > Devices and choose the latest backup.
B. Recover Deleted Safari History from iCloud backup:
- Step 1 : Launch Gihosoft iPhone Data Recovery and check on ‘Safari Bookmark’.
- Step 2 : Click on “View iCloud Backup” and sign in iCloud.
- Step 3 : Select the latest backup to download and scan.
- Step 4 : Preview the scanned result and export the safari history from iCloud.
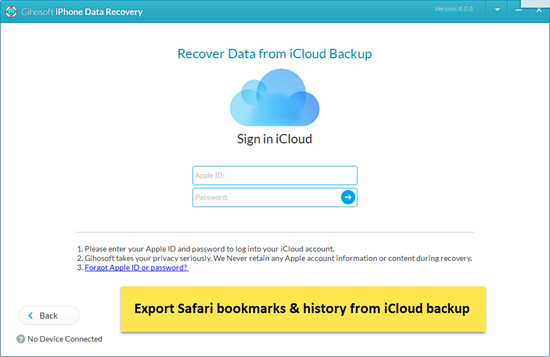
If you want to restore the whole iPhone from iCloud, just factory reset your device by clicking ‘Erase All Content and Settings’ in Settings > General > Reset , and choose ‘Restore from iCloud Backup’ in the later setup page on iPhone.
Method 4: Check Safari Website Data on Settings
Also, you can check the domain name of the deleted browsing history on iPhone or iPad directly.
- Open Settings on your iOS device;
- Then go to Safari > Advanced and click into Website Data;
- Last you will get a list of visited website domain names.
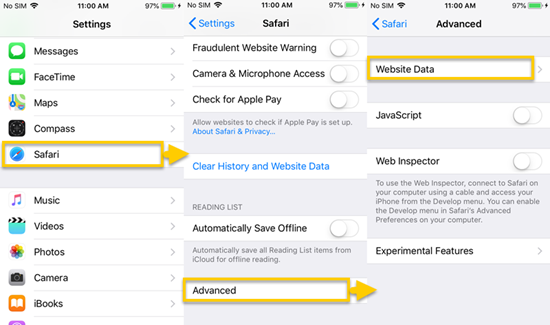
Learn Also : If you accidentally lost or deleted importnat data on iPhone, you can get:
- How to Recover Deleted SMS/Text Messages on iPhone or iPad
- How to Restore Lost Contacts on iPhone/iPad without Backup
- How to Recover Deleted or Lost Notes on iPhone/iPad for Free
- 3 Methods to Recover Deleted Photos and Videos from iPhone/iPad
Related Articles
- How to Recover Reminders and Calendars from iPhone/iPad for Free
- How to Recover Lost Data from iPhone/iPad after iOS 11/12 Update
- How to Recover Deleted SMS/Text Messages on iPhone
- 2 Ways to Recover Deleted Viber Messages on iPhone X/8/7/6S (Plus)
- How to Recover Deleted WhatsApp Messages and Photos from iPhone
Recommended Software

- 4 Ways to Recover Deleted iMessage & Text Message on iPhone
- 3 Ways to Recover Deleted Photos and Videos from iPhone/iPad
- How to Recover Deleted Contacts on iPhone without Backup
- How to Recover Deleted Notes on iPhone with/without Backup
- 3 Easy Ways to Recover Deleted Call History on iPhone
- 4 Ways to Retrieve Deleted Voice Memos on iPhone 11/X/8/7/6
- How to Restore an iPhone without iTunes (iPhone 11 Supported)
- [Solved] How to Recover Deleted Photos on iPhone without Backup
Copyright © 2024 GIHOSOFT . All Rights Reserved.

Tips & Tricks
Troubleshooting, how to restore lost safari bookmarks with icloud.

Have you deleted or lost Safari bookmarks from iPhone, iPad, or Mac somehow? If so you can use a procedure we’ll outline here to restore and recover lost Safari bookmarks back to your device.
Most iPhone and iPad owners make use of Safari to browse the web, and creating bookmarks of favorite sites (like osxdaily.com of course) is a common procedure. Since it’s the web browser that comes pre-installed on iOS and iPadOS, Safari works seamlessly with other devices in the Apple ecosystem, and iCloud can help sync your bookmarks too.
Bookmarks, History, and other data are synced automatically across your devices as long as iCloud is enabled, so regardless of whether you’re browsing on your iPhone, iPad, or a MacBook, all your Safari data is readily available. However, it’s always possible to to accidentally delete a bookmark, or have some other action occur where you lose your Safari bookmarks.
Did you lose your bookmarks in Safari for whatever reason? Perhaps after an accident, a corrupted iOS update, some other error on the device? If so, look no further. Thanks to Apple’s iCloud service, it’s fairly easy to restore your lost Safari bookmarks data. In this article, we’ll be discussing how you can recover all your lost Safari bookmarks using iCloud using a process similar to restoring lost contacts with iCloud , restoring lost Calendars and Reminders with iCloud , and recovering lost iCloud Drive documents and files .
How to Recover Lost Safari Bookmarks with iCloud
By default, iCloud backup is enabled on all Apple devices, so restoring your bookmarks shouldn’t be a tedious process. However, if you ever manually disabled backups at some point for whatever reason, this procedure will not help you recover your lost Safari bookmarks data.

Those are the steps required to recover and restore your lost Safari bookmarks.
This recovered data will be accessible immediately across all your supported Apple devices, as long as they’re logged into the same iCloud account , which is one of the many reasons you must use the same Apple ID on all of your own personal devices.
To use the data recovery features available on iCloud.com, you need to use the iCloud.com desktop site, meaning you can use an iPad or computer that features a desktop-class web browser. You can also use this trick to access and login to iCloud.com from iPhone with full access by requesting the desktop site. If you’re trying to perform this restoration process on your iPhone’s mobile browser without requesting the desktop site, you’re out of luck. It’d be reasonable to expect Apple to add this functionality to mobile devices at some point down the line however, so that limitation may change in the future..
By default, Apple provides 5 GB of free cloud storage with every iCloud account. As long as you’re not backing up tons of files and photos, this should be adequate to store most of basic stuff like bookmarks, documents, files, contacts, calendars, and other data on Apple’s cloud servers. If you do need to update to a larger iCloud storage capacity, they’re available at monthly costs of $0.99, $2.99 and $9.99 for 50 GB, 200 GB and 2 TB storage space respectively.
For the majority of users, you’ll want to have iCloud backups enabled, so unless you have serious privacy concerns or some other compelling reason it may be a good idea to shell out for an iCloud paid plan if needed to backup your devices.
The convenience that iCloud brings to the table and how it works seamlessly across iOS and macOS devices is simply unmatched. Users don’t have to heavily rely on physical storage anymore, as valuable information like contacts, photos, files, etc. are automatically backed up to the cloud when their devices are turned on and connected to power. You can always manage your iCloud backups too from the devices, if you need to delete an iCloud backup from iPhone or iPad for example to make space for a fresh backup.
Did you manage to successfully recover all your lost Safari bookmarks? Let us know your thoughts, experiences, and opinions in the comments section down below.
Enjoy this tip? Subscribe to our newsletter!
Get more of our great Apple tips, tricks, and important news delivered to your inbox with the OSXDaily newsletter.
You have successfully joined our subscriber list.
Related articles:
- How to Sync Safari Bookmarks with Google Chrome
- How to Manage & Delete Bookmarks in Safari on iPhone & iPad
- How to Restore Lost Contacts from iPhone with iCloud
- How to Restore Lost Calendars from iCloud
One Comment
» Comments RSS Feed
How am I supposed to restore my bookmarks to my phone when iCloud WILL NOT go to desktop mode?
Leave a Reply
Name (required)
Mail (will not be published) (required)
Subscribe to OSXDaily
- - Which Apple Watch Models Support WatchOS 11? Here’s the List
- - iPadOS 18 is Compatible with These iPads
- - iOS 18 is Compatible with These iPhone Models
- - MacOS Sequoia is Compatible with These Macs
- - Listen to Apple Podcasts on the Web
- - Public Beta 6 of MacOS Sequoia, iOS 18, iPadOS 18, Available Now
- - Beta 3 of iOS 18.1, MacOS Sequoia 15.1, & iPadOS 18.1 Released with Apple Intelligence
- - MacOS Sequoia 15 Beta 8 Available to Download
- - iOS 18 Beta 8 Available to Download
iPhone / iPad
- - iPhone 16 Expected to Debut at September 9 Apple Event
- - iOS 18 Beta 7 Available Now, Could Be Final Beta?
- - Updated Version of iOS 17.6.1 & iPad 17.6.1 Released
- - How to Run Llama LLM on Mac, Locally
- - MacOS Sequoia 15 Beta 7 Available for Testing
- - Launch All Apps & Documents Related to a Project with Stapler for Mac
- - How to Recover an Unsaved PowerPoint on Mac
- - How to Uninstall VMWare Fusion on Mac
- - chronod on Mac – High CPU Use & Network Access Requests Explained
- - Why Are iPhone Videos Low Quality & Blurry When Sent to Android Users?
- - Fix brew Error “The arm64 architecture is required for this software” on Apple Silicon Mac

About OSXDaily | Contact Us | Privacy Policy | Sitemap
This website is unrelated to Apple Inc
All trademarks and copyrights on this website are property of their respective owners.
© 2024 OS X Daily. All Rights Reserved. Reproduction without explicit permission is prohibited.
How to Restore Accidentally Closed Safari Tabs on iPhone
- If you’ve accidentally closed Safari tabs on an iPhone, you can easily recover them by using the Recently Closed Tabs list.
- Another alternative method is to restore deleted Safari tabs by accessing the History tab.
- And, finally the Shake to Undo feature also allows you to recover recently closed Safari tabs on iPhone.

Did you accidentally close all tabs open in Safari on your iPhone? If you did, you’re not alone. Several people, including myself, have encountered this issue at least once. However, it is nothing to worry about as you can easily recover any deleted Safari tab. Read along to learn how to Restore accidentally closed Safari tabs on iPhone.
How To Recover Deleted Safari Tabs on iPhone
Since Safari is the primary web browser for most of us, we have multiple tabs open within the browser. Some of us leave these tabs open as we need to revisit them later. Now, if you accidentally delete or close all of these tabs in Safari, do not panic. Recovering accidentally closed Safari tabs isn’t all that difficult.
Many people accidentally close tabs and you can find several posts regarding this issue on Apple’s Discussion Community page . Therefore, to solve this issue, we’ve put together some of the best troubleshooting methods to help you recover deleted Safari tabs on your iPhone.
1. Restore Accidentally Closed Tabs from Recently Closed Tabs List in Safari
The Safari browser on iPhone has a Recently Closed Tabs list hidden in plain sight within the browser. Not many people are aware of this feature and hence panic when they accidentally close multiple Safari tabs on their iPhones. However, we will help you navigate to the Recently Closed Tabs list and reopen all the tabs you accidentally closed on Safari.
Time needed: 1 minute
Steps to reopen websites from the Recently Closed Tabs list in Safari on iPhone.

Once the tab opens, you can continue browsing. If you want to reopen several tabs that you accidentally closed, you will have to repeat this step multiple times.
2. Restore Deleted Safari Tabs From Safari History
Another simple method to recover accidentally closed tabs is to restore them from History. Like most browsers, Safari also stores your browsing history in the History tab. However, note that if you accidentally closed tabs in the Private Browsing Mode, then they cannot be restored.
This is because Apple does not store browsing history for any activity in the Private Browsing Mode on iPhone. If they did, the Private Browsing Mode wouldn’t be that private. But if you’re on Mac, there’s a workaround that allows you to view Private Mode browsing history .
With that said, here’s how to recover deleted Safari tabs from Safari History on your iPhone.
- Open the Safari browser on your iPhone.
- Tap the Bookmarks icon located below the address bar.
- Here, tap the History tab (clock icon).
- Next, tap the page you want to reopen.
- Alternatively, you can also tap and hold and then select the Open in New Tab or Open in New Tab Group option if you do not want to load the link on the current tab.

3. Shake Your iPhone To Undo Changes and Recover Accidentally Closed Tabs in Safari
Have you ever tried the Shake to Undo feature on your iPhone? Chances are, you have used this feature to correct typing errors. However, the Shake to Undo feature offers a lot more and can help you undo several accidental changes, including the ability to restore recently closed tabs in Safari on iPhone.
Apart from reopening accidentally closed tabs, the Shake to Undo feature also works in other apps and services. Here are a few examples of using your iPhone’s Shake to Undo feature.
- Creating, editing, renaming, or deleting files or folders in the Files app.
- Creating, editing, or deleting events in the Calendar app.
- Editing or deleting images or videos in the Photos app.
- Rearranging apps and widgets on the Home Screen.
We understand that this feature might be helpful you right now. Because a few minutes must’ve passed since you accidentally closed these tabs. Regardless, it might come in handy in the near future. Therefore, here’s how to use the Shake to Undo feature to restore accidentally closed tabs in Safari on iPhone.
- The moment you accidentally close Safari tabs, quickly shake your iPhone . We suggest using the hammering motion as that is what seems to work for us.
- The iPhone will display an Undo Close Tab pop-up. Tap the Undo button.
- The closed tab will be restored and you can continue browsing.

If the Shake to Undo feature is not working on your iPhone, you might have accidentally disabled it. Here’s how to enable the Shake to Undo feature on iPhone.
- Open the Settings app and tap the Accessibility option.
- Select the Touch option located under the Physical and Motor menu.
- On the next screen, enable the Shake to Undo toggle.

Prevent Accidentally Closing Safari Tabs
Why do you have multiple tabs open in Safari? Mostly, it might be because you visit those sites often and do not want to search for them every single time. However, navigating through hundreds of tabs to revisit a website isn’t very easy. While doing so, you might accidentally close all of the open tabs too.
Therefore, in order to prevent accidentally closing Safari tabs on iPhone, we suggest bookmarking tabs you visit frequently. This will streamline the entire process of navigating websites you visit often and in turn save time. Here’s how to bookmark tabs in Safari on your iPhone.
- Head to the website you want to bookmark.
- Now, tap and hold on the Bookmark icon below the address bar.

- On the next screen, you can edit the Name and the Link of the website .
- If you want to change the location of the Bookmark, tap the option below Location and select the Bookmark Folder of your choice.

Conclusion
We hope you were able to restore all the accidentally closed Safari tabs on your iPhone. I can completely relate to your pain of losing all the open tabs. It has happened to me in the past too. If you have any other doubts or are aware of other methods that can help restore accidentally deleted tabs in Safari, please let us know in the comments below.

Leave a Reply Cancel reply
You must be logged in to post a comment.
This site uses Akismet to reduce spam. Learn how your comment data is processed .
- Darryl Dsouza

How to restore deleted Safari bookmarks on iPhone X
If you're looking to restore the lost or deleted Safari bookmarks from an iPhone X, we walk you through the process and offers up a few tricks and solutions to make the task effortless.
I tried bookmarking a new web page into my Safari on iPhone X, and realize that all of my saved bookmarks are disappeared! I don't know what's going on. Is there a way of recovering the Safari bookmarks on my iPhone X? Please help.
The loss of bookmarks in Safari may have happened to you, but if you don't meet this before, it's a crucial preliminary step that you should always make a backup copy of iPhone X bookmark files anywhere, basically to iTunes library on computer or to iCloud over the air. That way, when something goes wrong with your device, you could restore the iPhone X backup to get deleted Safari bookmarks back. RELATED: How to Keep an iPhone Backed Up Locally or Online
For now, follow along precisely and you'll stand a good chance of recovering iPhone X bookmarks in Safari, no matter it's disappeared after restoring from an iTunes backup, lost by accidentally deleting, or even gone from Safari for no obvious reasons.
Method 1: Reopen Safari App & Restart iPhone X Device
Sometimes when the iPhone X screws up, things can be fixed by turning off and back on again. Quitting Safari and then re-launching it, rebooting the iPhone X, or even doing a hard reset will help recover missing bookmarks from Safari easily.
1. Reopen Safari
Step 1: On Home screen, swipe up from the bottom and hold your finger on the finger for a moment to bring up all recent apps that are running in the background.
Step 2: Swipe up the Safari app preview to close it as soon as a red circle with a minus sign appears.
Step 3: Open the app again, tap the Bookmark tab on the bottom of the screen, then tap Bookmark icon on the left of the toolbar, and you may see all lost iPhone X bookmarks return on their own.
2. Turn off and Restart iPhone X
Step 1: Press the Power button and either Volume button until the Slide to Power Off option appears.
Step 2: Drag the slider to the right to turn off the device.
Step 3: Press and hold the Power button to turn everything back on. If this works fine, the Safari bookmarks should be back on the iPhone X.
3. Force Restart on an iPhone X
Performing a hard reboot would also restore the bookmark in Safari on iPhone X.
Step 1: Press and release the Volume Up button, then do the same for the Volume Down button.
Step 2: Press and keep holding the Power button until the screen turns off and then turns back on. iPhone X boots up as normal, with the disappeared bookmarks recovered to Safari app.
Method 2: iPhone X Bookmarks Recovery Tool
The easy fixes of turning off and on Safari browsing app or the iPhone X won't work always, especially if and when you delete a bookmark or a few bookmarks that you thought unnecessary, but realize you really need it later on. If that's the case you're in, you will have more of a challenge in finding and restoring the accidentally deleted bookmarks on iPhone X. Thankfully, iOS Data Recovery is capable of doing that so you could get the bookmark and access the web page quickly.
for Windows | for MacOS
The Safari Bookmark Recovering Utility gives you an intuitive interface with step-by-step instructions on the screen, making it a breeze to recovery lost or deleted Safari bookmark(s) from the iPhone X. It is able to find the bookmarks that were deleted and buried deep in the database, and offers a clear overview of the Title and URL of each bookmark. If you have backup included the iPhone X bookmarks, you could opt for "Recover from Backup Files" mode, which works by scanning backup copy and extracting safari bookmark(s) from it.
Retrieving Deleted iPhone X bookmarks in Safari with no loss using the program is a relatively simple process. Here are the steps you need to take.
Step 1: Scan file system of iPhone X
Connect iPhone X to the computer and run the program. Choose "Recover from iOS Device" mode and click the Start Scan button on the screen.

Step 2: Preview and restore iPhone X bookmarks
The application will scan everything on iPhone X and give the results, which includes the deleted yet recoverable safari bookmarks.
On the left side of the screen, click on "Safari Bookmarks" and it should display the Titles and URLs of the bookmark files on the right pane. From there, click to choose any bookmark to be recovered, then click the Recover button.
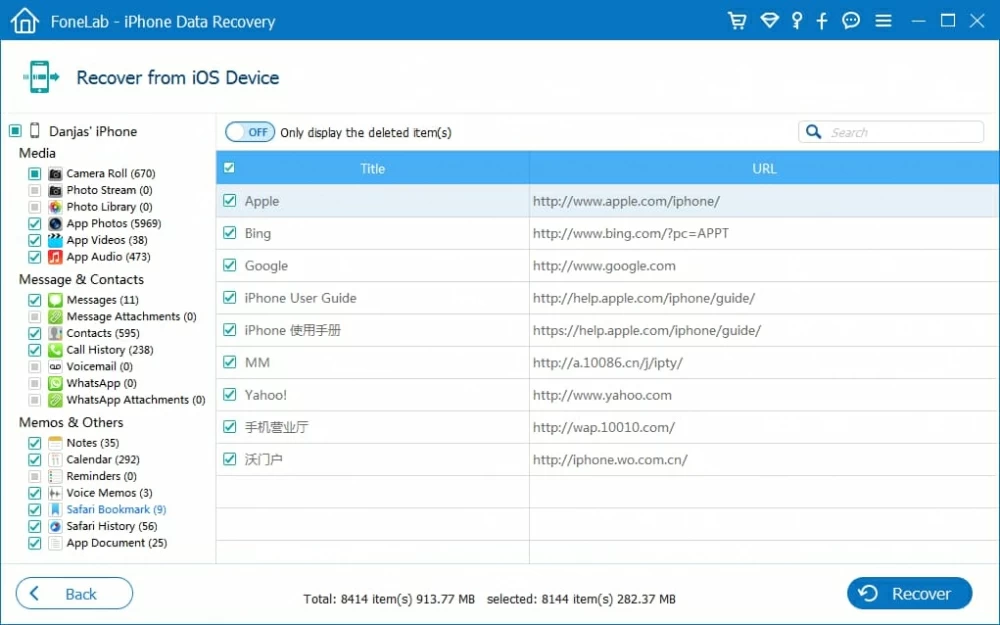
Step 3: Initiate iPhone X bookmarks recovery
At this stage, choose somewhere in the dialog box to store the files and click the Recover button. The program will restore the deleted iPhone X bookmark(s) in Safari.

Method 3: Bring Back iPhone X Bookmarks using iCloud
If you need to access a bookmark that you've accidentally deleted or lost, iCloud is a very trustworthy service for restoring bookmark on iPhone X to get the website back in Safari.
1. Check iCloud Backup for Safari
Switching off the Safari toggle in iCloud Settings and then back to On position will be also a feasible way in restoring the missing bookmarks from the iPhone X. Simply go to Settings > Your Name > iCloud , then slide off Safari syncing. Wait a few minutes and then slide the syncing on. After doing this, all the lost bookmarks and history reappear in the Safari app.
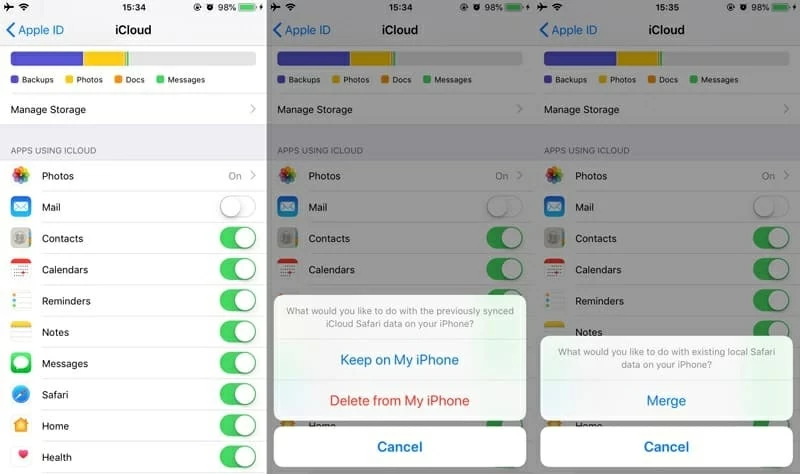
2. Recover Safari Bookmarks via iCloud Archive
Basically, as soon as you've enable iCloud Safari, the bookmarks will uploaded to iCloud. When you delete one of them, it will stay on the server for 30 days that you're able to retrieve it from icloud.com with a few clicks.
To do so, visit the webpage on your computer. Click Settings , move to Advanced section, and click on Restore Bookmarks . Choose an archive of bookmarks to restore and the bookmarks will restore to Safari on the iPhone X.
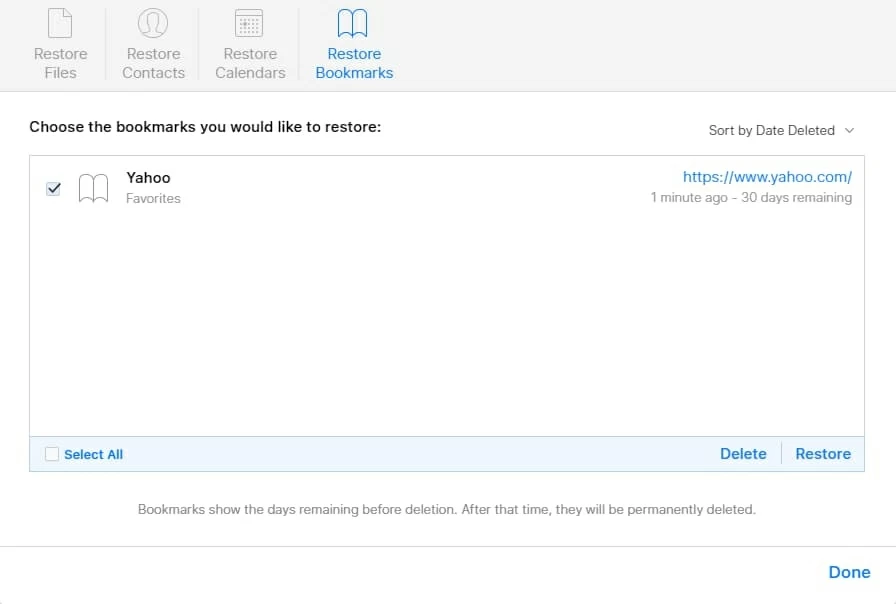
3. Restore from an iCloud Backup — A Full Restoration
Another solution is to restore an iCloud backup that was made before the bookmarks were deleted or disappeared from the iPhone X. Do note that this will restore your whole device, and thus all the data added to the device since after the backup date will be lost.
Step 1: Head to Settings > General > Reset > Reset All Content and Settings on iPhone X.
Step 2: Wait the device reset everything. Once it's rebooted, follow the setup guide to set things up. When the App & Data screen appears, choose Restore from iCloud Backup .
Step 3: Sign in iCloud account that you used to sync bookmarks with, then select a backup and tap Restore to retrieve all deleted Safari bookmarks on the iPhone X. The process takes much longer time to complete.
This article from Apple Support also shows you how: Restore your iPhone, iPad, or iPod touch from a backup
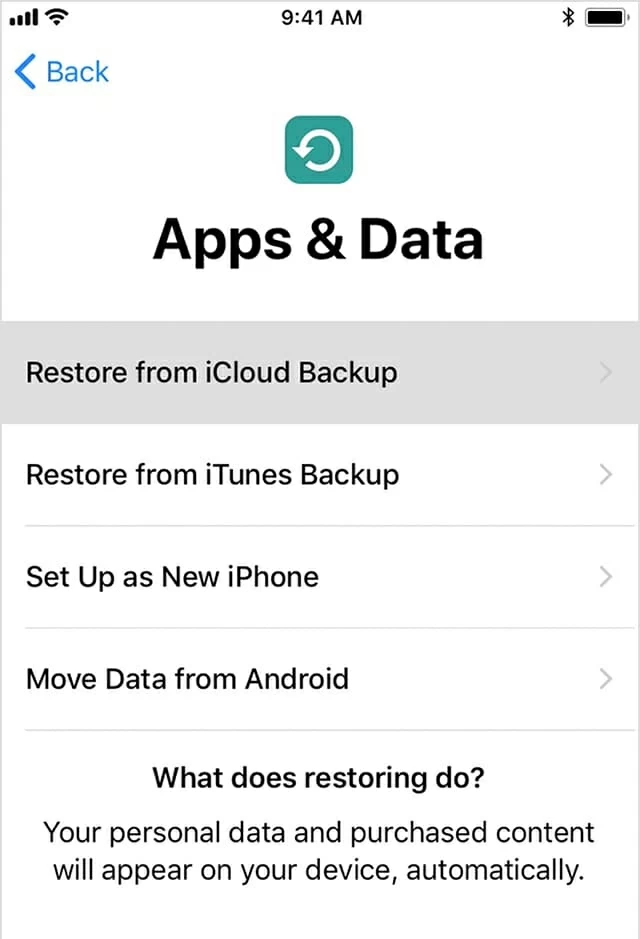
Restoring Lost Data Files from iPhone
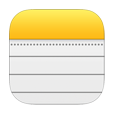
How to Get Back Deleted iPhone Notes without Back

Deleted Contacts on iPhone X, How Can I Recover it

How to Retrieve Deleted Photos on Samsung Phone
Transfer Music from iPad to Laptop
How Do I Recover Photos from Locked iPhone
OnePlus Contacts Recovery Software

retrieve deleted text messages , recover iphone photos without backup , recover deleted imessages on iphone , get back reminders on iphone , restore iphone call history , notes disappeared from ipad , recover messages on iPhone , retrieve contacts on iphone , Free iPhone data recovery software

{[ bar_title ]}
How to recover deleted or lost safari bookmarks from iphone or ipad.

Does anybody know how to recover deleted or lost Safari bookmarks from my iPhone even without iTunes/iCloud backup? Recently, my son accidentally deleted a bookmarks folder which contained lots of bookmarks. And I don’t remember whether I have backed up them or not. I am a bookmark lover, and I kept lots of bookmarks in my Safari, they are very important to me. I want to get all the bookmarks back. Is there a way to retrieve them on iPhone?
Many expected or unexpected conditions can lead to bookmarks loss, such as iOS upgrade, jailbreak, accidental deletion, virus attack, restoring to factory settings, etc. The trouble always happens, but there are some people always find solutions. Here we will recommend you FoneLab iPhone Recovery to restore deleted or lost Safari bookmarks on iPhone. With this iPhone data recovery software, restoring Safari Bookmarks is not a problem. If you're not sure how to use it, please find instructions below:
- Part 1. Retrieve Deleted Safari Bookmarks from iPhone/iPad
- Part 2. Recover deleted bookmarks from iTunes Backup File
- Part 3. Restore iPhone/iPad lost bookmarks via iCloud Backup
Recover Deleted Safari Bookmarks from iPhone/iPad
UltData iPhone Recovery provides you two ways to recover safari bookmarks from iPhone, one is retrieve safari bookmarks from iPhone/iPad directly without iTunes backup, the other way is to recover them form iTunes/iCloud backup to get lost bookmarks back. What's more, this iPhone data recovery software can also restore other lost data, like messages, photos, call history, contacts, messages, notes and more!
tips: Before you recover bookmarks from iTunes or iCloud backup, there is one thing important you need to keep in mind. Don't sync your iPhone with iTunes or iCloud after you lost your Safari bookmarks on iPhone, or the iTunes and iCloud will update the backup to be the same as the current data on your iPhone, and you won’t retrieve your lost bookmarks from iTunes or iCloud backup any more.
This way allows you to recover all the safari bookmarks without iTunes or iCloud backup. So this way is applicable whether you backup your iPhone or not.

Recover Deleted Bookmarks from iTunes Backup File
If you have ever synced before you deleted data, you have two methods to scan and extract iTunes backup to recover Safari bookmarks from your iPhone. FoneLab iPhone Recovery also allows you to recover bookmarks on iPhone/iPad from the iTunes backupfiles, no matter you have your iPhone/iPad on your hand or just lose it.
Method one. Recover iPhone bookmarks from iTunes using FoneLab iPhone Recovery
- Extract iTunes Backup File. In this step, please choose “Recover from iTunes Backup File”option and select an iTunes backup file of your iOS device to scan. If your iOS device is not listed as below, it’s likely your iOS device has not been synced with iTunes.
- Get Safari Bookmarks Back. FoneLab iPhone Recovery enables you to preview all the detailed information by ticking the boxes in the navigation panel. Select Safari Bookmarks item which you need to recover, click "Recover" to recover those safari bookmarks on your Mac.
Method two. Restore Safari bookmarks directly from iTunes backup file
To restore your device from an iTunes backup, you must have access to your Mac on which you generated the backup you wish to install.
- Connect your iOS device to your Mac with USB cable and open iTunes to start with the procedure.
- Go to File > Devices > Restore from Backup.
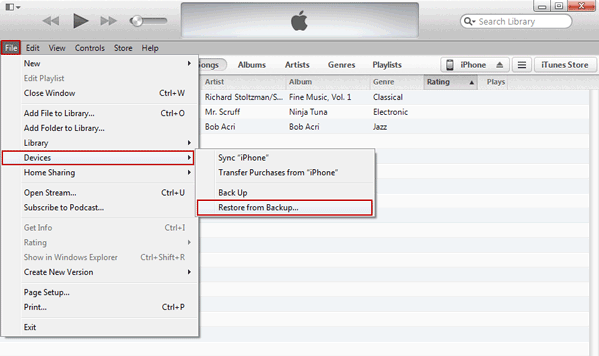
Restore iPhone/iPad lost bookmarks via iCloud Backup
Before you start, you’d better check for iCloud backup if you have any backups so that you can restore the bookmarks saved on iCloud. And iCloud backup restoration is only possible through the Setup Assistant mode. To go to that mode, you have to first remove all information and settings from your device. Below we will show you how to restore iPhone bookmarks from iCloud backup as an example. The steps to restore iPad bookmarks are similar.
- Go to Settings > General > Reset > Erase All Content and Settings.
.png)
UltData iPhone Recovery is designed to recover deleted iPhone/iPad data. It can be used to recover iPhone text messages , contacts , Calendar , Call history , Reminder , Notes , Safari Bookmarks etc. Providing that you are in need of finding a powerful and practical software to help you recover all your lost files from iPhone or iPad, UltData is your best choice beyond doubt.
Zoey shows a great interest in what she does. Although not long with Cisdem, she has possessed a professional understanding of data recovery.
All my safari bookmarks on my iPad are lost due to unknown failure. I have tried rebooting, and I have tried turning off bookmark syncing and turning it back on. But nothing worked. Finally, i got some bookmarks back from backup.

I have deleted a bookmark folder in Safari from my iPhone but I was wondering if the bookmarks were still saved on my iPhone somewhere. Cisdem iPhone recovery gave an answer, all deleted bookmarks are back now
My son or his friends accidently deleted all my bookmarks on Safari. But I wondered if I can get them back, from this article, I know all my safari bookmarks can be restored to my iPhone, thanks a lot
I lost my iPhone safari bookmarks recently, I was looking for a good solution on Google, I finally found this article, it is very detailed and shows me three ways to restore my iPhone safari bookmarks, then I got all my lost safari bookmarks back
Hot Articles
- Download Center
- Best Spyware
iOS Data Recovery
- iOS System Recovery
- iOS Data Backup & Restore
- iPhone Transfer
- iPhone Unlocker
- iPhone Cleaner
- Android Data Recovery
- Android Data Backup & Restore
- Broken Android Data Extraction
- Android Transfer
- Windows Data Recovery
- Mac Data Recovery
- Screen Recorder
- Switch Mobile Transfer
Safari Restore: See and Restore Deleted Safari Bookmarks & History on iDevices
Recover safari history and safari bookmark.
For Apple users, Safari is just like the 7-11 at street corners, always there, simple, and helpful. This built-in browser of Apple can get the world’s resources to you with one search.
For funny or useful websites, add them to Safari Bookmarks and visit them without redoing the search. Forget to add them to Bookmarks? Don’t worry, find the Safari history and access them again.
Everything seems perfect until either the Safari Bookmarks or history disappears because of wrong deletion or system bugs. You may never visit those websites again if you forget the URLs. You can try to search for the websites again if you can endure the endless scroll.
To help you get the deleted Safari data - including both Bookmarks and history , in this article, we will provide you with multiple methods. Continue the reading and pick up a method to retrieve deleted Safari bookmarks or history on your iPhone, iPad, or Mac.
Safari Bookmarks or History Restore:
Part 1: how to restore safari bookmarks/history on iphone & ipad.
- Method 1: Recover Safari Bookmarks or History with Data Recovery Tool
Method 2: Recover Safari Bookmarks or History with iCloud
Method 3: recover safari bookmarks or history with itunes backup, part 2: how to restore safari bookmarks/history on mac, method 1: recover safari bookmarks or history on mac with time machine.
- Method 2: Recover Safari Bookmarks or History on Mac with Data Recovery Tool

Before we start, there’s one thing you need to confirm - whether you’ve backed up your Safari before. If you’ve backed up Safari data before with iTunes or iCloud , we can simply recover the deleted bookmarks or history via the backup files .
Still, if you have any backup, don’t worry, we can recover your Safari data directly from the iPhone or iPad!
Not sure about it? Click here to find out whether you’ve backed Safari before .
Method 1: Recover Safari Bookmarks or History from iPhone/iPad without Backup
For the first method, we will use a Safari data recovery tool for iPhone and iPad, echoshare iOS Data Recovery . It can help you retrieve multiple data you delete or hide on your iPhone and iPad.
For the Safari bookmarks and history, echoshare will scan your iPhone/iPad, find the correct names and addresses of all the websites you've visited and added. With one simple click, you can recover them all back to your iDevice easily without the concern of losing them!

Apart from the Safari restore, it can recover other deleted data as well, including iMessages, Calls, Contacts, WhatsApp chats & attachments, etc. No matter what you delete, use the program and recover them all.
Now, let’s start to recover your deleted Safari bookmarks and history on iPhone/iPad.
Steps to Retrieve Deleted Safari Data via echoshare iOS Data Recovery
Download iOS data recovery on your computer and run it. Connect your iPhone to Computer. On its interface, click iPhone Data Recovery .
Now, click Start Scan and let it scan through your iPhone for the deleted Safari bookmarks and history.

Wait for a while as the software will analyse your phone.When it's done, tick Safari Bookmark or Safari History option as you need. Then, on the right panel, all the deleted Safari Bookmarks/history will be displayed in red with a trash bin placed at the front.

Browse and tick the items you need, click Recovery the restoration will begin.
Next, let’s see how to recover the disappeared Safari bookmarks and history on iPhone and iPad when iCloud has saved them in advance.
Here, we will use echoshare iOS Data Recovery , a professional iCloud backup extractor, as it can easily extract specific data from the iCloud backup files without resetting . For Safari bookmarks or history, you can simply choose the ones you need from the list of the scan result.

We don’t recommend you to follow the official method of Apple that needs you to reset the device first and then restore the whole backup file . That’s really time-consuming. Instead of it, we use the echoshare kit that extracts Safari bookmarks and history separately and you don’t need any reset at all!
Steps to Recover Safari Bookmarks or History with iCloud
Download and launch the program on your PC.
On the program's interface, choose the mode Recover from iCloud . Next, you should log into your iCloud with your ID and passwords.

Then you could see a list of backup files, select the one that you believe the important bookmarks may be included, and then click Download .
After the scanning, you will have a preview of the detected data and select the bookmark you want to recover. When you click on Recover , the restoration, which may last a few times, will begin.

Tip : Find Deleted Safari Bookmarks/History on iCloud
On your iPhone or iPad, tap the Settings app, then your Apple ID tab. Choose iCloud .
Scroll down and you will see a list of the data that iCloud will back up from your device. Locate the Safari option, if it’s on, then congratulation, iCloud backs up your Safari data. You can recover the bookmarks or history with it .
If you have been used to iTunes, you can recover your lost bookmarks or Safari history with iOS Data Recovery as well, the powerful iTunes backup cracker.
By default, if you want to recover data from an iTunes backup, you have to reset the phone first and then restore via a computer, which takes you so much time. However, using this echoshare kit, you don’t need to go through any reset, simply scan and recover the specific Safari bookmarks and history you need!
Choose the recovery mode Recover from iTunes Backup File . Now, choose the exact iTunes backup from which you want to recover the data and then click on Start to run a scan on the target backup file.

When the scanning is finished, you can have a preview of the details and select the lost bookmarks and history as well as any other data you want.

Tip : Find Deleted Safari Bookmarks/History on iTunes backup
Launch your computer, and go to the destination of the iTunes backup file: This PC - Users - (username) - Appdata - Roaming - Apple Computer - MobileSync - Backup.
If you can’t find the AppData folder, locate the View tab of the window, tick Hidden items.
In the Backup folder, if you find the file of iTunes backup, you can simply restore Safari data via it as iTunes backs up everything on your device.
Short Summary
We never doubt the power of iTunes and iCloud, however, when you try to use them to restore something, you must go through a factory reset.
Luckily, as time goes by, there’re so many iTunes and iCloud data extractors on the internet. And echoshare iOS Data Recovery is no doubt one of the best you can find. Now, download it and use this three-in-one iPhone/iPad data recovery tool!
World's #1 Data Recovery & Extraction Kit for iOS
Recover Photos, Videos, Contacts, Call Log, SMS, iMessages, Notes
Restore WhatsApp/Kik/Line/Viber/Facebook Messenger messages, etc
Extract data from iOS devices(even disabled), iTunes/iCloud backup
Recover data from iOS devices now !
Supports iPhone 6-15, iPad Mini/Pro/Air, iPod Touch
If you ever used Time Machine on your Mac to back up data, then the Safari data recovery is just a piece of cake, you can do it within minutes. Don’t worry if you haven’t backed up your Mac before, as we provide you a direct way to restore Safari bookmarks or history directly from the computer .
- Open the new Finder window by pressing Command+N on the keyboard.
- Click on Go then Library while holding down the Option key.
- In the Library option, click to open the Safari folder. Inside the folder, there is a Bookmarks.plist file that contains all the Safari bookmarks.

- Open the Time Machine and click on Enter Time Machine .
- The Time Machine will run in the Safari window and will give you a chance to go back to the time when you deleted the bookmarks.
- Click on Restore when you reach the time you deleted the Safari bookmarks.
- After clicking on Restore, you will be prompted to either keep your original bookmarks or retain both.
- Select your preferred option, and your deleted bookmarks will be recovered to your Safari browser.

Method 2: Recover Safari Bookmarks or History on Mac without Backup
No backup? No worries! We have you covered, use echoshare Mac Data Recover and get your deleted Safari bookmarks and history back in minutes.
echoshare Mac Data Recovery , a handy data recovery tool for Mac computers, helps you recover all the deleted Safari data, including search history, browsing history, bookmarks, the files you download on Safari, etc.

With it, you can restore not only the Safari data but also all the deleted data on your Mac computer, even if they’re erased from the trash bin. So, you don’t have to worry if your data is permanently deleted. By the way, you can also recover the lost data from external drives as well!
Steps to Restore Safari Bookmarks or History on Mac
Download the echoshare Mac Data Recovery program for Mac. Install it on your Mac computer.
Launch the recovery program. From the home interface, select the disk location that contained the lost Safari bookmark(s) - the system disk . Click on the Scan to initiate the scanning operation.

The program will scan the selected drive and display the scan results for you to see on the left-hand side of the interface.
Browse the results of the scan to identify the bookmarks, which are saved as Bookmarks.plist. Or type in "bookmarks.plist" into the search box and click filter to locate the data. Select the file and click on Recover Now to complete the backup.
Tip : If you can find the file, take it easy, click on Deep Scan to run a even more complete detection on your Mac hard drive. It will show this time.

Once the Safari Bookmarks.plist file has been restored, copy them back to their original location (~/Users/*User name*/Library/Safari) and save the new changes. The bookmarks will be seen in the Safari browser during the next launch.
Alternatively, the bookmarks can be restored to the Safari browser through the File - Import From - Bookmarks HTML File .

There are multiple reasons that will cause your Safari Favourites to disappear, one of them is that you may have erased the Safari data via Settings.
The second one is that your iPhone is having a serious bug that deletes all Favourites. In this case, either you fix the bug or you recover them via some tools.
Method 1 Delete Bookmarks and History on iPhone via Safari
To delete bookmarks on your iPhone, launch Safari and tap on the Bookmark icon . Tap Edit and then locate the Bookmarks you want to delete, tap on the red reduce button to complete.
As for history, tap on the Clock icon and tap Clear to decide what history you want to delete.
Method 2 Delete Bookmarks and History on iPhone via Settings
On your iPhone, go to Settings, scroll down and find Safari, tap on it and scroll down, tap on Clear History and Website Data to complete.
There’re multiple ways to backup Safari bookmarks, including using iCloud, iTunes, and third-party apps. Here, we will use iCloud.
On your iPhone, launch Settings - [Apple ID] - iCloud, scroll down and find the Safari option, keep it on. Then, find the iCloud Backup option and turn it on.
Related Articles
How to Check Private Browsing History On iPhone After It's Been Deleted
How Incognito Works and How to Recover Incognito History
How to Recover Deleted Internet History- 4 Methods
How to Recover Deleted History on Google Chrome

How to Recover Safari History on iPhone Easily
"Is there any way of recovering my browsing history in Safari if I deleted it by mistake? I didn't make a backup of my iPhone but I am wondering if there is still another method for recovery so I can find back the website I visited previously."
We've all done it before. You open Safari web browser on iPhone, go to History tab and tend to find the link to access the webpage that you visited shortly before a few minutes, and bang, you tap Delete option on it!
Your Safari history is gone from iPhone now, leaving you without a record. How do you get it back? Whether you've accidentally deleted an entire Safari history, or it gets lost during an iOS update or a factory reset, here's how to recover Safari history on the iPhone with or without backup, so you can get back the valuable URLs for immediate access to the site you want.
Retrieve Deleted Safari History in iPhone's Settings
The possible and straight way of recovering history in iPhone's Safari is to find and get the links of your browsing wenpage in Safari Website Data under Settings.
1. Launch Settings app from the Home screen of iPhone.
2. Scroll done and tap on Safari option.
3. On the next screen, scroll to the bottom, and then tap Advanced option.
4. Tap Website Data, and you can now find some of the deleted Safari browser history listed there.
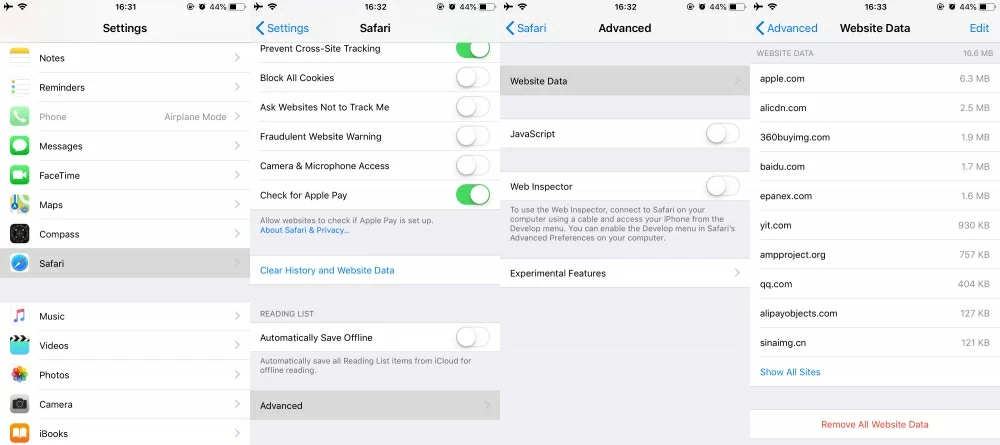
This methods only works as long as you don't remove cookies and history from Safari on iPhone using Clear History and Data option.
Recovering Safari History from iPhone Without Backup
If you couldn't figure out where the browsing history lives after deletion, you could attempt a file recovery tool. This is definitely an easier method for getting back Safari history files which have been deleted off iPhone.
With no backup made beforehand through iCloud, iTunes or whatever services, however, the deleted Safari history is not disappeared for good. With iPhone Data Recovery desktop software, you can search the lost Safari history in iPhone's internal database and recover the URLs safely and quickly. Its functionality of being able to recover almost all kinds of files on iPhone device makes it considered to be one of the notable data recovery available.
Mac Trial | PC Trial
Well now, go on with simple operations illustrated below, by which to recover deleted browsing history in Safari on an iPhone, even if you have no available iCloud backup or iTunes backup. The process is the same in all versions of iOS of all iPhones.
1. First from the main screen of the software, choose "Recover from iOS Device" mode and move to next step.
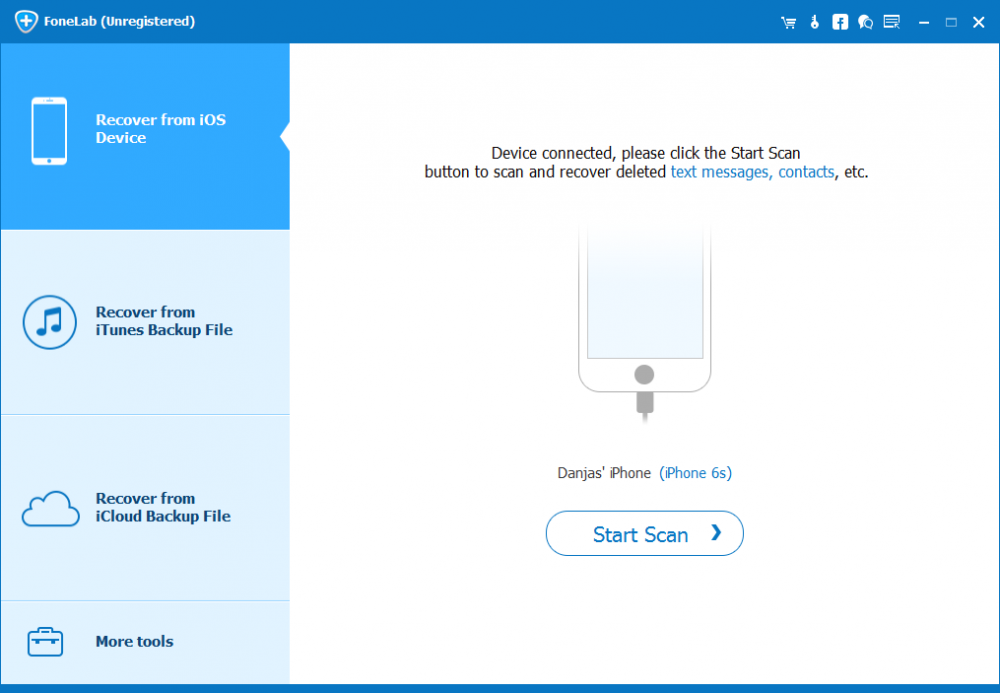
2. After connecting iPhone to computer, click Start Scan button, the software will search for deleted Safari history on iPhone.
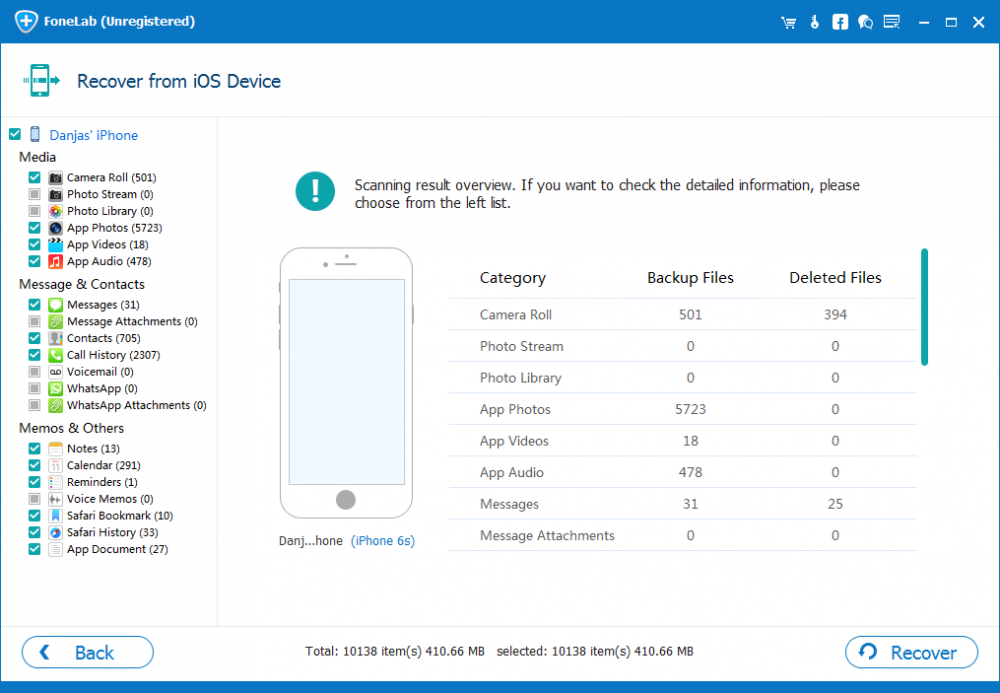
3. On the left list of scanned results, click into "Safari History" option.
4. Select the history to restore by simply clicking the corresponding box one by one, and next click Recover button.
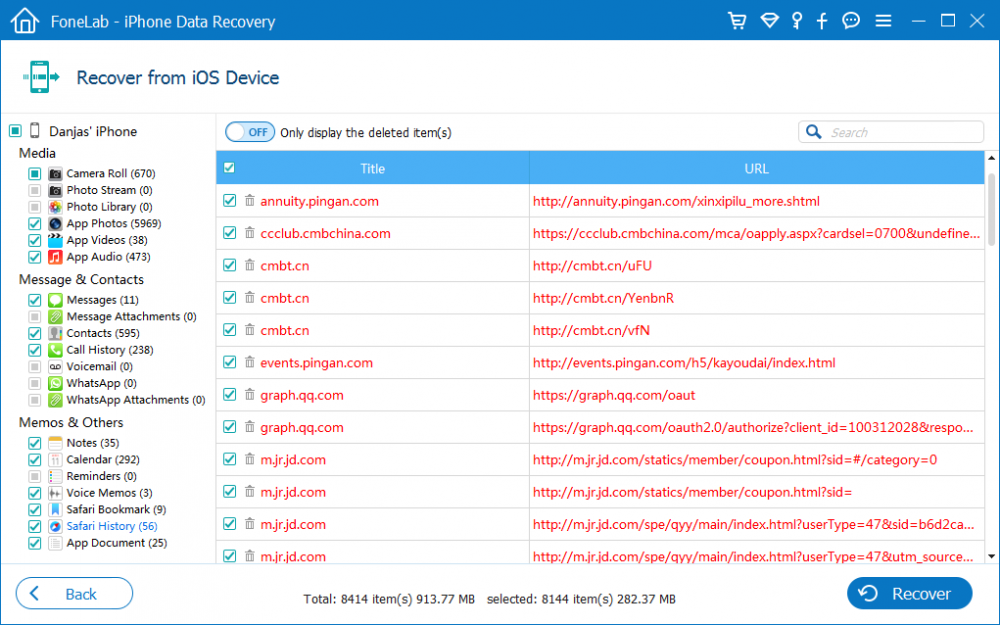
5. When a dialog box pops up, apply a location for bulk saving the recovered history, and then click Recover button to get iPhone Safari surfing history recovered and saved in HTML file on local computer.
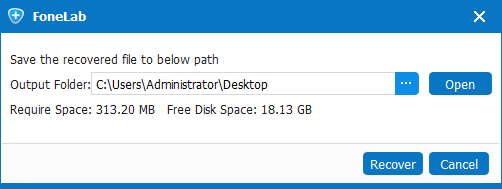
Restore Safari History from iPhone Backup in iCloud or iTunes
First: Restoring Deleted Safari History on iPhone via Apple iCloud
If you have Safari Syncing option enabled within iCloud settings on iPhone, all the data in the Safari browser including browsing history traces and bookmarks could be saved to iCloud Drive. Then just restore Safari history to iPhone that you've accidentally deleted by restoring iCloud Safari archive:
1. Sign into iCloud account in icloud.com in any web browser installed on your computer.
2. Click on Settings icon, then move to the bottom and click on Restore Bookmark option under Advanced section.
3. A list of Safari archives should be displayed. Choose any one containing the deleted history, and then click Restore button.
4. Click Restore again to verify. Keep iPhone connected to Wi-Fi and wait till the restoration time to be done. And the deleted web history should be restored in Safari app on the iPhone.
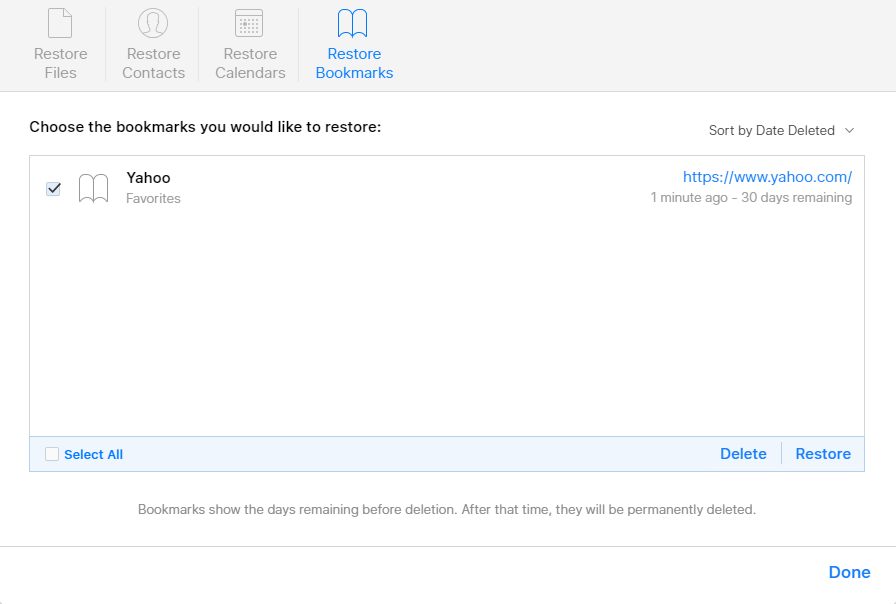
Second: Bring Back iPhone Safari History using Apple's iTunes
Using these steps to restore iTunes backup to get deleted Safari history back on iPhone, provided that you did a backup of iPhone data in iTunes library.
1. Connect iPhone to computer and run iTunes in latest version.
2. Click on Device icon on the upper left corner of the window, then click Summary tab from the left list.
3. On the right pane you should see Restore Backup... option in the Backups portion, click it, and then choose a backup which you tend to restore Safari history from.
4. Click Restore button and leave it to do its business. All files in the backup together with deleted Safari history are recovered and save back into original location on iPhone. You can check the URLs of your browsing history in Safari browser.
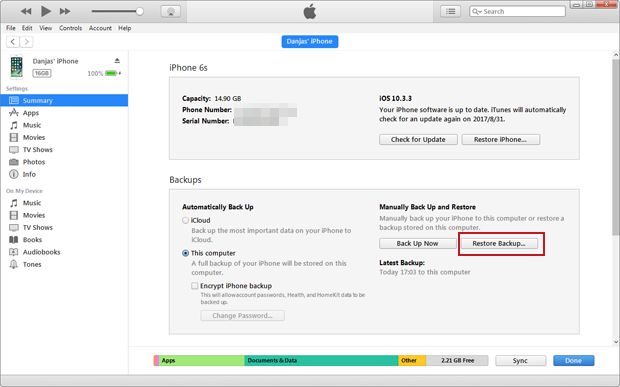
Third: Preview and Selectively Recover Safari History from iCloud Backup (or iTunes Backup)
Although retrieving history on iPhone Safari via iCloud or iTunes usually works pretty well, it does get you into the trouble of compromising all other current data saved in the device, and thus you may lose more.
However, things has been tackled by iPhone Data Recovery program, offering advanced options to extract and restore Safari history from iCloud backup as well as from iTunes backup, rather than restoring entire iPhone backup.
Here're the steps you need to go through to retrieve iPhone Safari history via iCloud backup.
1. Run the program. Choose the "Recover from iCloud Backup File" mode , then sign up for iCloud account.
2. Choose a backup, and click the Download button.
3. On the popup, select "Safari History" option and then click the Next button to proceed.
4. After download, choose which URLs of sites you've deleted on iPhone, and finally click the Recover button.
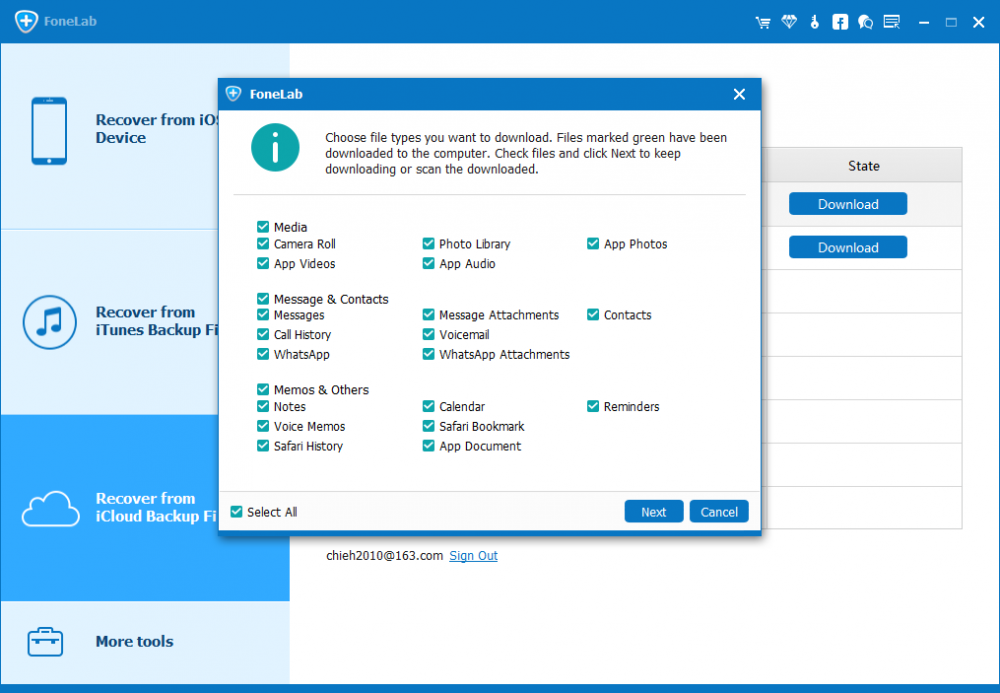
This way, your browsing history in Safari should be recovered successfully without effecting or losing any stuff on iPhone, and you can get the IP addresses of the websites you visited before.
How to Restore Deleted Safari Bookmarks on iPhone/iPad
Safari is known for its incredible user experience and the bookmark is one if its useful extension. Lots of iPhone and iPad users save their frequently visited and favorite websites in Safari bookmarks so that they can return to them at any time without the need to type the address. If the bookmarks are deleted or got lost, it can be quite a “situation” for iPhone/iPad users. Let’s take a look at two possible methods to restore deleted Safari bookmarks on iPhone 7/SE/6S/6/5S/5/4S/4 and iPad, iPad Pro/Air, iPad mini.
How to Recover Safari Bookmarks from iCloud
iCloud allows you to sync data including Safari bookmarks with different devices like iPhone, iPad and Mac. If you have multiple Apple devices signed in with the same iCloud account, the Safari bookmarks will appear across each device. It means that if you add or remove a bookmark, the updated bookmark will sync between all your iCloud equipped Apple devices. Also, you may be able to get them back after bookmarks are accidentally deleted on iPhone or iPad, supposing you have iCloud configured before. Find out how to sync and recover Safari bookmarks below.
Part 1: How to Sync Safari Bookmarks among Apple devices
1.Open Settings app on your iPhone or iPad and tap “iCloud”. Then, swipe on “Safari”. 2.If you have a Mac, click on Apple menu and then click on “System Preferences”. Make sure that you have checked “Safari”. 3. Your Safari bookmarks will be created and synced among iPhone, iPad and Mac.
Part 2: How to Recover Safari Bookmarks from iCloud
1. Go to “Settings” on your iPhone/iPad, tap on “iCloud”. 2. Turn off “Safari” and toggle on “Safari” again. 3. Tap on “Merge”, iCloud will sync your Safari bookmarks on your iPhone/iPad automatically. The process will take some time depending on your network and number of the bookmarks.

Note : Make sure that iCloud are signed in with the same Apple ID on your iDevices.
How to Restore Safari Bookmarks Directly from iPhone/iPad
A professional recovery tool is needed when the above method doesn’t work. Jihosoft iPhone Data Recovery is your best data recovery tool for recovering deleted Safari bookmarks on iPhone/iPad. It can recover iPhone deleted videos , photos, contacts and more. If you have an iTunes backup, you can extract Safari bookmarks from the backup with the tool as well.

Why choose this program?
1. it ensures data security.
Apart from all the features and functions that other recovery software owns, Jihosoft iPhone Data Recovery has one distinct feature that is security. It can prevent your data from leaking while recovering the lost data. The software can both provide you a best recovery solution and keep your privacy. That’s why it is recommended.
2. It is Easy-to-use
You can restore deleted Safari bookmarks within just a few simple clicks from your iPhone/iPad or iTunes backup without any required technical skills. The program will scan and analyze Safari bookmarks automatically when you click “Start scan” to begin scanning.
3. It Supports Preview and Selective Recovery
Another humanized feature of the software is that it allows you to preview all the lost files including Safari bookmarks before recovery. Selective recovery is allowed as well, which enables you to save a lot of time.

Related Articles
- How to Backup & Recover Deleted Viber Messages on iPhone
- How to Recover Deleted Kik Messages on iPhone
- How to Recover Deleted Voicemails from iPhone
- The Best Way for Apple Watch Data Recovery
- How to Free Up Storage on Your iPhone to Install iOS 8
New Articles
- How to Quickly Convert a YouTube Playlist to MP3 in 2024
- How to Download YouTube Videos on Mac: 2 Easy Methods
- How to Easily Download 8K YouTube Videos in 2024
- How to Download Bilibili Videos in 2024: 3 Effective Ways
- Jihosoft 4K Video Downloader: The Ultimate Video Download Solution
By Jihosoft Last updated on March 10th, 2023
iOS System Recovery
Fix iOS/iPadOS issues
iPhone Unlocker
Unlock iPhone passcode
Activation Unlocker
Bypass iCloud Activation Lock
WhatsApp Transfer
Transfer WhatsApp data
iPhone Data Recovery
Recover lost/deleted iOS data
AceMovi Video Editor
Create and edit videos easily
Audio Capture
Record all sounds
Screen Recorder
Record screen videos
Video Converter
Convert videos and rip DVDs
Video Cutter
Cut, trim, split, merge videos
Video Repair
Fix corrupted videos
Subtitle Editor
Add and edit subtitles
Free Media Player
Play all video/audio files
Free Subtitle Extractor
Extract subtitles from videos
- Download Center
- Hot Searches: iOS 18 beta download downgrade iOS 18 to 17 iOS 18 bugs and fixes iPhone stuck on Apple logo forgot iphone passcode unlock iphone without passcode how to remove activation lock without previous owner

- Recover lost or deleted data from iPhone, iPad, and iPod touch easily
- Restore 25+ different types of iOS data like contacts, photos, messages, calls, etc.
- Retrieve missing files from iOS devices, iCloud backup, and iTunes backup
- Save your data from various scenarios with the highest success rate
How to Find/Retrieve Deleted Safari History from iPhone/iPad in 4 Ways
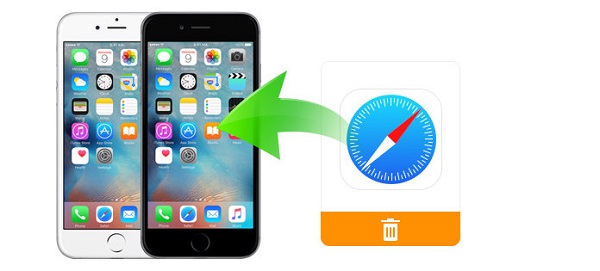
Safari, as the default browser for iOS, has made it easy for us to access Internet while saving important browsing history and bookmarks on iPhone and iPad so that we can instantly re-visit the previous web pages next time. However, losing the Safari history is easy too. The Safari history or bookmarks might be easily lost on your iPhone/iPad due to accidental deletion, iOS update, system crash, etc.
Don't worry though. Here you'll find the 4 best solutions to recover deleted Safari browsing history on iPhone or iPad no matter you have backup or not. These methods work perfectly with the latest iOS 16 as well.
Method 1. View Deleted Safari History from iPhone/iPad Settings Directly
Method 3. Find/Recover Safari History of iPhone from iTunes Backup
- Method 4. Recover Deleted iPhone Safari History via iCloud Backup
Method 5. View Deleted iPhone Safari History via iCloud Website
Bonus tip. how to save safari history to icloud automatically.
This is the easiest option you are highly recommended to test out before everything. If you are lucky enough, you'll probably find the lost history of iPhone Safari from the iOS settings. Follow these steps:
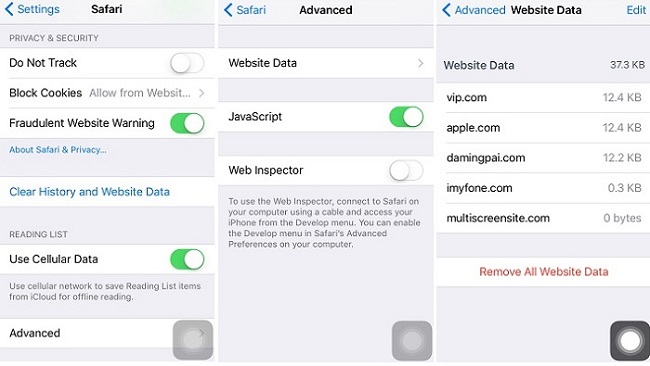
Step 1. Go to 'Settings' on iPhone/iPad/iPod touch. Step 2. Scroll down till 'Safari'. Tap on it. Step 3. Scroll to the bottom and hit 'Advanced'. Tap on 'Website Data' and you will find some of your deleted browsing history listed there.
Method 2. Recover Deleted History from Safari on iPhone/iPad without Backup
If unfortunately you can't find the deleted Safari history from iPhone/iPad settings, you can still get back the lost browsing history of Safari with a third-party data recovery tool such as TunesKit iPhone Data Recovery .
As the most advanced iOS data recovery solution, TunesKit iPhone Data Recovery is specialized in retrieving deleted Safari bookmarks and 20 types of other lost data from iPhone/iPad/iPod touch 100% safely. It supports 3 smart recovery modes so that you can recover any lost file from iOS even without backup.
Key Features of TunesKit iPhone Data Recovery
- Quickly recover lost data on iPhone, iPad, and iPod touch
- Rescuing iOS files deleted due to various scenarios including mistaken deletion and virus attack
- Restoring diverse kinds of data like contacts, SMS, photos, etc.
- Fully compatible with the latest iOS 16
- Recover deleted data on iPhone without backup
- Extract deleted iPhone data from iCloud or iTunes backup
How to Restore Deleted Safari History on iPhone with TunesKit iPhone Data Recovery
If you have no backup of iPhone before deleting the Safari browsing history, you should follow these steps to see how to use TunesKit iPhone Data Recovery to recover deleted Safari bookmarks without backup.
Step 1 Connect your iPhone/iPad
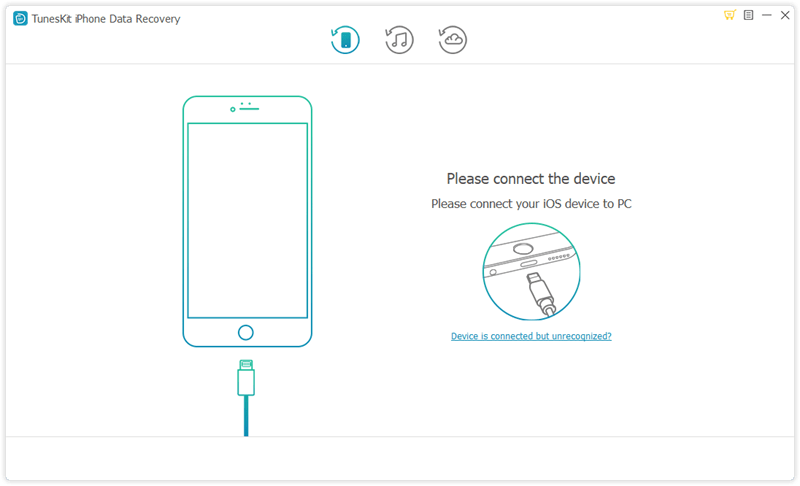
Launch TunesKit iPhone Data Recovery on Mac/PC. Then connect your iPhone to computer. Once the program detects your device, select the first recovery mode which is 'Recover from iOS' from the main window.
Step 2 Scan iPhone/iPad

By default, it will scan all the data on your iPhone or iPad, including deleted and existing files. If you only need to retrieve the deleted Safari history, you should uncheck all the file types and recheck 'Safari history'. Then click 'Scan' button to scan the deleted history from Safari.
Step 3 Preview and recover the deleted Safari history/bookmarks
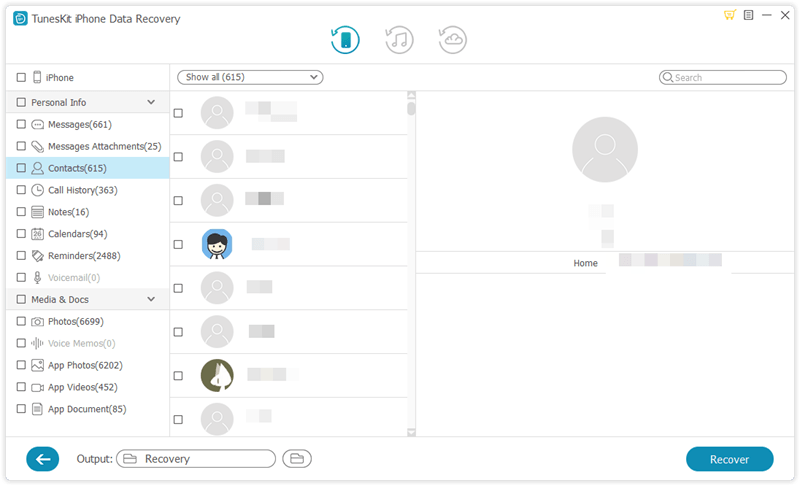
When the scanning process is over, you'll see all the lost Safari history/bookmarks. Preview them one by one and then recover the data to your computer by clicking 'Recover' button.
You may already made a backup of your iPhone/iPad in iTunes previously. If so, congrats, it only takes a few steps to find back those deleted Safari history using iTunes backup file. Follow these tips:
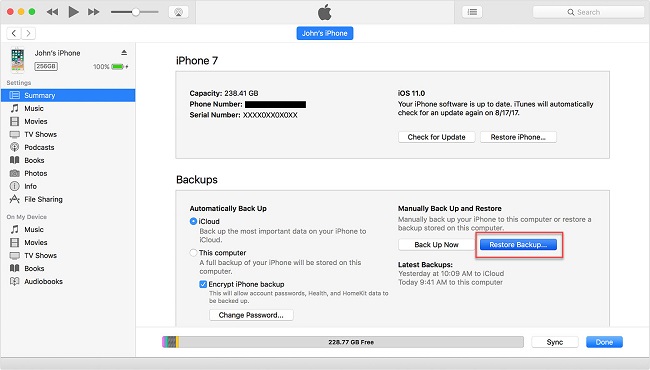
Step 1. Open iTunes, connect your iPhone/iPad to computer. In iTunes, click on the iPhone icon. Under Backups, click Restore Backup... Step 2. Select the most recent iTunes backup file which contains the accidentally deleted Safari history. Then click the Restore button. Wait for a while till the whole restoring process completes.
Note: Restoring deleted Safari history via iTunes might overwrite the newly added data on your iPhone or iPad that you haven't backed up yet. If you don't want the existing data to be overwritten by the backup, you are highly recommended to use TunesKit iPhone Data Recovery which allows you to selectively recover Safari bookmarks from iTunes backup without overwriting.
Method 4. Recvoer Deleted iPhone Safari History via iCloud Backup
If you have your iPhone backed up to iCloud previously, you can retrieve deleted Safari history without using computer. You can first reset your iPhone to factory settings and then get the files back through iCloud backup.
Step 1. Open Settings app on iPhone, then click on the General option. Step 2. Scroll down and hit on the Transfer or Reset iPhone option. Step 3. Click on the Erase All Content and Settings option to factory reset the iPhone. Step 4. While setting up the iPhone, please select the Restore from iCloud Backup button to recover deleted Safari history to your iPhone.
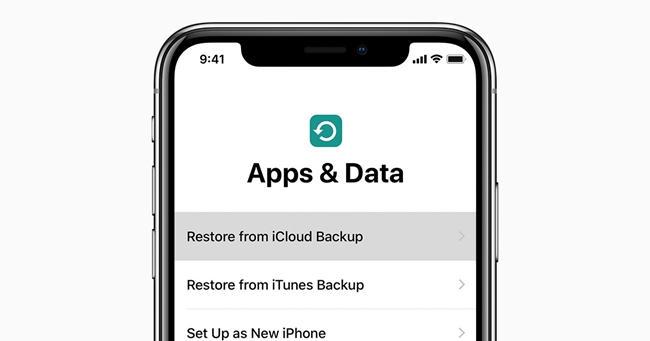
If your iPhone backup is store in iCloud, simply try these steps in order to recover the deleted iPhone Safari browsing history.
Step 1. Visit: https://www.icloud.com/#settings and sign into your iCloud account. Step 2. Scroll down and click Advanced & Restore Bookmarks . Step 3. Then you'll find a full list of all bookmark archives you've deleted. Simply select an archive of the bookmarks that you want to recover and click Restore button.
Note: This method only works with the bookmarks that were deleted within 30 days from Safari. If your Safari history was lost over 30 days already, you are highly recommended to use TunesKit iPhone Data Recovery to retrieve the lost Safari bookmark from iCloud backup in easy steps.
Users can turn on the built-in feature to iCloud to back up Safari history automatically. Once the iCloud feature is enabled on Safari, your iPhone will upload the Safari history and bookmarks to iCloud, and you can get the data back with iCloud account sign-in. Let's see how-to.
Step 1. Open Settings on iPhone, then click on your Apple ID account. Step 2. Click on the iCloud option. Step 3. Toggle on the Safari option to turn on the auto-sync feature.
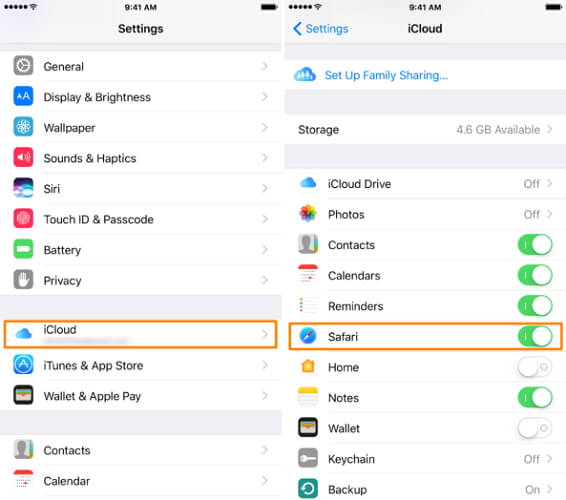
This post shows the best solutions for users to Restore deleted Safari history on iPhones. Hope that you can retrieve the data back successfully after using the above 4 solutions. TunesKit iPhone Data Recovery is the best-recommended solution for users to retrieve more than 20 types of data from iOS device with ease.

Brian Davis has covered tech and entertainment for over 10 years. He loves technology in all its forms.
Add a review
- How to Recover Incognito History on iPhone? Full Guide 2023
- How to Recover Lost Videos on iPhone without Backup
- How to Recover Deleted WhatsApp Videos from iPhone
- Best Ways to Find Lost Notes on iPhone
- How to Restore Lost Voice Memos on iPhone without Backup
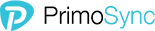
- Product Primo iPhone Data Recovery Primo Android Data Recovery Free PrimoPhoto PrimoMusic
All Pro Tips about iPhone
How to Restore Deleted Safari Bookmarks on iPhone/iPad
Don’t you know how to restore deleted Safari bookmarks on iPhone/iPad? Read this article to get some simple methods to realize it.
Quick Start
- If you want to restore deleted Safari bookmarks on iPhone/iPad with backup, you can perform a complete restoration with iTunes and iCloud to make it. However, these are the traditional solutions that you cannot select the specific Safari Bookmark to get back.
- If you are seeking for a more flexible solution, it’s suggested to try a comprehensive data recovery tool, like Primo iPhone Data Recovery, which provides three safe data recovery modes, from iOS devices directly, from iTunes or iCloud backup.

Primo iPhone Data Recovery – #1 iPhone Data Recovery
Don’t have Primo iPhone Data Recovery? Download it now prior to reading this guide and it will save you quite a lot of time. Click Here to Free Download
Safari bookmarks on iPhone/iPad make it quite easy and quick for you to access your favorite collected sites. However, accidentally pressing the delete button always happens, and you may have encountered this situation that you deleted these useful Safari bookmarks on iPhone/iPad in this way. In fact, there are different reasons causing the loss of Safari bookmarks, like mistaken deletion, crashed iOS operating system, iPhone damaged and so on.
Also read: How to See Deleted Messages on iPhone
Fortunately, in this article, we will introduce Primo iPhone Data Recovery to help you to restore deleted Safari bookmarks on iPhone/iPad in three effortless and quick means.
The Tool You Will Need
Primo iPhone Data Recovery is the tool you urgently need, which is a comprehensive and trustworthy data recovery program especially designed for iPhone, iPad and iPod touch. With it, you can restore deleted Safari bookmarks on iPhone/iPad only with a few clicks. Here we also list some awesome features of Primo iPhone Data Recovery that you can’t miss.
- Except recovering Safari bookmarks, it can assist you in recovering notes, contacts, messages, voice demos, music, photos, videos, audiobooks, apps and up to 26 various types of files.
- It provides three safe data recovery modes, Recovery-from-Device, Recovery-from-iTunes-Backup, Recovery-from-iCloud-Backup, meeting your multi needs.
- It enables you to flexibly scan and restore your deleted Safari bookmarks instead of the whole restoration of your iPhone or iPad.
- It lets you have an intuitive preview of your needed Safari bookmarks before the recovery process, like the URL of the bookmark.
- It’s compatible with all models of iPhone, iPad and iPod touch, like iPhone SE/6s/6/5s/5c/5/4s/4, iPad Pro, iPod touch 5 and more.
Table of Contents:
How to restore deleted safari bookmarks on iphone directly.
If you don’t have an iTunes or iCloud backup before you deleted Safari bookmarks on iPhone/iPad, you can try Primo iPhone Data Recovery to restore them from device directly.
Step 1. Download and install Primo iPhone Data Recovery to computer and launch it. Connect your iPhone/iPad to computer > choose Recover from iOS Device > click Next to start.

How to Restore Deleted Safari Bookmarks on iPhone | iDevice Directly– Step 1
Step 2. All data will show up after scanning. Preview and choose the deleted Safari bookmarks you want > set To Mac/PC/Device > click Recover button.

How to Restore Deleted Safari Bookmarks on iPhone | iDevice Directly– Step 2

Get Your Best iPhone Data Recovery
Designed to fit effortlessly into your iPhone data recovery.
The Bottom Line
With the three recovery modes of Primo iPhone Data Recovery, you can easily and quickly restore deleted bookmarks on iPhone/iPad. If you have another iPhone data recovery problems, just read the following articles to find the simple and quick solutions.

Sissi A member of @PrimoSync team, love to go travelling and share some easy-to-follow tips about Apple related issues.
More Related Articles You May Like
- How to Retrieve Deleted Videos from iPhone – Do you want to retrieve deleted videos from iPhone? Read this article to figure it out.
- How to Recover Deleted Pictures from iPhone – You will get the quick & simple solution to recover the deleted pictures from your iPhone.
- How to Restore Deleted Contacts – This is an article about restoring deleted contacts directly from your iPhone.
Join the Discussion on iPhone Data Recovery
Get Up-to-the-minute iPhone Tips & Enjoy Awesome Deals.
- Primo iPhone Data Recovery
- Primo Android Data Recovery

Design Simple and Beautiful Software with Passion & Love

IMAGES
VIDEO
COMMENTS
The restored bookmarks appear on all your devices that have Safari turned on in iCloud settings. If you change your mind, you can restore the Safari bookmarks you were using. Just follow the steps above to restore the most recent version available.
Here's how to do it: Step 1. Log into iCloud.com. Step 2. On the top-right corner of the screen, click your Name > Account Settings. Step 3. Scroll down to the "Advanced" section, then click "Restore Bookmarks.". Step 4. A dialogue box will pop up displaying favorites disappeared from Safari on your iPhone.
Follow the steps below to recover deleted safari history on your iPhone without backup: Step 1. Connect iPhone to Computer. To start with, install the program on your Windows PC or Mac and launch it. Choose Recover Data from iOS Devices and then connect your iPhone to the computer using a USB cable. Step 2.
Option 1: Recover Safari Bookmarks from iPhone. Step 1: Connect iPhone to computer. Download the program and install it on a working computer then start it up. The opening window shows three recovery modes on the left side bar so first select Recover from iOS Device option. Then hook up your iPhone that you lost Safari bookmarks from with the ...
Available bookmarks can be sorted by Date Deleted, Name or Folder. To the right of the version you want to restore, click Restore. There may be more versions than can be shown at once. Scroll to see more. Note: Wait until iCloud finishes restoring your Safari bookmarks and Reading List before you change them.
What to Know. Restart Safari and see if bookmarks return. Or, tap iCloud > Account Settings > Advanced > Restore Bookmarks. Choose the bookmarks to restore and tap Done. Or, connect your Time Machine backup drive and use the Migration Assistant. Select the relevant backup and desired bookmarks. You can easily restore missing bookmarks using the ...
Follow the built-in wizard to restore your Safari bookmarks to iPhone via the iTunes backup file; Cons: the currently existing data on your iPhone will be replaced by the content in the iTunes backup file. It is risky as well if there are some important data there. #3. Scan for iPhone for the Deleted iPhone Safari Bookmarks
Get help connecting to Internet on the iPhone if necessary. 4. Turn off iCloud bookmarks and turn it back on. Go to Settings > [Your Name] > iCloud, then turn off Safari. Choose Keep on My iPhone, wait a few minutes and toggle on Safari. After doing this, the lost bookmarks might be restored in Safari. 5.
Option 2. Recover deleted iPhone Safari Bookmark from iTunes backups. 1 Download and launch Aiseesoft iPhone Safari Bookmark Recovery. The computer installed the program should be the same to the one where you have backed up your iPhone. 2 Click the second recovery mode Recover from iTunes Backup File.
Open iPhone Backup Extractor and select the backup you wish to extract bookmarks from. Select "Expert Mode". Navigate to the Library folder, then to the Safari subfolder. Select the bookmarks.db file. Click the "Extract selected" button and choose a folder to save the bookmarks.db file. Recovering Safari bookmarks.
I was arranging my safari favorites file folders on my iPhone, and one disappeared. Perhaps it accidentally deleted, as they can accidentally be deleted so easily. ... If you didn't have iCloud enabled previously and backed up your iPhone to iCloud, you may be able to restore to the backup to recover the deleted bookmark. When restoring to a ...
3. Recover Safari History/Bookmarks from iPhone. Now, click "Safari Bookmark" in the left sidebar and check the deleted web/google history or bookmarks in the right panel. Then select the Safari history/bookmarks you need to restore and hit "Recover" button to save them on your computer.
A. Restore Safari Data from iTunes backup: Step 1: Run the iPhone Safari Recovery tool and select "Safari Bookmark". Step 2: Click "View iTunes Backup" and scan the backup file. Step 3: Preview and then retrieve the deleted safari bookmarks as well as history from iTunes backup. If you want to restore iPhone with iTunes backup, just ...
Step 1: Fire up the application, and click "Recover from iOS Device" mode on the left pane. Step 2: Plug the iPhone 8 device into computer, then click Start Scan button to initiate a thorough scan on the device. Step 3: When it's finished, you should get an overview screen with scanning results. From its left list, click "Safari Bookmarks ...
Click on "Account Settings" once you're in the iCloud homepage. Here, just click on "Restore Bookmarks" under the Advanced section located at the bottom of the page, as shown in the screenshot below. You'll get a new pop-up window where iCloud will start searching for the Safari bookmarks that are stored on the cloud. Wait for a few ...
How to Restore Accidentally Closed Safari Tabs on iPhone
Step 1: Scan file system of iPhone X. Connect iPhone X to the computer and run the program. Choose "Recover from iOS Device" mode and click the Start Scan button on the screen. Step 2: Preview and restore iPhone X bookmarks. The application will scan everything on iPhone X and give the results, which includes the deleted yet recoverable safari ...
Connect your iPhone/iPad to your Mac or Windows. Launch UltData on your Mac or Windows, Choose "Recover from iOS Device" mode to directly scan your iPhone/iPad for lost bookmarks. Then, connect your iPhone or iPad to your Mac with the USB cable, and click "Start Scan" button to scan your iOS device for data and files to recover.
Part 1: How to Restore Safari Bookmarks/History on iPhone & iPad. Before we start, there's one thing you need to confirm - whether you've backed up your Safari before. If you've backed up Safari data before with iTunes or iCloud, we can simply recover the deleted bookmarks or history via the backup files.. Still, if you have any backup, don't worry, we can recover your Safari data ...
Launch Settings app from the Home screen of iPhone. 2. Scroll done and tap on Safari option. 3. On the next screen, scroll to the bottom, and then tap Advanced option. 4. Tap Website Data, and you can now find some of the deleted Safari browser history listed there.
Part 2: How to Recover Safari Bookmarks from iCloud. 1. Go to "Settings" on your iPhone/iPad, tap on "iCloud". 2. Turn off "Safari" and toggle on "Safari" again. 3. Tap on "Merge", iCloud will sync your Safari bookmarks on your iPhone/iPad automatically. The process will take some time depending on your network and number of ...
Step 2. Scroll down and hit on the Transfer or Reset iPhone option. Step 3. Click on the Erase All Content and Settings option to factory reset the iPhone. Step 4. While setting up the iPhone, please select the Restore from iCloud Backup button to recover deleted Safari history to your iPhone. Method 5.
Fortunately, in this article, we will introduce Primo iPhone Data Recovery to help you to restore deleted Safari bookmarks on iPhone/iPad in three effortless and quick means. The Tool You Will Need Primo iPhone Data Recovery is the tool you urgently need, which is a comprehensive and trustworthy data recovery program especially designed for ...
Method 4. Recover permanently Deleted Files on iPhone without Backup. This is the ultimate method of file recovery on iPhone. When nothing is working, this method always comes in handy. Here, you will use the Tenorshare UltData , which can recover 35+ data types. The best part about this File Recovery Tool is you don't need an existing backup ...