- Shop Now: Amazon Labor Day Tech Sale
- Get These 12 Student Discounts!

How to Search for Text in Safari With iPhone Find on Page
:max_bytes(150000):strip_icc():format(webp)/SamCostello-d7fcf106ec2048ccb06d1e2190b3396d.jpg)
- Ithaca College
What to Know
- On a web page, tap Share (the box with the arrow coming out of it). Then tap Find on Page and enter your search term.
- Older iOS versions: Tap Share , swipe and tap Find on Page , and then tap Find on Page again.
This article explains how to use the Find on Page function in Safari on the iPhone to search for the text you're looking for on a mobile web page. We include instructions for iOS 14 through iOS 4 .
How to Use Safari Find on Page in iOS 14 and 13
If you have an iPhone or other iOS device with iOS 14 or 13, follow these steps to use Safari Find on Page:
Begin by opening Safari and browsing to a website.
Tap the action box at the bottom center of the screen (the box with the arrow coming out of it).
Swipe up on the pop-up sheet.
Tap Find on Page .
In the search bar, type the text you want to find.
- If the text you entered is on the page, the first use of it is highlighted.
- Use the arrow keys above the keyboard to move forward and backward through every instance of your search term on the page.
Tap the X in the search bar to search for a new word or phrase.
Tap Done when you're finished.
How to Use Safari Find on Page in iOS 9 - iOS 12
For an iPhone or other iOS device running iOS 9 through iOS 12, follow these steps:
Open Safari and browse to a website.
Swipe through the second row of icons. Tap Find on Page .
Type the text you want to find in the search bar.
If the text you searched for is found, its first use is highlighted.
Use the arrow keys next to the search box to move through every use of the search term on the page.
Tap the X in the search bar to enter a new word or phrase.
How to Use Safari Find on Page in iOS 7 and 8
The following steps work are the only way to use Safari's Find on Page feature on iOS 7 and 8 :
Begin by opening the Safari app and browsing to a website
Once the site is loaded in Safari, tap the address bar at the top of the Safari window.
In that address bar, type the text you want to search for on the page.
When you do that, a number of things happen:
- In the address bar, URLs may be suggested based on your browsing history .
- Beneath that, the Top Hits section offers additional suggestions.
- The Suggested Website is delivered by Apple based on your Safari settings (you can tweak these in Settings > Safari > Search ).
- After that are a set of suggested searches from Google (or your default search engine), followed by matching sites from your bookmarks and search history.
But where's Find on Page? In most cases, it's hidden off the bottom of the screen, either by the onscreen keyboard or by the list of suggested results and searches. Swipe all the way to the end of the screen and you'll see a section titled On This Page . The number next to the header indicates how many times the text you searched for appears on this page.
Tap Find to see all uses of your search word on the page.
The arrow keys move you through the uses of the word on the page. The X icon lets you clear the current search and perform a new one.
Tap Done when you're finished searching.
How to Use Safari Find on Page in iOS 4-6
In these earlier versions of the iOS, the process is a bit different:
Use Safari to browse to a website.
Tap the search bar in the top right-hand corner of the Safari window (if Google is your default search engine, the window will read Google until you tap it).
Type in the text you're trying to find on the page.
In the list of search results, you'll first see suggested search terms from Google. In a grouping below that, you'll see On This Page . Tap that to find the text you want on the page.
You'll see the text you searched for highlighted on the page. Move between instances of the text you searched for with the Previous and Next buttons.
When visiting a web page in the Safari app, select the Share button (it looks like a square with an upward-facing arrow in it). Scroll through the Share menu and select Find on Page, then type in the word or phrase you want to search for and select Search .
Navigate to the web page in the Chrome app and select More ... > Find in Page . Enter your search word or phrase in the text field in the top-left, and Chrome will highlight matching words or phrases in yellow on the web page.
Get the Latest Tech News Delivered Every Day
- How to Change Your Homepage in Safari
- How to Activate and Use Responsive Design Mode in Safari
- How to Manage Your Browsing History in Safari
- How to View HTML Source in Safari
- How to Clear Search History on iPhone
- How to Block Ads in Safari on the iPhone
- How to Modify Text Size in the Safari Browser on a Mac
- How to Change the Default Search Engine in Safari for iOS
- Customize Safari Toolbar, Favorites, Tab, and Status Bars
- How to Reset Safari to Default Settings
- How to Disable JavaScript in Safari for iPhone
- How to Install, Manage, and Delete Safari Extensions
- How to Add, Edit, and Delete Bookmarks in iPhone's Safari
- How to Manage History and Browsing Data on iPhone
- How to Check the Version Number of Apple Safari Browser
- Keyboard Shortcuts for Safari on macOS
- a. Send us an email
- b. Anonymous form
- Buyer's Guide
- Upcoming Products
- Tips / Contact Us
- Podcast Instagram Facebook Twitter Mastodon YouTube Notifications RSS Newsletter
How to Search a Webpage for Specific Text in Safari on iPhone and iPad
On iPhone and iPad , the way you search within a webpage in Safari isn't so obvious. There are two different methods you can use in Apple's browser, both of which are described below. Once you've given them a shot, they'll become second nature.
How to Search Within a Webpage Using Safari's Smart Search Bar
- Launch Safari browser on your iPhone or iPad
- Navigate to the page that you want to search.

- Scroll down the Smart Search results for the section called On This Page . Alongside it you'll see the number of matches for your search term. Tap the Find [your search term] option below it.
- Safari will jump to the first instance of the word or phrase you search for on the webpage and highlight it in yellow. You will also see the matching result above the onscreen keyboard. Use the up/down arrow buttons to jump to each successive instance of your search term on the current page.
How to Search Within a Webpage Using Safari's Share Sheet
- Launch Safari browser on your iPhone or iPad.

- Scroll past the Share options to the Action menu and select Find on Page .
- Type the word or phrase you're looking for in the search field and tap Search . Safari will jump to the first instance of your search term on the webpage and highlight it in yellow. You will also see the matching result above the onscreen keyboard. Use the up/down arrow buttons to jump to each successive instance of your search term on the current page.
Did you know that Safari can intelligently use a website's own search bar to help you find what you're looking for? For more details, check out our article on how to perform a quick website search in Safari .
Get weekly top MacRumors stories in your inbox.
Popular Stories

Apple's September Event: New Products to Expect Beyond the iPhone 16

Apple Expected to Debut iPhone 16, Apple Watch 10, and AirPods 4 on September 10

Apple Testing Four New M4 Macs Ahead of Fall Launch

Meta Cancels High-End Mixed Reality Headset After Apple Vision Pro Struggles

iPhone 16 Launch Is Next Month – Here's Everything We Know

The iPhone 16 Is Getting an Action Button: Here's Everything It Will Do
Next article.

Our comprehensive guide highlighting every major new addition in iOS 17, plus how-tos that walk you through using the new features.

Update now for a number of important security fixes.

Get the most out your iPhone 15 with our complete guide to all the new features.
A deep dive into new features in macOS Sonoma, big and small.

Updates to Mail, Photos, Messages, and more, with Apple Intelligence features throughout.

iPhone Mirroring, Safari improvements, new Passwords app, and Apple Intelligence features throughout.

Apple Intelligence features, Smart Script handwriting refinement, Calculator app, and more.

New hand gestures, rearrange apps in Home View, larger Mac Virtual Display, and more.
Other Stories

24 minutes ago by Joe Rossignol

9 hours ago by Tim Hardwick

11 hours ago by Tim Hardwick

4 days ago by Tim Hardwick
🔥 Get our iOS 17 eBook for FREE!

How to search for text on Safari webpage from iPhone
Updated on:
What to know about Safari search text on iPhone
- Method I : Tap the Safari share button on a webpage → Find on Page → type your search word.
- Method II : Tap the Safari search address bar → type your search word → scroll down the suggestions, and tap Find ‘search word.’
To search the exact word on a lyrics site or find the precise keyword on a webpage, you have to rely on Safari’s search text feature. On Mac, Command + F does the job. But for Safari on iPhone or iPad, the steps are different. Here are two quick ways to search text on a website page in Safari’s mobile version.
How to find text in iPhone Safari using the iOS Share Sheet
Search within the safari webpage on iphone using smart search bar.
- When you are on a webpage in iPhone Safari, tap the share icon .
- Scroll down, and tap Find on Page .
- Type the word you wish to search.
- Use the two arrows to see where that word is on the webpage.

Tip : If you wish to edit the search term, you may do so by tapping the existing word on the search screen.

- Tap the search bar and type your desired search term. Make sure not to hit enter/go key on the iPhone keyboard.
- Scroll down the suggestions to see On This Page (number matches). Tap Find ‘search term.’
- Use the two arrows to navigate.

This is how you can search for any word or phrase on a webpage inside Safari on iPhone and iPad. I hope this brief guide was helpful. If you have other questions, kindly ask me via the comments section below.
Other helpful Safari posts:
- 4 Ways to close all Safari tabs at once on iPhone and iPad
- How to delete frequently visited sites from Safari on iPhone
- How to hide IP address in Safari on iPhone and Mac
- How to customize start page in Safari on iPhone
Want to read more like this?
Join 15,000+ Apple enthusiast to get the latest news and tips from iGeeksBlog+.
We won’t spam, and you will always be able to unsubscribe.
Leave a Reply Cancel reply
Your email address will not be published. Required fields are marked *
Save my name, email, and website in this browser for the next time I comment.
Similar posts you might also like
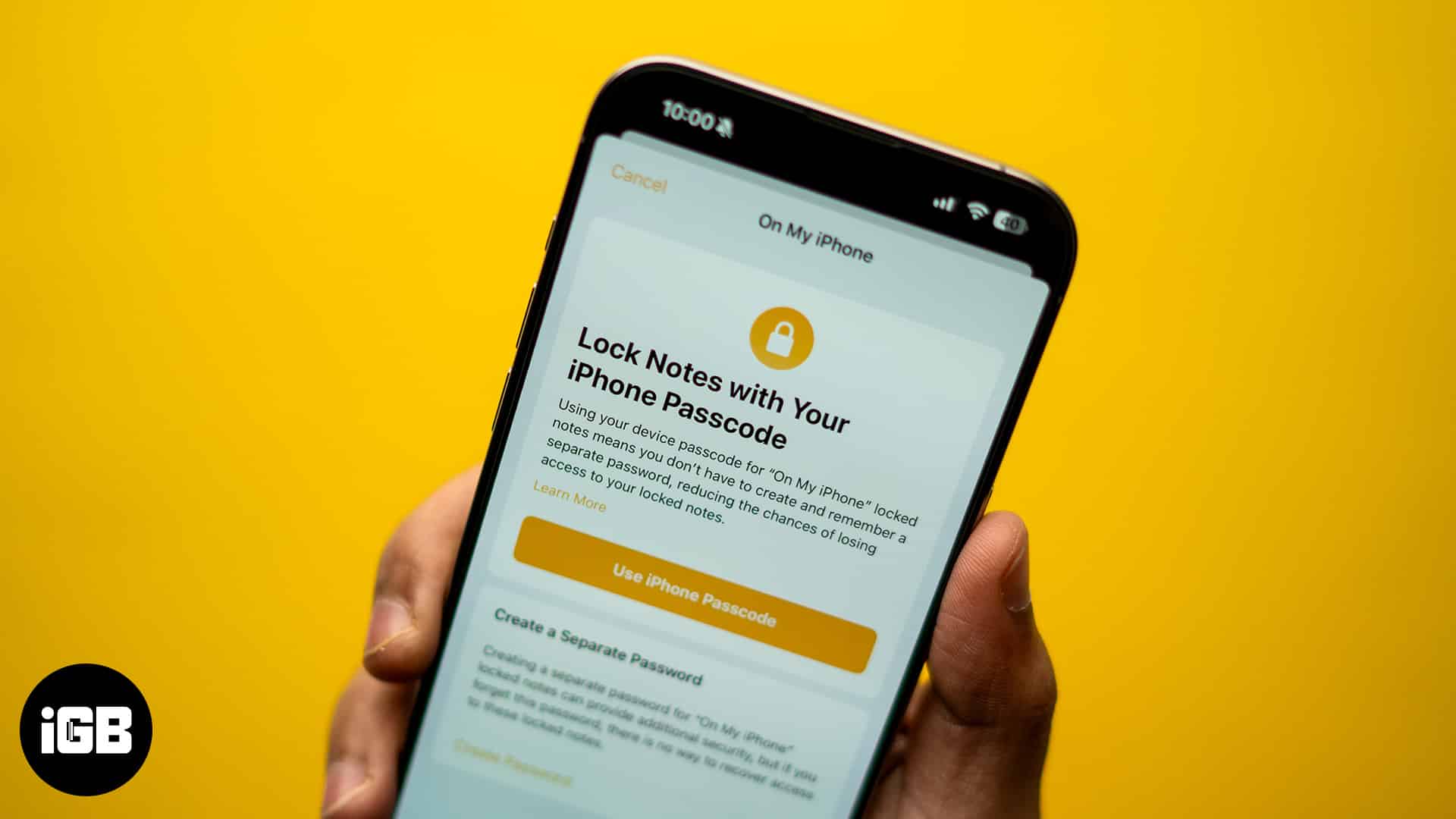
How to lock your notes on an iPhone and iPad

Apps gone FREE today on the App Store
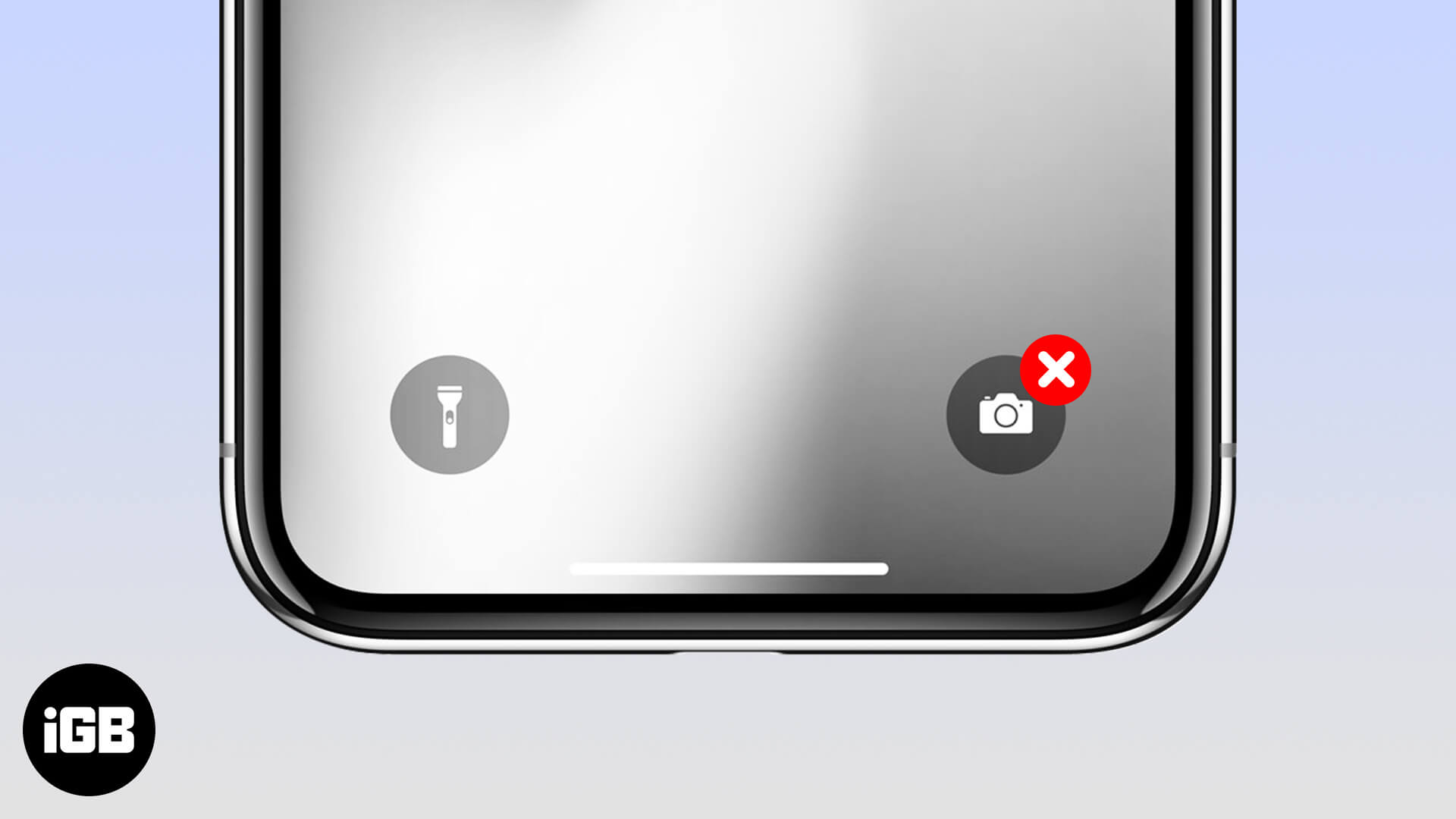
How to remove camera from iPhone Lock Screen in iOS 18 and iOS 17
Editorial Guide
Review Policy
© 2024 iGeeks Media Private LTD. All rights reserved.
Privacy Policy
Using ‘Find on Page’ Function on iPhone: A Step-by-Step Guide
Have you ever been in a situation where you need to find a specific word or phrase on a webpage while using your iPhone? Well, the good news is that there’s a simple way to do that, similar to the ‘Control F’ function on a desktop. Using the ‘Find on Page’ feature on your iPhone, you can easily search for and highlight all instances of a word or phrase on a webpage. Let’s dive into how you can use this handy function.
Step by Step Tutorial: Using ‘Find on Page’ Function on iPhone
Before we begin the steps, let’s understand what we are about to do. The ‘Find on Page’ function allows you to search for specific text on a website you are viewing through Safari, or any other web browser on your iPhone. It’s like having a magnifying glass that highlights all the places where the word or phrase appears.
Step 1: Open Safari and Navigate to the Website
Open the Safari app on your iPhone and go to the webpage where you want to find a specific word or phrase.
Navigating to the website is the first step because the ‘Find on Page’ function works on an active web page. Make sure you are on the right page where the text you want to find is supposed to be.
Step 2: Tap the Share Button
Once the webpage is fully loaded, tap the Share button at the bottom of the screen.
The Share button may look like a square with an arrow pointing upwards. It’s used for sharing links, but it’s also where you’ll access the ‘Find on Page’ feature.
Step 3: Select ‘Find on Page’
Scroll down the list of options that appear after tapping the Share button and select ‘Find on Page.’
If you don’t see ‘Find on Page’ immediately, you might need to scroll to the right to find it. It’s usually in the second row of options.
Step 4: Type in the Word or Phrase
A search bar will appear at the top of your keyboard. Type in the word or phrase you want to find on the webpage.
As you type, the function will start to highlight the word or phrase on the webpage. If there are multiple instances, they will all be highlighted.
Step 5: Use the Navigation Arrows
Use the navigation arrows in the search bar to jump to the next or previous instance of the word or phrase on the page.
The arrows are a great way to quickly move through the text without having to scroll manually. It saves time and ensures you don’t miss any occurrences.
After you complete the action, every instance of the word or phrase you searched for will be highlighted in yellow on the webpage. You can tap any of the highlights to jump directly to that section of the page.
Tips for Using ‘Find on Page’ Function on iPhone
- If the keyboard doesn’t appear when you select ‘Find on Page,’ tap on the search bar to make it appear.
- You can dismiss the ‘Find on Page’ search bar by tapping “Done” or by scrolling through the webpage.
- The ‘Find on Page’ feature is case-insensitive, meaning it does not differentiate between uppercase and lowercase letters.
- If you want to search for another word or phrase, simply clear the search bar and type in the new text.
- Remember that ‘Find on Page’ only works for the text that has been loaded on the webpage. If the website requires you to click “load more” or has multiple pages, you may need to repeat the search on each section or page.
Frequently Asked Questions
How do i access ‘find on page’ if i’m using a different browser.
The steps are similar for other browsers. Look for a ‘Share’ button or an option menu, which usually has three dots or lines, and you should find a ‘Find on Page’ or ‘Find in Page’ option.
What if the ‘Find on Page’ option does not appear?
Make sure you’ve scrolled through all the options in the Share menu. If it still doesn’t appear, try refreshing the webpage or restarting the Safari app.
Can I use ‘Find on Page’ for PDFs or documents on iPhone?
‘Find on Page’ is primarily for web content. However, most PDF and document viewers on iPhone have their own search functions you can use.
Why are some words not being highlighted when I use ‘Find on Page’?
The text may be part of an image or a special script that is not recognized as searchable text by the function. Try zooming in to see if it’s an image.
Can I use ‘Find on Page’ in apps or only in web browsers?
‘Find on Page’ is mainly a web browser feature. However, some apps with built-in browsers or text viewing may offer a similar search function.
- Open Safari and navigate to the website.
- Tap the Share button at the bottom of the screen.
- Select ‘Find on Page.’
- Type in the word or phrase.
- Use the navigation arrows to jump between instances.
So there you have it, folks! Using the ‘Find on Page’ function on your iPhone is a piece of cake once you know what to do. Whether you’re a student trying to locate a key term in an article, a professional searching for specific data on a webpage, or just someone who loves to have the power of ‘Control F’ at their fingertips, this feature is a game-changer. It not only saves time but also makes your browsing experience on your iPhone much more efficient. Remember to use the tips provided to enhance your ‘Find on Page’ skills and don’t hesitate to refer back to the FAQs if you run into any issues. Happy searching!

Matthew Burleigh has been writing tech tutorials since 2008. His writing has appeared on dozens of different websites and been read over 50 million times.
After receiving his Bachelor’s and Master’s degrees in Computer Science he spent several years working in IT management for small businesses. However, he now works full time writing content online and creating websites.
His main writing topics include iPhones, Microsoft Office, Google Apps, Android, and Photoshop, but he has also written about many other tech topics as well.
Read his full bio here.
Share this:
Join our free newsletter.
Featured guides and deals
You may opt out at any time. Read our Privacy Policy
Related posts:
- Safari History iPhone: How to See It [2023 Guide]
- 15 Ways to Fix Safari Not Working on iPhone in 2023
- How to Trademark a Phrase or Word: A Step-by-Step Guide
- How to Get Safari Back on iPhone 13
- How to Make All Columns the Same Width in Excel 2013
- How to Search Web Page on iPhone 15: A Step-by-Step Guide
- How to Remove Section Breaks in Word Documents
- 3 iPhone Safari Tips You Might Not Know
- How to Change the iPhone Search Engine to Google in Safari
- How to Make Google Your Homepage in Safari on a Mac
- How to Control F on iPhone 15: A Comprehensive Guide
- How to Bookmark on iPhone (2023 Guide)
- How to Remove the Page Number from the First Page in Word 2013
- How to Control F on iPhone: A Step-by-Step Guide
- How to Insert Text Box in Google Docs
- iOS 17 – How to Change Default Safari Search Engine
- How to Remove Frequently Visited on iPhone
- How to Enable Javascript on an iPhone
- How to Convert a Word Document to a Fully Editable Web Page
- Why Can’t I Create a Private Browsing Tab in Safari on My iPhone?
How to use the Smart Search bar in Safari on iPhone and iPad

- How to search the web using the Smart Search bar
- How to search bookmarks and web history using the Smart Search bar
How to search the text on a specific web page using the Smart Search bar
How to change your default search browser in safari, how to search safari from search on the home screen in ios 15.
The Smart Search bar in iOS 15 is a hybrid of the old address and search bars melded into one universal place to type and go. You can access your default search provider, your browsing history, saved bookmarks, and even specific words on web pages, all through the unified Smart Search bar at the top of your Safari browsing window. It makes searching for something on your best iPhone more straightforward. Here's how to use the Smart Search bar in Safari on iPhone and iPad.
How to search the web using the Smart Search bar on iPhone and iPad
- Launch Safari from the Home screen.
- Tap in the Smart Search bar at the top or bottom of your browser.

- Type in some keywords or a phrase you would like to search for.
- Tap on the Go button at the bottom right of your screen.

That's it! Safari will now use your default search engine to scour the internet for you.
How to search bookmarks and web history using the Smart Search bar on iPhone and iPad
- Launch Safari from your Home screen.

- Type in some keywords you would like to search the internet for (I searched for "apple").
- Tap on the site or bookmark you would like to navigate to under the Bookmarks and History heading.

- Open Safari on your iPhone or iPad.
- Open a web page in Safari.
- Tap the Smart Search bar .

- Type the word or phrase that you want to find on the page.
- Tap the word or phrase under On this Page.

- Tap the navigation buttons to jump to each instance of the word if there's more than one.
- Tap Done when you're finished.

Everyone has their favorite search engine. Make sure yours is programmed as the default and use the Smart Search bar in Safari.
- Tap on Settings from your Home screen.
- Tap on Safari (you may have to scroll down to find it).

- Tap on Search Engine .
- Tap on your preferred search engine from the list.

Next time you open up Safari and type something into the Smart Search bar, it will use your newly-set search engine.
In iOS 15 , super-powered the native search functionality available to the left of the Home screen. When you enter a search term in the Search feature, you'll see suggested web searches and even websites based on your term.
- Swipe right on your Home screen to navigate to search.
- Enter your search term in your search bar.
- Tap the search result you want.

As you can see in the example above, the search terms that iOS found for "iMore" will automatically open Safari and search the web using that term.
The Smart Search bar can be at the top or bottom
If you're on iOS 15, you may notice that Apple switched the search/address bar from the top of the screen in Safari to the bottom of the screen. There's no functionality difference between the two options, but if you prefer the Smart Search bar to be at the top rather than the bottom, you can change the location of the address bar in Settings .
Master your iPhone in minutes
iMore offers spot-on advice and guidance from our team of experts, with decades of Apple device experience to lean on. Learn more with iMore!
Updated March 2022: Updated for the most recent version of iOS 15.
Luke Filipowicz has been a writer at iMore, covering Apple for nearly a decade now. He writes a lot about Apple Watch and iPad but covers the iPhone and Mac as well. He often describes himself as an "Apple user on a budget" and firmly believes that great technology can be affordable if you know where to look. Luke also heads up the iMore Show — a weekly podcast focusing on Apple news, rumors, and products but likes to have some fun along the way.
Luke knows he spends more time on Twitter than he probably should, so feel free to follow him or give him a shout on social media @LukeFilipowicz .
Control Center has been supercharged in iOS 18 — here’s how to get the most from it
Apple Maps is getting a ton of new features in iOS 18: Here’s how to use them
Google just showed Apple Intelligence the pitfalls of letting generative AI create artwork
Most Popular
- 2 Twitch is hiking its subscription prices as it tries to claw back Apple's App Store fees from customers
- 3 iPhone 16 launch event will take place on September 10 says top Apple analyst
- 4 Here's every iPhone 16 camera improvement you can expect to see on Apple's newest phone
- 5 macOS Sequoia is set to release at the same time as iOS 18 – in the middle of September
How to Find Text on Webpage in Safari on iPhone or iPad [Guide]

If you are reading a long article on the web and want to find a specific word from it using the Safari web browser on the iPhone or iPad. Then, you’re in the right place. Here’s the step by step guide, by which you can find text on Webpage in Safari on iPhone or iPad (running on iOS 14).
Finding a specific word or phrase is pretty easy on the Mac or Windows , thanks to the Ctrl+F or Command+F command. But, things are not the same on the mobile platforms. Yes, finding a text within a webpage in the Safari web browser on iPhone or iPad isn’t so obvious. But, the feature is still available, there are two different ways by which you can find text on the webpage in Safari on iOS 14.
Although the “Find on Page” feature is available on the Safari web browser, there is also a more convenient way by which you can do this, dubbed Smart Search bar. Luckily, both features can be accessed without sideloading any third-party app or extension.
Let’s dive right in.
How to Search Text Within a Webpage on Safari using Find on Page
- At first, Open the Safari web browser on your iPhone or iPad.

- Then, tap on the share icon (weird square box with an arrow pointing out) available at the bottom of the screen.
- Pull up the share options page and tap on Find on Page option.
- Now enter the word , you want to find on that particular page. In this case, I type the word “swivel” and then tap on the search button. It will automatically highlight the “swivel” word in yellow color, from the particular page. If the word is repeated in this article, you can click the up/down arrow button to dive into the next section.

Find on Page is one of the best and convenient ways to find text within a webpage on Safari. But, As I mentioned earlier, there’s another way, called Smart Search bar, by which you can do the same thing on your iPhone or iPad running on iOS 13 or iOS 14.
How to Search Text Within a Webpage on Safari using Smart Search Bar
- Open the Safari Web browser on iPhone or iPad running on iOS 13 or iOS 14.
- Then, tap on the address bar , enter the text that you want to find on that page. (Again, I type the word “swivel”.)
- After typing the word, it will show the number of times the “swivel” word appears on the page.
- Tap on Find “swivel” , from the address bar to get access to the complete search results.

The Safari will show you the first instance of “swivel” word results, but you can tap on the up/down arrow button to check the next instance or use the same particular word on the same page.
The afore-mentioned ways are one of the best ways to find a particular text on a Web Page. In case you’re using Chrome or Firefox, then you can tap on the three-dots menu icon and use the Find in Page option on your iPhone or iPad running on iOS 13 or iOS 14.
You May Also Like – How to Rename AirPods on iPhone or iPad
If you’ve any query, then make sure to leave a comment down in the comment section. Also, share this article with your friends on social media.
More Related Articles:
- How to Save Photos as PDF on iPhone or iPad
- Download Apple High Speed Event Wallpapers
- How to Zip and Unzip Files on iPhone or iPad
- How you can Add Wallpaper in macOS Safari 14 Start Page
Haneet Singh
Leave a Comment Cancel reply
TechRepublic
Account information.

Share with Your Friends
How to find text on a Safari webpage from your iPhone
Your email has been sent
The mobile web browsing experience has become the de facto standard for many smartphone-toting folks. According to Pew Research , one in 10 American adults is a smartphone-only internet user, without traditional broadband access.
With mobile browsing, the browser itself is often modified to make it more conducive to use on a smartphone. Unfortunately, this often makes it difficult to find certain features or tools that one may use when browsing on a desktop.
One such feature is the ability to find text on a webpage. On a standard keyboard, a user can simply type Control + F (Windows) or Command + F (Mac) to find what they’re looking for. On a smartphone, though, it’s not that simple.
SEE: How to improve the security and privacy of your iPhone: 5 steps
Thankfully, the process for finding text on a Safari webpage on an iPhone isn’t terribly complicated. Here’s how to do it on iOS 10.3.2.
Start by opening the Safari application. Look for the icon with a blue compass and tap on it.

Once you have the application open, tap into the grey URL bar at the top of the screen and type in the URL of the website you want to visit. For this example, we’re going to use our favorite website, techrepublic.com. After you’ve entered the URL, tap on the blue Go button at the bottom right corner of the screen.

Once you’ve made it to the website, navigate to the webpage that you want to search. Once there, tap on the share button at the bottom of the screen that looks like a box with an arrow coming out of it. If the button isn’t there, it could be because you’ve scrolled down. Try scrolling back up to the top of the page, and it should show back up.

From here, you should see three rows of icons. On the bottom row of icons (the white and grey ones), swipe to the left until you see the Find on Page icon and tap it.

At this point a grey keyboard with a search bar built into it should appear at the bottom of the screen. Tap in the search bar and then type the word or phrase that you want to search. The tool should then highlight all the instances of it on the page in yellow.
To navigate among the highlighted instances on the page tap the up and down arrows immediately to the left of the search bar.
When you’re finished searching, simply tap the grey Done button to the right of the search bar and the Find on Page tool will disappear.
Subscribe to the Innovation Insider Newsletter
Catch up on the latest tech innovations that are changing the world, including IoT, 5G, the latest about phones, security, smart cities, AI, robotics, and more. Delivered Tuesdays and Fridays
- How to get Google Assistant on your iPhone
- Apple's big $1,000+ iPhone gamble
- 10 years supporting Apple's iconic iPhone: An IT consultant's reflections
- You must back up your iPhone and iPad before upgrading to iOS 10.3
- How to automatically dial extensions for your iPhone contacts
Create a TechRepublic Account
Get the web's best business technology news, tutorials, reviews, trends, and analysis—in your inbox. Let's start with the basics.
* - indicates required fields
Sign in to TechRepublic
Lost your password? Request a new password
Reset Password
Please enter your email adress. You will receive an email message with instructions on how to reset your password.
Check your email for a password reset link. If you didn't receive an email don't forgot to check your spam folder, otherwise contact support .
Welcome. Tell us a little bit about you.
This will help us provide you with customized content.
Want to receive more TechRepublic news?
You're all set.
Thanks for signing up! Keep an eye out for a confirmation email from our team. To ensure any newsletters you subscribed to hit your inbox, make sure to add [email protected] to your contacts list.
- PRO Courses Guides New Tech Help Pro Expert Videos About wikiHow Pro Upgrade Sign In
- EDIT Edit this Article
- EXPLORE Tech Help Pro About Us Random Article Quizzes Request a New Article Community Dashboard This Or That Game Happiness Hub Popular Categories Arts and Entertainment Artwork Books Movies Computers and Electronics Computers Phone Skills Technology Hacks Health Men's Health Mental Health Women's Health Relationships Dating Love Relationship Issues Hobbies and Crafts Crafts Drawing Games Education & Communication Communication Skills Personal Development Studying Personal Care and Style Fashion Hair Care Personal Hygiene Youth Personal Care School Stuff Dating All Categories Arts and Entertainment Finance and Business Home and Garden Relationship Quizzes Cars & Other Vehicles Food and Entertaining Personal Care and Style Sports and Fitness Computers and Electronics Health Pets and Animals Travel Education & Communication Hobbies and Crafts Philosophy and Religion Work World Family Life Holidays and Traditions Relationships Youth
- Browse Articles
- Learn Something New
- Quizzes Hot
- Happiness Hub
- This Or That Game
- Train Your Brain
- Explore More
- Support wikiHow
- About wikiHow
- Log in / Sign up
- Computers and Electronics
- Smartphones
2 Simple Ways to Use Control F on an iPhone
Last Updated: July 28, 2024 Fact Checked
Using the Share Button
Searching messages.
This article was co-authored by Luigi Oppido and by wikiHow staff writer, Rain Kengly . Luigi Oppido is the Owner and Operator of Pleasure Point Computers in Santa Cruz, California. Luigi has over 25 years of experience in general computer repair, data recovery, virus removal, and upgrades. He is also the host of the Computer Man Show! broadcasted on KSQD covering central California for over two years. This article has been fact-checked, ensuring the accuracy of any cited facts and confirming the authority of its sources. This article has been viewed 8,500 times.
Are you reading through a long webpage or PDF document? Similar to the control + F function on a computer (or Command F on a Mac), you can search for a word on an iPhone using the Share button. Here's how to Control F on an iPhone or iPad.
Quick Steps
- Open a webpage in Safari or another mobile browser.
- Tap the Share icon at the bottom.
- Pull up the menu and tap Find on Page .
- Enter a word or phrase into the field.
- Tap Done when finished.

- You can also search PDFs , but they must be open in Safari or Chrome.

- A pop-up menu will open.

- This can also look like Find in Page or similar depending on your browser.

- If needed, you can tap the magnifying glass icon and select Whole Words and/or Match Case to narrow down your search.
- Results will load as you type.

- When you're finished, tap Done to return to the webpage.

- By default, your list of conversations will open. If you're in a conversation, tap the back arrow to return to this page.

- If needed, tap See All to view all results containing the words or phrases.
Expert Q&A
You might also like.

- ↑ https://support.apple.com/en-us/111116
About This Article

- Send fan mail to authors
Is this article up to date?

Featured Articles

Trending Articles

Watch Articles

- Terms of Use
- Privacy Policy
- Do Not Sell or Share My Info
- Not Selling Info
Keep up with the latest tech with wikiHow's free Tech Help Newsletter
How to Search for Text Within a Web Page in Safari
Don't sift through long web pages. Find specific words or phrases on a web page faster with these shortcuts for Safari on the Mac and iOS .

How to Find Text Within a Page in OS X
The Command+F keyboard shortcut for Find could be the biggest timesaving shortcut you'll ever learn. With it, you can jump to sections containing a certain word or phrase. It also works in most programs or apps, so you can use it not just for Safari, but with Word or Notes as well.
1. Press Command+F to bring up the in-page search box. Alternatively, you can go to the Edit menu > Find > Find… to bring up the search box.

2. Type in your search word or phrase and hit Enter. Safari will highlight all of the instances of the word on the page.

3. Click the left and right arrow buttons to scroll through the search results.
4. Important: If you want to broaden the search results, click the menu within the search box to switch between "Contains" and "Starts With."

So, for example, if your search string is "light", Safari by default will search for all words that begin with "light": lighthouse, lightbulb, and so on. Switch the option to "Contains" and Safari will also find words like spotlight and sunlight.
Stay in the know with Laptop Mag
Get our in-depth reviews, helpful tips, great deals, and the biggest news stories delivered to your inbox.
How to Find Text Within a Page in iOS
Being able to jump to a word is especially helpful on small mobile screens or tablets.
1. Tap the share button on the page you want to search.

2. Scroll to the right in the bottom menu and tap "Find on Page."

3. Type in your search word or phrase. As you type, Safari will start highlighting search matches.

4. Use the up and down arrow buttons to scroll through the search results.
- How to Pin a Tab in Safari
- How to Stop Safari From Crashing
- How to Use the Finder in OS X
How to clear cache in Google Chrome: This might improve the performance of your browser
300,000 Chrome and Edge users affected by new Trojan malware campaign. Are you one of them? Here's how to find out.
My favorite laptop has a successor — Does it meet expectations?
Most Popular
- 2 I've worked from home for 4 years — this is the laptop I would buy
- 3 Dell Inspiron 14 Plus vs. Asus Zenbook 14: Long battery life, low price, but which wins?
- 4 5 early Labor Day deals on gaming laptops to browse this weekend — all under $1,000
- 5 Asus ROG Ally X vs MSI Claw 8 AI Plus: Can MSI finally pull ahead?


How To : Search Real-World Text for Words & Phrases Using Your iPhone

Safari has a convenient "Find" feature to search for specific words and phrases in a webpage, and Apple Books has a similar feature for e-books and PDFs. But those do nothing for you when searching text in the real world. Hardcover and paperback books are still very much a thing, as well as paper-based documents, and finding what you need is as simple as pointing your iPhone's camera at the page.
Imagine you're scanning through a lengthy paper document for a specific word or trying to locate a specific reference on one of the pages in a huge textbook. Sometimes the index can help if one is available, but otherwise, you need to speed read to find what you're looking for. All that ends now though.
- Don't Miss: Find Songs by Lyrics in Apple Music for iOS 12 & Higher
Thanks to developer Omer Faruk Ozturk , we have an iOS app that can instantly scan for any word or phrase on a page in the flesh-and-blood world. All you have to do is point your camera at the document and use the app's built-in Ctrl-F (or Command-F for Mac users) feature to spot exactly what's needed.
Step 1: Install SearchCam
Ozturk's app, SearchCam, is available for free in the iOS App Store. Either look for it in the App Store on your iPhone or jump right to it with the link below. In order to install it, you'll need to be running iOS 11 or later. And the app works with and without any data connections since there's no interaction to and from any server.
- App Store Link: SearchCam: Ctrl+F for life (free)
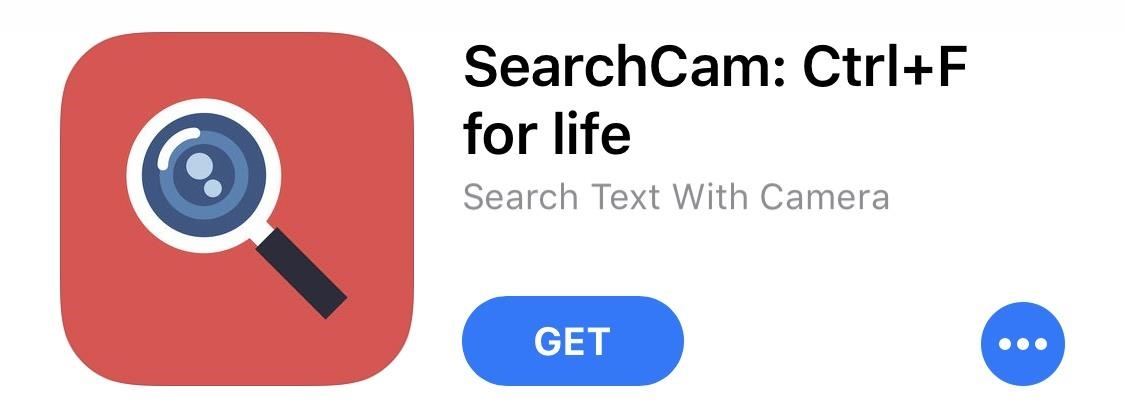
SearchCam's user interface isn't the prettiest since it's marred by an advertisement banner on the bottom and hasn't been updated to be optimized with newer screen ratios of the iPhone X and newer. But it's simple and intuitive for even the most novice smartphone users.
Step 2: Search Real-World Documents
Open the SearchCam app, grant it access to your camera, then type in the word or phrase you're looking for in the "Search" box. Next, all you have to do is point your iPhone's camera at the book, document, pamphlet, magazine, bill, or whatever else it is you want to scan for text.
- Don't Miss: Search for Real-World Objects Online Using Your Camera
Since the SearchCam app is basically a real-time OCR (optical character recognition) tool with an augmented reality inclination, where it's live-reading a moving image, it works right away.
Instantly, you'll notice a number of yellow boxes overlayed on the screen around the text you typed in, along with red indicator arrows underneath. These are your found items. If there are no matches to your query, nothing will appear on the screen.

Step 3: Improve the Search Results
The app has two buttons on the top right for a flash and image search. The flash (left screenshot below) uses the iPhone's rear True Tone flash to light up a document. This helps in dimly lit rooms, which is necessary because SearchCam requires sufficient light to commence its search.
With image search, you can go through any of the images in your Photos app that contain words, even PDFs (right screenshot below). So if you take a picture first using any camera app, you won't have to worry about the words moving around on the screen like in real-time scanning.
SearchCam works great with colored text, colored backgrounds, legible handwriting, and even tiny text, which I found to be the most useful. However, the text surface should be relatively flat in order for the tool to work at an optimal level.
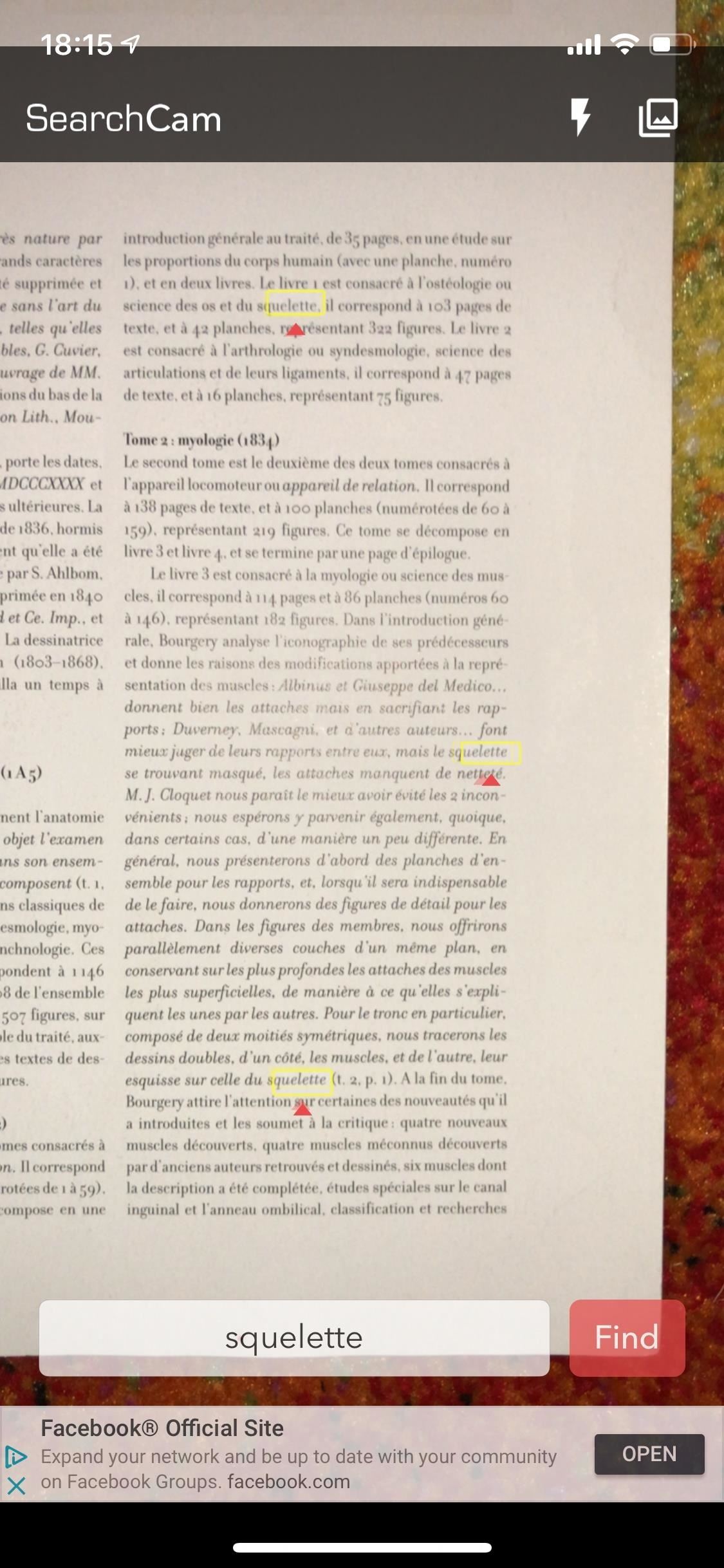
One feature that's not mentioned on SearchCam's App Store page is that it works for other languages, including French, Spanish, and German (although I'm not quite sure how expansive it is). The app could use several more features to bolster its usability such as an export as PDF button, a searchable index of every word on the screen, and a built-in camera option for taking photos within the app.
Overall, students using books as references for essays and senior citizens or anybody unfortunate enough to have poor eyesight stand to benefit from SearchCam. Note that there used to be an Android app that performed a similar service, but it has since shut down for unknown reasons.
- Follow Gadget Hacks on Facebook , Twitter , YouTube , and Flipboard
- Sign up for Gadget Hacks' daily newsletter or weekly Android and iOS updates
- Follow WonderHowTo on Facebook , Twitter , Pinterest , and Flipboard
Just updated your iPhone? You'll find new features for TV, Messages, News, and Shortcuts, as well as important bug fixes and security patches. Find out what's new and changed on your iPhone with the iOS 17.6 update.
Thank you for your review. Your valuable feedbacks will be considered, please follow upcoming updates.
Share Your Thoughts
How to : turn any website into a full-screen app on your iphone, how to : 20 surprisingly practical uses for apple airtags, how to : if 'messages' consumes too much iphone or icloud storage, don't delete your conversations just yet, how to : 16 harry potter spells for siri that turn your iphone into a magical elder wand, how to : dial these secret codes to see if someone is hijacking calls & texts on your iphone, warning : sensitive info you black out in images can be revealed with a few quick edits on your iphone, how to : make siri say whatever you want every time you connect your iphone to a charger, how to : 15 hidden imessage features for iphone you probably didn't know about, how to : clear your frequently used and recent emoji from your iphone's keyboard, how to : find the version number for any app on your iphone or ipad — even stock apple apps, how to : permanently delete text messages on your iphone, how to : you can finally change the default notification sound on your iphone — here's how it works, how to : your iphone's status bar can actually be customized — here's how, how to : trigger imessage effects with just a keyword, how to : use google maps or waze with siri instead of apple maps, how to : can't find an app on your iphone's home screen its icon is likely hiding from you, how to : the notes widget sucks — so here are 4 better ones for more useful sticky notes on your home screen, how to : 8 ways to shut down and restart your iphone 13, 13 mini, 13 pro, or 13 pro max, how to : disable the imessage typing bubble indicator so others don't know you're currently active in the chat, how to : 20 hidden calculator tricks for your iphone.
- All Features
- All Hot Posts
The Tech Edvocate
- Advertisement
- Home Page Five (No Sidebar)
- Home Page Four
- Home Page Three
- Home Page Two
- Icons [No Sidebar]
- Left Sidbear Page
- Lynch Educational Consulting
- My Speaking Page
- Newsletter Sign Up Confirmation
- Newsletter Unsubscription
- Page Example
- Privacy Policy
- Protected Content
- Request a Product Review
- Shortcodes Examples
- Terms and Conditions
- The Edvocate
- The Tech Edvocate Product Guide
- Write For Us
- Dr. Lynch’s Personal Website
- The Edvocate Podcast
- Assistive Technology
- Child Development Tech
- Early Childhood & K-12 EdTech
- EdTech Futures
- EdTech News
- EdTech Policy & Reform
- EdTech Startups & Businesses
- Higher Education EdTech
- Online Learning & eLearning
- Parent & Family Tech
- Personalized Learning
- Product Reviews
- Tech Edvocate Awards
- School Ratings
Open-Source Cola
Today’s wordle hints, answer and help for aug. 26, #1164, today’s nyt connections hints, answers and help for aug. 26 #442, today’s nyt strands hints, answers and help for aug. 26, #176, why does elisp suck, anubhav sinha talks taking flight with netflix’s ‘ic 814’ hijack drama (exclusive), ai to go nuclear data center deals say it’s inevitable, telegram says ceo has ‘nothing to hide’ after being arrested in france, china box office: ‘alien: romulus’ becomes hollywood’s second biggest film of 2024, daily horoscope: august 26, 2024, how to search for text in safari with iphone find on page.

If you’re a frequent user of Safari on your iPhone, you may find yourself needing to search for a specific word or phrase on a webpage. Luckily, Safari has a built-in feature called “Find on Page” that can help you quickly locate the text you’re looking for. In this article, we’ll guide you on how to use the iPhone Find on Page feature to search for text in Safari.
Step 1: Open Safari and visit the webpage
First, open Safari and visit the webpage where you want to search for text. You can do this by typing in the URL, searching for a specific website, or accessing a bookmarked page.
Step 2: Tap the address bar and type in the search term
Next, tap the address bar at the top of the screen and type in the word or phrase that you’re looking for. As you type, a list of suggested search terms will appear below the address bar.
Step 3: Scroll down to the “Find on Page” option
Once you’ve typed in your search term, scroll down past the suggested search terms and you’ll see an option for “Find on Page.”
Step 4: Tap on “Find on Page”
Tap on the “Find on Page” option and you’ll see a search bar appear at the bottom of the screen. This search bar will display the word or phrase you entered in step 2.
Step 5: Use the arrows to navigate to the text you’re searching for
Use the arrows on the search bar to navigate to the text you’re searching for. The arrows allow you to move forwards and backward through the webpage to locate all instances of the phrase.
Step 6: Adjust your search settings
If you can’t find what you’re looking for, you can tap on the “Settings” button on the left side of the search bar to adjust your search settings. Here, you can choose to match the case of the word or phrase, search for whole words only, and more.
In conclusion, searching for text in Safari on your iPhone is a simple process with the built-in “Find on Page” feature. By following these steps, you can quickly locate specific words or phrases on a webpage, which can come in handy when doing research, reading an article, or browsing the web.
PS5 VR aka PSVR 2: News, Price, ...
How to enable or disable the administrator ....
Matthew Lynch
Related articles more from author.

How to Download and Install Minecraft Maps

How to Turn a Picture Into Vector in Photoshop

Is It Bad to Charge an iPhone With an iPad Charger?
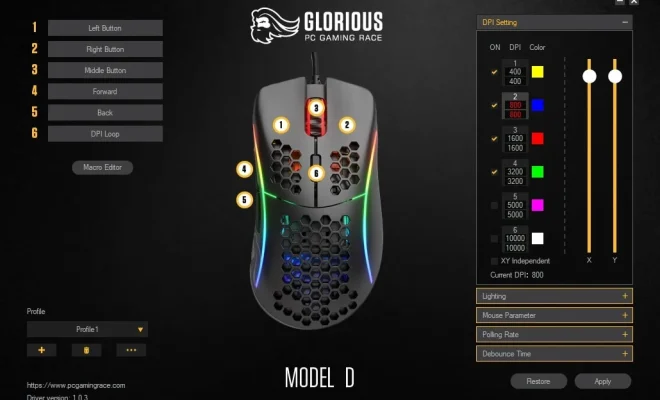
What Is Mouse DPI and Can It Make Gaming Easier?

What Is a Modem in Computer Networking?

The Best Anti-Piracy Techniques Ever Seen in Video Games

Tips & Tricks
Troubleshooting, how to control+f search on iphone & ipad in safari.

Many computer users associate Control+F with searching for text on a web page, and if you’re coming to the iPhone or iPad from the Windows world, you may be wondering how you can use the equivalent to the Control+F search in the Safari browser on iPhone and iPad.
The Safari web browser on iPhone and iPad has a built in Find On Page search feature that easily allows you to search for matched text on a webpage, mimicking the behavior of Control+F search for users who are coming to the platform from Windows. And arguably, the iPhone and iPad method is even easier to search matched text for than using Ctrl+F, as you’ll see in this walkthrough.
How to Use the Control+F Equivalent in Safari for iPhone & iPad
Ready to search for matching text on a web page in Safari? Here’s all you need to do:
- Open the Safari browser if you haven’t done so and visit the web page you want to search for matched text on
- Tap the arrow button flying out of the box in the Safari toolbar

- Scroll down and tap on “Find On Page”, this is the Control+F equivalent on iPhone and iPad Safari

- Enter the text you want to find on the web page

- Use the arrows to navigate to the next or prior instance of the matched text if desired, when finished tap “Done”
There you go, is that easy or what?
This works exactly the same on Safari for iPhone and iPad.
Depending on which versions of iOS or iPadOS are in use, the Find On Page option in the menu may appear as a line option or a button , but it’s always available in Safari for iPhone and iPad.
Bonus Trick: Command+F is Control+F equivalent for iPad Safari Users
One added trick is available for iPad users that have an external keyboard or keyboard case connected to their device, like the Magic Keyboard or Smart Keyboard.
- From Safari on iPad, hit Command+F on the keyboard to bring up Find On Page instantly
- Type the text you want to search for on page and hit return to find the matching text on the web page
The Command+F for Find On Page keystroke on iPad with keyboard is also the same for using Find On Page in Safari for Mac, and even Chrome for Mac.
Command+F as Control+F replacement should be extra simple for iPad users to remember, since the keystrokes are so similar.
What do you think? Do you find selecting the Find On Page item easier than using the Ctrl-F keyboard shortcut? Do you think the Command-F keyboard shortcut for iPad is simpler or the same? Let us know your thoughts in the comments.
Enjoy this tip? Subscribe to our newsletter!
Get more of our great Apple tips, tricks, and important news delivered to your inbox with the OSXDaily newsletter.
You have successfully joined our subscriber list.
Related articles:
- How to Reverse Image Search with Google on iPhone
- How to Turn Off Split Screen in Safari for iPad? Exiting Safari Split Screen in iPadOS
- How to Change the Search Engine in Safari for Mac OS X
- How to Use Search on iPhone & iPad with Spotlight
» Comments RSS Feed
On Macs, the correct keys are Command-F. What, are you on Windows or something?
Correct, Command+F is Find on Page on the Mac. This is aimed at people coming to iPhone or iPad from a Windows background and who are used to Control+F to search things on webpages.
On my iPhone, using Safari, I don’t have anything like what you’re showing. There are no windows in which to type
You have to follow the steps to access the Find On Page feature
Good tip. Easier still: just type your search keywords in the Safari address bar, then tap “Find ” from the list. Saves a few steps, no need to use the Share dialog.
thanks for this, anyway you don’t need to use the share sheet, just write in the search bar and it expands to down, and that’s it, one of the options is “find on page”
Leave a Reply
Name (required)
Mail (will not be published) (required)
Subscribe to OSXDaily
- - MacOS Sequoia is Compatible with These Macs
- - Listen to Apple Podcasts on the Web
- - How to Run Llama LLM on Mac, Locally
- - Launch All Apps & Documents Related to a Project with Stapler for Mac
- - How to Recover an Unsaved PowerPoint on Mac
- - Public Beta 5 of iOS 18, macOS Sequoia, iPadOS 18 Available for Testing
- - MacOS Sequoia 15 Beta 7 Available for Testing
- - iOS 18 Beta 7 Available Now, Could Be Final Beta?
- - Updated Version of iOS 17.6.1 & iPad 17.6.1 Released
iPhone / iPad
- - Beta 2 of iOS 18.1, MacOS Sequoia 15.1, & iPadOS 18.1 Released with Apple Intelligence
- - Beta 6 of iOS 18 & iPadOS Now Available for Testing
- - iOS 17.6.1 & iPad 17.6.1 Released with Bug Fixes
- - How to Uninstall VMWare Fusion on Mac
- - chronod on Mac – High CPU Use & Network Access Requests Explained
- - Why Are iPhone Videos Low Quality & Blurry When Sent to Android Users?
- - Fix brew Error “The arm64 architecture is required for this software” on Apple Silicon Mac

About OSXDaily | Contact Us | Privacy Policy | Sitemap
This website is unrelated to Apple Inc
All trademarks and copyrights on this website are property of their respective owners.
© 2024 OS X Daily. All Rights Reserved. Reproduction without explicit permission is prohibited.
How To Search For and Copy Text in Safari on iOS 11 Devices
You may be familiar with searching for and copying text from web pages in the Safari web browser on your Mac. Did you know you can do the same thing on your iOS 11 device? Here’s how.
1.) While viewing the webpage in Safari, tap the URL bar at the top of the display window, and enter your search term using the virtual keyboard, but DON’T tap “Enter” when you’re finished.
2.) Possible results for your search term will appear as you type. Tap the results area, and then scroll to the bottom of the page.
3.) You’ll see an area titled “On This Page.” Tap the area.
4.) You’ll now see all of the instances of your search term highlighted in yellow on the webpage.
5.) You can now highlight and copy the text by tapping and holding on the word to highlight it, drag the select handles on the text to select all of the text you wish to copy, then when the pop-up menu appears, tap “Copy.”
6.) Paste the text into any iOS app that accepts text entry.
For more tips and tricks on how to make better use of your Mac, iPhone, iPad, iPod touch, Apple Watch, or Apple TV, be sure to visit the “How To” section of our website .

- Privacy Policy
- Terms of Service

How To Search For Text In Safari With IPhone Find On Page
Published: July 29, 2023
How to Search for Text in Safari With iPhone Find on Page
Searching for specific text within a large webpage can be time-consuming and frustrating, especially when using a mobile device like the iPhone. However, Safari comes equipped with a useful feature called “Find on Page” that allows you to quickly search for and locate specific words or phrases within a webpage. Here’s how you can use the iPhone Find on Page feature in Safari to make your browsing experience more efficient.
To enable the Find on Page feature in Safari, follow these steps:
- Open the Safari app on your iPhone.
- Navigate to the webpage where you want to search for text.
- Tap on the address bar at the top of the screen to bring up the keyboard.
- Type in the word or phrase you want to search for.
- Scroll down until you see “On This Page” with the number of matches found.
- Tap on it to start the search.
Once you have enabled the Find on Page feature, you can start searching for specific text within the webpage. There are multiple ways to use this feature:
1. Using the Search Bar to Find Specific Text:
If you have a specific word or phrase in mind, you can simply type it into the search bar at the top of the screen and Safari will highlight all the instances of that word or phrase on the webpage. You can then navigate through the results by using the navigation arrows provided.
2. Using the Keyboard Shortcut to Find on Page:
An even quicker way to access the Find on Page feature is by using the keyboard shortcut. Simply start typing the word or phrase you want to search for, and Safari will automatically scroll down to the first matching result while highlighting it. You can then scroll through the other matches using the navigation arrows.
3. Finding Text in a Long Webpage:
If you’re browsing a lengthy webpage and want to search for text further down the page, simply scroll to the desired section and then follow the same steps mentioned above to search for specific text within that section.
4. Using Find on Page with In-page Links:
When a webpage contains in-page links or anchor links, you can still use the Find on Page feature to search for text within those linked sections. Once you tap on “On This Page” and enter the desired search term, Safari will display the number of matches found both on the current page and within the linked sections. You can then navigate to the desired section by tapping on the relevant link.
By utilizing the Find on Page feature in Safari, finding specific text within a webpage on your iPhone becomes much easier and more efficient. Whether you’re researching information or looking for a specific reference, this feature saves you time and frustration.
Now that you know how to use the iPhone Find on Page feature in Safari, you can enhance your browsing experience and quickly find the information you need with ease.
Enabling Find on Page in Safari
In order to utilize the Find on Page feature in Safari on your iPhone, you first need to enable it. By following these simple steps, you can activate this useful feature that allows you to search for specific text within a webpage.
To enable Find on Page in Safari, follow these instructions:
Once you have completed these steps, the Find on Page feature in Safari will be activated, and you can begin searching for specific text within the webpage you are viewing.
Enabling Find on Page allows you to easily locate relevant information and find specific words or phrases within a large webpage. Whether you are conducting research, looking for a specific quote, or trying to find a particular section within an article, Find on Page makes the process much more efficient and convenient.
With Find on Page enabled, you can save time and effort by quickly locating the information you need without manually scanning the entire webpage. This feature is particularly helpful when browsing lengthy articles, blog posts, or research papers, as it allows you to focus on the specific content you are interested in.
By following the steps outlined above, you can easily enable the Find on Page feature in Safari on your iPhone. This powerful tool will enhance your web browsing experience and make it easier for you to find and access the specific information you are looking for.
Using the Find on Page Feature in Safari
Once you have enabled the Find on Page feature in Safari on your iPhone, you can start utilizing this powerful tool to search for specific text within a webpage. With a few simple steps, you can easily find and locate the exact word or phrase you are looking for.
There are multiple ways to use the Find on Page feature in Safari:
If you have a particular word or phrase in mind, you can simply type it into the search bar at the top of the screen. Safari will immediately highlight all instances of that word or phrase on the webpage. You can then navigate through the results by using the provided navigation arrows. This method allows you to quickly pinpoint specific information within the webpage.
An even quicker way to access the Find on Page feature is by utilizing the keyboard shortcut. Start typing the word or phrase you want to search for, and Safari will automatically scroll down to the first matching result while highlighting it. From there, you can scroll through the other matches using the navigation arrows. This method is efficient for those who prefer using shortcuts to streamline their browsing experience.
If you are browsing a lengthy webpage and want to search for text further down the page, simply scroll to the desired section. Then, follow the same steps mentioned above to search for specific text within that particular section. This method allows you to narrow down your search and focus on the relevant content.
In-page links or anchor links are commonly found within webpages. Even if a webpage contains these links, you can still use the Find on Page feature to search for text within those linked sections. After tapping on “On This Page” and entering your desired search term, Safari will display the number of matches found on the current page and within the linked sections. You can then tap on the relevant link to navigate to the desired section. This method is useful when dealing with webpages that have multiple sections or subsections.
By utilizing the Find on Page feature in Safari, you can swiftly locate specific text within a webpage on your iPhone. Whether you are searching for important information or trying to find a specific reference, this feature saves you valuable time and ensures a more efficient browsing experience.
Now that you know how to use the Find on Page feature in Safari, you can easily find the information you need with just a few taps and keystrokes.
Using the Search Bar to Find Specific Text
One of the simplest and most straightforward ways to utilize the Find on Page feature in Safari is by using the search bar to find specific text within a webpage. When you have a particular word or phrase in mind, this method allows you to quickly locate all instances of that text on the page.
To use the search bar to find specific text, follow these steps:
- As you type, Safari will immediately highlight all instances of the text on the webpage.
- Use the navigation arrows provided to move between the highlighted results.
Using the search bar to find specific text is a quick and efficient method. It allows you to focus on the exact word or phrase you are looking for, saving you time and effort in scanning through the entire webpage. This is particularly useful when searching for a specific piece of information within a lengthy article or blog post.
Through the search bar, Safari highlights each instance of the text, making it easy for you to spot and navigate between the results. The navigation arrows provided at the bottom of the screen allow you to seamlessly move from one highlighted result to another, ensuring a smooth and convenient browsing experience.
Whether you’re conducting research, looking for a specific quote, or trying to find a particular section within a webpage, using the search bar to find specific text in Safari is an invaluable feature. It helps you locate the information you need, enabling you to get the most out of your browsing experience.
By following the steps outlined above, you can effortlessly find and access specific text within a webpage using the search bar in Safari on your iPhone. By harnessing the power of this feature, you can streamline your search process and efficiently find the information you are looking for.
Using the Keyboard Shortcut to Find on Page
If you prefer quick and seamless navigation while searching for specific text within a webpage in Safari, you can take advantage of the keyboard shortcut. By utilizing this feature, you can find and highlight matching text on the page with just a few keystrokes, saving you time and effort.
To use the keyboard shortcut to find on page, follow these steps:
- Start typing the word or phrase you want to search for.
- As you type, Safari will automatically scroll down to the first matching result, highlighting it on the page.
- Continue typing to refine your search if necessary.
Using the keyboard shortcut to find on page is a convenient option for those who prefer to use shortcuts to navigate through webpages efficiently. The moment you start typing, Safari instantly highlights the first matching result and scrolls directly to it, ensuring that you are brought directly to the relevant section.
As you continue typing, the search results update in real-time, allowing you to refine your search and find the exact word or phrase you are looking for. The navigation arrows provided at the bottom of the screen enable you to move seamlessly between the highlighted results, making it easy to scan and locate the desired information.
Whether you are researching a topic, looking for specific terms, or trying to find a particular reference, using the keyboard shortcut to find on page in Safari enhances your browsing experience. It enables you to swiftly locate the information you need without interrupting your reading flow.
By following the steps outlined above, you can utilize the keyboard shortcut to effortlessly find and navigate through specific text within a webpage in Safari on your iPhone. This feature ensures a smooth and efficient browsing experience, allowing you to focus on the content that matters most to you.
Finding Text in a Long Webpage
When browsing a lengthy webpage, searching for specific text can become challenging and time-consuming. Luckily, Safari’s Find on Page feature provides a simple and effective solution to help you find and locate text within long webpages quickly and efficiently. By following a few steps, you can easily narrow down your search and focus on the desired content.
To find text within a long webpage using Safari, follow these steps:
- Navigate to the webpage you want to search for text within.
- Scroll to the section of the webpage where you want to begin your search.
- Safari will highlight the first matching result on the current section of the webpage.
- Continue using the navigation arrows to move between the highlighted results within that section.
When faced with a long webpage, finding text within specific sections can save you time and effort. By scrolling to the desired section before initiating the search, you bypass searching through the entire webpage and focus solely on the relevant content. This technique is especially useful when you have a good idea of where the information you need is located.
As you type in the word or phrase you are searching for, Safari will highlight the first matching result within the specific section you scrolled to. By using the navigation arrows, you can easily move between the highlighted results within that section, allowing you to quickly scan and locate the desired information without the need to navigate the entire webpage.
Whether you’re reading an extensive article, going through a research paper, or exploring a lengthy blog post, utilizing the Find on Page feature to find text within a long webpage helps you efficiently locate key information. It saves you valuable time and allows you to focus on the most relevant parts of the webpage.
By following the steps outlined above, you can easily find and navigate through specific text within long webpages using Safari on your iPhone. This method ensures a streamlined and efficient browsing experience, enabling you to locate the information you need quickly and effortlessly.
Using Find on Page with In-page Links
Webpages often include in-page links, also known as anchor links, to help users navigate to different sections of the page. If a webpage contains these links, you can still use Safari’s Find on Page feature to search for specific text within those linked sections. This allows for a more comprehensive search and makes it easier to locate relevant information.
Here’s how you can use Find on Page with in-page links in Safari:
- Tapping on the address bar brings up the keyboard; here, you can type in the word or phrase you want to search for.
- Safari will display the number of matches found, both on the current page and within the linked sections.
- Tap on “On This Page” to view the search results.
- If there are matches within linked sections, Safari will show a separate list for those matches.
- You can tap on the relevant link to navigate to the desired section and view the text within that linked section.
- Use the navigation arrows to move between the highlighted search results.
Using Find on Page with in-page links allows you to search for text not only within the main body of a webpage but also within specific linked sections. This feature is particularly useful when browsing webpages with multiple sections or subsections, such as articles or guides with a table of contents.
By tapping on “On This Page” after entering your search term, Safari provides a comprehensive list of matches found on the current page, as well as a separate list for matches within linked sections. This allows you to easily navigate to the desired section by tapping on the relevant link, making it a convenient way to find specific information within specific sections of a webpage.
Whether you’re searching for specific details within linked subsections or exploring different sections of a lengthy webpage, using Find on Page with in-page links in Safari enhances your ability to locate relevant information and provides a more efficient browsing experience.
By following the steps outlined above, you can effectively use Find on Page with in-page links in Safari on your iPhone. This feature enables you to search for specific text within linked sections, making it easier to find the information you’re looking for, even within complex webpages.
Tips and Tricks for Using Find on Page in Safari
While the Find on Page feature in Safari on your iPhone is designed to make searching for specific text within a webpage quick and easy, there are a few tips and tricks you can employ to further enhance your experience. These tips will help you optimize your search and maximize the effectiveness of Find on Page.
Here are some useful tips and tricks for using Find on Page in Safari:
- Be specific with your search terms: To narrow down the search results and find the exact information you’re looking for, try to be as specific as possible when entering your search terms. Using unique or precise keywords will increase the chances of finding the desired text.
- Use case sensitivity: By default, Find on Page in Safari is case insensitive, meaning it will match both uppercase and lowercase letters. However, if you need to perform a case-sensitive search, ensure that you have the “Match Case” option selected in the Find on Page menu.
- Utilize the previous and next buttons: When you have multiple matches for your search term on a webpage, use the previous and next buttons in the Find on Page menu to navigate between the results easily. This allows you to quickly review and locate the desired information without scrolling through the entire page.
- Try alternate terms or variations: If your initial search term does not yield the desired results, consider using alternate terms or variations. Sometimes different phrasing or synonyms may help you find the specific text you’re looking for.
- Use gestures to access Find on Page: In addition to tapping on the address bar to access Find on Page, you can also use the “pull-down” or swipe-down gesture on the webpage to instantly activate the search feature. This gesture saves you a few taps and makes the search process more seamless.
- Be mindful of in-page content loading: If you are searching for text on a webpage that dynamically loads content as you scroll, be aware that the Find on Page feature may not highlight the newly loaded content immediately. In such cases, scroll a little further to ensure that all relevant content is loaded and included in the search results.
By keeping these tips and tricks in mind, you can improve your search efficiency and effectively utilize the Find on Page feature in Safari. Whether you’re conducting research, reviewing lengthy articles, or searching for specific information within a webpage, these strategies will help you locate the desired text more quickly and with greater accuracy.
By following these suggestions, you can enhance your browsing experience and make the most out of Find on Page in Safari on your iPhone.
Related Stories
How To Use Reading Mode On An iPhone Or iPad
How To Add Safari Shortcuts To An IPhone Home Screen
How To Change The Font Size On An iPhone
How To Change Your Homepage In Safari
How To Switch To Desktop Mode On iPhone
How To Do Control F On An iPhone
How To Manage History And Browsing Data On IPhone
Can You Delete The Apps That Come With The iPhone?

5 Most Profitable CS2 Skins You Can Buy

Avoiding Common Mistakes When Choosing Movers from Boston to DC

From Homemaker to OnlyFans Star: The Journey of a Housewife from Spain

How to Merge PDF Files Without Losing Quality: Tips and Tricks

How to File a Wrongful Death Claim in Texas?

Top 100 Christmas Songs for the Best Christmas Music

The Life and Career of Dean Haglund: A Journey from Canada to the Paranormal and Beyond

16 Best Ad Blocker For Every Browser and Device

Different Types of Aesthetics: 30 Outfit Ideas to Step Up Your OOTD Game

Monopoly Man Monocle and 10 Other Popular Examples of the Mandela Effect
iOS 7: How to Search for Text on a Page in Safari

___________________________
The first place to look is Apple's own iPad User Guide for iOS 7 which explains the new search method, both for the Internet and on the page being viewed. Here's an excerpt from page 46.

What happens in iOS 7, when you tap the integrated URL/Search bar at the top, is that you're instantly taken to a Favorites page. That shift in context, away from the page you're viewing, is what may cause confusion. In this example, I am visiting www.macobserver.com, and after tapping the search field, Safari looks like this:

How is that Favorites page defined? Apple's User Guide explains: “Have your favorites top the list. Select them at Settings -> Safari -> Favorites.

It does not appear that there is any way to stay on the page being searched because, apparently, with an integrated URL/Search field, Apple has to assume that you're searching the Internet, not the page. In my case, here are my (only) options:

Just tap on the search field and start typing the search term. For example, even though it isn't being displayed, I'm searching the home page of The Mac Observer for the term “Gamet.” At the bottom of this list is a gray bar with the notation: “On this page.” If you tap the search term below, Safari will search for the first occurrence of that term on the page you were viewing.

In my example here, it found Jeff Gamet's name highlighted in yellow below. At last, Safari is back to the page you're searching.

Finally, at the bottom of the page being searched, there is a search bar that allows you to step through the next/previous occurrences or change the search term.

You can change the search term here.
Apple could have chosen to do this in several different ways, but taking the user away from the page being searched before the user expresses the search intention is what's apparently causing confusion. As with many new features in iOS 7, a little bit of practice and familiarity really helps.
Leave a Reply Cancel reply
You must be logged in to post a comment.
This site uses Akismet to reduce spam. Learn how your comment data is processed .
- John Martellaro
WIN an iPhone 15 Pro Max!
Jump to navigation
How can I search for or find text within a web page on the iPhone?
Update: iOS 9 has added a dedicated search function to Safari that allows you to search web pages for specific text.
Surprisingly, there is no native "find" function in the version of Safari that comes with the iPhone.
If you are browsing a large piece of content, and need to find a particular word or section of the page quickly, this can present a serious problem.
Refer to this post for more information about bookmarklets and how to add them to your iPhone.
Newest iPhone FAQs
- Can I use Apple Intelligence on my iPhone?
- Can I watch Apple Spatial Videos on the Meta Quest?
- Can I use my iPhone to charge other devices?
VIEW ALL FAQS
If you already know how to add bookmarklets to your iPhone, you can use the bookmarklet below to find text within any page on your iPhone.
Search/Find Text Bookmarklet
More Like This
- 4 ways to save web pages on your iPhone
- How to create a web page shortcut on your iPhone Home Screen
- How to view your Safari reading list offline
- How to disable Safari Private Relay temporarily
- Does the iPhone support Javascript?
Josh replied on July 30, 2012 - 4:04pm Permalink
You should add the JavaScript code so that we can add this bookmarklet right from our phones. That would be very helpful. Thanks.
Lion replied on October 22, 2012 - 7:56pm Permalink
There is a way to find key words in an iPod/iPhone. You could download the free Google app (its a blue app square with a white lowercase g) and when u are surfing the web and/or you are in a written document, there is a little magnifying glass logo at the bottom right corner just tap it and type the word you want to find. Its accurate, cool and precise. i use it a lot
Jurriaan Plesman replied on July 28, 2016 - 5:08pm Permalink
Finding a word in an article in iPhone Double press URL The alphabet will appear Type the word Go to the bottom of page and tap "Find on this page"
iphonaphob replied on June 29, 2013 - 3:08pm Permalink
don't listen to this clown. there is a way.
use the Search field on the top right of the Safari page where you want to search for text. tap the field, then type the text you're looking for. as you're typing, the auto-find feature will start listing instances of the text, putting the results in a wide gray box below your typing to indicate how many instances of that word are on that Safari page. It will say "On this page ('x' instances)", where 'x' is the number of times the text appears.
me replied on July 4, 2013 - 4:26am Permalink
Text-field search Spotlight in iOS employs a basic "starts-with" search on certain text fields in the content of your device. It does not search the middle of words.
If Spotlight does not return expected results:
Ensure the text you entered in the search is correct. Try searching using the first few characters of the words you are trying to find. Review your Search Results settings to see if you excluded any searchable content by tapping General > Spotlight Search. Note: for iPhone 3G and iPod touch (2nd generation), tap Settings > General > Home > Search Results. Spotlight is not case sensitive, so you can search using uppercase or lowercase letters and get the same results. Note: Words without a space between them will be counted as separate words if each word starts with an uppercase letter. For example: Searching for "two" will be successful in "OneTwoThree", but not in "onetwothree".
Mail search
Anonymous replied on July 26, 2013 - 8:43am Permalink
Yes it says how many times the text appears but I want to see where it is on the page.
Anonymous replied on July 31, 2013 - 6:05am Permalink
Great!!! I was thinking their had to be a way easier than this! Awesome advise! https://www.iphonefaq.org/archives/971141
Anonymous replied on January 5, 2014 - 4:00pm Permalink
Thanks very much boss. You saved me a lot of time
penvmbra replied on October 29, 2014 - 3:28pm Permalink
Whoa I had no clue this feature existed! This would've saved me so much time in the past. Thanks for the tip!
Me replied on January 8, 2016 - 7:58pm Permalink
javascript:void%28s%3Dprompt%28%27Find%20text%3A%27%2C%27%27%29%29%3Bs%3D%27%28%27+s+%27%29%27%3Bx%3Dnew%20RegExp%28s%2C%27gi%27%29%3Brn%3DMath.floor%28Math.random%28%29*100%29%3Brid%3D%27z%27%20+%20rn%3Bb%20%3D%20document.body.innerHTML%3Bb%3Db.replace%28x%2C%27%3Cspan%20name%3D%27%20+%20rid%20+%20%27%20id%3D%27%20+%20rid%20+%20%27%20style%3D%5C%27color%3A%23000%3Bbackground-color%3Ayellow%3B%20font-weight%3Abold%3B%5C%27%3E%241%3C/span%3E%27%29%3Bvoid%28document.body.innerHTML%3Db%29%3Balert%28%27Found%20%27%20+%20document.getElementsByName%28rid%29.length%20+%20%27%20matches.%27%29%3Bwindow.scrollTo%280%2Cdocument.getElementsByName%28rid%29%5B0%5D.offsetTop%29%3B
Kay replied on August 21, 2013 - 6:13pm Permalink
To search on a page, just type quotation marks first
Anonymous replied on August 29, 2014 - 5:04pm Permalink
Yeah, so you don't need to download anything to search a page. Here's a short video link showing how to do it.
https://www.youtube.com/watch?v=P7JjcZZa2oc&list=UU9CQOdT1A9JlAks0-PF5vvw
Essentially you just go to the URL/OMNIBAR like you're going to do a google search (or type in a website address) and type what you want to find; before you hit enter though, you scroll down with your finger and click "find on this page".
Pretty simple, yet somewhat hidden. :P
Chairman Joe replied on November 20, 2014 - 11:09pm Permalink
That's the only method I could get to work. Thanks
blogs replied on August 2, 2015 - 3:19pm Permalink
Do you have a spam problem on this website; I also am a blogger, and I was wanting to know your situation; many of us have developed some nice procedures and we are looking to trade techniques with other folks, why not shoot me an email if interested.
JP replied on February 13, 2016 - 6:03pm Permalink
Thanks. So handy. I was getting cranky thinking apple had decided in their wisdom that we didn't need it.
Me replied on January 8, 2016 - 8:01pm Permalink
Slow iPhone? How to Fix a Sluggish Device in Minutes
Learn about specific settings and optimizations that can transform your iPhone's responsiveness.

- More than a decade of journalism experience
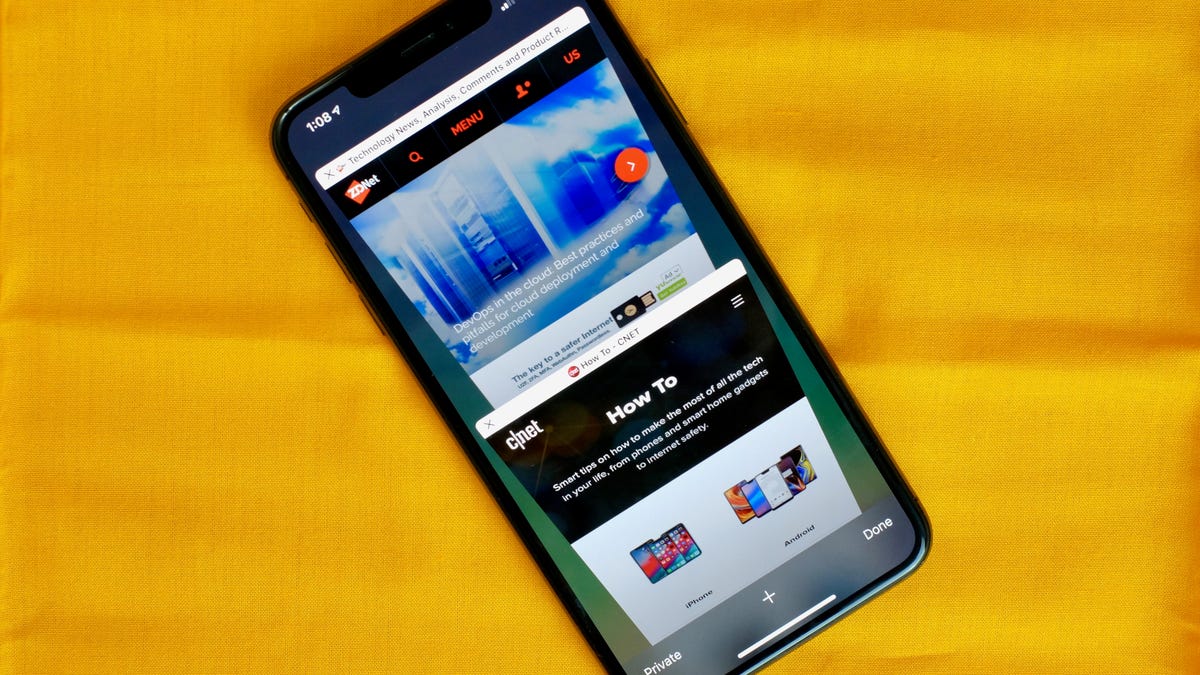
Is your iPhone feeling sluggish? Over time, it's normal for your iPhone (or any phone) to start slowing down, particularly with age. It might mean it's time to bid your current iPhone goodbye and splash out for a new one ( after trading in ), but often the issue of a sluggish iPhone might be within your control. The solution could be as simple as clearing out your storage space, among other possibilities. No, not that storage space. Your iPhone's "Other" storage.

If you've run out of storage before and attempted to manually free up space, you may already be familiar with Other storage. If not, let's run through what that is before we dive into how to shrink this pesky category.
What is the iPhone's Other storage?
The Other section is a mysterious, catch-all corner of your iPhone's storage. Think of it as a place where things like system files and Siri voices can be stored. It can also be a memory hog, mainly due to caching. Your cache stores elements of apps or websites so they load faster the next you use them. The cache collects items as you browse the web, stream videos or movies and when you send text messages with pictures or videos. In apps like Google Maps and Chrome, cached data can soon start to eat away at your available storage on the device.
To check how much space Other storage is using, you'll need to go to Settings > General > iPhone Storage . After the iPhone makes its calculation, you'll see a bar graph of the categories taking up your iPhone's storage. The Other storage section is usually the gray portion on the far right of the graph. Assuming your Other storage is taking up more space than it should, here are a few things you can do that could help you change that.
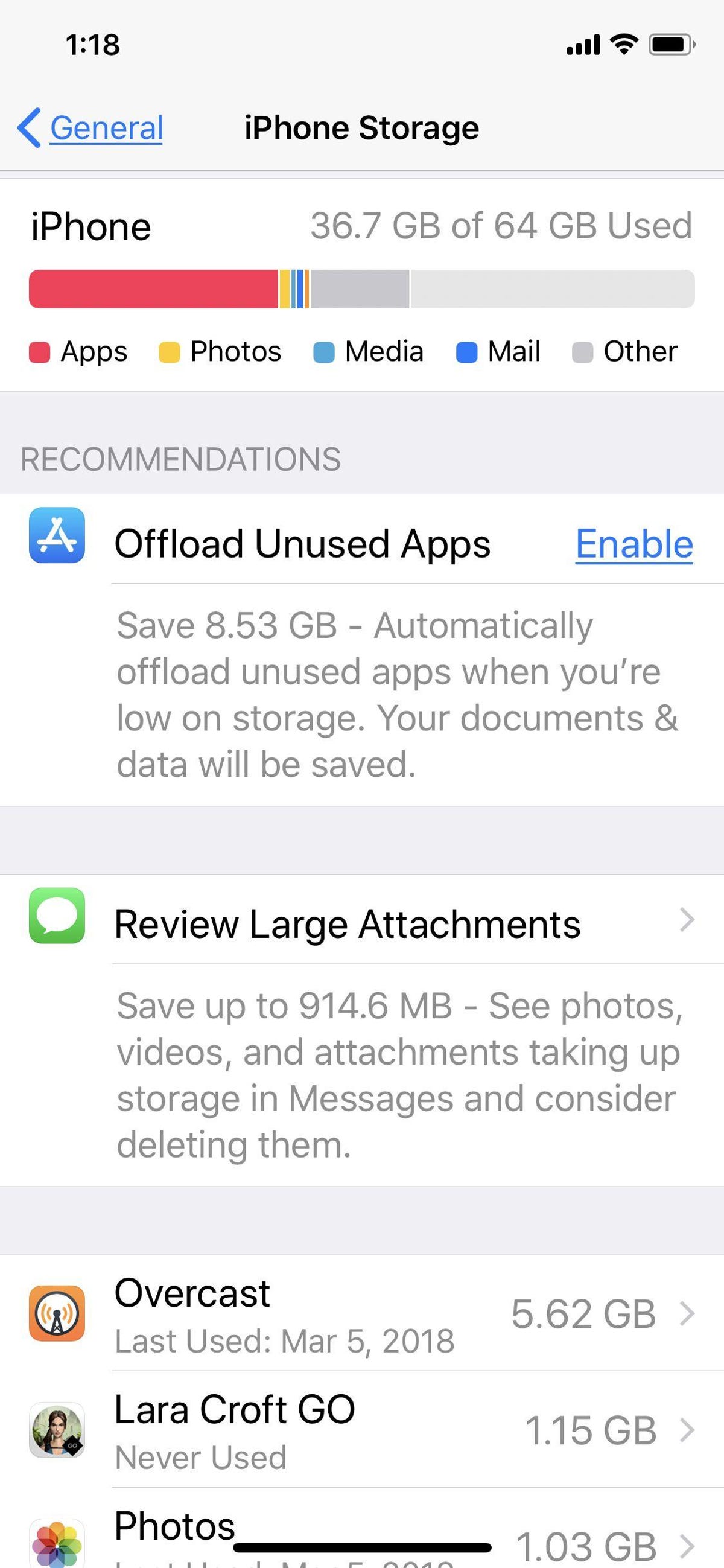
iOS 11 introduced new ways to free up space, including the option of offloading apps you don't use regularly.
Offload apps
Not to be confused with deleting an app, offloading an app means the app is removed from your device, but all data is retained , for when you decide to reinstall it. Take advantage of this trick, especially if you have apps like Google Maps that use a lot of space but don't store much data. To offload an app, go back to iPhone Storage in Settings > General, tap on the app that you want to offload and then Offload App .
Here's a tip: In the iPhone Storage section, there's a list of apps with a number next to each name indicating the storage it uses. You can immediately get an overview of which apps are hogging memory or taking up just a little. This can help you decide which to offload.
Read More: Want to Try iOS18 Now? Here's All You Need to Know About the Public Beta
Clear out the Safari cache and close tabs
If you use Safari often, your iPhone may be storing web history and data that you simply do not need. To clear Safari's browser cache, go to Settings > Safari and Clear History and Website Data. If you're a Chrome user, here's how to clear out cache on Google's browser .
Closing out tabs also helps free up storage and keeps your device running smoothly. You can manage how frequently Safari will close open tabs by going to Settings > Safari > Close Tabs . You can keep closing tabs manually, or let Safari close out tabs that haven't been viewed for a day, a week or a month.
Stop storing texts forever
By default, your iPhone stores all of the text messages you send and receive forever. This is convenient if you need to look up a 15-month-old conversation, but not so convenient if you need your storage space back. To stop your phone from saving texts forever, open up Settings and tap Messages . Scroll down until you find Message History and tap Keep Messages . Change Forever to 30 Days or 1 Year . A pop-up will ask you if you want to delete older messages; tap Delete to proceed.
Reset your iPhone
If all else fails, a surefire way to dump a lot of the junk contained in Other storage is by resetting your iPhone , even if you can't fully empty it.
For more iPhone tips and tricks , check out these hidden iOS 17 features , iPhone settings to change ASAP and how to make your iPhone feel more like your old Android phone . Plus, we have tips for making your phone last longer before you have to replace it.
Mobile Guides
- Best iPhone
- Best Galaxy S24 Deals
- Best iPhone Deals
- Samsung Galaxy S24 Review
- Best Android Phones
- Best Samsung Galaxy Phone
- Pixel 8 Pro Review
- iPhone 15 Pro/Pro Max Review
- Best iPhone 15 Deals
- Best Foldable Phones
- Galaxy Z Fold 5 Review
- OnePlus Open Review
- Best Galaxy Z Flip Deals
- Best Wireless Earbuds
- Best Noise Canceling Headphones
- Best Headphones
- Best Over Ear Headphones
- Best Wireless Earbuds and Headphones for Making Calls
- Best Headphones for Work at Home
- Best Noise Canceling Wireless Earbuds
- Best Sounding Wireless Earbuds
- Best Cheap Wireless Earbuds
- Best Wireless Headphones
- Best iPhone 15 Cases
- Best iPhone 14 Cases
- Best Power Bank for iPhone
- Best Airpods Pro Accessories
- Best Magsafe iPhone Accessories
- Best Speakerphone
- Best Wireless Car Charger and Mount
- Best iPhone Fast Charger
- Best Portable Chargers and Power Banks for Android
- Apple Watch Series 8 vs Series 7
- Best Apple Watch Bands
- Best Android Smartwatch
- Apple Watch Ultra Review
- Best Smartwatch
- Best Prepaid Phone Plans
- Best Cheap Phone Plans
- Best Unlimited Data Plans
- Best Phone Plans
- Best Phone Plan Deals
- Best Senior Phone Plans
- Best Family Phone Plans
- Best Travel Phone Plans
- Best Verizon Plans
How-To Geek
Why my most-used iphone apps are all made by apple.

Your changes have been saved
Email is sent
Email has already been sent
Please verify your email address.
You’ve reached your account maximum for followed topics.
Don't Pay for Patreon on Your iPhone (Do This Instead)
The iphone 16 will be revealed on september 9, mid-range android vs. old iphone: you should buy the iphone, key takeaways.
- Apple apps work seamlessly across my iPhone, Mac, and Apple Watch for a cohesive and efficient experience.
- Apple Notes is my top choice for note-taking with robust features and ease of use over paid alternatives, Apple Maps gets me where I need to go, and Apple Mail lets me pay just enough attention to my inbox.
- I've felt no need to ditch Safari, while Shortcuts lets me do things that no other app can.
Aside from a banking app, YouTube, and the app I use to access the gym, I mostly only ever open the default iOS apps on my iPhone. Here’s how I do it, and why it works so well for me.
Everything Works Across My Devices
Perhaps the most important reason that Apple’s apps work so well for me is my use of both an iPhone (with an Apple Watch) and a Mac as my primary platforms of choice. Apple has carefully curated an ecosystem in which devices complement one another, to the detriment of those who use a mix of devices from different ecosystems.
iCloud is the glue that holds most of Apple’s services together. I can depend on it to sync the data that I store in Apple’s apps, and outside of the occasional delay in syncing my Photos library it works exactly how I expect it to.
The good news here is that if you’re all-in on Apple, you’ve got a feature-rich and dependable set of apps for organizing your personal and work life. They’re technically free, though you could argue that you already paid for them when you shelled out a premium for your iPhone (or Mac) in the first place.
The bad news is that if you’re a Mac and Android user , or a Windows user with an iPhone, you’re not going to have such a great time of it. There are workarounds like iCloud for Windows , but it’s never going to “just work” in the way that Apple advertises if you’re vaulting the walled garden.
Apple Notes Has Everything I Need
I spent ages trying different note-taking apps before I convinced myself that Apple Notes was the way to go. I started using Evernote back in the old days when Apple Notes was only good for storing plain text on an iPhone. After getting tired of Evernote’s increasingly limited free options and poor performance, I finally took the plunge and moved to Apple Notes after Apple’s big redesign several years ago.
I’m happy to say that I’ve never looked back. Apple Notes is now one of the best note-taking apps on the market, with a feature set that rivals many paid alternatives. It has features like collaboration on individual notes and whole sections, change logs, @mentions, tags for organization (on top of folders), and the ability to link between your notes.
Apple has drip-fed improvements to Notes over the years to the point where I’m not even sure what else I would want from a note-taking app (I’m sure Windows users would love a native client, though). Despite dabbling with and enjoying alternatives like Bear , Apple Notes always wins from a value perspective.
I use the app to organize my entire life. It’s consistently one of the most recently opened apps on my iPhone, and it’s always open on my Mac. Check out some of the best Apple Notes features .
I Only Need Simplicity From Reminders
My life would probably fall apart without Reminders, but I only need a few simple features. It’s perfect for the simple act of setting a reminder, categorizing it, and having one of my devices notify me when the time comes. Apple Reminders also includes a bunch of other things I almost never use (but can safely ignore).
Something I’ve come to love about Apple Reminders is the ability to add more than just a description to a reminder. You can add a small note and even a URL or an image to a task, which is great for remembering ideas I want to turn into articles. I also love how Apple has implemented repeating reminders, with the ability to repeat according to a set period of time (like four weeks) or based on a calendar date (like the 28th of each month).
In my Apple household, Reminders is used to maintain a shared shopping list and also keep track of household DIY items and activities. There’s even more here if you want it, like smart lists and tags, making Reminders ideal for people who need a reminder for absolutely every task in their lives.
I’m Email Averse, So Apple Mail Will Do
Full disclosure: I am not an “inbox zero” kinda guy. You’d probably have a panic attack if you saw the unread count on my older “just check the important stuff” email accounts. In the age of work organization tools like Slack, I barely need to even check work accounts, so I don’t have a huge list of demands from an email app.
Apple Mail is perfect for the very simple task of glancing at an inbox, finding a message, and responding when necessary. The app has retained the same simple interface over the years, mostly only freshening up the UI and adding a few productivity features like follow-ups, scheduled sending, and a handy undo send feature.
If I’m doing “serious email” (which doesn’t sound like me), I’m probably sitting at a Mac typing furiously. And guess which email app I prefer using there too?
Fortunately, there are a ton of alternatives to choose from if you spend a lot of time in your inbox. Some of the best iPhone email apps offer features like Outlook’s Focused Inbox, Google’s signature Gmail experience, or Twobird’s “email as a to-do list” approach.
Apple Maps Gets Me Where I Need to Go
Your choice of navigation app is probably going to depend on where you live and how you get around. For me, Apple Maps is all I need. It’s come a long way since its embarrassing start in 2012 , and it works nicely with Siri’s predictive features to give you useful suggestions about where you’re probably headed when you get in the car at the same time each day.
I live in Brisbane, Australia, and Apple Maps has better Street View imagery than Google does in this region. Maps shows me accurate train and ferry departure information (which Google Maps does too). It doesn’t integrate with a business directory quite in the same way as Google’s offering does, but I don’t really use my navigation app as a discovery tool anyway.
There are hazard and speed trap warnings that have yet to fail me, and I can set it to avoid toll roads so I never pay more than I need to when driving around. I only keep Google Maps installed for cycling since it has a proper directory of cycle and shared paths, but I mostly know where I’m going if I’m getting on my bike.
I Have No Reason to Ditch Safari
I’m not one for conducting hours of research on my iPhone, and I don’t think any mobile browser is particularly conducive to this task. Safari does just fine for checking the occasional wiki entry while playing games on the sofa, or satisfying my curiosity when I need to search the web for something when out and about.
I like that I can use DuckDuckGo as a search engine (and use the !g bang to redirect my search to Google when the results are sub-par). There are some great Safari extensions out there if I need them, but I’ve been running “naked” Safari on my iPhone since I found I wasn’t really using them.
Being able to access tabs via iCloud on a Mac (and vice-versa) is genuinely useful, and though this is a feature that other browsers like Firefox and Chrome have, I already use Safari on my Mac because it’s well-optimized and power efficient . I also like how Safari integrates with conversations, suggesting tabs from Messages and showing me who the link was sent by.
Shortcuts Might Be the Best App on My iPhone
Shortcuts is an app that lets you create or download time-saving workflows . It’s an app that I use all of the time despite rarely opening it, thanks to widgets that live on my iPhone’s home screen . I’ve created shortcuts that make it easy to track my weight without opening the Health app , merge single PDFs into a combined document, quickly power off my Apple TV when I’m falling asleep, and convert units like Kcal to Kjoule.
I also use it to create automations. I have one that notifies me when my iPhone reaches an 80% charge so I can (hopefully) preserve my battery by taking it off charge. I have another that sends me an alert when it’s sunset. I don’t even remember why I created the sunset, but it’s useful for tracking daylight hours and remembering to not leave washing outside overnight.
Get started using Shortcuts with a few simple downloadable workflows .
And Then There’s the Rest
Apple Music isn’t perfect, but it’s my go-to entertainment app in the gym. Though the Mac app leaves a lot to be desired, the iPhone experience is pretty decent and it works well enough in the car. Calendar does its job just fine, speaking as someone who keeps half an eye on appointments. Messages is the go-to for 90% of messaging tasks, especially since Apple doesn’t let you install alternative messaging apps for iMessage and SMS.
I use Apple Health in conjunction with an Apple Watch, I think it’s probably one of the best parts of Apple’s entire ecosystem. Checking workout data with Fitness isn’t something I do a lot of the time, but it’s a nice feature to have.
This is how I organize my life with Apple’s “freebies,” but not everyone takes this approach. Some people have even been known to use Freeform for many of these tasks !
- Apple Notes

IMAGES
COMMENTS
Open Safari and browse to a website. Tap the action box at the bottom center of the screen (the box with the arrow coming out of it). Swipe through the second row of icons. Tap Find on Page . Tap Find on Page . Type the text you want to find in the search bar.
This technique works both on iPhone and iPad. First, open Safari and navigate to the page you'd like to find text in. Once the page is loaded, tap on the address bar at the top of the screen. An on-screen keyboard will appear at the bottom of the screen, and the current web page address will highlight. If you want, you can clear the address ...
Launch Safari browser on your iPhone or iPad. Navigate to the page that you want to search. Tap the Share icon (the square with an arrow pointing out) at the bottom of the screen ...
What to know about Safari search text on iPhone. Method I: Tap the Safari share button on a webpage → Find on Page → type your search word. Method II: Tap the Safari search address bar → type your search word → scroll down the suggestions, and tap Find 'search word.'. To search the exact word on a lyrics site or find the precise ...
Step 1: Open Safari and Navigate to the Website. Open the Safari app on your iPhone and go to the webpage where you want to find a specific word or phrase. Navigating to the website is the first step because the 'Find on Page' function works on an active web page. Make sure you are on the right page where the text you want to find is ...
Launch Safari from the Home screen. Tap in the Smart Search bar at the top or bottom of your browser. Navigating to Search bar in Safari on iPhone: Open Safari, tap Smart Search button (Image credit: iMore) Type in some keywords or a phrase you would like to search for. Tap on the Go button at the bottom right of your screen.
How to Search Text Within a Webpage on Safari using Find on Page. At first, Open the Safari web browser on your iPhone or iPad. Now, navigate to the page that you want to search. Then, tap on the share icon (weird square box with an arrow pointing out) available at the bottom of the screen. Pull up the share options page and tap on Find on Page ...
Thankfully, the process for finding text on a Safari webpage on an iPhone isn't terribly complicated. Here's how to do it on iOS 10.3.2. Start by opening the Safari application.
Apple added this "Find on Page" feature way back in iOS 4.2, but at that time, Safari had an independent search bar next to the URL bar. Safari was then upgraded with a unified search bar in iOS 7, but the method for finding text on a webpage remained basically the same, and it still is to this day.
Type the text or number to match within the current webpage to search for it, then tap on the "Search" button, the first match will immediately be visible and highlighted in the Safari browser. Use the arrow keys next to the search box to find next and previous text matches for your search phrase on the web page, when finished tap on ...
That said, here's how to use the Search feature in the Photos app on iPhone and iPad. 1. Open the Photos app on your iPhone or iPad. 2. Tap the Search icon located at the bottom right corner. 3 ...
Learn how to search text on Safari or Chrome using an iPhone Are you reading through a long webpage or PDF document? Similar to the control + F function on a computer (or Command F on a Mac), you can search for a word on an iPhone using...
Tap the share button on the page you want to search. 2. Scroll to the right in the bottom menu and tap "Find on Page." 3. Type in your search word or phrase. As you type, Safari will start ...
Learn how to easily search for text within a web page when browsing in Safari on your iPhone. This video walks through starting a search, using the 'On This Page' option to find where your search terms are located, refining your search with additional terms, and using the options to match case and whole words.
Learn how you can search for text in a webpage in Safari on the iPhone 13 / iPhone 13 Pro/Mini.Gears I use:iPhone 13 Pro: https://amzn.to/3i454lHVelbon Sherp...
Safari has a convenient "Find" feature to search for specific words and phrases in a webpage, and Apple Books has a similar feature for e-books and PDFs. But those do nothing for you when searching text in the real world. Hardcover and paperback books are still very much a thing, as well as paper-based documents, and finding what you need is as simple as pointing your iPhone's camera at the page.
In this video, I show you how to search for text in Safari on iPhone. This tutorial is short and simple and you'll find it useful when looking for words or ...
Step 1: Open Safari and visit the webpage. First, open Safari and visit the webpage where you want to search for text. You can do this by typing in the URL, searching for a specific website, or accessing a bookmarked page. Step 2: Tap the address bar and type in the search term. Next, tap the address bar at the top of the screen and type in the ...
Tap the arrow button flying out of the box in the Safari toolbar. Scroll down and tap on "Find On Page", this is the Control+F equivalent on iPhone and iPad Safari. Enter the text you want to find on the web page. Use the arrows to navigate to the next or prior instance of the matched text if desired, when finished tap "Done".
5.) You can now highlight and copy the text by tapping and holding on the word to highlight it, drag the select handles on the text to select all of the text you wish to copy, then when the pop-up menu appears, tap "Copy." 6.) Paste the text into any iOS app that accepts text entry.
Finding Text in a Long Webpage. When browsing a lengthy webpage, searching for specific text can become challenging and time-consuming. Luckily, Safari's Find on Page feature provides a simple and effective solution to help you find and locate text within long webpages quickly and efficiently.
At the bottom of this list is a gray bar with the notation: "On this page." If you tap the search term below, Safari will search for the first occurrence of that term on the page you were viewing ...
Update: iOS 9 has added a dedicated search function to Safari that allows you to search web pages for specific text. Surprisingly, there is no native "find" function in the version of Safari that comes with the iPhone. If you are browsing a large piece of content, and need to find a particular word or section of the page quickly, this can present a serious problem. Thankfully, you can add a ...
To clear Safari's browser cache, go to Settings > Safari and Clear History and Website Data. ... By default, your iPhone stores all of the text messages you send and receive forever. This is ...
Your iPhone also lets you take scrolling screenshots, which is pretty useful when you want to capture a long text conversation or an entire webpage in a single screenshot.If you're using Safari to ...
Apple apps work seamlessly across my iPhone, Mac, and Apple Watch for a cohesive and efficient experience. Apple Notes is my top choice for note-taking with robust features and ease of use over paid alternatives, Apple Maps gets me where I need to go, and Apple Mail lets me pay just enough attention to my inbox.
Pour supprimer votre historique de Safari, allez dans Réglages > Safari > Effacer votre historique. Sur Chrome. Si vous utilisez Google Chrome, vous pouvez facilement supprimer votre historique de recherches sur votre iPhone en suivant ces étapes : Étape 1. Ouvrez l'application Google Chrome. Étape 2. Cliquez sur « Plus » > « Historique ».