
How to View Safari History on iPhone in 5 Simple Ways?
Viewing your Safari history on your iPhone can be quite useful. Whether you're looking to revisit a webpage you recently visited, want to keep track of your browsing habits, or need to delete some of your history for privacy reasons, it's essential to know how to navigate this feature.
This article will guide you through the methods about how to view Safari history on iPhone. You'll also learn how to manage your browsing history, including deleting individual sites or clearing it all at once. So, let's dive in and learn more about checking and managing your Safari history on your iPhone!

Way 1. How to Check Safari History on iPhone in Settings
Way 2. how to view iphone safari history by searching history, way 3. how to view browser history on iphone from icloud backup, way 4. how to look at safari history on iphone from itunes backup.
- Way 5. How to View Safari History on iPhone with Assistant for iOS [HOT!]
FAQs on Safari History on iPhone
Your iPhone's Safari browser keeps track of the websites you visit, making it convenient to revisit recently accessed pages or to find information you've looked up before. This browsing history is accessible through the Safari app itself, but you can also view it within the Settings app. Here's how to check history on iPhone in settings:
- Launch the "Settings" app on your iPhone.
- Scroll down until you find and tap on "Safari" to access its settings.
- Scroll down within the Safari settings until you reach the "Advanced" section.
- Inside the "Advanced" section, tap on "Website Data" to view any deleted history that's still stored on your device.

Can't Miss:
- Safari Running Slow or Freezing on iPhone or iPad? Solutions to Speed It Up!
- 4 Ways to Delete Browsing History from iPad
In the latest version of Safari for iOS, browsing history is now searchable, making it easier than ever to find previously visited websites. Here's a step-by-step guide on how to find search history on iPhone:
- Launch the Safari app on your iPhone or iPad. The icon looks like an open book.
- Tap on the "Bookmarks" button, which is the icon at the bottom of the screen that looks like an open book.
- Select the "History" tab from the list of options.
- At the top of the History section, you'll see a search box labeled "Search History." Tap on it.
- Type in the search term for the history you're trying to find. Safari will automatically start filtering your history as you type.
- As you type, Safari will populate the search results below. Each result will show the website's title, URL, and a snippet of text from the page.
- To open one of the search results, simply tap on it. Safari will immediately load that webpage.
- When you're done, tap the "x" button in the search box or tap "Cancel" to return to your browsing history.
iCloud serves as a digital locker for your iPhone data, safeguarding it in the cloud. One of its features, iCloud Backup, routinely stores all your iPhone content. Therefore, if you unintentionally erase your Safari history, you can retrieve it from iCloud Backup .
However, bear in mind that this process necessitates erasing all current data on your iPhone. Here's how to find browsing history on iPhone using iCloud Backup:
- Open "Settings" on your iPhone, then tap "General."
- Select "Reset" and opt for "Erase All Content and Settings."

- Follow the on-screen instructions. During the 'Apps & Data' phase, tap "Restore from iCloud Backup."
- Log in to your iCloud account, and select the backup containing the deleted Safari history. Your deleted data will be restored, allowing you to peruse your former records. This is how you access your history using iCloud Web.

- How to Transfer Videos/Movies from iPad to Computer? [5 Easiest Ways]
- How to Transfer Photos from iPhone to Mac (7 Ways Offered)
There are iPhone users who opt to use iTunes to back up their devices. This approach allows them to access their iPhone's browsing history within the iTunes backup. iTunes is able to cover nearly all aspects of your iPhone, including browser history. This means that if you mistakenly delete your browsing history , you have the option to restore it from your iTunes backup.
However, it's important to note that when you restore old data from iTunes, any new data added to your iPhone since the last backup will be overwritten and lost. ( How to recover deleted Safari history on iPhone without data loss ?)
Here's how to find search history on iPhone from an iTunes backup:
- Connect your iPhone to your Mac or PC using a USB cable. If you're using a Mac, use the Finder app. If you're on a PC, open iTunes.
- Click on your iPhone's icon to select your device.
- Next, choose "Restore Backup" from the list of options.

- Then, select the backup that contains the browser history you want to recover.
- Finally, click "Restore" and wait for the process to complete.
Way 5. How to View Safari History on iPhone with Assistant for iOS
MobiKin Assistant for iOS stands out as an intelligent iOS data exporting tool. Not only does it facilitate the effortless exportation of Safari history from iOS devices to computers, but it also enables users to access this crucial history at any time, even when their iOS device is unavailable. However, this iPhone data exporter boasts a plethora of other functionalities that users may find invaluable. Here are its standout features:
Main Features of MobiKin Assistant for iOS:
- Facilitates the transfer of data between iPads/iPhones/iPod touches and computers, supporting both directions.
- Provides the option to selectively or comprehensively back up data, offering enhanced flexibility.
- Enables users to preview data before exporting, ensuring they select only the files they need.
- Can seamlessly export over 18 types or versions of files, including contacts, messages, notes, calendars, bookmarks, music, and photos, among others.
- Compatible with almost all models of iPhone, iPad, and iPod, including the latest iPhone 15 and 14 series.

Here's the simplest and most effective way to transfer and view your iPhone's Safari history on your computer using MobiKin Assistant for iOS, along with its advanced features:
Step 1: Connect your iPhone to the computer
Download and Launch MobiKin Assistant for iOS on your computer. Connect your iPhone to the computer via a USB data cable.

Step 2: Select the Safari bookmarks you need
Once your device is detected by Assistant for iOS, navigate to the left sidebar. Select the file types you wish to export. In this case, click on "Safari History," or any other files you want to transfer.

Step 3: Export and view Safari bookmarks on computer
After selecting the Safari history you want to export, click on "Export" and choose a location on your computer to save them.
Now, you have successfully transferred all your Safari history to your computer. You can freely browse and use them on your computer at any time.
Video guide on how to transfer bookmarks from iPhone to computer:
Q1: How to clear Safari browser history on iPhone?
If you're experiencing sluggish performance on your iPhone or simply wish to clear your website data for privacy reasons, follow these steps to clear cookies and browser history:
- Launch Safari and tap on the "Bookmarks" icon located in the toolbar.
- Select the clock icon situated in the top right corner.
- Choose "Clear" to erase all your browsing history.
Q2: How long does the iPhone Safari history last?
The Safari history on your iPhone can last for an extended period, depending on your browsing habits and storage capacity. By default, Safari saves your browsing history indefinitely. However, you can manually delete it at any time.
If you have iCloud enabled, your Safari history might also be included in your iCloud backup, preserving it as long as the backup is maintained. The "Clear History and Website Data" option under "Settings" > "Safari" > "Clear History and Website Data" can also affect this. If set to "Never," your history remains until you manually clear it or restore your iPhone. In summary, your Safari history can last indefinitely unless deleted or overwritten during a backup or restore process.
Wrapping Up
Learning how to go to history on iPhone can greatly enhance your browsing experience. With Safari being the default browser for iOS devices, it's essential to understand how to access this feature for efficient browsing. This tutorial provides five different methods to view your Safari bookmarks, ensuring you can choose the one that works best for you.
Furthermore, if you want to access your Safari browsing history without a backup, MobiKin Assistant for iOS is a reliable option. This iPhone Data Exporter offers a comprehensive solution to extract, view, and export all your iDevice data, including Safari browsing history. This comprehensive summary underscores the importance of learning how to view Safari bookmarks on your iPhone, and the versatile solutions available to do so.
Related Articles
[Total Guide] How to Add New Contacts to iPhone Easily in 2024?
3 Best Ways to Backup and Restore iPhone (#3 is Excellent)
How to Backup Text Messages on iPhone Effectively?
How to Transfer Voice Memos from iPhone to PC
How to Transfer Music/Songs from iPad to Computer

Feedback Help us make our website better for you
Please select your question type and we'll guide you to the right service team.
How to access and export Safari web history from an iPhone or iPad
Safari on your iPhone, iPad, or iPod Touch keeps track of your web browsing history and saves the bookmarks for your favorite sites. iExplorer allows you to view this data in its custom interface, and if you are using a PC, you can even export your bookmarks to your computer as .CSV or .TXT format.
What you will need
- An iPhone, iPad, or iPod
- USB cable to connect your iPhone, iPad, or iPod
- A Mac or PC with iTunes installed
Before you begin
If you don't already have iExplorer installed download it by clicking the button below. For more detailed installation instructions, click here .
Requires macOS 10.10 or later and iTunes" href="https://macroplant.com/iexplorer/download/mac/complete/4.6.0">Download iExplorer Toggle Dropdown Requires macOS 10.10 or later and iTunes" class=dropdown-item data-app-version-id=180 data-toggle=tooltip data-placement=top data-container=body data-html=true href="https://macroplant.com/iexplorer/download/mac/complete/4.6.0">For Mac Requires Windows 7, 8, 10 or later and iTunes" data-app-version-id=181 data-toggle=tooltip data-placement=top data-container=body data-html=true href="https://macroplant.com/iexplorer/download/pc/complete/4.6.0">For Windows
To view your Safari bookmarks and web history, open iExplorer and connect your iPhone, iPad, or iPod Touch.
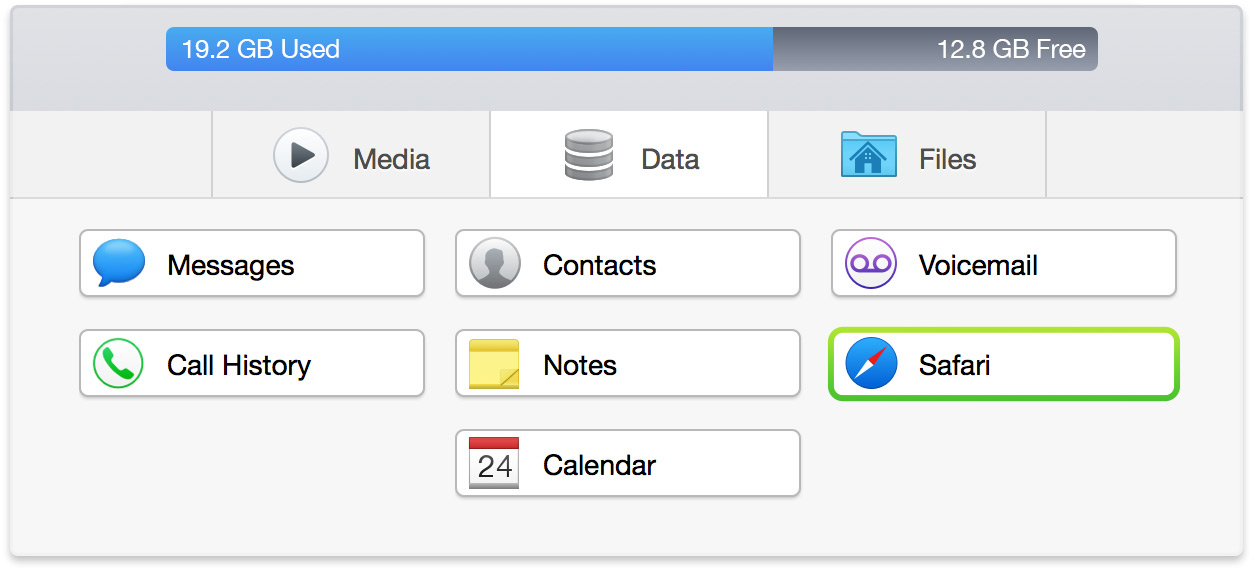
In the Device Overview screen, click on Safari under the Data tab or under Backups in the left panel.
You'll then be prompted to make a backup selection . If you didn't already have an iTunes backup on this computer, iExplorer will ask whether to create one, either "Yes" or "No", or if you have an existing backup, you'll be asked whether to "Use Last Backup" or "Refresh" to create a new one. If it's been less than 24 hours since your last backup, iExplorer will automatically load the existing backup. If you need to make a newer one, you can right-click on Backups in the left panel and choose to refresh.
Your Safari data will load in the main window, and you'll see your Bookmarks, Reading List (Mac), and History appear as a list in the middle column. Select a bookmark or folder , and the URL's will display to the right along with other information such as the title of the webpage.
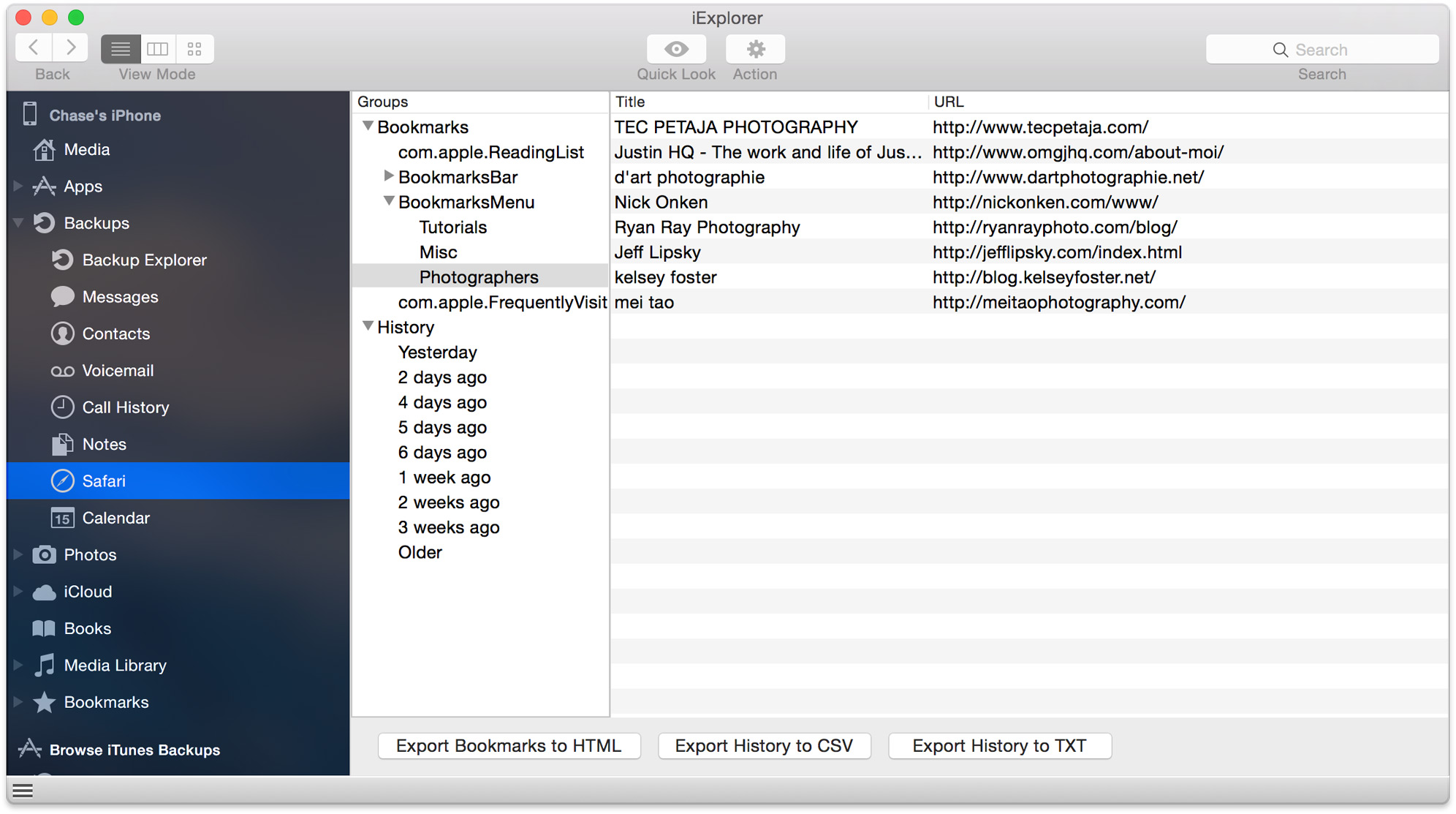
If you are using a PC, you can export any to your computer by selecting a bookmark, bookmarks folder, or history time period in the list and click on the Export Selected button and choose between .CSV or .TXT format.
To export all bookmarks and history to your PC, click on the Export All button.
Have questions that aren't addressed here? Please visit our Support Center for iExplorer FAQs. Feel free to contact us if your problem persists.
Cheers, Macroplant Staff

Updated 2017-04-19T06:24:31+00:00
Iexplorersupport.
- Post A Public Question
Related Tutorials
- Music and Media
- Transfer tracks into iTunes
- Transfer music and playlists to folders
- Transfer only playlists
- Auto transfer to iTunes
- Recover ratings and playcounts
- Export photos
- Export videos
- Export voice memos
- Device Data and iTunes Backups
- Save and transfer sms messages
- Browse iPhone backup files
- Access notes
- Access call history
- Access voicemail
- Access your address book
- Access calendar
- Access Safari web history
- iPhone Disk Mounting and File Browsing
- Browse files
- Copy special media
- Other mounting options
- Manually mount a directory
- Auto-mount a directory
- Installation
- Install iExplorer
- Uninstall iExplorer
Related Videos

Decipher TextMessage
Save and print text messages and iMessages, including attachments. Recover deleted messages!
Decipher Backup Repair
Fix broken backups that won't restore in iTunes. Ideal for restoring a backup reported as corrupted, the iPhone disconnected, an incomplete backup, or an error occurred.
Decipher Backup Browser
Export photos, notes, contacts, voice memos, or any file from your iPhone backup. Recover deleted notes!
Decipher Messenger Export
Save and print Facebook Messenger messages.
Decipher Insta Export
Save and print Instagram direct messages.
Decipher Twit-DM Export
Save and print Twitter direct messages.
Decipher Chat
Save and print WhatsApp messages, including attachments.
Decipher VoiceMail
Save and export your iPhone voicemail history.
Decipher Screen Time
See what apps your teen is using on their iPhone, iPad, iPod Touch and what times of day they're using their devices.
Decipher Tools > Blog > How to view Safari history in an iPhone backup
How to view Safari history in an iPhone backup

Do you need to view and save your iPhone Safari browser history from a backup? Maybe you want to check and see what websites your child or teen has been viewing with Safari on their iPhone or iPad? Are you unable to recall that specific website where you found that brain stumping fact? If the answer to any of these questions is "yes," then Decipher Backup Browser can help!
When you download Decipher Backup Browser and run the software on your Mac or Windows computer, you'll be able to see and save all the Safari website history stored in your iPhone and iPad backups. Download Decipher Backup Browser
Specific steps to view and save Safari history from your iPhone to computer
When you launch Decipher Backup Browser, select an iPhone backup in the left-hand column of the program. Note: If you don't see any backups, you would need to backup your iPhone or iPad on your computer .
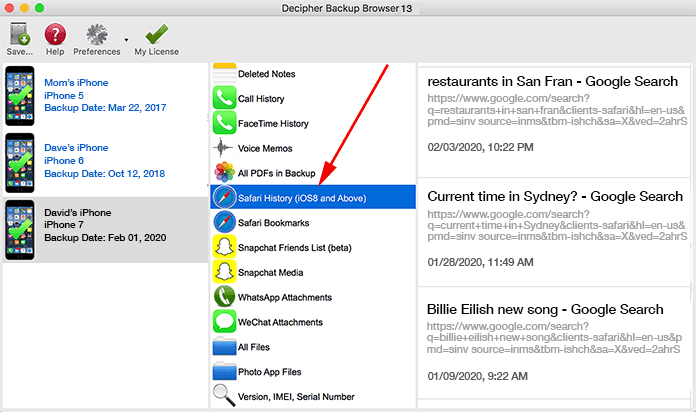
In the right column you will immediately see your all your Safari browsing history that is contained in your iTunes backup.
Select "Save" in the menu of the program to export the Safari history to your Windows or Mac computer.
Pro Tip: For iOS 13 backups, the backup must be encrypted for the Safari History to be present in the backup and displayed in Decipher Backup Browser. However, the program will always show you the "Safari History" option with a simple reminder that your backup must be encrypted.
As always, if you need help viewing or copying your Safari browsing history from your iPhone or iPad to your computer, simply reach out to us via email at either our San Francisco or Phoenix offices here in the USA and we'll be happy to reply back.
Decipher Media makes Decipher Tools software for documenting text messages, photo and data recovery from iPhone and iPad backups, and fixing corrupt or broken iPhone backups.
Latest Posts
- The Best Ways to Save Text Messages Forever - Android and iPhone
- How to Print Facebook Messenger Chats as a PDF
- How to Print Text Messages for Court - Android and iPhone
- How to Make an iPhone Backup on your Windows or Mac Computer
- Documenting Text Messages for Trial or Legal Matters
- Our Picks for Durable iPhone and Android Screen Protectors and Cases
- Instructions for Property Managers to Save and Print Text Messages
- How to Time Track Daily and Monthly Text Message Usage for Law Firm Billing
- Teach Siri Dictation How to Spell Proper Nouns
- A Guide for Real Estate Agents and Brokers to Print Text Messages
- How to Recover a Forgotten iPhone Screen Time Passcode
- How to See What Version of an iPhone App You Have
Comments RSS Feed
Decipher Tools Software
More articles about iPhone :
- Print WhatsApp Chats to PDF
- This iPhone is Open in Another Window - Error
- How to Save iPhone Text Messages to Google Drive
- Solution - My iPhone is Deleting Text Messages
- How to Print Text Messages from iPad
- Family Law - How to Print and Save Text Messages for Custody Hearings
- iPhone Text Messages Blue Versus Green Color
- My iPhone Text Messages Disappeared
- How to Export iPhone Text Messages as a PDF Document
- My Favorite Gift Ideas for iPhone Users 2023
Free Download
- iPhone Manager
Full Guide on How to Export Safari Bookmarks on iPhone iPad
Are looking to export Safari bookmarks on your iPhone or iPad device? If so and you don’t know how it’s done, this post will be of help to you. Our team of experts on iOS devices has prepared a guide that explains how to export Safari bookmarks on iPhone and iPad, and that will be shared with you here.

AnyTrans – Your iPhone Data, In Your Control
AnyTrans is an all-in-one manager for your iPhone, iPad, iPod, iTunes, and iCloud content. It lets you transfer, manage, and back up iOS data in a way easy, fast, and you like. Free download it to do the file sharing now.

Safari is the native browser for Apple devices, whether iPhone, iPad, or Mac computer systems. This in-built browser helps you browse or visit your desired website without hassles. It powers several fascinating features, such as excellent browsing speed, advanced security, privacy protection, and more, all of which aim to enhance your browsing experience.
If you use the Safari browser regularly, there are platforms/websites you don’t want to miss out on updates from, so you bookmarked for future reference. While Safari bookmark offers a simple and quick way to revisit previously surfed websites, you can also leverage it to help you export those websites to another Apple device in case you are changing your iPhone or iPad.
You might be wondering whether or not this is feasible. Well, keep calm and continue reading, as we reveal how to export Safari bookmarks on iPhone or iPad.
Further Reading: How to View iCloud Safari History >>
Part 1. What Is Safari Bookmarks Part 2. How to Transfer Safari Bookmarks from iPhone to PC/Mac via iCloud Part 3. Export Safari Bookmarks to Computer or Another iOS Device Selectively [Easiest & 100% Success] Part 4. Export Bookmarks from iPhone to Computer by Syncing to Browsers Tip: Transfer Other Files from iPhone to Computer or Another iOS Device with AnyTrans
What Is Safari Bookmark?
Like every other web browser, Safari also supports the bookmark feature which is designed to help you record or save the URL link of a website you find noteworthy for future reference. Safari bookmarks offer an easy yet quick way to access previously opened web pages.
How to Transfer Safari Bookmarks from iPhone to PC/Mac via iCloud
As we all know, iCloud is the default cloud storage for Apple where the majority of users’ data can be stored. It supports data like photos, videos, documents, Safari history, Safari cookies, and more.
Besides data storage, iCloud also plays a key role in the migration/transfer of data from one Apple device to another by simply syncing the data on the corresponding device. You can leverage this cloud storage to help you transfer Safari bookmarks from iPhone to PC/Mac and vice versa.
However, for you to proceed with this technique, you must have enabled Safari bookmarks to sync with iCloud. You can do this by following the simple procedure down here:
- Ensure that you’ve configured iCloud on your iPhone.
- Next, head to the Settings app page by tapping the cogwheel ⚙️ icon on your iPhone Home Screen.
- Navigate to where you have iCloud and click on it to proceed.
- A new interface with the list of data that you can sync to iCloud will come up. Scroll to where you have Safari and toggle the slider to show green.

Transfer Safari Bookmarks from iPhone to PC/Mac via iCloud
Once done, everything on your Safari browser will automatically sync with iCloud, and you can export to Windows/Mac from iPhone without stress. You can do this by applying any of guide below that corresponds with the device you use:
1. How to Export Safari Bookmarks from iPhone to PC
- Go to the official website for iCloud for Windows and click on the appropriate buttons to download the corresponding app.
- Launch the app, and sign in with the Apple ID details on your iPhone using the right credentials.
- A page similar to what is shown down here will immediately pop up on your Windows screen:

Check the box beside Bookmarks
- Check the box beside Bookmarks , and click on the Options icon next to it to choose your preferred web browser to sync Safari Bookmarks with.
- Once done, tap on the Apply button to complete this.
Without further ado, your Safari Bookmarks will automatically sync from your iPhone to the selected Windows browser. You can always export them at your convenience.
2. How to Export Safari Bookmarks from iPhone to Mac
- Unlock your Mac computer system, and head to the upper left corner of your screen. Click on the Apple Menu icon, and select System Preferences to proceed.
- Choose iCloud from the options you have on the next screen that appears.
- Next, tick the box beside the Safari tab.
- Now launch Safari browser on your Mac and navigate to File > Export .
- Once done, a list of options will come up. Kindly choose Bookmarks .
- Lastly, choose your preferred destination path to store bookmark files. Hit the Save button to complete this procedure.

Kindly choose Bookmarks
Once you are able to finish the steps above in the appropriate manner, your iPhone Safari bookmarks will automatically sync with your Mac Safari browser. In addition, you get an HTML format file of the bookmarks on your Mac computer.
Export Safari Bookmarks to Computer or Another iOS Device Selectively [Easy & Fast]
While the aforementioned procedure/technique is helpful for the successful transfer of Safari Bookmarks from iPhone to PC/Mac, the stepwise guide is quite lengthy. If you need a more simplified technique to perform a similar operation, then AnyTrans – iPhone Data Manager is what you need.
AnyTrans is a complete data transfer utility as for you to migrate or transfer data from your iPhone to another device, whether of a similar OS or not. Some of the supported devices include Mac, iPad/iPhone, Windows, and Android. This software lets you migrate data such as photos, documents, contacts, apps, and more.
The software also works perfectly when it comes to exporting Safari bookmarks from iPhone to computer or any other device. AnyTrans is highly ranked ahead of other iOS data transfer tools because of the impressive features it supports, such as 60X transfer speed, simple layout, and more.
Key Features
- 1-click to transfer your Safari bookmarks from iOS to your computer system without data loss.
- Extracts over 15+ types of iOS data [photos, videos , apps, contacts, music , calendars, and many others].
- Offers a simplified user layout to ease your data transfer operation.
- Permits you to select your preferred Safari bookmarks to export to a computer or another iOS device.
- Additional stand-out features- excellent data backup , iCloud manager, iTunes library, HIEC converter, and more.
Free get AnyTrans and explore more about AnyTrans now>>
* 100% Clean & Safe
Free Download * 100% Clean & Safe
How to Export Safari Bookmarks to Computer or Another iOS Device Directly with AnyTrans
Step 1. Download AnyTrans on your computer and launch it > Click Device Manager > Tap More to scroll down in the category box.

Click More Button to Find Bookmarks
Step 2. Slide to find “ Safari ”, and then “ Bookmarks ” > Select bookmarks you want to backup or export > Click “To PC” to save them to a computer, or Click “To Device” to transfer them to another iOS device.

Transfer Your Bookmarks
Step 3. Now keep patient till the transfer is finished, and the page down here appears to confirm that you successfully exported Safari bookmarks to computer.

Transfer Completed
Export Bookmarks from iPhone to Computer by Syncing to Browser
Another easy way to export bookmarks from your iPhone to a computer system, whether Mac or Windows, is to synchronize the bookmark pages with your favorite browsers on the computer via iTunes. This is possible because iTunes lets you backup/sync your data with it.
Here’s a simple tutorial guide to follow for you to export bookmarks from your iPhone to computer using this approach:
- Add the most recent version of iTunes or Finder (depending on your computer operating system) to your computer system.
- Run iTunes, and establish a connection with your iPhone using the corresponding lightning cable.
- Locate your device on the left sidebar, and click on it. A flyout menu with a couple of options to click on will automatically come up.
- Choose Info on the left sidebar, and navigate to the Other tab section on the right-hand panel.
- Should you see the line Your bookmarks are being synced with your iPhone over the air from iCloud , kindly disable it. You can do that directly from your phone via the settings menu.
- Next, check the box beside Sync bookmarks , then click on the flyout menu that follows to choose your preferred web browser.
- Leave the checkboxes that follow, then proceed to the lower right corner of your screen, and click Apply to integrate the adjustments you just made.

Wait patiently until iTunes finishes syncing, then close the page and launch the selected browser to start loading your Safari bookmarks.
Tip: Transfer Other Files from iPhone to Computer or Another iOS Device with AnyTrans
As previously mentioned, AnyTrans isn’t limited to exporting or transferring Safari bookmarks from iPhone to computer or another iOS device. You can also count on it to help you migrate other types of data files from your iPhone to Windows/Mac, Android, and another iOS device.
With the help of AnyTrans, you can transfer more than 30 types of data such as music , images, videos, messages, contacts, apps, books, notes, and many more. It has great transfer speed and it is completely virus-free software. The best part of the software is there is no data loss during the transfer process. The latest iPhone 14 series are supported.
Here is the detailed step-by-step guide on how to transfer files from iPhone to PC without iTunes using AnyTrans:
Step 1. Download AnyTrans on your PC > Connect your iPhone to PC with a USB cable >Choose the “ Content to PC ” option.

Go to Device Manager and Click Content to PC Button
Step 2. Select the file categories you want to transfer or Select All from iPhone to PC and then, choose the destination path on the PC. Thereafter, click on Next to begin the transfer.

You Can Choose Export Path and Photos Category
When the transfer is finished, kindly preview the data on the target device, then disconnect your iPhone (the source device) from the computer system.
Final Words
Finally, you have the comprehensive tutorial guide to successfully transfer or export your Safari bookmarks from your iPhone or iPad to another device. Kindly choose your preferred technique from the four options given so you can also move your Safari bookmarks to another device today.
AnyTrans is our preferred technique. The software offers a simple, quick, and safe way to export Safari bookmarks from your iPhone to another device. The procedure required is straightforward and not as lengthy as others. You are allowed to choose the Safari bookmarks to export, and where to export them. This software is fully featured with everything you need from an iOS data transfer suit. You should try AnyTrans out today!
Senior writer of the iMobie team as well as an Apple fan, love to help more users solve various types of iOS & Android-related issues.
Product-related questions? Contact Our Support Team to Get Quick Solution >

How to export Safari bookmarks from your iPhone or iPad to a Mac or PC
If you keep certain pages bookmarked in Safari on your iPhone or iPad and want to export those same bookmarks to your Mac or PC, then you’re in luck because there’s a way you can do this without wasting too much of your time.
We’ll show you how you can do it on both your Mac and your Windows computer.

Make sure iCloud handles your bookmarks
To export your iPhone’s Safari bookmarks to your Mac or PC, you need to have iCloud syncing enabled for Safari on your iPhone and the device you want to sync with. Follow these steps to do that:
- Open the Settings app on your iPhone, iPad, or iPod touch.
- Tap your name from the top.
- Hit iCloud > Show All and make sure the switch next to Safari is enabled.
After you enable this setting, your bookmarks from Safari on your iOS device are going to be uploaded to iCloud, so your other iCloud-enabled devices can sync them. So, make sure all your devices are connected to the internet.
Export iPhone or iPad bookmarks
To your mac.
If you followed the steps above, then your iOS device’s bookmarks are already in the cloud at this point, and now you can start exporting them to your computer. This section will show you how to do that on your Mac.
To start, go to the Apple menu > System Preferences > Apple ID > iCloud and make sure you have a checkmark in the Safari checkbox.
Now that you have enabled Safari bookmarks syncing via iCloud on your Mac, the bookmarks you uploaded from your iOS device will now be downloaded to Safari on your Mac.
Next, launch Safari on your Mac and go to File > Export > Bookmarks… from the Menu Bar.

When prompted, choose a place to save the export and click on the blue Save button:

Now you should be left with an HTML file that contains all your bookmarks:

Import Safari bookmarks to Chrome or Firefox
You can use this as a backup if you ever need to import your bookmarks to Safari again or another web browser like Chrome or Firefox, for that matter. The import process for each web browser differs, but all browsers should be able to import that file. Here’s how:
Chrome : Open Chrome on your Mac and click the three dots icon from the top right. Here, pick Bookmarks > Import Bookmarks and Settings . Next, click the dropdown menu and choose Bookmarks HTML File . Finally, click Choose File , select the Safari Bookmarks HTML file and hit Open .

Firefox : Launch Firefox on Mac and press Command + Shift + O to go to Bookmarks manager. From here, click the two-arrow icon and choose Import Bookmarks from HTML .

To your Windows PC
If you have a Windows machine, things are a little more convoluted because you have a different operating system that Apple has no control over. Nevertheless, it’s still possible to export your iOS device’s bookmarks to your Windows PC.
The first thing you’re going to want to do is to make sure you followed the first section of this post and enabled iCloud syncing for Safari bookmarks on your iPhone or iPad.
Next, you need to download iCloud for Windows if you don’t already have it, which is a free download from Apple’s website. After you install it, or if you already have it installed, launch your iCloud dashboard on your PC.
Next, you’re going to want to put a checkmark in the Bookmarks checkbox:

By default, iCloud will sync your bookmarks with Microsoft Edge (earlier Internet Explorer), but you can change this to Chrome or Firefox (depending on what you have installed) by clicking on the Options… button. Once you get the Bookmarks Options prompt, choose the web browser you want to sync with and click OK .

Once satisfied, click the Apply button from the main iCloud dashboard, and this will save your changes.
The very same bookmarks you have on your iOS device should now be synced to the web browser of your choice on your Windows PC.
Now that you know a way to keep your bookmarks in sync across your mobile devices and your computer, you can easily pick up on your computer where you left off on your mobile device.
Were you able to export your iOS device’s bookmarks to your computer without any trouble? Let us know in the comments!
- How to manage bookmarks in Safari on iPhone, iPad, and Mac
- How to pin tabs in Safari on iPhone, iPad, and Mac
- How to use bookmark folders in Safari
- How and why to update Safari, Chrome, and other web browsers on iPhone and Mac
How to View Safari History on iPhone
The Safari Web browser on your iPhone keeps a record of the websites you visit.
This can be a useful tool, especially if you’ve already read something and want to go back to it.
Our tutorial below will show you how to view Safari history on iPhone by completing just a few steps.
You can also visit ashevilleatc.com for additional iPhone tutorial topics.
How to See Safari History on iPhone 11
- Launch Safari.
- At the bottom of the screen, tap the book icon.
- To examine your history, tap the clock symbol.
Our explanation continues below with further information on seeing your iPhone’s Safari history, as well as screenshots of these procedures.
When you use your computer or smartphone’s Web browser without using a private browsing session, the browser saves your browsing history.
When iPhone users are concerned about their phone’s browsing history, they frequently want to delete it. That history, though, can be valuable.
It can assist you with locating an intriguing article that you read earlier but can’t remember the address for, or it can assist you in determining which store had the greatest pricing on a product that you were looking at from a range of various retailers.
When you use the Safari Web browser on your iPhone, it saves a history of all the pages you visit.
Possessing this history makes it much easier to return to a previously visited page, as you can access that history and simply tap on the page that you want to visit.
Our article below will show you how to quickly discover and use your Safari iPhone history.
Related: Find out what that delivered message means that shows up under some of your iPhone texts.
How to Locate Safari History on Your iPhone (Guide with Pictures)
The procedures in this post were carried out using an iPhone 11 running iOS 13.6.1. The same methods will work on most other iOS versions and iPhone models.
If you’ve updated to iOS 15, your address bar may now be at the bottom of the screen. If this is the case, your screen may differ from the examples in the guide below. Yet, the buttons for accessing the history remain in the same locations.
Step 1: Launch the Safari browser.

Step 2: Tap the icon that looks like an open book at the bottom of the screen.

Step 3: Click the clock-shaped tab at the top of the screen.

Now that you know how to discover your Safari history iPhone data, you may utilize it to find information that you previously saw and either wanted to double-check or share with someone else.
You should now be able to see your browsing history. You can navigate to the page by tapping on an item in the list. Individual Web pages in this history can be deleted by swiping to the left and hitting the Delete button.
Your browser’s search history will be mixed in with the pages you’ve visited. This implies that the terms you entered in the search field at the top or bottom of the screen will be visible as well. Depending on your selected search engine, your search phrases will appear beside domains such as “google.com” or “bing.com.”
Continue reading our tutorial below for more information on locating and using history data in your iPhone’s Safari browser.
Further Details about Checking Safari History on iPhone
It is important to note that Safari does not save your history for pages visited while using Private Browsing. Toggling between ordinary and private browsing is as simple as touching the Tabs icon (two overlapping squares) at the bottom of the screen and selecting the Private option.
Safari also does not save browsing history for other iPhone browsers, such as Google Chrome or Firefox. Instead, you’d have to open those browsers to see their history.
Also, deleting the browsing history for Safari will only affect the browsing history for the Safari app. Other browsers’ history menus will remain accessible on your iOS device unless you opt to delete the existing data for those browsers as well.
Go to Settings > Safari > Clear History and Website Data to remove your Safari history. This will also clear your cookies and log you out of any accounts you are presently signed into.
When you remove Safari’s browser history, you won’t be able to view Safari history for any browsing sessions that occurred before the deletion. Safari will only display your Online surfing history when that information has been removed.
If you haven’t erased Safari history previously, your browser history can be quite large. Normally, the device’s full history will be available for 30 days.
How to Lookup Safari History on an iPhone
Searching through your iPhone Safari history is another intriguing thing you can do with it.
When you open Safari, press the book symbol at the bottom of the screen, then select the History tab at the top of the screen, you’ll notice a “Search History” area.
When you tap inside that field and type a search query, you’ll see a list of pages from your history that contain those search terms.
This is especially useful if you recall a single word or term but don’t remember where you saw it or the name of the website where you saw it.
If you have another browser installed on your iPhone, such as Google Chrome or Mozilla Firefox, those browsers will also retain history, which you may search through in the same way.
Commonly Asked Questions About iPhone History in Safari
How can i view my iphone’s safari history.
By opening Safari and clicking the book symbol at the bottom of the screen, you may access the history of all Web pages you’ve visited in the iPhone Safari Web browser.
Then, at the top of the window, select the tab with the clock on it. This is your browsing history, arranged chronologically. You may either search through it or scroll down to see everything. Touching on a location in your past will take you there.
How can I view my whole Safari history?
When you pick the book symbol, and then the History tab in the Safari browser on your iPhone , the full Safari history that is available is displayed.
To view your whole history in the Safari app on a MacBook Pro or a MacBook Air, go to the History tab and then click on Show All History.
How long does the iPhone Safari history last?
The Web sites you visit in your iPhone, iPad, or iPod Touch’s Safari browser are saved for one month.
Safari history on a Mac is retained for one year.
How can you check your iPhone’s history?
On your iPhone, you can view your history at any moment by launching Safari, selecting the open book button, and then pressing on the History symbol to see a list of Web pages that you have viewed.
Pages viewed in Private tabs, as well as pages viewed in other Web browsers such as Google Chrome or Mozilla Firefox, are not included in this history.
To view the history in Chrome, open the browser, hit the three dots in the bottom-right corner, and then tap the History button.
To view the history in Firefox, launch the Firefox iPhone app, tap the three lines in the bottom-right corner, and then select the History option.
It is important to note that the history displayed in the Safari browser on your iPhone is distinct from the history displayed in other phone browsers such as Google Chrome or Mozilla Firefox.
Also, clearing the history in Safari does not remove the history in the other browsers, and vice versa.
Video on Safari History iPhone

Matt Jacobs has been working as an IT consultant for small businesses since receiving his Master’s degree in 2003. While he still does some consulting work, his primary focus now is on creating technology support content for SupportYourTech.com.
His work can be found on many websites and focuses on topics such as Microsoft Office, Apple devices, Android devices, Photoshop, and more.
Share this:
- Click to share on Twitter (Opens in new window)
- Click to share on Facebook (Opens in new window)
Related Posts
- How to Clear Browsing History on iPhone 14
- iPhone 15: How to Clear Safari History in Just a Few Steps
- How to Delete History on iPhone 14: Step-by-Step Guide
- How to Close All Private Tabs on iPhone: A Step-by-Step Guide
- How to Clear History on iPhone 14
- How to Clear Safari History on iPhone 14: A Step-by-Step Guide
- How to Clear History in Chrome on iPhone: A Step-by-Step Guide
- How to Clear History in Firefox on iPhone: A Step-by-Step Guide
- How to Remove Frequently Visited on iPhone: A Step-by-Step Guide
- How to Change the Default iPhone 13 Web Browser
- How to Clear YouTube Search History on an iPhone
- iOS 17 Guide: How to Clear Cookies on iPhone Simplified
- How to Favorite a Web Page in Safari on iPhone 13
- How to Get Rid of iPhone 14 Cookies: A Step-by-Step Guide
- Where Can I Find App Store Purchase History iPhone Information?
- How to Install Google Chrome on iPhone 14: A Step-by-Step Guide
- How to Remove Safari Frequently Visited on iPhone 13
- How to Clear Cache in the iPad Safari Browser
- How to Remove Cache on iPhone 11: A Step-by-Step Guide
- How to Bookmark on iPhone 15: A Step-by-Step Guide
Get Our Free Newsletter
How-to guides and tech deals
You may opt out at any time. Read our Privacy Policy

How To See Safari History On IPhone

- Software & Applications
- Browsers & Extensions

Introduction
Safari, the default web browser on iPhones, is a gateway to a world of information, entertainment, and connectivity. Whether you're researching a school project, catching up on the latest news, or simply browsing for leisure, Safari keeps a record of the websites you visit, forming a trail of your digital journey. This history can be a valuable resource, allowing you to revisit previously viewed sites with ease. Understanding how to access and manage your Safari history on your iPhone empowers you to navigate the web efficiently and maintain your browsing privacy.
In this guide, we will delve into the intricacies of accessing, viewing, and managing your Safari history on your iPhone. You will learn how to effortlessly retrace your steps through the digital landscape, gain insights into your browsing patterns, and take control of your browsing history. Additionally, we will explore the process of clearing your Safari history, providing you with the knowledge to safeguard your privacy and maintain a clutter-free browsing experience.
By the end of this comprehensive exploration, you will be equipped with the knowledge and skills to harness the full potential of your Safari browsing history on your iPhone. Let's embark on this enlightening journey to uncover the hidden gems of your digital footprints and master the art of navigating Safari history on your iPhone.
Accessing Safari History on iPhone
Accessing your Safari history on your iPhone is a straightforward process that allows you to revisit previously viewed websites and gain insights into your browsing habits. To access your Safari history, follow these simple steps:
Open Safari : Begin by tapping the Safari icon on your iPhone's home screen. This action launches the Safari web browser , providing you with access to a world of information and entertainment.
Navigate to History : Once Safari is open, tap the book icon located at the bottom of the screen. This icon represents the "Bookmarks" feature, which encompasses your browsing history.
View History : Upon tapping the book icon, a menu will appear, presenting various options such as Bookmarks, Reading List, and History. Select the "History" option to access a chronological list of websites you have previously visited.
Explore Your History : Within the History section, you will find a comprehensive list of websites you have visited, organized by date and time. Scroll through this list to revisit specific websites and retrace your digital footsteps.
Search Your History : To expedite the process of finding a specific website within your history, utilize the search bar located at the top of the History section. By entering keywords or website names, you can quickly locate and revisit specific webpages from your browsing history.
By following these steps, you can effortlessly access your Safari history on your iPhone, gaining the ability to revisit past websites and delve into your browsing patterns with ease. This access to your browsing history empowers you to make the most of your digital journey and harness the wealth of information at your fingertips.
Viewing and Managing Safari History
Viewing and managing your Safari history on your iPhone provides valuable insights into your browsing habits and allows you to maintain a clutter-free browsing experience. Once you have accessed your Safari history, you can delve into the details of each visited website, gaining a deeper understanding of your digital journey. Additionally, the ability to manage your browsing history empowers you to maintain privacy and optimize your browsing experience.
Viewing Safari History
Upon accessing your Safari history, you will be presented with a chronological list of websites you have visited, organized by date and time. Each entry in the history provides a glimpse into your browsing patterns, offering a snapshot of your digital exploration. By scrolling through this list, you can revisit specific websites, retrace your steps, and gain insights into your browsing habits.
Managing Safari History
In addition to viewing your Safari history, you have the ability to manage this record of your digital journey. Safari on iPhone offers options to clear individual website entries from your history, providing a tailored approach to managing your browsing trail. By swiping left on a specific history entry, you can reveal the option to delete that individual entry, allowing you to maintain a refined and organized browsing history.
Furthermore, Safari provides the option to clear your entire browsing history with a single action. By navigating to the History section and tapping the "Clear" button, you can remove all recorded websites from your browsing history, ensuring a clean slate for your future digital explorations.
Utilizing Bookmarks
In addition to managing your browsing history, Safari offers the functionality of bookmarks, allowing you to save and organize websites for future reference. By bookmarking specific websites, you can create a personalized collection of online resources, enabling quick and convenient access to your favorite webpages. This feature complements your browsing history, providing a seamless way to revisit and organize websites that hold significance to you.
By viewing and managing your Safari history on your iPhone, you gain a deeper understanding of your digital footprint and the tools to maintain a streamlined browsing experience. This insight into your browsing habits empowers you to make the most of your digital journey while safeguarding your privacy and optimizing your browsing efficiency.
Clearing Safari History on iPhone
Clearing your Safari history on your iPhone is a simple yet powerful way to maintain your browsing privacy and ensure a clutter-free digital experience. By removing traces of your digital footsteps, you can safeguard your personal information and streamline your browsing history. The process of clearing your Safari history offers a fresh start for your digital explorations, allowing you to maintain a clean slate and optimize your browsing efficiency.
To clear your Safari history on iPhone, follow these straightforward steps:
Open Safari Settings : Begin by launching the "Settings" app on your iPhone. This app serves as the control center for various aspects of your device's functionality and configurations.
Navigate to Safari Settings : Within the "Settings" app, scroll down and locate the "Safari" option. Tap on "Safari" to access the browser's specific settings and preferences.
Access Clear History Option : Within the Safari settings, scroll down to find the "Clear History and Website Data" option. This feature allows you to remove your entire browsing history, along with website data stored on your device.
Confirm Clearing : Upon selecting the "Clear History and Website Data" option, a confirmation prompt will appear, asking if you want to proceed with clearing your browsing history. Confirm the action by tapping "Clear History and Data."
By following these steps, you can effectively clear your Safari history on your iPhone, ensuring that your digital footprint remains private and your browsing experience remains uncluttered. This proactive approach to managing your browsing history empowers you to maintain control over your digital privacy and optimize your device's performance.
In addition to clearing your browsing history, Safari on iPhone offers the option to selectively remove individual website entries from your history. By swiping left on a specific history entry, you can reveal the option to delete that individual entry, providing a tailored approach to managing your browsing trail.
By mastering the art of clearing your Safari history on your iPhone, you gain the ability to maintain a refined and organized browsing history, ensuring that your digital journey remains secure and efficient. This proactive approach to managing your browsing history empowers you to maintain control over your digital privacy and optimize your device's performance.
In conclusion, mastering the art of navigating and managing your Safari history on your iPhone empowers you to harness the full potential of your digital journey. By accessing your browsing history, you gain the ability to revisit previously viewed websites, delve into your browsing patterns, and extract valuable insights from your digital footprint. This access to your browsing history serves as a gateway to a wealth of information, entertainment, and personalization, allowing you to make the most of your online experiences.
Furthermore, the capability to manage your Safari history provides a tailored approach to maintaining a clutter-free browsing experience. By selectively clearing individual website entries or removing your entire browsing history, you can safeguard your privacy, optimize your device's performance, and ensure a streamlined digital exploration. This proactive approach to managing your browsing history empowers you to maintain control over your digital privacy and optimize your browsing efficiency.
Moreover, the integration of bookmarks within Safari complements your browsing history, offering a seamless way to save and organize websites for future reference. This feature allows you to curate a personalized collection of online resources, providing quick and convenient access to your favorite webpages. The synergy between browsing history and bookmarks enhances your ability to navigate the digital landscape with ease and efficiency.
In essence, the knowledge and skills acquired through this comprehensive exploration enable you to navigate Safari history on your iPhone with confidence and proficiency. By understanding the nuances of accessing, viewing, managing, and clearing your Safari history, you are equipped to make informed decisions about your digital footprint, privacy, and browsing efficiency. Embrace the power of your Safari history, and embark on a seamless and enriching digital journey with your iPhone.
Leave a Reply Cancel reply
Your email address will not be published. Required fields are marked *
Save my name, email, and website in this browser for the next time I comment.
- Crowdfunding
- Cryptocurrency
- Digital Banking
- Digital Payments
- Investments
- Console Gaming
- Mobile Gaming
- VR/AR Gaming
- Gadget Usage
- Gaming Tips
- Online Safety
- Software Tutorials
- Tech Setup & Troubleshooting
- Buyer’s Guides
- Comparative Analysis
- Gadget Reviews
- Service Reviews
- Software Reviews
- Mobile Devices
- PCs & Laptops
- Smart Home Gadgets
- Content Creation Tools
- Digital Photography
- Video & Music Streaming
- Online Security
- Online Services
- Web Hosting
- WiFi & Ethernet
- Browsers & Extensions
- Communication Platforms
- Operating Systems
- Productivity Tools
- AI & Machine Learning
- Cybersecurity
- Emerging Tech
- IoT & Smart Devices
- Virtual & Augmented Reality
- Latest News
- AI Developments
- Fintech Updates
- Gaming News
- New Product Launches
Learn To Convert Scanned Documents Into Editable Text With OCR
Top mini split air conditioner for summer, related post, comfortable and luxurious family life | zero gravity massage chair, when are the halo awards 2024, what is the best halo hair extension, 5 best elegoo mars 3d printer for 2024, 11 amazing flashforge 3d printer creator pro for 2024, 5 amazing formlabs form 2 3d printer for 2024, related posts.

How To See Browser History On iPhone

How To View Private Browsing History On Safari IPhone

How To Delete Downloads On Safari

How To Delete Browser History On iPhone

How To Clear Browser History On Safari

Why Is Safari Not Working On My IPhone

How To Open Private Browser On Safari iPhone

How To Clear iPhone Browser Cache
Recent stories.

Fintechs and Traditional Banks: Navigating the Future of Financial Services

AI Writing: How It’s Changing the Way We Create Content

How to Find the Best Midjourney Alternative in 2024: A Guide to AI Anime Generators

How to Know When it’s the Right Time to Buy Bitcoin

Unleashing Young Geniuses: How Lingokids Makes Learning a Blast!

- Privacy Overview
- Strictly Necessary Cookies
This website uses cookies so that we can provide you with the best user experience possible. Cookie information is stored in your browser and performs functions such as recognising you when you return to our website and helping our team to understand which sections of the website you find most interesting and useful.
Strictly Necessary Cookie should be enabled at all times so that we can save your preferences for cookie settings.
If you disable this cookie, we will not be able to save your preferences. This means that every time you visit this website you will need to enable or disable cookies again.
Data Management
D-Back for iOS/Win/Mac - Data Recovery HOT
Recover Deleted Data from iOS/Win/Mac
Data Recovery
D-Back Hard Drive Recovery - Hard Drive Data Recovery
Recover Deleted Data from PC/Mac
Windows/Mac Data Recovery
ChatsBack for WhatsApp - WhatsApp Recovery
Recover Deleted WhatsApp Messages
WhatsApp Messages Recovery
ChatsBack for LINE - LINE Recovery
Recover Deleted LINE Messages
LINE Messages Recovery
iMyTrans - Apps Data Transfer HOT
Transfer, Export, Backup, Restore WhatsApp Data with Ease
WhatsApp Data Transfer Tool
iTransor for LINE
Transfer, Export, Backup, Restore LINE Data with Ease
LINE Data Transfer Tool
Umate Pro - Secure iOS Data Eraser
Permanently Erase iPhone/iPad/iPod Data to Secure your privacy
iPhone Data Eraser
AllDrive - Multiple Cloud Storage Manager NEW
Manage All Cloud Drive Accounts in One Place
Multiple Cloud Storage Manager
AnyTo - Location Changer HOT
Best iOS/Android Location Changer
iOS/Android Location Changer
MirrorTo - Screen Mirror
Professional iOS/Android Screen Mirror
iOS/Android Screen Mirror
LockWiper for iOS - iPhone Passcode Unlocker HOT
Remove iPhone/iPad/iPod touch Password
iPhone Passcode Unlocker
LockWiper for Android - Android Passcode Unlocker
Unlock Android FRP Lock & All Screen Locks
Android Passcode Unlocker
Fixppo for iOS - iPhone System Repair HOT
Fix your iPhone/iPad/iPod touch/Apple TV without losing data
iPhone System Repair Tool
iBypasser - iCloud Activation Lock Bypasser
Bypass iCloud Activation Lock & Sim Lock
iCloud Activation Lock Bypasser
UltraRepair - File Repair
Fix damaged and corrupted videos/photos/files/audio
Repair Corrupt Video/Photo/File
Passper - Password Recovery Expert
Recover password for Excel/Word/PPT/PDF/RAR/ZIP/Windows
Office/Files/Windows Unlocker
FamiGuard - Reliable Parental Control App
Remotely Monitor Your Kid's Device and Activity
Reliable Parental Control App
VoxNote - AI Vocie Notes NEW
Transcribe real-time & recorded audio into text
Voice Notes with AI Summaries
Novi AI - AI Story-to-Video Generator NEW
Convert Your Story & Novel to Original Video Easily
Convert Story & Novel to Video
RewriteX - Al rewriter for anywhere NEW
Make Your Words Mistake-free And Clear
Mistake-free And Clear
EasifyAI - Life-Changing AI Toolkit NEW
Innovative AI Toolbox to Take All The Heavy Lifting Off
Innovative AI Toolbox
LokShorts - Locate best drama & short film NEW
Online Watching 1-minute Short Drama
Filme - The Best Video Editor
Video Editor and Fast Slide Show Maker
MagicMic - Real-Time Voice Changer HOT
Change Your Voice in Real-Time Easily
Real-Time Voice Changer
MarkGo - Effective Watermark Remover
Manage Your Video & Image Watermark Easily
Effective Watermark Remover
V2Audio - Video Convertor
Super Video Converter Makes Everything Easier
Super Video Converter

VoxBox - Ai Text-to-Speech Generator
Make Voiceover Easily with Cloning & TTS
Text-to-Speech Voice Generator
AnySmall - Video Compressor NEW
One Click to Compress Videos While Keeping High Quality
One-click Video Compressor
TopClipper - Video Downloader
Download Any Videos You Like from Any Platforms
Video Downloader from Any Platforms

TopMediai - Online AI Tools Collection
Discover how AI Transforms Image & audio editing
Online AI Tools Collection
MagicPic - AI Background Remover & Changer NEW
Remove and Change your Photo Background with Single Click
AI Background Remover & Changer
MusicAI - AI Music Generator NEW
All-in-one generator to make AI songs
AI Music Generator
Productivity
ChatArt : Chatbot & AI Writer HOT
Generate AI Painting, Write AI Article and Marketing Copy Easily
Chatbot & AI Writer
ZoeAI - Chat With Any PDF Document NEW
Start AI Conversation With PDF With One Click
The Best PDF AI Chat Assistant
FigCube - Free Website Builder
Create A Blog Website Within Minutes
Free Website Builder
PromptWink - AI Prompt Marketplace NEW
Get 1,000+ quality AI prompts from top prompt engineers
AI Prompt Marketplace
AI Tools : Complete Resource of AI Tools
Find The Exact AI Tool For Your Needs
AI Tools Navigation Page
iMyWork - Personal AI Work Assistant App NEW
Provide professional work advise and support
AI Work Assistant
QRShow - Professional QR Code Generator NEW
Create various static and dynamic QR codes for free
QR Code Generator
Support Center
Licenses, FAQs
Pre-Sales Inquiry, etc.
How-to Guides
Mobile/PC Issues Solutions
Product Center
iMyFone Products Free Trial
How to Export Safari Bookmarks from iPhone to Computer?
- How to Get Photos out of Locked iPhone (iOS 12 included)
- Top 5 iPhone Backup Readers for Windows & Mac
- How to Export & Save QQ Chat History from iPad/iPhone (2022)
- How to Save Text Messages from iPhone to Computer for Free without iTunes?
- How to Fullly Backup iPhone to MacBook Air Pro Big Sur without iTunes Free
If you use the Safari browser , no doubt, you want to navigate to the websites you often visit easily. Safari bookmarks can help you to go to web pages quickly. You may even want to export iPhone bookmarks to pc for ease of use. But, how can you do this?
Well, let us discuss three ways you can export Safari bookmarks from iPad or iPhone in this post. Keep move on!

- Method 1: Transfer Safari Bookmarks from iPhone to PC/Mac via iCloud
- Method 2: Export Bookmarks from iPhone to Computer by Syncing to Browsers

Transfer Safari Bookmarks from iPhone to PC/Mac via iCloud
The first method you can use is to leverage on iCloud. With the service of iCloud, exporting bookmark in Safari iPhone is easy.
Just follow the steps below.
- Step 1. Set up iCloud on iPhone and enable iCloud syncing for Safari on your iPhone and PC/Mac.
- Step 2. Go to "Settings" and enable it on your phone.
- Step 3. Your Safari bookmarks will start being uploaded to iCloud.
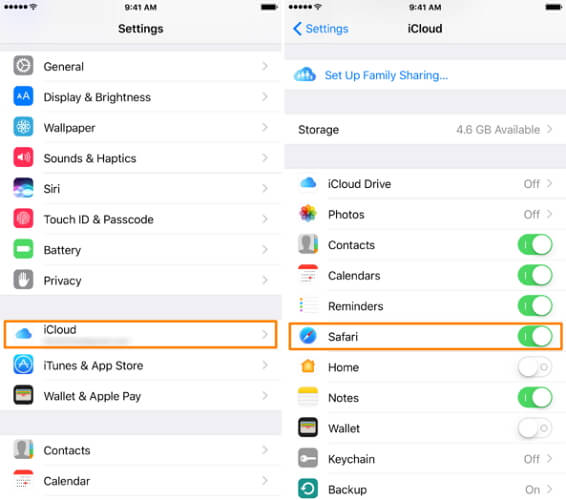
Now you have your iPhone bookmarks in iCloud and you can start exporting them to your computer. We will discuss the next steps for Mac and Windows users separately.
- Go to System Preferences → iCloud and make sure you have a checkmark in the Safari checkbox.
- Launch Safari on Mac and open File → Export Bookmarks… from the Menu Bar.
- Then choose a place to save the Safari bookmarks and click on Save button.
- All your Safari bookmarks on iPhone are exported on your Mac with the HTML format.
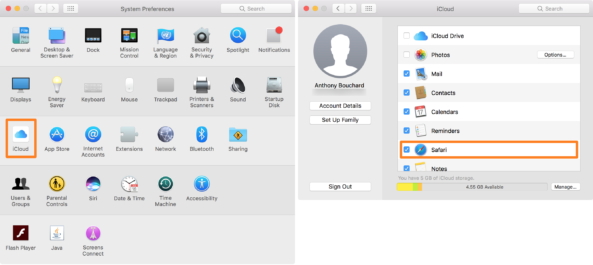
For Windows
- Download iCloud for Windows , and log in to your iCloud account.
- Put a checkmark in the Bookmarks checkbox.
- iCloud will sync bookmarks with the IE browser. You can change this to other browsers by clicking the "Options…" button.
- Click on the Apply button from the main iCloud dashboard to save your changes.
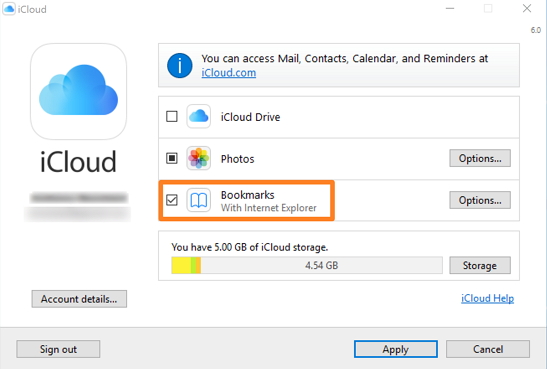
This method is a little bit complicated to use, but you still can consider use it to export Safari bookmarks to your Mac/PC from iPhone.
Export Bookmarks from iPhone to Computer by Syncing to Browsers
Another good way to export your Safari bookmarks from iPhone to computer is to sync them to the browsers on your computer. How may you do this? Follow the steps below.
- Use a USB cable to connect your iPhone to your PC, and open iTunes 11.
- Tap the iPhone button, and select your iPhone's name.
- Move over to the Info tab and scroll to locate the Other section.
- If you see the Bookmarks line in the Other section showing: Your bookmarks are being synced with your iPhone over the air from iCloud . Then, turn off iCloud's Safari sync on your phone.
- Continue to Sync Bookmarks With and check and choose a Web browser from the menu - preferably Internet Explorer.
- Leave the Bookmarks box unchecked.
- Click on Apply and wait until the end of the syncing. If you have previously selected Internet Explorer, then open the browser to see your iPhone's bookmarks under your favorite list.
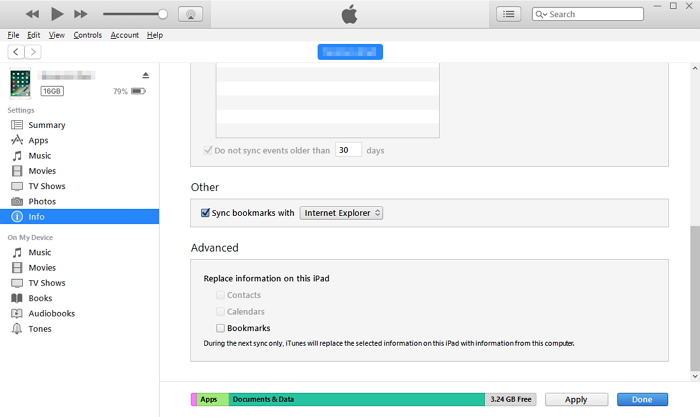
Export Bookmarks Safari with iMyFone iTransor Lite
If you find the methods above is hard to use, you should try to use a thrid-party App to export Safari bookmarks from iPhone to PC/Mac. iMyFone iTransor Lite (compatible with the latest iOS 15) can be your frist choice! It eliminates all the stress of data exploring from iPhone, iPad and iPod touch to computer.
- Support Export 20 Types of iPhone Files
- Selectively back up and export the bookmarks you want.
- Support view all Safari bookmarks on iTunes and iCloud backups on PC.
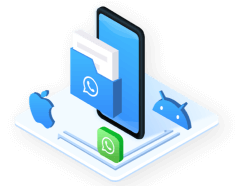
The Steps to Export iPhone Bookmarks to Computer via iMyFone iTransor Lite
Before start, please download and install iMyFone iTransor for Lite on your PC and launch it.
Step 1. Connect your iPhone to the computer and click the "Export from Device & Backup" option on the screen, and then click "Export from Device" .
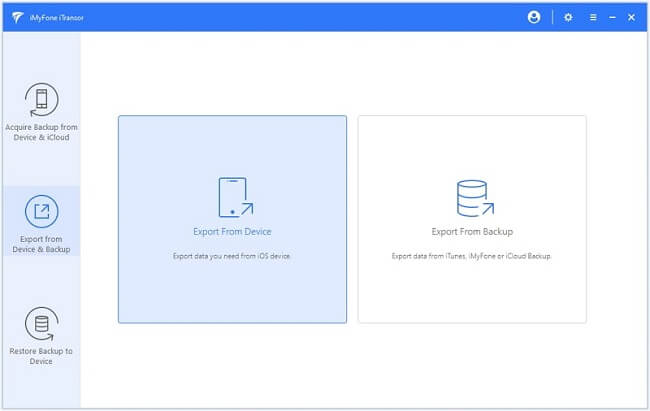
Step 2. Select the data you want to export and click "Scan" .
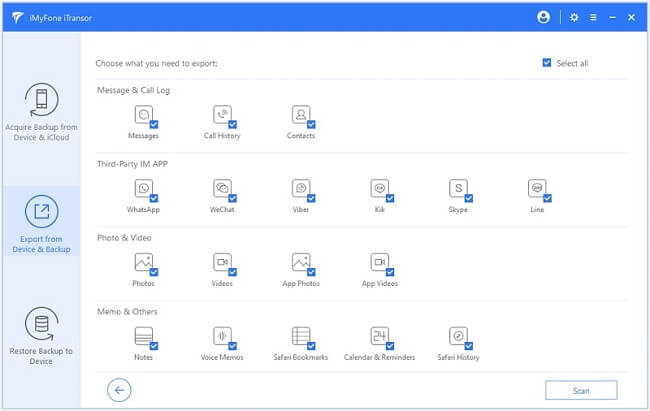
Step 3. After the scanning is complete, you can select the data you need and tap on "Export" . You need to choose a format and select the location where the data you want to export.
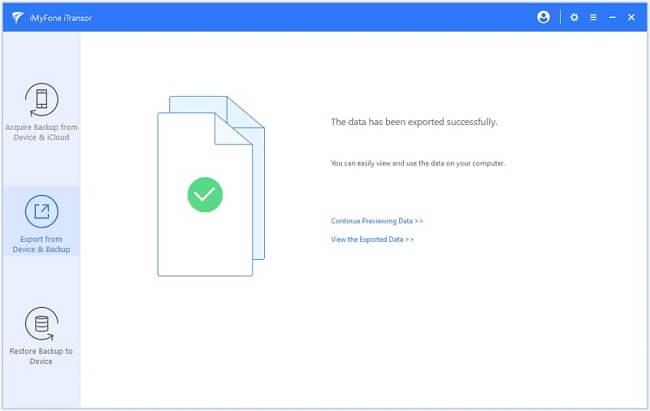
Now you have three different ways about how to transfer bookmarks from iPhone to computer. Compare them and choose the best to help and don't forget that iMyFone iTransor Lite offers free trial version to both Windows and Mac users. Have a try!
Francisco Spearman
(Click to rate this post)
Generally rated 5 ( 256 participated)
Rated successfully!
You have already rated this article, please do not repeat scoring!
More Resources
- Unlock iPhone
- Transfer WhatsApp
- iPhone Issues
- iOS Data Recovery
- Change Location
Home > Backup iPhone > How to Export Safari Bookmarks from iPhone to Computer?
Want to highlight a helpful answer? Upvote!
Did someone help you, or did an answer or User Tip resolve your issue? Upvote by selecting the upvote arrow. Your feedback helps others! Learn more about when to upvote >
Looks like no one’s replied in a while. To start the conversation again, simply ask a new question.
How can I transfer my Safari bookmarks with my iPhone Safari?
How can I share my Safari bookmarks with my iPhone Safari?
iPhone 13, iOS 16
Posted on Dec 24, 2022 9:46 AM
Posted on Dec 24, 2022 9:54 AM
Hello gbailie,
To transfer Safari bookmarks from your iPhone to another device, you can use the iCloud service provided by Apple. Here's how to do it:
- On your iPhone, open the Settings app.
- Tap on your name at the top of the screen to access your iCloud settings.
- Tap on iCloud.
- Scroll down and tap on Safari.
- Turn on the toggle next to "iCloud Bookmarks".
This will sync your Safari bookmarks to your iCloud account, which you can then access on other devices by signing in to iCloud with the same Apple ID.
To access your bookmarks on another device:
- On the other device, open the Safari app.
- Tap on the bookmarks icon (it looks like an open book).
- Tap on the iCloud tab at the top of the screen.
- Your bookmarks will be listed here.
Alternatively, you can also transfer your bookmarks by exporting them from Safari on your iPhone and importing them into the browser on your other device. To do this:
- On your iPhone, open the Safari app.
- Tap on the bookmarks icon.
- Tap on the bookmarks tab at the bottom of the screen.
- Tap on the Edit button in the top-right corner of the screen.
- Tap on the bookmark you want to export.
- Tap on the Share button (it looks like a box with an arrow coming out of it).
- Tap on the "Add to Home Screen" option.
- Enter a name for the bookmark and tap on the Add button.
This will create a bookmark on your home screen that links to the page. You can then transfer this bookmark to your other device by emailing it to yourself or using a file-sharing app.
If this doesn't help please view this link --> If your iCloud or Safari bookmarks aren’t syncing - Apple Support
If none of these work please contact Apple Customer Service.
Best regards,
KevTechSupport
Similar questions
- How do I transfer my Safari Bookmarks to my new Apple iPad? How do I transfer my Safari Bookmarks to my new Apple iPad? 449 2
- iPad Safari and IPad Chrome Bookmark Sync How do I sync my iPad chrome bookmarks with my iPad safari bookmarks. Both the iPad iOS and safari app are updated to today 9/17/2020. 1647 2
- restore safari bookmarks to my iphone from icloud I keep reading that i can restore safari bookmarks to my iphone 12 from icloud. I have searched apple a dozed or so times and haven’t found specific instructions on EXACTLY how to do this. Can anyone help? 432 1
Loading page content
Page content loaded
Dec 24, 2022 9:54 AM in response to gbailie

How to Export Safari Bookmarks from iPhone
How to Export Safari Bookmarks from iPhone and Import to Chrome/Firefox
How to export Safari bookmarks?
Nowadays, when it comes to Safari, most of you may think of iPhone/iPad/iPod touch (iOS devices). Yes, it is the exclusive browser designed for iOS and macOS. It is the built-in browser on your iOS device. As iPhone users, you could use it to search for your favorite sites, and add bookmarks to your preferred sites for the next visit.
However, not all the sites are comfortable to view on your iPhone. Compared to small screen on your iPhone, you may prefer to watch movie sites on your Mac. For a web containing a document file with thousands of words, no one would like to read it by scrolling frequently on iPhone to turn pages.
Reading it on PC with several clicks is an ideal choice. So at this point, you may want to know if you could import Safari bookmarks to Chrome or Firefox for a synced surfing. Yes, you can make it. It is convenient to Export Safari bookmarks using correct methods. Keep reading to get the two ways of exporting bookmarks from Safari to Chrome/Firefox.

Export Safari Bookmarks from iPhone
- Method one: Sync iPhone Safari bookmarks to Chrome/Firefox with iCloud
- Method two: Import iPhone Safari bookmarks and browsing history to Chrome and Firefox
Method one: Sync iPhone Safari Bookmarks to Chrome/Firefox with iCloud
iCloud is the tool to back up data. And you could also use it to restore iPhone from iCloud backup . In the first way, you will apply iCloud backup to help you to export Safari bookmarks from iPhone and then import it to Chrome/Internet Explorer/Firefox.
Back up Safari bookmarks from iPhone to iCloud/iTunes
There are two ways to back up Safari bookmark from iPhone to iCloud. On your iPhone, go to "Settings" > "iCloud" > Make sure "Safari" button is on > Scroll to the bottom to tap "Backup" > "Back Up Now" to back up Safari bookmarks to iCloud.

Alternatively, you could back up all data to iTunes. Plug iPhone to PC with USB cable > Launch iTunes on your PC, and click your iPhone icon > In the right "Backups" interface, choose "iCloud" > "Back Up Now" to make Safari bookmarks backup.

Export Safari bookmarks on iCloud backup to Internet Explorer
Download iCloud to your computer. Sigh in your iCloud account to export Safari bookmarks to Internet Explorer . Click "Bookmarks" > Checkmark "Internet Explorer" in the pop-up window > Click "Apply" to allow to exporting bookmarks in Safari > Click "Merge" in the pop-up reminder that says, "Do you want to merge bookmarks with iCloud?" After you have done that, Internet Explorer will automatically add all Safari bookmarks on iCloud. You could manage all bookmarks in Internet Explorer easily.
Import Safari bookmarks into Chrome/Firefox
Open your Chrome browser on your PC, click "Settings" icon (next to the star), find Bookmarks > Select Import bookmarks and settings > Select Microsoft Internet Explorer and tick Favorites/Bookmark > Click Import to import Safari bookmarks from Internet Explorer to Chrome . Similarly, you are able to import bookmarks from iPhone Safari to Firefox in this way.
When you follow the above way to sync iPhone Safari bookmarks to Chrome or Firefox with iCloud, you need to pay attention to several points:
◆ When you back up iPhone Safari bookmarks to Chrome or Firefox, you have to import all Safari bookmarks, no option of selecting preferred Safari bookmarks. And the Safari bookmarks include iPhone Safari bookmarks, and those bookmark backups before on iCloud. That may lead to some duplicated bookmarks.
◆ When you export Safari bookmarks from iCloud backup, you had better select "Internet Explorer" for fast exporting. If you select other browser on your computer, like Chrome or Firefox, then you are required to install a plug-in to import Safari bookmarks to Firefox or Chrome.
◆ When you import Safari bookmarks to Firefox or Chrome, you may notice that you are only allowed to choose "Favorites/Bookmarks". As for your Safari "Browsing History", you will find no way to import.
◆ You are allowed to use this way to import your Safari bookmarks on iPad and iPod touch to Chrome or Firefox.
Export Safari Bookmarks from iCloud to PC (using iCloud Control Panel)
Safari history cannot be accessed directly to your computer unless you install a tool called iCloud Control Panel. Here we are going to show you how to export and download iPhone Safari bookmarks to computer.
1. Download iCloud Control Panel and install the tool following its instructions.

2. Open iCloud Control Panel. Enter your Apple ID and password then click the Sign In button.
3. Check Bookmark > Options . A window will pop up with options to let you choose one or more browsers like Internet Explorer, Firefox, Chrome, etc. you want to export bookmarks to. After that, click OK to return to iCloud interface.

4. Click Apply button when you finish that. A window will prompt you to acquire whether you'd like to merge the bookmarks between your browser and the bookmarks that are stored in iCloud. But you only have the merge option, click Merge to continue.

5. If you want to use iCloud sync with Chrome, you'll need to download the iCloud Bookmarks extension.

6. After that, click Add to Chrome and the iCloud Bookmarks extension will show with all your other extensions. In the similar way, the browser will open to the extension page and you will need to click "Add to Firefox" to install it.
Method two: Export iPhone Safari bookmarks and browsing history (Highly Recommended)
If you only want to export part of Safari bookmarks on iPhone to PC for importing to Chrome or Firefox, or want to import the browsing history on iPhone Safari, you are capable of trying the second way. Firstly, you need to download iPhone Data Recovery , one Safari Bookmark Exporter, and install it on your PC.
1 Launch this program on your PC, and connect iPhone to computer with USB cable.

2 Click "Recover from iOS Device", and then click Start Scan to scan your iPhone data.

3 Click Safari Bookmark , and select the bookmarks. Click Recover to download it to PC.

When you use this way to export iPhone Safari bookmarks, you should focus on the following points:
◆ If you want to export Safari browsing history, click "Safari History" to export it to your PC. Also you could use this software to retrieve your Safari history to your computer for backup.
◆ Not only the existing Safari bookmarks on iPhone, you are able to recover deleted Safari iPhone Safari bookmarks, so that you can import the deleted Safari bookmarks to your Chrome or Firefox. (The red words are those deleted bookmarks, and the existing bookmarks are marked black.)
◆ This app also enables you to recover deleted data from iOS device and back up data to PC, like recover deleted photos from iPhone, back up iPhone contacts, etc.
What do you think of this post?
Rating: 4.9 / 5 (based on 167 votes)

May 10, 2018 14:33 / Posted by Louisa White to Recover iOS Data

Is there any way to transfer photos from iPhone to computer? Of course there is a way!

Read this article to restore your bending iPhone data easily and quickly.

How to backup iPhone (12 included) securely? This article introduces three methods for you to backup iPhone.

How to recover deleted files from iPhone? The post introduces you with one best way to help you get back the deleted files from iPhone.

Want to reset network settings iPhone? What is reset network settings? You can learn to make iPhone reset network settings in this post.

Potential solutions are provided here to the most common iOS Update problems on iPhone, iPad and iPod touch.
About | Privacy | Resource
Copyright © 2024 Aiseesoft Studio. All rights reserved.
Clear the history, cache, and cookies from Safari on your iPhone, iPad, or iPod touch
Learn how to delete your history, cookies, and cache in Settings.
Delete history, cache, and cookies
Clear cookies and cache, but keep your history, delete a website from your history, block cookies, use content blockers.
Go to Settings > Safari.
Tap Clear History and Website Data.

Clearing your history, cookies, and browsing data from Safari won't change your AutoFill information.
When there's no history or website data to clear, the button to clear it turns gray. The button might also be gray if you have web content restrictions set up under Content & Privacy Restrictions in Screen Time .
To visit sites without leaving a history, turn Private Browsing on .
Go to Settings > Safari > Advanced > Website Data.
Tap Remove All Website Data.
When there's no website data to clear, the button to clear it turns gray. The button might also be gray if you have web content restrictions set up under Content & Privacy Restrictions in Screen Time .
Open the Safari app.
Tap the Edit button, then select the website or websites that you want to delete from your history.
Tap the Delete button.
A cookie is a piece of data that a site puts on your device so that site can remember you when you visit again.
To block cookies:
Go to Settings > Safari > Advanced.
Turn on Block All Cookies.

If you block cookies, some web pages might not work. Here are some examples:
You will likely not be able to sign in to a site even when using your correct username and password.
You might see a message that cookies are required or that your browser's cookies are off.
Some features on a site might not work.
Content blockers are third-party apps and extensions that let Safari block cookies, images, resources, pop-ups, and other content.
To get a content blocker:
Download a content blocking app from the App Store.
Tap Settings > Safari > Extensions.
Tap to turn on a listed content blocker.
You can use more than one content blocker. If you need help, contact the app developer .
Information about products not manufactured by Apple, or independent websites not controlled or tested by Apple, is provided without recommendation or endorsement. Apple assumes no responsibility with regard to the selection, performance, or use of third-party websites or products. Apple makes no representations regarding third-party website accuracy or reliability. Contact the vendor for additional information.

Related topics
Explore Apple Support Community
Find what’s been asked and answered by Apple customers.
Contact Apple Support
Need more help? Save time by starting your support request online and we'll connect you to an expert.

- Windows Password
- iOS Devices
- Windows Server
- How to Export Passwords from iPhone
07.05.2024 / admin / iOS Devices
“I have an iPhone XS, iOS 16.6. I would like to export all my passwords from my iPhone to my Windows 11 computer. How can I do that?”
Do you know how many accounts you signed on the iPhone, including the websites and apps? How do you remember the accounts & passwords? Is it possible to export all saved passwords and accounts from iPhone to PC or Mac? Of course, you can do it. In this article, you can learn the detailed steps to export passwords from iPhones.
Part 1: How to Export iPhone Passwords to CSV for Back-up
Part 2: how to export iphone passwords from icloud keychain, part 3: faqs about iphone passwords export.
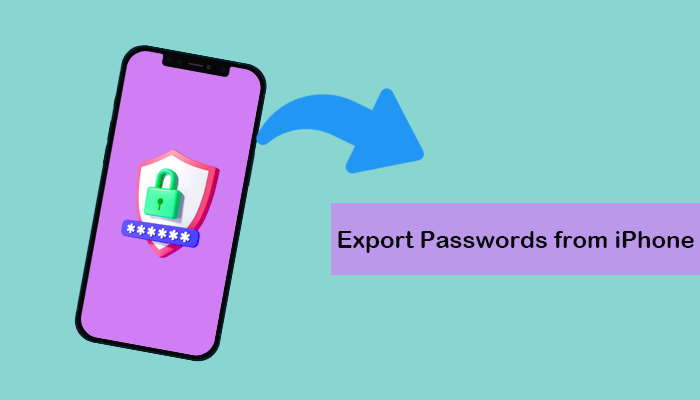
Is there any easy way to export iPhone passwords, including the Wi-Fi/website &app/email account passwords, to an CSV file? Yes, you can do it with iSunshare iPhone Passcode Genius . With the iOS password manager feature, this software enables you to selectively view and export all saved passwords on any iOS device.
iSunshare iPhone Passcode Genius can help you:
- Scan and find WiFi passwords, website &app accounts, and passwords, email accounts, and passwords on the iPhone.
- Export saved passwords from iPhone to PC or Mac.
- Select to export all at once or selectively.
- Save the passwords in a CSV file.
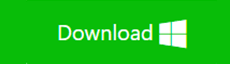
Step 1: Connect your iPhone to the computer and then unlock it. After that, launch iSunshare iPhone Passcode Genius and choose the iOS Password Manager option.
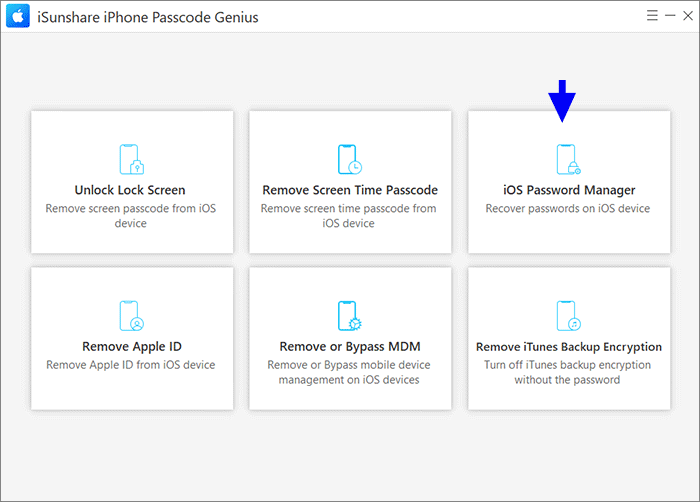
Step 2: When your iPhone is recognized successfully, hit the Start Scan button.
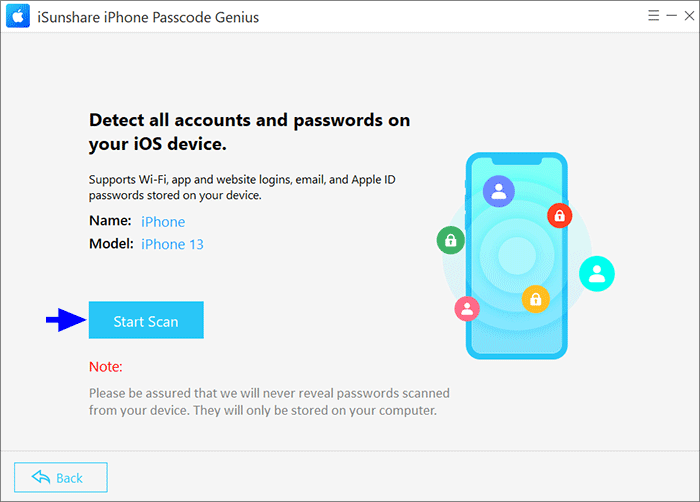
Step 3: To move forward, an iTunes backup password is needed to set for the iPhone. If you have one, enter it for verification. If not, the software will create one automatically for you.
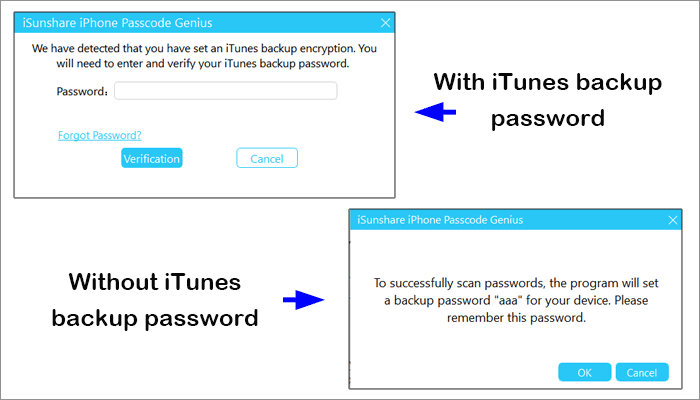
Step 4: Wait patiently when the software is scanning your iPhone.
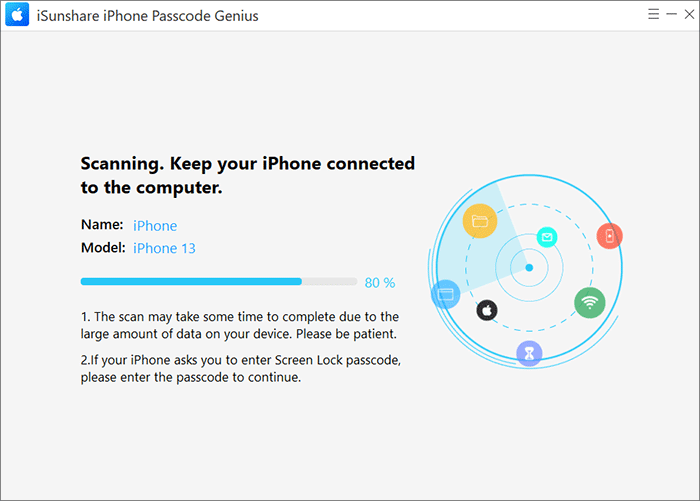
Step 5: Soon, you can view the scan result. Choose the category on the left panel and then you can view the list of all saved accounts and passwords. By default, the passwords are hidden. If you want to check the combination of the password, you can hit the show icon behind the password field.
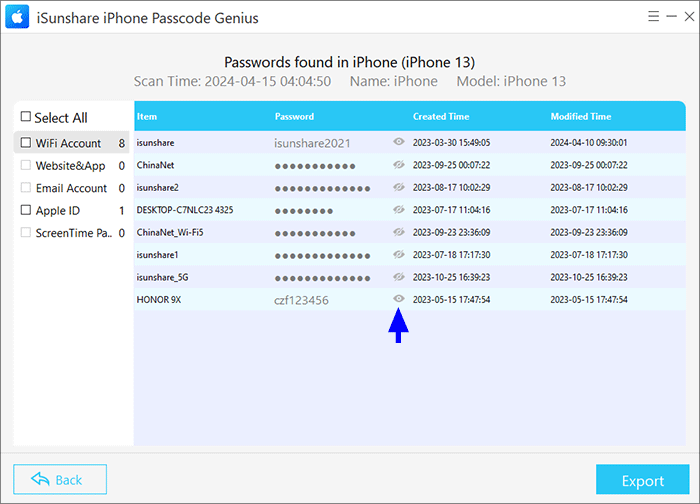
Step 6: To export the passwords, you can tick the checkbox of Select All at the top left corner. Or you can only choose one category by ticking the checkbox before it. After that, hit the Export button and choose a destination folder to save the CSV file.
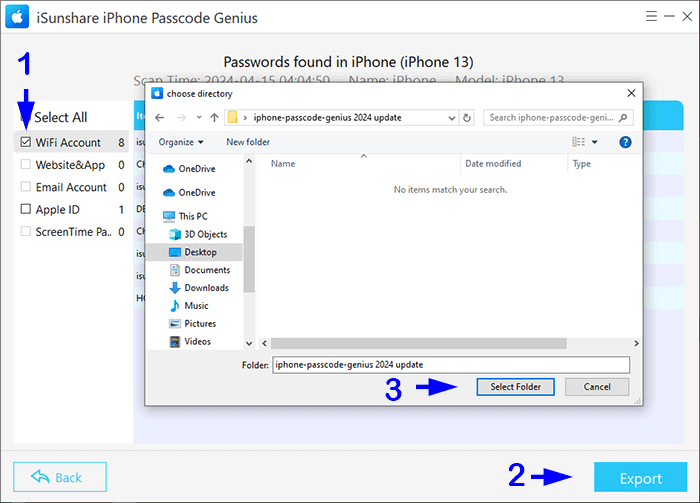
Step 7: The passwords are exported successfully from your iPhone to your PC/Mac. You can open, copy or print it.
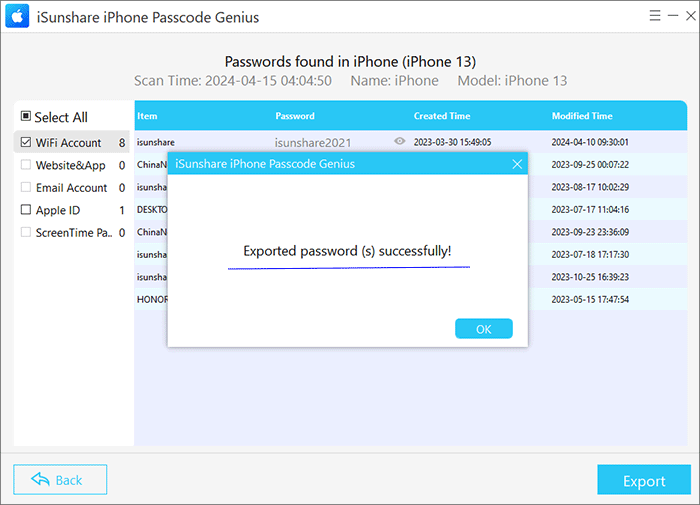
If you have enabled the iCloud Keychain function to save the passwords on your iPhone, you can export iPhone passwords from iCloud Keychain to Mac. But the Mac and iPhone must have signed into the same Apple ID account. Also, iCloud Keychain is enabled on both iPhone and Mac.
Step 1: Search and open Keychain Access app on your Mac.
Step 2: Hit Passwords. Then choose the passwords you want to export.
Step 3: Go to the top menu bar. Click File and choose Export Items from the drop-down menu.
Step 4: Choose a location on your Mac to save the file.
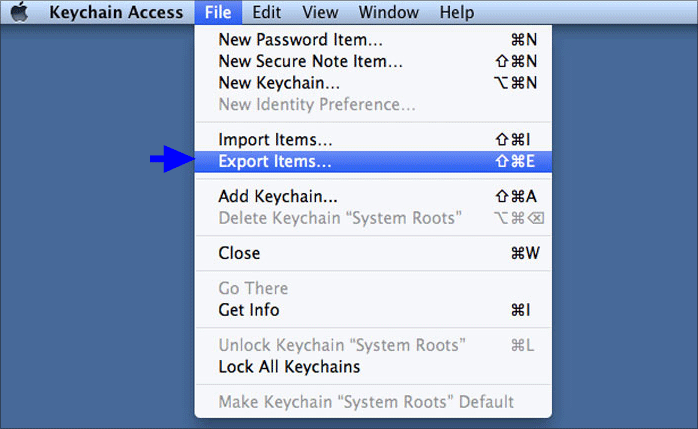
1. Is it possible to export passwords from iPhones without Mac? Yes, you can export passwords from iPhone to PC with third-party software, such as iSunshare iPhone Passcode Genius. For example, it can help to export all connected Wi-Fi accounts and passwords from iPhone to your PC.
2. How do I transfer my iPhone passwords to my computer? Both iCloud Keychain and iSunshare iPhone Passcode Genius can help you to transfer iPhone passwords to your PC or Mac. You can check details above.
3. Can I export Safari passwords from iPhone to CSV? Yes, you can. If iCloud Keychain is enabled on your iPhone and your Mac, you can simply export them as Safari passwords are stored to Keychain. But if you are using a Windows computer, you can choose iSunshare iPhone Passcode Genius to export them from iPhone to a CSV file.
Conclusions
There is no straightforward way to export passwords from iPhones without a computer. But you can keep your passwords secure and back up to Windows or Mac computers easily with the mentioned methods in this article. iSunshare iPhone Passcode Genius is worth recommending as it can help to export passwords from iPhone to a CSV file on both Windows and Mac.
Related Articles:
- How to Find Saved WiFi Passwords on iPhone
- How to Back up iPhone Safari Bookmarks
- How to Backup All iPhone Contacts to PC
- Is There any Secret Code to Unlock iPhone Passcode
Leave a Reply Cancel reply
Your email address will not be published. Required fields are marked *
Recent Posts
- Error Solved—You Must Enable System Protection on This Drive
- How to Bypass FRP on Vivo Phones with or without PC
- How to Bypass Remote Management on iPhone/iPad
- How to Transfer iPhone Photos to iPad
Recent Comments
- art history on Easy Fixes to Windows 11 Backup Options Missing
- Health Fitness on Solved-Encrypt Contents to Secure Data is Greyed out in Windows 11/10
- admin on How to Put a Password on a Flash Drive in Windows 10
- admin on How to Reset Windows 10/11 Forgotten Administrator Password
- graliontorile on How to Reset Windows 10/11 Forgotten Administrator Password
- Entries feed
- Comments feed
- WordPress.org

Need to Kill Some Time? Here Are 6 Easy Ways to Free Up Storage Space on Your iPhone
[table-of-contents] stripped
When everything about your iPhone works normally, it becomes an extension of yourself. But the second you try to download an app, only to be met with the dreaded “iPhone Storage Full” pop-up, panic can start to set in. Before you go on a full-on deleting spree, here's how to free up storage space on your iPhone without regretting your decisions later.
The first step is to see what exactly is taking up all the space on your iPhone. Go to Settings > General > iPhone Storage , and you'll see a color-coded indicator bar at the top of the screen. This shows you at a glance how much space your apps, photos, messages, and other media are occupying. Beneath this bar are all your apps, listed in descending order from the biggest space hog to the smallest.
Here's how to free up space on your iPhone before it becomes something you have to do.
Move photos and videos to external storage
There's a good chance that your Photos app is at the very top of the storage-usage list. One effective, if painstaking approach to freeing up iPhone storage is simply going through the Photos app and deleting old pictures and videos that you're sure you won't miss.
Alternatively, you can move all your photos and videos to an external storage location, which allows you to delete the locally stored media and start fresh if you so choose. You can sign up for a digital, cloud-based service (such as Dropbox , Google Photos , or Microsoft OneDrive ) and export your photos there. Just keep in mind that while it may be free to sign up for and use these services initially, you may need to upgrade to a paid subscription if your amount of media exceeds their free-tier limitations.
If you want to keep your media offline, you could also connect to an external hard drive via USB-to-Lightning cable and export your media that way.
Enable iCloud for photos
Apple devices frequently prompt users to enable iCloud for the best experience — the reason it does this is because iCloud allows you to access your data from all your Apple devices. It's how you can sync the photos from your iPhone to your iPad , for example.
Another feature is that enabling iCloud will automatically keep the high-resolution version of your photos and videos in cloud storage until you want to download them, while the low-res (and also low-storage) versions are stored locally on the device, saving you a bit of space.
To enable iCloud, tap Settings > Your Apple ID Name > iCloud Drive , then toggle on Sync This iPhone .
Note that while iCloud is a type of cloud storage service, it will not recover photos that have been deleted from your device — in other words, when you delete a picture on your iPhone, you also delete it from iCloud.
Delete or offload apps you don't use
Once you've scanned the list of apps on your iPhone that are taking up the most space, you may notice a few lesser-used apps that you can part with right away. Tap on an app you'd like to remove and either select “Delete app” or “Offload app.”
Deleting the app will remove the app's storage and data from your phone. Offloading the app, however, frees up storage space but retains the data, so you won't lose all your information in case you want to redownload it again.
If you have a habit of downloading apps only to use them once and never again, you can set your iPhone to automatically offload unused apps for you. To enable this, go to Settings > App Store , then toggle on Offload Unused Apps .
Set up auto-delete for your messages
Depending on how sentimental you are or often you scroll back in your text history, you may want to consider auto-deleting your Messages since a years-long backlog could be taking up more iPhone memory than necessary (especially if there are lots of videos, photos, and GIFs shared between you and your group chat).
To set this up, go to Settings > Messages > Keep Messages , then choose the length of time you want to keep all your messages going forward. The default is set to “Forever,” but you can change it to “30 days” or “1 year” — any messages older than that length of time will be automatically deleted.
Streamline your downloads
You may notice a significant portion of the iPhone Storage indicator bar taken up by downloaded media such as music, movies, podcasts, e-books, and audiobooks. The good news is that you can make changes from your Settings without having to open each app and remove downloads manually.
Tap on each of the corresponding apps in your iPhone Storage list to review whether or not you need all of that media downloaded. Underneath the “Delete app” and “Offload app” options for these apps, you should see the downloaded media that's on your device, along with an icon to delete next to each one.
Clear your browsing history
Finally, if you can't remember the last time you cleared your smartphone browsers, now is a good time to do that — it's a quick and easy way to help free up a bit of memory.
To clear your Safari history, go to Settings > Safari > Clear History and Website Data , then choose the timeframe to wipe: last hour, today, today and yesterday, or all history.
To clear your Google Chrome history, open the app, tap the three dots in the bottom right-hand corner of the screen, and choose “Clear Browsing Data.” You'll be able to select or deselect whether to clear your browsing history, cookies, site data, cached images and files, autofill data, or saved passwords. Then, tap “Clear Browsing Data” at the bottom of the screen.

Court documents reveal Google's payments to Apple increased to an eye-watering $20 billion
- Google paid Apple $20 billion in 2022 to be Safari's default search engine, per court documents.
- That's a $2 billion increase compared to the reported amount Google paid Apple in 2021.
- The deal is key evidence in a US antitrust lawsuit that says Google has an illegal search monopoly.

The price to be the default search engine on iPhones, iPads, and Macs has apparently gone up.
Newly disclosed court documents from the Department of Justice's antitrust case against Google said the tech giant paid over $20 billion in 2022 to secure itself as the default search engine on Apple's Safari browser.
That's at least $2 billion more than the reported price it paid Apple in 2021. According to the court documents, Google paid Apple around $18 billion that year, surpassing $1 billion every month.
Public disclosure of the documents is a big deal because both parties have kept quiet about the exact dollar amount of the arrangement and the numbers have also been excluded from SEC filings.
At the trial last fall, Apple execs were cryptic about the payment and said Google spent "billions" on a deal with Apple. A witness later accidentally said Google paid 36% of the revenue it earned from search ads through Safari.
The $20 billion deal with Apple is a key piece of evidence in the DOJ's landmark antitrust lawsuit against Google. Since 2005, the agreement has required Apple to set Google as Safari's sole default search engine on its devices, according to the court documents.
Related stories
It's been a very valuable deal for Apple. In 2021, Bernstein analysts estimated that Google's payments to Apple made up about 15% of the iPhone maker's operating income.
While Google has been paying Apple to be the default search engine on Apple devices since 2002, the value of the deal has increased significantly. In 2014, Google was paying $1 billion, per court documents filed in a separate case involving Oracle.
The court documents say that in search, Google and Apple seek to "work as if [they] are one company."
An email from Don Harrison, Google's president of global partnerships and corporate development, said in 2018 that Tim Cook's "overall message to Google was 'I imagine us as being able to be deep deep partners,'" and "deeply connected" at the point where Apple's services end and Google's begin, according to the court documents.
As one of Apple's biggest smartphone competitors, the deal also reveals a complex relationship between the two tech giants. Court documents said that Google CEO Sundar Pichai said, at one point, the company "continued to have moments of tension" with Apple as they competed over rival products.
Representatives for Google and Apple didn't immediately respond to Business Insider's requests for comment ahead of publication.
Closing arguments in the antitrust case against Google are taking place this week, with the Justice Department arguing that Google is illegally dominating the search-engine market. Google has denied the allegations.
Apple is also fighting its own antitrust lawsuit that accuses the iPhone maker of illegally maintaining a smartphone monopoly by making its competitors' offerings worse, allegations that Apple has denied.
On February 28, Axel Springer, Business Insider's parent company, joined 31 other media groups and filed a $2.3 billion suit against Google in Dutch court, alleging losses suffered due to the company's advertising practices.
Watch: Apple's antitrust lawsuit is just one of its major battles
- Main content

COMMENTS
I should note that "you should bookmark things" is helpful but probably not an answer to my predicament, unless one is suggesting I go back and bookmark/reading list everything in several months of browsing history. Thank you for your time. You should be able backup Safari history. See Demo's answer from this thread.
How to Export Safari History from iPhone to Computer. As mentioned in start about three ways, here is the easiest and smooth way to transfer and view Safari history on computer with amazing more features. See how to operate the easy program. Step 1: Download iMyFone D-Port and launch it on your computer. Click Back Up & Export from Device to ...
Select your iOS device. In the sidebar at the left of the iMazing window, click on the iOS device whose content you want to export. 4. Click on Safari. iMazing displays three icons below the Safari icon: History, Bookmarks, and Reading List. Click one of these categories to view its data. 5. To export Safari History.
Launch the "Settings" app on your iPhone. Scroll down until you find and tap on "Safari" to access its settings. Scroll down within the Safari settings until you reach the "Advanced" section. Inside the "Advanced" section, tap on "Website Data" to view any deleted history that's still stored on your device. Can't Miss:
How can I export my Safari browsing history? Alternatively, where does Safari store the history data? (Yes, of course, I can click history in the menu bar, but that interface isn't very useful.) macos; safari; browser-history; Share. Improve this question. Follow asked Oct 1, 2020 at 0:53. Unrelated ...
To view your Safari bookmarks and web history, open iExplorer and connect your iPhone, iPad, or iPod Touch. In the Device Overview screen, click on Safari under the Data tab or under Backups in the left panel. You'll then be prompted to make a backup selection. If you didn't already have an iTunes backup on this computer, iExplorer will ask ...
Specific steps to view and save Safari history from your iPhone to computer. When you launch Decipher Backup Browser, select an iPhone backup in the left-hand column of the program. Note: If you don't see any backups, you would need to backup your iPhone or iPad on your computer. In the middle column of Decipher Backup Browser, scroll about ...
Download AnyTrans on your PC > Connect your iPhone to PC with a USB cable >Choose the "Content to PC" option. Go to Device Manager and Click Content to PC Button. Step 2. Select the file categories you want to transfer or Select All from iPhone to PC and then, choose the destination path on the PC.
4. Safari history is stored in an SQLite database located at. You can copy this file elsewhere to save it, then restore it by copying it over the top of the existing file (while Safari is quit). I has thinking to write a script to archive all the data Safari has, just in case.
Here's how: Chrome: Open Chrome on your Mac and click the three dots icon from the top right. Here, pick Bookmarks > Import Bookmarks and Settings. Next, click the dropdown menu and choose Bookmarks HTML File. Finally, click Choose File, select the Safari Bookmarks HTML file and hit Open. Firefox: Launch Firefox on Mac and press Command ...
Seeing the Safari history on an iPhone is a straightforward process. Just open the Safari app, tap the book icon at the bottom of the screen, and then tap the clock icon to view your browsing history. You'll be able to see a list of all the websites you've visited, sorted by date. After completing this action, you'll have access to the ...
How to See Safari History on iPhone 11. Launch Safari. At the bottom of the screen, tap the book icon. To examine your history, tap the clock symbol. Our explanation continues below with further information on seeing your iPhone's Safari history, as well as screenshots of these procedures. When you use your computer or smartphone's Web ...
When you browse the web with Safari on your iOS device, the browser saves some information about your sessions, including info about the websites you visited...
Step 1: Download and install TouchCopy. Step 2: Run TouchCopy and connect your iOS device. Step 3: Click on the Internet section in TouchCopy. Step 3: Choose the History tab. Step 4: Open the Safari History folder and select the history you would like to save. Step 5: Select a format in which to copy your history to your specified location on ...
View and export your Safari data to various formats. Dig into iMazing or iTunes backups and recover important links. Privately, without iCloud, iMazing grants you better control over your iOS Safari data. Browse and back up all bookmarks. Export the ones you need to HTML. Dedicated section for reading lists featuring rich summaries of pages.
To access your Safari history, follow these simple steps: Open Safari: Begin by tapping the Safari icon on your iPhone's home screen. This action launches the Safari web browser, providing you with access to a world of information and entertainment. Navigate to History: Once Safari is open, tap the book icon located at the bottom of the screen.
Go to Settings > [ your name ] > iCloud > Show All, then make sure Safari is turned on. Note: To also see tabs open on your Mac, you must have Safari turned on in iCloud settings on your Mac, be signed in with the same Apple ID, and use two-factor authentication. In Safari on iPhone, view the tabs that are open on your other Apple devices and ...
Step 1. Set up iCloud on iPhone and enable iCloud syncing for Safari on your iPhone and PC/Mac. Step 2. Go to "Settings" and enable it on your phone. Step 3. Your Safari bookmarks will start being uploaded to iCloud. Now you have your iPhone bookmarks in iCloud and you can start exporting them to your computer.
To do this: On your iPhone, open the Safari app. Tap on the bookmarks icon. Tap on the bookmarks tab at the bottom of the screen. Tap on the Edit button in the top-right corner of the screen. Tap on the bookmark you want to export. Tap on the Share button (it looks like a box with an arrow coming out of it).
Firstly, you need to download iPhone Data Recovery, one Safari Bookmark Exporter, and install it on your PC. 1 Launch this program on your PC, and connect iPhone to computer with USB cable. 2 Click "Recover from iOS Device", and then click Start Scan to scan your iPhone data. 3 Click Safari Bookmark, and select the bookmarks.
Delete a website from your history. Block cookies. Use content blockers. Delete history, cache, and cookies. Go to Settings > Safari. Tap Clear History and Website Data. Clearing your history, cookies, and browsing data from Safari won't change your AutoFill information. When there's no history or website data to clear, the button to clear it ...
Hi David. I have a windows PC so I have done the exact same however via the SQLlite program for windows, first exported the history.db from the Mac onto my machine and then opened the SQLite program and opened the History.db then selected browse data tab, the selected the history_items table and this provided me the results, after which I simply selected file, export to CSV and amended the ...
How to clear cache on iPhone. What you'll need: Everything you need to clear your browser cache is within the iPhone's settings app or the Safari app, so grab your iPhone to get started. Keep in ...
Click File and choose Export Items from the drop-down menu. Step 4: Choose a location on your Mac to save the file. Part 3: FAQs about iPhone Passwords Export. 1. Is it possible to export passwords from iPhones without Mac? Yes, you can export passwords from iPhone to PC with third-party software, such as iSunshare iPhone Passcode Genius.
Call History . Browse and export as CSV and XLS. Device Console & Logs . View in real-time and export, no need for Xcode. ... Backup Extractor . For forensics & e-Discovery. Voicemail . Browse & export voicemails in bulk. Safari . Browse & export browsing history and bookmarks. Update & Restore iOS . Update or restore your device's OS ...
The first step is to see what exactly is taking up all the space on your iPhone. Go to Settings > General > iPhone Storage, and you'll see a color-coded indicator bar at the top of the screen.This ...
A witness later accidentally said Google paid 36% of the revenue it earned from search ads through Safari. The $20 billion deal with Apple is a key piece of evidence in the DOJ's landmark ...