You are using an outdated browser. Please upgrade your browser to improve your experience.

How to add unsupported cards to Apple Wallet

Like most of us, you've probably amassed dozens of membership and rewards cards over the years. And, if you're like most of us, you always seem to misplace the cards when you need them the most.
Instead of spending all your time rifling through your wallet, purse, or bag, take the time to add your rewards cards to the Wallet App.
While some rewards cards will allow you to add them to your iPhone via an in-app prompt automatically, or with the click of a button on the company's website, many cards are unsupported. For those cards, there's a relatively easy workaround.
For this example, we'll use Pass2U, a popular Wallet management app. Pass2U can be used for free but has a one-time $1.99 in-app purchase that allows for more customization options.
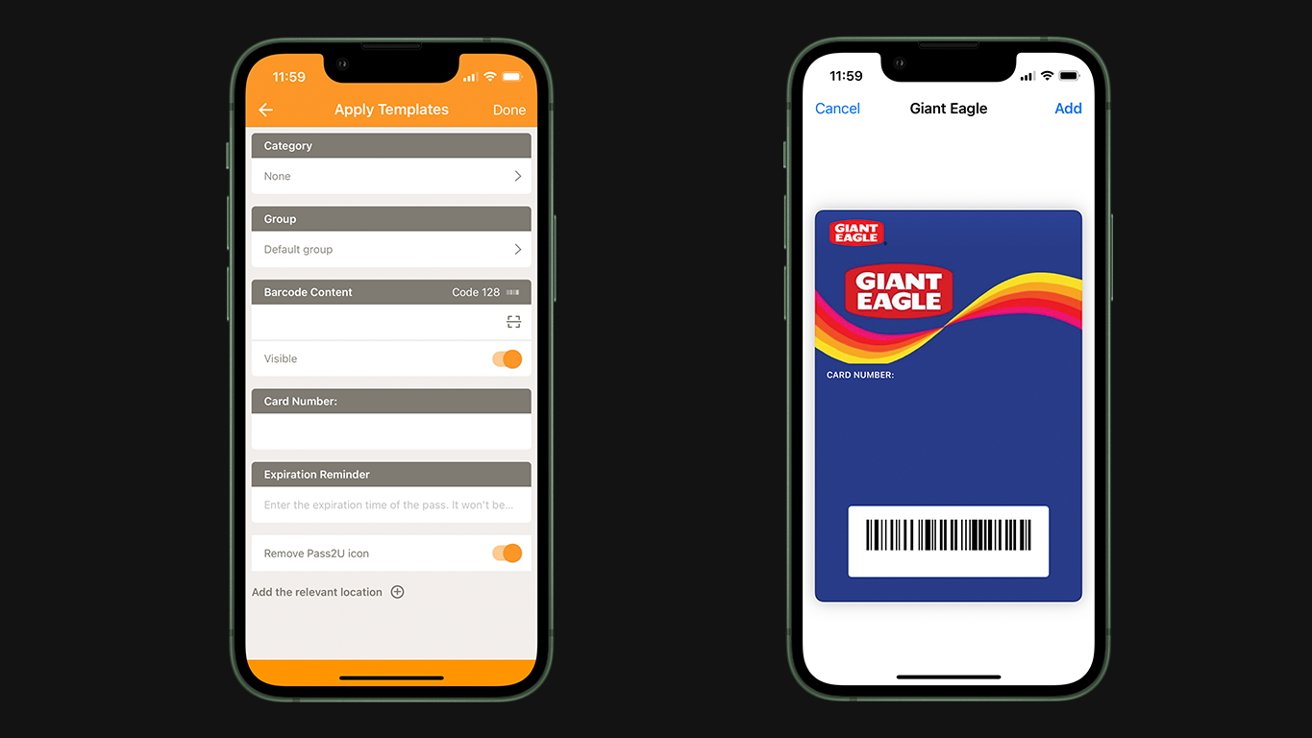
How to add a rewards card or membership card to iPhone
- Download the Pass2U app on your iPhone
- Launch Pass2U
- At the top, tap the Search button
- Type in the name of the rewards card, if you have one
- Find a template you like and tap it
- Fill out the fields required
- Scan your card's barcode using the Scan feature
- When finished, tap Done
If you purchase the pro version of Pass2U, you can create your own templates.
10 Comments
It's too bad Apple themselves hasn't provided this capability.
beowulfschmidt said: It's too bad Apple themselves hasn't provided this capability. I thought Apple already had a system inside Passkit (Wallet's API) to deal with these kinds of generic or unsupported cards? Was it announced as a feature (years ago, can't remember when) and then pulled from the GM release?
I don’t want to turn over my personal data to Pass2U. I just take a photo of my reward cards, works just fine.
How does using the app turn your data over to Pass2U? What evidence do you have that this is taking place? Having used the app for a few months I see no evidence that this is happening.
I used another similar app, Pass4Wallet, to add unsupported cards, and though it seemed to work fine initially, at some unknown point, they all disappeared from my Wallet. Reviews show others have experienced the same issue. Not going to go through that hassle again and watch it go for naught. No other issues with my Wallet, BTW, which still holds boarding passes from trips I took years ago, as well as Apple Store Receipts. Whatever unsupported hacks these apps do to achieve their aims shouldn't be counted as reliable.
Top Stories

Amazon discounts the Apple Studio Display to $1,299.97 ($300 off)

New iPad Pro unexpectedly rumored to debut with M4 chip

Retro gold rush: these emulators are coming to the App Store soon

The Worst of WWDC - Apple's biggest missteps on the way to success

Apple said to have restarted discussion for OpenAI integration into iOS 18

New iPad Air & iPad Pro models are coming soon - what to expect
Featured deals.

Save up to $350 on every Apple M3 MacBook Pro, plus get up to $80 off AppleCare
Latest comparisons.

M3 15-inch MacBook Air vs M3 14-inch MacBook Pro — Ultimate buyer's guide

M3 MacBook Air vs M1 MacBook Air — Compared

M3 MacBook Air vs M2 MacBook Air — Compared
Latest news.

Crime blotter: NYPD officer acquitted for 2021 punch in Apple Store
In this week's look at the Apple crime blotter, Canadian Police are looking into iPhone thefts, fraud has been alleged in third-party Apple Store pick-ups, an iPhone was stolen in a viral video, and more!

New iPhone 16 leak blows the cover off of screen sizes & camera bump
Frequent leaker Sonny Dickson has revealed a photo purporting to show the forthcoming iPhone 16 lineup, and the screen sizes for each of the four models.

Amazon discounts the Apple Studio Display to $1,299 ($300 off)
Save $300 on the Apple Studio Display at Amazon this weekend, with prices dropping to as low as $1,299.97 (the lowest price on record).

Apple Pencil coming on May 7 could buzz users with haptic feedback
The next generation of Apple Pencil could have haptic feedback, buzzing a user's fingers as they draw and write.

New iPad Pro rumored to debut with M4 chip
A new rumor claims that the forthcoming iPad Pro, scheduled to debut on May 7, could be the first Apple product with the next-generation M4 chip powering it.

Some users are randomly getting locked out of their Apple ID accounts
Overnight, a notable portion of iCloud users were getting logged out of their accounts across all of their devices, and the only way back in was to perform a password reset.

A report suggests that Apple is still looking across the spectrum of AI providers for iOS 18, with OpenAi again in conversations with the iPhone maker.

Apple is allowing emulators to be submitted to the App Store. Here's what's on the way so you can play your favorite retro games on your iPhone.

Latest Videos

All of the specs of the iPhone SE 4 may have just been leaked

When to expect every Mac to get the AI-based M4 processor
Latest reviews.

Unistellar Odyssey Pro review: Unlock pro-level astronomy with your iPhone from your backyard

Ugreen DXP8800 Plus network attached storage review: Good hardware, beta software

Espresso 17 Pro review: Magnetic & modular portable Mac monitor

{{ title }}
{{ summary }}
How-To Geek
How to add any card to the iphone wallet app, even if it isn't supported by apple.
The Wallet app on the iPhone lets you store all of your loyalty cards, boarding passes, movie tickets, and more right on your device.
The Wallet app on the iPhone lets you store all of your loyalty cards, boarding passes, movie tickets, and more right on your device. Unfortunately, it only officially supports a handful of stores and brands. Thankfully, there's a way to add anything with a barcode to these apps, whether it's officially supported or not.
Related: Google Wallet vs. Apple Pay: What You Need to Know
The Wallet app works by having you download an officially-supported app (like Fandango , American Airlines , or Walgreens ). Whenever you buy a movie ticket or a plane ticket (or sign up for a rewards card), that app passes the barcode to your Wallet app, so you can just show your phone to the checkout clerk.
There's no special technology here---just the classic barcode scanning tech that's been around for decades.
In fact, anything with a barcode will work with the Wallet app---it just needs an app to send the barcode to Wallet. That's where an app called Pass2U Wallet comes in---it does the same thing the Fandango or Walgreens app does, but it can do it with any barcode.
Related: From Plastic to Smartphone: When Will Digital Wallets Take Over?
For example: I have a library card with a barcode on the back that the librarian scans whenever I check out a book. Unsurprisingly, there's no digital version that I can officially add to the Wallet app. But if I put the barcode in Pass2U, which is designed to work with Wallet, I can put my library card in Wallet with all my other rewards and loyalty cards.
To set this up, download the app to your phone and open it up once it's installed. There's no account creation that needs to be done or anything like that---the app is ready to go as soon as you open it for the first time. Tap on the plus button in the top-right corner of the screen.
You'll need to give the app access to your phone's camera so that you can scan the barcode on the card. From there, simply place the barcode within the camera's sights and it will automatically scan it. Tap on "Yes" when the pop-up appears and you've confirmed the barcode number.
If the app doesn't automatically scan the code, you can tap on the pencil icon toward the bottom and manually enter in the barcode number.
Next, select what type of pass you're digitizing. If none of the options fit, just select "Generic".
After that, tap where it says "Pass Name (Required)" and enter in a name for the digitized barcode that you scanned in.
The rest of it is completely optional, but if you want to customize the look of your digitized pass, then you'll want to take advantage of the customization features. To start, tap on the Pass2U logo.
This will allow you to take a photo or use an existing photo and make it the logo of the pass, making it easier to identify when you're sifting through them at the store. You can do this by just taking a photo of the front of the rewards card or other card that you scanned.
After you take the photo, you can crop it down and just have the logo of the card shown, rather than the entire card. A specific aspect ratio is required so keep that in mind when taking your photo.
Next, scroll down and enter in any information about the pass or card that you're scanning in, like expiration date and anything that's relevant.
Lastly, you can customize the colors of the pass, including the background and text. "Label" is the color of the name of your pass that will display at the top, and "Foreground" is the color of any other text shown on the pass.
You can tap on each selection and create your own colors using the sliding bars.
After that, tap on "Done" in the top-right corner of the screen.
You'll get a preview of the pass on the next screen. If you're happy with it, tap on "Add" at the top. If you want to make changes, select "Cancel".
Once the pass is officially created, it will be added to the Wallet app on your iPhone. It'll also appear in the Pass2U app, but you don't need to open the pass in Pass2U in order to use the pass---you can simply use the Wallet app.
You can delete the pass within Pass2U by holding it down and then tapping on the trash bin icon in the top-right corner, but keep in mind that doing so will also delete the pass entirely from Wallet.
Pass2U supports both barcodes and QR codes, which covers most things with a scan code on it. Boarding passes should work just as well, but since there's no place to enter in specific flight details and such, it may not fly as a legitimate boarding pass when you're going through security, so keep that mind.
Winter is here! Check out the winter wonderlands at these 5 amazing winter destinations in Montana
- Travel Essentials & Accessories
How To Add Omny Card To Apple Wallet
Published: October 22, 2023
Modified: December 28, 2023
by Rena Cromwell
- Tech & Gear
Introduction
Welcome to the ultimate guide on how to add your Omny card to your Apple Wallet. With the ever-increasing popularity of mobile payment options, having your Omny card accessible through your Apple Wallet can make your commuting experience even more convenient and hassle-free. By adding your Omny card to your Apple Wallet, you can easily tap and go at subway stations, buses, and other participating transportation services without the need to carry a physical card.
Omny is a modern contactless payment system used for public transportation in cities like New York City. It allows users to conveniently pay for their fares by simply tapping their Omny card on the designated card readers. By adding your Omny card to your Apple Wallet, you can consolidate all your essential cards in one place on your iPhone, making your travel experience smoother and more efficient.
In this guide, we will walk you through a step-by-step process on how to add your Omny card to your Apple Wallet. Whether you are a seasoned iPhone user or new to the Apple Wallet feature, this guide is designed to help you navigate through the process easily and successfully.
Before we dive into the steps, please make sure that your Omny card is compatible with Apple Wallet. Omny cards issued in New York City are typically compatible. However, it’s always a good idea to double-check to ensure a smooth setup process.
Step 1: Check Omny Card Compatibility
Before you begin the process of adding your Omny card to your Apple Wallet, it’s important to first check if your Omny card is compatible with this feature. Although most Omny cards issued in New York City are compatible with Apple Wallet, it’s always a good idea to verify this information to ensure a seamless setup process.
To check the compatibility of your Omny card with Apple Wallet, you can visit the official Omny website or contact the customer support team for assistance. They will be able to provide you with the necessary information regarding the compatibility of your Omny card. Alternatively, you can also refer to any documentation or communication you received when you obtained your Omny card, as it may mention whether the card can be added to Apple Wallet.
Once you have confirmed that your Omny card is indeed compatible with Apple Wallet, you can proceed to the next steps to add it to your iPhone. If, however, you find that your Omny card is not compatible, you may need to explore alternative options or contact the relevant authorities to inquire about the possibility of making your card compatible with Apple Wallet in the future.
By ensuring the compatibility of your Omny card with Apple Wallet, you can avoid any potential issues or complications during the setup process. With the widespread adoption of mobile payment systems, adding your Omny card to your Apple Wallet is a great way to streamline your public transportation experience and enjoy the convenience of contactless payment.
Step 2: Update iOS Software
Before proceeding with adding your Omny card to your Apple Wallet, it’s essential to ensure that your iOS software is up to date. Keeping your iPhone’s software updated not only ensures compatibility with the latest features but also enhances the overall performance and security of your device.
To update your iOS software, follow these simple steps:
- Connect your iPhone to a stable Wi-Fi network.
- Go to the “Settings” app on your iPhone’s home screen.
- Scroll down and tap “General.”
- Select “Software Update.”
- If an update is available, you will see the option to “Download and Install.” Tap on it.
- Follow the on-screen instructions to complete the update process. Your iPhone may need to restart during this process, so ensure that you have saved any important data.
It’s important to note that the update process may take some time, depending on the size of the update and the speed of your internet connection. Make sure that your iPhone is connected to a power source or has sufficient battery level to avoid any interruptions during the update.
By updating your iOS software, you ensure that your iPhone is equipped with the latest features and security patches required to seamlessly add your Omny card to your Apple Wallet. It also helps to eliminate any potential issues or conflicts that may arise due to outdated software.
Once you have successfully updated your iOS software, you are now ready to move on to the next step of adding your Omny card to your Apple Wallet.
Step 3: Open Apple Wallet App
Now that your iOS software is up to date, it’s time to open the Apple Wallet app on your iPhone. The Apple Wallet app comes pre-installed on all iPhones and serves as a digital wallet for storing various cards and passes, including your Omny card.
Locating the Apple Wallet app is easy. Look for the Wallet icon on your iPhone’s home screen, which resembles a wallet bursting with cards. Once you spot the Wallet icon, tap on it to launch the app.
Alternatively, you can also access Apple Wallet by swiping down on your iPhone’s home screen to reveal the search bar, and then type “Wallet” in the search field. The Apple Wallet app should appear in the search results. Tap on it to open the app.
Upon opening the Apple Wallet app, you will be greeted with a clean and organized interface, showcasing your existing cards and passes. If this is your first time using Apple Wallet, the app may appear empty. Don’t worry – we’ll guide you through the process of adding your Omny card in the following steps.
Ensure that you have a stable internet connection, as the next steps require online connectivity. If needed, connect to a Wi-Fi network or enable cellular data on your iPhone. With the Apple Wallet app open and your internet connection established, you are now ready to proceed to the next step of adding your Omny card to your Apple Wallet.
Step 4: Tap the “+” Button
Once you have opened the Apple Wallet app on your iPhone, it’s time to add your Omny card to your digital wallet. To initiate the process of adding a new card, you will need to locate and tap the “+” button within the Apple Wallet app.
Look for the “+” button, typically located in the top-right corner of the app interface. The “+” button is the universal symbol for adding a new item or card. It may appear as a plus sign or as the word “Add” depending on the version of iOS you are using.
When you find the “+” button, tap on it to proceed. This action will prompt the Apple Wallet app to display a list of available options for adding new cards or passes.
It’s worth noting that the “+” button may also be labeled with a specific card type, such as “Credit Card” or “Debit Card.” If this is the case, don’t worry – you can still proceed with adding your Omny card by selecting the most relevant option from the list.
By tapping the “+” button, you are taking the first step in adding your Omny card to your Apple Wallet, bringing you one step closer to the convenience of contactless payments during your commute.
In the next step, we will guide you through the process of selecting the Omny card option from the list of available options, so you can continue with the setup process smoothly and effortlessly.
Step 5: Select Omny Card Option
After tapping the “+” button in the Apple Wallet app, a list of available options for adding new cards will appear on your screen. Your goal is to select the option that corresponds to your Omny card. In this case, you’ll look for the Omny card option.
Scroll through the list of available options until you find the Omny card option. This may be labeled as “Omny Card,” “Transit Card,” or something similar. The specific label may vary depending on the version of iOS you are using.
If you’re having trouble finding the Omny card option, you can utilize the search functionality within the Apple Wallet app. Simply swipe down on the screen to reveal the search bar, and type in keywords such as “Omny” or “Transit” to quickly locate the relevant option.
Once you’ve identified the Omny card option, tap on it to select it. By selecting the Omny card option, you’re indicating to the Apple Wallet app that you want to add your Omny card to your digital wallet.
By now, you’re well on your way to adding your Omny card to your Apple Wallet. In the next step, we will guide you through the process of scanning the QR code on your Omny card as part of the setup process.
Step 6: Scan Omny Card QR Code
Now that you have selected the Omny card option in the Apple Wallet app, it’s time to scan the QR code on your physical Omny card. Scanning the QR code will allow the app to retrieve the necessary information and link your Omny card to your digital wallet.
To scan the QR code, follow these steps:
- Ensure that your physical Omny card is readily available.
- Position your iPhone’s camera in a way that the QR code on your Omny card is in full view on the screen.
- The Apple Wallet app will automatically detect the QR code. Wait for the app to focus and capture the QR code image.
- Once the QR code is successfully scanned, you will see a confirmation message on the screen, indicating that your Omny card has been recognized.
If the scanning process fails or encounters any issues, you can try adjusting the position of your iPhone’s camera or ensuring that there is sufficient lighting in the area. Additionally, make sure that the QR code on your Omny card is not damaged or obscured in any way that may hinder the scanning process.
By successfully scanning the QR code on your Omny card, you’re one step closer to completing the process of adding it to your Apple Wallet. In the next step, we will guide you through verifying and confirming the card details to ensure accuracy.
Step 7: Verify and Confirm the Card Details
After scanning the QR code on your Omny card, the Apple Wallet app will retrieve the card details and display them on your screen. This step is crucial as it allows you to verify and confirm that the card information is accurate before proceeding.
Take a moment to carefully review the card details displayed on your screen, including the cardholder name, card number, and any other relevant information. Ensure that the information matches your physical Omny card to avoid any discrepancies or errors.
If you notice any discrepancies or inaccuracies in the displayed card details, it is important to double-check the physical Omny card and the information provided. In such cases, you may need to contact the appropriate authorities, such as the Omny customer support team, to rectify the issue before proceeding.
If the card details displayed on your screen accurately match your physical Omny card, you can proceed with confirming the card information. This step typically involves tapping a “Confirm” or “Agree” button displayed on the screen, indicating your acceptance of the card details and your intention to add the Omny card to your Apple Wallet.
By verifying and confirming the card details, you ensure that the information stored in your Apple Wallet is accurate and up to date. This step helps to prevent any potential issues or confusion related to your Omny card when using Apple Wallet for contactless payments.
With the card details verified and confirmed, you’re almost done with the process of adding your Omny card to your Apple Wallet. In the next step, we will guide you through the final steps to complete the adding process successfully.
Step 8: Complete the Adding Process
With the card details verified and confirmed, you’re now ready to complete the adding process and successfully add your Omny card to your Apple Wallet. In this final step, you’ll finalize the setup and ensure that your Omny card is readily accessible for contactless payments during your commute.
To complete the adding process, follow these simple steps:
- Tap the “Done” or “Add” button displayed on the screen. This action will finalize the addition of your Omny card to your Apple Wallet.
- Wait for the Apple Wallet app to process and validate the card information. This may take a few seconds.
- Upon successful completion, you will see a confirmation message or a thumbnail of your Omny card displayed in the Apple Wallet app.
- Now, test your newly added Omny card by tapping it on a compatible contactless payment terminal. Ensure that the payment is successfully processed and that your Omny card is working seamlessly with Apple Wallet.
If you encounter any issues during the process or your Omny card doesn’t work properly with Apple Wallet, it’s recommended to contact the Omny customer support team for assistance. They will be able to address any concerns or provide guidance to ensure a smooth experience with your digital Omny card.
By completing the adding process, you have successfully added your Omny card to your Apple Wallet, allowing for convenient and easy access during your commute. Say goodbye to fumbling for your physical card – with Apple Wallet, you’re now ready to tap and go!
Now that you have added your Omny card to your Apple Wallet, you can explore the various features and options available within the app to enhance your commuting experience. Whether it’s managing your payment methods, setting up automatic top-ups, or accessing your transaction history, Apple Wallet offers a range of convenient functionalities for Omny card users.
Congratulations! You have now completed the process of adding your Omny card to your Apple Wallet. Enjoy the convenience of contactless payments and seamless commuting with your digital transit card!
Adding your Omny card to your Apple Wallet is a simple and straightforward process that allows you to enjoy the convenience of contactless payments during your commute. By following the step-by-step guide outlined in this article, you can effortlessly add your Omny card to your Apple Wallet and streamline your public transportation experience.
We began by checking the compatibility of your Omny card with Apple Wallet to ensure a smooth setup process. Then, we emphasized the importance of updating your iOS software to guarantee compatibility and security.
We walked you through opening the Apple Wallet app and locating the “+” button, which served as the gateway to adding a new card. From there, we guided you in selecting the Omny card option and scanning the QR code on your physical card.
Verifying and confirming the card details was a crucial step in ensuring the accuracy and authenticity of your Omny card in Apple Wallet. Finally, we concluded by completing the adding process and testing your card’s functionality on a contactless payment terminal.
Now that your Omny card is seamlessly integrated into your Apple Wallet, you can enjoy the ease and convenience of tapping and going during your daily travels. No more fumbling for physical cards or dealing with loose change. With Apple Wallet and your Omny card, your commute becomes faster, smoother, and more efficient.
Remember, if you encounter any issues or have questions regarding your Omny card or Apple Wallet, don’t hesitate to reach out to the Omny customer support team or refer to the official documentation for assistance.
Go ahead and embrace the digital revolution in transportation – with your Omny card securely stored in your Apple Wallet, you’re ready to navigate the city with ease!

- Privacy Overview
- Strictly Necessary Cookies
This website uses cookies so that we can provide you with the best user experience possible. Cookie information is stored in your browser and performs functions such as recognising you when you return to our website and helping our team to understand which sections of the website you find most interesting and useful.
Strictly Necessary Cookie should be enabled at all times so that we can save your preferences for cookie settings.
If you disable this cookie, we will not be able to save your preferences. This means that every time you visit this website you will need to enable or disable cookies again.
- PRO Courses Guides New Tech Help Pro Expert Videos About wikiHow Pro Upgrade Sign In
- EDIT Edit this Article
- EXPLORE Tech Help Pro About Us Random Article Quizzes Request a New Article Community Dashboard This Or That Game Popular Categories Arts and Entertainment Artwork Books Movies Computers and Electronics Computers Phone Skills Technology Hacks Health Men's Health Mental Health Women's Health Relationships Dating Love Relationship Issues Hobbies and Crafts Crafts Drawing Games Education & Communication Communication Skills Personal Development Studying Personal Care and Style Fashion Hair Care Personal Hygiene Youth Personal Care School Stuff Dating All Categories Arts and Entertainment Finance and Business Home and Garden Relationship Quizzes Cars & Other Vehicles Food and Entertaining Personal Care and Style Sports and Fitness Computers and Electronics Health Pets and Animals Travel Education & Communication Hobbies and Crafts Philosophy and Religion Work World Family Life Holidays and Traditions Relationships Youth
- Browse Articles
- Learn Something New
- Quizzes Hot
- This Or That Game New
- Train Your Brain
- Explore More
- Support wikiHow
- About wikiHow
- Log in / Sign up
- Computers and Electronics
- Smartphones
How to Add a Membership or Loyalty Card to Apple Wallet
Last Updated: April 29, 2024 Fact Checked
Adding from Confirmation Page
Adding from apps on your device.
This article was co-authored by wikiHow staff writer, Rain Kengly . Rain Kengly is a wikiHow Technology Writer. As a storytelling enthusiast with a penchant for technology, they hope to create long-lasting connections with readers from all around the globe. Rain graduated from San Francisco State University with a BA in Cinema. This article has been fact-checked, ensuring the accuracy of any cited facts and confirming the authority of its sources. This article has been viewed 435,869 times. Learn more...
Do you have a ton of membership and rewards cards that are difficult to keep track of? Adding your membership cards and passes to your Apple wallet will make losing, damaging, or forgetting your cards a thing of the past. As long as the type of card you're using supports Apple Wallet, adding it will be easy—we'll walk you through it! [1] X Research source
Easiest Way to Add a Membership Card to Apple Wallet
Open the app, email, message, QR code, or other confirmation page that contains your pass. Tap “Add to Apple Wallet” to add the pass to your Wallet app. If you don’t see the option to add your pass, contact the company that issued it to check that they support passes in Apple Wallet.

- Mail app or Messages app
- Wallet-enabled apps
- Account details in a web browser
- AirDrop sharing
- QR code or barcode

- The card will be added to the Wallet app. You may need to tap OK to confirm.

- Tap the membership card to open its full view.

- With some memberships, you may be required to download the company's app before you can add the card to your Wallet .

- Be sure to update your device to the newest version available.

- You may need to provide your passcode or Face ID to open the membership's app within the Wallet app.
- If you don't see your membership's app, you won't be able to add it to your Wallet.

- Your membership card should be added to your Wallet. It will be listed under any other added cards .

Expert Q&A
You Might Also Like

- ↑ https://support.apple.com/guide/iphone/keep-cards-and-passes-in-wallet-iphc05dba539/ios
- ↑ https://support.apple.com/en-gu/guide/iphone/iphe7aa3336/16.0/ios/16.0
- ↑ https://support.apple.com/en-us/HT212269
- ↑ https://support.apple.com/en-us/HT204506
About This Article

1. Open Apple Wallet. 2. Tap Edit Passes . 3. Tap Scan Code . 4. Take a picture of the bar code on your card. 5. Tap Add to Apple Wallet (if you see it) or Add . Did this summary help you? Yes No
- Send fan mail to authors
Is this article up to date?

Featured Articles

Trending Articles

Watch Articles

- Terms of Use
- Privacy Policy
- Do Not Sell or Share My Info
- Not Selling Info
wikiHow Tech Help:
Tech troubles got you down? We've got the tips you need
I can't add my card to wallet
iPhone 8, iOS 16
Posted on Apr 28, 2024 6:50 AM
Loading page content
Page content loaded
Apr 28, 2024 6:59 AM in response to niloufar2002
There are several possible reasons you might be experiencing issues. So let’s start with a few basic steps. I’ve added links to support articles that may offer solutions to issues you might encounter.
Are you in a country or region that supports Apple Pay?
Countries and regions that support Apple Pay - Apple Support
Does your financial institution support Apple Pay?
Apple Pay participating banks in Asia/Pacific, Africa, Europe Latin America, Middle East and United States - Apple Support
Confirm your region is set correctly.
Change the language and region on iPhone - Apple Support
Change your Apple ID country or region
Apr 28, 2024 8:38 AM in response to niloufar2002
Please review the Apple Support article I linked below.
Apple Pay participating banks in Canada, Latin America, and the United States - Apple Support
Apr 28, 2024 7:13 AM in response to Jeff Donald
I did all these things correctly but it still didn't make a difference
Apr 28, 2024 7:17 AM in response to niloufar2002
What country are you in?
What Bank issued the card you want to add?
What model iPhone is it and what iOS version?
Apr 28, 2024 8:23 AM in response to Jeff Donald
postal bank

How to easily add your driver's license to your Apple Wallet on iPhone, Apple Watch
I f you use Apple Wallet, you know it’s an easy place to quickly access things like plane tickets, Apple Pay, insurance cards and your Starbucks card. For some people, it can also house your driver’s license or state-issued identification card.
Apple says you can use this digital version of your ID to get into bars or concerts, verify your age in some apps or go through security at certain airports just using your iPhone or Apple Watch.
Virtual forms of identification like this are relatively new and not usable everywhere, so always have a physical form of identification with you in case you’re somewhere that does not accept the virtual version.
Start the day smarter. Get all the news you need in your inbox each morning.
Watch this video to see how easy it is to add your license or State ID to your Apple Wallet.
How to add a driver’s license to Apple Wallet
Just like you’re the only person with your ID, your Apple ID can only be associated with one government-issued ID. It also requires Face ID or Touch ID to be turned on to provide an extra layer of protection for your information.
To add your license to your Apple Wallet:
- Tap the plus sign in the Wallet app.
- Select Driver’s License or State ID.
- Select your state.
- Scan the front and back of your license.
- Follow the prompts to confirm your identity.
- Wait for approval from your state. This usually takes a few minutes.
After the ID is added to your wallet, you may receive a letter from your state’s Department of Driver Services informing you that your license has been added to an Apple wallet.
Apple Wallet ID states
This feature is not available in all 50 states.
At the time of publishing, the states that support IDs in your Apple Wallet are:
Apple says the company is working to expand the feature to more states.
TSA digital ID
Some TSA checkpoints allow you to use your digital ID when traveling through airport security.
To use your digital ID at TSA:
- Unlock your phone and hold it near the TSA reader.
- Your photo will be taken.
- The information TSA is requesting will be displayed on your phone.
- Double-click the side button to grant TSA access to the information and confirm it using your biometric ID.
Not all TSA checkpoints may support using digital IDs, so also carry a physical form of identification you can present if needed.
Reviewed-approved iPhone accessories
Purchases you make through our links may earn us and our publishing partners a commission.
Reviewed helps you find the best stuff and get the most out of what you already own. Our team of tech experts test everything from Apple AirPods and screen protectors to iPhone tripods and car mounts so you can shop for the best of the best.
- A rugged iPhone case: Casekoo Crystal Clear Protective Case
- A top wireless charger: Yootech Wireless Charger
- Our favorite screen protector: Ailun Glass Screen Protector
- The best portable battery pack: Mophie Powerstation Plus
- Durable phone car holders: Beam Electronics Phone Holder
- An iPhone tripod we love: Aureday Phone Tripod
- The best USB-C cable: Anker 6 Foot USB-C Cable, Pack of 2
This article originally appeared on USA TODAY: How to easily add your driver's license to your Apple Wallet on iPhone, Apple Watch

- Investing & super
- Institutional
- CommBank Yello
- NetBank log on
- CommBiz log on
- CommSec log on
Help & support
Popular searches
Travel insurance
Foreign exchange calculator
Discharge/ Refinance authority form
- Activate a CommBank card
Cardless cash
Interest rates & fees
Search support and FAQs
- Business support
- Cost of living support
- Report a card lost, stolen or damaged
- Explain money transfer times
- Explain pending transactions
- What's a BSB number?
- Close/cancel a CommBank account
- How do I dispute a transaction?
We're here to help
Financial difficulty
Compliments and complaints
- Credit cards
- View all credit cards
- Banking guide
- Loans guide
- Insurance guide
- Personal finance
- View all personal finance
- Small business
- Small business guide
- View all taxes
Apple Card Review: Extra Rewarding for Apple Fans
What’s on This Page
The bottom line, pros and cons, detailed review, compare to other cards, benefits and perks, drawbacks and considerations, how to decide if it's right for you.
It's not a game-changer, but the card does offer some intriguing features, including the ability to finance expensive Apple products with an interest-free payment plan.
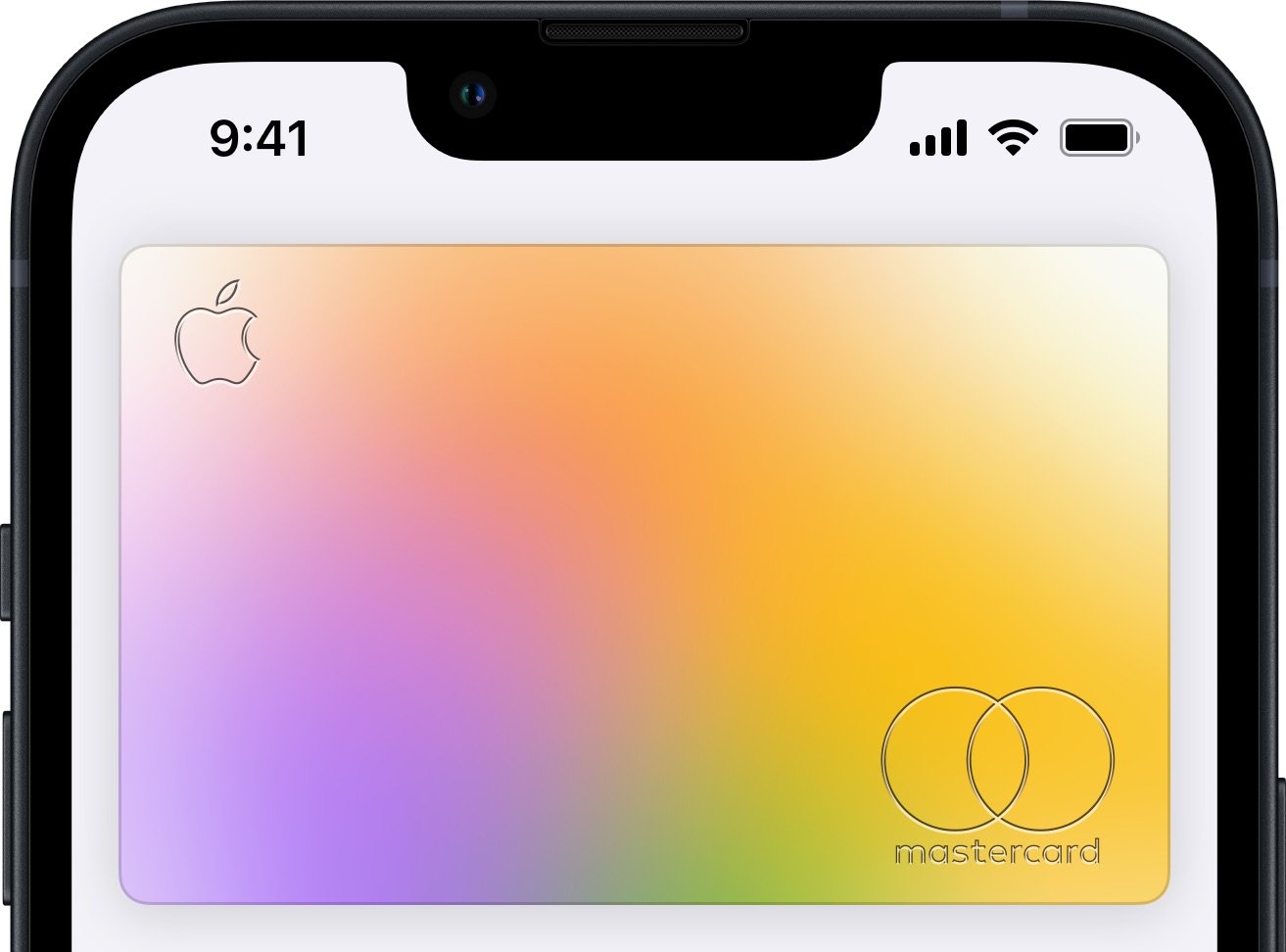
Rewards rate
Bonus offer
Ongoing APR
APR: 19.24%-29.49%, Variable
Foreign transaction fee
- *Variable APRs for Apple Card range from 19.24% to 29.49% based on creditworthiness. Rates as of February 1, 2024. Existing customers can view their variable APR in the Wallet app or card.apple.com.
- Approval Odds are statements and determinations by NerdWallet and not those of Goldman Sachs Bank USA.
- See if you’re approved for Apple Card with no impact to your credit score.¹
- Created by Apple and built for iPhone. Designed to be private and secure.
- No fees.² No annual fees, foreign transaction fees, late fees, or any other fees.³
- Unlimited Daily Cash back on every purchase, every day. It’s real cash⁴ that never expires or loses value.
- Now, you can automatically grow your Daily Cash when you open a high-yield Savings account.⁵ Savings provided by Goldman Sachs Bank USA. Member FDIC.
- Apple Card Family allows you to share the benefits with anyone you call family.⁶
- Apple-designed, laser-etched titanium card that is accepted all over the world with the Mastercard payment network.
- 3% back on anything you buy from Apple, and at select merchants like Uber, Nike, Walgreens and more when you use Apple Card with Apple Pay.⁷
- 2% back when you use Apple Card with Apple Pay. Apple Pay is accepted at over 85% of retail locations in the U.S.
- Apply in minutes and use it right away.⁸
- ¹²³⁴⁵⁶⁷⁸Select “View Rates and Fees” to see offer, benefit terms, and important disclosures.
No annual fee
High rewards rate
Cash rewards
No bonus offer
Restricted 0% intro APR offer
When Apple announced in 2019 that it was launching a new Apple-branded credit card , some fans may have hoped it would reinvent how we pay for things. But the product's features make it the credit card equivalent of a Red Delicious: bright, shiny and appealing, if somewhat bland once you take a bite.
The $ 0 -annual-fee Apple Card earns 3% cash back on Apple purchases, as well as at a handful of eligible merchants and through select apps, and 2% back on everything else — but only if you make your purchases via Apple Pay on your iPhone. If you use the physical version of the card, which is an option at retailers that don’t accept Apple Pay, you’ll earn only 1% cash back.
As far as rewards rates go, what the Apple Card offers is pretty standard. Still, despite a crowded market of cash-back cards , consumers may be able to find room in their digital wallets for this one, especially for pricey Apple purchases.
The Apple Card is issued by Goldman Sachs and is different from the credit card formerly known as the Barclaycard Visa with Apple Rewards , which stopped accepting applications in late 2020.
» MORE: Apple Card: What's helpful and what's hype
Apple Card : Basics
Card type: Cash back .
Annual fee: $ 0 .
Sign-up bonus: None .
3% cash back on Apple purchases and at select merchants including Nike, Uber, Walgreens and more, when you use the Apple Card with Apple Pay.
2% cash back on all other purchases when you use the Apple Card with Apple Pay.
1% cash back on purchases made with the physical Apple Card .
Redemption options: Rewards are earned in the form of Daily Cash , which can be:
Redeemed for a statement credit.
Sent to Apple Cash for spending or sending to others through the iPhone's Wallet app.
Deposited into Apple Savings , an interest-earning account in Apple Wallet.
Interest rate: The ongoing APR is 19.24%-29.49%, Variable . (However, the card allows you to pay for Apple purchases over time, interest-free, with Apple Card Monthly Installments .)
Foreign transaction fee: None.
Other benefits:
Share an account with others in your household with Apple Card Family .
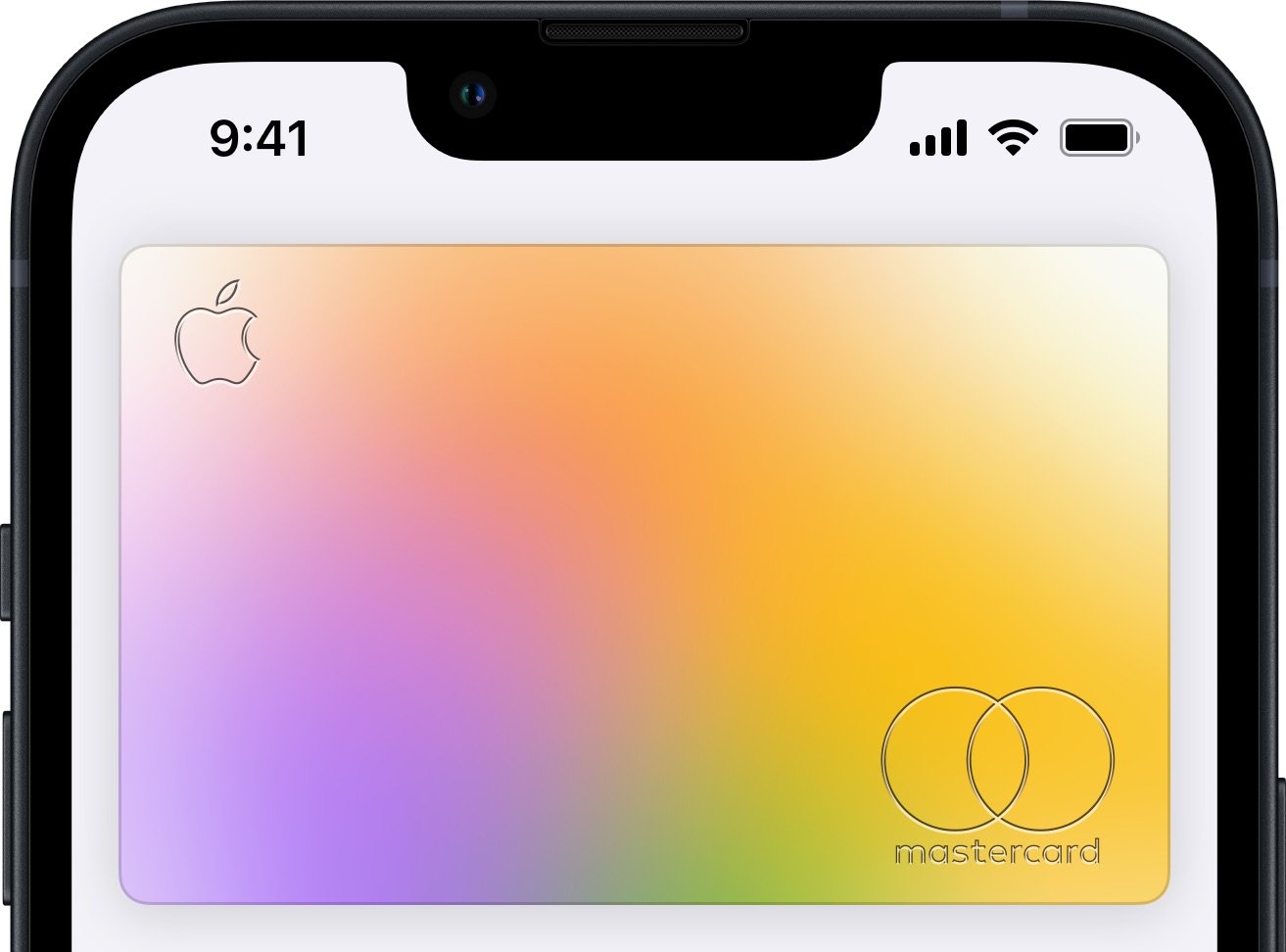
Higher cash-back rates for Apple Pay purchases
The Apple Card earns a respectable 2% back on purchases made through Apple Pay, and 3% back at participating merchants through Apple Pay.
Here's a quick look at the Apple Card 's rewards categories:
Get preapproved without affecting your credit score
You can see whether you qualify for the Apple Card — and what terms you qualify for, like credit limit and interest rate — without a hard credit pull . If you’re happy with the offer, you can accept it and continue with your card application. At that point, you will be subject to a hard pull, which can temporarily affect your credit scores.
» MORE: Credit cards that offer preapproval without a hard pull
Instant access to rewards
Cash-back rewards, called Daily Cash, are credited daily as the name implies. Daily Cash can be used more or less immediately . Unlike many other rewards cards, you don't need to wait until your billing cycle closes.
You can choose a few ways to redeem your Daily Cash. The default is a statement credit toward your Apple Card balance. You can also opt to spend your rewards by sending them to Apple Cash in your Wallet app. From there, you can pay your Apple Card bill, shop with Apple Pay or send money to someone else. If you’d prefer to stash away your Daily Cash, you can set up an interest-earning Apple Savings account, which is provided by Goldman Sachs, and park your rewards there.
» MORE: Apple Daily Cash: What it is and how it works
Ability to share card account
With Apple Card Family , you share one card account with up to five other people. You can designate a co-owner, who is equally responsible for paying the bills, and authorized users (called "participants"). Account activity is reported to all three major credit bureaus for co-owners, as well as for participants who are 18 or older and opt in to credit reporting. Each member of an Apple Card Family group earns Daily Cash through their purchases and gets to keep the cash back they earn. This is unlike many other authorized user arrangements, where earned rewards go to the primary cardholder.
Pay for Apple purchases over time
When you use your Apple Card in Apple stores, on the Apple website or in the Apple Store app, you can choose to pay over time with Apple Card Monthly Installments . This is an interest-free payment plan, and you’ll still earn 3% Daily Cash back on the total purchase upfront. The monthly installment is added to the minimum payment due on your card.
No late fees
Apple says you won't be charged a penalty rate or a late fee should you miss a payment. The company does, however, note that "late or missed payments will result in additional interest accumulating toward the customer’s balance." Regardless, NerdWallet recommends making payments in full and on time because late payments can hurt your credit scores .
Lower cash-back rate with physical card
The 2% cash back on most purchases matches many of the highest flat-rate cash-back cards on the market. But it comes with a big asterisk, because you must use Apple Pay to get elevated rates. Some major retailers, including Walmart, don’t accept Apple Pay. This is to say nothing of the much smaller merchants where you may run into issues: food trucks, mom-and-pop stores, bodegas and others simply may not be equipped to handle Apple Pay.
That leaves the physical card as your only option. As nicely designed as it is, it earns only 1% back on purchases. That's just not competitive when the industry standard is at least 1.5% .
Limited 3% Daily Cash categories
You may pony up for a new MacBook Pro once every few years, but if your everyday spending doesn’t happen at one of the participating merchants that earn 3% Daily Cash, other cash-back cards may make more sense. Maybe the bulk of your spending is on groceries and gas, but you don’t frequent Exxon stations. The Blue Cash Preferred® Card from American Express earns 6% cash back at U.S. supermarkets, on up to $6,000 a year in spending (then 1%); 6% cash back on select U.S. streaming subscriptions; 3% cash back at U.S. gas stations and on transit (including such things as taxis, rideshares, parking, tolls, trains and buses); and 1% cash back on all other purchases. Terms apply (see rates and fees ). Or perhaps you hit the town regularly? The Capital One SavorOne Cash Rewards Credit Card earns 3% cash back on dining, grocery stores and entertainment, including streaming services, and 1% elsewhere.
Read through Nerdwallet's full list of best credit cards for more options.
Few upfront incentives
Unlike many other cash-back credit cards, the Apple Card doesn't offer a rich sign-up bonus worth hundreds of dollars. Occasionally, the card will feature modest welcome offers, but they're infrequent and unpredictable. Compare that to what you'd get with a competitor like the Wells Fargo Active Cash® Card . It earns 2% back on every purchase, everywhere, no Apple Pay necessary — and it comes with a sign-up bonus: Earn a $200 cash rewards bonus after spending $500 in purchases in the first 3 months.
Also, while the card does feature interest-free financing options for multiple Apple-branded devices and accessories, there’s no 0% introductory APR offer on other kinds of purchases. The ongoing APR is 19.24%-29.49%, Variable . This is not an ideal card if you need to carry a balance. A card with a lengthy 0% intro APR offer on all purchases would be a better option.
» MORE: Can I do a balance transfer with an Apple Card?
If you have some Apple product purchases in mind and use Apple Pay frequently at checkout, the Apple Card 's instant access to earned Daily Cash is appealing. But other cash-back cards may be more rewarding, depending on where you shop the most, especially if you don’t use Apple Pay often.
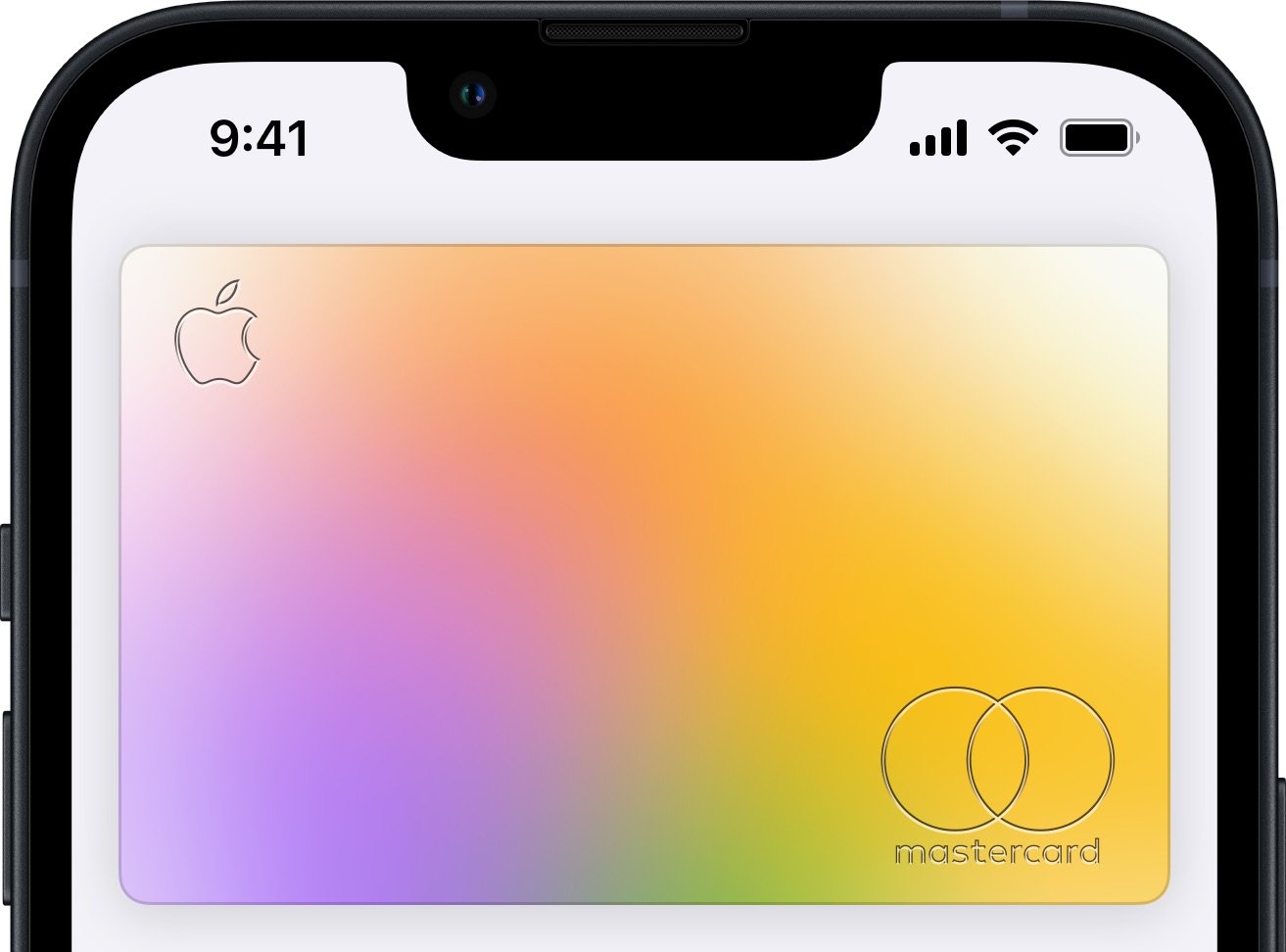
Earn 2% cash back on all purchases without the requirement to use Apple Pay. The card also offers a sign-up bonus and 0% APR promotion for purchases and balance transfers.
Looking For Something Else?
Methodology.
NerdWallet reviews credit cards with an eye toward both the quantitative and qualitative features of a card. Quantitative features are those that boil down to dollars and cents, such as fees, interest rates, rewards (including earning rates and redemption values) and the cash value of benefits and perks. Qualitative factors are those that affect how easy or difficult it is for a typical cardholder to get good value from the card. They include such things as the ease of application, simplicity of the rewards structure, the likelihood of using certain features, and whether a card is well-suited to everyday use or is best reserved for specific purchases. Our star ratings serve as a general gauge of how each card compares with others in its class, but star ratings are intended to be just one consideration when a consumer is choosing a credit card. Learn how NerdWallet rates credit cards.
Frequently asked questions
You can apply for the Apple Card through the Wallet app in minutes. If approved, you’ll be shown the card terms you qualify for, including credit limit and APR. If you accept those terms, you can continue with the application process.
Your credit limit is determined by the information you provide in your application. Goldman Sachs, the issuer of the Apple Card, uses your credit score, income, debt obligations and other information when deciding whether to accept your application.
The Apple Card offers a preapproval, meaning you can see if you’d qualify for the card without affecting your credit score. If you accept the offer and proceed with the application, you’ll be subject to a hard credit inquiry, which can temporarily lower your score.
Apple Pay is a payment service you can use to make contactless purchases. You can use Apple Cash, the Apple Card, or any other credit or debit cards with Apple Pay. You must add cards to your Wallet app to use them with Apple Pay.
The Apple Card is a credit card. It can be used with Apple Pay from the Wallet app. You can also use the physical version of the card if a merchant doesn’t accept Apple Pay.
To qualify for the Apple Card, you must be a U.S. citizen or resident who is at least 18 years old. You need an Apple ID associated with an iCloud account. Two-factor identification must be turned on for your Apple ID. From there, your eligibility will be determined based on your credit history and other personal financial information.
About the author

Sara Rathner
Add a resident key to Apple Wallet on iPhone or Apple Watch
Follow the instructions from your property company to add a resident key for your apartment building, condominium, or other shared living space to the Wallet app.
To add your resident key to your iPhone or Apple Watch, you need:
The latest version of iOS or watchOS .
An Apple ID signed in to iCloud with two-factor authentication turned on.
Only participating apartments and condos support resident keys. If you live in a participating property, you might need a user account with the property to add your key to the Wallet app. For questions about your apartment or condo's participation or about your user account, contact your apartment or condo.
How to add a resident key on your iPhone for your apartment or condo
Open the app, email, text message, or other communication from your property company and follow the instructions to add your key.
Tap Add to Apple Wallet.
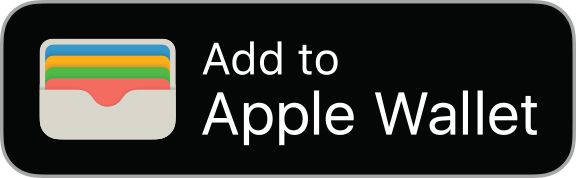
Follow the instructions on the screen to add your key.
If you rent or own multiple units in the same building, check with your property company to see if you can add one key for all your units.
When you add a key, Express Mode is turned on automatically. This allows you to use your key by simply holding your device against the lock.
If you no longer need your key, learn how to remove it from the Wallet app .
How to add your key to your Apple Watch
After you add your key to your iPhone, you automatically add it to your Apple Watch. You can also add it manually.
Open the Apple Watch app on your paired iPhone.
Tap Wallet & Apple Pay.
How to add a previously added resident key
If you get a new device, some resident keys that have been previously added can be added again directly in the Wallet app.
On your iPhone, open the Wallet app.
Tap Previous Cards.
Then tap your resident key and follow the onscreen instructions.
How to use your resident key on your iPhone or Apple Watch
Hold the top of your iPhone or the display of your Apple Watch near the lock.
If your key grants access, the door unlocks. A checkmark and Done will show on your device.
If you turned Express Mode off, you can use your resident key in the Wallet app:
Open the Wallet app:
iPhone with Face ID: Double-click the side button.
iPhone with Touch ID: Rest your finger on the Touch ID sensor.
Apple Watch: Double-click the side button.
Choose your key:
iPhone: Tap your default card to see your other cards and passes. Tap your key and authenticate with Face ID, Touch ID, or your passcode.
Apple Watch: Scroll down to find your key.
If your iPhone needs to be charged
Depending on the model of your iPhone, you can use your resident key even after your iPhone battery runs out .
If you need help with your resident key
Your property company can turn off your key. If they do, you won't be able to use your key on your device and you have the option to remove it from the Wallet app
If your device is lost or stolen, you can mark the device as lost . This action automatically turns off all cards and passes in the Wallet app, including your key.
How to set up a home key on your iPhone for your HomeKit lock
In the Home app, you can add a smart lock and set up a home key . Then, you can unlock your door and share access with guests.
Explore Apple Support Community
Find what’s been asked and answered by Apple customers.
Contact Apple Support
Need more help? Save time by starting your support request online and we'll connect you to an expert.

IMAGES
VIDEO
COMMENTS
Open the CommBank app and select 'Cards' from the home screen. Swipe to the card you wish to set up, select 'Add to Apple Wallet' and follow the prompts to complete the process. Setting up your card from the Apple Watch app. Open the Apple Watch app on your iPhone and tap 'Wallet & Apple Pay'. Follow the prompts to add a new card ...
On your iPhone, open the Wallet app. Tap the Add button. Tap Travel Card to add a new travel card or tap Previous Card to add a travel card that you've previously added to the Wallet app. Choose a travel card from the list, or search by location or card name. Tap Continue. Choose an amount to put on the card and tap Add. 2.
When you open a new Travel Money Card account online via NetBank or in branch. $0. Initial load/reload fee. When you initially load/reload funds onto your Travel Money Card or transfer funds from your Travel Money Card to an eligible CommBank account via NetBank or the CommBank app. The rate applicable is the CommBank Retail Foreign Exchange ...
There are 3 ways to load currency on to your Travel Money Card: NetBank & the CommBank app: Transfer money from your eligible CommBank account to your card in NetBank or the CommBank app. Using BPAY: Enter the Biller Code 113167 then your customer reference number (your 16-digit Travel Money Card number). The money may take two to three working ...
Use the Wallet app to securely keep your credit and debit cards for Apple Pay, driver's license or state ID, transit cards, event tickets, keys, and more—in one convenient place for easy access. (Apple Card and Apple Cash are available only in the U.S.) Wallet can store the following: Payment cards. Credit and debit cards. Apple Card (U.S ...
Apple Pay is a method of payment whereby you link your credit card to the Wallet app in your Apple device and use the phone to purchase items. This avoids you having to open your wallet, or worse still, remember which card is in which wallet or purse. It can be used anywhere you see the contactless or Apple Pay symbols, as shown to the right.
Adding travel and eMoney cards to a family member's Apple Watch. In iOS 15 and watchOS 8, the organiser of an iCloud family can add travel and eMoney cards to their family members' Apple Watch devices through the Watch app on their iPhone. When provisioning one of these cards to a family member's Apple Watch, the watch is required to be nearby and connected to the organiser's iPhone ...
See -> If you can't add a card to Apple Wallet to use with Apple Pay. If you can't add a card to Apple Wallet to use with Apple Pay - Apple Support Apple does not approve or decline cards for use with Apple Pay. If your card was declined, contact your bank or card issuer.
Find out what steps to take if you can't add a card to the Wallet app to use with Apple Pay. Check that you're able to use Apple Pay: Contact your card issuer to see if they support Apple Pay. Update to the latest version of iOS, watchOS , macOS or visionOS. Confirm that you have Face ID , Touch ID, Optic ID or a passcode set on your device .
Download the Pass2U app on your iPhone. Launch Pass2U. At the top, tap the Search button. Type in the name of the rewards card, if you have one. Find a template you like and tap it. Tap Next. Fill ...
In the Wallet app, tap the Add button. Tap the travel card that shows the date that you attempted to purchase the card. Tap Next. If you still don't see your travel card in Wallet, contact your card issuer for assistance and provide the Transaction ID. **Check with your card issuer for information about travel cards you can add to Apple Pay.
After that, tap on "Done" in the top-right corner of the screen. You'll get a preview of the pass on the next screen. If you're happy with it, tap on "Add" at the top. If you want to make changes, select "Cancel". Once the pass is officially created, it will be added to the Wallet app on your iPhone. It'll also appear in the Pass2U app, but you ...
How to transfer your travel card between devices. You can only have a travel card in the Wallet app on one device at a time, but you can move your card between devices. On your iPhone, open the Apple Watch app. In the My Watch tab, tap Wallet & Apple Pay. Tap the Add button next to the card you want to move. You can also select Add Card to view ...
To add a bank account, follow these steps: Tap on the "+" symbol or the "Add" button within the Wallet app. This will open the "Add Card" screen. Look for the option to add a bank account. This may be displayed as "Add Bank Account," "Add Bank Card," or something similar. Tap on the bank account option. By selecting the bank ...
Issues with Wallet/If you have trouble adding a card to wallet. Start by checking the region on your device to ensure it is correct (Settings>general>language & region - set to your region). If it is correct, you may need to select the same region again. Go to settings>general>reset>and reset all settings.
This guide can help you find the region currently on your device and, if necessary, change it: Change your Apple ID country or region - Apple Support. Let us know if that resolves this issue for you. Thanks for using the Apple Support Communities. I cannot link my commonwealth bank card here in australia. . Support.
Step 4: Tap the "+" Button. Once you have opened the Apple Wallet app on your iPhone, it's time to add your Omny card to your digital wallet. To initiate the process of adding a new card, you will need to locate and tap the "+" button within the Apple Wallet app.
What you need. An everyday bank account with a Debit Mastercard, CommBank credit card, or Business or Corporate credit/charge card; The latest version of the CommBank app on your Android phone; How it works. An embedded near-field communication (NFC) chip transmits your card's info wirelessly, so you can pay from your eligible CommBank debit or credit card in the CommBank app with your Android ...
QR code or barcode. 2. Tap Add to Apple Wallet. If your membership card is supported in Apple Wallet, you'll see this button on your confirmation page. The card will be added to the Wallet app. You may need to tap OK to confirm. 3. View your membership card. Open the Wallet app.
Apple Footer. This site contains user submitted content, comments and opinions and is for informational purposes only. Apple may provide or recommend responses as a possible solution based on the information provided; every potential issue may involve several factors not detailed in the conversations captured in an electronic forum and Apple can therefore provide no guarantee as to the ...
To add your license to your Apple Wallet: Tap the plus sign in the Wallet app. Select Driver's License or State ID. Select your state. Scan the front and back of your license.
Name entered within Wallet doesn't match our details. Try again, you may need to manually enter some of your card details. Here's how: - Within the Wallet App, Tap '+' Follow the steps to add your card. - Choose 'Add a Different Card'. - Review the Card Details. - Manually enter any details that require updating e.g. your first and ...
*Variable APRs for Apple Card range from 19.24% to 29.49% based on creditworthiness. Rates as of February 1, 2024. Existing customers can view their variable APR in the Wallet app or card.apple.com.
After you add your key to your iPhone, you automatically add it to your Apple Watch. You can also add it manually. Open the Apple Watch app on your paired iPhone. Tap Wallet & Apple Pay. Tap the Add button next to your key. How to add a previously added resident key. If you get a new device, some resident keys that have been previously added ...