Safari: come cambiare la pagina iniziale
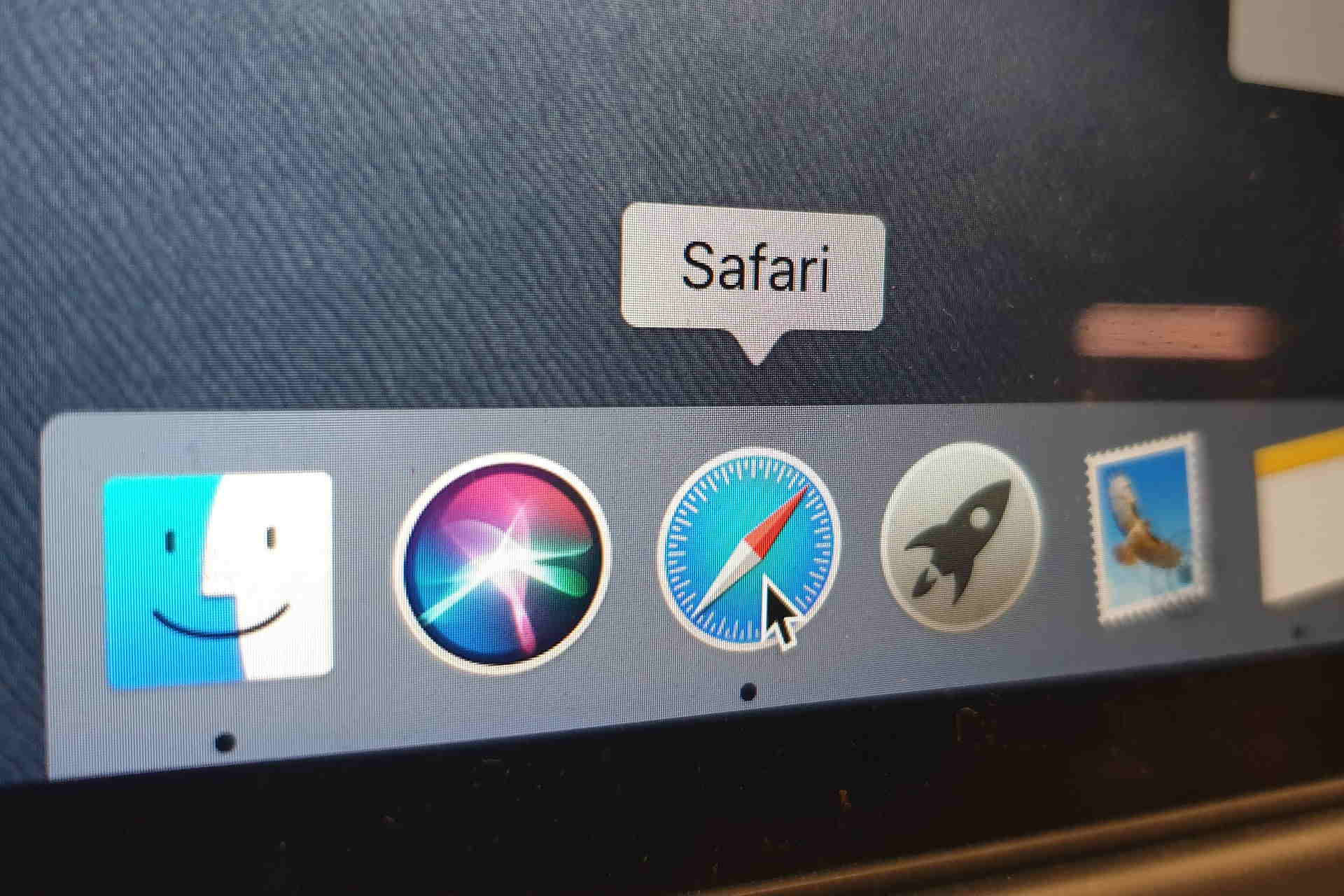
Se volete cambiare la pagina iniziale di Safari, potete farlo tramite le impostazioni del browser. Tutto ciò che dovete fare è inserire l’URL della pagina iniziale desiderata in un campo per poterla cambiare.

Cambiare la pagina iniziale di Safari: Istruzioni
Seguite questi passaggi per cambiare la pagina iniziale di Safari:
- Aprire Safari e selezionare “Safari” ☻ “Preferenze…” dalla barra di stato.
- Sotto “Generale”, digitate l’URL completo, ad esempio http://www.bing.com/, il sito web del motore di ricerca Bing per “Homepage”.
- Cambia le impostazioni di “Apri nuova finestra con” con “Homepage”. Per aprire nuove schede con Bing allo stesso modo, cliccate ad esempio su “Apri nuove schede con ☻ Homepage”.
- Quando si riapre il browser, appare la nuova homepage.

Formato: Cosa significa il termine
Iphone: alzare la suoneria: ecco come funziona, related articles, segno at con tastiera apple mac (@) –..., usare l’imac come monitor: ecco come fare, tasto shift sul mac: eccolo sulla tastiera apple., mac: copia e incolla: come funziona con apple, mac os x: mostrare file e cartelle nascosti, mac: visualizzazione della password wlan, cancellare la cache del browser in safari, mac: formattazione del disco rigido – ecco come..., split screen sul macbook: ecco come fare, il macbook non si collega alla wlan: cosa..., leave a comment cancel reply.
Save my name, email, and website in this browser for the next time I comment.
Home / Guide / Come personalizzare la pagina iniziale in Safari su iOS 15
Come personalizzare la pagina iniziale in Safari su iOS 15
Volete personalizzare la pagina iniziale di safari con ios 15 è ora possibile farlo..
Con l’arrivo di iOS 15 e iPadOS 15, Apple ha introdotto anche la possibilità di poter personalizzare la pagina iniziale sul browser Safari. Vediamo come fare.
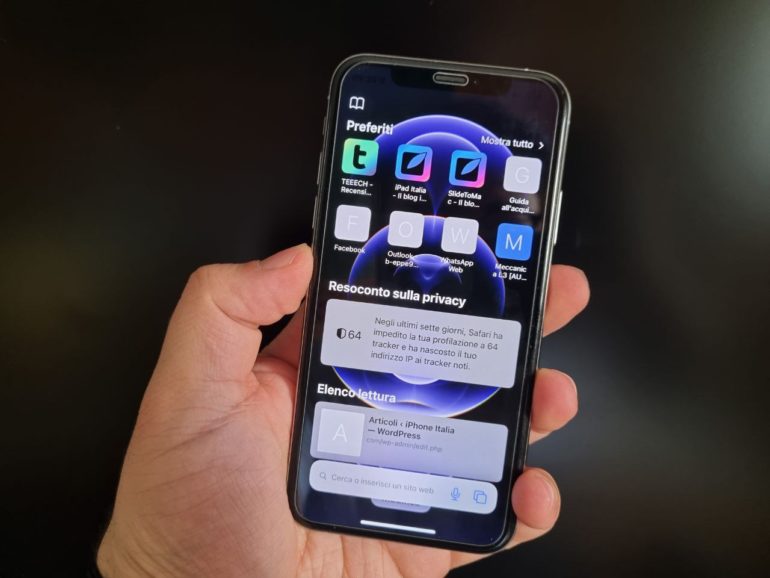
Prima di tutto andremo a comporre la nostra pagina iniziale di Safari, scegliendo quali sezioni inserire. Successivamente andremo a vedere come personalizzarla a livello grafico.
Come scegliere le sezioni per la pagina iniziale di Safari:
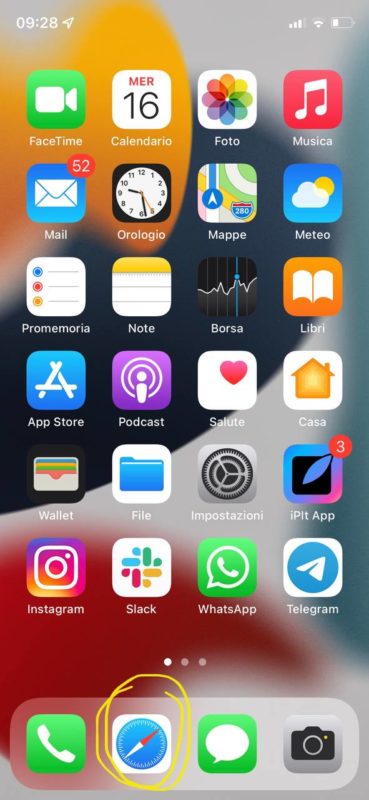
- Se vuoi utilizzare la stessa personalizzazione della pagina iniziale su tutti i tuoi dispositivi attiva “Use Start Page on All Devices”
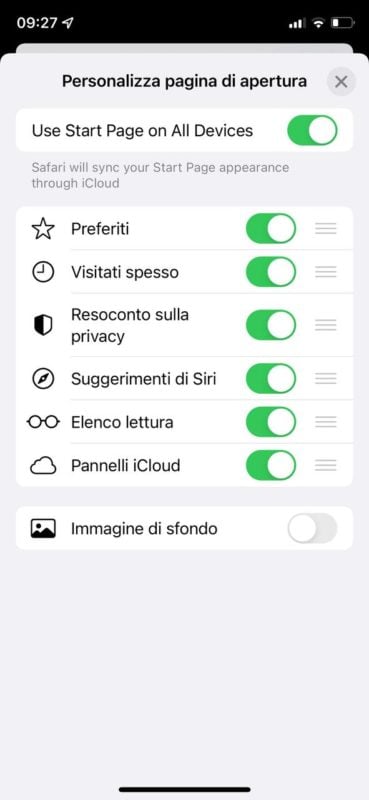
Tenendo premuto sulle tre linee presenti affianco all’interruttore potrai anche spostare l’ordine delle sezioni a tuoi piacimento.
Dopo aver scelto quali sezioni mostrare nella tua pagina iniziale di Safari, puoi anche decidere di personalizzarla con un’immagine di sfondo a tuo piacimento. Vediamo come fare.
Come impostare un’immagine di sfondo per la pagina iniziale di Safari
- Avvia Safari su iPhone o iPad
- Nella scheda principale scorri fino alla fine e tocca su “Modifica”
- Sotto alla sezioni tra cui scegliere abilita “Immagine di sfondo”
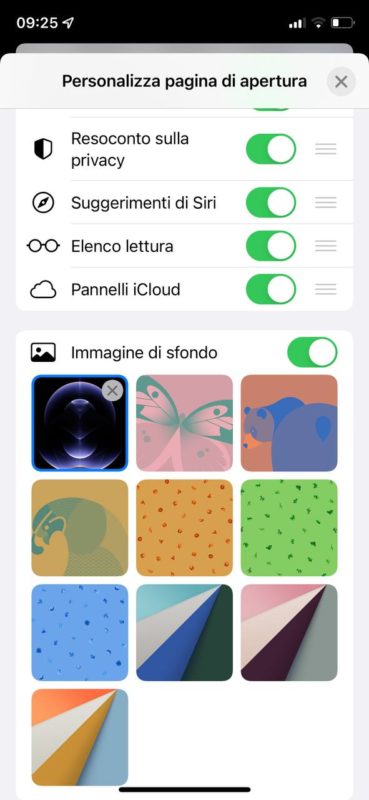
La medesima cosa sarà possibile farla anche direttamente da qualsiasi iPad aggiornato ad iPadOS 15, ma abilitando l’opzione “Use Start Page on All Devices” non sarà necessario ripetere l’operazione.
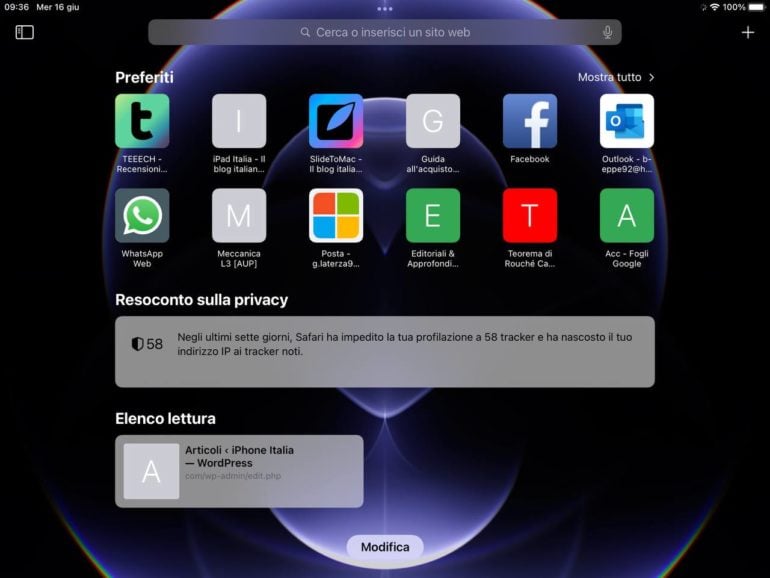
Per scoprire tutte le novità introdotte da apple su iOS 15 potete dare un’occhiata al nostro articolo dedicato . Mentre, se siete interessanti ad iPadOS 15, trovate qui tutto ciò che vi serve.
- X (Twitter)
Privacy / Cookie Policy
Tech Master
C'è un detto (di parte) sul web che recita: "gli altri motori cercano, Google trova", e mentre questo non è sempre vero, è però innegabile che Google sia il motore di ricerca dominante, tanto da essere a volte usato come sinonimo per la ricerca su internet. Googlare potrà non piacere, ma è un lemma inserito nel dizionario Treccani, introdotto addirittura nel 2003 sul Corriere della Sera, e molti addirittura identificano il web con la società di Mountain View stessa.
Quindi è logico che si desideri il minor numero possibile di passaggi tra noi e il motore di ricerca, e anche se si può effettuare una ricerca direttamente dal campo degli indirizzi, impostarlo come pagina iniziale predefinita all'apertura del browser (qui la lista dei migliori browser ) dà più sicurezza e familiarità. Scopriamo quindi come farlo sui vari browser come Microsoft Edge , Firefox , Chrome e Safari , su PC e smartphone , iPhone o Android .
I procedimenti scritti di seguito per le versioni desktop dei browser saranno le stesse per le varie piattaforme, Windows , Mac o Linux che sia. Potrebbe interessarti anche questa guida su come velocizzare il PC Windows .
- di una nuova scheda
- su Firefox
- su PC Windows
Come impostre Google come pagina iniziale su Edge
Vediamo come impostare Google come pagina iniziale su Microsoft Edge nella versione per computer.
- Per prima cosa, aprite il programma (via menu Start su Windows o Launchpad su Mac)
- Cliccate sul pulsante con tre puntini orizzontali in alto a destra
- Cliccate su Impostazioni
- Ora avrete una nuova pagina con un pannello laterale a sinistra e una scheda al centro
- Dal pannello di sinistra selezionate Start, Home e nuove schede
- Dalla scheda centrale sotto All'avvio di Microsoft Edge selezionate Apri queste pagine:
- Sotto ci sarà Pagine e alla sua destra Aggiungi una nuova pagina , cliccateci sopra
- Inserite nella finestra che apparirà l'indirizzo di Google: https://www.google.it/
Purtroppo non si può cambiare l'impostazione per le nuove schede , che rimane quella predefinita con la pagina di Edge anche per quanto riguarda il campo di ricerca.
Questo infatti resterà Bing anche se viene impostato Google come motore di ricerca predefinito.

Smartphone Android e iPhone
Se volete impostare Google come pagina iniziale per Edge su smartphone Android , dovete seguire queste indicazioni:
- Aprite l'app
- Cliccate sui tre puntini orizzontali in basso al centro
- Cliccate su Generale
- Sotto la voce Home Page , cliccate su Una pagina specifica
- Inserite https://www.google.it/
Per iPhone purtroppo non è possibile impostarlo con il nuovo aggiornamento, ma per le versioni precedenti si può seguire la guida per Android, e per entrambi non si può impostare per nuove schede .
Come impostre Google come pagina iniziale su Mac
Per mettere Google come pagina iniziale del vostro browser sul Mac , seguite le indicazioni all'interno dei capitoli riferiti ai vari browser.
Come impostre Google come pagina iniziale di una nuova scheda
Per impostare Google come pagina iniziale di una nuova scheda del vostro browser, seguite le indicazioni all'interno dei capitoli riferiti ai vari browser.
Come impostre Google come pagina iniziale su Firefox
Vediamo ora come impostare Google come pagina iniziale su Firefox , sia per la versione desktop per mobile.
Iniziamo con la versione desktop.
- aprite il programma su PC Windows o Mac
- Cliccate sul'icona con tre linee in orizzontale in alto a destra
- Vi troverete di fronte a una pagina con un pannello laterale a sinistra e una scheda centrale
- Dal pannello di sinistra selezionate Pagina iniziale
- Nella scheda centrale di fianco a Pagina iniziale e nuove finestre c'è un campo vuoto
Quando invece aprite nuove schede, si aprirà una finestra con il campo di ricerca impostato sul motore di ricerca predefinito . In caso non fosse Google (e voleste impostarlo), fate come segue:
- nelle Impostazioni
- Dal pannello di sinistra cliccate su Ricerca
- Nella scheda centrale, sotto la voce Motore di ricerca predefinito c'è un menu a tendina
- Cliccateci sopra e selezionate Google

- Su smartphone Android , non si può impostare la pagina iniziale con Google nell'ultima versione di Firefox, ma nella Pagina iniziale di Firefox c'è già un collegamento a Google.
Per le versioni precedenti , fate come segue:
- Cliccate sui tre puntini in verticale in alto a destra
- Cliccate su Home
- Selezionate Imposta una pagina iniziale
- Scegliete Personalizzata
- Digitate https://www.google.it/
- Per impostare Google anche sulle nuove schede
- Andate su Home
- Cliccate su Utilizza anche per le nuove schede per portare l'interruttore su ON
Per quanto riguarda iPhone , fate come segue:
- Aprite Firefox
- Cliccate sull'icona con tre linee in basso a destra
- Cliccate su Impostazioni (ultima voce)
- Cliccate su Pagina iniziale
- In alto selezionate Pagina iniziale
- In fondo sotto Pagina iniziale di Firefox
- Cliccate su Indirizzo personalizzato e inserite https://www.google.it/
- Tornate a Impostazioni
- Cliccate su Nuova scheda
Come impostre Google come pagina iniziale su PC Windows
Per mettere Google come pagina iniziale del vostro browser sul vostro PC Windows , seguite le indicazioni all'interno dei capitoli riferiti ai vari browser .
Come impostre Google come pagina iniziale su iPhone
Per mettere Google come pagina iniziale del vostro browser sul vostro iPhone , potete seguire le indicazioni all'interno dei capitoli riferiti ai vari browser , ma brevemente le riassumeremo qui:
- Per iPhone purtroppo non è possibile impostarlo con il nuovo aggiornamento, neanche per nuove schede
- Aprite Firefox
- Cliccate sull'icona con tre linee in basso a destra
- Cliccate su Impostazioni (ultima voce)
- Cliccate su Pagina iniziale
- In alto selezionate Pagina iniziale
- In fondo sotto Pagina iniziale di Firefox
- Cliccate su Indirizzo personalizzato e inserite https://www.google.it/
- Tornate a Impostazioni
- Cliccate su Nuova scheda
- La pagina iniziale è Google per impostazione predefinita, e non è modificabile .
Come impostre Google come pagina iniziale su Android
Per mettere Google come pagina iniziale del vostro browser sul vostro smartphone Android , potete seguire le indicazioni all'interno dei capitoli riferiti ai vari browser , ma brevemente le riassumeremo qui:
- Aprite l'app
- Cliccate sui tre puntini orizzontali in basso al centro
- Cliccate su Impostazioni
- Cliccate su Generale
- Sotto la voce Home Page , cliccate su Una pagina specifica
- Inserite https://www.google.it/
- Avviate l'app
- Cliccate sull'icona con tre puntini in verticale in alto a destra
- Scorrete la pagina fino alla sezione Avanzate , sotto cui c'è la voce Home page
- Cliccateci sopra
- Nella finestra seguente cliccate su On (in caso sia su off)
- Sotto, cliccate su Inserisci l'indirizzo web personalizzato
- Se il vostro motore di ricerca è Google, potete anche cliccare su Pagina iniziale di Chrome , che è appunto la pagina di Google
Come impostre Google come pagina iniziale su Chrome
- Aprite il programma
- Cliccate sull'icona con tre puntini in verticale in alto a destra
- Selezionate Impostazioni
- Ci troverete di fronte una pagina con un pannello a sinistra e una scheda centrale
- Dal pannello a sinistra selezionate All'avvio
- Dalla scheda centrale selezionate Apri una pagina o un insieme di pagine specifiche
- Cliccate su Aggiungi una nuova pagina
- inserite https://www.google.it/ e premete il pulsante Aggiungi
Per l'apertura di nuove schede , Google è già impostato come pagina predefinita.

Per impostare Google come pagina iniziale su Chrome su smartphone Android , fate come segue:
- Cliccate sull'icona con tre puntini in verticale in alto a destra
- Scorrete la pagina fino alla sezione Avanzate , sotto cui c'è la voce Home page
- Nella finestra seguente cliccate su On (in caso sia su off)
- Sotto, cliccate su Inserisci l'indirizzo web personalizzato
- Se il vostro motore di ricerca è Google, potete anche cliccare su Pagina iniziale di Chrome , che è appunto la pagina di Google
Per quanto riguarda iPhone , la pagina iniziale è Google per impostazione predefinita, e non è modificabile .
Come impostre Google come pagina iniziale su Safari
Siamo arrivati Safari , il browser predefinito di Mac , iPhone e iPad . Vediamo come impostare Google come pagina iniziale in questo caso.
Per impostare Google come pagina iniziale su Safari per Mac, fate come segue:
- Avviate il programma
- Cliccate sul menu Safari in alto a sinistra
- Cliccate su Preferenze
- Si aprirà una nuova finestra davanti a voi, selezionate la prima scheda a sinistra, Generali
- Di fianco a Pagina iniziale inserite l'indirizzo di Google: https://www.google.it/
- Sopra ci sono tre opzioni con di fianco un menu a tendina
- La prima recita Safari si apre con
- Selezionate Una nuova finestra
- La seconda indica Apri nuove finestre con
- Selezionate Pagina iniziale
- La terza indica Apri nuovi pannelli con

iPhone e iPad
Per quanto riguarda i dispositivi mobili , non si può cambiare la pagina iniziale, ma se impostate Google come motore di ricerca predefinito vi basterà inserire la vostra ricerca nel campo indirizzi .
- Andate in Impostazioni
- Cliccate su Safari
- Cliccate su Motore di ricerca
- Selezionate Google
- Google Chrome
- Guide Chrome
- Guide MacOS
- Guide Windows
- Microsoft Edge
Gruppo Facebook
Come impostare Google News come pagina iniziale

Come togliere Microsoft Edge come browser predefinito

Come impostare Chrome come browser predefinito

Come fare installazione pulita Windows

Come funziona Firefox

Come togliere Bing da Edge

Come impostare la pagina iniziale di Safari?
Nell'app Safari sul Mac, scegli Safari > Preferenze, quindi fai clic su Generali. Nel campo “Pagina iniziale”, inserisci l'indirizzo di una pagina web. Per usare la pagina web che stai visualizzando attualmente, fai clic su “Utilizza la pagina attuale”. Scegli quando deve essere mostrata la pagina iniziale.
Come impostare pagina iniziale Safari iPhone?
Detto ciò, per riuscire in quest'intento, avvia il browser, pigiando sulla sua icona a forma di bussola situata nella home screen del tuo iPhone. Fatto ciò, digita, nella barra degli indirizzi collocata in alto, il sito Web che desideri aggiungere e premi sul pulsante Vai, per confermare l'operazione.
Come cambiare le impostazioni di Safari?
Per modificare le impostazioni di configurazione di Safari su un dispositivo iOS occorre usare l'app Impostazioni. Se invece stai usando un Mac, potrai eseguire le modifiche direttamente dal menu "Preferenze" del browser.
Come vedere impostazioni Safari?
Nell'app Safari sul Mac, scegli Safari > Preferenze, quindi fai clic su “Siti web”. Sulla sinistra, fai clic sulle impostazioni che vuoi personalizzare; ad esempio, Fotocamera.
Dove trovo le preferenze in Safari?
Nell'app Safari sul Mac, usa le preferenze Generali per scegliere la pagina che compare quando si apre una nuova finestra o pannello, per scegliere come gestire i download e altro ancora. Per modificare queste preferenze, scegli Safari > Preferenze, fai clic su Generali.
Come impostare la pagina iniziale in Safari
Trovate 21 domande correlate
Dove si trovano le preferenze di sistema sul mac.
Per modificare Preferenze di Sistema sul Mac, fai clic sull'icona Preferenze di Sistema nel Dock oppure scegli menu Apple > Preferenze di Sistema.
Come sbloccare Preferenze di Sistema su Mac?
Per modificare queste preferenze sul Mac, scegli menu Apple > Preferenze di Sistema, fai clic su Sicurezza e Privacy , quindi fai clic su Generali. Nota: se il lucchetto nella parte inferiore sinistra del pannello è chiuso , fai clic su di esso per sbloccare il pannello delle preferenze.

Dove si trovano le impostazioni del browser?
Barra dei menu — Si trova nella parte più in alto della finestra alle browser. Consente di accedere alle impostazioni, alle funzioni e alle opzioni del navigatore Web (es. la cronologia, i segnalibri, la modalità di visualizzazione ecc.)
Come impostare Safari su Mac?
- Sul Mac, scegli il menu Apple > Preferenze di Sistema, quindi fai clic su Generali . Apri le preferenze Generali.
- Fai clic sul menu a comparsa “Browser web di default” e scegli Safari.
Come attivare i suggerimenti di Safari?
Per modificare queste preferenze, scegli Safari > Preferenze, fai clic su Cerca. Scegli il motore di ricerca che vuoi che Safari utilizzi per le ricerche web. Chiedi al motore di ricerca di fornire suggerimenti di ricerca basati sui termini di ricerca che hai inserito.
Come utilizzare il browser Safari?
Visualizzare in anteprima i link ai siti web. Tocca e tieni premuto un link in Safari per visualizzare un'anteprima del link senza aprire la pagina. Per aprire il link, tocca l'anteprima o scegli Apri. Per chiudere l'anteprima e rimanere sulla pagina attuale, tocca un punto qualsiasi al di fuori dell'anteprima.
- Centro assistenza
- Google Chrome
- Norme sulla privacy
- Termini di servizio
- Invia feedback
Impostare la home page e la pagina iniziale
Puoi personalizzare Google Chrome in modo che apra una qualsiasi pagina di tua scelta come home page o pagina iniziale. Queste due pagine sono diverse, a meno che non sia tu a impostarle allo stesso modo.
- La pagina iniziale è quella che si apre all'avvio di Chrome sul tuo dispositivo.
Se la pagina iniziale, la home page o il motore di ricerca sono cambiati all'improvviso, è possibile che sia dovuto alla presenza di software indesiderato. Scopri come ripristinare le impostazioni del browser .
Impostare la pagina iniziale
Puoi stabilire quale pagina o quali pagine aprire all'avvio di Chrome sul tuo computer.
- Apri Chrome sul computer.
- Le tue scorciatoie
- Temi diversi
Puoi impostare Chrome in modo che si riapra partendo dalle pagine che stavi visitando l'ultima volta che hai chiuso la sessione.
I dati e i cookie vengono salvati, pertanto tutti i siti web a cui avevi effettuato l'accesso prima di riaprirli. Se non vuoi accedere automaticamente a queste pagine:
- Seleziona Dati dei siti sul dispositivo .
- Attiva l'opzione Elimina i dati salvati dai siti sul dispositivo alla chiusura di tutte le finestre .
Puoi impostare Chrome in modo che apra qualsiasi pagina web.
- Nella sezione "All'avvio", seleziona Apri una pagina o un insieme di pagine specifiche .
- Inserisci l'indirizzo web.
- Seleziona Aggiungi .
- Seleziona Usa pagine correnti .
Problemi relativi alla pagina iniziale o alla home page
Se usi un computer e trovi una home page o una pagina iniziale che non hai impostato tu, è possibile che sul computer sia presente malware. Scopri come rimuovere annunci indesiderati, popup e malware .
Se usi un Chromebook al lavoro o a scuola, la home page o la pagina iniziale potrebbero essere scelte dall'amministratore di rete. In questo caso non potrai modificarle. Per ricevere ulteriore assistenza, contatta l'amministratore .
Scegliere la home page
- Nella sezione "Aspetto", attiva l'opzione Mostra pulsante Home .
- Sotto l'opzione "Mostra pulsante Home" puoi scegliere di usare la pagina Nuova scheda o una pagina personalizzata.
È stato utile?

- Bahasa Indonesia
- Eastern Europe
- Moscow Oblast
Elektrostal
Elektrostal Localisation : Country Russia , Oblast Moscow Oblast . Available Information : Geographical coordinates , Population, Altitude, Area, Weather and Hotel . Nearby cities and villages : Noginsk , Pavlovsky Posad and Staraya Kupavna .
Information
Find all the information of Elektrostal or click on the section of your choice in the left menu.
- Update data
Elektrostal Demography
Information on the people and the population of Elektrostal.
Elektrostal Geography
Geographic Information regarding City of Elektrostal .
Elektrostal Distance
Distance (in kilometers) between Elektrostal and the biggest cities of Russia.
Elektrostal Map
Locate simply the city of Elektrostal through the card, map and satellite image of the city.
Elektrostal Nearby cities and villages
Elektrostal weather.
Weather forecast for the next coming days and current time of Elektrostal.
Elektrostal Sunrise and sunset
Find below the times of sunrise and sunset calculated 7 days to Elektrostal.
Elektrostal Hotel
Our team has selected for you a list of hotel in Elektrostal classified by value for money. Book your hotel room at the best price.
Elektrostal Nearby
Below is a list of activities and point of interest in Elektrostal and its surroundings.
Elektrostal Page

- Information /Russian-Federation--Moscow-Oblast--Elektrostal#info
- Demography /Russian-Federation--Moscow-Oblast--Elektrostal#demo
- Geography /Russian-Federation--Moscow-Oblast--Elektrostal#geo
- Distance /Russian-Federation--Moscow-Oblast--Elektrostal#dist1
- Map /Russian-Federation--Moscow-Oblast--Elektrostal#map
- Nearby cities and villages /Russian-Federation--Moscow-Oblast--Elektrostal#dist2
- Weather /Russian-Federation--Moscow-Oblast--Elektrostal#weather
- Sunrise and sunset /Russian-Federation--Moscow-Oblast--Elektrostal#sun
- Hotel /Russian-Federation--Moscow-Oblast--Elektrostal#hotel
- Nearby /Russian-Federation--Moscow-Oblast--Elektrostal#around
- Page /Russian-Federation--Moscow-Oblast--Elektrostal#page
- Terms of Use
- Copyright © 2024 DB-City - All rights reserved
- Change Ad Consent Do not sell my data
Current time by city
For example, New York
Current time by country
For example, Japan
Time difference
For example, London
For example, Dubai
Coordinates
For example, Hong Kong
For example, Delhi
For example, Sydney
Geographic coordinates of Elektrostal, Moscow Oblast, Russia
City coordinates
Coordinates of Elektrostal in decimal degrees
Coordinates of elektrostal in degrees and decimal minutes, utm coordinates of elektrostal, geographic coordinate systems.
WGS 84 coordinate reference system is the latest revision of the World Geodetic System, which is used in mapping and navigation, including GPS satellite navigation system (the Global Positioning System).
Geographic coordinates (latitude and longitude) define a position on the Earth’s surface. Coordinates are angular units. The canonical form of latitude and longitude representation uses degrees (°), minutes (′), and seconds (″). GPS systems widely use coordinates in degrees and decimal minutes, or in decimal degrees.
Latitude varies from −90° to 90°. The latitude of the Equator is 0°; the latitude of the South Pole is −90°; the latitude of the North Pole is 90°. Positive latitude values correspond to the geographic locations north of the Equator (abbrev. N). Negative latitude values correspond to the geographic locations south of the Equator (abbrev. S).
Longitude is counted from the prime meridian ( IERS Reference Meridian for WGS 84) and varies from −180° to 180°. Positive longitude values correspond to the geographic locations east of the prime meridian (abbrev. E). Negative longitude values correspond to the geographic locations west of the prime meridian (abbrev. W).
UTM or Universal Transverse Mercator coordinate system divides the Earth’s surface into 60 longitudinal zones. The coordinates of a location within each zone are defined as a planar coordinate pair related to the intersection of the equator and the zone’s central meridian, and measured in meters.
Elevation above sea level is a measure of a geographic location’s height. We are using the global digital elevation model GTOPO30 .
Elektrostal , Moscow Oblast, Russia
Expedia Rewards is now One Key™
Elektrostal, visit elektrostal, check elektrostal hotel availability, popular places to visit.
- Electrostal History and Art Museum
You can spend time exploring the galleries in Electrostal History and Art Museum in Elektrostal. Take in the museums while you're in the area.
- Cities near Elektrostal

- Places of interest
- Yuri Gagarin Cosmonaut Training Center
- Central Museum of the Air Forces at Monino
- Peter the Great Military Academy
- Ramenskii History and Art Museum
- Bykovo Manor
- Pekhorka Park
- Balashikha Arena
- Malenky Puppet Theater
- Balashikha Museum of History and Local Lore
- Saturn Stadium
- Orekhovo Zuevsky City Exhibition Hall
- Noginsk Museum and Exhibition Center
- Siti Internet popolari
Come impostare Google come pagina iniziale di una nuova scheda
Anche se ormai tutti i principali browser Web hanno introdotto una pagina iniziale che raccoglie i link ai siti visitati con maggior frequenza, tu, seguendo la mia guida sull’argomento , hai preferito ripristinare Google come pagina iniziale in modo tale da riuscire a eseguire le tue ricerche in maniera più immediata. Tuttavia se sei qui e stai leggendo queste righe mi pare evidente il fatto che adesso ti piacerebbe sapere anche come impostare Google come pagina iniziale di una nuova scheda , in modo da ritrovarti con l’home page del motore di ricerca sempre a portata di clic quando apri delle nuove schede.
Se le cose stanno effettivamente in questo modo non posso far altro se non suggerirti di prenderti qualche minuto di tempo libero, di metterti ben comodo e di concentrarti sula lettura di questo tutorial tutto dedicato alla questione. Nelle righe successive andrò infatti a indicarti, per filo e per segno, che cosa bisogna fare per riuscire a impostare Google come pagina iniziale di una nuova scheda su tutti i principali browser Web per computer, smartphone e tablet.
Prima che tu possa allarmarti e pensare a chissà cosa ci tengo a farti presente sin da subito che si tratta di un’operazione semplicissima da effettuare. Ci vuole molto più tempo a spiegarlo che a farlo, davvero! Allora? Che cosa ci fai ancora li impalato? Corri a leggere le indicazioni che trovi proprio qui sotto e poi dimmi se non avevo ragione. Buon divertimento!
Google Chrome (Windows/macOS)
Mozilla firefox (windows/macos), microsoft edge (windows/macos), safari (macos), come impostare google come pagina iniziale di una nuova scheda su smartphone e tablet, come impostare google come pagina iniziale di una nuova scheda su computer.
Per iniziare, vediamo come personalizzare la pagina iniziale per le nuove schede sui più apprezzati e conosciuti browser per computer.

Se utilizzi il browser Google Chrome per computer, non devi fare assolutamente nulla! Per impostazione predefinita, infatti, al centro della schermata Nuova scheda è già presente, per impostazione predefinita, la barra di ricerca di “BigG”: per poterla utilizzare, non devi far altro che digitare le parole che desideri al suo interno e premere il tasto Invio .
Oltre alla barra di cui sopra, la pagina Nuova scheda di Chrome contiene altresì i collegamenti ai siti visitati più spesso, oppure una lista di scorciatoie personalizzate. Se la cosa non ti garba e vuoi che questi ultimi non vengano mostrati, fai così: per iniziare, apri una nuova scheda facendo clic sul simbolo + posto a destra dell’ultima scheda attiva, oppure premendo la combinazione di tasti Ctrl+T (su Windows) o cmd+t (su macOS).
Fatto ciò, clicca sulla dicitura Personalizza Chrome collocata in basso a destra, individua la sezione Scorciatoie e sposta su OFF la levetta corrispondente alla dicitura Mostra scorciatoie . In caso di ripensamenti, puoi attivare nuovamente la visualizzazione dei siti più visitati o delle scorciatoie personalizzate, riportando la levetta di cui sopra in posizione ON . Più facile di così?!

Tuttavia, se questo approccio non ti garba, puoi affidarti all’estensione New Tab Redirect e far sì che, all’apertura di una nuova scheda, venga visualizzata l’intera home page di Google: collegati dunque a questo sito Web , clicca sui pulsanti Aggiungi ed Aggiungi estensione e attendi qualche istante, affinché il componente aggiuntivo venga installato nel browser.
Fatto ciò, clicca sulla voce Set options situata in alto, digita l’indirizzo https://www.google.it all’interno del campo denominato Redirect URL e premi sul pulsante Save . Per finire, apri una nuova scheda e, quando vedi l’avviso indicante il fatto che la pagina nuova scheda è stata modificata da un’estensione, clicca sul pulsante Mantieni e il gioco è fatto.
In caso di ripensamenti, puoi cancellare l’estensione di cui sopra nel seguente modo: fai clic sul simbolo del puzzle collocato a destra della barra degli indirizzi di Chrome, individua la voce relativa a New Tab Redirect e clicca sul simbolo ⫶ , visibile in sua corrispondenza; per finire, premi sulla voce Rimuovi da Chrome visibile nel menu che va ad aprirsi, così da riportare la situazione alla normalità.

Esattamente come visto su Chrome, anche Mozilla Firefox integra, nella pagina Nuova scheda, una barra dedicata alle ricerche sul Web, unitamente a una serie di link e consigli personalizzati. Se configurata in maniera opportuna, la pagina di cui sopra consente di visualizzare solo ed esclusivamente la barra di ricerca di Google, escludendo tutti gli altri elementi. Come? Te lo spiego subito.
Per iniziare, avvia il browser in questione, clicca sul simbolo ☰ collocato in alto a destra e seleziona la voce Impostazioni , dal menu che va ad aprirsi. Fatto ciò, premi sulla dicitura Pagina iniziale visibile di lato e imposta il menu a tendina Nuove schede sull’opzione Firefox Home (predefinita) . Ora, individua la sezione Contenuti per Firefox Home , apponi il segno di spunta accanto alla voce Ricerca sul Web e rimuovilo, invece, dalle caselle poste accanto alle diciture Scorciatoie , Consigliati da Pocket , Attività recente e Snippet .
A questo punto, non resta altro da fare che impostare Google come motore di ricerca predefinito per il browser: clicca dunque sulla voce Ricerca situata di lato, individua il menu a tendina sottostante la sezione Motore di ricerca predefinito e impostalo sulla voce Google . Le modifiche avranno effetto immediato.

Se questo comportamento non ti aggrada, puoi sostituire interamente la pagina Nuova scheda di Firefox con la home page di Google usando un’estensione di terze parti, denominata New Tab Override : ti avviso però che, per funzionare correttamente, l’estensione richiede l’accesso alla cronologia e ai dati di navigazione. Considera questo aspetto, prima di installare qualsiasi cosa.
Chiarito ciò, per scaricare l’estensione in oggetto, collegati a questa pagina Web , clicca sul pulsante Aggiungi a Firefox e, in seguito, sui pulsanti Installa e OK . Fatto ciò, clicca sull’ icona dell’estensione appena aggiunta (il simbolo della cartella posto in alto a sinistra), imposta il menu a tendina Opzione sulla voce URL personalizzato e digita, all’interno del campo di testo URL , l’indirizzo https://www.google.it . Adesso, premi il tasto Invio della tastiera e clicca sul pulsante Nega , in quanto i permessi di lettura del feed non sono fondamentali per il funzionamento dell’estensione; per concludere, apri una nuova scheda del browser e premi, se necessario, sul bottone Consenti/Mantieni .
In caso di ripensamenti, puoi eliminare l’estensione con estrema facilità: fai clic destro sull’ icona dell’estensione e premi sulla voce Rimuovi l’estensione dal menu che ti viene proposto, in modo da riportare le cose alla normalità.

Discorso piuttosto simile vale per Microsoft Edge : anche in questo caso, non si può far sì che la home page di Google compaia direttamente nel pannello Nuova scheda, tuttavia si può configurare quest’ultimo affinché sia visibile la barra di ricerca di BigG, e null’altro.
Tanto per cominciare, apri l’applicazione in oggetto, premi sul pulsante … visibile in alto a destra e scegli la voce Impostazioni , dal menu che va ad aprirsi; ora, clicca sulla voce Privacy, ricerca e servizi , premi sulla casella denominata Barra degli indirizzi e ricerca (si trova in basso) e imposta il menu a tendina denominato Motore di ricerca usato nella barra degli indirizzi su Google ; successivamente, imposta il menu a tendina La ricerca in nuove schede usa la casella di ricerca o la barra degli indirizzi sull’opzione Barra degli indirizzi e, fatto ciò, apri una nuova scheda del browser.
A questo punto, clicca sul simbolo dell’ ingranaggio residente nella schermata che va ad aprirsi, imposta il menu a tendina Collegamenti rapidi su Disattivato , sposta la levetta Mostra messaggio di saluto in posizione Disattivato e imposta il menu a tendina Contenuti su Contenuto non disponibile .
Fatto! A partire da questo momento, ogni volta che aprirai una nuova scheda del browser, visualizzerai soltanto una barra al centro della pagina: per avviare una ricerca su Google, digita la chiave che preferisci al suo interno e dai Invio .
Se poi preferisci che la pagina Nuova scheda venga sovrascritta completamente dalla home page di Google, devi usare un’estensione di terze parti: giacché i componenti aggiuntivi di Chrome sono compatibili anche con Edge, ti consiglio di affidarti alla già citata New Tab Redirect , della quale ti ho parlato nel capitolo dedicato a Chrome . Il funzionamento dell’estensione è pressoché identico.

Per impostare Google come pagina di apertura per i nuovi pannelli sul browser Safari, avvia quest’ultima applicazione, clicca sul menu Safari posto in alto a sinistra e poi sulla voce Impostazioni , residente al suo interno; in alternativa, una volta avviato il browser, premi la combinazione di tasti cmd + , (virgola) sulla tastiera, in modo da accedere velocemente alla medesima schermata.
A questo punto, clicca sul pulsante Generali visibile nella nuova che va ad aprirsi, imposta il menu a tendina Apri nuovi pannelli con sull’opzione Pagina iniziale e, se desideri che la pagina di Google sia visibile anche quando apri la prima finestra del browser, ripeti la medesima operazione anche sul menu a tendina Apri nuove finestre con . Per finire, digita l’indirizzo https://www.google.it all’interno del campo di testo situato accanto alla voce Pagina iniziale e dai Invio ; per confermare la modifica, premi sul pulsante Cambia pagina iniziale e il gioco è fatto.

Ti chiedi se sia possibile personalizzare la pagina iniziale delle nuove schede sui browser per Android , iPhone e iPad , andando a impostare un indirizzo personalizzato quando queste vengono aperte? La risposta, sfortunatamente, è quasi sempre negativa: le app di navigazione per smartphone e tablet sono leggermente meno personalizzabili rispetto alle loro controparti desktop e, in particolare, l’opzione in oggetto non è quasi mai contemplata.
Tuttavia, su applicazioni come Chrome, Firefox ed Edge per smartphone e tablet, nel pannello Nuova scheda è presente di default una barra di ricerca: in questo caso, è sufficiente “istruire” l’app affinché venga usato il motore di Google, quando la si utilizza. Di seguito ti indico come agire nelle app più conosciute.
- Google Chrome (Android) : tocca il pulsante ⫶ visibile in alto a destra, sfiora la voce Impostazioni residente nel menu che va ad aprirsi, premi sulla voce Motore di ricerca e apponi il segno di spunta accanto all’opzione Google .
- Google Chrome (iPhone/iPad) : tocca il pulsante … situato in basso a destra, fai tap sul pulsante Impostazioni situato nel pannello che compare sullo schermo, sfiora la voce Motore di ricerca e apponi il segno di spunta accanto all’opzione Google .
- Firefox (Android/iPhone/iPad) : tocca il pulsante ⫶ oppure il simbolo ☰ visibile in basso a destra, sfiora la voce Impostazioni residente nel menu che va ad aprirsi, premi sulla voce Ricerca e apponi il segno di spunta accanto all’opzione Google .
- Microsoft Edge (Android/iPhone/iPad) : sfiora il simbolo (…) collocato in basso, tocca il pulsante Impostazioni residente nel pannello che va ad aprirsi, dopodiché sfiora le voci Generale > Motore di ricerca/Seleziona motore di ricerca e apponi il segno di spunta accanto all’opzione Google .
Se utilizzi Safari su iPhone e iPad , diversamente da quanto visto finora, non puoi aggiungere alcuna barra di ricerca alla pagina di apertura Nuova scheda. Ciò che puoi fare, però, è impostare Google come motore di ricerca predefinito: così facendo, potrai digitare parole o frasi all’interno della barra degli URL di Safari e premere Invio , per avviare una ricerca su Google basata sulle stesse.
Detto ciò, per cambiare il motore di ricerca predefinito di iPhone o di iPad , apri le Impostazioni del dispositivo, facendo tap sul simbolo dell’ ingranaggio residente nella schermata Home (oppure nella Libreria App), quindi tocca la voce Safari e, successivamente, la dicitura Motore di ricerca . Per finire, fai tap sulla voce Google residente nella schermata successiva, in modo da selezionare il motore di ricerca da usare nella barra degli URL.
Salvatore Aranzulla
Salvatore Aranzulla è il blogger e divulgatore informatico più letto in Italia. Noto per aver scoperto delle vulnerabilità nei siti di Google e Microsoft. Collabora con riviste di informatica e cura la rubrica tecnologica del quotidiano Il Messaggero. È il fondatore di Aranzulla.it, uno dei trenta siti più visitati d'Italia, nel quale risponde con semplicità a migliaia di dubbi di tipo informatico. Ha pubblicato per Mondadori e Mondadori Informatica.
Articoli Consigliati
- Come impostare Google come pagina iniziale
- Come impostare Google
- Come rimettere la pagina iniziale di Google Chrome
- Come impostare pagina iniziale
- Come impostare Google come pagina iniziale su Mac
- Come impostare Google come motore di ricerca
iCloud User Guide
- Introduction to iCloud
- Overview of apps and features that use iCloud
- About iCloud storage
- How iCloud keeps information up to date
- Share and collaborate with iCloud
- iCloud+ overview
- What you can do with iCloud+ and iCloud Private Relay
- Set up iCloud Private Relay
- What you can do with iCloud+ and Hide My Email
- Set up Hide My Email
- What you can do with iCloud+ and HomeKit Secure Video
- Set up HomeKit Secure Video
- What you can do with iCloud+ and Custom Email Domain
- Set up a custom email domain
- Apple ID and iCloud
- Set up iCloud on your devices
- Manage your iCloud+ subscription
- Check your iCloud storage on any device
- Use iCloud+ with your family
- What you can do with iCloud and Books
- Set up Books
- What you can do with iCloud and Calendar
- Set up Calendar
- Send and receive invitations for iCloud Calendar
- What you can do with iCloud and Contacts
- Set up Contacts
- Intro to Find My
- Set up Find My
- Remove devices and items from Find My
- Use Find My on each device
- What you can do with iCloud and Freeform
- Set up Freeform
- What you can do with iCloud and Home
- Set up Home
- What is iCloud Backup?
- Back up your iPhone, iPad, or iPod touch
- View and manage backups
- What you can do with iCloud Drive
- Set up iCloud Drive
- What you can do with iCloud Mail
- Create a primary @icloud.com email address
- Set up iCloud Mail
- What you can do with iCloud and Keynote
- Set up Keynote
- What you can do with iCloud and Messages
- Set up Messages
- What you can do with iCloud and Notes
- Set up Notes
- What you can do with iCloud and Numbers
- Set up Numbers
- What you can do with iCloud and Pages
- Set up Pages
- What you can do with iCloud Keychain and iCloud Passwords
- Set up iCloud Keychain and iCloud Passwords
- What you can do with iCloud and Photos
- Set up iCloud Photos
- Set up iCloud Shared Photo Library
- Set up Shared Albums
- What you can do with iCloud and Reminders
- Set up Reminders
- What you can do with iCloud and Safari
- Set up Safari
- What you can do with iCloud and third-party apps
- Set up third-party apps
- Sign in and use iCloud.com
- Customize and use the homepage
- iCloud Settings on iCloud.com overview
- Change your photo
- Receive notifications for iCloud apps
- Prevent apps from showing your name
- Check your iCloud plan
- Check your iCloud storage online
- Manage iCloud+ features
- Use Calendar on iCloud.com
- Create and edit a calendar
- Customize the calendar view
- Change the time zone
- Delete a calendar
- Create and edit an event
- Invite people to an event
- Receive and reply to invitations
- Delete or hide an event
- Set an alert
- Restore your calendars and events
- Share a calendar
- Stop sharing a calendar
- Accept a shared calendar invitation
- Receive emails for updates to shared calendars
- Contacts on iCloud.com overview
- View contacts
- Create or edit contacts
- Create and manage lists
- Search contacts
- Delete contacts
- Restore contacts
- Import, export, and print contacts
- If you can’t create, import, edit, or delete contacts
- Add a domain you own
- Purchase a domain
- Add or remove people
- Transfer custom email domain addresses
- Allow all incoming emails
- Import existing emails
- Create and delete email addresses
- Stop using a domain
- Find Devices on iCloud.com overview
- Locate a device
- Play a sound on a device
- Use Lost Mode
- Erase a device
- Remove a device
- Create and edit addresses
- Stop using or reactivate addresses
- iCloud Drive on iCloud.com overview
- Upload and download files
- View files and folders
- Organize files and folders
- Rename and duplicate files
- Share files and folders
- Add or remove shared files and folders
- Delete shared files or folders
- Email files
- Delete files
- Recover deleted files
- Permanently remove deleted files
- Mail on iCloud.com overview
- Add and manage email aliases
- Use a custom email domain with Mail
- Choose a default email address
- Use Hide My Email in Mail
- Write and send email
- Save and view email drafts
- Reply to or forward an email
- Receive a reminder to reply
- Add an attachment
- Create an email signature
- Save and find email addresses
- Set up an automatic reply
- View all email headers
- Download attachments
- Automatically forward email
- Manage junk mail
- Delete email
- Organize email with folders
- Search, filter, and flag email
- Set up filtering rules
- Archive email
- Make a sender a VIP
- Use Mail Privacy Protection
- Print an email
- Keyboard shortcuts
- Notes on iCloud.com overview
- Create notes
- Add links to notes
- Add or edit lists
- Add or edit tables
- Organize notes in folders
- Organize notes with tags
- View notes and locked notes
- View or download attachments
- Delete and recover notes
- Search notes
- Share notes
- Edit shared notes
- Delete shared notes
- Share folders
- Make updates to shared folders
- Delete shared folders
- Photos on iCloud.com overview
- View your photos and videos
- Hide your photos and videos
- Use iCloud Shared Photo Library
- Upload and download photos
- Add a title or caption
- Organize photos and videos
- Add photos and videos to Favorites
- Play a slideshow of photos
- Delete and recover photos and videos
- Share photos and videos
- Reminders on iCloud.com overview
- Create and delete reminders
- Add and delete reminder lists
- Move a reminder to another list
- Mark a reminder as completed or not completed
- Search for reminders
- Restore your reminders
- Share a reminder list
- Reply to a shared reminder list invitation
- Leave a shared reminder list
- Recover files and information
- Use iCloud on your Windows computer
- Get more help with iCloud
- Legal notices and acknowledgements
Sign in to iCloud on all your devices
To set up iCloud on your devices, sign in to each of them with the same Apple ID and password. You can choose which apps store information in iCloud and which iCloud features you’re using separately on each device. Learn more about how each app or feature uses iCloud .
Note: When you turn off iCloud for an app or feature on a device, information stored in iCloud for that app or feature is no longer available on that device. However, it’s still available on other devices where iCloud is turned on for the app or feature. See How iCloud keeps information up to date across all your devices .
Set up iCloud on your iPhone, iPad, or iPod touch
On your iPhone, iPad, or iPod touch, go to Settings > [ your name ].
If you don’t see your name, tap “Sign in to your [ device ],” enter your Apple ID (or another email address or phone number on file ), then enter your password.
Do one of the following:
iOS 16, iPadOS 16, or later: Tap iCloud, then turn on each app or feature you want to use. Tap Show All to see more apps.
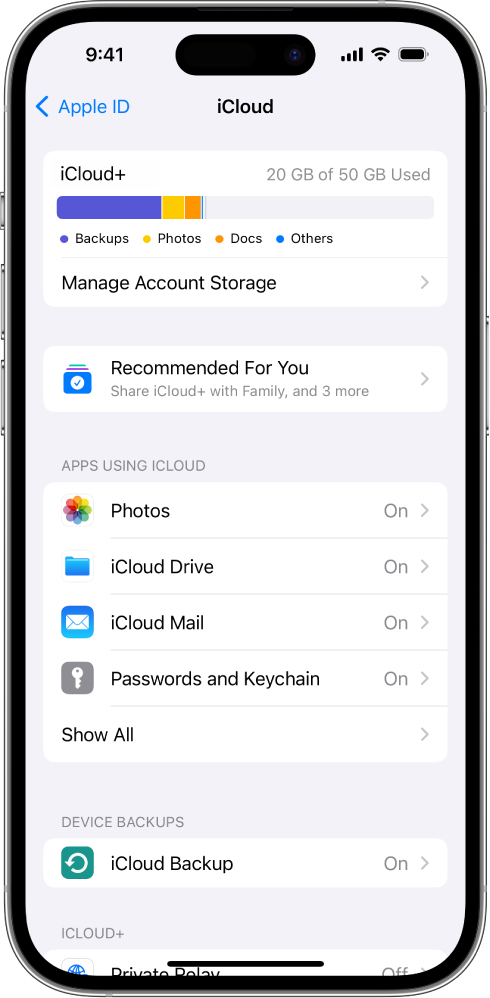
iOS 15, iPadOS 15, or earlier: Tap iCloud, then turn on each app or feature you want to use.
Set up iCloud on your Mac
On your Mac, do one of the following:
If you don’t see your name, click “Sign in with your Apple ID,” enter your Apple ID (or another email address or phone number on file ), enter your password, then click iCloud.
If you don’t see Apple ID, click Sign In, enter your Apple ID and password, then click iCloud.
Turn on or select each app or feature.
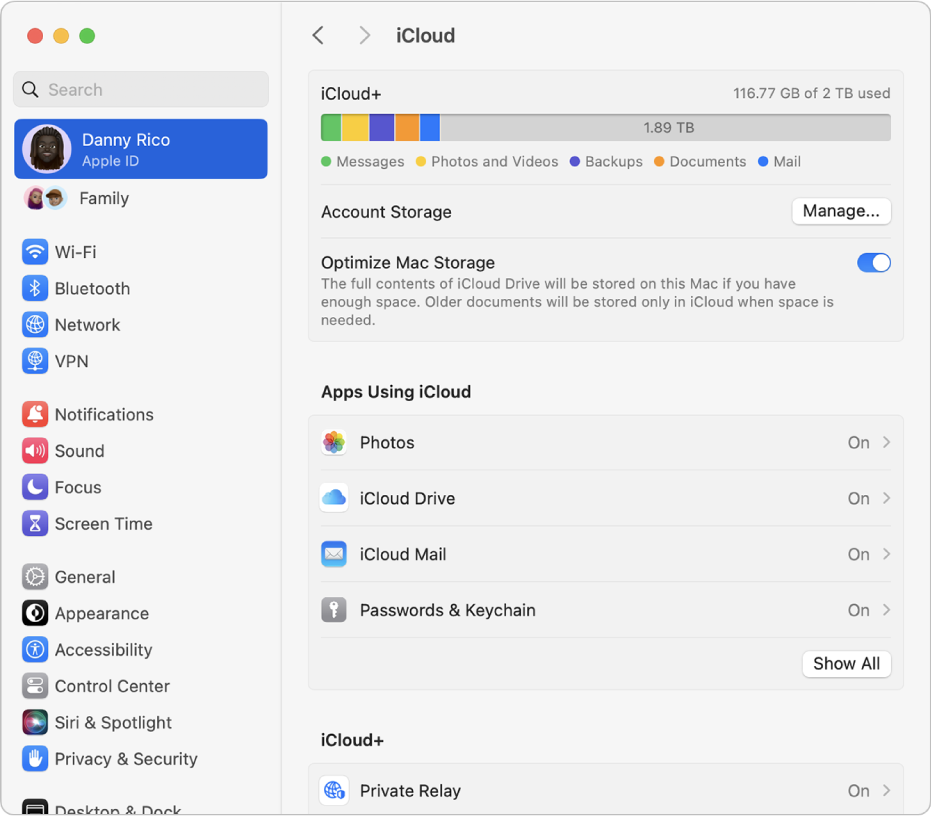
Set up iCloud on your Apple Watch
For an Apple Watch you pair with your iPhone: If you turn on iCloud for an app or feature on your iPhone, you can see information from that app or feature on your Apple Watch (if available). You can choose what information appears on your Apple Watch by changing settings in the Apple Watch app on your iPhone. See The Apple Watch app in the Apple Watch User Guide.
For an Apple Watch set up by a family member: You can use the Settings app on the Apple Watch to turn iCloud on or off for an app or feature.
Set up iCloud on your Apple TV
On your Apple TV, open the Settings app.
Choose Users and Accounts, then select your account.
If you haven’t signed in with your Apple ID for iCloud, choose iCloud > Sign In, then enter your Apple ID and password.
In the iCloud section, choose an app or feature, then turn it on or off.
Set up iCloud on your Windows computer
To use iCloud for Windows, you must set up iCloud on an iPhone, iPad, iPod touch, or Mac, then follow these steps.
If you don’t already have it, download iCloud for Windows from the Microsoft Store. See the Apple Support article Download iCloud for Windows .
Open iCloud for Windows .
If you’re asked to sign in, enter your Apple ID (or another email address or phone number on file ) and password.
For each app or feature, click Sync [ app or feature ] or Not Now in the bottom-right corner.
For certain apps and features, you can also adjust Advanced Settings or install extensions during the setup process.
Choose whether to share iCloud analytics, then click Finish Setup.
For more information, see the iCloud for Windows User Guide .
If you have trouble setting up iCloud, see the Apple Support article If you can’t connect or sign in to iCloud .
Note: Some iCloud features have minimum system requirements. iCloud may not be available in all areas, and iCloud features may vary by area. See the Apple Support article System requirements for iCloud . For information about features, go to apple.com/icloud/ .

IMAGES
VIDEO
COMMENTS
Come impostare pagina iniziale Safari di Salvatore Aranzulla. Dopo anni di PC Windows e Google Chrome, sei passato a Mac dove hai cominciato a navigare online usando Safari, il browser installato "di serie" in macOS.Si tratta di un programma molto veloce e facile da usare ma, essendo tu alle prime armi con il mondo Apple, c'è ancora qualche sua funzione che non ti è chiara al 100%.
Nell'app Safari sul Mac, scegli Segnalibri > Mostra pagina di apertura.. Fai clic sul pulsante Opzioni nell'angolo inferiore destro della finestra.. Seleziona le opzioni per la pagina di apertura. Usa la pagina di apertura su tutti i dispositivi: seleziona questa opzione per utilizzare le stesse impostazioni per la pagina di apertura su iPhone, iPad, iPod touch e altri computer Mac.
Nell'app Safari sul Mac, scegli Safari > Impostazioni, quindi fai clic su Generali. Nel campo "Pagina iniziale", inserisci l'indirizzo di una pagina web. Per usare la pagina web che stai visualizzando attualmente, fai clic su "Utilizza la pagina attuale". Scegli quando deve essere mostrata la pagina iniziale.
Impostare Google come pagina iniziale Safari iPhone. Se, invece, ti domandi come impostare Google come pagina iniziale di Safari su iPhone, devi sapere che, per compiere quest'operazione, devi agire tramite le Impostazioni di iOS, in modo da assicurarti che il motore di ricerca Google sia stato correttamente selezionato.
Puoi personalizzare la pagina iniziale con nuove immagini di sfondo e opzioni. Apri l'app Safari su iPhone. Tocca , quindi tocca il . Scorri in fondo alla pagina, quindi tocca Modifica. Scegli le opzioni che vuoi visualizzare sulla pagina di apertura: Preferiti: mostra le opzioni rapide per i siti web preferiti contrassegnati come segnalibri ...
Se imposti Google come pagina iniziale, potrai accedere rapidamente a Google ogni volta che apri il tuo browser. Modificare la pagina iniziale. Scegli un browser sotto, quindi esegui la procedura sul tuo computer. Se non vedi il tuo browser nell'elenco, accedi alla "Guida" del browser stesso e cerca le istruzioni per modificare la pagina iniziale.
Come impostare pagina iniziale di Salvatore Aranzulla. Ogni volta che apri il browser per navigare su Internet è sempre la solita storia: la pagina iniziale predefinita che ti si apre non è quella di cui avresti bisogno e, visto che non sei molto pratico con l'utilizzo del PC, questo ti fa perdere molto tempo. Sei stufo di dover digitare manualmente l'indirizzo del tuo sito Internet ...
Se visiti spesso un sito web, puoi renderlo la tua pagina iniziale, in modo che venga visualizzato ogni volta che apri una nuova finestra di Safari. Scegli Safari > Impostazioni, fai clic su Generali, quindi inserisci l'indirizzo della pagina web (o fai clic su "Utilizza la pagina attuale" per scegliere la pagina web che stai visualizzando).
breve tutorial su come impostare google come pagina iniziale su Safari, il browser predefinito dei Mac. Cliccate mi piace, condividete e naturalmente iscrive...
Se volete cambiare la pagina iniziale di Safari, potete farlo tramite le impostazioni del browser. Tutto ciò che dovete fare è inserire l'URL della pagina iniziale desiderata in un campo per poterla cambiare. Cambiare la pagina iniziale di Safari: Istruzioni. Seguite questi passaggi per cambiare la pagina iniziale di Safari:
Come scegliere le sezioni per la pagina iniziale di Safari: Avvia Safari su iPhone o iPad. Nella scheda principale scorri fino alla fine e tocca su "Modifica". Se vuoi utilizzare la stessa ...
Come impostare Google come pagina iniziale sui principali browser, Microsoft Edge, Firefox, Chrome e Safari, per computer, smartphone Android e iPhone
Per cambiare pagina iniziale Edge procedendo da computer, avvia il browser in questione, clicca sull'icona dei tre puntini, in alto a destra, seleziona la voce Impostazioni dal menu apertosi e, poi, seleziona la voce Home, Start e nuove schede nella barra laterale a sinistra. Fatto ciò, per impostare una pagina iniziale all'avvio del ...
Come impostare pagina iniziale Safari iPhone? Detto ciò, per riuscire in quest'intento, avvia il browser, pigiando sulla sua icona a forma di bussola situata nella home screen del tuo iPhone. Fatto ciò, digita, nella barra degli indirizzi collocata in alto, il sito Web che desideri aggiungere e premi sul pulsante Vai, per confermare l'operazione.
Se la pagina iniziale, la home page o il motore di ricerca sono cambiati all'improvviso, è possibile che sia dovuto alla presenza di software indesiderato. Scopri come ripristinare le impostazioni del browser. Impostare la pagina iniziale. Puoi stabilire quale pagina o quali pagine aprire all'avvio di Chrome sul tuo computer. Aprire una nuova ...
Puoi personalizzare la pagina iniziale con nuove immagini di sfondo e opzioni. Apri l'app Safari su iPad. Per aprire un nuovo pannello, tocca nell'angolo in alto a destra dello schermo. Scorri in fondo alla pagina, quindi tocca Modifica. Seleziona le opzioni che preferisci per la pagina iniziale. Preferiti: mostra le opzioni rapide per i ...
Come impostare Google come pagina iniziale di Salvatore Aranzulla. Hai sempre usato Google come pagina iniziale del browser ma, oggi, dopo aver avviato il tuo programma di navigazione preferito, al posto del celebre motore di ricerca, ti sei ritrovato dinanzi a una pagina diversa che non sai come rimuovere. Se le cose stanno così e, dunque, ora vorresti sapere come impostare Google come ...
Elektrostal Geography. Geographic Information regarding City of Elektrostal. Elektrostal Geographical coordinates. Latitude: 55.8, Longitude: 38.45. 55° 48′ 0″ North, 38° 27′ 0″ East. Elektrostal Area. 4,951 hectares. 49.51 km² (19.12 sq mi) Elektrostal Altitude.
Geographic coordinates of Elektrostal, Moscow Oblast, Russia in WGS 84 coordinate system which is a standard in cartography, geodesy, and navigation, including Global Positioning System (GPS). Latitude of Elektrostal, longitude of Elektrostal, elevation above sea level of Elektrostal.
Cities near Elektrostal. Places of interest. Pavlovskiy Posad Noginsk. Travel guide resource for your visit to Elektrostal. Discover the best of Elektrostal so you can plan your trip right.
Come impostare Google come pagina iniziale su Safari Mac. Se vuoi riuscire a impostare Google come pagina iniziale su Mac quando usi Safari, il browser predefinito di macOS, la prima mossa che devi compiere è avviare quest'ultimo, facendo clic sulla relativa icona di avvio rapido che trovi nel Launchpad o nella barra Dock in basso.
Elektrostal , lit: Electric and Сталь , lit: Steel) is a city in Moscow Oblast, Russia, located 58 kilometers east of Moscow. Population: 155,196 ; 146,294 ...
Sul Mac, scegli menu Apple > Impostazioni di Sistema, quindi fai clic su "Scrivania e Dock" nella barra laterale. (Potresti dover scorrere verso il basso). Fai clic sul menu a comparsa accanto a "Browser web di default" sulla destra, quindi scegli Safari. Alcune app aprono pagine web in un browser diverso da quello di default.
Safari (macOS) Per impostare Google come pagina di apertura per i nuovi pannelli sul browser Safari, avvia quest'ultima applicazione, clicca sul menu Safari posto in alto a sinistra e poi sulla voce Impostazioni, residente al suo interno; in alternativa, una volta avviato il browser, premi la combinazione di tasti cmd + , (virgola) sulla ...
On your Mac, do one of the following: macOS 13 or later: Choose Apple menu > System Settings, click [your name] at the top of the sidebar, then click iCloud. If you don't see your name, click "Sign in with your Apple ID," enter your Apple ID (or another email address or phone number on file), enter your password, then click iCloud.. macOS 12 or earlier: Choose Apple menu > System ...