Sign up for our daily newsletter
- Privacy Policy
- Advertise with Us

How to Disable Tab Previews in Safari on Mac
With each new year, Apple’s web browser receives plenty of improvements that further evolve its security, privacy, and functionality. However, Safari 14 (the version that ships with macOS Big Sur and is available for previous macOS versions as well) is quite different. Aside from offering a new visual identity, Safari 14 also comes with tab previews. Not everyone is a fan of that feature, so we show you here how to disable it.
This process is not that straightforward, as it requires you to use the Terminal app. Still, there’s nothing to worry about, as we walk you through each step of the way. Let’s jump right in.
Give the Required Permissions to Terminal
There are different ways to disable tab previews in Safari, but there’s only one method that works without a hitch. It requires you to grant “full disk access” to the Terminal app. You’ll want to do the following:
1. First, make sure to quit Safari if it’s open on your Mac. – don’t just minimize it. Instead, navigate to “Safari -> Quit Safari” (or use the Command + Q keyboard shortcut).
2. Click on the Apple logo (in the top-left corner) and pick “System Preferences.” Take a look at the right side of that window and select “Security & Privacy.”

3. To access these settings, click on the padlock in the bottom-left corner and input your macOS system password. Select “Full Disk Access” using the left sidebar.

4. On the right, you should see a list of applications, and one of those should be Terminal. Check the box next to this app’s name to grant the application the required permissions. In case you don’t see the Terminal app here, click on the “+” button and add the app manually.

5. Feel free to close macOS’s System Preferences (there’s no need to save your changes), then continue with the rest of the procedure.
Disable Safari’s Tab Previews on a Mac
Finally, we are showing you how to unlock a “secret” Safari menu, using which, you can disable tab previews (and do plenty of other exciting stuff).
1. Launch the Terminal app (found in the “Applications” folder). Alternatively, press Command + Space to launch Spotlight and type in “Terminal.” Press the Enter key to open the application.

2. Type in the following command:
and press Enter to execute the command. You won’t see a confirmation.

3. Launch Safari and you should see the “Debug” menu at the top of your screen. Click to open this menu and navigate to “Tab Features.” This is where you’ll find several options, including “Show Tab Preview on Hover.” Make sure to select it (to disable it), which will disable tab previews in Safari on your Mac.

4. Restart Safari and try it out. You will see its behavior has changed. More precisely, hovering over tabs will no longer show any previews.
5. Lastly, if you want to get rid of the “Debug” menu item, return to Terminal and type the command:
Once again, press Enter to confirm. That’s it!
Of course, if you ever wish to return to seeing Safari’s tab previews, repeat the steps above. Once you enable the “Debug” menu, make sure to navigate to “Tab Features -> Show Tab Preview on Hover” and reactivate the feature.
We hope you’ve managed to disable Safari’s tab previews using this short (and hopefully helpful) guide. If you want to keep on learning about this browser, here’s how to customize Safari’s homepage on macOS . Also, make sure to check out our selection of the best Safari tips and tricks for Mac users .
Our latest tutorials delivered straight to your inbox
Isaac is a freelance writer with over a decade of experience covering the latest technological innovations. Mainly focused on Apple-related software and hardware systems, his aspiration is to explore all the ways today's digital world intertwines with our everyday life.

How-To Geek
How to disable tab preview thumbnails in safari for mac.
Say goodbye to those little tab previews!
Quick Links
How to reenable safari tab preview thumbnails.
In Safari 14.0 and higher on the Mac, the Tab Preview feature lets you peek into the web page by hovering your cursor over the tab. If you find this annoying, you can disable it using Terminal. Here's how.
Apple added the Tab Preview feature in the macOS Big Sur update , but it's also available for macOS Catalina users who have updated to the latest version of Safari.
Usually, Apple adds a toggle in the Preferences for disabling the newly added features, but there's no such option available for Tab Preview. But don't worry: All it takes is a single command in Terminal to disable the feature.
Before we get started, you'll need to provide full disk access to Terminal. To do so, click the Apple icon in the top-left corner of the screen and choose "System Preferences."
Click "Security & Privacy."
You'll need to unlock this preference pane to make changes, so click the lock icon in the lower-left corner.
When the security pop-up appears, use either Touch ID or enter your password. (If your account isn't set to "administrator," you'll need to enter credentials for an administrator account to make changes.)
With preferences unlocked, click the "Privacy" tab, then select "Full Disk Access" in the sidebar. Place a check mark beside "Terminal" in the list.
Close System Preferences.
Now that Terminal has full disk access, it's time to open the Terminal app itself. You can do this by using Spotlight Search, browsing Applications > Utilities, or using Launchpad.
Related: How to Open the Terminal on a Mac
When the Terminal window opens, click it once, then paste the following command and hit the Return key:
After that, select Terminal > Quit Terminal from the menu bar (or press Command+Q) to safely exit the Terminal app.
For the change to take effect, you'll have to relaunch Safari. When you go back to the app and hover over one of the tabs, the preview thumbnail won't appear.
Once this process is complete, you can optionally disable Full Disk Access for the Terminal app. It's not required, but it will make your system more secure if you don't use Terminal often. To do so, open Settings and navigate to Security & Privacy > Privacy > Full Disk Access and uncheck "Terminal" in the list.
If you change your mind and want to bring back Safari's tab preview thumbnails, reopen Terminal and paste the following line, and then hit Return:
Restart Safari, and you'll see the tab thumbnail previews again when you hover your cursor over each tab . Happy browsing!
Related: The Complete Guide to Mastering Tabs in Safari
- Accessories
- Meet the team
- Advertise with us
- Privacy Policy

When you have two or more Safari tabs open, hovering the mouse pointer on a tab shows you its preview. This feature was made available in Safari 14 for macOS Big Sur, Catalina, and Mojave.
However, there is no option to turn it off in preferences. But, if you find the Safari tab previews distracting and useless, here is how to disable it through a Terminal command.
First off, you must first grant full disk access to Terminal. Hence, I have divided the steps into two parts. Let’s look at them.
Give full access to Terminal
- Click the Apple logo at the top left and choose System Preferences .
- Click Security & Privacy .
- Ensure you are in the Privacy tab and click Full Disk Access .
- Click the padlock icon and authenticate using Mac’s password.
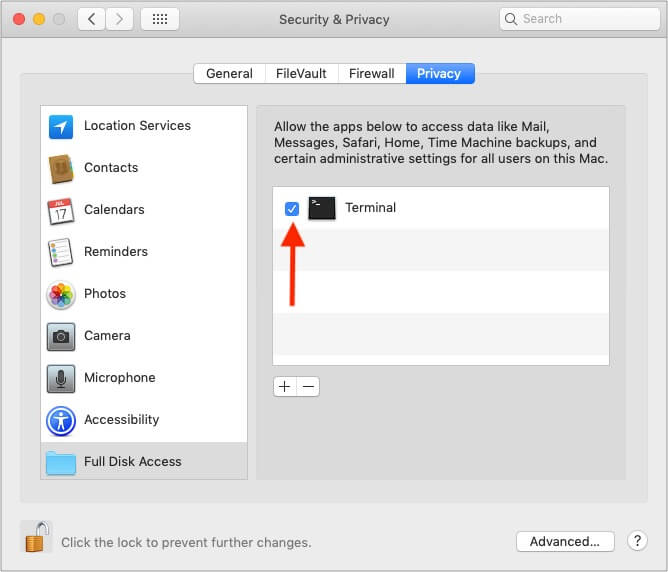
Note : You can revoke full access given to Terminal once you disable the previews. To do so, follow the steps above and uncheck the box beside Terminal.
Turn Off Safari tab previews on Mac
- Close Safari. To do so, go to Safari → select Quit Safari at the top menu bar.
- Open Terminal .
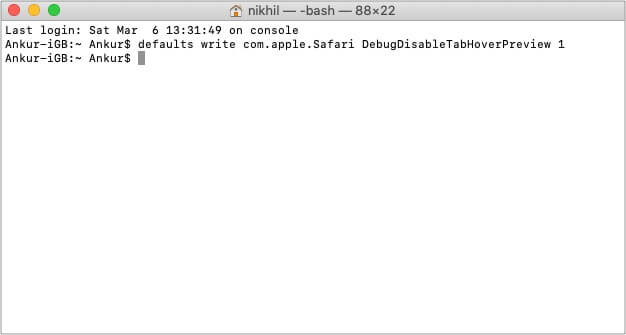
Done! Launch Safari and open at least two tabs. Hover the mouse on the non-active tab, and you won’t see the preview like before – just the tab name in simple text.
Now, if you change your mind, you can re-enable the preview. Here’s how to do it!
How to re-enable Safari tab previews in macOS
- Quit Safari if it is already running.
- Launch Terminal on your Mac.
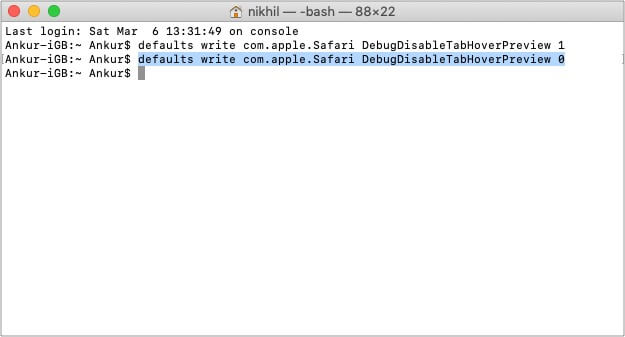
This is how you can disable or re-enable tab previews in Safari on Mac. Have more questions? Shoot them in the comments section below.
More Mac posts for you:
- How to clear Safari cache, history, and cookies on Mac
- Safari vs. Chrome: which browser is better for iPhone and Mac
- Delete frequently visited sites from Safari on iPhone
- How to change Safari background on Mac in 5 easy steps
I have been an Apple user for over seven years now. At iGeeksBlog, I love creating how-tos and troubleshooting guides that help people do more with their iPhone, iPad, Mac, AirPods, and Apple Watch. In my free time, I like to watch stand up comedy videos, tech documentaries, news debates, and political speeches.
View all posts
🗣️ Our site is supported by our readers like you. When you purchase through our links, we earn a small commission. Read Disclaimer .
LEAVE A REPLY Cancel reply
Save my name, email, and website in this browser for the next time I comment.
Related Articles
Why does my iphone screen dim randomly and how to fix it, how to fix iphone not sending pictures issues, how to turn off find my on iphone, ipad, and mac, how to lock the screen of your mac.

Tips & Tricks
Troubleshooting, how to disable safari tab previews on mac.
The latest versions of Safari for Mac show a thumbnail preview of webpages as you hover the cursor over tabs. Some users may find the hover thumbnail previews to be distracting, and may want to turn them off. While Safari has many options and preferences, curiously the ability to disable Tab Previews on Hover is not available in the standard Safari options on the Mac. Nonetheless, you can still disable tab previews in Safari, you just have to go through a few extra steps to get it done.
To turn off Tab Previews on Hover, you’ll need to first enable the Debug menu in Safari , which is separate and different from the Developer menu , being enabled from the Terminal rather than Preferences as the latter.
Safari tab previews are available in version 14 and later
How to Turn Off Safari Tab Previews on Hover in macOS
Disabling Safari Tab Previews currently requires a few extra steps:
- Quit Safari
- Go to Apple menu > System Preferences > Security & Privacy > and choose the Privacy tab
- Select “Full Disk Access” from the left sidebar list, and then click the + sign and add “Terminal” application to the list
- Open the Terminal and enter the following command:
defaults write com.apple.Safari IncludeInternalDebugMenu 1
- Hit Return to execute the command, then relaunch Safari for Mac
- Pull down the newly accessible “Debug” menu and go to “Tab Features” and select “Show Tab Preview on Hover” so that it’s unchecked
- Quit and relaunch Safari for the change for tab hover previews to take effect
Now regardless of whether you hover the cursor over tabs in Safari, the tab preview will not render or show up.
If you always have a ton of Safari tabs open (like I do with many dozens), disabling this feature can be less distracting as you hover the mouse cursor over the tabs, possibly even speeding up the browser a tiny bit or even reducing its memory footprint since tab previews are not being generated or shown.
Optionally, to disable the Debug menu in Safari again, enter the following in the Terminal:
defaults write com.apple.Safari IncludeInternalDebugMenu 0
Again you’ll need to relaunch the Safari browser for the change to take effect.
How to Re-Enable the Safari Tab Hover Previews
You can reverse this at any point and return to the default, which is showing the Tab Previews on Hover.
Simply repeat the steps above to re-enable the Safari Debug menu, then choose to “Show Tab Preview on Hover” from the Debug menu, relaunching the browser again as necessary.
Whether or not you want to keep the Safari tab hover previews enabled or disabled is entirely a matter of user opinion
Enjoy this tip? Subscribe to our newsletter!
Get more of our great Apple tips, tricks, and important news delivered to your inbox with the OSXDaily newsletter.
You have successfully joined our subscriber list.
Related articles:
- How to Disable Notification Previews on Mac
- How to Disable Safari Link Previews on iPhone & iPad to See URLs
- How to Disable Netflix AutoPlaying Previews & Trailers
- How to Turn Off Split Screen in Safari for iPad? Exiting Safari Split Screen in iPadOS
11 Comments
» Comments RSS Feed
Love the article, really good !
The Debug menu does not show any “Tab Features” item. Same problem as someone else here commented on. Any help available for this? Thanks!
does this no longer work? (4july); i get the debug menu, but no “tab features” in the new menu…
Let me know if you find a solution, will you? :-) Thanks!
What is the benefit of disabling it? I mean that it just give you a glimpse of the page that the link goes to. When I check my website for faults I only need to hoover above the anchor text and see if the link yields a 404 message or not
How do I install PDF files without buying acrobat?
You can open PDF files through the Preview app on Mac, no third party software needed
I tried the workaround (authorizing full disk access to Terminal), AND IT WORKED !
Thank you !
Glad it helped, you’re welcome!
Tried twice. I carefully followed instructions and debug menu does NOT appear after applying terminal command and tab previews still show when I hover.
Safari 14.0.3. Big Sur 11.2.2
It looks like the defaults write commands are not taking effect for everyone with Big Sur.
After some research it appears you may need to grant Terminal access to the full disk via “Security & Privacy” within System Preferences in order to use defaults write commands in macOS Big Sur.
The process for that is covered here, resolving a different issue:
https://osxdaily.com/2018/10/09/fix-operation-not-permitted-terminal-error-macos/
Leave a Reply
Name (required)
Mail (will not be published) (required)
Subscribe to OSXDaily
- - How to Import Google Chrome Data into Microsoft Edge
- - How to Convert Photos to Videos on iPhone & iPad
- - How to Hide iPhone Keyboard When It’s Covering Buttons & Won’t Go Away
- - How to Use AirPods with Apple TV
- - 6 Useful Apple Watch Tips
- - The Apple Pirate Flag – A Fun Story from Apple History, and a Free Wallpaper
- - Beta 3 of iOS 17.5, macOS Sonoma 14.5, iPadOS 17.5, Available for Testing
- - Apple Event Set for May 7, New iPads Expected
- - Beta 2 of iOS 17.5, iPadOS 17.5, macOS Sonoma 14.5, Available for Testing
- - Opinion: Shiny Keys on MacBook Air & Pro Are Ugly and Shouldn’t Happen
iPhone / iPad
- - How to Use the Latest GPT 4 & DALL-E 3 Free on iPhone & iPad with Copilot
- - How to Bulk Image Edit on iPhone & iPad wth Copy & Paste Edits to Photos
- - What Does the Bell with Line Through It Mean in Messages? Bell Icon on iPhone, iPad, & Mac Explained
- - Beta 4 of macOS Sonoma 14.5, iOS 17.5, iPadOS 17.5, Available for Testing
- - How to Customize the Finder Sidebar on Mac
- - How to Uninstall Apps on MacOS Sonoma & Ventura via System Settings
- - Make a Website Your Mac Wallpaper with Plash
- - 15 Mail Keyboard Shortcuts for Mac
- - What Does the Number Badge Mean on Microsoft Edge Icon?
- - What’s a PXM File & How Do You Open It?
- - Fixing Apple Watch False Touch & Ghost Touch Issues

About OSXDaily | Contact Us | Privacy Policy | Sitemap
This website is unrelated to Apple Inc
All trademarks and copyrights on this website are property of their respective owners.
© 2024 OS X Daily. All Rights Reserved. Reproduction without explicit permission is prohibited.
How to turn off the tab previews in Safari on Mac
With Safari 14 on Mac came a cool feature for tab previews. This allows you to see a tiny snapshot of a webpage you have open in another tab when hovering your mouse over this tab. The thing with this feature is, it’s simply not for everyone. Some find it distracting. If you fall into this group, we’re here to help. Here’s how to disable the Safari tab previews on your Mac.
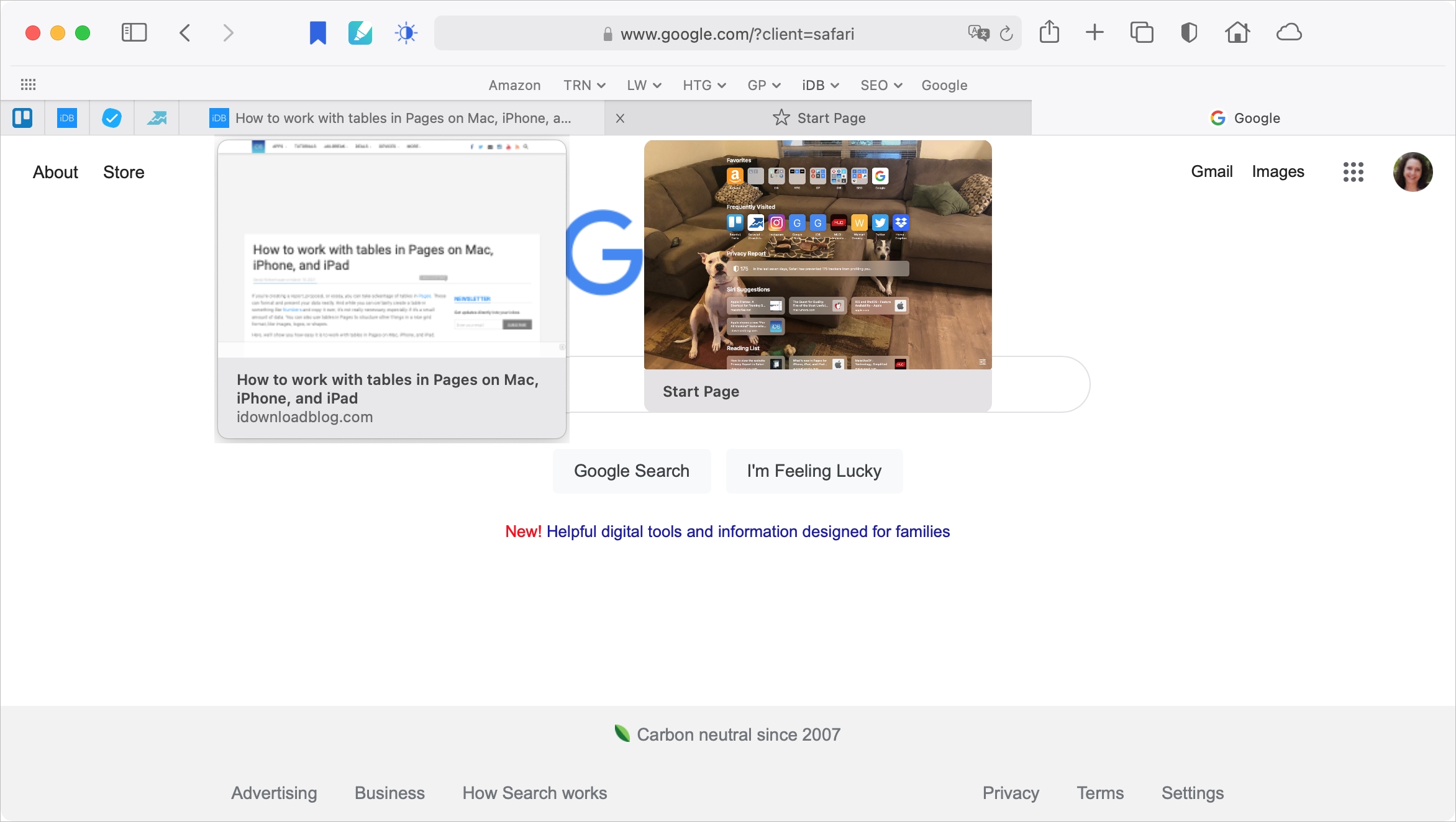
Allow full access to Terminal
Currently, macOS doesn’t offer a simple switch to turn off Safari’s previews. But, you can use a Terminal command to make it happen.
Before you open Terminal and use the command we’ll provide, you’ll need to allow full disk access to Terminal. If you know you have already done this, then you’re set and can move onto the steps for the tab previews. If you have not, do the following.
1) Open System Preferences and select Security & Privacy .
2) Click the padlock on the bottom left and enter your password to unlock these settings and make the change.
3) On the left, select Full Disk Access .
4) On the right, check the box next to Terminal .
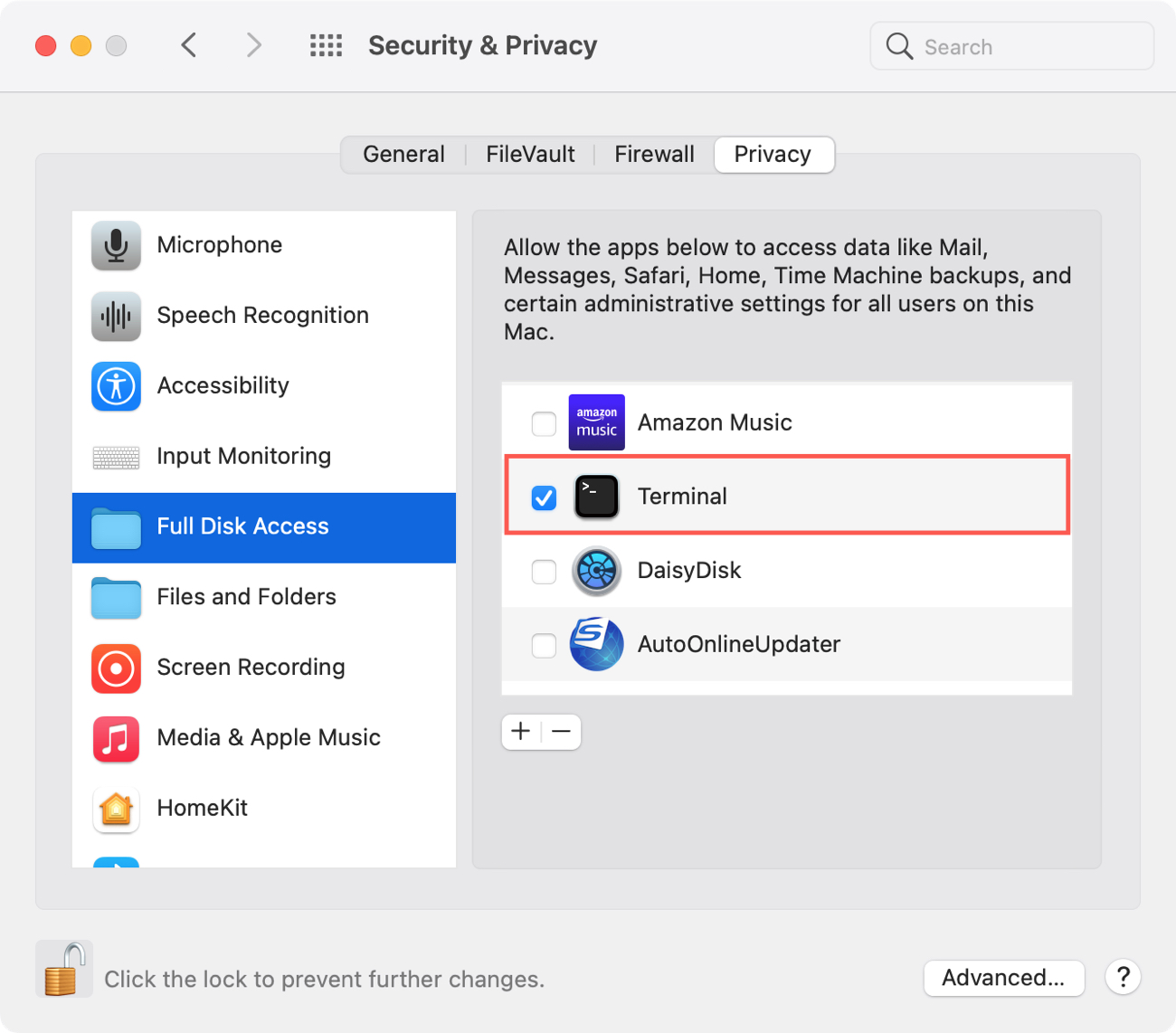
You can then relock and close the preferences. And, you can remove Full Disk Access from Terminal after you take care of those Safari previews if you like. Just use the same steps above and uncheck Terminal.
Disable tab previews in Safari
If you’re ready to eliminate those tab previews in Safari on Mac, follow these steps.
1) Quit Safari . You can use Safari > Quit Safari from the menu bar or right-click Safari’s Dock icon and choose Quit .
2) Launch Terminal from the Utilities folder (or by using one of these other methods to open Terminal). Type in the following command and hit Return .
3) Reopen Safari and check it out. You should no longer see those tab previews you didn’t like.

Reenable tab previews in Safari
Should you decide down the road that you want to give the tab previews in Safari another try, it’s just as easy to reenable them.
Open Terminal , enter the below command and hit Return .
You’ll notice the only difference between this command and the first is you include a zero (0) at the end instead of a one (1).
Wrapping it up
It’s nice to know that even though Apple doesn’t give us a way to toggle off Safari tab previews, a simple Terminal command can take care of it. And we’d like to thank MacRumors for posting this tip!
Over to you! Are you going to get rid of the tab previews in Safari on your Mac or do you find them helpful? Let us know!
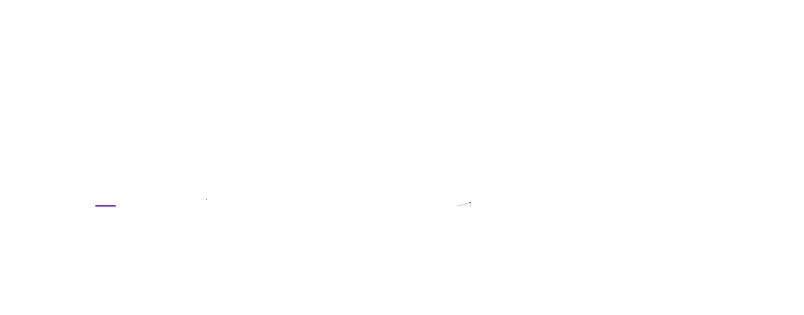
- Microsoft Copilot
How to Disable Tab Preview in Safari
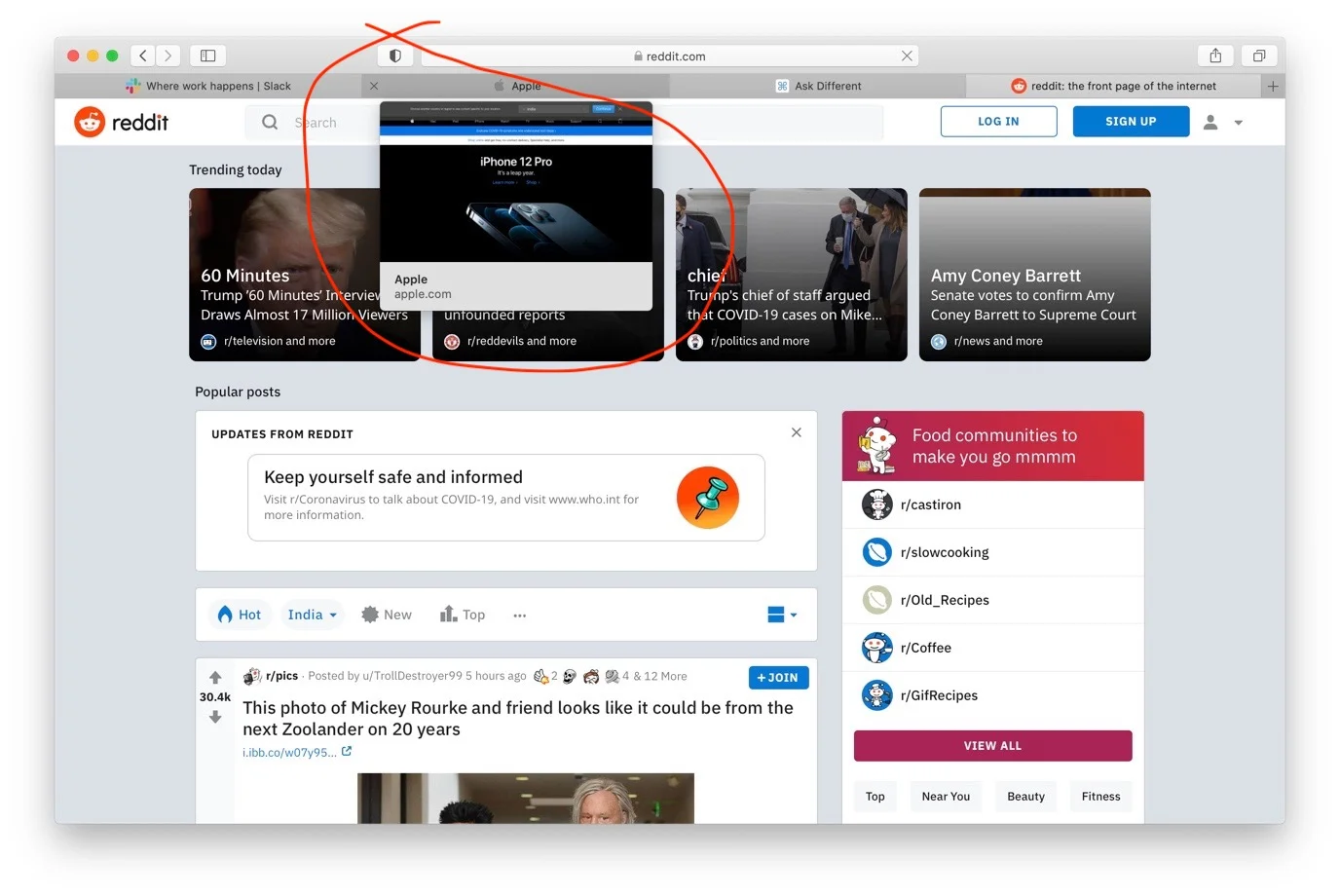
Preview in Safari, the native browser on Mac, allows you to quickly check open websites without clicking on them using your mouse or trackpad. This feature was introduced in version 14, starting with macOS 11 Big Sur, and later made available for macOS Catalina 10.15 and Mojave 10.14.
While this feature is handy for a quick glance at a website’s content without leaving your current page, it can become overwhelming with multiple tabs open, flooding your screen with information. If you find this less than ideal, we’ve put together a tutorial to help you disable tab previews in Safari on your Mac using a straightforward trick in Terminal.
Important Note: While this method is generally safe, mishandling Terminal can harm your data. Follow the instructions carefully and avoid skipping any steps. It’s crucial to exercise caution, and we are not responsible for any damage caused to your computer.
Disabling the preview of tabs in Safari
Before starting, make sure Safari is closed. Then follow the steps below:
1. Open the Terminal app. You can find it in Finder. Go to “Applications” > “Others” > “Terminal” .
2. T ype the command below:

defaults write com.apple.Safari IncludeInternalDebugMenu 1
Then tap return to confirm.
3. O pen Safari. Go to the menu bar and click “Debug.” Then select “Tab Features” > “Show Tab Preview on Hover” and uncheck this option.
After following the steps above, you can disable Safari’s debug menu. To do this, open Terminal and enter the code below:
defaults write com.apple.Safari IncludeInternalDebugMenu 0
Easy. Done.
- 10 New Updates arriving with macOS Sonoma for Macs.
- How to Protect Mac from Malware
Leave a Reply Cancel reply
Your email address will not be published. Required fields are marked *
This site uses Akismet to reduce spam. Learn how your comment data is processed .

OpenAI Rumored to Announce New Search Engine, Challenging Google

Microsoft integrates AI for advertisers and partners

Arc Browser Now Available on Windows: A New Option Arrives
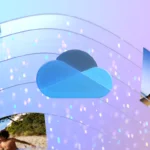
OneDrive Launches Offline Mode: Work on Your Files Anytime
- Apple Watch
- Accessories
- Digital Magazine – Subscribe
- Digital Magazine – Info
- Smart Answers
- Let Loose iPad event
- New iPad Air
- iPad mini 7
- Best Mac antivirus
- Best Mac VPN
When you purchase through links in our articles, we may earn a small commission. This doesn't affect our editorial independence .
Safari 15 for macOS now available: New macOS tabs will transform your workflow

Tabs are a major user interface element in Safari for macOS—we use them all the time, but they become unwieldly and hard to manage. Apple hopes to address those problems in Safari 15 with a new tab implementation and features.
Safari 15 is officially available now and will be in the upcoming macOS Monterey. To download it in macOS Bug Sur, click on the Apple menu > About This Mac , and then in the Overview section, click the Software Update button. Once it’s installed, you can give the tabs features a try. Here’s how tabs work in Safari 15 and how to make tab groups.
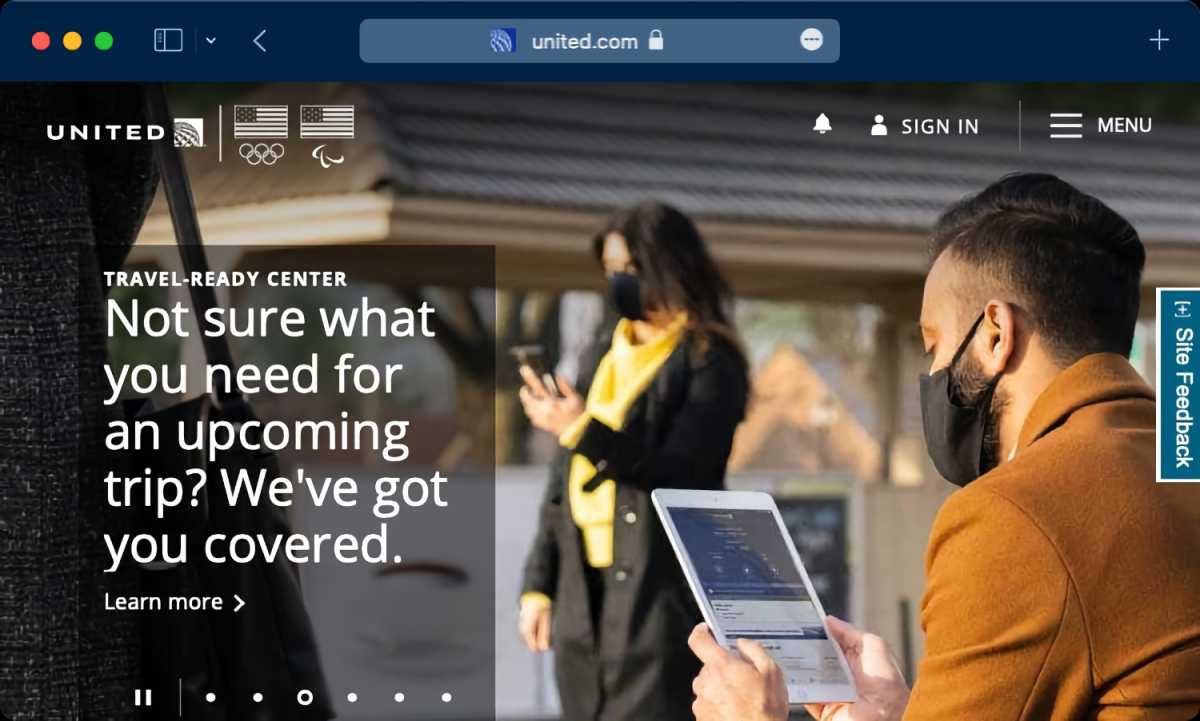
Safari’s toolbar can take on the color used by a website.
Apple changed the way tabs are displayed in Safari 15. Previously, the new tab you created appeared below the Address/Search box and the Favorites Bar. Now tabs occupy the space of the Address/Search box, which allows a bit more of a webpage to show on the screen. A nice design touch in Safari 15 is that the toolbar can take on the color of a website. It’s a subtle way to let you know what site you are on, which can be helpful if you have several tabs open.
This new UI is on by default, but you do have the option to switch to a more familiar design , where the Address/Search box stays put in the middle and the tabs appear below it. Go to View > Show Separate Tab Bar and Safari will revert back.
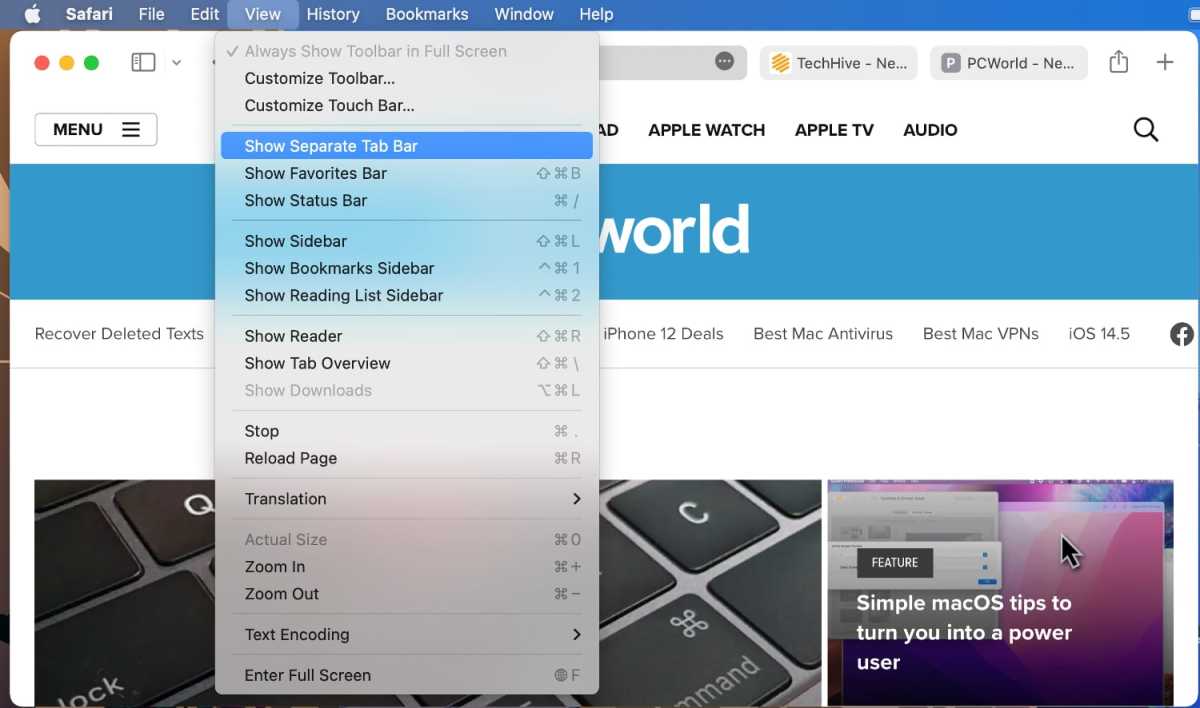
You hve the option to change how tabs are displayed in Safari 15.
Tab groups: The basics
Web research can involve visiting several websites, and sometimes you have a bunch of websites open in tabs, each one relevant to what you’re doing. In Safari 15, you can now save groups of those tabs together as a “tab group” and open that set of tabs whenever you want. For example, if you have a set of websites you like to visit for planning a vacation, you can save that set of sites as a tab group, and open that set when it’s time to plan your next trip.
To create a tab group , set up Safari so the sites you want in the group are open in a tab. Click on the File menu, and then select New Tab Group with x Tabs (the “x” will be the number of tabs currently open).
Another way to create a tab group is to find the Show Sidebar icon on the upper right and click on the down arrow to the right. A pop-up menu will appear and you can select New Tab Group with x Tabs.
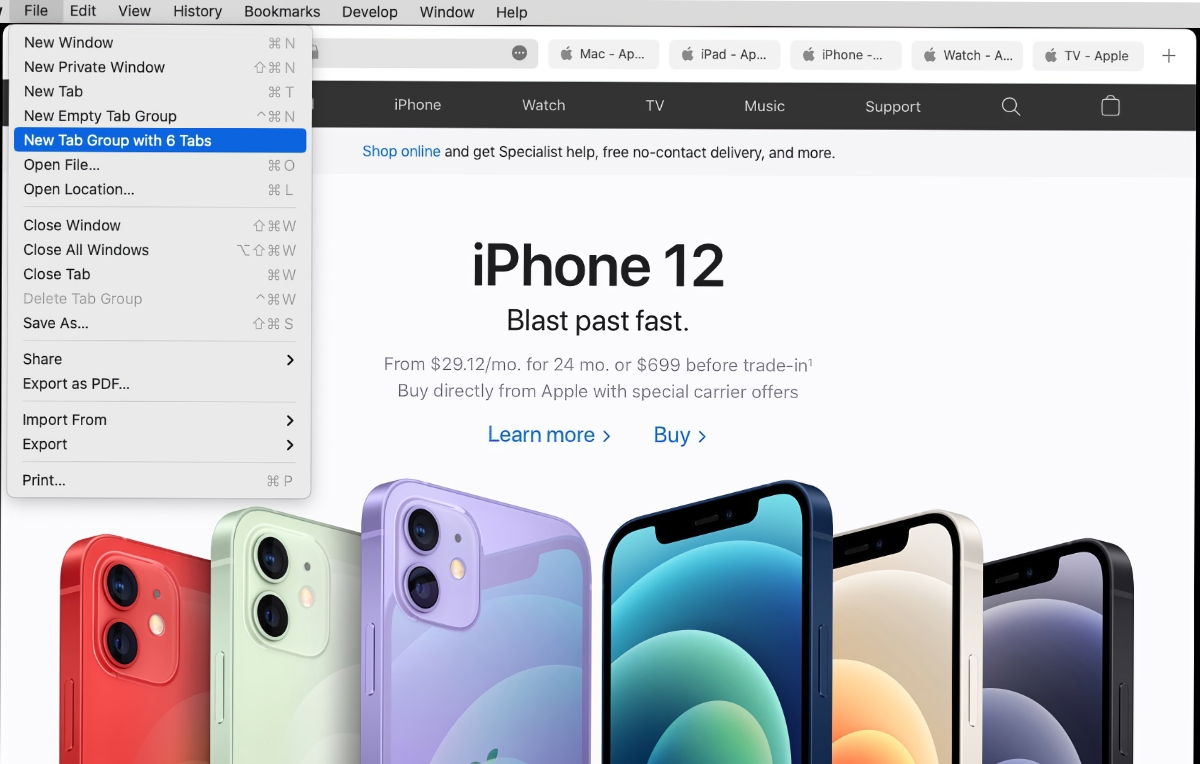
To add a tab to a tab group, just open a new tab and go to the site you want. To delete a tab from a tab group, open the tab group, and then close the tab. All the changes are automatically saved to the group.
You can also create an empty tab group , which will have no tabs at the start. Then, any tabs you create are automatically saved in the group. You can create an empty tab group through File > New Empty Tab Group , or by pressing Control+Command+N, or by clicking the down arrow icon to the right of the Show Sidebar icon and selecting New Empty Tab Group.
Tab groups: Organizing and syncing
To open a tab group , click on the down arrow icon to the right of the Show Sidebar icon. In the menu that appears, your tab groups are listed in the middle section. Click on the group that you want to open it.
You can also open a tab group through the Sidebar. Open the Sidebar by clicking the Show Sidebar in the upper left, or through File > Show Sidebar , or by pressing Shift+Command+L. In the Sidebar you’ll find a section called Tab Groups. To open a tab group , click on one and the tabs will open in the main window.
To see thumbnails of the tabs , click on the icon of four squares to the right of the tab group’s name. Or right-click the tab group and select Show Tab Overview .
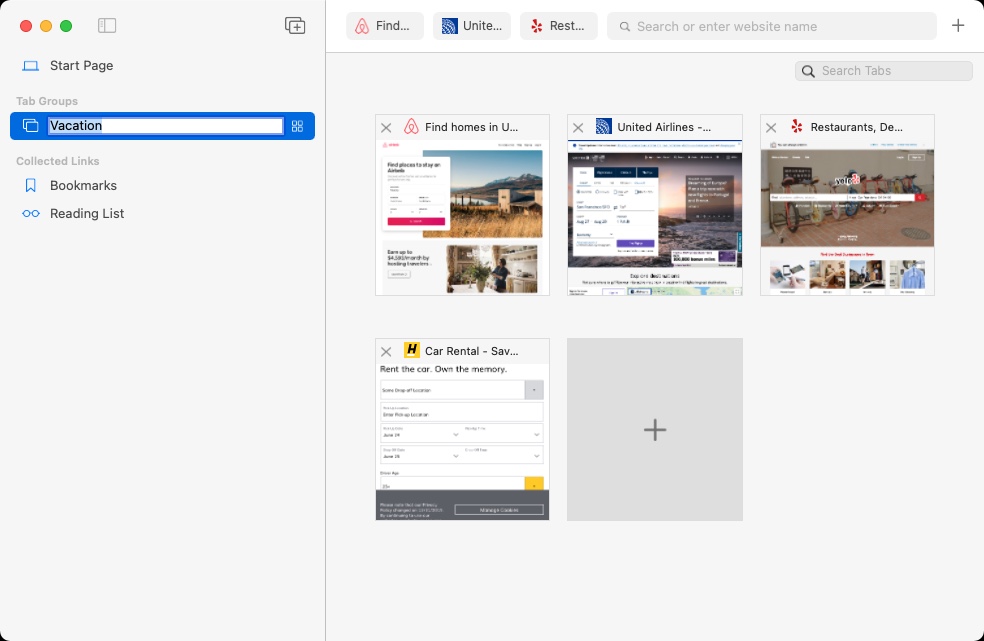
You can view thumbnails of the tabs in a tab group.
To rename a tab group , click on tab group to select it, then click on the name to trigger the ability to rename it. Or right-click the tab group and select Rename .
To delete a tab group , right-click it and select Delete . Or click on it to select it, and then click on the File menu and select Delete Tab Group .
If you right-click on a tab group, you have a couple more useful functions other than the ones previously mentioned.
- Copy Links: When you select this, A bulleted, hyperlinked list is created on your clipboard. When you paste it, the tab group name appears at the list’s title, and then each bulleted item is the hyperlinked title of each tab.
- At the bottom of right-click menu is a list of the sites in each tab. You can select one and it will load in the main window.
Tab groups sync across devices , so you can use them on your iPhone, iPad, or other Macs.
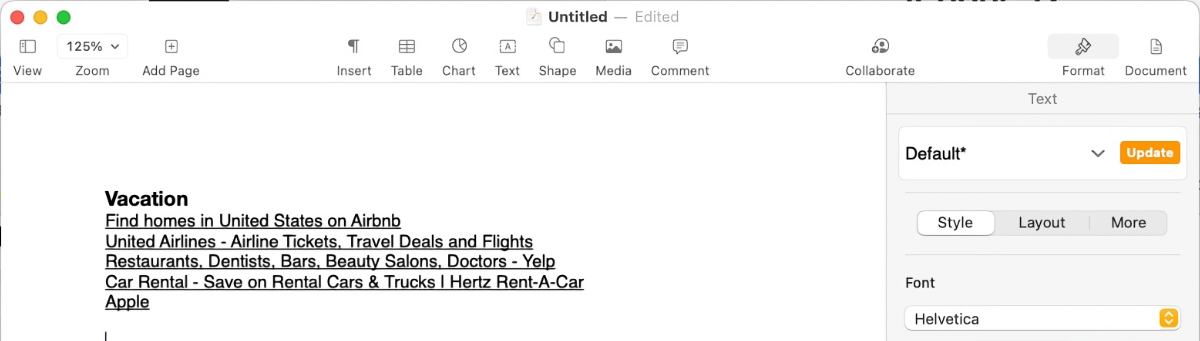
The Copy Links function creates a hyperlinked bulleted list of your tab group. Here is what the list looks like when pasted into Pages. Clicking on each listing opens that webpage in a browser.
Author: Roman Loyola , Senior Editor

Roman has covered technology since the early 1990s. His career started at MacUser, and he's worked for MacAddict, Mac|Life, and TechTV.
Recent stories by Roman Loyola:
- New Maps, Calendar, and search integrations are coming to Chrome on iOS
- ChatGPT can give you advice on buying a new Mac–the wrong advice
- Apple One: What you need to know about Apple’s services bundle
The Sarth Repository
source control for my (useless) knowledge
Disable Safari 14 Tab Preview
UPDATE 2021-09-20:
It appears Safari 15 has removed this fallback, and the defaults key no longer works. This post remains up only for historical reasons.
Original post:
Safari 14.0 introduced a new feature, where hovering the cursor over a browser tab shows an image preview of the contents of the tab.
I find this incredibly distracting. Give me full text search over all tabs, not this nonsense. If I want to find a tab, I typically need to find textual content on it, not hover over everything squinting at a tiny image preview.
How to turn this feature off
It’s hard to say how long Apple will allow this, but currently ( Safari 14.0 ), this feature can be turned off using the Debug menu.
If the Debug menu is already activated (note: this is NOT the Develop menu — the Debug menu requires a secret preference defaults write to activate), the option to disable this feature is in Debug -> Tab Features -> Show Tab Preview On Hover . After disabling, a browser restart is required.
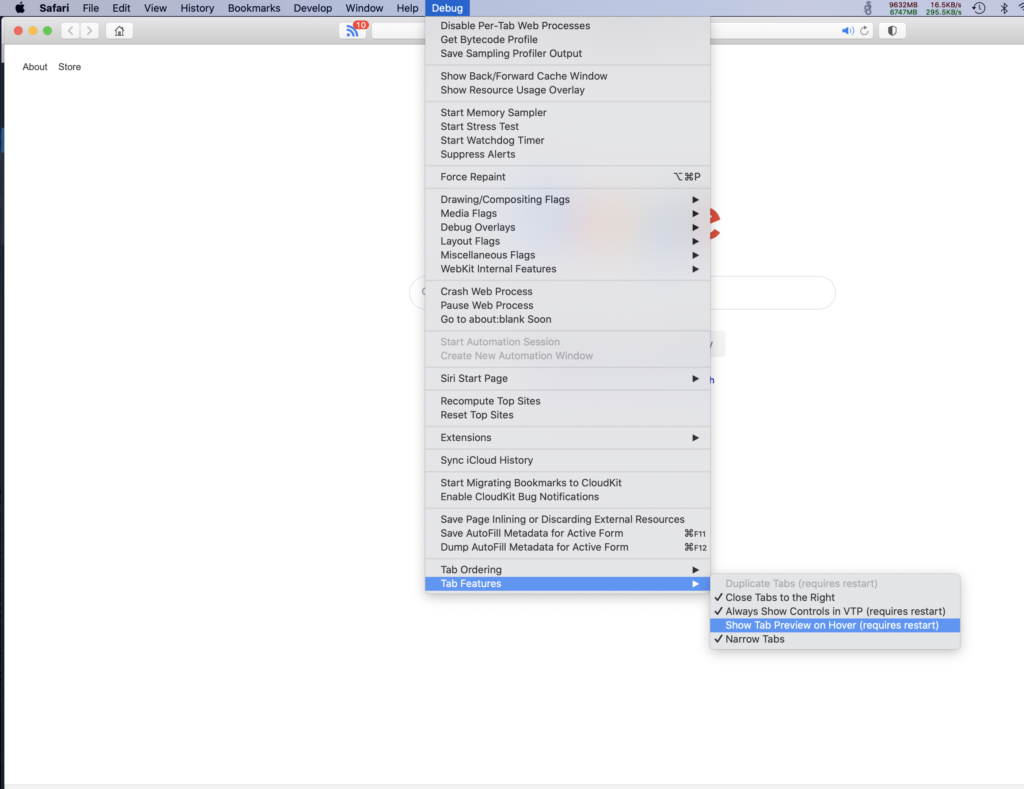
How to activate the Debug menu?
- Grant Full Disk Access to Terminal in System Preferences -> Security if on macOS Mojave or above. If you don’t do this, the following command will silently fail.
- Close the browser
- In Terminal, issue: defaults write com.apple.Safari IncludeInternalDebugMenu 1
- Re-open Safari
Can I just turn off tab previews using defaults ?
Yes, the preference key is DebugDisableTabHoverPreview . Follow steps 1 and 2 above, then: defaults write com.apple.Safari DebugDisableTabHoverPreview 1
Then open the browser and check.
Here’s to hoping Apple keeps this fallback for a while. Also, please implement cross-tab text search.
O(n) person in an O(log n) world
4 Replies to “Disable Safari 14 Tab Preview”
100% agree; this feature is more distracting than useful. Features like this should include an option to disable them in the standard Safari prefs menu (in preferences > tabs). Really annoys me when new features are rolled out (that are highly visible and impactful to the end user) without giving the user an easy option to disable them. Thanks for the information posted here about how to disable this – it’s very unfortunate that the only way to disable is through the debug options. Ugh.
thank you! yiming. certainly a non sensical feature. I am glad I came across your post. issue solved : ) Now I can enjoy safari version 14.
I have no idea why this feature even exists because it’s useless, it needs to die.
If a new method is discovered for disabling this, could someone let me know? Thanks!
Leave a Reply Cancel reply
Your email address will not be published. Required fields are marked *
Save my name, email, and website in this browser for the next time I comment.
View in English
Watch the latest videos about Safari
Safari for developers
Safari is the best way to experience the internet on iPhone, iPad, and Mac. Thanks to blazing-fast performance and industry-leading energy efficiency, millions of users enjoy exploring the web with Safari. Take advantage of powerful new features, advanced developer tools, and cutting-edge technologies in Safari to deliver best-in-class websites and apps.

Now people can add your website to their Dock on Mac or to their Home Screen in iOS and iPadOS for easy access. On Mac, any website added to the Dock becomes a web app, with an app-like appearance and system integration similar to other apps. Create a web app manifest to communicate your website’s intended behavior for web app-related features in iOS, iPadOS, and macOS.
Watch the latest video
Safari web extensions
Safari web extensions use HTML, CSS, and JavaScript to offer powerful browser customizations — and now you can create them for every device that supports Safari. Learn how to build a Safari web extension that works for all devices, and how to convert an existing extension to Safari through Xcode and the Safari Web Extension Converter.
Learn about Safari web extensions
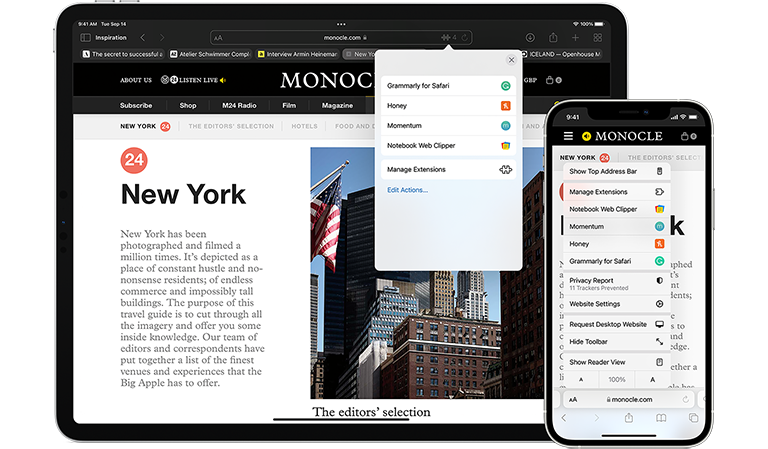
SharePlay in Safari
Create SharePlay experiences that people can enjoy on the web and in your app. Learn how to use the Group Activities framework in combination with your website to bring SharePlay to Safari, connecting people through shared interactions — even if they haven’t yet downloaded your app from the App Store.
Learn about Group Activities in Safari
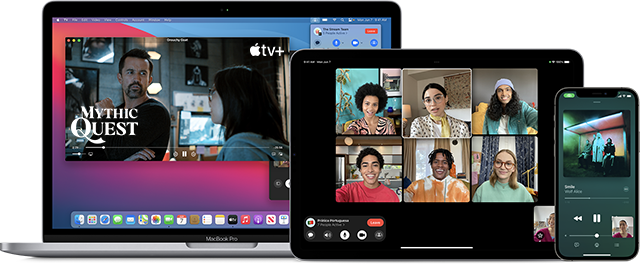
Compact tab bar
In the compact tab bar view, the browser interface yields to the content. Safari blends the tab bar into each website by matching its background color. As a web designer or developer, you can choose the color and code it into your HTML. The entire interface is on one line, and elements naturally appear when needed, making your content feel more expansive as each web page or web app extends to all four edges of the window.
Learn about design in Safari
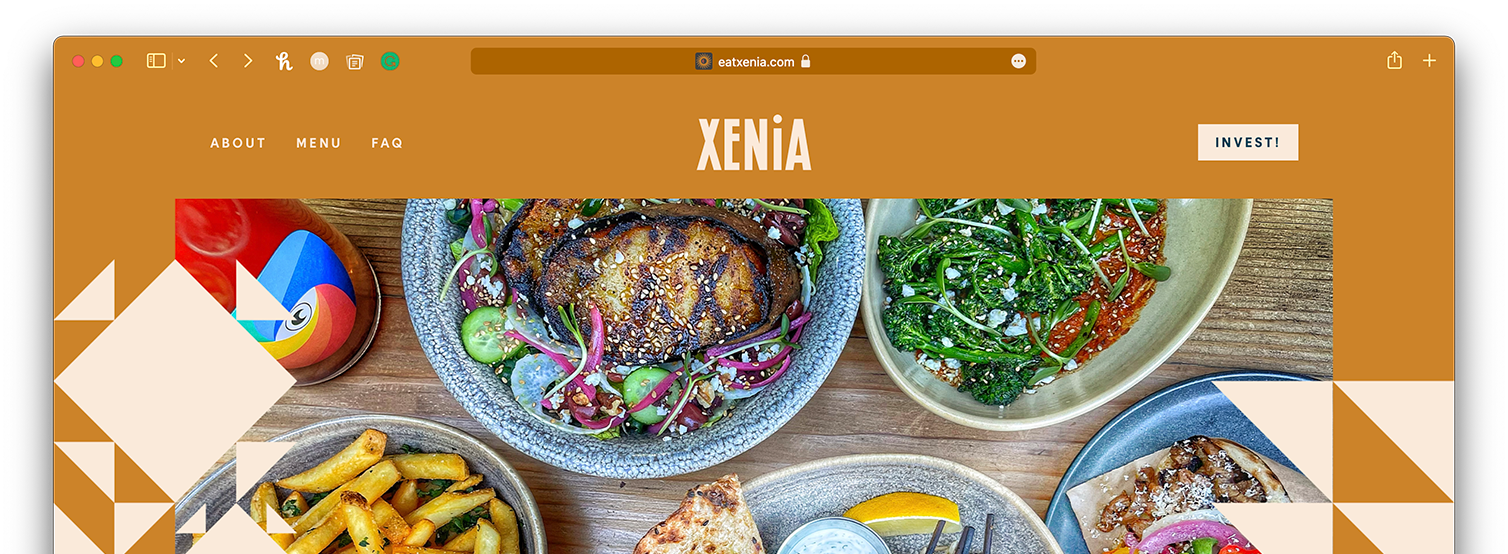

Verification codes
Easily create more secure logins for users in iOS 15, iPadOS 15, and macOS Monterey, or later using the new iCloud Keychain verification codes. Take advantage of verification codes, AutoFill, iCloud Keychain sync, and two-tap setup to simplify the multistep sign-in process.
Passkeys with WebAuthn
With the Passkeys Technology Preview, you can try a new type of credential that’s intended to replace passwords. A passkey is a phishing-resistant WebAuthn credential that’s backed up and synced across devices with iCloud Keychain. Enable the technology preview using Enable Syncing Platform Authenticator in the Develop menu.
Split View in Safari on iPad
People can view two websites at once on their iPad using split view. Responsive Design Mode makes it easy to see how your websites will render in this view — just tap the iPad preview until it turns into a split view.
Apple Pay on the Web
Provide an easy and secure way to make purchases in Safari 10 or later. Apple Pay lets people quickly pay without entering payment, shipping, or contact information on supported websites from their Mac, iPhone, or iPad. Because card numbers aren’t used and each transaction is confirmed with a fingerprint or passcode, Apple Pay is more secure than accepting credit and debit cards.
Web Push in Safari
Send notifications to people who use your website or web app in Safari 16 on macOS 13 — even when Safari isn’t running. Fully interoperable, Web Push’s standards-based implementation relies on the Push API, Notification API, and Service Workers. If you’ve already coded Web Push using industry best practices, it will automatically work on Safari. And you don’t need to be an Apple Developer Program member to implement this feature.
Safari Technology Preview
Download Safari Technology Preview to get a sneak peek at upcoming web technologies in iOS, iPadOS, and macOS, and experiment with them in your websites and extensions.
- PDFelement for Windows
- PDFelement for Mac
- PDFelement on Mac App Store
- PDF Reader for Windows
- PDFelement for iPhone/iPad
- Get from App Store
- PDFelement for Android
- Get from App Google Play
- PDF Scanner for iPhone
Cloud & SDK
- Document Cloud
- PDFelement Pro DC
- PDFelement SDK
Online PDF Tools
- PDF to Word
- Compress PDF
- Word to PDF
Educational Users
- Annotate PDF
- Combine PDF
Personal Users
- Convert PDF
- Organize PDF
Professional Users
- eSign PDFs Legally
- Extract Data from PDF
- Password Protect PDF
PDF Solutions for
- Chat with PDF
- AI PDF Summarizer
- AI PDF Translator
- AI Content Detector
- AI Rewrite PDF
- Proofread PDF
- Add Bookmarks to PDF
- Explain PDF
- Mac Software
- OCR PDF Tips
- Online PDF Tips
- Edit PDF like Word
- PDF Converter Tips
- PDF Compressor Tips
Why PDFelement
- Customer Stories
- PDF Software Comparison
- Contact Support
- PDFelement for iOS
- InstaScan for iPhone
Explore More
- Reviews See what our users say.
- Free PDF Templates Edit, print, and customize free templates.
- PDF Knowledge PDF-related information you need.
- Download Center Download the most powerful and simple PDF tools.
- Download Download Pricing Pricing
How to Disable Tab Previews in Safari on macOS 12

Audrey Goodwin
2024-04-30 11:12:46 • Filed to: macOS Tips and Tricks • Proven solutions
Safari for Mac shows a thumbnail preview of webpages as you hover the cursor over tabs. This could distract you and you may ask “how do I turn off tab preview on macOS 12?” So, this article will show you how to hide the tab previews in Safari on macOS 12 .
How to Hide the Tab Previews in Safari on macOS 12
1. give full access to terminal on macos 12.
There are different ways to disable tab preview thumbnails in Safari for macOS 12. However, there is only one effective method that works without a hitch. This procedure requires you to grant full disk access to the Terminal app. For this to happen, you will have to do the following process:
Step 1: Quit the open Safari browser
First, make sure to quit Safari if it’s open on your Mac. The quitting process involves navigating to Safari at the menu bar and selecting Quit Safari.
Alternatively, you can quit it by using the Command + Q keyboard shortcut.
Step 2: Access Security & Privacy through System Preferences
Now, go to the top left corner and click on the Apple logo. Select System Preferences. On the right side of the window proceed by clicking on Security & Privacy.
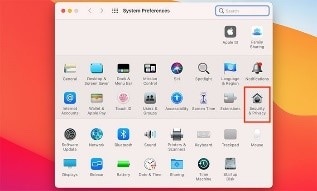
Step 3: Use the Settings to access Full Disk Access function
Access the Settings by clicking on the padlock icon in the bottom-left corner and then insert your macOS system password. Continue by clicking on Full Disk Access using the left sidebar.
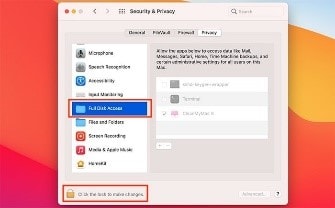
Step 4: Grant full disk access by selecting Terminal from the list of applications
Go to the right and see the list of applications. One of them should be Terminal. Check the box next to Terminal’s app name to grant the application the required permissions.
If the Terminal app does not appear on this list of applications, you can add it manually by clicking on the + function.
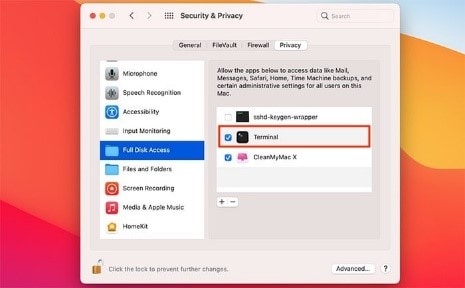
Step 5: Close System preferences and proceed
Having granted full disk access to Terminal, you can freely close macOS System Preferences (there’s no need to save your changes), then continue with the rest of the procedure to disable Safari 14 tab preview on macOS 12.
2. Disable Safari’s Tab Previews on a Mac on macOS 12
After granting full disk access to Terminal, you now have the ability to disable Safari 14 tab preview on macOS 12 without obstacles. To hide the tab previews in Safari on macOS 12, use the following procedure;
Step 1: Find the Terminal application in the Applications folder
Go to the Applications folder, locate the Terminal app and launch it.
Alternatively, you can launch Terminal app by pressing Command + Space to launch Spotlight and then type in Terminal. Press the Enter key to find the application, then open it.
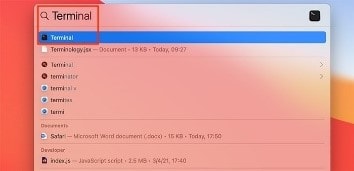
Step 2: Execute the command in Terminal
When Terminal opens, type in the following command and hit Return.
defaults write com.apple.Safari IncludeInternalDebugMenu 1
and press Enter to execute the command. You won’t see a confirmation.
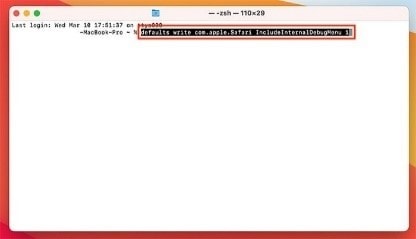
Step 3: Open Safari to access the Preview options
Launch Safari and you should see the Debug menu at the top of your screen. Click to open this menu and navigate to Tab Features. This is where you’ll find several options, including Show Tab Preview on Hover.
Make sure to select it. (Selecting it means to disable it). Therefore, you will have now disabled tab preview thumbnails in Safari for macOS 12.
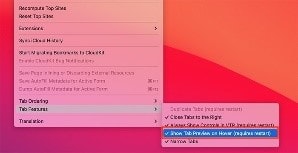
Step 4: Confirm that you have disabled Safari 14 tab preview on macOS 12
Restart Safari and try to confirm if you have hidden the tab previews in Safari on macOS 12. You will notice that its behaviour has changed. More precisely, hovering over tabs will no longer show any previews.
Step 5: Finalize the process by getting rid of the Debug menu item
Lastly, if you want to get rid of the Debug menu item, return to Terminal and type the command:
defaults write com.apple.Safari IncludeInternalDebugMenu 0
Once again, press Enter to confirm. This ends the process to disable Safari 14 tab preview on macOS 12.
A Better PDF App to Handle PDF Files on macOS 12 – PDFelement for Mac
After learning how to disable Safari 14 tab preview on macOS 12, you will find that Safari cannot handle PDF files properly and hence may feel disappointed. However, you should not feel this way because you can manipulate your PDFs as much as you need to with PDFelement for Mac , the best PDF editor.
PDFelement for Mac has proven to be the ultimate PDF solution for all Mac operating systems, including macOS 12. It is competitive and hence surpasses its competitors due to its exemplary speed and performance. It is affordable and easy to use, yet it provide the most advanced features that a PDF editor can possess.
For instance, it comes with Optical Character Recognition technology, which allows manipulation of scanned documents. Addition, updating and removal of watermarks in your PDFs ensures that your PDFs appear authentic, and hence acceptable in respectable grounds. Basically, PDFelement for Mac provides the best services that PDF users deserve.
- OCR technology for manipulation of scanned documents, by making them editable
- Addition, update and removal of watermark
- Creation of new PDFs from freely provided templates
- PDF editing to add, change or delete links, texts and images
- Filling out forms and inserting digital signatures
- Converting PDFs to numerous formats, including Microsoft Office files such as PowerPoint.
Free Download or Buy PDFelement right now!
Buy PDFelement right now!
chief Editor
Speak Your Mind
Related articles.
- How to Clear Cookies in Chrome/Firefox/Safari on macOS 12
- Top 10 Free Mac Preview Alternatives for macOS 12
- 10 Best Free PDF Creators for macOS 12
- Top 10 PDF Annotator for macOS 12
- Top 10 PDF Converter for macOS 12
- a. Send us an email
- b. Anonymous form
- Buyer's Guide
- Upcoming Products
- Tips / Contact Us
- Podcast Instagram Facebook Twitter Mastodon YouTube Notifications RSS Newsletter
10 Long Press Tips to Reveal Hidden Functions in Safari on iPhone and iPad
On iPhone and iPad , a long press (also known as a press-and-hold) gesture will often initiate a different action in an app that isn't immediately obvious, such as revealing an icon's contextual menu. On recent iPhones, a long press will sometimes also offer haptic feedback in the form of a vibration, which Apple calls Haptic Touch .
Apple has made extensive use of the long press gesture and Haptic Touch in its apps, which means if you don't tend to long press screen elements, you could be unaware of some convenient shortcuts to everyday actions, or you could even be missing out on app functionality altogether.
Note that the default minimum period that a finger must press on the screen for the long gesture to be recognized is half a second. If you're having trouble performing a long press, open the Settings app, go to Accessibility -> Haptic Touch , and try selecting a Fast or Slow touch duration. There's also a handy interactive demo area for you to test each setting.
1. Bookmark Multiple Tabs in One Go
Make sure you have a few tabs open in Safari that you want to reference at a later time. Now, select one of those tabs, and in the main browsing window, long press the Bookmark icon (it looks like an open book).

2. Bulk Copy Links in a Bookmarks Folder
Following on from the last tip, if you long press on a bookmarks folder in Safari, you'll see a Copy Contents option pop up in the contextual menu.
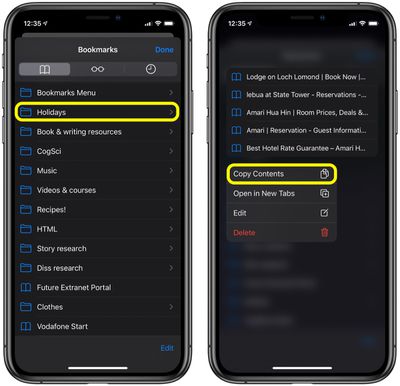
3. Fast Scroll Web Pages
A scroll bar appears on the right-hand side of the Safari window whenever you swipe to navigate a web page.
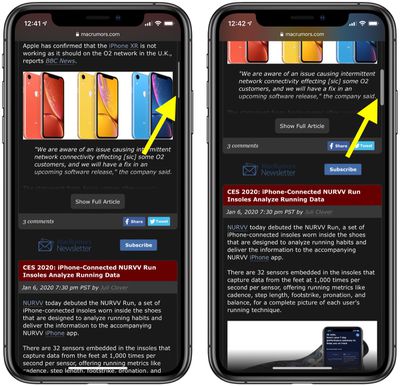
4. Close All Open Tabs
If the number of active tabs has gotten out of hand in your browser session, long press the Tabs icon in the bottom-right corner (top-right on iPad) of the web page view to reveal the Close All Tabs option.
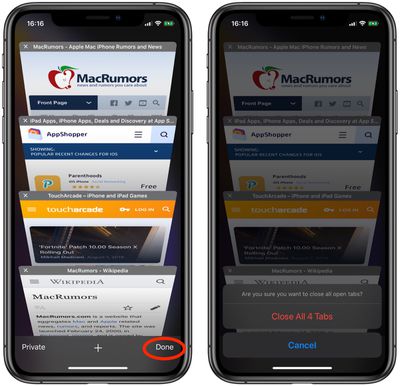
In iOS 13, you can actually get Safari to close tabs on your behalf, based on when you last viewed them. Launch the Settings app and select Safari -> Close Tabs , and you'll find options to make the browser automatically close tabs that have not been viewed After One Day , After One Week , or After One Month .
5. Re-open Recently Closed Tabs
If you've accidentally closed a browser tab in Safari and want to open it back up, open up the Tabs view and long press on the " + " icon to get a look at all of the tabs that you've recently closed.
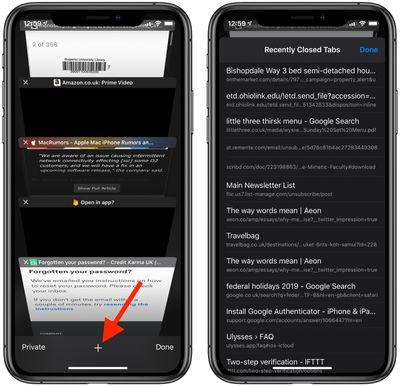
6. Open All Bookmarks in a Folder in New Tabs
This option appears in the same contextual menu described in tip 2. Long press a bookmarks folder and you'll see an option to Open in New Tabs .
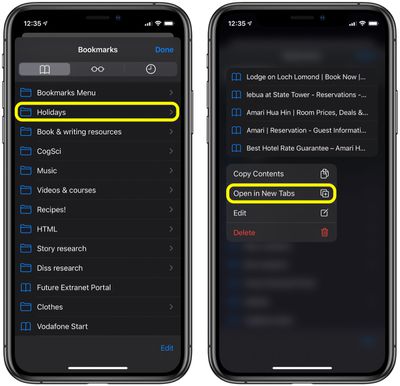
7. Preview a Favorite Site or Hyperlink
If you want to take a peek at what a specific web page hyperlink has to offer before actually visiting the site, long press the link to get a preview of it. Note that you can also perform this action on the Favorites or Frequently Visited sites that appear in the start page of a new tab.
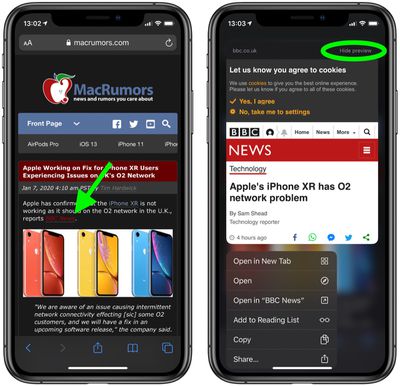
You can revert this functionality on the same long press screen at any time by selecting Tap to show preview .
8. Merge All Safari Windows
This one is exclusively for iPad users running iPadOS. If you have multiple browser windows open in the background, you can tidy things up by merging all of them, including their tabs, into the active browser window.
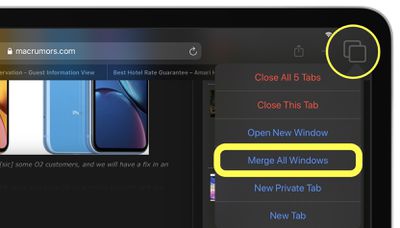
9. Download a Linked File
Now that now Safari has a Downloads Manager, you can download files directly from hyperlinks. Simply tap and hold a linked file, then select Download Linked File from the contextual menu. You can tap the Downloads Manager icon in the top-right corner of the address bar to check on its progress.
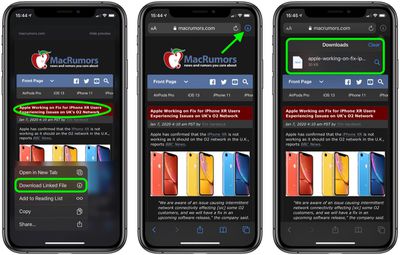
10. Access the Tab Control Panel
Another one that's just for Safari on iPad. Next time you have multiple tabs open, tap and hold one of those tabs to access the new tab control panel.
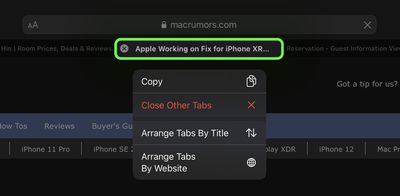
Get weekly top MacRumors stories in your inbox.
Top Rated Comments
Popular Stories

iOS 18 Rumored to Add New Features to These 16 Apps on Your iPhone
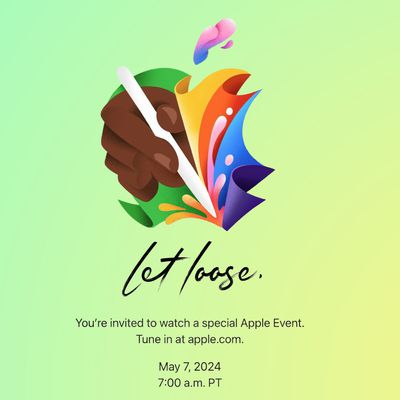
Report: Five Things Apple Won't Announce at Its Event Next Week

Top Stories: Apple Event Preview, iPad Pro With M4 Chip Rumor, New Beats Headphones, and More
Next article.

Our comprehensive guide highlighting every major new addition in iOS 17, plus how-tos that walk you through using the new features.

App Store changes for the EU, new emoji, Podcasts transcripts, and more.

Get the most out your iPhone 15 with our complete guide to all the new features.
A deep dive into new features in macOS Sonoma, big and small.

Revamped models with OLED displays, M3 or M4 chip, and redesigned Magic Keyboard accessory.

Updated 10.9-inch model and new 12.9-inch model, M2 chip expected.

Apple's annual Worldwide Developers Conference will kick off with a keynote on June 10.

Expected to see new AI-focused features and more. Preview coming at WWDC in June with public release in September.
Other Stories

6 days ago by Tim Hardwick

2 weeks ago by Joe Rossignol

2 weeks ago by MacRumors Staff

2 weeks ago by Tim Hardwick
Looks like no one’s replied in a while. To start the conversation again, simply ask a new question.
How to change Safari tabs back to stacked iOS 15
The recent iOS 15 update has changed the way tabs are viewed in safari. Previously, the tabs appeared “stacked”, meaning that the title of each web page fit onto the screen, and the X button to close them was in the same position for every tab, making it easy to open and close them. The recent update has switched to a new view which displays the tabs as separate windows, meaning that the web page titles are too short to be of any use and sorting through tabs now means going back and forth across the screen. Is there any way to change back to the previous design? Alternatively, does anyone know of a decent alternate browser which doesn’t have this problem?
[Re-Titled by Moderator]
iPhone 8, iOS 15
Posted on Nov 12, 2021 4:42 AM
Posted on Dec 4, 2021 7:53 AM
Hello, I agree, poor design. Any updates with helpful information to change it back? I’ve been looking everywhere to find the solution and all I keep finding is “choose the option ‘single tab’” which changes nothing on my phone.
The new layout for Safari open pages/tabs is absolutely NOT functional and it’s very disappointing to think how Apple wanted this as a feature! Safari has had the same function for open pages/tabs for as long as I can remember and it has always been very functional and aesthetically pleasing (just another part of its pure function) because it stacked the pages like a filing cabinet where you could very quickly see all titles/labels clearly (and imagery etc on page itself), scroll through very quickly, able to digest a lot of info at once, and take action with ease. Makes sense 100%, in real life filing cabinets and online in applications like Safari.
But now, the worst design… imagine in real world taking a lot of documents out of file and spreading them all out in front of you on the floor, laying flat side by side, and just keep them there, lots just spread out… All while you are standing trying to see what they say or file through etc?! Can you imagine if you had to do it that way everyday?! You wouldn’t, it doesn’t work and that’s why filing systems work. Well, that’s what the equivalent of this is like with the new Safari update and IT IS UNUSABLE.
The new layout makes it where you cannot see page titles and/or page content easily (even with great eyes) and you can’t thumb through them, only some can be on screen at a time… what’s the point of having it if you don’t have these essential features? That’s literally the entire job of the tabs! Don’t fix what’s not broken; classic and intuitive design stays because it’s been solved and it works hands down.
Apple support, can you please share with us how to get the stacked tab layout back? The “single tab” option does nothing for this. Please advise. Thanks so much!!!
Similar questions
- Tabs are now Tiles, can I somehow return to that format? Safari just updated to 15.1.1 on my iPhone pro max. Tabs are now all side by side. I preferred the previous format where you could only see the addresses bar and could see 10-15 open tabs at a time. There are presently 215 tabs and I don’t want to categorize them. Do not like these tile type tabs. Anyway to get the old format back. [Re-Titled by Moderator] 2616 4
- Safari When I’m using Safari on my iPad Pro and scroll down, the top menu bar with my tabs disappears. Is there a way to have my tabs and menu bar always appear and not disappear when I scroll? 1943 4
- Safari With the latest Apple software update, Safari only appears on part of the iPad screen and some useless info appears on the left hand side, like tabs, Shared with you, bookmarks etc. I cannot get rid of that info and get Safari to fill the whole screen. Just makes Safari useless for me. Everything seems to get less intuitive and more cumbersome with each update. What is going on? 536 1
Loading page content
Page content loaded
Dec 4, 2021 7:53 AM in response to JMurchie
Jan 7, 2022 2:52 PM in response to JMurchie
I have a degree in Cog Sci, specializing in Human Computer Interaction, and I agree that the new style is terrible design. It has taken all of the pertinent information, abridged it, made it smaller, and arranged it in a way that is difficult to decipher.
- It's not as easy to see (because it's smaller).
- There's less of it it to see (because each title is further abridged).
- It's harder for your brain to isolate a specific title (because they are all the same size and on the same plane, whereas the old way provided a single title as the focal point, slightly larger than the others and easily scrollable).
There you go Apple, that was a free consultation...now please fix this.
Nov 13, 2021 12:25 PM in response to Chris_C1
Thanks for your response, but that’s not what I was referring to. I’m referring to the layout of the tabs themselves, not the location of the tab bar. Is there a way of switching back to the “stacked” tab view?
Dec 2, 2021 4:43 PM in response to Soulfil
100 % agree! It’s so dumb not to have this option. I’m less worried about where the browser bar is located, than finding a solution to this stupid gallery style tabs rather than the stacked view. For those of us with a lot of open tabs and little time we need speed and not leisurely star gazing our browser tabs.
Fix this Apple! Show us how PLEASE!
Dec 3, 2021 8:49 AM in response to JMurchie
It’s driving me insane as well - seem so backward. I used to be able to scroll very quickly through the stack and had all my tabs nicely ordered. It now takes ages in this new imposed page view to find what I want. I cannot see how anyone at Apple can think this is a step forward. It’s just so I un- user friendly!!!! Really regretting updating my iOS now!
Dec 6, 2021 7:39 AM in response to Chris_C1
As numerous other users noticed, switching between single tab and “tab bar” changes nothing, and the new way safari shows tabs makes it impossible to see ANYTHING—the shrift is too small to distinguish which tab is what. I need to go manually through all the tabs one by one to find the tab I need, which consumes an immense amount of time!! This is insane DO REVERSE THAT FEATURE BACK AS IS WAS !!!!!!!!!!
Dec 8, 2021 7:02 AM in response to Sevenoaks181
Because Apple likes to get a rise out of people; it makes them feel powerful.
Clearly, this is a step in the wrong direction, and an example of Apple trying to copy Google, but Apple could have introduced Group Tabs with the stacked tabs. Instead they chose to tile their tabs, just like Google does. But we don’t like the tab files on Google either. Dumb Apple…
Dec 8, 2021 7:18 AM in response to Chris_C1
I agree with all these folks that the new tab layout as tiles (similar to Google) is not as easy to see, read and navigate as the older tiled pages that could still be seen and read as swiped through. Now, it’s a game of memory as the tab tiles do not contain enough graphic information to make them discernible from one another.
This retards the users’ experience, forcing a time consuming gambit fumbling for a particular tab.
Also, the new tab group function is dumb, and bloats the interface.
I use bookmarks, and I close tabs when I’m through using them. I do not keep all my tabs open all the time, so maybe I’ll take some time and tab them together… ***?
Nov 13, 2021 8:02 AM in response to JMurchie
Hi JMurchie,
Thank you for posting in Apple Support Communities. We understand you'd like to change the way Safari displays tabs in iOS 15.
"You can choose between the top Single Tab you’re used to and the new bottom Tab Bar layout.

- Select either the Tab Bar or Single Tab layout.
- You can move between layouts without losing the tabs you have open."
As discussed here: Customize your Safari settings on iPhone
Dec 4, 2021 1:43 PM in response to Chris_C1
This change is, as others are saying, very annoying. Please tell us how to get back to the stacked tabs we know and love!!
what was the point in making tabs so hard to work with? Help! Please fix it or at least respond to our concerns - and remember we are only trying to help Apple have the best possible product…
May 30, 2022 8:29 PM in response to dw3487
" How to get back to stacked tabs " (?)
..Ask again! ~ Through the only direct channel available..
Give Apple your ideas, via 'Product Feedback' portal links:
• Product Feedback - Apple | main link
// www.apple.com/feedback/
• Feedback - Safari - Apple [..To report Both: iOS iPad + iPhone & macOS ..]
//www.apple.com/feedback/ safari .html
[Another month, into yet another year; from 2021. ~I've
not actually seen valid results, from any posts here yet.]
.Mistaken: To consider Apple would need to look here
for any new ideas. They're swamped with ever-so-many.
Try & get their attention; to fine-tune again, older ones.
May 1, 2022 11:11 AM in response to Tanner0515
There isn’t a way to change tabs back to stacking which is why K Schaffer’s above post suggested users send their frustrations straight to apple via these two links as this page is only a forum for users to help each other.
• Feedback - Safari - Apple [Use to report Both: iOS and macOS ]
// www.apple.com/feedback/ safari .html
Jan 13, 2022 5:38 AM in response to JMurchie
I really dislike the new update when it comes to safari. I really liked when tabs were stacked and it was easier to see what your last tab was. The separate tabs idea is super flawed, and was a really bad design choice. If anything safari should have not been updated except for app bugs.
Especially the fact that they decided to move the search bar to the bottom of the screen. It really messes up my typing, and I’m at least glad they had the option in settings to change back to one tab search, which places the search bar back to the top.
In conclusion, I hope they end up changing it back to the past version. It was more convenient, and was easier to navigate.
Apr 5, 2022 12:15 AM in response to Youngman44
Perhaps time has come (again) to report an issue, by use of this tool:
• Feedback - Safari - Apple [.Use to report Both: iOS and macOS .]
While my older Macs do OK with ESR Firefox versions.. even older
PPC G3/G4/intel, had run TenFourFox; until last build: in Oct 2021.
Have installed Brave for Mac. (chrome-based) Download For iOS .
An experimental/project. ~Have many bookmarks saved in Firefox.
Apr 23, 2022 4:32 PM in response to Opposing
Please provide adequate feedback to Apple itself; not passers-by.
To add here, amounts to near Zero results; in a user-to-user forum.
(Too late to 'un-follow' emailed discussions; or not read/see most of
these. Long ago, I learned to see only most recent ~& escape lightly.)
Supercopy for Safari 4+
Quickly copy links, finn voorhees, screenshots, description.
Supercopy is a simple Safari extension that adds a keyboard shortcut for copying the current tab's URL to the clipboard. Simply press ⌘+⇧+C to quickly grab the currently tab and paste it elsewhere. Key Features: - Keyboard shortcut to copy the current tab - Works on macOS, iOS/iPadOS, and visionOS - Press the menu bar icon to copy the current tab
App Privacy
The developer, Finn Voorhees , indicated that the app’s privacy practices may include handling of data as described below. For more information, see the developer’s privacy policy .
Data Not Collected
The developer does not collect any data from this app.
Privacy practices may vary, for example, based on the features you use or your age. Learn More
Information
- Developer Website
- App Support
- Privacy Policy
More By This Developer

- Applications
Knowledge Base
- Private Community
- Community Home
- Discussion 0
- Members 1.2K
Carbon Black Cloud: How To Verify Hash for Sensor Version
By cb_support posted may 22, 2019 06:45 pm, environment.
- Carbon Black Cloud Console: All Versions
- Microsoft Windows: All Supported Versions
- Apple macOS: All Supported Versions
- Linux: All Supported Versions
- Log into the CBC Console
- Open DevTools (F12) and select the Network tab
- Go to the Endpoints page
- Find the 'published' item in DevTools
- Select the Preview sub-tab
- Find and expand the desired OS item (AMAZON_LINUX, AV_SIG, MAC, RHEL, SUSE, UBUNTU, WINDOWS)
- Expand desired Sensor build item and sub-items (0, 1)
- The 'hash' item contains the SHA256 hash for that Sensor version
- Log into the CBC Console
- Select the Response sub-tab (sub-items for OS and Sensor build are expanded by default)
- Find the desired OS and Sensor build item
- Log into the CBC Console
- Open Web Inspector (⌥⌘I) and select the Network tab
- Find the 'published' item in Web Inspector
- Select the Preview sub-tab (sub-items for OS and Sensor build are expanded by default)
Additional Notes
- This can be a quick way to verify the hash of a Sensor version once it has been downloaded in order to verify the file has not been tampered with or modified
- As with any hash, renaming the file will have no impact on the hash, only substantive modifications of the contents of the file would change the SHA256
Related Content
- Terms of Use

IMAGES
VIDEO
COMMENTS
In Safari 14, Apple introduced a new feature called tab previews, where hovering your mouse pointer over a non-active browser tab shows an image preview of the tab's contents.
3. Launch Safari and you should see the "Debug" menu at the top of your screen. Click to open this menu and navigate to "Tab Features.". This is where you'll find several options, including "Show Tab Preview on Hover.". Make sure to select it (to disable it), which will disable tab previews in Safari on your Mac. 4.
defaults write com.apple.Safari DebugDisableTabHoverPreview 1. After that, select Terminal > Quit Terminal from the menu bar (or press Command+Q) to safely exit the Terminal app. For the change to take effect, you'll have to relaunch Safari. When you go back to the app and hover over one of the tabs, the preview thumbnail won't appear.
Open Terminal. Copy and paste this command in the Terminal and hit the enter key. defaults write com.apple.Safari DebugDisableTabHoverPreview 1. Done! Launch Safari and open at least two tabs. Hover the mouse on the non-active tab, and you won't see the preview like before - just the tab name in simple text.
defaults write com.apple.Safari IncludeInternalDebugMenu 1. Hit Return to execute the command, then relaunch Safari for Mac; Pull down the newly accessible "Debug" menu and go to "Tab Features" and select "Show Tab Preview on Hover" so that it's unchecked; Quit and relaunch Safari for the change for tab hover previews to take effect
Safari's new preview works with pinned tabs too. Use preview for iCloud tabs too. The preview is only of one tab, though. And there is a way to see more with a similar preview thumbnail of every ...
Safari Technology Preview is a standalone app that works side by side with the current version of Safari, so you can continue to use and reference the current release. Surf seamlessly with iCloud. Safari Technology Preview works with iCloud, so you can access your latest Safari Favorites, bookmarks, and Reading List. Keep current.
If you're ready to eliminate those tab previews in Safari on Mac, follow these steps. 1) Quit Safari. You can use Safari > Quit Safari from the menu bar or right-click Safari's Dock icon and choose Quit. 2) Launch Terminal from the Utilities folder (or by using one of these other methods to open Terminal). Type in the following command and ...
Following the release of macOS Big Sur 11.5, Apple on Wednesday released Safari Technology Preview 128. This version brings the updated tab interface that was introduced with the third beta ...
defaults write com.apple.Safari IncludeInternalDebugMenu 1. Then tap return to confirm. 3. Open Safari. Go to the menu bar and click "Debug." Then select "Tab Features" > "Show Tab Preview on Hover" and uncheck this option.
Preview the latest Safari and web technology updates including: streamlined tab bar, Live Text, Quick Notes, improved Safari Web Extensions, and WebGL 2. Safari Technology Preview 125 Release Notes Preview the latest web technology updates including: Web Inspector, CSS, Web Animations, WebAssembly, Storage, Web API, Rendering, and WebRTC.
Run the Safari Technology Preview. The new tab interface will be immediately visible. [AppleInsider] Latest. See More. Connections. Today's NYT Connections Hints (and Answer) for Friday, April 19 ...
2. Safari Technology Preview 162 enabled tab group syncing. Note: Enabled Shared Tab Groups and syncing for Tab Groups, Website Settings, and Web Extensions in this release. These features require Safari Technology Preview 162 or later running on macOS Ventura 13.2 or later, or macOS Monterey with Safari 16.2.
Here's how tabs work in Safari 15 and how to make tab groups. New tab UI. Safari's toolbar can take on the color used by a website. Safari's toolbar can take on the color used by a website.
To change these settings, choose Safari > Settings, then click Tabs. Option. Description. Tab layout. Keep tabs in a separate tab bar, or move them into the toolbar. Choose one of the following: Separate: Tabs remain in the tab bar, below the toolbar. Compact: Tabs move up to the toolbar.
Unfortunately, Apple has confirmed that it will no longer provide Safari Technology Preview updates for macOS Big Sur users. Safari 16 will be available later this year for macOS Monterey users as ...
Now launch Safari.app and you'd notice the Debug menu item alongside the existing Help menu. In the Debug menu, click to uncheck the Tab Features → Show Tab Preview on Hover (requires restart) option. Now quit Safari.app by using the keyboard shortcut Command + Q. Go back to Terminal.app and copy paste the following line verbatim and press ...
It appears Safari 15 has removed this fallback, and the defaults key no longer works. This post remains up only for historical reasons. Original post: Safari 14.0 introduced a new feature, where hovering the cursor over a browser tab shows an image preview of the contents of the tab. I find this incredibly distracting.
Safari for developers. Safari is the best way to experience the internet on iPhone, iPad, and Mac. Thanks to blazing-fast performance and industry-leading energy efficiency, millions of users enjoy exploring the web with Safari. Take advantage of powerful new features, advanced developer tools, and cutting-edge technologies in Safari to deliver ...
Apple designed the Safari Technology Preview to test features that may be introduced into future release versions of Safari. Safari Technology Preview release 134 includes bug fixes ...
Step 3: Open Safari to access the Preview options. Launch Safari and you should see the Debug menu at the top of your screen. Click to open this menu and navigate to Tab Features. This is where you'll find several options, including Show Tab Preview on Hover. Make sure to select it.
6. Open All Bookmarks in a Folder in New Tabs. This option appears in the same contextual menu described in tip 2. Long press a bookmarks folder and you'll see an option to Open in New Tabs ...
Safari With the latest Apple software update, Safari only appears on part of the iPad screen and some useless info appears on the left hand side, like tabs, Shared with you, bookmarks etc. I cannot get rid of that info and get Safari to fill the whole screen. Just makes Safari useless for me. Everything seems to get less intuitive and more cumbersome with each update.
Supercopy is a simple Safari extension that adds a keyboard shortcut for copying the current tab's URL to the clipboard. Simply press ⌘+⇧+C to quickly grab the currently tab and paste it elsewhere. Key Features: - Keyboard shortcut to copy the current tab. - Works on macOS, iOS/iPadOS, and visionOS. - Press the menu bar icon to copy the ...
Safari. Log into the CBC Console; Open Web Inspector (⌥⌘I) and select the Network tab; Go to the Endpoints page; Find the 'published' item in Web Inspector; Select the Preview sub-tab (sub-items for OS and Sensor build are expanded by default) Find the desired OS and Sensor build item; The 'hash' item contains the SHA256 hash for that ...