𝐒𝐦𝐚𝐫𝐭 𝐋𝐢𝐟𝐞 𝐄𝐫𝐚

How To Cast Safari Browser To Chromecast – Quick Guide (2024)
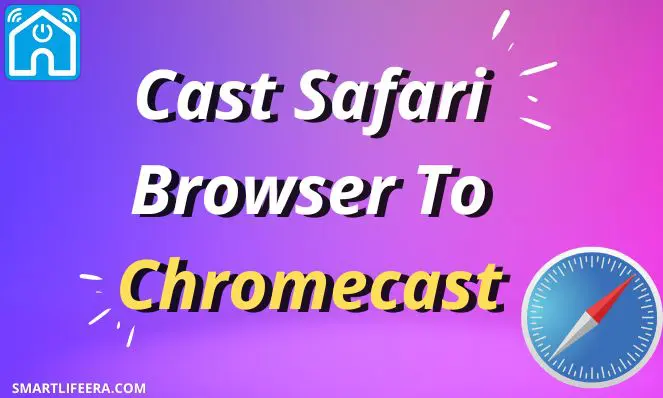
The technical world is divided into 2 separate mini-worlds; one is for android/windows users and the other one is for apple/Mac users. The reason for this separation depends on many factors like some features which are present in one model and are missing from another one. Both the operating systems have their own browsers as well. For instance, Window users mostly use Google Chrome as their default browser whereas Apple users use Safari as their default browser.
Table of Contents
SAFARI AND CHROMECAST – AN OVERVIEW:
Before proceeding further, it is important to first gather all the essential knowledge regarding these two.
Safari is a web-browser that is available for apple users. Users can use this to do their routine browsing and for other purposes too. Safari has lots of amazing features which might be absent in ordinary browsers. It is same as Google Chrome but with some additional features and available for Mac users.
CHROMECAST:
Google Chromecast is a device that helps to transform your ordinary TV into a smart TV. You can stream different content on your TV as well. It is a very straight-forward application to use, you can use any device like smartphone, tablet or laptop for this purpose.
HOW TO CAST SAFARI TO CHROMECAST:
It is indeed possible to cast safari to Chromecast. Now you must be thinking what is the procedure to follow for this? Don’t worry we will guide you through this like we did when you wanted to watch Fubo on vizio smart TV and the time when you wanted to install Paramount plus on PS4 .
Just follow the below mentioned steps in order to Chromecast from safari. Read the steps carefully so you don’t have to face any future inconvenience.
STEPS TO FOLLOW:
STEP 1 – Search for the HDMI port on your TV and connect Chromecast to it STEP 2 – Install the HDMI by visiting the “ TV Source ” STEP 3 – Make sure your MacBook and Chromecast device is connected to the same Wi-Fi STEP 4 – Now download Google Chromecast from your Safari browser STEP 5 – After that download Google Chrome and open it. STEP 6 – Select the 3 dots present at the top right corner of your screen, select “ Cast ” option STEP 7 – From the available options, go for “ Cast Desktop ”, your Chromecast device will be shown STEP 8 – Click on it and connect it STEP 9 – Open the Safari browser and play your favorite content over there STEP 10 – You will see that your content is being played on the TV as well
By following the above procedure you will surely be able to cast from Safari without any trouble. The main hack to Chromecast on safari is to follow the steps sequentially without missing any of it.
HOW TO CHROMECAST SAFARI FROM IPHONE?
There is another way to cast from Safari and that is through your IPhone. We have mentioned this fact earlier that you can use any device like laptop, tablet and even IPhone. So this section deals with the procedure to Chromecast Safari from IPhone.
STEP 1 – Grab your IPhone and download Google Chromecast Streamer app STEP 2 – Connect your Chromecast device with the HDMI port of the TV STEP 3 – Finish the setup by visiting the “ TV Source ” section and selecting HDMI STEP 4 – Make sure your Chromecast device and IPhone is connected to the same Wi-Fi STEP 5 – Open your streamer app, it will show you your Chromecast device. Connect with it STEP 6 – Select “ Screen Mirror ” from the available options STEP 7 – Make the required changes and click on “ Mirror ” icon STEP 8 – Select “ Start Broadcasting ” STEP 9 – The IPhone screen will be displayed on the TV and you can enjoy your favorite content
IS THIS POSSIBLE TO MIRROR IPHONE TO MY TV WITHOUT APPLE TV?
After answering your query which says “How to Chromecast from Safari” we are now here to solve another query. It is definitely possible to mirror your IPhone to TV even if you don’t own an apple TV. We will be listing several ways one by one which would contribute in this cause.
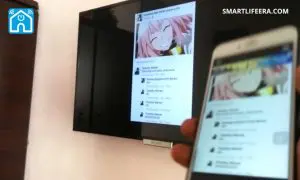
- You can mirror your IPhone to your TV by using an external cable. Establish a connection between your IPhone and TV with the help of AV adapter. Select HDMI from the “ TV Source ” option. Now power up your AV Adapter and you will see the content on your TV in no time.
- You can even perform the mirror process with the help of Roku
- Chromecast can also be used for this cause (other third-party applications can be used as well)
It is really easy to perform the procedure of casting Safari to Chromecast. All the essential and required information is present above which will get you through this phase. The steps are extremely simple and straight-forward. They just need your undivided attention and you are good to go.
FREQUENTLY ASKED QUESTIONS:
Q – Is Chromecast Compatible With Apple? A – Yes, Chromecast is not just compatible with Apple but with Android and Windows as well.
Q – Why Won’t Chromecast Cast My Desktop? A – The reason why your Chromecast isn’t casting your desktop is due to the fact that your Chrome Browser isn’t up to date. Make sure you are using the latest version and secondly establish the connection of your Chromecast and device with the same Wi-Fi connection.
Q – What Apps Work With Chromecast? A – The following apps work best with Chromecast.
- Prime Video
Q – How Do I Cast From Safari To TV? A – Follow the steps in order to cast from Safari to TV.
- Select “Control Center” icon present in the menu bar
- Choose “Screen Mirroring” option
- Select the desired device from the available devices
Hello there, I'm Melvin Castillo, a highly skilled tech author specializing in home appliances. With over a decade of experience in the industry, I've become an authority on home appliances. I pride myself on my ability to provide concise, clear, and accurate information that helps my readers make informed decisions when it comes to choosing the right home appliances for their needs.
Similar Posts
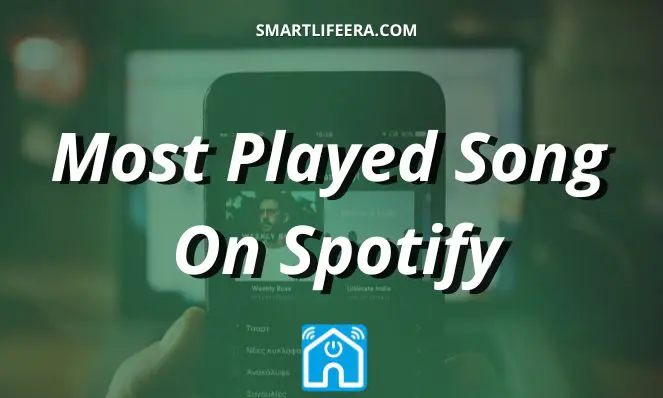
Most Streamed Song On Spotify – 2024 Updated List
If you know about Spotify then you should be familiar with the fact that some artists release their sound tracks, …

What Does Hold Mean on Thermostat? (2024)
Thermostats are very essential for us and for certain things too. We do not realize but these small devices are …
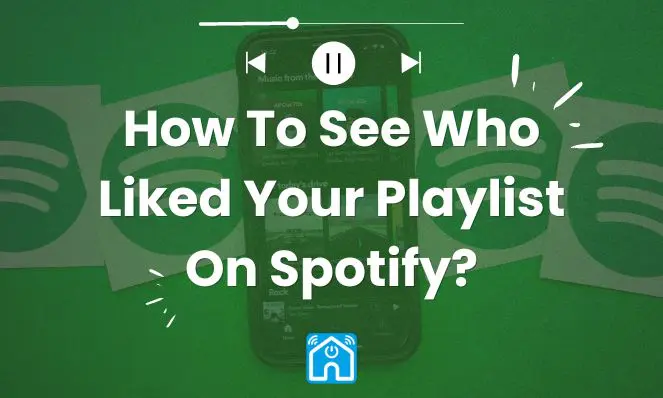
How To See Who Liked Your Playlist On Spotify? (2024 Updated)
It is a known fact that if you are using Spotify then you will be provided the control to create …

Ecobee Won’t Connect To Wifi ? – Easy Fix! (2024)
After a long hectic week, it was finally my time to relax. I came home after experiencing a heavy snowfall …

What Is Emergency Heat On Honeywell Thermostat? 2024 Guide
Using smart or programmed thermostats are very common these days. If you want to switch to a latest technology then …

Why My Ecobee Thermostat Not Turning On ? 2024 Guide
If I am ever asked about the most embarrassing moment of my life then I will definitely tell you about …
Leave a Reply Cancel reply
Your email address will not be published. Required fields are marked *
Save my name, email, and website in this browser for the next time I comment.

Looks like no one’s replied in a while. To start the conversation again, simply ask a new question.
How can I use Chromecast device through safari
I just bought a Chromecast device. I was able to connect it up but it wants to use the Chrome browser insead of the Safari. Can I use Safari and is there an extention that can be downloaded to allow this?
MacBook, Mac OS X (10.6.8)
Posted on May 22, 2014 1:21 PM
Posted on May 22, 2014 3:45 PM
It wants to use Chrome as the browser because Chromecast is made by the same company. It's compatible, Safari is not.
And your Mac must be running v10.7 or later > https://support.google.com/chromecast/answer/2998456?hl=en
Loading page content
Page content loaded
May 22, 2014 3:45 PM in response to SkipMoore
May 24, 2014 1:03 PM in response to Carolyn Samit
Yeah, finally went back to Chrome as a broweser and works fine. Just didn't want to need to add it to my wife's mac but finally did. It works great with Chrome. I do have Maverick so OK there. Unfortunately my IPad is 5.1 need at least 6 to work go figure. lol
Mar 3, 2016 6:17 PM in response to SkipMoore
With the advent of Smart TVs, it's getting out of control to think you need Roku, Amazon Fire TV (powerful and the first with voice activation), and of course Apple TV (which never appears in the line-up on my Smart Sony TV). It's clear that Google feels the competitive heat and posts numerous ads disguised as consumer news stories to capture the viewer within the Google-Chrome browser-Chromecast eco-system. It's bad enough being blocked at every turn with an ad while navigating Amazon or Apple TV. But with Chrome and Chromecast and Bing search, I feel like the entire internet is a giant ad for Google (or is it Chrome? or Gmail? or Youtube? or Bing? or the company's new and official name, Alphabet?
I tried, and owned, all of these "streamers," and the one that sits in the junk door is Chromecast. For a huge company with ambitions to make the first viable driverless car, Google certainly might be expected to do more than provide us with the spartan novelty called ChromeCast (after finding an open HDMI port, I spent the rest of the night looking for an AC and USB connection for the device--finally I downloaded Chrome and got some results. (But I prefer Safari!!!) Thank goodness for alternatives:
1. Enough is enough! I'm tempted to say drop all the streaming and return to Blu Ray DVD players. But if I could use ONLY one, it would be CNet's recommendation of ROKU. It's the least cluttered, without commercial gotcha's, and it's the most universal and straightforward streaming device of the bunch (faster and more dependable than Netflix on a Smart TV). Moreover, it gives me my Youtube Channels and runs my favorites without interruption.
2. If I decide I need 2 streaming boxes, the 2nd will be my Fire TV Box (not the little thing that's similar to the Chromecast novelty). Besides speed and pwer, speech recognition is impecccable and the Prime selection gets better all the time. But you have to be careful about unintended orders for merchandise, or subscriptions to Food Pantry, or Audible book purchases, or buying music tracks when you're intention was to rent them. It's a matter of learning how to use settings to ensure FREE movies, books, videos that are one of the perks for subscribing to Amazon Prime My only tablet has been a Fire HDX, and Amazon's May Day feature worked beautifully and saved money. Whenever I hit a snag, I simply touched MayDay, and a live expert in the Amazon studio appeared on my screen. From there, she either showed me the ropes or, with my permission, took control of my machine and got me out of trouble. (Unfortunately, Amazon is eliminating live MayDay service with their newest tablets.
3. That brings me to my 3rd "keeper," Apple TV. first, the CONS: 1. The remote, the size of a piece of Wrigley's chewing gum, keeps disappearing. And replacing it for $20 a pop gets old in a hurry. 2. The Apple eco-system is now ramping up with the Beats acquisition and the constant trolling for Apple music subscribers. (I have thousands of CDs I want to listen to again. Please-- no more subscriptions.) You can limit its activities, but not erase Apple Music's presence completely.) 3. Nothing on Apple TV is "free" in terms of movie entertainment and now music (with certain, ever trickier, exceptions).
The PROS, or reasons to keep, Apple TV in your TV's 3rd port: 1. Every unbiased review I've read has said that Apple AirPlay outperforms every other method for throwing/mirroring the contents of an iPhone or iPod or tablet or computer unto a TV screen. Brightness, sharpness, colors, proportionality all support Apple's reputation. But to use AirPlay, you need to go to an Apple TV input. 2. If you've collected photos, audio files, etc. from elsewhere in the house or on your computer's wi-fi network, Apple TV is best for screening and playing personal material. 3. Aside from a WD Passport drive, the only place I would store files is in the iCloud--if only to reduce confusion.
Maybe because the above 3 choices seem so obvious, Google has to go the extra mile to lure surfers into their domain. I wish Apple, the richest company on the planet, would: 1. Devise a streamer at least as efficient and practical as Roku. 2. Start a "movie club" undercutting Netflix's dominance instead of throwing money at Taylor Swift, acquiring Beats headphones (for 3 Billion dollars!) and the latest hip hop artist for rights to sell their music--how does this raise consciousness of culture and art? 3. Clarify why they alone are absent from Smart TVs. What's needed in the face of all the streaming and cross-streaming and counter-streaming is one spectacular provider of the technology and the content that does it right.
Each of the above 4 services--my 3 "chosen ones" and the 4th inescapable one--claims they are a one-stop, do-it-all service. Perhaps one of them is on the cusp of making good on such a promise. All of my HDMI ports are full as are my drawers for remotes. Will a winner please come forward with a plan, not a pitch; an innovative product and service, not an imitation. It's time to clean up the clutter. Presently, Apple's iOS system is Obama trying to move ahead with a Congress of Android users.
May 9, 2016 1:21 AM in response to samuelfromkenosha
samuelfromkenosha:
I disagree strongly, though I only have the experience of AppleTV and Chromecast (both ver 1 and 2). Initially I bought the Chromecast just because it was so cheap, and I just wanted to project photos wirelessly to my TV, but I now have 4 of them, on every TV/monitor in the house, and I'm a convert. I have PhotoCast, Youtube, TED, BBC iPlayer, TuneIn on all my iOS devices, plus AirParrot on my OS X laptop, so I can 'cast' almost anything that I want to the larger streams, all for £30 per monitor. I'm afraid it is now the Apple TV which sits in the cupboard as I have the earlier version which is just 720p, the Chromecasts are all 1080p.
Cheap and cheerful it may be, but give it some credit, it's b.......y good for what it costs.
May 9, 2016 3:10 AM in response to samuelfromkenosha
I control all of my devices with a Logitech Harmony One universal remote. All of those high tech gadgets and no universal remote? Shame on you. 😉
And what does any of this have to do with Macbooks?
Send to TV for Safari 4+
Cast browser video to your tv, denk alexandru.
- 1.0 • 1 Rating
- Offers In-App Purchases
Screenshots
Description.
Enable Samsung, LG, Roku, Chromecast, Google TV and Android TV in Safari! Send to TV is a simple Safari extension that can send video and web pages from your browser to your smart TV. Depending your TV platform capabilities, you can cast video from Youtube, Netflix, Amazon Prime, Facebook, news or media sites and just about any platform that serves web video (MP4, MOV, live streams) and enjoy your content on big TV screens. To cast a video, select it from the extension popup or right click on it. You can send your browser tab to your TV in the same way. WHAT YOU CAN CAST • Web video (MP4, MOV, livestreams) on all TV platforms • Youtube video on all TV platforms • Netflix & Amazon Prime video on LG and Roku • Open a web browser (open the current Safari tab) on LG, Samsung, Chromecast and Android TV SUPPORTED DEVICES Just download the app and test it with your smart TV. With the free app you can test all the supported features. • LG TV: Cast web, Youtube, Netflix, Amazon Prime video and open Safari tabs on your TV • Samsung TV: Cast web, Youtube video and open Safari tabs on your TV • Chromecast, Android and Google TV: Cast web, Youtube video and open Safari tabs on your TV • Roku TV: Cast Youtube, Netflix and Amazon Prime video JUST PLUG AND PLAY No extra cables, no extra apps, absolutely no configuration required - with Send to TV you can enjoy your videos on big TV screens. Control playback from Safari, no remote control or additional apps needed. SUPPORT We read your support emails every day, day by day. Write with confidence any question, feedback or complaint and you will receive an answer in a very short period of time.
Version 5.2.0
• Bug fixes and improvements
Ratings and Reviews
Only function is asking for money.
I don't understand why developers create apps that only display a message demanding money. If you want to sell apps, then sell them. I feel my time has been wasted when a developer puts a "free" app on the app store that has none of the functionality advertised. If the app, as downloaded, does nothing, I feel the developer has been dishonest. I feel lied to. This might be a good app. After a fee has been paid. The developer has updated many times over several years. So I'd expect it to work pretty well -- if paid no attention to the reviewers who say it doesn't work even after paying for it. I know it's tough to find an app that does what this one promises to do for free. I would have a few dollars for this one if it had been a paid app. But advertising it as free when it does nothing except ask you to upgrade to pro -- that's misleading. Shady. And it leaves me with no trust in the developer. This could be the most awesome Roku streamer ever written (reviewers don't seem to think so), and I'll never know, now, because I feel I was lied to and don't want to reward that behavior. :(
Developer Response ,
Dear user, Thank you for your review, I'm taking notes of all of them. The application has a free version, you can test your TV before upgrading - the main app presents all TVs and broadcasting options (including Youtube and video files). Your TV is displaying the video directly from Youtube, not from the extension, the extension just instructs the TV what to play, so the stuttering is strange, it makes me think that the problem is somewhere on the Internet connection. Also, please check the latest update of the app, it solved a lot of issues with Nvidia Shield. I hope this helps and please write me to [email protected] if you need my assistance.
No function until paid
This should not be considered a free tool. Also it shouldn't be considered a full product. This thing messes up constantly. When starting to stream, it never starts where the video was playing, the pause play buttons and video scroll only work once in a blue moon and usually you're just stuck watching the whole video again from the beginning. Things change a lot when you close and reopen a window. Sometimes that helps. After five minutes of messing with different order of operations, I finally found a second where it seems to be working with enough of the features I need to use. And I definitely had to pay to get here. This app is JUST BARELY FUNCTIONAL with tons of glitch. Recommend don't buy until they have gotten their ish together.
Dear user, The app is designed to send web pages and full video to your TV. Every time you need to send a video to watch on your TV (for example, from Netflix) you can do that from your computer - the app can control the playback position, but only on some TVs that support that, not all can. I guess the TV where you tested the app was less capable (in terms of openness to what developers can do with it). Regards
Absolutely phenomenal
This app has the Test to TV function so you can try it out. NO it is not Free and most of the FREE ones are crap. I tried several before I found this gem. This is part one of the program and although not free it's only $4.99 for a lifetime. Part 2 is the Free add on Mirror for Smart TV. This works both with Chromecast for mirroring the browser on TV. And it also works great on my 5 yr. old TCL Roku TV. The cool part is when I am watching an internet streaming movie, I can close my laptop and the entire movie play flawlessly. Make sure to set the Video to Smooth Play and download the Audio Driver so it will play on TV Audio. Seriously good program. Just take 5 minutes to figure it out instead of whining "it doesn't work" or that it is NOT Free. It's a great program.
App Privacy
The developer, Denk Alexandru , indicated that the app’s privacy practices may include handling of data as described below. For more information, see the developer’s privacy policy .
Data Not Collected
The developer does not collect any data from this app.
Privacy practices may vary, for example, based on the features you use or your age. Learn More
Information
- Lifetime Access $9.99
- Developer Website
- App Support
- Privacy Policy

Family Sharing
Some in‑app purchases, including subscriptions, may be shareable with your family group when family sharing is enabled., more by this developer.
AppLocker • Passcode lock apps
Documents Translator
BlogTouch for Blogger
Send to TV • Cast photo video
Unscreen • Control phone usage
Kate • Keyboard Translator
- I Tried Both: Apple Watch 9 vs Fitbit Charge 6
- Best Places to Print Photos Online
How to Get a Browser on Chromecast
You can't add a browser directly, so casting is your only option
:max_bytes(150000):strip_icc():format(webp)/JonMartindaleheadshot2021-145018ccd03741b59f83e20327315e9a.jpeg)
- Wichita Technical Institute
What to Know
- First, connect your device and Chromecast to the same network.
- Then, open your browser of choice (works best with Chromium based browsers) and select Cast.
- Finally, select your Chromecast from the list of options.
In order to browse the web on a Google Chromecast, you'll need another device such as a smartphone, tablet, or even desktop PC with the Chrome web browser installed. Here's how to see the web on your Chromecast in no time.
How to Add a Browser on Chromecast
You can't add a browser to Chromecast, but you can make it so see the web on your TV or other connected display using another device. We're going to use Chrome in our images below, but it works on all major browsers (the steps might vary slightly, but you should still be able to use the steps below to figure out how to do it on the browser you are using). Here's how:
You need both a Chromecast device set up correctly and a device with the Chrome browser installed. This can be a smartphone, tablet, laptop, or desktop PC.
If you don't have that already, install the Chrome browser from the Google Play Store , or via the official website.
Keeping Chrome up to date ensures you have the best casting experience.
Make sure both the device you want to cast the browser from, and your Chromecast, are both on the same Wi-Fi network.
Turn your TV on and select the correct input for your Chromecast.
Open the Chrome browser on your device and select the Cast icon. It's a rounded-corner rectangle with three curved lines in the lower-left corner.
If you don't see the icon on your desktop or laptop browser, click the three-line menu icon and select Cast .
When prompted, select your Chromecast device from a list of casting options. This list may various smart TVs and other streaming devices, like Roku or Fire Sticks, depending on how many devices are on your Wi-Fi network, so be sure to select the correct one.
Your device should then begin casting the browser window to your Chromecast on your TV. The icon will change to blue on the casting device, to let you know know that casting has commenced. You can now use your device to change the website(s) you're viewing on your TV.
When you're finished and want to disconnect your browser from the Chromecast, just select the Cast icon again, and select Disconnect .
To use a Chromecast with an iPad , you need to use the Google Home app. Once you've set it up on your iPad, go to Devices > Set Up New Devices and follow the prompts to set up your Chromecast. Once the setup is complete, you can stream Chrome browsers from your iPad to your TV.
First, type chrom://flags in the address bar, and then search for Load Media Router Component Extension on the next screen. Choose Disabled from the menu. Repeat this process for the Cast Media Route Provider flag, and then relaunch the browser for the changes to take effect.
Get the Latest Tech News Delivered Every Day
- How to Cast Apple TV+ to Chromecast
- How to Chromecast Amazon Prime Video
- How to Cast Movies to Chromecast From Firefox
- The 7 Best Free Chromecast Apps For Android in 2024
- How to Connect a Phone to a TV Wirelessly
- How to Do Screen Mirroring on LG Smart TVs
- How to Connect Chromebook to Your TV
- How to Connect Disney Plus to Chromecast
- How to Connect a Samsung Phone to a Samsung TV
- How to Cast Apple Music to Google Chromecast
- How to Download a Different Samsung TV Internet Browser
- How to Chromecast to a TV
- How to Chromecast to Multiple TVs Simultaneously
- How to Mirror Android to TV (Connect Your Phone Wirelessly)
- How to Display Windows Desktop on a TV Using Chromecast
- Chromecast vs. Roku: Which Streaming Device Is Better?
Google Cast is now built in to Chrome
Aug 29, 2016
[[read-time]] min read
Two years ago we launched Google Cast , an extension for Chrome that allowed you to show content from your favorite websites on the best screen in your home—your TV—using Chromecast . Whether watching your favorite show on Netflix, or sharing a photo slideshow at a family gathering, Google Cast makes it easy to extend the web to the big screen.
Since we launched Chromecast, we’ve been working to make casting even better. We've launched new Cast devices like Chromecast Audio and partnered with other manufacturers to make Cast-enabled TVs and speakers . We’ve also made significant improvements in quality, with the vast majority of casting sessions now in HD.
Casting from Chrome has become incredibly popular: In the past month alone, people have casted more than 38 million times from Chrome, watching and listening to more than 50 million hours of content.
Today we’re happy to announce that Google Cast is now built fully into Chrome, and anyone can now Cast without having to install or configure anything. When you’re on websites that are integrated with Cast , you’ll see the Cast icon appear when you’re on the same network as a Cast device—and with a couple of clicks you can view your content on your TV or listen to music on your speakers:

You can also view websites that are not integrated with Cast on your TV by selecting the “Cast…” menu item from the Chrome menu:

And you can now cast to even more places—including sharing with participants on a video call in Google Hangouts and the Cast for Education app, which we announced recently . Now you can share your presentation with your coworkers during a Hangout or to your peers in the classroom.
With Google Cast and Chrome, you can share what you love to watch with those around you. We’re excited to make this available to everyone . To get the new built-in Cast functionality all you need to do is make sure you have the latest version of Chrome.
Related stories

How we developed Chrome’s first AI tools

5 AI tools to help organize your digital life

Download the new Chrome on your Arm-compatible Windows PC

Browse safely with real-time protection on Chrome

3 new Chrome features to get more helpful suggestions

6 Android experiences to see at MWC Barcelona
Let’s stay in touch. Get the latest news from Google in your inbox.
How To Cast From Safari

- Software & Applications
- Browsers & Extensions

Introduction
Casting from your Safari browser to a larger screen can significantly enhance your viewing experience, allowing you to enjoy your favorite content on a bigger canvas. Whether it's a captivating article, a stunning photo gallery, or an enthralling video, the ability to seamlessly cast from Safari opens up a world of possibilities for entertainment and productivity.
By leveraging the casting feature, you can effortlessly mirror your Safari browsing experience onto a compatible device, such as a smart TV or a streaming device. This not only amplifies the visual impact of the content but also enables you to share it with friends and family in a more immersive setting.
In this guide, we will walk you through the simple steps to cast from Safari, empowering you to unlock the full potential of your browsing sessions. Whether you're eager to showcase a collection of breathtaking travel photos, stream a captivating documentary, or present a compelling presentation, the ability to cast from Safari offers a seamless and convenient way to elevate your digital experiences.
So, without further ado, let's delve into the step-by-step process of casting from Safari and embark on a journey towards a more immersive and engaging browsing experience.
Step 1: Open Safari browser
To initiate the casting process from Safari, the first step is to open the Safari browser on your device. Whether you're using an iPhone, iPad, or Mac, launching Safari is the gateway to accessing a myriad of captivating content that you can later cast onto a larger screen.
Upon opening Safari, you are greeted by a clean and intuitive interface, designed to seamlessly navigate through websites, articles, videos, and more. The familiar Safari icon beckons you to embark on a digital journey, where the possibilities are as vast as the web itself.
As the browser springs to life, you are greeted by a blank canvas, ready to be adorned with your digital discoveries. The address bar stands prominently at the top, inviting you to enter URLs or conduct quick searches, while the bookmarks and tabs beckon you to explore your favorite websites and revisit past browsing sessions.
The Safari browser , known for its sleek design and user-friendly features, sets the stage for a seamless casting experience. Whether you're drawn to the latest news, captivating images, or immersive videos, Safari serves as the launchpad for your digital adventures.
With Safari at your fingertips, you are poised to embark on a journey of exploration and entertainment, knowing that the casting feature awaits to elevate your browsing experience to new heights. So, with Safari open and brimming with possibilities, let's venture into the next step of the casting process, where we navigate to the content destined for the big screen.
Step 2: Navigate to the content you want to cast
Once Safari is open, the next pivotal step in the casting process is to navigate to the specific content that you intend to cast onto a larger screen. This content could encompass a wide array of digital treasures, ranging from captivating articles and mesmerizing photo galleries to enthralling videos and interactive web experiences.
As you embark on this digital quest, the Safari browser stands as your trusty companion, ready to guide you through the vast expanse of the internet. With its intuitive interface and seamless navigation, Safari empowers you to traverse the digital landscape with ease, seamlessly transitioning from one web destination to another.
Whether you're drawn to the latest news articles, immersive blog posts, or visually stunning photo galleries, Safari serves as the gateway to a wealth of captivating content. The address bar, a beacon of exploration, invites you to enter specific URLs or conduct swift searches, propelling you towards your desired digital destinations.
As you delve deeper into the web, each click and scroll brings you closer to the content that resonates with your interests and passions. The seamless integration of multimedia elements within Safari ensures that you can seamlessly access and interact with a diverse range of content, from high-definition images to interactive web applications.
With each tap and swipe, Safari becomes a vessel for discovery, enabling you to unearth a treasure trove of digital experiences that are waiting to be shared and enjoyed on a larger canvas. Whether you're captivated by a thought-provoking article, a visually stunning photo gallery, or an immersive video, Safari empowers you to curate your digital journey with precision and finesse.
Armed with the ability to navigate to the content that speaks to you, you are now poised to embark on the next phase of the casting process, where you will harness the power of Safari to seamlessly cast your chosen content onto a larger screen, transforming your digital experiences into captivating shared moments.
Step 3: Tap the Share button
Having navigated to the captivating content within Safari, the next pivotal step in the casting process involves tapping the Share button to initiate the seamless transfer of your chosen content onto a larger screen. The Share button, nestled within Safari's interface, serves as the gateway to a multitude of sharing and casting options, empowering you to extend the reach of your digital discoveries beyond the confines of your device.
Upon locating the Share button, a world of possibilities unfurls before you, beckoning you to embark on a journey of seamless connectivity and shared experiences. With a simple tap, the Share button unveils a plethora of options, ranging from sharing via messaging apps and social media platforms to casting onto compatible devices, thereby amplifying the impact of your chosen content.
As your finger hovers over the Share button, a sense of anticipation fills the air, knowing that with a single tap, you are poised to transcend the boundaries of your device and share your digital treasures on a grander stage. The Share button, adorned with an array of familiar icons, embodies the spirit of connectivity and collaboration, inviting you to seamlessly extend the reach of your digital experiences.
Upon tapping the Share button, a menu of sharing and casting options gracefully unfolds, presenting you with a diverse array of pathways to disseminate your chosen content. Among these options, the casting feature stands as a beacon of seamless connectivity, offering you the ability to mirror your Safari browsing experience onto a larger screen with effortless precision.
With the casting option at your fingertips, a world of shared experiences awaits, ready to transform your chosen content into a communal spectacle. Whether you opt to cast onto a smart TV, a streaming device , or any compatible screen, the Share button serves as the conduit through which your digital discoveries seamlessly transition from the confines of your device to the expansive canvas of a larger screen.
Armed with the power of the Share button, you are now poised to embark on the final phase of the casting process, where you will seamlessly select the device onto which you intend to cast your chosen content, thereby ushering in a new era of shared digital experiences that transcend the boundaries of individual devices.
Step 4: Select the device you want to cast to
As you stand at the crossroads of seamless connectivity, the pivotal moment arrives to select the device onto which you intend to cast your chosen content. With the power of casting at your fingertips, the ability to extend your digital experiences onto a larger screen beckons, promising a transformative shift from individual immersion to communal engagement.
Upon tapping the Share button within Safari, a world of casting possibilities unfolds before you, inviting you to seamlessly project your digital discoveries onto a compatible device. As you navigate through the array of sharing and casting options, the moment of selecting the target device emerges as a gateway to a shared digital spectacle, where your chosen content transcends the confines of your device and blossoms into a communal experience.
The device selection process embodies a sense of anticipation and possibility, as you survey the available options, each representing a portal to a larger canvas where your chosen content will come to life. Whether it's a smart TV, a streaming device, or any compatible screen, the act of choosing the target device infuses your digital journey with a sense of purpose and shared anticipation.
As your finger hovers over the device selection interface, a wave of excitement washes over you, knowing that with a simple tap, your chosen content will seamlessly transition from the confines of your device to the expansive realm of a larger screen. The seamless integration of casting capabilities within Safari empowers you to curate your digital experiences with precision, ensuring that your content is showcased in all its glory on the grand stage of a larger display.
With each device option vying for your attention, you are presented with a canvas upon which to paint a shared digital masterpiece. The act of selecting the device onto which you intend to cast your chosen content marks the culmination of a journey that began with a simple tap within Safari, and now unfolds into a communal spectacle that transcends individual boundaries.
Armed with the power to select the target device, you are now poised to embark on the final phase of the casting process, where your chosen content will seamlessly transition from the confines of your device to the expansive canvas of a larger screen, ushering in a new era of shared digital experiences that resonate with collective awe and wonder.

Step 5: Enjoy your content on the big screen
As the final piece of the casting puzzle falls into place, you are now poised to bask in the immersive grandeur of your chosen content on the expansive canvas of the big screen. With a seamless transition from your device to the larger display, your digital discoveries come to life in a captivating spectacle that transcends individual boundaries and resonates with shared awe and wonder.
As your chosen content materializes on the big screen, a sense of anticipation gives way to a wave of collective appreciation, knowing that what was once confined to the palm of your hand now unfolds into a communal experience that captivates and inspires. Whether it's a stunning photo gallery that evokes gasps of admiration, a thought-provoking article that sparks engaging discussions, or an enthralling video that elicits shared laughter and excitement, the big screen serves as the grand stage for your digital treasures.
The transition from individual immersion to communal engagement marks a transformative shift, where the boundaries of personal devices dissolve, giving way to a shared digital spectacle that unites and captivates. As your content unfurls on the big screen, it becomes a focal point for shared experiences, fostering connections and conversations that resonate with collective resonance and appreciation.
With each pixel and frame showcased on the grand canvas of the big screen, your chosen content takes on a new dimension, transcending the confines of individual devices to become a communal centerpiece that unites and enthralls. The immersive impact of the big screen elevates your digital experiences, infusing them with a sense of grandeur and shared significance that transcends the ordinary and resonates with collective awe.
As you revel in the captivating display of your chosen content on the big screen, a sense of fulfillment washes over you, knowing that your digital discoveries have transcended the confines of your device to become a shared spectacle that unites and inspires. Whether you're enjoying the collective reactions to a captivating video, the shared appreciation of a stunning photo gallery, or the engaging discussions sparked by a thought-provoking article, the big screen serves as the nexus for shared digital experiences that resonate with collective joy and wonder.
In this transformative moment, the act of casting from Safari unfolds into a shared journey of discovery and connection, where your chosen content becomes a communal centerpiece that unites and captivates. As you savor the collective impact of your digital treasures on the big screen, you are reminded of the transformative power of casting, which transcends individual devices to unite and inspire in a shared digital spectacle that resonates with collective awe and wonder.
Leave a Reply Cancel reply
Your email address will not be published. Required fields are marked *
Save my name, email, and website in this browser for the next time I comment.
- Crowdfunding
- Cryptocurrency
- Digital Banking
- Digital Payments
- Investments
- Console Gaming
- Mobile Gaming
- VR/AR Gaming
- Gadget Usage
- Gaming Tips
- Online Safety
- Software Tutorials
- Tech Setup & Troubleshooting
- Buyer’s Guides
- Comparative Analysis
- Gadget Reviews
- Service Reviews
- Software Reviews
- Mobile Devices
- PCs & Laptops
- Smart Home Gadgets
- Content Creation Tools
- Digital Photography
- Video & Music Streaming
- Online Security
- Online Services
- Web Hosting
- WiFi & Ethernet
- Browsers & Extensions
- Communication Platforms
- Operating Systems
- Productivity Tools
- AI & Machine Learning
- Cybersecurity
- Emerging Tech
- IoT & Smart Devices
- Virtual & Augmented Reality
- Latest News
- AI Developments
- Fintech Updates
- Gaming News
- New Product Launches
- What is Building Information Modelling
How to Use Email Blasts Marketing To Take Control of Your Market
Related post, how to extend c drive with unallocated space easily and quickly, how to update audio, graphics and wi-fi drivers on windows 10, related posts.

How To Chromecast From Safari

How To Cast To Chromecast From Safari

How To Cast To Chromecast From Macbook

How To Screen Mirror Safari To TV

How To Cast Incognito Mode

8 Amazing Audioand Augmented Reality for 2024

How To Cast 123Movies To Chromecast

How To Watch Apple TV On Computer
Recent stories.

What is Building Information Modelling?

Learn To Convert Scanned Documents Into Editable Text With OCR

Top Mini Split Air Conditioner For Summer

Comfortable and Luxurious Family Life | Zero Gravity Massage Chair

Fintechs and Traditional Banks: Navigating the Future of Financial Services

AI Writing: How It’s Changing the Way We Create Content

How to Find the Best Midjourney Alternative in 2024: A Guide to AI Anime Generators

- Privacy Overview
- Strictly Necessary Cookies
This website uses cookies so that we can provide you with the best user experience possible. Cookie information is stored in your browser and performs functions such as recognising you when you return to our website and helping our team to understand which sections of the website you find most interesting and useful.
Strictly Necessary Cookie should be enabled at all times so that we can save your preferences for cookie settings.
If you disable this cookie, we will not be able to save your preferences. This means that every time you visit this website you will need to enable or disable cookies again.

How to Setup Chromecast on MacOS iMac or Macbook (Install Guide)
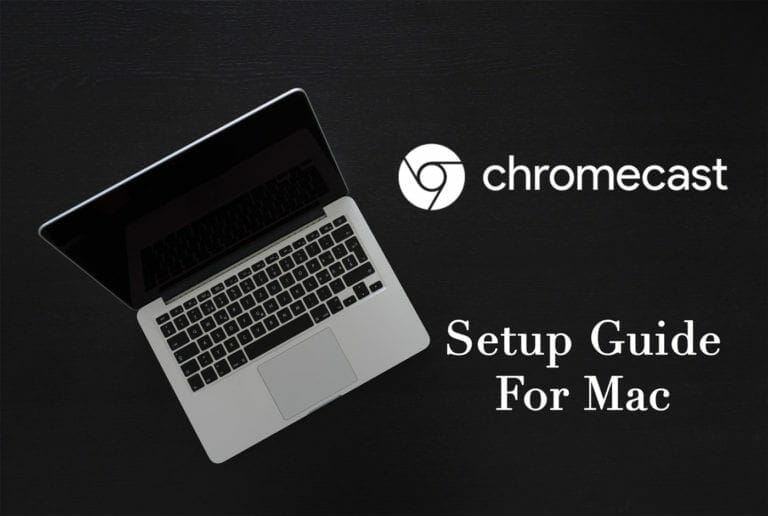
What started as a way to stream audio to TV using AirTunes and AirPlay in 2004 has changed into what we today know as casting video to TV screens. Up until 2010, such a technology was unheard of but in 2010 Apple came up with Apple TV, a device that was capable of streaming video and audio to a TV screen. However, there is an alternative to Apple TV which is known as Google Chromecast. In much the same way as Apple TV, chromecast streams video and audio to a TV screen. Many people prefer it over Apple TV primarily because it’s more convenient. So, today we will show you how to set up Chromecast on MacOS.
What you will need to install chromecast on MacOS
You will need the following to stream video from MacOS to a TV screen.
- Google Chromecast device
- Chrome web browser
- Mac computer

Setup Chromecast Device on Your TV
Step 1- To start off, insert the HDMI input of Chromecast into one of the HDMI slots of your TV. To power up Chromecast device, you can plug the USB-A cable into a USB port on your TV. If your TV does not have a USB port then you can use a mobile charger.

Step 2- Turn on your TV and navigate to the input or source menu. Most TV remotes would have buttons for this named as “source/input”. If you don’t find any such keys then simply go to the menu of your TV and there should be an option to choose a source. Select the HDMI input that you connected Chromecast device to.

How to install Google Chromecast on MacOS
Step 1- Open Google Chrome browser and go here .
Step 2- Click the blue download button to download Chromecast dmg.

Step 3- Install the chromecast software and agree to the terms and conditions. Chromecast will start searching for available devices. However, be notified that your Mac and your Chromecast device must be connected to the same Wifi network for all of this to work. Moreover, Chromecast only connects to 2.4GHz Wi-Fi, so if your Mac is connected to a 5GHz network, you will not be able to find the Chromecast. Switch networks and you’ll see it.
Step 4- Once the chromecast device is found click on the blue “set up” button.

Step 5 – Click continue button on the next screen.

Step 6- choose your country

Step 7- Chromecast software will now connect to the device.

Step 8- Make sure you have selected the right HDMI input as the source on your TV. The Chromecast software will show a code. Compare this code with the one on your TV screen and see if they match. If they do then click “That’s my code” button.
Step 9- At this point, Your Mac has made a wireless connection to the chromecast device just for the sake of configuration. To connect the chromecast device to the Wifi network, select WiFi network and type the password.

Step 10- You can also change the name of your chromecast device. For example, johnny’s Chromecast.

Step 11- Click continue to connect chromecast device to the Wi-Fi network.
and that’s it, wait for the chromecast to update its software if there is any new update and once done you are good to go.
Chromecast Browser Extension
Step 1- Click the blue button that says “Get cast extension”.

Step 2- A Chrome browser tab will open. Click the blue “Add Extension button”.

Step 3- A new window will appear, click the “Add” button.

Step 4- Confirmation will be displayed once the extension is added to chrome browser. A new icon will appear in the Chrome toolbar.
Using Chromecast on a Mac to Stream Videos/Movies
Step 1- Click the icon in the Chrome browser toolbar to enable it first in order to use the cast extension, once enabled it will send wirelessly the contents of Chrome browser tab to the television.

Step 2- Sites such as Youtube will only stream, the video that is being played, to the TV in Fullscreen.
…and there you have it, You have successfully cast video using Chromecast on MacOS. Enjoy!
Do let us know in the comments if this guide was helpful.
- Tv Features
How to Stream Videos and Mirror Screen From iPhone or iPad to a Chromecast

- Chromecast mirroring is only officially on Android and Chrome on PC
- It's possible to daisy-chain Airplay and Chromecast mirroring
- Streaming videos to an Apple TV via supported apps is much simpler
Google's smart-TV dongle, the Chromecast , is a very versatile gadget that can be used to stream video content from the Internet through a wide variety of devices and sites to a big screen TV. However, it works just a little bit better if you're living within Google's ecosystem - just like Apple's devices work better together.
Maybe that's why mirroring your smartphone or tablet is only officially supported on Android - if you want to get your iPhone or iPad's display on the big screen, the best option is to buy the somewhat expensive Apple TV. Another choice would be to buy Apple's lightning to HDMI cable, though it's inelegant. The good news is that most media apps on iOS already support casting videos to Chromecast, so there's no issue if you want to use it to play your favourite media.
How to Stream and Mirror Content and Videos From a PC to a Chromecast
How to cast videos from iPhone or iPad to Chromecast Doing this can literally be a single step process, if you only have a single Chromecast in the house. Otherwise there's one extra step. This is how it works.
How to stream videos from iPhone or iPad to a TV via Chromecast:
- Make sure that your iOS device and Chromecast are connected to the same Wi-Fi network.
- Open an app such as Netflix or Youtube, which supports Chromecast.
- Load the video you want to cast.
- Tap the Cast button , a square with three curved lines like the Wi-Fi symbol coming out of the corner.
- If you only have a single Chromecast on the network, the video should start playing immediately. If not, you'll see a list of available devices, and you'll have to tap on the one you want to cast the video to.
That's it as long as the app you're using supports Chromecast. If you don’t see the Cast button, either your app doesn’t have Chromecast support, or your Chromecast isn’t connected to the same network.
If you want to use it to show someone else a webpage from your mobile device, then there are a few workarounds that you can still use and mirror a web page to the big screen TV via a Chromecast.
How to cast webpages that don't have Chromecast videos Although a lot of iOS apps have Chromecast functionality, Safari itself does not. If you want to show people a webpage, where you might have saved a presentation or even videos, you can still do this, using a free app called MomoCast. This is what you need to do.
- Install MomoCast on your iPhone or iPad - it's free to use.
- Make sure you're on the same Wi-Fi network as the Chromecast device.
- In Safari, tap the Share button, and then tap on Cast with MomoCast .
- This will open the webpage you're on using MomoCast's browser, which comes with a cast icon on the top right. Tap the name of your Chromecast to connect.
- Tap the Cast icon again, and tap on Mirror screen to start streaming. This will display the webpage on your device, which could be used to show a presentation, a PDF file, or even just show friends pictures from your Instagram.
- Tap the Cast icon again and tap on Disconnect to end the stream.
How to Stream Videos and Mirror Screen From Android to a Chromecast
How to mirror your iPhone or iPad's display to a TV via a Chromecast All that's fine, but how do I actually mirror my iPad or iPhone's screen to the TV, you might be asking. Well, the short answer is - you can't. But there is a slightly (okay highly) convoluted workaround that actually can work. The way it works is to daisy chain Airplay mirroring from your phone or tablet to your computer, and then using Chrome's desktop mirroring via the PC. There are plenty of apps you can use to take care of the first part, but while most are free to try, you have to pay to keep using them. If spending some money is not a problem, then we'd suggest going with Reflector, which appears to be the most popular and also the best one from the comments and user reviews. However, for the purposes of this guide, we found a free app called LonelyScreen that works pretty well too.
How to mirror your iPhone or iPad display to the TV via Chromecast:
- Make sure your iOS device, PC, and Chromecast are all connected to the same Wi-Fi network.
- Install LonelyScreen on your PC - it works and is free on both Windows and Mac.
- On your PC, launch Chrome, and go to the menu, then click on Cast .
- Click on the arrow next to Cast to , and click on Cast desktop . Then, click on your Chromecast's name.
- Okay, now you've got your desktop on the TV screen. The next step is to get the iOS device onto the desktop.
- Run LonelyScreen. You can click on the LonelyScreen text to change the server name, or leave it alone.
- Now, on your iPhone or iPad, swipe up from the bottom to show the Control Centre, and tap on Airplay Mirroring .
- Tap on LonelyScreen (or whatever else you might have named the server) to start mirroring your screen.
- Click on the LonelyScreen window and maximise it.
Now, your mobile display is being mirrored onto your desktop, and the same is being mirrored in turn onto your Chromecast and the television. There's staggered lag - you do something on your iPad, it takes a moment to reflect on the PC, and another moment to reflect on the big screen, so it's not really useful to watch a movie, but if you want to demo an app, or showcase a presentation, this might be a good option.
For the latest tech news and reviews , follow Gadgets 360 on X , Facebook , WhatsApp , Threads and Google News . For the latest videos on gadgets and tech, subscribe to our YouTube channel . If you want to know everything about top influencers, follow our in-house Who'sThat360 on Instagram and YouTube .

Related Stories

Advertisement

- iPhone 16 Leaks
- Apple Vision Pro
- Apple iPhone 15
- OnePlus Nord CE 3 Lite 5G
- Xiaomi 14 Pro
- Oppo Find N3
- Tecno Spark Go (2023)
- Best Phones Under 25000
- Samsung Galaxy S24 Series
- Cryptocurrency
- Samsung Galaxy S24 Ultra
- Samsung Galaxy Z Flip 5
- Apple 'Scary Fast'
- Housefull 5
- GoPro Hero 12 Black Review
- Invincible Season 2
- HD Ready TV
- Laptop Under 50000
- Smartwatch Under 10000
- Latest Mobile Phones
- Compare Phones
- Oppo Reno 12 Pro
- Oppo Reno 12
- Realme Narzo N65 5G
- Redmi Note 13R
- Vivo Y200 (Chinese)
- Vivo Y200 Pro 5G
- Vivo V Y200 GT
- Acer Swift 14 AI
- Asus Vivobook S 14 OLED 2024
- iQOO Pad 2 Pro
- boAt Wave Sigma 3
- Amazfit Bip 5 Unity
- Samsung Samsung Neo QLED 8K Smart TV QN800D
- Samsung Neo QLED 4K Smart TV (QN90D)
- Sony PlayStation 5 Slim Digital Edition
- Sony PlayStation 5 Slim
- Voltas 1.5 Ton 5 Star Inverter Split AC (185V Vectra Prism 4503612)
- Lloyd 1.5 Ton 4 Star Window AC (GLW18C4YWGMR)
- Oppo Reno 12, Reno 12 Pro With 50-Megapixel Front Cameras Launched
- Best Tech Deals of the Week: Our Top Picks
- Moto G85 5G Design Renders Leaked; Suggests Curved Display
- Samsung Galaxy A55 and Galaxy A35 Review: Midrange Performance
- Nothing Phone 2a May Launch in India in Red, Yellow Colour Options
- Google's AI Overviews Feature Reportedly Advises Using Glue on Pizza
- Microsoft Surface Laptop 7 Chip Beats M3 MacBook Air in These Benchmarks
- Samsung Galaxy S26 Could Arrive in Two Years With This 2nm Exynos Chip
- Poco F6 First Impressions
- Honor Magic 6 Series India Launch Details Leaked
- DD Kisan to Launch Two AI Anchors on Ninth Anniversary to Read News for Farmers
- Lenovo May Launch a Tablet With a Samsung-Supplied Slidable Display in 2025: Report
- Google, Meta Bid Millions for Hollywood Content as AI Licencing Race Heats Up: Report
- Nothing Phone 2a Teased to Get New Colourways; May Come in Red, Yellow Options
- Honor Magic 6, Honor Magic 6 Pro India Launch Timeline Tipped
- Privacy, Wearables, and Building a Secure Web3 Ecosystem: Interview With Mai Labs
- Samsung Galaxy Buds 3 Tipped to Get Major Design Overhaul, Said to Come With Stems
- Smartwatch Shipments in India Declined in Q1 2024 as TWS Headsets Dominated Wearables Market: Report
- Arc Search Gets a Quirky AI-Powered Call Arc Feature That Offers Voice Responses
- Samsung Galaxy Z Fold 6 Slim Tipped to Debut Later This Year With Larger Display; May Lack S Pen Support

- Privacy Policy
- Editorial Policy
- Terms & Conditions
- Complaint Redressal
VideoCast for Safari
Enable roku, chromecast & android tv in safari.

Contact App Support
- Help Center
- Chromecast Audio
- Privacy Policy
- Terms of Service
- Submit feedback
Add the Cast button to the Chrome toolbar
Though not required, we recommend you pin the Cast button to your Chrome toolbar. This will allow for easier access to Cast functionality from any web page.
To pin the Cast button to the Chrome toolbar:
Was this helpful?
Need more help, try these next steps:.
Get an answer from a google advisor here Message an Advisor
- PC & Mobile
How to Enable Chromecast on Google Chrome
Lee Stanton Lee Stanton is a versatile writer with a concentration on the software landscape, covering both mobile and desktop applications as well as online technologies. Read more June 9, 2023
Device Links
- Device Missing?
Activating Chromecast on your digital devices has become a sure way to elevate your entertainment experience. Though it initially came as hardware, Google has upgraded this model and it’s now pre-built on the Google Chrome browser. This user-friendly, in-built trailblazing piece of Google technology allows you to seamlessly stream content across digital devices.

However, Chromecast lacks a solid, inexpensive streaming option and detailed guidelines on how to set it up. This article outlines how to enable Chromecast on Google. Buckle up. Your entertainment experience is about to go a notch higher.
How to Enable Chromecast on Google Chrome on Your PC
There are two ways you can use to enable Chromecast on Google Chrome on your PC. Switch up your entertainment experience by following these simple steps:

Note: Several flag options are likely to pop up depending on the version of Chrome you’re using. If a list of flags appears search for “Connect to Cast devices” on all IP addresses option. If the flag doesn’t appear you’ll have to update your Google Chrome to access it.
Alternative Way to Enabling Chromecast on Google Chrome on Your PC
You can also use these steps to enable Chromecast on Google Chrome for your PC:

How to Enable Chromecast on Google Chrome Using Android
If you want to stream content from your Android, here’s how it’s done:

- The screen of your Android phone will appear on your Chromecast TV.
- Browse and select what you would like to cast and it will automatically play on your TV.
Note: The Cast icon isn’t accessible on the Google Chrome browser on Android devices. You’ll need to open your device notification panel to directly mirror your Android screen to your Chromecast. The application you choose should be Chromecast-enabled. The Cast icon typically appears as a square with a radar signal. The location of the icon depends on the streaming app you’re using.
How to Enable Chromecast on Google Chrome Using iPhone
iOS devices can’t directly screen mirror content to Chromecast. The process of enabling Chromecast on the Chrome browser is slightly different, therefore.

How to Add Chromecast Extension on Google Chrome
Using Chromecast from the Google Chrome browser is one of the best updates from Google. Casting from the browser has proven to be more reliable and with minimum latency issues. If you’ve been using the Chromecast hardware and are looking for convenience, the Chromecast extension is the perfect solution for you.
Here are the steps you can follow to add Chromecast extension to your browser:

- The Chromecast extension will be automatically installed and enabled on your Google Chrome browser.
Note: It’s important that you carefully check the Chromecast extension you click on. The source should be Google to avoid any security breaches. Some sources may have malware and may cause device malfunction
How to Troubleshoot Chromecast
If you’re having issues with your Chromecast performance, we recommend trying out these simple fix options to resolve the problem.
Check Your Wi-Fi
You can do this by checking the signal of your Wi-Fi router. Look for anything unusual with the lights. You can also use your mobile device to see whether the Wi-Fi is working well. A simple search on a website browser on the device will help you confirm if that’s the case.
If the Wi-Fi is working, then the issue may lie somewhere else. If it isn’t, the best solution will be to restart your Wi-Fi router. You can switch off the power supply from the router. You can also restart the router by long pressing the router power button. Ensure all the lights go off before releasing the power button. Wait for at least a minute before plugging in the power supply. The router will come on once the restart process is over.
Update Your Google Chrome Browser
You may have trouble casting using your PC if you aren’t using the latest Google Chrome version. Clicking on the three vertical dots on your Chrome browser will provide you with an update option on the drop-down menu if any is required. Click on the latest version Chrome version available to update browser.
Ensure That Your Device and Chromecast Are Using the Same Wi-Fi Network
Your streaming device won’t be able to connect with your Chromecast if they’re on different networks. You need to ensure that they’re using the same Wi-Fi to be able to scan and find the device you want to connect to.
Factory Reset Chromecast
Your last resort is resetting your Chromecast. We recommend this as the final option because the process will erase all your data. You’ll need to set up Chromecast afresh if you chose to factory reset. You can do this via the Google Home application or long-press the factory reset button at the back of the Chromecast device. Release it once the light turns solid white. Chromecast will reset.
If all these troubleshooting options don’t yield results, you’ll have to contact Google for support. We recommend their live chat channel as the quickest method.
Navigating Chromecast Using Google Chrome
Chromecast is one of the most affordable options for streaming content. Best of all, it’s easy to set up and operate. We recommend it if you’re looking for a budget-friendly content streaming option. You need to have a Chromecast extension on your TV, an updated Chrome browser, a reliable Wi-Fi network, and compatible Chromecast devices to successfully enable Chromecast on Google Chrome.
Have you ever used Chromecast before? Did you use some of the tricks and tips outlined in this article? Let us know in the comments section below.
Related Posts

Disclaimer: Some pages on this site may include an affiliate link. This does not effect our editorial in any way.

Dave Johnson May 11, 2024

Paras Rastogi March 14, 2024

Aman Kumar March 6, 2024
Send To Someone
Missing device.
Please enable JavaScript to submit this form.

IMAGES
VIDEO
COMMENTS
Open Safari on your Mac and navigate to the webpage or video you want to cast. Look for the "Cast" icon in the Safari toolbar. It looks like a square with three curved lines in the corner. Click on the "Cast" icon, and a list of available Chromecast devices will appear. Select the Chromecast device you want to cast to.
STEP 3 - Make sure your MacBook and Chromecast device is connected to the same Wi-Fi. STEP 4 - Now download Google Chromecast from your Safari browser. STEP 5 - After that download Google Chrome and open it. STEP 6 - Select the 3 dots present at the top right corner of your screen, select " Cast " option. STEP 7 - From the ...
samuelfromkenosha: I disagree strongly, though I only have the experience of AppleTV and Chromecast (both ver 1 and 2). Initially I bought the Chromecast just because it was so cheap, and I just wanted to project photos wirelessly to my TV, but I now have 4 of them, on every TV/monitor in the house, and I'm a convert.
It allows you to play videos in webpage onto your TV. Step 1. Make sure your iOS device and your Chromecast TV connect to the same Wi-Fi. Step 2. Download and install the MomoCast on your iPhone/iPad from the App Store. Step 3. Open the Safari app on your iPhone or iPad, and tap the Share button. Step 4.
Enable Samsung, LG, Roku, Chromecast, Google TV and Android TV in Safari! Send to TV is a simple Safari extension that can send video and web pages from your browser to your smart TV. Depending your TV platform capabilities, you can cast video from Youtube, Netflix, Amazon Prime, Facebook, news or…
On your computer, open Chrome. Open the file you want to cast in a Chrome tab. Drag and drop the file into a Chrome tab, or use a keyboard shortcut: Windows: Ctrl + O. Mac: command + O. At the top right, select More Save and share Cast…. Select the device you want to cast to.
Turn your TV on and select the correct input for your Chromecast. Open the Chrome browser on your device and select the Cast icon. It's a rounded-corner rectangle with three curved lines in the lower-left corner. If you don't see the icon on your desktop or laptop browser, click the three-line menu icon and select Cast .
2. Download Chrome Browser on Mac. Now open the Safari browser on your Mac computer, Using Safari Browser, download and install Google Chrome browser on your Mac, if you hadn't. 3. Search for Chromecast Extension. Once after installing the Chrome browser, Just launch the browser and Google for 'Chromecast extension'. 4.
Two years ago we launched Google Cast, an extension for Chrome that allowed you to show content from your favorite websites on the best screen in your home—your TV—using Chromecast.. Whether watching your favorite show on Netflix, or sharing a photo slideshow at a family gathering, Google Cast makes it easy to extend the web to the big screen.
Whether you're using an iPhone, iPad, or Mac, launching Safari is the gateway to accessing a myriad of captivating content that you can later cast onto a larger screen. Upon opening Safari, you are greeted by a clean and intuitive interface, designed to seamlessly navigate through websites, articles, videos, and more.
Step 4- Once the chromecast device is found click on the blue "set up" button. Step 5 - Click continue button on the next screen. Step 6- choose your country. Step 7- Chromecast software will now connect to the device. Step 8- Make sure you have selected the right HDMI input as the source on your TV.
You can use a Chromecast device to show a Chrome tab or your screen on your TV. You can show most web content. Some plugins won't work, like Silverlight, QuickTime ...
Cast a Chrome tab on your TV. You can use a Chromecast device to show a Chrome tab or your screen on your TV. You can show most web content. Some plug-ins won't work, like Silverlight, QuickTime and VLC. Note: You can't show tabs or screens using Chrome on iOS devices.
Although a lot of iOS apps have Chromecast functionality, Safari itself does not. If OP wants to show people a webpage, where they might have saved a presentation or even videos, they can still do this, using free apps like MomoCast. Hence why I recommended using Chrome.
In Safari, tap the Share button, and then tap on Cast with MomoCast. This will open the webpage you're on using MomoCast's browser, which comes with a cast icon on the top right. Tap the name of your Chromecast to connect. Tap the Cast icon again, and tap on Mirror screen to start streaming. This will display the webpage on your device, which ...
Two-finger click on it and choose Always show icon in the drop-down menu. Now, any time you want to chromecast, you can click the icon and choose your Chromecast device to begin. As you can see, connecting to Chromecast from Mac is easy. You can now cast your content to the big screen of your TV.
How to cast a Photos slideshow from your Mac. Launch Photos and press the green button in the top left corner to make it full screen. Choose a Memory from the Memories tab. Launch Chrome, press the More button and choose Cast. Click and choose Cast desktop.
Convert the Extension: In the Extension Builder, click on the '+' button and select 'Add Extension'. Navigate to the folder containing your unzipped Chrome extension and click 'Select'. Safari will then convert the Chrome extension to a format it can use. Install the Extension: Once the conversion process is complete, click on ...
How to Setup Chromecast using Safari? Setting up the Chromecast on Safari is very simple. Simply follow the guide given below to make the setup effortlessly. Step 1: The First thing you have to do is to connect your Chromecast device on the TV through the HDMI port or USB port. Just ensure that your Chromecast and Mac are connected to the same ...
Enable Roku, Chromecast, Google Cast & Android TV in Safari! VideoCast is a simple Safari extension that can send embedded browser videos to Roku, Chromecast, Google Cast and Android TV devices. Control playback and sound volume from Safari with no remote control.
To pin the Cast button to the Chrome toolbar: In your Chrome browser, click More Save and Share Cast... The Cast button will temporarily appear in your toolbar. To keep it there permanently, right-click the Cast button , then click Always show icon. If the Cast button is already pinned to your toolbar on your browser, you'll see the Cast button ...
Connect your Chromecast and PC to the same Wi-Fi network. Launch the Chrome browser on your PC. Click on the three vertical dots in the top right corner of the Google Chrome address bar. A drop ...
Love inked an extension last offseason that calls for him to be paid just $11 million in 2024, well below the going rate for a starting quarterback. There are 21 veteran quarterbacks set to make ...
5 Things to Watch at Cowboys OTAs. FRISCO, Texas — The Dallas Cowboys officially kicked off their OTAs on Tuesday, as it serves as the first opportunity of the offseason for the entire team to get together post-draft for organized workouts and activities. The media will be allowed to attend two practices, one on Wednesday and another on May ...