Want to highlight a helpful answer? Upvote!
Did someone help you, or did an answer or User Tip resolve your issue? Upvote by selecting the upvote arrow. Your feedback helps others! Learn more about when to upvote >
Newsroom Update
The redesigned iPad Air and new iPad Pro with Apple silicon are now available. Learn more >
Looks like no one’s replied in a while. To start the conversation again, simply ask a new question.
How do I export browsing history from iOS Safari?
I should be able to export my browsing history from ios version of Safari (and also Chrome, and other browsers), just like I can on an OSX or Windows machine.
Most ideally, I would like to export these histories into a file that I can then email or save somewhere. I do a lot of research and would like to keep that documented. I just shattered my screen glass and would like to do this before going to so-called Geniuses. I've already synced things like photos, to my MacBook Air.
Posted on Aug 19, 2014 1:32 PM
Posted on Aug 19, 2014 1:35 PM
I should note that "you should bookmark things" is helpful but probably not an answer to my predicament, unless one is suggesting I go back and bookmark/reading list everything in several months of browsing history.
Thank you for your time.
Loading page content
Page content loaded
Aug 19, 2014 1:35 PM in response to oranckay
Aug 19, 2014 1:44 PM in response to oranckay
You should be able backup Safari history. See Demo's answer from this thread.
recovering safari history on an Ipad
Data Management
D-Back for iOS/Win/Mac - Data Recovery HOT
Recover Deleted Data from iOS/Win/Mac
Data Recovery
D-Back Hard Drive Recovery - Hard Drive Data Recovery
Recover Deleted Data from PC/Mac
Windows/Mac Data Recovery
ChatsBack for WhatsApp - WhatsApp Recovery
Recover Deleted WhatsApp Messages
WhatsApp Messages Recovery
ChatsBack for LINE - LINE Recovery
Recover Deleted LINE Messages
LINE Messages Recovery
iMyTrans - Apps Data Transfer HOT
Transfer, Export, Backup, Restore WhatsApp Data with Ease
WhatsApp Data Transfer Tool
iTransor for LINE
Transfer, Export, Backup, Restore LINE Data with Ease
LINE Data Transfer Tool
Umate Pro - Secure iOS Data Eraser
Permanently Erase iPhone/iPad/iPod Data to Secure your privacy
iPhone Data Eraser
AllDrive - Multiple Cloud Storage Manager NEW
Manage All Cloud Drive Accounts in One Place
Multiple Cloud Storage Manager
AnyTo - Location Changer HOT
Best iOS/Android Location Changer
iOS/Android Location Changer
MirrorTo - Screen Mirror
Professional iOS/Android Screen Mirror
iOS/Android Screen Mirror
LockWiper for iOS - iPhone Passcode Unlocker HOT
Remove iPhone/iPad/iPod touch Password
iPhone Passcode Unlocker
LockWiper for Android - Android Passcode Unlocker
Unlock Android FRP Lock & All Screen Locks
Android Passcode Unlocker
Fixppo for iOS - iPhone System Repair HOT
Fix your iPhone/iPad/iPod touch/Apple TV without losing data
iPhone System Repair Tool
iBypasser - iCloud Activation Lock Bypasser
Bypass iCloud Activation Lock & Sim Lock
iCloud Activation Lock Bypasser
UltraRepair - File Repair
Fix damaged and corrupted videos/photos/files/audio
Repair Corrupt Video/Photo/File
Passper - Password Recovery Expert
Recover password for Excel/Word/PPT/PDF/RAR/ZIP/Windows
Office/Files/Windows Unlocker
FamiGuard - Reliable Parental Control App
Remotely Monitor Your Kid's Device and Activity
Reliable Parental Control App
VoxNote - AI Vocie Notes NEW
Transcribe real-time & recorded audio into text
Voice Notes with AI Summaries
Novi AI - AI Story-to-Video Generator NEW
Convert Your Story & Novel to Original Video Easily
Convert Story & Novel to Video
RewriteX - Al rewriter for anywhere NEW
Make Your Words Mistake-free And Clear
Mistake-free And Clear
EasifyAI - Life-Changing AI Toolkit NEW
Innovative AI Toolbox to Take All The Heavy Lifting Off
Innovative AI Toolbox
LokShorts - Locate best drama & short film NEW
Online Watching 1-minute Short Drama
Filme - The Best Video Editor
Video Editor and Fast Slide Show Maker
MagicMic - Real-Time Voice Changer HOT
Change Your Voice in Real-Time Easily
Real-Time Voice Changer
MarkGo - Effective Watermark Remover
Manage Your Video & Image Watermark Easily
Effective Watermark Remover
V2Audio - Video Convertor
Super Video Converter Makes Everything Easier
Super Video Converter

VoxBox - Ai Text-to-Speech Generator
Make Voiceover Easily with Cloning & TTS
Text-to-Speech Voice Generator
AnySmall - Video Compressor NEW
One Click to Compress Videos While Keeping High Quality
One-click Video Compressor
TopClipper - Video Downloader
Download Any Videos You Like from Any Platforms
Video Downloader from Any Platforms

TopMediai - Online AI Tools Collection
Discover how AI Transforms Image & audio editing
Online AI Tools Collection
MagicPic - AI Background Remover & Changer NEW
Remove and Change your Photo Background with Single Click
AI Background Remover & Changer
MusicAI - AI Music Generator NEW
All-in-one generator to make AI songs
AI Music Generator
Productivity
ChatArt : Chatbot & AI Writer HOT
Generate AI Painting, Write AI Article and Marketing Copy Easily
Chatbot & AI Writer
ZoeAI - Chat With Any PDF Document NEW
Start AI Conversation With PDF With One Click
The Best PDF AI Chat Assistant
FigCube - Free Website Builder
Create A Blog Website Within Minutes
Free Website Builder
PromptWink - AI Prompt Marketplace NEW
Get 1,000+ quality AI prompts from top prompt engineers
AI Prompt Marketplace
AI Tools : Complete Resource of AI Tools
Find The Exact AI Tool For Your Needs
AI Tools Navigation Page
iMyWork - Personal AI Work Assistant App NEW
Provide professional work advise and support
AI Work Assistant
QRShow - Professional QR Code Generator NEW
Create various static and dynamic QR codes for free
QR Code Generator
Support Center
Licenses, FAQs
Pre-Sales Inquiry, etc.
How-to Guides
Mobile/PC Issues Solutions
Product Center
iMyFone Products Free Trial

How to View iPhone Safari History on Computer
- How to Get Photos out of Locked iPhone (iOS 12 included)
- Top 5 iPhone Backup Readers for Windows & Mac
- How to Export & Save QQ Chat History from iPad/iPhone (2022)
- How to Save Text Messages from iPhone to Computer for Free without iTunes?
- How to Fullly Backup iPhone to MacBook Air Pro Big Sur without iTunes Free
Safari is the browsing app function in all iDevices. It is true that Safari browser can keep your years browsing history on MAC for a long time. Safari uses iCloud help to keep all your browsing history data on MAC devices as computers, laptops, and all other iOS devices. But, it will be saving all if Safari is turned on using iCloud preferences. Though, it is not always sure that your Safari app is saving all your years browsing data. Or your browsing history is secure on Safari? To know about these, we will provide three different methods to View Safari history on computer.
- View iPhone Safari History on Mac by Syncing It via iCloud
- View iPhone Safari History on Computer by Transferring Them by Email
- View iPhone Safari History on Computer by Using iMyFone D-Port
1 View iPhone Safari History on Mac by Syncing It via iCloud
If you want to view any Old browse history, but your Safari browser is not synchronized then it is a big trouble to view your required data. Though, Safari uses iCloud help to keep long times history. So you just need to perform some steps to synchronize your Safari history on Mac. iCloud can sync all Safari history from all iDevices which you have logged in with the same iCloud. Here are some steps to follow.
- Go to the terminal App in Applications and then Utilities on MAC devices.
- Tap on iCal menu and select Preferences.
- Before opening Terminal, You need to close or quite Safari browser first.
- After opening Terminal, Type this text "defaults write com.apple.Safari IncludeInternalDebugMenu 1" and then GO.
- Now, Go return and launch Safari, if finally, the above text worked. Then you will have a new "Debug" icon at the top of your Menu screen.
- It was hidden-Previously at the default setting. Now, you can click on the icon to launch this Debug.
- then click on "Sync iCloud history". Now your MAC device will perform the rest and will present sync history with one-two minutes.
- now again if you like to hide this Debug, Then simply type this "defaults write com.apple.Safari IncludeInternalDebugMenu 0" in Terminal and quite Safari before making his change.
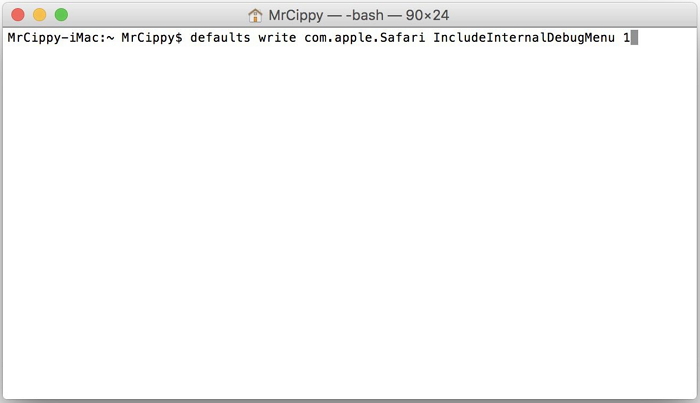
You are done and can view your Safari history on Mac now!
2 View iPhone Safari History on Computer by Emailing Them
There is no any possible way to view your browsing history directly at your computer, however, we can refer a simple way and that is email you're interested web page to your e-mail. So, that you can view the previously required pages or can save your favorite sites for future. Follow these easy steps to acquire this method.
- Brows your interested web page on Safari.
- Click on the Upload icon at the bottom of the screen.
- Then simply click on Mail icon to send the link to yourself.
- You can open or browse that page directly on your computer anytime.
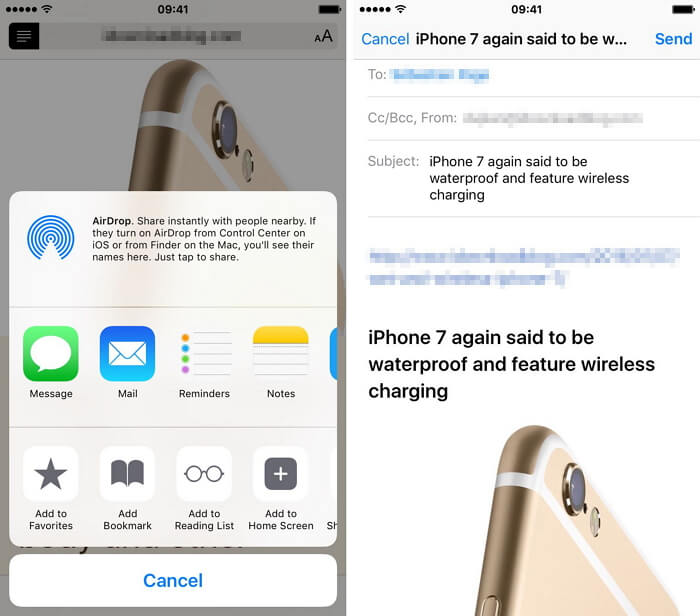
However, even though the above two methods are good, they are not helpful or too complicated if you use Windows computer or want to transfer lots of Safari history. So we bring the third solution for you to view iPhone Safari history on PC/Mac.
3 View iPhone Safari History on Computer by iMyFone D-Port
iMyFone D-Port iPhone Data Exporter is a smart iOS data exporter tool. You can easily export your Safari history from iOS device to computer and then view these important history anytime you want, even your iOS device is not at hand. This iPhone data exporter can do more than this. See its main features:
500,000+ Downloads
Key Features:
- Export data from iPad/iPhone/iPod touch, iTunes backup and iCloud backup.
- View data before exporting, select exactly your needed files.
- Smoothly export more than 18 types or versions of files. You can copy and share text messages from iPhone .
- Transfer WeChat messages from iPhone to computer .
- It can selectively or entirely back up your data.

How to Export Safari History from iPhone to Computer
As mentioned in start about three ways, here is the easiest and smooth way to transfer and view Safari history on computer with amazing more features. See how to operate the easy program.
Step 1: Download iMyFone D-Port and launch it on your computer. Click Back Up & Export from Device to get process work and then select your Export Data.

Step 2: Then select the file types you need to export. Here you should click Safari History, or other types of files you want to export.

Step 3: After connecting iDevice to the computer, Click "Scan" and get all your files sorted on the front screen. Now, choose the Safari history you want to export and then click Export to choose a location to save them.
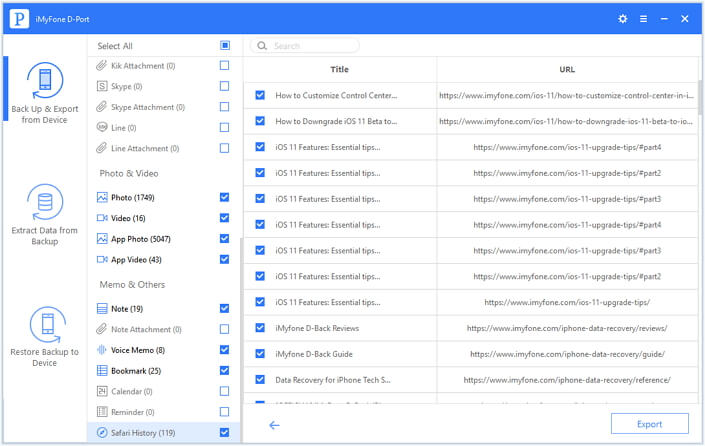
Finally you have all your Safari history on your computer and you can browse or use them on your computer.
In the verdict, we have a reference of all above details that iMyFone D-Port iPhone Data Exporter is the best way to extract, view and export your iDevices data to computer. It totally doesn't matter, if you have logged in same iCloud account on different iDevices. You can simply sync all your file types including Safari browsing history of years by iMyFone D-Port. It is not wrong to mention that iMy Fone D-Port has offered free trial version to iPhone users using Windows or Mac computer.
Francisco Spearman
(Click to rate this post)
Generally rated 5 ( 256 participated)
Rated successfully!
You have already rated this article, please do not repeat scoring!
More Resources
- Unlock iPhone
- Transfer WhatsApp
- iPhone Issues
- iOS Data Recovery
- Change Location
Home > Backup iPhone > How to View iPhone Safari History on Computer

How to Export Safari Bookmarks from iPhone
How to Export Safari Bookmarks from iPhone and Import to Chrome/Firefox
How to export Safari bookmarks?
Nowadays, when it comes to Safari, most of you may think of iPhone/iPad/iPod touch (iOS devices). Yes, it is the exclusive browser designed for iOS and macOS. It is the built-in browser on your iOS device. As iPhone users, you could use it to search for your favorite sites, and add bookmarks to your preferred sites for the next visit.
However, not all the sites are comfortable to view on your iPhone. Compared to small screen on your iPhone, you may prefer to watch movie sites on your Mac. For a web containing a document file with thousands of words, no one would like to read it by scrolling frequently on iPhone to turn pages.
Reading it on PC with several clicks is an ideal choice. So at this point, you may want to know if you could import Safari bookmarks to Chrome or Firefox for a synced surfing. Yes, you can make it. It is convenient to Export Safari bookmarks using correct methods. Keep reading to get the two ways of exporting bookmarks from Safari to Chrome/Firefox.

Export Safari Bookmarks from iPhone
- Method one: Sync iPhone Safari bookmarks to Chrome/Firefox with iCloud
- Method two: Import iPhone Safari bookmarks and browsing history to Chrome and Firefox
Method one: Sync iPhone Safari Bookmarks to Chrome/Firefox with iCloud
iCloud is the tool to back up data. And you could also use it to restore iPhone from iCloud backup . In the first way, you will apply iCloud backup to help you to export Safari bookmarks from iPhone and then import it to Chrome/Internet Explorer/Firefox.
Back up Safari bookmarks from iPhone to iCloud/iTunes
There are two ways to back up Safari bookmark from iPhone to iCloud. On your iPhone, go to "Settings" > "iCloud" > Make sure "Safari" button is on > Scroll to the bottom to tap "Backup" > "Back Up Now" to back up Safari bookmarks to iCloud.

Alternatively, you could back up all data to iTunes. Plug iPhone to PC with USB cable > Launch iTunes on your PC, and click your iPhone icon > In the right "Backups" interface, choose "iCloud" > "Back Up Now" to make Safari bookmarks backup.

Export Safari bookmarks on iCloud backup to Internet Explorer
Download iCloud to your computer. Sigh in your iCloud account to export Safari bookmarks to Internet Explorer . Click "Bookmarks" > Checkmark "Internet Explorer" in the pop-up window > Click "Apply" to allow to exporting bookmarks in Safari > Click "Merge" in the pop-up reminder that says, "Do you want to merge bookmarks with iCloud?" After you have done that, Internet Explorer will automatically add all Safari bookmarks on iCloud. You could manage all bookmarks in Internet Explorer easily.
Import Safari bookmarks into Chrome/Firefox
Open your Chrome browser on your PC, click "Settings" icon (next to the star), find Bookmarks > Select Import bookmarks and settings > Select Microsoft Internet Explorer and tick Favorites/Bookmark > Click Import to import Safari bookmarks from Internet Explorer to Chrome . Similarly, you are able to import bookmarks from iPhone Safari to Firefox in this way.
When you follow the above way to sync iPhone Safari bookmarks to Chrome or Firefox with iCloud, you need to pay attention to several points:
◆ When you back up iPhone Safari bookmarks to Chrome or Firefox, you have to import all Safari bookmarks, no option of selecting preferred Safari bookmarks. And the Safari bookmarks include iPhone Safari bookmarks, and those bookmark backups before on iCloud. That may lead to some duplicated bookmarks.
◆ When you export Safari bookmarks from iCloud backup, you had better select "Internet Explorer" for fast exporting. If you select other browser on your computer, like Chrome or Firefox, then you are required to install a plug-in to import Safari bookmarks to Firefox or Chrome.
◆ When you import Safari bookmarks to Firefox or Chrome, you may notice that you are only allowed to choose "Favorites/Bookmarks". As for your Safari "Browsing History", you will find no way to import.
◆ You are allowed to use this way to import your Safari bookmarks on iPad and iPod touch to Chrome or Firefox.
Export Safari Bookmarks from iCloud to PC (using iCloud Control Panel)
Safari history cannot be accessed directly to your computer unless you install a tool called iCloud Control Panel. Here we are going to show you how to export and download iPhone Safari bookmarks to computer.
1. Download iCloud Control Panel and install the tool following its instructions.

2. Open iCloud Control Panel. Enter your Apple ID and password then click the Sign In button.
3. Check Bookmark > Options . A window will pop up with options to let you choose one or more browsers like Internet Explorer, Firefox, Chrome, etc. you want to export bookmarks to. After that, click OK to return to iCloud interface.

4. Click Apply button when you finish that. A window will prompt you to acquire whether you'd like to merge the bookmarks between your browser and the bookmarks that are stored in iCloud. But you only have the merge option, click Merge to continue.

5. If you want to use iCloud sync with Chrome, you'll need to download the iCloud Bookmarks extension.

6. After that, click Add to Chrome and the iCloud Bookmarks extension will show with all your other extensions. In the similar way, the browser will open to the extension page and you will need to click "Add to Firefox" to install it.
Method two: Export iPhone Safari bookmarks and browsing history (Highly Recommended)
If you only want to export part of Safari bookmarks on iPhone to PC for importing to Chrome or Firefox, or want to import the browsing history on iPhone Safari, you are capable of trying the second way. Firstly, you need to download iPhone Data Recovery , one Safari Bookmark Exporter, and install it on your PC.
1 Launch this program on your PC, and connect iPhone to computer with USB cable.

2 Click "Recover from iOS Device", and then click Start Scan to scan your iPhone data.

3 Click Safari Bookmark , and select the bookmarks. Click Recover to download it to PC.

When you use this way to export iPhone Safari bookmarks, you should focus on the following points:
◆ If you want to export Safari browsing history, click "Safari History" to export it to your PC. Also you could use this software to retrieve your Safari history to your computer for backup.
◆ Not only the existing Safari bookmarks on iPhone, you are able to recover deleted Safari iPhone Safari bookmarks, so that you can import the deleted Safari bookmarks to your Chrome or Firefox. (The red words are those deleted bookmarks, and the existing bookmarks are marked black.)
◆ This app also enables you to recover deleted data from iOS device and back up data to PC, like recover deleted photos from iPhone, back up iPhone contacts, etc.
What do you think of this post?
Rating: 4.9 / 5 (based on 167 votes)

May 10, 2018 14:33 / Posted by Louisa White to Recover iOS Data

Is there any way to transfer photos from iPhone to computer? Of course there is a way!

Read this article to restore your bending iPhone data easily and quickly.

How to backup iPhone (12 included) securely? This article introduces three methods for you to backup iPhone.

How to recover deleted files from iPhone? The post introduces you with one best way to help you get back the deleted files from iPhone.

Want to reset network settings iPhone? What is reset network settings? You can learn to make iPhone reset network settings in this post.

Potential solutions are provided here to the most common iOS Update problems on iPhone, iPad and iPod touch.
About | Privacy | Resource
Copyright © 2024 Aiseesoft Studio. All rights reserved.

How to View Safari History on iPhone in 5 Simple Ways?
Viewing your Safari history on your iPhone can be quite useful. Whether you're looking to revisit a webpage you recently visited, want to keep track of your browsing habits, or need to delete some of your history for privacy reasons, it's essential to know how to navigate this feature.
This article will guide you through the methods about how to view Safari history on iPhone. You'll also learn how to manage your browsing history, including deleting individual sites or clearing it all at once. So, let's dive in and learn more about checking and managing your Safari history on your iPhone!
Way 1. How to Check Safari History on iPhone in Settings
Way 2. how to view iphone safari history by searching history, way 3. how to view browser history on iphone from icloud backup, way 4. how to look at safari history on iphone from itunes backup.
- Way 5. How to View Safari History on iPhone with Assistant for iOS [HOT!]
FAQs on Safari History on iPhone
Your iPhone's Safari browser keeps track of the websites you visit, making it convenient to revisit recently accessed pages or to find information you've looked up before. This browsing history is accessible through the Safari app itself, but you can also view it within the Settings app. Here's how to check history on iPhone in settings:
- Launch the "Settings" app on your iPhone.
- Scroll down until you find and tap on "Safari" to access its settings.
- Scroll down within the Safari settings until you reach the "Advanced" section.
- Inside the "Advanced" section, tap on "Website Data" to view any deleted history that's still stored on your device.

Can't Miss:
- Safari Running Slow or Freezing on iPhone or iPad? Solutions to Speed It Up!
- 4 Ways to Delete Browsing History from iPad
In the latest version of Safari for iOS, browsing history is now searchable, making it easier than ever to find previously visited websites. Here's a step-by-step guide on how to find search history on iPhone:
- Launch the Safari app on your iPhone or iPad. The icon looks like an open book.
- Tap on the "Bookmarks" button, which is the icon at the bottom of the screen that looks like an open book.
- Select the "History" tab from the list of options.
- At the top of the History section, you'll see a search box labeled "Search History." Tap on it.
- Type in the search term for the history you're trying to find. Safari will automatically start filtering your history as you type.
- As you type, Safari will populate the search results below. Each result will show the website's title, URL, and a snippet of text from the page.
- To open one of the search results, simply tap on it. Safari will immediately load that webpage.
- When you're done, tap the "x" button in the search box or tap "Cancel" to return to your browsing history.
iCloud serves as a digital locker for your iPhone data, safeguarding it in the cloud. One of its features, iCloud Backup, routinely stores all your iPhone content. Therefore, if you unintentionally erase your Safari history, you can retrieve it from iCloud Backup .
However, bear in mind that this process necessitates erasing all current data on your iPhone. Here's how to find browsing history on iPhone using iCloud Backup:
- Open "Settings" on your iPhone, then tap "General."
- Select "Reset" and opt for "Erase All Content and Settings."

- Follow the on-screen instructions. During the 'Apps & Data' phase, tap "Restore from iCloud Backup."
- Log in to your iCloud account, and select the backup containing the deleted Safari history. Your deleted data will be restored, allowing you to peruse your former records. This is how you access your history using iCloud Web.

- How to Transfer Videos/Movies from iPad to Computer? [5 Easiest Ways]
- How to Transfer Photos from iPhone to Mac (7 Ways Offered)
There are iPhone users who opt to use iTunes to back up their devices. This approach allows them to access their iPhone's browsing history within the iTunes backup. iTunes is able to cover nearly all aspects of your iPhone, including browser history. This means that if you mistakenly delete your browsing history , you have the option to restore it from your iTunes backup.
However, it's important to note that when you restore old data from iTunes, any new data added to your iPhone since the last backup will be overwritten and lost. ( How to recover deleted Safari history on iPhone without data loss ?)
Here's how to find search history on iPhone from an iTunes backup:
- Connect your iPhone to your Mac or PC using a USB cable. If you're using a Mac, use the Finder app. If you're on a PC, open iTunes.
- Click on your iPhone's icon to select your device.
- Next, choose "Restore Backup" from the list of options.

- Then, select the backup that contains the browser history you want to recover.
- Finally, click "Restore" and wait for the process to complete.
Way 5. How to View Safari History on iPhone with Assistant for iOS
MobiKin Assistant for iOS stands out as an intelligent iOS data exporting tool. Not only does it facilitate the effortless exportation of Safari history from iOS devices to computers, but it also enables users to access this crucial history at any time, even when their iOS device is unavailable. However, this iPhone data exporter boasts a plethora of other functionalities that users may find invaluable. Here are its standout features:
Main Features of MobiKin Assistant for iOS:
- Facilitates the transfer of data between iPads/iPhones/iPod touches and computers, supporting both directions.
- Provides the option to selectively or comprehensively back up data, offering enhanced flexibility.
- Enables users to preview data before exporting, ensuring they select only the files they need.
- Can seamlessly export over 18 types or versions of files, including contacts, messages, notes, calendars, bookmarks, music, and photos, among others.
- Compatible with almost all models of iPhone, iPad, and iPod, including the latest iPhone 15 and 14 series.

Here's the simplest and most effective way to transfer and view your iPhone's Safari history on your computer using MobiKin Assistant for iOS, along with its advanced features:
Step 1: Connect your iPhone to the computer
Download and Launch MobiKin Assistant for iOS on your computer. Connect your iPhone to the computer via a USB data cable.

Step 2: Select the Safari bookmarks you need
Once your device is detected by Assistant for iOS, navigate to the left sidebar. Select the file types you wish to export. In this case, click on "Safari History," or any other files you want to transfer.

Step 3: Export and view Safari bookmarks on computer
After selecting the Safari history you want to export, click on "Export" and choose a location on your computer to save them.
Now, you have successfully transferred all your Safari history to your computer. You can freely browse and use them on your computer at any time.
Video guide on how to transfer bookmarks from iPhone to computer:
Q1: How to clear Safari browser history on iPhone?
If you're experiencing sluggish performance on your iPhone or simply wish to clear your website data for privacy reasons, follow these steps to clear cookies and browser history:
- Launch Safari and tap on the "Bookmarks" icon located in the toolbar.
- Select the clock icon situated in the top right corner.
- Choose "Clear" to erase all your browsing history.
Q2: How long does the iPhone Safari history last?
The Safari history on your iPhone can last for an extended period, depending on your browsing habits and storage capacity. By default, Safari saves your browsing history indefinitely. However, you can manually delete it at any time.
If you have iCloud enabled, your Safari history might also be included in your iCloud backup, preserving it as long as the backup is maintained. The "Clear History and Website Data" option under "Settings" > "Safari" > "Clear History and Website Data" can also affect this. If set to "Never," your history remains until you manually clear it or restore your iPhone. In summary, your Safari history can last indefinitely unless deleted or overwritten during a backup or restore process.
Wrapping Up
Learning how to go to history on iPhone can greatly enhance your browsing experience. With Safari being the default browser for iOS devices, it's essential to understand how to access this feature for efficient browsing. This tutorial provides five different methods to view your Safari bookmarks, ensuring you can choose the one that works best for you.
Furthermore, if you want to access your Safari browsing history without a backup, MobiKin Assistant for iOS is a reliable option. This iPhone Data Exporter offers a comprehensive solution to extract, view, and export all your iDevice data, including Safari browsing history. This comprehensive summary underscores the importance of learning how to view Safari bookmarks on your iPhone, and the versatile solutions available to do so.
Related Articles
[Guide] How to Transfer Voice Memos from iPhone to Computer?
[Total Guide] How to Add New Contacts to iPhone Easily in 2024?
3 Best Ways to Backup and Restore iPhone (#3 is Excellent)
How to Backup Text Messages on iPhone Effectively?
How to Transfer Voice Memos from iPhone to PC
How to Transfer Music/Songs from iPad to Computer

Feedback Help us make our website better for you
Please select your question type and we'll guide you to the right service team.
- I Tried Both: Apple Watch 9 vs Fitbit Charge 6
- Best Places to Print Photos Online
How to Manage Your Browsing History in Safari
Revisit websites or remove them from your Safari search history
:max_bytes(150000):strip_icc():format(webp)/ScottOrgera-f7aca23cc84a4ea9a3f9e2ebd93bd690.jpg)
In This Article
Jump to a Section
- Step-by-Step: Manage History on macOS
- Use Private Browsing in Safari
- Step-by-Step: Manage History on iOS Devices
- Use Private Browsing on iOS
The Apple Safari web browser keeps a log of your search history and the websites that you visit. Learn how to manage your browsing history in Safari and how to browse privately.
Instructions in this article apply to Safari for Mac computers with OS X Yosemite (10.10) through macOS Catalina (10.15) and Apple mobile devices with iOS 8 through iOS 14.
How to Manage Safari History on macOS
Safari has long been the standard web browser for macOS . Here's how to manage Safari's history on a Mac:
Open the Safari browser and select History in the menu bar located at the top of the screen.
You'll see a drop-down menu with the titles of the web pages you visited recently. Select a website to load the respective page or select one of the previous days at the bottom of the menu to see more options.
To clear your Safari browsing history and other site-specific data that's stored locally, choose Clear History at the bottom of the History drop-down menu.
If you want to keep website data (like saved passwords and other autofill information), go to History > Show All History . Press Cmd + A to select everything, then press Delete to remove your browser history while retaining website data.
Select the period you want to clear from the drop-down menu. Options include the last hour , today , today and yesterday , and all history .
Select Clear History to delete the list of sites.
If you sync your Safari data with any Apple mobile devices using iCloud , the history on those devices is cleared as well.
How to Use Private Browsing in Safari
To prevent websites from appearing in the browser history, use Private Browsing. To open a private window in Safari, go to File > New Private Window , or use the keyboard shortcut Shift + Command + N .
When you close the private window, Safari doesn't remember your search history, the web pages you visited, or any autofill information. The only distinguishing feature of the new window is that the address bar is tinted dark gray. The browsing history for all tabs in this window remains private.
In Safari for Windows , select the settings gear and choose Private Browsing from the drop-down menu.
How to Manage History in Safari on iOS Devices
The Safari app is part of the iOS operating system used in the Apple iPhone , iPad, and iPod touch . To manage the Safari browsing history on an iOS device:
Tap the Safari app to open it.
Tap the Bookmarks icon at the bottom of the screen. It resembles an open book.
Tap the History icon at the top of the screen that opens. It resembles a clock face.
Scroll through the screen for a website to open. Tap an entry to open the page in Safari.
To clear the browsing history, tap Clear at the bottom of the History screen.
Choose one of the four options: The last hour , Today , Today and yesterday , and All time .
Clearing your Safari history also removes cookies and other browsing data. If your iOS device is signed into your iCloud account, the browsing history is removed from other devices that are signed in.
Tap Done to exit the screen and return to the browser page.
If you only want to remove individual sites from your Safari history, swipe left on the entry, then tap Delete .
How to Use Private Browsing in Safari on iOS Devices
You can also use Private Browsing in iOS to prevent your Safari search history and web data from being saved:
Open the Safari app and then press and hold the tabs icon (the two overlapping boxes) at the bottom of the screen.
Tap Private .
Tap the plus sign to open a private browsing window.
When you are in private browsing, the background of the URL address bar is black instead of light gray. Enter a URL or search term as usual.
When you are ready to go back to regular browsing, tap the tabs icon and then tap Private to turn off private browsing.
Get the Latest Tech News Delivered Every Day
- How to Clear Search History on iPhone
- Search History: How to View or Delete It
- How to Manage Browsing History on Safari for iPad
- How to Clear Your Search Bar History
- Managing History and Other Private Data in Safari for macOS
- How to Manage History and Browsing Data on iPhone
- How to Clear Private Data, Caches, and Cookies on Mac
- How to Use Private Browsing on iPhone
- Manage Browsing History and Private Data in Firefox
- How to Turn Off Private Browsing Mode on iPad
- How to Turn On Private Browsing in Safari for iOS
- How to Turn on Private Browsing on Your iPad
- How to Change Settings in iOS Dolphin
- Speed Up Safari With These Tuneup Tips
- How to Reset Safari to Default Settings
- How to Delete and Clear Cookies on an iPhone
How to access and export Safari web history from an iPhone or iPad
Safari on your iPhone, iPad, or iPod Touch keeps track of your web browsing history and saves the bookmarks for your favorite sites. iExplorer allows you to view this data in its custom interface, and if you are using a PC, you can even export your bookmarks to your computer as .CSV or .TXT format.
What you will need
- An iPhone, iPad, or iPod
- USB cable to connect your iPhone, iPad, or iPod
- A Mac or PC with iTunes installed
Before you begin
If you don't already have iExplorer installed download it by clicking the button below. For more detailed installation instructions, click here .
Requires Windows 7, 8, 10 or later and iTunes" href="https://macroplant.com/iexplorer/download/pc/complete/4.6.0">Download iExplorer Toggle Dropdown Requires macOS 10.10 or later and iTunes" class=dropdown-item data-app-version-id=180 data-toggle=tooltip data-placement=top data-container=body data-html=true href="https://macroplant.com/iexplorer/download/mac/complete/4.6.0">For Mac Requires Windows 7, 8, 10 or later and iTunes" data-app-version-id=181 data-toggle=tooltip data-placement=top data-container=body data-html=true href="https://macroplant.com/iexplorer/download/pc/complete/4.6.0">For Windows
To view your Safari bookmarks and web history, open iExplorer and connect your iPhone, iPad, or iPod Touch.
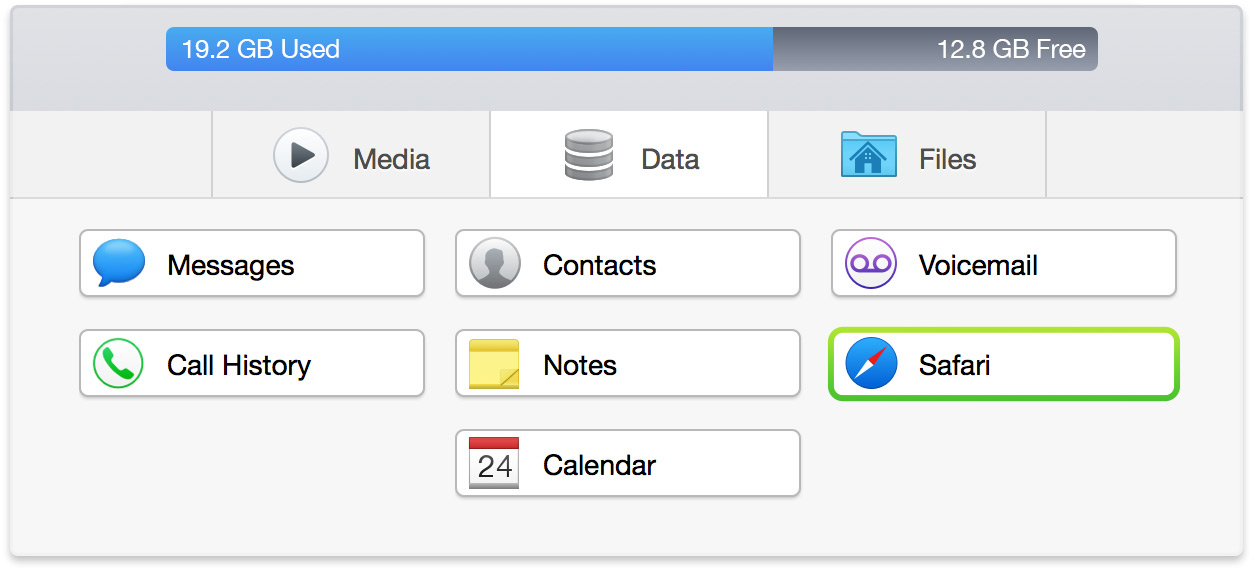
In the Device Overview screen, click on Safari under the Data tab or under Backups in the left panel.
You'll then be prompted to make a backup selection . If you didn't already have an iTunes backup on this computer, iExplorer will ask whether to create one, either "Yes" or "No", or if you have an existing backup, you'll be asked whether to "Use Last Backup" or "Refresh" to create a new one. If it's been less than 24 hours since your last backup, iExplorer will automatically load the existing backup. If you need to make a newer one, you can right-click on Backups in the left panel and choose to refresh.
Your Safari data will load in the main window, and you'll see your Bookmarks, Reading List (Mac), and History appear as a list in the middle column. Select a bookmark or folder , and the URL's will display to the right along with other information such as the title of the webpage.
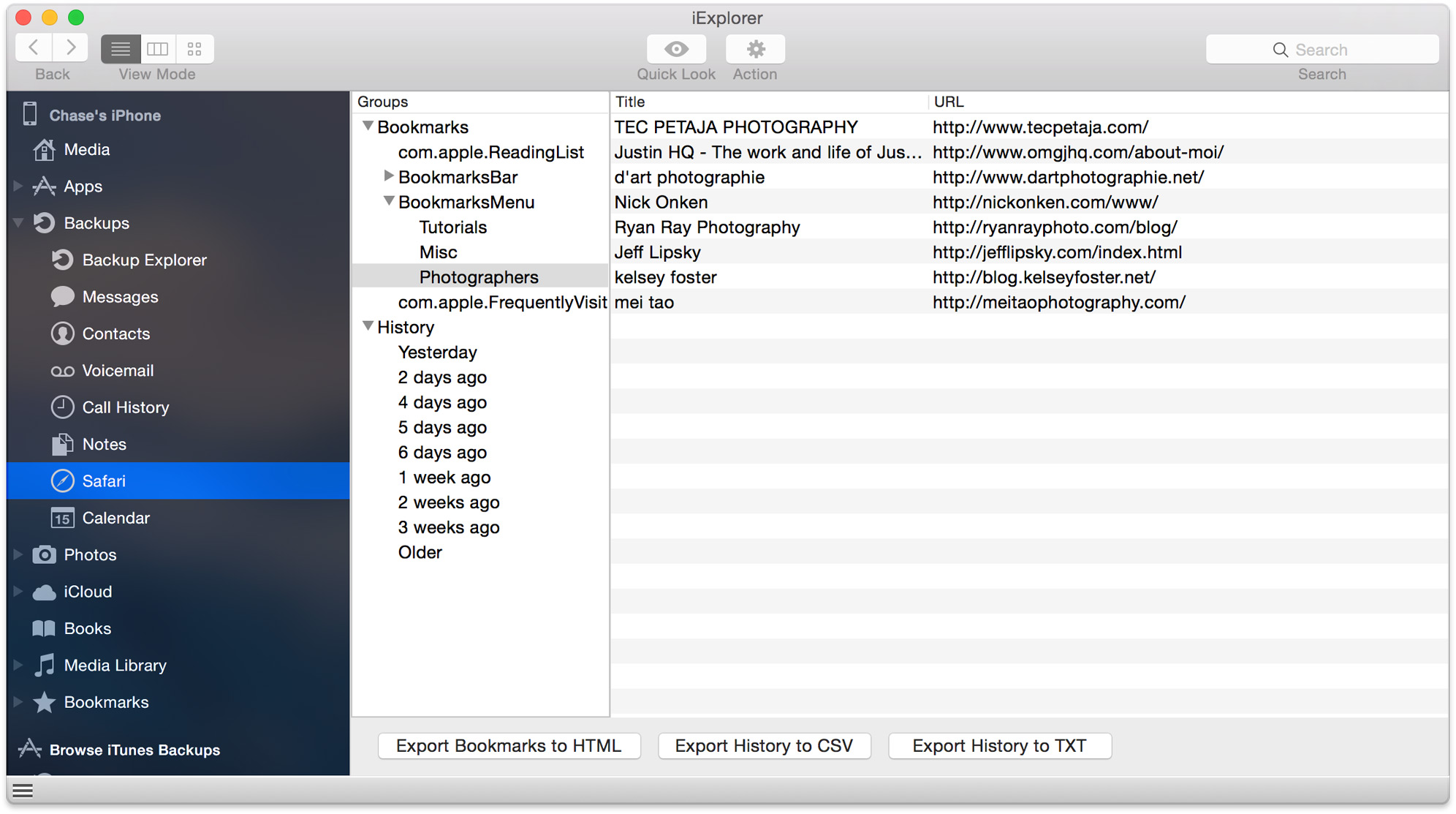
If you are using a PC, you can export any to your computer by selecting a bookmark, bookmarks folder, or history time period in the list and click on the Export Selected button and choose between .CSV or .TXT format.
To export all bookmarks and history to your PC, click on the Export All button.
Have questions that aren't addressed here? Please visit our Support Center for iExplorer FAQs. Feel free to contact us if your problem persists.
Cheers, Macroplant Staff

Updated 2017-04-19T06:24:31+00:00
Iexplorersupport.
- Post A Public Question
Related Tutorials
- Music and Media
- Transfer tracks into iTunes
- Transfer music and playlists to folders
- Transfer only playlists
- Auto transfer to iTunes
- Recover ratings and playcounts
- Export photos
- Export videos
- Export voice memos
- Device Data and iTunes Backups
- Save and transfer sms messages
- Browse iPhone backup files
- Access notes
- Access call history
- Access voicemail
- Access your address book
- Access calendar
- Access Safari web history
- iPhone Disk Mounting and File Browsing
- Browse files
- Copy special media
- Other mounting options
- Manually mount a directory
- Auto-mount a directory
- Installation
- Install iExplorer
- Uninstall iExplorer
Related Videos

How to View Safari History on iPhone
The Safari Web browser on your iPhone keeps a record of the websites you visit.
This can be a useful tool, especially if you’ve already read something and want to go back to it.
Our tutorial below will show you how to view Safari history on iPhone by completing just a few steps.
You can also visit ashevilleatc.com for additional iPhone tutorial topics.
How to See Safari History on iPhone 11
- Launch Safari.
- At the bottom of the screen, tap the book icon.
- To examine your history, tap the clock symbol.
Our explanation continues below with further information on seeing your iPhone’s Safari history, as well as screenshots of these procedures.
When you use your computer or smartphone’s Web browser without using a private browsing session, the browser saves your browsing history.
When iPhone users are concerned about their phone’s browsing history, they frequently want to delete it. That history, though, can be valuable.
It can assist you with locating an intriguing article that you read earlier but can’t remember the address for, or it can assist you in determining which store had the greatest pricing on a product that you were looking at from a range of various retailers.
When you use the Safari Web browser on your iPhone, it saves a history of all the pages you visit.
Possessing this history makes it much easier to return to a previously visited page, as you can access that history and simply tap on the page that you want to visit.
Our article below will show you how to quickly discover and use your Safari iPhone history.
Related: Find out what that delivered message means that shows up under some of your iPhone texts.
How to Locate Safari History on Your iPhone (Guide with Pictures)
The procedures in this post were carried out using an iPhone 11 running iOS 13.6.1. The same methods will work on most other iOS versions and iPhone models.
If you’ve updated to iOS 15, your address bar may now be at the bottom of the screen. If this is the case, your screen may differ from the examples in the guide below. Yet, the buttons for accessing the history remain in the same locations.
Step 1: Launch the Safari browser.

Step 2: Tap the icon that looks like an open book at the bottom of the screen.

Step 3: Click the clock-shaped tab at the top of the screen.

Now that you know how to discover your Safari history iPhone data, you may utilize it to find information that you previously saw and either wanted to double-check or share with someone else.
You should now be able to see your browsing history. You can navigate to the page by tapping on an item in the list. Individual Web pages in this history can be deleted by swiping to the left and hitting the Delete button.
Your browser’s search history will be mixed in with the pages you’ve visited. This implies that the terms you entered in the search field at the top or bottom of the screen will be visible as well. Depending on your selected search engine, your search phrases will appear beside domains such as “google.com” or “bing.com.”
Continue reading our tutorial below for more information on locating and using history data in your iPhone’s Safari browser.
Further Details about Checking Safari History on iPhone
It is important to note that Safari does not save your history for pages visited while using Private Browsing. Toggling between ordinary and private browsing is as simple as touching the Tabs icon (two overlapping squares) at the bottom of the screen and selecting the Private option.
Safari also does not save browsing history for other iPhone browsers, such as Google Chrome or Firefox. Instead, you’d have to open those browsers to see their history.
Also, deleting the browsing history for Safari will only affect the browsing history for the Safari app. Other browsers’ history menus will remain accessible on your iOS device unless you opt to delete the existing data for those browsers as well.
Go to Settings > Safari > Clear History and Website Data to remove your Safari history. This will also clear your cookies and log you out of any accounts you are presently signed into.
When you remove Safari’s browser history, you won’t be able to view Safari history for any browsing sessions that occurred before the deletion. Safari will only display your Online surfing history when that information has been removed.
If you haven’t erased Safari history previously, your browser history can be quite large. Normally, the device’s full history will be available for 30 days.
How to Lookup Safari History on an iPhone
Searching through your iPhone Safari history is another intriguing thing you can do with it.
When you open Safari, press the book symbol at the bottom of the screen, then select the History tab at the top of the screen, you’ll notice a “Search History” area.
When you tap inside that field and type a search query, you’ll see a list of pages from your history that contain those search terms.
This is especially useful if you recall a single word or term but don’t remember where you saw it or the name of the website where you saw it.
If you have another browser installed on your iPhone, such as Google Chrome or Mozilla Firefox, those browsers will also retain history, which you may search through in the same way.
Commonly Asked Questions About iPhone History in Safari
How can i view my iphone’s safari history.
By opening Safari and clicking the book symbol at the bottom of the screen, you may access the history of all Web pages you’ve visited in the iPhone Safari Web browser.
Then, at the top of the window, select the tab with the clock on it. This is your browsing history, arranged chronologically. You may either search through it or scroll down to see everything. Touching on a location in your past will take you there.
How can I view my whole Safari history?
When you pick the book symbol, and then the History tab in the Safari browser on your iPhone , the full Safari history that is available is displayed.
To view your whole history in the Safari app on a MacBook Pro or a MacBook Air, go to the History tab and then click on Show All History.
How long does the iPhone Safari history last?
The Web sites you visit in your iPhone, iPad, or iPod Touch’s Safari browser are saved for one month.
Safari history on a Mac is retained for one year.
How can you check your iPhone’s history?
On your iPhone, you can view your history at any moment by launching Safari, selecting the open book button, and then pressing on the History symbol to see a list of Web pages that you have viewed.
Pages viewed in Private tabs, as well as pages viewed in other Web browsers such as Google Chrome or Mozilla Firefox, are not included in this history.
To view the history in Chrome, open the browser, hit the three dots in the bottom-right corner, and then tap the History button.
To view the history in Firefox, launch the Firefox iPhone app, tap the three lines in the bottom-right corner, and then select the History option.
It is important to note that the history displayed in the Safari browser on your iPhone is distinct from the history displayed in other phone browsers such as Google Chrome or Mozilla Firefox.
Also, clearing the history in Safari does not remove the history in the other browsers, and vice versa.
Video on Safari History iPhone

Matt Jacobs has been working as an IT consultant for small businesses since receiving his Master’s degree in 2003. While he still does some consulting work, his primary focus now is on creating technology support content for SupportYourTech.com.
His work can be found on many websites and focuses on topics such as Microsoft Office, Apple devices, Android devices, Photoshop, and more.
Share this:
- Click to share on Twitter (Opens in new window)
- Click to share on Facebook (Opens in new window)
Related Posts
- How to Clear Browsing History on iPhone 14
- iPhone 15: How to Clear Safari History in Just a Few Steps
- How to Delete History on iPhone 14: Step-by-Step Guide
- How to Close All Private Tabs on iPhone: A Step-by-Step Guide
- How to Clear History on iPhone 14
- How to Clear Safari History on iPhone 14: A Step-by-Step Guide
- How to Clear History in Chrome on iPhone: A Step-by-Step Guide
- How to Clear History in Firefox on iPhone: A Step-by-Step Guide
- How to Remove Frequently Visited on iPhone: A Step-by-Step Guide
- How to Change the Default iPhone 13 Web Browser
- How to Clear YouTube Search History on an iPhone
- iOS 17 Guide: How to Clear Cookies on iPhone Simplified
- How to Favorite a Web Page in Safari on iPhone 13
- How to Get Rid of iPhone 14 Cookies: A Step-by-Step Guide
- Where Can I Find App Store Purchase History iPhone Information?
- How to Install Google Chrome on iPhone 14: A Step-by-Step Guide
- How to Remove Safari Frequently Visited on iPhone 13
- How to Clear Cache in the iPad Safari Browser
- How to Remove Cache on iPhone 11: A Step-by-Step Guide
- How to Bookmark on iPhone 15: A Step-by-Step Guide
Get Our Free Newsletter
How-to guides and tech deals
You may opt out at any time. Read our Privacy Policy
Decipher TextMessage
Save and print text messages and iMessages, including attachments. Recover deleted messages!
Decipher Backup Repair
Fix broken backups that won't restore in iTunes. Ideal for restoring a backup reported as corrupted, the iPhone disconnected, an incomplete backup, or an error occurred.
Decipher Backup Browser
Export photos, notes, contacts, voice memos, or any file from your iPhone backup. Recover deleted notes!
Decipher Messenger Export
Save and print Facebook Messenger messages.
Decipher Insta Export
Save and print Instagram direct messages.
Decipher Twit-DM Export
Save and print Twitter direct messages.
Decipher Chat
Save and print WhatsApp messages, including attachments.
Decipher VoiceMail
Save and export your iPhone voicemail history.
Decipher Screen Time
See what apps your teen is using on their iPhone, iPad, iPod Touch and what times of day they're using their devices.
Decipher Tools > Blog > How to view Safari history in an iPhone backup
How to view Safari history in an iPhone backup

Do you need to view and save your iPhone Safari browser history from a backup? Maybe you want to check and see what websites your child or teen has been viewing with Safari on their iPhone or iPad? Are you unable to recall that specific website where you found that brain stumping fact? If the answer to any of these questions is "yes," then Decipher Backup Browser can help!
When you download Decipher Backup Browser and run the software on your Mac or Windows computer, you'll be able to see and save all the Safari website history stored in your iPhone and iPad backups. Download Decipher Backup Browser
Specific steps to view and save Safari history from your iPhone to computer
When you launch Decipher Backup Browser, select an iPhone backup in the left-hand column of the program. Note: If you don't see any backups, you would need to backup your iPhone or iPad on your computer .
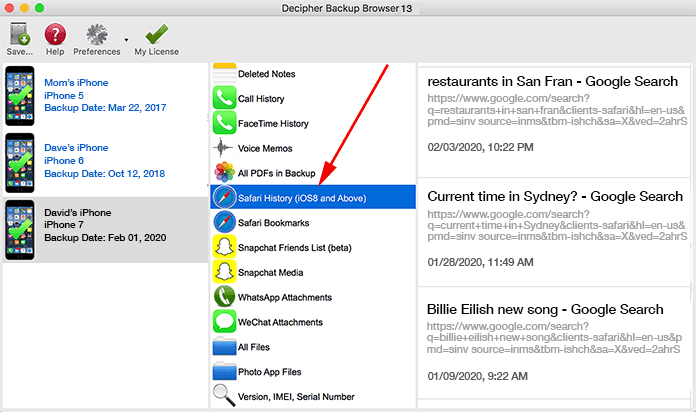
In the right column you will immediately see your all your Safari browsing history that is contained in your iTunes backup.
Select "Save" in the menu of the program to export the Safari history to your Windows or Mac computer.
Pro Tip: For iOS 13 backups, the backup must be encrypted for the Safari History to be present in the backup and displayed in Decipher Backup Browser. However, the program will always show you the "Safari History" option with a simple reminder that your backup must be encrypted.
As always, if you need help viewing or copying your Safari browsing history from your iPhone or iPad to your computer, simply reach out to us via email at either our San Francisco or Phoenix offices here in the USA and we'll be happy to reply back.
Decipher Media makes Decipher Tools software for documenting text messages, photo and data recovery from iPhone and iPad backups, and fixing corrupt or broken iPhone backups.
Latest Posts
- How to Recover a Forgotten Photo Vault PIN
- The Best Ways to Save Text Messages Forever - Android and iPhone
- How to Print Facebook Messenger Chats as a PDF
- How to Print Text Messages for Court - Android and iPhone
- How to Make an iPhone Backup on your Windows or Mac Computer
- Documenting Text Messages for Trial or Legal Matters
- Our Picks for Durable iPhone and Android Screen Protectors and Cases
- Instructions for Property Managers to Save and Print Text Messages
- How to Time Track Daily and Monthly Text Message Usage for Law Firm Billing
- Teach Siri Dictation How to Spell Proper Nouns
- A Guide for Real Estate Agents and Brokers to Print Text Messages
- How to Recover a Forgotten iPhone Screen Time Passcode
Comments RSS Feed
Decipher Tools Software
More articles about iPhone :
- How to See What Version of an iPhone App You Have
- Print WhatsApp Chats to PDF
- This iPhone is Open in Another Window - Error
- How to Save iPhone Text Messages to Google Drive
- Solution - My iPhone is Deleting Text Messages
- How to Print Text Messages from iPad
- Family Law - How to Print and Save Text Messages for Custody Hearings
- iPhone Text Messages Blue Versus Green Color
- My iPhone Text Messages Disappeared
- How to Export iPhone Text Messages as a PDF Document
- PRO Courses Guides New Tech Help Pro Expert Videos About wikiHow Pro Upgrade Sign In
- EDIT Edit this Article
- EXPLORE Tech Help Pro About Us Random Article Quizzes Request a New Article Community Dashboard This Or That Game Popular Categories Arts and Entertainment Artwork Books Movies Computers and Electronics Computers Phone Skills Technology Hacks Health Men's Health Mental Health Women's Health Relationships Dating Love Relationship Issues Hobbies and Crafts Crafts Drawing Games Education & Communication Communication Skills Personal Development Studying Personal Care and Style Fashion Hair Care Personal Hygiene Youth Personal Care School Stuff Dating All Categories Arts and Entertainment Finance and Business Home and Garden Relationship Quizzes Cars & Other Vehicles Food and Entertaining Personal Care and Style Sports and Fitness Computers and Electronics Health Pets and Animals Travel Education & Communication Hobbies and Crafts Philosophy and Religion Work World Family Life Holidays and Traditions Relationships Youth
- Browse Articles
- Learn Something New
- Quizzes Hot
- This Or That Game
- Train Your Brain
- Explore More
- Support wikiHow
- About wikiHow
- Log in / Sign up
- Computers and Electronics
- Internet Browsers
- Safari Browser
2 Easy Ways to Check Your Safari Search History
Last Updated: May 11, 2024 Fact Checked
Using iPhone
Using macos.
This article was co-authored by wikiHow staff writer, Rain Kengly . Rain Kengly is a wikiHow Technology Writer. As a storytelling enthusiast with a penchant for technology, they hope to create long-lasting connections with readers from all around the globe. Rain graduated from San Francisco State University with a BA in Cinema. This article has been fact-checked, ensuring the accuracy of any cited facts and confirming the authority of its sources. This article has been viewed 160,190 times. Learn more...
Do you need to check your Safari browser history? In a few simple steps, you can easily view all the websites you accessed in the past. You can also search for specific websites in your history and clear any website data you don't want. This wikiHow will teach you how to view and delete your Safari history on iPhone, iPad, and macOS.
Things You Should Know
- On iPhone, you can click the book icon, then the clock icon to find your Safari history.
- On macOS, you can click the "History" tab, then "Show History".
- You can search for specific websites and clear your history data.

- If needed, you can change your General Settings .

- If you're signed in with the same Apple ID to you use to log into your Mac, your Mac's Safari history will appear in this list as well.

- You may have to swipe down on the History page to find it.
- The results will load as you type.

- You can also swipe left on individual websites in your history, then click Delete .
- 1 Open Safari. It's the blue compass icon with a red and white dial inside. You'll usually find it on the home screen.
- 2 Tap the sidebar icon in the top left. This will open a sidebar with a number of options.

- Be sure to update Safari.

- If you're logged into the computer with the same Apple ID you use on your iPhone or iPad, you'll also see sites you've visited on those devices.

- A list of matching results from your history will appear. Click a site to load it in Safari.

- Select a time frame from the drop-down menu, then click Clear History .
- You can also delete cookies from Safari .
Expert Q&A
You Might Also Like

- ↑ https://support.apple.com/guide/safari/search-your-browsing-history-ibrw1114/mac
- ↑ https://support.apple.com/en-us/HT201265
About This Article

iPhone/iPad: 1. Open Safari . 2. Tap the book icon. 3. Tap the clock button. macOS: 1. Open Safari . 2. Click History . 3. Click Show All History . Did this summary help you? Yes No
- Send fan mail to authors
Is this article up to date?

Featured Articles

Trending Articles


Watch Articles

- Terms of Use
- Privacy Policy
- Do Not Sell or Share My Info
- Not Selling Info
wikiHow Tech Help Pro:
Level up your tech skills and stay ahead of the curve
Free Download
- iPhone Manager
Full Guide on How to Export Safari Bookmarks on iPhone iPad
Are looking to export Safari bookmarks on your iPhone or iPad device? If so and you don’t know how it’s done, this post will be of help to you. Our team of experts on iOS devices has prepared a guide that explains how to export Safari bookmarks on iPhone and iPad, and that will be shared with you here.

AnyTrans – Your iPhone Data, In Your Control
AnyTrans is an all-in-one manager for your iPhone, iPad, iPod, iTunes, and iCloud content. It lets you transfer, manage, and back up iOS data in a way easy, fast, and you like. Free download it to do the file sharing now.

Safari is the native browser for Apple devices, whether iPhone, iPad, or Mac computer systems. This in-built browser helps you browse or visit your desired website without hassles. It powers several fascinating features, such as excellent browsing speed, advanced security, privacy protection, and more, all of which aim to enhance your browsing experience.
If you use the Safari browser regularly, there are platforms/websites you don’t want to miss out on updates from, so you bookmarked for future reference. While Safari bookmark offers a simple and quick way to revisit previously surfed websites, you can also leverage it to help you export those websites to another Apple device in case you are changing your iPhone or iPad.
You might be wondering whether or not this is feasible. Well, keep calm and continue reading, as we reveal how to export Safari bookmarks on iPhone or iPad.
Further Reading: How to View iCloud Safari History >>
Part 1. What Is Safari Bookmarks Part 2. How to Transfer Safari Bookmarks from iPhone to PC/Mac via iCloud Part 3. Export Safari Bookmarks to Computer or Another iOS Device Selectively [Easiest & 100% Success] Part 4. Export Bookmarks from iPhone to Computer by Syncing to Browsers Tip: Transfer Other Files from iPhone to Computer or Another iOS Device with AnyTrans
What Is Safari Bookmark?
Like every other web browser, Safari also supports the bookmark feature which is designed to help you record or save the URL link of a website you find noteworthy for future reference. Safari bookmarks offer an easy yet quick way to access previously opened web pages.
How to Transfer Safari Bookmarks from iPhone to PC/Mac via iCloud
As we all know, iCloud is the default cloud storage for Apple where the majority of users’ data can be stored. It supports data like photos, videos, documents, Safari history, Safari cookies, and more.
Besides data storage, iCloud also plays a key role in the migration/transfer of data from one Apple device to another by simply syncing the data on the corresponding device. You can leverage this cloud storage to help you transfer Safari bookmarks from iPhone to PC/Mac and vice versa.
However, for you to proceed with this technique, you must have enabled Safari bookmarks to sync with iCloud. You can do this by following the simple procedure down here:
- Ensure that you’ve configured iCloud on your iPhone.
- Next, head to the Settings app page by tapping the cogwheel ⚙️ icon on your iPhone Home Screen.
- Navigate to where you have iCloud and click on it to proceed.
- A new interface with the list of data that you can sync to iCloud will come up. Scroll to where you have Safari and toggle the slider to show green.

Transfer Safari Bookmarks from iPhone to PC/Mac via iCloud
Once done, everything on your Safari browser will automatically sync with iCloud, and you can export to Windows/Mac from iPhone without stress. You can do this by applying any of guide below that corresponds with the device you use:
1. How to Export Safari Bookmarks from iPhone to PC
- Go to the official website for iCloud for Windows and click on the appropriate buttons to download the corresponding app.
- Launch the app, and sign in with the Apple ID details on your iPhone using the right credentials.
- A page similar to what is shown down here will immediately pop up on your Windows screen:

Check the box beside Bookmarks
- Check the box beside Bookmarks , and click on the Options icon next to it to choose your preferred web browser to sync Safari Bookmarks with.
- Once done, tap on the Apply button to complete this.
Without further ado, your Safari Bookmarks will automatically sync from your iPhone to the selected Windows browser. You can always export them at your convenience.
2. How to Export Safari Bookmarks from iPhone to Mac
- Unlock your Mac computer system, and head to the upper left corner of your screen. Click on the Apple Menu icon, and select System Preferences to proceed.
- Choose iCloud from the options you have on the next screen that appears.
- Next, tick the box beside the Safari tab.
- Now launch Safari browser on your Mac and navigate to File > Export .
- Once done, a list of options will come up. Kindly choose Bookmarks .
- Lastly, choose your preferred destination path to store bookmark files. Hit the Save button to complete this procedure.

Kindly choose Bookmarks
Once you are able to finish the steps above in the appropriate manner, your iPhone Safari bookmarks will automatically sync with your Mac Safari browser. In addition, you get an HTML format file of the bookmarks on your Mac computer.
Export Safari Bookmarks to Computer or Another iOS Device Selectively [Easy & Fast]
While the aforementioned procedure/technique is helpful for the successful transfer of Safari Bookmarks from iPhone to PC/Mac, the stepwise guide is quite lengthy. If you need a more simplified technique to perform a similar operation, then AnyTrans – iPhone Data Manager is what you need.
AnyTrans is a complete data transfer utility as for you to migrate or transfer data from your iPhone to another device, whether of a similar OS or not. Some of the supported devices include Mac, iPad/iPhone, Windows, and Android. This software lets you migrate data such as photos, documents, contacts, apps, and more.
The software also works perfectly when it comes to exporting Safari bookmarks from iPhone to computer or any other device. AnyTrans is highly ranked ahead of other iOS data transfer tools because of the impressive features it supports, such as 60X transfer speed, simple layout, and more.
Key Features
- 1-click to transfer your Safari bookmarks from iOS to your computer system without data loss.
- Extracts over 15+ types of iOS data [photos, videos , apps, contacts, music , calendars, and many others].
- Offers a simplified user layout to ease your data transfer operation.
- Permits you to select your preferred Safari bookmarks to export to a computer or another iOS device.
- Additional stand-out features- excellent data backup , iCloud manager, iTunes library, HIEC converter, and more.
Free get AnyTrans and explore more about AnyTrans now>>
* 100% Clean & Safe
Free Download * 100% Clean & Safe
How to Export Safari Bookmarks to Computer or Another iOS Device Directly with AnyTrans
Step 1. Download AnyTrans on your computer and launch it > Click Device Manager > Tap More to scroll down in the category box.

Click More Button to Find Bookmarks
Step 2. Slide to find “ Safari ”, and then “ Bookmarks ” > Select bookmarks you want to backup or export > Click “To PC” to save them to a computer, or Click “To Device” to transfer them to another iOS device.

Transfer Your Bookmarks
Step 3. Now keep patient till the transfer is finished, and the page down here appears to confirm that you successfully exported Safari bookmarks to computer.

Transfer Completed
Export Bookmarks from iPhone to Computer by Syncing to Browser
Another easy way to export bookmarks from your iPhone to a computer system, whether Mac or Windows, is to synchronize the bookmark pages with your favorite browsers on the computer via iTunes. This is possible because iTunes lets you backup/sync your data with it.
Here’s a simple tutorial guide to follow for you to export bookmarks from your iPhone to computer using this approach:
- Add the most recent version of iTunes or Finder (depending on your computer operating system) to your computer system.
- Run iTunes, and establish a connection with your iPhone using the corresponding lightning cable.
- Locate your device on the left sidebar, and click on it. A flyout menu with a couple of options to click on will automatically come up.
- Choose Info on the left sidebar, and navigate to the Other tab section on the right-hand panel.
- Should you see the line Your bookmarks are being synced with your iPhone over the air from iCloud , kindly disable it. You can do that directly from your phone via the settings menu.
- Next, check the box beside Sync bookmarks , then click on the flyout menu that follows to choose your preferred web browser.
- Leave the checkboxes that follow, then proceed to the lower right corner of your screen, and click Apply to integrate the adjustments you just made.

Wait patiently until iTunes finishes syncing, then close the page and launch the selected browser to start loading your Safari bookmarks.
Tip: Transfer Other Files from iPhone to Computer or Another iOS Device with AnyTrans
As previously mentioned, AnyTrans isn’t limited to exporting or transferring Safari bookmarks from iPhone to computer or another iOS device. You can also count on it to help you migrate other types of data files from your iPhone to Windows/Mac, Android, and another iOS device.
With the help of AnyTrans, you can transfer more than 30 types of data such as music , images, videos, messages, contacts, apps, books, notes, and many more. It has great transfer speed and it is completely virus-free software. The best part of the software is there is no data loss during the transfer process. The latest iPhone 14 series are supported.
Here is the detailed step-by-step guide on how to transfer files from iPhone to PC without iTunes using AnyTrans:
Step 1. Download AnyTrans on your PC > Connect your iPhone to PC with a USB cable >Choose the “ Content to PC ” option.

Go to Device Manager and Click Content to PC Button
Step 2. Select the file categories you want to transfer or Select All from iPhone to PC and then, choose the destination path on the PC. Thereafter, click on Next to begin the transfer.

You Can Choose Export Path and Photos Category
When the transfer is finished, kindly preview the data on the target device, then disconnect your iPhone (the source device) from the computer system.
Final Words
Finally, you have the comprehensive tutorial guide to successfully transfer or export your Safari bookmarks from your iPhone or iPad to another device. Kindly choose your preferred technique from the four options given so you can also move your Safari bookmarks to another device today.
AnyTrans is our preferred technique. The software offers a simple, quick, and safe way to export Safari bookmarks from your iPhone to another device. The procedure required is straightforward and not as lengthy as others. You are allowed to choose the Safari bookmarks to export, and where to export them. This software is fully featured with everything you need from an iOS data transfer suit. You should try AnyTrans out today!
Senior writer of the iMobie team as well as an Apple fan, love to help more users solve various types of iOS & Android-related issues.
Product-related questions? Contact Our Support Team to Get Quick Solution >

How-To Geek
How to copy urls of all open tabs in safari.
Make a URL list quickly.
Quick Links
What you'll need, how to copy tab urls in safari on iphone or ipad, how to copy tab urls in safari on mac.
Starting with Safari 15, Apple's browser now has a hidden feature that lets you copy all the web addresses (URLs) from dozens of open tabs. Here's how you can copy links from multiple tabs at once on your Mac, iPhone, and iPad.
Apple added the new "Copy Links" feature with Safari 15 to export URLs from open tabs on iPhone, iPad, and Mac. To use Safari 15, you'll need to be running iOS 15 or iPadOS 15 (or higher) on your iPhone and iPad, respectively. On a Mac running macOS Big Sur or higher, you can fetch the latest Safari version using the Software Update feature from System Preferences.
Related: What's New in iOS 15, iPadOS 15, and macOS Monterey
First, launch the Safari browser on your iPhone or iPad and open all the websites whose addresses you want to copy. On an iPad, tap the tabs button (four squares) or the plus ("+") button depending on your tab bar layout . On an iPhone, tap the "Tabs" button (overlapping squares) in the lower-right corner.
All the open tabs will appear as a grid of thumbnails, and the number of open tabs will appear in the toolbar. Select the "[Num] Tabs" button on the top bar (iPad) or bottom bar (iPhone), where [Num] is the number of open tabs.
In the "Tab Groups" menu that appears, tap the "Edit" button.
Next, tap the three dots in a circle button and select "Copy Links."
All the URLs from the open tabs have now been copied to the clipboard. You can paste them into any app that can receive pasted text. After copying all the links, you can close all Safari tabs at once , if you'd like.
Related: How to Close All Safari Tabs at Once on iPhone and iPad
Copying the URLs from open tabs in Safari on Mac is simple. If you already have Safari open with multiple tabs, select the Sidebar button (looks like a rectangle with a sidebar) on the top-left corner to open it.
When the Sidebar menu opens, right-click the "[Num] Tabs" menu, where [Num] is the number of tabs that are currently open.
Select "Copy Links" to copy them to the clipboard. After that, feel free to click the Sidebar button again to close it.
That's it! You can paste those URLs to the clipboard in a message, email, app, or anywhere you like. Happy browsing!
Related: How to Copy and Paste on Mac
You are using an outdated browser. Please upgrade your browser to improve your experience.
How to export Safari passwords in iOS 16 and macOS Ventura

We are at a stage where the line is blurring between password managers like 1Password and the way that Safari creates and stores passwords for you. Both have their advantages, but since Safari comes built in to the Mac , iPhone and iPad , at some point you are going to save a password there.
You may never notice or care, just so long as you always visit that password-protected website through Safari and on the same device, or at least the same Apple ID. But when a site's IT staff have decided that everyone must use Chrome for no reason other than those engineers seem to like that browser, you have a tiny problem.
Or if you have some reason to think you've had enough of this and want to settle on solely using a third-party password manager app, you have an irritating problem of how to transfer passwords over.
There are two things you can do.
How to use one Safari password in another browser
You're going to have to type the password in to the new browser, or at least paste it. Since the odds are that don't even know what your Apple-generated password is for a given site, first you have to find out.
And the way you do that is slightly different on the Mac than on iPhone or iPad.
How to look up a password in Safari on iPhone or iPad
- Open Settings
- Select Passwords
- Authenticate that you're you with Face ID, Touch ID, or a passcode
- Scroll down to the website you want and tap on it
- Tap Edit at top right
- Copy the password that is now visible
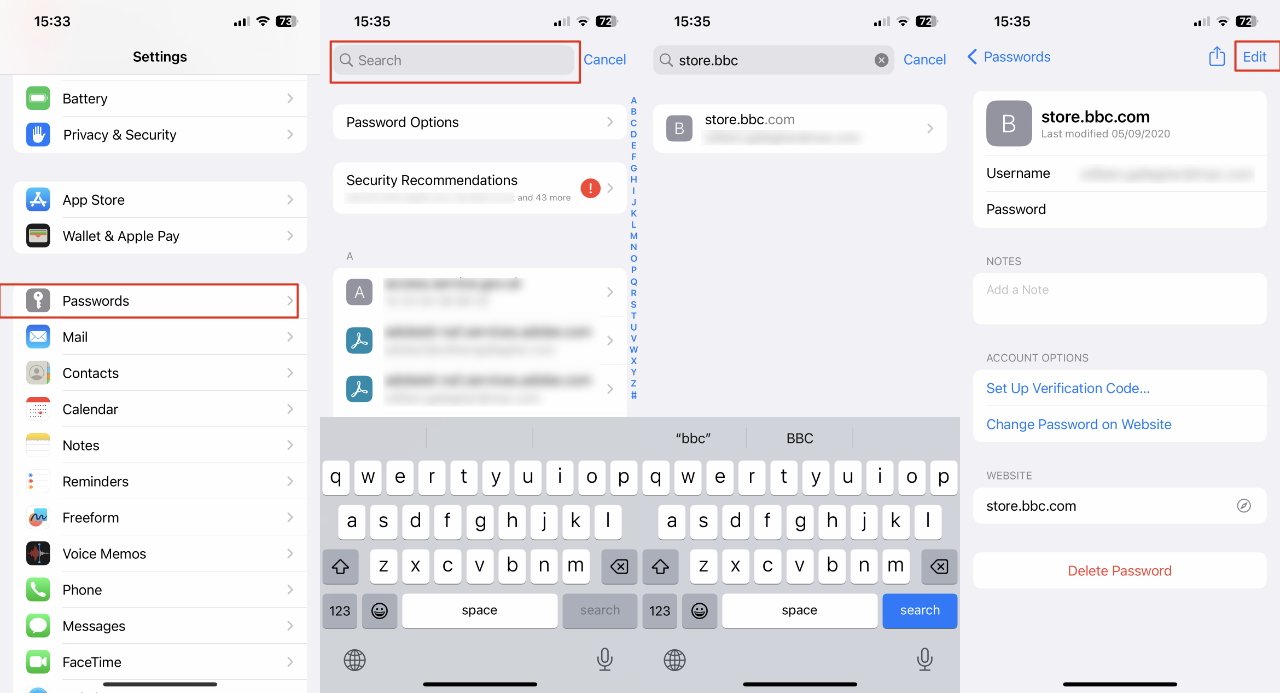
How to look up a password in Safari on Mac
- Open Safari (not System Settings)
- Choose the Safari menu, then Settings...
- Click the Passwords key, right underneath the window title
- Authenticate with Touch ID or passcode
- In the window that appears, click to select Passwords
- Scroll through the list of websites or use the Search box
- Click on the site you want
- Click Edit toward the top right
- Copy the password that appears in a pop-up window, being careful not to change it
You now have your one password in the iPhone's or Mac's clipboard and can paste it into the new browser.
It's quicker to do than to describe, yet it's not something you'd want to do repeatedly.
So there is another way to get all of the passwords out of Safari at once. Instead of one item on your clipboard, you end up with one text file that contains everything.
Note that this requires a Mac, it can't be done from an iPhone or iPad. Since all of your Safari passwords should be available to you on all your devices, this isn't a problem — so long as you do have a Mac.
How to export all Safari passwords
- Open Safari on the Mac
- Choose File , Export , and then Passwords
- Confirm that you want to do this by clicking Export Passwords... on the dialog that appears
- Choose where to save the file and what to call it
- Authenticate that you are you with Touch ID or password
The reason for Apple asking if you're really sure about this, is that there is a danger. The sole way to get passwords out of one app and ready to be brought into another, is to use a text file, and that is risky.
Safari saves your passwords in a .csv file, a comma-separated values one, which just about any app can then import. But just as apps can read the passwords, so can anyone who gets the file.
"WARNING," says Apple in a support document . "Your passwords are exported to a CSV file. The CSV file is not encrypted and anyone reading the file can see your passwords."
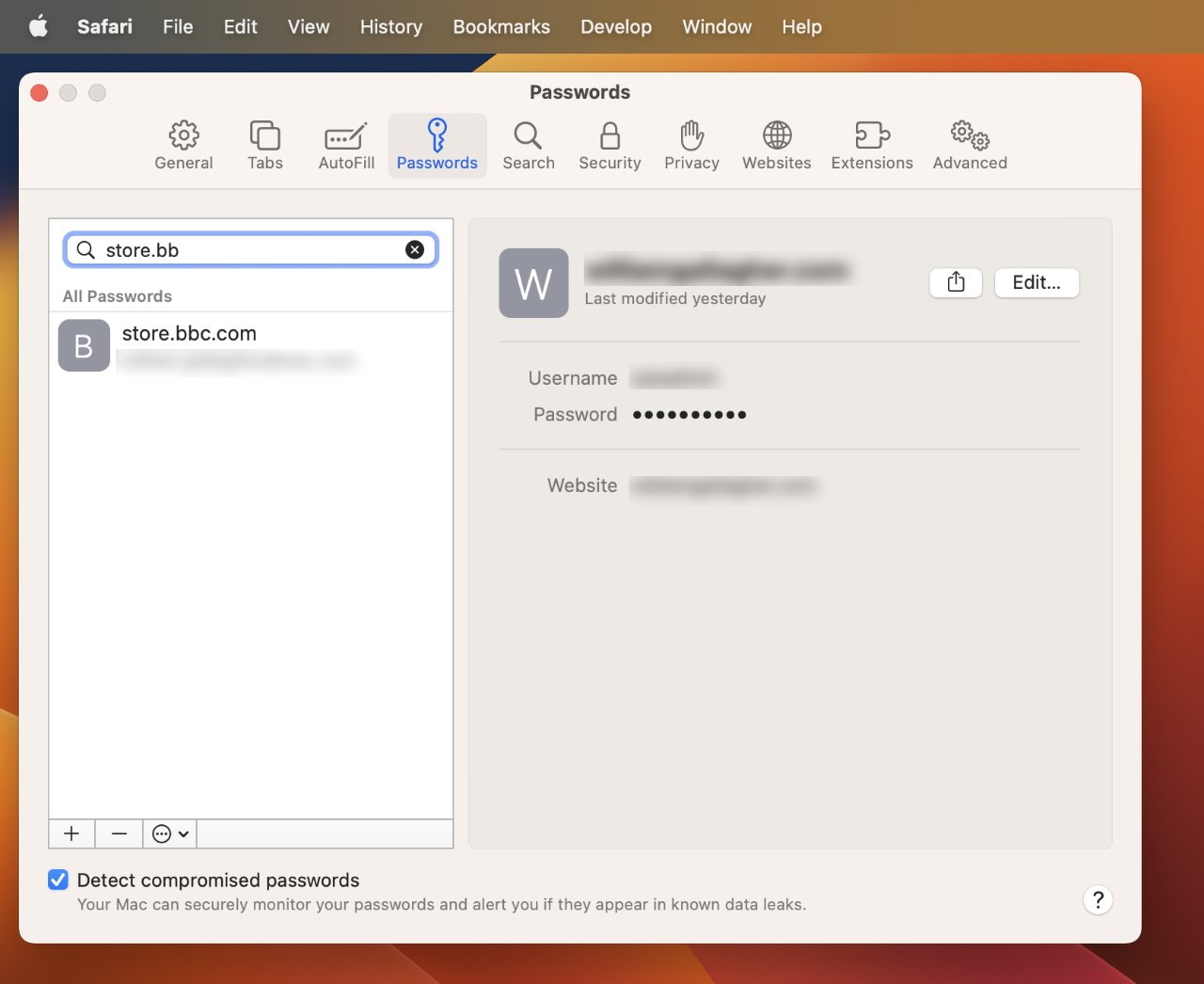
What to do with your Safari password file
First you must import the passwords file into another app, such as 1Password or another browser, such as Chrome. And then you must delete the text file.
Don't put it off until you've checked all of the passwords have successfully moved over to the new device and the new browser, delete it anyway. If something's gone wrong, you're just going to have to redo the password text file, so there is no benefit to keeping it around.
And, there are only risks in leaving a file like that around.
Top Stories

Apple's M3 MacBook Air with 16GB RAM drops to $1,199 with promo code

iPad Pro hands on: Luxury technology in an impossibly-thin package

Apple plans a thinner and more expensive iPhone 17 for 2025

iPhone 16 camera upgrades may be the best reason to upgrade

How to use RetroArch to play retro games on iPhone and iPad

iPad Air hands on: A return to an affordable large-format iPad
Featured deals.

Apple resellers celebrate the launch of 2024 iPads with deals in every category
Latest exclusives.

Apple set to deliver AI assistant for transcribing, summarizing meetings and lectures

Apple's new Photos app will utilize generative AI for image editing

Siri for iOS 18 to gain massive AI upgrade via Apple's Ajax LLM
Latest comparisons.

13-inch tablet power compared — iPad Pro vs iPad Air

Flagship iPad head-to-head — M4 iPad Pro vs M2 iPad Pro compared

iPad Air shootout — 2024 M2 iPad Air vs M1 iPad Air compared
Latest news.

Schiller fails to convince skeptical judge over Apple's App Store fees
Judge Yvonne Gonzalez-Rogers remains unconvinced of Apple's rationale for claiming it is complying with her original order, following testimony from Apple Fellow Phil Schiller.

Tenway CGO600 Pro Electric Bike review: an great, albeit expensive, bike for a commute to the office
If you're looking for an easy-to-ride electric bike for commuting to work or running errands, the Tenway CGO600 is hard to beat — provided you're willing to drop the cash on it.

Apple Pencil Pro is about as repairable as you think it is
The tech mavens at iFixit has posted a new video featuring a teardown of both the 13-inch iPad Pro and the Apple Pencil Pro.

Apple to increase trade-in value of older iPhones in new promotion
With the iPhone 16 on the horizon, Apple is reportedly taking steps to clear out stocks of the iPhone 15 family of devices.
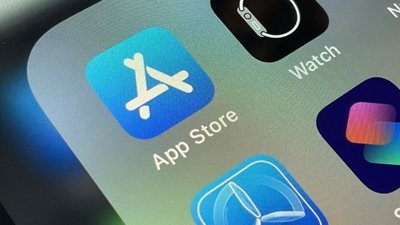
2023 App Store report shows rise in downloads, developers & removals
Apple's recent App Store Transparency Report highlights substantial increases in app downloads and registered developers, along with details on the latest app removals due to government takedowns.

The iPhone has a well-loved camera system that Apple continues to improve over time. Here's what's rumored to change with the iPhone 16 and iPhone 16 Pro.

Delta Emulator changes logo after Adobe legal threat
The developer behind Delta has been threatened with legal action by Adobe, forcing the game emulator to change its icon.

OLED iPad Pro owners discover grainy display problem
New M4 iPad Pro owners are complaining about an issue that produces visible grainy artifacts in the display.
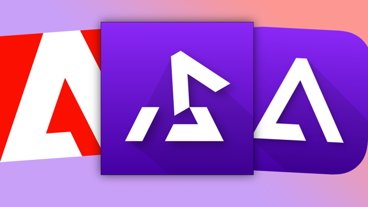
No, Apple is not going to delete the Clown emoji from the iPhone
A viral image claims Apple is removing the clown emoji from iOS for political reasons. The image in question is a complete fabrication, and Apple is doing no such thing.
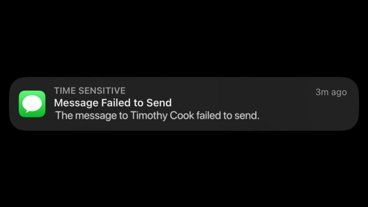
iMessage experienced an outage on Thursday
Apple's iMessage service experienced a rare outage on Thursday that was reported by many users across the globe.
Latest Videos

Retro gold rush: which emulators are on the App Store, and what's coming

iPad, iPad Air, iPad Pro buyer's guide May 2024: which iPad to buy for any budget

iOS 17.5 is here with Repair State & EU Web Distribution
Latest reviews.

Keychron Q1 HE Review - Near-infinitely adjustable keyboard with impressive design

Atoto S8 Pro Wireless CarPlay receiver review: great, but fragile aftermarket solution

Unistellar Odyssey Pro review: Unlock pro-level astronomy with your iPhone from your backyard

{{ title }}
{{ summary }}

How to view and clear your web browsing history in Safari on iPhone or iPad
K nowing how to view and clear your web browsing history in Safari on an iPhone or iPad is fundamental for privacy. After all, browsing history comes bundled with web navigation unless you're on Private browsing.
Safari is Apple’s proprietary web browser, and it offers a simple method to review and delete specific websites from your web history, or all of it. In this guide, we'll walk you through the steps to access and clear your Safari browsing history on iPhone and iPad.
Additionally, for an incredibly secure browsing experience on iPad, we recommend checking out the best iPad VPN .
Tools and requirements
- An iPhone or iPad
Steps for how to view and clear your web browsing history in Safari on iPhone or iPad
- Launch Safari.
- On an iPhone, tap the Book icon at the bottom. On an iPad, tap the 'Show Sidebar' button at the top left.
- Select the History tab (Clock icon).
- Tap 'Clear' and select the timeframe.
- Tap 'Clear History'.
Step-by-step guide to view and clear your web browsing history in Safari on iPhone or iPad
We’ve demonstrated the steps below on an iPhone. But the process is nearly the same on the iPad, and we’ve pointed out the differences where relevant.
1. Launch Safari and access History
Open Safari on your iPhone and tap the 'Bookmarks' button at the bottom (beside the tab switcher button).
On iPad, tap the 'Show Sidebar' button at the top left corner.
2. Clear History
Select the History tab (clock icon) to view all your browsing history.
Tap 'Clear' at the bottom right corner to bring up the menu and choose a duration under the 'Clear Timeframe : Last hour , Today , Today and yesterday' , and 'All history' .
To close tabs along with clearing history, toggle on 'Close All Tabs' .
Finally, tap 'Clear History' at the bottom to erase your browsing history.
To delete only specific websites from history, go to the History tab , tap 'Edit' (in the bottom left corner), select the websites you wish to delete, and then tap 'Delete' (bottom right corner).
Final thoughts
Clearing your web browsing history in Safari is a straightforward and effective way to boost privacy. But remember that deleting your history removes data that you could easily use to access previously visited websites. If you’d prefer not to save your browsing data, try the Private Browsing Mode on Safari.
For more iPad and iPhone tips, check out our tutorials on how to use and configure a VPN on your iPhone or iPad , how to change your iPhone password or reset it , and how to save, view and manage passwords in Safari .

Fix: iPhone Lagging and Freezing After iOS 17.5 Update
iOS updates bring in new features, enhance the security of the iPhone, and also optimize it to perform better. Sadly, multiple users have reported that ever since they updated to iOS 17.5, their iPhones have been lagging. Moreover, there are constant frame drops while scrolling, keyboard freezing when typing and even the browsing experience on Safari has deteriorated. If you’re facing similar problems, here are ten fixes to try.
How To Fix iPhone Lagging and Freezing After iOS 17.5 Update
1. change keyboard settings.
With iOS 17, Apple updated the Auto-Correction feature with a transformer language model which also improves the Predictive Text feature. The keyboard has inline predictive text recommendations too. While this is a step in the right direction, it consumes a huge chunk of resources, especially if you have an older iPhone.
Therefore, we suggest disabling the Auto-Correction and Predictive Text feature on your iPhone as it might help fix your iPhone lagging. Especially because other users have reported that doing so helps resolve the issue.
Time needed: 2 minutes
Steps to disable Auto-Correction and Predictive Text in Keyboard settings.

2. Remove Dictionary and Add It Back
The Dictionary feature helps you “Look Up” the meaning of words on your iPhone. You can add dictionaries of several different languages. But for some reason, these dictionaries might be the reason your iPhone is lagging.
Yes, it does not make a lot of sense, but a user on the Apple Discussion Community has reported that removing all the dictionaries and then adding back only the ones you use helps fix iPhone lagging issues. Therefore, we suggest you do the same.
- Open Settings on your iPhone and head to General .
- Tap the Dictionary option.

- Restart your iPhone. If you’re unaware of the steps to do so, ask Siri to restart your iPhone .
- After your iPhone restarts, head back to Settings > General > Dictionary .

3. Disable Siri Contact Suggestions
- Open Settings on your iPhone and head to the Contacts option.
- Tap the Siri & Search option.
- On the next screen, disable the Learn from this App toggle.
- Disable the Show Contact Suggestions toggle too.

4. Clear Safari History and Data
If Safari is lagging, freezing, or crashing on your iPhone running on iOS 17.5, the first thing you must do is to clear Safari’s History and Website Data.
- Open Settings on your iPhone and navigate to Safari .
- Scroll down and tap the Clear History and Website Data button.
- Select the All History option from the Clear Timeframe menu.
- You can also enable the Close All Tabs toggle. It won’t delete any tabs that are in a Tab Group.
- Finally, tap the Clear History button.
- Scroll to the bottom of the page and tap the Advanced button.
- Tap the Website Data button.
- On the Website Data page, tap the Remove All Website Data button.
- Tap the Remove Now button to confirm your selection.
If the aforementioned steps don’t fix the freezing issues on your iPhone, please refer to our detailed guide on how to fix Safari Freezing on your iPhone .
5. Clear Background Apps
Apps running in the background can also be the reason why your iPhone is lagging. Please clear all the background apps and it might free up the RAM and fix lagging issues.
- For iPhone with Face ID: Swipe up and hold on to the Home Screen . For iPhone with Touch ID: Double tap the Home Button .
- Swipe up on all the app s in the Recent Apps tray.

6. Force Restart iPhone
Temporary bugs and glitches in the software, apps, or services can also cause the iPhone to lag. Force restarting your iPhone can help get rid of these bugs and fix the lagging issues.
Steps to Force Restart iPhone (iPhone 8, iPhone SE 2nd Gen and above)
- Press and release the volume up button .
- Press and release the volume down button .
- Next, press and hold the Side button until the Apple logo appears.
- As soon as you see the Apple logo, release the Side button . Please do not release the Side button before the Apple logo appears on the screen.

Steps to Force Restart iPhone 7 or iPhone 7 Plus
Press and hold the Volume down and Side buttons simultaneously. Release the buttons once the Apple logo appears.
Steps to Force Restart iPhone 6s or below
Press and hold the Side and Home buttons simultaneously. Release the buttons once the Apple logo appears.
7. Update All Apps
- Open the App Store on your iPhone.
- Tap on your Profile at the top right corner.
- Scroll down to the Available Updates section and tap the Update All button.

8. Check Storage Space
Most of us are aware that iPhones tend to lag when running extremely low on storage space. If you haven’t already, please check the free storage space on your iPhone. If it is low, we suggest uninstalling apps or unused media files to free up storage space as it might help fix the lag or stutters on your iPhone.
- Open Settings on your iPhone and head to the General option.

- The next screen will display the amount of occupied and total storage space on your iPhone. You can delete apps that you don’t use often to free up storage space on your iPhone.
- Tap on any app you want to delete.

Also, in case your iPhone displays a “Recommendations” option, tap on it and follow the recommended actions to free up storage space. The quickest way to empty storage space is to use a maintenance tool. One of the most popular apps is the Intego Washing Machine because it fully declutters your iPhone and increases its health significantly.
9. Factory Reset iPhone
If none of the aforementioned methods help resolve the issue, the last option you’re left with is to factory reset your iPhone. Please refer to our guide on How to Factory Reset Your iPhone for detailed instructions.
We hope this guide helps fix your iPhone lagging after the iOS 17.5 update. If you have any doubts, please let us know in the comments below.
Leave a Reply Cancel reply
You must be logged in to post a comment.
This site uses Akismet to reduce spam. Learn how your comment data is processed .
- Darryl Dsouza
iPhone User Guide
- iPhone models compatible with iOS 17
- R ' class='toc-item' data-ss-analytics-link-url='https://support.apple.com/guide/iphone/iphone-xr-iph017302841/ios' data-ajax-endpoint='https://support.apple.com/guide/iphone/iphone-xr-iph017302841/ios' data-ss-analytics-event="acs.link_click" href='https://support.apple.com/guide/iphone/iphone-xr-iph017302841/ios' id='toc-item-IPH017302841' data-tocid='IPH017302841' > iPhone X R
- S ' class='toc-item' data-ss-analytics-link-url='https://support.apple.com/guide/iphone/iphone-xs-iphc00446242/ios' data-ajax-endpoint='https://support.apple.com/guide/iphone/iphone-xs-iphc00446242/ios' data-ss-analytics-event="acs.link_click" href='https://support.apple.com/guide/iphone/iphone-xs-iphc00446242/ios' id='toc-item-IPHC00446242' data-tocid='IPHC00446242' > iPhone X S
- S Max' class='toc-item' data-ss-analytics-link-url='https://support.apple.com/guide/iphone/iphone-xs-max-iphcd2066870/ios' data-ajax-endpoint='https://support.apple.com/guide/iphone/iphone-xs-max-iphcd2066870/ios' data-ss-analytics-event="acs.link_click" href='https://support.apple.com/guide/iphone/iphone-xs-max-iphcd2066870/ios' id='toc-item-IPHCD2066870' data-tocid='IPHCD2066870' > iPhone X S Max
- iPhone 11 Pro
- iPhone 11 Pro Max
- iPhone SE (2nd generation)
- iPhone 12 mini
- iPhone 12 Pro
- iPhone 12 Pro Max
- iPhone 13 mini
- iPhone 13 Pro
- iPhone 13 Pro Max
- iPhone SE (3rd generation)
- iPhone 14 Plus
- iPhone 14 Pro
- iPhone 14 Pro Max
- iPhone 15 Plus
- iPhone 15 Pro
- iPhone 15 Pro Max
- Setup basics
- Make your iPhone your own
- Take great photos and videos
- Keep in touch with friends and family
- Share features with your family
- Use iPhone for your daily routines
- Expert advice from Apple Support
- What’s new in iOS 17
- Turn on and set up iPhone
- Wake, unlock, and lock
- Set up cellular service
- Use Dual SIM
- Connect to the internet
- Sign in with Apple ID
- Subscribe to iCloud+
- Find settings
- Set up mail, contacts, and calendar accounts
- Learn the meaning of the status icons
- Charge the battery
- Charge with cleaner energy sources
- Show the battery percentage
- Check battery health and usage
- Use Low Power Mode
- Read and bookmark the user guide
- Learn basic gestures
- Learn gestures for iPhone models with Face ID
- Adjust the volume
- Silence iPhone
- Find your apps in App Library
- Switch between open apps
- Quit and reopen an app
- Multitask with Picture in Picture
- Access features from the Lock Screen
- Use the Dynamic Island
- Perform quick actions
- Search on iPhone
- Get information about your iPhone
- View or change cellular data settings
- Travel with iPhone
- Change sounds and vibrations
- Use the Action button on iPhone 15 Pro and iPhone 15 Pro Max
- Create a custom Lock Screen
- Change the wallpaper
- Adjust the screen brightness and color balance
- Keep the iPhone display on longer
- Use StandBy
- Customize the text size and zoom setting
- Change the name of your iPhone
- Change the date and time
- Change the language and region
- Organize your apps in folders
- Add, edit, and remove widgets
- Move apps and widgets on the Home Screen
- Remove or delete apps
- Use and customize Control Center
- Change or lock the screen orientation
- View and respond to notifications
- Change notification settings
- Set up a Focus
- Allow or silence notifications for a Focus
- Turn a Focus on or off
- Stay focused while driving
- Customize sharing options
- Type with the onscreen keyboard
- Dictate text
- Select and edit text
- Use predictive text
- Use text replacements
- Add or change keyboards
- Add emoji and stickers
- Take a screenshot
- Take a screen recording
- Draw in documents
- Add text, shapes, signatures, and more
- Fill out forms and sign documents
- Use Live Text to interact with content in a photo or video
- Use Visual Look Up to identify objects in your photos and videos
- Lift a subject from the photo background
- Subscribe to Apple Arcade
- Play with friends in Game Center
- Connect a game controller
- Use App Clips
- Update apps
- View or cancel subscriptions
- Manage purchases, settings, and restrictions
- Install and manage fonts
- Buy books and audiobooks
- Annotate books
- Access books on other Apple devices
- Listen to audiobooks
- Set reading goals
- Organize books
- Create and edit events in Calendar
- Send invitations
- Reply to invitations
- Change how you view events
- Search for events
- Change calendar and event settings
- Schedule or display events in a different time zone
- Keep track of events
- Use multiple calendars
- Use the Holidays calendar
- Share iCloud calendars
- Camera basics
- Set up your shot
- Apply Photographic Styles
- Take Live Photos
- Take Burst mode shots
- Take a selfie
- Take panoramic photos
- Take macro photos and videos
- Take portraits
- Take Night mode photos
- Take Apple ProRAW photos
- Adjust the shutter volume
- Adjust HDR camera settings
- Record videos
- Record spatial videos for Apple Vision Pro
- Record ProRes videos
- Record videos in Cinematic mode
- Change video recording settings
- Save camera settings
- Customize the Main camera lens
- Change advanced camera settings
- View, share, and print photos
- Use Live Text
- Scan a QR code
- See the world clock
- Set an alarm
- Change the next wake up alarm
- Use the stopwatch
- Use multiple timers
- Add and use contact information
- Edit contacts
- Add your contact info
- Use NameDrop on iPhone to share your contact info
- Use other contact accounts
- Use Contacts from the Phone app
- Merge or hide duplicate contacts
- Export contacts
- Get started with FaceTime
- Make FaceTime calls
- Receive FaceTime calls
- Create a FaceTime link
- Take a Live Photo
- Turn on Live Captions in a FaceTime call
- Use other apps during a call
- Make a Group FaceTime call
- View participants in a grid
- Use SharePlay to watch, listen, and play together
- Share your screen in a FaceTime call
- Collaborate on a document in FaceTime
- Use video conferencing features
- Hand off a FaceTime call to another Apple device
- Change the FaceTime video settings
- Change the FaceTime audio settings
- Change your appearance
- Leave a call or switch to Messages
- Block unwanted callers
- Report a call as spam
- Connect external devices or servers
- Modify files, folders, and downloads
- Search for files and folders
- Organize files and folders
- Set up iCloud Drive
- Share files and folders in iCloud Drive
- Use an external storage device, a file server, or a cloud storage service
- Share your location
- Meet up with a friend
- Send your location via satellite
- Add or remove a friend
- Locate a friend
- Get notified when friends change their location
- Notify a friend when your location changes
- Turn off Find My
- Add your iPhone
- Add your iPhone Wallet with MagSafe
- Get notified if you leave a device behind
- Locate a device
- Mark a device as lost
- Erase a device
- Remove a device
- Add an AirTag
- Share an AirTag or other item in Find My on iPhone
- Add a third-party item
- Get notified if you leave an item behind
- Locate an item
- Mark an item as lost
- Remove an item
- Adjust map settings
- Get started with Fitness
- Track daily activity and change your move goal
- See your activity summary
- Sync a third-party workout app
- Change fitness notifications
- Share your activity
- Subscribe to Apple Fitness+
- Find Apple Fitness+ workouts and meditations
- Start an Apple Fitness+ workout or meditation
- Create a Custom Plan in Apple Fitness+
- Work out together using SharePlay
- Change what’s on the screen during an Apple Fitness+ workout or meditation
- Download an Apple Fitness+ workout or meditation
- Get started with Freeform
- Create a Freeform board
- Draw or handwrite
- Apply consistent styles
- Position items on a board
- Search Freeform boards
- Share and collaborate
- Delete and recover boards
- Get started with Health
- Fill out your Health Details
- Intro to Health data
- View your health data
- Share your health data
- View health data shared by others
- Download health records
- View health records
- Monitor your walking steadiness
- Log menstrual cycle information
- View menstrual cycle predictions and history
- Track your medications
- Learn more about your medications
- Log your state of mind
- Take a mental health assessment
- Set up a schedule for a Sleep Focus
- Turn off alarms and delete sleep schedules
- Add or change sleep schedules
- Turn Sleep Focus on or off
- Change your wind down period, sleep goal, and more
- View your sleep history
- Check your headphone levels
- Use audiogram data
- Register as an organ donor
- Back up your Health data
- Intro to Home
- Upgrade to the new Home architecture
- Set up accessories
- Control accessories
- Control your home using Siri
- Use Grid Forecast to plan your energy usage
- Set up HomePod
- Control your home remotely
- Create and use scenes
- Use automations
- Set up security cameras
- Use Face Recognition
- Unlock your door with a home key
- Configure a router
- Invite others to control accessories
- Add more homes
- Get music, movies, and TV shows
- Get ringtones
- Manage purchases and settings
- Get started with Journal
- Write in your journal
- Review your past journal entries
- Change Journal settings
- Magnify nearby objects
- Change settings
- Detect people around you
- Detect doors around you
- Receive image descriptions of your surroundings
- Read aloud text and labels around you
- Set up shortcuts for Detection Mode
- Add and remove email accounts
- Set up a custom email domain
- Check your email
- Unsend email with Undo Send
- Reply to and forward emails
- Save an email draft
- Add email attachments
- Download email attachments
- Annotate email attachments
- Set email notifications
- Search for email
- Organize email in mailboxes
- Flag or block emails
- Filter emails
- Use Hide My Email
- Use Mail Privacy Protection
- Change email settings
- Delete and recover emails
- Add a Mail widget to your Home Screen
- Print emails
- Get travel directions
- Select other route options
- Find stops along your route
- View a route overview or a list of turns
- Change settings for spoken directions
- Get driving directions
- Get directions to your parked car
- Set up electric vehicle routing
- Report traffic incidents
- Get cycling directions
- Get walking directions
- Get transit directions
- Delete recent directions
- Get traffic and weather info
- Estimate travel time and ETA
- Download offline maps
- Search for places
- Find nearby attractions, restaurants, and services
- Get information about places
- Mark places
- Share places
- Rate places
- Save favorite places
- Explore new places with Guides
- Organize places in My Guides
- Clear location history
- Look around places
- Take Flyover tours
- Find your Maps settings
- Measure dimensions
- View and save measurements
- Measure a person’s height
- Use the level
- Set up Messages
- About iMessage
- Send and reply to messages
- Unsend and edit messages
- Keep track of messages
- Forward and share messages
- Group conversations
- Watch, listen, or play together using SharePlay
- Collaborate on projects
- Use iMessage apps
- Take and edit photos or videos
- Share photos, links, and more
- Send stickers
- Request, send, and receive payments
- Send and receive audio messages
- Animate messages
- Send and save GIFs
- Turn read receipts on or off
- Change notifications
- Block, filter, and report messages
- Delete messages and attachments
- Recover deleted messages
- View albums, playlists, and more
- Show song credits and lyrics
- Queue up your music
- Listen to broadcast radio
- Subscribe to Apple Music
- Play music together in the car with iPhone
- Listen to lossless music
- Listen to Dolby Atmos music
- Apple Music Sing
- Find new music
- Add music and listen offline
- Get personalized recommendations
- Listen to radio
- Search for music
- Create playlists
- See what your friends are listening to
- Use Siri to play music
- Change the way music sounds
- Get started with News
- Use News widgets
- See news stories chosen just for you
- Read stories
- Follow your favorite teams with My Sports
- Listen to Apple News Today
- Subscribe to Apple News+
- Browse and read Apple News+ stories and issues
- Use Offline Mode to read downloaded News content
- Manually download Apple News+ issues
- Listen to audio stories
- Solve puzzles in Apple News
- Solve crossword and crossword mini puzzles
- Solve Quartiles puzzles
- Search for news stories
- Save stories in News for later
- Subscribe to individual news channels
- Get started with Notes
- Add or remove accounts
- Create and format notes
- Draw or write
- Add photos, videos, and more
- Scan text and documents
- Work with PDFs
- Create Quick Notes
- Search notes
- Organize in folders
- Organize with tags
- Use Smart Folders
- Export or print notes
- Change Notes settings
- Make a call
- View and delete the call history
- Answer or decline incoming calls
- While on a call
- Have a conference or three-way call on iPhone
- Set up voicemail
- Check voicemail
- Change voicemail greeting and settings
- Select ringtones and vibrations
- Make calls using Wi-Fi
- Set up call forwarding
- Set up call waiting
- Block or avoid unwanted calls
- View photos and videos
- Play videos and slideshows
- Delete or hide photos and videos
- Edit photos and videos
- Trim video length and adjust slow motion
- Edit Cinematic mode videos
- Edit Live Photos
- Edit portraits
- Use photo albums
- Edit, share, and organize albums
- Filter and sort photos and videos in albums
- Make stickers from your photos
- Duplicate and copy photos and videos
- Merge duplicate photos and videos
- Search for photos
- Identify people and pets
- Browse photos by location
- Share photos and videos
- Share long videos
- View photos and videos shared with you
- Watch memories
- Personalize your memories
- Manage memories and featured photos
- Use iCloud Photos
- Create shared albums
- Add and remove people in a shared album
- Add and delete photos and videos in a shared album
- Set up or join an iCloud Shared Photo Library
- Add content to an iCloud Shared Photo Library
- Use iCloud Shared Photo Library
- Import and export photos and videos
- Print photos
- Find podcasts
- Listen to podcasts
- Follow your favorite podcasts
- Use the Podcasts widget
- Organize your podcast library
- Download, save, or share podcasts
- Subscribe to podcasts
- Listen to subscriber-only content
- Change download settings
- Make a grocery list
- Add items to a list
- Edit and manage a list
- Search and organize lists
- Work with templates
- Use Smart Lists
- Print reminders
- Use the Reminders widget
- Change Reminders settings
- Browse the web
- Search for websites
- Customize your Safari settings
- Change the layout
- Use Safari profiles
- Open and close tabs
- Organize your tabs
- View your Safari tabs from another Apple device
- Share Tab Groups
- Use Siri to listen to a webpage
- Bookmark favorite webpages
- Save pages to a Reading List
- Find links shared with you
- Annotate and save a webpage as a PDF
- Automatically fill in forms
- Get extensions
- Hide ads and distractions
- Clear your cache and cookies
- Browse the web privately
- Use passkeys in Safari
- Check stocks
- Manage multiple watchlists
- Read business news
- Add earnings reports to your calendar
- Use a Stocks widget
- Translate text, voice, and conversations
- Translate text in apps
- Translate with the camera view
- Subscribe to Apple TV+, MLS Season Pass, or an Apple TV channel
- Add your TV provider
- Get shows, movies, and more
- Watch sports
- Watch Major League Soccer with MLS Season Pass
- Control playback
- Manage your library
- Change the settings
- Make a recording
- Play it back
- Edit or delete a recording
- Keep recordings up to date
- Organize recordings
- Search for or rename a recording
- Share a recording
- Duplicate a recording
- Keep cards and passes in Wallet
- Set up Apple Pay
- Use Apple Pay for contactless payments
- Use Apple Pay in apps and on the web
- Track your orders
- Use Apple Cash
- Use Apple Card
- Use Savings
- Pay for transit
- Access your home, hotel room, and vehicle
- Add identity cards
- Use COVID-19 vaccination cards
- Check your Apple Account balance
- Use Express Mode
- Organize your Wallet
- Remove cards or passes
- Check the weather
- Check the weather in other locations
- View weather maps
- Manage weather notifications
- Use Weather widgets
- Learn the weather icons
- Find out what Siri can do
- Tell Siri about yourself
- Have Siri announce calls and notifications
- Add Siri Shortcuts
- About Siri Suggestions
- Use Siri in your car
- Change Siri settings
- Contact emergency services
- Use Emergency SOS via satellite
- Request Roadside Assistance via satellite
- Set up and view your Medical ID
- Use Check In
- Manage Crash Detection
- Reset privacy and security settings in an emergency
- Set up Family Sharing
- Add Family Sharing members
- Remove Family Sharing members
- Share subscriptions
- Share purchases
- Share locations with family and locate lost devices
- Set up Apple Cash Family and Apple Card Family
- Set up parental controls
- Set up a child’s device
- Get started with Screen Time
- Protect your vision health with Screen Distance
- Set up Screen Time
- Set communication and safety limits and block inappropriate content
- Set up Screen Time for a family member
- Charging cable
- Power adapters
- MagSafe chargers and battery packs
- MagSafe cases and sleeves
- Qi-certified wireless chargers
- Use AirPods
- Use EarPods
- Apple Watch
- Wirelessly stream videos and photos to Apple TV or a smart TV
- Connect to a display with a cable
- HomePod and other wireless speakers
- Pair Magic Keyboard
- Enter characters with diacritical marks
- Switch between keyboards
- Use shortcuts
- Choose an alternative keyboard layout
- Change typing assistance options
- External storage devices
- Bluetooth accessories
- Share your internet connection
- Allow phone calls on your iPad and Mac
- Use iPhone as a webcam
- Hand off tasks between devices
- Cut, copy, and paste between iPhone and other devices
- Stream video or mirror the screen of your iPhone
- Start SharePlay instantly
- Use AirDrop to send items
- Connect iPhone and your computer with a cable
- Transfer files between devices
- Transfer files with email, messages, or AirDrop
- Transfer files or sync content with the Finder or iTunes
- Automatically keep files up to date with iCloud
- Intro to CarPlay
- Connect to CarPlay
- Use your vehicle’s built-in controls
- Get turn-by-turn directions
- Change the map view
- Make phone calls
- View your calendar
- Send and receive text messages
- Announce incoming text messages
- Play podcasts
- Play audiobooks
- Listen to news stories
- Control your home
- Use other apps with CarPlay
- Rearrange icons on CarPlay Home
- Change settings in CarPlay
- Get started with accessibility features
- Turn on accessibility features for setup
- Change Siri accessibility settings
- Open features with Accessibility Shortcut
- Change color and brightness
- Make text easier to read
- Reduce onscreen motion
- Customize per-app visual settings
- Hear what’s on the screen or typed
- Hear audio descriptions
- Turn on and practice VoiceOver
- Change your VoiceOver settings
- Use VoiceOver gestures
- Operate iPhone when VoiceOver is on
- Control VoiceOver using the rotor
- Use the onscreen keyboard
- Write with your finger
- Keep the screen off
- Use VoiceOver with an Apple external keyboard
- Use a braille display
- Type braille on the screen
- Customize gestures and keyboard shortcuts
- Use VoiceOver with a pointer device
- Use VoiceOver for images and videos
- Use VoiceOver in apps
- Use AssistiveTouch
- Adjust how iPhone responds to your touch
- Use Reachability
- Auto-answer calls
- Turn off vibration
- Change Face ID and attention settings
- Use Voice Control
- Adjust the side or Home button
- Use Apple TV Remote buttons
- Adjust pointer settings
- Adjust keyboard settings
- Control iPhone with an external keyboard
- Adjust AirPods settings
- Turn on Apple Watch Mirroring
- Control a nearby Apple device
- Intro to Switch Control
- Set up and turn on Switch Control
- Select items, perform actions, and more
- Control several devices with one switch
- Use hearing devices
- Use Live Listen
- Use sound recognition
- Set up and use RTT and TTY
- Flash the indicator light for notifications
- Adjust audio settings
- Play background sounds
- Display subtitles and captions
- Show transcriptions for Intercom messages
- Get live captions of spoken audio
- Type to speak
- Record a Personal Voice
- Lock iPhone to one app with Guided Access
- Use built-in privacy and security protections
- Set a passcode
- Set up Face ID
- Set up Touch ID
- Control access to information on the Lock Screen
- Keep your Apple ID secure
- Use passkeys to sign in to apps and websites
- Sign in with Apple
- Share passwords
- Automatically fill in strong passwords
- Change weak or compromised passwords
- View your passwords and related information
- Share passkeys and passwords securely with AirDrop
- Make your passkeys and passwords available on all your devices
- Automatically fill in verification codes
- Automatically fill in SMS passcodes
- Sign in with fewer CAPTCHA challenges
- Use two-factor authentication
- Use security keys
- Manage information sharing with Safety Check
- Control app tracking permissions
- Control the location information you share
- Control access to information in apps
- Control how Apple delivers advertising to you
- Control access to hardware features
- Create and manage Hide My Email addresses
- Protect your web browsing with iCloud Private Relay
- Use a private network address
- Use Advanced Data Protection
- Use Lockdown Mode
- Use Stolen Device Protection
- Receive warnings about sensitive content
- Use Contact Key Verification
- Turn iPhone on or off
- Force restart iPhone
- Back up iPhone
- Reset iPhone settings
- Restore all content from a backup
- Restore purchased and deleted items
- Sell, give away, or trade in your iPhone
- Erase iPhone
- Install or remove configuration profiles
- Important safety information
- Important handling information
- Find more resources for software and service
- FCC compliance statement
- ISED Canada compliance statement
- Ultra Wideband information
- Class 1 Laser information
- Apple and the environment
- Disposal and recycling information
- Unauthorized modification of iOS
Clear your cache and cookies on iPhone
Note: Clearing your browsing history in Safari doesn’t clear any browsing histories kept independently by websites you visited, or your browsing history in other apps.

Below Clear Timeframe, choose how much of your browsing history to clear.
Note: If you have Safari profiles set up, select a profile to clear only the history of that profile, or select All Profiles.
Tap Clear History.

IMAGES
VIDEO
COMMENTS
I should be able to export my browsing history from ios version of Safari (and also Chrome, and other browsers), just like I can on an OSX or Windows machine. Most ideally, I would like to export these histories into a file that I can then email or save somewhere. I do a lot of research and would like to keep that documented.
Select your iOS device. In the sidebar at the left of the iMazing window, click on the iOS device whose content you want to export. 4. Click on Safari. iMazing displays three icons below the Safari icon: History, Bookmarks, and Reading List. Click one of these categories to view its data. 5. To export Safari History.
How can I export my Safari browsing history? Alternatively, where does Safari store the history data? (Yes, of course, I can click history in the menu bar, but that interface isn't very useful.) macos; safari; browser-history; Share. Improve this question. Follow asked Oct 1, 2020 at 0:53. Unrelated ...
3 View iPhone Safari History on Computer by iMyFone D-Port. iMyFone D-Port iPhone Data Exporter is a smart iOS data exporter tool. You can easily export your Safari history from iOS device to computer and then view these important history anytime you want, even your iOS device is not at hand. This iPhone data exporter can do more than this.
Firstly, you need to download iPhone Data Recovery, one Safari Bookmark Exporter, and install it on your PC. 1 Launch this program on your PC, and connect iPhone to computer with USB cable. 2 Click "Recover from iOS Device", and then click Start Scan to scan your iPhone data. 3 Click Safari Bookmark, and select the bookmarks.
4. Safari history is stored in an SQLite database located at. You can copy this file elsewhere to save it, then restore it by copying it over the top of the existing file (while Safari is quit). I has thinking to write a script to archive all the data Safari has, just in case.
Not only does it facilitate the effortless exportation of Safari history from iOS devices to computers, but it also enables users to access this crucial history at any time, even when their iOS device is unavailable. ... Step 3: Export and view Safari bookmarks on computer. After selecting the Safari history you want to export, click on "Export ...
When you browse the web with Safari on your iOS device, the browser saves some information about your sessions, including info about the websites you visited...
To manage the Safari browsing history on an iOS device: Tap the Safari app to open it. Tap the Bookmarks icon at the bottom of the screen. It resembles an open book. Tap the History icon at the top of the screen that opens. It resembles a clock face. Scroll through the screen for a website to open.
Download iExplorer. To view your Safari bookmarks and web history, open iExplorer and connect your iPhone, iPad, or iPod Touch. In the Device Overview screen, click on Safari under the Data tab or under Backups in the left panel. You'll then be prompted to make a backup selection. If you didn't already have an iTunes backup on this computer ...
How to See Safari History on iPhone 11. Launch Safari. At the bottom of the screen, tap the book icon. To examine your history, tap the clock symbol. Our explanation continues below with further information on seeing your iPhone's Safari history, as well as screenshots of these procedures. When you use your computer or smartphone's Web ...
Select "Save" in the menu of the program to export the Safari history to your Windows or Mac computer. Pro Tip: For iOS 13 backups, the backup must be encrypted for the Safari History to be present in the backup and displayed in Decipher Backup Browser. However, the program will always show you the "Safari History" option with a simple reminder ...
I want to keep my browsing history stored so I can see what sites I visited on a specific date. I know safari deletes history after 1 month. How can I export my ios safari history to my computer (Windows is my preference but I also have a mac running mojave, but it can run sonoma) for free if possible. I have googled this question and found ...
Open Safari. It's the blue compass icon with a red and white dial inside. You'll usually find it on the home screen. 2. Tap the sidebar icon in the top left. This will open a sidebar with a number of options. 3. Tap the History button. The History option has a blue clock icon next to it.
View and export your Safari data to various formats. Dig into iMazing or iTunes backups and recover important links. Privately, without iCloud, iMazing grants you better control over your iOS Safari data. Browse and back up all bookmarks. Export the ones you need to HTML. Dedicated section for reading lists featuring rich summaries of pages.
Click More Button to Find Bookmarks. Step 2. Slide to find "Safari", and then "Bookmarks" > Select bookmarks you want to backup or export > Click "To PC" to save them to a computer, or Click "To Device" to transfer them to another iOS device. Transfer Your Bookmarks. Step 3.
First, launch the Safari browser on your iPhone or iPad and open all the websites whose addresses you want to copy. On an iPad, tap the tabs button (four squares) or the plus ("+") button depending on your tab bar layout. On an iPhone, tap the "Tabs" button (overlapping squares) in the lower-right corner. All the open tabs will appear as a grid ...
Create a database for Chrome using this script and replace the Chrome's under ~/Library with the new one. Import history from Chrome in Firefox. Edge can import Safari history. Give it Full Disk Access, and then import history, bookmarks etc. Remove FDA now. Then Firefox can import Edge history: create a new profile (or not, if it's a new ...
Hi David. I have a windows PC so I have done the exact same however via the SQLlite program for windows, first exported the history.db from the Mac onto my machine and then opened the SQLite program and opened the History.db then selected browse data tab, the selected the history_items table and this provided me the results, after which I simply selected file, export to CSV and amended the ...
Open the Safari app on your iPhone. Tap , tap , then tap Clear. Below Clear Timeframe, choose how much of your browsing history to clear. Note: If you have Safari profiles set up, select a profile to clear only the history of that profile, or select All Profiles. Tap Clear History. Learn how to erase your browsing history to clear the cache in ...
Open Safari on the Mac. Choose File, Export, and then Passwords. Confirm that you want to do this by clicking Export Passwords... on the dialog that appears. Choose where to save the file and what ...
Not sure it will work from a pc but if you install safari and log onto it with the same apple account then the history will appear. I know it works between apple products because my daughters safari history appears on my mac safari as she uses my apple account (she is only 10). So if you have the account details try it.
Steps for how to view and clear your web browsing history in Safari on iPhone or iPad. Launch Safari. On an iPhone, tap the Book icon at the bottom. On an iPad, tap the 'Show Sidebar' button at ...
Open the Safari app on your iPad. Tap , tap , then tap Clear. Below Clear Timeframe, choose how much of your browsing history to clear. Note: If you have Safari profiles set up, select a profile to clear only the history of that profile, or select All Profiles. Tap Clear History. Learn how to erase your browsing history to clear the cache in ...
Clear Safari History and Data. If Safari is lagging, freezing, or crashing on your iPhone running on iOS 17.5, the first thing you must do is to clear Safari's History and Website Data. Open ...
Open the Safari app on your iPhone. Tap , tap , then tap Clear. Below Clear Timeframe, choose how much of your browsing history to clear. Note: If you have Safari profiles set up, select a profile to clear only the history of that profile, or select All Profiles. Tap Clear History. Learn how to erase your browsing history to clear the cache in ...