How to download videos from Safari on iPhone and iPad
Contrary to popular belief, it’s easy to download videos on iPhone and iPad using Safari. In this tutorial, we will show you how to save video files locally to your iPhone Camera Roll and the Files app for offline viewing.
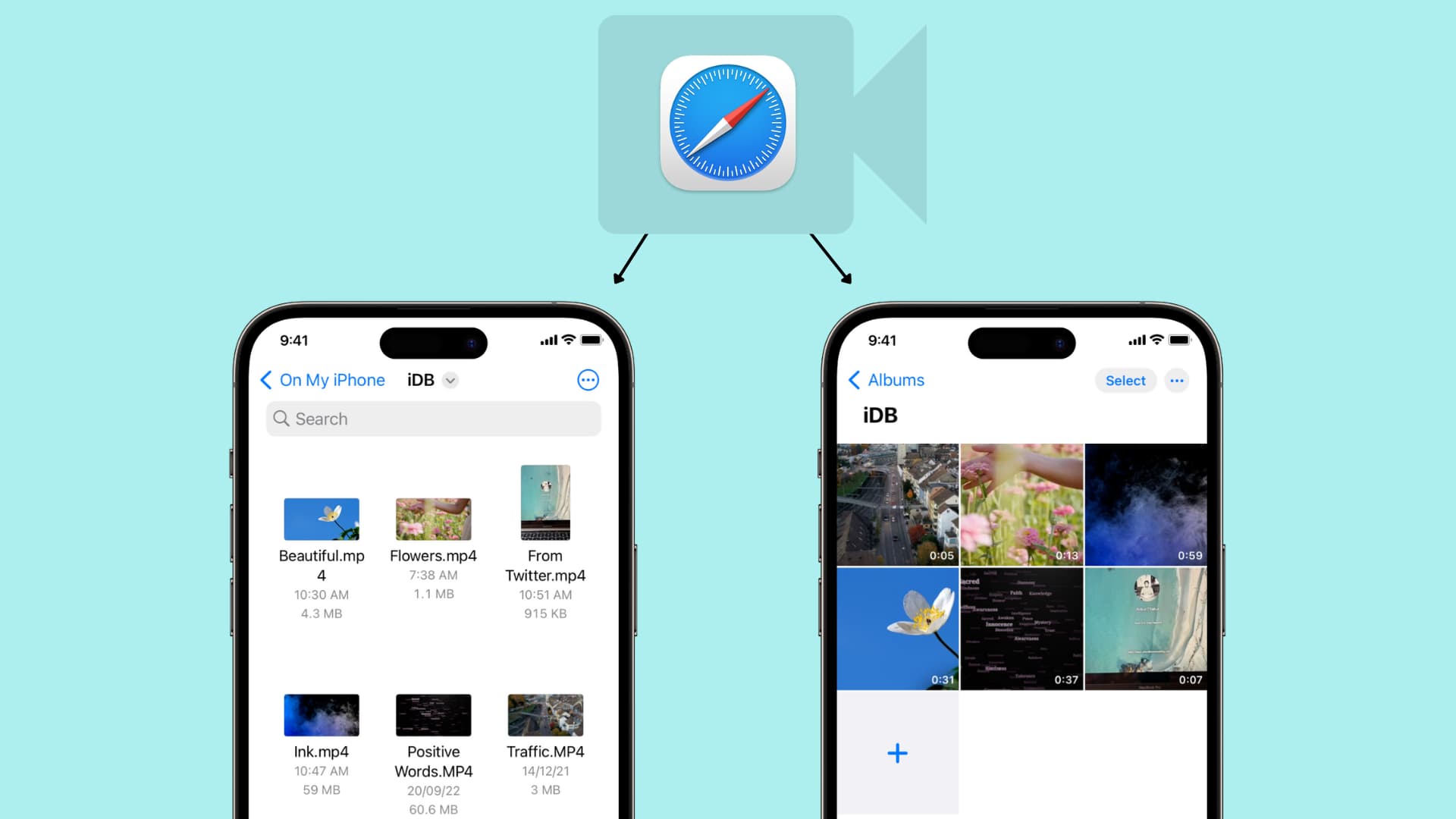

What videos can you download on iPhone?
In almost all chat apps like Messages, WhatsApp, Telegram, Signal, etc., you can download the videos people send you and view them inside that messaging app or export them to your iPhone’s Photos app.
Social apps
Most social media apps like Twitter, Instagram, and Facebook don’t allow easy saving of video clips to the Camera Roll. However, some free video downloader apps from the App Store, iOS shortcuts, and third-party websites let you save videos from these social platforms to your iPhone. Have a look:
- 6 ways to download Twitter videos on your iPhone
- How to download Instagram Reels without watermark for free
- How to download Facebook videos and photos
The YouTube app has a video downloader option, and the only legal way to download YouTube videos is by tapping the download button inside the official app. The saved video stays sandboxed in the YouTube app from where you can watch it without an internet connection, but you can’t transfer it to the iPhone Camera Roll.
In about 125 countries and regions like India, Israel, Egypt, Malaysia, Pakistan, Philippines, Saudi Arabia, South Africa, Thailand, Turkey, UAE, and Vietnam, you can download most YouTube videos in the app for offline viewing – no YouTube Premium is required.
However, in countries like the USA, the UK, Australia, France, Italy, and more, you must have a Premium subscription to download YouTube videos .
You can browse websites using Apple’s Safari and search for the video you want to download. Some sites may offer an easy way to download the video, while others may have no such option, and when you tap the video, it starts playing in Safari with no visible button to save the video file. But worry not, as we will show you how to address this. These tips won’t work for all websites but should cover most of them.
How to download videos on iPhone and iPad
1) Open Safari and find the video on the concerned website. For this tutorial, I’m using Pixabay , which is a library of royalty-free stock footage.
2) Once you’re on the video page, tap the download button or link . If you don’t see a download button, jump to the next section .
3) After you tap the video download icon on a website in Safari, you should see an iOS pop-up menu with two options – View and Download . Tap Download , and it will save the file. You’ll notice that the Safari address bar now has a tiny arrow icon with a circular blue progress bar signifying the download status.
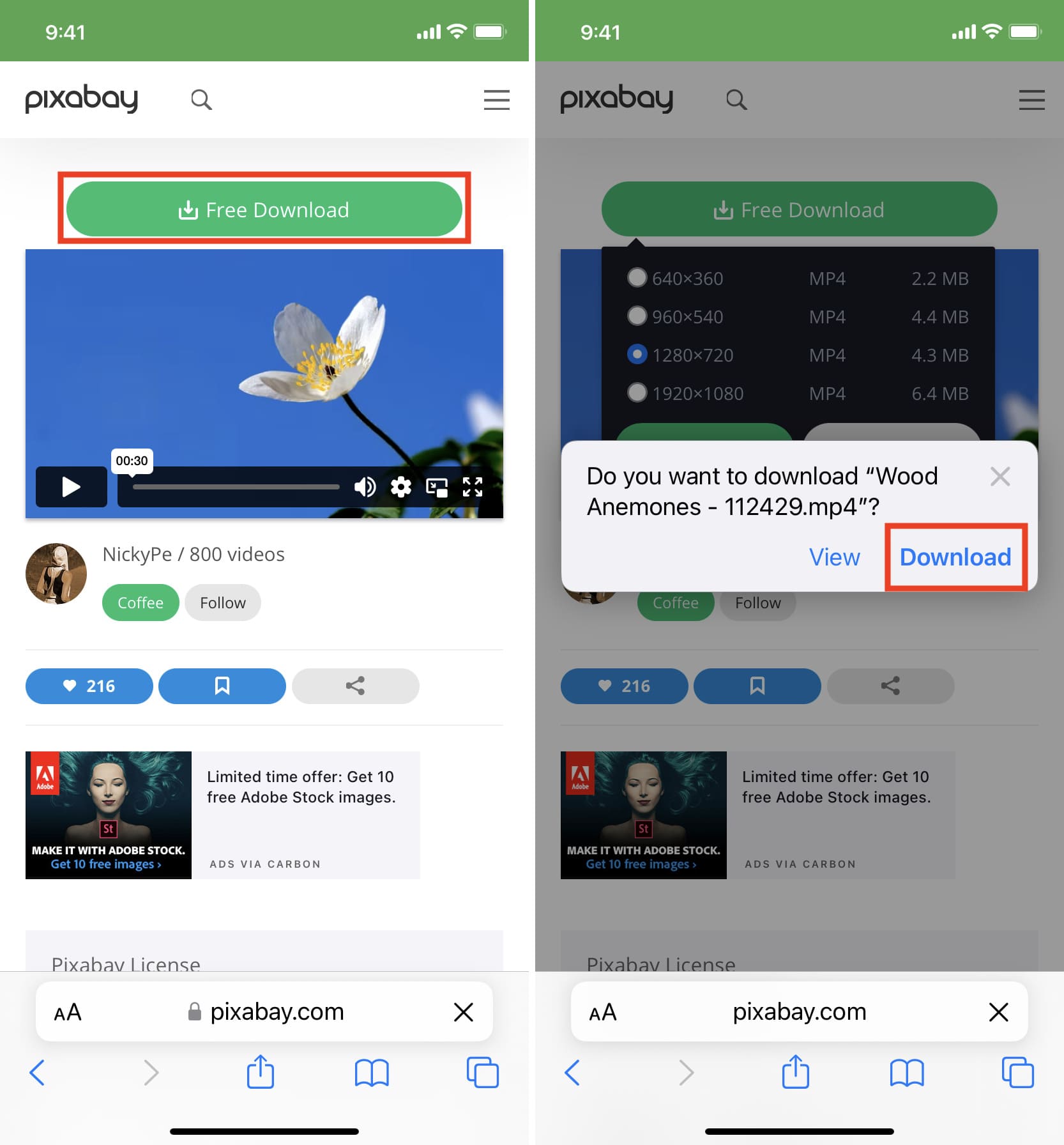
4) Tap Safari’s arrow icon and pick Downloads to get to the download manager, which lists the downloaded files. These files are saved in a folder inside the Files app .
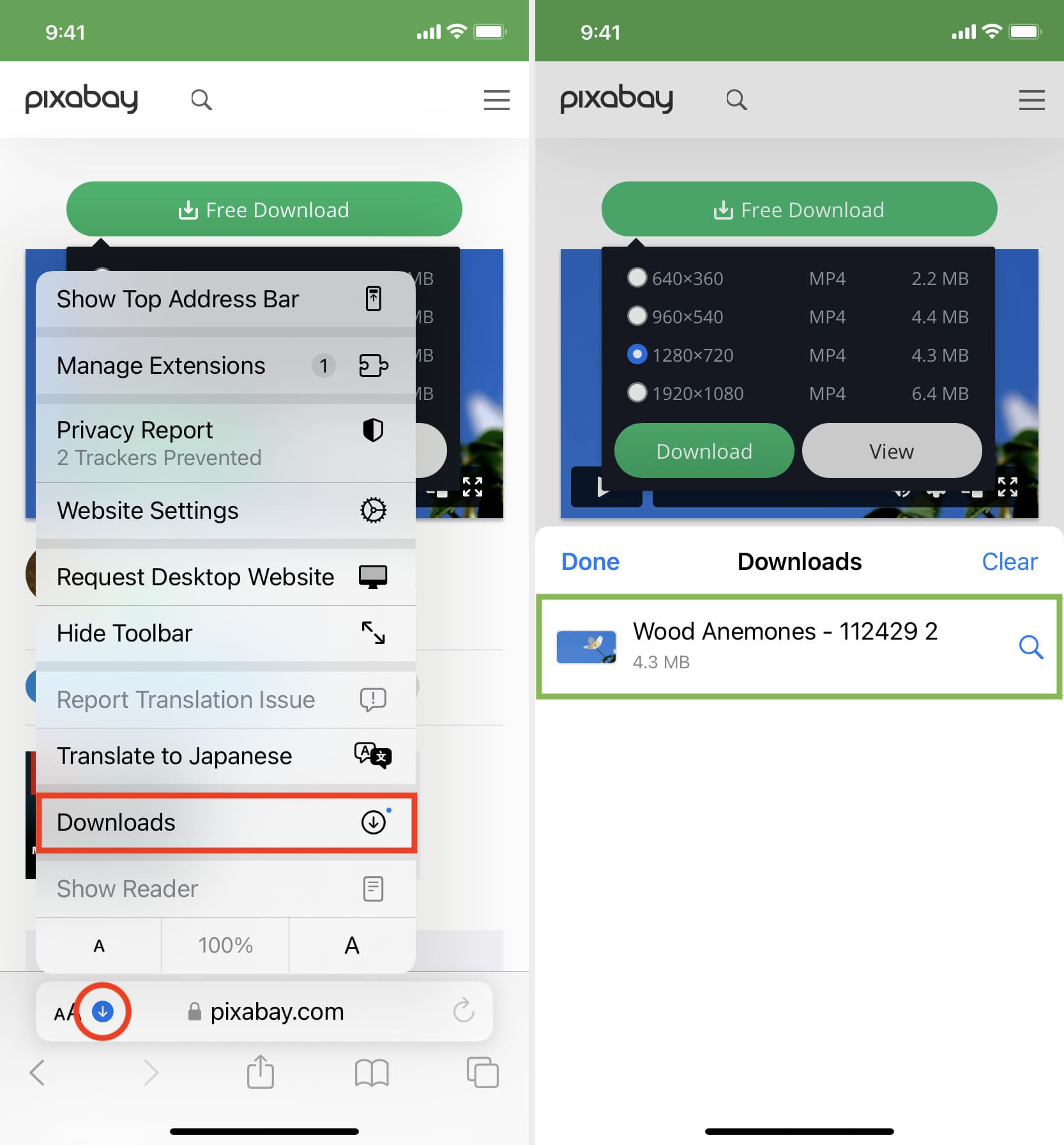
But you can easily add them to your iPhone’s Camera Roll using one of these two ways:
Save video: Tap the video file > share button > Save Video.
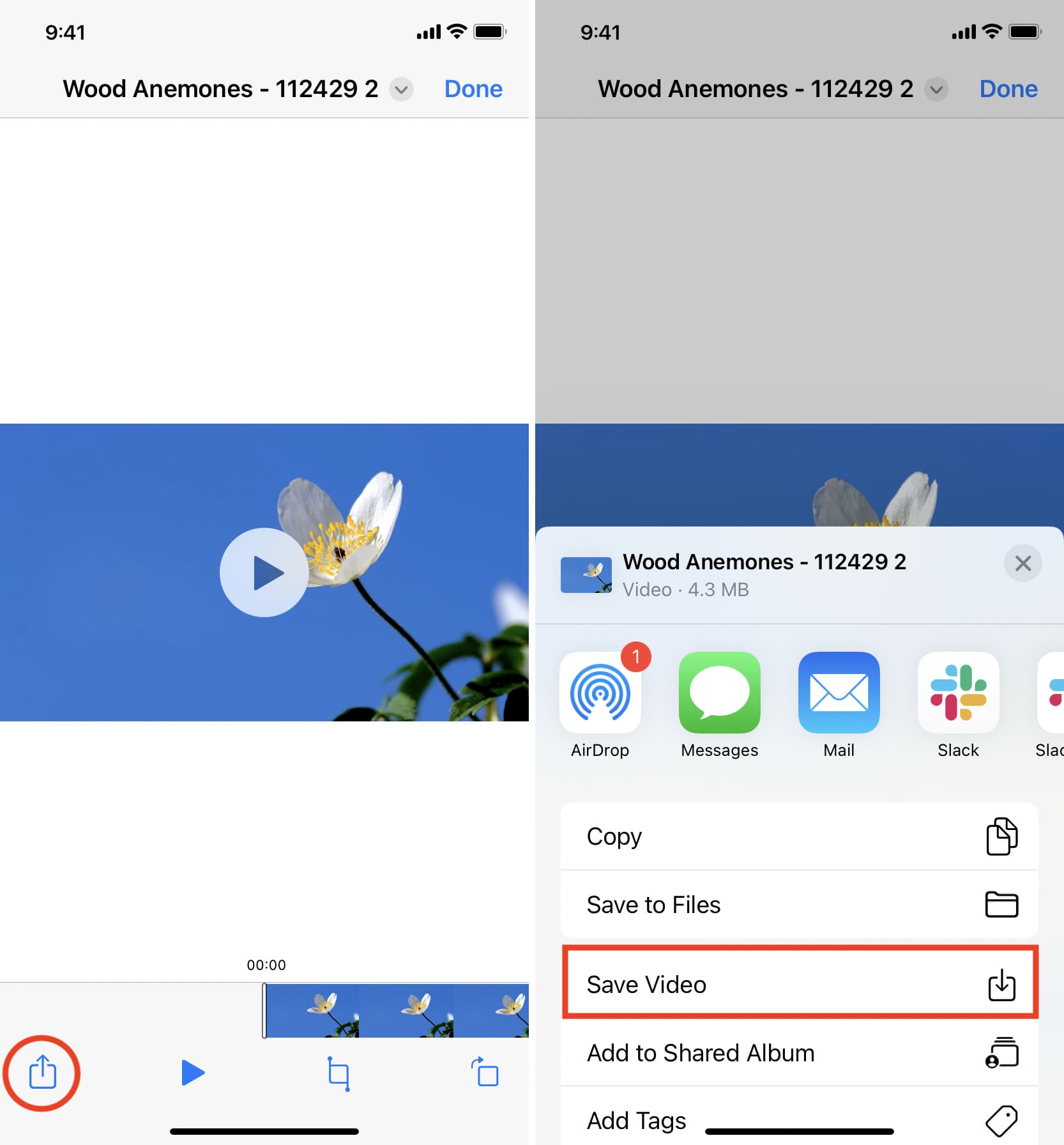
Drag & drop: Tap and hold the video file, and its tile will slightly lift. Drag it a bit from its original position to detach it, but don’t lift your finger yet. Now, swipe up (or press the Home button) using your other hand to get to your iPhone Home Screen. From here, open the Photos app and make sure you’re inside Recents or an album. Finally, drop the video file by lifting your finger. You’ll see that the video is now added to the Photos app.
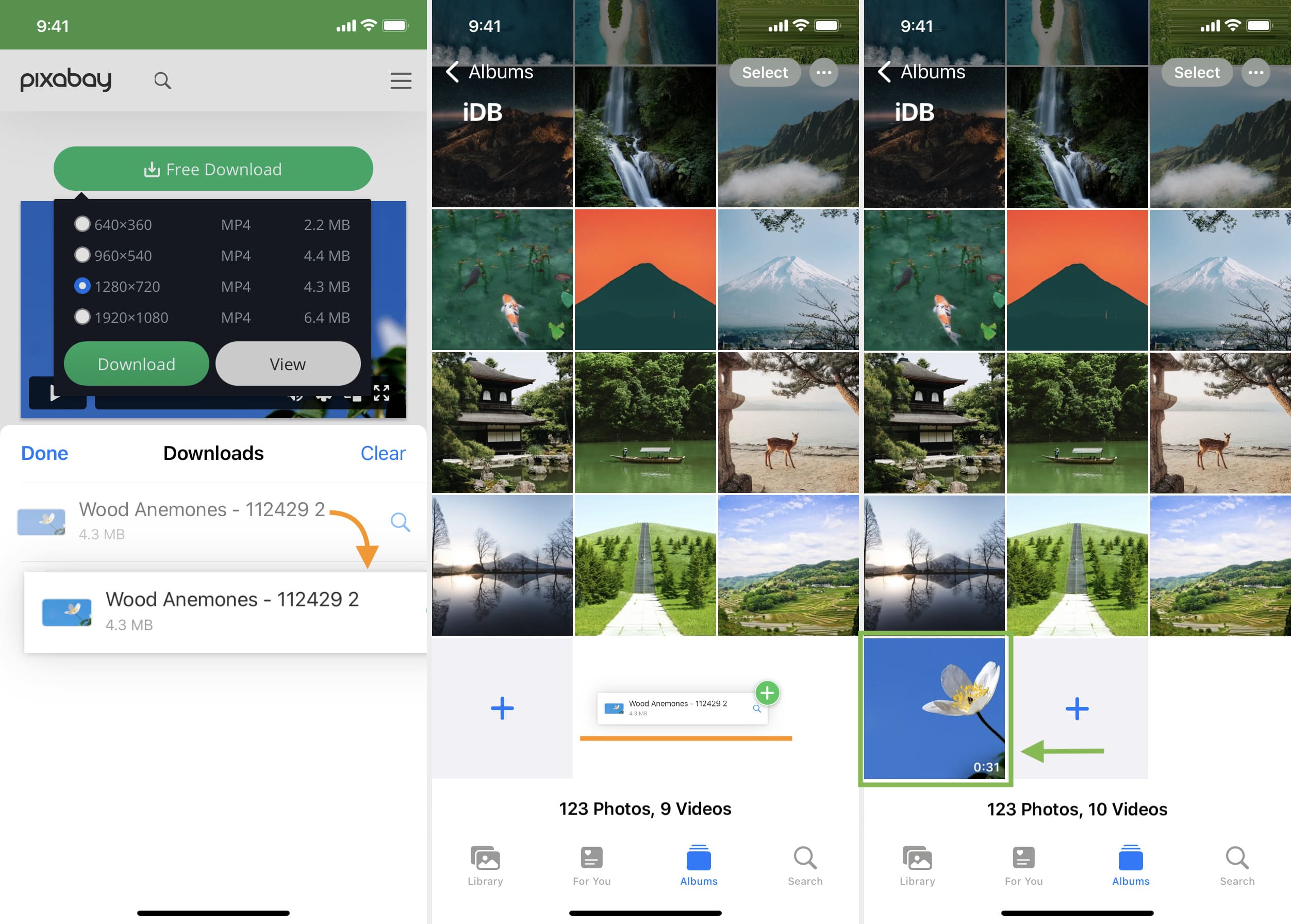
Another method to save a video file using Safari on iOS
As mentioned earlier, not all websites offer a download button. But for a video, you will see a play button, and tapping it starts playing the video inside Safari. So, if you find yourself on such a website, play the video and then follow these steps:
1) On the Safari video player, tap the Picture in Picture button , which will detach the video and put it inside a small floating window. It won’t work if you tap the Picture in Picture button directly on the web page video player, like that on Vimeo.
2) Tap the share button from the video player screen.
3) Pick Save to Files > select iCloud or On My iPhone > Save .
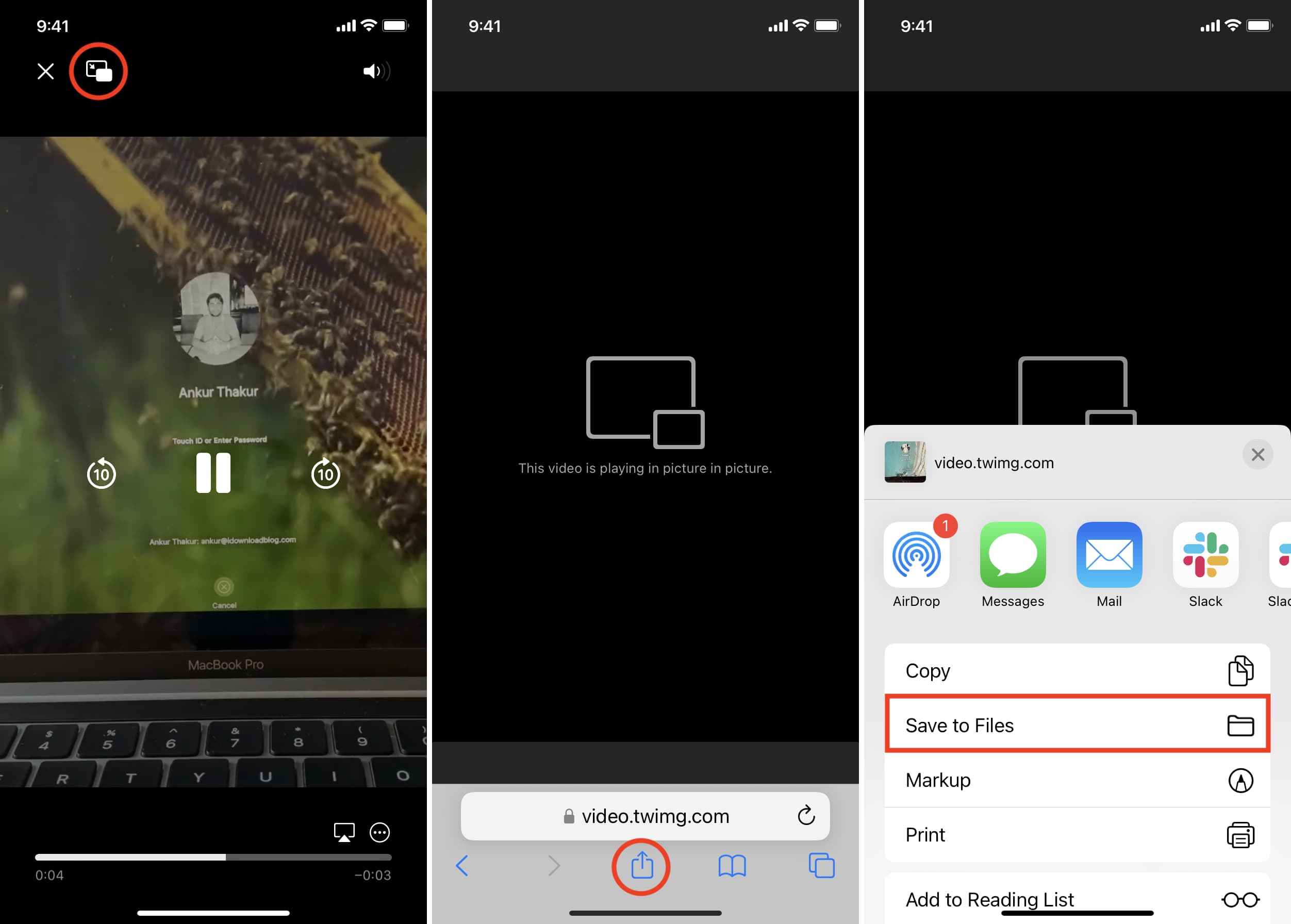
Don’t see the share button in step 2?
In the left screenshot, you see a video playing/streaming on a web page. And in the right image, you see a video file starting to play inside the default Safari media player.
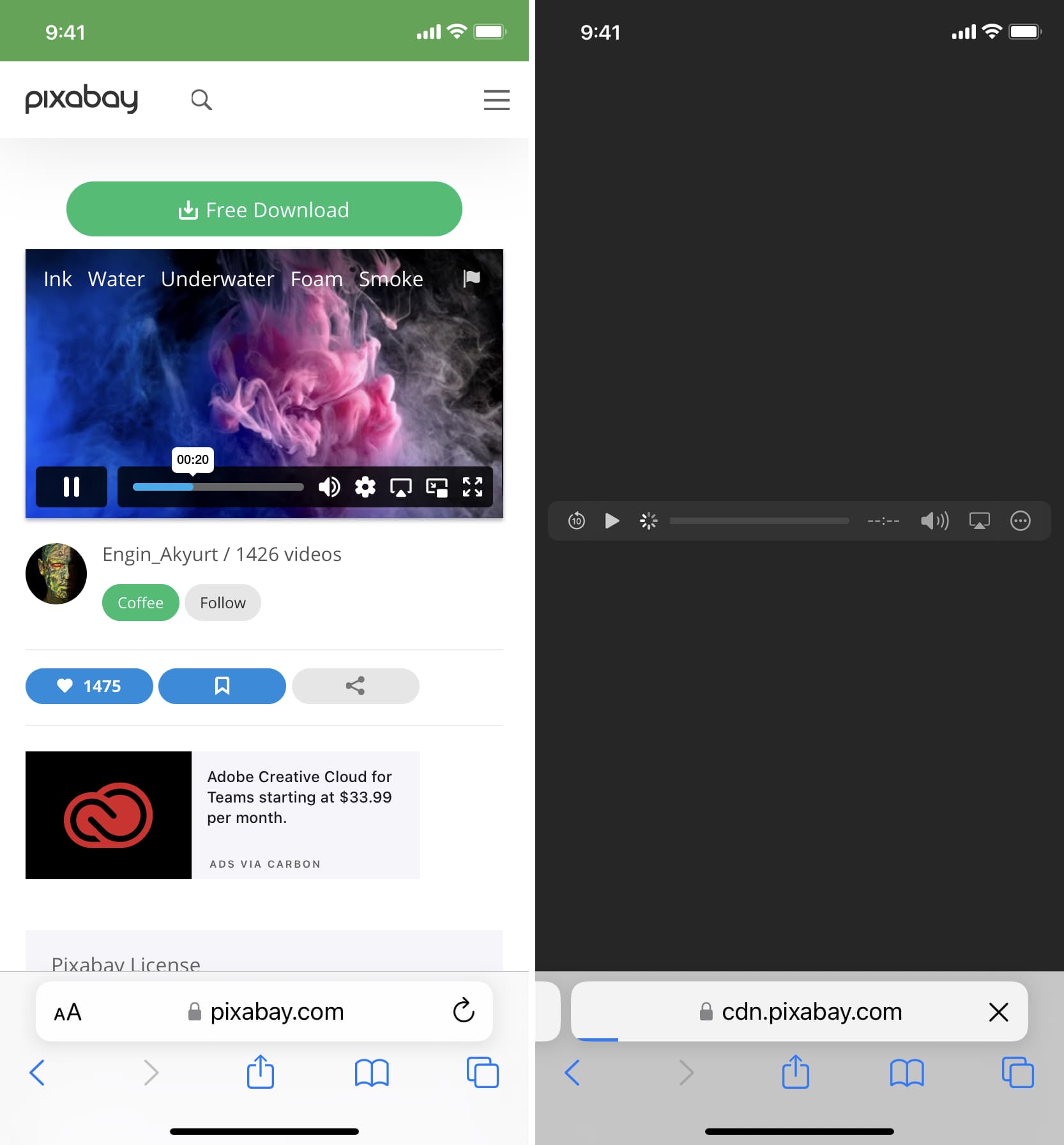
If a video is embedded on the website, it generally plays on that same web page (left image above) and doesn’t launch the video player inside Safari. If this is the case, you won’t be able to download the video unless you look for third-party sites that can save such videos. For example, tapping a video on Twitter starts playing it in the browser and you can’t download it directly from Safari, but you can use a site like Twitter Video Downloader in Safari , which will grab the Twitter video, play it in Safari video player (right image above) and let you save the file.
On some sites, tapping the triangle play button over the video may start playing it on the webpage, making it impossible to download. Hopefully, you can address this by looking for a View , Download , or Play button, which loads the actual video file and starts playing it inside the Safari video player. Once the file is in the Safari video player, enter Picture in Picture, and tap the share button > Save to Files.
Find downloaded files on an iPhone or iPad
You will find the downloaded video in the following places:
Inside Safari: Tap the downloads button in the URL bar, hit Downloads , and you’ll see the video file.
In the Camera Roll: Open the Photos app and tap Recents from the Albums tab.
In the Files app: Open the Files app and tap Recents to see the video. You can also tap Browse and look for the video in the downloads folder. From the Files app, tap & hold a video thumbnail and then choose Share > Save Video to add it to the Photos app.
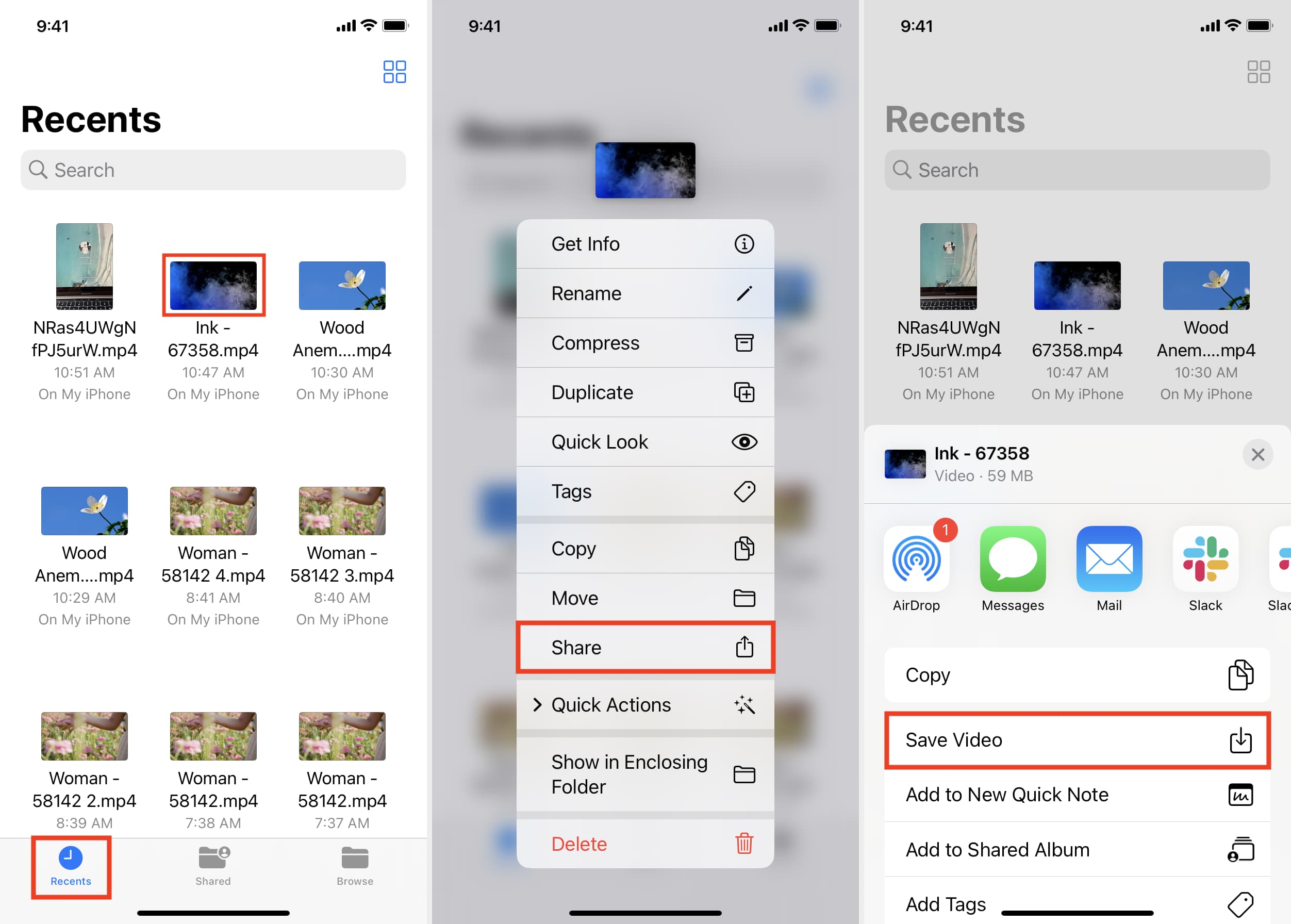
This is how you can download video files on your iOS or iPadOS device. Not all websites allow video downloads. But in many situations, you can use the above methods to save it locally and watch it offline without a Wi-Fi or cellular connection.
Related tips:
- How to download files and documents to iPhone or iPad
- 3 ways to download music from SoundCloud to iPhone
- 2 ways to add files from a computer to VLC on iPhone and iPad
How to Download Videos From Safari on iPhone and iPad
While on the internet, we often come across videos that we would like to save for offline viewing or sharing. However, downloading videos from the Safari browser is challenging. Also, most social media websites (where many users come across these videos) lack a built-in option to download videos nor allow users to download videos.
We’ve compiled a guide to help you learn how to download videos from Safari on your iPhone or iPad. Also remember that while you can download videos from the internet, make sure it is for personal use and refrain from sharing elsewhere. We’ll talk more about this, later in the article.
Steps to Download Videos From Safari on iPhone and iPad
Please ensure that you only download videos from websites that allow users to download videos. Planning to repurpose the content? Before doing that check whether the videos are royalty free. All I’m trying to convey is that avoid trouble by following the legalities.
To demonstrate the process, we’ll be using the Pixabay website which has thousands of free stock videos shared by the community members.
Time needed: 3 minutes
Steps to download videos from Safari on your iPhone and iPad.
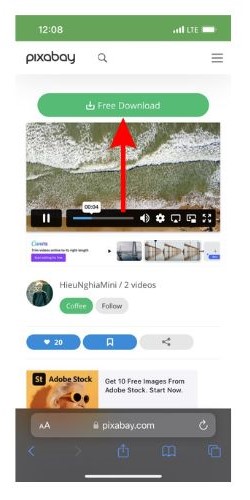
Alternatively, you can tap and hold on to the video, drag it to the Photos app, and directly save it to your iPhone or iPad.
Where are the Downloaded Videos Stored on iPhone and iPad?
The videos you download are saved to the Photos and the Files app. Navigating to download videos in the Photos app is quite easy. You can find it in the Albums > Recents . However, if you want to locate it in the Files app, follow the steps mentioned below.
1. Open the Files app on your iPhone or iPad.
2. Head to the Browse tab and tap the iCloud Drive option.
3. Now tap on the Downloads folder and you’ll find the downloaded videos in this tab.
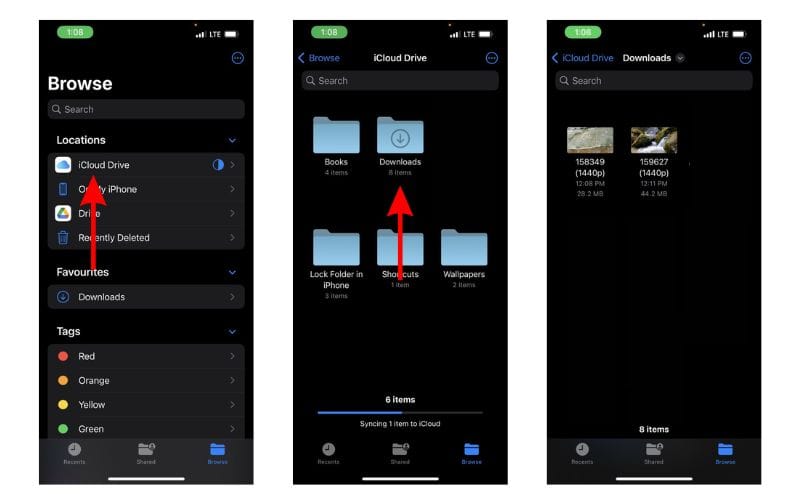
Download Videos from Social Media Apps and Websites
Downloading videos from social media sites like Twitter, Instagram, etc., might not be ethical or even legal. Especially, if you want to download and share these videos or use the content in your videos, etc.
Coming to YouTube, it allows users to download videos for offline viewing within the app. These videos will not appear in the Photos or Files app and can only be accessed on YouTube. You might need a YouTube Premium subscription for some videos and resolutions (This is region specific). We have a guide that will help you download YouTube videos on your iPhone or iPad .
Now, if you upload your videos to YouTube (to store them privately as backup), then downloading these videos shouldn’t be a problem. You can look up websites that allow you to download videos from YouTube. However, please refrain from downloading videos from other creators and using them as it will come under copyright infringement laws.
On the other hand, Twitter, Instagram, and other social media websites do not allow users to download videos even within their apps. So, if you’re looking to download a video from Twitter you can check out our detailed guide to download Twitter videos on your iPhone .
If you want to download Instagram reels or videos, you can use websites like Snapinsta , Save Insta , etc. Again, please ensure that you do not circulate these videos or repurpose the content as it can land you in trouble.
Download Videos From Safari With Ease
We hope you’ve learned how to download videos from Safari on your iPhone or iPad. Now that you’re aware of the steps, ensure that you do not download and use the content. And, if you intend to do so, please pay the royalties or take the necessary permissions from the original creators.
If you have any doubts regarding downloading videos from Safari on iPhone or iPad, let us know in the comments below.
Open the video in Safari > tap Download > tap the Download Icon in the address bar > select Downloads > play the video > tap Share > Tap Save Video.
Leave a Reply Cancel reply
You must be logged in to post a comment.
This site uses Akismet to reduce spam. Learn how your comment data is processed .
- Darryl Dsouza
How to Download Videos on iPhone: A Step-by-Step Guide
Downloading videos on your iPhone can seem like a daunting task, but it’s actually quite simple once you know the steps. Whether you want to save a video from a website or transfer a video from your computer, there are several ways to get the job done. In this article, we’ll go over the various methods to download videos on your iPhone, so you can watch them anytime, anywhere.
Step by Step Tutorial on How to Download Videos on iPhone
Before we dive into the step by step process, it’s important to note that downloading videos on your iPhone will require either a third-party app or the use of a computer. These steps will guide you through the process from start to finish.
Step 1: Choose a Video Downloading App
First things first, you’ll need to pick an app that allows you to download videos.
There are several options available on the App Store, such as Documents by Readdle or Video Saver. Once you’ve chosen an app, download and install it on your iPhone.
Step 2: Find the Video You Want to Download
Next up, locate the video you’re looking to download.
You can find videos on a variety of websites, such as YouTube or Vimeo. Once you’ve found the video, copy the URL.
Step 3: Paste the Video URL into the App
Now, open the video downloading app you installed earlier and paste the URL into the designated field.
The app should then process the URL and provide you with a download link or button. Tap on it to begin the download process.
Step 4: Download the Video
Wait for the download to complete.
This may take a few minutes depending on the size of the video and your internet connection speed. Once the download is finished, the video should be saved in the app’s file manager or your iPhone’s camera roll.
Step 5: Transfer the Video to Your Camera Roll (Optional)
If the video isn’t automatically saved to your camera roll, you may need to transfer it.
Most video downloading apps have an option to save the video to your camera roll within the app. Simply find the video in the app’s file manager, select it, and choose the option to save it to your camera roll.
After you complete these steps, the video will be available on your iPhone for you to watch whenever you like. You can find it in your camera roll, or in the app’s file manager if you didn’t transfer it.
Tips for Downloading Videos on iPhone
- Always ensure that you have permission to download the video. Downloading copyrighted material without permission is illegal.
- Make sure you have enough storage space on your iPhone before downloading large videos.
- Use Wi-Fi instead of cellular data to download videos, as downloading over data may incur additional charges and is generally slower.
- Keep the app updated to the latest version for improved performance and new features.
- Consider using a cloud storage service to back up your downloaded videos, in case you need to free up space on your iPhone.
Frequently Asked Questions
Can i download youtube videos on my iphone.
Yes, you can download YouTube videos on your iPhone using a third-party app. However, make sure you are allowed to download the video, as downloading copyrighted material without permission is against YouTube’s terms of service.
What’s the best app to download videos on iPhone?
There are several apps available, but Documents by Readdle and Video Saver are popular choices that are user-friendly and reliable.
Can I download videos from any website?
Most video downloading apps will allow you to download videos from a variety of websites. However, some websites may have protections in place that prevent downloading.
How do I transfer downloaded videos to my computer?
You can transfer downloaded videos to your computer by using iTunes or a cloud storage service like iCloud or Dropbox.
Will downloading videos on iPhone use a lot of data?
Yes, downloading videos can use a significant amount of data. It’s best to download videos while connected to Wi-Fi to avoid using your cellular data.
- Choose a video downloading app.
- Find the video you want to download.
- Paste the video URL into the app.
- Download the video.
- Transfer the video to your camera roll (optional).
Downloading videos on your iPhone doesn’t have to be a complicated process. With the right app and a few simple steps, you can save your favorite videos directly to your device. Whether you’re looking to keep a video for offline viewing or just want to have a copy saved, following the instructions laid out in this article will get you there. Remember to only download videos that you have permission to save and always make sure you have enough storage space on your iPhone before downloading. Happy watching!

Matthew Burleigh has been writing tech tutorials since 2008. His writing has appeared on dozens of different websites and been read over 50 million times.
After receiving his Bachelor’s and Master’s degrees in Computer Science he spent several years working in IT management for small businesses. However, he now works full time writing content online and creating websites.
His main writing topics include iPhones, Microsoft Office, Google Apps, Android, and Photoshop, but he has also written about many other tech topics as well.
Read his full bio here.
Share this:
Related posts:.
- Oco HD Camera Review
- How to Delete a Recorded Video on the iPhone 5
- How to Make All Columns the Same Width in Excel 2013
- 15 iPhone Settings You Might Want to Change
- How to Download Facebook Videos on iPhone 15: A Step-by-Step Guide
- How to Download Video URL from Google: A Step-by-Step Guide
- How to Allow Chrome to Use Camera iPhone Guide
- How to Remove the Camera Roll from the iCloud Backup on an iPhone 5
- iOS 17: How to Delete Video Recordings on iPhone Easily
- How to Get Videos from iPhone to Computer: A Step-by-Step Guide
- How to Download a YouTube Video on iPhone: Step-by-Step Guide
- How to Add Videos to VLC on the iPad: A Step-by-Step Guide
- How to Download YouTube Videos on iPhone Without Premium: A Step-by-Step Guide
- Where Is My Camera Roll in iOS? A Guide to Finding Your Photos
- How to Transfer Video From a Computer to an iPad: A Step-by-Step Guide
- How Do You Scan a QR Code with an iPad?
- How to Send Videos from Android to iPhone: A Step-by-Step Guide
- How to Flip Camera While Recording on iPhone: A Step-by-Step Guide
- How to Download YouTube Videos on Android: A Step-by-Step Guide
- How to Record Video with the iPhone
How-To Geek
How to download files using safari on your iphone or ipad.
Need to quickly download a file on your iPhone or iPad? Here's how you can do this using Safari or a third-party app.
Quick Links
How to download files using safari, how to the change default download location, alternative for ios 12 users: documents 5 by readdle.
In your work or personal life, you'll sometimes need to download a file on your iPhone or iPad. Using the new feature introduced in iOS 13 and iPadOS 13, you can now do this directly in Safari. No third-party app needed!
Safari's download manager is a hidden new feature in the iOS 13 and iPadOS 13 updates. If you're going about your day, browsing the web, you probably won't be aware of the feature. Instead, it comes up when you tap on a download link.
Go to a web page and find the link for a file you want to download. When you select it, you'll see a popup with the filename asking if you want to download it. Tap on the "Download" button.
The download will start, and you'll see a new "Downloads" button appear next to the address bar at the top of the browser. Tap on the button to reveal all current downloads. From here, you can monitor the progress of multiple downloads.
If you want to stop a download at any time, simply tap on the "X" button.
Once the download is finished, tap on the file to preview it. If you've downloaded a media file, image, or a PDF, you'll be able to see it in the preview window.
You can then share the file to any app. Tap on the "Share" button from the bottom-left corner.
Press the "Search" icon next to the filename in the Downloads section to open the file.
Once you open the file in the Files app, you can tap and hold on the file to reveal the menu.
From here, tap on "Delete" to delete the file.
By default, the downloaded files are saved to the Downloads folder in iCloud Drive in the Files app. This is a great option if you have a paid iCloud storage plan because it allows your downloaded files to instantly sync across all your devices.
But if you're on the free, 5GB tier, you might not have space for storing large files.
Thankfully, you can change the default location to local storage. Open the "Settings" app and go to Safari > Downloads. If you can't find the browser on your phone, try using Apple's Spotlight search to locate it.
Here, switch the selection to "On My iPhone" or "On My iPad" depending on your device.
By default, Safari will pick the "Downloads" folder. You can change this by tapping on the "Other" option to select any folder from the local storage (or from a cloud storage option).
The new download manager in Safari is exclusive to iOS 13, iPadOS 13, and above. If you haven't updated to the latest OS (which you should), or if you're in a situation where you can't update, here's a workaround for you.
Try using the free Documents 5 app by Readdle . It's an all-in-one browser and file manager app.
Open the Documents 5 app and tap on the "Browser" button in the bottom-right corner to switch to the browser mode.
Now, navigate to the page with the download link and tap on it. From the next screen, select the folder where you want to download the file and tap on "Done."
The download will now start. You can tap on the "Downloads" tab to view all downloads.
Tap on the "Files" button from the bottom-left corner to switch to the file manager. From here, tap on the "Downloads" folder to see your downloaded file. You can tap on the download to preview it in the app. Tap on the "Menu" button to view options for opening the file in another app.
Safari's download manager is just one of the many new features in iOS 13. Take a look at our list of the best iOS 13 features to learn more.
Related: The Best New Features in iOS 13, Available Now
- Video Tools Video Downloader for Windows Download online video/audio Video Downloader for Mac Download YouTube video on Mac Video Downloader Online Download any video for free Video Editor Easy video editing software VideoKit All-in-one video toolkit EaseUS RecExperts Screen recorder for PC and Mac Download YouTube videos Mac Download Instagram videos Download YouTube videos in laptop Convert YouTube to MP3
- Audio Tools EaseUS VoiceWave Change voice in real-time Vocal Remover (Online) Remove vocals online for free MakeMyAudio Record and convert audio EaseUS VoiceOver Free online AI voice generator WhatsApp voice changer Female to male voice changer High quality vocal remover Online vocal remover from YouTube
- Support Support Center Download Download installer Chat Support Pre-Sales Inquiry Chat with a Sales Rep
How to Download Videos on iPhone from Safari in All Possible Ways
In this tutorial, we will tell you how to download videos from Safari to your iPhone and iPad. This should be a simple tutorial, and everyone can quickly start with these methods. Click to learn more.
Secure Download
Don’t forget to share this post!
Page Table of Contents
Updated on May 24, 2024
We don't know if you have this experience when watching a funny video clip in your Safari but find it constantly buffering due to a slow/unstable internet connection or insufficient internet bandwidth or outdated browser, or whatever reason. Whatever the reason, the best option to solve the buffering problem is to have your wanted videos downloaded to your iPhone or iPad. Thus, you can watch them without interruption.
If this is what you want, just apply any of these methods to grab your wanted videos from Safari on iPhones.
Method 1. Directly Download Videos from Safari to iPhone or iPad
Starting from iOS 13 , iPhones let you save files from Safari as long as the video comes with the download option.
🎯If the videos you want to download are from YouTube, Facebook, Instagram, or other platforms that have strict download restrictions , then this method doesn't work .
Step 1 . Open Safari and navigate to the video site from which you wish to download videos.
Step 2 . Find the video you wish to download.
Step 3 . Tap on the " Download " icon to save the video.
Step 4 . Once it's done, you can see a small download icon in your URL bar, tap it and select "Downloads," from where you can preview the video you downloaded or tap " Share " to save it to your video library or your iCloud.
Quick Tips : If there is no download icon, you can tap and hold the link to the video and tap " Download Linked File " from the pop-up menu.

Method 2. Download Videos from Safari with Online Video Downloaders
If you can't download videos with the above-introduced method, you can try using some online downloading services. You can find such services by entering some keywords like " YouTube video downloader ," "Instagram video downloader," "Facebook video downloader," or more in your Safari. Then, select the top one from the results. If you don't want to waste time finding such services, you can try the following one we pick for you.
Step 1 . Open the YouTube app on your iPhone or iPad.
Step 2 . Find the video you wish to download and click the " Share " icon.
Step 3 . From the pop-up window, click " Copy Link ."
Step 4 . Open Safari and go to savefrom.net.
Step 5 . Paste the URL you copy and press " Go ."
Step 6 . Then, choose the video resolution you want and download the video to your iPhone or iPad.

Method 3. Download Videos from the Internet to iPhone or iPad
We don't deny that using Safari is convenient for downloading videos, but not all videos are available for downloading from Safari. Such types are mainly from YouTube, Facebook, Instagram, and other sites with strict download restrictions. If you want to download videos from these sites, you will need a simple video downloader like EaseUS Video Downloader to help.
As a simple and easy-to-use URL video downloader for Mac and Windows, this software has helped millions of users grab their wanted videos or music from sites like YouTube, Vimeo, Facebook, Instagram, and more.
Though it may require you to push the downloaded videos to your iPhone or iPad with some extra steps, EaseUS Video Downloaders' rich functionality will make the time worth devoting.
🔎 You can free download this software and save videos from the internet with EaseUS Video Downloader : (Here we take YouTube, for example)
Step 1. Launch EaseUS Video Downloader and choose your desired format and quality.

Step 2. Then copy the YouTube link and click "Paste Link." You'll see the video displayed below.

Step 3. Wait for the download to complete, then click "Open File Location" to locate and check the video.

Disclaimer : Bear in mind that it's illegal to download copyrighted content and use them for commercial intensions without authorization. Before you download videos, you'd better check whether the sources are copyrighted.
🔥 More features of EaseUS Video Downloader:
- Download Kpop MV , movies, TV shows or any videos/audio from 1000+ sites
- Personalize the download option: resolution, output format, and storage path
- Download all videos from a YouTube channel
- Extract audio from YouTube, TikTok, Facebook, and more sites
In Conclusion
All possible ways you can use to download videos on your iPhone from Safari have been detailed in this guide. As you can see, you can achieve your goal in many different ways. Which way to choose depends on whether the video has a download button and the video site you wish to download from. If you want an all-in-one approach to downloading videos, EaseUS Video Downloader is an excellent option.
Under normal conditions, you can download videos from Safari to your iPhone, but problems may arise when you do that. If you have doubts about downloading videos from Safari, here are some answers to the popular questions.
1. How do I save a video from Safari to my Camera Roll?
To download a video to your Camera Roll from Safari, you can open the video you want and tap the video to show the three dots. Then, select "Save to Camera Roll."
2. Why can't I download videos from Safari?
There are many different reasons why you can't download videos from Safari. If you have this problem, you can try some solutions and suggestions Apple promotes.
3. Where do Safari downloads go on iPhone?
The files downloaded in Safari are default saved in the "Download" section of the File app.
Melissa Lee
Related Posts

YouTube to WebM: How to Download and Convert YouTube to WebM

How to Download Twitter Space Recordings 2024 [Free 3 Ways]

How to Download Audio from MixCloud

YouTube Deleted My Channel for No Reason😣Why and How to Fix
Success, thanks for submitting!
- Refund Policy
- Terms & Conditions
- Do Not Sell
Copyright © 2004 - 2023 EaseUS. All rights reserved.

How to Download Videos on iPhone from Safari in All Possible Ways
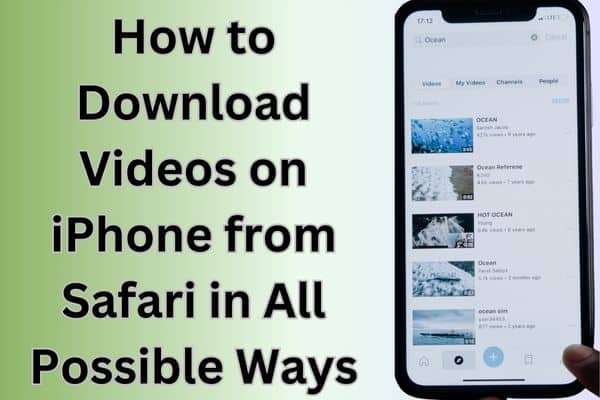
Table of Contents
Learn how to download videos on iPhone from Safari using various methods and techniques for offline viewing. Downloading videos on an iPhone from Safari can be a convenient way to save your favorite content for offline viewing. While Safari doesn’t provide a direct download option, there are several methods available to achieve this. In this article, we will explore various techniques and tools that allow you to download videos on your iPhone from Safari effortlessly.
You can easily download videos on iPhone using various methods and apps available.
How to Download Videos on iPhone from Safari using Different Methods
Method 1: using a video downloading app.
- Install a video downloading app from the App Store that supports downloading videos from Safari. Examples include “Documents by Readdle” or “Total Files.”
- Launch Safari and browse to the webpage containing the video you want to download.
- Play the video and look for the download icon or a “Save” button within the video player.
- Tap on the download icon or “Save” button, and the video will be saved to your device’s local storage or the designated folder within the video downloading app.
Method 2: Utilizing a Shortcut
- Open Safari and navigate to the webpage with the video you wish to download.
- Find a video downloading shortcut compatible with the Shortcuts app. Visit reputable websites like RoutineHub or Shortcutsgallery to find pre-made shortcuts for video downloading.
- Download and install the chosen video downloading shortcut on your iPhone.
- Access the webpage containing the video and start playing it.
- Run the video downloading shortcut from the Shortcuts app or use the Share Sheet extension within Safari to trigger the shortcut.
- Follow the prompts within the shortcut, and the video will be downloaded to your iPhone’s Photos app or a designated folder.
Method 3: Using Online Video Downloading Websites
- Launch Safari and go to an online video downloading website such as SaveFrom.net, Video DownloadHelper, or Y2mate .
- Copy the URL of the webpage that contains the video you want to download.
- Paste the URL into the provided field on the online video downloading website.
- Select the desired video quality or format, if applicable.
- Start the video download process by clicking on the download button or link provided.
- The video will be downloaded to your iPhone’s local storage or the designated folder within the online video downloading website.
Method 4: Employing Screen Recording
- Access the Control Center on your iPhone by swiping down from the top-right corner (iPhone X or newer) or swiping up from the bottom (iPhone 8 or older).
- Tap on the Screen Recording icon to start recording your screen.
- Play the video in full screen and let the screen recording capture the video.
- After recording the video, stop the screen recording by tapping on the red status bar or the Screen Recording icon in the Control Center.
- The recorded video will be saved in the Photos app or the designated folder for screen recordings.
By utilizing video downloading apps, online video downloaders, or file manager apps with built-in browsers, you can easily download videos from Safari directly to your iPhone or iPad, expanding your offline media collection.
Can you download videos to your iPhone?
Yes, you can download videos to your iPhone using various methods and apps available.
Where do you find downloaded videos on iPhone or iPad?
Downloaded videos can be found in the designated folder within the app or location where you saved them. This could be the Photos app, Files app, or a specific video downloading app you used.
How to save videos on iPhone from all around the Internet?
To save videos from different websites on your iPhone, you can use methods such as video downloading apps, online video downloaders, or screen recording. Each method may have specific steps to follow, depending on the approach you choose.
How to download a Facebook video to your iPhone
To download a Facebook video on your iPhone, you can use a third-party app like “MyMedia” or follow steps such as copying the video’s URL, using an online video downloader, or employing screen recording while playing the video.
How to save a YouTube video to your phone
Saving YouTube videos directly to your iPhone requires the use of third-party apps or online video downloaders, as YouTube does not provide an official download feature. You can copy the video URL, use an online video downloader, or rely on specialized YouTube video downloading apps available on the App Store.
What videos can you download on iPhone?
On an iPhone, you can download a wide range of videos including movies, TV shows, music videos, educational content, tutorials, vlogs, and any other video content available on supported websites or platforms. However, it’s important to respect copyright laws and terms of service when downloading videos to ensure you have the necessary rights or permissions to do so.
Frequently Asked Questions for “How to Download Videos on iPhone from Safari in All Possible Ways”
Q1: can i download videos on my iphone directly from safari.
A1: Safari doesn’t provide a built-in download option for videos. However, there are alternative methods available to download videos on your iPhone from Safari.
Q2: What are the different ways to download videos on iPhone from Safari?
A2: There are multiple ways to download videos on iPhone from Safari, including utilizing video downloading apps, using online video downloaders, and employing screen recording.
Q3: Are there any recommended video downloading apps for iPhone?
A3: Yes, there are several video downloading apps available on the App Store that support downloading videos from Safari. Examples include “Documents by Readdle” and “Total Files.”
Q4: How do online video downloaders work?
A4: Online video downloaders are websites that allow you to paste the URL of a video from Safari and download it. They provide options to select the desired video quality or format before initiating the download.
Q5: Is screen recording a reliable method for downloading videos on iPhone?
A5: Screen recording can be a viable method for downloading videos on iPhone, but it captures the video as it plays on the screen. This method is useful when other options are not available, but the quality may depend on the recording settings and the video itself.
Q6: Are there any legal considerations when downloading videos from Safari?
A6: It is important to respect copyright laws and the terms of service of the websites hosting the videos. Ensure that you have the necessary rights or permissions to download and use the videos for personal purposes.
Q7: Can I download videos from Safari without using any additional apps or tools?
A7: Safari itself does not offer a direct download feature for videos. Therefore, you will need to rely on third-party apps, online video downloaders, or screen recording to download videos from Safari.
Q8: Are there any limitations or restrictions when downloading videos on iPhone from Safari?
A8: The ability to download videos may depend on the website or platform hosting the video. Some websites may have restrictions or protective measures in place to prevent video downloads.
Q9: How can I manage and organize downloaded videos on my iPhone?
A9: Once videos are downloaded, they can be accessed and managed through the respective apps used for downloading. You can create folders or use existing categories within these apps to organize your downloaded videos.
Q10: Can I share downloaded videos from my iPhone?
A10: Yes, downloaded videos can be shared from your iPhone using various methods, such as messaging apps, social media platforms, or transferring them to other devices via AirDrop or cloud storage.
- How to Create and Edit Stunning Videos with Your Smartphone
- How to Download Facebook Videos: A Step-by-Step Guide
- How to Edit Videos on Your iPhone: A Step-by-Step Guide
- How to Edit TikTok Videos
- How to edit YouTube videos for free
- Using iMessage on Windows PC: A Step-by-Step Guide
- How to Free Download and Install TubeMate for PC
Conclusion :
By utilizing the methods mentioned above, you can easily download videos on your iPhone from Safari. Whether you prefer using dedicated apps, shortcuts, online video downloading websites, or screen recording, there’s a solution that suits your needs. Enjoy offline access to your favorite videos and expand your media library on your iPhone with these versatile downloading techniques.
How to fix the Microsoft Store crashing Issue on your Windows
How to install whatsapp on your smartwatch, related articles.

Why Oppo Find N Is One Of The Most Important Phones Of 2021

Miui 13 Based Android 12 Eligible Devices Complete List
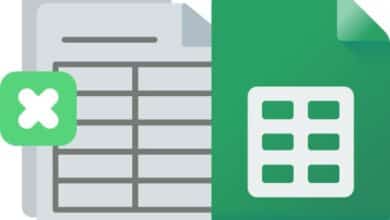
How to make a table in google sheets
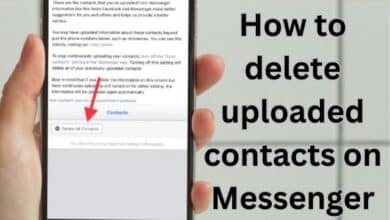
How to delete uploaded contacts on Messenger
Adblock Detected

15+ Video Downloader iPhone Apps or iPad / Mac (2024)
It’s still difficult to download videos from online sites to your iPhone and iPad. You cannot download the video directly from sites like Dailymotion or YouTube. Here is a quick summary of the best video downloader iPhone apps.
Video Downloader iPhone Apps 2024
Here are the top video downloader apps for iPhone:
Apple now offers native file management for the iPhone and iPad since 2017 with the Files app. Two years later, Safari added a Download Manager to the Files app on iPhone and iPad, allowing users to store and manage downloads.
The native download manager in Safari has been improved over time, making it one of the best download managers for the iPhone and iPad. Even so, you'll need to set up a few things to get the most out of Safari's Download Manager.
This article will show you how to get the most out of Safari's Download Manager, as well as various third-party download management tools for iPhone and iPad.
But, with the options below that we'll share, you can use one of the many free video downloader apps available for the iOS platform .
1. 4K Video Downloader app
3. cloud video player pro, 4. snaptube, 6. idownloader, 7. downloadmate, 8. video downloader pro, 9. video saver pro+, 10. cloud video player pro, 11. total files, 12. free video downloader, 13. youtube, set up download manager, how to download files on an iphone or ipad using safari, download files instead of opening them in safari, download files when the “download linked file” option is not available, download video from streaming sites in safari on iphone, ipad, 1. documents – file manager with downloader, 2. total downloader – download manager for iphone, ipad, 3. files - download manager for ios, which video downloader is best for iphone, why use a video downloader app, is it safe to use a video downloader app, what formats do video downloader apps support, is there a video downloader for iphone.
Let's see the list of the best video download apps for iPhone and iPad right now.

The 4K Video Downloader app is simply too good to leave off our list, even though there isn't an iOS-only app for it. You can download videos in as high as 4K resolution from virtually all of the most popular online video content platforms using this cross-platform program. You may access and download restricted videos from YouTube using this method, which works very effectively.
A whole playlist from your YouTube account can be be downloaded using the software with just one click. The 4K Video Downloader is equipped to extract subtitles and audio from videos as well.
- Starter: Free,
- Personal $15,
- Professional $45
- Personal plan for Android App : $5
Try it out Now for MacOS
With Fox FM have the option to quickly download videos and other files from a variety of online sites, including YouTube, Dailymotion, OneDrive, GoogleDrive, etc., thanks to FoxFm. You may use this program to convert videos to audio files and even ringtones while the media files are playing in the background. Additionally, you can transmit the files as email attachments or post them on social networking platforms and password-protect your data.
Price: Free
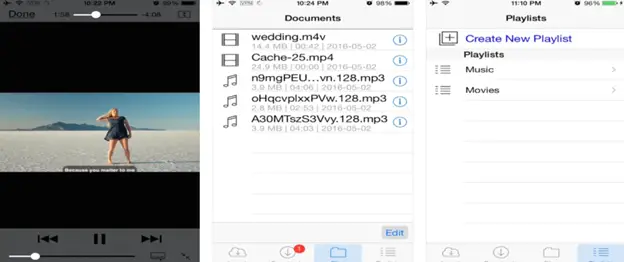
Cloud Video Player Pro is an iPhone video downloader that allows users to easily download videos from any website and save them to their device. It provides the best way to download videos on iPhones. You might also want to consider having a look at video editing services to help fix any of the videos you download.
With a single tap, the user can download any type of video and save it to the app’s storage system. The best feature of this app is that it is a universal iPhone video downloader. It is capable of downloading videos from almost any website that allows you to stream videos.
Snaptube is a fantastic iPhone YouTube downloader. The list of websites it supports is available. Utilizing it is secure and dependable. The app's standout feature is the floating player that it includes. You can do whatever you like, like browse the web, talk, or watch the video. The search bar on SnapTube makes doing searches simple, quick, and convenient.
Price: Free with in-app purchases
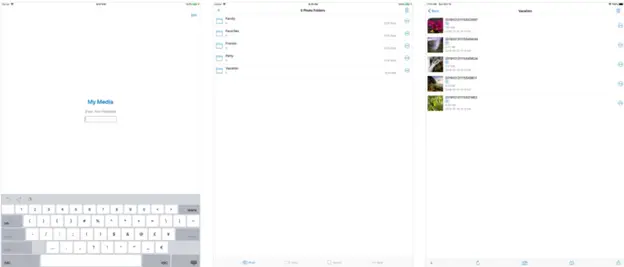
MyMedia is one of the best video iPhone downloader apps available for iOS. It allows you to download videos from the web to your iPhone or iPad. All you have to do is paste the video’s URL into my Media Browser, then you have the option of either downloading or playing the video.
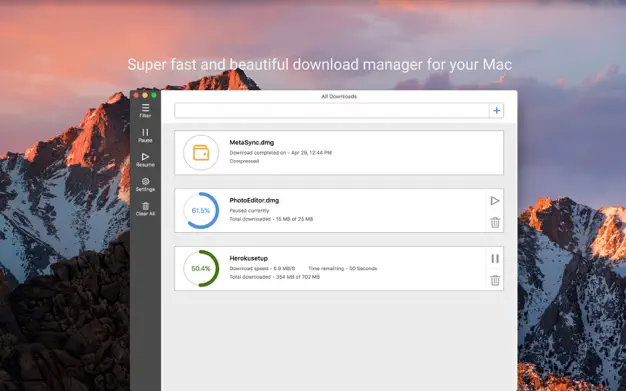
Some video downloader iPhone apps require the video’s link in order to download it. iDownloader, has a smart way of downloading videos. It runs in the background and allows you to download videos directly from the website.
You can also use your iPhone to download and save audio files and other documents.
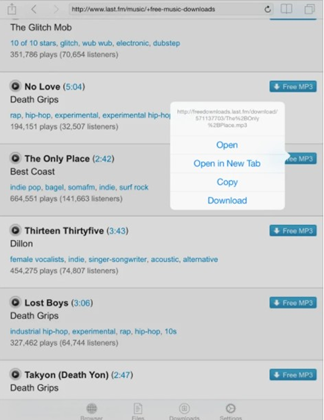
You can download the videos to your iPad, iPhone, or iPod Touch using DownloadMate. The downloaded videos can be viewed, played, and edited directly from your iPad or iPhone.
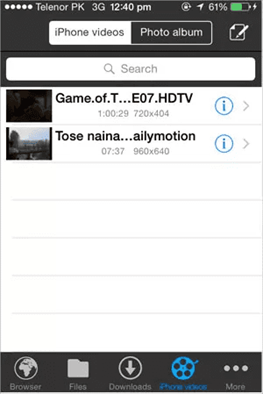
Video Downloader Pro is an iPhone Video Downloader that can be modified and customized. It gives you a unique experience when it comes to downloading videos from the internet.
The phone’s built-in browser can then be used to browse the videos and download them directly to the phone. However, this browser does not save the device history option’s browsing history, it allows you to browse and download the video. Wifi transfer allows you to send videos from your iPhone to your Mac or PC.
One of the best downloaders for the iPad and iPhone is this one. You can simply download videos to your iPhone and iPad thanks to its user-friendly interface. This program makes it simple to stream your films on larger screens.
Price: Free with an upgrade of $2.99
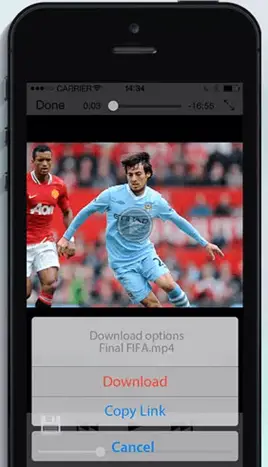
This app is the best for you if you need a video downloader for your iPhone’s videos. To download the videos, you do not need to copy the link and paste it into the application. The video downloader runs in the background and assists in the download of high-quality video and audio files.

This video downloader enables iPhone and iPad users to save videos in a quick and simple manner. It is well-known for its features that enhance the video’s appeal with various effects.
You can either download the video directly from the site or use the link. It also saves the downloaded videos, which you can get through its app, in a secure manner. So, no matter what video you want to download, whether it’s from YouTube or Vimeo, you can do so easily with Total Files.

With the help of this Free Video Downloader, you can download your videos for free on your iPhone, as the name implies.
With this great video downloader, you can download videos from any part of the Internet without any restrictions, regardless of which side you are browsing. It works in a similar way to the other iPhone downloading applications.
You can use the app to find the video and quickly download it.
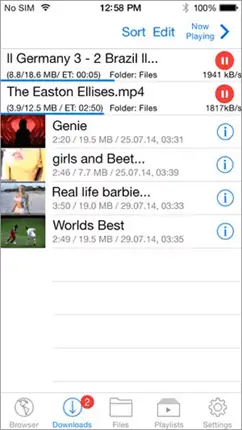
We cannot end this list without mentioning the elephant in the room - YouTube itself. The app is best for playing and downloading YouTube videos directly to an iOS device.
You can use the app for Watching videos on YouTube, though YouTube makes it hard for the users to download the videos. But that doesn’t mean you can’t download videos from YouTube.
To dowonload videos from YouTube direct you will have to get for the YouTube premium subscription. Once have a premium account, all you have to do is click on the Download button to download that video on any device you want.
The YouTube app is one of the most reliable and easy ways of downloading videos on an iOS device.
Price: Free, Premium from $11.99/month.
Read More: Best YouTube to MP3 Converters | Android MMS Messages Won't Download
Safari Download Manager on iOS, iPadOS
Let's continue the article by showing you how to set up Safari on iOS and iPadOS so you can make the most of the native Download Manager, which is another great video downloader iPhone app.
It's best to go through some basic setup steps with Safari's Download Manager to be able to get the most out of it.
Within Safari, the Downloads symbol appears next to the address bar in the top-right corner. However, unless a file is uploaded to the download queue, this icon is hidden by default.
Even if you've previously downloaded files, you may have noticed that the symbol disappears after some time.
There is a setting you must change if you need constant access to your download list items (Download History). The methods below will show you how to make the Downloads symbol always appear in Safari.
- On your iPhone, open the Settings app.
- Scroll down and select Safari from the drop-down menu.
- Select Downloads from the "General" menu.
- Select Manually from the Remove Download List Items menu.
You may also wish to modify the location of your downloads while you're here. Safari saves your downloads to the Downloads folder in iCloud Drive by default.
If you use Safari to download files regularly, you may be wasting space on iCloud, especially if you forget to clear temporary downloads. It is recommended that you modify your Downloads location outside of iCloud Drive to avoid this.

To do so, (under the "General" section) open the Settings app and go to Safari > Downloads, then under the "Store Downloaded Files On" select the On My iPhone/iPad option section to save your downloads to your local Downloads folder.
You may also choose a custom place for your Downloads by going to "Other..." and selecting a relevant folder.
When you download a file in Safari after that, it will be saved to your device at the place you specify, and it will appear in Safari's Download List. The Downloads icon should remain visible next to the URL bar as long as you don't "Clear" the entire list.
To delete particular files from the Downloads list, open Safari, tap the Downloads icon, and instead of tapping "Clear," slide a specific item in the list from the right to show the Delete option, and then tap Delete.
The best streaming shows receive a lot of internet traffic but while some people watch videos online live, some prefer to download them to watch later. There are repositories of free music out there but most people don’t know where to get them. As a result of the needs of these different kinds of people, we’ve listed below some of the best free video downloader apps for iPhone and iPad.
Also check out : Best Anonymous Chat for Android or iOS | Video Editing Software for Mac | Which is better - Android or iPhone
When you open a download link in Safari, you have two options.
- A pop-up appears, giving you the option to "View" or "Download" the file, or both.
- The link opens the material or media behind it in Safari.
In the first scenario, you can tap the Download button in the pop-up to begin the download.
In the second case, the sections following will show you how to obtain such files.
When you click on a download link, some files, including as PDFs and MP4s, may open straight in Safari instead of displaying the Download dialog. Follow these steps to download these files in Safari:
- On the iPhone or iPad, open Safari and navigate to the web page with the download link.
- The download link will open out and display more possibilities if you tap and hold it.
- Scroll down the list of options until you find Download Linked File .
The file will be added to Safari's Downloads List (queue) and will begin to download.
If the "Download" pop-up doesn't appear when you tap and hold an embedded link in Safari, or if the "Download Linked File" option doesn't appear when you hit and hold a direct download link, here's what you can do.
- For iPhone or iPad, open the link in Safari.
- From the bottom of the screen, tap the Share icon.
- Select Save to Files from the drop-down menu.
- Choose a location for the file to be saved, then touch Save in the top right corner.
- The file will be saved at the location you specify.
Safari will open the audio or video file in its built-in media player if the link is for an audio or video file. Tap the screen to show the player controls, then tap the 'X' to close the player. You should now be in the Safari window, with the media's URL displayed in the address bar. To get the file, go to Step #2 above.
You can use any suitable web media grabber, such as 9xBuddy, to parse the streaming URL and get the direct download link to the source video or audio file if you wish to download embedded films or audio via Safari.
As discussed in the previous sections, once you get the direct download link, you may download it in Safari just like any other file.
Resume Support: Other Features of Safari's Download Manager on iPhone and iPad: You can temporarily halt a download in Safari by tapping on the "X" next to the file, which switches to the "Resume" icon, if you browse the Downloads list (by clicking on the Download icon next to the URL bar) while downloading a file. By tapping on the "Resume" symbol, you can come back later and resume the download (if the server allows it). You may also check the status of current downloads in the Downloads list.
Background Downloads: You can switch to other apps and continue working while a download is in progress. The download should continue uninterrupted in the background. Background downloads in Safari on the iPhone and iPad, in comparison to third-party download managers, perform far more dependably in our experience.
As a result, Safari's built-in download manager for iOS and iPadOS can now handle and manage a variety of file downloads. However, if you want to look at additional third-party online downloader apps, the section below covers a number of them.
Best 3 iPad / iPhone Downloader Apps
Documents is one of the most popular file management apps for iOS, but it also works well as a file downloader, thanks to its native support for a wide range of file types for both viewing and downloading. You can organize, save, and browse your files without needing to export them to another program because it's a full-featured file management app.
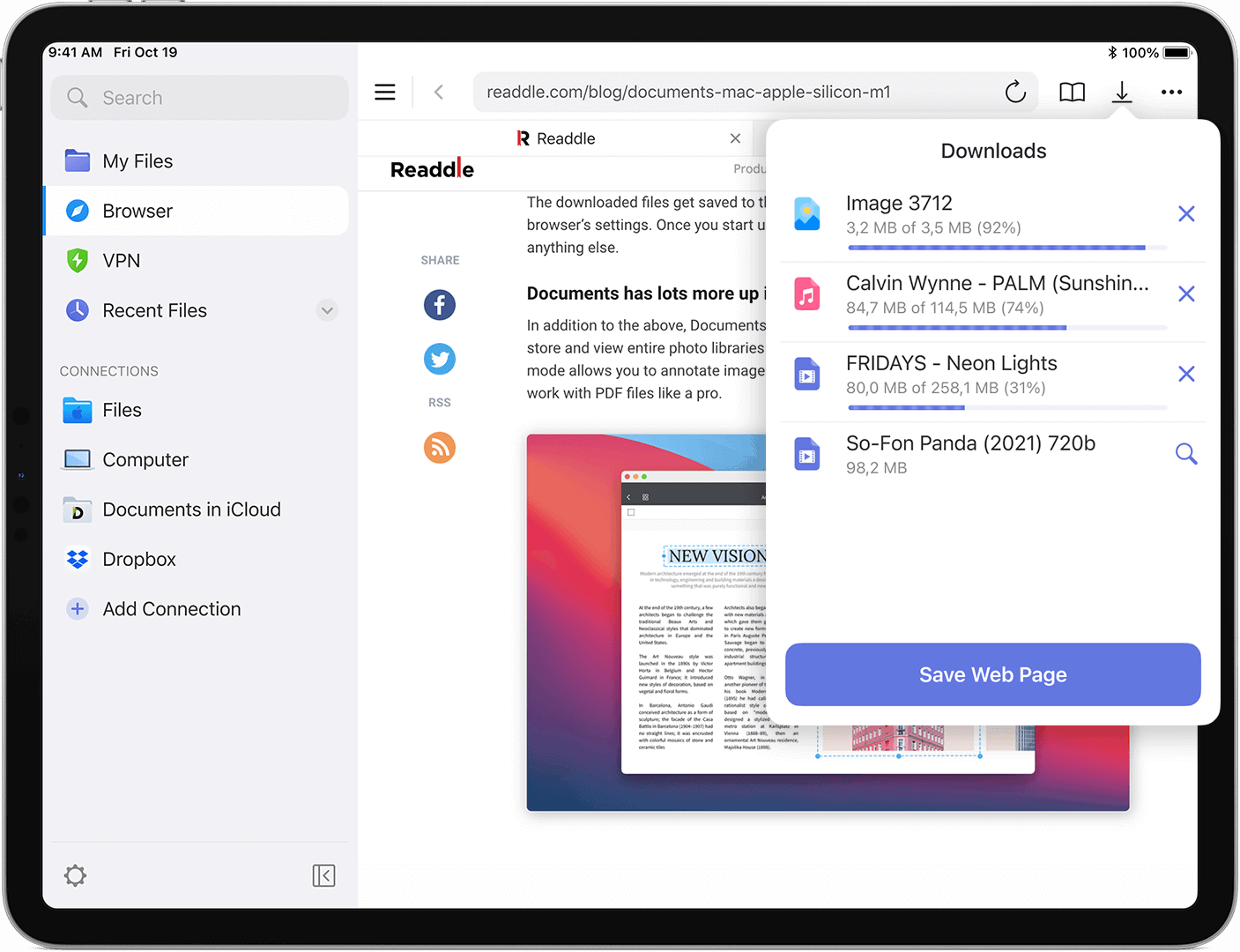
Additional capabilities of the Documents app include the ability to add different connections (WebDAV, SFTP, SMB, Dropbox, Google Drive, and so on), rename files, and set the download destination at the time of file download, among other things.
Documents is a 100% free app with no restrictions or advertisements. In our dedicated article, we go through the features of the multifunctional iOS file manager software.
Total Downloader is an iOS file and download manager that meets nearly all of the criteria for being a good download manager. It comes with a built-in browser that supports universal search and can download files in any format.
You can tap on a download link on a web page and pick whether to Download or Open (Navigate) it. Unlike many other downloader apps, which open the file immediately after hitting the download button, Total takes the logical approach of letting you pick what to do next.

The Downloads tab in the Transfers screen provides all active and inactive download tasks, along with the current download speed, size, and other information. You can Pause, Resume, or Cancel a particular download by tapping on it. Completed downloads display in the files tab, where you can play or view the file, or use the Open In option to export it to Photographs (for photos and videos only) or other apps.
Total's ability to gather embedded media URLs from specific streaming sites like Facebook, Vimeo, Instagram, and others is one of its most distinctive capabilities. However, it explicitly prohibits the grabbing feature from certain sites that primarily host original copyrighted content from artists/creators to avoid legal difficulties.
Total also offers some file management capabilities. It can open a variety of text, photo, music, video, document, and archive types, and it also integrates a number of cloud services, including Dropbox, OneDrive, and WebDAV. As a result, you may sync downloaded files directly with your choice cloud provider and even stream media files from the cloud.
Private browsing mode, bookmarks, and history management, user agent spoofing, PIN-protected files, and much more are some of the other significant features of Total.
Total's free version is ad-supported. With a $4.99 in-app purchase, you may remove advertisements and upgrade to the pro edition of the app.
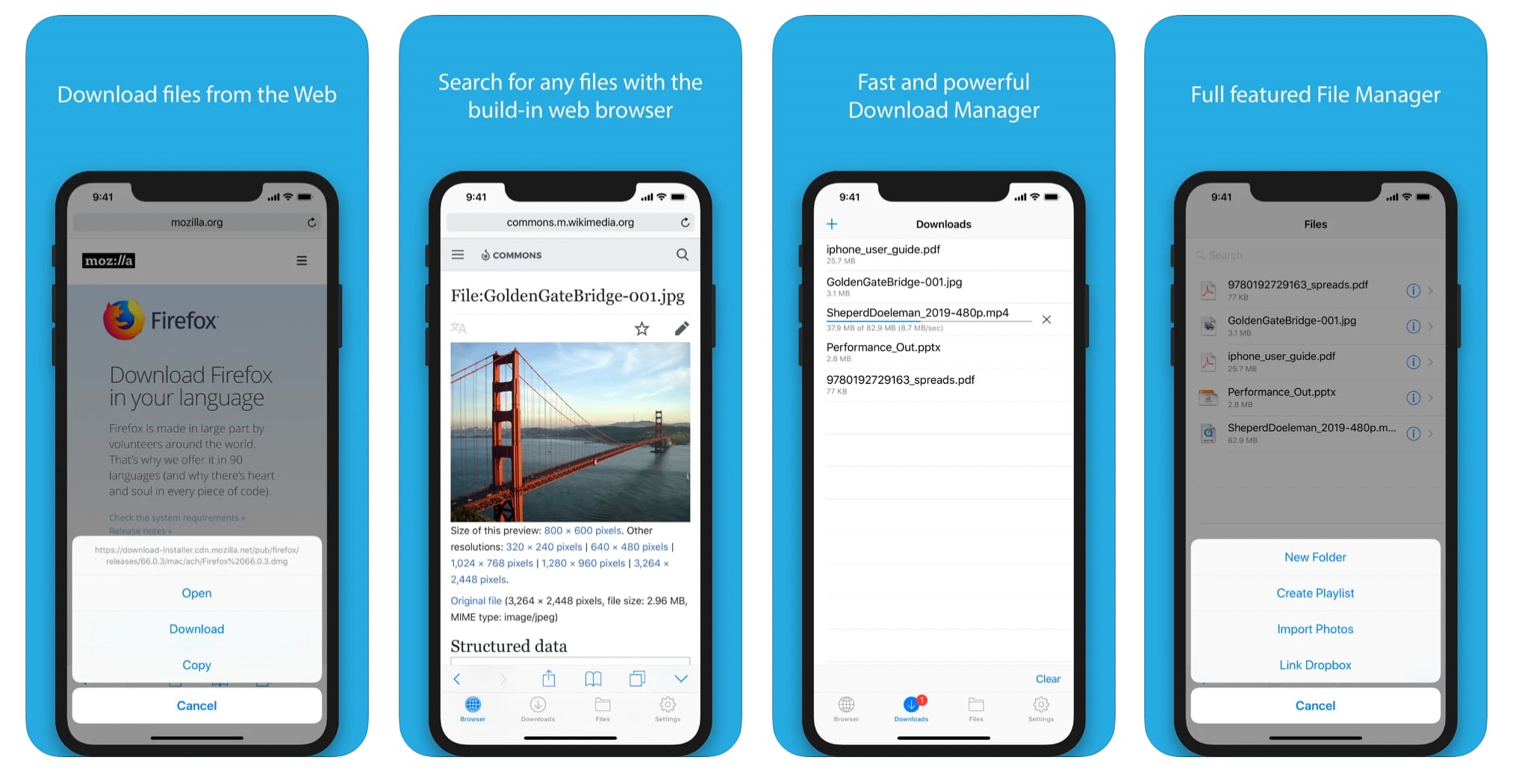
The Files app (which is not to be confused with Apple's app of the same name) has a simple interface but is capable of handling any form of download link we throw at it. A web browser, a download manager, a section for downloaded files, and Settings are the four sections of the software.
The built-in web browser allows you to customize the default search engine, user agent (Mobile Safari or Firefox), and custom MIME types, which determine how the app handles various download links. You can use the browser's unified search bar to type a complete URL or a search query.
A Safari Bookmarklet is also accessible in Files, which allows you to move download links from the iOS Safari browser to the built-in Files browser, where you can download from the available links.
Even if a file type isn't supported for download, you can override the app's default behavior by adding it as a new MIME type. Alternatively, you can select Download Linked File As by tapping and holding the download link.
Note that if the download URL string is large, the tap & hold action options may not be fully visible, especially on small screens like the 4-inch iPhone. Instead, you must scroll through the list of possible options and choose your favourite option.
The Downloads tab displays all active downloads, as well as their speed and progress. You can either tap on the download and select Copy Address from the pop-up to acquire the source URL, or you can tap on the stop/resume button next to the download to control it.
With a built-in document viewer for PDF, DOC, XLS, PPT, TXT, HTML, and RTF file types, as well as the ability to extract ZIP and RAR archives, a photo viewer, and a media player, the app could also be used as a file manager.
The software has AirDrop/Share menu, iTunes File Sharing, FTP transfer, and other reasonable import and export options for transferring files with other apps and devices.
Files' free version allows you a restricted number of downloads and storage. You can remove the restriction by upgrading to the Pro version for $4.99 via in-app purchase.
Safari's Download Manager is the greatest overall experience when it comes to downloading files on your iPhone and iPad, especially with background downloads, because it is a native solution.
However, as previously mentioned, some third-party solutions have sophisticated capabilities such as automatic media grabbing, more protocol interfaces, improved download management choices, and so on.
Those have been plenty of options video downloader iPhone apps.
If you want to check how to fix specific video playback errors such as 224003 - check out the previous article.
Free Video Downloader Apps For iPhone FAQs
The best video downloader that we have found is the 4K Video Downloader which you can find here . Strictly speaking it can be used on Mac, Windows, Linux and Android. If you want a strictly iPhone video downloader, you might want to look at the Fox FM app .
Direct video downloads are not allowed on platforms such as YouTube and Dailymotion. You can download videos directly from these platforms to your device using these Video Downloader apps.
Video downloader apps are usually safe to use. The apps mentioned in this article are completely safe to use for downloading videos, they can all be found on the official app store which means they have passed rigorous tests for compliance.
The video downloader apps can usually save videos in a variety of formats, including MP4, AVI, FLV, WMV, MOV, and others. Some apps also enable you to extract audio and save the file in MP3 or WAV format.
Yes, the 4K Video Downloader is a program that downloads videos for iPhones. 4K Video Downloader is a Video Downloader for the iPhone that may be customized as necessasry. When you download videos from the internet onto your phone, you will be able to view them anywhere you need without having to be online (e.g. when you are travelling with mobile data or WiFi). The apps built-in browser may be used to browse through the videos and download them directly to the phone.

- Terms of Service
- Cookies Policy
- Privacy Policy


How to download videos on iPhone from Safari

Often, for example, when you’re standing in line for a plane or going somewhere far away, but you don’t have an Internet connection? If you want to shorten your time and there is nothing better than watching a video or a movie.
Fortunately, there are many ways to download videos to your iPhone and enjoy your favorite movie or series while there is no Internet. In this article, I will tell you how to do it correctly and which applications can help you.
Table of Contents
Is it possible to download videos to your iPhone?
Every time you upload a video from any resource, it’s essential to keep in mind the copyright and that it’s not entirely ethical. If you upload videos to those sites as a form of backup, then downloading your videos wouldn’t violate any copyright laws. However, if you were to download someone else’s video, that’s where you get into more of a gray area. Also, keep in mind that when you sell other people’s content, you’re violating copyright laws, which can have consequences.
Where are located the downloaded videos on iPhone or iPad?
If you use (most of the time) Safari to download videos and other files, they will be stored by default in the Files app, either directly on your device or in a Downloads folder in your iCloud Drive.
In case you prefer another cloud service, such as Dropbox or Google Drive, you can set those to be your download locations. To set them as your default download locations, follow the instructions:
- Go to Settings app > Safari > Downloads
- Select the location you want from the list
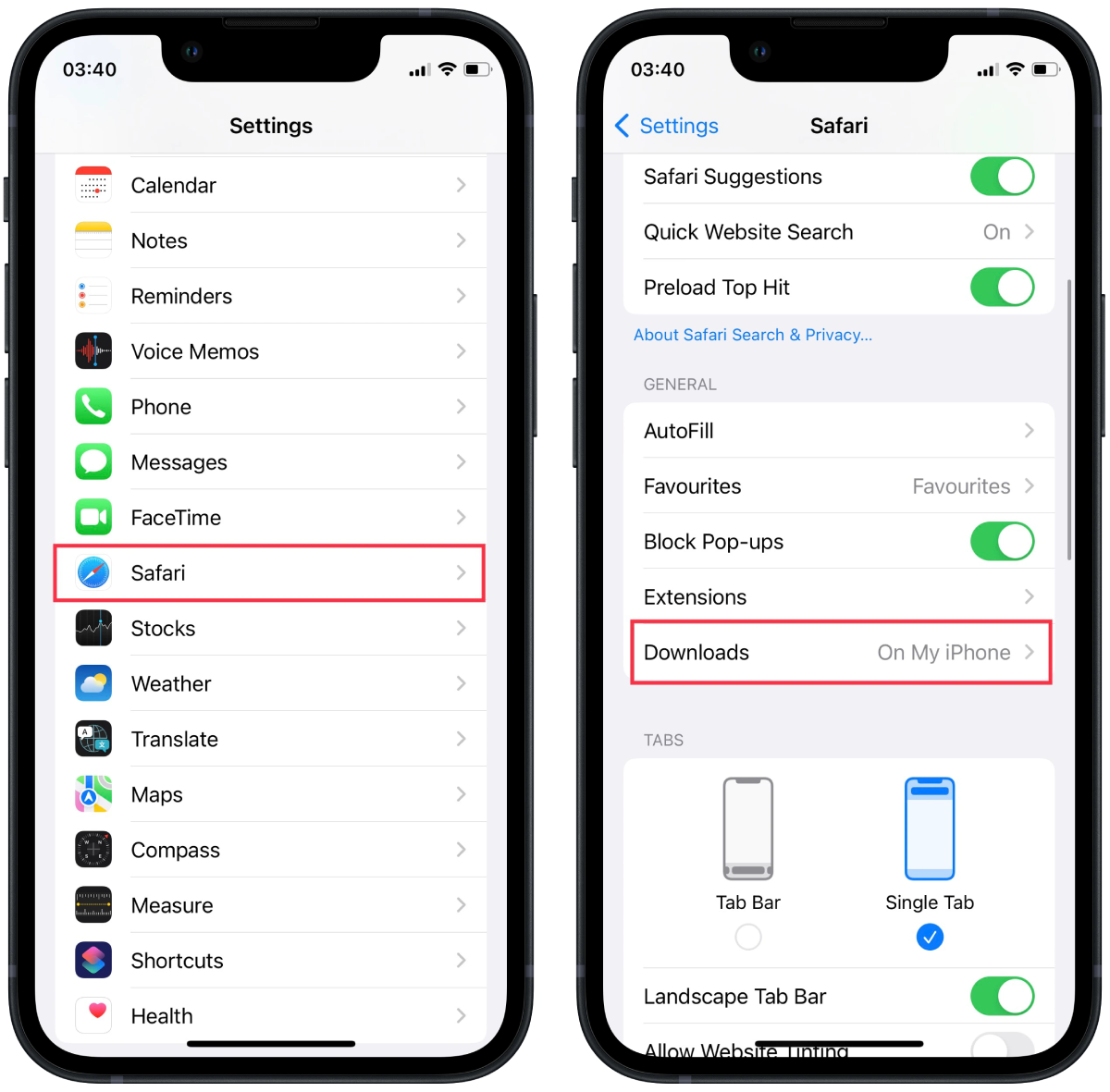
Also, to avoid having to search for a saved file in apps. You can select the down arrow icon in Safari in the search bar. After that, download the necessary file. This file will display the entire page.
How to save videos on iPhone from other websites on Internet?
Using Safari and the Files app is enough to save videos, but some sites, such as Facebook and YouTube, may not give you access to this option. In that case, you have to use third-party applications or sites such as SaveFrom.net. This site will create a link to let you download videos in Safari.
Another way is to record a video of your screen. However, remember that in this case, the quality of your video won’t be excellent.
How to download a Facebook video to your iPhone?
In case you’ve uploaded a video to Facebook but want to save it to your iPhone? Not a big deal to do so; only follow these steps:
- Copy the link to the video from Facebook
- Open Safari
- Go to SaveFrom.Net
- Paste the URL in the Search field
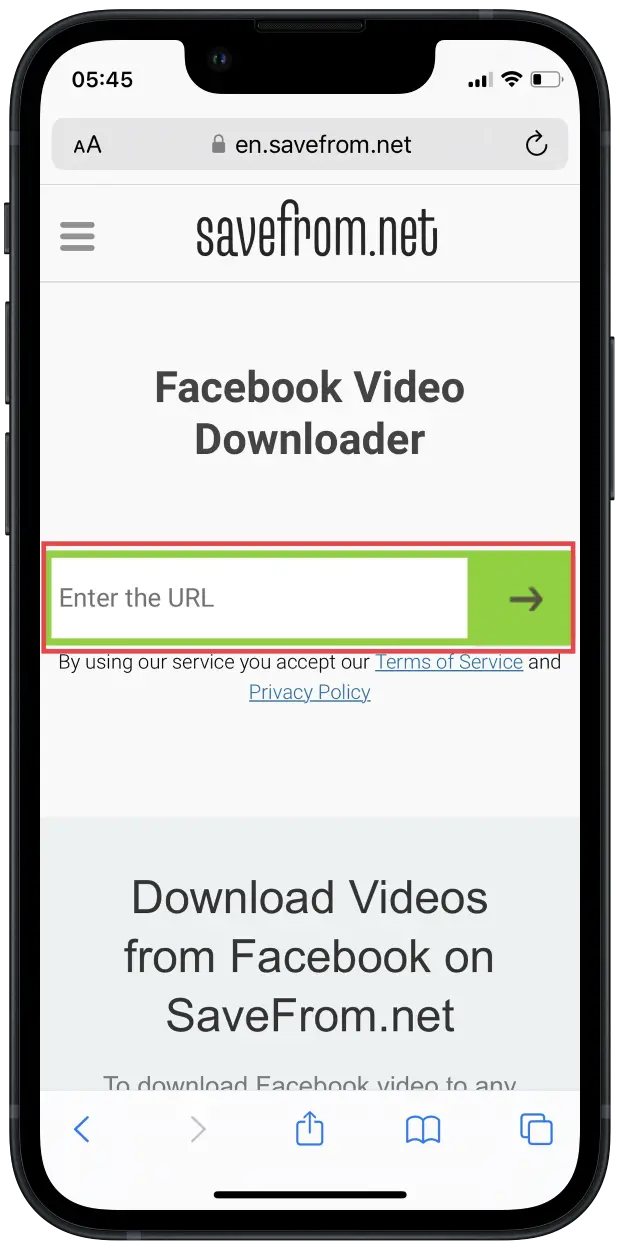
- Tap the arrow
- Tap and hold on Download > Download Linked File
- Tap on the Downloads icon at the top
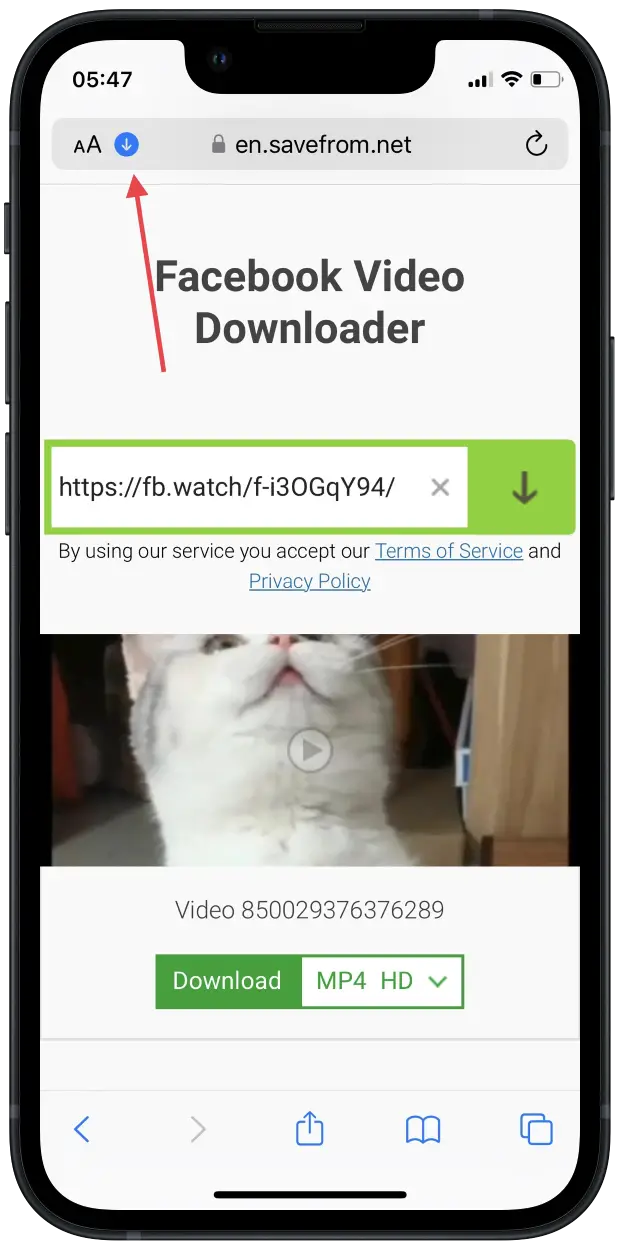
After these steps, you need to confirm your actions and the download will start. After a few seconds (the download time depends on the video size) you will be able to open the video. You can also save it from the selected package to the gallery on your iPhone. To do this, you need to click on the icon in the lower left corner and select Save video.
How to save a YouTube video to your iPhone?
In principle, there is almost no difference from the process described above. Everything is the same.y similar to downloading them from Facebook. The difference is you’ll first find the video on YouTube and then follow this guide:
- Copy the URL of the YouTube video
- Open Safari , if it’s not already open
- Hold on Download > Download Linked File
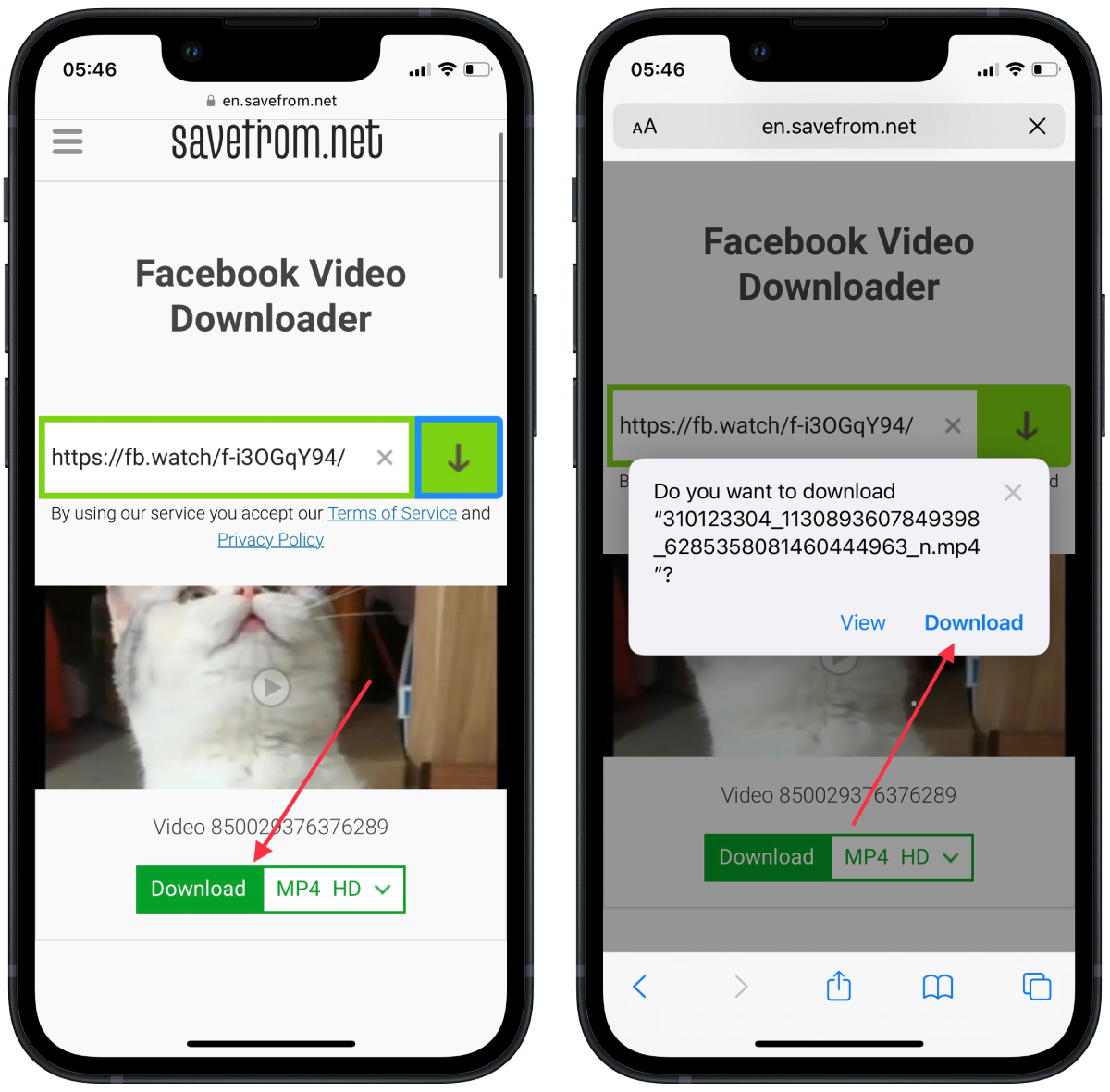
- Finally, tap on the Downloads icon at the top
To download a video from YouTube, you need to follow the same steps. Since you’re using the same site, the only difference may be that it takes longer to download videos from YouTube because they may be extended. However, in any case, it won’t take too much time.
How to download videos on iPhone using YouTube Premium?
Subscribing to YouTube Premium opens up many opportunities for users. One of them is the ability to download videos without third-party sites or apps. To download videos from YouTube Premium, you need to follow these steps:
- In the YouTube app, select the desired video
- Then under the video, click Download
- After that, you can open YouTube at any time and watch the video in the Download section, no matter if you’re connected to the internet or not
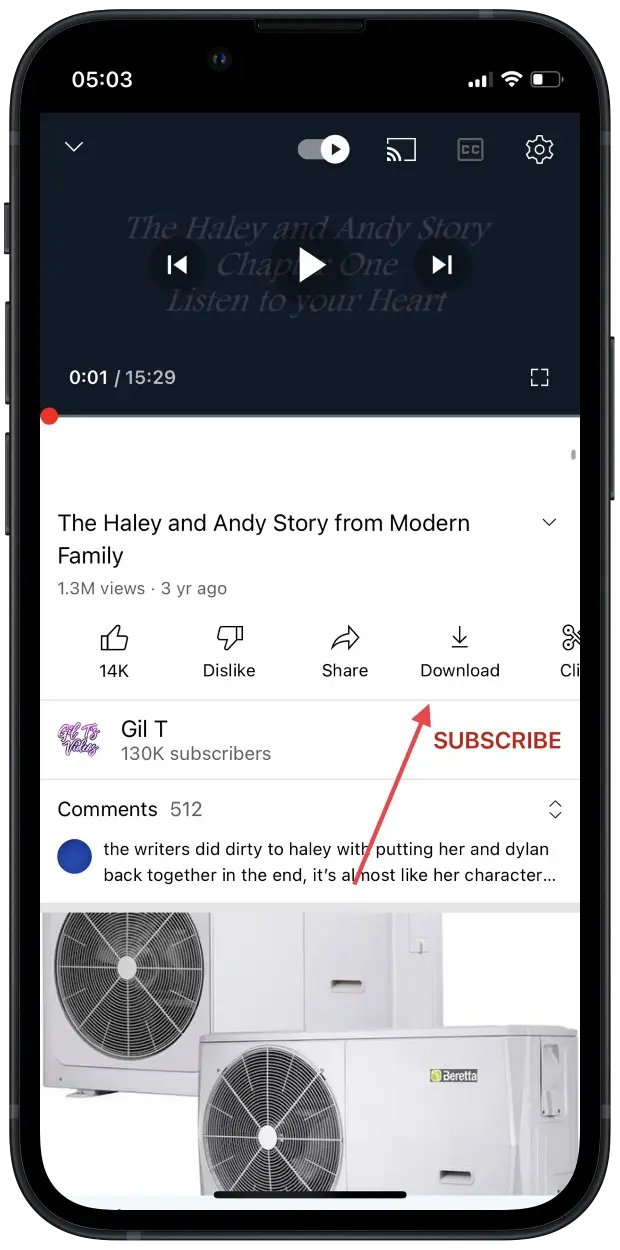
At the same time, you can use other features of this subscription. The video won’t stop when you lock the screen. That is, it will be available to you in the background.
How to download videos on iPhone from Safari?
As already mentioned, if you have found a video somewhere on the Internet, there is nothing complicated about saving it. You can still download it if you:
- Copy the URL of the video you want to download
- Go to SaveFrom.net
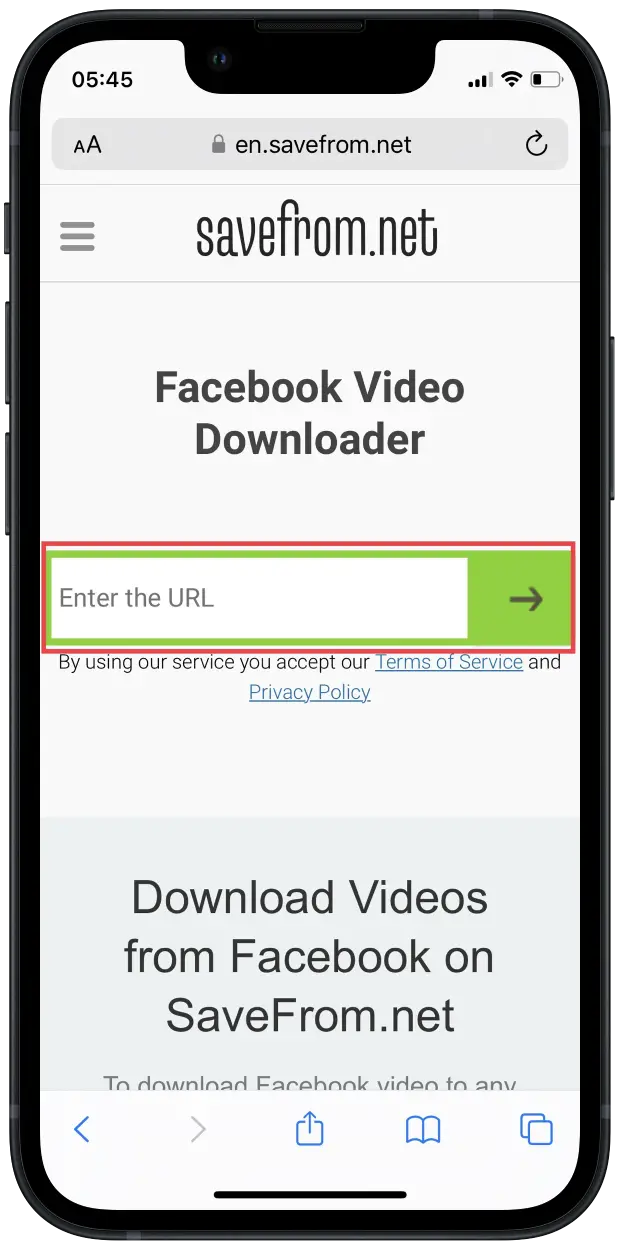
- Tap and hold on Download
- In the quick action menu, tap Download Linked File
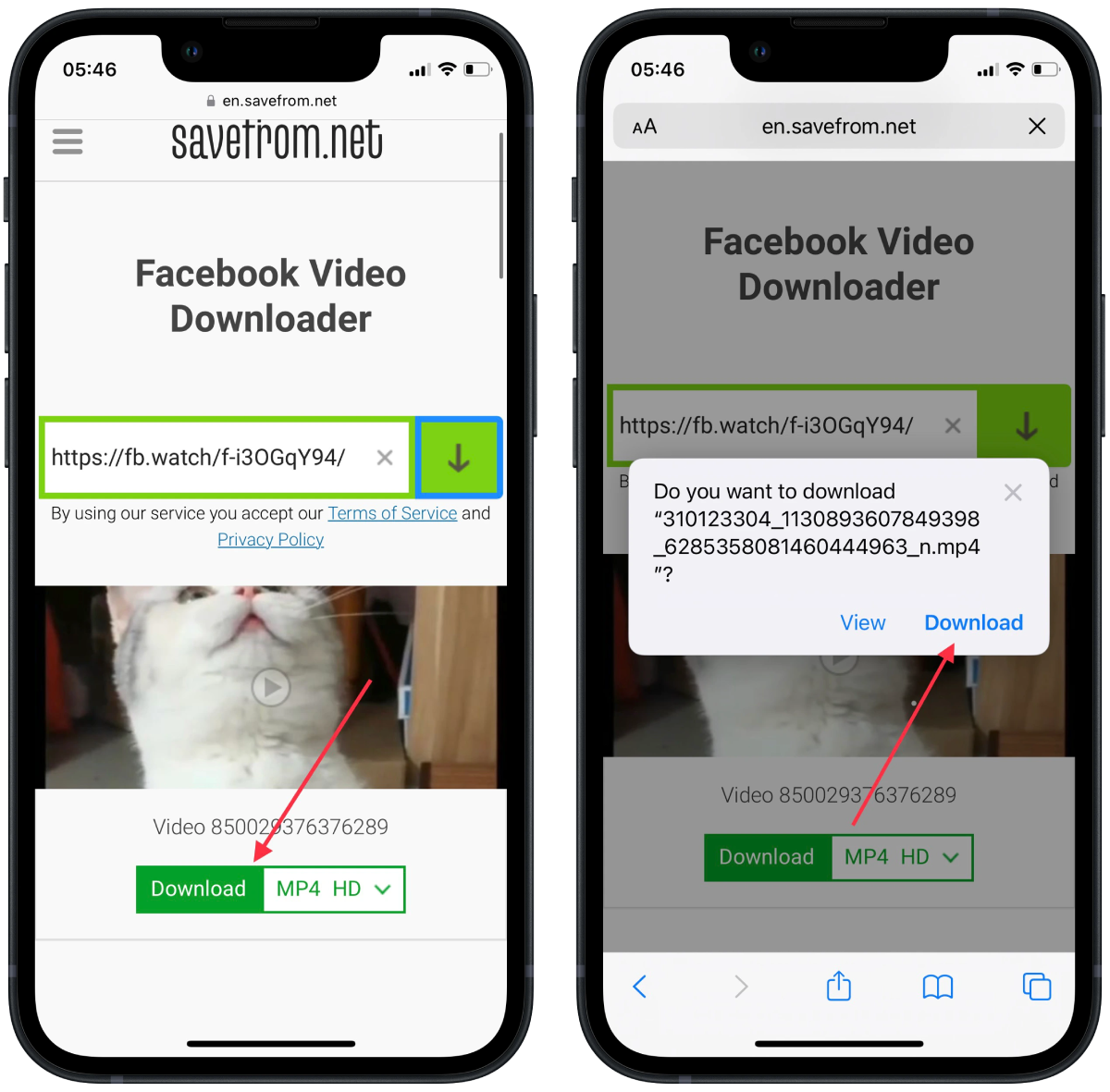
- Tap the Downloads icon in the top-right corner
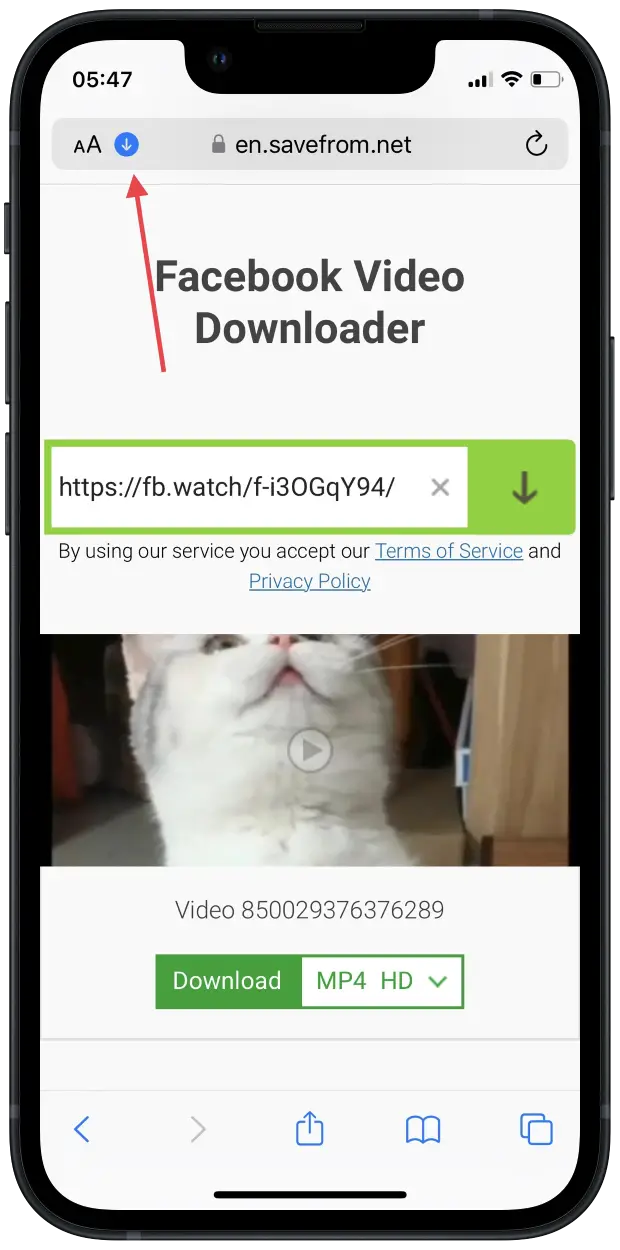
As you can see, the process of saving videos to your iPhone may initially seem difficult, but in general, it’s much more manageable. Plus, each new update is easier and easier to do. This article will help you download and save videos from various resources, but you should keep the copyrights in mind and use this knowledge with caution.
How to download your Instagram Stories or Reels on iPhone?
You can save Story or Reels to your iPhone at any time. According to the rules of this social network, you can only do this with your videos. You can’t save someone else’s videos to your iPhone gallery. However, if you need it, you can use the methods above. Just paste the link to the necessary Reel. However, if you need to save your video so that you don’t lose quality, you need to follow these steps:
- On Instagram, open your Reel or Story
- Then click on the three dots
- After that, select Save to your device
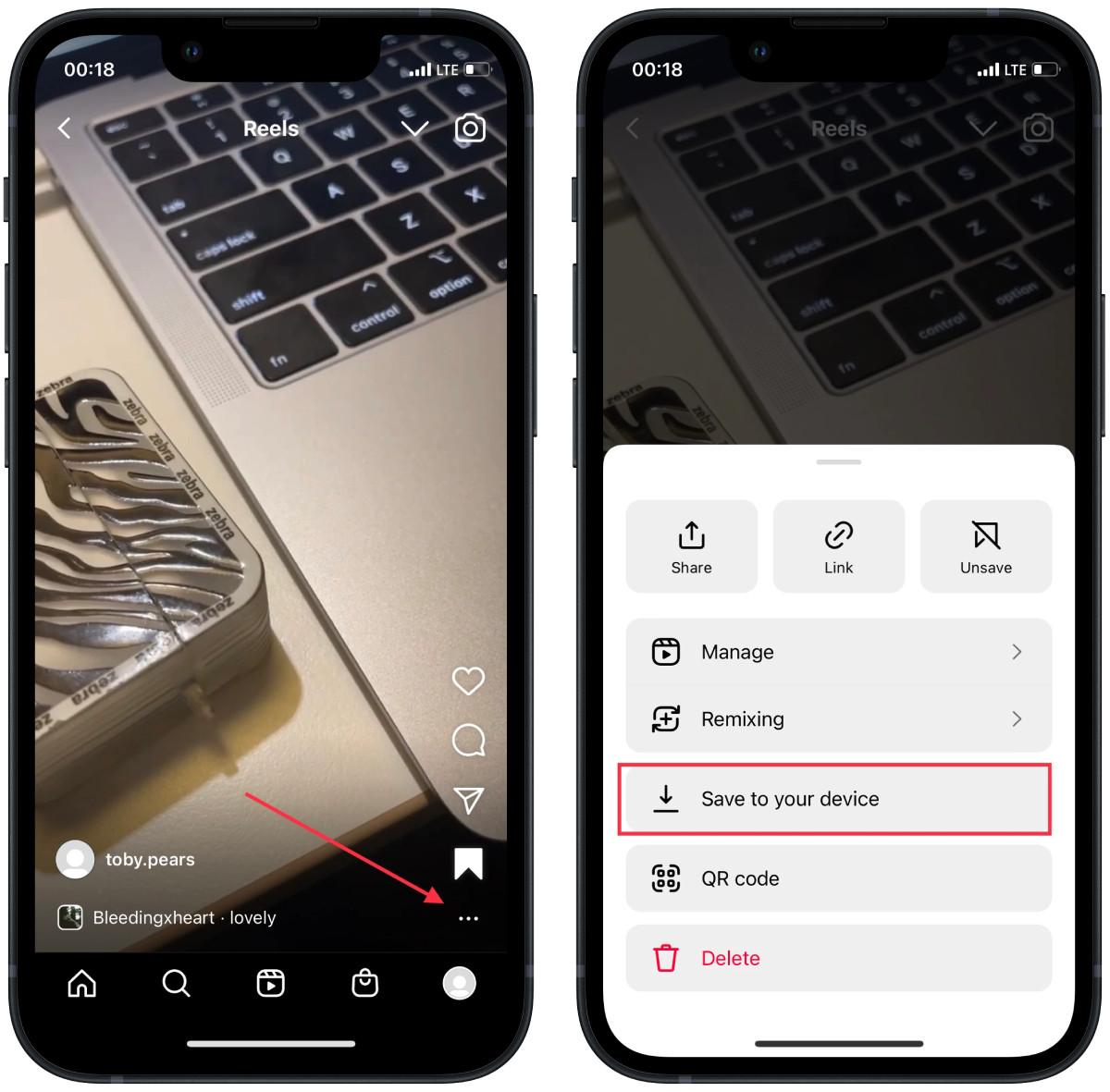
At the same time, the video will be saved to your iPhone with added music or processing. So you can use this method to edit the video. In general, to add music to Reels and Stories , you can learn more about it.
How to download videos from TikTok?
TikTok is the most convenient social network that creates the conditions for saving videos. Since the saving process requires only a couple of clicks. To do this, you need to follow these steps:
- Open the necessary video in TikTok
- After that, click on the arrow icon
- Then select Save Video
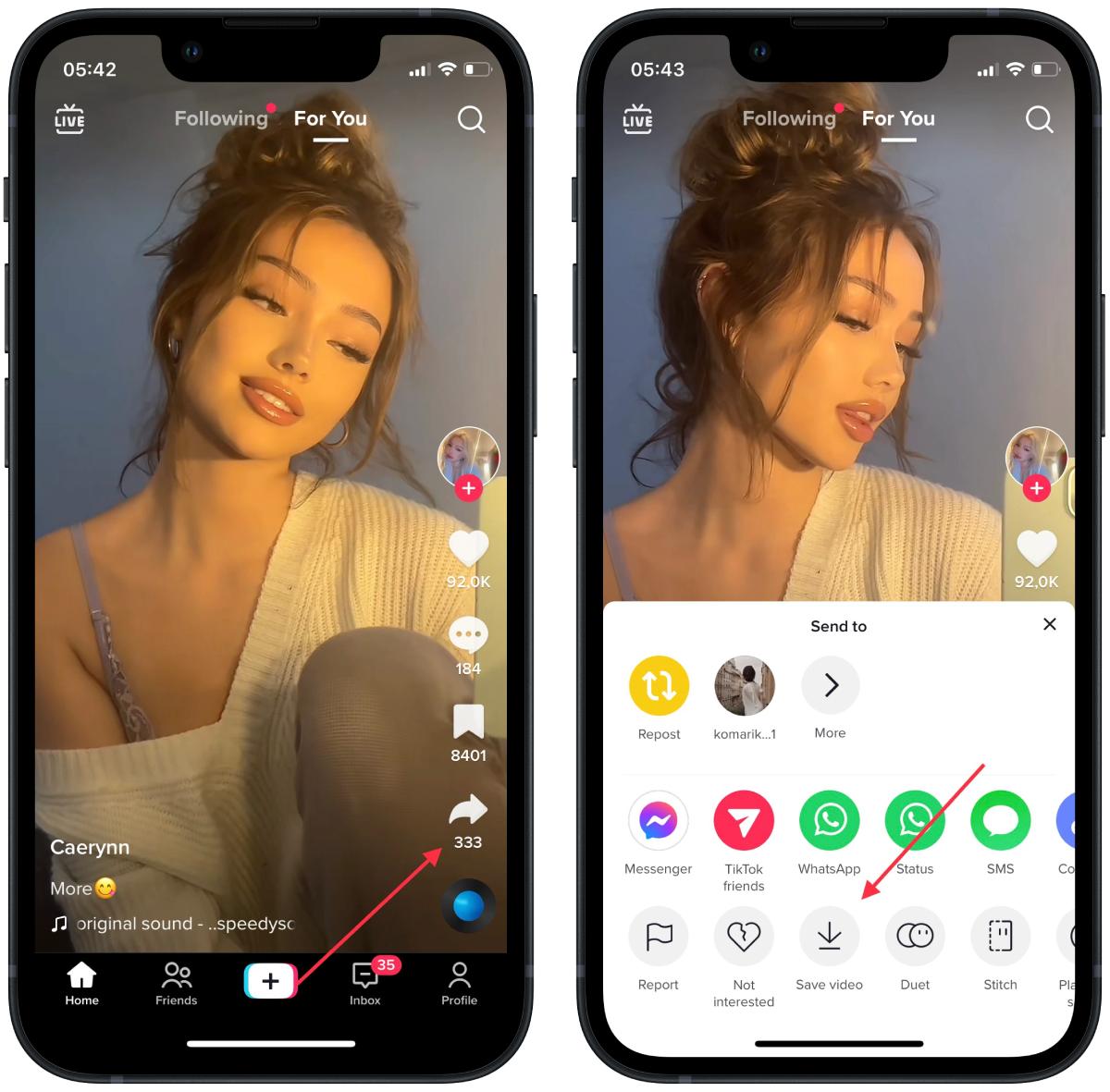
After these steps, the video will be saved to your gallery on your iPhone. Just be prepared for the TikTok sign on the video.
*This article was initially written by Anastasia Yasnitska on January 5, 2022, and was rewritten by Vlada Komar on October 6, 2022, to provide more detailed information, including screenshots.
LEAVE A REPLY Cancel reply
Save my name, email, and website in this browser for the next time I comment.
Related articles
Recover deleted photos on iphone after deleting from “recently deleted”, how to turn on stolen device protection on iphone, how to find iphone imei number – everything you should know, why is the iphone camera blinking, how to see the time with seconds on iphone, iphone 15 vs. 15 pro: what are the differences.

Please enable JavaScript in your browser to enjoy a better experience.
How to Download Online Videos Using iPhone Shortcuts
Download videos on your iPhone from YouTube, Instagram, and more with this easy shortcut.
Often, you may encounter a video on social media that you wish to save on your iPhone or iPad for sharing with friends or viewing at a later time. This article shares a nifty little iPhone trick to download videos on your iPhone from platforms such as YouTube, Instagram, Facebook, Twitter, and many more.
The highlight is that there’s no need to depend on any third-party apps to download these videos. All that’s needed is the installation of a simple shortcut on Apple’s Shortcuts App , and it will function seamlessly.
Installing the iPhone Shortcut
Here’s how to install the shortcut for Apple Shortcuts. This will work on iPad too.
- Launch Safari on your iPhone and navigate to this URL .
- Select ‘Get Shortcut’, then choose ‘Open’ to launch it in the Shortcuts app.
- Click on ‘Set up Shortcut’, followed by ‘Add Shortcut’ to incorporate this shortcut into your Shortcuts App.
That’s it! To locate this newly added shortcut, tap on ‘Shortcuts’ at the bottom left, and it should be listed as ‘R Download’ on the ‘All Shortcuts’ page.
Downloading Videos Using the Shortcut
To illustrate the process of downloading a video using the recently introduced shortcut, we’ll take Instagram as our example.
- Navigate to any video on Instagram and select the triple-dot icon, also known as the Kebab menu.
- Choose ‘Share’, and then select ‘R Download’. This action will trigger the video download shortcut.
- Click ‘Allow Once’, two or three times, depending on the number of prompts. This permission enables the script to download and store the video in your iPhone’s Photo album.
- Finally, go to your Photo album. You should find the downloaded video already saved there.
Websites the Shortcut Supports
This shortcut facilitates the download of multimedia files such as videos, audio, photos, reels, stories, etc., from the following websites:
Removing the Shortcut
If you’re no longer using the shortcut and wish to delete it, here’s the process:
- Open the Shortcut app and then tap on ‘Edit’ at the top.
- Select ‘R Download’ by tapping on it once. After that, tap on ‘Delete’, then select ‘Delete Shortcut’ to remove it.
WebKit Features in Safari 17.5
May 13, 2024
by Jen Simmons
Happy May! It’s time for another release of Safari — our third significant update of 2024. With just a month until WWDC24 and the unveiling of what’s coming later this year, we are happy to get these 7 features and 22 bug fixes into the hands of your users today.
There are several exciting new CSS features in Safari 17.5, including text-wrap: balance , the light-dark() color function, and @starting-style , plus the ability to use feature queries with @import rules. Let’s look at how you can put each one to use.
Text wrap balance
On the web, with its flexible container widths, inconsistent lengths of content, and variation between browsers, it can feel impossible to avoid having text wrap in such a way that too few words end up all by themselves on a very short last line.

When type was set by hand, typographers would painstakingly avoid this undesirable result by manually moving content around. Over the decades, web developers have tried a series of different tricks to avoid orphans in CSS, in HTML, in JavaScript, and in content management systems. None work very well. The attempts usually feel hacky, laborious, and fragile.
To solve this and other frustrations, the CSS Working Group has defined three new options that you can use to change how text will wrap. You can switch from default wrapping to another style with text-wrap . WebKit for Safari 17.5 adds support for the first of these new options — balancing.
The text-wrap: balance rule asks the browser to “balance” the lines of text and make them all about the same length.

You can see how now the text no longer fills the containing block — there’s a large amount of space on the right of the words. This is expected, and something you’ll want to think about as you decide when to use text-wrap: balance .
Where exactly each line of text will break when using text-wrap: balance may be slightly different in each browser. The CSS Text level 4 web standard leaves it up to each browser engine team to decide which algorithm they want to use in determining how exactly to wrap balanced text.
It can be computationally expensive for the browser to count characters and balance multiple lines of text, so the standard allows browsers to limit the number of lines that are balanced. Chromium browsers balance 6 or fewer lines, Firefox balances 10 or fewer, while Safari/WebKit balances an unlimited numbers of lines.
For now, Safari does not balance text if it’s surrounding a float or initial letter. And Safari disables the balancer if the content contains preserved tabs or soft hyphens.
Text wrap shorthands and longhands
The text-wrap property is actually a shorthand for two longhand properties: text-wrap-style and text-wrap-mode .
The text-wrap-mode property provides a mechanism for expressing whether or not text should wrap.
The wrap value turns it on, and the nowrap value turns it off, just like the values for white-space . (In fact, text-wrap-mode is the newly introduced longhand of white-space .) WebKit added support for text-wrap-mode: wrap and nowrap in Safari 17.4 .
The text-wrap-style property selects how to wrap. The initial value is auto — asking text to wrap in the way it has for decades. Or, you can choose a value to switch to another “style” of wrapping.
WebKit for Safari 17.5 adds support for text-wrap-style: balance , stable , and auto .
Of course, the text-wrap shorthand is a way to combine text-wrap-mode and text-wrap-style and declare them together. If you write text-wrap: balance it’s the same as text-wrap: wrap balance , meaning: “yes, please wrap, and when you do, please balance the text”.
Full support will eventually include three properties and six values. No browser supports everything yet, so be sure to look up support for the text-wrap , text-wrap-mode , and text-wrap-style properties, as well as the balance , pretty , stable , auto , wrap , and nowrap values.
The balance , pretty , and stable values will simply fall back to auto in browsers without support, so progressive enhancement is easy. You can use these values today, no matter how many of your users don’t yet have a browser with support. They will simply get auto -wrapped text, just like they would if you didn’t use text-wrap . Meanwhile, those users with support will get an extra boost of polish.
Dark mode and the light-dark() color function
More and more, users expect websites and web apps to support dark mode . Since Safari 12.1 , the prefers-color-scheme media query has given you the ability to write code like this:
Or perhaps you’ve used variables to define colors for both light and dark mode at once, making it easier to use them everywhere.
Well, now there’s a new option — the light-dark() function. It makes defining colors for dark mode even easier.
First, inform the browser you are providing a design for both light and dark modes with the color-scheme property. This prompts the browser to switch the default user agent styles when in dark mode, ensuring the form controls appear in dark mode, for example. It’s also required for light-dark() to work correctly.
Then, any time you define a color, you can use the light-dark() function to define the first color for light mode, and the second color for dark mode.
You can still use variables, if you’d like. Perhaps you want to structure your code like this.
An often-asked question when learning about light-dark() is “does this only work for colors?” Yes, this function only works for colors. Use the prefers-color-scheme media query to define the rest of your color-scheme dependent styles.
Starting style
WebKit for Safari 17.5 adds support for @starting-style . It lets you define starting values for a particular element. This is needed to enable a transition when the element’s box is created (or re-created).
In the above example, the background-color will transition from transparent to green when the element is added to the document.
Many developers are excited to use @starting-style along with display: none interpolation. To do so, WebKit also needs to support animation of the display property, which has not yet shipped in Safari. You can test this use case today in Safari Technology Preview .
Features queries for importing CSS
WebKit for Safari 17.5 adds the supports() syntax to @import rules. Now you can conditionally import CSS files based on whether or not there’s support for a certain feature.
For example, you could load different stylesheets based on whether or not CSS Nesting is supported .
Or you could load certain CSS files when a browser does not have support for Cascade Layers . (Note that any @import rules with layer() will automatically be ignored in a browser without layer support.)
Or simply test for a feature. Here, these layout styles will only be loaded if Subgrid is supported .
WebKit for Safari 17.5 adds support for AV1 to WebCodecs when an AV1 hardware decoder is available.
WebKit for Safari 17.5 adds WebGL support for EXT_conservative_depth and NV_shader_noperspective_interpolation .
WKWebView adds support for logging MarketplaceKit errors to the JavaScript console. This will make errors easier to debug.
Bug Fixes and more
In addition to these new features, WebKit for Safari 17.5 includes work polishing existing features.
Accessibility
- Fixed a bug preventing VoiceOver word echoing in some text fields. (122451549) (FB13592798)
- Fixed flickering with multiple accelerated animations and direction changes. (117815004)
Authentication
- Fixed excludeCredentials property being ignored during a passkey registration request. (124405037)
- Fixed the proximity calculation for implicit @scope . (124640124)
- Fixed the Grid track sizing algorithm logical height computation avoid unnecessary grid item updates. (124713418)
- Fixed any @scope limit making the element out of scope. (124956673)
- Fixed native text fields becoming invisible in dark mode. (123658326)
- Fixed fallback native <select> rendering in dark mode. (123845293)
- Fixed scrolling for an element when a video element with pointer-events: none is placed over it. (118936715)
- Fixed HTML5 <audio> playback to continue to the next media activity when in the background. (121268089) (FB13551577)
- Fixed AV1 to decode in hardware on iPhone 15 Pro. (121924090)
- Fixed audio distortion over internal speakers when streaming content in web browsers. (122590884)
- Fixed firing loadeddata events for <audio> and <video> on page load. (124079735) (FB13675360)
- Fixed adjusting the size of the scrollable area when changing betwen non-overlay and overlay scrollbars. (117507268)
- Fixed flickering when showing a layer on a painted background for the first time by avoiding async image decoding. (117533495)
- Fixed line breaking before or between ruby sequences. (122663646)
- Fixed mousemove events in an iframe when the mouse is clicked from outside the iframe and then moves into it while the button is held down. (120540148) (FB13517196)
- Fixed several issues that caused Web Push to not show notifications when the web app or Safari was not already running. (124075358)
Web Inspector
- Fixed info and debug buttons not appearing in the Console Tab until new console messages are displayed. (122923625)
- Fixed WebCodecs to correctly use the VP9 hardware decoder. (123475343)
- Fixed no incoming video in Teams VA. (124406255)
- Fixed the camera pausing occasionally when torch is enabled. (124434403)
Updating to Safari 17.5
Safari 17.5 is available on iOS 17.5 , iPadOS 17.5 , macOS Sonoma 14.5 , macOS Ventura, macOS Monterey and in visionOS 1.2.
If you are running macOS Ventura or macOS Monterey, you can update Safari by itself, without updating macOS. On macOS Ventura, go to > System Settings > General > Software Update and click “More info…” under Updates Available.
To get the latest version of Safari on iPhone, iPad, or Apple Vision Pro, go to Settings > General > Software Update, and tap to update.
We love hearing from you. To share your thoughts on Safari 17.5, find us on Mastodon at @[email protected] and @[email protected] . Or send a reply on X to @webkit . You can also follow WebKit on LinkedIn . If you run into any issues, we welcome your feedback on Safari UI, or your WebKit bug report about web technologies or Web Inspector. Filing issues really does make a difference.
Download the latest Safari Technology Preview on macOS to stay at the forefront of the web platform and to use the latest Web Inspector features.
You can also find this information in the Safari 17.5 release notes .
iPhone User Guide
- iPhone models compatible with iOS 17
- R ' class='toc-item' data-ss-analytics-link-url='https://support.apple.com/guide/iphone/iphone-xr-iph017302841/ios' data-ajax-endpoint='https://support.apple.com/guide/iphone/iphone-xr-iph017302841/ios' data-ss-analytics-event="acs.link_click" href='https://support.apple.com/guide/iphone/iphone-xr-iph017302841/ios' id='toc-item-IPH017302841' data-tocid='IPH017302841' > iPhone X R
- S ' class='toc-item' data-ss-analytics-link-url='https://support.apple.com/guide/iphone/iphone-xs-iphc00446242/ios' data-ajax-endpoint='https://support.apple.com/guide/iphone/iphone-xs-iphc00446242/ios' data-ss-analytics-event="acs.link_click" href='https://support.apple.com/guide/iphone/iphone-xs-iphc00446242/ios' id='toc-item-IPHC00446242' data-tocid='IPHC00446242' > iPhone X S
- S Max' class='toc-item' data-ss-analytics-link-url='https://support.apple.com/guide/iphone/iphone-xs-max-iphcd2066870/ios' data-ajax-endpoint='https://support.apple.com/guide/iphone/iphone-xs-max-iphcd2066870/ios' data-ss-analytics-event="acs.link_click" href='https://support.apple.com/guide/iphone/iphone-xs-max-iphcd2066870/ios' id='toc-item-IPHCD2066870' data-tocid='IPHCD2066870' > iPhone X S Max
- iPhone 11 Pro
- iPhone 11 Pro Max
- iPhone SE (2nd generation)
- iPhone 12 mini
- iPhone 12 Pro
- iPhone 12 Pro Max
- iPhone 13 mini
- iPhone 13 Pro
- iPhone 13 Pro Max
- iPhone SE (3rd generation)
- iPhone 14 Plus
- iPhone 14 Pro
- iPhone 14 Pro Max
- iPhone 15 Plus
- iPhone 15 Pro
- iPhone 15 Pro Max
- Setup basics
- Make your iPhone your own
- Take great photos and videos
- Keep in touch with friends and family
- Share features with your family
- Use iPhone for your daily routines
- Expert advice from Apple Support
- What’s new in iOS 17
- Turn on and set up iPhone
- Wake, unlock, and lock
- Set up cellular service
- Use Dual SIM
- Connect to the internet
- Sign in with Apple ID
- Subscribe to iCloud+
- Find settings
- Set up mail, contacts, and calendar accounts
- Learn the meaning of the status icons
- Charge the battery
- Charge with cleaner energy sources
- Show the battery percentage
- Check battery health and usage
- Use Low Power Mode
- Read and bookmark the user guide
- Learn basic gestures
- Learn gestures for iPhone models with Face ID
- Adjust the volume
- Silence iPhone
- Find your apps in App Library
- Switch between open apps
- Quit and reopen an app
- Multitask with Picture in Picture
- Access features from the Lock Screen
- Use the Dynamic Island
- Perform quick actions
- Search on iPhone
- Get information about your iPhone
- View or change cellular data settings
- Travel with iPhone
- Change sounds and vibrations
- Use the Action button on iPhone 15 Pro and iPhone 15 Pro Max
- Create a custom Lock Screen
- Change the wallpaper
- Adjust the screen brightness and color balance
- Keep the iPhone display on longer
- Use StandBy
- Customize the text size and zoom setting
- Change the name of your iPhone
- Change the date and time
- Change the language and region
- Organize your apps in folders
- Add, edit, and remove widgets
- Move apps and widgets on the Home Screen
- Remove or delete apps
- Use and customize Control Center
- Change or lock the screen orientation
- View and respond to notifications
- Change notification settings
- Set up a Focus
- Allow or silence notifications for a Focus
- Turn a Focus on or off
- Stay focused while driving
- Customize sharing options
- Type with the onscreen keyboard
- Dictate text
- Select and edit text
- Use predictive text
- Use text replacements
- Add or change keyboards
- Add emoji and stickers
- Take a screenshot
- Take a screen recording
- Draw in documents
- Add text, shapes, signatures, and more
- Fill out forms and sign documents
- Use Live Text to interact with content in a photo or video
- Use Visual Look Up to identify objects in your photos and videos
- Lift a subject from the photo background
- Subscribe to Apple Arcade
- Play with friends in Game Center
- Connect a game controller
- Use App Clips
- Update apps
- View or cancel subscriptions
- Manage purchases, settings, and restrictions
- Install and manage fonts
- Buy books and audiobooks
- Annotate books
- Access books on other Apple devices
- Listen to audiobooks
- Set reading goals
- Organize books
- Create and edit events in Calendar
- Send invitations
- Reply to invitations
- Change how you view events
- Search for events
- Change calendar and event settings
- Schedule or display events in a different time zone
- Keep track of events
- Use multiple calendars
- Use the Holidays calendar
- Share iCloud calendars
- Camera basics
- Set up your shot
- Apply Photographic Styles
- Take Live Photos
- Take Burst mode shots
- Take a selfie
- Take panoramic photos
- Take macro photos and videos
- Take portraits
- Take Night mode photos
- Take Apple ProRAW photos
- Adjust the shutter volume
- Adjust HDR camera settings
- Record videos
- Record spatial videos for Apple Vision Pro
- Record ProRes videos
- Record videos in Cinematic mode
- Change video recording settings
- Save camera settings
- Customize the Main camera lens
- Change advanced camera settings
- View, share, and print photos
- Use Live Text
- Scan a QR code
- See the world clock
- Set an alarm
- Change the next wake up alarm
- Use the stopwatch
- Use multiple timers
- Add and use contact information
- Edit contacts
- Add your contact info
- Use NameDrop on iPhone to share your contact info
- Use other contact accounts
- Use Contacts from the Phone app
- Merge or hide duplicate contacts
- Export contacts
- Get started with FaceTime
- Make FaceTime calls
- Receive FaceTime calls
- Create a FaceTime link
- Take a Live Photo
- Turn on Live Captions in a FaceTime call
- Use other apps during a call
- Make a Group FaceTime call
- View participants in a grid
- Use SharePlay to watch, listen, and play together
- Share your screen in a FaceTime call
- Collaborate on a document in FaceTime
- Use video conferencing features
- Hand off a FaceTime call to another Apple device
- Change the FaceTime video settings
- Change the FaceTime audio settings
- Change your appearance
- Leave a call or switch to Messages
- Block unwanted callers
- Report a call as spam
- Connect external devices or servers
- Modify files, folders, and downloads
- Search for files and folders
- Organize files and folders
- Set up iCloud Drive
- Share files and folders in iCloud Drive
- Use an external storage device, a file server, or a cloud storage service
- Share your location
- Meet up with a friend
- Send your location via satellite
- Add or remove a friend
- Locate a friend
- Get notified when friends change their location
- Notify a friend when your location changes
- Turn off Find My
- Add your iPhone
- Add your iPhone Wallet with MagSafe
- Get notified if you leave a device behind
- Locate a device
- Mark a device as lost
- Erase a device
- Remove a device
- Add an AirTag
- Share an AirTag or other item in Find My on iPhone
- Add a third-party item
- Get notified if you leave an item behind
- Locate an item
- Mark an item as lost
- Remove an item
- Adjust map settings
- Get started with Fitness
- Track daily activity and change your move goal
- See your activity summary
- Sync a third-party workout app
- Change fitness notifications
- Share your activity
- Subscribe to Apple Fitness+
- Find Apple Fitness+ workouts and meditations
- Start an Apple Fitness+ workout or meditation
- Create a Custom Plan in Apple Fitness+
- Work out together using SharePlay
- Change what’s on the screen during an Apple Fitness+ workout or meditation
- Download an Apple Fitness+ workout or meditation
- Get started with Freeform
- Create a Freeform board
- Draw or handwrite
- Apply consistent styles
- Position items on a board
- Search Freeform boards
- Share and collaborate
- Delete and recover boards
- Get started with Health
- Fill out your Health Details
- Intro to Health data
- View your health data
- Share your health data
- View health data shared by others
- Download health records
- View health records
- Monitor your walking steadiness
- Log menstrual cycle information
- View menstrual cycle predictions and history
- Track your medications
- Learn more about your medications
- Log your state of mind
- Take a mental health assessment
- Set up a schedule for a Sleep Focus
- Turn off alarms and delete sleep schedules
- Add or change sleep schedules
- Turn Sleep Focus on or off
- Change your wind down period, sleep goal, and more
- View your sleep history
- Check your headphone levels
- Use audiogram data
- Register as an organ donor
- Back up your Health data
- Intro to Home
- Upgrade to the new Home architecture
- Set up accessories
- Control accessories
- Control your home using Siri
- Use Grid Forecast to plan your energy usage
- Set up HomePod
- Control your home remotely
- Create and use scenes
- Use automations
- Set up security cameras
- Use Face Recognition
- Unlock your door with a home key
- Configure a router
- Invite others to control accessories
- Add more homes
- Get music, movies, and TV shows
- Get ringtones
- Manage purchases and settings
- Get started with Journal
- Write in your journal
- Review your past journal entries
- Change Journal settings
- Magnify nearby objects
- Change settings
- Detect people around you
- Detect doors around you
- Receive image descriptions of your surroundings
- Read aloud text and labels around you
- Set up shortcuts for Detection Mode
- Add and remove email accounts
- Set up a custom email domain
- Check your email
- Unsend email with Undo Send
- Reply to and forward emails
- Save an email draft
- Add email attachments
- Download email attachments
- Annotate email attachments
- Set email notifications
- Search for email
- Organize email in mailboxes
- Flag or block emails
- Filter emails
- Use Hide My Email
- Use Mail Privacy Protection
- Change email settings
- Delete and recover emails
- Add a Mail widget to your Home Screen
- Print emails
- Get travel directions
- Select other route options
- Find stops along your route
- View a route overview or a list of turns
- Change settings for spoken directions
- Get driving directions
- Get directions to your parked car
- Set up electric vehicle routing
- Report traffic incidents
- Get cycling directions
- Get walking directions
- Get transit directions
- Delete recent directions
- Get traffic and weather info
- Estimate travel time and ETA
- Download offline maps
- Search for places
- Find nearby attractions, restaurants, and services
- Get information about places
- Mark places
- Share places
- Rate places
- Save favorite places
- Explore new places with Guides
- Organize places in My Guides
- Clear location history
- Look around places
- Take Flyover tours
- Find your Maps settings
- Measure dimensions
- View and save measurements
- Measure a person’s height
- Use the level
- Set up Messages
- About iMessage
- Send and reply to messages
- Unsend and edit messages
- Keep track of messages
- Forward and share messages
- Group conversations
- Watch, listen, or play together using SharePlay
- Collaborate on projects
- Use iMessage apps
- Take and edit photos or videos
- Share photos, links, and more
- Send stickers
- Request, send, and receive payments
- Send and receive audio messages
- Animate messages
- Send and save GIFs
- Turn read receipts on or off
- Change notifications
- Block, filter, and report messages
- Delete messages and attachments
- Recover deleted messages
- View albums, playlists, and more
- Show song credits and lyrics
- Queue up your music
- Listen to broadcast radio
- Subscribe to Apple Music
- Play music together in the car with iPhone
- Listen to lossless music
- Listen to Dolby Atmos music
- Apple Music Sing
- Find new music
- Add music and listen offline
- Get personalized recommendations
- Listen to radio
- Search for music
- Create playlists
- See what your friends are listening to
- Use Siri to play music
- Change the way music sounds
- Get started with News
- Use News widgets
- See news stories chosen just for you
- Read stories
- Follow your favorite teams with My Sports
- Listen to Apple News Today
- Subscribe to Apple News+
- Browse and read Apple News+ stories and issues
- Use Offline Mode to read downloaded News content
- Manually download Apple News+ issues
- Listen to audio stories
- Solve puzzles in Apple News
- Solve crossword and crossword mini puzzles
- Solve Quartiles puzzles
- Search for news stories
- Save stories in News for later
- Subscribe to individual news channels
- Get started with Notes
- Add or remove accounts
- Create and format notes
- Draw or write
- Add photos, videos, and more
- Scan text and documents
- Work with PDFs
- Create Quick Notes
- Search notes
- Organize in folders
- Organize with tags
- Use Smart Folders
- Export or print notes
- Change Notes settings
- Make a call
- View and delete the call history
- Answer or decline incoming calls
- While on a call
- Have a conference or three-way call on iPhone
- Set up voicemail
- Check voicemail
- Change voicemail greeting and settings
- Select ringtones and vibrations
- Make calls using Wi-Fi
- Set up call forwarding
- Set up call waiting
- Block or avoid unwanted calls
- View photos and videos
- Play videos and slideshows
- Delete or hide photos and videos
- Edit photos and videos
- Trim video length and adjust slow motion
- Edit Cinematic mode videos
- Edit Live Photos
- Edit portraits
- Use photo albums
- Edit, share, and organize albums
- Filter and sort photos and videos in albums
- Make stickers from your photos
- Duplicate and copy photos and videos
- Merge duplicate photos and videos
- Search for photos
- Identify people and pets
- Browse photos by location
- Share photos and videos
- Share long videos
- View photos and videos shared with you
- Watch memories
- Personalize your memories
- Manage memories and featured photos
- Use iCloud Photos
- Create shared albums
- Add and remove people in a shared album
- Add and delete photos and videos in a shared album
- Set up or join an iCloud Shared Photo Library
- Add content to an iCloud Shared Photo Library
- Use iCloud Shared Photo Library
- Import and export photos and videos
- Print photos
- Find podcasts
- Listen to podcasts
- Follow your favorite podcasts
- Use the Podcasts widget
- Organize your podcast library
- Download, save, or share podcasts
- Subscribe to podcasts
- Listen to subscriber-only content
- Change download settings
- Make a grocery list
- Add items to a list
- Edit and manage a list
- Search and organize lists
- Work with templates
- Use Smart Lists
- Print reminders
- Use the Reminders widget
- Change Reminders settings
- Browse the web
- Search for websites
- Customize your Safari settings
- Change the layout
- Use Safari profiles
- Open and close tabs
- Organize your tabs
- View your Safari tabs from another Apple device
- Share Tab Groups
- Use Siri to listen to a webpage
- Bookmark favorite webpages
- Save pages to a Reading List
- Find links shared with you
- Annotate and save a webpage as a PDF
- Automatically fill in forms
- Get extensions
- Hide ads and distractions
- Clear your cache and cookies
- Browse the web privately
- Use passkeys in Safari
- Check stocks
- Manage multiple watchlists
- Read business news
- Add earnings reports to your calendar
- Use a Stocks widget
- Translate text, voice, and conversations
- Translate text in apps
- Translate with the camera view
- Subscribe to Apple TV+, MLS Season Pass, or an Apple TV channel
- Add your TV provider
- Get shows, movies, and more
- Watch sports
- Watch Major League Soccer with MLS Season Pass
- Control playback
- Manage your library
- Change the settings
- Make a recording
- Play it back
- Edit or delete a recording
- Keep recordings up to date
- Organize recordings
- Search for or rename a recording
- Share a recording
- Duplicate a recording
- Keep cards and passes in Wallet
- Set up Apple Pay
- Use Apple Pay for contactless payments
- Use Apple Pay in apps and on the web
- Track your orders
- Use Apple Cash
- Use Apple Card
- Use Savings
- Pay for transit
- Access your home, hotel room, and vehicle
- Add identity cards
- Use COVID-19 vaccination cards
- Check your Apple Account balance
- Use Express Mode
- Organize your Wallet
- Remove cards or passes
- Check the weather
- Check the weather in other locations
- View weather maps
- Manage weather notifications
- Use Weather widgets
- Learn the weather icons
- Find out what Siri can do
- Tell Siri about yourself
- Have Siri announce calls and notifications
- Add Siri Shortcuts
- About Siri Suggestions
- Use Siri in your car
- Change Siri settings
- Contact emergency services
- Use Emergency SOS via satellite
- Request Roadside Assistance via satellite
- Set up and view your Medical ID
- Use Check In
- Manage Crash Detection
- Reset privacy and security settings in an emergency
- Set up Family Sharing
- Add Family Sharing members
- Remove Family Sharing members
- Share subscriptions
- Share purchases
- Share locations with family and locate lost devices
- Set up Apple Cash Family and Apple Card Family
- Set up parental controls
- Set up a child’s device
- Get started with Screen Time
- Protect your vision health with Screen Distance
- Set up Screen Time
- Set communication and safety limits and block inappropriate content
- Set up Screen Time for a family member
- Charging cable
- Power adapters
- MagSafe chargers and battery packs
- MagSafe cases and sleeves
- Qi-certified wireless chargers
- Use AirPods
- Use EarPods
- Apple Watch
- Wirelessly stream videos and photos to Apple TV or a smart TV
- Connect to a display with a cable
- HomePod and other wireless speakers
- Pair Magic Keyboard
- Enter characters with diacritical marks
- Switch between keyboards
- Use shortcuts
- Choose an alternative keyboard layout
- Change typing assistance options
- External storage devices
- Bluetooth accessories
- Share your internet connection
- Allow phone calls on your iPad and Mac
- Use iPhone as a webcam
- Hand off tasks between devices
- Cut, copy, and paste between iPhone and other devices
- Stream video or mirror the screen of your iPhone
- Start SharePlay instantly
- Use AirDrop to send items
- Connect iPhone and your computer with a cable
- Transfer files between devices
- Transfer files with email, messages, or AirDrop
- Transfer files or sync content with the Finder or iTunes
- Automatically keep files up to date with iCloud
- Intro to CarPlay
- Connect to CarPlay
- Use your vehicle’s built-in controls
- Get turn-by-turn directions
- Change the map view
- Make phone calls
- View your calendar
- Send and receive text messages
- Announce incoming text messages
- Play podcasts
- Play audiobooks
- Listen to news stories
- Control your home
- Use other apps with CarPlay
- Rearrange icons on CarPlay Home
- Change settings in CarPlay
- Get started with accessibility features
- Turn on accessibility features for setup
- Change Siri accessibility settings
- Open features with Accessibility Shortcut
- Change color and brightness
- Make text easier to read
- Reduce onscreen motion
- Customize per-app visual settings
- Hear what’s on the screen or typed
- Hear audio descriptions
- Turn on and practice VoiceOver
- Change your VoiceOver settings
- Use VoiceOver gestures
- Operate iPhone when VoiceOver is on
- Control VoiceOver using the rotor
- Use the onscreen keyboard
- Write with your finger
- Keep the screen off
- Use VoiceOver with an Apple external keyboard
- Use a braille display
- Type braille on the screen
- Customize gestures and keyboard shortcuts
- Use VoiceOver with a pointer device
- Use VoiceOver for images and videos
- Use VoiceOver in apps
- Use AssistiveTouch
- Adjust how iPhone responds to your touch
- Use Reachability
- Auto-answer calls
- Turn off vibration
- Change Face ID and attention settings
- Use Voice Control
- Adjust the side or Home button
- Use Apple TV Remote buttons
- Adjust pointer settings
- Adjust keyboard settings
- Control iPhone with an external keyboard
- Adjust AirPods settings
- Turn on Apple Watch Mirroring
- Control a nearby Apple device
- Intro to Switch Control
- Set up and turn on Switch Control
- Select items, perform actions, and more
- Control several devices with one switch
- Use hearing devices
- Use Live Listen
- Use sound recognition
- Set up and use RTT and TTY
- Flash the indicator light for notifications
- Adjust audio settings
- Play background sounds
- Display subtitles and captions
- Show transcriptions for Intercom messages
- Get live captions of spoken audio
- Type to speak
- Record a Personal Voice
- Lock iPhone to one app with Guided Access
- Use built-in privacy and security protections
- Set a passcode
- Set up Face ID
- Set up Touch ID
- Control access to information on the Lock Screen
- Keep your Apple ID secure
- Use passkeys to sign in to apps and websites
- Sign in with Apple
- Share passwords
- Automatically fill in strong passwords
- Change weak or compromised passwords
- View your passwords and related information
- Share passkeys and passwords securely with AirDrop
- Make your passkeys and passwords available on all your devices
- Automatically fill in verification codes
- Automatically fill in SMS passcodes
- Sign in with fewer CAPTCHA challenges
- Use two-factor authentication
- Use security keys
- Manage information sharing with Safety Check
- Control app tracking permissions
- Control the location information you share
- Control access to information in apps
- Control how Apple delivers advertising to you
- Control access to hardware features
- Create and manage Hide My Email addresses
- Protect your web browsing with iCloud Private Relay
- Use a private network address
- Use Advanced Data Protection
- Use Lockdown Mode
- Use Stolen Device Protection
- Receive warnings about sensitive content
- Use Contact Key Verification
- Turn iPhone on or off
- Force restart iPhone
- Back up iPhone
- Reset iPhone settings
- Restore all content from a backup
- Restore purchased and deleted items
- Sell, give away, or trade in your iPhone
- Erase iPhone
- Install or remove configuration profiles
- Important safety information
- Important handling information
- Find more resources for software and service
- FCC compliance statement
- ISED Canada compliance statement
- Ultra Wideband information
- Class 1 Laser information
- Apple and the environment
- Disposal and recycling information
- Unauthorized modification of iOS
Remove or delete apps from iPhone
You can easily remove or delete apps from your iPhone. If you change your mind, you can download the apps again later (if they’re still available in the App Store).
Do any of the following:
Remove an app from the Home Screen: Touch and hold the app on the Home Screen, tap Remove App, then tap Remove from Home Screen to keep it in App Library, or tap Delete App to delete it from iPhone.
Delete an app from App Library and Home Screen: Touch and hold the app in App Library, tap Delete App, then tap Delete. (See Find your apps in App Library .)
If you change your mind, you can redownload apps you’ve removed.
In addition to removing third-party apps from the Home Screen, you can remove the following built-in Apple apps that came with your iPhone:
Contacts (Contact information remains available through Phone, Messages, Mail, FaceTime, and other apps. To remove a contact, you must restore Contacts.)
FaceTime (In iOS 17.4 or later, if you remove the FaceTime app from your iPhone, or if you removed it in an earlier version of iOS before updating to iOS 17.4, you won’t be able to make or receive FaceTime calls or join SharePlay sessions on your iPhone unless you redownload the app . See Make FaceTime calls on iPhone .)
Find My (Removing this app doesn’t turn off location sharing or Find My for your device or items—it just removes the ability to view locations in the Find My app on that device.)
iTunes Store
Voice Memos
Wallet (Removing this app doesn’t delete cards and passes you stored in iCloud.)
Note: When you remove a built-in app from your Home Screen, you also remove any related user data and configuration files. Removing built-in apps from your Home Screen can also affect other system functionality.
How To Download Video On Safari

- How To Download Videos
- How-To Guides
- Software Tutorials

Introduction
Are you looking for a way to download videos while browsing Safari? Whether it’s a captivating documentary, a hilarious comedy sketch, or a mesmerizing music video, having the ability to download videos can be incredibly convenient. Unfortunately, Safari doesn’t come with a built-in video download feature. However, fear not! There is a way to download videos on Safari, and in this article, we’ll guide you through the step-by-step process.
Downloading videos can be useful for various reasons. You may want to watch a video offline, save it for future reference, or share it with others who might not have internet access. Whatever your reason may be, we’ve got you covered. So, grab your Mac or iOS device, and let’s dive into the world of video downloading on Safari!
In this article, we’ll walk you through the steps to download videos on Safari, whether you’re using a Mac or an iOS device. We’ll cover how to enable the necessary menu, locate the video file, and save it to your desired location. By following these steps, you’ll have a video downloaded and ready to enjoy in no time.
Note that downloading videos from certain websites may infringe upon copyright laws and the terms of service of these sites. It’s essential to respect intellectual property rights and use this knowledge responsibly. Make sure you have permission or the right to download the video before proceeding.
Now that we have the legalities out of the way, let’s get started with the step-by-step instructions to download videos on Safari!
Step 1: Open Safari and navigate to the video
The first step in downloading a video on Safari is to open the browser and navigate to the webpage where the video is located. You can do this by simply launching Safari from your Mac or iOS device and typing the URL of the website into the address bar. Alternatively, you can search for the website or video using a search engine like Google.
Once you’ve arrived at the webpage containing the video you want to download, take a moment to ensure that the video is playing correctly. Play the video and make sure it’s fully loaded without any buffering issues. This step is important because we want to make sure we’re downloading the video in its best quality.
Ensure that the webpage you’re on allows video downloads and that you’re not violating any terms of service or copyright laws by downloading the video. It’s always a good idea to check the website’s terms and conditions or contact the website owner if you’re unsure about whether downloading the video is permitted.
Now that you have successfully opened Safari and navigated to the webpage containing the video, you’re ready to move on to the next step of the process. Let’s continue and enable the necessary menu that will help us download the video.
Step 2: Enable the Develop menu
Before we can move forward with the video downloading process, we need to enable the Develop menu in Safari. By default, this menu is hidden, so we’ll need to enable it through Safari’s preferences.
To enable the Develop menu, follow these steps:
- Open Safari and go to the menu bar at the top of the screen.
- Click on “Safari” and select “Preferences” from the drop-down menu.
- In the Preferences window, click on the “Advanced” tab.
- Check the box next to “Show Develop menu in menu bar”.
Once you’ve enabled the Develop menu, you’ll see it appear in the menu bar at the top of the screen. This menu contains a variety of developer tools that can be useful for various purposes, including video downloading.
Enabling the Develop menu gives you access to additional features and options that can enhance your browsing experience. In particular, it unlocks the ability to view and access page resources, which is integral to the video downloading process.
With the Develop menu now enabled, you’re ready to proceed to the next step of the video downloading process: opening the Develop menu and selecting “Show Page Resources”. Let’s move on to that step!
Step 3: Open the Develop menu and select “Show Page Resources”
Now that you have enabled the Develop menu in Safari, it’s time to open it and select the “Show Page Resources” option. This step will allow you to access the webpage’s resources, including the video file you want to download.
Here’s how you can open the Develop menu and select “Show Page Resources”:
- Launch Safari and go to the webpage with the video you want to download.
- Go to the menu bar at the top of the screen and click on “Develop”.
- In the drop-down menu, select “Show Page Resources”.
When you select “Show Page Resources”, a new window or sidebar will appear, displaying a list of all the resources associated with the webpage. These resources include HTML files, CSS stylesheets, images, and, most importantly, video files.
Scroll through the list of resources and look for the video file you want to download. The video file may be in various formats such as .mp4, .mov, or .avi, depending on how the website has encoded it.
It’s worth mentioning that not all videos on a webpage may be easily identifiable in the resource list. Some websites may use different techniques to protect their videos or make them harder to download. In such cases, you may need to explore further or employ additional methods to locate the video file.
Once you have located the video file in the resource list, you’re ready to move on to the next step, which involves downloading the video file itself. Let’s proceed to step 4 and learn how to download the video!
Step 4: Locate the video file in the resource list
Now that you have opened the Develop menu and selected “Show Page Resources” in Safari, it’s time to locate the video file in the resource list. This step is crucial because it allows you to identify the specific video file you want to download.
Follow these steps to locate the video file in the resource list:
- In the resource list, carefully scan through the files and look for entries that have video formats such as .mp4, .mov, .avi, or any other common video format.
- Pay attention to the file sizes as well, as the video file is likely to have a larger size compared to other resources.
- If the website has multiple videos, you can usually identify them based on their filenames or by looking for keywords related to the video content.
- Once you have located the video file, take note of its location in the resource list, as you will need it in the next step to download the video.
Keep in mind that some websites may use obfuscated or coded filenames for the video files to make it more difficult to identify them. In such cases, you may need to rely on file sizes or additional information to determine the correct video file.
It’s also worth noting that not all videos on a webpage may be easily downloadable, as some websites may employ additional measures to prevent or restrict video downloads. In such cases, you may need to explore alternative methods or utilize specialized tools to download the video.
Once you have successfully located the video file in the resource list, you’re now ready for the next step, which involves downloading the video file onto your device. Let’s move on to step 5 and learn how to download the video!
Step 5: Download the video file
Now that you have located the video file in the resource list, it’s time to download the video onto your device. This step will allow you to save the video file locally, making it accessible for offline viewing or further use.
Follow these steps to download the video file:
- Right-click (or Control-click) on the video file in the resource list. A context menu will appear.
- In the context menu, select “Download” or “Download Linked File”. This action will initiate the download process.
- A download progress bar or indicator may appear, showing the status of the video download. Wait for the download to complete.
- Depending on your Safari settings, the downloaded video file may be saved automatically to your default downloads folder or prompt you to choose a location to save the file. If prompted, select the desired location to save the video file.
Once the video file has finished downloading, you will have successfully saved it onto your device. The time it takes to download the video will depend on various factors, such as the file size, your internet connection speed, and the server’s responsiveness.
It’s important to note that the downloaded video file will be in the same format and quality as it was on the website. If the video was in high definition or 4K resolution, the downloaded file will retain the same quality. However, keep in mind that the video’s quality is dependent on how it was encoded and uploaded to the website.
Now that you have successfully downloaded the video file, you can proceed to the final step, which involves saving the video file to your desired location. Let’s move on to step 6 and learn how to save the video file!
Step 6: Save the video file to your desired location
After successfully downloading the video file on Safari, you can now save it to your desired location. This step allows you to choose where you want the video file to be stored on your device for easy access and organization.
Follow these steps to save the video file to your desired location:
- Locate the downloaded video file on your device. Depending on your settings, it may be saved automatically to your default downloads folder or the location you specified during the download process.
- Right-click (or Control-click) on the video file to reveal a context menu.
- In the context menu, select “Move” or “Copy”.
- Navigate to the desired location or folder where you want to save the video file.
- Click on “Move” or “Copy” to transfer the video file to the selected location.
By following these steps, you have now successfully saved the downloaded video file to your preferred location. This allows you to easily locate and access the video whenever you want to watch or share it.
It’s worth mentioning that you can also rename the video file if you want to give it a more descriptive or memorable name. This can help you identify the video easily in your file system.
Remember to choose a location that makes sense for your organizational preferences and ensures that the video file is easily accessible. You can save it to a specific folder, your desktop, or any other location that suits your needs.
Congratulations! You’ve completed the final step of the video downloading process on Safari. Now, you can enjoy your downloaded video at your convenience, whether it’s for entertainment, educational purposes, or any other personal use.
Congratulations! You have successfully learned how to download videos on Safari. By following the step-by-step guide provided in this article, you can now download your favorite videos and save them for offline viewing or sharing with others.
Remember to always respect the terms of service and copyright laws of the websites you visit. Make sure you have the legal right to download the videos and use them responsibly.
Enabling the Develop menu in Safari and accessing the page resources allows you to locate and download the video files directly from the website. By following the instructions, you can easily navigate through Safari’s menus and options to accomplish this.
Once you locate the video file in the resource list, downloading it is a straightforward process. Right-clicking on the video file and selecting “Download” initiates the download, and you can monitor the progress until the file is completely saved on your device.
Finally, saving the video file to your desired location ensures easy access and organization. You can choose the destination folder and even rename the file if necessary, making it easier to identify and locate in the future.
Now that you know how to download videos on Safari, you can enjoy your favorite content offline, share videos with friends, or keep them for reference. Whether you’re using a Mac or an iOS device, you can use these steps to download videos hassle-free.
Remember to always download videos responsibly and within the legal boundaries. Respect content creators’ rights, and make sure you have the necessary permission or license to download and use the videos you are interested in.
Now that you have mastered the art of video downloading on Safari, go forth and explore the vast world of online videos. Enjoy the freedom of watching your favorite content even when you’re offline!
Leave a Reply Cancel reply
Your email address will not be published. Required fields are marked *
Save my name, email, and website in this browser for the next time I comment.
- Crowdfunding
- Cryptocurrency
- Digital Banking
- Digital Payments
- Investments
- Console Gaming
- Mobile Gaming
- VR/AR Gaming
- Gadget Usage
- Gaming Tips
- Online Safety
- Tech Setup & Troubleshooting
- Buyer’s Guides
- Comparative Analysis
- Gadget Reviews
- Service Reviews
- Software Reviews
- Mobile Devices
- PCs & Laptops
- Smart Home Gadgets
- Content Creation Tools
- Digital Photography
- Video & Music Streaming
- Online Security
- Online Services
- Web Hosting
- WiFi & Ethernet
- Browsers & Extensions
- Communication Platforms
- Operating Systems
- Productivity Tools
- AI & Machine Learning
- Cybersecurity
- Emerging Tech
- IoT & Smart Devices
- Virtual & Augmented Reality
- Latest News
- AI Developments
- Fintech Updates
- Gaming News
- New Product Launches
5 Ways to Improve IT Automation
- What is Building Information Modelling
Related Post
Sla network: benefits, advantages, satisfaction of both parties to the contract, what is minecraft coded in, how much hp does a diablo tuner add, what is halo-fi, what is halo lock iphone, related posts.

How To Save Videos From Safari

How To Download From Safari

How To Download Video From Safari On IPhone

How To Download Any Video From Safari

How To Download Videos From Safari On iPhone

How To Download Videos On Browser

How To Download Videos From Internet On IPhone

How To Download Videos To IPad
Recent stories.

What is Building Information Modelling?

How to Use Email Blasts Marketing To Take Control of Your Market

Learn To Convert Scanned Documents Into Editable Text With OCR

Top Mini Split Air Conditioner For Summer

Comfortable and Luxurious Family Life | Zero Gravity Massage Chair

Fintechs and Traditional Banks: Navigating the Future of Financial Services

AI Writing: How It’s Changing the Way We Create Content

- Privacy Overview
- Strictly Necessary Cookies
This website uses cookies so that we can provide you with the best user experience possible. Cookie information is stored in your browser and performs functions such as recognising you when you return to our website and helping our team to understand which sections of the website you find most interesting and useful.
Strictly Necessary Cookie should be enabled at all times so that we can save your preferences for cookie settings.
If you disable this cookie, we will not be able to save your preferences. This means that every time you visit this website you will need to enable or disable cookies again.

Six Ways to Speed Up Your iPhone
I t’s hard to be patient with a slow iPhone , especially when using it for everything, from the calculator to getting directions on Maps. No one likes dealing with lag, buffering, or app freezing. Fortunately, there are a few ways you could speed up your iPhone.
Restart your iPhone
Let’s start with the classic “Did you try turning it off and on again?” It’s a classic for a reason, not just another tech myth. On a technical level, it helps refresh your iPhone’s RAM or working memory, which optimizes its overall performance. Since it’s probably the most straightforward hack, I’d recommend starting with this one.
There are slightly different ways to restart an iPhone based on its model. If you can’t get yours to restart, you might want to do a quick “how to restart [your iPhone model]” search. In case you’re unsure about your iPhone’s model, we have a guide for that , too.
Clear Safari Data
I’m sure we have encountered an ‘Accept Cookies’ popup. Even if you have no idea what that does, you’ve probably accepted tons of cookies by now. Refer to this helpful guide for a detailed and easy lesson on internet cookies. For the scope of this piece, all you need to know is that every time you click on ‘Accept Cookies’ on your browser, you’re putting a bunch of files on your device. These files pile up over time and end up slowing your phone.
If you frequently use Safari on your iPhone, you probably have a lot of passwords, cookies, tabs, and other login info in your Safari cache. It’s a good habit to clear that from time to time. Note that this will require re-entering login credentials or other personal info on some sites since clearing your cache will make your Safari brand new again.
To clear all Safari data, go to Settings on your iPhone and look up ‘Safari.’ Once in the Safari menu, scroll down until you see ‘Clear History and Website Data.’ It will ask you to pick a timeframe. Select ‘All history’ and then hit the red button at the bottom that says ‘Clear History.’
Free Up Space
Full storage is one of the leading causes of a sluggish iPhone. Go to Settings , scroll to General , and click on iPhone Storage from the menu. Doing so will present you with a stacked bar chart and an ordered list of your iPhone’s storage situation, clearly labeling how much space is occupied by which app.
It will also provide you with recommendations on how to free up space. Under Recommendations , click on Review Large Attachments to see the photos, videos, and attachments that are taking up the most space. When you see something you want to delete, swipe left and hit Delete .
There are other ways to free up space on your iPhone, but it ultimately depends on your priorities and your phone use. If you don’t always need all your photos and videos on your phone, you can back them up on iCloud and delete them from your iPhone. However, this would mean you would no longer be able to access them without the internet.
Similarly, if you don’t need all your iMessages, you can mass-delete them. I’ll review all the ways to clear storage on your iPhone in a separate, dedicated guide.
iOS updates often bring bug fixes that help improve your iPhone’s efficiency, so it’s a good idea to always be on the latest software update. You can do that by turning automatic updates on. Go to Settings > General > Software Update > Automatic Updates and turn on the toggle switch for all three options on the page. This will automatically download and install iOS software updates when your phone is connected to Wi-Fi, charging, and locked.
You can also manually update your iOS. A ‘Software Update Available’ notice on your Settings app under your Apple ID will tell you there’s a newer version you haven’t yet updated to. If you see that, scroll down to General > Software Update and click Download and Install to begin the update. If you don’t see that notice, you’re on the latest version.
Replace Battery
Another possible reason for a slow phone is a battery overused to the point of dysfunction. If your iPhone is old, its battery’s health may not be ideal. To see if that’s the case, go to Settings, look up Battery Health, and click on Battery Health & Charging from the open menu. Anything 80% and above is good, but Apple recommends replacing your battery when its health falls below that mark.
Turn Off Automatic Downloads and Background App Refresh
Apps on your iPhone tend to auto-update. While this is helpful, it could become overwhelming for your phone, especially if you have many apps on it. Multiple background app refreshes also take place without you knowing. Again, this is a helpful feature, but it could lead to a considerable drop in your phone’s efficiency if you have many apps that constantly refresh and update.
Go to Settings > App Store and turn off all three toggle switches under ‘Automatic Downloads.’ These are App Downloads, App Updates, and In-App Content. Then, go to General > Background App Refresh > Background App Refresh (again) and choose Off . Doing both will ensure no power-hungry apps are running in the background. If you’d like an app updated, you can constantly manually update it in the App Store.
No, closing your background apps won’t help.
I know; I felt as deceived as you did when Gizmodo Maxwell Zeff told us that closing background apps doesn’t do anything and that I have been making my poor little thumb do all that labor for years for nothing. It’s just a tech myth that originated years ago on Apple’s community forum and Stack Overflow and has been perpetuated ever since (because it sounds like it should work!). But yeah, doing that won’t affect either performance or battery.
Are some of your apps still running slow?
Are you sure it’s your phone and not your network? People often mistake a slow connection for a slow phone. Especially if you’re experiencing lag on apps that require an internet connection, it might just be your internet that needs fixing.
To quickly check this, look up ‘speed test’ on your browser. You’ll see an ‘Internet speed test’ pop-up. Hit the blue button that says ‘run speed test.’ In around 30 seconds, you’ll get precise stats on your download and upload speeds and a comment on your internet performance.
I just ran mine, and it said, “Your Internet connection is very fast. It should be able to handle multiple devices streaming HD videos, video conferencing, and gaming at the same time.” So, if my iPhone starts acting up, I’d know it’s not my internet.
For the latest news, Facebook , Twitter and Instagram .

Watch CBS News
The deadline to file for a piece of Apple's $35 million settlement with some iPhone 7 users is approaching. Here's who qualifies.
By Rishikesh Rajagopalan
Edited By Jordan Freiman
Updated on: May 17, 2024 / 2:39 AM EDT / CBS News
The deadline is approaching to register to receive a piece of Apple's $35 million settlement with iPhone 7 or 7 Plus users who experienced audio issues with their device's microphone. Those eligible to make a claim can be awarded $50 to $349 from the tech giant.
The settlement is restricted to United States residents who owned one of those phone models between September 16, 2016 and January 3, 2023, and reported a covered audio issue to Apple or paid the company for repairs.
The deadline to submit a claim is June 3 via the settlement website.
Those who paid for repairs can receive a maximum of $349, while people who reported the issue but didn't pay for repairs can receive up to $125. The minimum payout for eligible claimants is $50.
The lawsuit was originally filed in 2019 by plaintiffs Joseph Casillas and De'Jhontai Banks, who both purchased iPhone 7's in 2017 and claimed they began experiencing issues the following year.
"Plaintiff Casillas noticed that his phone's sound was distorted with audible static while attempting to play a video on his phone," the complaint reads. "Plaintiff Banks noticed that she was unable to hear callers unless she used her iPhone's speaker function. These are common indications of the Audio IC Defect."
The suit describes the audio chip issue as a result of inadequate casing on the phones, further claiming that Apple has "long been aware of the Audio IC Defect" and routinely refused to repair affected phones free of charge.
In the settlement agreement, Apple denied the phones had any audio issues and said it did nothing improper or unlawful.
- Class-Action Lawsuit
Rishi Rajagopalan is a social media associate producer and content writer for CBS News.
More from CBS News

CapeFlyer train from Boston to Hyannis adds First Class car

37,000 US flags on Boston Common honor fallen heroes from Massachusetts
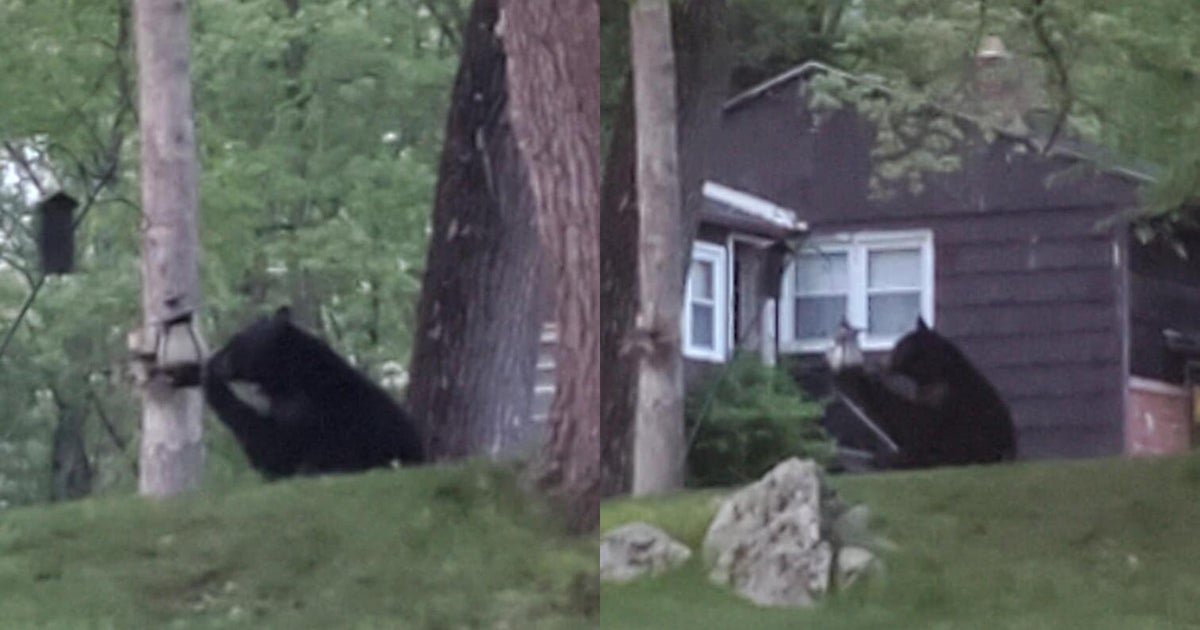
Police alert Oxford residents to bear sighting: "This isn't Yogi"

Waltham woman denied refund for fat loss treatment until Call for Action got involved

COMMENTS
How to download videos on iPhone and iPad. 1) Open Safari and find the video on the concerned website. For this tutorial, I'm using Pixabay, which is a library of royalty-free stock footage. 2) Once you're on the video page, tap the download button or link. If you don't see a download button, jump to the next section.
Step 1: Open Safari and find the video you want to download. When it comes to downloading a video from Safari, the first step is to open the Safari browser on your device. Whether you're using a Mac, iPhone, or iPad, the process begins with launching the Safari app and navigating to the website where the video is located.
Time needed: 3 minutes Steps to download videos from Safari on your iPhone and iPad. Open Safari and head to the website from which you want to download the video.
Step 3: Paste the Video URL into the App. Now, open the video downloading app you installed earlier and paste the URL into the designated field. The app should then process the URL and provide you with a download link or button. Tap on it to begin the download process.
Install the chosen app on your iPhone and open it. Launch Safari and navigate to the webpage containing the video you want to download. Once you have found the video, tap on it to open it in Safari's built-in video player. Look for the share button, which typically appears as a square with an arrow pointing upwards.
Step 1: Open Safari and find the video. The first step to downloading a video from Safari on your iPhone is to open the Safari browser and navigate to the webpage where the video is located. Whether it's a social media platform, a video streaming site, or any other webpage hosting the video, Safari provides a user-friendly interface for ...
Open the "Settings" app and go to Safari > Downloads. If you can't find the browser on your phone, try using Apple's Spotlight search to locate it. Here, switch the selection to "On My iPhone" or "On My iPad" depending on your device. By default, Safari will pick the "Downloads" folder. You can change this by tapping on the "Other" option to ...
Paste the URL in the Search field. Tap the arrow. Tap and hold on Download. In the quick action menu, tap Download Linked File. Tap the Downloads icon in the top-right corner. While the thought of trying to download a video from the internet using only your iPhone can seem daunting at first, it's actually quite simple.
Find the video you wish to download. Step 3. Tap on the " Download " icon to save the video. Step 4. Once it's done, you can see a small download icon in your URL bar, tap it and select "Downloads," from where you can preview the video you downloaded or tap " Share " to save it to your video library or your iCloud.
Method 1: Using a Video Downloading App. Install a video downloading app from the App Store that supports downloading videos from Safari. Examples include "Documents by Readdle" or "Total Files.". Launch Safari and browse to the webpage containing the video you want to download. Play the video and look for the download icon or a "Save ...
Here's how to save video from Safari via Video Saver: Step 1: First, install the Video Saver app from the App Store. Step 2: Open it and select the "Direct URL" option. Paste the video link in the corresponding box. Step 3: Click the "Download" icon to save the video in the iPhone's gallery.
Here are the steps to download videos on iPhone from Safari using the built-in downloader: Go to the video website you want to download videos from in Safari. Next, tap or hold the video content on your iPhone's screen while you wait for the device to vibrate. On your screen, select "Download" from the available options.
5. MyMedia. MyMedia is one of the best video iPhone downloader apps available for iOS. It allows you to download videos from the web to your iPhone or iPad. All you have to do is paste the video's URL into my Media Browser, then you have the option of either downloading or playing the video.
For more information, follow this guide:https://www.techy.how/tutorials/iphone-download-videos-from-safariA short tutorial on how to download videos from Saf...
Welcome to our channel! In today's video, we'll show you a fast and easy way to download videos from Safari on your iPhone and iPad.Have you ever come across...
There are a number of different ways to download video in Safari, depending on the type of video you are trying to download and the website that hosts it. Sometimes, it's as easy as clicking a link. Other times, you may have to use a specialist app to download the video — usually a browser extension.
How to download videos from Safari browser on iPhone. In this video, I have shown how to use the Safari browser to download videos on iPhone. This is the bes...
Paste the URL in the Search field. Tap the arrow. Tap and hold on Download > Download Linked File. Tap on the Downloads icon at the top. After these steps, you need to confirm your actions and the download will start. After a few seconds (the download time depends on the video size) you will be able to open the video.
Choose 'Share', and then select 'R Download'. This action will trigger the video download shortcut. Click 'Allow Once', two or three times, depending on the number of prompts. This permission enables the script to download and store the video in your iPhone's Photo album. Finally, go to your Photo album.
Here's how you can use the Safari browser to download videos: Open Safari on your iPhone and navigate to the website or platform hosting the video you want to download. ... Launch the Video Downloader Pro+ app on your iPhone. Using the built-in web browser within the app, navigate to the website or platform where the video is located. ...
When the video pops up, click on the picture-in-picture icon on top left, then you can click on the normal safari share button at the bottom middle and save the video to files. You might have to drag the video a little bit to do so while its in the PIP format.
If you just downloaded a file from Safari. Next to the search field in Safari, tap the Page Settings button. Tap the Downloads button. Published Date: October 13, 2023. If you download a file onto your iPhone or iPad from the internet, you can find it in your Downloads folder in the Files app.
To get the latest version of Safari on iPhone, iPad, or Apple Vision Pro, go to Settings > General > Software Update, and tap to update. Feedback. We love hearing from you. To share your thoughts on Safari 17.5, find us on Mastodon at @[email protected] and @[email protected]. Or send a reply on X to @webkit.
This procedure will not work for copyright protected video, but if you go into the Sources tab of the inspector you can peruse for the video file. If you right click the video file and copy link, this may work. DRM protections do not allow this to work, so if this doesn't work you won't be able to download the video file directly. -
Do any of the following: Remove an app from the Home Screen: Touch and hold the app on the Home Screen, tap Remove App, then tap Remove from Home Screen to keep it in App Library, or tap Delete App to delete it from iPhone. Delete an app from App Library and Home Screen: Touch and hold the app in App Library, tap Delete App, then tap Delete. (See Find your apps in App Library.)
Right-click (or Control-click) on the video file in the resource list. A context menu will appear. In the context menu, select "Download" or "Download Linked File". This action will initiate the download process. A download progress bar or indicator may appear, showing the status of the video download.
Full storage is one of the leading causes of a sluggish iPhone. Go to. Settings. , scroll to. General. , and click on. iPhone Storage. from the menu. Doing so will present you with a stacked bar ...
The settlement covers U.S. residents who owned an iPhone 7 or 7 Plus between September 16, 2016, and January 3, 2023, and reported a covered issue to Apple or paid the company for repairs.