- a. Send us an email
- b. Anonymous form
- Buyer's Guide
- Upcoming Products
- Tips / Contact Us
- Podcast Instagram Facebook Twitter Mastodon YouTube Notifications RSS Newsletter

How to Save a Full Page or 'Scrolling Screenshot' as a PDF on iPhone and iPad
In iOS, Apple has extended the system's built-in screenshot feature to include the ability to save a full web page or "scrolling screenshot" as a multi-page PDF.

- Launch the Safari app on your iPhone or iPad .
- Navigate to the web page that you wish to save as a multi-page PDF.

- A preview of the screenshot will pop up in the lower left of the display. Tap it to open up the Instant Markup interface. You'll have about five seconds before it disappears.
- Tap the Full Page tab in the upper right corner of the Markup interface.
- To save the PDF, tap Done and then tap Save PDF to Files . To share the PDF, tap the Share button (the square with an arrow pointing out) and select how or who to share it with from the Share screen.
Note that you can also use Markup to edit your PDF before saving or sending it.
Get weekly top MacRumors stories in your inbox.
Top Rated Comments
I tell you what...we needed iOS 13 a long time ago...nice features we should have had back in iOS 11 but Apple rested on its laurels for far too long.
Popular Stories

iPhone SE 4 With Face ID Said to Be Priced Below $500

Apple Releases iOS 17.5.1 With Fix for Reappearing Photos Bug

iPhone 16 Lineup Rumored to Come in These Two New Colors

Microsoft Says New Surface Pro is Faster Than 15" M3 MacBook Air

iOS 17.5 Bug May Also Resurface Deleted Photos on Wiped, Sold Devices [Updated]
When to expect the next iphone se to launch, next article.

Our comprehensive guide highlighting every major new addition in iOS 17, plus how-tos that walk you through using the new features.

Apple News+ improvements, cross-platform tracker alerts, website app downloads for the EU, and more.

Get the most out your iPhone 15 with our complete guide to all the new features.
A deep dive into new features in macOS Sonoma, big and small.

Apple's annual Worldwide Developers Conference will kick off with a keynote on June 10.

Expected to see new AI-focused features and more. Preview coming at WWDC in June with public release in September.

AI-focused improvements, new features for Calculator and Notes, and more.

Action button expands to all models, new Capture button, camera improvements, and more.
Other Stories

8 hours ago by Tim Hardwick

1 day ago by Tim Hardwick

2 days ago by Tim Hardwick

6 days ago by Tim Hardwick
How to Print a PDF From Your iPhone in a Few Quick Taps
You can easily make or print a PDF file in iOS from apps like Safari, Google Chrome, Gmail and Outlook.

The iPhone 13 Pro and Pro Max.
We use our phones for nearly everything, which means you might need to print documents from your mobile device occasionally. Whether it's a work-related report or a new recipe, sometimes it's just easier to read a hard copy rather than a digital file on your phone's tiny 6-inch screen.
Printing from your iPhone is simple, as long as you're connected to a printer that's compatible with AirPrint. Check out this support page on Apple's website for a list of printers that work with AirPrint. You can access the printing option in most email and web browser apps just by clicking the share button in iOS. You can also save a website or email as a PDF in the iPhone's Files app from this menu, too.

Here's how to print or save web pages and emails as PDFs on your iPhone.
How to print or save a web page as a PDF on your iPhone
First, open the website you'd like to print in your phone's web browser.
Then, tap the Share button. In most apps, this looks like a square with an arrow pointing up, as shown below. You can find this symbol on or near the search bar in Apple's Safari browser and in Google Chrome. In some apps, like Mozilla Firefox, you may need to tap a menu icon that looks three dots to find the Share option.

Tap the Share button to get started when printing a webpage on your iPhone.
Next, select Print. This will pull up the iPhone's print options screen, which lets you choose which printer you'd like to use and the number of copies to print among other settings.

The Print button in iOS lets you print a document using a compatible printer.
Press the Print button from the print options screen to send your document to the designated printer.
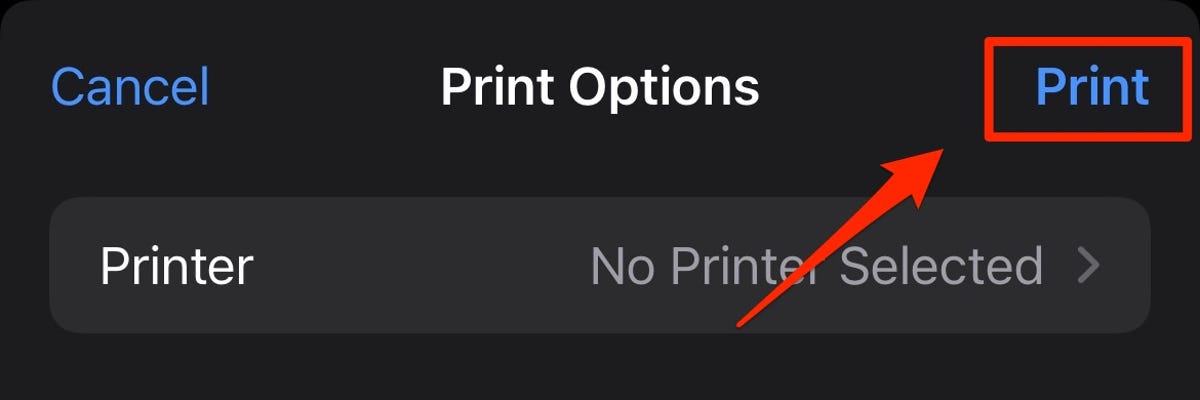
Press the Print button to print out your document from your iPhone.
If you want to save the website as a PDF instead, long-press the document preview displayed below the print options.
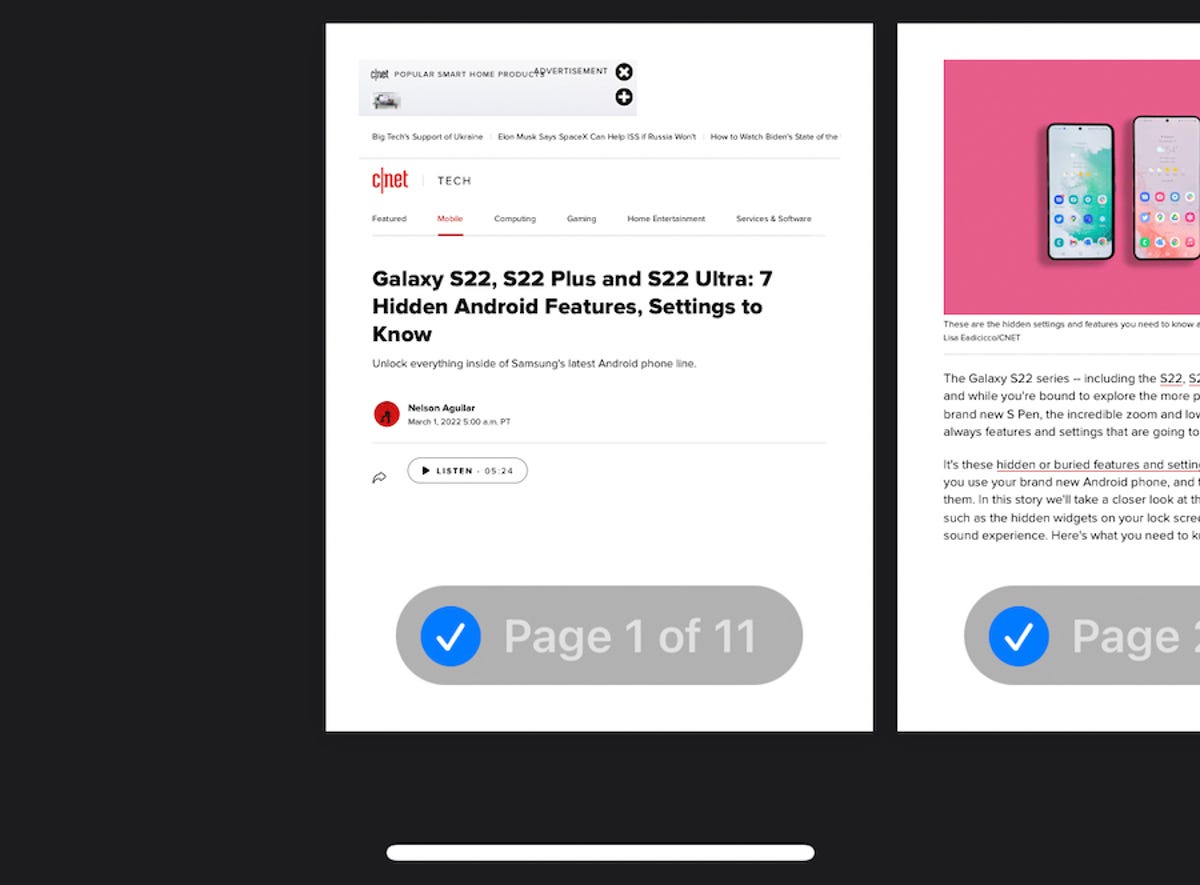
Press and hold on the page above to access the Share menu in print preview mode.
This will enlarge the selected page in preview mode. Once enlarged, tap the document page to view the full file in preview mode. Then press the Share icon.
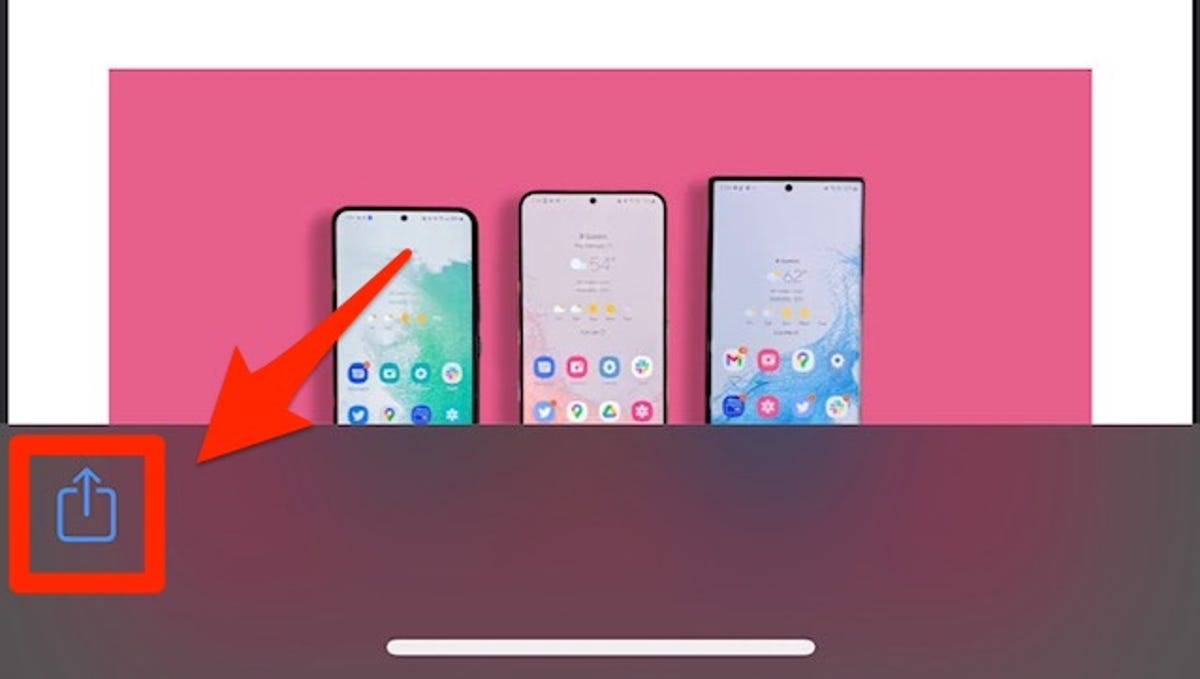
Press this button to launch the Share menu.
And finally, choose the Save to Files option from the list.
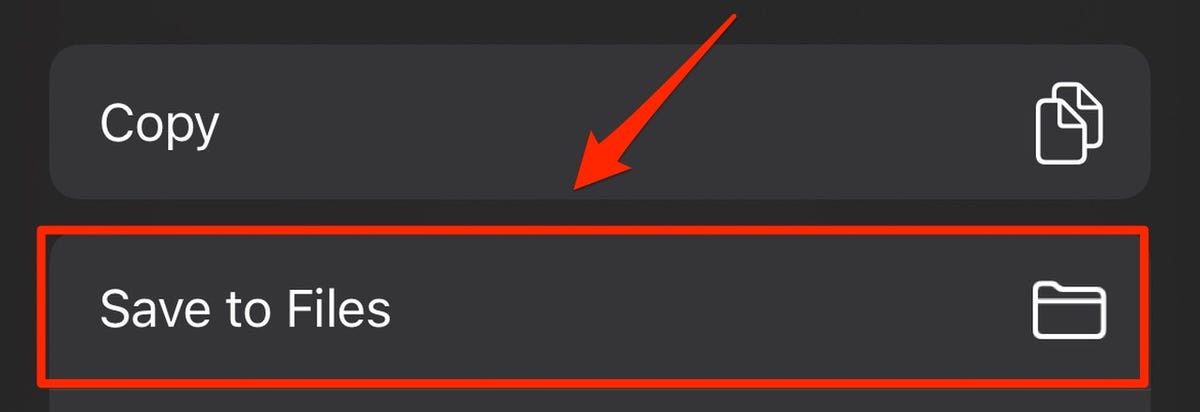
Press this button to save the document as a PDF.
How to print or save an email as a PDF on your iPhone
Open the email you'd like to print and press the Print button. In Apple's Mail app, tap the arrow near the bottom of the screen and scroll down to the Print option. In Gmail, tap the button that looks like three dots located in the sender line and then choose Print. In Outlook, you'll also need to press an icon that looks like three dots near the top of the screen and press the Print Conversation option.
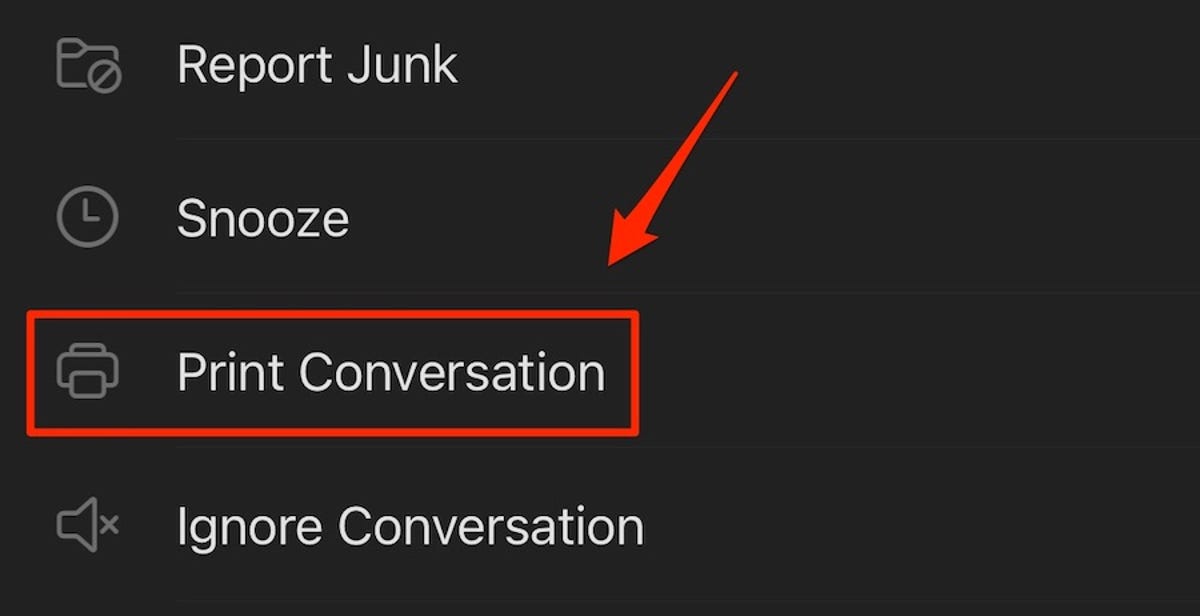
The Print Conversation button in the Outlook email app for iOS.
From here, the steps are the same as printing a web page. Tap the Print button in the top right corner after choosing your desired print settings from the available options.
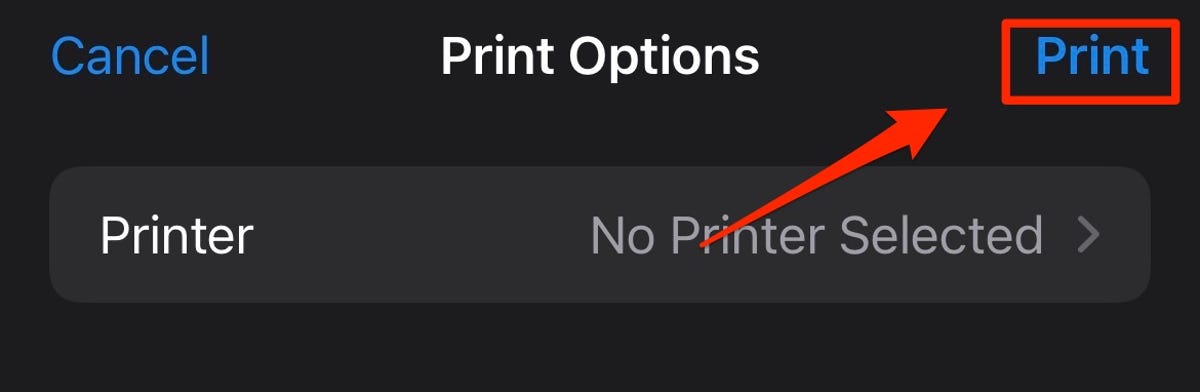
Tapping the Print button will send this Outlook email to the designated printer.
If you want to save the email as a PDF on your phone, long-press the document preview to enlarge it. Then, tap this enlarged preview to view the full document in preview mode.
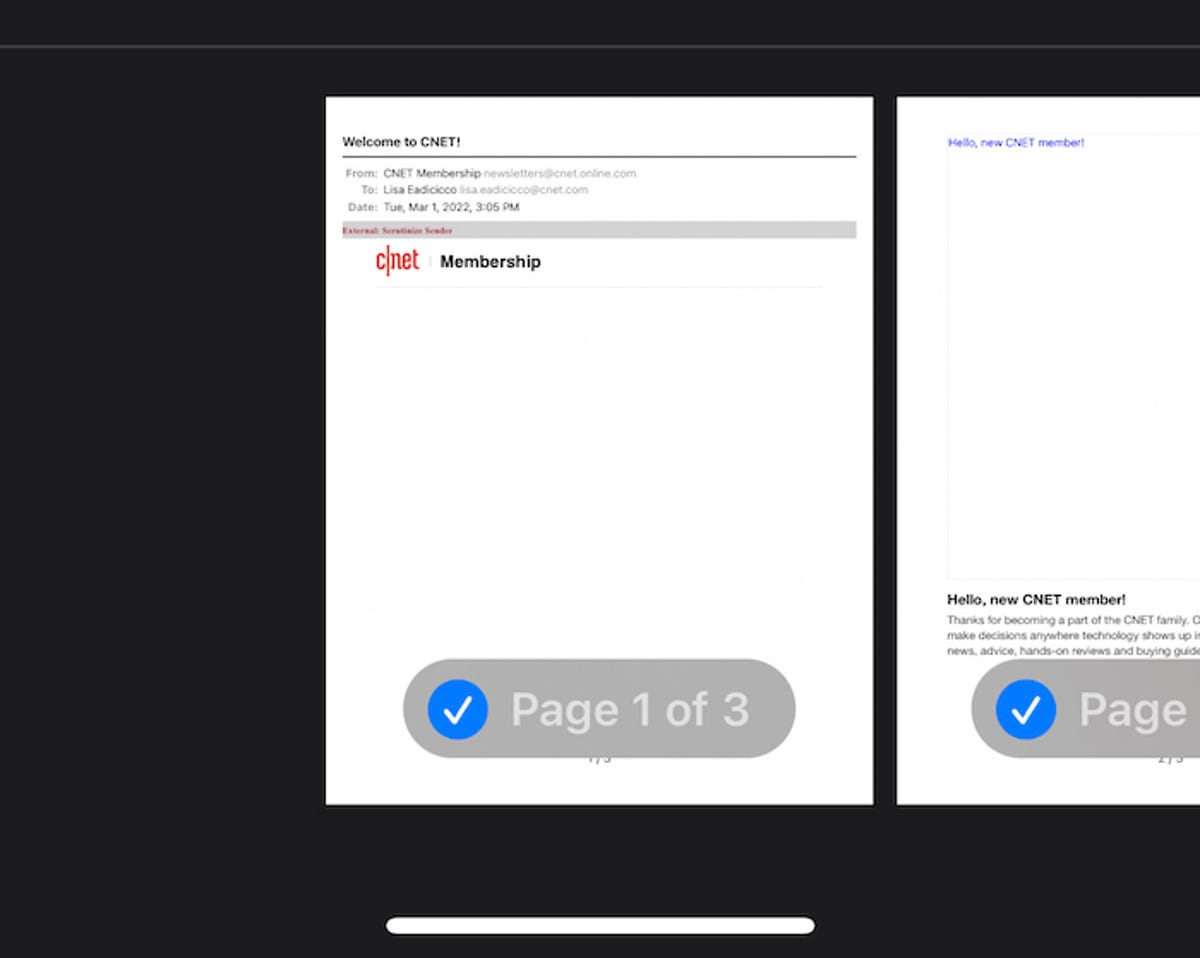
Long-press the page above to enlarge it, and then tap it again to open the full file in a PDF preview.
Press the Share icon, which is located in the bottom left corner.
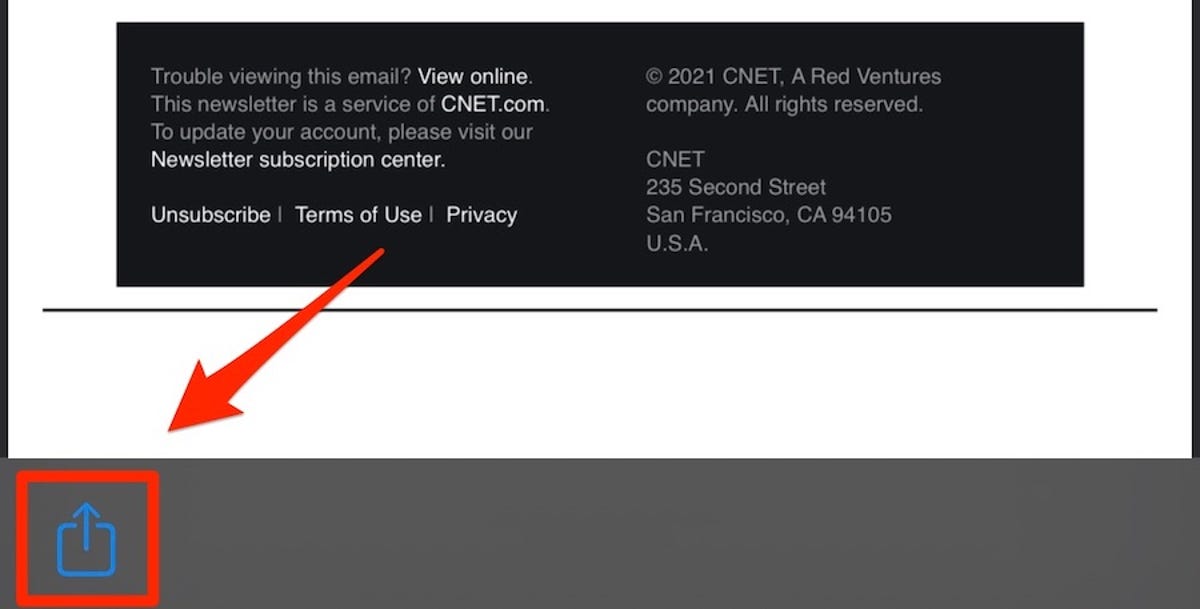
The Share button is located near the bottom of the screen.
Press the Save to Files option.
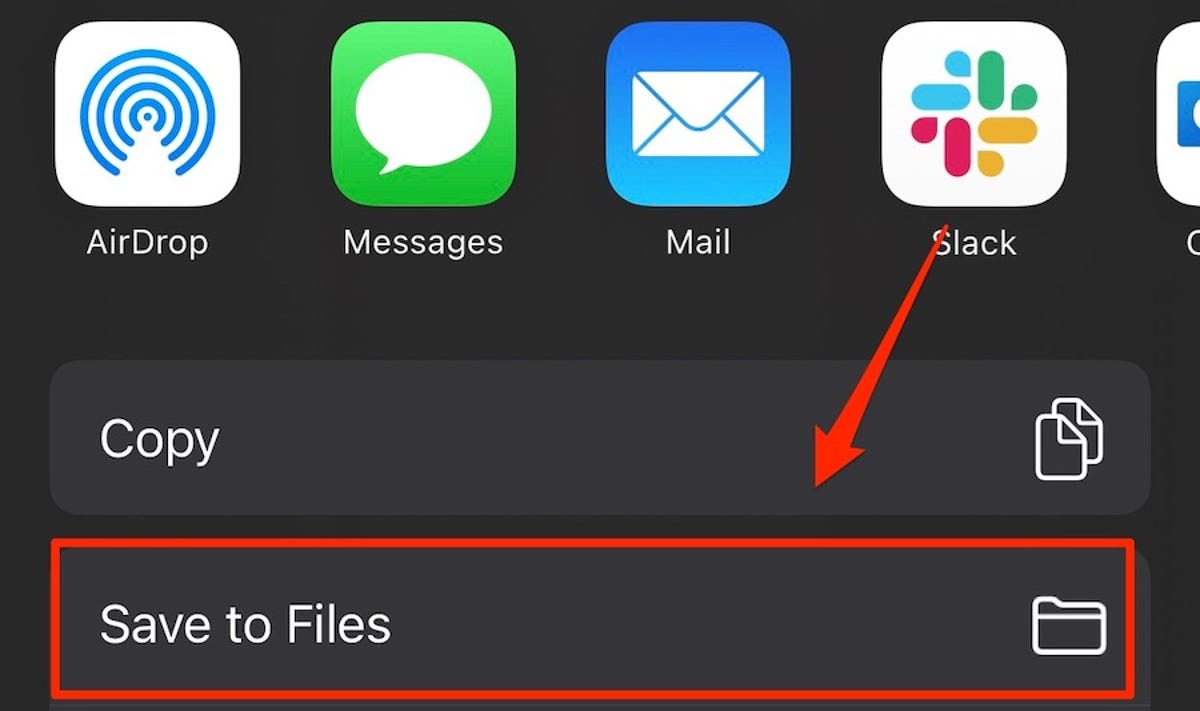
Press this button to save the email to the Files app.
And that's all there is to it. For more iPhone advice, check out this list of settings you should change and tips for improving the reading experience on your iPhone .

Mobile Guides
- Best iPhone
- Best Galaxy S24 Deals
- Best iPhone Deals
- Samsung Galaxy S24 Review
- Best Android Phones
- Best Samsung Galaxy Phone
- Pixel 8 Pro Review
- iPhone 15 Pro/Pro Max Review
- Best iPhone 15 Deals
- Best Foldable Phones
- Galaxy Z Fold 5 Review
- OnePlus Open Review
- Best Galaxy Z Flip Deals
- Best Wireless Earbuds
- Best Noise Canceling Headphones
- Best Headphones
- Best Over Ear Headphones
- Best Wireless Earbuds and Headphones for Making Calls
- Best Headphones for Work at Home
- Best Noise Canceling Wireless Earbuds
- Best Sounding Wireless Earbuds
- Best Cheap Wireless Earbuds
- Best Wireless Headphones
- Best iPhone 15 Cases
- Best iPhone 14 Cases
- Best Power Bank for iPhone
- Best Airpods Pro Accessories
- Best Magsafe iPhone Accessories
- Best Speakerphone
- Best Wireless Car Charger and Mount
- Best iPhone Fast Charger
- Best Portable Chargers and Power Banks for Android
- Apple Watch Series 8 vs Series 7
- Best Apple Watch Bands
- Best Android Smartwatch
- Apple Watch Ultra Review
- Best Smartwatch
- Best Prepaid Phone Plans
- Best Cheap Phone Plans
- Best Unlimited Data Plans
- Best Phone Plans
- Best Phone Plan Deals
- Best Senior Phone Plans
- Best Family Phone Plans
- Best Travel Phone Plans
- Best Verizon Plans
The hidden way to print to PDF on iPad and iPhone

Although it's possible to lug a tiny printer with you wherever you go, it's not particularly practical. Most of us don't print enough from our phones or tablets for mobile printing to be a consideration. But what if you need to save a printout, and you don't have a printer?
- How to better organize text messages on your iPhone, thanks to iOS 17
- How to transfer data from Android to an iPhone: 2 simple and fast ways
- How to turn on 80% charging limit on the iPhone 15 to save battery health
- How to leave a FaceTime voice or video message when your call goes unanswered
For example, let's say you've completed a financial transaction, and you have the option to print the receipt. Many sites that offer a print option don't offer any sort of Save to PDF function. If you're on a PC or Mac, that's a relatively easy option to find.
But if you're on an iPad or an iPhone, all iPadOS or iOS presents to you is the Print button. As we've established, that Print button is less than useful when you don't have a printer.
Fortunately, as long as you're using iOS or iPadOS 15 (or later), there is a way. It's oddly obscure, but it's there.
I'm working on an article about using the iPad as the ultimate coloring book, and I wanted to import a PDF. As it turns out, Crayola (the crayon company) has a bunch of printable coloring book pages. One such page is this NASCAR image. I'm all about fast cars, so I wanted to download it.
But, as you can see, a typical printer dialog box opens up when I hit the Print Now button. In this case, I have no printer selected, but if you click on Printers to select a printer, there's no way to print to a PDF.
The hidden trick
Here's the hidden trick. As I said, you must be running iOS or iPadOS 15 for this to work. Now, rather than just tapping the blue Print prompt, press and hold it. At this point, the hidden share card pops up:
Choose Save to Files. You can save to iCloud or On My iPad. I chose On My iPad and then pointed the file to the folder where I'll be using it. You can save the PDF anywhere you wish.
I have to wonder why this feature is hidden. Why isn't there a share icon? How is someone supposed to know they need to press and hold Print unless they read an article like this?
Did you know about this trick? Have you wanted to be able to do something like this without purchasing and installing an add-on app? Let us know in the comments below.
You can follow my day-to-day project updates on social media. Be sure to follow me on Twitter at @DavidGewirtz , on Facebook at Facebook.com/DavidGewirtz , on Instagram at Instagram.com/DavidGewirtz , and on YouTube at YouTube.com/DavidGewirtzTV .
More how-tos
How to take a scrolling screenshot on android and iphone, 10 ipad tips and settings every apple newbie and pro needs to know, how to use standby mode on ios 17 (and which iphone models support it).
How-To Geek
How to save a website as a pdf on iphone and ipad.
Want to save a PDF of a website or article on your iPhone or iPad to read later? Here are a couple of ways you can do just that!
Quick Links
How to save a full-page screenshot as a pdf, how to save a website as a pdf from the share sheet, how to save a website as a pdf from any brower using shortcuts, how to save a website as a pdf in ios 12 and earlier.
It's handy to save websites and articles as PDFs so you can read them later. Here's how you can quickly generate a PDF on your iPhone or iPad, and then save it with a service like Pocket .
In iOS 13 , iPadOS 13, and newer, you can take a full-page screenshot of a website in Safari and save it as a PDF in the Files app.
There are two notable points about this new method:
- The PDF generates as one continuous page without any page breaks.
- Instead of a regular PDF, with an A4 page width, the PDF is the same width as the iPhone or iPad on which you're viewing it.
If you want to generate a cleaner PDF of the page---without the ads and formatting---switch to Reader Mode first. To do this, tap and hold "AA" in the upper-left corner, and then tap it again to customize the text layout.
Open the website on your iPhone or iPad and take a screenshot . If you have an iPhone X-style device with a notch, or an iPad Pro with Face ID, press and hold the "Side" and "Volume Up" buttons together until you see the screenshot animation.
If you're using an iPhone or iPad with a Home button, press it, along with the "Power/Sleep" button to take a screenshot.
You see a little screenshot preview in the bottom-left corner---tap it.
You're now in the screenshot editor. Tap "Full Page."
Now, the whole page appears. You can use the scrollbar at the right edge of the screen to navigate. Because you're in the screenshot editing screen, the entire annotation suite is available to you. You can doodle over the PDF or use arrows to highlight sections.
You can either save the PDF to the Files app or export it to any app of your choice. To save it to the Files app, tap "Done."
In the popup, tap "Save PDF to Files."
Next, select the location in which you want to save the PDF; you can choose the local drive, external storage , or a cloud storage account. After you select the location, tap "Save."
If you want to send the PDF to an app---as an attachment in the Mail or Books apps, for example---tap the Share button (the box with an upward-pointing arrow). Select the app to which you want to send the PDF.
Related: The Best New Features in iOS 13, Available Now
If you prefer a more traditional method to save a website as a PDF, you can find it in the Share Sheet. This method creates the familiar, paginated PDF in the A4 size.
In iOS 13, iPadOS 13, and above, a new option allows you to choose between a regular PDF and a Reader PDF.
Open the page in Safari and tap the Share button.
At the top of the Share Sheet, you see the title of the page; just below it, tap "Options."
If necessary, switch to the "Reader PDF" option to create a stripped-down version of the webpage. If you plan to read a long article on your iPad, this is the best option.
After you select the PDF option you want, tap "Done."
You now return to the Share Sheet. Here, tap "Save to Files."
Next, select the output folder, and then tap "Save."
You can now go to the Files app and tap the file to preview it. Tap the "Share" button to open the PDF in the Apple Books app or a third-party PDF reader.
If you use a third-party browser, you don't have the same PDF creation options you do in Safari. However, you can use a shortcut called "Make PDF." This shortcut creates a PDF using a URL from any app.
Open the Shortcuts app on your iPhone or iPad and tap "Gallery."
Here, tap the "Search" field, and then type, "Make PDF."
Tap the plus sign (+) next to the "Make PDF" option.
Tap "Add Shortcut."
The shortcut is added to your Gallery, and it appears directly in the Share Sheet if your device runs iOS 13, iPadOS 13, or above. If your device runs iOS 12 or below, tap "Run Shortcut" in the actions bar to access the shortcut.
Go to a website, and then tap the Share button.
In the Share Sheet, scroll down and tap "Make PDF."
You see the shortcut working. After the PDF generates, you see a preview of it. Tap the Share button.
Choose "Save to Files" to save the PDF to an iCloud Drive or local storage. You can also choose an action, like "Copy to Books," to open the PDF directly in the Apple Books app. If you have a third-party PDF reader, you can select it.
If your iPhone or iPad runs iOS 12, you can use the Create PDF action to convert a website into a PDF.
Next, go to the Actions list (the second horizontally scrolling list) and tap "Create PDF."
You now see the PDF preview---scroll to view the entire page, and then tap "Done."
If you want to share the PDF to a particular app, tap the Share button to open the Share Sheet. In the popup, tap "Save File To."
Now, select the location where you want to save the file, and then tap "Add."
The PDF is now in the location you specified. Open the Files app, and then tap the file to open or share it.

Tips & Tricks
Troubleshooting, how to save webpage as pdf using safari on iphone & ipad.

Are you looking to save a webpage or multiple webpages as PDF files to your iPhone or iPad? There are many reasons you might want to do this, perhaps you’re wishing to save a webpage receipt as a PDF for record keeping, to archive a page, or to access a web page offline. Fortunately, Safari makes it easy to convert webpages into PDF files.
The ability to create PDF from webpages in Safari was first introduced with the release of iOS 11. However, the steps needed to access the same has been slightly tweaked if you’re running a newer version of iOS like iOS 15, iOS 14, and iOS 13. The advantage of having PDF files of webpages is that they can be viewed even when you’re not connected to the internet and they can also be easily printed out. Plus, you can share it with your colleagues along with other files. So let’s check out creating a PDF from a webpage by using Safari on iPhone or iPad.
How to Save Webpage as PDF with Safari on iPhone & iPad
The following steps are applicable if your iPhone or iPad is running iOS 13/iPadOS 13 or later. On the other hand, if your device is running an older software version, you can follow this method instead .

That’s all you needed to do. You’ve successfully saved the current webpage as a PDF file on your iOS/iPadOS device.
The “Save to Files” option will only show up in the share sheet if you’ve selected the PDF format from the Options menu. This setting will be reset once you exit the share sheet. So, if you’re looking to save multiple webpages, you’ll need to repeat the above steps for each one of them.
If you’ve saved the PDF file in an iCloud Drive directory, it’s worth pointing out that the file will be accessible from all your other Apple devices as well, provided you’re signed into them with the same Apple account.
The saved webpage can then be shared as a file from the Files app instead of a webpage, which can then be viewed even offline by the recipient. The PDF file will follow the format of “Safari – (Date of Creation) – (Time of Creation).pdf”, but you can easily rename it according to your preference within the Files app .
Keep in mind that if the webpage had ads or other page styling, the downloaded PDF files will also show those ads or page styling. However, if you don’t want that kind of stuff in your saved PDF, you can switch to reader view in Safari and then follow the same steps to save it without any ads, page clutter, or styling elements.
Did you convert any webpage to a PDF file, or save webpages as a PDF file to your iPhone or iPad? What is the purpose you use this feature for? Do you use another approach? Let us know your experiences and thoughts in the comments.
Enjoy this tip? Subscribe to our newsletter!
Get more of our great Apple tips, tricks, and important news delivered to your inbox with the OSXDaily newsletter.
You have successfully joined our subscriber list.
Related articles:
- How to Save a Webpage as PDF on iPad and iPhone the Easy Way
- 4 Ways to Convert PDF to Word DOCX in Mac OS
- How to Save Webpage as PDF from Mac in Safari
- How to Download PDF Files from Safari on Mac
» Comments RSS Feed
This is really helpful, thank you.
This technique does not work with all webpages. Some webpages do not allow saving or printing.
Whilst this works, 1) It only includes a single page. 2) Margins are blotting out key page content.
I am on Android for the past 4 years but if memory serves me correct you can: expert > print > ping OUT on the print preview > export there > do whatever you want.
Hey, this is really useful! Thanks! I have previously used the method of printing to PDF, then reverse pinch, tap the share box on that one & save. Which works about as well (maybe in all apps that can print), but so very not-obvious.
Leave a Reply
Name (required)
Mail (will not be published) (required)
Subscribe to OSXDaily
- - How to Install & Run Windows 11 in VMware Fusion Pro on Mac
- - How to AirPlay from Chrome & Edge Browsers on Mac to Sonos or HomePod
- - How to Disable Microsoft Defender SmartScreen in Edge
- - How to Check Battery Life of Apple Watch
- - How to Factory Reset Mac (MacOS Sonoma & Ventura)
- - iOS 17.5.1 & iPadOS 17.5.1 Update Released to Fix Reappearing Deleted Photos Bug
- - MacOS Ventura 13.6.7 & macOS Monterey 12.7.5 Updates Available
- - iOS 16.7.8 & iPadOS 16.7.8 Updates for Older iPhones & iPads Available
- - iOS 17.5 & iPadOS 17.5 Updates Released with Bug Fixes
- - MacOS Sonoma 14.5 Update Released with Security Fixes
iPhone / iPad
- - 3 Great Photo App Tips for iPhone, iPad, & Mac That You May Have Overlooked
- - How to Find Your Phone Number on iPhone
- - Play Apple Music in Retro Mac OS X Fashion with QuickTune
- - How to Download & Install VMware Fusion Pro for Mac for Free
- - How to Fix the Apple Watch Squiggly Line Screen
- - What Does the Number Badge Mean on Microsoft Edge Icon?
- - How to Hide iPhone Keyboard When It’s Covering Buttons & Won’t Go Away
- - What’s a PXM File & How Do You Open It?

About OSXDaily | Contact Us | Privacy Policy | Sitemap
This website is unrelated to Apple Inc
All trademarks and copyrights on this website are property of their respective owners.
© 2024 OS X Daily. All Rights Reserved. Reproduction without explicit permission is prohibited.
How to print a paper copy or a PDF from an iPhone or iPad
Ios with airprint and print to pdf provide very convenient options for your document handling needs.
By Umar Shakir , a news writer fond of the electric vehicle lifestyle and things that plug in via USB-C. He spent over 15 years in IT support before joining The Verge.
Share this story
:format(webp)/cdn.vox-cdn.com/uploads/chorus_asset/file/23884939/IMG_3734_2__1_.jpeg)
Printing is all but dead in this all-digital world, but there are still some things you can’t easily digitize: shipping labels, flyers for a bulletin board, printing out an email for your boss, and sticking prank memes in your colleagues’ cubicles. And in this era of doing almost everything on your phone, it’s good to have the option to print from it instead of needing to jump onto a computer.
Apple has succeeded in building one of the easiest methods of printing from a smartphone by getting many printer manufacturers to adopt its AirPrint wireless printing feature. Apple also has a really easy way to create PDF documents instead of a traditional print copy — if you know how to get to it. In this article, we’ll show you both.
Printing with AirPrint
It’s important to note that printing via AirPrint may not support all of the printers’ features, but you likely will get options for: number of copies, range, paper size, orientation, scaling, and other basic functions.
To begin, you’ll need to have access to a wireless or networked printer that supports Apple’s AirPrint driverless printing system . If you don’t have a printer yet, check out how to choose the right one . If you’ve purchased a wireless printer in the past five years (or even up to 10 years in the case of HP), chances are that it supports AirPrint already. Some printer manufacturers might also include an app that can print files from your device or through its own cloud service, but these usually aren’t as easy or nice to use as AirPrint.
Next, make sure your iPhone and printer are connected to the same wireless network. If your printer has an ethernet port, you could alternatively connect it directly to your wireless router with an ethernet cable and still have the ability to AirPrint from your iPhone. In enterprise environments, you may need to have your IT department open up the feature to allow printing from your iPhone.
Okay — now it’s time to print something:
- Open up what you would like to print: an email or email attachment, a website in Safari, a file in the Files app, a photo, etc.
- Tap the Share button to open the share sheet, then scroll down and tap the Print button. Some apps may have the Print button elsewhere. For example, to print an email message in the Mail app, you need to tap the Reply button, then find Print at the bottom of the reply options list.
- On the Print Options screen that appears, select a printer if there isn’t a default option already.
- You can now choose the range of pages you’d like to print, amount of copies, enable double-sided printing, and various other printing options.
- Tap Print , and off it goes!
You can see the print queue / order status by pushing upward from the bottom of the screen (iPhone with Face ID or iPad) or by double clicking the home button (iPhone with Touch ID) to get to the App Switcher. You can also cancel the print here if it hasn’t been completed yet.
Print to a PDF file
It’s amazing how a useful feature like printing to PDF is treated like an Easter egg in iOS — especially since macOS has had an easy-to-see Save as PDF option for years. There’s no button in iOS to print to a PDF; instead, you zoom into the document to get the option, here’s how:
- Using the above instructions, get to the Print Options screen for the file or page you want to convert to PDF (see instructions above).
- Pinch into the preview of the printable document as if you want to zoom in on it. It will fly at you like entering a new video game stage.
- Now you have the document open as a PDF. You can scroll between pages, zoom, and search text on this screen, all to confirm the document you want looks correct.
- Tap on the Share button on the bottom left.
- Select Save to Files to specify where you want to save the document or choose another app to send it directly to someone, such as Mail, Messages, or AirDrop.
T-Mobile is raising prices on several of its plans
Sonos ceo patrick spence addresses the company’s divisive app redesign, lawyers say openai could be in real trouble with scarlett johansson, spotify made its own font, and it’s going everywhere inside the app, humane is looking for a buyer after the ai pin’s underwhelming debut.
More from Tech
:format(webp)/cdn.vox-cdn.com/uploads/chorus_asset/file/25184511/111323_PlayStation_Portal_ADiBenedetto_0013.jpg)
Sony’s portable PlayStation Portal is back in stock
:format(webp)/cdn.vox-cdn.com/uploads/chorus_asset/file/23925998/acastro_STK054_03.jpg)
The Nintendo Switch 2 will now reportedly arrive in 2025 instead of 2024
:format(webp)/cdn.vox-cdn.com/uploads/chorus_asset/file/19336098/cwelch_191031_3763_0002.jpg)
The best Presidents Day deals you can already get
:format(webp)/cdn.vox-cdn.com/uploads/chorus_asset/file/25289959/Command_Line_Site_Post_Dylan_Field_Figma.jpg)
Interview: Figma’s CEO on life after the company’s failed sale to Adobe
- Adobe Acrobat
How to Print to PDF on iPhone
Printing to PDF is a useful way of sharing a file in its original format, replicating how a file would appear on paper. The PDF version of your file will be compatible with numerous apps and operating systems, making sharing simple.
When using an iOS device, printing to PDF is quick and easy. In this handy guide, we’ll explain how to print to PDF on iPhone and iPad.

What you’ll learn.
- Quick list: how to Print to PDF on iPhone
- In detail: how to Print to PDF on iPhone step-by-step
- Why should I print to PDF on my iPhone?
Quick list: how to print to PDF on iPhone.
Any app on iPhone that supports printing will also let you print to PDF. On iPhone, the process is this:
- Share first . Look for the share icon (a box with arrow pointing upwards) then scroll down and tap Print .
- Preview your file . Click on the preview to maximise the image.
- Download your PDF . Tap the Share icon at the bottom of the screen choose where you want to save the PDF.
In Detail: How to Print to PDF on iPhone and iPad.
The best way to print to PDF on iPhone and iPad is using the Adobe Acrobat app.
If you’re using an iOS device to print to PDF, the first thing you’ll need is the Share icon. If you’re using the Safari browser, you’ll find this at bottom of the screen. It looks like a box with an arrow pointing upwards.
Follow these simple steps:
1. Open any page or image in your browser. Click the Share icon at the bottom centre of the screen

2. From the menu, click Options .

3. Then, select PDF from the Options menu. Click Done at the top right of the screen.

4. Next, the below menu will appear. Click Save to Files .

5. Then, click Save .

6. Your PDF will then save to your iPhone . After this, you can easily share your file via email, social media or messenger platforms.

Why Should I Print to PDF with an iPhone or iPad?
There are many reasons why it’s beneficial to use an iPhone or iPad to print to PDF.
- Makes files easy to share with others . Printing to PDF makes it incredibly easy to share your files with others, as most apps have in-built functionality when it comes to reading PDFs.
- Helps preserve the file in its intended format. . The iOS Print to PDF function stores an exact replica of the file you were trying to save.
- Quick and easy to save . Once you’ve tried it out the first time, the process will only take seconds to complete. By doing this on an iPhone, you can easily share important files while you’re on the go.
iPhone and iPad Print to PDF FAQs.
In this section, we answer the main questions people have about the iPhone and iPad Print to PDF function.
How do I save a picture as a PDF on iPhone?
To save a picture as a PDF on your iPhone, you will first need to save it as a normal file, before opening your Files app and accessing the location where images are saved.
From here, you will need to long press on the image thumbnail to bring up the menu. At the bottom of this menu list there will be a Create PDF option, which will enable you to save the image as a PDF.
Can you save a screenshot as a PDF?
The iOS 13 update added a new function which allowed users to save screenshots as PDFs on iPhone and iPad. However, this only works for screenshots of Safari pages.
After taking a screenshot, click the generated preview in the bottom left to open the screenshot editor and click the Full page option. Then, click the share icon to save it as a PDF. You can also do this by clicking Share>Save to files ..
To take a screenshot without the ads, switch to Reader mode by tapping and holding AA in the upper-left corner of the URL, then tapping it again to customise the text layout.
How do I open a PDF file on my iPad?
After saving a file via iPad print to PDF, you will need to ensure the Adobe Acrobat Reader app is install so you can view them on your device.
Once downloaded, open the Adobe app. On the bottom menu, select Files . Find and press the file you want to open on your iPad.
Once opened, adjust and view the scroll settings to meet your needs.
Read our guide to saving a PDF on iPad.
Related Acrobat content.
Get more out of Adobe Acrobat with our tips and guides.
- How to Share PDF Files Online
- How to Create a PDF
- How to Save a PDF on iPhone
https://www.adobe.com/uk/dc-shared/fragments/shared-fragments/interested-in/resources
https://main--dc--adobecom.hlx.page/dc-shared/fragments/shared-fragments/frictionless/verb-footer/verb-footer-shell
3 Easy Ways to Save a Webpage as a PDF on Your iPhone and iPad
Found a website you want to save as a PDF? Maybe you want to annotate it, email it, or save it to the Books app. Here are all the ways to do it.
You might often run across an article or a website you find very interesting that you want to save for future reference, but you don't know how. You could take screenshots of each page, but that would be very time-consuming and would result in your content being saved in a disorganized manner. There must be a better option.
If you find yourself in this scenario, here's your fix. You can save your webpages as PDFs on your Apple device using multiple different methods.
Let us discuss the different ways we can save a webpage as a PDF and look at each of their pros and cons, so you can the method one that suits you.
1. Save Your Webpage With Reader View
A lot if you may not know about this useful little tool, but Safari has a special Reader View icon in the top-left corner of its search bar. It converts your webpage into a neat, organized display that allows you to read the content without any distractions.
Saving your webpage using Reader View allows you to save the PDF directly to the Books app, an option that isn't always available with the other methods. This also allows you to change font style, font size, and background color, and it removes all ads and unwanted features from the PDF.
Here's how you can convert your webpage to a PDF with the Reader View method:
Open the webpage you'd like to save on Safari, then tap on the Reader View icon in the top-left corner. From the dropdown menu, select Show Reader View . Your webpage will look something like this.
Before you head on to saving your webpage, you can also make a few edits to the page. Reader View allows you to choose from nine font styles, four background colors, and two font sizes. To make these edits: Tap the Reader View icon again. You can see options for font style in the dropdown menu with the font sizes above it and the background colors below it.
After Reader View is switched on, and you have customized your webpage, tap the Share button at the bottom of the screen and from the list of apps, select Books .
If you do not see Books initially, press More at the end of the list, scroll down and look for the Books app there. On the rare occasion that you cannot find the option, it means that the particular webpage cannot be saved as a PDF on Books.
There is another exciting edit that you can make when it comes to using Reader View. If you visit a specific URL frequently, like a website to read novels, you can edit the settings to ensure that Reader View turns on automatically when you visit the webpage. Here's how you can activate this feature:
- Tap the Reader View icon at the top left.
- Select Website Settings from the dropdown menu.
- Turn on the toggle for Use Reader Automatically and press Done .
- The webpage will now automatically switch to Reader View every time you open it.
2. Save a Full-Page Screenshot as a PDF
If you want to annotate your webpage, highlight text, make notes, or add text or signatures, this is the best method for you. Saving your PDF as a full-page screenshot ensures that the PDF is one continuous image without any breaks in between pages.
The PDF size with this method is not the standard A4 size either, but the same dimensions as the screen of your iPhone or iPad, stretched out downwards to fit the webpage. If you find that view more convenient, you can employ this method instead.
Related: How to Take Screenshots on an iPhone
Here are the steps you need to follow to save a full-page screenshot as a PDF:
- Take a screenshot and tap on it to preview and edit it.
- At the top, you will see two options: Screen (the one selected by default) and Full Page . Select Full Page .
- You can use the scroll bar at the right to navigate up and down; you'll notice that the entire webpage is one gigantic screenshot.
- Press Done in the top-left corner.
- Select Save PDF to Files . Choose the destination folder, and tap Save .
- Another way to save to files is to tap the Share icon, scroll down, and select Save to Files instead.
The markup tools available here can also be used to edit PDFs on a Mac using your iPhone .
Unfortunately, this method does not allow you to save your PDF to Books, and ads on the webpage still appear in the PDF. However, the Reader View option above is still available and will let you save your PDF to Books without ads if you want that.
3. Share or Save Your PDF Using the Share Sheet
We most commonly use this method to share a web page with anyone or just save it to our files. However, most people don't know that you can actually convert it to a PDF before doing so. The process is straightforward and is the quickest way to save your webpage as a PDF.
Here's how you can save your webpage as a PDF using the Share Sheet:
- Open the webpage and tap the Share icon.
- With the URL of the webpage, a small button called Options can be seen in blue. Tap on it.
- The default choice is Automatic . This option picks the most suitable format for each app. You should select Reader PDF and then press Done .
- Scroll down and select Save to Files .
- Choose your destination folder and then tap Save to save your webpage as PDF.
If you want to save multiple PDFs at a time, the Share Sheet is the method that will help you to do so. You can then even merge your PDFs on an iPhone or iPad . While this method may be quick and easy, it doesn't save your PDF to Books, and you can't highlight or annotate it before saving it as a PDF.
Enjoy Hassle-Free Reading on Your Apple Device
There are multiple methods you can employ to save a webpage as a PDF. The process declutters your text and lets you store it on your device in an organized manner without taking up too much space.
The Reader View method allows you to edit font sizes and styles and save your PDF directly to Books. Ads are also removed from this PDF. The full page screenshot method lets you highlight, draw, and annotate your PDF, while the Share Sheet method is quick and convenient for when you're on the go.
All of these features are specific to Safari and apply to the iPhone as well as an iPad. If you want to save a webpage through another browser, there are other methods that you will have to use to do so.
How to Take a Screenshot of a Full Webpage and Export it as a PDF on Your iPhone
- Users should know that screenshotting an entire webpage is rather simple on iOS.
- While users originally needed to use Safari to accomplish this, recent updates to iOS allow for support from popular third-party apps.
- There’s also a really easy way to screenshot a webpage on a Mac.

Need to know how to take a full webpage screenshot and export it as a PDF on your iPhone? Worry not, for a solution is available. There can be instances when a user needs to screenshot an entire webpage, which isn’t as obvious as one would think. Whether this is for work or play, knowing how to take a screenshot on your iPhone can be quite handy. If you want to know how to take a full-page screenshot on an iPhone 11 or save a screenshot as a PDF on iOS 15, I’ve got you covered. Even better, there’s no need for a third-party app or any additional software. Those looking to capture a full webpage screenshot and export it to PDF format really only need to know one specific thing.
With that in mind, I’m going to show users how they’re able to screenshot an entire webpage and export it as a PDF on iPhone. I’ll also briefly discuss the compatibility and limitations of this full-page feature, while also showing some additional tips as well. Users should note that the ability to screenshot an entire page is going to require a certain version of iOS, so not every device model is going to be compatible with this feature. Nonetheless, knowing how to screenshot complete webpages is pretty useful, so let’s take a look at how to accomplish this with certain browsers, including Apple’s default browser.
How to Take Full-Page Screenshots on iPhone
If you need to take a screenshot of a full webpage and export it to a PDF on your iPhone, then Safari is going to be your go-to app for this task . Additionally, you can also use certain third-party browsers, such as Google Chrome and Mozilla Firefox.
Time needed: 1 minute
To capture a full-page screenshot on your iPhone, follow these steps.
On devices with Face ID, you do this by pressing the side button and volume button at the same time. If you have Touch ID and a side button, press the Home button and the Side button at the same time. If your iPhone has a button on the top of the device, press the Home button and the top button at the same time.
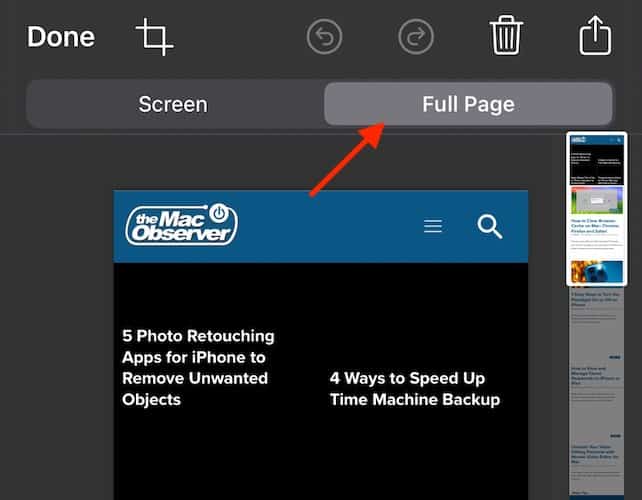
That’s all there is to it! Using Safari, or virtually any third-party browser, you can take full-page screenshots of any webpage and save it as a PDF directly to your device. It’s quite a useful feature. However, there are some limitations that users should be aware of in the next section.
Compatibility and Limitations on iPhone
While Safari can save a screenshot of an entire webpage as a PDF, there are some limitations to this capability. For example, this feature was first introduced in iOS 13, so not every iPhone is going to be able to support this feature. Older iPhone models, such as the iPhone 5s, iPhone 6 and 6 Plus, and older models are not going to be able to take advantage of this feature.
Another important thing to know about this feature is that it works with any browser, so long as you are running a current version of iOS. When the feature first saw an introduction in iOS 13, the ability to screenshot an entire webpage was limited to just Safari. However, this feature now works with other browsers, such as Google Chrome and Firefox. If you’re running the latest version of iOS, you should be good to go. However, if you find that Google Chrome or Firefox isn’t working, try Apple’s default browser, Safari. This should help you get the ideal screenshot you’re looking for.
Users should also remember the plethora of Share options available when creating a screenshot on their iPhone. Remember steps four and five in the above how-to: rather than selecting Done, users can select the Share Button in the top-right corner for a wealth of options. For example, aside from being able to send the image through Messages, you can also implement AirDrop to send it to other Apple devices. Users are also able to copy the screenshot, add it to Notes, add it to a Shared Album, or save it directly to their files as a JPEG. Of course, users should remember that if they screenshot a webpage, it is likely to be a gigantic screenshot.
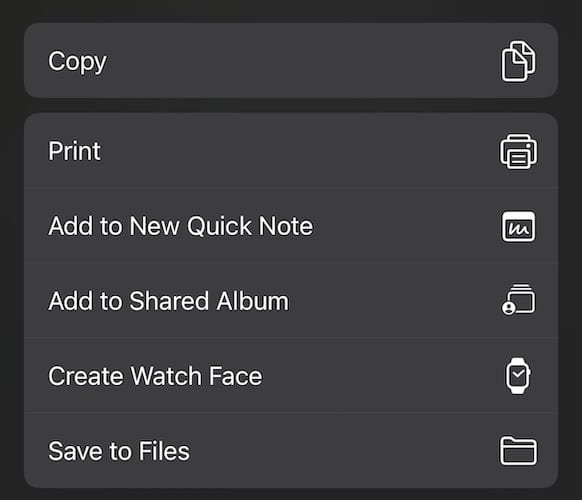
Take a Full-Page Screenshot on Mac: Scrolling Screenshot
Knowing how to take a full-page screenshot on iPhone is rather useful, but did you know you can accomplish this on a Mac as well? You can, and it’s rather easy. On a Mac, one option users have is a scrolling screenshot, and it can go beyond taking a simple screen grab of an entire webpage. Knowing how to do it is as easy as remembering your keyboard shortcuts.
- Open the webpage you want to screenshot.
- Press Command + Shift + 5 on your keyboard simultaneously.
- You will see a screen record toolbar appear near the bottom of the screen.
- From the toolbar, click Record Entire Screen .
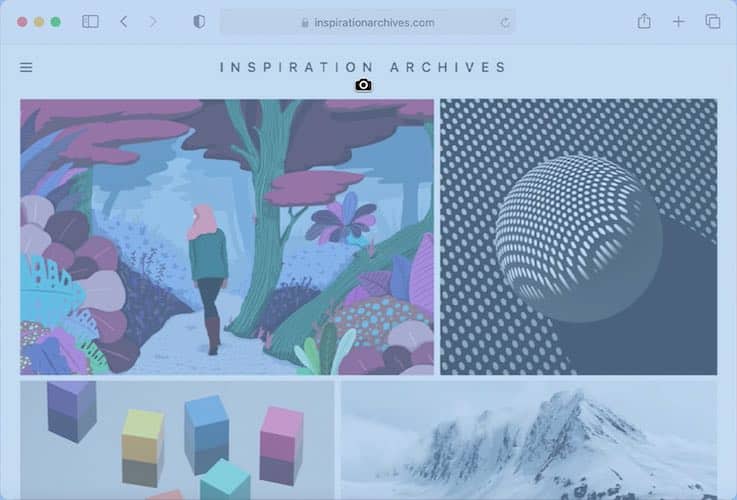
- Scroll through the screen that you want to capture. Make sure you are getting everything you want.
- Click Command + Shift + 5 again.
- This will bring the toolbar up again, press the Stop Screen Recording button.
Screenshot an Entire Page on Mac
Introduced in macOS X, users can also take a screenshot of an entire webpage. Simply follow these steps:
- Open the webpage you want to screenshot.
- Hold Command + minus (-) . This allows you to zoom out on the page until you can see everything without scrolling.
- Then, press Command + Shift + 4 . This will make a cursor appear. Use your mouse to drag the cursor, selecting the entire webpage. Your Mac will take a screenshot upon the release of the mouse button.
While users originally needed Apple’s Safari to take full-page screenshots, this is fortunately no longer the case thanks to updates with iOS. Now, users can implement some of the most popular third-party browsers to take screenshots, meaning any choice they make regarding a browser is now an excellent choice. Whether you need to take a screenshot of an entire webpage for business or just to share information with someone, know that it’s as easy as following a few steps. Of course, if you need to share a Pages document as a PDF, that’s a cinch to do as well.
Leave a Reply Cancel reply
You must be logged in to post a comment.
This site uses Akismet to reduce spam. Learn how your comment data is processed .
- Nick deCourville
How to screenshot a full page on iPhone and iPad
Learn how to screenshot a full page on iPhone and iPad

There are so many hidden iOS features that it can be a challenge remembering them all, but knowing how to screenshot a full page on iPhone is one I've never forgotten.
As a writer, I often find myself needing to screenshot large chunks of text from websites and articles to send to someone or read later. And while my iPhone 13 Pro Max has an enviable screen size, my stomach turns slightly at the thought of having to screenshot 25 pages of long-form text individually, ensuring nothing is missed, before sending each screenshot one by one.
Fortunately for me, Apple has thought about this, giving any device running iOS an easy way to capture a full page with just a couple of clicks. So read on and I'll show you how to use the full page screenshot feature on iPhone and iPad to capture and share an entire Safari page in one go.
How to screenshot a full page on iPhone and iPad
1. Open Safari and head over to a webpage you want to screenshot. Simultaneously press the Side and Volume Up buttons to take a screenshot. A thumbnail preview box will appear in the bottom-left of the screen.
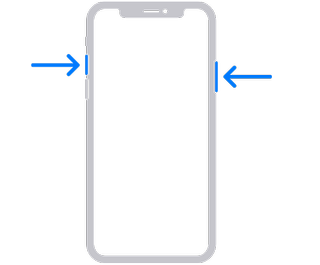
If you have an iPad, it's pretty much the same, but you'll need to press the Lock button and Volume Up simultaneously .

2. Tap the screenshot preview box , then tap Full Page at the top.
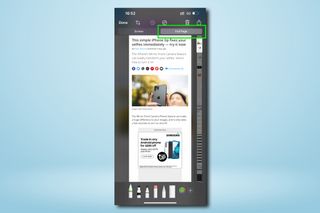
3. Scroll the page using the bar on the right of the screen.
Sign up to get the BEST of Tom’s Guide direct to your inbox.
Upgrade your life with a daily dose of the biggest tech news, lifestyle hacks and our curated analysis. Be the first to know about cutting-edge gadgets and the hottest deals.
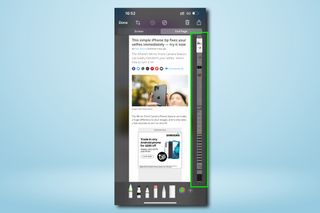
4. Tap Crop to shorten the screenshot. Select a tool from the Mark Up bar and use your digit to mark up the screenshot as required, for example highlighting or encircling sections of text.
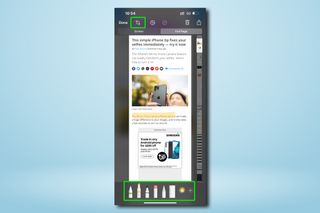
5. When you're ready, click Done , then tap Save PDF to Files to store your screenshot for later. Alternatively, hit Share to send the PDF to someone instantly via email or direct message.

So, you now know how to screenshot an entire page on both iPhone and iPad. It's little everyday features like this, designed to make your life easier, that turn your average smartphone or tablet into one of the best phones or best tablets out there.
It's worth nothing that this screenshot feature only works in Safari, and can't be used in other apps. As Safari is the browser I use most of the time, I rarely need this feature anywhere else, but it would be nice to see it rolled out to other apps in the future.
Now that you've learnt how to screenshot full pages, why not check out our list of other hidden iPhone features and our guides to how to turn on mirror front camera on iPhone , how to activate the interactive Weather map on iPhone and how to cast Harry Potter spells on iPhone .
The security conscious may also want to read our guide on how to turn off significant locations to stop their iPhone from tracking them, and how to protect your iPhone from thieves . Meanwhile if you're trying and failing to draw or write on your iPad, here's how to fix an Apple Pencil that's not working .

Peter is Reviews Editor at Tom's Guide. As a writer, he covers topics including tech, photography, gaming, hardware, motoring and food & drink. Outside of work, he's an avid photographer, specialising in architectural and portrait photography. When he's not snapping away on his beloved Fujifilm camera, he can usually be found telling everyone about his greyhounds, riding his motorcycle, squeezing as many FPS as possible out of PC games, and perfecting his espresso shots.
The new iPad Pro smokes the $3,999 Mac Studio in one key test
iPad Pro 2024 has a hidden repairability upgrade
Eight Sleep Pod 4 vs Pod 4 Ultra: which smart mattress cover should you buy in Memorial Day sales?
- nlucchesi Apparently on some websites, e.g., LastPass.com, the full page option is not presented. Reply
- View All 1 Comment
Most Popular
- 2 The 5 firmest hybrid mattresses on sale this Memorial Day
- 3 Best Streaming Day deals 2024 — save on DirecTV Stream, Roku and more
- 4 Wow! Amazon is slashing up to $900 off OLED TVs ahead of Memorial Day — 7 deals I'd buy
- 5 The new iPad Pro smokes the $3,999 Mac Studio in one key test

How To Print From Safari On iPhone
Are you an iPhone user trying to figure out how to print from Safari? You’re in luck – it’s actually really easy. With the recent iOS 13 and iPadOS update, Apple moved the Print function to the Actions list that sits below the rows of icons. In this article, we’ll walk you through the simple steps of printing a webpage from your iPhone using AirPrint.
First off, make sure your printer is AirPrint-enabled. Most newer models are, so check your printer model or its documentation if you’re not sure.
Next, open the app that you want to print from and locate the Print or Actions button. It should be located within the app’s Share Sheet or Action Sheet. Scroll down and tap on it.
From here, select No Printer Selected and choose an AirPrint-enabled printer – if you have multiple printers set up on your network, they will all appear here for selection. Some options may appear at this stage depending on your printer model – make sure to check them out as some may affect how your document is printed.
If everything looks good, select Print at the top right corner of the page and wait for your document to be printed!
We hope this guide has helped you understand how to use AirPrint to print webpages from Safari on your iPhone. If you have any further questions about printing from Safari or other iOS apps, feel free to reach out for help!

Troubleshooting the Lack of Print Option on Safari on iPhone
Since the iOS 13 and iPadOS update, Apple moved the print function to the actions list that sits below the rows of icons in the share sheet. To access this option on Safari, open a web page and tap on the ‘share’ icon at the bottom of your screen. Scroll down through the options until you see ‘Print’. Tap on it and select your printer from the list. You can also customize your print settings before printing out your document.
Troubleshooting iPhone Printing Issues
If your iPhone isn’t giving you a print option, it may be because the app you’re using doesn’t support AirPrint. AirPrint is Apple’s wireless printing solution that allows you to print from an iOS device without having to install additional software. If the app you’re using doesn’t support AirPrint, then you won’t be able to print from your iPhone. To check if the app supports AirPrint, look at its User Guide or Help section. If it does, then make sure your printer is AirPrint-enabled and connected to the same network as your iPhone before attempting to print.

Printing from an iPhone Without AirPrint
Printing from your iPhone without AirPrint is an easy process. First, you’ll need to download a printer app that is compatible with your device. Next, turn on Wi-Fi for both your printer and iPhone. After that, go to the Settings menu on your phone or tablet and select Wi-Fi. Locate your printer under OTHER NETWORKS and tap on it. Now you can pull up the document, image, or webpage you want to print, then hit the Share icon. You should be able to select the printer app from the list of options, and then press Print to start the printing process.
Printing a PDF from Safari on iPhone
To print a PDF from Safari on your iPhone, you’ll need to first save the file as a PDF. To do this, open Safari and jump to the website you’d like to save. Tap the Share button at the bottom of your screen. At the top of the Share Sheet, tap Options > and choose PDF instead of Automatic, then tap Done. Now you can select Copy to PDF Expert to save the entire webpage as a PDF.
Once you have your file saved as a PDF, you can use AirPrint to print it out. Make sure your printer is compatible with AirPrint and is connected to the same Wi-Fi network as your iPhone. Then open up your saved PDF in an app like Files or Adobe Acrobat Reader and select Print from the options menu. Select your printer from the list of available printers and hit Print again to complete the process.
Related posts:

James Walker
You are using an outdated browser. Please upgrade your browser to improve your experience.
How to create a PDF of a webpage for offline reading on iPhone and iPad

Saving a webpage as a PDF ensures that you'll be able to read an article while offline, but it also is advantageous if you wish to share it or view it on another device.
The whole process is surprisingly easy and only requires a single app — Safari .
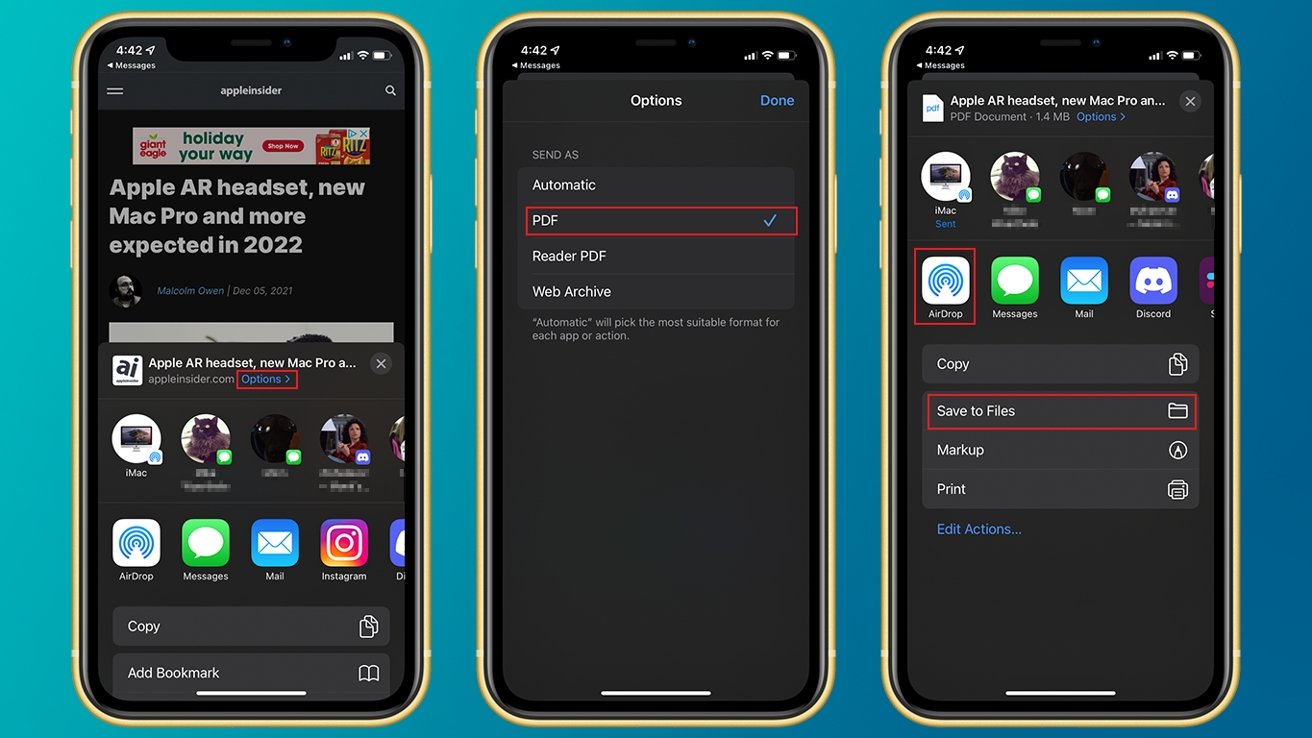
How to save a webpage as a PDF on iOS 15 or iPadOS 15
- In Safari, navigate to the webpage or article you'd like to save
- Tap the Share button
- At the top of the window that appears, tap Options
After you have selected PDF as the share format, you can share or save it the same way you do other files. For example, you can AirDrop it to your other Apple devices, send it to yourself or another person via iMessage , email it, or save it to your device's Files app.
Top Stories

Apple's 16-inch MacBook Pro drops to all-time low price of $1,798

All-screen foldable MacBook may come in multiple sizes with M5 processor

iPhone 16 button expansion: what the rumor mill thinks is coming

iPhone 16 Pro rumored to get hugely better ultra-wide sensor & optical zoom
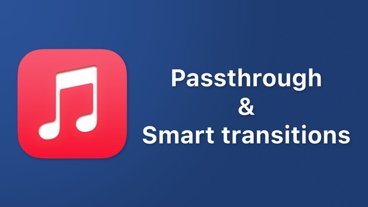
New Music & audio enhancements plus a mysterious 'Passthrough' feature are coming at WWDC

iPad Pro hands on: Luxury technology in an impossibly-thin package
Featured deals.

Apple's popular 1TB 14-inch MacBook Pro is $250 off today
Latest news.
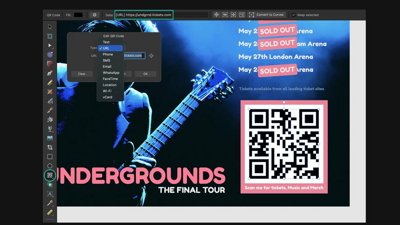
Affinity update adds QR code generator, variable font support
Affinity 2.5 is here, with a handful of new tools including a QR code generator, some user experience upgrades, and support for ARM on Windows.

After years of rumors, Apple's all-screen folding MacBook Pro may be getting closer to reality, could be offered in multiple sizes, and may arrive sooner than expected.

Pixelmator Pro revamps image editing with AI masking tools
The new Pixelmator Pro 3.6 for Mac update concentrates on masking, a key way of selecting objects to edit or delete now being sped up by AI.

The best educational apps on iPad for kids and young students
The iPad can be an important tool in a parent's playbook for instilling a love of learning early on. These are some of the best educational apps for younger learners.

Future iPads and iPhones could tell stressed users to calm down
Apple is researching how to bring its Apple Vision Pro physiognomy sensor technology to give iPads and iPhones the ability to detect stress in a user.

Japan could be next to force third-party app stores on Apple
The Japanese Parliament is debating a proposed law that would effectively emulate the EU's Digital Markets Act and require Apple to open up the App Store.

How to answer and end phone and FaceTime calls using Siri
In addition to initiating phone calls, you can use Siri to answer incoming phone and FaceTime calls. When the call is over, you can also use Siri to end the call as well — with an important caveat.

Marvel's 'What If...? - an Immersive Story' coming to Apple Vision Pro on May 30
Marvel fans can step into the MCU and help save the day with an exclusive, immersive experience, available on Apple Vision Pro.

Latest Videos

Retro gold rush: which emulators are on the App Store, and what's coming

iPad, iPad Air, iPad Pro buyer's guide May 2024: which iPad to buy for any budget

iOS 17.5 is here with Repair State & EU Web Distribution
Latest reviews.

Waterfield Shield Case for Apple Vision Pro review: Way better for travel than Apple's case

Keychron Q1 HE Review - Near-infinitely adjustable keyboard with impressive design

Atoto S8 Pro Wireless CarPlay receiver review: great, but fragile aftermarket solution

{{ title }}
{{ summary }}
- PDFelement for Windows
- PDFelement for Mac
- PDFelement on Mac App Store
- PDF Reader for Windows
- PDFelement for iPhone/iPad
- Get from App Store
- PDFelement for Android
- Get from App Google Play
- PDF Scanner for iPhone
Cloud & SDK
- Document Cloud
- PDFelement Pro DC
- PDFelement SDK
Online PDF Tools
- PDF to Word
- Compress PDF
- Word to PDF
Educational Users
- Annotate PDF
- Combine PDF

Personal Users
- Convert PDF
- Organize PDF
Professional Users
- eSign PDFs Legally
- Extract Data from PDF
- Password Protect PDF
PDF Solutions for
- Chat with PDF
- AI PDF Summarizer
- AI PDF Translator
- AI Content Detector
- AI Rewrite PDF
- Proofread PDF
- Add Bookmarks to PDF
- Explain PDF
- Mac Software
- OCR PDF Tips
- Online PDF Tips
- Edit PDF like Word
- PDF Converter Tips
- PDF Compressor Tips
Why PDFelement
- Customer Stories
- PDF Software Comparison
- Contact Support
- PDFelement for iOS
- InstaScan for iPhone
Explore More
- Reviews See what our users say.
- Free PDF Templates Edit, print, and customize free templates.
- PDF Knowledge PDF-related information you need.
- Download Center Download the most powerful and simple PDF tools.
- Download Download Pricing Pricing
How to Print Chrome and Safari Webpage to PDF on iPhone/iPad

Elise Williams
2024-05-22 13:36:15 • Filed to: iOS PDF Apps • Proven solutions
PDF documents are popular nowadays, and many people in the business domain use them to share content online and offline. PDF files are preferred because they maintain the original file format without compromising the design even after editing them; moreover, PDF documents are secure compared to other file formats. Assume you are browsing and come across a Chrome or Safari webpage on your iPhone or iPad device, and you would like to print it to PDF for later retrieval, well, do you know you can save the webpage or webpage as PDF and print it? PDFelement for iOS is an advanced PDF editing software that you can use to print a webpage to PDF. You can use it to enjoy the Chrome iPad print to PDF feature or iPhone Safari print to PDF feature. Read along to discover how.

Part 1. Print webpage on Chrome and Safari
The Chrome app and Safari app for iOS allow you to open webpages, save them, and read them later. You can also print webpages as you browse them to PDF on both Chrome and Safari using the Chrome iOS Print to PDF or iOS Safari Print to PDF features. Follow the steps below;
Step 1. Open a Webpage
First, open the Chrome or Safari app to open a web page in the Chrome or Safari app. To open a webpage, select the top option, and this will open your search box and type in the web address, alternatively perform a Google Search and open the web page of your choice. An example is shown above.
Step 2. Choose the Format
After opening the web page, you want your Chrome iPad to print to PDF or iPad Safari to print to PDF; the next step is to choose PDF format. Tap on the Share icon and choose "Create PDF."
Step 3. Print to PDF
If you want to use Chrome iOS print to PDF or use iPhone Safari print to PDF, after selecting "Create PDF," you will need to tap on the " Print" Option. Use the printer tab displayed and select from the list of available printers and the number of copies you need, and select "Print" to print your webpage to PDF.
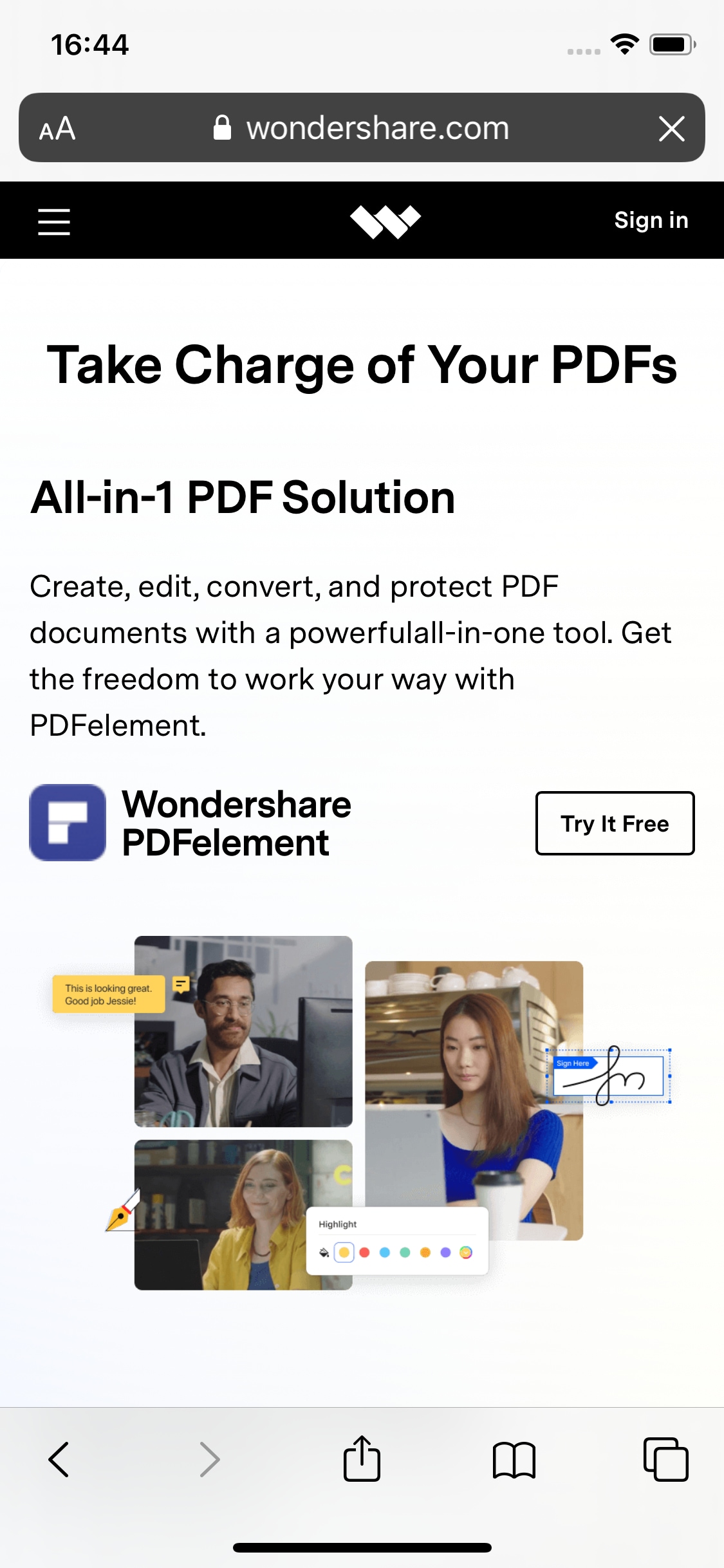
Part 2. Print Webpage to PDF with PDFelement for iOS
PDFelement for iOS is a comprehensive PDF software that can create, convert, edit, annotate-sign, and secure PDF documents. PDFelement for iOS also has an OCR feature that converts scanned images into editable file formats. You can use PDFelement for iOS to print the webpage to PDF as it performs the same task as Chrome iPad Print to PDF and iPad Safari Print to PDF features.
First, open a website on your iPhone or iPad, open the Chrome or Safari apps, and navigate to any website of your choice.
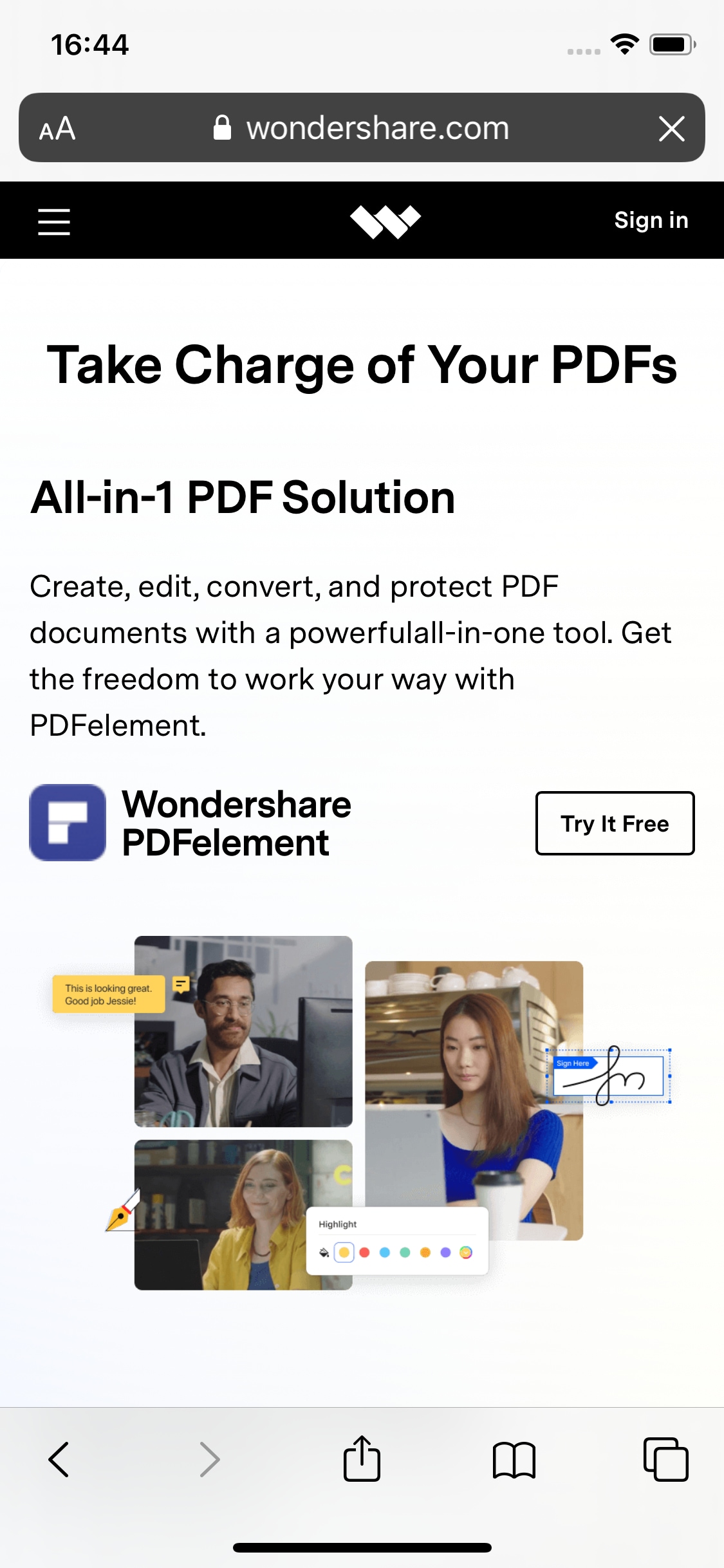
Step 2. Save the Website as PDF
After navigating to the website of your choice, you can save the website as a PDF. To do this, click on "Share," select the PDF file format, and tap "Done" to complete the process. Then launch PDFelement for iOS and open the saved website PDF file.
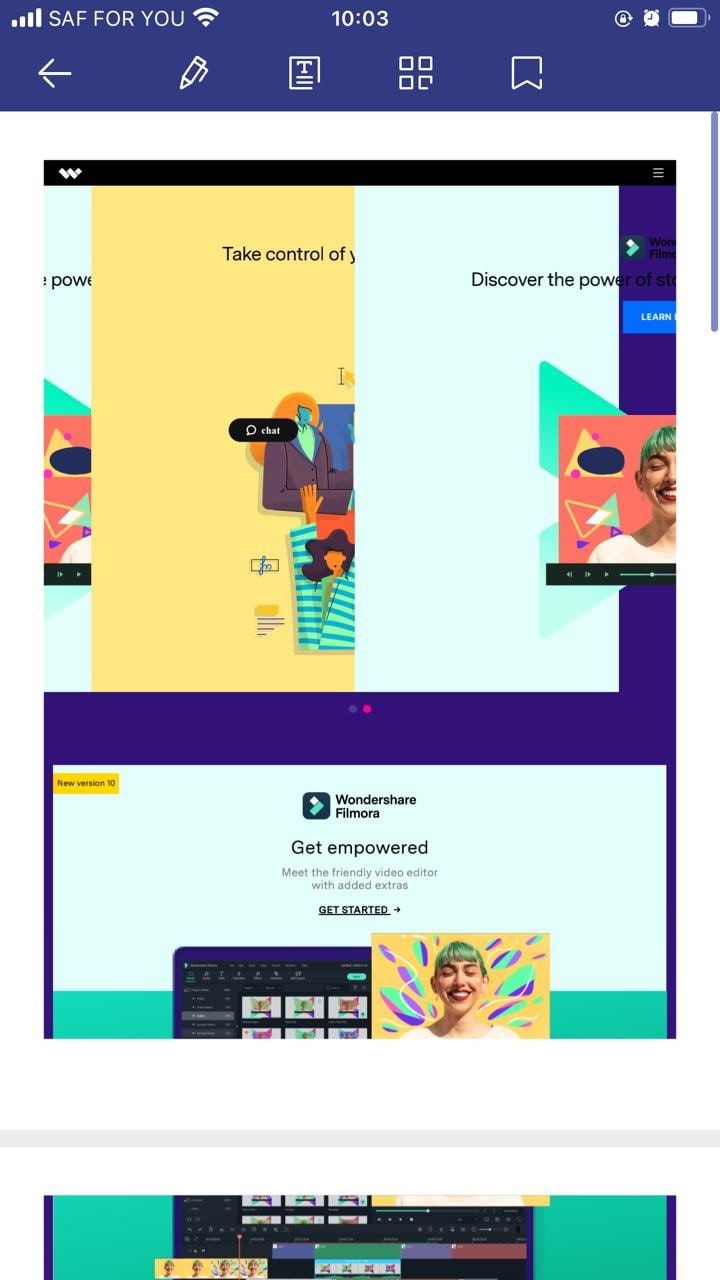
To print the PDF on PDFelement select "File" and click on the “ Print” option and proceed to select the printer and the number of copies you want.
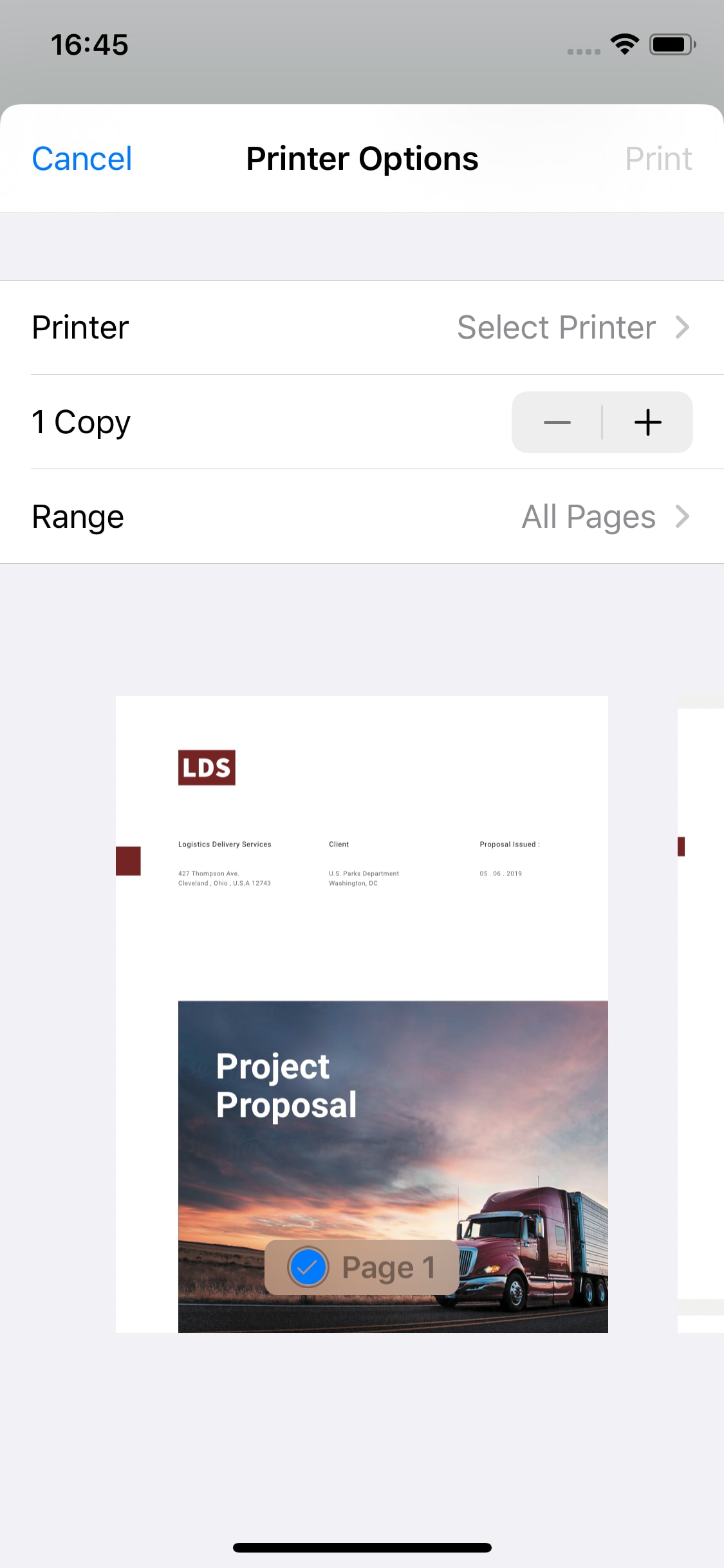
Free Download or Buy PDFelement right now!
Buy PDFelement right now!
chief Editor
Speak Your Mind
Related articles.
- How to Remove PDF Password iPhone 13
- How to Edit PDF on iPhone and iPad
- Fix iOS 14 Upgrade Failed Issue
- How to Read PDF Files with iBooks on iPad
- Expert Tips To Remove DRM and Access Your EPUBs
Type and press Enter.
How to Print to PDF on iPhone or Mac

Reading Time: 7 minutes read
Printing to PDF is an easy way of saving information in its original layout. Thinking of it as “printing” helps explain the feature. Although you’re not physically printing anything, printing to PDF saves a file that looks exactly like what would have come out from a real printer.
The major advantage of printing to PDF is that it makes it easy for your files to be saved and/or shared with someone else. You don’t need special app functionality for exporting to PDF – you’ll notice that Print to PDF (which is also sometimes known as Save as PDF) is usually included by default.
In this guide, we’ll explain just how easy printing (or saving) to PDF on iOS or macOS can be.
How to print to PDF on iPhone or iPad
Every app on your iPhone or iPad that supports printing will also let you print to PDF. Although this is simple once you know how to do it, it’s not always immediately obvious. That’s why we’ve put together this simple step-by-step guide.
For our example, we’re browsing a web page within Safari. You’ll be able to follow the same steps in all apps that support printing.
1. Tap the Share icon. This is the box with an arrow pointing upwards. In Safari, you’ll find it at the bottom of your screen.
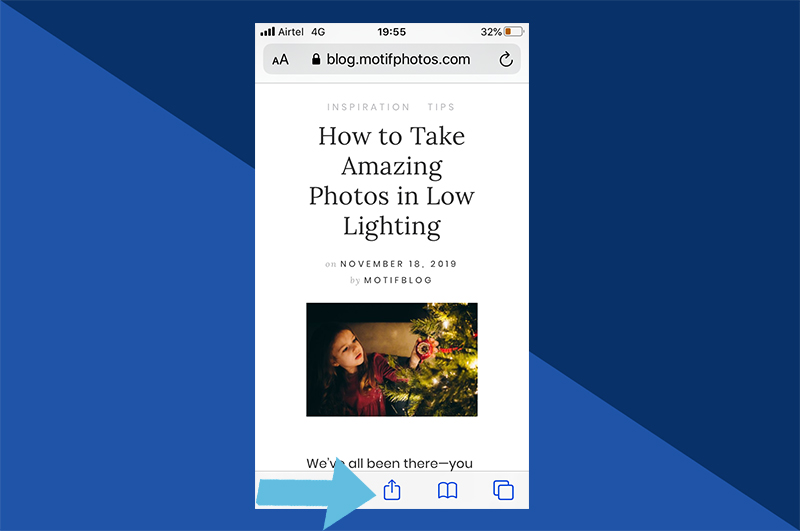
2. Tap print
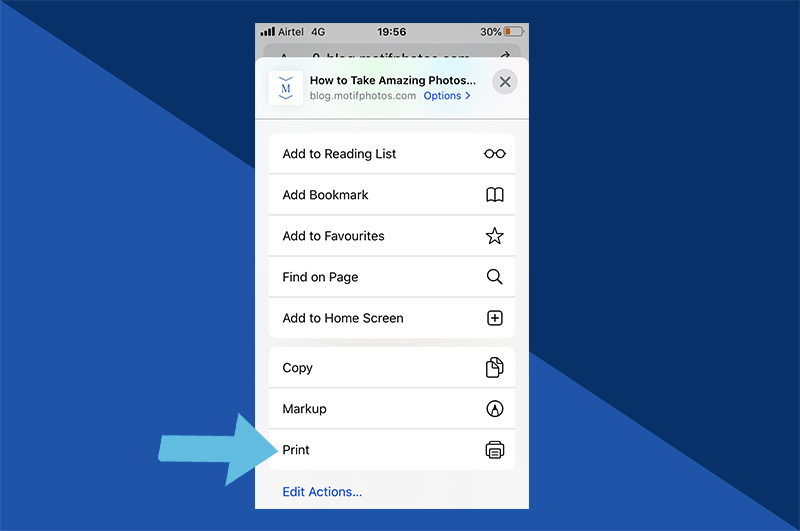
3. View preview You’ll see a small preview first. To take a closer look, use the pinch-out gesture on the preview. Alternatively, you can take advantage of the 3D Touch feature on iPhone 6 or above by tapping and holding your finger down on the document preview to ‘peek’ – then, just press harder to view the document in full.
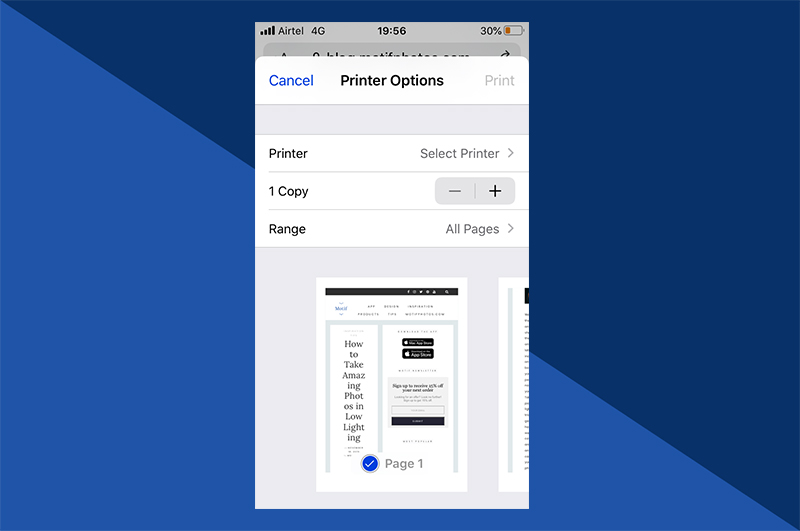
4. Tap the Share icon at the bottom left of the screen Once you’re in full preview, you’ll be able to see this option.
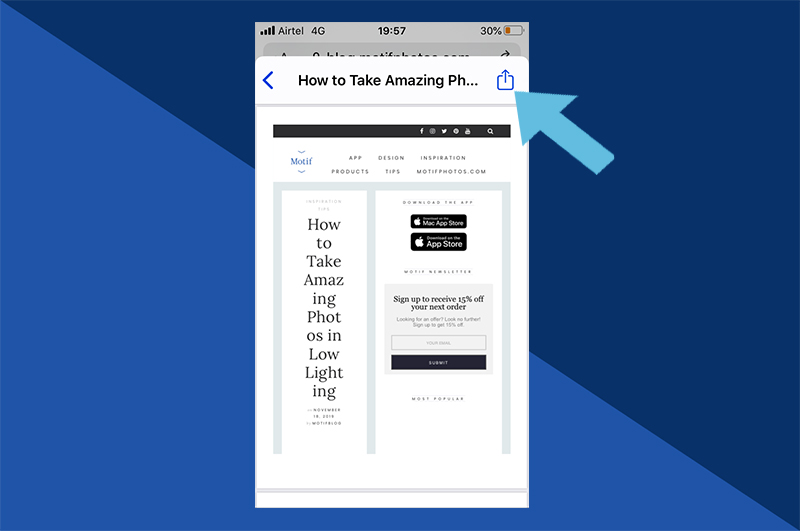
5. Choose where you want to save the PDF Select whether you’d like to save this to cloud, send via email, or save to another app that is compatible with PDF files.
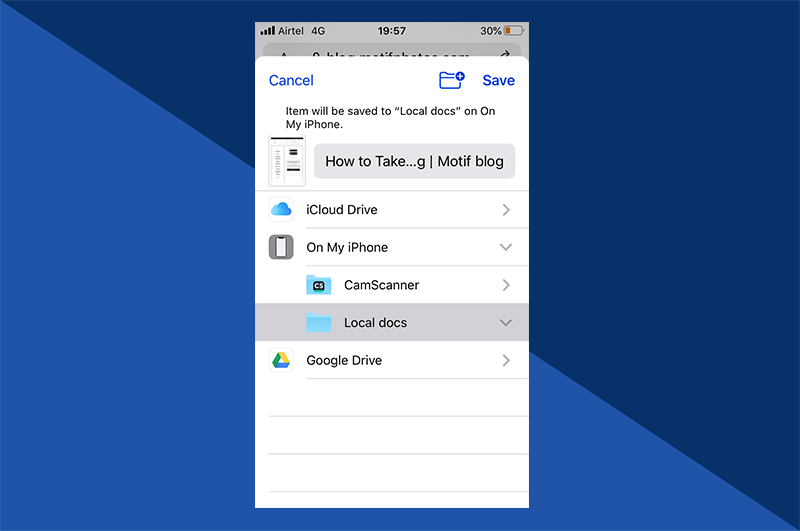
How to print to PDF on Mac
Using macOS, you can Print to PDF from any app that supports printing. For this example, we’ll once again show how to save a web page within Safari.
1. Click File in the menu bar
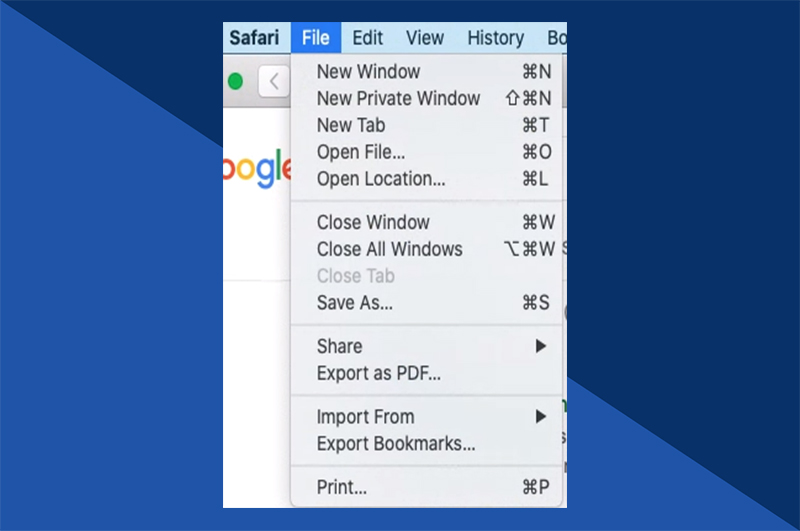
2. Click Print
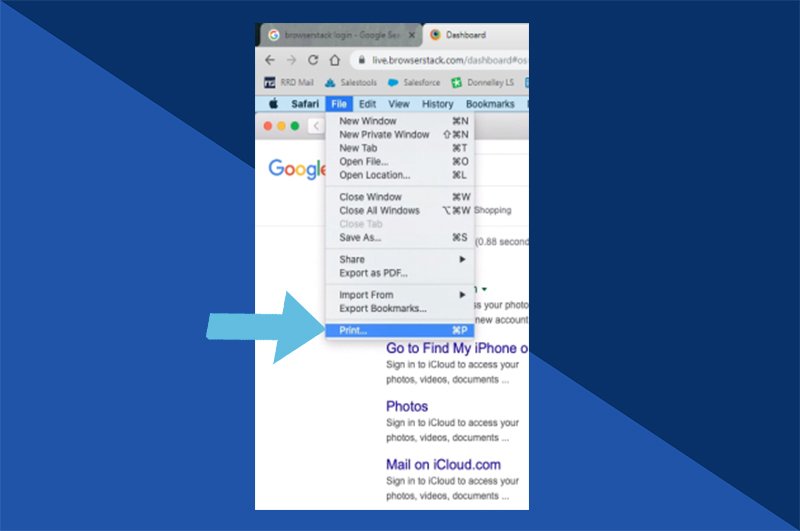
3. Preview Consider the formatting and margins, just as you would for a normal physical print job
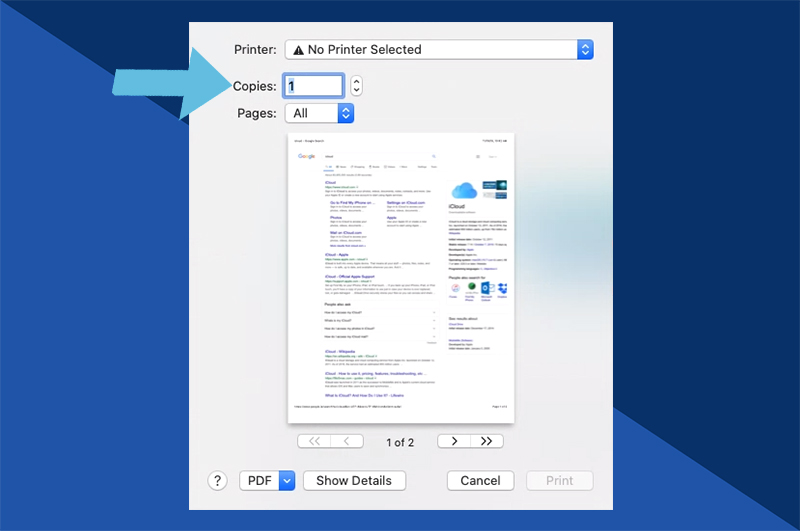
4. Make any adjustments needed Select your desired page range, colour style (i.e. monochrome), how many pages per sheet etc. Every change you make here will be reflected in the PDF you save.
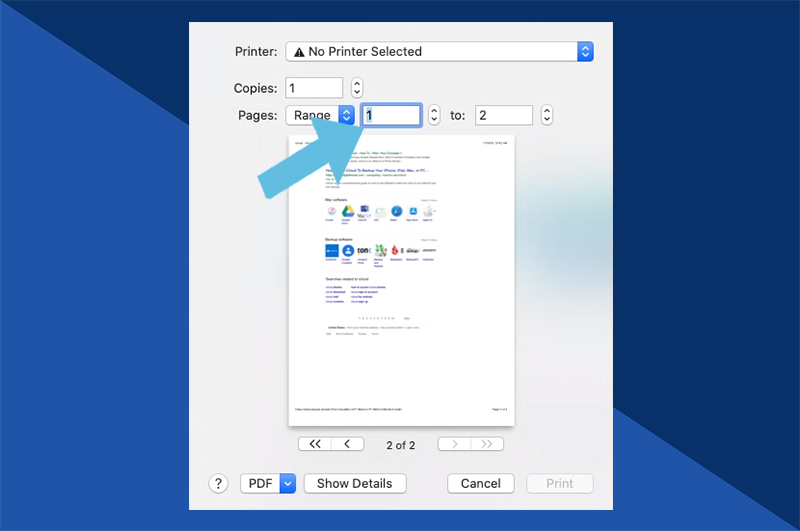
5. Press the PDF button You’ll find this in the lower-left corner of the window. Clicking this will reveal a sub-menu of options.
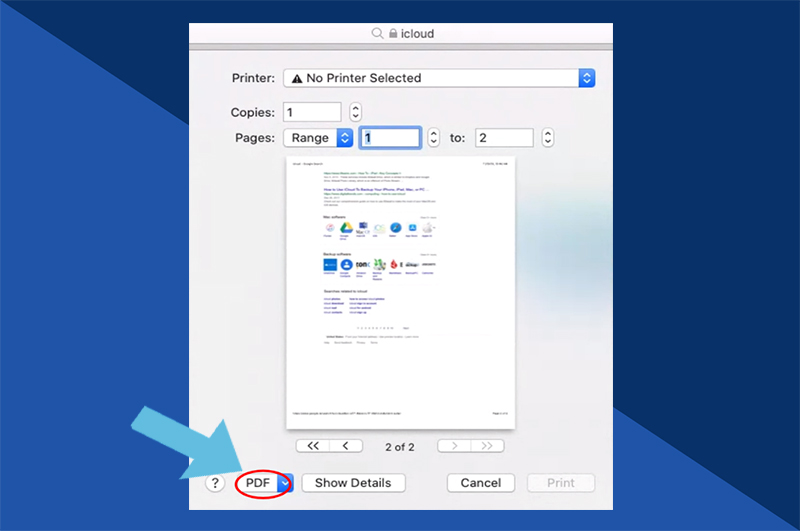
6. Click Save as PDF…
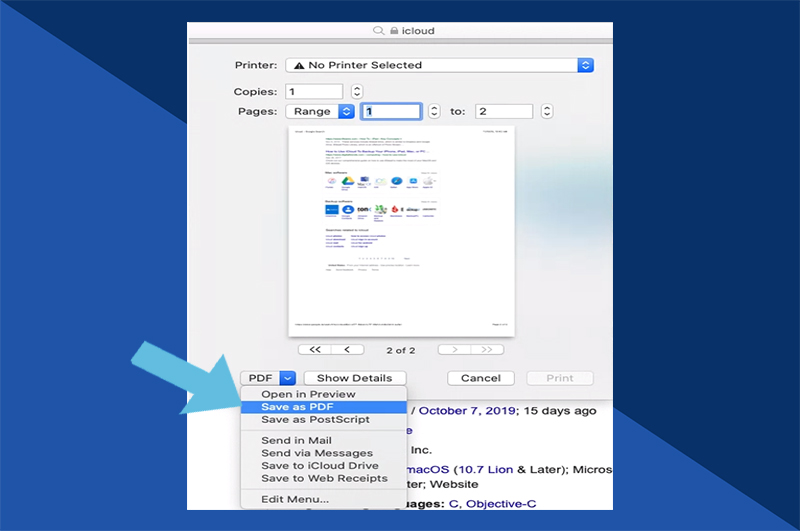
7. Choose a location to save your file
Once you’ve done this, your PDF is saved in your chosen location. If you’re printing to PDF for the purpose of uploading to iCloud, emailing as an attachment, or sending via iMessage, you can save some time by selecting these alternative shortcut options at Step 6.
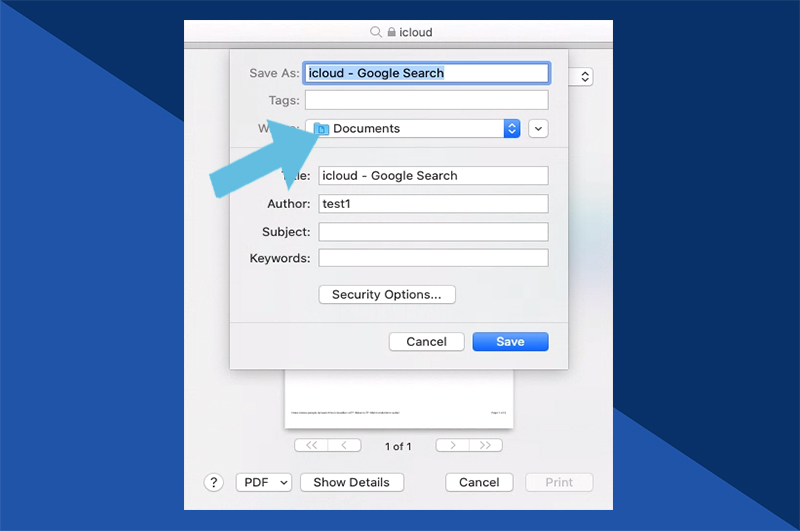
Considerations when creating PDF in different browsers
The examples we have given have been based on Safari. If you’re using another browser or app, the share button may be located in different locations.
However, as long as the app supports printing, you’ll be able to follow similar steps.
If the app you’re using does not support printing, an alternative is to take a screenshot. If you’re unsure how to do this, Apple offer guides on how to take a screenshot on a Mac , or how to take a screenshot on your iPhone, iPad, or iPod Touch (covering different models where methods will vary). This will save what you see on your screen as a photo which you can then send or share.
Use Apple Markup to sign PDF documents
Once you have saved your file as a PDF, you have the option to edit this in Markup
One of the most useful things you can do to PDFs in Markup is sign them. This is very convenient for legal documents – no need for a physical contract.
To sign PDF documents with Apple Markup:
1. Open the PDF
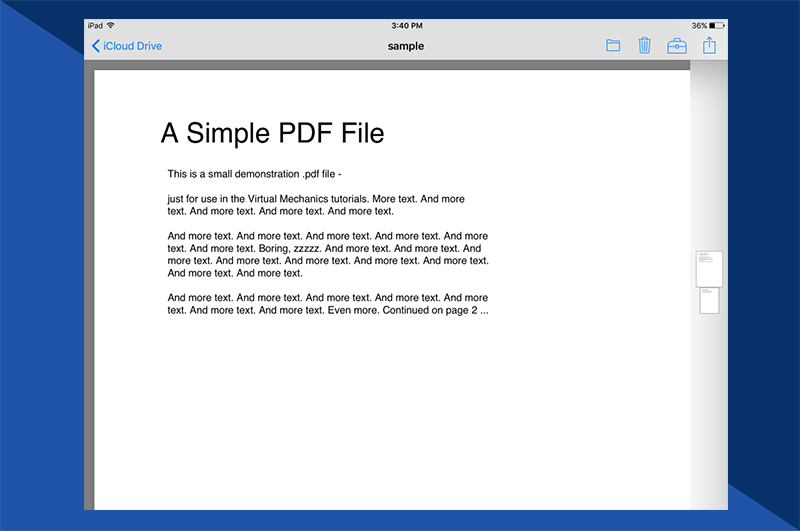
2. Tap Markup This is the logo that looks like a pen.
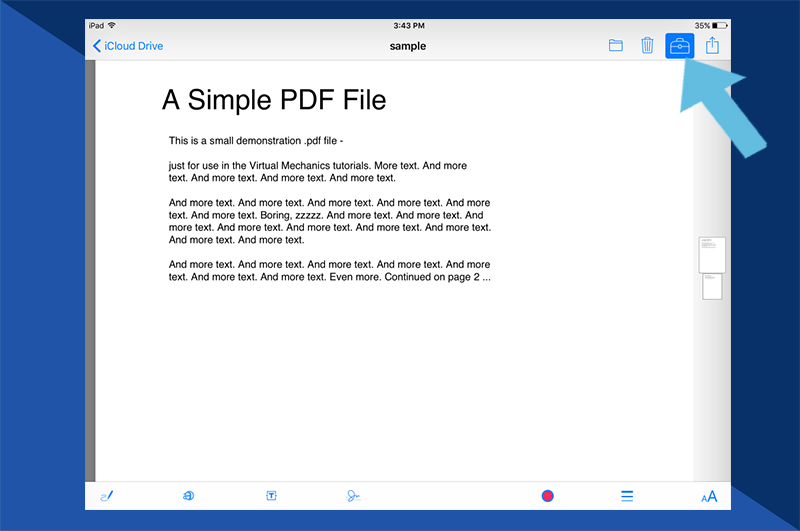
3. Tap + You’ll find this at the bottom of the Markup interface.
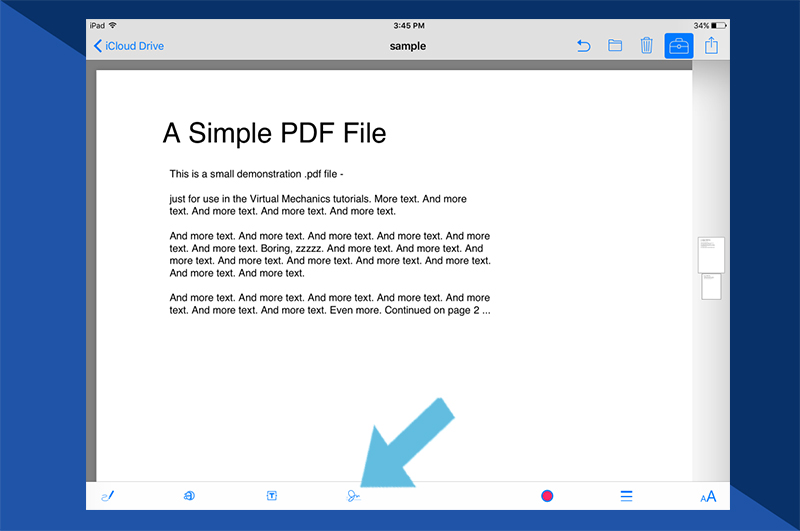
4. Tap Signature
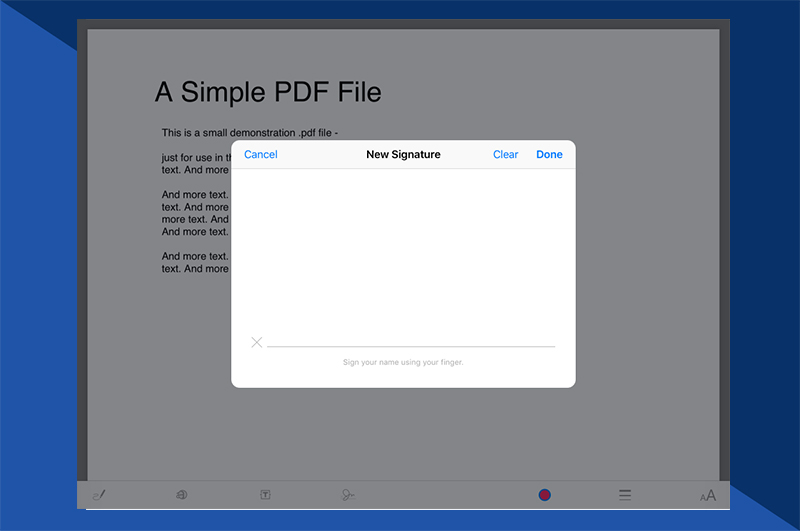
5. Sign your name, or choose from saved signatures
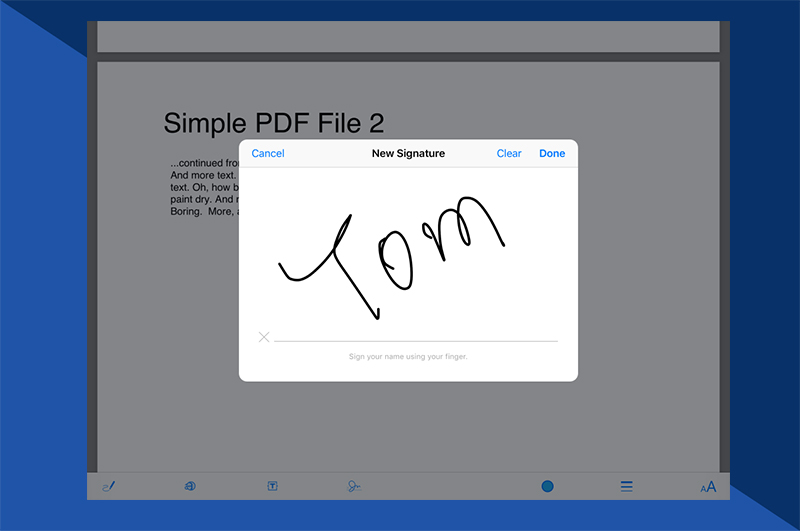
6. Perfect your signature’s placement and color Move it into place by dragging, or resize by stretching or pinching the blue corners. If you want to change ink color, just tap the signature and select one of the color circles that will appear.
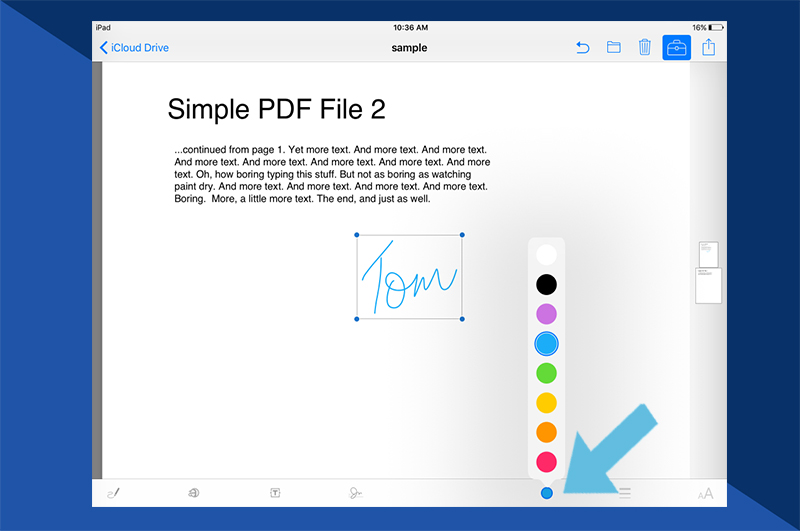
7. Tap Done
If you’re interested in learning more about the potential of Markup, visit our guide on how to edit photos using Markup
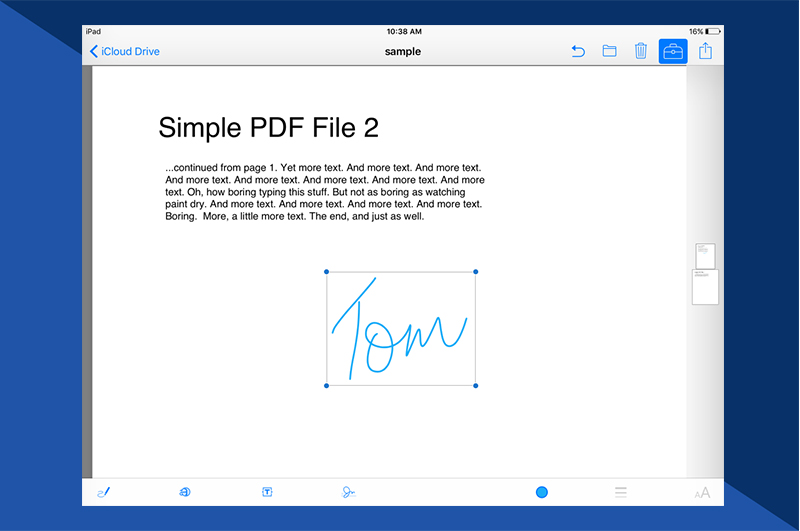
Recommended for you

- I Tried Both: Apple Watch 9 vs Fitbit Charge 6
- Best Places to Print Photos Online
How to Save a Web Page as a PDF in Safari on the Mac
Take that web page to go as a PDF
:max_bytes(150000):strip_icc():format(webp)/ScottOrgera-f7aca23cc84a4ea9a3f9e2ebd93bd690.jpg)
What to Know
- In Safari, open a web page and go to File > Export as PDF . Follow the on-screen prompts to name the file and select a storage location.
- Alternatively, press Command + P in Safari. Select the PDF drop-down menu, choose Save as PDF , and then select Save .
- Press Shift + Command + R in Safari to open the Reader . Saving a PDF in Reader downloads a cleaner-looking PDF.
It's easy to export a web page to a PDF file with the Apple Safari web browser on the Mac. When you save a web page to PDF, you can share it so that the information looks identical to how it appears on the website. All PDF files look the same on a computer, tablet , phone, or another device. PDFs are also an alternative to printing the web page .
How to Export a Web Page as a PDF in Safari
It takes a few clicks to convert a web page to a PDF file with Safari.
Open the web page you want to save to PDF.
Go to the File menu and choose Export as PDF .
In the window that appears, enter a name for the PDF file and choose where to save it.
Select Save to save the web page as a PDF.
How to Print a PDF From a Website in Safari
Another way to save a web page as a PDF file is to print the page to PDF.
This feature is available in most web browsers.
Navigate to the page you want to save.
Go to the File menu and select Print .
The keyboard shortcut is Command + P .
Go to the lower-left corner of the print window and select the PDF drop-down arrow.
Select Save as PDF .
Enter a title for the PDF and choose where to save it.
Select Save .
Make a Cleaner PDF in Safari
Use Reader mode to remove ads for a cleaner appearance when saving a page as a PDF. It makes sites easier to read and simpler to save.
Reader isn't available for every website.
Navigate to the site you want to save.
Go to the View menu and choose Show Reader . Or, press Shift + Command + R on the keyboard. If the Show Reader option is gray, it isn't available for the current page.
To activate Reading Mode in earlier versions of Safari, select the three-line icon next to the URL.
A pared-down version of the page opens in Reader. Save the page as a PDF or print it as a PDF to keep a copy of the page.
Get the Latest Tech News Delivered Every Day
- How to Save a Web Page as a PDF
- How to Send a Web Page With the Mac's Email Program
- How to Print a Web Page
- How to Print to PDF
- How to Convert PDF to JPG
- How to Save Web Pages in Safari for OS X
- The 13 Best Free PDF Editors (May 2024)
- Email a Web Page in Safari Instead of Sending a Link
- How to Convert a Picture to PDF
- How to Save an Outlook Email as a PDF
- How to Save One Page of a PDF
- How to Convert Word to PDF
- How to Make a PDF File
- How to Convert Excel Documents to the PDF Format
- How to Save a PDF to Your iPhone or iPad
- How to Open a Pages File on PC
PRINTFRIENDLY
Safari Button
For printing and converting web pages to pdfs.
The easiest way to create printer-friendly and PDF versions of web pages. Easily remove ads and navigation before you print.
Join 1,000,000+ daily users of our browser extensions.
Print Friendly & PDF Bookmarklet
Below is the PrintFriendly & PDF Bookmarklet (the blue button). Follow the instructions to add to your browser.
1. Display your Bookmarks/Favorites Bar: "Show Bookmarks Toolbar"
2. Drag the "Print Friendly" button above to your Bookmarks Toolbar.
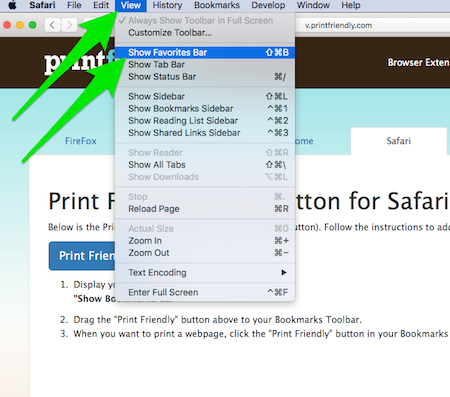
3. When you want to print a webpage, click the "Print Friendly" button in your Bookmarks Toolbar.
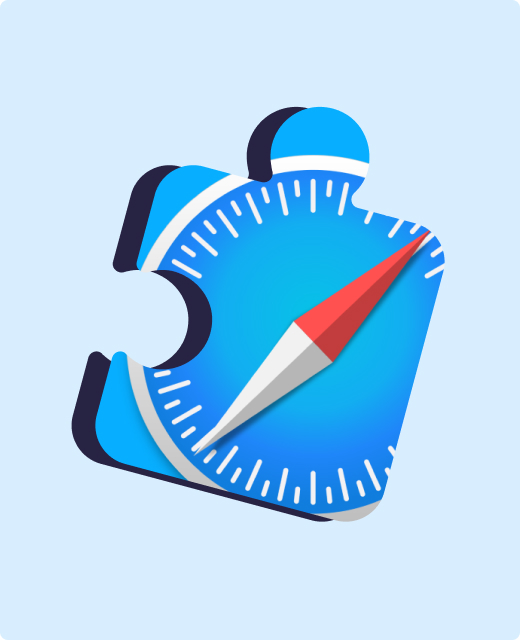
What is it?
PrintFriendly is a Safari extension that allows you to create printer-friendly web pages and PDFs. Soon, our extension will let you convert documents and images to PDFs, compress PDFs, sign PDFs, and edit PDFs online.
PrintFriendly is easy to use and has been trusted by millions of happy users since 2009. You can print web pages without ads, navigation, and other elements that you don’t want to print. And, there's no need to download bulky desktop applications to edit and manage your PDFs.
All the PDF tools you need
PrintFriendly helps you compress, convert, and sign PDFs. You can also merge, split, edit, and rotate PDFs. And, a bunch of other stuff too! We’re PDF experts and we make those complicated PDF tasks quite easy to do online, without downloading any software to your computer or phone.
Print web pages without ads and navigation
We make it easy to print web pages or convert them to PDFs. No more ugly ads, navigation, and unnecessary content. We let you choose what you’d like to print, so you can clean up web pages however you want.
We got you covered
We’ve been helping people print and create PDFs since 2009 and our software continues to improve every day. We’ve helped millions of people and we want to help billions more. We’re still making web pages printer friendly, and we’re adding more PDF-related features all the time.
Printing, editing, and turning web pages into PDFs is free, and always will be!
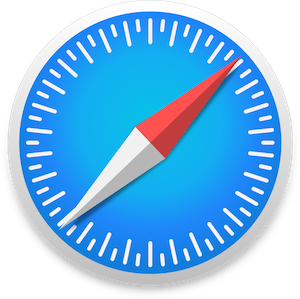
- Apple Watch
- Accessories
- Digital Magazine – Subscribe
- Digital Magazine – Info
- Smart Answers
- 11th-gen iPad
- New AirPods
- Best Mac antivirus
- Best Mac VPN
When you purchase through links in our articles, we may earn a small commission. This doesn't affect our editorial independence .
How to edit a PDF on iPhone

PDFs might seem like a blast from the past, but they are still in heavy use when filling in official forms, online submissions, and various other documentation. Interacting with them can seem like a pain, with some people resorting to printing them off to fill them in, then scanning the finished document to email it to the recipient.
But, you don’t have to go through that convoluted process. You can open and edit PDFs on your iPhone with ease using the markup tools that are built into iOS. Just open the PDF on your iPhone and access the markup tools via either the pen icon or the icon that looks like a pen and a box with three dots. Here you will find drawing tools as well as the ability to select a block to add text to.
We’ll run through these free tools provided by Apple below and also recommend a few third-party apps for a bit more flexibility. Read on to find out how to use Apple’s tools to edit a PDF on iPhone.
Create or open the PDF on your iPhone
Before you’re able to edit a PDF, you need to locate and open it. The PDF might have been emailed to you, in which case, you can click on the PDF in the email to open it on your iPhone.
Alternatively, the PDF might be on a webpage. Click on the PDF to open it and edit. When you are finished the PDF can saved and then found in the Files app on your iPhone – just search in Recents to find the PDF.
Or you might even need to save the page as a PDF yourself, in which case follow these steps:
- Open the webpage or document you wish to turn into a PDF.
- Choose the Share option (the box with an arrow at the bottom of the screen).
- From the share sheet that appears, swipe across the app icons and select the Books icon.
- The PDF will be created and it will be saved as a PDF in Apple Books.
There are alternative ways to create a PDF on an iPhone here: How to make a PDF on iPhone .
Once you have the PDF file on your iPhone, select it you are ready to read or edit the contents.
Want help scanning in a PDF so you can fill in? Here’s how to scan documents on iPhone .
Adding a signature to a PDF on iPhone
One of the most common ways that people need to edit PDFs is to add a signature. This could be to sign a contract agreement or anything that requires you to prove your compliance with what’s in the document. Thankfully, this is easy on iPhone.
Open the PDF and then select the Edit button (this looks like a circle with a pen inside).
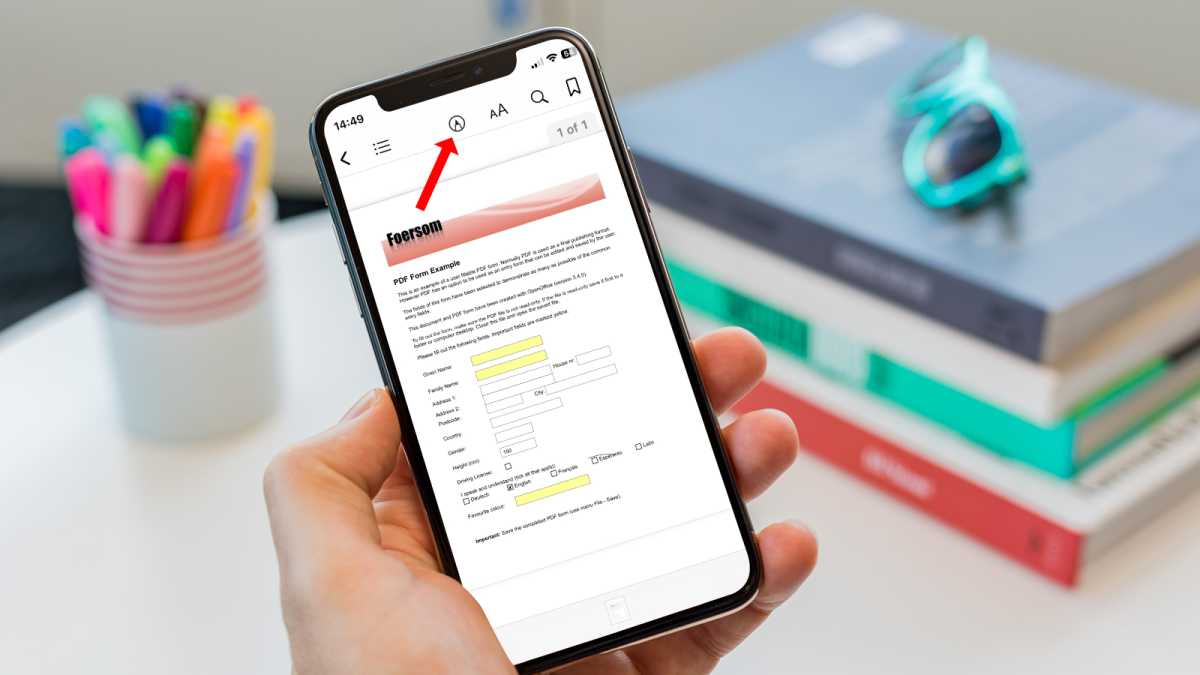
Martyn Casserly
Now to the ‘+’ icon and choose Add Signature or Signature from the pop-up menu.
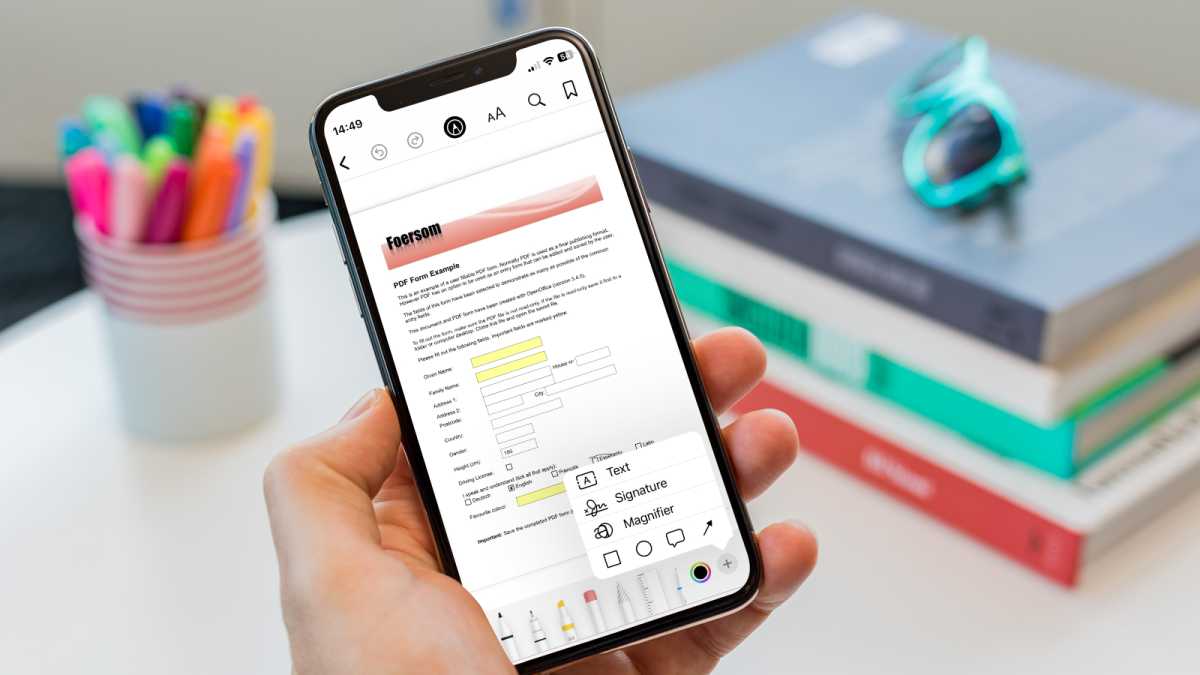
You’ll be presented with either a selection of signatures you’ve previously created or, if this is the first time, or you need to create a new signature, select the Add or Remove Signature option.
Create a signature by drawing it on your iPhone screen with your finger or a stylus, then tap Done .
Now your signature will appear in a box on the document. Simply drag it into place and resize it to add the signature.
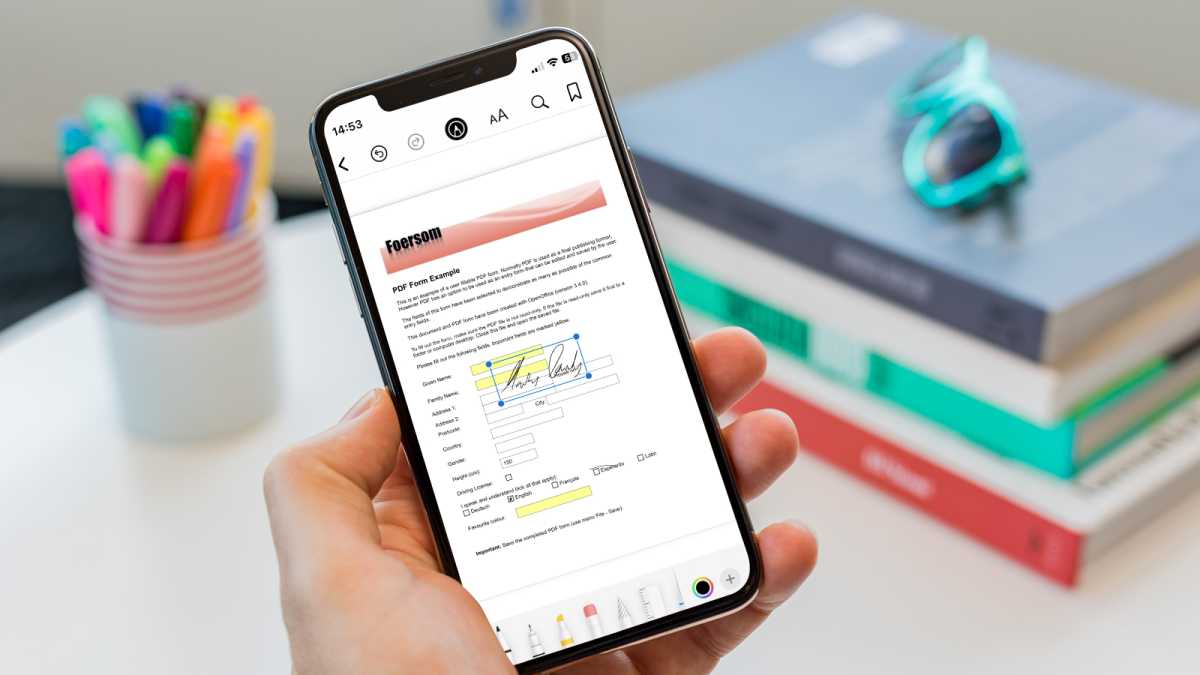
When you’re done, tap anywhere other than the box to leave the signature in place.
Add text to a PDF on iPhone
If you need to fill out a text field in a PDF, then your iPhone makes this easy to do as well. Follow the same steps outlined above: tap on the pen icon, then tap on +, but this time instead of selecting ( Add ) Signature , choose the ( Add ) Text option instead.
A text box will appear on the form, so just move it to the correct place, adjust the size, then double tap the Text section of the box and type in the words you want to use.
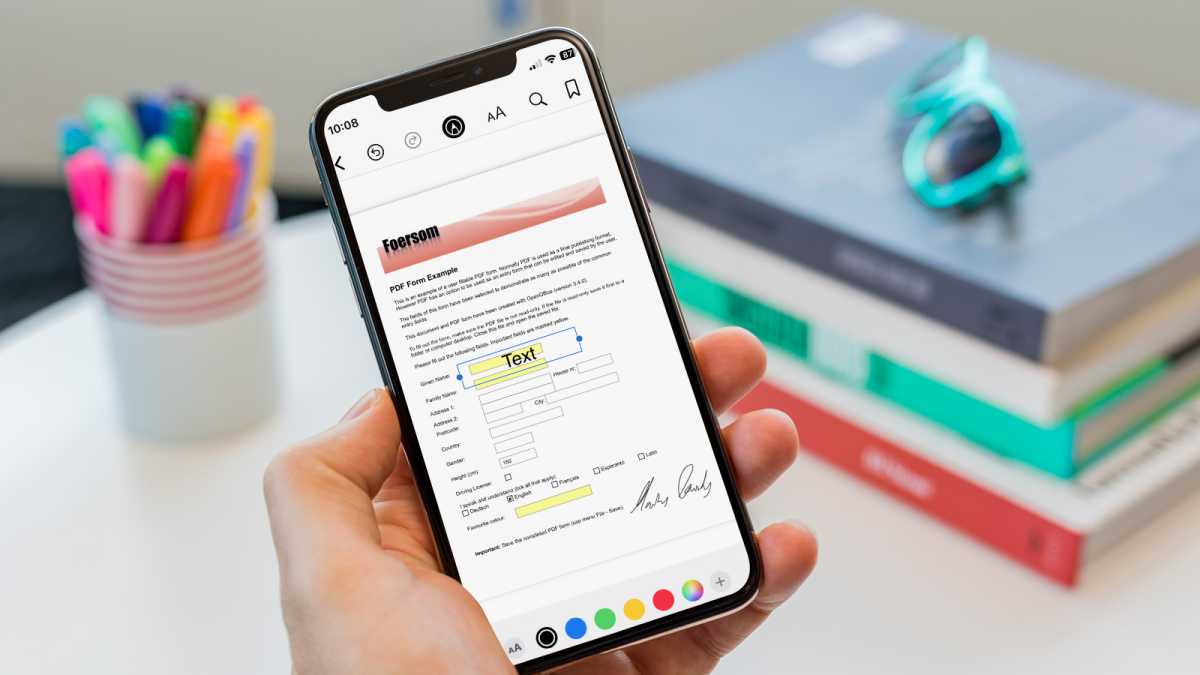
Tapping the AA icon on the bottom row opens up the text menu, from which you can select the font and size of the text. When you’re done, just tap outside the box and your text should be left on the form.
There is another even more precise way to add text to a PDF if the PDF has been set up with fields in it.
In fact, in this case, you may even be offered help to AutoFill the form. Should you see an option to AutoFill Form Tap on it and the fields will be selected for you to fill in. The fields that are editable will be highlighted blue, and you may even get suggestions of what to enter, such as your name or address in the correct fields, depending on whether this is set up on your iPhone.
If you don’t automatically see a pop-up offering to help AutoFill the form tap on the AutoFill icon, which looks like a pen and three dots in a box and you will be able to edit the fields in the PDF.
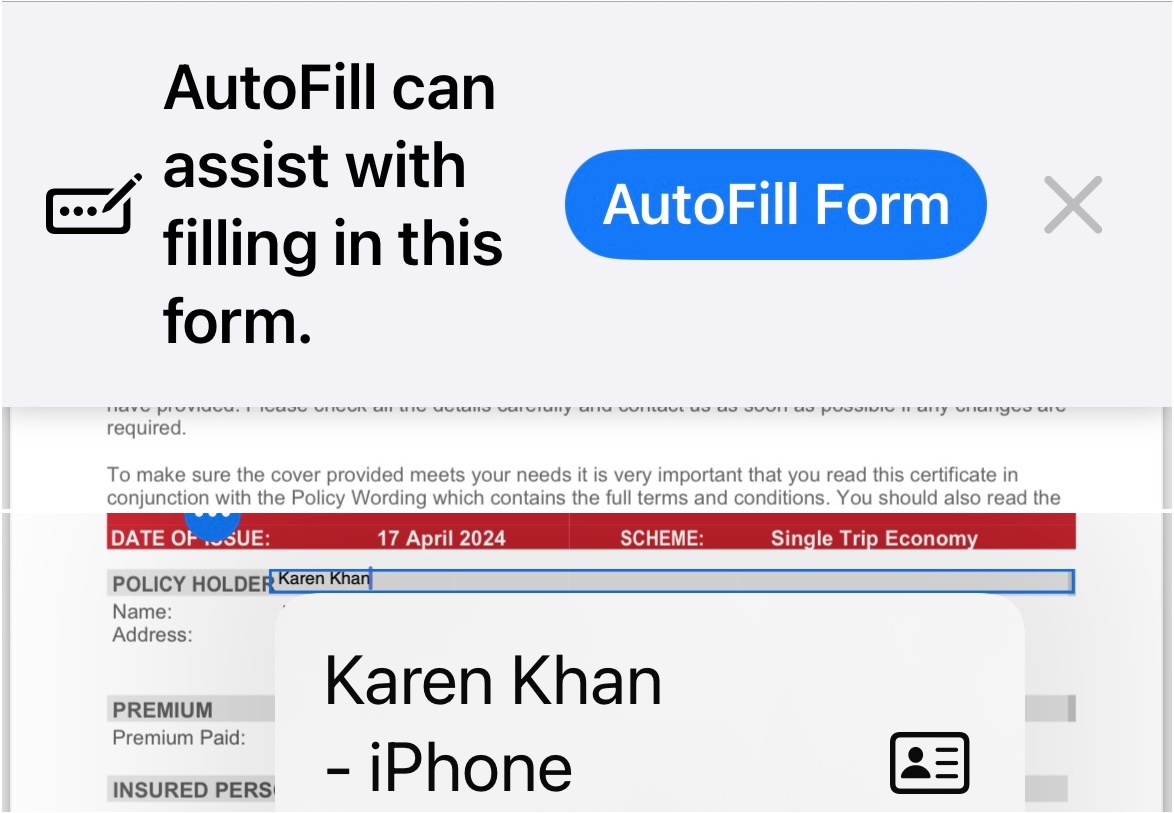
Annotate a PDF on iPhone
Sometimes you might want to highlight areas of a PDF, particularly if you’re working on it with a friend or colleague, so in those instances, you can use the annotation tools available on the iPhone.
To do this, open the PDF, tap on it, then you’ll see the row of tools appear on the bottom of the screen.
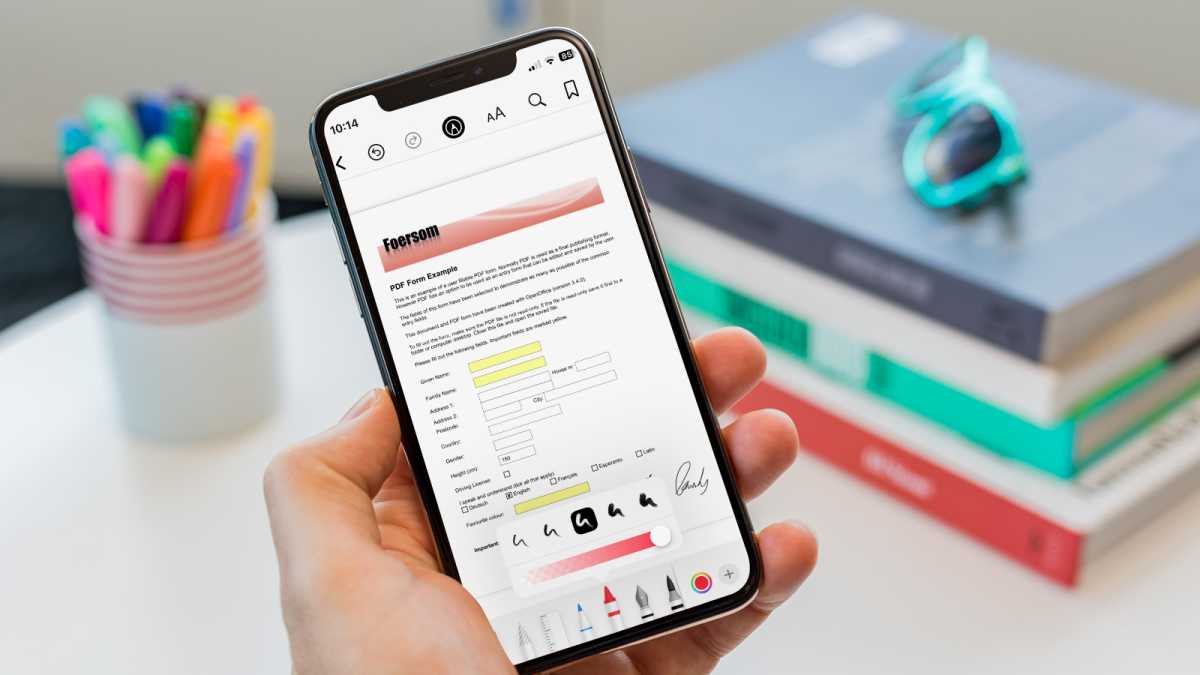
From there you can choose the highlighter by tapping on it. If you want to adjust the thickness of the pen stroke, just tap it again and a pop-up menu will appear with the various sizes available. There’s also the opacity shown on the slider beneath, so you can make the strokes either see-through or solid.
On the right, next to the ’+’ button, there’s a circle that displays the current color of the highlighter. Tap this can you can use the palette to change it to the tone your prefer.
Aside from the highlighter, you can choose the pen tool, marker, eraser and other ones to add the kind of annotation that you desire.
If you make a mistake at any point, just tap the Undo icon (arrow curved towards the left) to remove the last annotation.
That’s it, a free and easy way to annotate PDFs on your iPhone. If you want to try the same thing on a bigger screen, then you can check out our how to edit PDFs on a Mac guide.
Best iPhone apps for editing PDFs
For more refined PDF editing on your iPhone try some of these tools, all of which are cross-platform, with versions available for the Mac as well. In fact, we have reviewed all of these in our round-up of the Best PDF editors for Mac .
- Readdle PDF Expert. Create, edit and annotate PDFs. Merge PDFs together. From $9.99/£9.99. Get it from the iOS App Store here .
- Abbyy FineReader. Scan PDFs, extract text and edit PDFs. From $2.99/£2.99. Get it from the iOS App Store here .
- Adobe Acrobat Sign. Free app to fill in and sign PDFs. Get it from the iOS App Store here .
- Wondershare PDFelement. Edit, read, sign, and annotate PDFs. From £6.99 for PDF Editor and Scanner. Get it from the iOS App Store here .
- Foxit Reader. View, edit and sign PDFs. From £10.49 a year. Get it from the iOS App Store here .
How to Save a Web Page as PDF on iPhone

Converting a web page to PDF is very easy to do. Once you've converted HTML content to PDF and saved it to the Books app, you can print, email, or even AirDrop the file. Let's get started learning how to save a page as a PDF on iPhone so you can refer to it whenever you need to.
Why You'll Love This Tip
- Create an ad-free PDF that can be read anywhere—even offline!
- Easily print web articles saved as PDFs without ads.
How to Convert Web Page to PDF on iPhone
To learn more about the Books app and saving content, consider signing up for our free Tip of the Day . To save a Safari page as a PDF, follow these steps:

- Navigate to a web page you'd like to save.

- If you don’t see this option, tap More and scroll through the available apps until you find Books, then tap on it.
- If you still do not see this option, the particular content you’re trying to share can’t be saved as a PDF.

And that's it! Sometimes the document will take a few minutes to finish formatting, and that's okay. Once it's done, you can use the Books app to share, AirDrop, email, or even print your new PDF document. You can also edit the PDF on your iPhone in the Files app. Next, learn how to convert a picture to a PDF on iPhone .
Author Details

Conner Carey
Conner Carey's writing can be found at conpoet.com . She is currently writing a book, creating lots of content, and writing poetry via @conpoet on Instagram. She lives in an RV full-time with her mom, Jan and dog, Jodi as they slow-travel around the country.

Article Spotlight
New podcast episode: all about apple's latest ipad drop.

In the 211th episode, David and Donna cover all the new iPads that Apple announced at its online 'Let Loose' event on May 7. From the AI-focused M4 chip to a haptic touch-enhanced Apple Pencil Pro, listen in to find out if you should buy one of the new supercharged iPads!
Featured Products

Have you heard about the latest updates to iOS 17? Check out our iOS 17.5 Guide to discover all the new features Apple has added, including updates to Messages, Photos, and a brand new built-in app. iOS 17 was a massive update, and there are hundreds of new iPhone features to discover! The updated iOS 17.5 Guide is available exclusively to iPhone Life Insider subscribers. Get our updated iOS 17.5 Guide and check out all the latest software improvements!
Most Popular

How to Tell If Someone Blocked Your Number on iPhone

How to Record a Phone Call on an iPhone for Free

How to Tell If a Dead iPhone Is Charging

How to Schedule a Text Message on iPhone

10 Best AI Apps for iPhone in 2024

10 Simple Tips To Fix iPhone Battery Drain

How To Find My iPhone From Another iPhone

How To Put Two Pictures Together on iPhone

Can iPhones Get Viruses? How to Detect & Remove Malware (iOS 17)

iPhone Notes Disappeared? Recover the App & Lost Notes

How to Refresh AirTag Location Manually & More Often

How To Get an App Back on Your Home Screen
Featured articles, why is my iphone battery draining so fast 13 easy fixes.

Identify Mystery Numbers: How to Find No Caller ID on iPhone

Apple ID Not Active? Here’s the Fix!

How to Cast Apple TV to Chromecast for Easy Viewing

Fix Photos Not Uploading to iCloud Once & for All (iOS 17)

There Was an Error Connecting to the Apple ID Server: Fixed

CarPlay Not Working? 4 Ways to Fix Apple CarPlay Today
Check out our sponsors.

- Each email reveals new things you can do with your phone (and other devices) with easy-to-follow screenshots.
- Enter your email to get your first tip immediately!

How to convert a picture to a PDF on iPhone
Chances are you have come across a situation where you’re required or requested to send something to someone in the form of a portable document format, otherwise known as a PDF. When the file in question contains photos, maybe even a screenshot of a template or form, you probably have it saved to your iPhone as a JPG. Don’t worry because it’s pretty simple to convert a standard image file to an Adobe PDF right from your phone, no software or third-party apps needed.
iPhone 15 Pro Max review: Apple is slowly winning over this Android diehard
How to convert a picture to a pdf on iphone in photos.
You can choose a photo right from the Photos app and save it to Files as a PDF in a few easy steps.
- Open the iPhone Photos app .
- Search for the photo you want to turn into a PDF.
- Open it then tap the Share icon on the bottom, left.
- Scroll down and select Print .
- Place two fingers over the preview of the photo to expand and zoom in. This will open the photo a second time (it will enlarge). Now, youre in a PDF viewer. Close
- Select the Share icon on the bottom left again.
- Scroll down and select Save to Files . (You can rename it first if desired).
- Go to Files on your iPhone. (If you cant find the folder, pull down from the top of the iPhone and type Files then select).
- You will see the file there. Select it. It is now saved as a PDF. If you send the file to someone, they will receive it as a PDF. Close
How to convert a picture to a PDF on iPhone in Files
Alternatively, you can first save the photo file to Files then convert it within that folder.
- Select the photo you want to convert to a PDF from your Photos library .
- Select the Share icon on the bottom, left.
- Scroll down and select Save to Files . Select Save again. Close
- Now go to Files on your iPhone. (If you cant find the folder, pull down from the top of the iPhone and type Files then select).
- Find the image in your Files and long press it .
- Select Quick Actions to get the drop-down menu.
- Select Create PDF .
- The image is now saved as a PDF. Close
How to convert multiple pictures to PDFs on iPhone in Files
If you have multiple images you want to make into PDFs, you can do this much the same way from the Files app.
- Once all the photos are in your Files following the instructions above, open the Files app .
- Tap the More button (circle with the three dots) at the top, right of the page.
- Tap Select . Close
- You will see circles appear over all the files. Select all the photos you want to convert in this batch by tapping in the circles of the desired ones.
- Once they are all selected, select the More button (circle with three dots in the middle) at the bottom, right.
- Choose Create PDF . PDFs will be created from all the files you selected. Close
Why create PDFs from images?
There are a variety of reasons you might want to create a PDF from an image saved to one of the latest iPhones . If you have a form you want someone to fill out, for example, you can take a screenshot of it from the website and turn it into a PDF they can work on. You don’t have to wait until you get back to the office or to your computer to convert it: you can do it on the fly from your iPhone. Maybe you want to add an image to a larger PDF document, in which case, you can convert it really easily.
PDFs are ideal because they can be shared and opened in various apps and on all types of operating systems, from mobile devices to computers. Even if you convert a photo to a PDF, it should still retain its quality and formatting.
While JPGs are the most common photo type and the default when taking pics with an iPhone (PNG for screenshots), you can also convert other image types to PDFs right from any of the latest iPhones, including bot PNG and TIFF files. Once you have the document on your iPhone, learn how to sign it if that’s something that’s needed, allowing you to fully complete the process right from the device while you’re on the go.

This iPhone Setting Will Make It Easy To Switch Between Pages On Safari
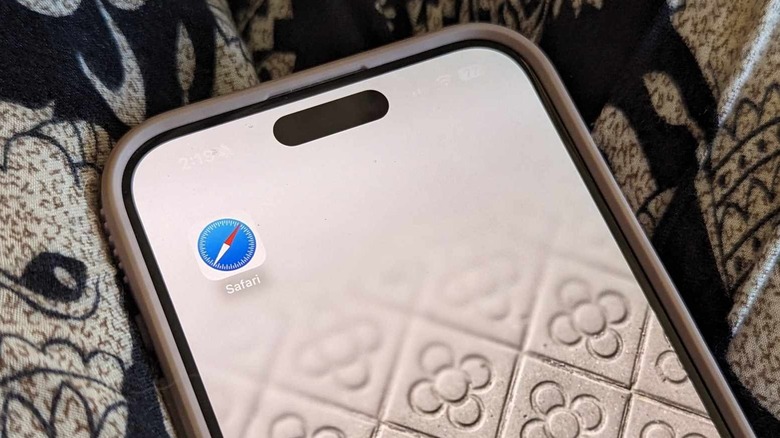
Even though Safari is Apple's official browser app for its devices, you can actually change your iPhone's default web browser to a third-party option. If you do, though, you may miss out on some of the features and upgrades Apple's made to Safari over the last few years. For instance, in 2022 with iOS 16, Apple added passkeys, a more secure way of logging in to apps and service while browsing the web than standard passwords. Meanwhile, those who've recently upgraded to last year's iOS 17 can enjoy an overall faster search that provides more relevant related suggestions. The company also added a feature to lock private browsing tabs between uses.
With the imminent release of iOS 18 this fall, it can be easy to overlook iPhone features that came out long ago. For Safari, there are little known features like the ability to create tab groups. Apple's also added features to change the location of the Safari address bar, a setting that initially irked iPhone users . This setting though actually unlocks a pretty useful and seemingly underutilized feature that makes it easy to page-hop on the browser app.
How to change the tab bar location
Since Apple released iOS 15 in 2021, iPhone users have had the option to pick between two address bar placements for the mobile browser's interface: the original that places the search field at the top of the screen, or a newer "tab bar" layout that places it at the bottom of the screen instead. Here's how you can make modifications to how Safari looks like on your iPhone:
- Launch the Settings app.
- Scroll down and go to Safari.
- Under the Tabs section, select Single Tab to place the address bar up top. Otherwise, pick Tab Bar to have the address bar placed at the bottom.
The top tab bar option is likely what a lot of mobile browser users are accustomed to as top-of-page is often the default placement of address bars across a variety of browser apps, including those used on computers. If you want more flexibility in your use of the browser app on your iPhone though, there is merit to picking the lesser known page layout instead. Not only is it more thumb-friendly, but it adds certain browsing features that are only accessible when you do so.
Surfing Safari's tab bar layout
If you opt for the bottom Tab Bar view in the Settings app, you can easily switch from one web page to another by swiping left or right on the address bar at the bottom of the screen. If you have several browser tabs open at once, you can essentially flip through them, as if you're reading a book. Meanwhile, if you choose to stick with Safari's Single Tab layout, you can only view one page at a time. You'll also need to click on the Tabs switcher icon to see all your open pages or any tab groups that you may have.
Based on testing, embracing the unconventional bottom-of-the-screen address bar placement has a few perks. It makes it more convenient to use Safari and operate your iPhone one-handed . You can quickly type in new searches or websites into the search field since it's closer to the thumb of the hand holding your device. It's also easier to scroll through your tab group carousel — that's also located at the bottom of the iPhone screen — when you hit the Tab switcher icon to view all your open tabs.
- SwifDoo PDF
Efficient PDF Toolkit for Windows
- OCR PDFs to make scans searchable and editable;
- Unleash PDF creativity on iOS and Android effortlessly;
- Translate PDF accurately to break down language barriers

Table of content
Share this article, fix safari can’t open pdf on mac and iphone.
Why Won’t Safari Open A PDF?
Safari has a built-in PDF reader that lets you open PDF online without downloading . However, why can’t Safari open PDF on your Mac or iPhone? Here are some possible reasons.
❌ The browser is not updated. Outdated Safari may not work properly, so the PDF is not displayed as expected.
❌ Extension conflict. Safari uses built-in support or plug-ins to open PDFs, but when they conflict, you will encounter the “PDF will not open in Safari” issue.
❌ The PDF is corrtuped. Safari cannot open a corrupted or damaged PDF file.
❌ Incorrect settings. Maybe it's because Safari is set to automatically download PDFs instead of opening them.
❌ Cache and cookies. The corrupted cached data may also prevent you from opening the PDF in Safari.
Next, I’ll show you how to fix Safari can’t open PDF issue on Mac and iPhone.
Part 1. Fix Safari Can’t Open PDF on Mac
Usually, when you click on a PDF link, Safari opens the file in a new tab and does not download it. You can see the controls by moving the pointer to the bottom center of the window. If the PDF will not open in Safari, try these methods.
Fix 1. Try Another Browser/URL
The first thing you can do is to confirm whether something is wrong with the PDF.
- Maybe the PDF is damaged, so the PDF will not open in Safari. Try accessing other PDF files and see if the problem still exists.
- All major browsers have built-in PDF readers, so you can copy and paste the PDF URL into Google Chrome, Firefox, or Edge to see if they will open it.
Fix 2. Update Safari
Please make sure you have installed the latest version of Safari. Since it is the default browser for Mac, you need to update macOS to update Safari.
- Click the Apple icon in the top left corner.
- Go to System Settings > General > Software Update .
- Wait for a while > Click Upgrade Now and enter the password.
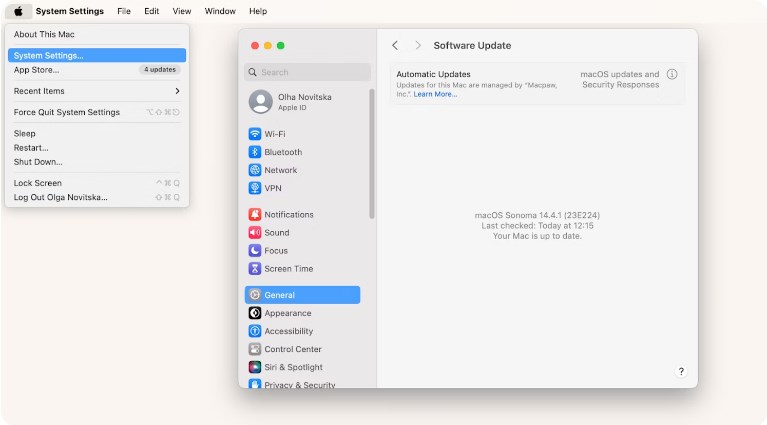
Fix 3. Check Safari Settings
Safari opens PDF instead of downloading. The issue could happen when you have turned off the viewing feature. You can go to Safari preferences to uncheck the Open “safe” files after downloading option.
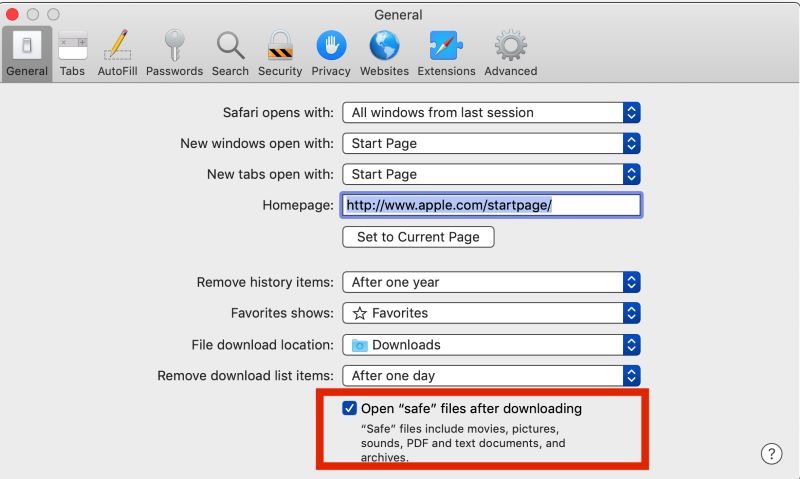
Fix 4. Disable Extensions
Some extensions may prevent Safari from opening the PDF. If you have installed some plug-ins, you can temporarily disable them and refresh the page to see if you can successfully open the file.
How to disable extensions: open Safari > go to Preferences > Extensions and turn them off.
Fix 5. Delete AdobePDFViewer Plug-ins
The built-in viewer and Adobe reader plug-in conflict may cause the Safari can't open PDF problem. To solve the problem, follow the steps below.
- Go to Finder > Choose Go > Select Go to Folder .
- Copy and paste /Library/Internet Plug-ins into the box > Click Go to confirm.
- Find all files with AdobePDFViewer in their names and drag them to the Trash .
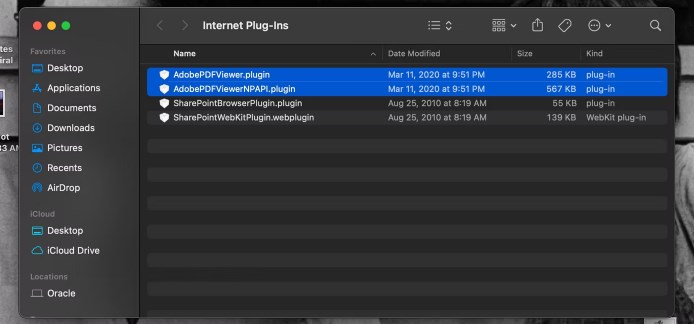
- Refresh the Safari and see if you can display the PDF.
Fix 6. Clear Website Data
- Click the Safari icon in the top left corner > Click Settings > Choose Privacy .
- Select Manage Website Data .
- Choose Remove All .
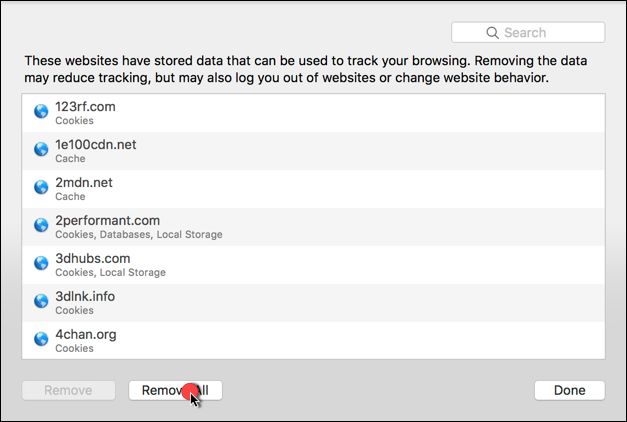
Part 2. Fix Safari Can’t Open PDF on iPhone
If you're having trouble opening PDF files in Safari on your iPhone, here are a few steps you can take to try to fix the problem:
Fix 1. Try A Different PDF
Safari can’t open a corrupted PDF file. You can try to see if you can open other PDF links. If it can, then it's not a Safari problem. If the problem still exists, then move on to the following methods.
Fix 2. Disable Content Blockers
The content blocker can block PDFs. If you have installed one, you can temporarily turn it off to see if you can open the PDF. Go to Settings > Safari > Extensions to make it.
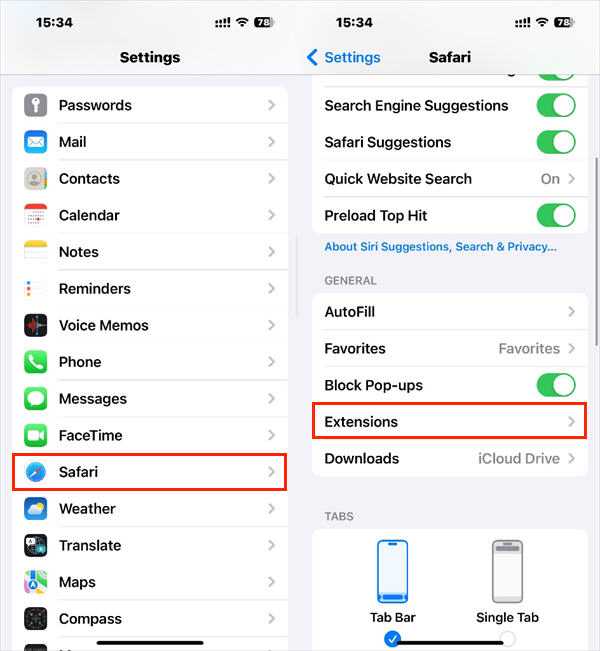
Fix 3. Restart iPhone
The can’t open PDF in Safari on iPhone issue may be casued by glitches. A force restart will help refresh your phone and troubleshoot any glitches!
- Press and quickly release the Volume Up and Volume Down buttons in turn.
- Long press the Side button until you see the Apple logo.
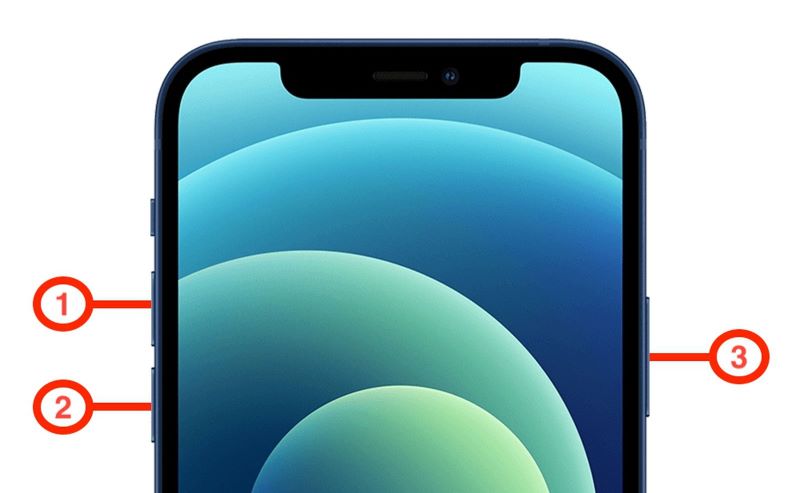
Fix 4. Clean Cache and History
Clearing cache and history helps to solve the loading problem. So when the PDF will not open in Safari on iPhone, you can try to clear the website data.
Open Settings app > Choose Safari > Tap Clear History and Website Data > Choose All history and tap Clear History .
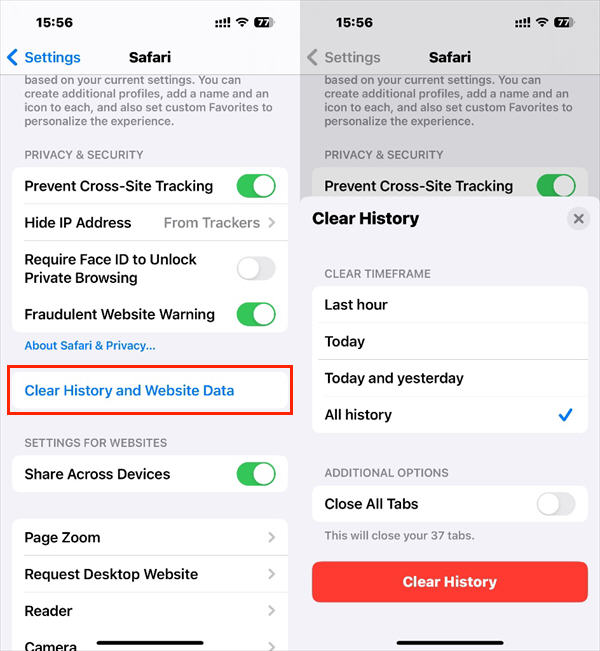
Fix 5. Update Safari
The last method you can try is to update Safari. Unknown bugs in the old system can cause the can’t open PDF in Safari on iPhone problem. However, you need to upload the iOS to update Safari. Go to Settings > General > Software Update > Tap Download and Install .
Final Words
That’s all about how to fix Safari can’t open PDF issue. Hopefully, something will work. If the problem persists after trying these solutions, contact Apple support for further assistance. Tell them what you've already tried and see if they have any other ideas.

Lena has been in the editing industry for 8 years. She is familiar with a variety of products that can make things easier, such as PDF tools, video recording software, iOS location changer, etc. She enjoys sharing her knowledge with users to help them solve problems in their work and life. In her spare time, she likes to play with her cat.
Related Articles
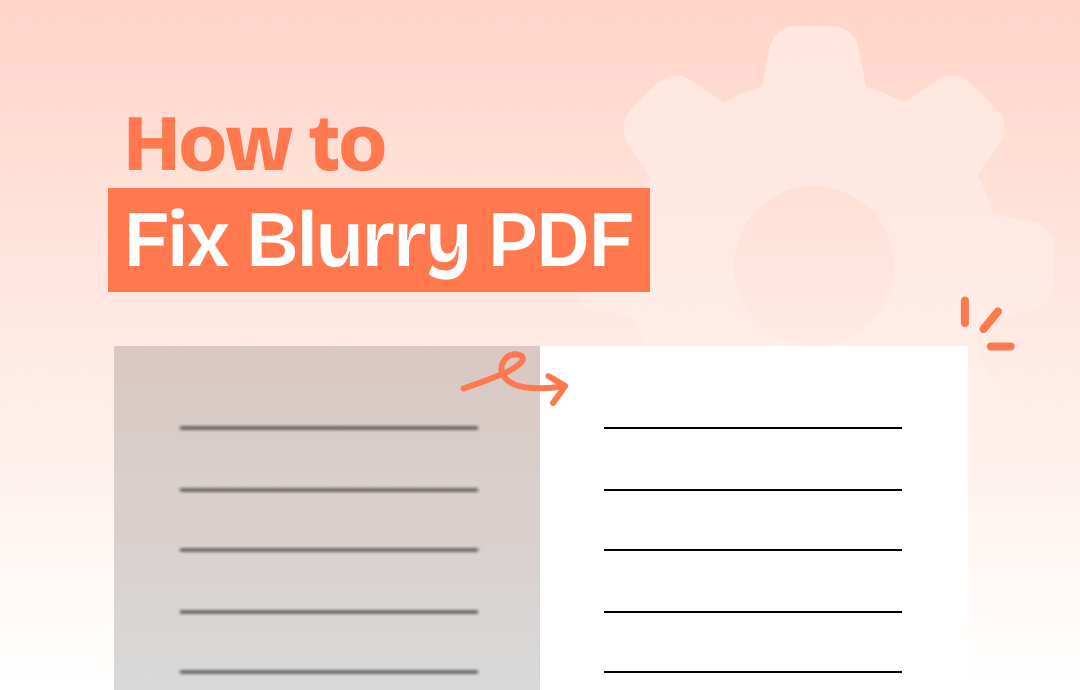
How to Fix Blurry PDF Online and Offline | Full Guide
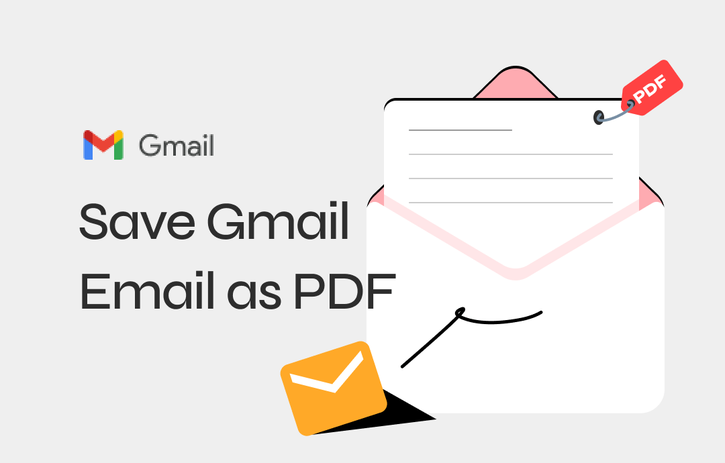
How to Save Gmail Email as PDF on PC/Mac/iPhone/Android
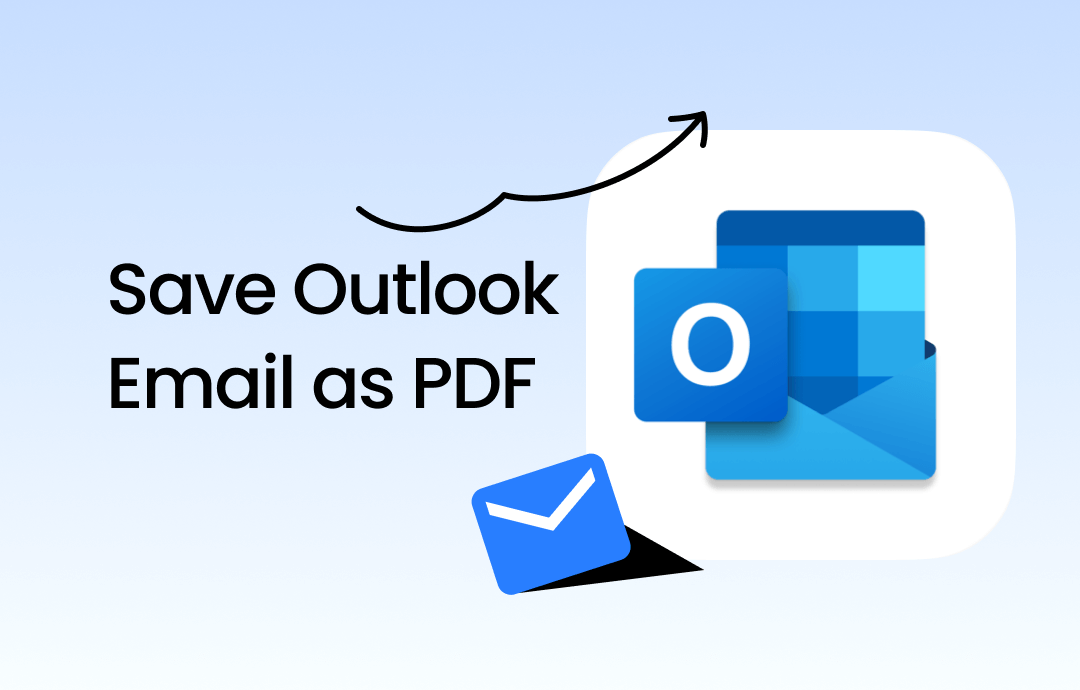
How to Save Outlook Email as PDF on PC/Mac/iPhone/Android

- Online PDF Converter
- Edition Comparison
- SwifDoo PDF for iOS
- SwifDoo PDF for Android
- ChatGPT & AI
- SwifDoo 101
- Free Ebooks
- Release Notes
- Refer a Friend
- Privacy Policy
- Refund Policy

- German - Deutsch
- French - Français
- Chinese - 繁體中文
- Korean - 한국어
- Japanese - 日本語

Safari User Guide
- Get started
- Go to a website
- Bookmark webpages to revisit
- See your favorite websites
- Use tabs for webpages
- Import bookmarks and passwords
- Pay with Apple Pay
- Autofill credit card info
- View links from friends
- Keep a Reading List
- Hide ads when reading
- Translate a webpage
- Download items from the web
- Add passes to Wallet
- Save part or all of a webpage
- Print or create a PDF of a webpage
- Interact with text in a picture
- Change your homepage
- Customize a start page
- Create a profile
- Block pop-ups
- Make Safari your default web browser
- Hide your email address
- Manage cookies
- Clear your browsing history
- Browse privately
- Prevent cross-site tracking
- See who tried to track you
- Change Safari settings
- Keyboard and other shortcuts
Organize your Favorites in Safari on Mac
After you add websites to your Favorites, you can organize them in different folders or rearrange them so they’re easy to find.
Open Safari for me
Rearrange your Favorites: Drag them to different locations.
Show only an icon for a webpage in the Favorites bar: Control-click a webpage’s title, then deselect Show Title.
Show only an icon for all webpages in the Favorites bar: Control-click between webpages in the Favorites bar, then select Show Icons Only.
Edit the name of a favorite website or folder: Control-click the name you want to change on the Favorites page or in the Favorites bar, then choose Rename from the shortcut menu. You can also force click the name, or click and hold it until it’s highlighted, then enter a new one.
Remove a website from Favorites: Drag the website from the Favorites bar or from the Favorites area into the toolbar, then let it go. You can also Control-click the website, then choose Delete from the shortcut menu.
Show a different bookmarks folder in Favorites on the Start Page: Choose Safari > Settings, click General, then use the “Start Page Favorites” pop-up menu.

IMAGES
VIDEO
COMMENTS
Tap the Full Page tab in the upper right corner of the Markup interface. To save the PDF, tap Done and then tap Save PDF to Files. To share the PDF, tap the Share button (the square with an arrow ...
Press the Print button to print out your document from your iPhone. If you want to save the website as a PDF instead, long-press the document preview displayed below the print options. Press and ...
As I said, you must be running iOS or iPadOS 15 for this to work. Now, rather than just tapping the blue Print prompt, press and hold it. At this point, the hidden share card pops up: David ...
In the Safari app , you can mark up a webpage, highlight your favorite parts, draw and write notes, and share your document as a PDF with others. Tap . Tap Markup , then use the tools to annotate the webpage. Tap Done, then tap Save File To. Choose a file to save it to, then tap Save. In Safari on iPhone, mark up a webpage, highlight your ...
If your device runs iOS 12 or below, tap "Run Shortcut" in the actions bar to access the shortcut. Go to a website, and then tap the Share button. In the Share Sheet, scroll down and tap "Make PDF." You see the shortcut working. After the PDF generates, you see a preview of it. Tap the Share button.
Launch Safari on your iPhone or iPad and head over to the webpage that you want to save as a PDF file. Now, tap on the share icon from the bottom menu. This will bring up the iOS share sheet. The link to the webpage will show up at the top of the share sheet. Here, tap on "Options" located next to the link. Now, simply select "PDF ...
Open up what you would like to print: an email or email attachment, a website in Safari, a file in the Files app, a photo, etc. Tap the Share button to open the share sheet, then scroll down and ...
On iPhone, the process is this: Share first. Look for the share icon (a box with arrow pointing upwards) then scroll down and tap Print. Preview your file. Click on the preview to maximise the image. Download your PDF. Tap the Share icon at the bottom of the screen choose where you want to save the PDF.
click the 'share' icon, which is usually in the top bar of Safari. click the 'markup' icon, which is in the 'share' dropdown menu and looks like a felt-tip pen. click 'done', which is usually in the upper right corner. select where you'll save your file in Files, then click 'save'. Share.
Here are the steps you need to follow to save a full-page screenshot as a PDF: Take a screenshot and tap on it to preview and edit it. At the top, you will see two options: Screen (the one selected by default) and Full Page. Select Full Page. You can use the scroll bar at the right to navigate up and down; you'll notice that the entire webpage ...
To print documents as a PDF file, open it on any app and go to the 3-dots icon or Share icon > Print > Save to Files > Save . The Print to PDF function can be used on Apple apps including Notes, Safari, Mail, Photos, Files, and Pages as well as third-party apps in the same manner. Your iPhone can save any document to PDF using the native Print ...
On the next screen, tap the Full Page tab. You can also take a look at your screenshot from this page as well. Note that you will only see the top of the screenshot. You will not be able to ...
On your iPhone or iPad, open Safari. Open the webpage you want to save as a PDF and tap the Share button. Tap Options. Tap PDF. Tap Done. Tap Save to Files. Choose a location on your iCloud account to save the PDF so you can find it later. Then, tap Save. That's all there is to it!
If you have an iPad, it's pretty much the same, but you'll need to press the Lock button and Volume Up simultaneously . (Image credit: Apple) 2. Tap the screenshot preview box, then tap Full Page ...
To do this, open Safari and jump to the website you'd like to save. Tap the Share button at the bottom of your screen. At the top of the Share Sheet, tap Options > and choose PDF instead of ...
In Safari, navigate to the webpage or article you'd like to save. Tap the Share button. At the top of the window that appears, tap Options. Tap PDF. Tap Done. After you have selected PDF as the ...
Step 3. Print to PDF. If you want to use Chrome iOS print to PDF or use iPhone Safari print to PDF, after selecting "Create PDF," you will need to tap on the " Print" Option. Use the printer tab displayed and select from the list of available printers and the number of copies you need, and select "Print" to print your webpage to PDF.
Click Print. 3. Preview. Consider the formatting and margins, just as you would for a normal physical print job. 4. Make any adjustments needed. Select your desired page range, colour style (i.e. monochrome), how many pages per sheet etc. Every change you make here will be reflected in the PDF you save. 5.
In Safari, open a web page and go to File > Export as PDF.Follow the on-screen prompts to name the file and select a storage location. Alternatively, press Command+P in Safari.Select the PDF drop-down menu, choose Save as PDF, and then select Save.; Press Shift+Command+R in Safari to open the Reader.Saving a PDF in Reader downloads a cleaner-looking PDF.
Follow the instructions to add to your browser. 1. Display your Bookmarks/Favorites Bar: "Show Bookmarks Toolbar". 2. Drag the "Print Friendly" button above to your Bookmarks Toolbar. 3. When you want to print a webpage, click the "Print Friendly" button in your Bookmarks Toolbar. Safari. Extension by PrintFriendly PDF.
In the Safari app on your Mac, choose File > Print. Click the options pop-up menu (in the separator bar), choose Safari, then set the web page printing options. If you don't see the options pop-up menu in a separator bar to the right of the page preview, click Show Details at the bottom of the Print dialogue. To create a PDF of the web page ...
Open the webpage or document you wish to turn into a PDF. Choose the Share option (the box with an arrow at the bottom of the screen). From the share sheet that appears, swipe across the app icons ...
Open the Safari app. Navigate to a web page you'd like to save. Tap the AA icon. Select Show Reader . Tap the Share icon at the bottom of your screen. Scroll through the sharing options and select the Books icon. (In older iOS versions this option will be labeled Save PDF to Books .) If you don't see this option, tap More and scroll through ...
Now go to Files on your iPhone. (If you cant find the folder, pull down from the top of the iPhone and type Files then select). Find the image in your Files and long press it. Select Quick Actions ...
Finder and system shortcuts. Command-D: Duplicate the selected files.. Command-E: Eject the selected disk or volume.. Command-F: Start a Spotlight search in the Finder window.. Command-I: Show the Get Info window for a selected file.. Command-R: (1) When an alias is selected in the Finder: show the original file for the selected alias.(2) In some apps, such as Calendar or Safari, refresh or ...
Here's how you can make modifications to how Safari looks like on your iPhone: Launch the Settings app. Scroll down and go to Safari. Under the Tabs section, select Single Tab to place the address ...
Part 2. Fix Safari Can't Open PDF on iPhone. If you're having trouble opening PDF files in Safari on your iPhone, here are a few steps you can take to try to fix the problem: Fix 1. Try A Different PDF. Safari can't open a corrupted PDF file. You can try to see if you can open other PDF links. If it can, then it's not a Safari problem.
Note: Keep your favorite websites the same on all your Apple devices by signing in with the same Apple ID.On your iPhone, iPad, or iPod touch, go to Settings > [your name] > iCloud, then make sure Safari is turned on.On your Mac, choose Apple menu > System Settings, click [your name] at the top of the sidebar, click iCloud on the right, then make sure Safari is turned on.