- I Tried Both: Apple Watch 9 vs Fitbit Charge 6
- Best Places to Print Photos Online

Customize Safari Toolbar, Favorites, Tab, and Status Bars
Personalize the Safari browser window to suit your style
Tom Nelson is an engineer, programmer, network manager, and computer network and systems designer who has written for Other World Computing,and others. Tom is also president of Coyote Moon, Inc., a Macintosh and Windows consulting firm.
In This Article
Jump to a Section
Customize the Toolbar
Return to the default toolbar.
- Bookmarks Are Called Favorites
- Hide or Show the Favorites Bar
Hide or Show the Tab Bar
Hide or show the status bar.
Like many applications, Safari lets you tweak its interface to suit your preferences. You can customize, hide, or show the toolbar, bookmarks bar, favorites bar, tab bar, and status bar. Configuring these Safari interface bars to suit the way you use the browser can save you time and effort.
The toolbar runs across the top of the Safari screen, where the address area is. Here's how to add and remove items to your liking.
From the View menu, select Customize Toolbar .
Select an item you want to add to the toolbar and drag it to the toolbar. Safari will automatically adjust the size of the address and search fields to make room for the new item(s). When you finish, choose Done .
Try adding iCloud Tabs to easily continue browsing sites right where you left off when using other Apple devices. Select Text Size to add the capability to change the size of text on a page quickly.
Alternatively, right-click in an open space in the toolbar and select Customize Toolbar .
You can adjust a couple of other things very quickly, too:
- Rearrange icons in the toolbar by clicking and dragging them to a new location.
- Delete an item from the toolbar by right-clicking it and selecting Remove Item from the pop-up menu.
If you get carried away with customizing the toolbar, and you're not happy with the result, it's easy to return to the default toolbar.
Click and drag the default toolbar set from the bottom of the window to the toolbar.
Click Done .
Safari Favorites Shortcuts
Apple changed the name of the bar from bookmarks to Favorites with the release of OS X Mavericks . No matter what you call the bar, it's a handy place to store links to favorite websites.
Hide or Show the Bookmarks or Favorites Bar
If you don't use the Favorites bar or want to gain a little screen real estate, you can close the bar. Simply select View > Hide Favorites Bar ( or Hide Favorites Bar , depending on the version of Safari you are using).
If you change your mind and decide you miss the bookmarks bar, go to the View menu and select Show Bookmarks Bar or Show Favorites bar.
In OS X Yosemite and later: Web page titles no longer appear in the toolbar area of the Safari browser if you have the tab bar hidden. Displaying the Tab Bar allows you to see the current page title, even if you don't use tabs.
Like other browsers, Safari supports tabbed browsing , which lets you have multiple pages open without having multiple browser windows open.
If you open a webpage in a new tab, Safari will automatically show the tab bar. If you want the tab bar always to be visible, even if you only have a single web page open, select View > Show Tab Bar .
To hide the tab bar, select View > Hide Tab Bar .
If you have more than one page open in a tab, you'll need to close the tabs before you can hide the tab bar. Click or tap the Close button (the little "X") in a tab to close it.
The status bar displays at the bottom of the Safari window. If you let your mouse hover over a link on a web page, the status bar will show the URL for that link, so you can see where you're going before you click the link. In most cases, this isn't important, but sometimes it's nice to check a URL before you go to the page, especially if the link is sending you to a different website.
- To display the status bar, select View > Show Status Bar .
- To hide the status bar, select View > Hide Status Bar .
Experiment with the Safari toolbar, favorites, tab, and status bars to find what works best for you. Generally, you'll find that having all the bars visible is most helpful, but if you need to maximize your viewing area, closing one or all is always an option.
Get the Latest Tech News Delivered Every Day
- How to Pin Sites in Safari and Mac OS
- What Is Bitly? An Intro to the Social Link Sharing Tool
- How to Organize Safari Bookmarks and Favorites
- How to Add X (formerly Twitter) to Your Safari Sidebar
- The 10 Best Tips for Apple Pages in 2024
- The 10 Best Bookmarking Tools for the Web
- 8 Tips for Using Safari With macOS
- Customize the Mac's Finder Toolbar
- How to Manage Your Internet Explorer Favorites
- Customize the Apple Mail Toolbar
- How to Modify the Mac Finder Sidebar
- The 22 Best Chrome Extensions for Chromebooks in 2024
- How to Bookmark on an iPad
- How to Show the Favorites Bar in the Edge Browser
- How to Display the Menu Bar in Internet Explorer
- How to Modify Text Size in the Safari Browser on a Mac

Tips & Tricks
Troubleshooting, how to customize safari toolbar on mac.

Do you use Safari to browse the web regularly on your Mac? If so, you’ll be excited to know that you can customize Safari’s toolbar just the way you want by adding or removing certain items from it.
Safari is the default web browser on macOS devices and it’s widely used by Mac users, over Google Chrome, Firefox, Opera etc. By default, Safari features buttons to go back/forward, view sidebar, share, tab overview, and of course the address and search bar. However, this can be completely changed according to the features you mostly use. For example, you can add a bookmarks option to the toolbar. Or perhaps, a print option if you often print pages from the web.
If you’re interested in changing the Safari Toolbar to better suit your web browsing, read on to learn how to customize it on the Mac.
Changing your Safari toolbar functionality is a lot easier than you may think. Just follow the steps below to interchange the items that show up in the toolbar.

There you have it, you have customized the Safari toolbar on your Mac.
Apart from adding items to the Safari toolbar, you can also customize your browser window with Favorites bar, Tab bar, and Status bar. To add them, simply click on “View” in the menu bar and choose to show these bars from the dropdown menu.
Another handy trick for many users, particularly advanced web users, is to make Safari show the full URL of website addresses , so that you can see the complete link of any site you’re browsing.
You can also customize the Safari Start Page if you’d like to.
Furthermore, you can take advantage of various keyboard shortcuts to quickly show or hide bookmarks, reading lists, and status bars in Safari too. If you aren’t familiar with Safari’s keyboard shortcuts, you can see some handy ones here , and you’ll also be able to find them in the dropdown menu of various options in the menu bar.
It’s worth mentioning that the ability to customize the toolbar has been in Safari for a very long time, so it does not matter which version of macOS (or Mac OS X) you’re using, the feature will be there. Some particular features are specific to newer Mac OS versions however, like the privacy report .
Did you customize the toolbar in Safari for Mac? Or do you think it’s perfect as it is by default? Share your thoughts, opinions, tips, advice, or whatever else is relevant and on your mind in the comments.
Enjoy this tip? Subscribe to our newsletter!
Get more of our great Apple tips, tricks, and important news delivered to your inbox with the OSXDaily newsletter.
You have successfully joined our subscriber list.
Related articles:
- Add Items to the Mac Finder Window Toolbar with a Drag & Drop Trick
- How to Add Apps to MacOS Finder Toolbar
- How to Turn Off Split Screen in Safari for iPad? Exiting Safari Split Screen in iPadOS
- How to Customize Safari Start Page on Mac
Leave a Reply
Name (required)
Mail (will not be published) (required)
Subscribe to OSXDaily
- - How to Disable Microsoft Defender SmartScreen in Edge
- - How to Check Battery Life of Apple Watch
- - How to Factory Reset Mac (MacOS Sonoma & Ventura)
- - How to Download & Install VMware Fusion Pro for Mac for Free
- - How to View Instagram Without an Account
- - MacOS Ventura 13.6.7 & macOS Monterey 12.7.5 Updates Available
- - iOS 16.7.8 & iPadOS 16.7.8 Updates for Older iPhones & iPads Available
- - iOS 17.5 & iPadOS 17.5 Updates Released with Bug Fixes
- - MacOS Sonoma 14.5 Update Released with Security Fixes
- - Release Candidate of iOS 17.5 & iPadOS 17.5 Available for Testing
iPhone / iPad
- - 3 Great Photo App Tips for iPhone, iPad, & Mac That You May Have Overlooked
- - How to Find Your Phone Number on iPhone
- - How to Convert Photos to Videos on iPhone & iPad
- - How to Fix the Apple Watch Squiggly Line Screen
- - What Does the Number Badge Mean on Microsoft Edge Icon?
- - How to Hide iPhone Keyboard When It’s Covering Buttons & Won’t Go Away
- - What’s a PXM File & How Do You Open It?

About OSXDaily | Contact Us | Privacy Policy | Sitemap
This website is unrelated to Apple Inc
All trademarks and copyrights on this website are property of their respective owners.
© 2024 OS X Daily. All Rights Reserved. Reproduction without explicit permission is prohibited.

We explain and teach technology, solve tech problems and help you make gadget buying decisions.
Top 6 Ways to Customize Safari on Mac
Parth Shah is an evergreen freelance writer covering how-tos, app guides, comparisons, listicles, and troubleshooting guides on Android, iOS, Windows, Mac, and smart TV platforms. He has over five years of experience and has covered 1,500+ articles on GuidingTech and Android Police. In his free time, you will see him binge-watching Netflix shows, reading books, and traveling.
With macOS Big Sur and Monterey, Apple positions Safari as the true alternative to Google Chrome or Microsoft Edge . With each iteration of macOS, Apple adds a good amount of new features and customization options to Safari on Mac. Here are the top six ways to customize Safari like a pro on Mac.

Not everyone is a fan of Safari’s new tab management, boring white background, or a simple home screen. With Safari’s personalization options, you can easily tune the Safari experience to your liking. Follow the methods below and make necessary changes to the Safari browser to make it truly yours.
1. Try New Tab Design
With macOS Monterey, Apple is offering a different way to organize your tabs. You can either keep your tabs separate (the default option) or use the compact layout.
Step 1: Open Safari on Mac and click on Safari name in the menu bar.
Step 2: Go to Safari Preferences.

Step 3: From the Tabs menu, select Compact.

You will quickly see the current tabs changing the position to the top with extensions and other items. This is useful for those who want to utilize more space in Safari on Mac.
As for us, we find it quite a busy arrangement when dealing with dozens of tabs, so we moved back to the Separate option.
2. Enable Color in Tab Bar
This is yet another addition Apple added with the macOS Monterey update. You can now enable color in the tab bar. Safari will extract color from the website and show it across the tab bar.
Step 1: Open the Safari Preferences menu.
Step 2: Go to Tabs.
Step 3: Enable Show color in tab bar option.

Again, when you have multiple tabs opened in Safari and are switching among them, you might have a hard time constantly changing colors in Safari tabs. From the same menu, you can revert to the previous method.
3. Customize Toolbar
This is one of the oldest methods to customize the Safari experience on Mac. Open Safari and right-click on a space in the top space. Select Customize Toolbar, and it will open a dedicated toolbar menu.
You can use the toolbar menu to drag and drop relevant functions to the toolbar. Users can even add Flexible space to the Safari toolbar.

We mostly keep the extensions from the left side of the address bar and the Download, Share and Add Tab on the right side.
4. Apply Background Wallpaper
Introduced with macOS Big Sur, Apple allows you to change the default background in the Safari start page. Follow the steps below to change wallpaper in Safari on Mac.
Step 1: Open Safari and click on the hamburger menu at the bottom.
Step 2: Use the scroll bar at the bottom and glance over the default wallpapers to apply in Safari.

Step 3: If you are not satisfied with Apple’s built-in wallpapers, you can click on the + icon and apply a wallpaper from the Mac storage.
Make sure you don’t end up using a funky wallpaper that makes it difficult for you to read text on the Safari home page.
5. Enable iCloud Tabs
This is useful for those switching between Apple devices frequently. If you have Safari tabs opened on iPhone or iPad, you can easily access them from the Safari home page on Mac without going into the History.
Step 1: Go to Safari and click on the hamburger menu at the bottom.

Step 2: Enable iCloud tabs, and you will see the Safari tabs appearing on the home.
From the same menu, you can enable Privacy Report as well. Privacy report states the amount of harmful trackers Safari is blocking during your browsing sessions.
6. Change Search Engine
By default, Safari uses Google to answer your queries. However, Safari isn’t limited to Google only. You can easily change it to Yahoo or DuckDuckGo from the Preferences menu. Here’s how.
Step 1: Open Safari on Mac.
Step 2: Use command + , keys and open the preferences menu.
Step 3: Go to Search.

Step 4: Select the Search engine.
Step 5: You can change from Google to Yahoo, Bing, DuckDuckGo, or Ecosia.

If you are not satisfied with the new search engine, you can always go back to Google from the same menu.
Personalize Safari Experience on Mac
Users can also go ahead and uninstall Safari extensions on Mac. Safari remains our top choice to browse the web on the Mac. If you miss your favorite Chromium extensions, you can consider checking out Chrome or Edge on the Mac . We recommend going with Safari and making relevant changes based on your preferences for the rest of the crowd.
Was this helpful?
Last updated on 07 February, 2022
The above article may contain affiliate links which help support Guiding Tech. However, it does not affect our editorial integrity. The content remains unbiased and authentic.
Leave a Reply Cancel reply
Your email address will not be published. Required fields are marked *

The article above may contain affiliate links which help support Guiding Tech. The content remains unbiased and authentic and will never affect our editorial integrity.
DID YOU KNOW
More in Mac

How to Stop the Mail App From Opening Randomly on Mac
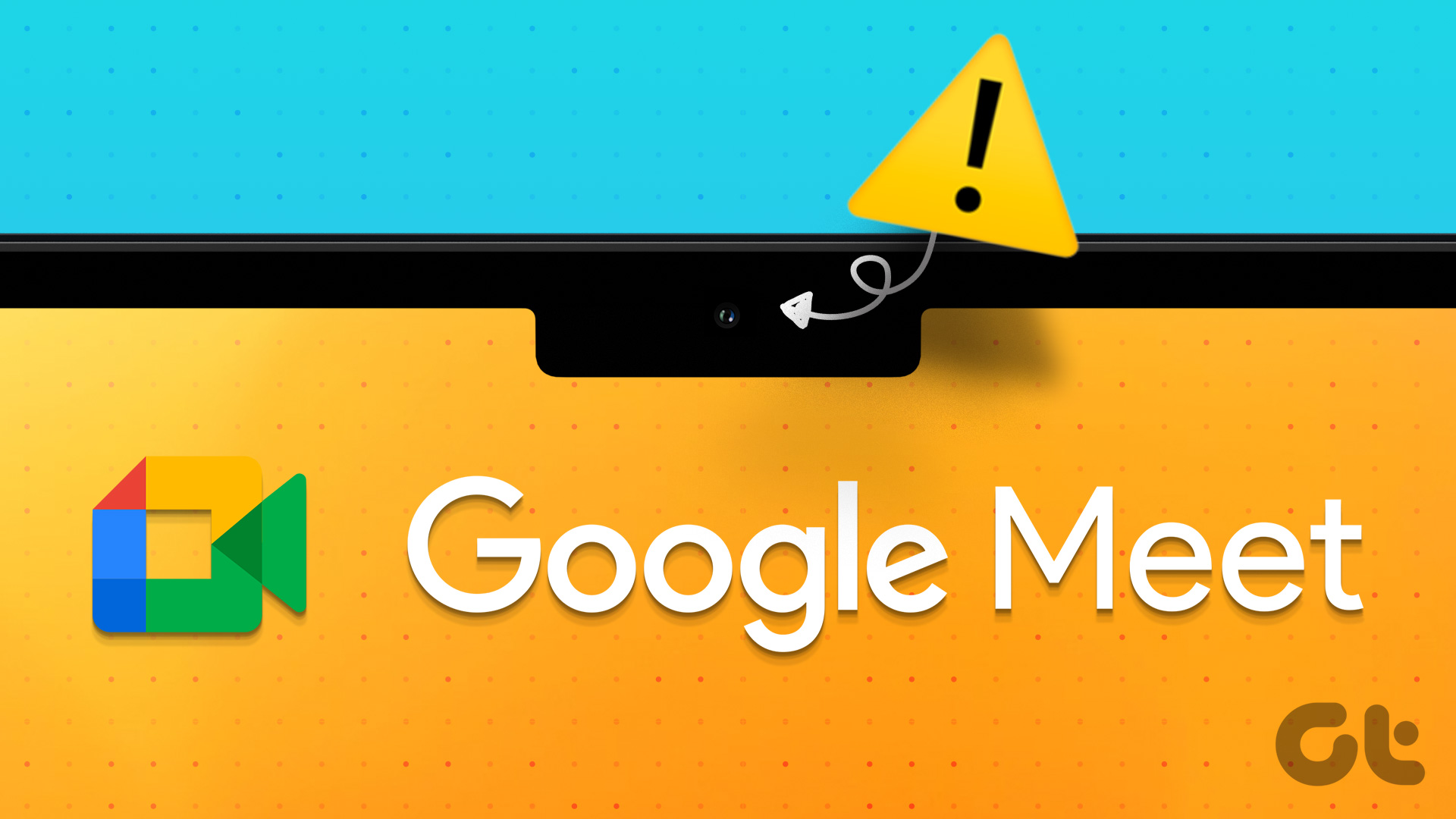
9 Best Fixes for Mac Camera Not Working in Google Meet
Join the newsletter.
Get Guiding Tech articles delivered to your inbox.
How to show Safari toolbar on iOS without having to scroll back up
Since the iPhone’s inception, Apple’s mobile Safari browser has had this neat little feature for quickly jumping to the very top of any webpage simply by tapping the status bar.
Following a major redesign of Apple’s mobile operating system with the 2013’s release of iOS 7, Safari’s top and bottom toolbars now shrink and disappear as you scroll down. As a result, you must scroll back up a bit to access the URL field, bookmarks and other features in the toolbars.
In this tutorial, you’re going to learn about a cool new shortcut that you can use to quickly reveal Safari’s toolbars without scrolling back up.
How to show Safari toolbar in iOS without scrolling back up
Step 1: Open Safari on your iOS device and navigate to any website.
Step 2: As you scroll down, the bottom toolbar disappears from your view and the address field at the top shrinks.
Step 3: To show the toolbars, simply tap the bottom of the screen where the toolbar would normally be.
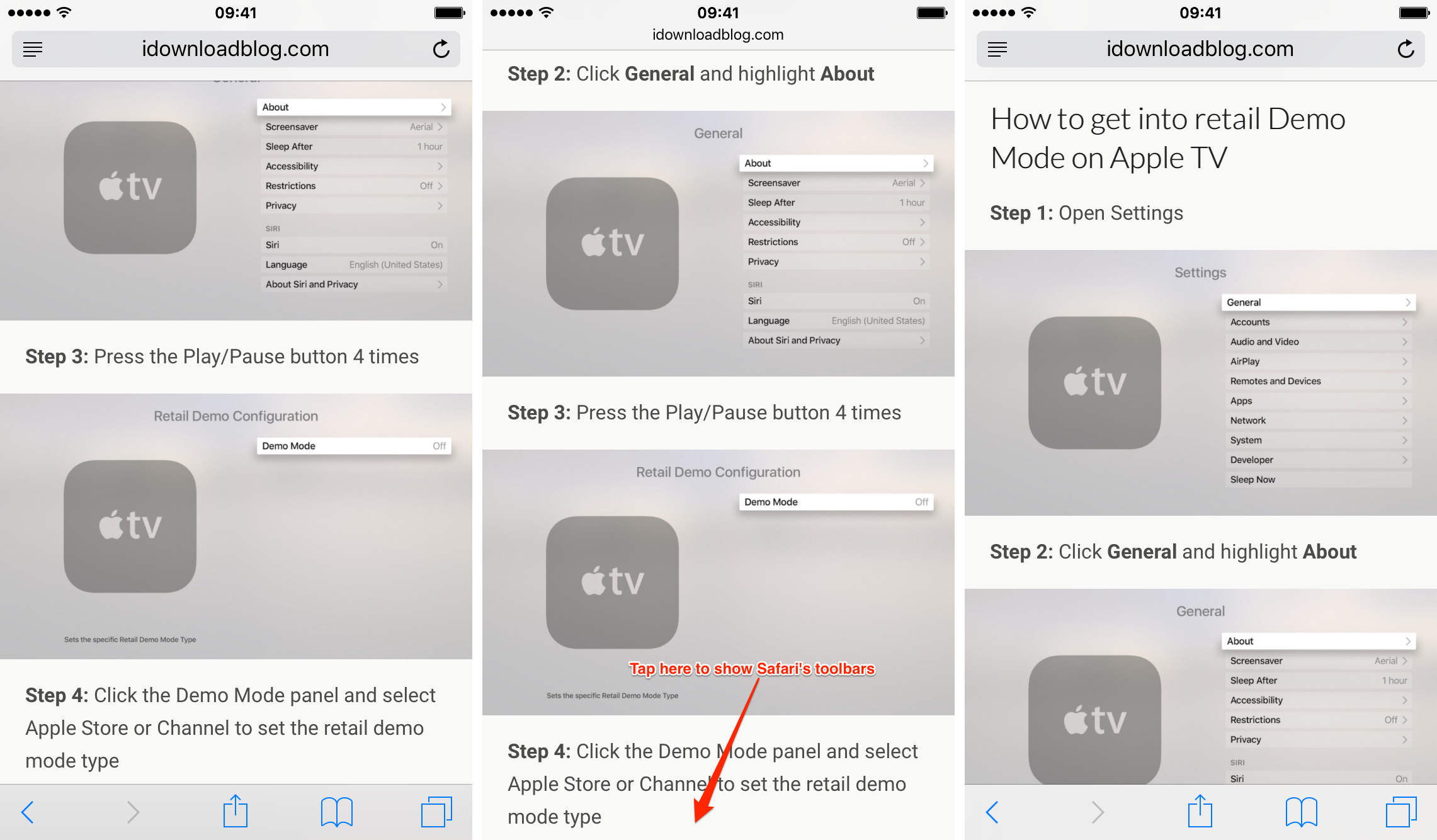
Just like that, it will re-appear!
As commenters pointed out, the same effect can be achieved by tapping iOS’s status bar, but I prefer this method due to the larger touch target.
How do you like this neat trick?
You can submit your how-to ideas at [email protected] .
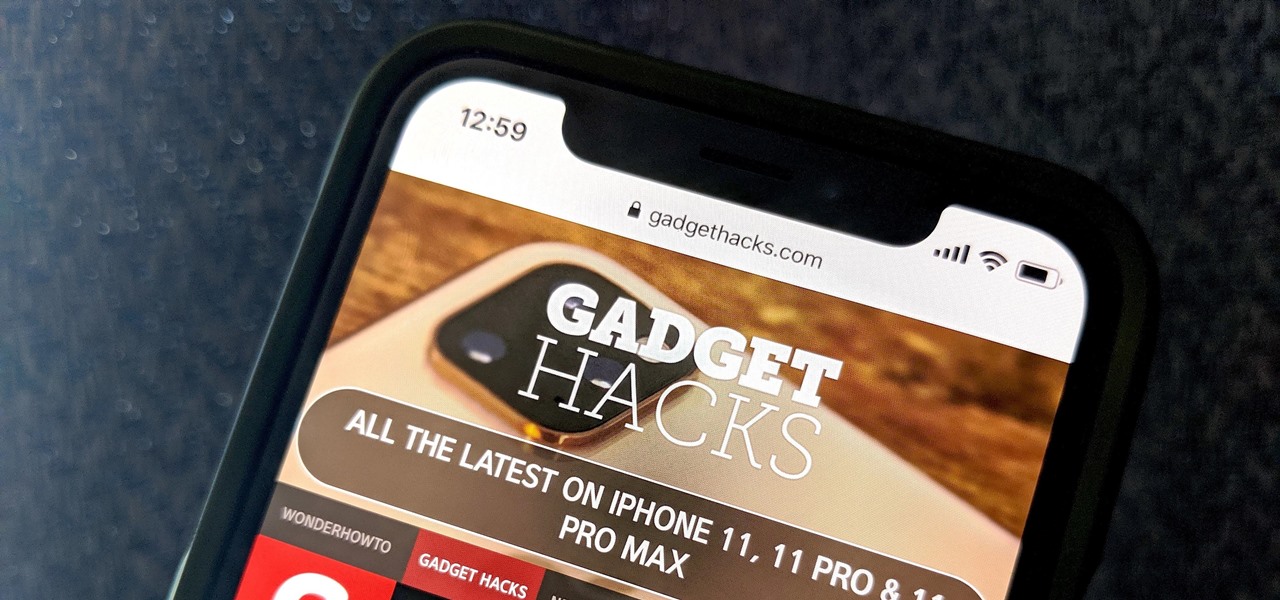
How To : Keep Safari's Toolbars Hidden While Scrolling Webpages in iOS 13
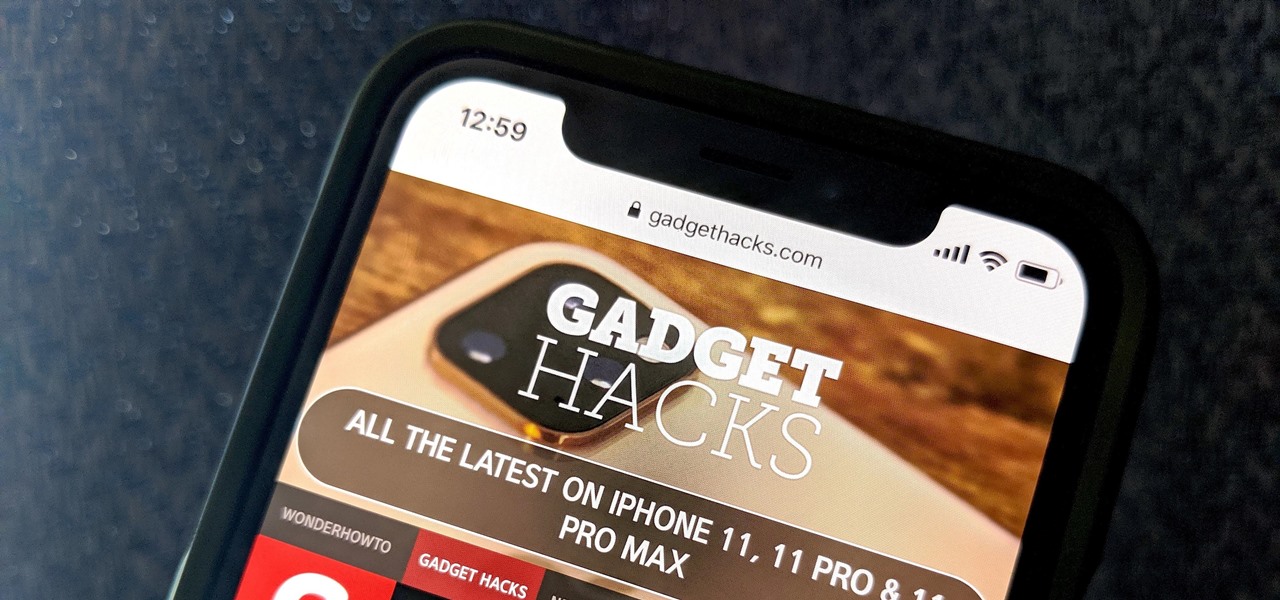
Normally, when you scroll down a webpage in Safari on your iPhone, it automatically hides the bottom toolbar and minimizes the top Smart Search field. But as soon as you scroll back up, they both reappear, which can be pretty annoying if you don't need them. Apple's iOS 13 update brings many new features to Safari , one of which solves the toolbar issue so you can keep it hidden when reading.
When you lock the top and bottom toolbars in their minimized and hidden positions, it applies to the current tab you're in as well as any tabs you navigate to from it. But there are exceptions to that rule, as you'll soon see, which relates to how you disable the hiding of the toolbars.
- Don't Miss: 200+ Exciting New Features in iOS 13 for Your iPhone
To hide the top and bottom toolbars in Safari, tap on the "AA" in the top left to open the Website View menu. Next, select "Hide Toolbar" from the menu, and the top Smart Search bar slims down to show the URL only, as if you were scrolling down, while the bottom toolbar disappears.

Here they are compared, auto-hide vs. hidden locked:
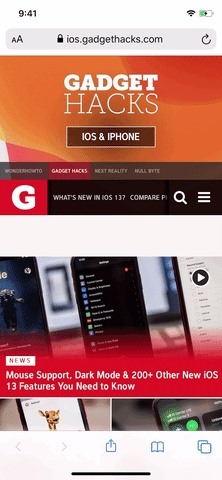
If you scroll up or tap anywhere within the website (images, interactive menus, links, etc.), the toolbars will remain minimized. By tapping on hyperlinks, you could successfully navigate a never-ending supply of webpages without the toolbars coming back. So it locks them for the whole session in that tab until you say otherwise.
Even better, if a link opens in a new tab, and even if you open a link in the background and navigate it via the tab switcher (which opens temporarily to let you do that), you will continue to see the toolbars hidden in the other tabs. The only time they will go back to normal is if you tap the minimize Smart Search toolbar up top. Doing so clears the lock, and the top and bottom toolbars will hide and unhide automatically as they always have.
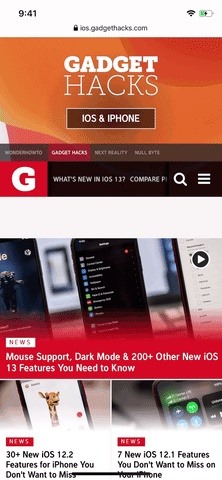
If you want to go to another website in another tab, tap on the minimized bar at the top to bring back both the larger Smart Search field and the bottom toolbar. However, you'll have to hide the toolbars all over again anytime you maximize them manually by tapping the top minimize toolbar.
Also, worth noting is that there's no way to lock either toolbar in place when they are maximized, so you'll still get that auto-minimize/hide when scrolling on pages. But rarely would you want less screen real estate for reading than more, so having only the minimize/hide lock makes total sense.
Just updated your iPhone? You'll find new features for Podcasts, News, Books, and TV, as well as important security improvements and fresh wallpapers. Find out what's new and changed on your iPhone with the iOS 17.5 update.
Be the First to Comment
Share your thoughts, how to : apple's repair mode for ios makes prepping your iphone to be fixed easier and more secure, how to : 7 hidden iphone apps you didn't know existed, warning : sensitive info you black out in images can be revealed with a few quick edits on your iphone, how to : dial these secret codes to see if someone is hijacking calls & texts on your iphone, how to : keep your night vision sharp with the iphone's hidden red screen, how to : make your iphone do all your talking for you on calls and in person, how to : 100+ secret dialer codes for your iphone, how to : 20 surprisingly practical uses for apple airtags, how to : turn any website into a full-screen app on your iphone, how to : prevent thieves from turning on your iphone's airplane mode, so you have a better chance to track it down, how to : turn your iphone into a bedside clock, digital photo frame, or full-screen smart display with ios 17, how to : save youtube videos directly to your iphone's camera roll, how to : make siri say whatever you want every time you connect your iphone to a charger, how to : 16 harry potter spells for siri that turn your iphone into a magical elder wand, how to : if 'messages' consumes too much iphone or icloud storage, don't delete your conversations just yet, how to : your iphone's status bar can actually be customized — here's how, how to : add unsupported cards and passes to apple wallet for quick, easy access on your iphone, how to : quickly extract the audio track from any video on your iphone — right from the share sheet, how to : trigger imessage effects with just a keyword, how to : install facebook lite on your iphone.
- All Features
- All Hot Posts
You are using an outdated browser. Please upgrade your browser to improve your experience.
Everything in new in Safari 15 and how you can try it yourself right now

Start page in Safari 15 for macOS
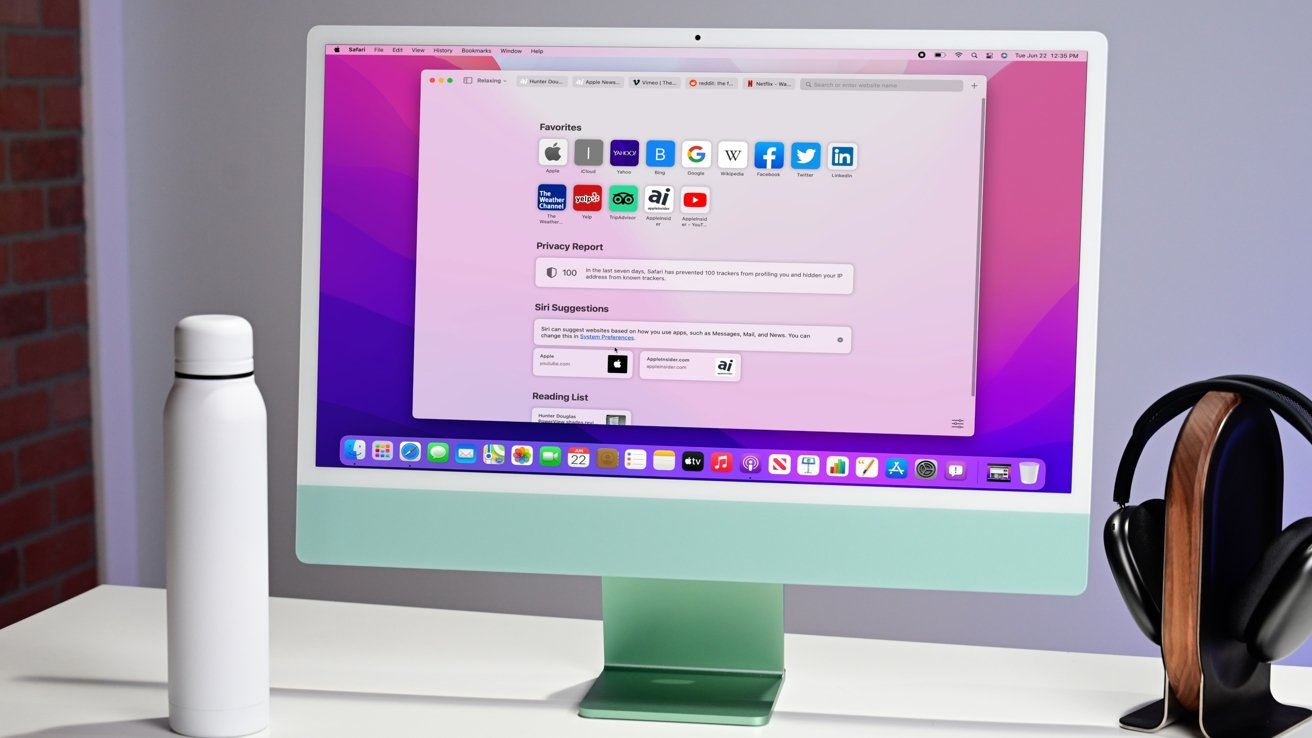
Look and feel
Unlike years past where Apple has provided Safari with more under-the-hood changes, this year, the update is apparent with Safari taking on a fresh coat of paint. Visually, it looks cleaner and more compact than it did before.
Those changes all come to the redesigned unified search bar. Instead of splitting tabs into a top and bottom row, it is all crammed together into a single row. Tabs slide left to right, and when you select a tab, it becomes the combo URL/search box. By combining the active tab with the URL box, Apple has reduced the space requirements significantly.
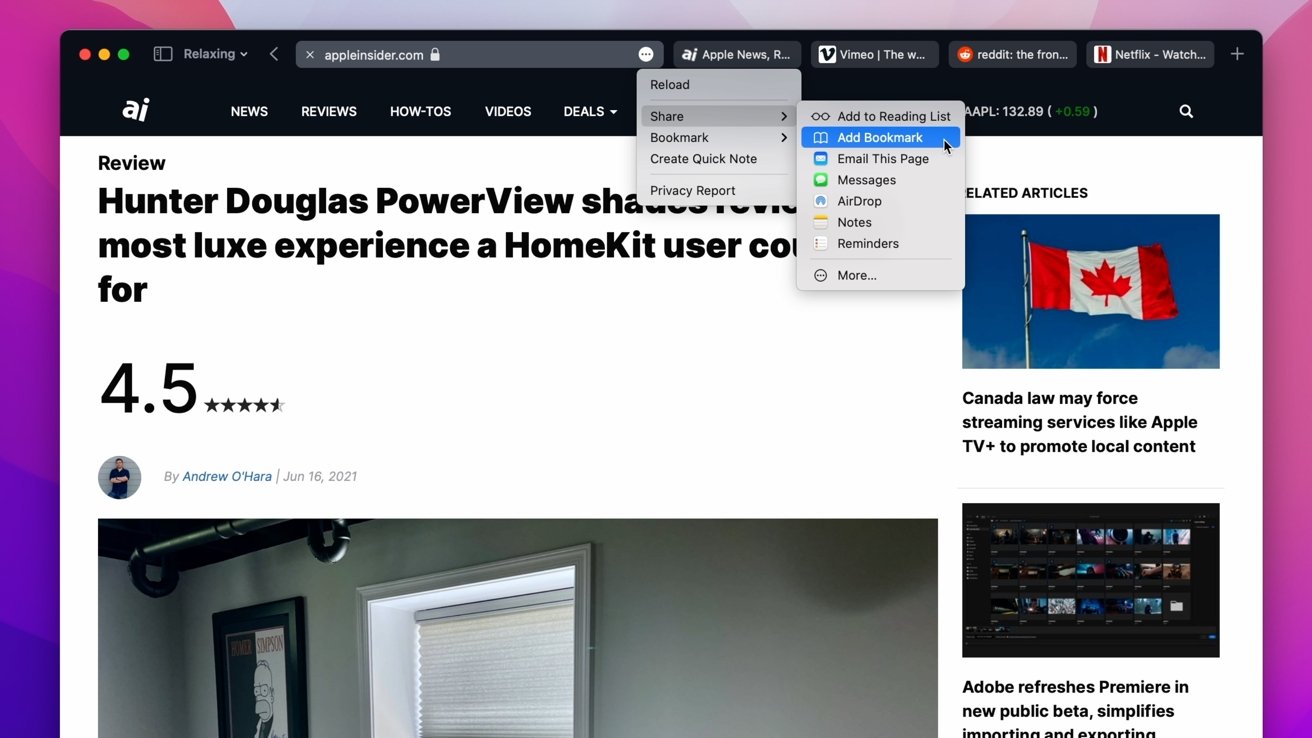
To help fit everything in, Apple employed a few other space-saving measures. Some buttons have been relocated behind an ellipsis in the URL box. You can tap the ellipsis for the share button, add to bookmarks/reading list option, and the reload button.
Moving the page reload button may cause some frustration, but it is still possible to use the keyboard shortcut CMD+R. That makes the button less critical, so hiding it behind the ellipsis will free up some much-needed space for most users. If you did routinely use the refresh button, Apple's repositioning is less than ideal.
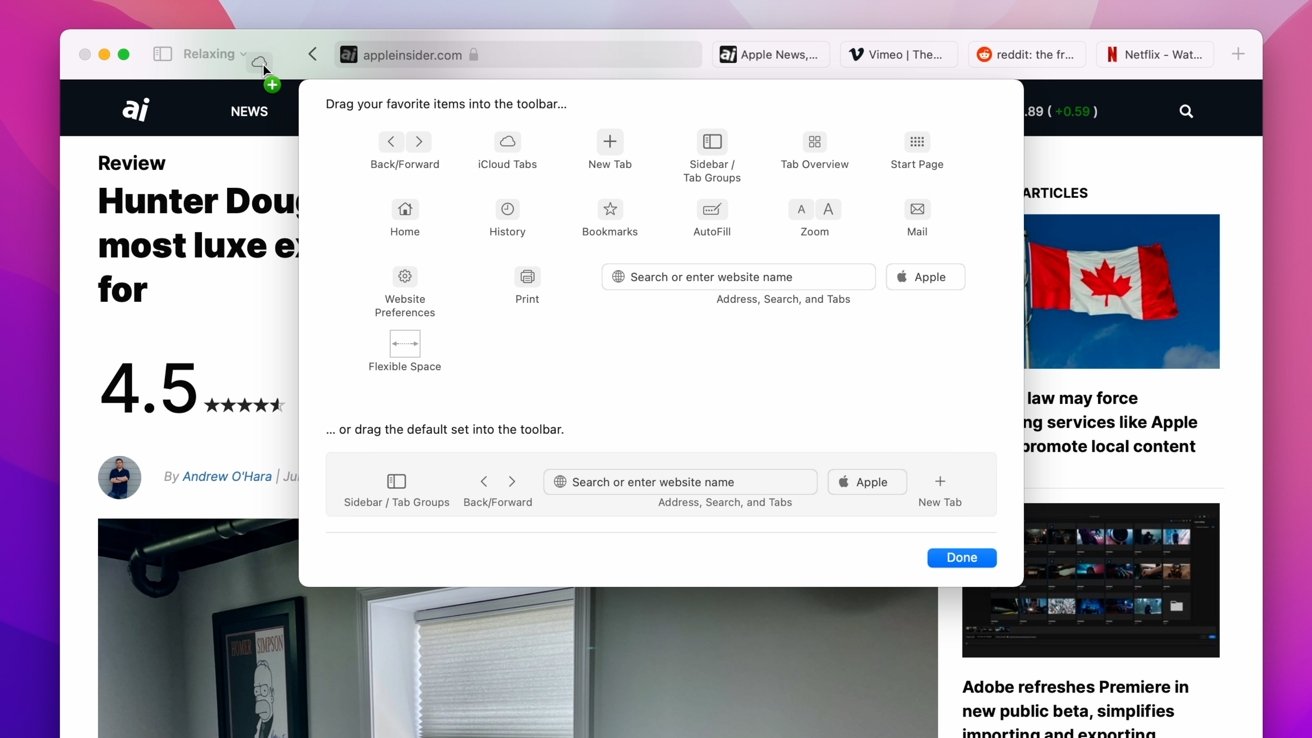
Fortunately, you can still customize the top bar. You can right-click the bar to bring up the customization option, and you can drag and drop the remaining toolbar items where you'd like them.
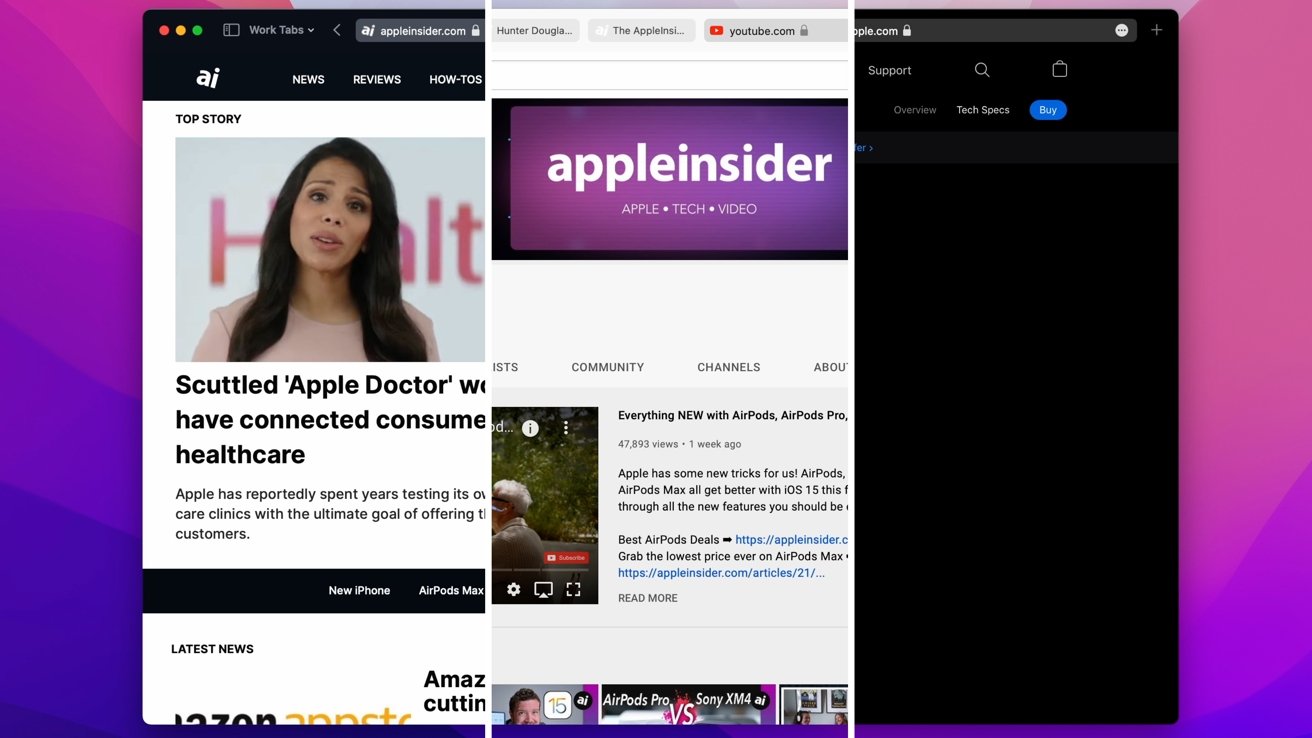
Another neat feature of the toolbar is its ability to change color. When you visit different sites, the Safari toolbar will take on the color of any site you land on. When visiting AppleInsider, the toolbar takes on AppleInsider's dark blue. Visiting YouTube turns the bar white and visiting Apple's iPhone 12 Pro mini-site makes it black. This creates a more cohesive visual experience where the toolbar doesn't stand out.
Apple made a few modifications to the start page this year, most relating to syncing across your various devices. When you set your background for the start page, it can sync to any device you're signed in to with your Apple ID. Set it on your Mac and it will show on your iPad . This is a new toggle located within the settings icon in the lower-right corner of the start page.
That same menu has a toggle to display or hide iCloud tabs on the start page and a "Use Start Page on All Devices" option.
Tab Groups are arguably the most significant feature coming to Safari. The more we use them, the more we enjoy them. If you have a habit of opening a bunch of tabs at once, you likely will too.
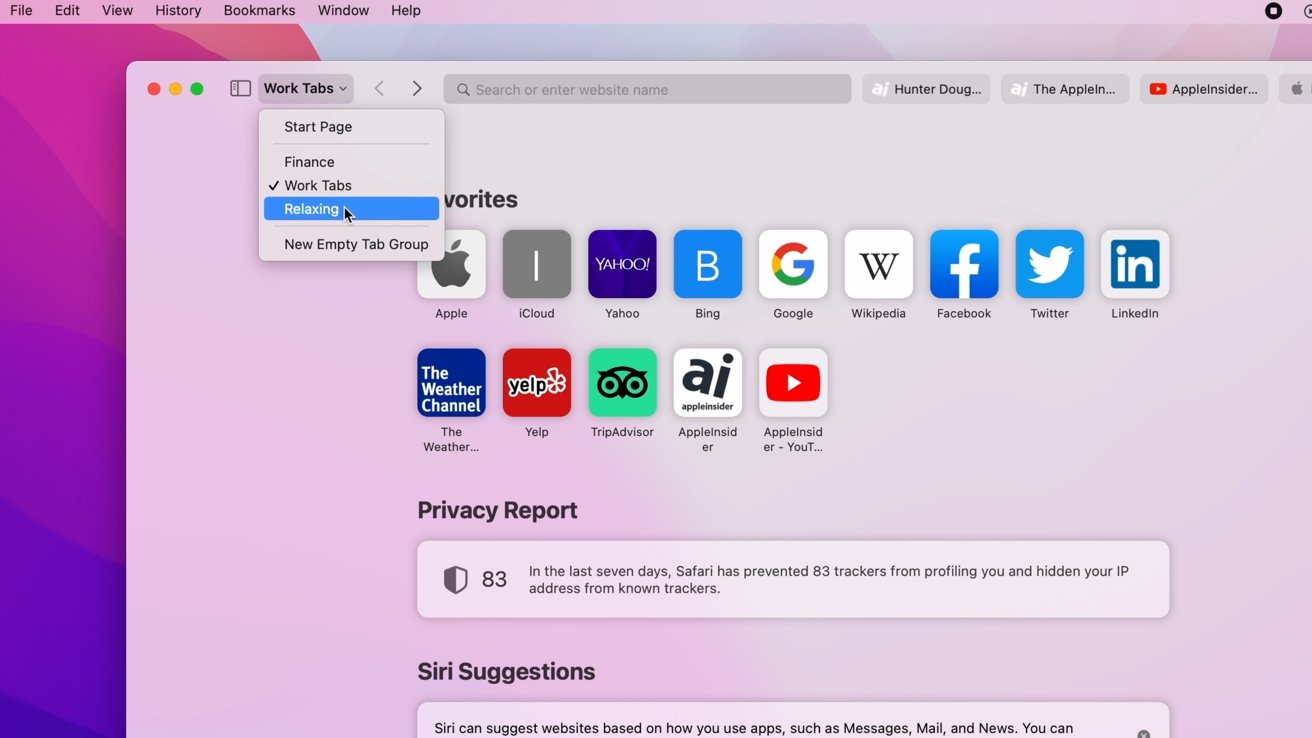
How it works is that you can group any tabs you have opened into different buckets. Create a group for your work tabs, create a group for relaxing, and create one with your financial or banking sites. Then you can jump between your groups as needed, keeping your toolbar clean and organized.
It can also help you focus if you don't have open tabs for Reddit or Twitter while you're trying to work and you don't have to see your work tabs while trying to kick back.
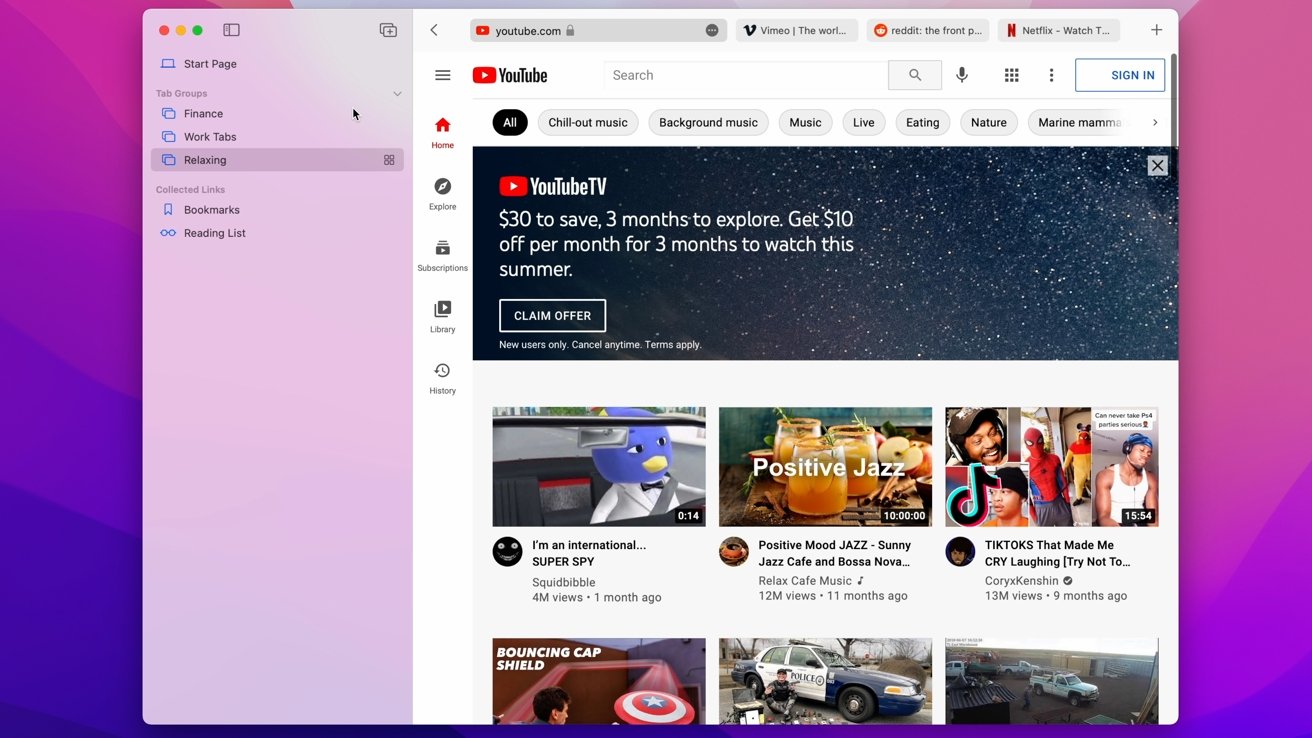
You can jump between Tab Groups from the new toolbar option or do so from the redesigned sidebar. The sidebar used to be two tabs — one for bookmarks one for your reading list — but now it is a series of folders for both of those two categories as well as your Tab Groups.
A new Tab Group can be created on-demand at any time from that drop down in the toolbar. It can be an empty group or can be pre-populated with your current open tabs.
Quick Note integration
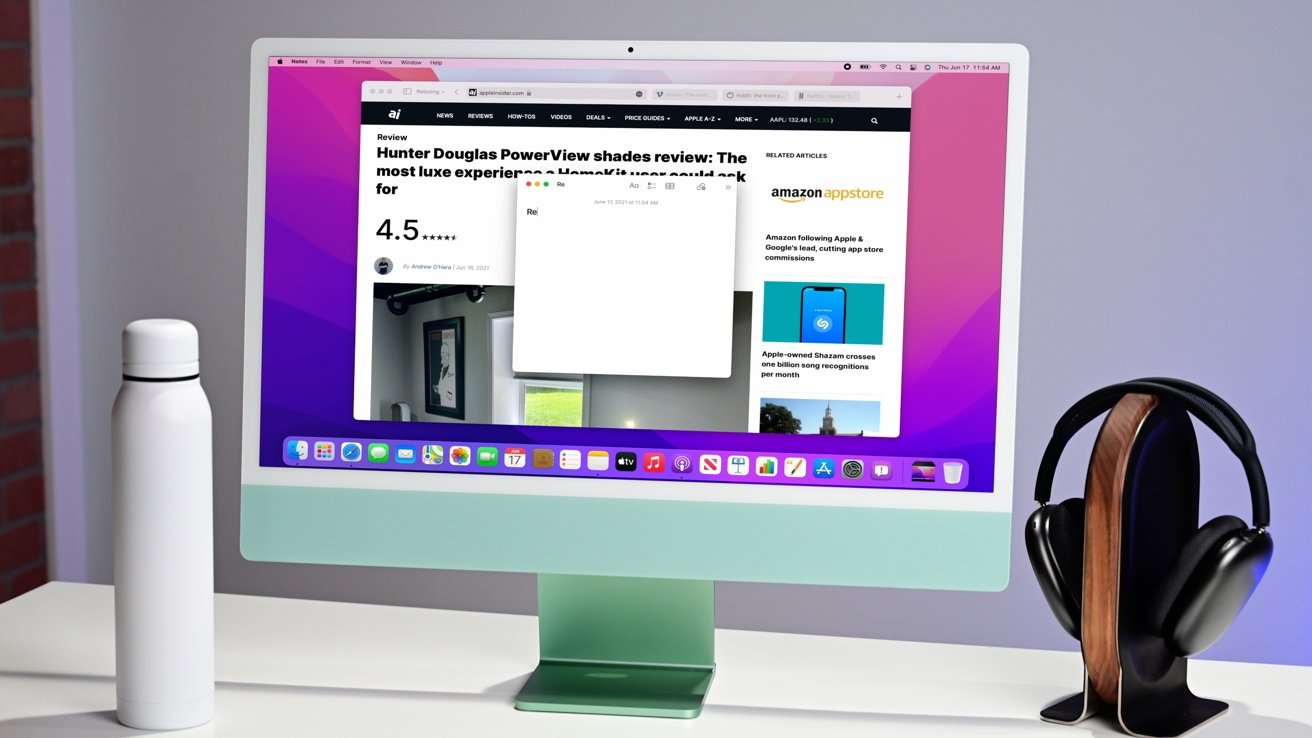
Quick Notes is another fantastic new feature that is coming to macOS Monterey as well as iPadOS 15 . It is a system-wide feature that allows you effortlessly create a note with contextually aware app links to make them even more useful. But Safari has its own specific ties to Quick Note.
The ellipsis in the toolbar features a button to generate a Quick Note. You can also create a Quick Note by highlighting a text block, right-clicking, and adding to a Quick Note.
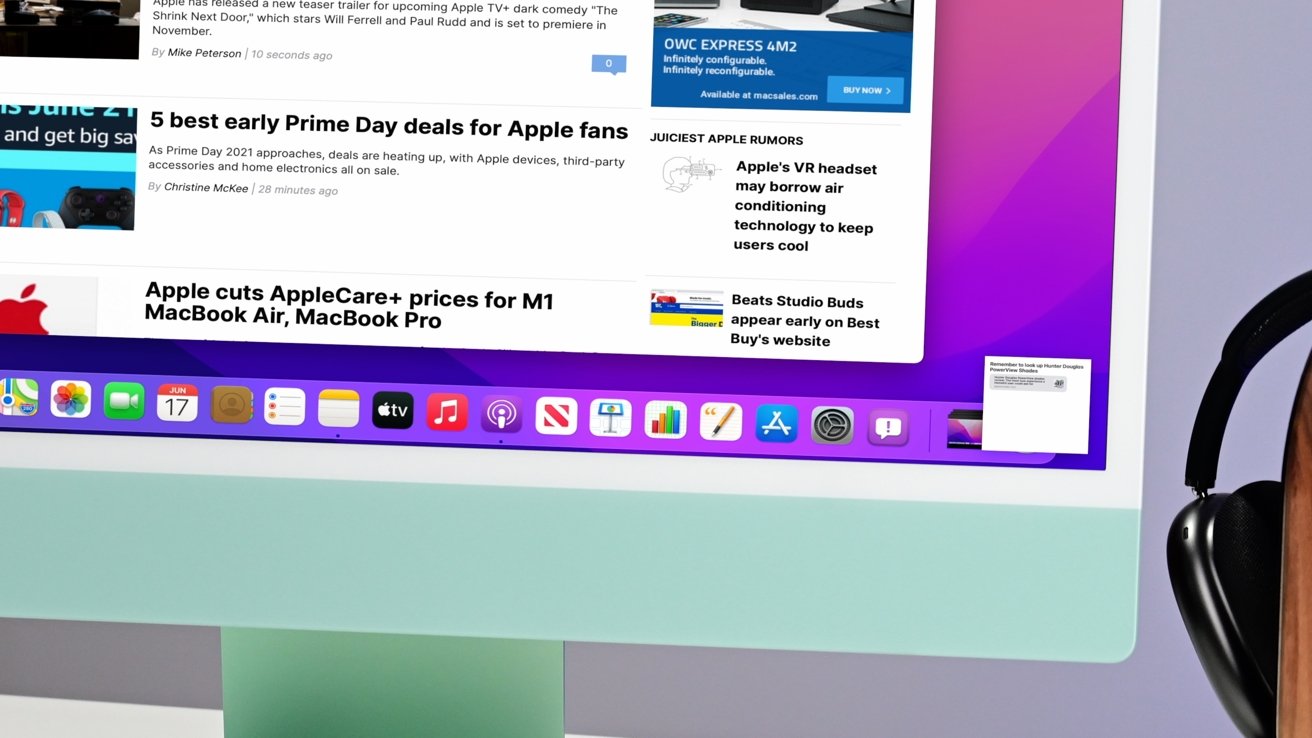
These are easy, and whenever you create a Quick Note with a link to a page, any time you revisit that page in Safari, your note will resurface in the lower-right corner.
Available in beta
The updated version of Safari will land this fall for most users, but you have a couple of options if you'd like to get an early look.
Developers can test macOS Monterey now, though this is strongly discouraged for non-developers and especially discouraged on your daily driver. Apple will be issuing a public beta in July, which is a better option for those eager to give it a try.
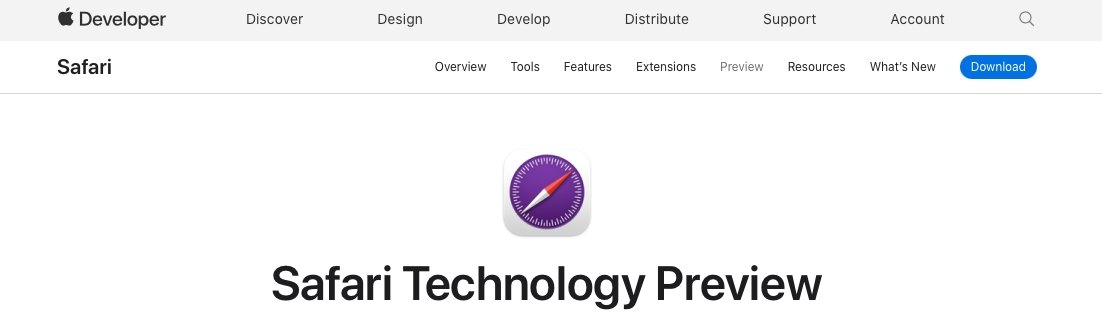
Alternatively, Apple releases what it calls Safari Technology Previews. This is available now for users of macOS Big Sur. You can install Safari 15.0 on your Mac and it will install as a second app, alongside the existing public version of Safari. You can download the technology preview from Apple's mini site.
You will have both Safari 14 and Safari 15 Technology Preview on your Mac. You can test out the new features as much as you want, and if it gives you issues, switch back to the public build and remove the Technical Preview without having any risk.
Otherwise, sit back and be ready for a new Safari experience and much more coming soon.
An abomination. Cramming navigation controls, extensions, tabs and the search field into one bar results in tabs becoming quickly unrecognisable, whilst the full-address can nolonger be easily visualised to confirm its authenticity. That is plainly less functional. Furthermore, the colour-changing toolbar is a fail as either Safari controls become 'merged' with those of the current website, or they seem unnecessarily re-coloured when one scrolls down the page and the actual website header has disappeared from sight. Version 14 seemed to have finally hit a sweet spot, but Safari 15 is trashing sensible UI behaviour as was done with Finder., Alas, not only are they reversing usability themselves, by example Apple are encouraging third-party developers to do likewise.
multiple, cascading menus is not "clean". " The sidebar used to be two tabs -- one for bookmarks one for your reading list -- but now it is a series of folders for both of those two categories as well as your Tab Groups." That's a weird sense of simplification when you trade "two" for "a series of". " Another neat feature of the toolbar is its ability to change color." Really? This is a "feature"?? Neat??? And all those pastel colors are giving me flashbacks to the days of leisure suits, rotating disco mirror lights, and other such "neat" things. I could go on but I don't think it would be good for my blood pressure
And what's with all the hugely oversized text in the article?
Top stories.

Apple's M3 MacBook Air with 16GB RAM drops to $1,199 with promo code

Mac Pro and Mac Studio refreshes may wait till 2025

iPad Pro hands on: Luxury technology in an impossibly-thin package

iPhone 16 camera upgrades may be the best reason to upgrade

How Steve Jobs changed the face of retail with the Apple Store

iPad Air hands on: A return to an affordable large-format iPad
Featured deals.

Apple resellers celebrate the launch of 2024 iPads with deals in every category
Latest exclusives.

Apple set to deliver AI assistant for transcribing, summarizing meetings and lectures

Apple's new Photos app will utilize generative AI for image editing

Siri for iOS 18 to gain massive AI upgrade via Apple's Ajax LLM
Latest comparisons.

13-inch tablet power compared — iPad Pro vs iPad Air


Flagship iPad head-to-head — M4 iPad Pro vs M2 iPad Pro compared

iPad Air shootout — 2024 M2 iPad Air vs M1 iPad Air compared
Latest news.

Updated and enhanced AirTag expected in 2025
Apple is working on a new version of the popular AirTag item tracker, said to replace the current model at some point in 2025.

A new report claims that Apple's current schedule doesn't include updates to its Mac Pro and Mac Studio machines until the middle of 2025.

How to easily see what was talked about at every WWDC session since 2000
There is an easy way to see a list of everything Apple talked about at WWDC sessions since 2000, without manually combing through Apple's pages. Here's how to do it.

On May 19, 2001, the very first Apple Stores were opened, changing not only how customers would buy Apple hardware and get service for purchases, but also alter brick-and-mortar retail forever.

Schiller fails to convince skeptical judge over Apple's App Store fees
Judge Yvonne Gonzalez-Rogers remains unconvinced of Apple's rationale for claiming it is complying with her original order, following testimony from Apple Fellow Phil Schiller.

Tenway CGO600 Pro Electric Bike review: an great, albeit expensive, bike for a commute to the office
If you're looking for an easy-to-ride electric bike for commuting to work or running errands, the Tenway CGO600 is hard to beat — provided you're willing to drop the cash on it.

Apple Pencil Pro is about as repairable as you think it is
The tech mavens at iFixit has posted a new video featuring a teardown of both the 13-inch iPad Pro and the Apple Pencil Pro.

Apple to increase trade-in value of older iPhones in new promotion
With the iPhone 16 on the horizon, Apple is reportedly taking steps to clear out stocks of the iPhone 15 family of devices.
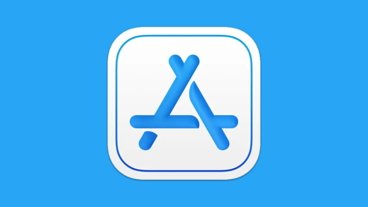
How to use Startup security in macOS to protect your Mac
There are several utilities you can use on your Mac to secure it at startup. Here's how to use them to keep your Mac and data safe.

'Assassin's Creed Shadows' launches on Mac in November
Ubisoft's "Assassin's Creed Shadows" will be the first major AAA title to launch simultaneously on Macs with Apple Silicon through the Mac App Store.
Latest Videos

Retro gold rush: which emulators are on the App Store, and what's coming

iPad, iPad Air, iPad Pro buyer's guide May 2024: which iPad to buy for any budget

iOS 17.5 is here with Repair State & EU Web Distribution
Latest reviews.

Keychron Q1 HE Review - Near-infinitely adjustable keyboard with impressive design

Atoto S8 Pro Wireless CarPlay receiver review: great, but fragile aftermarket solution

Unistellar Odyssey Pro review: Unlock pro-level astronomy with your iPhone from your backyard

{{ title }}
{{ summary }}
How-To Geek
How to try the new safari tab bar on ipad.
Go ahead, live life on the edge!
In iPadOS 15 , Apple left the new Safari tab bar design turned off by default, but it's already installed when you upgrade to iPadOS 15 or later. If you'd like to experiment with the new "compact" tab bar design, it's easy to enable in Settings. Here's how.
First, open Settings by tapping the grey gear icon.
In Settings, tap "Safari" in the sidebar.
In Safari settings, navigate to the "Tabs" section, then select "Compact Tab Bar" until it has a check mark below it.
Next, launch Safari and open several websites at once. Previously, with "Separate Tab Bar" selected, you'd see a dedicated tab bar just below the address toolbar. Now, with "Compact Tab Bar" selected, the toolbar at the top of the screen takes up less space. That's because the tab bar has merged into the address bar.
To see or edit the current URL address while in "Compact Tab Bar Mode," tap the current tab button, and it will expand into an address bar. To open a new search box to type in a search term or a new web address, tap the plus ("+") button in the right side of the tab bar.
If you change your mind and want to go back to the old tab bar style, just open Settings again and navigate to Safari, then select "Separate Tab Bar" in the Tabs section. You can make a similar change on the iPhone if you're not happy with the new Safari design in iOS 15. Happy browsing!
Related: How to Get the Old Safari Back on iPhone
- a. Send us an email
- b. Anonymous form
- Buyer's Guide
- Upcoming Products
- Tips / Contact Us
- Podcast Instagram Facebook Twitter Mastodon YouTube Notifications RSS Newsletter
How to Hide the Toolbar in Safari for iOS
The Website View menu includes one-tap settings that let you change text size options , request the desktop version of a website , and more. Here we're going to check out the new Hide Toolbar option.
In earlier versions of iOS, Safari hides the top and bottom toolbars when scrolling down a web page, and to view them again you have to tap the URL or swipe down on the page.
In iOS 13 though, you can get Safari to hide the toolbar completely when navigating a website, which makes for a less disruptive experience.
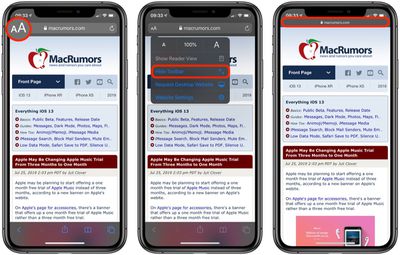
Simply select Hide Toolbar from the dropdown menu, and the toolbar will shrink to show just the URL. This more slimline arrangement will remain while you navigate the website, but you can re-instate the toolbar anytime by tapping the mini URL bar at the top of the screen.
Get weekly top MacRumors stories in your inbox.
Popular Stories

iMessage Down for Some Users [Update: Service Restored]

Troubling iOS 17.5 Bug Reportedly Resurfacing Old Deleted Photos

iPhone 16 Pro Max Looks This Much Bigger Beside iPhone 15 Pro Max

iOS 17.5 Bug May Also Resurface Deleted Photos on Wiped, Sold Devices

OLED iPad Pro Users Report 'Grainy' Displays, But It May Not Be a Defect

iPhone Emulators on the App Store: Game Boy, N64, PS1, PSP, and More
Next article.

Our comprehensive guide highlighting every major new addition in iOS 17, plus how-tos that walk you through using the new features.

Apple News+ improvements, cross-platform tracker alerts, website app downloads for the EU, and more.

Get the most out your iPhone 15 with our complete guide to all the new features.
A deep dive into new features in macOS Sonoma, big and small.

Apple's annual Worldwide Developers Conference will kick off with a keynote on June 10.

Expected to see new AI-focused features and more. Preview coming at WWDC in June with public release in September.

AI-focused improvements, new features for Calculator and Notes, and more.

Action button expands to all models, new Capture button, camera improvements, and more.
Other Stories

3 days ago by Tim Hardwick

4 days ago by Tim Hardwick

5 days ago by Juli Clover

6 days ago by Tim Hardwick
Don’t like the new Safari on iOS 15? Here’s how to go back to the old design
iOS 15 launches this week and brings with it a lot of new features including Live Text, Focus modes, a new Weather app, FaceTime enhancements as well as more features like FaceTime screen sharing coming later this year. However, one of the more drastic changes is to Safari. Apple has dramatically redesigned the layout of Safari, as well as adding new features like Tab Groups. However, if you don’t like the new UI, you can go back. Here’s how.
On the iPad, Apple has redesigned the tab bar with new button shapes and a compact layout option for how the tabs are arranged in the Safari toolbar.
On the iPhone, there is a more drastic change. The address bar now sits at the bottom of the screen above the toolbar, and there’s a new look for the tabs screen too. It’s fair to say that the default design on iOS 15 is a pretty big departure from what came before.
Why did Apple redesign Safari? Apple said they are bringing important controls closer to your fingers with a bottom-oriented appearance. That means the address bar is now easier to access with one hand, especially if you have a larger iPhone like an iPhone 13 Pro Max. As well as being able to tap into the address bar, you can also now swipe left and right on the tab bar to quickly switch between tabs with a gesture.
However, if you really don’t like the new UI of Safari, you can make it look and work like iOS 14 again. Mostly.
How to put the address bar back on top

To move the URL bar in iPhone Safari back to the top of the screen, it’s quite easy.
When browsing inside of Safari on iOS 15, tap the “Aa” button in the address bar. Then press the ‘Show Top Address Bar’ in the menu that appears. In Top Address Bar mode, Safari will look almost identical to how it looked on iOS 14.
The new grid design of the Tabs view cannot be reverted however. If you want to go back to the new bottom address bar design, simply press the Aa button again and choose ‘Show Bottom Tab Bar’.
You can also change this layout setting from the Settings app. Navigate to Settings -> Safari -> Tabs -> select Single Tab.
How to disable color tinting
One more subtle Safari design change is that iOS 15 will now tint the top toolbars of Safari to reflect the accent color of the website. For example, if you are viewing a website with a red background, the top toolbar of Safari will also inherit the red theme. This is more noticeable on iPad and Mac but it applies to iPhone too. Again, if you don’t like this effect, you can turn it off.
Unlike reverting the Safari address bar design, the color tinting option can only be changed in Settings. Navigate to Settings -> Safari -> Tabs -> toggle Allow Website Tinting to off.
FTC: We use income earning auto affiliate links. More.

Check out 9to5Mac on YouTube for more Apple news:

Benjamin develops iOS apps professionally and covers Apple news and rumors for 9to5Mac. Listen to Benjamin, every week, on the Happy Hour podcast. Check out his personal blog . Message Benjamin over email or Twitter .
Benjamin Mayo's favorite gear

Philips Hue Lights
The easiest way to get into HomeKit and Apple smart home tech. Great for gifts.

iPhone Wireless Charger
Inexpensive, fast, wireless charger for iPhone.

Manage push notifications
- PRO Courses Guides New Tech Help Pro Expert Videos About wikiHow Pro Upgrade Sign In
- EDIT Edit this Article
- EXPLORE Tech Help Pro About Us Random Article Quizzes Request a New Article Community Dashboard This Or That Game Popular Categories Arts and Entertainment Artwork Books Movies Computers and Electronics Computers Phone Skills Technology Hacks Health Men's Health Mental Health Women's Health Relationships Dating Love Relationship Issues Hobbies and Crafts Crafts Drawing Games Education & Communication Communication Skills Personal Development Studying Personal Care and Style Fashion Hair Care Personal Hygiene Youth Personal Care School Stuff Dating All Categories Arts and Entertainment Finance and Business Home and Garden Relationship Quizzes Cars & Other Vehicles Food and Entertaining Personal Care and Style Sports and Fitness Computers and Electronics Health Pets and Animals Travel Education & Communication Hobbies and Crafts Philosophy and Religion Work World Family Life Holidays and Traditions Relationships Youth
- Browse Articles
- Learn Something New
- Quizzes Hot
- This Or That Game
- Train Your Brain
- Explore More
- Support wikiHow
- About wikiHow
- Log in / Sign up
- Computers and Electronics
- Internet Browsers
4 Ways to get Hidden Browser Toolbars Back
Last Updated: May 16, 2024 Fact Checked
On Google Chrome
On microsoft edge.
This article was co-authored by wikiHow staff writer, Darlene Antonelli, MA . Darlene Antonelli is a Technology Writer and Editor for wikiHow. Darlene has experience teaching college courses, writing technology-related articles, and working hands-on in the technology field. She earned an MA in Writing from Rowan University in 2012 and wrote her thesis on online communities and the personalities curated in such communities. This article has been fact-checked, ensuring the accuracy of any cited facts and confirming the authority of its sources. This article has been viewed 896,167 times. Learn more...
Where did your toolbars go? Here's what you can do to get your toolbars back in Chrome, Firefox, Microsoft Edge, and Safari. Since mobile browsers don't allow for additional toolbars, you cannot perform these steps on mobile. This wikiHow article shows you how to restore a missing toolbar in your computer's web browser.
Get Your Toolbars Back
- Get out of full-screen mode if you're opening your browsers in it. To do this, press "F11" or "Fn + F11" (Windows) or click the green circle in the top left corner of your browser (Mac).
- Make sure the toolbar's extension is enabled. Go to "Extensions" and check to see if the toolbar is listed there or if it is enabled.
- If all else fails, run a virus scan to make sure your system isn't buggy due to an infection.

- Windows - Press F11 (or Fn + F11 ).
- Mac - Hover your mouse at the top of the screen, then click the green circle in the top-left corner of the screen when it appears.

- Click the three-line menu icon (also called the hamburger icon) in the top right corner of your screen, then click More tools > Extensions .
- If you can't find the toolbar that you want from this list, you may first have to reinstall the extension .
- Check the " Enabled " box to the right of the toolbar extension, then check the "Allow in incognito" box below the toolbar if you want to use the toolbar in incognito mode.

- Select Bookmarks
- Click Show bookmarks bar

- You can also click Show Path Bar and Show Tab Bar here if you're missing the URL text box or the tab view at the top of Safari.
- If you see Hide Toolbar here instead, click Hide Toolbar and then click Show Toolbar to re-activate it.

- Click Customize Toolbar...
- Click and drag items from the menu up onto the toolbar.

- Windows - Press F11 (or Fn + F11 ) to exit full-screen mode.

- Click View (on Windows, press the Alt key first)
- Select Toolbars
- Click a toolbar that you want to enable (e.g., Bookmarks Toolbar )
- Repeat for remaining toolbars if needed.

- Click Customize...
- Make sure that "Toolbars" is selected in the drop-down menu at the bottom of the page.
- Click and drag toolbar options from the middle of the page to the upper-right side of the window.

- You can repeat this process for other missing or hidden toolbars by clicking the "Back" arrow in the top-left side of the menu and then selecting a different service.

Community Q&A
- Toolbars don't always carry over from one version of a browser to another. If you recently updated your browser, your toolbar might not be compatible anymore. Thanks Helpful 0 Not Helpful 0

- Some toolbars will slow down your browser, and you should get rid of them to speed it up again. Thanks Helpful 0 Not Helpful 0
You Might Also Like

- ↑ https://support.apple.com/guide/mac-help/use-apps-in-full-screen-mchl9c21d2be/mac#:~:text=On%20your%20Mac%2C%20move%20the,the%20top%20of%20the%20screen .
About This Article

- Send fan mail to authors
Is this article up to date?

Featured Articles

Trending Articles

Watch Articles

- Terms of Use
- Privacy Policy
- Do Not Sell or Share My Info
- Not Selling Info
wikiHow Tech Help:
Tech troubles got you down? We've got the tips you need
iPhone User Guide
- iPhone models compatible with iOS 17
- R ' class='toc-item' data-ss-analytics-link-url='https://support.apple.com/en-gb/guide/iphone/iph017302841/ios' data-ajax-endpoint='https://support.apple.com/en-gb/guide/iphone/iph017302841/ios' data-ss-analytics-event="acs.link_click" href='https://support.apple.com/en-gb/guide/iphone/iph017302841/ios' id='toc-item-IPH017302841' data-tocid='IPH017302841' > iPhone X R
- S ' class='toc-item' data-ss-analytics-link-url='https://support.apple.com/en-gb/guide/iphone/iphc00446242/ios' data-ajax-endpoint='https://support.apple.com/en-gb/guide/iphone/iphc00446242/ios' data-ss-analytics-event="acs.link_click" href='https://support.apple.com/en-gb/guide/iphone/iphc00446242/ios' id='toc-item-IPHC00446242' data-tocid='IPHC00446242' > iPhone X S
- S Max' class='toc-item' data-ss-analytics-link-url='https://support.apple.com/en-gb/guide/iphone/iphcd2066870/ios' data-ajax-endpoint='https://support.apple.com/en-gb/guide/iphone/iphcd2066870/ios' data-ss-analytics-event="acs.link_click" href='https://support.apple.com/en-gb/guide/iphone/iphcd2066870/ios' id='toc-item-IPHCD2066870' data-tocid='IPHCD2066870' > iPhone X S Max
- iPhone 11 Pro
- iPhone 11 Pro Max
- iPhone SE (2nd generation)
- iPhone 12 mini
- iPhone 12 Pro
- iPhone 12 Pro Max
- iPhone 13 mini
- iPhone 13 Pro
- iPhone 13 Pro Max
- iPhone SE (3rd generation)
- iPhone 14 Plus
- iPhone 14 Pro
- iPhone 14 Pro Max
- iPhone 15 Plus
- iPhone 15 Pro
- iPhone 15 Pro Max
- Setup basics
- Make your iPhone your own
- Take great photos and videos
- Keep in touch with friends and family
- Share features with your family
- Use iPhone for your daily routines
- Expert advice from Apple Support
- What’s new in iOS 17
- Turn on and set up iPhone
- Wake, unlock, and lock
- Set up cellular service
- Use Dual SIM
- Connect to the internet
- Sign in with Apple ID
- Subscribe to iCloud+
- Find settings
- Set up mail, contacts, and calendar accounts
- Learn the meaning of the status icons
- Charge the battery
- Charge with cleaner energy sources
- Show the battery percentage
- Check battery health and usage
- Use Low Power Mode
- Read and bookmark the user guide
- Learn basic gestures
- Learn gestures for iPhone models with Face ID
- Adjust the volume
- Silence iPhone
- Find your apps in App Library
- Switch between open apps
- Quit and reopen an app
- Multitask with Picture in Picture
- Access features from the Lock Screen
- Use the Dynamic Island
- Perform quick actions
- Search on iPhone
- Get information about your iPhone
- View or change cellular data settings
- Travel with iPhone
- Change sounds and vibrations
- Use the Action button on iPhone 15 Pro and iPhone 15 Pro Max
- Create a custom Lock Screen
- Change the wallpaper
- Adjust the screen brightness and color balance
- Keep the iPhone display on longer
- Use StandBy
- Customize the text size and zoom setting
- Change the name of your iPhone
- Change the date and time
- Change the language and region
- Organize your apps in folders
- Add, edit, and remove widgets
- Move apps and widgets on the Home Screen
- Remove or delete apps
- Use and customize Control Center
- Change or lock the screen orientation
- View and respond to notifications
- Change notification settings
- Set up a Focus
- Allow or silence notifications for a Focus
- Turn a Focus on or off
- Stay focused while driving
- Customize sharing options
- Type with the onscreen keyboard
- Dictate text
- Select and edit text
- Use predictive text
- Use text replacements
- Add or change keyboards
- Add emoji and stickers
- Take a screenshot
- Take a screen recording
- Draw in documents
- Add text, shapes, signatures, and more
- Fill out forms and sign documents
- Use Live Text to interact with content in a photo or video
- Use Visual Look Up to identify objects in your photos and videos
- Lift a subject from the photo background
- Subscribe to Apple Arcade
- Play with friends in Game Center
- Connect a game controller
- Use App Clips
- Update apps
- View or cancel subscriptions
- Manage purchases, settings, and restrictions
- Install and manage fonts
- Buy books and audiobooks
- Annotate books
- Access books on other Apple devices
- Listen to audiobooks
- Set reading goals
- Organize books
- Create and edit events in Calendar
- Send invitations
- Reply to invitations
- Change how you view events
- Search for events
- Change calendar and event settings
- Schedule or display events in a different time zone
- Keep track of events
- Use multiple calendars
- Use the Holidays calendar
- Share iCloud calendars
- Camera basics
- Set up your shot
- Apply Photographic Styles
- Take Live Photos
- Take Burst mode shots
- Take a selfie
- Take panoramic photos
- Take macro photos and videos
- Take portraits
- Take Night mode photos
- Take Apple ProRAW photos
- Adjust the shutter volume
- Adjust HDR camera settings
- Record videos
- Record spatial videos for Apple Vision Pro
- Record ProRes videos
- Record videos in Cinematic mode
- Change video recording settings
- Save camera settings
- Customize the Main camera lens
- Change advanced camera settings
- View, share, and print photos
- Use Live Text
- Scan a QR code
- See the world clock
- Set an alarm
- Change the next wake up alarm
- Use the stopwatch
- Use multiple timers
- Add and use contact information
- Edit contacts
- Add your contact info
- Use NameDrop on iPhone to share your contact info
- Use other contact accounts
- Use Contacts from the Phone app
- Merge or hide duplicate contacts
- Export contacts
- Get started with FaceTime
- Make FaceTime calls
- Receive FaceTime calls
- Create a FaceTime link
- Take a Live Photo
- Turn on Live Captions in a FaceTime call
- Use other apps during a call
- Make a Group FaceTime call
- View participants in a grid
- Use SharePlay to watch, listen, and play together
- Share your screen in a FaceTime call
- Collaborate on a document in FaceTime
- Use video conferencing features
- Hand off a FaceTime call to another Apple device
- Change the FaceTime video settings
- Change the FaceTime audio settings
- Change your appearance
- Leave a call or switch to Messages
- Block unwanted callers
- Report a call as spam
- Connect external devices or servers
- Modify files, folders, and downloads
- Search for files and folders
- Organize files and folders
- Set up iCloud Drive
- Share files and folders in iCloud Drive
- Use an external storage device, a file server, or a cloud storage service
- Share your location
- Meet up with a friend
- Send your location via satellite
- Add or remove a friend
- Locate a friend
- Get notified when friends change their location
- Notify a friend when your location changes
- Turn off Find My
- Add your iPhone
- Add your iPhone Wallet with MagSafe
- Get notified if you leave a device behind
- Locate a device
- Mark a device as lost
- Erase a device
- Remove a device
- Add an AirTag
- Share an AirTag or other item in Find My on iPhone
- Add a third-party item
- Get notified if you leave an item behind
- Locate an item
- Mark an item as lost
- Remove an item
- Adjust map settings
- Get started with Fitness
- Track daily activity and change your move goal
- See your activity summary
- Sync a third-party workout app
- Change fitness notifications
- Share your activity
- Subscribe to Apple Fitness+
- Find Apple Fitness+ workouts and meditations
- Start an Apple Fitness+ workout or meditation
- Create a Custom Plan in Apple Fitness+
- Work out together using SharePlay
- Change what’s on the screen during an Apple Fitness+ workout or meditation
- Download an Apple Fitness+ workout or meditation
- Get started with Freeform
- Create a Freeform board
- Draw or handwrite
- Apply consistent styles
- Position items on a board
- Search Freeform boards
- Share and collaborate
- Delete and recover boards
- Get started with Health
- Fill out your Health Details
- Intro to Health data
- View your health data
- Share your health data
- View health data shared by others
- Download health records
- View health records
- Monitor your walking steadiness
- Log menstrual cycle information
- View menstrual cycle predictions and history
- Track your medications
- Learn more about your medications
- Log your state of mind
- Take a mental health assessment
- Set up a schedule for a Sleep Focus
- Turn off alarms and delete sleep schedules
- Add or change sleep schedules
- Turn Sleep Focus on or off
- Change your wind down period, sleep goal, and more
- View your sleep history
- Check your headphone levels
- Use audiogram data
- Register as an organ donor
- Back up your Health data
- Intro to Home
- Upgrade to the new Home architecture
- Set up accessories
- Control accessories
- Control your home using Siri
- Use Grid Forecast to plan your energy usage
- Set up HomePod
- Control your home remotely
- Create and use scenes
- Use automations
- Set up security cameras
- Use Face Recognition
- Unlock your door with a home key
- Configure a router
- Invite others to control accessories
- Add more homes
- Get music, movies, and TV shows
- Get ringtones
- Manage purchases and settings
- Get started with Journal
- Write in your journal
- Review your past journal entries
- Change Journal settings
- Magnify nearby objects
- Change settings
- Detect people around you
- Detect doors around you
- Receive image descriptions of your surroundings
- Read aloud text and labels around you
- Set up shortcuts for Detection Mode
- Add and remove email accounts
- Set up a custom email domain
- Check your email
- Unsend email with Undo Send
- Reply to and forward emails
- Save an email draft
- Add email attachments
- Download email attachments
- Annotate email attachments
- Set email notifications
- Search for email
- Organize email in mailboxes
- Flag or block emails
- Filter emails
- Use Hide My Email
- Use Mail Privacy Protection
- Change email settings
- Delete and recover emails
- Add a Mail widget to your Home Screen
- Print emails
- Get travel directions
- Select other route options
- Find stops along your route
- View a route overview or a list of turns
- Change settings for spoken directions
- Get driving directions
- Get directions to your parked car
- Set up electric vehicle routing
- Report traffic incidents
- Get cycling directions
- Get walking directions
- Get transit directions
- Delete recent directions
- Get traffic and weather info
- Estimate travel time and ETA
- Download offline maps
- Search for places
- Find nearby attractions, restaurants, and services
- Get information about places
- Mark places
- Share places
- Rate places
- Save favorite places
- Explore new places with Guides
- Organize places in My Guides
- Clear location history
- Look around places
- Take Flyover tours
- Find your Maps settings
- Measure dimensions
- View and save measurements
- Measure a person’s height
- Use the level
- Set up Messages
- About iMessage
- Send and reply to messages
- Unsend and edit messages
- Keep track of messages
- Forward and share messages
- Group conversations
- Watch, listen, or play together using SharePlay
- Collaborate on projects
- Use iMessage apps
- Take and edit photos or videos
- Share photos, links, and more
- Send stickers
- Request, send, and receive payments
- Send and receive audio messages
- Animate messages
- Send and save GIFs
- Turn read receipts on or off
- Change notifications
- Block, filter, and report messages
- Delete messages and attachments
- Recover deleted messages
- View albums, playlists, and more
- Show song credits and lyrics
- Queue up your music
- Listen to broadcast radio
- Subscribe to Apple Music
- Play music together in the car with iPhone
- Listen to lossless music
- Listen to Dolby Atmos music
- Apple Music Sing
- Find new music
- Add music and listen offline
- Get personalized recommendations
- Listen to radio
- Search for music
- Create playlists
- See what your friends are listening to
- Use Siri to play music
- Change the way music sounds
- Get started with News
- Use News widgets
- See news stories chosen just for you
- Read stories
- Follow your favorite teams with My Sports
- Listen to Apple News Today
- Subscribe to Apple News+
- Browse and read Apple News+ stories and issues
- Use Offline Mode to read downloaded News content
- Manually download Apple News+ issues
- Listen to audio stories
- Solve puzzles in Apple News
- Solve crossword and crossword mini puzzles
- Solve Quartiles puzzles
- Search for news stories
- Save stories in News for later
- Subscribe to individual news channels
- Get started with Notes
- Add or remove accounts
- Create and format notes
- Draw or write
- Add photos, videos, and more
- Scan text and documents
- Work with PDFs
- Create Quick Notes
- Search notes
- Organize in folders
- Organize with tags
- Use Smart Folders
- Export or print notes
- Change Notes settings
- Make a call
- View and delete the call history
- Answer or decline incoming calls
- While on a call
- Have a conference or three-way call on iPhone
- Set up voicemail
- Check voicemail
- Change voicemail greeting and settings
- Select ringtones and vibrations
- Make calls using Wi-Fi
- Set up call forwarding
- Set up call waiting
- Block or avoid unwanted calls
- View photos and videos
- Play videos and slideshows
- Delete or hide photos and videos
- Edit photos and videos
- Trim video length and adjust slow motion
- Edit Cinematic mode videos
- Edit Live Photos
- Edit portraits
- Use photo albums
- Edit, share, and organize albums
- Filter and sort photos and videos in albums
- Make stickers from your photos
- Duplicate and copy photos and videos
- Merge duplicate photos and videos
- Search for photos
- Identify people and pets
- Browse photos by location
- Share photos and videos
- Share long videos
- View photos and videos shared with you
- Watch memories
- Personalize your memories
- Manage memories and featured photos
- Use iCloud Photos
- Create shared albums
- Add and remove people in a shared album
- Add and delete photos and videos in a shared album
- Set up or join an iCloud Shared Photo Library
- Add content to an iCloud Shared Photo Library
- Use iCloud Shared Photo Library
- Import and export photos and videos
- Print photos
- Find podcasts
- Listen to podcasts
- Follow your favorite podcasts
- Use the Podcasts widget
- Organize your podcast library
- Download, save, or share podcasts
- Subscribe to podcasts
- Listen to subscriber-only content
- Change download settings
- Make a grocery list
- Add items to a list
- Edit and manage a list
- Search and organize lists
- Work with templates
- Use Smart Lists
- Print reminders
- Use the Reminders widget
- Change Reminders settings
- Browse the web
- Search for websites
- Customize your Safari settings
- Change the layout
- Use Safari profiles
- Open and close tabs
- Organize your tabs
- View your Safari tabs from another Apple device
- Share Tab Groups
- Use Siri to listen to a webpage
- Bookmark favorite webpages
- Save pages to a Reading List
- Find links shared with you
- Annotate and save a webpage as a PDF
- Automatically fill in forms
- Get extensions
- Hide ads and distractions
- Clear your cache and cookies
- Browse the web privately
- Use passkeys in Safari
- Check stocks
- Manage multiple watchlists
- Read business news
- Add earnings reports to your calendar
- Use a Stocks widget
- Translate text, voice, and conversations
- Translate text in apps
- Translate with the camera view
- Subscribe to Apple TV+, MLS Season Pass, or an Apple TV channel
- Add your TV provider
- Get shows, movies, and more
- Watch sports
- Watch Major League Soccer with MLS Season Pass
- Control playback
- Manage your library
- Change the settings
- Make a recording
- Play it back
- Edit or delete a recording
- Keep recordings up to date
- Organize recordings
- Search for or rename a recording
- Share a recording
- Duplicate a recording
- Keep cards and passes in Wallet
- Set up Apple Pay
- Use Apple Pay for contactless payments
- Use Apple Pay in apps and on the web
- Track your orders
- Use Apple Cash
- Use Apple Card
- Use Savings
- Pay for transit
- Access your home, hotel room, and vehicle
- Add identity cards
- Use COVID-19 vaccination cards
- Check your Apple Account balance
- Use Express Mode
- Organize your Wallet
- Remove cards or passes
- Check the weather
- Check the weather in other locations
- View weather maps
- Manage weather notifications
- Use Weather widgets
- Learn the weather icons
- Find out what Siri can do
- Tell Siri about yourself
- Have Siri announce calls and notifications
- Add Siri Shortcuts
- About Siri Suggestions
- Use Siri in your car
- Change Siri settings
- Contact emergency services
- Use Emergency SOS via satellite
- Request Roadside Assistance via satellite
- Set up and view your Medical ID
- Use Check In
- Manage Crash Detection
- Reset privacy and security settings in an emergency
- Set up Family Sharing
- Add Family Sharing members
- Remove Family Sharing members
- Share subscriptions
- Share purchases
- Share locations with family and locate lost devices
- Set up Apple Cash Family and Apple Card Family
- Set up parental controls
- Set up a child’s device
- Get started with Screen Time
- Protect your vision health with Screen Distance
- Set up Screen Time
- Set communication and safety limits and block inappropriate content
- Set up Screen Time for a family member
- Charging cable
- Power adapters
- MagSafe chargers and battery packs
- MagSafe cases and sleeves
- Qi-certified wireless chargers
- Use AirPods
- Use EarPods
- Apple Watch
- Wirelessly stream videos and photos to Apple TV or a smart TV
- Connect to a display with a cable
- HomePod and other wireless speakers
- Pair Magic Keyboard
- Enter characters with diacritical marks
- Switch between keyboards
- Use shortcuts
- Choose an alternative keyboard layout
- Change typing assistance options
- External storage devices
- Bluetooth accessories
- Share your internet connection
- Allow phone calls on your iPad and Mac
- Use iPhone as a webcam
- Hand off tasks between devices
- Cut, copy, and paste between iPhone and other devices
- Stream video or mirror the screen of your iPhone
- Start SharePlay instantly
- Use AirDrop to send items
- Connect iPhone and your computer with a cable
- Transfer files between devices
- Transfer files with email, messages, or AirDrop
- Transfer files or sync content with the Finder or iTunes
- Automatically keep files up to date with iCloud
- Intro to CarPlay
- Connect to CarPlay
- Use your vehicle’s built-in controls
- Get turn-by-turn directions
- Change the map view
- Make phone calls
- View your calendar
- Send and receive text messages
- Announce incoming text messages
- Play podcasts
- Play audiobooks
- Listen to news stories
- Control your home
- Use other apps with CarPlay
- Rearrange icons on CarPlay Home
- Change settings in CarPlay
- Get started with accessibility features
- Turn on accessibility features for setup
- Change Siri accessibility settings
- Open features with Accessibility Shortcut
- Change color and brightness
- Make text easier to read
- Reduce onscreen motion
- Customize per-app visual settings
- Hear what’s on the screen or typed
- Hear audio descriptions
- Turn on and practice VoiceOver
- Change your VoiceOver settings
- Use VoiceOver gestures
- Operate iPhone when VoiceOver is on
- Control VoiceOver using the rotor
- Use the onscreen keyboard
- Write with your finger
- Keep the screen off
- Use VoiceOver with an Apple external keyboard
- Use a braille display
- Type braille on the screen
- Customize gestures and keyboard shortcuts
- Use VoiceOver with a pointer device
- Use VoiceOver for images and videos
- Use VoiceOver in apps
- Use AssistiveTouch
- Adjust how iPhone responds to your touch
- Use Reachability
- Auto-answer calls
- Turn off vibration
- Change Face ID and attention settings
- Use Voice Control
- Adjust the side or Home button
- Use Apple TV Remote buttons
- Adjust pointer settings
- Adjust keyboard settings
- Control iPhone with an external keyboard
- Adjust AirPods settings
- Turn on Apple Watch Mirroring
- Control a nearby Apple device
- Intro to Switch Control
- Set up and turn on Switch Control
- Select items, perform actions, and more
- Control several devices with one switch
- Use hearing devices
- Use Live Listen
- Use sound recognition
- Set up and use RTT and TTY
- Flash the indicator light for notifications
- Adjust audio settings
- Play background sounds
- Display subtitles and captions
- Show transcriptions for Intercom messages
- Get live captions of spoken audio
- Type to speak
- Record a Personal Voice
- Lock iPhone to one app with Guided Access
- Use built-in privacy and security protections
- Set a passcode
- Set up Face ID
- Set up Touch ID
- Control access to information on the Lock Screen
- Keep your Apple ID secure
- Use passkeys to sign in to apps and websites
- Sign in with Apple
- Share passwords
- Automatically fill in strong passwords
- Change weak or compromised passwords
- View your passwords and related information
- Share passkeys and passwords securely with AirDrop
- Make your passkeys and passwords available on all your devices
- Automatically fill in verification codes
- Automatically fill in SMS passcodes
- Sign in with fewer CAPTCHA challenges
- Use two-factor authentication
- Use security keys
- Manage information sharing with Safety Check
- Control app tracking permissions
- Control the location information you share
- Control access to information in apps
- Control how Apple delivers advertising to you
- Control access to hardware features
- Create and manage Hide My Email addresses
- Protect your web browsing with iCloud Private Relay
- Use a private network address
- Use Advanced Data Protection
- Use Lockdown Mode
- Use Stolen Device Protection
- Receive warnings about sensitive content
- Use Contact Key Verification
- Turn iPhone on or off
- Force restart iPhone
- Back up iPhone
- Reset iPhone settings
- Restore all content from a backup
- Restore purchased and deleted items
- Sell, give away, or trade in your iPhone
- Erase iPhone
- Install or remove configuration profiles
- Important safety information
- Important handling information
- Find more resources for software and service
- FCC compliance statement
- ISED Canada compliance statement
- Ultra Wideband information
- Class 1 Laser information
- Apple and the environment
- Disposal and recycling information
- Unauthorized modification of iOS
Change the layout in Safari on iPhone

IMAGES
VIDEO
COMMENTS
You can also customize the look of your Safari toolbar by adding some empty space. Click on the "Flexible space" button---located in the last row---and drag it into the toolbar. To remove flexible space, click and drag it out of the toolbar. Now that you understand how every element works, feel free to play around to get the Safari toolbar to ...
In the Safari app on your Mac, choose Safari > Settings, then click Tabs. Choose where to put tabs. Compact: Tabs move up to the toolbar. The active tab is the Smart Search field. Separate: Tabs remain in the tab bar, below the toolbar. See Change Tabs settings.
The toolbar runs across the top of the Safari screen, where the address area is. Here's how to add and remove items to your liking. From the View menu, select Customize Toolbar . Select an item you want to add to the toolbar and drag it to the toolbar. Safari will automatically adjust the size of the address and search fields to make room for ...
Choose View > Customize Toolbar, click the Show pop-up menu, then choose an option. When you resize a window, toolbar buttons can become hidden as the window narrows. To show a list of the hidden items, click the double arrows at the end of the toolbar. If your Mac has a Touch Bar, many apps—like Mail or Safari—let you customize it. See ...
You can hide the search field, switch to Reader, and more. Open the Safari app on your iPhone.. Tap , then do any of the following:. Hide the search field: Tap Hide Toolbar (tap the bottom of the screen to get it back). See a streamlined view of the webpage: Tap Show Reader (if available). To return to the normal view, tap Hide Reader.
Just follow the steps below to interchange the items that show up in the toolbar. Open "Safari" on the Mac. Now, click on "View" in the menu bar and choose "Customize Toolbar" from the dropdown menu. This will open a new pop-up in Safari. Here, you'll be shown all the various items that can be added to the toolbar.
Open Safari. Click View at the top of your screen in the menu bar. Select Customize Toolbar…. Drag and drop items into your toolbar as you'd like. To remove items, you can drag them out of the ...
Step 1: Open Safari on Mac and click on Safari name in the menu bar. Step 2: Go to Safari Preferences. Step 3: From the Tabs menu, select Compact. You will quickly see the current tabs changing ...
Step 1: Open Safari on your iOS device and navigate to any website. Step 2: As you scroll down, the bottom toolbar disappears from your view and the address field at the top shrinks. Step 3: To show the toolbars, simply tap the bottom of the screen where the toolbar would normally be. Just like that, it will re-appear!
Learn how you can show or hide the Safari Toolbar on iPhone 12 / iPhone 12 Pro.Gears I use:Velbon Sherpa 200 R/F Tripod With 3 Way Panhead https://amzn.to/2I...
Normally, when you scroll down a webpage in Safari on your iPhone, it automatically hides the bottom toolbar and minimizes the top Smart Search field. But as soon as you scroll back up, they both reappear, which can be pretty annoying if you don't need them. Apple's iOS 13 update brings many new features to Safari, one of which solves the toolbar issue so you can keep it hidden when reading.
Toolbar customization options for Safari 15 Fortunately, you can still customize the top bar. You can right-click the bar to bring up the customization option, and you can drag and drop the ...
Change the display controls for a website on Safari. You can hide the search field, switch to Reader, and more. Open the Safari app on your iPad. Tap , then do any of the following: Hide the search field: Tap Hide Toolbar (tap the top of the screen to get it back). See a streamlined view of the webpage: Tap Show Reader (if available).
Next, launch Safari and open several websites at once. Previously, with "Separate Tab Bar" selected, you'd see a dedicated tab bar just below the address toolbar. Now, with "Compact Tab Bar" selected, the toolbar at the top of the screen takes up less space. That's because the tab bar has merged into the address bar.
It's really cool to customize Safari toolbar actions in iOS 15 on iPhone and iPad. Here is how it's done the right way:#iOS15, #iPadOS15, #AppleSafari, #iOS,...
Customize the tab bar. In the Safari app on your Mac, choose Safari > Preferences, then click Tabs. Choose where to put tabs. Compact: Tabs move up to the toolbar. The active tab is the Smart Search field. Separate: Tabs remain in the tab bar, under the toolbar. See Change Tabs preferences in Safari. To customize Safari even more, choose Safari ...
In the Safari browser for iOS 13, Apple has added a new Website View menu that brings together useful options for browsing web pages, making them less challenging to navigate and easier on the eyes.
Learn how to show or hide the Toolbar and other navigation bars in Safari with a few clicks. The Toolbar lets you enter a Web URL or search term at the top of Safari.
On the iPad, Apple has redesigned the tab bar with new button shapes and a compact layout option for how the tabs are arranged in the Safari toolbar. On the iPhone, there is a more drastic change.
Click Show Toolbar. It's near the bottom of the View drop-down menu. Doing so should bring your toolbar back up. You can also click Show Path Bar and Show Tab Bar here if you're missing the URL text box or the tab view at the top of Safari. If you see Hide Toolbar here instead, click Hide Toolbar and then click Show Toolbar to re-activate it.
Now, here are 30 tricks to help you have a better experience when using Safari. 1. Navigate Tab Bar. (Credit: Lance Whitney / Apple) The jump to iOS 15 moved Safari's address bar to the bottom of ...
In the Safari app , you can choose the tab bar layout that works best for you. Go to Settings > Safari, then scroll down to Tabs. Select either Separate Tab Bar or Compact Tab Bar. You can move between layouts as much as you want without losing the tabs you have open. Note: If you're using the Compact Tab Bar layout, the menus and layout may ...
In the Safari app , you can choose the tab bar layout that works best for you. Depending on the layout, the search field appears at the top (Single Tab layout) or bottom (Tab Bar layout) of the screen. Go to Settings > Safari, then scroll down to Tabs. Select either Tab Bar or Single Tab. In Safari on iPhone, choose the tab bar layout that ...