- SUCHEN Über Uns Gemeinschaftsportal Zufällige Seite Kategorien
- Kategorien durchsuchen
- Über wikiHow
- Anmelden/ Registrieren
- Technik & Elektronik

Eine Webseite in Safari blockieren
Dieser Artikel wurde durch speziell ausgebildete Mitglieder unseres Mitarbeiter-Teams bearbeitet, was Vollständigkeit und Genauigkeit garantiert. wikiHow's Kontroll-Management Team prüft die bearbeiteten Inhalte sorgfältig, um zu garantieren, dass jeder Einzelne den hohen Qualitätsansprüchen entspricht. Dieser Artikel wurde 148.325 Mal aufgerufen.
Dieses wikiHow bringt dir bei, wie du Safari sowohl auf dem iPhone, als auch auf Mac-Plattformen daran hinderst, auf eine spezifische Seite zuzugreifen. Du kannst diese Einstellung auf einem iPhone vom Einschränkungen-Menü aus ändern. Auf einem Mac musst du aber die Hauptcomputerdatei bearbeiten, falls du eine Seite auf einem Desktop blockieren möchtest.
Vorgehensweise
Auf dem iphone.

- Tippe stattdessen Einschränkungen einschalten an, falls du Einschränkungen noch nicht eingeschaltet hast. Gib dann zweimal deinen bevorzugten Passcode ein.

Auf dem Desktop

- Die Zeile sollte ungefähr so aussehen: 127.0.0.1 www.facebook.com .
- Falls du mehrere Webseiten blockierst, muss jeder URL auf seiner eigenen Zeile stehen.

- Eine Webseite vom Einschränkungen-Menü aus zu blockieren blockiert sie auch in anderen Browsern auf deinem iOS-Gerät.
- Eine Webseite in der Hauptcomputerdatei zu blockieren blockiert sie in allen Browsern auf deinem Mac.
Verwandte wikiHows

Über dieses wikiHow

War dieser Artikel hilfreich?
Verwandte artikel.

Melde dich für den kostenlosen wikiHow Newsletter an!
Du erhältst hilfreiche Tipps und Anleitungen jede Woche direkt in deine Inbox.
- Nutzungsbedingungen (Englisch)
- Datenschutz Bestimmungen
- Do Not Sell or Share My Info
- Not Selling Info
Registriere dich für den wöchentlichen
wikiHow Newsletter.
Safari Seiten sperren – Safari Kindersicherung nutzen
99.046 Aufrufe • Lesezeit: 3 Minuten
Safari Kindersicherung einrichten
Ihr könnt auf eurem iPhone oder auf dem iPhone eurer Kinder bestimmte Safari Seiten sperren. Im Folgenden zeigen wir euch, wie das Ganze auf eurem eigenen iPhone funktioniert. Wenn ihr die Einstellung auf dem iPhone eurer Kinder vornehmt, habt ihr weitere Kindersicherungseinstellungen, die ihr direkt von eurem iPhone verwalten könnt. Die Einrichtung unterscheidet sich dabei nur unwesentlich von der hier gezeigten.
Öffnet auf eurem iPhone also die Einstellungen-App, tippt auf „Bildschirmzeit“ und geht auf „Bildschirmzeit aktivieren“ . Wenn ihr die Funktion auf eurem eigenen iPhone aktiviert, wählt ihr „Mein iPhone“ . Auf dem iPhone eures Kindes hingegen geht ihr auf „iPhone meines Kindes“ .
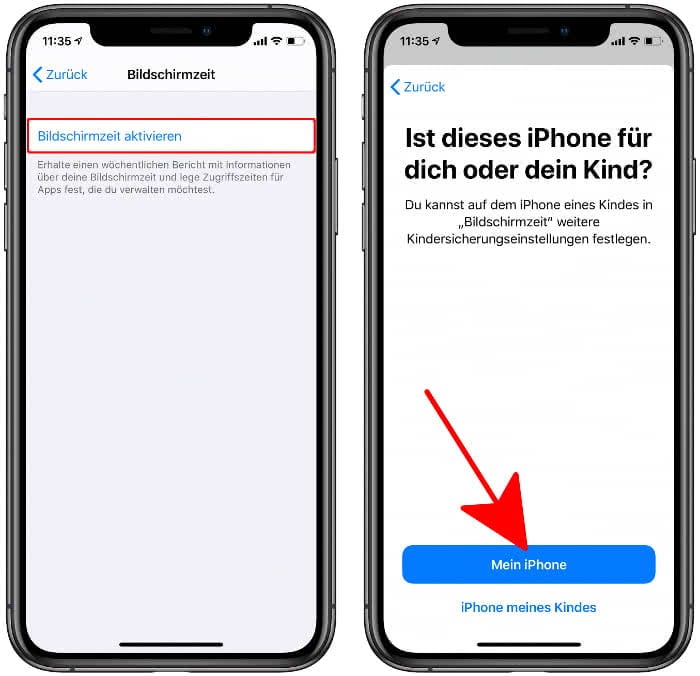
Tippt nun auf „Bildschirmzeit-Code verwenden“ und gebt einen vierstelligen Code ein, den nur ihr kennen solltet, und bestätigt ihn nochmals. Zur einfachen Wiederherstellung – falls ihr den Bildschirmzeit-Code einmal vergessen solltet – gebt zusätzlich noch eure Apple ID samt Passwort ein.
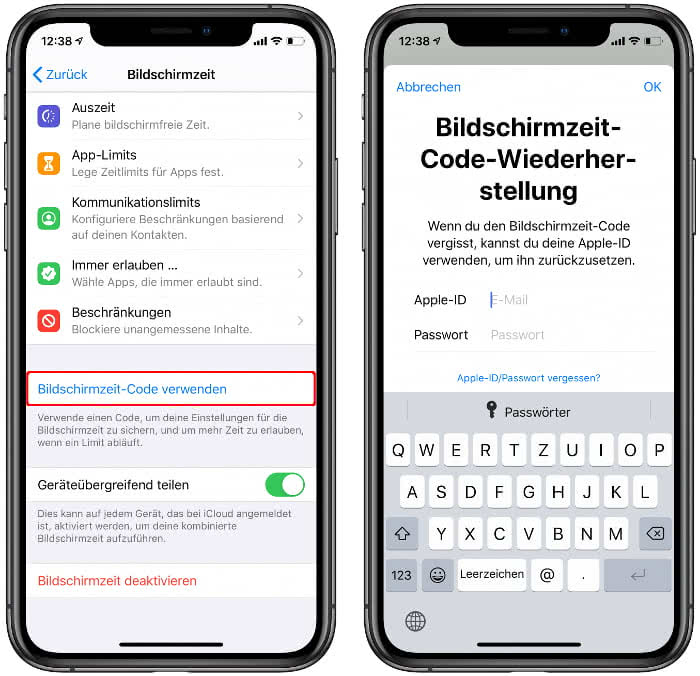
Zugriff auf jugendfreie Inhalte beschränken
Um die Kindersicherung für Safari einzurichten, tippt ihr nun auf „Beschränkungen“ , gebt euren Code ein und wählt „Inhaltsbeschränkungen“ . Geht danach auf „Webinhalt“ und setzt das Häkchen bei „Nicht jugendfreie Inhalte beschränken“ . Dadurch wird der Zugriff auf viele nicht jugendfreie Websites automatisch blockiert – welche Websites erfasst sind, sieht man leider nicht.
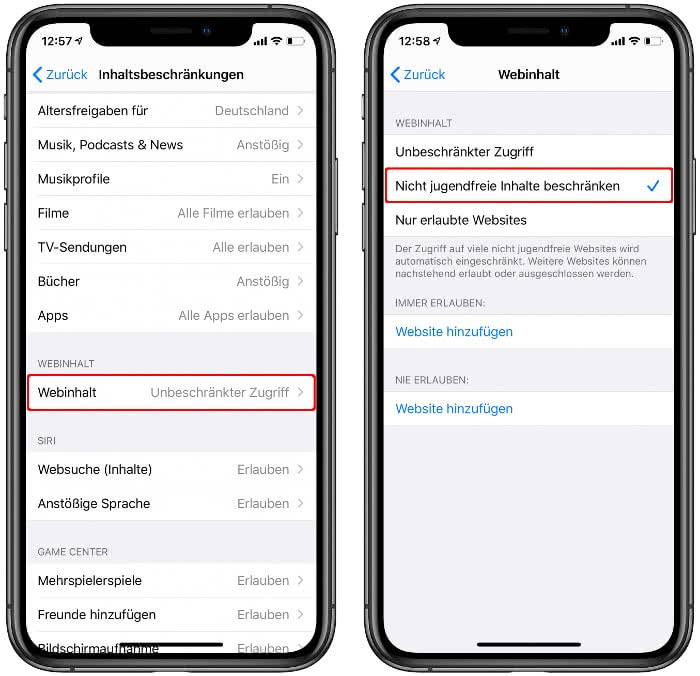
Bestimmte Safari Seiten sperren
Auf derselben Ebene findet ihr die Abschnitte „Immer erlauben“ und „Nie erlauben“ . Tippt unter „Nie erlauben“ auf „Website hinzufügen“ , um den Zugriff auf einzelne Websites, die ihr selbst eingeben könnt, komplett zu sperren. Gebt die URL der Seite ein, die ihr blockieren wollt, und tippt auf eurer Tastatur auf „Fertig“ .
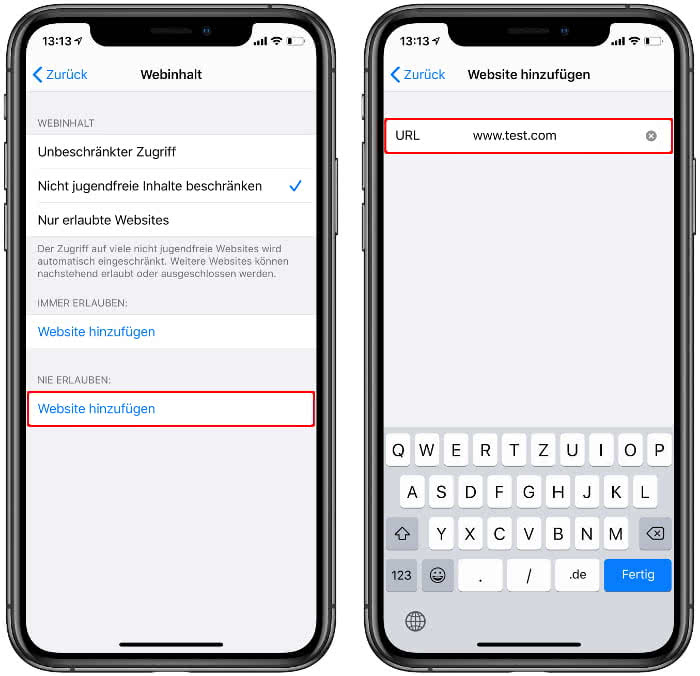
Wiederholt diesen Vorgang mit allen Seiten, die ihr sperren wollt und beachtet, dass manche Seiten auch mobile Versionen haben. Würde man etwa YouTube sperren wollen, müsste man „youtube.com“ (für die Desktop-Version) und „m.youtube.com“ (für die mobile Version) blockieren.
Mit diesen Einstellungen habt ihr erreicht, dass grundsätzlich nur jugendfreie Inhalte angezeigt werden und darüber hinaus die von euch eingetragenen Websites blockiert sind.
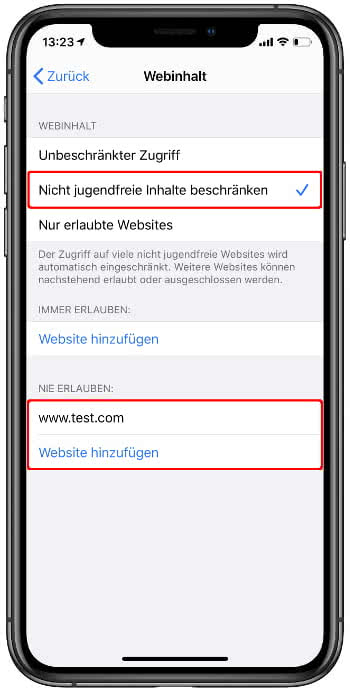
In einem anderen Beitrag zeigen wir euch alles Wissenswerte zum Thema iPhone Kindersicherung .
Ihr möchtet noch mehr aus Safari herausholen? Dann empfehlen wir euch unseren Artikel: Diese 11 Safari-Features solltet ihr kennen!
Mehr zum Thema Datenschutz Einschränkungen Einstellungen Privatsphäre Safari Sicherheit
iPhone Tricks, die ich bisher NICHT kannte! 🤯

iPhone-Tricks.de als App
Empfange gratis coole iPhone Tricks, neue iOS Update Tipps & wichtige News!
Per App oder E-Mail Newsletter!
How-To Geek
How to block a website in safari on iphone and ipad.
If you're an iPhone or iPad owner (especially one whose children use your device), you might occasionally want to block access to a specific website.
If you're an iPhone or iPad owner (especially one whose children use your device), you might occasionally want to block access to a specific website. Whether that website is one of adult nature or just something, you don't want your children to be able to readily access, blocking specific websites on an iPhone or iPad takes just a few taps.
We're going to run through how you can make sure a specific website isn't accessible in Safari. This process recently changed with the release of iOS 12, so if you think you already know how to block websites, you might be surprised. Apple has rolled this particular functionality into its new Screen Time feature, and while it's now hidden below a couple of extra taps, it still works like a charm.
Head into the Settings app, scroll down a bit and tap the "Screen Time" option.
Next, tap "Content Privacy & Restrictions."
If it's not already activated, flick the "Content & Privacy Restrictions" toggle on and then tap "Content Restrictions" to proceed.
On the content restrictions page, tap the "Web Content" option. You might notice that it says "Unrestricted Access," but you will be changing that shortly.
Don't worry; you're almost done.
Next, enable the "Limit Adult Websites" option, which is required before you can block specific sites. From there, tap "Add Website" at the bottom of the screen. This is where you will enter the URL of the website you are going to block.
On the Add Website page, type the URL of the website you want to block and then tap "Done" on the keyboard.
At this point, you're all done, and the website is blocked. You can test this by heading over to Safari and trying to access the website in question. If all has gone according to plan, you will see an error similar to the one we have here.
If you need to add more websites, return to the same place and keep adding. If you decide to remove one at a later date, swipe on the URL and then tap "Delete."
If you prefer to use Chrome instead of Safari, there are some workarounds for blocking websites in Chrome even though there's no built-in feature for it.
How to block websites on iPhone and iPad
Learn how to block websites on iPhone and iPad, especially if you have children or come across content you'd rather unsee

If you're wondering how to block websites on iPhone and iPad then there's a strong chance you've come across a site that you'd rather not view again. Either that or you have children who you would like to keep safe online. After all, there's a lot of great content out there, but a helluva lot of bad stuff, too!
Stick with Safari as your browser of choice, however, and you can easily filter out unwanted websites. As well as blocking adult content, you can ensure specific sites cannot be accessed. You can also go the other way by making sure there's a blanket ban on all but a handful of websites. These are based on a list which you can tailor to suit your circumstances.
How to block websites on iPhone: Access the web content settings
In all cases, the website-blocking features are situated within Screen Time so, to make use of any one of the three functions explained below, you will need to follow these four steps first.
1. Launch the Settings app on your iPhone or iPad and tap Screen Time .

2. Select Turn On Screen Time if it's not already on and follow the on-screen instructions to get set up. Otherwise, tap Content & Privacy Restrictions .

3. Toggle the Content & Privacy Restrictions button into the “on” (green) position.

4. Tap Web Content .
Sign up to get the BEST of Tom’s Guide direct to your inbox.
Upgrade your life with a daily dose of the biggest tech news, lifestyle hacks and our curated analysis. Be the first to know about cutting-edge gadgets and the hottest deals.

How to block websites on iPhone: Limit adult websites in Safari
Now that you know how to get into the web content settings, you can start to block websites.
The simplest option is to make use of Apple's own list of adult websites. This will prevent you (or anyone else) from using Safari on an iPhone or iPad to view material aimed at adults.
1. Follow the steps above (concerning web content settings) and tap Limit Adult Websites .

2. If you find this limits some websites that you would like to remain viewable, tap Add Website under Always Allow.

3. You can then type the URL of the site you want to see. Tap Done and tap Web Content to go back to the previous screen.

How to block specific websites on iPhone and iPad
You can also go further and select specific websites that you want to block. These will be in addition to the list of adult websites gathered by Apple.
1. Follow the steps above (concerning web content settings) then tap Limit Adult Websites .

2. Now tap Add Website under Never Allow .

3. Type the URL of the site you do not want to view and tap Done . You can then tap Web Content to go back to the previous screen.

How to only allow specific websites to be viewed on iPhone and iPad
The third way of restricting access to online content is to block almost every website, before then allowing certain ones to be viewable.
1. Follow the steps above (concerning web content settings) and tap Allowed Websites Only .

2. Now, underneath the list of websites which Apple will automatically allow, tap Add Website .

3. Enter the title of the website you want to allow and enter the website's URL . Tap Done and tap Web Content to go back to the previous screen.

And that's it. You should now be able to work out which approach works best for you. If you want to use a different browser, check out how to block a website in Chrome . If you're worried about theft try how to disable control center on a locked iPhone . You can also say goodbye to irritating ads thanks to the best ad blockers , learn how to disable the pop-up blocker in your browser , and, for good measure, figure out how to block spam calls on iPhone . If you're thinking about upgrading your Apple tablet, make sure you read our guide on how to transfer data from iPad to iPad . And if you're like to learn more about using your smartphone's apps, start with how to change your Instagram username .
David Crookes is a freelance writer, reporter, editor and author. He has written for technology and gaming magazines including Retro Gamer, Web User, Micro Mart, MagPi, Android, iCreate, Total PC Gaming, T3 and Macworld. He has also covered crime, history, politics, education, health, sport, film, music and more, and been a producer for BBC Radio 5 Live.
iOS 18 report just revealed all the AI features coming to your iPhone
OpenAI could play a role in Apple’s iOS 18 update — and that has me worried
Memorial Day mattress deals under $200 — my top 3 choices in today’s extended sales
Most Popular
- 2 YouTube seems to have found a new way to counter ad blockers — and it's super annoying
- 3 Last Chance! The best Memorial Day memory foam and hybrid mattress sales still live — up to 50% off
- 4 Hackers are targeting VPNs to gain access to enterprise systems
- 5 Tempur-Pedic's softest Cloud mattress topper is still 40% off today – why I'd choose it for side sleepers with hip pain
- Handy-Verfolgung
- Personensuche
- Familie und Beziehungen
4 Wege zum Webseiten sperren auf dem iPhone, auch anonym
Die Sperrung von Websites bedeutet, dass der Zugriff auf eine bestimmte Website oder eine Gruppe von Websites in einem Netzwerk verhindert wird. Ob es darum geht, sich vor lästigen Betrugsseiten zu schützen, Kinder vor schädlichen Inhalten zu schützen oder die allgemeine Online-Sicherheit zu gewährleisten, das Blockieren von Webseiten ist ein nützlicher Lifehack. Und Sie können dies sogar tun, ohne dass Ihre Kinder wissen, dass Sie sie für bestimmte Webseiten blockieren.

Die Internetnutzung von Kindern muss reguliert werden, um sie vor expliziten Inhalten und potenziellen Online-Straftätern zu schützen. Das Bundeskriminalamt warnt regelmäßig vor Straftätern im Internet, die Kinder als Ziel haben und diese „ Cybergrooming “ dazu bringen wollen, z.B. sexuelle Inhalte zu teilen.
Doch auch erwachsene und Senioren sind im Internet gefahren ausgesetzt. Webseiten mit Trojanern führen zu Erpressungdelikten in welchen ein Computer, Laptop oder Handy gesperrt wird und nur gegen die Bezahlung von Lösegeld wieder freigeschaltet wird.
Daher untersuchen wir vier Möglichkeiten, wie Sie eine Website auf dem iPhone blockieren können, sodass Sie die Kontrolle über das Online-Erlebnis Ihres Kindes übernehmen und eine sicherere Surfumgebung gewährleisten können.
Wir haben in diesem Artikel die besten, kostenlosen und premium Methoden zur Kindersicherung überprüft um Ihnen die Kontrolle von Inhalten zu gewährleisten und die Kindersicherung einfach zu gestallten.
Vergleich der Werkzeuge zum Blockieren von Websites auf dem iPhone
Diese Tabelle bietet einen Vergleich der wichtigsten Funktionen verschiedener Tools zum Blockieren von Websites auf einem iPhone.
Richten Sie ScreenTime von Apple ein
Am besten für: Steuerung der Bildschirmnutzung auf den Geräten Ihrer Kinder.
Unabhängig davon, ob Sie Ihre Bildschirmzeit überwachen oder Beschränkungen für Ihre Kinder festlegen möchten, bietet Screen Time wertvolle Einblicke und hilfreiche Werkzeuge. Hier finden Sie eine Schritt-für-Schritt-Anleitung zum Einrichten der Bildschirmzeit auf Ihrem Apple-Gerät:
- Tippen Sie im iPhone-Startbildschirm auf „Einstellungen“, scrollen Sie nach unten und tippen Sie auf „Bildschirmzeit“.
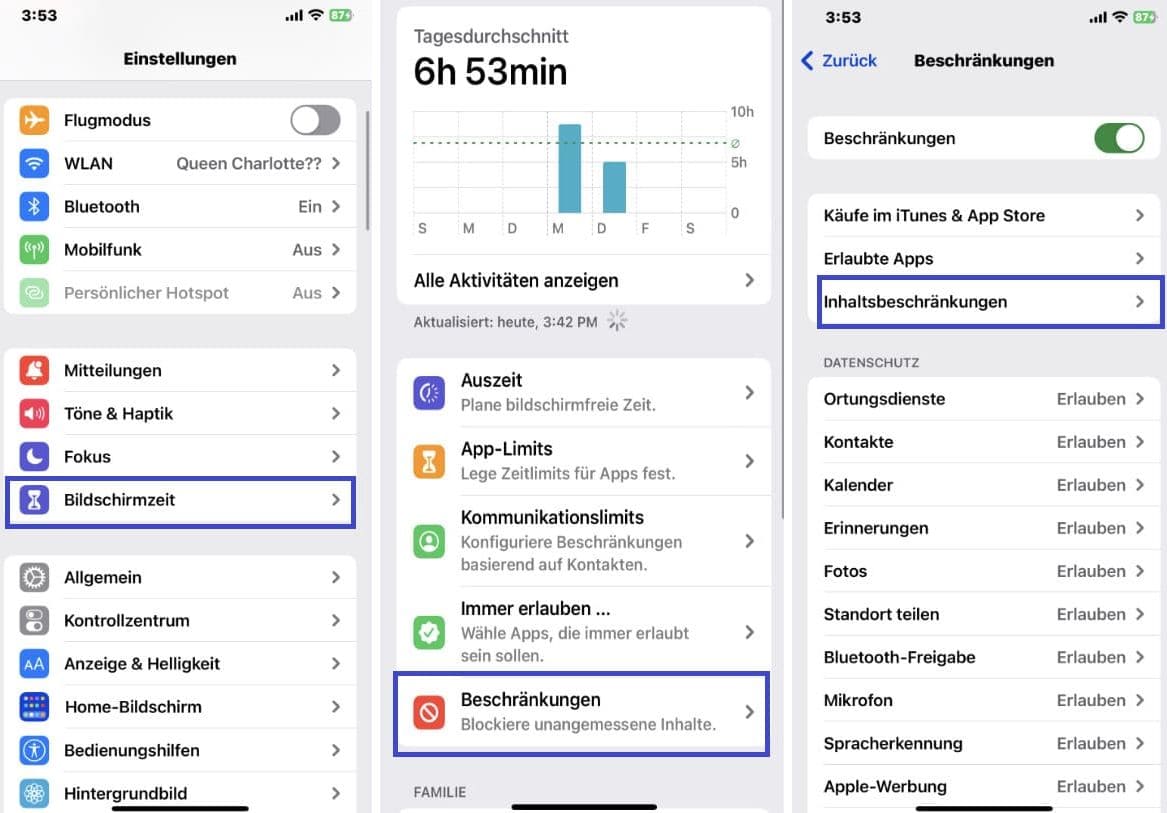
- Legen Sie einen Bildschirmzeit-Passcode fest, der zum Verwalten und Ändern von Einstellungen verwendet wird. Sie können jetzt das Bildschirmzeit-Dashboard sehen, das eine Übersicht über Ihre Gerätenutzung anzeigt.
- Erkunden Sie verschiedene Abschnitte wie App-Limits, Kommunikationslimits und Ausfallzeiten, um Ihre Einstellungen anzupassen. Um App-Limits festzulegen, tippen Sie auf App-Limits und wählen Sie Kategorien oder bestimmte Apps aus, die eingeschränkt werden sollen.
- Passen Sie die Ausfallzeit an, um gerätefreie Zeiträume einzuplanen, beispielsweise während der Schlafenszeit. Passen Sie Inhalts- und Datenschutzbeschränkungen an, um zugelassene Apps, Websites und Datenschutzeinstellungen zu verwalten.
Mit Safari Seiten sperren
Am besten für: Kontrolle und Einschränkung des Zugriffs auf bestimmte Webseiten auf dem Gerät Ihres Kindes.
Hier finden Sie eine Schritt-für-Schritt-Anleitung zum Blockieren von Webseiten auf Safari iPhone auf dem iPhone.
- Öffnen Sie die App „Einstellungen“ auf Ihrem iPhone oder iPad, scrollen Sie nach unten und tippen Sie auf „Bildschirmzeit“.
- Tippen Sie auf Beschränkungen. Falls nicht bereits aktiviert, schalten Sie den Schalter auf die Position „Ein“.
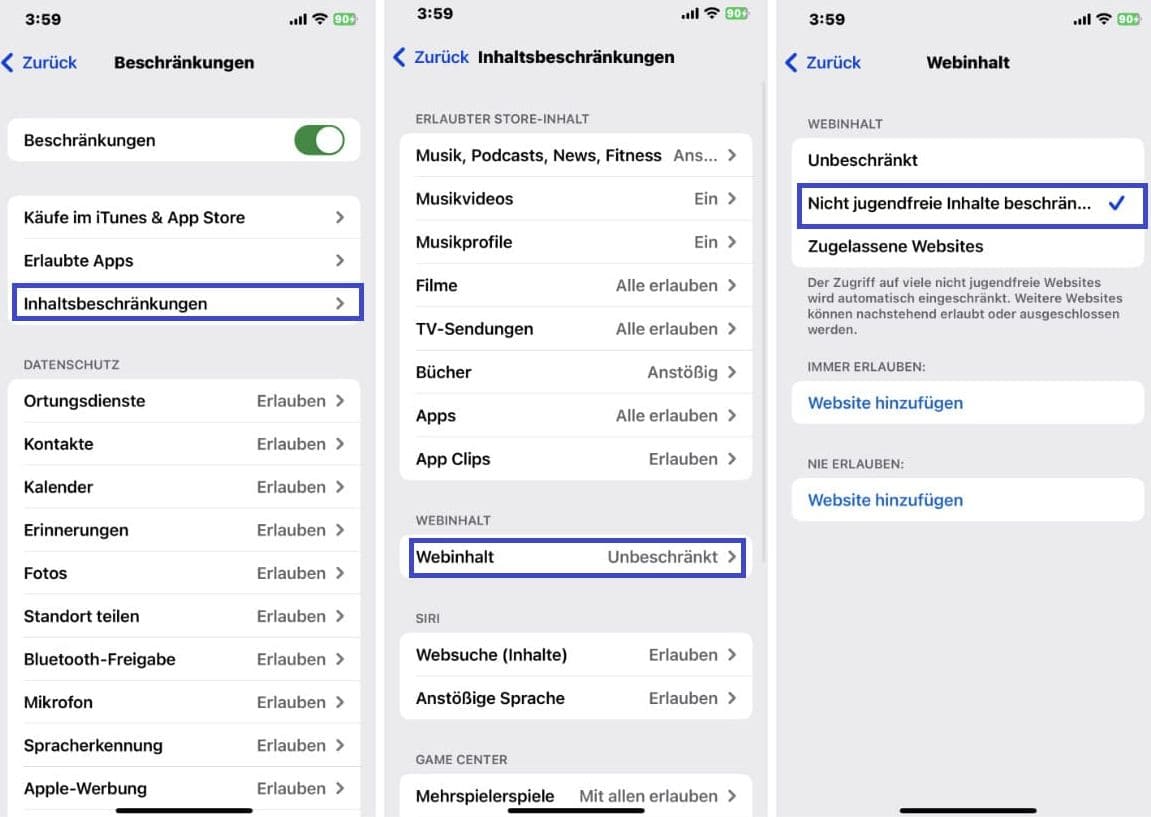
- Um Webseiten zur Sperrliste hinzuzufügen, tippen Sie unter „Nie zulassen“ auf „Website hinzufügen“ und geben Sie die URL der Website ein, die Sie blockieren möchten.
- Wiederholen Sie Schritt 4, um weitere Websites zur Sperrliste hinzuzufügen, und tippen Sie auf „Fertig“, um die Änderungen zu speichern.
Wenn Sie diese Schritte befolgen, können Sie Websites in Safari automatisch blockieren und den Zugriff auf Inhalte für Erwachsene oder bestimmte Websites beschränken. Beachten Sie, dass diese Einschränkungen für Safari und einige andere Apps gelten, die die Webbrowserfunktion von Safari nutzen.
Der Safari Browser ist der Standard Browser von Apple und wird von iPhone Nutzern am häufigsten verwendet. Es mach also durchaus Sinn, Internetseiten direkt hier in Safari zu sperren. Jedoch haben Nutzer des Handys natürlich die Möglichkeit, einen anderen Brower herunter zu laden und somit die gesperrten Seiten trotzdem zu besuchen.
Parentaler-App zum Blockieren von Webseiten und zur Handyüberwachung
Wenn Sie Webseiten für Kinder einschränken, kann die Verwendung der Bildschirmzeit- oder Safari-Einstellungen von Apple wirkungslos sein, da Kinder diese auch wieder entfernen können. Um dieses Problem zu vermeiden, benötigen Sie möglicherweise eine Kindersicherungs-App, die unbemerkt im versteckten Modus funktioniert.
Bei der Suche nach Methoden zum uneingeschränkten Webseiten sperren auf dem iPhone erwies sich Parentaler als wertvolle Ressource. Diese bekannte App zur iPhone Kindersicherung bietet mehr als nur das Internetseiten sperren auf dem iPhone.
Parentaler ist eine umfassende Kindersicherungs-App, die Eltern dabei unterstützen soll, eine sicherere und reguliertere digitale Umgebung für ihre Kinder zu schaffen. Mit ihrer breiten Palette an Funktionen und Werkzeugen ermöglicht die App Eltern, die Handy zu überwachen und zu verwalten, was ein Gefühl der Sicherheit vermittelt und verantwortungsvolles Online-Verhalten fördert.
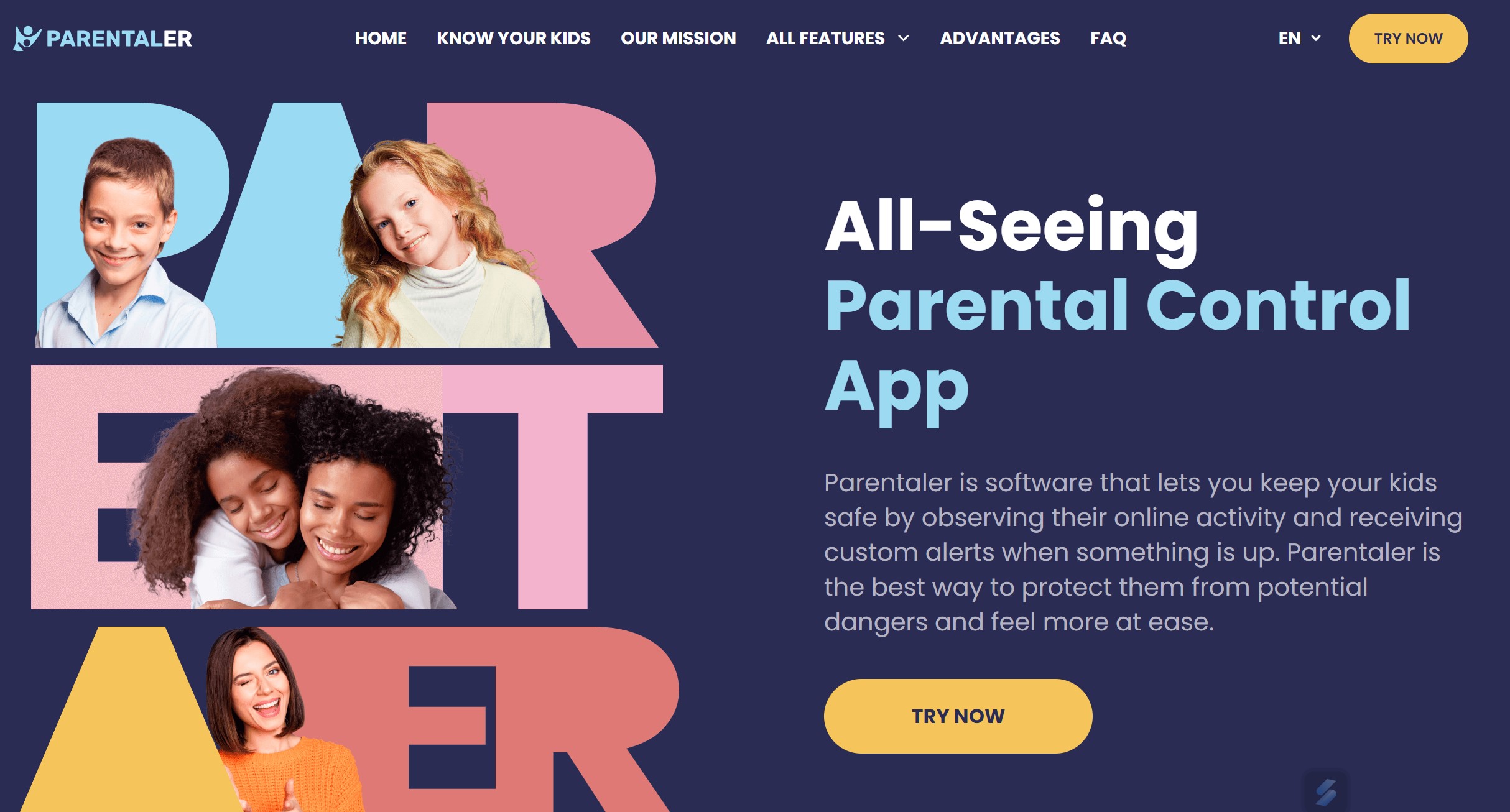
Am besten für: Eltern, die die Handy orten, wenn es aus ist , und Webseiten ohne Einschränkungen effektiv blockieren möchten.
So verwenden Sie die Parentaler-App
Folge diesen Schritten:
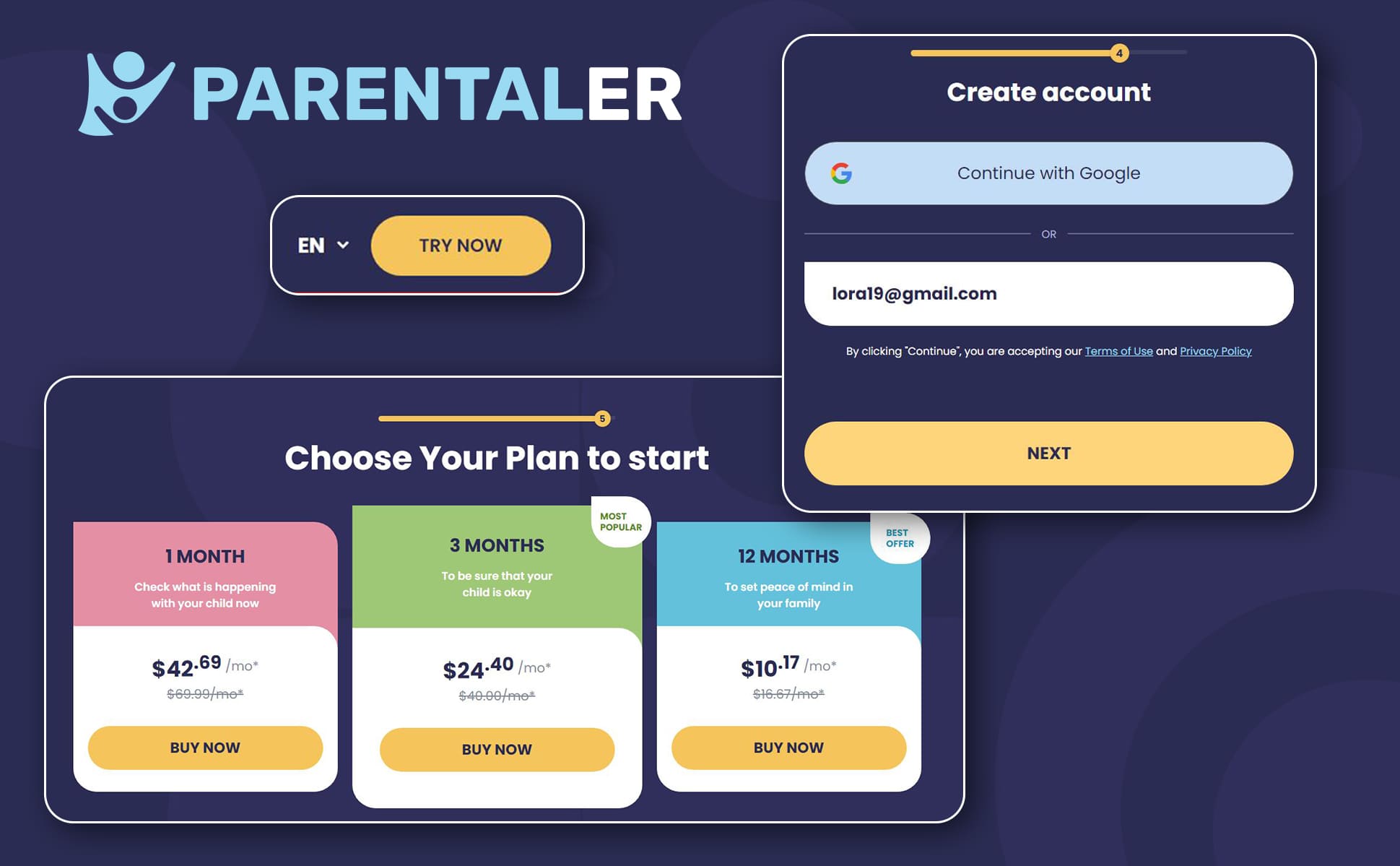
- Danach erhalten Sie über die E-Mail, die Sie für die Anmeldung verwendet haben, Anmeldedaten.
- Verwenden Sie den in der E-Mail enthaltenen Aktivierungscode, um Ihr Parentaler-Konto zu erstellen. Während dieses Vorgangs werden Sie aufgefordert, die iCloud-Zugangsdaten des Zieltelefons und zusätzliche Details, wie den Namen des iPhones Ihres Kindes, einzugeben.
- Sobald das Konto erstellt ist, beginnt das Parentaler-Dashboard mit der Aufzeichnung des Browserverlaufs. Mit Parentaler können Sie auch ungeeignete Websites, einschließlich Inhalte für Erwachsene , sowie Apps und Spiele sperren, auf die Ihr Kind nicht zugreifen soll.
Probieren Sie Parentaler
Parentaler bietet zusätzliche Funktionen, um die elterliche Kontrolle zu verbessern und Ihrem Kind ein sichereres digitales Erlebnis zu gewährleisten. Zu diesen Funktionen gehören:
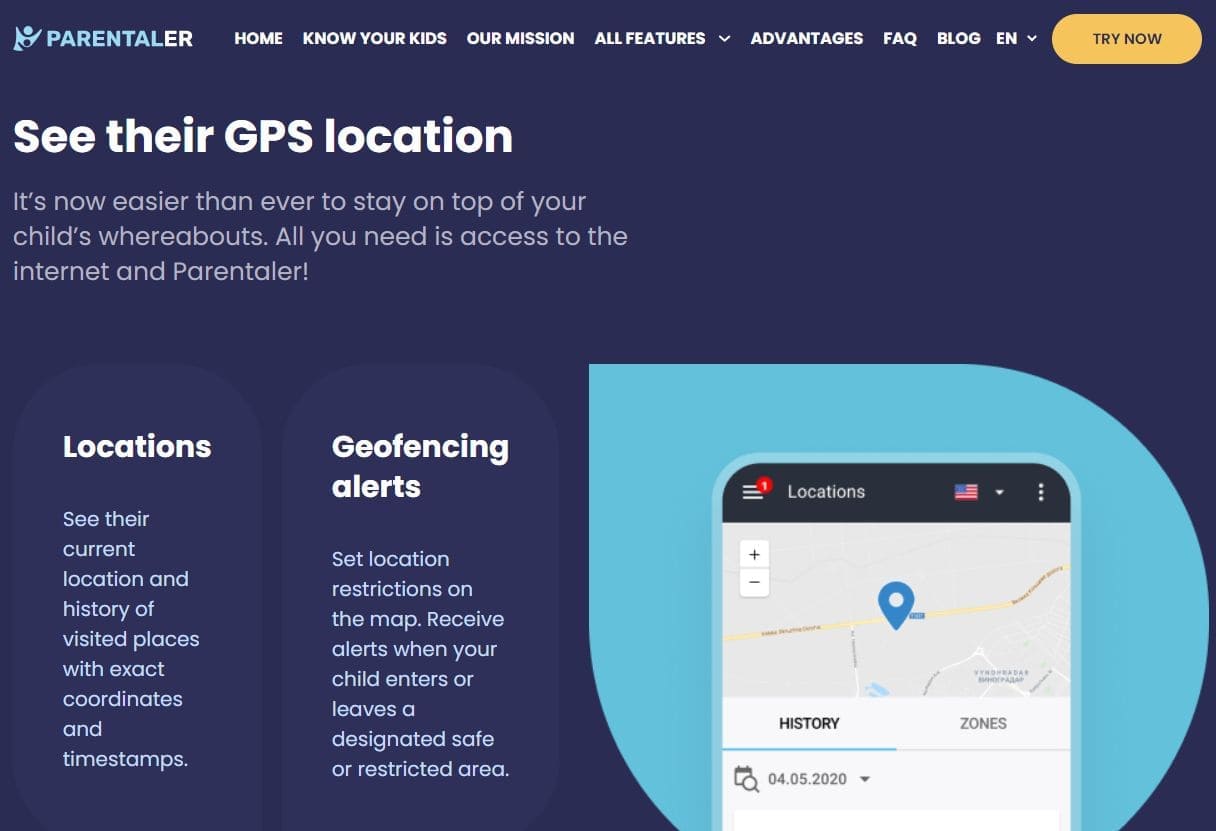
Bonus: Keyword-Benachrichtigungen
Sie können nicht alle potenziell gefährlichen Webseiten auf der Welt blockieren, aber Sie können Benachrichtigungen erhalten, wenn Ihr Kind verdächtige Nachrichten erhält oder nach etwas Unangemessenem sucht . Parentaler bietet die Keyword-Benachrichtigungsfunktion .
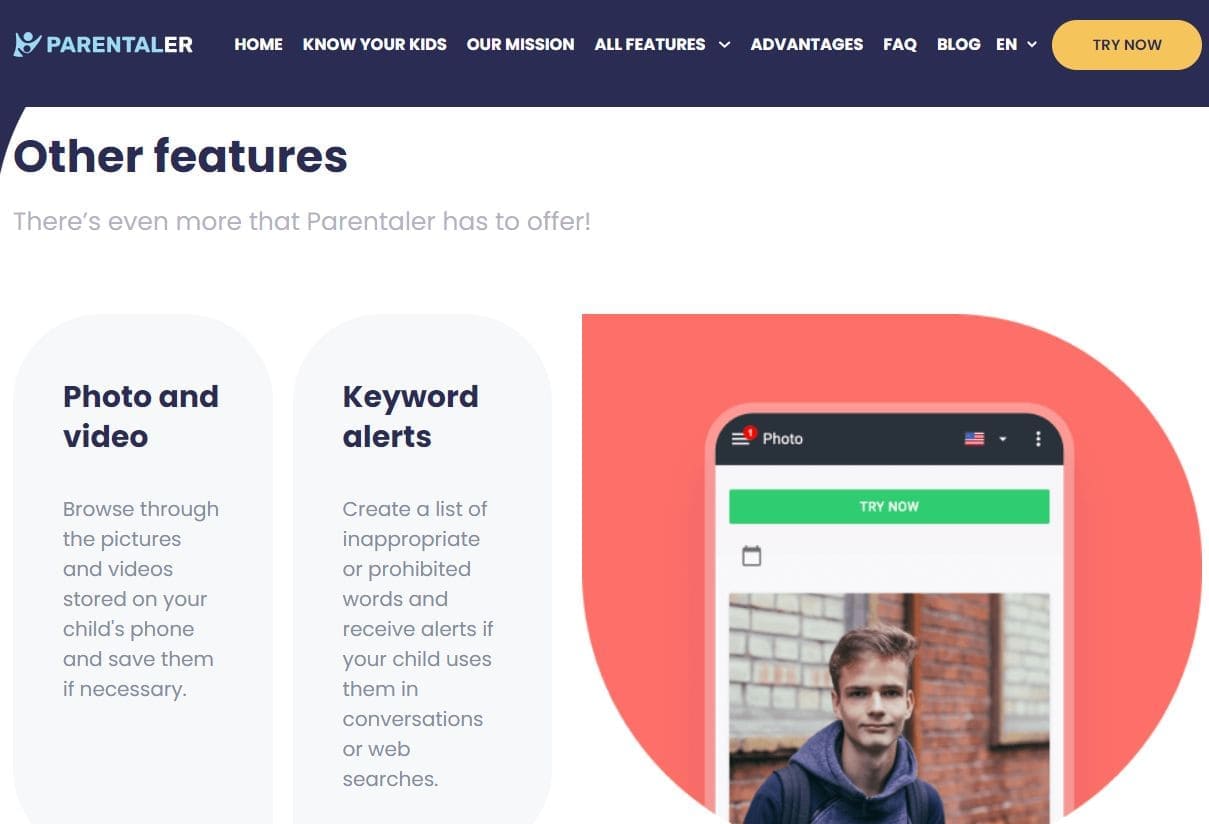
Mit der Schlüsselwortwarnungsfunktion haben Sie die Möglichkeit, eine Liste unangemessener oder verbotener Wörter zu erstellen. Parentaler benachrichtigt Sie dann, wenn Ihr Kind eines dieser Wörter in seinen Gesprächen oder bei Websuchen verwendet.
Dies gibt Ihnen die Möglichkeit, informiert zu bleiben und sofort Maßnahmen zu ergreifen, wenn Ihr Kind sich online potenziell riskant oder unangemessen verhält.
Verwenden Sie die Router-Einstellungen für Einschränkungen
WLAN-Router können bestimmte Webseiten blockieren, indem sie Filtermechanismen auf Netzwerkebene implementieren und so sicherstellen, dass verbundene Geräte nicht auf diese Webseiten zugreifen können. Dies hilft, die Internetnutzung und den Zugriff auf potenziell schädliche oder unangemessene Inhalte zu kontrollieren und zu regulieren.
Gehen Sie folgendermaßen vor, um Websites über Ihren Router zu blockieren:
- Öffnen Sie einen Webbrowser auf Ihrem Gerät und geben Sie die IP-Adresse Ihres Routers ein. Suchen Sie die IP-Adresse auf einem Aufkleber auf der Rückseite Ihres Routers.
- Melden Sie sich mit den Administrator-Anmeldeinformationen bei den Einstellungen Ihres Routers an. Wenn Sie diese Anmeldeinformationen nicht geändert haben, lesen Sie in der Dokumentation Ihres Routers nach oder suchen Sie auf der Webseite des Herstellers nach den Standard-Anmeldeinformationen.
- Navigieren Sie in den Einstellungen des Routers zum Tool oder zur Funktion zum Blockieren von Webseiten. Der Speicherort und der Name dieser Funktion können je nach Marke und Modell Ihres Routers variieren.
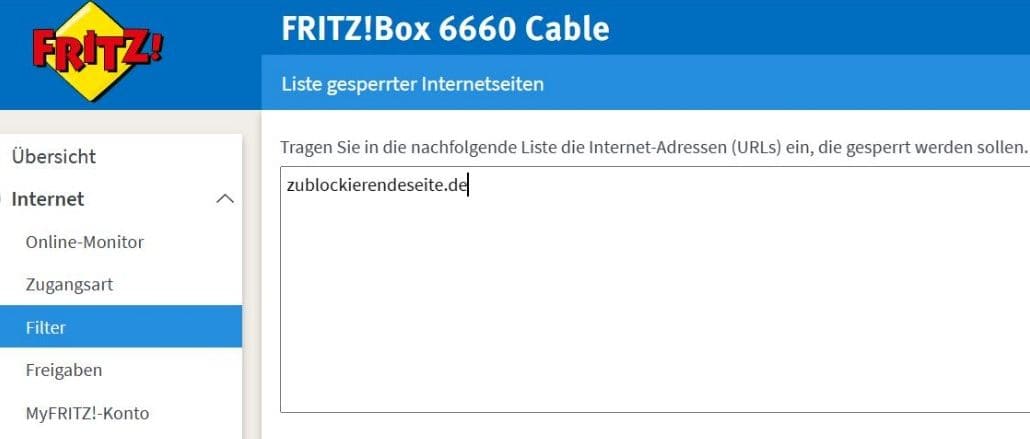
- Speichern Sie die Änderungen, um die Blockierungseinstellungen zu übernehmen.
- Um die Änderungen sofort zu übernehmen, starten Sie Ihren Router neu. Dadurch wird sichergestellt, dass die neuen Konfigurationen korrekt angewendet werden.
Wenn Sie nach alternativen Methoden zum Blockieren von Websites auf dem iPhone ohne Bildschirmzeit gesucht haben, kann dies ein effektiver Ansatz sein. Beachten Sie jedoch unbedingt, dass die Schritte und die Terminologie je nach Marke und Modell Ihres Routers unterschiedlich sein können.
Für detaillierte und personalisierte Anweisungen empfiehlt es sich, die Dokumentation des Router-Herstellers zu konsultieren oder sich an dessen Support-Team zu wenden. Sie verfügen über das nötige Fachwissen, um spezifische, auf Ihren Router zugeschnittene Anleitungen anzubieten und so die präzise Umsetzung der Blockierungseinstellungen sicherzustellen.
Möchten Sie mehr Kontrolle über das digitale Leben Ihrer Kinder auf dem iPhone haben? Lesen Sie, wie Sie die iPhone-Kindersicherung verwenden und welche die beste Kindersicherungs-App für das iPhone ist:
So funktioniert die iPhone-Kindersicherung [integrierte Einstellungen und Drittanbieter-Apps]
Das Blockieren von Webseiten auf Ihrem iPhone ist ein wesentlicher Schritt, um ein sichereres und kontrollierteres Online-Erlebnis zu gewährleisten. Mithilfe von Hilfsmitteln wie Bildschirmzeit, Safari-Einstellungen, der Parentaler-App oder Router-Einstellungen können Sie den Zugriff auf unangemessene Inhalte effektiv einschränken, Ihre Kinder vor potenziellen Gefahren schützen und ihre digitalen Aktivitäten verwalten.
Screen Time bietet eine umfassende Verwaltung der Bildschirmnutzung, während Sie mit den Safari-Einstellungen bestimmte Webseiten blockieren können. Parentaler bietet zusätzliche Funktionen wie Handyüberwachung, App-Blockierung und Schlüsselwortwarnungen für eine verbesserte Kindersicherung. Die Router-Einstellungen bieten eine Filterung auf Netzwerkebene, um die Internetnutzung zu regulieren. Eltern, die nach einer effektiven Kindersicherung Handy-App suchen, könnten von den vielfältigen Funktionen von Parentaler profitieren, um die Online-Aktivitäten ihrer Kinder zu überwachen und zu steuern.
Jede Methode hat ihre Vorteile und kann auf Ihre spezifischen Bedürfnisse zugeschnitten werden. Wählen Sie, was Sie brauchen.
Häufig gestellte Fragen
Unter „Einstellungen“, „Beschränkungen“, „Inhaltsbeschränkungen“ und dann „Webinhalte“ können Sie in den Einstellungen von Safari bestimmte Webseiten blockieren.
Die meisten Handy-Betriebssysteme bieten in den Einstellungen die Möglichkeit, spezifische Webseiten zu sperren. Da es jedoch nicht möglich ist, so alle Webseiten einer gewissen Kategorie zu sperren, empfiehlt sich Parentaler mit der Keyword-Funktion.
Wenn Sie nicht möchten, dass auf gewisse Seiten zugegriffen wird können Sie diese in den Handyeinstellungen oder mit dem Wifi-Router sperren.
Kommentar hinterlassen
Lernen sie mit heylocate.
Egal, was Sie im Internet recherchieren, HeyLocate hat für Ihr Problem einen passenden Leitfaden zur Hand. Unsere Schritt-für-Schritt-Anleitungen sind so gestaltet, dass sie auch für Internet-Anfänger leicht zu verstehen sind.
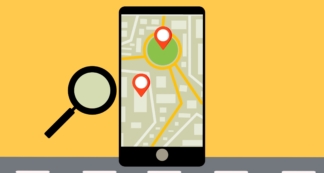
Unser Dreamteam hilft Ihnen gerne weiter
Unsere Führungsposition in der Nische der Geolokalisierung gibt uns die Motivation noch besser mit unseren Kunden zusammenzuarbeiten.
- PRO Courses Guides New Tech Help Pro Expert Videos About wikiHow Pro Upgrade Sign In
- EDIT Edit this Article
- EXPLORE Tech Help Pro About Us Random Article Quizzes Request a New Article Community Dashboard This Or That Game Popular Categories Arts and Entertainment Artwork Books Movies Computers and Electronics Computers Phone Skills Technology Hacks Health Men's Health Mental Health Women's Health Relationships Dating Love Relationship Issues Hobbies and Crafts Crafts Drawing Games Education & Communication Communication Skills Personal Development Studying Personal Care and Style Fashion Hair Care Personal Hygiene Youth Personal Care School Stuff Dating All Categories Arts and Entertainment Finance and Business Home and Garden Relationship Quizzes Cars & Other Vehicles Food and Entertaining Personal Care and Style Sports and Fitness Computers and Electronics Health Pets and Animals Travel Education & Communication Hobbies and Crafts Philosophy and Religion Work World Family Life Holidays and Traditions Relationships Youth
- Browse Articles
- Learn Something New
- Quizzes Hot
- This Or That Game
- Train Your Brain
- Explore More
- Support wikiHow
- About wikiHow
- Log in / Sign up
- Computers and Electronics
- Internet Browsers
- Safari Browser
How to Block a Website in Safari
Last Updated: August 10, 2022
This article was co-authored by wikiHow staff writer, Jack Lloyd . Jack Lloyd is a Technology Writer and Editor for wikiHow. He has over two years of experience writing and editing technology-related articles. He is technology enthusiast and an English teacher. This article has been viewed 626,723 times. Learn more...
This wikiHow teaches you how to prevent Safari from accessing a specific site on both iPhone and Mac platforms. You can change this setting from within the Restrictions menu on an iPhone, but you'll need to edit the hosts file on Mac if you want to block a site on desktop.

- If you haven't yet turned on Restrictions, instead tap Enable Restrictions and then enter your preferred passcode twice.

- The line will look something like this: 127.0.0.1 www.facebook.com .
- If you're blocking multiple websites, each URL must be on its own line.

Community Q&A
- Blocking a website from the Restrictions menu will also block it in other browsers on your iOS device. Thanks Helpful 0 Not Helpful 1

- Blocking a website in the hosts file will also block that website in all browsers on your Mac. Thanks Helpful 0 Not Helpful 0
You Might Also Like

About This Article
1. Open your iPhone's Settings . 2. Tap General . 3. Tap Restrictions and enter your passcode. 4. Tap Websites in the "ALLOWED CONTENT" section. 5. Tap Limit Adult Content . 6. Tap Add a Website in the "NEVER ALLOW" section. 7. Enter your website's URL. 8. Tap Done . Did this summary help you? Yes No
- Send fan mail to authors
Is this article up to date?

Featured Articles

Trending Articles

Watch Articles

- Terms of Use
- Privacy Policy
- Do Not Sell or Share My Info
- Not Selling Info
Keep up with tech in just 5 minutes a week!
- Helldivers 2
- Dragon’s Dogma 2
- Genshin Impact
- Counter Strike 2
- Honkai Star Rail
- Lego Fortnite
- Stardew Valley
- NYT Strands
- NYT Connections
- Apple Watch
- Crunchyroll
- Prime Video
- Jujutsu Kaisen
- Demon Slayer
- Chainsaw Man
- Solo Leveling
- Beebom Gadgets
How to Block Websites in Safari on iPhone and Mac
How to Block Websites in Safari on iOS, iPadOS, and macOS (June 2021)
How to block websites in safari using screen time on iphone and ipad.
- Open the Settings app on your iPhone or iPad.

4. Next up, turn on the switch next to “ Content & Privacy Restrictions ” and tap on the “ Content Restrictions ” option.

Going forward, if someone tries to access the website through Safari, it will show you an “ Access Restricted ” error message. Besides, there will also be a warning saying, “You can’t browse this page at www.xyz.com because it’s restricted.”

How to Block Websites in Safari Using Screen Time on Mac
- Launch “ System Preferences ” from the dock on your Mac. Alternately, click on the Apple icon at the top left corner and click on System Preferences from the drop-down menu.

2. Now, choose Screen Time.

7. That’s it! Now onwards, Safari won’t open this website. Whenever someone tries to open any of the blocked websites, the browser will show a warning saying, “Oops! You can’t see pages on this website. You can’t see the page “https://www.xyz.com/” because it’s not on the approved list in Screen Time.”

How to Block Websites in Safari Using AppCrypt on Mac
- First off, download Cisdem AppCrypt ( Free , in-app purchases available) on your Mac and set a password. Make sure to remember your AppCrypt password as you cannot reset or retrieve it in the future. Click on “Submit” once you are done.

3. Next, click the “+” button at the bottom left and add the URL of the website you want to block in Safari on your Mac. If you want to block all sites except a few, use the Allowlist feature.

How to Block Websites in Safari Using a Third-Party App on iPhone and iPad
- Download the website blocker app ( Free ) on your iPhone or iPad. Then, launch the app and set a login password and log in.

Note : Ensure that the website blocker is enabled in Safari. Open Settings app -> Safari -> Content Blockers (in iOS 14) or Extensions (in iOS 15 or later) and then make sure that the toggle next to the website blocker app is turned on.

Block Websites in Safari with ease on iOS and macOS

Rajesh Mishra
An old school bibliophile who turned a tech nerd out of obsession. When he is not digging into hacks and tracking down stories that are breaking the internet, you may find him reciting poems.
Add new comment
![safari iphone seite blockieren How to Turn off Safari Notifications on Mac [2024 Guide]](https://beebom.com/wp-content/uploads/2024/05/Turn-Off-Safari-Notifications-on-Mac-1.jpg?w=300&quality=75)
How to block websites on iPhone and iPad — keep your kids safe in iOS 17
Here's how to block websites on iPhone.

What you'll need
- Limit adult content in Safari
- Block specific websites in Safari
- Block everything except specific sites in Safari
Want to know how to block websites on iPhone and iPad? Apple offers the ability to do so on both iOS and iPadOS, allowing you to take control of Safari and restrict access to adult content such as porn and gambling.
This guide will teach you the three ways to block websites on iPhone and iPad by simply banning all adult content, adding specific websites to a ban list, or banning all websites and only allowing your children to access some.
This comprehensive how-to guide will show you everything you need to know and teach you how to block websites on iPhone and iPad in Safari on iOS 17 .

iPhone 15 Pro, iPad 9th gen, and Apple Watch SE for free at Verizon
Choose Verizon's Unlimited Ultimate Plan and trade in an old device to get Apple's iPhone 15 Pro , iPad 9 , and an Apple Watch SE for absolutely nothing. A fantastic deal if you're looking to upgrade all of your Apple devices.

iPad Pro M4 | $999
The brand-new iPad Pro M4 is the best tablet Apple has ever released. With an OLED display and the fastest chip Apple has ever made, this is a very powerful iPad.
How to limit adult content in Safari for iPhone and iPad
The first and easiest way to block websites in Safari is simply to turn on the "limit adult content" setting in Apple's Screen Time settings. This will create a blanket ban on websites generally considered to be adult, including porn and gambling, and requires the least effort. Here's how to do it:
- Launch Settings from the home screen
- Choose Screen Time
- Tap Content & Privacy Restrictions

- Toggle Content and Privacy Restrictions
- Select Content Restrictions
- Tap Web Content
- Choose Limit Adult Websites

How to block specific websites in Safari for iPhone and iPad
If limiting adult content isn't enough, or you happen to notice a URL that has slipped through the cracks, you can always block any URL you want with restrictions. The steps are very similar:
- Toggle Content & Privacy Restrictions
- Tap Add a Website under NEVER ALLOW
- Type the URL of the website you wish to block in the Website field
- Select Back at the top left

Repeat this process for each site you'd like to block. Keep in mind that if certain websites have mobile sites , you may need to block them separately. If you find a site that's still getting through after you attempt to block it, visit that site and look in the Address Bar of Safari to make sure you're blocking the correct URL. Copy it if you need to and paste it into the field.
How to block everything and whitelist only specific sites in Safari for iPhone and iPad
For very young children, or if you simply want to make sure nothing is accessible except what you specifically allow, you can disable everything and then only turn back on the sites you consider permissible, like Apple or Disney.
Master your iPhone in minutes
iMore offers spot-on advice and guidance from our team of experts, with decades of Apple device experience to lean on. Learn more with iMore!
- Choose Allowed Websites . This setting means only the websites you add are allowed to come through, and everything else is blocked

- Tap Add Website
- Add Title and URL for a custom website that you wish to add to your allow list
- Choose Back

Keep unwanted content off your kids' devices
There you have three different ways to block websites on iPhone. Each one is progressively more comprehensive, and as such requires slightly more steps each time. As mentioned, we would generally recommend starting with the general "limit adult websites," before progressing to more specific URL blocking if you want stronger controls. The "allowed websites" setting we'd generally recommend the most for devices used by young children. Using these tools will take away any worries of your children using one of the best iPhones .
Stephen Warwick has written about Apple for five years at iMore and previously elsewhere. He covers all of iMore's latest breaking news regarding all of Apple's products and services, both hardware and software. Stephen has interviewed industry experts in a range of fields including finance, litigation, security, and more. He also specializes in curating and reviewing audio hardware and has experience beyond journalism in sound engineering, production, and design. Before becoming a writer Stephen studied Ancient History at University and also worked at Apple for more than two years. Stephen is also a host on the iMore show, a weekly podcast recorded live that discusses the latest in breaking Apple news, as well as featuring fun trivia about all things Apple. Follow him on Twitter @stephenwarwick9
- John-Anthony Disotto How To Editor
Apple issues fix for Palestinian flag controversy in iOS 17.5
iOS 17.5 and iPadOS 17.5 beta 2 drops to developers enrolled in program
Animal Crossing: New Horizons — How to invite villagers to your island or make them move out
Most Popular
- 2 How to fix Family Sharing in Apple Music on iPhone and iPad
- 3 Carrot Weather 6 launches for iPhone, iPad, and more
- 4 How to use Animal Crossing amiibo in New Horizons
- 5 How to use a PS4 controller with Nintendo Switch

{[ bar_title ]}
Wie sie safari seiten sperren können: 5 einfache wege.

Der von Apple entwickelte Safari ist einer der beliebtesten Desktop- und Mobilbrowser, mit dem Benutzer von Apple-Geräten auf Websites zugreifen können. Websites können unterhaltsam oder informativ sein, ablenkend (wenn Sie arbeiten wollen) oder schädlich (wenn sie unangemessene Inhalte enthalten). Dieser Artikel zeigt Ihnen im Detail, wie Sie in Safari Seiten auf 5 Arten sperren können.
Wenn Sie bestimmte Websites in Safari auf Ihren Apple-Geräten blockieren, können Sie Ablenkungen reduzieren oder Kinder von schlechten Online-Inhalten fernhalten.
- Der einfachste Weg, in Safari Seiten zu sperren
- Wie Sie bestimmte Websites in Safari mit Bildschirmzeit blockieren können
- Wie Sie bestimmte Websites in Safari mit der Kindersicherung blockieren können
- Wie Sie eine Website in Safari mit Terminal blockieren können
- Wie Sie Internetseiten in Desktop Safari mit einer Erweiterung sperren können
So blockieren Sie Website-Inhalte im Safari-Browser
#1 der einfachste weg um in safari seiten zu sperren.
Geeignet für: macOS 10.12 Sierra oder höher
Am besten blockieren Sie den Zugriff auf bestimmte Websites auf einem Mac-Computer mit Cisdem AppCrypt , dem besten Website-Blocker und App Locker für macOS. Das Programm ist nützlich, einfach zu bedienen und anpassbar.
AppCrypt Hauptfunktionen:
- Blockieren Sie beliebige Websites in Safari und anderen Browsern mit einem Passwort
- Blockieren Sie auch Internetseiten
- Bietet 2 Blockierungsmodi: Blockierliste und Erlaubt-Liste
- Erlaubt es Ihnen, Kategorien von Websites (für Erwachsene, soziale Medien usw.) mit 1 Klick zu blockieren
- Auch Apps können mit einem Passwort gesperrt werden
- Bietet eine Zeitplanfunktion zum Blockieren von Websites (und Sperren von Apps) zu bestimmten Zeiten
- Einfach zu bedienen und schwer zu umgehen
- Hilft bei der Produktivität durch das Sperren von ablenkenden Websites
- Hilft bei der elterlichen Kontrolle durch das Sperren von Porno-, Gewalt- und anderen schädlichen Websites
Schritte: In Safari Seiten sperren ohne Bildschirmzeit
1. Laden Sie die Safari Website-Blocker-App herunter. Installieren Sie sie.

2. Legen Sie beim ersten Öffnen der App ein Passwort fest.
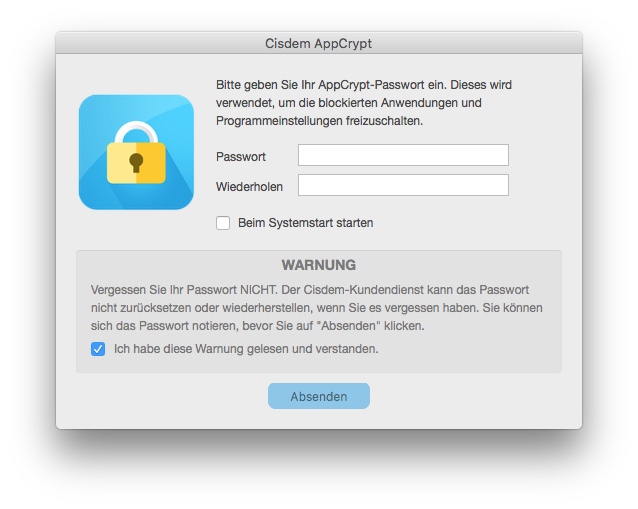
3. Klicken Sie in der Menüleiste am oberen Rand Ihres Bildschirms auf das Symbol und wählen Sie Hauptfenster öffnen . Geben Sie das Passwort ein.
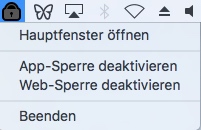
4. Klicken Sie im Hauptfenster auf Web Block.
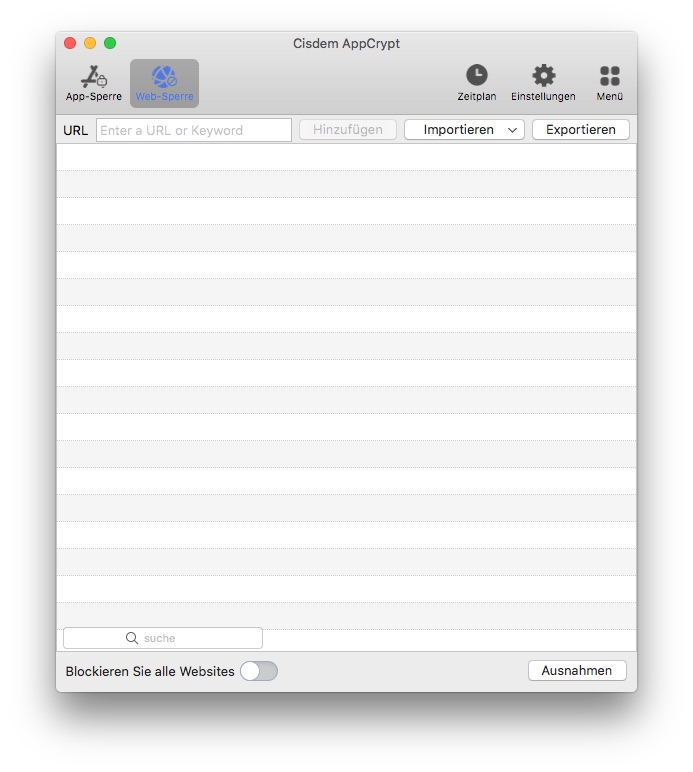
5. Geben Sie eine Website wie youtube.com ein und klicken Sie auf die Schaltfläche Hinzufügen . Fahren Sie damit fort, weitere unerwünschte Websites zum Blockieren hinzuzufügen. Sie können Websites auch nach Kategorien blockieren, z. B. Videoseiten.
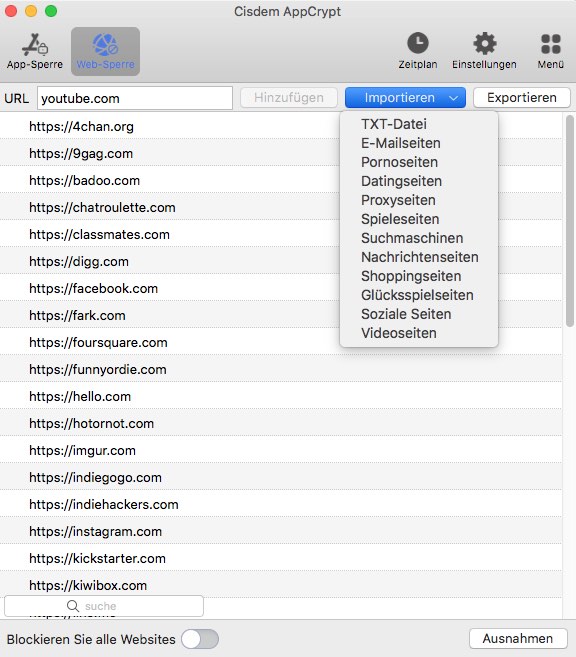
Die Websites sind nun blockiert und nicht mehr in Safari, Google Chrome und Opera usw. auf Ihrem Mac verfügbar. Wenn Sie versuchen, eine blockierte Website zu öffnen, lässt sie sich nicht öffnen, und
Sie sehen die unten stehende Meldung.

Schritte zum Entsperren von Websites in Safari
1. Öffnen Sie das Hauptfenster, in dem Sie Ihr Passwort eingeben müssen.
2. Klicken Sie auf Web Block .
3. Wählen Sie eine oder mehrere Websites aus, die Sie entsperren möchten.
4. Control-Klick und wählen Sie Entfernen.
Jetzt sind die Websites freigegeben. Safari für Mac und andere Browser können sie wie gewohnt öffnen.
Außerdem können Sie die Sperrung von Websites vorübergehend deaktivieren oder aktivieren, indem Sie auf WebBlocker deaktivieren (gefolgt von einer Aufforderung zur Eingabe des Passworts) oder WebBlocker aktivieren klicken.
Tipp 1. In Safari Seiten für eine bestimmte Zeit sperren
Um eine Website nicht permanent, sondern nur zu bestimmten Zeiten zu sperren, verwenden Sie die Zeitplan-Funktion von AppCrypt. Gehen Sie zur Registerkarte Websperre, wählen Sie die Website aus und klicken Sie auf das Uhrsymbol neben der ausgewählten Website. Aktivieren Sie Benutzerdefinierter Zeitplan und klicken Sie auf Zeitplan hinzufügen, um einen oder mehrere Zeitpläne zu erstellen.
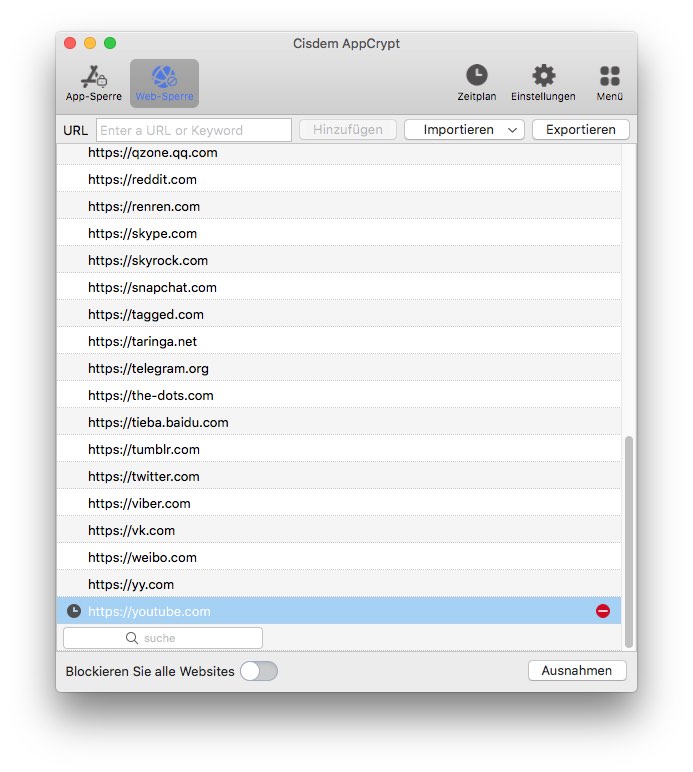
Wenn Sie stattdessen einen allgemeinen Zeitplan erstellen möchten, der für alle gesperrten Websites gilt, klicken Sie in der Symbolleiste auf Zeitplan.
Tipp 2. Sperren Sie alle Websites außer den genehmigten
Dieser Webseitenblocker verfügt über 2 Modi: Blockierliste (Standard) und Zulassungsliste. Der Modus Zulassungsliste hilft, Safari kindersicher zu machen. Auf diese Weise werden alle Websites mit Ausnahme der von Ihnen genehmigten gesperrt und sind nicht mehr zugänglich.
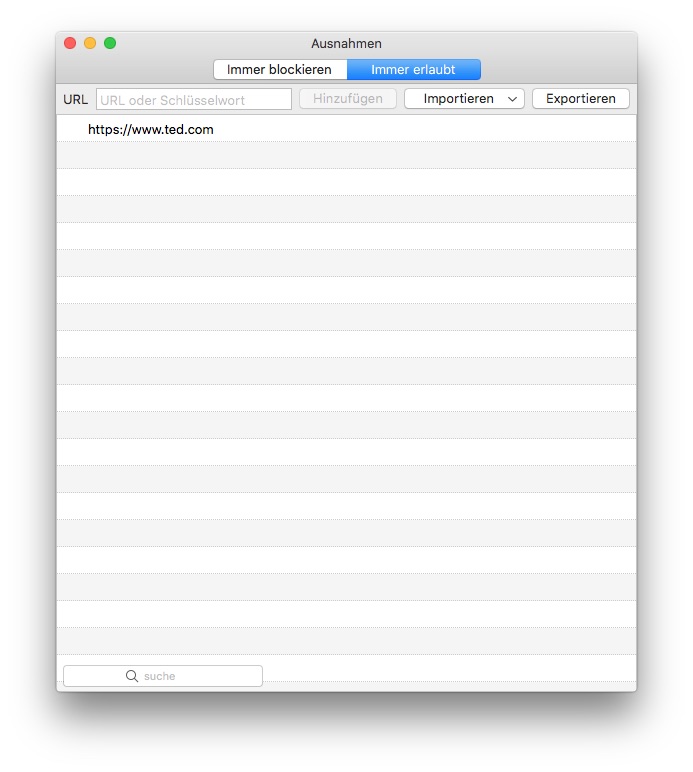
#2 Wie Sie bestimmte Websites in Safari mit Bildschirmzeit blockieren
Geeignet für: macOS 10.15 Catalina oder höher; iOS 12 oder höher
Bildschirmzeit von Apple ist eine Reihe von Tools, die Ihnen bei der Produktivität und der elterlichen Kontrolle helfen. Wenn auf Ihrem MacBook Air, MacBook Pro oder iMac usw. Catalina, Big Sur oder höher läuft, können Sie Bildschirmzeit verwenden, um Websites in Safari zu beschränken.
1. Klicken Sie in der oberen linken Ecke des Mac-Bildschirms auf das Apple-Symbol. Wählen Sie Systemeinstellungen .
2. Wählen Sie Bildschirmzeit .
3. Klicken Sie im Fenster Bildschirmzeit in der unteren linken Ecke auf Optionen .
4. Klicken Sie auf Einschalten , um Bildschirmzeit auf Ihrem Computer zu aktivieren.
5. Klicken Sie in der Seitenleiste auf Inhalt & Datenschutz . Klicken Sie auf Einschalten , um die Einschränkungen zu aktivieren.
6. Wählen Sie auf der Registerkarte Inhalt die Option Erwachsenenwebsites einschränken .

7. Klicken Sie auf die erscheinende Schaltfläche Anpassen .
8. Wechseln Sie zum Abschnitt Eingeschränkt . Klicken Sie auf das Plus-Symbol (+) und fügen Sie eine bestimmte Website hinzu, die Sie in Safari für Mac blockieren möchten. Fügen Sie weitere unerwünschte Websites hinzu. Klicken Sie auf OK.

9. Klicken Sie auf Optionen . Aktivieren Sie Bildschirmzeit-Passcode verwenden . Legen Sie einen Passcode fest.
Der letzte Schritt ist optional und wird dringend empfohlen.
Bei dieser Methode zum Blockieren einer Website in Safari nutzen Sie das Tool "Erwachsenenwebsites einschränken", das macOS zur Verfügung stellt. Zusätzlich zu den unerwünschten Websites, die Sie angeben, blockiert es automatisch viele Erwachsenenwebsites in Safari, was begrüßenswert ist. Manchmal kann es jedoch zu weit gehen und bestimmte normale Websites unzugänglich machen, was zu Unannehmlichkeiten führen kann. Sie können mit Bildschirmzeit auch Websites auf Safari Mobile sperren.
Tipp: Schränken Sie mit Bildschirmzeit alle Websites außer den genehmigten ein
Mit Bildschirmzeit können Sie auch nur den Zugriff auf bestimmte Websites zulassen. Gehen Sie dazu zurück zu Schritt 6 oben. Wählen Sie unter der Registerkarte Inhalt die Option Nur zugelassene Websites . Klicken Sie dann auf die Schaltfläche Anpassen , um Ihre erlaubten Websites hinzuzufügen.
#3 So blockieren Sie bestimmte Websites in Safari mit der Kindersicherung
Geeignet für: macOS 10.14 Mojave oder früher
Dieses Tool, das Bildschirmzeit ähnelt, heißt "Kindersicherung" und kann in den Systemeinstellungen gefunden werden. Allerdings funktioniert es nur mit einem Nicht-Administrator-Konto. Schauen wir uns nun an, wie Sie eine Website in Safari mit der Kindersicherung blockieren können:
1. Klicken Sie in der oberen linken Ecke des Mac-Bildschirms auf das Apple-Symbol und wählen Sie Systemeinstellungen .
2. Wählen Sie Kindersicherung .
3. Klicken Sie auf das Schloss-Symbol in der unteren linken Ecke. Geben Sie das Passwort des Administrators ein und klicken Sie auf Entsperren .
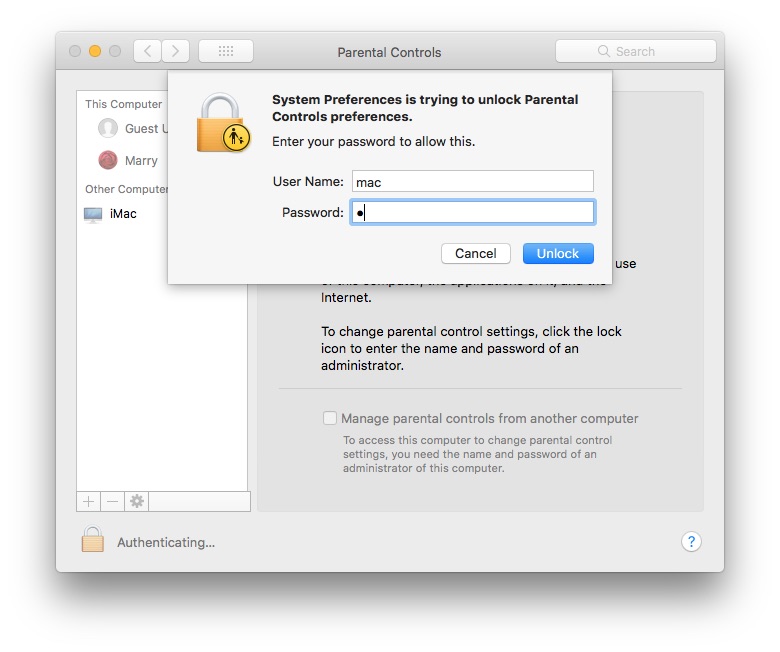
4. Wählen Sie ein Benutzerkonto, um die Kindersicherung zu aktivieren.
5. Wechseln Sie zur Registerkarte Web . Wählen Sie die Option Versuchen, den Zugriff auf Erwachsenenwebsites zu beschränken . Klicken Sie dann auf die Registerkarte Anpassen .
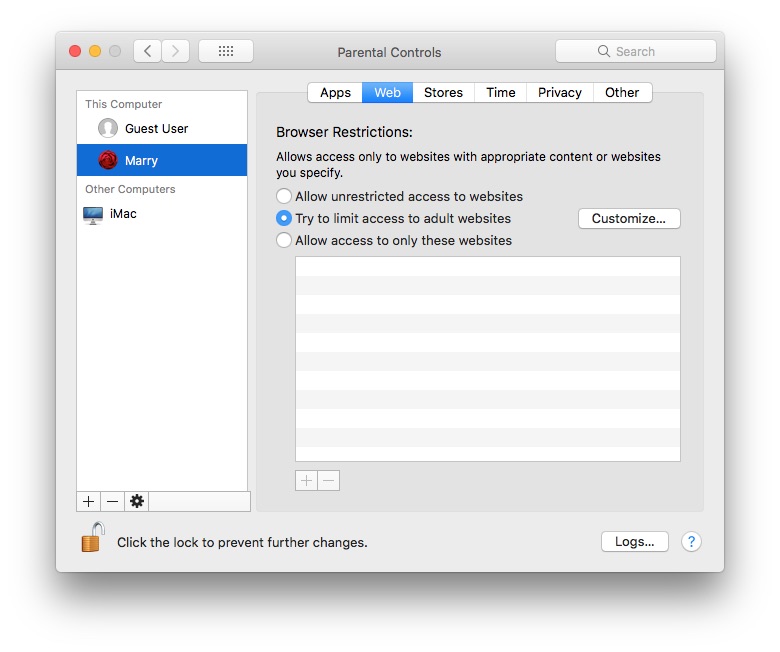
6. Wechseln Sie zum Abschnitt Diese Websites nicht zulassen . Klicken Sie auf das Plus-Symbol (+) und geben Sie die Website ein, die Sie in Safari auf dem Mac blockieren möchten.
Tipp: Setzen Sie nur eine Website auf die Whitelist und blockieren Sie andere in Safari
Diese Kindersicherung bietet auch einen Whitelist-Modus. Gehen Sie dazu zurück zu Schritt 5 oben. Wählen Sie Zugriff nur auf diese Websites zulassen . Klicken Sie dann auf das Plus-Symbol, um Ihre erlaubten Websites hinzuzufügen.
#4 Wie man Webseiten in Safari mit Terminal sperrt
Geeignet für: macOS
Die Terminal App ist der Terminal-Emulator, der mit macOS geliefert wird. Sie bietet eine Befehlszeilenschnittstelle für den Zugriff auf das Betriebssystem. Sie können einzelne Websites in Safari für Mac blockieren, indem Sie die Datei hosts (eine Betriebssystemdatei) in Terminal bearbeiten.
Diese Methode ist etwas komplizierter als die anderen Methoden. Wenn Sie mit der Befehlszeile nicht vertraut sind oder diese Methode nicht beherrschen, können Sie sie überspringen.
1. Öffnen Sie Terminal über Launchpad oder den Finder.
2. Geben Sie den Befehl "sudo nano /etc/hosts" ein und drücken Sie dann die Eingabetaste.
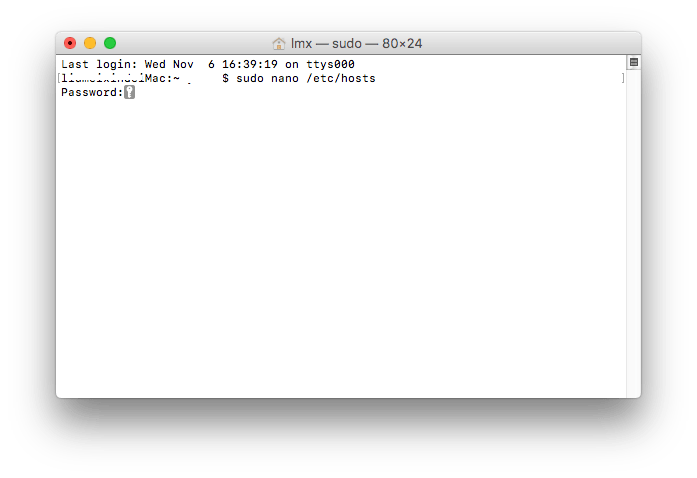
3. Geben Sie Ihr Admin-Passwort ein, wenn Sie danach gefragt werden. Drücken Sie die Eingabetaste.
4. Gehen Sie mit der Pfeiltaste nach unten, um Platz für den Inhalt zu finden, den Sie hinzufügen möchten.
5. Um eine bestimmte Website wie z.B. Twitter zu sperren, geben Sie "127.0.0.1" und dann "twitter.com" ein. Geben Sie in einer neuen Zeile "127.0.0.1" und dann "www.twitter.com" ein. Sie können weitere Websites blockieren.
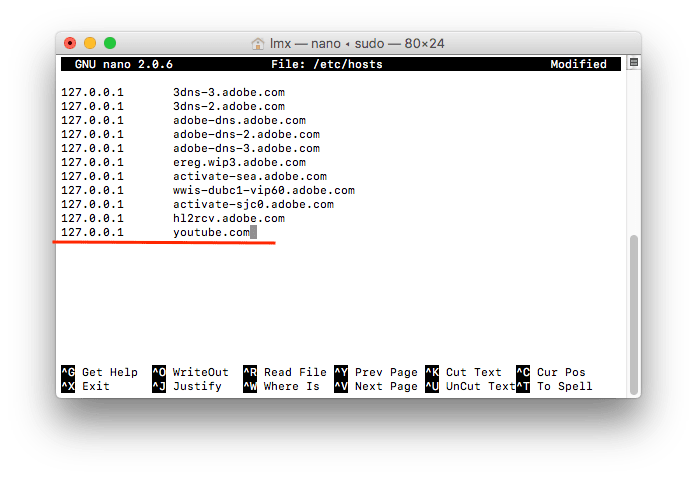
6. Führen Sie die Tastenkombination Control-O aus und drücken Sie dann die Eingabetaste, um die Änderungen in die Hosts-Datei zu übernehmen.
Jetzt sollten die Websites blockiert sein. Wenn Sie versuchen, eine blockierte Website in Safari zu öffnen, wird die Meldung "Safari kann die Seite nicht öffnen" angezeigt.
Tipp: Webseiten über das Terminal entsperren
Um eine Website zu entsperren, müssen Sie die Hosts-Datei erneut im Terminal bearbeiten. Sie können die Sperrung direkt aufheben, indem Sie die gesamten hinzugefügten Zeilen entfernen.
Ich schlage Ihnen einen anderen Weg vor. Sie können auch ein Pfundsymbol # vor den Zeilen eingeben. Das System ignoriert dann alle Zeilen in der Datei hosts, die mit dem Zeichen # beginnen. Dann brauchen Sie diese URLs nicht noch einmal einzeln einzugeben, wenn Sie diese Websites das nächste Mal blockieren möchten.
#5 So können Sie in Desktop Safari Websites über eine Erweiterung sperren
Geeignet für: macOS 10.12 oder höher
Wie Sie sicher wissen, gibt es viele Erweiterungen für den Google Chrome Desktop-Browser, mit denen Sie ganz einfach bestimmte Websites blockieren können. Die gute Nachricht ist, dass die Erweiterung zum Blockieren von Websites auch für den Safari-Browser verfügbar ist.
Hinweis: Wie bei jeder Browser-Erweiterung gibt es auch hier ein Problem. Sie können die Sperrung mühelos umgehen, indem Sie die Erweiterung deinstallieren.
1. Öffnen Sie auf Ihrem Mac Safari.
2. Gehen Sie zur oberen Menüleiste. Wählen Sie Safari > Safari-Erweiterungen , wodurch sich die App Store-App öffnet.
3. Sortieren Sie die aufgelisteten Safari-Erweiterungen nach Name. Wählen Sie die Website-Blocker-Erweiterung für Safari namens about:blank . Installieren Sie sie.
4. Sobald die Installation abgeschlossen ist, beenden Sie Safari und öffnen Sie es erneut. Jetzt sollten Sie das Symbol der Erweiterung neben der Adressleiste finden.
5. Um eine Website in Safari zu blockieren, öffnen Sie die Website, klicken Sie auf das Erweiterungssymbol und dann auf das Plus-Symbol (+) in dem sich öffnenden Fenster.
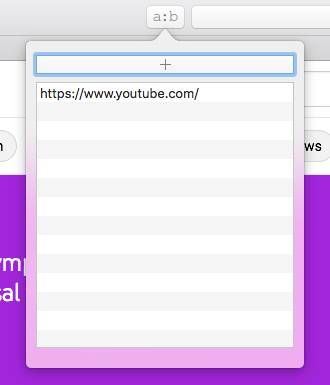
Jetzt ist die Website blockiert. Beim erneuten Laden der Website erhalten Sie die Meldung "Die URL wurde von einem Inhaltsblocker blockiert". Die Sperrung gilt sowohl für den normalen als auch für den privaten Browsing-Modus von Safari.
Zwar unterstützt der Safari-Browser selbst das Blockieren von Websites nicht, aber Sie können die Einstellungen in Safari so konfigurieren, dass Website-Inhalte blockiert und bestimmte Websites für Sie weniger attraktiv werden. Sie können zum Beispiel die automatische Wiedergabe von Videos stoppen, Benachrichtigungen ausschalten, Bilder oder Stile deaktivieren usw.
1. Führen Sie Safari auf Ihrem Mac aus und öffnen Sie die Websites, die Sie blockieren möchten, gehen Sie zu Einstellungen .
2. Wechseln Sie zu Websites und aktivieren Sie den Inhaltsblocker .
3. Gehen Sie zu Automatische Wiedergabe und wählen Sie Nie automatisch wiedergeben .
4. Gehen Sie zu Benachrichtigungen und verweigern Sie die Erlaubnis, Benachrichtigungen anzuzeigen.
5. Gehen Sie zu Entwickeln > Bilder oder andere deaktivieren , um Website-Inhalte zu blockieren.
Den Zugriff auf bestimmte Websites einzuschränken ist eine großartige Möglichkeit, die Produktivität zu steigern, eine elterliche Kontrolle einzurichten, die Bildschirmzeit zu verkürzen und die Sicherheit von Kindern im Internet zu gewährleisten. Dieser Artikel zeigt Mac-Benutzern, wie sie mit dieser integrierten Lösung in Safari Seiten sperren können. Ich hoffe, der Artikel hat Ihnen geholfen.

Rosa has worked in Mac software industry for more than eight years. She believes that the purpose of software is to make life better and work more productively. In addition to writing, Rosa is also an avid runner.
Kommentar *
Hot Articles
So blockieren Sie Websites auf einem iPhone
Dieser Artikel wurde von Nicole Levine, MFA geschrieben . Nicole Levine ist Technologieautorin und Redakteurin für wikiHow. Sie verfügt über mehr als 20 Jahre Erfahrung in der Erstellung technischer Dokumentationen und in der Leitung von Support-Teams bei großen Webhosting- und Softwareunternehmen. Nicole hat auch einen MFA in Creative Writing von der Portland State University und unterrichtet Komposition, Belletristik und Zine-Making an verschiedenen Institutionen. Dieser Artikel wurde 49.656-mal angesehen.
In diesem wikiHow zeigen wir dir, wie du Benutzern eines iPhones den Zugriff auf bestimmte Websites in Safari verwehrst. Sie können dies tun, indem Sie bestimmte Websites blockieren oder alle Websites außer den von Ihnen angegebenen blockieren.

\n<\/p><\/div>"}

- Wenn Einschränkungen bereits aktiviert sind, wird diese Schaltfläche nicht angezeigt. Stattdessen befinden Sie sich in einem Menü mit dem Titel "Einschränkungen". Fahren Sie mit Schritt 7 fort und geben Sie Ihren 4-stelligen Passcode ein, wenn Sie dazu aufgefordert werden.

- Wenn Sie diesen Passcode verlieren oder vergessen, können Sie die Einschränkungen nicht bearbeiten, ohne den Inhalt von Ihrem iPhone zu löschen. [2] X Recherchequelle

- Einige Websites haben mobile Versionen, die Sie separat blockieren müssen. Die mobile Website von Google ist beispielsweise unter erreichbar m.google.com .

- Um eine andere Website zu blockieren, tippen Sie erneut auf Website hinzufügen.
- Wenn Sie alle nicht jugendfreien/obszönen Inhalte blockieren möchten, scrollen Sie zurück nach oben und tippen Sie auf Inhalte für Erwachsene beschränken .

- Verwenden Sie diese Methode nur, wenn Sie den Zugriff auf alle Websites in Safari blockieren möchten, mit Ausnahme der von Ihnen hinzugefügten. [4] X Recherchequelle

- Wenn Sie diesen Passcode verlieren oder vergessen, können Sie die Einschränkungen nicht bearbeiten, ohne den Inhalt von Ihrem iPhone zu löschen. [5] X Recherchequelle

- Einige Websites verfügen über mobile Versionen, die Sie separat zulassen müssen. Die mobile Website von Google ist beispielsweise unter erreichbar m.google.com .

- Um weitere Websites zuzulassen, tippen Sie erneut auf Website hinzufügen… unter „Immer zulassen“.
Verwandte wikiHows

Ist dieser Artikel aktuell?

Safari: So sperrst du den Zugriff auf bestimmte Webseiten

Als iOS-Nutzer muss man ein wenig in die Trickkiste greifen, wenn man bestimmte Webseiten im Safari-Browser sperren will. Hintergrund ist der, dass Safari keine wirklichen Erweiterungen zu diesem Zweck anbietet, wie man es vielleicht von anderen Browsern wie Chrome oder Firefox kennt. Eine simple Methode zum Erstellen von Blacklists und Whitelists ist die Kindersicherung, die Apple auf seinen Geräten eingebaut hat, sei es auf dem iPhone oder auf dem Mac. Wie genau man allerdings vorgehen muss und wo hier die Grenzen liegen, zeigen wir im Folgenden auf.
Webseiten auf dem iPhone oder iPad sperren
Auf mobilen iOS-Geräten ist das Sperren von Webseiten direkt über die Einstellungen-App möglich. Folge dazu dem Pfad Einstellungen > Allgemein > Einschränkungen > Websites.
Im obersten Feld wählst du aus, welche Art Webseiten du zulassen möchtest:
- Alle Websites
- Jugendfreie Inhalte
- Nur bestimmte Websites
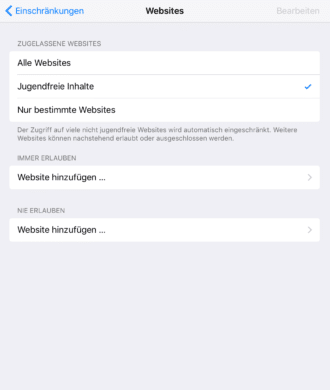
Zum Erstellen deiner persönlichen Sperrlisten setzt du den Haken auf die mittlere Option Jugendfreie Inhalte. Daraufhin erscheinen zwei Optionen:
- Immer erlauben: Füge Webadressen hinzu, die du konsequent zulassen willst (Whitelist).
- Nie erlauben: Füge Webadressen hinzu, die du zukünftig sperren willst (Blacklist).
Webseiten auf dem Mac sperren
Am Mac ist das Sperren von Webseiten ein kleines bisschen komplizierter. Zur Auswahl stehen drei Möglichkeiten:
- Die Aktivierung der Kindersicherung in den Systemeinstellungen
- Die Hauptcomputerdatei: Diese Datei muss über das Terminal geöffnet werden und kontrolliert, auf welche Webseiten du zugreifen darfst
- Eigene Apps und Anwendungen , beispielsweise die SelfControl App
Die Punkte 1 und 2 schauen wir uns im Folgenden etwas genauer an.
Kindersicherung auf dem Mac aktivieren
Eine einfache Methode, um jugendgefährdende oder zeitraubende Webseiten zu sperren, ist das Aktivieren der Kindersicherung – vergleichbar mit den Einstellungen auf iPhones oder iPads, wie wir es weiter oben demonstriert haben. Folgende Schritte sind zu tun:
- Klicke auf das Apple-Symbol oben links auf dem Mac und wähle Systemeinstellungen .
- Klicke auf Benutzer und Gruppen und danach auf das „+“-Symbol unten links.
- Wähle die Option Verwaltet mit Kindersicherung . Nun wird die Kindersicherung für die zu erstellende Benutzergruppe aktiviert.
- Fülle alle Informationen zur Benutzergruppe aus, für die die Sperrungen gelten sollen (Name, Account usw.) und klicke auf Benutzer erstellen .
- Gehe in die Systemeinstellungen zurück, wähle Kindersicherung und dort den Reiter Web im oberen Menü.
- Die folgenden Einstellungen sind quasi identisch zu den mobilen Einstellungen. Mit Auswahl der mittleren Option zur Einschränkung jugendgefährdender Webseiten lassen sich eigene Webadressen hinzufügen und verwalten, die zukünftig (für diesen Benutzer) gesperrt werden sollen.
Webseiten über die Hauptcomputerdatei sperren
Wenn du dir zutraust, die Kommandozeile zu bedienen, kannst du Webseiten auch über die Hosts-Datei auf deinem Mac sperren. Diese Datei ist auf jedem Mac vorhanden und wird über eine Codezeile im Terminal aufgerufen. Alle Webadressen, die du in dieser Datei hinterlegst, werden für sämtliche Webbrowser auf deinem Mac gesperrt. Die Schritte dazu sind:
- Öffne das Terminal (entweder per Spotlight-Suche oder unter Dienstprogramme )
- Gib folgende Codezeile ein (eventuell ist dein Admin-Passwort notwendig):
sudo /bin/cp /etc/hosts /etc/hosts-original
- Es öffnet sich besagte Hosts-Datei (dauert oft ein paar Sekunden). Links am Rand steht deine lokale IP-Adresse (Beispiel: 127.0.0.1), die du für die Eingabe deiner Webseiten benötigst.
- Navigiere zum unteren Ende der Datei und drücke [Eingabe] auf der Tastatur, um eine neue Zeile zu öffnen.
- Gib nun links zuerst deine IP-Adresse ein, dann drücke die Tab-Taste und füge die URL der Webseite ein, die du sperren willst (mit www). Ein Beispiel:
127.0.0.1 www.facebook.de
Wichtig: Jede Webseite braucht eine eigene Zeile mit exakt demselben Format!
- Wenn alle Webseiten aufgelistet wurden, speicherst du deine Änderungen mit [Control]+[O] und [Eingabe]. Zum Verlassen der Datei drücke [Control]+[X].
- Du befindest dich weiterhin im Terminal. Als letzten Schritt musst du deinen DNS-Cache leeren, damit die Änderungen in Kraft treten. Gib dazu folgende Codezeile ein:
sudo killall -HUP mDNSResponder;say DNS cache has been flushed
Der Nachteil beider Vorgehensweisen ist: Es gibt keine Zeitpläne, um Webseiten beispielsweise nur an bestimmten Tagen oder zu bestimmten Uhrzeiten zu sperren. Wer diese Funktion benötigt, muss auf diverse Productivity-Apps wie SelfControl oder Cold Turkey zurückgreifen.

Simon Lüthje
Ähnliche artikel.

iOS 7: YouTube Videos im Hintergrund abspielen

Firefox erschwert Tracking durch Erhöhung des Datenschutzes
Apples Safari-Browser erhält Anzeigentracker
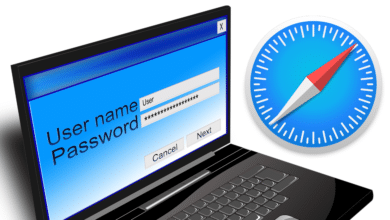
Safari: So kannst du deine Passwörter auslesen
No replies yet.
Beginne die Diskussion →
Neue Antworten laden...
Administrator
Als iOS-Nutzer muss man ein wenig in die Trickkiste greifen, wenn man bestimmte Webseiten im Safari-Browser sperren will. Hintergrund ist der, dass Safari keine wirklichen Erweiterungen zu diesem Zweck anbietet, wie man es vielleicht von anderen Browsern wie Chrome oder Firefox kennt. Eine simple Methode zum Erstellen von Blacklists und Whitelists ist die Kindersicherung, die Apple auf seinen Geräten eingebaut hat, sei es auf dem iPhone oder auf dem Mac. Wie genau man allerdings vorgehen muss und wo hier die Grenzen liegen, zeigen wir im Folgenden auf. Webseiten auf dem iPhone oder iPad sperren Auf mobilen iOS-Geräten ist das Sperren von Webseiten direkt über die Einstellungen-App möglich. Folge dazu dem Pfad Einstellungen > Allgemein > Einschränkungen > Websites. Im obersten Feld wählst du aus, welche Art Webseiten du zulassen möchtest: Alle Websites Jugendfreie Inhalte Nur bestimmte Websites...
Weiterlesen....
Antworten 1 Like
Beteilige dich an der Diskussion in der Basic Tutorials Community →
- Safari: Pop-Ups blocken oder zulassen – so gehts (iPhone, iPad & Mac)
Safari: Pop-Ups blocken oder zulassen – so gehts (iPhone, iPad & Mac)
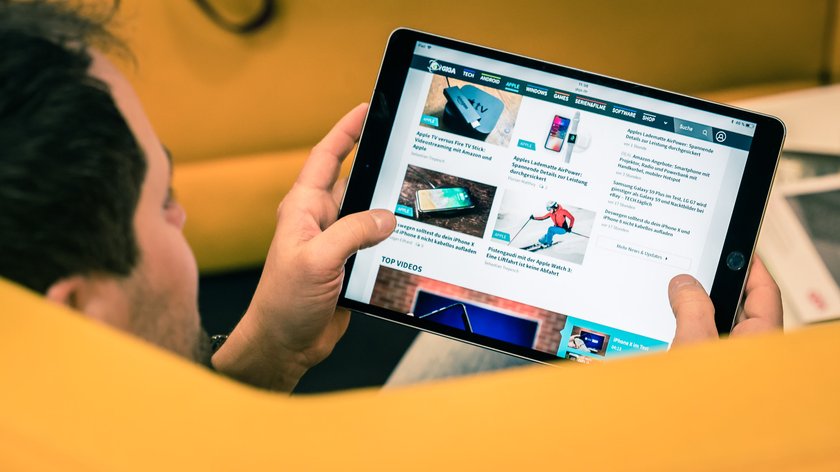
Surft ihr manchen Webseiten an, öffnen sich weitere Seiten oft in einem Pop-Up. In Safari auf dem iPhone und iPad gibt es einen Pop-Up-Blocker, der das verhindert. Ihr könnt die Einstellung ein- oder ausschalten.

Im Fall von Werbung ist ein Pop-Up-Blocker angebracht, schließlich will man nicht zum Ansehen einer unerwünschten Webseite gezwungen werden. Manchmal muss man den Pop-Up-Blocker aber deaktivieren , wenn man zum Beispiel ein Formular oder einen Link öffnen möchte.
- 1. Safari: Pop-Ups blocken oder zulassen – so gehts am iPhone & iPad
- 2. Safari: Pop-Up-Einstellungen am Mac
Safari: Pop-Ups blocken oder zulassen – so gehts am iPhone & iPad
So findet man die Einstellung für den Pop-Up -Blocker bei Safari am iPhone und iPad:
- Öffnet die Einstellungen-App auf eurem iOS- oder iPadOS-Gerät.

- Hier findet ihr unter „Allgemein“ die Option „ Pop-Ups blockieren “.
- Standardmäßig ist die Einstellung aktiviert, das heißt, entsprechende Seiten werden nicht geöffnet. Stellt die Option also auf „ Aus “, wenn ihr Pop-Ups in Safari am iPhone oder iPad zulassen wollt.
Die Pop-Up-Option findet man direkt in den allgemeinen Einstellungen von Safari:
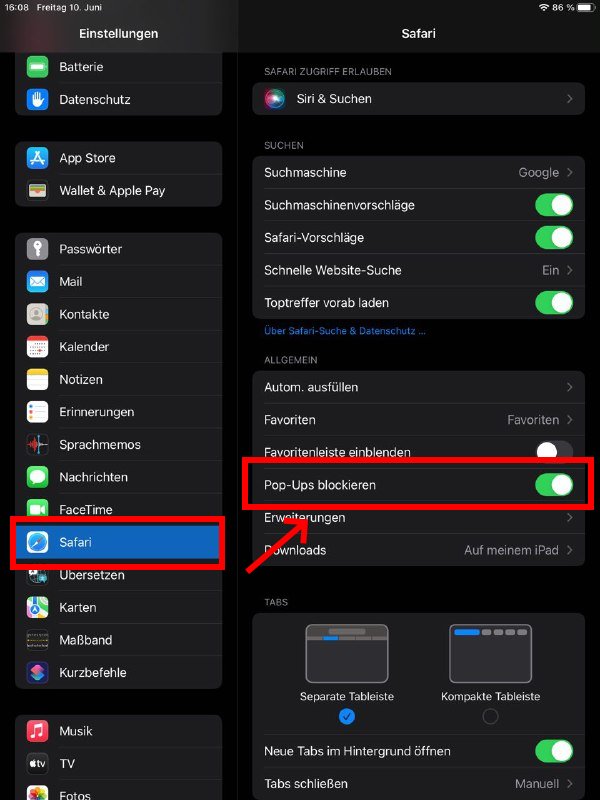
Safari: Pop-Up-Einstellungen am Mac
Ihr könnt die Einstellung auch für Safari am Mac vornehmen. Das geht so:
- Öffnet den Safari-Browser am Mac .
- Steuert die Browser-Einstellungen an.
- Hier findet ihr den Bereich „ Websites “.
- Im Abschnitt „ Allgemein “ wählt ihr „ Popup-Fenster “ aus.
- Weiter geht es mit der Option „ Beim Besuch anderer Websites “. Hier wählt ihr „Zulassen, um den Popup-Blocker in Safari zu deaktivieren“, um die Option auszuschalten.

- AirDrop funktioniert nicht? So gehts wieder
- Apple Watch zurücksetzen: Reset mit und ohne iPhone
- Unter 1.000 Euro: Das sind die besten Handys 2023
- Prime Day 2024 bei Amazon: Infos, Tipps & Tricks zum Shopping-Event
Hat dir der Beitrag gefallen? Folge uns auf WhatsApp und Google News und verpasse keine Neuigkeit rund um Technik, Games und Entertainment.
Safari: Einzelne Webseiten sperren - so geht's
Wie Sie einzelne Webseiten im Safari-Browser unter Mac OS sperren können, zeigen wir Ihnen in unserer Anleitung Schritt für Schritt.
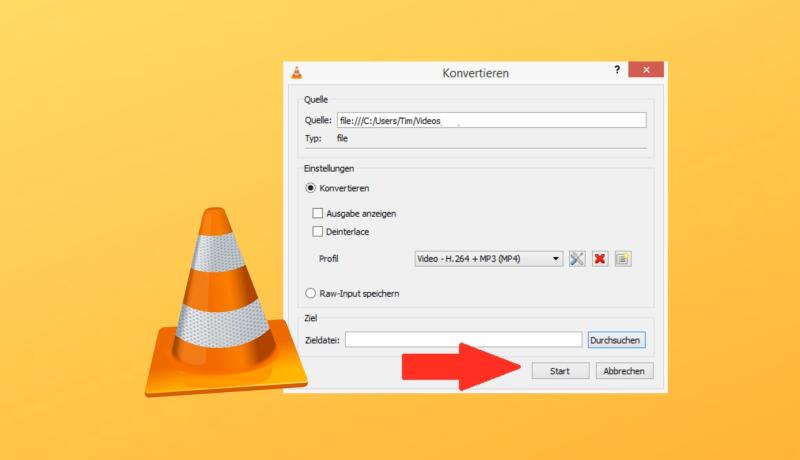
Videos verkleinern - kinderleicht!
Unabhängig und kostenlos dank Ihres Klicks
Die mit einem Symbol gekennzeichneten Links sind Affiliate-Links . Erfolgt darüber ein Einkauf, erhalten wir eine Provision ohne Mehrkosten für Sie. Die redaktionelle Auswahl und Bewertung der Produkte bleibt davon unbeeinflusst. Ihr Klick hilft bei der Finanzierung unseres kostenfreien Angebots.
Seiten in Safari sperren
Safari hat keine spezielle Funktion zum Sperren einzelner Webseiten. Über einen kleinen Umweg funktioniert es allerdings trotzdem recht einfach:
- Öffnen Sie das Terminal üner "Anwendungen" > "Dienstprogramme".
- Erstellen Sie aus Sicherheitsgründen zunächst eine Kopie Ihrer Hosts-Datei, indem Sie den Befehl "cp /etc/hosts ~/Desktop/hosts.txt" (ohne Anführungszeichen) eingeben. Bestätigen Sie dies anschließend mit der Eingabetaste.
- Geben Sie jetzt den Befehl "sudo pico /etc/hosts" ein (ohne Anführungszeichen). Geben Sie Ihr Administrator-Passwort ein, wenn Sie dazu aufgefordert werden, und bestätigen Sie mit der [Enter]-Taste.
- Die Host-Datei öffnet sich jetzt nach Eingabe des Passworts. Scrollen Sie nach unten bis zum Ende der Datei.
- Geben Sie in einer neuen Zeile die IP-Adresse 127.0.0.1 gefolgt von einem Leerzeichen und der zu blockierenden Webseiten-URL ein. Wenn Sie mehrere Seiten sperren möchten, verwenden Sie für jede Webseite eine neue Zeile.
- Wenn Sie alle Webseiten eingetragen haben, drücken Sie [Strg] + [O] und anschließend die [Enter]-Taste. Stellen Sie sicher, dass die Datei gespeichert wurde.
- Im Terminal müssen Sie nur noch den DNS-Cache leeren. Geben Sie dafür den Befehl "sudo dscacheutil -flushcache" ein (ohne Anführungszeichen).
- Die von Ihnen eingegebenen Seiten sind ab sofort gesperrt und nicht mehr über Safari erreichbar.
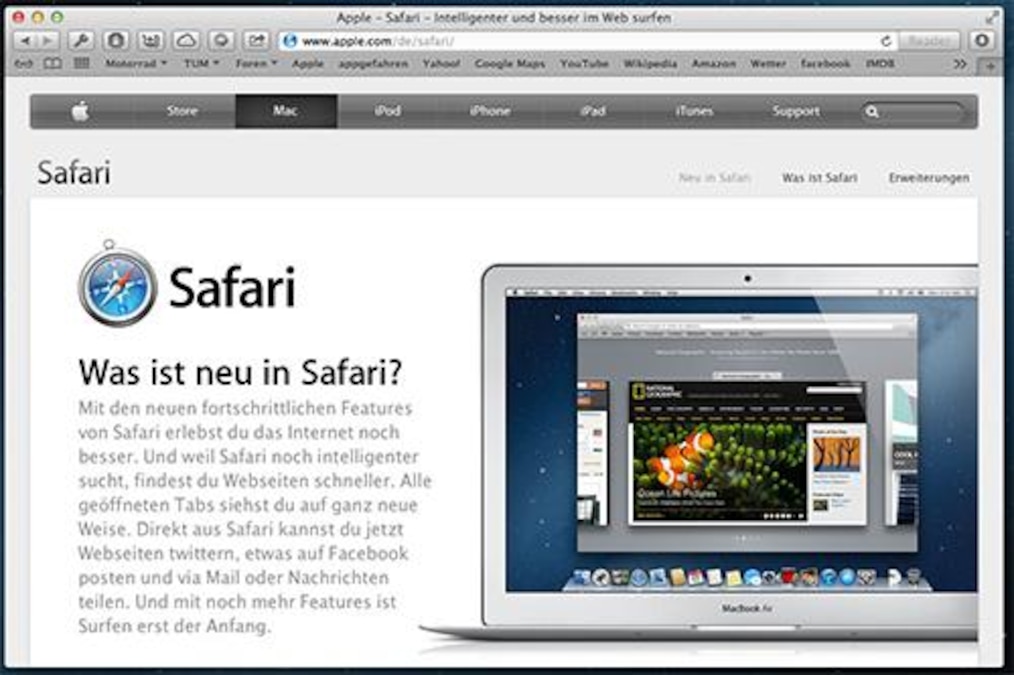
Mac-Tipp: In diesem Praxistipp zeigen wir Ihnen, wie Sie Ihren Mac automatisch hochfahren lassen.
Aktuell viel gesucht
Handynummer suchen und Besitzer herausfinden - so geht's

Handynummer suchen und Besitzer herausfinden - so geht's
Payback-Punkte auf Konto überweisen lassen - so einfach geht's

Payback-Punkte auf Konto überweisen lassen - so einfach geht's
Handy zeigt nur Notrufe an: So beheben Sie den Fehler
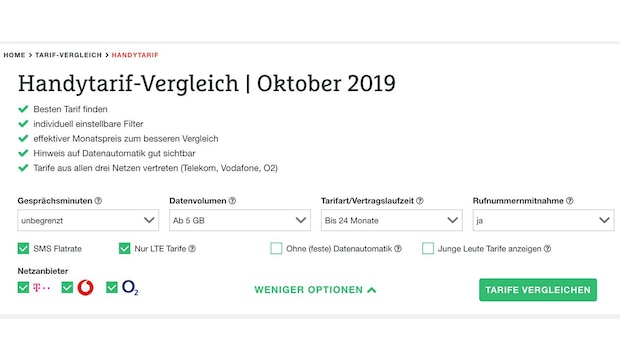
- YouTube Musik runterladen - so klappt der Download

KI-Bilder erstellen: Diese Möglichkeiten gibt es

Windows 10: Screenshot erstellen - so klappt's

Windows 10: Screenshot erstellen - so klappt's
Excel Formel auf ganze Spalte anwenden: So funktioniert's!
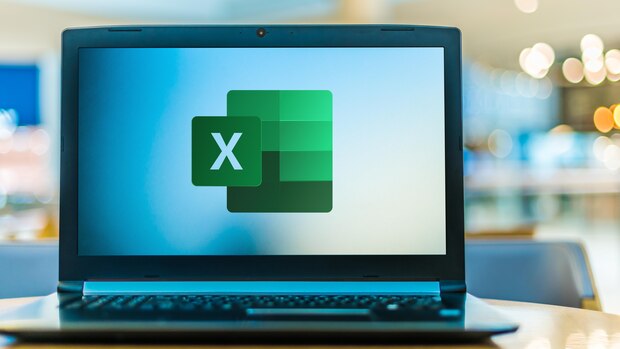
Excel Formel auf ganze Spalte anwenden: So funktioniert's!
Neue SIM-Karte: Kein Internet und kein Netz - der häufigste Fehler

Die fünf besten kostenlosen Email-Adressen: E-Mail Anbieter im Vergleich

Handy kann nicht anrufen und angerufen werden - daran liegt's

Handy kann nicht anrufen und angerufen werden - daran liegt's
Wertvolle 2 Euro Münzen: So erkennen Sie seltene Exemplare

Base-Chat kostenlos: Mit dieser Nummer gratis chatten

Neueste Software-Tipps
- Was ist ein Voice Assistant? Einfach erklärt
- Dateien auf iPhone übertragen: Diese Möglichkeiten gibt es
- Datei lässt sich nicht löschen: Diese Möglichkeiten gibt es
- Mit 10 Fingern schreiben lernen - die besten Tipp-Programme
- Datei kopieren bei Linux: Diese Möglichkeiten gibt es
- Spotify stoppt Wiedergabe: Das können Sie tun
- Was ist ein Client? Einfach und verständlich erklärt
- Weitere neue Tipps
Beliebteste Software-Tipps
- Instagram-Account löschen: So löschen Sie Ihr Konto dauerhaft
- Video komprimieren - so geht's
- Grundriss zeichnen - mit diesen kostenlosen Programmen gelingt's
- Spotify MP3 Download – geht das?
- PDF komprimieren: So verkleinern Sie Ihre Dateien
- Weitere beliebte Tipps
Die besten Shopping-Gutscheine
- Gutscheine von OTTO
- Deinhandy.de-Gutscheine
- Rabatte bei Saturn
- Home24-Rabattcodes
- Weitere Gutscheine
- a. Send us an email
- b. Anonymous form
- Buyer's Guide
- Upcoming Products
- Tips / Contact Us
- Podcast Instagram Facebook Twitter Mastodon YouTube Notifications RSS Newsletter
New Beats Pill Speaker Listed on Apple's Regulatory Website as Launch Approaches
After appearing alongside athletes and celebrities, in iOS 17.5 code , and in the FCC database over the past month or so, a next-generation Beats Pill speaker has now been listed on Apple's regulatory compliance website for Europe.

Beats is releasing new Solo Buds earbuds in June, so perhaps the new Beats Pill will launch next month too, but Apple has yet to formally announce the speaker. The previous Beats Pill+ was originally priced at $229.95 in the U.S. when it launched in 2015, but it had been available for $179.95 prior to being discontinued.
The listing on Apple's regulatory website was spotted by MacRumors contributor Aaron Perris .
Get weekly top MacRumors stories in your inbox.
Popular Stories

Report: These 10 New AI Features Are Coming in iOS 18

Apple Releases New AirPods Pro 2 Firmware

Best Buy's Memorial Day Sale Has Record Low Prices on iPads, MacBooks, and Much More
Gurman: ios 18 will allow users to recolor app icons and place them anywhere.

Apple Says Future iPads Could Feature Landscape Apple Logo
Top rated comments.
I’m not sure who these are for. Who is buying these?
Next Article

Our comprehensive guide highlighting every major new addition in iOS 17, plus how-tos that walk you through using the new features.

Apple News+ improvements, cross-platform tracker alerts, website app downloads for the EU, and more.

Get the most out your iPhone 15 with our complete guide to all the new features.
A deep dive into new features in macOS Sonoma, big and small.

Apple's annual Worldwide Developers Conference will kick off with a keynote on June 10.

Expected to see new AI-focused features and more. Preview coming at WWDC in June with public release in September.

AI-focused improvements, new features for Calculator and Notes, and more.

Action button expands to all models, new Capture button, camera improvements, and more.
Other Stories

5 days ago by Tim Hardwick

6 days ago by Juli Clover

1 week ago by Tim Hardwick


IMAGES
VIDEO
COMMENTS
Das sollte die Webseite sein, die du blockieren möchtest. Achte darauf, dass du alle Teile des URLs der Webseite einschließt (z.B. "www.beispiel.com" und nicht nur "beispiel.com"). 9. Tippe Fertig an. Es ist ein blauer Button in der unteren rechten Ecke der Tastatur. Das blockiert deine ausgewählte Webseite in Safari. Methode 2.
Ihr könnt auf eurem iPhone oder auf dem iPhone eurer Kinder bestimmte Safari Seiten sperren. Im Folgenden zeigen wir euch, wie das Ganze auf eurem eigenen iPhone funktioniert. Wenn ihr die Einstellung auf dem iPhone eurer Kinder vornehmt, habt ihr weitere Kindersicherungseinstellungen, die ihr direkt von eurem iPhone verwalten könnt.
From there, tap "Add Website" at the bottom of the screen. This is where you will enter the URL of the website you are going to block. On the Add Website page, type the URL of the website you want to block and then tap "Done" on the keyboard. At this point, you're all done, and the website is blocked. You can test this by heading over to Safari ...
1. Launch the Settings app on your iPhone or iPad and tap Screen Time. 2. Select Turn On Screen Time if it's not already on and follow the on-screen instructions to get set up. Otherwise, tap ...
Du kannst deine Startseite mit neuen Hintergrundbildern und Optionen anpassen. Öffne die App „Safari" auf deinem iPhone. Tippe auf und dann auf . Scrolle auf der Seite nach unten und tippe auf „Bearbeiten". Wähle die Optionen für die Darstellung deiner Startseite aus: Favoriten: Zeige Kurzbefehle zu deinen Lieblingswebsites an, die ...
1. Open your iPhone's Settings. This is an app you'll find on one of your home screens, represented by a gray cog icon. If you don't see the icon, check the Utilities folder. Use this method only if you want to block access to all websites in Safari except those you add. [4]
Hier finden Sie eine Schritt-für-Schritt-Anleitung zum Blockieren von Webseiten auf Safari iPhone auf dem iPhone. Öffnen Sie die App „Einstellungen" auf Ihrem iPhone oder iPad, scrollen Sie nach unten und tippen Sie auf „Bildschirmzeit". Tippen Sie auf Beschränkungen. Falls nicht bereits aktiviert, schalten Sie den Schalter auf die ...
8. Type in your website's URL. This should be the website you want to block; make sure you include all parts of the website's URL (e.g., "www.example.com" rather than "example.com"). 9. Tap Done. It's a blue button in the bottom-right corner of the keyboard. This will block your selected website in Safari. Method 2.
Click on "Submit" once you are done. 2. Now, click on " WebBlock " at the top right corner. 3. Next, click the "+" button at the bottom left and add the URL of the website you want to block in Safari on your Mac. If you want to block all sites except a few, use the Allowlist feature. That's it.
To block everything and whitelist only specific sites in Safari, tap Add Website. Add the Title and URL of the website. Choose Back. (Image credit: Future/Apple) Keep unwanted content off your kids' devices. There you have three different ways to block websites on iPhone.
Tipp 1. In Safari Seiten für eine bestimmte Zeit sperren. Um eine Website nicht permanent, sondern nur zu bestimmten Zeiten zu sperren, verwenden Sie die Zeitplan-Funktion von AppCrypt. Gehen Sie zur Registerkarte Websperre, wählen Sie die Website aus und klicken Sie auf das Uhrsymbol neben der ausgewählten Website.
Sie können dies tun, indem Sie bestimmte Websites blockieren oder alle Websites außer den von Ihnen angegebenen blockieren. 1. Öffnen Sie die Einstellungen Ihres iPhones. Dies ist eine App, die Sie auf einem Ihrer Startbildschirme finden, dargestellt durch ein graues Zahnradsymbol. Wenn das Symbol nicht angezeigt wird, überprüfen Sie den ...
So sperren Sie Webseiten auf Ihrem iPhone. Auf Ihrem iPhone können Sie einzelne Webseiten ganz einfach sperren. Navigieren Sie dazu auf Ihrem iPhone zu den Einstellungen. Unter Bildschirmzeit finden Sie die Einstellung "Beschränkungen". Aktivieren Sie den Button und öffnen Sie die Inhaltsbeschränkungen. Klicken Sie nun auf "Webinhalt".
Als iOS-Nutzer muss man ein wenig in die Trickkiste greifen, wenn man bestimmte Webseiten im Safari-Browser sperren will. Hintergrund ist der, dass Safari keine wirklichen Erweiterungen zu diesem Zweck anbietet, wie man es vielleicht von anderen Browsern wie Chrome oder Firefox kennt. Eine simple Methode zum Erstellen von Blacklists und Whitelists ist die Kindersicherung, die …
Wähle auf dem iPhone oder iPad „Einstellungen" > „Safari" aus. Aktiviere „Pop-Ups blockieren". Aktiviere „Betrugswarnung". Öffne Safari auf deinem Mac, und wähle in der Menüleiste „Safari" > „Einstellungen" aus. Auf dem Tab „Websites" kannst du Optionen konfigurieren, um einige oder alle Pop-Ups zu erlauben oder ...
So aktivierst du den Blockierungsmodus auf dem Mac. Wähle das Apple-Menü ( ) > „Systemeinstellungen" aus. Klicke in der Seitenleiste auf „Datenschutz & Sicherheit". Scrolle nach unten zum Blockierungsmodus, und klicke dann auf „Aktivieren". Klicke auf „Blockierungsmodus aktivieren".
Einfaches Blockieren von Websites in Safari unter iOS und macOS. So können Sie den Website-Zugriff in Safari auf Ihrem iOS-, iPadOS- oder macOS-Gerät einschränken. Die Bildschirmzeit bleibt zwar eine bevorzugte Wahl zum Blockieren von Websites, es ist jedoch nicht die einzige Möglichkeit, unerwünschte Websites in Safari zu blockieren.
So findet man die Einstellung für den Pop-Up-Blocker bei Safari am iPhone und iPad: Öffnet die Einstellungen-App auf eurem iOS- oder iPadOS-Gerät. Scrollt nach unten und ruft den Abschnitt für ...
Seiten in Safari sperren. Safari hat keine spezielle Funktion zum Sperren einzelner Webseiten. Über einen kleinen Umweg funktioniert es allerdings trotzdem recht einfach: Öffnen Sie das Terminal üner "Anwendungen" > "Dienstprogramme". Erstellen Sie aus Sicherheitsgründen zunächst eine Kopie Ihrer Hosts-Datei, indem Sie den Befehl "cp /etc ...
Einen Werbeblocker fügen Sie in Safari folgendermaßen hinzu: Entscheiden Sie sich für einen Werbeblocker. Öffnen Sie Safari. Klicken Sie auf "Safari" und öffnen Sie "Safari-Erweiterungen ...
Falls du ein VPN aktiviert hast, blockieren einige Apps oder Websites möglicherweise das Laden von Inhalten. Gerät neu starten. Schalte das Gerät aus und dann wieder ein. iPhone neu starten. iPad neu starten. iPod touch neu starten. Websitedaten löschen. Du kannst von Zeit zu Zeit die Websitedaten löschen, um die Leistung von Safari zu ...
To get the latest version of Safari on iPhone, iPad, or Apple Vision Pro, go to Settings > General > Software Update, and tap to update. Feedback. We love hearing from you. To share your thoughts on Safari 17.5, find us on Mastodon at @[email protected] and @[email protected]. Or send a reply on X to @webkit.
Beats is releasing new Solo Buds earbuds in June, so perhaps the new Beats Pill will launch next month too, but Apple has yet to formally announce the speaker. The previous Beats Pill+ was ...
Pop-Ups auf einer Website erlauben oder blockieren. Navigiere in der App „Safari" auf dem Mac zu der betreffenden Website. Wähle „Safari" > „Einstellungen" und klicke auf „Websites". Klicke links auf „Pop-up-Fenster". Wenn du keine Pop-up-Fenster siehst, stelle sicher, ans Ende der Liste zu scrollen. Erlauben: Für die ...