How to clear the cache on your iPad to make it run more efficiently
- To clear the Safari cache on your iPad , go to the Settings app's Safari section. After you clear this cache, you'll be logged out of every website you've previously visited, and will have to log in again.
- To clear the cache on your iPad of app data, you'll have to delete apps. By going to your iPad's Storage screen, you can see how much space each individual app takes up.
- Clearing your iPad's cache is a good tool if your iPad is acting strangely, or you're running out of storage space.
- Visit BusinessInsider.com for more stories .
Like any computer, your iPad keeps some memory space reserved to store information you've recently used, like internet cookies and images. This space is called a cache. Ideally, the cache speeds up your iPad by giving the device fast access to certain data if you need it again.
But if you notice that your iPad has been sluggish recently, or is misbehaving in some way, one remedy may be to clear the cache. If that doesn't work, you might try some other troubleshooting tips found in our article " Can iPads get viruses? "
There are two caches you can try to clear: the one used by your web browser, Safari, and the cache for your apps. To delete an app's cache, though, you need to delete the app. However, you can then reinstall the app immediately after.

Check out the products mentioned in this article:
Ipad (from $329.99 at best buy), how to clear your safari cache on an ipad.
1. Open the Settings app and then tap "Safari."
2. Tap "Clear History and Website Data."
3. Confirm that you want to do this by tapping Clear in the Clear History and Data dialog box.
After a moment, your browser cache will clear. This will reclaim space used by the cache and delete web information that your iPad is temporarily storing. Note that it'll also sign you out of any web pages you are logged into, so it'll be like you are browsing on a new device.
How to clear your app cache on an iPad
1. Open the Settings app.
2. Tap "General," and then tap "iPad Storage." The iPad Storage page will show you how much space is used on your iPad by different kinds of apps. (It might take a minute or two for this to appear, since the iPad has to calculate the free and used space.)
3. Your iPad might make recommendations to save space, such as deleting apps you rarely use or deleting videos or email attachments. If you want to save space, you can try one or more of these options.
4. Review the apps installed on your iPad – they are arranged from the largest at the top to the smallest at the bottom.
5. Tap an app that you want to clear. Note that the app's details page shows you how much space the app takes, as well as how much space its data is consuming.
At this point, you have several options:
- Tap "Delete App" to uninstall the app (and discard any data the app was caching). Then go to the App Store and re-install the app. You'll get a fresh version of the app with no stored data. You can do this even for a paid app without paying a second time. This is a good option if the app itself is relatively small but the data is taking up a lot of space.
- Tap "Offload App" to uninstall the app but keep the app's data on the iPad . This might be a good idea if the app itself is very large and you need to reclaim the space, but you might want to reinstall it at another time and keep using the existing data.
- One exception is the Photos app. iOS won't let you uninstall it, but you can tap "Enable" to let the app save smaller photos, potentially saving you a lot of space.
Related coverage from How To Do Everything: Tech :
How to make and receive calls on an ipad using apple's 'continuity' feature, or third-party apps, how to properly clean an ipad screen without damaging your device, 'why won't my ipad charge': how to diagnose and fix common ipad charging issues, how to delete apps on your ipad (and save their data).
Insider Inc. receives a commission when you buy through our links.
Watch: Watch Apple unveil the new iPad that has a 10.2" screen and supports Apple pencil
- Main content
iPhone & iPad: How to clear cache, history, and cookies
It doesn’t take long for caches to fill up on iOS. From the default Safari browser, to third-party apps, follow along for how to clear the cache, history, and cookies on iPhone and iPad.
While clearing the cache in Safari is quick and easy with one fell swoop, the process can be different with third-party apps. We’ll first look at how to clear the cache in Safari on iPhone and iPad and then tackle other apps.
We’ve also got a walkthrough on clearing the cache, history, and cookies on Mac, check that out here .
How to clear cache on iPhone & iPad in Safari and other apps
- Open Settings
- Swipe down and tap Safari
- Swipe down again and tap Clear History and Website Data , tap it once again to confirm
- If you’d like to clear data from individual websites without clearing the entire Safari cache, at the very bottom of Safari settings choose Advanced > Website Data > Edit (or swipe from right to left to delete individual items).
Keep in mind website data deleted from iPhone or iPad will be removed from your other Apple devices signed in to the same iCloud account if they sync with Safari.

Clear cache on iPhone for third-party apps
- Clearing the cache of third-party apps varies from developer to developer. Some like Slack offer an option in the app preferences in iOS Settings, while others like Facebook don’t. Check out the settings of your apps to see your options (Settings app > app name).
- For apps that don’t provide a clear cache button, deleting the app and reinstalling it is another option.
You can always take a look at Settings > General > iPhone Storage to prioritize which third-party apps you may want to tackle first.
Thanks for reading our guide on how to clear cache on iPhone and iPad!
Read more 9to5Mac tutorials:
- How to take a scrolling screenshot on iPhone
- How to reset your MacBook or Mac desktop before selling or giving it away
- How to see your heart rate zones on Apple Watch and iPhone during or after workouts
- Mac System Settings in macOS Ventura: Tips, tricks, and requests for the overhauled design
Top image by Michael Potuck
FTC: We use income earning auto affiliate links. More.

Check out 9to5Mac on YouTube for more Apple news:

A collection of tutorials, tips, and tricks from…

Michael is an editor for 9to5Mac. Since joining in 2016 he has written more than 3,000 articles including breaking news, reviews, and detailed comparisons and tutorials.
Michael Potuck's favorite gear

Satechi USB-C Charger (4 ports)
Really useful USB-C + USB-A charger for home/work and travel.

Apple Leather MagSafe Wallet
My slim wallet of choice for iPhone 12

Manage push notifications
How to Clear Cache on iPad Safari Browser
You can clear your iPad Safari cache by opening the Settings app, selecting Safari , choosing Clear History and Website Data , and then tapping Clear at the center of the window.
Our guide continues below with more information about how to clear cache on iPad Safari browsers, including pictures of these steps.
You can also check out our video about how to clear iPad cache for more on this topic.
How to Delete Website History and Data on iPad (Guide with Pictures)
The steps in this article were performed on a 6th generation iPad, using the IPadOS 16.3.1 operating system.
Step 1: Find the gray gear Settings icon on your Home screen and tap it.
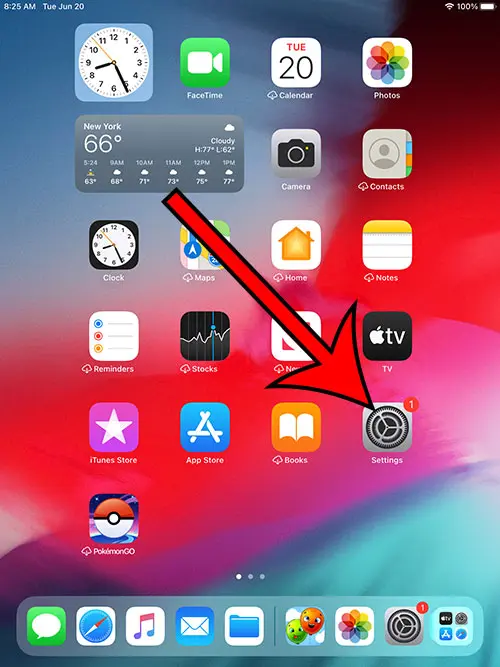
Step 2: Scroll down the left column and choose the Safari option.
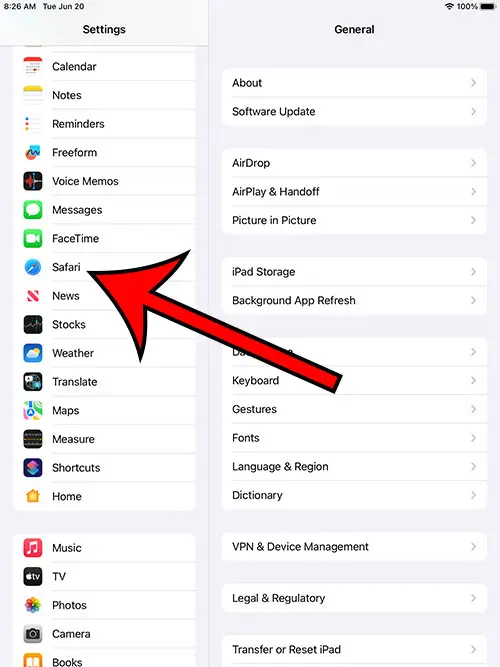
Step 3: Scroll down the right column and select the Clear History and Website Data button.
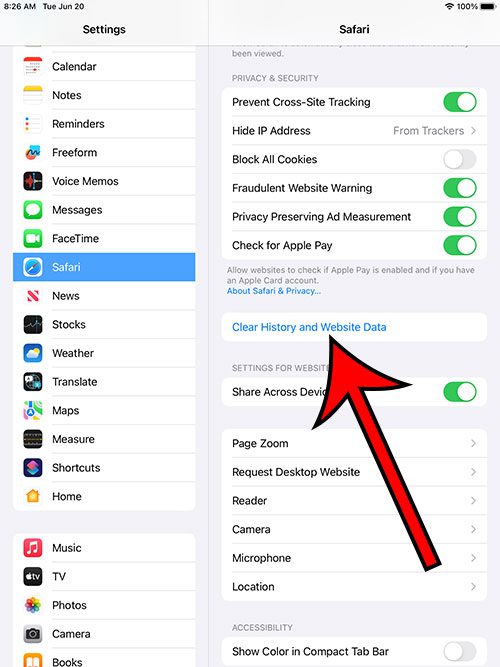
Step 4: Choose the Clear button at the center of the screen.
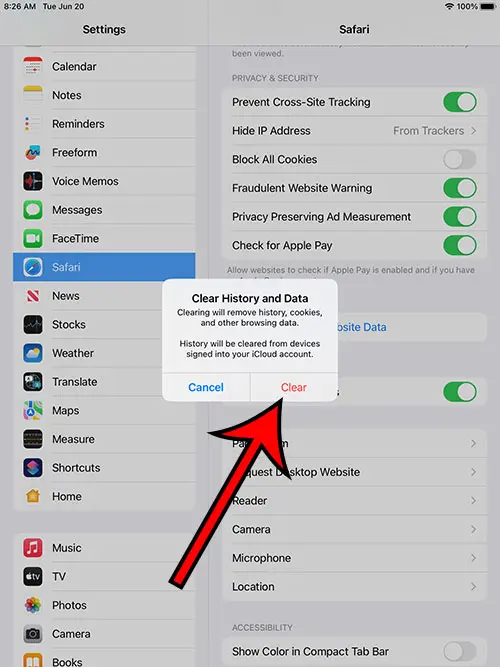
Now that you know how to clear cache on iPad Safari, you can use these steps whenever you are experiencing browsing issues, or when you want to delete all of the browsing information that is on the Apple tablet.
Related: How to Clear Cookies on iPhone
Summary – Deleting iPad Cache
- Tap Settings .
- Select Safari .
- Touch Clear History and Website Data .
- Choose Clear .
Video – Clearing Safari Cache on iPad
More Information
As indicated when you tap the Clear History and Website Data button, this deletes your history, cache, and browsing data.
If you want to keep your history, then you can go to Settings > Safari > Advanced > and then tap the Website Data option and delete content from that menu instead.
This can be preferable since it not only allows you to keep your history, it also lets you choose the websites for which you wish to clear the data.
That can be beneficial if you are troubleshooting an issue or if there is particular browsing data that you want to keep.
If you have other Web browsers on your iPad, then this won’t affect the cache or history in those. You would need to open those browsers and follow the steps for deleting cache from there as well if you want to remove that data.
If you find that you are frequently deleting the cache on your iPad, then you might benefit from using Private Browsing instead. That way you can complete a Web browsing session and close the tabs , which will automatically delete the cache and history.
Familiarizing yourself with the process of deleting your iPad cache will allow you to perform this action whenever you think it’s necessary.
While the inconvenience of being signed out of accounts and emptying shopping carts can be a bit of a hassle, that is often outweighed by the benefit of a browsing experience that works more reliably, and isn’t using cookies and other stored data to affect the way you browse the Web.

Matthew Burleigh has been writing tech tutorials since 2008. His writing has appeared on dozens of different websites and been read over 50 million times.
After receiving his Bachelor’s and Master’s degrees in Computer Science he spent several years working in IT management for small businesses. However, he now works full time writing content online and creating websites.
His main writing topics include iPhones, Microsoft Office, Google Apps, Android, and Photoshop, but he has also written about many other tech topics as well.
Read his full bio here.
Share this:
Join our free newsletter.
Featured guides and deals
You may opt out at any time. Read our Privacy Policy
Related posts:
- Safari History iPhone: How to See It [2023 Guide]
- How to Clear Cookies on iPhone
- How to Clear Cache on iPhone 13
- 15 Ways to Fix Safari Not Working on iPhone in 2023
- How to Clear Cache on iPhone (iOS 17)
- iOS 17: How to Delete Cache on iPhone – Simple Guide
- How to Delete YouTube History on iPad
- iOS 17 – How to Clear Safari Cache: Quick Guide
- How to Clear Cache in Firefox on an iPhone 7
- How to Clear Cache Data on iPhone 15: A Step-by-Step Guide
- How to Clear Cache on iPad
- What is Cache Space on iPhone?
- How to Delete History on iPhone 14: A Step-by-Step Guide
- Options for Clearing Cache on iPhone 13: A Step-by-Step Guide
- How to Clear History in Firefox on iPhone: A Simple Guide
- How to Clear History on iPhone 14
- iPhone 15: How to Clear Safari History Quickly and Easily
- iOS 17 – How to Clear Safari History
- How Do I Clear My Cache on iPhone 12? A Step-by-Step Guide
- iPhone 14 – How to Clear Browsing History
How to Clear Cache in the iPad Safari Browser
Clearing the cache on your iPad’s Safari browser is simple: just go to your iPad Settings, scroll down to Safari, and tap “Clear History and Website Data.” By doing this, your browser gets a fresh start, free from the clutter of old data.
What happens next? Well, clearing your cache removes temporary files saved by websites, which can free up storage space and potentially solve performance or loading issues with websites you visit. However, it also means you’ll lose some browsing convenience, like saved login details or preferences on frequently visited sites.
You can also watch this video about how to clear iPad cache for more information.
Introduction
Have you ever experienced sluggishness while browsing on your iPad, or maybe a website just isn’t loading correctly? It’s like when your room gets cluttered, and you can’t find what you need. The same can happen with your Safari browser. The culprit is often the cache—a spot where your browser stores website data to make revisiting pages faster. However, over time, this digital clutter needs clearing out, just like tidying up a messy room.
This article is a must-read for any iPad user. Whether you’re a student researching for a project, a professional who relies on quick information access, or just someone enjoying the wonders of the internet, learning how to clear your cache on Safari can enhance your browsing experience. Think of it as a quick detox for your device, ensuring that it runs efficiently and effectively.
Related: How to Clear Temp Files on iPhone 13
A Step by Step Tutorial
Before diving into the steps, understand that clearing your cache will help your iPad’s Safari run smoother and more securely, much like giving your device a mini-refresh.
Step 1: Open your iPad Settings
Navigate to the ‘Settings’ app on your iPad to begin the process.
The Settings app is where the heart of your iPad’s configuration lives. It’s your control panel for everything from adjusting your wallpaper to protecting your privacy.
Step 2: Scroll to ‘Safari’
In the Settings menu, swipe up until you find ‘Safari’ and select it.
Safari settings contain all the adjustments specific to your web browsing experience, including privacy features and website data.
Step 3: Tap ‘Clear History and Website Data’
Locate and select the ‘Clear History and Website Data’ option to clear your cache.
This action will remove your browsing history, cookies, and other browsing data. It’s a simple click, but it’s a powerful tool for maintaining your digital hygiene.
Benefit 1: Speeds Up Safari
Clearing the cache can speed up your Safari browser.
When you clear out old, unneeded files, Safari can run faster, since it doesn’t have to sort through a pile of outdated data.
Benefit 2: Frees Up Space on Your iPad
It can free up valuable storage space on your iPad.
Just like cleaning out a closet, clearing the cache can give you more space for new downloads and apps.
Benefit 3: Resolves Loading and Formatting Issues
It can fix websites that aren’t loading or displaying properly.
Sometimes websites update their code, and your cached version conflicts with the live site. Clearing your cache ensures you’re seeing the most recent version of a website.
Drawback 1: Logged Out of Websites
You will be logged out of most websites.
Like losing your keys in a tidy room, clearing your cache means you’ll need to log back into websites since your saved login data gets wiped.
Drawback 2: Website Load Times May Initially Increase
The first load time on websites may be slower.
When you revisit a website after clearing your cache, it has to download all that data again, which might take a little extra time on the first visit.
Drawback 3: Loss of Personalized Website Settings
You may lose some personalized settings on websites.
If a website saved your preferences in your cache, like a chosen language or layout, you’d need to set these up again.
Video About iPad Cache
Additional Information
When you clear your cache, think of it as not just dusting off the cobwebs but also taking a proactive step to protect your personal information. It’s a good practice to do this regularly, much like changing the oil in a car to keep it running smoothly. You might also consider using Private Browsing, which doesn’t save your browsing history or cache in the first place. It’s like using a library computer—it doesn’t remember who you are after you leave. Also, don’t forget that clearing the cache is not the same as deleting cookies or browsing history, though some steps may overlap. For a more thorough digital clean-up, you may need to look into those areas separately. Lastly, if you’re troubleshooting a specific website, sometimes just clearing the cache for that particular site is enough, which can be done in the Safari settings under “Advanced” and “Website Data.”
- Open your iPad Settings.
- Scroll to ‘Safari.’
- Tap ‘Clear History and Website Data.’
Frequently Asked Questions
Will clearing the cache delete my bookmarks.
No, clearing the cache does not affect your bookmarks; they will remain intact.
How often should I clear my cache?
It depends on your usage, but doing this once a month is a good rule of thumb for most users.
Can clearing the cache impact my auto-fill information?
Yes, clearing the cache may remove some auto-fill information like addresses and passwords.
Is clearing the cache the same as deleting cookies?
No, they’re related but not the same. Cookies are part of the data cleared along with the cache when you follow these steps.
Will clearing the cache remove saved passwords?
It might, especially if those passwords are not saved in a password manager or iCloud Keychain.
Just as a chef keeps their kitchen clean or a mechanic organizes their tools, keeping your iPad’s Safari browser free from digital clutter is essential for optimal performance. Clearing the cache is like regular maintenance for your device, ensuring that you’re getting the best possible experience while you surf the web. Not only does this process protect your personal information, but it can also resolve annoying website issues and speed up your browsing. Think of it as a small investment of your time that pays off in the form of a more efficient, faster, and safer iPad. So go ahead, give your Safari browser a clean slate, and enjoy the seamless browsing that follows. And remember, stay curious and keep learning—you never know when a simple tip like this can make your digital life a whole lot easier.

Matt Jacobs has been working as an IT consultant for small businesses since receiving his Master’s degree in 2003. While he still does some consulting work, his primary focus now is on creating technology support content for SupportYourTech.com.
His work can be found on many websites and focuses on topics such as Microsoft Office, Apple devices, Android devices, Photoshop, and more.
Share this:
- Click to share on Twitter (Opens in new window)
- Click to share on Facebook (Opens in new window)
Related Posts
- How to Clear Browsing History on iPhone 14
- How to Remove Cache on iPhone 11: A Step-by-Step Guide
- iPhone 15: How to Clear Safari History in Just a Few Steps
- Where Can I Delete iPhone 13 Cache? A Step-by-Step Guide
- Can I Delete the Cache from My iPhone 15? A Step-by-Step Guide
- How to View Safari History on iPhone
- How to Clear Safari History on iPhone 14: A Step-by-Step Guide
- How to Get Rid of iPhone 12 Cache: A Step-by-Step Guide
- How to Clear History in Chrome on iPhone: A Step-by-Step Guide
- Guide to Removing the Cache from an iPhone 14: Step-by-Step Instructions
- How to Delete History on iPhone 14: Step-by-Step Guide
- How to Clear History in Firefox on iPhone: A Step-by-Step Guide
- How to Clear History on iPhone 14
- iOS 17 Guide: How to Clear Cookies on iPhone Simplified
- How to Get Rid of iPhone 14 Cookies: A Step-by-Step Guide
- How to Remove Frequently Visited on iPhone: A Step-by-Step Guide
- How to Clear Temp Files on iPhone 13
- How to Remove All Cookies on iPhone 14
- How to Clear Spotify Cache on an iPhone
- How to Turn Off Pop Up Blocker on iPhone Safari: A Guide
Get Our Free Newsletter
How-to guides and tech deals
You may opt out at any time. Read our Privacy Policy
Clear the history, cache and cookies from Safari on your iPhone, iPad or iPod touch
Find out how to delete your history, cookies and cache in Settings.
Delete your history, cache and cookies
Clear your cookies and the cache, but keep your history
Delete a website from your history, block cookies, use content blockers, delete history, cache and cookies.
Go to Settings > Safari.
Tap Clear History and Website Data.

Clearing your history, cookies and browsing data from Safari won't change your AutoFill information.
When there’s no history or website data to be cleared, the button to clear it will turn grey. The button may also be grey if you have web content restrictions set up under Content & Privacy Restrictions in Screen Time .
To visit sites without leaving history, turn Private Browsing on .
Go to Settings > Safari > Advanced > Website Data.
Tap Remove All Website Data.
When there’s no website data to be cleared, the button to clear it will turn grey. The button may also be grey if you have web content restrictions set up under Content & Privacy Restrictions in Screen Time .
Open the Safari app.
Tap the Edit button, then select the website(s) that you want to delete from your history.
Tap the Delete button.
A cookie is a piece of data that a site puts on your device so that site can remember you when you visit again.
To block cookies:
Go to Settings > Safari > Advanced.
Turn on Block All Cookies.

If you block cookies, some web pages may not work. Here are some examples:
You'll likely not be able to sign in to a site even when using your correct user name and password.
You may see a message that cookies are required or that your browser's cookies are turned off.
Some features on a site may not work.
Content blockers are third-party apps and extensions that let Safari block cookies, images, resources, pop-ups and other content.
To get a content blocker:
Download a content blocking app from the App Store.
Tap Settings > Safari > Extensions.
Tap to turn on a listed content blocker.
You can use more than one content blocker. If you need help, contact the app developer .
Information about products not manufactured by Apple, or independent websites not controlled or tested by Apple, is provided without recommendation or endorsement. Apple assumes no responsibility with regard to the selection, performance or use of third-party websites or products. Apple makes no representations regarding third-party website accuracy or reliability. Contact the vendor for additional information.

Related topics
Contact Apple Support
Need more help? Save time by starting your support request online and we'll connect you to an expert.
How To Clear Cache In Safari On IPad

- Software & Applications
- Browsers & Extensions

Introduction
Clearing the cache in Safari on your iPad can help resolve various issues, such as slow loading times, outdated content, and website errors. The cache is a temporary storage location for files that are downloaded by your browser to display websites. Over time, this cache can become cluttered with outdated data, leading to performance issues. By clearing the cache, you can ensure that Safari fetches the latest versions of web pages and resources, thereby improving your browsing experience.
In this guide, you will learn how to clear the cache in Safari on your iPad, allowing you to free up storage space and enhance the browser's performance. Whether you are encountering sluggish browsing speeds or wish to ensure that you are viewing the most current content on websites, clearing the cache is a simple yet effective solution.
By following the step-by-step instructions provided in this article, you will be able to navigate the settings of Safari on your iPad with ease, empowering you to take control of your browsing experience. Let's dive into the process of clearing the cache in Safari and optimize your browsing environment for a smoother and more efficient web surfing experience.
Step 1: Open the Settings app
To begin the process of clearing the cache in Safari on your iPad, you will first need to open the Settings app. The Settings app serves as the control center for various configurations and preferences on your device, allowing you to customize your iPad experience to suit your needs.
Start by locating the Settings app icon on your iPad's home screen. The icon resembles a set of gears and is typically found among your other applications. Once you have located the Settings app, tap on the icon to launch the app.
Upon opening the Settings app, you will be greeted by a series of options and preferences that you can adjust to personalize your iPad. The layout of the Settings app is designed to provide easy access to a wide range of features, including those related to Safari, the default web browser on your device.
As you navigate through the Settings app, take note of the various sections and options available to you. The app is organized into different categories, such as General, Display & Brightness, and Safari, among others. These categories house specific settings that you can modify to tailor your iPad experience.
By familiarizing yourself with the layout of the Settings app, you will gain a better understanding of where to locate the Safari settings, which is crucial for the cache-clearing process. Navigating the Settings app is the first step towards optimizing your browsing environment and ensuring that Safari operates at its best.
With the Settings app open and ready for configuration, you are now prepared to proceed to the next step in the cache-clearing process. By mastering the art of navigating the Settings app, you are taking a proactive approach to managing your iPad's settings and enhancing your overall user experience.
Now that you have successfully opened the Settings app, let's move on to the next step in the process of clearing the cache in Safari on your iPad. This will bring you one step closer to optimizing your browsing environment and enjoying a smoother web surfing experience.

Step 2: Scroll down and tap on Safari
After successfully opening the Settings app on your iPad, the next crucial step in the process of clearing the cache in Safari involves scrolling down within the Settings interface and tapping on the "Safari" option. This action will grant you access to a range of specific settings and preferences related to the Safari web browser , allowing you to delve deeper into the browser's configurations and functionalities.
As you scroll down within the Settings app, you will encounter a diverse array of options and categories, each serving a unique purpose in customizing your iPad experience. The act of scrolling down signifies a transition towards uncovering the Safari settings, which are pivotal for managing the cache and optimizing the browser's performance.
Upon reaching the "Safari" option, you will be presented with a wealth of settings that are designed to empower you with control over various aspects of the Safari browser. These settings encompass a wide spectrum of functionalities, ranging from privacy and security features to content and search engine preferences, all of which contribute to shaping your browsing experience.
Tapping on the "Safari" option will open a dedicated interface that is tailored to the specific configurations and preferences associated with the Safari browser. This interface serves as a gateway to fine-tuning the browser's behavior, ensuring that it aligns with your individual browsing habits and requirements.
By tapping on the "Safari" option, you are taking a proactive step towards gaining insight into the inner workings of the Safari browser, enabling you to make informed decisions about its settings and functionalities. This level of control empowers you to optimize the browser's performance and address any issues related to cache accumulation, ultimately enhancing your overall browsing experience.
As you navigate through the "Safari" settings, take note of the various options available to you, each offering a unique opportunity to tailor the browser to your preferences. Familiarizing yourself with these settings will equip you with the knowledge needed to effectively manage the cache and ensure that Safari operates at its best.
With the "Safari" settings now accessible, you are poised to delve deeper into the cache-clearing process, bringing you one step closer to optimizing your browsing environment and enjoying a smoother web surfing experience.
Step 3: Scroll down and tap on Clear History and Website Data
As you navigate through the "Safari" settings on your iPad, the next pivotal step in the cache-clearing process involves scrolling down within the Safari settings interface until you locate the "Clear History and Website Data" option. This essential feature allows you to effectively manage the cache and browsing history stored within the Safari browser, providing you with the means to optimize its performance and address any issues related to accumulated data.
Upon finding the "Clear History and Website Data" option, tapping on it will initiate the process of clearing the cache and browsing history within Safari. This action serves as a proactive measure to free up storage space and ensure that the browser fetches the latest versions of web pages and resources, thereby enhancing your overall browsing experience.
The "Clear History and Website Data" feature is designed to offer users a convenient and straightforward method for managing the cache and browsing history within Safari. By accessing this functionality, you gain the ability to maintain a clean and efficient browsing environment, free from the clutter of outdated data that may impede the browser's performance.
Tapping on the "Clear History and Website Data" option signifies your commitment to optimizing the Safari browser's functionality and ensuring that it operates at its best. This proactive approach empowers you to take control of your browsing environment, allowing you to enjoy a smoother and more efficient web surfing experience.
As you engage with the "Clear History and Website Data" feature, take note of the prompt that will appear, asking you to confirm the action. This confirmation step serves as a safeguard, ensuring that you are intentionally initiating the cache-clearing process. Upon confirming the action, Safari will proceed to clear the cache and browsing history, freeing up storage space and refreshing the browser's data to align with the latest web content.
By tapping on the "Clear History and Website Data" option and confirming the action, you are actively contributing to the optimization of your browsing environment, allowing Safari to operate at its full potential. This proactive measure sets the stage for a more seamless and enjoyable web surfing experience, free from the constraints of outdated cache and browsing history.
With the cache-clearing process initiated, you are now poised to witness the positive impact of this proactive measure on Safari's performance. By taking control of the cache and browsing history, you are paving the way for a more efficient and responsive browsing experience, ensuring that Safari remains a reliable and effective tool for accessing web content on your iPad.
Step 4: Confirm the action
After tapping on the "Clear History and Website Data" option within the Safari settings on your iPad, a prompt will appear, asking you to confirm the action of clearing the cache and browsing history. This confirmation step serves as a crucial checkpoint, ensuring that you are intentionally initiating the cache-clearing process and providing you with the opportunity to proceed with confidence.
Upon encountering the confirmation prompt, take a moment to review the action you are about to perform. This pause allows you to reaffirm your decision to clear the cache and browsing history within Safari, emphasizing the proactive nature of this optimization process. By confirming the action, you are actively contributing to the enhancement of Safari's performance and the overall browsing experience on your iPad.
The confirmation prompt serves as a safeguard, preventing accidental initiation of the cache-clearing process. This deliberate approach ensures that you have the opportunity to proceed with full awareness of the implications of clearing the cache and browsing history. By acknowledging the prompt and confirming the action, you are demonstrating a commitment to maintaining a clean and efficient browsing environment within Safari.
Upon confirming the action, Safari will proceed to clear the cache and browsing history, freeing up storage space and refreshing the browser's data to align with the latest web content. This proactive measure sets the stage for a more seamless and enjoyable web surfing experience, free from the constraints of outdated cache and browsing history. The act of confirming the action represents a decisive step towards optimizing the Safari browser's functionality and ensuring that it operates at its best.
As the cache-clearing process is initiated, the confirmation prompt serves as a reminder of your active role in managing the browsing environment on your iPad. By confirming the action, you are taking control of the cache and browsing history, paving the way for a more efficient and responsive browsing experience. This deliberate approach empowers you to maintain a clean and optimized browsing environment within Safari, allowing you to enjoy a smoother and more efficient web surfing experience.
With the cache-clearing process confirmed, you are now poised to witness the positive impact of this proactive measure on Safari's performance. By taking control of the cache and browsing history, you are paving the way for a more efficient and responsive browsing experience, ensuring that Safari remains a reliable and effective tool for accessing web content on your iPad.
In conclusion, the process of clearing the cache in Safari on your iPad is a proactive and effective measure to optimize the browser's performance and enhance your overall browsing experience. By following the step-by-step instructions outlined in this guide, you have gained valuable insight into the inner workings of Safari's settings and configurations, empowering you to take control of your browsing environment.
Clearing the cache in Safari serves as a means to free up storage space and ensure that the browser fetches the latest versions of web pages and resources. This proactive approach mitigates issues related to slow loading times, outdated content, and website errors, ultimately contributing to a smoother and more efficient web surfing experience.
As you navigated through the Settings app and accessed the Safari settings on your iPad, you demonstrated a proactive commitment to managing the cache and browsing history within the browser. By tapping on the "Clear History and Website Data" option and confirming the action, you actively contributed to the optimization of Safari's functionality, paving the way for a more seamless browsing experience.
The confirmation prompt that appeared during the cache-clearing process served as a crucial checkpoint, ensuring that you proceeded with full awareness of the implications of clearing the cache and browsing history. This deliberate approach underscored your active role in maintaining a clean and efficient browsing environment within Safari, emphasizing your commitment to enhancing the browser's performance.
By embracing the process of clearing the cache in Safari on your iPad, you have taken a proactive step towards ensuring that the browser operates at its best. This optimization process aligns with the broader goal of enhancing your overall user experience, allowing you to enjoy a more responsive and reliable browsing environment.
In essence, the act of clearing the cache in Safari on your iPad represents a proactive measure to optimize the browser's performance and maintain a clean and efficient browsing environment. By familiarizing yourself with the settings and configurations within Safari, you have gained valuable knowledge that will empower you to address performance issues and ensure a smoother web surfing experience in the future.
As you continue to engage with Safari on your iPad, remember that the process of clearing the cache is a valuable tool for maintaining the browser's efficiency and responsiveness. By incorporating this proactive measure into your browsing routine, you are actively contributing to a more seamless and enjoyable web surfing experience, free from the constraints of outdated cache and browsing history.
By mastering the art of managing the cache in Safari, you are poised to enjoy a browsing environment that aligns with your preferences and delivers the latest web content with efficiency and reliability. Embrace the proactive approach to cache management, and witness the positive impact it has on your overall browsing experience.
Leave a Reply Cancel reply
Your email address will not be published. Required fields are marked *
Save my name, email, and website in this browser for the next time I comment.
- Crowdfunding
- Cryptocurrency
- Digital Banking
- Digital Payments
- Investments
- Console Gaming
- Mobile Gaming
- VR/AR Gaming
- Gadget Usage
- Gaming Tips
- Online Safety
- Software Tutorials
- Tech Setup & Troubleshooting
- Buyer’s Guides
- Comparative Analysis
- Gadget Reviews
- Service Reviews
- Software Reviews
- Mobile Devices
- PCs & Laptops
- Smart Home Gadgets
- Content Creation Tools
- Digital Photography
- Video & Music Streaming
- Online Security
- Online Services
- Web Hosting
- WiFi & Ethernet
- Browsers & Extensions
- Communication Platforms
- Operating Systems
- Productivity Tools
- AI & Machine Learning
- Cybersecurity
- Emerging Tech
- IoT & Smart Devices
- Virtual & Augmented Reality
- Latest News
- AI Developments
- Fintech Updates
- Gaming News
- New Product Launches
Learn To Convert Scanned Documents Into Editable Text With OCR
Top mini split air conditioner for summer, related post, comfortable and luxurious family life | zero gravity massage chair, when are the halo awards 2024, what is the best halo hair extension, 5 best elegoo mars 3d printer for 2024, 11 amazing flashforge 3d printer creator pro for 2024, 5 amazing formlabs form 2 3d printer for 2024, related posts.

How To Clear Safari Cache On IPad

Why Does My IPad Keep Shutting Down Safari

How To Hard Reload Safari

How To Upgrade Safari On IPad

How To Get Rid Of Ads On IPad Safari

What Is Reset Safari

Why Can’t I Hear Sound On Some Websites Safari IPad

How To Clear Cache On Tablet
Recent stories.

Fintechs and Traditional Banks: Navigating the Future of Financial Services

AI Writing: How It’s Changing the Way We Create Content

How to Find the Best Midjourney Alternative in 2024: A Guide to AI Anime Generators

How to Know When it’s the Right Time to Buy Bitcoin

Unleashing Young Geniuses: How Lingokids Makes Learning a Blast!

- Privacy Overview
- Strictly Necessary Cookies
This website uses cookies so that we can provide you with the best user experience possible. Cookie information is stored in your browser and performs functions such as recognising you when you return to our website and helping our team to understand which sections of the website you find most interesting and useful.
Strictly Necessary Cookie should be enabled at all times so that we can save your preferences for cookie settings.
If you disable this cookie, we will not be able to save your preferences. This means that every time you visit this website you will need to enable or disable cookies again.
How to Clear Cache on iPad Safari
Open the Settings app, select Safari , choose Clear History and Website Data , and then hit Clear in the center of the window to erase your iPad Safari cache.
Our explanation continues below with further information and screenshots of how to clean cache on iPad Safari browsers.
For more information on this issue, see this video on how to clear iPad cache .
How to Delete Website History and Data on iPad
The processes in this post were carried out on a 6th-generation iPad running iPadOS 16.3.1.
Step 1: On your Home screen, locate the gray gear Settings icon and tap it.
Step 2: scroll down the left column and select safari ., step 3: in the right column, scroll down and click the clear history and website data button., step 4: in the center of the screen, click the clear button..

Now that you know how to clear cache on iPad Safari, you may use these instructions whenever you are having problems browsing or want to wipe all of the browsing data on the Apple tablet.
Related: How to Clear iPhone Safari History
Summary – Clearing the iPad Cache
- Select Settings .
- Choose Safari .
- Select the Clear History and Website Data option.
- Select Clear.
Clearing Safari Cache on iPad (Video)
Additional Information
When you tap the Clear History and Website Data button, your history, cache, and browsing data are deleted.
If you want to keep your history, go to Settings > Safari > Advanced, then select the Website Data option, and then erase content from that menu.
This is preferred because it not only allows you to save your history, but also allows you to select which websites you want to remove the data for.
This can be useful if you are investigating a problem or if you wish to save certain browsing data.
If you have other Web browsers on your iPad, this will not alter their cache or history. If you wish to remove the data, you must open those browsers and complete the instructions for removing cache from there as well.
If you frequently delete the cache on your iPad, you might benefit from using Private Browsing instead. You can then finish your Web browsing session by closing the tabs, which will instantly remove the cache and history.
Knowing how to delete your iPad cache will allow you to do so whenever you need to.
While being signed out of accounts and emptying shopping carts might be inconvenient, the benefit of a more reliable surfing experience that doesn’t use cookies and other stored data to alter the way you browse the Web is typically outweighed.

Kermit Matthews is a freelance writer based in Philadelphia, Pennsylvania with more than a decade of experience writing technology guides. He has a Bachelor’s and Master’s degree in Computer Science and has spent much of his professional career in IT management.
He specializes in writing content about iPhones, Android devices, Microsoft Office, and many other popular applications and devices.
Read his full bio here .
Share this:
- Click to share on Twitter (Opens in new window)
- Click to share on Facebook (Opens in new window)
- Click to email a link to a friend (Opens in new window)
- Click to share on LinkedIn (Opens in new window)
- Click to share on Reddit (Opens in new window)
- Click to share on Pinterest (Opens in new window)
- Click to share on Tumblr (Opens in new window)
Related posts:
- How to Clear Safari Cache in iOS 17
- How to Clear Cache in Firefox (An Easy 7 Step Guide)
- How to Clear All Cache on iPhone 14
- How Do I Delete iPhone 14 Cache? A Step-by-Step Guide
- Where Can I Delete the Cache from My iPhone 13? A Step-by-Step Guide
- Why Would I Want to Delete the Cache on My iPhone?: A Guide
- IOS 17: How to Clear Safari History on iPhone Easily
- How to Clear Safari History on iPhone 14: A Step-by-Step Guide
- How Do I Get Rid of the Cache on an iPhone 15?: A Step-by-Step Guide
- How to Clear iPhone 14 Safari History
- How to Remove iPhone 12 Cache: A Step-by-Step Guide
- How Do I Clear Cookies on My iPhone 13?
- How to Delete iPhone 14 History
- How to Delete Your YouTube Search History on an iPad
- How to Check History on iPhone 6
- How to Remove Frequently Visited on iPhone: A Step-by-Step Guide
- How to View Visited Website Data on Your iPhone: A Step-by-Step Guide
- How to Clear Cache in Internet Explorer 11
- How to Close All iPhone 13 Safari Private Tabs
- How to Get Out of Incognito Mode on iPhone 14: A Step-by-Step Guide
How-To Geek
How to clear history, cache, and cookies in safari on iphone or ipad.
We're going to assume that most How-To Geek writers know how to delete the history, cookies, and cache in Mobile Safari, but just in case you don't know, here is how to do it.
Open up the Settings app and find Safari in the left-hand list, and then scroll down the right side until you find the "Clear History and Website Data" button.
You'll be prompted to verify that you really want to do this, and it will point out that this is also going to delete the history from other devices using your iCloud account to sync Safari.
Related: How to Clear Cookies / Cache for a Single Website on iPhone or iPad
Perhaps this is a good time to point out that you should use private browsing mode if you don't want history being saved on your device!
How to Clear the Cache for Apps on an iPad
Aaron Donald Aaron Donald is a passionate technology writer with a distinct emphasis on gaming and electronic gadgets. His extensive knowledge of gaming hardware and keen eye for technical details equip him to provide thorough, in-depth how tos and reviews of the latest gaming gear and games. Read more July 31, 2023
If you store cache files, your iPad runs faster and you can access some of the app’s files offline. Better still, it saves cellular data because your iPad doesn’t always have to fetch data from the server. However, the cache files use up your internal storage space, causing you to run out of space regularly.

This article explains how to clear cache on iPad apps.
How to Clear the Cache on iPad Apps
Unless you manually clear your apps’ cache, it remains on your device. If you have overzealous apps, they might populate your internal storage space with cache files and, in turn, make your device slow and sluggish.
Sometimes, the stored cache gets corrupted, affecting an app’s normal functioning to the point of crashing. Other times, the cached data becomes outdated, causing the app to display old information.
As a result, clearing your iPad apps cache app regularly is crucial. After all, if you open the app after clearing its temporary files, your iPad will cache its data again.
Clearing Cache on iPad Browsing Apps
Your iPad web browsers might be among the apps that store a lot of the cache on your iPad. For every website you visit, your iPad stores its cookies and cache.
Here’s how you clear cache on your Safari browser:

- To delete an individual cache file, hover over it and “Swipe to the left.” Tap the red “Delete button” to the right.
- To delete all the browser cache files in one go, tap “Remove all website data.” Clearing cache on your Safari iPad app removes data for other synced devices.
For Google Chrome browser, use these steps:

Clearing Cache for Individual iPad App
Clearing cache using this method gives you two options: to offload the app or to delete it. Offloading removes an app from your iPad but retains your stored data and documents. When you reinstall the app, you get a clean slate with your data without cache files.
Conversely, the delete option deletes the app and all the associated information. If you reinstall the app, you won’t recover your data.
To clear cache using this method, do the following:

The downside of using this method is that some apps, like the Photos app, don’t have the option to offload or delete to clear cache. You must go to the app and manually delete the files you no longer use.
Clearing iPad Apps Cache Using the Home Button
You might find using the home button appropriate if you don’t want to go through the tedious process of uninstalling and reinstalling your apps to clear cache.

- Let go of the power button and press the “Home button” to the left of your iPad until the app restarts. This clears the app’s cache.
If you’re using a device without a home button, use these steps to clear cache:

- Long press the “AssistiveTouch” icon (the home button) until your iPad screen blackens and flashes white.

Clearing Cache for Third-Party Apps on iPad
Unlike iPad’s preinstalled apps, most third-party apps have cache option on their storage settings. To clear cache for these apps, do the following:

- Select “Manage storage” and select “Clear cache.”
Clearing Cache on iPad Using Third-Party Tools
You might have noticed there’s no way to clear cache on iPad all at once. This might be inconvenient if your device is out of space and you don’t have the time to go through each app to clear cache. Luckily, you can use third-party tools on your Mac or Windows to clear your iPad app cache at once.
Examples of third-party cache cleaning tools include iFreeUp and PanFone iOS Eraser . iFreeUp is appropriate for iPad users who run Windows PC. PanFone iOS eraser, on the other hand, supports Mac and Windows. These third-party tools work similarly.
Here’s how you clear cache on your iPad using the PanFone iOS Eraser app:

- Use a USB cable to connect your iPad to your PC.
- Select the “Free up space” icon in the top left corner of the sidebar. Select “Quick scan” on the main screen.
- The scan takes a few minutes, after which it displays the space used by junk files.
- Navigate to the bottom right of the screen and select “Clean.” Give the app some time to clear the cache files. Repeat the process to ensure you’ve removed all the junk files.
Free-Up Your iPad
If you use your iPad every day, it’s inevitable that you’ll accumulate cache files which, if they remain uncleared, will cause your device to lag and run out of space. Though cache files are useful to your device, deleting them with any of the above methods will benefit your device’s performance.
How often do you clear cache on your iPad? Do you wish iPad had a way of clearing cache without uninstalling apps? Let us know in the comments section below.
Related Posts

Disclaimer: Some pages on this site may include an affiliate link. This does not effect our editorial in any way.

Paras Rastogi March 8, 2024

Lee Stanton March 4, 2024

Lee Stanton February 29, 2024
Send To Someone
Missing device.
Please enable JavaScript to submit this form.
Back to Basics: How to Clear the Cache on Your iPhone
If your iphone is sluggish, here's how to wipe the browser history or offload little-used apps..

Cache rules everything around me, including my phone and yours.
Cache is all the data your phone acquires and stores as you visit websites and use apps, just in case you need it again. In theory, all this data collection will speed up future visits. But over time, cache can build up to the point where it slows down (and sometimes overheats) your phone .
Clearing the cache in your phone's browsers and apps can improve its performance. It’s an easy-enough task that you should perform once every few months to keep your phone functioning well.
Let’s start with browsers. After you’ve closed all those tabs that you’ve lost track of (don’t worry, everyone does it), you’re going to delve into the data they’ve stored.
For Safari, go to Settings > Safari > Clear History and Website Data . Here, you can choose whether to clear the last hour, today, today and yesterday, or all history. (There's also the option to close all your tabs from this menu.)

For Chrome, open the app and select More > Clear Browsing Data . You’ll be able to select what you want to remove. When you’re done, tap Clear Browsing Data > Done .

For Firefox, open the app and select Settings > Privacy > Data Management . Make sure Cache is toggled on; you can also clear browsing history, cookies, online website data, tracking protection and downloaded files. Select what you want and tap Clear Private Data at the bottom.

You can’t clear individual app cache on an iPhone but if you offload an app, it will achieve the same thing. Go to Settings > General > iPhone Storage . You’ll be able to see what apps you use the least. Tap any apps you don’t need on your phone right now and select Offload App. The app will remain on your home screen, but you'll need to tap to re-download to get back in.

More Inside PCMag.com
- Apple Denies Claim by Epic Games That It's Violating Court Order
- How to Record Phone Calls on an iPhone
- 25 iPhone Apps Worth Paying For
- EU Investigates Apple Over Epic Games Developer Account Ban
- Apple Sports App Organizes Your Favorite Teams, Integrates With Apple TV
About Chandra Steele
My title is Senior Features Writer, which is a license to write about absolutely anything if I can connect it to technology (I can). I’ve been at PCMag since 2011 and have covered the surveillance state, vaccination cards, ghost guns, voting, ISIS, art, fashion, film, design, gender bias, and more. You might have seen me on TV talking about these topics or heard me on your commute home on the radio or a podcast. Or maybe you’ve just seen my Bernie meme .
More From Chandra Steele
- 23 Google Maps Tricks You Need to Try
- What to Stream This Weekend
- Must Watch: The Most-Streamed TV Shows and Movies This Week
- Make It Stop: How to Turn Off Autoplay Videos on Social Media, Streaming Apps
- How to Delete a Cash App Account

How to clear the cache on your iPhone (and why you should)
How many tabs are open on your mobile browser right now? Go ahead, check -- you might be surprised by what you find.
Americans spend over five hours a day on their smartphones. That's over five hours of your phone potentially accessing, retrieving, and saving cache and cookies, which can negatively impact your iPhone's storage space .
What is cache?
Cache is the temporary storage of some data, like parts of a website from the last time you visited it, for example. Browser cache is content from a website that is stored on your phone during a browser session to help the browser execute faster the next time you visit that page.
Also: How to clear Google search cache on Android
Cache data can slow down your phone's overall browsing performance, however, since it takes up storage space on your device, so it's good to clear it out regularly. In this article, we mainly focus on clearing web browser cache on an iPhone, but you should know that other types of cache include mobile app cache and CPU cache.
How to clear cache on iPhone
What you'll need: Everything you need to clear your browser cache is within the iPhone's settings app or the Safari app, so grab your iPhone to get started.
Keep in mind that clearing the cache can clear private data, which can close all open tabs in Safari. This is also likely to log you out of all your websites, prompting you to sign in again the next time you open them.
How do I clear the cache from Chrome on iPhone?
If Google Chrome is your preferred browser, it may have a substantial amount of data stored on your device, which could also slow down performance.
To clear the cache in Chrome, open the Google Chrome app and follow these steps:
- Tap Settings .
- Go to Privacy and Security .
- Select Clear Browsing Data .
- Select the time from which to delete the data (if you want to delete all your browsing history, choose All Time ).
- Go through the items you'd like to delete, like your Browsing History, Cookies and Site Data, Cached Images and Files, Saved Passwords , and Autofill Data.
- Confirm by tapping Clear Browsing Data at the bottom of the screen.
- Tap Done when you've deleted the Chrome cache.
Also: Apple releases iOS 17.4 with podcast transcripts, new emojis, and EU app store changes
Clearing the browsing and cache data in Google Chrome doesn't close all open tabs, but it will refresh each tab and log you out of websites. Once you tap on one of the tabs you want to access, you'll have to log back in.
How can I browse on Safari without history?
If you're learning how to clear cache on an iPhone, you may also be wondering if there's a way to use Safari without saving any browsing history. You can turn on Private Browsing by following these steps:
- Open Safari .
- Tap on Tabs .
- Choose Private .
You can also enable private browsing by going to your iPhone Settings, finding Safari, and toggling on the private option.
How do I clear my app cache on my iPhone?
To clear the app cache from your iPhone Settings app, you can either delete the app and reinstall it, offload it, or try to clear the cache from within the app. Unfortunately, iOS apps don't have consistent settings across the board that would allow you to clear the cache of every app.
Also: Apple warns: Don't put your wet iPhone in rice. Do this instead
Apps like TikTok and CapCut, for example, have options to Clear Cache within their respective settings. Amazon lets users delete their browsing history, while the Reddit app can clear local history. It all depends on what the app's settings let you do.
Is "clear cache" the same as offloading?
Not exactly, though app offloading can help if your phone is slowed down by low storage. To offload an app means to uninstall an app without deleting any documents or data associated with it.
Also: Apple secures iMessage against threats from the future
To offload an app, go to Settings , then General , choose iPhone Storage and select the app to offload, then tap Offload App . If you ever download it again, you'll pick up where you left off for that app.
Are cookies and cache the same thing?
Cookies and cache are not the same. Cookies are data files that websites send to your phone, including things like saved passwords to keep you logged into an account or even the website preferences from the previous time you visited.
Also: I tested the best Mint alternatives, and this is my new favorite money app
Though they do sound harmless, cookies can also track how you browse the internet. They monitor patterns in your browsing and search history, even seeing what you clicked on or what your mouse hovered over. Ever made an innocuous search on Amazon only to find ads for it on all the apps you use? Cookies likely made that possible.
Can I block cookies on my iPhone?
While you can block cookies on Safari, the ranks are divided on whether you should. Blocking cookies entirely means that websites won't be able to get information from you, but it also means that some websites may not even work correctly on your browser. A lot of users actually enjoy a more personalized browsing experience, so cookies are a good thing for them.
If you'd like to block cookies in Safari, follow these steps:
- Go to Settings and select Safari .
- Tap on the toggle next to Block All Cookies .
There are also third-party extensions that help you block cookies and trackers in Google Chrome, like Ghostery and Disconnect .
How do I check iPhone storage?
On an iPhone, Settings can show you what's taking up most of your media storage, like photos, videos, and music. You can also see what each particular app's storage consumption is, which includes temporary data. To view the details of your iPhone's storage space, follow these steps:
- Go to the iPhone Settings .
- Tap on General .
- Select iPhone Storage .
- Scroll through to find the app you're looking for.
- Tap on the app to view storage status and options.
Unfortunately, you can't clear your iPhone cache for third-party apps by going into your Settings app, but this gives you a visual of your iPhone's storage and the option to delete or offload apps.
Also: Here's the fastest way to declutter your iPhone and free up Gigabytes of space
When you look at your device's storage space, you'll probably see recommended steps you can take to optimize your iPhone's storage, like offloading unused apps.
- How to better organize text messages on your iPhone, thanks to iOS 17
- How to transfer data from Android to an iPhone: 2 simple and fast ways
- How to turn on 80% charging limit on the iPhone 15 to save battery health
- How to leave a FaceTime voice or video message when your call goes unanswered


IMAGES
VIDEO
COMMENTS
1. Goto Safari -> Preferences -> click the Advanced tab at the bottom of the Advanced tab click the checkbox that says "Show Develop menu in bar" and close Preferences. Then you can open the Develop menu in the program bar that has Safari, File, Edit, View, etc... in it, and click Empty Caches.
Open the Safari app on your iPad. Tap , tap , then tap Clear. Below Clear Timeframe, choose how much of your browsing history to clear. Note: If you have Safari profiles set up, select a profile to clear only the history of that profile, or select All Profiles. Tap Clear History. Learn how to erase your browsing history to clear the cache in ...
Clear your cache. 1. Click on the Safari tab at the top left of your screen and choose Preferences from the dropdown menu. Navigate to the Preferences section. Stefan Ionescu/Insider. 2. Click the ...
Clear the history, cache, and cookies from Safari on your iPhone, iPad, or iPod touch. Learn how to delete your history, cookies, and cache in Settings. Delete history, cache, and cookies. Clear cookies and cache, but keep your history. Delete a website from your history. Block cookies. Use content blockers. Delete history, cache, and cookies
Clear Cache in Safari. To get started, open the "Settings" on your iPhone or iPad. Select "Safari." Scroll down and select "Clear History and Website Data." Note that this will also delete all browsing history and cookies . Tap on the pop-up to confirm.
How to clear your Safari cache on an iPad. 1. Open the Settings app and then tap "Safari." 2. Tap "Clear History and Website Data." When you clear the cache of your web browser, remember that you ...
Safari. Open Settings. Swipe down and tap Safari. Swipe down again and tap Clear History and Website Data, tap it once again to confirm. If you'd like to clear data from individual websites ...
To clear cookies for a specific site on Chrome for iOS. Save any site as a Bookmark via 3-dot menu at top right. Rename Bookmark to something like "Clear Site Cookies". Copy/paste the below code below as the URL. Now just visit any site, pull up your bookmarks and click on the bookmark we just made. That will clear the cookies just for that ...
Now that you know how to clear cache on iPad Safari, you can use these steps whenever you are experiencing browsing issues, or when you want to delete all of the browsing information that is on the Apple tablet. Related: How to Clear Cookies on iPhone. Summary - Deleting iPad Cache. Tap Settings. Select Safari. Touch Clear History and Website ...
Delete the cached data for a single site by going to Settings > Safari > Advanced > Website Data > Show All Sites.. Tap Edit on the bottom right of the screen, and then scroll in the list or search with the search field to find the website you want to clear). Tap the red -icon next to the site address, and then tap the Delete button that appears.. Return to Safari and reload the page, and all ...
2. Creating a Manifest File ( See here for declaring a manifest file) The manifest file specifies the resources—such as HTML, JavaScript, CSS, and image files —to downloaded and store in the application cache. After the first time a webpage is loaded, the resources specified in the manifest file are obtained from the application cache, not ...
Benefit 1: Speeds Up Safari. Clearing the cache can speed up your Safari browser. When you clear out old, unneeded files, Safari can run faster, since it doesn't have to sort through a pile of outdated data. Benefit 2: Frees Up Space on Your iPad. It can free up valuable storage space on your iPad.
Clear the history, cache, and cookies from Safari on your iPhone, iPad, or iPod touch. Learn how to delete your history, cookies, and cache in Settings. Delete history, cache, and cookies. Clear cookies and cache, but keep your history. Delete a website from your history. Block cookies. Use content blockers. Delete history, cache, and cookies
Clear the history, cache and cookies from Safari on your iPhone, iPad or iPod touch. Find out how to delete your history, cookies and cache in Settings. Delete your history, cache and cookies. Clear your cookies and the cache, but keep your history. Delete a website from your history. Block cookies. Use content blockers. Delete history, cache ...
Let's dive into the process of clearing the cache in Safari and optimize your browsing environment for a smoother and more efficient web surfing experience. Step 1: Open the Settings app. To begin the process of clearing the cache in Safari on your iPad, you will first need to open the Settings app.
How to Delete Website History and Data on iPad. The processes in this post were carried out on a 6th-generation iPad running iPadOS 16.3.1. Step 1: On your Home screen, locate the gray gear Settings icon and tap it.. Step 2: Scroll down the left column and select Safari.. Step 3: In the right column, scroll down and click the Clear History and Website Data button.
Open up the Settings app and find Safari in the left-hand list, and then scroll down the right side until you find the "Clear History and Website Data" button. You'll be prompted to verify that you really want to do this, and it will point out that this is also going to delete the history from other devices using your iCloud account to sync ...
Go to your iPad home screen and tap the app you want to clear cache. When the app opens, hold the "Power button" in the bottom right corner of your iPad until you see "Slide to power off ...
My manifest is generated dynamically and it includes the last-modified timestamp of the latest modified file. If I look in safari on ipad, all changes are visible, however when started from the home screen, the old data is cached somewhere. Deleting the home screen app, clearing safari cache/cookies and saved websites does NOT solve the problem.
For Safari, go to Settings > Safari > Clear History and Website Data. Here, you can choose whether to clear the last hour, today, today and yesterday, or all history. (There's also the option to close all your tabs from this menu.) Clear history screen for Safari (Credit: PCMag/Apple) For Chrome, open the app and select More > Clear Browsing ...
How to clear cache on iPhone. What you'll need: Everything you need to clear your browser cache is within the iPhone's settings app or the Safari app, so grab your iPhone to get started. Keep in ...
It will ignore any cached items and retrieve new copies of the page, css, images, JavaScript, etc from the server. This doesn't clear the whole cache, but has the effect of clearing the cache for the page you are on. However, your best strategy is to version the path or filename as mentioned in various other answers.