How-To Geek
How to use youtube picture-in-picture on ipad.
Want to watch YouTube videos while doing something else on your iPad? Here's a workaround to get YouTube's Picture-in-Picture feature working on iPad.
Almost every major media app supports Picture-in-Picture on the iPad except YouTube, although it does on Android. If you're used to watching videos while working on something else, here's a way to get YouTube Picture-in-Picture on iPad.
While the YouTube app finally supports Split View on the iPad , it still takes up half of your screen. If you're using iPadOS 13 or higher on your iPad or iPad Pro, you can use the new support for desktop websites in Safari and the browser's built-in video player as a workaround to play YouTube videos in a floating window on top of other apps.
Related: How to Use Side-by-Side Apps (Split View) on an iPad
To do this, first, open the "Safari" app on your iPad and then navigate to the YouTube website .
If you want, you can log in to your Google account to access your YouTube account that includes your subscriptions and playlists. The desktop interface will be familiar to you if you use YouTube on your computer.
Search for a video that you want to watch. Tap the video to open it and then tap the "Play" button to start playback.
Now, tap the "Fullscreen" button.
With the video now taking up your iPad's entire display, tap the "Picture-in-Picture" button found in the top-left corner.
The video will start playing in a floating window.
You can tap and swipe to a different corner of the screen to move it around. You can pinch in and out to resize the floating video player.
If you want to stop playing the video, tap the "Stop" button. You can also tap the "Picture-in-Picture" button to go back to the full screen mode.
Speaking of new features in Safari on iPadOS, have you tried downloading files on your iPad using the new native download manager?
Related: How to Download Files Using Safari on Your iPhone or iPad
- Buying Guides

5 Ways to Enable YouTube PiP on iPhone, iPad
- September 2, 2021
हिंदी में पढ़ें
PiP is a great feature for people who like to watch YouTube videos while multitasking on their phones. Up till recently, picture-in-picture was available only on Android. However, iOS users can too watch videos in a mini-player outside of the YouTube app. In this article, let’s look at five easy ways to enable and use YouTube PiP on iPhone and iPad.
Related | [Working] How To Get YouTube Premium Family Plan in India
Enable YouTube PiP on iPhone and iPad
1. native youtube pip.
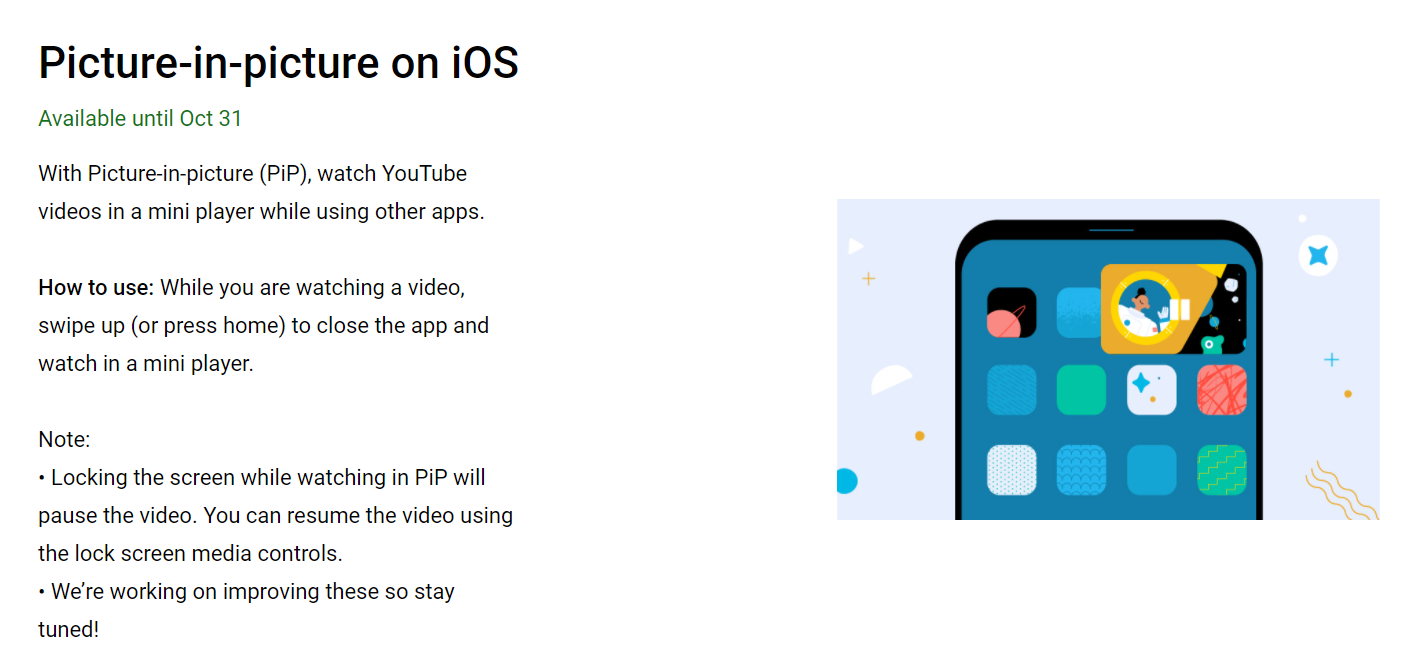
If you have YouTube Premium, here’s how to test YouTube PiP on your iPhone or iPad:
- Open your browser and head to youtube.com/new .
- Sign in with your Google account if not already.
- Scroll down and look for Picture-in-picture on iOS .
- Click on Try it out .
- Open the YouTube app.
- Go to Settings > Try new features .
- Here, scroll down and tap Try it out for Picture-in-picture.
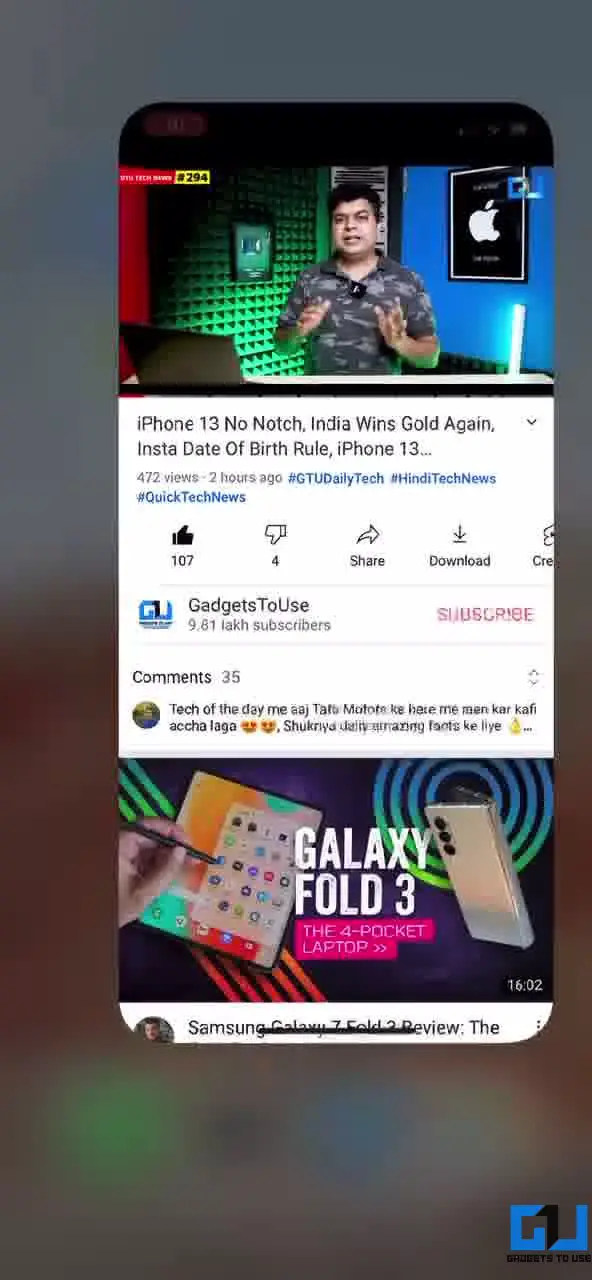
Once activated, swipe up to go to the home screen while watching a YouTube video. The video should shrink to a mini-player on your screen. The video will automatically pause if you lock your iPhone. However, you can resume it with the media controls on the lock screen.
If the PiP feature doesn’t work, try uninstalling and reinstalling the YouTube app. Make sure picture-in-picture is enabled in YouTube Settings > General > Picture-in-picture and iOS Settings > General > Picture in Picture.
The feature is available to test for a limited time till October 31st.
2. In Safari Browser
This is one of the most common ways to play YouTube videos in picture-in-picture on iPhone and iPad. Below is how you can use it on your device:
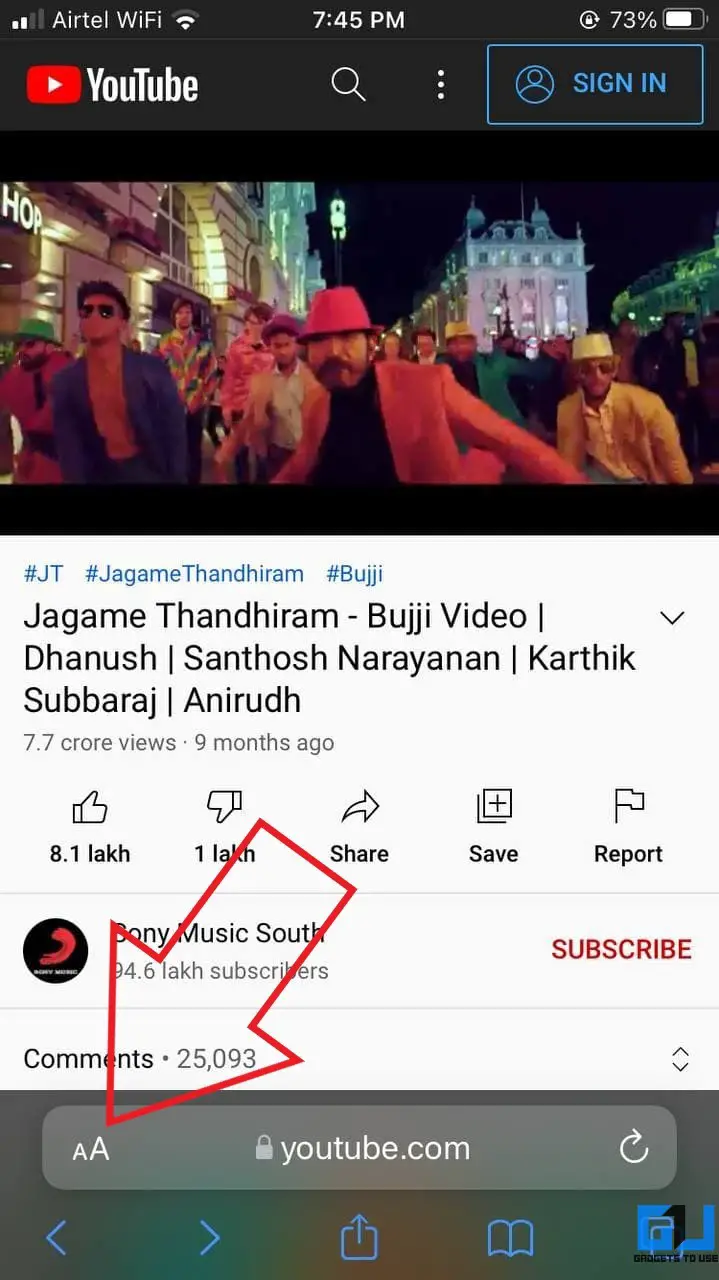
- Open YouTube in Safari browser.
- Tap Aa at the bottom left and select Request Desktop Site .
- Once the desktop site loads, start playing a video and make it full screen.
- Tap the PiP button on the top left corner of the display.
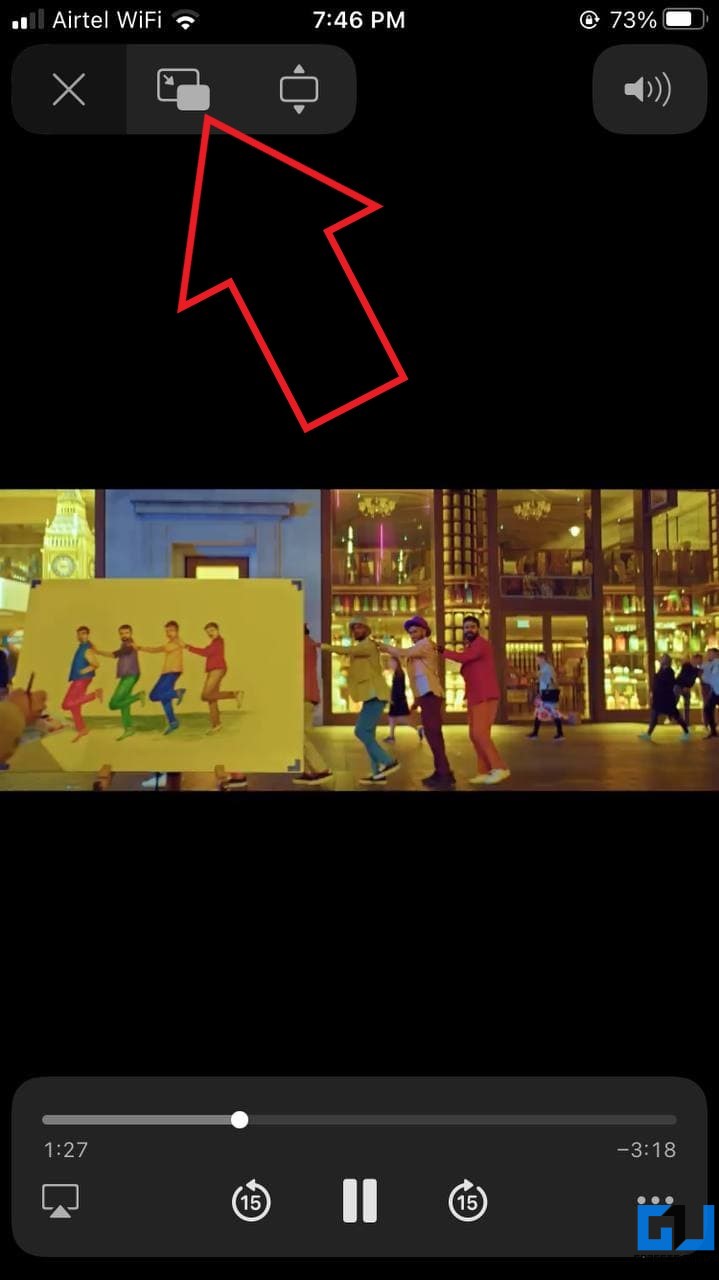
It will now start playing the video in a mini-player. You can now minimize to the home screen or use any other app- the video will keep playing in the PiP window.
3. Using X.app
The other option is to use X.app, wherein you can play any YouTube video of your choice in picture-in-picture. It’s completely free and works without any hassles.
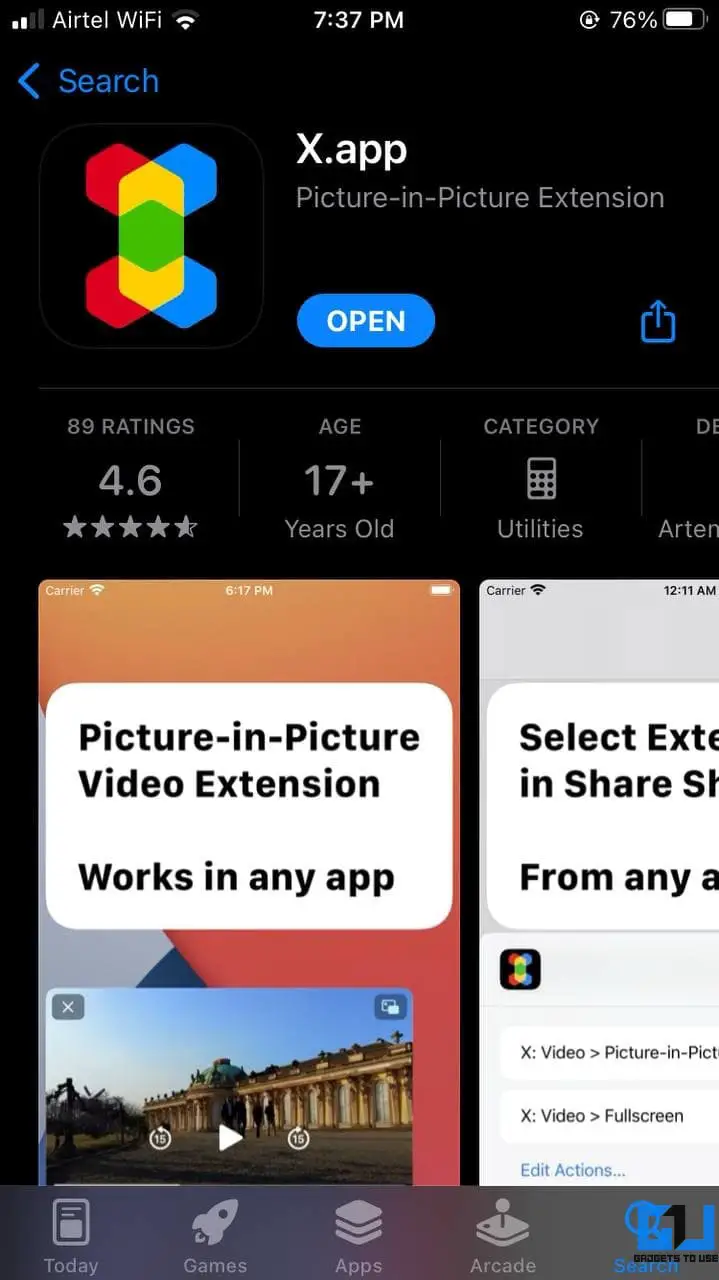
- Install X.app from App Store on your iPhone or iPad.
- Now, open YouTube and play a video.
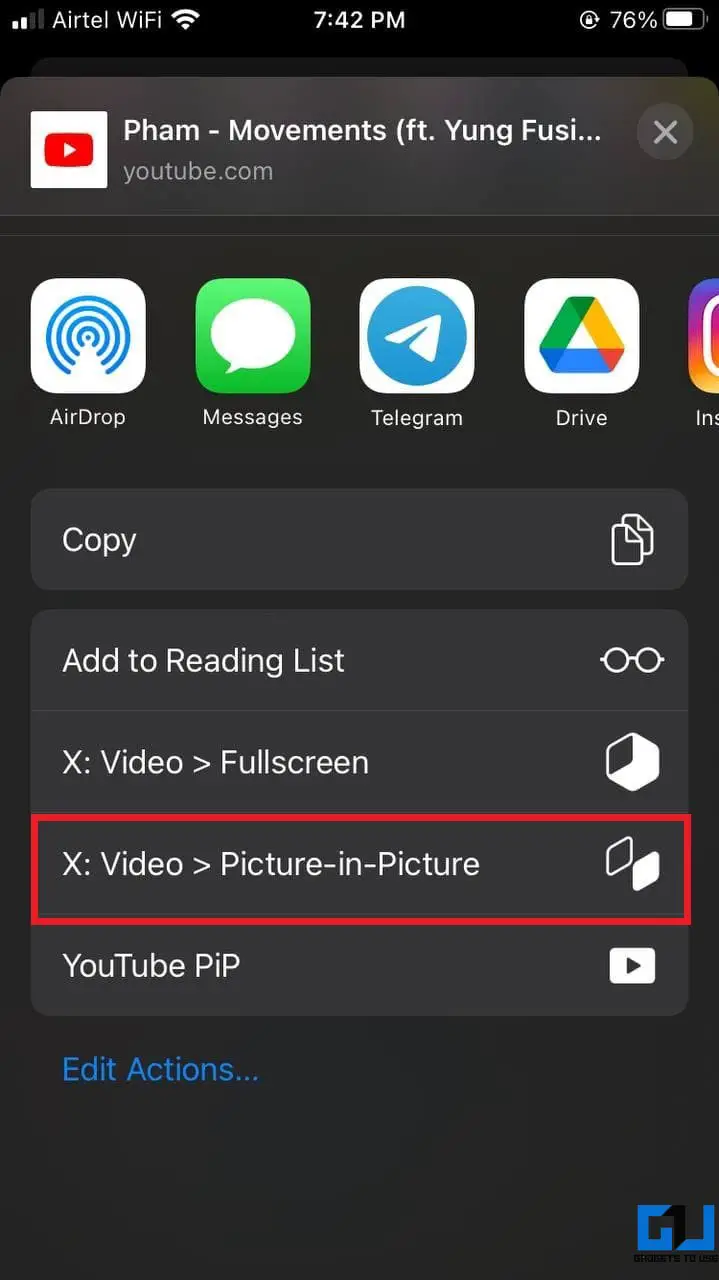
- In the share sheet, select X: Video> Picture-in-Picture .
- Click on Picture-in-Picture at the bottom to play the video in a floating window.
4. Using Stadium Browser
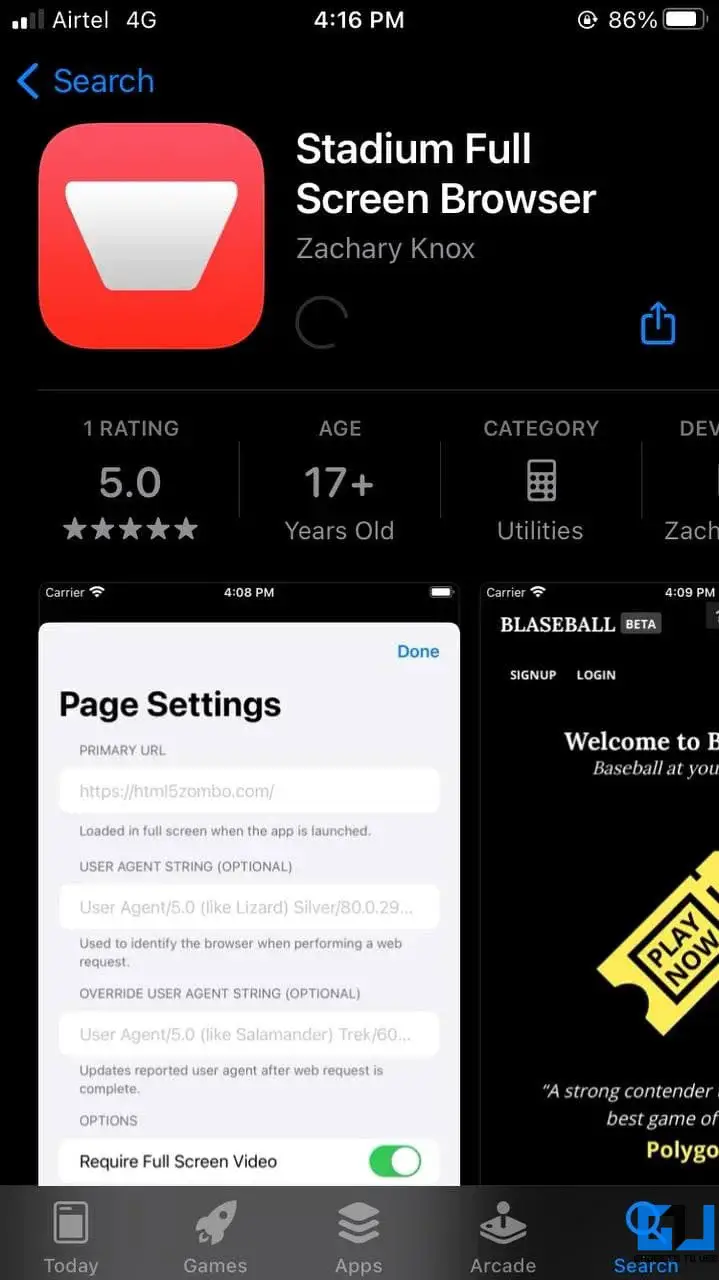
- Install Stadium Full-Screen Browser from App Store.
- As you open the app, you’ll be asked to tweak the Page Settings.
- Paste https://m.youtube.com in the Primary URL box.
- Then, paste Mozilla/5.0 (Android 4.4; Mobile; rv:41.0) Gecko/41.0 Firefox/41.0: in the User-Agent String box.
- Scroll down and make sure Require Full-Screen Video is enabled.
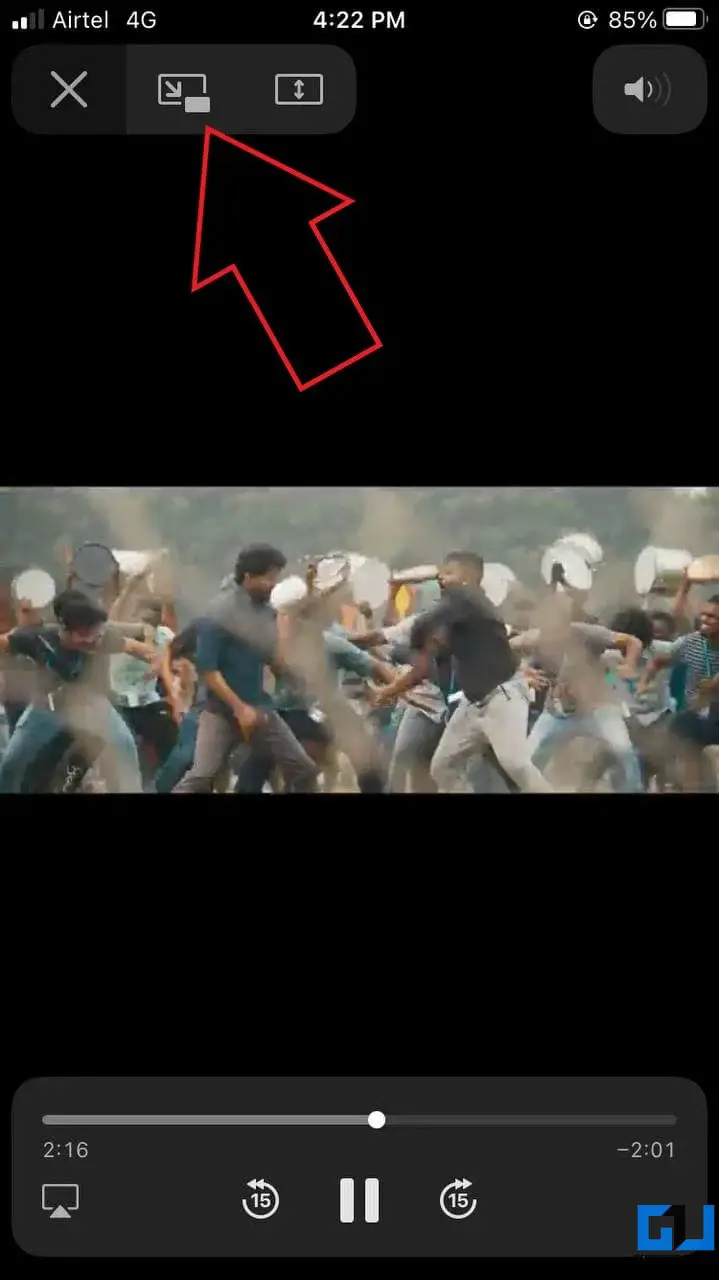
- The browser will now automatically open YouTube mobile site.
- Play a YouTube video, make it fullscreen. Then, click on the Picture in Picture button.
5. Custom YouTube PiP Shortcut
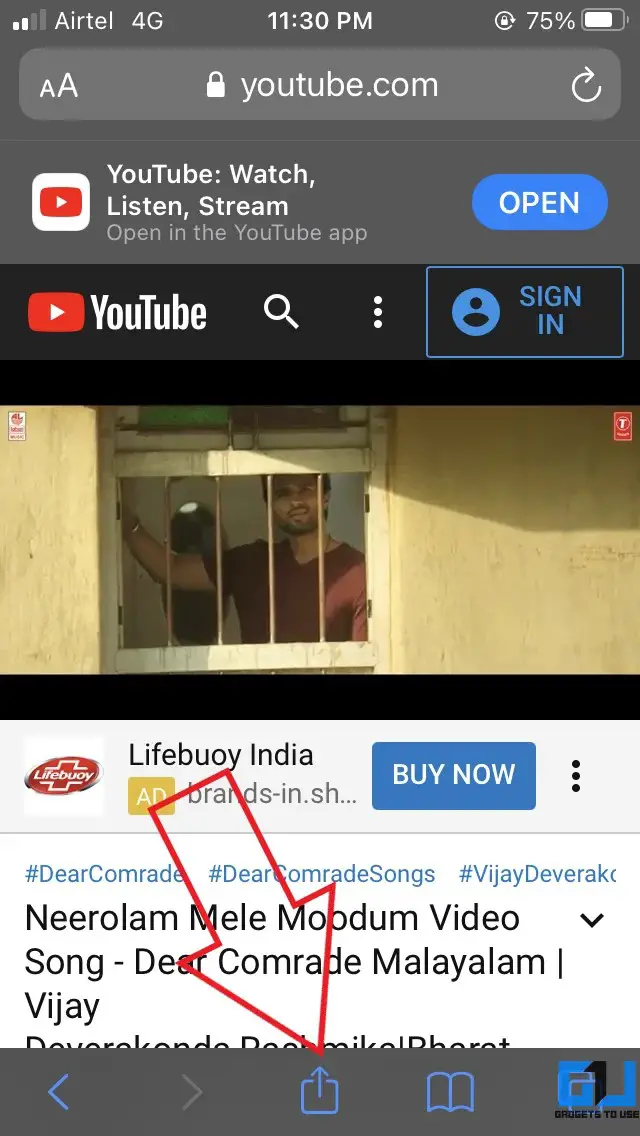
With shortcuts on iOS 14, you can create a YouTube PiP shortcut to play videos in a floating window. It’s a long, tedious process that requires creating a custom action in the Shortcuts app. You can check the step-by-step guide to create a YouTube PiP shortcut here .
Wrapping Up
These were five easy methods to enable and use YouTube PiP picture-in-picture on iPhone and iPad. I hope you’re now able to enjoy YouTube videos in a floating window. The official method, which is currently available for testing, will hopefully be released by Google in November. Till then, stay tuned.
You can also follow us for instant tech news at Google News or for tips and tricks, smartphones & gadgets reviews, join GadgetsToUse Telegram Group or for the latest review videos subscribe GadgetsToUse Youtube Channel.
Ritik Singh
Ritik is the Managing Editor at GadgetsToUse. He manages the website and oversees the content to ensure it's as informative as possible. He also heads the sub-sites in the network. Putting work aside, he has a great interest in personal finance and is also a keen motorcycle enthusiast.
Related Topics

How to Use the Community Notes Feature on X
… Read More » How to Use the Community Notes Feature on X

2 Ways to Cancel Your Midjourney Subscription
… Read More » 2 Ways to Cancel Your Midjourney Subscription

3 Ways to Record a Time Lapse Video With Screen off on Android
… Read More » 3 Ways to Record a Time Lapse Video With Screen off on Android
- Help Center
- Fix a problem
- Watch videos
- Manage your account & settings
- Supervised experience on YouTube
- YouTube Premium
- Create & grow your channel
- Monetize with the YouTube Partner Program
- Policy, safety, & copyright
- Privacy Policy
- YouTube Terms of Service
- Submit feedback
- Creator Tips
- Fix a problem Troubleshoot problems playing videos Troubleshoot account issues Fix upload problems Fix YouTube Premium membership issues Get help with the YouTube Partner Program Learn about recent updates on YouTube Get help with YouTube
- Watch videos Find videos to watch Change video settings Watch videos on different devices Comment, subscribe, & connect with creators Save or share videos & playlists Troubleshoot problems playing videos Purchase & manage movies, TV shows & products on YouTube
- Manage your account & settings Sign up and manage your account Manage account settings Manage privacy settings Manage accessibility settings Troubleshoot account issues YouTube updates
- YouTube Premium Join YouTube Premium Learn about YouTube Premium benefits Manage your Premium membership Manage Premium billing Fix YouTube Premium membership issues Troubleshoot billing & charge issues Request a refund for YouTube paid products YouTube Premium updates & promotions
- Create & grow your channel Upload videos Edit videos & video settings Create Shorts Edit videos with YouTube Create Customize & manage your channel Analyze performance with analytics Translate videos, subtitles, & captions Manage your community & comments Live stream on YouTube Join the YouTube Shorts Creator Community Become a podcast creator on YouTube Creator and Studio App updates
- Monetize with the YouTube Partner Program YouTube Partner Program Make money on YouTube Get paid Understand ads and related policies Get help with the YouTube Partner Program YouTube for Content Managers
- Policy, safety, & copyright YouTube policies Reporting and enforcement Privacy and safety center Copyright and rights management
- Change video settings
Using picture-in-picture on your mobile device
We're currently experiencing high contact volumes. If you contact us, you may notice longer than normal wait times.
Picture-in-picture (PiP) shrinks a video into a small player so you can keep watching while using other apps on your mobile device. You can move the small player around your device’s home screen and position it over other apps.
How to use picture-in-picture on your mobile device
Using picture-in-picture
To use picture-in-picture (PiP), exit the YouTube app while a video is playing. If you have the PiP setting turned on, the video will shrink into a PiP window. The PiP window can be dragged to different parts of the screen, allowing playback to continue on top of other apps. You can pause or stop playing a video before you exit YouTube to prevent PiP from turning on.
You can use picture-in-picture (PiP) to watch content across YouTube, with a YouTube Premium membership. If you don’t have YouTube Premium and are in the United States, you can still use PiP, but you can’t watch certain content, like music videos.
Turning picture-in-picture OFF
- To turn off, toggle Picture-in-Picture to off.
Turning picture-in-picture ON
Picture-in-picture is turned on by default for devices running iOS 15.0 and above that have not turned off background play in the YouTube app.
- To turn on, tap Start PiP Automatically .
- To turn on, toggle Picture-in-Picture to on.
Closing the picture-in-picture window
Was this helpful.

Tips & Tricks
Troubleshooting, workaround for getting youtube picture-in-picture on iphone & ipad.

Picture-in-Picture video mode is a popular feature that allows you to watch a video in an overlay panel while doing other stuff on your iPhone or iPad. While using Picture in Picture with YouTube should work for most users as expected (even without the YouTube Premium subscription), not everyone can get it working. Fortunately, we’ve found a workaround for getting Picture in Picture mode working on iPhone or iPad, by using Shortcuts and a third party app.
It’s important to point out this approach isn’t necessary for everyone, as YouTube should work with Picture in Picture on iPhone or iPad as expected and without further tinkering. But if it’s not working for you for some reason, this workaround does the trick, and you’ll be able to have YouTube videos in PiP mode anyway.
Using the Workaround for YouTube Web Picture-in-Picture on iPhone & iPad
We’ll be making use of the Shortcuts app as a workaround, but you can access this tool from the iOS share sheet menu while you’re watching YouTube videos in Safari. No, it doesn’t work with the official YouTube app. Before you get started, you’ll need to set your device to install third-party shortcuts . Once you’re done, follow these steps:

There you go, you’ve finally managed to play YouTube videos in picture-in-picture mode on your iPhone, even if the standard approach with YouTube app isn’t working for whatever reason.
Although the Shortcuts app is available for devices running iOS 12 and later, you will not be able to make use of this workaround to enter picture-in-picture mode on your iPhone unless it’s running at least iOS 14. Also, if you’re having trouble getting the shortcut to work, double-check if you have installed the Scriptable app, and that appropriate Shortcuts permissions are set, and try again.
This might not be the ideal way to use picture-in-picture mode with YouTube, but it’s a functional workaround if you’re having problems playing web based YouTube videos in Safari and having them go into PiP mode on iOS or iPadOS. The fact that you can access this tool from the iOS/iPadOS share sheet makes it convenient to a certain extent at least.
Shortcuts app gives you access to a bunch of other handy tools too. For example, there’s a shortcut called “Change Video Speed” that allows you to speed up or slow down any video in Safari , even if the website doesn’t officially support it. You can find it in Apple’s Shortcuts Gallery if you’re interested, and we have plenty of other handy Shortcuts tips available if you’re having fun with the tool.
Hopefully, you were able to get YouTube picture-in-picture to work again without any issues. What’s your take on this neat workaround? Let us know your thoughts in the comments.
Enjoy this tip? Subscribe to our newsletter!
Get more of our great Apple tips, tricks, and important news delivered to your inbox with the OSXDaily newsletter.
You have successfully joined our subscriber list.
Related articles:
- 3 Ways to Unblock YouTube & Watch Blocked Videos from Any Device
- How to Use Picture-in-Picture with YouTube on iPhone & iPad
- How to Play YouTube Videos in Background on iPhone and iPad
- 3 Ways to Enter Picture-in-Picture Video in Safari for Mac
One Comment
» Comments RSS Feed
Add an untrusted shortcut story for you is very poor judgement. I’ll live without PIP on you tube
Leave a Reply
Name (required)
Mail (will not be published) (required)
Subscribe to OSXDaily
- - How to Use the Latest GPT 4 & DALL-E 3 Free on iPhone & iPad with Copilot
- - 15 Mail Keyboard Shortcuts for Mac
- - How to Use Hover Text on Mac to Magnify On-Screen Text
- - How to Bulk Image Edit on iPhone & iPad wth Copy & Paste Edits to Photos
- - How to Use Apple Watch as Viewfinder & Remote for iPhone Camera
- - Beta 2 of iOS 17.5, iPadOS 17.5, macOS Sonoma 14.5, Available for Testing
- - Opinion: Shiny Keys on MacBook Air & Pro Are Ugly and Shouldn’t Happen
- - MacOS Ventura 13.6.6 & Safari 17.4.1 Update Available
- - Using M3 MacBook Air in Clamshell Mode May Reduce Performance
- - First Beta of iOS 17.5, macOS Sonoma 14.5, iPadOS 17.5 Released for Testing
iPhone / iPad
- - What Does the Bell with Line Through It Mean in Messages? Bell Icon on iPhone, iPad, & Mac Explained
- - iOS 16.7.7 & iPadOS 16.7.7 Released for Older iPhone & iPad Models
- - Fix a Repeating “Trust This Computer” Alert on iPhone & iPad
- - The Best Way to Clean a MacBook Air Keyboard: Microfiber Cloth & KeyboardCleanTool
- - How to Check Disk Health on Mac with smartctl
- - Fix “warning: unable to access /Users/Name/.config/git/attributes Permission Denied” Errors
- - How to Fix the Apple Watch Squiggly Charging Cable Screen
- - NewsToday2: What it is & How to Disable NewsToday2 on Mac
- - Why Did My iPhone Alarm Stop Automatically & Turn Itself Off?

About OSXDaily | Contact Us | Privacy Policy | Sitemap
This website is unrelated to Apple Inc
All trademarks and copyrights on this website are property of their respective owners.
© 2024 OS X Daily. All Rights Reserved. Reproduction without explicit permission is prohibited.

- YouTube's Picture-in-Picture Feature Finally Arrives! | How to Turn On PiP
YouTube’s Picture-in-Picture Feature Finally Arrives! | How to Turn On PiP

Toggle Dark Mode
It’s been a long time coming, but it looks like YouTube is finally flipping the switch on native picture-in-picture support in its iOS and iPadOS apps — at least in a preliminary “experimental” mode.
After Apple added native picture-in-picture support to the iPhone in iOS 14 last year , it looked like YouTube was finally making plans to add PiP to its native app — despite neglecting to add this feature to the iPad for over five years.
You see, even though the iPhone didn’t gain PiP support until more recently, it’s actually been a core feature of the iPad since iOS 9 was released back in 2015. Users have been able to watch YouTube in PiP on the iPad by resorting to workarounds such as deleting the YouTube app and using Safari instead, but Google continued to pointedly ignore the feature in its native YouTube app.
Amidst a long list of apps that have been on board with Apple’s PiP feature for years , YouTube always seemed to be the lone holdout, and unfortunately even after iOS 14 was released, the road started to get rocky, with YouTube briefly cracking down on the long-standing Safari workaround .
Although the company reversed course on that a few weeks later , it remained quiet about whether PiP would ever come to the native app.
We had another glimmer of hope back in June , however, as YouTube finally spoke up and admitted that it was indeed working on adding Picture-in-Picture to the app, and that it would be gradually rolling it out to all YouTube users in the U.S., and to YouTube Premium customers worldwide.
Since YouTube has always limited background audio playback to its Premium tier to compensate the record labels for those who would use the app to stream the audio from music videos, it makes some sense that PiP will also only come to YouTube Premium users.
However, it does look like YouTube will make an exception in the U.S., allowing free users to access the PiP features — but only for non-music content.
While YouTube said that it was starting to roll PiP out in June, very few folks actually saw the feature appear on their devices, so it was unclear exactly what was going on. Now, YouTube has officially launched it as an opt-in “Experimental Feature” to every Premium subscriber, available until October 31.

While this implies that the feature could go away in a couple of months, we’re hoping that deadline represents when YouTube will simply abandon the quasi-beta label and simply roll it out across the board.
First, head into your device’s Settings app to make sure that you have Picture-in-Picture enabled systemwide:
- Open the Settings app on your iPhone or iPad.
- Tap General
- Tap Picture in Picture .
- Ensure that Start PiP Automatically is enabled.
Once you’ve confirmed that, you’ll need to head over to YouTube in a web browser to activate the feature for your account:
- In your favourite web browser, go to YouTube’s Experimental Features page at www.youtube.com/new .
- Log in to your YouTube Premium account if you’re not already signed in.
- Scroll down to the section titled Picture-in-Picture on iOS .
- Click the Try It Out button.
- Sign out of your YouTube Premium account in the YouTube app on your iPhone or iPad and sign back in.
The last step may not be necessary, but since the setting is associated with your YouTube Premium account, signing back in makes sure that the YouTube app has picked up the new setting.
Note that YouTube’s PiP feature is also dependent on the “Background play” setting, and it won’t work unless this is enabled. While it’s on by default, If you’ve had Background play turned off because you wanted your videos to stop playing audio when you exit the YouTube app, you’ll need to switch it back on before PiP will work.
- Open the YouTube app on your iPhone or iPad.
- Tap your account image in the top-right corner of the screen.
- Scroll down and tap Settings .
- Tap Background & downloads .
- Tap Background play .
- Tap Always on .

Once you’ve successfully activated Picture-in-Picture on YouTube’s Experimental Features page, a new “Picture-in-picture” option should also appear in the General section of the YouTube app’s Settings . This can be used to toggle the feature off if you prefer not to use it for whatever reason.
Notably, though, it isn’t associated with the Background play option. While toggling PiP off won’t disable background audio playback, toggling it back on won’t enable background audio playback either, nor is there any hint that “Background play” has to be enabled for PiP to function. This is something we hope YouTube will polish up when it releases the feature more widely.

This Limited-Time Microsoft Office Deal Gets You Lifetime Access for Just $50 (For Mac)

Microsoft Office Pro Lifetime for One Payment of $50 - Certified Partner (For Windows)

Microsoft Windows 11 Pro for One Payment of $40 - Certified Partner

7 Of The Best Side Hustles You Can Start Today To Make Extra Cash

The Best Money Moves To Supplement Social Security in 2022

4 Real Things You Can Do Right Now to Make Legitimate Cash

- How to enable picture-in-picture for YouTube on your Mac
Using Safari, it’s easy to watch a video while doing other things
By Barbara Krasnoff , a reviews editor who manages how-tos. She’s worked as an editor and writer for almost 40 years. Previously, she was a senior reviews editor for Computerworld.
Share this story
:format(webp)/cdn.vox-cdn.com/uploads/chorus_asset/file/19557036/Screen_Shot_2019_12_27_at_2.12.43_PM.png)
If you like to work with a music video playing in the background or watch your favorite sports team while perusing social media or maybe if you simply like doing two things at once, picture-in-picture (PiP) can be really useful. It lets you pin a small window showing a video within a larger window on your computer or TV screen.
If you’re using a Mac, you can easily set up PiP for a YouTube video using either Apple’s Safari or Google’s Chrome browsers as well.
This first time, on how to have PiP on Safari, is courtesy of a great tweet by Ricky Mondello .
PiP using Safari
- Right click twice on the YouTube Video. The first click will get you a menu that lets you copy the URL of the video, embed the code, or do other YouTube-related tasks. The second click will get you a more traditional menu.
:format(webp)/cdn.vox-cdn.com/uploads/chorus_asset/file/19557017/Screen_Shot_2019_12_27_at_1.27.47_PM.png)
- Click on “Enter Picture in Picture.” Your video will shrink down to a much smaller size.
- Open a new tab on your browser (or several, if you want) and go to another site — or you can leave the browser entirely. The video will keep playing.
:format(webp)/cdn.vox-cdn.com/uploads/chorus_asset/file/19557015/Screen_Shot_2019_12_27_at_1.38.11_PM.png)
- To control the video, hover your cursor over the video. You can pause and restart it, take it out of PiP mode, or close the window entirely.
- To move the small video window around, you can press down with one finger on your touchpad and use the other finger to move the window around your screen. If you’re using a mouse, then use the Command key.
There are a couple of other ways you can start PiP.
- While your video is playing, right click on the volume icon in the tab; the menu will include the “Enter Picture in Picture” command. (Note: You won’t see the volume icon if you pause the video.)
- If you have a Touch Bar, use the PiP icon (it looks like a small filled-in rectangle over a larger clear rectangle).
PiP using Chrome
After this article was published, a reader wrote me and asked why I hadn’t also included the way to do PiP using Google’s Chrome browser on a Mac. So I did a bit of research and found that you can have PiP on your Mac using Chrome — and it works almost exactly the same way that Safari does, except you can either use the built-in method ( courtesy How-To Geek ) or a Google PiP extension.
Use the built-in feature:
- Right click on the YouTube video you want to make into a PiP
- As with Safari, the first menu you’ll get will be YouTube’s right-click menu. So right click again (outside of the menu). You’ll get a Chrome menu with a “Picture in Picture” selection; click on that.
:format(webp)/cdn.vox-cdn.com/uploads/chorus_asset/file/20047469/Screen_Shot_2020_06_22_at_3.37.26_PM.png)
Again, as with Safari, the PiP functionality is pretty basic; you can move the video anywhere around the screen, pause it, and return it to its YouTube window. However, don’t expect to get any captions with it; the captions will continue to run on the original YouTube page.
Use Google’s PiP extension:
There is no perceivable advantage to using the extension over the built-in right-click feature; both give you the same simple (but effective) PiP feature.
- In the Chrome Web Store, find the Picture-in-Picture extension . Click on the “Add to Chrome” button.
- You will be asked for permission to “Read and change all your data on the websites you visit”
- Once the extension is installed, you can access it either by clicking on the new PiP icon to the right of your address field or hitting the option+P keys.
:format(webp)/cdn.vox-cdn.com/uploads/chorus_asset/file/20047473/Screen_Shot_2020_06_22_at_3.39.23_PM.png)
That’s it! Enjoy your video.
Update June 23rd, 2020, 10:08AM ET: This article was originally published on December 27th, 2019, and it has been updated to include instructions on PIP in Chrome.
The little smart home platform that could
This is tesla’s riveting fix for recalled cybertruck accelerator pedals, zack snyder’s rebel moon movies are a fandom menace, the invisible seafaring industry that keeps the internet afloat, how phish turned las vegas’ sphere into the ultimate music visualizer.
More from The Verge Guide to macOS
Tips and tricks.
- macOS 101: how to force quit a Mac app
- How to type special characters on Macs
- How to record your screen on a Mac
- How to uninstall apps in macOS
- How to take screenshots on your Mac
- How to easily resize and arrange windows in macOS Catalina
- The 11 best apps for your new Mac
- How to wipe your MacBook, iMac, Mac Pro, or Mac mini
- How to manage app updates in macOS
- macOS 10.15.5 is out now with a new battery health feature
- How to manage system updates on macOS
- How to use an external display with your Mac
Which device to buy
Newsletters
- Our sponsors
- Watch Store
- Hot topics:
- Apple legal battles
- Apple deals
- Editor’s picks
- Buying guides
How to watch YouTube in picture-in-picture on iPhone and iPad
By Killian Bell • 11:00 am, July 10, 2020
- Top stories
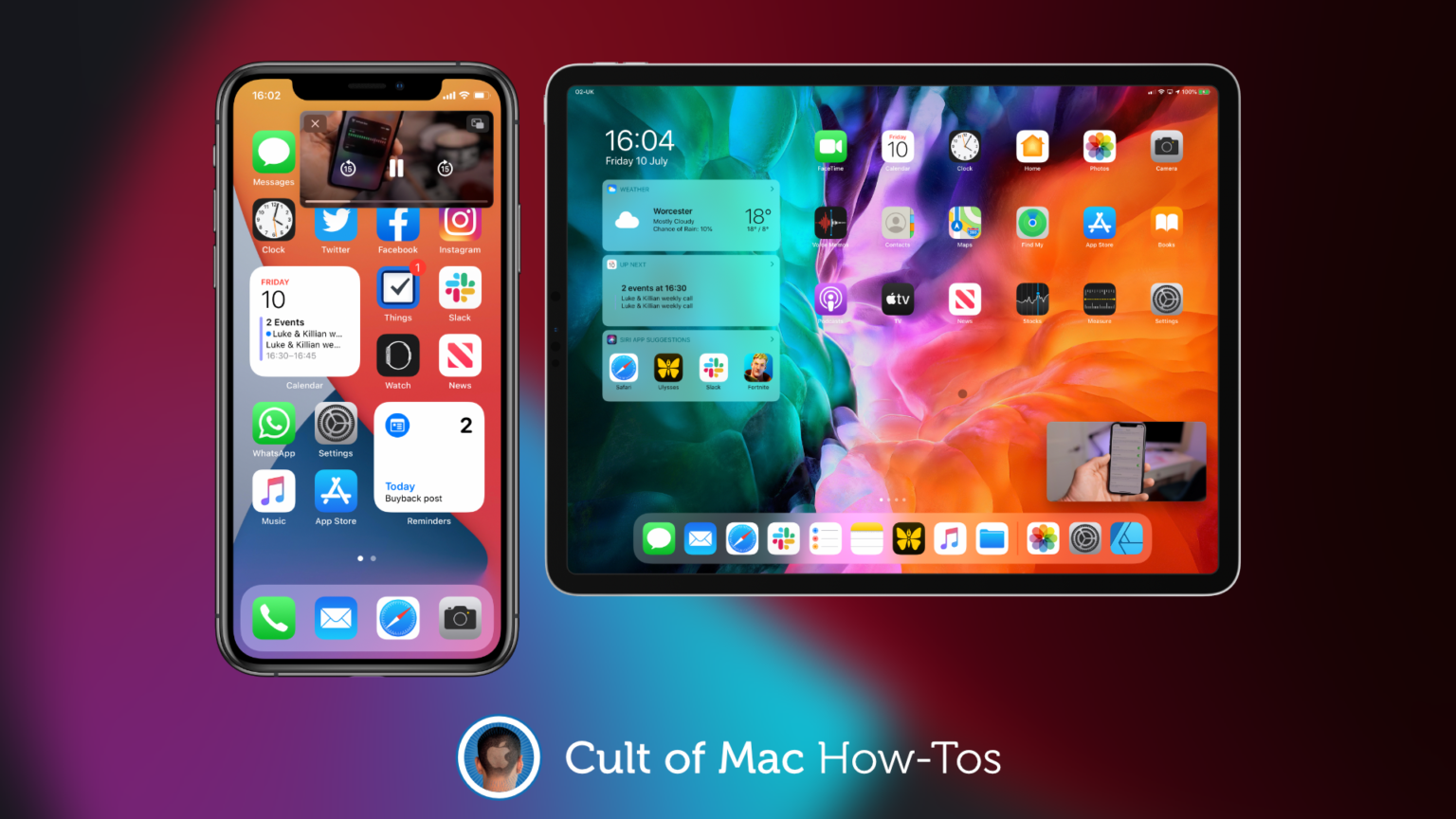
It’s been almost five years since Apple brought picture-in-picture to iPad, and yet the feature still isn’t supported by the official YouTube app. But there are other ways to enjoy PiP with YouTube videos.
Discover two of the best in this how-to guide.
We’ve basically given up on asking for PiP support inside the YouTube app at this point. It doesn’t look like it’s ever going to happen, and we have no idea why Google is against it (it is available on Android).
But it doesn’t matter. There are a number of ways to watch YouTube videos in PiP mode with or without the official YouTube app.
Use Safari to watch YouTube videos in PiP
The easiest method is to avoid the YouTube app altogether and use Safari instead:
- Open the Safari app.
- Visit YouTube.com .
- Find a video you want to watch.
- Enable fullscreen mode.
- Close Safari.
Step four is very important: If you don’t enable fullscreen mode, you will find that PiP won’t work when you close Safari. Your YouTube video will simply stop playing, and you’ll need to go back to resume it.
Use PiP-it with the YouTube app
If you would really prefer to use the YouTube app, you can combine it with an app like PiP-it! to make picture-in-picture possible. PiP-it! is free to download and try for three days, then $1.99 to unlock for good.
After installing PiP-it! on your device, follow these steps:
- Open the YouTube app and start a video.
- Tap the Share button, then tap More .
- Select Picture-in-Picture with PiP-it!
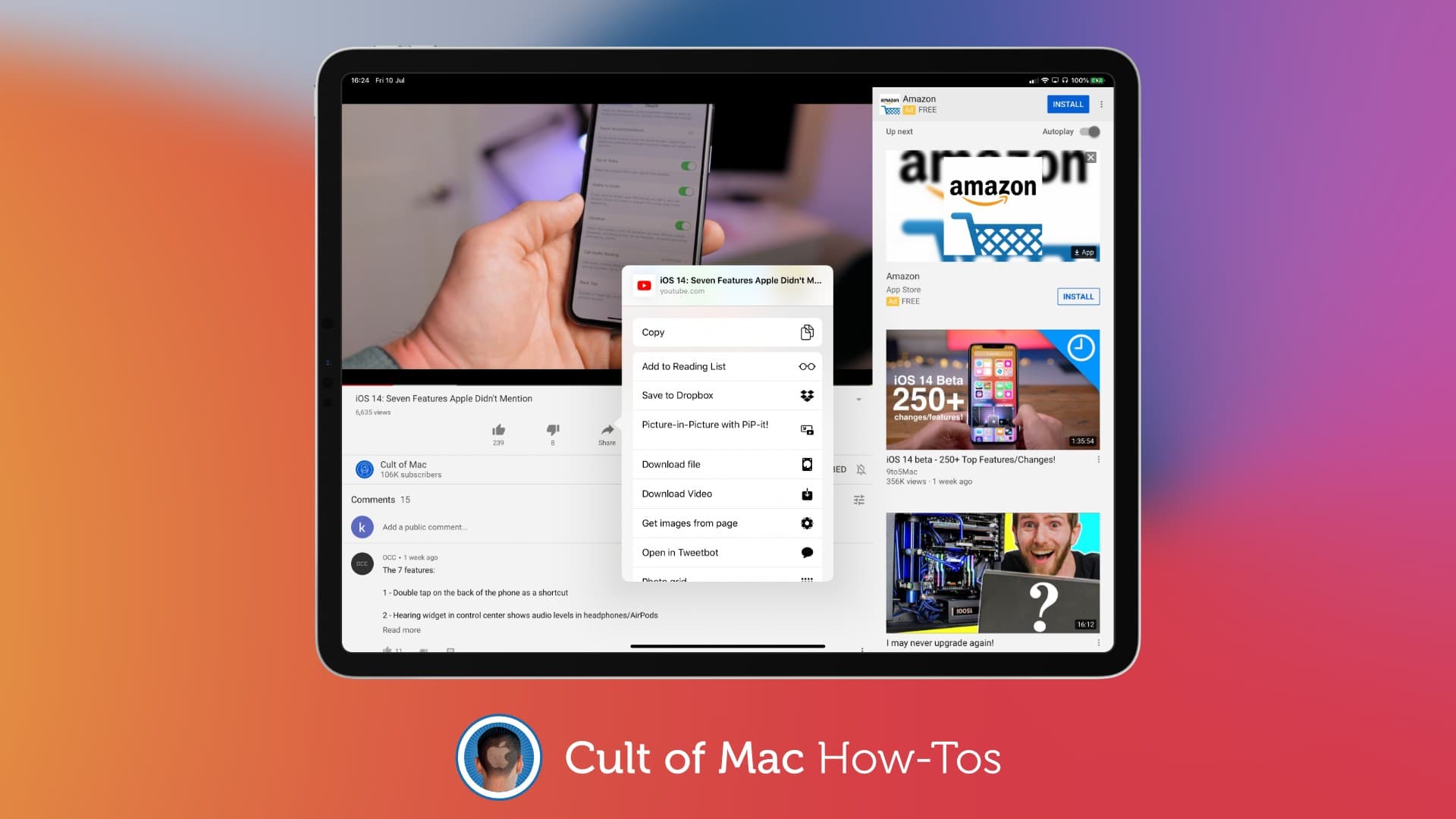
Once your video is playing in PiP mode, you can move the window to any corner of the screen, and double-tap it to resize it (on iPhone). You can also swipe it to the edge of the screen to temporarily hide it.
Note that picture-in-picture will not work on iPhone without iOS 14.
Enjoy YouTube in 4K
One nice improvement to YouTube in iOS 14 and iPadOS 14 is the ability to play 4K videos , which looks great on high-resolution Retina displays. This is because Apple now supports Google’s VP9 codec.
Sadly, there’s little Apple can do about PiP support in the official YouTube app.
Daily round-ups or a weekly refresher, straight from Cult of Mac to your inbox.

Cult of Mac Today
Our daily roundup of Apple news, reviews and how-tos. Plus the best Apple tweets, fun polls and inspiring Steve Jobs bons mots. Our readers say: "Love what you do" -- Christi Cardenas. "Absolutely love the content!" -- Harshita Arora. "Genuinely one of the highlights of my inbox" -- Lee Barnett.

The Weekender
The week's best Apple news, reviews and how-tos from Cult of Mac, every Saturday morning. Our readers say: "Thank you guys for always posting cool stuff" -- Vaughn Nevins. "Very informative" -- Kenly Xavier.
Popular This Week
Slow horses author brings new thriller to apple tv+, big curved dell 4k display serves macbook duo [setups], 5 essential mac settings you should change, apple tv+ brings huge hollywood scam to the screen, make music like a pro with the best audio interfaces for mac, silo star drops major hints about sci-fi hit’s future on apple tv+, why you should expect a new m-series mac chip every year, apple could finally fix iphone’s longstanding camera flare problem, colin farrell’s gritty detective series sugar becomes an immediate hit, delta all-in-one retro game emulator now out for iphone.
- Apps & Updates
YouTube for iPhone and iPad rolling out Picture-in-Picture (PiP) for Premium users worldwide
With iOS 14 last year, Apple introduced Picture-in-Picture to let you watch video in a floating window while using other tasks. The YouTube app is finally adding support for PiP on iPhone and iPad.
Picture-in-Picture (PiP) allows users to watch YouTube videos in a small mini player while simultaneously browsing outside of the YouTube app on their mobile device. We’re starting to roll out PiP for YouTube Premium members on iOS and plan to launch PiP for all US iOS users as well.
Google confirmed (h/t MacRumors ) to us today that Picture-in-Picture is rolling out for all YouTube Premium members using the iOS app. This is occurring worldwide for those paid (starting at $11.99) customers.
Some users (as seen below) are already seeing the YouTube PiP on their iPhone and iPad. However, it is not yet widely rolled out, and we’ve yet to spot it on our devices.
Meanwhile, YouTube does “plan to launch PiP for all US iOS users as well.” Like on Android, this stateside availability for free users will see playback continue to show advertising, while Google tells us that this free PiP will not work for music content in the US. It’s unclear when this will become available.
YouTube picture-in-picture is finally working on the iOS app after all these years 😂. Although I would guess it’s only if you have Premium obviously :/ pic.twitter.com/6YOEGFEqFk — Harrison Gray (@hgray_99) June 18, 2021
To use, play a video inside the YouTube app and swipe up on the screen to return home. You’ll get a tiny window in the top-right corner with overlaid play/pause and rewind/forward controls. Currently, Premium members continue to hear audio playing in the background upon exit. There’s also a standard shortcut to return to the full app and close, while you can pinch to enlarge/minimize.
Picture-in-Picture is very useful on large screens, like tablets, and allows for great multitasking in the case of note-taking.
More about YouTube:
- YouTube Music for Android, iOS now lets you play songs directly from search [Updated]
- [Update: Back until Monday] YouTube TV gives subscribers free HBO Max and Cinemax preview
- YouTube TV giving subscribers free TiVo Stream 4K or Chromecast w/ Google TV amid Roku battle
- YouTube touts record Premium subscription growth in Q1, paid $4B to music industry over the last year
FTC: We use income earning auto affiliate links. More.

Check out 9to5Google on YouTube for more news:

YouTube is Google's massive video streaming plat…

Editor-in-chief. Interested in the minutiae of Google and Alphabet. Tips/talk: [email protected]

How to use YouTube Picture-in-picture on iPhone and iPad
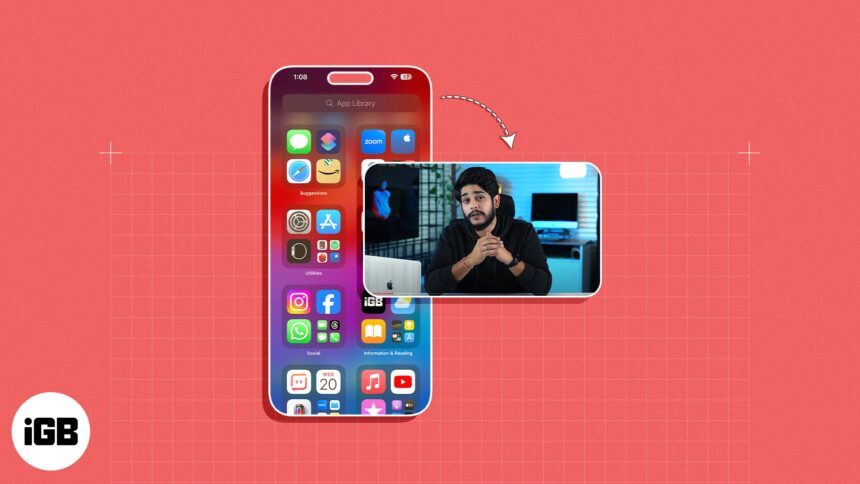
Here’s some exciting news for anyone who’s addicted to YouTube as much as I am. You can now turn on YouTube Picture-in-picture (PiP) mode on your iPhone! This means you can continue watching videos in a smaller window while browsing other apps on your iPhone. Here’s our step-by-step guide on how to enable and use YouTube Picture-in-picture mode on your iPhone.
Things to know before enabling YouTube PiP on iPhone and iPad
- In the US: All users can enjoy picture-in-picture (PiP) for non-music videos on YouTube. To use PiP for music videos, users need YouTube Premium.
- Outside the US: Users must get YouTube Premium to use picture-in-picture for music and non-music videos.
How to enable YouTube Picture-in-picture on iPhone and iPad
To use YouTube’s PiP feature, you need to first allow your iPhone to use PiP automatically for apps that support it. After that, you need to go to the app, and make sure the app’s built-in option is enabled as well.
- Launch the Settings app on your iPhone.
- Go to General → Select Picture in Picture .
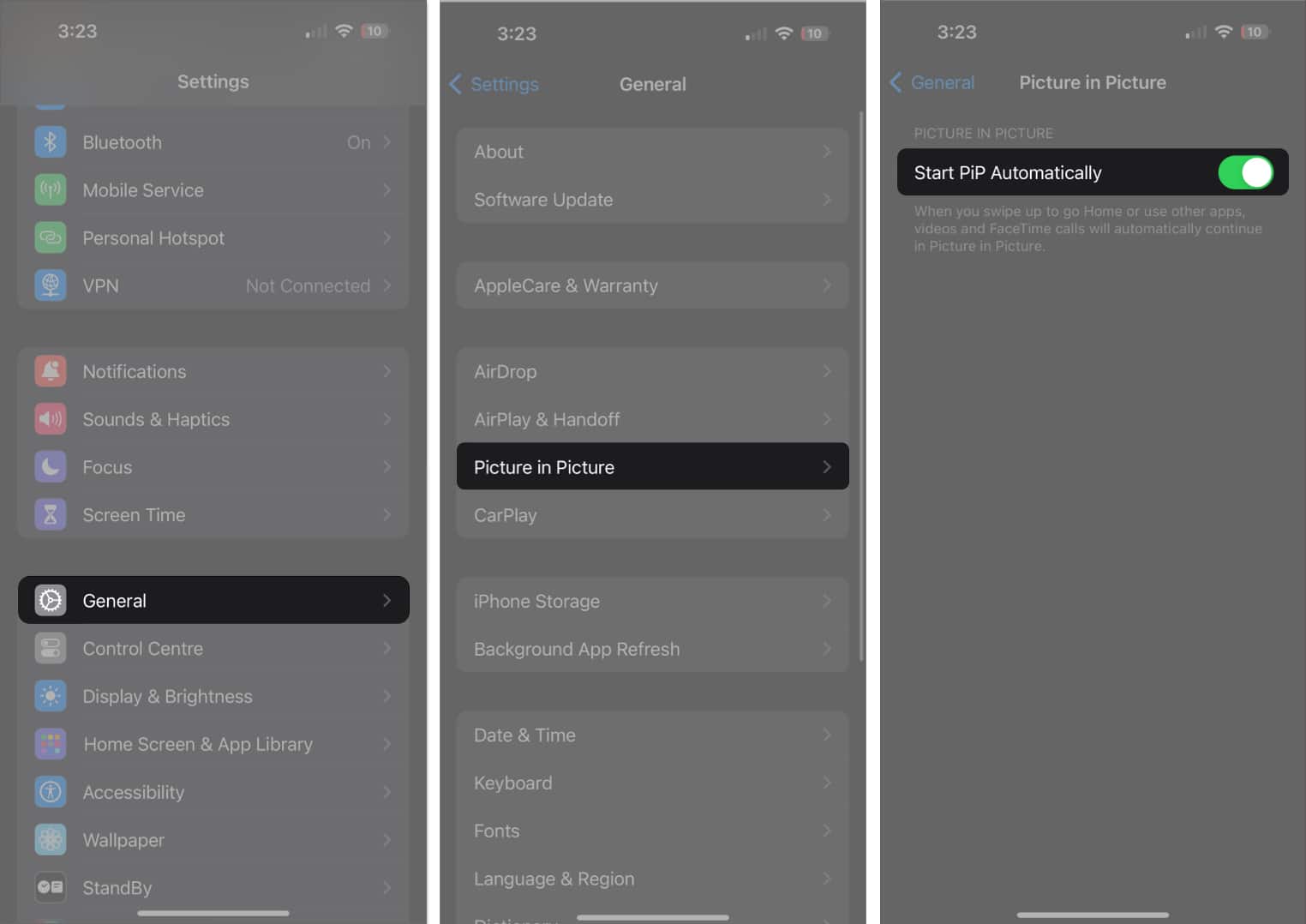
- Now, launch the YouTube app.
- Access your profile .
- Tap the Settings icon from the top-right corner.
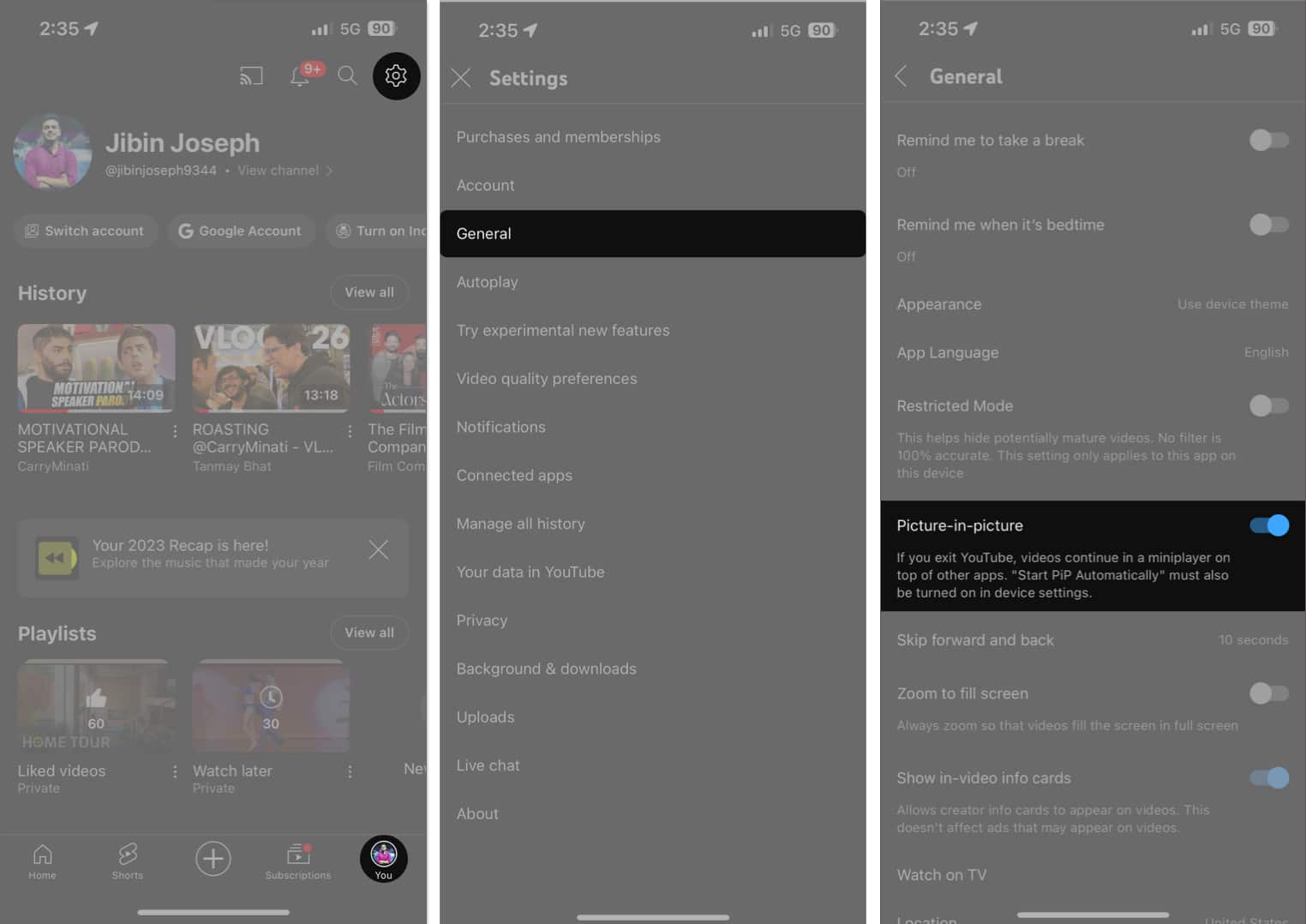
- Now, once you play a YouTube video, you can either switch apps or return to your Home Screen to use PiP. The video will play in the background!
Note : Do not close YouTube on your iPhone or iPad.
Control PiP window on iPhone
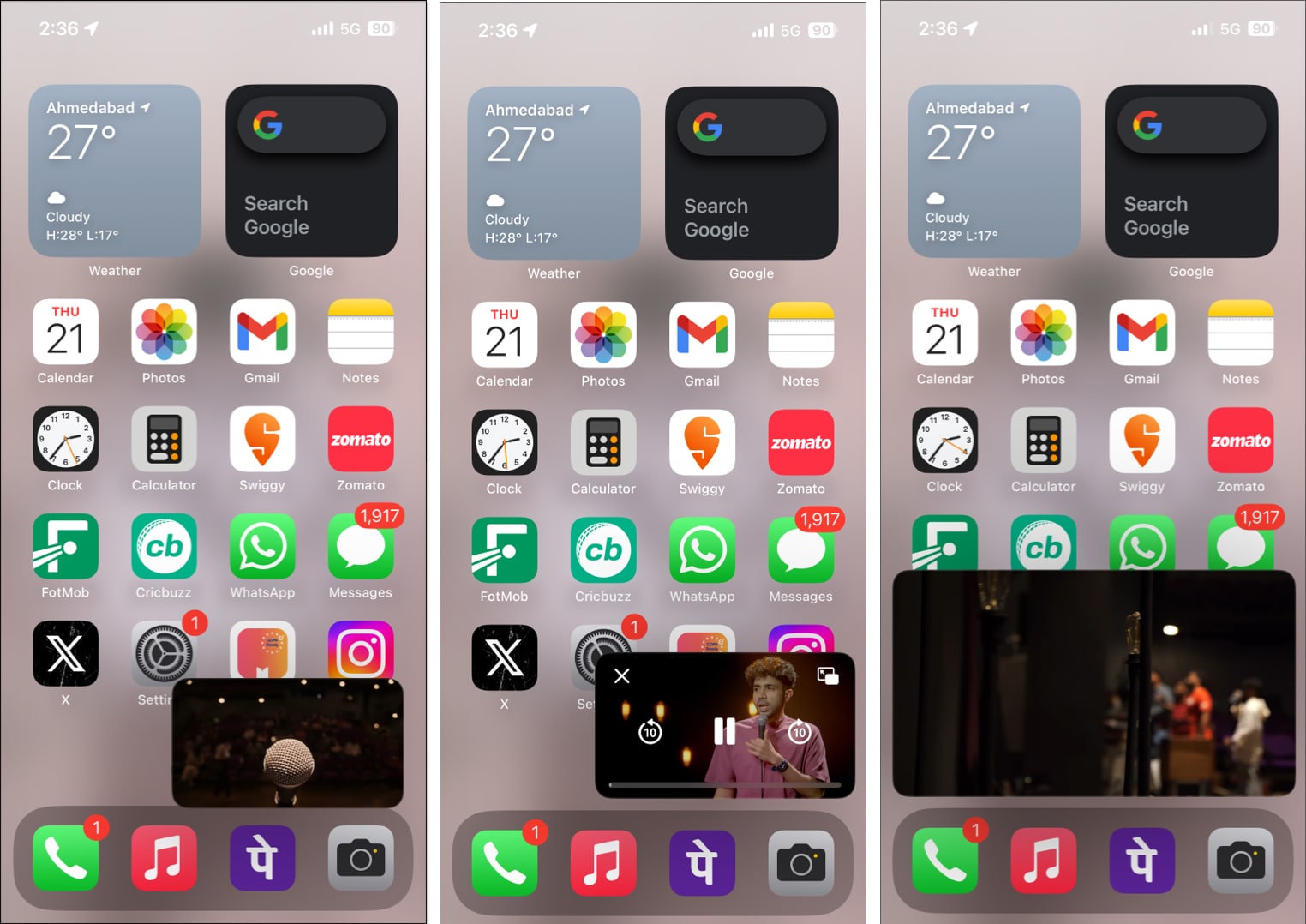
- Change position: You can drag the PiP overlay and place it in any corner of your iPhone screen.
- Hide video: When PiP is playing, simply drag the mini-screen to the left or right border of your screen to hide the visuals. The audio will continue to play in the background.
- To minimize or expand PiP, simply double-tap it. You can further pinch-in/pinch-out to resize the PiP window.
- To view the playback controls, tap the PiP overlay. You will see Play/Pause, forward, and backward buttons.
- To exit the video, tap the PiP window and select the “X” button.
- To return to the app, tap the expand button on the PiP player controls.
Work while you watch!
That’s it! Now you know how to watch YouTube Picture-in-picture mode in iOS. Bear in mind that this feature is currently limited to certain videos in the US and for YouTube Premium users only. Watch this space to stay updated on what comes next.
Read more :
- How to play YouTube in the background on iPhone or iPad
- How to change playback speed in YouTube
- How to create and manage YouTube playlist on iPhone and iPad
- How to loop a YouTube video on iPhone, iPad, and Mac
🗣️ Our site is supported by our readers like you. When you purchase through our links, we earn a small commission. Read Disclaimer .
Leave a Reply Cancel reply
Your email address will not be published. Required fields are marked *
Save my name, email, and website in this browser for the next time I comment.
How to Watch YouTube in Picture-in-Picture Mode on iOS
Did you know you can watch YouTube in picture-in-picture mode on iOS? You just need to know how.
Picture-in-picture (PiP) mode makes it easy to continue watching a YouTube video when you change iPhone apps. It’s great for tutorials or even continuing to play songs while you send an email.
The iOS YouTube app allows users to use PiP mode as an experimental feature for YouTube Premium members. If you don’t have a premium subscription, you won’t be able to use this feature through the app.
However, there are workarounds for those who don’t have YouTube Premium which we will go over as well.
Using Picture-in-Picture Mode in the iOS YouTube App
If you have YouTube Premium, you can begin using this feature right away. The YouTube app is the best way to use PiP mode.
Related: Is YouTube Premium Worth the Cost? What to Consider
To get started, head to YouTube.com/new in the browser of your choice. When you get there, you will see an option to open the YouTube app, if you have it installed.
Once here, tap Open to open this page within the app. This will show a list of features that you can activate. Scroll down to Picture-in-picture on iOS and tap TRY IT OUT to begin using this feature.
To use PiP mode, swipe up when in the app and the video should continue playing in the mini picture-in-picture player.
Because the feature is new and experimental, YouTube states that it might not work correctly for the first hour. So if it isn’t working right away, give it some time and check again. If it still doesn’t work, you’ll need to uninstall and reinstall the YouTube app.

Activate YouTube Picture-in-Picture Mode Using Safari
With iOS 14 and later, most apps allow PiP mode. While YouTube is the exception (unless you’re a premium user), there are still other ways to get YouTube working with picture-in-picture mode on your iOS device.
Thankfully, you can do this using Safari. In Safari, go to YouTube.com and play the video of your choice. Make the video full screen by tapping the full screen icon.
Once full screen, swipe up or press the Home button to return to your iPhone Home Screen. Once you do, the video should continue to play in mini picture-in-picture player on your screen.
You can pinch the window to increase the size if you need it a little bigger.
This works for all devices running iOS and iPadOS 14 or later. If this isn’t working for you, you might need to delete the YouTube app if you have that installed.
You will also need to make sure that PiP is activated. You can do this by heading to Settings > General > Picture in Picture and enabling Start PiP Automatically .
Create a YouTube Picture-in-Picture Mode Shortcut
There is also a shortcut you can install to enable PiP mode quicker while using Safari.
Related: How to Make a Shortcut on Your iPhone
To download the shortcut, head to ShortcutsGallery.com and search for the YouTube PiP shortcut. Tap Get Shortcut to download it. If it downloaded correctly, you should see the shortcut listed at the top of your Shortcuts app.
To use the shortcut, you will also need to download the Scriptable app from the App Store. You don’t need to open this app to use the shortcut, you just need to have it installed for the shortcut to work.
Download: Scriptable (Free, in-app purchases available)
To use the shortcut, open YouTube in Safari and go to your desired video. Then, tap the share button at the bottom of the page in Safari. Here, you will see an option for YouTube PiP . Tap this and the video will open in picture-in-picture mode.
Be sure to keep Scriptable open while the video is running in PiP mode.
Using YouTube With Picture-in-Picture Mode on an iPhone or iPad
PiP mode makes it easy to follow tutorials or listen to music from YouTube while using other iOS apps.
While YouTube requires a premium subscription to use this feature, there are great workarounds. If you don’t have a premium subscription and don’t want one, consider using the YouTube PiP shortcut. That way you can always use PiP mode when you need it.
5 Ways to Enable YouTube PiP Mode on iPhone, iPad
PiP is a great feature for those who love watching YouTube videos while multitasking on their phones. Until recently, picture-in-picture was only available on Android. However, iOS users can also watch videos in mini-players outside the YouTube app. In this article, let’s look at five easy ways to enable and use YouTube PiP on the iPhone and iPad.
Enable YouTube PiP on iPhone and iPad
1) original youtube pip.
YouTube will soon roll out picture-in-picture for all iPhone and iPad users. Meanwhile, anyone with a YouTube Premium subscription can try this feature on their device.
If you have YouTube Premium, here’s how to test the YouTube PiP on your iPhone or iPad:
- Open your browser and go to youtube.com/new.
- If not already, sign in with your Google Account.
- Scroll down and watch the picture-in-picture on iOS.
- Click on Try It Out.
- Open the YouTube app.
- Go to Settings > Try new features.
- Here, scroll down and tap On Try it for picture-in-picture.
Once activated, swipe upwards to go to the home screen while watching youTube videos. The video should shrink into a mini-player on your screen. If you lock your iPhone, the video will stop automatically. However, you can resume it with media controls on the lock screen.
If the PiP feature doesn’t work, try uninstalling and reinstalling the YouTube app. Make sure picture-in-picture is enabled in YouTube settings> General> Picture-in-Picture and iOS settings> General> Picture in Picture. The facility is available for testing till October 31 for a limited time.
2) In Safari Browser
It’s one of the most common ways to play YouTube videos in picture-in-picture on the iPhone and iPad. Below is how you can use it on your device:
- Open YouTube in the Safari browser.
- Tap AA on the bottom left and select Request desktop site.
- Once the desktop site is loaded, start playing the video and make it full screen.
- Tap on the PiP button at the upper left corner of the display.
It will now start playing videos in mini-players. Now you can shorten the home screen or use another app— the video will continue to play in the PIP window.
3) Using X.app
The second option is to use X.app, in which you can play any YouTube video of your choice in picture-in-picture. It’s completely free and works without any hassle.
- Install X.app from the App Store on your iPhone or iPad.
- Now, open YouTube and play a video.
- Click on share, choose more.
- In the share sheet, choose X: Video> Picture-in-Picture.
- Click picture-in-picture at the bottom to play the video in the floating window.
4) Using the Stadium Browser
- Install the stadium full-screen browser from the App Store.
- As soon as you open the app, you will be asked to tweak the page settings.
- Paste the https://m.youtube.com in the primary URL box.
- Then, Mozilla/5.0 (Android 4.4; Mobile; rv:41.0) Paste Gecko/41.0 Firefox/41.0: into the User-Agent String box.
- Scroll down and make sure that the full-screen video requirement is enabled.
- Click Done in the upper-right corner.
- The browser will now automatically open the YouTube mobile site.
- Play a YouTube video, make it fullscreen. Then, click on the Picture in Picture button.
5) Custom YouTube PiP Shortcuts
With shortcuts on iOS 14, you can create YouTube PiP shortcuts to play videos in a floating window. It’s a long, tedious process that requires creating a custom action in the shortcut app. You can check out the step-by-step guide to creating YouTube PiP shortcuts here.
Write a Comment
- Privacy Policy
Shortcuts Focus: enforcing Picture in Picture on YouTube & other unsupported websites on iPad
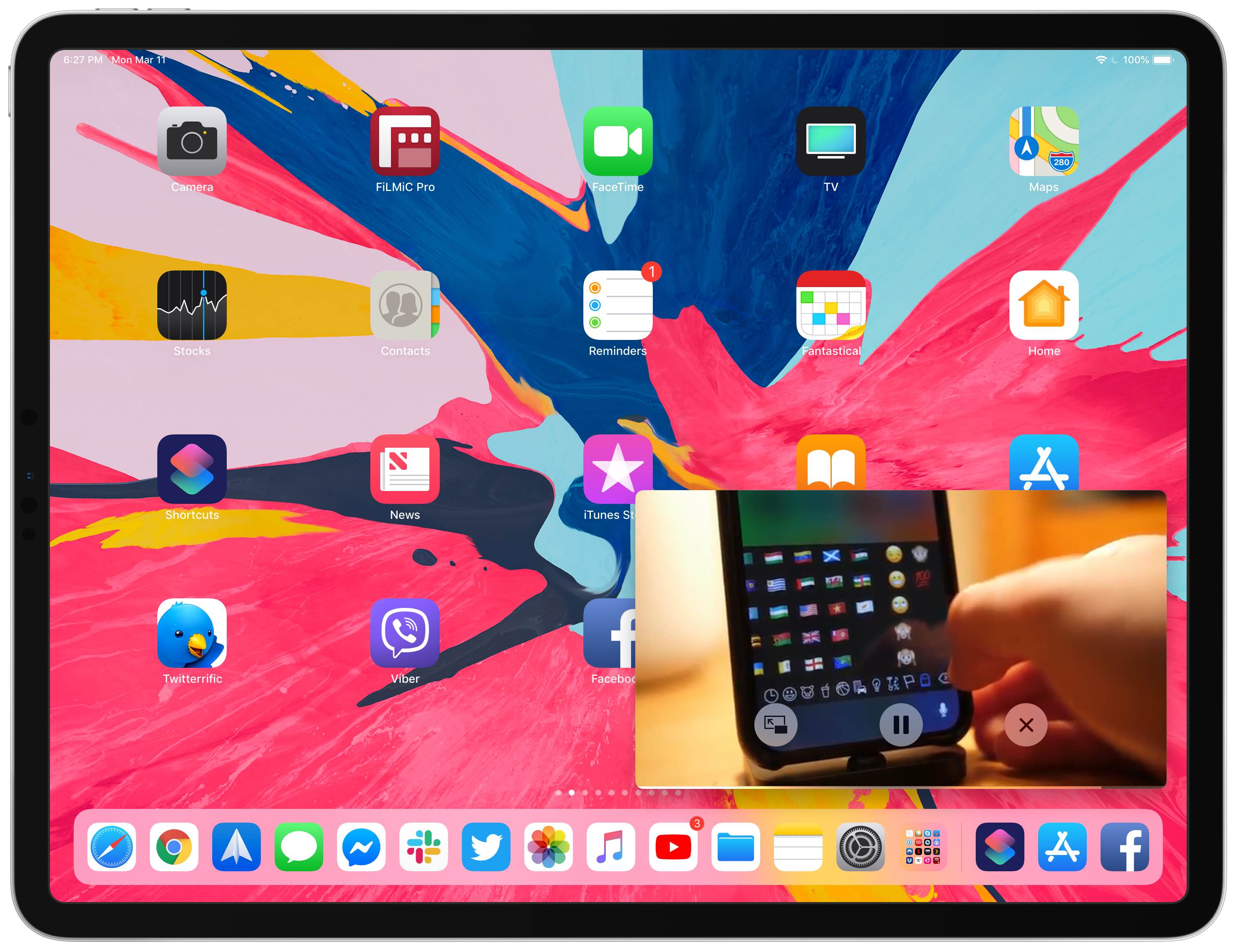
Your iPad supports Picture in Picture (PiP) videos in apps and webpages, but this handy mode isn’t universally supported across all video-streaming websites. Crucially, PiP is unsupported by YouTube.com’s iPad interface on Safari. But there’s a shortcut for that, too—thanks to the power of iOS automation , you can enforce Picture in Picture on YouTube and other websites.
Welcome to iDB’s column dedicated to iOS automation scripts for Apple’s Shortcuts app. We try to find inspiring community shortcuts, created by users from all around the world, that will save your time and boost your productivity. Some of the scripts we’ve covered let you bypass article paywalls , get Dark Mode on any website in Safari , turn on your Apple TV , text multiple recipients in separate messages , add Apple Music albums to the Home screen and more.
About Picture in Picture
Picture in Picture is available on Mac computers using macOS Sierra and on iPad with iOS 11 and newer. Picture in Picture doesn’t work on iPhone unless you’re jailbroken . PiP is available on websites and in streaming apps like Netflix. Safari for iPad and Mac supports PiP on websites that use HTML5 for video playback, such as YouTube and Vimeo.
TUTORIAL: How to use Picture in Picture for YouTube videos on Mac
Websites not using the default HTML5 video player may and probably will refuse to let you detach a video into a floating overlay. YouTube has been particularly notorious in its (mis)handling of the PiP mode on iOS and, to a lesser extend, macOS as well.
That’s because it’s up to website developers to add a few lines of JavaScript code that enables support for PiP. Apple provides its registered developers with the necessary resources for enabling Picture in Picture mode in custom video players .
For reasons only known to Google itself, YouTube.com on macOS intentionally hides a PiP button from view, likely to ensure streamed videos can be monetized with ads. You can easily reveal the hidden PiP option by right-clicking the currently played YouTube video twice.
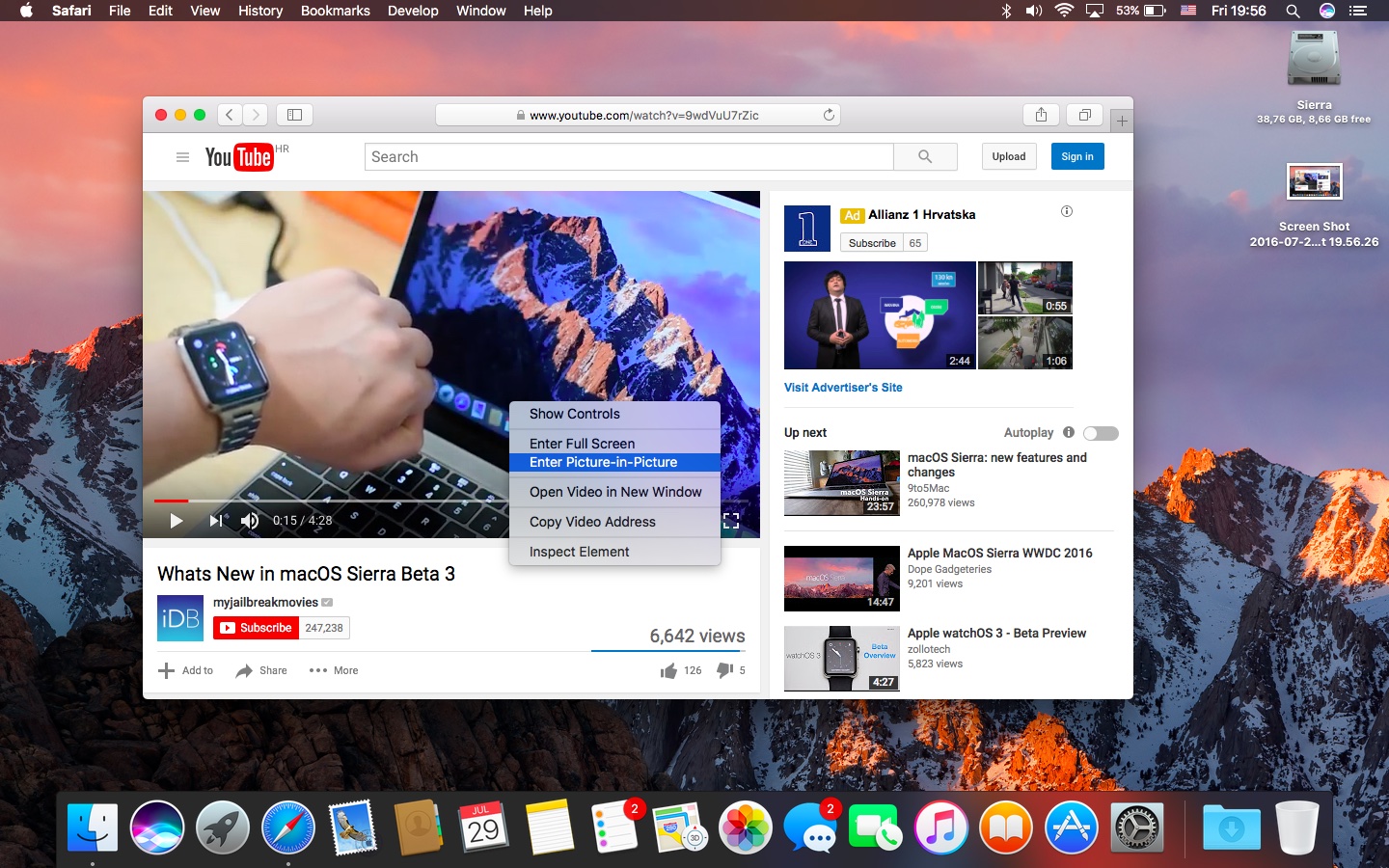
On iPad, neither the YouTube app nor the web interface supports PiP because YouTube on iOS uses Google’s proprietary player rather than the standard HTML5 video player. As it turns out, there’s a shortcut for that! Called PiP Video, it makes any HTML5 video playable in the PiP overlay by choosing a simple menu command.
Follow along with iDB as we show you how to install and use this shortcut to enforce Picture in Picture on YouTube and other unsupported video sites.
How to enforce Picture in Picture on YouTube
Download Apple’s free Shortcuts app if you haven’t already because you’ll need it to use our custom shortcut. Using Safari for iPad, navigate to the download page for the PiP Video shortcut and hit the blue button labeled Get Shortcut .
Confirm that you’d like to open the file using the Shortcuts app, if asked.
When the script’s explainer screen pops up in the Shortcuts app, tap the blue button labelled with the text Get Shortcut . This will import the script to the Shortcut app and sync it across all your other devices through iCloud.
You can find your newly imported script under the Library tab .
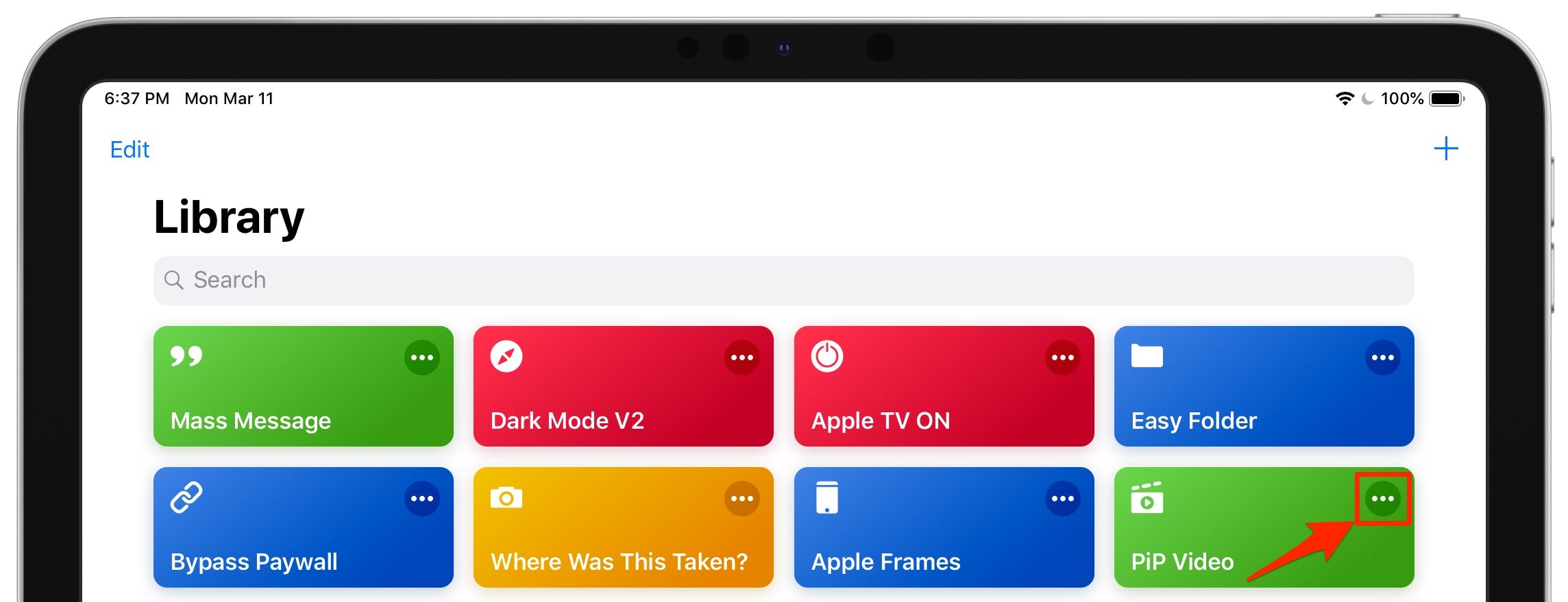
As you can see for yourself, this is a very simple shortcut that simply injects some JavaScript into HTML code to enable the standard HTML video player with a Picture in Picture button.
It’s preconfigured to show up as an option in Safari’s Share sheet menu. For even faster access, tap the Share menu and choose Other from the rightmost side of the top row of icons. Now drag the option Shortcuts to the top of the list and hit Done to save the changes.
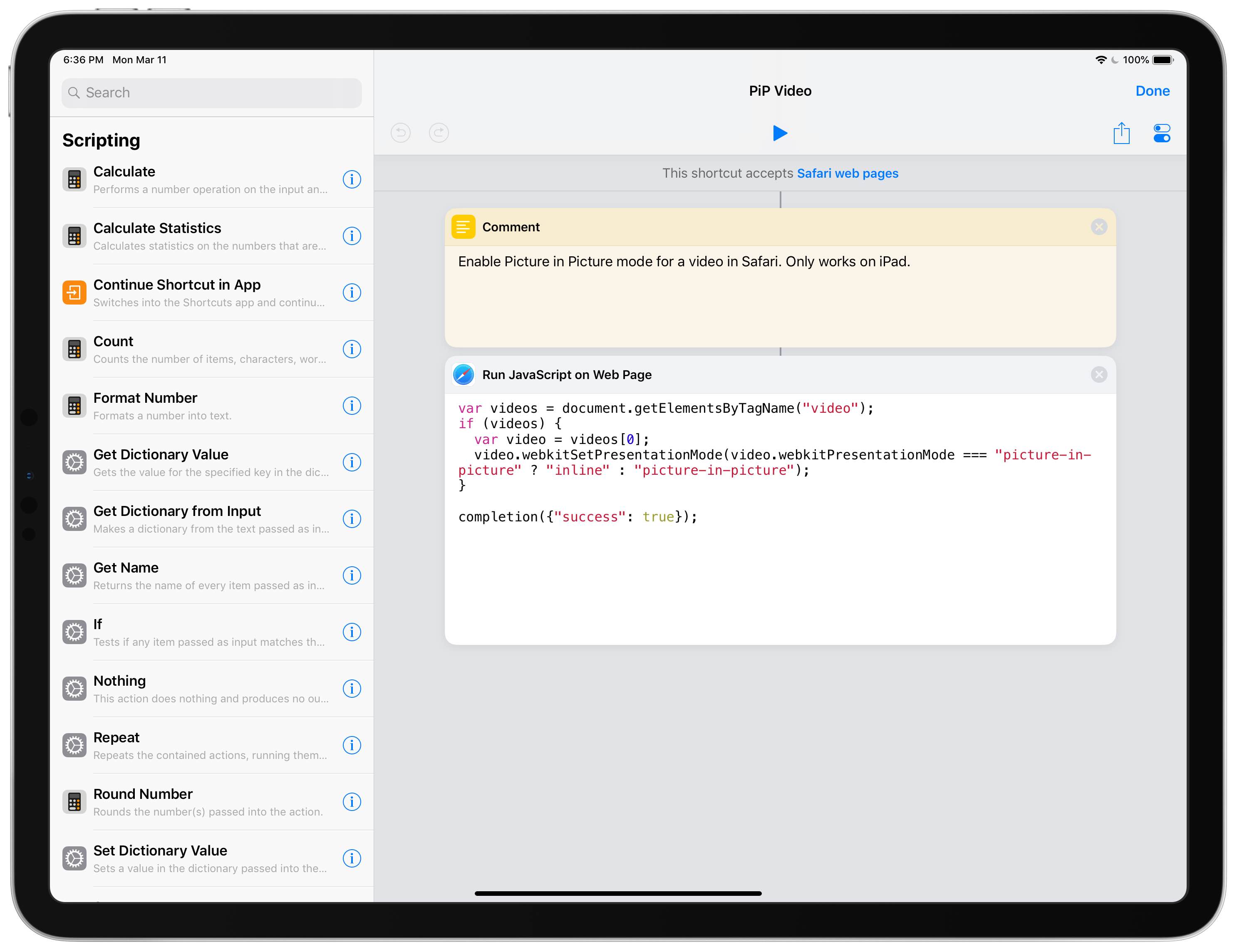
To use the shortcut, start playing a video on youtube.com with Safari on your iPad, then choose Shortcuts from the Share menu and tap the option PiP Video .
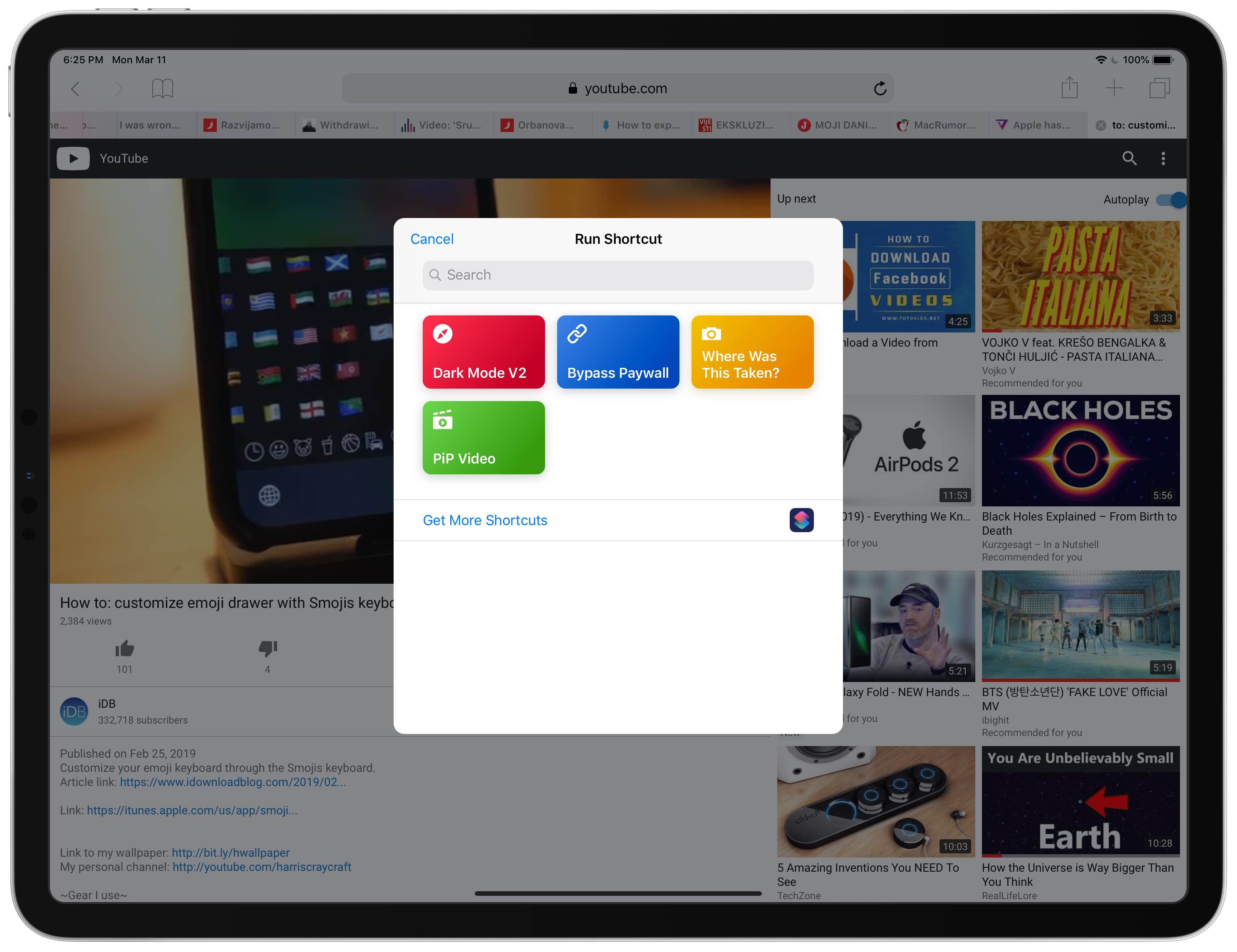
And just like that, the video disengages from the main video player and enters PiP mode. Nows you can multitask while keeping one eye on your favorite YouTube videos, TV shows etc. While you cannot enter PiP mode for the video currently playing in the YouTube app, you can always send it to Safari with a simple tap and then repeat the aforementioned steps.
And there you have it, boys and girls!
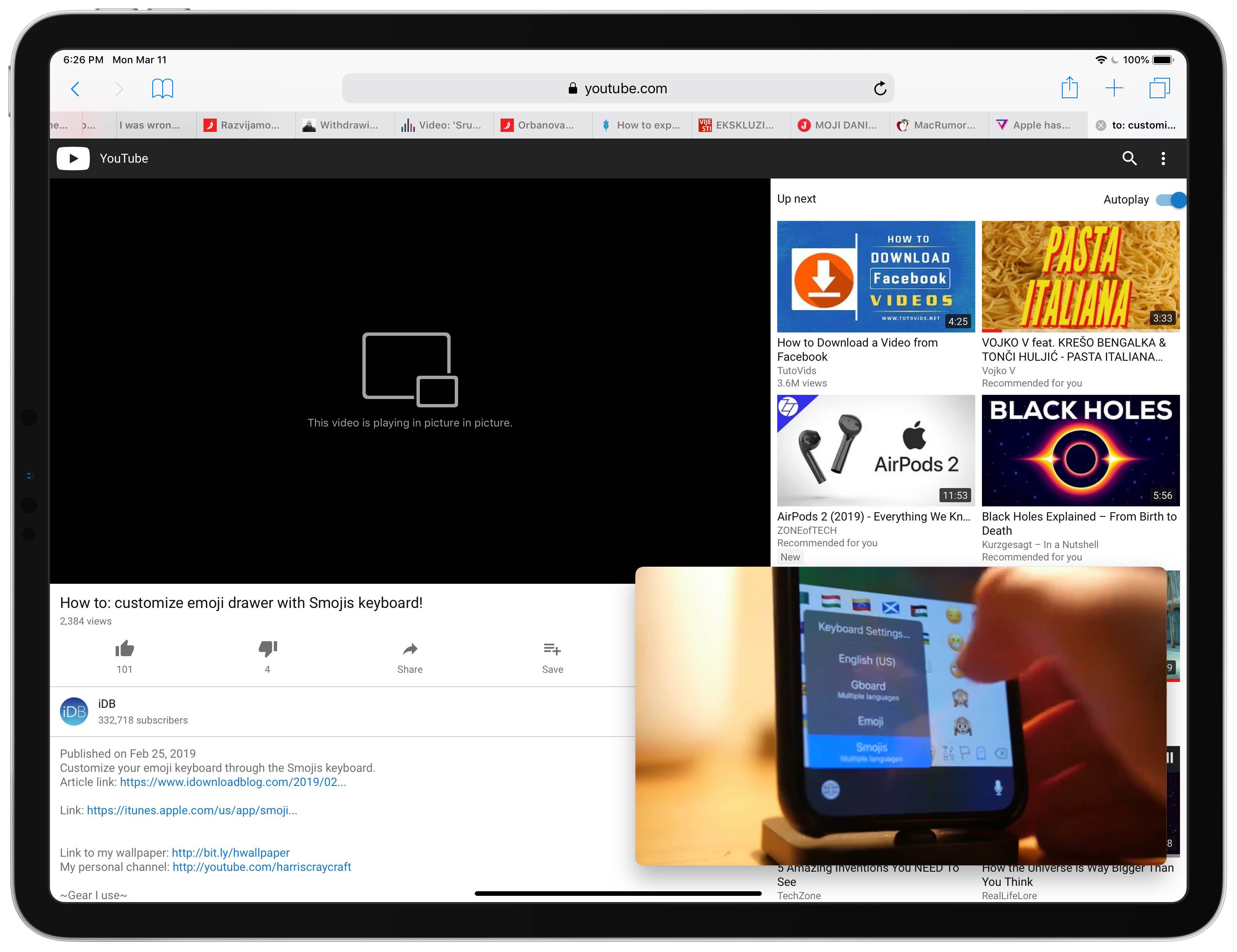
The next time you’d like to keep an eye on the latest viral videos while doing more pressing work on your iPad, remember to use this shortcut and you’ll be fine.
I learned about this awesome gem of a shortcut from the iOS 12 review by MacStories . The site even shared a must-have collection of 150+ scripts for the Shortcuts app that boost your productivity and take your iOS automations to the next level.
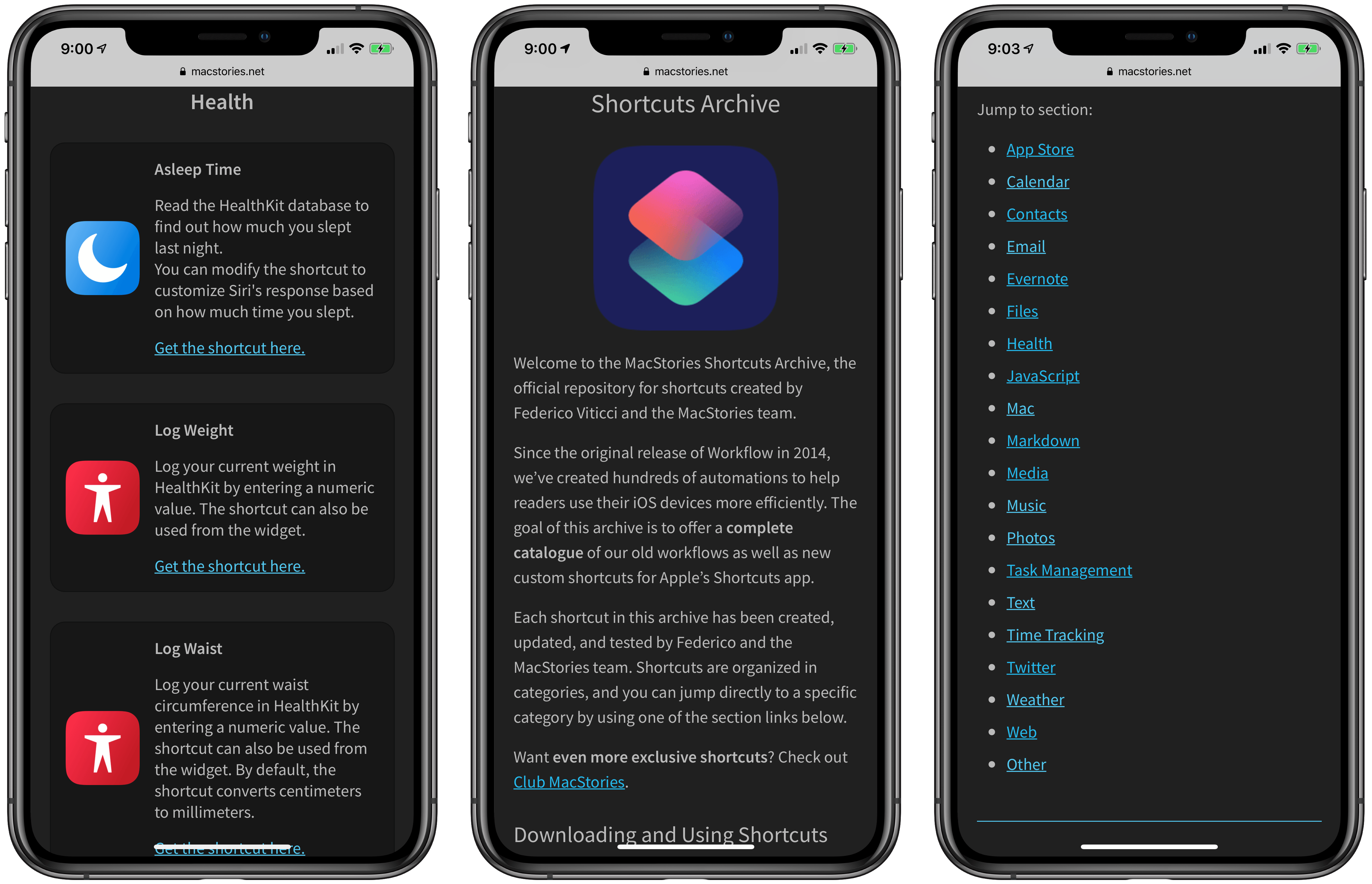
This shortcut only works on iPad because PiP is currently unsupported on iPhone. Speaking of iOS automation , don’t forget to check out iDownloadBlog’s Shortcuts Focus archive !
Apple itself recently highlighted cool voice-activated Siri Shortcuts available in popular third-party health and fitness apps, including Snoww , Qardio , Dexcom and HomeCourt .
Need help? Ask iDB!
If you like this how-to, pass it along to your support folks and leave a comment below.
Got stuck? Not sure how to do certain things on your Apple? Let us know via [email protected] and a future tutorial might provide a solution.
Submit your own how-to suggestions via [email protected] .

Bang! Case For iPhone Adds An Extra Action Button To iPhone 15 And iPhone 14
- Accessories
Provenance Emulator Launching on App Store Soon, To Bring PlayStation Games To iPhone
When does iphone 16 come out all you need to know about the 2024 iphone, airdrop not working on mac or iphone fix here.
- Zip-rar tool
- Zip browser
Watch YouTube Videos In PiP Mode On iOS 15 And Listen To Background Audio
YouTube is notorious for not offering Picture-in-Picture mode support and background audio feature on iPhones and iPads. In order to get these features YouTube requires you to get YouTube Premium subscriptions or be in certain regions.
Good news is on iOS 15 and iPadOS 15 users can take advantage of Picture-in-Picture mode using an easy trick. In addition to Picture-in-Picture you can also use the background audio feature in YouTube, and enjoy your favorite YouTube videos while playing their audio in the background.
Read on to learn how to watch YouTube videos in Picture-in-Picture mode on iOS 15 and how to listen to YouTube background audio on iPhone.
How to watch YouTube videos in Picture-in-Picture mode on iOS 15
Follow the steps given in the video or in the text form below to play YouTube videos in PiP mode on iOS 15.
Step 1. On your iPhone running iOS 15 or iPad running iPadOS 15 open Safari browser.
Step 2. Now load up youtube.com in Safari. On iPhone tap on the ‘ aA ‘ button located in the address bar.
Step 3. From the aA menu tap on the Request Desktop Website option.
Step 4. Once the desktop website of YouTube loads, search and play your favorite video. Make sure it runs in fullscreen mode.
Step 5. Swipe up or press the home button to return to the home screen.
Voila! The video should continue to play in Picture-in-Picture window and you should be able to move it around and resize it according to your liking.
Play YouTube Audio in the background on iOS 15
After you have played a YouTube video in Picture-in-Picture mode by following the steps given above, simply lock the device.
As you lock the device the video should continue to play and you will be able to play/pause and skip seconds on it through iOS’s stock audio widget on the lock screen.
There you go folks, this is how you can play YouTube in Picture-in-Picture mode on devices running iOS 15 and iPadOS 15. We also showed you how you can play YouTube Audio in background on iOS 15.
What do you think about this YouTube trick? Share your thoughts in comments below.
- Picture-in-Picture
Leave a Reply Cancel reply
Your email address will not be published. Required fields are marked *
Notify me of follow-up comments by email.
Notify me of new posts by email.
This site uses Akismet to reduce spam. Learn how your comment data is processed .
Sign Up for Our Newsletters
Related posts, how to prevent airpods from switching devices automatically, how to lock apps on iphone or ipad with face id or touch id, how to make airpods louder.
This Safari extension replaces YouTube’s video player with one that supports PiP and more [U]
It’s no secret that using YouTube in the browser on your iPhone or iPad is a rather unpleasant experience. And in many ways, YouTube’s “native” app isn’t much better. This is where a new Safari extension called “Vinegar” comes in to save the day.
Update December 4, 2021 : Vinegar has received a nice update today with a host of new features:
- On videos (and devices) that support 4K, you should see 4K video options in the quality switcher toolbar.
- For people with expensive data plans, you can also switch to 144p and 240p.
- You can toggle Theater mode with the keyboard shortcut “T” or click the “Theater” text below the video.
- Supports keyboard shortcuts like “J” to rewind, “K” to pause, and “L” to forward.
- Videos should be playable if you’re signed in with YouTube Premium.
- Videos should be added to your watching history if you’re signed in.
- Fixed a bunch of 3rd-party website embeds.
- Sound no longer plays when you go back to the homepage.
- It should preserve timestamp when you switch video quality.
- Timestamped URLs (i.e. URLs with &t=123) should now work.
- Clicking the chapter links in the description should bring you to the correct time.
- You can now select quality for live videos as well.
- Privacy-wise, it’s “safer” because now it only has access to web content on youtube.com.
“Vinegar” is a Safari extension for iPhone, iPad, and Mac that was released earlier this month with the goal of replacing the YouTube player with a minimal HTML player (via Daring Fireball ). This is similar to the days of YouTube5, which was a similar Safari extension back in the days when the YouTube player was written in Adobe Flash.
Developed by Zhenyi Tan, Vinegar replaces the YouTube player in Safari with a native HTML video tag, bringing a host of associated improvements:
- The removal of in-video ads.
- Prevent YouTube from tracking your play/pause/seek activities.
- Restore picture-in-picture functionality.
- The videos don’t stop playing if you switch to another browser tab.
- You can choose the audio-only stream to keep the music playing when Safari is in the background.
The app works just as you would expect it to, and it makes the experience of using YouTube in your browser significantly more enjoyable. It works both directly on YouTube’s website and on videos embedded on third-party websites.
You can download Vinegar from the App Store for iPhone, iPad, and Mac. It’s a one-time universal purchase of $1.99.
FTC: We use income earning auto affiliate links. More.

Check out 9to5Mac on YouTube for more Apple news:

Chance is an editor for the entire 9to5 network and covers the latest Apple news for 9to5Mac.
Tips, questions, typos to [email protected]
How to enable Picture-in-Picture mode on your iPad
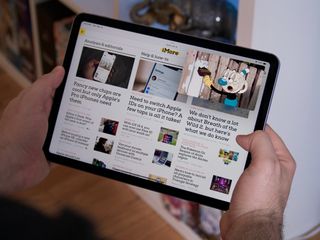
- Which iPad models support picture-in-picture?
- How to enter picture-in-picture mode
- How to adjust the picture-in-picture window
How to interact with the picture-in-picture window
- How to disable automatic picture-in-picture
Picture-in-picture (PiP) isn't a new concept: It's existed on television and computer displays for years to let you view multiple items simultaneously. On the iPad, picture-in-picture lets you watch video from an app or the web while working in other programs.
Which iPad models support picture-in-picture video?
Picture-in-Picture mode is available on all of the current best iPad models, of course, but it also supports models from a few generations back. The full list includes the iPad Pro (all models), iPad (5th generation and later), iPad Air 2 and later, and iPad mini 4 and later.
Note: Developers need to enable PiP support in their apps or web services in order for it to work. If you don't see the PiP button on your favorite app or website, let the developer know you want it.
How to enter picture-in-picture mode on iPad
- Tap the video you're watching.
- Tap the picture-in-picture button in one of the corners of the video window.

iPad picture-in-picture mode will also launch automatically if you return to the Home screen from a PiP-enabled app while video is playing. (That's how you can put FaceTime into PiP mode, for example).
How to adjust the picture-in-picture window on the iPad
Picture-in-picture video defaults to roughly quarter-screen size (with amble transparent border) and the lower left-hand side of the display, but you can easily resize and reposition it.
- Pinch two fingers together to shrink the PiP window.
- Spread two fingers apart on the window to expand the PiP window.
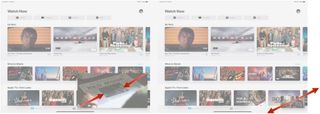
- To reposition it, you simply drag the window with one finger.

If you need to use your full iPad screen for something else but don't want to stop listening to the video's audio, instead of closing the picture-in-picture window, you can simply tuck it away for a time.
- Drag the PiP window all the way to the left or right of the screen.
- Tap the PiP window tray to bring the window back out onto the screen.
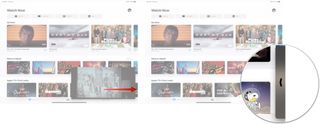
In addition to the multitouch controls, there are various controls on the PiP pane itself that show when you tap the window:
Master your iPhone in minutes
iMore offers spot-on advice and guidance from our team of experts, with decades of Apple device experience to lean on. Learn more with iMore!
- Return to app , which has two rectangles and an arrow; tapping it will return the video to its original app and restore the video to full screen.
- Playback controls , including play/pause and 15-second skip functions.
- Close , which will end video playback and close the PiP window.
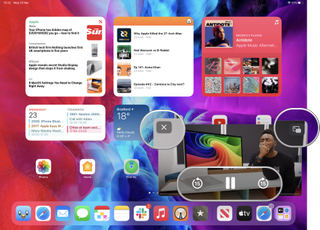
How to disable picture-in-picture video on iPad
Since iPad picture-in-picture mode starts automatically when you leave an app during playback, it may not be ideal in all situations. Fortunately, Apple gives you a way to disable that within your device's settings.
- Launch Settings from your Home screen.
- Tap on General if you aren't already in the General tab.
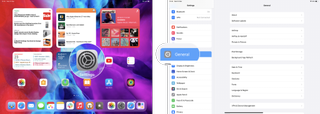
- Tap on Picture in Picture .
- Toggle Start PiP Picture to the gray OFF position.
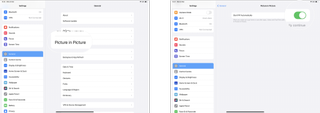
This way, you'll only experience PiP video when you manually choose to do so. To re-enable automatic PiP video, simply repeat the process but turn that last toggle ON (green) instead of OFF.
More multitasking
Picture-in-Picture is a neat aspect of iPad multitasking that allows you to enjoy video content while getting something else done. It's perfect for quickly looking something up without interrupting your movie or for watching some live sports coverage while getting some work done.
Updated March 2022: Updated for iPadOS 15.

Christine Romero-Chan was formerly a Senior Editor for iMore. She has been writing about technology, specifically Apple, for over a decade at a variety of websites. She is currently part of the Digital Trends team, and has been using Apple’s smartphone since the original iPhone back in 2007. While her main speciality is the iPhone, she also covers Apple Watch, iPad, and Mac when needed. When she isn’t writing about Apple, Christine can often be found at Disneyland in Anaheim, California, as she is a passholder and obsessed with all things Disney, especially Star Wars. Christine also enjoys coffee, food, photography, mechanical keyboards, and spending as much time with her new daughter as possible.
Callsheet is an essential iPhone and iPad app for movie lovers
Nintendo emulators on the App Store are a far cry from the heady days of Miyamoto at an iPhone launch
macOS 15 set to get a revamped and smarter Calculator app that looks like the one on iOS
Most Popular
- 2 Nintendo emulators on the App Store are a far cry from the heady days of Miyamoto at an iPhone launch
- 3 macOS 15 set to get a revamped and smarter Calculator app that looks like the one on iOS
- 4 Apple is ruining people's relationships... at least according to Elizabeth Warren
- 5 Apple Vision Pro users can try out their next tech item from the headset with Best Buy's new app
Use YouTube in Picture-In-Picture mode on iPhone and iPad
iOS 14 introduces a feature called Picture-in-Picture (PIP) which allows you to watch a video in a floating window always on top of other apps. This is great for keeping an eye on your favorite video or live stream while browsing the Internet or reading a document on your iPhone or iPad.
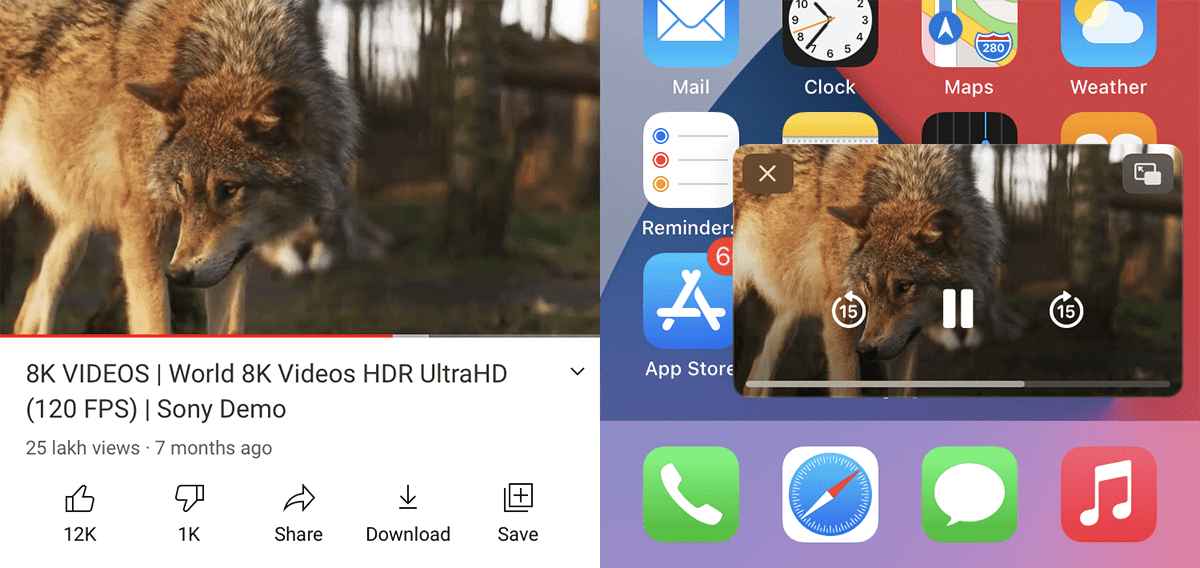
Though many of the video streaming services have made this feature available by default, unfortunately, YouTube is not one of them. The official YouTube app for iOS and iPadOS doesn’t provide the PIP feature, and though you can enable this with the help of jailbreak tweaks, many users might not be comfortable with jailbreaking their iOS and iPadOS devices.
But there are still some workarounds to use Picture-In-Picture with YouTube videos on the iPhone and iPad, that don’t require you to jailbreak your device.
Copy YouTube Picture-In-Picture using the official iOS or iPadOS app [No Jailbreak]
The official YouTube iOS app does not allow you to watch videos in PIP mode. Up until recently, there was a workaround available for this, where you could use Safari on iOS to play YouTube videos, and then activate PIP mode by going full screen and tapping on the PIP button from the top-left corner.
But if you have the latest version of iOS or iPadOS running on your iPhone or iPad, you might not be able to play a YouTube video in Safari anymore. It’d seem that YouTube has disabled PIP from within Safari. Perhaps, this is an intentional move to make PIP exclusive to Premium users, and we’ve seen reports of YouTube testing the PIP feature within its official iOS and iPadOS apps ( Update: It’s now available for YouTube Premium users).
Still, thanks to the innovative community of users, we now have an iOS shortcut that can re-enable YouTube PIP in Safari, as well as within the official YouTube app. Here’s how you can use picture-in-picture mode with YouTube videos on the iPhone and iPad.
- Install the Shortcuts app on your iPhone or iPad, if not already done.
- Go to iOS or iPadOS Settings >> Shortcuts and ensure Allow Untrusted Shortcuts is enabled.
- Go to the YouTube PIP & Downloader shortcuts page from your iPhone or iPad and tap on Get Shortcut .
- After being redirected to the Shortcuts App, scroll to the bottom and tap on Add Untrusted Shortcut .
- Tap on Continue and then Done to complete the shortcut configuration wizard.
- Now, launch the YouTube app on your iPhone or iPad.
- Search and play a video of your choice.
- Tap on the Share button to bring up the Share menu.
- Scroll to the right of the share options and tap “More” .
- Scroll down and choose “YouTube PIP & Downloader” .
- Tap on OK in the prompt that appears.
- Next, you’ll see three options to choose from. Select PIP (first option). The video will start playing in full-screen mode.
- Tap on the screen to reveal the playback controls.
- Tap on the picture-in-picture button on the top-left (second icon next to the “X”). The video will enter PIP mode.
Go back to the Home Screen. The video will continue playing from the corner of the screen on top of other apps. You can move it around, resize it, or go back to full-screen mode by tapping on the button at the top-right corner of the video frame.
Note: The same shortcut can be used to enable YouTube PIP in Safari on the iPhone and iPad. Open any YouTube video in Safari for iOS or iPad OS and then tap on the Share icon at the bottom of the screen. Select “YouTube PIP and Downloader” from the sharing options, and follow steps 11 through 15 to enable YouTube PIP in Safari.
Alternatively, third-party apps like Video Saver PRO+ enable Picture-In-Picture mode for YouTube from its in-app browser.
To use the Picture-In-Picture mode in Video Saver PRO+, download the app and open it. Tap on Direct URL.
Now, tap on the Menu from the top-right corner and ensure Desktop Mode is enabled. Tap on the address bar and open YouTube.com. Browse and select a particular video, and tap on the Play button. When the video starts playing, look for the Picture-In-Picture icon from the top-right corner to enter PIP mode. With PIP enabled, you can continue working on other apps while the YouTube window floats on top.
Copy Use Picture-In-Picture on YouTube without any third-party app or shortcut
YouTube Premium users can now experience Picture-In-Picture in the native iOS and iPadOS app, without any third-party app or shortcut. Assuming you have an active YouTube Premium subscription, here is how you can enable PIP within the official YouTube app:
- Open the YouTube app on your iPhone or iPad.
- Tap on your profile picture from the top-right corner.
- Tap on Settings >> Try new features .
- Scroll down and find “Picture-in-picture on iOS/iPadOS”.
- Tap on Turn On below the feature description.
- Close and relaunch the app.
From now on, when you’re watching any YouTube video, swipe from the bottom to enter picture-in-picture mode. To go back into the app, tap on the button in the top right corner of the PIP window.
Note: PIP in the official YouTube app is an experimental feature at the moment, and only available to Premium users via the “Try new features” section. Hopefully, YouTube will roll this out as a regular feature pretty soon, and preferably make it available to non-Premium users as well.
If you aren’t a YouTube Premium subscriber, you can still enjoy picture-in-picture using the Shortcuts method mentioned in the previous section.
Copy Enable YouTube Picture-In-Picture on iPhone and iPad using Chrome
Another way to use Picture-In-Picture mode with YouTube videos on the iPhone or iPad without any third-party shortcut or app is with the help of the Google Chrome browser. Chrome natively provides a button along with the usual playback controls to activate picture-in-picture with any YouTube video.
- Download and install Google Chrome from the App Store on your iPhone or iPad.
- Launch Chrome and head to YouTube.com.
- Search and play a video of your choice from YouTube in Chrome. You might be asked to sign in to your Google account.
- With the video playing, tap on the “Full Screen” icon on the bottom-right corner of the video frame.
- In the full-screen mode, tap on the screen to reveal the playback controls.
Now you know how to enable PIP in YouTube videos while using the official app, third-party apps, or Safari & Chrome browsers on iPhone and iPad. If you want to know how to watch Picture-in-Picture videos in Safari & Chrome on macOS instead, refer to this article .
- Entertainment
- Beebom Gadgets
How to Use YouTube Picture-in-Picture (PiP) on iPhone
- Unlike other apps, you will need to manually enable the PiP setting within the official YouTube app.
- To enter the PiP mode, swipe up from the bottom of your screen to access the Home Screen and the video will start playing in PiP mode.
- The PiPfier extension allows you to watch YouTube videos in PiP while the video plays in the Safari app.
Note: Before you proceed to get YouTube in PiP mode on iPhone, ensure that you’ve enabled it from iPhone Settings. Visit Settings>General>Picture in picture> toggle on Start PiP Automatically.
Using YouTube Premium
Enable pip mode in youtube app on iphone.
- Open the YouTube app on your iPhone and tap your Profile button at the bottom right corner.
- Now, tap on the Settings button at the top right, then tap on General on the subsequent menu.
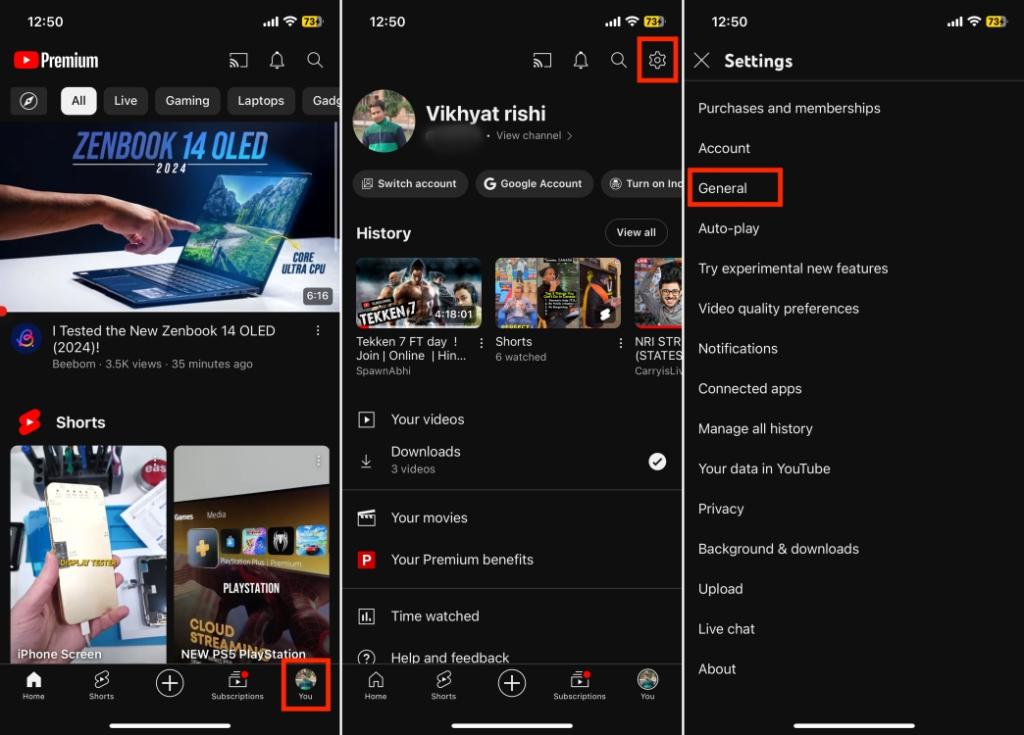
- Here, turn on the Picture-in-Picture toggle to enable PiP mode in YouTube on iPhone.
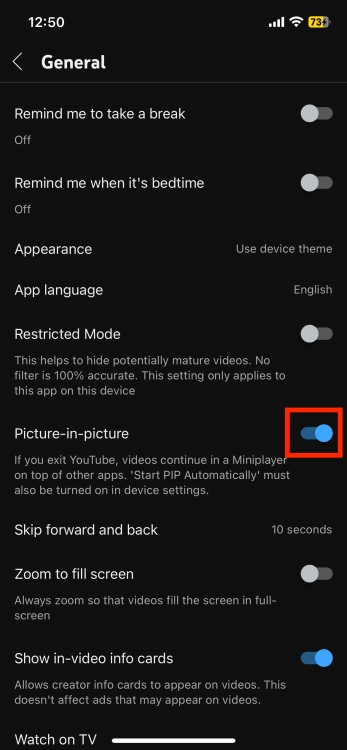
Use YouTube PiP Mode on iPhone
- Open the YouTube app on your iPhone and play the video you’d like to watch.
- Once the video starts playing, swipe up from the bottom of your screen to access the Home Screen.
- This action will trigger the video to automatically switch to PiP mode, allowing you to continue watching while using other apps.
You can easily resize the miniplayer by pinching or expanding it with two fingers and moving the PiP window around your screen for optimal viewing.
Using Browser Extension
- Download and install the PiPfier App on your iPhone.
- Once done, open the Safari browser and head to Safari Settings .
- Here, tap on Manage Extensions and toggle ON PiPfier .
- Now, open the YouTube app on your iPhone and play the video you’d like to watch .
- Once the YouTube video start playing, tap the “aA” button in the search bar at the bottom.
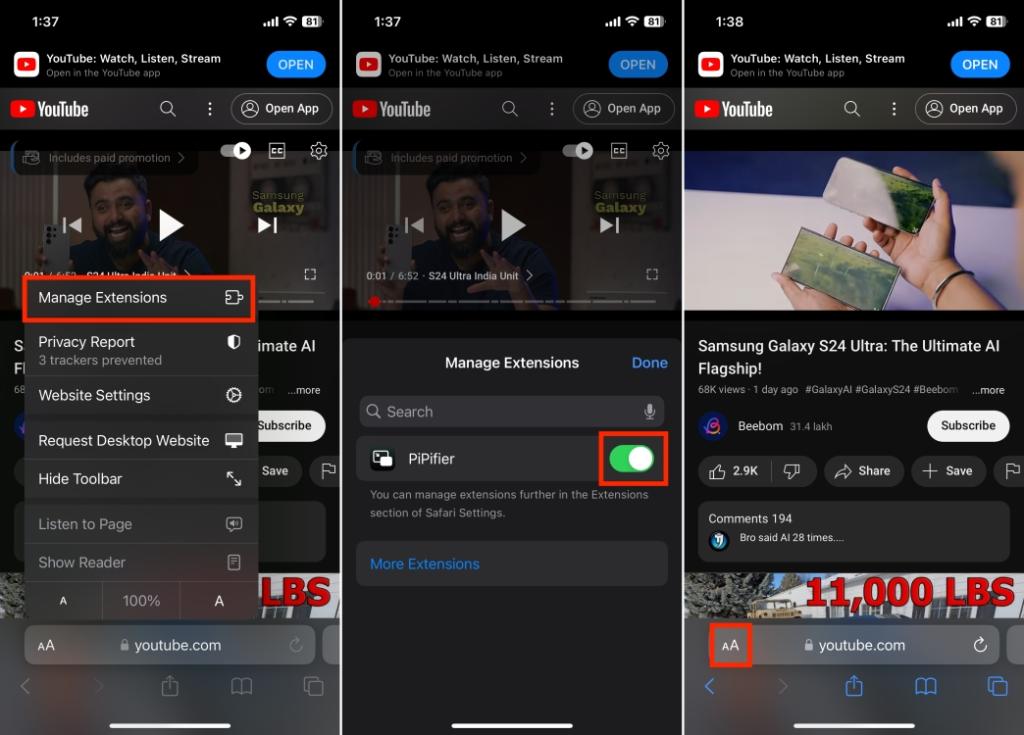
- Here, tap the PiPfier button in the pull-up menu that appears and video will enter the PiP mode.
YouTube policies and features can anytime evolve and this workaround might stop working at some point. Always ensure that you are compliant with YouTube’s terms of service and community guidelines.
Check whether Picture-in-Picture is enabled is enabled on your iPhone. To do so, go to Settings > General > Picture in Picture > toggle ON.
Vikhyat Rishi
Vikhyat has a bachelor's degree in Electronic and Communication Engineering and over five years of writing experience. His passion for technology and Apple products led him to Beebom, where he specializes in writing App features, How To's and app troubleshooting guides for fellow Apple users. When not typing away on his MacBook Pro, he loves exploring the real world.
Add new comment

PiP for YouTube - PiPTube 4+
Conçu pour ipad.
- 5,0 • 15 notes
- Inclut des achats intégrés
Captures d’écran
Description.
PiPTube allows you to play YouTube videos without ads and with PiP (picture in picture) mode enabled everywhere. It also enables you to import YouTube playlists and watch them in auto-play, without any interruptions or interactions needed. Additionally, supports iCloud Sync, so you can enjoy across all your devices all the videos and playlists you've seen. Instructions • From the YouTube app or website, find your desired video or playlist and just press Share > More > PiPTube and *boom* your video plays picture in picture while you can continue using your device without the annoying ads. PiPTube is great for multitasking! • Watch videos without pausing when being the most productive with your everyday workflow • Take notes while watching a video • Listening to music videos while checking your socials, messages, emails, etc. • Follow tutorials on your phone in real time! Privacy Policy: https://csolanam.io/privacy.html Terms & Conditions: https://csolanam.io/terms.html
Notes et avis
Confidentialité de l’app.
Le développeur C. S. M. a indiqué que le traitement des données tel que décrit ci‑dessous pouvait figurer parmi les pratiques de l’app en matière de confidentialité. Pour en savoir plus, consultez la politique de confidentialité du développeur .
Données non collectées
Le développeur ne collecte aucune donnée avec cette app.
Les pratiques en matière de confidentialité peuvent varier, notamment en fonction des fonctionnalités que vous utilisez ou de votre âge. En savoir plus
Informations
- PiPTube Premium Yearly 7,99 $US
- PiPTube Premium Monthly 0,99 $US
- Lifetime PiPTube Premium 9,99 $US
- Engagement de confidentialité
Prend en charge

Partage familial
Certains achats intégrés, y compris les abonnements, peuvent être partagés avec votre groupe familial lorsque le partage familial est activé., du même développeur.
Dealize: Buy Deals & Discounts
Live Wallpapers 4K & Stickers
Vous aimerez peut-être aussi
Simple Pasteboard
Dear AI - All-in-One AI Tool
Content Transfer : Phone Clone
Screenshot Organizer - Visuel
Omni: Chat with Gemini AI
AISense Traducteur
I was put on a performance-improvement plan, so I chose to retire at 58. Sometimes I wish I wasn't a young retiree.
- I was put on a PIP after working at my company for 10 years, so I decided to quit.
- After not being able to find a new job, I retired at 58. It's been a mix of good and bad.
- I sometimes wish I could've kept working, but I am enjoying retirement.

After working for nine years as a communications specialist for a healthcare association, I was put on a performance-improvement plan during my 10th annual job review.
"Has my performance changed so much from my last exemplary review?" I asked, knowing that my previous review had been conducted by a former boss who was no longer at the company.
As a result of the PIP, I was sent to human resources to fill out paperwork outlining how my boss would closely supervise my work. I had three months to improve.
As a 58-year-old, I worried about what this would mean for my career, but it became an opportunity for me to retire early .
I walked away from the job I had held for nearly a decade
I signed all the paperwork with HR and went back to my boss. I wanted to ensure she understood what was happening and get additional guidance on avoiding termination . I started to get nervous.
After an uncomfortable meeting with human resources the following day, I left the company voluntarily. I didn't want to stick around to see how this situation worked out because I already had enough information to know my days there were numbered.
Related stories
Leaving my job with no plan was unsettling. My normal approach would not be so rash; I prefer to have a plan and know my next steps. I was especially worried about my financial situation .
I had several interviews, but I felt forced to retire
Shortly after I left my old job, I worked part-time for a vendor I had previously done business with. I eventually started applying for full-time positions and going to interviews. Many of these interviews went well but somehow never resulted in an offer. I wondered if it was because I was close to retirement age .
I could've continued working for the vendor, but the money was not worth the effort or the long commute. Meanwhile, my personal life was getting complicated. My daughter wanted help planning her upcoming wedding, my mother needed more oversight as she approached 90, and I craved more freedom to travel .
So, I decided to retire — in my 50s.
Being a young retiree has its pros and cons
I'm younger than most retirees by almost a decade — which is a blessing and a curse.
I decided to keep freelance writing . I also started writing a longer project about my father's teenage experiences as a Holocaust survivor, so having more time was welcome. In addition, I began volunteering as a docent at the Newseum, which brought me a lot of satisfaction.
Plus, being young enough to go on some adventurous journeys is a nice perk: I enjoyed going on safari and on bike trips to California's wine country. It was also nice to have extra time to help plan my daughter's and son's weddings and be involved in all the pre-wedding activities. Having time to do what you want is a definite benefit of retiring young.
Sometimes, though, I wish I wasn't.
I can't help but feel I still have a few more years left of full-time work in me, so I sometimes regret retiring so young. I was cut off early from building up Social Security for a few more years, so from a financial perspective, I feel like retiring early has been detrimental.
I'm also worried I will quickly lose my grip on technological advancements. I kept up with those advances through work, but as a retiree, I'm worried I'll fall behind.
Either way, I wonder if my age played a role in all of this
In the end, it all worked out, but I do wonder if my age is what caused all of this.
I won't ever know for sure if I was put on a PIP because of my age, nor will I know if I struggled to find a new job for the same reason. But I now stand by my decision to retire and start a new phase. After all, I was given the opportunity to reinvent myself and try new things.
Retirement is a time of rediscovery and transformation, and exploiting that opportunity is the best way to win the game of life.
- Main content

IMAGES
VIDEO
COMMENTS
Search for a video that you want to watch. Tap the video to open it and then tap the "Play" button to start playback. Now, tap the "Fullscreen" button. With the video now taking up your iPad's entire display, tap the "Picture-in-Picture" button found in the top-left corner. The video will start playing in a floating window.
Open the YouTube app. Go to Settings > Try new features. Here, scroll down and tap Try it out for Picture-in-picture. Once activated, swipe up to go to the home screen while watching a YouTube video. The video should shrink to a mini-player on your screen. The video will automatically pause if you lock your iPhone.
Picture-in-picture is turned on by default for devices running iOS 15.0 and above that have not turned off background play in the YouTube app. Go to your iOS device settings General Picture-in-picture. To turn on, tap Start PiP Automatically . Go to your YouTube app settings General. To turn on, toggle Picture-in-Picture to on.
Using the Workaround for YouTube Web Picture-in-Picture on iPhone & iPad. We'll be making use of the Shortcuts app as a workaround, but you can access this tool from the iOS share sheet menu while you're watching YouTube videos in Safari. No, it doesn't work with the official YouTube app.
Users have been able to watch YouTube in PiP on the iPad by resorting to workarounds such as deleting the YouTube app and using Safari instead, but Google continued to pointedly ignore the feature ...
Right click on the YouTube video you want to make into a PiP. As with Safari, the first menu you'll get will be YouTube's right-click menu. So right click again (outside of the menu). You'll ...
7 Comments. YouTube announced last June that Picture-in-Picture (PiP) was coming to its iPhone and iPad apps, and wide availability is now just a few days away for Premium subscribers globally and ...
Open the YouTube app, and start playing a video. Hit the share button and copy the URL of the. Open Safari and paste the URL of the video in the URL bar. And next, click on the play button to ...
PiP-it! is free to download and try for three days, then $1.99 to unlock for good. After installing PiP-it! on your device, follow these steps: Open the YouTube app and start a video. Tap the ...
With iOS 14 last year, Apple introduced Picture-in-Picture to let you watch video in a floating window while using other tasks. The YouTube app is finally adding support for PiP on iPhone and iPad.
Launch the Settings app on your iPhone. Go to General → Select Picture in Picture. Toggle on Start PiP Automatically. Now, launch the YouTube app. Access your profile. Tap the Settings icon from the top-right corner. Choose General → Enable Picture-in-picture. Now, once you play a YouTube video, you can either switch apps or return to your ...
To use the shortcut, open YouTube in Safari and go to your desired video. Then, tap the share button at the bottom of the page in Safari. Here, you will see an option for YouTube PiP. Tap this and the video will open in picture-in-picture mode. Be sure to keep Scriptable open while the video is running in PiP mode.
Scroll down and watch the picture-in-picture on iOS. Click on Try It Out. or. Open the YouTube app. Go to Settings > Try new features. Here, scroll down and tap On Try it for picture-in-picture. Once activated, swipe upwards to go to the home screen while watching youTube videos.
Using Safari for iPad, navigate to the download page for the PiP Video shortcut and hit the blue button labeled Get Shortcut. Confirm that you'd like to open the file using the Shortcuts app, if asked. When the script's explainer screen pops up in the Shortcuts app, tap the blue button labelled with the text Get Shortcut.
Step 2. Now load up youtube.com in Safari. On iPhone tap on the ' aA ' button located in the address bar. Step 3. From the aA menu tap on the Request Desktop Website option. Step 4. Once the desktop website of YouTube loads, search and play your favorite video. Make sure it runs in fullscreen mode. Step 5.
Watch YouTube videos in Safari with a custom player that supports picture-in-picture, keyboard shortcuts, and more. Try this Safari extension now.
Tap the video you're watching. Tap the picture-in-picture button in one of the corners of the video window. Tap PiP button (Image credit: iMore) iPad picture-in-picture mode will also launch automatically if you return to the Home screen from a PiP-enabled app while video is playing. (That's how you can put FaceTime into PiP mode, for example).
It'd seem that YouTube has disabled PIP from within Safari. Perhaps, this is an intentional move to make PIP exclusive to Premium users, and we've seen reports of YouTube testing the PIP feature within its official iOS and iPadOS apps (Update: It's now available for YouTube Premium users). Still, thanks to the innovative community of ...
Here's how this works: Download and install the PiPfier App on your iPhone. Once done, open the Safari browser and head to Safari Settings. Here, tap on Manage Extensions and toggle ON PiPfier. Now, open the YouTube app on your iPhone and play the video you'd like to watch. Once the YouTube video start playing, tap the "aA" button in ...
Here's how to do it. 1. In your browser, open the YouTube video you want to play in PiP mode. 2. To access the context menu, right-click on the video. It should bring up the YouTube context menu ...
Consultez et comparez les avis et notes d'autres utilisateurs, visualisez des captures d'écran et découvrez PiP for YouTube - PiPTube plus en détail. Téléchargez PiP for YouTube - PiPTube et utilisez-le sur votre iPhone, iPad ou iPod touch.
Plus, being young enough to go on some adventurous journeys is a nice perk: I enjoyed going on safari and on bike trips to California's wine country. It was also nice to have extra time to help ...