How to Scan QR Codes with iPhone & iOS
It's easy to scan QR Codes with iPhone because the process is relatively consistent across different versions of iOS. iOS is the only operating system in use by the smartphone manufacturer Apple. To give you a bit of help, we've created a comprehensive guide to make scanning QR Codes with iOS easier.
- What are QR Codes
- Which smartphones use iOS
- How to enable QR Code scanning on iPhones and iPads
- How to scan with iPhone camera
- More methods to scan with third-party applications
- The types of QR Codes you can scan

What are QR Codes and why do you need to scan them?
The concept behind QR Codes originated from Japan as an answer to the demand for better technology than Barcodes. Barcodes required complicated technology to be scanned, couldn't resist damage and held little information. The development of QR Codes was a massive improvement on product inventory systems because they had better error tolerance , could contain 100 times more data, could be read both horizontally and vertically, which is why QR Codes are square. With the invention of smartphones, this brought QR Code use to the public. Nowadays, everyone can scan QR Codes via mobile, so many companies also use them with their marketing strategies to conveniently connect users to links and other content.
Which smartphones use iOS?
iOS is an operating system that is used solely for Apple products. This includes iPhones, iPads, iPods, Mac computers, and any other Apple devices.
How to check if your iPhone or iPad camera automatically scans QR Codes
If you're unsure about which version of iOS your phone uses or you want to try to scan QR Codes without an app and would like to try your camera, use the following steps:
- Open your Camera app and point it steadily for 2-3 seconds towards the QR Code you want to scan.
- Whenever scanning is enabled, a notification will appear.
- If nothing happens, you may have to go to your Settings app and enable QR Code scanning.
- If QR Code isn’t an option in your settings, your device, unfortunately, can’t scan QR Codes natively. But don’t worry, this only means you’ll have to download a third-party QR Code reader app (see our app recommendations below).
Alternatively, you can follow this guide for how to check your version of iOS .
How do I enable QR Code scanning on my iPhone or iPad?
By default, this new feature is enabled in all iOS 11 devices. But if for some reason your camera doesn't read QR Codes after the update or you have an older version of iOS, follow these steps:
Open the Settings app from your home screen.
Scroll down and tap on camera.
Find “Scan QR Codes” and enable it by making sure the switch is green.
That’s it! Now you’re ready to scan QR Codes. Of course, you can also disable this feature at any time.
How to scan QR Codes with iPhone camera (any version of iOS)
Open the Camera app by either swiping to the left from the lock screen or tapping on its icon from your home screen.
Hold your device steady for 2-3 seconds towards the QR Code you want to scan.
Click on the notification to open the content of the QR Code.
Depending on the type of QR Code scanned, you will be prompted with a different action. For example, any URL QR Code will give the option to open the link with Safari. If it's a vCard QR Code , it will provide you with the option to add the details to your address book.
Alternative methods for scanning QR Codes with iPhone 4-11
The above instructions should work for any version of iOS. However, in the case that you run into issues, there are two alternative methods to scan QR Codes with iPhone as described below.
The wallet app can scan and save particular QR Codes, such as those needed for boarding flights or entering an event. It's useful if you'd like to access these QR Codes later on. To scan QR Codes with the Wallet app, use the following steps:
Control Center
Instead of using your camera directly, you can open a QR Code reader from the “Control Center.” Use the following steps to do so:
- Go to Settings, then Control Center , then Customize Controls.
- Tap the plus symbol next to the QR Code Reader.
- Go back to the Control Center, select the QR Code reader, and focus your screen on the QR Code.
- Optionally, you can tap the flashlight function to add more light.
Third-party QR Code reader apps we recommend
This is a basic, no-fuss app that reads pretty much every type of QR Code you put in front of it. It also scans Barcodes if need be.
This app is one of the top-rated on the Apple Store and includes a built-in flashlight for scanning QR Codes in a poorly lit setting.
This QR Code scanner enables you to save and share your QR Code scans with synchronization on iCloud. Your favorite QR Codes can also be paired with Apple Watch.
Apps that you might already have but didn't know can also scan QR Codes
With 218 million monthly active users , this popular mobile app can also read QR Codes to conveniently add new friends. Simply open the app, point your camera at the QR Code, and tap.
Known as music recognizing app, Shazam can also scan QR Codes for interactive content, special offers, and the ability to purchase items or share them with others.
This social media platform added QR Code scanning in its Lens visual discovery feature to make it “more useful and actionable for brands” that are using the platform to promote their products.
Whatsapp uses QR Codes to pair the desktop program with your smartphone. You just need to download Whatsapp for desktop, then select options, Whatsapp Web, and scan the QR Code.
LinkedIn functions similarly to Snapchat as it conveniently adds profiles instead of having to search for the correct name. To access your profile QR Code, select the QR Code symbol in the right-hand side of the search bar and enable camera access to add someone, or select “My Code” to share yours.
With Twitter, you can scan QR Codes to share and add profiles, as well as read QR Codes in general. To view your QR Code, select your profile icon and then the QR Code icon at the bottom right. You can then share this with a photo or tweet or directly save the image. To scan any QR Code with Twitter, access the QR Code icon and then automatically scan the external QR Code.
Facebook Messenger is another app that you can use to add friends with a QR Code. View your profile QR Code by selecting “My Code”.
Best QR Code types you should be scanning today
The majority of QR Code solutions we’ve developed at QR Code Generator are known as Dynamic QR Codes . As opposed to Static QR Codes (no editing, one-time-use) , Dynamic QR Codes have a few major benefits:
- QR Code campaign tracking .
- The ability to change from one type to another.
- Update the content connected to your QR Code without reprinting.
Marketing with QR Codes
Since QR Code scanning is now possible for anyone with a smartphone, companies from a wide variety of industries are using QR Codes in their marketing strategies—both for print and digital marketing . To give you a bit of inspiration for how this works, we've created a few marketing scenarios based on fictional brands.
Consumer Packaged Goods
Betty Baker is a company that sells baking goods online and in-stores. They added Rating QR Codes to all their product packaging to compare customer satisfaction among a few new products. They then compiled these ratings to decide which of their products to prioritize.
Restaurants
Finance & insurance companies.
A financial consultant like Global Worth Trust uses QR Codes to make their networking efforts run more efficiently. At conferences, they use vCard Plus QR Codes on event badges and business cards so contacts can save and share their contact details automatically in the form of a digital business card .
Trekker Tours is a tour operator that uses print marketing to promote their tourism packages. They use Video QR Codes on poster ads , magazine ads , and even office windows so that users can get a visual taste of their customer experience—even outside of opening hours. What's more, Trekker Tours can calculate print marketing ROI (return on investment) and optimize their QR Code print campaigns .
Can I scan QR Codes with an iPhone for free?
Yes, the easiest way to do so is with your iPhone camera. Locate the instructions above.
Can I scan QR Codes with the iPhone browser (Safari)?
It is possible if you open this website with Safari. However, this method is not recommended because it has been known to have bugs, and you still need an image of the QR Code. The simplest way to scan QR Codes is with your iPhone camera and as long as your default browser is Safari, the content on the QR Code will open there.
Do iPhones come with an app to scan QR Codes?
No, because you can scan QR Codes automatically with your camera. Nonetheless, you can instead choose to use a third-party QR Code scanning app. We’ve got a list of recommendations above.
How to check the iOS version on an iPhone?
Checking your version of iOS on the iPhone is very simple. You can view this guide for help . Nonetheless, your version of iOS doesn't affect how you scan QR Codes, because, for all versions, you can use the camera.
Have more questions?
How to Scan a QR Code in a Picture or Photo on Your iPhone's Screen
We'll show you how to scan QR codes that appear on your iPhone's screen for free without needing to print them off or use a second device.
It's easy to scan a QR code with your iPhone: just open the Camera app and point it at a code in the real world. Your iPhone will read the QR and present a link to tap. But you can't point your camera at a QR code in a picture or photo on your iPhone screen.
This might be a problem if someone sends you a photo of a QR code or if a QR code appears on a website. But don't worry; here are two cool tricks to scan QR codes that appear as images on your iPhone's screen.
Use Live Text to Scan QR Codes on Your iPhone's Screen
The first method is to use the built-in Live Text feature on your iPhone. Besides detecting QR codes when you're using your iPhone's camera, Live Text can recognize QR codes on images and screenshots stored on your iPhone.
If the QR code you need to scan is in a website or app, take a screenshot on your iPhone to save the image to your photo library. Similarly, if someone sent you a photo of a QR code, save it to your photo library using the iOS Share Sheet ( Share menu).
Next, go to the Photos app, tap the image, and press the Live Text icon at the bottom-right corner. Tap the highlighted QR code and choose Open in Safari to load the webpage.
Download a Free QR Code Scanner
If Live Text isn't working properly, but you still need to scan a QR code on your iPhone's screen quickly, another option is to use a third-party QR code scanner. A free app we recommend is QR Reader for iPhone .
After downloading and launching the app, tap OK when it asks for access to your iPhone's camera. Tap the flower icon at the top to access your photo library. Select the image or screenshot with the QR code. Wait a few seconds for the app to load the webpage for you.
Download: QR Reader for iPhone (Free, subscription available)
Scan QR Codes on Your iPhone Easily
With either of these methods, you can easily scan QR codes that appear in photos or screenshots stored on your iPhone. You no longer need to rely on another device to scan a QR code in an image file.
Now that you know how to scan QR codes from your iPhone's screen, why not experiment with creating your own QR codes? Then, you can send them to other people to share links, contact details, and more.
How To Scan QR Code On Safari

- Software & Applications
- Browsers & Extensions

Introduction
In today's digital age, the ability to seamlessly interact with technology has become an integral part of our daily lives. One such interaction that has gained significant prominence is the scanning of QR codes. These enigmatic black and white patterns have permeated various aspects of our lives, from marketing and advertising to contactless payments and information sharing. With the increasing reliance on QR codes, it's essential to understand how to scan them using popular web browsers like Safari.
Safari, Apple's native web browser , is renowned for its sleek interface and user-friendly features. It offers a seamless browsing experience and is equipped with a range of functionalities, including the ability to scan QR codes directly from the browser. Whether you encounter a QR code on a website, a product, or a promotional material, Safari provides a convenient way to decode these codes and access the embedded information.
In this comprehensive guide, we will delve into the step-by-step process of scanning QR codes on Safari. By following these simple instructions, you can effortlessly unlock the potential of QR codes and explore the diverse content they offer. Let's embark on this journey to unravel the seamless integration of QR code scanning within the Safari browser, empowering you to engage with a myriad of digital experiences at your fingertips.
Step 1: Open Safari browser
To initiate the process of scanning a QR code using Safari, the first step is to open the Safari browser on your Apple device. Safari is the default web browser for all Apple products, including iPhones, iPads, and Mac computers. Its iconic compass logo and clean interface make it easily recognizable and user-friendly.
You can access Safari by locating its distinctive compass icon on your device's home screen or in the app drawer. Upon tapping the Safari icon, the browser will launch, presenting you with a familiar interface adorned with a search/address bar at the top and a collection of frequently visited websites below.
Once Safari is open, you are ready to embark on the journey of scanning QR codes seamlessly within the browser. This simple yet crucial first step sets the stage for the subsequent actions, enabling you to harness the full potential of Safari's integrated QR code scanning functionality.
With Safari at your fingertips, you are poised to delve into the next steps of scanning a QR code, unlocking a world of information, promotions, and interactive content with just a few taps on your device. This seamless integration of QR code scanning within Safari exemplifies the browser's commitment to enhancing user experiences and simplifying digital interactions.
By opening Safari, you have taken the initial stride towards effortlessly decoding QR codes and accessing their embedded content. This intuitive process sets the foundation for a streamlined and engaging experience, showcasing the seamless convergence of technology and user convenience within the Safari browser.
As we move forward, let's explore the subsequent steps that will enable you to seamlessly scan QR codes using Safari, unlocking a realm of possibilities and enriching your digital interactions with unparalleled ease and efficiency.
Step 2: Tap on the address bar
Upon opening the Safari browser, the next pivotal step in scanning a QR code is to tap on the address bar. This seemingly routine action serves as the gateway to accessing Safari's integrated QR code scanning functionality, positioning you to effortlessly decode QR codes and explore their embedded content.
The address bar, situated at the top of the Safari interface, serves as a multifaceted tool for entering website addresses, conducting web searches, and, notably, scanning QR codes. Its versatile nature underscores Safari's commitment to consolidating essential functionalities within a single, accessible interface, streamlining user interactions and enhancing browsing experiences.
By tapping on the address bar, you activate a spectrum of possibilities, including the seamless integration of QR code scanning. This deliberate action signifies a shift from conventional browsing activities to a more interactive and dynamic engagement with digital content. Safari's intuitive design ensures that the transition to QR code scanning is seamless, empowering users to effortlessly access the scanner and decode QR codes with unparalleled ease.
As your fingertip makes contact with the address bar, you are poised to unlock a world of interactive experiences encapsulated within QR codes. This simple gesture signifies a pivotal moment in your digital journey, marking the transition from passive browsing to active engagement with the diverse array of content encapsulated within QR codes.
The act of tapping on the address bar embodies the essence of user empowerment, epitomizing Safari's dedication to integrating advanced functionalities within a user-friendly interface. This deliberate design choice underscores Apple's commitment to enhancing user experiences, ensuring that the process of scanning QR codes is intuitive, accessible, and seamlessly woven into the fabric of Safari's browsing environment.
With the address bar at your fingertips, you are primed to embark on the next phase of the QR code scanning process, positioning yourself to seamlessly capture and decode QR codes, unlocking a realm of information, promotions, and interactive content. This deliberate action sets the stage for the forthcoming steps, underscoring the harmonious convergence of user interaction and technological innovation within the Safari browser.
Step 3: Scan the QR code
With Safari open and the address bar activated, the next pivotal step in the process of scanning a QR code is to utilize Safari's built-in QR code scanner. This seamless integration of scanning functionality within the browser exemplifies Apple's commitment to enhancing user experiences and simplifying digital interactions.
To initiate the QR code scanning process, position the QR code within the viewfinder displayed on the screen. Safari's integrated scanner will automatically recognize the QR code and proceed to decode its contents. This intuitive process eliminates the need for third-party apps or additional software, streamlining the experience and ensuring a seamless transition from scanning to accessing the embedded content.
As the QR code comes into view, Safari's scanner swiftly captures the code, employing advanced algorithms to decipher its intricate pattern. The scanner's responsiveness and accuracy underscore Apple's dedication to delivering a robust and reliable scanning solution, empowering users to effortlessly engage with QR codes without encountering technical barriers or complexities.
Upon successful scanning, Safari promptly interprets the QR code, unveiling its embedded content directly within the browser interface. Whether it leads to a website, triggers a promotional offer, or provides contact information, the scanned content seamlessly integrates into Safari's browsing environment, ensuring a cohesive and uninterrupted user experience.
The act of scanning a QR code within Safari epitomizes the harmonious convergence of technology and user interaction, encapsulating the essence of seamless digital integration. This streamlined process underscores Apple's commitment to empowering users with intuitive and accessible tools, fostering a dynamic and interactive browsing experience.
By effortlessly scanning QR codes within Safari, users can explore a myriad of digital content, ranging from exclusive promotions and interactive experiences to instant access to relevant information. This seamless integration of QR code scanning within Safari exemplifies Apple's dedication to enhancing user experiences, ensuring that the process of engaging with QR codes is intuitive, efficient, and seamlessly woven into the fabric of the browser's functionality.
As we proceed to the next step, the successful scanning of the QR code within Safari sets the stage for accessing the scanned content, unlocking a world of possibilities and enriching the digital interactions with unparalleled ease and efficiency.
Step 4: Access the scanned content
Upon successfully scanning the QR code using Safari's integrated functionality, the next pivotal step is to access the scanned content seamlessly within the browser interface. Safari's intuitive design ensures that the transition from scanning to accessing the embedded content is effortless, empowering users to explore the diverse array of information, promotions, and interactive experiences encapsulated within QR codes.
Once the QR code is scanned, Safari promptly interprets the encoded data, presenting the scanned content directly within the browser environment. Whether the QR code leads to a website, triggers a promotional offer, or provides contact information, Safari seamlessly integrates the scanned content, ensuring a cohesive and uninterrupted user experience.
The scanned content is seamlessly displayed within Safari, allowing users to interact with the information or offers embedded within the QR code. Whether it's a website link, a promotional video, or contact details, Safari's seamless integration of scanned content ensures that users can effortlessly engage with the digital experiences encapsulated within QR codes.
By accessing the scanned content within Safari, users can explore a myriad of digital experiences, ranging from exclusive promotions and interactive content to instant access to relevant information. This seamless integration of QR code scanning within Safari exemplifies Apple's dedication to enhancing user experiences, ensuring that the process of engaging with QR codes is intuitive, efficient, and seamlessly woven into the fabric of the browser's functionality.
The ability to seamlessly access scanned content within Safari underscores the browser's commitment to simplifying digital interactions and empowering users to engage with diverse digital experiences effortlessly. This seamless transition from scanning to accessing content within Safari exemplifies the harmonious convergence of technology and user interaction, showcasing the browser's commitment to delivering a dynamic and interactive browsing experience.
As users access the scanned content within Safari, they are poised to explore a world of possibilities, promotions, and information, seamlessly unlocking the potential encapsulated within QR codes. This seamless integration of scanned content within Safari underscores the browser's dedication to enhancing user experiences, ensuring that the process of engaging with QR codes is intuitive, efficient, and seamlessly woven into the fabric of the browser's functionality.
In conclusion, the seamless integration of QR code scanning within the Safari browser exemplifies Apple's commitment to enhancing user experiences and simplifying digital interactions. By following the step-by-step process outlined in this guide, users can effortlessly unlock the potential of QR codes and explore the diverse content they offer.
Safari's intuitive design ensures that the process of scanning QR codes is seamlessly woven into the fabric of the browsing experience, empowering users to engage with a myriad of digital experiences at their fingertips. From accessing exclusive promotions and interactive content to instantly obtaining relevant information, Safari's integrated QR code scanning functionality enriches the digital interactions with unparalleled ease and efficiency.
The deliberate design choices and user-centric approach underscore Apple's dedication to delivering a dynamic and interactive browsing experience, where the seamless convergence of technology and user interaction fosters a harmonious digital environment. By opening Safari, tapping on the address bar, scanning the QR code, and accessing the scanned content, users embark on a journey that transcends conventional browsing, unlocking a world of possibilities encapsulated within QR codes.
As technology continues to evolve, the integration of QR code scanning within Safari represents a pivotal advancement in simplifying digital interactions and empowering users to seamlessly engage with diverse digital content. This seamless integration underscores Apple's commitment to enhancing user experiences, ensuring that the process of engaging with QR codes is intuitive, efficient, and seamlessly woven into the fabric of the browser's functionality.
In essence, the ability to effortlessly scan QR codes within Safari epitomizes the harmonious convergence of technology and user interaction, encapsulating the essence of seamless digital integration. By embracing the integrated QR code scanning functionality within Safari, users can navigate a digital landscape enriched with interactive experiences, promotions, and instant access to relevant information, all seamlessly accessible within the browser's familiar interface.
As we embrace the era of digital connectivity, Safari's integration of QR code scanning stands as a testament to Apple's unwavering commitment to enhancing user experiences and simplifying digital interactions, ensuring that users can seamlessly engage with the diverse array of content encapsulated within QR codes.
Leave a Reply Cancel reply
Your email address will not be published. Required fields are marked *
Save my name, email, and website in this browser for the next time I comment.
- Crowdfunding
- Cryptocurrency
- Digital Banking
- Digital Payments
- Investments
- Console Gaming
- Mobile Gaming
- VR/AR Gaming
- Gadget Usage
- Gaming Tips
- Online Safety
- Software Tutorials
- Tech Setup & Troubleshooting
- Buyer’s Guides
- Comparative Analysis
- Gadget Reviews
- Service Reviews
- Software Reviews
- Mobile Devices
- PCs & Laptops
- Smart Home Gadgets
- Content Creation Tools
- Digital Photography
- Video & Music Streaming
- Online Security
- Online Services
- Web Hosting
- WiFi & Ethernet
- Browsers & Extensions
- Communication Platforms
- Operating Systems
- Productivity Tools
- AI & Machine Learning
- Cybersecurity
- Emerging Tech
- IoT & Smart Devices
- Virtual & Augmented Reality
- Latest News
- AI Developments
- Fintech Updates
- Gaming News
- New Product Launches
- Fintechs and Traditional Banks Navigating the Future of Financial Services
- AI Writing How Its Changing the Way We Create Content
Related Post
How to find the best midjourney alternative in 2024: a guide to ai anime generators, unleashing young geniuses: how lingokids makes learning a blast, 10 best ai math solvers for instant homework solutions, 10 best ai homework helper tools to get instant homework help, 10 best ai humanizers to humanize ai text with ease, sla network: benefits, advantages, satisfaction of both parties to the contract, related posts.

How Do You Scan A QR Code On A Tablet

Google Messages for Web: What Is It and How Can You Use It?

How Do I Transfer Files To My Amazon Fire Tablet?

How To Scan QR Code On Amazon Fire Tablet

How To Download App Using QR Code

Scanning QR Codes On OnePlus 9: A Simple Tutorial

Quick Guide: Scanning QR Code On Redmi

What Stores Take PayPal QR Code
Recent stories.

Fintechs and Traditional Banks: Navigating the Future of Financial Services

AI Writing: How It’s Changing the Way We Create Content

How to Know When it’s the Right Time to Buy Bitcoin

How to Sell Counter-Strike 2 Skins Instantly? A Comprehensive Guide

10 Proven Ways For Online Gamers To Avoid Cyber Attacks And Scams

- Privacy Overview
- Strictly Necessary Cookies
This website uses cookies so that we can provide you with the best user experience possible. Cookie information is stored in your browser and performs functions such as recognising you when you return to our website and helping our team to understand which sections of the website you find most interesting and useful.
Strictly Necessary Cookie should be enabled at all times so that we can save your preferences for cookie settings.
If you disable this cookie, we will not be able to save your preferences. This means that every time you visit this website you will need to enable or disable cookies again.
- Is Hulu Worth It?
- iPad Pro vs. Surface Pro: What's the Difference?
How to Scan a Barcode on an iPhone
It's more complicated than scanning QR codes
:max_bytes(150000):strip_icc():format(webp)/BradStephenson-a18540497ccd4321b78479c77490faa4.jpg)
- Western Sydney University
:max_bytes(150000):strip_icc():format(webp)/KaylaDube-d1b0fdb0e7704d5697568c25cda4350b-d6299b7e4de84ddea274b57b2124ba5e.jpeg)
- J. Everette Light Career Center
- Switching from Android
What to Know
- To scan a barcode with your iPhone, you’ll need to download an iOS barcode scanner app.
- There are a large number of paid and free iPhone barcode scanner apps available.
- Once installed, open the barcode scanner app, click the scan button, and place the barcode in view of your iPhone’s camera.
This article will walk you through the steps for how to use your iPhone smartphone to scan a regular barcode. While focusing primarily on traditional, or 1D, barcodes , this guide also contains some additional information on how to scan a QR code with your iPhone and what you need to do to scan documents for editing and sharing.
The following instructions for scanning a barcode with an iPhone apply to iPhones running iOS 9.0 and up.
How Do You Scan a Barcode?
To scan a barcode on your iPhone or iPad, you’ll need to first download a barcode scanner iOS app. There are many iPhone barcode apps available for download from the Apple App Store but, for this example, we’ll use QR Code Reader - Barcode Maker. This app is easy to use, supports all major barcode formats, and is free. This app can also be used to make your own barcodes .
Open the QR Code Reader - Barcode Maker app on your iPhone and tap the large circular barcode icon in the center of the screen.
The app will ask for permission to use your iPhone’s camera. Tap OK .
The app will only ask for permission the first time you use it.
Position the barcode you want to scan in view of the camera.
Your iPhone should scan the barcode automatically and display its data. This could be a series of numbers, some text, or maybe even a website address.
To view more information about the barcode’s data, tap the Search icon.
How Do I Scan a Barcode on My iPhone for Free?
While there are many paid iPhone apps for scanning barcodes, there’s also a large number of apps that are either completely free or offer some in-app purchases for additional functionality.
The QR Code Reader app used in the above instructions is a good free option for general barcode scanning. Other popular iPhone apps which feature free barcode scanning functionality include ShopSavvy for shopping deals, Fitbit for logging food and drinks, and Good Reads for tracking physical books your own or have read.
How Do I Scan a QR Code on My iPhone?
You don’t need to download any additional apps to scan a QR code on your iPhone or iPad as the native iOS Camera app has this functionality built-in. To use your iPhone to scan a QR code , all you need to do is open the Camera app and aim your device at the code.
You don’t need to take a photo of the QR code. The code being seen by the Camera app is enough to trigger an automatic scan.
How Do I Scan With My iPhone?
In addition to scanning barcodes, your iPhone can also be used to scan documents. The easiest way to scan a document with your iPhone is to use the Notes app though there are also a variety of third-party iOS scanner apps which provide a number of additional features such as faxing and advanced image and text editing.
As with iPhones, scanning a barcode with an Android device requires a third-party app. Go to the Google Play Store and perform a search using the term "barcode scanner." Download, install, and open the app you choose. To scan a barcode, hold it up to the app's reader box. Based on what you scanned, the app will offer you several options, such as going directly to a website or starting a Google search.
There may be times when you want to track down where something was purchased, such as when you want to return a gift. Usually, an item's barcode won't offer this information. Most barcodes are UPC codes, which identify only the product and company. Some companies, however, may make a barcode specific to a store or area. The only way to see what information is available is to scan the code.
Get the Latest Tech News Delivered Every Day
- How to Scan a QR Code on Samsung
- How to Scan a QR Code on Android
- What Is a Barcode and How Do I Read One?
- How to Use WhatsApp on Your Apple Watch
- How to Scan on iPhone
- How to Scan QR Codes on iPhone
- How to Make Your Own Barcode or QR Code
- How to Use a Mobile Boarding Pass
- The 5 Best Barcode Scanner Apps for Android and iPhone
- How to Mirror an iPhone to a TV Without Apple TV
- How to Choose a Photo Scanner
- How to Scan on Chromebook
- How to Scan Documents on Android
- How to Scan Documents on an iPhone Using Your Mac
- How to Find a Wi-Fi Password on an iPhone
- The 5 Best Wine Apps of 2024
How-To Geek
How to quickly scan qr codes on iphone from the control center.
The post-COVID world is filled with QR codes. Make your life easier by adding a special, one-tap QR code scanning shortcut to the Control Center on iPhone!
Like it or not, QR codes are everywhere. From restaurants to gas stations , they are used for all sorts of contactless transactions. Here's how to quickly scan QR codes on iPhone using a Control Center shortcut.
The iPhone's Camera app lets you scan QR codes . But every time you actually want to take action (for example, opening the webpage from the QR code), you need to tap a notification.
If you add a hidden QR Code control to the Control Center, the Code Scanner feature will automatically open the designated app (Mail app for email, Safari for webpages, and so on).
Related: How to Scan QR Codes with the iPhone’s Camera App
To set this up, you'll need to add the Code Scanner shortcut to the Control Center. First, open the "Settings" app. Swipe down on your home screen to use Spotlight search if you can't find the app on your smartphone.
Here, choose the "Control Center" option.
Scroll down and tap the "+" icon next to the "Code Scanner" option.
Now, the Code Scanner control will be added to the bottom of the Control Center. It's now time to use the feature to scan a QR code.
To open Control Center, swipe down from the top-right corner of your iPhone's screen.
Here, tap the new Code Scanner control.
This will open a dedicated QR code scanning interface. Point your iPhone's camera toward the QR code.
It will be scanned after a second, and your iPhone will automatically open the designated app to complete the action.
In this example, the How-To Geek website will open in the default browser ( which, for us, is Chrome ).
Want to create your own QR code? You can generate new QR codes right on your iPhone!
Related: How to Make Your Own QR Codes from Your iPhone or Android Phone
Native Bar Code Scanning in iOS
Folks using the camera on iOS 11 may have discovered that it now allows you to scan QR codes without any additional apps. Just point the camera app at a QR code, and you get a pop up asking you if you want to visit the code’s URL in Safari.
While this is a nifty shortcut, it highlights powerful bar code scanning capabilities that have been built into iOS since version 7. Using AVFoundation, you can not only scan QR codes but quite a large variety of industry bar code formats. This is good news, because it greatly expands the use case of this technology beyond the once ubiquitous QR codes that proliferated early the mobile phone era.
This article will show you how easy it is to add bar code scanning to your app. You can follow along below or get a head start by cloning the repo here .
But first a little Q&A:
What kind of bar codes can AVFoundation scan?
Almost anything. Support includes a wide variety of bar code formats (both 1-dimensional ones like supermarket UPC codes as well as newer 2-dimensional variants) as well as QR codes. You can see a full list of the types in the AVMetadataObject.ObjectType enumeration.
You can scan codes in the supermarket, scan airline or train tickets, or almost anything that is designed to be machine readable.
How well does it work?
The ability do detect and decode the bar codes is quite good, but there are some caveats:
- If you hold the camera at an angle relative to the bar code, iOS may not detect it.
- In my testing, holding the phone in landscape mode (the same orientation as the bar codes I was scanning) provided faster detection.
- The speed at which it detects partly depends on how quickly the camera on your iOS device brings the bar code image into focus. If you hold the camera too close to the bar code (e.g. an inch or less), it may never come into focus at all.
- Lighting conditions greatly affect the success rate. Brighter light is better.
With practice holding the camera and in good lighting conditions, I have found that I can typically scan a bar code in one to three seconds. Just don’t expect the speed and successful detection rate to be as high as a dedicated hardware laser scanner.
Setting it up
To set this up, you use the same AVCaptureSession class that has been around since iOS 4 to take pictures and videos.
You then use the AVCaptureDevice class to find the camera you want to use (usually the rear camera), and attach it to the captureSession Like this:
You next add a hook to extract metadata from the video. This uses the AVCaptureMetadataOutput class. It has a delegate method you use to return the captured bar code data.
The delegate callback comes in the AVCaptureMetadataOutputObjectsDelegate protocol. It only has one method that looks like below in Swift 4. (Caution: If using Swift 3.x the delegate method is different, so it won’t get called if defined like below.)
You then tell the AVCaptureMetadataOutput which bar code types you want to capture. For our example, we’ll try to capture every type it knows about.
Finally, you start the capture session with:
The above steps are enough to get callbacks to the delegate method every time the camera points to a recognized bar code. However, a few things are missing:
- On iOS, you must get special permission for an app to access the camera, otherwise the app will crash or fail to get access to the camera device.
- When using the app, you can’t see what you are pointing at, because we aren’t displaying the camera view.
- We don’t do anything with the results of the scans.
Let’s tackle those issues one at a time, starting with the permissions issue. Without that solved, we can’t even run the app!
Before anything else, you must add a new key/value into the app’s Info.plist file. This entry declares that the app wants to use the camera and supplies the user with a prompt message explaining why.
Before trying to access the camera, you check to see if this permission has been granted already, and if not, ask the user for it:
In the code above, I set a couple of flags called accessDenied and accessRequested, so we can use these later to know what is going on if we cannot get access to the camera. We can then present a dialog to the user explaining why. Since this isn’t core to this exercise, I won’t show the details here. But you can see how the dialogs are presented in the full code in “Extra credit section 1”.
The setupCapture method defined referenced above will have the full code needed to set up the bar code capture. This code must include this permissions checking, but we will recursively call it again after the permission is granted so we can set up the capture again if the user authorized camera access.
With that done, we can move on to the second missing item, showing on the screen what the camera is seeing. Doing this is pretty simple. We construct a videoPreviewLayer with the capture session, and make it a subview of our view. Like this:
With this in place, our full setupCapture method looks like this:
Our code currently doesn’t do anything if it does not find a bar code. The simplest solution is to show a dialog that displays the text encoded in the barcode. If the text is a URL (as is typically true with a QR code), then we can add a button on the dialog to launch it in Safari. Here’s the code that does that:
The code above is defined in its own methods and not called from the delegate callback. You can hook that in for Swift 3 or 4 like this:
If you put all of this in a ViewController, you’ll now have a fully functioning bar code scanning app. You can try this yourself with the full project on Github here . The project includes all the code above plus a few other little features that are a bit peripheral to the subject to discuss in detail:
- The app draws a crosshair overlay on top of the video to give guidance of where to aim the camera. (See extra credit section 2)
- The app draws an outline around the scanned bar code area right after it is detected. (See extra credit section 3)
Adding a bar code scanner to an iOS app is quite simple and the camera works surprisingly well. Now that iOS supports scanning Bluetooth Beacons, scanning NFC tags and scanning bar codes, you have many options for making your app responsive to objects around you.
- « Previous
- Next »
© 2023 David G. Young
- Español – América Latina
- Português – Brasil
- Tiếng Việt
Scan barcodes with ML Kit on iOS
You can use ML Kit to recognize and decode barcodes.
- Play around with the sample app to see an example usage of this API.
Before you begin
- After you install or update your project's Pods, open your Xcode project using its .xcworkspace . ML Kit is supported in Xcode version 12.4 or greater.
Input image guidelines
For ML Kit to accurately read barcodes, input images must contain barcodes that are represented by sufficient pixel data.
The specific pixel data requirements are dependent on both the type of barcode and the amount of data that's encoded in it, since many barcodes support a variable size payload. In general, the smallest meaningful unit of the barcode should be at least 2 pixels wide, and for 2-dimensional codes, 2 pixels tall.
For example, EAN-13 barcodes are made up of bars and spaces that are 1, 2, 3, or 4 units wide, so an EAN-13 barcode image ideally has bars and spaces that are at least 2, 4, 6, and 8 pixels wide. Because an EAN-13 barcode is 95 units wide in total, the barcode should be at least 190 pixels wide.
Denser formats, such as PDF417, need greater pixel dimensions for ML Kit to reliably read them. For example, a PDF417 code can have up to 34 17-unit wide "words" in a single row, which would ideally be at least 1156 pixels wide.
Poor image focus can impact scanning accuracy. If your app isn't getting acceptable results, ask the user to recapture the image.
For typical applications, it's recommended to provide a higher resolution image, such as 1280x720 or 1920x1080, which makes barcodes scannable from a larger distance away from the camera.
However, in applications where latency is critical, you can improve performance by capturing images at a lower resolution, but requiring that the barcode make up the majority of the input image. Also see Tips to improve real-time performance .
1. Configure the barcode scanner
For example, to scan only Aztec code and QR codes, build a BarcodeScannerOptions object as in the following example:
The following formats are supported:
Objective-C
- Code-128 ( MLKBarcodeFormatCode128 )
- Code-39 ( MLKBarcodeFormatCode39 )
- Code-93 ( MLKBarcodeFormatCode93 )
- Codabar ( MLKBarcodeFormatCodaBar )
- Data Matrix ( MLKBarcodeFormatDataMatrix )
- EAN-13 ( MLKBarcodeFormatEAN13 )
- EAN-8 ( MLKBarcodeFormatEAN8 )
- ITF ( MLKBarcodeFormatITF )
- QR Code ( MLKBarcodeFormatQRCode )
- UPC-A ( MLKBarcodeFormatUPCA )
- UPC-E ( MLKBarcodeFormatUPCE )
- PDF-417 ( MLKBarcodeFormatPDF417 )
- Aztec Code ( MLKBarcodeFormatAztec )
2. Prepare the input image
Create a VisionImage object using a UIImage or a CMSampleBuffer .
If you use a UIImage , follow these steps:
If you use a CMSampleBuffer , follow these steps:
Specify the orientation of the image data contained in the CMSampleBuffer .
To get the image orientation:
3. Get an instance of BarcodeScanner
4. process the image, 5. get information from barcodes.
For example:
Tips to improve real-time performance
If you want to scan barcodes in a real-time application, follow these guidelines to achieve the best framerates:
Don't capture input at the camera’s native resolution. On some devices, capturing input at the native resolution produces extremely large (10+ megapixels) images, which results in very poor latency with no benefit to accuracy. Instead, only request the size from the camera that's required for barcode scanning, which is usually no more than 2 megapixels.
The named capture session presets— AVCaptureSessionPresetDefault , AVCaptureSessionPresetLow , AVCaptureSessionPresetMedium , and so on)—are not recommended, however, as they can map to unsuitable resolutions on some devices. Instead, use the specific presets such as AVCaptureSessionPreset1280x720 .
If scanning speed is important, you can further lower the image capture resolution. However, bear in mind the minimum barcode size requirements outlined above.
If you are trying to recognize barcodes from a sequence of streaming video frames, the recognizer might produce different results from frame to frame. You should wait until you get a consecutive series of the same value to be confident you are returning a good result.
The Checksum digit is not supported for ITF and CODE-39.
- For processing video frames, use the results(in:) synchronous API of the detector. Call this method from the AVCaptureVideoDataOutputSampleBufferDelegate 's captureOutput(_, didOutput:from:) function to synchronously get results from the given video frame. Keep AVCaptureVideoDataOutput 's alwaysDiscardsLateVideoFrames as true to throttle calls to the detector. If a new video frame becomes available while the detector is running, it will be dropped.
- If you use the output of the detector to overlay graphics on the input image, first get the result from ML Kit, then render the image and overlay in a single step. By doing so, you render to the display surface only once for each processed input frame. See the updatePreviewOverlayViewWithLastFrame in the ML Kit quickstart sample for an example.
Except as otherwise noted, the content of this page is licensed under the Creative Commons Attribution 4.0 License , and code samples are licensed under the Apache 2.0 License . For details, see the Google Developers Site Policies . Java is a registered trademark of Oracle and/or its affiliates.
Last updated 2024-04-17 UTC.
- Skip to main content
- Skip to search
- Skip to select language
- Sign up for free
Barcode Detection API
Secure context: This feature is available only in secure contexts (HTTPS), in some or all supporting browsers .
Note: This feature is available in Web Workers .
Experimental: This is an experimental technology Check the Browser compatibility table carefully before using this in production.
The Barcode Detection API detects linear and two-dimensional barcodes in images.
Concepts and usage
Support for barcode recognition within web apps unlocks a variety of use cases through supported barcode formats. QR codes can be used for online payments, web navigation or establishing social media connections, Aztec codes can be used to scan boarding passes and shopping apps can use EAN or UPC barcodes to compare prices of physical items.
Detection is achieved through the detect() method, which takes an image object; it can be one of these objects: a HTMLImageElement , a SVGImageElement , a HTMLVideoElement , a HTMLCanvasElement , an ImageBitmap , an OffscreenCanvas , a VideoFrame , a Blob , or an ImageData . Optional parameters can be passed to the BarcodeDetector constructor to provide hints on which barcode formats to detect.
Supported barcode formats
The Barcode Detection API supports the following barcode formats:
You can check for formats supported by the user agent via the getSupportedFormats() method.
The BarcodeDetector interface of the Barcode Detection API allows detection of linear and two dimensional barcodes in images.

Creating A Detector
This example tests for browser compatibility and creates a new barcode detector object, with specified supported formats.
Getting Supported Formats
The following example calls the getSupportedFormats() method and logs the results to the console.
Detect Barcodes
This example uses the detect() method to detect the barcodes within the given image. These are iterated over and the barcode data is logged to the console.
Specifications
Browser compatibility.
BCD tables only load in the browser with JavaScript enabled. Enable JavaScript to view data.
- barcodefaq.com: A website with information about different barcodes and examples of the different types.
- The Shape Detection API: a picture is worth a thousand words, faces, and barcodes
- Home New Posts Forum List Trending New Threads New Media Spy
- WikiPost Latest summaries Watched WikiPosts
- Support FAQ and Rules Contact Us
Barcode scanner plugin for Safari
- Thread starter mackan0135
- Start date Feb 4, 2016
- Sort by reaction score
- iOS Apps and Apple Arcade
macrumors newbie
- Feb 4, 2016
Hello fellow applers! I need your help! Is there a plugin for safari that makes it simple to just scan a barcode and get the number to a field of the users choise? Im in big need of a that function. Is it even possible?
eventailapp
Macrumors member.
You can use the Workflow app https://workflow.is to create a workflow which will scan a barcode and copy the number to your clipboard.
BrianBaughn
Macrumors g3.
- Feb 9, 2016
Currently, what happens when you're in the field of choice and then perform a barcode scan?
How to use the iOS Safari Reader Mode
The iOS Safari Reader tool is designed to cut out ads and distractions

You should learn how to use the iOS Safari Reader if, like the rest of the entire population of Earth, you don't like ads and other distractions getting in the way of your online browsing experience.
See, while ads are necessary to the functioning of many websites, including Tom's Guide, we know they can be annoying sometimes. It's also not uncommon to stumble across a page that is totally dominated by ads, which can hamper your ability to read through the text on a page.
Thankfully, as you'd expect from one of the best phones out there, the iPhone has a built-in way to clear the clutter and let you see webpages more clearly. It's called Reader, and it's built into iOS Safari.
Want to learn how to use the iOS Safari Reader? Of course you do, so read on!
How to use the iOS Safari Reader
Note: not every website or webpage support Reader, but many do. We'll show you how to identify this and how to enable Reader to turn on automatically whenever possible.
This process is the same on iOS and iPadOS.
1.Tap AA on a webpage
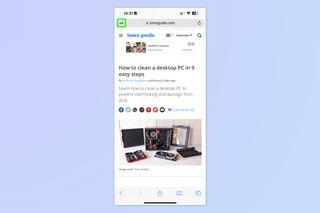
Open a webpage in Safari and tap the AA icon , top left, next to the URL bar.
2. Tap Show Reader

Tap Show Reader from the dropdown menu. You can also adjust text size from this menu using the small or large A buttons at the top.
You'll now have a page in Reader format, with no distractions and just the text and images displayed.
Sign up to get the BEST of Tom’s Guide direct to your inbox.
Upgrade your life with a daily dose of the biggest tech news, lifestyle hacks and our curated analysis. Be the first to know about cutting-edge gadgets and the hottest deals.
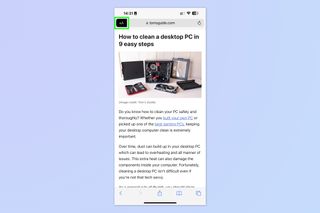
To exit the Reader, simply tap the AA icon again and select Hide Reader .
How to use iOS Safari Reader automatically
Alternatively, if you'd like to set the Reader to come on whenever it can, you can follow these steps. This might not result in the best experience on certain websites, though.
1. Go to Settings > Safari
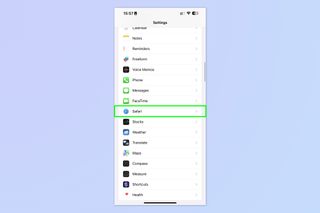
Open the Settings app , scroll down and tap Safari .
2. Tap Reader
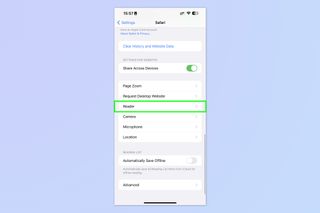
Scroll down and tap Reader .
3. Toggle on All Websites
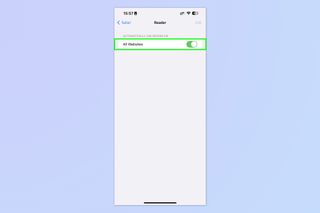
Toggle on All Websites and, voila, Safari will now display any applicable pages in Reader mode where possible. This is basically like an automatic ad blocker, at the expense of some page functionality and styling.
If you enjoyed this tutorial, we have many more iPhone-themed guides to help you better use your tech, including how to clear RAM on iPhone , how to delete multiple contacts on iPhone and how to transfer data from iPhone to iPhone . And if you're finding iOS 16's wallpapers system confusing, don't worry: we can show you how to delete wallpapers on iPhone . Want to learn a couple of neat iPhone camera hacks? We can show you how to enable lens correction on iPhone , for more-natural-looking images and how to enable View Outside the Frame on iPhone , to mimic a DSLR's optical viewfinder. If you're a gamer, learn how to connect classic-style controllers to your iPhone .
Next: learn how to play games in iOS Messages .

Peter is Reviews Editor at Tom's Guide. As a writer, he covers topics including tech, photography, gaming, hardware, motoring and food & drink. Outside of work, he's an avid photographer, specialising in architectural and portrait photography. When he's not snapping away on his beloved Fujifilm camera, he can usually be found telling everyone about his greyhounds, riding his motorcycle, squeezing as many FPS as possible out of PC games, and perfecting his espresso shots.
iOS 18 will offer more than just AI, including updating several core iPhone apps — here’s what we know
All four iPhone 16 models pictured in new leak — including bigger Pro screen sizes
Nintendo Switch 2 leaks reveal a new screen size plus backwards compatibility update
Most Popular
- 2 Helly Hansen spring outerwear sale — 7 deals I recommend starting at $15
- 3 Helix Midnight vs Helix Midnight Luxe: Which is the best mattress for side sleepers?
- 4 Miss your phone's headphone jack? The Moondrop Miad 01 brings it back
- 5 What is the DreamCloud memory foam mattress and should you buy it in the Memorial Day mattress sales?
- Phone Finder
Apple's Safari browser will get an AI makeover this year
- Post your comment
- Comments (13)
Vlad 30 April 2024
Apple Web browsers Mobile software Rumors
Apple's getting ready to overuse the AI buzzword just like everyone else has been doing for a while, and the big AI push is also coming this year to Safari, the company's web browser, according to a new report.
The next version of Safari will be AI-infused, and it's expected to launch alongside iOS 18 , which means it will most likely be presented at Apple's Worldwide Developers Conference in June .

Safari will get Intelligent Search, which will leverage on-device AI to identify topics and key phrases within a web page you're looking at in order to summarize its contents for you. Apple's large language model (LLM) will identify sentences that provide explanations or describe the structure of objects, depending on the text on the page, and words which are repeated and key sentences will be recognized as topics.
This is said to come in response to (what else?) ChatGPT but of course Apple will deliver its usual twist in that the experience, being on-device, will be much more secure.
Web Eraser will let you remove specific portions of web pages - things like banner ads, images, text, or even entire page sections, with "relative ease". The erasure will be persistent across sessions too, as Safari will remember the changes even after you close the original tab or window.

When you visit the same page again you'll be informed that the page has been modified to reflect your desired changes, and you'll then get an option to revert changes and restore the webpage to its unalerted state if you want.
This sounds a lot like an overcomplicated way to create an ad blocker and use the AI buzzword for that, but ad blockers also do exist, and have predated all these AI shenanigans, so we're not sure what to make of this.
The new Safari will also come with an updated UI, with a new page controls menu giving you easy access to a lot of options that were previously scattered across the UI. Aside from the aforementioned Intelligent Search / Intelligent Browsing and Erase Web Content, this will house other stuff like zoom options, privacy controls, content blocking options, in-page text search, reader mode, and extension shortcuts.

Next year, Apple will integrate a "much more powerful visual search feature" into its browser that will let you "obtain information on consumer products when browsing through images". This is apparently similar to the Visual Lookup feature which lets Siri identify plants, pets, and landmarks in photos.

While all of these things are purportedly already in development, keep in mind that it's not impossible for Apple to delay their launch or cancel some altogether - things that have all happened before.

Reader comments
- 10 hours ago
If you want no AI in your Browser, Firefox or Duckduckgo are the only offerings with common sense. And actually both are WAY better then chrome, edge but especially way better then safari, do people really use that garbage? Puzzles me.
- 11 hours ago
Web Eraser actually seems pretty useful if you don't like ad banners popping up all the time. Kind of like uBlock's element picker mode.
What about adblocker? Oh forgot its an iOS simply works.
- Read all comments

Home News Reviews Compare Coverage Glossary FAQ RSS feed Youtube Facebook Twitter Instagram
© 2000-2024 GSMArena.com Mobile version Android app Tools Contact us Merch store Privacy Terms of use Change Ad Consent Do not sell my data

Maximize Your Supply Chain Performance
Improve your company’s accuracy and productivity across the supply chain with the right blend of software, hardware, and services. We’ll empower your business to thrive in today’s competitive marketplace.
Introducing The MC9400 From Zebra
It’s faster, more secure, and compatible with the same accessories. What’s not to love? Click below to learn more about this exciting new mobile computer — and how you can save up to $400 each!

Looking for RedLine for Produce or FSMA 204 Information?
At RedLine solutions we partner with industry leading manufactures to offer best of breed hardware solutions
Let’s face it, the right software and professional services are required for optimal performance. Our Professional Services team and Software Partner are here to get you up and running quickly.
Our support Team is here to help answer your on hardware and software questions. Whether you need help updating firmware, troubleshooting devices, or adding new users, our focus is on keeping things running smoothly.
About RedLine Solutions
RedLine Solutions helps leading companies integrate barcode, RFID, and automated data collection to streamline their operations while increasing efficiency, improving productivity, and driving down costs.
We provide complete solutions including barcode and RFID reading, printing, and mobile systems, and software. We supply barcode labels and ribbons as well as hardware repair services. We have installed hundreds of wireless networks with thousands of mobile computers across North America.
We partner with industry leaders like Zebra , Panasonic , and Honeywell to provide best-in-class solutions. You can count on our deep experience and expert support for a complete solution.
Modernizing Your Manufacturing and Warehouse Devices with Android
Windows mobile device support has ended, explore the Android portfolio from leading manufactures for the perfect fit for a warehouse environment.

What Our Customers Are Saying
I couldn’t be happier with the level of support and knowledge that RedLine Solutions provide.

I really had no idea what to do when I started looking into RFID solutions but RedLine made my job so much easier and less stressful. The Zebra reader and tags are working fantastically.
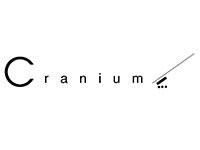
If every company in the world could be operated with the same service orientation as RedLine Solutions, life would be a lot easier.

Once we rolled out the StayLinked conversion we found that we actually save 25% in productivity, and the updates have also led to training times being cut in half.

We chose RedLine Solutions because they had a proven track record of successful projects.

Our warehouse is now entirely paperless, resulting in huge inventory accuracy improvements.

The Extreme access points have performed exceptionally well and are incredibly stable. It seems everyone I talk to is using Cisco, Aruba or Ubiquiti but I’m never shy about recommending the Extreme devices.

RedLine has an exceptional team who I could not recommend more highly. It has been a pleasure working with each of them and quite an experience to work with a partner so uncommonly dedicated to true customer satisfaction.
The fact that our ERP and WMS communicate down to the machine level on the floor is leading edge technology in our industry.

We did a study of our new Android scan guns on running pallets across a facility from precooling after harvest into the storage and we found that we were saving a significant amount of time. In fact, our initial calculations of ROI was so quick I didn’t believe it so we ran the test again and it repeated even better results.

We always turn to Redline Solutions for their expertise in rugged mobile devices and printers, a key requirement for the winemaking environment of our customers.” A major California based wine production software partner.
Redline Solutions recommendation for hands free devices enabled their order fulfillment picking line to realize a 30% increase in productivity and accuracy. Our order pickers compete for the most daily picks.
Redline has been a great partner because they understand what we do and how we do it. The depth of their technical expertise of their support sets them apart.”
We tested multiple Zebra demo units provided by Redline before selecting the best devices based on worker preferences. We found our younger workers preferred the rugged all touch screen devices while more senior workers preferred hybrid versions with physical keypads and touch screens.
Privacy Overview
Analytical Instruments & Supplies
- Chromatography
- Mass Spectrometry
- Certified Pre-Owned Instruments
- Spectroscopy
- Capillary Electrophoresis
- Chromatography & Spectroscopy Lab Supplies
- Instrument Repair
- Sample Preparation
- Chemical Standards
Life Science
- Cell Analysis
- Automated Electrophoresis
- Microarray Solutions
- Mutagenesis & Cloning
- Next Generation Sequencing
- Research Flow Cytometry
- PCR/Real-Time PCR (qPCR)
- CRISPR/Cas9
- Microscopes and Microplate Instrumentation
- Oligo Pools & Oligo GMP Manufacturing
Clinical & Diagnostic Testing
- Immunohistochemistry
- Companion Diagnostics
- Hematoxylin & Eosin
- Special Stains
- In Situ Hybridization
- Clinical Flow Cytometry
- Specific Proteins
- Clinical Microplate Instrumentation
Lab Management & Consulting
- Lab Management
- Lab Consulting
Lab Software
- Software & Informatics
- Genomics Informatics
Lab Supplies
- Microplates
Dissolution Testing
- Dissolution
Lab Automation
- Automated Liquid Handling
Vacuum & Leak Detection
- Vacuum Technologies
- Leak Detection
- Applications & Industries
- Biopharma/Pharma
- Cancer Research
- Cannabis & Hemp Testing
- Clinical Diagnostics
- Clinical Research
- Infectious Disease
- Energy & Chemicals
- Environmental
- Food & Beverage Testing
- Materials Testing & Research
- Security, Defense & First Response
- Vacuum Solutions
- Training & Events
Mass spectrometry, chromatography, spectroscopy, software, dissolution, sample handling and vacuum technologies courses
On-demand continuing education
Instrument training and workshops
Live or on-demand webinars on product introductions, applications and software enhancements
Worldwide trade shows, conferences, local seminars and user group meetings
Lab Management Services
Service Plans, On Demand Repair, Preventive Maintenance, and Service Center Repair
Software to manage instrument access, sample processing, inventories, and more
Instrument/software qualifications, consulting, and data integrity validations
Learn essential lab skills and enhance your workflows
Instrument & equipment deinstallation, transportation, and reinstallation
Other Services Header1
CrossLab Connect services use laboratory data to improve control and decision-making
Advance lab operations with lab-wide services, asset management, relocation
Shorten the time it takes to start seeing the full value of your instrument investment
Other Services Header2
- Agilent Community
- Financial Solutions
- Agilent University
- Instrument Trade-In & BuyBack
Pathology Services
- Lab Solution Deployment Services
- Instrument & Solution Services
- Training & Application Services
- Workflow & Connectivity Services
Nucleic Acid Therapeutics
- Oligonucleotide GMP Manufacturing
Vacuum Product & Leak Detector Services
- Advance Exchange Service
- Repair Support Services & Spare Parts
- Support Services, Agreements & Training
- Technology Refresh & Upgrade
- Leak Detector Services
- Support & Resources
Technical Support
- Instrument Support Resources
- Columns, Supplies, & Standards
- Contact Support
- See All Technical Support
Purchase & Order Support
- Instrument Subscriptions
- Flexible Spend Plan
- eProcurement
- eCommerce Guides
Literature & Videos
- Application Notes
- Technical Overviews
- User Manuals
- Life Sciences Publication Database
- Electronic Instructions for Use (eIFU)
- Safety Data Sheets
- Technical Data Sheets
- Site Prep Checklist
E-Newsletters
- Solution Insights
- ICP-MS Journal
Certificates
- Certificate of Analysis
- Certificate of Conformance
- Certificate of Performance
- ISO Certificates
More Resources
- iOS & Android Apps
- QuikChange Primer Design Tools
- GC Calculators & Method Translation Software
- BioCalculators / Nucleic Acid Calculators
- Order Center
- Quick Order
- Request a Quote
- My Favorites
- Where to Buy
- Flex Spend Portal
- Automation Solutions
- VWorks Automation Control Software
- Tutorials - Tips and Tricks - Barcode-Reader Setup and Barcode Verification
iPad User Guide
- iPad models compatible with iPadOS 17
- iPad mini (5th generation)
- iPad mini (6th generation)
- iPad (6th generation)
- iPad (7th generation)
- iPad (8th generation)
- iPad (9th generation)
- iPad (10th generation)
- iPad Air (3rd generation)
- iPad Air (4th generation)
- iPad Air (5th generation)
- iPad Pro 10.5-inch
- iPad Pro 11-inch (1st generation)
- iPad Pro 11-inch (2nd generation)
- iPad Pro 11-inch (3rd generation)
- iPad Pro 11-inch (4th generation)
- iPad Pro 12.9-inch (2nd generation)
- iPad Pro 12.9-inch (3rd generation)
- iPad Pro 12.9-inch (4th generation)
- iPad Pro 12.9-inch (5th generation)
- iPad Pro 12.9-inch (6th generation)
- Setup basics
- Make your iPad your own
- Keep in touch with friends and family
- Customize your workspace
- Do more with Apple Pencil
- Customize iPad for your child
- What’s new in iPadOS 17
- Turn on and set up iPad
- Wake and unlock
- Set up cellular service
- Connect to the internet
- Sign in with Apple ID
- Subscribe to iCloud+
- Find settings
- Set up mail, contacts, and calendar accounts
- Learn the meaning of the status icons
- Charge the battery
- Show the battery percentage
- Check battery usage
- Use Low Power Mode to save battery life
- Read and bookmark the user guide
- Learn basic gestures
- Learn advanced gestures
- Adjust the volume
- Find your apps in App Library
- Switch between apps
- Zoom an app to fill the screen
- Quit and reopen an app
- Drag and drop
- Open two items in Split View
- Switch an app window to Slide Over
- View an app’s windows and workspaces
- Multitask with Picture in Picture
- Move, resize, and organize windows
- Access features from the Lock Screen
- Perform quick actions
- Search on iPad
- Get information about your iPad
- View or change cellular data settings
- Travel with iPad
- Change or turn off sounds
- Create a custom Lock Screen
- Change the wallpaper
- Adjust the screen brightness and color balance
- Customize the text size and zoom setting
- Change the name of your iPad
- Change the date and time
- Change the language and region
- Organize your apps in folders
- Add, edit, and remove widgets
- Move apps and widgets on the Home Screen
- Remove apps
- Use and customize Control Center
- Change or lock the screen orientation
- View and respond to notifications
- Change notification settings
- Set up a focus
- Allow or silence notifications for a Focus
- Turn a Focus on or off
- Customize sharing options
- Type with the onscreen keyboard
- Dictate text
- Move the onscreen keyboard
- Select and edit text
- Use predictive text
- Use text replacements
- Add or change keyboards
- Add emoji and stickers
- Take a screenshot
- Take a screen recording
- Write and draw in documents
- Add text, shapes, signatures, and more
- Fill out forms and sign documents
- Use Live Text to interact with content in a photo or video
- Use Visual Look Up to identify objects in your photos and videos
- Lift a subject from the photo background
- Subscribe to Apple Arcade
- Play with friends in Game Center
- Connect a game controller
- Use App Clips
- Update apps
- View or cancel subscriptions
- Manage purchases, settings, and restrictions
- Install and manage fonts
- Buy books and audiobooks
- Annotate books
- Access books on other Apple devices
- Listen to audiobooks
- Set reading goals
- Organize books
- Create and edit events in Calendar
- Send invitations
- Reply to invitations
- Change how you view events
- Search for events
- Change calendar and event settings
- Schedule or display events in a different time zone
- Keep track of events
- Use multiple calendars
- Use the Holidays calendar
- Share iCloud calendars
- Take photos
- Take a selfie
- Take a Portrait mode selfie
- Take videos
- Change advanced camera settings
- Adjust HDR camera settings
- View, share, and print photos
- Use Live Text
- Scan a QR code
- See the world clock
- Set an alarm
- Use the stopwatch
- Use multiple timers
- Add and use contact information
- Edit contacts
- Add your contact info
- Send Contacts on iPad
- Use other contact accounts
- Hide duplicate contacts
- Export contacts
- Get started with FaceTime
- Make FaceTime calls
- Receive FaceTime calls
- Create a FaceTime link
- Take a Live Photo
- Turn on Live Captions
- Use other apps during a call
- Make a Group FaceTime call
- View participants in a grid
- Use SharePlay to watch, listen, and play together
- Share your screen in a FaceTime call
- Collaborate on a document in a FaceTime call
- Use video conferencing features
- Hand off a FaceTime call to another Apple device
- Change the FaceTime video settings
- Change the FaceTime audio settings
- Change your appearance
- Leave a call or switch to Messages
- Block unwanted callers
- Report a call as spam
- Connect external devices or servers
- Modify files, folders, and downloads
- Search for files and folders
- Organize files and folders
- Set up iCloud Drive
- Share files and folders in iCloud Drive
- Share your location
- Add or remove a friend
- Locate a friend
- Get notified when friends change their location
- Notify a friend when your location changes
- Add your iPad
- Get notified if you leave a device behind
- Locate a device
- Mark a device as lost
- Erase a device
- Remove a device
- Add an AirTag
- Share an AirTag or other item in Find My on iPad
- Add a third-party item
- Get notified if you leave an item behind
- Locate an item
- Mark an item as lost
- Remove an item
- Adjust map settings
- Get started with Freeform
- Create a Freeform board
- Draw or handwrite
- Apply consistent styles
- Position items on a board
- Search Freeform boards
- Share and collaborate
- Delete and recover boards
- Get started with Health
- Fill out your Health Details
- Intro to Health data
- View your health data
- Share your health data
- View health data shared by others
- Download health records
- View health records
- Log menstrual cycle information
- View menstrual cycle predictions and history
- Track your medications
- Learn more about your medications
- Log your state of mind
- Take a mental health assessment
- Customize your Sleep Focus
- Turn Sleep Focus on or off
- View your sleep history
- Check your headphone audio levels
- Use audiogram data
- Back up your Health data
- Intro to Home
- Upgrade to the new Home architecture
- Set up accessories
- Control accessories
- Control your home using Siri
- Use Grid Forecast to plan your energy usage
- Set up HomePod
- Control your home remotely
- Create and use scenes
- Use automations
- Set up security cameras
- Use Face Recognition
- Configure a router
- Invite others to control accessories
- Add more homes
- Get music, movies, and TV shows
- Get ringtones
- Manage purchases and settings
- Magnify nearby objects
- Change settings
- Detect people around you
- Detect doors around you
- Receive image descriptions of your surroundings
- Read aloud text and labels around you
- Set up shortcuts for Detection Mode
- Add and remove email accounts
- Set up a custom email domain
- Check your email
- Unsend email with Undo send
- Reply to and forward emails
- Save an email draft
- Add email attachments
- Download email attachments
- Annotate email attachments
- Set email notifications
- Search for email
- Organize your email in mailboxes
- Flag or block emails
- Filter emails
- Use Hide My Email
- Use Mail Privacy Protection
- Change email settings
- Delete and recover emails
- Add a Mail widget to your Home Screen
- Print emails
- Use keyboard shortcuts
- Get travel directions
- Select other route options
- Find stops along your route
- View a route overview or a list of turns
- Change settings for spoken directions
- Get driving directions
- Report traffic incidents
- Get cycling directions
- Get walking directions
- Get transit directions
- Delete recent directions
- Get traffic and weather info
- Predict travel time and ETA
- Download offline maps
- Search for places
- Find nearby attractions, restaurants, and services
- Get information about places
- Mark places
- Share places
- Rate places
- Save favorite places
- Explore new places with Guides
- Organize places in My Guides
- Delete significant locations
- Look around places
- Take Flyover tours
- Find your Maps settings
- Measure dimensions
- View and save measurements
- Measure a person’s height
- Set up Messages
- About iMessage
- Send and reply to messages
- Unsend and edit messages
- Keep track of messages
- Forward and share messages
- Group conversations
- Watch, listen, or play together using SharePlay
- Collaborate on projects
- Use iMessage apps
- Take and edit photos or videos
- Share photos, links, and more
- Send stickers
- Request, send, and receive payments
- Send and receive audio messages
- Animate messages
- Change notifications
- Block, filter, and report messages
- Delete messages and attachments
- Recover deleted messages
- View albums, playlists, and more
- Show song credits and lyrics
- Queue up your music
- Listen to broadcast radio
- Subscribe to Apple Music
- Listen to lossless music
- Listen to Dolby Atmos music
- Apple Music Sing
- Find new music
- Add music and listen offline
- Get personalized recommendations
- Listen to radio
- Search for music
- Create playlists
- See what your friends are listening to
- Use Siri to play music
- Change the way music sounds
- Get started with News
- Use News widgets
- See news stories chosen just for you
- Read stories
- Follow your favorite teams with My Sports
- Subscribe to Apple News+
- Browse and read Apple News+ stories and issues
- Download Apple News+ issues
- Solve crossword puzzles
- Search for news stories
- Save stories in News for later
- Subscribe to individual news channels
- Get started with Notes
- Add or remove accounts
- Create and format notes
- Draw or write
- Add photos, videos, and more
- Scan text and documents
- Work with PDFs
- Create Quick Notes
- Search notes
- Organize in folders
- Organize with tags
- Use Smart Folders
- Export or print notes
- Change Notes settings
- Delete, share, or copy a photo
- View and edit Photo Booth photos in the Photos app
- View photos and videos
- Play videos and slideshows
- Delete or hide photos and videos
- Edit photos and videos
- Trim video length and adjust slow motion
- Edit Live Photos
- Edit Cinematic videos
- Edit portraits
- Use photo albums
- Edit, share, and organize albums
- Filter and sort photos and videos in albums
- Make stickers from your photos
- Duplicate and copy photos and videos
- Merge duplicate photos
- Search for photos
- Identify people and pets
- Browse photos by location
- Share photos and videos
- Share long videos
- View photos and videos shared with you
- Watch memories
- Personalize your memories
- Manage memories and featured photos
- Use iCloud Photos
- Create shared albums
- Add and remove people in a shared album
- Add and delete photos and videos in a shared album
- Set up or join an iCloud Shared Photo Library
- Add content to an iCloud Shared Photo Library
- Use iCloud Shared Photo Library
- Import and export photos and videos
- Print photos
- Find podcasts
- Listen to podcasts
- Follow your favorite podcasts
- Use the Podcasts widget
- Organize your podcast library
- Download, save, and share podcasts
- Subscribe to podcasts
- Listen to subscriber-only content
- Change download settings
- Make a grocery list
- Add items to a list
- Edit and manage a list
- Search and organize lists
- Work with templates
- Use Smart Lists
- Print reminders
- Use the Reminders widget
- Change Reminders settings
- Browse the web
- Search for websites
- Customize your Safari settings
- Change the layout
- Use Safari profiles
- Open and close tabs
- Organize your tabs with Tab Groups
- View your tabs from another device
- Share Tab Groups
- Use Siri to listen to a webpage
- Bookmark a website
- Bookmark a website as a favorite
- Save pages to a Reading List
- Find links shared with you
- Annotate and save a webpage as a PDF
- Automatically fill in forms
- Get extensions
- Hide ads and distractions
- Clear your cache
- Browse the web privately
- Use passkeys in Safari
- Check stocks
- Manage multiple watchlists
- Read business news
- Add earnings reports to your calendar
- Use a Stocks widget
- Translate text, voice, and conversations
- Translate text in apps
- Translate with the camera view
- Subscribe to Apple TV+, MLS Season Pass, or an Apple TV channel
- Add your TV provider
- Get shows, movies, and more
- Watch sports
- Watch Major League Soccer with MLS Season Pass
- Watch multiple live sports streams
- Control playback
- Manage your library
- Change the settings
- Make a recording
- Play it back
- Edit or delete a recording
- Keep recordings up to date
- Organize recordings
- Search for or rename a recording
- Share a recording
- Duplicate a recording
- Check the weather
- Check the weather in other locations
- View weather maps
- Manage weather notifications
- Use Weather widgets
- Learn the weather icons
- Find out what Siri can do
- Tell Siri about yourself
- Have Siri announce calls and notifications
- Add Siri Shortcuts
- About Siri Suggestions
- Change Siri settings
- Set up Family Sharing
- Add Family Sharing members
- Remove Family Sharing members
- Share subscriptions
- Share purchases
- Share locations with family and locate lost devices
- Set up Apple Cash Family and Apple Card Family
- Set up parental controls
- Set up a child’s device
- Get started with Screen Time
- Protect your vision health with Screen Distance
- Set up Screen Time for yourself
- Set communication and safety limits and block inappropriate content
- Set up Screen Time for a family member
- Set up Apple Pay
- Use Apple Pay in apps and on the web
- Track your orders
- Use Apple Cash
- Use Apple Card
- Use Savings
- Manage payment cards and activity
- Power adapter and charge cable
- Use AirPods
- Use EarPods
- Use headphone audio-level features
- Apple Pencil compatibility
- Pair and charge Apple Pencil (1st generation)
- Pair and charge Apple Pencil (2nd generation)
- Pair and charge Apple Pencil (USB-C)
- Enter text with Scribble
- Draw with Apple Pencil
- Take and mark up a screenshot with Apple Pencil
- Quickly write notes
- Preview tools and controls with Apple Pencil hover
- Wirelessly stream videos and photos to Apple TV or a smart TV
- Connect to a display with a cable
- HomePod and other wireless speakers
- iPad keyboards
- Switch between keyboards
- Enter characters with diacritical marks
- Use shortcuts
- Choose an alternative keyboard layout
- Change typing assistance options
- Connect Magic Trackpad
- Trackpad gestures
- Change trackpad settings
- Connect a mouse
- Mouse actions and gestures
- Change mouse settings
- External storage devices
- Bluetooth accessories
- Apple Watch with Fitness+
- Share your internet connection
- Make and receive phone calls
- Use iPad as a second display for Mac
- Use iPad as a webcam
- Use a keyboard and mouse or trackpad across your Mac and iPad
- Hand off tasks between devices
- Cut, copy, and paste between iPad and other devices
- Stream video or mirror the screen of your iPad
- Use AirDrop to send items
- Connect iPad and your computer with a cable
- Transfer files between devices
- Transfer files with email, messages, or AirDrop
- Transfer files or sync content with the Finder or iTunes
- Automatically keep files up to date with iCloud
- Use an external storage device, a file server, or a cloud storage service
- Get started with accessibility features
- Turn on accessibility features for setup
- Change Siri accessibility settings
- Open features with Accessibility Shortcut
- Enlarge text by hovering
- Change color and brightness
- Make text easier to read
- Reduce onscreen motion
- Customize per-app visual settings
- Hear what’s on the screen or typed
- Hear audio descriptions
- Turn on and practice VoiceOver
- Change your VoiceOver settings
- Use VoiceOver gestures
- Operate iPad when VoiceOver is on
- Control VoiceOver using the rotor
- Use the onscreen keyboard
- Write with your finger
- Use VoiceOver with an Apple external keyboard
- Use a braille display
- Type braille on the screen
- Customize gestures and keyboard shortcuts
- Use VoiceOver with a pointer device
- Use VoiceOver for images and videos
- Use VoiceOver in apps
- Use AssistiveTouch
- Use an eye-tracking device
- Adjust how iPad responds to your touch
- Auto-answer calls
- Change Face ID and attention settings
- Use Voice Control
- Adjust the top or Home button
- Use Apple TV Remote buttons
- Adjust pointer settings
- Adjust keyboard settings
- Adjust AirPods settings
- Adjust Apple Pencil settings
- Control a nearby Apple device
- Intro to Switch Control
- Set up and turn on Switch Control
- Select items, perform actions, and more
- Control several devices with one switch
- Use hearing devices
- Use Live Listen
- Use sound recognition
- Set up and use RTT
- Flash the LED for alerts
- Adjust audio settings
- Play background sounds
- Display subtitles and captions
- Show transcriptions for Intercom messages
- Get Live Captions (beta)
- Type to speak
- Record a Personal Voice
- Use Guided Access
- Use built-in privacy and security protections
- Set a passcode
- Set up Face ID
- Set up Touch ID
- Control access to information on the Lock Screen
- Keep your Apple ID secure
- Use passkeys to sign in to apps and websites
- Sign in with Apple
- Share passwords
- Automatically fill in strong passwords
- Change weak or compromised passwords
- View your passwords and related information
- Share passkeys and passwords securely with AirDrop
- Make your passkeys and passwords available on all your devices
- Automatically fill in verification codes
- Sign in with fewer CAPTCHA challenges
- Two-factor authentication
- Use security keys
- Control app tracking permissions
- Control the location information you share
- Control access to information in apps
- Control how Apple delivers advertising to you
- Control access to hardware features
- Create and manage Hide My Email addresses
- Protect your web browsing with iCloud Private Relay
- Use a private network address
- Use Advanced Data Protection
- Use Lockdown Mode
- Receive warnings about sensitive content
- Use Contact Key Verification
- Turn iPad on or off
- Force restart iPad
- Update iPadOS
- Back up iPad
- Return iPad settings to their defaults
- Restore all content from a backup
- Restore purchased and deleted items
- Sell, give away, or trade in your iPad
- Install or remove configuration profiles
- Important safety information
- Important handling information
- Find more resources for software and service
- FCC compliance statement
- ISED Canada compliance statement
- Apple and the environment
- Class 1 Laser information
- Disposal and recycling information
- Unauthorized modification of iPadOS
- ENERGY STAR compliance statement
Scan a QR code with your iPad camera
Use the camera to read a QR code
Open Camera, then position iPad so that the code appears on the screen.
Tap the notification that appears on the screen to go to the relevant website or app.
Open the Code Scanner from Control Center
Open Control Center , tap the Code Scanner, then position iPad so that the code appears on the screen.
To add more light, tap the flashlight to turn it on.
Zebra Technologies first-quarter results beat estimates
- Medium Text
Sign up here.
Reporting by Priyanka G in Bengaluru
Our Standards: The Thomson Reuters Trust Principles. New Tab , opens new tab

Technology Chevron

Huawei's high-profile consumer boss Richard Yu shifts role
China's Huawei Technologies (HWT.UL) has named the high-profile chief of its consumer business, Yu Chengdong, to a new role chairing the unit, a person with knowledge of the matter said.

A safari experience like no other
Spend the Night
Welcome to Safari West
Go on safari.
Unleash Your Wildheart
Start the Adventure Group visits click here
Safari Glamping
Arrive as a Guest - Return as a Wild Friend
Dining in the Wild
Sonoma's South African Braai Experience
Private Adventures
Come face-to-face with the wildest animals around on your very own Private Safari Adventure!
The tallest mammals on the planet and the stars of Safari West!
Read More Show another animal
Safari West Happenings
See all Happenings
Safari West Presents! Sonoma County Wildlife Rescue
Conservation Dinner Series: Taylor Thomas of Sonoma County Wildlife Rescue joins us in the elephant room after dinner to give a talk about wildlife rehab and rescues.
Explore Share
Safari West Presents! River Otter Ecology Project
Conservation Dinner Series: Eric Jones of River Otter Ecology Project joins us in the elephant room after dinner to give a talk about the river otter.
Inspiring Wildlife Posts
See all News
You OTTO know it's my birthday!
Otto was born to proud parents, Eesha and Ongava on April 2nd, 2023. Named in honor of Peter Lang's father,...
The Incredible Story of the Laysan Duck
People usually come to Safari West to see the showstoppers—giraffes, rhinos, cheetahs, or zebras. While these are all incredible animals,...
Think Your Family is Bananas? So is Ours
The Holidays are here and it’s no secret that getting your troop together can be as stressful as fun. But...

IMAGES
VIDEO
COMMENTS
3. QR Code & Barcode Scanner. Simplicity and efficiency are the hallmarks of QR Code & Barcode Scanner. This app allows you to scan a QR code in Safari swiftly and accurately. It supports all types of QR codes, making it suitable for various applications. The app has a clean and intuitive interface, making it a breeze to navigate and use. 4.
5. There are a few working examples of web-based QR scanners out there, notably Instascan ( repo) and JsQRScanner ( repo ). Both of these work flawlessly on Android. On Safari with iOS 12 on an iPhone however, both the examples and my code fails horrendously, producing a black box where the video feed should be or nothing at all.
Open the Camera app from the Home Screen, Control Center, or Lock Screen. Select the rear facing camera. Hold your device so that the QR code appears in the viewfinder in the Camera app. Your device recognizes the QR code and shows a notification. Tap the notification to open the link associated with the QR code. Published Date: November 28, 2023.
For example, any URL QR Code will give the option to open the link with Safari. If it's a vCard QR Code, it will provide you with the option to add the details to your address book. Alternative methods for scanning QR Codes with iPhone 4-11. ... QR Code Reader and Barcode Scanner:
Open the Code Scanner from Control Center. Go to Settings > Control Center, then tap next to Code Scanner. Open Control Center, tap the Code Scanner, then position iPhone so that the code appears on the screen. To add more light, tap the flashlight to turn it on. Scan QR codes with the iPhone camera for links to websites, apps, coupons, tickets ...
A free app we recommend is QR Reader for iPhone . After downloading and launching the app, tap OK when it asks for access to your iPhone's camera. Tap the flower icon at the top to access your photo library. Select the image or screenshot with the QR code. Wait a few seconds for the app to load the webpage for you.
Open the Camera app from the Home Screen, Control Center, or Lock Screen. Select the rear facing camera. Hold your device so that the QR code appears in the viewfinder in the Camera app. Your device recognizes the QR code and shows a notification. Tap the notification to open the link associated with the QR code. Published Date: November 28, 2023.
Step 1: Open Safari browser. To initiate the process of scanning a QR code using Safari, the first step is to open the Safari browser on your Apple device. Safari is the default web browser for all Apple products, including iPhones, iPads, and Mac computers. Its iconic compass logo and clean interface make it easily recognizable and user-friendly.
Download QR Code Reader For iPhone. Open the QR Code Reader - Barcode Maker app on your iPhone and tap the large circular barcode icon in the center of the screen. The app will ask for permission to use your iPhone's camera. Tap OK . The app will only ask for permission the first time you use it. Position the barcode you want to scan in view ...
Scroll down and tap the "+" icon next to the "Code Scanner" option. Now, the Code Scanner control will be added to the bottom of the Control Center. It's now time to use the feature to scan a QR code. To open Control Center, swipe down from the top-right corner of your iPhone's screen. Here, tap the new Code Scanner control.
The first step to add barcode scanner capabilities to your application is to create a new Data Capture Context. The context expects a valid Scandit Data Capture SDK license key during construction. self.context = DataCaptureContext(licenseKey: "-- ENTER YOUR SCANDIT LICENSE KEY HERE --") 3.
Native Bar Code Scanning in iOS. 24 January 2018. Folks using the camera on iOS 11 may have discovered that it now allows you to scan QR codes without any additional apps. Just point the camera app at a QR code, and you get a pop up asking you if you want to visit the code's URL in Safari. While this is a nifty shortcut, it highlights ...
5. Get information from barcodes If the barcode scanning operation succeeds, the scanner returns an array of Barcode objects. Each Barcode. object represents a barcode that was detected in the image.. For each barcode, you can get its bounding coordinates in the input image, as well as the raw data encoded by the barcode.
A linear barcode representing characters 0-9, A-D and symbols - . $ / + data_matrix: An orientation-independent two-dimensional barcode composed of black and white modules arranged in either a square or rectangular pattern following iso16022. ean_13: A linear barcode based on the UPC-A standard and defined in iso15420. ean_8
macrumors member. Jan 7, 2016. 65. 14. Feb 4, 2016. #2. You can use the Workflow app https://workflow.is to create a workflow which will scan a barcode and copy the number to your clipboard.
To exit the Reader, simply tap the AA icon again and select Hide Reader. How to use iOS Safari Reader automatically Alternatively, if you'd like to set the Reader to come on whenever it can, you ...
Aside from the aforementioned Intelligent Search / Intelligent Browsing and Erase Web Content, this will house other stuff like zoom options, privacy controls, content blocking options, in-page ...
Barcodesinc.com
Hi thanks but I am unable to resolve the problem yet.I integrated this library,but it is not opening native camera on Android- chromer and native browser/iphone-safari browser. Blank screen is coming. Please suggest any library which can do following 1.open device camera 2. scan barcode and qr code and return back the same to Angular js ...
About RedLine Solutions. RedLine Solutions helps leading companies integrate barcode, RFID, and automated data collection to streamline their operations while increasing efficiency, improving productivity, and driving down costs. We provide complete solutions including barcode and RFID reading, printing, and mobile systems, and software.
The default output resolution is 300 DPI. If your barcode scanner is having difficulty reading the printed label, you may want to adjust the resolution to 300x600 DPI. Drivers: Make sure you have drivers downloaded for your compatible printer. View the Zebra driver list and Dymo driver list. SKUs: SKUs must be under 80 characters.
How to scan a QR code with the Camera app. Open the Camera app from the Home Screen, Control Centre or Lock Screen. Select the rear-facing camera. Hold your device so that the QR code appears in the viewfinder in the Camera app. Your device will recognise the QR code and display a notification. Tap the notification to open the link associated ...
In our last blog, Barcode Scanner app on Google Play infects 10 million users with one update, we wrote about a barcode scanner found on the Google Play store that was infected with Android/Trojan.HiddenAds.AdQR.All initial signs led us to believe that LavaBird LTD was the developer of this malware, but since then, a representative from LavaBird reached out to us.
Tutorials - Tips and Tricks - Barcode-Reader Setup and Barcode Verification | Agilent. Home. Products. Software & Informatics. Automation Solutions. VWorks Automation Control Software. Tutorials - Tips and Tricks - Barcode-Reader Setup and Barcode Verification.
Open the Code Scanner from Control Center. Go to Settings > Control Center, then tap next to Code Scanner. Open Control Center, tap the Code Scanner, then position iPad so that the code appears on the screen. To add more light, tap the flashlight to turn it on. Scan QR codes with the iPad camera for links to websites, apps, coupons, tickets ...
Barcode scanner maker Zebra Technologies beat first-quarter revenue and profit estimates on Tuesday and forecast a smaller-than-expected decline in second-quarter sales on the back of stabilizing ...
Sonoma County Wildlife Rescue. Safari West Presents! Sonoma County Wildlife Rescue. Friday May 3, 2024 | 8:00pm - 8:30pm. Conservation Dinner Series: Taylor Thomas of Sonoma County Wildlife Rescuejoins us in the elephant room after dinner to give a talk about wildlife rehab and rescues.