Top 8 Ways to Fix Safari Not Loading Websites and Pages on Mac
Thanks to the groundbreaking Apple M1 chip , the popularity of the Mac lineup is rising to new heights. On macOS, most users stick with what comes out of the box and that includes the Safari browser. While it gets the job done with a nice look and a good set of extension lists, sometimes, you run into websites not loading issues on the Safari browser. Mac not loading websites and pages mostly happens on Safari browser, sometimes due to Webkit. Before you go ahead and download Google Chrome or Microsoft Edge for macOS, do check out the troubleshooting guide below to fix the issue.

Fix Safari on Mac Not Loading Websites Issue
There are many factors behind the strange behavior. We will go through some of the basic steps and jump to extreme actions only if it doesn’t solve the issue.
1. Check Internet Connection
This one is obvious. You should check if the Mac is properly connected to the internet. A sketchy internet connection might interfere with the website loading performance. It’s especially true when you try to load heavy web pages with lots of images and videos in Safari.

Go to the macOS menu bar and click on the Wi-Fi icon. Make sure that it’s connected to the 5G network and not the 2.4G. I usually face this issue on my MacBook Air. Every now and then, my MacBook Air decides to connect to the 2.4G band and not the 5G band. The practice results in extremely long webpage loading times.
2. Reset Router
Sometimes, the real culprit can be the router that you are using for the Wi-Fi connection. In such cases, you won’t be able to connect to the internet on any device, let alone loading websites on the Mac.

In such cases, you need to reset the router or upgrade the firmware to the latest version available. Try connecting to the internet and browse the web comfortably.
3. Disable Extensions
Extensions play a major role in any browser’s ecosystem. The Safari browser is no exception here. Apple tightly controls the whole experience and only allows legitimate extensions from the App Store.
However, some extensions might go out of date or become incompatible with the new macOS version resulting in Safari not loading websites on Mac.
It can be hard to determine which extension is causing Safari to not load pages. In such cases, you need to disable all extensions and try your luck with the web browser again. Follow the steps below.
1. Open the Safari browser.
2. Click on the Safari option in the Menu bar.
3. Go to Preferences .

4. Move to the Extensions menu.
5. On the right side, you will find all the installed extensions.

6. Select an extension one by one and use the Uninstall button from the right side to remove them.
4. Uninstall AdBlocker
No, I’m not talking about the Adblocker extension in a browser . Many users opt for a system-wide adblocker such as AdLock to remove any kind of ads from the OS.
These programs might affect the webpage performance on the device. If you are using such software then you need to uninstall the program.
Open the Finder menu on Mac. Go to the Applications option. Identify the culprit app and move it to the Trash .
5. Disable VPN
VPN apps allow you to establish a secure and private network connection . Some websites might not be accessible from the selected VPN location. You need to disable VPN and try the website loading again.

Most VPN apps for Mac offer a shortcut through the menu bar. Click on the VPN icon in the menu bar and turn off the service.
6. Clear Cache
A bad cache can ruin the day. It’s always advisable to clear cache and cookies from the browser at a regular interval. We are going to apply the same trick here to fix the website not loading issue on the Mac. Go through the steps below.

3. Go to the Clear History menu.
4. The following menu will offer to delete all the browsing history along with cookies and related website data.

7. Update macOS
Safari not loading pages issue might be due to the recent macOS bug. Thankfully, Apple is quick to fix such annoyances. Go to the System Preferences > Software Update and install the latest macOS build.

8. Switch to a Chromium Browser
Chromium is a universally accepted rendering engine. Some websites are specifically designed keeping Chromium in mind. The Safari browser uses a Webkit rendering engine to load web pages. You can switch to the Safari rival such as Google Chrome or Microsoft Edge and try accessing the website again.
Wrap Up: Safari in Mac Not Loading Websites
Go through the troubleshooting tips above and one of them should easily fix the website not loading on Mac issue. For me, the cache and VPN tricks work all the time to fix the website loading issues on Safari.
Parth previously worked at EOTO.tech covering tech news. He is currently freelancing at TechWiser, Android Police, and GuidingTech writing about apps comparisons, tutorials, software tips and tricks, and diving deep into iOS, Android, macOS, and Windows platforms.
You may also like
6 free tools to create a bootable usb..., 9 fixes for poor print quality on an..., is copy and paste not working on windows..., 6 fixes for windows computer restarts instead of..., you need to try these fixes when whatsapp..., 7 fixes for sd card not showing up..., how to enable snipping tool to show recent..., 6 fixes for bluetooth device connected but no..., 10 fixes for snipping tool not working on..., 7 fixes for itunes not opening on windows.
Safari Can't Open the Page? Here's What to Do
When Safari can't open a page or fails to load it properly on your Mac, you can try these simple fixes to get it working.
Safari on macOS is pretty stable. So it might come as a surprise when Safari can't open a page. Such a struggle could tempt you to download or use Firefox, Chrome, or Edge to open the page instead, but you don't have to go down that road just yet.
We'll show you how to get Safari to open web pages normally with some simple troubleshooting tips.
1. Quit and Relaunch Safari
At times, an unknown glitch might prevent Safari from opening sites. You should quit and restart Safari if it fails to open the page to fix these glitches.
If you have any important work open in any of the tabs, save it first. Then press Cmd + Q to quit Safari.
Relaunch Safari as normal to see if it can open the page you wanted to visit now.
2. Check Your Internet Connection If Safari Can't Open a Page
If Safari can't open a page, then it might not be the browser's problem. Your internet connection might be slow or intermittent. You can check that by testing your internet connection speed to see if it's slowing everything down.
Related: How to Access Websites That Won't Load
Since Mac supports dual-band routers, you can switch your internet connection to a 5GHz band (if your router offers it). This can help if too many devices are using the same band (usually the 2.4GHz), slowing down browsing performance.
You can also bring your Mac closer to the router and change the Wi-Fi router's channel for better speeds and reliable connectivity.
3. Safari Can't Open a Page If It Doesn't Exist
By default, the latest Safari version doesn't show the full URL in the address bar, giving a minimalist look instead. If you're trying to open pages of old websites or outdated URLs from your bookmarks, it's a good idea to verify the URL to make sure you got it right.
Click on Safari's address bar to reveal the entire URL. You can then inspect whether it's the one you want to open or a misspelled mistake.
If the URL is incorrect, or the page no longer exists, you'll get the 404 error, which means Safari can't open the page no matter how much you try.
4. Check the DNS Settings for Your Mac
Most people use the default DNS of their Internet Service Provider (ISP). In such cases, an ISP's DNS servers might be choking up. So Safari can struggle to open a web page if it can't use a fast DNS.
Changing to different DNS addresses is often suggested as an easy way to improve your internet speeds. You can use Google's DNS servers to speed up things for your Mac.
Here's how to change DNS addresses on your Mac:
- Open System Preferences and select Network .
- Click on the Advanced button and go to the DNS tab.
- Click the Plus ( + ) button to add Google's Public DNS addresses: 8.8.8.8 and 8.8.4.4 .
- Click OK on that window and then select Apply to confirm the changes.
Next, open the Terminal and run the following command to clear the DNS cache:
After that, you should try disconnecting and reconnecting to the Wi-Fi network to see whether Safari can open a page or not now.
5. Purge Safari's Cache and Temporary Files
Safari retains a cache from all the websites you visit, just like other browsers do. But if that website data is outdated on your Mac, Safari might say it cannot open a page. It's a good idea to dump Safari's cache every now and then to avoid this problem and make space for new data.
Here's how to purge Safari's Cache:
- Launch Safari, and click Safari > Preferences in the menu bar at the top of the screen.
- Head to the Advanced tab and select the checkbox for Show Develop menu in menu bar at the bottom.
- Close the Preferences window and click Develop > Empty caches to purge all the old Safari cache.
Once you make the Develop menu appear, you can hit Option + Cmd + E to delete the Safari cache at any time. You can also employ Safari browser tweaks to further boost its speed and performance.
6. Check Safari's Website Restrictions in Screen Time
If your Mac runs macOS Catalina or Big Sur, it's worth checking whether you have Screen Time enabled and applying Website Restrictions.
Go to System Preferences > Screen Time and select the Content & Privacy option from the sidebar. That'll reveal whether you've set any rules for blocking certain kinds of websites.
Click on the Turn Off button at the top, next to where it says Content & Privacy Restrictions to disable the website restrictions, if any.
7. Inspect and Edit the Hosts File on Your Mac
Some extensions or apps tend to edit the hosts file to connect your Mac to the webservers of an app or service directly. And the entries for that contain a domain or sub-domain.
Whether you're using your Mac for local server development or simply blocking the redirects, the hosts file might have some unknown IP address entries.
Cleaning up the unwanted entries from the hosts file can also help Safari and other apps.
To inspect and edit the hosts file, launch Terminal app and type this command:
Once the hosts file opens in Terminal, scroll down using the arrow keys and remove the unwanted entries. Then hit Ctrl + O to add those changes to the hosts file and Ctrl + E to exit the nano editor.
Updating the hosts file might make a few apps and sites run slow momentarily.
8. Install Outstanding Updates for Safari
Running the latest version of Safari on your Mac is a good way to eliminate all the niggles that hinder it from opening pages. An updated browser can often fix many problems, especially when Safari couldn't open a page that demands a specific browser version to work.
Head to App Store > Updates to check for any outstanding updates for Safari and install if there is one. Then go to System Preferences > Software Update to check for macOS updates as well.
You can also reset Safari to default settings to purge all old website data as well as cookies.
The Best Ways for Safari to Open Web Pages
While there's no single reason to point at, these solutions can remove any underlying issue that Safari faces when opening a page or a site. These improvements will make Safari faster after a few seconds once it gathers new cookies and site data.
Whenever Safari hits a roadblock while loading a site, you can use the solutions mentioned above to troubleshoot it. To improve your Safari browsing experience, there are lots of Safari tips and tricks you can use to tweak it to its maximum potential.

Tips & Tricks
Troubleshooting, subscribe to osxdaily.
- - How to Use the Latest GPT 4 & DALL-E 3 Free on iPhone & iPad with Copilot
- - 15 Mail Keyboard Shortcuts for Mac
- - How to Use Hover Text on Mac to Magnify On-Screen Text
- - How to Bulk Image Edit on iPhone & iPad wth Copy & Paste Edits to Photos
- - How to Use Apple Watch as Viewfinder & Remote for iPhone Camera
- - Beta 2 of iOS 17.5, iPadOS 17.5, macOS Sonoma 14.5, Available for Testing
- - Opinion: Shiny Keys on MacBook Air & Pro Are Ugly and Shouldn’t Happen
- - MacOS Ventura 13.6.6 & Safari 17.4.1 Update Available
- - Using M3 MacBook Air in Clamshell Mode May Reduce Performance
- - First Beta of iOS 17.5, macOS Sonoma 14.5, iPadOS 17.5 Released for Testing
iPhone / iPad
- - What Does the Bell with Line Through It Mean in Messages? Bell Icon on iPhone, iPad, & Mac Explained
- - iOS 16.7.7 & iPadOS 16.7.7 Released for Older iPhone & iPad Models
- - Fix a Repeating “Trust This Computer” Alert on iPhone & iPad
- - The Best Way to Clean a MacBook Air Keyboard: Microfiber Cloth & KeyboardCleanTool
- - How to Check Disk Health on Mac with smartctl
- - Fix “warning: unable to access /Users/Name/.config/git/attributes Permission Denied” Errors
- - How to Fix the Apple Watch Squiggly Charging Cable Screen
- - NewsToday2: What it is & How to Disable NewsToday2 on Mac
- - Why Did My iPhone Alarm Stop Automatically & Turn Itself Off?

Fix “Safari Can’t Open Page” Error on iPhone, iPad, Mac

Have you ever tried to visit a web page or web site with Safari and the browser giving you the “Safari Can’t Open the Page” error message? It stops you in your tracks as the web page can’t be viewed at all.
The “Safari Can’t Open the Page” error can happen on the iPhone, iPad, and Mac, on any version of the web browser. If this happens, you can usually resolve the problem quickly by following the troubleshooting steps below.
Fix 1: If “Safari Can’t Open the Page” Error, Check Your Internet!
The first thing you should do is check your internet connection, make sure it is active and enabled. This applies to Mac, iPhone, iPad, and anything really.
If the device or computer is disconnected from the internet, you will see the “Safari Can’t Open the Page” every time.
Confirm that you have an active and functioning internet connection first, this is often the problem. Maybe it’s due to low cell phone reception, or a junky wi-fi connection, whatever it is, confirm that your internet actually works. Load other web pages, use other services, etc.

Fix 2: Check the URL!
The next thing you want to do is check the website URL address, so that you know it is correct and proper. This is a really common reason why web pages can’t be loaded. A typo in the URL web address will prevent the site from loading. Make sure it is correct!
Fix 3: Refresh the Web Page
Simply refreshing the web page often fixes the problem, particularly if the connection was interrupted for some reason.
You can refresh the webpage by clicking the ‘refresh’ button, it looks like a little circular arrow in a circle and it is near the address URL bar.
You can also hold down the OPTION button on a keyboard to force refresh a webpage without caches.
Fix 4: Quit and Relaunch Safari
Quitting and relaunching Safari can often fix a problem where a web page can’t be loaded.
After you open Safari again, the web page should load fine.
Fix 5: Check DNS and Use Google DNS
Sometimes DNS servers and problems are to blame for poorly loading web pages. One solution to this is to use custom Google DNS servers.
Google DNS servers are 8.8.8.8 and 8.8.4.4 and you can learn how to change your settings here:
- How to change DNS settings on iPhone, iPad
- how to change DNS settings on Mac
6: Another Fix: Update Software
Finally, you may need to update your Safari software or your system software. Check for any available software updates, and install them if they are available. This can be particularly true with old versions of software.
7: Empty Safari Web Browser Caches and Site Data
Sometimes Safari caches can cause strange browser behavior like displaying a “Can’t open page” error message. Emptying the browser caches and site data can often remedy this issue.
On Mac, you can empty browser data by going to “Safari” in the menu bar > Preferences > Privacy > Remove all website data, and confirm that you want to remove website data.
On iOS, you can empty Safari browser data by going to Settings app > Safari > “Clear History and Website Data” and confirm that you want to remove and clear website data.
Note that by clearing caches, cookies, and site data you will have to login again to any site you have saved a password or other customizations for.
8: Try a Different Browser
Another choice is to use a different web browser of course too, if the site loads in Chrome or Firefox or Opera but not in Safari, it may indicate a specific problem with Safari.
About OSXDaily | Contact Us | Privacy Policy | Sitemap
This website is unrelated to Apple Inc
All trademarks and copyrights on this website are property of their respective owners.
© 2024 OS X Daily. All Rights Reserved. Reproduction without explicit permission is prohibited.
Home » Mac » Different Ways to Fix the “Safari Can’t Open Page” Error on Mac
Different Ways to Fix the “Safari Can’t Open Page” Error on Mac
Download and try Outbyte MacAries right now to see what it can do for your Mac.
Developed for macOS
Special offer. See more information about Outbyte and uninstall instructions . Please review EULA and Privacy Policy .
macOS Big Sur brought a significant overhaul to Safari, making it faster and more flexible with extensions. This update allows Safari to compete with major browsers like Chrome and Firefox.
However, have you tried opening a webpage only to be greeted by the “Safari Can’t Open Page” error on Mac? This error message usually stops you from browsing your desired website because it won’t load the page at all.
There are various reasons why you’re seeing this error, from something as trivial as incorrect URL to complicated proxy issues. So, if you suddenly see the Safari error “Safari Can’t Open Page” when trying to browse a page, this article should help you access it successfully and resolve this Mac error .
What You Need to Know About the Mac Error “Safari Can’t Open Page”
The “Safari Can’t Open Page” error on Mac is not a new problem. It has been around since Safari was introduced way back in 2003.
Pro Tip: Scan your Mac for performance issues, junk files, harmful apps, and security threats that can cause system issues or slow performance.
Special offer. About Outbyte , uninstall instructions , EULA , Privacy Policy .
You’ll also come across different error messages, such as:
- Safari can’t open page because it can’t establish a secure connection to the server.
- Safari can’t open page because the server unexpectedly dropped the connection. This sometimes occurs when the server is busy. Wait for a few minutes, and then try again.
- Safari can’t open page. The error is: “unknown error” (NSURLErrorDomain:-1)
- Safari can’t open page. The error is: “The operation couldn’t be completed.”
- Safari can’t open page because the server stopped responding.
- Safari can’t open page because the address is invalid.
- Safari can’t open page because the certificate is invalid or expired.
There are many variations to this error message, but the end result is the same: you won’t be able to access the webpage you want to visit.
You might think, “So, what? It’s not a big deal because I can always find another webpage to access the information I want.” However, what if this happens to your online banking website or a form that you are trying to fill out? That’s going to be a huge problem.
What Causes the Safari Error “Safari Can’t Open Page”?
As mentioned earlier, there are various reasons why you can’t open a webpage on Safari, and here’s a list of them:
If you are trying to access a URL that is not complete, misspelled, or has an error somewhere, then this error message will appear. You need to double-check the URL to make sure you’re typing the correct address.
Corrupted Cache
The cache is a temporary storage where information about the websites you visited is saved. Safari accesses this cache to load your websites quickly. When the cache is corrupted, it can trigger issues on your browser.
Incorrect DNS Settings
Domain Name Servers or DNS usually works properly with your ISP to serve you the website you want to visit. However, if there are any issues with your DNS settings, you might not be able to connect to the Internet and visit your desired URL.
Network Connection Problems
Any issues with your Internet connection, whether slow or unstable, will cause you to receive the “Safari Can’t Open Page” error on Mac.
Safari Glitches
Sometimes Safari malfunctions because of a temporary bug or glitch in the system. The only solution to this problem is to restart your Safari browser .
Restricted VPN Connection
Are you using a VPN to access websites not available in your region? If so, the website administrator might have detected this and blocked your access.
How to Resolve the Mac Error “Safari Can’t Open Page”
Fix #1: check your internet connection.
The first thing you need to do is check your Internet connection and make sure that it is active and enabled. This does not only apply to your Mac, but other devices which use Safari, including your iPhone and iPad.
If your device is not connected to the Internet or you are experiencing poor Wi-Fi signal, encountering the Safari error “Safari Can’t Open Page” is not surprising. You’ll also notice that this issue pops up no matter what URL you visit.
Confirm that your Internet connection is active and functioning by opening other services such as Mail, Skype , or other browsers . If your Internet connection is down, switching to a different network or connecting via cable will easily resolve this error.
Fix #2: Check the URL
If you are typing the web address from an image or copying it from a non-clickable app, double-check the spelling and other elements of the web address. A single extra dot or typo will prevent the webpage from loading. So, you should confirm that there is no mistake in the URL. It would be better if you can copy-paste the URL to the address bar instead of typing it manually.
Fix #3: Reload the Web Page
If the error is caused by a temporary glitch in Safari, refreshing the web page should do the trick. This is the case if the connection was interrupted for one reason or another.
To reload the page, simply click the refresh button which looks like a circular arrow located beside the address URL bar. You can also do a force-refresh without the cache by holding down the Option button on the keyboard.
Fix #4: Reload Safari
If reloading the web page does not work, you should quit Safari completely, then relaunch it to see if you are now able to access the URL.
Fix #5: Change Your DNS Settings
If you’re having trouble with the DNS servers of your Internet service provider, you can choose to use a public DNS instead. Your best option is to use Google DNS servers.
To do this:
- Go to the Apple menu > System Preferences.
- Choose Network > Advanced.
- Click on the DNS tab at the top.
- Click on the + button to add a new DNS server.
- Add the value for the Google DNS server (8.8.8.8 and 8.8.4.4).
- Hit OK > Apply.
- Reload Safari and try again.
Fix #6: Delete Browser Cache and Site Data
Old cached data on your Safari browser can sometimes prevent you from accessing certain websites. What’s more, it can trigger the “Safari Can’t Open Page” error on Mac. You need to delete the browser cache and site data to remedy this issue.
To empty browser data on Mac, click Safari from the top menu, then choose Preferences > Privacy > Remove all website data. Confirm that you want to delete website data. Remember that clearing caches, cookies, and website data on Safari means that you will have to login again to the websites you previously visited.
You might find it helpful to clear old cache files on your Mac. Software such as Mac repair app can assist in removing potentially disruptive junk files, contributing to smoother app operations, including Safari.
Fix #7: Update Safari
Another reason why you might be having problems accessing certain websites is because your version of Safari is outdated. Check for any available Safari updates in the Mac App Store and install them on your Mac.
The error “Safari Can’t Open Page” is a common issue for Safari users on Mac. However, the solutions provided above are typically effective in resolving this quickly. If they don’t work at all, you can then use a different browser and see if the webpage you are trying to access loads successfully.
i cannot get anything to open up on my imac computer now. its telling me the server isnt responding
Fixed: Safari Cannot Open the Page Because the Address Is Invalid

- Verify and correct the website address to ensure accurate loading.
- Accumulated cache and cookies can interfere with website loading, so by regularly clearing this data, you can resolve this potential issue.
- Keep both Safari and iOS updated to address potential bugs and ensure compatibility.
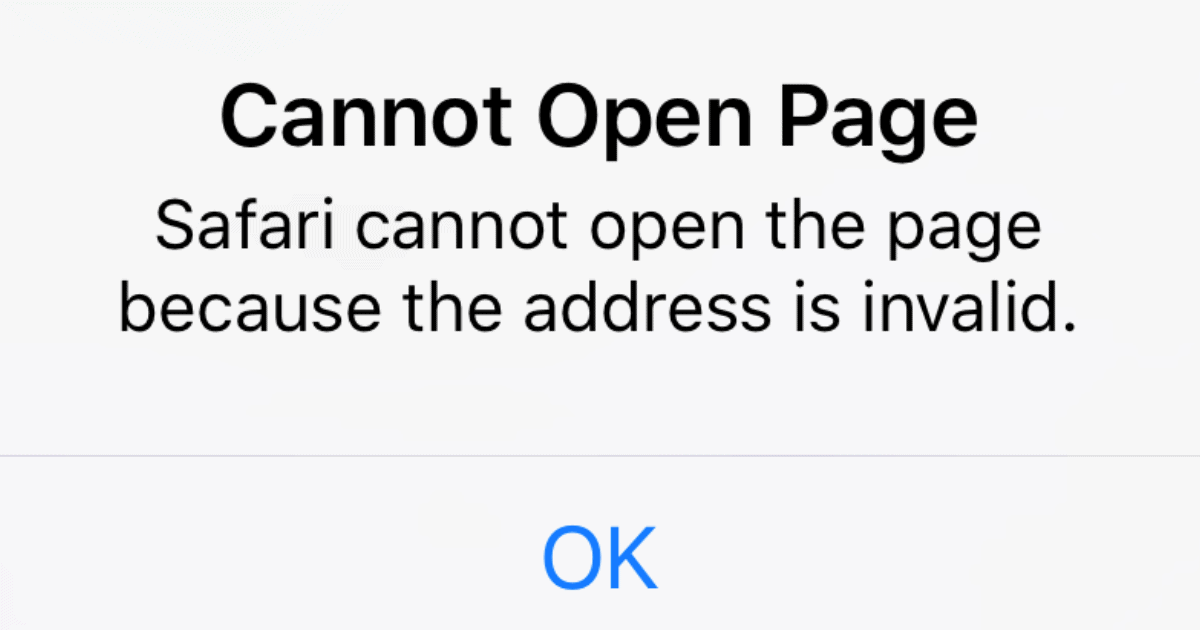
This error message “Safari cannot open the page because the address is invalid” often appears when Safari encounters obstacle in reaching an intended website. The underlying causes can vary, ranging from simple URL typo to more complex issues with the website itself or the internet connection.
Regardless of the root cause, the result is the same: a frustrating roadblock that prevents you from having a good browsing experience and accessing your favourite websites. Let’s quickly dive into the intricacies of the “Cannot Open the Page” error in this comprehensive guide and see some simple troubleshooting steps to resolve this issue.
How To Fix Safari Cannot Open the Page Error on iPhone
This error can be caused by a variety of factors, including typos in the website address, temporary website outages, outdated browser cache, and cookies, or connectivity issues with the internet or Wi-Fi network. Here are a few different ways to fix this.
1. Verify URL Accuracy
Time needed: 2 minutes
Often, typos or minor errors in the URL in the address tab can prevent Safari from recognizing the correct link. Here is how to resolve this:
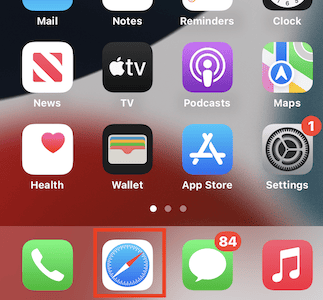
2. Clear Browser Cache and Cookies
Over time, cache files and cookies can accumulate and interfere with website loading, causing the “Safari Cannot Open the Page” error. Clearing it can often resolve this minor issue.
1. On your iPhone, launch the Settings app.
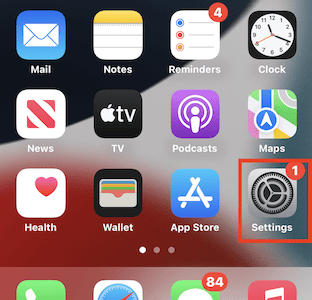
2. Scroll down and tap on “Safari” to access the Safari settings.
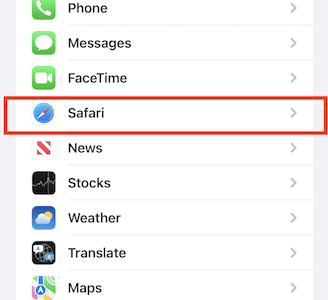
3. Find the “Clear History and Website Data” option under the “Privacy & Security” section.
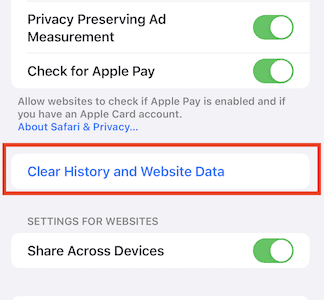
4. Select the time period for which you want to clear data, such as “Today,” “Yesterday,” or “All Time.”
5. Tap on “Clear History and Data” to confirm the deletion of accumulated browser data.
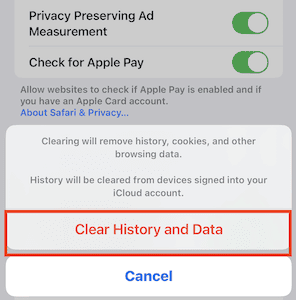
6. Close the Settings app and relaunch Safari to apply the changes.
7. Try accessing the website again to see if the issue has been resolved.
Besides the above solution, we suggest trying a handy cleaner as well. You can opt for Intego Washing Machine to automatically erase even the slightest trace of caches, unnecessary data, and build-up files that can interfere with your browsing activity.
➡️ Get Intego Washing Machine
3. Restart Devices
Slow internet speed is also a factor. Restarting your iPhone, Wi-Fi router, and modem can refresh the inactive network settings and potentially resolve the issue.
1. Turn off your iPhone.
2. Unplug your Wi-Fi router and modem from their power sources.
3. Allow at least 30 seconds for the internet devices to fully power down, then reconnect the Wi-Fi router and modem to their respective power sources.
4. Wait for the Wi-Fi router and modem to fully restart and establish an internet connection.
5. Turn on your iPhone, then join your WiFi network to regain internet connectivity.
Try accessing the website again to see if the issue has been resolved due to the refreshed internet connection. Ensuring that your device has a stable internet connection can run Safari without any trouble.
4. Check for App Updates
An outdated Safari app can sometimes interfere with website loading. Installing available app updates can often resolve the “Cannot Open Page” error.
1. Launch the App Store app on your iPhone.
2. Tap on your profile icon located at the top right corner of the screen.
3. Scroll down to the “Updates” section to view a list of apps with pending updates.
4. Look for the Safari app in the list of pending updates.
5. If an update is available for Safari, tap on the “Update” button next to the app icon.
6. Wait for the Safari update to download and install.
7. Once the update is complete, open Safari to ensure it’s running the latest version.
Attempt to access the website again to determine if the issue has been resolved due to the updated Safari app. If this does not work, try updating iOS. To do this, try the following steps.
5. Update iOS
Outdated iOS versions can sometimes cause compatibility issues with websites. Follow these steps to update your iOS device:
1. Launch the Settings app on your iPhone.
2. Scroll down and tap on “General” to access the general settings.
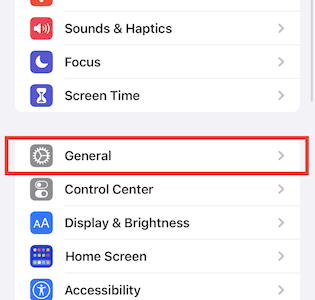
3. Tap on “Software Update” to check for available iOS updates.
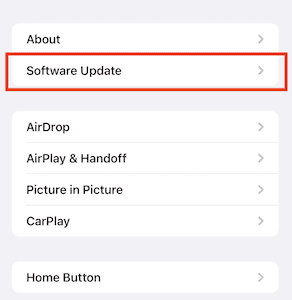
4. If an iOS update is available, tap on “Download “.
To explore more advanced and additional ways to update your device to the latest iOS, please consider reading our guide on how to Install iOS 17 update on iPhone & iPad.

6. Check Website Status
It is essential to check if the website itself is experiencing downtime. Using online website status checkers can quickly determine if the website is temporarily unavailable or experiencing a more widespread outage.
To do this, Open a web browser on a different device, Visit a website status checker and enter the website address you’re trying to access on your iPhone into the website status checker’s search bar. Check the website status report to determine if the website is experiencing downtime. If the website is down, wait for the issue to be resolved before trying to access it again from your iPhone.
Effectively resolving the “Safari Cannot Open the Page” error requires identifying the underlying cause. This troubleshooting guide provides a structured approach to address various potential causes. If the issue persists after implementing these steps, consider reaching out to Apple support for further assistance.
If you have successfully resolved the issue using one of these methods, please share your experience in the comment section. Additionally, if you have encountered other effective troubleshooting tips or solutions, feel free to share them with us.
Leave a Reply Cancel reply
You must be logged in to post a comment.
This site uses Akismet to reduce spam. Learn how your comment data is processed .
- Amalia Souris
Safari Cannot Open Page on Mac: 3 Possible Causes and 4 Fixes
Isn’t it frustrating when Safari doesn’t open a page? Although Safari is an excellent browser and one of the best-optimized for Mac , sometimes it won’t open a particular page .
Hi, I’m Andreas, and I’ve come across this particular issue. No doubt the first thing you do is refresh the website or try to re-open it, but Safari still cannot open the page.
Surprisingly, not every reason as to why Safari cannot open a webpage is down to the browser. Sometimes, the culprit is a faulty internet connection, cookies, etc.
We’ll discuss the reason and possible fixes to solve the problem. Read on to find out.
Reason 1: Faulty Internet Connection
Reason 2: safari-related causes, reason 3: wrong url, solution 1: check your internet connection, solution 2: disable extensions, solution 3: check the url address, solution 4: hard refresh the webpage and cache, 3 possible causes why safari cannot open page on mac.
Understanding the cause will help you diagnose the problem much more easily. Luckily, there aren’t that many causes as to why the browser doesn’t open a webpage.
The most basic and probably most common reason why Safari cannot or won’t open a webpage is down to a faulty internet connection . Without a solid internet connection, the browser cannot open the webpage no matter how hard you try.
We can bundle all the Safari-related causes in one. For example, possible Safari-related causes why the browser won’t open a page is down to Safari not being responsive, damaged cookies, or a host of other problems. Generally speaking, these issues rarely happen, but they can be a nuisance.
This last reason is down to human error. Are you 100% sure that you’ve typed the correct URL address? If you mistype a letter, Safari will try to establish a connection to that particular URL address.
But if the address doesn’t exist, Safari cannot establish a connection to the domain .
Now that you know the possible reasons, let’s look at the potential fixes.
4 Fixes to Safari Cannot Open Page on Mac Problem
I will tell you about the potential X fixes to solve the problem. Conveniently, many of these fixes overlap with the causes. So, let’s dive in.
No matter how much you try, Safari won’t open a webpage without internet access . So the easiest thing to do is to check if you’re connected to the internet.
In that case, Safari will display a message such as “You Are Not Connected to the Internet.” This makes it obvious that you need to check your internet connection and that Safari isn’t the culprit.
Extensions are third-party applications that enhance our browsing experience. However, some extensions might interfere with the browser’s ability to connect to the website. In most cases, these are faulty VPN or AdBlock extensions.
For whatever reason, these extensions need to go, as they harm your browsing experience. Here is how to do that.
Step 1: Launch Safari, navigate to the “ Menu ” bar and click on “ Preferences .”

Step 2: Go to “ Extensions ” and locate the potentially faulty extensions.

Step 3: You will see a checkbox next to the extension. To disable the extension, make sure to untick the checkbox next to the extension. To delete the extension, click on the “ Uninstall ” button.

Step 4: Restart Safari and try again.
Adding an incorrect URL address won’t connect you to the particular website. However, there are exceptions to this rule. For example, typing in www.gogle.com instead of www.google.com will redirect you to Google’s homepage.
This is an exception because Google purchased the “gogle.com” domain and added a script to redirect traffic to “google.com.” So, if Safari cannot open a page, check the URL and ensure you’re trying to visit the correct website.
You can try and perform a hard refresh on the web page to refresh the cache . Safari stores copies of websites in the form of a cache. Sometimes, these old copies are faulty or can cause a problem that prevents Safari from opening a particular webpage.
So, a hard refresh will refresh the cache, which might fix the problem. To perform a hard refresh, press “ Shift ” and click on the refresh button in the URL bar.
That concludes this guide on the three reasons and four fixes when Safari cannot open a page on Mac . The bottom line is that the problem might not be with Safari itself but with the website or your internet connection.
Fortunately, the guide covers multiple fixes that address each one. I look forward to hearing how you fix the problem. Leave your feedback in the comments section below.
Leave a Reply Cancel Reply
Your email address will not be published. Required fields are marked *
Related Posts
How often should i shut down my macbook, how long does it take to charge a macbook pro to 100%, how to make font size bigger on mac.

We help you solve daily tech problems by using software tools. As an Amazon Associate, I earn from qualifying purchases.
- Programming
Home > How to Tips
Safari Not Working on Mac/MacBook, How to Fix?
Updated on Monday, April 8, 2024

Approved by
Safari Not Working on Mac/MacBook? Simple Fixes Are Here
Summary: Safari not working on Mac? Follow this guide that explains how to troubleshoot Safari that's not working properly on Mac/MacBook Pro. All possible solutions are included.

As the default search engine on Mac computers, Safari has powerful features. Most Mac users work well with Safari until some recently find it is not working without warning. You may undergo Safari not working on Mac after an update or Safari not responding.
Whatever your specific problem with Safari is, this post can give you a hand. It contains almost all general solutions to troubleshoot the Safari not working on Mac/MacBook issue. Follow the methods in this post and make your Safari browser perform properly again.
Table of Contents:
- 1. Safari not working on Mac, try these solutions
- 2. Safari won't open on Mac, what to do?
- 3. Fix the error Safari can not be opened because of a problem
- 4. Why is Safari not working on Mac?
- 5. FAQs about Safari not working on Mac
Safari not working on Mac, try these solutions
If you are experiencing the Safari not working on MacBook issues, such as not opening because Safari can't establish a secure connection to the server or not responding, quitting unexpectedly, running slowly, not loading web pages, online videos not playing on MacBook , or other problems, you can try the solutions below.
Quick solutions to fix Safari not working on Mac :
Check the network
Force quit safari, restart mac, clear the website data in safari, disable safari extensions, clean up the corrupted safari plist files and database, terminate the processes that may affect safari running, update safari.
It is worth mentioning that the network will affect your access to a website in the Safari browser. If your Safari not working on Mac , you can check if your Wi-Fi is down and reset your network settings.
When Safari is not responding on Mac, you can activate it by force quitting and relaunching it.
- Click the Apple logo and select Force Quit.

- Wait a few seconds and reopen Safari.
Sometimes, the Safari browser that doesn't perform properly on Mac is due to temporary operating system glitches. A restart will refresh your Mac and all programs.
To restart your Mac device , go to the Apple menu > Restart.
Have you ever cleared the Safari browser data? If haven't, that may be the cause of your Safari not working on MacBook well. The accumulated website data will slow down the speed at which Safari loads pages.
And also, some website data carry viruses that can lead to Safari freezing, crashing, or not responding.
To delete the website data, including cache files, cookies, and history, follow these steps:
Delete Safari cache:
- Launch Safari and click Safari at the top menu bar. Then, select the Preferences option.

- Choose Develop at the top Safari menu bar > Empty Caches.

Remove cookies and history:

- Choose the length of time you want (better choose all history) to clear cookies and other website data in Safari.
Extensions add new features to Safari and simplify your internet experience. But some extensions are auto-added to your Safari. And some of them may make conflicts in Safari when they proceed with tasks or self-maintenance, leading to Safari crashing or sudden quitting.
When that happens, you can disable all the extensions immediately to do troubleshooting.
- Open Safari and select Safari from the top menu bar > Preferences.
- Click the Extensions tab.
- Uncheck the extensions you are unfamiliar with or don't need.

Maybe the corrupted PLIST files or database of Safari result in Safari in a disordered state. You can remove this data to debug your Safari.
- Open Finder and click Go at the top menu bar.
- Select Go to Folder from the Go menu.
- Copy and paste ~/Library/Safari into the box and click Go.
- Move the LastSession.plist and file names containing "History.db" to Trash.

Then, relaunching Safari can enable it to recreate these PLIST files and history databases automatically. You'll find your unresponsive Safari back to normal now.
If Safari not working on Mac even after the above troubleshooting on it, check if other programs block Safari from normal working. Especially some third-party browsers or the recently installed software.
You can close the running third-party programs and then reopen the Safari app to see if it performs well now.
Apple releases software updates in routine to enhance software performance and fix existing bugs. So, when Safari not working on your MacBook properly, you also need to check if your Safari browser is up-to-date.
Safari is the default software in macOS. That means Safari will be updated along with a macOS update .
- Select the Apple logo > About This Mac > Software Update.
- Click Update Now or Upgrade Now if new versions are available.
Safari won't open on Mac, what to do?
Unfortunately, you may even fail to launch the Safari browser on Mac. In that case, try the three general ways mentioned above - restart your Mac, clear up website data, and update Safari.
If these ways are useless, you can read this post carefully to fix your Safari that's not opening on Mac: How to Fix Safari Won't Open Issue?
Fix the error Safari can not be opened because of a problem
Some Mac users report that they have received an error message from Safari - Safari can not be opened because of a problem. This error pops up at your every attempt to access Safari.
It is said that this problem is caused by the incompatibility between iTunes 12.8.1 and Safari. And some users give a testified but the temporary solution:
- Open Finder and select Go from the top Finder menu bar > Go to Folder.
- Enter /System/Library/PrivateFrameworks/ in the pop-up box and click Go.
- Find and remove the MobileDevice.framework file in the Library folder.

Then you can open Safari again to check if the Safari not working on Mac error is resolved.

[Proved] 9 Ways to Speed Up Safari on Mac
This article will tell you how to speed up Safari on Mac with nine proven ways and help you get Safari running smoothly on Mac again. Read more >>
Why is Safari not working on Mac?
Whether your Safari is crashing, not responding, not opening, or has other abnormal performances, the Safari that's not working on Mac is usually caused by:
- The outdated current Safari version
- The old macOS
- Software bugs
- Too many tabs opened in Safari at once
- The accumulated cookies, cache, and history logs in Safar
- The viruses or errors in extensions, plugins, or opened websites

Google Drive Not Working on Mac [Proven Fixes]
Meet with Google Drive not working on Mac issue? This article will tell you how to fix that problem and explain to you why it occurs in the first place. Read more >>
FAQs about Safari not working on Mac
To reset Safari on a Mac, open Safari and select Safari at the top menu bar. Then, click Preferences from the drop-down menu. Under the Privacy tab, select Manage Website Data to remove cookies. And you can also remove extensions and reset security in the Safari preferences window.
To debug Safari preferences, launch Safari and click Safari at the top menu bar > Preferences. To set preferences of a website on Safari, open the target website in Safari. Then, move to the top Safari menu bar and click Safari > Settings for this website.
You can clear the website cache, cookies, and history in Safari, restart Mac and update Safari.
Connie Yang is the primary columnist in the computer field at iBoysoft. She is enthusiastic about sharing tech tutorials on data recovery and operating system-related problems resolution. Over the years, Connie has published many computer-related guides and introductory articles.
Jessica Shee is a senior tech editor at iBoysoft. Throughout her 4 years of experience, Jessica has written many informative and instructional articles in data recovery, data security, and disk management to help a lot of readers secure their important documents and take the best advantage of their devices.
No. 308, 3/F, Unit 1, Building 6, No. 1700, Tianfu Avenue North, High-tech Zone
Copyright© 2024 iBoysoft ® . All Rights Reserved.
How to Fix the Safari Cannot Open the Page Error in Safari Web Browser

It happens to us all. You're browsing contentedly in Safari, when suddenly Safari can't open the page you're trying to navigate to. So what causes this Apple Safari issue, and what can you do about it? We’ve laid out five easy ways to fix the Safari Cannot Open the Page error. Let's get started.
- Easiest Fix for Safari Not Working on Mac, iPhone, or iPad
- Safari Can’t Open Page? Extensions May Be to Blame
- Safari Can't Find Server Error
- Clear Safari Cache to Fix Safari Won't Load Issues
- How to Fix Safari Cannot Open Page Error If Above Steps Didn’t Work
1. Easiest Fix for Safari Not Working on Mac, iPhone, or iPad
Whenever there are internet issues and Safari can’t open pages or Safari is not working on iPhone , it’s best to try the most straightforward fixes first, such as swiping between tabs to see if the issue persists on all webpages or just one. Start with these steps before you move on to the more involved troubleshooting options. If they don't work, don't worry! There are plenty of other ways to fix the Safari Cannot Open the Page error.
- First, check your Wi-Fi or data connection. Sometimes a loss of connection happens briefly and then resolves on its own, or you may need to reconnect manually.

- If these methods fail, restart your iPhone or other Apple device, then try again.
If the above steps still haven't resolved the Safari Cannot Open the Page error, move on to the next section for further troubleshooting.

2. Safari Can’t Open Page? Extensions May Be to Blame
While extensions are helpful sometimes, they may interrupt the connection to a website you’re trying to load, especially ad blockers or VPN extensions. You can remove all your Safari extensions or one or two and try to open pages again. Once you can open pages you’re trying to reach, you can re-enable the extensions using the same steps.
3. Safari Won’t Load? Anyone Can Do This Easy DNS Server Trick
Another common cause for the Safari Cannot Open Page error message is the DNS server, which helps your device connect to web pages correctly. If needed, you can manually change your DNS server in Settings to use Google’s DNS. This can sometimes help with the Safari Cannot Load Page error. Don't worry, it's easier than it sounds! For iPhone or iPad, use the steps below. To change DNS on Mac to Fix Safari issues, skip ahead .
How to Change DNS on iPhone or iPad

Try loading the page again and see if this helps. If not, skip to the next Safari troubleshooting step .
Fix Safari Cannot Open Page Error: Change DNS on Mac

In most cases, this will resolve your Safari Cannot Open Page error. If not, continue on to the next troubleshooting step.
4. Clear Safari Cache to Fix Safari Won't Load Issues
Another way to resolve the Safari cannot open the page error is to clear your Safari cache. Doing this saves valuable storage space and is key to fixing quite a few Apple Safari issues, but it does mean a little bit of extra work signing back into everything you used to be logged into online. Clear the Safari cache on iPhone or iPad and see if it helps. To clear teh cache in Safari on Mac, use the steps below.

Still having trouble with Safari loading? Read on.
5. How to Fix Safari Cannot Open Page Error If Above Steps Didn’t Work
If you're still getting the Safari Cannot Open the Page Error, you may need to use a different web browser, such as Chrome. If the webpage opens with another browser, the issue likely lies with Safari. If it does not open on any browser, it's probably a problem with the site itself, such as a temporary outage.
Hopefully these steps helped you fix Safari browser issues! Know of another trick we didn't cover here? we'd love to hear it in the comments below.
Author Details

Emma Chase is a freelance writer for iPhone Life. She has her Bachelors degree in Communication from the University of Northern Iowa. Emma has worked in many sectors in her professional career, including the higher education, finance, and nonprofit. Emma lives in small-town Iowa with her husband and two children. When she’s not geeking out over the newest Apple product or wrangling her kids, Emma enjoys a good book, crocheting, and trying new foods.

Featured Products

Now you can try Informant 5 for free and experience a productivity boost by managing projects with tasks and notes, syncing your calendar among all your devices, enjoying a user-friendly 30-day calendar view, and so much more. Informant 5 features SmartBar navigation which makes it so much easier to use and master this calendar app. Plus, you can use it almost anywhere thanks to Dark Mode. With a dark background, you can check in on your tasks and schedule anywhere, even the movie theater. Upgrade to the best calendar app and task manager for iOS! Download Informant 5 today and get organized!
Most Popular

How to Tell If Someone Blocked Your Number on iPhone

iPhone Alarm Volume Low? How to Make an iPhone Alarm Louder

How Many iPhones Are There? iPhone Model History

10 Simple Tips To Fix iPhone Battery Drain

How to Schedule a Text Message on iPhone

How to Tell If a Dead iPhone Is Charging

How To Put Two Pictures Together on iPhone

How to Hide an App on Your iPhone

Find Out Which App Is Using Your Camera or Microphone

How to Get Automatic Birthday Reminders on iPhone

How To Turn Off Flashlight on iPhone (Without Swiping Up!)

Why Is Find My iPhone Not Working? Here’s the Real Fix
Featured articles, the history of every iphone model from 2007–2024.

How to Find a Lost iPhone, Even If It's Dead or Offline
Symbols on an iPhone & Their Meanings

How to Find Someone Else's iPhone When It's Lost

How to Name a Group Text on iPhone (iOS 17)

How to Transfer Photos from iPhone to Computer—PC or Mac

Email App Disappeared from iPhone? How to Find & Restore It (iOS 17)
Check out our sponsors.

- Each email reveals new things you can do with your phone (and other devices) with easy-to-follow screenshots.
- Enter your email to get your first tip immediately!
Safari User Guide
- Change your homepage
- Import bookmarks, history, and passwords
- Make Safari your default web browser
- Go to websites
- Find what you’re looking for
- Bookmark webpages that you want to revisit
- See your favorite websites
- Use tabs for webpages
- Pin frequently visited websites
- Play web videos
- Mute audio in tabs
- Pay with Apple Pay
- Autofill credit card info
- Autofill contact info
- Keep a Reading List
- Hide ads when reading articles
- Translate a webpage
- Download items from the web
- Share or post webpages
- Add passes to Wallet
- Save part or all of a webpage
- Print or create a PDF of a webpage
- Customize a start page
- Customize the Safari window
- Customize settings per website
- Zoom in on webpages
- Get extensions
- Manage cookies and website data
- Block pop-ups
- Clear your browsing history
- Browse privately
- Autofill user name and password info
- Prevent cross-site tracking
- View a Privacy Report
- Change Safari preferences
- Keyboard and other shortcuts
- Troubleshooting
If you can’t open a website in Safari on Mac
If you can’t open a website, try these suggestions.
Open Safari for me
It may suggest ways to solve the problem or include information you need to solve it.
Make sure you’re using the correct address for the webpage.
If you copied and pasted the address, make sure it doesn’t have extra characters or missing characters at the beginning or end.
If the website requires a VPN connection, make sure it’s functioning properly.
See Connect your Mac to a VPN .
Try entering /index.html or /index.htm at the end of the address.
Choose View > Reload Page.
If the page still won’t open, quit Safari, reopen it, then try again.
Try again at a different time.
The website server may be busy, or the website may be unavailable temporarily.
Contact your network administrator for help.
If you connect to the internet using a corporate or enterprise network, the network may have a firewall that prevents you from opening the webpage.
If your computer or network is protected by a firewall, you may need to specify proxy servers to access some internet sites.
See Set up a proxy server using Safari .
Contact the website’s owner to find out if the web server has a problem, or if the website is incompatible with Safari.
For example, Safari can’t open a website that uses a protocol other than http or https.
Use the latest version of Safari. See Keep your Mac up to date .
The page might be blocked by a Content Blocker you have installed.

View, manage, and install add-ins for Excel, PowerPoint, and Word
When you install and use an add-in, it adds custom commands and extends the features of your Microsoft 365 programs to help increase your productivity.
Note: This article only applies to add-ins in Excel, PowerPoint, and Word. For guidance on how to view, install, and manage add-ins in Outlook, see Use add-ins in Outlook .
View installed add-ins

You can directly install add-ins from this page or select More Add-ins to explore.
In the Office Add-ins dialog, select the My Add-ins tab.
Select an add-in you want to view the details for and right-click to select Add-in details option.
Install an add-in
Tip: If you selected Home > Add-ins , directly install popular add-ins from the menu that appears, or select More Add-ins to view more options.
Select Add from the add-in you want to install.
Manage installed add-ins
To manage and view information about your installed add-ins, perform the following:
Select File > Get Add-ins . Alternatively, select Home > Add-ins > More add-ins .
In the Office Add-ins dialog, select the My Add-ins tab.
Select Manage My Add-ins . This opens the Office Store page in your preferred browser with a list of your installed add-ins.
Remove an add-in
To remove an add-in you installed, follow these steps.
Select File > Get Add-ins . Alternatively, select Home > Add-ins .
In the Office Add-ins dialog, select My Add-ins tab.
Select an add-in you want to remove and right click to select Remove option.
Note: Add-ins that appear in the Admin Managed section of the Office Add-ins dialog can only be removed by your organization's administrator.
Cancel an add-in subscription
To discontinue your subscription to an add-in, do the following:
Open the Microsoft 365 application and select the Home tab.
Select Add-ins from the ribbon, then select More Add-ins .
Select the My Add-ins tab to view your existing add-ins.
Select Manage My Add-ins .
Under the Payment and Billing section, choose Cancel Subscription .
Select OK , then Continue .
Once you've cancelled your subscription, you should see a message that says "You have cancelled your app subscription" in the comments field of your add-in list.
Manage an add-in's access to your devices
Note: The information in this section only applies to Excel on the web, Outlook on the web, PowerPoint on the web, and Word on the web running in Chromium-based browsers, such as Microsoft Edge and Google Chrome.
When an installed add-in requires access to your devices, such as your camera or microphone, you will be shown a dialog with the option to allow, allow once, or deny permission.

If you select Allow , the add-in will have access to the requested devices. The permission you grant persists until you uninstall the add-in or until you clear the cache of the browser where the add-in is running.
If you select Allow Once , the add-in will have access to the requested devices until it's relaunched in the browser.
If you select Deny , the add-in won't be able to access the requested devices. This persists until you uninstall the add-in or until you clear the cache of the browser where the add-in is running.
If you want to change an add-in's access to your devices after selecting Allow or Deny , you must first uninstall the add-in or clear your browser cache.
Add or load a PowerPoint add-in
Add or remove add-ins in Excel
Get a Microsoft 365 Add-in for Excel
Get a Microsoft 365 Add-in for Outlook
Help for Excel for Windows add-ins

Need more help?
Want more options.
Explore subscription benefits, browse training courses, learn how to secure your device, and more.

Microsoft 365 subscription benefits

Microsoft 365 training

Microsoft security

Accessibility center
Communities help you ask and answer questions, give feedback, and hear from experts with rich knowledge.

Ask the Microsoft Community

Microsoft Tech Community

Windows Insiders
Microsoft 365 Insiders
Find solutions to common problems or get help from a support agent.

Online support
Was this information helpful?
Thank you for your feedback.
Looks like no one’s replied in a while. To start the conversation again, simply ask a new question.
"Safari cannot open page..."
iMac (Intel), Mac OS X (10.4.10), iTunes 8, iPhone 2.1 3G
Posted on Sep 29, 2008 10:27 PM
Loading page content
Page content loaded
Sep 29, 2008 10:36 PM in response to WaterCons
Sep 30, 2008 5:15 AM in response to WaterCons
Sep 30, 2008 5:52 AM in response to WaterCons
Sep 30, 2008 3:26 PM in response to I-love-my-macbook
Sep 30, 2008 5:38 PM in response to WaterCons
Oct 2, 2008 4:52 AM in response to I-love-my-macbook
Oct 2, 2008 6:55 PM in response to I-love-my-macbook
Oct 3, 2008 12:19 AM in response to WaterCons
Oct 3, 2008 5:29 AM in response to WaterCons
WaterCons wrote: The address on the Mac does start with "local host"

COMMENTS
From the menu bar in Safari, choose View > Reload Page. Or press Command-R. If Safari doesn't reload the page, quit Safari, then try again. If Safari doesn't quit, you can press Option-Command-Esc to force Safari to quit. If Safari automatically reopens unwanted pages, quit Safari, then press and hold the Shift key while opening Safari.
Reload the page. From the menu bar in Safari, choose View > Reload Page. Or press Command-R. If Safari won't reload the page, close Safari, then try again. If Safari won't close, you can press Option-Command-Esc to force Safari to close. If Safari reopens unwanted pages automatically, close Safari, then press and hold the Shift key while ...
If you can't open Safari or a new Safari window, try these suggestions. Make sure you're using the latest versions of Safari and macOS. To check for a Safari or macOS update, choose Apple menu > System Preferences, then click Software Update. See Keep your Mac up to date. Check your startup disk using Disk Utility. If the other suggestions ...
2. Click on the Safari option in the Menu bar. 3. Go to the Clear History menu. 4. The following menu will offer to delete all the browsing history along with cookies and related website data. 7. Update macOS. Safari not loading pages issue might be due to the recent macOS bug.
Click Remove All to remove all of Safari's cache files. However, if the application menu bar doesn't pop up, you have to clear the cache files from the Library folder. For this, From the desktop menu bar, click on Go. Then, Go to Folder . Type ~/Library/Caches and hit Enter. Delete the com.apple.Safari folder.
Click OK on that window and then select Apply to confirm the changes. Next, open the Terminal and run the following command to clear the DNS cache: sudo killall -HUP mDNSResponder. After that, you should try disconnecting and reconnecting to the Wi-Fi network to see whether Safari can open a page or not now. 5.
The first thing you should do is check your internet connection, make sure it is active and enabled. This applies to Mac, iPhone, iPad, and anything really. If the device or computer is disconnected from the internet, you will see the "Safari Can't Open the Page" every time. Confirm that you have an active and functioning internet ...
Restart Safari. As with many Mac issues, a simple restart is often all you need to do to remedy the problem. If reloading a page in Safari doesn't solve the issue, try quitting and relaunching the browser. To launch the Force Quit menu, press Option-Command-Esc. Choose Safari and click Force Quit. After reopening Safari, your desired page ...
Pro Tip: Scan your Mac for performance issues, junk files, harmful apps, and security threats that can cause system issues or slow performance.
3. Scroll down to the "Updates" section to view a list of apps with pending updates.. 4. Look for the Safari app in the list of pending updates. 5. If an update is available for Safari, tap on ...
Make sure you return to the Home screen before you open Safari again, otherwise your device won't actually close the app. On a Mac, go to Safari > Quit Safari from the menu bar. Or press Cmd + Q while Safari is your active app. If Safari is unresponsive, press Option + Cmd + Escape to force it to quit instead. Step 5.
Here is how to do that. Step 1: Launch Safari, navigate to the " Menu " bar and click on " Preferences .". Step 2: Go to " Extensions " and locate the potentially faulty extensions. Step 3: You will see a checkbox next to the extension. To disable the extension, make sure to untick the checkbox next to the extension.
Connect to a different network. Try to load a website, like www.apple.com, using cellular data. If you don't have cellular data, connect to a different Wi-Fi network, then load the website. If you're using a VPN (Virtual Private Network), check your VPN settings. If you have a VPN turned on, some apps or websites might block content from loading.
in this video i gonna teach you how to fix safari can't open the page on macbook. follow these stepsSolution 2: Check DNS Settings and Use Google DNS.Sometim...
Quick solutions to fix Safari not working on Mac: Check the network. Force quit Safari. Restart Mac. Clear the website data in Safari. Disable Safari extensions. Clean up the corrupted Safari PLIST files and database. Terminate the processes that may affect Safari running. Update Safari.
Safari can't open any page on my MacBook Safari can't open any page I am trying to load. 1072 2; New MacBook Air. Pages are slow to open using Safari My New MackBook Air is slow to open pages using Safari browser. I am new to Mac, coming from a Windows PC so any info would be greatly appreciated,
Safari could not open page, going to google Safari could not open page 228 1; safari can not open page why safari can not open the page? 177 1; ... For some reason, they often choose to not be compliant with Safari. This is not an Apple problem as Apple has no control over the millions of web sites on the internet. You can hope that your web ...
Open the System Preference setting on your Mac device. Now, select Network in the next page and then click on Advanced. Changing DNS - Safari. Now, navigate to DNS setting by clicking it using the tab above and enter the following address: 8.8.8.8. Now, press OK and relaunch Safari.
Next, try closing the Safari app altogether, and then reopen it. To do this, open the App Switcher and close Safari by swiping up on it.; If these methods fail, restart your iPhone or other Apple device, then try again.
For example, Safari can't open a website that uses a protocol other than http or https. Choose Apple menu > App Store, then click Updates. Use the latest version of Safari. See Keep your Mac up to date. Click and hold the Reload button , then choose Reload Without Content Blockers. The page might be blocked by a Content Blocker you have ...
Safari cannot open the page because the address is invalid. Try a force restart. Press and very quickly release the volume up button, press and very quickly release the volume down button, then press and hold the side button for about twenty seconds. When the Apple logo appears, release the button. The timing is a little tricky, so try it a few ...
Apple Footer. This site contains user submitted content, comments and opinions and is for informational purposes only. Apple may provide or recommend responses as a possible solution based on the information provided; every potential issue may involve several factors not detailed in the conversations captured in an electronic forum and Apple can therefore provide no guarantee as to the ...
Note: This article only applies to add-ins in Excel, PowerPoint, and Word.For guidance on how to view, install, and manage add-ins in Outlook, see Use add-ins in Outlook.
Copy and paste the following AppleScript into the Script Editor, click the hammer icon to compile it, and then click run. It will pop a dialog with an HTTP response code and its associated message about that response code. Tested: macOS 11.6.8 with Ruby 2.6.3 and 3.1.2. use scripting additions. -- change to the address of the site that you want ...
873 points. Oct 3, 2008 5:29 AM in response to WaterCons. WaterCons wrote: The address on the Mac does start with "local host". This means the page is stored on that Mac, not on the internet. "Safari cannot open page..." . Support. Community.