- PRO Courses Guides New Tech Help Pro Expert Videos About wikiHow Pro Upgrade Sign In
- EDIT Edit this Article
- EXPLORE Tech Help Pro About Us Random Article Quizzes Request a New Article Community Dashboard This Or That Game Popular Categories Arts and Entertainment Artwork Books Movies Computers and Electronics Computers Phone Skills Technology Hacks Health Men's Health Mental Health Women's Health Relationships Dating Love Relationship Issues Hobbies and Crafts Crafts Drawing Games Education & Communication Communication Skills Personal Development Studying Personal Care and Style Fashion Hair Care Personal Hygiene Youth Personal Care School Stuff Dating All Categories Arts and Entertainment Finance and Business Home and Garden Relationship Quizzes Cars & Other Vehicles Food and Entertaining Personal Care and Style Sports and Fitness Computers and Electronics Health Pets and Animals Travel Education & Communication Hobbies and Crafts Philosophy and Religion Work World Family Life Holidays and Traditions Relationships Youth
- Browse Articles
- Learn Something New
- Quizzes Hot
- This Or That Game
- Train Your Brain
- Explore More
- Support wikiHow
- About wikiHow
- Log in / Sign up
- Computers and Electronics
- Tablet Computers

How to Enable and Disable Split Screen on an iPad
Last Updated: June 2, 2022 Tested
This article was co-authored by wikiHow Staff . Our trained team of editors and researchers validate articles for accuracy and comprehensiveness. wikiHow's Content Management Team carefully monitors the work from our editorial staff to ensure that each article is backed by trusted research and meets our high quality standards. The wikiHow Tech Team also followed the article's instructions and verified that they work. This article has been viewed 372,481 times. Learn more...
This wikiHow teaches you how to open two apps or two Safari tabs, side by side, on an iPad. This feature, known as "Split View," only works on iPad Air 2, Pro, Mini 4 (or newer) running iOS 10 (or newer). [1] X Research source
Opening Two Apps Side by Side

- If another app automatically opens into the right pane, swipe down from the top of the right pane to close the app and see the display of app options.

- Not all apps are compatible with "Multiple Apps." Only compatible apps will appear in the scrolling display.

- To change the app in the right pane, swipe down from the top, then select a new app from the scrolling display.
- To close the "Multiple Apps" display, tap and hold the gray slider between the two panes, and drag it in the direction of the app you'd like to close.
Viewing Two Tabs in Safari at the Same Time

- Alternatively, drag an open browser tab from the top of the Safari window to the right side of the screen. Doing so will launch "Split View" and open the tab in its own pane.
- To close "Split View", tap and hold the tab manager button in the lower-right corner of either browser pane. Then tap Merge All Tabs to open the tabs in both panes in a single window, or tap Close Tabs to close the pane entirely and expand the remaining window to full screen.
Community Q&A
You Might Also Like

- ↑ https://support.apple.com/en-us/HT202070
About This Article

- Send fan mail to authors
Is this article up to date?

Featured Articles

Trending Articles

Watch Articles

- Terms of Use
- Privacy Policy
- Do Not Sell or Share My Info
- Not Selling Info
wikiHow Tech Help Pro:
Level up your tech skills and stay ahead of the curve
How to use Split Screen in Safari on iPad
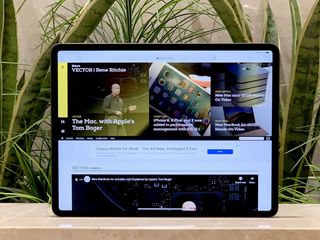
- Use split screen
- Open a link
- Turn a tab into split screen
- Open in the opposite screen
- Merge split screens
- More multitasking
Back when iPad multitasking was a brand new feature, not many apps made use of it. Using split screen in Safari was one of the first ways to multitask from your iPad. Now, thanks to iPadOS 14, and if you have the right iPad keyboard , your iPad can become a good laptop replacement. Still, you need to learn the best practices when you're using it to multitask. Here's how you can use split screen in Safari right on your iPad.
How to use split screen in Safari on iPad
- Launch Safari on your iPad.
- Touch and hold the Tabs button at the top right.
- Tap on Open New Window .
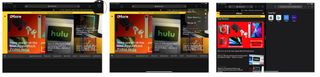
If you're using a keyboard with your iPad, you can also use a keyboard shortcut.
- Type CMD+N .
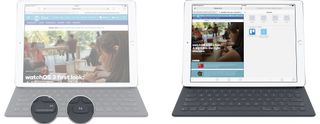
How to open a link in split screen
- Touch and hold on the link . (Long press.)
- Tap Open in New Window from the pop-up menu.
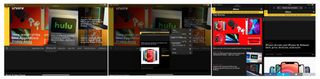
How to turn a tab into a split screen view
- Touch and hold the tab you want to open.
- Drag the tab all the way to the right or left until it splits off into a new window.
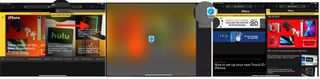
How to move a tab to the other split screen
Each split view can contain multiple tabs, and you can switch tabs between split views at any time.
- Open the Safari app.
- Touch and hold on the tab .
- Drag the tab to the opposite split screen.
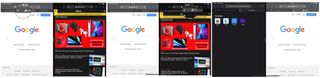
How to open links in the opposite screen
You can also open links on the opposite screen. You can do it like when we told you how to use a split screen in Safari , but that would erase all the tabs you had on the other screen. If you just want to add another link to the other screen, then do this:
- Open the Safari app on iPad.
- Touch and hold on the link you want to open.
- Drag the link to the opposite screen and let go of it where the other tabs are.
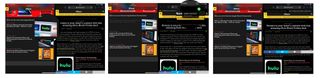
How to merge both screens
If you no longer want Safari Split View open, but you want to keep all your tabs, you can collapse everything back down.
- Touch and hold on the tabs button at the top right corner.
- Tap Merge All Windows .
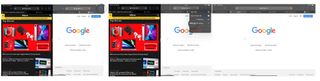
If you don't want to keep all your tabs, you can simply tab the close icon (looks like an X) to close them. When you've closed all the tabs in a split view, that side of the view will also close.
How to use Split View and Slide Over
You can also use your iPad to view two different apps on a split-screen mode, or you can have an app floating in a smaller window. This is called Split View and Slide Over, respectively. Both are really easy to use, and it takes no time to learn.
Master your iPhone in minutes
iMore offers spot-on advice and guidance from our team of experts, with decades of Apple device experience to lean on. Learn more with iMore!
How to use Slide Over and Split View on the iPad
Questions about split screen in Safari?
Having trouble using split screen in Safari, or have any additional questions? Drop them in the comments!
Updated December 2020: Updated for iPadOS 14

Cella writes for iMore on social and photography. She's a true crime enthusiast, bestselling horror author, lipstick collector, buzzkill, and Sicilian. Follow her on Twitter and Instagram: @hellorousseau
iPadOS 18: Rumored features, supported devices, and more
3 features iPadOS 18 needs to make up for another predictable year for iPad software
Apple's May 7 iPad Pro and Air event won't include the rumored AI announcement, and nor should it
Most Popular
- 2 New iOS 18 leak hints at AI improvements to Siri and Spotlight ahead of expected WWDC debut
- 3 Severance star says we won't have to wait "too much longer" for season 2.
- 4 Who needs CarPlay and Siri? Tesla is reportedly working on its own in-car voice assistant instead
- 5 Apple's iPad dilemma — Cupertino needs new iPads more than you do
How to use split screen on iPad
Here's how to use split screen on iPad and view two apps simultaneously on your Apple tablet
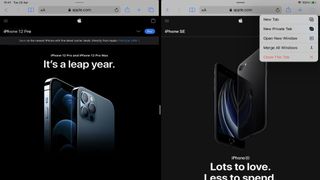
If you're not sure how to use split screen on iPad , you're missing out on one of the best multitasking options in Apple's tablet ecosystem.
The original vision of iPad was a device that became the app you were using. More recently, this pared-back interaction model gained added complexity as user demands increased.
Multitasking is one such example, enabling you to use more than one app at once. The most useful iPad multitasking set-up is the one Apple calls Split View — which is effective, but far from discoverable.
- Our verdict: iPad Pro 2021 (12.9-inch) reviewed
- How to screenshot on iPad
- Plus: Oversized iPads are a terrible idea — it’s time for touchscreen MacBooks
Once you do know how to find it — and how to use it — Split View is a powerful tool for not just viewing two apps at once, but also interacting with them both by, for instance, dragging images from one to another. Let’s dig into how the split screen feature on iPad works.
How to use split screen on iPad: How to set up Split View
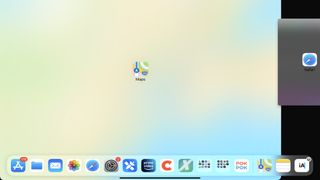
1. Split View requires you to at least have the second app you’ll pair in the Dock. Drag it there if it’s not present, or open it so it appears in the Dock’s recent items area on the right.
2. Open your first app , which will launch as normal.
3. Drag the Home indicator upward until the Dock is visible and then lift your finger.
Sign up to get the BEST of Tom’s Guide direct to your inbox.
Upgrade your life with a daily dose of the biggest tech news, lifestyle hacks and our curated analysis. Be the first to know about cutting-edge gadgets and the hottest deals.
4. Tap-hold the second app you want to pair with the first.
5. Drag it toward the iPad display’s left or right edge.
6. If the dragged app presents as a squarish shape, it’s not compatible with Split View. Abandon the drag by returning the app to the Dock.
7. If it presents as a tall, narrow rectangle, drag it to the left or right screen edge, which will ‘nudge’ your first app inward. Let go and you’ll be in Split View, with two apps side-by-side.
How to use split screen on iPad: Manage Split View’s set-up

1. By default, Split View gives each app half the display. But you can drag the vertical bar — the app divider — to adjust the ratio, so one app has one quarter of the screen and the other has three quarters.
2. To revert your apps to full screen, drag the app divider to a screen edge. Or to replace an app in Split View, drag a new app from the Dock to its spot.
3. Split View set ups can also be viewed in the App Switcher (drag up from the bottom edge and pause in the centre of the screen). You can drag a new app from the Dock over a Split View pair in the App Switcher. This will then bring that app pair to the front, so you can drop the new app into one of its Split View spots.
How to use split screen on iPad: Try these Split View tips
Once you get to grips with the basics, here are further tips to try:
- Drag and drop text, photos and files from one Split View app to another.
- Open two instances of the same app side-by-side, to compare documents.
- Tap-hold Safari’s tab button and use Open New Windows to quickly get a two-up Safari view. ( Merge All Windows reverts to one full-screen window.)
- Drop a third app on the app divider and it will sit above Split View in Slide Over mode — handy for apps that only require temporary visibility.
- Tap-hold a Split View app’s horizontal tab at the top of the screen and drag downward to switch it to Slide Over view.
- Add app folders to the Dock if you find yourself using many of them in Split View.
- If you want to disable multitasking, open Settings and flick the switches in Home Screen & Dock > Multitasking.
Can you use Split View on iPhone?
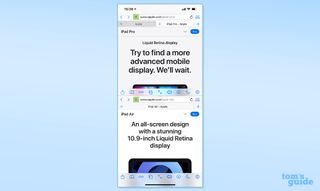
If you’ve an iPhone 12 in your mitts and are wondering how to get a two-up app view, like you can on many Android smartphones, we’ve bad news. For now, Split View is only an iPad thing.
However, you can get a glimpse of what might otherwise be with iCab Mobile , a third-party web browser that allows you to carve the display in half and run two browser windows simultaneously. To activate it, tap the Action (share button) menu and select Enable Twin Browser .
It’s a bit cramped. Perhaps Apple’s got this one right after all.
More iPad and iPhone tips
How to add a widget to your iPhone's home screen | iPad 'How to' mega guide: iPad Pro and iPadOS Tutorial | How to close apps on iPhone 12 | How to record phone calls on an iPhone | How to transfer contacts and data from Android to iPhone | How to use your iPhone — essential tips and tricks | How to record your iPhone screen

Craig Grannell has been writing about tech for longer than he cares to remember, and spends his days surrounded by black rectangles, cables, and countless devices going DING when a notification comes in. He’s written for a bunch of magazines and websites including Tom's Guide, TechRadar, Wired, Stuff and many others, and specializes in Apple, apps, games, design and retro. At some point, he’s hoping someone will pay him a full-time wage to write about Robotron: 2084 and Bubble Bobble all day.
New iPad Pro and iPad Air details leak right before Apple event
What killer feature would make you buy the next iPad? Tom’s Guide weighs in ahead of Apple’s ‘Let Loose’ event
‘Unfrosted’ pops to No. 1 on Netflix movie chart — but it’s just 41% on Rotten Tomatoes
Most Popular
- 2 New iPad Pro and iPad Air details leak right before Apple event
- 3 Apple's first-ever foldable just tipped to launch next year — and it's a huge 20.3-inch hybrid
- 4 How to watch Apple’s May 7 'Let Loose' event online — live stream the iPad launch
- 5 The Boulies NUBI could be the perfect office chair if you’re trying to outfit a home office that’s tight on space
- Editor's Choice: Tech Gifts for Mom
- Apple Event: What to Expect
How to Use Safari's Split Screen
Use Split View Mode to open two Safari windows side by side on iPad
:max_bytes(150000):strip_icc():format(webp)/ScottOrgera-f7aca23cc84a4ea9a3f9e2ebd93bd690.jpg)
In This Article
Jump to a Section
- Step-by-Step: Open a Link in Split Screen
- Open a Blank Page in Split Screen
- Exit Split Screen Mode
- Add a Third App Window to Split Screen
The Split View feature on certain iPad models can display two Safari browser windows side by side. Use this feature for multitasking or comparing web page content without switching between windows or tabs. There are multiple ways to initiate a Safari split-screen session on your iPad, depending on your needs.
Split View is only available on the following models with the latest version of iOS : iPad Pro, iPad (5th generation and later), iPad Air 2 and later, and iPad mini 4 and later.
How to Open a Link in Safari Split Screen
When you want to open a specific web page so that it appears beside an open web page, follow these steps:
Open the Safari browser on your iPad to one of the web pages you want to show in split-screen view.
Split View works best when the iPad is positioned in landscape mode. If you follow these steps while your device is vertically oriented, the pages won't be evenly sized (the first website you open appears larger).
Locate the link you want to open in Split View. Tap and hold it until a pop-up menu appears.
Tap Open in New Window .
Two Safari windows appear side by side, one containing the original page and the other a second Safari window open to your desired destination.
How to Open a Blank Page in Safari Split Screen
When you want to open a blank page in a new window beside a web page you already have open, follow these steps:
Open Safari and tap and hold the Tab icon in the upper-right corner. Select Open New Window from the menu options.
Two Safari windows now appear beside each other, one containing the original page and the other a blank page, which may contain shortcuts to your saved Favorites.
How to Exit Safari Split Screen Mode
To exit Split View, use the Tabs menu to combine windows into one.
Tap and hold the Tab icon in the upper-right corner of either Safari window.
Select Merge All Windows to combine both open browser windows and exit Split View.
If you opened multiple tabs within each Safari window, use the Close This Tab option from the Tab menu to close each tab individually or all at once. This doesn't turn off Split View.
How to Add a Third App Window to Safari Split Screen
If side-by-side Safari windows aren't enough, you can add a third app to the mix with the iPad Slide Over feature. This additional window can be from any app available from the Dock.
Slide Over functionality is available in iOS 11 and above. Only certain iPad models support Split View and Slide Over simultaneously, including iPad Pro 10.5- to 12-inch models, third-generation and later iPad Air models, sixth-generation and newer iPads, and the fifth-generation iPad mini.
Open two Safari windows in Split View using the instructions above.
Slowly swipe up from the bottom of the screen so that the Dock appears, overlaying the bottom portion of the Safari windows.
Tap and drag the icon for the app you want to open. Release the icon when it's in the middle of the screen.
A third app window appears, partially overlaying one of the Safari windows.
To reposition this window on the left or right side of the screen, tap and hold the horizontal gray bar at the top of it and slide the window to the desired location.
If you want the app you chose to open in Slide Over to take the place of one of the Safari windows, drag the horizontal gray bar at the top of the app and place it over the target browser window. The browser window you replaced with the app is still active, but it is on a separate screen.
Get the Latest Tech News Delivered Every Day
- How to Use Split Screen on iPad
- How to Open and Use the iPad's Task Manager
- How to Do Split Screen on a MacBook Air
- How to Get Rid of Split Screen on an iPad
- How to Download and Save Photos and Images to the iPad's Camera Roll
- How to Use the Fortnite Split Screen
- What Is Safari?
- How to Use Split Screen on a Mac
- How to Change the Default Search Engine in Chrome for iOS
- Great iPad Tips Every Owner Should Know
- What Is a Home Page?
- How to Use the iPad Dock In iOS 12 and Up
- How to Use Split Screen on Android
- The 17 Best Hidden Features in Samsung Galaxy Note 10 and 10+
- How to Close All Tabs in Safari on the iPhone or iPad
- How to Drag and Drop on the iPad
- a. Send us an email
- b. Anonymous form
- Buyer's Guide
- Upcoming Products
- Tips / Contact Us
- Podcast Instagram Facebook Twitter Mastodon YouTube Notifications RSS Newsletter
How to Use Split Screen on iPad
In iPadOS, Apple includes several multitasking options that let you work with more than one app on your iPad at the same time. This allows apps that support multitasking to be used in a few different ways. This article looks at Split View, which makes two apps appear side by side in a split screen arrangement. Be sure to check out our separate Slide Over how-to guide by clicking the link. We've also provided the link at the end of this article.
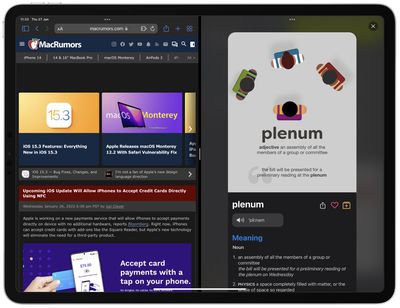
Fullscreen is the default viewing mode with one app open. Split View, by contrast, is when two apps appear side by side on the screen, and you can resize the apps by dragging the divider that appears between them. Then there's Slide Over, in which one app appears over another in a smaller floating window that you can drag to the left or right-hand side of the screen. Let's look at how Split View works.
How to Use Split View on iPad
- Open an app on your iPad.
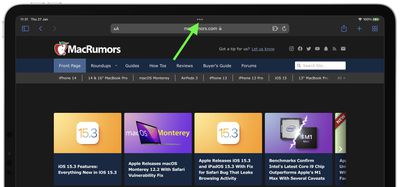
How to Use the Dock to Invoke Split View
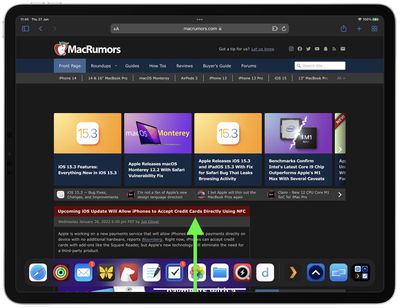
How to Adjust Split View
To adjust the amount of screen real estate given over to either app in Split View, drag the app divider to the left or right.
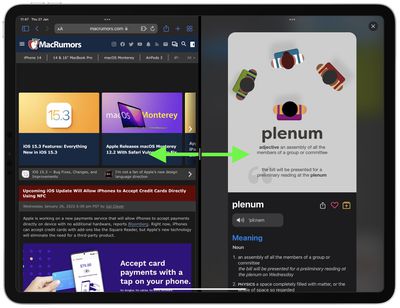
How to Replace An App in Split View
When you have two apps open in Split View, it's possible to replace one of them with a different app. Here's how.
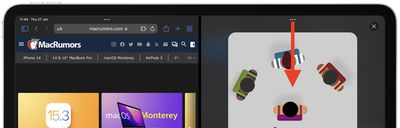
How to Return to Fullscreen
When in Split View, you can remove one app and expand the other to go fullscreen. There are three ways you can do this.
- Drag the center divider to the left or right edge of the screen.
- Tap the Multitasking button (three dots) at the top of the app you want to use in fullscreen, then tap the filled frame button (first from left).
- Touch and hold the Multitasking button (three dots) at the top of the app you want to use in fullscreen. Keep its top edge at the top of the screen, drag it to the center of the screen until its name and icon appears, then release.
Did you know that you can drag and drop between apps using Split View and Slide Over? Read our dedicated drag-and-drop how-to article to learn more, and don't forget to check out our dedicated Slide Over multitasking guide by clicking the link.
Get weekly top MacRumors stories in your inbox.
Popular Stories

iOS 18 Rumored to Add New Features to These 16 Apps on Your iPhone

Apple Event This Week Expected to Last 'About 35 Minutes'

Top Stories: Apple Event Preview, iPad Pro With M4 Chip Rumor, New Beats Headphones, and More

Apple Says iOS 17.5 Coming 'Soon' With These New Features for iPhones

Apple Unveils 2024 Pride Edition Braided Solo Loop Band and Watch Face
Next article.

Our comprehensive guide highlighting every major new addition in iOS 17, plus how-tos that walk you through using the new features.

App Store changes for the EU, new emoji, Podcasts transcripts, and more.

Get the most out your iPhone 15 with our complete guide to all the new features.
A deep dive into new features in macOS Sonoma, big and small.

Revamped models with OLED displays, M3 or M4 chip, and redesigned Magic Keyboard accessory.

Updated 10.9-inch model and new 12.9-inch model, M2 chip expected.

Apple's annual Worldwide Developers Conference will kick off with a keynote on June 10.

Expected to see new AI-focused features and more. Preview coming at WWDC in June with public release in September.
Other Stories
6 hours ago by Tim Hardwick

6 days ago by Tim Hardwick

2 weeks ago by Joe Rossignol

2 weeks ago by MacRumors Staff

- Meta Quest 4
- Google Pixel 9
- Google Pixel 8a
- Apple Vision Pro 2
- Nintendo Switch 2
- Samsung Galaxy Ring
- Yellowstone Season 6
- Recall an Email in Outlook
- Stranger Things Season 5
How to use split-screen mode on your iPad and multitask
The iPad's major benefit is its larger screen and extreme portability. Just like your laptop or desktop computer , you can split your screen into discrete windows for different tasks. Not sure how to do this, or need a refresher? Here's how to enable split-screen mode on iPadOS 17.
How to split an iPad screen into two windows
How to adjust your split screen view on an ipad, how to get rid of split screen on your ipad, how to use the slide over feature on ipad, how to move content between apps on an ipad, how to set up picture-in-picture mode on ipad, frequently asked questions, what you need.
If the controls for Split View or Slide Over don't seem to work in a given app, that's not a bug. Developers have to specifically enable these features for their apps, so you may find them missing on older apps that simply haven't been updated for the latest version of iPadOS. Split View also usually isn't available for graphically intensive apps like games.
When Apple released iPadOS 15 , it greatly simplified its multitasking interface, making using the split-screen function more intuitive. Although Apple also introduced Stage Manager in iPadOS 16 , the older — and arguably more useful — Split Screen view remained. The newest version, iPadOS 17, similarly includes Split View, not to mention a much improved Stage Manager .
Step 1: Start with the home screen and launch the app of your choice.
Step 2: Select the Three Dots at the top-center of the screen to open the multitasking menu. If you don't see the Three Dots at the top, that means the app you're using does not support the split-screen multitasking feature.
- How to find your phone number on iPhone or Android
- Stop! Don’t buy this iPad at Best Buy today
- The best iPads in 2024: the 5 best ones you should buy
Step 3: Select Split view from the menu that appears. If you're still using iPadOS 15, this may appear as three icons instead, in which case you should select the middle of the three.
The current app moves to the left side of the screen, and a message appears at the top, prompting you to choose another app.
Step 4: Select a second app from the home screen in the same way you would open an app otherwise. The first app will slide back out to occupy the left half of the screen, while the new app opens on the right half.
Once you have two apps running side by side in Split View, you can adjust how much space each one takes up on your screen or flip them around to switch sides. Here's how.
Step 1: To change how much space each app occupies, select the highlighted adjustment slider in the center of the bar between the apps, and then drag it to either the left or the right. Note that you can't resize to just any arbitrary width; the iPad limits you to 50/50 or 33/66 proportions.
Step 2: To reverse the layout of your apps, you can either select and hold the Three Dots menu at the top of the app you'd like to move and drag it to the other side, or choose the menu once and then select Split View > Left Split or Right Split to move the app to the other side.
Once you've put an app into split-screen mode, your iPad will remember that arrangement, even if you return to the home screen and reopen the app. This can be quite convenient for apps that you regularly use together, such as Calendar and Reminders, but it can also make things complicated if you only wanted to use Split View for a single session. Fortunately, it's also quite easy to get out of Split View once you know where to look.
Step 1: To close one of the two apps, select the Three Dots at the top of the app that you would like to get rid of, and then select Close .
Step 2: To keep an app and get rid of the other one, select the Three Dots at the top of the app that you would like to keep on the screen, and then select Full Screen .
Step 3: Alternatively, you can just use the Split View adjustment slider and drag it all the way over to the edge of the screen to push off the app you no longer want to see.
Slide Over is another feature of the iPad's multitasking mode. It is similar to Split View, but displays one app in full-screen and the second one as a small floating window at the side of the screen. The iPad tracks the apps you open in Slide Over so that you can easily switch between them. With this feature, you can have several apps open and available at the same time.
Step 1: Launch the first app, select the Three Dots* menu at the top, and choose Slide Over from the menu that appears.
The app will slide over to the right side of the screen to show the home screen, and a prompt will appear asking you to choose another app.
Step 2: Choose a second app from the home screen as you normally would.
The second app opens, and the first slides back out from the right side and floats over it.
Step 3: Once you have an app open in Slide Over view, you can swipe it off the edge of the screen to hide it, and swipe back in from the edge of the screen to bring it back.
Step 4: You can open additional apps in Slide Over by repeating the steps above, although you'll only see one app simultaneously. Slide Over view uses an iPhone-like layout to display apps and switch between them.
You can swipe up on the handle at the bottom of the window to bring up an application switcher to choose an additional app, or drag the handle to the left or right to scroll through the apps you have open in Slide Over view, just like you would on an iPhone.
If you have two or more apps open, you can use drag and drop to share content between them, like text or photos. For example, you can directly pull text or images from an email, web page, or photo app to your Notes app . Note that not every app supports using drag and drop in this manner.
Step 1: Open two apps with the Split view or Slide over feature.
Step 2: Select and hold on the item you wish to move from one app to the other.
Step 3: When the item detaches, carefully drag it over without removing your finger from the display. You will see a green plus sign (+) , which means you have successfully moved the content.
You can keep watching videos in an overlay window while tackling other tasks on your iPad, like scrolling through your emails, thanks to picture-in-picture mode . Note that not all apps support the iPad's picture-in-picture mode.
Step 1: Start by making sure picture-in-picture is enabled on your iPad. This should be the default setting, but you can confirm this by opening the Settings app and checking under General > Picture in Picture ; ensure that Start PiP Automatically is toggled on.
Step 2: Open a supported video app and begin playing a video of your choice.
Step 3: Either return to the home screen or switch to another app. The video will continue playing in an overlay window.
Step 4: You can adjust the size and position of the window by dragging it to another corner of your screen or using a pinch-to-zoom gesture to resize it.
You can also temporarily hide the video window by dragging it off the edge of the screen. The video will continue playing in the background, so you'll still hear the audio.
Step 5: To return to full-screen view, select the picture-in-picture icon in the floating window or reopen the app where the video was originally playing. You can also close the video by choosing the X button in the picture-in-picture window.
Why can't I find the Multitasking button on my iPad?
If you can't find the Multitasking button on your iPad, it may be that the app you're trying to slide over doesn't have that capability. Developers have to build this functionality into their apps, the app you're using may be an older one that hasn't been updated for the current iPadOS version that allows for Split View. Additionally, Split View functionality is often not built into graphic-heavy apps, in particular games.
Why won't my iPad split screen?
If you can't enable split screen on your iPad, it may be that you have an older model that doesn't support this feature. Slide Over ad Split View are both available on iPads that are 5th generation or later. If, on the other hand, you have a Split View compatible iPad, it could simply be disabled in your System Settings. If that's the case, try the following:
- Go to Settings.
- Open General.
- Select Multitasking.
- Toggle on Allow Multiple Apps.
- Enable Persistent Video Overlay and Gestures.
Editors' Recommendations
- How to watch Apple’s big iPad event on May 7
- How to reset Apple AirPods and AirPods Pro
- Apple is about to do the unthinkable to its iPads
- The most common iPad problems and how to fix them
- How to find your lost phone (tips for iPhone and Android)
- How-To Guides

The standard Apple 10.9-inch iPad rarely sees a deep discount but that’s the case over at Best Buy at the moment. Normally priced at $449, you can buy one for just $349 for a limited time. A hefty saving of $100, this is one of the better iPad deals at the moment and worth checking out if you want a new tablet or you’re keen to buy someone a great gift. Here’s what the Apple 10.9-inch iPad has to offer.
Why you should buy the Apple 10.9-inch iPad The Apple 10.9-inch iPad is a pretty good tablet for anyone who wants something straightforward and useful. It has an attractive 10.9-inch Liquid Retina display with True Tone support so it looks great with whatever you’re doing, whether you’re browsing the internet, watching videos, or playing a game. It’s powered by the A14 Bionic chip with a 6-core CPU and 4-core GPU which is why the Apple 10.9-inch iPad easily joins the best iPads list for anyone seeking a great mid-range example. It’s easily capable of playing many games through Apple Arcade as well as being snappy when it comes to looking up YouTube videos and similar.
The current and previous model of the entry-level Apple iPad have both received significant price cuts from Best Buy, so if you're on the hunt for cheap iPad deals, these are the offers that you wouldn't want to miss. The Wi-Fi, 64GB model of the ninth-generation Apple iPad is down to $250 from $330 for savings of $80, while the Wi-Fi, 64GB model of the 10th-generation Apple iPad is on sale for $349 following a $100 discount on its original price of $449. We're not sure how long stocks will last for these tablets, so if you're interested in taking advantage of either of these offers, you need to hurry with your purchase. If you don't act fast, you may miss out on the savings. Apple iPad 9th Gen (Wi-Fi, 64GB) -- $250, was $330
The ninth-generation Apple iPad was released in 2021, but it maintains a spot in our list of the best iPads as the best iPad on a budget. It's still a very reliable and solid choice if you want an Apple tablet, with a 10.2-inch Retina display that's bright and beautiful, and smooth performance despite the relatively old A13 Bionic chip that was introduced in the iPhone 11 because it can be upgraded to the latest iPadOS 17. The device also features an 8MP Wide back camera, a 12MP Ultra Wide front camera with Center Stage technology, the Touch ID fingerprint recognition system for security, and battery life of up to 10 hours on a single charge.
If you've always wanted to buy an iPad but the latest releases are beyond your budget, you may want to consider going for a previous-generation model like the 2021 Apple iPad. The tablet's Wi-Fi, 64GB model, which is already relatively affordable at $330, is currently even cheaper from Best Buy, as an $80 discount pulls its price down to $250. That's what the device was going for during the iPad deals of Black Friday 2023, so if you missed the chance to take advantage of that bargain, proceed with your purchase immediately to make sure this opportunity doesn't slip away.
Why you should buy the 2021 Apple iPad The ninth-generation Apple iPad, which was released in 2021, will be three years old in several months. However, it's still listed in our roundup of the best iPads as the best iPad on a budget, as it still offers great performance by today's standards with Apple's A13 Bionic chip that also powered the iPhone 11 series. The tablet also features a 10.2-inch Retina display with 2160 x 1620 resolution, for sharp details and vivid colors when you're browsing the internet, watching streaming shows, and playing mobile games.

How to Split Screen on iPad: A Guide to Mastering Multitasking
Unlock the full potential of your iPad with Split Screen multitasking. Learn how to use these features and discover the power of your iPad.
Published on
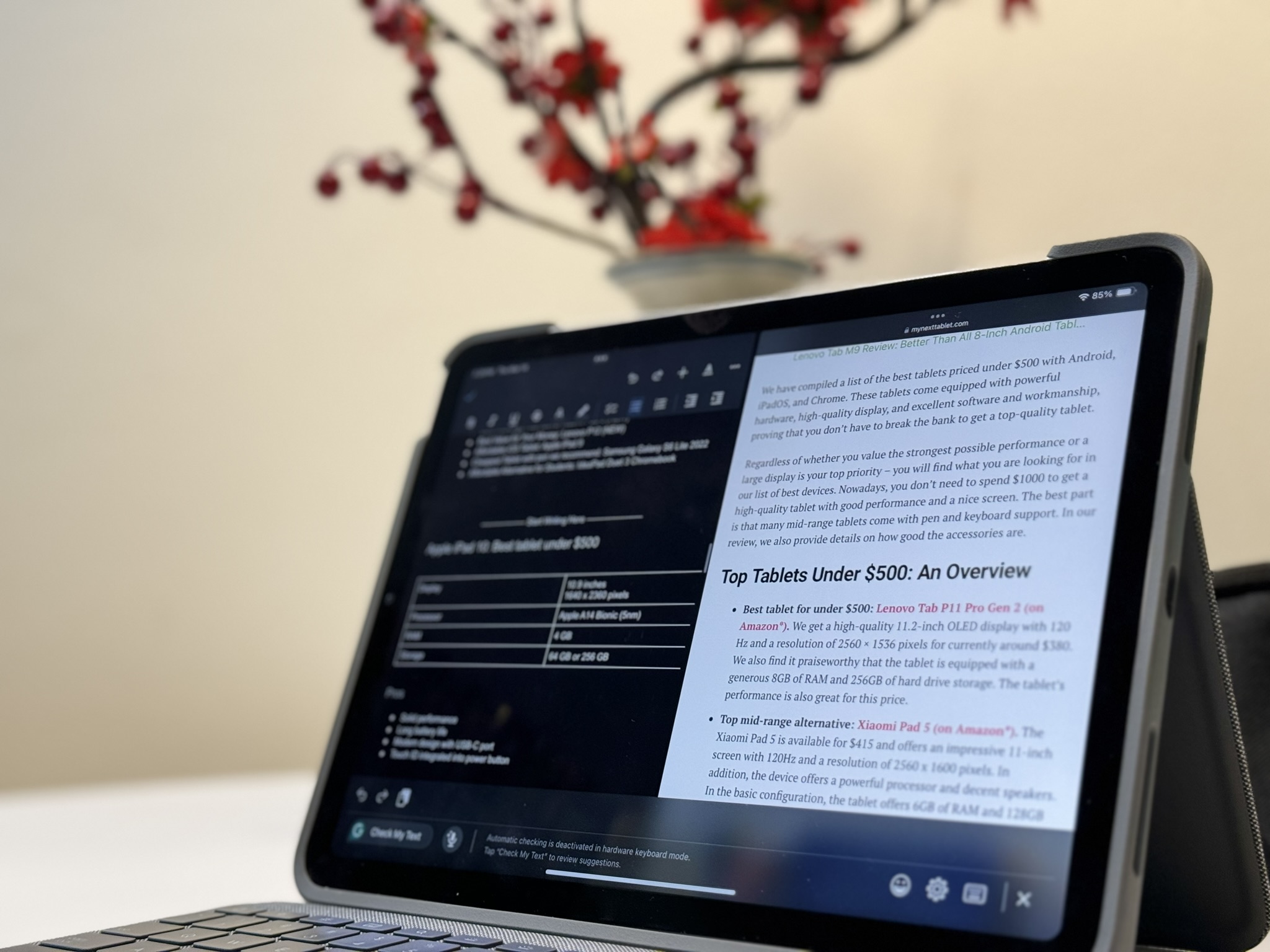
Picture this: you’re cooking a new dish from a YouTube video tutorial while simultaneously comparing the steps with your mother’s recipe on Messenger. The iPad’s Split Screen feature makes multitasking as easy as flipping pancakes. To do this, open an app, select Split View or Slide Over from the menu, and choose a second app.
Here’s a step-by-step guide on how to harness the power of your iPad to do more in less time:
- Open an app .
- Tap the three-dot menu at the top.
- Select the Split View or Slide Over feature.
- Choose a second app from the Home Screen.
Note: If you have a new iPad model, such as the iPad Air (5th gen) , iPad Pro 11-inch (1st gen and later), or iPad Pro 12.9-inch (3rd gen and later) , make sure it’s not set to Stage Manager .
Understanding Split Screen

Split Screen on the iPad allows you to use two apps side by side, transforming your device into a productivity powerhouse. It’s pretty convenient for me as a writer, as I use it to draft my article on Google Docs while referencing research materials on Safari without switching between them. It’s like having two iPads in one.
Read: 6 Best Journaling Apps for iPad & iOS | 2024 Edition
Two features allow you to view multiple apps at once and multitask: Slide Over and Split View.

With Slide Over, you can interact with a secondary app in a floating window while another app occupies the main screen. You can then drag it to your screen’s left or right side.
Activating Slide Over
- Swipe up slightly from the bottom to reveal the Dock .
- Drag the app you want in Slide Over to the screen’s edge.
- Release the app to float over the current one.

Navigating Slide Over
- Swipe the top of the Slide Over app to move it to either side of the screen.
- Swipe it off to the right to dismiss it temporarily.
Also Read: Use Stage Manager for Multitasking
In Split View, two apps appear side-by-side. I personally prefer this feature as it enables me to work more efficiently. I can easily drag and drop photos directly into my document without interrupting my workflow.

Activating Split View
- Open an app .
- Tap the three dots at the top.
- Choose Split View .
- Select another app from the Dock or the Home Screen .
Adjusting Window Width
- Drag the divider to adjust the apps’ sizes for your preferred viewing ratio.
Switching Apps in Split View

- Swipe up to reveal the Dock .
- Drag another app onto the already split screen.
Also Read: One of the Best iPads to Get for Multitasking
Split Screen for Power Users
If you’re a graphic designer or writer, you can significantly benefit from your iPad’s Split Screen feature. You can leverage Split View or Slide Over to enhance productivity, seamlessly gather information, and even stay connected without interrupting your workflow.

App Compatibility
Most native iPad apps support Split Screen. These include the following:
If you use third-party apps, check their settings before using them in split-screen mode. Look for words similar to multitasking , slide over , or split view .
Tip: Test and experiment combinations to see which apps work well together.
Universal Clipboard

Universal clipboard allows you to copy and paste content across apps. For example, you can copy a paragraph from your Notes app and paste it into the Mail app or copy a link from Safari and paste it into Messages.
Here’s how to set up a Universal Clipboard:
- Go to Settings .
- Tap on General .
- Select Airplay & Handoff.
- Turn on Handoff .
Here are the steps to use it:
- Copy the text, image, file, or other content from the app.
- Paste the content on the second app.

Quick Note is a convenient way to capture notes swiftly from any screen or open app. I use it to quickly jot down my ideas without switching apps and disrupting my workflow.
To access Quick Notes, follow these steps:
- Swipe diagonally from the bottom right corner .
- Make a Quick Note .
Note: Make sure you enable Swipe Finger from Corner . Confirm that Quick Note is selected for the Bottom Right Corner.
Multitasking Gestures for Split Screen

When using Split Screen mode, you can easily switch between apps with a simple gesture. Simply place four or five fingers on the screen and swipe upward to reveal the App Switcher . I often use this action to transition between open applications. For instance, I have my writing app and browser in Split View, but I need to reply to some messages in my email.
Keyboard Shortcuts for Split Screen
The Command + N keyboard shortcut also works on Split View. Use it to start a new browsing session without affecting your existing tabs.
Use Cases and Benefits of Split Screen on iPad

Whether researching, creating content, or collaborating, Split Screen optimizes your iPad experience. It offers a number of benefits, including the following:
- Comparing documents : Open two documents side by side for efficient comparison.
- Taking notes : Jot down notes while watching videos.
- Email referencing : Keep a reference document open while drafting an email.
- Web browsing : Research online while discussing topics via video call or chat.
Aside from researching and writing simultaneously, I also use Split Screen in editing and proofreading. I usually open the original draft alongside the revised version to easily spot errors.
Also Read: Take Your Multitasking Game to the Next Level with These iPads
Before You Go
The Split View feature is the fastest way to multitask on your iPad. Simply tap the three dots at the top of an app and select another app to share the screen. You’ll have a flexible workspace to seamlessly create content, compare information, and collaborate with others – all within the same device.
Talking about collaboration, have you considered playing the 10 Best Games iPhone & Android Can Play Together in 2024 ?
*THIS ARTICLE MIGHT CONTAIN SPONSORED LINKS. WE MIGHT GET A SMALL COMMISSION ON YOUR PURCHASE AT NO EXTRA CHARGE TO YOU.
How to Right-Click on iPad: Accessing More Options
Best 9 Compass Apps for Android in 2024 (Unleash Your Inner Explorer!)

Pingback: How to Right-Click on iPad: Accessing More Options • MyNextTablet
Pingback: Why Disabling Split Screen on iPad Has Transformed My Workflow • MyNextTablet
Pingback: I Ditched My Laptop for an iPad for 30 Days in Vietnam: Did I Survive? • MyNextTablet
Leave a Reply Cancel reply
This site uses Akismet to reduce spam. Learn how your comment data is processed .
100% Reader Supported
MyNextTablet.com is 100% funded by its readers. In many of our reviews and guides, you'll find so-called affiliate links. If you click on them and make a purchase, we may receive a small commission. The price remains the same for you, and you're supporting independent reviews and independent journalism. Learn more.

The Best Amazon Fire Tablets Compared | 2024 Edition
If you're in the market for the best Fire tablet, we've got your back! Here's a comprehensive comparison of all...

Top 7 Best Tablets Under $500 | 2024 Edition
Looking for the best tablet under $500? We test almost every tablet and here are our test winners in this...

Best Huawei Tablets: Why I Think You Shouldn’t Get One In 2024
Considering the US embargo that led to the lack of Google support, is it a wise decision to purchase a...

11 Best Tablets With 5G, 4G LTE & SIM Card Slot in 2024
Which are the best tablets with 5G, 4G LTE and SIM card slot? I'm reviewing almost every tablet and here...

11 Best Gaming Tablets for Playing Games Reviewed | 2024 Edition
Which are the best gaming tablets for gamers? We test every new device and try out many games. Here are...

9 Best Tablets With Stylus Pen For Drawing & Writing | 2024 Edition

Top 10 Best Tablets with a Keyboard | 2024 Edition

Top 15 Best Android Tablets Based On Real Reviews | 2024 Edition

Top 3 Best Windows Tablets You Can Buy Today | 2024 Edition

6 Best 8-Inch Mini Tablets Review & Comparison | 2024 Edition

Best Surface Pen Apps: 16 Must-Haves for Your Surface Pro & Go

The 8 Best Samsung Tablets: Our Big 2024 Comparison
'ZDNET Recommends': What exactly does it mean?
ZDNET's recommendations are based on many hours of testing, research, and comparison shopping. We gather data from the best available sources, including vendor and retailer listings as well as other relevant and independent reviews sites. And we pore over customer reviews to find out what matters to real people who already own and use the products and services we’re assessing.
When you click through from our site to a retailer and buy a product or service, we may earn affiliate commissions. This helps support our work, but does not affect what we cover or how, and it does not affect the price you pay. Neither ZDNET nor the author are compensated for these independent reviews. Indeed, we follow strict guidelines that ensure our editorial content is never influenced by advertisers.
ZDNET's editorial team writes on behalf of you, our reader. Our goal is to deliver the most accurate information and the most knowledgeable advice possible in order to help you make smarter buying decisions on tech gear and a wide array of products and services. Our editors thoroughly review and fact-check every article to ensure that our content meets the highest standards. If we have made an error or published misleading information, we will correct or clarify the article. If you see inaccuracies in our content, please report the mistake via this form .
How to split-screen on iPad for multitasking (and why you should)

The iPad is a great device. It's a product that sits in the middle between tablet and laptop. And iPadOS, the operating system that runs on the iPad, is packed with some pretty cool features .
Also: The 4 best iPad models right now
But it surprises me how many people don't use -- or even know about -- a lot of those features.
One killer iPad feature you're probably not using? Multitasking, aka split-screen, or Split View.
Yes, that's the ability to run two apps, side by side, on the screen and switch between them seamlessly.
Also: 8 cool ways to use LiDAR on your iPhone and iPad
Using multiple apps at once lets you view two websites at the same time, use the Notes app while reading an article, or even check your messages while watching a video on a second app without missing a beat.
How to use Split View for split-screen on an iPad
1. tap on the three dots at the top of an app.
From your home screen, fire up the first app on your iPad and look for three dots at the top of the app. Tap on it to access viewing options.
When you open an app, you can tap on the three dots at the top of your screen.
2. Select Split View option
Tapping on the three dots will open the options your iPad gives you for viewing the current app:
- Split View: Two apps are placed side by side, and you can resize the apps by dragging the border between them.
- Slide Over: One app floats above a second app, and you can drag it to the left or right side of your screen.
- Full Screen: Tap this to end multitasking.
Note : Not all apps are compatible with multitasking or Split View mode. If the three dots aren't visible on your iPad screen, a split-screen mode is not available for that app.
Multitasking options on iPadOS.
3. Tap on Split View and choose a second app
To get a split-screen view, tap on the middle option, which has the Split View icon, and you'll be prompted to choose a second app to view alongside the first one.
Also: How to use iPadOS 16's Stage Manager: 5 ways to transform your iPad experience
Once you have both apps visible on the screen in multitasking mode, you can slide them over by dragging them to switch sides or resize both windows.
Touch and drag this bar in the middle of both apps to resize the Safari and Apple News windows.
You can also view both apps at the same time like below, where the Notes app is visible as a floating app or floating pane over the Safari window at the side of the screen. You can switch between the two apps seamlessly.
Notes becomes a floating app hovering over Safari.
Using the feature is easy. Tap the three dots, tap the feature you want to use, and then pick the second app you want to view. To end multitasking, tap the Full Screen button on the multitasking toolbar.
Also: How to use an iPad Pro to power your home office
It's a great way to make great use of all the screen space available on the iPad.
How do I turn off split-screen on iPad?
You can exit Split View on your iPad the same way you can enter it: When you're viewing two apps, tap on the three dots at the top of the app you want to view full-screen, and select the full-screen icon (the first option). The app will switch to full-screen mode.
Also: iPad (2022) vs iPad Air (2022): Which one's better for you?
Another option is to drag the divider bar all the way to the left or right edge of your screen to close a window. If your iPad has a home button, you can also double-press it to close the apps you'd like to get rid of.
Why won't my iPad do split-screen?
If you can't see the three dots at the top of the screen, chances are that the app you're using doesn't support Multitasking, or Split View.
It's also possible that your iPad may not support the feature. To use Split View on an iPad, it must be either an iPad Pro, iPad 5th generation or newer, iPad Air 2 or newer, or an iPad Mini 4 or newer.
Also: The best note-taking app for the iPad
If you have a compatible device but are still having issues using split-screen on your iPad, check that it's enabled by following these steps:
- From the home screen, go to Settings on your iPad..
- Select General.
- Tap on Multitasking.
- Make sure the Allow Multiple Apps toggle is on the on position.
- Enable Persistent Video Overlay and Gestures.
Another culprit for not being able to use split screen may be your iPad's auto-rotation. Make sure Auto-rotate is enabled and not locked before trying to use Multitasking.
Can I open several windows on Safari?
We're all well aware that you can have multiple tabs open at one time in Safari, but you can also open several windows using an iPad's Multitasking menu. To do this, open Safari and follow these steps:
- Tap on the three dots at the top of the screen.
- Select the Split View button.
- When choosing an app, choose Safari again.
This will open another window for you so you can browse two pages simultaneously.

More iPad tips and guides
The best vpns for iphone and ipad: expert tested, chromeos finally steals a faster multitasking feature from windows and macos, 7 ipad pro features i want to see apple announce during its may event.
- Buying Guides
3 Ways to Turn Off Split Screen View in Safari on iPad
- May 18, 2022
The iPadOS comes with a Split Screen feature to let users multitask between different apps. In the Safari browser, you can use the Split View to either browse two web pages simultaneously or use another app in parallel on your iPad. Since it can be enabled easily, it’s quite normal for you to open the multi-window accidentally, causing the Safari window size to change or show only on half screen. For those who want to get rid of it, here’s how to turn off the Split Screen View in the Safari browser on iPad .
Related | 3 Ways to Close or Manage Safari Tabs on iPad
Turn Off Split Screen View in Safari on iPad Running iPadOS 15
One can open Split View in Safari on an iPad in three different ways:
- Long-press the Window button and select New Window in Split View .
- OR use the multitasking button (…) at the top of the screen.
- OR drag and drop the link to the left or right edge of the screen.
This makes it prone for people to toggle the multi-window mode while swiping in the browser accidentally. So, if you’re wondering why you have two different tabs on the same screen in Safari, it’s due to Split Screen.
There are several ways to close the Split Screen View, shown below. All the steps have been tried on iPad Air running the latest iPadOS 15.1 .
Method 1- Close Safari Split View Using Multitasking Buttons
The easiest way to close Split View in Safari browser is through the multitasking buttons, as follows:
- Hold your iPad in landscape or portrait mode.
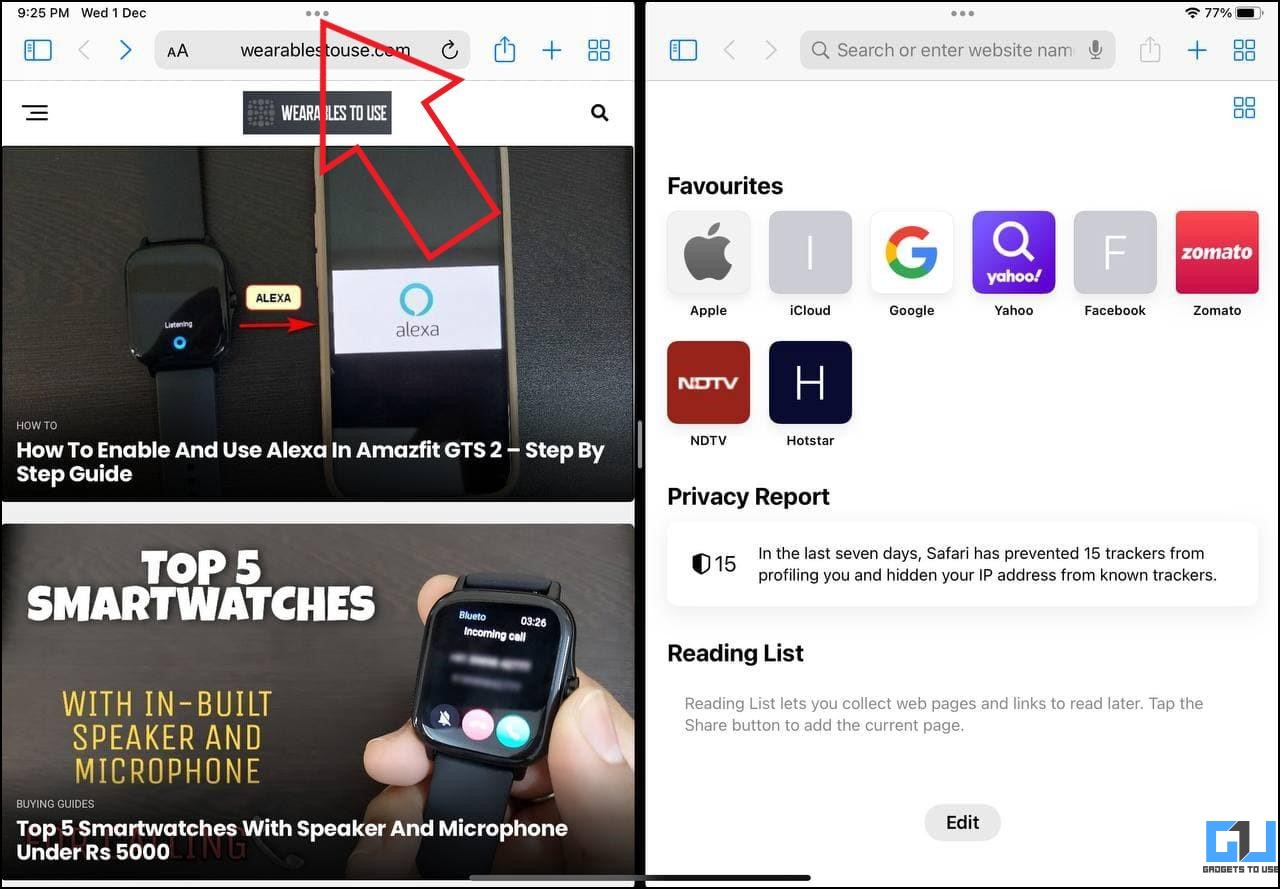
Method 2- Drag the Split View Divider
In Split View mode, the two tabs in the Safari browser are divided by a bar. You can drag the bar to resize either of the windows and also to exit the Split Screen.
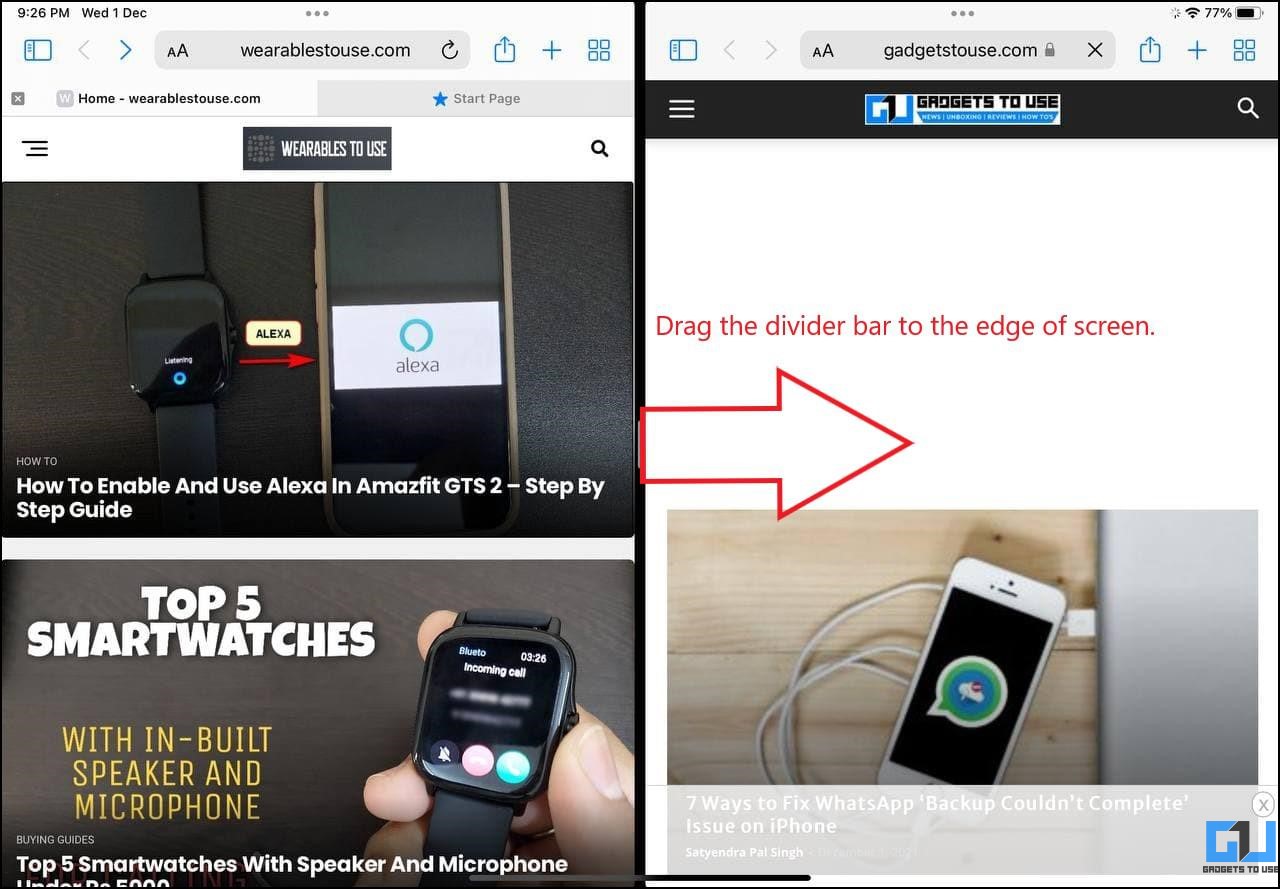
To do so, drag the divider bar to either side of the screen . If you wish to retain the tab on the left, drag the bar to the right edge of the screen. Or, if you want to keep the tab on the right, drag the bar to the left edge on your iPad screen.
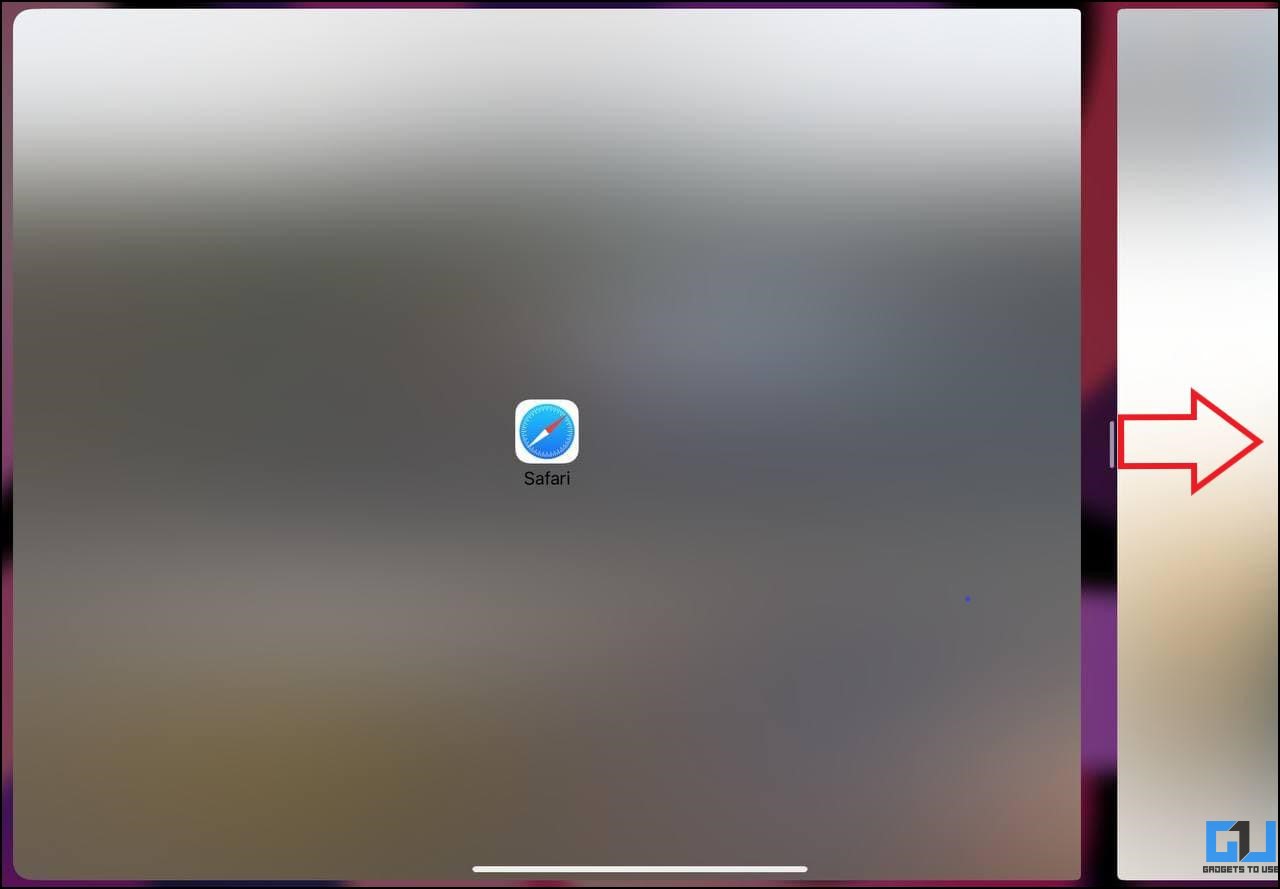
The other tab will be closed automatically and you’ll return to the normal one-window view in the Safari browser.
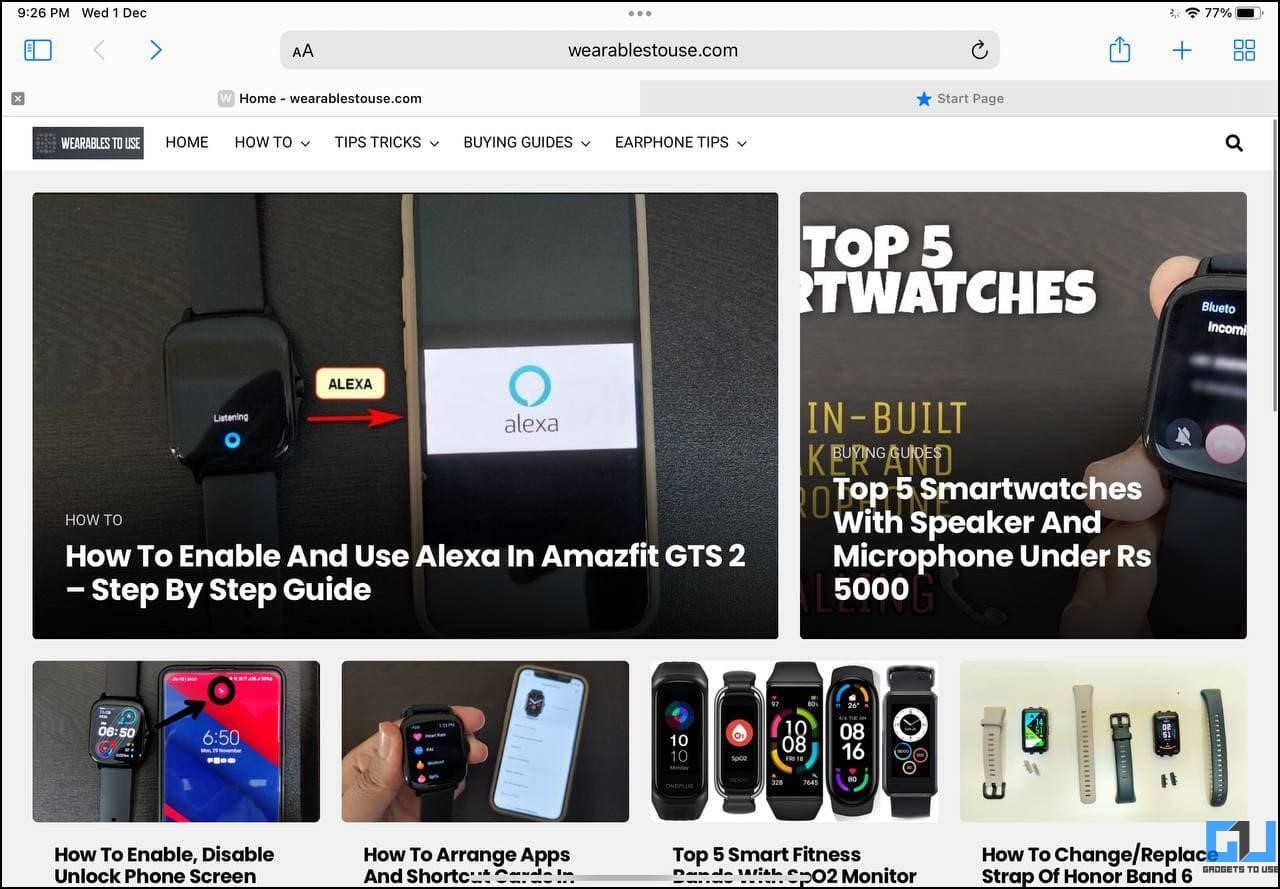
Method 3- Merge All Windows to Close Split Screen
The other way to turn off Split Screen View in Safari on your iPad is to merge all the windows. Once you do so, all the tabs will be merged to a single window and you can switch between them individually.
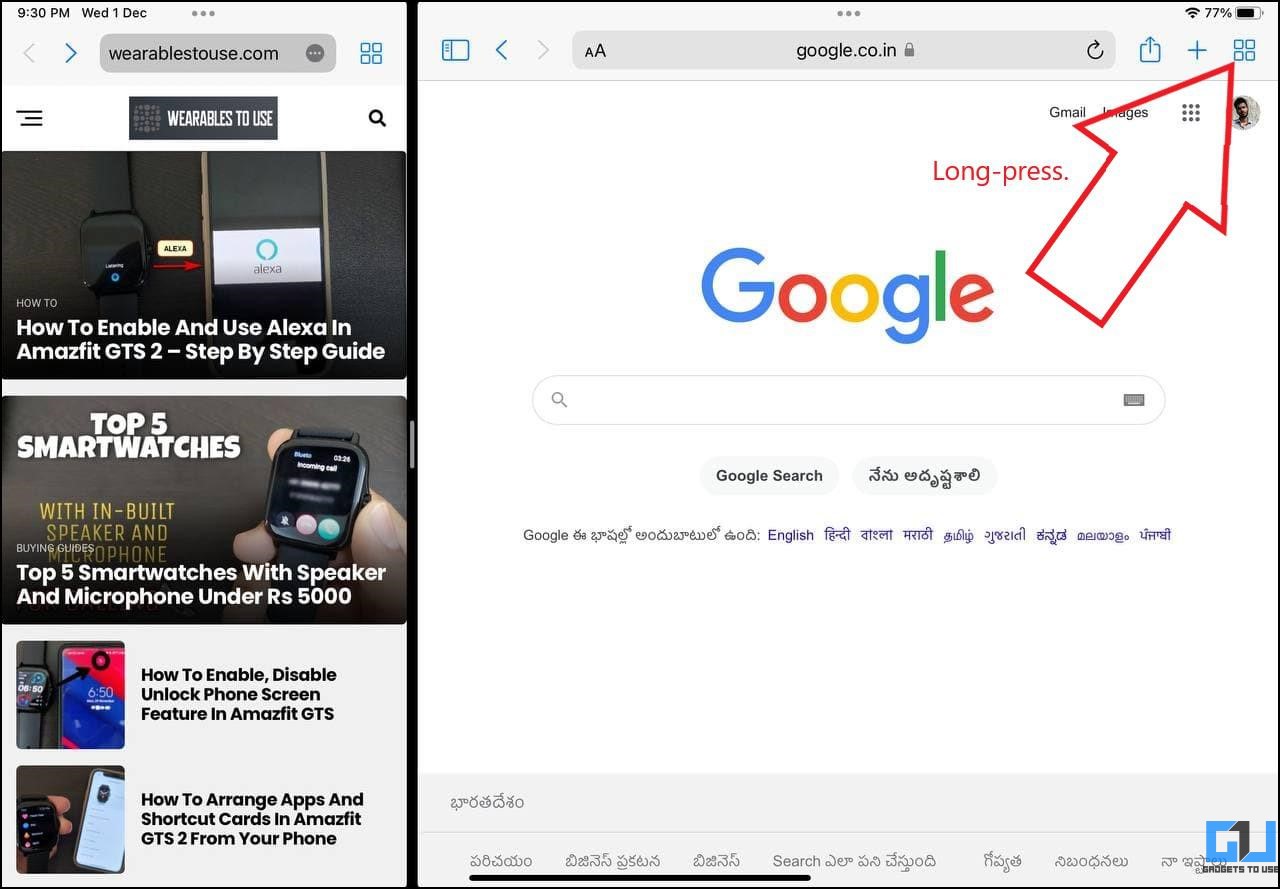
Bonus- Close Safari Split Tab from Recent Apps Menu
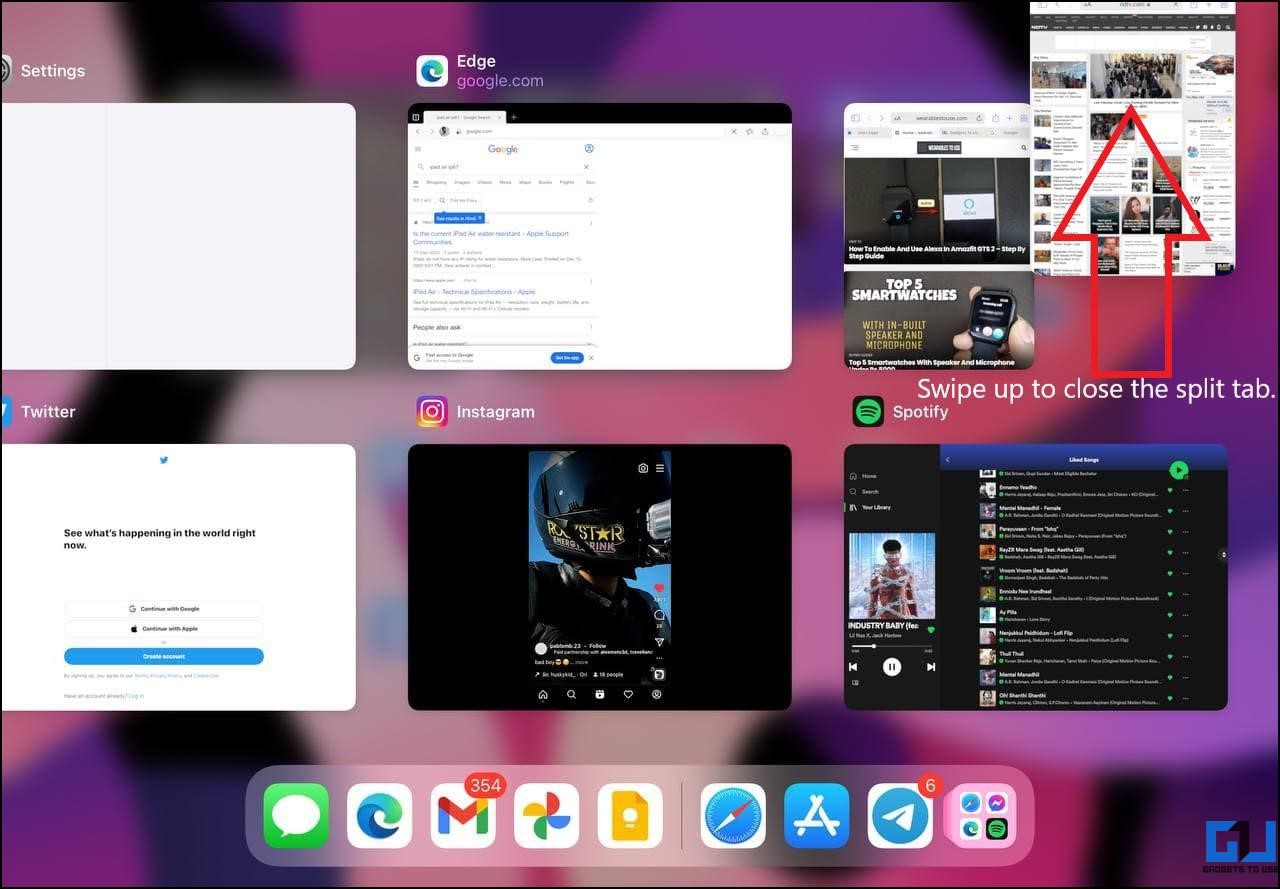
You can also close the Split View by clearing one of the two tabs from the recently used apps menu. Swipe up from the bar at the bottom to open the recent apps screen on your iPad. Then, swipe up to remove the tab you want to close in Safari.
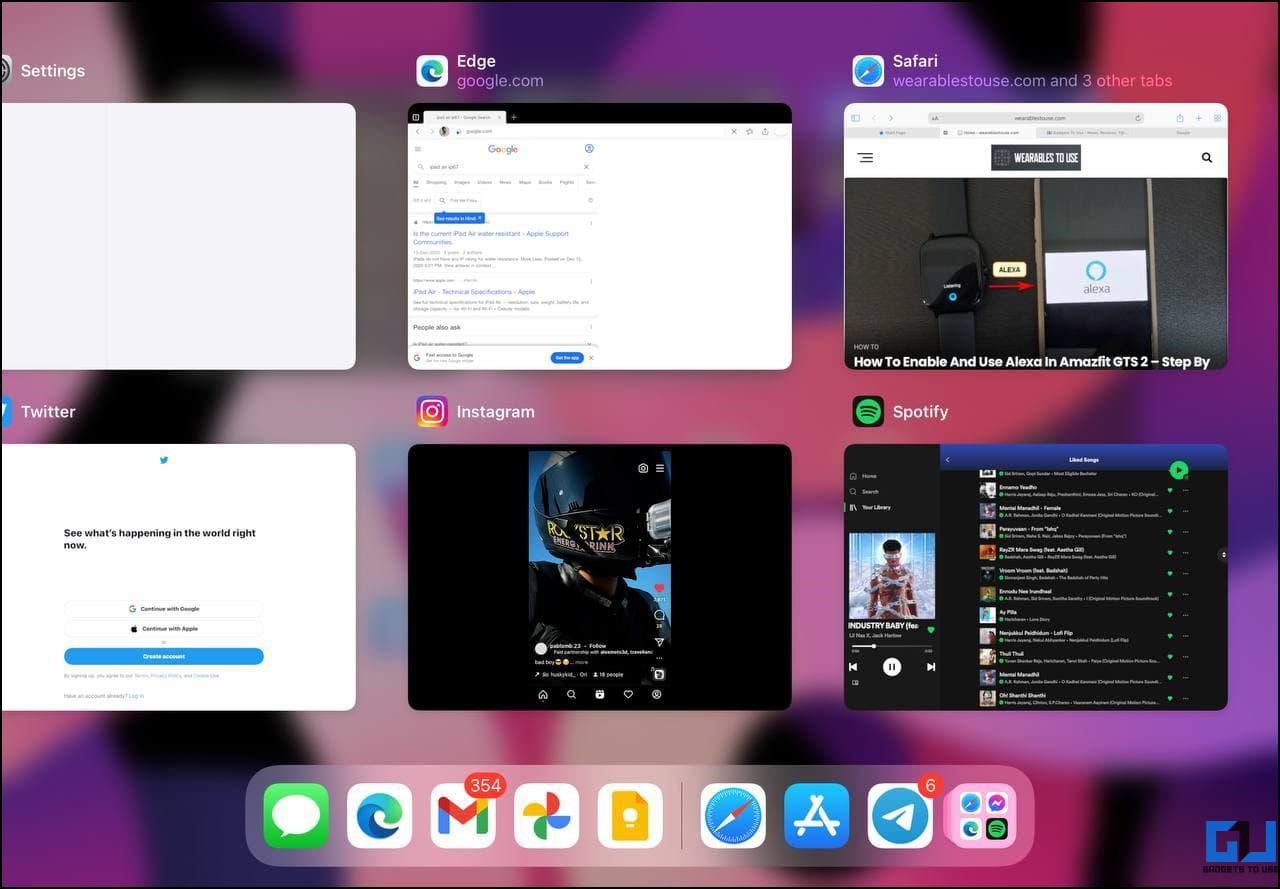
You can now open Safari again without the two-tab window. This is not a direct method but an option for those who want to close the split view in Safari without much hassle.
Avoid Accidentally Opening the Split Screen on iPad
To avoid opening the Split Screen View while browsing the web in Safari or any other app on your iPad, keep a note of the three-dot button at the center-top of your screen. Accidentally tapping or dragging the button will cause changes in window size and view.
Annoyed by the Privacy Report? Here’s how to remove Privacy Report from Safari on Mac, iPhone, and iPad.
Get Rid of Split Screen in Safari on iPad
These were some quick ways to turn off or close the Split Screen View in the Safari browser on your iPad. I hope this helps you get rid of the two-window or half-screen view that you may have come across accidentally. Anyways, what do you think about iPad’s Split View feature? Do you find it useful? Let me know in the comments below. Stay tuned for more.
You can also follow us for instant tech news at Google News or for tips and tricks, smartphones & gadgets reviews, join GadgetsToUse Telegram Group or for the latest review videos subscribe GadgetsToUse Youtube Channel.
Ritik Singh
Ritik is the Managing Editor at GadgetsToUse. He manages the website and oversees the content to ensure it's as informative as possible. He also heads the sub-sites in the network. Putting work aside, he has a great interest in personal finance and is also a keen motorcycle enthusiast.
Related Topics

2 Ways to Check if a Car Is Stolen or Involved in Crime in India
… Read More » 2 Ways to Check if a Car Is Stolen or Involved in Crime in India

How to Check if Your iPhone MagSafe Case Is Fake or Genuine
… Read More » How to Check if Your iPhone MagSafe Case Is Fake or Genuine
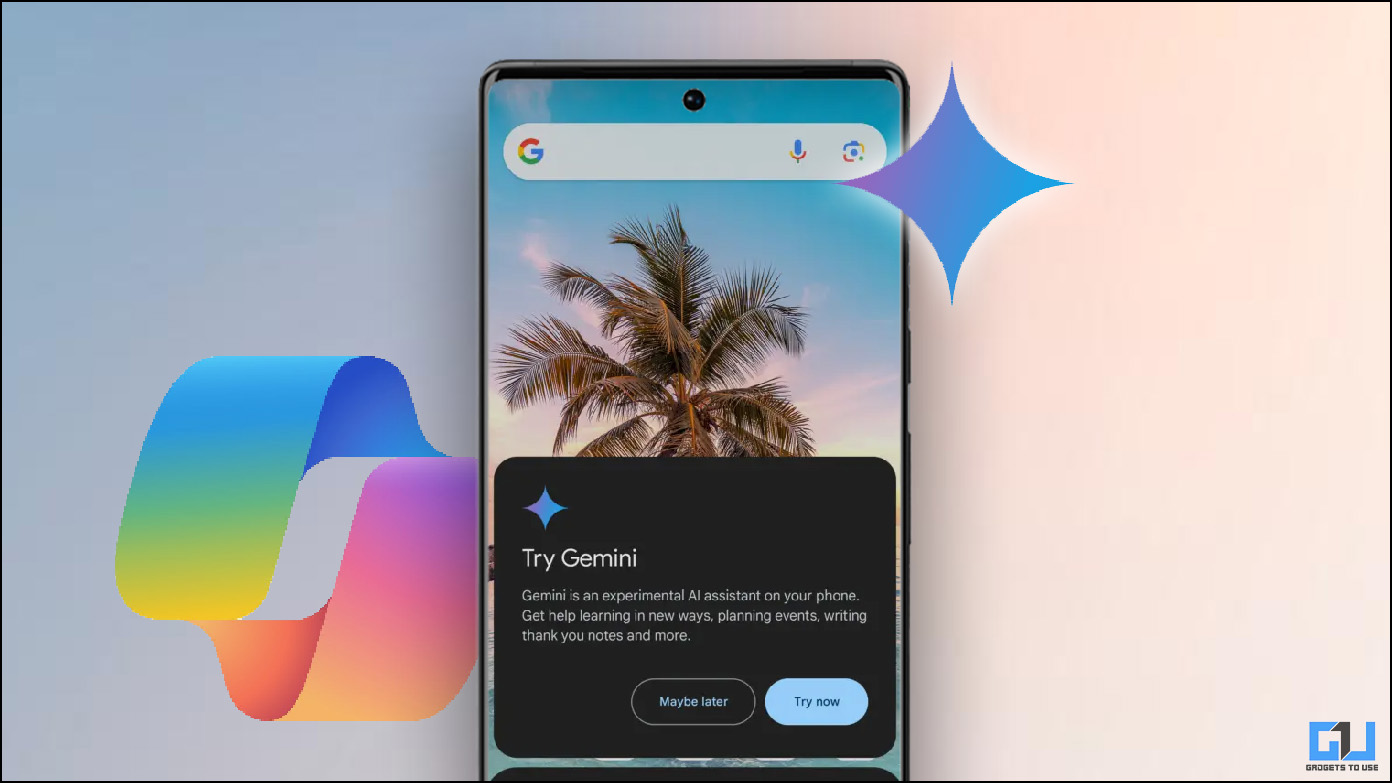
2 Ways to Launch Google Gemini or Copilot With a Button Press
… Read More » 2 Ways to Launch Google Gemini or Copilot With a Button Press


Tips & Tricks
Troubleshooting, how to turn off split screen in safari for ipad exiting safari split screen in ipados.

Safari for iPad offers a nice Split Screen View feature that allows you to view and read two websites side-by-side in the Safari browser, visible when the iPad is oriented in horizontal landscape mode. While entering into Safari Split Screen view on iPad is pretty easy, many users find that exiting and closing Split Screen View in Safari on iPad is less than obvious. This leads some iPad users to be thoroughly confused by Safari split screen mode on their tablet and think it’s either stuck enabled or can’t be escaped from, but rest assured you can close Safari Split View and leave the split web browsing mode fairly easily.
This tutorial will show you how to exit out of Safari split screen view on the iPad, which effectively turns it off. We’ll also show you how to close out of tabs that are in Safari Split View, and also discuss how to stop the iPad screen from splitting into two screens in Safari when it the device is rotated from portrait to landscape orientation.
How to Exit Safari Split View on iPad by Merging Safari Split Screen
Assuming you’re currently in Safari Split Screen View mode with two Safari panels open side by side on the iPad, here is how you can merge the two Safari split screens into a single Safari screen again. This effectively leaves Safari Split View and turns it back into a single browsing panel:
- From Safari Split Screen view on iPad, tap near the top of Safari or pull down to reveal the URL bar and Safari navigation buttons *
- Tap and hold on the Safari Tabs button, it looks like two overlapping squares and will be in the corner of the Safari window (in Safari Split View you will see two of these, you can tap and hold on either)

- From the pop-up menu, choose “Merge All Tabs” to merge the Split Screen View windows in Safari into a single screen

Once you merge the tabs, the Safari Split Screen window will be closed and you’ll be back to a regular single Safari browsing view on iPad.

You can also choose “Close All Tabs” if you don’t want to keep the tabs open in Safari split screen, which will also exit out of Safari Split View on iPad by closing the tabs in the split panel you chose.
This is the simplest way to exit Safari Split Screen mode, which is also about as close as iOS gets to turning off Safari Split Screen and disabling the feature (until it’s used again anyway).
Nonetheless there are other way stop escape out of Safari Split Screen by closing the tabbed windows in a Safari split screen panel.
* Note all approaches to exiting Safari Split Screen mode on iPad rely on showing the Safari back and forward navigation buttons first, as they must be visible on screen to access the other options.
How to Close Safari Split Screen View on iPad by Closing Tabs
If you want to close the tabs that open in Safari Split View as well, you can also exit and leave Safari Split View by specifically closing all the tabs that are open in the Split View panel of Safari.
- From Safari Split View on iPad, tap the URL / address bar at the top of the screen to reveal Safari navigation buttons and the tab bar
- Tap on the tiny faint grey “(X)” button in Safari to close that Safari tab

- If multiple tabs are open in the Safari split screen view, repeat and tap on the other tiny light grey “(X)” buttons until all tabs are closed on the split panel you want to close
The close tab button in Safari Split View can be difficult to find, not only because it’s quite small and being a light faint grey color, but also because it’s not visible unless the broader Safari navigation options are visible as well.
How to Stop Safari Screen Splitting in Two on iPad When Rotated
The only way to stop Safari from splitting into two screens when the iPad is rotated is to exit and leave Safari Split View mode on the iPad.
To accomplish that, you can use either set of instructions detailed here on this page, either by merging the tabs and closing Safari Split Screen View on iPad, or by manually closing the Safari Tabs that are open in one of the split view panels.
After you have closed and exited out of Safari Split Screen, if you rotate the iPad from vertical portrait to horizontal landscape orientation when in Safari, Safari will no longer split the screen on iPad.
How to Turn Off Split Screen Safari on iPad?
You might be asking yourself how to turn off and disable the Safari split screen feature in iOS for iPad. There is currently no way to disable Safari Split View feature on iPad.
Because you can not turn off Safari Split Screen on iPad, you’ll instead find that the only way to disable Safari Split View on iPad is to close out of it as outlined on this page, and then not use or enter into the Safari Split Screen feature again.
The inability to disable Safari Split Screen View mode differs from the broader ability to disable multitasking on iPad in general, but note that if you disable iPad Multitasking you will find that turning that feature off has no impact on Safari Split View mode, and the Safari Split Screen feature persists. So again, if you don’t like Safari Split Screen mode, exit out of it and don’t use it again.
Undoubtedly some of the confusion about exiting and leaving Safari Split Screen View could be alleviated by at least making the exit process similar to when using Split Screen View multi-tasking on iPad in general where you can simply grab the vertical separating line and drag it to the edge of the screen to close out. But for now, that’s not the case, perhaps down the road iOS Safari will have a more obvious approach to using split screen web browsing, but until then (if ever) just use the tips outlined above to close out of split browsing mode on Safari for iPad, or to avoid it in the first place. And maybe down the road Safari Settings will have an option to disable and turn off Safari Split Screen on iPad as well, time will tell!
Did the steps above help you to close and exit out of Safari Split View on the iPad? Do you have any helpful tips or tricks for exiting Safari Split Screen on iPad? Do you know of any secret trick to disable and turn off Safari Split Screen View on iPad? Share with us in the comments below!
Enjoy this tip? Subscribe to our newsletter!
Get more of our great Apple tips, tricks, and important news delivered to your inbox with the OSXDaily newsletter.
You have successfully joined our subscriber list.
Related articles:
- How to Split Screen on iPad to Run Two Apps Side-by-Side
- How to Use Split View in Full Screen with Mac OS
- How to Use Split View Multitasking on iPad with iOS 10 & iOS 9
- How to Split Screen on Mac
40 Comments
» Comments RSS Feed
This is an example of why I can’t stand Apple products. The user design is absolutely terrible. As others have said, it should not take an article like this to explain, and even after reading it, I still can’t get my 85 year old father’s split screen exited because the controls this article shows in their screen shots do not appear on his ipad. Good riddance Apple I’m sticking with Ubuntu.
Apple has sucked worse every year since Jobs died. Why TF does Safari open every time I touch an image too long? I hold an image in Amazon so it will zoom in but this POS ipad thinks I want to open a new safari window that will delete all my other open safari tabs. Who wants this shitty feature? I can’t imagine when I would ever want that to happen. If I want to open something in Safari, I could cut and paste it.
All I do is double click on the home button. This will take you to a screen that shows everything open on your iPad. Slide finger up on the offensive split screen and it disappears. Then click on the web page you were last on and it comes up without the split screen.
If safari was so obvious to use it wouldn’t take a 5 page article to explain how to remove the split screen. Safari is garbage. Not designed for people who want a simple tool without obtuse, inexplicable features. I got rid of the split screen by f’ing around and swiping up. I can’t explain it. Somehow I got the second screen to float somehow, sort of like when all open apps are displayed when the home button is double-tapped. Then I swiped it up like an app I want to close and IT’S GONE. I was so pissed I thought I’d have a stroke
Didnt work. Step 1 to step 2 doesn’t bring up the symbols you are showing on my ipad. I hate ipads. I can’t even get step one to work: “From Safari Split Screen view on iPad, tap near the top of Safari or pull down to reveal the URL bar and Safari navigation buttons” does nothing even close to this on our ipad.
I have never entered into this view intentionally and am not actually sure how to enter it intentionally. But every time I managed to get out of it, the very next time I started up safari, all my previously opened tabs are gone. This is an extremely irritating feature especially when I was working with numerous open tabs and then suddenly, unexpectedly …
However, I never realized that holding that icon opened up a context menu.
The solution is stop using Safari. The bonus is you don’t have a “share” button filled with garbage you don’t use, get rid of previews and get a far more streamlined and intuitive interface.
Apple Marketing is beyond hope. Not using the installed apps gets rid of a lot of the insanity.
This is really pissing me off. Third time it’s happened and I can’t remember how to get it off. What would you do this?!
P, here is an article telling you exactly how to escape out of Safari Split Screen mode on iPad and how to turn it off:
https://osxdaily.com/2018/08/18/how-exit-safari-split-screen-ipad/
My wife was scrolling through Safari pages and this split view randomly happened. Took ages to find what was causing this.
Totally unbelievable that this option cannot be set off.
Time to dump Safari and use a different browser.
If only if it were that simple. You don’t even have to be I Safari. I don’t use it and still get a floating window that is hard to get rid of popping up randomly
I know right? Stupidest most annoying feature ever
Brave works great. I HATE when the “geniuses” at apple mess with stuff like this and say “oh, you only need to do this, then this, and this, this too, and one more thing to get out of the ignorantly installed, unwanted feature you can’t modify, turn off or otherwise control.”
I keep opening these damned little 1/4 windows with stray touches on the screen on ads, or hyperlinks – my DOG even opened one by sniffing the screen.
I’ve been using Safari for over 15 years, I’m done.
Using Brave on my desktop for several years, I’m done with Safari.
This last, newest, greatest feature” was the LAST iteration I’m going to deal with.
Linux isn’t far beyond this…
Thank you! So much more effective than saying rude words about the device.
iOS is getting more and more confusing when these cumbersome functions like split screens and even more new stuff like floating popup windows that are not even covered by this article keep being implemented.
Maybe it is about time Apple introduces a Setting, like the first one in General, Steve Jobs mode on/off.
This way the legacy of Jobs will remain respected: an interface that do not need a user manual for most of us!
The small percentage of geeks can turn this setting off and have fun with all those wonky new stuff that they so much enjoyed creating and prevent to bother the majority of the users that just want a clutter-free interface that they can rely on.
OMGFG. I found my tribe. Thannk you for flagging this. who the **** asked for this split screen thing. It’s not even intuitive to close out of it – I’ve been searching for the last 30 mins lookoing for a soln
Thanks! I had a lot of trouble finding how to do this, and this worked! However, there was a lot of fluff to get to the actual instructions (I already knew I had a split screen and didn’t need an explanation of why I wanted to turn it off.). But a very helpful article.
Many thanks to Apple for adding “features” that no one asked for, and then making us jump through no end of convoluted hoops to turn this stuff off.
Thank you!!!!! Been going nuts here! And no other site has been helpful, glad to be back in single screen again. This happens periodically, and how i get in and out of split screen has historically been a mystery. And Evan Huang is correct. Miss Steve Jobs and his oversight.
Yes! Teddy M said it well. Thanks to osxdaily for a clear, effective explanation and fix. Walt Raleigh
I need help activating the feature to get 4 screens on my iPhone….or is this scheduled for the next iOS update.
Thank you, Thank you, Thank You! On various solutions to my problem, no one was as informative and thorough as you were with your perfect solution. Their solutions failed (by not providing a thorough explanation) and yours worked simply and beautifully. Osxdaily.com is the best! Thanks Again, Teddy M
I use split screen 5-6 days a week to update spreadsheet data on my Pro 10.5”. I have no issues using it. My biggest gripe is that it seems only Apple apps work in split screen mode, where 3rd party apps all want the full screen. Why doesn’t Apple make this a requirement? It would greatly enhance the user experience. Just one of a bunch of things I’d like to b*tch about with Cupertino.
The article is useful, but leaves out one basic detail. This is not a feature for all devices. I found the Apple guide and it clarified which devices the split screen feature works on. I have an older iPad Air and the feature does not work.
There is an easy way to handle split screens: just move the tabs around. This way, you can change the order of the tabs in one window or you can move them to a second window or back into the first:
If you have several tabs open in Safari on iPad and want one of them appear in a split window, just hold the tab and drag it to the right or left side of your screen until it appears in its own window.
And if you want the tab to reappear in the first window, hold the tab again and drag it back. If it is the only tab in the second window, this window will close automatically.
I don’t even have the option to split the screen and my software is up to date!
Rotate iPad into sideways mode.
Then hold a link in Safari, then choose “Open in Split View”.
That’s how you open in Split Screen Safari on iPad. Hidden, like many other iOS features.
There’s another easy way to use split view: simply move the tabs! If you have several tabs open, you can change their order by just holding a tab and moving it to its new position. If you move it tho the far right or far left, it goes into a new split window. To close the split window, just drag the tab (or all tabs) back into the other window.
I never use unless it’s by mistake. I close it promptly.
I don’t see any use for it.
What would be useful would split screens for the apps.
Either Safari and an app, or two apps or a single app appearing twice. I could see real value there.
But the third party people have no interest in doing it. Just a costly venture.
Last time I used split screen it took me 5 minutes to look up how to enable it and 15 on how to turn it off. That was around Christmas time last year. It’s now August.
Agree with above, it shouldn’t require a multi step tutorial to use.
Absolutely right on! Who was the stupid idiot who came up with this split manure on mobile devices. Probably the same un- genius that created the character counter when sending character limited message that required a microscope or the vision of Superman. I don’t want or need a split screen anything on my iPhone or iPad. If I wanted to view more than one screen I would go to my desktop MacPro and its 27” screen. I don’t want any such crap on my iOS DEVICES!!! I pity the poor soul who inadvertently triggers this on an iPhone or small/mini iPad. Take that un-genious out of the building, stand them against a wall and have them shot!
So very well said! I fully agree, totally 100%! My suggestion is to overload Apple with a feature request: Settings > Safari > Split screens on/off (off by default)
Couldn’t agree more! Rant on. Maybe Apple is listening, though I doubt it.
Well that sure makes sense… to leave Safari split browser, you have to rotate the iPad to the sideways mode, then do a magic tap swipe type gesture on just the right part of the screen so that you can see some buttons that don’t look like buttons, then long tap and hold on some thing that doesn’t even look like a button, to reveal a hidden menu that nobody would know was there if they didn’t know to leave their finger stuck on a couple of squares for a few seconds. Good grief! It just works!
I appreciate learning how to do this, but this should not need a tutorial. It’s a web browser. Web browsing should be easy. iOS is supposed to be easy. None of this is easy, because guesswork is not easy.
Think about how much easier it is to close a web browser window, or put two side to side on Mac. Think about how easy that is on Windows. Then think about that experience on iPad.
And don’t even get me started on iPad multitasking, the most confusing experience ever imagined on any computer platform. There is nothing intuitive about iOS anymore, it’s all a guessing game. Things don’t look like buttons. Some text is a button some text isn’t. Things are hidden behind Magic Gestures and pulls and swipes and hard pushes and long presses. The entire iOS experience is confusing, nothing like what iOS was under Steve Jobs and Scott Forstall when it was obvious and intuitive.
Gosh Golly, that’s a rant!
The whole iOS interface is confusing. Try and explore general multitasking like slide over, split screen, video hover, the dock, the new paneled screen of tiled apps for app switching, it is all so confusing that me, someone who has been an advanced computer user for 30 years needs to look up how to do stuff. There is no discovery in iOS, there is no obvious indicator about what does what in iOS, or where, or how. Everything is a mystery behind a mystery.
I will go ahead and say that I think iOS is the most confusing GUI OS ever made, from a GUI standpoint. NOTHING is intuitive anymore.
Steve Jobs was the ultimate UX/UI champion, always pushing for simplicity and making things obvious. If it wasn’t obvious it was not good enough for Steve Jobs. If it needed an explanation it was too complicated. Compare that approach to nowadays… you have to read a multi-page long treatise just to learn how to close two web browser windows!!!!
Knowledge is power! It just takes time to gain the knowledge. 😝
And as soon as you gain it, they switch to another system
couldn’t agree more..someone at apple worked way to long on this ..apple ought to smarten up
Finally a coherent explanation and description. Had to look through way too many! And I agree, it should not be that complicated! Thank you!
Yep, I’ve had my iPad for a year and tonight for the first time, I did something accidentally that created the side-by side windows and couldn’t for the life of me figure out how to get rid of it. (and I’ve been on a Mac for 25 years) I totally agree with the Steve Jobs comment above and having to read 3 or 4 different pages before finding one that was straightforward, to the point and not geek speak is nuts. Where’s the intuitive thinking that made Apple famous???
Leave a Reply
Name (required)
Mail (will not be published) (required)
Subscribe to OSXDaily
- - How to Import Google Chrome Data into Microsoft Edge
- - How to Convert Photos to Videos on iPhone & iPad
- - How to Hide iPhone Keyboard When It’s Covering Buttons & Won’t Go Away
- - How to Use AirPods with Apple TV
- - 6 Useful Apple Watch Tips
- - The Apple Pirate Flag – A Fun Story from Apple History, and a Free Wallpaper
- - Beta 3 of iOS 17.5, macOS Sonoma 14.5, iPadOS 17.5, Available for Testing
- - Apple Event Set for May 7, New iPads Expected
- - Beta 2 of iOS 17.5, iPadOS 17.5, macOS Sonoma 14.5, Available for Testing
- - Opinion: Shiny Keys on MacBook Air & Pro Are Ugly and Shouldn’t Happen
iPhone / iPad
- - How to Use the Latest GPT 4 & DALL-E 3 Free on iPhone & iPad with Copilot
- - How to Bulk Image Edit on iPhone & iPad wth Copy & Paste Edits to Photos
- - What Does the Bell with Line Through It Mean in Messages? Bell Icon on iPhone, iPad, & Mac Explained
- - Beta 4 of macOS Sonoma 14.5, iOS 17.5, iPadOS 17.5, Available for Testing
- - How to Customize the Finder Sidebar on Mac
- - How to Uninstall Apps on MacOS Sonoma & Ventura via System Settings
- - Make a Website Your Mac Wallpaper with Plash
- - 15 Mail Keyboard Shortcuts for Mac
- - What Does the Number Badge Mean on Microsoft Edge Icon?
- - What’s a PXM File & How Do You Open It?
- - Fixing Apple Watch False Touch & Ghost Touch Issues

About OSXDaily | Contact Us | Privacy Policy | Sitemap
This website is unrelated to Apple Inc
All trademarks and copyrights on this website are property of their respective owners.
© 2024 OS X Daily. All Rights Reserved. Reproduction without explicit permission is prohibited.
How To Split Safari Screen On IPad

- Software & Applications
- Browsers & Extensions

Introduction
Splitting the Safari screen on your iPad can significantly enhance your multitasking capabilities, allowing you to seamlessly view and interact with two different web pages simultaneously. This feature, known as Split View, empowers you to boost your productivity and efficiency while navigating the digital realm. By harnessing the power of Split View, you can effortlessly compare information, cross-reference data, or simply indulge in two separate browsing experiences without the hassle of constantly switching between tabs.
In this comprehensive guide, we will delve into the intricacies of Split View on iPad and specifically focus on how to split the Safari screen, unlocking a world of possibilities for seamless multitasking. Whether you're a student conducting research, a professional juggling multiple tasks, or simply an avid iPad user seeking to optimize your browsing experience, mastering Split View can revolutionize the way you interact with your device.
Stay tuned as we unravel the step-by-step process of splitting the Safari screen on your iPad, along with valuable tips to maximize the potential of this feature. With a few simple techniques, you can elevate your browsing experience to new heights, harnessing the full potential of your iPad's multitasking capabilities. Let's embark on this journey to unlock the power of Split View and transform the way you engage with the digital landscape.
Understanding Split View on iPad
Split View is a powerful multitasking feature designed to optimize the user experience on the iPad, allowing you to seamlessly run two apps side by side. This functionality is particularly beneficial when it comes to browsing the web, as it enables you to view and interact with two Safari windows simultaneously. By harnessing Split View, you can effortlessly compare content, cross-reference information, or engage in parallel browsing sessions without the need to constantly switch between tabs.
When using Split View on your iPad, you can allocate a specific portion of the screen to each app, ensuring that both are readily accessible and fully functional. This means that you can have Safari open on one side of the screen while running another app, such as Notes or Mail, on the opposite side. This level of multitasking flexibility empowers you to boost your productivity and efficiency, making it easier to accomplish tasks that require simultaneous access to different apps or web pages.
The Split View feature on iPad is a testament to Apple's commitment to enhancing user productivity and streamlining the multitasking experience. It eliminates the need to constantly toggle between apps, providing a more seamless and intuitive way to interact with multiple sources of information. Whether you're conducting research, comparing products, or simply enjoying a personalized browsing setup, Split View offers a dynamic and versatile approach to managing your digital workflow.
By understanding the capabilities of Split View on iPad, you can unlock a world of possibilities for optimizing your browsing experience and leveraging the full potential of your device. With the ability to effortlessly split the Safari screen and engage in parallel browsing sessions, you can take your multitasking skills to new heights, all while maintaining a smooth and intuitive user experience.
In the next section, we will delve into the step-by-step process of splitting the Safari screen on your iPad, empowering you to harness the full potential of Split View and revolutionize the way you interact with your device. Let's embark on this journey to unlock the power of Split View and transform the way you engage with the digital landscape.
How to Split Safari Screen on iPad
Splitting the Safari screen on your iPad is a seamless process that empowers you to engage in parallel browsing sessions, compare information, and enhance your multitasking capabilities. By following a few simple steps, you can unlock the full potential of Split View and revolutionize the way you interact with your device.
Activate Split View : To initiate Split View and split the Safari screen on your iPad, start by launching Safari and opening a web page. Next, swipe up from the bottom of the screen to reveal the Dock. Then, press and hold the Safari app icon in the Dock until a menu appears. From the menu, select "Open in Split View."
Adjust Screen Allocation : Once you've activated Split View, Safari will occupy one side of the screen, while the other side will display your previously used app or the app selector. You can adjust the screen allocation by dragging the app divider to the desired position, allowing you to allocate more space to Safari or the secondary app.
Access Additional Apps : While in Split View, you can easily access additional apps to further enhance your multitasking experience. Simply swipe up from the bottom of the screen to open the Dock, then select another app to open alongside Safari. This enables you to seamlessly switch between multiple apps while maintaining the Split View configuration.
Exit Split View : When you no longer require Split View, you can exit this mode by dragging the app divider all the way to the left or right edge of the screen. This action will return your iPad to the standard single-app view, allowing you to resume full-screen browsing in Safari or any other app.
By mastering the process of splitting the Safari screen on your iPad, you can seamlessly engage in parallel browsing sessions, compare content, and optimize your multitasking capabilities. Whether you're conducting research, managing multiple tasks, or simply seeking a more efficient way to browse the web, Split View empowers you to elevate your digital workflow and enhance your overall user experience.
With these simple yet powerful techniques, you can harness the full potential of Split View and transform the way you interact with your iPad. By effortlessly splitting the Safari screen, you can unlock a world of possibilities for seamless multitasking and dynamic browsing experiences, all while maintaining a smooth and intuitive user experience.
Tips for Using Split View Effectively
Utilizing Split View on your iPad can significantly enhance your multitasking prowess and streamline your digital workflow. To maximize the potential of this feature and elevate your browsing experience, consider the following tips and techniques:
Optimize Screen Allocation : When engaging in Split View, it's essential to optimize the screen allocation based on your specific tasks. If you primarily rely on Safari for research or content consumption, allocating a larger portion of the screen to the browser can enhance your browsing experience. Conversely, if you frequently reference notes, emails, or other apps alongside Safari, adjusting the screen allocation to accommodate both apps can boost your productivity.
Explore App Combinations : Experiment with different app combinations to uncover synergies that can amplify your multitasking capabilities. Pairing Safari with apps such as Notes, Mail, or Files can facilitate seamless information exchange and cross-referencing, enabling you to effortlessly integrate web content with your productivity tools.
Utilize Slide Over : In addition to Split View, leverage the Slide Over feature to quickly access a secondary app without exiting your current task. By swiping from the right edge of the screen, you can overlay a compact app window on top of Safari, allowing for swift interactions and information retrieval. This versatile functionality complements Split View, offering a dynamic approach to managing multiple apps simultaneously.
Customize the App Sidebar : Take advantage of the app sidebar within Split View to streamline your interactions with both apps. By tapping the sidebar, you can access additional app-specific features, such as bookmarks, history, or reading lists in Safari, further enhancing your browsing efficiency and accessibility.
Utilize Keyboard Shortcuts : Familiarize yourself with keyboard shortcuts tailored for Split View, allowing you to seamlessly navigate between apps and perform actions with precision. By mastering keyboard shortcuts, you can expedite your multitasking activities and streamline your interactions within Split View, ultimately boosting your overall efficiency.
Maintain App Awareness : Stay mindful of the active apps within Split View to ensure a coherent and organized multitasking experience. By maintaining awareness of the apps running side by side, you can effectively manage your tasks, prevent information overload, and optimize your workflow for enhanced productivity.
By implementing these tips and techniques, you can harness the full potential of Split View on your iPad, transforming the way you engage with multiple apps and web content. Whether you're conducting research, managing projects, or simply seeking a more efficient way to navigate the digital landscape, these strategies can elevate your multitasking capabilities and streamline your overall user experience.
With these insights at your disposal, you can embark on a journey to unlock the true power of Split View, revolutionizing the way you interact with your iPad and maximizing your productivity in the digital realm.
In conclusion, mastering the art of splitting the Safari screen on your iPad through the innovative Split View feature opens up a world of possibilities for seamless multitasking and dynamic browsing experiences. By following the step-by-step process outlined in this guide, you can effortlessly engage in parallel browsing sessions, compare content, and optimize your multitasking capabilities, ultimately transforming the way you interact with your device.
The ability to seamlessly run Safari alongside other apps in Split View empowers you to enhance your productivity, streamline your digital workflow, and elevate your overall user experience. Whether you're a student conducting research, a professional managing multiple tasks, or an avid iPad user seeking to optimize your browsing experience, Split View offers a versatile and intuitive approach to multitasking.
By understanding the intricacies of Split View and mastering the techniques for splitting the Safari screen, you can unlock a world of possibilities for seamless multitasking and dynamic browsing experiences. Whether you're conducting research, comparing products, or simply enjoying a personalized browsing setup, Split View offers a dynamic and versatile approach to managing your digital workflow.
Furthermore, the tips and techniques provided in this guide offer valuable insights into maximizing the potential of Split View, enabling you to optimize screen allocation, explore app combinations, utilize Slide Over, customize the app sidebar, leverage keyboard shortcuts, and maintain app awareness. By implementing these strategies, you can harness the full potential of Split View on your iPad, revolutionizing the way you engage with multiple apps and web content.
In essence, Split View on iPad, particularly when used to split the Safari screen, represents a paradigm shift in multitasking capabilities, empowering users to seamlessly navigate the digital realm and accomplish tasks with unparalleled efficiency. By embracing the power of Split View, you can elevate your browsing experience, streamline your interactions with multiple apps, and unlock a new level of productivity on your iPad.
As you embark on your journey to harness the full potential of Split View, remember that the key lies in seamlessly integrating multiple apps and web content to create a personalized and efficient multitasking environment. With a deeper understanding of Split View and the ability to split the Safari screen, you can revolutionize the way you engage with your iPad, unlocking a world of possibilities for seamless multitasking and dynamic browsing experiences.
Leave a Reply Cancel reply
Your email address will not be published. Required fields are marked *
Save my name, email, and website in this browser for the next time I comment.
- Crowdfunding
- Cryptocurrency
- Digital Banking
- Digital Payments
- Investments
- Console Gaming
- Mobile Gaming
- VR/AR Gaming
- Gadget Usage
- Gaming Tips
- Online Safety
- Software Tutorials
- Tech Setup & Troubleshooting
- Buyer’s Guides
- Comparative Analysis
- Gadget Reviews
- Service Reviews
- Software Reviews
- Mobile Devices
- PCs & Laptops
- Smart Home Gadgets
- Content Creation Tools
- Digital Photography
- Video & Music Streaming
- Online Security
- Online Services
- Web Hosting
- WiFi & Ethernet
- Browsers & Extensions
- Communication Platforms
- Operating Systems
- Productivity Tools
- AI & Machine Learning
- Cybersecurity
- Emerging Tech
- IoT & Smart Devices
- Virtual & Augmented Reality
- Latest News
- AI Developments
- Fintech Updates
- Gaming News
- New Product Launches
Learn To Convert Scanned Documents Into Editable Text With OCR
Top mini split air conditioner for summer, related post, comfortable and luxurious family life | zero gravity massage chair, when are the halo awards 2024, what is the best halo hair extension, 5 best elegoo mars 3d printer for 2024, 11 amazing flashforge 3d printer creator pro for 2024, 5 amazing formlabs form 2 3d printer for 2024, related posts.

How To Close Split Screen On IPad Safari

How To Get Rid Of Split Screen In Safari On IPad

How To Merge Two Safari Windows

How Do I Make Safari My Default Browser

How To Watch Free Movies On Apple TV

How Much RAM Does My IPad Pro Have?

How To Disable Safari From IPad

How To Display Safari Full Screen On IPad
Recent stories.

Fintechs and Traditional Banks: Navigating the Future of Financial Services

AI Writing: How It’s Changing the Way We Create Content

How to Find the Best Midjourney Alternative in 2024: A Guide to AI Anime Generators

How to Know When it’s the Right Time to Buy Bitcoin

Unleashing Young Geniuses: How Lingokids Makes Learning a Blast!

- Privacy Overview
- Strictly Necessary Cookies
This website uses cookies so that we can provide you with the best user experience possible. Cookie information is stored in your browser and performs functions such as recognising you when you return to our website and helping our team to understand which sections of the website you find most interesting and useful.
Strictly Necessary Cookie should be enabled at all times so that we can save your preferences for cookie settings.
If you disable this cookie, we will not be able to save your preferences. This means that every time you visit this website you will need to enable or disable cookies again.
Apple Event: May 7th at 7 am PT
> Learn more
> Add to your calendar
Looks like no one’s replied in a while. To start the conversation again, simply ask a new question.
My iPad safari screen is cut in half, I have two windows of safaris on my screen and I cannot close one of them
My safari screen is splitting into two windows. How can I close one. Every time I click on safari I get two window on my screen.
Posted on Sep 1, 2019 1:40 AM
Similar questions
- Safari I recently upgraded my iPad from a 2nd to a 7th gen. When using Safari, I accidentally open a second window that I cannot close and thus both windows are now half screen and I have a hard time reading any info off of either. My vision has deteriorated over the years and is the reason I use a full size iPad in the first place. Anyone know how to close any of those additional windows? 179 1
- Safari has gone to split screen, I cannot make it go back to full screen. Restart did not clear it. IPad Pro 12.9”. 3rd gen. Safari has gone to split screen, I cannot make it go back to full screen. Restart did not clear it. thanks in advance for any ideas to resolve this jeff 218 2
- I have two Safari screens open side by side. How do I close one? On my IPad. 376 3
Loading page content
Page content loaded
Oct 16, 2019 7:59 AM in response to APPLEEATER2
as my link stated How to split screen in Safari on your iPad - Apple Support
Sep 1, 2019 1:53 AM in response to jilla99
How to split screen in Safari on your iPad - Apple Support
Oct 16, 2019 7:44 AM in response to jilla99
My iPad Screen is cut in half in SAFARI with similar website shown on each page. this is very annoying and i cannot find a solution to fix this problem
Sep 1, 2019 2:04 AM in response to jilla99
Grab the title bar of one side and move it to the other title bar or simply close one side.
Sep 1, 2019 2:14 AM in response to jilla99
Hi jilla99,
Pls refer to the attached photo (Solution is in 2 red arrows)
Hope this helps.
Oct 16, 2019 7:46 AM in response to APPLEEATER2
An answer to my question above would be helpful !!
Oct 16, 2019 8:18 AM in response to APPLEEATER2
This is not a chat service, and users have to read your question before it can be answered. You need to be patient, and believe me, 2 minutes is not patience.
Oct 16, 2019 9:49 AM in response to APPLEEATER2
Pls refer to this YouTube tutorial video: https://youtu.be/ltq5OPdT9mk

How to split screen on an iPad
A pple's iPad version of split screen is called Split View. This allows you to work with multiple apps simultaneously on your iPad, and has been a feature since 2015. You may want to check our iPad generations guide to read more about your model as Stage Manager, slightly different to Split View, only works with an M1 processor.
Regardless, if you’re asking ‘Why can't I find the multitasking button on my iPad?’, opening two different apps side by side is very easy to do. Here’s how:
How to use Split View
01. activate split view:.
- Open an app on your iPad.
- Tap the Multitasking button (three dots) at the top of the screen.
- Select the Split View button (the second option), indicated by a frame equally divided into two.
- The current app will move aside to reveal the Home screen.
02. Open a Second App:
- Find the second app you want to open on your Home Screen or in the Dock, then tap it.
- The two apps will appear in Split View.
03. Adjust and Replace Apps:
- Drag the centre divider to resize the apps.
- To replace an app, swipe down from the three dots at the top of the app you want to replace.
- Find the replacement app on your Home Screen or in the Dock, then tap it.
04. Exit Split View:
- Drag the centre divider to the left or right edge of the screen.
- Alternatively, tap the top of the app you want to appear in full screen, then tap the Full Screen icon.
Why won't my iPad split screen?
Perhaps you own a newer model and have Stage Manager activated. Check in Settings; General; Multitasking; Split View, for an iPad without an M1 processor, or Settings; Home Screen & Multitasking; Stage Manager, for an iPad with an M1 processor.
The difference Between Split View and Stage Manager
Split view:.
- Available on all iPads.
- Allows two apps side by side with predefined sizes.
- Ideal for focused tasks.
- Additional apps shrink the windows but maintain equal area.
- No external display required.
Stage Manager:
- Available only on iPads with an M1 processor.
- Manages windows using stacks of app windows in a carousel-like view.
- Allows up to four apps open at once (eight with an external display).
- Not enabled by default; users can enable it via Control Center.
- Single app can go full screen, but additional apps cause windows to shrink.
In summary, Split View is simpler and better for focused tasks, while Stage Manager offers more flexibility but requires an M1 iPad.
Need a new iPad? See our best iPad for drawing list, and the deals we've found below:

How-To Geek
Vivaldi is now an even better browser on ipad.
iPad owners get new productivity features, and there are a few improvements for iPhones as well.
Vivaldi is a popular alternative web browser, focused on packing in as many useful features as possible. Vivaldi 6.7 is now rolling out on iPhone and iPad, and it has some massive improvements for iPad owners and productivity.
The latest update to the Vivaldi mobile browser includes some enhancements on iPad devices, especially the ability to use multiple windows. For example, you can switch to split-screen mode and place different Vivaldi windows (with their own sets of tabs) on each side. Safari and Chrome already had that feature on iPads, but it’s great to see it in Vivaldi as well.
Vivaldi said in a blog post, “You can view two or three Vivaldi windows open side-by-side on your iPad. You can resize windows to your liking and manage them with a tap, drag, or swipe. You can create as many Vivaldi windows you want for all your different tasks and work modes. We have also enabled more iPad features like always-on-top Slide Over Mode.”
There are a few other changes that are now available for both iPhones and iPads. Vivaldi has had a built-in notes tool for a while, giving you cross-device note syncing without downloading more apps, and now you can reorder those notes from iPads and iPhones. There are sort options based on the title, creation date, last edited date, manual ordering, and more. You can also now sort your bookmarks based on title, address, nickname, description, and other data.
Finally, Vivaldi is updating the Force Dark Theme feature that first arrived in Vivaldi 6.6 . That option forces all sites to use a dark theme, even when they weren’t designed for one—that can sometimes cause visual glitches, but it’s still better than no dark theme at all. The feature can now match your system color scheme, in addition to the previous always-on option. For example, you could have sites operate normally while your iPhone is in light mode, while forcing dark mode when your iPhone is in dark mode.
The mobile updates come after several recent upgrades to the desktop browser over the past year, including a Memory Saver mode added earlier this month and improvements to extensions back in February.
You can download Vivaldi today on iPhone, Android, Windows, Mac, and Linux.
Source: Vivaldi
- Mobile Site
- Staff Directory
- Advertise with Ars
Filter by topic
- Biz & IT
- Gaming & Culture
Front page layout
big regulations for a big iphone —
Apple will bring sideloading and other eu-mandated changes to ipados this fall, company also updates fee policy for devs who don't use apple's app store..
Andrew Cunningham - Updated May 2, 2024 5:30 pm UTC

Starting in March with the release of iOS 17.4, iPhones in the European Union have been subject to the EU's Digital Markets Act (DMA), a batch of regulations that (among other things) forced Apple to support alternate app stores , app sideloading, and third-party browser engines in iOS for the first time. This week, EU regulators announced that they are also categorizing Apple's iPadOS as a "gatekeeper," meaning that the iPad will soon be subject to the same regulations as the iPhone.
In a developer blog post released today , Apple said that it would comply with the EU's regulations "later this fall, as required." All changes that Apple has made to iOS on European iPhones to comply with the DMA will be implemented in the same way on the iPad, though it's not clear whether these changes will be brought to iPadOS 17 or if they'll just be a part of the upcoming iPacOS 18 update.
Further Reading
The EU began investigating whether iPadOS would qualify as a gatekeeper in September 2023, the same day it decided that iOS, the Safari browser, and the App Store were all gatekeepers.
"Apple now has six months to ensure full compliance of iPadOS with the DMA obligations," reads the EU's blog post about the change.
Apple technically split the iPad's operating system from the iPhone's in 2019 when it began calling its tablet operating system "iPadOS" instead of iOS. But practically speaking, little separates the two operating systems under the hood. Both iOS and iPadOS share the same software build numbers, they're updated in lockstep ( with rare exceptions ), and most importantly for DMA compliance purposes, they pull software from the same locked-down App Store with the same Apple-imposed restrictions in place.
Apps distributed through alternate app stores or third-party websites will have to abide by many of Apple's rules and will still generally be limited to using Apple's public APIs. However, the ability to use alternate app stores and browser engines on the iPad's large screen (and the desktop-class M-series chips) could make the tablets better laptop replacements by allowing them to do more of the things that Mac users can do on their systems.
Apple's blog post also mentioned tweaks to the company's implementation of its Core Technology Fee (CTF) , an amount it charges developers who distribute their apps through third-party app stores or who use third-party payment systems to "[reflect] the value Apple provides developers through ongoing investments in the tools, technologies, and services that enable them to build and share innovative apps with users." Developers can either stick with the status quo of the first-party App Store with Apple's fees intact, or they can pay the CTF and use alternate services.
Apple's changes to the CTF attempt to address criticisms from developers who distribute free apps that don't generate revenue, and developers whose apps unexpectedly go viral. Apps that don't generate any revenue simply won't need to pay any CTF at all, and "small developers" that distribute apps outside the app store essentially get a three-year grace period where they won't have to pay the CTF even if their apps grow unexpectedly popular (there are a few conditions for that one, though, so it's worth reading the updated policy if this applies to you).
The CTF changes apply to iOS now and will apply to iPadOS when it is updated to comply with the other DMA requirements.
Though Apple has made multiple changes to iOS in the EU to comply with the DMA, EU regulators are already investigating Apple (as well as Google and Meta) for "non-compliance." Depending on the results of that investigation, the EU may require Apple to make more changes to the way it allows third-party apps to be installed in iOS and to the way that third-party developers are allowed to advertise non-Apple app store and payment options. Any changes that Apple makes to iOS to comply with the investigation's findings will presumably trickle down to the iPad as well.
Of course, none of this directly affects US-based iPhone or iPad users, whose devices remain restricted to Apple's app stores and the WebKit browsing engine. That said, we have seen some recent App Store rule changes that have arguably trickled down from Apple's attempts to comply with the DMA, most notably policy changes that have allowed ( some, not all ) retro game console emulators into the App Store for the first time .
This story was updated on May 2, 2024, to incorporate Apple's statement on complying with the EU's ruling on iPadOS and to mention Apple's Core Technology Fee changes.
reader comments
Channel ars technica.
Delta retro game emulator coming soon to iPad, here’s a first look
Earlier this month, Riley Testut brought his excellent Delta game emulator for iPhone to the App Store for the first time. Now, Riley is teasing Delta’s expansion to the iPad – giving users a way to emulate games from many retro game systems on a bigger screen.
Head below for a first look.
Delta’s launch on the App Store was made possible by Apple’s changes to the App Store guidelines to permit retro game emulators after years of prohibiting them. The guideline changes also apply to the iPad, which is what will allow Riley to ultimately bring Delta to the iPad as well.
In a post on Threads this weekend, Riley wrote that Delta for iPad will launch with the next major update to the app:
- We’ve been working on it for a while, and it’s near completion, just need to finish up controller skins + fix some last bugs
- We didn’t prioritize iPad because plan was to launch in just EU with AltStore PAL (which doesn’t support iPad)
- Obviously plans changed when Apple changed their rules, so we’re prioritizing iPad now and it will come with the next major Delta update (1.6)
In the United States, Delta is available for free via the App Store – and you can, and should, support Riley’s work via Patreon . In the European Union, Delta is available via AltStore PAL, Riley’s Apple-approved alternative app marketplace.
You can check out a preview of Delta on iPad below:
Post by @rileytestut View on Threads
Follow Chance : Threads , Twitter , Instagram , and Mastodon .
FTC: We use income earning auto affiliate links. More.

Check out 9to5Mac on YouTube for more Apple news:

Chance is an editor for the entire 9to5 network and covers the latest Apple news for 9to5Mac.
Tips, questions, typos to [email protected]

Manage push notifications
Use split screen in Safari on your iPad
You can use Split View in Safari to see two websites at the same time, side by side.
How to view two Safari windows on your iPad
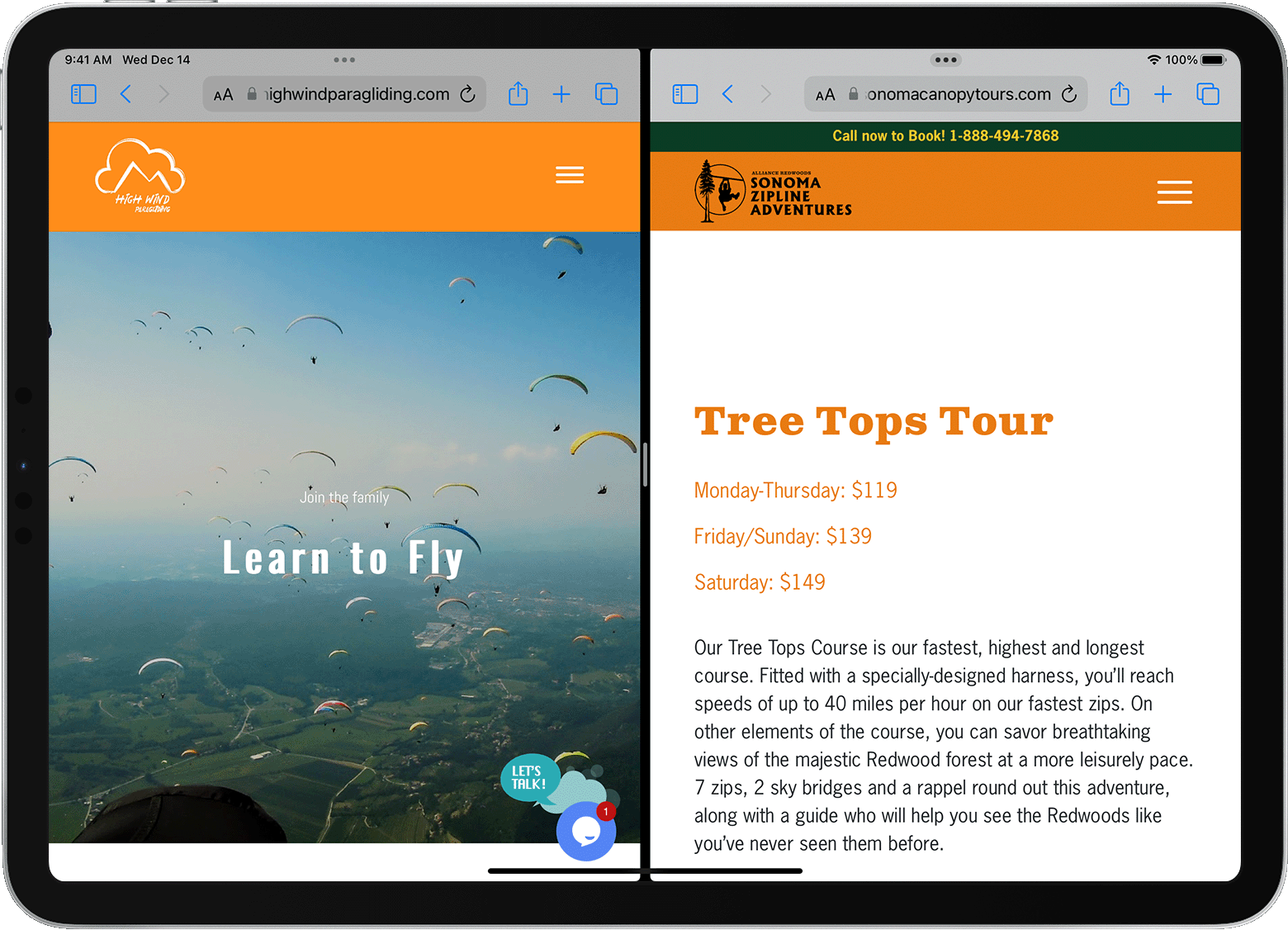
Open Safari.
Do one of the following:
Open a link in Split View: Touch and hold the link, then drag it to the left or right edge of your screen.
Use the Multitasking menu
You can also open a new Safari window in Split View with the Multitasking button:
Tap the Safari icon in the Dock or on your Home Screen.
Find out more about using multitasking on your iPad .
Open a link in Split View from another app
With some apps, you can open a link in Safari in Split View instead of opening the link within the app. To do this, touch and hold the link, then drag it to the right or left edge of your screen.
Close Split View
Related topics
Contact Apple Support
Need more help? Save time by starting your support request online and we'll connect you to an expert.
Special Features
Vendor voice.
Applications
Vivaldi composes Split View sonata for browser on iPadOS
Tweaks to sorting in notes and bookmarks, but webkit still holds conductor's baton.
Vivaldi has updated its eponymous browser on iPadOS to take advantage of Split View, although the browser engine remains WebKit-based for now.
Vivaldi 6.7 has been released today for iPad and iPhone with tweaks for big-screen users. The most notable update was support for Split View. Split View has been around for a number of years on the iPad and supposedly simplifies multitasking. The theory goes that you can have apps running side by side, like in the days of Windows 8.
Apple provides an example for its web browser, Safari, and Vivaldi has followed suit. It is possible to open multiple Vivaldi windows side-by-side on the iPad. The company explained: "You can create as many Vivaldi windows as you want for all your different tasks and work modes. We have also enabled more iPad features like always-on-top Slide Over Mode."
The release also includes improvements in sorting for Notes and Bookmarks, as well as the ability to force a dark mode color scheme on websites not designed for one by setting the color preference to dark.
However, times are changing in the browser world. In its release notes since version 6.6, Vivaldi said: "You can also recommend Vivaldi to your European friends when they discover the Browser Choice Screen when they get a new device or on a software update."
Apple introduced the browser choice screen in iOS 17.4.
- Apple's pleas ineffective: iPadOS on EU's gatekeeper list
- Oh look, cracking down on Big Tech works. Brave, Firefox, Vivaldi surge on iOS
- Suffering from tab overload? Vivaldi unveils Session Panels
- The only way is WebKit: Vivaldi's browser arrives on iOS
The European Commission has since decided to add Apple's iPadOS to the Digital Market Act's list of gatekeepers . Safari, iOS, and the App Store were already there. Apple has been forced to open iOS to third-party browsers and app stores, and permit developers to distribute apps via the web. Something similar would, therefore, be expected for iPadOS.
At the time, Vivaldi's Jon von Tetzchner said: "This clarified designation shows that, like us, the EU believes that iPads and iPhones are part of the same ecosystem, and Apple controls both as the gatekeeper. They both run the same iOS operating system, even if Apple claims that iOS and iPadOS are different; they are fundamentally the same. The only real difference is the screen size."
Does that mean that we'll see Vivaldi ditch WebKit in favor of the browser engine used on its desktop products? After all, the company is all about "harmonizing your Vivaldi experience."
Sadly, not just yet. A Vivaldi spokesperson told us: "Given that Apple still forces us to use WebKit outside the EU, there is no possibility of having a unified engine everywhere.
"We make a browser for global use, so because of Apple, we are not able to use Chromium, unless we want to have to maintain two separate iOS browsers. We hope that this situation can change." ®
- Web Browser
Narrower topics
- Internet Explorer
- Microsoft Edge
Broader topics
- Steve Wozniak
Send us news
Other stories you might like
Apple's 'incredibly private' safari is not so private in europe, apple sales slip, but investors offered bite of $110b stock buyback, apple confirms ipados will fall under its alternative business terms in the eu, boosting throughput for cloud databases.
Spotify claims Apple wants 'tax' for in-app pricing tweak
Us chamber of commerce to sue ftc for banning noncompetes in most jobs, apple releases openelm, a slightly more accurate llm, china 'the most competitive market in the world' for the iphone says tim cook, iphone sales dive 19.1% in china as huawei comeback hits apple in the high end, what do we make of apple's plan b for a down quarter – that $110b buyback of shares, european parliament votes to screw repair rights in consumer toolkits, elon musk's x to challenge australian content takedown orders in court.
- Advertise with us
Our Websites
- The Next Platform
- Blocks and Files
Your Privacy
- Cookies Policy
- Privacy Policy
- Ts & Cs

Copyright. All rights reserved © 1998–2024

IMAGES
VIDEO
COMMENTS
How to view two Safari windows on your iPad. Open Safari. Do one of the following: Open a link in Split View: Touch and hold the link, then drag it to the left or right edge of your screen. Open a blank page in Split View: Touch and hold the tabs button in the toolbar. In the menu that appears, tap New Window.
How to close or get out of split screen on your iPad. Touch the controller in the middle of the vertical bar between the two apps. Drag the controller off the screen in the direction of the app that you want to close. Learn how to use Split View multitasking mode to work in two apps at the same time. Merge tabs and windows in Safari
1. Turn your iPad to landscape orientation. Safari's "Split View" will only work when your iPad's screen is held horizontally. 2. Open Safari. It's a white app with a blue compass icon. 3. Tap and hold the tab manager button. It's an icon of two overlapping squares in the upper-right corner of the screen.
Using split screen in Safari was one of the first ways to multitask from your iPad. Now, thanks to iPadOS 14, and if you have the right iPad keyboard, your iPad can become a good laptop replacement. Still, you need to learn the best practices when you're using it to multitask. Here's how you can use split screen in Safari right on your iPad.
Place your finger on the center of the black partition line, and drag it at a steady medium speed toward the right edge of the screen. As you slide closer to the edge of the screen, the apps will blur out, and you will see two windows with the apps' icons in them instead. Keep sliding your finger to the right.
When you open the next app, each displays equally in a split screen view. You can drag the divider down the center of the screen to the right or left to increase the view of one app and decrease the other. With both apps on your screen at once, you can use them at the same time. Scroll through Safari on the left while you read a text message on ...
5.Drag it toward the iPad display's left or right edge. 6.If the dragged app presents as a squarish shape, it's not compatible with Split View. Abandon the drag by returning the app to the ...
What to Know. iOS 15: Open an app > tap three dots > select Split View icon (middle icon). Select second app. iOS 11-14: Go to Settings > General > Multitasking & Dock > turn on Allow Multiple Apps. Next, open the first app > swipe up slowly to show the Dock > drag first app off the Dock. This article explains how to use the iPad Split View ...
Step-by-Step: Open a Link in Split Screen. Open a Blank Page in Split Screen. Exit Split Screen Mode. Add a Third App Window to Split Screen. The Split View feature on certain iPad models can display two Safari browser windows side by side. Use this feature for multitasking or comparing web page content without switching between windows or tabs.
Open an app on your iPad. Tap the Multitasking button (three dots) centered at the top of the screen to reveal three options. Tap the Split View button (the second option) indicated by a frame ...
Step 2: Select the Three Dots at the top-center of the screen to open the multitasking menu. If you don't see the Three Dots at the top, that means the app you're using does not support the split ...
Tap the three dots at the top. Choose Split View. Select another app from the Dock or the Home Screen. Adjusting Window Width. Drag the divider to adjust the apps' sizes for your preferred viewing ratio. Switching Apps in Split View. Swipe up to reveal the Dock. Drag another app onto the already split screen.
How to use Split View for split-screen on an iPad. 1. Tap on the three dots at the top of an app. From your home screen, fire up the first app on your iPad and look for three dots at the top of ...
Turn Off Split Screen View in Safari on iPad Running iPadOS 15. One can open Split View in Safari on an iPad in three different ways: Long-press the Window button and select New Window in Split View. OR use the multitasking button (…) at the top of the screen. OR drag and drop the link to the left or right edge of the screen.
From Safari Split View on iPad, tap the URL / address bar at the top of the screen to reveal Safari navigation buttons and the tab bar. Tap on the tiny faint grey " (X)" button in Safari to close that Safari tab. If multiple tabs are open in the Safari split screen view, repeat and tap on the other tiny light grey " (X)" buttons until ...
Activate Split View: To initiate Split View and split the Safari screen on your iPad, start by launching Safari and opening a web page. Next, swipe up from the bottom of the screen to reveal the Dock. Then, press and hold the Safari app icon in the Dock until a menu appears. From the menu, select "Open in Split View."
When browsing the web on your iPad, it can get stuck in Split View, and it's not obvious how to get out.In this video I show you how to remove the split.DONA...
Oct 16, 2019 7:59 AM in response to APPLEEATER2. as my link stated How to split screen in Safari on your iPad - Apple Support. To leave Split View, touch and hold , then tap Merge All Tabs or Close All [number] Tabs. You can also tap to close tabs individually and leave Split View. Rudegar.
01. Activate Split View: Open an app on your iPad. Tap the Multitasking button (three dots) at the top of the screen. Select the Split View button (the second option), indicated by a frame equally ...
The iPad's Dock—the toolbar of apps at the bottom of the screen—isn't like the one on the iPhone. You can access it even while you're using apps by swiping up slowly from the bottom of the ...
Vivaldi 6.7 is now rolling out on iPhone and iPad, and it has some massive improvements for iPad owners and productivity. The latest update to the Vivaldi mobile browser includes some enhancements on iPad devices, especially the ability to use multiple windows. For example, you can switch to split-screen mode and place different Vivaldi windows ...
Apple technically split the iPad's operating system from the iPhone's in 2019 when it began calling its tablet operating system "iPadOS" instead of iOS. But practically speaking, little separates ...
Now, Riley is teasing Delta's expansion to the iPad - giving users a way to emulate games from many retro game systems on a bigger screen. Head below for a first look. Delta's launch on the ...
How to close or get out of split screen on your iPad. Touch the controller in the middle of the vertical bar between the two apps. Drag the controller off the screen in the direction of the app you want to close. Find out how to use Split View multitasking mode to work in two apps at the same time. Merge tabs and windows in Safari
How to view two Safari windows on your iPad. Open Safari. Open a link in Split View: Touch and hold the link, then drag it to the left or right edge of your screen. Open a blank page in Split View: Touch and hold the tabs button in the toolbar. In the menu that appears, tap New Window.
Vivaldi composes Split View sonata for browser on iPadOS. Vivaldi has updated its eponymous browser on iPadOS to take advantage of Split View, although the browser engine remains WebKit-based for now. Vivaldi 6.7 has been released today for iPad and iPhone with tweaks for big-screen users. The most notable update was support for Split View.