- Ransomwares
- Hameçonnage
- Actualités AVG
- Adresse IP
- Mots de passe
- Réseaux sociaux

Comment résoudre les problèmes d’écran noir de Windows 10 et 11 avant ou après l’ouverture d’une session
Votre PC sous Windows 10 affiche un écran noir au démarrage ou après l’ouverture de session ? Il peut s’agir du fameux écran noir de la mort. Cela peut vous sembler décourageant, mais il est souvent possible d’y remédier. Découvrez comment résoudre les problèmes d’écran noir sous Windows 10 et 11, puis utilisez un logiciel d’optimisation spécialisé pour optimiser votre appareil et éviter l’apparition de cet écran noir tant redouté.
Disponible aussi sur Android , Mac
Disponible aussi sur Mac , Android

Qu’est-ce que le fameux écran noir de la mort ?
L’écran noir de la mort correspond à une erreur critique du système qui provoque un affichage noir de l’écran de l’ordinateur. L’erreur système oblige votre système d’exploitation à s’arrêter parce qu’il ne peut plus fonctionner en toute sécurité. L’écran noir peut être causé par plusieurs facteurs, notamment des problèmes matériels ou logiciels, ou des malwares.
Vous pouvez vous retrouver face à un écran d’ordinateur vide ou noir au démarrage, lors de la mise à jour d’un logiciel ou lors de l’utilisation de l’appareil. Il est parfois possible de résoudre un problème d’écran noir sous Windows 10 ou 11 en redémarrant votre appareil. Mais dans les cas les plus graves, il peut être nécessaire de restaurer le système ou de réinstaller le système d’exploitation (OS).

Comment résoudre les problèmes d’écran noir sous Windows 10
Voici quelques méthodes rapides pour résoudre les problèmes d’écran noir sous Windows 10 :
Le raccourci clavier Windows + P ou Ctrl + Alt + Suppr permet de réinitialiser le système graphique de l’écran. Si le problème à l’origine de l’écran noir de Windows 10 est simple et un raccourci clavier peut aider à le résoudre.
Maintenez le bouton d’alimentation enfoncé pendant 10 à 15 secondes pour réinitialiser votre ordinateur portable ou votre PC et redémarrez-le. Si votre ordinateur ne redémarre pas et affiche à nouveau un écran noir, reportez-vous à la section ci-dessous concernant la résolution des problèmes d’écran noir avant d’ouvrir votre session .
Comment résoudre les problèmes d’écran noir sous Windows 11
Comme pour Windows 10, vous pouvez utiliser un raccourci clavier, Windows + P ou Ctrl + Alt + Suppr , pour réveiller votre écran Windows 11. Vous pouvez également maintenir enfoncé le bouton d’alimentation pendant 10 à 15 secondes pour réinitialiser complètement votre appareil.
Si ces solutions ne fonctionnent pas, ne vous inquiétez pas : nous vous allons voir ensemble les étapes nécessaires pour diagnostiquer et résoudre les problèmes à l’origine de l’écran noir, avant et après l’ouverture de session.
Solutions aux problèmes d’écran noir avant l’ouverture de session
L’affichage d’un écran noir avant l’apparition de l’écran de connexion à Windows est généralement facile à résoudre. Il vous suffit de cibler la cause réelle de votre problème d’écran noir.
Voici plusieurs méthodes pour résoudre les problèmes d’écran noir sous Windows avant l’ouverture de session :
1. Optimiser les applications au démarrage
Si votre PC ou votre ordinateur portable affiche un écran noir au démarrage, essayez de désactiver certaines applications au démarrage pour l’optimiser. AVG TuneUp vous permet de désactiver toutes les applications non essentielles et de les mettre en veille automatiquement. Sa fonctionnalité intégrée Mode veille vous aide à tirer le meilleur parti de la RAM et des performances du processeur pour disposer des ressources dont vous avez besoin au démarrage.
2. Vérifier les câbles et les branchements
Si votre appareil Windows, qui fonctionne généralement bien, affiche soudainement un écran vide, vérifiez les câbles de votre ordinateur connectés à votre moniteur. Il peut s’agir d’un problème de connexion ou de câbles.
Voici comment vérifier vos câbles et autres connexions et périphériques importants :
Débranchez et rebranchez vos câbles vidéo
Débranchez et rebranchez tous vos câbles vidéo : HDMI, DVI, DisplayPort et VGA. Essayez de souffler doucement dans les ports pour éliminer la poussière ou d’autres débris susceptibles d’interférer avec la connexion.
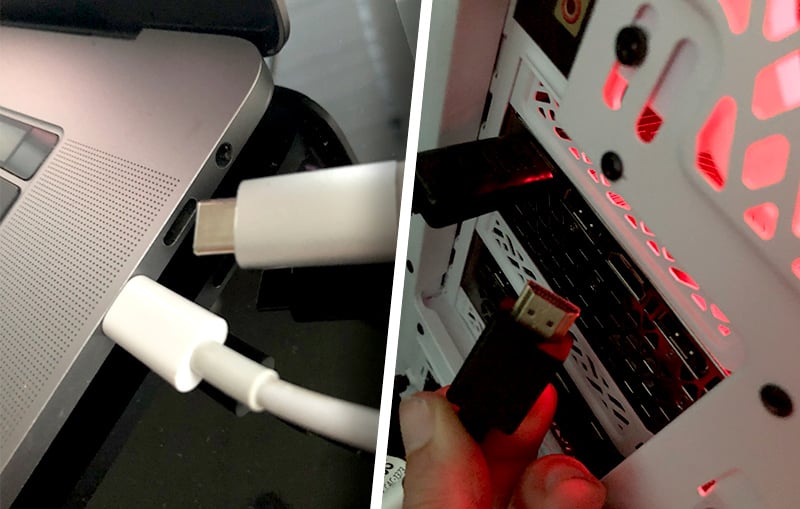
Essayez un autre câble
Le fait de débrancher et de rebrancher constamment les câbles provoque une certaine usure au fil du temps, et ils finissent par casser, surtout si vous utilisez un ordinateur portable avec un moniteur externe.
Pour vérifier si votre câble est à l’origine de l’écran noir, essayez de brancher un autre câble vidéo fonctionnel, comme celui de votre téléviseur. Si vous obtenez une image à la place de l’écran vide avec ce câble de connexion, c’est qu’il est temps d’acheter un nouveau câble pour votre ordinateur.
Essayez un autre moniteur
L’affichage de votre moniteur est peut-être en panne ou bien il utilise la mauvaise source, ce qui peut aussi avoir pour effet d’afficher un écran noir. Essayez de brancher un autre écran si vous en avez un. Ou bien essayez de passer de votre moniteur à votre téléviseur (ou vice-versa).
L’affichage d’un écran vide au démarrage d’une version de Windows 10 ou 11 peut également être dû à une inadéquation entre votre moniteur et la résolution de votre écran.
Par exemple, un PC de jeu optimisé peut ne pas fonctionner avec un projecteur qui ne prend pas en charge la haute résolution. Si votre PC Windows affiche une « erreur de démarrage » lorsqu’il est connecté à un projecteur, essayez de le connecter à un moniteur ordinaire. Si l’écran affiche les images normalement, le problème est probablement dû à une exigence de résolution que votre projecteur n’est pas capable de prendre en charge.
3. Débrancher tous les accessoires inutiles
Les disques durs externes, les connexions USB, les antennes Wi-Fi, les casques de réalité virtuelle et d’autres accessoires peuvent provoquer des problèmes au démarrage. Si l’écran de votre ordinateur est noir au démarrage, débranchez tout ce qui n’est pas indispensable au fonctionnement de votre PC. Ne laissez branchés que votre moniteur, votre souris et votre clavier, puis redémarrez votre ordinateur.
Si vous pensez qu’il s’agit d’un problème de disque dur, vous pouvez vérifier les signes de défaillance du disque dur et utiliser les commandes CHKDSK pour résoudre les problèmes de disque dur .
Sur un ordinateur de bureau plus grand, essayez de retirer tous les composants inutiles, tels que les cartes son et les barrettes de RAM (Random Access Memory) supplémentaires. Si vous ne voyez toujours rien à l’écran après le démarrage, remplacez la carte graphique et mettez votre RAM à niveau .
4. Essayez de réinitialiser le BIOS/UEFI et vérifiez l’ordre de démarrage
Le BIOS et l’UEFI sont des programmes cruciaux qui gèrent les configurations matérielles essentielles et assurent le lancement correct de votre système d’exploitation. Le BIOS est généralement utilisé sur les anciens PC, tandis que l’UEFI fonctionne sur les modèles plus récents. Si vous obtenez un écran noir, essayez de rétablir les paramètres par défaut.
Voici comment réinitialiser le BIOS/l’UEFI :
Éteignez votre PC, puis appuyez sur le bouton d’alimentation pour le rallumer.
Dès le démarrage, vous serez invité à appuyer sur une certaine touche pour entrer dans la configuration (généralement F2 ou Suppr ). Appuyez plusieurs fois sur cette touche.
Vous avez maintenant deux possibilités :
Rétablissez vos paramètres par défaut
Recherchez une entrée qui indique Charger les paramètres par défaut (ou Paramètres par défaut optimisés , ou une autre option similaire). Selon le modèle de votre appareil, le BIOS/l’UEFI se présente différemment. Mais la formulation générale de l’entrée devrait être similaire. La sélection de cette option rétablit les paramètres par défaut.
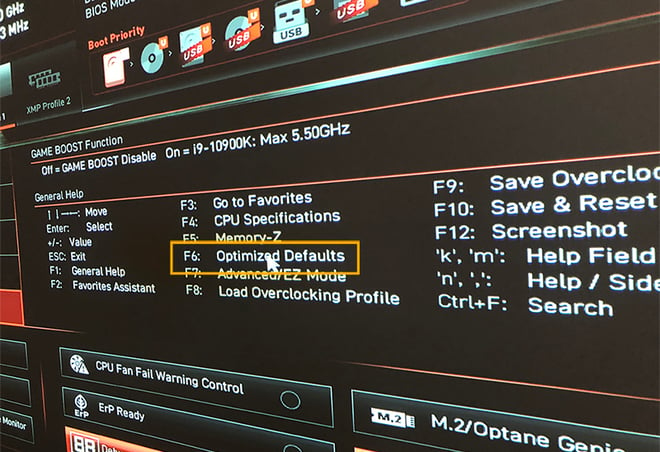
Assurez-vous que votre PC démarre à partir de son disque dur
Le BIOS/l’UEFI contrôle également la façon dont votre PC démarre. Votre PC peut démarrer à partir d’un disque dur, d’un CD/DVD (disque de secours), d’un lecteur USB (pour installer Windows), voire d’une disquette. Dans les paramètres Priorité de démarrage (ou Premier support de démarrage ), assurez-vous que l’option disque dur est sélectionnée.
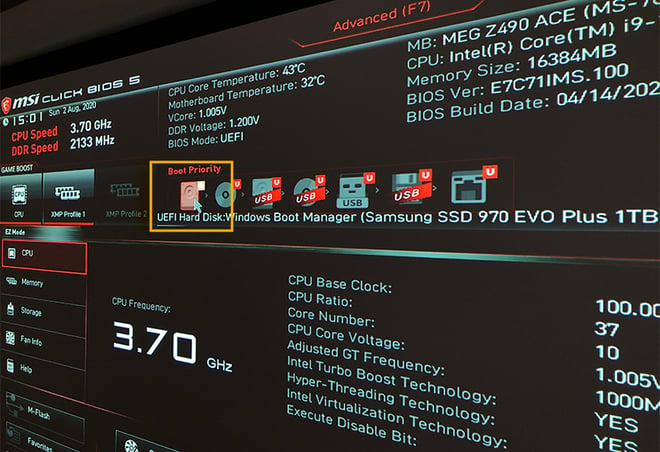
Vous pouvez également vérifier les performances de votre BIOS/UEFI en effectuant un test de contrainte du processeur . Si votre ordinateur échoue au test et affiche un écran noir, il se peut que vos pilotes BIOS/UEFI soient obsolètes. Vous pouvez facilement mettre à jour vos pilotes avec l’un des meilleurs logiciels gratuits pour la mise à jour de pilotes sur le marché.
5. Lancer une réparation de Windows
Si votre PC démarre sur un écran noir et que vous ne voyez toujours rien, essayez de lancer une réparation de Windows. Il s’agit d’un ensemble d’outils et d’utilitaires de diagnostic intégrés directement dans le système d’exploitation.
Voici comment lancer l’écran de réparation automatique du démarrage de Windows :
Redémarrez votre PC plusieurs fois. En répétant cette opération, l’écran de réparation automatique du démarrage de Windows s’affiche. Cliquez sur Redémarrer . Si cela ne résout pas le problème d’écran noir, répétez cette étape et sélectionnez Options avancées .
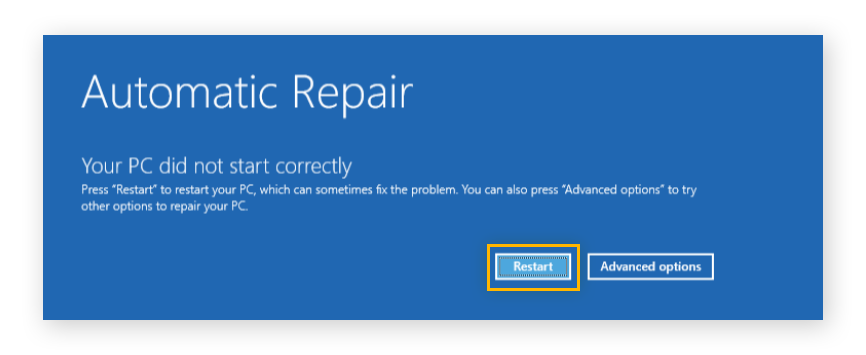
Cliquez sur Restauration du système .
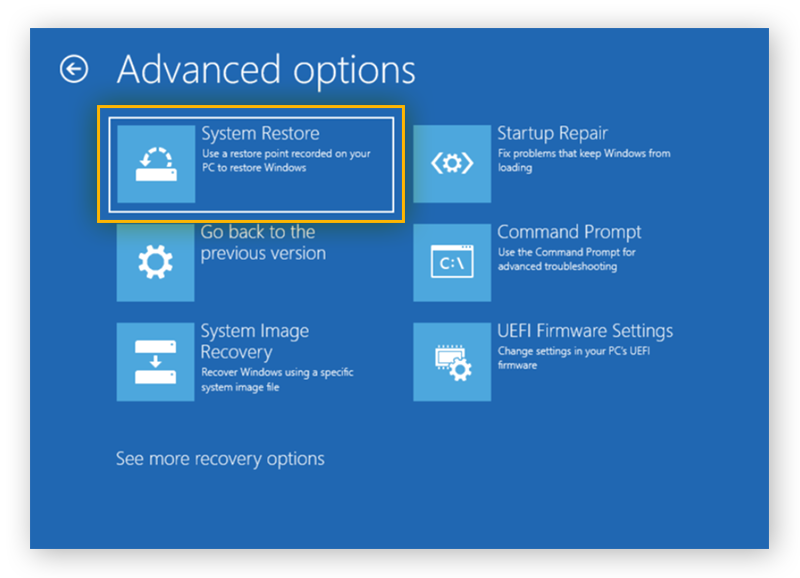
Une fois la restauration du système ouverte, sélectionnez un point de restauration du système datant de quelques jours ou d’une période antérieure à vos problèmes d’écran noir.
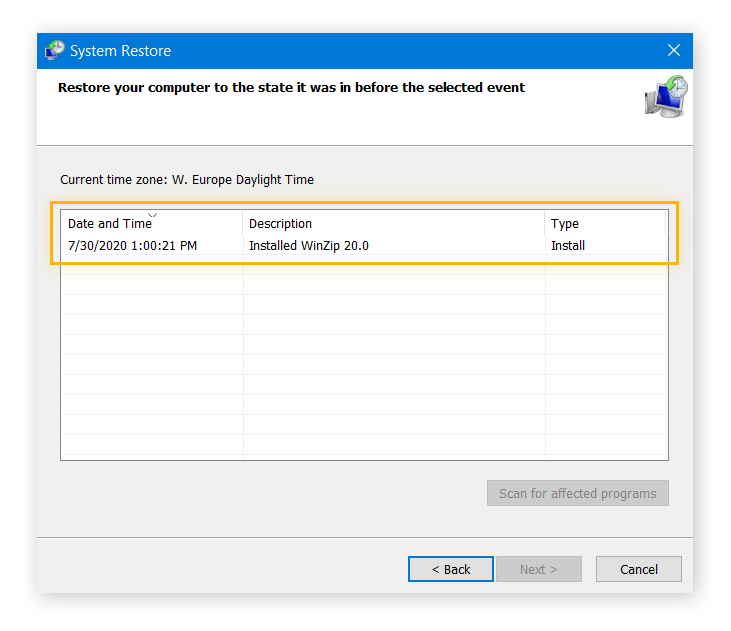
Cliquez sur Suivant , puis attendez que Windows restaure tous les fichiers nécessaires et fonctionne à nouveau normalement. Dans certains cas, vous devrez peut-être réinstaller une application ou une mise à jour que vous avez installée après le point de restauration et avant l’apparition de l’écran noir de Windows.
Si la réparation automatique de Windows ne fonctionne pas, vous devez créer un lecteur Windows 10 de démarrable , le brancher et utiliser l’astuce de démarrage de disque ci-dessus pour vous assurer que votre PC démarre à partir du lecteur USB.
6. Démarrer en mode sans échec
Le mode sans échec de Windows démarre votre PC avec un minimum de pilotes et de programmes, ce qui peut vous aider à éviter l’écran noir au démarrage. Le mode sans échec se limite à démarrer Windows, ce qui permet d’éliminer toutes les interférences de pilotes ou de programmes inutiles .
Voici comment démarrer Windows en mode sans échec :
Suivez les étapes ci-dessus pour lancer l’outil de réparation de Windows .
Cette fois-ci, cliquez sur Paramètres de démarrage . Si vous ne voyez pas cette option, cliquez sur Voir plus d’options de récupération , puis cliquez sur Paramètres de démarrage .
Cliquez ensuite sur Redémarrer . Après quelques secondes, vous verrez l’écran Paramètres de démarrage.
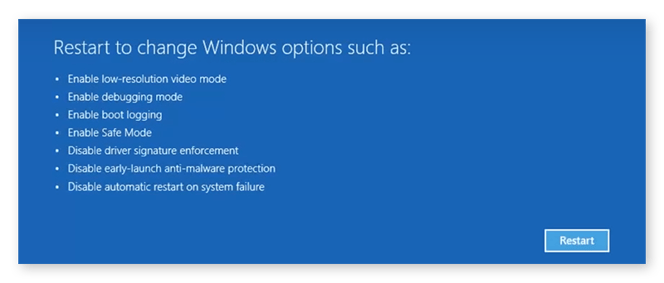
Appuyez sur la touche 5 de votre clavier pour démarrer votre ordinateur en mode sans échec avec prise en charge réseau .
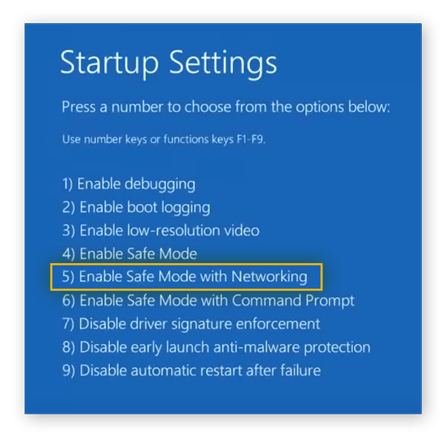
Une fois que Windows a démarré, votre bureau en mode sans échec doit ressembler à ceci :
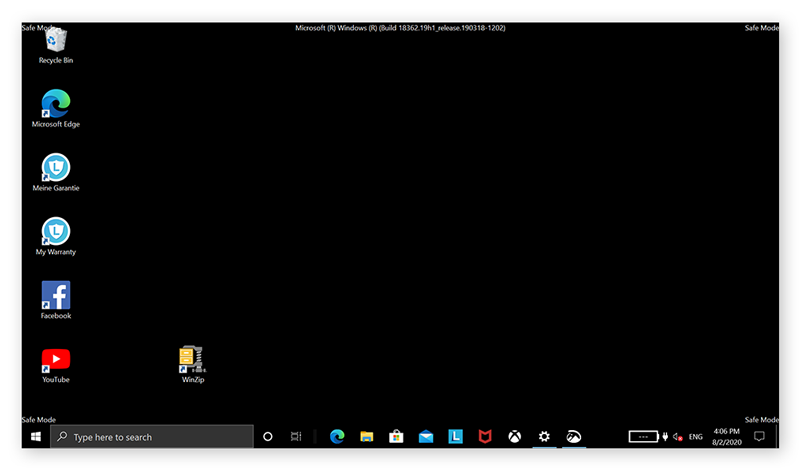
Vous pouvez maintenant commencer à éliminer les causes potentielles de l’écran noir de Windows 10 ou 11. Essayez ces deux méthodes :
Désinstallez d’abord les applications qui peuvent gêner le démarrage, telles que les pilotes de carte graphique, les pilotes audio ou les pilotes réseau.
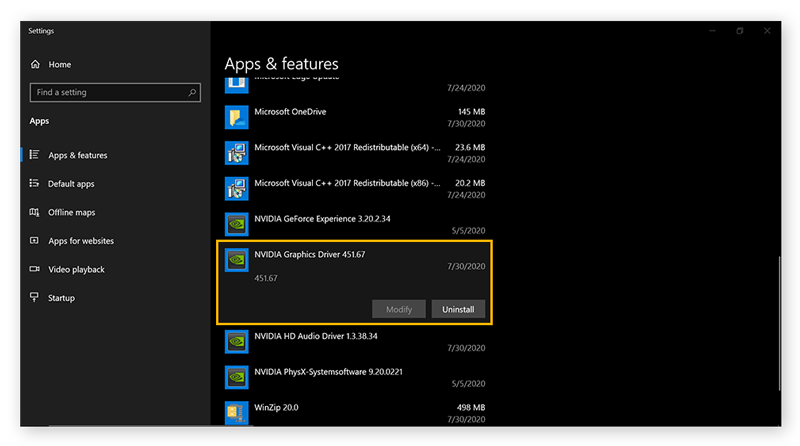
Désactivez ensuite tous les éléments de démarrage via le Gestionnaire des tâches : Cliquez avec le bouton droit de la souris sur la barre des tâches, sélectionnez Gestionnaire des tâches , puis accédez à l’onglet Démarrage . Désactivez tous les éléments de cet onglet en cliquant sur chaque élément avec le bouton droit, puis en sélectionnant Désactiver .
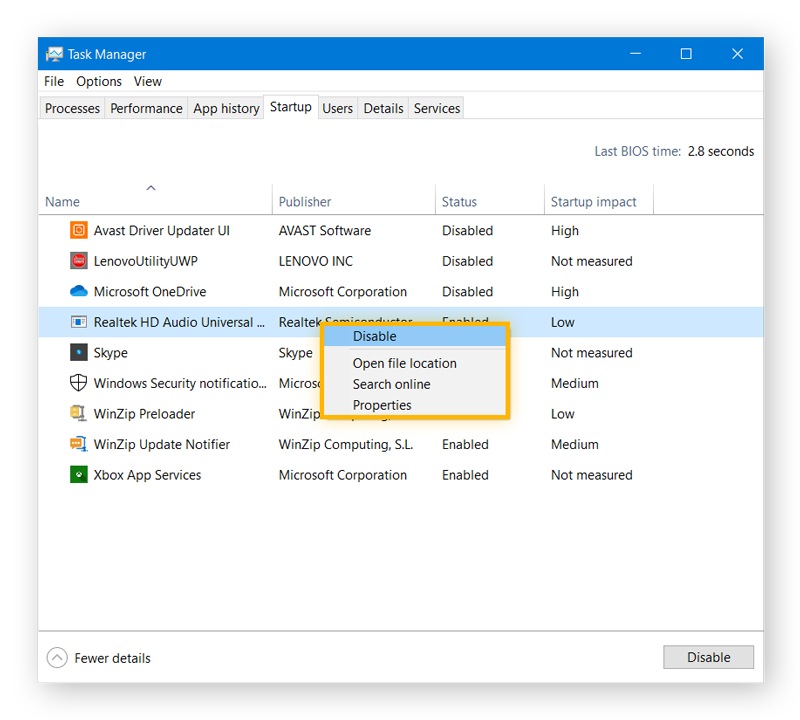
Redémarrez ensuite votre système Windows normalement. Si l’écran noir a disparu et que tout fonctionne, effectuez les étapes ci-dessus dans l’ordre inverse, en réactivant une tâche à la fois. En d’autres termes, activez un élément dans le Gestionnaire des tâches, redémarrez et assurez-vous que tout fonctionne. Répétez ensuite le même processus pour chaque élément de la liste. Vous pourrez ainsi identifier le programme qui vous empêche de redémarrer votre système.
7. Restaurer ou mettre à jour tous les pilotes en Mode sans échec
Comme mentionné plus haut, un simple pilote de périphérique défaillant peut empêcher le système de démarrer. Pour corriger ce problème, désinstallez tous les pilotes de périphérique qui pourraient poser problème.
Voici comment restaurer ou mettre à jour les pilotes en mode sans échec :
Cliquez avec le bouton droit de la souris sur le bouton Démarrer de Windows et sélectionnez Gestionnaire de périphériques .
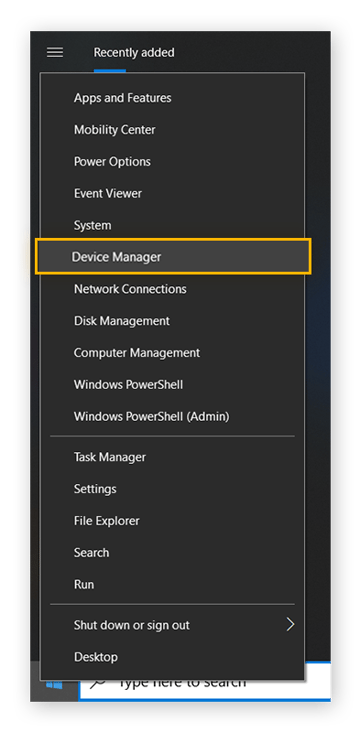
Recherchez le pilote problématique (il s’agit en général des pilotes de carte graphique , des pilotes réseau , des pilotes audio , vidéo ou des pilotes des contrôleurs de jeu ). Double-cliquez sur l’entrée, par exemple NVIDIA GeForce GTX 1650 . Accédez ensuite à l’onglet Pilote et sélectionnez Restaurer le pilote . Cliquez sur Oui pour confirmer.
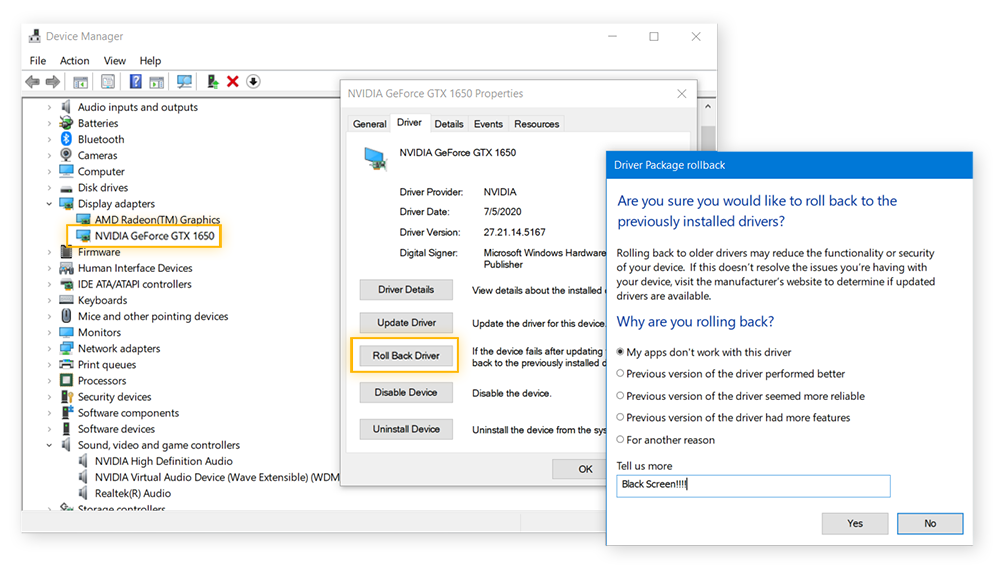
Si le problème d’écran noir de Windows persiste, peut-être qu’une mise à jour de vos pilotes permettra de le résoudre. Consultez notre guide détaillé sur la recherche et la mise à jour des pilotes d’appareils .
Si vous souhaitez mettre immédiatement à jour vos pilotes et les laisser se mettre à jour automatiquement, installez AVG Driver Updater et lancez une analyse gratuite. Le tableau de bord simple d’AVG Driver Updater vous aidera à identifier et à mettre à jour vos pilotes obsolètes ou défectueux, à résoudre les problèmes chroniques liés aux pilotes et à faire en sorte que votre ordinateur retrouve un niveau de performances optimal.
Solutions aux problèmes d’écran noir après l’ouverture de session
Si vous obtenez un écran noir après avoir saisi votre mot de passe et vous être connecté, vous pouvez toujours trouver la source du problème en utilisant l’une des solutions ci-dessous.
Voici comment résoudre le problème d’écran noir de Windows après l’ouverture de la session :
1. Désactiver toutes les applications automatiques
Si un écran noir s’affiche après l’ouverture de la session sur un appareil Windows 10 ou 11, cela signifie que quelque chose affecte votre système d’exploitation pendant qu’il essaie de charger votre bureau et vos icônes. En général, il s’agit d’une application qui se charge automatiquement.
Voici comment désactiver toutes les applications automatiques :
Appuyez simultanément sur les touches Ctrl + Alt + Suppr et sélectionnez Gestionnaire des tâches . Si l’écran noir vous empêche d’accéder au Gestionnaire des tâches, suivez les étapes ci-dessus pour démarrer en mode sans échec .
Dans le Gestionnaire des tâches, accédez à Démarrage et désactivez tous les éléments. Redémarrez votre ordinateur et vérifiez que tout fonctionne normalement.
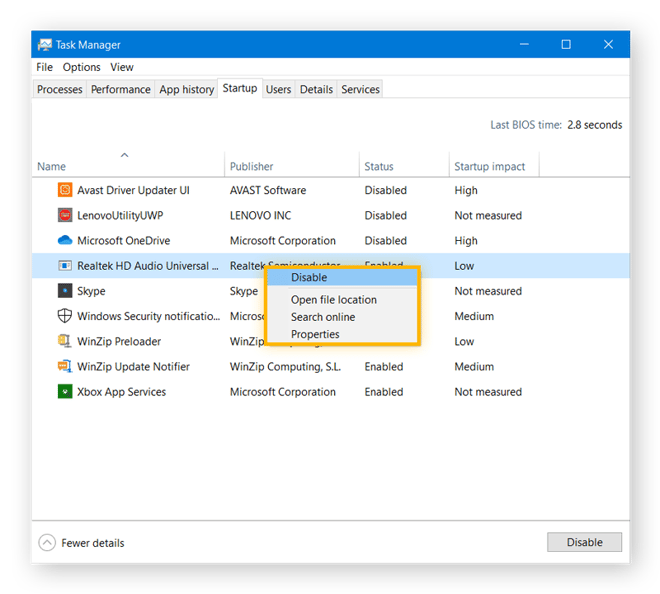
Vérifiez le Gestionnaire des tâches dans le cadre de la maintenance régulière de l’ordinateur. La désactivation des applications gourmandes en ressources au démarrage et l’utilisation d’un outil de nettoyage de PC sont des moyens simples d’ accélérer le démarrage de votre PC et d’aider à éviter les problèmes d’écran noir.
2. Démarrer explorer.exe
Le programme explorer.exe (l’Explorateur Windows) est responsable du chargement de votre bureau et de ses icônes. Si le programme ne se charge pas après l’ouverture de la session, c’est que l’Explorateur Windows fonctionne mal et que vous ne verrez qu’un écran noir avec un curseur ou un logo flottant.
Voici comment démarrer explorer.exe :
Appuyez simultanément sur les touches Ctrl + Alt + Suppr et sélectionnez Gestionnaire des tâches (ou appuyez sur Ctrl + Maj + Échap pour le lancer directement).
Dans le Gestionnaire des tâches, cliquez sur Fichier > Nouvelle tâche . Saisissez explorer.exe et cliquez sur OK .
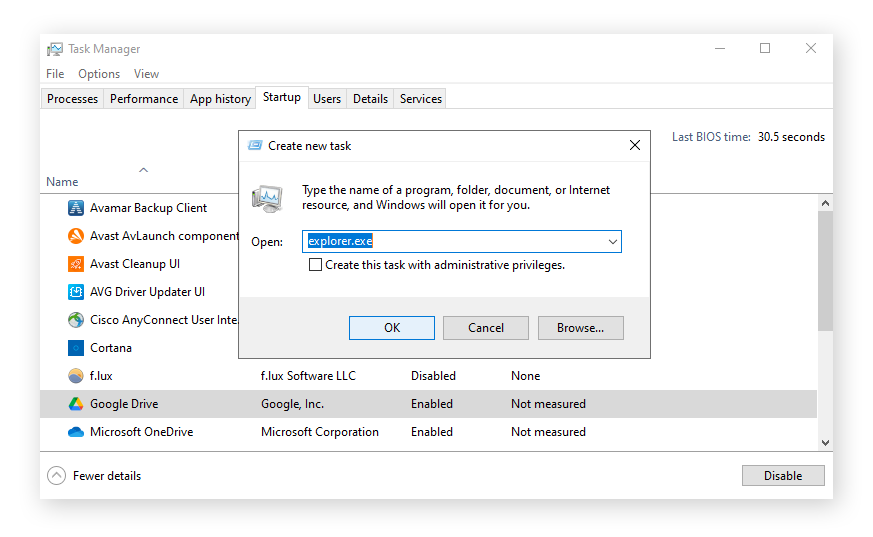
Votre bureau devrait réapparaître.
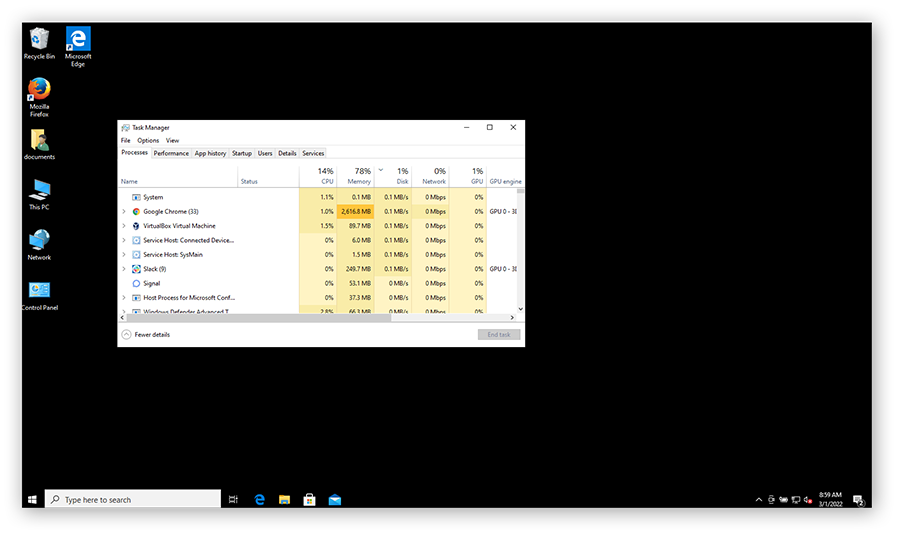
Maintenant que vous avez récupéré votre bureau, vous devez faire en sorte que l’Explorateur Windows se charge automatiquement lors de l’ouverture de la session. Pour ce faire, vous devez modifier le Registre Windows : le cœur du système d’exploitation Windows. Avant de procéder à des modifications, créez une sauvegarde de votre PC ou un point de restauration du système .
(Attention : Ne modifiez le Registre Windows que si vous savez ce que vous faites. Vous avez également la possibilité d’utiliser un outil spécialisé dans le nettoyage du Registre afin de réparer toutes les entrées de Registre endommagées sur votre PC Windows.)
Voici comment corriger le lancement de l’Explorateur Windows via le Registre Windows :
Maintenez enfoncée la touche Windows et appuyez sur R . Dans la boîte de dialogue Exécuter , saisissez regedit . Appuyez sur la touche Entrée .
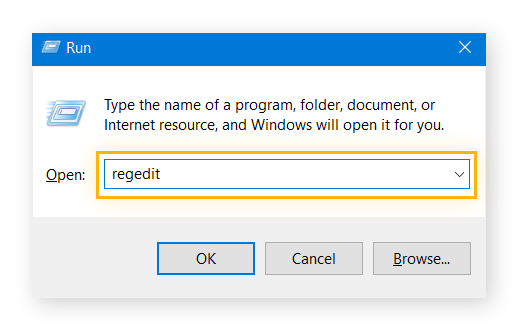
Accédez au dossier suivant (c’est ce que l’on appelle une clé) : HKEY_LOCAL_MACHINE > SOFTWARE > Microsoft > Windows NT > CurrentVersion > Winlogon .
Sur la droite de l’écran, double-cliquez sur Shell . Vérifiez que la section Données de valeur indique explorer.exe . Si elle est vide ou si quelque chose d’autre s’affiche, saisissez explorer.exe .
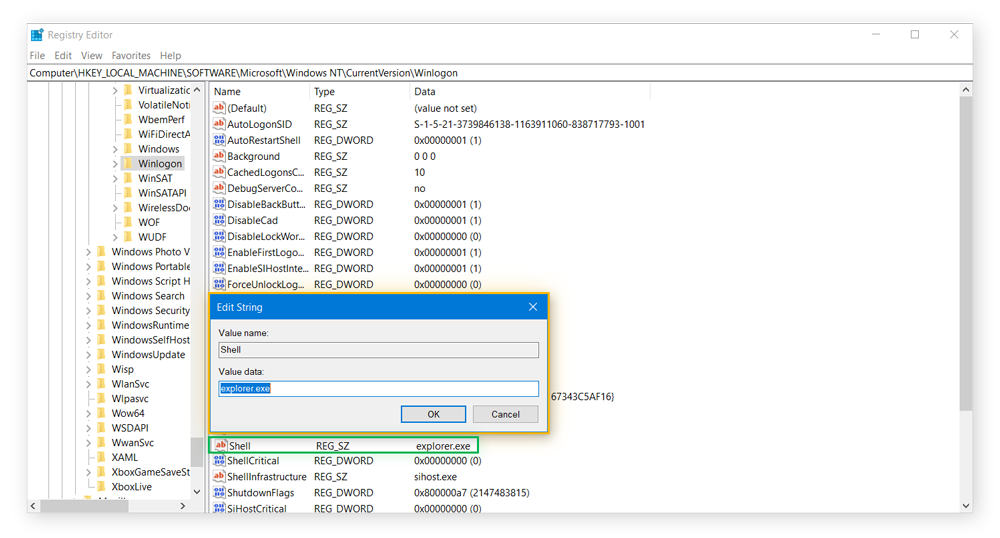
Si la section Données de valeur contient autre chose, il peut s’agir d’un virus, d’un malware ou d’un autre type de programme potentiellement indésirable . Pour le savoir, recherchez le nom du programme sur Google et effectuez des recherches. S’il s’agit d’un virus, découvrez comment vous débarrasser d’un virus ou d’un malware sur votre ordinateur . Et si votre recherche n’aboutit à aucune information, lancez une analyse antivirus ou un outil de nettoyage des adwares , au cas où.
Un bon antivirus comme AVG Antivirus GRATUIT pourra inspecter intégralement votre ordinateur pour y détecter et supprimer tout code malveillant. Il supprimera ensuite le malware et préparera des systèmes de défense pour aider à détecter et bloquer tous les problèmes à venir.
3. Installer un nouveau pilote de carte graphique
Si vous rencontrez fréquemment (et apparemment aléatoirement) des problèmes d’écran noir sous Windows, votre pilote graphique pourrait en être la cause. Mettez à jour régulièrement tous vos pilotes AMD, Intel et NVIDIA afin que votre carte graphique fonctionne correctement. Consultez nos instructions détaillées sur la mise à jour des pilotes de carte graphique et notre guide de surveillance des performances du processeur graphique .
4. Changer d’écran
Si votre PC est connecté à plusieurs moniteurs ou à un casque de réalité virtuelle (que Windows considère comme un moniteur), il est possible que vous ayez sélectionné comme affichage un écran qui n’est pas allumé. Si vous voyez un écran vide, maintenez la touche Windows de votre clavier enfoncée et appuyez sur P . Cela affiche les options d’affichage et vous permet de passer d’un mode à l’autre.
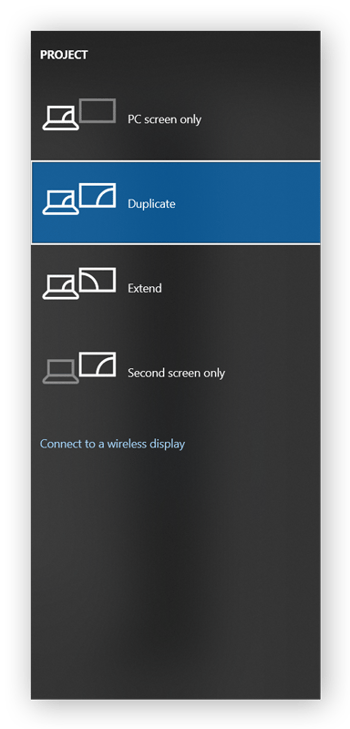
Pourquoi mon écran reste-t-il noir ?
Votre écran reste noir en raison d’une erreur critique dans le système d’exploitation de votre ordinateur, par exemple un pilote de périphérique défectueux , un défaut matériel , une erreur logicielle de Windows , voire un malware . Bien qu’il soit généralement possible d’y remédier, il n’est pas toujours facile de trouver la cause première de l’écran noir.
Voici quelques causes courantes d’écran noir sous Windows 10 ou 11 :
Problème de mise à jour Windows
Application de démarrage défectueuse
Pilotes obsolètes ou défectueux
Problème de connexion entre le PC et le moniteur
Problème logiciel ou matériel
Problèmes avec votre carte graphique
Câbles mal branchés à votre PC ou ordinateur portable
Si l’écran noir complet apparaît avant l’ouverture de session, il est probablement lié à un pilote de périphérique défectueux ou à un problème matériel. Si l’écran vide apparaît après l’ouverture de session, le problème est probablement lié à Windows, par exemple à un bug de mise à jour de Windows 10 ou à un problème avec une application installée.
Utilisateurs de performances
Vous pouvez également rencontrer des problèmes d’écran noir lorsque vous essayez de tirer le meilleur parti de votre système pour les jeux ou les tâches gourmandes en ressources, comme le montage vidéo. L’overclocking permet d’optimiser les performances du PC, mais il risque d’entraîner une surchauffe et des problèmes de processeur graphique, voire l’apparition d’un écran noir.
Si vous souhaitez améliorer les performances de votre PC tout en évitant les problèmes d’écran noir, apprenez à overclocker les processeurs en toute sécurité , et vérifiez toujours la température du processeur graphique pour optimiser les performances en toute sécurité. Profitez-en pour découvrir comment réparer le ventilateur bruyant de votre ordinateur pour assurer des performances optimales.
Mettez fin aux problèmes d’écran noir avec une application d’optimisation pour PC
La résolution d’un problème d’écran noir sous Windows est relativement simple, mais il est essentiel d’assurer le bon fonctionnement de l’appareil pour éviter tout problème ultérieur. Utilisez AVG TuneUp pour assurer les mises à jour, l’optimisation et le fonctionnement fluide de votre appareil Windows.
La fonctionnalité Maintenance automatique d’AVG TuneUp permet de régler régulièrement votre appareil, tandis que sa fonctionnalité Mode veille désactive les applications inutiles, ce qui vous garantit la puissance nécessaire pour les applications et les programmes que vous utilisez. De plus, le programme de désinstallation de logiciels intégré élimine les applications susceptibles d’empêcher votre ordinateur de démarrer. Revenez vers la lumière : essayez AVG TuneUp dès aujourd’hui et dites adieu aux problèmes d’écran noir sous Windows.
Corrigez les écrans noirs et optimisez les performances
Essayez gratuitement AVG TuneUp pour aider à corriger les problèmes d’écran noir, nettoyer votre ordinateur et booster vos performances.
Obtenir pour Android , Mac
Obtenez AVG TuneUp pour Mac pour aider à libérer de l’espace, nettoyer votre ordinateur et booster vos performances.
Obtenir pour Android , PC
Installez gratuitement AVG Cleaner pour mettre les applications d’arrière-plan en veille afin d’optimiser la batterie et d’améliorer les performances.
Obtenir pour PC , Mac
Obtenir pour PC , Android
Plus de conseils utiles...
Performances : articles les plus récents, le dernier performance articles.
- Comment résoudre « l’écran bleu de la mort » de Windows
- Comment transférer des fichiers de PC à PC
- Comment supprimer votre cache dans Microsoft Edge et doper votre appareil
- Comment nettoyer le port de recharge de votre téléphone
- Comment supprimer des fichiers de Windows de façon définitive
- Comment purger le cache sur les téléphones Android
- Les meilleurs outils de nettoyage pour Mac en 2024
- Comment supprimer les fichiers temporaires de votre PC Windows
- Comment corriger une utilisation à 100 % du disque sur Windows 10
- Qu’est-ce qu’un PPI... et comment s’en débarrasser
- Comment purger le disque de travail de Photoshop sur Mac
- Quels sont les meilleurs outils de nettoyage en 2024?
- Rechercher et supprimer le contenu Autre dans le stockage du Mac
- Comment corriger Windows Modules Installer Worker — Forte utilisation du processeur
- Comment remédier à une forte sollicitation du processeur dans Windows
- Comment vider le cache de votre Mac
- Comment nettoyer votre Mac ?
- Comment réparer des fichiers système endommagés avec SFC et DISM
- SuperFetch : ce qu’il faut savoir
- Que sont les fichiers indésirables et peuvent-ils être supprimés en toute sécurité ?
- Comment réparer les raccourcis endommagés dans Windows
- Comment nettoyer physiquement votre ordinateur
- Bloatware : Qu'est-ce que c’est et comment s'en débarrasser
- Comment repérer et se débarrasser des applications inutiles sur votre ordinateur
- Arrêt sur image : créer un instantané pour sauvegarder votre système
- Les 6 meilleurs moyens de réduire l'utilisation des données mobiles
- La défragmentation, c'est encore d'actualité ? Tout ce que vous devez savoir
- Comment accélérer le démarrage de votre PC ou votre ordinateur portable
- Comment accélérer et nettoyer votre PC
- Comment booster votre signal Wi-Fi à la maison
- Comment mettre à niveau la mémoire RAM sur un MacBook Pro et les autres Mac
- Comment booster un iPhone
- Comment accélérer votre Mac
- Quelle puissance d'ordinateur vous est vraiment nécessaire ?
- Pourquoi mon PC devient-il lentavec le temps ?
- Comment tester les performances et l'autonomie de la batterie de votre PC
- Pourquoi ma connexion Internet est-elle si lente et comment puis-je la réparer ?
- Offrez plus d'espace, de vitesse et d'autonomie à votre appareil Android
- Test de performances : Windows 8.1 contre Windows 10
- Guide ultime pour optimiser vos paramètres graphiques et augmenter vos FPS dans GTA V
- Meilleurs paramètres Fortnite pour booster les performances graphiques
- Optimiser les performances de jeu de votre PC Windows et augmenter la fréquence d’images
- Ark: Survival Evolved : comment optimiser le graphisme et augmenter le nombre d’images/seconde
- Overclocker son processeur : guide détaillé
- Comment utiliser l’overclocking sur votre processeur graphique (GPU)
- Le guide ultime des performances et ajustements pour Dark Souls 3
- Comment analyser et réparer les disques durs à l’aide des commandes CHKDSK dans Windows
- Que faire si la souris de votre ordinateur ne fonctionne pas ?
- Pourquoi votre téléphone chauffe-t-il et comment y remédier
- Intel i5 ou Intel i7 : De quel processeur Intel votre ordinateur a-t-il besoin ?
- Comment vérifier si votre disque dur est défaillant ?
- Qu’est-ce que la RAM et pourquoi est-elle importante ?
- Guide détaillé : comment formater un disque dur
- Comment soumettre votre processeur à un test de contrainte
- Comment éviter la surchauffe de votre iPhone
- Comment vérifier la quantité, la vitesse et le type de RAM
- SSD ou HDD : quel est le meilleur choix ?
- Mise à jour des pilotes de carte graphique sous Windows 11, 10, 8, et 7
- Pourquoi le ventilateur de votre ordinateur est-il si bruyant et comment résoudre ce problème
- Comment trouver les caractéristiques d’un ordinateur Windows 10, 8 ou 7
- Comment mettre à jour les pilotes audio sous Windows 10 et versions antérieures
- Qu’est-ce qu’un SSD ?
- Comment ajouter de la mémoire dans un PC
- Comment surveiller la température de votre processeur graphique
- Comment cloner un disque dur
- Pourquoi et comment surveiller la température d’un processeur
- Pourquoi votre réseau Wi-Fi ne fonctionne pas et comment le réparer
- Présentation de la 5G
- Se débarrasser intelligemment d’un portable, d’un téléphone ou d’un PC
- Devriez-vous arrêter, mettre en veille ou mettre en veille prolongée votre ordinateur portable PC ou Mac ?
- Pourquoi votre téléphone Android n’est pas mis à jour et comment le forcer
- Top 10 des applications qui anéantissent la batterie de votre téléphone Android
- Comment trouver des pilotes permettant de mettre à jour de votre PC !
- Ramener un vieux PC à la vie : 7 façons de booster un vieux PC
- Comment améliorer l'autonomie de la batterie de l'ordinateur portable en 3 étapes faciles
- 5 mythes sur les batteries des smartphones sur le banc d'essai
- Réinitialiser la PRAM, la NVRAM et le SMC de votre Mac
- Processeur ou processeur graphique : quelle est la différence ?
- Comment corriger l’erreur « Le pilote n’est pas disponible » sur votre imprimante
- Réinitialiser votre PC, Mac ou téléphone portable aux paramètres d’usine
- En quoi consistent les micrologiciels et comment fonctionnent-ils ?
- Comment modifier les programmes qui s’exécutent au démarrage sous Windows 11, 10, 8 et 7
- Comment résoudre les erreurs de Windows Update
- Comment empêcher les applications de se bloquer sous Android
- Comment retrouver votre clé de produit sous Windows 10 et versions antérieures
- Le meilleur logiciel gratuit de mise à jour des pilotes pour Windows en 2023
- Le Registre Windows : qu’est-ce que c’est et comment ça fonctionne ?
- Pourquoi votre Mac surchauffe et comment y remédier
- Pourquoi les PC surchauffent et comment y remédier
- Que sont les données en arrière-plan et comment les restreindre ?
- Comment récupérer des fichiers supprimés dans Windows
- Le rapport d'applications du 3e trimestre d'AVG est sorti : Les 10 applications les plus gourmandes dernièrement identifiées
- Les principales applications qui épuisent votre téléphone – Rapports sur les applications AVG –
Réinitialiser la PRAM, la NVRAM et le SMC de votre Mac Réinitialiser la PRAM, la NVRAM et le SMC de votre Mac

Processeur ou processeur graphique : quelle est la différence ? Processeur ou processeur graphique : quelle est la différence ?

Comment corriger l’erreur « Le pilote n’est pas disponible » sur votre... Comment corriger l’erreur « Le pilote n’est pas disponible » sur votre...
Cela pourrait aussi vous intéresser...

Réinitialiser votre PC, Mac ou téléphone portable aux paramètres d’usine Réinitialiser votre PC, Mac ou téléphone portable aux paramètres d’usine
Nettoyez votre téléphone et boostez ses performances avec AVG Cleaner
Protégez les ressources de votre iPhone avec AVG Mobile Security
À propos d’AVG
- Nous contacter
Produits pour particuliers
- Télécharger l’antivirus gratuit
- Internet Security
- Antivirus pour Android
- Antivirus gratuit pour Mac
- Analyse antivirus et suppression des malwares
- Fichiers d’installation
- Téléchargements bêta
- Driver Updater
Espace client
- Activer une licence
- Support pour les particuliers
- Conseils de sécurité et de performances
- Études consommateurs
Partenaires et entreprises
- Logiciels antivirus pour professionnels
- Support pour les partenaires
- Support pour les entreprises
- Programme d’affiliation
Confidentialité | Signaler une faille | Contacter la sécurité | Accords de licence | Déclaration sur l’esclavage moderne | Cookies | Déclaration d’accessibilité | Ne pas vendre mes informations personnelles | | Toutes les autres marques commerciales appartiennent à leurs détenteurs respectifs.
We use cookies and similar technologies to recognize your repeat visits and preferences, to measure the effectiveness of campaigns, and improve our websites. For settings and more information about cookies, view our Cookie Policy . By clicking “I accept” on this banner or using our site, you consent to the use of cookies.
- Conseils Sauvegarde
Correctifs complets pour le problème « Écran noir avec curseur de Windows 10 »
Parfois, même si vous avez démarré votre ordinateur normalement et voyez l’écran de connexion Windows 10, il se peut que le problème ‘’Écran noir avec curseur de Windows 10’’ apparaisse. Si vous faites face à ce problème, le post offert par Solution MiniTool vous fournira de multiples méthodes pour le corriger.

Écran noir avec curseur de Windows 10
Parfois, l’écran de votre ordinateur portable ou de votre PC devient soudainement noir après le démarrage et vous obtenez un écran noir avec un curseur après la connexion. Dans ce post, je vous fournirai un guide détaillé pour suivre ces correctifs et vous informerai également sur les raisons qui entraînent ce problème.
Plusieurs causes peuvent être à l’origine du problème « Écran noir avec curseur de Windows 10’’.
- Des pilotes corrompus, incompatibles ou obsolètes
- Windows ou fichiers système corrompus
- Résidus de batterie
- Mise à jour Windows
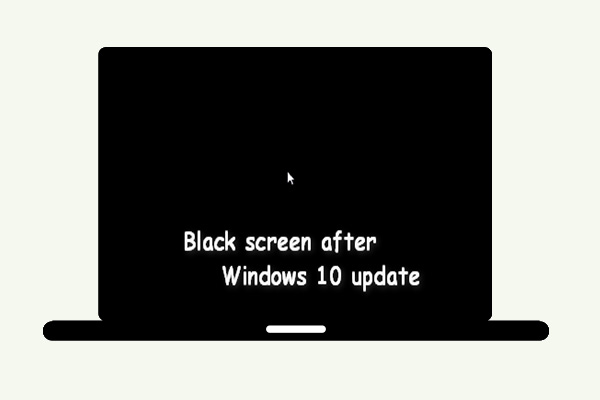
There are many people complaining that they run into a black screen after Windows 10 update. This matter has already caught the attention of Microsoft.
Correctifs pour le problème « Écran noir avec curseur de Windows 10 »
Passons maintenant à la partie consacrée à la correction du problème. Vous remarquerez que les correctifs ci-dessous doivent être utilisés en mode sans échec ou dans l’environnement de récupération de Windows ( WinRE ), car vous ne pouvez pas vous connecter à votre système lorsque le problème de l’écran noir avec curseur de Windows se produit.
Vous devez suivre les correctifs 2 à 7 en mode sans échec. Si vous ne savez pas comment faire, ce post Comment démarrer Windows 10 en mode sans échec (lors du démarrage) est ce dont vous avez besoin.
Correctif 1: Enlever la batterie et appuyer longuement sur le bouton d’alimentation (seulement pour les ordinateurs portables)
Si vous avez un ordinateur portable, vous pouvez essayer d’enlever la batterie pour corriger le problème ‘’écran noir avec curseur de Windows 10’’. Procédez comme suit:
Étape 1: Éteignez votre ordinateur portable et enlevez la batterie.
Étape 2: Une fois la batterie retirée, appuyez sur le bouton Alimentation et maintenez-le enfoncé pendant 60 secondes.
Étape 3: Remettez la batterie et redémarrez votre PC.
Si cela ne fonctionne pas ou si vous avez un PC de bureau, essayez les correctifs ci-dessous.
Correctif 2: Mettre à jour les pilotes de votre carte graphique
Il est fort probable que votre problème d’écran noir soit dû à un pilote de carte vidéo obsolète, corrompu ou inapproprié. Étant donné que la mise à jour de vos pilotes est une tâche relativement facile, elle devrait être l’un des premiers correctifs à essayer.
Étape 1: Ouvrez le Gestionnaire de périphériques . Ensuite, développez Adaptateurs d’affichage et faites un clic droit sur votre carte graphique pour sélectionner Mettre à jour le pilote .
Étape 2: Sélectionnez Rechercher automatiquement un logiciel de pilote mis à jour et laissez-le terminer le processus.
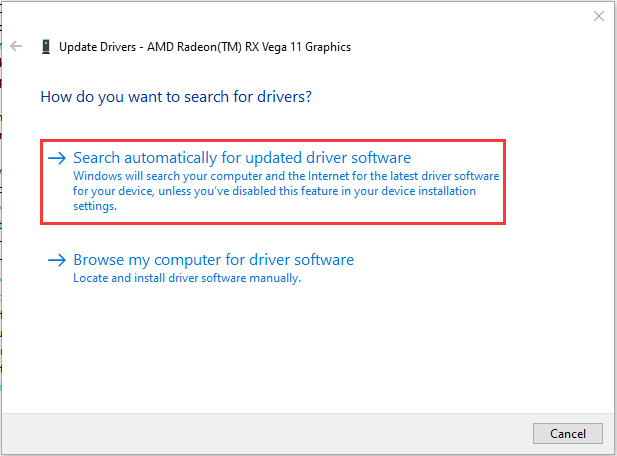
Si les étapes ci-dessus ont permis de corriger le problème, vous devez quitter et redémarrer le PC. Sinon, continuez.
Étape 3: Faites à nouveau un clic droit sur votre carte graphique pour sélectionner Mettre à jour le pilote . Cette fois, sur l’écran suivant, sélectionnez Parcourir mon ordinateur pour trouver le pilote .
Étape 4: Sélectionnez maintenant Laissez-moi choisir parmi une liste de pilotes disponibles sur mon ordinateur et cliquez sur Suivant .
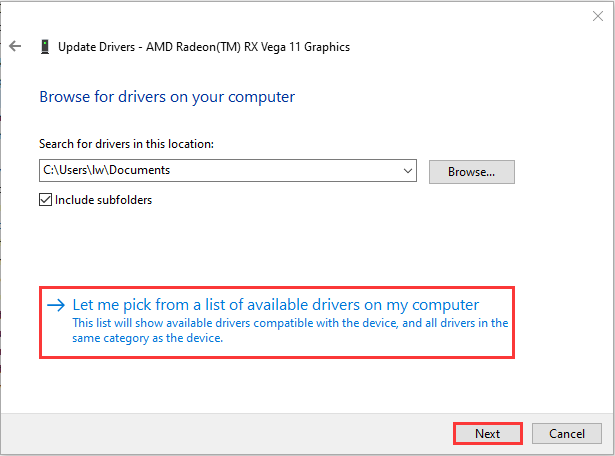
Étape 5: Enfin, sélectionnez le dernier pilote dans la liste et cliquez sur Suivant . Laissez le processus ci-dessus se terminer et redémarrez votre PC.
Vous pourrez alors voir si vous avez corrigé le problème de « l’écran noir avec curseur de Windows ». Si ce n’est pas le cas, passez à l’étape suivante.
Correctif 3: Se connecter en utilisant un autre compte utilisateur
Un profil utilisateur Windows corrompu peut également être à l’origine du problème « Windows 10 démarre sur un écran noir avec un curseur ». Vous pouvez remplacer le dossier du profil utilisateur corrompu par le dossier du profil utilisateur fonctionnel. Voici comment procéder:
Étape 1: Connectez-vous avec le compte utilisateur fonctionnel.
Étape 2: Accédez au dossier suivant:
C:\Users\{working-user-profile-name}\AppData\Local\Microsoft\Windows\Caches
Étape 3: Copiez le dossier Caches. Connectez-vous avec le compte utilisateur corrompu.
Étape 4: Naviguez jusqu’à ce dossier:
C:\Users\{broken-user-profile-name}\AppData\Local\Microsoft\Windows\Caches
Étape 5: Remplacez le dossier Caches par le dossier du fichier utilisateur fonctionnel.
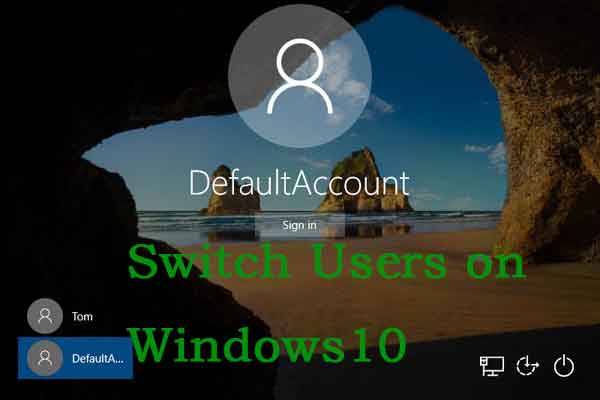
Most people are not the only users of their computers. If you have multiple user accounts on your computer, here's how to switch users on Windows 10.
Correctif 4: Effectuer un redémarrage complet
Effectuer un redémarrage complet peut vous aider à démarrer Windows avec un ensemble minimal de pilotes et de programmes de démarrage, ce qui peut éviter les éventuels conflits logiciels. À cette fin, vous devez procéder comme suit:
Étape 1: Tapez msconfig dans la boîte Exécuter (en appuyant sur les touches Windows + R ), puis appuyez sur Enter .
Étape 2: Allez ensuite dans l’onglet Services . Cochez la case Masquer tous les services Microsoft .
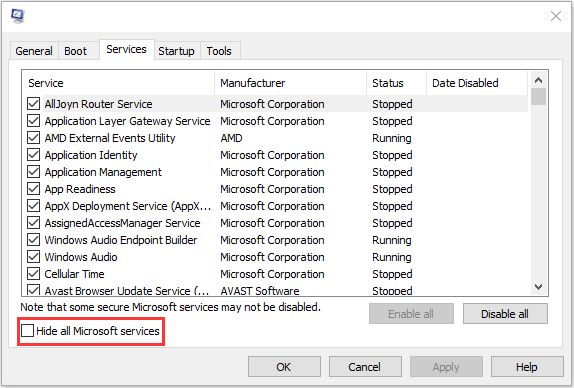
Étape 3: Maintenant, cliquez sur le bouton Tout désactiver , puis cliquez sur Appliquer pour enregistrer le changement.
Étape 4: Naviguez jusqu’à l’onglet Démarrage et cliquez sur Ouvrir le Gestionnaire de tâches .
Étape 5: Dans l’onglet Gestionnaire de tâches , sélectionnez la première application activée et cliquez sur Désactiver . Ici, vous devez désactiver toutes les applications activées une à la fois. Après avoir désactivé tous les programmes, fermez le Gestionnaire de tâches et cliquez sur OK .
Ensuite, vous pouvez redémarrer l’ordinateur. Si l’erreur « écran noir avec curseur de Windows 10 » ne se produit pas dans un état de redémarrage complet, cela signifie que l’un des programmes est à l’origine de l’erreur.
Correctif 5: Désactiver le démarrage rapide
La désactivation du démarrage rapide pourrait résoudre le problème de ‘’l’écran noir avec curseur de Windows 10’’. Voici comment procéder:
Étape 1: Ouvrez le panneau de configuration et naviguez jusqu’à la section options d’alimentation .
Étape 2: Sur le panneau gauche, cliquez sur Choisir ce que font les boutons d’alimentation .
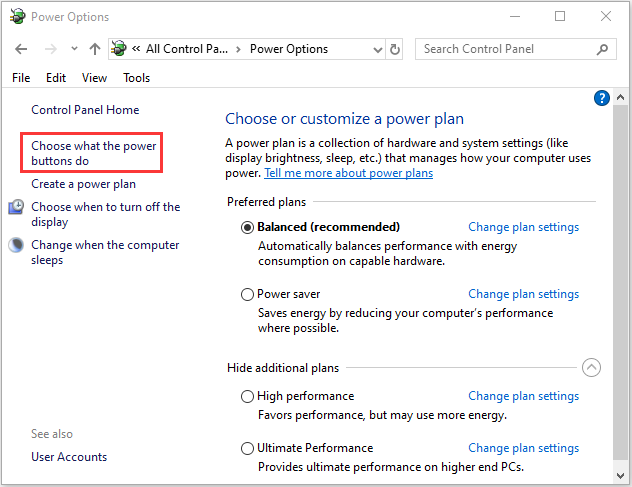
Étape 3: Choisissez Changer les paramètres disponibles actuellement .
Étape 4: Assurez-vous que la case devant Activer le démarrage rapide (recommandé) est décochée, puis cliquez sur Enregistrer les changements et fermez la fenêtre.
Correctif 6: Mettre à jour votre BIOS
La mise à jour du BIOS est une procédure à effectuer par des utilisateurs avancés. Vous devez garder à l’esprit que si vous ne le faites pas correctement, vous pouvez causer des dommages permanents à votre matériel. Si vous décidez de le faire, le post Comment mettre à jour le BIOS de Windows 10 | Comment vérifier la version du BIOS vous dira comment procéder.
Si le problème de ‘’l’écran noir avec curseur de Windows 10’’ se produit encore, vous devriez suivre les correctifs ci-dessous dans le WinRE.
Correctif 7: Exécuter la réparation automatique
Vous pouvez essayer d’exécuter la Réparation automatique dans le WinRE. Je vous montrerai comment l’exécuter étape par étape.
Étape 1: Insérez votre installation de CD/DVD ou clé USB bootable de Windows dans votre ordinateur, puis démarrez l’ordinateur.
Étape 2: Entrez dans le BIOS. Si vous ne savez pas comment procéder, lisez ce post Comment entrer dans le BIOS sous Windows 10/8/7 (HP/Asus/Dell/Lenovo, tout PC) .
Étape 3: Choisissez le DVD ou la clé USB en tant que premier périphérique de démarrage et démarrez le PC Windows 10 depuis ce périphérique.
Étape 4: Cliquez sur Réparer votre ordinateur dans le coin inférieur gauche pour entrer dans le WinRE.
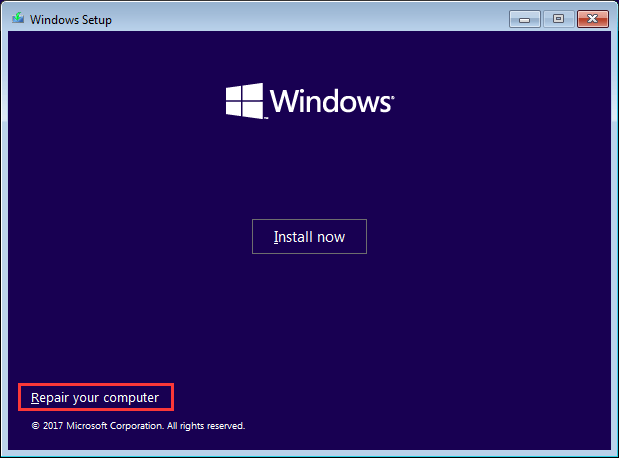
Étape 5: Vous devez cliquer sur Dépannage dans le fenêtre pop-up pour continuer.
Étape 6: Cliquez sur Options avancées pour accéder à la page suivante.
Étape 7: Choisissez Réparation au démarrage dans l’écran d’ Options avancées et patientez pendant que le processus se complète.
Maintenant, une fois le processus terminé, vous pouvez redémarrer votre ordinateur pour vérifier si le problème ‘’Écran noir avec curseur après la connexion à Windows 10’’ a été corrigé. Sinon, essayez le prochain correctif.
Correctif 8: Effectuer une récupération de l’image système
Si vous avez sauvegardé votre système, vous pouvez maintenant effectuer une Récupération de l’image système dans le WinRE. Voici comment procéder:
Étape 1: Entrez dans le WinRE.
Étape 2: Vous devriez choisir Dépannage dans Choisir une option , puis choisissez Options avancées .
Étape 3: Dans Options avancées , choisissez Récupération de l’image système pour accéder à la fenêtre suivante.
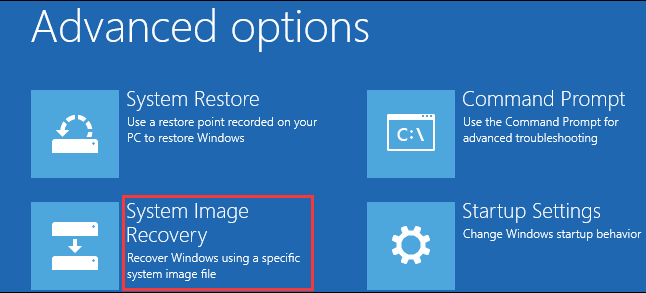
Étape 4: Choisissez la dernière image système et cliquez sur Suivant .
Étape 5: Suivez le guide pour restaurer votre PC. Lorsqu’une fenêtre d’avertissement pour le formatage apparaît au cours du processus, cliquez sur Oui .
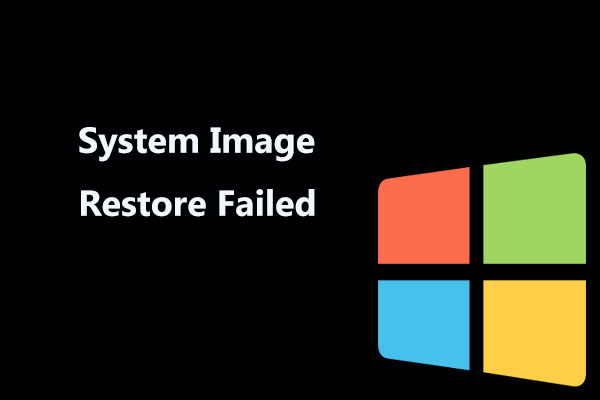
Receive the system image restore failed error message in Windows 10? This post shows you full solutions to fix it on 3 common cases.
Correctif 9: Exécuter SFC et DISM
Vous pouvez également essayer d’exécuter SFC et DISM dans le WinRE. Voici les étapes à suivre:
Étape 1: Entrez dans le WinRE. Naviguez jusqu’à Dépannage > Options avancées > Invite de commandes .
Étape 2: Tapez sfc /scannow et appuyez sur la touche Enter . Ensuite, patientez jusqu’à la fin du processus.
Si SFC ne parvient pas à réparer vos fichiers système, exécutez DISM. Pour exécuter DISM, vous devriez taper les commandes suivantes, une à la fois.
DISM.exe /Online /Cleanup-image /Scanhealth
DISM.exe /Online /Cleanup-image /Restorehealth
À la fin du processus, vous pouvez vérifier si l’erreur ‘’Écran noir avec curseur de Windows 10’’ a été résolue.
Correctif 10: Réinitialiser votre PC
Enfin, si aucune des solutions ci-dessus ne peut corriger le problème « écran noir de l’ordinateur avec curseur Windows 10 », il ne reste qu’une seule méthode: réinitialiser votre Windows 10. Voici comment procéder:
Étape 1: Entrez dans le WinRE. Ensuite, allez à Choisir une option > Dépannage > Réinitialiser ce PC .
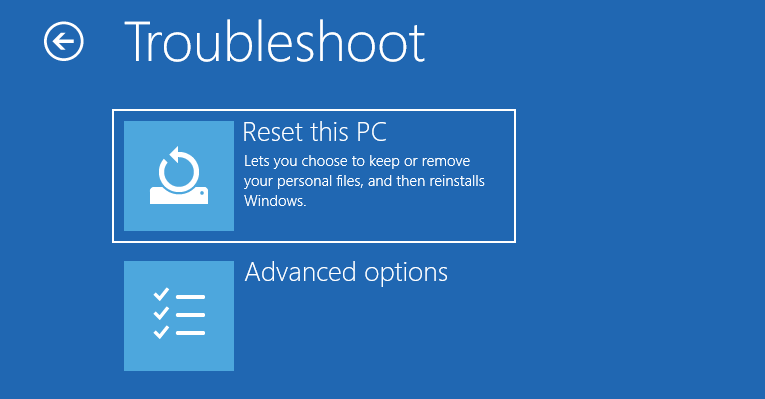
Étape 2: Choisissez Conserver mes fichiers et continuez le processus de réinitialisation.
Voici toutes les informations nécessaires pour le problème « Écran noir avec curseur de Windows 10 ». Vous y trouverez des méthodes applicables pour vous en débarrasser. Cliquer pour tweeter
Sauvegarder votre système après avoir corrigé le problème
Que devriez-vous faire après avoir corrigé ce problème ennuyeux? Il est fortement recommandé de sauvegarder votre système pour restaurer votre système lorsque celui-ci plante. Voici un logiciel de sauvegarde professionnel, MiniTool ShadowMaker, qui vous permettra de le faire.
Maintenant, je vous présente brièvement MiniTool ShadowMaker. Il vous permet de sauvegarder des fichiers et de les conserver à l’abri d’un ordinateur impossible à démarrer. Outre la sauvegarde des fichiers ou des dossiers, il peut également sauvegarder les disques, les partitions et même le système d’exploitation. Il peut également vous aider à cloner l’OS d’un HDD vers un SSD sans perte de données.
Maintenant, téléchargez MiniTool ShadowMaker Essai depuis le bouton suivant ou choisissez d’ acheter une édition avancée .
MiniTool ShadowMaker Trial Cliquez pour télécharger 100% Propre et sûr
Les instructions détaillées pour sauvegarder le système par le biais de MiniTool ShadowMaker sont indiquées ci-dessous:
Étape 1: Lancer MiniTool ShadowMaker
- Cliquez sur Continuer l’essai .
- Choisissez Connecter dans Cet ordinateur pour entrer dans l’interface principale.
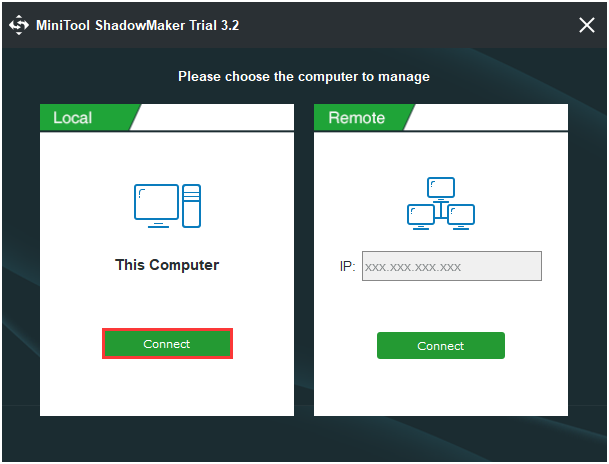
Étape 2: Choisir la source de sauvegarde
MiniTool ShadowMaker choisira le système d’exploitation comme source de sauvegarde par défaut. Vous n’aurez pas besoin de choisir à nouveau.
Étape 3: Choisir la destination de sauvegarde
- Cliquez sur la source Destination pour choisir la destination de sauvegarde.
- Cliquez sur OK pour continuer.
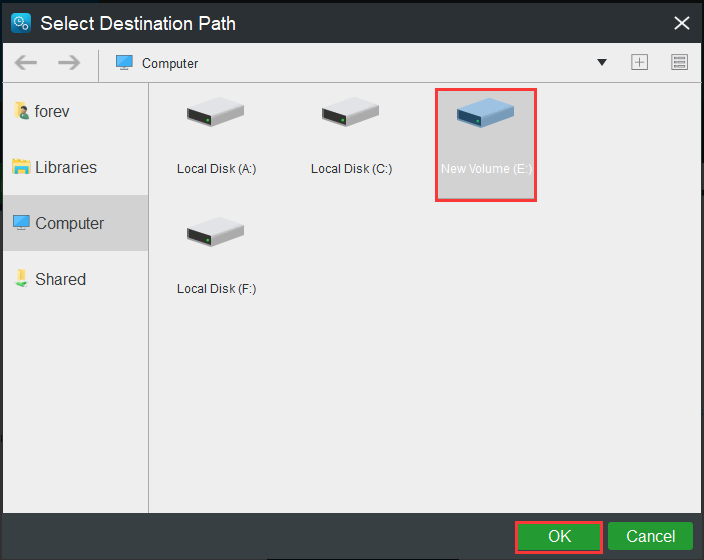
Étape 4: Démarrer la sauvegarde
- Cliquez sur Sauvegarder maintenant pour effectuer immédiatement la tâche de sauvegarde.
- Sinon, cliquez sur Sauvegarder plus tard pour reporter la tâche.
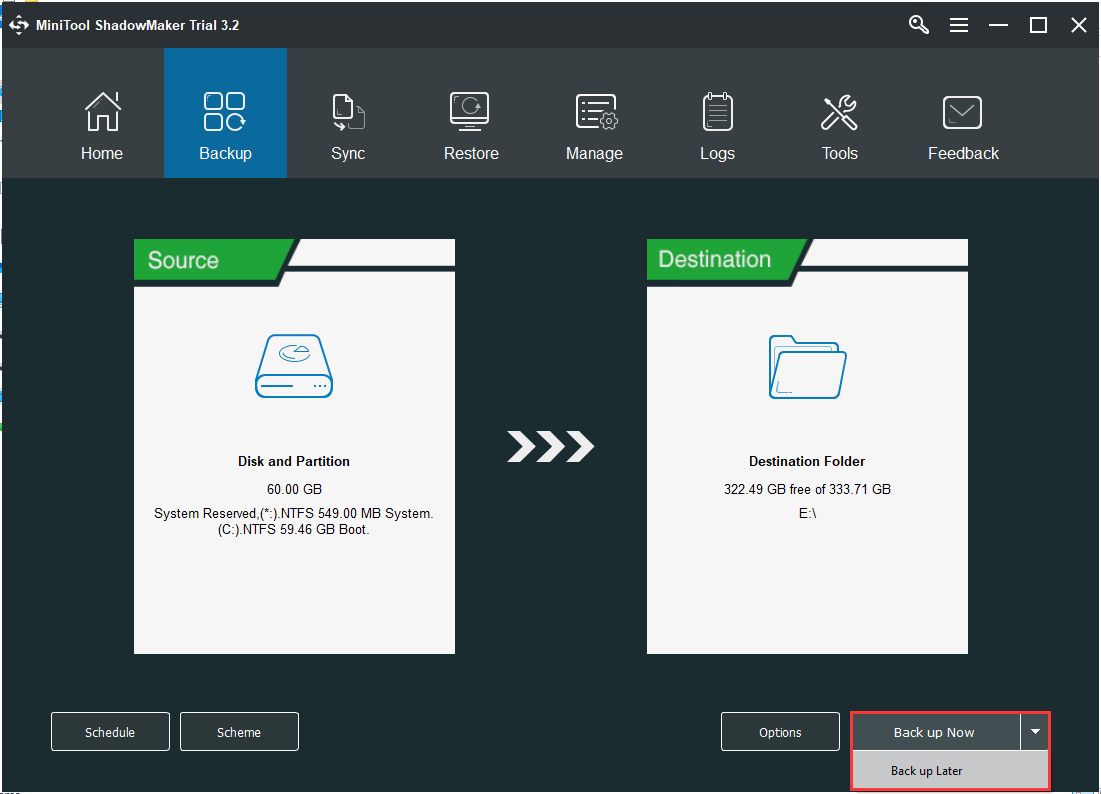
Puis, attendez que le processus prenne fin. Une fois terminé, vous aurez sauvegardé avec succès votre système.
MiniTool ShadowMaker est un programme convivial vous permettant de sauvegarder le système d’exploitation en seulement quelques étapes. Cliquer pour tweeter
Pour conclure, cet article se concentre principalement sur comment corriger le problème ‘’Écran noir avec curseur de Windows 10’’. De plus, si vous avez un problème avec MiniTool ShadowMaker, n’hésitez pas à nous contacter par e-mail à [email protected] .
A PROPOS DE L'AUTEUR
Position: Columnist

Best things to see and do in Moscow
Moscow is the capital of Russia and is one of the most popular tourist destinations in Asia. It’s rich and complex history is a constant reminder of its strategic position between Europe and Asia and makes it one of the cities you should visit once in your life. In terms of the many iconic landmarks, the delicious cuisine, and the characteristic, colorful architecture it has, Moscow is full of surprises for first-timers and seasoned travelers. Apart from the main attractions, it has like the Kremlin or Red Square, Moscow has many hidden gems for you to discover on your free walking tour with your local guide.
On any of the free guided tours we offer in Moscow , you will be able to find a selection of many tours which are available in different languages and at different times of day, like the morning, afternoon, and evening. Since Moscow is such a large metropolis, getting your bearings by doing a guruwalk with a local guide who will show you all Moscow’s hidden gems is a great idea. This way you get to learn as much as possible about the local culture and way of life. A trip to Moscow wouldn't be complete without visiting iconic places like St Basil’s Cathedral, Lenin’s Mausoleum, the Pushkin State Museum of Fine Arts, or the State Historical Museum, before getting some fresh air at Gorky Park, the medieval church of Kolomenskoye, or shopping at Izmailovsky Market. Don’t miss visiting the Cathedral of Christ the Saviour, the Bolshoi Theater, or checking out the Tsaritsyno Museum-Reserve.
Many travelers have left their r eviews and opinions about the local guides , gurus, and the routes they walked. If you have any questions about the routes or what is included in the tour, check out their opinions.
Free walking tour near Moscow
Others cities to visit after moscow, where are you traveling to.

Explore the world with tourHQ
- Destinations
- I am a Guide
- I am a Traveller
- Online Experiences
- Currency (USD)
The epicenter of modern Russia, Moscow booms with shiny new skyscrapers, the bulbous onion domes of the tsars and politically-rich Red Square. Explore the metropolis with a tourHQ guide.
Search Cities in Russia
Moscow Tour Guides

Jorge De Reval
I am a happy, enthusiastic, amusing Spanish guy. Lively and hyperactive. Recently became qualified ...

Tanya Neyman
I became a local tour guide 6 years ago in Moscow and now we are a team of passionate guides ...

Ekaterina Smirnova
Please note: I'm away from Moscow June 11-26, 2021. I am a native Muscovite but traveled ...

Vasil Valiev
Occupation: Senior guide-translator. Guiding since 2012 in Altai mountains, North of Russia ...

Marina Spasskaya
Hi there! My name is Marina and I'm a licensed Moscow city guide.Moscow is like ...

Greetings from Saint Petersburg. This is your private tour guide Ali in Saint Petersburg. I was ...

Maria Deulina
Dear friends,My name is Maria, I am a licensed guide about Moscow. Being a native Muscovite I have ...

Ashraf Rabei
My name is Ashraf ...I'm graduated from faculty of tourism and hotel guidance department, in Egypt ...

Hengameh Ghanavati
My name is Hengameh Ghanavati. Im a licenced international tour guide since 2014 and I have ...

Todd Passey
We are a cooperative of highly experienced, certified, professional guides. Each guide takes ...

Tim Brinley
Young at heart, adventurous, organized, good people skills, a good speaker, entertaining, ...

Nikolay Borkovoy
Hace 32 años nací en la ciudad de Moscú. Tengo experiencia trabajando como guía turístico en ...

Anika Socotra-International
Our mission is to provide you with the kind of holiday you want: where you can relax in wonderful ...

Al'bina Andreeva
Moscow guide&photo! Feel Putin vibes and explore the enigmatic Russian soul through history ...
The sprawling, mind-boggling metropolis of Russian Moscow has long been one of the theatrical stages on which the great dramas of Europe and Asia have been played out in grand style. Burned by Napoleon in 1812, immortalised by Tolstoy, utilised by the Bolsheviks and championed as a bastion of heroic defiance by the post-war communists, it’s almost hard to believe just how defining the historical events that found their home on Moscow’s streets have been. Moscow tour guides will easily be able to mark the major must-see landmarks on the map, from the onion-domed orthodox Saint Basil's Cathedral, to the political powerhouse of Red Square just next door, while others will be quick to recommend a ride on Moscow’s famous subterranean metro system, or a visit to the UNESCO-attested Novodevichy Convent on the city’s southern side. But Moscow is a city also in the throes of a cultural wrangling between the old and the new. Creative energies abound here: Boho bars and pumping super clubs now occupy the iconic mega structures of the old USSR; high-fashion outlets, trendy shopping malls and luxurious residential districts stand as testimony to a city that’s now the undisputed playground of the world’s super-rich, while sprawling modern art museums dominate the cultural offering of the downtown districts north of the Moskva River.
Tell us your destination, date, and group size.
Our team of travel experts and guides will design a tailored itinerary just for you., enjoy your trip with peace of mind knowing everything is taken care of..
Say Goodbye to Travel Stress

Choose Currency Close modal
- USD US, dollar
- GBP British Pounds
Cookie icon We use cookies!
We, and third parties, use cookies for technical and analytical purposes, for marketing purposes and for integration with social media. For more information, refer to our Privacy Policy and Terms of Consent.
By clicking on 'I agree', you consent to the use of these cookies.

IMAGES
VIDEO
COMMENTS
Voici quelques méthodes rapides pour résoudre les problèmes d'écran noir sous Windows 10 : Le raccourci clavier Windows + P ou Ctrl + Alt + Suppr permet de réinitialiser le système graphique de l'écran. Si le problème à l'origine de l'écran noir de Windows 10 est simple et un raccourci clavier peut aider à le résoudre.
Méthode 6. Réinitialiser les modules de mémoire. Si un module de mémoire est défaillant, l'ordinateur peut ne pas afficher d'image. En d'autres termes, votre ordinateur démarre mais l'écran est noir. Maintenant, essayez de réinitialiser les modules de mémoire pour corriger le problème « Le PC s'allume mais pas l'écran ».
Ordinateur portable Noir au meilleur rapport qualité/prix ! Livraison Offerte* - Retrait 1h en Magasin* - Retrait Drive* - Garantie 2 ans* - SAV 7j/7
Il suffit d'oublier d'ôter une clé USB encore branchée à la machine lors de l'extinction pour qu'au moment de rallumer le PC, celui-ci vous oppose un écran noir où seul un curseur blanc ...
Méthode 4: Modifier la luminosité de l'écran. Méthode 5: Tester l'écran. Méthode 6: Réinitialiser les paramètres d'affichage ou réinitialiser l'ordinateur portable. Méthode 7: Mettre à jour le BIOS. Que faire après avoir corrigé le problème d'écran noir. Conclusion.
Votre écran ne s'allume pas et vous craignez que celui-ci ne fonctionne plus ? Voici des solutions que nous vous recommandons de suivre pour le réparer.Récup...
🤔Vous venez d'essayer de vous connecter à votre ordinateur Windows 10, mais vous avez obtenu un écran noir à la place ? Cette vidéo vous présentera 7 soluti...
Découvrez comment réparer votre ordinateur portable HP lorsque vous l'allumez et entendez les ventilateurs ou les disques durs fonctionner, mais que l'écran ...
tour ordinateur hp chez Boulanger ! Livraison Offerte* - Retrait 1h en Magasin* - Retrait Drive* - Garantie 2 ans* - SAV 7j/7. Accéder directement à la navigation; Accéder directement au résultat de recherche; ... Souris sans fil HP X4500 noir Capteur : Laser Sans fil - Droitier ...
Tour ordinateur gamer chez Darty : SAV 7j/7, 24 h/24 Garantie 2 ans totale Paiement 4x Retrait magasin Livraison gratuite avec Darty Max ... Asus PC Gaming GT35CG-1170KF007T Intel Core i7 32 Go RAM 1 To SSD Noir étoile + 1 mois d'abonnement Xbox Game Pass. Disponibilité des pièces détachées: 3 JAAR; Logiciels fournis: ...
Unité centrale au meilleur rapport qualité/prix ! Livraison Offerte* - Retrait 1h en Magasin* - Retrait Drive* - Garantie 2 ans* - SAV 7j/7
Étape 2: Démarrer Windows 10/11 depuis le disque bootable. Connectez le disque de démarrage MiniTool gravé à votre PC ayant une erreur d'écran noir. Démarrez l'ordinateur et entrez dans le BIOS. Définissez le disque bootable comme premier périphérique de démarrage et enregistrez les changements de configuration.
Je te Montre Dans Cette video TUTO : 👌 ecran noir au demarrage pc ! Tutoriel pour resoudre probleme ecran noir bloqué sur pc portable ou ordinateur fixe et...
PC Tour HP 8200 Intel Core i5-2400 RAM 16Go Disque Dur 2To Windows 10 Wifi achat en ligne au meilleur prix sur E.Leclerc. Retrait gratuit dans + de 700 magasins ... Type d'ordinateur de bureau Unité centrale et tour; Système d'exploitation ordinateur Windows 10; EAN. ... Couleur Noir. Options de livraison . Livraison standard : ...
Ordinateur de bureau achat en ligne au meilleur prix sur E.Leclerc. ... HP 25L GT15-0088nf AMD Ryzen™ 7 5700G 32 Go DDR4-SDRAM 1 To SSD NVIDIA GeForce RTX 3060 Ti Windows 11 Home Tower PC Noir . HP . ... 'interrogations, et pourtant, le choix n'est pas forcément si compliqué qu'il n'y paraît. Certains se diront tout de suite que ...
Ordinateur portable HP Noir au meilleur rapport qualité/prix ! Livraison Offerte* - Retrait 1h en Magasin* - Retrait Drive* - Garantie 2 ans* - SAV 7j/7
Étape 3: Maintenant, cliquez sur le bouton Tout désactiver, puis cliquez sur Appliquer pour enregistrer le changement. ... Ensuite, vous pouvez redémarrer l'ordinateur. Si l'erreur « écran noir avec curseur de Windows 10 » ne se produit pas dans un état de redémarrage complet, cela signifie que l'un des programmes est à l ...
Four Day Moscow Tour. 0. 4 days / 3 nights. Personal arrival and departure transfers. Guide speaking your language (English, German, French, Spanish) Private car. Entrance tickets to museums. Visa support (invitation) if you book accommodation. Price from 106,94.
Beginner's Guide to Moscow - Free Walking Tour. Dileep 14 Apr 2024. Doha. Verified booking. Travelled alone - Apr 2024. Igor is a gresat guy and has given very interesting facts of Moscow Underground metro , I was suprised with the in depth of information he conveyed about the how the metro system was built.
Tell us your destination, date, and group size. Our team of travel experts and guides will design a tailored itinerary just for you. Enjoy your trip with peace of mind knowing everything is taken care of. The epicenter of modern Russia, Moscow booms with shiny new skyscrapers, the bulbous onion domes of the tsars and politically-rich Red Square.
Conçu pour tout faire. Le ACER Nitro 50, aux accents de noir et de couleurs chamarrées, est un PC GAMING réunissant tous les éléments nécessaires pour offrir des performances de pointe, dont un processeur Intel ® Core™ de 13e génération, une carte graphique performante et une vitesse de stockage exceptionnelle.Il peut ainsi répondre à tous vos besoins en matière de chargement.
Ordinateur de bureau Intel Core i7 au meilleur rapport qualité/prix ! Livraison Offerte* - Retrait 1h en Magasin* - Retrait Drive* - Garantie 2 ans* - SAV 7j/7 ... Ordinateur tout en un (51) Unité centrale (71) Mini unité centrale (51) Unité centrale Slim (7) ... Noir. Notes des clients. 5 étoiles (3) 4 étoiles ou + (3) 3 étoiles ou + (4 ...
🎧 Wear headphones for the best experience.In this video, we will walk through the beautiful streets of old Moscow, as well as visit some new districs.Moscow...