Want to highlight a helpful answer? Upvote!
Did someone help you, or did an answer or User Tip resolve your issue? Upvote by selecting the upvote arrow. Your feedback helps others! Learn more about when to upvote >
Looks like no one’s replied in a while. To start the conversation again, simply ask a new question.
Adding Trusted Sites To Safari
Unibody 17" MacBook Pro | iPhone4 | Time Capsule, Mac OS X (10.6.7)
Posted on Apr 7, 2011 10:43 AM
Posted on Apr 17, 2011 2:38 AM
You can just at the company website to your bookmarks ... or as your startup favorite webpage ... or at it to your TOP SITES.
Safari is not a browser that you have to confirm if that is a trusted website.
You decide for your self if you like to bookmark it yes, or no ... as every bookmark you saved until now.
Loading page content
Page content loaded
Apr 17, 2011 2:38 AM in response to rskern
Apr 17, 2011 2:42 AM in response to rskern
Hello rskern,
Sorry for this ... but I think I gave you the wrong idea to at a trusted website.
Read in this link I posted for you how to do it.
https://discussions.apple.com/thread/1782046?answerId=8596041022#8596041022&messageID=8596041
Good luck ...

How To Add Trusted Sites In Safari

- Software & Applications
- Browsers & Extensions

Introduction
Safari, Apple's widely used web browser, offers a seamless and secure browsing experience for its users. However, there are times when you may want to designate certain websites as trusted sites, ensuring that they are always accessible and secure. Whether it's for online banking, e-commerce, or accessing important work-related portals, adding trusted sites in Safari can streamline your browsing activities and provide peace of mind.
By adding a website to the trusted sites list, you can bypass certain security measures that may otherwise block access to the site. This can be particularly useful for websites that you visit frequently and trust implicitly. Moreover, designating a site as trusted can enhance your browsing convenience by eliminating the need to repeatedly confirm your intent to visit the site.
In this comprehensive guide, we will delve into the process of adding and managing trusted sites in Safari. By following these steps, you can customize your browsing experience to suit your specific needs, all while ensuring the security of your online activities. Let's explore how you can seamlessly integrate trusted sites into your Safari browsing experience, empowering you to navigate the web with confidence and ease.
Accessing Safari Preferences
Accessing Safari Preferences is the first step towards customizing your browsing experience and managing trusted sites. To access the preferences, open Safari and click on the "Safari" menu located in the top-left corner of the screen. A drop-down menu will appear, and you should select "Preferences" from the options listed. Alternatively, you can use the keyboard shortcut "Command + ," to directly access the Preferences window.
Upon selecting "Preferences," a new window will open, presenting a range of customization options for Safari. This window is divided into several tabs, each offering specific settings and features that you can modify to tailor your browsing experience. To proceed with adding and managing trusted sites, navigate to the "Security" tab within the Preferences window.
Once you have accessed the "Security" tab, you will be presented with a variety of security-related settings and options. This is where you can manage website settings, including designating trusted sites and adjusting other security preferences. The "Security" tab provides a centralized location for configuring how Safari interacts with websites, ensuring a secure and personalized browsing experience.
In addition to managing trusted sites, the "Security" tab allows you to control other aspects of website behavior, such as enabling or disabling plug-ins, managing website data, and configuring fraudulent website warnings. By accessing Safari Preferences and navigating to the "Security" tab, you gain the ability to fine-tune your browsing environment to align with your preferences and security requirements.
Accessing Safari Preferences is the gateway to a host of customization options, empowering you to tailor your browsing experience to your specific needs. By familiarizing yourself with the Preferences window and the "Security" tab in particular, you can confidently proceed to add and manage trusted sites, enhancing both the security and convenience of your online activities.
Adding a Website to Trusted Sites
Adding a website to the trusted sites list in Safari is a straightforward process that empowers you to streamline your browsing experience and ensure seamless access to your preferred online destinations. By designating a website as trusted, you can bypass certain security measures and enjoy a more convenient browsing experience. Here's how you can add a website to the trusted sites list in Safari:
Accessing the Security Tab : As mentioned earlier, navigate to the Safari menu and select "Preferences." Once the Preferences window opens, click on the "Security" tab. This is where you can manage website settings, including adding trusted sites.
Clicking on "Manage Website Settings" : Within the "Security" tab, locate the "Website Settings" button and click on it. This will open a new window where you can customize various website-related preferences.
Selecting "Trusted" from the Sidebar : In the "Website Settings" window, you will find a sidebar with different categories. Select "Trusted" from the sidebar to access the list of trusted sites.
Adding a Website : To add a website to the trusted sites list, click on the "+" button located at the bottom of the window. This will prompt you to enter the URL of the website you wish to designate as trusted.
Customizing Website Permissions : After adding the website, you can customize its permissions by selecting options such as allowing the website to access your location, microphone, camera, and more. These settings provide granular control over how Safari interacts with the trusted site.
Saving the Changes : Once you have added the website and customized its permissions, click "Done" to save the changes and exit the "Website Settings" window.
By following these steps, you can seamlessly add a website to the trusted sites list in Safari, enhancing your browsing convenience and ensuring that your preferred websites are readily accessible. Whether it's for online banking , shopping, or accessing work-related portals, designating trusted sites in Safari empowers you to navigate the web with confidence and efficiency.
Adding trusted sites in Safari is a valuable customization feature that aligns with your browsing preferences and security requirements. By leveraging this functionality, you can optimize your online activities and enjoy a personalized browsing experience tailored to your specific needs.
Managing Trusted Sites
Once you have added trusted sites in Safari, it's essential to understand how to manage and maintain this list to ensure a seamless and secure browsing experience. Managing trusted sites allows you to review, modify, or remove websites from the trusted list, providing you with the flexibility to adapt to changing browsing habits and security considerations.
To manage trusted sites in Safari, follow these steps:
Accessing the Security Tab : Begin by accessing the Safari menu and selecting "Preferences." Once the Preferences window opens, navigate to the "Security" tab. This is where you can manage website settings, including the trusted sites list.
Navigating to Trusted Sites : Within the "Security" tab, locate the "Website Settings" button and click on it. In the "Website Settings" window, select "Trusted" from the sidebar. This will display the list of websites that you have designated as trusted.
Reviewing Trusted Sites : Take the time to review the list of trusted sites. This allows you to ensure that all the websites listed are still relevant and trustworthy. It's important to periodically review and update the trusted sites list to align with your current browsing habits and security considerations.
Modifying Trusted Sites : If you need to modify the permissions or details of a trusted site, select the website from the list and make the necessary changes. Safari provides the flexibility to customize permissions for each trusted site, allowing you to fine-tune the browsing experience based on individual website requirements.
Removing Trusted Sites : Should the need arise to remove a website from the trusted sites list, simply select the website from the list and click the "-" button. This action removes the website from the trusted list, ensuring that Safari reverts to its default security settings for that particular site.
Saving Changes : After reviewing, modifying, or removing trusted sites, click "Done" to save the changes and exit the "Website Settings" window. Your updated trusted sites list will now reflect the changes you have made.
By actively managing your trusted sites in Safari, you can maintain a tailored and secure browsing environment that aligns with your preferences and security considerations. This proactive approach ensures that your trusted sites list remains current and reflective of your browsing habits, ultimately contributing to a seamless and secure online experience.
Managing trusted sites in Safari empowers you to exercise control over your browsing environment, allowing you to adapt to evolving security needs and browsing preferences. By following these steps, you can confidently manage your trusted sites list, optimizing your browsing experience while upholding security standards.
In conclusion, the ability to add and manage trusted sites in Safari is a valuable feature that empowers users to customize their browsing experience while maintaining a high level of security. By designating specific websites as trusted, users can streamline their online activities, bypass certain security measures, and enjoy a more convenient browsing experience.
The process of adding trusted sites in Safari involves accessing the Safari Preferences window, navigating to the Security tab, and utilizing the Website Settings feature to designate websites as trusted. This straightforward process allows users to tailor their browsing environment to align with their preferences and security requirements, ultimately enhancing their online experience.
Furthermore, actively managing the trusted sites list is crucial for ensuring that it remains reflective of users' current browsing habits and security considerations. By periodically reviewing, modifying, or removing trusted sites, users can adapt to evolving security needs and maintain a secure browsing environment tailored to their specific requirements.
The seamless integration of trusted sites into Safari's browsing experience not only enhances convenience but also instills confidence in users as they navigate the web. Whether it's for accessing sensitive financial information, conducting online transactions, or interacting with work-related platforms, the ability to designate trusted sites in Safari provides users with a sense of control and security.
In essence, the process of adding and managing trusted sites in Safari is a testament to Apple's commitment to providing users with a secure and personalized browsing experience. By leveraging these features, users can navigate the web with confidence, knowing that their trusted sites are readily accessible and protected within Safari's robust security framework.
As technology continues to evolve, the ability to customize and secure one's online activities becomes increasingly important. Safari's provision for adding and managing trusted sites exemplifies the browser's dedication to empowering users with the tools they need to navigate the web securely and efficiently.
In conclusion, the incorporation of trusted sites in Safari serves as a testament to the browser's commitment to user-centric security and customization, ultimately enhancing the overall browsing experience for its users.
Leave a Reply Cancel reply
Your email address will not be published. Required fields are marked *
Save my name, email, and website in this browser for the next time I comment.
- Crowdfunding
- Cryptocurrency
- Digital Banking
- Digital Payments
- Investments
- Console Gaming
- Mobile Gaming
- VR/AR Gaming
- Gadget Usage
- Gaming Tips
- Online Safety
- Software Tutorials
- Tech Setup & Troubleshooting
- Buyer’s Guides
- Comparative Analysis
- Gadget Reviews
- Service Reviews
- Software Reviews
- Mobile Devices
- PCs & Laptops
- Smart Home Gadgets
- Content Creation Tools
- Digital Photography
- Video & Music Streaming
- Online Security
- Online Services
- Web Hosting
- WiFi & Ethernet
- Browsers & Extensions
- Communication Platforms
- Operating Systems
- Productivity Tools
- AI & Machine Learning
- Cybersecurity
- Emerging Tech
- IoT & Smart Devices
- Virtual & Augmented Reality
- Latest News
- AI Developments
- Fintech Updates
- Gaming News
- New Product Launches
How to Use Email Blasts Marketing To Take Control of Your Market
Learn to convert scanned documents into editable text with ocr, related post, how to make stairs planet coaster, how to rotate camera in planet coaster, how to make a good roller coaster in planet coaster, where is the minecraft folder, how to update minecraft windows, how to update minecraft education edition, related posts.

How To Enable Pop-Ups On Safari

How To Turn Off Browser Pop-Up Blocker

How Do I Enable Location Permission In My Browser

How Do I Allow 3Rd Party Cookies On Safari

What To Do When Safari Cant Establish A Secure Connection

How To Stop “This Connection Is Not Private” Safari

How To Allow Camera Access On Safari Mac

How To Allow Cookies In Browser
Recent stories.

Top Mini Split Air Conditioner For Summer

Comfortable and Luxurious Family Life | Zero Gravity Massage Chair

Fintechs and Traditional Banks: Navigating the Future of Financial Services

AI Writing: How It’s Changing the Way We Create Content

How to Find the Best Midjourney Alternative in 2024: A Guide to AI Anime Generators

How to Know When it’s the Right Time to Buy Bitcoin

- Privacy Overview
- Strictly Necessary Cookies
This website uses cookies so that we can provide you with the best user experience possible. Cookie information is stored in your browser and performs functions such as recognising you when you return to our website and helping our team to understand which sections of the website you find most interesting and useful.
Strictly Necessary Cookie should be enabled at all times so that we can save your preferences for cookie settings.
If you disable this cookie, we will not be able to save your preferences. This means that every time you visit this website you will need to enable or disable cookies again.
Safari User Guide
- Get started
- Go to a website
- Bookmark webpages to revisit
- See your favorite websites
- Use tabs for webpages
- Import bookmarks and passwords
- Pay with Apple Pay
- Autofill credit card info
- View links from friends
- Keep a Reading List
- Hide ads when reading
- Translate a webpage
- Download items from the web
- Add passes to Wallet
- Save part or all of a webpage
- Print or create a PDF of a webpage
- Interact with text in a picture
- Change your homepage
- Customize a start page
- Create a profile
- Block pop-ups
- Make Safari your default web browser
- Hide your email address
- Manage cookies
- Clear your browsing history
- Browse privately
- Prevent cross-site tracking
- See who tried to track you
- Change Safari settings
- Keyboard and other shortcuts
Change Websites settings in Safari on Mac
To change these settings, choose Safari > Settings, then click Websites.
The settings you can customize (such as Reader and Content Blockers) are listed on the left.
To apply a setting to a website on the right, first select the setting, then choose the option you want from the pop-menu next to the website.
Open Safari for me

How To Add A Trusted Site To Safari
Are you looking to add a trusted website to Safari? If so, you’ve come to the right place! Here we’ll walk you through the entire process of adding a trusted website to Safari.
First, open Safari on your iOS device and navigate to the site in question. Next, tap the “aA” icon in the top-left corner of the screen to reveal the Website View menu. This will bring up a number of options for managing your website view. From here, tap Website Settings. You’ll then be able to toggle the switch beside Use Content Blockers off (in other words, turn it from grey ON position to grey OFF position). This will enable you to add a trusted website on Safari.
Now that content blockers have been disabled for this website, it’s time to actualy add it as a trusted site in Safari. To do this, launch Safari and click on Settings. Scroll down and click on Show Advanced Settings link. Click Change proxy settings (under Network). Select the Security tab and then click Trusted Sites icon before clicking Sites. Enter the URL of your Trusted Site and click Add before clicking Close and OK.
Finally, if you want to turn on SSL/TLS trust for that certificate go to Settings > General > About > Certificate Trust Settings and turn on trust for that certificate uder “Enable full trust for root certificates.”
And there you have it—you now know how to add a trusted site in Safari! Keep in mind that websites can vary slightly when it cmes to setting up their security settings depending on their platform, but if you follow these steps carefully you should have no trouble adding a trusted website in no time!
Adding a Website as a Trusted Site
Adding a website as a trusted site is relatively straightforward. You can do this with the Google Chrome browser by following tese steps: 1. Open your Chrome browser and click on the Settings icon. 2. Scroll down to the bottom of the page and click the ‘Show Advanced Settings’ link. 3. Click on ‘Change proxy settings’ under Network. 4. Click on the Security tab, then select ‘Trusted Sites’ icon, then click ‘Sites’. 5. Enter the URL of your Trusted Site, then click ‘Add’. 6. Once you have added the URL, click ‘Close’ and then ‘OK’. Your Trusted Site will now be added to your list of trusted websites in Google Chrome.
Allowing Trusted Sites on an iPhone
To alow trusted sites on your iPhone, follow these steps: 1. Open the Settings app and select Safari. 2. Scroll down to the Privacy & Security section and tap on Website Settings. 3. Select All Websites and then tap on Trusted Websites. 4. Tap the + icon at the top right of the screen to add a new website. 5. Enter the URL of the website you want to trust, then tap Add Website. 6. You can also turn on all websites by tapping Always Allow in the top right corner of the screen, or turn off all websites by tapping Never Allow in the same spot. 7. Once you’re done, press Done in the top right corner of the screen to save your changes and return to Safari settings.
Stopping Safari from Blocking Websites
To stop Safari from blocking websites, you need to disable the content blockers in Safari. To do this, launch Safari on your iOS device and navigate to the website in question. Tap the “aA” icon in the top-left corner of the screen to reveal the Website View menu. Tap Website Settings, then toggle the switch beside Use Content Blockers to the grey OFF position. This will disable all content blockers on that particular website, allowing it to be viewed without any restrictions.

Adding Trusted Sites to Safari on iPhone
Adding trusted sites to Safari on your iPhone is easy and only requires a few simple steps. First, open the Settings app and tap “Safari”. Next, tap “Content Blockers” and then select one of the options. Finally, select the “Websites” option and choose the websites you want to trust. Once you have selected all of your desired websites, tap “Done” to save your changes. That’s it! Your trusted sites will now be accessible in Safari on your iPhone.
How to Trust a Website on Safari for iPhone
On your iPhone, open the Safari app and navigate to the website you’d like to trust. Tap the Share button at the bottom of the screen, then tap Website Settings. On this page you’ll be presented with several options for managing how the website interacts with your device.
To trust a website on Safari iPhone, scroll down and locate the section labeled Trust Website. Tap on it, then select Trust when prompted. The website will now be added to your trusted list and will no longer prompt you with messages regarding its security or privacy levels whenever you visit it. You can also make changs to specific settings related to this website such as allowing notifications or cookies from it.
If at any point you would like to remove a website from your trusted list, simply repeat thee steps and select Untrust instead of Trust when prompted.
Troubleshooting Safari’s Inability to Open Certain Websites
Websites may not open in Safari for a few different reasons. For example, certan websites may not be compatible with Safari’s settings or features, or the website’s server may be having an issue. Additionally, if you have an older version of Safari, it might not support newer webpages. To check your Safari settings, go to the menu bar and choose Safari > Settings (or Preferences). Then click Websites, Privacy, or Security to access these settings. Lastly, if a website isn’t opening in Safari, try another browser like Chrome or Firefox.
Impact of Safari Extensions Blocking Access to Certain Websites
If Safari Extensions block access to certain websites, you won’t be able to access thoe sites in your browser. Depending on the extension, you may see a message saying that the website has been blocked or you may simply be unable to load the page. To unblock a website, you will need to go into your Safari Extensions settings and remove the block for that website.
Safari is a powerful and user-friendly web browser for both Mac and iOS devices. It is equipped with a variety of features, such as content blockers, trusted site lists, and certificate trust settings. These features allow users to customize their browsing experience and remain secure while they navigate the internet. With its intuitive interface, Safari makes it easy to surf the web with confidence.
Related posts:

James Walker
How to manage privacy and security settings in Safari on Mac

Apple continues to add new features to Safari on a regular basis to try to make our web browsing experience faster, easier, and—above all—more secure.
You can open up a private browser window anytime you want in Safari's file menu and Safari won't save your browsing history and will ask websites you visit not to track you. But there are a few more steps you might want to consider taking.
The place to go for most of these things is in Safari's preferences window, accessed from the Safari menu.
How to guard against unsafe files
How to identify fraudulent websites, how to disable javascript, how to prevent cross-site tracking, how to block all cookies in safari, how to remove website data, how to clear your browsing history, how to check for apple pay on websites, how to allow or deny camera, microphone, and location access, how to block pop-up windows.
As with all things related to security, there's a balancing act between convenience and safety. Safari will automatically open certain types of "safe" files you download from the web as a matter of convenience. But because a malicious file could be disguised as a "safe" file, it's a good idea to guard against unsafe files—and it's as easy as checking a box.
- Launch Safari . If it's not in the Dock, you can find it in the Applications folder.
- From the Safari menu, choose Preferences... .

- Click the General button.
- Uncheck the box to Open "safe" files after downloading .

Downloads will occur as they usually do, and to the location you have chosen, but the files won't automatically open.
Safari already identifies websites that use encryption (indicated by a padlock icon in the address bar) and an EV certificate which indicates a more extensive identity verification of the website operator (indicated in green). Safari also uses Google Safe Browsing technology--which is simply a list of websites that may contain malware, unwanted software, or phishing scams.
If it's not already on, here's how to do so:
Master your iPhone in minutes
iMore offers spot-on advice and guidance from our team of experts, with decades of Apple device experience to lean on. Learn more with iMore!
- Click the Security button.
- Check the box to Warn when visiting a fraudulent website .

If you happen to run across one of these sites, Safari will put up a full-screen warning about the site before you can proceed.
Many—if not all—webpages contain JavaScript, which enables certain functionality for web pages, such as displaying the time and date or displaying an image from a set of options.
You can disable JavaScript if you like, but it may impact the functioning of the web page.
- Uncheck the box to disable JavaScript .

If you've been using Safari and suddenly seen a plethora of lawnmower ads not long after doing some web research about lawnmowers, then congratulations: you've discovered crop-site tracking. It's a way of keeping track of your behavior on one part of the internet to show you ads while using a different part of the internet. If you prefer, you can turn it off.
- Click the Privacy button.
- Check the box to Prevent cross-site tracking and check the box to Ask websites not to track me .

Keep in mind that while you can ask websites not to track you, it's up to the website creator to honor your request.
Cookies are small text files a website may store on your Mac to help identify you or your Mac when you visit the website in the future. Examples of content stored in a cookie are your name, site browsing history, and preferences. If you don't want Safari to use cookies, you can shut it off.
- Uncheck the box to Block all cookies .

If you ever decide to remove website data from your Mac, you can do it selectively for certain websites or remove all the data.

- Click the Manage Website Data... button.
- Select a website and click the Remove button to remove the site's cache, cookies, or local storage or click the Remove All button to delete data for all websites.

Rather than root around through a set of checkboxes and pop-up menus, you can clear your browsing history, cookies, and website data with a menu command.
- From the Safari menu, choose Clear History... .
- From the Clear pop-up menu, choose how far back you want to go.
- Click Clear History .

In addition to the history of the website pages you've visited, you'll also give the heave-ho to recent searches, a list of items you have downloaded, the frequently visited site list, and other information.
If your Mac and other devices have Safari turned on in iCloud preferences, the clear history command will remove the browsing history from Safari on those other devices.
You can enable Safari on your Mac to show you websites that can accept payments via Apple Pay. You can then make the payments from your Apple Watch or iPhone, or using Touch ID if it's built into your Mac.
- Check the box to Allow websites to check if Apple Pay is set up .

Safari includes the ability to determine whether or not websites ask can use your Mac's camera and microphone. Here's how to set it up.
- Click the Websites button.

- From the General section of the sidebar, click Camera .
- Click the pop-up menu for "When visiting other websites" and choose Ask, Deny, or Allow , depending on your preference.

The settings work in exactly the same way for your Mac's microphone and your location. Simply click Microphone or Location in the sidebar. Similarly, you can change the setting for currently open websites to suit your preference.
Some web pages that you visit will automatically display a pop-up window that will block content—often with an ad—that you're trying to view. While this can be annoying, there are some sites that require pop-up windows to work properly. Fortunately, Safari provides fine-grained control of these pop-up windows.
- From the General section of the sidebar, click Pop-up Windows .
- Click the pop-up menu for "When visiting other websites" and choose Block and Notify, Block, or Allow , depending on your preference.

Similarly, you can change the setting for currently open websites to suit your preference.
If you choose Block and Notify, a small icon will appear on the right side of the Smart Search field. Click it to display the pop-up windows for the web page.
Great Mac accessories

Apple AirPods 2 (From $159 at Apple)
The best Apple accessory has gotten betting with AirPods 2. Now offering a wireless charger case, the popular earbuds feature the new Apple H1 headphone chip that delivers a faster wireless connection to your devices, as well as support for "Hey Siri."

Samsung T5 SSD (From $88 at Amazon)
This solid-state drive from Samsung is speedy, tiny, and portable. It also connects using USB-C, making it a perfect companion for your new Mac.
Let us know in the comments below.
Updated August 2019: Updated through macOS Mojave and the macOS Catalina beta.

Mike Matthews is a writer at iMore.com. He has used Apple products all the way back to the Apple II+. He appreciates no longer having to launch apps by loading them from a cassette tape recorder.
This updated fan favorite iPad accessory works with the latest models and the Apple Pencil Pro
Apple might be dealing with another resurfacing bug in iOS 17.5 – and this time, it's voicemails
Apple's iOS 17.5 photo resurfacing bug just got a whole lot more serious — here's why
Most Popular
- 2 Apple might be dealing with another resurfacing bug in iOS 17.5 – and this time, it's voicemails
- 3 Apple's iOS 17.5 photo resurfacing bug just got a whole lot more serious — here's why
- 4 Apple Pencil Pro vs Pencil 2: Features, differences, and compatibility explained
- 5 New Apple Pencil Pro features come to the Goodnotes iPad note-taking app including support for its squeeze and barrel roll gestures
- Apple Watch
- Accessories
- Digital Magazine – Subscribe
- Digital Magazine – Info
- Smart Answers
- 11th-gen iPad
- New AirPods
- Best Mac antivirus
- Best Mac VPN
When you purchase through links in our articles, we may earn a small commission. This doesn't affect our editorial independence .
How to manage Safari’s Top Sites
One of Safari 5’s more useful features is Top Sites, which displays snapshots of the sites you visit most often on a showy, pseudo-three-dimensional wall worthy of The Architect .

But what if you want to prevent some sites from appearing in Top Sites, add sites that you rarely visit but still enjoy, or place some sites in specific slots so they’re easy to find? Fortunately, we have answers, and we won’t even make you decide between helping a loved one or saving humanity to learn them.
To make sure we’re all on the same page, Top Sites appears by default every time you start Safari. You can also open it manually from the small, tic-tac-toe-like icon in the left of Safari’s bookmarks bar.
Step 1: Add a site to Top Sites
The main way to add a site to Safari’s Top Sites is from the Bookmarks -> Add Bookmark menu. In the sheet that appears, click the drop-down bookmarks menu, scroll to the top to pick Top Sites as your link’s destination, and click OK. Your new link will take its place in the top-left slot of your Top Sites grid.
Of course, the other way to add links to Top Sites is to just use Safari. Apple designed Top Sites to keep track of the sites you browse and continually update with the ones you visit most.

Step 2: Manage your Top Sites
If you decide you want to keep a site handy in Top Sites regardless of how often you visit it, or you just want some sites to stay in specific slots in Top Sites, you can hit the Edit button in the lower left. Some new controls will appear over each Website snapshot in Top Sites: a close button and a push pin.

If you want a site to always remain available in Top Sites, click its corresponding push pin or click and drag its snapshot to a preferred slot. The pushpin will glow blue, signifying that the site will forever occupy that place until you decide otherwise, regardless of whether your browsing habits change down the road.
While in this editing mode, you may also want to give the Small, Medium, and Large buttons a try on the lower right side. By default, Top Sites uses a four-by-three grid (the Medium option), giving you 12 total slots for keeping your favorite and frequently-visited sites just a click away. If that view is too intimidating, or you simply don’t visit that many sites in Safari, the Large view slims down to six slots but maximizes the space, giving you a much larger snapshot of each site. The Small view (my personal favorite) gives you a six-by-four grid; a 24-slot dashboard of your personal slice of the Web.
Step 3: Delete a Top Site
For sites that you prefer to not see in Top Sites, click the close button to vote it off the proverbial island. The snapshot will disappear and Safari will make room to add your next most-visited site.
Be careful, though. If you banish a site this way from Top Sites, it will not return unless you say otherwise by deliberately visiting it and adding it to Top Sites with the manual bookmark process described above.
Author: David Chartier , Contributor

David has been covering Apple and how to get the most out of its products since 2005. Now a freelance tech writer, he runs Finer Things in Tech, jots down thoughts at DavidChartier.com, occasionally starts outlining the great American tech novel, and might still get to snowboard Breckenridge one more time.
Recent stories by David Chartier:
- 16 secrets of Google Drive
- Transmit 4 review: One of the best FTP clients for the Mac
- SwitchUp review: Easily set up separate usage profiles for your apps
Stack Exchange Network
Stack Exchange network consists of 183 Q&A communities including Stack Overflow , the largest, most trusted online community for developers to learn, share their knowledge, and build their careers.
Q&A for work
Connect and share knowledge within a single location that is structured and easy to search.
Can I "Trust" non-SSL website for inclusion with SSL site?
Can I create exemptions in the major Windows browsers (IE, Firefox, Chrome, Safari) for the insecure content warnings you get when mixing https and http on the same page?
WE have a site that needs to run https... it allows students here to pay their bills online, sign up for classes, view their grades, housing, finincial aid etc, and allows faculty to view appropriate student information (FERPA protected). Site content should istelf pretty much never be seen over vanilla unencrypted http.
One of the features of this site is that it's also a portal. Students can chat, post to message boards (for sale, rides home, etc), and — through iframes — setup "gadgets". There are a few default gadgets embedded, such as a print use counter, facebook (to encourage use of the portal), library card catalog lookup, and others, and students can set up their won — and some of these do not support https at all. We do know that students are actually using this site regularly, and it loads as the home page in our computer labs.
Unfortunately, this leads to nasty warnings about mixing secure and insecure content. I know what these warnings are, why they have them, and why they are important (XSS vulnerabilities could potentially let rogue javascript in a gadget upload student info to a remote server). That said, I also control the deployment of these sites, so for my own managed computers I can know that this content is okay.
This brings me to the my question. For our college-owned computers, at least, I would like to disable the warnings in IE, Firefox, Safari, and Chrome, for just that specific insecure content and in just those specific pages where we've included it . I definitely don't want to disable these blocks and warnings generally. I'm only talking about the specific content in question, some of which is based on vendor software that I can't just set to use https. Is this possible?
- > some of which is based on vendor software that I can't just set to use https => sure you can, just stick a reverse proxy (via nginx, haproxy, apache httpd, etc.) in front of it as a TLS termination proxy . As long as you can select the URL to use for these 'gadgets', you can point them at the proxy (and point the proxy at the HTTP server). – Bob Dec 23, 2016 at 2:27
2 Answers 2
For our college-owned computers, at least, I would like to disable the warnings in IE, Firefox, Safari, and Chrome, for just that specific insecure content and in just those specific pages where we've included it . Is this possible?
As far as I know, there's no way to do this in Firefox or Chrome.
You can allow insecure content from certain websites in Internet Explorer, but you can't restrict that exception to the specific pages where you included it.
Here's how:
Open Internet Options ( Alt , T , O ) and switch to the Security tab.
Select Trusted sites .
Click Custom level... .
In Miscellaneous , search for Display Mixed Content and select Enable .
Click OK twice, then Sites .
Uncheck **Require server verification (https:) for all sites in this zone.
Add the websites that provide the insecure content to the zone.
For example, https://xkcd.com requires a CSS file from http://imgs.xkcd.com , so you'd add http://imgs.xkcd.com to the zone of trusted sites.
Click Close , then OK or Apply .
That being said, I think you're attacking this problem the wrong way. The major browsers are getting increasingly pedantic about mixed content, and that trend is unlikely to change. Even if you could disable the warnings for the college-owned computers, that still wouldn't solve the problem on every other computer. While some users might have those warnings entirely disabled (the red and crossed https: is warning enough for me), all others will be in for a horrible browsing experience.
The only way to truly solve this problem would be to change the website's design:
HTTP-where-possible approach
Switch the entire website to HTTP and reserve HTTPS for the content that actually needs it.
For instance, there's really no need to chat while you're paying a bill. The billing section could do well without any extra gadgets.
Other sensitive information could be displayed in inline frames or be pulled/pushed with AJAX. The latter option – of course – would still display nasty warnings to users with JavaScript disabled, but I suppose most of the gadgets require it anyway, so they could just be removed in the fallback version.
HTTPS-where-possible approach
Keep using HTTPS for the entire website and deal with the insecure content on a case-by-case basis.
You mentioned that some run in inline frames. If the main URLs of the inline frames use HTTP, those won't generate mixed content warnings, as scripts from the inline frame can't affect the parent frame.
If there's some content left that can be neither confined to an inline frame nor retrieved via HTTPS, the only option would be to route it through your servers, i.e., set up a script that downloads certain insecure content when requested and forwards it to the user via HTTPS.
Frames approach
If neither of the above options is possible, you could place the entire content in an inline frame or use AJAX navigation .
The greatest flaw of this approach could be amended by changing the the URL the address bar displays with JavaScript ( window.history.pushState('Object', 'Title', URL); ).
While this is still less than perfect, it would make the site at least browsable. Chrome displays the mixed content warning only once per tab. Firefox and Internet Explorer display it every time you click a link.
- Sadly, this is a vendor-built site, so a redesign isn't possible. I also forget to mention that the login controls show on every page, with no way to replace them with a link to a dedicated login page that can be encrypted. Thus, the only way to be sure of secure authentication is for every page to use https (they should be fixing this in an upcoming version). I'll dig more into your notes about iframes, though. I was sure the site was already using iframes, but if that's not the case I may be able to make my own insecure pages elsewhere and include them via iframe. – Joel Coehoorn Aug 2, 2012 at 14:17
could you pop up the chat in another (unsecure) window?
otherwise, you may have to add exceptions through policies - for IE, this Reg file
will add www.superuser.com to the trusted locations
- 1 Is adding it to trusted locations good enough? I think it will still warn about the mix of http and https, even though the http is "trusted" – Joel Coehoorn Aug 1, 2012 at 20:54

You must log in to answer this question.
Not the answer you're looking for browse other questions tagged windows security browser ..
- The Overflow Blog
- Spreading the gospel of Python
- OverflowAI and the holy grail of search
- Featured on Meta
- Our Partnership with OpenAI
- What deliverables would you like to see out of a working group?
Hot Network Questions
- Construct a uInt from an array of bits
- This wierd algebra number theory question
- How to insert a pex segment with sharkbite/ push-to-fit connectors in an existing [copper] line
- Combinatorics Card Counting Problem
- Is this a school badge?
- Calculation of transistor values using hFE
- What species would make good flying livestock?
- Asking employer to relocate me back to origin city after moving internationally
- I cleaned the grease off an old floppy drive’s motor; do I need to lubricate it?
- How can I get the `session_uid` used by the Bake geometry node using Python?
- Potential PhD advisor may lack qualifications
- scale degree notation question
- How can I convert `Sin[2 x]` to `\sin 2x` and put result of Mathematica in a list in LaTeX like this?
- Arguments for vs against filtering Internet Access to legal Websites on University Campus
- Why the color is different in two pictures in similar conditions and setting?
- Placing randomly generated numbers into random positions in a row range
- Is it considered cheating to use answers I remember from videos I studied?
- Install the new performance tools from Ubuntu 24.04 in 22.04
- Problem with logarithm of tensor product of matrices
- QGIS regular expression doesn't work for '
- How can I draw a smooth line using Z Math Surface function?
- Partition of unity without AC
- Exceptional locus of rational map has codimension two
- Logarithms properties, continuity and circular reasoning
- Stream Your Favorite Sports
- Where to Watch WNBA Games
How to Manage the Top Sites Feature in Safari
Add, delete, and organize your top sites in Safari
Tom Nelson is an engineer, programmer, network manager, and computer network and systems designer who has written for Other World Computing,and others. Tom is also president of Coyote Moon, Inc., a Macintosh and Windows consulting firm.
What to Know
- Select Bookmarks > Show Top Sites .
- Add page: Drag webpage URL to the Top Sites screen, or the Top Sites icon.
- Delete page: Hover cursor over website thumbnail, then select X in the menu that appears.
This article explains how to use the Top Sites feature in Safari 7 through Safari 14—except where noted. So rather than typing a URL or selecting a bookmark from the Bookmarks menu or Bookmarks bar, you can navigate via thumbnail.
Access and Edit Top Sites
The Top Sites feature automatically keeps track of how often you visit websites and displays the ones you visit most. Still, you're not stuck with the results. It's easy to add, delete, and manage your Top Sites.
To access Top Sites, select Bookmarks > Show Top Sites from the menu bar. (In Safari 7 through Safari 12, select the grid icon at the left side of the Bookmarks bar.)
If you don't see Show Top Sites , select Safari > Preferences > General . Next to New windows open with , select Top Sites .
To edit your Top Sites, hover the cursor over the Top Sites thumbnails to reveal icons that let you delete a page or pin it to its current location, which prevents the thumbnail from moving around on the page.
Rearrange thumbnails by clicking and dragging a thumbnail to a new location on the Top Sites page. Select the X icon to delete the page from the Top Sites.
Change the Thumbnail Size
There are three options for the size of the thumbnails in Top Sites and two ways to make the changes. Beginning with Safari 7, Apple moved the thumbnail size and number of sites per page to the Safari preferences.
Select Preferences from the Safari menu.
Choose the General tab.
Select the Top Sites shows drop-down menu and select 6 , 12 , or 24 sites.
Add a Page to Top Sites
To add a page to Top Sites, open the web page and either drag its URL to the open Top Sites screen or to the Top Sites icon at the upper-left corner of the current screen.
You can also add a page to Top Sites by dragging a link from a web page, an email message, or another document to the Top Sites icon.
Delete a Page From Top Sites
To permanently delete a page from Top Sites, hover the cursor over the page you want to delete and select the X that appears in the upper-left corner of the page's thumbnail.
Pin a Page in Top Sites
To pin a page in Top Sites so that another page cannot replace it, hover over the thumbnail image and click the pushpin icon that appears in the upper-left corner. The icon changes color from black-and-white to blue-and-white to indicate it is pinned. To unpin a page, select the pushpin again. The icon changes from blue-and-white to black-and-white when it is unpinned.
Reload Your Top Sites
Losing your internet connection even briefly can cause a minor glitch in the Top Sites feature. However, it's easy to fix by reloading the Top Sites page. Open the Top Sites page in Safari and use the keyboard shortcut Command + R to reload the page.
Other Top Sites Options
You can also set it so that new tabs open your Top Sites page. If you want to open all new Safari windows in Top Sites, follow these steps:
Select the Safari menu, then select Preferences .
In the Safari Preferences window, select the General tab.
From the New windows open with drop-down menu, select Top Sites .
If you want new tabs to open in Top Sites, select the New tabs open with drop-down menu, then choose Top Sites .
Get the Latest Tech News Delivered Every Day
- How to Pin Sites in Safari and Mac OS
- How to Organize Safari Bookmarks and Favorites
- What Is a Home Page?
- 8 Tips for Using Safari With macOS
- How to Change the Default Search Engine in Chrome for iOS
- How to Delete Frequently Visited Websites on Your iPhone
- How to Set Your Homepage in Firefox
- How to Use the Safari Web Browser on iPhone
- Add More Features by Turning on Safari's Develop Menu
- How to Manage Browsing History on Safari for iPad
- How to Delete Bookmarks in Any Browser
- Modifying Startup Behavior and Home Pages for macOS
- How to Manage Your Browsing History in Safari
- How to Change Your Homepage in Safari
- How to Add Safari Bookmarks on iPad
- Customize Safari Toolbar, Favorites, Tab, and Status Bars
You are using an outdated browser. Please upgrade your browser to improve your experience.
How to use Safari Extensions in macOS Ventura

An extension adds new features to Safari and puts them in the browser's toolbar so that they are a single click away regardless of what you're doing. They're still not very well known with Safari-only users, but they have been a huge part of Google Chrome for years.
We might still be waiting for a gold rush on Safari extensions, and there will probably never be as many as there are for Chrome. But Apple has been taking steps to make it easier for developers to add extensions — and for users to find ones that are useful.
If you've used Safari extensions in macOS Monterey then you'll find that they are practically the same in macOS Ventura. But the process of installing them is a tiny bit different, and behind the scenes Apple has been enabling developers to create more.
How to install Safari extensions
- Open Safari on macOS Ventura
- Click on the Safari menu
- Then click on Settings
- In the Settings pane that appears, click on Extensions toward the right
This is important and you're going to get it wrong because Apple has done an odd thing. Right above Safari's Settings section in the menu, there is another entry called Safari Extensions .
You don't want that one, not yet. That's for later after you've seen both how to install extensions, and also what ones you've already got.
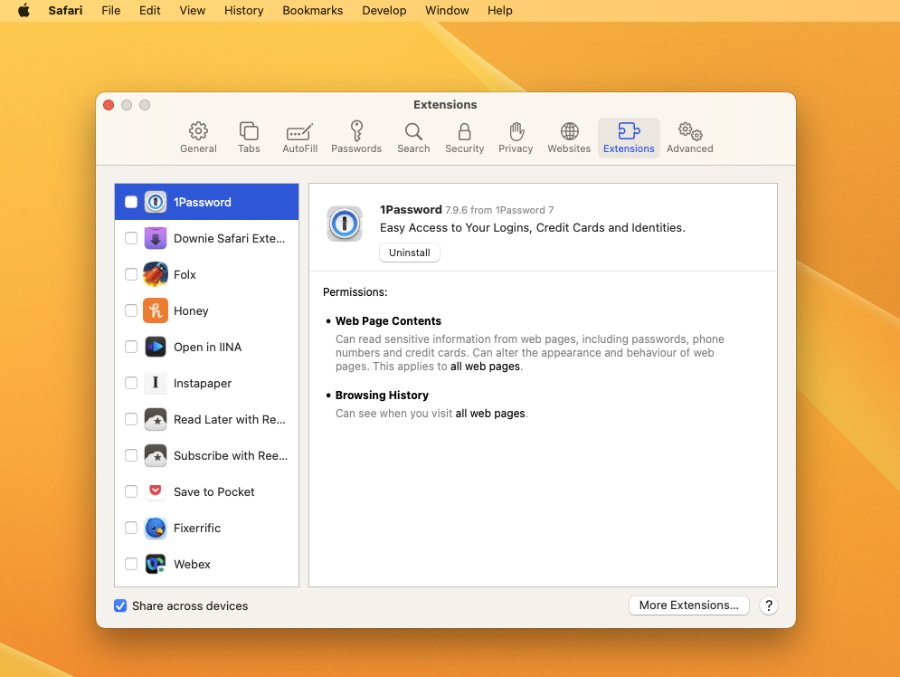
Because that's the thing. Even if you've never heard of Safari extensions, you've already got some.
That's because the odds are that you have apps that offer some of their functionality to Safari in the form of optional extensions. None of them are working, none will be active unless you elect to turn them on, but they're there.
To turn them on, you click in the tick box next to their name. Safari asks you to confirm that you want to use it, and will also warn that as an extension, it can see your browsing history.
Click on Turn On , and that's all you really need to do.
You can also now click on the extension's name and get details of what it does, and what it can do, such as monitoring web pages. It's also in this detail section that you get an Uninstall button.
What extensions you've already got
It really will depend on the apps you've got, but then there is also this — the extensions you most need are likely to be the ones in the apps you most use.
However, what that type of extension does most of all is take you into the main app to perform a function, or to record some information. And there are others who offer just one or two very specific functions that make using Safari better.
For instance, there are ones that will monitor — with your permission — when you're shopping for something online. If there's a discount code that you can apply, an extension may find it and recommend it to you.
Much as Apple would want there to be more, there isn't a flood of extensions yet so you can take a look through the App Store to see most or all of them.
And that is how you install more extensions.
How to install more extensions in Safari
- Open the App Store on Mac
- Search for "extensions"
- Or go to Categories , Safari Extensions
It's sometimes not very clear in the App Store when you've come out of the search results for extensions and instead are just looking at regular apps. That's not going to change, either, not until there are a lot more extensions in the App Store and Apple doesn't have to try filling up the screen.
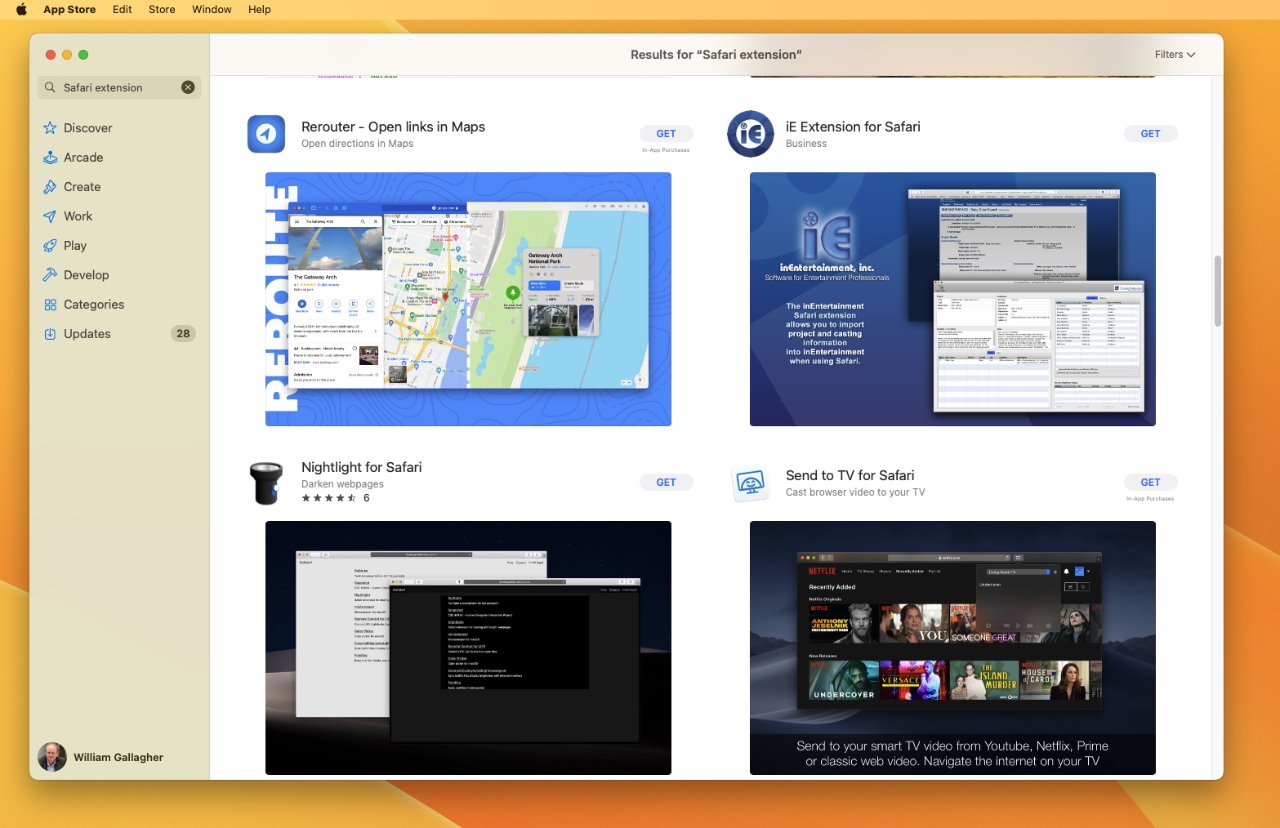
When you find an extension you want, though, the process of installing it is initially exactly the same as for installing any app. You click the Get button, confirm your purchase, and wait as it installs.
Once it's installed, you go back to the Safari Settings page and tick the new extension to turn it on.
Top Stories

Apple's popular 1TB 14-inch MacBook Pro is $250 off today

iPad Pro hands on: Luxury technology in an impossibly-thin package

How to use iPad as a Mac replacement and why you'd want to

Apple plans a thinner and more expensive iPhone 17 for 2025

How to use RetroArch to play retro games on iPhone and iPad

iPad Air hands on: A return to an affordable large-format iPad
Featured deals.

Apple resellers celebrate the launch of 2024 iPads with deals in every category
Latest exclusives.

Apple set to deliver AI assistant for transcribing, summarizing meetings and lectures

Apple's new Photos app will utilize generative AI for image editing

Siri for iOS 18 to gain massive AI upgrade via Apple's Ajax LLM
Latest comparisons.

13-inch tablet power compared — iPad Pro vs iPad Air

Flagship iPad head-to-head — M4 iPad Pro vs M2 iPad Pro compared

iPad Air shootout — 2024 M2 iPad Air vs M1 iPad Air compared
Latest news.

OLED iPad Pro owners discover grainy display problem
New M4 iPad Pro owners are complaining about an issue that produces visible grainy artifacts in the display.

With the RetroArch app for iPhone and iPad, you can now play your favorite legacy games on the go — but it takes some work and configuration. Here's how to do it.

After the release of Apple's thinnest-ever iPad, A thinner iPhone is next, and may be even costlier than the iPhone 17 Pro Max.

Apple's M3 MacBook Air with 16GB RAM drops to $1,199 with promo code
A coupon discount on the latest MacBook Air with a bump up to 16GB in RAM drops the price to $1,199. Plus, add 3 years of AppleCare for just $159 — a $40 savings.

M4 iPad Pro teardown shows copper logo, highly repairable internals
A teardown of the 13-inch iPad Pro with M4 reveals it is a fairly repairable tablet, as well as an actual practical use for the rear Apple logo.

Berlin Apple Store vandalized by Congo activists
Protesting the alleged exploitation of the Congo by tech firms including Apple, activists have spray-painted Berlin's Apple Rosenthaler Strasse store.
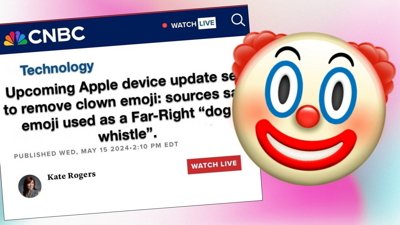
No, Apple is not going to delete the Clown emoji from the iPhone
A viral image claims Apple is removing the clown emoji from iOS for political reasons. The image in question is a complete fabrication, and Apple is doing no such thing.

AI, game emulators on iPhone, and iPad Pro impressions, on the AppleInsider podcast
In this week's episode of the AppleInsider Podcast, your hosts are looking to the future of AI, delving into the past with emulators on the App Store, and diving into the present with the new iPad Pro now that it and the iPad Air are in users' hands.

Keychron Q1 HE Review - Near-infinitely adjustable keyboard with impressive design
The Keychron Q1 HE is a keyboard designed — or, more accurately, over-designed — for demanding users with specific needs and is one of the most sophisticated and customizable keyboards I've ever tested.

NJ Short Hills Apple Store votes down unionization effort
An effort by some staff at an Apple Store in Short Hills, New Jersey to form a union has failed in a vote among the workers there.

Deadly Massachusetts Apple Store crash caused by faulty AI, says defense
The trial over the Massachusetts Apple Store crash is well underway, and the defense is claiming that bad AI was the culprit, not the driver.
Latest Videos

Retro gold rush: which emulators are on the App Store, and what's coming

iPad, iPad Air, iPad Pro buyer's guide May 2024: which iPad to buy for any budget

iOS 17.5 is here with Repair State & EU Web Distribution
Latest reviews.

Atoto S8 Pro Wireless CarPlay receiver review: great, but fragile aftermarket solution

Unistellar Odyssey Pro review: Unlock pro-level astronomy with your iPhone from your backyard

{{ title }}
{{ summary }}

Contribute to the Microsoft Edge forum! Click here to learn more 💡
April 9, 2024
Contribute to the Microsoft Edge forum!
Click here to learn more 💡
- Search the community and support articles
- All other issues
- Microsoft Edge
- Search Community member
Ask a new question
Trusted Sites In Edge Browser
how can we configure for Trusted Sites in Edge Browser?
in Internet Explorer we have sitezone alignment list in GPO , and registry preferences we can add. not able to find for EDGE.
Report abuse
Reported content has been submitted
Replies (7)
- Independent Advisor
188 people found this reply helpful
Was this reply helpful? Yes No
Sorry this didn't help.
Great! Thanks for your feedback.
How satisfied are you with this reply?
Thanks for your feedback, it helps us improve the site.
Thanks for your feedback.
Configuration of Security Zones is performed the same way as it has always been-- you can use the SiteToZone Assignment list in Group Policy, or you can modify the registry using the Internet Control Panel's Security tab.
Having said that, what do you hope to accomplish by updating the Zone settings? Unlike in legacy Internet Explorer, the new Microsoft Edge makes very limited use of Windows Security Zones. The full details can be found in my blog post:
https://textslashplain.com/2020/01/30/security-zones-in-edge/
-Eric Lawrence
Microsoft Edge Engineering
11 people found this reply helpful
This may not be the way to ask about this but I thought I would try. We received the email yesterday saying ie11 will be phased out by June 2022. I have 2 sites that I use to access security cameras and one banking site that use ie11.
All I want to do is use the Edgeie11 compatibility to continue to view these sites in Edge. It tells me to install the LTSwebcomponents.exe but that fails. Can you suggest a place to find tips on how to get this add on to work in Edge? Any tips will be greatly appreciated.
3 people found this reply helpful
I'm being blocked from downloading most software, because my Windows 10 security thinks it could harm my computer. How can I get it to allow me to download it?
- Microsoft Employee
I'm not sure what you mean by "Windows 10 security thinks"; do you have a screenshot, or the exact URLs and text of any blocking screens?
Notably, if you're talking about Edge saying that certain downloaded file types are dangerous, you can use the ... menu on the blocked download to keep it. (Notably, if you turn off SmartScreen, you'll see more blocks, not fewer). See https://textslashplain.com/2021/05/19/download-blocking-by-file-type/ for details.
2 people found this reply helpful
Hello Vijji, how are you? I am an independent consultant and user like you! I'm happy to help you! To add a trusted website to Microsoft Edge, do the following. Open the control panel. Click or double-click the Internet Options icon. In the Internet Properties window, click the Security tab. Select Trusted sites and click the Sites button. Type the address of the trusted website in the Add this website to field text box. Click the Add button and click OK to save the addition to the site. If this was helpful, mark it as an 'Answer'. If more users have the same question, it can help them! If you still need help, comment here and I'll be back to help! Best Regards
The updates to the Edge browser now require that you go into the control panel and choose Settings and then click on the Network & Internet icon. You will not find an Internet Options so you will need to go to the Search and type in Internet Options. This will give you the pop up window that allows you to add the trusted site information.
Hope this helps some.
31 people found this reply helpful
I'm not sure what you mean by "Windows 10 security thinks"; do you have a screenshot, or the exact URLs and text of any blocking screens? Notably, if you're talking about Edge saying that certain downloaded file types are dangerous, you can use the ... menu on the blocked download to keep it. (Notably, if you turn off SmartScreen, you'll see more blocks, not fewer). See https://textslashplain.com/2021/05/19/ download -blocking-by-file-type/ for details.
Thanks for the info
Question Info
- Norsk Bokmål
- Ελληνικά
- Русский
- עברית
- العربية
- ไทย
- 한국어
- 中文(简体)
- 中文(繁體)
- 日本語

IMAGES
VIDEO
COMMENTS
My company has instructed me how to add their site as a trusted site in explorer on my windows system. How can I add the company site in safari as a trusted site as I prefer safari because my favorites are there from mobile me on my mac? Thanks. Show more Less. Unibody 17" MacBook Pro | iPhone4 | Time Capsule, Mac OS X (10.6.7) ...
Selecting "Trusted" from the Sidebar: In the "Website Settings" window, you will find a sidebar with different categories. Select "Trusted" from the sidebar to access the list of trusted sites. Adding a Website: To add a website to the trusted sites list, click on the "+" button located at the bottom of the window.
To change these settings, choose Safari > Settings, then click Websites. The settings you can customize (such as Reader and Content Blockers) are listed on the left. To apply a setting to a website on the right, first select the setting, then choose the option you want from the pop-menu next to the website. Open Safari for me.
Adding Trusted Sites to Safari on iPhone. Adding trusted sites to Safari on your iPhone is easy and only requires a few simple steps. First, open the Settings app and tap "Safari". Next, tap ...
Can't access or load certain pages? This video will walk you through how to add Pearson websites as Top Sites to your Safari browser.For step-by-step instruc...
Safari can detect when websites are suspicious or may appear fraudulent, and if you enable the setting, you can get a warning before visiting those sites. You can also just hit "Ignore" if you know the site is legit. Launch Settings from your Home screen. Tap Safari. You'll have to scroll down to find it.
How to block all cookies in Safari. Cookies are small text files a website may store on your Mac to help identify you or your Mac when you visit the website in the future. Examples of content stored in a cookie are your name, site browsing history, and preferences. If you don't want Safari to use cookies, you can shut it off.
Click the A A icon at the right of Safari's address bar; you'll see a menu with a number of options. You can change the font size by clicking either the small or large A at the top of the menu. You can choose a background color. And you can choose from a number of fonts.
Detailed Instructions. Follow these instructions to add a Top Site: Right-click on each link below (or press Command while selecting the link). Select Add link to Bookmarks... . Under "Add this page to:" select the arrow for the drop-down menu. Select Top Sites. Select the Add button. Add the following to your Top Sites for Safari:
Step 1: Add a site to Top Sites. The main way to add a site to Safari's Top Sites is from the Bookmarks -> Add Bookmark menu. In the sheet that appears, click the drop-down bookmarks menu ...
Click the More menu button in the top right-hand corner; Select Settings Scroll all the way to the bottom, and open the Advanced menu Scroll down to the System section and choose Open your computer's proxy settings If on a Windows device, follow the instructions to add a trusted site in Internet Explorer (on this page).; If on a Mac, type [*.]umn.edu in the text box near the bottom of the screen.
Open Internet Options ( Alt, T, O) and switch to the Security tab. Select Trusted sites. Click Custom level.... In Miscellaneous, search for Display Mixed Content and select Enable. Click OK twice, then Sites. Uncheck **Require server verification (https:) for all sites in this zone.
It's easy to add, delete, and manage your Top Sites. To access Top Sites, select Bookmarks > Show Top Sites from the menu bar. (In Safari 7 through Safari 12, select the grid icon at the left side of the Bookmarks bar.) If you don't see Show Top Sites, select Safari > Preferences > General. Next to New windows open with, select Top Sites.
Safari says at bottom "To add a page to Top Sites, drag its address (URL) to this window". - Eir Nym. Mar 7, 2013 at 8:00. 2. Oh, I see, it's very simple, common and very useful action. You should type it somewhere (like address bar), select it, click with left button on it and move your mouse pointer to place you need still holding left ...
Open Safari on macOS Ventura. Click on the Safari menu. Then click on Settings. In the Settings pane that appears, click on Extensions toward the right. This is important and you're going to get ...
Open the control panel. Click or double-click the Internet Options icon. Select Trusted sites and click the Sites button. Type the address of the trusted website in the Add this website to field text box. Click the Add button and click OK to save the addition to the site. If this was helpful, mark it as an 'Answer'.
Google Chrome > Adding Trusted Sites. Click the Chrome Menu icon on the far right of the Address bar. Click on Settings, scroll to the bottom and click the Show Advanced Settings link. Click on Change proxy settings (under Network) Click the Security tab > Trusted Sites icon, then click Sites. Enter the URL of your Trusted Site, then click Add.
Safari > Adding Trusted Sites At the top of the screen, click Bookmarks. Click "Add Bookmark..." Click "Top Sites" from the dropdown menu. Click Add. Internet Explorer 9, 10 and 11 > Adding Trusted Sites Click Tools, click Internet Options, and then click the Security tab. In the Select a Web content zone to specify its current security ...