- Editorial Process
- Why Trust Us?
- Affiliate Linking Policy
- Privacy Policy
- Terms of Service

Weekly Must-Reads View All
How to fix ‘your disk is almost full’ on mac: 9 best ways.
Clean up your Mac disk for peak performance
How to Clean Up Your Mac: 8 Easy Methods
Quickly clean your Mac to speed it up
How to Shut Down MacBook: 3 Quick Ways
Quick ways to shut down your Mac
What Is AppleCare for Mac? Coverage, Plans, and Benefits
Protect your Mac with AppleCare
Phone (407) 777-2211
Email [email protected]
Address 1317 Edgewater, Dr #4609 Orlando, Florida 32804
Popular Topics
- wi-fi connectivity issue
- What to Do With Your Old MacBook? 13 Useful Ways to Reuse an Old Mac
- What Software Comes With MacBook
- What Is the MacBook Flexgate Issue and How to Fix It
- What Is the MacBook Flexgate Issue
- volume issue
- video compression
- ventura install
- Update macOS on Your Mac
Trending Now View All

- Mac Security and Privacy
How to Go Incognito in Safari on Mac: 3 Easy Ways
Reviewed by
Hashir Ibrahim
Last updated: September 9, 2024
Expert verified
To go incognito in Safari on Mac:
- Open Safari on your Mac.
- Press Shift ⇧ + Command ⌘ + N .
- A new private browsing window will open.
Tried and Tested ✅: The methods and steps mentioned in this article have been tried and tested firsthand by Ojash Yadav on his MacBook Pro M3 and rechecked for errors on Hashir’s MacBook Air M2.
I’ve always wanted an easy way to keep my browsing private, and Safari’s private browsing turned out to be the perfect solution. In this post, I’ll show you how to use it on your Mac to protect your privacy in just a few simple steps.
How to Open a Private Window in Safari on Your Mac
Opening a private window in Safari on your Mac is a straightforward process that takes just a few seconds. Here are three ways to open a private window and go incognito in Safari on Mac:
1. Using Keyboard Shortcuts
Mac keyboard shortcuts are an excellent way to open a private window without taking your hands off the keyboard, follow these steps:
- Launch the Safari browser.
- Press Shift ⇧ + Command ⌘ + N simultaneously.

This will open a new private browsing window instantly.
2. Using the Menu Bar
Follow these steps to go incognito in Safari on Mac via the menu bar:
- Open the Safari browser on your Mac. Click File in the menu bar.
- From the dropdown menu, choose New Private Window .

A new window should open with a dark search field, indicating you’re now in Private Browsing Mode.

3. Right-Click Option
Follow these steps to right-click on a Mac and go incognito in Safari:
- Launch your Safari browser. Right-click (or control-click) the Safari icon in the Dock.
- From the contextual menu that appears, select New Private Window .
A new window with a dark search field should appear, indicating that Private Browsing Mode is enabled.
How to Always Browse Privately in Safari
You can also set Safari to always open in Private Browsing mode by adjusting the browser’s settings. Follow these steps to configure Safari to open in Private Browsing mode by default:
- Open the Safari browser on your Mac.
- Navigate to Safari in the menu bar at the top, and select Settings .

- In the Safari Settings window, click the General tab.

- Locate the Safari opens with option, click the dropdown menu button next to it, and select A new private window .

By following these steps, you’ll set Safari to automatically open a new Private Browsing window each time you launch the application. However, this setting only applies to the initial window at startup, any subsequent windows you open will be regular, non-private windows.
How to Turn Off Private Browsing on a Mac
Turning off Private Browsing in Safari on a Mac is a straightforward process. If you’re using Private Browsing and want to switch back to the standard browsing mode, here’s how you can do it:
- A Private Browsing window in Safari is characterized by a dark search field at the top.
- Simply close the Private Browsing window by clicking the red x button at the top left corner of the window.

- Alternatively, use the keyboard shortcut Command ⌘ + W .
- If you don’t have any other Safari windows open, you’ll need to open a new one. You can do this by clicking File in the menu bar and selecting New Window .

- Alternatively, use the keyboard shortcut Command ⌘ + N .

Once you leave Private Browsing, Safari will retain your browsing history, cookies, and other data unless you delete them manually.
Safari’s Private Browsing Mode doesn’t fully protect your privacy since your IP address can still be tracked. For better protection, use MacKeeper’s Private Connect VPN . It hides your IP address and encrypts your connection. Just install MacKeeper , choose a server, and turn on the VPN for more secure browsing.
Browse Privately in Safari on Mac
Secure and private browsing is crucial, and Safari’s Private Browsing helps you protect your online activity. For added security, consider pairing it with a VPN or security software.
Here are some more tips to make your browsing experience more secure:
- Remove suspicious toolbars from your Mac browser to avoid potential viruses.
- Block ads and trackers to protect your privacy and maintain productivity.
- Regularly clear your browser cache on Mac to prevent crashes and lag.
Frequently Asked Questions
Are cookies saved in private browsing mode in safari, does safari private browsing hide your ip address, is safari the best option for privacy, why can’t i open a private tab on safari.

Hi there! I'm Ojash, a tech journalist with over a decade of experience in the industry. I've had the privilege of contributing to some of the world's largest tech publications, making my mark as a respected Mac expert. My passion lies in exploring, using, and writing about MacBooks, and I enjoy sharing my expertise to help others make informed decisions and get the most out of their MacBook experience. Join me as we delve into the fascinating world of MacBooks together!
I'm Hashir, a tech journalist with a decade of experience. My work has been featured in some of the top tech publications like MakeUseOf and MakeTechEasier. I have a bachelor's degree in IT, a master's in cybersecurity, and extensive knowledge of Apple hardware, specifically MacBooks. As the senior writer at MacBook Journal, I write in depth guides that help you solve any issues you have with your mac and unbiased reviews that help you make the right buying decisions.
You May Also Like

How to Use Apple Diagnostics to Test Your Mac: An Easy Guide
Run Apple Diagnostics on your Mac to test for performance issues

How to Delete FaceTime Calls on MacBook: 3 Best Ways
Erase FaceTime history on your MacBook in easy steps

Forgot Your Mac Password? Here’s How to Reset Your Mac Password
Written by Ojash Reviewed by Hashir Ibrahim Last updated: July 27, 2024 Expert

How to Check for Malware on Your Mac: 8 macOS Built-in Tools
Written by Ojash Reviewed by Hashir Ibrahim Last updated: August 15, 2024 Expert
Utilizar ventanas “Navegación privada”
Al utilizar las ventanas “Navegación privada”, Safari no guarda tu historial de navegación y solicita a los sitios web que visitas que no te rastreen.
Abrir Safari
Utilizar “Navegación privada”: Selecciona Archivo > “Nueva ventana privada”, o bien cambia a una ventana de Safari que ya esté usando “Navegación privada”. En las ventanas que usan “Navegación privada”, el campo de búsqueda inteligente es oscuro y su texto es blanco.
Al utilizar una ventana “Navegación privada”:
cada pestaña en la ventana está aislada de las demás, con lo cual, los sitios web que veas en una pestaña no pueden rastrear tu navegación en otras pestañas.
Safari no recuerda las páginas web que visites ni tu información de Autorrelleno.
Safari no almacena tus páginas web abiertas en iCloud, por lo tanto, no se muestran al ver todas tus pestañas abiertas desde otros dispositivos.
Tus búsquedas recientes no se incluyen en la lista de resultados al usar el campo de búsqueda inteligente.
Los ítems que hayas descargado no se incluyen en la lista de descargas. (Los ítems permanecen en tu ordenador).
Si usas el Handoff , las ventanas “Navegación privada” no se transfieren a tus dispositivos iOS ni a otros ordenadores Mac.
Safari no recuerda los cambios en tus cookies u otros datos de sitios web. Safari también solicita a los sitios web, y a terceros (incluida la publicidad) que les proporcionan contenidos, que no rastreen tu navegación, aunque depende de los sitios web el hecho de que se respete esta solicitud.
Los módulos que admiten la navegación privada dejan de almacenar cookies y otra información de seguimiento.
Los sitios web no podrán modificar la información almacenada en tu dispositivo, de modo que los servicios que suelen estar disponibles en dichos sitios podrían funcionar de manera distinta hasta que desactives la opción “Navegación privada”.
Nota: Ninguna de las afirmaciones anteriores se aplica a otras ventanas de Safari que puedas haber abierto y que no utilicen “Navegación privada”.
Dejar de usar “Navegación privada”: cierra la ventana “Navegación privada”, cambia a una ventana de Safari diferente que no esté utilizando “Navegación privada”, o bien selecciona Archivo > “Nueva ventana” para abrir una ventana que no utilice “Navegación privada”. Si quieres seguir aumentando la privacidad:
borra todos los ítems que hayas descargado durante el uso de las ventanas “Navegación privada”.
Cierra cualquier otra ventana “Navegación privada” que siga abierta para evitar que otras personas utilicen los botones Atrás y Adelante para ver páginas que hayas visitado en esas ventanas.
Personalizar Safari para que se abra con una nueva ventana de navegación privada: selecciona Safari > Preferencias, haz clic en General, haz clic en el menú desplegable “Safari se abre con” y, a continuación, selecciona “Una nueva ventana privada”.
Además de usar las ventanas “Navegación privada”, puedes gestionar cookies y datos que hayan almacenado todos los sitios web, así como hacer que Safari solicite a todos los sitios web que no te rastreen .
Si olvidas utilizar una ventana “Navegación privada”, puedes borrar tu historial de navegación .
- Apple Event: What's New
- Enter Our Giveaway
- Meta Quest 4
- Google Pixel 9
- Apple Vision Pro 2
- Nintendo Switch 2
- Samsung Galaxy Ring
- Yellowstone Season 6
- Recall an Email in Outlook
- Stranger Things Season 5
How to go incognito in Safari on Mac

There may be times when you want complete privacy while browsing the web. Maybe you don’t want others to know which websites you visit or what items you download, or you may also just want to prevent sites from tracking you across browser tabs. The best way to achieve that is by learning how to go incognito in Safari on a Mac.
How to go incognito on Mac with private browsing in Safari
What happens when you use private browsing, how to exit private browsing in safari, how to always use private browsing in safari, what you need.
Mac computer
Safari browser
When you want to initiate a private browsing session in Safari on Mac, you have a few easy ways to do it.
- Use the Safari menu: With Safari open and active, select File from the menu bar and choose New Private Window .
- Use the Safari icon in the Dock: If you keep the Safari icon in your Dock, right-click it and select New Private Window .
- Use a keyboard shortcut: With Safari open and active, press Shift + Command + N on your keyboard.
Once you open a new private window, you’ll notice the appearance is slightly different. The Smart Search field (URL bar) has a dark background with white text.
You’ll also see a message letting you know that private browsing is enabled. Select the X on the right side to dismiss the message and then visit the websites you want.
Although you can browse the web as you normally would in Safari, there are some differences when you use private browsing.
- Any sites you visit, AutoFill details you use, or changes you make to cookies or website data are not saved.
- Your recent searches are unavailable in the Smart Search field.
- Items you download do not display in the Safari downloads list. However, they are still viewable in your Downloads folder.
- You cannot pass private windows using Handoff to your other devices.
- Any webpages you visit are not stored in iCloud and therefore unavailable when viewing Safari tabs on your other devices.
- Websites cannot track your browsing across tabs in Safari because each private browsing tab is isolated from the next.
When you finish using private browsing, you can simply close the Safari window. You can then select File > New Window or use the keyboard shortcut Command + N to initiate a non-private browsing session.
One additional way to go incognito on Mac is to always use private browsing in Safari. With a simple setting adjustment, you can have Safari open in a private window every single time.
Step 1: Open Safari and select Safari > Preferences from the menu bar.
Step 2: Go to the General tab.
Step 3: Pick the drop-down next to Safari opens with and choose A new private window .
Step 4: Close the Preferences using the X on the top left corner.
Once you change this setting, you’ll use private browsing each time you open Safari. If you change your mind later, you can follow the same steps and select a different option in the Safari opens with drop-down list.
It’s easy to go incognito on a Mac, whether you go once in a while or all the time. Will you?
Editors’ Recommendations
- What is Microsoft Edge and how to use it
- You can finally try out Apple Intelligence on your Mac. Here’s how
- How to free up RAM on Mac and PC
- The macOS Sequoia public beta just launched. Here’s how to download it
- The ChatGPT app has changed how I use my Mac in three key ways
- How-To Guides

iPad Pro (M4) Nadeem Sarwar / Digital Trends
If Apple products from the last decade are known for anything, it’s for being incredibly thin and light. Now, almost five years to the day since former head designer Jony Ive left Apple, his obsession for weightlessness looks set to come roaring back at the company that once employed him.
Apple just announced macOS 15 at WWDC 2024. Called macOS Sequoia, the updated operating system brings a suite of new features to Macs this fall. The key change, however, is a new Continuity feature that allows you to mirror your iPhone on your Mac, from the MacBook Air to the Mac Studio.
Although iPhone mirroring takes center stage, there are a ton of new features in MacOS 15. Here are all of them. iPhone mirroring
When you know how to fix a 404 page not found error, you have more peace of mind if it ever happens again. This is a standard error people encounter, regardless of what browser they use.
That doesn't make it less frustrating when you see it. But the good news is that there are various possible solutions you can try to correct the page not found error. What does 404 mean? The 404 page not found error is an HTTP response status code that indicates the server did not find the page you requested. This doesn't mean the server is unavailable; it is only the page you were trying to access.

- Restaurarma
- Cómo poner el modo incógnito en Safari en todos tus dispositivos
hace 3 meses

La capacidad de navegar por Internet manteniendo la confidencialidad de nuestra actividad es una de las funciones más valoradas por los usuarios de la era digital. En el caso de Safari, el navegador predeterminado de los dispositivos Apple, activar esta opción es una tarea sencilla y práctica, a la vez que crucial para proteger nuestra información personal.
La navegación privada en Safari es un escudo contra el rastreo y el almacenamiento de datos no deseado, y en este artículo te mostraremos cómo activar esta función en tus dispositivos Mac, iPhone y iPad siguiendo unos pasos muy simples.
¿Qué es la navegación privada en Safari?
Cómo activar la navegación privada en mac, cómo activar la navegación privada en iphone, cómo activar la navegación privada en ipad, ¿cómo de privada es la navegación privada, comparación con otros navegadores, ¿cómo activar el modo incognito de safari, ¿cómo entrar en modo incognito en safari, ¿cómo poner safari en modo incógnito, ¿cómo activar el modo incognito en google en mac.
La navegación privada en Safari es una característica que permite a los usuarios de dispositivos Apple navegar por internet sin dejar rastro en el dispositivo sobre las páginas que han visitado. Cuando activas la navegación privada, Safari no guarda tu historial de navegación, cookies, ni datos de autocompletado. Es ideal para mantener la privacidad al hacer búsquedas o entrar en sitios web que no quieres que queden registrados en tu historial.
Esta función es útil para varias situaciones, como cuando estás usando un dispositivo compartido o cuando simplemente deseas una mayor privacidad al explorar la web. Además, las páginas que visitas en modo de navegación privada no se comparten entre tus dispositivos, ni tampoco los autocompletados de formularios o búsquedas.
El modo incógnito en Safari es tu aliado para una navegación segura y privada , asegurando que tus actividades en línea sean solo para tus ojos.
Activar la navegación privada en un Mac es un proceso muy sencillo:
- Abre Safari en tu Mac.
- Dirígete a la barra de menú superior y haz clic en "Archivo".
- Selecciona "Nueva ventana privada" o presiona las teclas Comando + Shift + N para abrir una ventana de navegación privada.
- Tu nueva ventana indicará que estás en modo privado, usualmente con un color o diseño diferenciado en la barra de direcciones.
En esta ventana, puedes navegar como lo harías normalmente, pero con la seguridad de que tu actividad no está siendo registrada en tu Mac.
En el iPhone, la navegación privada también es muy fácil de activar:
- Abre la aplicación Safari en tu iPhone.
- Toca el ícono de páginas abiertas en la esquina inferior derecha.
- En la esquina inferior izquierda, encontrarás la opción "Privado", tócala.
- Selecciona "Listo" y empieza a navegar sin dejar rastro.
Recuerda que para volver al modo de navegación normal solo deberás desactivar la opción "Privado".
Activar la navegación privada en un iPad es prácticamente igual que en el iPhone:
- Abre Safari en tu iPad.
- Toca el botón para visualizar todas las pestañas abiertas.
- En la esquina superior derecha, toca "Privado" para activar el modo incógnito.
- Ahora puedes navegar en privado.
Para regresar al modo de navegación normal, simplemente desactiva la opción "Privado".
Es importante entender que la navegación privada protege tu privacidad a nivel local, lo que significa que no deja rastro de tu actividad en el dispositivo que estás utilizando. Sin embargo, esto no significa que seas anónimo en internet . Tu proveedor de servicios de Internet (ISP), los administradores de redes y los sitios web que visitas aún pueden rastrear tu actividad en línea.
Además, si inicias sesión en un sitio web mientras estás en modo privado, ese sitio puede rastrear tus actividades en esa sesión específica. Los archivos que descargues y los marcadores que crees también se conservarán.
Por lo tanto, la navegación privada es muy efectiva para mantener la privacidad de tus actividades frente a otros usuarios que puedan tener acceso a tu equipo, pero no ofrece una privacidad completa en Internet.
La funcionalidad de la navegación privada no es exclusiva de Safari. Otros navegadores populares como Google Chrome, Mozilla Firefox y Microsoft Edge también ofrecen modos de navegación privada similares, a menudo conocidos como "modo incógnito" o "ventana de incógnito".
Cada navegador maneja la privacidad de una manera ligeramente diferente, pero en general, todos evitan guardar tu historial de navegación y los datos de las cookies después de cerrar la ventana privada.
Comparar la navegación privada entre diferentes navegadores puede ayudarte a elegir el mejor para tus necesidades de privacidad .
Preguntas relacionadas sobre la privacidad en navegadores
Para activar el modo incógnito de Safari, simplemente abre el navegador, ve a "Archivo" en la barra de menú y selecciona "Nueva ventana privada". También puedes usar la combinación de teclas Comando + Shift + N si estás en un Mac.
En iPhone o iPad, abre Safari, toca el ícono de páginas y luego elige "Privado". Así iniciarás la navegación en modo incógnito en tu dispositivo.
Entrar en modo incógnito en Safari es muy similar a activarlo: Usa las opciones de menú o los atajos de teclado para abrir una nueva ventana que no registre tu historial de navegación.
Recuerda que este modo solo protege la privacidad en tu dispositivo y no te hace anónimo en Internet.
Para poner Safari en modo incógnito, abre una nueva ventana privada desde el menú "Archivo" o con los atajos de teclado adecuados en el Mac. En iOS, usa la opción "Privado" disponible al visualizar todas tus pestañas abiertas en Safari.
Si estás utilizando Google Chrome en un Mac y quieres activar el modo incógnito, abre el navegador, ve al menú "Archivo" y elige "Nueva ventana de incógnito". También puedes usar la combinación de teclas Comando + Shift + N para una activación rápida.
En resumen, la navegación privada en Safari es una herramienta útil para aquellos que buscan mantener la privacidad mientras navegan en internet. Siguiendo los sencillos pasos mencionados anteriormente, puedes activar esta función en cualquier dispositivo Apple y disfrutar de una experiencia en línea más privada. Ten presente que la navegación privada protege la información en tu equipo, pero no es una solución completa para el anonimato en línea. Considera otras medidas de seguridad como VPNs o servicios especializados si buscas una privacidad aún mayor.
- Manejo eficiente de scp windows para transferencia de archivos
- Cómo poner modo incógnito: guía rápida y efectiva
También te puede interesar...

Revoluciona Tu Experiencia de Streaming: Guía Completa para Instalar y Configurar Ace Stream

Cómo Ahorrar Batería en tu iPhone: Tips de Wi-Fi

Dominar iOS 17.5: presentación de funciones, impacto y consejos para juegos

Apple Pencil Pro Review: Un Indispensable para Artistas Digitales y Diseñadores Gráficos
Deja una respuesta Cancelar la respuesta
Tu dirección de correo electrónico no será publicada. Los campos obligatorios están marcados con *
How To Go On Incognito Mode On Mac

- How-To Guides
- Software Tutorials

Introduction
Welcome to our guide on how to go on incognito mode on Mac. Whether you’re concerned about your privacy, browsing sensitive information, or just want a clean browsing slate, using incognito mode can be beneficial. Incognito mode allows you to browse the internet without leaving behind a trace of your activity, such as history, cookies, or downloads. This can be particularly useful when using a shared computer or when you don’t want your browsing habits to be stored in your browser’s history.
In this article, we will walk you through the steps to enable incognito mode on popular web browsers for Mac, including Safari, Google Chrome, Mozilla Firefox, Microsoft Edge, and Opera. Each browser has its own method for enabling incognito mode, but they all share the same purpose of allowing anonymous browsing. By following the instructions in this guide, you can browse the web with peace of mind, knowing that your online activities won’t be stored on your device.
It’s important to note that while incognito mode prevents your browsing history from being recorded on your device, it does not guarantee anonymity. Your internet service provider, network administrator, and the websites you visit can still track your online activities. Therefore, if you require complete anonymity, we recommend using a virtual private network (VPN) in conjunction with incognito mode for enhanced privacy and security.
Without further ado, let’s dive into the step-by-step instructions to activate incognito mode on your preferred web browser on your Mac.
Method 1: Using Safari browser
If you’re using the Safari browser on your Mac and want to go on incognito mode, follow these simple steps:
- Open the Safari browser by clicking on its icon in the Dock or searching for it using Spotlight.
- In the menu bar at the top of the screen, click on “File” and then select “New Private Window” from the dropdown menu. Alternatively, you can use the keyboard shortcut “Shift + Command + N” to open a new private window.
- A new window with a dark background and a mask icon will appear. This indicates that you are now in incognito mode.
- You can now browse the web privately in this private window. Any websites you visit or actions you take in this window will not be recorded in your browsing history.
- To exit incognito mode, simply close the private window by clicking on the “X” button in the top-left corner of the window or using the keyboard shortcut “Command + W”.
Using incognito mode in Safari allows you to browse privately without leaving behind any traces of your online activities. It’s important to note that while your browsing history is not stored, other aspects of your online behavior, such as downloads or bookmarks, may still be saved on your device.
Now that you know how to go on incognito mode in Safari, you can enjoy private browsing on your Mac. Let’s move on to the next method to enable incognito mode on another popular browser, Google Chrome.
Method 2: Using Google Chrome browser
If you prefer using Google Chrome as your web browser on your Mac, follow the steps below to go on incognito mode:
- Launch Google Chrome by clicking on its icon in the Dock or searching for it using Spotlight.
- In the top-right corner of the browser window , click on the three-dot menu icon, also known as the “More” button.
- From the dropdown menu, select “New Incognito Window”. Alternatively, you can use the keyboard shortcut “Shift + Command + N” to open a new incognito window.
- A new window with a dark background and an icon of a person in disguise will appear. This signifies that you are now browsing in incognito mode.
- You can now browse the internet privately in this incognito window. Any websites you visit, files you download, or extensions you install will not be stored on your device or shown in your browsing history.
- To exit incognito mode, simply close the incognito window by clicking on the “X” button in the top-left corner of the window or using the keyboard shortcut “Command + W”.
By using incognito mode in Google Chrome , you can maintain your privacy by preventing the browser from storing your browsing history, cookies, and site data. However, it’s important to note that incognito mode does not make you completely anonymous online. Your internet service provider, network administrator, and certain websites can still track your activities.
Now that you know how to enable incognito mode in Google Chrome, let’s move on to the next method and learn how to go incognito in Mozilla Firefox.
Method 3: Using Mozilla Firefox browser
If you use Mozilla Firefox as your preferred web browser on your Mac, you can follow these steps to go on incognito mode:
- Launch the Mozilla Firefox browser by clicking on its icon in the Dock or searching for it using Spotlight.
- In the top-right corner of the browser window, click on the three-line menu icon, also known as the “Open Menu” button.
- From the dropdown menu, select “New Private Window”. You can also use the keyboard shortcut “Shift + Command + P” to open a new private window.
- A new window with a purple mask icon and a message emphasizing your privacy will appear. This indicates that you are now in private browsing mode.
- You are now free to browse the internet privately in this private window. Your browsing history, cookies, and temporary files will not be saved once you close the window.
- To exit private browsing mode, simply close the private window by clicking on the “X” button in the top-left corner of the window or using the keyboard shortcut “Command + W”.
Using private browsing mode in Mozilla Firefox allows you to browse the web without leaving behind any traces of your online activities. However, it’s important to keep in mind that private browsing does not make you completely anonymous. Your internet service provider, network administrator, and websites you visit can still track your online activities.
With the knowledge of how to go on incognito mode in Mozilla Firefox, let’s proceed to the next method and explore how to enable private browsing in Microsoft Edge.
Method 4: Using Microsoft Edge browser
If you prefer using Microsoft Edge as your web browser on your Mac, follow the steps below to go on incognito mode:
- Launch the Microsoft Edge browser by clicking on its icon in the Dock or searching for it using Spotlight.
- In the top-right corner of the browser window, click on the three-dot menu icon, also known as the “More” button.
- From the dropdown menu, select “New InPrivate Window”. Alternatively, you can use the keyboard shortcut “Shift + Command + N” to open a new InPrivate window.
- A new window with a blue mask icon and a brief explanation of its privacy features will appear. This signifies that you are now browsing in InPrivate mode.
- You can now browse the internet privately in this InPrivate window. Any websites you visit, files you download, or searches you make will not be saved or shown in your browsing history.
- To exit InPrivate mode, simply close the InPrivate window by clicking on the “X” button in the top-left corner of the window or using the keyboard shortcut “Command + W”.
By using InPrivate browsing mode in Microsoft Edge, you can maintain your privacy by preventing the browser from storing your browsing history, cookies, and site data. However, it’s important to note that InPrivate mode does not make you completely anonymous online. Your internet service provider, network administrator, and certain websites can still track your activities.
Now that you know how to enable InPrivate mode in Microsoft Edge, let’s move on to the next method and discover how to go incognito in the Opera browser.
Method 5: Using Opera browser
If you use the Opera browser on your Mac, you can follow these steps to go on incognito mode:
- Launch the Opera browser by clicking on its icon in the Dock or searching for it using Spotlight.
- In the top-left corner of the browser window, click on the “Opera” menu option.
- From the dropdown menu, select “New Private Window”. Alternatively, you can use the keyboard shortcut “Shift + Command + N” to open a new private window.
- A new window with a dark mask icon and a message reassuring you about your privacy will appear. This indicates that you are now browsing in private mode.
- You can now browse the internet privately in this private window. Any websites you visit, files you download, or searches you make will not be stored in your browsing history.
- To exit private mode, simply close the private window by clicking on the “X” button in the top-left corner of the window or using the keyboard shortcut “Command + W”.
Using private mode in the Opera browser allows you to browse the web without leaving behind any traces of your online activities. It’s important to note, however, that private mode does not make you completely anonymous. Your internet service provider, network administrator, and certain websites can still track your activities.
Now that you know how to go on incognito mode in the Opera browser, you can enjoy private browsing on your Mac.
In today’s digital age, maintaining your privacy while browsing the internet is essential. Whether you’re concerned about your personal information, sensitive data, or simply want a clean browsing slate, going incognito can help protect your privacy. Throughout this guide, we have explored different methods to enable incognito mode on popular web browsers for Mac.
By following the step-by-step instructions provided for Safari, Google Chrome, Mozilla Firefox, Microsoft Edge, and Opera, you can easily activate incognito mode and browse the web without leaving behind a trace of your activity. Remember that while incognito mode prevents your browsing history from being recorded on your device, it does not guarantee anonymity. Other entities, such as your internet service provider and websites you visit, may still have access to your online activities.
If you require the utmost privacy and anonymity while browsing, consider using a virtual private network (VPN) in conjunction with incognito mode. A VPN encrypts your internet connection and reroutes it through a secure server, protecting your data from prying eyes.
We hope this guide has been helpful in assisting you with enabling incognito mode on your preferred web browser. Whether you’re using Safari, Google Chrome, Mozilla Firefox, Microsoft Edge, or Opera, the ability to browse privately and securely is now at your fingertips. Enjoy your anonymous browsing and stay safe on the web!
Leave a Reply Cancel reply
Your email address will not be published. Required fields are marked *
Save my name, email, and website in this browser for the next time I comment.
- Crowdfunding
- Cryptocurrency
- Digital Banking
- Digital Payments
- Investments
- Console Gaming
- Mobile Gaming
- VR/AR Gaming
- Gadget Usage
- Gaming Tips
- Online Safety
- Tech Setup & Troubleshooting
- Buyer’s Guides
- Comparative Analysis
- Gadget Reviews
- Service Reviews
- Software Reviews
- Mobile Devices
- PCs & Laptops
- Smart Home Gadgets
- Content Creation Tools
- Digital Photography
- Video & Music Streaming
- Online Security
- Online Services
- Web Hosting
- WiFi & Ethernet
- Browsers & Extensions
- Communication Platforms
- Operating Systems
- Productivity Tools
- AI & Machine Learning
- Cybersecurity
- Emerging Tech
- IoT & Smart Devices
- Virtual & Augmented Reality
- Latest News
- AI Developments
- Fintech Updates
- Gaming News
- New Product Launches
- 12 Best Free AI Image Sharpeners in 2024 WebPCMobile
Sanjuksha Nirgude Soaring High with Robotics
Related post, unveiling the secrets of sls printing and its role in robotics, unleashing efficiency: the role of robotic process automation in industry 4.0, advancing cybersecurity: the integration of robotics with emerging sms phishing alert tools – innovations, challenges, and future perspectives, robotics redefining long-term investment horizons, bridging software development and robotics for enhanced automation, the role of robotics in cnc machining for large part production, related posts.

How To Turn Off Incognito Mode On Mac

How To Open Browser In Incognito Mode

How Do I Get To Incognito Mode

How To Turn Off Incognito Mode On Mac Netflix

How To Disable Incognito Mode In Chrome

How To Turn On Incognito Mode Safari

How To Turn On Incognito Mode In Chrome

How To Block Sites In Incognito Mode
Recent stories.

12 Best Free AI Image Sharpeners in 2024 (Web/PC/Mobile)

OpenStack Backup and Recovery Software

Apple Wallet Availability in the PocketGuard App: Sync your Apple Card, Apple Cash, and Savings from Apple Card Accounts

5 Ways to Improve IT Automation

What is Building Information Modelling?

How to Use Email Blasts Marketing To Take Control of Your Market

Learn To Convert Scanned Documents Into Editable Text With OCR

- Privacy Overview
- Strictly Necessary Cookies
This website uses cookies so that we can provide you with the best user experience possible. Cookie information is stored in your browser and performs functions such as recognising you when you return to our website and helping our team to understand which sections of the website you find most interesting and useful.
Strictly Necessary Cookie should be enabled at all times so that we can save your preferences for cookie settings.
If you disable this cookie, we will not be able to save your preferences. This means that every time you visit this website you will need to enable or disable cookies again.

Cómo Navegar de Incognito en Safari Mac
Actualmente tienes JavaScript deshabilitado. Varias funciones pueden no funcionaran. Por favor, vuelva a habilitar Javascript para acceder a la funcionalidad completa.
Tutorial con vídeo para saber cómo Navegar de Incognito en Safari Mac de manera detallada y rápida paso a paso.
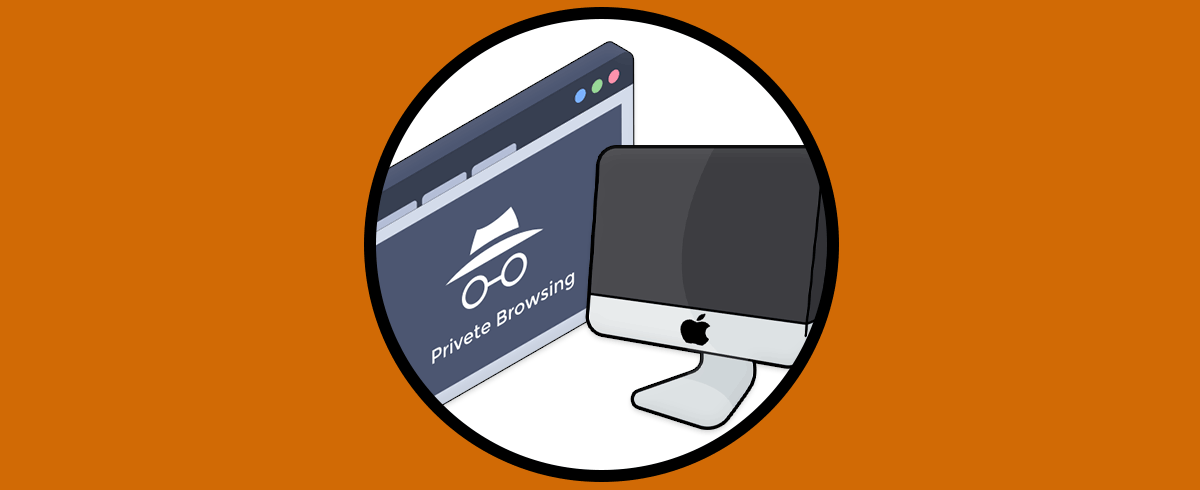
De tu interés 👌
La navegación web es una de las tareas que millones de usuarios realizamos a diario en nuestros navegadores con el fin de acceder a sitios web o a plataformas, pero en la red existen una serie de parámetros que pueden llegar a afectar la seguridad tanto del usuario como de sus datos y es que al navegar en la red el navegador almacena los sitios que hemos visitado.
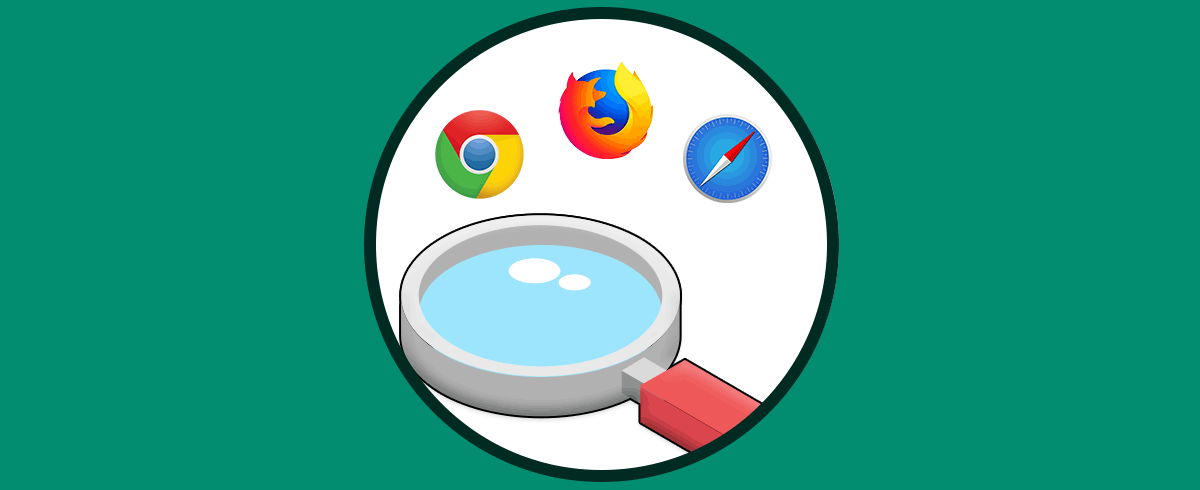
Las cookies de esos sitios y en muchos casos las preferencias del usuario, pueden llegar a tener un impacto negativo en las tareas de dicho usuario. Para prevenir esto, se ha desarrollado el modo incognito el cual permite una navegación segura ocultando nuestras preferencias, en algunos navegadores la dirección IP, no se guarda el historial de navegación y todo esto da como resultado una navegación privada y segura.
Safari es el navegador integrado en macOS y en Solvetic te explicaremos cómo navegar de forma incógnita en el. De este modo vas a poder navegar en privado sin dejar rastro del historial de búsqueda en la web, para que no quede esta información almacenada en el ordenador si no queremos.
Cómo navegar de incognito en Safari
Paso 1 Abre Safari:
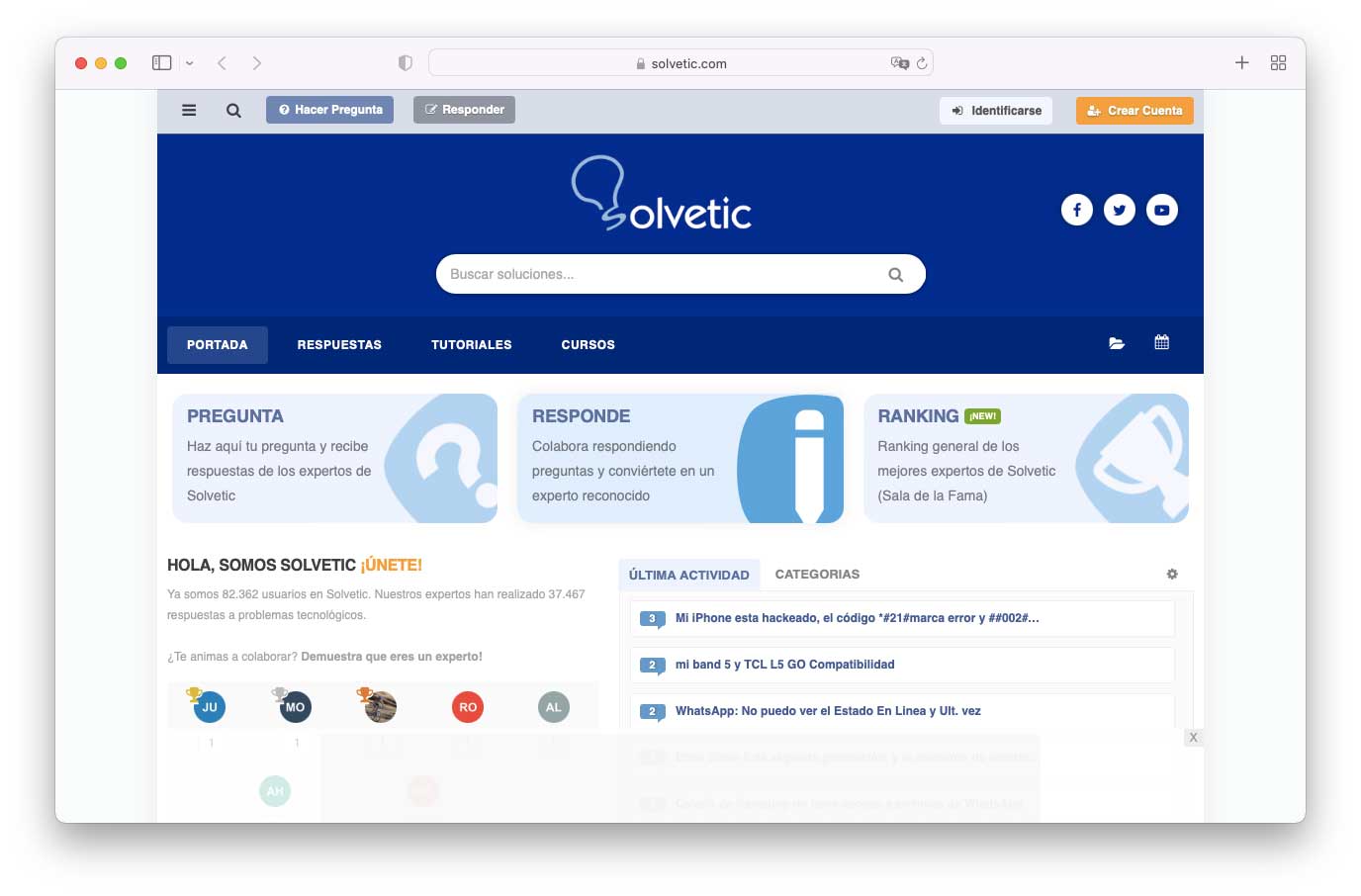
Paso 2 Vamos al menú "Archivo - Nueva ventana privada":
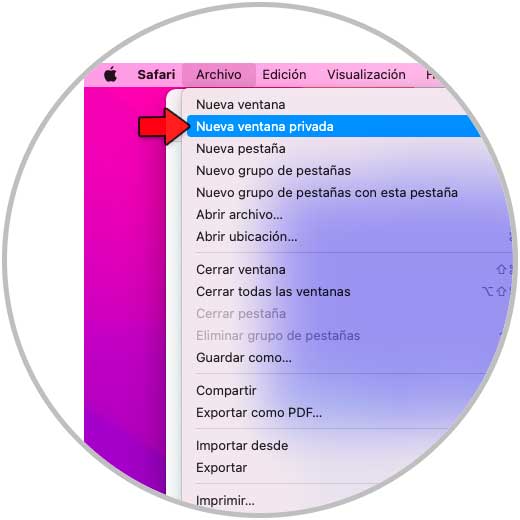
Nota Es posible usar las teclas Shift + Opción + N para acceder a este modo.
Paso 3 Se abrirá la ventana en modo privado:
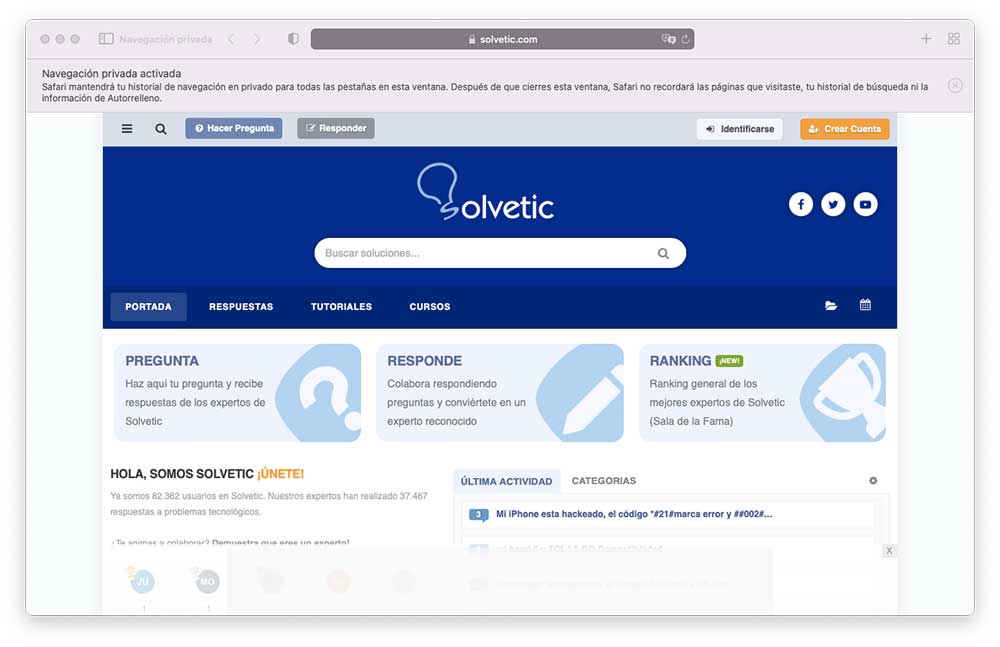
Así de simple podemos mejorar la navegación en Safari usando el modo incognito. De este modo podremos navegar desde nuestro dispositivo sin dejar rastro ni historial, siempre que lo necesitemos y lo consideremos necesario.
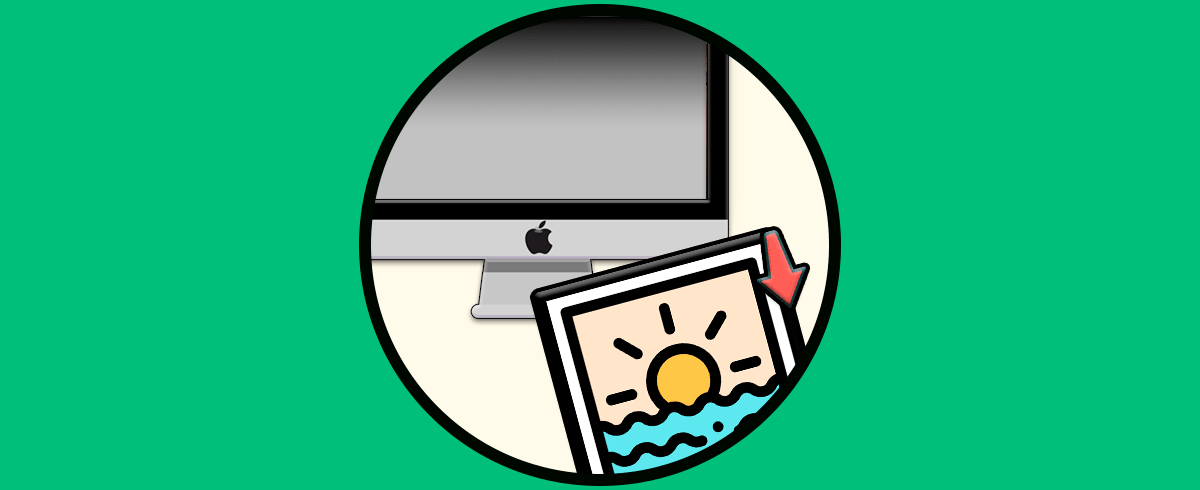
¿Te ayudó este Tutorial?
Sin comentarios, sé el primero.
- Crear Cuenta Regístrate GRATIS para tener tu cuenta Solvetic Registrar una Cuenta
- Identificarse ¿Tienes ya cuenta? Identifícate aquí Identificarme en mi Cuenta
- 👉 SAFARI: un mundo de trucos y Tutoriales a un clic
- Instalar Windows en Mac con UTM
- Cómo instalar Aplicaciones Android en Mac
- Cómo desinstalar Aplicaciones en Mac
- Cómo Copiar y Pegar en Mac con el teclado y el mouse
Formulario para iniciar sesión, si necesitas una cuenta Regístrate!
- Trending Now
- Foundational Courses
- Data Science
- Practice Problem
- Machine Learning
- System Design
- DevOps Tutorial
How to Go Incognito in Safari on Mac, iPhone, or iPad?
Today we will learn how to turn on incognito/private mode in Safari browser on iPad, Mac and iPhone. Follow the simple steps below to open stored prescriptions and search the web without deleting history.
To open Incognito mode we just find another tab/window option in Safari, select Private Browsing and click OK and we can browse as we normally would in Safari but with Private Browsing turned on.
What is Incognito/private mode?
Private mode (incognito) is where the browser doesn’t save any data about your session. Now open Safari private mode, here’s how to do it:
Methods To Go Incognito on MAC:
- Launch Safari from your Mac.
.jpg)
private window opening
- Click on File in the menu bar at the top of your screen.
- Select New Private Window. Alternatively, you can use the shortcut Shift + Command + N.
- A new window will open with a dark address bar, indicating that we are in Private Browsing mode & now we can search in incognito mode.
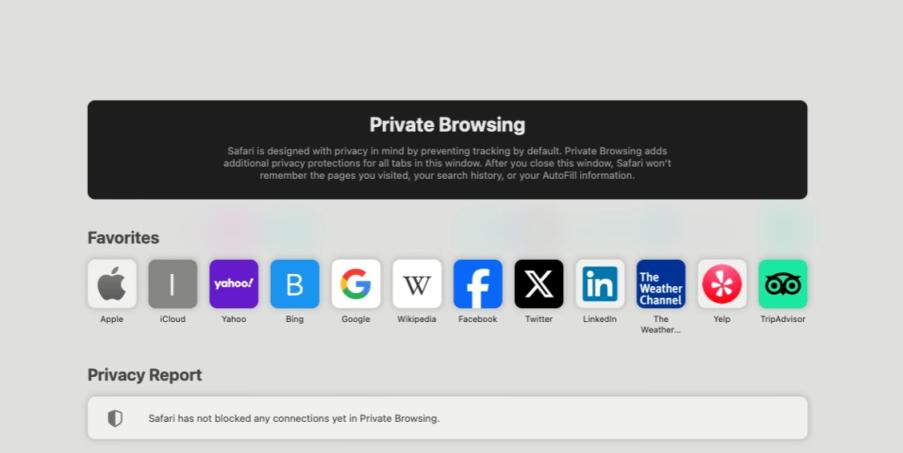
private browsing mode
Turn on Private Browsing on iPhone:
- Open the Safari app on your iphone.
.jpg)
private browsing in iPhone
- Now just tap on the tabs button (two overlapping squares) at the bottom right of the screen.
- Now tap on the Private at the bottom left of the screen.
- Then on the ‘+’ button to open a new private tab.
- Now the interface will turn dark, indicating that we are in Private Browsing mode and you are done.
How to Go Incognito on iPad:
- Now firstly open the Safari app in your iPad.
.jpg)
- Now just tap the tabs group button (two overlapping squares) at the top right of the screen.
- Then on the Private option as shown in the above screenshot.
- Now finally on the ‘ +’ button on the top right to open a new private tab.
.jpg)
private browsing on iPad
- Now, the interface will show private browsing, indicating that we are in Private Browsing mode.
How To Turn off Private Browsing?
- On Mac: Close the Private Window by clicking the red close button in the top left corner.
- On iPhone or iPad: Tap the Tabs button, then tap Private again to exit private browsing mode and return to normal browsing.
How to Go Incognito in Safari on Mac, iPhone, or iPad – FAQs
What is private browsing.
Private browsing is a mode in web browsers that doesn’t save your browsing history, cookies, site data. It provides more privacy.
Which browsers support private browsing on Mac, iPhone, and iPad?
All Popular browsers like Safari, Google Chrome, and Firefox support private browsing on Mac, iPhone, and iPad.
How can I tell if I’m in a private browsing window in Safari?
The private browsing window will have a dark or black address bar, and Safari will indicate that you are in private browsing mode.
Does private browsing in Safari on Mac save my download history?
No, files you download while using private browsing won’t appear in the downloads list but but the files themselves will remain on your Mac so be careful.
Does private browsing mode affect all tabs on Safari?
No, private browsing mode only affects the tabs opened within the private browsing session. Regular tabs will continue to store history and cookies as they usually do.
Please Login to comment...
Similar reads.
- Apple Safari
- Best Twitch Extensions for 2024: Top Tools for Viewers and Streamers
- Discord Emojis List 2024: Copy and Paste
- Best Adblockers for Twitch TV: Enjoy Ad-Free Streaming in 2024
- PS4 vs. PS5: Which PlayStation Should You Buy in 2024?
- Full Stack Developer Roadmap [2024 Updated]
Improve your Coding Skills with Practice

What kind of Experience do you want to share?
¿Cómo poner modo incógnito en Mac?
¿Quieres navegar por la web de forma privada en tu Mac? ¡No hay problema! En este artículo te mostraremos cómo poner modo incógnito en Mac en unos simples pasos. El modo incógnito te permite navegar por internet sin que se guarden tu historial de búsqueda, cookies y otra información de navegación, brindándote una capa extra de privacidad. Sigue leyendo para aprender cómo activar esta función en tu Mac y disfrutar de una experiencia de navegación más segura y privada.
– Paso a paso ➡️ ¿Cómo poner modo incógnito en Mac?
- Paso 1: Abre el navegador Safari en tu Mac.
- Paso 2: Haz clic en «Archivo» en la barra de menú en la parte superior de la pantalla.
- Paso 3: Selecciona la opción « Nueva ventana de navegación privada «.
- Paso 4: Ahora estás en el modo incógnito en tu Mac. Puedes reconocerlo por el icono oscuro de la ventana de Safari.
Preguntas y respuestas sobre cómo poner modo incógnito en Mac
1. ¿cómo abrir una ventana en modo incógnito en safari en mac.
Para abrir una ventana en modo incógnito en Safari en Mac, sigue estos pasos:
- Abre Safafi en tu Mac.
- Haz clic en «Archivo» en la barra de menú.
- Selecciona «Nueva ventana privada».
2. ¿Cómo abrir una pestaña en modo incógnito en Google Chrome en Mac?
Para abrir una pestaña en modo incógnito en Google Chrome en Mac, haz lo siguiente:
- Abre Google Chrome en tu Mac.
- Haz clic en el ícono de los tres puntos en la esquina superior derecha.
- Selecciona «Nueva ventana de incógnito».
3. ¿Cómo abrir una ventana en modo privado en Firefox en Mac?
Si deseas abrir una ventana en modo privado en Firefox en Mac, aquí tienes los pasos a seguir:
- Inicia Firefox en tu Mac.
4. ¿Cómo navegar en modo incógnito en cualquier otro navegador en Mac?
Si estás utilizando otro navegador en Mac y deseas navegar en modo incógnito, puedes hacerlo con estos pasos generales:
- Busca en la barra de menú o en la configuración del navegador la opción de abrir una nueva ventana o pestaña en modo incógnito.
- Haz clic en esa opción para comenzar a navegar de forma privada.
5. ¿Cómo cerrar todas las pestañas o ventanas en modo incógnito en Mac?
Para cerrar todas las pestañas o ventanas en modo incógnito en Mac, sigue estos pasos simples:
- Haz clic en la pestaña o ventana en modo incógnito que deseas cerrar.
- Haz clic en el ícono de los tres puntos o en «Archivo».
- Selecciona «Cerrar ventana privada» o «Cerrar pestaña de incógnito».
6. ¿Cómo activar el modo incógnito en Mac para proteger mi privacidad?
Para activar el modo incógnito en Mac y proteger tu privacidad, realiza estos sencillos pasos:
- Abre el navegador Safari, Google Chrome, Firefox u otro de tu elección.
- Localiza la opción «Nueva ventana privada» o «Nueva ventana de incógnito».
- Haz clic en esa opción para comenzar a navegar de forma privada y proteger tu privacidad.
7. ¿Cómo saber si estoy en modo incógnito en Mac?
Si deseas confirmar si estás navegando en modo incógnito en Mac, sigue estos pasos:
- Busca el ícono que identifica el modo incógnito en tu navegador, como un sombrero de detective o una ventana oscura.
- También puedes hacer clic en el menú del navegador para verificar si la opción de modo incógnito está activa.
8. ¿Cómo desactivar el modo incógnito en Mac?
Para desactivar el modo incógnito en Mac, simplemente cierra la ventana o pestaña en modo incógnito que estés utilizando.
9. ¿Puedo descargar archivos en modo incógnito en Mac?
Sí, puedes descargar archivos en modo incógnito en Mac sin problema.
10. ¿Cómo mantener el modo incógnito como configuración predeterminada en mi navegador en Mac?
Para mantener el modo incógnito como configuración predeterminada en tu navegador en Mac, consulta la sección de configuración o preferencias del navegador para ver si ofrece esa opción.
Soy Sebastián Vidal, ingeniero informático apasionado por la tecnología y el bricolaje. Además, soy el creador de tecnobits.com, donde comparto tutoriales para hacer la tecnología más accesible y comprensible para todos.
Deja un comentario Cancelar la respuesta
Guarda mi nombre, correo electrónico y web en este navegador para la próxima vez que comente.
- Modo Incógnito
- Modo incógnito de Safari

La competencia entre los sistemas operativos que puedes encontrar en la actualidad, ha generado que muchas empresas creen sus propios navegadores. Siendo Apple uno de los casos más sobresalientes con su navegdor Safari. Este buscador al igual que otros también cuenta con su navegación privada. En esta ocasión te diremos como ingresar al modo incógnito en Safari mediante unos simples pasos. Además, te explicaremos más cosas sobre este importante tema.

¿Cómo abrir una ventana modo incógnito en Safari?
Si estas interesado en saber cómo navegar en modo incógnito con Safari , aquí te diremos los pasos que te ayudaran hacerlo, y son los siguientes:
- Primero te dirigirás a la app de Safari.
- Ahora te ubicaras en la parte superior y pulsaras en donde dice “Archivo”.
- Cargara un menú de opciones, entre todas pulsaras en “Nueva ventana privada”.
- Esperas uno segundos a que cargue la página en modo incógnito .
- Luego de navegar en este modo solo tienes que cerrar la ventana para eliminar tu historial.
Para comprobar que realizaste los pasos indicados, si te encuentras en la navegación privada de Safari, la ventana inteligente tendrá un color oscuro con texto blanco. En caso contrario, solo estarás en el modo convencional.
Ventajas de usar el incógnito de Safari
- No se guarda los sitios webs en tu historial de búsquedas.
- Se te guarda la información de auto-relleno: correo, contraseñas, etc.
- No se guardan las paginas en iCloud.
- No dejan resultados en la lista de búsquedas reciente luego de visitar una página en modo incógnito.
- No mostrara el historial de archivos descargados, pero si estarán en el ordenador.
- No se guardará las cookies o datos de los sitios web.
- Lo módulos de la navegación privada no almacenan las cookies y la información de rastreo.
¿Cómo abrir por defecto modo incógnito en Safari?
Si no te sientes cómodo al navegar en internet con Safari , no te agrada la idea de que se guarde un historial de búsquedas. Para evitar dichos inconvenientes tienes la opción de que tu ordenador abra siempre por defecto al modo incógnito de Safari .
Para que puedas lograr lo mencionado en el párrafo anterior tienes que realizar cada uno de los siguientes pasos:
- Iniciaras abriendo la app de Safari.
- Ahora te ubicaras en la parte superior derecha y pulsaras en donde dice “Safari”.
- Cargara una serie de opciones y entre todas escogerás “Preferencias”, luego haz clic en General.
- Cargara una ventana emergente, en ella buscaras en donde dice “Safari se abre con”.
- Finaliza este sencillo proceso seleccionando en “Una ventana privada”.
¿Cómo activar el modo incognito en Safari?
12 mayo de 2022
Navegar siempre de manera privada
- En la app Safari en la Mac, selecciona Safari > Preferencias, y haz clic en General.
- Haz clic en el menú desplegable «Safari se abre con» y selecciona «Una nueva ventana privada».
Índice
Activar el modo de incógnito
Cómo activar la función navegación privada.
Cómo activar la Navegación privada
Navegar en privado
Cómo activar y navegar en modo incógnito con la app oficial
¿cómo abrir modo incognito en ipad, ¿cómo abrir google en modo incógnito, ¿cómo poner modo incognito en google iphone, ¿cómo poner modo incognito en google phone, ¿cuál es el comando para abrir una ventana de incógnito, ¿cómo abrir modo incógnito en el celular, ¿cómo poner modo incógnito como predeterminado, ¿qué hacer si google chrome solo funciona en modo incógnito, ¿cómo abrir ventana de incógnito en el celular.
- En un iPhone o iPad, abre la aplicación de Google .
- Toca la barra de búsqueda.
- Encima del teclado, activa el modo de incógnito.
- Abre Safari en el iPhone o iPod touch.
- Pulsa el botón Pestañas .
- Pulsa [número] pestañas para mostrar la lista Grupos de pestañas.
- Pulsa Nav. privada y, luego, Aceptar.
Abre Safari en el iPhone o iPod touch. Toca el botón Pestañas . Toca [número] pestañas para mostrar la lista Grupos de pestañas. Toca Privada y, luego, Listo.
- Abre Chrome en un ordenador.
- Arriba a la derecha, haz clic en Más. Nueva ventana de incógnito.
- Se abrirá una ventana nueva. Comprueba que aparezca el icono de incógnito. en la esquina superior.
- Abre Safari en el iPad.
- Mantén presionado el botón Pestañas .
- Toca Nueva pestaña privada.
Cómo navegar de forma privada
- En la computadora, abre Chrome.
- En la esquina superior derecha, haz clic en Más. Nueva ventana de incógnito.
- Aparecerá una ventana nueva. En la esquina superior, busca el ícono de incógnito .
Cómo activar el modo Incógnito
- En tu iPhone o iPad, abre Google app .
- Presiona la barra de búsqueda.
- Arriba del teclado, activa el modo Incógnito.
- En tu teléfono o tablet Android, abre la aplicación Chrome .
- A la derecha de la barra de direcciones, toca Más. Nueva pestaña de incógnito.
- Se abrirá una ventana nueva. Comprueba que aparezca el icono de incógnito. arriba a la izquierda.
También puedes usar una combinación de teclas para abrir una ventana de incógnito.
- Windows, Linux o Sistema operativo Chrome: Presiona Ctrl + mayúscula + n.
- Mac: Presiona ⌘ + mayúscula + n.
El modo de incógnito se abre en una pestaña independiente de las pestañas de Chrome normales. Si tienes abierta una pestaña de incógnito y abres otra, la sesión de navegación privada continuará en la nueva pestaña. Para salir de este modo, cierra todas las pestañas de incógnito.
Actualmente, no hay ninguna opción para iniciar Google Chrome en el modo incógnito habilitado de forma predeterminada y la única forma oficial de activarlo es iniciar primero el navegador, abriendo una “Nueva ventana de incógnito” o usando las teclas rápidas “Ctrl + Mayus + N”.
Solución 2 para Chrome solo funciona en modo incógnito: Restablecer Google Chrome. – Selecciona la carpeta nombrada como: Default para renglón seguido utilizar el siguiente atajo de teclado: Mayuscula + Delete. Haz clic en Sí en el mensaje de confirmación.
- En tu teléfono o tablet Android, abre la app de Chrome .
- A la derecha de la barra de direcciones, presiona Más. Nueva pestaña de incógnito.
- Aparecerá una ventana nueva. En la esquina superior izquierda, busca el ícono de incógnito .
Preguntas relacionadas
Otras preguntas que podrían interesarte de ios.
¿Cómo ocultar el álbum oculto iPhone?
¿Cómo crear mi propio sticker en WhatsApp para iPhone?
¿Cómo dar permisos en Mac desde terminal?
¿Cómo programar para que se apague la música en un iPhone?
¿Cómo eliminar por completo las aplicaciones del iPhone?
¿Cómo borrar todas las notificaciones a la vez?
¿Cómo desactivar la pantalla táctil iPhone?
¿Cómo cambiar de directorio en la Terminal de Mac?
¿Qué puedo utilizar para eliminar cosas de mi Mac?
Parece que nadie ha participado en esta conversación desde hace mucho tiempo. Para empezar una conversación, haz una nueva pregunta.
Como entrar en Safari en modo incognito
Cómo hago para entrar en safari en modo incógnito desde Mac book pro?
[Título gestionado por un moderador]
Publicado el 8/08/2023 06:48 a. m.
Publicado el 8/08/2023 08:23 a. m.
Hola, maría184,
en el siguiente enlace del Soporte de Apple puedes ver cómo hacerlo:
Navegar de forma privada en Safari en la Mac - Soporte técnico de Apple
Un saludo cordial.
Preguntas similares
- Navegacion Privada ¡Buenas tardes! ¿Se puede activar la navegación privada en safari para Mac o algo similar que no guarde el historial de las paginas que visito? Gracias 197 3
- como puedo quitar duckduckgo como puedo quitar duckduckgo de safari 398 1
- Safari no me deja borrar historial ni usara navegación privada ! 😡 Safari no me deja borrar historial ni usara navegación privada ! 😡 240 1
Cargando el contenido de la página
El contenido de la página fue cargado
8/08/2023 08:23 a. m. en respuesta a maría184
8/08/2023 10:14 a. m. en respuesta a AlvaroK
Hola, Álvaro. Muchas gracias!
Un saludo, María.
8/08/2023 11:06 a. m. en respuesta a maría184
Hola, María, de nada, un placer.
Modo incógnito en Safari: guía paso a paso
- Compartir Facebook
- Compartir Twitter
- Compartir LinkedIn
Si quieres navegar por Internet sin que algunos datos se guarden y puedan consultarse más adelante, solo tienes que activar el modo incógnito, que se denomina “navegación privada” en Safari. El principio es el mismo que en Firefox o Google Chrome: las cookies , la caché, las contraseñas y el historial se borran automáticamente al cerrar la ventana.
Este modo puede ser muy útil en diversas situaciones, como a la hora de pedir un regalo sorpresa por Internet. Sin embargo, ten en cuenta que el modo incógnito no impedirá a tu empleador o proveedor de Internet acceder a los datos de navegación. Este modo de navegación solo protege la privacidad de los datos en el propio dispositivo .
Habilitar la navegación privada de Safari en Mac
En los dispositivos con macOS, como MacBook o iMac , el navegador Safari de Apple viene instalado por defecto. Hay varias formas de abrir una ventana en modo incógnito en Safari. Cuando abras el navegador, haz clic en “Archivo” y selecciona “Nueva ventana privada”. El modo de navegación privada se distingue por el color más oscuro de la barra de dirección.
Si has guardado Safari en el Dock , también puedes desplegar el menú contextual pulsando el icono y abrir directamente una ventana en modo de navegación privada.
Cuando el navegador está abierto, la combinación de teclas [ Mayús] + [Comando] + [N] abre una nueva ventana privada. Si quieres, puedes configurar el navegador para que todas las nuevas ventanas se abran en modo incógnito. Para ello, haz clic en “Safari”, selecciona “Configuración” en la barra superior y marca que las nuevas ventas siempre sean privadas.
Para deshabilitar el modo de incógnito en Safari, no tienes más que cerrar la ventana. Si no has configurado que todas las ventanas sean privadas al abrirlas, el modo de navegación será normal cuando vuelvas a utilizar el navegador.
En macOS, el modo incógnito de Safari se aplica únicamente a la ventana en la que se habilita. Por ello, si activas el modo de navegación privada en una ventana, ten en cuenta que el resto de ventanas podrían estar en modo normal.
Habilitar la navegación privada en iPhone
El modo incógnito de Safari es tan fácil de activar en iPhone y iPad como en Mac. Si quieres abrir una ventana privada, solo debes pulsar en la esquina inferior derecha del iPhone (la función para mostrar todas las ventanas abiertas) y, después, seleccionar la opción para abrir una ventana privada en la esquina inferior izquierda. En la versión de Safari de iPad, los botones correspondientes suelen estar junto a la barra de dirección.
Al igual que en Mac, la barra del URL se oscurece para indicarte que estás navegando por Safari de incógnito. Para volver a deshabilitar la navegación privada, sigue los mismos pasos que para activarla.
En iPhone y iPad, es posible habilitar la navegación privada en Safari de forma paralela a la navegación normal y cambiar de un modo a otro sin perder las páginas abiertas. Sin embargo, esto conlleva tener que cerrar manualmente las ventanas en modo incógnito para no correr el riesgo de que otras personas vean el contenido.
Crea una página web, hazte con un servidor o realiza copias de seguridad para tus dispositivos con nuestros mejores productos.

LinkedIn es una red social profesional que conecta a millones de personas en todo el mundo. Es una herramienta muy valiosa para buscar empleo, hacer networking y mantenerse al día de las últimas tendencias en tu sector. Pero, ¿qué pasa cuando quieres echar un vistazo más de cerca a alguien sin que se dé cuenta?
Quizás estés buscando un nuevo trabajo, investigando a un posible cliente o simplemente sientes curiosidad. Sea cual sea el motivo, la tentación de explorar perfiles de LinkedIn de forma anónima es grande. Afortunadamente, existen métodos que permiten satisfacer esa curiosidad sin levantar sospechas .
En esta guía, te mostraremos paso a paso cómo ver un perfil de LinkedIn sin que lo sepan , no solo en modo privado, sino también cómo hacerlo sin necesidad de tener una cuenta en la plataforma. ¿Es posible? ¡Vamos a averiguarlo!
Cómo ver perfiles de LinkedIn en modo privado
Con el modo privado de LinkedIn puedes husmear en los perfiles de otros sin que te pillen. El usuario solo verá un mensaje genérico que dice que alguien ha visitado su perfil, pero no sabrá quién eres. Para ver perfiles de LinkedIn en modo privado , sigue estos pasos:
- Entra en LinkedIn desde el móvil.
- Toca el icono de tu foto de perfil y selecciona "Configuración" en el menú desplegable.
- Dentro de los ajustes, busca y selecciona la opción "Visibilidad".
- En la sección de "Visibilidad de tu perfil y tu red", selecciona el icono de flecha que se encuentra junto a "Opciones de visualización del perfil".
- Te aparecerán tres opciones, tilda el "Modo privado".
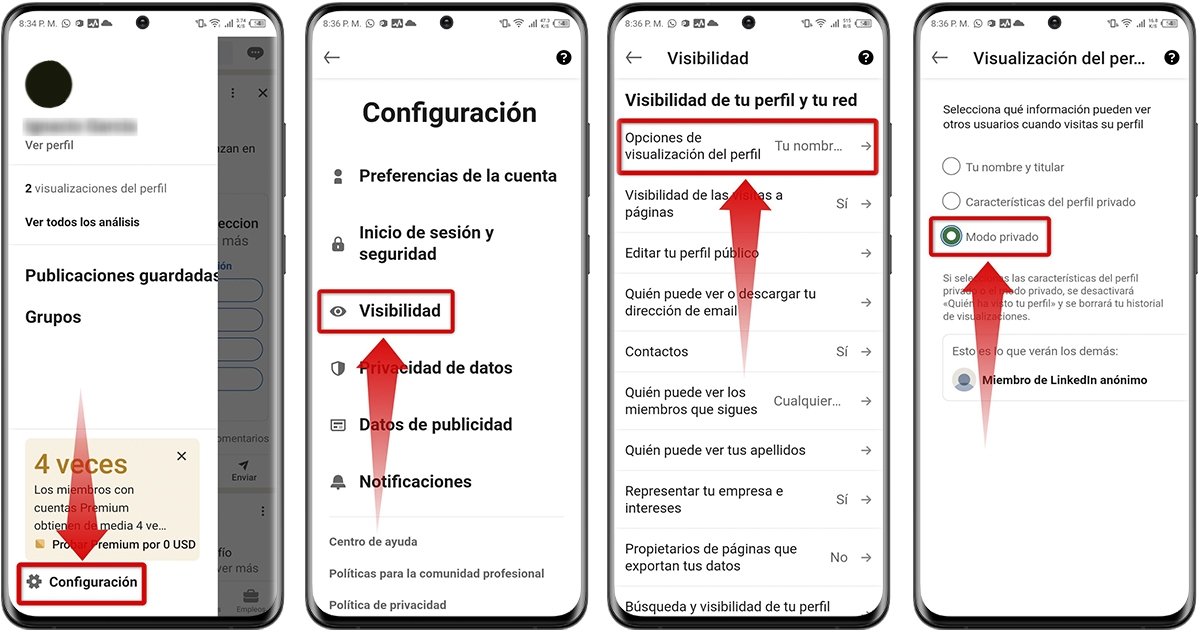
Cómo visitar un perfil de LinkedIn sin cuenta
Si prefieres no levantar sospechas o decides no utilizar tu cuenta personal para esta búsqueda en particular, existe un truco para visitar un perfil de LinkedIn sin registrar una cuenta . Sin embargo, esta opción tiene sus límites y no te mostrará toda la información que te gustaría ver.
- Abre tu navegador de preferencia (Google Chrome, Mozilla Firefox, Microsoft Edge, Safari, etc.).
- Toca el icono de tres puntos verticales en la esquina superior derecha.
- En el menú que aparece, selecciona "Nueva pestaña de incógnito".
- Escribe en Google: nombre + apellido + LinkedIn. Por ejemplo, Ángel Castañón LinkedIn.
- Entre las opciones, busca el resumen del perfil que te interesa y listo.
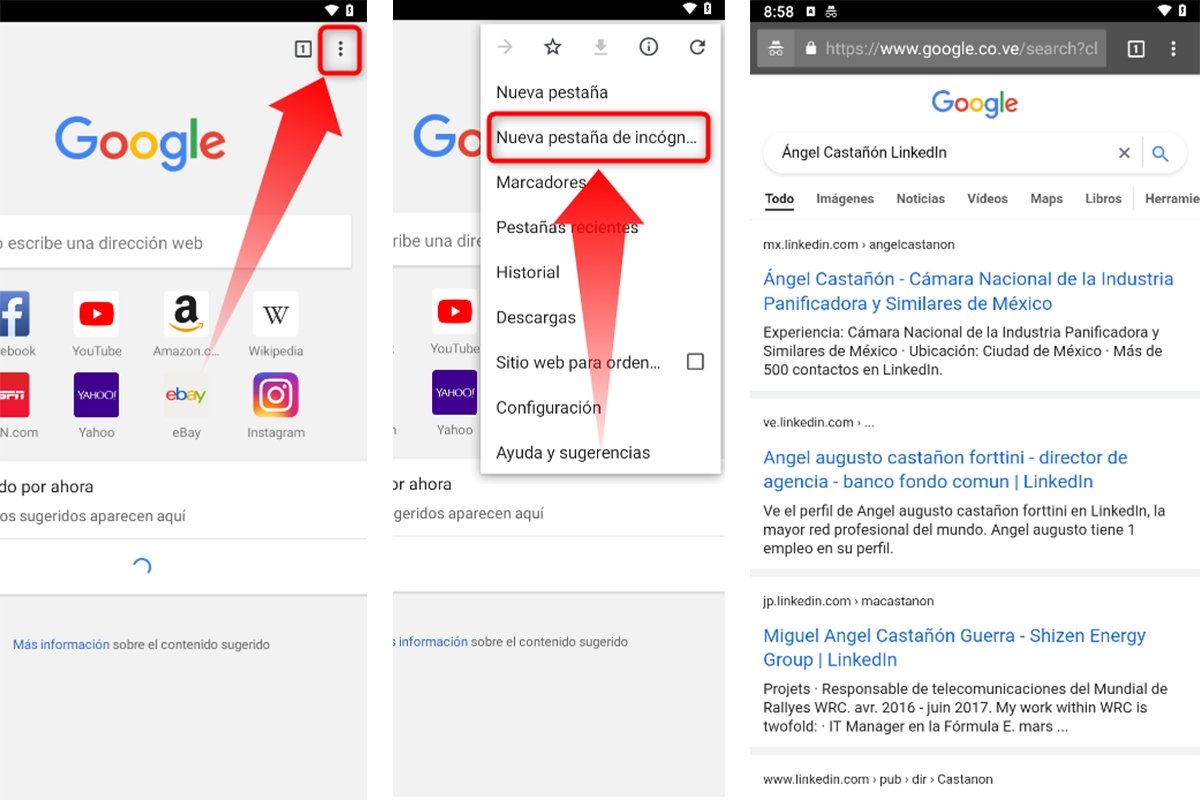
Como verás, no hace falta tener una cuenta de LinkedIn para echar un vistazo rápido a un perfil. Solo ajusta la visibilidad o usa tu navegador favorito para curiosear un poco sin dejar rastro.
Nos encanta escucharte ¿Nos dejas tu opinión?
Recomendados, cómo descargar tu perfil de linkedin desde el móvil.

Relacionados
Comparativa evernote vs notion: cuál es la mejor app de notas.
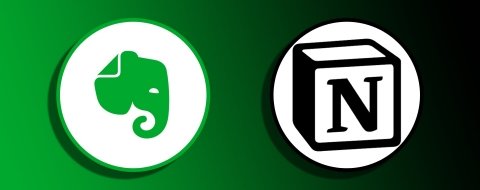
WhatsApp Web no funciona: causas y soluciones
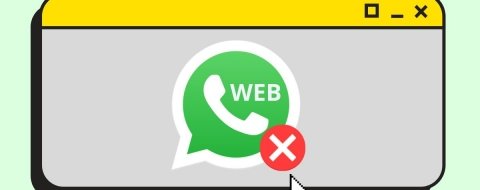
Cómo consultar los puntos de la DGT en el móvil

Cómo crear un canal de WhatsApp paso a paso

Cómo descargar los audios de Instagram
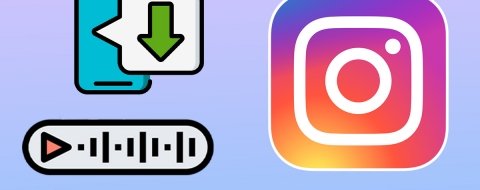
Los 10 mejores trucos para vender en Wallapop

Tinder vs Bumble: comparativa y diferencias
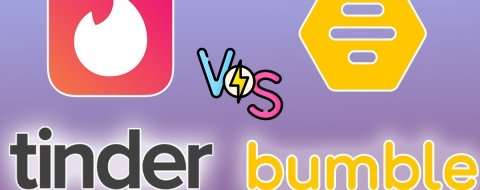
Cómo evitar que te añadan a grupos en WhatsApp
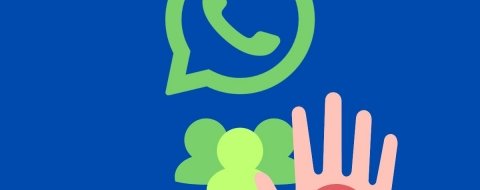
Cómo saber si han leído tu correo electrónico enviado desde Gmail
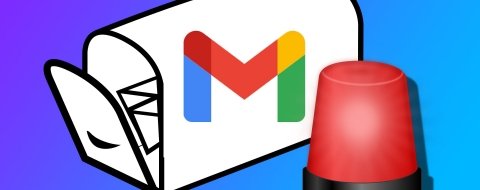
Otros relacionados
Cómo tener whatsapp en tu ipad.

Qué es WiFi 7, velocidad, características y diferencias

Los 10 mejores juegos de Apple Arcade en 2023

La historia del iPhone: del teléfono original de Apple al iPhone 14 Pro Max

Gestionando la información del catálogo de un e-commerce: ¿qué ha de tener un buen software PIM?

Cómo seguir y rastrear vuelos en tiempo real desde el móvil
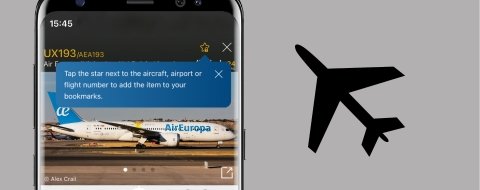
Desconectado
Activar o desactivar la función Navegación privada en tu iPhone
Con Navegación privada, Safari no recordará las páginas que visites, tu historial de búsquedas ni la información de Autorrelleno. Navegación privada también bloquea los rastreadores conocidos, elimina el seguimiento que se utiliza para identificar a los usuarios individuales de las direcciones URL y añade protecciones contra técnicas avanzadas de huellas dactilares.
Cómo activar la función Navegación privada
Cuando la función Navegación privada está activada, la barra de direcciones de Safari se muestra en negro o en un color oscuro, en lugar de en blanco o gris.
Abre Safari en tu iPhone.
Desliza el dedo hasta el botón de grupo de pestañas Nav. privada y, a continuación, toca la pestaña que quieras abrir.
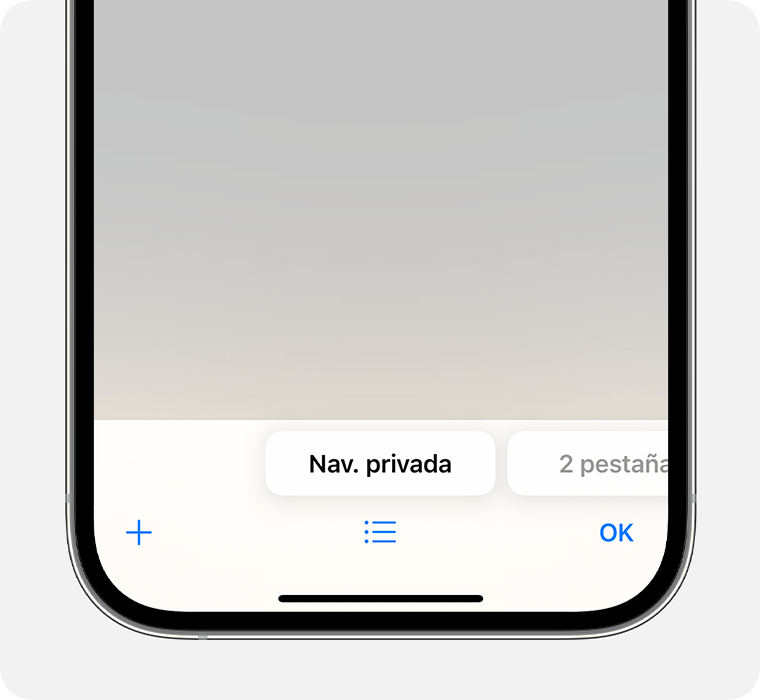
Para mayor privacidad, puedes optar por bloquear la navegación privada cuando no la estés usando. Cuando bloqueas tu dispositivo, las pestañas privadas en Safari también se bloquean. Luego, cuando vuelvas a desbloquear el dispositivo, solo tienes que desbloquear la navegación privada con Touch ID, Face ID o el código de acceso de tu dispositivo.
Obtén más información sobre el bloqueo de pestañas de Navegación privada
En iOS 16 o versiones anteriores
Toca [número] pestañas o Página de inicio para mostrar la lista Grupos de pestañas.
Toca Privada y, luego, Aceptar.
Cómo desactivar la función Navegación privada
Cuando la función Navegación privada está desactivada, la barra de direcciones de Safari se muestra en blanco o gris.
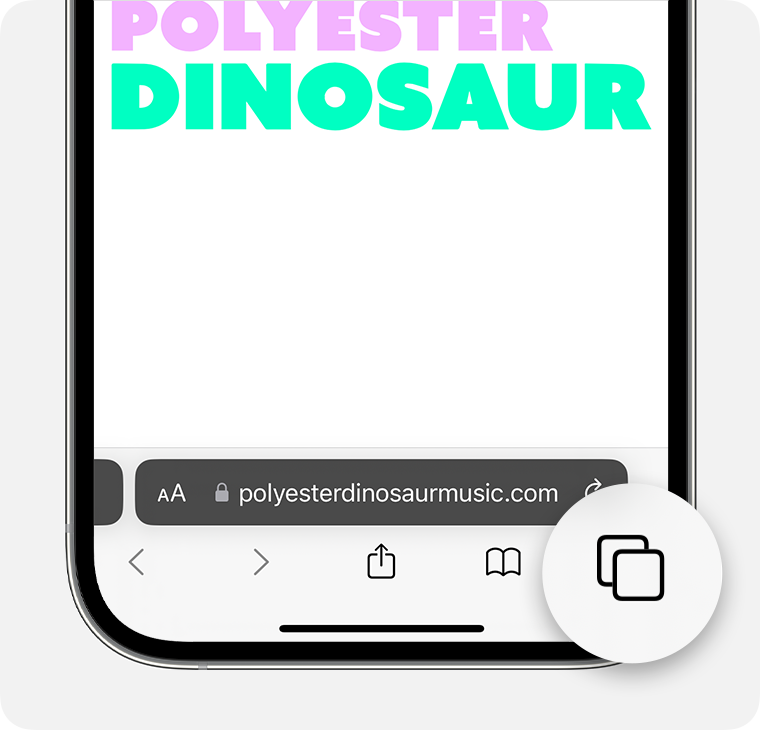
Desliza el dedo hasta el botón de grupo de pestañas [número] pestañas y, a continuación, toca la pestaña que quieras abrir.
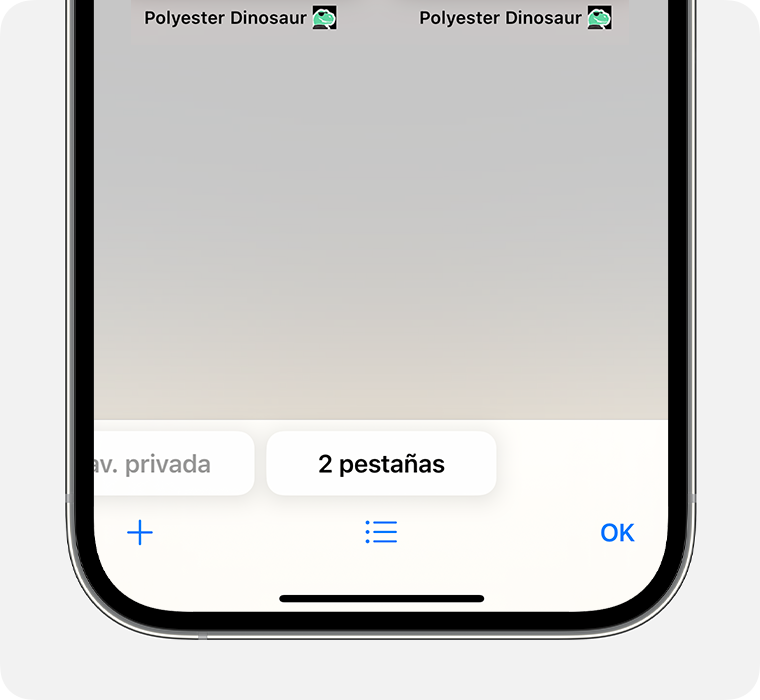
Toca Nav. privada para mostrar la lista Grupos de pestañas.
Toca [número] pestañas y, luego, Aceptar.
Más información
Obtén información sobre cómo activar o desactivar la función Navegación Privada en tu iPad .
Explora la Comunidad de soporte de Apple
Comprueba qué preguntaron y respondieron los clientes de Apple.
Contactar con el soporte técnico de Apple
¿Necesitas ayuda? Ahorra tiempo iniciando una solicitud en línea al soporte técnico y te pondremos en contacto con un experto.

Adblock en Modo Incógnito
La privacidad se ha convertido en una preocupación importante para muchos usuarios al navegar en Internet debido a la recopilación de datos, la publicidad intrusiva y todos los elementos maliciosos que podemos encontrar en línea. Por esta razón, muchos usuarios eligen navegar en modo incógnito. Pero, ¿puedes seguir usando tu adblocker al navegar en incógnito? Descubre más acerca del mejor adblock para incógnito.
Entendiendo el Modo Incógnito y los Adblockers
Usuarios de google chrome, usuarios de mozilla firefox, usuarios de microsoft edge, cobertura integral: adblock en diferentes navegadores, superando limitaciones: tu adblock en incógnito, stands adblocker: tu opción ideal para incógnito, mejora de la experiencia del usuario en modo incógnito, maximiza tu experiencia con un bloqueo de anuncios efectivo, 1. ¿puedes usar adblock en modo incógnito, 2. ¿cómo actualizas los ajustes de adblock para el modo incógnito, 3. ¿puede adblock bloquear rastreadores y malware en modo incógnito, 4. ¿hay un impacto en el rendimiento al usar adblock en modo incógnito, 5. ¿cómo sincronizar los ajustes de adblock en diferentes dispositivos para el modo incógnito, 6. ¿cuáles son las alternativas a adblock para mejorar la privacidad en modo incógnito.
El modo incógnito surge como una alternativa que proporciona un refugio temporal contra el registro de nuestro historial online, permitiendo la navegación privada. Sin embargo, para potenciar aún más tu privacidad en línea, te recomendamos descargar un efectivo bloqueador de anuncios . Vamos a explorar cómo un adblock que funciona en modo incógnito puede mejorar la privacidad y tu experiencia de usuario. ¡Aprende cómo usar adblock en modo incógnito!
Explorando Privacidad y Anonimato: ¿Qué es el Modo Incógnito?
También conocido como navegación privada, el modo incógnito es una ventana del navegador web que no guarda historial, cookies, datos del sitio o inicios de sesión mientras navegas por Internet. Pero, ¿cómo el modo incógnito mejora la privacidad y el anonimato?
- No guarda el historial: Con el modo incógnito activado, tu navegador no registra tu historial de navegación o los sitios web que visitas después de tu sesión incógnita.
- No almacena cookies: Las cookies se utilizan ampliamente para rastrear y almacenar datos de la sesión de navegación privada. En modo incógnito, el navegador no almacena ni tu información de sesión ni cookies.
- No almacena datos del sitio: Tu navegador no almacenará otros datos del sitio en modo incógnito, tales como archivos temporales o datos de formularios web, como nombres, direcciones, o detalles de tarjetas bancarias.
Sin embargo, incluso en modo incógnito, los sitios web, motores de búsqueda y tu proveedor de servicios de internet (ISP) aún pueden ver tu actividad de navegación web. Además, las funciones exactas y la efectividad del modo incógnito pueden variar para cada navegador. ¿Listo para descubrir cómo habilitar adblock en incógnito y mantenerte seguro?

El Papel de Adblock en Mejorar la Navegación Incógnita
Las extensiones de bloqueo de anuncios también pueden mejorar tu privacidad al navegar, aunque su eficacia puede depender de las características de cada extensión y del navegador utilizado. ¿Pero cómo podría un adblock para incógnito mejorar tu navegación?
- Eliminación de todos los anuncios
- Acelera la carga de las páginas
- Optimización de batería y datos móviles
Es importante enfatizar que, aunque un bloqueador de anuncios en modo incógnito mejora la privacidad durante la navegación, no podrá garantizar una protección en línea total, ya que estas soluciones están principalmente enfocadas en bloquear anuncios. Por esta razón, recomendamos combinar el Adblock que estás utilizando con otras herramientas de seguridad, como un servicio de VPN y software antirrastreo.
¿Cómo Activar Adblock en Modo Incógnito?
Sigue los siguientes pasos para activar cualquier bloqueador de ventanas emergentes en incógnito:
El modo incógnito de Google puede desactivar extensiones del navegador como los bloqueadores de anuncios para la extensión de Chrome porque pueden implicar el seguimiento de tu historial de navegación. Sin embargo, todo lo que tienes que hacer es activar AdBlock de la siguiente manera.
Activando Adblock para Chrome Incógnito
- Ingresa chrome://extensions en la barra de direcciones de tu navegador.
- Encuentra tu bloqueador de anuncios en la lista de extensiones y haz clic en Detalles .
- Desplázate hacia abajo y haz clic en el interruptor para Permitir adblock en incógnito.
- ¡Y listo! ¿Listo para usar Chrome en incógnito?
Problemas Comunes: ¿Por Qué No Funciona Adblock en Chrome Incógnito?
En general, los bloqueadores de anuncios funcionan en el modo incógnito de Chrome, pero a continuación, encontrarás algunas soluciones si te encuentras con problemas de rendimiento con tu adblocker en incógnito.
- Extensión compatible con el modo incógnito: Asegúrate de que la extensión sea compatible con Chrome Incognito.
- Configuraciones de Adblock integrado en incógnito : Verifica la configuración de tu bloqueador de anuncios para asegurarte de que está configurado efectivamente para navegar sin anuncios en modo incógnito.
- Actualizaciones del navegador y la extensión: Asegúrate de que tu navegador Chrome y la extensión de bloqueo de anuncios estén actualizados, ya que las versiones desactualizadas pueden causar problemas de funcionalidad.
- Caché del navegador local: La caché del navegador es un mecanismo que utilizan los navegadores para almacenar recursos de página web localmente. Sin embargo, borra tu caché del navegador para evitar interferencias con el correcto funcionamiento de las extensiones.
¡Activa adblock en incógnito! Si sigues experimentando problemas después de probar estas soluciones en el modo incógnito de Chrome, considera contactar al equipo de soporte de tu bloqueador de anuncios.
Firefox también te permite decidir qué extensiones ejecutar en modo incógnito. Sin embargo, debes permitir este permiso a través de la configuración de la extensión, ya que esto no está habilitado para la navegación privada por defecto.
Habilitando Adblock para el Modo Incógnito de Firefox
- Debes habilitar tu bloqueador de anuncios en modo incógnito en Firefox e introducir about:addons en la barra de direcciones de tu navegador.
- Haz clic en los tres puntos junto a tu Adblock en extensiones y selecciona Administrar.
- Desplázate hasta Ejecutar en ventanas privadas y selecciona Permitir.
uBlock Origin Incognito: Una Solución Alternativa
Para habilitar uBlock Origin en el Modo Incógnito para Firefox, sigue estos pasos:
- Introduce about:addons en la barra de búsqueda de tu navegador.
- Busca el adblock uBlock Origin y selecciónalo.
- Busca Ejecutar en Ventanas Privadas y haz clic en Permitir .
- ¡Y ya estás listo para navegar!
Microsoft Edge llama al modo incógnito Navegación InPrivate . Para habilitarlo, sigue los pasos a continuación.
Pasos para Habilitar Adblock en Microsoft Edge en Modo Privado
- Introduce edge://extensions en la barra de direcciones.
- En la lista de extensiones, debajo del nombre de tu adblock, haz clic en Detalles .
- Desplázate hacia abajo y permite la opción Permitir en InPrivate .
Si te preguntabas cómo usar adblock en incógnito, aquí tienes todo lo que necesitas!
¿Buscas el mejor Adblock para Edge ?

Adblock Plus Incógnito: Una Solución Versátil
Algunas extensiones de bloqueo de anuncios suelen estar desactivadas cuando se navega en modo incógnito, por lo que debes activarlas manualmente en Administrar extensiones , donde puedes habilitar el modo incógnito.
Explorando Navegadores Privados con Adblock
A continuación, encontrarás excelentes bloqueadores de anuncios para incógnito para mejorar tu privacidad en el modo incógnito, ofreciéndote varias opciones de personalización para mejorar tu privacidad en línea.
- Stands AdBlocker: Stands AdBlocker es un eficaz bloqueador de anuncios, sin costo, personalizable y que funciona en modo incógnito.
- uBlock Origin: uBlock Origin funciona eficazmente en el modo incógnito personalizando sus ajustes.
- AdBlock Plus: AdBlock Plus también bloquea tipos de anuncios, permitiendo anuncios no intrusivos, y funciona bien en el modo incógnito.
- Ghostery: Ghostery bloquea anuncios, rastreadores y cookies en un sitio web. Es una extensión de navegador y puede ser utilizado en modo incógnito.
- AdGuard: AdGuard ofrece un eficaz bloqueo de anuncios y características de privacidad, y sus varias versiones proporcionan el modo incógnito.
Para asegurar la efectividad de los bloqueadores de anuncios en incógnito, verifique las configuraciones de su extensión para asegurarse de que funciona en actividades de navegación privada.
¿Funciona Adblock en Modo Incógnito en Todos los Navegadores?
El modo incógnito minimiza la cantidad de datos compartidos con los sitios web. Dado que las extensiones de navegador suelen estar hechas por terceros y a menudo implican rastrear su historial de navegación, Google Chrome y otros navegadores web populares desactivan todas las extensiones en modo incógnito por defecto, por lo que debes habilitarlas manualmente.
Cómo Hacer que Adblock Funcione en Incógnito: Consejos y Trucos
Para habilitar cualquier bloqueador de anuncios para trabajar en el modo privado en Google Chrome, usted tiene que:
- Ingresar chrome://extensions en la barra de direcciones.
- En la lista de extensiones, encuentra AdBlock y haz clic en Detalles .
- Desplázate hacia abajo y haz clic en Permitir en Incógnito .
Tu adblock ya no esta funcionando en YouTube ? Encuentra los mejores trucos para navegar sin anuncios!
¿Por qué elegir Stands Adblocker para la navegación en modo incógnito?
Stands AdBlocker es un bloqueador de anuncios que ofrece excelentes características de privacidad y bloqueo de anuncios en línea. Stands Adblocker funciona eficientemente en modo incógnito, lo que permite a los usuarios navegar de manera privada sin dejar rastro de su actividad en línea. Descubre algunas de sus características:
- Bloqueo de todos los anuncios: Stands AdBlocker bloquea todos los anuncios en tu navegador, como los anuncios de video que se reproducen automáticamente, los anuncios emergentes y los anuncios superpuestos, asegurando una navegación ininterrumpida.
- Tiempo de carga de página mejorado: Con Stands AdBlocker, tu navegación será más rápida y fluida al eliminar la publicidad en línea.
- Reduciendo los riesgo asociados con la publicidad: Dado que algunos anuncios pueden contener código malicioso, descargar Stands AdBlocker contribuirá a reducir los riesgos en línea.
- Stands AdBlocker es 100% gratis y fácil de usar. ¡No necesitas pagar por una suscripción para disfrutar de una navegación más fluida y personalizada!
Stands Adblocker funciona eficientemente en modo incógnito, lo que contribuye a que los usuarios naveguen de manera privada y sin dejar rastro de su actividad en línea.
Estrategias para bloquear pop-ups en modo incógnito
Mejorar la experiencia del usuario en modo incógnito bloqueando pop-ups es mucho más fácil de lo que piensas siguiendo los pasos a continuación:
- Elige un bloqueador de anuncios que proporcione el modo incógnito.
- Personaliza las configuraciones de tu extensión de bloqueador de anuncios.
- Activa el bloqueo de pop-ups en las configuraciones de tu navegador.
- Actualiza regularmente las extensiones y tu navegador.
Vale la pena mencionar que aunque estas medidas mejoran tu privacidad en línea, ningún método proporciona anonimato o seguridad absoluta en línea.
¿Cómo bloqueas todos los anuncios con AdLock en modo incógnito?
Safari es la única extensión en la que el modo incógnito o privado no apaga las extensiones. Sin embargo, si usas Chrome, Firefox o Microsoft Edge, debes habilitarlas manualmente. Por ejemplo, para que tu AdBlocker funcione en modo privado en Chrome, debes escribir "chrome://extensions" en la barra de direcciones. Luego, en la lista de extensiones, debes buscar "AdBlock", hacer clic en "Detalles" y hacer clic en "Permitir en modo incógnito".
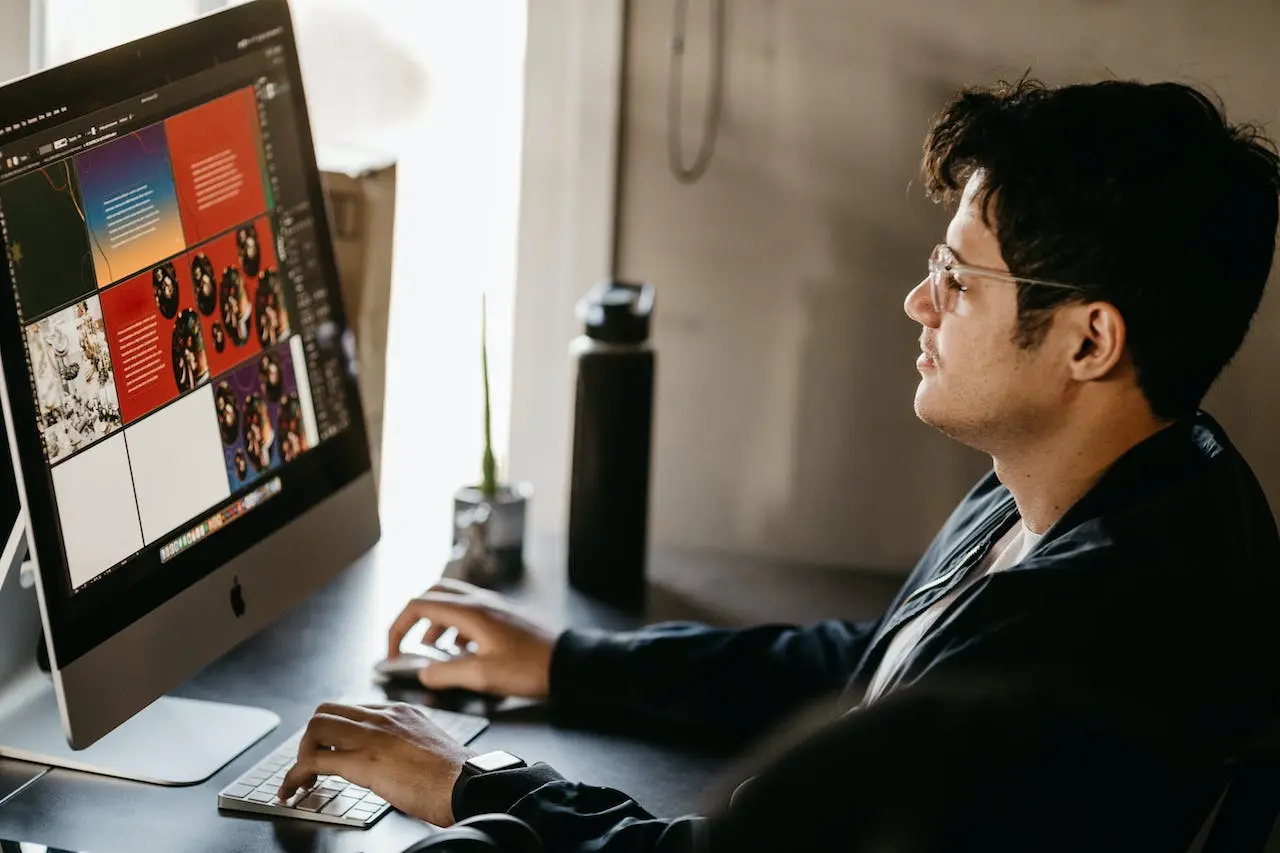
El modo incógnito, también conocido como navegación privada, es otro método que podemos utilizar para reducir nuestra huella en línea evitando que se almacene nuestro historial, cookies o datos de los sitios que visitamos.
Stands Adblocker y otras extensiones de adblocker incógnito son vitales para mejorar la experiencia en línea y el modo incógnito al eliminar anuncios intrusivos, acelerar la carga de las páginas y reducir la recopilación de datos por parte de terceros. Sin embargo, mientras estas estrategias mejoran la privacidad en línea, debe señalarse que ninguna medida proporciona anonimato o seguridad absoluta en línea.
FAQ: Ejecutar Adblock en Modo Incógnito
Para permitir que un bloqueador de anuncios como AdBlock funcione en modo incógnito, configúralo manualmente utilizando los ajustes de la extensión de Chrome, Edge o Firefox.
Si esta opción está incluida en los ajustes de tu bloqueador de anuncios, haz clic en "Permitir incógnito" para habilitar el modo incógnito. Refresca las páginas web y abre una nueva ventana incógnita para que el bloqueador de anuncios tenga efecto.
Aunque hayas activado tu navegación en modo incógnito, se necesita más para protegerte contra virus y malware. Además, aunque borres las cookies de tu navegador, la información de inicio de sesión y otros datos del sitio web todavía pueden ser rastreados.
El modo incógnito puede ralentizar tu experiencia en línea. Porque cuando estás en modo incógnito, el navegador no almacena en la caché (archivos CSS, javascript, imágenes, etc.), la carga de los sitios puede volverse más lenta.
Algunos bloqueadores de anuncios pueden no soportar la sincronización de ajustes en modo incógnito debido a preocupaciones de privacidad. Sin embargo, puedes habilitar la función de sincronización dentro de los ajustes de la extensión del bloqueador de anuncios.
Existen varias alternativas al bloqueador de anuncios que pueden mejorar la privacidad en modo incógnito, que ofrecen opciones de personalización para mejorar tu privacidad en línea y bloquear anuncios no deseados. Algunas buenas opciones son Stands, uBlock Origin, AdBlock Plus, AdGuard y Ghostery.
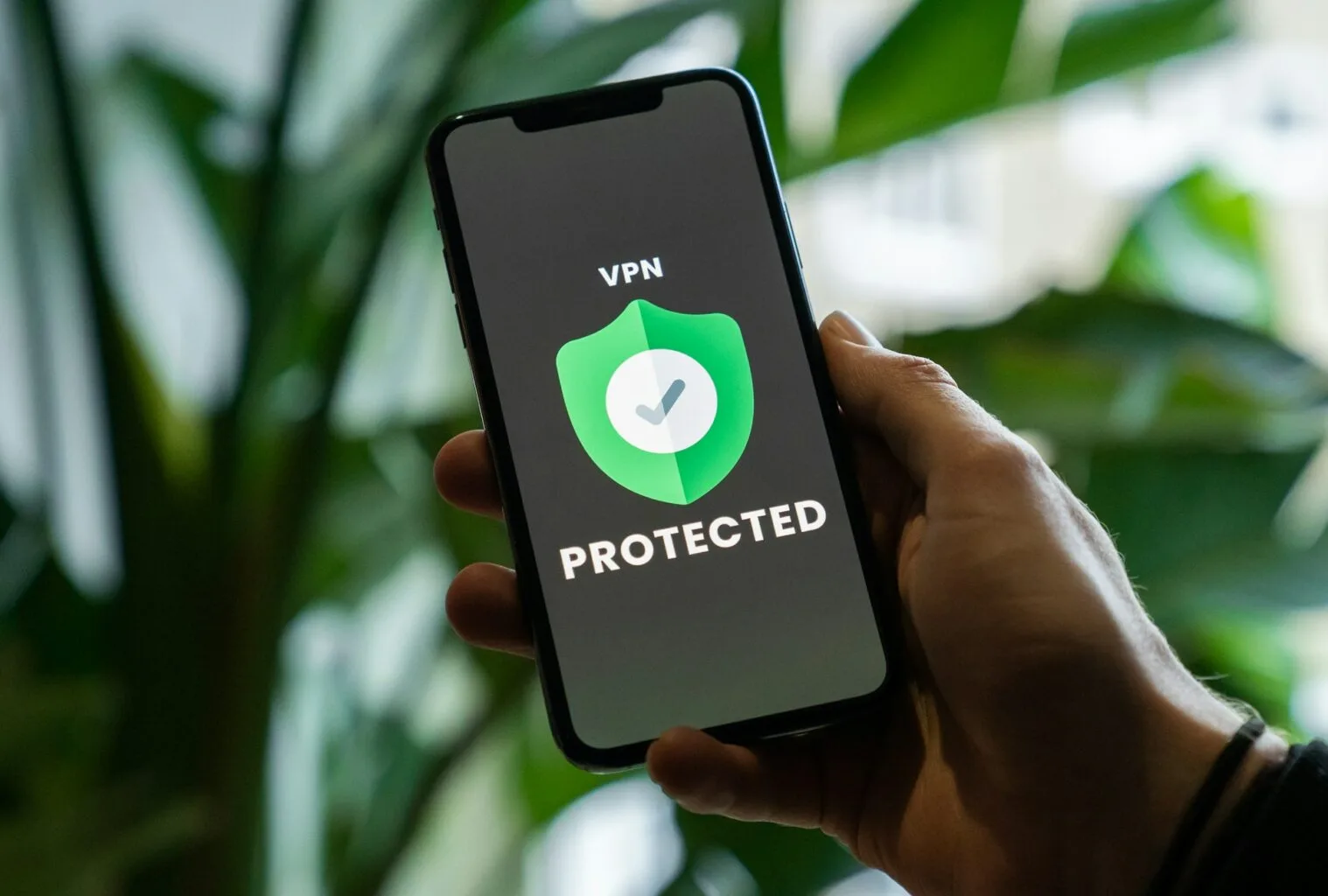
Su formulario ha sido enviado

IMAGES
VIDEO
COMMENTS
Navegar siempre de forma privada. En la app Safari del Mac, selecciona Safari > Ajustes y, a continuación, haz clic en General. Haz clic en el menú desplegable "Al iniciar Safari, abrir:" y, a continuación, elige "Una nueva ventana privada". Si no ves esta opción, selecciona el menú Apple > Ajustes del Sistema, haz clic en ...
En la app Safari de la Mac, selecciona Archivo > Nueva ventana privada, o bien cambia a una ventana de navegación privada que ya tengas abierta.. Una ventana de navegación privada tiene un campo de búsqueda inteligente obscuro con texto en blanco.. Navega como de costumbre. Cuando usas la navegación privada: Se usa una pestaña independiente para separar la navegación del resto de ...
Always browse privately. In the Safari app on your Mac, choose Safari > Preferences, then click General. Click the "Safari opens with" pop-up menu, then choose "A new private window.". If you don't see this option, choose Apple menu > System Preferences, click General, then make sure "Close windows when quitting an app" is selected.
Launch the Safari browser. Press Shift ⇧ + Command ⌘ + N simultaneously. This will open a new private browsing window instantly. 2. Using the Menu Bar. Follow these steps to go incognito in Safari on Mac via the menu bar: Open the Safari browser on your Mac. Click File in the menu bar.
Abrir Safari. Utilizar "Navegación privada": Selecciona Archivo > "Nueva ventana privada", o bien cambia a una ventana de Safari que ya esté usando "Navegación privada". En las ventanas que usan "Navegación privada", el campo de búsqueda inteligente es oscuro y su texto es blanco. Al utilizar una ventana "Navegación ...
One additional way to go incognito on Mac is to always use private browsing in Safari. With a simple setting adjustment, you can have Safari open in a private window every single time. Step 1 ...
¿CÓMO NAVEGAR DE INCOGNITO EN SAFARI MAC? - SOLVETIC te lo explica, fácil y rápido.- 𝗧𝗢𝗗𝗢 𝗟𝗢 𝗤𝗨𝗘 𝗡𝗘𝗖𝗘𝗦𝗜𝗧𝗔𝗦 𝗗𝗘 𝗠𝗔𝗖, 𝗟𝗢 ...
Siga estos pasos para activar el modo de incógnito en Safari si usa Mac. Con Safari abierto en el Mac, seleccione Fichero en la barra de menú superior y elija Nueva ventana privada. También puede usar el atajo Mayús + Comando + N. Safari abrirá una nueva ventana de navegación privada.
Para activar el modo incógnito de Safari, simplemente abre el navegador, ve a "Archivo" en la barra de menú y selecciona "Nueva ventana privada". También puedes usar la combinación de teclas Comando + Shift + N si estás en un Mac. En iPhone o iPad, abre Safari, toca el ícono de páginas y luego elige "Privado".
To open a private browsing window in Safari — that is, to go incognito on Mac — use the keyboard shortcut Command + Shift + N (Ctrl + Shift + N on Windows). Or, open Safari, select File in the task bar, and click New Private Window. Find more detailed steps below.
Method 1: Using Safari browser. If you're using the Safari browser on your Mac and want to go on incognito mode, follow these simple steps: Open the Safari browser by clicking on its icon in the Dock or searching for it using Spotlight. In the menu bar at the top of the screen, click on "File" and then select "New Private Window" from ...
De esta forma cada vez que iniciemos Safari este se abrirá en modo privado evitando el almacenamiento de los sitios web visitados en el equipo. En el caso de que queramos abrir una ventana de manera normal, también podemos hacerlo a través de la pestaña superior o del atajo de teclado: ⌘ + N.
Mediante este tutorial vamos a aprender a abrir una nueva ventana privada o de incognito en la aplicación de Safari del Mac o MacBook Air.
Cómo navegar de incognito en Safari. Los pasos que debes seguir para saber cómo navegar en modo incognito desde Safari son los siguientes. Paso 1. Abre Safari: AMPLIAR. Paso 2. Vamos al menú "Archivo - Nueva ventana privada": Nota. Es posible usar las teclas Shift + Opción + N para acceder a este modo.
Open the Safari app on your iphone. Now just tap on the tabs button (two overlapping squares) at the bottom right of the screen. Now tap on the Private at the bottom left of the screen. Now the interface will turn dark, indicating that we are in Private Browsing mode and you are done. How to Go Incognito on iPad: Now firstly open the Safari app ...
El modo incógnito de Safari es tan fácil de activar en iPhone y iPad como en Mac. Si quieres abrir una ventana privada, solo debes pulsar en la esquina inferior derecha del iPhone (la función para mostrar todas las ventanas abiertas) y, después, seleccionar la opción para abrir una ventana privada en la esquina inferior izquierda.
Paso 1: Abre el navegador Safari en tu Mac. Paso 2: Haz clic en «Archivo» en la barra de menú en la parte superior de la pantalla. Paso 3: Selecciona la opción « Nueva ventana de navegación privada «. Paso 4: Ahora estás en el modo incógnito en tu Mac. Puedes reconocerlo por el icono oscuro de la ventana de Safari.
Primero te dirigirás a la app de Safari. Ahora te ubicaras en la parte superior y pulsaras en donde dice "Archivo". Cargara un menú de opciones, entre todas pulsaras en "Nueva ventana privada". Esperas uno segundos a que cargue la página en modo incógnito. Luego de navegar en este modo solo tienes que cerrar la ventana para eliminar ...
En la app Safari en la Mac, selecciona Safari > Preferencias, y haz clic en General. Haz clic en el menú desplegable «Safari se abre con» y selecciona «Una nueva ventana privada». Índice. Activar el modo de incógnito. Cómo activar la función Navegación privada. Cómo activar la Navegación privada. Navegar en privado.
En el Mac, las ventanas privadas se bloquean cuando Safari no es la ventana activa durante un periodo determinado de tiempo. También se bloquean cuando bloqueas tu Mac, cuando este se pone en reposo o cuando se inicia un protector de pantalla. En el Mac, puedes bloquear todas las ventanas privadas de forma manual. Para ello, ve a la barra de ...
A continuación, lo llevaremos paso a paso por los pasos sencillos para activar la navegación privada en Safari y el modo incógnito en Google Chrome en iOS 17. Navegación privada en Safari con iOS 17. Para activar la navegación privada en Safari, solo tiene que abrir una pestaña privada. Esto es muy fácil de hacer siguiendo estos pasos:
8/08/2023 08:23 a. m. en respuesta a maría184. Hola, maría184, en el siguiente enlace del Soporte de Apple puedes ver cómo hacerlo: Navegar de forma privada en Safari en la Mac - Soporte técnico de Apple. Un saludo cordial.
El modo incógnito de Safari es tan fácil de activar en iPhone y iPad como en Mac. Si quieres abrir una ventana privada, solo debes pulsar en la esquina inferior derecha del iPhone (la función para mostrar todas las ventanas abiertas) y, después, seleccionar la opción para abrir una ventana privada en la esquina inferior izquierda.
Cómo ver perfiles de LinkedIn en modo privado. Con el modo privado de LinkedIn puedes husmear en los perfiles de otros sin que te pillen. El usuario solo verá un mensaje genérico que dice que alguien ha visitado su perfil, pero no sabrá quién eres. Para ver perfiles de LinkedIn en modo privado, sigue estos pasos: Entra en LinkedIn desde el ...
Abre Safari en tu iPhone. Toca el botón Pestañas. Desliza el dedo hasta el botón de grupo de pestañas Nav. privada y, a continuación, toca la pestaña que quieras abrir. Para mayor privacidad, puedes optar por bloquear la navegación privada cuando no la estés usando. Cuando bloqueas tu dispositivo, las pestañas privadas en Safari ...
Mejora de la experiencia del usuario en modo incógnito. Estrategias para bloquear pop-ups en modo incógnito. Mejorar la experiencia del usuario en modo incógnito bloqueando pop-ups es mucho más fácil de lo que piensas siguiendo los pasos a continuación: Elige un bloqueador de anuncios que proporcione el modo incógnito.