How-To Geek
How to show or hide the favorites bar on safari for ipad.
Safari on iPad lets you select a handful of important bookmarks that always appear onscreen in a Favorites bar. If you'd like to enable (or disable it), we'll show you how.
If you'd like to keep some of your favorite Safari bookmarks a quick tap away on your iPad, Safari lets you enable an on-screen Favorites bar. Once it's enabled, you'll find it under your address bar. Here's how to turn the Favorites bar on (or off, if you want to hide it).
First, launch Settings. Locate the grey "gear" icon on your iPad and tap it.
In Settings, scroll through the list and tap "Safari."
In Safari settings, find the "General" section. In that section, you'll see a switch labeled "Show Favorites Bar." Flip the switch beside it to turn it on.
(If it's already enabled and you want to hide the Favorites bar, flip the switch "off.")
After that, launch Safari. If you've enabled the Favorites bar, you'll see it located just below the address bar at the top of the screen.
To use it, just tap any one of the names on your Favorites bar, and the website will load in the tab or window you're currently using.
You can change which links appear in the Favorites bar by editing your bookmarks and rearranging your "Favorites" list. Whatever is at the top of that list will appear in the Favorites bar---depending on the space available and the length of the link names. Happy browsing!
Related: How to Hide Favorites on Safari's New Tab Page on iPhone and iPad
Ravi Shankar

How to hide bookmarks bar in Safari on iPad
Safari browser on iPad, like any other PC or Mac browsers allows users to save webpage URL as bookmark. It also provides a separate Bookmarks Bar for easily accessing these saved URLs.
Screenshot with saved bookmarks
If you are not using the Bookmarks Bar on Safari then you have the option to turn off the display of Bookmarks Bar. This would give more space for the web page browsing and you can still access the saved bookmarks using the Safari browser menu items.
Hide Bookmarks Bar on Safari
Navigate to iPad home screen and tap the settings icon. Then navigate to the General section under Safari settings.
Slide the ON/OFF switch to turn off the “Always Show Bookmarks Bar”
10 responses to “How to hide bookmarks bar in Safari on iPad”
I can’t find the “Aways show bookmarks bar” in the settings mode when I press Safari.
This option is not available in iOS 8. Instead use the bookmark bar as toggle switch to show or hide bookmarks navigation.
Hope this helps.
I don’t have an Always Show Bookmarks on the Safari
Can you try enabling “Show Favourites Bar” under Safari Settinngs
I have the same problem. How do I use the bookmark bar as a toggle switch? Still stuck!
How do I get full screen got bookmarks and @ bar can’t get rid of it ?
I too can’t find out how to remove the bookmark bar and there isn’t a toggle either! Please help!
If you still can’t find it there is a little book in the top left of your iPad… click it and it should make the bookmark go away
Book icon is om very top of page. There is another one under Bookmarks title. I had to call Apple to have this cleared up. It appears this was not clear to other people as well
I have tried all of this, yet the bookmark bar has not gone away. I am on IOS. I don’t know what I pressed, but I am wondering if anybody knows what I pressed and if I should press it again to get rid of it.
Leave a Reply Cancel reply
Your email address will not be published. Required fields are marked *
This site uses Akismet to reduce spam. Learn how your comment data is processed .
Terms and Conditions - Privacy Policy
- Get One: Tornado Alert Apps
- The Best Tech Gifts Under $100
Customize Safari Toolbar, Favorites, Tab, and Status Bars
Personalize the Safari browser window to suit your style
Tom Nelson is an engineer, programmer, network manager, and computer network and systems designer who has written for Other World Computing,and others. Tom is also president of Coyote Moon, Inc., a Macintosh and Windows consulting firm.
In This Article
Jump to a Section
Customize the Toolbar
Return to the default toolbar.
- Bookmarks Are Called Favorites
- Hide or Show the Favorites Bar
Hide or Show the Tab Bar
Hide or show the status bar.
Like many applications, Safari lets you tweak its interface to suit your preferences. You can customize, hide, or show the toolbar, bookmarks bar, favorites bar, tab bar, and status bar. Configuring these Safari interface bars to suit the way you use the browser can save you time and effort.
The toolbar runs across the top of the Safari screen, where the address area is. Here's how to add and remove items to your liking.
From the View menu, select Customize Toolbar .
Select an item you want to add to the toolbar and drag it to the toolbar. Safari will automatically adjust the size of the address and search fields to make room for the new item(s). When you finish, choose Done .
Try adding iCloud Tabs to easily continue browsing sites right where you left off when using other Apple devices. Select Text Size to add the capability to change the size of text on a page quickly.
Alternatively, right-click in an open space in the toolbar and select Customize Toolbar .
You can adjust a couple of other things very quickly, too:
- Rearrange icons in the toolbar by clicking and dragging them to a new location.
- Delete an item from the toolbar by right-clicking it and selecting Remove Item from the pop-up menu.
If you get carried away with customizing the toolbar, and you're not happy with the result, it's easy to return to the default toolbar.
Click and drag the default toolbar set from the bottom of the window to the toolbar.
Click Done .
Safari Favorites Shortcuts
Apple changed the name of the bar from bookmarks to Favorites with the release of OS X Mavericks . No matter what you call the bar, it's a handy place to store links to favorite websites.
Hide or Show the Bookmarks or Favorites Bar
If you don't use the Favorites bar or want to gain a little screen real estate, you can close the bar. Simply select View > Hide Favorites Bar ( or Hide Favorites Bar , depending on the version of Safari you are using).
If you change your mind and decide you miss the bookmarks bar, go to the View menu and select Show Bookmarks Bar or Show Favorites bar.
In OS X Yosemite and later: Web page titles no longer appear in the toolbar area of the Safari browser if you have the tab bar hidden. Displaying the Tab Bar allows you to see the current page title, even if you don't use tabs.
Like other browsers, Safari supports tabbed browsing , which lets you have multiple pages open without having multiple browser windows open.
If you open a webpage in a new tab, Safari will automatically show the tab bar. If you want the tab bar always to be visible, even if you only have a single web page open, select View > Show Tab Bar .
To hide the tab bar, select View > Hide Tab Bar .
If you have more than one page open in a tab, you'll need to close the tabs before you can hide the tab bar. Click or tap the Close button (the little "X") in a tab to close it.
The status bar displays at the bottom of the Safari window. If you let your mouse hover over a link on a web page, the status bar will show the URL for that link, so you can see where you're going before you click the link. In most cases, this isn't important, but sometimes it's nice to check a URL before you go to the page, especially if the link is sending you to a different website.
- To display the status bar, select View > Show Status Bar .
- To hide the status bar, select View > Hide Status Bar .
Experiment with the Safari toolbar, favorites, tab, and status bars to find what works best for you. Generally, you'll find that having all the bars visible is most helpful, but if you need to maximize your viewing area, closing one or all is always an option.
Get the Latest Tech News Delivered Every Day
- The 10 Best Tips for Apple Pages in 2024
- The 10 Best Bookmarking Tools for the Web
- How to Organize Safari Bookmarks and Favorites
- How to Manage Your Internet Explorer Favorites
- 8 Tips for Using Safari With macOS
- How to Bookmark on an iPad
- Customize the Mac's Finder Toolbar
- The 22 Best Chrome Extensions for Chromebooks in 2024
- How to Display the Menu Bar in Internet Explorer
- How to Show the Favorites Bar in the Edge Browser
- How to Modify the Mac Finder Sidebar
- How to Activate Full-Screen Mode in Google Chrome
- Customize the Apple Mail Toolbar
- Adding Favorites to Internet Explorer 11
- How to Modify Text Size in the Safari Browser on a Mac
- How to Customize the Apple Mail Toolbar
- a. Send us an email
- b. Anonymous form
- Buyer's Guide
- Upcoming Products
- Tips / Contact Us
- Podcast Instagram Facebook Twitter Mastodon YouTube Notifications RSS Newsletter
How to Show and Hide Favicons in Safari Favorites Bar
In Safari 17 and macOS Sonoma , Apple has introduced support for displaying favicons in the Favorites bar. Keep reading to learn why favicons can be useful, and how you can disable them if they aren't for you.
Favicons can usually be found next to anything in a browser's interface that identifies a website. This can include bookmarks, tabs, history results, and search bars.
In Safari 17, if you have the Favorites Bar enabled ( View -> Show Favorites Bar in Safari's menu bar) the favicon for each site will appear beside its title, allowing you to more easily spot it in the bar.
Get weekly top MacRumors stories in your inbox.
Popular Stories

iOS 18 Rumored to Add These 10 New Features to Your iPhone

Apple ID Accounts Logging Out Users and Requiring Password Reset

Apple's Regular Mac Base RAM Boosts Ended When Tim Cook Took Over

The MacRumors Show: Apple's iPad Event Finally Announced!

Apple Event Rumors: iPad Pro With M4 Chip and New Apple Pencil With Haptic Feedback

Apple Announces 'Let Loose' Event on May 7 Amid Rumors of New iPads
Next article.

Our comprehensive guide highlighting every major new addition in iOS 17, plus how-tos that walk you through using the new features.

App Store changes for the EU, new emoji, Podcasts transcripts, and more.

Get the most out your iPhone 15 with our complete guide to all the new features.
A deep dive into new features in macOS Sonoma, big and small.

Revamped models with OLED displays, M3 chip, and redesigned Magic Keyboard accessory.

Updated 10.9-inch model and new 12.9-inch model, M2 chip expected.

Apple's annual Worldwide Developers Conference will kick off with a keynote on June 10.

Expected to see new AI-focused features and more. Preview coming at WWDC in June with public release in September.
Other Stories

3 days ago by Tim Hardwick

4 days ago by Joe Rossignol

4 days ago by MacRumors Staff

5 days ago by Joe Rossignol

6 days ago by Tim Hardwick

How To : This Hidden Setting Gives Safari's Favorites Bar Better-Looking Shortcuts to Your Most-Used Bookmarks

Apple has a new way to tidy up your favorite bookmarks in Safari , making them easier to access than ever before. This new feature saves space, allowing you to quickly see more of your favorites at the same time.
While you can quickly access any of your iCloud-synced favorite bookmarks in Safari from your iPhone, iPad, or Mac, the newest Safari feature is for macOS and iPadOS only since it's all about the Favorites Bar. The bookmarks bar has been available in Safari on macOS for a while but has only become an iPad option since iPadOS 17 .
To show the Favorites Bar on macOS, go to View –> Show Favorites in Safari's menu bar. On iPadOS, go to Settings –> Safari and toggle on "Show Favorites Bar."
- Don't Miss: Create Safari Profiles to Separate Browsing Activity for Personal, Work, and Other Topics on Your iPhone or iPad

Since the initial release of macOS 14 Sonoma and iPadOS 17, Safari 17 has included an option to hide favicons, or website icons, from bookmarks in the Favorites Bar. It also affects folder icons and works with Safari 17 on the older macOS versions.
With the feature, favicons will still appear on tabs, history results, and Safari's Start Page on macOS and iPadOS, as well as in the list that pops up after you click the "Show more bookmarks" icon (>>) at the end of the Favorites Bar on macOS. However, it will increase the number of favorites you see on the Favorites Bar as a whole.
In the Safari 17.4 update for macOS, released March 7, two days after it became available on iPadOS 17 , there's an even better way to save space in the Favorites Bar. Instead of removing the icons, you can remove the text, freeing up even more room for additional bookmarks to show at once in the bar. Let's see how it all works below, but make sure you're running Safari 17.4 first.
- Don't Miss: 30 New Features and Changes for Your iPhone on iOS 17.4 and iPadOS 17.4
Jump to a Section
Option 1: show/hide titles per bookmark on mac, option 2: show/hide titles per bookmark on ipad, option 3: show/hide all titles or icons on mac, option 4: show/hide all titles or icons on ipad.
To show only the icon of a specific webpage in your Favorites Bar on macOS, right-click or Control-click the bookmark in the bar and deselect "Show Title." Only the webpage's icon will show. However, if the bookmark gets pushed off into the hidden "Show more bookmarks" list, its name will still appear next to its icon.
To return the name, right-click or Control-click the bookmark in the bar and select "Show Title."

Before Safari 17.4, the only option was "Show Icons," which applied to the whole Favorites Bar. This option showed only the title of bookmarks for everything visible in the bar. There was no option to show only website icons.
To show only the icon of a specific webpage in your Favorites Bar on iPadOS, long-press or tap and hold the bookmark in the bar, tap "Edit," toggle off "Show Title," and hit "Save."

Only the webpage's icon will show. However, if the bookmark gets pushed off into the hidden "More" list (•••), its name will still appear next to a bookmark icon (favicons don't appear in this list).
To bring the name back, long-press or tap and hold the bookmark in the bar, tap "Edit," toggle on "Show Title," and hit "Save."

This was not possible prior to iPadOS 17.4.
If you want to change how the bookmarks and folders look in the Favorites Bar on macOS en masse, right-click or Control-click the Favorites Bar but not a bookmark or folder directly.
To keep the default settings on the Favorites Bar, make sure "Show Icons and Text" is selected. This is also how things appear in the hidden "Show more bookmarks" list. If you choose any of the other options, you won't be able to show or hide titles for individual webpages.

To show only website icons on the Favorites Bar, select "Show Icons Only." Folder names will still appear next to folder icons since you wouldn't be able to tell the difference between them otherwise. And if the webpage's symbol gets pushed to the hidden "Show more bookmarks" list, its name will still appear next to its icon.

To show only text on the Favorites Bar, select "Show Text Only." All website and folder icons will disappear, and only bookmark titles and folder names will remain. Folders will be distinguishable by the chevron symbol next to them.
If the bookmark's or folder's name ends up in the hidden "Show more bookmarks" list, its icon will still appear next to its title.

Your only option before Safari 17.4 was "Show Icons." There was no option to show only website icons.
To change how the bookmarks and folders look in the entire Favorites Bar on iPadOS, go to Settings –> Safari –> Favorites Bar Appearance. The default option is "Show Icons and Text." If you choose any of the other options, you won't be able to show or hide titles for individual webpages.

To show only website icons on the Favorites Bar, select "Show Icons Only." Folder names will still appear next to folder icons since you wouldn't be able to tell the difference between them otherwise. And if the webpage's symbol gets pushed to the hidden "More" list, its name will still appear next to a bookmark icon.

To show only text on the Favorites Bar, select "Show Text Only." All website and folder icons will disappear, and only bookmark titles and folder names will remain. Folders will be distinguishable by the chevron symbol next to them. This text-only setting was available for Safari on iPad before iPadOS 17.4 by disabling the "Show Icons in Favorites Bar" switch in Settings –> Safari.
If the bookmark's or folder's name ends up in the hidden "More" list, a bookmark or folder icon will still appear next to its title.

Just updated your iPhone? You'll find new emoji, enhanced security, podcast transcripts, Apple Cash virtual numbers, and other useful features. There are even new additions hidden within Safari. Find out what's new and changed on your iPhone with the iOS 17.4 update.
Be the First to Comment
Share your thoughts, how to : make your iphone do all your talking for you on calls and in person, how to : use facetime's secret hand gestures and reaction buttons to add animated on-screen effects to your video feed, how to : add website shortcuts to your iphone's home screen for fast access to web apps and bookmarks, how to : keep your night vision sharp with the iphone's hidden red screen, how to : clear your frequently used and recent emoji from your iphone's keyboard, how to : dial these secret codes to see if someone is hijacking calls & texts on your iphone, how to : 100+ secret dialer codes for your iphone, warning : sensitive info you black out in images can be revealed with a few quick edits on your iphone, how to : make siri say whatever you want every time you connect your iphone to a charger, how to : there's an easy way to see all the unsent messages in your imessage conversations, how to : 13 tips every apple pencil user needs to know for ipad, how to : this shortcut lets you download youtube videos on your iphone straight from the source, no shady services needed, how to : 16 harry potter spells for siri that turn your iphone into a magical elder wand, how to : add unsupported cards and passes to apple wallet for quick, easy access on your iphone, how to : your ipad has a hidden built-in calculator you're not using — here's how to unlock it, how to : trigger imessage effects with just a keyword, how to : the simple way to stop your iphone from sending unwanted audio messages, how to : see passwords for all the wi-fi networks you've connected your iphone to, how to : create and use collaborative playlists on apple music with your friends (works on iphone, android, and more), how to : the not-so-obvious way to bold & italicize text on your iphone.
- All Features
- All Hot Posts
How to hide or show website icons in Safari Favorites Bar
Learn how to remove or display the website icons of your favorite bookmarks in Safari’s top Favorites Bar on your iPad and Mac running iPadOS 17 and macOS Sonoma.
Show top Favorites Bar in Safari
Safari on Mac and iPad (not iPhone because of the smaller screen area) lets you show a thin strip of your favorite bookmarks at the top of the browser, just below the URL address bar.
This row of favorite websites is visible at all times, whether you’re on the Safari Start Page or a web page. Plus, it appears in both the Separate and Compact tabs settings.
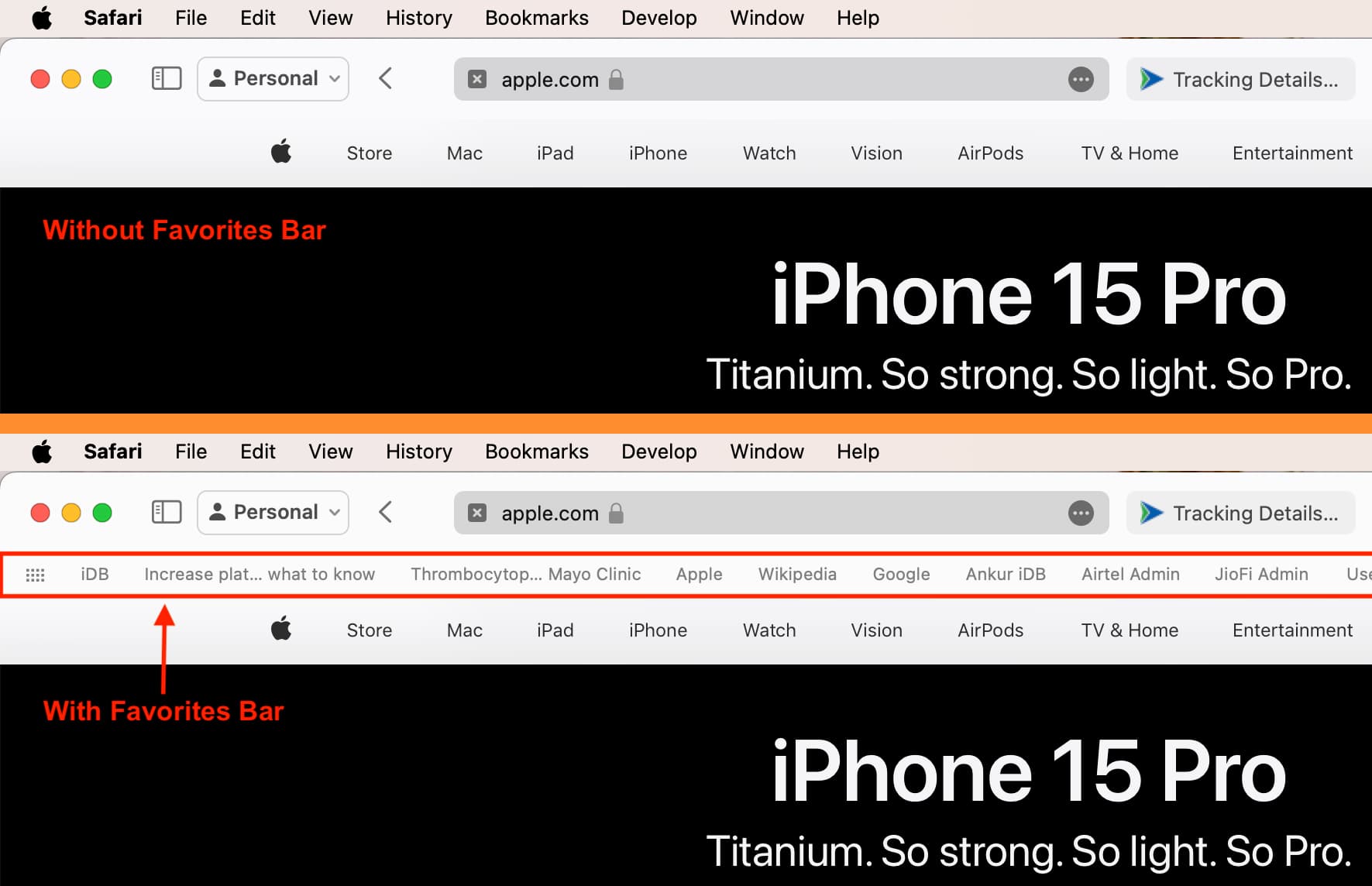
The Favorites Bar takes a little extra screen area but makes it easy to access your favorite bookmarks without the need to go to the Start Page or open the bookmarks section.
If you have not already enabled this, you can do it by following these steps.
- Open Safari .
- From the top menu bar, click View and choose Show Favorites Bar .
- Alternatively, you can press Shift + Command + B keys together to show (or hide) the Favorites Bar.
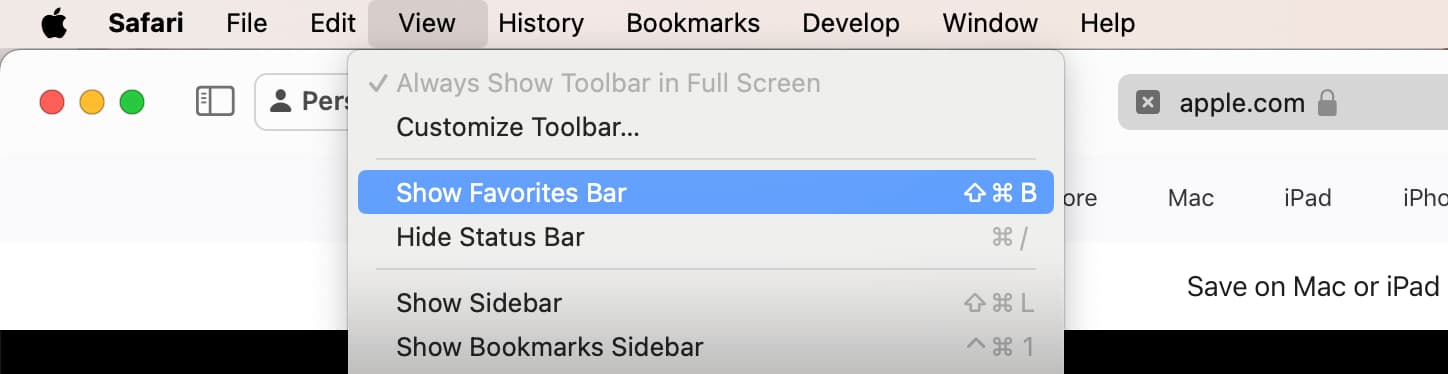
- Open the Settings app .
- Scroll down and tap Safari .
- Turn on Show Favorites Bar .
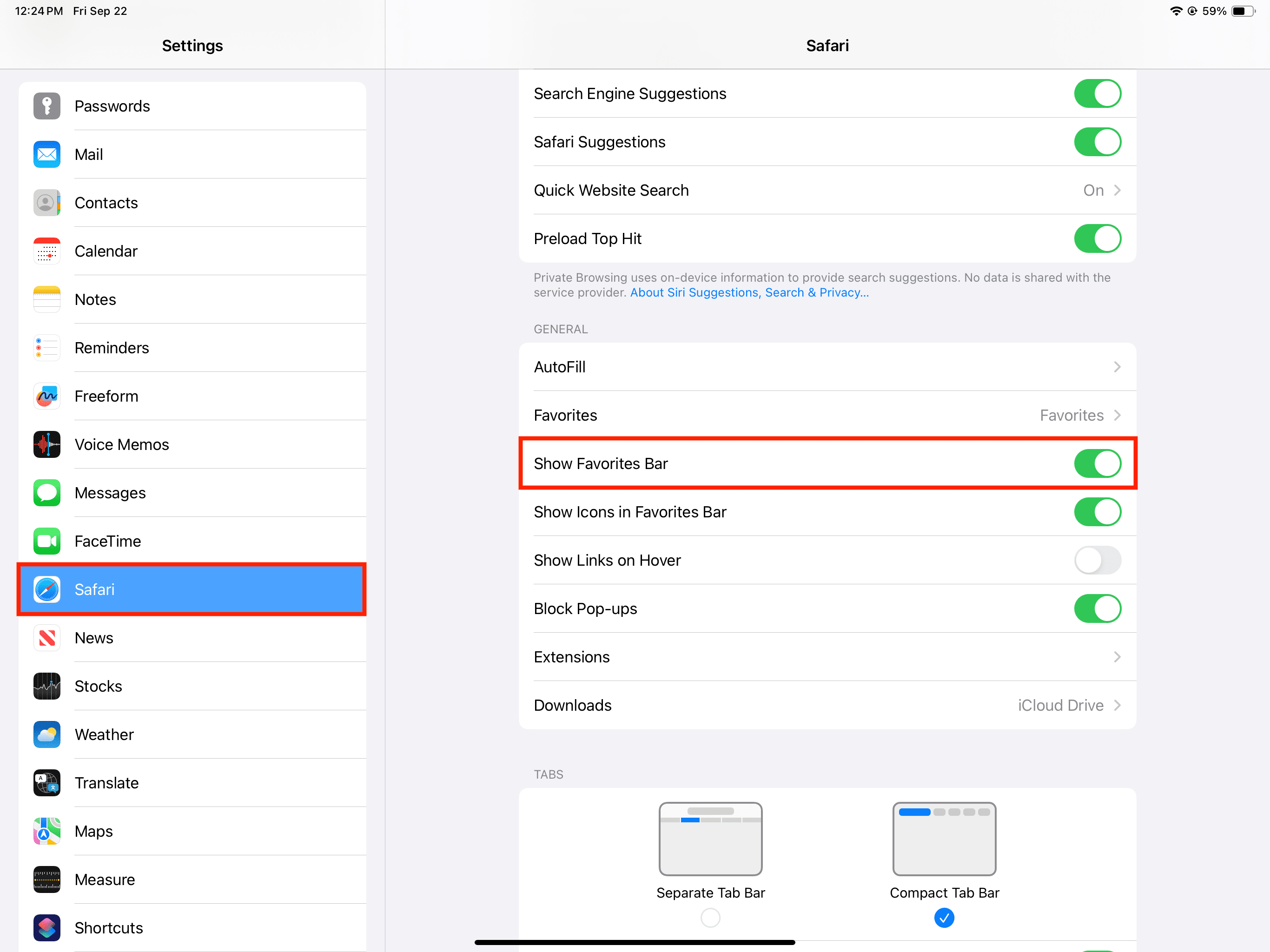
Related: How to pin tabs in Safari
Hide or show website icons in Safari Favorites Bar
Starting with macOS Sonoma and iPadOS 17, the Favorites Bar displays the website icon (also called favicon). This makes it similar to other browsers like Google Chrome that show the favicons in their top bookmarks bar.
For many people, the tiny site icons are not only aesthetically pleasing but can also help identify a bookmark faster.
However, if you feel differently and prefer the old look with only the site name, here’s how to hide those icons from the Favorites Bar.
- Place the mouse or trackpad cursor on the Favorites Bar.
- Right-click or Control-click and uncheck (or check) Show Icons .
- Go to the Settings app and tap Safari .
- Turn off (or on) the switch for Show Icons in Favorites Bar .
Other Safari tips:
- How to hide your IP address and prevent tracking in Safari
- How to create and use profiles in Safari on iPhone, iPad, and Mac
- How to refresh website favicons in Safari on Mac
How to Show Bookmarks Bar in Safari on iPad
While the keyboard on the iPad is big enough that you can probably use it somewhat comfortably, having bookmarks in your web browser can save you some typing.
You can create bookmarks in the Safari browser on your iPad, but you might be looking for a simpler way to access them.
Our how to show bookmarks bar in Safari on iPad tutorial below will help you find the setting that enables those bookmarks to stay visible in the browser.
Safari Show Bookmarks Bar Guide for iPad
- Open Settings .
- Select Safari .
- Enable the Always Show Bookmarks Bar option.
Our guide continues below with additional information on how to show bookmarks bar in Safari on iPad , including pictures of these steps.
If you have been using an iPad, then you know that it is more than just a bigger phone.
The apps and size of the device make it very easy to perform many of the tasks for which you would otherwise need a laptop, so it is likely that you will start to use it for many of the things that previously required a computer.
This is particularly true when it comes to the Safari Web browser .
You get a nearly complete browsing experience on the iPad, and you can configure many of the settings that you would find in a laptop or desktop browser.
You can even create bookmarks to allow you to quickly navigate to your favorite sites.
But if you want these bookmarks to be more accessible, you can change a setting so that you always show the bookmarks bar when you are using Safari.
Related Topic: If you use bookmarks in Chrome, too, then our where are Google Chrome bookmarks stored guide can help you back them up.
How to Always Show Your Bookmarks Bar in Steh iPad Safari App (Guide with Pictures)
Having constant access to the bookmarks bar can expedite your navigation, particularly if you constantly find yourself looking for the book icon that typically allows you to access those bookmarks.
Then it is a simple matter of adding a new bookmark to the bookmarks bar folder so that it appears in the persistent bookmarks bar.
Step 1: Tap the Settings icon.
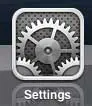
Step 2: Scroll down to the Safari option in the left column, then select it.
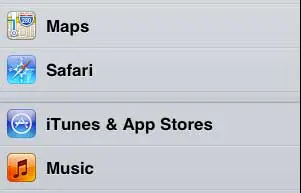
Step 3: Move the slider to the right of Always Show Bookmarks Bar so that it says On .
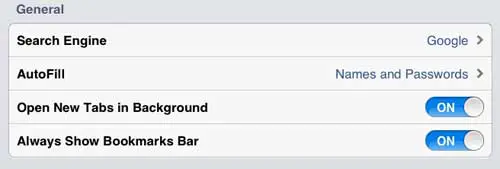
Once you know how to show bookmarks bar in Safari on iPad, you will be able to toggle its display on or off depending on whether or not you need those bookmarks for your browsing sessions.
Now that you are displaying the bookmarks bar, it is necessary to add bookmarks to it.
How to Create a Bookmark in the Safari iPad App
The steps in this section will show you what you need to do to create a bookmark for a Web page that you are visiting.
Step 1: Launch the Safari browser.
Step 2: navigate to the website for which you want to add a bookmark., step 3: tap the share icon to the left of the address bar, then choose the bookmark option..
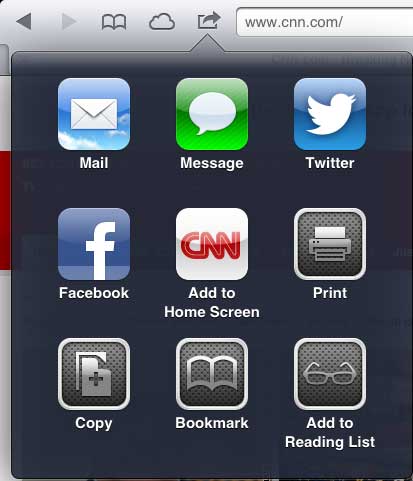
Step 4: Select the Bookmarks option.
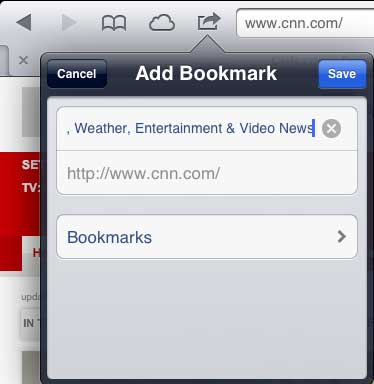
Step 5: Touch the Bookmarks Bar option.
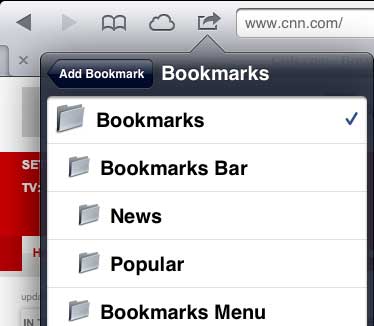
Step 6: Touch the Save button.
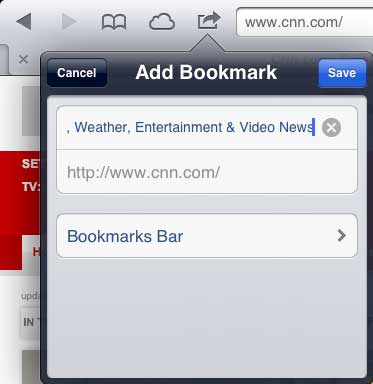
You can then use the Edit button at the top-right corner of the Bookmarks window to delete existing bookmarks and to move existing bookmarks to the Bookmarks Bar.
If you want to move an existing bookmark to the Bookmarks Bar, simply choose that bookmark while in Edit mode, then change it to the Bookmarks Bar.
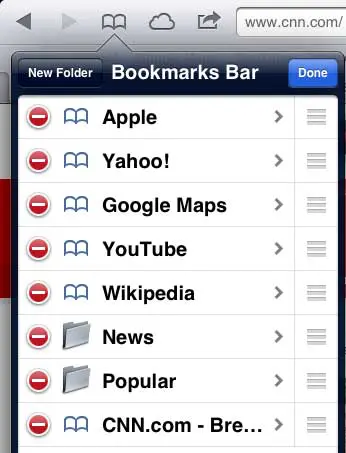
Are you looking for a way to keep your browsing activity private from other people who are using your iPad? This article will show you how to enable Private Browsing in the Safari iPad app .
Continue Reading
- How to Show or Hide the Favorites Bar in Microsoft Edge

Matthew Burleigh has been writing tech tutorials since 2008. His writing has appeared on dozens of different websites and been read over 50 million times.
After receiving his Bachelor’s and Master’s degrees in Computer Science he spent several years working in IT management for small businesses. However, he now works full time writing content online and creating websites.
His main writing topics include iPhones, Microsoft Office, Google Apps, Android, and Photoshop, but he has also written about many other tech topics as well.
Read his full bio here.
Share this:
Join our free newsletter.
Featured guides and deals
You may opt out at any time. Read our Privacy Policy
Related posts:
- How to Bookmark on iPhone (2023 Guide)
- How to Bookmark on iPhone 11 to Save Websites to a Browser
- How to Bookmark in Google Chrome
- How to Delete Favorites in Safari on a Mac
- How to Export iPad Safari Bookmarks
- Organizing Bookmarks in Google Chrome
- iOS 17: How to Easily Delete a Bookmark on Your iPhone
- 15 Ways to Fix Safari Not Working on iPhone in 2023
- Safari History iPhone: How to See It [2023 Guide]
- How to Create a Microsoft Word Bookmark in Office 365: A Step-by-Step Guide
- How to Bookmark in Safari on the iPhone 5
- IOS 17: How to Easily Bookmark on iPhone
- Where Are the Chrome Bookmarks Stored?
- How to Download Bookmarks from Chrome (An Easy 4 Step Guide)
- How to Bookmark on iPhone 15: A Step-by-Step Guide
- How to Bookmark Website on iPhone 14: A Step-by-Step Guide
- How to Get Safari Back on iPhone 13
- How to Create a Bookmark on the iPhone 5 in iOS 8
- How to Bookmark on iPhone 14
- 3 iPhone Safari Tips You Might Not Know
How to Activate the iPad Bookmarks Bar
While the iPad’s Safari browser has a dedicated Bookmarks button, you can access your favorite sites more quickly by making the Bookmarks Bar always visible.
- Open the Safari browser .
- Tap the Bookmarks icon. It's shaped like a book and also includes your reading list.
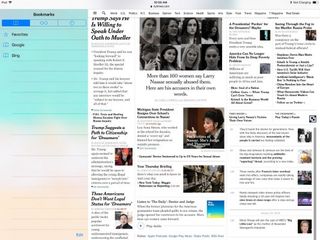
Safari Browser Tips
- Previous Tip
- Manage Your Passwords in Safari
- How to Merge All Windows in Safari
- How to Block or Enable Plug-ins for Specific Sites in Safari
- Make Safari Read a Web Page Aloud to You
- Force Safari to Sync with iCloud
- How to Sync Safari Bookmarks with Chrome, Firefox and Internet Explorer
- Hide Top Sites in Safari
- See the Entire URL in Safari's Address Bar
- Quickly Close Open Tabs in Safari
- How to Delete Cookies and Stored Website Data in Safari
- How to Block Cookies in Safari
- How to Restore Recently Closed Tabs and Windows in Safari
- Search for Text Within a Web Page in Safari
- Pin a Tab in Safari
- How to Turn Off Website Notifications in Safari
- How to Mute Tabs in Safari
- How to Subscribe to RSS Feeds in Safari
- How to Send Safari Pages Between Devices
Stay in the know with Laptop Mag
Get our in-depth reviews, helpful tips, great deals, and the biggest news stories delivered to your inbox.

Tim Cook makes one thing very clear about the May 7 Apple Event
Apple’s new iPads bore me, and I’m tired of pretending otherwise
Windows 12 isn't Microsoft's only missing operating system
Most Popular
- 2 5 AI tools for students: Use AI to help you study, summarize content, and edit papers
- 3 How to get M3 MacBook Air, Pro for all-time low prices at Best Buy this weekend
- 4 The Zephyrus G14 gaming laptop is flawed, but I still love it — and you might, too.
- 5 How to switch devices on Google Meet: Seamlessly transfer from phone to laptop

- Company Profile
- Company Policy
- Mission and Vision
- Certificates
- Aluminium Windows
- Aluminium Doors
- Aluminium Sliding Elements
- Aluminium Curtain Walls
- Aluminium Skylight Elements
- Aluminium Frames for Safety and Security
- Aluminium Conservatories
- Metal Panel Sheet Claddings
- Aluminium Entrance Frames
- Glass Structures
- Complementary Items
- Lightweight Steel Structures
- Human Resources OPEN
Metropolis Office & Shopping Center
Sheremetyevo airport, new georgian parliament building, be ready to view the world from our frame.

Our Projects
New airport, tobolsk, russia.

In progress
Rumyantsevo Home City Residential, Russia

200 East 20th Street, USA

St Pancras Campus, London, United Kingdom

Central Bank of Iraq

Poklonnaya 9, Moscow, Russia

Dar Es Salaam Station, Tanzania

Msk Symphony 34 Residential, Moscow, Russia

Morogoro Station,Tanzania

Multifunctional Medical Center, St. Petersburg, Russia

Setun (JK Hide), Moscow, Russia

Donbass Arena, Donetsk, Ukraine

ЖК FORIVER, Moscow, Russia

AFI PARK, Moscow, Russia

Paveletskaya Plaza, Moscow, Russia

Upside Berlin, Germany


Nobu Hotel London Portman Square, London, United Kingdom

Perrymount Road, London, United Kingdom

Nusr-ET Restaurant, Knightsbridge, London, United Kingdom

Istanbul Grand Airport, Turkey

New Georgian Parliament Building, Georgia

Anthill Residence, Istanbul, Turkey

Arcus III Office Center, Moscow, Russia

168-176 Shoreditch High Street, London, United Kingdom

Apex House, London, United Kingdom

Addlestone Town Centre, London, United Kingdom

Dream Island, Moscow, Russia

Skolkovo Business Center ‘Gallery’, Moscow, Russia

Cisco IT Skolkovo, Moscow, Russia

Studio Stage ‘Mosfilm’, Moscow, Russia

Sheremetyevo Airport, Moscow, Russia

Varobevskoe Housing, Moscow, Russia

Tushino Housing, Moscow, Russia

Yasniy Housing, Moscow, Russia

One Trinity Place (2nd Phase), St. Petersburg, Russia

Trinity Place, St. Petersburg, Russia

Action 44, Moscow, Russia

White Gardens, Moscow, Russia

I’m Moscow, Russia

Metropolis Office & Shopping Center, Moscow, Russia

Mayak Housing, Moscow, Russia

Dostoyanie Housing

Nasledie Housing 1

Nasledie Housing 2

Nasledie Housing 3

Life Botanic Garden Residential Complex

K2 Business Park, Moscow, Russia

Prisma Business Center

V-House Housing

Kuntsevo Office Complex

House of Justice

Algoritm Business Center, Moscow, Russia

Demidov Business Center

Rublevo Park Housing

Novopetrovskaya Shopping Center

Shopping-entertainement Complex ‘Kaleidoskop’

Barrikadnaya Bank Building

Beyoglu Loft

Radisson Blu, Istanbul

Sutluce Office

Information Center, Istanbul

- Client log in
Metallurgicheskii Zavod Electrostal AO (Russia)
In 1993 "Elektrostal" was transformed into an open joint stock company. The factory occupies a leading position among the manufacturers of high quality steel. The plant is a producer of high-temperature nickel alloys in a wide variety. It has a unique set of metallurgical equipment: open induction and arc furnaces, furnace steel processing unit, vacuum induction, vacuum- arc furnaces and others. The factory has implemented and certified quality management system ISO 9000, received international certificates for all products. Elektrostal today is a major supplier in Russia starting blanks for the production of blades, discs and rolls for gas turbine engines. Among them are companies in the aerospace industry, defense plants, and energy complex, automotive, mechanical engineering and instrument-making plants.
Headquarters Ulitsa Zheleznodorozhnaya, 1 Elektrostal; Moscow Oblast; Postal Code: 144002
Contact Details: Purchase the Metallurgicheskii Zavod Electrostal AO report to view the information.
Website: http://elsteel.ru
EMIS company profiles are part of a larger information service which combines company, industry and country data and analysis for over 145 emerging markets.
To view more information, Request a demonstration of the EMIS service
Looks like no one’s replied in a while. To start the conversation again, simply ask a new question.
How to close bookmarks side bar with Landscape mode on iPad 7?
In landscape mode on ipad 7th gen with ios 15.0.2 how to close the bookmarks sidebar without going all the way back through the nested bookmarks? As is, bookmarks are now a useless feature in landscape mode!
[Re-Titled by Moderator]
iPad, iPadOS 14
Posted on Oct 22, 2021 5:45 PM
Similar questions
- iPad - Safari Bookmark Handling (IOS15) When using Safari in landscape, I go into into my bookmarks and I lose the ability to hide the sidebar without having to back all the way out to the first page of the sidebar. Please advise. Galen 423 7
- When turning to landscape in Safari bookmarks list clutters screen - how to remove? If I turn my iPad to landscape I get a list of bookmarks taking up the left hand side of the screen. I’d like to collapse or close this. A previous reply (2014!) said tap on the bookmark icon at the top of the strip but tapping on the icons just toggles through bookmarks - reading list - history and doesn’t shift the block Any tricks for doing this? 250 5
- Auto hiding Safari Bookmarks/Reading/History bar on iPad while in Landscape Mode When using Safari in landscape mode on my iPad, I can’t get rid of the column on the left which allows you to access bookmarks, reading list and history glasses. I’d like to be able to full the full screen instead while in landscape. This doesn’t happen in portrait mode. Thanks for any solutions. 280 1
Loading page content
Page content loaded
Oct 22, 2021 6:40 PM in response to Professor169
You don't.
You discovered how this “new” Safari bookmarks “feature” works in iPadOS 15.
The Safari side panel, in iPadOS 15, is now open and closed with the side panel, small rectangular icon, at top-left of the Safari main menu bar.
For this button to be visible and work, when the Bookmarks/Reading List/History option is displayed, you must first tap the Back arrow and then, the “Safari” name button that appear in the upper left corner of Safari.
You may have to tap the back button as many times as necessary to get back to this point of being able to tap the “Safari” name button to dismiss the Bookmarks panel.
If you hate this new “feature” as most everyone else has, who has posted about this, you can make your voice heard to Apple by posting feedback about this issue in the feedback link below.
Tap the link below.
https://www.apple.com/feedback/ipad.html
Oct 22, 2021 6:09 PM in response to Professor169
You should be able to tap on the icon that I have circled in red to close the sidebar.
Oct 22, 2021 6:12 PM in response to Professor169
Feel the same
iPad User Guide
- iPad models compatible with iPadOS 17
- iPad mini (5th generation)
- iPad mini (6th generation)
- iPad (6th generation)
- iPad (7th generation)
- iPad (8th generation)
- iPad (9th generation)
- iPad (10th generation)
- iPad Air (3rd generation)
- iPad Air (4th generation)
- iPad Air (5th generation)
- iPad Pro 10.5-inch
- iPad Pro 11-inch (1st generation)
- iPad Pro 11-inch (2nd generation)
- iPad Pro 11-inch (3rd generation)
- iPad Pro 11-inch (4th generation)
- iPad Pro 12.9-inch (2nd generation)
- iPad Pro 12.9-inch (3rd generation)
- iPad Pro 12.9-inch (4th generation)
- iPad Pro 12.9-inch (5th generation)
- iPad Pro 12.9-inch (6th generation)
- Setup basics
- Make your iPad your own
- Keep in touch with friends and family
- Customize your workspace
- Do more with Apple Pencil
- Customize iPad for your child
- What’s new in iPadOS 17
- Turn on and set up iPad
- Wake and unlock
- Set up cellular service
- Connect to the internet
- Sign in with Apple ID
- Subscribe to iCloud+
- Find settings
- Set up mail, contacts, and calendar accounts
- Learn the meaning of the status icons
- Charge the battery
- Show the battery percentage
- Check battery usage
- Use Low Power Mode to save battery life
- Read and bookmark the user guide
- Learn basic gestures
- Learn advanced gestures
- Adjust the volume
- Find your apps in App Library
- Switch between apps
- Zoom an app to fill the screen
- Quit and reopen an app
- Drag and drop
- Open two items in Split View
- Switch an app window to Slide Over
- View an app’s windows and workspaces
- Multitask with Picture in Picture
- Move, resize, and organize windows
- Access features from the Lock Screen
- Perform quick actions
- Search on iPad
- Get information about your iPad
- View or change cellular data settings
- Travel with iPad
- Change or turn off sounds
- Create a custom Lock Screen
- Change the wallpaper
- Adjust the screen brightness and color balance
- Customize the text size and zoom setting
- Change the name of your iPad
- Change the date and time
- Change the language and region
- Organize your apps in folders
- Add, edit, and remove widgets
- Move apps and widgets on the Home Screen
- Remove apps
- Use and customize Control Center
- Change or lock the screen orientation
- View and respond to notifications
- Change notification settings
- Set up a focus
- Allow or silence notifications for a Focus
- Turn a Focus on or off
- Customize sharing options
- Type with the onscreen keyboard
- Dictate text
- Move the onscreen keyboard
- Select and edit text
- Use predictive text
- Use text replacements
- Add or change keyboards
- Add emoji and stickers
- Take a screenshot
- Take a screen recording
- Write and draw in documents
- Add text, shapes, signatures, and more
- Fill out forms and sign documents
- Use Live Text to interact with content in a photo or video
- Use Visual Look Up to identify objects in your photos and videos
- Lift a subject from the photo background
- Subscribe to Apple Arcade
- Play with friends in Game Center
- Connect a game controller
- Use App Clips
- Update apps
- View or cancel subscriptions
- Manage purchases, settings, and restrictions
- Install and manage fonts
- Buy books and audiobooks
- Annotate books
- Access books on other Apple devices
- Listen to audiobooks
- Set reading goals
- Organize books
- Create and edit events in Calendar
- Send invitations
- Reply to invitations
- Change how you view events
- Search for events
- Change calendar and event settings
- Schedule or display events in a different time zone
- Keep track of events
- Use multiple calendars
- Use the Holidays calendar
- Share iCloud calendars
- Take photos
- Take a selfie
- Take a Portrait mode selfie
- Take videos
- Change advanced camera settings
- Adjust HDR camera settings
- View, share, and print photos
- Use Live Text
- Scan a QR code
- See the world clock
- Set an alarm
- Use the stopwatch
- Use multiple timers
- Add and use contact information
- Edit contacts
- Add your contact info
- Send Contacts on iPad
- Use other contact accounts
- Hide duplicate contacts
- Export contacts
- Get started with FaceTime
- Make FaceTime calls
- Receive FaceTime calls
- Create a FaceTime link
- Take a Live Photo
- Turn on Live Captions
- Use other apps during a call
- Make a Group FaceTime call
- View participants in a grid
- Use SharePlay to watch, listen, and play together
- Share your screen in a FaceTime call
- Collaborate on a document in a FaceTime call
- Use video conferencing features
- Hand off a FaceTime call to another Apple device
- Change the FaceTime video settings
- Change the FaceTime audio settings
- Change your appearance
- Leave a call or switch to Messages
- Block unwanted callers
- Report a call as spam
- Connect external devices or servers
- Modify files, folders, and downloads
- Search for files and folders
- Organize files and folders
- Set up iCloud Drive
- Share files and folders in iCloud Drive
- Share your location
- Add or remove a friend
- Locate a friend
- Get notified when friends change their location
- Notify a friend when your location changes
- Add your iPad
- Get notified if you leave a device behind
- Locate a device
- Mark a device as lost
- Erase a device
- Remove a device
- Add an AirTag
- Share an AirTag or other item in Find My on iPad
- Add a third-party item
- Get notified if you leave an item behind
- Locate an item
- Mark an item as lost
- Remove an item
- Adjust map settings
- Get started with Freeform
- Create a Freeform board
- Draw or handwrite
- Apply consistent styles
- Position items on a board
- Search Freeform boards
- Share and collaborate
- Delete and recover boards
- Get started with Health
- Fill out your Health Details
- Intro to Health data
- View your health data
- Share your health data
- View health data shared by others
- Download health records
- View health records
- Log menstrual cycle information
- View menstrual cycle predictions and history
- Track your medications
- Learn more about your medications
- Log your state of mind
- Take a mental health assessment
- Customize your Sleep Focus
- Turn Sleep Focus on or off
- View your sleep history
- Check your headphone audio levels
- Use audiogram data
- Back up your Health data
- Intro to Home
- Upgrade to the new Home architecture
- Set up accessories
- Control accessories
- Control your home using Siri
- Use Grid Forecast to plan your energy usage
- Set up HomePod
- Control your home remotely
- Create and use scenes
- Use automations
- Set up security cameras
- Use Face Recognition
- Configure a router
- Invite others to control accessories
- Add more homes
- Get music, movies, and TV shows
- Get ringtones
- Manage purchases and settings
- Magnify nearby objects
- Change settings
- Detect people around you
- Detect doors around you
- Receive image descriptions of your surroundings
- Read aloud text and labels around you
- Set up shortcuts for Detection Mode
- Add and remove email accounts
- Set up a custom email domain
- Check your email
- Unsend email with Undo send
- Reply to and forward emails
- Save an email draft
- Add email attachments
- Download email attachments
- Annotate email attachments
- Set email notifications
- Search for email
- Organize your email in mailboxes
- Flag or block emails
- Filter emails
- Use Hide My Email
- Use Mail Privacy Protection
- Change email settings
- Delete and recover emails
- Add a Mail widget to your Home Screen
- Print emails
- Use keyboard shortcuts
- Get travel directions
- Select other route options
- Find stops along your route
- View a route overview or a list of turns
- Change settings for spoken directions
- Get driving directions
- Report traffic incidents
- Get cycling directions
- Get walking directions
- Get transit directions
- Delete recent directions
- Get traffic and weather info
- Predict travel time and ETA
- Download offline maps
- Search for places
- Find nearby attractions, restaurants, and services
- Get information about places
- Mark places
- Share places
- Rate places
- Save favorite places
- Explore new places with Guides
- Organize places in My Guides
- Delete significant locations
- Look around places
- Take Flyover tours
- Find your Maps settings
- Measure dimensions
- View and save measurements
- Measure a person’s height
- Set up Messages
- About iMessage
- Send and reply to messages
- Unsend and edit messages
- Keep track of messages
- Forward and share messages
- Group conversations
- Watch, listen, or play together using SharePlay
- Collaborate on projects
- Use iMessage apps
- Take and edit photos or videos
- Share photos, links, and more
- Send stickers
- Request, send, and receive payments
- Send and receive audio messages
- Animate messages
- Change notifications
- Block, filter, and report messages
- Delete messages and attachments
- Recover deleted messages
- View albums, playlists, and more
- Show song credits and lyrics
- Queue up your music
- Listen to broadcast radio
- Subscribe to Apple Music
- Listen to lossless music
- Listen to Dolby Atmos music
- Apple Music Sing
- Find new music
- Add music and listen offline
- Get personalized recommendations
- Listen to radio
- Search for music
- Create playlists
- See what your friends are listening to
- Use Siri to play music
- Change the way music sounds
- Get started with News
- Use News widgets
- See news stories chosen just for you
- Read stories
- Follow your favorite teams with My Sports
- Subscribe to Apple News+
- Browse and read Apple News+ stories and issues
- Download Apple News+ issues
- Solve crossword puzzles
- Search for news stories
- Save stories in News for later
- Subscribe to individual news channels
- Get started with Notes
- Add or remove accounts
- Create and format notes
- Draw or write
- Add photos, videos, and more
- Scan text and documents
- Work with PDFs
- Create Quick Notes
- Search notes
- Organize in folders
- Organize with tags
- Use Smart Folders
- Export or print notes
- Change Notes settings
- Delete, share, or copy a photo
- View and edit Photo Booth photos in the Photos app
- View photos and videos
- Play videos and slideshows
- Delete or hide photos and videos
- Edit photos and videos
- Trim video length and adjust slow motion
- Edit Live Photos
- Edit Cinematic videos
- Edit portraits
- Use photo albums
- Edit, share, and organize albums
- Filter and sort photos and videos in albums
- Make stickers from your photos
- Duplicate and copy photos and videos
- Merge duplicate photos
- Search for photos
- Identify people and pets
- Browse photos by location
- Share photos and videos
- Share long videos
- View photos and videos shared with you
- Watch memories
- Personalize your memories
- Manage memories and featured photos
- Use iCloud Photos
- Create shared albums
- Add and remove people in a shared album
- Add and delete photos and videos in a shared album
- Set up or join an iCloud Shared Photo Library
- Add content to an iCloud Shared Photo Library
- Use iCloud Shared Photo Library
- Import and export photos and videos
- Print photos
- Find podcasts
- Listen to podcasts
- Follow your favorite podcasts
- Use the Podcasts widget
- Organize your podcast library
- Download, save, and share podcasts
- Subscribe to podcasts
- Listen to subscriber-only content
- Change download settings
- Make a grocery list
- Add items to a list
- Edit and manage a list
- Search and organize lists
- Work with templates
- Use Smart Lists
- Print reminders
- Use the Reminders widget
- Change Reminders settings
- Browse the web
- Search for websites
- Customize your Safari settings
- Change the layout
- Use Safari profiles
- Open and close tabs
- Organize your tabs with Tab Groups
- View your tabs from another device
- Share Tab Groups
- Use Siri to listen to a webpage
- Bookmark a website
- Bookmark a website as a favorite
- Save pages to a Reading List
- Find links shared with you
- Annotate and save a webpage as a PDF
- Automatically fill in forms
- Get extensions
- Hide ads and distractions
- Clear your cache
- Browse the web privately
- Use passkeys in Safari
- Check stocks
- Manage multiple watchlists
- Read business news
- Add earnings reports to your calendar
- Use a Stocks widget
- Translate text, voice, and conversations
- Translate text in apps
- Translate with the camera view
- Subscribe to Apple TV+, MLS Season Pass, or an Apple TV channel
- Add your TV provider
- Get shows, movies, and more
- Watch sports
- Watch Major League Soccer with MLS Season Pass
- Watch multiple live sports streams
- Control playback
- Manage your library
- Change the settings
- Make a recording
- Play it back
- Edit or delete a recording
- Keep recordings up to date
- Organize recordings
- Search for or rename a recording
- Share a recording
- Duplicate a recording
- Check the weather
- Check the weather in other locations
- View weather maps
- Manage weather notifications
- Use Weather widgets
- Learn the weather icons
- Find out what Siri can do
- Tell Siri about yourself
- Have Siri announce calls and notifications
- Add Siri Shortcuts
- About Siri Suggestions
- Change Siri settings
- Set up Family Sharing
- Add Family Sharing members
- Remove Family Sharing members
- Share subscriptions
- Share purchases
- Share locations with family and locate lost devices
- Set up Apple Cash Family and Apple Card Family
- Set up parental controls
- Set up a child’s device
- Get started with Screen Time
- Protect your vision health with Screen Distance
- Set up Screen Time for yourself
- Set communication and safety limits and block inappropriate content
- Set up Screen Time for a family member
- Set up Apple Pay
- Use Apple Pay in apps and on the web
- Track your orders
- Use Apple Cash
- Use Apple Card
- Use Savings
- Manage payment cards and activity
- Power adapter and charge cable
- Use AirPods
- Use EarPods
- Use headphone audio-level features
- Apple Pencil compatibility
- Pair and charge Apple Pencil (1st generation)
- Pair and charge Apple Pencil (2nd generation)
- Pair and charge Apple Pencil (USB-C)
- Enter text with Scribble
- Draw with Apple Pencil
- Take and mark up a screenshot with Apple Pencil
- Quickly write notes
- Preview tools and controls with Apple Pencil hover
- Wirelessly stream videos and photos to Apple TV or a smart TV
- Connect to a display with a cable
- HomePod and other wireless speakers
- iPad keyboards
- Switch between keyboards
- Enter characters with diacritical marks
- Use shortcuts
- Choose an alternative keyboard layout
- Change typing assistance options
- Connect Magic Trackpad
- Trackpad gestures
- Change trackpad settings
- Connect a mouse
- Mouse actions and gestures
- Change mouse settings
- External storage devices
- Bluetooth accessories
- Apple Watch with Fitness+
- Share your internet connection
- Make and receive phone calls
- Use iPad as a second display for Mac
- Use iPad as a webcam
- Use a keyboard and mouse or trackpad across your Mac and iPad
- Hand off tasks between devices
- Cut, copy, and paste between iPad and other devices
- Stream video or mirror the screen of your iPad
- Use AirDrop to send items
- Connect iPad and your computer with a cable
- Transfer files between devices
- Transfer files with email, messages, or AirDrop
- Transfer files or sync content with the Finder or iTunes
- Automatically keep files up to date with iCloud
- Use an external storage device, a file server, or a cloud storage service
- Get started with accessibility features
- Turn on accessibility features for setup
- Change Siri accessibility settings
- Open features with Accessibility Shortcut
- Enlarge text by hovering
- Change color and brightness
- Make text easier to read
- Reduce onscreen motion
- Customize per-app visual settings
- Hear what’s on the screen or typed
- Hear audio descriptions
- Turn on and practice VoiceOver
- Change your VoiceOver settings
- Use VoiceOver gestures
- Operate iPad when VoiceOver is on
- Control VoiceOver using the rotor
- Use the onscreen keyboard
- Write with your finger
- Use VoiceOver with an Apple external keyboard
- Use a braille display
- Type braille on the screen
- Customize gestures and keyboard shortcuts
- Use VoiceOver with a pointer device
- Use VoiceOver for images and videos
- Use VoiceOver in apps
- Use AssistiveTouch
- Use an eye-tracking device
- Adjust how iPad responds to your touch
- Auto-answer calls
- Change Face ID and attention settings
- Use Voice Control
- Adjust the top or Home button
- Use Apple TV Remote buttons
- Adjust pointer settings
- Adjust keyboard settings
- Adjust AirPods settings
- Adjust Apple Pencil settings
- Control a nearby Apple device
- Intro to Switch Control
- Set up and turn on Switch Control
- Select items, perform actions, and more
- Control several devices with one switch
- Use hearing devices
- Use Live Listen
- Use sound recognition
- Set up and use RTT
- Flash the LED for alerts
- Adjust audio settings
- Play background sounds
- Display subtitles and captions
- Show transcriptions for Intercom messages
- Get Live Captions (beta)
- Type to speak
- Record a Personal Voice
- Use Guided Access
- Use built-in privacy and security protections
- Set a passcode
- Set up Face ID
- Set up Touch ID
- Control access to information on the Lock Screen
- Keep your Apple ID secure
- Use passkeys to sign in to apps and websites
- Sign in with Apple
- Share passwords
- Automatically fill in strong passwords
- Change weak or compromised passwords
- View your passwords and related information
- Share passkeys and passwords securely with AirDrop
- Make your passkeys and passwords available on all your devices
- Automatically fill in verification codes
- Sign in with fewer CAPTCHA challenges
- Two-factor authentication
- Use security keys
- Control app tracking permissions
- Control the location information you share
- Control access to information in apps
- Control how Apple delivers advertising to you
- Control access to hardware features
- Create and manage Hide My Email addresses
- Protect your web browsing with iCloud Private Relay
- Use a private network address
- Use Advanced Data Protection
- Use Lockdown Mode
- Receive warnings about sensitive content
- Use Contact Key Verification
- Turn iPad on or off
- Force restart iPad
- Update iPadOS
- Back up iPad
- Return iPad settings to their defaults
- Restore all content from a backup
- Restore purchased and deleted items
- Sell, give away, or trade in your iPad
- Install or remove configuration profiles
- Important safety information
- Important handling information
- Find more resources for software and service
- FCC compliance statement
- ISED Canada compliance statement
- Apple and the environment
- Class 1 Laser information
- Disposal and recycling information
- Unauthorized modification of iPadOS
- ENERGY STAR compliance statement
Bookmark a website as a favorite in Safari on iPad
Add a website to Favorites
Tap Add to Favorites.
Edit favorites
Tap Favorites, then tap Edit to delete, rename, or rearrange your favorites.
Show the Favorites bar
Show only an icon for one webpage in the Favorites bar
Touch and hold the webpage, then tap Edit.
Turn off Show Title, then tap Save.
Show only an icon for all webpages in the Favorites bar
Tap Show Icons Only.
Rename a webpage title in the Favorites bar
Touch and hold the webpage title, then tap Edit.
Enter a new name, then tap Save.
- Elektrostal, Moscow Oblast /
Karaoke Klub 90-Ye
Most people who use Google didn't give this bar a high rating.
Restaurant menu
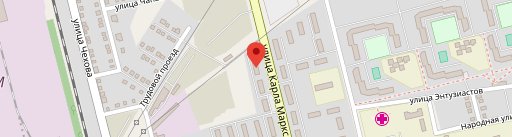
Similar restaurants nearby
Tasty dishes in elektrostal.

Restaurant features in Elektrostal


COMMENTS
In Settings, scroll through the list and tap "Safari." In Safari settings, find the "General" section. In that section, you'll see a switch labeled "Show Favorites Bar." Flip the switch beside it to turn it on. (If it's already enabled and you want to hide the Favorites bar, flip the switch "off.") After that, launch Safari.
0 points. Apr 28, 2014 2:52 PM in response to cahammond. To hide it simply scroll up to top left to show file, edit etc. Just under the back page arrow is a little book. Click that it hides it and opens it again. Hope that helps 🙂. How do I hide the bookmark bar in Safari 6.0.5. . Support.
Change the display controls for a website on Safari. You can hide the search field, switch to Reader, and more. Open the Safari app on your iPad. Tap , then do any of the following: Hide the search field: Tap Hide Toolbar (tap the top of the screen to get it back). See a streamlined view of the webpage: Tap Show Reader (if available).
1) Open Safari and click View > Hide Favorites Bar to remove a bar with your favorite websites from the Safari toolbar, or use the Command (⌘) - Shift (⇧) - B key combo to show or hide the Favorites bar. 2) To remove your favorite websites from a drop-down list that appears when you click in Safari's Smart Search field, go to Safari ...
This would give more space for the web page browsing and you can still access the saved bookmarks using the Safari browser menu items. Hide Bookmarks Bar on Safari. Navigate to iPad home screen and tap the settings icon. Then navigate to the General section under Safari settings. Slide the ON/OFF switch to turn off the "Always Show Bookmarks ...
The toolbar runs across the top of the Safari screen, where the address area is. Here's how to add and remove items to your liking. From the View menu, select Customize Toolbar . Select an item you want to add to the toolbar and drag it to the toolbar. Safari will automatically adjust the size of the address and search fields to make room for ...
Tap , then tap Bookmarks. Tap Edit, then do any of the following: Create a new folder: Tap New Folder at the bottom left, enter a name, then tap Done. Move a bookmark into a folder: Tap the bookmark, tap the Location, then tap a folder. Tap to return to your bookmarks. Delete bookmarks: Tap . Rename bookmarks: Tap the bookmark, enter a new name ...
Simply right-click anywhere on the bar and uncheck Show Icons in the pop-up menu. If you should miss them at all, you can just as easily turn them back on again using the same menu option ...
To , hide it again you click once again on the icon , or can take cursor on top menu bar > Bookmarks > Hide Bookmarks . open safari - normal browsing window opens again press shift + command + N - private browsing opens - click on cross sign as it is occupying some space of the window . Right .
When one taps de book/bookmark icon to access the list of bookmarks and then tap one of the bookmark address desired in the appearing sidebar, the sidebar then auto hides when the ipad is held in portrait mode, but does not auto hide if the same gestures are done in landscape mode. In the latter, one has to hit the book/bookmark icon in blue to ...
Since the initial release of macOS 14 Sonoma and iPadOS 17, Safari 17 has included an option to hide favicons, or website icons, from bookmarks in the Favorites Bar. It also affects folder icons and works with Safari 17 on the older macOS versions. With the feature, favicons will still appear on tabs, history results, and Safari's Start Page on macOS and iPadOS, as well as in the list that ...
Show top Favorites Bar in Safari. Safari on Mac and iPad (not iPhone because of the smaller screen area) lets you show a thin strip of your favorite bookmarks at the top of the browser, just below the URL address bar.. This row of favorite websites is visible at all times, whether you're on the Safari Start Page or a web page. Plus, it appears in both the Separate and Compact tabs settings.
Step 3: Move the slider to the right of Always Show Bookmarks Bar so that it says On. Switch the "Always Show the Bookmarks Bar" option to "On". Once you know how to show bookmarks bar in Safari on iPad, you will be able to toggle its display on or off depending on whether or not you need those bookmarks for your browsing sessions.
While the iPad's Safari browser has a dedicated Bookmarks button, you can access your favorite sites more quickly by making the Bookmarks Bar always visible. Open the Safari browser. Tap the ...
Safari > History > Show All History. Enter the item in the Search box at top right corner. Delete all items that show up. Safari > Bookmarks > Edit Bookmarks. Search and delete. iCloud tabs. Click the iCloud tabs in the Safari toolbar. When you move mouse pointer over an item, click the "x" button that appears right of the entry. View in context.
Welcome to the 628DirtRooster website where you can find video links to Randy McCaffrey's (AKA DirtRooster) YouTube videos, community support and other resources for the Hobby Beekeepers and the official 628DirtRooster online store where you can find 628DirtRooster hats and shirts, local Mississippi honey and whole lot more!
Be ready to view the world from our frame. Established in 1978, Mimsa Aluminium is one of the prominent companies in the industry with over 40 years of industrial experience and aluminum applications which are suitable for any project ranging from large-scaled commercial structures to small-scaled private residences. Company Profile ->.
Metallurgicheskii Zavod Electrostal AO (Russia) In 1993 "Elektrostal" was transformed into an open joint stock company. The factory occupies a leading position among the manufacturers of high quality steel. The plant is a producer of high-temperature nickel alloys in a wide variety. It has a unique set of metallurgical equipment: open induction ...
You discovered how this "new" Safari bookmarks "feature" works in iPadOS 15. The Safari side panel, in iPadOS 15, is now open and closed with the side panel, small rectangular icon, at top-left of the Safari main menu bar. For this button to be visible and work, when the Bookmarks/Reading List/History option is displayed, you must first ...
Rename a webpage title in the Favorites bar. Touch and hold the webpage title, then tap Edit. Enter a new name, then tap Save. In Safari on iPad, add websites to Favorites, edit favorites, and show the Favorites bar.
All info on Karaoke Klub 90-Ye in Elektrostal - Call to book a table. View the menu, check prices, find on the map, see photos and ratings.