
Contribute to the Microsoft Edge forum! Click here to learn more 💡
April 9, 2024

Contribute to the Microsoft Edge forum!
Click here to learn more 💡
- Search the community and support articles
- Favorites, history, and downloads
- Microsoft Edge
- Search Community member
Ask a new question
Syncing Microsoft Edge and Safari bookmarks via icloud
With my previous laptop, i could sync my chrome bookmarks on my laptop with the safari bookmarks in my ipad using icloud and choosing 'chrome' in the browser selection in the icloud application in the laptop (there are 3 choices there: internet explorer, Firefox and Chrome). That worked fine.
Now I have a new laptop with Microsoft Edge on it. Suppose I import all the bookmarks from Chrome to Edge, can i now sync the Edge bookmarks with the safari bookmarks on the ipad using icloud in the same way. I am asking because there is no "Edge" entry in the icloud application. What shall i choose (if possible at all..) in this case (IE-?, Firefox-No!, Chrome-No!). Is this doable or shall i stay with chrome on new laptop and safari on ipad ?
Report abuse
Reported content has been submitted
Replies (3)
- Microsoft Agent |
Hi sh1406 ,
Thanks for your post in Microsoft Community.
It sounds like that you currently need to sync bookmarks to the Microsoft Edge. As Chrome and iClound are not a product of Microsoft, we cannot provide you with more help, but here are some suggestions:
Since there is no option to sync directly to the Edge, it seems like you have to take two steps.Since IE and Edge are the products of Microsoft, you can try to sync IE first and then sync to Edge.And Since Edge and Chrome are the same core, you can try to sync Chrome first and then sync to Edge.
If direct synchronization does not solve the problem, you can try to export bookmarks from other browsers and then import Edge.
For this,kindly check:
What's imported to the new Microsoft Edge
Import favorites in Microsoft Edge
Set up and use iCloud for Windows - Apple Support
Disclaimer: There is a non-Microsoft website. The page appears to be providing accurate and safe information. Watch out for ads on the site that may advertise products frequently classified as PUP (Potentially Unwanted Products). Thoroughly research any product advertised on the site before you decide to download and install it.
Feel free to post back if you need further assistance.
Best Regards,
Sawa | Microsoft Community Support Specialist
-----------------------
* Beware of scammers posting fake support numbers here.
* Kindly Mark and Vote this reply if it helps, as it will be beneficial to more community members reading here.
Was this reply helpful? Yes No
Sorry this didn't help.
Great! Thanks for your feedback.
How satisfied are you with this reply?
Thanks for your feedback, it helps us improve the site.
Thanks for your feedback.
This is easily doable, though not necessarily intuitive. Since Microsoft Edge can install Chrome extensions, you simply need to install the iCloud Chrome extension in Edge ( iCloud Bookmarks - Chrome Web Store (google.com) ) and select Chrome in the iCloud application (you might want to remove the extension from your Chrome application in order to prevent conflicts).
I've just used this setup successfully to sync Edge bookmarks with Safari on iOS (iPhone and iPad); it seems the iCloud application accepts the sync instructions from Edge because it is the same engine (Chromium).
34 people found this reply helpful
This is easily doable, though not necessarily intuitive. Since Microsoft Edge can install Chrome extensions, you simply need to install the iCloud Chrome extension in Edge ( iCloud Bookmarks - Chrome Web Store (google.com) ) and select Chrome in the iCloud application (you might want to remove the extension from your Chrome application in order to prevent conflicts). I've just used this setup successfully to sync Edge bookmarks with Safari on iOS (iPhone and iPad); it seems the iCloud application accepts the sync instructions from Edge because it is the same engine (Chromium).
Thank you for your reply.
For the time beeing , i decided to stay with chrome/safari combo, since it works fine and sufficiently fast for me and i am familiar with it.
I will keep your post anyway if i need it in the future.
Thanks again.
1 person found this reply helpful
Question Info
- Norsk Bokmål
- Ελληνικά
- Русский
- עברית
- العربية
- ไทย
- 한국어
- 中文(简体)
- 中文(繁體)
- 日本語
How to Sync Safari Bookmarks with Chrome, Firefox and Internet Explorer
If you use Safari on a Mac or on an iPad but also use Windows , you can make life a little easier by keeping your Safari bookmarks synced with your Windows browser. Here's how to sync your bookmarks across devices between Safari and Chrome , Firefox, and Internet Explorer.
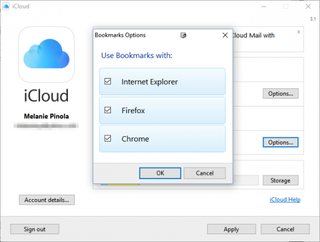
The key to this bookmarks syncing is the iCloud app, built into OS X and iOS and available for Windows.
Enable Bookmark Synchronization on a Mac
First we'll make sure that you have iCloud syncing turned on for Safari in OS X.
1. Open the System Preferences app.
2. Click iCloud.
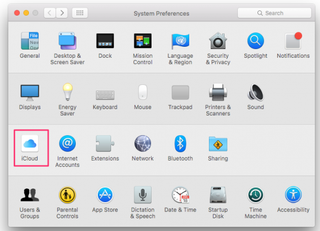
3. Check the box for Safari if it isn't already checked. If it already is checked, you're done!
4. Click OK to confirm you want to merge your Safari bookmarks and Reading List with iCloud.
Stay in the know with Laptop Mag
Get our in-depth reviews, helpful tips, great deals, and the biggest news stories delivered to your inbox.
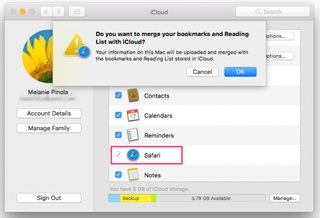
Enable Bookmark Synchronization on an iPad
The process is similar for enabling bookmark syncing on iOS.
1. Open the Settings app.
2. Tap iCloud.
3. Toggle the Safari option on if it isn't already on.
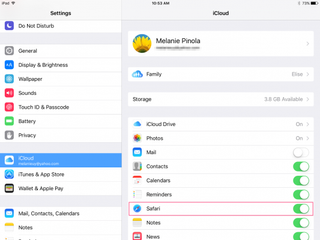
Enable Bookmark Synchronization in Windows
On your Windows PC, you'll need to download and set up iCloud to sync your bookmarks with your Apple devices.
1. Download iCloud for Windows from Apple's site ..
2. Install iCloud using the installation wizard. You'll be prompted to restart the computer to complete the installation.
3. Open the iCloud app. You can do this from the Start menu.

4. Sign in with your Apple ID .
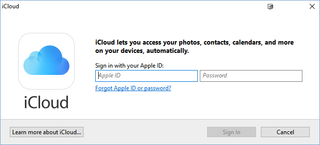
5. Click the Options button next to Bookmarks.
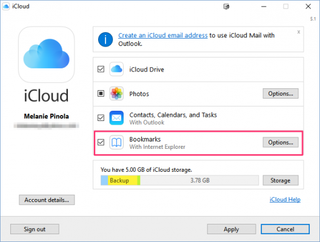
6. Select the browsers you want to sync bookmarks with Safari.
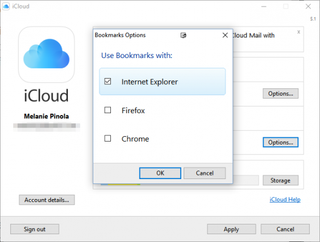
7. Click OK.
8. Click Apply to finish setting up synchronization.
With the steps above completed, whenever you add or remove bookmarks on one device, they'll be synced to your other devices and selected browsers. Note that iCloud won't, however, sync between Safari and Firefox or Chrome on the Mac.
- How to Search for Text Within a Web Page in Safari
- How to Use Private Browsing in Safari
- How to Delete Cookies and Stored Website Data in Safari
How to convert PDF to JPG, PNG, or TIFF
How to add Outlook Calendar to Google Calendar
Google I/O 2024: How to watch and what to expect
Most Popular
- 2 Preorder Pixel Tablet without the dock for the first time ever
- 3 This tech can resurrect lost loved ones, but the AI afterlife is far from paradise
- 4 Asus ROG Ally vs. Asus ROG Ally X: What’s the difference?
- 5 Best Buy is having a big sale this Mother's Day weekend, here are 21 deals I recommend

Tips & Tricks
Troubleshooting, how to sync safari bookmarks with google chrome.

Many people who own iPhones and iPads also use Windows computers, and if you’re one of them, chances are you use both Safari on iOS/iPadOS and Chrome on Windows. Fortunately, you can easily sync your bookmarks between both these browsers, thanks to a browser extension.
With the help of the iCloud Bookmarks Chrome extension that’s developed by Apple, you can seamlessly switch between Safari and Google Chrome across your devices without having to worry about losing your bookmarks. All your bookmarks are synced using iCloud, and they’re readily available whether you’re on your iPhone, iPad, Mac, or Windows PC.
Interested in setting this feature up on your computer? We’re here to help you get started, and you’ll be syncing Safari Bookmarks with Google Chrome on Windows in no time.
How to Sync Safari Bookmarks with Google Chrome on PC
Keeping your Safari bookmarks in sync with Google Chrome requires you to have iCloud for Windows installed on your PC in addition to the extension. Once you’re done with the installation, just follow the steps below:

That’s pretty much all you need to do.
From now on, when you switch to Safari on your iPhone after using Chrome on your Windows computer, you’ll find that Safari has already updated all its bookmarks to match what’s on Chrome.
Active bookmarks syncing is currently only available for Chrome, but since Microsoft’s Edge browser is now Chromium-based, you will be able to install this Chrome extension on your Edge browser by allowing extensions from other sources . Thanks to this workaround, you can keep your Edge bookmarks in sync with Safari too.
This is just one of the browser extensions that Apple offers to Chrome users. Apart from iCloud Bookmarks, there’s also an iCloud Passwords extension that allows you to use saved passwords that are stored in iCloud Keychain on your Windows PC. To use this, you need to have version 12 of iCloud for Windows or later installed on your computer.
If you use Chrome on your Mac, it’s worth noting that iCloud does not sync bookmarks between Chrome for macOS and Safari. These steps for actively syncing bookmarks only work on a Windows computer. Therefore, if you use Chrome on Mac, but Safari on your iOS device, you’re out of luck (for now anyway, or if you know a solution to this then let us know in the comments).
Now you know you can sync all your Safari bookmarks with Chrome. What do you think of this feature for Windows users? Let us know your thoughts in the comments.
Enjoy this tip? Subscribe to our newsletter!
Get more of our great Apple tips, tricks, and important news delivered to your inbox with the OSXDaily newsletter.
You have successfully joined our subscriber list.
Related articles:
- How to Add Chrome Bookmarks to iPhone & iPad Homescreen
- How to Manage & Delete Bookmarks in Safari on iPhone & iPad
- How to Restore Lost Safari Bookmarks with iCloud
- How to Add Chrome Bookmarks to Mac Dock
» Comments RSS Feed
I wonder how this works with multiple Chrome and Safari user profiles. Can it map Safari personal profile and Chrome persona profile, and also the “work” profiles in each browser?
I might back up my bookmarks and give it a shot afterwards. I’m assuming the worst but hoping for the best.
iCloud Bookmark Sync is NOT the way to go to sync bookmarks between Safari and Chrome (on Windows) IF you use Chrome with multiple profiles(=different email accounts) because Safari does not have the concept of different profiles therefore it combines all bookmarks of all Chrome profiles. After that this joined list of bookmarks are synced down to each Windows PC/laptop so that all Chrome instances running on them (using different profiles) get this full list of bookmarks created by iCloud. As if this was not terrible enough, during the next cycles of sync, all of this Chrome instances (using different profiles) running on these different devices sync their bookmarks with iCloud which then creates duplicates. The longer the sync stays active, the more duplicates are created. In Short, iCloud Windows App can only be used, when Chrome (on Windows) is used with a single profile.
You are right. I encounter this issue when i use iCloud Bookmark Sync.
It there better solution to sync bookmark between Safari and Chrome? I mainly use Chrome on Windows system, and Safari on MacBook and iPhone.
I have tons of bookmarks in Safari and Chrome . How does the resolve conflicts between the 2 browsers? Will Safari’s bookmarks look like Chrome’s ? Or vice versa?
This is a typical big f*ck by Apple. Max users cannot use this. When I have my MBP plugged in I use Brave, better security and performance. Also it works much better with the Google Worksuite im environment because of the extensions. But when I’m on the go I use Safari because of its power efficiency.
Leave a Reply
Name (required)
Mail (will not be published) (required)
Subscribe to OSXDaily
- - How to View Instagram Without an Account
- - How to Listen to Voicemail from Apple Watch
- - 3 Great Photo App Tips for iPhone, iPad, & Mac That You May Have Overlooked
- - How to Fix the Apple Watch Squiggly Line Screen
- - How to Enable Screen Sharing in MacOS Sonoma & Ventura
- - Release Candidate of iOS 17.5 & iPadOS 17.5 Available for Testing
- - New M4 iPad Pro, M2 iPad Air, Apple Pencil Pro, & Magic Keyboard Released by Apple
- - The Apple Pirate Flag – A Fun Story from Apple History, and a Free Wallpaper
- - Beta 3 of iOS 17.5, macOS Sonoma 14.5, iPadOS 17.5, Available for Testing
- - Apple Event Set for May 7, New iPads Expected
iPhone / iPad
- - How to Find Your Phone Number on iPhone
- - How to Convert Photos to Videos on iPhone & iPad
- - How to Hide iPhone Keyboard When It’s Covering Buttons & Won’t Go Away
- - How to Use the Latest GPT 4 & DALL-E 3 Free on iPhone & iPad with Copilot
- - Beta 4 of macOS Sonoma 14.5, iOS 17.5, iPadOS 17.5, Available for Testing
- - How to Customize the Finder Sidebar on Mac
- - How to Uninstall Apps on MacOS Sonoma & Ventura via System Settings
- - What Does the Number Badge Mean on Microsoft Edge Icon?
- - What’s a PXM File & How Do You Open It?
- - Fixing Apple Watch False Touch & Ghost Touch Issues

About OSXDaily | Contact Us | Privacy Policy | Sitemap
This website is unrelated to Apple Inc
All trademarks and copyrights on this website are property of their respective owners.
© 2024 OS X Daily. All Rights Reserved. Reproduction without explicit permission is prohibited.
How To Sync Safari Bookmarks Between Devices

- Software & Applications
- Browsers & Extensions

Introduction
Safari, Apple's native web browser, is renowned for its seamless integration with the Apple ecosystem. One of its standout features is the ability to sync bookmarks across multiple devices, ensuring a consistent browsing experience. Whether you're using a Mac, iPhone, iPad, or even a Windows PC, having your bookmarks synchronized can save time and effort, allowing you to access your favorite websites from any device with ease.
In this article, we'll explore the various methods for syncing Safari bookmarks between devices. We'll delve into using iCloud, Apple's proprietary cloud service, as well as third-party apps that offer alternative solutions for bookmark synchronization. Additionally, we'll address common issues that may arise during the syncing process and provide troubleshooting tips to help you overcome these challenges.
By the end of this guide, you'll have a comprehensive understanding of how to effortlessly keep your Safari bookmarks up to date across all your Apple devices, enhancing your browsing experience and productivity. Let's dive into the world of seamless bookmark synchronization and ensure that your favorite websites are just a click away, no matter which device you're using.
Using iCloud to Sync Safari Bookmarks
Safari's integration with iCloud provides a straightforward and efficient method for syncing bookmarks across Apple devices. By utilizing iCloud, your Safari bookmarks are seamlessly updated and accessible across all your linked devices, ensuring a consistent browsing experience. Here's how to set up and use iCloud to sync Safari bookmarks:
Enable iCloud Bookmark Sync
- Open the "System Preferences" and select "Apple ID."
- Ensure that the "Safari" option is checked under "Apps on this Mac using iCloud."
- This enables bookmark syncing between Safari on your Mac and other iCloud-connected devices.
- Navigate to "Settings" and tap on your Apple ID at the top of the screen.
- Select "iCloud" and ensure that the "Safari" toggle is enabled.
- This allows Safari bookmarks to sync across your iOS devices using iCloud.
Accessing Synced Bookmarks
Once iCloud bookmark sync is enabled, your Safari bookmarks will be automatically updated across all linked devices. When you add, remove, or organize bookmarks on one device, these changes will seamlessly propagate to all other devices linked to the same iCloud account. This means that whether you're using Safari on your iPhone, iPad, or Mac, your bookmarks will always be up to date.
Benefits of iCloud Bookmark Sync
- Seamless Integration: iCloud seamlessly integrates with Safari, making the bookmark syncing process effortless and transparent to the user.
- Cross-Device Accessibility: With iCloud, your Safari bookmarks are accessible across all your Apple devices, ensuring a consistent browsing experience.
- Automatic Updates: Any changes made to bookmarks on one device are automatically reflected on all other linked devices, eliminating the need for manual syncing.
Considerations
It's important to ensure that all devices are signed in to the same iCloud account and have iCloud bookmark sync enabled to ensure seamless bookmark synchronization. Additionally, a stable internet connection is necessary for the automatic updating of bookmarks across devices.
By leveraging iCloud to sync Safari bookmarks, you can enjoy a unified browsing experience across your Apple devices, with your favorite websites just a click away, no matter which device you're using. This seamless integration exemplifies the convenience and efficiency that Apple's ecosystem offers to its users, enhancing productivity and accessibility in the digital realm.
Using Third-Party Apps to Sync Safari Bookmarks
In addition to iCloud, there are third-party apps that offer alternative solutions for syncing Safari bookmarks across devices. These apps provide flexibility and compatibility with a wider range of platforms, making them valuable options for users seeking seamless bookmark synchronization beyond the Apple ecosystem.
Third-Party Bookmark Sync Apps
Several third-party apps specialize in bookmark synchronization, offering cross-platform compatibility and additional features. These apps often support not only Safari but also other popular web browsers, catering to users with diverse browsing preferences. By leveraging these apps, users can sync their Safari bookmarks with devices running different operating systems, such as Windows, Android , and more.
Cross-Platform Compatibility
Third-party bookmark sync apps bridge the gap between Safari and non-Apple devices, enabling users to access their Safari bookmarks on a broader range of platforms. This cross-platform compatibility is particularly beneficial for individuals who use both Apple and non-Apple devices, as it ensures that their bookmarks remain accessible across all their devices, regardless of the operating system.
Enhanced Features
In addition to basic bookmark synchronization, third-party apps often offer enhanced features such as bookmark organization, tagging, and advanced syncing options. These features empower users to manage their bookmarks more effectively and customize their browsing experience to suit their preferences. Furthermore, some apps provide seamless integration with popular web services, allowing users to sync their bookmarks with online platforms and access them from any internet-connected device.
Considerations for Third-Party Apps
When opting for third-party apps to sync Safari bookmarks, it's essential to consider factors such as data security, privacy policies, and user reviews. Prioritizing apps with robust security measures and transparent privacy practices is crucial to safeguarding sensitive bookmark data. Additionally, user reviews and ratings can offer valuable insights into the reliability and performance of third-party bookmark sync apps, aiding users in making informed decisions.
By exploring third-party apps for syncing Safari bookmarks, users can extend the reach of their bookmark synchronization beyond the confines of the Apple ecosystem. These apps provide a versatile and customizable approach to bookmark management, catering to the diverse needs and preferences of modern-day users. Whether seeking cross-platform compatibility or advanced bookmark organization features, third-party apps offer a compelling alternative for seamless Safari bookmark synchronization across a wide array of devices.
Troubleshooting Common Issues
While syncing Safari bookmarks between devices is generally a seamless process, users may encounter common issues that can disrupt the synchronization flow. Understanding these issues and knowing how to troubleshoot them is essential for maintaining a consistent and reliable bookmark syncing experience across all devices.
Inconsistent Bookmark Updates
One common issue users may encounter is inconsistent bookmark updates across their devices. This can manifest as delays in syncing newly added bookmarks or changes not reflecting on all linked devices promptly. To address this, users can initiate a manual sync by refreshing Safari on each device. This can prompt the immediate updating of bookmarks and resolve any discrepancies in the syncing process.
Duplicate Bookmarks
Another prevalent issue is the occurrence of duplicate bookmarks across devices. This can occur when syncing conflicts arise, leading to the creation of duplicate entries for the same bookmark. To resolve this, users can manually identify and remove duplicate bookmarks from their Safari bookmark library. Additionally, ensuring that all devices are connected to a stable internet connection can minimize the likelihood of syncing conflicts and duplicate entries.
Missing Bookmarks
Occasionally, users may find that certain bookmarks are missing from their Safari browser on specific devices. This can be attributed to syncing interruptions or discrepancies between devices. To address this issue, users can verify that iCloud bookmark sync is enabled on all devices and that they are signed in to the same iCloud account. Additionally, restarting the affected devices and initiating a manual sync can help restore missing bookmarks.
Syncing Errors
Syncing errors, indicated by error messages or failed sync attempts, can hinder the seamless updating of Safari bookmarks across devices. To troubleshoot syncing errors, users can check for software updates on their devices and ensure that Safari and iCloud are running the latest versions. Clearing the Safari cache and restarting the devices can also help resolve syncing errors and restore the smooth operation of bookmark synchronization.
By proactively addressing these common issues and implementing troubleshooting measures, users can maintain a reliable and efficient Safari bookmark syncing experience across their devices. Additionally, staying informed about software updates and best practices for bookmark management can contribute to a seamless and uninterrupted syncing process, ensuring that users can access their favorite websites effortlessly, no matter which device they are using.
In conclusion, the seamless synchronization of Safari bookmarks across multiple devices is a valuable asset for modern-day users, streamlining their browsing experience and enhancing productivity. Whether leveraging iCloud's native integration or exploring third-party apps for cross-platform compatibility, the ability to access favorite websites from any device with updated bookmarks is a testament to the convenience and efficiency that technology offers.
By utilizing iCloud, users within the Apple ecosystem can effortlessly sync their Safari bookmarks, ensuring that changes made on one device are seamlessly propagated to all linked devices. This integration exemplifies the harmonious synergy between Apple's hardware and software, providing a cohesive and unified browsing experience across Mac, iPhone, iPad, and other Apple devices. The automatic updating of bookmarks and the cross-device accessibility offered by iCloud underscore the user-centric approach that Apple adopts, prioritizing convenience and continuity in the digital realm.
Furthermore, the availability of third-party apps for bookmark synchronization extends the reach of Safari bookmarks beyond the confines of the Apple ecosystem. These apps cater to users with diverse device preferences, offering cross-platform compatibility and advanced features for bookmark management. Whether seeking enhanced organization options, seamless integration with online platforms, or compatibility with non-Apple devices, third-party apps provide a versatile and customizable approach to bookmark synchronization.
Despite the benefits of seamless bookmark syncing, users may encounter common issues such as inconsistent updates, duplicate entries, and syncing errors. However, by understanding these challenges and implementing troubleshooting measures, users can maintain a reliable and uninterrupted bookmark syncing experience, ensuring that their favorite websites are always within reach, regardless of the device they are using.
In essence, the ability to sync Safari bookmarks between devices exemplifies the interconnected nature of modern technology, empowering users to seamlessly transition between devices while maintaining a consistent browsing experience. Whether through native integration with iCloud or the flexibility offered by third-party apps, the synchronization of Safari bookmarks reflects the evolution of digital convenience, where accessibility and continuity are paramount. As technology continues to advance, the seamless syncing of bookmarks serves as a testament to the ongoing pursuit of a harmonious and integrated digital experience for users worldwide.
Leave a Reply Cancel reply
Your email address will not be published. Required fields are marked *
Save my name, email, and website in this browser for the next time I comment.
- Crowdfunding
- Cryptocurrency
- Digital Banking
- Digital Payments
- Investments
- Console Gaming
- Mobile Gaming
- VR/AR Gaming
- Gadget Usage
- Gaming Tips
- Online Safety
- Software Tutorials
- Tech Setup & Troubleshooting
- Buyer’s Guides
- Comparative Analysis
- Gadget Reviews
- Service Reviews
- Software Reviews
- Mobile Devices
- PCs & Laptops
- Smart Home Gadgets
- Content Creation Tools
- Digital Photography
- Video & Music Streaming
- Online Security
- Online Services
- Web Hosting
- WiFi & Ethernet
- Browsers & Extensions
- Communication Platforms
- Operating Systems
- Productivity Tools
- AI & Machine Learning
- Cybersecurity
- Emerging Tech
- IoT & Smart Devices
- Virtual & Augmented Reality
- Latest News
- AI Developments
- Fintech Updates
- Gaming News
- New Product Launches
Learn To Convert Scanned Documents Into Editable Text With OCR
Top mini split air conditioner for summer, related post, comfortable and luxurious family life | zero gravity massage chair, when are the halo awards 2024, what is the best halo hair extension, 5 best elegoo mars 3d printer for 2024, 11 amazing flashforge 3d printer creator pro for 2024, 5 amazing formlabs form 2 3d printer for 2024, related posts.

How To Sync Chrome Bookmarks With Safari

How To Sync IPhone Safari With Mac

How To Sync Chrome With Safari

Why Did My Bookmarks Disappear In Safari

How To Sync Safari Favorites Across Devices

How To Unlink Safari From Mac And IPhone

How To Transfer Bookmarks From Safari To Chrome

How To Look Up Safari History
Recent stories.

Fintechs and Traditional Banks: Navigating the Future of Financial Services

AI Writing: How It’s Changing the Way We Create Content

How to Find the Best Midjourney Alternative in 2024: A Guide to AI Anime Generators

How to Know When it’s the Right Time to Buy Bitcoin

Unleashing Young Geniuses: How Lingokids Makes Learning a Blast!

- Privacy Overview
- Strictly Necessary Cookies
This website uses cookies so that we can provide you with the best user experience possible. Cookie information is stored in your browser and performs functions such as recognising you when you return to our website and helping our team to understand which sections of the website you find most interesting and useful.
Strictly Necessary Cookie should be enabled at all times so that we can save your preferences for cookie settings.
If you disable this cookie, we will not be able to save your preferences. This means that every time you visit this website you will need to enable or disable cookies again.
How to export Safari bookmarks from your iPhone or iPad to a Mac or PC
If you keep certain pages bookmarked in Safari on your iPhone or iPad and want to export those same bookmarks to your Mac or PC, then you’re in luck because there’s a way you can do this without wasting too much of your time.
We’ll show you how you can do it on both your Mac and your Windows computer.

Make sure iCloud handles your bookmarks
To export your iPhone’s Safari bookmarks to your Mac or PC, you need to have iCloud syncing enabled for Safari on your iPhone and the device you want to sync with. Follow these steps to do that:
- Open the Settings app on your iPhone, iPad, or iPod touch.
- Tap your name from the top.
- Hit iCloud > Show All and make sure the switch next to Safari is enabled.
After you enable this setting, your bookmarks from Safari on your iOS device are going to be uploaded to iCloud, so your other iCloud-enabled devices can sync them. So, make sure all your devices are connected to the internet.
Export iPhone or iPad bookmarks
To your mac.
If you followed the steps above, then your iOS device’s bookmarks are already in the cloud at this point, and now you can start exporting them to your computer. This section will show you how to do that on your Mac.
To start, go to the Apple menu > System Preferences > Apple ID > iCloud and make sure you have a checkmark in the Safari checkbox.
Now that you have enabled Safari bookmarks syncing via iCloud on your Mac, the bookmarks you uploaded from your iOS device will now be downloaded to Safari on your Mac.
Next, launch Safari on your Mac and go to File > Export > Bookmarks… from the Menu Bar.

When prompted, choose a place to save the export and click on the blue Save button:

Now you should be left with an HTML file that contains all your bookmarks:

Import Safari bookmarks to Chrome or Firefox
You can use this as a backup if you ever need to import your bookmarks to Safari again or another web browser like Chrome or Firefox, for that matter. The import process for each web browser differs, but all browsers should be able to import that file. Here’s how:
Chrome : Open Chrome on your Mac and click the three dots icon from the top right. Here, pick Bookmarks > Import Bookmarks and Settings . Next, click the dropdown menu and choose Bookmarks HTML File . Finally, click Choose File , select the Safari Bookmarks HTML file and hit Open .

Firefox : Launch Firefox on Mac and press Command + Shift + O to go to Bookmarks manager. From here, click the two-arrow icon and choose Import Bookmarks from HTML .

To your Windows PC
If you have a Windows machine, things are a little more convoluted because you have a different operating system that Apple has no control over. Nevertheless, it’s still possible to export your iOS device’s bookmarks to your Windows PC.
The first thing you’re going to want to do is to make sure you followed the first section of this post and enabled iCloud syncing for Safari bookmarks on your iPhone or iPad.
Next, you need to download iCloud for Windows if you don’t already have it, which is a free download from Apple’s website. After you install it, or if you already have it installed, launch your iCloud dashboard on your PC.
Next, you’re going to want to put a checkmark in the Bookmarks checkbox:

By default, iCloud will sync your bookmarks with Microsoft Edge (earlier Internet Explorer), but you can change this to Chrome or Firefox (depending on what you have installed) by clicking on the Options… button. Once you get the Bookmarks Options prompt, choose the web browser you want to sync with and click OK .

Once satisfied, click the Apply button from the main iCloud dashboard, and this will save your changes.
The very same bookmarks you have on your iOS device should now be synced to the web browser of your choice on your Windows PC.
Now that you know a way to keep your bookmarks in sync across your mobile devices and your computer, you can easily pick up on your computer where you left off on your mobile device.
Were you able to export your iOS device’s bookmarks to your computer without any trouble? Let us know in the comments!
- How to manage bookmarks in Safari on iPhone, iPad, and Mac
- How to pin tabs in Safari on iPhone, iPad, and Mac
- How to use bookmark folders in Safari
- How and why to update Safari, Chrome, and other web browsers on iPhone and Mac
- Editor's Choice: Tech Gifts for Mom
- Amazon Prime Tech Deals!
Back up or Move Your Safari Bookmarks to a New Mac
Easily back up or share your bookmarks with any Mac you use
Tom Nelson is an engineer, programmer, network manager, and computer network and systems designer who has written for Other World Computing,and others. Tom is also president of Coyote Moon, Inc., a Macintosh and Windows consulting firm.
:max_bytes(150000):strip_icc():format(webp)/ryanperiansquare-de5f69cde760457facb17deac949263e-180a645bf10845498a859fbbcda36d46.jpg)
- Western Governors University
What to Know
- Navigate to Home Directory / Library / Safari . Then, hold down the option key and drag the Bookmarks.plist file to a new location.
- You can also right-click the file and select Compress Bookmarks.plist . This creates a .zip file you can move anywhere on your Mac.
- To move the file to a new Mac, email it to yourself or use a cloud storage service like Dropbox or iCloud.
This article explains how to backup your Safari bookmarks for safe-keeping or move them to a new Mac without using the Bookmarks manager to sort through the imported bookmarks and manually putting them where you want them.
Backup Safari Bookmarks
Safari stores bookmarks as a plist (property list) file named Bookmarks.plist. It's located under Home Directory / Library / Safari . Bookmarks are stored on a per-user basis, with each user having their own bookmarks file. If you have multiple accounts on your Mac and want to back up or move all of the bookmarks files, access the above directory location for each user.
To back up your Safari bookmarks, copy the Bookmarks.plist file to a new location. You can do this in one of two ways.
Open a Finder window and navigate to Home Directory / Library / Safari .
With OS X Lion , Apple hid the Home Directory/Library folder, but you can still access the Library folder in a variety of ways. Once you gain access to the Library folder, you can proceed with the instructions below.
Hold down the option key and drag the Bookmarks.plist file to another location. By holding down the option key, you ensure that a copy is made and that the original stays in the default location.
The other way to back up the Bookmarks.plist file is to right-click the file and select Compress "Bookmarks.plist from the pop-up menu. This command will create a file named Bookmarks.plist.zip , which you can move anywhere on your Mac without affecting the original.
Restore Your Safari Bookmarks
All you need to restore your Safari bookmarks is to have a backup of the Bookmarks.plist file available. If the backup is in the compressed or zip format, you will need to double-click the Bookmarks.plist.zip file to decompress it first.
Quit Safari, if the application is open.
Copy the Bookmarks.plist file you backed up earlier to Home Directory / Library / Safari.
A warning message will display: "An item named "Bookmarks.plist" already exists in this location. Do you want to replace it with the one you're moving?" Select Replace .
Once you restore the Bookmarks.plist file, launch Safari. All your bookmarks will be present, just where they were when you backed them up. No importing and sorting required.
Move Safari Bookmarks to a New Mac
Moving your Safari bookmarks to a new Mac is essentially the same as restoring them. The only difference is that you will need a way to bring the Bookmarks.plist file to your new Mac.
Because the file is small, you can easily email it to yourself. Other options are to move the file across a network, store it in the cloud using a storage solution such as Dropbox or iCloud, or put it on a USB flash drive or external hard drive .
Once you have the Bookmarks.plist file on your new Mac, use the steps outlined above to make your bookmarks available.
iCloud Bookmarks
If you have an Apple ID, you can take advantage of iCloud's bookmarks feature to sync Safari bookmarks across multiple Macs and iOS devices. To gain access to the iCloud-synced bookmarks, you need to set up an iCloud account on each Mac or iOS device that you wish to share bookmarks between.
For sharing bookmarks, make sure there is a checkmark next to the Safari item in the list of iCloud services. As long as you're signed in to your iCloud account on each Mac or iOS device you're using, you should have all of your Safari bookmarks available across multiple devices and platforms.
When you add a bookmark on one device, the bookmark will appear on all devices; more importantly, if you delete a bookmark on one device, all the devices that are synced via iCloud Safari bookmarks will also remove that bookmark.
Use Safari Bookmarks on Other Macs or PCs
If you travel a lot, you may want to bring along your Safari bookmarks. One method is to store your bookmarks in the cloud, so you can access them from anywhere you have an internet connection. This is helpful when you need to access your bookmarks from a public computer.
When you use Safari's Export Bookmarks option, the file Safari creates is actually an HTML listing of all of your bookmarks. You can take this file with you and open it in any browser, just like a normal web page. Of course, you don't end up with bookmarks per se; instead, you end up with a web page that has a clickable list of all of your bookmarks. Though not as easy to use as the bookmarks in a browser, the list can still come in handy when you're on the road.
Here's how to export your bookmarks.
Select File > Export Bookmarks .
In the Save dialog window that opens, select a target location for the Safari Bookmarks.html file, then select Save .
Copy the Safari Bookmarks.html file to a USB flash drive or to a cloud storage system.
To use the Safari Bookmarks.html file, open a browser on the computer you're using and either drag the Safari Bookmarks.html file to the browser's address bar or select Open from the browser's file menu and navigate to the Safari Bookmarks.html file.
Your list of Safari Bookmarks will display as a web page. To visit one of your bookmarked sites , just select the corresponding link.
Get the Latest Tech News Delivered Every Day
- How to Recover Lost Safari Bookmarks
- How to Add Safari Bookmarks on iPad
- How to Add, Edit, and Delete Bookmarks in iPhone's Safari
- How to Back up Chrome Bookmarks
- Use the Recovery HD Volume to Reinstall or Troubleshoot OS X
- How to Back Up or Move Calendar Data to a New Mac
- How to Add X (formerly Twitter) to Your Safari Sidebar
- How to Add Safari Bookmarks on an iPhone or iPod Touch
- How to Move Your Apple Mail to a New Mac
- How to Organize Safari Bookmarks and Favorites
- How to Bookmark on an iPad
- How to Import Bookmarks and Other Browsing Data to Firefox
- The Top 10 Internet Browsers for 2024
- Keyboard Shortcuts for the Safari Bookmarks Toolbar
- How to Back Up Firefox Bookmarks
- How to Fix: Can't Add Bookmarks in iPad's Safari
- The Inventory
How to Use Apple Apps on Windows
You don't need a mac to be able to get at icloud and apple's services.
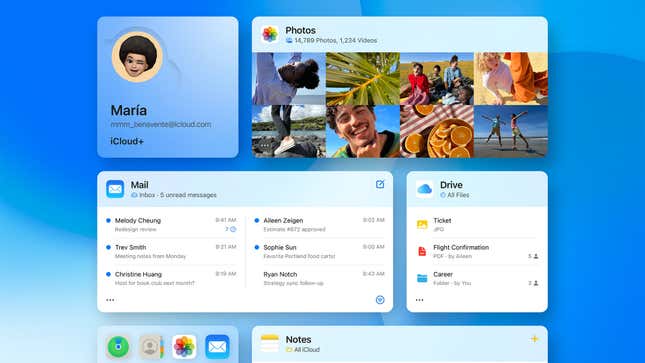
Apple’s apps and services usually work brilliantly well on Apple devices, but what about when you’re on a computer that isn’t running macOS? While using Apple’s apps on Windows isn’t ideal, it’s significantly easier than it used to be—and you can now get most of your Apple information from a Windows desktop or laptop.
Related Content
Whatever your scenario—maybe you’re having to use Microsoft’s operating system temporarily or wondering how buying a Windows laptop might limit what you can do with your existing Apple services—here’s the state of play right now.
iCloud for Windows
Your first port of call here should probably be iCloud for Windows : It’s an official Apple product, and it covers photos, calendars, contacts, Safari bookmarks, passwords saved to iCloud, and files stored in iCloud Drive. It doesn’t install Apple’s own apps for these jobs, but it makes all of these types of data available to programs in Windows.
Once you’ve signed in using your Apple account credentials, you can choose the files and the information you want to sync to Windows. For example, the utility will create an iCloud Photos tab in the Microsoft Photos app, if you want it to, and add your Apple contacts and calendars to Outlook. You don’t have to enable all of the features on offer—you can pick and choose if you prefer.
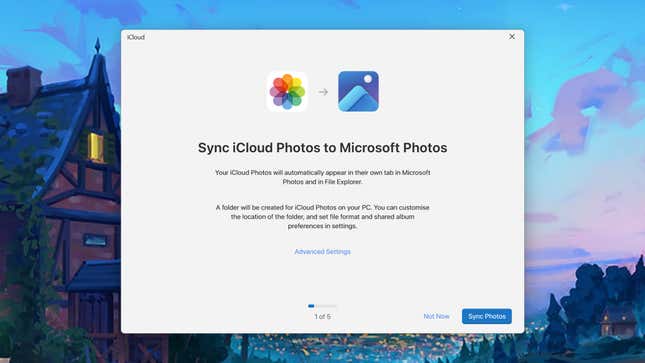
The main iCloud for Windows dashboard shows you the syncs you’ve configured and how much free space you’ve got left in your iCloud storage locker. From here, you’re able to set up links that haven’t yet been established or turn off any that you don’t need anymore. Just click on any category to see the available options.
Perhaps the most notable import that iCloud for Windows doesn’t handle is email. To get your iCloud emails in Outlook for Windows, open Outlook and click the gear icon in the top right corner. Choose Accounts and Add account , then enter your Apple email account credentials. If you’ve got two-factor authentication turned on for your Apple ID (and you should have), you’ll need to create an app-specific password from your Apple account on the web—go to App-Specific Passwords , then click the + (plus) icon.
iCloud on the web
Another option you can use as well as or instead of iCloud for Windows is iCloud on the web : You don’t get the same tight integration with your Windows programs, and it’s not as permanent, but it’s arguably easier to use. Just sign in with your Apple ID username and password, and you’ve got access to web versions of Mail, Contacts, Calendar, Photos, iCloud Drive, Notes, Reminders, Pages, Numbers, Keynote, and even Find My.
Everything works pretty much as you would expect, and while the web versions of these apps can be a little basic in certain areas, they’re good enough for most people. For example, iCloud Mail lets you set up rules for incoming messages and automatic replies to emails based on a certain span of dates.
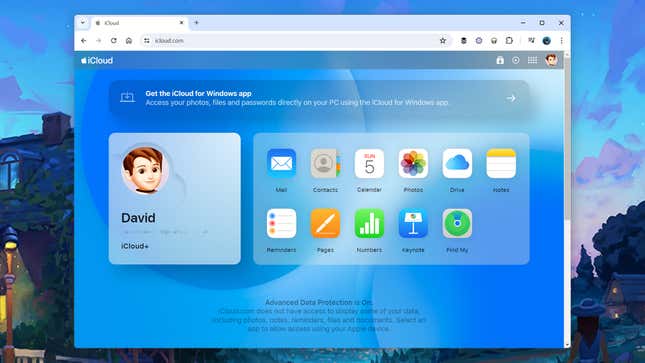
Regarding photos and videos, it’s not quite the same as having the actual files on your Windows computer, but maybe you don’t need that level of synchronization anyway. iCloud Photos still lets you download and upload images and videos easily enough, although there’s nothing in the way of editing features.
One note on iCloud for the web: If you’ve turned on Advanced Data Protection for your iCloud account (which is generally a good idea), you’ll need to authorize the web connection every time you start a new session. Just remember to have one of your registered Apple devices on hand.
Movies, music, and other apps
We haven’t covered everything because there’s still the question of getting your Apple Music and Apple TV content over to Windows. It did take some time for Apple to develop these apps for Microsoft’s operating system—quite a long time after they’d appeared on macOS—but you can now get both Apple Music and Apple TV via the Microsoft Store.
As with MacOS, these applications can be used with or without an active subscription to Apple Music or Apple TV Plus. Of course, if you’re not currently subscribed to these services, you can only access files stored locally and other content you’ve bought directly through Apple to keep.
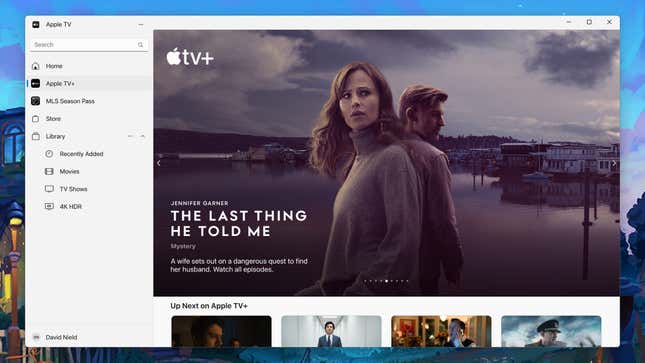
If you need to, you can get at both Apple Music and Apple TV through a web browser, though the experience isn’t as complete in terms of features and options—and you’re unable to access local files using the web apps. It’s handy if you’re using someone else’s Windows computer or only want temporary access to these apps.
For any other Apple apps we’ve not mentioned so far, there’s no equivalent on Windows you can turn to—at least not yet. Suppose you’ve ever tried to get at your Apple stuff on Windows in years gone by. In that case, you’ll know that it’s now much less of a hassle than it once was: Just because you’re heavily invested in the Apple ecosystem doesn’t necessarily mean you can’t also invest in a Windows desktop or laptop.
- PRO Courses Guides New Tech Help Pro Expert Videos About wikiHow Pro Upgrade Sign In
- EDIT Edit this Article
- EXPLORE Tech Help Pro About Us Random Article Quizzes Request a New Article Community Dashboard This Or That Game Popular Categories Arts and Entertainment Artwork Books Movies Computers and Electronics Computers Phone Skills Technology Hacks Health Men's Health Mental Health Women's Health Relationships Dating Love Relationship Issues Hobbies and Crafts Crafts Drawing Games Education & Communication Communication Skills Personal Development Studying Personal Care and Style Fashion Hair Care Personal Hygiene Youth Personal Care School Stuff Dating All Categories Arts and Entertainment Finance and Business Home and Garden Relationship Quizzes Cars & Other Vehicles Food and Entertaining Personal Care and Style Sports and Fitness Computers and Electronics Health Pets and Animals Travel Education & Communication Hobbies and Crafts Philosophy and Religion Work World Family Life Holidays and Traditions Relationships Youth
- Browse Articles
- Learn Something New
- Quizzes Hot
- This Or That Game
- Train Your Brain
- Explore More
- Support wikiHow
- About wikiHow
- Log in / Sign up
- Computers and Electronics
- Internet Browsers
- Safari Browser
3 Easy Ways to Transfer and Import Bookmarks with Safari
Last Updated: April 8, 2024 Fact Checked
Importing Chrome or Firefox Bookmarks (Desktop)
Importing a bookmarks file (desktop), importing bookmarks to safari (mobile), troubleshooting.
This article was co-authored by wikiHow staff writer, Rain Kengly . Rain Kengly is a wikiHow Technology Writer. As a storytelling enthusiast with a penchant for technology, they hope to create long-lasting connections with readers from all around the globe. Rain graduated from San Francisco State University with a BA in Cinema. This article has been fact-checked, ensuring the accuracy of any cited facts and confirming the authority of its sources. This article has been viewed 166,905 times. Learn more...
Are you trying to back up or import your bookmarks to Safari? It's an easy process if you're using a computer! If you want to sync your bookmarks to your iPhone or iPad, you'll need to do a few extra steps. This wikiHow article teaches you how to import bookmarks to Safari whether you're moving from Google Chrome, Firefox, or any other browser.
Quick Tips to Move Your Safari Bookmarks
To import bookmarks from another browser in Safari, click File , Import From , and then select a browser. You can also export your bookmarks into an HTML file in Chrome, Firefox, or another browser, and then import it with Safari.

- Use this method if you want to import bookmarks from Google Chrome or Mozilla Firefox into Safari on your Mac device.
- If this is your first time opening Safari, importing from Chrome or Firefox can be automatic if you choose Keep your imported items . If you didn't opt for that, continue reading to manually import bookmarks from Chrome and Firefox.

- If this button is greyed out and unclickable, make sure Chrome or Firefox is not open in the background.
- If you imported passwords, you may need to enter your admin password before you can continue.

- Click ⋮ in the top-right corner.
- Hover over Bookmarks and lists .
- Click Bookmark manager .
- Click Export bookmarks . [3] X Research source
- Select a save location.
- Click ☰ in the top-right corner.
- Click Bookmarks .
- Click Manage bookmarks .
- Click Import and Backup .
- Click Export Bookmarks to HTML… [4] X Research source

- Imported bookmarks will appear under "Bookmarks" in the sidebar. [7] X Research source

- Safari is unavailable for Windows devices.

- Enter your password if prompted.

- You may need to tap Show all to see it. [12] X Research source

Community Q&A
- Keep a copy of your bookmarks' HTML file on hand as a backup in case you lose your bookmarks. Thanks Helpful 0 Not Helpful 0
- You can continue to add bookmarks to your library from within Safari by pressing ⌘ Command + D . Thanks Helpful 0 Not Helpful 0
- To see a non-Safari browser's favorites on mobile, export that browser's HTML file to your desktop, import it into Safari, and then sync your mobile with iCloud. Thanks Helpful 0 Not Helpful 0

You Might Also Like

- ↑ https://edu.gcfglobal.org/en/safari/bookmarking-in-safari/1/
- ↑ https://support.google.com/chrome/answer/96816?hl=en
- ↑ https://support.mozilla.org/en-US/kb/export-firefox-bookmarks-to-backup-or-transfer
- ↑ https://support.apple.com/en-al/guide/safari/ibrw1015/mac
- ↑ https://support.apple.com/en-us/102314
- ↑ https://support.apple.com/guide/iphone/bookmark-favorite-webpages-iph42ab2f3a7/ios
About This Article

1. Open Safari. 2. Go to the File tab and hover over Import From . 3. Click Google Chrome or Firefox . 4. Select the items you want to import. 5. Click Import . Did this summary help you? Yes No
- Send fan mail to authors
Is this article up to date?

Featured Articles

Trending Articles

Watch Articles

- Terms of Use
- Privacy Policy
- Do Not Sell or Share My Info
- Not Selling Info
wikiHow Tech Help Pro:
Level up your tech skills and stay ahead of the curve

How to Keep Your Bookmarks In Sync Between Windows and Apple Devices Via iCloud
If you use multiple web browsers on multiple devices, you’ve probably faced the challenge of keeping your bookmarks in sync across all of them.
At various times, I’ve wanted to sync my bookmarks between:
- Multiple browsers on the same computer.
- My personal computer and my work computer.
- My computer and my mobile devices.
My current need is to automatically sync bookmarks between browsers on my Windows 11 laptop (Chrome, Firefox, and Edge) with Safari on my iPhone and iPad.
Over the years, I’ve adopted various different methods for syncing bookmarks, everything from manual export and import to browser extensions and other tools.
In 2021, I finally found a strategy that works seamlessly — most of the time. And when the sync breaks, I’ve figured out how to fix it.
The secret sauce? Apple iCloud Bookmarks .
To help out anyone who has struggled with bookmark syncing, below are instructions for how to reproduce my setup followed by an overview of the recovery process I used when syncing gets stuck and finally alternate tools you might consider.
First-Time Setup
Disable any existing sync automation.
If you currently use a different sync tool or mechanism (e.g. the sync features native to Chrome, Firefox, and Edge), you should disable it. Having two automatic sync systems active at the same time is a recipe for trouble (dupes, conflicts, etc.).
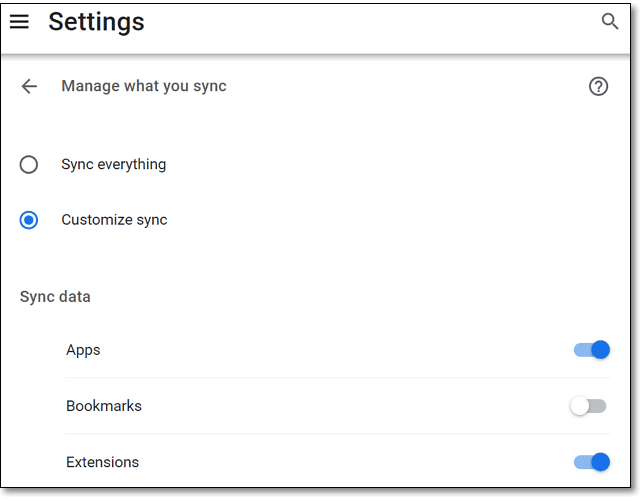

Pick a Primary Browser
For managing your bookmarks, I recommend designating one of your browsers as “primary” and adopting a one-to-many sync strategy (as opposed to a many-to-many or multi-directional sync strategy).
I tend to be cautious about automatically syncing data between apps or devices. I fear the possibility of losing my latest changes because I’ve had sync mishaps in the past. For example, I edit notes in Evernote on my computer and also on my iPhone and iPad. Every once in a while, Evernote reports sync conflicts and splits off a copy of a note. Then, I have to review both copies and figure out which one has the latest info (or even worse if each has some valid content missing from the other).
For this reason, I generally avoid two-way (bi-directional or muti-directional) sync and use one-way (uni-directional) sync whenever I can. For example, I use a calendar program on my Windows computer called EssentialPIM . I like the program’s interface, flexibility, and desktop notifications. However, I also want to view my calendar on my iPhone and iPad. So, I sync my Calendar data from EssentialPIM to Google Calendar. However, I treat my Google Calendar as read-only and never sync from Google Calendar back to Essential PIM. Two-way syncing only introduces complications and makes integrations like these more fragile.
Likewise, with my bookmarks, I choose one browser for adding, deleting and editing bookmarks. I find bookmarks easier to manage in a computer browser than on a mobile device. Hence, Chrome on my laptop is my primary browser and “source of truth.” I manage my bookmarks in Chrome and sync them to all my other browsers and devices.
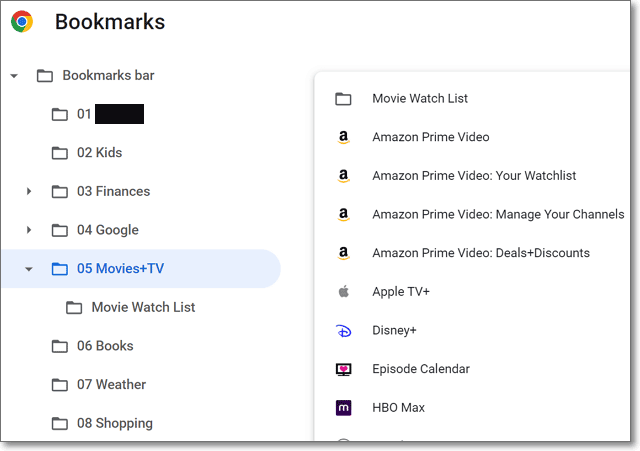
⚠ Alert The rest of my tips assume that you also have chosen a “desktop” browser (i.e. Chrome, Firefox, or Edge on Windows) as your primary browser. (If you use a Mac, you should be able to employ a similar strategy with Safari.) My tutorial also assumes you are not currently using iCloud bookmarks on your Apple devices already.
Organize Your Bookmarks
To start from a clean slate, open your primary browser, review your current bookmarks, and delete any that you no longer need. You might also organize your bookmarks into folders, especially if (like me) all of your bookmarks are in your Bookmarks bar.
Back Up Your Bookmarks
As insurance against the possibility that something goes wrong during the initial sync setup, you should back up your bookmarks to your computer. For example, to export your bookmarks as HTML from Chrome:
⠇menu in upper right > Bookmarks > Bookmarks manager > ⠇menu > Export bookmarks
Delete Your Bookmarks in All Other Browsers
iCloud for Windows (which you will install shortly) performs multi-directional synchronization between all connected devices. Hence, it will try to merge your bookmarks in each browser up to the cloud and all your bookmarks in the cloud back down to each browser. So, your goal is to start with only one set of bookmarks so that the nicely-organized bookmarks in your primary browser don’t get merged with extraneous bookmarks from other browsers.
For this reason, you should delete any bookmarks in the other browsers on your computer and in Safari on all your Apple iPhones or iPads. Note: you can ignore third-party browsers (like Chrome and Firefox) on your iOS devices (more on them later).
Install iCloud for Windows
On your Windows computer, install iCloud from the Microsoft Store.
Note: iCloud can also sync photos, contacts, calendars, and passwords and enable iCloud Drive. These features are beyond the scope of this post, so I won’t be covering them. For this post, we are concerned only with the Bookmarks feature.
In the iCloud settings window, you want to enable the Bookmarks feature and install the extensions for each of the supported browsers you use (Chrome, Edge, and/or Firefox), including your primary browser.
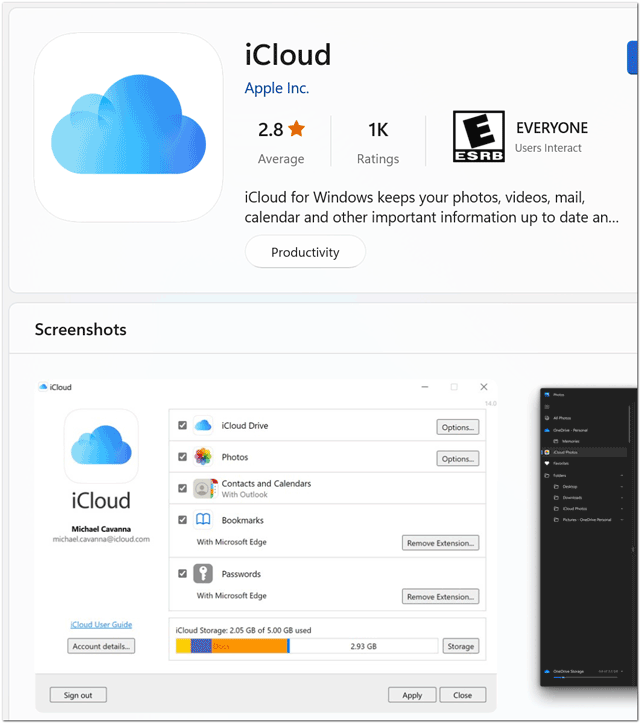
For Apple’s tutorials about setting up iCloud Bookmarks, see: Set up iCloud Bookmarks on your Windows computer – Apple Support .
Confirm Successful Sync
After a few minutes, all of your Windows browsers should have the same set of bookmarks — the ones from your primary browser.
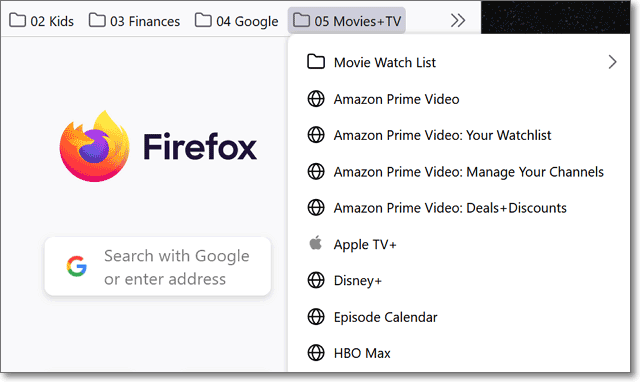
Enable iCloud for Safari on Your iPhone and/or iPad
To bring the bookmarks from your primary browser over to your Apple mobile devices, you need to enable iCloud for Safari. On your iPhone and/or iPad…
- Open the Settings app.
- Press your name at the top of the Settings screen.
- Press iCloud.
- Under APPS USING ICLOUD … press Show All.
- Use the slider to enable Safari.
Repeat this same process for each of your Apple mobile devices.
After a few minutes, the bookmarks from your primary browser should appear in Safari.
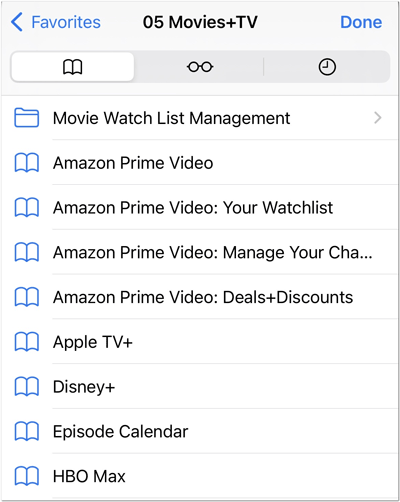
On-Going Bookmark Management
With this setup, moving forward, any change you make to the bookmarks in your primary browser should propagate (sync) to all of your other browsers on all your devices. In practice, I’ve noticed that the sync is not instantaneous — the changes can take a few minutes to reach all of your browsers.
Via iCloud Bookmarks, you could add, remove or edit your bookmarks in any browser and the changes should sync everywhere. However, as I mentioned above, I recommend making changes in only one of your browsers (your “primary” browser) to avoid sync conflicts. The worst-case scenario that you want to avoid is having every copy of your curated bookmarks get corrupted.
What to Do When Syncing Gets Stuck
In my experience, iCloud bookmark sync randomly stops working every so often. New bookmarks stop propagating. Bookmarks you delete keep reappearing. And other strange glitches. This could indicate that your bookmarks have become corrupt on the Apple iCloud server, or that some other gremlin is caught in the gears.
Unfortunately, Apple doesn’t provide a bookmarks manager on iCloud.com, where you might expect to be able to view and edit your bookmarks.
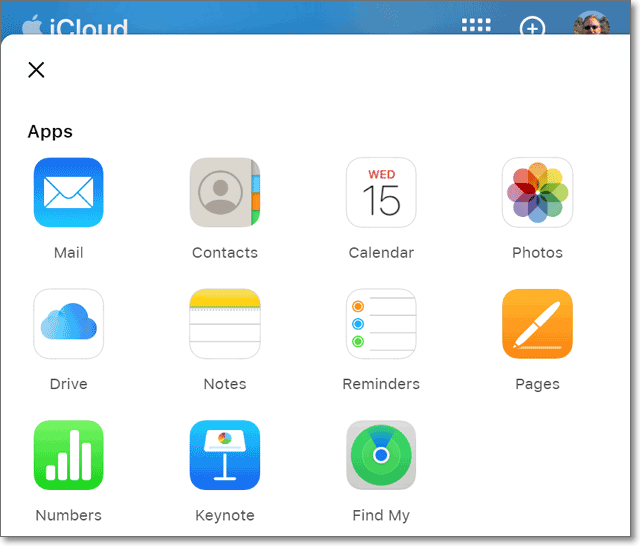
Since Apple does not provide an official tool to help fix bookmark sync glitches, I’ve worked out my own process to fix such problems.
- In case something goes wrong, back up the bookmarks in your primary browser (I provided the instructions for Chrome earlier in this post).
- Uninstall the iCloud Bookmarks extension in all of your Windows browsers (i.e. Chrome, Firefox, and/or Edge).
- From the iCloud settings window, disable bookmarks and sign out (which will disable all iCloud functionality).
- Delete all of your bookmarks in your non-primary browsers. For example, in my case, I would keep my Chrome bookmarks and delete the ones in Firefox and Edge.
- Delete all of your bookmarks. This should remove all of your bookmarks from the iCloud server (we want to clear out everything before we re-sync the bookmarks from your primary browser).
- In your iCloud settings, disable iCloud for Safari (earlier in this post I explain how to get to this screen).
- Repeat these steps for each of your Apple mobile devices.
- Sign back into iCloud on Windows.
- Enable Bookmarks and follow the prompts to install the browser extensions, starting with your primary browser and continuing with your secondary browsers.
- Your bookmarks should sync again from your primary browser to your secondary browsers.
- After a minute or so, the bookmarks from your primary browser should appear on your Apple mobile device(s).
Other Tips & Tools
Below are some other considerations and tools to keep in mind when adopting an iCloud bookmark sync strategy or formulating one of your own.
Regularly Export Your Bookmarks
I recommend you periodically export the bookmarks from your primary browser. That way, if iCloud sync somehow messes up your bookmarks, you can re-import them from the most recent backup that predates the problem. Depending on how often you add or edit your bookmarks, you may want to export them anywhere from once a week to once a month.
Third-Party Browser On iPhones & iPads
On iOS devices, iCloud Bookmarks is compatible only with Safari. So, if you use a third-party browser like Chrome, Edge, or Firefox on your iPhone or iPad, the iCloud sync method isn’t going to work for those browsers. You might be tempted to enable a browser’s native sync feature to, for example, sync your bookmarks between Chrome on your computer and Chrome on your phone. However, that would go against the recommendation to avoid running two different sync systems at the same time.
I don’t have a simple solution for this problem, but Raindrop.io can help (more on that tool below).
Raindrop.io
Another way you can make your primary set of bookmarks available to any computer or device is Raindrop.io — which is available as a web app, browser extension, and mobile app. The idea is that you organize your bookmarks in the Raindrop.io interface and they are available everywhere.
Unfortunately, this approach does not put the bookmarks in your browser bookmarks bar or directly in your favorite browser on your iPhone or iPad. On your mobile device, you run the Raindrop.io app and from there you can press on a bookmark to open it in your default browser (or use the share sheet to open it in any other browser on your device).
Note: You can import bookmarks into Raindrop.io. For example, about once a month, I import my Chrome HTML export into Raindrop.io.
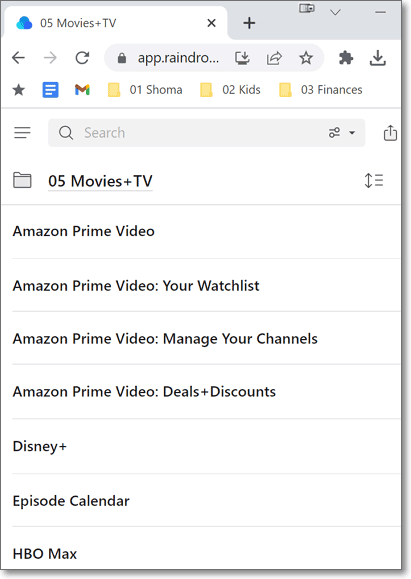
Before adopting iCloud Bookmarks as my preferred sync tool, I used the EverSync browser extension and mobile app. You can evaluate whether EverSync might be a good fit for you by reading the summary of how I used it in my post, 4 Helpful Browser Extensions That Solve Minor Nuisances in Chrome .
Keep It Simple
You can devise a far simpler sync strategy if you limit the devices and/or browsers you want to include. For example, if I were to use only Chrome on both my Windows computer and on my Apple Devices, then I could rely strictly on Chrome Sync. Ditto for Edge or Firefox.
Final Thoughts
Finding a way for one set of bookmarks to rule them all is a challenge, especially if you use multiple devices and browsers. I’ve shifted my strategy several times over the years and suspect I will again. Even if your needs are different from mine, I hope I’ve given you some ideas for tools you might use.
Image Credits
- Firefox logo – Mozilla Foundation, CC BY 3.0 , via Wikimedia Commons.
- Edge logo – Microsoft Corporation, MIT , via Wikimedia Commons.
If you have recommendations for bookmarks sync tools I haven’t mentioned (or feedback on the ones I did), then I’d love to hear your thoughts in the comments.
(Note: I moderate all comments so you may experience a delay before your comment appears on the post. For any SPAMMERS out there, don’t waste your time submitting as I will reject your comment.)
Leave a Reply Cancel reply
Your email address will not be published. Required fields are marked *
How-To Geek
I tried browsing the web with safari 1.0, here's how it went.
Hands-on with Apple's first web browser.
Key Takeaways
- Safari 1.0 was released in 2003 to replace Internet Explorer on the Mac.
- It was lacking some features compared to other web browsers, but it was fast and minimalist.
- Safari 1.0 is not compatible with most modern websites.
Safari was introduced in 2003 as Apple's replacement for Internet Explorer on the Mac, and it has continued to evolve since then as the default browser on all Apple devices. Let's take a deep dive into the browser that started it all: Safari 1.0.
The first version of Safari was released on June 23rd, 2003 , following a public beta that reached nearly five million downloads. The initial version was an optional download for Macs running Mac OS X 10.2 Jaguar , and it was later bundled with Mac OS X 10.3 Panther . Apple continued shipping Safari with every new Mac operating system, continuing to the present day with new releases of macOS.
Hello, Safari
Safari is a core system application on Mac computers, so you can't (easily) use older versions on newer operating systems that have a newer Safari version already installed. In the name of science, I fired up my trusty 1999 PowerMac G3, created a new drive partition, and installed a fresh copy of Mac OS X 10.3 Panther. That release shipped with Safari version 1.1, so this isn't technically the first public version, but it's close enough.
Safari 1.0 is a far cry from modern versions of Apple's web browser, but there are some familiar interface elements. The top bar has the back, forward, reload, and bookmark buttons that are still present in today's web browsers, but the address bar and web search are two separate text fields.
Google Chrome helped popularize the idea of a combined address and search bar when it was released in 2009, but before that, most web browsers had the same split text fields. On that note, Google is the default search engine, and I didn't see an option anywhere to change it.
Safari 1.0 isn't just minimalist by today's standards. This new Mac OS X installation also came with Internet Explorer 5 for Mac, which has a much more cluttered design with a sidebar, status bar, and more buttons at the top of the window. You could click a button on the sidebar to hide most of that for distraction-free browsing, but Safari is less complicated out of the box.
Most of the other browsers from this time, like Opera, Netscape, and the Mozilla Application Suite, were similarly feature-packed. The first version of Firefox arrived in 2004, the year after Safari, with a simplified feature set and a focus on web browsing. There is support for tabbed browsing in Safari 1.0, but it's not enabled by default.
There's also a bookmarks manager for organizing your favorite sites and pages, accessible from the menu bar or the bookmarks button in the bookmarks bar. The default bookmarks are a fun look back at the early-2000s internet, with links to Amazon, PayPal, BBC News, MapQuest, Monster.com, and other sites.
The preferences panel has some options for how windows open, where to save files and pages, turning on tabbed browsing, managing plugins, and deleting browsing cookies. There's also an AutoFill feature that can fill in web forms with information from your Address Book.
I also noticed this early version of Safari doesn't have an Inspect Element option, or seemingly any other web development features. You can view the HTML source code for a page, but that's it.
Surf Like It's 2003
So, what can you actually do with Safari 1.0 in 2024? Well, not a lot. This is a twenty-year-old web rendering engine, with no support for modern HTML and CSS layout features, HTML5 video, or most JavaScript features. Every site that loads over HTTPS (SSL) shows security warnings or refuses to load at all.
The main Google home page works, but the search results use a broken mobile layout. CNN, Apple.com, Wikipedia, eBay, and BBC News don't load at all. Amazon made the browser freeze for about a minute, complete with the spinning beachball of death, then loaded a page with just text and no styling or images.
There are a few websites designed specifically for older browsers, though. The FrogFind search engine created by Action Retro on YouTube works well here, which downgrades modern sites to simpler text-based layouts.
FrogFind doesn’t always work well, but it does turn websites like Wikipedia from completely unusable to readable.
Looking Back at Tomorrow
You can’t use Safari 1.0 for typical web browsing anymore, but it’s still a fascinating look at Apple’s vision for the future of web browsing. It wasn’t a feature-packed internet suite, like Netscape and Mozilla, or a super-customizable application like Opera. It was a fast, simple, and focused web browser, built on top of the modern KHTML engine from KDE’s Konqueror project.
Even though Safari wasn’t a perfect experience in its early days, the response from Mac owners was generally positive. Macworld said in 2003 , “Safari loaded pages faster than Internet Explorer in four out of five tests — in some cases, almost twice as fast.” The review from CNET for the 1.0 release said, “We encountered only minor bugs, usually related to JavaScript errors, though less so than the beta versions. Overall, Safari performed well.”
Safari went on to serve as the default browser for the iPhone and iPad, and there was a short-lived Windows version starting in 2007 . Safari’s underlying WebKit engine has also helped shape the internet we know today. WebKit was used by Google Chrome for years until Google forked it to create the Blink engine , which is now used by Microsoft Edge, Google Chrome, Vivaldi, and other web browsers.
For now, though, I’m happy to get back to a functioning modern web browser.
- Generative AI
- Office Suites
- Collaboration Software
- Productivity Software
- Augmented Reality
- Emerging Technology
- Remote Work
- Artificial Intelligence
- Operating Systems
- IT Leadership
- IT Management
- IT Operations
- Cloud Computing
- Computers and Peripherals
- Data Center
- Enterprise Applications
- Vendors and Providers
- Enterprise Buyer’s Guides
- United States
- Netherlands
- United Kingdom
- New Zealand
- Newsletters
- Foundry Careers
- Terms of Service
- Privacy Policy
- Cookie Policy
- Copyright Notice
- Member Preferences
- About AdChoices
- E-commerce Affiliate Relationships
- Your California Privacy Rights
Our Network
- Network World

Arc browser for Windows — better than Chrome?
This might just be the best web browser for power users. but you’ll have to rewire your brain..

A web browser is almost certainly the most popular application on a Windows PCs. And while there’s a lot of competition, all the big browsers — Google Chrome, Mozilla Firefox, Microsoft Edge, and even Brave — have similar interfaces. Arc is a brand-new browser that thinks it can transform how you use the web, delivering a browsing experience that boosts your productivity while minimizing the tedious tab opening-and-closing we all do every day.
I had access to Arc for Windows for months during its waitlist-only, pre-release period before its official stable launch last week. It’s a compelling web browser, although it requires you transform how you think about your browsing experience.
Whether you want to do that is up to you — but there are serious potential productivity boosts if you do.
Want to stay up to date on all the best PC productivity tips? Check out my free Windows Intelligence newsletter — three things to try every Friday. Plus, get free copies of Paul Thurrott’s Windows 11 and Windows 10 Field Guides (a $10 value) for signing up.
What is the Arc browser?
Arc is a free web browser that’s currently available for Windows 11, macOS, and iPhone. A Windows 10 version is on the way, and so is an Android app. It’s developed by The Browser Company , a startup located in New York.
The Browser Company launched Arc for Windows publicly at the end of April. (The Mac version publicly launched in July 2023.)
Under the hood, the rendering engine is based on the same Chromium browser engine that underlies Chrome, Edge, Brave, and basically every browser that isn’t Firefox (or Apple’s Safari) these days. Websites you visit should work just as well as they do in Chrome. And it supports all the browser extensions Google Chrome supports — you can install extensions from the Chrome Web Store right in Arc.
But Arc is all about the interface — it offers a totally different way of dealing with tabs, bookmarks, profiles, and all the usual browser things we interact with every day as we’re going about our business chores.
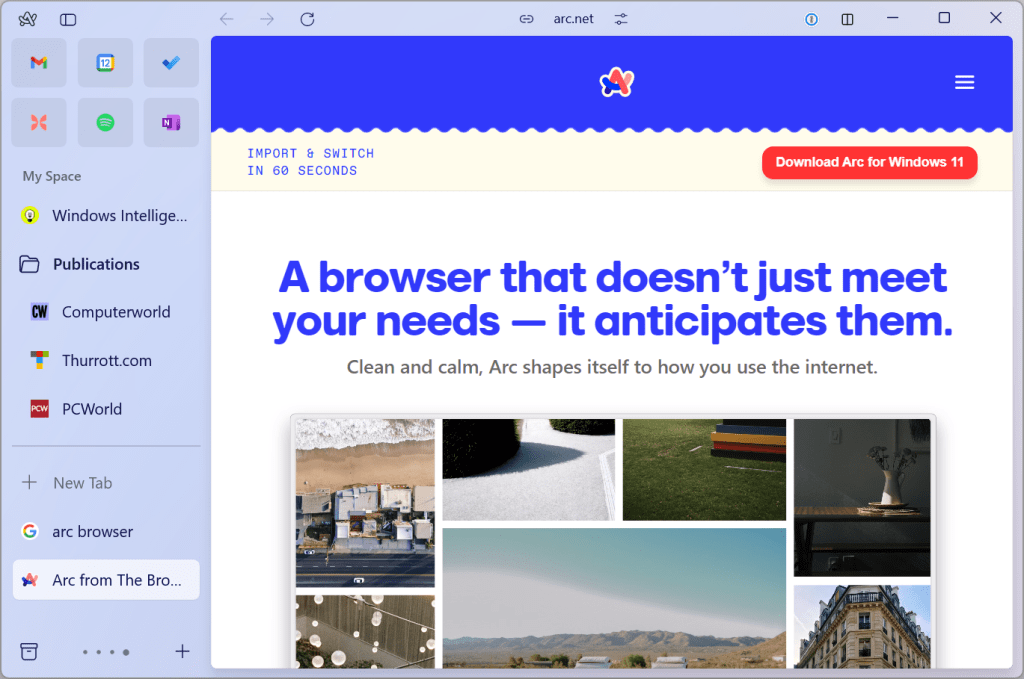
Chris Hoffman, IDG
Are today’s web browsers stuck in the past?
Clearly, browser innovation has slowed. Chrome, Firefox, Edge, Brave, even Safari: Sit down in front of any of them, and you’ll see the same basic setup. Arc brings some overdue new ideas to the competition.
It feels like the last big innovation was Google Chrome launching a multi-process browser in 2008. (Though don’t forget the transformative change Firefox brought when it delivered tabbed browsing to the masses in 2004.) The web has changed a lot in the last 16 years. So, why haven’t browsers launched that rethink how we use the web in a big way to keep up with our evolving work and productivity habits?
That’s the idea behind Arc. It’s not just a new browser with a few unique features. It has some powerful ideas about how you use the web and how that can be different and better — how everything from your workday tasks to your personal browsing can be faster, more productive, and generally just better.
The Browser Company is also working on bringing a variety of AI features to the Arc experience as part of Arc Max . None of these AI features is available in the Windows version yet — they’re experimental and being tested in the Mac version. (Everyone’s adding AI features to everything — have you seen all the AI features Microsoft has already added to Windows 11 ?)
Why Arc is exciting and different
Arc does a lot of things differently. First and foremost: Arc totally transforms your relationship with tabs — and bookmarks, too.
Arc doesn’t have a tab bar at the top of its window. Instead, it has a tab sidebar. But this isn’t the usual tab sidebar you’ll see as an option in web browsers like Edge.
For one thing, Arc doesn’t want you to have to manage tabs: Arc automatically “archives” tabs after 12 hours, although this is just the default setting and you can change it to a different time period, like 30 days, if you’d rather. You likely open and close a lot of tabs throughout the work day moving from task to task (and yes even doing some personal browsing); Arc wants to free you from the drudgery of managing all of that.
(You can still see a list of those “Archived” tabs behind a button at the bottom of the tab sidebar, if you need them. And you can close tabs manually if you want, too.)
But what about tabs you use frequently? Arc combines them with bookmarks in a way that’s very similar to the “pinned tabs” available in other modern rivals. At the top of your tab sidebar, you’ll see any tabs you’ve chosen to pin: Just drag a tab to the top area of the sidebar to stick it there.
Those pinned tabs function as a combined bookmark-plus-open-tab. Just click one to access it. Crucially, Arc deals with these pinned tabs a lot like modern mobile operating systems (Android and iOS) deal with apps. You don’t have to care whether a tab is “open” or not. Either way, you click the website’s name in the sidebar — if the web page isn’t loaded, Arc will quickly load it. You don’t have to think about it. And you can organize the tabs into folders if you prefer.
Also, when you use Arc’s New Tab dialog ( Ctrl+T ) to access a website, Arc will search for open tabs and switch to them if one is already open. In fact, the Ctrl+T (New Tab) experience is more like a search window — it’s called the Command Bar. Use it and Arc will open a new tab, if necessary, but it will also look for tabs you have open that match your search, preventing you from opening multiple copies of the same tab.
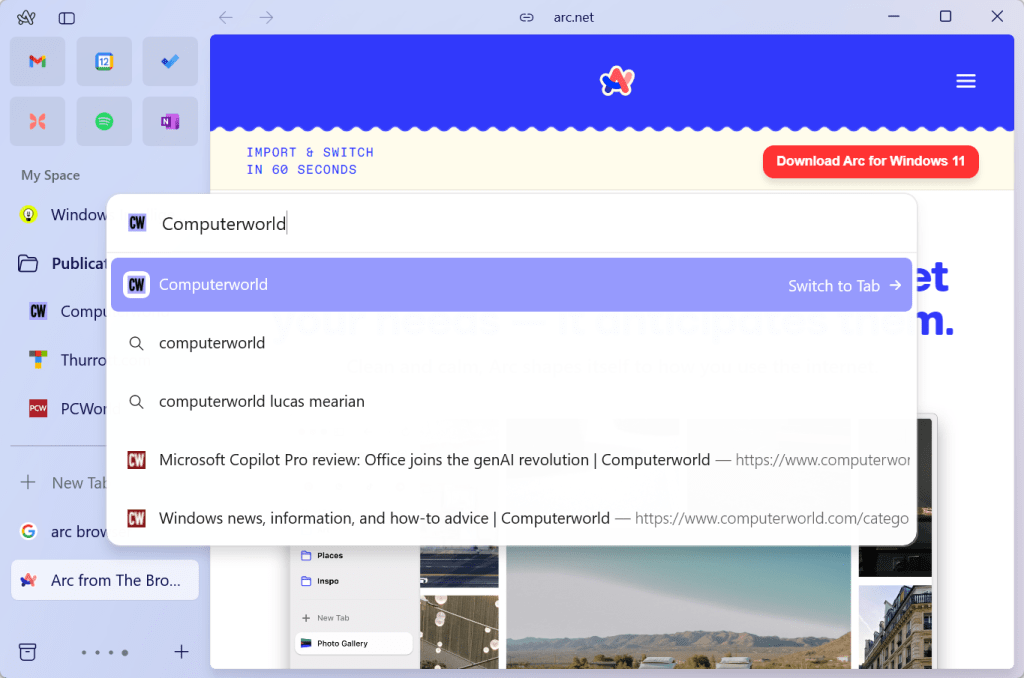
Arc transforms how you think about tabs
We’re all so stuck in the way traditional web browsers work that it’s hard to see how this is different. Think about it this way:
Let’s say you’re using Google Chrome and you use Gmail a lot. You have a Gmail bookmark on Chrome’s New Tab bar. Now, you want to access Gmail. So you open Chrome and click the Gmail bookmark. Now you have a Gmail tab open in a separate place.
Later, when you switch to Chrome again, you have to wonder where that Gmail tab went. It can move around as you rearrange tabs. Or, you might have closed that Gmail tab. Perhaps you need to open a new Gmail tab. But, if you click the Gmail bookmark and you already have a Gmail tab open, you now have two Gmail tabs open. And, if you then press Ctrl+T and type gmail.com to visit Gmail, Chrome will open a third Gmail tab. What a mess — and what a drag on your productivity.
Here’s how it works in Arc: When you launch or switch to Arc, you’ll see your “pinned” important sites at the top of the sidebar. If you’ve put Gmail there, that’s where Gmail is. Just click it to access Gmail.
Later, when you switch back to Arc, you’ll just click Gmail in the sidebar. That Gmail entry in the sidebar is a combined bookmark-plus-tab. You don’t have to hunt down your Gmail tab, and there’s no risk of opening a second Gmail tab. If you press Ctrl+T in Arc and type “Gmail” or “gmail.com” to head to Gmail, Arc will take you to that already-open Gmail tab — not open yet another separate tab.
It’s hard to wrap your head around it until you actually use it, but hopefully this example shows the productivity promise of Arc’s way of doing things. (Luckily, you can use Arc right now and see how it works — if you have a Windows 11 PC.)
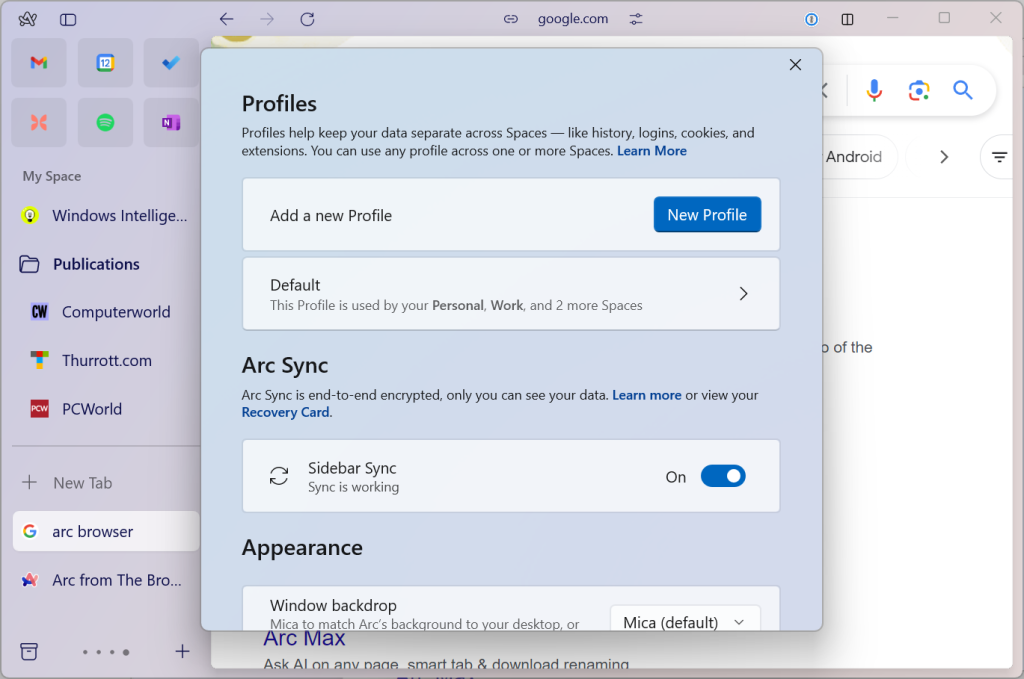
Split-screen tabs, spaces to organize tabs, and favorite tabs
Arc does other things differently from the better-known browsers we’ve been using for years, too. It has a split-view feature built in so you can see two web pages open side by side. Better yet, those split views can be saved as a pinned tab in your sidebar. So, if you often use two particular websites side by side, you can pull them up in that side-by-side configuration with a single click from the sidebar. This can obviously be a big productivity boost. The alternative with another modern web browser would be juggling multiple web browser windows and setting things up with Snap each time you want to see the web pages side by side.
This web browser also offers multiple “spaces” in its sidebar. You could have one space for work tasks and one for personal tasks. Or, you could have multiple spaces for different projects at work. It’s a fascinating way of organizing your open tabs by project — not just organizing bookmarks into folders by project, like you might in the web browser you’re using now. You can also assign different browser profiles — with their own cookies, history, and other settings — to different spaces. People often use separate browsing profiles for work and personal browsing; Arc offers a whole different way of juggling multiple browser profiles and switching between them.
Arc also has the concept of “favorite” tabs, which appear at the top of your pinned sites in icon form. They are shared across all your open “spaces.” So, if you want one-click access to a specific website — like Gmail, for example — no matter what “space” you’re actively using in Arc’s sidebar, you can set Arc up for that. Just drag and drop a tab to the icons at the very top of the sidebar.
The sync feature built into Arc is called “sidebar sync.” Arc can sync the layout of your sidebar between your Arc browser on various PCs, which is the critical thing in how you’ve set up this browser.
What about privacy? How does Arc make money?
One thing that will be off-putting about Arc is that it requires an account to use. While Chrome, Firefox, and Edge make the account optional, you won’t be using Arc unless you’re willing to sign in.
That could rub some people the wrong way from a privacy perspective. In its privacy policy , The Browser Company does promise that it doesn’t know which websites you visit, doesn’t see what you type, and doesn’t sell your data to third parties.
The Browser Company is a startup right now, and it doesn’t seem to be focused on the “making money” part just yet. Arc’s FAQ promises that the company will never sell user data or have an advertising-based business. And while the company might one day pursue a “freemium” strategy where it charges a subscription fee for extra features or perhaps offers business-aimed team plans — that’s all up in the air. Perhaps Arc Max, with its AI features, will be a valuable and profitable optional subscription.
In the meantime, the privacy policy says all the right things.
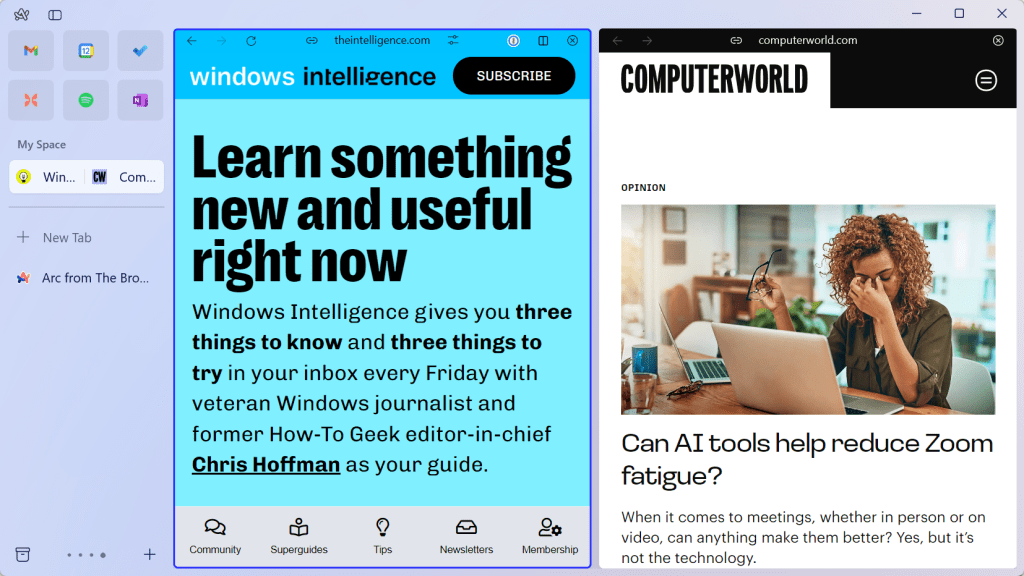
Is Arc better than Chrome, Edge, and Firefox?
Arc is very different. If you decide to install Arc in the middle of a workday for a productivity boost, you’re probably going to be shocked: You won’t immediately be as fast in Arc as you are using Google Chrome or any other browser. You’ll have to spend time learning how Arc works and organizing the websites you frequently use; the advantages only appear once you understand its way of doing things. Install Arc when you have some time to experiment with it.
Using Arc properly requires a little rewiring of your brain: You have to rethink how you use a web browser. PCWorld ’s Mark Hachman wasn’t particularly impressed , and I expect he won’t be alone.
Is all this change worth it? Is Arc the best web browser now? There are absolutely a lot of rewards here; Arc has been popular on Macs for a reason. But it’s also been called a “power-user browser” for a reason. The average person who’s comfortable with their current set-up may not want to relearn how to use a web browser. That’s understandable. Even a lot of power-users may be perfectly happy with their current browser routine.
On the other hand, if you use the web all day for work, if you’re constantly juggling piles of tabs and rearranging your browsing windows for optimal split-screen browsing, and if you’re the kind of computer user who’s all about playing with power-user tools to boost your productivity on the job or at home, Arc might be just the ticket. I’ve invested some serious hours in it, and I really like it.
Decide for yourself: You should download Arc and try it out. Maybe it’ll be your new favorite.
Even if Arc succeeds, it’s possible The Browsing Company will carve out a niche user base of productivity-obsessed browsing geeks and professionals while browsers like Chrome and Edge hold on to the mass market. That’s not so bad — and maybe those big “mainstream” browser will learn a few tricks from Arc, too.
After trying Arc, the future of browsers once again feels exciting.
Get even more Windows insights, tips, and tricks with my free Windows Intelligence newsletter , which brings you three things to try every Friday. Plus, get free copies of Paul Thurrott’s Windows 11 and Windows 10 Field Guides (a $10 value) for signing up.
Related content
10 ways to turn off windows' worst ads, the webcam privacy guide for windows pcs, the best ways to share files between windows pcs, the best ways to run android apps on a windows pc, from our editors straight to your inbox.

Chris Hoffman is a tech journalist and columnist who's been writing about Windows for over a decade. His Windows Intelligence column helps you make the most of your Windows PC — and understand what Microsoft is up to.
Chris was formerly the Editor-in-Chief of How-To Geek, where he racked up over a billion page views to helpful tips, useful troubleshooting guides, and informative editorials — with Windows always as his main focus. Beyond that, he's also written for The New York Times, PCWorld, Reader's Digest, and more.
His free Windows Intelligence newsletter brings you even more Windows goodness, delivering you three things to know and three things to try on your Windows PC every Friday. Sign up today!
Most popular authors

Show me more
Apple updates its platform security guide.

Q&A: Insurance exec says AI nearly perfect when processing tens of thousands of documents

An awesome Android audio upgrade

Why AI hallucinations are here to stay

Why tech workers are struggling to find jobs

TikTok ban in place, but how long before it's gone?

Elon Musk lays off Supercharger team


At long last, Chrome for iOS will offer multi-profile support
A lthough Apple's Safari browser on iOS has offered multi-profile support since last year, Google's Chrome browser has stubbornly held out—until now.
MacObserver reports that Google is testing a new feature that would allow iOS users to employ multiple profiles inside the Chrome browser running on Apple's mobile operating system. The Apple-tracking website found code inside Google's browser that suggests it's testing a feature allowing users to switch between profiles while using Chrome on iOS.
Having the option to switch between profiles on a browser is exceptionally valuable. If multiple people are using a device, being able to switch profiles means they can have a different set of bookmarks, separate their histories, and save a different search history to expedite future searches. While Google has offered multi-profile support in Chrome on other operating systems, including Windows, it's stubbornly stuck to a single-profile model on iOS and its own mobile operating system, Android.
Perhaps most notably, the company stuck to the single-profile version despite Apple offering a multi-profile option in Safari last year.
That said, multiple profiles aren't necessarily valuable for every use case. In iOS, for example, many people use their iPhones or iPads independently and don't share with others. Having the option to switch profiles in those cases is decidedly unnecessary. The same holds true for Android, where someone who owns the device may similarly be the only person using it.
However, it appears that Google is moving ahead with the plan to offer just that in iOS. Although the company is working on Android 15 , there's no indication that the multi-profile option is coming to Android, making it even more notable that multi-profile support is coming to a competing operating system over the one that Google itself offers.
Whatever the case, there are still plenty of questions surrounding MacObserver's discovery. For one, testing a feature doesn't necessarily mean that it'll definitely make its way to a publicly available operating system. And even if it does, there's no telling when it will eventually launch.
But it's still nice to see Google thinking about multi-profile support in iOS. And if all goes well during testing, there's at least a good chance it'll make its way to Apple's operating system in the near future.
More from Tom's Guide
- iOS 18 biggest AI upgrades tipped in extensive new report
- Best phone battery life: These are the longest lasting phones
- iPhone 16 and iPhone 16 Plus key specs just tipped

Plinky is an app for you to collect and organize links easily
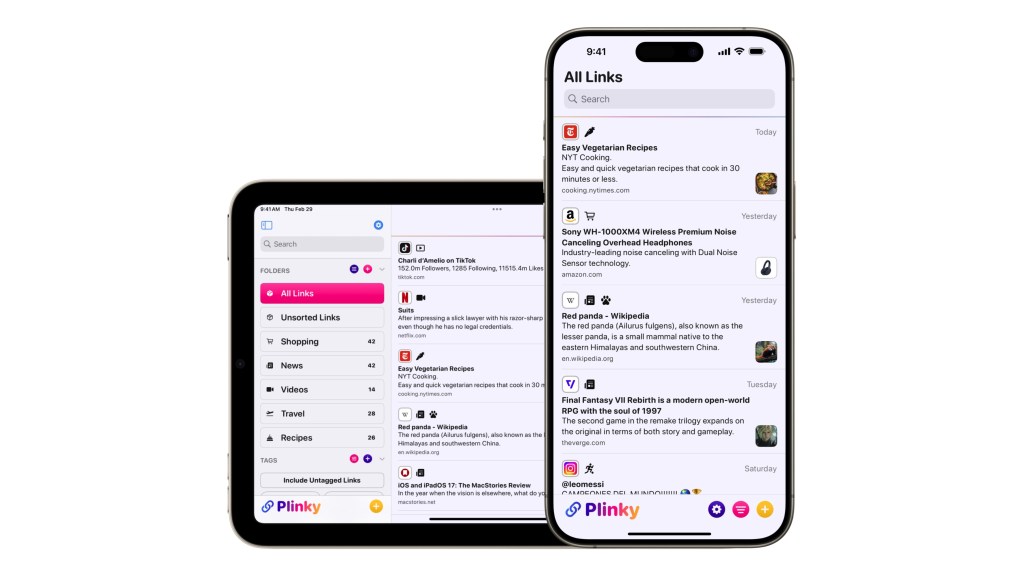
The internet is full of cool websites, and some of them are so interesting and useful, it’s no wonder people want to save them for posterity. Bookmark managers, notes apps, and read-it-later services like Pocket are great for collecting and organizing links, but the fact is there are too many links across too many platforms and apps to keep track of easily.
A former Twitter engineer, Joe Fabisevich, has built an app called Plinky that aims to tackle that problem with a new approach that prioritizes customization.
Available for iPhones, iPads, and Apple silicon Macs, Plinky lets you save links to web pages, apps, videos, images and even app stores; label them neatly; and organize them in different folders. You can customize these labels and folders, and even how a link shows up in the app. Additionally, you can search for links and pin them for easy access.
You can easily set the app as a favorite in the Share menu to quickly share a link from anywhere — inside browsers, other apps, messengers. It’s easy to save a link with just a few taps, and I liked the save animation, too.
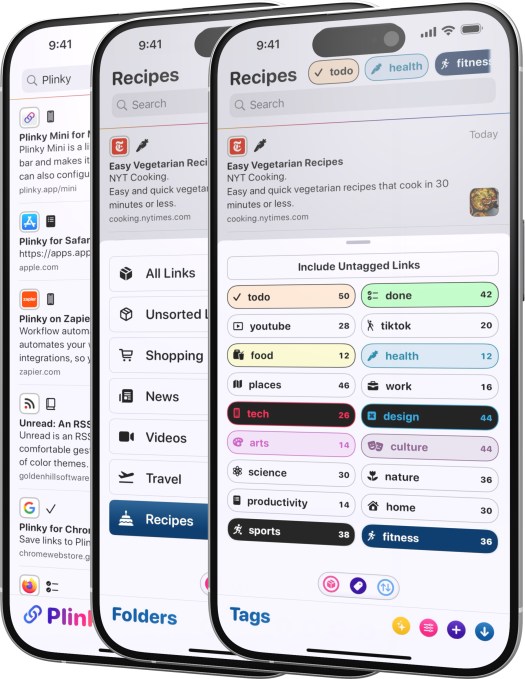
Fabisevich told TechCrunch he was inspired to build the app because he used to send his fiancée a ton of links — tweets, articles, videos and memes. While she loved the gesture, she found it distracting and asked him to save some of them for later. That’s when Fabisevich started working on Plinky.
The founder feels that the ethos of a link-saving app should be to make the process easy. He noted that apps like Pocket and Instapaper are great for reading, but links often have video and photos, and those apps might not be well-suited for consuming multimedia.
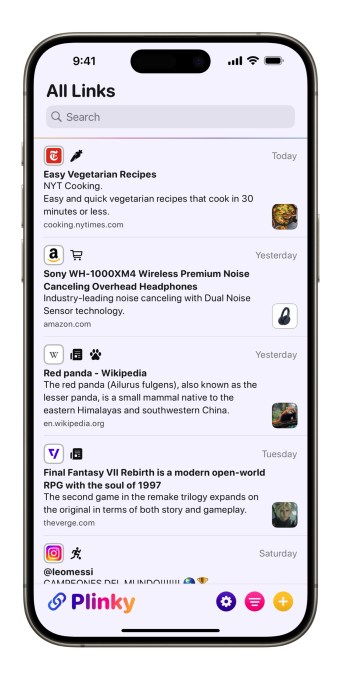
Fabisevich has also built extensions for Chrome, Safari, and Firefox, as well as integrations with RSS reader Unread, iOS Shortcuts, and Zapier. There is an open API, too, that third-party developers can use to build integration for more surfaces.
The free version lets you save up to 50 links and create up to five labels and three folders. To remove these limits, you can pay $3.99 a month or $39.99 a year. Or you can buy lifetime access for $159.99.

In terms of features, Plinky falls short when compared with Raindrop, a popular bookmarking app, which offers Android, Mac (Intel), and Windows apps, too. Raindrop offers more integrations and its free tier lets you save any number of links and bookmarks. However, Raindrop doesn’t play well with YouTube and App Store links, as they open through its in-app browser rather than redirecting you to the native app — a problem Plinky solves better.
Plinky offers a much better solution than saving links through a browser’s bookmark manager, given that it’s easier to organize links in the app with folders and labels.
Fabisevich said he has used Raindrop, but wanted to build a solution anyone can use. “In their own words, Raindrop is ‘designed for creatives, built for coders,’” he said. “While I love that, being both, that’s a very small slice of people who would benefit from having a universal inbox for their links.”
“From the first time you save a link in Plinky, you can see that the app does its job and gets out of the way. It’s a different approach than Raindrop, which requires you to think about categorization right from the start.”
What’s next for Plinky?
In the coming months, Fabisevich wants to build better organizational and customization features for the app.
He wants to make it easy for people to import links from existing services like GoodLinks, Raindrop, and Pocket, where they might already have a library of bookmarks and clippings.
The founder also aims to add secure folders for saving sensitive links, an in-app reading experience, and the ability to add reminders for links that you may want to read later. He also wants to build a native Mac app since the current one is just an iPad app that’s only compatible with MacOS devices that run on Apple’s own chips.
I liked it that the app’s support section has a list of upcoming features that users can vote on. The features with the most votes will be built first.

In the long-term, Fabisevich wants to build more personalized workflows to save and prioritize links, along with a better search experience.
More TechCrunch
Get the industry’s biggest tech news, techcrunch daily news.
Every weekday and Sunday, you can get the best of TechCrunch’s coverage.
Startups Weekly
Startups are the core of TechCrunch, so get our best coverage delivered weekly.
TechCrunch Fintech
The latest Fintech news and analysis, delivered every Sunday.
TechCrunch Mobility
TechCrunch Mobility is your destination for transportation news and insight.
A reckoning is coming for emerging venture funds, and that, VCs say, is a good thing
We took the pulse of emerging fund managers about what it’s been like for them during these post-ZERP, venture-capital-winter years.

Workers at a Maryland Apple store authorize strike
It’s been a busy weekend for union organizing efforts at U.S. Apple stores, with the union at one store voting to authorize a strike, while workers at another store voted…

Alora Baby aims to push baby gear away from the ‘landfill economy’
Alora Baby is not just aiming to manufacture baby cribs in an environmentally friendly way but is attempting to overhaul the whole lifecycle of a product

Go on, let bots date other bots
Bumble founder and executive chair Whitney Wolfe Herd raised eyebrows this week with her comments about how AI might change the dating experience. During an onstage interview, Bloomberg’s Emily Chang…

Why Apple’s ‘Crush’ ad is so misguided
Welcome to Week in Review: TechCrunch’s newsletter recapping the week’s biggest news. This week Apple unveiled new iPad models at its Let Loose event, including a new 13-inch display for…

U.K. agency releases tools to test AI model safety
The U.K. Safety Institute, the U.K.’s recently established AI safety body, has released a toolset designed to “strengthen AI safety” by making it easier for industry, research organizations and academia…

At the AI Film Festival, humanity triumphed over tech
AI startup Runway’s second annual AI Film Festival showcased movies that incorporated AI tech in some fashion, from backgrounds to animations.

Women in AI: Rachel Coldicutt researches how technology impacts society
Rachel Coldicutt is the founder of Careful Industries, which researches the social impact technology has on society.

SAP’s chief sustainability officer isn’t interested in getting your company to do the right thing
SAP Chief Sustainability Officer Sophia Mendelsohn wants to incentivize companies to be green because it’s profitable, not just because it’s right.

Tesla’s profitable Supercharger network is in limbo after Musk axed the entire team
Here’s what one insider said happened in the days leading up to the layoffs.

StrictlyVC London welcomes Phoenix Court and WEX
StrictlyVC events deliver exclusive insider content from the Silicon Valley & Global VC scene while creating meaningful connections over cocktails and canapés with leading investors, entrepreneurs and executives. And TechCrunch…
Meesho, an Indian social commerce platform with 150M transacting users, raises $275M
Meesho, a leading e-commerce startup in India, has secured $275 million in a new funding round.

Scammers found planting online betting ads on Indian government websites
Some Indian government websites have allowed scammers to plant advertisements capable of redirecting visitors to online betting platforms. TechCrunch discovered around four dozen “gov.in” website links associated with Indian states,…

Motional cut about 550 employees, around 40%, in recent restructuring, sources say
Around 550 employees across autonomous vehicle company Motional have been laid off, according to information taken from WARN notice filings and sources at the company. Earlier this week, TechCrunch reported…

OpenAI’s ChatGPT announcement: What we know so far
The company is describing the event as “a chance to demo some ChatGPT and GPT-4 updates.”

Pitch Deck Teardown: Cloudsmith’s $15M Series A deck
The deck included some redacted numbers, but there was still enough data to get a good picture.

Anthropic’s Claude sees tepid reception on iOS compared with ChatGPT’s debut
Unlike ChatGPT, Claude did not become a new App Store hit.

Startups Weekly: Trouble in EV land and Peloton is circling the drain
Welcome to Startups Weekly — Haje‘s weekly recap of everything you can’t miss from the world of startups. Sign up here to get it in your inbox every Friday. Look,…

Founders Fund leads financing of composites startup Layup Parts
Scarcely five months after its founding, hard tech startup Layup Parts has landed a $9 million round of financing led by Founders Fund to transform composites manufacturing. Lux Capital and Haystack…

Anthropic now lets kids use its AI tech — within limits
AI startup Anthropic is changing its policies to allow minors to use its generative AI systems — in certain circumstances, at least. Announced in a post on the company’s official…
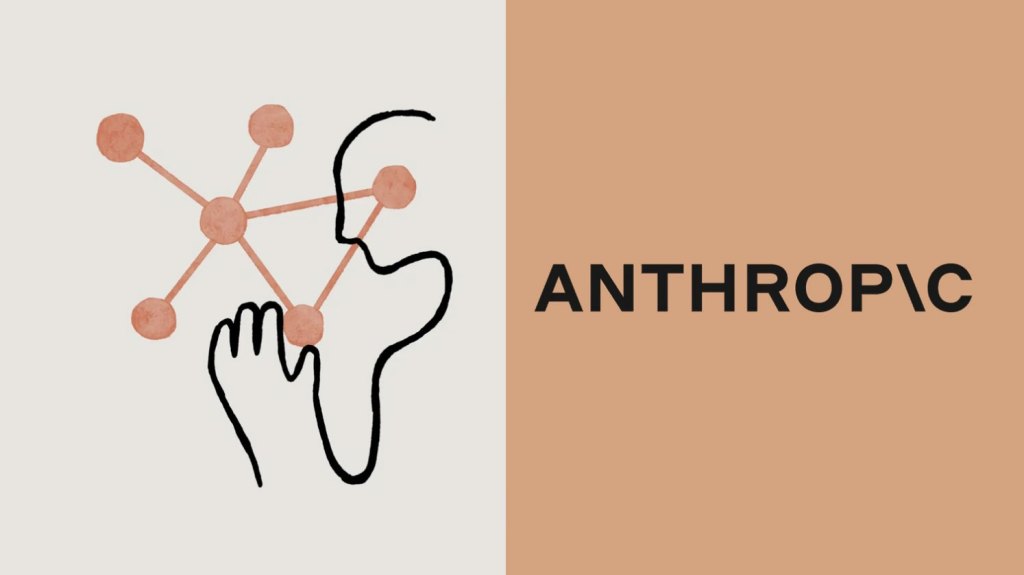
The buzziest EV IPO of the year is a Chinese automaker
Zeekr’s market hype is noteworthy and may indicate that investors see value in the high-quality, low-price offerings of Chinese automakers.

VC fund performance is down sharply — but it may have already hit its lowest point
Venture capital has been hit hard by souring macroeconomic conditions over the past few years and it’s not yet clear how the market downturn affected VC fund performance. But recent…
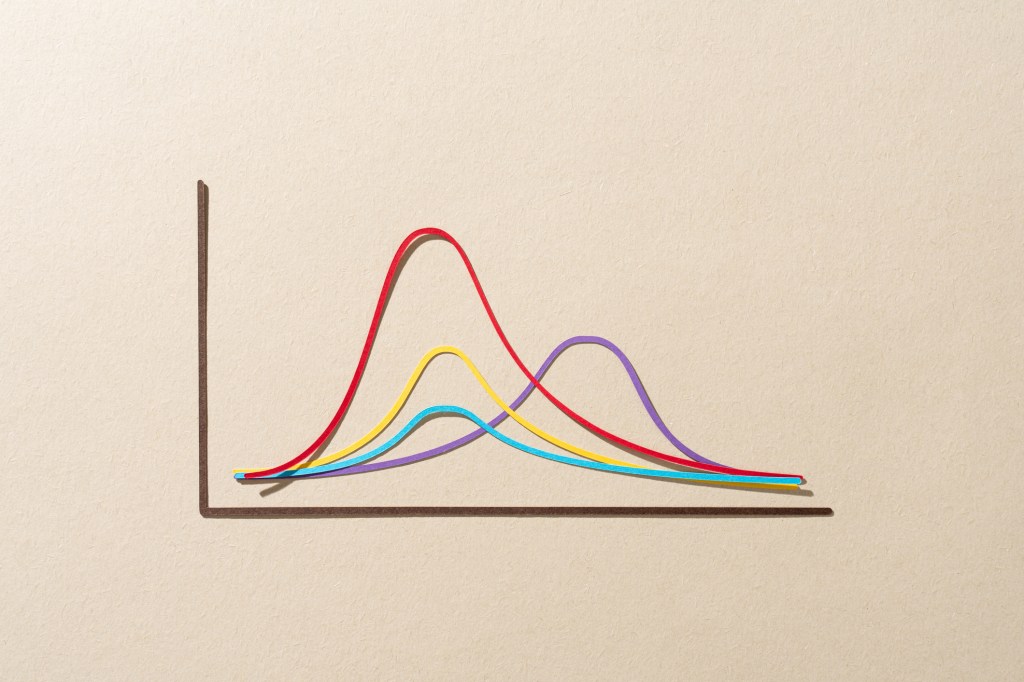
Threat actor says he scraped 49M Dell customer addresses before the company found out
The person who claims to have 49 million Dell customer records told TechCrunch that he brute-forced an online company portal and scraped customer data, including physical addresses, directly from Dell’s…

Bluesky now lets you personalize main Discover feed using new controls
The social network has announced an updated version of its app that lets you offer feedback about its algorithmic feed so you can better customize it.

Microsoft is launching its mobile game store in July
Microsoft will launch its own mobile game store in July, the company announced at the Bloomberg Technology Summit on Thursday. Xbox president Sarah Bond shared that the company plans to…

Oura launches two new heart health features
Smart ring maker Oura is launching two new features focused on heart health, the company announced on Friday. The first claims to help users get an idea of their cardiovascular…
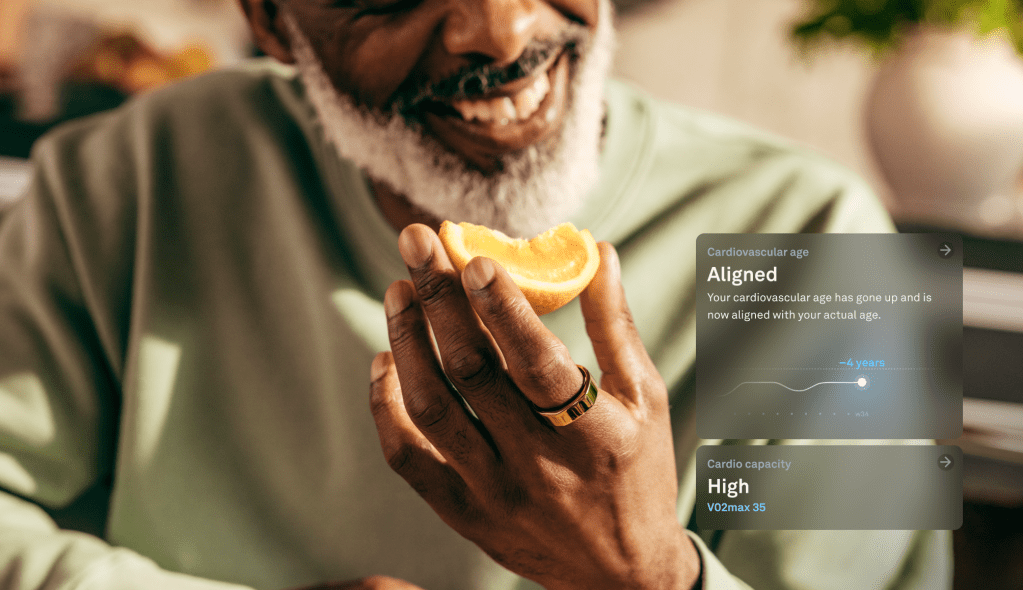
This Week in AI: OpenAI considers allowing AI porn
Keeping up with an industry as fast-moving as AI is a tall order. So until an AI can do it for you, here’s a handy roundup of recent stories in the world…
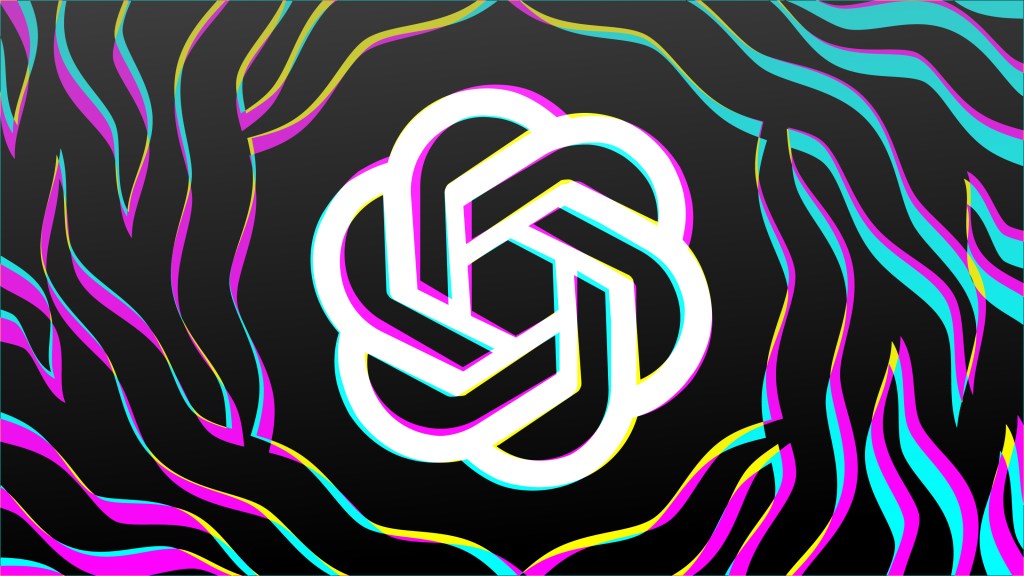
Garena is quietly making India-themed games even as Free Fire’s relaunch remains doubtful
Garena is quietly developing new India-themed games even though Free Fire, its biggest title, has still not made a comeback to the country.

Fisker Ocean faces fourth federal safety probe
The U.S.’ NHTSA has opened a fourth investigation into the Fisker Ocean SUV, spurred by multiple claims of “inadvertent Automatic Emergency Braking.”

CoreWeave, a $19B AI compute provider, opens European HQ in London with plans for 2 UK data centers
CoreWeave has formally opened an office in London that will serve as its European headquarters and home to two new data centers.

iCloud for Windows User Guide
- What is iCloud for Windows?
- Set up iCloud for Windows
- Manage storage
- Remove files downloaded from iCloud
- Sign out or uninstall
- Set up iCloud Drive
- View, add or remove files
- Keep files downloaded
- Share files and folders
- View download and sharing status
- Recover recently deleted files
- Calendars and Contacts
- Set up iCloud Passwords
- Autofill passwords in a web browser
- Scan a QR code in a web browser
- Manage passwords
- Set up Photos
- Download and view photos and videos
- Keep photos and videos downloaded
- Use iCloud Shared Photo Library
- Upload photos and videos
- Delete and recover photos and videos
- View shared albums
- Share albums and manage sharing
- Add and remove shared photos and videos
- Comment on photos and videos
- Delete shared albums
- iCloud on your other devices
- Legal notices and acknowledgements
Set up iCloud Bookmarks on your Windows computer
When you set up iCloud for Windows , you can access web bookmarks saved in iCloud on your Windows computer. Any bookmarks you add on your PC stay up to date with bookmarks on your Apple devices.
On your Windows computer, open iCloud for Windows .
Click Install Extension next to each browser you want to use Bookmarks with, then follow the on-screen instructions.
Click Done.
Click Merge to share your current PC bookmarks data with iCloud.
Follow the on-screen instructions to download the browser add-on or extension.
To learn how to save your web bookmarks in iCloud on your Apple devices, see Set up iCloud for Safari on all your devices in the iCloud User Guide.

IMAGES
VIDEO
COMMENTS
On your Windows computer, open iCloud for Windows. To the right of Bookmarks, click , then turn on "Sync your Safari bookmarks to other browsers.". Click Install Extension next to each browser you want to use Bookmarks with, then follow the onscreen instructions. Click Done. Click Merge to share your current PC bookmarks data with iCloud.
Method 1: Export as an HTML File. To export your Safari bookmarks, open Safari, and click File > Export Bookmarks. This will create an HTML file that you can save on an external drive and then ...
If you're just wanting to transfer your Safari Bookmarks, then: In Safari , on your old Mac , you can export the bookmarks , Safari > File > Export Bookmarks… and you can then import them on your new Mac using, Safari > File > Import Bookmarks… .
With my previous laptop, i could sync my chrome bookmarks on my laptop with the safari bookmarks in my ipad using icloud and choosing 'chrome' in the browser selection in the icloud application in the laptop (there are 3 choices there: internet explorer, Firefox and Chrome). That worked fine. Now I have a new laptop with Microsoft Edge on it.
Click the Options button next to Bookmarks. 6. Select the browsers you want to sync bookmarks with Safari. 7. Click OK. 8. Click Apply to finish setting up synchronization. With the steps above ...
"If you're using Safari on Windows — well, you shouldn't be. Apple is no longer updating Safari for Windows. iCloud allows you to synchronize bookmarks between other browsers on your Windows system and Safari on your iOS device, so Safari isn't necessary." In addition to this, Apple support page at the following address:
Open Google Chrome and head over to the Chrome Web Store and get the iCloud Bookmarks extension. Click on "Add to Chrome" to install the extension. Next, you need to launch the iCloud desktop app, sign in with your Apple account to access the main menu. Here, click on "Options" next to Bookmarks if the feature isn't already checked.
By leveraging these apps, users can sync their Safari bookmarks with devices running different operating systems, such as Windows, Android, and more. Cross-Platform Compatibility. Third-party bookmark sync apps bridge the gap between Safari and non-Apple devices, enabling users to access their Safari bookmarks on a broader range of platforms.
Keeping your bookmarks organized is a critical task for any web browser, so let's see how the new Safari for Windows handles bookmarks. First click on the "open-book" icon located on the bookmarks toolbar.
Select the folder you want to move, and drag it to its target location in the Favorites bar. The other folders will move out of the way to accommodate it. Select Bookmarks > Show Bookmarks. In the Safari sidebar, click Favorites. To move a folder, click and hold the folder's icon, then drag it to the desired location.
To open the Editor click Bookmarks > Edit Bookmarks. Here are three ways to create a folder: Click Bookmarks > Add Bookmark Folder from the menu bar. Right-click inside the Bookmarks Sidebar and select New Folder from the shortcut menu. Click New Folder at the top of the Bookmarks Editor. Give your folder a name and hit your Return key.
Here's how: Chrome: Open Chrome on your Mac and click the three dots icon from the top right. Here, pick Bookmarks > Import Bookmarks and Settings. Next, click the dropdown menu and choose Bookmarks HTML File. Finally, click Choose File, select the Safari Bookmarks HTML file and hit Open. Firefox: Launch Firefox on Mac and press Command ...
Bookmarking Websites in Safari. To add a new bookmark in Safari, open the webpage you want to save. On Mac, click Bookmarks in the top toolbar, then click Add Bookmark. On iOS, tap the Share icon, then tap Add Bookmark . Method 1.
Step 1. Install and launch Safari Bookmarks Transfer on your Windows PC. With this Safari bookmarks transfer tool, you are able to export your iPhone bookmarks to any web browsers on Windows computer, including Chrome, FireFox, Opera, Internet Explorer, Safari, etc. Step 2. Transfer Bookrmarks from iPhone/iPad/iPod to Windows computer.
Navigate to Home Directory / Library / Safari. Then, hold down the option key and drag the Bookmarks.plist file to a new location. You can also right-click the file and select Compress Bookmarks.plist. This creates a .zip file you can move anywhere on your Mac. To move the file to a new Mac, email it to yourself or use a cloud storage service ...
Related: Safari for Windows is (Probably) Dead: How to Migrate to Another Browser. If you're using Safari on Windows -- well, you shouldn't be. Apple is no longer updating Safari for Windows. iCloud allows you to synchronize bookmarks between other browsers on your Windows system and Safari on your iOS device, so Safari isn't necessary.
To get your iCloud emails in Outlook for Windows, open Outlook and click the gear icon in the top right corner. Choose Accounts and Add account, then enter your Apple email account credentials. If ...
Click Bookmarks HTML File. The Finder will open so you can find your files. 5. Navigate to and select the HTML file to import. You can double-click the file name in Finder or you can single-click it to select it, then click Import . Imported bookmarks will appear under "Bookmarks" in the sidebar.
When you set up iCloud for Safari, your Safari bookmarks, Reading List, Tab Groups, and open browser tabs are stored in the cloud, which frees up space on your device. You can access that information on any device that's set up for iCloud and Safari, including your iPhone, iPad, iPod touch, and Mac. You can access your bookmarks on a Windows ...
Stop automatic bookmark updates in Google Chrome or Firefox. To stop automatically updating bookmarks in Google Chrome or Firefox, disable the iCloud extension or browser add-on: Open iCloud for Windows. Click Options next to Bookmarks. Deselect the Chrome or Firefox checkbox. Click OK. Click Apply, then click Remove.
My current need is to automatically sync bookmarks between browsers on my Windows 11 laptop (Chrome, Firefox, and Edge) with Safari on my iPhone and iPad. Over the years, I've adopted various different methods for syncing bookmarks, everything from manual export and import to browser extensions and other tools.
Safari 1.0 was released in 2003 to replace Internet Explorer on the Mac. It was lacking some features compared to other web browsers, but it was fast and minimalist. Safari 1.0 is not compatible with most modern websites. Safari was introduced in 2003 as Apple's replacement for Internet Explorer on the Mac, and it has continued to evolve since ...
A web browser is almost certainly the most popular application on a Windows PCs. And while there's a lot of competition, all the big browsers — Google Chrome, Mozilla Firefox, Microsoft Edge ...
It apparently only works on Windows, relying on the iCloud for Windows application. It doesn't sync favorites between Safari and Edge on the same computer, which is totally stupid as it would be the better solution as Edge is obviously already syncing with itself everywhere anyway.
Although Apple's Safari browser on iOS has offered multi-profile support since last year, Google's Chrome browser has stubbornly held out—until now. MacObserver reports that Google is testing a ...
Available for iPhones, iPads, and Apple silicon Macs, Plinky lets you save links to web pages, apps, videos, images and even app stores; label them neatly; and organize them in different folders ...
On your Windows computer, open iCloud for Windows. To the right of Bookmarks, click , then turn on "Sync your Safari bookmarks to other browsers". Click Install Extension next to each browser you want to use Bookmarks with, then follow the on-screen instructions. Click Done. Click Merge to share your current PC bookmarks data with iCloud ...