'ZDNET Recommends': What exactly does it mean?
ZDNET's recommendations are based on many hours of testing, research, and comparison shopping. We gather data from the best available sources, including vendor and retailer listings as well as other relevant and independent reviews sites. And we pore over customer reviews to find out what matters to real people who already own and use the products and services we’re assessing.
When you click through from our site to a retailer and buy a product or service, we may earn affiliate commissions. This helps support our work, but does not affect what we cover or how, and it does not affect the price you pay. Neither ZDNET nor the author are compensated for these independent reviews. Indeed, we follow strict guidelines that ensure our editorial content is never influenced by advertisers.
ZDNET's editorial team writes on behalf of you, our reader. Our goal is to deliver the most accurate information and the most knowledgeable advice possible in order to help you make smarter buying decisions on tech gear and a wide array of products and services. Our editors thoroughly review and fact-check every article to ensure that our content meets the highest standards. If we have made an error or published misleading information, we will correct or clarify the article. If you see inaccuracies in our content, please report the mistake via this form .

How to use Safari's Reading List (and why you should)

How many times have you come across a webpage that you wanted to read but didn't have time to do so in the moment? When that happens, you probably either send an email to yourself with the link or maybe add the page as a bookmark.
Both of those methods work but are rather inefficient. And given how busy we all are these days, an effective workflow is crucial. You don't want to waste precious time and you could wind up missing or losing that email.
ZDNET Recommends
The best macs.
Apple's Mac lineup can be confusing as the company transitions from Intel processors to its own Apple Silicon processors. But we're here to help.
What do you do?
If your desktop web browser of choice is Safari, you're in luck. With the help of a handy feature called Reading List which is exactly what it sounds like…a reading list of webpages you've saved for later viewing.
With the Reading List, you can keep a collection of pages you want to read later or even pages you frequently access but don't want to bother with boookmarking (which is so early 2000s).
The Reading List is available for both mobile and desktop versions of Safari but I'm only going to demonstrate it on the desktop iteration (because I'm an Android user). I'm going to show you not only how to add webpages to your reading list but how to access it and purge any item.
Adding webpages to the Reading List
1: navigate to the webpage.
The first step is to navigate to the webpage in question. It doesn't matter how you reach the page, just that you open it in Safari.
2: Add the page to the Reading list
Once the page has loaded, hover your cursor over the address bar to reveal a small +. Click that + to add the page to the reading list.
Adding a page to the Reading List is handled from within the Safari address bar.
3: Open the Safari Sidebar
Near the top left corner of the Safari window, you'll a small icon (to the left of the Tab Group drop-down). Click that icon to reveal the Safari sidebar, which contains a handy link to the Reading List.
The Reading List is accessed from the Safari Sidebar.
4: View the Reading List
At the bottom of the Sidebar, you should see a list of four items, one of which is the Reading List. Click Reading List to reveal all entries you've added. You can then click any one of those entries to open a saved web page.
How to remove entries from the Reading List
At some point, you're probably going to find your Reading List has become overcrowded with entries. When that happens, the handy little feature becomes too bloated to be useful. And although there is a search option for the Reading List, if you wind up with too many entries, what was once helpful becomes a hindrance.
Fortunately, deleting an item from the list is just a matter of right-clicking an entry and selecting Remove Item. Or, if you want to purge your Reading List, click Clear All Items and everything will be deleted.
Deleting entries from the Safari Reading List.
And that's all there is to the Safari Reading List. You really should start making use of this feature to help improve your daily workflow with Apple's native browser. I've been using the Reading List for years and have found it to be quite helpful.
Google Keep now builds lists for you, thanks to AI - but there's a catch
How to use chatgpt to analyze pdfs (and more) for free, how to clear the cache on your iphone (and why you should).
Stack Exchange Network
Stack Exchange network consists of 183 Q&A communities including Stack Overflow , the largest, most trusted online community for developers to learn, share their knowledge, and build their careers.
Q&A for work
Connect and share knowledge within a single location that is structured and easy to search.
Add to iCloud Reading List from Chrome?
In Chrome (on Windows), how can I add a webpage to my iCloud Reading List to read later on my iPad?
My iOS devices (iPad, iPhone) are already set to synchronize their bookmarks via iCloud.
- google-chrome
4 Answers 4
It's clunky, but the best solution I've found so far:
Drag the URLs into Safari and add it to the reading list in Safari (which will synchronize with iCloud).
To synchronize your Safari bookmarks (including the Reading List) with iCloud:
- Download and install Safari and the iCloud Control Panel for Windows (if you haven't already).
- Use the iCloud Control Panel to choose to synchronize your iCloud bookmarks with Safari.
- 1 Automate the process with AutoHotkey, and you've got yourself a great solution. :) – iglvzx Commented Dec 26, 2011 at 23:57
- 1 Not a solution anymore as Safari is no longer supported on Windows. – user581346 Commented May 9, 2016 at 12:56
- Not clunky at all. On Mac just dragged the URL from Chrome to Safari icon in dock! Very elegant solution! – aubreypwd Commented Feb 11, 2019 at 16:59
Highlight the url in chrome. right-click > services > add to reading list
- 8 This only works in OS X, right? The question is about Chrome in Windows. – Jon-Eric Commented Jan 3, 2012 at 15:36
- My experience is that this doesn't even work as one would expect in OSX either. It just opens up Safari and stops there. – Robin van Baalen Commented Jan 28, 2015 at 14:09
Here ya go... Apple's Official Chrome extension (only works on Windows, as it's redundant on a Mac):
https://chrome.google.com/webstore/detail/icloud-bookmarks/fkepacicchenbjecpbpbclokcabebhah
Additionally, there's some nice scripting goodies here for Chrome on OSX users:
https://apple.stackexchange.com/questions/51534/reading-list-in-other-browsers
- 7 This doesn't sync the reading list, only other bookmarks (from what I can tell). – MarkovCh1 Commented Oct 12, 2014 at 20:48
This doesn't directly answer your question, but I use a work around for the same situation.
Read it later allows you to mark URL's to read later, storing them on their own cloud. The plus to this is that you can use an extension for Chrome, FF, Opera, Safari, iPhone, iPad... and access them anywhere. Very handy!
http://readitlaterlist.com/apps/chrome https://chrome.google.com/webstore/detail/bkikpncfbjndhfkipijhdoddiadaipaa
You must log in to answer this question.
Not the answer you're looking for browse other questions tagged windows google-chrome ios icloud ..
- The Overflow Blog
- Where does Postgres fit in a world of GenAI and vector databases?
- Featured on Meta
- We've made changes to our Terms of Service & Privacy Policy - July 2024
- Bringing clarity to status tag usage on meta sites
Hot Network Questions
- Do the amplitude and frequency of gravitational waves emitted by binary stars change as the stars get closer together?
- How do we reconcile the story of the woman caught in adultery in John 8 and the man stoned for picking up sticks on Sabbath in Numbers 15?
- How to volunteer as a temporary research assistant?
- What happens if all nine Supreme Justices recuse themselves?
- Distinctive form of "לאהוב ל-" instead of "לאהוב את"
- How can these humans cross the ocean(s) at the first possible chance?
- Is there a faster way of expanding multiple polynomials with power?
- How can judicial independence be jeopardised by politicians' criticism?
- How much payload could the Falcon 9 send to geostationary orbit?
- Meaning of "blunk"
- Can a subgroup be covered by a non-conjugate subgroup?
- Purpose of burn permit?
- Does the Greek used in 1 Peter 3:7 properly translate as “weaker” and in what way might that be applied?
- How to reply to reviewers who ask for more work by responding that the paper is complete as it stands?
- What does it say in the inscriptions on Benjamin's doorway; A Canticle for Leibowitz
- Are quantum states like the W, Bell, GHZ, and Dicke state actually used in quantum computing research?
- My Hydraulic brakes are seizing up and I have tried everything. Help
- Parody of Fables About Authenticity
- Fill a grid with numbers so that each row/column calculation yields the same number
- Can a 2-sphere be squashed flat?
- Briefly stopped at US Border because I read books
- Which programming language/environment pioneered row-major array order?
- Are carbon fiber parts riveted, screwed or bolted?
- How would increasing atomic bond strength affect nuclear physics?
How-To Geek
How to use safari’s "reading list" to save articles for later.

Your changes have been saved
Email is sent
Email has already been sent
Please verify your email address.
You’ve reached your account maximum for followed topics.
Why It Feels Like Ads Are Listening To Your Conversations (When They Aren't)
Today's nyt connections hints and answer for august 29 (#445), your internet provider might have got hacked, quick links, accessing reading list, adding new stuff to reading list, deleting items, marking items as unread, and clearing your list.
We're fond of any app that will allow you to save a webpage to read later, and there are many ways to do it . If you use an Apple device, however, you don't need anything other than Safari.
Related: The Best Ways to Save Webpages to Read Later
Safari already comes with its own read-it-later feature called Reading List, and it's really handy, particularly if you use different devices within the Apple ecosystem. The nice thing about Reading List is that it automatically syncs everything to iCloud so whether you're on a Mac, iPhone, or iPad, your articles are there waiting for you whenever you have time to get back to them.
Today we want to take a closer look at Reading List, explore its features, and talk about how to make the most of it.
To access the Reading List on Safari for OS X, you want to first show the sidebar and then click the middle icon that resembles a pair of reading glasses. The keyboard shortcut Control+Command+2 also works nicely here.
On an iOS device, tap the book icon on the bottom menu bar.
This will open a new panel where you can again, tap the reading glasses icon to see your Reading List.
As we mentioned at the outset, provided Safari is syncing to iCloud, whatever you save to your Reading List on one Apple device will immediately show up on another.
Adding to your Reading List is really easy. On Safari for OS X, simply surf to the page you want to save, click the share button in the upper-right corner, and then "Add to Reading List" from the resulting dropdown list.
On an iOS device, tap the share icon in the middle along the bottom menubar.
Once the share screen is open, tap "Add to Reading List" and the item will be saved to it.
Now that you know how to perform the very basics, let's move on and discuss other features.
Deleting an items from your Reading List on OS X is simple, just hover over the item and click the small grey "X" that appears in the upper-right corner.
On you iPhone or iPad, swipe the item to the left, then tap "Delete". You can also mark a read item as unread with this method as well.
Take at look at the bottom of the Reading List here and note that you can switch views between all your saved articles and just the unread ones. This can be pretty handy if you've got a lot of stuff squirreled away, can't find what you're looking for, but know you haven't read it yet.
On OS X, you can shift between All and Unread by clicking the buttons at the top of your Reading List.
If you right-click on an item, the resulting context menu will reveal a few items that you may find pretty useful. Aside from the ability to mark an item unread or remove it, there's also the "Clear All Items" option, which will clear your entire reading list.
Obviously, you want to be careful before you perform this action because you may not want to clear everything just yet, which is why a warning dialog will appear to confirm whether you're sure.
One small thing to note before we conclude, if you want to open items from your Reading List on OS X in a new tab, you can hold the the "Command" key while clicking.
Related: How to Sync Contacts, Reminders, and More with iCloud
There are obviously other read-it-later services you can use, but Safari's Reading List does the trick nicely, especially if you don't intend to use another browser.
It's not overly complicated and doesn't allow much in the way of organization such as adding tags or starring an item as a favorite, but if you simply need a way to earmark an item for later reading without bookmarking it, then Reading List is the way to do it.
- Web Browsers
Where Is Safari Reading List

- Software & Applications
- Browsers & Extensions

Introduction
Safari Reading List is a nifty feature that allows users to save articles, web pages, and other content for later perusal across their Apple devices. Whether you stumble upon an intriguing article during a busy workday or come across a captivating webpage while browsing on your iPhone, Safari Reading List provides a convenient way to bookmark and access content at your leisure.
This feature is especially beneficial for individuals who enjoy consuming content on the go, as it enables seamless synchronization between their Mac, iPhone, iPad, and even Windows devices. With Safari Reading List, users can save items for offline reading, eliminating the need to scramble for an internet connection when they want to revisit saved content.
In this article, we will explore the various methods for accessing Safari Reading List on different platforms, including Mac, iPhone, iPad, Windows, and even Android devices. Whether you're a dedicated Mac user, an avid iPhone enthusiast, or someone who prefers the Windows ecosystem, you'll discover how to effortlessly access your saved content across your preferred devices.
By understanding the versatility of Safari Reading List and how it can enhance your browsing experience, you'll be equipped to make the most of this feature, ensuring that your saved articles and web pages are always within reach. So, let's delve into the world of Safari Reading List and uncover the seamless ways to access your saved content across multiple devices.
What is Safari Reading List?
Safari Reading List is a built-in feature of Apple's Safari web browser that allows users to save articles, web pages, and other online content for later viewing. It serves as a convenient bookmarking tool, enabling users to curate a personalized collection of content that piques their interest during web browsing sessions.
One of the key advantages of Safari Reading List is its seamless integration across Apple devices, including Mac, iPhone, and iPad. This means that users can save an article on their Mac and access it later on their iPhone or iPad, creating a cohesive browsing experience across multiple devices.
When users come across an article or webpage they wish to save for later, they can simply add it to their Safari Reading List with a single click or tap. This action stores the content locally on the device, allowing for offline access at a later time. This is particularly useful for individuals who want to catch up on their reading while commuting, traveling, or in areas with limited internet connectivity.
Furthermore, Safari Reading List offers a clutter-free reading experience by stripping away unnecessary distractions such as advertisements and extraneous webpage elements. This focus on content enhances the readability of saved articles, providing users with a distraction-free environment to consume the information they've curated.
In essence, Safari Reading List serves as a personalized repository for online content, empowering users to curate a collection of articles and web pages that align with their interests and preferences. By seamlessly synchronizing across Apple devices, this feature ensures that users can access their saved content whenever and wherever they desire, without being tethered to a specific device or internet connection.
With a clear understanding of what Safari Reading List offers, users can leverage this feature to streamline their browsing experience and ensure that their saved content is readily accessible across their preferred Apple devices.
How to Access Safari Reading List on Mac
Accessing your Safari Reading List on a Mac is a straightforward process that allows you to seamlessly retrieve your saved articles and web pages. Whether you're using a MacBook, iMac, or Mac mini, Safari Reading List integration ensures that your curated content is readily accessible across your Apple ecosystem.
To access your Safari Reading List on a Mac, follow these simple steps:
Open Safari : Launch the Safari web browser on your Mac by clicking on its icon in the dock or navigating to it in the Applications folder.
Navigate to the Sidebar : Once Safari is open, look for the Sidebar icon located in the top-left corner of the window. Click on the Sidebar icon to reveal the sidebar menu.
Click on the Reading List Icon : Within the sidebar menu, you'll find the Reading List icon, represented by a pair of reading glasses. Click on this icon to access your saved articles and web pages.
View and Manage Saved Content : Upon clicking the Reading List icon, a dropdown menu will display your saved items, organized by date. You can click on any saved item to open and view its content. Additionally, you can right-click on a saved item to access options for marking it as read, removing it from the list, or opening it in a new tab.
Enjoy Seamless Synchronization : Thanks to iCloud integration, any changes made to your Safari Reading List on your Mac will be automatically synced with your iPhone, iPad, and other Apple devices linked to the same iCloud account. This ensures that your curated content remains consistent across all your Apple devices.
By following these steps, you can effortlessly access your Safari Reading List on your Mac, providing you with a convenient way to revisit and manage your saved articles and web pages. Whether you're catching up on your reading during a coffee break or conducting research for a project, the seamless accessibility of your Safari Reading List on your Mac enhances your browsing experience and ensures that your curated content is always within reach.
With the ability to effortlessly access your saved content on your Mac, you can enjoy a cohesive browsing experience that seamlessly integrates with your other Apple devices, allowing you to stay informed and entertained across your preferred platforms.
How to Access Safari Reading List on iPhone and iPad
Accessing your Safari Reading List on your iPhone and iPad is a seamless process that allows you to conveniently retrieve and manage your saved articles and web pages while on the go. Whether you're using your iPhone during a commute or relaxing with your iPad at home, Safari Reading List integration ensures that your curated content is readily accessible across your Apple devices.
To access your Safari Reading List on your iPhone and iPad, follow these simple steps:
Open Safari : Launch the Safari web browser on your iPhone or iPad by tapping on its icon from the home screen. Safari's familiar interface provides a user-friendly environment for accessing your saved content.
Navigate to the Bookmarks Menu : Once Safari is open, locate the Bookmarks icon at the bottom of the screen. Tap on the Bookmarks icon to reveal the bookmarks menu, which includes your Reading List.
Tap on the Reading List Tab : Within the bookmarks menu, you'll find the Reading List tab represented by a pair of reading glasses. Tap on the Reading List tab to access your saved articles and web pages.
View and Manage Saved Content : Upon tapping the Reading List tab, you'll be presented with a list of your saved items, organized by date. You can tap on any saved item to open and view its content. Additionally, you can swipe left on a saved item to reveal options for marking it as read or removing it from the list.
Enjoy Seamless Synchronization : Thanks to iCloud integration, any changes made to your Safari Reading List on your iPhone or iPad will be automatically synced with your Mac and other Apple devices linked to the same iCloud account. This ensures that your curated content remains consistent across all your Apple devices, allowing for a cohesive browsing experience.
By following these steps, you can effortlessly access your Safari Reading List on your iPhone and iPad, providing you with a convenient way to revisit and manage your saved articles and web pages. Whether you're catching up on your reading during a break or leisurely browsing on your iPad, the seamless accessibility of your Safari Reading List enhances your browsing experience and ensures that your curated content is always within reach.
With the ability to effortlessly access your saved content on your iPhone and iPad, you can enjoy a cohesive browsing experience that seamlessly integrates with your other Apple devices, allowing you to stay informed and entertained across your preferred platforms.
How to Access Safari Reading List on Windows
Accessing your Safari Reading List on a Windows computer provides a seamless way to retrieve and manage your saved articles and web pages, even if you primarily use Apple devices. While Safari is not natively available for Windows, you can still access your Safari Reading List through the iCloud website, ensuring that your curated content remains accessible across different platforms.
To access your Safari Reading List on Windows, follow these steps:
Open a Web Browser : Launch your preferred web browser on your Windows computer. This could be Google Chrome, Mozilla Firefox, Microsoft Edge, or any other browser of your choice.
Navigate to the iCloud Website : In the address bar of your web browser, enter the URL for the iCloud website ( www.icloud.com ) and press Enter. This will take you to the iCloud sign-in page.
Sign In to iCloud : Enter your Apple ID and password to sign in to your iCloud account. If you have two-factor authentication enabled, you may need to complete the verification process.
Access the Reading List : Once you're logged in to iCloud, you'll see various app icons representing different iCloud services. Look for and click on the "Safari" icon, which resembles a compass. This will open the Safari web app within iCloud.
View and Manage Saved Content : Within the Safari web app, you'll find the Reading List icon, represented by a pair of reading glasses. Click on this icon to access your saved articles and web pages. You can then view, open, and manage your saved content directly from the Safari web app on the iCloud website.
Enjoy Cross-Platform Accessibility : Any changes made to your Safari Reading List through the iCloud website on your Windows computer will be seamlessly synced with your Mac, iPhone, iPad, and other Apple devices linked to the same iCloud account. This ensures that your curated content remains consistent across all your devices, regardless of the platform you're using.
By following these steps, you can effortlessly access your Safari Reading List on your Windows computer, providing you with a convenient way to revisit and manage your saved articles and web pages. Whether you're using a Windows PC at work or at home, the seamless accessibility of your Safari Reading List enhances your browsing experience and ensures that your curated content is always within reach.
With the ability to effortlessly access your saved content on Windows, you can enjoy a cohesive browsing experience that seamlessly integrates with your other Apple devices, allowing you to stay informed and entertained across your preferred platforms.
How to Access Safari Reading List on Android
Accessing Safari Reading List on an Android device may seem unconventional, given that Safari is not the default web browser for Android. However, with the help of third-party applications and cloud-based services, it is possible to access and manage your Safari Reading List on an Android smartphone or tablet . This cross-platform accessibility ensures that your curated content remains within reach, regardless of the device you're using.
To access your Safari Reading List on Android, follow these steps:
Install a Third-Party Browser : Begin by installing a third-party web browser on your Android device. Popular options such as Google Chrome, Mozilla Firefox, or Microsoft Edge are readily available on the Google Play Store. Once installed, launch the browser on your Android device.
Navigate to the iCloud Website : In the address bar of the web browser, enter the URL for the iCloud website ( www.icloud.com ) and press Enter. This will take you to the iCloud sign-in page.
Sign In to iCloud : Enter your Apple ID and password to sign in to your iCloud account. If two-factor authentication is enabled, complete the verification process to access your iCloud account.
Access the Reading List : Once logged in to iCloud, you'll see various app icons representing different iCloud services. Look for and tap on the "Safari" icon, which resembles a compass. This will open the Safari web app within iCloud.
View and Manage Saved Content : Within the Safari web app, locate the Reading List icon, represented by a pair of reading glasses. Tap on this icon to access your saved articles and web pages. You can then view, open, and manage your saved content directly from the Safari web app on the iCloud website.
Enjoy Cross-Platform Accessibility : Any changes made to your Safari Reading List through the iCloud website on your Android device will be seamlessly synced with your Mac, iPhone, iPad, and other Apple devices linked to the same iCloud account. This ensures that your curated content remains consistent across all your devices, regardless of the platform you're using.
By following these steps, you can effortlessly access your Safari Reading List on your Android device, providing you with a convenient way to revisit and manage your saved articles and web pages. Whether you're using an Android smartphone or tablet, the seamless accessibility of your Safari Reading List enhances your browsing experience and ensures that your curated content is always within reach.
With the ability to effortlessly access your saved content on Android, you can enjoy a cohesive browsing experience that seamlessly integrates with your other Apple devices, allowing you to stay informed and entertained across your preferred platforms.
In conclusion, Safari Reading List serves as a versatile tool that seamlessly integrates with Apple's ecosystem, allowing users to curate and access their saved articles and web pages across Mac, iPhone, iPad, and even Windows and Android devices. This feature enhances the browsing experience by providing a convenient and synchronized platform for managing and revisiting curated content.
By leveraging Safari Reading List, users can effortlessly save articles and web pages for later consumption, ensuring that their interests and research materials are readily accessible. The ability to access saved content across multiple devices promotes flexibility and convenience, enabling users to seamlessly transition between their preferred platforms without losing access to their curated content.
Furthermore, the seamless synchronization facilitated by iCloud integration ensures that any changes made to the Safari Reading List on one device are automatically reflected across all linked Apple devices. This cross-platform accessibility empowers users to stay informed and entertained, regardless of the device they are using, fostering a cohesive browsing experience that transcends individual platforms.
Whether users are catching up on their reading during a commute, conducting research across different devices, or simply enjoying a leisurely browsing session, Safari Reading List provides a unified platform for managing and accessing curated content. The clutter-free reading experience offered by Safari Reading List enhances the readability of saved articles, allowing users to focus on the content without distractions.
In essence, Safari Reading List exemplifies the seamless integration and user-centric design that characterizes Apple's ecosystem. By providing a consistent and accessible platform for managing saved content, Safari Reading List empowers users to personalize their browsing experience and ensures that their curated articles and web pages are always within reach.
As technology continues to evolve, the ability to seamlessly access and manage content across different devices becomes increasingly valuable. Safari Reading List embodies this ethos by offering a user-friendly and synchronized platform that aligns with the diverse needs and preferences of modern users.
In embracing the convenience and flexibility offered by Safari Reading List, users can optimize their browsing experience, stay informed across platforms, and enjoy a cohesive ecosystem that prioritizes accessibility and personalization. With Safari Reading List, the world of online content becomes more manageable, allowing users to curate, access, and enjoy their saved articles and web pages with unparalleled ease.
Leave a Reply Cancel reply
Your email address will not be published. Required fields are marked *
Save my name, email, and website in this browser for the next time I comment.
- Crowdfunding
- Cryptocurrency
- Digital Banking
- Digital Payments
- Investments
- Console Gaming
- Mobile Gaming
- VR/AR Gaming
- Gadget Usage
- Gaming Tips
- Online Safety
- Software Tutorials
- Tech Setup & Troubleshooting
- Buyer’s Guides
- Comparative Analysis
- Gadget Reviews
- Service Reviews
- Software Reviews
- Mobile Devices
- PCs & Laptops
- Smart Home Gadgets
- Content Creation Tools
- Digital Photography
- Video & Music Streaming
- Online Security
- Online Services
- Web Hosting
- WiFi & Ethernet
- Browsers & Extensions
- Communication Platforms
- Operating Systems
- Productivity Tools
- AI & Machine Learning
- Cybersecurity
- Emerging Tech
- IoT & Smart Devices
- Virtual & Augmented Reality
- Latest News
- AI Developments
- Fintech Updates
- Gaming News
- New Product Launches
Sanjuksha Nirgude Soaring High with Robotics
Openstack backup and recovery software, related post, apple wallet availability in the pocketguard app: sync your apple card, apple cash, and savings from apple card accounts, ai writing: how it’s changing the way we create content, how to find the best midjourney alternative in 2024: a guide to ai anime generators, unleashing young geniuses: how lingokids makes learning a blast, 10 best ai math solvers for instant homework solutions, 10 best ai homework helper tools to get instant homework help, related posts.

What Is Safari Reading List

How To Remove Cards From Safari

How To Use Safari Without WIFI

How To Save A Tab On Safari

Why Does Safari Take So Much Storage

What Is The Reading List In Safari

How To Get Rid Of The Sidebar On Safari

Why Is Safari Taking Up So Much Storage
Recent stories.

5 Ways to Improve IT Automation

What is Building Information Modelling?

How to Use Email Blasts Marketing To Take Control of Your Market

Learn To Convert Scanned Documents Into Editable Text With OCR

Top Mini Split Air Conditioner For Summer

- Privacy Overview
- Strictly Necessary Cookies
This website uses cookies so that we can provide you with the best user experience possible. Cookie information is stored in your browser and performs functions such as recognising you when you return to our website and helping our team to understand which sections of the website you find most interesting and useful.
Strictly Necessary Cookie should be enabled at all times so that we can save your preferences for cookie settings.
If you disable this cookie, we will not be able to save your preferences. This means that every time you visit this website you will need to enable or disable cookies again.
How to save articles for offline reading in Safari
Learn how to add web pages to Safari Reading List on iPhone, iPad, or Mac and read them later, even when you do not have an internet connection.

The Reading List feature in Safari is handy for saving web pages that you want to read later. You can save them in Safari on both iOS and Mac so that you can access them anywhere. What makes the Reading List feature even better is that you can read your items even when you have no Wi-Fi or cellular connection.
Add pages to your Safari Reading List
On iphone and ipad.
- Open Safari and visit the page you want to save.
- Tap the Share button from the bottom.
- Choose Add to Reading List in the pop-up window.
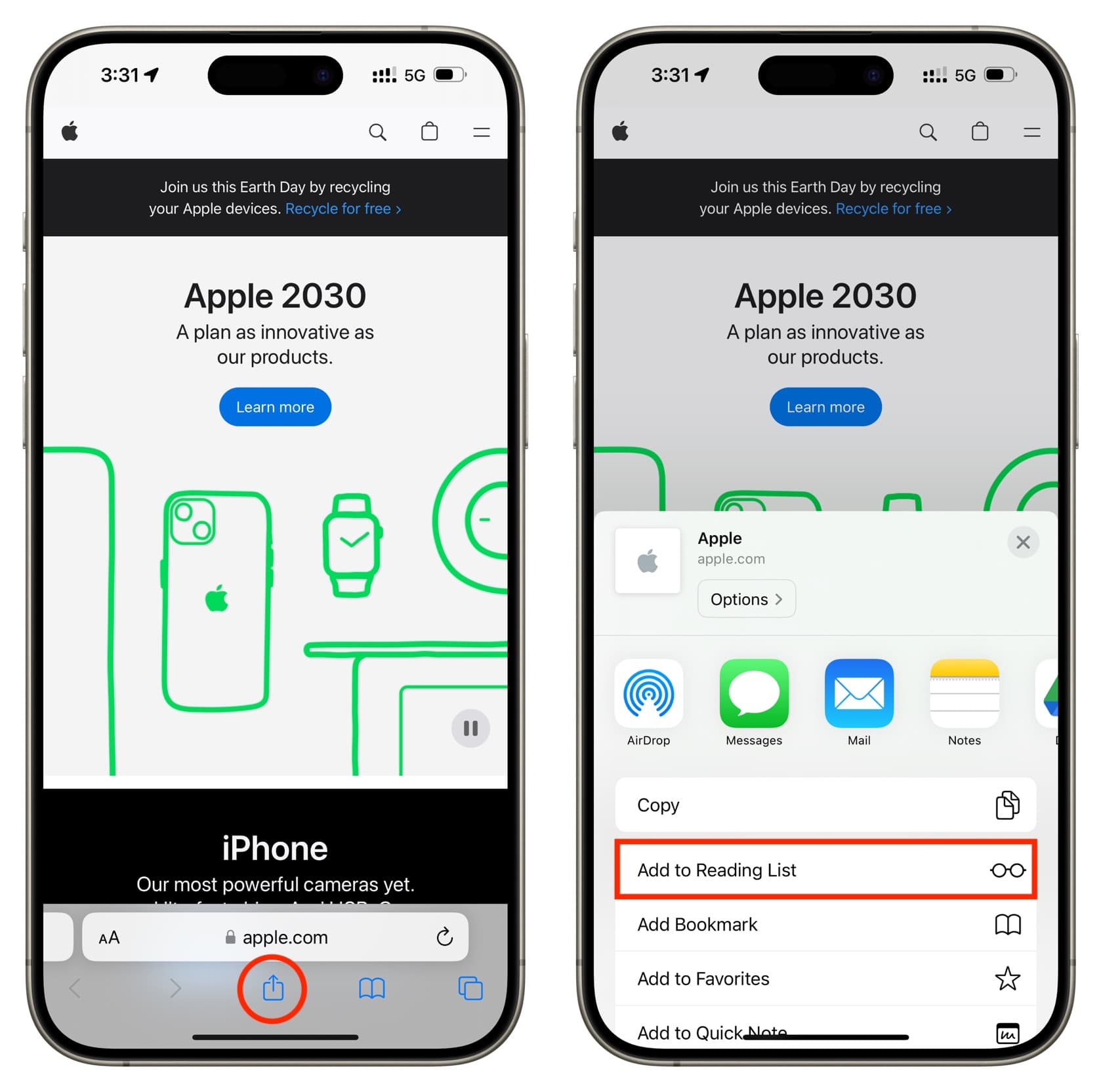
Open Safari and go to the page you want to save. Next, click Bookmarks > Add to Reading List from the menu bar. You’ll notice that you have the option to save all of your open tabs if you like with the Add X Open Tabs to Reading List or Add These X Tabs to Reading List feature.
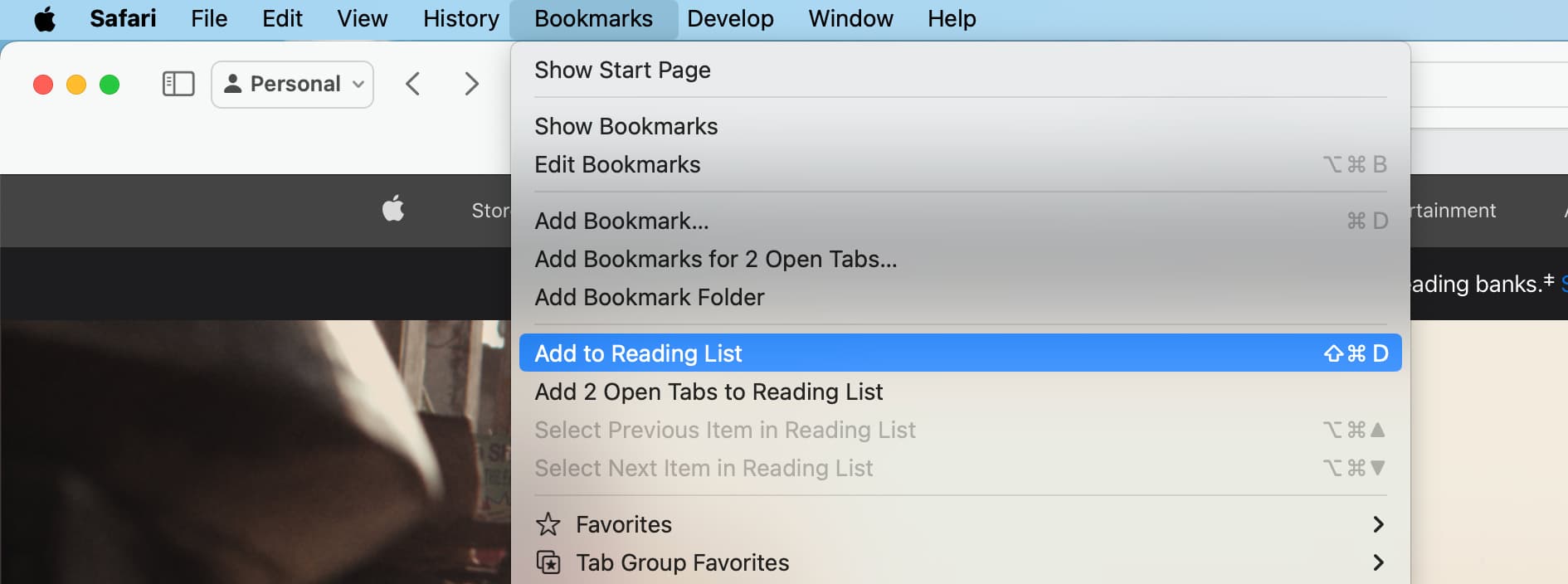
Access your Safari Reading List and read the articles
- Open Safari and tap the Bookmarks button at the bottom.
- Tap the Reading List option from the top, which looks like a pair of glasses.
- With your Reading List open, just tap an article to open it in the current tab. To open it in a new tab, touch and hold the article and pick Open in New Tab .
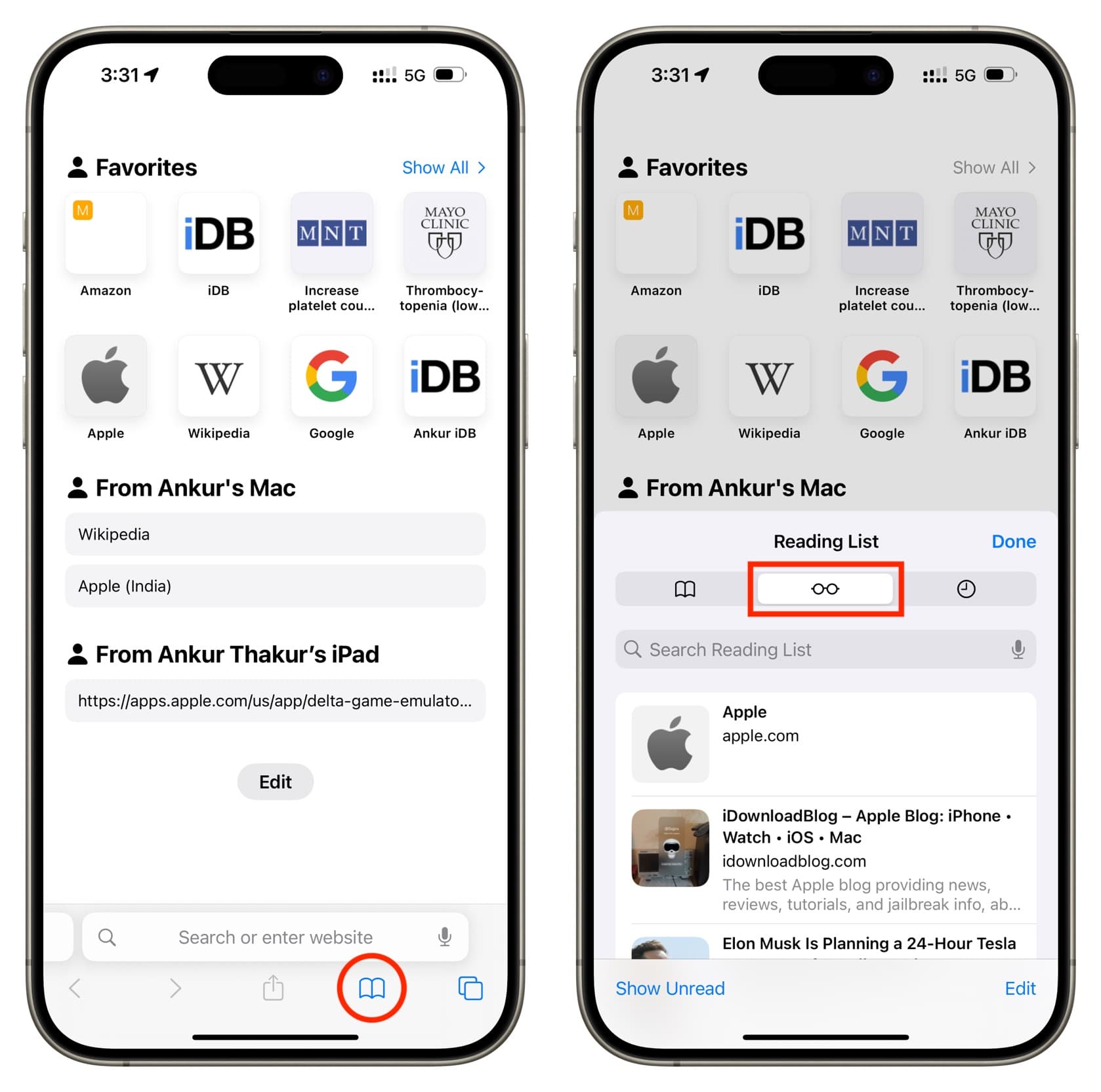
Open Safari and click the Show sidebar button in your toolbar and the Reading List option, or click View > Show Reading List Sidebar from the menu bar. Select an article to read.
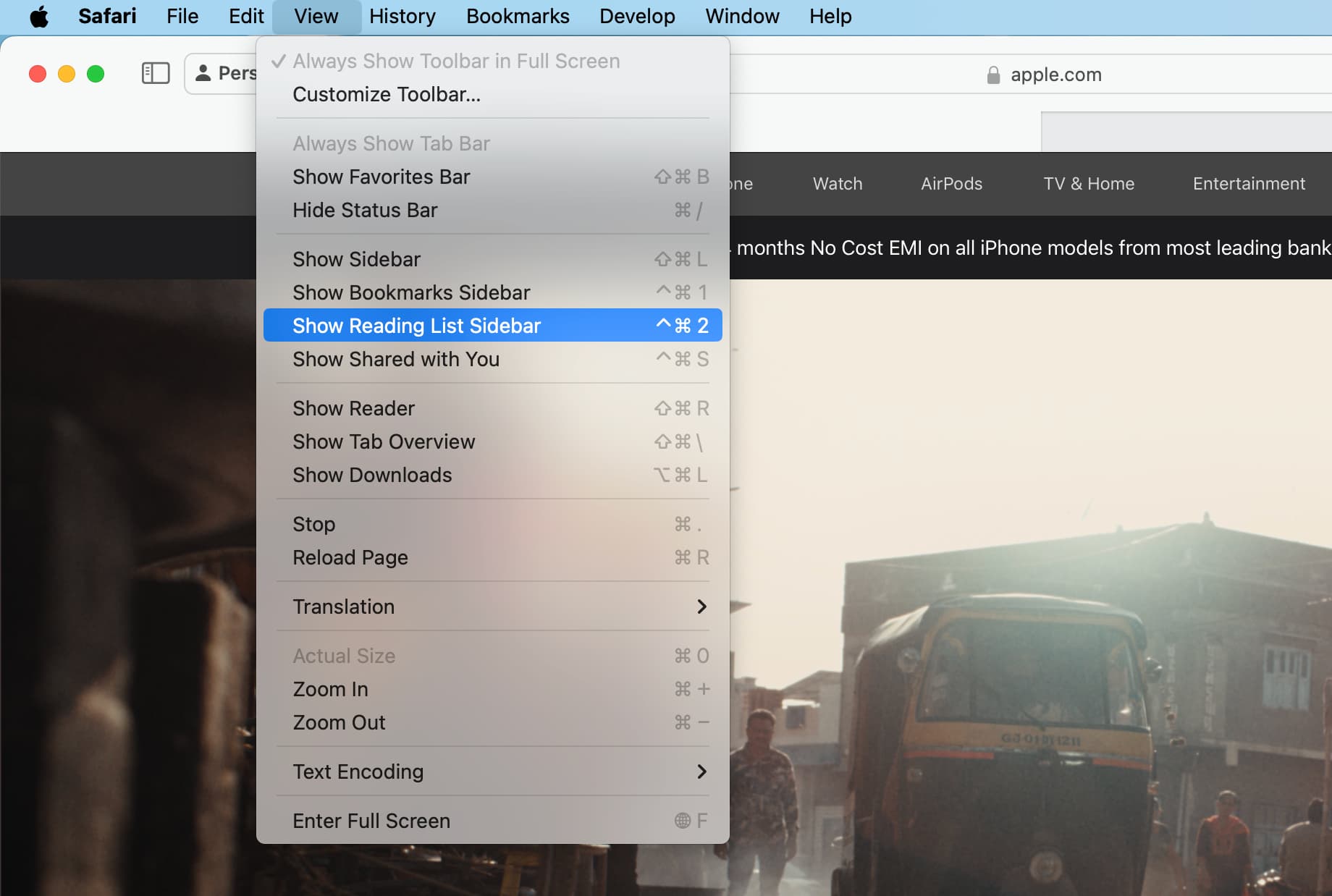
Mark items as read
Access your Reading List and swipe right on an article. Now, tap Mark Read .
The Safari Reading List will keep track of the articles you read. So you can easily tap Show Unread at the bottom of the Reading List screen to see those.
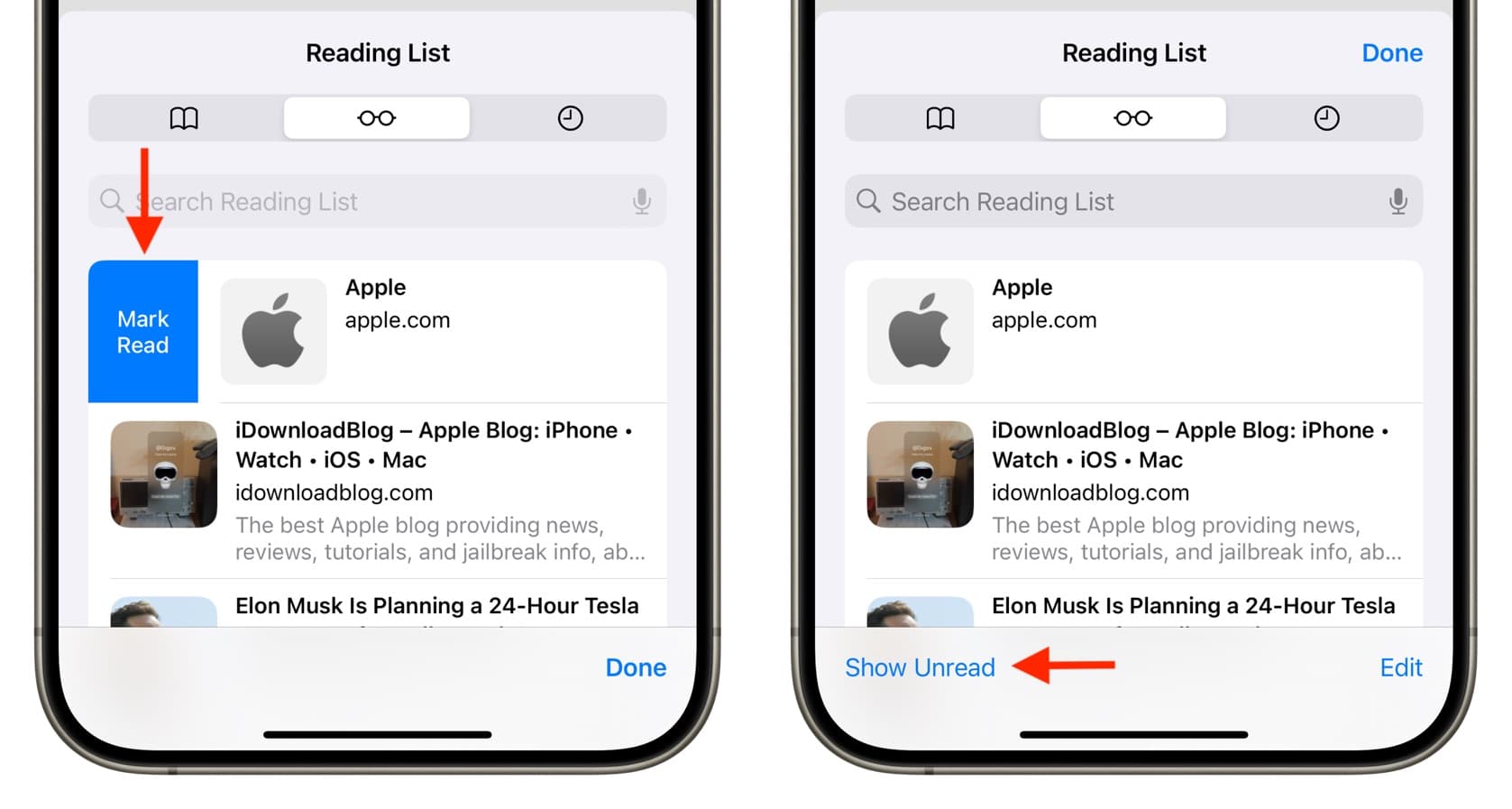
Access your Reading List in the Safari sidebar. Now, swipe right on the trackpad and select Mark Read . You can also right-click on the saved article and choose Mark Read .
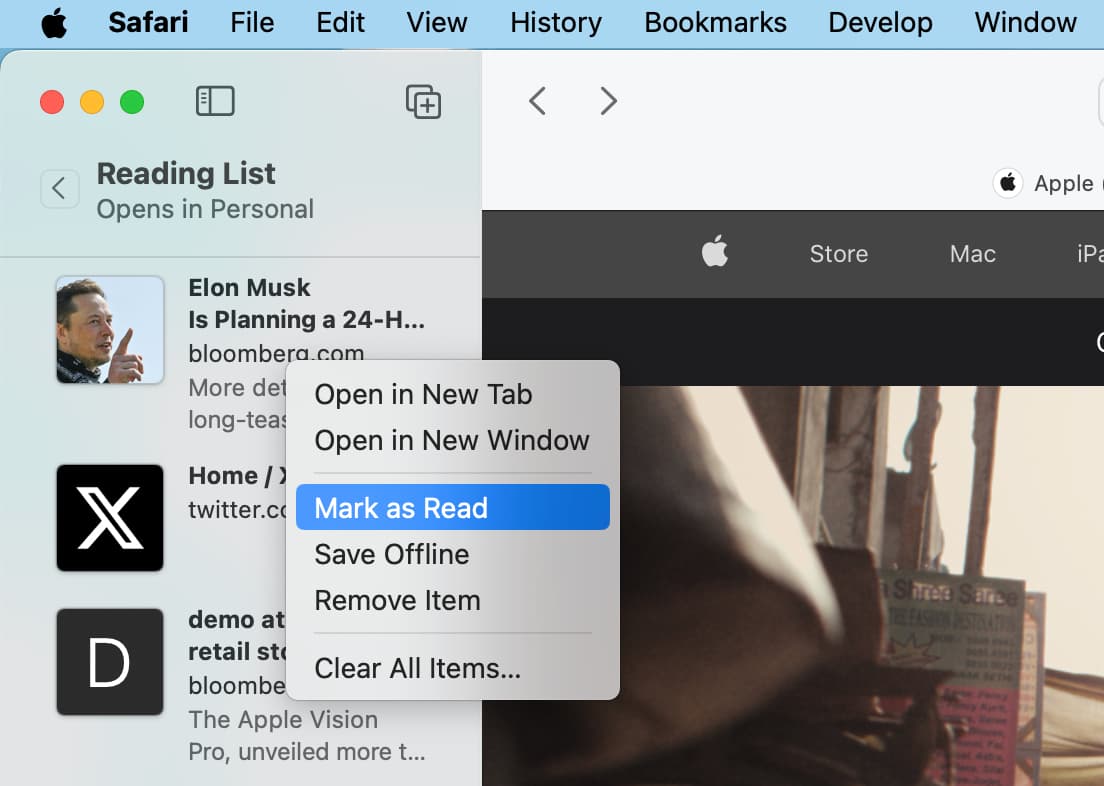
Remove an article or clear your list
You can remove articles from your Reading List one at a time or several at once. For one, swipe left and tap Delete .
To remove several, tap Edit on the Reading List screen, mark the ones you want to remove, and then tap Delete at the bottom.
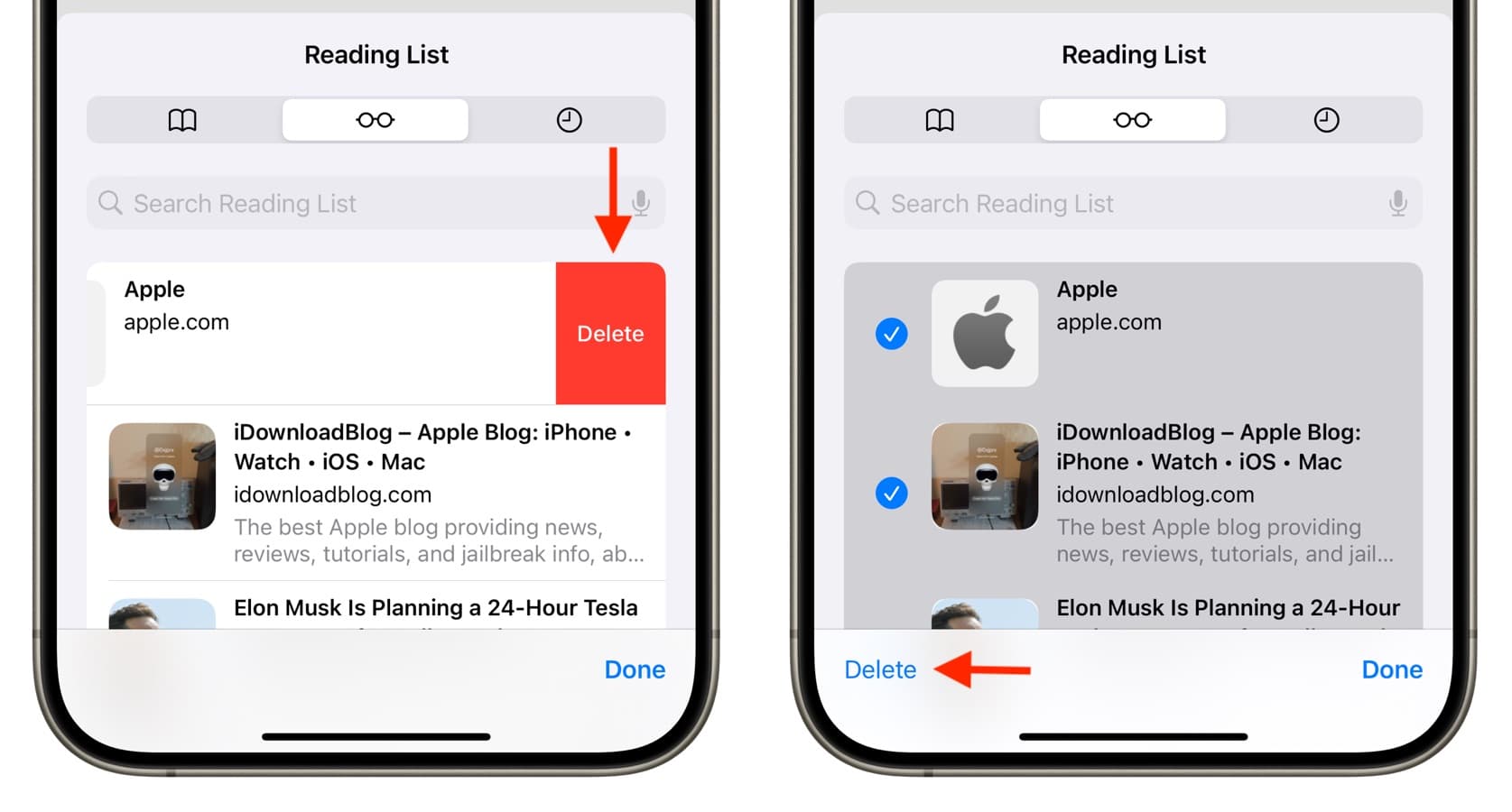
Swipe left or right-click over a Reading List article and choose Remove or Remove Item .
You can also right-click an article and choose to Clear All Items .
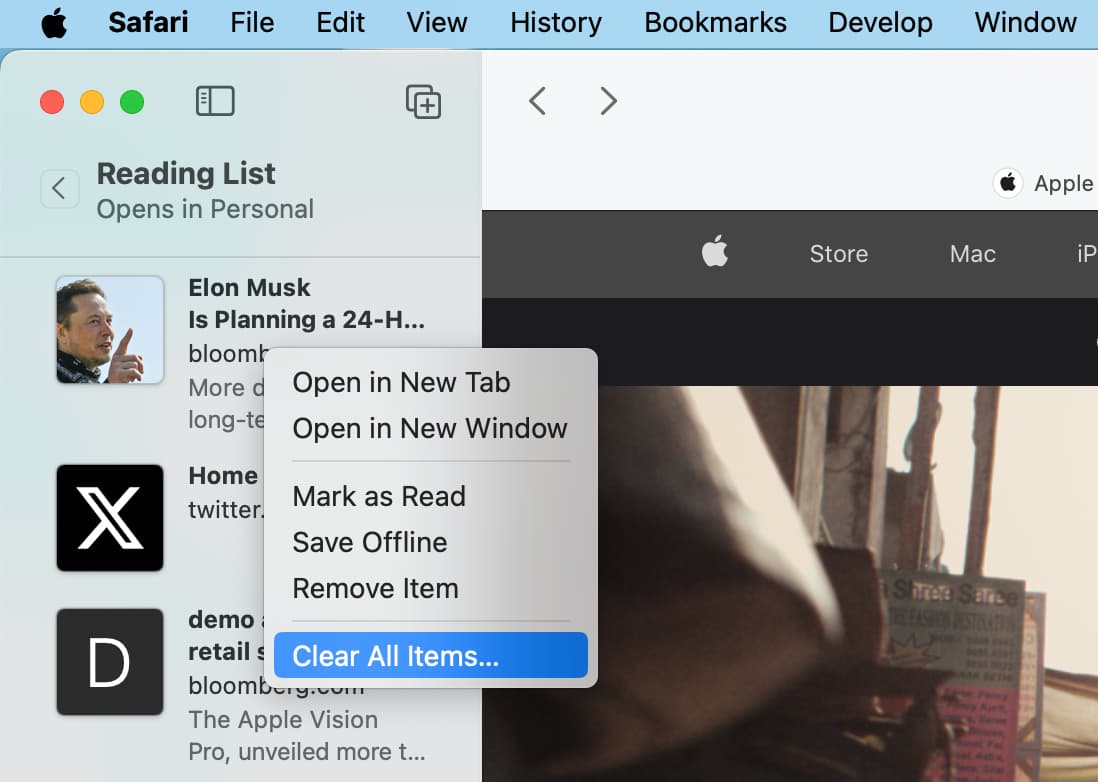
Clear Safari’s Reading List cache
Nowadays, webpages are optimized for high-resolution Retina graphics and include other rich media assets so Safari’s Reading List can eat up quite a lot storage space fairly quickly.
Deleting them all on your iPhone or iPad can free up substantial space.
- Open the Settings app and tap General > iPhone/iPad Storage .
- Select Safari from the list of apps.
- Swipe left on Offline Reading List and tap Delete .
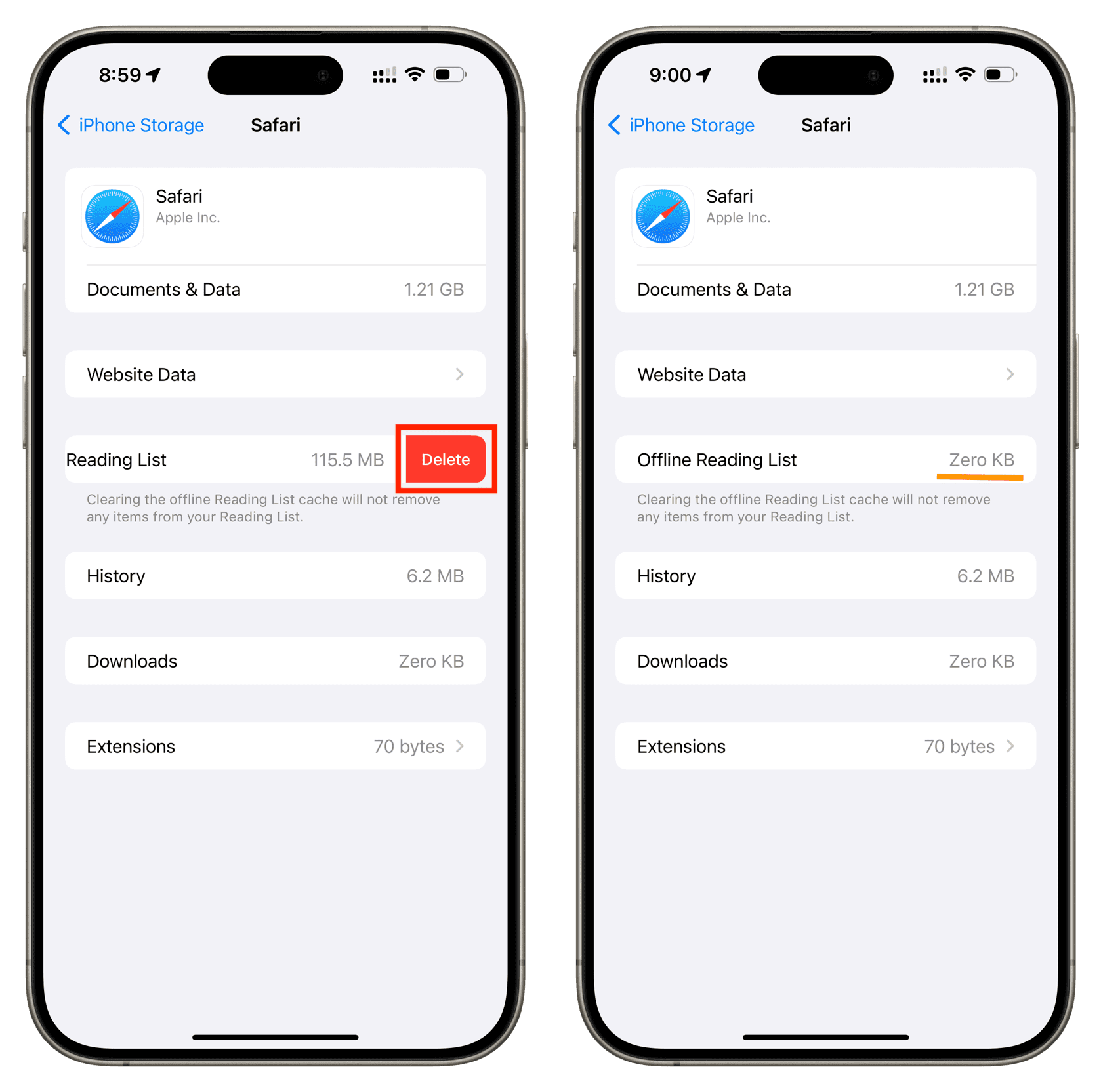
This will remove all offline reading items. You will now need an active Wi-Fi or cellular connection to read these articles.
Enable the offline reading feature
- Open your Settings app and select Safari .
- Scroll down to Reading List and turn on the toggle for Automatically Save Offline .
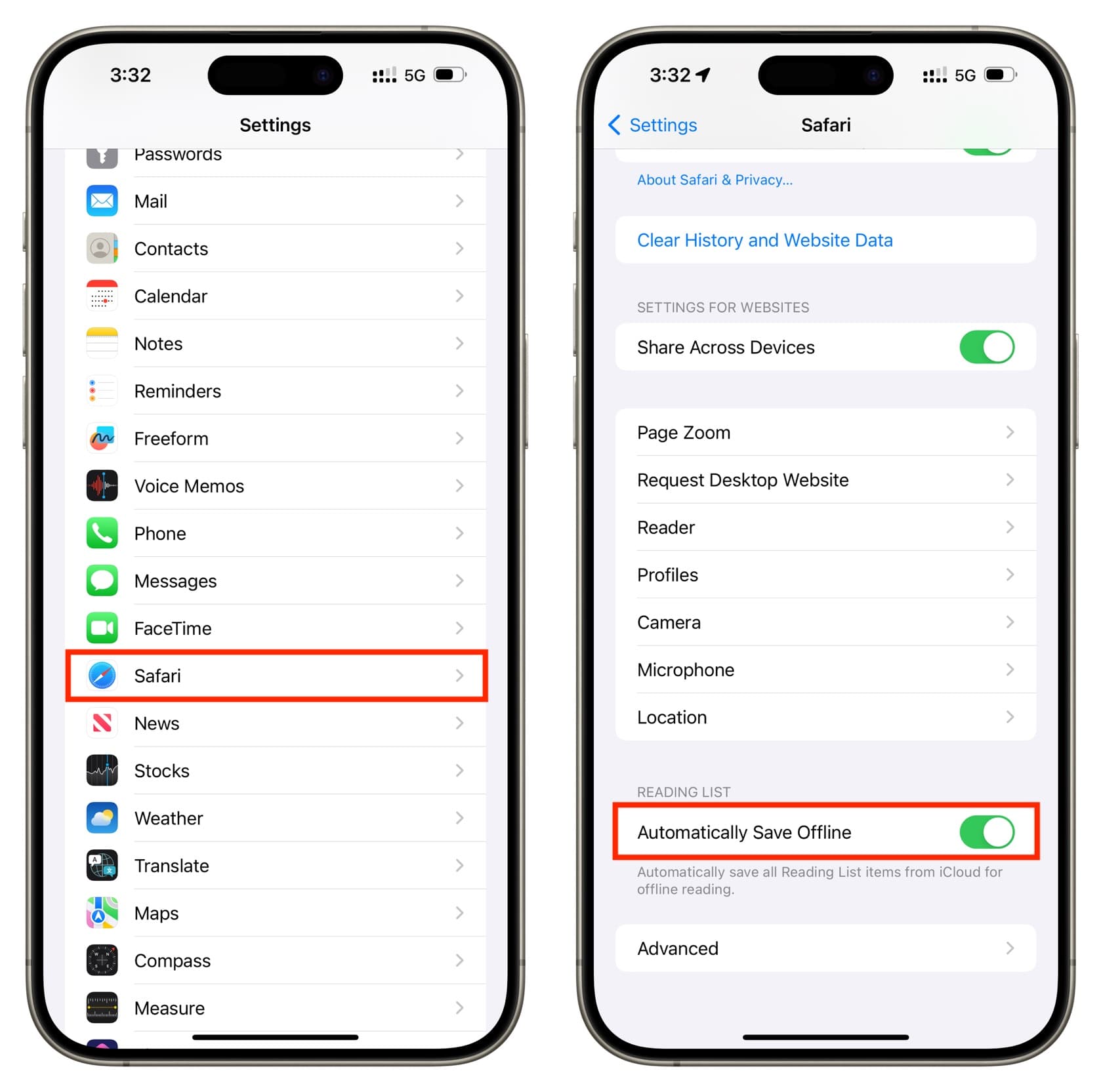
- Open Safari and click Safari > Settings or Preferences from the menu bar.
- Choose the Advanced tab.
- Next to Reading List , check the box for Save articles for offline reading automatically .
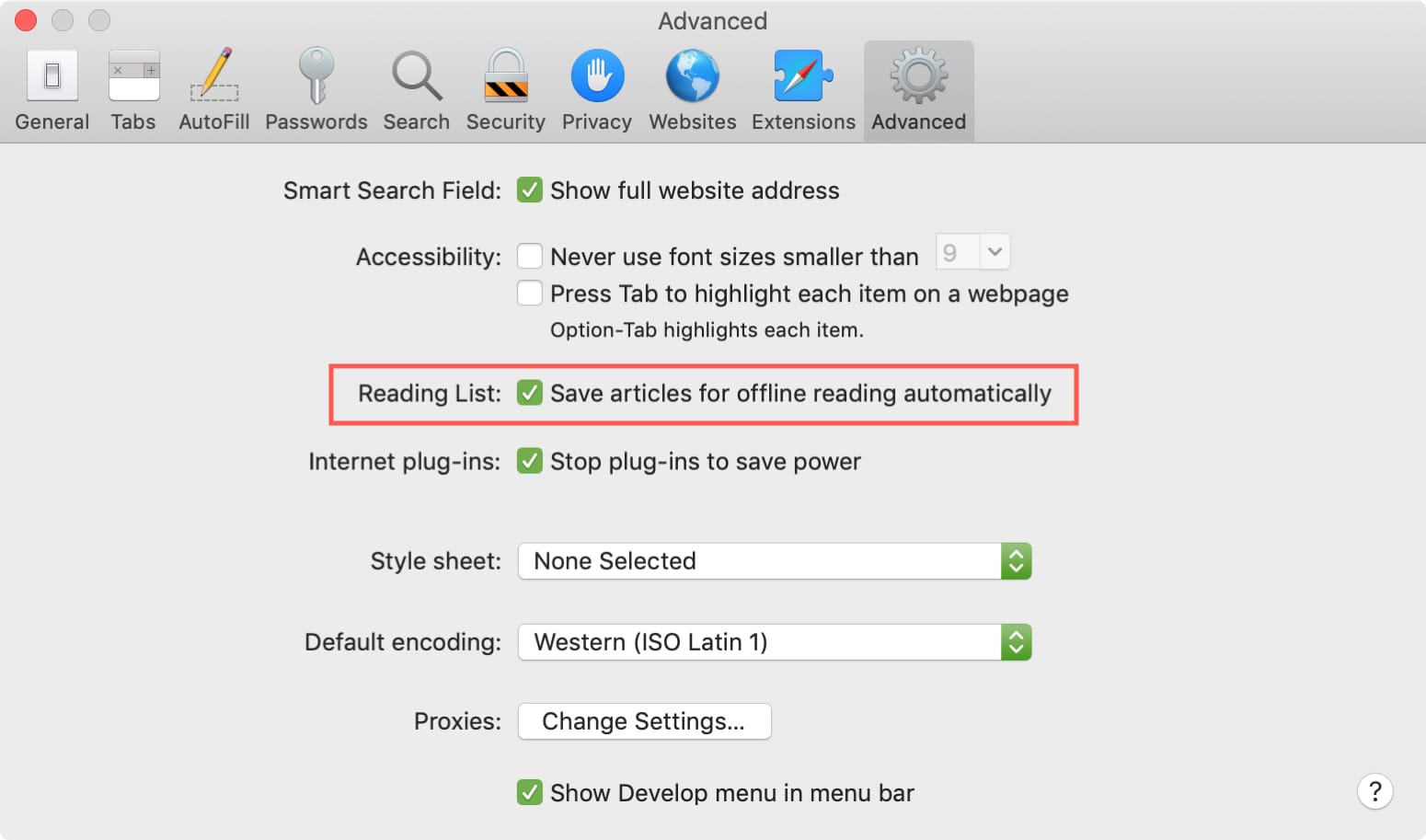
Useful Safari tips:
- Tips to customize and personalize Safari on iPhone and iPad
- How to force Dark Mode for any website on Mac or PC
- How to download videos from Safari on iPhone and iPad
What's the Difference Between Safari's Reading List and Bookmarks?

Your changes have been saved
Email is sent
Email has already been sent
Please verify your email address.
You’ve reached your account maximum for followed topics.
Why I Prefer Shooting Street Photography on My Smartphone Over a DSLR
These photography rules leveled up my smartphone photos, finally you can use snapchat natively on your ipad.
Safari has tons of features that make browsing the web easier, including options to keep important links within easy reach using Bookmarks and the Reading List. But what’s the difference between these two?
In this post we’ll look at these two features to explore the subtle differences between them, so you’ll know what to save to as a Bookmark and what to save to your Reading List.
Bookmarks vs. Reading List: Similarities
Bookmarks and the Reading List have very similar features. They both allow you to save webpages for easy and instant access down the line. Both are built-in Safari features that can be accessed on your Safari sidebar or Start Page. They also both sync over iCloud, allowing you to Bookmarks and the Reading List from your other Apple devices.

Bookmarks vs. Reading List: Differences
As the name implies, the Reading List is intended as a list of articles that you want to save for later reading. It serves as a dedicated list of webpages that you can go back to when you have the time to read them, at which point you can work your way through the list.
When you add a new link to your Reading List, it falls under the Unread category. Links remain on your Reading List even after you’ve read them. To remove a webpage from your list, simply Control-click or two-finger tap the list item and select Remove Item .
In contrast, Bookmarks act like a library of websites that you frequently visit. Because of their nature, Bookmarks are often kept indefinitely and link to a site home page, rather than a specific post.
Related: How to Manage Bookmarks and Favorites in Safari on Mac: A Complete Guide
Unlike Bookmarks, your Reading List links are also available for offline reading. Head to your Reading List, Control-click the page you want to save for offline reading, then click Save Offline to download it.
You can also make Safari automatically save articles for offline reading, instead of saving them manually. To do so:
- Go to Safari > Preferences .
- Click Advanced , then tick Save articles for offline reading automatically .
While Reading Lists are useful for saving articles for offline reading, you can do more with Bookmarks because Safari lets you group websites together in folders and even bookmark all your tabs at once .
Choosing Where to Save a Link Boils Down to Your Needs
Bookmarks and the Reading List offer such similar features that you can actually interchange them if you want to. However, since the subtle differences give them different strengths, it’s best to use the Reading List for individual artists you plan to read once and to use Bookmarks for sites you plan to revisit again and again.
- Productivity
How to use Bookmarks and Reading List in Safari on iPhone and iPad

- How to add a bookmark
- How to search for a bookmark
- How to edit a bookmark
- How to remove a bookmark
- How to add an article to your Reading List
- How to view your Reading List
- How to delete articles from your Reading List
Your favorite iPhone can make browsing the web much easier by utilizing Bookmarks to get to your favorite webpages quicker, and using the Reading List to save articles you want to read later. In iOS 15, it's built right into Safari, allowing you to save articles and other web items for later perusal on your iPhone or iPad.
Both Reading List and Bookmarks sync via iCloud, so your links and stories are available no matter which device you have with you, whether you're taking a quick break from work on your Mac, relaxing with your iPad, or commuting with your best iPhone . Here's how to use Bookmarks and the Reading List in Safari in iOS 15 .
How to add a bookmark in Safari
- Launch Safari from your Home screen.
- Navigate to the website you want to bookmark.
- Long press the bookmark button . It's the icon that looks like a book.
- Tap Add Bookmark

- Tap the name to rename your bookmark.
- Tap the location you want the bookmark. The default is Favorites.

- Tap a new location if you want.

How to search for a bookmark in Safari
If you're having trouble finding a particular bookmark, you can always search for it.
- Launch Safari from your home screen.
- Tap the Bookmark button at the bottom of your screen.
- Swipe down on the Bookmark list to bring up the search bar.

- Tap the search bar
- Type in your search query .

How to edit a bookmark in Safari
If you ever want to change the name or location of a bookmark you've already created, you can do so by editing the bookmark right in Safari.
- Long press the bookmark you want to edit.
- Tap edit from the pop-up menu.

Here's where you can rename or change the location of a bookmark.
How to remove a bookmark in Safari
- Tap delete from the pop-up menu.

How to add an article to your Reading List in Safari
Not every website supports reading lists, but a lot do, so if you come across an article you want to read later, here's how.
- Long press the bookmark button when you're on the page or article you want to add.
- Tap Add to Reading List .

How to view your Reading List in Safari
Getting to all of those articles you've added to your Reading List is just a matter of a couple of taps.
Master your iPhone in minutes
iMore offers spot-on advice and guidance from our team of experts, with decades of Apple device experience to lean on. Learn more with iMore!
- Tap the bookmark button .
- Tap the Reading List . It's the icon that looks like glasses.

How to delete an article from your Reading List in Safari
After you've read an article, you can easily remove it from your Reading List.

- Swipe left on the article you want to delete.
- Tap delete .

You can do this on your Mac too!
Now that you've mastered Bookmarks and the Reading List on your iPhone and iPad, check out how to use Bookmarks and the Reading List on your Mac !
Updated February 2022: Added new steps for iOS 15.

○ iOS 14 Review ○ What's new in iOS 14 ○ Updating your iPhone ultimate guide ○ iOS Help Guide ○ iOS Discussion
Luke Filipowicz has been a writer at iMore, covering Apple for nearly a decade now. He writes a lot about Apple Watch and iPad but covers the iPhone and Mac as well. He often describes himself as an "Apple user on a budget" and firmly believes that great technology can be affordable if you know where to look. Luke also heads up the iMore Show — a weekly podcast focusing on Apple news, rumors, and products but likes to have some fun along the way.
Luke knows he spends more time on Twitter than he probably should, so feel free to follow him or give him a shout on social media @LukeFilipowicz .
Snapchat finally comes to iPad in new update — 13 years after debuting on iPhone
My favorite macOS email app just added a huge feature for anyone stuck in meetings
AAA Resident Evil games on iPhone suffer another blow — now require always-on internet connection to play
Most Popular
- 2 AirPods Pro 3 expected soon with 'better than previous' noise canceling — but rumors remain shallow
- 3 A lot of Apple services are experiencing outages today
- 4 Keychron K2 HE Review: The perfect mechanical keyboard for Mac users
- 5 Apple Watch X looks more likely to arrive this year for this one key reason
You can make a difference in the Apple Support Community!
When you sign up with your Apple ID , you can provide valuable feedback to other community members by upvoting helpful replies and User Tips .
Looks like no one’s replied in a while. To start the conversation again, simply ask a new question.
How do you EXPORT your Reading List from Safari
How do you export your reading list from safari? I ask because I like to keep a backup of my bookmarks and contacts… I know how to export those things… but I do not know how to export my reading list
iMac with Retina 5K display, macOS High Sierra (10.13.2)
Posted on Feb 23, 2018 7:10 AM
Posted on Feb 23, 2018 12:59 PM
Save pages in your Reading List offline automatically
Safari > Preferences > Advanced > Reading List
Select “Save articles for offline reading automatically”
Note: Safari uses iCloud to keep your Reading List the same on all your Mac computers and iOS devices that have Safari turned on in iCloud preferences . With iCloud, your Reading List and bookmarks are archived automatically, and you can restore them from an earlier version at any time.
https://support.apple.com/guide/safari/keep-a-reading-list-sfri35905/mac
Similar questions
- Safari’s own Reading List feature to save articles Hi, I was using MacBook Pro 15-inch, 2017 and recently moved to MacBook Pro 13-inch, 2019, Two Thunderbolt 3 ports. In the last laptop, I used Safari’s own Reading List feature to save articles for later and after all the tabs were closed, I could reopen these articles in Safari browser. But in this new laptop, I saved many articles for later reading but after closing all the tabs it was over. And it never found me again. Can someone tell me what the problem might be? 303 1
- transferring bookmarks to reading list? hi all, I'm heading away for few days with no internet and i need to do some work. Is there a way to export in bulk safari bookmarks to your reading list for offline viewing? Can this be done without opening up each page and adding them individually? thanks 1112 3
- how to organize the reading list in safari organize the reading list in safari 817 2
Loading page content
Page content loaded
Feb 23, 2018 12:59 PM in response to sk1975
Feb 23, 2018 10:55 AM in response to Carolyn Samit
I thought the whole purpose of reading lists is that your able to view what ever you saved in reading lists you can read offline?
Feb 23, 2018 8:00 AM in response to sk1975
I don't think there is a way to do that.
Feb 23, 2018 10:47 AM in response to sk1975
Export no but if you right or control click and item in your Safari Reading List you can click Save Offline.

Find your reading list, web notes, and tabs in Microsoft Edge
The new Microsoft Edge no longer supports the following features. However, you still have access to your data.
Reading list
You can find all your reading list items (including any web notes you added) in Favorites .
At the top corner of the browser window, select Settings and more > Favorites > Other favorites > Reading list saves .
Note : If you see an empty Reading list saves folder on a synced device, do not delete it as this will delete the reading list from the device where this data was imported.
Tabs you set aside
These web sites are saved in your Favorites .
At the top corner of the browser window, select Settings and more > Favorites > Other favorites > Tabs set aside .
Note: If you choose to sync favorites, any tabs you previously set aside will also be synced.
Web notes that you saved, either in Favorites or OneNote , are still in the same locations. Notes you saved in reading list can be found in Favorites .
At the top corner of the browser window, select Settings and more > Favorites > Other favorites > Reading list saves .
If you really love these features and want to see them back in Microsoft Edge, send us feedback. At the top corner of the browser window, select Settings and more > Help and feedback > Send feedback .

Need more help?
Want more options.
Explore subscription benefits, browse training courses, learn how to secure your device, and more.

Microsoft 365 subscription benefits

Microsoft 365 training

Microsoft security

Accessibility center
Communities help you ask and answer questions, give feedback, and hear from experts with rich knowledge.

Ask the Microsoft Community

Microsoft Tech Community

Windows Insiders
Microsoft 365 Insiders
Was this information helpful?
Thank you for your feedback.
- a. Send us an email
- b. Anonymous form
- Buyer's Guide
- Upcoming Products
- Tips / Contact Us
- Podcast Instagram Facebook Twitter Mastodon YouTube Notifications RSS Newsletter
How to Clear Safari Reading List
In Apple's Safari browser for iOS and Mac, the built-in Reading List feature is a great way to save web pages that you want to read at a later time. Pages added to your Reading List are synced over iCloud to any other devices logged in to your Apple account, and Safari also includes an option that lets you to access pages in your Reading List even when you're offline.
- How to Remove Items From Safari's Reading List on iPhone and iPad
- How to Clear Safari's Reading List on iPhone and iPad
How to Remove Items From Safari's Reading List on Mac
How to clear safari's reading list on mac, how to remove items from safari's reading list in ios.
- Launch Safari on your iOS device.
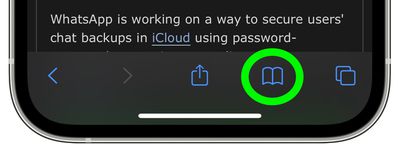
How to Clear Safari's Reading List in iOS
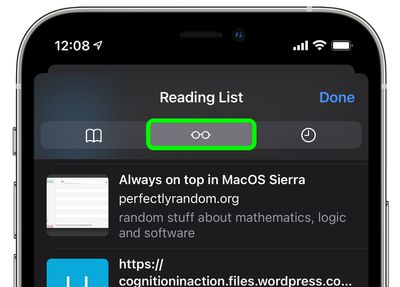
- Tap Done in the bottom-right corner to finish.
- Launch Safari on your Mac.
- Click the Clear button in the dialog prompt to confirm the action.
Remember that because your Reading List is synced over iCloud by default, any changes that you make to it on one device will be mirrored on all other devices signed into your Apple account.
Get weekly top MacRumors stories in your inbox.
Popular Stories

Apple Event Announced for September 9: 'It's Glowtime'

When to Expect the iPhone SE 4 to Launch

iPhone 16 Likely to Launch on September 20 With These New Features

10 Reasons to Wait for Next Year's iPhone 17

iPhone 16 Pro Max Looks This Much Bigger Beside iPhone 15 Pro Max

iPhone Driver's Licenses in Wallet App Rolling Out in Seventh U.S. State

16GB of RAM Could Be the New Minimum in Apple's Upcoming M4 Macs
Next article.
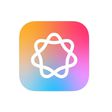
Our comprehensive guide highlighting every major new addition in iOS 17, plus how-tos that walk you through using the new features.

Update now for a number of important security fixes.

Get the most out your iPhone 15 with our complete guide to all the new features.
A deep dive into new features in macOS Sonoma, big and small.

Action button expands to all models, new Capture button, camera improvements, and more.

Larger displays, new Capture button, camera improvements, and more.

Updates to Mail, Photos, Messages, and more, with Apple Intelligence features throughout.

iPhone Mirroring, Safari improvements, new Passwords app, and Apple Intelligence features throughout.
Other Stories
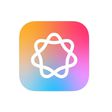
4 hours ago by Tim Hardwick
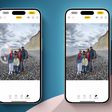
18 hours ago by Joe Rossignol

1 day ago by Tim Hardwick

To revisit this article, visit My Profile, then View saved stories .
- The Big Story
- Newsletters
- Steven Levy's Plaintext Column
- WIRED Classics from the Archive
- WIRED Insider
- WIRED Consulting
The Safari Settings You Should Tweak Right Now

Your browser is your window onto the world, the app you rely on most during the day. You want to wring every last drop of usefulness out of it. It definitely pays to know all of the features and tricks your daily browser is capable of. For iOS users, that means mastering Safari: how to stay safe online, how to get stuff done faster, and more.
For a smoother online experience, take a few minutes to run through these Safari tweaks to make your life online a little smoother.
Safari is very concerned about the strength of your passwords—perhaps even more so than you are. To see whether you're using any weak passwords, or duplicating passwords across accounts, open the Safari menu and choose Preferences then Passwords . A yellow exclamation mark indicates a potential problem with one of your listed passwords.
You'll often want to carry on watching a video while doing something else, and Safari can help—with a video playing, click and hold the audio icon in the address bar, then choose Enter Picture in Picture . The pop-out video player can be repositioned and resized as needed, but keep the original tab open in the background while you work on other tasks.
Websites want a lot these days: access to your webcam, your mic, your location , and more. To check what a site does and does not have access to, click Safari then Settings for This Website . You can revoke any permissions you've previously given, stop content from auto-playing, and limit the number of pop-up windows that the website can show.

It's taken a long time for Safari to support favicons (the little icons that represent websites), so you might as well take advantage; they also help you identify open tabs more easily as well. From the Safari menu, choose Preferences then Tabs , and then tick the checkbox labeled Show website icons in tabs to apply the change to the browser.
Having access to your recent browsing history can be useful for retracing your online steps, but you don't need it to follow you around for years. Open Safari then Preferences , switch to the General tab, then open Remove history items —you can delete browsing logs automatically after a day, week, fortnight, month, or year.
By default Safari just shows the domain name of the site you're visiting in the address bar, but this can make it tricky to work out exactly where you are on the web. To see the full URL instead, you need to open up the Safari menu, then the Preferences dialog, then switch to the Advanced tab—make sure the Show full website address box is ticked.

No productivity hack is ever going to beat an intuitive keyboard shortcut or two. You'll find a full list for Safari here and here , but some of our favorites include Space (and Shift+Space ) to scroll, Cmd+W to close a tab, Ctrl+Tab (and Shift+Ctrl+Tab ) to scroll through open tabs, and Cmd+L to jump straight to the Safari address bar at the top.
Safari, like every other Apple app, can be fully controlled with your voice in macOS Catalina. To enable the feature, open the Apple menu then choose System Preferences , Accessibility , Voice Control , and Enable Voice Control . It lets you speak out numbers for menus and links, zoom in and out, and much more—there's a full list of commands here .

Safari has an entire Develop menu that's not displayed by default but which is very handy for power users. To show it, open the Safari menu then choose Preferences , then Advanced , then tick the box marked Show Develop menu in menu bar. The new menu then appears, enabling you to access options such as disabling images or extensions.
Clearing out a browser's cache can often improve performance in the long term, even if it takes a short-term hit while local files are refreshed and reset. To do this in Safari, you first need to enable the Develop menu (see the step above), then you can open it and choose Empty Caches . This wipes all of Safari's temporary files and data off the local disk.
Safari has borrowed a very useful feature from Windows: the ability to "snap" open tabs to the left or right of the screen, so you can compare two side-by-side. Open up the Window menu, then choose Tile Window to Left of Screen or Tile Window to Right of Screen to do just that—your other windows are then automatically docked on the opposite side.

Apple devices all play wonderfully well together, as long as you're signed in on the same Apple ID, and jumping between open tabs on different devices is a breeze. To do this on Safari on macOS, you need to click on the Show tab overview button in the top right corner; you'll then see Safari tabs from your other devices listed lower down.
Who has time to read everything during the working day? No one! So make use of Safari's built-in Reading List tool. Use the Plus button on the left side of the address bar to add articles to the Reading List, then click the Show sidebar button (or View and Show Reading List Sidebar ) to bring up the list of all the posts you've saved during the day.
Safari gives you more control than you might have realized over the buttons and options that appear on the toolbar—having the tools you use most often in easy reach can make a big difference to your online productivity. To make changes, select View then Customize Toolbar , then just drag and drop the icons you need most often into the toolbar.
- Meet the activists risking prison to film VR in factory farms
- Everything you need to know about genetic testing
- Ewoks are the most tactically advanced fighting force in Star Wars
- Would you pay someone $40 to keep you focused on work ?
- 15 passive-aggressive gifts for your terrible roommate
- 👁 Will AI as a field "hit the wall" soon ? Plus, the latest news on artificial intelligence
- 🏃🏽♀️ Want the best tools to get healthy? Check out our Gear team’s picks for the best fitness trackers , running gear (including shoes and socks ), and best headphones .

WIRED COUPONS

Turbo Tax Live Assisted - 10% off

H&R Block Coupons & Offers

Enjoy $15 Off Your Orders With Instacart Coupon

DoorDash Promo Code: 25% off your order

Summer Savings $10 Off Finish Line Coupon

Groupon Promo Code: Extra 10% off Your Next Order
- Software Reviews
- Affiliate disclosure
- Terms of use
- Privacy policy
Opera vs Safari – Which One to Go For in 2024?
published on August 28, 2024
Share this article
Improve this guide
Read our disclosure page to find out how can you help MSPoweruser sustain the editorial team Read more
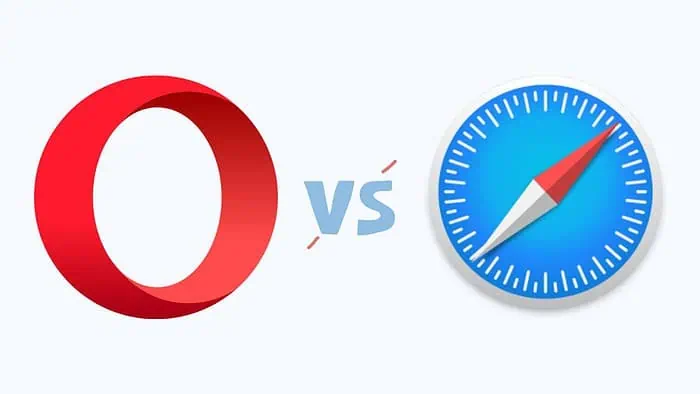
If you’re looking for an Opera vs Safari comparison, my extensive testing and experience with these browsers will help you decide on the better option.
Opera is popular for its features, privacy, and customizability. Safari, on the other hand, is highly integrated with the Apple ecosystem, making it a popular choice among iPhone and Mac users.
I’ve spent a decent amount of time with both Opera and Safari to learn what they excel at and what they lack. Here’s my comparison of both browsers based on privacy, performance, compatibility, customization, usability, and more.
Opera vs Safari: Features
1. privacy and security.
Opera has made great strides in terms of privacy features. It gives you more control over your digital footprints through features like ad blockers and anti-trackers .
The built-in ad blocker not only blocks annoying ads and provides a clean browsing experience but also speeds up the page loading . It can be easily turned on or off from the toolbar.
Next, you’ll get the built-in VPN , which is free and unlimited. It might not be as robust as the dedicated VPN, but it worked pretty well for me during casual browsing and accessing geo-restricted websites.
However, remember that browsing the web while turning on a VPN can slow down the browsing speed.
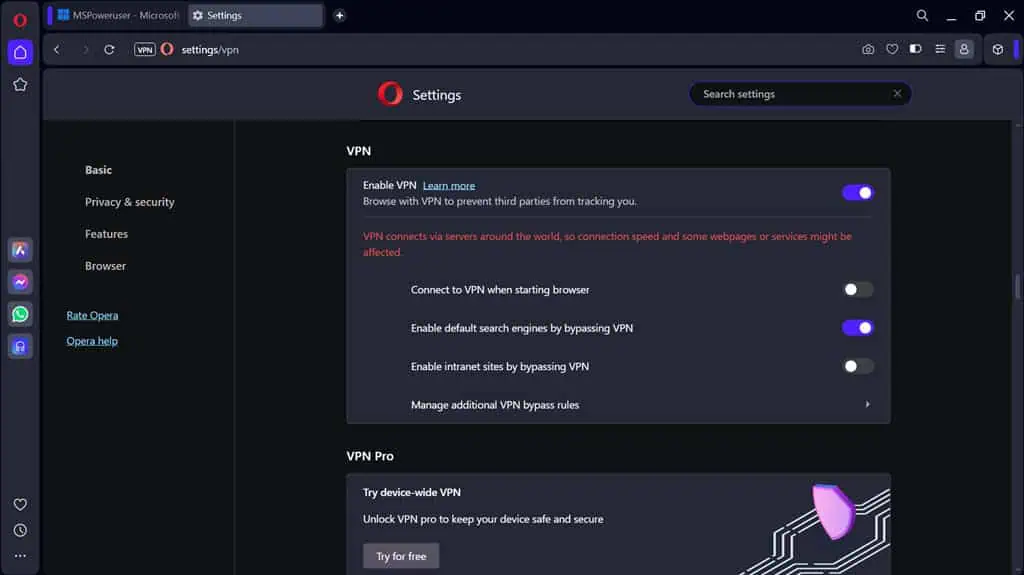
Another notable security feature of Opera is cryptojacking protection .
This prevents malicious websites from using your PC’s computing power to illegally mine cryptocurrencies. It runs in the background for continuous monitoring. In addition, Opera enforces HTTPS, blocks malicious downloads, and warns you of unsecured websites .
Apple is known for its focus on privacy and security , and Safari is no exception.
It comes with robust security and privacy features that complement the broader Apple ecosystem. My favorite is the Intelligent Tracking Prevention (ITP) feature , which uses machine learning to identify and restrict web trackers while browsing.
This prevents advertisers from following you while online, making your browsing sessions private.
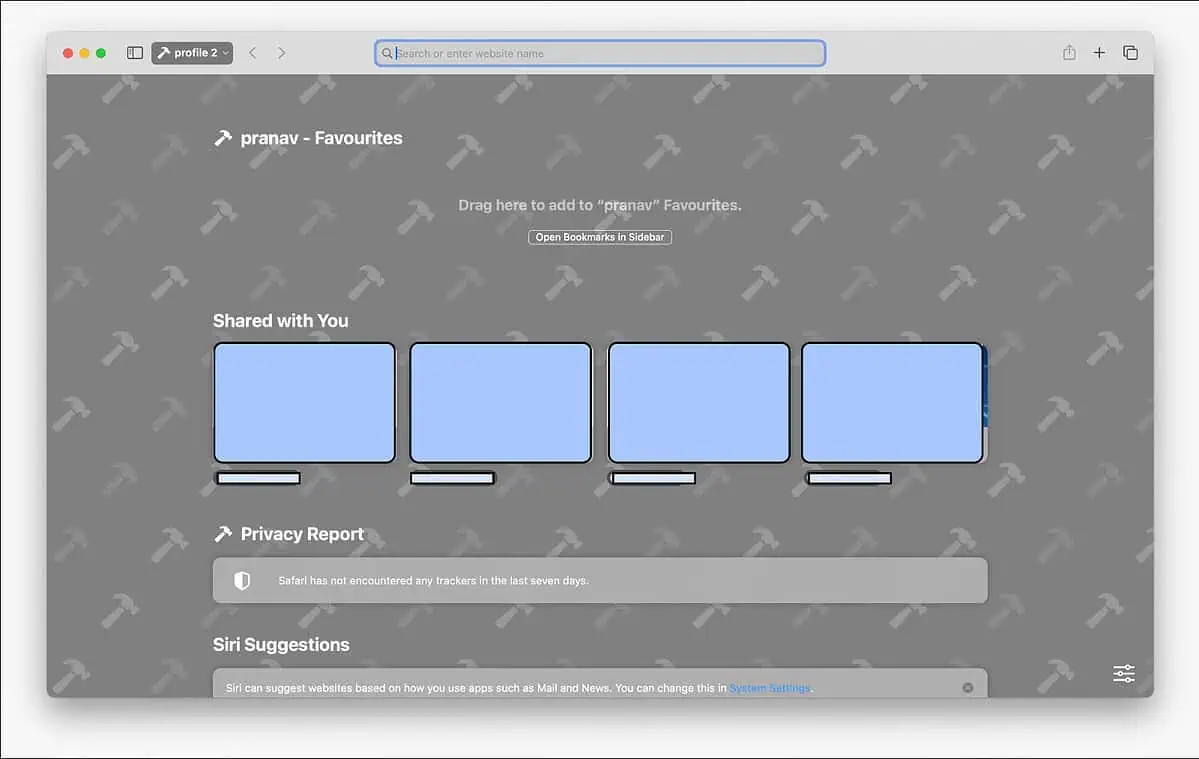
Safari also gives you a Privacy Report , which lists the trackers the browser has blocked and the websites trying to track your browsing. Additional security features include phishing protection, app sandboxing, fingerprinting protection, and private mode .
2. Performance and Speed
Opera performs amazingly, as it’s built on the Chromium engine . If you’re on a slow network or have limited bandwidth, you can enable Turbo Mode, which compresses web pages for faster loading.
However, due to features like cryptojacking protection, ad blocking, and anti-tracking, Opera is a bit more resource-intensive than other options. This isn’t much of an issue on high-end devices, but on older ones, Opera might occasionally lag, especially when multiple tabs are active at once.
Safari is dedicatedly designed for macOS and iOS , making it a top-performing browser for these devices. Whether you’re using a Mac, iPhone, or iPad, Safari feels snappy and efficient, which I appreciate, especially when multitasking.
Unlike Opera, Safari is resource-efficient and lightweight on Apple devices. This results in better battery life and durability .
3. Compatibility and Ecosystem Integration
Opera is available for all major operating systems, including Windows, macOS, Linux, Android, and iOS . So, if you like to use the same browser across all your devices for a consistent browsing experience, Opera is a great choice.
However, it doesn’t have a deep ecosystem integration like Safari has with Apple devices.
Safari is tightly integrated with the Apple ecosystem , and this integration doesn’t stop at just syncing.
It comes with a continuity feature known as Handoff, which allows you to start browsing on one device and continue the same session on another. For example, if you start watching a YouTube video on your Mac and its battery suddenly drops, you can continue from the exact same point on your iPad or iPhone.
Unfortunately, Safari isn’t available for devices outside the Apple ecosystem , such as Android or Windows. If you search the web you can find download links, but they are for the 2012 version because that’s when Apple decided to stop developing Safari for non-Apple devices.
4. Customization
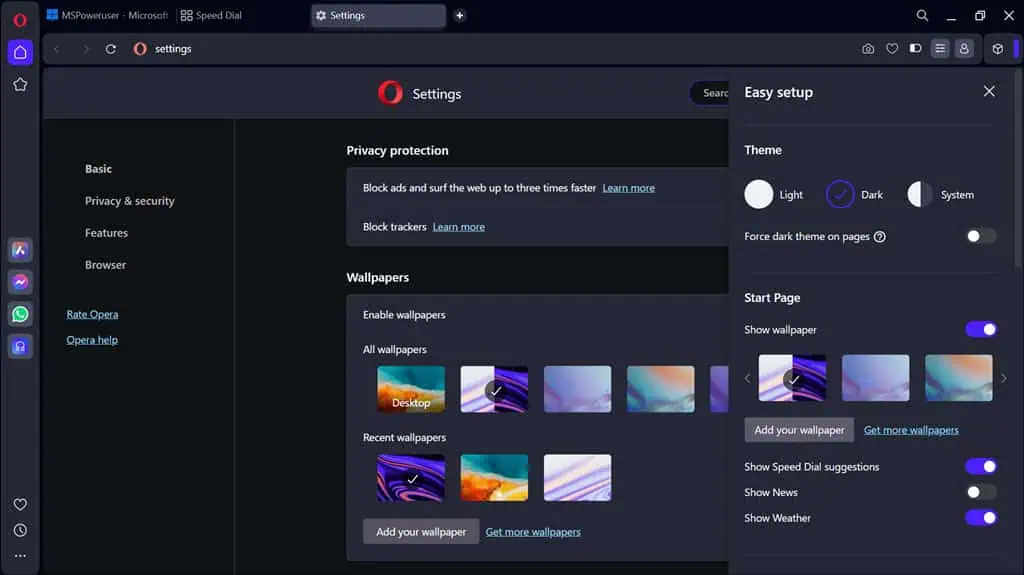
Opera is known for its customization options .
You can choose from a wide range of themes and wallpapers. Additionally, you can customize the left sidebar and add your favorite messaging apps or shortcuts to the frequently used tools.
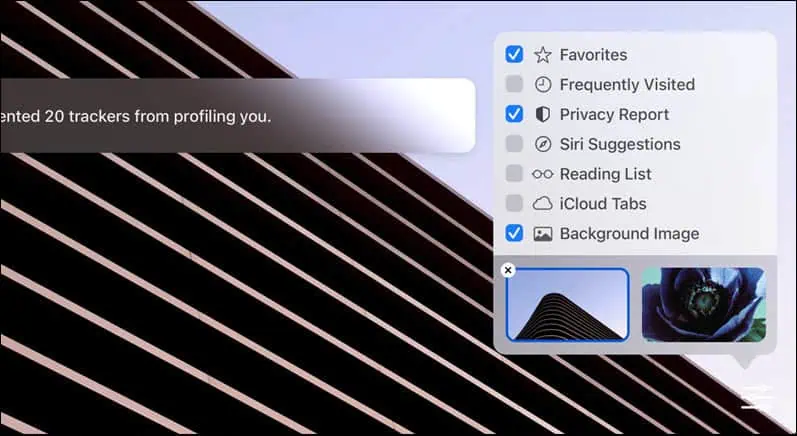
Safari’s customization options are more limited than Opera’s , but that’s by design. Apple has always favored a streamlined, consistent user experience, and Safari is no exception.
You change your start page, select a background image, and organize your tabs in different ways, but that’s about it. While this might be a downside for users who enjoy extensive customization , it’s perfect for those who prefer a clean, uncluttered browsing environment.
5. Built-in Tools
Opera comes with some unique built-in tools that make it more than just a browser . I liked the integrated messaging apps on the left side. You can add and access WhatsApp, Telegram, Facebook Messenger, and more on the sidebar for quick access.
You can also add AI bots like ChatGPT.
I also like Opera Flow , which connects the browser’s desktop version with the mobile version. It lets you seamlessly share files, links, notes, and more between devices. Then, there’s a Snapshot feature for capturing and editing screenshots within the browser.
Opera also comes with the Aria AI chatbot app , which can perform many tasks like answering your queries, summarizing a web page, generating images, and more.
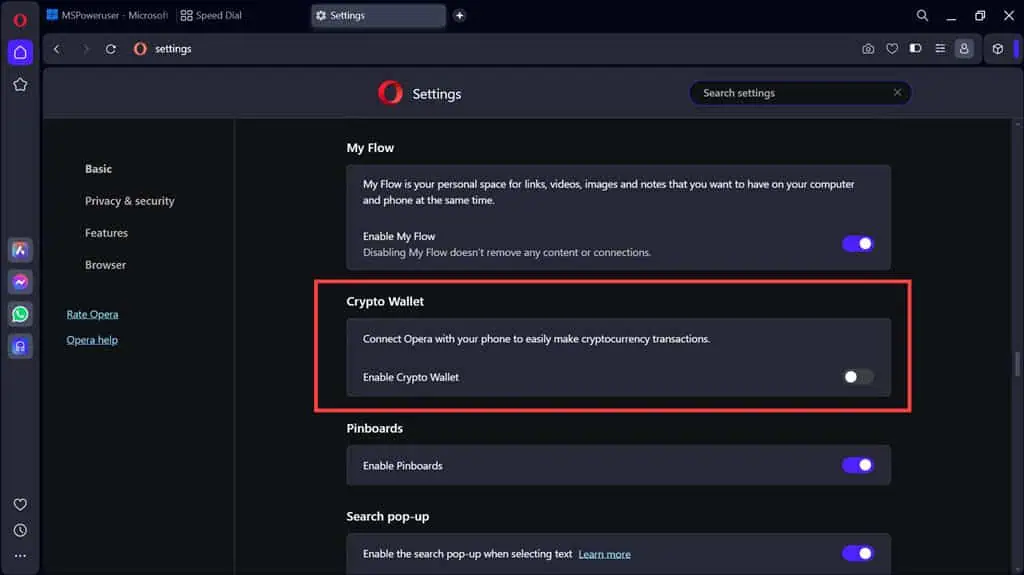
If you are struggling to manage your digital currencies, Opera comes with a built-in cryptocurrency wallet .
Safari focuses on enhancing the browsing experience instead of adding extra functionalities. It’s basically a no-nonsense browser. My favorite feature is Reader Mode, which strips away all unnecessary content from a web page , leaving only text and essential images.
Then, there’s a Reading List feature that saves web pages for viewing later, even offline .
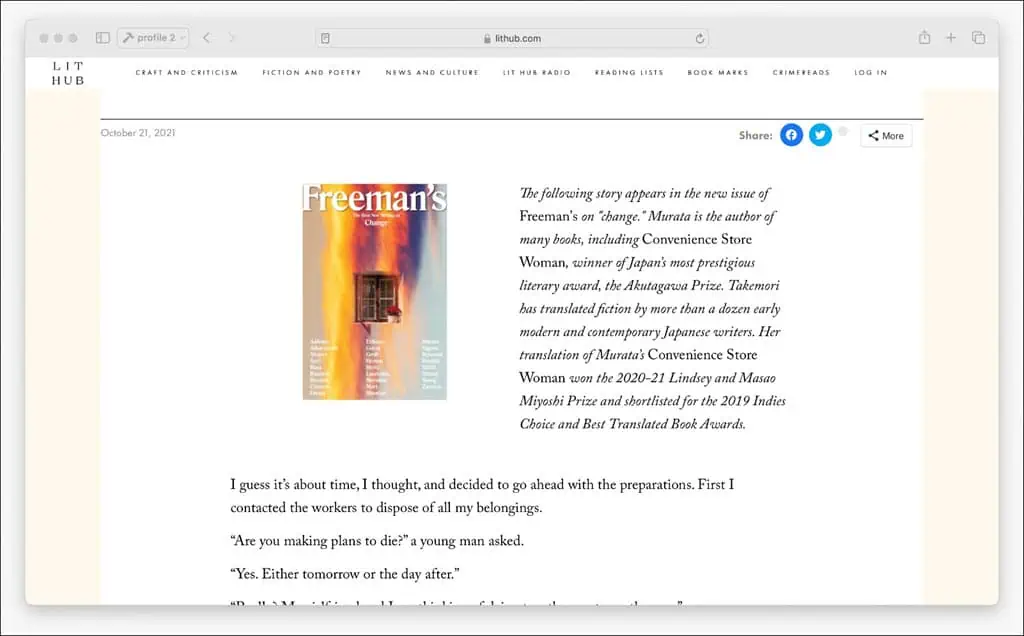
Further, for an Apple user, the integration of Apple Pay is a big plus for making online payments quickly and securely. It just enhances the browser’s convenience.
6. Extensions and Add-ons
Opera .
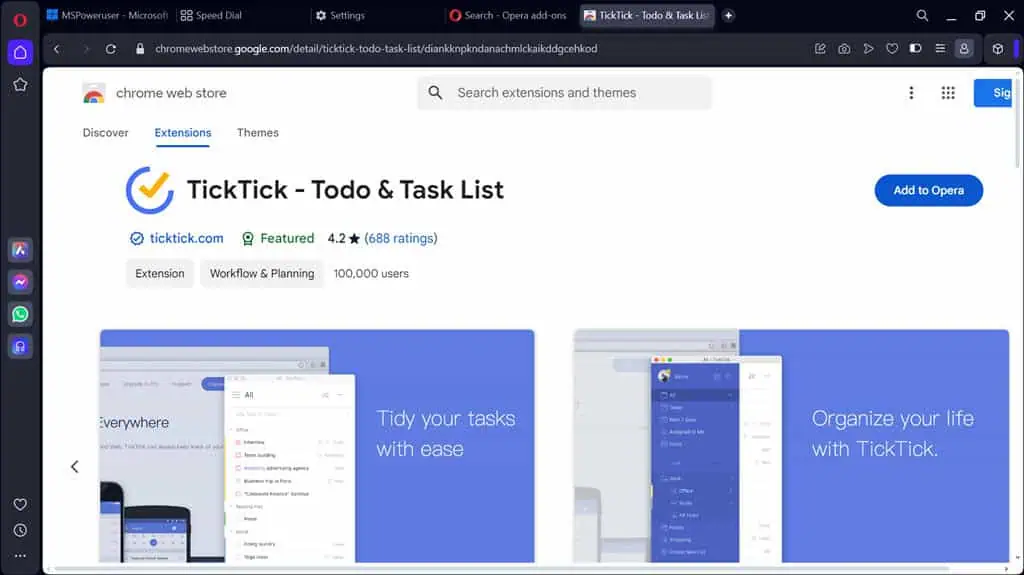
Opera has a dedicated add-ons library, but it doesn’t have much of a range. However, since it’s a Chromium-based browser, you can utilize the wide range of Chrome Web Store extensions .
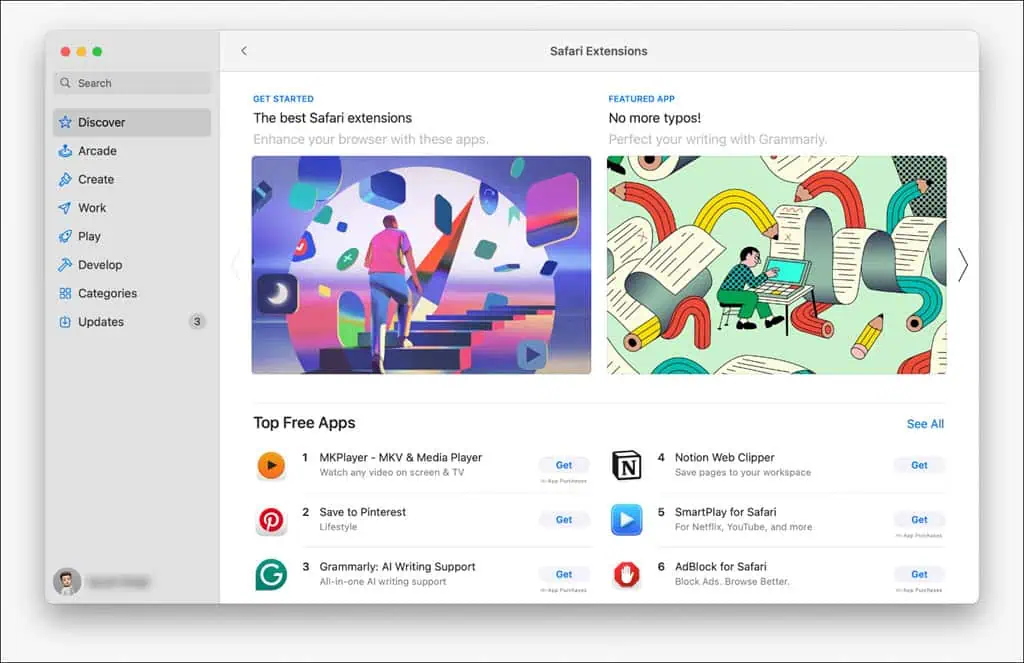
Safari’s extension library has always been limited . Compared to Opera, it offers very few add-ons, but those are almost sufficient for Apple users. All extensions are available on the App Store and can be enabled from the Settings after downloading.
Safari also allows you to convert your existing extensions into Safari ones using a converter that’s available under Safari’s development tools.
Opera vs Safari: Ease of Use and User Interface
Opera is a modern browser with a sleek and customizable user interface . The sidebar is the highlight of the UI, providing quick access to messaging, social media, and AI chatbot apps.
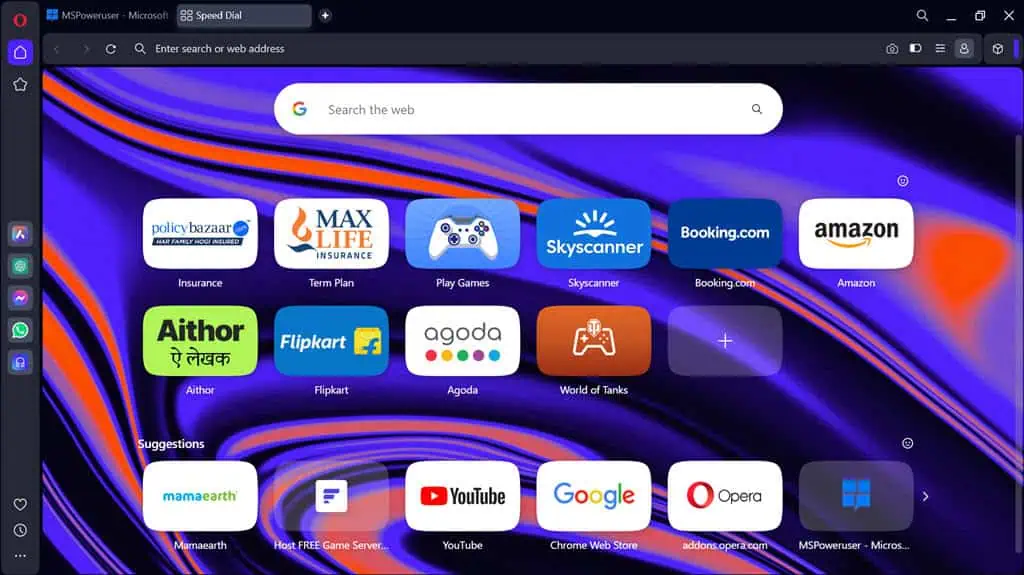
Overall, the interface is visually appealing, and navigation is straightforward , even with so many embedded features. But, if you like a minimalistic browser, Opera might be overwhelming for you.
Safari offers a clean and minimalist user interface that complements the MacOS design . It’s a no-nonsense browser that focuses primarily on providing a seamless browsing experience. All major features are easily accessible without searching for them.
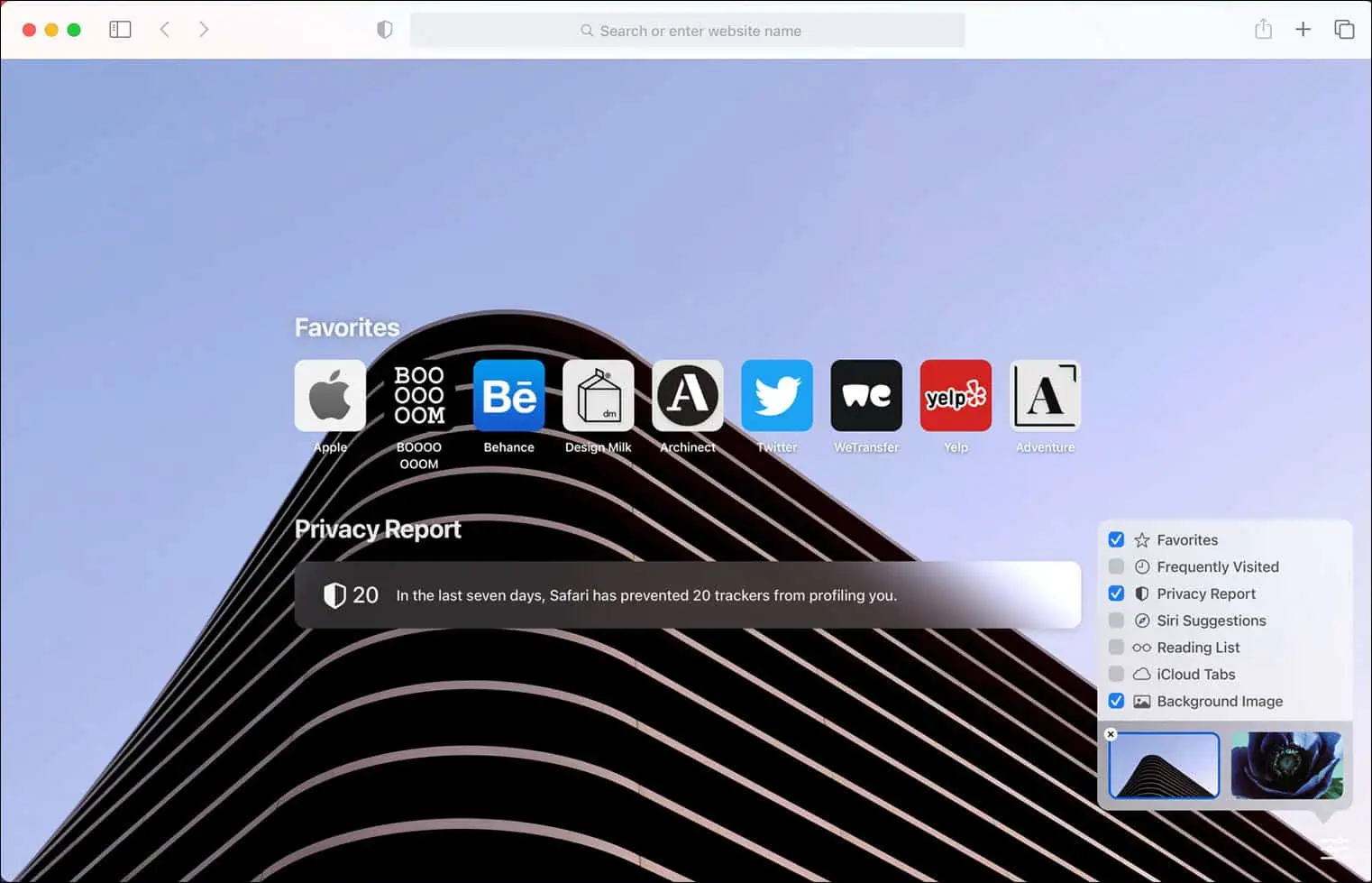
The design is elegant and straightforward , which makes it a pleasure to use, especially for those who appreciate a less-is-more approach. If you’re already familiar with Apple’s ecosystem, Safari will feel natural and easy to use.
Opera vs Safari: Resource Usage
Opera comes with lots of features, many of which are continuously active in the background. This makes it a bit more resource-hungry for proper functioning.
You won’t notice any problems on high-end devices, but on less powerful hardware , there might be some sluggishness. Overall, Opera is still reasonably optimized compared to some other browsers, and resource consumption is justified considering the features it carries.
Safari has long been popular for being lightweight and efficient , leading to lower resource usage. Since it’s specifically designed for Apple devices, there’s very little chance of higher power consumption or resource hogging.
Opera vs Safari: Head-to-Head Comparison
Here’s a side-by-side comparison to give you a clear idea of how Opera and Safari perform over several factors.
Opera vs Safari – Verdict
Now that you have learned how both browsers perform based on various factors, the question is, which one should you choose?
Well, in my opinion, that depends on what device you’re using and what your requirements are. To make things simple:
Choose Opera if you:
- Like to customize your browser and make it truly yours
- Need a wide range of in-built tools
- Require a cross-platform browser
- Want extra features like messaging app integrations, AI tools, VPN, etc.
Choose Safari if:
- You prioritize simplicity and want maximum efficiency from your browser
- Use Apple devices and want seamless integration
- You want your online activities to be private and secure
If still in doubt, try both browsers for yourself and keep the one that best suits your requirements.
So, who do you think is the winner in the Opera vs Safari battle? Let me know in the comments!
Windows Expert
Pranav is a technical writer with a focus on making complex tech topics accessible and understandable. Since beginning his journey in 2019, he has developed a niche in troubleshooting for Windows, iOS, and Android, as well as an understanding of cybersecurity. His work has appeared in a variety of publications, including MakeUseOf, OnMSFT, GeekChamp, and MalwareFox. When not immersed in the tech world, Pranav enjoys spending his time playing video games, following cricket, and playing chess.
Sort by: Latest Oldest Most Votes
Leave a Reply
Commenting as . Not you?
Save information for future comments
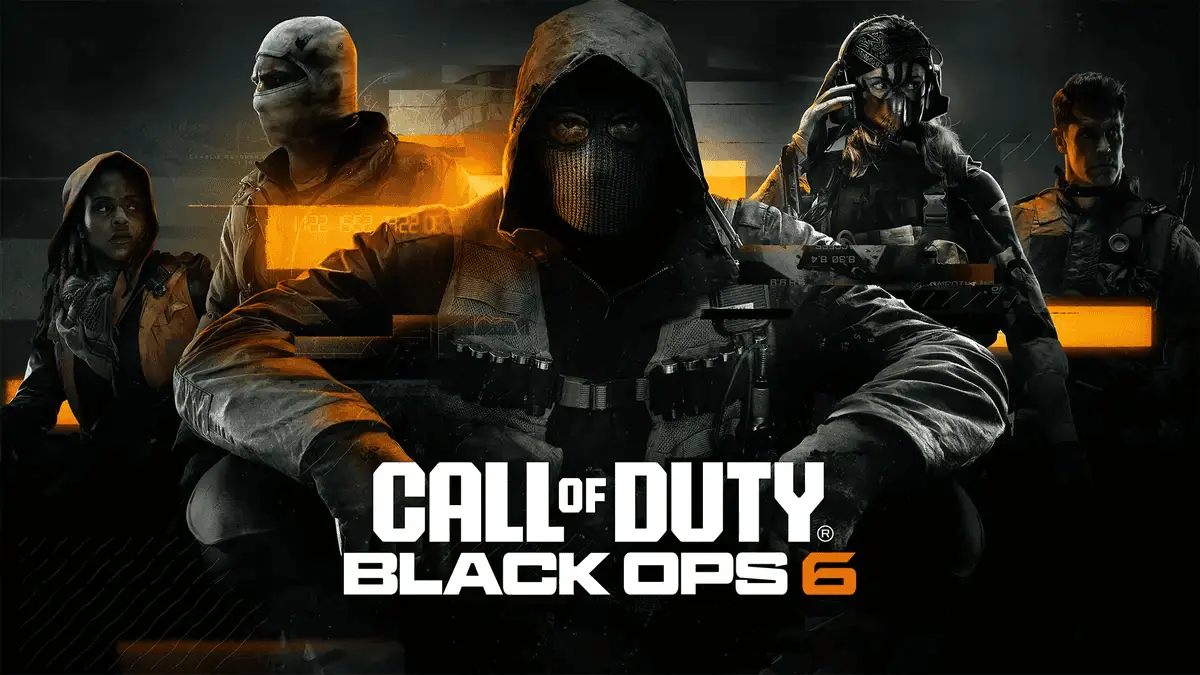
Was this page helpful?
Let us know if you managed to solve your tech problem reading this article.
We’re happy to hear that!
You can subscribe to our newsletter to stay up to date with the latest news and best deals!
Do you have a suggestion?
We know how frustrating could be to look for an universal solution.
If you have an error which is not present in the article, or if you know a better solution , please help us to improve this guide.
Safari User Guide
- Get started
- Go to a website
- Bookmark webpages to revisit
- See your favorite websites
- Use tabs for webpages
- Import bookmarks and passwords
- Pay with Apple Pay
- Autofill credit card info
- View links from friends
- Keep a Reading List
- Hide ads when reading
- Translate a webpage
- Download items from the web
- Add passes to Wallet
- Save part or all of a webpage
- Print or create a PDF of a webpage
- Interact with text in a picture
- Change your homepage
- Customize a start page
- Create a profile
- Block pop-ups
- Make Safari your default web browser
- Hide your email address
- Manage cookies
- Clear your browsing history
- Browse privately
- Prevent cross-site tracking
- See who tried to track you
- Change Safari settings
- Keyboard and other shortcuts
Keep a Reading List in Safari on Mac
To quickly save webpages to read later, add them to your Reading List. To read webpages in your Reading List even when you’re not connected to the internet, you can save them offline.
Open Safari for me
Manage your Reading List
You can also Shift-click a link on a webpage to quickly add the linked webpage.
Save a webpage in your Reading List to read when you’re not connected to the internet: Control-click the webpage summary in the sidebar, then choose Save Offline. You can also swipe left over the webpage summary, then click Save Offline.
To automatically save all webpages in your Reading List, choose Safari > Settings, click Advanced, then select “Save articles for offline reading automatically.”
Remove a webpage from your Reading List: Control-click the webpage summary in the sidebar, then choose Remove Item.
You can also swipe left over the webpage summary, then click Remove. Or, swipe all the way to the left until the webpage summary disappears.
Read from your Reading List
Search your Reading List: Enter text in the search field above the list of webpage summaries. You may have to scroll to see the search field.
Read the next webpage in your list: Keep scrolling when you reach the end of a Reading List webpage—no need to click the next webpage summary in the sidebar.
Hide webpages you’ve read: Click the Unread button above the list of webpage summaries. Click the All button to show webpages you’ve read in your list. You may have to scroll to see the buttons.
Mark a webpage as read or unread: Control-click the webpage summary in the sidebar, then choose Mark as Read or Mark as Unread.
Note: Safari uses iCloud to keep your Reading List the same on your iPhone, iPad, iPod touch, and Mac computers that have iCloud set up for Safari .

COMMENTS
I understand that you are looking for a way to use your Reading List from Safari on your Windows computer. The following chart shows the minimum system requirements listing for features of iCloud such as this one: Minimum system requirements by feature. To use iCloud, you need at least iOS 5 on iPhone 3GS, iPod touch (3rd generation), iPad, or ...
When you set up iCloud for Safari, your Safari bookmarks, Reading List, Tab Groups, and open browser tabs are stored in the cloud, which frees up space on your device. You can access that information on any device that's set up for iCloud and Safari, including your iPhone, iPad, iPod touch, and Mac. You can access your bookmarks on a Windows ...
3: Open the Safari Sidebar. Near the top left corner of the Safari window, you'll a small icon (to the left of the Tab Group drop-down). Click that icon to reveal the Safari sidebar, which ...
1. There's a built-in Service to add a URL to the Reading List. Just select the URL by clicking on the address bar, then menu > Firefox > Services > Add to Reading List. It's possible to add a global keyboard shortcut for the Service: System Settings > Keyboard > Shortcuts > Select the service in the list and add a key combo.
To synchronize your Safari bookmarks (including the Reading List) with iCloud: Download and install Safari and the iCloud Control Panel for Windows (if you haven't already). Use the iCloud Control Panel to choose to synchronize your iCloud bookmarks with Safari. Automate the process with AutoHotkey, and you've got yourself a great solution.
If you can't connect to the Internet, your iCloud Bookmarks and Reading List won't update in the Safari app. Get help with your Internet connection. Open a secure website from your Mac to see if you can access ports 80 and 443. Safari requires access to port 443 to push updates between iCloud and your devices. Check your account details
On your Mac, open the Safari app to get started. Then open the page that you want to save for later. Here, go to the URL bar and tap the little "+" button to add the page to the reading list. Alternatively, you can click the Share button from the toolbar before clicking the "Add to Reading List" button to save the article.
On Safari for OS X, simply surf to the page you want to save, click the share button in the upper-right corner, and then "Add to Reading List" from the resulting dropdown list. On an iOS device, tap the share icon in the middle along the bottom menubar. Once the share screen is open, tap "Add to Reading List" and the item will be saved to it.
Navigate to the Sidebar: Once Safari is open, look for the Sidebar icon located in the top-left corner of the window. Click on the Sidebar icon to reveal the sidebar menu. Click on the Reading List Icon: Within the sidebar menu, you'll find the Reading List icon, represented by a pair of reading glasses. Click on this icon to access your saved ...
Effortlessly transfer Safari browser data from your iOS device to your computer. It only takes a couple of clicks with iMazing. Download iMazing Buy Now. Supports every iPhone, iPad & iPod. Compatible with Mac & Windows PC. Latest Version: 3.0.3.1. Updated on Jun 21, 2024.
On iPhone and iPad. Open Safari and tap the Bookmarks button at the bottom. Tap the Reading List option from the top, which looks like a pair of glasses. With your Reading List open, just tap an article to open it in the current tab. To open it in a new tab, touch and hold the article and pick Open in New Tab.
Bookmarks vs. Reading List: Similarities. Bookmarks and the Reading List have very similar features. They both allow you to save webpages for easy and instant access down the line. Both are built-in Safari features that can be accessed on your Safari sidebar or Start Page. They also both sync over iCloud, allowing you to Bookmarks and the ...
Tap the Bookmark button at the bottom of your screen. Swipe down on the Bookmark list to bring up the search bar. How To Search Bookmark In Safari on iPhone: Launch Safari, tap the bookmark button, and then swipe down on the bookmark list to reveal the search bar. (Image credit: iMore) Tap the search bar. Type in your search query.
Save pages in your Reading List offline automatically. Safari > Preferences > Advanced > Reading List. Select "Save articles for offline reading automatically". Note: Safari uses iCloud to keep your Reading List the same on all your Mac computers and iOS devices that have Safari turned on in iCloud preferences.
From the Home Screen, touch and hold a widget or an empty area until the apps jiggle. Tap the Add button in the upper-left corner. Scroll down and tap Safari, swipe left or right to choose a size, then tap Add Widget. Tap Done. With Reading List, you can save webpages for later. After you add a webpage to your Reading List, you can read it ...
Notes you saved in reading list can be found in Favorites . At the top corner of the browser window, select Settings and more > Favorites > Other favorites > Reading list saves . If you really love these features and want to see them back in Microsoft Edge, send us feedback.
Launch Safari on your Mac. Click the Sidebar icon in Safari's task bar, then click the Reading List tab at the top of the sidebar if it isn't already showing. Right-click ( Ctrl-click) any item in ...
On iOS [iPad/iPhone] however, the native 'Add to Reading List' feature for Safari is the most tightly integrated option when 'long-clicking' a URL in many different apps, like Mail [all newsletters with links]. This has caused a lot of grief for me as half on my links are saved to the Safari Reading List, and half to a Read-it-later service ...
To show it, open the Safari menu then choose Preferences, then Advanced, then tick the box marked Show Develop menu in menu bar. The new menu then appears, enabling you to access options such as ...
iOS 16, iPadOS 16, or later: Tap Show All, then turn on Safari. iOS 15, iPadOS 15, or earlier: Turn on Safari. To see your bookmarks, Reading List, Tab Groups, and tabs open on your other devices, open Safari. For more information on how to use bookmarks, a Reading List, and tabs on your iPhone, iPad, or iPod touch, see any of the following:
Right. I shared this because Edge is my default desktop browser. I need Edge + Reading List because Safari is my default iPhone browser and I do most of my reading on phone. ... Welcome to the largest community for Windows 11, Microsoft's latest computer operating system! This is not a tech support subreddit, use r/WindowsHelp or r/TechSupport ...
Select your iOS device. In the sidebar at the left of the iMazing window, click on the iOS device whose content you want to export. 4. Click on Safari. iMazing displays three icons below the Safari icon: History, Bookmarks, and Reading List. Click one of these categories to view its data. 5. To export Safari History.
Safari. Apple is known for its focus on privacy and security, and Safari is no exception.. It comes with robust security and privacy features that complement the broader Apple ecosystem. My favorite is the Intelligent Tracking Prevention (ITP) feature, which uses machine learning to identify and restrict web trackers while browsing.. This prevents advertisers from following you while online ...
In the Safari app on your Mac, do any of the following:. Add a webpage to your Reading List: Move the pointer over the Smart Search field, then click the One-Step Add button that appears at the left end of the field. You can also Shift-click a link on a webpage to quickly add the linked webpage. Show or hide your Reading List: Click the Sidebar button in the toolbar, then click Reading List.