'ZDNET Recommends': What exactly does it mean?
ZDNET's recommendations are based on many hours of testing, research, and comparison shopping. We gather data from the best available sources, including vendor and retailer listings as well as other relevant and independent reviews sites. And we pore over customer reviews to find out what matters to real people who already own and use the products and services we’re assessing.
When you click through from our site to a retailer and buy a product or service, we may earn affiliate commissions. This helps support our work, but does not affect what we cover or how, and it does not affect the price you pay. Neither ZDNET nor the author are compensated for these independent reviews. Indeed, we follow strict guidelines that ensure our editorial content is never influenced by advertisers.
ZDNET's editorial team writes on behalf of you, our reader. Our goal is to deliver the most accurate information and the most knowledgeable advice possible in order to help you make smarter buying decisions on tech gear and a wide array of products and services. Our editors thoroughly review and fact-check every article to ensure that our content meets the highest standards. If we have made an error or published misleading information, we will correct or clarify the article. If you see inaccuracies in our content, please report the mistake via this form .

How to save a webpage as a PDF in Apple Safari (without the ads)

How many times have you come across a webpage and wanted to be able to read it in a form that's not digital? I know it sounds almost like heresy in this digital age, but sometimes you just need to step away from the screen and go full-on analog with a paper printout.
Or, maybe you need a particular article for research and want to be able to highlight certain passages or turn the article in with a term paper. Maybe you're collecting different webpages for an assignment and want to keep them located in a single folder for later perusal. You never know if a site or page will be taken down at any point, and having a PDF copy of that page will ensure you always have access to the content.
Also: How to use ChatPDF: The AI chatbot that can tell you everything about your PDF
There are several reasons why you might want to save a webpage as a PDF file. With Apple Safari, there's a very handy way of doing so. However, I'm going to one-up the default process and make it such that the PDF you save only has the information you want -- not the ads and other bits of the site that serve as distractions for the real content.
Does this sound intriguing? Read on.
How to save a webpage as a PDF (without the extra "fluff")
What you'll need: The only thing you'll need for this is the Safari web browser. I'll demonstrate this on the MacOS version of Safari. I would recommend you be certain you're using the most recent version of Safari (as it's always a good idea to keep all of your software up to date).
1. Open the page in question
Open Safari (which you've probably already done since you're reading this).
Also: How to automatically enable reading mode for specific sites in MacOS Safari
Then, navigate to the page you want to save.
2. Open the page in Reader mode
This is the trick I mentioned earlier. Before you save the page as a PDF, you want to get rid of all the "extras" (such as ads and other bits you won't want). To do that, look for the Reader mode icon at the left edge of the address bar and click it. This will immediately re-open the page in Reader mode, where things are decidedly easier to read.
Opening a ZDNET page in Reader mode.
3. Save the page as a PDF
Now that you have the page open in Reader mode, the only thing that will be saved to the PDF file is what you see on the screen. Click the File menu entry in the Menu Bar and click Export as PDF.
You can share or save the webpage in question.
4. Name your PDF
When the Export popup opens, navigate to the folder that will house the file, give the file a name (or accept the default name -- which is the title of the webpage), and click Save.
Also: How to deny websites access to your location in Safari
Your PDF will save in the folder you selected.
You can save your PDF file anywhere you like (as long as your user has access to the folder).
You now have a PDF copy of the webpage, as seen through the lens of Reader mode. By saving the page as such, you not only make it easier to read but also save considerably on printer ink. That's a win for everyone involved (even the environment).
More how-tos
Edit pdfs on your mac with this tool, on sale now, i recommend this 15-inch macbook air to most people, and it's still $250 off, this sneaky best buy deal lets you snag a free macbook air m3 - here's how.
How to Save a Webpage as a PDF in Safari

If you ever come across an article or webpage that has a lot of great information you want to save, you can turn that webpage into a PDF by using the Safari browser on iPhone or iPad. Then, you can store it in the Files app via iCloud. Here’s how to turn a Safari webpage into a PDF on iPhone or iPad.
Why You'll Love This Tip:
- Quickly save any webpage from Safari to the Files app.
- Save a PDF directly from your iPhone or iPad to iCloud.
- Access said PDF file from anywhere you can access your iCloud account.
How to Turn a Safari Webpage into a PDF
System requirements.
This tip works on any iPhone or iPad running iOS 16 or iPadOS 16 or later.
One of the best ways to save tips directly from iPhone Life's website is to use this super quick trick. If you like tips like this about using your Apple Devices, be sure to sign up for our free Tip of the Day !

That’s all there is to it! You can find your saved PDF in your Files app , or find out how to find downloaded items on your iPhone . This feature is fantastic for easily saving information you want to have easy access to on your iOS devices. If you often work with PDFs, you can also learn the easy way to sign PDFs on your Mac .
More on PDFs
- How to Save a Photo as a PDF on an iPhone
- How to Scan & Sign Documents on iPhone
- How to Edit a PDF on iPhone & iPad
Author Details

Conner Carey
Conner Carey's writing can be found at conpoet.com . She is currently writing a book, creating lots of content, and writing poetry via @conpoet on Instagram. She lives in an RV full-time with her mom, Jan and dog, Jodi as they slow-travel around the country.

Article Spotlight
How to organize your calendar in 2024.

Despite the Calendar app redesign coming in iOS 18, Apple seems to forget about the downsides of its own calendar app. The makers of Informant 5, on the other hand, do not forget to regularly improve their app based on user experience . The latest updates to this calendar and task-management app are a productivity game-changer.
Featured Products

Even if you're already using iCloud, it might not be set up to do what you need it to do, and you might not realize it until it's too late. If your iPhone gets lost or stolen, your photos and videos are gone forever.
That's why I'm excited to announce our Free iCloud Class. We'll show you how to avoid losing your data even if your device is lost, stolen, or replaced with an upgrade.
Sign up today to attend our free live online iCloud class on Wednesday, August 14 at 4:30 p.m. ET.
Most Popular

How to Tell If Someone Blocked Your Number on iPhone

App Store Missing on iPhone? How To Get It Back

How to Tell If a Dead iPhone Is Charging

How To Find My iPhone From Another iPhone

Step Counter: How To Show Steps on Apple Watch Face

How to Refresh AirTag Location Manually & More Often

How to Schedule a Text Message on iPhone

iPhone Notes Disappeared? Recover the App & Lost Notes

Apple Passwords: How To Use the New App (iOS 18)

How To Get an App Back on Your Home Screen

How To Put Two Pictures Together on iPhone
How Accurate Is Apple Watch Calories?
Featured articles.

Why Is My iPhone Battery Draining So Fast? 13 Easy Fixes!

Identify Mystery Numbers: How to Find No Caller ID on iPhone

Apple ID Not Active? Here’s the Fix!

How to Cast Apple TV to Chromecast for Easy Viewing

Fix Photos Not Uploading to iCloud Once & for All (iOS 17)

There Was an Error Connecting to the Apple ID Server: Fixed

iPhone Charging but CarPlay Not Working? Here's the Fix!
Check out our sponsors.

- Each email reveals new things you can do with your phone (and other devices) with easy-to-follow screenshots.
- Enter your email to get your first tip immediately!
3 Easy Ways to Save a Webpage as a PDF on Your iPhone and iPad

Your changes have been saved
Email is sent
Email has already been sent
Please verify your email address.
You’ve reached your account maximum for followed topics.
Why the Stream Deck Neo Is the Perfect Productivity Companion for Anyone
Why i regret buying an android tablet instead of an ipad, the only 4 iphone photo editing apps you'll ever need.
You might often run across an article or a website you find very interesting that you want to save for future reference, but you don't know how. You could take screenshots of each page, but that would be very time-consuming and would result in your content being saved in a disorganized manner. There must be a better option.
If you find yourself in this scenario, here's your fix. You can save your webpages as PDFs on your Apple device using multiple different methods.
Let us discuss the different ways we can save a webpage as a PDF and look at each of their pros and cons, so you can the method one that suits you.
1. Save Your Webpage With Reader View
A lot if you may not know about this useful little tool, but Safari has a special Reader View icon in the top-left corner of its search bar. It converts your webpage into a neat, organized display that allows you to read the content without any distractions.
Saving your webpage using Reader View allows you to save the PDF directly to the Books app, an option that isn't always available with the other methods. This also allows you to change font style, font size, and background color, and it removes all ads and unwanted features from the PDF.
Here's how you can convert your webpage to a PDF with the Reader View method:
Open the webpage you'd like to save on Safari, then tap on the Reader View icon in the top-left corner. From the dropdown menu, select Show Reader View . Your webpage will look something like this.
Before you head on to saving your webpage, you can also make a few edits to the page. Reader View allows you to choose from nine font styles, four background colors, and two font sizes. To make these edits: Tap the Reader View icon again. You can see options for font style in the dropdown menu with the font sizes above it and the background colors below it.
After Reader View is switched on, and you have customized your webpage, tap the Share button at the bottom of the screen and from the list of apps, select Books .
If you do not see Books initially, press More at the end of the list, scroll down and look for the Books app there. On the rare occasion that you cannot find the option, it means that the particular webpage cannot be saved as a PDF on Books.
There is another exciting edit that you can make when it comes to using Reader View. If you visit a specific URL frequently, like a website to read novels, you can edit the settings to ensure that Reader View turns on automatically when you visit the webpage. Here's how you can activate this feature:
- Tap the Reader View icon at the top left.
- Select Website Settings from the dropdown menu.
- Turn on the toggle for Use Reader Automatically and press Done .
- The webpage will now automatically switch to Reader View every time you open it.
2. Save a Full-Page Screenshot as a PDF
If you want to annotate your webpage, highlight text, make notes, or add text or signatures, this is the best method for you. Saving your PDF as a full-page screenshot ensures that the PDF is one continuous image without any breaks in between pages.
The PDF size with this method is not the standard A4 size either, but the same dimensions as the screen of your iPhone or iPad, stretched out downwards to fit the webpage. If you find that view more convenient, you can employ this method instead.
Related: How to Take Screenshots on an iPhone
Here are the steps you need to follow to save a full-page screenshot as a PDF:
- Take a screenshot and tap on it to preview and edit it.
- At the top, you will see two options: Screen (the one selected by default) and Full Page . Select Full Page .
- You can use the scroll bar at the right to navigate up and down; you'll notice that the entire webpage is one gigantic screenshot.
- Press Done in the top-left corner.
- Select Save PDF to Files . Choose the destination folder, and tap Save .
- Another way to save to files is to tap the Share icon, scroll down, and select Save to Files instead.
The markup tools available here can also be used to edit PDFs on a Mac using your iPhone .
Unfortunately, this method does not allow you to save your PDF to Books, and ads on the webpage still appear in the PDF. However, the Reader View option above is still available and will let you save your PDF to Books without ads if you want that.
3. Share or Save Your PDF Using the Share Sheet
We most commonly use this method to share a web page with anyone or just save it to our files. However, most people don't know that you can actually convert it to a PDF before doing so. The process is straightforward and is the quickest way to save your webpage as a PDF.
Here's how you can save your webpage as a PDF using the Share Sheet:
- Open the webpage and tap the Share icon.
- With the URL of the webpage, a small button called Options can be seen in blue. Tap on it.
- The default choice is Automatic . This option picks the most suitable format for each app. You should select Reader PDF and then press Done .
- Scroll down and select Save to Files .
- Choose your destination folder and then tap Save to save your webpage as PDF.
If you want to save multiple PDFs at a time, the Share Sheet is the method that will help you to do so. You can then even merge your PDFs on an iPhone or iPad . While this method may be quick and easy, it doesn't save your PDF to Books, and you can't highlight or annotate it before saving it as a PDF.
Enjoy Hassle-Free Reading on Your Apple Device
There are multiple methods you can employ to save a webpage as a PDF. The process declutters your text and lets you store it on your device in an organized manner without taking up too much space.
The Reader View method allows you to edit font sizes and styles and save your PDF directly to Books. Ads are also removed from this PDF. The full page screenshot method lets you highlight, draw, and annotate your PDF, while the Share Sheet method is quick and convenient for when you're on the go.
All of these features are specific to Safari and apply to the iPhone as well as an iPad. If you want to save a webpage through another browser, there are other methods that you will have to use to do so.
How to save webpages as PDFs on iPhone and iPad
Want to save a web page as a PDF? This simple guide will show you how to convert web pages into PDF documents in Safari on your iPhone and iPad.
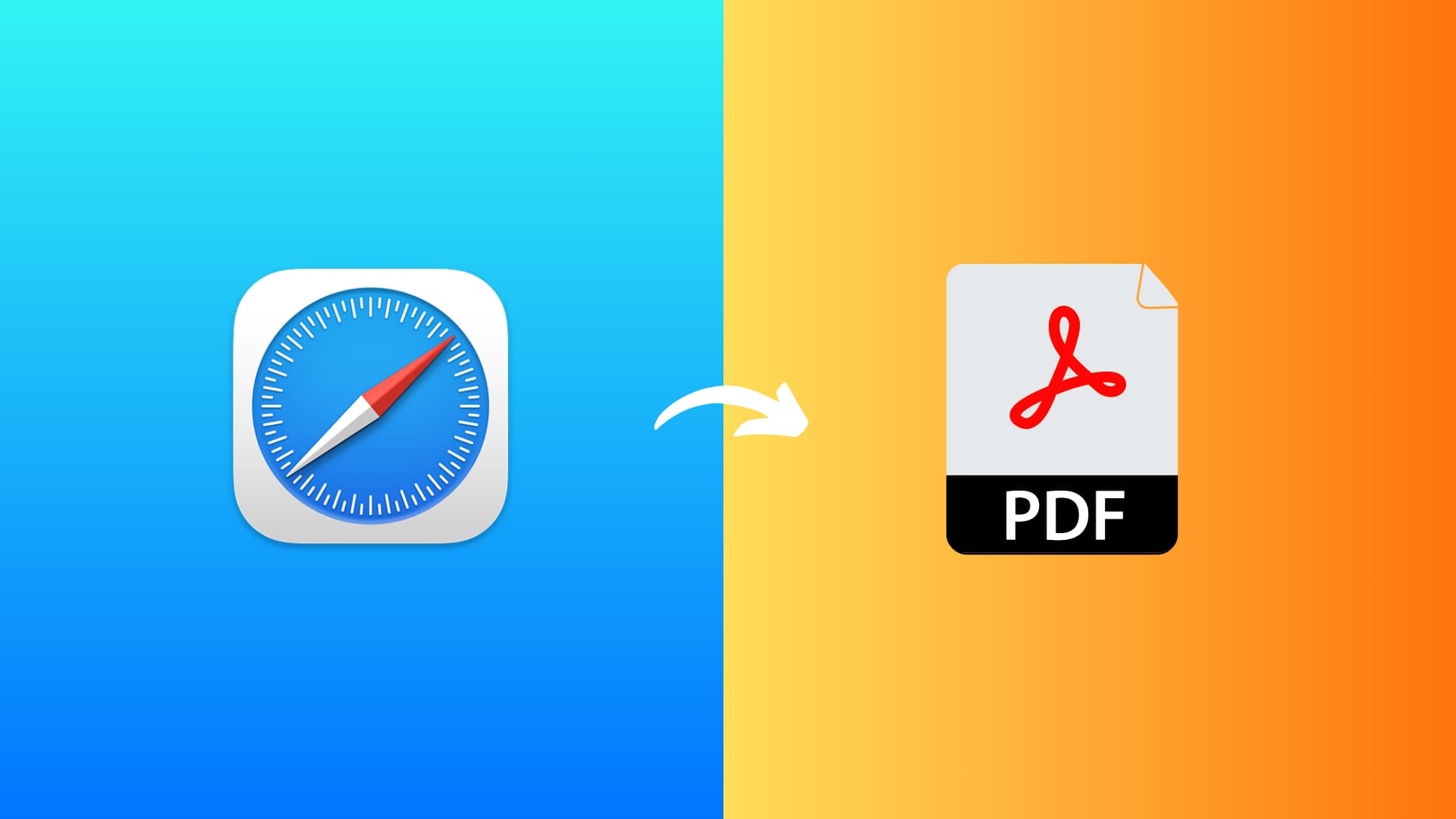
You don’t need a dedicated app to turn web pages into PDF documents on your iPhone or iPad. That’s because Apple has built-in options that let you to do just that right out of the box.
Save a Safari website page as a PDF
1) Open Safari on your iPhone or iPad and visit the webpage you want to save as a PDF document.
2) Tap the Share icon .
3) Tap Options under the web page title and site address.
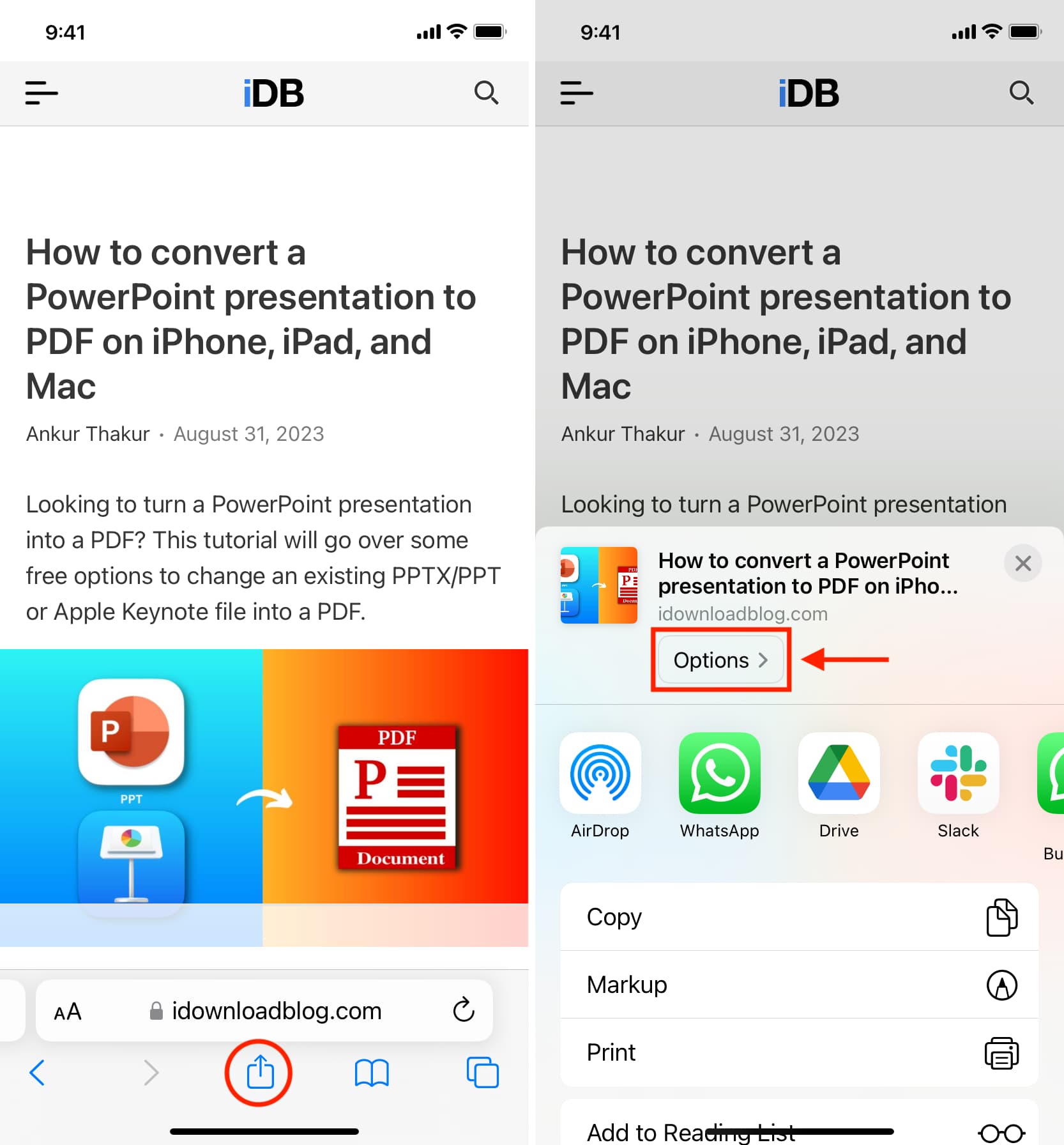
4) Choose PDF and hit Done . The currently visited webpage will be turned into a PDF document.
5) Now, you can tap Save to Files and add this PDF to iCloud Drive or the local storage. You can also use AirDrop or one of the other options visible here, like Mail, Messages, WhatsApp, Slack, etc.
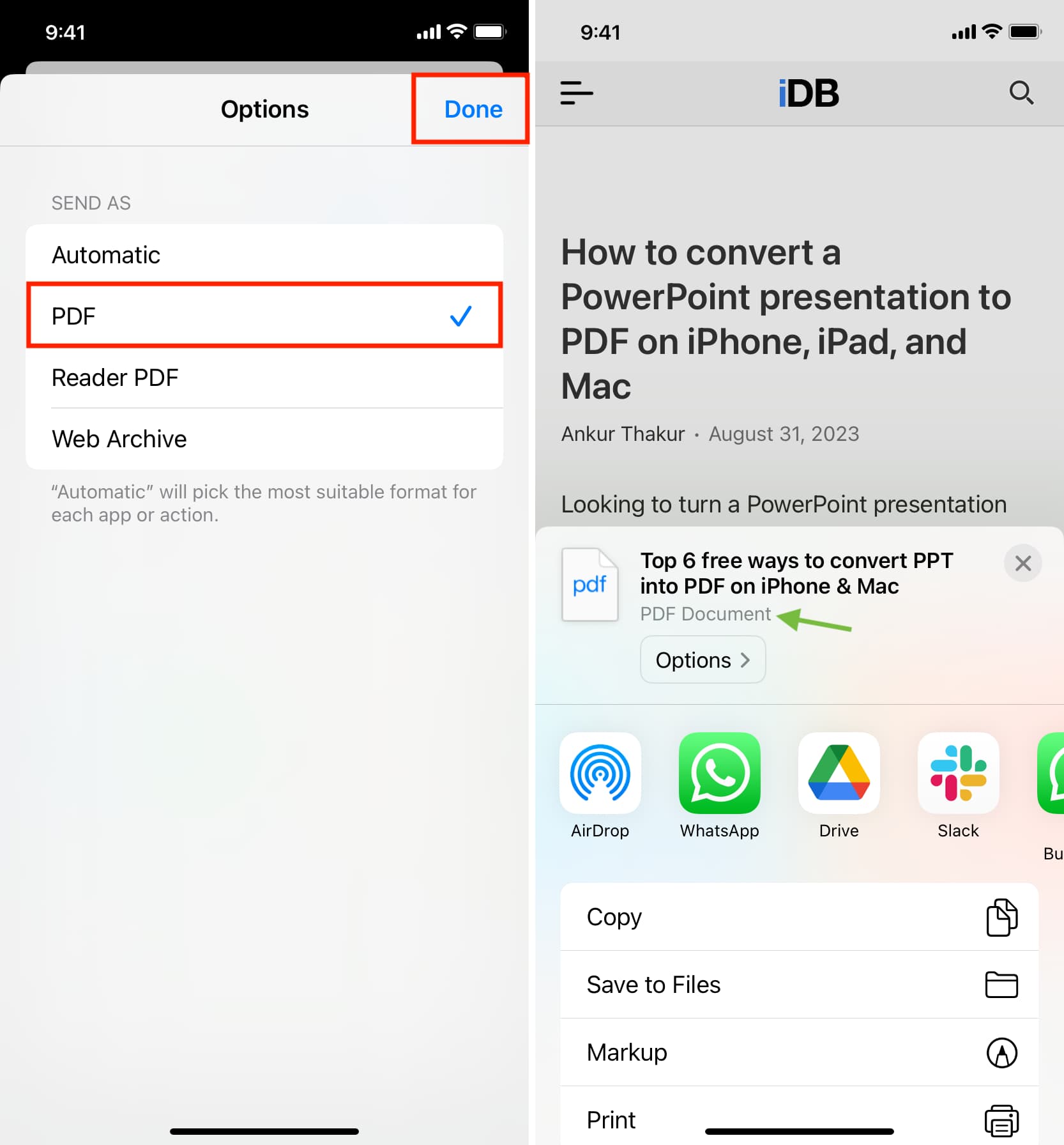
In addition to the above steps, you can use the usual print trick to turn the web page into a PDF and save it.
Why this is useful
For starters, you might want to save a webpage as a PDF in order to attach it to an email message. I’ve been building a personal archive of various web resources in PDF form for years and can envision using this nifty little feature on a daily basis.
But why stop there? You can use this in select third-party apps that implement iOS’s native Share controls and work with content that can be exported as PDF.
No matter how you look at it, it does feel like Apple’s implementation of this feature has some untapped potential.
Check out next:
- How to create PDF files from your Mac’s printer menu
- How to print pages without ads in Safari, Firefox, and Chrome on Mac

Tips & Tricks
Troubleshooting, how to save a webpage as pdf on ipad and iphone the easy way.

Want to save a web page as a PDF on iPad or iPhone? Generating PDF files of webpages and web articles is now easier than ever before in iOS, thanks to a new obvious “Create PDF” feature that is available in modern system software releases.
Any iPhone or iPad running iOS 11 or later now has the capability of creating a PDF file from any webpage in Safari through a direct feature; that means there is no more guesswork with hidden Save As PDF iOS gestures , or printing PDF 3D Touching , or forced use of iBooks (though those tricks still work if you prefer the secret approach), instead you can just directly initiate PDF creation with a simple method we will detail here in this tutorial.
This offers by far the fastest and easiest way to turn any web article or webpage into a PDF file on iOS.
How to Save Webpage as PDF on iPad and iPhone
This ‘Create PDF’ feature requires iOS 11 or newer. The walkthrough below demonstrates this capability on iPad but the feature is identical on iPhone as well.
- Open Safari on the iPad or iPhone
- Visit the webpage you want to save as a PDF (for example, this webpage you’re reading right now)
- Tap on the Sharing button, it looks like a box with an arrow flying out of it

- From the Sharing options, scroll through to find “Create PDF” and tap on that

- You’ll be brought to a new screen with the PDF file visible, tap on “Done” *

- Choose “Save File To…”

- From the Files app iCloud Drive browser, tap the location or Folder you want to save the webpage PDF to and then tap on “Done” to save the PDF

A PDF file of the active webpage has now been created and saved to the Files app on the iPad or iPhone.
You can confirm the webpage PDF was created and saved properly by going to the “Files” app in iOS and then choosing the iCloud Drive folder or location you chose to save the PDF to.

* Before tapping on Done, you can also tap the little marker and use Markup to draw, doodle, or write on the PDF file if desired.
By default the name of generated PDF files from Safari will be in the format of “Safari – (Date of Creation) – (Time of Creation).pdf” but you can always rename it in the iOS Files app to be something more descriptive if desired.
Because Files app is also iCloud Drive, you can access the saved webpage PDF from any other iOS device or Mac that uses the same Apple ID via the Files app in iOS or via iCloud Drive on a Mac.
Oh and here’s a bonus quick tip that can help any created PDF files from Safari look a bit better: if a webpage saved as PDF is a little too cluttered, or you just want to remove any extra styling, you can use the use the Reader trick for printing webpages and articles without ads from iOS Safari and then use the Create PDF method once Reader mode has been activated on the article in question. The Reader view strips out just about all styling on a webpage and just leaves the text and images remaining, which can make for a simpler looking PDF file as well.
As mentioned before, you’ll need one of the most modern iOS releases to have access to Create PDF feature in the Safari Sharing function. You can either update to iOS 11 or later to gain this PDF creation capability, or rely on a different method of saving webpages as PDF files. Four alternative options for generating PDF documents of webpages include:
- Using a hidden “Save As PDF” gesture in iOS 10 (or later)
- Using a hidden 3D Touch trick to create a PDF file from the Print dialog in iOS (also iOS 10 or later)
- Saving webpages into iBooks for iOS as as PDF files
- Using a Javascript bookmarklet to generate PDF documents (works in iOS 6 and later)
Each of those methods offers the same end result of a PDF file generated from a webpage, but with the new direct “Create PDF” option available in Safari for modern iOS it is hard to want to recommend any other choice unless your iPhone or iPad is on an older system software release.
Do you know of any other handy tips, tricks, or techniques for generating PDF files from webpages on an iPad or iPhone? Share them with us in the comments!
Enjoy this tip? Subscribe to our newsletter!
Get more of our great Apple tips, tricks, and important news delivered to your inbox with the OSXDaily newsletter.
You have successfully joined our subscriber list.
Related articles:
- 4 Ways to Convert PDF to Word DOCX in Mac OS
- How to Save Webpage as PDF from Mac in Safari
- How to Save Webpage as PDF Using Safari on iPhone & iPad
- How to Save Web Pages as PDF Files on the iPad & iPhone
20 Comments
» Comments RSS Feed
When you demonstrate a “how-to,” consider using a webpage other than one that contains instructions for another iOS technique .” It gets confusing.
On OS X the sharing icon is at the bottom of the screen
I learned another way to save web pages to PDF…from one of your columns! In the Sharing button window, choose the PRINT option, make an arcane swipe open gesture with thumb and forefinger, then save. The advantage is that uses the name of the web page as the name of the PDF. Still my fave way to do it.
Yeah they did make a mention of that method near the end of this article too (which can also work using 3D touch instead of the zoom in gesture on an iphone 6s or later).
Another advantage of that method is that it is available from ANY app that supports printing (including many if not all 3rd party browsers), whereas the create pdf button is only available from Safari.
Kate, this is useful. Thank you. But I do not think so have to save a webpage to PDF on iPhone ever… This feature is pointless for me.
I think it’s more suitable for ipad users, who tend to work more with files and documents.
Yes, you are right. iPad. I am still working with MacBook Pro and iPhone; I was a bit insular.
“Each of those methods offers the same end result of a PDF file generated from a webpage, but with the new direct “Create PDF” option available in Safari for modern iOS it is hard to want to recommend any other choice unless your iPhone or iPad is on an older system software release.”
I happen to disagree with that statement. I think the hidden gesture/3D touch trick is really the one that makes any other choice hard to recommend for creating a pdf file. The javascript method is for older iOS versions and the create pdf button, introduced with iOS 11, is only available in Safari. The hidden gesture or 3D touch trick, on the other hand, is available from ANY app that supports printing. This includes 3rd party browsers and many other apps.
Also, the create pdf button often does a poor job in converting a web page into a multiple page document, as opposed to the 3D touch / hidden gesture trick.
In answer to BPrice and Don Wood, anything in iCloud is in Files and if you tap on the file to view it, it’s now on your device. I just verified this by turning off Wi-Fi and cellular and I can still view the files, so they are certainly on my device as well as iCloud. You could also open the file in iBooks, Notes or a third party app like GoodReader. Is this what you meant?
I think they meant to ask if there is a way to store files in the ‘on my ipad/iphone’ location within the new ios 11 files app, so that the files are stored on the device but without being uploaded to icloud too.
And as far as I know that’s only possible if you have any apps that support storing in that location and have already created their own folders in it. Examples of such apps are Adobe Acrobat, Garage Band, Nook and the iWorks suite apps (pages, numbers and keynote).
I’ve been using this method for awhile and it works well. One thing to note is that the resulting pdf file is one (often long) page, unlike the other methods which break the pdf into normal pages. Another more serious issue is that often the resulting file is truncated. The end of the original web page is cut off. I haven’t figured out yet if there is a maximum length or what.
Right. And the first two methods, which are really one and the same except for the alternative of accessing via 3D touch or pinching to zoom depending on the device used, are available from ANY app -built in or 3rd party- that supports printing. This includes 3rd party browsers such as Chrome, Firefox, etc. The ‘create pdf’ button, on the other hand, is only available in the built in Safari browser.
I have the same question.
See my response to Bprice above. Hope it answers your question.
Tangentially, is there a way to store .pdf to Files on my iOS device? Apple wants me to use iCloud, but I’d rather have them on my device.
You can store files in the ‘on my ipad’ or ‘on my iphone’ location within the new ios 11 files app -if that’s what you meant to ask about- only if you have any apps installed that support storing there and have already created their own folders. Examples of such apps are Garage Band, Adobe Acrobat, Nook, and the iworks suite apps (pages, numbers and keynote).
Incidentally, if you are working with pdf files you may want to download the aforementioned Adobe Acrobat.
Not quite. Yes, there is a Files location named On My iMac, but it only allows creation of folders from other apps. There seems to be no way of storing a .pdf there without a folder. At that level, there’s no creation of folders not associated with an app.
Right, exactly. That’s how the ‘On my [device]’ location in the files app works on iOS devices too. But once those apps have automatically created their own folders, you can store in those folders from anywhere in iOS such as in Safari via the ‘save to files’ button in the share sheet.
And I forgot to mention this, but while you cannot create folders at root level in the ‘on my [device]’ location, you can certainly create subfolders within any of the app folders.
Leave a Reply
Name (required)
Mail (will not be published) (required)
Subscribe to OSXDaily
- - How to Recover an Unsaved PowerPoint on Mac
- - How to Uninstall VMWare Fusion on Mac
- - How to Get Apple Intelligence on Your iPhone, iPad, or Mac
- - Access & Use Apple Maps on the Web with Maps Beta
- - How to Switch from iOS 18 Public Beta to Developer Beta, or Vice Versa
- - iOS 17.6.1 & iPad 17.6.1 Released with Bug Fixes
- - MacOS Sonoma 14.6.1 & Ventura 13.6.9 Released with Bug Fixes
- - Public Beta 3 of iOS 18, macOS Sequoia, iPadOS 18 Available for Testing
- - MacOS Sequoia 15 Beta 5 Available to Download
- - iOS 18 Beta 5 & iPadOS 18 Beta 5 Released for Testing
iPhone / iPad
- - iOS 16.7.9, iPadOS 16.7.9, iOS 15.8.3, & iPadOS 15.8.3 Released with Security Fixes
- - iOS 17.6 & iPad 17.6 Released for iPhone & iPad
- - How to Play Among Us on Mac
- - chronod on Mac – High CPU Use & Network Access Requests Explained
- - Why Are iPhone Videos Low Quality & Blurry When Sent to Android Users?
- - Fix brew Error “The arm64 architecture is required for this software” on Apple Silicon Mac

About OSXDaily | Contact Us | Privacy Policy | Sitemap
This website is unrelated to Apple Inc
All trademarks and copyrights on this website are property of their respective owners.
© 2024 OS X Daily. All Rights Reserved. Reproduction without explicit permission is prohibited.
- a. Send us an email
- b. Anonymous form
- Buyer's Guide
- Upcoming Products
- Tips / Contact Us
- Podcast Instagram Facebook Twitter Mastodon YouTube Notifications RSS Newsletter
How to Turn Any Webpage Into a PDF on iOS
On iOS devices, there's a feature that lets you save any webpage as a PDF, so you can add edits, annotate it, read it offline, share it with friends, and more. Saving a webpage as a PDF is simple enough to do, but if you haven't done it before, you might not know the feature exists.
play Subscribe to the MacRumors YouTube channel for more videos. Here's how to do it:
- Open up Safari.
- Navigate to the webpage you want to save.
- Tap on the Share button, which is the square with the upwards arrow.
- On the bottom bar, swipe to the left several times until you see "Create PDF."
- Tap "Create PDF."
From there, you can choose to edit the PDF using markup tools by tapping on the pen icon on the top right of the screen, or you can print it, save it, or share it by using the Share icon at the bottom of the screen.
Get weekly top MacRumors stories in your inbox.
Top Rated Comments
But iBooks is a prison
This feature has been available since at least iOS 9. When in Safari/share/Save pdf to iBooks. But iBooks is a prison, so from there you need to email it to yourself, then download the attached pdf to another app. Typical iOS runaround.
Popular Stories

M4 Mac Mini to Become Apple's Smallest Ever Computer With Complete Redesign

10 Reasons to Wait for Next Year's iPhone 17

Apple Releases macOS Sonoma 14.6.1 With Bug Fixes

iPhone 16 Display Mass Production Ramped Up Ahead of Launch

Apple Releases Third iOS 18 and iPadOS 18 Public Betas

When to Expect New M4 MacBook Air, Mac Studio, and Mac Pro Models
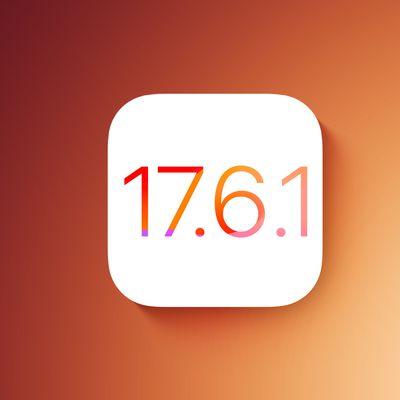
Apple Releases iOS 17.6.1 With Advanced Data Protection Bug Fix
Next article.

Our comprehensive guide highlighting every major new addition in iOS 17, plus how-tos that walk you through using the new features.

Update now for a number of important security fixes.

Get the most out your iPhone 15 with our complete guide to all the new features.
A deep dive into new features in macOS Sonoma, big and small.

Updates to Mail, Photos, Messages, and more, with Apple Intelligence features throughout.

iPhone Mirroring, Safari improvements, new Passwords app, and Apple Intelligence features throughout.

Apple Intelligence features, Smart Script handwriting refinement, Calculator app, and more.

New hand gestures, rearrange apps in Home View, larger Mac Virtual Display, and more.
Other Stories

1 day ago by Joe Rossignol

1 day ago by Juli Clover

1 day ago by Mitchel Broussard

1 day ago by Tim Hardwick

2 days ago by Tim Hardwick
- SwifDoo PDF
Efficient PDF Toolkit for Windows
- OCR PDFs to make scans searchable and editable;
- Unleash PDF creativity on iOS and Android effortlessly;
- Translate PDF accurately to break down language barriers

Table of content
Share this article, how to save webpage as pdf on iphone/ipad [safari & chrome].
The PDF format is ideal for document archiving and sharing. So, when you come across an interesting article, you want to save it as a PDF file. Luckily, it is easy to save webpage as PDF on iPhone and iPad. There is no need to download additional apps. You can effortlessly use the built-in options to save the web as a PDF.
Next, I will show you the different methods. You will learn the pros and cons of each method so you can find the one that works best for you.
Part 1. Save Webpage as PDF on iPhone Safari
Safari is the default browser, and the application has many useful features. Most iPhone and iPad users prefer to browse the web with Safari. So, let's first see how to save the webpage as a PDF in Safari on iPhones.
Way 1. Use the Share Feature
The most straightforward way to save a web page as a PDF in Safari is to use the Share feature. This feature even converts web pages into neat documents, making them easier to read. The steps are as follows.
1. Open Safari and go to the webpage you want to save.
2. Tap the Share icon and choose Options . Choose PDF or Reader PDF .
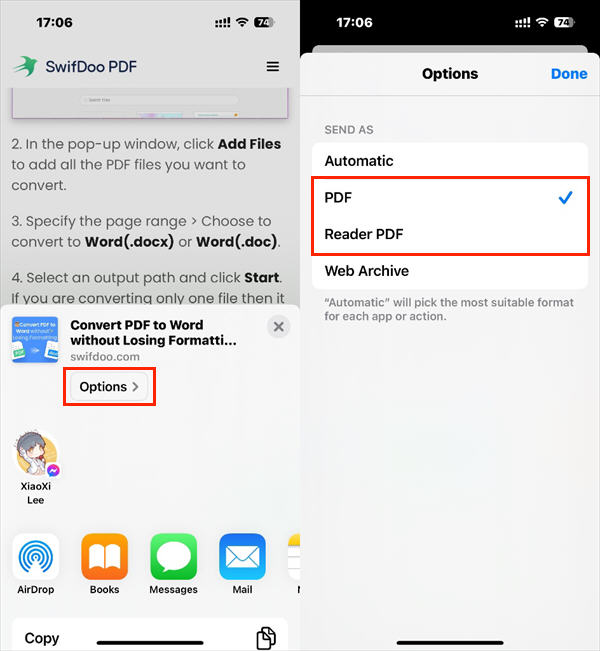
If you choose PDF , it will save everything on the page; if you select Reader PDF , it will remove unnecessary elements, such as navigation at the top and top of the page. The comparison is as follows:
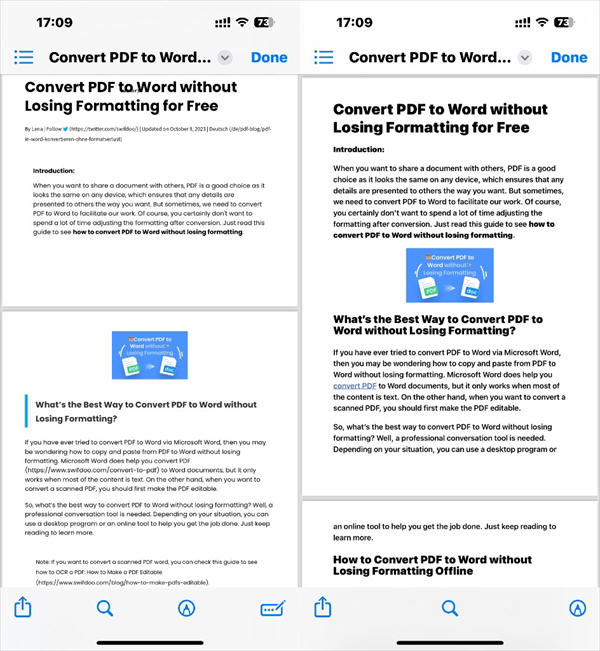
3. Then, scroll down the share sheet and choose Save to Files .
4. Name the file, select a location, and tap Save .
Way 2. Use the Print Feature
iPhone has a built-in feature called Print. This feature allows users to save files as PDFs on an iPhone . You can also print it out if needed. It will save all the information on the page, but it may not be suitable for reading. Below are the steps to use the Print feature to save the Safari webpage as PDF.
1. In the Safari app, go to the webpage you want to save as a PDF.
2. Tap the Share icon > Find Print in the list and tap it.
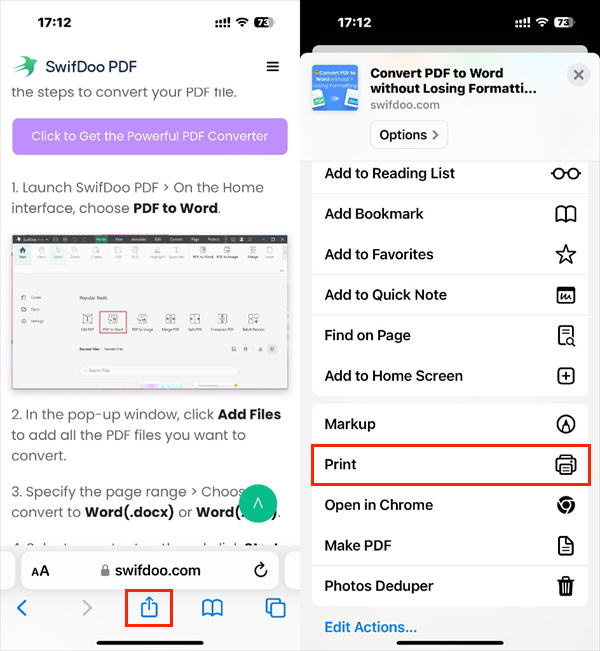
3. You can choose the pages you want to keep and adjust other settings.
4. Tap the Share icon again > Choose the Save the Files option.
5. Select a folder to save the PDF.
Way 3. Use the Markup Feature
The Markup feature can highlight a section, add annotations, draw anything, etc., before saving the page. Follow the steps below to create it.
1. Tap the Share icon at the bottom of the webpage.
2. Choose the Markup option.
3. Edit the PDF as needed.
4. Tap Done and choose Save File To...
5. Select a location to save PDF to Files app on iPhone .
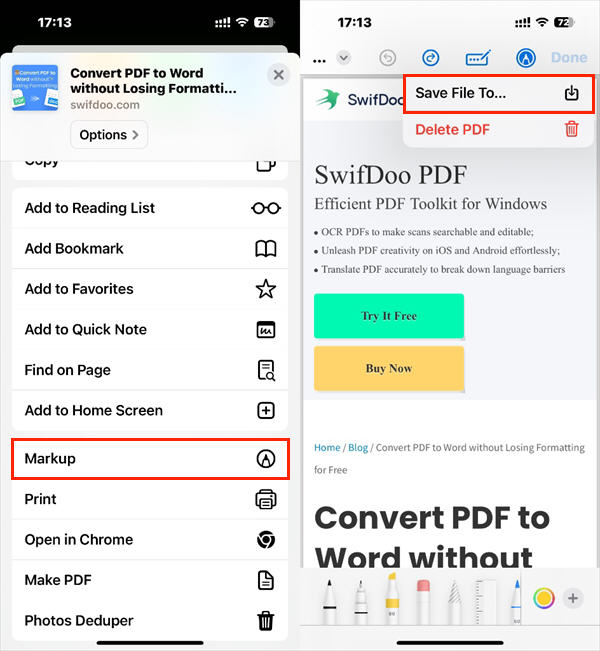
Starting with iOS 13, users can screenshot and save the entire web page as a PDF. If you are interested in this, you can read this article for more details:
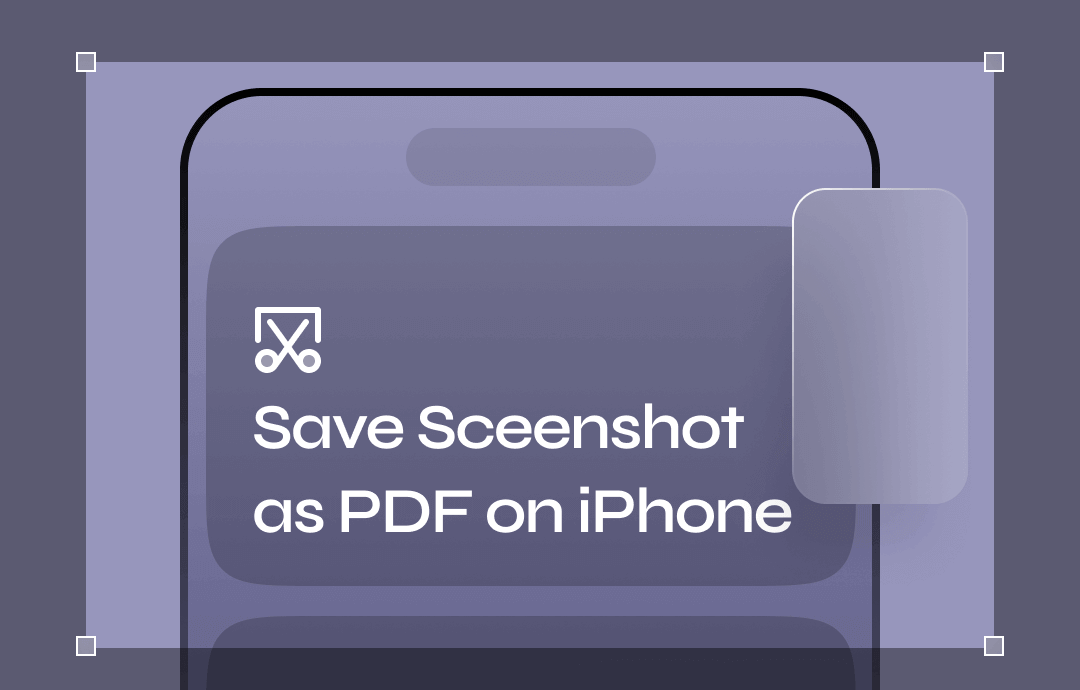
How to Save Screenshot as PDF on iPhone & iPad | Top 3 Ways
This guide will show you how to save screenshot as PDF on iPhone, including the method for saving multiple screenshots into one PDF.
Part 2. Save Webpage as PDF on iPhone Chrome
Google Chrome is one of the most popular browsers in the world. If you browse the web with Chrome, you can use the Print function to save a web page in PDF format.
Here is how to save a webpage in Google Chrome on iPhone:
1. Open Google Chrome and go to the webpage you want to save.
2. Tap the Share icon at the top.
3. Scroll down the share list and choose Print .
4. Select the pages you want to save and adjust the paper size, orientation, and scale.
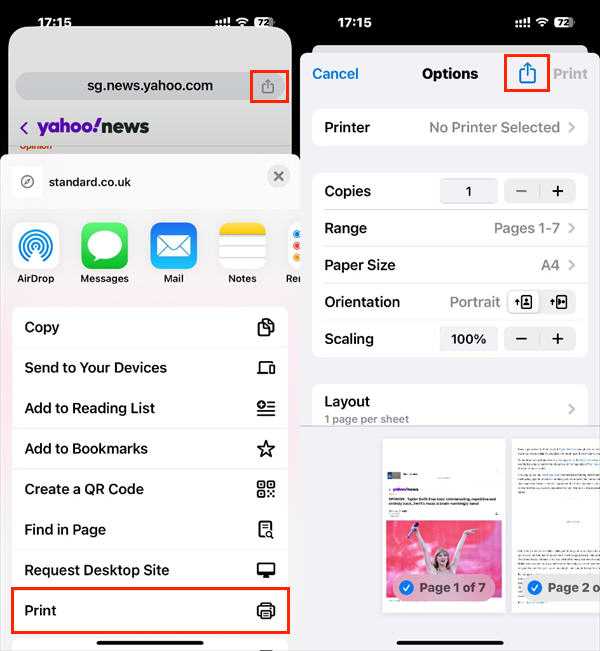
5. Tap the Share icon again. Choose Save to Files and choose a location.
6. Finally, click Save .
Part 3. An Easy Way to Read, Edit, and Manage PDFs on iPhone
After saving the PDF to the Files app, you can tap the file and read it. You can also use the Markup tool to highlight a section or add text. However, if you want more reading modes and more advanced editing features, then you need to use a professional PDF tool like SwifDoo PDF for iOS .
It will bring you a comfortable PDF reading experience:
✅ Light and dark mode switching
✅ Easily have a PDF read to you
✅ Rotate, reorder, or delete pages
It has a collection of desktop-class annotation tools:
✅ Edit, highlight text, and add text to PDF
✅ Add strikethrough and draw on PDFs
✅ Add notes, shapes, and various stamp
In addition, it allows you to convert, split, merge, and compress PDFs. If you often need to work with PDFs on the move, SwifDoo PDF will be a good helper! You can go to the App Store or click the download button to get the app. It offers a 7-day free trial to let you enjoy all the features.
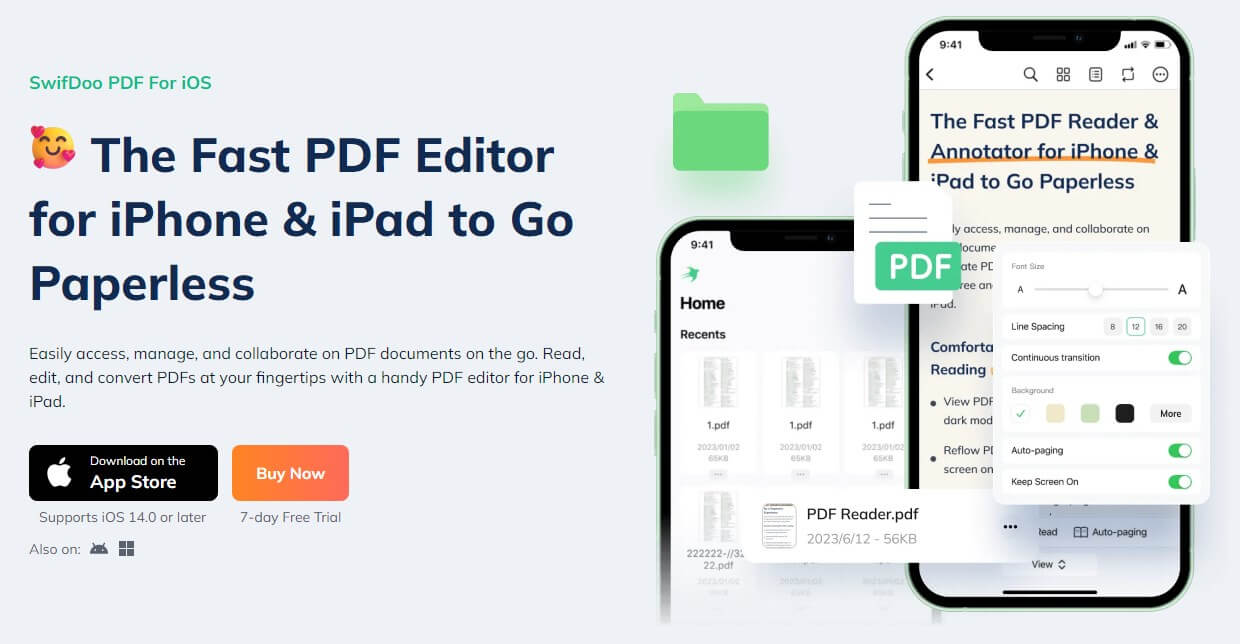
Save Webpage as PDF on iPhone FAQs
Q: How do I print an entire web page as a PDF on my iPhone?
- Go to the webpage on your iPhone and tap the Share icon.
- Choose the Print option.
- Select the printer.
- Select the pages you need and adjust other settings.
- Finally, tap Print .
Q: How do I save an entire page as a PDF in Safari on iPhone?
- In Safari, go to the page you want to save.
- Tap the Share icon and choose Options .
- Choose PDF and tap Done .
- Tap Save to Files and select a location to save the PDF.
Final Words
That’s all about how to save webpage as PDF on iPhone and iPad. In Safari or Chrome, you can use the Print feature to convert a webpage to PDF and save it to the Files app. After that, if you need to edit the PDF, then you can use SwifDoo PDF. Very simple! I hope this article is helpful to you.

Lena has been in the editing industry for 8 years. She is familiar with a variety of products that can make things easier, such as PDF tools, video recording software, iOS location changer, etc. She enjoys sharing her knowledge with users to help them solve problems in their work and life. In her spare time, she likes to play with her cat.

Related Articles
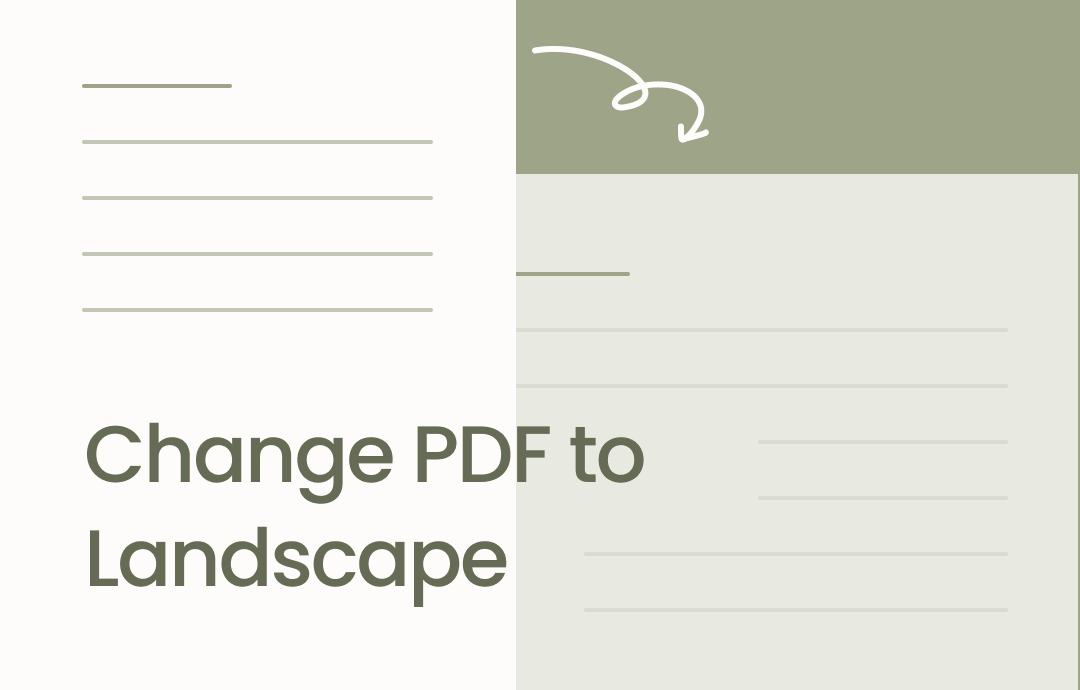
How to Change PDF from Portrait to Landscape with Ease
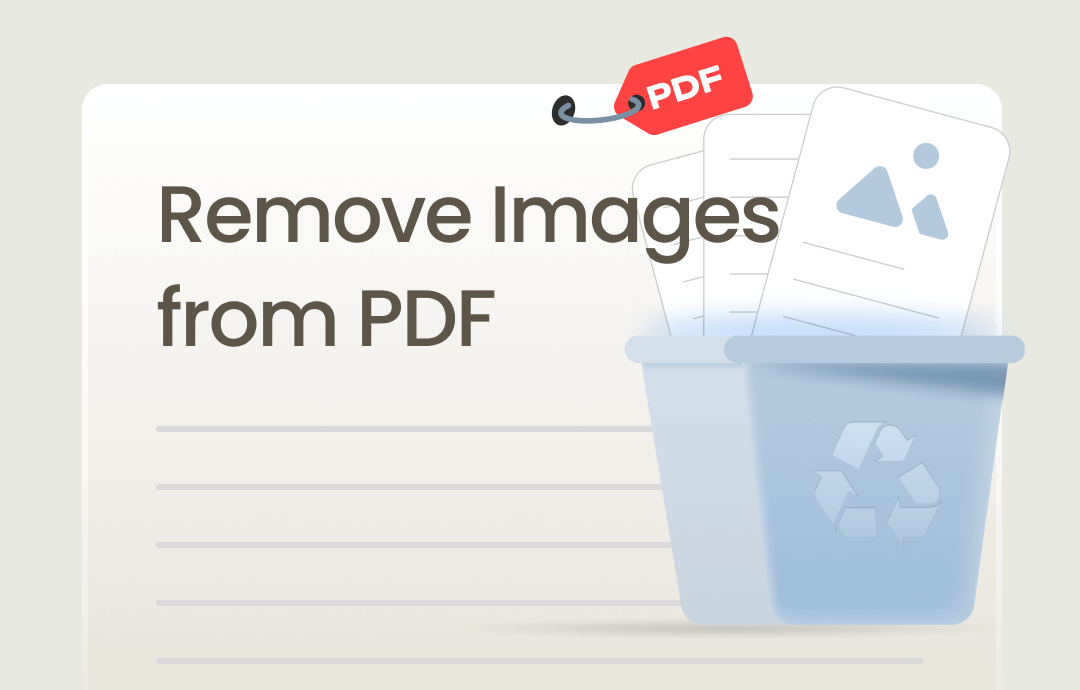
Remove Images from PDF Online & Offline | 4 Ways
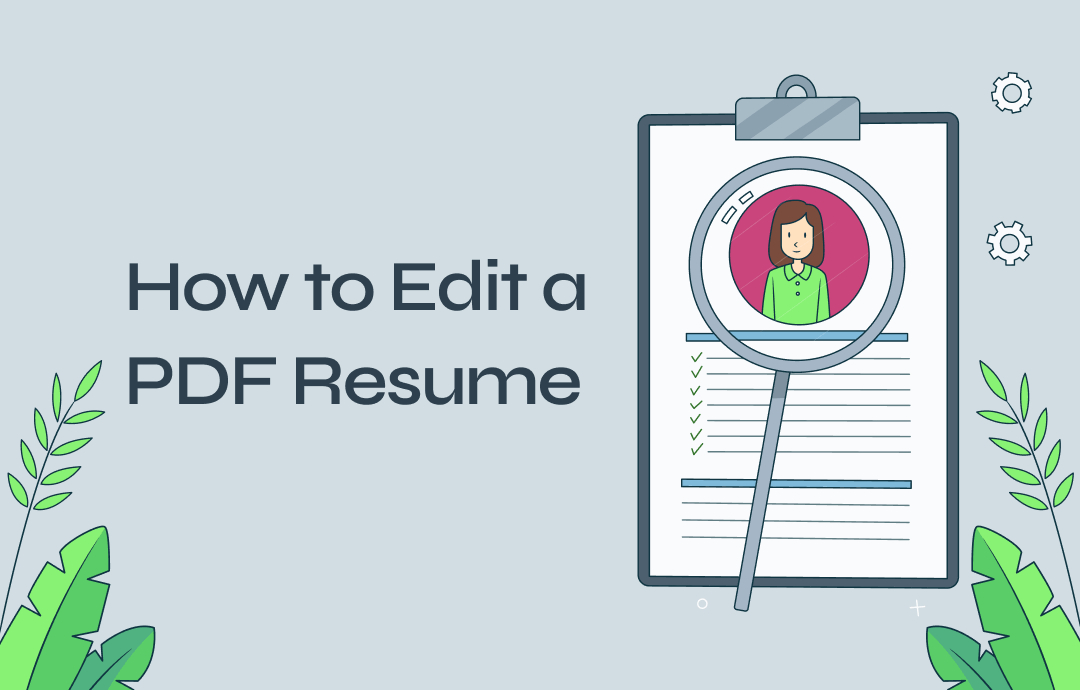
How to Edit Resume in PDF Easily with 4 Free Methods

- Online PDF Converter
- SwifDoo PDF for iOS
- SwifDoo PDF for Android
- Edition Comparison
- Convert PDF
- ChatGPT & AI
- SwifDoo 101
- Free Ebooks
- Release Notes
- Refer a Friend
- Privacy Policy
- Refund Policy

- German - Deutsch
- French - Français
- Chinese - 繁體中文
- Korean - 한국어
- Japanese - 日本語
- Polish - Polski
- Portuguese - Português
- Spanish - Español

PDFelement: PDF Editor, Scanner
Edit, Convert, Annotate PDF
- PDFelement for Windows
- PDFelement for Mac
- PDFelement on Mac App Store
- PDF Reader for Windows
- PDFelement for iPhone/iPad
- Get from App Store
- PDFelement for Android
- Get from App Google Play
- PDF Scanner for iPhone
Cloud & SDK
- PDFelement Cloud
- PDFelement Pro DC
- PDFelement SDK
Online PDF Tools
- PDF to Word
- Compress PDF
- Word to PDF
Educational Users
- Annotate PDF
- Combine PDF
Personal Users
- Convert PDF
- Organize PDF
Professional Users
- eSign PDFs Legally
- Extract Data from PDF
- Password Protect PDF
PDF Solutions for
- Chat with PDF
- AI PDF Summarizer
- AI PDF Translator
- AI Grammar Checker
- AI Content Detector
- AI Rewrite PDF
- Explain PDF with AI
- Add Bookmarks to PDF
- Explain PDF
- Mac Software
- OCR PDF Tips
- Online PDF Tips
- Edit PDF like Word
- PDF Converter Tips
- PDF Compressor Tips
Why PDFelement
- Customer Stories
- PDF Software Comparison
- Contact Support
- PDFelement for iOS
- InstaScan for iPhone
Explore More
- Upgrade Get the best price to upgrade to the latest PDFelement 11.
- Reviews See what our users say.
- Free PDF Templates Edit, print, and customize free templates.
- PDF Knowledge PDF-related information you need.
- Download Center Download the most powerful and simple PDF tools.
- Download Download Pricing Pricing
How To Easily Save Webpage as PDF on iPad and iPhone

Audrey Goodwin
If you come across an article that seems interesting to read or a website that piques your interest, you may want to save it as a PDF to access later. Since you don't have internet all the time, by saving the webpage as PDF, you can access it whenever you choose to make a reference or have a short read.
However, most people are unaware of How to Save Webpage as PDF on their iOS device. If you, too, are wondering how to perform it on your iPhone or iPhone, we've got you covered. In this article, you'll discover the finest ways to save full webpage as PDF on an iOS device. Let's get going!

In this article
Part 1. how to save safari page as pdf iphone.
Safari is the built-in web browser developed by Apple to browse the internet. iPhone and iPad users prefer using the Safari browser to search and visit their favorite sites. By default, iOS devices open the links in the Safari browser. If you, too, use Safari to surf the internet and are wondering how to save safari pages as PDFs on your iOS device, the following methods are your best bet:
iPhone and iPad have a built-in Print feature that allows you to print files. You can use this feature to save a webpage as a PDF. It lets you save the PDF file to your Files app on your iPhone. Moreover, you can also print a webpage using this built-in feature of your iOS device.
Saving a webpage as a PDF using the built-in Print feature of iPhone is easy. However, if you don't know how to save a safari page as a PDF on iPhone using the Print feature, follow the steps below:
Step 1 Open the Safari app on your iPhone and go to the webpage you wish to save as a PDF.
Step 2 Tap on the Share icon from the bottom menu to open the pop-up menu. Scroll down to Print and tap on it.

Step 3 Now, in the Print menu, tap on the Print button at the top left and select Save to Files in the next pop-up to save your safari page as a PDF.

Another way to save the webpage or article from Safari as PDF is using the Share menu. It is another built-in way in Apple devices that allows you to save PDF files on your iPhone and iPad. You can also share the webpage or article with other apps using this feature of your iOS device.
It also lets you copy the webpage to the clipboard of your iOS device. If you're wondering how to save a webpage or safari article as a PDF on your iPhone and iPad via the Share menu, follow the steps below:
Step 1 Launch the Safari browser and navigate to the webpage or safari article you wish to save as a PDF.
Step 2 Tap on the Share button at the bottom and hit Options in the appeared menu.
Step 3 In the next window, tap on PDF and then Done to proceed.

Step 4 Now, scroll and tap on Save to Files to select the location where you wish to save the webpage as a PDF. After that, tap on Save .
Markup is another built-in feature that allows you to save a Safari page as a PDF on iPhone and iPad. The Markup feature can annotate, highlight text, draw, and add notes to the webpage. It lets you share the webpages to different apps as PDFs.
Besides that, Markup can also be used to sign a PDF document on your iPhone and iPad. Since this tool is famous for editing and signing a PDF on iOS devices, many people are unaware of how to save a webpage as a PDF. To understand how to do it, follow the steps below:
Step 1 Go to Safari and open the webpage you wish to save as a PDF.
Step 2 Tap on the Share menu and then select Markup (pencil icon)
Step 3 You can edit the webpage by using the available tools. After that, tap on Done and follow the on-screen instructions to save the webpage as a PDF.

Part 2. How to Save a Webpage as a PDF in Google Chrome on iPhone/iPad
Although Safari is the default web browser for iPhones and iPad, some people still prefer to use Google Chrome to surf the internet. If you're one of those, you must be wondering how to save a webpage as a PDF from Google Chrome. The good news is you can perform the task using the Print feature of your iOS device in Google Chrome.
To understand how to save webpage as a PDF in Google Chrome on iPhone/iPad, follow the steps below:
Step 1 Launch Google Chrome on your iPhone, open the webpage, and tap on the Share icon.
Step 2 Now, scroll and select Print from the menu and hit the Print button again in the next window.
Step 3 After that, you need to tap on Save to Files and select the location where you wish to save the PDF. Next, tap on Save .

Part 3. How to Save a Full-Page Screenshot as a PDF
With the release of iOS 13, Apple has added a feature for its users to take a screenshot of a full webpage and store it as a PDF. You can do it by just taking a screenshot of the webpage. It is an amazing feature that has solved the issue of storing webpages on iPhone as PDFs.
To understand how to save a full-page screenshot as a PDF on iPhone, follow the steps below:
Step 1 Go to your preferred browser on your iOS device and open the webpage you wish to save as a PDF.
Step 2 Take a screenshot and tap on the screenshot to preview it. Select Full Page and tap on the Share button from the top.
Step 3 Now, tap on Save PDF to Files from the prompt and select the location where you wish to save your PDF. After that, tap on Save .

Part 4. What You Can Do with the PDF – PDFelement
Wondershare PDFelement - PDF Editor is a top-tier PDF editor due to its intuitive design and comprehensive set of professional tools. The program's user-friendly interface makes it easy to create, edit, convert, merge, and process PDFs in bulk. The most recently read articles are at the bottom of the page.
When it comes to PDF editing, PDFelement provides a vast library of tools. With its editing tools, you can insert text in-line or inside a text box and drag and drop the pictures to PDFs. It lets you insert the links, change the background and create headers and footers for a PDF page. Moreover, you can also add or remove watermarks on your PDF documents.
Besides editing, it is also a great tool for collaboration. With this tool, team members can provide instant input and collaborate on documents by reviewing, commenting, and highlighting areas of files.
Also, with document passwords, administrators can prevent unauthorized users from printing, copying, or editing sensitive data. Experts can digitally sign papers and export them to Microsoft Word, Excel, and PowerPoint, among others.

#1: Key Features
- It comes with many PDF editing tools, such as merging, splitting, signing, etc.
- With this tool, you can protect your document by adding passwords.
- It features OCR technology to make the PDF text editable and searchable.
- You can save multiple files as PDFs using this tool.
- It allows you to encrypt your files for better protection of important documents.
Supported OS : Windows, macOS, Android, and iOS
#2: Reviews:
"I tried a few others, but none could rival with PDFelement. It's easy to use and locate what you need to modify your papers. With Its super editing features, this tool is exactly what you need for PDF customization."
Part 5. People Also Ask
#1: how to save a webpage as a pdf on android .
To save a webpage as a PDF on an Android device, follow the steps below:
Step 1 Go to your preferred browser and open the article or webpage. Tap on the three vertical dots and hit the Share option.
Step 2 Tap on the Print option from the menu. In the next window, tap on the arrow option at the top and select Save as PDF
Step 3 Now, tap the Print icon and select Save to save a webpage on your Android device.
#2: How to save a web page as a PDF on Windows PC
To understand how to save a web page as a PDF on Windows PC, follow the steps below:
Step 1 Open a browser on your computer and visit the webpage you wish to save. Now, click on the Settings or three dots icon, depending on your browser.
Step 2 Select the Print option from the drop-down menu. In the print window, select Save as PDF under the Printer tab.
Step 3 Click on Print , select the desired location, and click on the Save button.
Sometimes you want to save the webpage as a PDF to read carefully without notifications messing up your concentration. And you can save the webpage as a PDF on your iPhone. However, if you don't know How to Save Webpage as PDF , you can use the techniques discussed in this article to do the job. Besides that, we recommend using PDFelement if you wish to edit the web pages you saved as PDFs.
You may also like
How to organize pdf pages in iphone 13, how to use passwords to make pdf files more secure, how to print pdf on ios/ipad easily, the best way to flatten pdf files on ios, the best pdf annotator on ios of 2024, things you must know about iphone 13.

How to Save an Entire Webpage as a PDF on iPhone or iPad
There are many situations when you might want to save a webpage as a PDF. You can do this from Safari, but it isn’t really obvious how to do it. There is no Save as PDF option in the Share menu.
Fortunately, it isn’t difficult either. We’ll tell you how to save a webpage as a PDF from Safari on iPhone or iPad. We’ll also explain how you can get the entire page to save as a PDF – images and all.
How to save the entire webpage from Safari
There are a couple of things that make saving webpages from Safari on iPhone or iPad a challenge. The first is that it isn’t obvious how you get to the option to “save as PDF.” The second is that many webpages’ images won’t all load at once. This is a feature called “lazy loading” that helps pages load faster. Unfortunately, this means that when you try to save the webpage as a PDF, you may miss many images.
Save a webpage as a PDF on iPhone or iPad
- Open the webpage in Safari on your iPhone or iPad.
- To try and force all the images to load, scroll through the entire page before moving to the next step. Tip: Double-tap the bar at the top of the window to return to the start of the webpage.
- Tap on the Share button at the bottom of the screen.
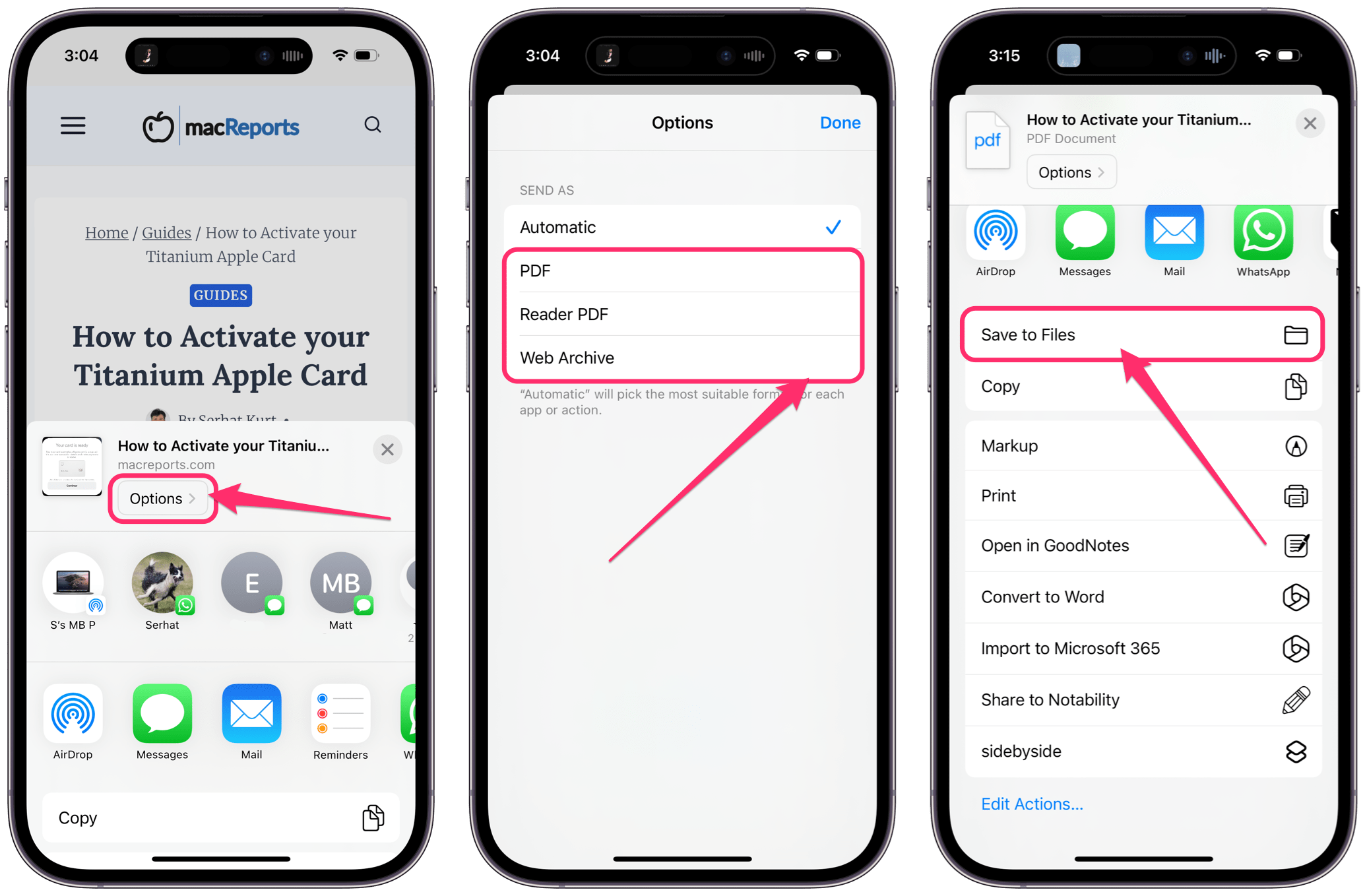
- At the top of the menu, under the name of the webpage, tap on Options .
- Now you can see there are five options: Automatic, PDF, Reader PDF, and Web Archive.
- This is the most obvious choice, but it might not be the nicest layout.
- Ads will show.
- This one will get you a nice layout.
- If you have never used Reader Mode to read a webpage, it can be very nice as it removes the ads and makes everything easy on the eyes for reading .
- Images may not show.
- This option won’t get you a PDF. Instead, you will get a web archive format.
- With some pages, the result can be pretty ugly.
- Now that you have chosen PDF, Reader PDF or Web Archive, you will have different options in the Share menu. You can Save to Files or share the file to an app or share it with someone via Messages, Mail, etc.
How to convert a web archive file to a PDF
If you chose to save your webpage as a web archive file, you can open it in the Files app and save it as a PDF.
- Find your recently saved webpage (web archive file) in the Files app and tap to open it. Try the Recents tab at the bottom of the screen.
- Scroll to find the Print option and tap on it.
- Tap the Share button at the top of the print menu.
- Now you can see that underneath the name of your file, it says PDF. You can now share with someone using Mail, Messages, etc. or tap Save to Files to save a PDF version of the webpage.
Related articles
- How to Search for a Word on a Webpage on iPad or iPhone
- How to Export Notes From The Notes App As PDF On iPhone & iPad
- Where Do Downloads Go in Safari on iPhone or iPad?
- Can’t Open PDF On iPhone Or iPad, Fix
Dr. Stacey Butler is a tech writer at macReports covering news, how-tos, and user guides. She is a longtime Mac and iPhone user and holds a Ph.D. from the University of Illinois at Champaign-Urbana. She is a former faculty member and a math teacher. Here is her LinkedIn profile , Google Scholar profile and her ResearchGate profile . Email Stacey Butler .
Similar Posts

How to Use Express Transit Mode with Apple Pay without Face ID, Touch ID, or Passcode
You can pay with Apple Pay in a lot of participating places such as restaurants, retail stores, gas stations, etc. For example, a lot of users use their iPhones and Apple Watches to…
iPhone or iPad Bluetooth not Working? How to Fix
Are you noticing unexpected Bluetooth behavior? Bluetooth is great when it works. You may experience connecting or pairing issues when you want to connect your car, Apple Watch, or Bluetooth accessory (wireless headphones, keyboards,…
Printtool is Trying to Modify the Printer Settings
Sometimes, you may keep seeing a pop-up message on your Mac saying, “printtool is trying to modify the printer settings.” The message also asks you to enter your user name and password to…
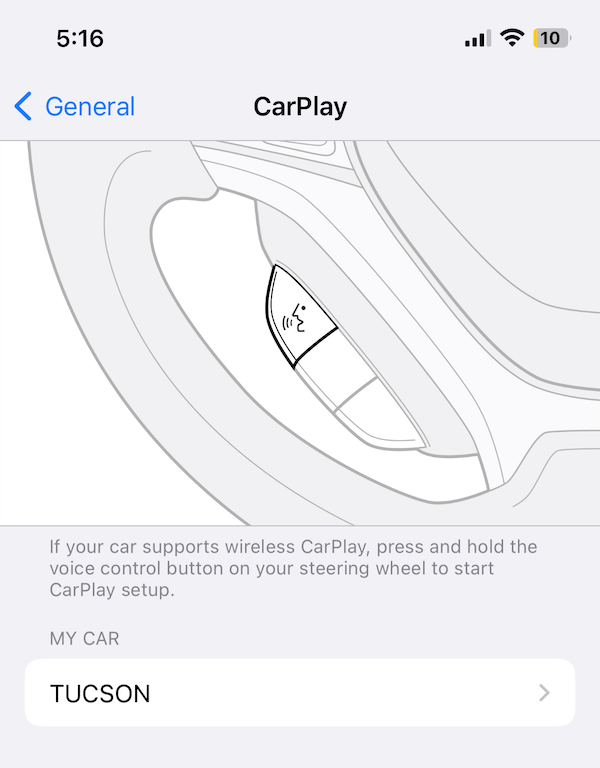
How to Turn Off CarPlay on Your iPhone
Even though Apple CarPlay is very popular, some people may prefer not to use it. CarPlay enables you to use some of your iPhone’s functions with your vehicle’s display screen. Some people may…
What to Do When Your iPhone Won’t Turn off or Won’t Respond
You may experience that your iPhone may refuse to power down. This article explains what you can do to fix when your iPhone won’t turn off. This article will help you if: Your…
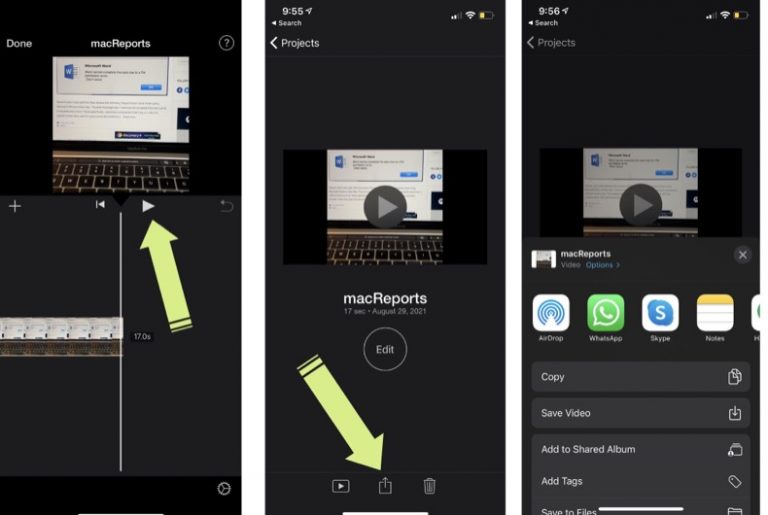
How to Combine Videos on your iPhone
You may want to merge two or more videos together. By merging videos, you can combine two or multiple video clips to make one coherent video. You can even add photos. Doing so…
Leave a Reply Cancel reply
Your email address will not be published. Required fields are marked *
Categories:
Save and edit PDFs with the Apple Books app
Learn how to save PDFs, convert a webpage to a PDF, and save an email as a PDF to the Books app on your iPhone, iPad, or Mac.
Save a PDF to the Books app on your iPhone or iPad
Tap the PDF to open it.
Swipe left over the app icons and tap Books.
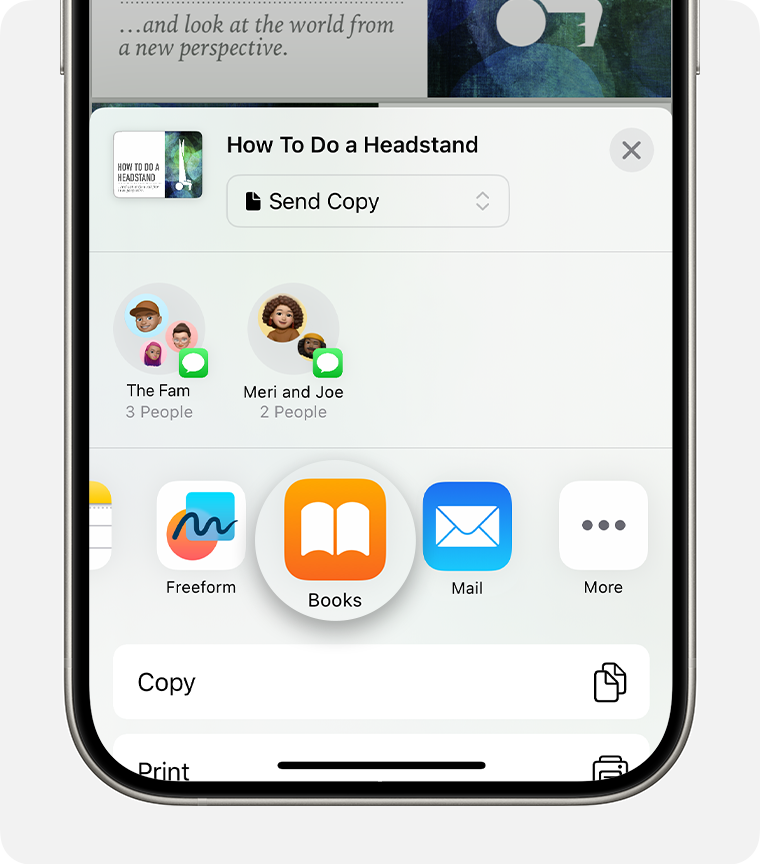
Save a PDF to the Books app on your Mac
Open the Books app on your Mac.
Click PDFs under Library.
Drag and drop the PDF from your desktop or a Finder window into the PDFs section of the Books app.
Your PDF opens and automatically saves in the Books app. You can find it later in your Library. To access your files on any of your other devices, make sure that you set up iCloud Drive .
Learn more about importing and saving documents to the Books app on your Mac
Convert a webpage to a PDF on your iPhone or iPad
Open a webpage in Safari.
Save an email as a PDF on your iPhone or iPad
In the Mail app, tap an email.
Scroll down and tap Print.
Touch and hold the preview of the email at the bottom of the screen. A larger preview opens.
Tap the larger preview.
Rename a PDF in the Books app
You can quickly rename PDFs that you have saved to the Books app.
On an iPhone
Open the Books app and find the PDF in your Library.
On an iPad or Mac
Use markup on your pdfs.
You can use Markup to add drawings, annotation, a signature, and more to the PDFs you save in the Books app.
On an iPhone or iPad, open the PDF.
Save and manage PDFs with the Files app
You can also use the Files app to save, organize, edit and share files on your iPhone and iPad

Related topics
Explore Apple Support Community
Find what’s been asked and answered by Apple customers.
Contact Apple Support
Need more help? Save time by starting your support request online and we'll connect you to an expert.
Trending Story: Messages App Tips & Tricks | Spring Wallpapers | Easter Wallpapers | iOS 17.4 New Emojis
How to Save Webpage as PDF on iPhone, iPad, Mac & Chrome
Generally, people use an AirPrint printer to print on the iPhone, iPad. But if you haven’t a printing machine and your iOS device (iPad or iPad) default web browser is Safari and want to save a webpage as PDF on iPad, iPhone, or Mac then you do not need any third-party app to do that. Because of the latest Safari browser of iOS revamped by the tech company; now the tool has a built-in function to print a webpage in PDF format to read in the future. Even though, for those users who have no idea how to save a webpage as PDF on iPad, iPhone, or Mac. Don’t worry; we offered the following instructions that remove all your confusion concerning printing a web page.
Useful article for the college students and reading lovers who wanted to save a vital piece, story and like to know ideas, unique information, etc. on his/her iPad/iPhone or macOS.
IN THIS ARTICLE
Quite an Easy way to Save Webpage as PDF on iPad, iPhone
Pre-requisite : an installed latest version of Safari browser and good speed internet connection Wi-Fi or Cellular data (LETE, 3G) doesn’t matter. Similar for All Apple iPad Air, iPad Mini, iPad Pro, iPhone. Cool way to save a web page for Offline reading on iPhone, iPad, and Mac.
Method 1: Save Webpage as PDF on iPhone Safari
This is an official option to save any Safari Webpage as a PDF on iPhone. While you taking screenshots for the safari webpage, You have to use the advance option for View the full page screenshot, Before saving to PDF we can modify or Edit the webpage like hiding some content, Sign, or Ads then covert it to a PDF file. Follow the below steps,
Note: This trick is useful for iOS 14 or later.
- Open Safari Browser on iPhone . and Open any Website to Browser that you want to save into PDF.

- Now, Tap on Thumbnail Preview and See the full screen with Editor.

- Tap on Done , at the same time your iPhone will ask to Save PDF to files . Tap on it and Your iPhone will save a PDF files into the Files app.
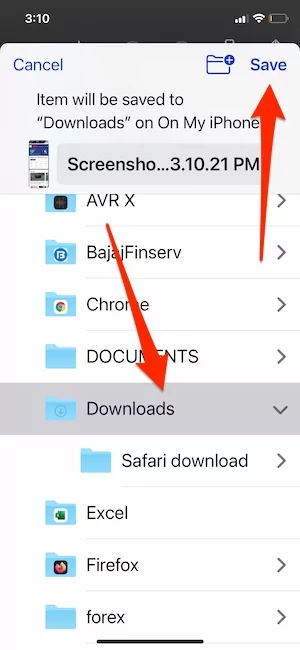
- That’s it.
But if you are getting any trouble or won’t work then Try another method given in below.
Method 2: Create and Share PDF from Webpage in Safari iPhone, iPad
Create a PDF is quick and easy in Safari iPhone, here I am giving official options and Few quick tips to convert the full webpage as a pdf. Follow the below steps and Quickly convert any Webpage with a Picture without losing the Page quality and missing content.
Important Note: This method doesn’t load the whole web page so, you can save the Webpage as a PDF file without Ads. [That depends on Web site Developer]. Otherwise, you have to Enable Reader Mode on Safari and Save as PDF]
- Open Safari Browser on iPhone and Open Any Webpage that you need to create a PDF.

- That’s most common method to conver any safari Webpage to PDF.
Method 3: Using Books App
- Step 1. Launch Safari on iPad, iPhone.
- Step 2. Open a Webpage that you would like to Save as a PDF to read offline or print a hard copy.
- Step 3. Now tap on Share button from bottom on the screen, you can see in given example screen.
- in iOS 13 and later – Pull up share sheet from bottom to get Save PDF option .
- Step 4. Touch on Save PDF to iBooks.
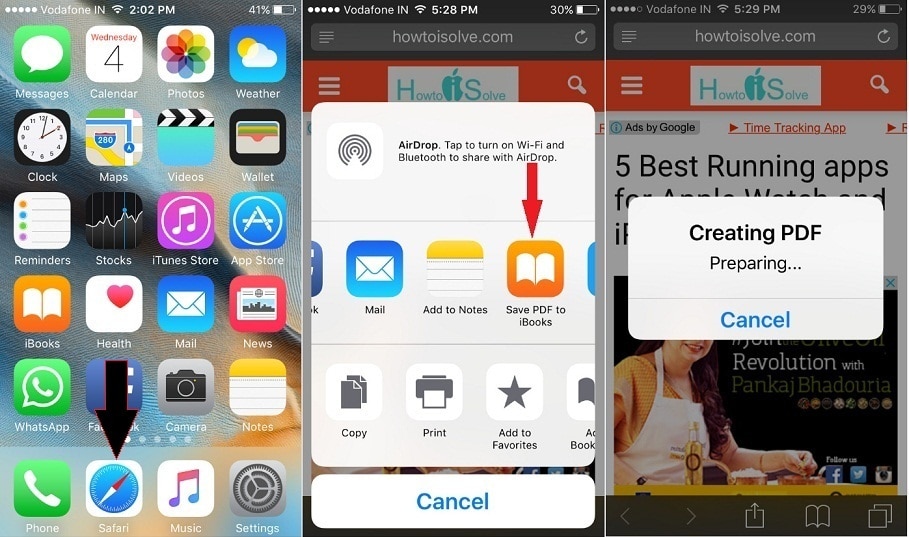
in iOS 11, iOS 12 or later users have An alternative way, you can also see an option Create PDF to make a PDF webpage. in addition, you can use the markup tool to draw circles, square, arrow, bubble symbol, magnifier in PDF with colorful Pencils, Add text, Signature etc.
Wait until your iOS device preparing the Webpage to PDF print. After that, your iPad will automatically let you on the iBook App. So you can read that in the future and in your free time as offline reading. if you don’t want to store that for a long time, then you can delete it.
Steps to how to save a webpage as a pdf on mac
After learned the above way, you need to know everything about Mac Safari browser features. Out of all functionalities, to Save Webpage as PDF Safari Mac is a useful element. Similarly, iOS, Apple’s Mac Safari allows saving an online page for offline reading ease. Learn the following steps to save to do that.
- Step 1. Launch Safari and open the web page of your choice.
- Step 2. launch the Print menu ( Command + P ).
- Step 3. Click on the PDF button → Save as PDF .
- Step 4. Choose the filename and target source for your new PDF file .
- Step 5. Click on Save .
You’re done.
Please share your thought and tell in the comment, how you seem both tips for iPhone and Mac – Save Webpage as PDF on iPad, iPhone; Save Webpage as PDF Safari Mac (MacBook Air, MacBook Pro, iMac), respectively.
Save Webpage as PDF Chrome iPhone
Just like Safari Browser, iPhone users can Save Webpage as PDF on Chrome iOS app, follow the below steps to Convert any page as PDF and share on social and Files app.
- Click on the Share icon from the Chrome Browser address bar.

- Again, Tap on the Share icon at the bottom left corner of the screen.

Useful For Mac and iOS
> Best PDF Printers for Mac
> Top Printing Apps for iOS
> Free Tip to Merge PDF on your iPhone and iPad
Leave a Comment Cancel reply
Looks like no one’s replied in a while. To start the conversation again, simply ask a new question.
Save web page as pdf in safari
how do you save a web page as pdf in safari
Posted on Sep 15, 2022 9:27 PM
Posted on Sep 16, 2022 3:43 AM
Assuming that your iPad is running a recent version of iPadOS, you can easily create a PDF of a just the visible screen - or the complete web-page - using the iPadOS Screenshot feature:
Take a screenshot on your iPad - Apple Support
Having triggered the screenshot you’ll see two buttons above the initial capture - these being Screen and Full Page .
To capture the entire page, tap the Full Page button, then tap Done at top left. You will be offered opportunity to save the screenshot to your Photos, or to Files; choose Save to Files , then navigate to where you wish to save the file.
The process is illustrated within this article from AppleToolbox:
https://appletoolbox.com/iphone-ipad-how-to-take-screenshot-of-an-entire-web-page/
Similar questions
- Safari would let me download PDFs I realize there is a word issue because some people think download means displaying the document in the browser, but I mean actually downloading the document itself to my computer. Safari refuses to allow me to do this on certain sites (banking sites). I done all the allow this on the prefs but still no deal. I can’t drag it off. It puts the PDF on a separate tab and apparently that is supposed to be enought and I should be happy with that. Why can’t I actually download the PDF file.? 664 4
- opening pdf on safari Hi on one particular website site, to view a PDF, it won't open automatically to view but rather i have to download and save first. any way around this. i just need to view not save. thanks 1389 5
- Unable to save pdf file in safari after ventura Unable to save pdf file in safari after ventura release. I think it's a software bug. How can I fix this? 549 5
Loading page content
Page content loaded
Sep 16, 2022 3:43 AM in response to thilaiyambalam
Sep 15, 2022 9:44 PM in response to thilaiyambalam
thilaiyambalam Said:
" Save web page as pdf in safari: how do you save a web page as pdf in safari "
Create the PDF Document:
See here: Print or Create a PDF of a Webpage in Safari on Mac - Apple Support
Sep 16, 2022 4:21 AM in response to LotusPilot
Great, Really works well!
Thank you for your fast reply, … it saved my day.
Hope many others like me will benefit.
Sep 16, 2022 4:26 AM in response to thilaiyambalam
You are very welcome.
How-To Geek
How to save a pdf to your iphone or ipad.

Your changes have been saved
Email is sent
Email has already been sent
Please verify your email address.
You’ve reached your account maximum for followed topics.
Mid-Range Android vs. Old iPhone: You Should Buy the iPhone
How sega preserves its classic arcade games better than anyone, gemini isn't replacing google assistant after all.
While browsing the web, it's common to run into PDF files that you'd like to save to your iPhone or iPad for later viewing. Here's how to do it.
While viewing the PDF file in Safari, tap on the Share button. The Share button is in a different location on an iPhone or an iPad. On an iPhone, it is in the lower-left corner of the screen.
On an iPad, the Share button is located just to the right of the browser's address bar. It always looks like a rounded square with an arrow pointing upwards.
After tapping the Share button, iOS will bring up a list of ways that you can share or save the file, including sending it to others through text message or email.
Swipe down the list with your finger until you find the app you want to open it in.
Many people choose to send a PDF to the built-in Books app for later viewing. Once saved to Books, it is always be available through the Books app.
Some people prefer to save PDFs to Dropbox (i.e, a paid service available in the App Store), so that they can retrieve them on a computer later. If you have Dropbox installed, this will be an option on the list. You can save it to any file storage service you like, including Google Drive and Microsoft OneDrive.
iOS also has a way of saving documents outside of a particular app called "Files".
If you'd like to save a PDF to Files, swipe down the list until you see the Files option and tap on it. Then, choose your save location.
Later, in the Files app, you can see the PDF you just downloaded. Or, if you saved the PDF to Books, you can open the Books app and read the PDF there.
It's also possible to save a website as a PDF file for later viewing, which can come in handy.
Simple and easy!
- iPhone & iPad
- Your Back-to-School Tech Guide
- All About Google's New TV Streamer
How to Save a Web Page as a PDF in Safari on the Mac
Take that web page to go as a PDF
:max_bytes(150000):strip_icc():format(webp)/ScottOrgera-f7aca23cc84a4ea9a3f9e2ebd93bd690.jpg)
What to Know
- In Safari, open a web page and go to File > Export as PDF . Follow the on-screen prompts to name the file and select a storage location.
- Alternatively, press Command + P in Safari. Select the PDF drop-down menu, choose Save as PDF , and then select Save .
- Press Shift + Command + R in Safari to open the Reader . Saving a PDF in Reader downloads a cleaner-looking PDF.
It's easy to export a web page to a PDF file with the Apple Safari web browser on the Mac. When you save a web page to PDF, you can share it so that the information looks identical to how it appears on the website. All PDF files look the same on a computer, tablet , phone, or another device. PDFs are also an alternative to printing the web page .
How to Export a Web Page as a PDF in Safari
It takes a few clicks to convert a web page to a PDF file with Safari.
Open the web page you want to save to PDF.
Go to the File menu and choose Export as PDF .
In the window that appears, enter a name for the PDF file and choose where to save it.
Select Save to save the web page as a PDF.
How to Print a PDF From a Website in Safari
Another way to save a web page as a PDF file is to print the page to PDF.
This feature is available in most web browsers.
Navigate to the page you want to save.
Go to the File menu and select Print .
The keyboard shortcut is Command + P .
Go to the lower-left corner of the print window and select the PDF drop-down arrow.
Select Save as PDF .
Enter a title for the PDF and choose where to save it.
Select Save .
Make a Cleaner PDF in Safari
Use Reader mode to remove ads for a cleaner appearance when saving a page as a PDF. It makes sites easier to read and simpler to save.
Reader isn't available for every website.
Navigate to the site you want to save.
Go to the View menu and choose Show Reader . Or, press Shift + Command + R on the keyboard. If the Show Reader option is gray, it isn't available for the current page.
To activate Reading Mode in earlier versions of Safari, select the three-line icon next to the URL.
A pared-down version of the page opens in Reader. Save the page as a PDF or print it as a PDF to keep a copy of the page.
Get the Latest Tech News Delivered Every Day
- How to Change Your Homepage in Safari
- How to Activate and Use Responsive Design Mode in Safari
- Back up or Move Your Safari Bookmarks to a New Mac
- How to Search for Text in Safari With iPhone Find on Page
- Keyboard Shortcuts for Safari on macOS
- How to Manage Your Browsing History in Safari
- How to Modify Text Size in the Safari Browser on a Mac
- How to Add, Edit, and Delete Bookmarks in iPhone's Safari
- How to Add Safari Website Shortcuts to iPad's Home Screen
- How to Block Ads in Safari on the iPhone
- How to Enable Safari's Debug Menu to Gain Added Capabilities
- What Is Safari?
- How to View HTML Source in Safari
- How to Check the Version Number of Apple Safari Browser
- Customize Safari Toolbar, Favorites, Tab, and Status Bars
- How to Disable JavaScript in the Safari Web Browser
🔥 Get our iOS 17 eBook for FREE!

How to Download PDF Files from Safari to iPhone, iPad, and Mac
Updated on:
Written By:
When browsing the web, we often come across PDF files. If you’re using Safari you can view such files within the browser itself. But if you want to keep them for later reference, you can also save PDF files from Safari to iPhone, iPad, or Mac. This is different from saving webpages as PDFs which is another handy feature of Safari. Let’s check it out.
How to Save PDF Files from Safari on iPhone or iPad
How to download pdf files from safari on mac.
- Download PDF Files from a Link in Safari on Mac
Make Safari Download PDF Files Instead of Opening Them
If you want to save PDF from Safari to the Files app on your iPhone, it’s pretty simple. When browsing on Safari on iPhone, if you tap the link to a downloadable file, a dialog box will appear to confirm that you would like to download the file.

Once you tap “Download,” the file will be added to the downloads manager and start downloading. It will continue downloading until the entire file is downloaded, even if you close Safari or leave the webpage.
By default, downloaded files are saved to a ‘Downloads’ folders in iCloud Drive so that you can access them from all your devices. But you can change the default location that files are saved in if you wish.
When you click on a link to a PDF file in Safari on Mac, it will automatically open it. To save the PDF file that you’re viewing, click on the “File” menu at the top of the screen and choose “Save As.”

In the dialog box that opens, name the PDF file and select the destination where you want to keep the PDF file. Then, click “Save.”

That’s it. Once the file is downloaded, you can view it anytime by opening it from the location where you chose to save it.
How to Download PDF Files from a Link in Safari on Mac
If you want to download a linked PDF file in Safari to the Mac, that works the same as downloading any other linked item in Safari on the Mac:
Right-click on the PDF file link and choose “Download Linked File As”. Then, name the PDF file and save the file to the preferred destination folder.

A neat download trick for Safari is to hold down the OPTION key and then click the link to the PDF or refresh the current page if the PDF is already open in Safari.
That will also download the PDF document directly into the preset Downloads folder.
Usually, you will probably end up opening PDF files on Safari when trying to download them. If you want to avoid this and directly save a PDF from Safari on Mac, you can try the following tricks:
- If it’s a link that is clickable to open the PDF, you can just hold the OPTION/ALT key when clicking the URL to instantly download the PDF to the default download location. This will instantly download the PDF file to your Downloads folder unless you changed the download destination in Safari
- Another option to download a PDF instead of opening it within Safari is to load the PDF within a tab and then click the URL bar. Hold down the OPTION/ALT key and hit Return (or refresh the PDF on display) to download the PDF
Wrapping Up…
As you can see, it’s a breeze to download and save PDF files on Safari on the iPhone and Mac. You can later access them from your downloads folder even when you’re offline. If you have any questions or thoughts about this, share in the comments section below.
Leave a Reply Cancel reply
Your email address will not be published. Required fields are marked *
Save my name, email, and website in this browser for the next time I comment.
Similar posts you might also like

Apps gone FREE today on the App Store
Can’t turn on app tracking in iOS 17? Try these fixes

iPad and iPhone apps on SALE today!
Enjoy smart reads about everything Apple
iGeeksBlog+ is a weekly newsletter sharing tech reads, tips & hacks, trending apps & tools, and exclusive deals & discounts to 15,000+ Apple enthusiasts every Friday.
Free newsletter. Unsubscribe anytime.
Editorial Guide
Review Policy
© 2024 iGeeks Media Private LTD. All rights reserved.
Privacy Policy

IMAGES
COMMENTS
In Safari on iPad, mark up a webpage, highlight your favorite parts, draw and write notes, and share your document as a PDF with others.
How to Save Webpage as PDF with Safari on iPhone & iPad The following steps are applicable if your iPhone or iPad is running iOS 13/iPadOS 13 or later. On the other hand, if your device is running an older software version, you can follow this method instead.
How to Save a Full-Page Screenshot as a PDF In iOS 13, iPadOS 13, and newer, you can take a full-page screenshot of a website in Safari and save it as a PDF in the Files app.
In iOS, Apple has extended the system's built-in screenshot feature to include the ability to save a full web page or "scrolling screenshot" as a multi-page PDF.
Upload the PDF files to your iTunes library. Plug your iPhone/iPad to the computer. Click on the device icon, go to Settings>Books. The imported PDF file appears in the panel, right-click on the PDF and choose "Add to device". Go to "On My Device" to find the PDF saved to your iPhone. If you get the PDF from an Email.
Launch Safari on your iPhone and open the web page of your choice. Now, screenshot the page. Tap the preview in the bottom left corner of the screen. Tap Full Page, then tap the Share button at the top right. Select Save to Files. Depending on your preferences, store the PDF either on your iPhone or the Cloud.
In Safari on iPhone, mark up a webpage, highlight your favorite parts, draw and write notes, and share your document as a PDF with others.
How to save a webpage as a PDF in Apple Safari (without the ads) If you've ever wanted to save a copy of a webpage, Safari has a very handy trick up its sleeve.
If you ever come across an article or webpage that has a lot of great information you want to save, you can turn that webpage into a PDF by using the Safari browser on iPhone or iPad. Then, you can store it in the Files app via iCloud. Here's how to turn a Safari webpage into a PDF on iPhone or iPad.
Found a website you want to save as a PDF? Maybe you want to annotate it, email it, or save it to the Books app. Here are all the ways to do it.
Want to save webpages as PDF? This simple guide will show you how to turn webpages into PDF documents in Safari on your iPhone or iPad.
Choose "Save File To…". From the Files app iCloud Drive browser, tap the location or Folder you want to save the webpage PDF to and then tap on "Done" to save the PDF. A PDF file of the active webpage has now been created and saved to the Files app on the iPad or iPhone. You can confirm the webpage PDF was created and saved properly ...
Here's how to do it: Open up Safari. Navigate to the webpage you want to save. Tap on the Share button, which is the square with the upwards arrow. On the bottom bar, swipe to the left several ...
This guide will show you how to save webpage as PDF on iPhone. In addition, you will also know how to edit the PDF to make it better.
Markup is another built-in feature that allows you to save a Safari page as a PDF on iPhone and iPad. The Markup feature can annotate, highlight text, draw, and add notes to the webpage.
Learn how you can save the entire webpage as a PDF on your iPhone or iPad. The PDF will include the images and remove the ads.
2 You can print to a Printopia printer which saves to Dropbox. Since Printopia printers are added to AirPrint and can save the printed document as PDF in a location, you can set it up to save to Dropbox as PDF, then you can get the PDF from the Dropbox app on your iPad. Sure, it's a bit of a workaround, but you do end up with a PDF on your iPad!
Learn how to save PDFs, convert a webpage to a PDF, and save an email as a PDF to the Books app on your iPhone, iPad, or Mac.
Quite an Easy way to Save Webpage as PDF on iPad, iPhone Pre-requisite: an installed latest version of Safari browser and good speed internet connection Wi-Fi or Cellular data (LETE, 3G) doesn't matter. Similar for All Apple iPad Air, iPad Mini, iPad Pro, iPhone. Cool way to save a web page for Offline reading on iPhone, iPad, and Mac.
Posted on Sep 16, 2022 3:43 AM. Assuming that your iPad is running a recent version of iPadOS, you can easily create a PDF of a just the visible screen - or the complete web-page - using the iPadOS Screenshot feature: Take a screenshot on your iPad - Apple Support. Having triggered the screenshot you'll see two buttons above the initial ...
Here's how to do it. While viewing the PDF file in Safari, tap on the Share button. The Share button is in a different location on an iPhone or an iPad. On an iPhone, it is in the lower-left corner of the screen. On an iPad, the Share button is located just to the right of the browser's address bar. It always looks like a rounded square with an ...
A step-by-step tutorial detailing how to export web pages from the Safari browser to files in the PDF format.
It's pretty easy to save PDF files from Safari to iPhone, iPad, or Mac. Here we have walked you through the complete process to download the PDF.