How to view and clear your web browsing history in Safari on iPhone or iPad
Wipe away your browsing history in Apple's Safari web browser in seconds.
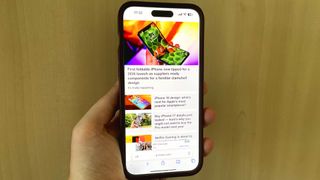

How to find your web-browsing history
How to clear your web browsing history.
Viewing and wiping your web browsing history on the best iPhones and iPads in Apple's Safari web browser has been an easy task for years.
When you browse the web, a record is always kept of where you've been online, which can be stored on your device for days, weeks, or even months. Most of us don't need to look back on our web browsing, so being able to wipe it on our Apple devices is a straightforward affair.
However, you may be someone who regularly wipes your browsing history so you can make a clean start when you next use Safari. There may be other moments when you're wiping your browsing history so you can hide a surprise birthday present from a friend.
In any case, viewing and wiping your web browsing history on iPhone and iPad is simple, and can be done in minutes. Here's how to do it.
Viewing your web history in iOS 17 and iPadOS 17 is very easy to do, here's how:
- In Safari, tap the Bookmarks button in the toolbar that's below the address bar.
- Tap the History icon in the upper right corner. Here, you can view your entire web history.

- Use the History search bar to find previously viewed pages.

If the time calls to wipe most or all of your web browsing history in Safari, here's how to do it on both iPhone and iPad.
To note, the below steps will be the same if you attempt to wipe your web browsing history on an iPhone 15 Pro Max or an iPad Mini 6 , all Apple devices require the same steps.
Master your iPhone in minutes
iMore offers spot-on advice and guidance from our team of experts, with decades of Apple device experience to lean on. Learn more with iMore!
- In Safari, tap the Bookmarks button.
- Select the History icon in the upper right corner.
- Tap Clear and select how much history you'd like to clear: the last hour, the last day, 48 hours' worth, or all recorded history.

One more thing… A feature no one talks about
Privacy on the web matters more than ever in these modern times. Websites store the pages you click on, especially when you sign into a page that can contain personal information about you.
It's great to have a feature like this in Safari — but it would be good to have this automated as an Apple Intelligence feature in iOS 18 someday. If Apple's web browser could automatically clear history after 24 hours it would be very useful, as you wouldn't leave a trail behind.
Regardless, it's still a good feature, and one you should use every week.
Daryl is iMore's Features Editor, overseeing long-form and in-depth articles and op-eds. Daryl loves using his experience as both a journalist and Apple fan to tell stories about Apple's products and its community, from the apps we use every day to the products that have been long forgotten in the Cupertino archives.
Previously Software & Downloads Writer at TechRadar, and Deputy Editor at StealthOptional, he's also written a book, ' The Making of Tomb Raider ', which tells the story of the beginnings of Lara Croft and the series' early development. His second book, ' 50 Years of Boss Fights ', came out in June 2024, and has a monthly newsletter called ' Springboard '. He's also written for many other publications including WIRED, MacFormat, Bloody Disgusting, VGC, GamesRadar, Nintendo Life, VRV Blog, The Loop Magazine, SUPER JUMP, Gizmodo, Film Stories, TopTenReviews, Miketendo64, and Daily Star.
Apple Pay donation campaign launched to support America's national parks
Kim Kardashian Beats Studio Pro already on sale with an unmissable discount
iOS 18 and iPadOS 18 beta 7 currently rolling out to developers, alongside new macOS Sequoia beta
Most Popular
- 2 You can get Apple Music free for three months with this limited trial offer – here's how
- 3 The world's best gaming desk now comes in a stunning white color Mac users will love
- 4 iOS 17.6.1 re-released for unknown reasons after fixing an important Advanced Data Protection bug
- 5 Control Center has been supercharged in iOS 18 — here’s how to get the most from it
How to view and clear your web browsing history in Safari on iPhone or iPad
Manage your history for greater privacy

Tools and requirements
- Quick steps
- Step-by-step guide
Final thoughts
Knowing how to view and clear your web browsing history in Safari on an iPhone or iPad is fundamental for privacy. After all, browsing history comes bundled with web navigation unless you're on Private browsing.
Safari is Apple ’s proprietary web browser, and it offers a simple method to review and delete specific websites from your web history, or all of it. In this guide, we'll walk you through the steps to access and clear your Safari browsing history on iPhone and iPad.
Additionally, for an incredibly secure browsing experience on iPad, we recommend checking out the best iPad VPN .
- An iPhone or iPad
Steps for how to view and clear your web browsing history in Safari on iPhone or iPad
- Launch Safari.
- On an iPhone, tap the Book icon at the bottom. On an iPad, tap the 'Show Sidebar' button at the top left.
- Select the History tab (Clock icon).
- Tap 'Clear' and select the timeframe.
- Tap 'Clear History'.
Step-by-step guide to view and clear your web browsing history in Safari on iPhone or iPad
We’ve demonstrated the steps below on an iPhone. But the process is nearly the same on the iPad, and we’ve pointed out the differences where relevant.
1. Launch Safari and access History

Open Safari on your iPhone and tap the 'Bookmarks' button at the bottom (beside the tab switcher button).
On iPad, tap the 'Show Sidebar' button at the top left corner.
2. Clear History

Select the History tab (clock icon) to view all your browsing history.
Tap 'Clear' at the bottom right corner to bring up the menu and choose a duration under the 'Clear Timeframe : Last hour , Today , Today and yesterday' , and 'All history' .
To close tabs along with clearing history, toggle on 'Close All Tabs' .
Finally, tap 'Clear History' at the bottom to erase your browsing history.
To delete only specific websites from history, go to the History tab , tap 'Edit' (in the bottom left corner), select the websites you wish to delete, and then tap 'Delete' (bottom right corner).
Clearing your web browsing history in Safari is a straightforward and effective way to boost privacy. But remember that deleting your history removes data that you could easily use to access previously visited websites. If you’d prefer not to save your browsing data, try the Private Browsing Mode on Safari.
For more iPad and iPhone tips, check out our tutorials on how to use and configure a VPN on your iPhone or iPad , how to change your iPhone password or reset it , and how to save, view and manage passwords in Safari .
Get daily insight, inspiration and deals in your inbox
Sign up for breaking news, reviews, opinion, top tech deals, and more.
Nikshep Myle is a freelance writer covering tech, health, and wellbeing. He has written for popular tech blogs like Tom's Guide, GadgetReview, SlashGear, and Creative Bloq, and has extensively reviewed consumer gadgets. When he’s not writing, you’ll find him meditating, gaming, discovering new music, and indulging in adventurous and creative pursuits.
Apple iPhone 16 preorder deals: when they'll likely arrive and what to expect
iPhone 16 specs and pricing rumor for all four models could help settle your upgrade plans
How to watch the Future Games Show at Gamescom 2024
Most Popular
- 2 Struggling with Google TV home screen errors? You're not alone, but a fix is now arriving
- 3 Rackspace unveils OpenStack enterprise platform for better cloud management than ever before
- 4 Microsoft, Byowave, and 8BitDo team up to create new 'Designed for Xbox' accessibility controllers
- 5 Pre-orders are live for the new Xbox Series X and S consoles - including that gorgeous Galaxy Black 2TB machine
- PRO Courses Guides New Tech Help Pro Expert Videos About wikiHow Pro Upgrade Sign In
- EDIT Edit this Article
- EXPLORE Tech Help Pro About Us Random Article Quizzes Request a New Article Community Dashboard This Or That Game Happiness Hub Popular Categories Arts and Entertainment Artwork Books Movies Computers and Electronics Computers Phone Skills Technology Hacks Health Men's Health Mental Health Women's Health Relationships Dating Love Relationship Issues Hobbies and Crafts Crafts Drawing Games Education & Communication Communication Skills Personal Development Studying Personal Care and Style Fashion Hair Care Personal Hygiene Youth Personal Care School Stuff Dating All Categories Arts and Entertainment Finance and Business Home and Garden Relationship Quizzes Cars & Other Vehicles Food and Entertaining Personal Care and Style Sports and Fitness Computers and Electronics Health Pets and Animals Travel Education & Communication Hobbies and Crafts Philosophy and Religion Work World Family Life Holidays and Traditions Relationships Youth
- Browse Articles
- Learn Something New
- Quizzes Hot
- Happiness Hub
- This Or That Game
- Train Your Brain
- Explore More
- Support wikiHow
- About wikiHow
- Log in / Sign up
- Computers and Electronics
- Internet Browsers
- Safari Browser
2 Easy Ways to Check Your Safari Search History
Last Updated: May 21, 2024 Fact Checked
Using iPhone
Using macos.
This article was co-authored by wikiHow staff writer, Hannah Dillon . Hannah Dillon is a Technology Writer and Editor at wikiHow. She graduated with a B.A. in Journalism from North Dakota State University in 2013 and has since worked in the video game industry as well as a few newspapers. From a young age Hannah has cultivated a love for writing and technology, and hopes to use these passions in tandem to help others in the articles she writes for wikiHow. This article has been fact-checked, ensuring the accuracy of any cited facts and confirming the authority of its sources. This article has been viewed 175,617 times. Learn more...
Do you need to check your Safari browser history? In a few simple steps, you can easily view all the websites you accessed in the past. You can also search for specific websites in your history and clear any website data you don't want. This wikiHow will teach you how to view and delete your Safari history on iPhone, iPad, and macOS.
Things You Should Know
- On iPhone, you can click the book icon, then the clock icon to find your Safari history.
- On macOS, you can click the "History" tab, then "Show History".
- You can search for specific websites and clear your history data.

- If needed, you can change your General Settings .

- If you're signed in with the same Apple ID to you use to log into your Mac, your Mac's Safari history will appear in this list as well.

- You may have to swipe down on the History page to find it.
- The results will load as you type.

- You can also swipe left on individual websites in your history, then click Delete .

- Be sure to update Safari.

- If you're logged into the computer with the same Apple ID you use on your iPhone or iPad, you'll also see sites you've visited on those devices.

- A list of matching results from your history will appear. Click a site to load it in Safari.

- Select a time frame from the drop-down menu, then click Clear History .
- You can also delete cookies from Safari .
Expert Q&A
You Might Also Like

- ↑ https://support.apple.com/guide/safari/search-your-browsing-history-ibrw1114/mac
- ↑ https://support.apple.com/en-us/HT201265
About This Article

iPhone/iPad: 1. Open Safari . 2. Tap the book icon. 3. Tap the clock button. macOS: 1. Open Safari . 2. Click History . 3. Click Show All History . Did this summary help you? Yes No
- Send fan mail to authors
Is this article up to date?

Featured Articles

Trending Articles

Watch Articles

- Terms of Use
- Privacy Policy
- Do Not Sell or Share My Info
- Not Selling Info
Keep up with tech in just 5 minutes a week!
How to See Safari History on iPhone 11: A Step-by-Step Guide
To see your Safari history on an iPhone 11, simply open the Safari app, tap the book icon at the bottom of the screen, and then select the clock icon to view your browsing history. It’s a straightforward process that doesn’t require any technical know-how.
After completing this action, you’ll have access to a list of websites you’ve visited in the past. This can be useful for revisiting a site you forgot to bookmark or checking if someone else has been using your phone without permission.
Introduction
Have you ever found yourself trying to remember that one website you visited a few weeks ago on your iPhone 11 but just can’t seem to recall the name? Or perhaps you’re a concerned parent wanting to monitor your child’s online activity? Whatever the reason may be, knowing how to view your Safari browsing history can come in handy.
Understanding your Safari history is not only about revisiting your past online steps but also about managing your privacy. For iPhone 11 users, this process is simple and user-friendly. It’s relevant to anyone who uses Safari as their primary web browser on iPhone 11 and wants to keep track of their digital footprints. In this article, we’ll guide you through the steps to access your Safari browsing history, discuss the advantages and disadvantages of this feature, and provide some additional insights that might just make your browsing experience a little bit more efficient. Let’s dive in!
Step by Step Tutorial: Viewing Safari History on iPhone 11
Before we start, it’s important to note that the following steps will show you how to access a list of websites you have visited in the past using Safari on your iPhone 11.
Step 1: Open Safari
First, tap on the Safari app to open it. Opening Safari is the gateway to accessing your browsing history. Make sure your iPhone 11 is turned on and you’re on the home screen or app library to locate the Safari app.
Step 2: Tap on the Book Icon
Next, tap on the book icon located at the bottom of the screen. This icon will take you to your bookmarks, reading list, and history. It’s usually found in the bottom row of icons when you have Safari open.
Step 3: Select the Clock Icon
Then, select the clock icon to view your browsing history. The clock icon represents your history tab. Once selected, it will display a list of websites you’ve visited in chronological order.
Step 4: Browse Through Your History
Finally, browse through your history to find the website you’re looking for. Your browsing history is organized by date, making it easier to find a specific website if you remember when you visited it.
Additional Information
While the steps above cover the basics of viewing your Safari history on an iPhone 11, there are a few more tips and tricks that can enhance your experience. For instance, if you’re looking for a specific site but can’t remember the date you visited it, you can use the search bar at the top of the history page to search for keywords.
Additionally, if you want to delete specific sites from your history for privacy reasons, you can do so by swiping left on the entry and tapping ‘Delete’. Remember, once you clear your history, it’s gone for good, so make sure you really want to erase that information before doing so. It’s also worth mentioning that if you’re using iCloud, your Safari history may be synced across all your devices, so keep that in mind when managing your browsing data.
- Open the Safari app.
- Tap on the book icon.
- Select the clock icon.
- Browse through your history.
Frequently Asked Questions
How far back does safari history go on iphone 11.
Safari typically stores history for at least a month but this can vary based on your settings and available storage.
Can I recover deleted Safari history on iPhone 11?
Once deleted, Safari history cannot be recovered. It’s important to be certain before clearing your history.
Is Safari history stored if I browse in Private mode?
No, any browsing done in Private mode is not saved in your Safari history.
Can I delete individual websites from my Safari history?
Yes, you can swipe left on any entry and tap ‘Delete’ to remove individual websites from your history.
Does clearing Safari history also clear cookies and website data?
Yes, clearing your history will also remove cookies and website data unless you specify otherwise in your settings.
Understanding how to view your Safari history on an iPhone 11 is a simple yet essential skill for managing your online presence. Whether you’re revisiting a forgotten website, monitoring online activity, or safeguarding your privacy, these steps will ensure you have control over your browsing history.
As we become increasingly dependent on our mobile devices for accessing information, being aware of and managing our digital footprints is more important than ever. Keep in mind the pros and cons of accessing your browsing history and use the additional tips provided to navigate your Safari experience with confidence. Happy browsing!

Matt Jacobs has been working as an IT consultant for small businesses since receiving his Master’s degree in 2003. While he still does some consulting work, his primary focus now is on creating technology support content for SupportYourTech.com.
His work can be found on many websites and focuses on topics such as Microsoft Office, Apple devices, Android devices, Photoshop, and more.
Share this:
- Click to share on Twitter (Opens in new window)
- Click to share on Facebook (Opens in new window)
Related Posts
- How to Clear Browsing History on iPhone 14
- How to View Safari History on iPhone
- iPhone 15: How to Clear Safari History in Just a Few Steps
- How to Delete History on iPhone 14: Step-by-Step Guide
- How to Remove Safari Frequently Visited on iPhone 13
- How to Clear Safari History on iPhone 14: A Step-by-Step Guide
- How to Clear History in Chrome on iPhone: A Step-by-Step Guide
- How to Clear History on iPhone 14
- How to Remove Frequently Visited on iPhone: A Step-by-Step Guide
- How to Clear History in Firefox on iPhone: A Step-by-Step Guide
- How to Get Rid of iPhone 14 Cookies: A Step-by-Step Guide
- Where Can I Find App Store Purchase History iPhone Information?
- How to Close All Private Tabs on iPhone: A Step-by-Step Guide
- iOS 17 Guide: How to Clear Cookies on iPhone Simplified
- How to Clear Cache in the iPad Safari Browser
- How to Allow Pop Ups on iPhone 15: A Step-by-Step Guide
- How to Favorite a Website on iPhone 15: A Step-by-Step Guide
- How to Flip an Image in Google Docs
- How to Remove Cache on iPhone 11: A Step-by-Step Guide
- How to Turn Off Pop Up Blocker on iPhone Safari: A Guide
Get Our Free Newsletter
How-to guides and tech deals
You may opt out at any time. Read our Privacy Policy
How to clear Safari browsing history on iPhone and iPad
Clear Safari browsing history on iPhone and iPad in a few simple steps

You'll definitely want to know how to clear Safari browsing history on iPhone and iPad . Know how to delete browsing history is part of basic user operation on all your devices, and is especially if you share devices with others.
Luckily, deleting browsing history on Safari is easy and can be done in just a few taps, and is the same on iOS and iPadOS, so whether you're using an iPhone 15 Pro or an iPad Air , these steps will apply.
Remember, though, that deleting your browsing history only stops your activity being visible on that device. Your Internet Service Provider (ISP) will still be able to see the webpages you have visited. If you want to stop that, for ultimate privacy, you'll need to use one of the best VPN services .
The following screenshots were taken on an iPhone running iOS 17 . If you aren't running the latest version of your device's OS, we can show you how to update an iPhone or how to update an iPad .
- In Safari, tap the book icon
- Go to the history tab (clock)
- Select how far back to clear
Read on to see full illustrated instructions.
1. In Safari, tap the book icon

Firstly, open Safari and tap the book icon in the bottom bar.
2. Select the history tab (clock icon) and tap Clear

Now select the history tab (clock icon) and tap Clear at the bottom.
3. Select how far back to clear and tap Delete

Now choose how far back you'd like to delete : last hour, today, today and yesterday, or all time.
If you like, you can toggle on Close All Tabs , which will close every open tab that isn't in a tab group (we can show you how to use tab groups if you aren't sure).
Finally, when you're happy, hit Delete .

As you can see in the screenshot above, if you now go back to the history tab, your history will have been deleted.
For more iPhone tutorials, check out our guides on how to transfer data from iPhone to iPhone , how to clear RAM on iPhone , how to delete multiple contacts on iPhone and how to rearrange the iOS 17 Messages '+' menu .
Sign up to get the BEST of Tom's Guide direct to your inbox.
Get instant access to breaking news, the hottest reviews, great deals and helpful tips.
Peter is Reviews Editor at Tom's Guide. As a writer, he covers topics including tech, photography, gaming, hardware, motoring and food & drink. Outside of work, he's an avid photographer, specialising in architectural and portrait photography. When he's not snapping away on his beloved Fujifilm camera, he can usually be found telling everyone about his greyhounds, riding his motorcycle, squeezing as many FPS as possible out of PC games, and perfecting his espresso shots.
iPhone 16 Pro colors tipped — here’s your first look at 'Desert Titanium'
iPhone 17 Slim rumors — everything we know so far
Intel Arrow Lake specs and early benchmarks just leaked ahead of October launch
Most Popular
- 2 AMD just dropped nearly $5 billion on ZT Systems to fight Nvidia on AI
- 3 'Dune: Prophecy' release date window, cast and everything we know so far
- 4 I spent the weekend with GPT-4o Advanced Voice — it’s even better than I expected
- 5 Not a typo! You can get a 10.2-inch iPad for $199 for a limited time
How To Check Safari History on iPhone and Mac [2024]

Recently a man in the EU discovered that his Safari browsing history was included in his Apple data download. After I discussed the issue with him and compared my data download, it turns out he received a lot more information than I did.
After this experience, I decided to research and learn different ways to manage your Safari browser history on your Mac and iPhone. But before we dive into this, what exactly is the Safari Browsing History and why is it so important?
How To Check Safari Search History on iPhone?
1. Open Safari .
2. In the Menu bar, look at the lower right corner of the screen and tap the History icon.
A Pop-up window showing the list of all the websites you have visited in Safari will appear. Also, If you want to, you can search the history for particular websites, and do this:

3. Enter a phrase into the search bar at the top of the screen.

This filters just the websites with that particular keyword or phrase. It is also important to know how to clear your Safari Browsing History.
To do this, follow these simple steps below.
How To Check Safari Search History on Mac?
There are a number of ways you can manage your browser history for Safari on both your macOS and iOS. Here are different techniques and how you can do it. First, let´s consider how to view your browsing history.
Time needed: 1 minute
View Your Safari Browsing History on Mac

Follow the simple steps below to view your browsing history on your iPhone as well.
Delete Your Safari Browsing History on your Mac
To clear your browser history on Mac, follow these straightforward steps:
1. Open Safari.
2. Open the History Bar at the top of the screen.
3. Click the Show All History tab in the Menu bar or press Command (⌘) + Y in Safari, which will take you to the history view.

4. Select Clear History .

A pop-up menu will come up and it will allow you to choose how far back you want to clear the existing history. This option lets you choose if you want to clear your history from the last hour, day, week, two weeks, a month, or even for all time.

5. Choose your preferred option and click Clear History .

Great! You have successfully cleared your Safari browsing history on Mac. Now, Let´s see how we can do this for iPhone as well.
Delete Your Safari Browsing History on iPhone
Clearing your browsing history on your iPhone is also easy. Follow these simple steps too:
1. Open the Settings app on your iPhone.

2. Scroll through the options and click on Safari .

3. Again, scroll and find the Clear History and Website Data option.

4. Tap Clear History and Data .

Yes! You have successfully cleared all Browsing History on Mac and iPhone.
Following these next easy steps to remove all the records of the web pages or sites you have visited over the selected period.

You can also prevent Safari from tracking your browsing history. Let us quickly dive into this too.
Prevent Safari From Tracking Your Browsing History on Mac
Suppose you prevent Safari from tracking the history of the websites you visited. In that case, it means that Safari cannot save any record of the searches you perform or the websites you visit. How can you do this?
2. Navigate to click Safari in the Menu Ba r .
3. Select Preferences from the Menu Ba r .

4. Next, Click on the Privacy tab.

5. You´ll see a box that is next to Prevent cross-site tracking, Check the box.
Let me also walk you through how to do this on your iPhone.
Prevent Safari From Tracking Your Browsing History on iPhone
1. Open the Settings app.

2. Scroll down to the bottom and tap Safari .

3. On this page as well, scroll down to the Privacy and Security section .
4. Toggle on the switch that is next to the Prevent Cross-Site Tracking .

You have successfully prevented Safari from tracking your browsing history both on your Mac and iPhone!
If you prefer additional protection for your browsing activity and for your iPhone and Mac overall, we recommend a dedicated antivirus like Intego Internet Security that can block malicious websites from accessing your data.
That is not all. Sometimes, you might not want your Safari Browser to save your browsing history, website data, or even cookies. Using the private browsing mode is the solution to this.
Keep Your Browsing History Private on Mac
To keep your browsing history private on Mac, you need to use the private browsing mode. Follow these very easy and straightforward steps to do this:
2. Look at the top of your screen, select File , and click New Private Window .

A new window will be opened and this will disallow Safari from saving your Browsing or search history.

This would also restrict Safari from sending auto-fill information to any website you visit while using the window. You can also do the same on your iPhone.
Keep Your Browsing History Private on iPhone
2. Tap the Page tab in the bottom right corner of the Safari screen.

3. Switch the page option to Private .

4. Finally, Click the ‘+’ sign at the bottom left corner to open a new private browser.
Keeping your browsing history private is very important, but in some situations, you may have visited a website by mistake or you don´t want another person to see that you visited the website. In this situation, the best thing you should do is delete the individual website from your Browsing history. Let me quickly show you how to do this:
Delete Individual Websites From Your Browsing History for Mac
To delete individual items or websites from your Safari Browsing history, follow these very easy steps:
1. Open your Safari Browser .
2. Click on the History tab in the Menu bar
3. Select the Show All History tab

4. Find the website you want to remove and Right-click on it.

5. Select the Delete from History option.

Let me quickly walk you through how to do this on iPhone as well.
Delete Individual Websites From Your Browsing History for iPhone
1. Open the Safari app.
2. Click the history tab at the bottom right corner of the screen of the browser.
3. Look for the website you want to delete from your history and swipe left on it.

4. Finally, Tap the Delete option.
Yeah! You have successfully deleted individual websites from your browsing history. But if you use Safari on multiple devices of yours such as iPhone, Mac, and maybe your iPad, iCloud sync can help you to keep all your history synchronized across all the devices you own. This means that you can start browsing on your iPhone and continue later on your Mac. Let me quickly show you how to set this up.
Manage Your Safari Browsing History Across Multiple Devices Using iCloud Sync
To use the iCloud sync feature, you must have iCloud enabled on all the devices you own and they all need to be signed in to the iCloud with the same Apple ID.
If you have Safari iCloud syncing turned on and you clear your history, it will also be cleared from all of your other Apple devices with iCloud sync enabled. How can you enable and disable iCloud sync for your Safari browsing history on your Mac and iPhone?
Manage Your Safari Browsing History Across Multiple Devices Using iCloud Sync on Mac
2. Select Safari > Preferences > iCloud Option
4. Check the checkbox next to Safari to make sure that it syncs across all your devices
To sync your browsing history across certain devices, do this:
5. Click on the Manage Devices Button and select the devices you want to sync with.
6. Click Done
Manage Your Safari Browsing History Across Multiple Devices Using iCloud Sync on iPhone
1. Open the Settings app on your iPhone.
2. Click on your name at the top of the settings screen.

3. Tap the iCloud option.

4. Under Apps Using iCloud , select Safari.
5. Finally, toggle on the switch next to Safari.

Great! You have successfully enabled iCloud sync for Safari browsing history and it will be updated on all your devices using the same Apple ID when you visit new websites or close an existing Safari tab.
Suppose you’ve carefully followed the methods and steps I’ve provided in this step-by-step guide. In that case, you will have a great edge over efficiently managing your Safari browsing history on one or even multiple devices.
Which of these methods worked for you? Feel free to share your thoughts here in the comment section. Also, if you are having problems with iCloud syncing on your devices, check out our guide for effective solutions.
One thought on “ How To Check Safari History on iPhone and Mac [2024] ”
I like to use imymac——Browser Cleaner to clean up browser traces, historical records, etc.Browser Cleanup lets you clean up junk files, cookies, and history, eliminate deceleration reasons, clear privacy traces to protect your confidential data and more. It is performed on Mac OS and Mac OS X.
Leave a Reply Cancel reply
You must be logged in to post a comment.
This site uses Akismet to reduce spam. Learn how your comment data is processed .
- Amalia Souris
WIN an iPhone 15 Pro Max!
How to search your browsing history on an iPhone, in Safari or Google Chrome
- It's easy to search the history on your iPhone's web browser to return to a specific webpage you've visited previously.
- You can search the history on your iPhone in the Safari or Google Chrome browsers with these steps.
- Visit Business Insider's homepage for more stories.
The search history on your iPhone's web browser can be helpful in taking you back to a site you want to see again, but scrolling through the whole list can be time consuming and annoying.
Luckily, there's a search tool to help you get back to websites you may have visited a while ago — without going through the trouble of trying to remember the date you visited it.
This feature is available on both the Safari and Google Chrome browsers. Here's how to use it to search your web history on an iPhone .
Check out the products mentioned in this article:
Iphone 11 (from $699.99 at best buy), how to search the history on your iphone in safari .
1. Open the Safari app.
2. Tap the book icon at the bottom of your screen. It is the second icon from the right. This will bring up your search history.
3. Pull down on this History menu to reveal a bar at the top labeled "Search History" with a magnifying glass to the left of it.
4. Tap the search bar you just revealed to bring up the keypad, and type your search query. The query doesn't have to be exact to bring up results.
5. The result you are looking for should appear. Tap it to return to the website you visited.
How to search history on your iPhone in Google Chrome
1. Open the Google Chrome app.
2. Tap the three dots in the bottom right hand corner of the screen. This will bring up an options menu.
3. Tap "History," which is the second to last option on the list of items in blue. The icon looks like a clock with an arrow around the outside pointing counterclockwise.
4. On the new History page, tap the search bar at the top to bring up your keyboard.
5. Type your search query into the search bar.
6. Tap the name of the site you were looking for. This will bring you back to the page.
Related coverage from How To Do Everything: Tech :
How to close all of the open tabs on your iphone's safari browser at once, how to stop pop-ups from appearing on your iphone's safari browser, how to add bookmarks and favorites on an iphone's safari browser for quick access to your preferred webpages, how to clear the safari search history on your iphone in three different ways.
Insider Inc. receives a commission when you buy through our links.
Watch: I'm a diehard iPhone user who switched to Android for a week — here's what I loved and hated about the Google Pixel 3 XL
- Main content
- Pixel 9 Pro review
- Best PS5 games right now
- Inside AMD's AI PC strategy
- iPhone 16: What to expect
- iPad drops to $199
iPhone 101: How to view your Safari browsing history on your iPhone or iPad
Like most modern web browsers, Safari for iOS stores your browsing history so you can call up web pages that you previously visited on your iPhone or iPad. The feature is easy to access and works with any open Safari page on your device.
Open Safari for iOS on your iPhone or iPad.
Press and hold the back arrow button on the far left hand side of the bottom tool bar.
Your browser history menu will appear on the screen. From here, you can tap on a link to open it.
If you use iOS 7 and have multiple windows/tabs open, you can view each window's browser history by tapping the "multiple pages" icon in the bottom right of the tool bar and then selecting the target page to open it. When it is open, you can press and hold the back bottom to view the history of that particular session.
This only works for open tabs that originate on your device. If you use iCloud, you may be able to see pages that are open on another iOS device or Mac. Opening an iPad window from your iPhone, for example, does not allow you to view the history of that iPad browsing session.
Latest Stories
A new ai support chatbot is available for hacked youtube channels.
YouTube's newest security features can help you access your account if it's been cracked by hackers.
Twitch subscription prices are increasing by $2 on iOS and Android
Twitch is updating subscription costs on mobile purchases. Beginning October 1, Tier 1 sub and gift sub prices made in the company's mobile app will be $8.
Lonely Mountains: Snow Riders makes its gameplay trailer premiere at Gamescom
Megagon Industries unveiled its gameplay trailer for its newest downhill racing game Lonely Mountains: Snow Riders.
Ring refreshes its basic battery-powered doorbell with improved video
Smart home company Ring has launched a new update to the basic model in its battery-powered line, the Ring Battery Doorbell.
Microsoft’s revised Recall AI feature will roll out to beta testers in October
Microsoft’s Windows Recall feature, which stores a timeline of activity snapshots on your PC, has a new release date for Windows Insiders. It will roll out Recall to beta testers using Copilot+ PCs in October.
Microsoft's latest accessible controllers include the Xbox Adaptive Joystick
Xbox continues to make accessibility a priority with a series of new controllers including the Xbox Adaptive Joystick.
Lego's first Mario Kart sets start throwing out shells on January 1
Lego's first Mario Kart sets start throwing out blue shells on January 1. They include buildable characters, vehicles and more.
Starfield update offers a new vehicle and improved framerates for Xbox Series S
A new update for Starfield adds the REV-8 off road vehicle and graphics updates for players on Xbox Series S.
You can pre-order the all-digital Xbox Series X starting today
Today is the first day to pre-order the new 2024 Xbox consoles, including the all-digital Xbox Series X, a Special Edition Xbox Series X with 2TB of storage and a white Xbox Series S.
Pixel 9 Pro and Pixel 9 Pro XL review: Superb cameras, with a side of Gemini AI
With the Pixel 9 Pro and Pixel 9 Pro XL, Google continues to improve its cameras, is available in two sizes.
The JBL Tour Pro 3 earbuds come with a case that can transmit audio wirelessly
JBL's latest premium Tour Pro 3 earbuds have some interesting features, including a charging case you can plug into an in-flight entertainment system so you can listen to audio wirelessly.
Rotten Tomatoes further dilutes its utility with 'Verified Hot' badge
Rotten Tomatoes further dilutes its utility with 'Verified Hot' badge. This is like “Certified Fresh” but for viewer ratings.
Bowers & Wilkins announces its latest Pi6 and Pi8 true wireless earbuds
B&W announces its Pi6 and Pi8 true wireless earbuds.
Samsung's glasses-free 3D gaming monitor isn't vaporware, apparently
Samsung just revealed a glasses-free 3D gaming monitor with eye tracking. There’s no price yet for the Odyssey 3D, but it’ll likely be high.
Ford's electric three-row SUV is dead
Ford has overhauled its EV strategy and as a result it canceled plans for an electric three-row SUV. It also delayed its next-gen electric truck from 2026 until late 2027.
Tesla issues an in-person recall for its Model X SUV
The Model X SUV might have problems with its roof trim.
Volkswagen’s long-awaited electric ID.Buzz pricing and range revealed
The long-awaited Volkswagen ID.Buzz EV will be released in the US this year.
Apple's M2 MacBook Air drops to a record low of $799
Get the laptop for 20 percent off.
Texas judge blocks the FTC from enforcing its ban on noncompete agreements
According to The Washington Post, US District Judge Ada Brown has determined that the agency doesn't have the authority to enforce the rule.
AMD explains its AI PC strategy
How is AMD building for the AI PC era? We talk with two executives to find out.
- Editor's Choice: Back-to-School Tech Gifts
- Get These 12 Student Discounts!
How to Clear Search History on iPhone
Clear selected Safari entries or your entire browsing history
:max_bytes(150000):strip_icc():format(webp)/ScottOrgera-f7aca23cc84a4ea9a3f9e2ebd93bd690.jpg)
- Clear History Via Safari
- Clear History Via the Settings App
- Frequently Asked Questions
The Safari web browser on your iPhone keeps a log of web pages that you visit. If you want to clear your search history, you can do so through Safari or your iPhone's Settings app.
These procedures work for all recent versions of iOS.
Clear Browsing History Using the Safari App
Here's how to delete your browsing history through the Safari app on your iOS device.
Open the Safari app and tap Bookmarks (the icon that looks like an open book) at the bottom.
Tap History (clock icon).
Select Clear , and then select All time to erase your browsing history completely. Alternatively, choose The last hour , Today , or Today and yesterday .
Depending on the setting you chose, you've deleted your browsing history.
To delete individual entries, instead of tapping Clear , swipe from right to left over the website you want to remove, and then choose Delete .
Clear Browsing History Using the Settings App
You also can delete your browsing history through your iOS device's Settings app.
Tap Settings and then scroll down and tap Safari .
Scroll down and tap Clear History and Website Data .
In the confirmation box, tap Clear History and Data . You've deleted your Safari browsing history.
This method clears your entire browsing history, with no option to delete items selectively.
Open the Safari app and tap the book icon at the bottom of the screen. Tap the History icon (clock) and pull down on the screen to reveal the Search History field. Enter a search term .
You can't, but neither can anyone else. When you enter Safari's Private Browsing mode , the iPhone doesn't store your browsing history. To browse without recording the history, tap the Safari app > Tabs icon > [number] button > Private .
Get the Latest Tech News Delivered Every Day
- How to Manage Your Browsing History in Safari
- How to Manage Browsing History on Safari for iPad
- How to Reset Safari to Default Settings
- How to Change the Default Search Engine in Safari for iOS
- How to Manage History and Browsing Data on iPhone
- How to Disable JavaScript in Safari for iPhone
- How to Search for Text in Safari With iPhone Find on Page
- How to Disable JavaScript in the Safari Web Browser
- How to Reopen Closed Safari Tabs and Windows and Access Past History
- How to Scan Credit Card Numbers in Safari for iPhone
- How to Change Your Homepage in Safari
- How to Add Safari Shortcuts to an iPhone Home Screen
- How to Add, Edit, and Delete Bookmarks in iPhone's Safari
- How to Activate and Use Responsive Design Mode in Safari
- How to Block Ads in Safari on the iPhone
- How to Check the Version Number of Apple Safari Browser
🔥 Get our iOS 17 eBook for FREE!

How to Search Safari History and Bookmarks on iPhone
Updated on:
Want to quickly find out the links to all the interesting articles or cool videos you had recently caught up with via Safari on your iPhone? It’s so simple to do that.
By default, Safari records everything you browse. As a result, you are able to easily access your history. Let’s find out how it works!
Search Safari History and Bookmarks on iPhone
Step #1. Launch Safari on your iOS device.
Step #2. Next, tap on the bookmark button at the bottom.
Step #3. Now, make sure that bookmark tab is selected (if it’s not already.) → Next up, tap on History.
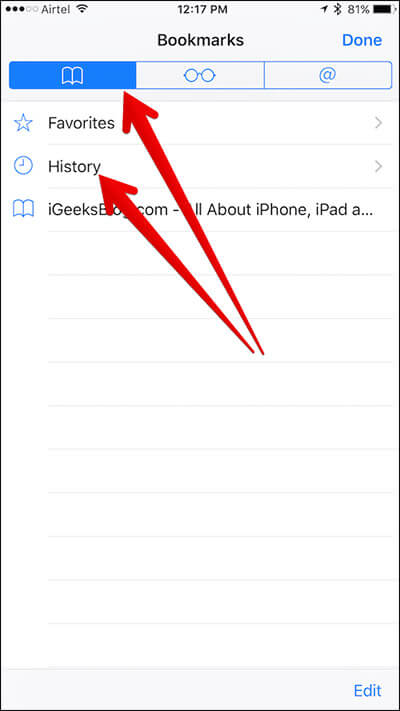
Step #5. Check out the browsing history and your bookmarks. All at one place.
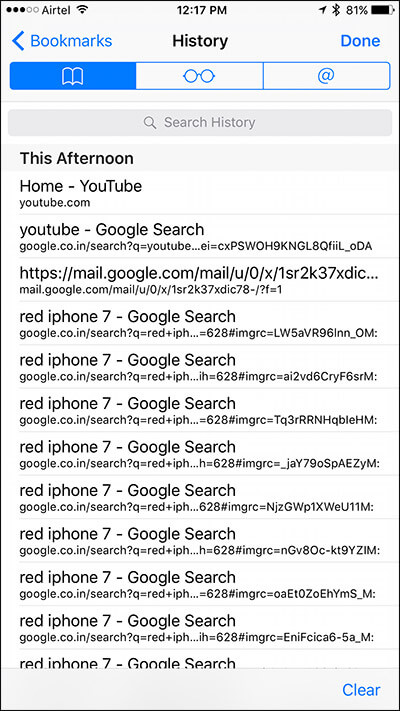
Want to find any specific article you read recently? Tap on the search history to search any individual story.
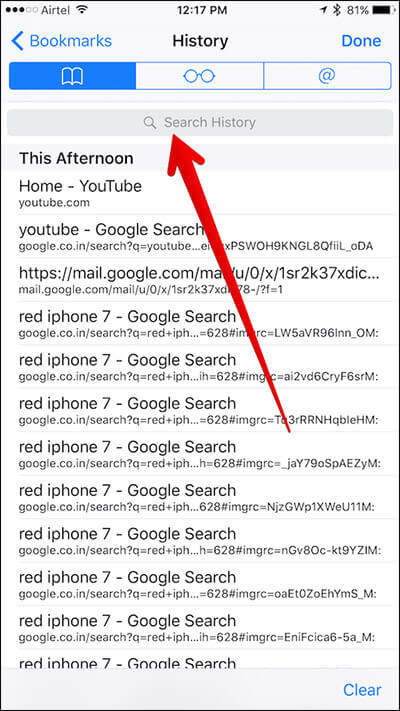
How to Clear Safari History on iPhone and iPad
Clean up Safari history from time to time to ensure it continues to run smoothly on your iOS device.
Step #1. Open Safari on your iOS device.
Step #2. Tap on bookmark icon at the bottom.
Step #3. Next, you need to make sure that bookmark tab is selected. Then, tap on History.
Step #4. Tap on Clear at the bottom.
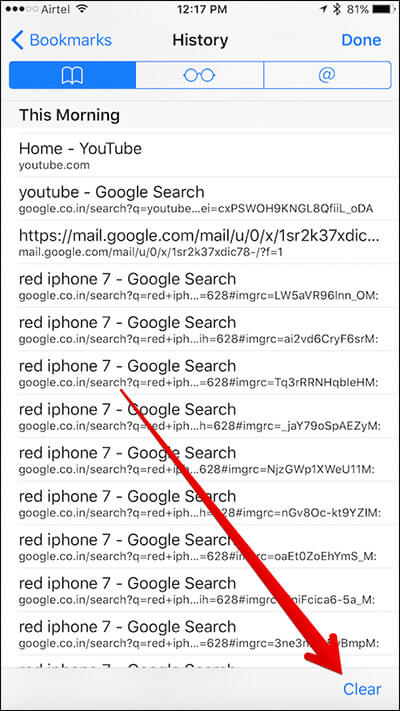
Step #5. You have four options:
- The last hour
- Today and yesterday
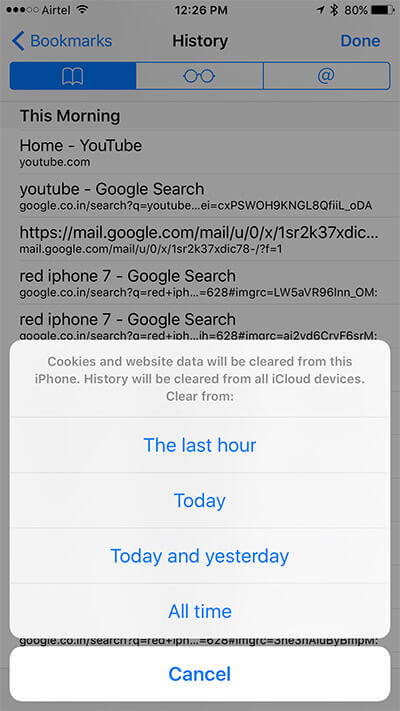
You can select any of the four options. Tap on All-time to clear entire history.
That’s it!
History has been cleaned up from all of your devices synced with the same iCloud account.
Want to read more like this?
Join 15,000+ Apple enthusiast to get the latest news and tips from iGeeksBlog+.
We won’t spam, and you will always be able to unsubscribe.
Leave a Reply Cancel reply
Your email address will not be published. Required fields are marked *
Save my name, email, and website in this browser for the next time I comment.
Similar posts you might also like
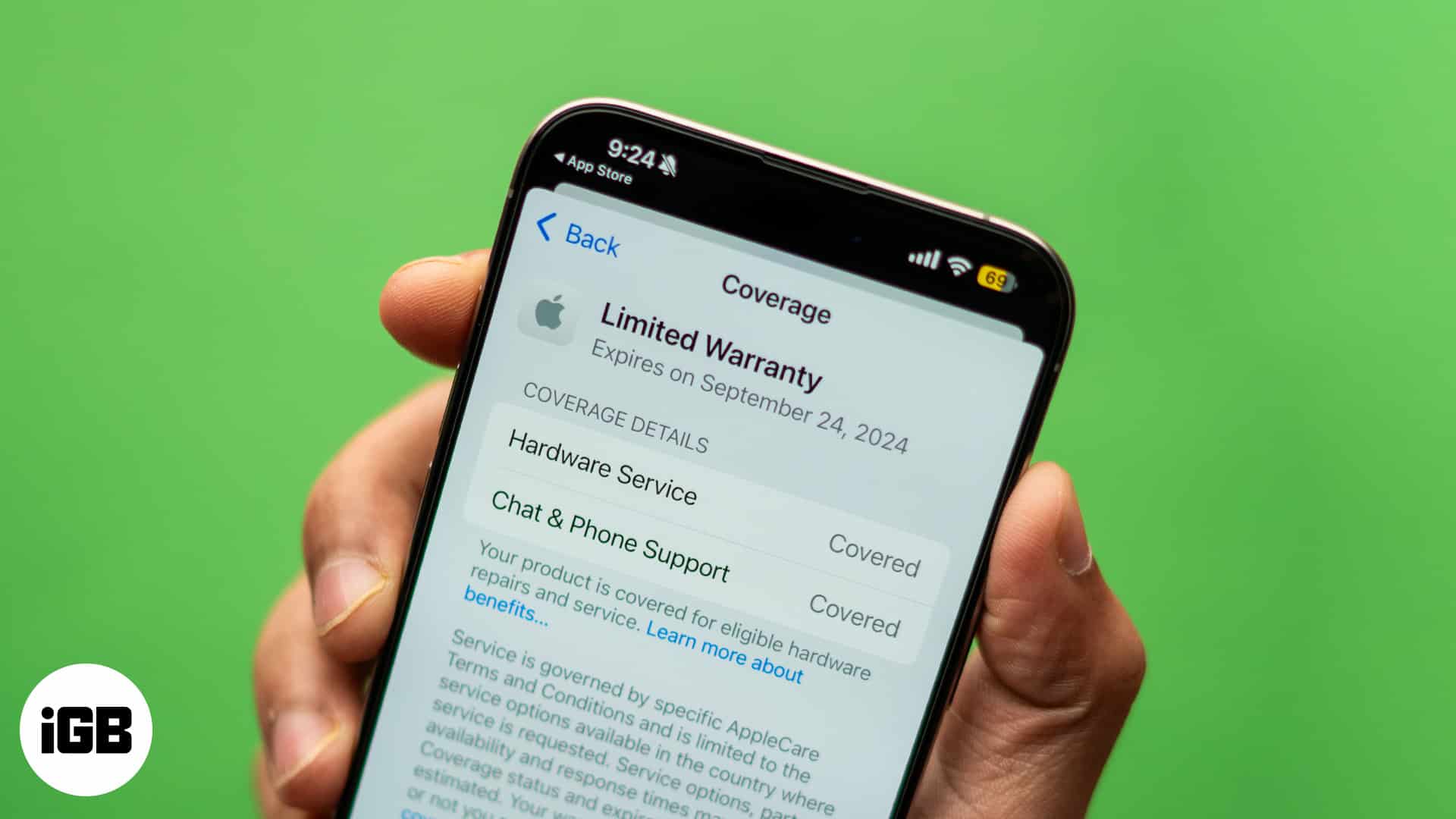
How to check the warranty status of your iPhone, Mac, and other Apple devices

Apps gone FREE today on the App Store

iPad and iPhone apps on SALE today!
Editorial Guide
Review Policy
© 2024 iGeeks Media Private LTD. All rights reserved.
Privacy Policy

How to Access Your Safari Browsing History on Your iPhone
If you’re an iPhone user, you know the importance of being able to access the websites you visit. Whether it’s for research or entertainment, having quick and easy access to your browsing history can be invaluable.
Unfortunately, with Safari for iOS there’s no straightforward way to view your browsing history. But don’t worry! We’re here to show you how to access it quickly and easily on your iPhone or iPad.
To begin, open Safari for iOS on your device. Next, press and hold the back arrow button on the far left hand side of the bottom tool bar. This will bring up a menu that contains all of your recent web activity. From here, you can tap on any link to pull up that page again.
If you want to search through your browser history quickly and easily, use the Search field at the top-right corner of the window in Safari on your Mac. This will allow you to type in specific keywords or phrases which will help narrow down your results.
It’s also important to note that when browsing with Safari for iOS, data such as history, cache, and cookies are stored on your device as well. This data helps deliver faster load times while also providing records of all searches performed while using Safari from an iPhone or iPad. Additionally, this data is what allows web forums to automatically populate when visited again and tailors advertisements specifically for each user based off their past browsing habits.
if you’re looking for a way to access information such as websites visited from within Safari for iOS on an iPhone or iPad then press and hold the back arrow button at the bottom of the screen and look thrugh your browser history menu that appears afterwards! And don’t forget about searching through it with keywords from within Safari on Mac too!

Viewing Full History on Safari for iPhone
You can view the full history of your web browser activity in Safari on your iPhone or iPad by following these steps:
1. Open Safari and tap the bookmarks icon (the open book icon) at the bottom of the screen. 2. Tap the clock icon at the top of the screen to access your browsing history. 3. Here, you will see a list of all websites that you have visited for that session, organized by date and time. You can scroll through this list to view all of your browsing history for today or any other date listed in the sidebar. 4. If you wuld like to view more detailed information about a specific website, tap on it to open up its page info window. This window will provide details such as when you visited it, how many times you’ve visited it, and other related data points. 5. To clear your browsing history in Safari on an iPhone or iPad, simply tap “Clear” at the bottom of the page info window and confirm this action with “Clear History” when prompted.
Viewing Browser History in Safari
To view your browser history in Safari, open the Safari app on your Mac and go to History > Show All History. This will open a window showing all of your recent browsing activity. You can search for specific websites by typing in the Search field at the top-right corner of the window. You can also use this window to view how long ago you visited a certin website, or to quickly jump back to a page you recently visited.
Does Browsing History Get Stored on iPhones?
Yes, browsing history is stored on iPhone. It is stored as part of the data that your iPhone collects when you use its web browser. This includes information such as which websites you have visited, when you visited them, and how long you spent on each site. Additionally, your web browser may store details about the webpages you visited such as images, text and oter elements of the page. This information is stored in a cache and may be used to speed up loading times for returning visitors or to tailor ads to your preferences. Finally, cookies are also stored on your device and can contain data about website visits or preferences.
Recovering iPhone Safari History
Yes, you can recover iPhone Safari history. If you have an iTunes backup of your phone, you can restore that backup to get your deleted Safari history back. To do this, open iTunes and click on your iPhone icon. Then select the ‘Restore Backup’ option and choose the file that contains your deleted Safari history. You can also use third-party data recovery software to recover your lost data from an iOS device.
Deleting Safari History on an iPhone
Yes, iPhones can delete Safari history. To do this, go to Settings > Safari and tap Clear History and Website Data. This will remove all of your browsing history, cookies, and other website data from the Safari app. It won’t affect any of your AutoFill inforation though, so if you’ve saved details like credit cards or passwords for websites in the past, they’ll still be there.
Viewing My iPhone History
Your history on your iPhone is located in the Safari app. To find it, open the Safari app and tap the book icon at the bottom of your screen. This will bring up a menu showing your recent browsing history. Pull down on this History menu to reveal a bar at the top labeled “Search History” with a magnifying glass to the left of it. You can use this search bar to search for specific sites that you have visited in the past. You can also scroll throgh your full history by selecting “Show All History” from the bottom of this menu.
How Long Does iPhone Browsing History Remain Accessible?
Browsing history on an iPhone typically stays visible for the last 30 days. Unfortunately, thre is currently no way to change this behaviour in Safari on iOS, so if you need to view a longer period of time, you’ll need to use a third-party app or use Safari on Mac OS. On Mac OS Safari, you can choose to Show All History and also set when history is deleted (daily, weekly, monthly, yearly, manually).
Retention Period of Safari History on iCloud
Apple’s iCloud stores your Safari browsing history for up to two weeks. This includes all the webpages you have visited, even if you have cleared your browser history manually. It is important to note that this data is stored in iCloud, not on your device itself. After two weeks, it may be deleted or made invisible to tools like Phone Breaker – however, it is important to remain aware that this data may still be stored in iCloud even if it is not visible on your device.
In conclusion, Safari for iPhone and iPad offers a convenient way to view your browsing history. By pressing and holding the back arrow button on the bottom toolbar, you can view all the websites you have visited in an easy-to-access menu. Additionally, search functions allow you to quickly find websites you visited in the past. Data such as history, cache, and cookies are stored on your device, which can make loading webpages faster and more tailored to your needs. Keeping track of your browsing history is a great way to stay organized and protect your privacy.
Our Tech Essentials:

Amazon Fire TV 40" 2-Series HD smart TV with Fire TV Alexa Voice Remote, stream live TV without cable

Epson DS-530 II Color Duplex Document Scanner for PC and Mac with Sheet-fed, Auto Document Feeder (ADF)

HP OfficeJet Pro 8135e Wireless All-in-One Color Inkjet Printer, Print, Scan, Copy, Fax, ADF, Duplex Printing, Best-for-Home Office, 3 Months of Ink Included (40Q35A)

Apple iPad Mini (6th Generation): with A15 Bionic chip, 8.3-inch Liquid Retina Display, 64GB, Wi-Fi 6, 12MP front/12MP Back Camera, Touch ID, All-Day Battery Life – Space Gray

Amazon Fire TV Stick 4K Max streaming device, supports Wi-Fi 6E, free & live TV without cable or satellite
Related posts:.

Sanjeev Singh
Apple Personal Safety User Guide
- Use Safety Check to stop sharing
- How Safety Check works
- Additional considerations when using Safety Check
- Limit access
- Stop sharing
- Manage location
- Personal safety at a glance
- Intro to review and take action
- Secure AirDrop and NameDrop
- Securely control whom you share content with from iPhone, iPad, and Apple Watch
- Securely control whom you share content with from Mac
- Share or stop sharing your location
- Manage automatic ETA sharing in Maps
- Manage Location Services settings
- Stop and remove location metadata in Photos
- Detecting unwanted trackers
- Safely manage how you forward content
- Reject unknown sign-in attempts
- Record suspicious activity
- Store your data securely in iCloud
- Delete suspicious content
- Manage Family Sharing settings
- Avoid fraudulent requests to share info
- Securely control your Home accessories
- How to erase all content and settings
- Restore the data you backed up
- Intro to privacy and safety tools
- Update your Apple software
- Set a unique passcode or password
- Secure your iPhone or iPad with Face ID
- Secure your devices with Touch ID
- Delete unknown fingerprints from iPhone or iPad
- Add or delete fingerprints on your Mac
- Keep your Apple ID secure
- Use two-factor authentication
- Help prevent being locked out of your device
- Keep your device, app, and website passwords secure on iPhone and iPad
- Manage shared password and passkeys
- App privacy features in Apple products
- Harden your devices against mercenary spyware
- Manage safety settings in Messages
- Use Check In for Messages
- Block calls and messages
- Receive warnings about sensitive images and videos on iPhone, iPad, and Mac
- Keep your browsing history private
- Make an emergency call or text on iPhone or Apple Watch
- Obtain evidence related to another person’s account
- What’s new in personal safety
Keep your browsing history private in Safari and Maps
Reviewing and clearing search history and caches for browsers and other apps may be a good practice if you’re concerned someone has access to your device. Many apps store information about what you’ve searched for and what you’ve looked at so that it’s easy for you to rediscover it in the future. For example, when you use the Maps app, having a history of locations you’ve searched for or navigated to can make it easier to navigate back to a place you recently visited.
If you’re in an unsafe personal situation and need to look up safety strategies online but don’t want Safari to keep a record of what you’ve viewed, you can open a Private Browsing window on iPhone , iPad , and Mac . When you use Private Browsing, the details of your browsing aren’t saved, and they aren’t shared across your devices. Additionally, if you’ve updated your devices to iOS 17 , iPadOS 17 , or macOS Sonoma 14 , Safari locks Private Browsing tabs after a period of inactivity so that they can be opened only with your password, passcode, Face ID or Touch ID , protecting your privacy when you’re away from your device. You can clear your browsing history and open a Private Browsing window on iPhone, iPad, and Mac.

Clear your browsing history in Safari
If you’ve been looking up information about safety strategies online and are concerned someone may see your browsing history, you can remove all records that Safari keeps about where you’ve browsed.
When you clear your history, Safari removes data it saves as a result of your browsing, including:
A history of the webpages you visited
The back and forward list for open webpages
A list of frequently visited sites
Recent searches
Icons for webpages
Snapshots saved for open webpages
A list of items you downloaded (downloaded files aren’t removed)
Websites you added for a Quick Website Search
Websites that asked to use your location
Websites that asked to send you notifications
Clear recent directions and favorites in Maps on iPhone and iPad
Do one of the following:
Swipe a recent route left.
Tap More directly above the list, then swipe a recent route left; or to delete a group of routes, tap Clear above the group.
Clear recent directions and favorites in Maps on Mac
Below Recents, click Clear Recents.
If you want to remove a Favorite location, Control-click a location (in the sidebar below Favorites), then choose Remove from Favorites.
Open a Private Browsing window on iPhone
Open the Safari app.
The tab is automatically added to a Tab Group called Private. You can open multiple private tabs in the group.
You can easily confirm that you’re in Private Browsing Mode by checking that the search field bar is gray or that it displays the word Private.
Open a Private Browsing window on iPad
While Private Browsing Mode is on, the search field background is black instead of white and sites you visit don’t appear in History on iPad or in the list of tabs on your other devices. You can open multiple private tabs in the Private Tab Group.
Open a Private Browsing window on Mac
A window using Private Browsing has a dark Smart Search field with white text.
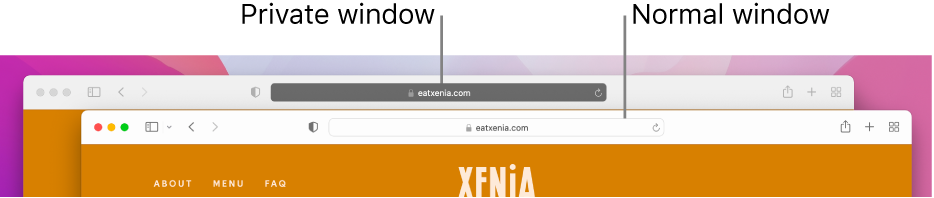
Browse as you normally would.
If you want to always open windows with Private Browsing on Mac
Click the “Safari opens with” pop-up menu, then choose “A new private window.”
If you don’t see this option, do one of the following:
To further enhance Safari privacy
In your Downloads folder, delete any items that were downloaded while you were using Private Browsing windows.
Close any other Private Browsing windows that are still open, to prevent other people from using the Back and Forward buttons to see pages you visited.
Download this guide as a PDF
How To View History On IPhone Safari

- Software & Applications
- Browsers & Extensions

Introduction
When it comes to browsing the web on your iPhone using Safari, it's common to revisit websites you've previously viewed. Whether you want to retrace your steps to find a particular article, revisit a favorite online store, or simply recall a website you stumbled upon, accessing your browsing history can be incredibly useful. Safari, the default web browser on iPhones, offers a straightforward way to view and manage your browsing history, allowing you to effortlessly navigate through your past online activities.
Understanding how to access and utilize your browsing history can significantly enhance your browsing experience. It provides a convenient way to revisit websites without the need to remember specific URLs or search for them again. Additionally, being able to manage and clear your browsing history can help maintain privacy and free up storage space on your device.
In this guide, we'll delve into the various aspects of viewing and managing your browsing history on Safari for iPhone. Whether you're an avid internet user or someone who occasionally browses the web, mastering these features can streamline your online activities and contribute to a more seamless and enjoyable browsing experience. So, let's embark on this journey to uncover the ins and outs of accessing and managing your browsing history on iPhone Safari.
Accessing Browsing History
Accessing your browsing history on Safari for iPhone is a simple and intuitive process. Whether you want to revisit a website you recently viewed or track down a page you visited a while ago, Safari provides quick access to your browsing history.
To access your browsing history, follow these steps:
Open Safari : Launch the Safari app on your iPhone by tapping on the Safari icon on your home screen. This will open the browser and display the default homepage or the last website you visited.
View History : To view your browsing history, tap the book icon located at the bottom of the screen. This icon represents the "Bookmarks" feature in Safari, which includes access to your browsing history.
Access History : Once you tap the book icon, a new window will appear, displaying various options such as Bookmarks, Reading List, and History. Tap on the "History" option, and Safari will present you with a chronological list of websites you've visited, organized by date and time.
Navigate Through History : You can now scroll through your browsing history to find the specific website or page you're looking for. Each entry in the history list includes the website's title and URL, allowing you to easily identify and select the desired page.
Select a Page : Upon finding the website you wish to revisit, simply tap on the entry in the history list. Safari will then load the selected page, allowing you to pick up where you left off or explore the content further.
By following these steps, you can effortlessly access your browsing history on Safari for iPhone, enabling you to revisit websites and track down previously viewed pages with ease. This feature is particularly handy when you need to reference information, revisit favorite websites, or simply retrace your online footsteps.
Viewing and Managing History
Viewing and managing your browsing history on Safari for iPhone goes beyond simply accessing past websites. It encompasses the ability to organize, revisit, and maintain your browsing records, ultimately contributing to a more personalized and efficient browsing experience.
Upon accessing your browsing history in Safari, you're presented with a chronological list of websites you've visited, neatly organized by date and time. This comprehensive record allows you to effortlessly navigate through your past online activities, making it convenient to revisit specific websites or pages without the need to remember exact URLs or search terms.
In addition to viewing your browsing history, Safari offers various options to manage and interact with this valuable record of your online ventures. You can utilize the following features to enhance your browsing experience:

Search Functionality
Safari's browsing history includes a convenient search feature, enabling you to quickly locate specific websites or pages within your history. By tapping the search bar at the top of the history page and entering keywords or URLs, you can efficiently narrow down your browsing history to find the desired content.
Organizing Bookmarks
While viewing your browsing history, Safari allows you to seamlessly add websites to your bookmarks for easy access in the future. By tapping the "Add Bookmark" option next to a specific history entry, you can create a bookmark that will be stored in your bookmarks collection, enabling you to revisit the website with a single tap.
Editing and Deleting Entries
Safari provides the flexibility to edit or remove individual entries from your browsing history. By swiping left on a history entry, you can reveal options to delete or edit the entry. This functionality empowers you to declutter your history by removing irrelevant or outdated entries, ensuring that your browsing history remains organized and relevant to your current needs.
Syncing Across Devices
If you use iCloud to sync your Safari data across multiple devices, your browsing history will be accessible across all synced devices. This seamless synchronization ensures that you can access your complete browsing history regardless of the device you're using, allowing for a consistent browsing experience across your Apple ecosystem.
By leveraging these features, you can effectively manage and interact with your browsing history on Safari for iPhone, tailoring it to your preferences and browsing habits. Whether it's organizing important websites, decluttering outdated entries, or seamlessly syncing your history across devices, Safari's browsing history management capabilities empower you to personalize your browsing experience to suit your needs.
Clearing Browsing History
Clearing your browsing history on Safari for iPhone is a fundamental aspect of maintaining privacy, freeing up storage space, and ensuring a streamlined browsing experience. By removing traces of your online activities, you can safeguard your privacy and prevent unauthorized access to your browsing habits. Additionally, clearing your browsing history can contribute to optimizing the performance of Safari and conserving storage space on your device.
To clear your browsing history on Safari for iPhone, follow these simple steps:
Open Safari: Launch the Safari app on your iPhone to access the browser interface.
Access History: Tap the book icon at the bottom of the screen to open the Bookmarks menu. From the menu options, select "History" to view your browsing history.
Clear History: Once in the History section, tap the "Clear" button located at the bottom right corner of the screen. Safari will prompt you to confirm the action, offering options to clear the history from the last hour, today, today and yesterday, or all time.
Select Clear All Time: To remove your entire browsing history, select the "All Time" option. Confirm the action when prompted, and Safari will proceed to clear your complete browsing history.
By following these steps, you can effectively clear your browsing history on Safari for iPhone, ensuring that your past online activities are removed from the browser's records.
Clearing your browsing history offers several benefits, including:
Enhanced Privacy: By removing traces of your online activities, you can maintain a higher level of privacy and prevent unauthorized access to your browsing history.
Improved Performance: Clearing your browsing history can contribute to optimizing the performance of Safari, potentially leading to smoother browsing experiences.
Storage Optimization: Removing unnecessary browsing history data can free up storage space on your device, allowing you to utilize it more efficiently for other purposes.
By understanding the importance of clearing your browsing history and following the straightforward steps to do so, you can actively manage your online footprint and maintain a secure and efficient browsing environment on Safari for iPhone.
Leave a Reply Cancel reply
Your email address will not be published. Required fields are marked *
Save my name, email, and website in this browser for the next time I comment.
- Crowdfunding
- Cryptocurrency
- Digital Banking
- Digital Payments
- Investments
- Console Gaming
- Mobile Gaming
- VR/AR Gaming
- Gadget Usage
- Gaming Tips
- Online Safety
- Software Tutorials
- Tech Setup & Troubleshooting
- Buyer’s Guides
- Comparative Analysis
- Gadget Reviews
- Service Reviews
- Software Reviews
- Mobile Devices
- PCs & Laptops
- Smart Home Gadgets
- Content Creation Tools
- Digital Photography
- Video & Music Streaming
- Online Security
- Online Services
- Web Hosting
- WiFi & Ethernet
- Browsers & Extensions
- Communication Platforms
- Operating Systems
- Productivity Tools
- AI & Machine Learning
- Cybersecurity
- Emerging Tech
- IoT & Smart Devices
- Virtual & Augmented Reality
- Latest News
- AI Developments
- Fintech Updates
- Gaming News
- New Product Launches
OpenStack Backup and Recovery Software
- Apple Wallet Availability in the PocketGuard App Sync your Apple Card Apple Cash and Savings from Apple Card Accounts
Related Post
Ai writing: how it’s changing the way we create content, how to find the best midjourney alternative in 2024: a guide to ai anime generators, unleashing young geniuses: how lingokids makes learning a blast, 10 best ai math solvers for instant homework solutions, 10 best ai homework helper tools to get instant homework help, related posts.

How To See My History On Safari

How To Clear Browser History On Safari

How To Reopen Closed Tab On Safari IPhone

How To Delete Safari History On IPhone

How To View Private Browsing History On Safari IPhone

How To Look Up Safari History

How To See Browser History On iPhone

How To Search In Safari IPhone
Recent stories.

Apple Wallet Availability in the PocketGuard App: Sync your Apple Card, Apple Cash, and Savings from Apple Card Accounts

5 Ways to Improve IT Automation

What is Building Information Modelling?

How to Use Email Blasts Marketing To Take Control of Your Market

Learn To Convert Scanned Documents Into Editable Text With OCR

Top Mini Split Air Conditioner For Summer

Comfortable and Luxurious Family Life | Zero Gravity Massage Chair

- Privacy Overview
- Strictly Necessary Cookies
This website uses cookies so that we can provide you with the best user experience possible. Cookie information is stored in your browser and performs functions such as recognising you when you return to our website and helping our team to understand which sections of the website you find most interesting and useful.
Strictly Necessary Cookie should be enabled at all times so that we can save your preferences for cookie settings.
If you disable this cookie, we will not be able to save your preferences. This means that every time you visit this website you will need to enable or disable cookies again.
- PC & Mobile
How To View History in Safari on a PC, Tablet, or Mobile Device
Lee Stanton Lee Stanton is a versatile writer with a concentration on the software landscape, covering both mobile and desktop applications as well as online technologies. Read more July 19, 2022
Device Links
- Device Missing?
Safari for iOS provides a convenient way to keep track of your browsing history. You can use it to call up web pages quickly you’ve visited. You can easily go down the rabbit hole when performing searches online. This makes it difficult to remember exactly where you found a valuable piece of information. Reviewing your browsing history can retrace your steps, saving you the arduous task of finding the data from scratch. This article covers how to see your history in Safari. Check out how to do that below.
How to View History in Safari on an iPhone
Safari stores your browser activity, making it possible to revisit sites at a later date. You could either view your most recent history or check out the entire list of previously visited websites. This is how to do that.
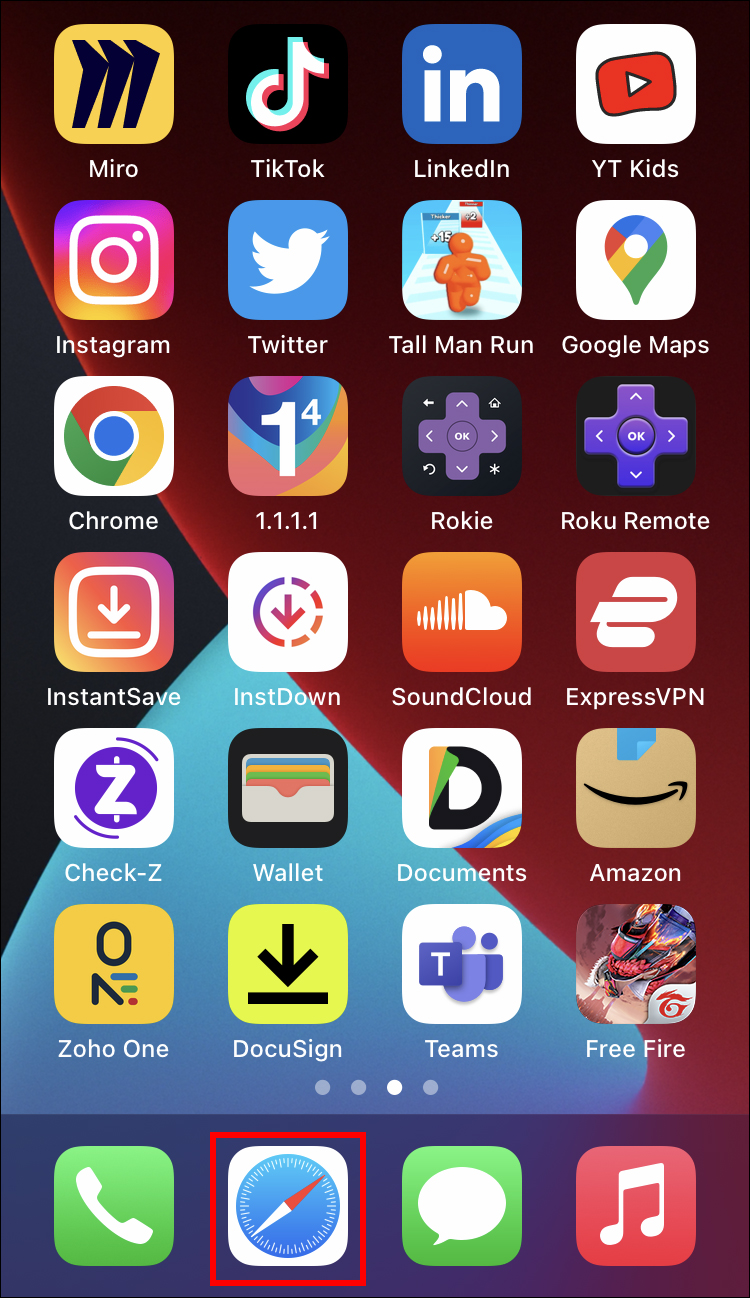
You have now accessed your recent history on Safari.
If you would like to view your complete Safari browsing history, here’s how to do that.

You’ve now accessed your Safari browsing history.
How to View History in Safari on an iPad
Safari allows users to keep track of their browsing history. This feature can then be used to revisit sites that might be of interest. You could either view recent history or peruse all your browsing data. The steps listed here detail how to do that.

You have now viewed the recent history on your iPad.
To view your complete browsing data, follow the steps outlined here.
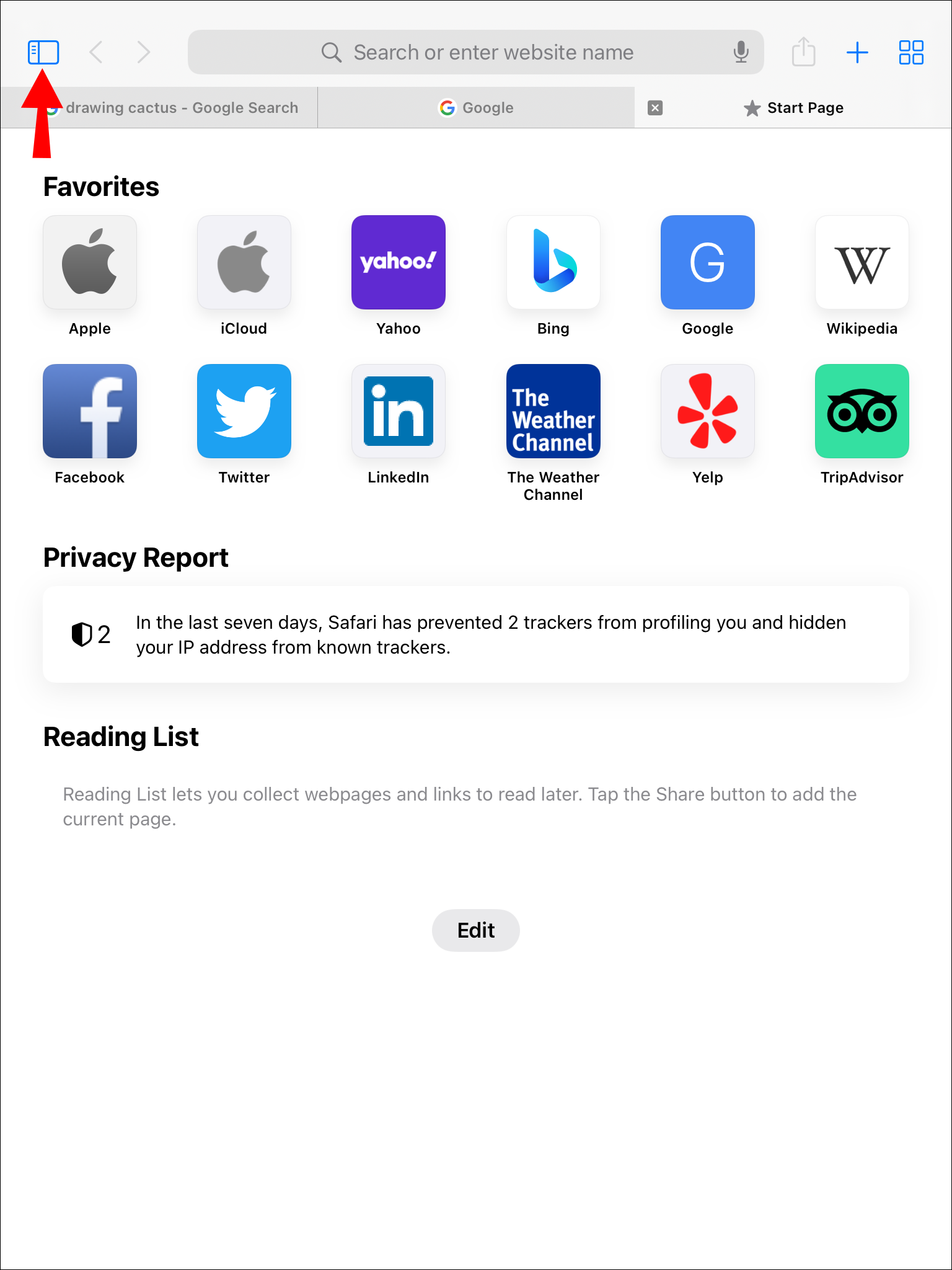
How to View History in Safari on a Mac
Your Safari browsing history allows you to revisit sites you viewed in the past. You can even use the search tool so that you don’t have to scroll through the entire list of results to find what you are looking for. Here’s how to view your browsing history on an iPhone.

- Click on it to open the page in your browser.
You can now see your history in Safari. If you signed in to your device using the same Apple ID that you use on your other Apple devices, that history would also be displayed on your Mac.
Can You View History From Private Browsing?
Private Browsing is a feature that prevents Safari from storing information on sites you have visited. It ensures there’s no record of your online activity, including passwords or autofill information. It also prevents iCloud from storing data on any tabs that you open. To provide an additional layer of privacy, Safari prevents sites and content providers from tracking you. Any cookies you might have picked up are deleted once you close the tab.
This means that Safari doesn’t store your browsing history when you activate Private Browsing. You will therefore be unable to view it in the future.
How to Clear History in Safari
If your Apple device is lagging or otherwise misbehaving, you might consider clearing your browsing data. This is how to do that.
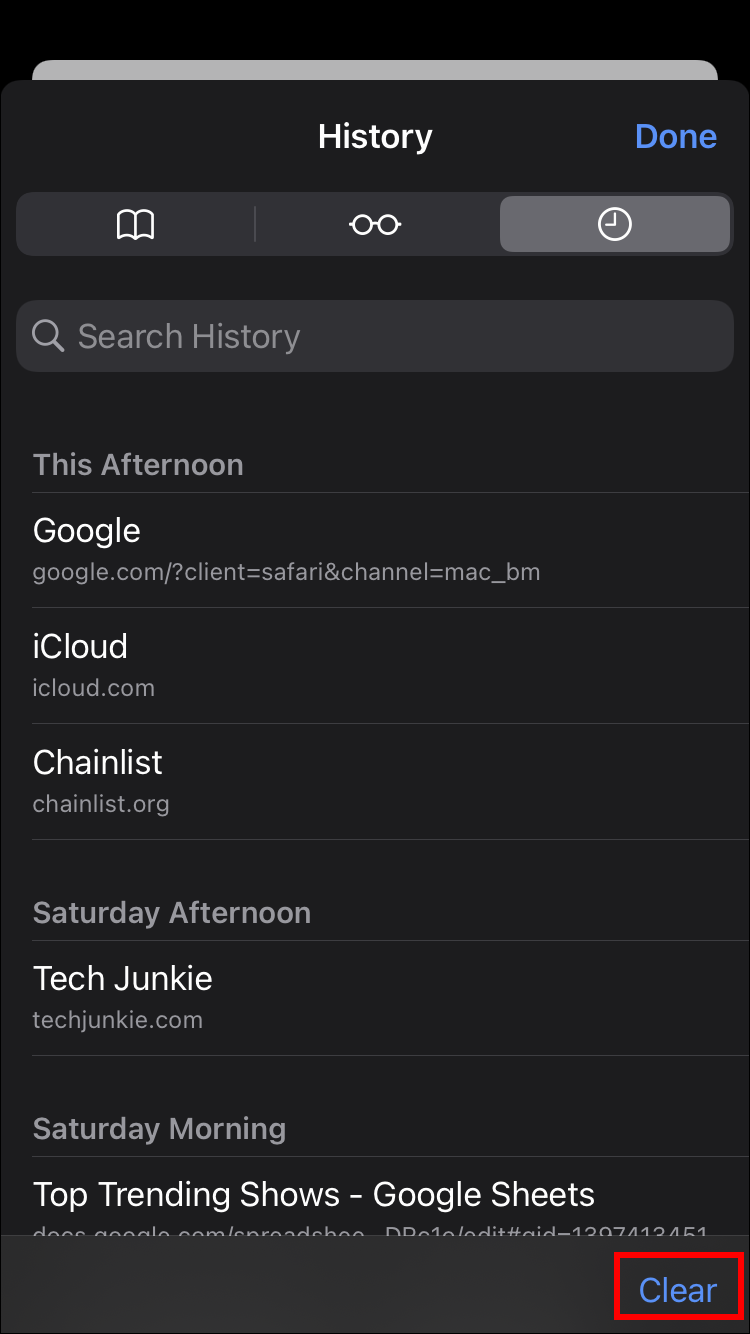
Your browsing data will now be removed from your device.
Retracing Your Steps
Like many web browsers, Safari stores information on websites you’ve visited. This data can come in handy when you want to go back to a particular site. This guide shows you how to retrieve the browsing history stored on your Apple devices.
Have you viewed your browsing history on Safari? What did you think of the process? Let us know in the comments below.
Related Posts

Disclaimer: Some pages on this site may include an affiliate link. This does not effect our editorial in any way.

Parth Shah February 29, 2024

Lee Stanton February 23, 2024

Lee Stanton February 19, 2024
Send To Someone
Missing device.
Please enable JavaScript to submit this form.

How to View Safari History on iPhone in 5 Simple Ways?
Viewing your Safari history on your iPhone can be quite useful. Whether you're looking to revisit a webpage you recently visited, want to keep track of your browsing habits, or need to delete some of your history for privacy reasons, it's essential to know how to navigate this feature.
This article will guide you through the methods about how to view Safari history on iPhone. You'll also learn how to manage your browsing history, including deleting individual sites or clearing it all at once. So, let's dive in and learn more about checking and managing your Safari history on your iPhone!
Way 1. How to Check Safari History on iPhone in Settings
Way 2. how to view iphone safari history by searching history, way 3. how to view browser history on iphone from icloud backup, way 4. how to look at safari history on iphone from itunes backup.
- Way 5. How to View Safari History on iPhone with Assistant for iOS [HOT!]
FAQs on Safari History on iPhone
Your iPhone's Safari browser keeps track of the websites you visit, making it convenient to revisit recently accessed pages or to find information you've looked up before. This browsing history is accessible through the Safari app itself, but you can also view it within the Settings app. Here's how to check history on iPhone in settings:
- Launch the "Settings" app on your iPhone.
- Scroll down until you find and tap on "Safari" to access its settings.
- Scroll down within the Safari settings until you reach the "Advanced" section.
- Inside the "Advanced" section, tap on "Website Data" to view any deleted history that's still stored on your device.

Can't Miss:
- Safari Running Slow or Freezing on iPhone or iPad? Solutions to Speed It Up!
- 4 Ways to Delete Browsing History from iPad
In the latest version of Safari for iOS, browsing history is now searchable, making it easier than ever to find previously visited websites. Here's a step-by-step guide on how to find search history on iPhone:
- Launch the Safari app on your iPhone or iPad. The icon looks like an open book.
- Tap on the "Bookmarks" button, which is the icon at the bottom of the screen that looks like an open book.
- Select the "History" tab from the list of options.
- At the top of the History section, you'll see a search box labeled "Search History." Tap on it.
- Type in the search term for the history you're trying to find. Safari will automatically start filtering your history as you type.
- As you type, Safari will populate the search results below. Each result will show the website's title, URL, and a snippet of text from the page.
- To open one of the search results, simply tap on it. Safari will immediately load that webpage.
- When you're done, tap the "x" button in the search box or tap "Cancel" to return to your browsing history.
iCloud serves as a digital locker for your iPhone data, safeguarding it in the cloud. One of its features, iCloud Backup, routinely stores all your iPhone content. Therefore, if you unintentionally erase your Safari history, you can retrieve it from iCloud Backup .
However, bear in mind that this process necessitates erasing all current data on your iPhone. Here's how to find browsing history on iPhone using iCloud Backup:
- Open "Settings" on your iPhone, then tap "General."
- Select "Reset" and opt for "Erase All Content and Settings."

- Follow the on-screen instructions. During the 'Apps & Data' phase, tap "Restore from iCloud Backup."
- Log in to your iCloud account, and select the backup containing the deleted Safari history. Your deleted data will be restored, allowing you to peruse your former records. This is how you access your history using iCloud Web.

- How to Transfer Videos/Movies from iPad to Computer? [5 Easiest Ways]
- How to Transfer Photos from iPhone to Mac (7 Ways Offered)
There are iPhone users who opt to use iTunes to back up their devices. This approach allows them to access their iPhone's browsing history within the iTunes backup. iTunes is able to cover nearly all aspects of your iPhone, including browser history. This means that if you mistakenly delete your browsing history , you have the option to restore it from your iTunes backup.
However, it's important to note that when you restore old data from iTunes, any new data added to your iPhone since the last backup will be overwritten and lost. ( How to recover deleted Safari history on iPhone without data loss ?)
Here's how to find search history on iPhone from an iTunes backup:
- Connect your iPhone to your Mac or PC using a USB cable. If you're using a Mac, use the Finder app. If you're on a PC, open iTunes.
- Click on your iPhone's icon to select your device.
- Next, choose "Restore Backup" from the list of options.

- Then, select the backup that contains the browser history you want to recover.
- Finally, click "Restore" and wait for the process to complete.
Way 5. How to View Safari History on iPhone with Assistant for iOS
MobiKin Assistant for iOS stands out as an intelligent iOS data exporting tool. Not only does it facilitate the effortless exportation of Safari history from iOS devices to computers, but it also enables users to access this crucial history at any time, even when their iOS device is unavailable. However, this iPhone data exporter boasts a plethora of other functionalities that users may find invaluable. Here are its standout features:
Main Features of MobiKin Assistant for iOS:
- Facilitates the transfer of data between iPads/iPhones/iPod touches and computers, supporting both directions.
- Provides the option to selectively or comprehensively back up data, offering enhanced flexibility.
- Enables users to preview data before exporting, ensuring they select only the files they need.
- Can seamlessly export over 18 types or versions of files, including contacts, messages, notes, calendars, bookmarks, music, and photos, among others.
- Compatible with almost all models of iPhone, iPad, and iPod, including the latest iPhone 15 and 14 series.

Here's the simplest and most effective way to transfer and view your iPhone's Safari history on your computer using MobiKin Assistant for iOS, along with its advanced features:
Step 1: Connect your iPhone to the computer
Download and Launch MobiKin Assistant for iOS on your computer. Connect your iPhone to the computer via a USB data cable.

Step 2: Select the Safari bookmarks you need
Once your device is detected by Assistant for iOS, navigate to the left sidebar. Select the file types you wish to export. In this case, click on "Safari History," or any other files you want to transfer.

Step 3: Export and view Safari bookmarks on computer
After selecting the Safari history you want to export, click on "Export" and choose a location on your computer to save them.
Now, you have successfully transferred all your Safari history to your computer. You can freely browse and use them on your computer at any time.
Video guide on how to transfer bookmarks from iPhone to computer:
Q1: How to clear Safari browser history on iPhone?
If you're experiencing sluggish performance on your iPhone or simply wish to clear your website data for privacy reasons, follow these steps to clear cookies and browser history:
- Launch Safari and tap on the "Bookmarks" icon located in the toolbar.
- Select the clock icon situated in the top right corner.
- Choose "Clear" to erase all your browsing history.
Q2: How long does the iPhone Safari history last?
The Safari history on your iPhone can last for an extended period, depending on your browsing habits and storage capacity. By default, Safari saves your browsing history indefinitely. However, you can manually delete it at any time.
If you have iCloud enabled, your Safari history might also be included in your iCloud backup, preserving it as long as the backup is maintained. The "Clear History and Website Data" option under "Settings" > "Safari" > "Clear History and Website Data" can also affect this. If set to "Never," your history remains until you manually clear it or restore your iPhone. In summary, your Safari history can last indefinitely unless deleted or overwritten during a backup or restore process.
Wrapping Up
Learning how to go to history on iPhone can greatly enhance your browsing experience. With Safari being the default browser for iOS devices, it's essential to understand how to access this feature for efficient browsing. This tutorial provides five different methods to view your Safari bookmarks, ensuring you can choose the one that works best for you.
Furthermore, if you want to access your Safari browsing history without a backup, MobiKin Assistant for iOS is a reliable option. This iPhone Data Exporter offers a comprehensive solution to extract, view, and export all your iDevice data, including Safari browsing history. This comprehensive summary underscores the importance of learning how to view Safari bookmarks on your iPhone, and the versatile solutions available to do so.
Related Articles
[Guide] How to Transfer Voice Memos from iPhone to Computer?
[Total Guide] How to Add New Contacts to iPhone Easily in 2024?
3 Best Ways to Backup and Restore iPhone (#3 is Excellent)
How to Backup Text Messages on iPhone Effectively?
How to Transfer Voice Memos from iPhone to PC
How to Transfer Music/Songs from iPad to Computer

Feedback Help us make our website better for you
Please select your question type and we'll guide you to the right service team.
- Smartphones
Safari Not Working On Your iPhone? Here Are 4 Things To Try
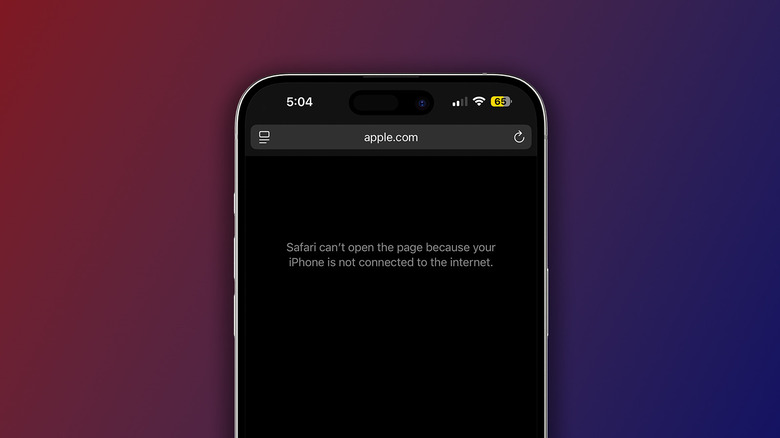
Back when the iPhone was first announced in 2007, one of the three highlighting features of the product was the ability to surf the web anytime and anywhere. Fast-forward a couple of years, and the internet browsing experience on mobile has improved tenfold, with most websites now offering a tailored mobile-friendly view, among other features.
Safari is the default web browsing app on all Apple devices, and is known for its simplistic design. Despite Google Chrome adding memory and battery saving features , Safari is deemed the best option when it comes to endurance and performance across Apple's range of products. But that's not all that the browser has going for it — you can find a good selection of Safari features that change the way you surf the web .
Unfortunately, no software is immune to bugs, and you may occasionally run into annoyances while trying to browse the internet using Safari. It could be the inability of the browser to load certain webpages, or just an error connecting to the internet as a whole. For those encountering problems with Safari on their iPhone, here are four troubleshooting steps that may identify and resolve the issue for you. The solutions also work for iPads and Macs, albeit with slightly different steps and menu names.
Check for app and system updates
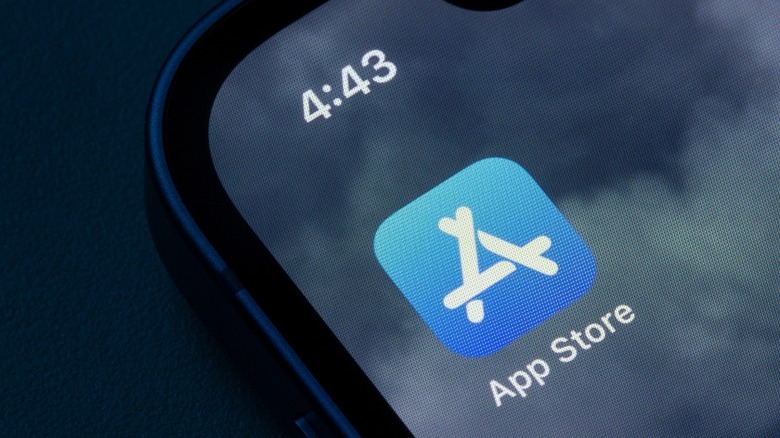
The first thing to check for, in case of abnormalities with any of the apps installed on your phone, are updates. App developers are constantly rolling out newer builds that not just bring new features, but also address existing bugs. So, before you begin scouring for other possible reasons, it's best to check for any app updates available for Safari.
- On your iPhone, open the App Store.
- Tap on your profile picture, located in the top-right corner of the screen.
- Scroll down, and you'll find a list of apps that have updates available.
- You can either choose to update all apps here, or find and update Safari specifically.
The Safari app will then be upgraded to the latest version, this time hopefully fixing any and all bugs. The same concept applies to system updates as a whole. Apple pushes out iOS updates to counter bugs quite frequently, so if you haven't updated your phone in a hot minute, now's a good time to do so.
- First, make sure you have at least 60% battery to begin with. Next, launch the Settings app on your iPhone.
- Navigate to General > Software Update.
- If your phone catches any pending updates, you can download and install them here.
Keeping your apps and system software up to date also safeguards you against malicious attacks, and the new features are just the cherry on top!
Troubleshoot network settings

Not being able to surf the web using Safari may be caused due to improper network configuration. Start by making sure you're connected to the internet through either Wi-Fi or cellular. There are ways to fix an iPhone that won't connect to the internet, including staying in proximity to your router or rebooting it. Try to see if you can connect to the internet using any other browser on your iPhone.
If you're utilizing a VPN on your iPhone , it is worth disconnecting from it to check if that fixes Safari. Most websites on the internet depend heavily on JavaScript to handle actions and logic, and this feature is turned on by default on the iPhone. You can confirm this by navigating to Settings > Safari > Advanced and enabling the "JavaScript" toggle.
In case you haven't been able to connect to the Internet in Safari while on mobile data, navigate to Settings > Cellular. Depending on your region, this may be labelled as "Mobile". Under the "Cellular Data" options, tap on "Show All", and make sure the toggle for Safari is enabled — the app won't be able to use your cellular network otherwise. If all else fails, and you've been noticing network issues system-wide, it may be worth it to reset all network settings on your iPhone .
Clear Safari's website data
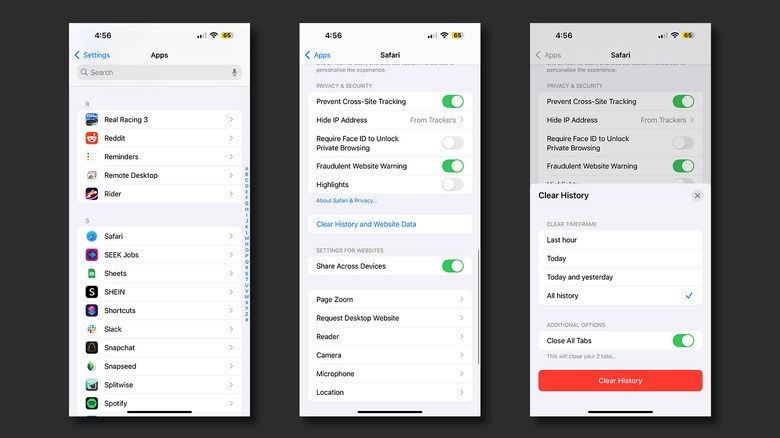
The web browser is probably one of the most used apps on anyone's phone, and the amount of data it handles and stores grows tremendously over time. There are a few ways to clear your iPhone's cache , and occasionally purging your browser's data can free up storage and fix broken app behavior.
- On your iPhone, launch the Settings app.
- Scroll down to find the Safari app. Alternatively, you can perform a search in case you have a lot of apps installed on your device.
- Tap on "Clear History and Website Data".
- You will see a pop-up with a few options where you can select the timeframe to clear your browsing history.
- Select "All history" and check the "Close All Tabs" toggle.
- Tap on "Clear History".
Head back to the app drawer and launch Safari. Try searching for something on the internet to see if the browser is now operational. Do note that clearing Safari's history will sign you out of all websites. While this trick is useful to speed sluggish performance or resolve miscellaneous bugs, cached data actually serves a lot of purpose and makes your browsing experience much faster, so don't overdo it.
Restart your iPhone

In the realm of tech support, all roads lead to the same advice — have you tried turning it off and back on again? Though not very common in iOS, it's possible for certain apps and services to break, and the quickest way to address these issues would be to perform a restart of the device. We wouldn't blame if you are unfamiliar with the process — iPhones are generally known for their stability, leaving little to no reason for troubleshooting measures such as this.
Depending on your iPhone model, the steps to reboot it will vary. For iPhones without the home button, follow these steps to perform a system reboot:
- Press and hold either the volume down or volume up button in combination with the side button.
- You will see the power menu pop up. Swipe the "slide to power off" slider at the top.
- Your iPhone will take a few seconds to shut down.
- Wait at least 30 seconds, then press and hold the side key to turn your iPhone back on.
For older iPhone models that still rock the trusty home button, simply press and hold the side button and then swipe to power off. In even older models like the iPhone SE, you will have to hold down the top button instead. Restarting is the same as holding down the power button until you see the Apple logo on the screen.
Recommended

Can’t Clear My Safari Web Browser History: Troubleshooting Steps
Michael Kay
August 16, 2024
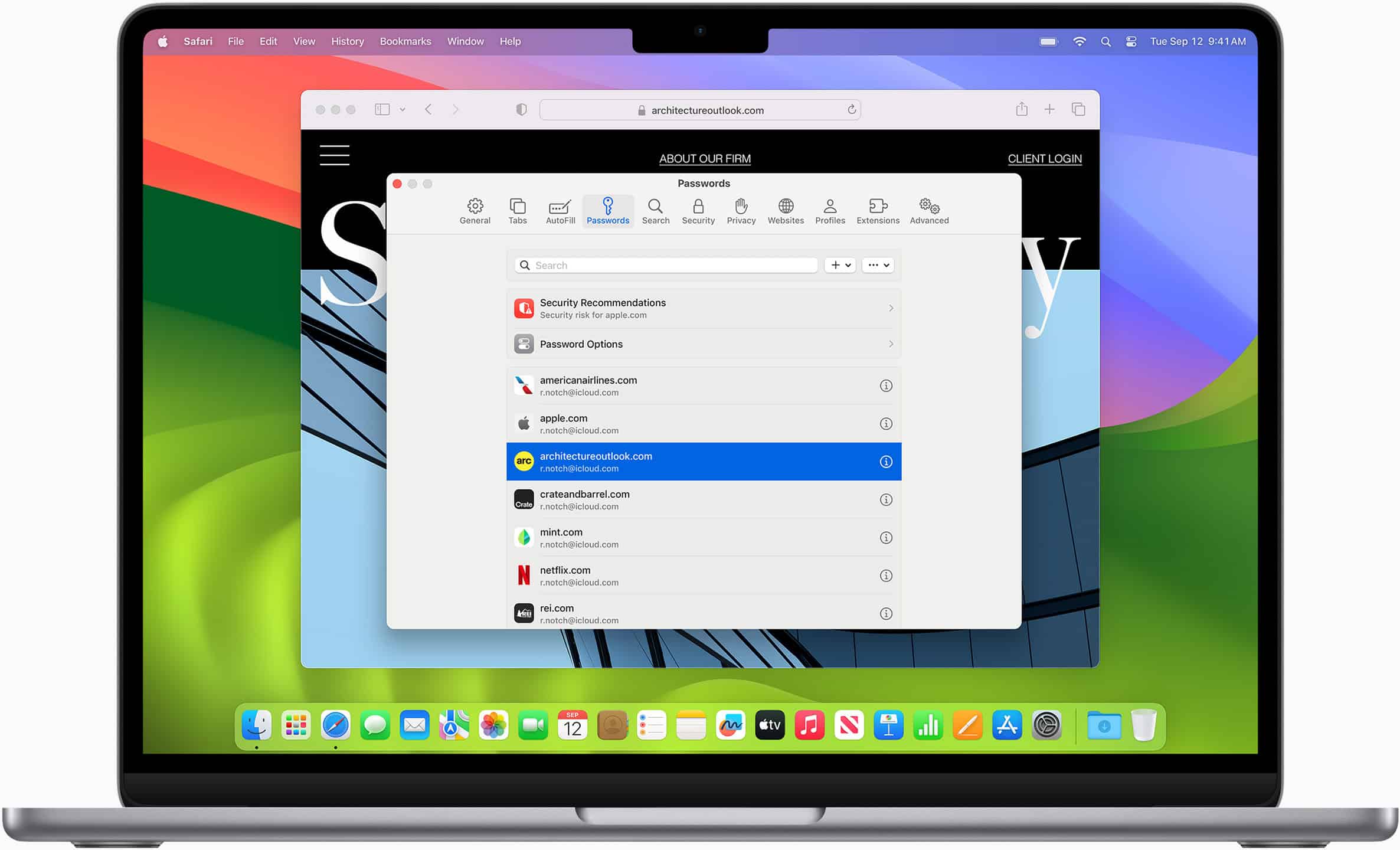
If you’re using Safari on an Apple device, you may encounter difficulties clearing your browsing history. This could be due to device restrictions or a temporary software issue. It’s crucial to clear your history, cookies, and cache to safeguard your privacy and maintain your browsing habits private. To address this problem, start by attempting to clear your history through Safari’s settings.
If this doesn’t resolve the issue, you may need to delve deeper into the system settings. Understanding how Safari stores data and the available privacy options is important. If clearing your history directly in Safari is unsuccessful, you can try resetting network settings or clearing data from your iPhone or iPad settings.
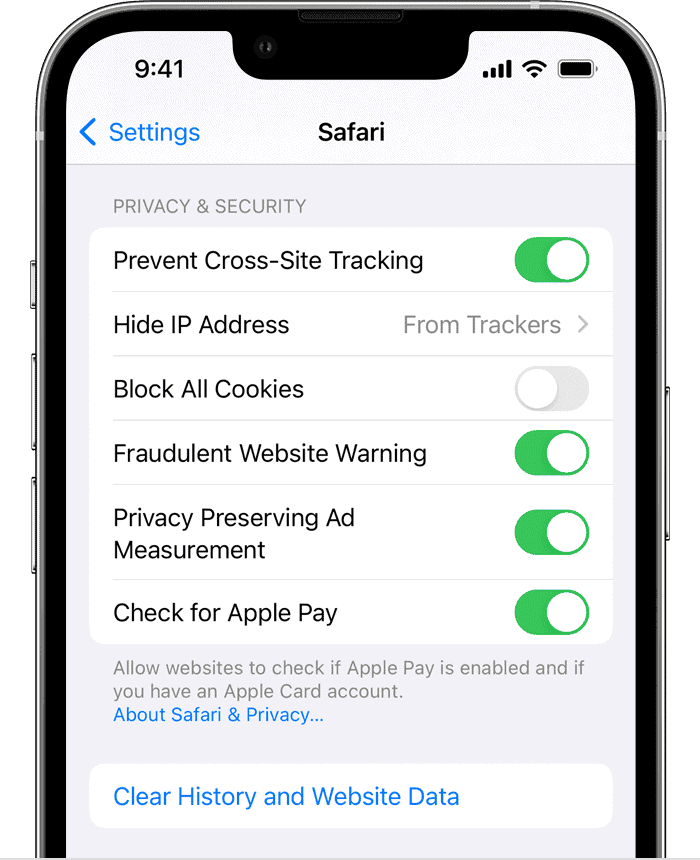
Resolving Issues Clearing Safari History
Having trouble clearing your Safari web browser history? Don’t worry, there are a few things you can try to fix this issue.
Check for Content & Privacy Restrictions
If you’re unable to clear your Safari history, content & privacy restrictions might be the culprit. This feature, often used for parental controls, can prevent history clearing. To check:
- Go to “Settings” on your iPhone.
- Tap on “Screen Time” and then “Content & Privacy Restrictions.”
- If enabled, enter your Screen Time passcode.
- Disable “Content & Privacy Restrictions” or adjust settings to allow history clearing.
Clear History and Website Data
- Go to “Settings” > “Safari” > “Clear History and Website Data”.
- Tap “Clear History and Data” to confirm.
Restart Safari
- Double-press the Home button (or swipe up from the bottom of the screen if you have a newer iPad without a Home button) to view the app switcher.
- Swipe up on the Safari app preview to close it.
- Reopen Safari and try clearing the history again.
Restart Your Device
- Press and hold the power button until the “slide to power off” slider appears.
- Slide the slider to power off your device.
- Wait a few seconds, then press and hold the power button again until the Apple logo appears.
Check iCloud Settings
- Go to “Settings” > [Your Name] > “iCloud”.
- Make sure “Safari” is turned on. If it’s off, turn it on and wait for your data to sync.
- If “Safari” is already on, try turning it off and then back on again.
Reset Network Settings
- Go to “Settings” > “General” > “Reset” > “Reset Network Settings”.
- Enter your passcode if prompted.
- This will reset your Wi-Fi networks and passwords, cellular settings, VPN and APN settings.
Reset All Settings
( Caution: This will reset all your settings, including Wi-Fi passwords and display settings. Back up your device before proceeding. )
- Go to “Settings” > “General” > “Reset” > “Reset All Settings”.
Turn Off Screen Time
If the above method fails, try turning off Screen Time completely:
- Go to “Settings.”
- Tap on “Screen Time.”
- Scroll down and tap “Turn Off Screen Time.”
- Enter your Screen Time passcode.
After turning it off, try clearing your Safari history. Remember to turn Screen Time back on if you need its features.
Other Troubleshooting Tips
- Restart your iPhone: A simple restart can sometimes resolve glitches causing the issue.
- Check for updates: Ensure your iPhone is running the latest iOS version, as updates often fix bugs.
- Clear website data: In Safari settings, try clearing website data instead of history. This might remove any data preventing history clearing.
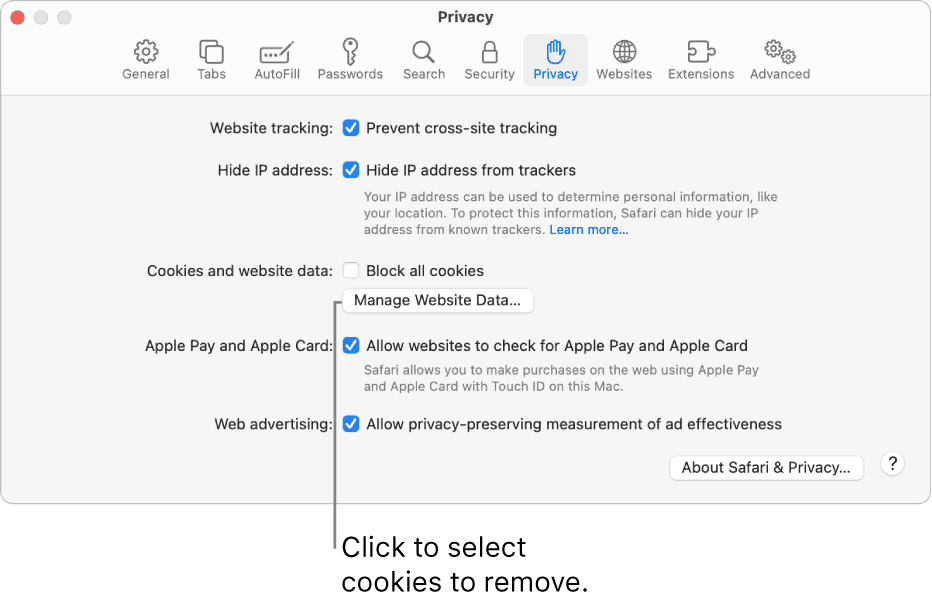
If the Problem Persists
If you’ve tried the above steps and still can’t clear your Safari history, here are additional options:
- Reset Settings: Go to “Settings” > “General” > “Transfer or Reset iPhone” > “Reset.” Choose “Reset All Settings” and follow the instructions. This won’t erase your data, but you’ll need to re-enter Wi-Fi passwords and other preferences.
- Contact Apple Support: If none of the solutions work, reach out to Apple Support for further assistance. They can help diagnose and resolve the issue.
If None of the Above Works:
- Contact Apple Support: If you’ve tried all the troubleshooting steps and you’re still unable to clear your Safari history, it’s time to contact Apple Support for further assistance.
Additional Tips:
- Private Browsing: If you don’t want to save your browsing history, you can use Private Browsing mode in Safari.
- Regularly Clear Your History: It’s a good practice to clear your browsing history regularly to protect your privacy and free up storage space on your device.
Remember: Clearing your history will also delete cookies and other website data, so you may need to log in to websites again after clearing your history.
Key Takeaways
- Users sometimes cannot clear Safari history due to restrictions or glitches.
- Maintaining privacy involves clearing history, cookies, and cache from Safari.
- Troubleshooting may require system settings adjustments beyond Safari’s options.
Understanding Safari History and Privacy
This section provides insights into how Safari handles your browsing history and the impact on your privacy. It also explains what happens when you clear this data from your browser.
The Role of Browsing History in Safari
Safari keeps a record of the websites you visit. This browsing history helps the browser quickly access sites you’ve been to before. Apple aims to make your web experience fast and convenient with this function.
Privacy Implications of Website Data
Website data includes cookies and caches that store information about your web activity. This data can affect your privacy because it can reveal your browsing habits.
Consequences of Clearing Safari Browsing History
When you choose to clear your browsing history in Safari, you also remove saved data like cookies. This improves privacy but can reset some settings on websites. You might need to log in again on some sites after you clear history and website data.
Steps to Clear History on Apple Devices
Clearing browsing history on Apple devices can help protect privacy and free up storage. This section provides specific steps to delete history on different devices and explores Safari’s private browsing feature, which affects how history is stored.
Clearing History on iPhone Using Settings App
To clear Safari history on an iPhone, open the Settings app . Scroll down and tap Safari . Inside, there is an option to Clear History and Website Data . Tapping this will remove history, cookies, and other browsing data. Note that this does not delete AutoFill information.
Managing Safari History on Mac
On a Mac, the process differs slightly. Open the Safari app and click Safari in the menu bar. Choose Clear History from the dropdown menu. Select a timeframe to delete history from. This action also clears cookies and the back and forward list.
Safari’s Private Browsing Mode and Its Impact
Using Private Browsing Mode in Safari prevents the browser from saving the history. To enable it, open Safari on an iPhone or Mac and tap the tabs icon . Choose Private , then tap Done . No history is saved during these browsing sessions, ensuring privacy.
Frequently Asked Questions
When using Safari on an iPhone or iPad, you might sometimes face issues with deleting your browsing history. This section will help you understand why that happens and how to fix it.
Why am I unable to delete my Safari browsing history on my iPhone?
If you can’t delete your Safari history, it might be due to restrictions set on your iPhone. Check if you have any content restrictions enabled that prevent history deletion.
What steps are involved in removing Safari history on an iPhone with Restrictions enabled?
To remove Safari history with Restrictions, go to ‘Settings’, then ‘Screen Time’, and tap ‘Content & Privacy Restrictions’. Enter your Screen Time passcode if required, and adjust the settings that control website data.
How can I erase my Safari search history if it’s not working on my iPad?
If your iPad is not allowing you to erase Safari history, try rebooting your device. If that doesn’t work, check for restrictions as you would on an iPhone.
In what situations is Safari browsing history unable to be cleared?
Safari browsing history may not clear if there is a software glitch, if your device has restrictions enabled, or if your iCloud settings are syncing history across devices.
How do you remove the browser cache in Safari on an iOS device?
To remove the browser cache in Safari on an iOS device, go to ‘Settings’, scroll down and tap ‘Safari’, then select ‘Clear History and Website Data’.
What could prevent the deletion of browsing history in Safari on an iPhone?
Prevention of deletion may be due to iCloud sync issues, content restrictions, low storage, or an unresponsive Safari app. Check these areas to determine the cause.
most recent
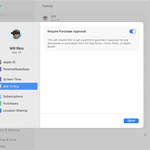
Ask to Buy Is Not Working: Troubleshooting Guide

iPhone Screen Repair Costs: Chart

How To Get A Free Laptop with EBT Benefits: 2024 Guide

AMD Ryzen 5 7600X3D 6-Core, Zen 4 Expected to Debut in Early September

Every iPhone In Order Of Release: List
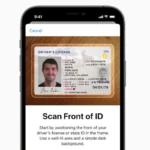
How To Add Your Driver’s License To Your iPhone Using Apple Wallet
SimplyMac.com is your go-to resource for everything tech - including Apple products, PC, Android, Xbox, Playstation, and more. We provide easy-to-follow tutorials, troubleshooting guides, and expert tips to help you make the most of your iPhone, iPad, Mac, and other devices. Our goal is to simplify tech for everyone, offering insightful content and practical advice to enhance your digital life.
All trademarks are the property of their respective owners. SimplyMac.com is not affiliated with Apple® Inc. iPhone®, iPod®, Mac®, Macbook®, Apple Watch®, and iPad® are trademarks of Apple Inc. We are also not affiliated with Samsung®, Google®, or any of the respective owners of the other trademarks appearing herein.
PHone 775-237-2170
18500 Las Vegas Blvd S Jean, NV 89019
© 2024 SimplyMac.com | Sitemap
Accessibility | Privacy | Terms & Conditions | Pages | Contact Us
How to See Incognito History on iPhone: A Step-by-Step Guide
Want to see your incognito history on your iPhone? It’s not as straightforward as checking your regular browser history, but it can be done. With a few steps, you can uncover what’s been browsed in private mode. This article will guide you through the process, so let’s dive in!
Step by Step Tutorial on How to See Incognito History on iPhone
Before we get into the nitty-gritty, let’s clarify what these steps will achieve. By following this tutorial, you’ll be able to access the incognito history on your iPhone. This can be useful if you need to retrieve a lost website or check what sites have been visited on your phone in private mode.
Step 1: Understand the limitations
First, it’s important to understand that by default, incognito mode does not save any history. This step is about setting expectations.
When you use incognito mode on your iPhone, the whole point is that it doesn’t keep a record of the websites you visit. That’s great for privacy, but not so great if you’re trying to find a site you forgot to bookmark. However, there are still ways to find out what’s been browsed.
Step 2: Check Restrictions
Go to Settings > General > Restrictions to see if any restrictions have been placed on your web browsing.
In case you have set up restrictions on your iPhone, they could be logging the websites visited even in incognito mode. This feature is mostly used by parents to keep an eye on their kids’ online activities.
Step 3: Use Parental Control Apps
Consider using a parental control app that can monitor incognito browsing history.
Several third-party apps can help you track incognito browsing history. These apps often require you to install a profile on your iPhone, which then allows the app to monitor the device’s activity.
Step 4: Check Router History
Review your Wi-Fi router’s history to see all devices’ browsing history connected to your network, including incognito browsing.
If your iPhone is connected to your home Wi-Fi, your router may have logged the browsing history. You can access this information by logging into your router’s settings.
Step 5: Use Recovery Software
As a last resort, use specialized recovery software that can retrieve deleted browsing history from your iPhone.
There are professional recovery tools available that can dig deep into your iPhone’s data and pull out deleted records, including incognito browsing history. These tools are typically used for data recovery purposes.
After completing these steps, you should have a better idea of how to access incognito history on your iPhone. Remember, the goal of incognito mode is to leave no trace, so accessing this history may require some additional tools or steps.
Tips for Seeing Incognito History on iPhone
- Always check the legality and ethical implications of monitoring someone else’s browsing history before proceeding.
- Keep in mind that some steps may require advanced technical knowledge or additional software.
- Consider the purpose of retrieving incognito history and whether it’s necessary.
- Be aware that some methods may not work if the user has taken extra steps to cover their tracks.
- Regularly clear your router’s history if you don’t want other users to potentially see your browsing activity.
Frequently Asked Questions
Can i see incognito history directly through safari on my iphone.
No, Safari’s incognito mode does not save your browsing history, so you cannot view it directly through the browser.
Is it possible to check incognito history without third-party apps?
It might be possible through router history or if restrictions are enabled on the device, but generally, third-party apps are needed for a more thorough check.
Are there any risks to using recovery software to see incognito history?
Using recovery software can be risky as it may potentially lead to data loss or compromise your privacy if not used correctly.
Can I prevent someone from seeing my incognito history?
Using incognito mode, regularly clearing router history, and not installing monitoring profiles can help prevent others from seeing your incognito history.
Will clearing my browsing history delete my incognito history as well?
Incognito history is not saved, to begin with, so clearing your regular browsing history will not affect incognito mode.
- Understand that incognito mode does not save history by default.
- Check if any restrictions have been set up on your iPhone.
- Consider using parental control apps.
- Review your Wi-Fi router’s history.
- Use recovery software if necessary.
Seeing incognito history on your iPhone might not be as straightforward as checking your usual browser history, but it’s not impossible. Whether you’re a parent trying to monitor your child’s online activity or simply trying to retrieve a site you visited in private mode, the steps outlined in this article should guide you through the process. Keep in mind the ethical considerations when attempting to see someone else’s incognito history. Always respect privacy and make sure you’re not infringing on anyone’s rights. Moreover, be aware of the potential risks involved with using recovery software and ensure you’re using trusted tools to avoid any unwanted data loss. So there you have it, a comprehensive look at how to see incognito history on iPhone. Happy browsing, and remember to stay safe and informed online!

Matthew Burleigh has been writing tech tutorials since 2008. His writing has appeared on dozens of different websites and been read over 50 million times.
After receiving his Bachelor’s and Master’s degrees in Computer Science he spent several years working in IT management for small businesses. However, he now works full time writing content online and creating websites.
His main writing topics include iPhones, Microsoft Office, Google Apps, Android, and Photoshop, but he has also written about many other tech topics as well.
Read his full bio here.
Share this:
Join our free newsletter.
Featured guides and deals
You may opt out at any time. Read our Privacy Policy
Related posts:
- How to Go Incognito in YouTube on an iPhone
- How to Get Out of Incognito Mode on iPhone 14
- How to Get Out of Incognito Mode on iPhone 14: A Step-by-Step Guide
- How to Turn Off Google Chrome Incognito on My iPad: A Step-by-Step Guide
- Safari History iPhone: How to See It [2023 Guide]
- Why Can’t I Create a Private Browsing Tab in Safari on My iPhone?
- Accessing Incognito History on Android: A Step-by-Step Guide
- How to Turn Off Incognito Mode on Chrome iPad: A Step-by-Step Guide
- How to Get Out of Incognito Mode on iPhone 15: A Step-by-Step Guide
- Incognito Mode iPhone: How to Browse Privately on Your Device
- iOS 17: How to Go Incognito in YouTube on iPhone
- How to Disable Incognito Mode on Android: A Step-by-Step Guide
- How to Stop Incognito Chrome iPad: A Step-by-Step Guide to Disabling Private Browsing
- How to Get Out of Incognito Mode on iPad: A Simple Step-by-Step Guide
- How to Delete YouTube History on iPad
- How to Find Router Passwords: A Step-by-Step Guide
- How to Go Incognito in Safari on iPhone: A Step-by-Step Guide
- How to Go Incognito on iPad: A Step-by-Step Privacy Guide
- How to Make All Columns the Same Width in Excel 2013
- How to Find Your Router IP Address: A Step-by-Step Guide
- Password Tools For Windows Password Genius Windows Password Genius Windows 10 Password Genius Windows 7 Password Genius RAR Password Genius ZIP Password Genius SQL Password Genius Chrome Password Genius WiFi Password Genius For Office Office Password Genius Word Password Genius Excel Password Genius PowerPoint Password Genius Access Password Genius Outlook Password Genius Outlook Email Password Genius PDF Password Genius For Removing Office Password Remover Word Password Remover Excel Password Remover Workbook Unprotect Genius PowerPoint Unprotect Genius Word Unprotect Genius
- More Utilities Data Recovery BitGenius Word Repair Genius Excel Repair Genius PowerPoint Repair Genius Office Repair Genius Photo Data Genius Android Data Genius BitLocker Tools BitLocker Genius for Mac BitLocker Genius for Windows More Tools Product Key Finder SafeUSB Genius ISO Genius All Products
- Support Support Center FAQ & Contact Resource Center How-to Articles Blog Blog, News & Guides
How to Set up iPhone Safari for Enhanced Browsing
By Achilles Hill | Last Updated August 20, 2024
Safari, the default web browser on iPhones, is designed to offer a smooth and efficient browsing experience. However, many users are unaware of the various settings and features that can be customized to enhance both performance and privacy. Whether you're a casual user or a power browser, optimizing Safari can significantly improve your online experience. This guide will walk you through the steps to set up iPhone Safari for enhanced browsing, ensuring that your browsing is faster, safer, and more efficient.
Why Customize Safari on Your iPhone?
Part 1--how to initial setup for safari, part 2--how to customize safari’s appearance, part 3--how to optimize safari for privacy, part 4--how to enhance safari’s performance, part 5--how to improve safari’s usability, part 6--advanced safari settings, part 7--faqs about safari settings.

Cookie Settings
We use cookies for personalizing content and ads and providing social media features. Your usage information on our website will be used for social media, advertising, and traffic analytics, or shared with our partners.Clicking "Accept Cookies" means you agree with our Privacy Policy .
Customizing Safari goes beyond just altering its appearance—it’s about tailoring your browsing experience to be more secure, efficient, and suited to your needs.
Benefits of Enhanced Browsing
Optimizing Safari can lead to a variety of benefits, including:
Faster loading times: By minimizing unnecessary data and resources.
Better organization: Through personalized start pages and tabs.
Improved accessibility: With reader modes and customizable interfaces, making it easier to read and navigate websites.
Improve Privacy and Security
With online privacy becoming increasingly important, Safari offers several settings to help protect your data. Features like Intelligent Tracking Prevention, Fraudulent Website Warnings, and Private Browsing Mode are essential for keeping your personal information safe from tracking and data collection.
Boost Performance and Efficiency
Clearing your cache regularly, managing extensions, and using content blockers can significantly boost Safari’s speed and efficiency, making your daily browsing experience smoother and more enjoyable.
Before diving into the customization of Safari, it’s important to ensure that your browser is up to date and properly synced across all your Apple devices.
Update to the Latest iOS Version
To ensure that you have access to the latest Safari features and security updates, your iPhone should be updated to the latest iOS version . You can check for updates by going to Settings > General > Software Update . Keeping your iPhone updated ensures that Safari performs optimally and stays secure.
Enable iCloud Sync
iCloud sync allows you to access your Safari bookmarks, reading lists, and open tabs across all your Apple devices. This is particularly useful if you switch between an iPhone, iPad, and Mac. To enable iCloud sync: Go to Settings > [Your Name] > iCloud , then ensure that the Safari toggle is turned on.
Access Tabs on Multiple Apple Devices
To view the tabs you have open on other Apple devices: Open Safari on your iPhone, tap the Tabs button at the bottom right, scroll down to see tabs open on your other devices under the “ From other devices ” section.
Set Safari as Your Default Browser
If you’ve ever used another browser on your iPhone, you might need to set Safari back as your default browser. This ensures that all links you click on in emails, messages, or apps open in Safari: Open Settings > Safari , tap Default Browser App and select Safari .
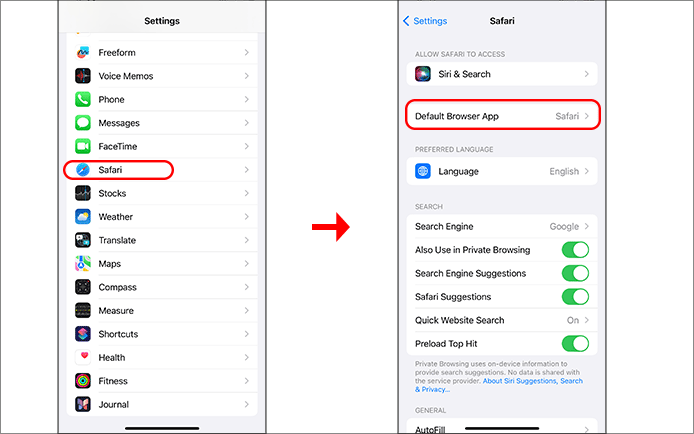
Safari’s appearance can be personalized to make your browsing experience more enjoyable and functional.
Change the Start Page Layout
The start page in Safari is the first thing you see when you open the browser. Customizing this page allows you to quickly access your favorite sites and tools.
Add Favorites and Frequently Visited Sites
You can add your most visited websites to Safari’s start page for easy access: Open a new tab in Safari; scroll down and tap Edit ; toggle on Favorites and Frequently Visited , tap the + button to add a website to your Favorites.
Enable Privacy Reports on the Start Page
Safari offers Privacy Reports that give insights into how websites are tracking you. To enable this feature on your start page: Open a new tab in Safari ; scroll down to Edit the start page, toggle on Privacy Report to display it on your start page.
Customize Toolbar and Tabs
Safari’s interface can be adjusted to fit your browsing style, allowing you to choose how tabs and tools are displayed.
With the introduction of iOS 15, Safari now features a new tab bar design that integrates the address bar with your tabs. You can switch between the new layout and the classic single tab layout: Access Settings > Safari , under Tabs , choose between Tab Bar and Single Tab .
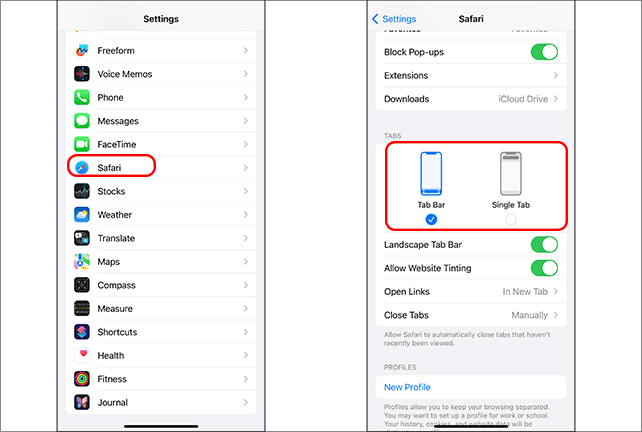
Safari allows you to customize which items appear on the toolbar for quick access: Open Safari, tap the AA icon in the address bar; choose Customize Toolbar to add or rearrange items like bookmarks, reading list, and privacy report.
Privacy is a top concern for many users, and Safari offers several settings to help protect your data while browsing.
Enable Intelligent Tracking Prevention
Safari’s Intelligent Tracking Prevention uses machine learning to identify and block trackers from collecting your data. This feature is enabled by default, but you can manage it in Settings > Safari > Privacy & Security > Prevent Cross-site Tracking.
Enable Fraudulent Website Warnings
Safari can warn you when you’re about to visit a potentially harmful website: Access Settings > Safari ; toggle on Fraudulent Website Warning under the Privacy & Security section. This setting helps protect you from phishing sites and other online scams.
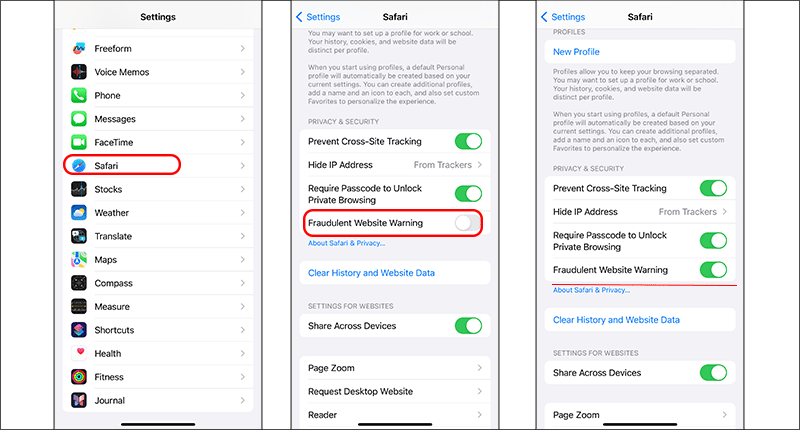
Control Location Access
To manage which websites can access your location: Go to Settings > Safari > Location ; choose between Allow, Ask, or Deny.
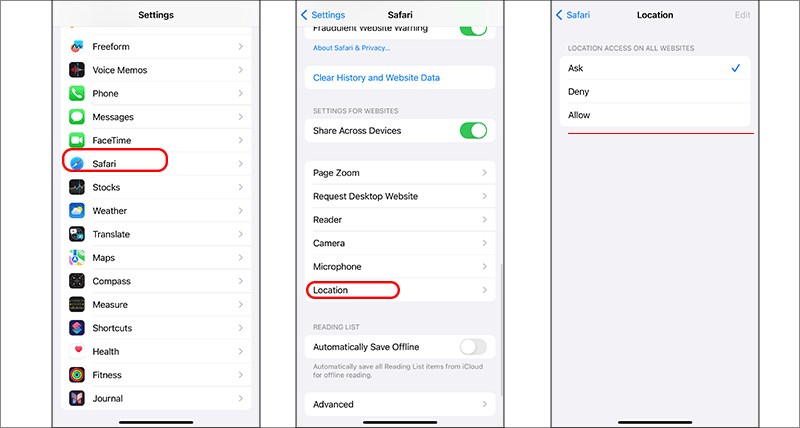
Manage Camera and Microphone Access
To manage permissions for your camera and microphone: Go to Settings > Safari > Camera & Microphone ; Select your preferred settings for each website.
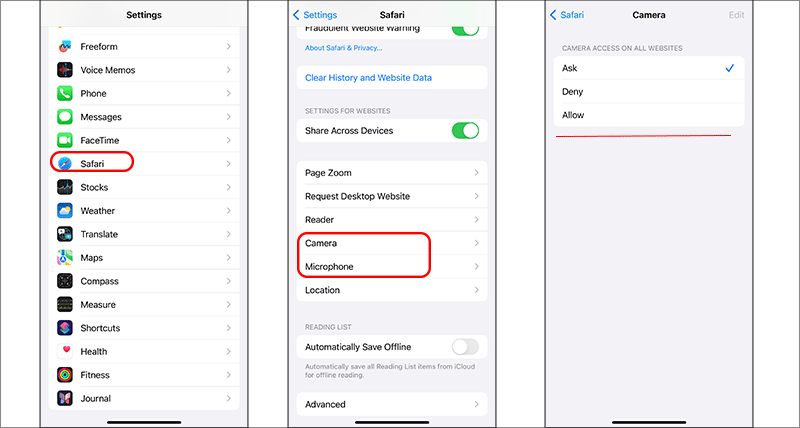
Stop Pop-ups in Safari on iPhone
Pop-ups can be intrusive and annoying, but Safari allows you to block them easily: tap Settings > Safari ; toggle on Block Pop-ups to prevent pop-ups from appearing while you browse.
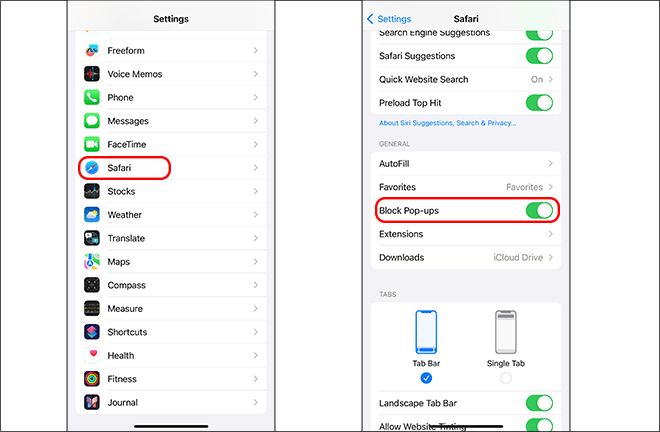
Over time, Safari can accumulate data that may slow it down. Here’s how to keep it running smoothly.
Clear Cache and Cookies
Clearing Safari’s cache and cookies regularly can help improve the browser’s performance. You can check details in this article .
Delete Safari’s Offline Reading List Cache
Safari’s Reading List can store articles for offline reading, but over time this can take up significant storage space. To clear this cache:
- Go to Settings > General > iPhone Storage .
- Scroll down and tap Safari.
- Tap Offline Reading List and then Delete to clear the cache.
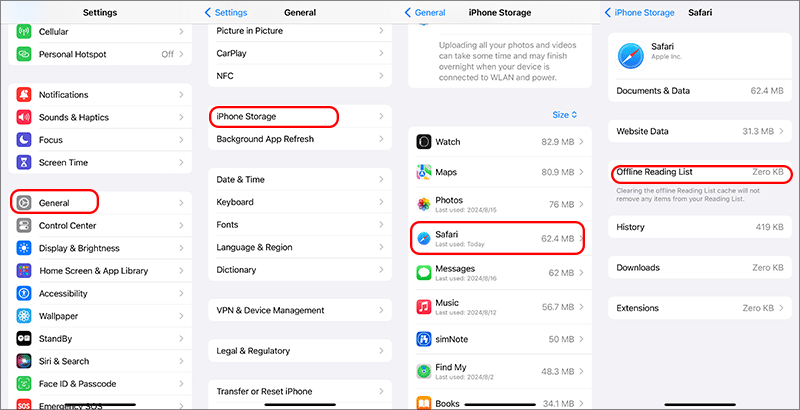
Manage Safari Extensions
Extensions can add extra functionality to Safari, but too many can slow down the browser. Here’s how to manage them effectively.
To install extensions that enhance your browsing experience: Open the App Store and search for Safari extensions; Download and install the ones that meet your needs.
To manage or remove unnecessary extensions you no longer need: Tap Settings > Safari > Extension ; Toggle off or delete the extensions you don’t use.
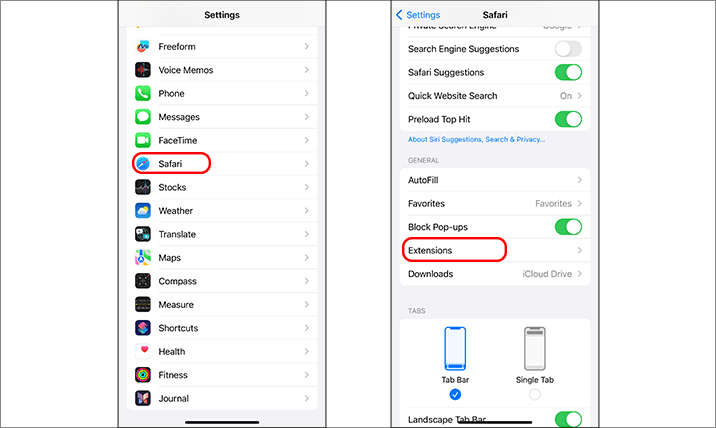
Safari includes several features designed to make your browsing experience more user-friendly, especially when it comes to reading and managing tabs.
Use Safari Reader Mode
Reader Mode simplifies web pages by removing ads and other distractions, making it easier to focus on the content.
Activate Reader Mode Automatically
You can set Reader Mode to activate automatically on supported sites: Tap the AA icon in Safari’s address bar; Select Use Reader Automatically to enable this feature.
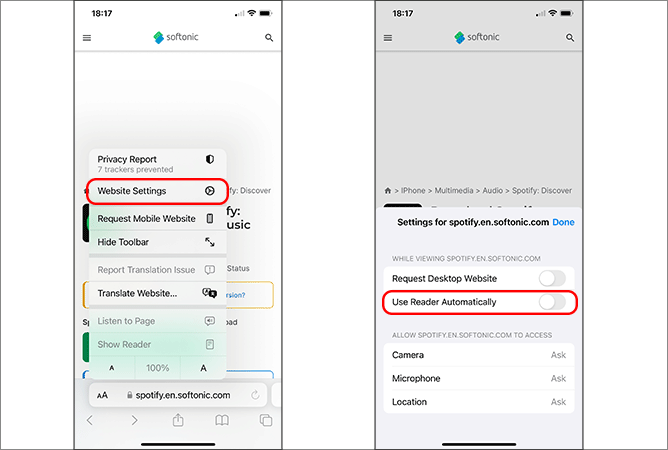
Customize Reader Mode’s Appearance
Customize the look of Reader Mode to suit your preferences: Tap the AA icon while in Reader Mode; Choose your preferred text size, background color, and font to enhance readability.
Utilize Safari’s Reading List
Safari’s Reading List allows you to save articles for later reading, even when you’re offline.
To add links to your Reading List: Tap and hold a link in Safari; Choose Add to Reading List from the context menu. This allows you to save articles for later reading, even offline.
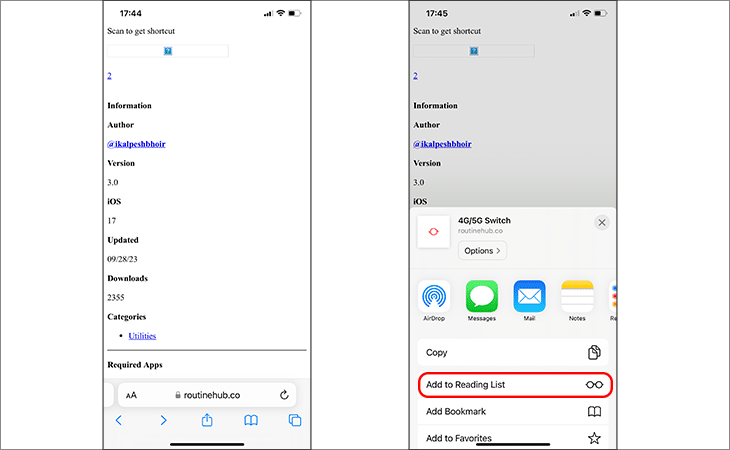
If you no longer need an article in your Reading List: Open your Reading List by tapping the Bookmarks icon, then the Glasses icon. Swipe left on the item you want to remove and tap Delete .
If you want to enable the offline reading with Safari’s reading list, you can access Settings > Safari and then toggle on Automatically Save Offline under the Reading List section.
Open Links in Background or New Page
You can choose how links open in Safari, either in the background or in a new page: Go to Settings > Safari > Open Links ; Select In Background if you prefer to open links without switching from the current page, or In New Page to switch to the link immediately.
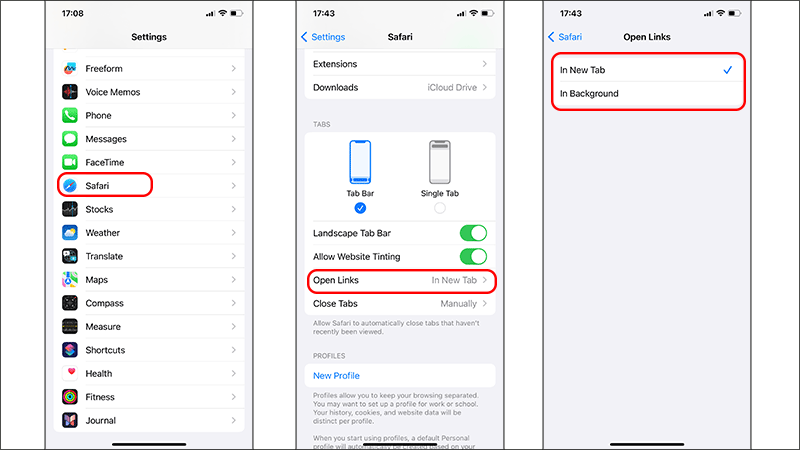
For those looking to take their browsing to the next level, Safari offers a range of advanced settings and tools.
Enable Content Blockers
Content blockers can help improve your browsing speed and security by blocking ads, trackers, and other unwanted content.
To find a content blocker that suits your needs: Search the App Store for content blockers; Download and enable them in Settings > Safari > Content Blockers .
Use AutoFill for Forms
AutoFill can save time by automatically filling in forms with your saved information, such as addresses, credit cards, and passwords.
To set up AutoFill for credit cards: Go to Settings > Safari > AutoFill ; Toggle on Credit Cards and tap Saved Credit Cards to add your card details.
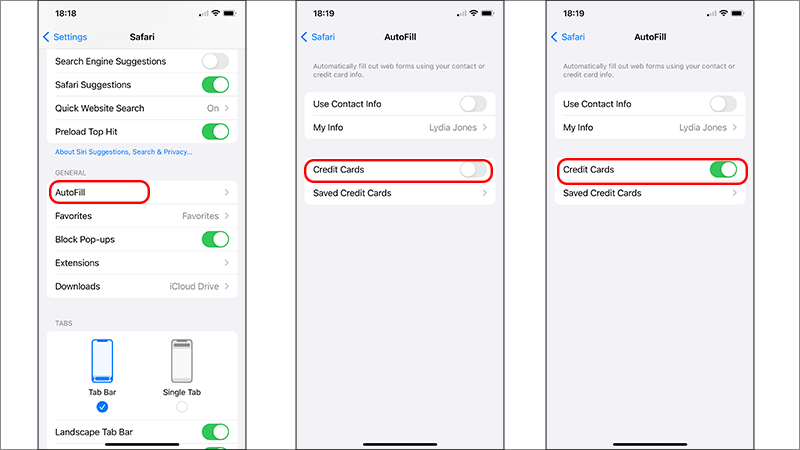
Manage Passwords with Safari
Safari can securely store and auto-fill your passwords: Go to Settings > Passwords and use the built-in password manager to add, view, or manage saved passwords.
View Full URL of Links in Safari on iPhone
By default, Safari shows a simplified version of the URL in the address bar, but you can choose to see the full URL: Tap and hold the URL in the address bar; Choose Show Full Address from the options to see the complete URL.
1. How do I clear Safari history on my iPhone?
Go to Settings > Safari , then tap Clear History and Website Data . This will remove your browsing history, cookies, and other data.
2. Can I use extensions on iPhone Safari?
Yes, you can install and manage Safari extensions through the App Store and Settings > Safari > Extensions .
3. How do I turn on private browsing in Safari?
Open Safari, tap the Tabs button, then select Private and tap Done to activate Private Browsing Mode.
4. What should I do if Safari is not responding?
Try force quitting Safari and reopening it. If the problem persists, clear your cache, restart your iPhone, or check for iOS updates.
5. How do I sync Safari data across all my Apple devices?
Enable iCloud sync for Safari by going to Settings > [Your Name] > iCloud and toggling on Safari. This will sync your bookmarks, reading list, and open tabs across all your Apple devices.
Setting up Safari for enhanced browsing on your iPhone can make a significant difference in how you experience the web. By customizing its appearance, optimizing privacy settings, improving performance, and utilizing advanced features, you can transform Safari into a powerful and efficient tool that meets your specific needs. Regularly updating your settings and exploring new features will ensure that you continue to enjoy the best browsing experience possible.
Related Articles:

iSunshare is dedicated to providing the best service for Windows, Mac, Android users who are in demand for password recovery and data recovery.
Copyright © 2024 iSunshare Studio All Rights Reserved.

COMMENTS
Just open the Safari app, tap the book icon at the bottom of the screen, and then tap the clock icon to view your browsing history. You'll be able to see a list of all the websites you've visited, sorted by date. After completing this action, you'll have access to the list of websites you've visited using Safari on your iPhone.
In Safari, tap the Bookmarks button. Select the History icon in the upper right corner. Tap Clear and select how much history you'd like to clear: the last hour, the last day, 48 hours' worth, or all recorded history. To clear History, tap the Bookmarks button, then choose the History icon. Tap Clear than select how much history you'd like to ...
On iPad, tap the 'Show Sidebar'button at the top left corner. 2. Clear History. Select the Historytab (clock icon) to view all your browsing history. Tap 'Clear' at the bottom right corner to ...
Delete a website from your history. Block cookies. Use content blockers. Delete history, cache, and cookies. Go to Settings > Safari. Tap Clear History and Website Data. Clearing your history, cookies, and browsing data from Safari won't change your AutoFill information. When there's no history or website data to clear, the button to clear it ...
Open Safari. It's the blue compass icon with a red and white dial inside. You'll usually find it on the home screen. 2. Tap the sidebar icon in the top left. This will open a sidebar with a number of options. 3. Tap the History button. The History option has a blue clock icon next to it.
Step 2: Tap the Book Icon. At the bottom of the screen, you'll see a book icon. Go ahead and tap it. The book icon is your gateway to your bookmarks, reading list, and, most importantly, your history. It's typically located on the bottom bar of your Safari screen. If you don't see it, make sure you're on the main Safari page and not in ...
By opening Safari and clicking the book symbol at the bottom of the screen, you may access the history of all Web pages you've visited in the iPhone Safari Web browser. Then, at the top of the window, select the tab with the clock on it. This is your browsing history, arranged chronologically. You may either search through it or scroll down ...
To see your Safari history on an iPhone 11, simply open the Safari app, tap the book icon at the bottom of the screen, and then select the clock icon to view your browsing history. It's a straightforward process that doesn't require any technical know-how. After completing this action, you'll have access to a list of websites you've ...
In Safari, tap the book icon. Firstly, open Safari and tap the book icon in the bottom bar. 2. Select the history tab (clock icon) and tap Clear. Now select the history tab (clock icon) and tap ...
In this tutorial, you will learn how to view your Safari browsing history on your iPhone. If you've been using Safari on your iPhone and want to check the si...
Follow these simple steps too: 1. Open the Settings app on your iPhone. 2. Scroll through the options and click on Safari. 3. Again, scroll and find the Clear History and Website Data option. 4 ...
1. Open the Safari app. 2. Tap the book icon at the bottom of your screen. It is the second icon from the right. This will bring up your search history. Click on the book icon to access your ...
April 13, 2023 by Matthew Burleigh. To view your browsing history in Safari on your iPhone, start by launching the Safari app. Once open, locate the Bookmarks button, symbolized by an icon resembling a book, positioned at the lower part of your screen. Upon tapping this icon, a menu will present itself. Look for the History button, represented ...
Step 3: Select the Clock icon at the top-right of this menu. You can then choose a date to view the browsing history for that day. You can also delete individual pages from your history by swiping to the left on them and then touching the trash can button. Now that you know how to find Safari history on iPhone 13, you can use this feature to ...
The feature is easy to access and works with any open Safari page on your device. Open Safari for iOS on your iPhone or iPad. Press and hold the back arrow button on the far left hand side of the ...
Tap History (clock icon). Select Clear, and then select All time to erase your browsing history completely. Alternatively, choose The last hour, Today, or Today and yesterday . Depending on the setting you chose, you've deleted your browsing history. To delete individual entries, instead of tapping Clear, swipe from right to left over the ...
Search Safari History and Bookmarks on iPhone. Step #1. Launch Safari on your iOS device. Step #2. Next, tap on the bookmark button at the bottom. Step #3. Now, make sure that bookmark tab is selected (if it's not already.) → Next up, tap on History. Step #5. Check out the browsing history and your bookmarks.
1. Open Safari and tap the bookmarks icon (the open book icon) at the bottom of the screen. 2. Tap the clock icon at the top of the screen to access your browsing history. 3. Here, you will see a ...
On your iPhone or iPad: Go to Settings > Safari > Clear History and Website Data. On your Mac: Open the Safari app , choose History > Clear History, click the pop-up menu, then choose how far back you want your browsing history cleared. When you clear your history, Safari removes data it saves as a result of your browsing, including:
Open Safari: Launch the Safari app on your iPhone to access the browser interface. Access History: Tap the book icon at the bottom of the screen to open the Bookmarks menu. From the menu options, select "History" to view your browsing history. Clear History: Once in the History section, tap the "Clear" button located at the bottom right corner ...
Open Safari and head to the menu bar located at the top of the page. Tap "History" then "Show All History" to reveal the list of websites you have visited. To find a particular website ...
Here's the simplest and most effective way to transfer and view your iPhone's Safari history on your computer using MobiKin Assistant for iOS, along with its advanced features: Step 1: Connect your iPhone to the computer. Download and Launch MobiKin Assistant for iOS on your computer. Connect your iPhone to the computer via a USB data cable.
Safari acting up on your iPhone can be a huge problem and make it hard to get things done on your phone. ... Tap on "Clear History and Website Data". You will see a pop-up with a few options where ...
If clearing your history directly in Safari is unsuccessful, you can try resetting network settings or clearing data from your iPhone or iPad settings. How to clear Safari History Resolving Issues Clearing Safari History. Having trouble clearing your Safari web browser history? Don't worry, there are a few things you can try to fix this issue.
Step 2: Check Restrictions. Go to Settings > General > Restrictions to see if any restrictions have been placed on your web browsing. In case you have set up restrictions on your iPhone, they could be logging the websites visited even in incognito mode. This feature is mostly used by parents to keep an eye on their kids' online activities.
View Full URL of Links in Safari on iPhone. By default, Safari shows a simplified version of the URL in the address bar, but you can choose to see the full URL: Tap and hold the URL in the address bar; Choose Show Full Address from the options to see the complete URL. Part 7--FAQs about Safari Settings. 1. How do I clear Safari history on my ...