- PRO Courses Guides New Tech Help Pro Expert Videos About wikiHow Pro Upgrade Sign In
- EDIT Edit this Article
- EXPLORE Tech Help Pro About Us Random Article Quizzes Request a New Article Community Dashboard This Or That Game Popular Categories Arts and Entertainment Artwork Books Movies Computers and Electronics Computers Phone Skills Technology Hacks Health Men's Health Mental Health Women's Health Relationships Dating Love Relationship Issues Hobbies and Crafts Crafts Drawing Games Education & Communication Communication Skills Personal Development Studying Personal Care and Style Fashion Hair Care Personal Hygiene Youth Personal Care School Stuff Dating All Categories Arts and Entertainment Finance and Business Home and Garden Relationship Quizzes Cars & Other Vehicles Food and Entertaining Personal Care and Style Sports and Fitness Computers and Electronics Health Pets and Animals Travel Education & Communication Hobbies and Crafts Philosophy and Religion Work World Family Life Holidays and Traditions Relationships Youth
- Browse Articles
- Learn Something New
- Quizzes Hot
- This Or That Game
- Train Your Brain
- Explore More
- Support wikiHow
- About wikiHow
- Log in / Sign up
- Computers and Electronics
- Internet Browsers
- Safari Browser

How to Change Your Start Page on Safari
Last Updated: February 10, 2023 Tested
This article was co-authored by Luigi Oppido . Luigi Oppido is the Owner and Operator of Pleasure Point Computers in Santa Cruz, California. Luigi has over 25 years of experience in general computer repair, data recovery, virus removal, and upgrades. He is also the host of the Computer Man Show! broadcasted on KSQD covering central California for over two years. The wikiHow Tech Team also followed the article's instructions and verified that they work. This article has been viewed 456,465 times.
Your Safari start page, or "homepage", is the page that loads whenever you start Safari. You can change this page to whatever you'd like, but if you have an adware infection it may keep getting reset. If this is the case, you can try manually removing the adware so that you can regain your control. If you use an iOS device, you can create custom shortcuts to simulate a traditional start page.
Changing Your Homepage

- If you're using Safari for Windows, click the "Edit" menu and select "Preferences". It is highly recommended that you switch to a more up-to-date browser, as Safari for Windows is no longer supported by Apple and is not receiving any security updates.

- You can also click Set to Current Page to set your new homepage to the page that is currently open.
- If your homepage keeps resetting to something else, red on to the next section.
Removing an Adware Infection

- Amazon Shopping Assistant by Spigot Inc.
- Cinema-Plus Pro (Cinema + HD, Cinema + Plus, and Cinema Ploos)
- Ebay Shopping Assistant by Spigot Inc.
- Searchme by Spigot, Inc
- Slick Savings by Spigot Inc.

- /System/Library/Frameworks/v.framework
- /System/Library/Frameworks/VSearch.framework
- /Library/PrivilegedHelperTools/Jack
- /Library/InputManagers/CTLoader/
- /Library/Application Support/Conduit/
- ~/Library/Internet Plug-Ins/ConduitNPAPIPlugin.plugin
- ~/Library/Internet Plug-Ins/TroviNPAPIPlugin.plugin
- /Applications/SearchProtect.app
- /Applications/WebTools.app
- /Applications/cinemapro1-2.app
- ~/Applications/cinemapro1-2.app

iPhone, iPad, iPod

Expert Q&A
You might also like.

- ↑ https://support.apple.com/en-us/HT203987
- ↑ http://forums.macrumors.com/threads/homepage-in-iphone-safari.398581/
About This Article

- Send fan mail to authors
Is this article up to date?

Featured Articles

Trending Articles

Watch Articles

- Terms of Use
- Privacy Policy
- Do Not Sell or Share My Info
- Not Selling Info
wikiHow Tech Help:
Tech troubles got you down? We've got the tips you need
- Accessories
- Meet the team
- Advertise with us

Rolled out in iOS 15 and iPadOS 15, Apple allows you to edit the Safari welcome page to your heart’s content. Like Safari on Mac , you can set a background image and also add or remove display sections like website icons, reports, and more. Besides, different Tab Groups can have different start page settings. Let me show you how to customize the start page in Safari on iPhone and iPad.
How to edit Safari start page on iPhone
- How to add a background image to Safari start page
The start page is the first screen you see when you launch Safari or open a new empty tab. Here, you’ll see bookmarked sites, frequently visited websites, privacy reports, items in the reading list, Siri-suggested sites, open tabs on your other Apple devices, etc.
You may want to organize things better or include more useful options and sections here. For example, I do not like privacy reports and reading lists on my Safari start page, so I don’t keep them. Your preferences may be different.
Here’s how to enable or disable sections from Safari’s start page:
- Open Safari and stay on the start page. If an existing web page opens, hit the tabs icon and launch a new tab .
- Scroll down and tap Edit .
- Toggle off the options you do not want on the Customize Start Page .
- You may also rearrange the order by touching the three lines icon and dragging it up or down.

Anytime you change your mind, follow the same steps to remove or add more sections.
Note: If you toggle on Use Start Page on All Devices , your customized start page settings will be applied across all your Apple devices. However, you must sign in with the same Apple ID while two-factor authentication is enabled.
How to add a background image to Safari start page on iPhone
Traditionally, browsers have been plain white backgrounds. But with this edit option, Apple has tried adding a pinch of glamor to it. What’s more, seeing elements you like keeps you fresh, motivated, and focused on the task.
You can use one of Apple’s wallpapers or choose a custom image from your Photos app. Here’s how.
- Open Safari .
- Toggle on Background Image .
- Tap a wallpaper or the plus icon to choose an image from the iPhone Camera Roll.
- Tap X to close this screen. You will see the selected image as the background for Safari’s start page.

How to change background for Safari Tab Group in iOS 16
From iOS 16, the start page customization option will not be applied to all the Tab Groups . So, if you have multiple Tab Groups in action, you’ll have to change them individually.
- Go to the desired Tab Group start page .
- Tap the edit button.
- Customize the page with the steps mentioned above.
And that’s it.
This is how you can customize the start page in Safari on your iPhone. I hope this brief guide was helpful. If you have any further related queries, drop them in the comments section below.
You may also like:
- Safari tips and tricks for iPhone
- How to prevent websites from tracking you in Safari on iPhone
- Customize and share website settings in Safari on iPhone
I have been an Apple user for over seven years now. At iGeeksBlog, I love creating how-tos and troubleshooting guides that help people do more with their iPhone, iPad, Mac, AirPods, and Apple Watch. In my free time, I like to watch stand up comedy videos, tech documentaries, news debates, and political speeches.
🗣️ Our site is supported by our readers like you. When you purchase through our links, we earn a small commission. Read Disclaimer .
LEAVE A REPLY Cancel reply
Save my name, email, and website in this browser for the next time I comment.
Related Articles
How to use the measure app on iphone and ipad (ios 17), how to close all tabs on iphone and ipad at once (ios 17), how to use live activities on iphone and ipad (ios 17), why is apple watch stuck on apple logo and how to fix it.
The Tech Edvocate
- Advertisement
- Home Page Five (No Sidebar)
- Home Page Four
- Home Page Three
- Home Page Two
- Icons [No Sidebar]
- Left Sidbear Page
- Lynch Educational Consulting
- My Speaking Page
- Newsletter Sign Up Confirmation
- Newsletter Unsubscription
- Page Example
- Privacy Policy
- Protected Content
- Request a Product Review
- Shortcodes Examples
- Terms and Conditions
- The Edvocate
- The Tech Edvocate Product Guide
- Write For Us
- Dr. Lynch’s Personal Website
- The Edvocate Podcast
- Assistive Technology
- Child Development Tech
- Early Childhood & K-12 EdTech
- EdTech Futures
- EdTech News
- EdTech Policy & Reform
- EdTech Startups & Businesses
- Higher Education EdTech
- Online Learning & eLearning
- Parent & Family Tech
- Personalized Learning
- Product Reviews
- Tech Edvocate Awards
- School Ratings
Private and Public Colleges: Everything You Need to Know
Best practices for multicultural marketing, ultra luxury generation divide: courting the next generation’s loyalty, mastering the art of email calls-to-action, the power of livestream marketing: engaging audiences and creating buzz, unlock business success through employee-driven growth, 3 emerging influencer trends that marketers should watch, ethical marketing: building trust and consumer engagement in the digital age, 5 keys to an effective crisis communications plan, lgbtqia+ community supports brands that support them, how to customize the safari start page on iphone and ipad.

Safari is the default web browser for iPhones and iPads, and it comes with a customizable Start Page that allows users to access their favorite websites, bookmarks, and reading lists easily. Customizing the Safari Start Page can enhance your browsing experience and save time by accessing the websites you visit frequently quickly. In this article, we will discuss how to customize the Safari Start Page on iPhone and iPad.
Step 1: Launch Safari
The first step is to launch the Safari browser on your iPhone or iPad. You can find the Safari icon on your home screen or application library.
Step 2: Open the Start Page
Once you have launched Safari, tap the Start Page button, also known as the Home button, located at the bottom center of your screen. The Start Page will display your frequently visited websites, bookmarks, and reading list.
Step 3: Edit the Start Page
To customize the Start Page, tap the Edit button located at the bottom right corner of the screen. You will notice the Start Page icons starting to wiggle, indicating that they are editable.
Step 4: Reorder and Remove Icons
To reorder the icons, press and hold the icon and drag it to the desired location. To remove an icon, tap the minus (–) icon in the top left corner of the icon and confirm the deletion by tapping Remove. To add an icon, tap the plus (+) icon in the bottom center of the screen, and select either Add Bookmark, Add Reading List, or Add Website.
Step 5: Change the Background Image
You can also customize the Start Page background image by tapping the Customize button on the bottom left of the screen. You can select one of the default images, select a photo from your camera roll, or take a new photo.
Step 6: Save Changes
After you have finished customizing the Start Page, tap the Done button in the top right corner of the screen to save your changes.
In conclusion, customizing the Safari Start Page on iPhone and iPad is a quick and easy way to enhance your browsing experience. By following the steps outlined above, you can personalize your Start Page to display the websites, bookmarks, and reading lists that matter most to you. Moreover, you can change the background image to add a personal touch to your browsing experience. With these tips, you will be able to create a Start Page that is uniquely fitted to your browsing needs.
How to Create an Email Group in ...
The science behind your child’s tech obsession.
Matthew Lynch
Related articles more from author.
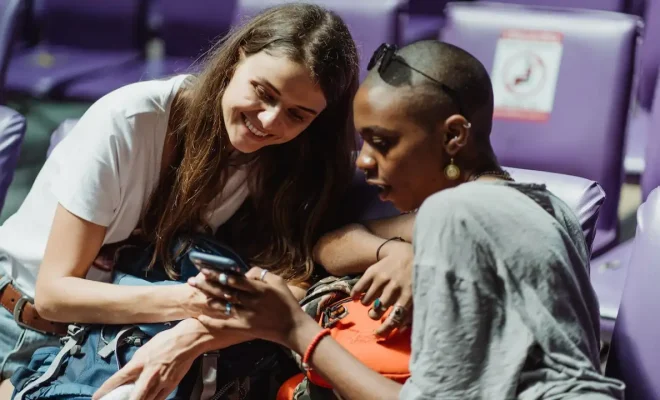
Fun Texting Games to Play on Chat With Friends and Family

What is Chat?

How to Make the iPhone Internet Faster
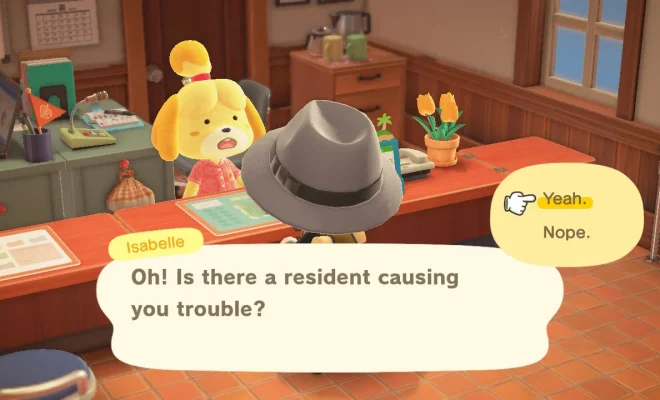
How to Get Villagers to Move Out in Animal Crossing: New Horizons (ACNH)
How to monitor and log your bandwidth usage with tomato.

How to Set Up and Use the Echo Wall Clock
- svg]:stroke-accent-900">
Give iOS Safari a fresh look by customizing your new tab page
By John Kennedy
Posted on Nov 29, 2021 9:00 PM EST
5 minute read
For when you want to see your significant other's wish list of baked goods set atop a soothing photo of a rock you climbed once. Nicolas Lobos / Unsplash
If you’re using Safari’s default new tab page on your iPhone, stop. Things can be so much better. You can adjust the browser’s offerings to better suit your habits and even add a background image for a little bit of flair behind your favorites and other shortcuts.
Yes, the Start Page (to use its Apple-given name) is utilitarian, and most of us only stay there briefly on our way to more interesting areas of the web, but a beautiful rest stop that serves your needs is far more enjoyable than one with blank white walls and seven disorganized convenience stores.
How to change the Start Page background image
With the release of iOS 15, Apple gave mobile Safari-ers the ability to customize the appearance of the browser’s new tab page. Maybe you’re fine with the standard white visual, but if something else will add even a minuscule amount of joy to your day, we say go for it.
In Safari, hit the plus button to open the Start Page. Scroll all the way to the bottom and hit Edit to bring up all available customization options—you’ll see a toggle switch for Background Image at the very end. Make sure it’s activated and tap to choose one of nine preset graphics or one of your photos from your device.
If you go for a shot from your personal collection, you may have to try a few images to find one that works well with everything else on the Start Page. Something that is either very dark or very light (or has clearly delineated areas of both) should contrast nicely, so your links don’t blend into the background. Safari will also use only the vertical or horizontal middle of your image (depending on your phone’s orientation), so you should keep that in mind as well.
How to reorganize Safari’s Start Page
Now it’s time to talk about the other customization options behind the Edit button at the bottom of Safari’s new tab page. Apple’s mobile browser can display seven categories of links, but you may not find all of them useful. To deactivate them, simply turn off the toggle switch next to whichever ones you don’t want to see. Whether the switch is on or off, you can also move the options around by pressing the three lines to the right of each one and dragging up or down to rearrange the list.
Those, of course, are the basic options, but it’s worth doing a little more for full customization. Let’s take a look at each category in turn.
Shared with You
If you get a lot of links from people in Messages, this is where they all end up, and they display in chronological order. Tap Show All to show… 24 (at most)… and Show Less to show… less than 24 (four at most). To remove something from this group, long-press on it, then hit Remove Link .
One useful feature here is hidden behind the gray bubble with the contact’s name inside it. Tap the sender’s name to bring up the chat where they shared the link, and touch anywhere in the white space around the preview to go directly to that spot in the conversation. This can be useful if you’ve forgotten the context for a specific link.
It seems that for as long as the internet has existed, we’ve had the ability to “favorite” certain pages that we frequently return to. On Safari, you can do so by tapping the share icon (an arrow pointing up out of a square) and choosing Add to Favorites . The other option here is “Add Bookmark,” which is useful if you’ve created folders within Favorites (if not, we’ll get to that). While “Add to Favorites” will dump the page into the main Favorites area, you’ll need to choose Add Bookmark and select the proper destination to get it into a subfolder.
[Related: 5 advanced Safari tips to level up your browsing ]
To edit your Favorites, tap the bookmarks icon (an open book) on any open Safari tab, then choose Favorites . If you’re just looking to clean house, drag any item all the way to the left to delete it immediately; drag it part-way to unveil a Delete button if you want to think about it for a moment. For more granular control, tap Edit .
Once inside the Favorites editing window, you can delete entries via the red minus button they each have, rearrange the list by pressing and dragging the three lines next to each one, or tap the right-pointing arrow to edit the name, URL, or folder location of an individual link. You can also long-press on a link from the Start Page to edit its name, address, and location.
Press New Folder in the editing window and you can create a repository for numerous Favorites, though only the first nine will show on the Start Page until you open the folder. You can rearrange these from the editing window, but you can also open the folder on your Start Page, long-press on any icon, and drag it a short distance in any direction to shrink it into a movable piece you can place between two other icons.
Reading List
When you want to save something to read later, just stash it here. From any open Safari tab, tap the share icon (the square with an upward arrow) and hit Add to Reading List . To edit this list from the Start Page, long-press an item and tap Delete to remove it. To do more, touch the bookmarks icon (an open book), go to Reading List and swipe right to mark something as read or unread, and sort the list by choosing Show Unread or Show All . You can also tap Edit and select items to delete or save to be available offline.
You can mandate offline reading for everything on the list by opening the Settings app, going to Safari and activating the switch next to Automatically Save Offline .
Privacy Report
This tool is purely informational, and will display the number of trackers Safari has blocked in the past seven days. Tap its Start Page bubble to open a more detailed report that explains the various types of trackers, lists websites by how many trackers they have tried to use on you, and also ranks the most common trackers.
Frequently Visited
This category is for any sites you go to often but may not be designated Favorites. To delete any from this list, long-press on it until it opens a preview of the page with an options menu, then tap Delete .
Siri Suggestions
Here, Siri will suggest pages it thinks you might want to look at. If you turn off its ability to display on the Start Page, it will also disable a matching setting inside the Settings app. For reference, it’s Settings > Safari > Siri & Search > Show in App .
iCloud Tabs
Apple lets you access open Safari tabs on other devices as long as they’re synced to iCloud. To set this up, go to the Settings app on your phone or iPad, tap your name, select iCloud , and confirm that Safari is enabled. On your Mac, open the Apple menu , choose System Preferences , click Apple ID , then iCloud , and turn Safari on.
Latest in Tech Hacks
How adobe lightroom’s new ai tools can transform your photos how adobe lightroom’s new ai tools can transform your photos.
By David Nield
7 essential tips for using Gmail on your phone 7 essential tips for using Gmail on your phone
How to Customize Safari Start Page

You can now customize your Safari start page (also called a Safari home page) to show the content you're most interested in. That way when you open Safari, you can access bookmarked pages and shared files with a single tap on your screen. We'll show you how!
Related: How to Hide Apps on the iPhone & Find Them Later

Why You’ll Love This Tip
- Easily view the bookmarks, shared files, and privacy reports you're most interested in.
- Organize your Safari home page content to best suit your browsing preferences.
How to Customize Safari Home Page
Use the steps below to learn how to customize your Safari background image and the content displayed on your customized Safari home page. To see more iOS tips and tricks, check out our free Tip of the Day newsletter!

The great news is that your customized home page settings can also be shared across Apple devices, as long as those devices are signed into the same Apple ID and have iCloud enabled for Safari.
Author Details

Ashleigh Page

Article Spotlight
Your new favorite ipad case is here.

Zugu iPad cases are considered the very best in their class for good reason. But even the most careful iPad owners will notice dust and dirt accumulating during regular use. Zugu's soft microfiber cloth and specially formulated wipes will keep your iPad sparkly clean. Learn more about Zugu's specially formulated wipes and how you can protect your iPad for years to come!
Most Popular

How to Tell If Someone Blocked Your Number on iPhone

How to Tell If a Dead iPhone Is Charging

How to Schedule a Text Message on iPhone

How To Find My iPhone From Another iPhone

How To Put Two Pictures Together on iPhone

How to Refresh AirTag Location Manually & More Often

10 Best AI Apps for iPhone in 2024

iPhone Notes Disappeared? Recover the App & Lost Notes

10 Simple Tips To Fix iPhone Battery Drain

How To Get an App Back on Your Home Screen

Answered: Can iPhones Get Viruses?

App Store Missing on iPhone? How To Get It Back
Featured articles, why is my iphone battery draining so fast 13 easy fixes.

Identify Mystery Numbers: How to Find No Caller ID on iPhone

Apple ID Not Active? Here’s the Fix!

How to Cast Apple TV to Chromecast for Easy Viewing

Fix Photos Not Uploading to iCloud Once & for All (iOS 17)

There Was an Error Connecting to the Apple ID Server: Fixed

iPhone Charging but CarPlay Not Working? Here's the Fix!
Check out our sponsors.

- Each email reveals new things you can do with your phone (and other devices) with easy-to-follow screenshots.
- Enter your email to get your first tip immediately!
How to change your Safari Homepage on Mac, iPhone and iPad
While you may not think much about what your Homepage is on Safari , this can be the handiest way to see your favorite site first. Every time you open Safari, you can visit the website you like most right off the bat or when you hit your Home button. Maybe it’s your preferred news source, the weather site you trust most, or your favorite tech site, iDownloadblog.com.
To make sure you get to your favorite website quickly each day, here’s how to change your Safari Homepage on Mac, iPhone, and iPad.

Change your Safari Homepage
Open Safari on your Mac, and then follow these steps to change your Homepage:
1) Click Safari > Preferences from the top menu bar.
2) Choose the General tab.
3) In the box next to Homepage , enter the URL of the website you want. If you are currently on that site, just click the Set Current Page button. This will change that URL for you.

Set your Homepage for new windows and tabs
By making that change above, each time you click the Home button on your toolbar or History > Home from the menu bar, you’ll land on that page. But you can set it up so that whenever you open a new Safari window or tab, you’ll go directly to that page too.
In the same Safari Preferences window, above Homepage , you’ll see the options for New windows open with and New tabs open with . You can click the drop-down box and choose Homepage for both or just one.

For something out of the ordinary, you can also set an image as your Safari Homepage on Mac. So, you can see your adorable pet, favorite vacation spot, or loving family whenever you open Safari.
On iPhone and iPad
Things are currently not as simple on iOS as they are on macOS. There isn’t a setting for Homepage in Safari on iPhone and iPad. But there is a workaround you can use to always open Safari with your favorite page. You’ll do this by creating a shortcut on your Home Screen, and here’s how.
1) Open Safari on iPhone or iPad and go to the site you want to use.
2) Tap the Share button at the bottom.
3) Select Add to Home Screen .
4) Name your shortcut and tap Add .
Now, whenever you want to open Safari to that “Homepage,” just tap your shortcut.

Note : If a website you use opens in a reader or mobile mode, you may not see your normal Safari options (tabs, bookmarks, etc.). So, use the desktop version of the site instead. Before performing the steps above, select the Share button > Request Desktop Site . Then, follow the instructions to add it to your Home Screen.
Setting Safari Homepage
You can always use the Favorites feature in Safari to quickly get to the sites you love most. But setting your Homepage gets you to your favorite website the fastest.
Do you plan to set a Safari Homepage for your favorite site? Let us know! And if you have tips for using Safari on Mac or iOS that you’d like to share, feel free to comment below.
Useful Safari tips:
- 11 tips to customize and personalize Safari on iPhone and iPad
- How to add Favorites in Safari on iPhone, iPad, and Mac
- How to fix Safari tabs disappearing on iPad and iPhone
- Generative AI
- Office Suites
- Collaboration Software
- Productivity Software
- Augmented Reality
- Emerging Technology
- Remote Work
- Artificial Intelligence
- Operating Systems
- IT Leadership
- IT Management
- IT Operations
- Cloud Computing
- Computers and Peripherals
- Data Center
- Enterprise Applications
- Vendors and Providers
- Enterprise Buyer’s Guides
- United States
- Netherlands
- United Kingdom
- New Zealand
- Newsletters
- Foundry Careers
- Terms of Service
- Privacy Policy
- Cookie Policy
- Copyright Notice
- Member Preferences
- About AdChoices
- E-commerce Affiliate Relationships
- Your California Privacy Rights
Our Network
- Network World

Set a home page for Safari on the iPad
Start safari with a specified home page.
Here’s how you can easily set up a home page for Safari on your iPad. 1. Open the Safari app. 2. Go to the web page you want to use for your home page. 3. Tap the arrow icon. 4. Tap the Add to Home Screen icon. 5. Type in the name of the page, then tap the Add button. 6. An icon for the page will be added to your Home screen. 7. Tap your new Home screen icon instead of the Safari icon, and Safari will load your preferred home page.
For more, see the original article at the link below.

How to Set a Home Page in the Safari Browser | iPad Academy
Related content
Within two years, 90% of organizations will suffer a critical tech skills shortage, google partners with magic leap on mixed reality development, microsoft onedrive cheat sheet: using onedrive in windows, apple's mutating supply chain sees winners and losers, from our editors straight to your inbox.

Jim Lynch is a technology analyst and online community manager.
Jim has written for many leading industry publications over the years, including ITworld , InfoWorld , CIO , PCMag , ExtremeTech , and numerous others.
Before becoming a writer, Jim started his career as an online community manager. He managed Ziff Davis’ forums on CompuServe and the web including the PCMag and ExtremeTech forums. He’s also done community management gigs with the Family Education Network, Popular Mechanics and MSN Games. Jim still has a passion for well-moderated discussion forums that offer helpful information without a lot of flames, rudeness and noise.
You can visit Jim’s personal blog , view his LinkedIn profile , or send him an email to share your thoughts.
The opinions expressed in this blog are those of Jim Lynch and do not necessarily represent those of IDG Communications, Inc., its parent, subsidiary or affiliated companies.
More from this author
Use a picture password to sign into windows 8.1, use the same wallpaper for desktop and start screen in windows 8.1, pin desktop apps to the taskbar in windows 8.1, how to boot to the windows 8.1 desktop, most popular authors.

Show me more
A crafty new chrome power-up.

China unveils ambitious three-year plan to dominate AI and computing standards

Microsoft reportedly unhappy about Apple's OpenAI iPhone

Podcast: Why computing now feels like ‘disposable technology’


Podcast: The AI hype squad hits some major bumps

Why are people still bad at video calls?

Why computing now feels like ‘disposable technology’

The AI hype squad hits some major bumps

Safari: A Beginner’s Guide for iPhone or iPad Users
Safari can be intimidating to learn when you first start using it, but this guide will help you get used to it.
On Apple devices, the default web browser is called Safari. It shares a lot of similar features to other common browsers, like Chrome, Firefox, and Edge. But if you’re new to using Safari, you may feel a little lost because the interface is slightly different to the others.
So, here’s a beginner’s guide on how to use the Safari app to browse the web on your iPhone or iPad.
How to Search for Content in the Safari App
As with all web browsers, you’ll need to first enable your iPhone’s mobile data or connect to a Wi-Fi network to access the internet.
Then, to search in Safari, simply type a term, phrase, or URL into the Smart Search bar at the bottom of the screen and tap Go on your keyboard. The Smart Search bar is a combination of the address bar and search bar. As you type, you’ll see search suggestions based on your keyword as well as results from your bookmarks and browsing history.
How to Navigate a Webpage in Safari
Once you obtain your search results, you tap on a link you’re interested in. Now let’s look at how you can navigate the webpage once it’s loaded.
How to Jump Back to the Top of Webpage
After swiping to scroll down a long article, you may want to go back up to access the website’s menu. To instantly jump back to the top of the webpage, just tap the topmost edge of your screen.
How to Go Backward (or Forward) a Webpage
After tapping on a link, perhaps the webpage isn’t quite something you’re looking for. To go back to your search results, swipe from left to right from the edge of your screen.
To go forward on a webpage, swipe from right to left instead.
Related: Essential Safari iOS Tips & Tricks for iPhone Users
How to Reveal the Safari Address Bar
Your Safari address bar is automatically hidden away when you’re scrolling down a webpage. To bring it back, tap the bottom edge of the screen that shows the website’s main URL.
How to Work With Multiple Tabs in the Safari App
Having multiple tabs opened in Safari can help you to compare information between webpages and search for new content without having to close your current webpage. Here’s how to work with multiple tabs in Safari on your iPhone or iPad.
How to Open a New Tab
To open a new tab, select the Tabs icon in the bottom-right corner, which looks like two overlapping squares. Then tap the Plus (+) to open a new tab.
How to Switch Between Tabs
Again, hit the Tabs icon. You’ll see a gallery of all your opened tabs in Safari. Select a tab to visit the webpage you want.
Since the release of iOS 15, Apple introduced a new feature in Safari: tab groups. Many of us are probably guilty of having way too many opened tabs. Therefore, organizing tabs into groups makes them more manageable. Learn more about how to use tab groups in Safari on your iPhone .
How to Open a Link in a New Background Tab
When you read long articles, you’ll likely come across a link or two within the content that sparks your interest. To avoid disrupting your reading process, you can make Safari open the link in the background, in a new tab. To do so:
- Go to the Settings app.
- Select Safari .
- Scroll down and tap Open Links .
- Choose In Background .
Next time you want to open a link, long-press it. Then, select Open in Background . When you want to visit that link, select Tabs to view all your opened tabs and choose the loaded webpage.
Saving and Sharing Webpages in Safari
The internet gives you access to a whole new world of information. Save a webpage to refer to it later, or share it with your family and friends.
How to Bookmark a Safari Webpage
To bookmark a webpage to read later, tap the Share icon in the middle of the bottom of the screen (it looks like an arrow coming out of a square) and select Add Bookmark . Type in a bookmark name.
To access your bookmarked webpage later, tap the Bookmark icon (an opened book) and browse through your bookmarks, reading list, and history to find what you’re looking for.
Besides the bookmark option, you’ll also notice that you can add a webpage to your favorites or reading list. Marking a webpage as a favorite will make it show up on your Safari home page. It’s useful if you visit the website often.
To learn more about reading lists, you can visit our guide on the differences between a bookmark and a reading list .
How to Share a Link From the Safari App
Stumble upon an interesting DIY project? A promising recipe you’d like to share with your family? You don’t have to bookmark and remind yourself to show the webpage to them later. You can share the link directly from the Safari app.
Tap the Share icon. You can then select the receiver’s name from the horizontal list of recent contacts, or choose your preferred communication app to send the Safari link to them.
Erasing Your Digital Footprint in Safari
If you’re an aspiring crime writer, having a friend notice your crime-filled search history when they peer over your shoulder is inevitably awkward. Hence, there are some things we’d prefer to keep private and erase all traces of once we exit a web browser.
Safari has a few features to help you with this.
How to Close a Tab
If you don’t close your tabs, old webpages will just auto-load again the moment you head into Safari. Having too many opened tabs affects your browsing speed as well.
Closing a tab is simple. You just need to tap the Tabs icon and then tap the Close (x) button in the corner of the tab.
How to Browse Privately in Safari
Similar to Google Chrome’s Incognito Mode, Safari has a feature called Private Browsing Mode. Your autofill information and browser history won’t be saved when you use this function. Here’s how to use it:
- First, tap the Tabs icon.
- Select the center Tabs button with an arrow next to it.
- Choose Private .
- To open a new private tab, tap the Plus (+) button.
Whenever you’re in doubt about whether you’re in Private Browsing Mode, just check the Smart Search Bar. It will be dark grey instead of white when you’re browsing privately.
How to Clear Your Safari Browsing History
If you forgot to use Private Browsing while searching for confidential information, don’t worry. You can still clear your history in Safari. Just follow these steps:
- Tap the Bookmarks icon.
- Select History (the clock icon).
- Tap Clear .
- Choose the time length from which you want Safari to clear your history.
Use the Safari App to Surf the Internet on Your iPhone
The Safari app has all the features you need for a seamless browsing experience. Once you’re familiar with these basic functions, you can check out and download Safari extensions from the App Store to enjoy more helpful features while surfing the internet on your iPhone or iPad.
How-To Geek
How to disable safari's frequently visited start page on iphone, ipad, and mac.
The new Frequently Visited and Siri Suggestions sections in the start page on iOS, iPadOS, and macOS might annoy some users. Here's how to hide both.
Quick Links
How to disable the frequently visited section, how to disable siri suggestions.
iOS 13's, iPadOS 13's, and macOS Catalina's Safari updates are quite robust. But the redesigned start page leaves something to be desired. If you don't like the new Frequently Visited or Siri Suggestions sections, here's how to disable them.
As the name suggests, the new Frequently Visited section in Safari's start page lists websites that you visit frequently. If you already have those websites in the Favorites section, this new feature is redundant. You also might not want Safari to show these websites for privacy reasons .
You can either hide a website from this section or disable the whole Frequently Visited section altogether.
Disable the Frequently Visited Section on iPhone and iPad
On your iPhone or iPad, open the Safari app and go to the start page. Find the Frequently Visited section and then press and hold on a website icon.
From the popup, tap on "Delete."
To disable the entire Frequently Visited section, we'll need to go to the Settings app.
Open the Settings app and go to the "Safari" section.
Here, in the General section, tap on the toggle next to "Frequently Visited Sites."
The Frequently Visited section will instantly disappear from the Safari start page.
Disable the Frequently Visited Section on Mac
If you're using a Mac, you can customize the Frequently Visited section right from the start page in Safari.
To delete a particular website from the Frequently Visited section, right-click on the website icon and then click on "Delete."
If you want to remove the entire Frequently Visited section, right-click in the blank area on the start page and uncheck the "Show Frequently Visited" option.
Siri Suggestions have now made their way to the Safari app. Just like Siri Suggestions in iOS, iPadOS, and macOS, they aren't really helpful in Safari. Siri Suggestions will show you websites from your reading list, open tabs from other devices, and sites it thinks you might want to visit.
Disabling the Siri Suggestions section is straightforward on the Mac, but the option in iOS and iPadOS is hidden deep in the Settings app.
Disable Siri Suggestions on iPhone and iPad
Open the Settings app on your iPhone or iPad and then go to the "Siri & Search" section.
Here, find the "Safari" option.
On this page, tap on the toggle next to "Show Siri Suggestions In App" to disable Siri Suggestions section in the Safari start page.
Disable Siri Suggestions on Mac
To hide Siri Suggestions section in Safari on macOS Catalina, simply right-click in the empty area on the start page.
Here, click on the "Show Siri Suggestions" option.
The Siri Suggestions section will instantly disappear from the Safari start page.
Related: The Best New Features in iOS 13, Available Now
How to quickly translate web pages in Safari on iOS and iPadOS
Easily translate web pages in Safari for iPhone and iPad.

What you'll need
- How to translate web pages in Safari in iOS 16 and iPadOS 16
How to activate the Microsoft Translator extension in Safari
How to translate a web page on iphone with microsoft translator.
If you're running iOS 17 , Safari now comes with a translation feature baked into the browser, making it easier than ever to translate a web page on iPhone and iPad.
Once enabled, text is translated in-line on the webpage that you're viewing. It's a handy tool if you want to read websites that are written in different languages, and it's available right in the address bar in Safari.
With this in mind, here's how you can translate web pages in Safari on iPhone and iPad.

iPhone 15 Pro, iPad 9th gen, and Apple Watch SE for free at Verizon
Choose Verizon's Unlimited Ultimate Plan and trade in an old device to get Apple's iPhone 15 Pro , iPad 9 , and an Apple Watch SE for absolutely nothing. A fantastic deal if you're looking to upgrade all of your Apple devices.

iPad Pro M4 | $999
The brand-new iPad Pro M4 is the best tablet Apple has ever released. With an OLED display and the fastest chip Apple has ever made, this is a very powerful iPad.
How to translate a web page on iPhone in iOS 16 and iPadOS 16
In iOS 15 and later, the ability to translate a web page's language to your native language is now a built-in part of Safari. As such, you no longer need a third-party app to translate. Here's how to use built-in language translation in Safari in iOS 14, iOS 15, and later.
- Tap the action button on the left side of the address bar while visiting a site that you need to translate. The button looks like two A's next to each other.
- Tap Translate to [Your Device Language] .

- Tap Enable Translation if prompted.
Your page will then be translated into the primary language that you've set on your device. If you want to revert back to the page's original language, take the following steps.
- Tap the translate button in the Safari address bar. It takes the place of the standard action button on the left side of the address bar.
- Tap View Original .

The page will revert to its original language.
If you're running a version of iOS 13 or earlier on your device, then a third-party app with a translation extension is what you'll want to use. Microsoft's Translator extension is an excellent tool for the task, as it translates the web page in place when activated.
Master your iPhone in minutes
iMore offers spot-on advice and guidance from our team of experts, with decades of Apple device experience to lean on. Learn more with iMore!

Microsoft Translator
Microsoft Translator is a great third-party solution for translating web pages, and its translations take place in-line on the web, rather than taking you to another, translated version of the page like some other apps.
Once you've got it downloaded, you can set up the action extension for translation web pages.
- Open Safari on your iPhone or iPad.
- While viewing a web page, tap the share button .
- Scroll to the left on the bottom row of icons.

- Tap the More button.
- Turn the switch next to Microsoft Translator to the green 'on' position.

Now that you have the app installed, you can use it in Safari from the share menu.
- Head to the web page that you want to translate.

- Tap the share button at the bottom of the display.
- Tap the Microsoft Translator button. The extension will then translate the entire page for you.

Joseph Keller is the former Editor in Chief of iMore. An Apple user for almost 20 years, he spends his time learning the ins and outs of iOS and macOS, always finding ways of getting the most out of his iPhone, iPad, Apple Watch, and Mac.
How to customize your app icons with the Shortcuts app
iOS 18's massive Siri AI overhaul just leaked, but don't expect the best changes until 2025
Google breaks silence over AI search results that told people to eat rocks, put glue on pizza
- Annie_M Thank you for this... it's good to know. Reply
- View All 1 Comment
Most Popular
- 2 Fans think Apple TV price drop could mean new model is imminent
- 3 'Where Cards Fall' joins Apple Vision Pro games lineup for Arcade members
- 4 Satechi's new Thunderbolt 4 Dock is a dream companion for your MacBook
- 5 I didn't believe the hype about this Apple TV Plus show — I was so wrong, don't make the same mistake I did
There’s no Threads app for iPad, but this simple trick will unlock an app-like experience today
Instagram as a company seems to have never heard of this little niche product called the iPad. There may never be an Instagram iPad app , which doesn’t bode well for Threads’ own chances of native iPad support either.
But did you know that you can get an app-like Threads experience on the iPad right now? Here’s how to unlock the best iPad experience for Threads.
The best Threads experience on iPad
Threads’ web experience just got a major upgrade , with the ability to configure multiple columns of customizable content and enable real-time updates.
Fortunately, Threads is a progressive web app , which means you can add the website to your iPad Home screen and it will function a lot like a native iPad app.
Here’s the quick step-by-step to get a better Threads iPad experience:
- Open Safari and go to Threads.net
- Hit Safari’s Share icon
- Tap the ‘Add to Home Screen’ option
- That’s it! You’ll now have a Threads icon on your Home screen
When you open the new Threads icon on your Home screen, it won’t open Safari, but rather a dedicated app view for Threads.
Just as if Threads offered a native iPad app, its web app doesn’t show the Safari address bar, favorites, or any other Safari UI elements. Instead, all you’ll see is Threads and its power user-friendly new desktop layout.
There are undoubtedly some quirks you’ll run into with this approach. For example, when I want to scroll horizontally through my various pinned Threads columns, currently that doesn’t work using a two-finger scroll gesture on the Magic Keyboard’s trackpad. Instead, I have to use touch to shuffle through the columns. You may encounter other issues in your use.
A true Threads app for iPad would no doubt be a better option, but in case that never happens, I’m very happy to have the next best thing available today.
FTC: We use income earning auto affiliate links. More.
Check out 9to5Mac on YouTube for more Apple news:

Lead the curve on tomorrow’s iOS and Mac app h…

Ryan got his start in journalism as an Editor at MacStories, where he worked for four years covering Apple news, writing app reviews, and more. For two years he co-hosted the Adapt podcast on Relay FM, which focused entirely on the iPad. As a result, it should come as no surprise that his favorite Apple device is the iPad Pro.

Manage push notifications

How to view and clear your web browsing history in Safari on iPhone or iPad
Clearing your browsing history on iPhone and iPad in Safari has been a straightforward affair for years now.
Sometimes you want to clear your history to get rid of bloat and streamline your browsing experience. Other times, you're trying to hide a gift purchase from a loved one.
Apple makes it very easy to clear your browsing history on both the iPhone and iPad and we're here to show you how. Here's how you can make a fresh start in Safari and debloat your web browsing experience.
What you'll need
On the latest models, web browsing is smoother than ever before thanks to ProMotion in the iPhone 15 Pro and faster chipsets like the M2 found in the iPad Air 6 . If you're looking for a new Apple device, we highly recommend one of the following:
iPhone 15 Pro $999 at Apple
Grab the best iPhone available right now starting from $999. With a gorgeous titanium finish and the most powerful chip ever in an iPhone, you won't be disappointed with the 15 Pro. View Deal
iPad Air 6 13-inch | $799 $754 at Amazon
With an M2 chip and a 13-inch screen option, the new iPad Air 6 is one of the best iPads available right now. Normally $799, you can pick up the 13-inch model for nearly $50 off at the moment — don't miss out. View Deal
How to find your web-browsing history
Viewing your web history in iOS 17 and iPadOS 17 is very easy to do, here's how:
- In Safari, tap the Bookmarks button in the toolbar that's below the address bar.
- Tap the History icon in the upper right corner. Here, you can view your entire web history.
- Use the History search bar to find previously viewed pages.
How to clear your web browsing history
If the time calls to wipe most or all of your web browsing history in Safari, here's how to do it on both iPhone and iPad.
To note, the below steps will be the same if you attempt to wipe your web browsing history on an iPhone 15 Pro Max or an iPad Mini 6 , all Apple devices require the same steps.
- In Safari, tap the Bookmarks button.
- Select the History icon in the upper right corner.
- Tap Clear and select how much history you'd like to clear: the last hour, the last day, 48 hours' worth, or all recorded history.
One more thing… A feature no one talks about
Privacy on the web matters more than ever in these modern times. Websites store the pages you click on, especially when you sign into a page that can contain personal information about you.
It's great to have a feature like this in Safari — but it would be good to have this automated in iOS 18 . If Apple's web browser could automatically clear history after 24 hours it would be very useful, as you wouldn't leave a trail behind.
Regardless, it's still a good feature, and one you should use every week.

- Home New Posts Forum List Trending New Threads New Media Spy
- WikiPost Latest summaries Watched WikiPosts
- Support FAQ and Rules Contact Us
iPad Pro New iPad Pro M4 not downloading pdfs to iPad
- Thread starter Zapdoc
- Start date Today at 12:55 AM
- Tags downloading files to new ipad m4
- Sort by reaction score
- iPhone, iPad, and iPod Touch
macrumors 6502
- Today at 12:55 AM
Tried downloading some files from a site on safari using new iPad but not showing in I cloud or on iPad. Any ideas please ?
Macintosh101
Macrumors 6502a.
- Today at 1:48 AM
Anything downloaded from Safari on iPad will be found in your ‘downloads‘ folder in iCloud Drive. if not, check under Settings – Safari and see where you’ve specified files to be downloaded to.
- Today at 12:26 PM
Thanks but nothing showing there also
Maybe the site I downloas=ded firm did not see the pdf files yet ?? will try again tomorrow
macrumors G4
- Today at 4:12 PM
Zapdoc said: Thanks but nothing showing there also Click to expand...
DarkSorrow82
- Today at 8:43 PM
When you do an export you still have to save the pdf.
- Illustrator on the web (beta) FAQ
Illustrator
- Illustrator User Guide
- What's new in Illustrator
- Common questions
- Illustrator system requirements
- Illustrator for Apple silicon
- Workspace basics
- Learn faster with the Illustrator Discover panel
- Create documents
- Default keyboard shortcuts
- Customize keyboard shortcuts
- Introduction to artboards
- Manage artboards
- Customize the workspace
- Properties panel
- Set preferences
- Touch Workspace
- Microsoft Surface Dial support in Illustrator
- Undo edits and manage design history
- Rotate view
- Rulers, grids, and guides
- Accessibility in Illustrator
- View artwork
- Use the Touch Bar with Illustrator
- Files and templates
- Tools at a glance
- Direct Selection
- Group Selection
- Rotate View
- Shape Builder
- Type on a Path
- Vertical Type
- Add Anchor Point
- Delete Anchor Point
- Anchor Point
- Line Segment
- Rounded Rectangle
- Free Transform
- Generate a vector graphic using a text prompt
- Recolor your artwork using a text prompt
- Neon glow text
- Old school text
- Convert sketch to vector
- Illustrator on the web (beta) overview
- Troubleshooting issues FAQ
- Keyboard shortcuts for Illustrator on the web (beta)
- Create and combine shapes on the web
- Add and edit text on the web
- Apply colors and gradients on the web
- Draw and edit paths on the web
- Work with cloud documents on the web
- Invite collaborators to edit on the web
- Illustrator on the iPad overview
- Illustrator on the iPad FAQs
- System requirements | Illustrator on the iPad
- What you can or cannot do on Illustrator on the iPad
- Illustrator on the iPad workspace
- Touch shortcuts and gestures
- Keyboard shortcuts for Illustrator on the iPad
- Manage your app settings
- Work with documents in Illustrator on the iPad
- Import Photoshop and Fresco documents
- Create repeat objects
- Blend objects
- Draw and edit paths
- Draw and edit shapes
- Work with type and fonts
- Create text designs along a path
- Add your own fonts
- Vectorize raster images
- Apply colors and gradients
- Work with Illustrator cloud documents
- Share and collaborate on Illustrator cloud documents
- Share documents for review
- Upgrade cloud storage for Adobe Illustrator
- Illustrator cloud documents | Common questions
- Troubleshoot create or save issues for Illustrator cloud documents
- Troubleshoot Illustrator cloud documents issues
- Drawing basics
- Draw pixel-perfect art
- Draw with the Pen, Curvature, or Pencil tool
- Draw simple lines and shapes
- Draw rectangular and polar grids
- Draw and edit flares
- Image Trace
- Simplify a path
- Symbolism tools and symbol sets
- Adjust path segments
- Design a flower in 5 easy steps
- Create and edit a perspective grid
- Draw and modify objects on a perspective grid
- Use objects as symbols for repeat use
- Draw pixel-aligned paths for web workflows
- Measure and plot dimensions
- About 3D effects in Illustrator
- Create 3D graphics
- Map artwork over 3D objects
- Create 3D Text
- Create 3D objects
- About color
- Select colors
- Use and create swatches
- Adjust colors
- Use the Adobe Color Themes panel
- Color groups (harmonies)
- Color Themes panel
- Recolor your artwork
- About painting
- Paint with fills and strokes
- Live Paint groups
- Transparency and blending modes
- Apply stroke on an object
- Create and edit patterns
- Select objects
- Group and expand objects
- Move, align, and distribute objects
- Stack objects
- Lock, hide, and delete objects
- Copy and duplicate objects
- Rotate and reflect objects
- Intertwine objects
- Create realistic art mockups
- Crop images
- Transform objects
- Combine objects
- Cut, divide, and trim objects
- Puppet Warp
- Scale, shear, and distort objects
- Reshape using envelopes
- Reshape objects with effects
- Build new shapes with Shaper and Shape Builder tools
- Work with Live Corners
- Enhanced reshape workflows with touch support
- Edit clipping masks
- Live shapes
- Create shapes using the Shape Builder tool
- Global editing
- Add text and work with type objects
- Create bulleted and numbered lists
- Manage text area
- Fonts and typography
- Convert text within images into editable text
- Add basic formatting to text
- Add advanced formatting to text
- Import and export text
- Format paragraphs
- Special characters
- Create type on a path
- Character and paragraph styles
- Find missing fonts (Typekit workflow)
- Arabic and Hebrew type
- Fonts | FAQ and troubleshooting tips
- Create 3D text effect
- Creative typography designs
- Scale and rotate type
- Line and character spacing
- Hyphenation and line breaks
- Spelling and language dictionaries
- Format Asian characters
- Composers for Asian scripts
- Create text designs with blend objects
- Create a text poster using Image Trace
- Work with effects
- Graphic styles
- Appearance attributes
- Create sketches and mosaics
- Drop shadows, glows, and feathering
- Summary of effects
- Best practices for creating web graphics
- Slices and image maps
- Place multiple files
- Manage linked and embedded files
- Links information
- Unembed images
- Import artwork from Photoshop
- Import bitmap images
- Import Adobe PDF files
- Import EPS, DCS, and AutoCAD files
- Creative Cloud Libraries in Illustrator
- Save artwork
- Use Illustrator artwork in Photoshop
- Export artwork
- Collect assets and export in batches
- Package files
- Create Adobe PDF files
- Extract CSS | Illustrator CC
- Adobe PDF options
- Document info panel
- Set up documents for printing
- Change the page size and orientation
- Specify crop marks for trimming or aligning
- Get started with large canvas
- Print with color management
- PostScript printing
- Print presets
- Printer's marks and bleeds
- Print and save transparent artwork
- Print color separations
- Print gradients, meshes, and color blends
- White Overprint
- Data merge using the Variables panel
- Automation with scripts
- Automation with actions
- Known issues
- Crash issues
- Recover files after crash
- File issues
- Supported file formats
- GPU device driver issues
- Wacom device issues
- DLL file issues
- Memory issues
- Preferences file issues
- Font issues
- Printer issues
- Share crash report with Adobe
- Improve Illustrator performance
Here's everything you need to know to quickly get started with Adobe Illustrator on the web (beta).
Explore the beta app Illustrator on web (beta) is available for testing and feedback. Try it now to experience new features.
The app is available as part of your Illustrator subscription.
What is Illustrator on the web?
Adobe extends Illustrator to the web for creating, editing, and sharing Illustrator cloud documents (.aic). Creators can design right in the browser and even share a link so that collaborators can open and make basic edits without downloading the app.
How is Illustrator on the web (beta) different from Illustrator on desktop?
Illustrator on the web (beta) supports core desktop workflows and features so that you can create logos, marketing graphics, illustrations, and more, in a more modern user interface that is easily accessible in the browser. As we continue to expand functionality, we welcome your feedback on features you would like to see.
How can I get access to the beta program?
Illustrator on the web (beta) is rolling out gradually across countries. If you cannot access the app now, it will become available within a few days as part of your Illustrator subscription. The app will also be available to Enterprise and Teams users soon.
What happens to my assets created in the beta version? How do I save them for future use?
We encourage you to explore Illustrator on the web (beta), where your documents are stored as cloud documents. You can access the cloud documents in Illustrator on the desktop app and continue to work on them. When testing the beta version, we recommend downloading copies or backups of important documents or production content... you know, just in case!
Which browser do you recommend?
You can edit and save changes to cloud documents in Illustrator on the web (beta) using Google Chrome and Microsoft Edge. We will soon bring editing to other browsers, such as Safari. So, keep yourself updated on the minimum requirements to use Illustrator on the web (beta) .
Can I use Illustrator on the web (beta) on a mobile / tablet browser?
You can currently edit in Illustrator on the web (beta) on non-mobile web browsers only. For iPad, we recommend you try Illustrator on the iPad, which is included in your Creative Cloud subscription. Download Illustrator on the iPad from the App Store.
What happens when I lose access to the Internet?
Changes are autosaved, so if you lose connection, there’s nothing to worry about. The changes made to the document will be synced to the cloud once the connection is restored.
Supported features
Does illustrator on the web (beta) have all capabilities available in the desktop application.
Illustrator on the web (beta) supports core desktop workflows and features so that you can create logos, marketing graphics, illustrations, and more, in a more modern user interface that is easily accessible in the browser. As we continue to expand functionality, we welcome your feedback on features you would like to see.
Can I open my files created in Illustrator on the web (beta) in the desktop app?
Yes, you can open your files created in Illustrator on the web (beta) in the desktop app in two ways:
- Open your file on Illustrator on the web (beta) and navigate to the top right corner, Open in desktop app, and it will open in Illustrator desktop.
- Open Illustrator desktop, and on your home screen, you'll find your saved files synced from Illustrator on the web (beta).
What file formats does Illustrator on the web (beta) support?
You can export your files in Ai, AIT, PNG, SVG, JPEG, or PDF formats.
Where is the Save button? How often is my work saved?
Illustrator on the web (beta) automatically saves your work to your cloud documents every 3 minutes. It'll also auto-save if you try to close or refresh the browser or switch to another app or tab. You can manually save your document using the app menu or press Cmd / Ctrl+S .
How do I access a file someone shares with me for collaboration in Illustrator on the web (beta)?
To access a shared Illustrator file, please use the link they sent you to open the file in Illustrator on the web (beta). Note that only one collaborator can edit a cloud document at a time (called asynchronous editing) in Illustrator (web or desktop).
Where do I report bugs for Illustrator on the web (beta)?
Illustrator on the web is still in beta, so you may encounter some bugs while working. Please report issues or provide feedback in the Adobe Illustrator on the web (beta) community . Head there to log a bug, vote on an issue, or start a new conversation using the Web topic. We appreciate any and all feedback!
Where can I share my ideas for Illustrator on the web (beta)?
We look forward to hearing your ideas for Illustrator on the web (beta) as we continue to build the experience. Please share your ideas in the Adobe Illustrator on the web (beta) community .
Have a question or an idea?

If you have a question to ask or an idea to share, come and participate in the Adobe Illustrator on the web (beta) Community . We would love to hear from you and see your creations.
More like this
- Illustrator on the web overview
- Create and combine shapes
- Add and edit text
Get help faster and easier
Quick links
Legal Notices | Online Privacy Policy
Share this page
Language Navigation
- a. Send us an email
- b. Anonymous form
- Buyer's Guide
- Upcoming Products
- Tips / Contact Us
- Podcast Instagram Facebook Twitter Mastodon YouTube Notifications RSS Newsletter
Review: Two Weeks With the M4 iPad Pro
It's been just over two weeks since the M4 iPad Pro launched, which means it's time for a longer term review of the updated OLED display, AI-focused processor, super thin design, and new accessories that include the Apple Pencil Pro and Magic Keyboard.
Apple moved the front camera to the landscape side of the iPad Pro, and it's a small but notable change. If you use your iPad with a keyboard in landscape orientation but have had to awkwardly turn it to portrait mode for a FaceTime call, this is a tweak you'll appreciate. It's much more natural than treating the iPad like a giant iPhone .
The iPad Pro's OLED display has no competition. It is by far the best display that Apple has introduced in an iPad, and you won't find a better tablet display available from competing products, either. Apple used tandem OLED technology (basically stacking two OLED displays on top of each other), and the brightness and contrast are unparalleled. Movies look amazing, the iPad does well in bright lighting, and the HDR makes images pop.
Compared to the prior-generation iPad Pro with mini-LED display, the OLED display is better, but not so much so that it's worth upgrading for that alone. Coming from an LCD, though, the difference is much more notable.
The last iPad Pro with an M2 chip is incredibly fast, and the M4 is even quicker, based on benchmarks. You're not going to find much that's going to max out the M4 processor in day to day usage, but you'll see bigger numbers on benchmarking tests comparing the M4 iPad Pro to the M2 iPad Pro. Editing videos and creating songs in Final Cut Pro and Logic Pro is super fast with the M4, but it was also super fast with the M2. Maybe the M4 chip will shine when iPadOS 18 is updated with a slew of new AI features, but for now, it's overkill.
Apple nixed both the Ultra Wide camera and mmWave 5G in this version of the iPad Pro, and most people probably won't miss these features. Whether a 13-inch tablet needs any kind of rear camera is up in the air, and mmWave 5G speeds are still fairly limited in availability. Sub 6GHz 5G remains, and that's plenty fast enough for downloads, watching streaming content, and playing games.
As for accessories, the Apple Pencil Pro is basically the same as the Apple Pencil 2 but with a couple new tricks. You can squeeze to bring up menus so you don't need to go hunting for settings to do things like change line thickness or color, and there's a barrel roll feature that basically does things like vary line thickness when tilting the Apple Pencil so it behaves more like a real writing or drawing tool. Find My might be the most useful addition so you can track down the Apple Pencil if it goes missing, and Haptic Feedback is also nice to have.
The Magic Keyboard is way more Mac like thanks to that larger glass trackpad and the aluminum palm rest. The trackpad is more pleasant to use than before, and the function keys are also a big plus for controlling media, changing screen brightness, and more without having to dig into the Settings app or Control Center.
Unsurprisingly, the iPad Pro is without a doubt Apple's best iPad, and it's probably the best tablet on the market. The major downside is the price, with the 11-inch model starting at $999 and the 13-inch model starting at $1299. Those are Mac prices, and while the iPad's hardware is worth it, it's a lot to pay for the limitations that you're stuck with when using iPadOS. There are workflows out there that work with a tablet, but many people aren't going to be able to replace a Mac with an iPad.
You also have to shell out for the 1TB+ iPad Pro if you want maximum performance, as the 1TB and 2TB models have an extra CPU core (10 cores vs. 9 cores) and 16GB RAM instead of 8GB.
Get weekly top MacRumors stories in your inbox.
Popular Stories

Apple Releases New AirPods Pro 2 Firmware

Exclusive: iOS 18 to Add Text Effects to iMessage

iOS 18 Rumor Recap: Over 20 New Features to Expect as WWDC Nears

What to Expect From CarPlay on iOS 18

Apple TV: The Latest Rumors About a New Model and Possible $99 Price

More Advanced AI Siri Functionality Not Coming to iOS 18 Until 2025
Top rated comments.
Maybe the M4 chip will shine when iPadOS 18 is updated with a slew of new AI features, but for now, it's overkill.
Next Article

Our comprehensive guide highlighting every major new addition in iOS 17, plus how-tos that walk you through using the new features.

Apple News+ improvements, cross-platform tracker alerts, website app downloads for the EU, and more.

Get the most out your iPhone 15 with our complete guide to all the new features.
A deep dive into new features in macOS Sonoma, big and small.

Apple's annual Worldwide Developers Conference will kick off with a keynote on June 10.

Expected to see new AI-focused features and more. Preview coming at WWDC in June with public release in September.

AI-focused improvements, new features for Calculator and Notes, and more.

Action button expands to all models, new Capture button, camera improvements, and more.
Other Stories

3 days ago by MacRumors Staff

1 week ago by Tim Hardwick

1 week ago by Juli Clover

2 weeks ago by Tim Hardwick
Safari User Guide
- Get started
- Go to a website
- Bookmark webpages to revisit
- See your favorite websites
- Use tabs for webpages
- Import bookmarks and passwords
- Pay with Apple Pay
- Autofill credit card info
- View links from friends
- Keep a Reading List
- Hide ads when reading
- Translate a webpage
- Download items from the web
- Add passes to Wallet
- Save part or all of a webpage
- Print or create a PDF of a webpage
- Interact with text in a picture
- Change your homepage
- Customize a start page
- Create a profile
- Block pop-ups
- Make Safari your default web browser
- Hide your email address
- Manage cookies
- Clear your browsing history
- Browse privately
- Prevent cross-site tracking
- See who tried to track you
- Change Safari settings
- Keyboard and other shortcuts
View your Favorites in Safari on Mac
View your Favorites from the Smart Search field: Click in the Smart Search field to see your Favorites in the start page view, then click the icon of the website you want to visit. The start page view goes away if you start typing, and it doesn’t appear if you click the field while you’re viewing the start page.
You can also see your favorite websites when you open new tabs. If you don’t see your Favorites in new tabs, see Change General settings .
Show the Favorites bar: Choose View > Show Favorites Bar. A bar with your favorite websites appears below the toolbar.
Go to a Favorite website: Click in the Smart Search field, then click a website below Favorites, or click a website in the Favorites bar (or use the Touch Bar ).

IMAGES
VIDEO
COMMENTS
Change the display controls for a website on Safari. You can hide the search field, switch to Reader, and more. Open the Safari app on your iPad. Tap , then do any of the following: Hide the search field: Tap Hide Toolbar (tap the top of the screen to get it back). See a streamlined view of the webpage: Tap Show Reader (if available).
Here's how. First, open Safari on your iPhone or iPad and open a new tab by tapping the tabs button (two overlapping rectangles), then tapping the plus ("+") button. You'll see Safari's "Start Page" by default. To edit what's on the Start Page, scroll down if necessary and tap the "Edit" button. When you tap "Edit," a "Customize Start Page ...
Launch Safari on your iPhone or iPad. Tap the open tabs icon in the bottom right corner of the Safari interface. In the Tabs view, tap the + icon in the bottom left corner to open a new tab ...
Use Safari to navigate to your desired home page. There is no way to set a traditional start page in Safari, as it simply picks up where you last left off. If you'd prefer that Safari always load a specific page when you start it, you can create a shortcut to that page on your Home screen and launch Safari using it instead of the regular app.
Launch Safari on your iPhone or iPad. Make sure you're in a new tab so you can be on the start page. Choose sections to customize Safari on iPhone by showing: Launch Safari, open the tabbed view, open a new tab (Image credit: iMore) Scroll down to the bottom and tap Edit. Tap the toggle for Background Image to ON (green).
Open Safari and stay on the start page. If an existing web page opens, hit the tabs icon and launch a new tab. Scroll down and tap Edit. Toggle off the options you do not want on the Customize Start Page. You may also rearrange the order by touching the three lines icon and dragging it up or down. Anytime you change your mind, follow the same ...
Step 3: Edit the Start Page. To customize the Start Page, tap the Edit button located at the bottom right corner of the screen. You will notice the Start Page icons starting to wiggle, indicating that they are editable. Step 4: Reorder and Remove Icons. To reorder the icons, press and hold the icon and drag it to the desired location.
To set this up, go to the Settings app on your phone or iPad, tap your name, select iCloud, and confirm that Safari is enabled. On your Mac, open the Apple menu, choose System Preferences, click ...
Open Safari . Scroll to the bottom of the new blank tab if needed and tap Edit. Tap each toggle to display the related content on your custom Safari home page. To change the order of the sections, tap and drag the three lines icon and move each section higher or lower. If you want to set a Safari background wallpaper, tap the Background Image ...
On Mac. Open Safari on your Mac, and then follow these steps to change your Homepage: 1) Click Safari > Preferences from the top menu bar. 2) Choose the General tab. 3) In the box next to Homepage, enter the URL of the website you want. If you are currently on that site, just click the Set Current Page button. This will change that URL for you.
Tap the arrow icon. 4. Tap the Add to Home Screen icon. 5. Type in the name of the page, then tap the Add button. 6. An icon for the page will be added to your Home screen. 7. Tap your new Home ...
Now, you can customize Safari Start Page in iOS 16 on iPhone and iPad. Let me show you how to personalize the Safari Start Page in iOS 16 or iPadOS 16 to you...
To avoid disrupting your reading process, you can make Safari open the link in the background, in a new tab. To do so: Go to the Settings app. Select Safari . Scroll down and tap Open Links . Choose In Background . Next time you want to open a link, long-press it. Then, select Open in Background.
On your iPhone or iPad, open the Safari app and go to the start page. Find the Frequently Visited section and then press and hold on a website icon. From the popup, tap on "Delete." To disable the entire Frequently Visited section, we'll need to go to the Settings app. Open the Settings app and go to the "Safari" section.
Tap on Add to Home Screen. Tap Add. Startpage has been added to your home screen. Submit a request. Navigate to https://www.startpage.com in Safari and tap the Share button. Tap on Add to Home Screen.
Here's how to use built-in language translation in Safari in iOS 14, iOS 15, and later. Tap the action button on the left side of the address bar while visiting a site that you need to translate. The button looks like two A's next to each other. Tap Translate to [Your Device Language]. (Image credit: iMore)
Here's the quick step-by-step to get a better Threads iPad experience: Open Safari and go to Threads.net. Hit Safari's Share icon. Tap the 'Add to Home Screen' option. That's it! You ...
In Safari, tap the Bookmarks button. Select the History icon in the upper right corner. Tap Clear and select how much history you'd like to clear: the last hour, the last day, 48 hours' worth, or ...
Start date Today at 12:55 AM; Tags downloading files to new ipad m4 Sort by reaction score; Forums. iPhone, iPad, and iPod Touch. iPad. iPad ... Anything downloaded from Safari on iPad will be found in your 'downloads' folder in iCloud Drive. if not, check under Settings - Safari and see where you've specified files to be downloaded to. ...
Close tabs. Tap , then tap in the upper-right corner of a tab to close it. Tip: To close all tabs in this Tab Group at the same time, touch and hold Done, then tap Close All [number of] Tabs.
Yes, you can open your files created in Illustrator on the web (beta) in the desktop app in two ways: Open your file on Illustrator on the web (beta) and navigate to the top right corner, Open in desktop app, and it will open in Illustrator desktop. Open Illustrator desktop, and on your home screen, you'll find your saved files synced from ...
In the Safari app on your Mac, choose Bookmarks > Show Start Page. Click the Options button in the bottom-right corner of the window. Select options for your start page. Use Start Page on All Devices: Select this to use the same start page settings on your iPhone, iPad, iPod touch, and other Mac computers. You must be signed in to your other ...
Friday May 31, 2024 8:43 am PDT by Juli Clover. It's been just over two weeks since the M4 iPad Pro launched, which means it's time for a longer term review of the updated OLED display, AI-focused ...
In the Safari app on your Mac, do any of the following: View your Favorites from the Smart Search field: Click in the Smart Search field to see your Favorites in the start page view, then click the icon of the website you want to visit. The start page view goes away if you start typing, and it doesn't appear if you click the field while you ...