Trusted Reviews is supported by its audience. If you purchase through links on our site, we may earn a commission. Learn more.

How to set up profiles in Safari on macOS
Apple has streamlined browsing and storing bookmarks in Safari on macOS with the introduction of Profiles. Profiles allows users to organise and store their tabs under dedicated profiles, allowing for a less cluttered and more organised browsing experience.
You can keep your work tabs separate from your personal tabs or even just have a separate Profile for planning a big trip. Each profile has its own separate tabs, history, cookies, data and favourites.
Keep reading to learn how to set up your own profile in Safari on macOS.
What you’ll need:
- A Mac running on macOS Sonoma
- Safari running on version 17 and above
The short version:
- Open Safari
Select Safari in the top panel
On the safari menu, select create profile…, select start using profiles, fill in the profile information, choose create profile, open the safari browser.
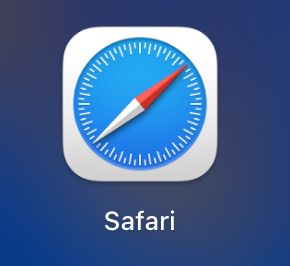
Troubleshooting

Yes, your profiles should sync automatically between all your devices that are signed in with the same Apple ID, have Safari turned on in the iCloud and are using Safari 17 or later.
You might like…

Asus Zenbook S 16 (2024) vs Surface Laptop 7: How do the Windows laptops compare?
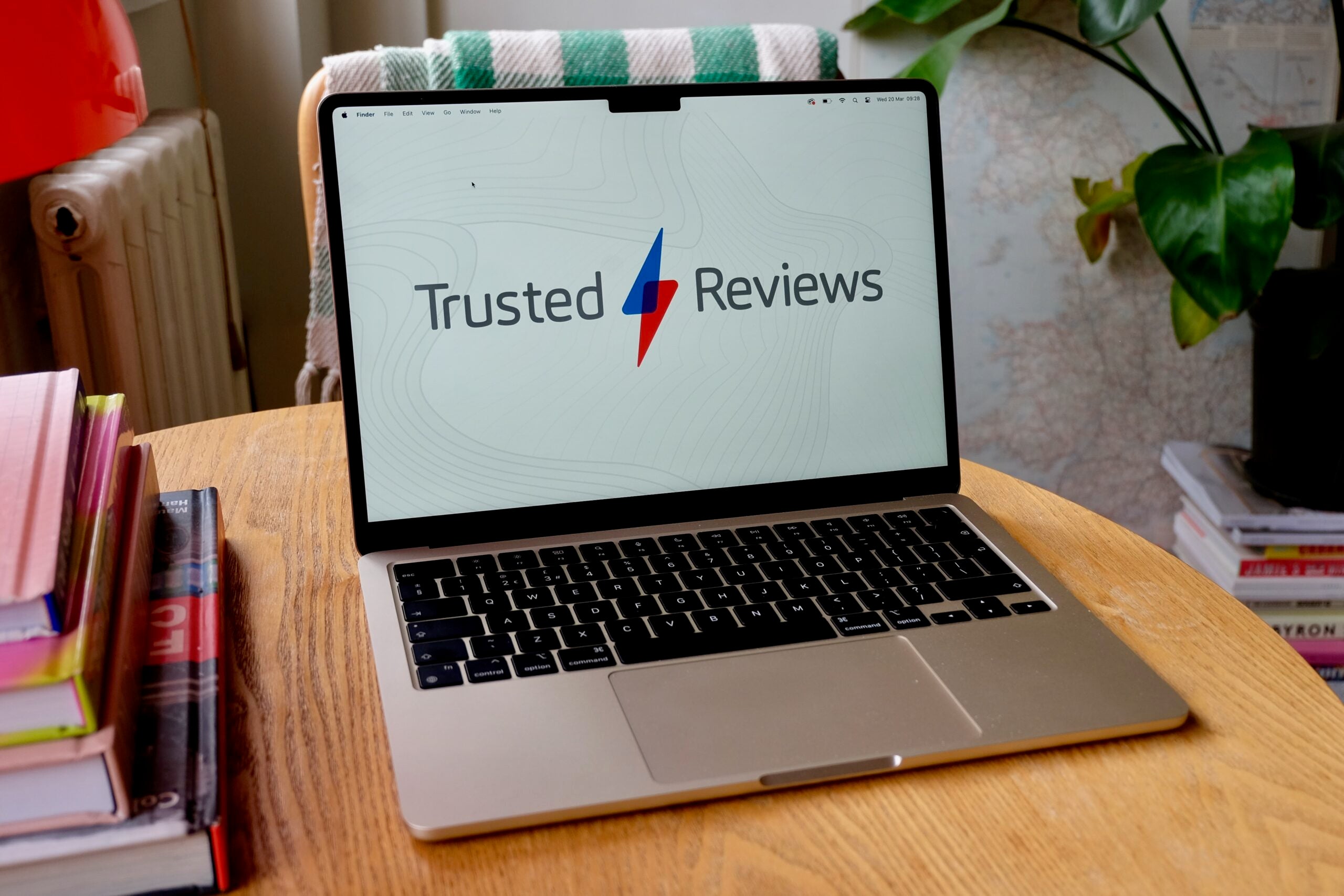
How to promote a standard user account to an admin account on macOS

How to use Google Gemini in Google Chrome: A new shortcut revealed

How to optimise your gaming PC for better FPS performance

How to share big files with others over email

How to benchmark your PC

Jess joined the Trusted Reviews team early in 2024, after working for almost three years in lifestyle and technology PR. Using the skills gained from her previous role, Jess has taken on a new challen…
Why trust our journalism?
Founded in 2003, Trusted Reviews exists to give our readers thorough, unbiased and independent advice on what to buy.
Today, we have millions of users a month from around the world, and assess more than 1,000 products a year.
Editorial independence
Editorial independence means being able to give an unbiased verdict about a product or company, with the avoidance of conflicts of interest. To ensure this is possible, every member of the editorial staff follows a clear code of conduct.
Professional conduct
We also expect our journalists to follow clear ethical standards in their work. Our staff members must strive for honesty and accuracy in everything they do. We follow the IPSO Editors’ code of practice to underpin these standards.

Sign up to our newsletter
Get the best of Trusted Reviews delivered right to your inbox.
What are Safari Profiles and how to use them on macOS Sonoma
With macOS Sonoma, you can have multiple Safari sessions, each with its own unique set of data, thanks to the new Profiles features.
With macOS Sonoma , Apple introduced some power user features to its latest Macs . So whether you have a Mac Studio (2023) or any other recent Apple computer, you'll be able to utilize the latest additions and tools. These include an all-new offering called Safari Profiles. But what are they and how to use them? Let's unpack!
What are Safari Profiles?
Sometimes users have more than one account for the same website. For example, there's my personal Google account and my work account on Google Workspace. While I can log into both accounts at once, switching between them depending on the task is a hassle. Safari Profiles addresses this problem.
When you create a new Safari Profile, you get a fresh sandbox that has a dedicated browsing history, cookies, and other website data. So through this feature, I can sign in to my Google Workspace account on the Work Profile, while my personal Google account and its data remain in the Personal Profile. This way, when I'm working, I simply use the Work Profile, while my personal information and login sessions remain separate in my Personal Profile. The feature is pretty much like having two separate Safari app but in the same browser.
Creating Safari Profiles on a Mac
- Launch the Safari app on macOS Sonoma or later.
Using Safari Profiles on macOS
- Your browsing data will remain in this Profile's unique sandbox, and it won't affect or mix with other Profiles' data.
As you can see, it's incredibly simple to create and use Safari Profiles on macOS. Gone are the days of switching between different accounts for the same service and getting all confused in the process. This is particularly handy for journalists who often need to rely on the same set of online tools with different accounts for the various publications they write for, or workers who want to maintain a work-life balance.
'ZDNET Recommends': What exactly does it mean?
ZDNET's recommendations are based on many hours of testing, research, and comparison shopping. We gather data from the best available sources, including vendor and retailer listings as well as other relevant and independent reviews sites. And we pore over customer reviews to find out what matters to real people who already own and use the products and services we’re assessing.
When you click through from our site to a retailer and buy a product or service, we may earn affiliate commissions. This helps support our work, but does not affect what we cover or how, and it does not affect the price you pay. Neither ZDNET nor the author are compensated for these independent reviews. Indeed, we follow strict guidelines that ensure our editorial content is never influenced by advertisers.
ZDNET's editorial team writes on behalf of you, our reader. Our goal is to deliver the most accurate information and the most knowledgeable advice possible in order to help you make smarter buying decisions on tech gear and a wide array of products and services. Our editors thoroughly review and fact-check every article to ensure that our content meets the highest standards. If we have made an error or published misleading information, we will correct or clarify the article. If you see inaccuracies in our content, please report the mistake via this form .
How to create multiple profiles in MacOS Sonoma Safari (and when you should)

Do you use the same Safari instance for both personal and business purposes? Or do you have multiple people who use the same browser? If you find yourself in either scenario, you could be the ideal user for Safari's new Profiles feature.
With the rollout of MacOS Sonoma, you can now create profiles on Safari that are isolated from one another. For instance, you might create Work and Personal profiles, which would ensure all of the cookies, passwords, and information saved in the Work profile will never cross-pollinate into the Personal profile. In fact, each profile has separate histories, cookies, website data, extensions, Tab Groups, and favorites.
More Safari how-to: Merge multiple windows | Enable reading mode | Use speech-to-text | Deny websites access to your location
Thanks to this new feature, all of those strange and wonderful things you search for in a Personal profile will have no bearing on your Work profile, so you don't have to worry about something unwanted popping up while you're in the middle of a work presentation.
Or maybe you're shopping for gifts and don't want someone who uses Safari to check your history.
Now, before you get too excited, note that the one thing missing from this new feature is the ability to password-protect a Profile. So, if you're thinking Profiles will be a great way to hide your browsing history from someone, think again. All the other person would have to do is switch to your profile and have at it.
However, if you just need to isolate data to specific use cases, this is a great option.
Let me show you how it's done.
How to create a new profile in Sonoma Safari
What you'll need: To work with Safari Profiles, you'll need the version of Safari (v17) that ships with MacOS Sonoma. Any version of the OS prior to Sonoma will not include the feature. With that version of Safari ready, let's create our first profile.
1. Open the Safari Profiles manager
The first thing to do is open Safari. With the browser open, click the Safari entry in the Menu bar and then click Create Profile. Do note that once you've added your first profile, this entry will change to Manage Profiles.
Accessing the Profile manager is done via the Safari menu.
Also: How to password-protect your Private Browsing in MacOS Sonoma and Safari
2. Create your first profile
In the resulting popup, click Start Using Profiles.
There's a new tab in the Safari Settings window on MacOS Sonoma.
3. Name and configure your profile
In the resulting window, give your profile a name, select an icon and color, and then either select Create new bookmarks folder or Use existing folder. Once you've done that, click Create Profile.
Make sure to select a different color for each profile you create to avoid confusion.
Also: How to merge multiple Safari windows (and why you should)
4. Select any extensions to use
Back in the Profiles window, click the Extensions tab and then select any extension you want to use in the profile or de-select those you don't want. When finished, close the Settings window.
Any extension you've installed for Safari will be listed here.
5. Selecting the profile to use
In the upper left corner of Safari, you'll see a Profile drop-down, where you can quickly select between the Profiles you've created or open a new window for that profile. That, of course, means you can have different Safari windows open, each associated with a different profile. Because of this, it's important that you configure each profile with a different color, so you can quickly tell them apart. Otherwise, you could do personal browsing on your Work profile or work browsing on your Personal profile.
This is why it's important to configure each profile with a unique color.
Also: The best VPN services: Expert tested and reviewed
And that's how you work with Safari profiles in MacOS Sonoma. This is a very handy feature for those who use the same laptop or desktop for both personal and work usage.
How to better organize your Arc browsing life with profiles
How to back up (and restore) your saved macos passwords, why i love arc browser's shared folders - and how they work.
How to Setup and use Multiple Profiles on Safari Browser
Safari is the preferred browser for a majority of iOS users. It is known for security and privacy features second to none. Apple has now announced Safari profiles for iOS, iPadOS, and Mac. The new feature lets you create multiple Safari profiles with separate settings. Safari Profiles is available on iOS 17, iPad OS 17 and macOS Sonoma.
Why Do We Need Multiple Browser Profiles?
The first question that pops up is why. Multiple profiles are a great way to share your device without disturbing individual settings. This is especially true for iPad, which is often shared with the entire household. Here are some reasons why Safari profiles make a lot of sense.
- Separate browsing history. Yes, no more sleuthing around others’ profiles.
- You can have separate profiles under the same Apple ID. Each profile maintains its history, cookies, extensions, tab groups, and other preferences.
- Multiple-user households are set to benefit the most.
- One can create separate profiles for work and personal. This way, things will not get mixed up, and productivity will also increase.
Apart from the above points, Safari profiles add an additional layer of privacy. Furthermore, you can lock Private browsing tabs with Face ID. Please note that Safari profiles is only available on iOS 17, iPadOS 17, and macOS Sonoma. All of these are in the early beta phase. Thus we don’t recommend installing it on the primary device.
Steps to Create Multiple Safari Browser Profiles on iPhone and iPad
Time needed: 3 minutes
Already on iOS 17? Here’s how you can set up and use multiple profiles on the Safari browser.
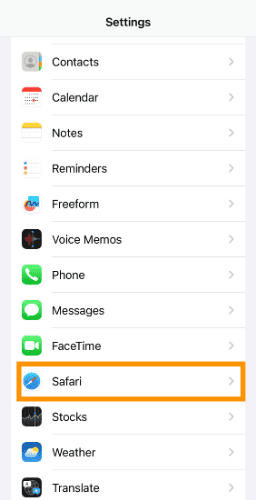
How to Switch Between Multiple Safari Browser Profiles on iOS and iPad OS
Apple has added a toggle that lets you shift between profiles. Here’s how to do it-
1. Open Safari and select the tabs icon from the bottom right of the screen.
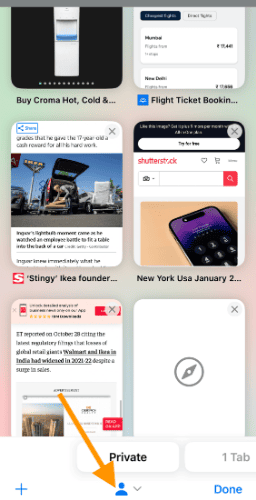
2. Tap the drop down icon at the center.
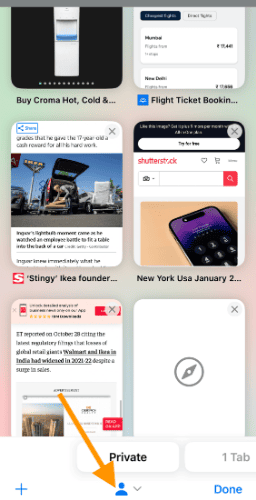
3. Select the Profile dropdown from the Tab Groups menu.
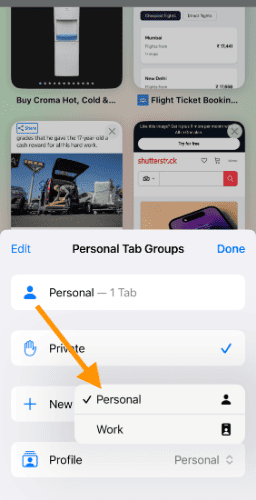
4. Select the desired Safari profile and tap Done to finalize the change.
Apple has devised a way to indicate a change in Safari profile. Remember how iOS had asked you to choose a color while creating a new profile? Well, the same color is now the background of the new tabs page.
How to Create Safari Profiles on macOS
Safari profiles feature is available on all Macs running macOS Sonoma. Follow the steps below to create and use Safari profiles on Mac.
1. Open Safari browser on your Mac.
2. Click Safari and select Settings from the menu.
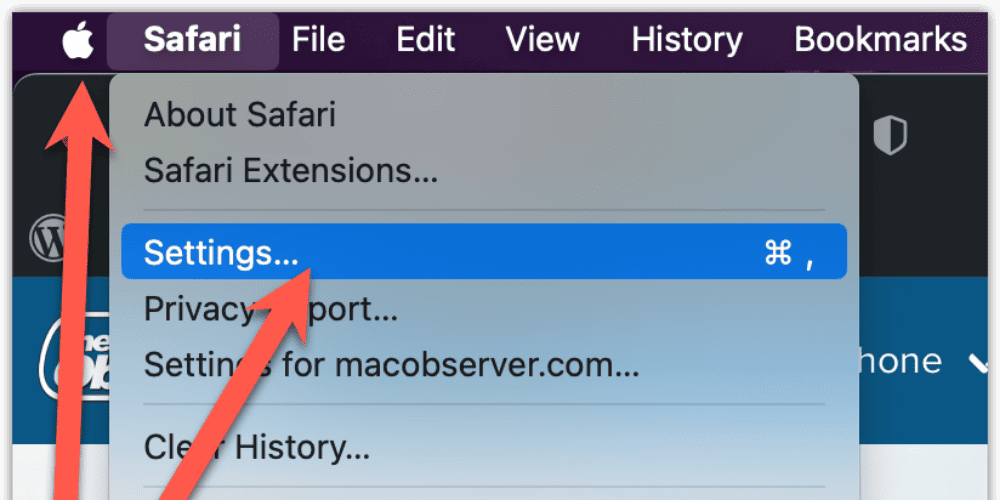
3. Click Profiles. Under the profile, you will see a Profiles button. Tap the button.
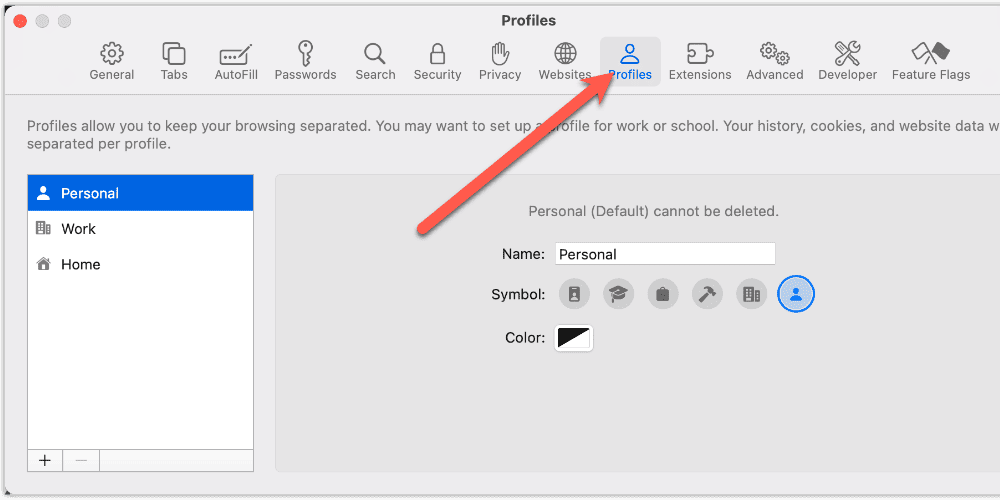
4. Add a Name, Symbol, and color for the new Safari profile.
5. You can create a new bookmarks folder or use existing ones.
6. Done with all the settings? Click Create Profile .
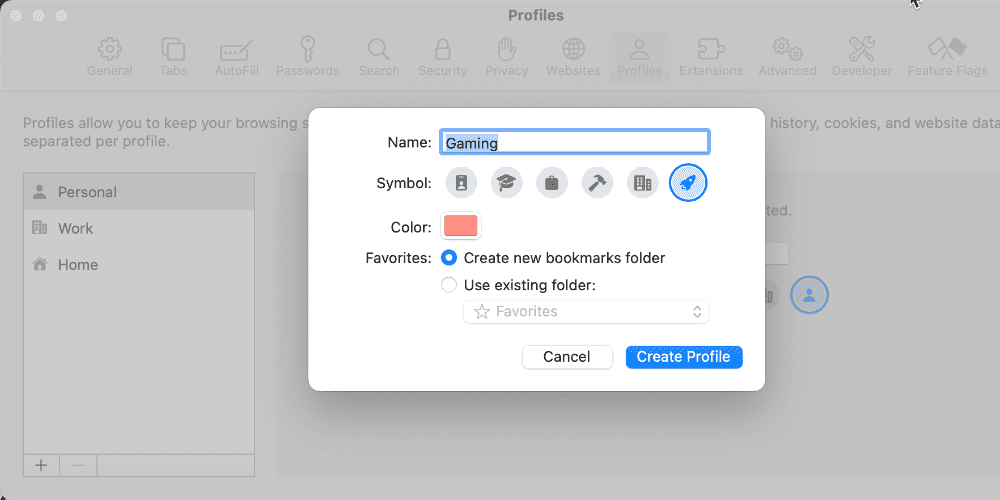
There you go! You have finally created a new Safari profile on Mac. We want to highlight some important settings that will enhance user experience.
Select the Extensions menu. You can whitelist or block certain extensions for a specific profile. New to Safari extensions? Here’s how to manage extension on iPad and iPhone .
We think you might also be interested in how to clear browser cache on Mac for Chrome, Firefox and Safari .
How to Switch Profiles in Safari on Mac
Switching profiles on macOS Sonoma is a seamless experience. You can start browsing with a specific user profile and switch later. Here’s how to do it.
1. Right-click on the Safari icon from the Dock and select New Window .
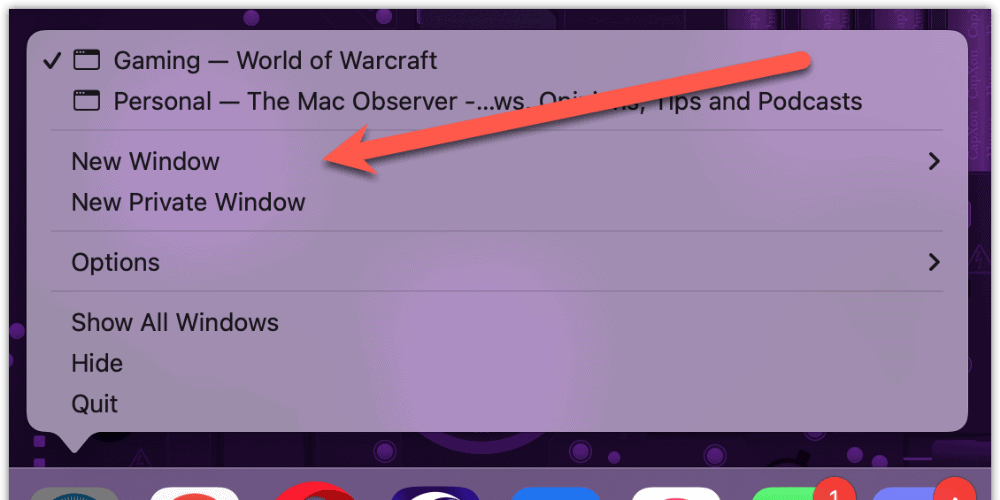
2. Select an option that says New Personal Window .
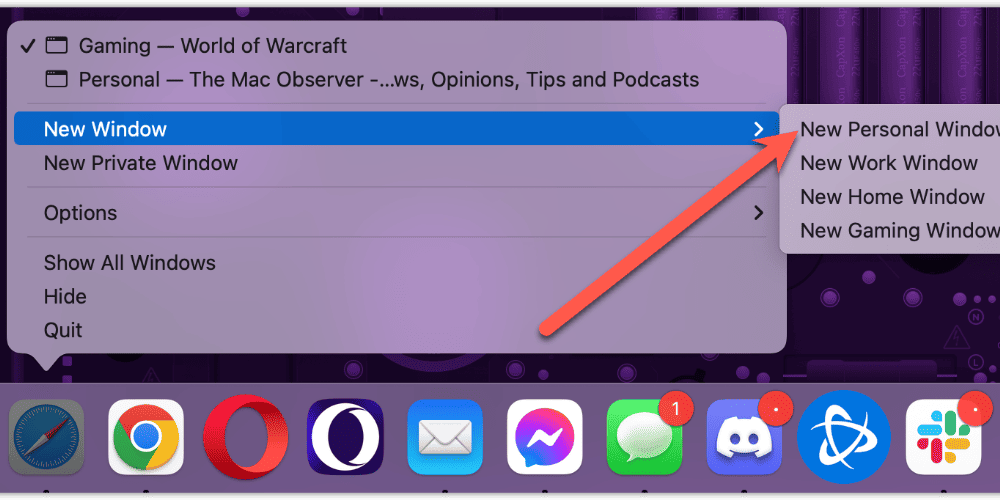
3. New Personal window will appear alongside the color scheme you chose earlier. Notice the title bar dropdown on the top right of Safari. The title bar displays the name of the active profile. Click it to switch between multiple profiles.
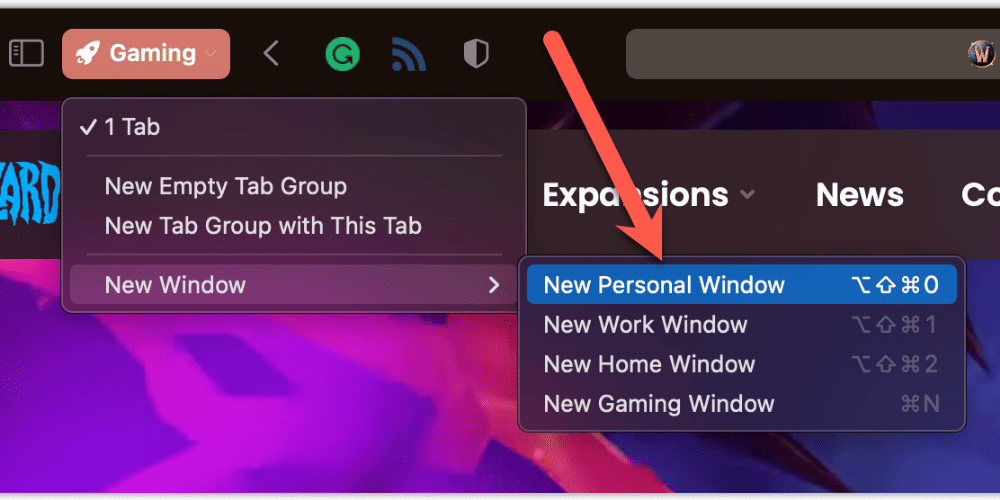
Supercharge Your Productivity With Multiple Safari Profiles
It has been a while since Google Chrome introduced a multi profile setup. At least in this aspect, Safari is playing catchup. Thankfully, the feature works as expected. It comes in handy when you want to separate professional stuff from private. I have created a separate Safari profile for my work and another for my personal. This way, both things stay separate and eventually help increase productivity. How many profiles do you use on the Safari browser, and for what? Let us know in the comments below.
Leave a Reply Cancel reply
You must be logged in to post a comment.
This site uses Akismet to reduce spam. Learn how your comment data is processed .
- Mahit Huigol
- Accessories
- Meet the team
- Advertise with us

With the advent of iOS 17 and macOS Sonoma, you can now personalize your way into the digital landscape. Among the notable features of these operating systems is the ability to create Safari profiles, which allows users to customize their browsing experience. In this article, I’ll demonstrate how you can create personalized Safari profiles on iOS 17 and macOS Sonoma with ease.
Importance of creating profiles in Safari
How to create safari profiles on iphone and ipad, how to delete safari profiles on iphone and ipad, how to create safari profiles on mac, how to delete profiles in safari on mac.
Creating profiles in Safari can be an extremely beneficial step for both personal and professional use.
- It enables users to curate personal user profiles so that they can personalize their browsing experience by setting up preferences they like, such as blocking or clearing cookies , preventing pop-ups, and enabling/disabling JavaScript.
- This feature can turn out to be extremely beneficial for businesses that want to control access to certain sites or have employees use specific settings when browsing.
- If multiple people are operating a device or surfing the internet from the same Apple ID, they can ensure individual privacy according to their preferences.
- All in all, Safari Profiles streamline productivity and help to declutter the browsing environment. These profiles are easily switchable without compromising data of any kind.
So, regardless of the use case, users can enhance their productivity and make the most of this feature when surfing the internet without being wary of privacy.
- Launch the Settings app.
- Scroll down and select the Safari app.
- Tap New Profile categorized under Profiles.
- Allocate Favorites per your preferences.
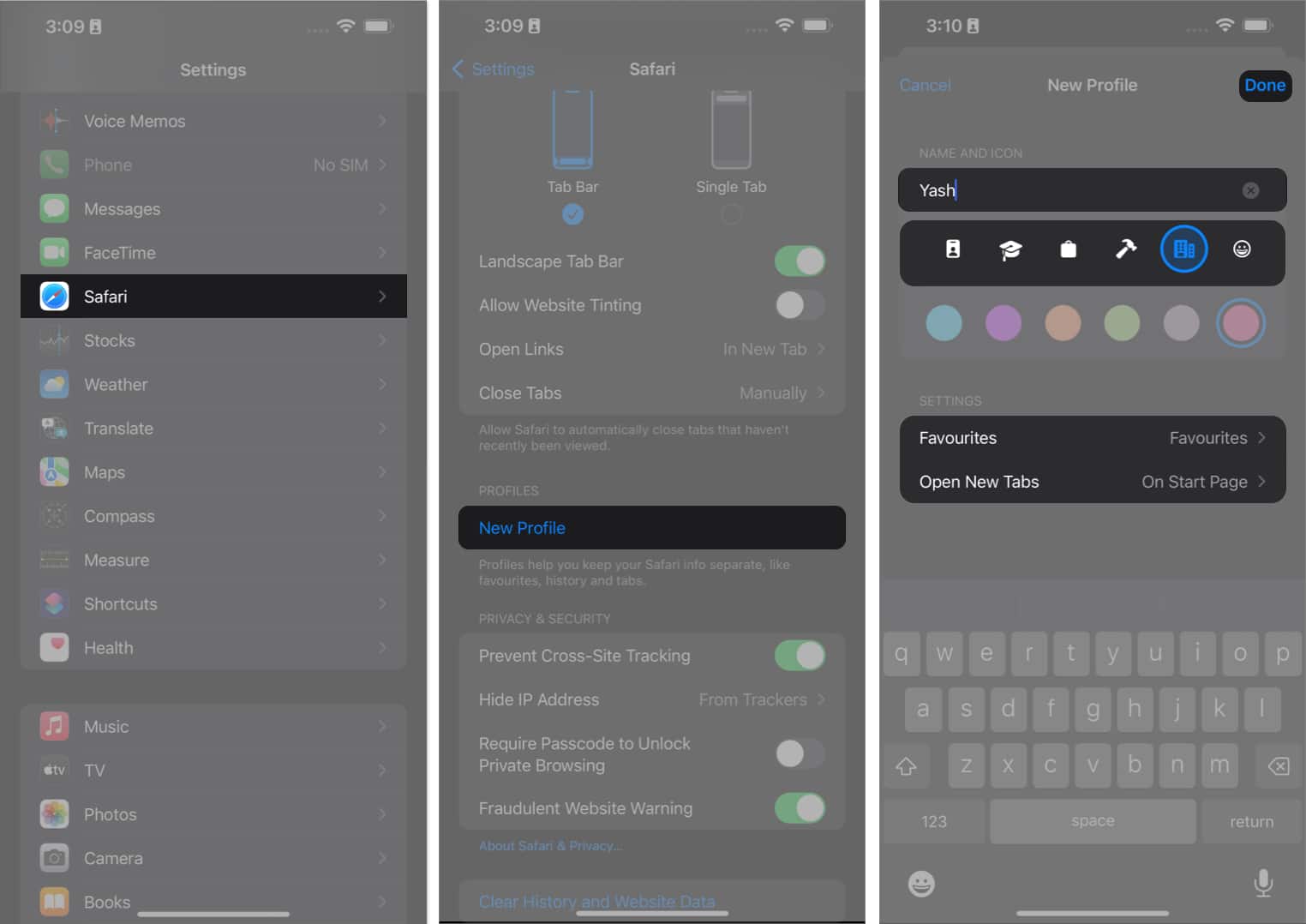
Now, you can access the created profile from the PROFILES section.
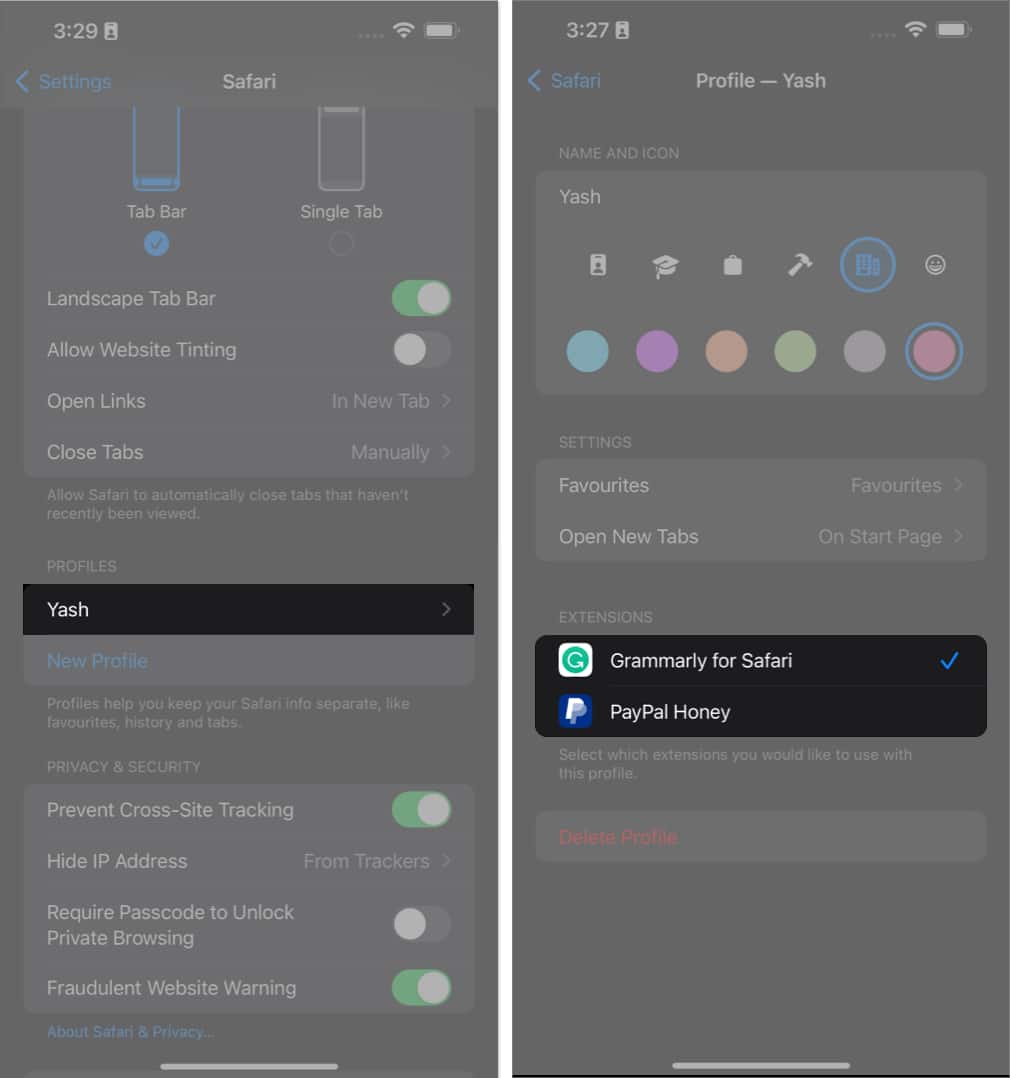
Switch profiles in Safari on iPhone and iPad
- Launch Safari on your iPhone.
- Go to the Settings app → Scroll down and choose Safari .
- Select the profile you wish to delete.
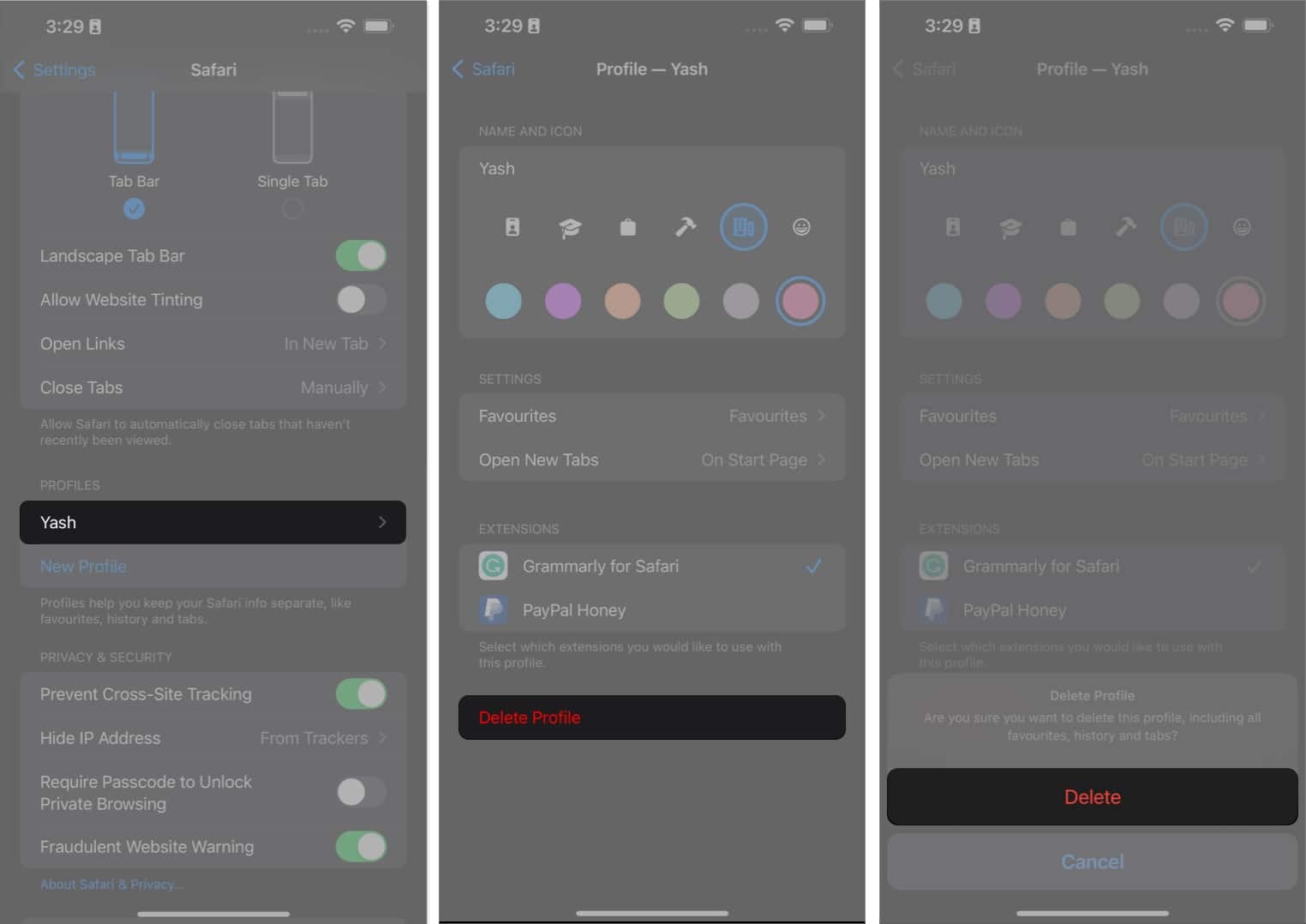
- Launch Safari on your Mac.
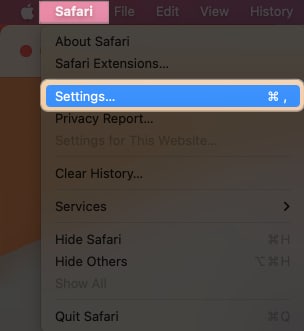
- Once your profile is set as per your preference, click Create Profile .
There are a few additional settings you can adjust to complete setting up your profile.
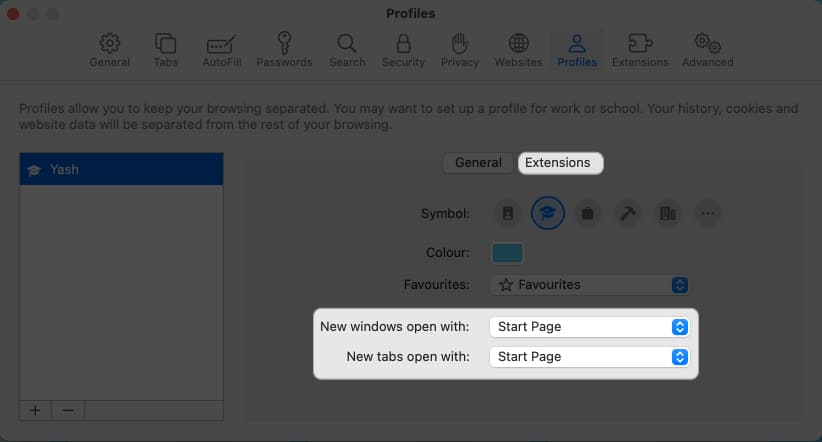
Your Safari Profile is now set up.
Switch profiles in Safari on Mac
- As you launch Safari on Mac, you’ll be prompted with the normal interface.
- To switch user profiles, right-click Safari from the dock.
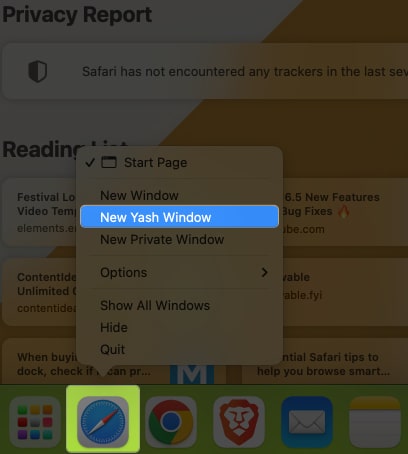
- The chosen profile will be launched on Safari.
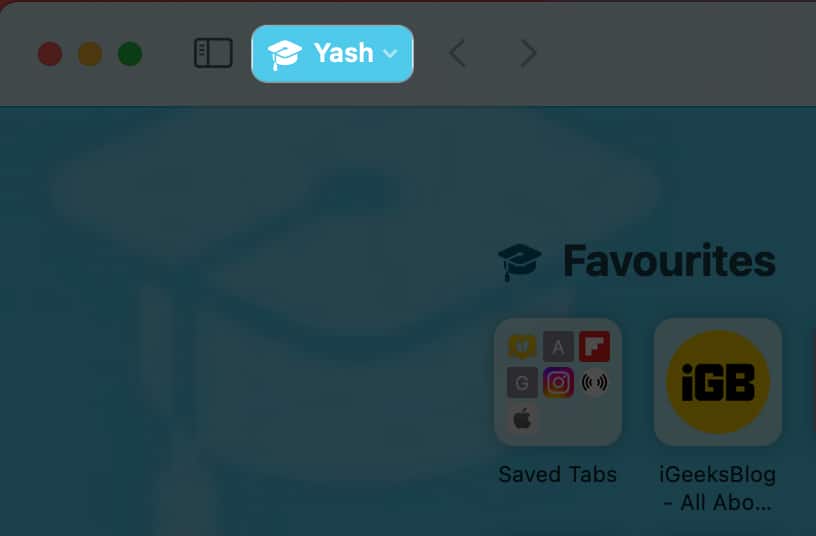
- Go to Safari Settings → Access the Profile menu.
Yes, Safari on iPad provides the ability to create multiple profiles or customize profile names and settings individually.
No, profiles in Safari operate independently, and bookmarks and settings are not synced across different profiles. Each profile functions as a separate browsing environment.
Yes, you can choose the extensions you wish to save for your profile. However, this will only work for the existing extensions in your Safari .
Yes, if you are using the same Apple ID across multiple devices, then every user profile will be synced thoroughly.
Happy browsing!
Whether you want to separate your work and personal browsing, share your device with family members, or maintain different sets of bookmarks for different interests, Safari profiles have got you covered. So go ahead, explore the possibilities, and make the most out of your browsing experience.
Thank you for reading. If any, please comment down your thoughts.
- How to use Apple Check-In in Messages app in iOS 17
- How to create Live Stickers in iOS 17 on iPhone
- 15+ Best iOS 17 tips and tricks you should know!
- How to add, view, or remove Favorites in Safari on Mac
Ava is a die-hard Apple aficionado and seasoned writer with a knack for breaking down complex tech concepts into easily digestible content. Having honed her writing and editing skills over 3 years at renowned media houses like TechBurner, Ava crafts informative and engaging articles including troubleshooting guides, product reviews, editorials at iGeeksBlog. When not typing, you can find her exploring the latest Apple releases or pondering the future of tech innovation.
🗣️ Our site is supported by our readers like you. When you purchase through our links, we earn a small commission. Read Disclaimer .
- macOS Sonoma
LEAVE A REPLY Cancel reply
Save my name, email, and website in this browser for the next time I comment.
Related Articles
How to photo shuffle on iphone lock screen in ios 17, how to delete x (formerly twitter) account permanently, forgot your iphone passcode how to unlock it (2024 guide), how to download instagram reels on iphone (2024 guide).
Use profiles in Safari on Mac
Starting with Safari 17, you can use profiles to keep your browsing separate for topics such as work, personal or school. Each profile has separate history, cookies, website data, extensions, Tab Groups and favourites.
Create a profile
Switch between profiles, find out how profiles keep browsing separate, sync profiles between devices, rename a profile, open links with profiles, delete a profile.
Requires Safari 17 or later*
When you create your first profile, your current history, cookies, website data, extensions, Tab Groups and favourites will become part of the default profile, named Personal. Profiles you create are in addition to this default profile.
From the menu bar in Safari, choose Safari > Create Profile. Or choose Safari > Settings, then click Profiles.
Click Start Using Profiles. Then set up your new profile:
Name: the name will appear in the new Safari toolbar button for this profile.
Symbol: the symbol will appear in the Safari toolbar button for this profile, and in the default background of the profile’s start page.
Colour: the colour will appear in the Safari toolbar button for this profile, and in the default background of the profile’s start page.
Favourites: if you choose “Create new bookmarks folder”, the new folder will have the same name as this profile. Bookmarks saved to the favourites folder will appear in the Favourites bar for this profile.
Click Create Profile. By default, Safari will open new windows and new tabs to your start page.

After you’ve created a profile, the Safari toolbar will display a button with the name, symbol and colour of the currently used profile or Tab Group. Click the button to open a menu, then choose:
New [Profile] Window: opens a new window in that profile. You can also open a new profile window from the menu bar: Choose File > New [Profile] Window.
Switch to [Profile] Window: switches to another profile without opening a new window. To keep your browsing history separate, this option is only available from a window displaying your start page or an empty page – before you visit another page.

If you use Focus, you can add a Focus filter that will switch to a specific Safari profile automatically whenever you use that Focus. Find out more about setting up Focus . When adding a Focus filter, choose the Safari filter, then set the Filter Type to Profile and choose the profile you want use.
Some Safari features and settings are shared between profiles, including AutoFill information, Passwords information, Security settings, Websites settings and Privacy settings. Others are not shared, or behave differently.
The Favourites bar is only shared between profiles that are set up to use the same favourites folder .
Private browsing windows only use the Favourites bar of the default profile.
History, cookies and other website data
Browsing history, cookies and other website data are not shared between profiles.
When you start using a new profile, websites won’t have the cookies or website data needed to remember you, so they may ask you to sign in again.
When you clear your history , you can clear all history or just the history of a selected profile.
Tab Groups are not shared between profiles.
Start page settings
Start page settings , as well as the “New tabs open with” and “New windows open with” settings, are not shared between profiles.
Safari extensions
Safari extensions are available to all profiles, but are managed (turned on or off) separately.
Extensions for the default profile are managed in the main Extensions tab of Safari settings. For each extension you select in this tab, you can see which profiles are using them. You can also uninstall extensions for all profiles from this tab.
Extensions for other profiles are managed in the Profiles tab, which has its own Extensions tab for each profile. By default, extensions are turned off for each new profile.

Profiles sync automatically between all of your devices that are using Safari 17 or later, are signed in with the same Apple ID and have Safari turned on in the iCloud section of Apple ID settings .
You can change the name, symbol and colour of any profile, including the default profile. But there can only be one default profile, and you can’t make another profile the default.
From the menu bar in Safari, choose Safari > Manage Profiles. Or choose Safari > Settings, then click Profiles.
Select a profile on the left.
In the Name field on the right, type a new name.
By default, links from outside Safari will open in the profile used most recently. But you can make links to specific websites open in a specific profile. For example, you may want to open links to your company’s website in your Work profile, or open links to your school’s website in your School profile.
Go to the website you want to set up for this feature.
From the menu bar in Safari, choose Safari > Settings, then click Websites.
From the sidebar, select Open Links With Profiles. A list of open websites will appear on the right.
From the pop-up menu next to a website, choose the profile you want to use for that website.
This feature only works with links opened from outside Safari, such as links in Mail, Messages, the Finder or other apps. The link will open in the profile you’ve chosen for that website, unless the website is already open in another profile.

When you delete a profile, all of its history, cookies and other website data will also be deleted. Favourites and other bookmarks will be kept.
Click the Delete button (–) at the bottom of the list, then confirm the action when prompted.
You can’t delete your default profile. If you delete all other profiles, Safari will stop using Profiles.
* Safari 17 is included with macOS Sonoma or later and the latest macOS Ventura and macOS Monterey updates. It’s also included with iOS 17 or later for iPhone, and iPadOS 17 or later for iPad.
Contact Apple Support
Need more help? Save time by starting your support request online and we'll connect you to an expert.

M - F 9:30a to 6p | Saturday - 10a - 1p | Sunday - Closed
(715) 834-7074
How to set up Profiles in Safari on macOS Sonoma.
Updated: Feb 4
Safari profiles are a new feature in iOS 17 and macOS Sonoma that can help you organize your browsing experience on your Mac. When Properly configured and assigned with Focus modes, they can be quite powerful and enable productivity. Whether you want to separate work and personal browsing or maintain distinct profiles for different projects, Safari profiles can streamline your online activities. Let’s dive into how you can make the most of this feature.
Understanding why setting up profiles on safari is beneficial.
A profile in Safari holds all related browsing information and data from previous web activities. Such web information and data can include: bookmarks and tab groups, quick links to open common webpages. Browser History of previously visited websites and URLs. Website cookies and website data which is information that the website may have saved to your computer; common examples are Agreements of the terms and conditions of the website. Lastly, Extensions, some known extensions are Honey, Zoom/Web Conferencing Apps, and Ad Blockers.
Profiles help keep work, school, personal, and any other life you can think of separate from each other when needed. Profiles can be used in conjunction with focus modes as well. Setup a focus mode to zone in settings. Apple has public documentation if you want to read more; however, we plan to release another blog post on Focus Modes. Stay tuned.
One Last key thing: some items are shared between profiles. Favorite Bookmarks are displayed across all profiles in addition to the Bookmarks of the specified profile. Safari Extensions are shared between all profiles but can be activated or deactivated on a profile-level basis if needed.
Okay, enough talk. Let's get into the Details of setup.
Creating a New Profile:
1. Open Safari on your Mac.
2. Go to “Safari” in the menu bar.
3. Select “Preferences.”
4. Click on the “Profiles” tab.
5. Click the “+” button to add a new profile.
6. Give your profile a name and choose its icon for easy identification.
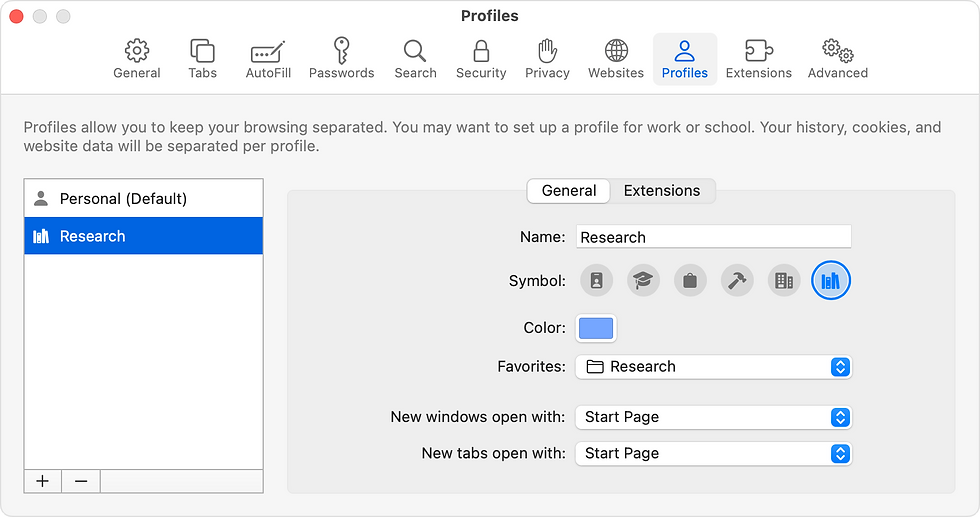
Switching Between Profiles:
1. Once you’ve created multiple profiles, switching between them is a breeze.
2. Click on the profile icon next to the address bar.
3. Select the profile you want to switch to from the dropdown menu.

Customizing Profiles:
1. Each profile can have its unique settings and extensions.
2. Customize settings like homepage, search engine, and privacy preferences for each profile.
3. Install specific extensions for work-related tasks on one profile and entertainment-related extensions on another.
Private Browsing in Profiles:
1. Profiles also offer a private browsing mode tailored to each profile.
2. Open the profile you want to use in private mode.
3. The browsing history and data will be isolated to that specific profile.
Syncing Profiles Across Devices:
1. If you use iCloud, your Safari profiles can sync across your Apple devices.
2. Ensure Safari is enabled in iCloud preferences on all your devices for seamless profile syncing.
Deleting Profiles:
1. To remove a profile, go back to Safari Preferences > Profiles.
2. Select the profile you want to delete and click the “-” button.
Safari profiles on your Mac can be a game-changer in enhancing your browsing efficiency. Whether you’re a professional juggling multiple projects or someone who likes to keep personal and work browsing separate, Safari profiles offer a tailored and organized online experience. Explore this feature, and take control of your browsing on Safari.
If you would like help setting up profiles on Safari for macOS, schedule a One on One Support Session with one of our technicians here .
Recent Posts
What does my Backup actually backup?
Mac Tips and Tricks: Widgets
Avoiding PUPs (Potentially Unwanted Programs) on your Mac
Comentários

Sign up for our daily newsletter
- Privacy Policy
- Advertise with Us
How to Create Safari Profiles on Mac, iPhone, and iPad
For individuals sharing devices, maintaining privacy and customization freedom can be challenging. Fortunately, Safari has introduced a feature allowing users to create multiple profiles. Each profile carries unique browsing information, such as cookies, history, and other customization preferences, like tab groups and extensions. This guide provides step-by-step instructions for creating multiple Safari profiles on your Apple devices.
How to Set Up a Safari Profile
On an iphone or ipad, how to switch profiles in safari, how to delete profiles in safari.
To create your Safari Profile, you must have Safari 17 or later. Safari 17 is included with iOS 17, iPadOS 17, and macOS Sonoma or later. Download it separately on macOS Monterey and macOS Ventura. To check your Safari version, go to Safari -> About Safari .

Note that when you create your first profile, the system will automatically create a default profile, Personal , which includes your current history, tab groups, favorites, extensions, and bookmarks.
Also, remember that if you create a profile on one of your Apple devices, it will appear in the Safari settings on your other devices that use the same Apple ID.
Tip: update your Apple ID and password anytime by entering your system settings.
To create a Safari profile on your Mac, follow these steps:
Open Safari , go to the menu bar, and select Safari -> Create Profile . Alternatively, choose Safari -> Settings , then select the Profiles tab.

Click Start Using Profiles .
Enter a name, and select a symbol and color for your new profile.

Tick Create new bookmarks folder to create a new folder for your favorite bookmarks, then click Create Profile .
After creating your new profile, you can customize how Safari opens new windows and tabs. By default, Safari opens new windows and tabs to your start page.
Click the Extensions tab to select which Safari extensions you would like to use with your profile.

To create a Safari profile on your iPhone or iPad, head to Settings -> Safari -> New Profile . Customize your profile by adding a name and selecting an icon and color. Choose whether to create a new Favorites folder or assign an existing one for your profile. Customize it as described above.

Once you’ve created your profile, you can see your current profile on the Safari toolbar. Mac has a button with the profile’s name, symbol, and color. You’ll only see the Safari profile’s icon on the iPhone and iPad.
If you want to switch profiles on your Mac, click the Profile button, and select Switch to [Profile] Window .

The process is similar on the iPhone or iPad: tap the Profile icon, tap Profile , then select the profile you want to switch to.
Also Helpful: once you set up your Safari profiles, swap from Chrome to Safari as your default browser in minutes.
You can delete a profile you’ve made in Safari anytime, but this can’t be undone and will also delete all the browsing information related to the profile. The only exception is the default Personal profile, which houses all the existing browsing information, like bookmarks and tab groups, that you had before you created a Safari Profile.
To delete a profile on your Mac, go to Safari’s menu bar, and click Safari -> Manage Profiles . Select the profile you want to delete, and click Remove (-) .

Once you click the Remove button, a window will pop up asking you if you’re sure you want to delete the profile. Select Delete Profile .
If you only have one profile other than the default profile, removing it will remove the Profiles feature altogether. If you want this, remove the profile and select Delete and Stop Using Profiles .

On your iPhone or iPad, go to Settings -> Safari . Scroll to Profiles , select a profile, and tap Delete Profile -> Delete .
Enjoy a Unique Browsing Experience
With Safari Profiles, you can tailor your browsing experience for each part of your life. This feature also simplifies device-sharing experiences by keeping tabs from different profiles separate, avoiding repetitive logins, and ensuring seamless transitions between users using the same website.
However, creating a Safari Profile is merely the tip of the iceberg when it comes to customization. Pairing it with other Safari customization features , like tab groups and bookmarks, will elevate your browsing journey even more.
All images and screenshots by Rachel Ann Melegrito.
Our latest tutorials delivered straight to your inbox
Rachel Melegrito is a health and tech writer who enjoys educating herself and others about topics that provide value to one's well being, health, and overall productivity.

Apple announces new Safari profiles and WebKit features
Apple’s wwdc announcements include a new version of safari for macos sonoma that allows separation of work / personal browsing, upgrades to webkit, and extended privacy features..
By Umar Shakir , a news writer fond of the electric vehicle lifestyle and things that plug in via USB-C. He spent over 15 years in IT support before joining The Verge.
Share this story
:format(webp)/cdn.vox-cdn.com/uploads/chorus_asset/file/24704036/wwdc_2023_385.jpg)
Apple’s latest version of Safari was announced at WWDC as part of the newly announced macOS Sonoma. The new browser version brings new privacy features that include the ability to lock your browser window, block trackers, and remove URL trackers. Safari can also now share passwords and passkeys to groups using iCloud Keychain. The transfer is done with end-to-end encryption.
Perhaps the biggest new addition to Safari is the ability to create profiles. Now when you’re browsing, you can sandbox your activities separately for things like work and personal browsing. The feature will help keep data and trackers from mixing between each other and help you browse more organized.
:format(webp)/cdn.vox-cdn.com/uploads/chorus_asset/file/24704054/wwdc_2023_392.jpg)
Apple is refocusing on WebApps, allowing developers to take advantage of a new Add to Dock feature so you can quickly access that program. Safari is built on top of the WebKit engine, which is also getting a whole lot of under-the-hood updates that include features like adding vibration support for controllers, support for external webcams in the iPad version of Safari, and AVIF support for older macOS versions starting with Big Sur.
Apple claims that Safari is “the best way to browse the web” and is the “world’s fastest browser.” Notably, iOS and iPadOS third-party browsers still require to run WebKit under the hood.
Summer Game Fest 2024: all the news, trailers, and announcements
Tesla ceo elon musk could leave if $56 billion pay package not approved, shareholders warned, windows won’t take screenshots of everything you do after all — unless you opt in, what to expect at wwdc 2024, ‘apple intelligence’ will automatically choose between on-device and cloud-powered ai.
More from this stream WWDC 2023 news: Apple Vision Pro, Mac Pro, iOS 17, and more
Lg is going to support that hotel airplay thing., siri gets a bit smarter, but apple home is still lagging behind, apple’s latest sherlock targets your grandparents’ tech, you can buy the new 15-inch macbook air today..
- a. Send us an email
- b. Anonymous form
- Buyer's Guide
- Upcoming Products
- Tips / Contact Us
- Podcast Instagram Facebook Twitter Mastodon YouTube Notifications RSS Newsletter
macOS Sonoma Tidbits: New FaceTime UI, Safari Profiles, Screen Sharing Improvements, and More
The first macOS Sonoma beta was released to developers and early adopters this week, and changes in the newest version of Apple's macOS operating system are still being unearthed. Below are just a handful of notable differences that may have passed you by.
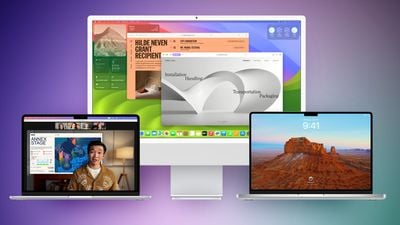
System Settings
In macOS Ventura, Apple replaced System Preferences with System Settings to align it with iOS and iPadOS, but the way controls were organized left many users wanting.
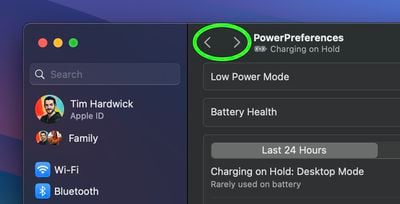
FaceTime UI and Reactions
Apple has changed the way FaceTime integrates with the menu bar. The video effects options no longer appear in the Control Center, and instead have a new home in a dedicated green FaceTime menu bar item, which also includes a mini webcam view and buttons to trigger Reactions.
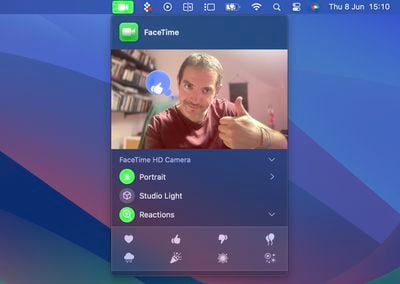
Safari Profiles
Safari has gained a new feature called Profiles, which is designed to help keep your browsing separate for topics like Work, School, or Personal.
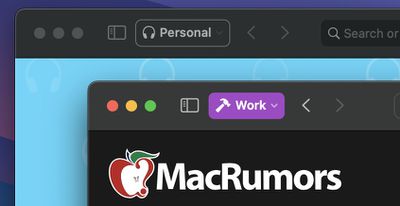
Seamless Keyboard Input and Dictation
macOS Sonoma supports simultaneous use of keyboard input and Dictation, without any disruption in your flow of thought.
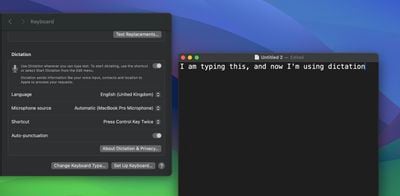
Screen Sharing Improvements
When you're in a FaceTime or Zoom call, click-hold the green traffic light in the corner of an open app window and you'll see a screen sharing option, and a new Presenter Overlay feature can be used to keep you on screen and better able to point to details.
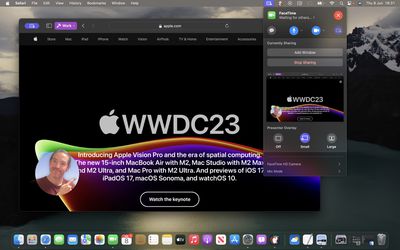
Docked Web Apps
Thanks to a new option in Safari, you can now create independent web apps that can be added to your Dock.
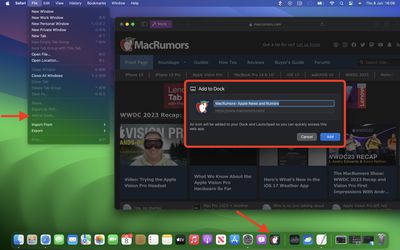
Other Notable Tidbits
- New visual Caps Lock indicator
- Mail search prioritizes upcoming travel-related emails
- Use the Share button to send a note in Notes into Pages.
- New Zoom and Pan controls for Continuity Camera
Developers are still learning what else has changed in macOS Sonoma, so be sure to check back for more coverage here on MacRumors .
Get weekly top MacRumors stories in your inbox.

Popular Stories

iOS 18 Beta Available Next Week With These 25 New Features Expected

Revealed: Complete iPhone 16 Pro and iPhone 16 Pro Max Dimensions

10 Reasons to Wait for Next Year's iPhone 17

Nintendo 3DS Emulator for iPhone Released in App Store With Caveats

iOS 18: These iPhones Won't Support New Apple Intelligence AI Features

Apple to Launch Standalone 'Passwords' App in iOS 18 and macOS 15
Top rated comments.
for people using Sonoma already, do you need to have safari itself opened , in order to launch a web app/pwa ? or can it be open undependantly?
Next Article

Our comprehensive guide highlighting every major new addition in iOS 17, plus how-tos that walk you through using the new features.

Apple News+ improvements, cross-platform tracker alerts, website app downloads for the EU, and more.

Get the most out your iPhone 15 with our complete guide to all the new features.
A deep dive into new features in macOS Sonoma, big and small.

Apple's annual Worldwide Developers Conference will kick off with a keynote on June 10.

Expected to see new AI-focused features and more. Preview coming at WWDC in June with public release in September.

AI-focused improvements, new features for Calculator and Notes, and more.

Action button expands to all models, new Capture button, camera improvements, and more.
Other Stories

2 days ago by Tim Hardwick

3 days ago by Tim Hardwick

4 days ago by Tim Hardwick

1 week ago by MacRumors Staff

Here are the four biggest changes coming to Mac with macOS 15
C alled “ ambitious and compelling ” by Apple internally, macOS 15 is expected to be announced next week at WWDC 2024 with some very impressive new features. However, Apple has managed to keep its lips sealed on many of the biggest changes due to launch.
macOS Sonoma , which was announced at WWDC last year, proved to be a major update, with widgets on the desktop, faster Safari search, browsing profiles, a dedicated Game mode, and so much more. Though we only know a portion of what we are due to expect from macOS 15, it has to follow up a great OS update. Here are four of the most interesting changes we know are coming to macOS 15.
AI-powered Siri
The biggest one on our list, yet also the most secretive — Siri is set to go through a huge revamp this year and Apple is even hinting at this in its marketing materials . Siri is tipped to receive a super-powered boost of AI, allowing it to more accurately perform tasks and even create its own shortcuts. Recent reports suggest it will be capable of monitoring your behavior and streamlining the work you do with unique functions.
Eventually, this will roll out to all apps but, initially, these unique functions will only work for Apple’s own suite of applications. Expected to even get a built-in chatbot, you might be able to talk to Siri and request generated emojis, and more. If Apple AI is in line with its competition, this will be the feature worth watching out for.
- MacBook deals: Amazon | B&H Photo | Best Buy
Better Safari search
Tying into the new Siri upgrade, Apple is expected to announce a brand new feature for Safari. Leveraging Apple’s language-learning model (LLM), codenamed Ajax, Safari will be able to spot key phrases and topics on a page and summarize them to a reader, allowing someone to read big sections of text easily. Not only could this cut down reading time but it could be a good accessibility feature for those who require screen readers or have problems reading.
Naturally, this could end up condensing information too much and getting parts of its translation wrong, but AIs that use LLMs are constantly growing and learning from past uses.
Apple Music
Apple is currently testing some awesome new features for the next update to Apple Music , with perhaps the most interesting being the new crossfade function. You will now be able to set the number of seconds for a fade out and fade in when crossfading between songs, it is reported. This gives you a little more control over the atmosphere of your favorite playlists.
As well as this, reports are suggesting we will receive a new “Passthrough feature”, which is only available on “supported hardware”. We don’t quite know what this is just yet but it is being rumored to be the rebranding of Spatial Audio with Dolby Atmos to a much more simple name.
Smarter Calculator
Code-named “ GreyParrot ", the new Calculator revamp is anticipated to make the app so much more useful. You will reportedly be able to use it directly in Notes, and can even access a history of previous sums, which is great for doing taxes, working out budgets, or even playing board games. If you plan on using it with money or ingredients, it is tipped to get the ability to make automatic conversions with up-to-date figures too.
It’s important to note that this isn’t just setting up the software for a better Calculator app but could allow room to combine Calculator with other apps and functions. It seems that, with the introduction of AI into the device, Shortcuts will become much more popular, and a consistent Calculator app to combine with those actions will make everyday use so much easier. Instead of having to use Siri to Google what a cup is in grams (it’s about 240g by the way), Apple devices could run that search on-device. Though we are expecting a lot more in the next macOS update yet, we know all these smaller changes will make for a better experience overall.
2022 MacBook Air | $999 $829 at Amazon
If you're looking to use macOS 15, the 2022 M2-powered MacBook Air is currently 17% off right now. As well as coming with that chip and the gorgeous display, it comes with 256GB of SSD storage. View Deal

- Apple Watch
- Accessories
- Digital Magazine – Subscribe
- Digital Magazine – Info
- Smart Answers
- 11th-gen iPad
- New AirPods
- Best Mac antivirus
- Best Mac VPN
When you purchase through links in our articles, we may earn a small commission. This doesn't affect our editorial independence .
macOS 15: Everything you need to know about the next big Mac update

The next version of the Mac operating system, macOS 15, is expected to make its debut at Apple’s Worldwide Developers Conference , which kicks off with a keynote on June 10. After a beta period, the official release occurs in the fall.
Rumors of what macOS 15 will entail are scarce as usual–because software development doesn’t rely on third-party production and manufacturing like hardware does, rumors about macOS don’t happen often. But when rumors do leak, they will be tracked in this article. Here’s everything we know so far.
Updated 6/7/24 : Apple may call the macOS 15 AI feature set, Apple Intelligence.”
macOS 15 release date: When will macOS 15 arrive?
Since 2013, Apple has released macOS during the fall season in the U.S. The company has established a pattern of releasing iOS first, followed a few weeks later by macOS. Here are the release dates from the past five years.
- macOS 14 Sonoma: September 26, 2023
- macOS 13 Ventura: October 24, 2022
- macOS 12 Monterey: October 25, 2021
- macOS 11 Big Sur: November 12, 2020
- macOS 10.15 Catalina: October 7, 2019
Apple will unveil macOS 15 at WWDC during a keynote on June 10, where it will show off the biggest new features. Apple will also start the developer beta period at that time, followed by a public beta a few weeks later. Apple releases beta updates semi-weekly before the official release in the fall.
macOS 15 compatibility: Which Macs will get macOS 15?
No reports have been made about the macOS 15 compatibility list. On average, Macs get 6.6 years of macOS updates , with models older than that only receiving another year or two of security updates and bug fixes. Also read: How long do Macs last .
The compatibility list is becoming a pressing concern for users of Intel Macs. After Apple introduced its M-series Macs, the company said it will continue to support Intel Macs for several years, but it did not offer specifics. The last Mac to switch from Intel to Apple Silicon was the Mac Pro last year. The clock is ticking on Intel Macs, but it’s likely that the last generation of Intel Macs will be on the macOS 15 compatibility list.
Here is the current compatibility list for macOS Sonoma :
- iMac from 2019 and later
- Mac Pro from 2019 and later
- iMac Pro from 2017
- Mac Studio from 2022 and later
- MacBook Air from 2018 and later
- Mac mini from 2018 and later
- MacBook Pro from 2018 and later
Apple launched its first M1 Macs (MacBook Air, 13-inch MacBook Pro Mac mini) in late 2020, so some Intel models will still get another year of updates with macOS 15. the most likely candidates to drop support are the 2018 models and the iMac Pro. To find out which version of macOS and older Mac can run take a look at our macOS compatibility list .
macOS 15 name: What will the new version be called?
Ever since Apple stopped using jungle cats with macOS 10.9 Mavericks, it’s used California places to identify its annual OS updates. The last several years have been Sonoma, Ventura, Monterey, Big Sur, and Catalina. We’re not sure yet what locale Apple will choose for macOS 15, but it has trademarked several unused place names , including Condor, Mammoth, Redwood, and Sequoia.
macOS 15: Rumored new features
It’s possible that macOS 15 may not have a lot of new features. Last November, Bloomberg’s Mark Gurman reported that Apple shifted from developing new OS features to fixing bugs and improving performance. Since that report came a few months ago, Apple may have finished that task and returned to developing new features. Regardless, the switch impacted the development time for new features and that could mean macOS 15 has fewer than originally planned.
AI everywhere
Several reports over the past few months have stated that Apple is doing a lot of work towards AI, and that generative AI (using AI to create content) will have a big role in macOS. Bloomberg’s Mark Gurman reported in October 2023 that AI will be prominently featured in iOS 18 with macOS following at a later date. That seems to indicate that macOS 15 won’t get as many AI features as iOS 18.
If macOS 15 doesn’t match iOS 18 feature for feature, it’s not known when Apple will bring those missing features over. It could decide to introduce them in updates throughout the year or wait until macOS 16 in 2025. iOS has long been Apple’s priority, so it won’t be surprising if macOS 15 doesn’t have the same new features as iOS 18. However, it’s nearly certain that macOS will have some new AI features baked in.
Gurman reported that Apple is going to refer to its AI feature set as “Apple Intelligence.” One key characteristic of these features is that users will have to opt-in to use them . Gurman also reports that Macs will need at least an M1 chip or later. Apple Intelligence features will mostly be processed on the device, which is different from other platforms where AI processing is done in the cloud. But Apple Intelligence will be able to determine if cloud processing is needed and will use it when appropriate.
Accessibility
A report by MacRumors states the macOS 15 will have several new Accessibility features. These include Adaptive Voice Shortcuts, which activates accessibility features by speaking a phrase; a Live Speech enhancement that lets users create categories; and expanded app support for custom font sizes.
Freeform Scenes
MacRumors reports that the Freeform app will get a new feature called Freeform Scenes, which will let the user select specific sections on boards to ease navigation. Scenes will reportedly work with iCloud for sharing and editing.
Redesigned Calculator app
AppleInsider reports that Apple is working on a new Calculator app. It may be redesigned to resemble the iOS version, with new features including a history tape, revamped conversions, and a resizable window.
AppleInsider reports that Safari 18, which will be in macOS 15, will include several new features, including AI-enhanced “Intelligent Search,” a “Web Eraser,” and a new page controls menu. An update in 2025 will provide an AI enhancement to Visual Lookup not just in Safari, but throughout the OS.
Calendar and Reminders sync
AppleInsider reports that the Calendar app will allow users to manage reminders from within the Calendar app, which will also have minor UI changes.
System Settings UI tweaks
AppleInsider reports that System Settings will have UI changes to make it easier for users to quickly get to frequently-accessed settings.
Author: Roman Loyola , Senior Editor

Roman has covered technology since the early 1990s. His career started at MacUser, and he's worked for MacAddict, Mac|Life, and TechTV.
Recent stories by Roman Loyola:
- These are the devices you’ll need to use Apple’s AI features in iOS 18 and macOS 15
- The ‘AI’ at WWDC24 will stand for ‘Apple Intelligence’
- Apple’s biggest WWDC keynote in years will still feel a little empty
You are using an outdated browser. Please upgrade your browser to improve your experience.
Siri is reborn in iOS 18 — everything Apple's voice assistant will be able to do

Siri will be able to perform complex actions in core system apps

In one of our earlier exclusive reports , we said that Siri would get a big upgrade. We explained that the company's virtual assistant would be able to open and edit specific photos, set the device wallpaper, and so on.
Since then, AppleInsider has received the exact details of Siri's new functionality, as well as prompts Apple used to test the software. Coming from people familiar with Apple's AI initiative, this new info gives us our most detailed look yet at the virtual assistant's new in-app capabilities.
Although one might expect the virtual assistant only to follow direct instructions and orders like "Open Safari ," Apple has tested a wide variety of different prompts for the new AI. Many of these prompts contain "natural" language, as would be spoken by a real human being.
This means that Apple's test prompts often contain descriptions of what the user is trying to do, along with some arguably superfluous details.
Instead of containing only direct commands like "Show me pictures of my cat," the company's testing prompts mention that the user wants to make a blog, or that they're feeling lazy/nostalgic in some instances.
In doing so, Apple wants to get its AI accustomed to natural language, speech patterns, sentence structures, and instruction types Siri is likely to receive from end users — some of whom may not be all that familiar with new technology.
What core apps are going to get enhanced Siri features
- Generative Playground (internal)
- System Settings
- Voice Memos
Siri improvements in Apple Books
Through Siri, users will be able to open specific books or sections of the app, flip through book pages, and so on.
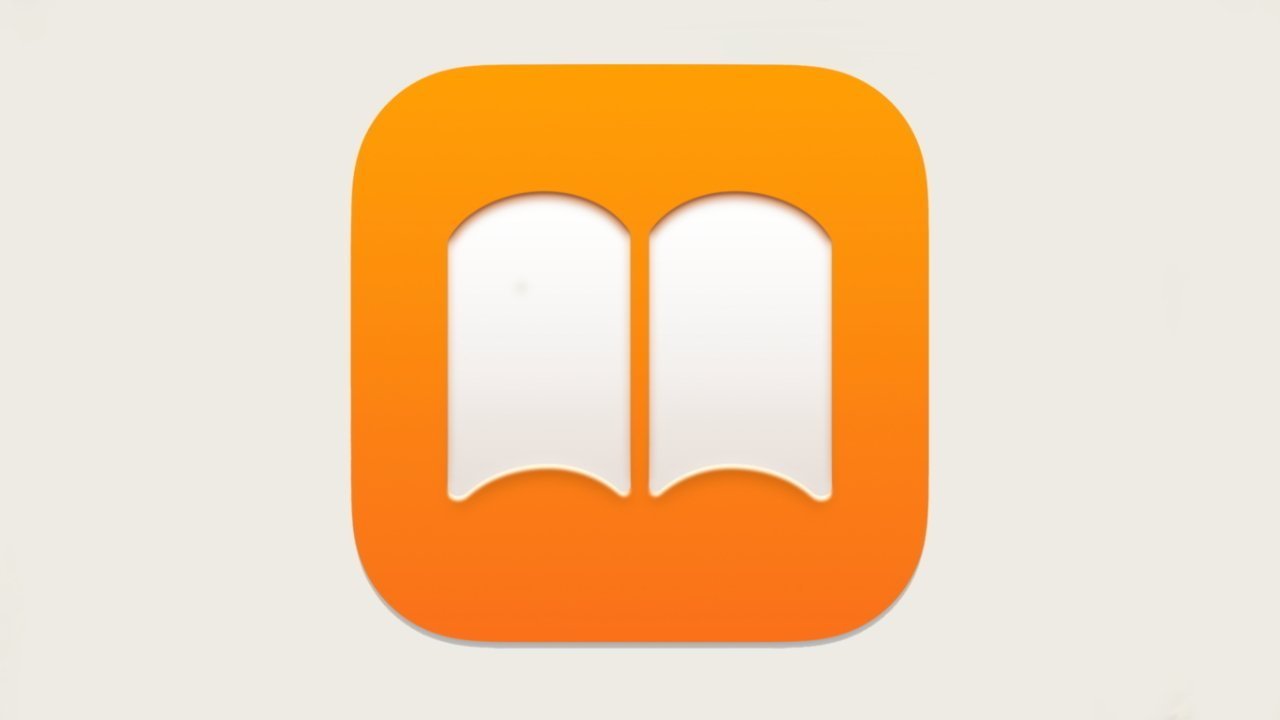
These features will ultimately assist users who may be unfamiliar with the app's user interface or who have difficulty navigating through the UI. Siri will make it significantly easier to find things like the audiobook store or the user's PDF files and downloaded books.
Within the Books app, Siri will be able to:
- Open a specific book by saying its title
- Open recent books, the book you last read
- Change book themes - bold, focus, paper, original
- Open the user's book library
- Flip to the next/previous page
- Pause audiobooks
- Switch to the library, search, reading now or books tab
- Ask for specific things in the Book Store - like audiobooks or manga
- Show finished books, downloaded books, PDF documents
Siri improvements in Camera
Siri's ability to control device cameras will make it a lot easier to take photos and videos. Users could tell Siri to set their camera to a certain mode, and set a timer.
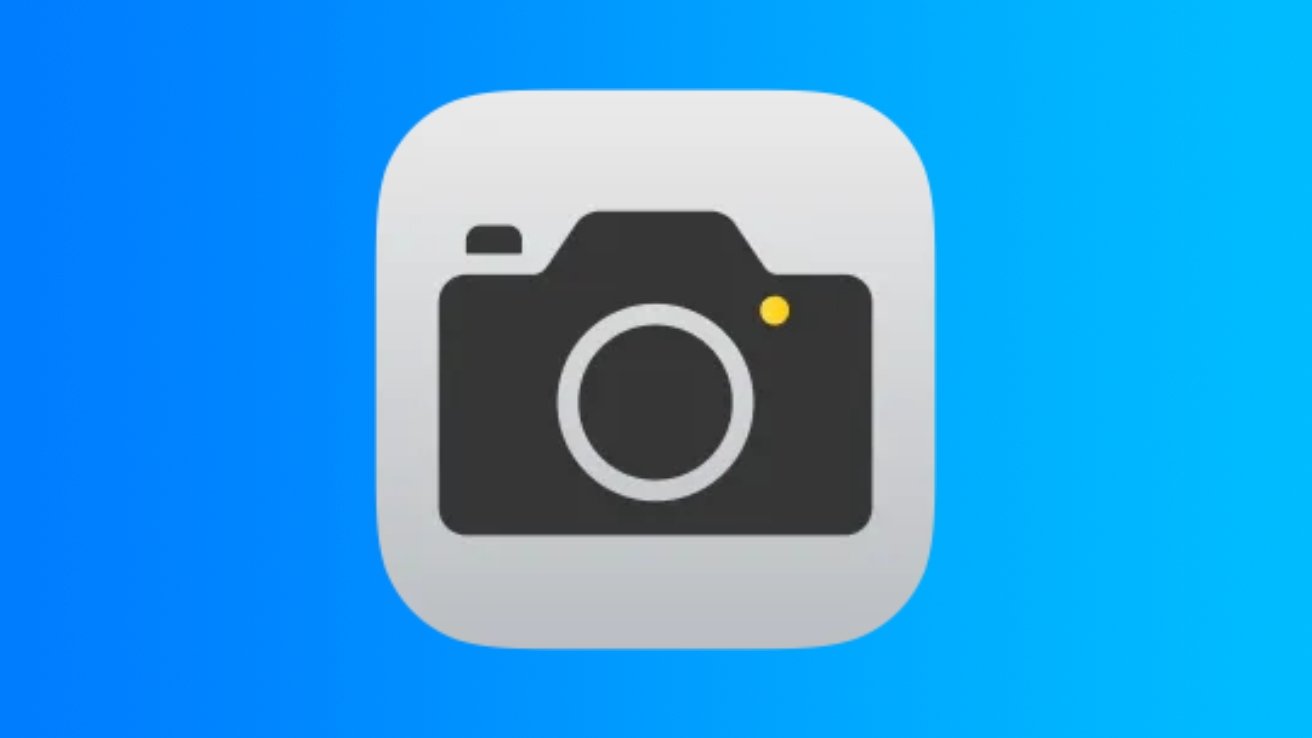
This could potentially benefit users who are unfamiliar with the various options and settings within Apple's default Camera application. It would also give users the option to easily switch between the front-facing and rear cameras through Siri commands.
With the Camera application, Siri will gain the ability to:
- Toggle video recording
- Open the camera to a specific mode - photo, portrait, video, slow motion - and set a timer
- Flip to the front-facing camera or to the rear camera
Siri improvements in Keynote
Siri's new Keynote-related features will benefit users in the education, marketing, or business sectors. Through Siri, users will easily be able to see who edited a Keynote presentation and will be able to make changes of their own.
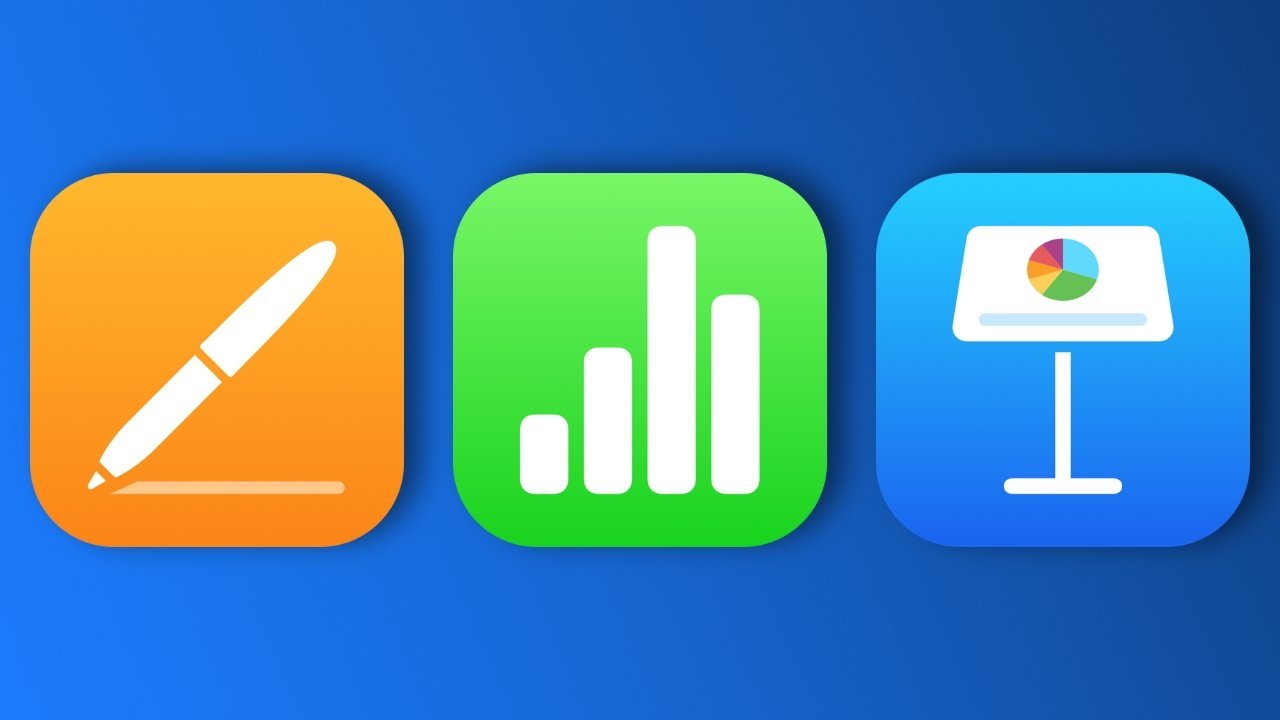
Educators and students will now have the option to insert audio, images, and video via Apple's new-and-improved, LLM-powered virtual assistant. Based on what we've heard, researchers and analysts will likely find this feature useful, as it would make the creation of presentations significantly easier.
In Keynote, Apple's new-and-improved visual assistant will gain the ability to:
- Add images, image galleries, audio, video, text boxes, or comments to specific slides - eg. "Add the image named cat to Slide 1"
- Show specific slides
- Create a new Keynote presentation with a specific theme
- Create a new slide in a Keynote presentation
- Play and stop Keynote presentations
- Display the Activity Stream of a Keynote Presentation - showing what was changed and by whom
- Add web videos, such as YouTube videos, from Safari to slides
- Set bullet points for specific slides
- Set the title for a specific slide
Siri improvements in Mail
Apple's Mail application will get a significant overhaul this year, as we revealed in our exclusive report on Project BlackPearl . The company will enhance its built-in email app with machine learning, which will allow it to automatically classify emails based on their text content.
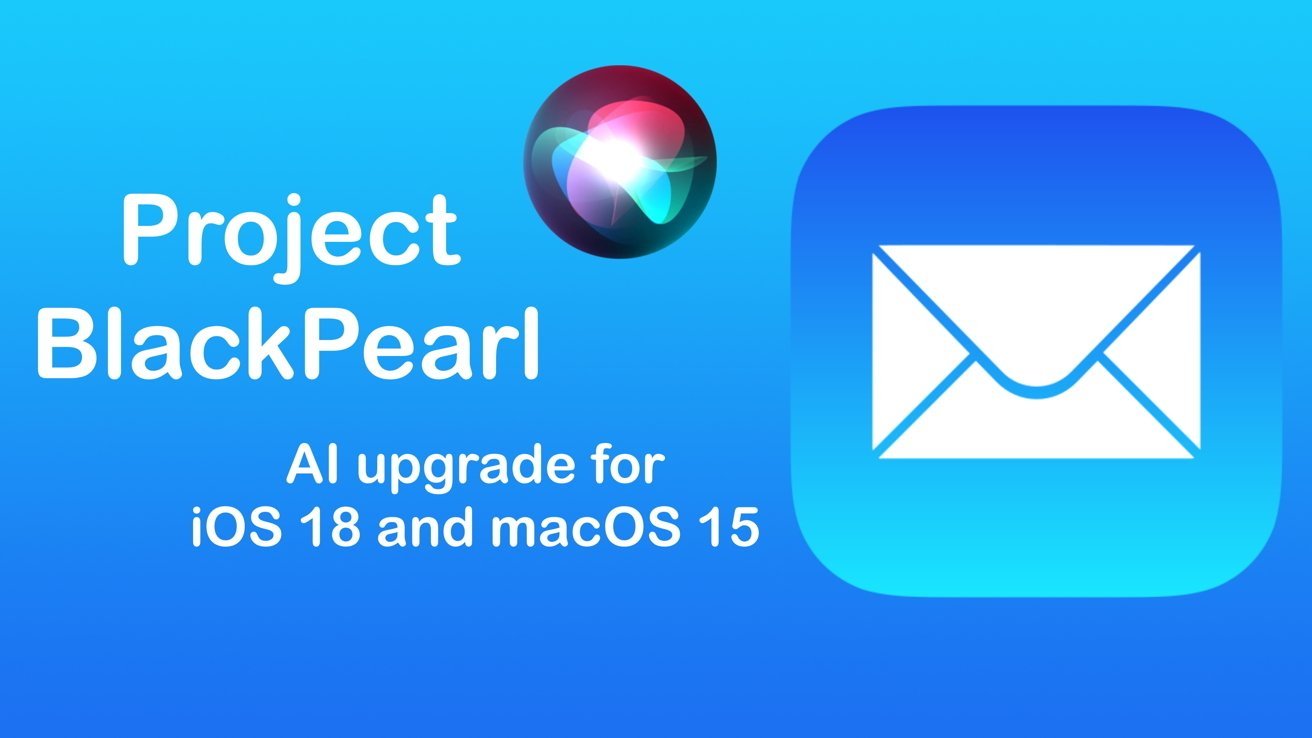
This means that Mail will be able to separate emails into categories such as Commerce, News, Promotions, Social, Transactions, and Other. Siri will be able to use the information to perform different actions within the app.
For instance, Apple's AI-powered virtual assistant will be able to identify emails with promo codes, or those from a specific company and label them as junk.
Siri will be able to perform a variety of actions within Mail, all of which will streamline email communication. With Siri, users will have the option to reply to all senders of an email.
For instance, users could say something like "Reply to everyone on this email with the body text 'Yes, I'll be there.'" The virtual assistant will also have the ability to forward emails, block email senders, and much more.
In the Mail app, Siri will be able to:
- Send an email message, optionally at a specific time or date
- Un-send an email (undo send)
- Save an email as a draft
- Delete an email draft
- Compose an email, and cancel email creation
- Block email senders
- Archive, move, forward emails
- Mark an email as junk (eg. Emails with promo codes or ads)
- Enable or disable flags for emails with specific subjects, with the option to set the flag color
- Mute and Delete emails from a specific sender, or about a specific subject/topic
- Remove the follow-up suggestion to an email
- Reply to emails, or to all recipients of an email
- Mark an email as "Read later" with an optional date (eg. Tomorrow) or remove the designation from an email
- Unsubscribe from emails, especially marketing-related ones
- Enable notification settings for emails from a specific sender or about a certain topic (eg. Delivery)
- Summarize emails and email threads
- Enable AI-generated "Smart Replies" to emails
Apple's Mail application is also getting a feature known as Smart Replies, through which users will be able to send off an AI-generated response to an email. Apple's response generation is handled by the on-device Ajax LLM and cloud-based processing in more complex situations.
All of this is sure to benefit business users and members of large companies, who routinely deal with massive amounts of emails. Customer service representatives would also likely make use of the new Siri functionality.
Siri improvements in Notes
Apple's Siri enhancements for Notes will make it significantly easier to navigate between individual notes, tag them, and move them around. Users will have the option to utilize key features through the company's virtual assistant Siri.
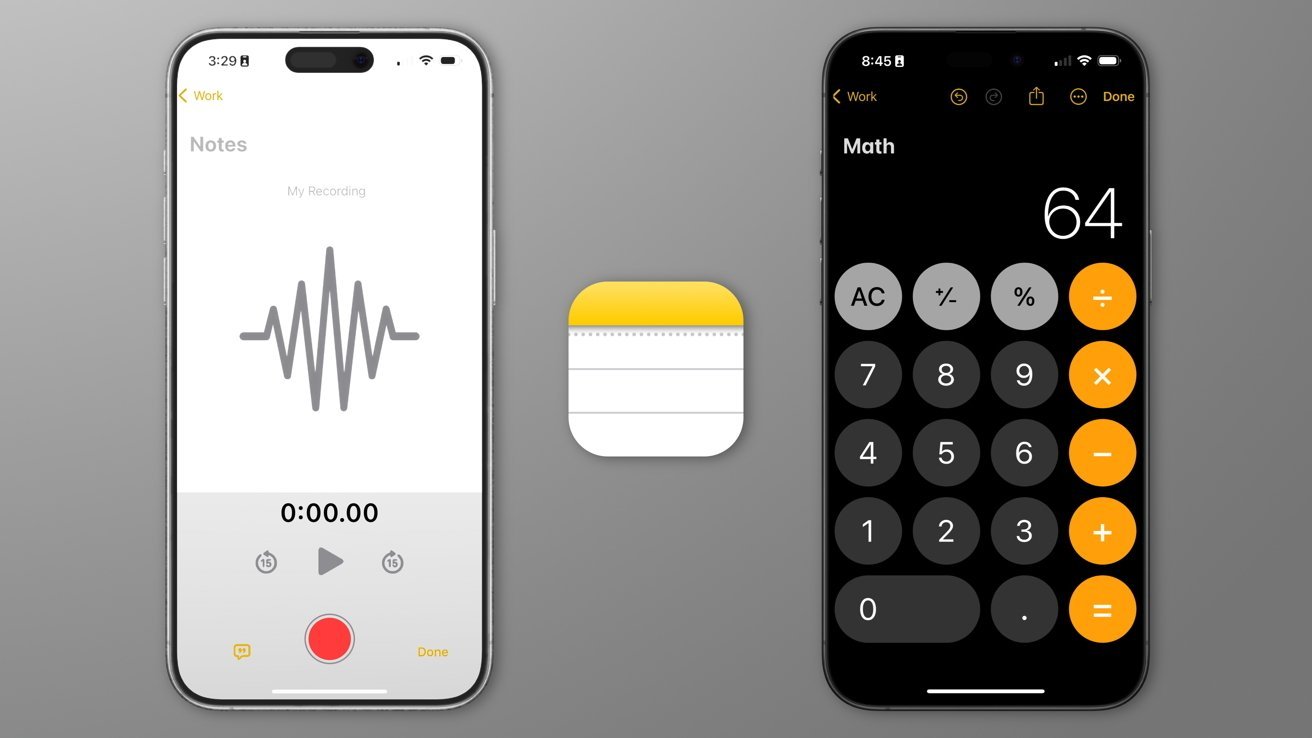
Within Notes, Apple's new LLM-powered Siri will have the ability to:
- Create, rename, and delete Note folders
- Open, create, and delete specific tags in Notes
- Remove tags from specific notes
- Add tags to individual notes (if not already present)
- Include/exclude existing tags for individual notes
- Open a specific account within Notes (eg. iCloud , Outlook, etc.)
- Open, move, delete, or pin/unpin a specific note
- Open the note or folder views
The built-in Notes app is also expected to feature in-app audio recording, audio transcription as well as LLM-powered summarization. This will allow users to store audio recordings, summaries, and transcriptions alongside other material such as text or images - all in one note.
Math Notes is another upgrade Apple has in store for the Notes app, which will offer integration with the all-new GreyParrot Calculator . With Math Notes, users will be able to include complex mathematical equations and graphs as part of individual notes.
Also in the works, Keyboard Math Predictions will allow Apple's software to recognize mathematical expressions as part of text input. As a result, users will have the option to auto-complete mathematical equations through solutions generated by AI and machine learning.
As a whole, these enhancements will turn Notes into the go-to note-taking application, making it a true powerhouse for students as well as engineers and business professionals.
Siri improvements in Photos
As we revealed in one of our earlier reports, Siri will have significantly enhanced functionality within the built-in Photos application. Within the app, users will have the option to edit, move, and hide photos, albums, collections and memories through Apple's virtual assistant.
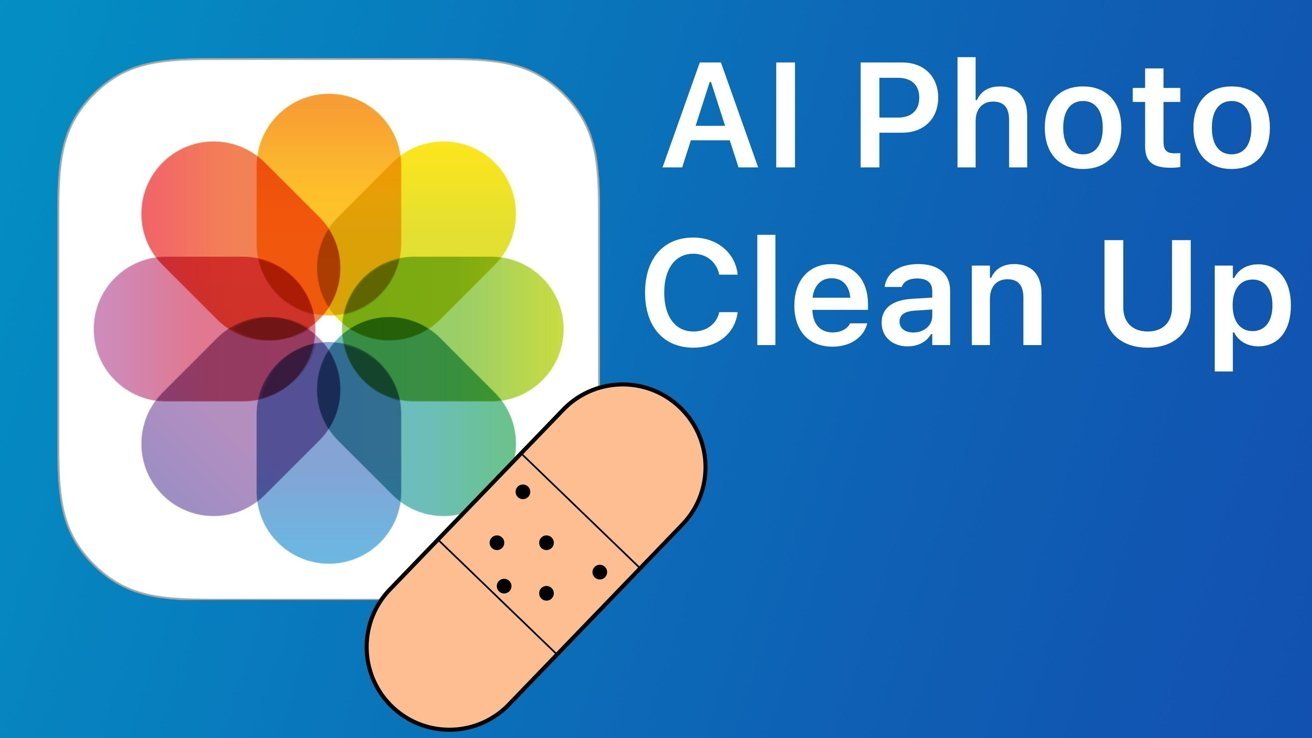
Siri will also have the ability to identify specific objects, landscapes or people within a photo through Visual Look Up. This means that users could request to see photos of their loved ones, like friends and relatives - or they could ask to see things like sunsets and nature photography.
The latter would help users who might be looking to create a nature-themed blog or scrapbook. Users will also have the option to edit things like vacation photos, videos, screenshots - all through Apple's virtual assistant, Siri.
In Photos, Siri will be able to:
- Search for objects in photos, both those locally and from the web - pets, landmarks, food, nature, landscapes, places, sunsets
- Rotate Photos - clockwise, counterclockwise
- Rename albums with user-provided titles
- Open photos of specific people or pets (relatives, friends, etc.)
- Duplicate photos
- Move photos to the Personal Library
- Open memories
- Create new memories, albums
- Add photos to albums
- Open photos and videos for editing
- Open albums, folders, or collections within the Photos app
- Hide photos of people, pets, objects, or photos from a specific time
- Favorite individual photos
- Enhance photos
- Apply filters to photos - noir, vivid, etc.
Users who recently moved from an Android or Windows device to a Mac or iPhone would possibly have difficulty navigating the user interface. This is where Siri's in-app functionality would truly shine, as users would no longer need to memorize convoluted settings menus and various options.
Apple's default Photos app will get some minor UI changes, along with new AI-powered editing features. The Clean Up tool will facilitate the removal of objects from an image through the use of generative AI.
Siri improvements in Reminders
Siri's functionality within Reminders will assist users in creating things like lists of chores, errands, groceries, books to read, school supplies, travel arrangements, and so on. The virtual assistant will also be able to add or remove hashtags from specific reminders and generate overviews of reminders.
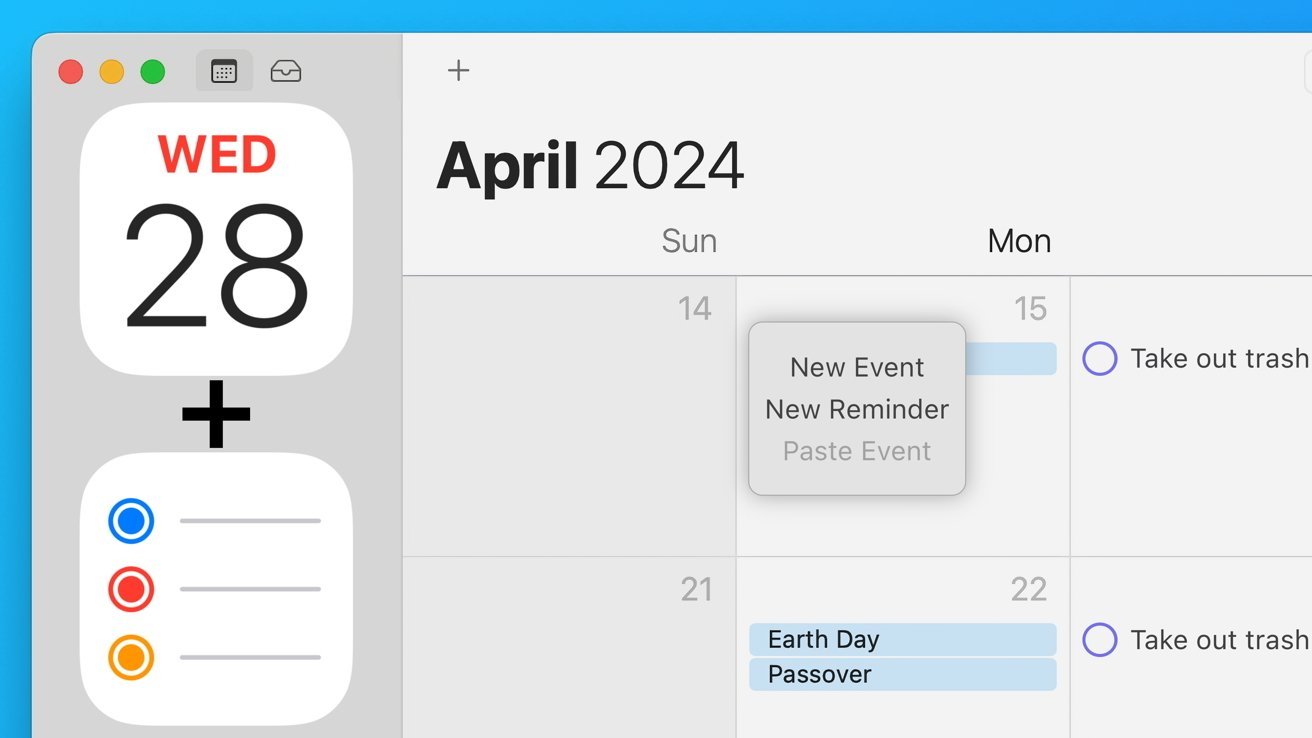
This would ultimately help users who regularly deal with large volumes of information and who need to remember specific details. Business users could create reminders of people they need to meet, while students could make a list of supplies needed for the new school year.
In Reminders, the new AI-infused assistant will be able to:
- Create new Reminders lists
- Create new Reminders list sections
- Add or remove hashtags from specific reminders
- Display a list / overview of reminders
Reminders is also expected to receive integration with Apple's default Calendar application, as AppleInsider exclusively revealed . This means that users will be able to create and edit reminders directly from the built-in Calendar app.
Siri improvements in Safari
Having Siri read or summarize the on-screen page contents would assist users who have poor eyesight or visual impairments. This would also help those who are dyslexic, or have other difficulties with reading and reading comprehension.
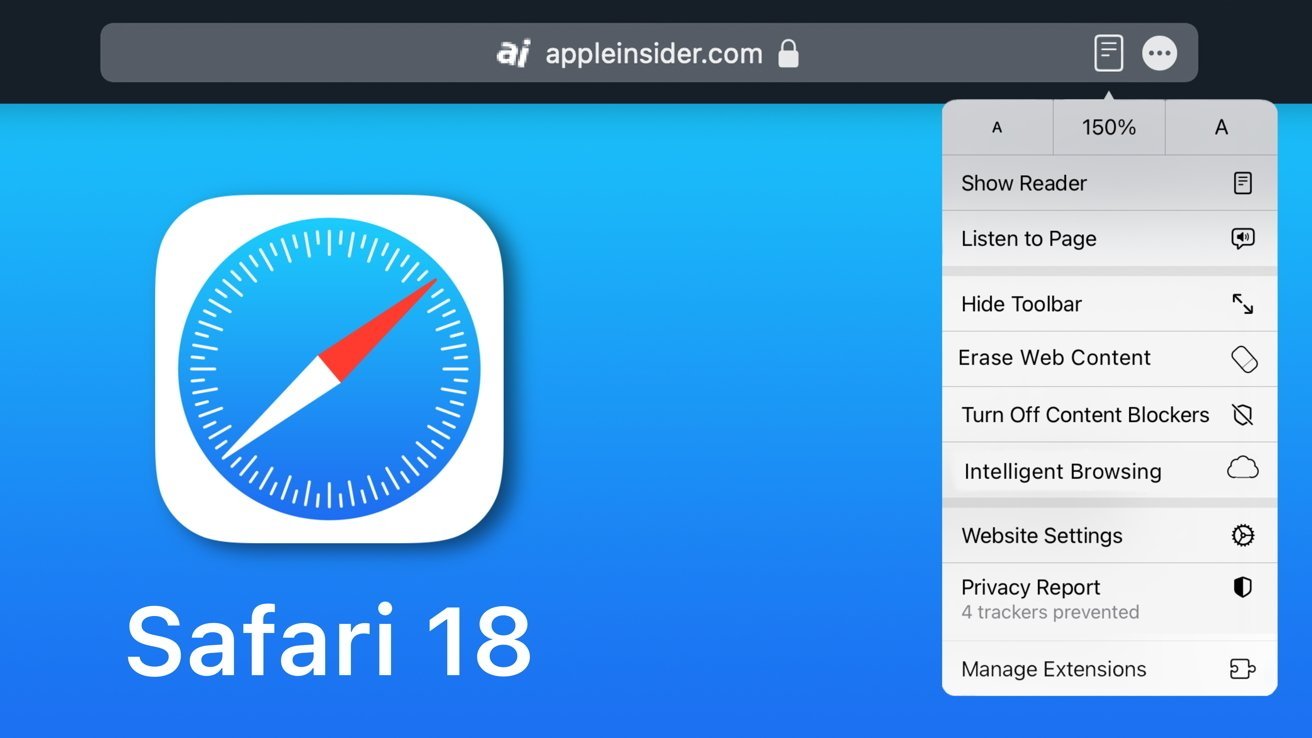
Managing tab groups through Apple's upgraded virtual assistant would make organizing and navigating significantly easier. Users would be able to more easily conduct research, plan travel arrangements, and open specific websites.
As is consistent with Apple's focus on privacy, Siri will also have the option to create private tabs and private tab groups. This ensures that the Safari browser does not keep a record of browsing activity for those tabs and windows.
In Safari 18, Siri will gain the ability to:
- Read or summarize an article within a webpage
- Create new tab groups
- Open a new tab in the current tab group, or the Private tab group
Safari 18 will also receive an all-new Intelligent Browsing feature, which will enhance the search functionality and provide summaries of articles. The next-gen browser could also receive a built-in content blocker called "Web Eraser."
Web Eraser has generated controversy, with the UK's News Media Assocation and a group of French publishers both sending Apple complaints about the feature. Although AppleInsider was told the feature is complete and functional, Apple may opt to remove it ahead of WWDC to avoid controversy.
Siri improvements in Stocks
The in-app capabilities of Siri within the Stocks app will greatly benefit less tech-savvy long-time investors. Through Siri, users could request an overview of business-related news or create watchlists with specific stocks.
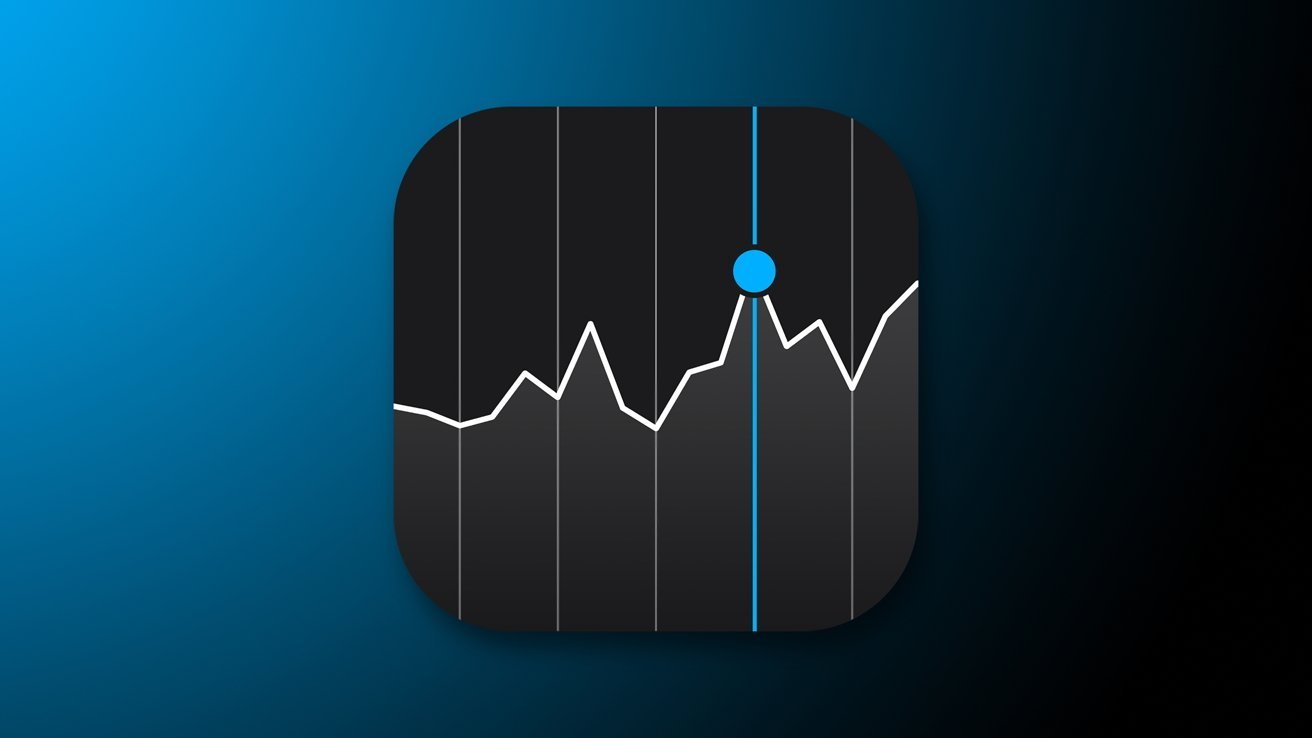
This would help users keep track of specific stock types (eg. Blue chips) while also keeping them updated in regard to the latest events in the investment world. It would also aid those who are unfamiliar with the app's user interface, or who may not have the time to scroll through different menus and settings.
In Stocks, Apple's virtual assistant will have the ability to:
- Display business news
- Create Watchlists with specific names and specific stocks
Siri improvements in Voice Memos
Apple's upgraded virtual assistant will offer much-needed functionality within the Voice Memos app. Through Siri, users will be able to create, pause, delete and move individual recordings or folders of recordings.
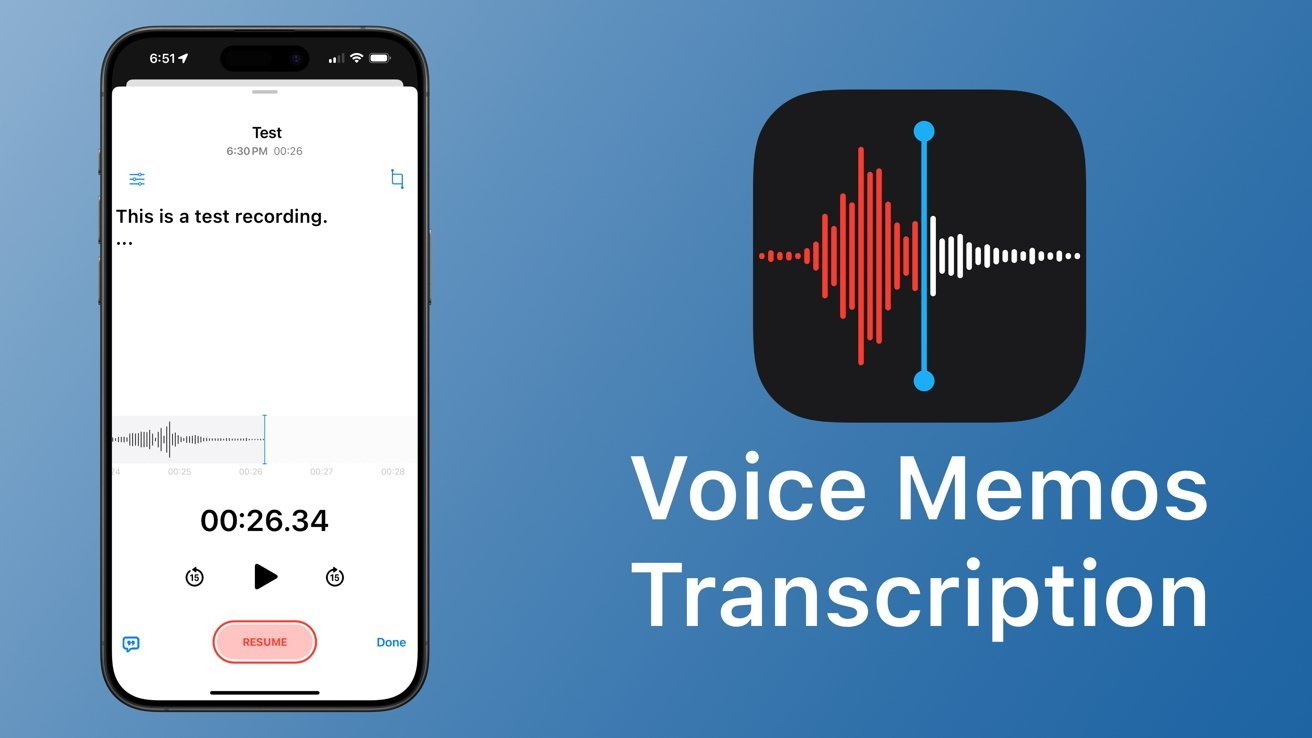
This would ultimately serve to benefit a truly wide array of users, ranging from those in the business sector to students, engineers, and creatives. Users will be able to record meetings and lectures, shopping and to-do lists, singing and much more - all through Siri.
With the Voice Memos application, Siri will be able to:
- Open individual voice memos / recordings
- Create new recordings inside Voice Memos
- Pause recordings
- Create, open, and delete folders within Voice Memos
- Delete specific recordings by their name, date of creation, and audio content
- Search for voice memo recordings
The new in-app functionality will give users a way of more easily locating specific files they might be looking for - as Siri will be able to find recordings by name, date, or location. The Voice Memos app is also expected to receive in-app audio transcription.
Siri's new capabilities in other system applications
Siri will also be able to open different areas of System Settings, such as Brightness Settings, Home Screen, and App Library Settings, along with Multi-tasking and Gesture Settings. The System Settings application is also expected to receive a reorganized layout with iOS 18 and macOS 15.
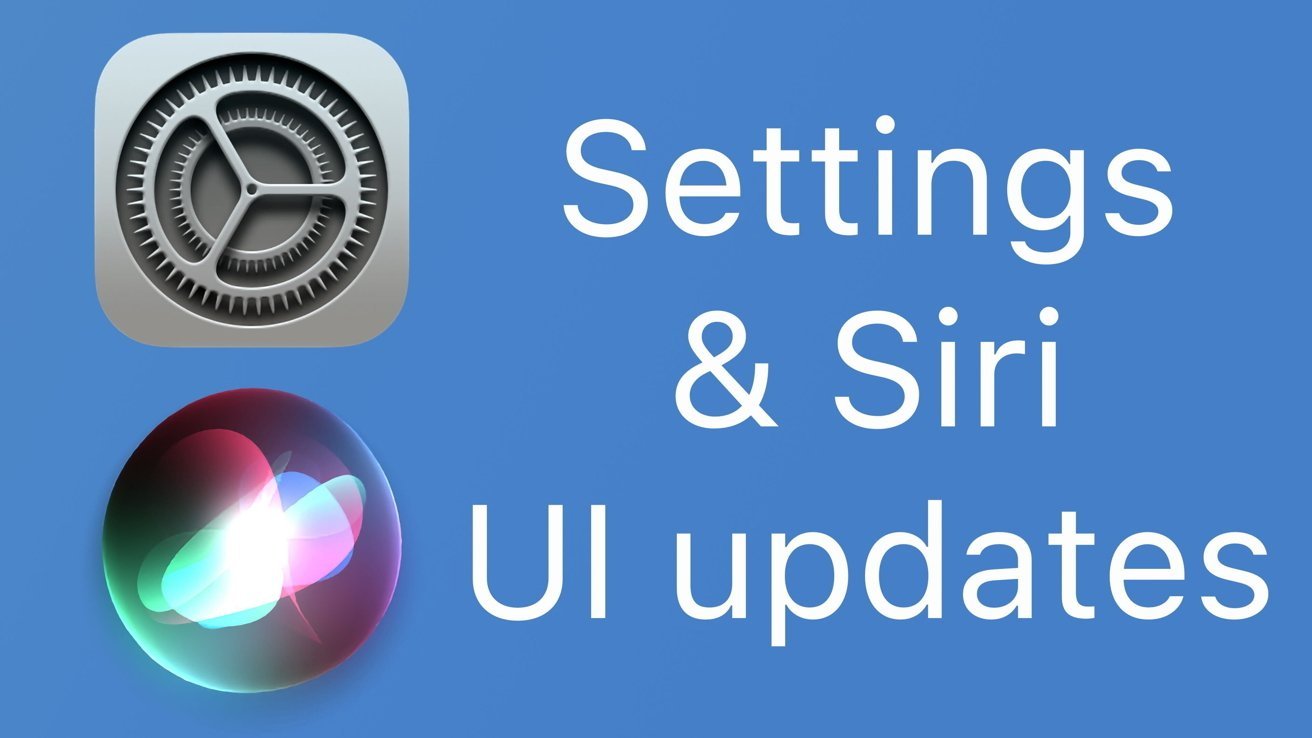
Apple's virtual assistant will be able to open new boards in Freeform, scan documents with the Files app, and move specific files to the trash. In the Contacts application, Siri will have the ability to edit contact details.
In the Magnifier app, Siri will be able to describe objects, plus identify people and doors in view of the camera. This would presumably work similarly to how products like Rabbit R1 identify objects, while making use of Apple's existing frameworks and features like Visual Lookup.
Siri is also capable of generating a variety of different images via Apple's internal Generative Playground application, though it remains unclear if this functionality will become available to the end user.
What else will Siri be able to do?
As part of Project Greymatter , Siri will receive the ability to generate summaries of articles, emails and email threads, messages, notifications, and notifications stacks as well as posts. The Greymatter Catch-Up feature will provide users with a recap of their most recent notifications.
-xl.jpg)
Apple's AI software is capable of generating different levels of summarization, ranging from just three topic words all the way up to three sentences. These different summarization levels will likely be used for specific UI elements within Apple's new operating systems.
Siri, Spotlight, and Mail will all receive advanced search functionality and greater contextual understanding through Apple's AI software. When creating replies, Siri will be able to take into consideration different entities like people and companies, places, and calendar events.
According to people familiar with the matter, generative AI software will also allow for the instant creation of Smart Replies, which will be available in Mail, Siri and Messages. These AI-generated responses will make sending messages significantly quicker.
What other updates can we expect in iOS 18 and macOS 15?
As far as non-AI upgrades are concerned, Apple will revamp the Calculator application on macOS 15 . The new-and-improved Calculator will also be available on iPad for the very first time, as it's a "universal application"
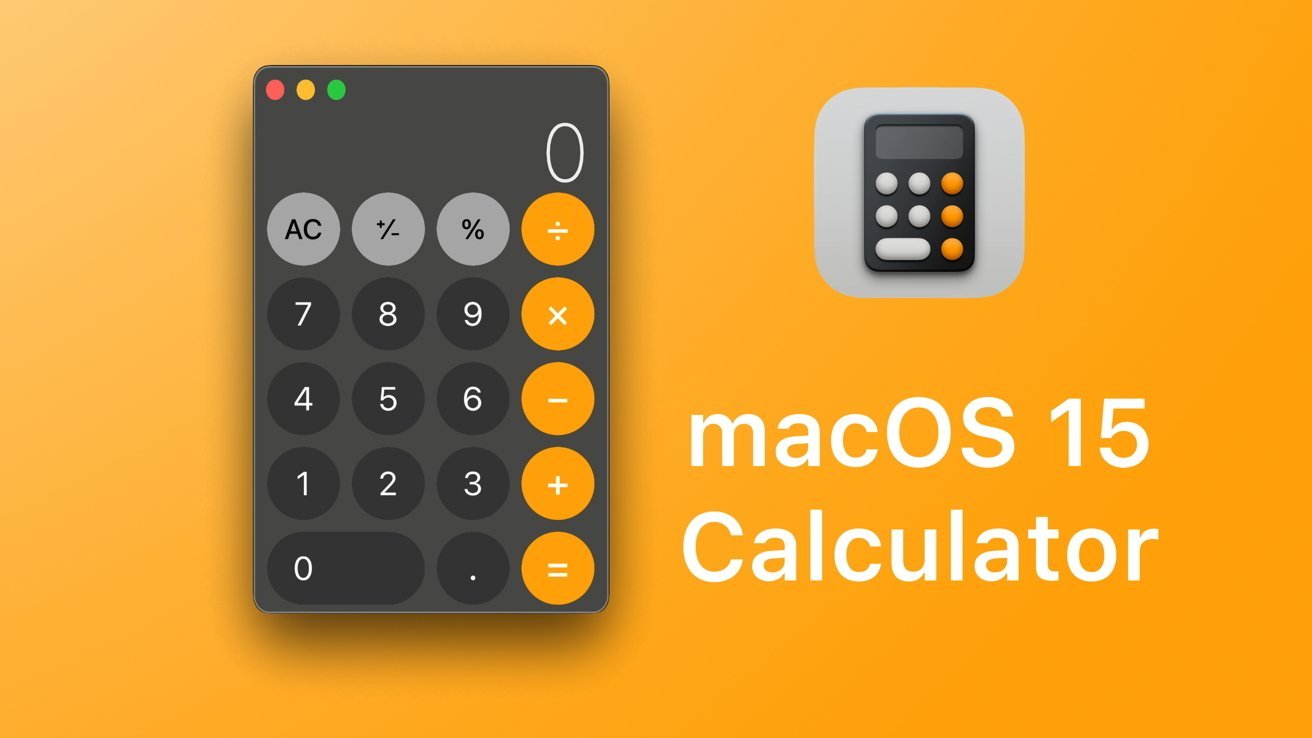
Developed under the codename Project GreyParrot , the new application will enable an iOS -style Calculator on Mac, with rounded buttons and darker shades of black. It will feature a new history tape sidebar and an improved unit-conversion system.
Apple's Maps application is also expected to receive an upgrade which will allow users to add notes to specific locations. With these new place notes, users can add the key information about a place that could only be relevant to them.
AppleInsider was told that these notes would only be accessible to the users who created them, within the Maps application. This would make them different from something like the built-in Notes app, which features iCloud compatibility.
It is important to remember, however, that not all features make it to release. The information in this report comes from people familiar with pre-release versions of Apple's operating systems and test environments, and may not reflect the final release version.
Apple is expected to debut its next generation of operating systems at its annual Worldwide Developers Conference on June 10, which is when we'll likely see some of the improvements mentioned here.
AI enhanced system wide voice recognition and dictation would be great. Dragon Dictation from Nuance hasn’t produced a Mac product since 2018 and I’ve been disappointed Apple hasn’t provided a better alternative.
Very Impressive. They are going for it
Top Stories

Killer deal: 16-inch MacBook Pro with M2 Max chip, 32GB RAM drops to $2,599

iOS 18 AI boost could be called 'Apple Intelligence'

Apple Vision Pro will get a polish, not an overhaul at WWDC

iPhone 16 Pro: Top 5 features that will matter the most to users & upgraders

What to expect from WWDC 2024's week of AI updates
Featured deals.

Amazon's best Apple Studio Display deal is back at $1,299.99
Latest exclusives.
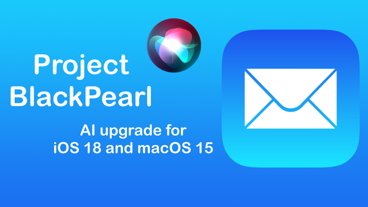
iOS 18 Mail app will get huge AI enhancements & summarizations with 'Project Blackpearl'

System Settings getting shuffled again in macOS 15, among other UI tweaks
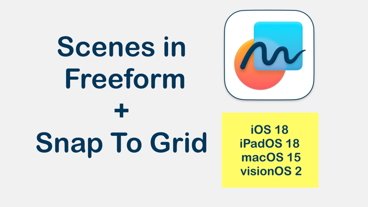
iOS 18 Freeform app getting giant navigation & object positioning upgrades
Latest comparisons.

AirPods Max vs. Sonos Ace: premium personal audio, compared

More Metal: Apple's iPad Pro Magic Keyboards, compared

Top AI tablets: iPad Pro with M4 versus Microsoft's new Surface Pro
Latest news.

Why AI gadgets and wearables won't replace smartphones anytime soon
Dedicated AI hardware devices like the Rabbit R1 and the Humane AI Pin have so far failed to gain market traction because they are few-trick ponies in a world used to versatile workhorses like the iPhone.

We have exclusively discovered how much iOS 18 and macOS 15 will upgrade Siri and improve everything you do. Here's what the new-and-improved Siri will be able to do.

Save $900 on the loaded M2 Max MacBook Pro with a 38-core GPU, 32GB unified memory and 1TB of storage. This blowout deal delivers the lowest price on record for the premium laptop.

Get a Thunderbolt dock with 1TB of fast storage for your Mac for $129.99 today
If you want both a Thunderbolt dock for your MacBook Pro as well as external storage, A big deal on the WD Black 1TB D50 Game Dock is like buying a SSD and getting the dock for free!

How hard is it to break into the Apple coding world?
Apple's WWDC kicks off on Monday, detailing various anticipated features that Apple has been incrementally rolling out over the past several years. But what is it like to actually be an app developer in the Apple world of app platforms? What does it take to ship an app? How is WWDC useful to developers?

This September, all eyes will be on Apple's iPhone 16 Pro lineup. Here are the top five new features and upgrades that matter the most.

iOS 18 & macOS 15 are going to look to the past for new wallpapers
Not everything will be new at WWDC — Apple is planning to revisit some of its iconic iPhone and Mac wallpapers as part of the latest updates.

Ahead of WWDC, Apple highlights its collection of developer resources
In preparation for the 2024 Worldwide Developers Conference, Apple wants to remind developers of its commitment to supporting app creators across the globe.

Latest Videos

iPad Air (2024) review: Not the cheapest, and not the best, but still great

Retro gold rush: which emulators are on the App Store, and what's coming
Latest reviews.

VITURE One XR glasses review: Good versatility with accessory limits

Heybike Hero review: sparing almost no expense in a carbon fiber e-bike

13-inch iPad Pro review: hardware of the future running software of the past

{{ title }}
{{ summary }}

IMAGES
VIDEO
COMMENTS
From the menu bar in Safari, choose Safari > Manage Profiles. Or choose Safari > Settings, then click Profiles. Select a profile on the left. Click the Delete button (-) at the bottom of the list, then confirm the action when prompted. You can't delete your default profile. If you delete all other profiles, Safari stops using Profiles.
To change these settings, choose Safari > Settings, then click Profiles. A list of the profiles you've created, plus the Default profile. Click the Add button below the list to create a profile. Click the Delete button below the list to remove a profile. Enter a name for the profile. Choose an icon for the profile. Choose a color for the profile.
In the Safari app on your Mac, choose Safari > Settings, then click Profiles. If this is your first profile, click Start Using Profiles. Click the Add button below the profiles list. If this is your first profile, you can skip this step. Enter a name for this profile, then choose an icon and color. Choose a bookmarks folder for your favorite ...
How to set up Safari Profiles in macOS Sonoma. Launch Safari on the Mac. Choose the Safari menu and then System Settings. From the window that appears, click Profiles in the top row. On the ...
To set up profiles in Safari, simply follow these steps: In Safari, select Safari Settings... from the menu bar. Click the Profiles section. Click the + button to add a new profile. Give your new ...
To create your first profile: Open the Safari menu, and pick Create Profile (once you're using more than one profile, this changes to Manage Profiles ). You'll get some info about how profiles ...
The short version: Open Safari. Select Safari in the top panel. On the Safari menu, select Create Profile…. Select Start Using Profiles. Fill in the profile information. Choose Create Profile ...
Launch the Safari app on macOS Sonoma or later. Tap on Safari in the Menubar, then hit the Settings button. Go to the Profiles tab, and click the New Profile button. Pick a Name, Symbol, and Color ...
Starting in macOS Sonoma, you can separate your browsing for work, school, or travel with different profiles in Safari. Each profile gets its own history, co...
1. Open the Safari Profiles manager. The first thing to do is open Safari. With the browser open, click the Safari entry in the Menu bar and then click Create Profile. Do note that once you've ...
Open the Safari app on your Mac. In the Menu Bar, click Safari. From the drop-down menu, click Settings…. In the menu bar of the Safari Settings window, click Profiles. Click the New Profile button. Enter or provide the following pieces of information: Name. Symbol.
1. Open Safari and select the tabs icon from the bottom right of the screen. 2. Tap the drop down icon at the center. 3. Select the Profile dropdown from the Tab Groups menu. 4. Select the desired ...
Launch Safari on your Mac. Click Safari from the menu bar → Select Settings. Choose the Profiles option → Click New Profile. Choose a name, symbol, and color for your profile. Further, you can either " Create new bookmarks folder" or " Use existing folders .". Once your profile is set as per your preference, click Create Profile.
From the menu bar in Safari, choose Safari > Manage Profiles. Or choose Safari > Settings, then click Profiles. Select a profile on the left. Click the Delete button (-) at the bottom of the list, then confirm the action when prompted. You can't delete your default profile. If you delete all other profiles, Safari will stop using Profiles.
Go to "Safari" in the menu bar. 3. Select "Preferences.". 4. Click on the "Profiles" tab. 5. Click the "+" button to add a new profile. 6. Give your profile a name and choose its icon for easy identification.
Apple's built-in browser might be the most frequently used app on your Mac (yes, even more than the Finder, super Mac geeks). So Apple always adds helpful new features to Safari, its browser. In ...
Open Safari, go to the menu bar, and select Safari -> Create Profile. Alternatively, choose Safari -> Settings, then select the Profiles tab. Click Start Using Profiles. Enter a name, and select a symbol and color for your new profile. Tick Create new bookmarks folder to create a new folder for your favorite bookmarks, then click Create Profile.
Apple announces new Safari profiles and WebKit features. /. Apple's WWDC announcements include a new version of Safari for macOS Sonoma that allows separation of work / personal browsing ...
Safari has gained a new feature called Profiles, which is designed to help keep your browsing separate for topics like Work, School, or Personal. Each profile gets its own icon and silos your ...
Follow these steps to set up and manage your profiles: Select Safari, scroll down to the Profile section, and select New Profile. Choose an icon, name, and background color for your profile. Tap ...
macOS Sonoma, which was announced at WWDC last year, proved to be a major update, with widgets on the desktop, faster Safari search, browsing profiles, a dedicated Game mode, and so much more ...
macOS 12 Monterey: October 25, 2021. macOS 11 Big Sur: November 12, 2020. macOS 10.15 Catalina: October 7, 2019. Apple will unveil macOS 15 at WWDC during a keynote on June 10, where it will show ...
The System Settings application is getting reorganized with iOS 18 and macOS 15. Apple's virtual assistant will be able to open new boards in Freeform, scan documents with the Files app, and move ...