How To See Safari Private Browsing History

- Software & Applications
- Browsers & Extensions


Introduction
Private browsing has become an essential feature for many internet users seeking to maintain their online privacy. Whether you're using Safari on your Mac, iPhone, or iPad, the ability to browse the web without leaving a trace of your activity can be invaluable. However, there are instances where you may need to access your private browsing history for various reasons, such as revisiting a website you previously viewed or tracking down a lost link. In this comprehensive guide, we'll delve into the intricacies of Safari's private browsing mode and explore the methods for viewing your private browsing history on both Mac and iOS devices.
Understanding the nuances of private browsing in Safari is crucial for effectively managing your browsing history and ensuring that your privacy remains intact. By gaining insight into the functionality of private browsing, you can navigate the digital realm with confidence, knowing that your online activities are shielded from prying eyes. Whether you're a seasoned Safari user or a newcomer to the world of private browsing, this guide will equip you with the knowledge and tools necessary to navigate your private browsing history with ease.
As we embark on this journey through Safari's private browsing landscape, we'll uncover the steps required to access your private browsing history on Mac, iPhone, and iPad. Additionally, we'll provide valuable tips for managing your private browsing history, empowering you to maintain control over your digital footprint while harnessing the full potential of Safari's private browsing mode. Join us as we unravel the mysteries of private browsing history in Safari, empowering you to navigate the digital realm with confidence and privacy.
Understanding Private Browsing in Safari
Private browsing, also known as "Incognito" mode in other browsers, is a feature designed to allow users to browse the internet without leaving a trail of their online activities. When you engage private browsing in Safari, the browser does not store your browsing history, search history, or any information entered in forms. Additionally, any cookies, cache, or temporary files generated during the private browsing session are discarded once the session is closed.
It's important to note that while private browsing prevents the storage of your browsing history on the local device, it does not make you completely anonymous online. Your internet service provider, employer, or the websites you visit can still track your online activities. Private browsing is primarily intended to prevent the storage of browsing data on the local device and to maintain privacy from other users who may have access to the device.
When you open a private browsing window in Safari, it is visually distinguished from a regular browsing window. The browser interface typically adopts a darker theme, and a mask or "privacy" icon may be displayed to indicate that you are in private browsing mode. This visual cue serves as a reminder that your browsing activity during this session will not be saved locally.
One of the key benefits of private browsing in Safari is the ability to conduct research, access sensitive accounts, or explore content without affecting your regular browsing history or stored data. This can be particularly useful when using a shared computer or when you simply want to prevent certain websites from appearing in your browsing history.
It's important to remember that private browsing does not provide complete anonymity or protection from online tracking. If you require a higher level of privacy and security, additional measures such as using a virtual private network ( VPN ) or specialized privacy-focused browsers may be necessary.
By understanding the principles and limitations of private browsing in Safari, you can make informed decisions about when and how to utilize this feature to safeguard your online privacy while navigating the digital landscape.
Viewing Safari Private Browsing History on Mac
Accessing your private browsing history in Safari on a Mac involves navigating through the browser's settings to reveal the hidden records of your private browsing sessions. While private browsing is designed to leave no trace of your online activities, there are methods to uncover the history from these sessions.
Accessing Private Browsing History: To view the private browsing history in Safari on a Mac, you can follow these steps:
- Open Safari on your Mac.
- In the menu bar at the top of the screen, click on "History."
- From the drop-down menu, select "Show History." Alternatively, you can use the keyboard shortcut Command + Y.
Identifying Private Browsing Sessions: Once the history window opens, you can identify the private browsing sessions by looking for entries with the label "Private Browsing" and the date and time of the session. These entries represent the websites visited during private browsing sessions and are distinct from the regular browsing history.
Browsing and Managing Private History: You can scroll through the private browsing history to revisit specific websites or search for particular entries. Additionally, you have the option to clear individual entries or the entire private browsing history by right-clicking on the desired item and selecting "Delete" or "Clear History" from the "History" menu.
Understanding Limitations: It's important to note that the private browsing history in Safari on a Mac is only accessible from the local device and is not synced across your iCloud account or other devices. This means that the private browsing history can only be viewed on the specific Mac where the private browsing sessions occurred.
By following these steps, you can effectively access and manage your private browsing history in Safari on your Mac, providing you with the ability to revisit websites from previous private browsing sessions and maintain control over your browsing records.
Understanding how to view the private browsing history on your Mac empowers you to navigate your digital footprint with confidence, ensuring that you can access the information you need while maintaining control over your browsing history.
Viewing Safari Private Browsing History on iPhone or iPad
Accessing your private browsing history in Safari on an iPhone or iPad requires a slightly different approach compared to viewing it on a Mac. While private browsing is designed to leave no trace of your online activities, there are methods to uncover the history from these sessions on your iOS device.
To view the private browsing history in Safari on your iPhone or iPad, you can follow these steps:
Accessing Private Browsing History:
- Open Safari on your iPhone or iPad.
- Tap the book icon at the bottom of the screen to open the bookmarks menu.
- From the bookmarks menu, tap the clock icon, which represents your browsing history.
Identifying Private Browsing Sessions:
- Once the history window opens, you can identify the private browsing sessions by looking for entries with the label "Private Browsing" and the date and time of the session. These entries represent the websites visited during private browsing sessions and are distinct from the regular browsing history.
Browsing and Managing Private History:
- You can scroll through the private browsing history to revisit specific websites or search for particular entries. Additionally, you have the option to clear individual entries or the entire private browsing history by swiping left on the desired item and tapping "Delete."
Understanding Limitations:
- Similar to the Mac, the private browsing history on your iPhone or iPad is only accessible from the specific device and is not synced across your iCloud account or other devices. This means that the private browsing history can only be viewed on the specific iPhone or iPad where the private browsing sessions occurred.
By following these steps, you can effectively access and manage your private browsing history in Safari on your iPhone or iPad, providing you with the ability to revisit websites from previous private browsing sessions and maintain control over your browsing records.
Understanding how to view the private browsing history on your iPhone or iPad empowers you to navigate your digital footprint with confidence, ensuring that you can access the information you need while maintaining control over your browsing history.
Tips for Managing Private Browsing History in Safari
Managing your private browsing history in Safari is essential for maintaining control over your digital footprint and ensuring that your online activities remain private. While private browsing is designed to leave minimal traces of your browsing history, there are several tips and best practices that can enhance your ability to manage and safeguard your private browsing history effectively.
Regularly Clear Your Private Browsing History : To maintain privacy and prevent the accumulation of private browsing data, consider clearing your private browsing history regularly. This can be done by accessing the history section in Safari and selecting the option to clear your private browsing history. By doing so, you can ensure that no residual data from private browsing sessions is retained on your device.
Use Private Browsing Wisely : While private browsing can be a valuable tool for maintaining privacy, it's important to use it judiciously. Avoid relying solely on private browsing for sensitive activities, especially if you require a higher level of anonymity and security. Consider utilizing additional privacy measures such as VPNs or specialized privacy-focused browsers when engaging in activities that require enhanced privacy.
Be Mindful of Shared Devices : If you share your Mac, iPhone, or iPad with others, be mindful of the potential impact of private browsing on the overall user experience. While private browsing prevents the storage of browsing history on the local device, it does not prevent websites from tracking your activities or your internet service provider from monitoring your online behavior. Exercise caution and consider the implications of private browsing in shared environments.
Educate Yourself on Privacy Features : Familiarize yourself with the privacy features and settings available in Safari. Explore options for managing cookies, preventing cross-site tracking, and enhancing your overall privacy while browsing. By leveraging the built-in privacy features of Safari, you can augment your privacy protection and minimize the need to rely solely on private browsing.
Consider Alternative Privacy Solutions : In addition to private browsing, consider exploring alternative privacy solutions to augment your online privacy. This may include using privacy-focused search engines, employing ad and tracker blockers, and integrating privacy-enhancing browser extensions. By diversifying your privacy toolkit, you can fortify your online privacy beyond the scope of private browsing.
By implementing these tips for managing your private browsing history in Safari, you can navigate the digital landscape with heightened privacy awareness and control. Empower yourself with the knowledge and tools necessary to safeguard your online activities while leveraging the benefits of private browsing in Safari.
Leave a Reply Cancel reply
Your email address will not be published. Required fields are marked *
Save my name, email, and website in this browser for the next time I comment.
- Crowdfunding
- Cryptocurrency
- Digital Banking
- Digital Payments
- Investments
- Console Gaming
- Mobile Gaming
- VR/AR Gaming
- Gadget Usage
- Gaming Tips
- Online Safety
- Software Tutorials
- Tech Setup & Troubleshooting
- Buyer’s Guides
- Comparative Analysis
- Gadget Reviews
- Service Reviews
- Software Reviews
- Mobile Devices
- PCs & Laptops
- Smart Home Gadgets
- Content Creation Tools
- Digital Photography
- Video & Music Streaming
- Online Security
- Online Services
- Web Hosting
- WiFi & Ethernet
- Browsers & Extensions
- Communication Platforms
- Operating Systems
- Productivity Tools
- AI & Machine Learning
- Cybersecurity
- Emerging Tech
- IoT & Smart Devices
- Virtual & Augmented Reality
- Latest News
- AI Developments
- Fintech Updates
- Gaming News
- New Product Launches
5 Ways to Improve IT Automation
- What is Building Information Modelling
Related Post
Sla network: benefits, advantages, satisfaction of both parties to the contract, what is minecraft coded in, how much hp does a diablo tuner add, what is halo-fi, what is halo lock iphone, related posts.

How Do You Turn Off Incognito Mode?

How To View Private Browsing History On Safari IPhone

How To Turn Off Incognito Mode On Phone

How Do You Do Incognito Mode

How To Do Incognito Mode On Iphone

How To Open Private Browser On Safari iPhone

How To Turn On Incognito Mode Safari

How To Turn On Incognito Mode On Iphone
Recent stories.

What is Building Information Modelling?

How to Use Email Blasts Marketing To Take Control of Your Market

Learn To Convert Scanned Documents Into Editable Text With OCR

Top Mini Split Air Conditioner For Summer

Comfortable and Luxurious Family Life | Zero Gravity Massage Chair

Fintechs and Traditional Banks: Navigating the Future of Financial Services

AI Writing: How It’s Changing the Way We Create Content

- Privacy Overview
- Strictly Necessary Cookies
This website uses cookies so that we can provide you with the best user experience possible. Cookie information is stored in your browser and performs functions such as recognising you when you return to our website and helping our team to understand which sections of the website you find most interesting and useful.
Strictly Necessary Cookie should be enabled at all times so that we can save your preferences for cookie settings.
If you disable this cookie, we will not be able to save your preferences. This means that every time you visit this website you will need to enable or disable cookies again.
Your Guide to Private Browsing in Safari
Private browsing is often misunderstood, but it can be a helpful feature if you know what’s what.
Quick Links
What private browsing does in safari, how to use safari private browsing on iphone and ipad, how to use safari private browsing on a mac, how to disable safari private browsing on iphone and ipad, how to disable safari private browsing on a mac, key takeaways.
- Private Browsing in Safari hides browsing history, autofill details, downloads, and locks tabs after inactivity.
- Safari on Mac groups private and non-private tabs, while on iPhone it shows all tabs regardless of mode.
- To use Private Browsing in Safari, identify it by a dark address bar, "Private" indicator, or "Private" next to the site URL.
Most browsers offer a private browsing mode that aims to keep the websites you view off the record. But what exactly does it do in Safari and how do you get the best out of it?
First and foremost, Private Browsing keeps the website pages you visit out of your History . The aim is to prevent someone else from seeing which pages you have visited if they have access to your phone or computer.
In Safari, Private Browsing does a lot more than just hide URLs. It also:
- Prevents recent searches from showing up in your history.
- Stops remembering details you enter in forms for autofill.
- Keeps downloaded items from appearing in your Downloads list.
- Locks private tabs after a period of inactivity.
- Adds tracking and fingerprinting protection.
However, it’s important to note that Private Browsing does not stop you from being tracked altogether. Websites you visit will still be able to use various methods to track you, and will still have access to all data that you send them.
On macOS, iOS, and iPadOS, Safari groups private tabs together, and separates them from non-private tabs. On Mac, each Safari window is either private or non-private, and can have as many tabs as you want.
On iPhone, you can switch between private and non-private modes, each of which shows all tabs belonging to that mode.
You can spot when you’re viewing a private tab with these signs:
- The address bar has a dark background. This may be less noticeable if you’re using Dark Mode .
- On Mac, you’ll see a prominent Private indicator in the title bar.
- On iPhone, you’ll see Private alongside the site URL at the bottom of your screen.
The steps to enter Private Browsing mode are nearly identical on an iPhone and iPad. The only difference is that the tab icon is at the bottom of the screen on iOS and the top on iPadOS.
- Long-press the tab icon (two overlapping pages) on the bottom-right (iPhone) or top-right (iPad) of your screen.
- Tap the New Private Tab menu item.
- If locked, enter your passcode to unlock Private Browsing.
You can enter Private Browsing mode on macOS using either a menu item or a keyboard shortcut:
- Open the File menu and choose New Private Window .
- Alternatively, use the keyboard shortcut Shift + Cmd + n .
- Use the browser as you normally would. Any tabs you open from this window will open in the same window, in private mode.
You may want to prevent users of an iPhone or iPad from using Private Browsing mode at all. To do so:
- Open the Settings app.
- Tap on Screen Time .
- Under RESTRICTIONS , click on Content & Privacy Restrictions .
- If not already enabled, press the toggle next to Content & Privacy Restrictions to enable.
- Tap Content Restrictions .
- Change the Web Content setting to Limit Adult Websites .
The option to enter private mode will now be gone.
On macOS, the wording of certain options differs slightly, but the overall process is near-identical to iOS:
- Open System Settings via the Apple menu.
- Click on Screen Time in the left panel.
- Under the Restrictions section, click on Content & Privacy .
- Click Content Restrictions .
- Change the Access to Web Content setting to Limit Adult Websites .
Private Browsing will now be unavailable in Safari, although any existing private windows will stay open.
Of course, anyone can re-enable Private Browsing using the same process, in reverse. However, you can use Screen Time’s Lock Screen Time Settings option to set a passcode and enforce the setting permanently.
How-To Geek
How to use safari private browsing on an iphone or ipad.
Browse the web without leaving a local record on your iPhone or iPad with Private Browsing mode. Here's how to use it.
Quick Links
What is private browsing mode, how to use private browsing mode on iphone, how to use private browsing mode on ipad.
Sometimes, you'd like to check a website without leaving a record of it on your iPhone or iPad. Luckily, Safari includes a Private Browsing mode just for this purpose. Here's how to use it.
While using Private Browsing mode on your iPhone or iPad, Safari will not save your your browsing history, AutoFill form information, changes to cookies, and recent searches when you close each Private Browsing window.
However, Private Browsing mode does not protect your browsing history from the host of your network (such as your business or school), your ISP, or websites that might use your IP address to track you across sites .
Related: The Many Ways Websites Track You Online
First, open Safari. If you don't see the toolbar at bottom of the screen, tap once to reveal it. Then tap the "New Window" button. It looks like two squares overlapping each other.
You'll see a window management screen with a list of thumbnails representing all your open browser windows. On this screen, tap the "Private" button in the lower -left corner.
Private Browsing Mode is now enabled. Tap on the plus (+) button at the bottom of the screen to open a new Private window.
From there, you can type in any address you want in the bar at the top or navigate by tapping on your favorites. In Private mode, you can use Safari as you usual, but it won't keep a local record of what you're doing.
When you're done and want to exit Private Browsing mode, tap the "New Window" button again, then tap the "Private" button in the lower-left corner. You will switch back to non-Private mode.
Keep in mind that switching back does not close your Private Browsing windows. To get rid of your Private Browsing windows, you will need to enable Private Browsing mode again and click the "X" on the upper left corner of each window thumbnail until they all disappear.
Private browsing on the iPad works the same as on the iPhone, but the buttons that enable it are in different locations on the screen. To activate Private Browsing, first launch Safari. If you don't see the toolbar at the top of the screen, tap anywhere once to reveal it. Then tap on the "New Window" button in the upper-right corner.
On Safari's window management screen, tap the "Private" button in the upper-right corner.
After Private Mode is enabled, tap the plus (+) button in the toolbar to add a new window. From there, you can operate Safari as usual.
If you want to exit Private Browsing on an iPad, just tap the new button window again (the two overlapping rectangles) and tap "Private."
But be aware: if you just switch out of Private mode, Safari will keep your Private windows open in the background until you launch Private Browsing mode again. If you want to get rid of all of your Private Browsing windows, switch back to Private mode, tap the New Window button, and close each window with the small "X" in the corner of each thumbnail. Happy browsing!
- a. Send us an email
- b. Anonymous form
- Buyer's Guide
- Upcoming Products
- Tips / Contact Us
- Podcast Instagram Facebook Twitter Mastodon YouTube Notifications RSS Newsletter
How to Use Safari's Private Browsing Mode
This article explains how to use Safari's Private Browsing mode, which prevents your browsing history from being logged on your Apple devices. It's a useful feature if you're buying gifts online for friends or family, for instance, and you don't want anyone with access to your devices to find out what you're up to.
Using Safari's Private Browsing Mode
Enabling Private Browsing limits Safari in three important ways: It prevents the browser from creating a history of the pages you visit, it stops AutoFill information like website usernames and passwords from being remembered, and any tabs you open won't be stored in iCloud .
Also, for added peace of mind when you browse privately, Safari automatically prevents cross-site tracking , and requests that sites and third-party content providers don't track you as a rule. Additionally, the privacy mode stops sites from modifying any information stored on your iOS device, and deletes cookies when you close the associated tab.
To enable Private Browsing in Safari, follow these steps.
- Open Safari on your iPhone or iPad , tap the Pages icon (consisting of two squares) to bring up the open tabs view, and then tap the profile icon, centered at the bottom of the screen.

- When you're done browsing, return to the open tabs view, individually swipe any open tabs to close them if you wish.
- Tap the profile icon again, then choose your regular profile at the top. Your private browsing session is now cleared from memory.
Clearing Existing Browsing History
When you clear your browsing history on a device running iOS 11 or higher, the same logs are cleared on any other devices signed into your iCloud account. The following methods also clear all cookies and web data on the device you're currently using, although AutoFill information remains unchanged.
The first method outlined below allows you to either limit the clearing of history, cookies and website data to a specific timeframe, or to delete your existing web history altogether.
- Open Safari and with a tab open, tap the Bookmarks icon (the open book) located at the bottom of the screen.
- Tap the tab at the top of the screen with a clock symbol, and you'll see a history of your browsing activity.
- To remove instances of recorded visits to specific web pages, swipe leftwards across individual logs in the list and tap the red delete button that appears.
- To delete the entire browsing history list, tap Clear .
- Choose the timeframe to clear ( Last hour , Today , Today and yesterday , or All history ), choose the profile or select All Profiles , then tap Clear History .

The second method of wiping your browsing history might be considered the 'nuke' option, since it clears all history, cookies and website data on that device, regardless of when the sites were accessed.
- Open the Settings app and scroll down to Safari in the list.

And that's it. Note that these built-in Safari features only make you safer from discovery by other people in the same household.
If your privacy concerns extend to a desire for enhanced security and anonymity online, consider subscribing to a Virtual Private Network (VPN) service that offers an iOS client or supports OpenVPN ( Private Internet Access and ProtonVPN are two popular options), and using a Tor-powered browser for iOS .
Get weekly top MacRumors stories in your inbox.
Top Rated Comments
This article explains how to use Safari's Private Browsing mode, which prevents your browsing history from being logged on your Apple devices. It's a useful feature if you're buying gifts online for friends or family, for instance, and you don't want anyone with access to your devices to find out what you're up to.
I can really use this info, because I’m always “buying gifts”. ;) :cool:
Popular Stories

5 Biggest Changes Rumored for iPhone 16 Pro Max
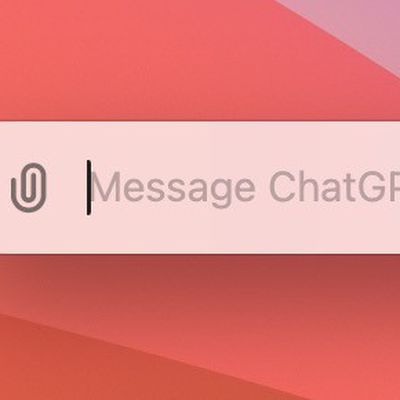
5 Reasons to Use OpenAI's ChatGPT App for Mac

macOS 15 System Settings to Get Design Overhaul

Best Buy's Memorial Day Sale Has Record Low Prices on iPads, MacBooks, and Much More
Next article.

Our comprehensive guide highlighting every major new addition in iOS 17, plus how-tos that walk you through using the new features.

Apple News+ improvements, cross-platform tracker alerts, website app downloads for the EU, and more.

Get the most out your iPhone 15 with our complete guide to all the new features.
A deep dive into new features in macOS Sonoma, big and small.

Apple's annual Worldwide Developers Conference will kick off with a keynote on June 10.

Expected to see new AI-focused features and more. Preview coming at WWDC in June with public release in September.

AI-focused improvements, new features for Calculator and Notes, and more.

Action button expands to all models, new Capture button, camera improvements, and more.
Other Stories

15 hours ago by Tim Hardwick

19 hours ago by Tim Hardwick

1 day ago by Juli Clover

3 days ago by Tim Hardwick

4 days ago by Tim Hardwick
- I Tried Both: Apple Watch 9 vs Fitbit Charge 6
- Best Places to Print Photos Online
How to Manage Your Browsing History in Safari
Revisit websites or remove them from your Safari search history
:max_bytes(150000):strip_icc():format(webp)/ScottOrgera-f7aca23cc84a4ea9a3f9e2ebd93bd690.jpg)
In This Article
Jump to a Section
- Step-by-Step: Manage History on macOS
- Use Private Browsing in Safari
- Step-by-Step: Manage History on iOS Devices
- Use Private Browsing on iOS
The Apple Safari web browser keeps a log of your search history and the websites that you visit. Learn how to manage your browsing history in Safari and how to browse privately.
Instructions in this article apply to Safari for Mac computers with OS X Yosemite (10.10) through macOS Catalina (10.15) and Apple mobile devices with iOS 8 through iOS 14.
How to Manage Safari History on macOS
Safari has long been the standard web browser for macOS . Here's how to manage Safari's history on a Mac:
Open the Safari browser and select History in the menu bar located at the top of the screen.
You'll see a drop-down menu with the titles of the web pages you visited recently. Select a website to load the respective page or select one of the previous days at the bottom of the menu to see more options.
To clear your Safari browsing history and other site-specific data that's stored locally, choose Clear History at the bottom of the History drop-down menu.
If you want to keep website data (like saved passwords and other autofill information), go to History > Show All History . Press Cmd + A to select everything, then press Delete to remove your browser history while retaining website data.
Select the period you want to clear from the drop-down menu. Options include the last hour , today , today and yesterday , and all history .
Select Clear History to delete the list of sites.
If you sync your Safari data with any Apple mobile devices using iCloud , the history on those devices is cleared as well.
How to Use Private Browsing in Safari
To prevent websites from appearing in the browser history, use Private Browsing. To open a private window in Safari, go to File > New Private Window , or use the keyboard shortcut Shift + Command + N .
When you close the private window, Safari doesn't remember your search history, the web pages you visited, or any autofill information. The only distinguishing feature of the new window is that the address bar is tinted dark gray. The browsing history for all tabs in this window remains private.
In Safari for Windows , select the settings gear and choose Private Browsing from the drop-down menu.
How to Manage History in Safari on iOS Devices
The Safari app is part of the iOS operating system used in the Apple iPhone , iPad, and iPod touch . To manage the Safari browsing history on an iOS device:
Tap the Safari app to open it.
Tap the Bookmarks icon at the bottom of the screen. It resembles an open book.
Tap the History icon at the top of the screen that opens. It resembles a clock face.
Scroll through the screen for a website to open. Tap an entry to open the page in Safari.
To clear the browsing history, tap Clear at the bottom of the History screen.
Choose one of the four options: The last hour , Today , Today and yesterday , and All time .
Clearing your Safari history also removes cookies and other browsing data. If your iOS device is signed into your iCloud account, the browsing history is removed from other devices that are signed in.
Tap Done to exit the screen and return to the browser page.
If you only want to remove individual sites from your Safari history, swipe left on the entry, then tap Delete .
How to Use Private Browsing in Safari on iOS Devices
You can also use Private Browsing in iOS to prevent your Safari search history and web data from being saved:
Open the Safari app and then press and hold the tabs icon (the two overlapping boxes) at the bottom of the screen.
Tap Private .
Tap the plus sign to open a private browsing window.
When you are in private browsing, the background of the URL address bar is black instead of light gray. Enter a URL or search term as usual.
When you are ready to go back to regular browsing, tap the tabs icon and then tap Private to turn off private browsing.
Get the Latest Tech News Delivered Every Day
- How to Clear Search History on iPhone
- Search History: How to View or Delete It
- How to Manage Browsing History on Safari for iPad
- How to Clear Your Search Bar History
- Managing History and Other Private Data in Safari for macOS
- How to Manage History and Browsing Data on iPhone
- How to Clear Private Data, Caches, and Cookies on Mac
- How to Use Private Browsing on iPhone
- Manage Browsing History and Private Data in Firefox
- How to Turn Off Private Browsing Mode on iPad
- How to Turn On Private Browsing in Safari for iOS
- How to Turn on Private Browsing on Your iPad
- How to Change Settings in iOS Dolphin
- Speed Up Safari With These Tuneup Tips
- How to Reset Safari to Default Settings
- How to Delete and Clear Cookies on an iPhone
How To Check Safari History on iPhone and Mac [2024]

Recently a man in the EU discovered that his Safari browsing history was included in his Apple data download. After I discussed the issue with him and compared my data download, it turns out he received a lot more information than I did.
After this experience, I decided to research and learn different ways to manage your Safari browser history on your Mac and iPhone. But before we dive into this, what exactly is the Safari Browsing History and why is it so important?
How To Check Safari Search History on iPhone?
1. Open Safari .
2. In the Menu bar, look at the lower right corner of the screen and tap the History icon.
A Pop-up window showing the list of all the websites you have visited in Safari will appear. Also, If you want to, you can search the history for particular websites, and do this:

3. Enter a phrase into the search bar at the top of the screen.

This filters just the websites with that particular keyword or phrase. It is also important to know how to clear your Safari Browsing History.
To do this, follow these simple steps below.
How To Check Safari Search History on Mac?
There are a number of ways you can manage your browser history for Safari on both your macOS and iOS. Here are different techniques and how you can do it. First, let´s consider how to view your browsing history.
Time needed: 1 minute
View Your Safari Browsing History on Mac

Follow the simple steps below to view your browsing history on your iPhone as well.
Delete Your Safari Browsing History on your Mac
To clear your browser history on Mac, follow these straightforward steps:
1. Open Safari.
2. Open the History Bar at the top of the screen.
3. Click the Show All History tab in the Menu bar or press Command (⌘) + Y in Safari, which will take you to the history view.

4. Select Clear History .

A pop-up menu will come up and it will allow you to choose how far back you want to clear the existing history. This option lets you choose if you want to clear your history from the last hour, day, week, two weeks, a month, or even for all time.

5. Choose your preferred option and click Clear History .

Great! You have successfully cleared your Safari browsing history on Mac. Now, Let´s see how we can do this for iPhone as well.
Delete Your Safari Browsing History on iPhone
Clearing your browsing history on your iPhone is also easy. Follow these simple steps too:
1. Open the Settings app on your iPhone.

2. Scroll through the options and click on Safari .

3. Again, scroll and find the Clear History and Website Data option.

4. Tap Clear History and Data .

Yes! You have successfully cleared all Browsing History on Mac and iPhone.
Following these next easy steps to remove all the records of the web pages or sites you have visited over the selected period.

You can also prevent Safari from tracking your browsing history. Let us quickly dive into this too.
Prevent Safari From Tracking Your Browsing History on Mac
Suppose you prevent Safari from tracking the history of the websites you visited. In that case, it means that Safari cannot save any record of the searches you perform or the websites you visit. How can you do this?
2. Navigate to click Safari in the Menu Ba r .
3. Select Preferences from the Menu Ba r .

4. Next, Click on the Privacy tab.

5. You´ll see a box that is next to Prevent cross-site tracking, Check the box.
Let me also walk you through how to do this on your iPhone.
Prevent Safari From Tracking Your Browsing History on iPhone
1. Open the Settings app.

2. Scroll down to the bottom and tap Safari .

3. On this page as well, scroll down to the Privacy and Security section .
4. Toggle on the switch that is next to the Prevent Cross-Site Tracking .

You have successfully prevented Safari from tracking your browsing history both on your Mac and iPhone!
If you prefer additional protection for your browsing activity and for your iPhone and Mac overall, we recommend a dedicated antivirus like Intego Internet Security that can block malicious websites from accessing your data.
That is not all. Sometimes, you might not want your Safari Browser to save your browsing history, website data, or even cookies. Using the private browsing mode is the solution to this.
Keep Your Browsing History Private on Mac
To keep your browsing history private on Mac, you need to use the private browsing mode. Follow these very easy and straightforward steps to do this:
2. Look at the top of your screen, select File , and click New Private Window .

A new window will be opened and this will disallow Safari from saving your Browsing or search history.

This would also restrict Safari from sending auto-fill information to any website you visit while using the window. You can also do the same on your iPhone.
Keep Your Browsing History Private on iPhone
2. Tap the Page tab in the bottom right corner of the Safari screen.

3. Switch the page option to Private .

4. Finally, Click the ‘+’ sign at the bottom left corner to open a new private browser.
Keeping your browsing history private is very important, but in some situations, you may have visited a website by mistake or you don´t want another person to see that you visited the website. In this situation, the best thing you should do is delete the individual website from your Browsing history. Let me quickly show you how to do this:
Delete Individual Websites From Your Browsing History for Mac
To delete individual items or websites from your Safari Browsing history, follow these very easy steps:
1. Open your Safari Browser .
2. Click on the History tab in the Menu bar
3. Select the Show All History tab

4. Find the website you want to remove and Right-click on it.

5. Select the Delete from History option.

Let me quickly walk you through how to do this on iPhone as well.
Delete Individual Websites From Your Browsing History for iPhone
1. Open the Safari app.
2. Click the history tab at the bottom right corner of the screen of the browser.
3. Look for the website you want to delete from your history and swipe left on it.

4. Finally, Tap the Delete option.
Yeah! You have successfully deleted individual websites from your browsing history. But if you use Safari on multiple devices of yours such as iPhone, Mac, and maybe your iPad, iCloud sync can help you to keep all your history synchronized across all the devices you own. This means that you can start browsing on your iPhone and continue later on your Mac. Let me quickly show you how to set this up.
Manage Your Safari Browsing History Across Multiple Devices Using iCloud Sync
To use the iCloud sync feature, you must have iCloud enabled on all the devices you own and they all need to be signed in to the iCloud with the same Apple ID.
If you have Safari iCloud syncing turned on and you clear your history, it will also be cleared from all of your other Apple devices with iCloud sync enabled. How can you enable and disable iCloud sync for your Safari browsing history on your Mac and iPhone?
Manage Your Safari Browsing History Across Multiple Devices Using iCloud Sync on Mac
2. Select Safari > Preferences > iCloud Option
4. Check the checkbox next to Safari to make sure that it syncs across all your devices
To sync your browsing history across certain devices, do this:
5. Click on the Manage Devices Button and select the devices you want to sync with.
6. Click Done
Manage Your Safari Browsing History Across Multiple Devices Using iCloud Sync on iPhone
1. Open the Settings app on your iPhone.
2. Click on your name at the top of the settings screen.

3. Tap the iCloud option.

4. Under Apps Using iCloud , select Safari.
5. Finally, toggle on the switch next to Safari.

Great! You have successfully enabled iCloud sync for Safari browsing history and it will be updated on all your devices using the same Apple ID when you visit new websites or close an existing Safari tab.
Suppose you’ve carefully followed the methods and steps I’ve provided in this step-by-step guide. In that case, you will have a great edge over efficiently managing your Safari browsing history on one or even multiple devices.
Which of these methods worked for you? Feel free to share your thoughts here in the comment section. Also, if you are having problems with iCloud syncing on your devices, check out our guide for effective solutions.
One thought on “ How To Check Safari History on iPhone and Mac [2024] ”
I like to use imymac——Browser Cleaner to clean up browser traces, historical records, etc.Browser Cleanup lets you clean up junk files, cookies, and history, eliminate deceleration reasons, clear privacy traces to protect your confidential data and more. It is performed on Mac OS and Mac OS X.
Leave a Reply Cancel reply
You must be logged in to post a comment.
This site uses Akismet to reduce spam. Learn how your comment data is processed .
- Amalia Souris
TechSynchron
Step-By-Step Guide: How To View Private Browsing History On Iphone
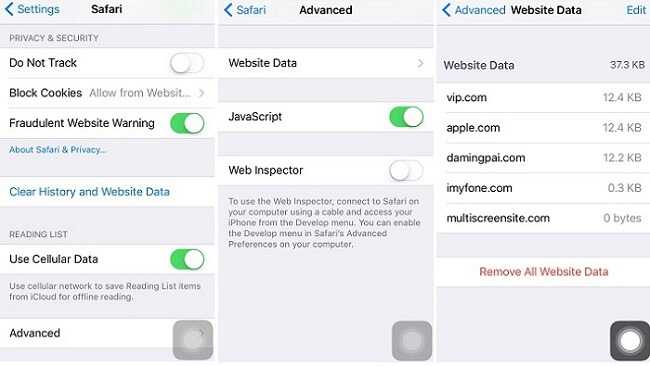
Quick Answer: To view private browsing history on an iPhone, you can make use of various methods and tools. This article will guide you through the steps to uncover the secret browsing history on your iPhone device.
Are you curious about what your friends or family members have been secretly browsing on their iPhones? Or maybe you want to keep an eye on your own private browsing activities? Whatever the reason may be, accessing private browsing history on an iPhone might seem like a daunting task. The truth is, it’s not impossible.
In this blog post, we will show you how to view private browsing history on an iPhone. We’ll explain different methods and tools you can use to dig into the hidden browsing data. So let’s dive right in and unveil the secrets of private browsing history on an iPhone.
How to View Private Browsing History on iPhone
Introduction: understanding private browsing on iphone.
Before we dive into discovering how to view private browsing history on an iPhone, let’s first understand what private browsing entails. Private browsing is a feature provided by most web browsers, including Safari on the iPhone, that allows users to browse the internet without leaving any traces of their browsing history, cookies, or other data on the device. This feature can be useful for maintaining privacy, preventing websites from tracking your online activities, and keeping personal information secure. However, there may be instances where you need to access private browsing history for various reasons. In this article, we will explore different methods to view private browsing history on your iPhone.
Method 1: Viewing Private Browsing History using Safari
Safari, the default web browser on iPhones, does not provide a direct option to view private browsing history. However, there is a workaround to retrieve this information from your device’s backup using a third-party tool. Follow these steps:
1. Connect your iPhone to your computer and open iTunes or Finder.
2. Select your device and click on the “Restore Backup” option.
3. Choose a backup that was created before the private browsing session you want to access.
4. Use an iPhone backup viewer tool such as iExplorer or iPhone Backup Extractor to extract the Safari browsing history from the backup file.
5. Search for the specific private browsing history records you are looking for within the extracted data.
Method 2: Checking Domain Names in Safari
Although Safari doesn’t provide a direct way to view private browsing history, you can still check the domain names visited during a private browsing session. Follow these steps:
1. Open Safari on your iPhone.
2. Tap on the address bar at the top of the screen.
3. You will see a list of frequently visited websites. Scroll down to the bottom of the list and tap on “Show All History.”
4. Here, you can see a list of domains visited during both regular and private browsing sessions.
5. Tap on a domain to see the specific webpages visited under that domain.
Method 3: Using Third-Party Apps
If retrieving private browsing history from Safari proves challenging, you can consider using third-party apps specifically designed to track web activities, including private browsing sessions. These apps offer advanced browsing history features and may require installation and configuration on your iPhone. Some popular options include:
- Qustodio: Qustodio is a comprehensive parental control app that provides browsing history tracking among other features. Install the app on your child’s iPhone and set it up to monitor private browsing history.
- FlexiSPY: FlexiSPY is a powerful spy app that enables you to monitor various activities on an iPhone, including browsing history, even during private browsing sessions.
- mSpy: mSpy is another popular monitoring app that allows you to track browsing history, including private sessions, on an iPhone remotely.
Method 4: Checking Router Logs
If the private browsing history you’re trying to access was made on a Wi-Fi network at home or work, you can check the router logs to gather information about the websites visited. Keep in mind that this method requires technical expertise and access to the router’s settings. Here’s an overview:
1. Launch a web browser on a device connected to the same Wi-Fi network as the iPhone.
2. Enter the router’s IP address into the browser’s address bar. Check the router’s documentation or search online to find the default IP address.
3. Enter the router’s username and password to log in to the settings interface.
4. Look for a section related to logs or browsing history. The exact location and naming may vary depending on the router’s manufacturer and model.
5. Once you find the logs, search for entries related to the date and time of the private browsing session you want to investigate.
6. Note down the domain names or URLs visited during that time.
While Safari doesn’t offer a native way to view private browsing history on an iPhone, the methods outlined in this article provide some options to retrieve this information. You can use third-party tools, check domain names, utilize specialized apps, or explore router logs to access details about private browsing sessions. It’s important to note that privacy is a fundamental right, and accessing someone else’s private browsing history without their consent may be considered a breach of privacy. Always ensure that you have the necessary permissions or legal rights before using any of these methods.
Frequently Asked Questions
To further clarify any doubts you may have, here are answers to some commonly asked questions related to viewing private browsing history on an iPhone:
1. Is it possible to view private browsing history on an iPhone without restoring a backup?
No, without restoring a backup, viewing private browsing history directly within Safari is not possible. The backup restoration method outlined in this article is a workaround to access private browsing history.
2. Are there any apps that can track private browsing history without jailbreaking an iPhone?
Tracking private browsing history without jailbreaking an iPhone is challenging. Most tracking apps require jailbreaking to gain access to this information. Always remember that jailbreaking can void the device’s warranty and may introduce security risks.
3. Can I view private browsing history on someone else’s iPhone without their knowledge?
Accessing private browsing history on someone else’s iPhone without their knowledge or consent is a violation of privacy laws. Always respect others’ privacy and obtain proper authorization before attempting to view their browsing history.
4. Can private browsing be completely hidden on an iPhone?
Private browsing itself cannot be hidden on an iPhone. However, it doesn’t leave behind browsing history, cookies, or other data on the device. It’s designed to enhance privacy and minimize the traceability of online activities.
Remember, it’s essential to respect privacy rights and obtain the necessary permissions before attempting to view private browsing history on an iPhone.
How to track private browsing history on iphone 2023#iphone #iphonetips #privatemode
How can I view private browsing history on iPhone?
To view private browsing history on your iPhone, follow these steps:
Can I recover deleted private browsing history on iPhone?
No, it is not possible to recover deleted private browsing history on an iPhone. Private browsing mode is specifically designed to leave no trace of your browsing history on the device.
Is there any way to track someone’s private browsing history on their iPhone?
No, it is not possible to track someone’s private browsing history on their iPhone. Private browsing is designed to keep your browsing activities private and secure. Even if you have physical access to the device, you won’t be able to retrieve private browsing history.
Are there any third-party apps that allow me to view private browsing history on iPhone?
No, there are no legitimate third-party apps that can provide access to private browsing history on an iPhone. Apple strictly restricts access to private browsing data for security and privacy reasons.
Can I view private browsing history on iPhone through iCloud?
No, viewing private browsing history on iPhone through iCloud is not possible. iCloud backups do not include private browsing history as it is intentionally excluded from the backup process.
Final Thoughts
To view private browsing history on your iPhone, follow these simple steps. Firstly, open the Safari browser and tap on the bookmarks icon at the bottom. Next, select the clock icon which represents the History section. Here, you will find a list of all the websites visited, including those in private browsing mode. Remember that this method only works if the browsing history hasn’t been cleared. By using these steps, you can easily view private browsing history on your iPhone and stay informed about the sites visited.
Similar Posts

How To Upload Songs To Spotify On Iphone: A Step-By-Step Guide
Quick Answer: To upload songs to Spotify on iPhone, you can use the Spotify desktop application and sync your local music library with Spotify. Once the songs are added to your library, you can easily access them on your iPhone. Nowadays, music streaming platforms like Spotify have become the go-to choice for music lovers. With…

Master Pdf Downloads On Iphone: A Complete Guide
Quick Answer: To view PDF downloads on your iPhone, you can make use of the default Apple Books app or other third-party PDF viewers available on the App Store. Introduction: Have you ever found yourself in a situation where you’ve downloaded a PDF on your iPhone but struggled to figure out how to view it?…

Disable Low Power Mode On Iphone: A Quick Guide
How to Turn Off Low Power Mode on iPhone Are you tired of dealing with the limitations of low power mode on your iPhone? Well, fret no more, because in this article, we will guide you through the simple steps to turn off low power mode and unleash the full potential of your device. Low…

How To Upload Video From Iphone To Dropbox: Step-By-Step Guide
Quick Answer: To upload a video from your iPhone to Dropbox, you can easily use the Dropbox app. Open the app, tap the “+” button, select “Upload Photos or Videos,” choose the video you want to upload, and wait for the upload to complete. It’s a simple process that allows you to save and access…
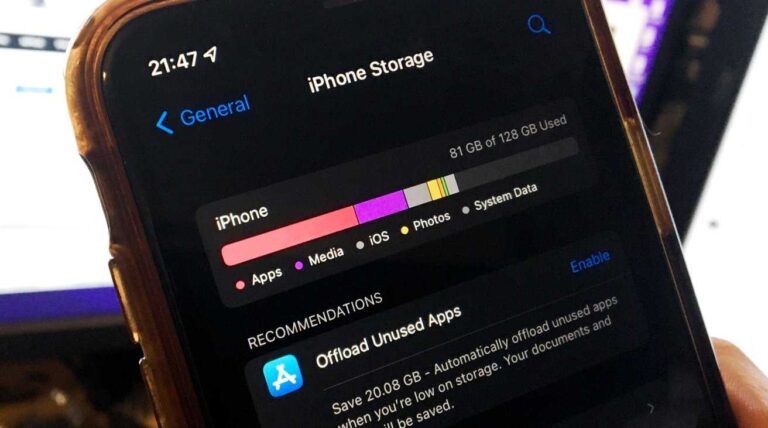
How To Disable Iphone Apps Without Deleting Them
Short Solution: To turn off apps without deleting them on your iPhone, you can simply disable their background refresh option. This will prevent the apps from consuming system resources and running in the background when not in use. Introduction: Are you tired of constantly closing apps on your iPhone only to have them reopen again?…

Unlock The Power: How To Use Iphone Fonts On Android
Quick Answer: To use iPhone fonts on Android, you will need to download and install a font app from the Google Play Store that offers iPhone fonts. Once installed, you can easily customize your Android device’s font to resemble the one used in iPhones. In this article, we will guide you through the process of…
How to See the Safari History on an iPhone: A Step-by-Step Guide
Seeing the Safari history on an iPhone is a straightforward process. Just open the Safari app, tap the book icon at the bottom of the screen, and then tap the clock icon to view your browsing history. You’ll be able to see a list of all the websites you’ve visited, sorted by date.
After completing this action, you’ll have access to the list of websites you’ve visited using Safari on your iPhone. This can be useful for finding a site you forgot to bookmark, checking what sites were visited on a particular day, or clearing your history for privacy reasons.
Introduction
Browsing the internet on your iPhone is a daily activity for many of us, but how often do we think about our digital footprints? Whether you’re a privacy-conscious individual, a parent wanting to check what your kids have been up to online, or simply trying to find that one website you stumbled upon a few days ago, knowing how to view your Safari history is essential.
Safari, the default browser on all Apple devices, keeps track of all the websites you visit, allowing you to revisit a site whenever you need to. However, not everyone knows how to access this history. This article is for iPhone users of all ages and skill levels who want to learn how to see their Safari history. It’s an important skill that can help you in a variety of situations. Plus, it’s super easy to do!
How to See the Safari History on an iPhone
The following steps will guide you through the process of viewing your Safari history on an iPhone.
Open the Safari app on your iPhone. Upon opening the Safari app, you’ll be greeted with your default homepage or the last page you visited.
Tap the book icon located at the bottom of the screen. This icon will take you to your bookmarks, reading list, and history.
Tap the clock icon to view your browsing history. The clock icon is typically at the top of the list, and tapping it will display all the sites you’ve visited, organized by date.
Additional Information
When browsing through your Safari history, you can tap on any entry to revisit that webpage immediately. Plus, if you’re looking to delete certain parts of your history, you can do that too! Just swipe left on any entry and tap ‘Delete’ to remove it from your history. If you want to clear your entire browsing history, there’s an option for that at the bottom of the history list. Remember, once it’s gone, it’s gone for good, so make sure you really don’t need that history before you delete it.
Additionally, keep in mind that if you’re using iCloud to sync Safari across your devices, your history will be visible on all devices signed into that iCloud account. This is super handy if you want to access a webpage you visited on your Mac from your iPhone, for example. However, if privacy is a concern for you, consider using private browsing mode, which doesn’t save any history.
- Open the Safari app.
- Tap the book icon.
- Select the clock icon to view history.
Frequently Asked Questions
How do i delete my safari history.
To delete your Safari history, go to the history page, tap ‘Clear’ at the bottom, and choose the time range you want to clear.
Can I search through my Safari history?
Yes, there’s a search bar at the top of the history page where you can enter keywords to find specific sites.
Will my Safari history be synced across all my Apple devices?
If you’re using iCloud Safari syncing, then yes, your history will be visible on all devices signed into that iCloud account.
How long does Safari keep my browsing history?
Safari typically keeps your browsing history for up to one month, but this can be adjusted in settings.
Is there a way to keep my browsing private?
Yes, you can use private browsing mode in Safari, which does not save your history or AutoFill information.
Knowing how to see the Safari history on your iPhone is a neat trick that can save you time and ensure that you’re never too far from a useful website you’ve visited. Whether it’s for privacy, parental control, or pure convenience, mastering this skill is a must for any iPhone user. Remember to manage your history responsibly and enjoy the vast wealth of information the internet has to offer right at your fingertips. Happy browsing!

Matt Jacobs has been working as an IT consultant for small businesses since receiving his Master’s degree in 2003. While he still does some consulting work, his primary focus now is on creating technology support content for SupportYourTech.com.
His work can be found on many websites and focuses on topics such as Microsoft Office, Apple devices, Android devices, Photoshop, and more.
Share this:
- Click to share on Twitter (Opens in new window)
- Click to share on Facebook (Opens in new window)
Related Posts
- How to Clear Browsing History on iPhone 14
- How to View Safari History on iPhone
- How to Remove Safari Frequently Visited on iPhone 13
- How to See Safari History on iPhone 11: A Step-by-Step Guide
- iPhone 15: How to Clear Safari History in Just a Few Steps
- How to Remove Frequently Visited on iPhone: A Step-by-Step Guide
- How to Delete History on iPhone 14: Step-by-Step Guide
- How to Clear History in Chrome on iPhone: A Step-by-Step Guide
- How to Clear Safari History on iPhone 14: A Step-by-Step Guide
- How to Clear History on iPhone 14
- How to Turn Off Private Browsing on the iPhone 5: A Step-by-Step Guide
- Why is the Clock Blue on My iPhone 11? Unraveling the Mystery
- Why Can’t I Create a Private Browsing Tab in Safari on iPhone?
- How to Clear YouTube Search History on iPhone: A Step-by-Step Guide
- How to Clear the Download History in Google Chrome: A Step-by-Step Guide
- How to Clear History in Firefox on iPhone: A Step-by-Step Guide
- How to Use Private Browsing on the iPhone 5: A Step-by-Step Guide
- How to Clear Cookies on iPhone 11: A Step-by-Step Guide
- How to Get Rid of iPhone 14 Cookies: A Step-by-Step Guide
- How to Delete YouTube History on iPad: Easy Steps
Get Our Free Newsletter
How-to guides and tech deals
You may opt out at any time. Read our Privacy Policy


How to See Incognito History on iPhone
In a day and age where one’s privacy on the Internet is necessary, incognito mode helps you surf the internet without any traces of the session. Are you searching to learn how to see incognito history on iPhone and have skimmed through several guides on how to find incognito history on iPhone? Then, you are at the right place. We bring you a helpful and effective guide that will help you find and delete incognito history on iPhone.

Table of Contents
You can see the incognito history of your browser in the iPhone Settings itself. Keep reading to find out the steps explaining the same in detail further in this article.
What is Incognito Mode?
Incognito mode is a privacy feature in most web browsers. When operating in this mode, the browser opens a temporary session that does not trace user data , unlike the browser’s main session, enabling a free tracking browsing experience.
How Can You Tell if Someone is Incognito?
Incognito is not equivalent to unnoticeable . Google clearly mentions protecting your virtual identity from the browser itself. Still, your IP address is accessible and known to the websites visited, the administrator of the organization, or the school managing and supervising the account.
Why Does My Husband Use Incognito Mode?
There are several reasons why your husband could be privately browsing websites:
- To enjoy an advertisement-free surfing experience
- To plan a surprise vacation for you
- Trying to visit adult sites without leaving any traces on the browser’s history for you to find
Also Read : Why Is My Facebook Event Showing the Wrong Time?
Can You Find Incognito History on iPhone?
Yes , to find incognito history on iPhone. You can access the history of the private browsing tab on Safari .

Can You See Incognito History on WiFi?
Yes , one can see incognito history from the WiFi connection. The router maintains records of the same, unlike your device and browser.
How to See Incognito Browsing History? How to See Incognito History on iPhone Safari?
Are you wondering how to see incognito history on iPhone? It’s quite easy to do that. Follow the below-mentioned steps:
1. Open Settings on your iOS device.
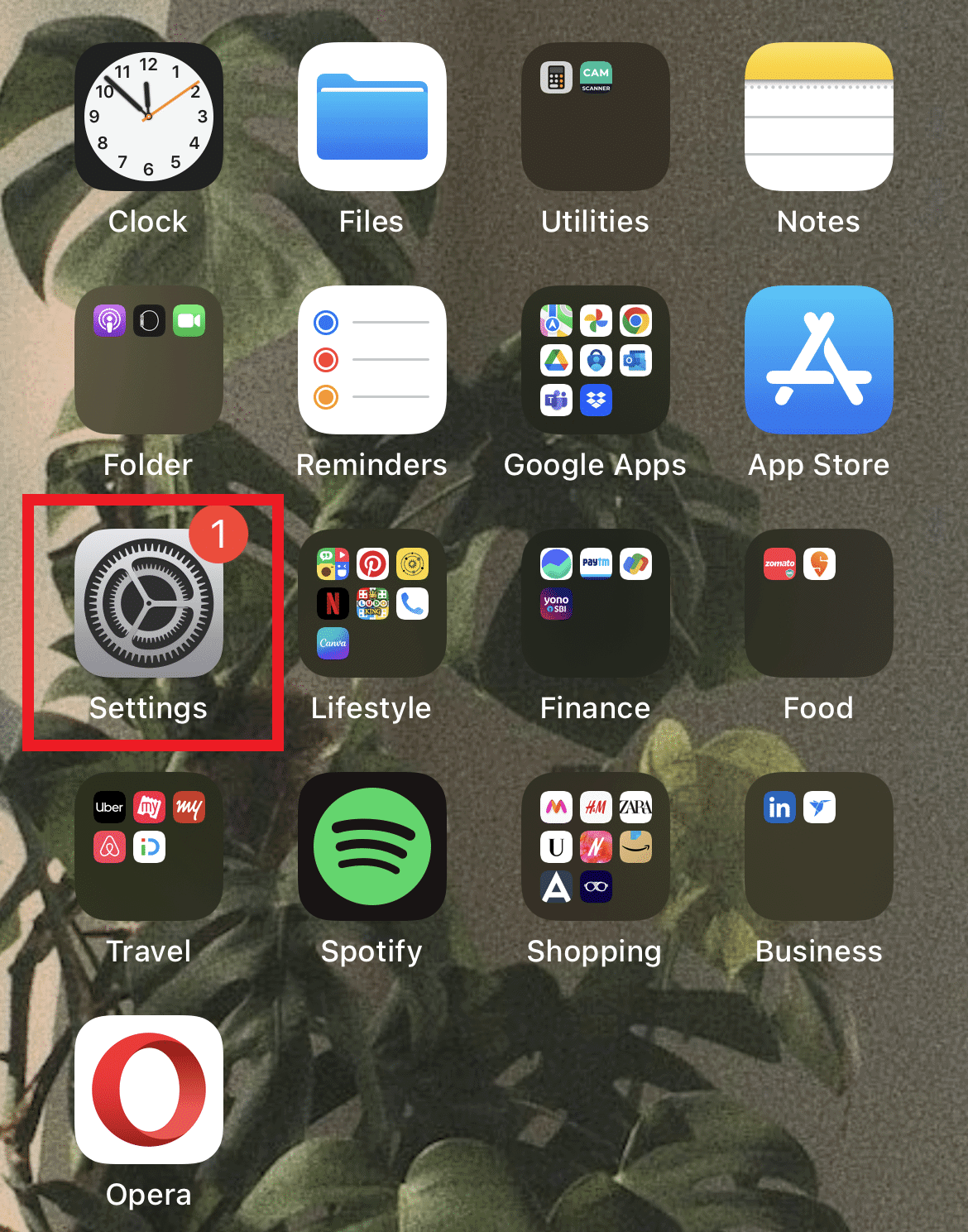
2. Swipe down the main menu and tap on Safari from the list.
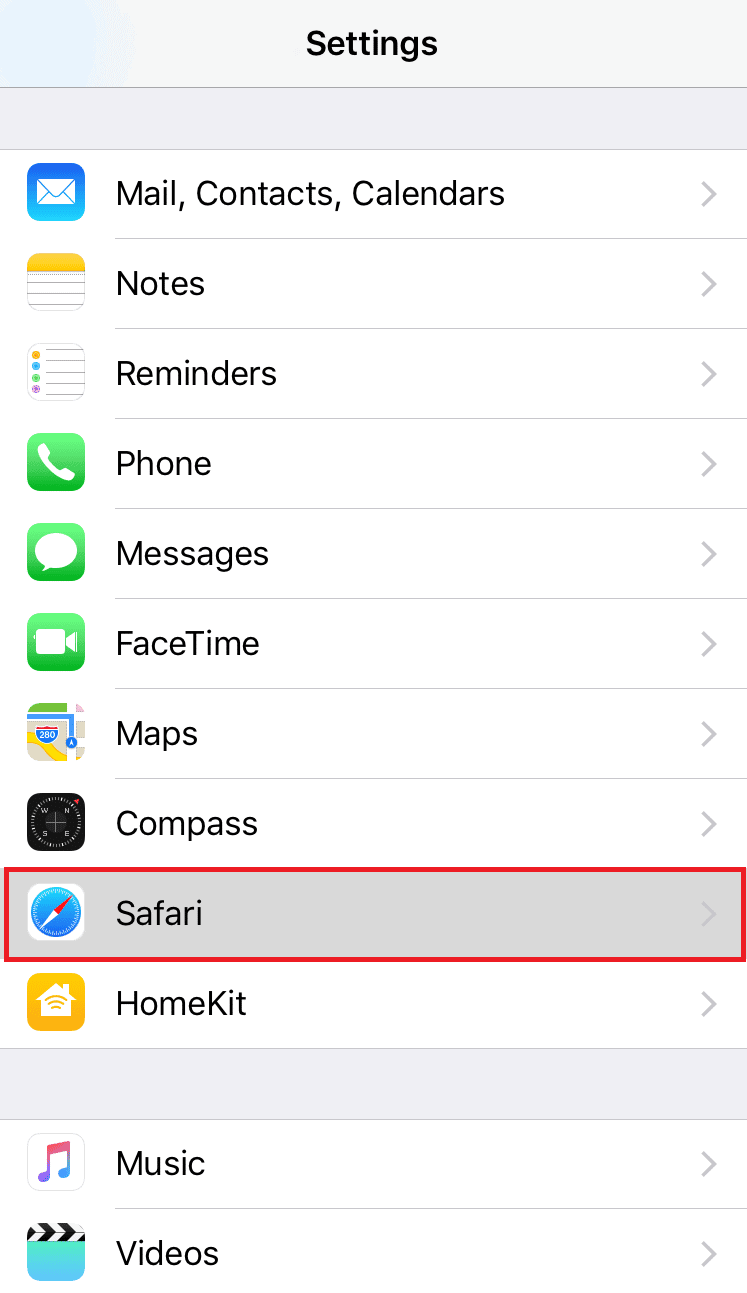
3. Swipe to the bottom, and tap on Advanced under the READING LIST section.

4. Now, tap on Website Data .

All the sites visited, including the ones in incognito mode , can be seen along with their respective data consumption.
Also Read : How to Disable Pop-ups on Safari on iPhone
How Can I See My Husband’s Search History?
Worried why your husband is using the incognito mode? You can easily know the incognito history to check on your husband’s search history. Follow the below steps on how to see incognito history on iPhone:
1. Launch the Settings app on your husband’s iPhone.
2. Swipe down and tap on Safari > Advanced .
3. Now, tap on the Website Data option to open the incognito history list.
Also Read : How to Check Someone’s Location on iPhone
Can You Recover Incognito History on iPhone? Can You Retrieve Incognito History?
Yes , you can retrieve incognito history using the Safari settings. There will be mention of the sites visited but when erased from settings. It is impossible to retrieve the data unless backed up in the cloud.
How To Delete Incognito History on iPhone?
There is a quick and simple 5-step process for you to learn how to delete incognito history on iPhone whenever needed:
1. Launch the Settings app on your iPhone.
2. Swipe down to locate and tap on Safari .
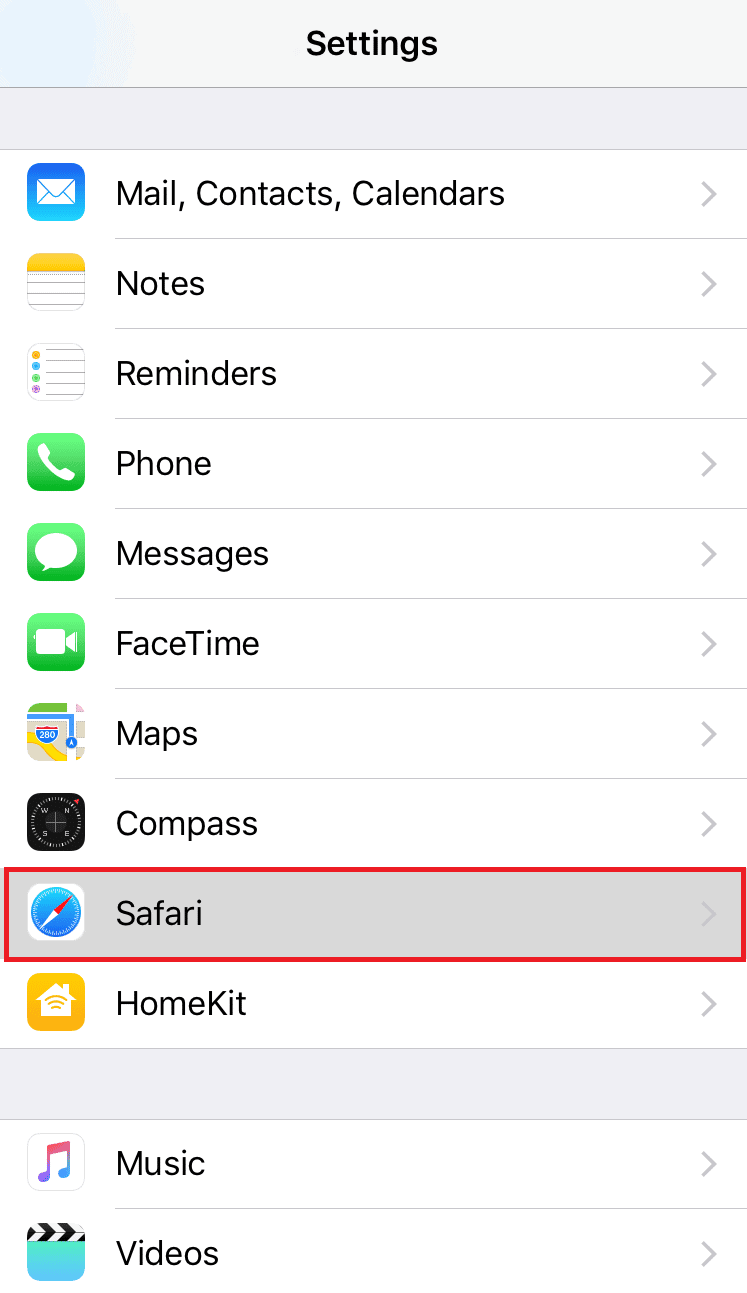
3. Now, tap on Advanced and then Website Data .
4. Tap on Clear History and Website Data from the bottom.
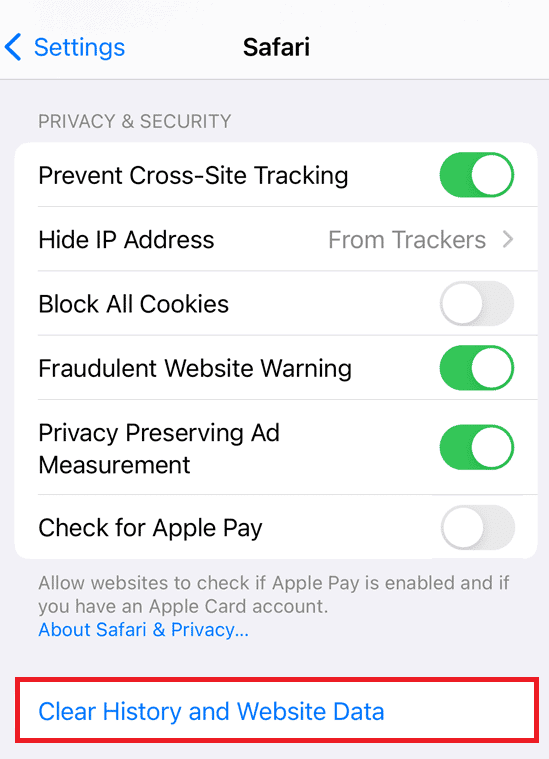
5. Tap on Clear in the pop-up.
Can Google See My Incognito History?
Yes , even though Google promises privacy and allows private browsing, it does track your incognito history. Google sees your private history by associating cookies to them accepted during the session and your browsing history with your account when you log back into the device.
Recommended :
- How to Remove Profile Picture on TikTok
- How to Turn Off AirPlay on iPhone
- How to Share Battery on iPhone
- 16 Best Web Browsers for iPhone (Safari Alternatives)
So, we hope you have understood how to see incognito history on iPhone with the detailed steps to your aid. You can let us know any queries about this article or suggestions about any other topic you want us to make an article on. Drop them in the comments section below for us to know.
About The Author

Pete Mitchell
How to Change Duolingo App Icon on Android
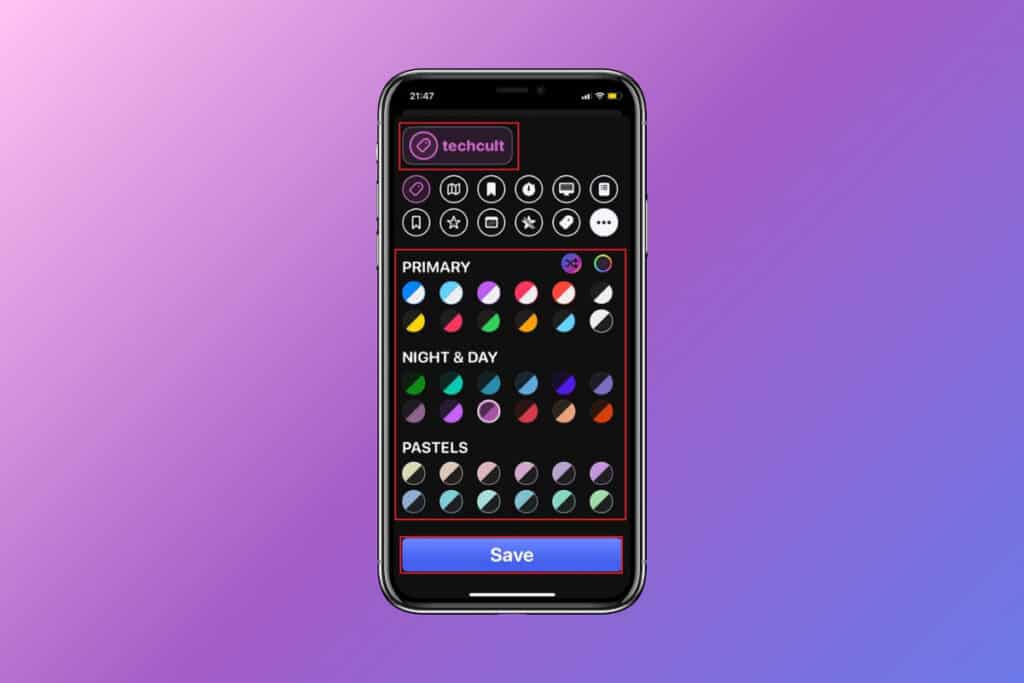
How to Use Plinky to Organize Links
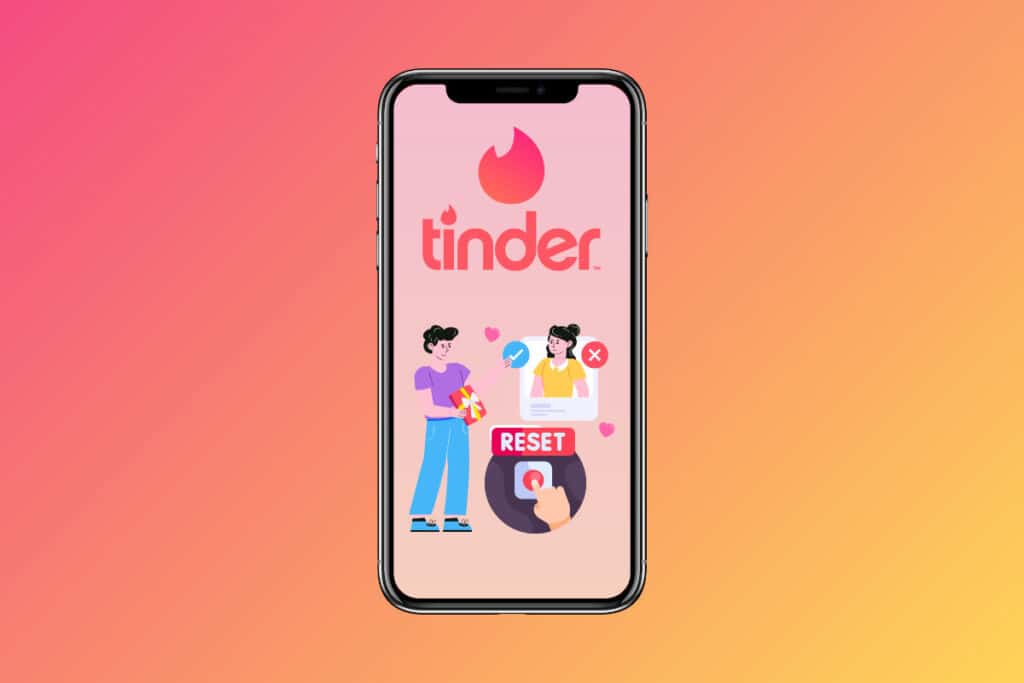
How to Reset Tinder Matches
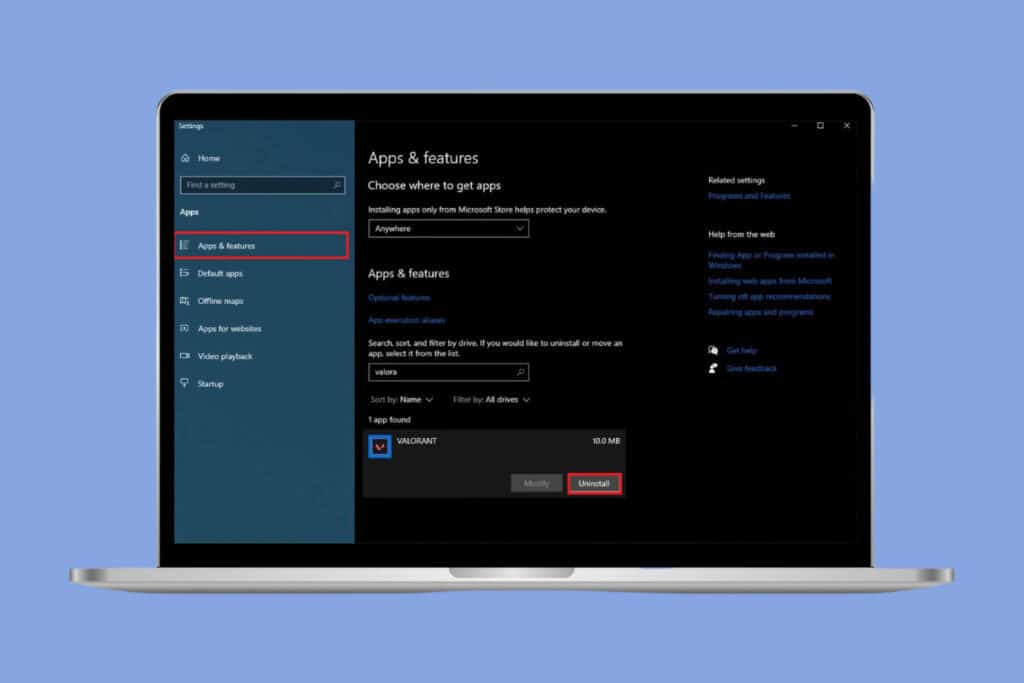
How to Uninstall Valorant from Riot Client
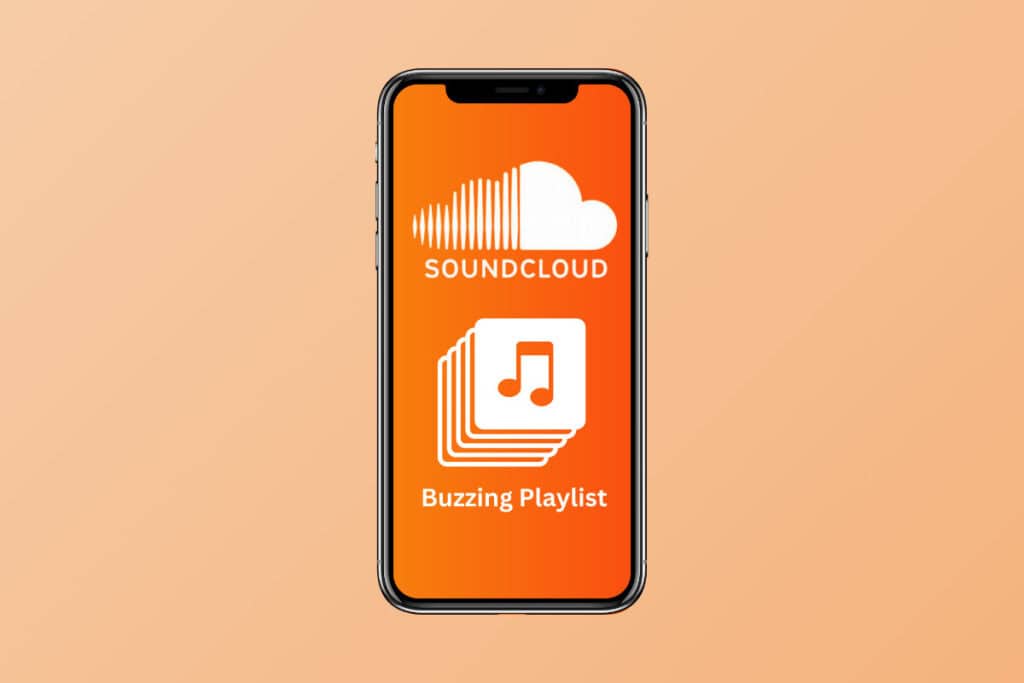
How to Get on a Buzzing Playlist on SoundCloud
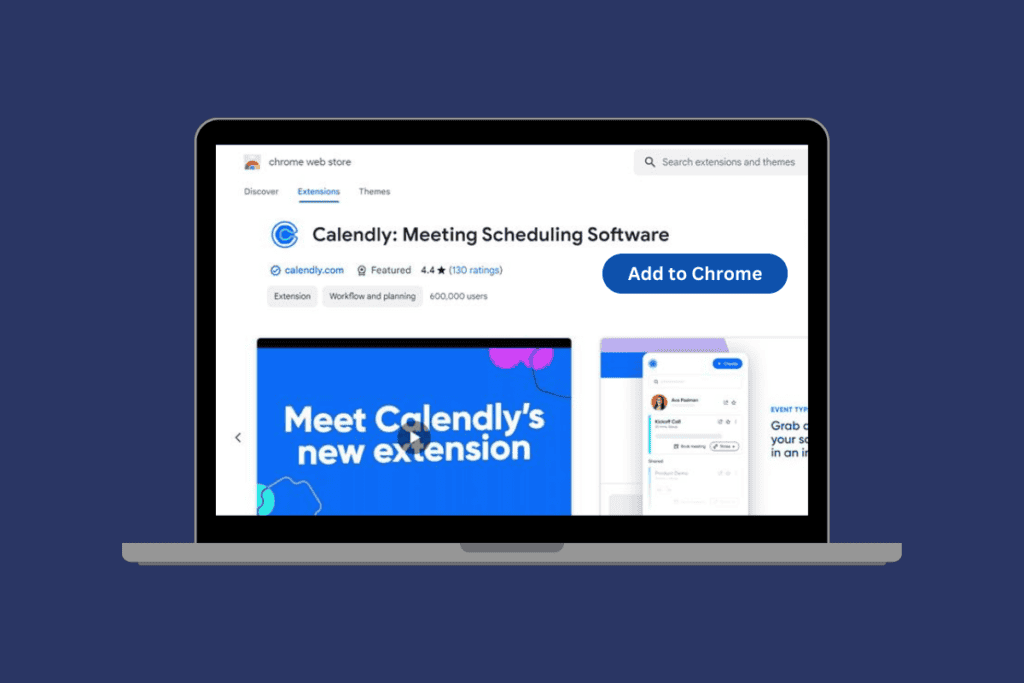
How to Use the Calendly Browser Extension
Leave a comment cancel reply.
Your email address will not be published. Required fields are marked *

How to See Incognito History on iPhone: A Step-by-Step Guide
In today's Internet era, users attach great importance to online privacy. Incognito mode on iPhone lets you browse the web discreetly without leaving any traces of your sessions. Well, do you know what incognito mode is, how to go to this mode, and how to see incognito history on iPhone? If you don't have no idea, you've come to the right place. This article covers everything you need to know about iPhone incognito mode. It's recommended to bookmark it and take your time reading.
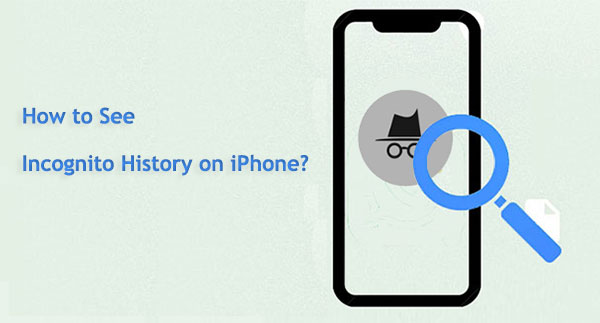
Part 1: What is Incognito Mode on iPhone?
Part 2: how to turn on & off incognito mode on iphone.
- Part 3: How to See Incognito History on iPhone > 1: How to See Incognito History on iPhone Google Chrome > 2: How to Check Incognito History on iPhone Safari
- Part 4: How to See and Recover Private Browsing History on iPhone [HOT!]
FAQs on Viewing Incognito History on iPhone
Incognito mode is a privacy feature in most web browsers such as Safari, Chrome, etc. Once you turn on incognito mode on your iPhone, you can remain invisible and browse content while cookies, website login information, and other user data and temporary files will not be saved, so no traces will be left. This is undoubtedly a great feature for protecting privacy.
Looking for a reliable security app to protect your phone from prying eyes and malicious intruders? Here are proven iPhone security apps for you to choose from.
Section 1: How to Turn on Incognito Mode on iPhone?
So, how to enter incognito mode on iPhone? It's actually very simple. Below we take Safari, the iPhone's default browser application, as an example to tell you how to go incognito mode on iPhone.
- Open Safari on your iPhone.
- Tap the "Tabs" button on the bottom right corner.
- Tap [number] Tabs or Start Page to show the Tab Groups list.
- Select the "Private" option to enter Incognito Mode on iPhone.
- Click Done to confirm your action.
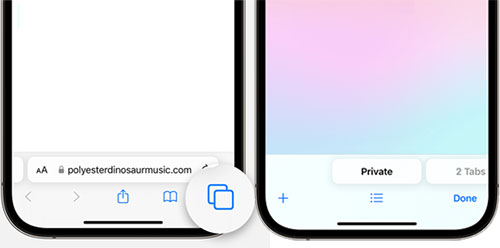
You can now click on the + button in the bottom left corner to browse the internet in privacy mode. None of the trace of your browsing will be saved or tracked. ( How to erase private info from iPhone ?)
Section 2: How to Turn off Incognito Mode on iPhone
- Tap the Tabs icon.
- Swipe to the [number] Tabs tab group, then select the tab you wish to open.
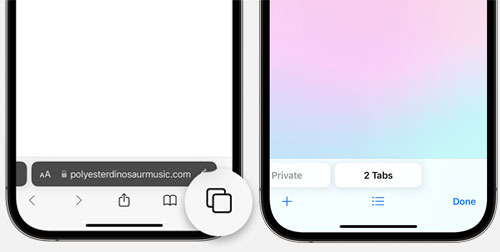
In iOS 16 or earlier:
- Tap "Private" to reveal the Tab Groups list.
- Choose [number] Tabs, then tap "Done."
Part 3: How to See Incognito History on iPhone
1: how to see incognito history on iphone google chrome.
Sorry you can't view the incognito history on Google Chrome directly on your iPhone. After all, in incognito mode, no traces of your browsing activities are retained, and the purpose of this is to protect privacy. However, if you have synced your browsing history with your Google Account, you can access your browsing history by signing in to your Google Account on Chrome while browsing in Incognito mode on another device.
Proceed as follows:
- Open the Chrome app on your iPhone.
- Click on the three dots in the lower right corner to open the menu.
- Click "Settings" in the menu.
- Sign in to your Google Account.
- Once logged in, your browsing history on other devices (including those in stealth mode) will be synced and accessible.
Note that this feature only works if you've previously enabled sync with your Google Account and you're signed into Chrome on another device while browsing in Incognito mode.
Want to keep your Google Chrome browsing session private and don't want others to see what you just searched for, you'll need to clear the Google search history on your iPhone at any time.
2: How to Check Incognito History on iPhone Safari
Is it possible to view my incognito history on iPhone Safari directly? The answer is NO . Safari, the default browser on iOS devices, does not offer the ability to view incognito history. Even if you turn off a private browsing session in Safari, the history of browsing during private mode cannot be retrieved from that session because it is intentionally not saved to protect privacy.
If you need to track your Safari browsing history or revisit previously visited websites, you'll need to do this during a regular browsing session rather than using private browsing mode.
Part 4: How to See and Recover Private Browsing History on iPhone
Is it possible to look at incognito history on iPhone directly? As mentioned in the previous section, since your browsing data is not saved in incognito mode, you cannot view incognito history on iPhone directly. But you can be sure that traces of your private browsing are still there. You can try using third-party program to check and recover your iPhone incognito history. Here we strongly recommend the full-featured MobiKin Doctor for iOS to help you.
Remarkable Features of Doctor for iOS:
- Check and recover iPhone incognito history on PC.
- Restore Safari browsing data, photos, videos, deleted contacts, text messages, and more.
- Recover lost files from iPhone, iCloud backup, and iTunes backup.
- Support all iPhone models like iPhone 15/14/13/12/11/X/XR and iOS versions like iOS 17/16/15, etc.
- User-friendly interface with clear and straightforward data recovery steps.

How to recover deleted Safari history on iPhone from iTunes backup selectively with Doctor for iOS:
Step 1 : To see incognito history on iOS, you should download Doctor for iOS on your computer for free. Launch it and follow the directions to connect your iPhone using a USB cord.

Step 2 : Choose the "Recover from iOS Device" function from the left sidebar. Once your iPhone has successfully connected, press the "Next" button to proceed.

Step 3 : To check the whole browsing history on this iPhone, select "Safari bookmarks" and press the "Start Scan" button.

Step 4 : After the iPhone data scanning is complete, you may preview the scanned out browsing history. And if you want to recover private browsing history on iPhone, you can give a click on the "Recover to Computer" button.
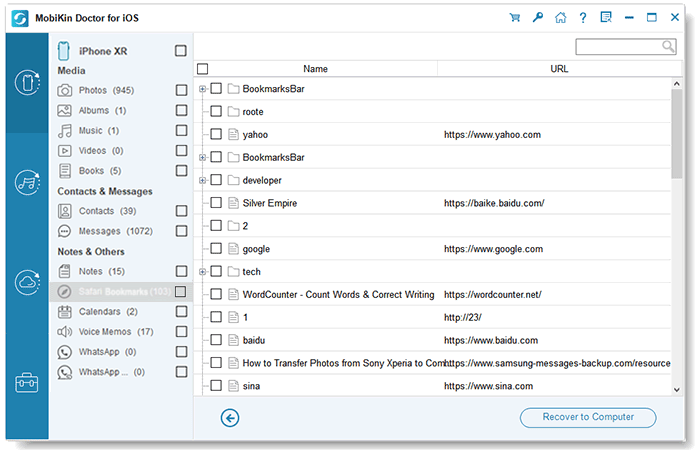
Q1: How to tell if someone is in incognito mode?
In incognito mode, while the browser itself protects your virtual identity, your IP address can be accessed and learned by the websites you visit, your organization's administrators, or the school that handles and monitors your account.
Q2: How to delete my browsing history in Safari?
To delete Safari browser history on your iPhone , you can open "Settings", scroll down to choose "Safari", and tap the "Clear History and Website Data" button.
Q3: How to enable incognito mode on Mac?
Open Safari on your Mac, go to the top menu to click "File", and select the New Private Window option from the drop-down menu. Now, you can start browsing privately on your Mac.
Using iPhone's incognito mode allows you to browse websites safely and conveniently. You don't need to be concerned about personal information and the data you browse being tracked. We hope you are clear about what is iPhone incognito mode and how to see incognito history on iPhone now. Please ask any questions you may have about this article or to suggest other subjects you'd like us to write about in the comments area below.
Related Articles:
Hot Tips to Restore Call History Backup from Google Drive [2023]
Easy Methods to Record Phone Calls on Your iPhone!
How to Transfer Call Logs from iPhone to iPhone 15/14/13/12/11/X/8
How to Find Hidden Photos on iPhone? 6 Lesser-Known Tips for You

Feedback Help us make our website better for you
Please select your question type and we'll guide you to the right service team.
- PRO Courses Guides New Tech Help Pro Expert Videos About wikiHow Pro Upgrade Sign In
- EDIT Edit this Article
- EXPLORE Tech Help Pro About Us Random Article Quizzes Request a New Article Community Dashboard This Or That Game Popular Categories Arts and Entertainment Artwork Books Movies Computers and Electronics Computers Phone Skills Technology Hacks Health Men's Health Mental Health Women's Health Relationships Dating Love Relationship Issues Hobbies and Crafts Crafts Drawing Games Education & Communication Communication Skills Personal Development Studying Personal Care and Style Fashion Hair Care Personal Hygiene Youth Personal Care School Stuff Dating All Categories Arts and Entertainment Finance and Business Home and Garden Relationship Quizzes Cars & Other Vehicles Food and Entertaining Personal Care and Style Sports and Fitness Computers and Electronics Health Pets and Animals Travel Education & Communication Hobbies and Crafts Philosophy and Religion Work World Family Life Holidays and Traditions Relationships Youth
- Browse Articles
- Learn Something New
- Quizzes Hot
- This Or That Game
- Train Your Brain
- Explore More
- Support wikiHow
- About wikiHow
- Log in / Sign up
- Computers and Electronics
- Internet Browsers
- Safari Browser
2 Easy Ways to Check Your Safari Search History
Last Updated: May 21, 2024 Fact Checked
Using iPhone
Using macos.
This article was co-authored by wikiHow staff writer, Hannah Dillon . Hannah Dillon is a Technology Writer and Editor at wikiHow. She graduated with a B.A. in Journalism from North Dakota State University in 2013 and has since worked in the video game industry as well as a few newspapers. From a young age Hannah has cultivated a love for writing and technology, and hopes to use these passions in tandem to help others in the articles she writes for wikiHow. This article has been fact-checked, ensuring the accuracy of any cited facts and confirming the authority of its sources. This article has been viewed 161,176 times. Learn more...
Do you need to check your Safari browser history? In a few simple steps, you can easily view all the websites you accessed in the past. You can also search for specific websites in your history and clear any website data you don't want. This wikiHow will teach you how to view and delete your Safari history on iPhone, iPad, and macOS.
Things You Should Know
- On iPhone, you can click the book icon, then the clock icon to find your Safari history.
- On macOS, you can click the "History" tab, then "Show History".
- You can search for specific websites and clear your history data.

- If needed, you can change your General Settings .

- If you're signed in with the same Apple ID to you use to log into your Mac, your Mac's Safari history will appear in this list as well.

- You may have to swipe down on the History page to find it.
- The results will load as you type.

- You can also swipe left on individual websites in your history, then click Delete .

- Be sure to update Safari.

- If you're logged into the computer with the same Apple ID you use on your iPhone or iPad, you'll also see sites you've visited on those devices.

- A list of matching results from your history will appear. Click a site to load it in Safari.

- Select a time frame from the drop-down menu, then click Clear History .
- You can also delete cookies from Safari .
Expert Q&A
You Might Also Like

- ↑ https://support.apple.com/guide/safari/search-your-browsing-history-ibrw1114/mac
- ↑ https://support.apple.com/en-us/HT201265
About This Article

iPhone/iPad: 1. Open Safari . 2. Tap the book icon. 3. Tap the clock button. macOS: 1. Open Safari . 2. Click History . 3. Click Show All History . Did this summary help you? Yes No
- Send fan mail to authors
Is this article up to date?

Featured Articles

Trending Articles

Watch Articles

- Terms of Use
- Privacy Policy
- Do Not Sell or Share My Info
- Not Selling Info
wikiHow Tech Help Pro:
Level up your tech skills and stay ahead of the curve
How to Turn on Safari Private Browsing on iPhone: A Step-by-Step Guide
Turning on Safari Private Browsing on an iPhone is a simple process. Open the Safari app, tap the tabs button (which looks like two overlapping squares), then tap “Private” to turn on Private Browsing Mode. Now, Safari won’t remember the pages you visit, your search history, or your AutoFill information.
After you complete this action, your browsing activity will not be saved in Safari. This means that websites you visit won’t appear in your history, and information entered in forms won’t be saved for AutoFill.
Introduction
In today’s digital age, privacy is a hot commodity. With every click, tap, and scroll, we leave digital footprints that can tell a story about who we are and what we like to do online. That’s why learning how to turn on Safari Private Browsing on your iPhone is essential. Whether you’re entering sensitive information, researching a surprise gift, or simply want to keep your browsing history to yourself, Private Browsing Mode is your go-to feature.
This function is particularly handy for shared devices or when you want to keep your browsing habits under wraps. So, if you’re an iPhone user looking to browse the web without leaving a trace, you’re in the right place. We’ll show you how to enable this feature in just a few easy steps.
Step by Step Tutorial on How to Turn on Safari Private Browsing on an iPhone
Before we dive into the steps, let’s clarify what we’ll achieve here. By following these simple steps, you’ll enable Private Browsing Mode in Safari, which prevents Safari from keeping track of your browsing history, search records, and AutoFill information.
Step 1: Open the Safari App
Navigate to your iPhone’s home screen and tap on the Safari app to open it.
Opening the Safari app is your gateway to the internet on your iPhone. Make sure you’re connected to the internet before you proceed.
Step 2: Access Your Open Tabs
Look for the tabs button, which resembles two overlapping squares, and tap on it.
This button will show you all your currently open tabs. If you have many tabs open, you may have to swipe left or right to find the “Private” option.
Step 3: Enable Private Browsing
Find the “Private” option at the bottom left of the screen and tap it.
Once you tap “Private,” you’ll notice the color of the browser interface changes, indicating that you’re now in Private Browsing Mode.
Additional Information
Now that you’re all set with Private Browsing Mode on Safari, there are a few things to keep in mind. Firstly, while your browsing activity isn’t saved on your iPhone, your internet service provider or employer can still track it. Also, if you download files while in Private Browsing, they’re saved to your phone and visible in the Downloads folder.
Moreover, not all Safari features are available in this mode; for example, you can’t use Handoff to pass browsing activity between devices. Lastly, remember to close all private tabs before returning to regular browsing to maintain your privacy.
- Open the Safari app on your iPhone.
- Tap the tabs button to view your open tabs.
- Tap “Private” to enter Private Browsing Mode.
Frequently Asked Questions
Does private browsing hide my activity from my employer or internet service provider.
No, Private Browsing only prevents Safari from saving your browsing data on your iPhone. Your activity can still be tracked by your internet service provider or employer.
Will downloads in Private Browsing show up in my regular downloads folder?
Yes, any files you download while in Private Browsing Mode will be saved to your iPhone and visible in the Downloads folder.
Can I use Handoff with Private Browsing?
No, Handoff does not work with Private Browsing tabs, as your browsing activity isn’t saved.
Can websites track me while I’m using Private Browsing?
Some websites may still track your activity using cookies during your Private Browsing session, but they will not be saved once you close the tabs.
How do I turn off Private Browsing?
To exit Private Browsing Mode, open the tabs view, tap “Private” again, and it will switch back to regular browsing.
Turning on Safari Private Browsing on your iPhone is a surefire way to maintain your online privacy. Whether it’s to shop for a surprise, handle sensitive work, or simply because you value your digital privacy, navigating this feature is a breeze. Just remember that while Private Browsing protects your data on your device, it doesn’t make you invisible online. Always exercise caution and use additional privacy tools if needed. Happy private browsing!

Matthew Burleigh has been writing tech tutorials since 2008. His writing has appeared on dozens of different websites and been read over 50 million times.
After receiving his Bachelor’s and Master’s degrees in Computer Science he spent several years working in IT management for small businesses. However, he now works full time writing content online and creating websites.
His main writing topics include iPhones, Microsoft Office, Google Apps, Android, and Photoshop, but he has also written about many other tech topics as well.
Read his full bio here.
Share this:
Join our free newsletter.
Featured guides and deals
You may opt out at any time. Read our Privacy Policy
Related posts:
- Safari History iPhone: How to See It [2023 Guide]
- Why Can’t I Create a Private Browsing Tab in Safari on My iPhone?
- How to Do Private Browsing on iPhone 15: A Step-by-Step Guide
- How to Turn Off Private Browsing Mode on Your iPad: A Step-by-Step Guide
- Can I Quickly Close All of My Private Tabs in Safari on My iPhone?
- iOS 17: How to Close All Private Tabs on iPhone Quickly
- 15 Ways to Fix Safari Not Working on iPhone in 2023
- How to Get Out of Incognito Mode on iPhone 14
- How to Turn On Private Browsing on iPhone 13
- How to Go Incognito in YouTube on an iPhone
- How to Delete Autofill Entry on iPhone: A Step-by-Step Guide
- How to Close All Private Tabs on iPhone 13
- 15 iPhone Settings You Might Want to Change
- How to Delete YouTube History on iPad
- How to Clear History on iPhone 14
- How to Do Private Browsing on iPhone 14
- How to Clear History in Firefox on iPhone: A Simple Guide
- How to Delete History on iPhone 14: A Step-by-Step Guide
- How to Clear Visited Pages From an iPhone: A Step-by-Step Guide
- iPhone 15: How to Clear Safari History Quickly and Easily
How to See Incognito History: Easy Methods to Find and Remove Incognito History in 2024
.png)
When was the last time you had that embarrassing question that you were too scared to ask anyone you knew? You probably put on your digital invisibility cloak and asked Google that question using Private Mode.
But have you ever wondered if anyone can search your device's Incognito history and discover all those embarrassing questions? In this Mysterium VPN article, we'll explain what an Incognito tab does, how to see Incognito history, and how to remove it so that no one can find it on your search engine.
How to See Incognito History?
Many people believe that the Incognito mode hides your online activities entirely. However, that's not always true. Although using incognito doesn’t save browsing history conventionally, your website data can still be found.
People can view incognito history in many ways, using third-party tools and intelligent use of system resources. For example, if you have a Windows device, the DNS cache can record websites visited during a private browsing session, revealing browsing activities.
Similarly, specific browser extensions can record your incognito search history if granted the necessary permissions. While these approaches are not foolproof, they can shed light on the otherwise obscured footprints of incognito browsing.
Using DNS Cache to Check Incognito History
One of the most effective ways to uncover incognito browsing history is through the Domain Name System (DNS) cache. DNS is a temporary database that stores records of all recent website visits.
As a result, you check your Incognito history and retrieve incognito data. Whether you’re using a Windows or MacOS device, accessing the DNS cache, managed by a DNS server, can reveal your incognito browsing activity.
If you have a Windows device, open the Command Prompt with administrative privileges and type ‘ipconfig /displaydns’ to view the DNS cache history. This command will show you the list of websites you visited during your incognito session.
Similarly, on MacOS, you can use the Console application and Terminal commands to access the anonymous history in the DNS cache. However, specific commands need to be entered into the Terminal to clear the DNS cache on a Mac.
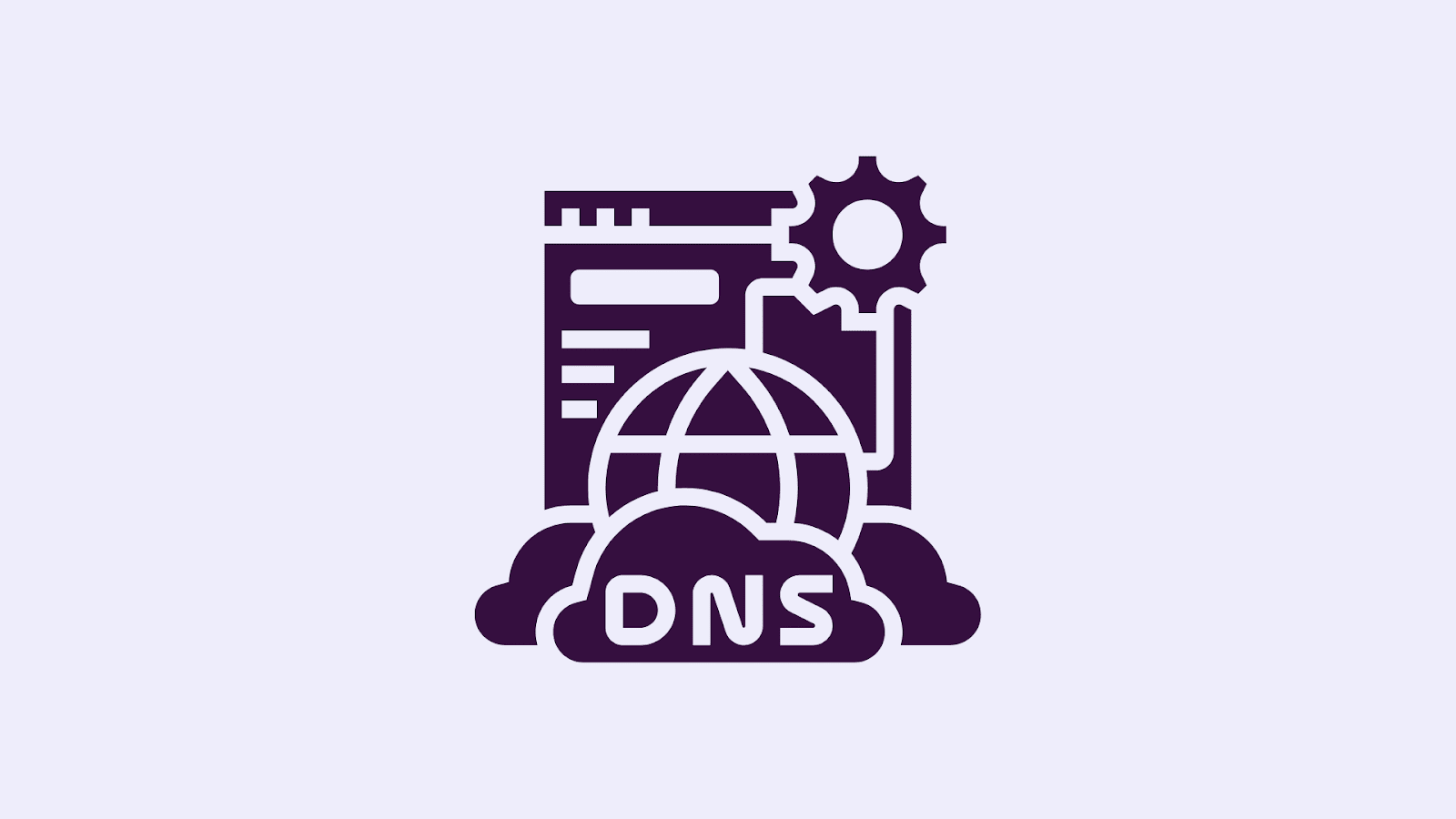
Leveraging Browser Extensions to Record History
Another strategy for checking incognito history is to use browser extensions. These tools are designed to enhance your browsing experience, but they can also track your online activity, even when you are engaged in incognito browsing.
Take the ‘Off The Record History’ Chrome extension, for example. Once permitted in incognito mode settings, this tool can retain a history of visited sites during incognito sessions. However, remember that these extensions can only start recording after being installed and permissions are granted. As a result, they can't check incognito history retrospectively.
The Reality of Incognito Mode and Its Limitations
Having explored various strategies to unmask incognito history, it’s time to examine the incognito mode's true nature and limitations. Incognito mode, also known as private browsing mode, is designed to protect user privacy by not saving browsing history, cookies, or site data.
It also prevents tracking form inputs or permissions granted during private sessions. However, as we’ve seen, it’s not quite as secretive as it claims to be.
Despite its apparent protective guise, it’s crucial to recognize that incognito mode doesn’t provide total privacy. For instance, it doesn't hide your actual IP address or physical location, leaving these aspects exposed to the websites you visit and the services you use.
Furthermore, websites, Internet Service Providers (ISPs), and network administrators can see your online actions and track your incognito history. So, while incognito mode may offer a measure of privacy, it’s not a foolproof cloak of invisibility.
Techniques to Detect Active Incognito Sessions
Have you ever wondered how to detect an active incognito session on a device? Indeed, there is a method. One simple method involves looking for a certain keyboard shortcut.
The shortcut key for opening a new Incognito Mode window in a browser can act as a system indicator to detect if someone has used it to initiate an incognito browsing session. This little trick can come in handy if you’re trying to monitor the use of Incognito on a shared device.
Can You Retrieve Incognito History After the Fact?
Having delved into the intricacies of incognito mode and its limitations, you might wonder: “Can you retrieve incognito history after the fact?” The answer is, in some cases, yes. While incognito mode does not save browsing history or cookies, downloaded files and bookmarks created during the session are still kept on the system.
There are even tools like Advanced SystemCare and commands such as ‘Ipconfig /displaydns’ on Windows that can be used to retrieve browsing history data from incognito sessions. Techniques in computer forensics like RAM analysis and file carving may recover some information from private browsing sessions, although they are complex and typically not accessible to general users.
Nevertheless, detecting prior use of incognito mode using techniques like storage error checks has become challenging due to browser updates patching conventional methods.
How to Remove Incognito History?
While understanding how to view incognito history is undoubtedly beneficial, possessing the knowledge to delete it is equally crucial. After all, maintaining control over your digital footprints is a cornerstone of online privacy. To that end, let’s explore practical steps to control and delete browsing data on various devices.
How to See and Delete Incognito History on Windows?
One way to control and delete Incognito history on the Windows operating system is with the DNS cache. As we learned earlier, the DNS cache on Windows devices can retain a record of websites visited during an Incognito search session. However, this cache can be cleared, erasing traces of any browsing history in incognito.
To perform this operation, you’ll need administrative privileges. Once you have these, you can open the Command Prompt and type ‘ipconfig/flushdns’ command to flush the DNS cache. This action will delete any records of your Incognito history stored in the DNS cache, giving you greater control over your digital footprints.
How to View and Delete My Incognito History on Android?
For Android users, controlling and deleting private browsing data is slightly different. Unlike Windows, Android phones can’t automatically delete incognito history, necessitating manual clearing.
To delete incognito history on your Android, you can follow these steps:
- Open the Google Chrome browser
- Enter ‘chrome://net-internals/#dns’ in the address bar
- Tap ‘Clear Host Cache’
- Close Google Chrome
This action will clear any records of your incognito history stored in the DNS cache.
How to See and Delete Incognito History on iPhone?
For Apple device users, controlling and deleting browsing data is similar to Android phones. To delete Google Chrome incognito history on an iPhone, follow the same steps for Android phones. For a more permanent deletion of incognito history on an iPhone, you can either restart the iPhone or enable Airplane mode.
These actions will ensure that any traces of your browsing history are completely erased.
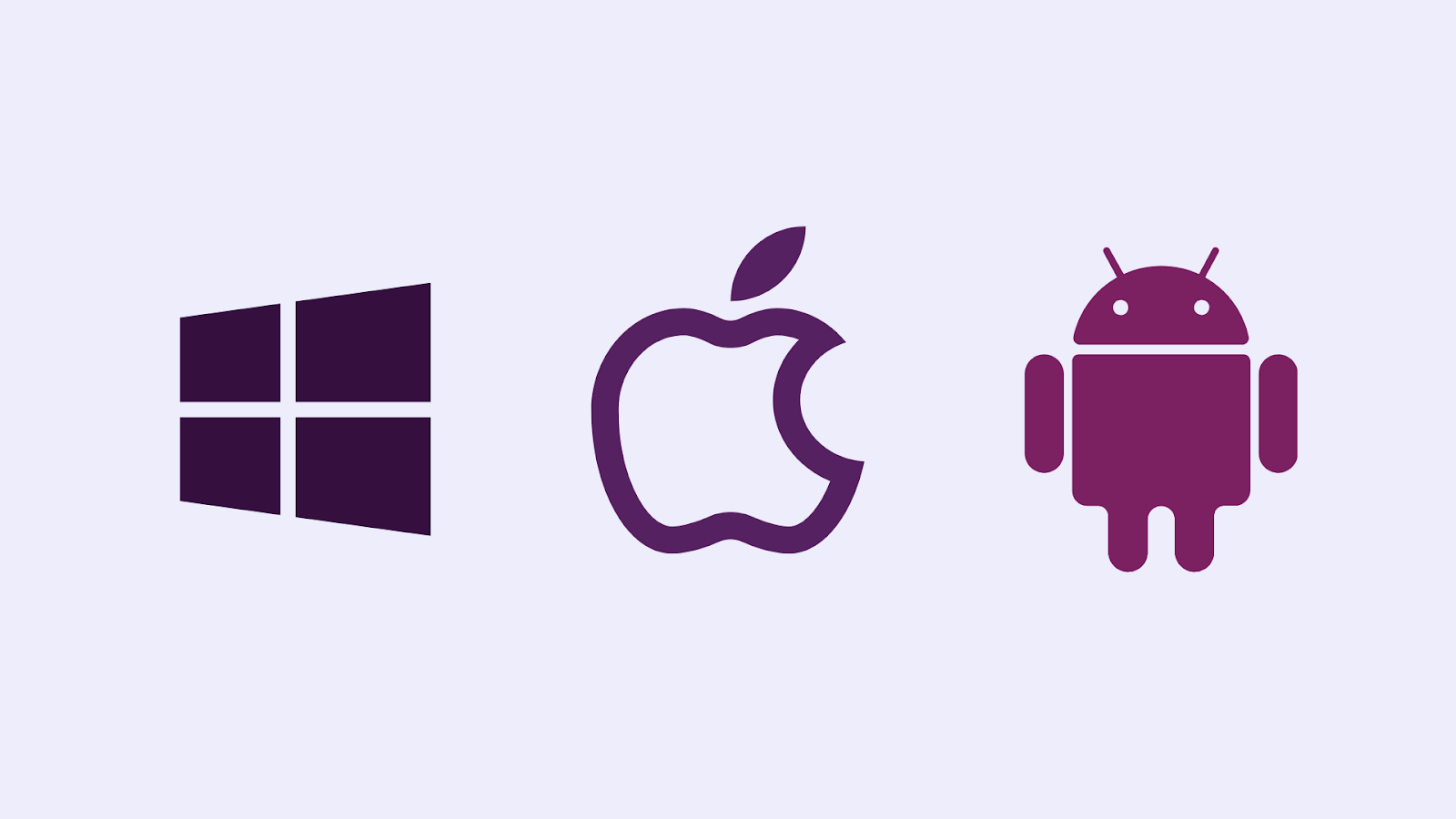
Guarding Your Safety: Enhanced Privacy Measures
Although incognito mode doesn’t provide absolute privacy, you can adopt improved security measures to shield your digital tracks effectively. One measure is to use a Virtual Private Network (VPN) to enhance online security and privacy.
It helps encrypt internet traffic and mask the user’s IP address. VPNs encrypt internet connections and hide IP addresses, providing a much-needed layer of privacy when browsing Incognito.
Beyond VPNs, private browsers, enhanced security settings, and third-party apps can provide additional protection. For instance, browsers like Firefox offer Tracking Protection to block tracking cookies, and Microsoft Edge provides security modes such as Balanced and Strict for extra safety.
Incognito Myths vs. Facts
In this article, we’ve peeled back the layers of incognito mode, dispelling myths and uncovering some unexpected realities. Let’s round up some fundamental misunderstandings and set the record straight once and for all.
Firstly, many believe that incognito mode provides complete anonymity online. As we’ve learned, this is far from the truth. While incognito mode doesn't save browsing history in the usual way, it doesn't offer complete privacy. ISPs, employers, schools, and law enforcement can access your online activities.
Even when Incognito mode is used, an Incognito window still provides the same browsing experience.
Secondly, there’s a misconception that incognito mode protects users from viruses, malware, or adware. In reality, incognito mode does not offer such protection.
Furthermore, even in incognito mode, websites, ISPs, and trackers can monitor users’ actual IP addresses and site interactions. Therefore, it’s vital to bear these facts when browsing in incognito mode and take extra steps to safeguard your online privacy.
How to See Search History?
Let's look at how you can see your search history on different search engines.
- Google Chrome : Click on the three dots in the upper-right corner, select "History," then click "History" again. You can also use the shortcut Ctrl+H (Windows) or Cmd+Y (Mac).
- Mozilla Firefox : Click on the three horizontal lines in the upper-right corner, select "Library," then "History," and finally "Show All History." You can also use the shortcut Ctrl+H (Windows) or Cmd+Y (Mac).
- Microsoft Edge : Click on the three dots in the upper-right corner, select "History," and click "Manage history." You can also use the shortcut Ctrl+H.
- Safari : Click on "History" in the menu bar, then "Show All History."
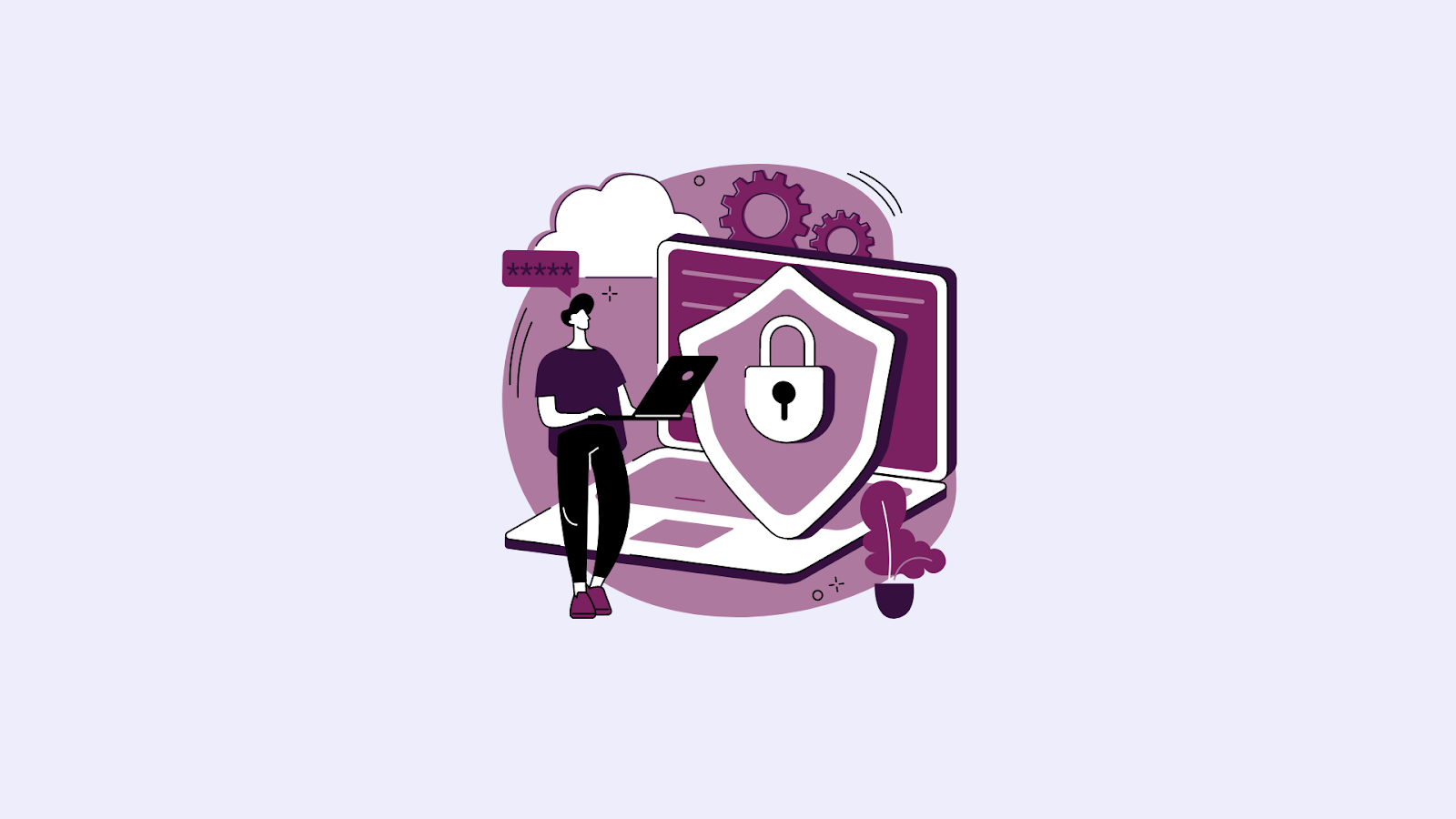
While Incognito search offers an additional layer of privacy by not saving browser history or cookies, it doesn't provide complete anonymity. However, you can effectively control your digital footprint and enhance your online privacy by understanding its limitations and using additional tools and strategies, such as DNS cache manipulation, browser extensions, and VPNs.
Frequently Asked Questions
Latest post.

What Can Someone Do With Your SSN: How to Respond to Identity Theft Quickly

Safari vs. Chrome: The Ultimate Showdown for Best Browser Performance
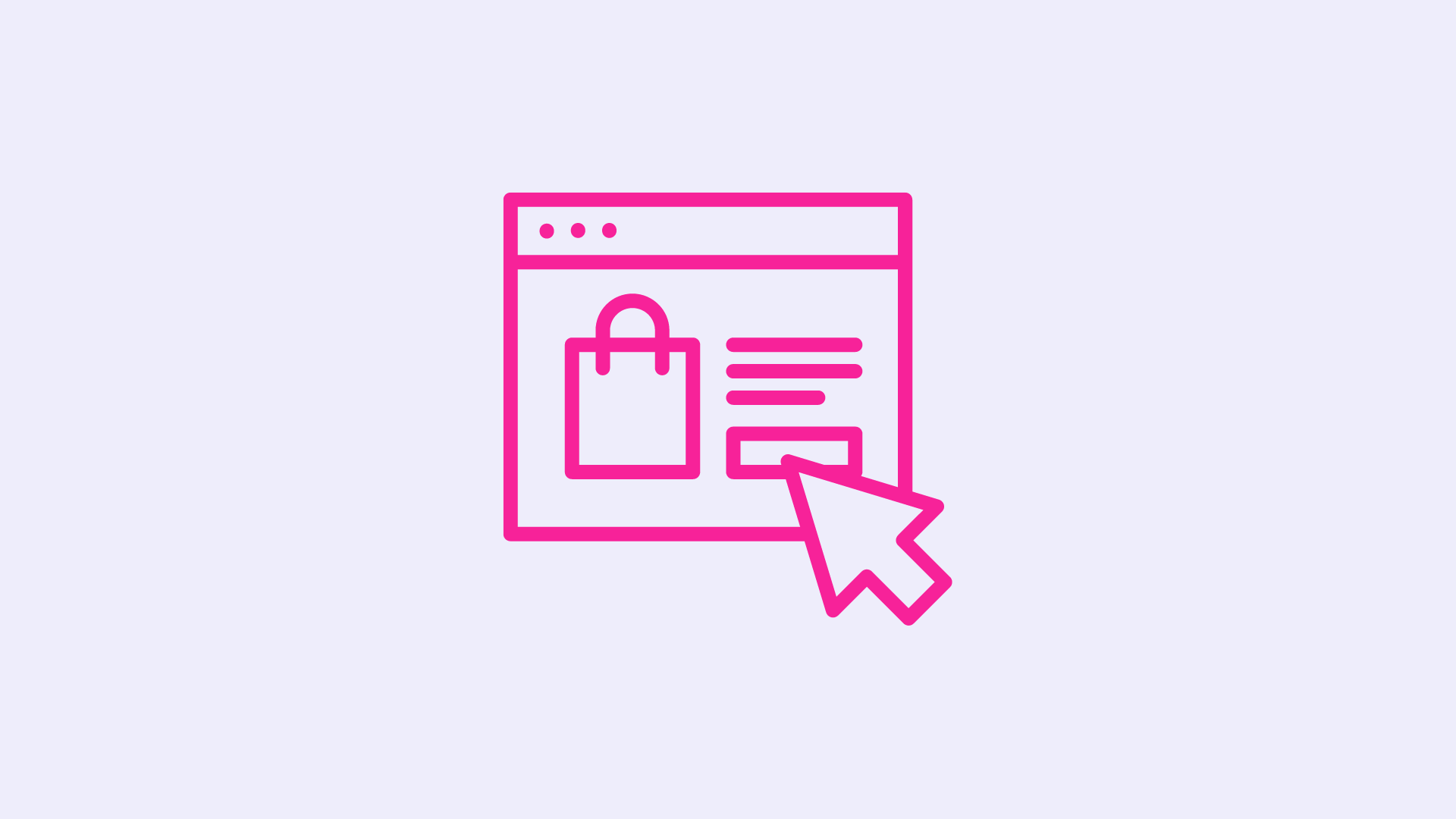
Is Temu Legit? Insights into the Safety of Shopping Online
Subscribe to our newsletter.
Check this box if you agree to receive infrequent emails & promotions from the Mysterium VPN team
Clear the history, cache, and cookies from Safari on your iPhone, iPad, or iPod touch
Learn how to delete your history, cookies, and cache in Settings.
Delete history, cache, and cookies
Clear cookies and cache, but keep your history, delete a website from your history, block cookies, use content blockers.
Go to Settings > Safari.
Tap Clear History and Website Data.

Clearing your history, cookies, and browsing data from Safari won't change your AutoFill information.
When there's no history or website data to clear, the button to clear it turns gray. The button might also be gray if you have web content restrictions set up under Content & Privacy Restrictions in Screen Time .
To visit sites without leaving a history, turn Private Browsing on .
Go to Settings > Safari > Advanced > Website Data.
Tap Remove All Website Data.
When there's no website data to clear, the button to clear it turns gray. The button might also be gray if you have web content restrictions set up under Content & Privacy Restrictions in Screen Time .
Open the Safari app.
Tap the Edit button, then select the website or websites that you want to delete from your history.
Tap the Delete button.
A cookie is a piece of data that a site puts on your device so that site can remember you when you visit again.
To block cookies:
Go to Settings > Safari > Advanced.
Turn on Block All Cookies.

If you block cookies, some web pages might not work. Here are some examples:
You will likely not be able to sign in to a site even when using your correct username and password.
You might see a message that cookies are required or that your browser's cookies are off.
Some features on a site might not work.
Content blockers are third-party apps and extensions that let Safari block cookies, images, resources, pop-ups, and other content.
To get a content blocker:
Download a content blocking app from the App Store.
Tap Settings > Safari > Extensions.
Tap to turn on a listed content blocker.
You can use more than one content blocker. If you need help, contact the app developer .
Information about products not manufactured by Apple, or independent websites not controlled or tested by Apple, is provided without recommendation or endorsement. Apple assumes no responsibility with regard to the selection, performance, or use of third-party websites or products. Apple makes no representations regarding third-party website accuracy or reliability. Contact the vendor for additional information.

Related topics
Explore Apple Support Community
Find what’s been asked and answered by Apple customers.
Contact Apple Support
Need more help? Save time by starting your support request online and we'll connect you to an expert.
McKinsey Global Private Markets Review 2024: Private markets in a slower era
At a glance, macroeconomic challenges continued.

McKinsey Global Private Markets Review 2024: Private markets: A slower era
If 2022 was a tale of two halves, with robust fundraising and deal activity in the first six months followed by a slowdown in the second half, then 2023 might be considered a tale of one whole. Macroeconomic headwinds persisted throughout the year, with rising financing costs, and an uncertain growth outlook taking a toll on private markets. Full-year fundraising continued to decline from 2021’s lofty peak, weighed down by the “denominator effect” that persisted in part due to a less active deal market. Managers largely held onto assets to avoid selling in a lower-multiple environment, fueling an activity-dampening cycle in which distribution-starved limited partners (LPs) reined in new commitments.
About the authors
This article is a summary of a larger report, available as a PDF, that is a collaborative effort by Fredrik Dahlqvist , Alastair Green , Paul Maia, Alexandra Nee , David Quigley , Aditya Sanghvi , Connor Mangan, John Spivey, Rahel Schneider, and Brian Vickery , representing views from McKinsey’s Private Equity & Principal Investors Practice.
Performance in most private asset classes remained below historical averages for a second consecutive year. Decade-long tailwinds from low and falling interest rates and consistently expanding multiples seem to be things of the past. As private market managers look to boost performance in this new era of investing, a deeper focus on revenue growth and margin expansion will be needed now more than ever.

Perspectives on a slower era in private markets
Global fundraising contracted.
Fundraising fell 22 percent across private market asset classes globally to just over $1 trillion, as of year-end reported data—the lowest total since 2017. Fundraising in North America, a rare bright spot in 2022, declined in line with global totals, while in Europe, fundraising proved most resilient, falling just 3 percent. In Asia, fundraising fell precipitously and now sits 72 percent below the region’s 2018 peak.
Despite difficult fundraising conditions, headwinds did not affect all strategies or managers equally. Private equity (PE) buyout strategies posted their best fundraising year ever, and larger managers and vehicles also fared well, continuing the prior year’s trend toward greater fundraising concentration.
The numerator effect persisted
Despite a marked recovery in the denominator—the 1,000 largest US retirement funds grew 7 percent in the year ending September 2023, after falling 14 percent the prior year, for example 1 “U.S. retirement plans recover half of 2022 losses amid no-show recession,” Pensions and Investments , February 12, 2024. —many LPs remain overexposed to private markets relative to their target allocations. LPs started 2023 overweight: according to analysis from CEM Benchmarking, average allocations across PE, infrastructure, and real estate were at or above target allocations as of the beginning of the year. And the numerator grew throughout the year, as a lack of exits and rebounding valuations drove net asset values (NAVs) higher. While not all LPs strictly follow asset allocation targets, our analysis in partnership with global private markets firm StepStone Group suggests that an overallocation of just one percentage point can reduce planned commitments by as much as 10 to 12 percent per year for five years or more.
Despite these headwinds, recent surveys indicate that LPs remain broadly committed to private markets. In fact, the majority plan to maintain or increase allocations over the medium to long term.
Investors fled to known names and larger funds
Fundraising concentration reached its highest level in over a decade, as investors continued to shift new commitments in favor of the largest fund managers. The 25 most successful fundraisers collected 41 percent of aggregate commitments to closed-end funds (with the top five managers accounting for nearly half that total). Closed-end fundraising totals may understate the extent of concentration in the industry overall, as the largest managers also tend to be more successful in raising non-institutional capital.
While the largest funds grew even larger—the largest vehicles on record were raised in buyout, real estate, infrastructure, and private debt in 2023—smaller and newer funds struggled. Fewer than 1,700 funds of less than $1 billion were closed during the year, half as many as closed in 2022 and the fewest of any year since 2012. New manager formation also fell to the lowest level since 2012, with just 651 new firms launched in 2023.
Whether recent fundraising concentration and a spate of M&A activity signals the beginning of oft-rumored consolidation in the private markets remains uncertain, as a similar pattern developed in each of the last two fundraising downturns before giving way to renewed entrepreneurialism among general partners (GPs) and commitment diversification among LPs. Compared with how things played out in the last two downturns, perhaps this movie really is different, or perhaps we’re watching a trilogy reusing a familiar plotline.
Dry powder inventory spiked (again)
Private markets assets under management totaled $13.1 trillion as of June 30, 2023, and have grown nearly 20 percent per annum since 2018. Dry powder reserves—the amount of capital committed but not yet deployed—increased to $3.7 trillion, marking the ninth consecutive year of growth. Dry powder inventory—the amount of capital available to GPs expressed as a multiple of annual deployment—increased for the second consecutive year in PE, as new commitments continued to outpace deal activity. Inventory sat at 1.6 years in 2023, up markedly from the 0.9 years recorded at the end of 2021 but still within the historical range. NAV grew as well, largely driven by the reluctance of managers to exit positions and crystallize returns in a depressed multiple environment.
Private equity strategies diverged
Buyout and venture capital, the two largest PE sub-asset classes, charted wildly different courses over the past 18 months. Buyout notched its highest fundraising year ever in 2023, and its performance improved, with funds posting a (still paltry) 5 percent net internal rate of return through September 30. And although buyout deal volumes declined by 19 percent, 2023 was still the third-most-active year on record. In contrast, venture capital (VC) fundraising declined by nearly 60 percent, equaling its lowest total since 2015, and deal volume fell by 36 percent to the lowest level since 2019. VC funds returned –3 percent through September, posting negative returns for seven consecutive quarters. VC was the fastest-growing—as well as the highest-performing—PE strategy by a significant margin from 2010 to 2022, but investors appear to be reevaluating their approach in the current environment.
Private equity entry multiples contracted
PE buyout entry multiples declined by roughly one turn from 11.9 to 11.0 times EBITDA, slightly outpacing the decline in public market multiples (down from 12.1 to 11.3 times EBITDA), through the first nine months of 2023. For nearly a decade leading up to 2022, managers consistently sold assets into a higher-multiple environment than that in which they had bought those assets, providing a substantial performance tailwind for the industry. Nowhere has this been truer than in technology. After experiencing more than eight turns of multiple expansion from 2009 to 2021 (the most of any sector), technology multiples have declined by nearly three turns in the past two years, 50 percent more than in any other sector. Overall, roughly two-thirds of the total return for buyout deals that were entered in 2010 or later and exited in 2021 or before can be attributed to market multiple expansion and leverage. Now, with falling multiples and higher financing costs, revenue growth and margin expansion are taking center stage for GPs.
Real estate receded
Demand uncertainty, slowing rent growth, and elevated financing costs drove cap rates higher and made price discovery challenging, all of which weighed on deal volume, fundraising, and investment performance. Global closed-end fundraising declined 34 percent year over year, and funds returned −4 percent in the first nine months of the year, losing money for the first time since the 2007–08 global financial crisis. Capital shifted away from core and core-plus strategies as investors sought liquidity via redemptions in open-end vehicles, from which net outflows reached their highest level in at least two decades. Opportunistic strategies benefited from this shift, with investors focusing on capital appreciation over income generation in a market where alternative sources of yield have grown more attractive. Rising interest rates widened bid–ask spreads and impaired deal volume across food groups, including in what were formerly hot sectors: multifamily and industrial.
Private debt pays dividends
Debt again proved to be the most resilient private asset class against a turbulent market backdrop. Fundraising declined just 13 percent, largely driven by lower commitments to direct lending strategies, for which a slower PE deal environment has made capital deployment challenging. The asset class also posted the highest returns among all private asset classes through September 30. Many private debt securities are tied to floating rates, which enhance returns in a rising-rate environment. Thus far, managers appear to have successfully navigated the rising incidence of default and distress exhibited across the broader leveraged-lending market. Although direct lending deal volume declined from 2022, private lenders financed an all-time high 59 percent of leveraged buyout transactions last year and are now expanding into additional strategies to drive the next era of growth.
Infrastructure took a detour
After several years of robust growth and strong performance, infrastructure and natural resources fundraising declined by 53 percent to the lowest total since 2013. Supply-side timing is partially to blame: five of the seven largest infrastructure managers closed a flagship vehicle in 2021 or 2022, and none of those five held a final close last year. As in real estate, investors shied away from core and core-plus investments in a higher-yield environment. Yet there are reasons to believe infrastructure’s growth will bounce back. Limited partners (LPs) surveyed by McKinsey remain bullish on their deployment to the asset class, and at least a dozen vehicles targeting more than $10 billion were actively fundraising as of the end of 2023. Multiple recent acquisitions of large infrastructure GPs by global multi-asset-class managers also indicate marketwide conviction in the asset class’s potential.
Private markets still have work to do on diversity
Private markets firms are slowly improving their representation of females (up two percentage points over the prior year) and ethnic and racial minorities (up one percentage point). On some diversity metrics, including entry-level representation of women, private markets now compare favorably with corporate America. Yet broad-based parity remains elusive and too slow in the making. Ethnic, racial, and gender imbalances are particularly stark across more influential investing roles and senior positions. In fact, McKinsey’s research reveals that at the current pace, it would take several decades for private markets firms to reach gender parity at senior levels. Increasing representation across all levels will require managers to take fresh approaches to hiring, retention, and promotion.
Artificial intelligence generating excitement
The transformative potential of generative AI was perhaps 2023’s hottest topic (beyond Taylor Swift). Private markets players are excited about the potential for the technology to optimize their approach to thesis generation, deal sourcing, investment due diligence, and portfolio performance, among other areas. While the technology is still nascent and few GPs can boast scaled implementations, pilot programs are already in flight across the industry, particularly within portfolio companies. Adoption seems nearly certain to accelerate throughout 2024.
Private markets in a slower era
If private markets investors entered 2023 hoping for a return to the heady days of 2021, they likely left the year disappointed. Many of the headwinds that emerged in the latter half of 2022 persisted throughout the year, pressuring fundraising, dealmaking, and performance. Inflation moderated somewhat over the course of the year but remained stubbornly elevated by recent historical standards. Interest rates started high and rose higher, increasing the cost of financing. A reinvigorated public equity market recovered most of 2022’s losses but did little to resolve the valuation uncertainty private market investors have faced for the past 18 months.
Within private markets, the denominator effect remained in play, despite the public market recovery, as the numerator continued to expand. An activity-dampening cycle emerged: higher cost of capital and lower multiples limited the ability or willingness of general partners (GPs) to exit positions; fewer exits, coupled with continuing capital calls, pushed LP allocations higher, thereby limiting their ability or willingness to make new commitments. These conditions weighed on managers’ ability to fundraise. Based on data reported as of year-end 2023, private markets fundraising fell 22 percent from the prior year to just over $1 trillion, the largest such drop since 2009 (Exhibit 1).
The impact of the fundraising environment was not felt equally among GPs. Continuing a trend that emerged in 2022, and consistent with prior downturns in fundraising, LPs favored larger vehicles and the scaled GPs that typically manage them. Smaller and newer managers struggled, and the number of sub–$1 billion vehicles and new firm launches each declined to its lowest level in more than a decade.
Despite the decline in fundraising, private markets assets under management (AUM) continued to grow, increasing 12 percent to $13.1 trillion as of June 30, 2023. 2023 fundraising was still the sixth-highest annual haul on record, pushing dry powder higher, while the slowdown in deal making limited distributions.
Investment performance across private market asset classes fell short of historical averages. Private equity (PE) got back in the black but generated the lowest annual performance in the past 15 years, excluding 2022. Closed-end real estate produced negative returns for the first time since 2009, as capitalization (cap) rates expanded across sectors and rent growth dissipated in formerly hot sectors, including multifamily and industrial. The performance of infrastructure funds was less than half of its long-term average and even further below the double-digit returns generated in 2021 and 2022. Private debt was the standout performer (if there was one), outperforming all other private asset classes and illustrating the asset class’s countercyclical appeal.
Private equity down but not out
Higher financing costs, lower multiples, and an uncertain macroeconomic environment created a challenging backdrop for private equity managers in 2023. Fundraising declined for the second year in a row, falling 15 percent to $649 billion, as LPs grappled with the denominator effect and a slowdown in distributions. Managers were on the fundraising trail longer to raise this capital: funds that closed in 2023 were open for a record-high average of 20.1 months, notably longer than 18.7 months in 2022 and 14.1 months in 2018. VC and growth equity strategies led the decline, dropping to their lowest level of cumulative capital raised since 2015. Fundraising in Asia fell for the fourth year of the last five, with the greatest decline in China.
Despite the difficult fundraising context, a subset of strategies and managers prevailed. Buyout managers collectively had their best fundraising year on record, raising more than $400 billion. Fundraising in Europe surged by more than 50 percent, resulting in the region’s biggest haul ever. The largest managers raised an outsized share of the total for a second consecutive year, making 2023 the most concentrated fundraising year of the last decade (Exhibit 2).
Despite the drop in aggregate fundraising, PE assets under management increased 8 percent to $8.2 trillion. Only a small part of this growth was performance driven: PE funds produced a net IRR of just 2.5 percent through September 30, 2023. Buyouts and growth equity generated positive returns, while VC lost money. PE performance, dating back to the beginning of 2022, remains negative, highlighting the difficulty of generating attractive investment returns in a higher interest rate and lower multiple environment. As PE managers devise value creation strategies to improve performance, their focus includes ensuring operating efficiency and profitability of their portfolio companies.
Deal activity volume and count fell sharply, by 21 percent and 24 percent, respectively, which continued the slower pace set in the second half of 2022. Sponsors largely opted to hold assets longer rather than lock in underwhelming returns. While higher financing costs and valuation mismatches weighed on overall deal activity, certain types of M&A gained share. Add-on deals, for example, accounted for a record 46 percent of total buyout deal volume last year.
Real estate recedes
For real estate, 2023 was a year of transition, characterized by a litany of new and familiar challenges. Pandemic-driven demand issues continued, while elevated financing costs, expanding cap rates, and valuation uncertainty weighed on commercial real estate deal volumes, fundraising, and investment performance.
Managers faced one of the toughest fundraising environments in many years. Global closed-end fundraising declined 34 percent to $125 billion. While fundraising challenges were widespread, they were not ubiquitous across strategies. Dollars continued to shift to large, multi-asset class platforms, with the top five managers accounting for 37 percent of aggregate closed-end real estate fundraising. In April, the largest real estate fund ever raised closed on a record $30 billion.
Capital shifted away from core and core-plus strategies as investors sought liquidity through redemptions in open-end vehicles and reduced gross contributions to the lowest level since 2009. Opportunistic strategies benefited from this shift, as investors turned their attention toward capital appreciation over income generation in a market where alternative sources of yield have grown more attractive.
In the United States, for instance, open-end funds, as represented by the National Council of Real Estate Investment Fiduciaries Fund Index—Open-End Equity (NFI-OE), recorded $13 billion in net outflows in 2023, reversing the trend of positive net inflows throughout the 2010s. The negative flows mainly reflected $9 billion in core outflows, with core-plus funds accounting for the remaining outflows, which reversed a 20-year run of net inflows.
As a result, the NAV in US open-end funds fell roughly 16 percent year over year. Meanwhile, global assets under management in closed-end funds reached a new peak of $1.7 trillion as of June 2023, growing 14 percent between June 2022 and June 2023.
Real estate underperformed historical averages in 2023, as previously high-performing multifamily and industrial sectors joined office in producing negative returns caused by slowing demand growth and cap rate expansion. Closed-end funds generated a pooled net IRR of −3.5 percent in the first nine months of 2023, losing money for the first time since the global financial crisis. The lone bright spot among major sectors was hospitality, which—thanks to a rush of postpandemic travel—returned 10.3 percent in 2023. 2 Based on NCREIFs NPI index. Hotels represent 1 percent of total properties in the index. As a whole, the average pooled lifetime net IRRs for closed-end real estate funds from 2011–20 vintages remained around historical levels (9.8 percent).
Global deal volume declined 47 percent in 2023 to reach a ten-year low of $650 billion, driven by widening bid–ask spreads amid valuation uncertainty and higher costs of financing (Exhibit 3). 3 CBRE, Real Capital Analytics Deal flow in the office sector remained depressed, partly as a result of continued uncertainty in the demand for space in a hybrid working world.
During a turbulent year for private markets, private debt was a relative bright spot, topping private markets asset classes in terms of fundraising growth, AUM growth, and performance.
Fundraising for private debt declined just 13 percent year over year, nearly ten percentage points less than the private markets overall. Despite the decline in fundraising, AUM surged 27 percent to $1.7 trillion. And private debt posted the highest investment returns of any private asset class through the first three quarters of 2023.
Private debt’s risk/return characteristics are well suited to the current environment. With interest rates at their highest in more than a decade, current yields in the asset class have grown more attractive on both an absolute and relative basis, particularly if higher rates sustain and put downward pressure on equity returns (Exhibit 4). The built-in security derived from debt’s privileged position in the capital structure, moreover, appeals to investors that are wary of market volatility and valuation uncertainty.
Direct lending continued to be the largest strategy in 2023, with fundraising for the mostly-senior-debt strategy accounting for almost half of the asset class’s total haul (despite declining from the previous year). Separately, mezzanine debt fundraising hit a new high, thanks to the closings of three of the largest funds ever raised in the strategy.
Over the longer term, growth in private debt has largely been driven by institutional investors rotating out of traditional fixed income in favor of private alternatives. Despite this growth in commitments, LPs remain underweight in this asset class relative to their targets. In fact, the allocation gap has only grown wider in recent years, a sharp contrast to other private asset classes, for which LPs’ current allocations exceed their targets on average. According to data from CEM Benchmarking, the private debt allocation gap now stands at 1.4 percent, which means that, in aggregate, investors must commit hundreds of billions in net new capital to the asset class just to reach current targets.
Private debt was not completely immune to the macroeconomic conditions last year, however. Fundraising declined for the second consecutive year and now sits 23 percent below 2021’s peak. Furthermore, though private lenders took share in 2023 from other capital sources, overall deal volumes also declined for the second year in a row. The drop was largely driven by a less active PE deal environment: private debt is predominantly used to finance PE-backed companies, though managers are increasingly diversifying their origination capabilities to include a broad new range of companies and asset types.
Infrastructure and natural resources take a detour
For infrastructure and natural resources fundraising, 2023 was an exceptionally challenging year. Aggregate capital raised declined 53 percent year over year to $82 billion, the lowest annual total since 2013. The size of the drop is particularly surprising in light of infrastructure’s recent momentum. The asset class had set fundraising records in four of the previous five years, and infrastructure is often considered an attractive investment in uncertain markets.
While there is little doubt that the broader fundraising headwinds discussed elsewhere in this report affected infrastructure and natural resources fundraising last year, dynamics specific to the asset class were at play as well. One issue was supply-side timing: nine of the ten largest infrastructure GPs did not close a flagship fund in 2023. Second was the migration of investor dollars away from core and core-plus investments, which have historically accounted for the bulk of infrastructure fundraising, in a higher rate environment.
The asset class had some notable bright spots last year. Fundraising for higher-returning opportunistic strategies more than doubled the prior year’s total (Exhibit 5). AUM grew 18 percent, reaching a new high of $1.5 trillion. Infrastructure funds returned a net IRR of 3.4 percent in 2023; this was below historical averages but still the second-best return among private asset classes. And as was the case in other asset classes, investors concentrated commitments in larger funds and managers in 2023, including in the largest infrastructure fund ever raised.
The outlook for the asset class, moreover, remains positive. Funds targeting a record amount of capital were in the market at year-end, providing a robust foundation for fundraising in 2024 and 2025. A recent spate of infrastructure GP acquisitions signal multi-asset managers’ long-term conviction in the asset class, despite short-term headwinds. Global megatrends like decarbonization and digitization, as well as revolutions in energy and mobility, have spurred new infrastructure investment opportunities around the world, particularly for value-oriented investors that are willing to take on more risk.
Private markets make measured progress in DEI
Diversity, equity, and inclusion (DEI) has become an important part of the fundraising, talent, and investing landscape for private market participants. Encouragingly, incremental progress has been made in recent years, including more diverse talent being brought to entry-level positions, investing roles, and investment committees. The scope of DEI metrics provided to institutional investors during fundraising has also increased in recent years: more than half of PE firms now provide data across investing teams, portfolio company boards, and portfolio company management (versus investment team data only). 4 “ The state of diversity in global private markets: 2023 ,” McKinsey, August 22, 2023.
In 2023, McKinsey surveyed 66 global private markets firms that collectively employ more than 60,000 people for the second annual State of diversity in global private markets report. 5 “ The state of diversity in global private markets: 2023 ,” McKinsey, August 22, 2023. The research offers insight into the representation of women and ethnic and racial minorities in private investing as of year-end 2022. In this chapter, we discuss where the numbers stand and how firms can bring a more diverse set of perspectives to the table.
The statistics indicate signs of modest advancement. Overall representation of women in private markets increased two percentage points to 35 percent, and ethnic and racial minorities increased one percentage point to 30 percent (Exhibit 6). Entry-level positions have nearly reached gender parity, with female representation at 48 percent. The share of women holding C-suite roles globally increased 3 percentage points, while the share of people from ethnic and racial minorities in investment committees increased 9 percentage points. There is growing evidence that external hiring is gradually helping close the diversity gap, especially at senior levels. For example, 33 percent of external hires at the managing director level were ethnic or racial minorities, higher than their existing representation level (19 percent).
Yet, the scope of the challenge remains substantial. Women and minorities continue to be underrepresented in senior positions and investing roles. They also experience uneven rates of progress due to lower promotion and higher attrition rates, particularly at smaller firms. Firms are also navigating an increasingly polarized workplace today, with additional scrutiny and a growing number of lawsuits against corporate diversity and inclusion programs, particularly in the US, which threatens to impact the industry’s pace of progress.
Fredrik Dahlqvist is a senior partner in McKinsey’s Stockholm office; Alastair Green is a senior partner in the Washington, DC, office, where Paul Maia and Alexandra Nee are partners; David Quigley is a senior partner in the New York office, where Connor Mangan is an associate partner and Aditya Sanghvi is a senior partner; Rahel Schneider is an associate partner in the Bay Area office; John Spivey is a partner in the Charlotte office; and Brian Vickery is a partner in the Boston office.
The authors wish to thank Jonathan Christy, Louis Dufau, Vaibhav Gujral, Graham Healy-Day, Laura Johnson, Ryan Luby, Tripp Norton, Alastair Rami, Henri Torbey, and Alex Wolkomir for their contributions
The authors would also like to thank CEM Benchmarking and the StepStone Group for their partnership in this year's report.
This article was edited by Arshiya Khullar, an editor in the Gurugram office.
Explore a career with us
Related articles.

CEO alpha: A new approach to generating private equity outperformance

Private equity turns to resiliency strategies for software investments

The state of diversity in global private markets: 2022

IMAGES
VIDEO
COMMENTS
Accessing Private Browsing History: To view the private browsing history in Safari on a Mac, you can follow these steps: Open Safari on your Mac. In the menu bar at the top of the screen, click on "History." From the drop-down menu, select "Show History." Alternatively, you can use the keyboard shortcut Command + Y.
Open the Safari app on your iPhone. Inside Safari, swipe up from the bottom Tab Bar until you see all your open tabs on the screen. When you see the active tabs on your screen, tap on the Private tab from the bottom left corner or swipe from left to right on the bottom bar. This will open the Private Browsing screen which may show the ...
On your iPhone or iPad: Go to Settings > Safari > Clear History and Website Data. On your Mac: Open the Safari app , choose History > Clear History, click the pop-up menu, then choose how far back you want your browsing history cleared. When you clear your history, Safari removes data it saves as a result of your browsing, including:
Open the Safari app on your Mac. Click File > New Private Window. Browse as you normally would. Note that Private Browsing mode in Safari will have a dark search field as compared with the light ...
Open the Safari app on your iPhone. Tap . Swipe right on the tab bar at the bottom of the screen until Private Browsing opens, then tap Unlock. To exit Private Browsing, tap , then swipe left to open a Tab Group from the menu at the bottom of your screen. The websites you have open in Private Browsing stay open, and Private Browsing locks.
In iOS 17. Open Safari on your iPhone. Tap the Tabs button. Swipe to the Private tab group button, then tap the tab that you want to open. For additional privacy, you can choose to lock Private Browsing when you're not using it. When you lock your device, your private tabs in Safari will also lock. Then, when you unlock your device again, just ...
The steps to enter Private Browsing mode are nearly identical on an iPhone and iPad. The only difference is that the tab icon is at the bottom of the screen on iOS and the top on iPadOS. Long-press the tab icon (two overlapping pages) on the bottom-right (iPhone) or top-right (iPad) of your screen. Tap the New Private Tab menu item.
When you use Private Browsing, Safari won't remember your search history, the pages you visit, or your AutoFill information. Private Browsing also blocks som...
To activate Private Browsing, first launch Safari. If you don't see the toolbar at the top of the screen, tap anywhere once to reveal it. Then tap on the "New Window" button in the upper-right corner. On Safari's window management screen, tap the "Private" button in the upper-right corner. After Private Mode is enabled, tap the plus (+) button ...
Open the Safari app on your iPhone or iPad, then tap the Tabs button in the bottom-right corner to view your open pages. In the bottom-left corner, tap Private to enable private browsing mode. Then tap the Add ( +) button to open a private browsing window. Tap the Tabs button in the bottom-right corner.
To enable Private Browsing in Safari, follow these steps. Open Safari on your iPhone or iPad, tap the Pages icon (consisting of two squares) to bring up the open tabs view, and then tap the ...
Here's how to manage Safari's history on a Mac: Open the Safari browser and select History in the menu bar located at the top of the screen. You'll see a drop-down menu with the titles of the web pages you visited recently. Select a website to load the respective page or select one of the previous days at the bottom of the menu to see more options.
Follow these simple steps too: 1. Open the Settings app on your iPhone. 2. Scroll through the options and click on Safari. 3. Again, scroll and find the Clear History and Website Data option. 4 ...
Open Safari on your iPhone. 2. Tap on the address bar at the top of the screen. 3. You will see a list of frequently visited websites. Scroll down to the bottom of the list and tap on "Show All History.". 4. Here, you can see a list of domains visited during both regular and private browsing sessions.
In the Safari app on your Mac, choose Safari > Settings, then click General. Click the "Safari opens with" pop-up menu, then choose "A new private window.". If you don't see this option, choose Apple menu > System Settings, click Desktop & Dock in the sidebar, then turn on "Close windows when quitting an application" on the right.
Just open the Safari app, tap the book icon at the bottom of the screen, and then tap the clock icon to view your browsing history. You'll be able to see a list of all the websites you've visited, sorted by date. After completing this action, you'll have access to the list of websites you've visited using Safari on your iPhone.
Follow the below steps on how to see incognito history on iPhone: 1. Launch the Settings app on your husband's iPhone. 2. Swipe down and tap on Safari > Advanced. 3. Now, tap on the Website Data option to open the incognito history list. Also Read: How to Check Someone's Location on iPhone.
Once your iPhone has successfully connected, press the "Next" button to proceed. Step 3: To check the whole browsing history on this iPhone, select "Safari bookmarks" and press the "Start Scan" button. Step 4: After the iPhone data scanning is complete, you may preview the scanned out browsing history.
Step 2: Check Restrictions. Go to Settings > General > Restrictions to see if any restrictions have been placed on your web browsing. In case you have set up restrictions on your iPhone, they could be logging the websites visited even in incognito mode. This feature is mostly used by parents to keep an eye on their kids' online activities.
Open Safari. It's the blue compass icon with a red and white dial inside. You'll usually find it on the home screen. 2. Tap the sidebar icon in the top left. This will open a sidebar with a number of options. 3. Tap the History button. The History option has a blue clock icon next to it.
Step 3: Enable Private Browsing. Find the "Private" option at the bottom left of the screen and tap it. Once you tap "Private," you'll notice the color of the browser interface changes, indicating that you're now in Private Browsing Mode.
Safari won't remember the pages you visit, your search history, or your AutoFill information. How to turn on Private Browsing. Open Safari on your iPad. Touch and hold the Tabs button. Tap New Private Tab. While Private Browsing is on, the Safari address bar appears black or dark instead of white or gray, and the buttons are black instead of blue.
Let's look at how you can see your search history on different search engines. Google Chrome: Click on the three dots in the upper-right corner, select "History," then click "History" again. You can also use the shortcut Ctrl+H (Windows) or Cmd+Y (Mac). Mozilla Firefox: Click on the three horizontal lines in the upper-right corner, select ...
Go to Settings > Safari. Tap Clear History and Website Data. Clearing your history, cookies, and browsing data from Safari won't change your AutoFill information. ... To visit sites without leaving a history, turn Private Browsing on. Clear cookies and cache, but keep your history ... You might see a message that cookies are required or that ...
McKinsey Global Private Markets Review 2024: Private markets: A slower era. If 2022 was a tale of two halves, with robust fundraising and deal activity in the first six months followed by a slowdown in the second half, then 2023 might be considered a tale of one whole. Macroeconomic headwinds persisted throughout the year, with rising financing ...