Username or Email Address
Remember Me Forgot Password?
Get New Password


Modo privado en Safari: ¿cómo habilitarlo o deshabilitarlo?
Si no le gusta borrar los archivos de caché o no quiere que se guarde su historial de navegación, habilite el modo privado en Safari. Este modo no guardará su historial, cookies ni información de Autocompletar.
Entonces, aprendamos más sobre el modo de navegación privada y cómo habilitarlo o deshabilitarlo en Safari.
¿Cómo habilitar el modo de navegación privada en Safari?
Es bastante sencillo activar el modo privado en Safari en todos los dispositivos iOS. Echemos un vistazo detallado:
En iPhone y iPod touch

Cuando el modo de navegación privada está activo, notarás que la barra de direcciones de Safari está negra u oscura. Los botones también se mostrarán en negro y no en azul.
- Inicie Safari.
- Mantenga presionado el Pestañas botón.
- Toca el Nuevo Privado opción de pestaña.
Puede elegir navegar de forma privada una vez o configurarlo como configuración para siempre. Si desea usarlo una vez, puede seguir estos pasos:
- Abre el Safari aplicación y haga clic en Archivo .
Si desea tener siempre activado el modo Privado, puede intentar estos pasos:
- Abre el Safari aplicación y haga clic en Preferencias .
- Haga clic en General .
- Clickea en el Safari se abre con un opción emergente. Haga clic en Una nueva ventana privada .
En caso de que no encuentres esta opción, haz clic en el Apple logotipo y vaya a Preferencias del Sistema . Haga clic en General y selecciona la opción que dice “ Cierra ventanas al salir de una aplicación. "
¿Cómo deshabilitar el modo de navegación privada en Safari?
Aunque tener activado el modo de navegación privada tiene sus ventajas, también puede resultar molesto. Si le das tu computadora a otra persona, es posible que desees realizar un seguimiento de lo que estaba navegando. Independientemente de los motivos, así es como puedes desactivar el modo de navegación privada en Safari en todos los dispositivos iOS:
- Lanzamiento Safari y toca el Pestañas botón.
- Toca el Privado y abra la pestaña Grupos lista.
- Toque en Pestañas y toca Hecho .
- Toca el Pestañas botón.
- Toque el símbolo de la flecha que apunta hacia abajo para abrir la Pestañas Grupos lista.
- Toque en Privado y apágalo.
Abra Safari y cierre todas las pestañas privadas. También puedes cambiar a una pestaña normal.
Otro método que puedes probar es utilizar el Función de tiempo de pantalla que desactiva automáticamente aplicaciones y sitios web después de un tiempo determinado. Entonces, de esta manera, la navegación privada también quedará deshabilitada. Así es como puedes hacerlo:
- Abierto Preferencias del Sistema haciendo clic en el logotipo de Apple en la pantalla de inicio de su Mac.

- En la nueva ventana, haga clic en Opciones eso está en la esquina inferior izquierda.
- Ahora, haga clic en Encender .
- Seleccionar Contenido y privacidad y luego haga clic Encender .
- Encender Limitar los sitios web para adultos .
Ahora puedes reiniciar Safari. Si desea activar el modo de navegación privada más adelante, puede consultar los mismos métodos anteriores y seleccionar Acceso no restingido .
Tenga en cuenta que su modo de navegación privada se sincroniza si tiene otros dispositivos iOS con el mismo ID de Apple. Entonces, hay una configuración que puedes cambiar para evitar que el modo Privado se sincronice si eso no es lo que prefieres. Esto es lo que deberá hacer:
- Ve a la Tiempo de pantalla opción utilizando los métodos mencionados anteriormente.
- Haga clic en Opciones .
- Desmarca la casilla que dice Compartir entre dispositivos .

¿Por qué mi controlador Xbox parpadea y no está conectado? Soluciones fáciles

Cómo saber si la batería CMOS está agotada

Tartamudez de League of Legends: causas comunes y soluciones probadas

¿Cómo solucionar el problema "El archivo seleccionado no es un BIOS adecuado"?
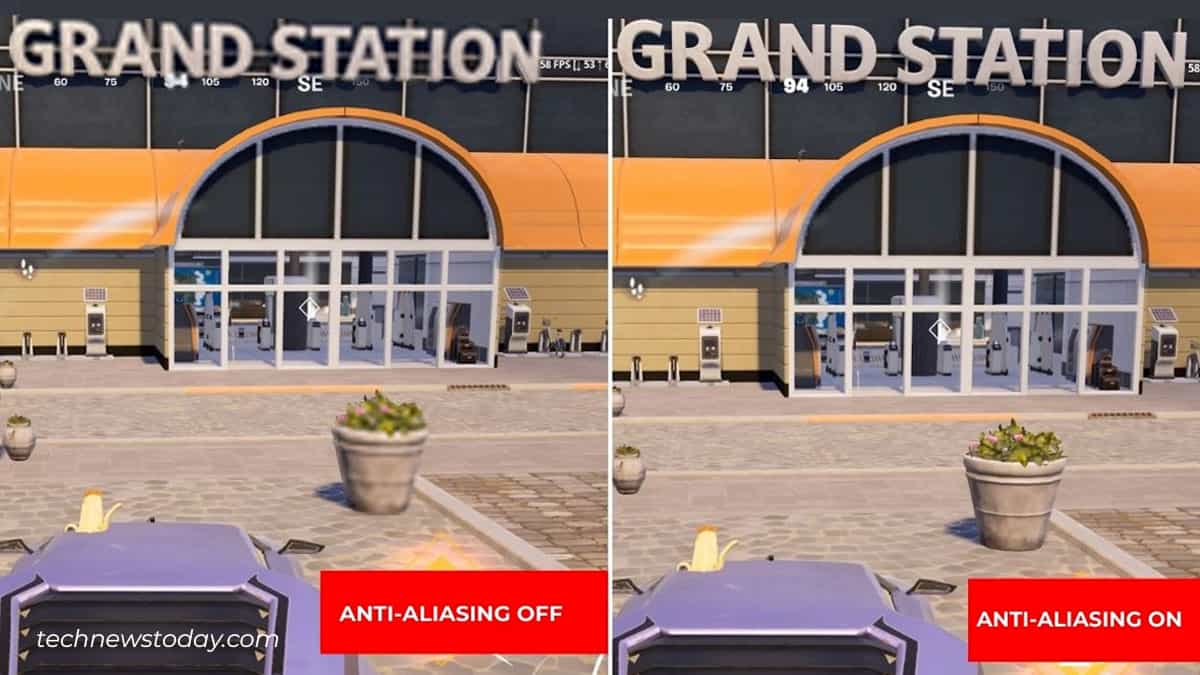
¿Qué es el antialiasing? ¿Deberías activarlo o desactivarlo?

¿La estación de acoplamiento no detecta monitores? Aquí se explica cómo solucionarlo
- EXPLORA Acerca de nosotros Portal de la comunidad Página al azar Categorías
Iniciar sesión
- Buscar categorías
- Acerca de wikiHow
- Inicia sesión/Regístrate
- Computadoras y electrónica
- Navegadores

Cómo deshabilitar la navegación privada de Safari en iPhone o iPad: Guía rápida
Bloquea o deshabilita la navegación privada de Safari en tu iPhone
Nuestro equipo de editores e investigadores capacitados han sido autores de este artículo y lo han validado por su precisión y amplitud. El equipo de contenido de wikiHow revisa cuidadosamente el trabajo de nuestro personal editorial para asegurar que cada artículo cumpla con nuestros altos estándares de calidad. Este artículo ha sido visto 1791 veces.
Tal vez quieras deshabilitar la función de navegación privada de Safari en un iPhone. Puedes hacerlo fácilmente con la configuración integrada de restricción de contenido. Si tan solo quieres desactivar la navegación privada y volver a navegar de manera convencional, puedes cambiar de modo directamente en la aplicación Safari. Esta guía de wikiHow te enseñará a desactivar la navegación privada o deshabilitarla de forma permanente en un iPhone o iPad.
Cosas que debes saber
- Para desactivarla, abre Safari, pulsa el botón de las pestañas, y luego Nav. privada para cambiar a la navegación normal.
- Para deshabilitar la navegación privada, ve a Configuración > Tiempo en pantalla > Restric. contenido y privacidad > Restricciones de contenido > Contenido web.
- En la página de Contenido web, selecciona “Limitar sitios web para adultos” para deshabilitar la navegación privada.
Volver a la navegación normal

- La navegación privada es una manera fantástica de evitar las cookies. Si cambias al modo de navegación normal, tendrás que eliminar las cookies de forma manual en Safari .

- Esta sección se llamará Página principal si no tienes ninguna pestaña abierta en el modo de navegación normal.
- El modo privado no registra el historial de navegación. En el caso del modo normal, puedes borrar el historial de navegación si lo deseas.
Deshabilitar la navegación privada de forma permanente

- Este método usa las funciones integradas de restricción de contenido y privacidad para limitar el acceso a las páginas web de adultos. Esta configuración desactiva la opción de usar la navegación privada en Safari. Ten en cuenta que esto también evitará que el usuario acceda a la mayoría de las páginas web con contenido adulto.

- Ten en cuenta que esto también evitará que accedas a la mayoría de las páginas web con contenido adulto.
- Si quieres evitar que tu información de navegación se guarde en iCloud, puedes desactivar la sincronización de datos de Safari con iCloud en tu iPhone .
wikiHows relacionados

Referencias
- ↑ https://support.apple.com/en-us/HT203036
- ↑ https://support.apple.com/en-us/HT201304
Acerca de este wikiHow

¿Te ayudó este artículo?
Artículos relacionados.

¡Suscríbete al boletín gratuito de wikiHow!
Encontrarás instructivos útiles en tu bandeja de entrada cada semana.
Artículos destacados

Tendencias de tutoriales

Vídeos destacados

- Especialistas
- Contáctanos
- Mapa del sitio
- Términos de uso (inglés)
- Política de privacidad
- Do Not Sell or Share My Info
- Not Selling Info
Suscríbete al
boletín de wikiHow

Cómo navegar en privado desde Safari en iPhone, iPad y iPod Touch

Os enseñamos a navegar en privado en vuestro iPhone y iPad desde la aplicación Safari . Es la mejor manera de que nadie sepa que hemos visitado desde nuestro navegador de iOS .

La navegación privada en Safari es un modo privado para navegar. Una opción que activándola, nos permite navegar por internet sin dejar rastro de cookies , historial, caché… . Uno más de nuestros tutoriales para iOS que te recomendamos poner en práctica.
Esta opción que nos da Safari , y también otros muchos navegadores web, sirve más que nada para conservar tu intimidad en tu dispositivo iOS . Los detalles de la navegación no se guardan y los sitios web que visitas no se comparten con el resto de tus dispositivos que puedas tener vinculados. De esta forma, si alguien coge nuestro iPhone , por ejemplo, no sabrá las página que hemos visitado.
Una muy buena opción, si nuestro dispositivo lo compartimos con más personas.
¿Qué hace Safari al navegar en privado?:
Estas es lo que sucede al activar el modo privado en Safari:
- Los sitios web que visites no pueden rastrear tu navegación en varias sesiones.
- No se guardan páginas web ni la información de Autorrelleno.
- Las web que abras no se guardan en iCloud. Esto quiere decir que no se muestran al consultar todas tus pestañas abiertas desde otros dispositivos vinculados.
- Tus búsquedas no se incluyen en la lista de resultados de la función búsqueda inteligente.
- Si usas el Handoff, las ventanas “Navegación privada” no se transfieren a tus dispositivos iOS ni a otros ordenadores Mac.
- No se guardan los cambios realizados en cookies y demás datos de los sitios web.
- Los módulos que admiten la navegación privada dejan de almacenar cookies y otra información de seguimiento.
- Los sitios web no podrán modificar la información almacenada en tu dispositivo, de modo que los servicios que suelen estar disponibles en dichos sitios podrían funcionar de manera distinta hasta que desactives la opción “Navegación privada”.
Cómo navegar en privado en iPhone, iPad y iPod Touch:
Activar esta opción es muy sencillo, tan solo debemos acceder a Safari .
Una vez dentro de Safari , accederemos a la «navegación privada» pulsando en la la opción del menú inferior caracterizada con dos cuadrados superpuestos.

Al pulsar nos aparecerá, en la parte de abajo, la opción de «Nav. privada». Para activarla, tan solo debemos pulsar sobre ella.

Automáticamente nos aparecerá una pantalla en negro. Esto delata que estamos en modo privado.
Para poder navegar por las webs que queráis, simplemente pulsa en el botón «+» que aparece en la parte inferior de la pantalla. Ahora ya toca acceder a la web, buscar en Google lo que quieras encontrar, acceder a tus páginas favoritas… para disfrutar de este modo privado.
Asegúrate que el contorno de la interfaz es oscuro. Si es así estás navegando en privado. Si lo ves en blanco, estas navegando por internet de la manera convencional.

Cómo desactivar la navegación privada en Safari de iPhone y iPad:
Para desactivar el navegar en privado , debemos de realizar los mismos pasos que hemos realizado para activarla.
Debemos pulsar en los cuadrados superpuestos del menú inferior y, tras ello, pulsar de nuevo en la opción «Nav. privada» que ahora lucirá con un fondo blanco.
Haciendo esto, volveremos a navegar de manera normal desde nuestros dispositivos.
Y de esta forma tan sencilla podremos navegar en privado desde iPhone , iPad y iPod Touch . Una forma segura de hacer consultas en Internet, sin dejar rastro en nuestros dispositivos.
Miguel Argandoña
Apasionado del mundo Apple. Me gusta compartir y enseñar mis conocimientos en este mundo 2.0
- Activar el flash del iPhone, para notificaciones
- Cambiar el sonido de notificación de un grupo de Whatsapp en iPhone
- Así es como puedes ocultar el en línea en WhatsApp para iPhone
- Cómo ver la cola de reproducción en Spotify
Relacionado
4 comentarios en «cómo navegar en privado desde safari en iphone, ipad y ipod touch».
Me parecen patéticos los controles de ipad con Safari. Me compré un ipad y cada día me arrepiento más de haberlo hecho. Androide es mucho más intuitivo, será que por eso es más extendido que OS X
A nosotros nos parecen perfectos. Todo es debido a que si vienes de Android, el cambio se nota. Debes adaptarte y una vez lo hagas, seguro que te gusta.
Donde esta loscuadraditos de navegación privada de ipad
Se hace de igual manera que en el iPhone. Salvo que en vez de aparecer la opción abajo, aparece en la parte superior de la pantalla.
Deja un comentario Cancelar la respuesta
- Apple Intelligence

Cómo deshabilitar por completo la navegación privada en Safari para iOS

Cristian Rus
La navegación privada de Safari es el modo incógnito de Apple para su navegador. En el momento en el que activamos este método de navegación no se almacena un historial de los sitios que visitamos ni tampoco las páginas web mantienen la sesión iniciada si estuviese activada. Hay muchas razones por las que es útil disponer de él pero si por alguna razón necesitas deshabilitarlo en un iPhone o iPad, también es posible.
¿Par qué desactivar el botón de navegación privada de Safari? Un ejemplo muy simple, imagina que quieres evitar que tus hijos entren en determinadas páginas web o controlar en qué páginas entran. Con la navegación privada no podrías llevar un seguimiento, pero si no está disponible, a no ser que usen otro navegador... vas a poder llevar ese seguimiento. En cualquiera de los casos, éste es el método para deshabilitar Navegación privada de Safari para iPhone y iPad:
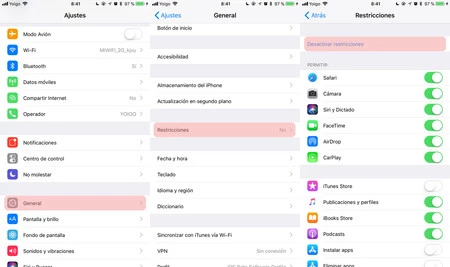
- Abre Ajustes en el iPhone o iPad donde quieras deshabilitarlo.
- Pulsa General > Restricciones y activa las restricciones con un código nuevo.
- En "Sitios web" escoge "Limitar contenido para adultos".
Listo, esto es todo lo que tienes que hacer. Realmente no se trata de deshabilitar la navegación privada sino de activar una restricción determinada que tiene un efecto colateral . Limitando el contenido para adultos automáticamente Safari bloqueará determinadas páginas web (que puedes excluir manualmente) pero también desactivará el botón de Navegación privada.
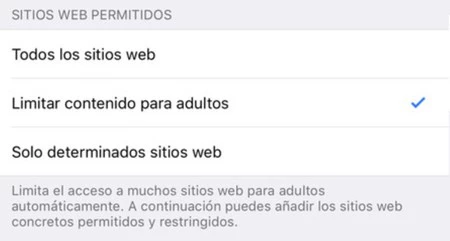
Ahora basta con que te dirijas a Safari y comprobar que no puedes activar la navegación privada. Recuerda que la navegación privada aparece al pulsar el botón de pestañas , donde podremos cambiar entre las pestañas en modo incógnito y la normales, si está el botón, claro.
Vía | OSXDaily En Applesfera | Cómo gestionar los controles parentales en iOS y qué puedes hacer para evitar esa posible adicción de los niños
- Navegación privada
Los mejores comentarios:
Ver 5 comentarios
- iCloud fotos
- iPhone 14 pro
- Qué iPhone comprar
- Chat GPT Iphone
- Qué iPad comprar
- Qué Mac comprar
- MacBook Air M2
- Apple Watch 9
- Saber si mi iPhone tiene virus
- Conectar airpods a PC
- iPad Pro 2023
- Xataka Móvil
- Xataka Android
- Xataka Smart Home
- Mundo Xiaomi
- Territorio Samsung
Videojuegos
- 3DJuegos PC
- 3DJuegos Guías
Entretenimiento
Gastronomía
- Directo al Paladar
Estilo de vida
- Trendencias
- Compradiccion
Ediciones Internacionales
- Xataka México
- 3DJuegos LATAM
- Sensacine México
- Directo al Paladar México
- Premios Xataka
Recibe "Xatakaletter", nuestra newsletter semanal
Explora en nuestros medios.
- Acabo de comprar un iPhone 16: siete consejos que me hubiera gustado saber antes
- Apple se cae del segundo lugar en ventas a nivel global: lo supera la marca china favorita de muchos, aunque no será por mucho tiempo
- Quién es Chrisann Brennan, la verdadera primera novia de Steve Jobs que odiaba su legado y ha dedicado su vida a la pintura
- La mayor señal de alerta en una entrevista de trabajo, según una experta en contratación desde hace 20 años
- Apple va a por el último bastión que le queda por conquistar y tiene un arma infalible para ello: Mac mini a precio realmente mini
- Un observatorio para el iPhone 16
- China golpeó a Apple prohibiendo a empleados gubernamentales usar iPhones. Ahora se cobran su venganza con el iPhone 16
- El MacBook Air con chip M3 es uno de los mejores portátiles que puedes encontrar para trabajar y tiene una batería bestial
- La calculadora de iPadOS 18 esconde una función que te ayudará a aprobar matemáticas
- El misterio de las arañas de Marte ya tiene respuesta: la NASA ha conseguido recrearlas en la Tierra en Xataka
- Todas las series que Apple ha cancelado este año. Algunas me encantan pero me quedo sin ver nuevas temporadas
- Bill Gates dice que quiere trabajar otros 20 a 30 años. Nos preguntamos si hará lo mismo Tim Cook y presentará el iPhone 20
- Cómo instalar macOS Sequoia en un Mac no compatible, paso a paso
- Los ciberdelincuentes han encontrado un nuevo método para robar contraseñas de Google: Chrome a pantalla completa en Xataka
- Te comparto cinco trucazos que puedes hacer con la app 'Notas' de Apple que la mayoría no conoce
- Jony Ive, mano derecha de Steve Jobs, se pasó al bando rival y negocia con los creadores de ChatGPT un nuevo proyecto de Inteligencia Artificial
- Japón tenía 153 centenarios en 1963, hoy son 95.119 personas. El secreto de su longevidad: hacer todo lo que no queremos en Xataka
- Cuándo estará disponible Apple Intelligence en español y en España: todo lo que sabemos
- Tu Apple TV esconde una nueva función para ser un experto en cine. Sólo tienes que actualizarlo
Ver más artículos
Applesfera TV

Ver más vídeos
- Sugerencias
- Noticias AVG
- Dirección IP
- Contraseñas
- Redes sociales
Navegación privada: Qué es y cómo utilizarlo en cualquier navegador
Puede parecer tranquilizador, pero ¿el modo de navegación privada es realmente tan privado? Esta guía explorará lo que es la navegación privada, lo que hace (y lo que no hace) y cómo navegar realmente de forma privada en los navegadores más populares. A continuación, aprenda por qué un navegador construido específicamente para la privacidad y la seguridad es mejor que utilizar el modo de navegación privada de su navegador normal.
Obténgalo para iOS , Android , PC
Obténgalo para Android , iOS , Mac
Obténgalo para Mac , PC , Android
Obténgalo para PC , Mac , iOS

¿Qué es la navegación privada?
La navegación privada es una característica de la mayoría de los navegadores web que mantiene su actividad en línea oculta a cualquier persona que utilice el mismo dispositivo . Cuando utiliza el modo de navegación privada, su navegador no guarda el historial de búsqueda y navegación, las credenciales de inicio de sesión u otros archivos temporales en su dispositivo, lo que impide que cualquier otra persona que utilice su dispositivo pueda acceder a esa información.
La mayoría de los principales navegadores ofrecen modos de privacidad con distintos nombres. Si alguna vez se ha preguntado qué significa modo de incógnito vs. modo de navegación privada, el «modo incógnito» es solo el nombre que utiliza Chrome para el modo de navegación privada. Apple Safari, Opera y Mozilla Firefox lo llaman «Navegación privada», mientras que Microsoft Edge se refiere al modo de navegación privada como «InPrivate».
Cómo funciona la navegación privada
La navegación privada funciona borrando el historial del navegador y cualquier dato del formulario cuando se cierra la ventana o pestaña privada. También elimina las cookies y cualquier otro dato temporal de su sesión de navegación. La mayoría de los modos de navegación privada funcionan de la misma manera.
Un navegador típico registra los sitios que visita y busca a menos que elimine su historial de búsqueda manualmente. Si no deshabilita las cookies , los navegadores los guardan, lo que puede evitarle tener que introducir sus datos de acceso más tarde. Pero la navegación privada no lo hace, lo que le ayuda a evitar los muros de pago de artículos limitados, e incluso ayuda a evitar algunas formas de recopilación de datos para compras en línea más seguras .
Una de las mayores ventajas de la navegación privada es que su actividad queda oculta a otras personas que utilizan el mismo dispositivo. Pero, en general, el uso de una ventana o pestaña privada no oculta su dirección IP ni ofrece una navegación más segura.
¿Hasta qué punto es privada la navegación privada?
El nombre de navegación privada puede ser engañoso. Navegar de incógnito solo oculta sus huellas localmente , si otra persona utiliza el mismo dispositivo, no puede ver su historial de navegación privada.
La navegación privada no :
Oculta su dirección IP : su ubicación física y sus actividades siguen siendo visibles.
Oculta sus datos personales confidenciales ni le permite navegar de forma segura en una Wi-Fi pública .
Impide que se le identifique y rastree si entra en una cuenta o perfil en línea.
Bloquea el seguimiento de anuncios de los comercializadores u otros tipos de rastreadores que los sitios web utilizan para recopilar información sobre usted y lo que hace en línea.
Le protege de los ciberataques, como malware , virus , o ataques de phishing .
Aun así, la navegación privada tiene su utilidad y saber cuándo navegar de incógnito forma parte de una buena higiene digital.
Cómo utilizar la navegación privada
Una vez que esté en el modo de navegación privada, podrá seguir navegando por la web con normalidad. Pero recuerde que Safari considera las pestañas y ventanas individuales como sesiones de navegación privada independientes, mientras que Firefox, Chrome y Edge agrupan las ventanas y pestañas.
A continuación se explica cómo utilizar una ventana de navegación privada en los navegadores más comunes:
Modo incógnito en Chrome
El modo incógnito elimina su historial de navegación y de búsqueda, cookies , y la información de formularios. Pero sí guarda los marcadores o los archivos descargados de su sesión. Para una mayor seguridad mientras navega, le recomendamos que instale una extensión de seguridad de Chrome y que active el bloqueador de ventanas emergentes de Chrome .
Entre en el modo incógnito utilizando el atajo de teclado Comando + Shift + N (macOS) o Ctrl + Shift + N (Windows). O bien, aquí se explica cómo activar el modo incógnito desde una ventana del navegador:
Abra Chrome.
Haga clic en Menú (tres puntos) en la esquina superior derecha de la ventana de Chrome y seleccione Nueva ventana de incógnito .
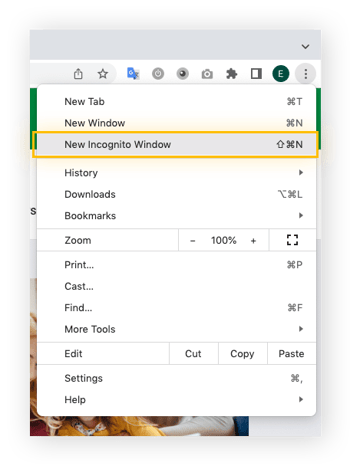
Cómo utilizar el modo incógnito de Chrome en su teléfono
También puede ir de incógnito en dispositivos iOS y Android. Abra su aplicación Chrome, pulse el botón Menú (tres puntos), y seleccione Nueva pestaña de incógnito .
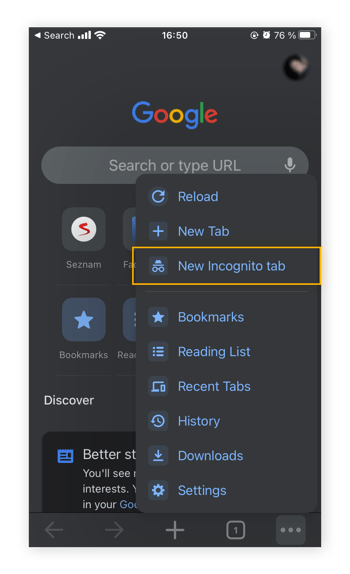
Navegación privada en Safari
La navegación privada de Safari de Apple elimina automáticamente todos los archivos temporales de sus sesiones, como el historial, los datos de los formularios y las cookies. Safari también le permite habilitar o deshabilitar ventanas emergentes para una navegación más fluida.
Para iniciar una sesión de navegación privada, pulse Comando + Shift + N en su teclado. O bien, active el modo de navegación privada de Safari como sigue:
Abra Safari.
Haga clic en Archivo en la esquina superior izquierda de su pantalla y seleccione Nueva ventana privada .
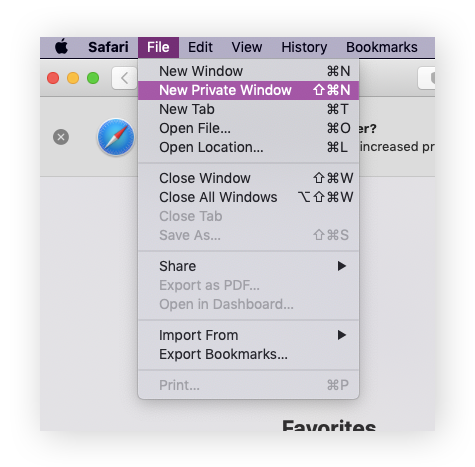

Cómo utilizar la navegación privada de Safari en su teléfono
También puede entrar en el modo de navegación privada de Safari en un dispositivo iOS. Siga estos pasos:
Toque el icono de pestañas en la esquina derecha en un iPhone o en la parte superior derecha en un iPad.
Pulse el botón que muestra Pestañas X (la X es el número de pestañas abiertas) para ver Grupos de pestañas y seleccione Privado para iniciar la navegación privada.
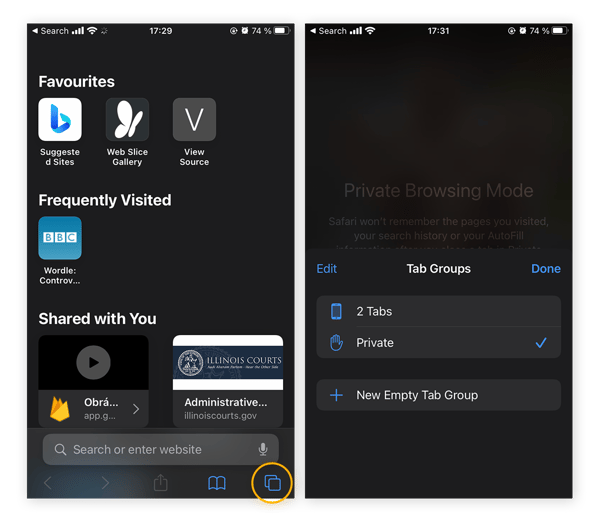
Modo Secreto en Samsung Internet
El modo Secreto es el modo de navegación privada de Samsung Internet, que viene preinstalado en los teléfonos Samsung. El Modo Secreto tiene todas las características habituales de la navegación privada, pero también le permite marcar páginas en privado para que pueda volver a ellos la próxima vez que entre en una sesión privada.
A continuación se explica cómo iniciar el Modo Secreto en Samsung Internet:
Abra los ajustes de Internet en su Samsung.
Toque el icono de la pestaña en la parte inferior de la pantalla y seleccione Activar el modo Secreto .
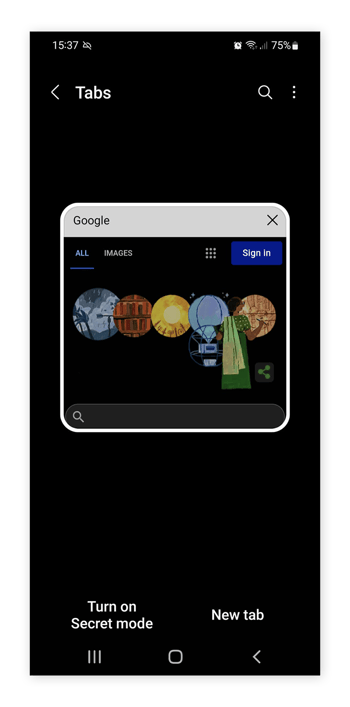
Navegación privada en Firefox
La navegación privada de Mozilla Firefox añade una función mejorada que bloquea los rastreadores ocultos por defecto . También puede bloquear las ventanas emergentes en Firefox para una experiencia de navegación más segura mientras se utiliza la Navegación Privada.
He aquí cómo iniciar una sesión de navegación privada en Firefox:
Abra Firefox.
Haga clic en el Menú (tres puntos) y seleccione Nueva ventana privada .
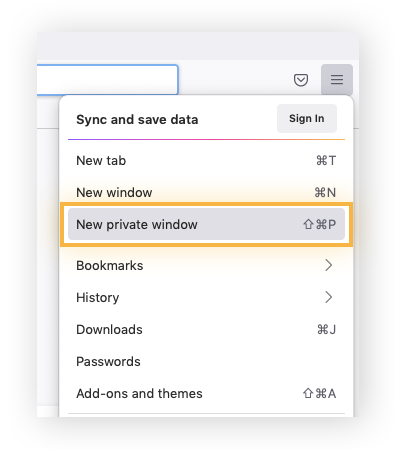
Cómo utilizar el modo de navegación privada de Firefox en su teléfono
A continuación se explica cómo utilizar la Navegación Privada en un dispositivo iOS:
Abra la aplicación Firefox y pulse el icono de pestañas en la parte inferior de la pantalla.
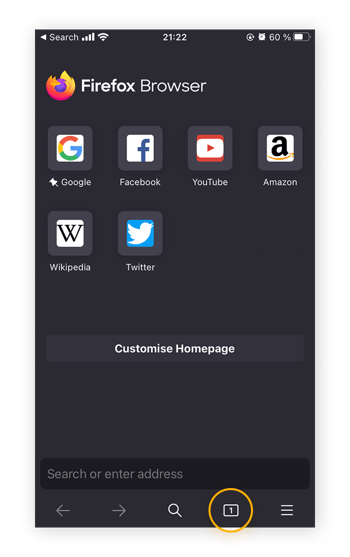
Seleccione el icono de máscara para cambiar a la Navegación Privada.
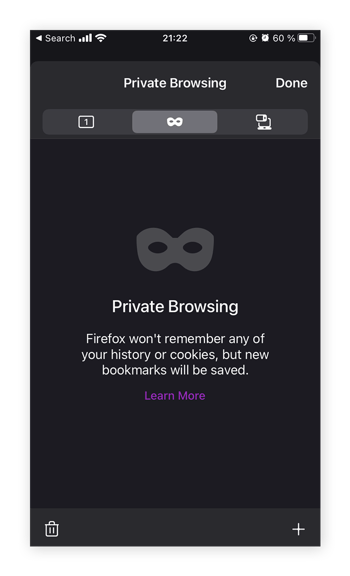
Toque el signo de más (+) para abrir una nueva pestaña privada.
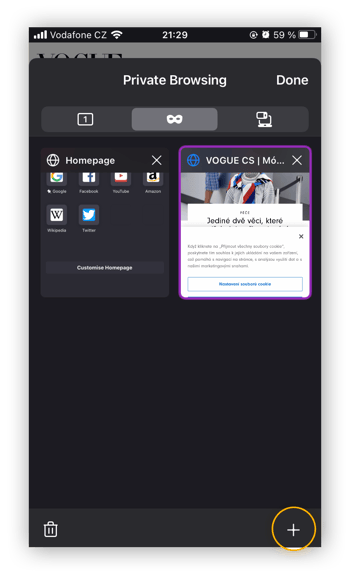
Para empezar a utilizar la Navegación Privada en Android:
Abra la aplicación Firefox y pulse el icono de máscara en la parte superior para cambiar a Navegación Privada.
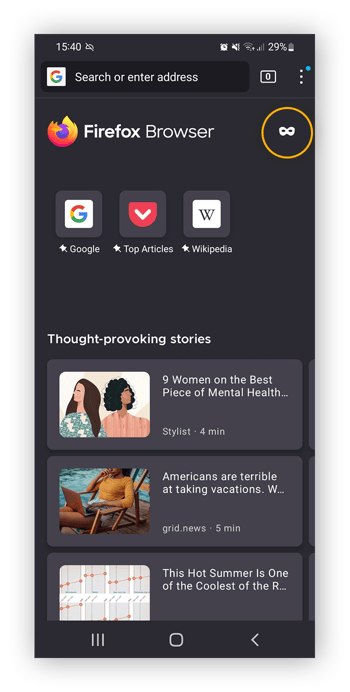
Toque el icono de pestañas y seleccione +Private para abrir una nueva pestaña privada.
Navegación InPrivate en Microsoft Edge
El modo de navegación privada de Microsoft Edge se llama InPrivate. Mientras que la navegación InPrivate borra las páginas que visita, los datos de los formularios y el historial de búsqueda, guarda los archivos descargados y los marcadores en su dispositivo después de cerrar la ventana. También puede activar el bloqueador de ventanas emergentes en Edge si las ventanas emergentes no están ya bloqueadas por defecto en su versión de Edge.
Para activar la Navegación Privada en Microsoft Edge, utilice el atajo de teclado CTRL + Shift + P para abrir una nueva ventana privada. O bien, siga los siguientes pasos:
Abra Microsoft Edge.
Haga clic en Menú (tres puntos) en la esquina superior derecha y seleccione Nueva ventana de InPrivate .
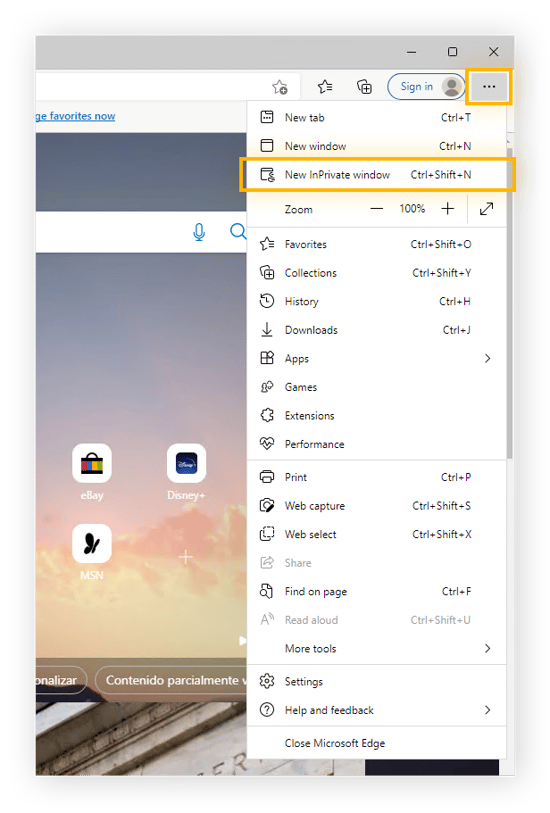
Cómo utilizar la navegación privada de Edge en su teléfono
A continuación se explica cómo abrir el modo InPrivate en Edge en un dispositivo iOS:
Inicie la aplicación Microsoft Edge y pulse sobre el icono de pestañas .
Toque InPrivate para cambiar a la navegación privada, luego toque el signo más (+) para abrir una nueva pestaña privada.
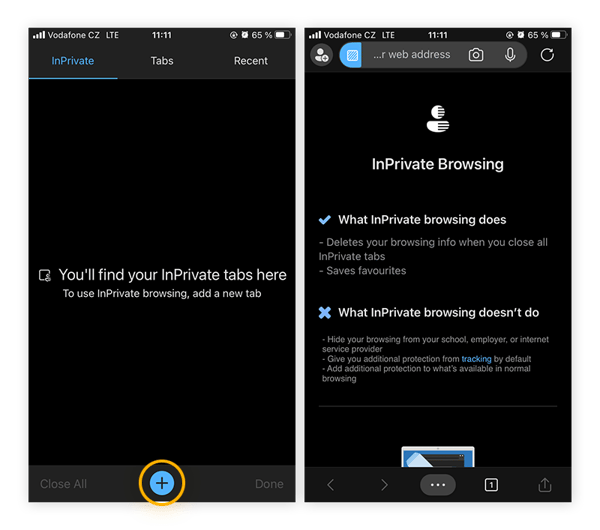
A continuación se explica cómo activar el modo InPrivate en Android:
Inicie Microsoft Edge.
Toque el icono de pestañas y, a continuación, pulse InPrivate para cambiar a la navegación privada.
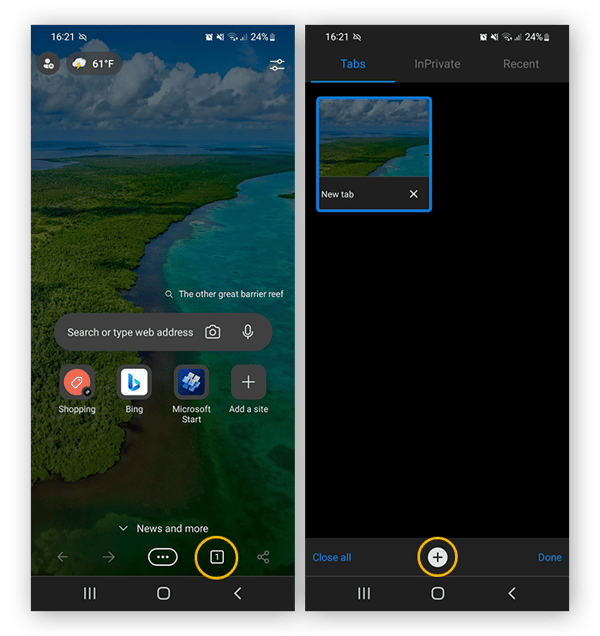
Navegación privada en Opera
El modo de navegación privada de Opera ofrece las mismas características de datos temporales que otros modos, pero añade una conexión VPN que proporciona una capa de protección adicional durante la navegación. Para acceder rápidamente al modo de navegación privada, utilice CTRL + Shift + N (Windows) o Comando + Shift + N (macOS).
A continuación, le explicamos cómo activar el modo de navegación privada de Opera:
Abra Opera.
Haga clic en Menú (el icono «O»)la esquina superior izquierda. En los Mac, haga clic en Archivo en la barra de menú. A continuación, seleccione Nueva ventana privada .
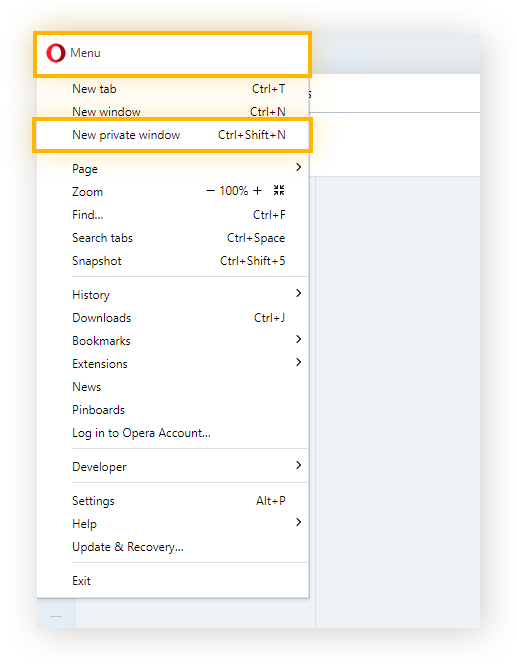
Cómo utilizar el modo de navegación privada de Opera en su teléfono
A continuación se explica cómo activar la navegación privada de Opera en un dispositivo iOS:
Abra la aplicación Opera.
Toque Menú (tres líneas) en la esquina inferior derecha y seleccione Modo privado .
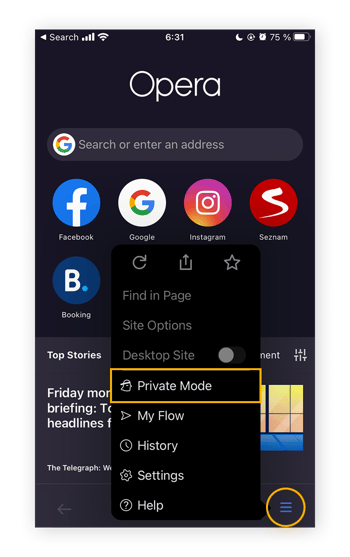
Toque el icono de pestañas para abrir una nueva pestaña privada. Verá un icono de espía en la parte superior de su navegador.
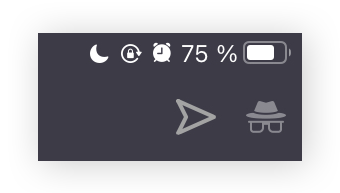
A continuación se explica cómo activar la navegación privada en Opera en un dispositivo Android:
Abra la aplicación Opera, pulse el icono de pestañas , y seleccione Privado .
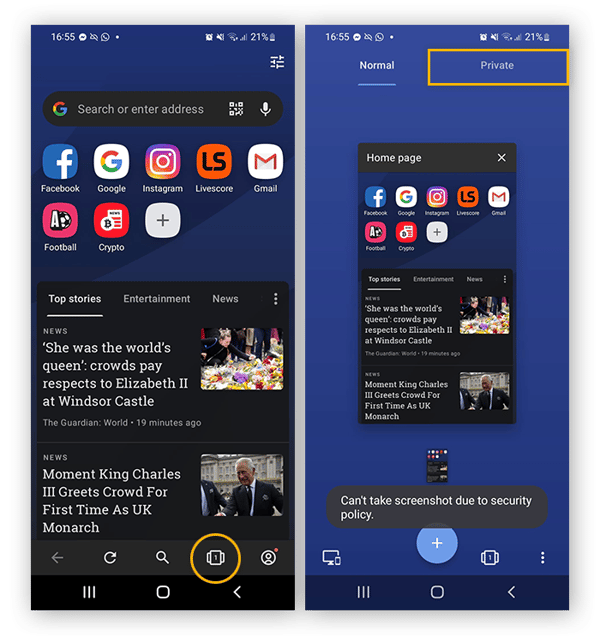
Navegación privada en AVG Secure Browser
Si quiere uno de los mejores navegadores para la seguridad y la privacidad , utilice un navegador privado como AVG Secure Browser . Incluye un modo de navegación privada, que bloquea automáticamente el seguimiento online y anuncios, y protege contra las amenazas en línea, como las estafas de phishing y el robo de identidad , con un Escudo Web.
A continuación se explica cómo activar el Modo Privado en AVG Secure Browser:
Descargue e instale AVG Secure Browser.
Haga clic en Menú (tres puntos) en la esquina superior derecha y seleccione Nueva ventana de modo privado .
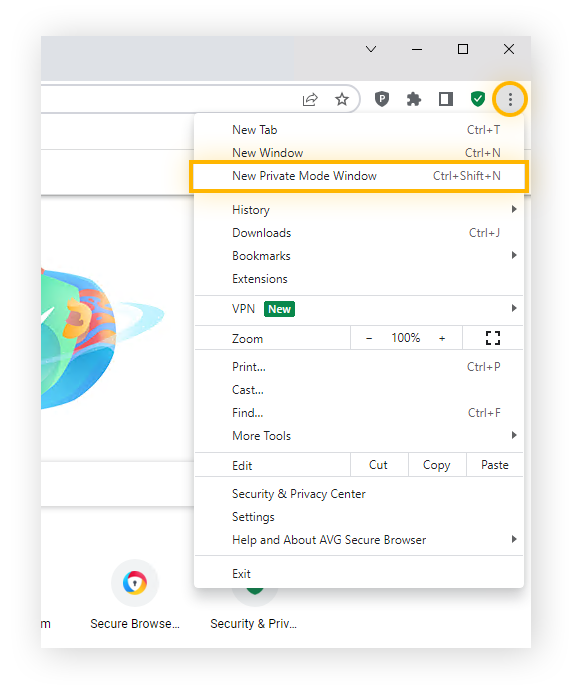
Sabrá que está en el modo privado cuando la ventana se vuelva negra y vea las funciones avanzadas de seguridad y privacidad disponibles para el modo privado.
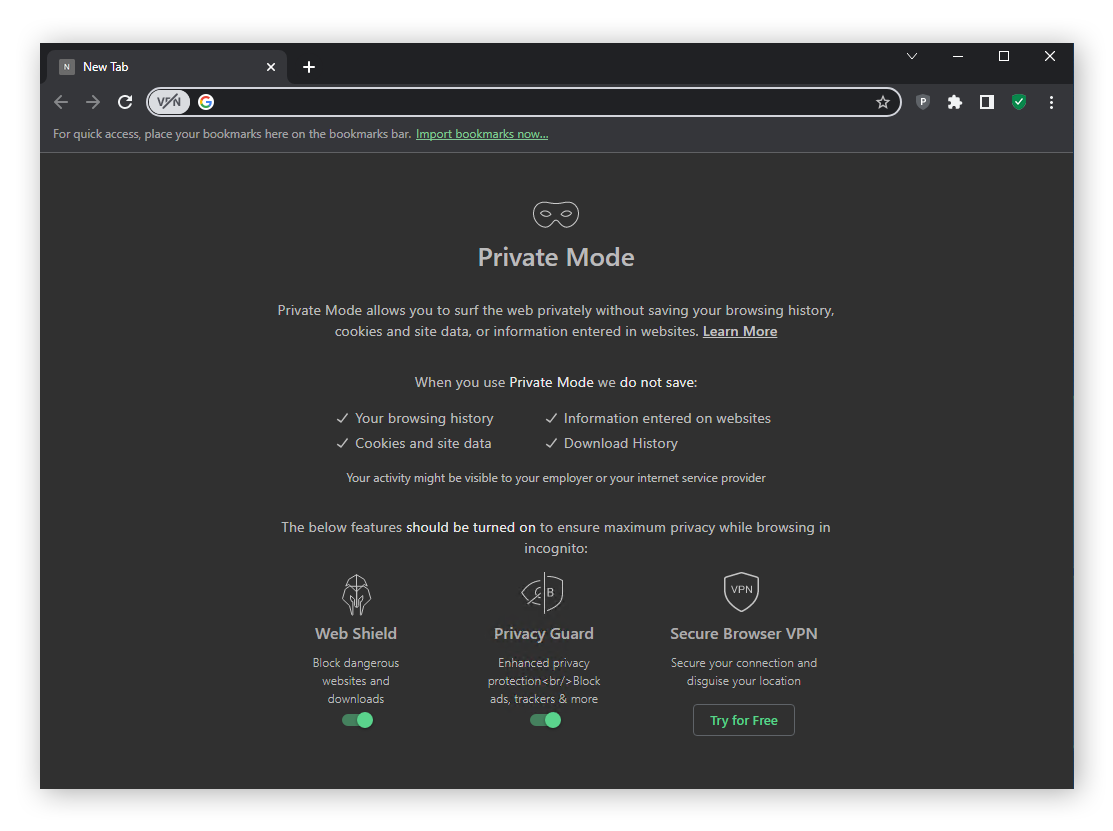
Puede empezar a navegar en privado inmediatamente utilizando los atajos de teclado: CTRL + Shift + N (Windows) y Comando + Shift + N (macOS).
¿Puede realmente mantener su navegación completamente privada?
La navegación privada no mantiene su identidad anónima en línea. Además, el modo incógnito no le protegerá de los virus y otras amenazas que puedan infectar su ordenador o teléfono. Para mantener realmente la confidencialidad, oculte su dirección IP y evite que su tráfico de Internet quede al descubierto.
Una VPN fiable, al igual que AVG Secure VPN , cifra su conexión a Internet y enmascara su dirección IP, de modo que los piratas informáticos, los proveedores de servicios de Internet e incluso su gobierno no pueden ver lo que está haciendo en línea. La privacidad es uno de los principales beneficios de una VPN , pero también es una herramienta esencial para cualquier persona que quiera proteger sus datos en línea, especialmente si se conecta en una Wi-Fi pública.
Sin embargo, configurar una VPN solamente no bloqueará los anuncios ni le protegerá de las técnicas avanzadas de rastreo, como la huella digital del navegador. Para ello, tendrá que combinarlo con un navegador seguro.
Proteja su privacidad en línea con AVG Secure Browser
Un navegador seguro le protegerá en línea desde el momento en que lo inicie. AVG Secure Browser proporciona un conjunto de funciones para salvaguardar su privacidad en línea y proteger sus datos personales.
Bloquea automáticamente los anuncios y los scripts avanzados de huellas del navegador para una navegación anónima, e incluye protección integrada contra el malware y el phishing. Instale AVG Secure Browser y consiga una navegación más segura y privada hoy mismo.
Navegar en privado automáticamente
Instale gratis AVG Secure Browser para navegar por la web de forma privada. Obtenga bloqueo de anuncios y protección antiseguimiento integrados y mucho más.
Descargue gratis AVG Secure Browser para navegar por la web de forma privada. Obtenga bloqueo de anuncios y protección antiseguimiento integrados y mucho más.
Más consejos útiles...
Artículos más recientes sobre privacidad, los últimos privacy artículos.
- Cómo usar Navegación privada en Safari en iPhone, iPad y Mac
- Guía del navegador web Tor: ¿es seguro?
- Cómo solucionar el error «Su conexión no es privada»
- Cómo evitar que aparezcan anuncios emergentes en su teléfono Android
- ¿Qué es el modo incógnito? ¿Es seguro? ¿Cómo se usa?
- Cómo establecer el navegador predeterminado en cualquier dispositivo
- Cómo permitir y bloquear ventanas emergentes en Edge o IE en Windows 10
- ¿Qué es la página about:blank?
- Cómo desactivar las cookies en su navegador
- ¿Qué son la cookies de Internet?
- Cómo limpiar la caché y las cookies en el navegador
- Ventanas emergentes de Firefox: cómo bloquearlas y cómo permitirlas
- Cómo limpiar su historial de búsquedas y navegación
- Los navegadores más seguros y privados de 2024
- Cómo bloquear o permitir ventanas emergentes en Chrome
- Cómo eliminar extensiones (complementos) de Firefox
- Cómo gestionar y quitar extensiones en Chrome
- Cómo permitir o bloquear ventanas emergentes en Safari
- Las mejores extensiones de seguridad y privacidad para Chrome
- Cómo acelerar Chrome, Firefox e IE
- ¿Qué es el seguimiento de anuncios?
- Captura en la caché: motivos por los que limpiar su navegador lo convierte en una herramienta más segura
- Duración de la batería con Chrome, Edge, Firefox y Opera
- Bloqueo geográfico: qué es y cómo se puede evitar
- ¿Qué es un servidor proxy y cómo funciona?
- Kill Switch para VPN: ¿qué es y cómo funciona?
- Cómo configurar una VPN en un Mac
- Los mejores países a través de los cuales conectarse a un servidor VPN
- Cómo desbloquear sitios web y acceder a contenido restringido (13 sencillas formas de hacerlo)
- ¿Tengo que usar una VPN para videojuegos?
- ¿Qué es la limitación del ancho de banda de un proveedor de Internet? Por qué ocurre y cómo evitarla
- ¿Necesito una VPN?
- Cómo detener ahora el búfering interminable
- Cómo ver series y programas de televisión en Internet
- ¿Qué es el cifrado de datos y cómo funciona?
- Cómo configurar una VPN en Windows
- Proxy, VPN, Tor: Diferencias y cuándo debe utilizarlas
- Cómo configurar y usar una VPN en iPhone o Android
- Servidor DNS inteligente frente a VPN. ¿En qué se diferencian? ¿Cuál debería elegir?
- ¿Qué es una VPN y qué hace?
- Formas sencillas de cambiar su dirección IP
- Direcciones IP estáticas frente a dinámicas
- ¿Qué es una dirección IP y cómo funciona?
- ¿Qué es TCP/IP?
- IP privada frente a IP pública: ¿en qué se diferencian?
- ¿Qué diferencia hay entre IPv4 e IPv6?
- Cómo encontrar su dirección IP en Windows, Mac, iPhone y Android
- Tres maneras de ocultar su dirección IP
- Indicios de que le han hackeado su cuenta de Amazon
- Distintos tipos de hackers: sombreros blancos, negros, grises, etc.
- ¿Cómo se hackean los ordenadores y qué puede hacer para evitarlo?
- Cómo saber si le han hackeado el correo electrónico y cómo recuperarlo
- Cómo saber si me han hackeado
- Los hackers más peligrosos y famosos del momento
- ¿Me han hackeado el teléfono? Síntomas de que le han hackeado el teléfono y soluciones
- Qué es el hackeo del router y cómo evitarlo
- ¿Qué es el hackeo? Todo lo que necesita saber
- La cruda verdad sobre las filtraciones de datos
- Cómo evitar que le hackeen el coche
- Protección de documentos privados con el Escudo de datos confidenciales
- Robo de Equifax: cómo proteger su identidad, tarjetas de crédito, etc.
- Tres razones para no usar nunca el bloqueo por huella dactilar en los teléfonos
- Cómo proteger con contraseña un archivo o una carpeta en Windows 10
- Técnicas de descifrado de contraseñas que usan los piratas informáticos y cómo evitarlas
- Cómo recuperar y restablecer la contraseña perdida de Windows
- Ideas de contraseñas: Cómo crear una contraseña segura
- Cómo elegir el mejor administrador de contraseñas
- ¿Qué es la autenticación de doble factor (2FA)?
- Cómo proteger con contraseña archivos de Excel, Word o PowerPoint
- Por qué debe usar un administrador de contraseñas
- ¿Qué es el clickbait? ¿Es peligroso?
- Cómo eliminar su cuenta de X (anteriormente Twitter)
- Cómo eliminar definitivamente su cuenta de Snapchat
- Cómo eliminar Instagram o desactivar su cuenta de forma irreversible
- Cómo eliminar o desactivar su cuenta de TikTok
- Cómo ver contenido delicado en Twitter: guía paso a paso
- Cómo desactivar o eliminar la cuenta de Facebook
- Aplicación de videochat Monkey: ¿Cómo funciona? ¿Es segura?
- Cómo evitar los anuncios en Facebook
- Qué hacer si hackean su cuenta de Instagram
- ¿Comparte demasiada información en línea?
- ¿Nos escucha Facebook a través de los teléfonos?
- Fuga de Facebook: verifique si sus datos han sido filtrados
- Cómo mantenerse protegido en Twitter: la guía definitiva
- ¿Es seguro iniciar sesión con Facebook o Google?
- Las principales estafas de Facebook que debe conocer
- Cómo anular la suscripción a correos electrónicos
- Número desconocido: cómo averiguar quién le ha llamado
- Cómo grabar pantallas en un Mac con audio y vídeo: guía paso a paso
- Cómo desaparecer por completo de Internet
- Cómo desactivar los servicios de ubicación en un iPhone
- ¿Qué es la tecnología CAPTCHA y cómo funciona?
- ¿Qué es la huella digital y por qué es importante?
- Cifrado del correo electrónico: ¿qué es y cómo se efectúa?
- ¿Es Coinbase segura?
- Qué es el ciberacoso y cómo protegerse de los acosadores en línea
- Certificados SSL: ¿Qué son y cómo funcionan?
- Doxxing: Qué es y cómo prevenirlo
- Cómo ocultar Aplicaciones en Android
- ¿Cuáles son las aplicaciones de mensajería más seguras?
- Permisos de aplicaciones en Android y cómo controlarlos
- Cómo descargar sus datos de Google con Google Takeout
- Análisis de la web oscura: cuándo utilizarlos y por qué
- Corredores de datos: quiénes son y cómo actúan
- ¿Qué hace Google con mis datos? ¿Debería preocuparme?
- Cómo ocultar aplicaciones en iPhone y iPad
- ¿Está siguiéndole su smartphone?
- Uso y abuso del reconocimiento facial
- Las consecuencias para la privacidad de los análisis de ADN
- Cinco pasos para detener las robollamadas: guía definitiva para vencer a los robots
- Un día en su vida digital… y el rastro que deja
- 4 formas de evitar el spam
- Espionaje: los peligros del pirateo de webcam y cómo evitarlos
- Pon fin para siempre al espionaje por webcam
- Privacidad de Windows 10: todo lo que necesitas saber para impedir que Windows 10 te espíe
- Ha llegado el momento de tapar con cinta adhesiva la cámara del portátil
Artículos más recientes sobre Privacidad
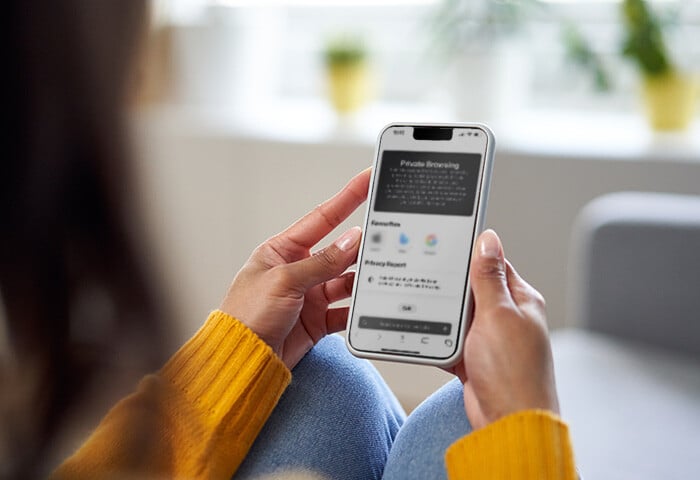
Cómo usar Navegación privada en Safari en iPhone, iPad y Mac Cómo usar Navegación privada en Safari en iPhone, iPad y Mac

Guía del navegador web Tor: ¿es seguro? Guía del navegador web Tor: ¿es seguro?

Cómo solucionar el error «Su conexión no es privada» Cómo solucionar el error «Su conexión no es privada»
También podría gustarle...

Cómo evitar que aparezcan anuncios emergentes en su teléfono Android Cómo evitar que aparezcan anuncios emergentes en su teléfono Android
Navegue en privado automáticamente con AVG Secure Browser
Acerca de AVG
- Centro de prensa
- Contáctenos
Productos para hogar
- Descargar Free Antivirus
- Internet Security
- Antivirus para Android
- Antivirus para Mac gratuito
- Análisis de virus y eliminación de malware
- Archivos de instalación
- Descargas beta
- Driver Updater
Área de clientes
- Registrar su licencia
- Inicio de sesión en Anti-Theft
- Soporte para productos para hogar
- Consejos de seguridad y rendimiento
- Investigación en línea
Asociados y empresas
- Software antivirus empresarial
- Soporte para asociados
- Soporte para empresas
Privacidad | Informar de una vulnerabilidad | Contactar con seguridad | Contratos de licencia | Declaración sobre la esclavitud moderna | Cookies | Declaración de accesibilidad | No vender mi información | | Todas las marcas comerciales de terceros son propiedad de sus respectivos propietarios.
We use cookies and similar technologies to recognize your repeat visits and preferences, to measure the effectiveness of campaigns, and improve our websites. For settings and more information about cookies, view our Cookie Policy . By clicking “I accept” on this banner or using our site, you consent to the use of cookies.
Cambiar buscador de navegación privada de Safari para iPhone: Paso a paso
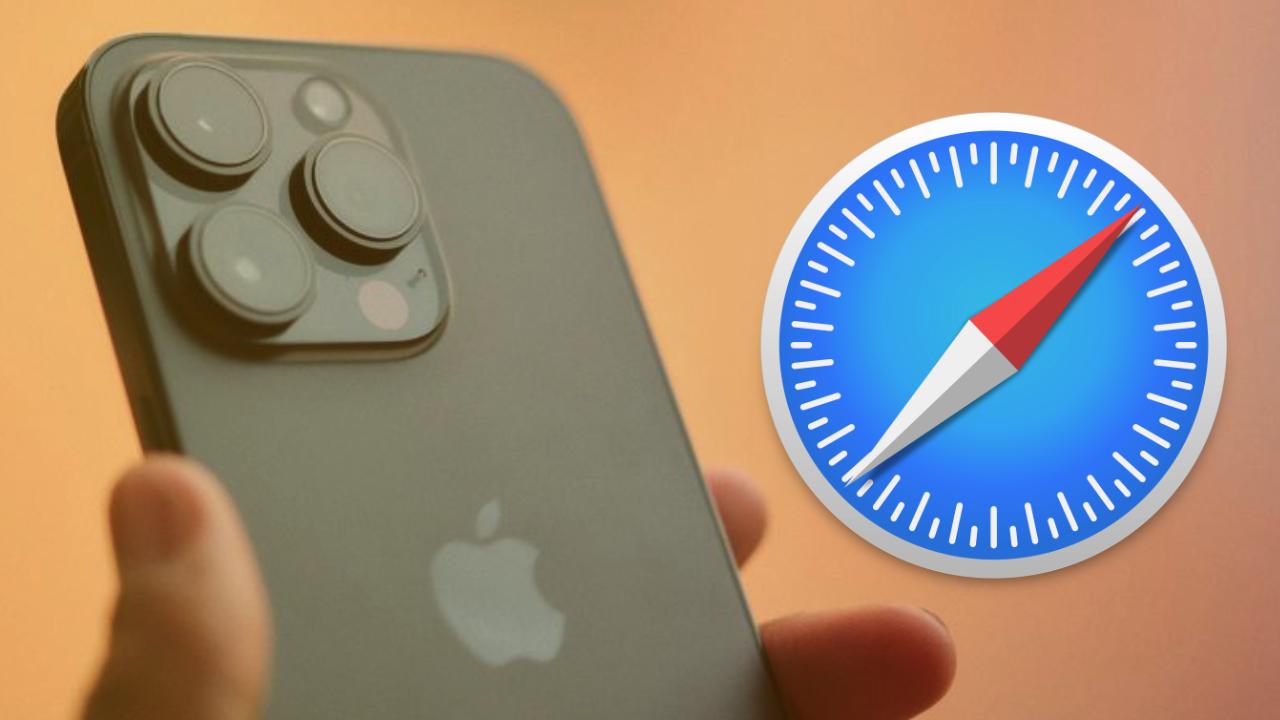
Hoy te traemos otro truco de iOS 17 que te puede venir muy bien, y está relacionado con Safari y la navegación privada. Es una nueva opción que está disponible con la versión más reciente del sistema operativo, y que no solamente se restringe a poder ser usada en los modelos más recientes. Así que si tienes un teléfono más antiguo, como pueda ser un iPhone XR, 11 o 12 mini, vas a poder hacerlo sin ningún tipo de problema.
La navegación en Safari ha mejorado mucho la experiencia de usuario. Tenemos a nuestra disposición un gran abanico de añadidos, como por ejemplo, los perfiles o la navegación privada bloqueada por FaceID. Así que si quieres conocer de qué se trata este nuevo añadido, que ahora nos permite cambiar el buscador, a continuación te lo contamos.
¿Pero no se podía cambiar ya el buscador?
Por defecto, el buscador que tenemos en Safari, sin que nosotros hayamos configurado nada antes, es Google. Pero esta opción se puede cambiar, y tenemos a mano varios buscadores que, una vez seleccionemos, todo lo que escribamos en la barra de búsqueda nos aparecerá con los resultados del motor que hayamos configurado.
Es cierto que antes ya podíamos cambiar el buscador por defecto. No obstante, cuando hacíamos esto, aplicaba en los modos de navegación de Safari: La navegación estándar y la navegación privada. La novedad ahora es que podemos tener seleccionados dos buscadores, siendo uno de ellos el asignado a la navegación convencional, y otro para la navegación privada. Así que pasamos ahora de tener un buscador en todos sitios, a tener dos.
Cuando hablamos de un buscador de navegación en Safari, nos referimos al motor que se abre, cuando introducimos cualquier cosa en la barra de búsqueda, de la propia interfaz del navegador. De forma directa, cuando tecleamos algo de lo que queremos tener un resultado, no hace falta que seleccionemos un buscador a mano. Se nos abrirá el contenido en relación con el que tengamos seleccionado.
Así se cambia el buscador de navegación privada de Safari
Como hemos indicado al inicio, esto sólo se puede hacer si tenemos iOS 17 instalado en un iPhone compatible. Para poder hacer esto, lo primero que haremos será ir a Ajustes > Safari. En la parte superior de este menú contextual nos encontraremos con varios apartados. Tenemos que fijarnos en dos de ellos:
- Buscador para la navegación privada

Aunque de primeras parezca que son dos funciones que van por libre, lo cierto es que, por defecto, las dos están enlazadas. Cuando tenemos un buscador predefinido en la navegación estándar, este también se aplica a la navegación privada, a menos que nosotros lo queramos cambiar de forma manual. Y como hemos dicho también, el buscador por defecto de Safari en el iPhone es Google. Así pues, si no tocamos nada, en la navegación privada, Google será también nuestro buscador asignado. Los buscadores que tenemos disponibles para elegir son los siguientes:
A estas cinco opciones hay que sumarle la adicional de Usar buscador por omisión, si queremos cambiar el buscador en la navegación privada. Es decir, que en navegación estándar podemos seleccionar Yahoo, mientras que en la navegación privada podemos utilizar Bing. Y en el caso de que, por ejemplo, nuestro buscador por defecto sea DuckDuckGo, en la navegación privada queremos que se utilice el mismo buscador predefinido, vamos a estar utilizando DuckDuckGo cuando queramos realizar búsquedas en ese modo.
¿Puedo utilizar más buscadores además de los anteriores?
En Safari, al igual que en cualquier otro navegador de internet, podemos hacer uso del buscador que queramos. Eso sí, como hemos indicado antes, el buscador por defecto es el que nos va a cargar los resultados de la barra de búsqueda.
Si queremos usar otros motores, más allá de Google, Yahoo, Bing, Ecosia o DuckDuckGo, podemos guardar el que más nos guste en la lista de marcadores. Por defecto, cuando entramos en Safari, en la navegación privada nos aparecen todos los marcadores que tenemos guardados. Por lo que será una tarea tan sencilla como seleccionar el que tengamos guardado, y realizar las búsquedas desde la interfaz web, y no desde la barra de búsqueda predeterminada de Safari.
En las últimas versiones de iOS, el iPhone nos deja seleccionar el navegador predeterminado, y cada uno de ellos usa un buscador diferente, o al menos podemos configurárselo, por lo que si queremos Google, una forma fácil es poner a Chrome como navegador por defecto, algo que hasta ahora no se podía.

Navegar por lamanzanamordida.net con publicidad personalizada, seguimiento y cookies de forma gratuita. i
Para ello, nosotros y nuestros socios i necesitamos tu consentimiento i para el tratamiento de datos personales i para los siguientes fines:
Las cookies, los identificadores de dispositivos o los identificadores online de similares características (p. ej., los identificadores basados en inicio de sesión, los identificadores asignados aleatoriamente, los identificadores basados en la red), junto con otra información (p. ej., la información y el tipo del navegador, el idioma, el tamaño de la pantalla, las tecnologías compatibles, etc.), pueden almacenarse o leerse en tu dispositivo a fin de reconocerlo siempre que se conecte a una aplicación o a una página web para una o varias de los finalidades que se recogen en el presente texto.
La mayoría de las finalidades que se explican en este texto dependen del almacenamiento o del acceso a la información de tu dispositivo cuando utilizas una aplicación o visitas una página web. Por ejemplo, es posible que un proveedor o un editor/medio de comunicación necesiten almacenar una cookie en tu dispositivo la primera vez que visite una página web a fin de poder reconocer tu dispositivo las próximas veces que vuelva a visitarla (accediendo a esta cookie cada vez que lo haga).
La publicidad y el contenido pueden personalizarse basándose en tu perfil. Tu actividad en este servicio puede utilizarse para crear o mejorar un perfil sobre tu persona para recibir publicidad o contenido personalizados. El rendimiento de la publicidad y del contenido puede medirse. Los informes pueden generarse en función de tu actividad y la de otros usuarios. Tu actividad en este servicio puede ayudar a desarrollar y mejorar productos y servicios.
La publicidad que se presenta en este servicio puede basarse en datos limitados, tales como la página web o la aplicación que esté utilizando, tu ubicación no precisa, el tipo de dispositivo o el contenido con el que está interactuando (o con el que ha interactuado) (por ejemplo, para limitar el número de veces que se presenta un anuncio concreto).
- Un fabricante de automóviles quiere promocionar sus vehículos eléctricos a los usuarios respetuosos con el medioambiente que viven en la ciudad fuera del horario laboral. La publicidad se presenta en una página con contenido relacionado (como un artículo sobre medidas contra el cambio climático) después de las 18:30 h a los usuarios cuya ubicación no precisa sugiera que se encuentran en una zona urbana.
- Un importante fabricante de acuarelas quiere realizar una campaña publicitaria en Internet para dar a conocer su última gama de acuarelas con la finalidad de llegar tanto a artistas aficionados como a profesionales y, a su vez, se evite mostrar el anuncio junto a otro contenido no relacionado (por ejemplo, artículos sobre cómo pintar una casa). Se detectará y limitará el número de veces que se ha presentado el anuncio a fin de no mostrarlo demasiadas veces.
La información sobre tu actividad en este servicio (por ejemplo, los formularios que rellenes, el contenido que estás consumiendo) puede almacenarse y combinarse con otra información que se tenga sobre tu persona o sobre usuarios similares(por ejemplo, información sobre tu actividad previa en este servicio y en otras páginas web o aplicaciones). Posteriormente, esto se utilizará para crear o mejorar un perfil sobre tu persona (que podría incluir posibles intereses y aspectos personales). Tu perfil puede utilizarse (también en un momento posterior) para mostrarte publicidad que pueda parecerte más relevante en función de tus posibles intereses, ya sea por parte nuestra o de terceros.
- En una plataforma de redes sociales has leído varios artículos sobre cómo construir una casa en un árbol Esta información podría añadirse a un perfil determinado para indicar tuinterés en el contenido relacionado con la naturaleza, así como en los tutoriales de bricolaje (con el objetivo de permitir la personalización del contenido, de modo que en el futuro, por ejemplo, se te muestren más publicaciones de blogs y artículos sobre casas en árboles y cabañas de madera).
- Has visualizado tres vídeos sobre la exploración espacial en diferentes aplicaciones de televisión. Una plataforma de noticias sin relación con las anteriores y con la que no has tenido contacto en el pasado crea un perfil basado en esa conducta de visualización marcando la exploración del espacio como un tema de tu posible interés para para otros vídeos.
El contenido que se te presenta en este servicio puede basarse en un perfilde personalización de contenido que se haya realizado previamente sobre tu persona, lo que puede reflejar tu actividad en este u otros servicios (por ejemplo, los formularios con los que interactúas o el contenido que visualizas), tus posibles intereses y aspectos personales. Un ejemplo de lo anterior sería la adaptación del orden en el que se te presenta el contenido, para que así te resulte más sencillo encontrar el contenido (no publicitario) que coincida con tus intereses.
- Has leído unos artículos sobre comida vegetariana en una plataforma de redes sociales. Posteriormente has usado una aplicación de cocina de una empresa sin relación con la anterior plataforma. El perfil que se ha creado sobre tu persona en la plataforma de redes sociales se utilizará para mostrarte recetas vegetarianas en la pantalla de bienvenida de la aplicación de cocina.
- Has visualizado tres vídeos sobre remo en páginas web diferentes. Una plataforma de video, no relacionada con la página web en la que has visualizado los vídeos sobre remo, pero basandose en el perfil creado cuando visistaste dicha web, podrá recomendarte otros 5 vídeos sobre remo cuando utilices la plataforma de video a través de tu televisor .
- Has hecho clic en un anuncio en una página web/medio de comunicación sobre descuentos realizados por una tienda online con motivo del “Black Friday” online y posteriormente has comprado un producto. Ese clic que has hecho estará vinculado a esa compra. Tu interacción y la de otros usuarios se medirán para saber el número de clics en el anuncio que han terminado en compra.
- Usted es una de las pocas personas que ha hecho clic en un anuncio que promociona un descuento por el “Día de la madre”de una tienda de regalos en Internet dentro de la aplicación de una web/medio de comunicación. El medio de comunicación quiere contar con informes para comprender con qué frecuencia usted y otros usuarios han visualizado o han hecho clic en un anuncio determinado dentro de la aplicación y, en particular, en el anuncio del “Día de la madre” para así ayudar al medio de comunicación y a sus socios (por ejemplo, las agencias de publicidad) a optimizar la ubicación de los anuncios.
La información sobre qué contenido se te presenta y sobre la forma en que interactúas con él puede utilizarse para determinar, por ejemplo, si el contenido (no publicitario) ha llegado a su público previsto y ha coincidido con sus intereses. Por ejemplo, si hasleído un artículo, si has visualizado un vídeo, si has escuchado un “pódcast” o si has consultado la descripción de un producto, cuánto tiempo has pasado en esos servicios y en las páginas web que has visitado, etc. Esto resulta muy útil para comprender la relevancia del contenido (no publicitario) que se te muestra.
- Has leído una publicación en un blog sobre senderismo desde la aplicación móvil de un editor/medio de comunicación y has seguido un enlace a una publicación recomendada y relacionada con esa publicación. Tus interacciones se registrarán para indicar que la publicación inicial sobre senderismo te ha resultado útil y que la misma ha tenido éxito a la hora de ganarse tu interés en la publicación relacionada. Esto se medirá para saber si deben publicarse más contenidos sobre senderismo en el futuro y para saber dónde emplazarlos en la pantalla de inicio de la aplicación móvil.
- Se te ha presentado un vídeo sobre tendencias de moda, pero tu y otros usuarios habéis dejado de visualizarlo transcurridos unos 30 segundos. Esta información se utilizará para valorar la duración óptima de los futuros vídeos sobre tendencias de moda.
Se pueden generar informes basados en la combinación de conjuntos de datos (como perfiles de usuario, estadísticas, estudios de mercado, datos analíticos) respecto a tus interacciones y las de otros usuarios con el contenido publicitario (o no publicitario) para identificar las características comunes (por ejemplo, para determinar qué público objetivo es más receptivo a una campaña publicitaria o a ciertos contenidos).
- El propietario de una librería que opera en Internet quiere contar con informes comerciales que muestren la proporción de visitantes que han visitado su página y se han ido sin comprar nada o que han consultado y comprado la última autobiografía publicada, así como la edad media y la distribución de género para cada uno de los dos grupos de visitantes. Posteriormente, los datos relacionados con la navegación que realizas en su página y sobre tus características personales se utilizan y combinan con otros datos para crear estas estadísticas.
- Un anunciante quiere tener una mayor comprensión del tipo de público que interactúa con sus anuncios. Por ello, acude a un instituto de investigación con el fin de comparar las características de los usuarios que han interactuado con el anuncio con los atributos típicos de usuarios de plataformas similares en diferentes dispositivos. Esta comparación revela al anunciante que su público publicitario está accediendo principalmente a los anuncios a través de dispositivos móviles y que es probable que su rango de edad se encuentre entre los 45 y los 60 años.
La información sobre tu actividad en este servicio, como tu interacción con los anuncios o con el contenido, puede resultar muy útil para mejorar productos y servicios, así como para crear otros nuevos en base a las interacciones de los usuarios, el tipo de audiencia, etc. Esta finalidad específica no incluye el desarrollo ni la mejora de los perfiles de usuario y de identificadores.
- Una plataforma tecnológica que opera con un proveedor de redes sociales observa un crecimiento en los usuarios de aplicaciones móviles y se da cuenta de que, en funciónde sus perfiles, muchos de ellos se conectan a través de conexiones móviles. La plataforma utiliza una tecnología nueva para mostrar anuncios con un formato óptimo para los dispositivos móviles y con un ancho de banda bajo a fin de mejorar su rendimiento.
- Un anunciante está buscando una forma de mostrar anuncios en un nuevo tipo de dispositivo. El anunciante recopila información sobre la forma en que los usuarios interactúan con este nuevo tipo de dispositivo con el fin de determinar si puede crear un nuevo mecanismo para mostrar la publicidad en ese tipo de dispositivo.
El contenido que se presenta en este servicio puede basarse en datos limitados, como por ejemplo la página web o la aplicación que esté utilizando, tu ubicación no precisa, el tipo de dispositivo o el contenido con el que estás interactuando (o con el que has interactuado) (por ejemplo, para limitar el número de veces que se te presenta un vídeo o un artículo en concreto).
- Una revista de viajes, para mejorar las experiencias de viaje en el extranjero, ha publicado en su página web un artículo sobre nuevos cursos que ofrece una escuela de idiomas por Internet. Las publicaciones del blog de la escuela se insertan directamente en la parte inferior de la página y se seleccionan en función de la ubicación no precisa del usuario (por ejemplo, publicaciones del blog que explican el plan de estudios del curso para idiomas diferentes al del país en el que este te encuentras).
- Una aplicación móvil de noticias deportivas ha iniciado una nueva sección de artículos sobre los últimos partidos de fútbol. Cada artículo incluye vídeos alojados por una plataforma de streaming independiente que muestra los aspectos destacados de cada partido. Si adelantas un vídeo, esta información puede utilizarse para determinar que el siguiente vídeo a reproducir sea de menor duración.
Se puede utilizar la localización geográfica precisa y la información sobre las características del dispositivo
Al contar con tu aprobación, tu ubicación exacta (dentro de un radio inferior a 500 metros) podrá utilizarse para apoyar las finalidades que se explican en este documento.
Con tu aceptación, se pueden solicitar y utilizar ciertas características específicas de tu dispositivo para distinguirlo de otros (por ejemplo, las fuentes o complementos instalados y la resolución de su pantalla) en apoyo de las finalidades que se explican en este documento.
Por solo 1,67€ al mes, disfruta de una navegación sin interrupciones por toda la red del Grupo ADSLZone: adslzone.net, movilzona.es, testdevelocidad.es, lamanzanamordida.net, hardzone.es, softzone.es, redeszone.net, topesdegama.com y más. Al unirte a nuestra comunidad, no solo estarás apoyando nuestro trabajo, sino que también te beneficiarás de una experiencia online sin cookies.
Utilizar ventanas “Navegación privada”
Al utilizar las ventanas “Navegación privada”, Safari no guarda tu historial de navegación y solicita a los sitios web que visitas que no te rastreen.
Abrir Safari
Utilizar “Navegación privada”: Selecciona Archivo > “Nueva ventana privada”, o bien cambia a una ventana de Safari que ya esté usando “Navegación privada”. En las ventanas que usan “Navegación privada”, el campo de búsqueda inteligente es oscuro y su texto es blanco.
Al utilizar una ventana “Navegación privada”:
cada pestaña en la ventana está aislada de las demás, con lo cual, los sitios web que veas en una pestaña no pueden rastrear tu navegación en otras pestañas.
Safari no recuerda las páginas web que visites ni tu información de Autorrelleno.
Safari no almacena tus páginas web abiertas en iCloud, por lo tanto, no se muestran al ver todas tus pestañas abiertas desde otros dispositivos.
Tus búsquedas recientes no se incluyen en la lista de resultados al usar el campo de búsqueda inteligente.
Los ítems que hayas descargado no se incluyen en la lista de descargas. (Los ítems permanecen en tu ordenador).
Si usas el Handoff , las ventanas “Navegación privada” no se transfieren a tus dispositivos iOS ni a otros ordenadores Mac.
Safari no recuerda los cambios en tus cookies u otros datos de sitios web. Safari también solicita a los sitios web, y a terceros (incluida la publicidad) que les proporcionan contenidos, que no rastreen tu navegación, aunque depende de los sitios web el hecho de que se respete esta solicitud.
Los módulos que admiten la navegación privada dejan de almacenar cookies y otra información de seguimiento.
Los sitios web no podrán modificar la información almacenada en tu dispositivo, de modo que los servicios que suelen estar disponibles en dichos sitios podrían funcionar de manera distinta hasta que desactives la opción “Navegación privada”.
Nota: Ninguna de las afirmaciones anteriores se aplica a otras ventanas de Safari que puedas haber abierto y que no utilicen “Navegación privada”.
Dejar de usar “Navegación privada”: cierra la ventana “Navegación privada”, cambia a una ventana de Safari diferente que no esté utilizando “Navegación privada”, o bien selecciona Archivo > “Nueva ventana” para abrir una ventana que no utilice “Navegación privada”. Si quieres seguir aumentando la privacidad:
borra todos los ítems que hayas descargado durante el uso de las ventanas “Navegación privada”.
Cierra cualquier otra ventana “Navegación privada” que siga abierta para evitar que otras personas utilicen los botones Atrás y Adelante para ver páginas que hayas visitado en esas ventanas.
Personalizar Safari para que se abra con una nueva ventana de navegación privada: selecciona Safari > Preferencias, haz clic en General, haz clic en el menú desplegable “Safari se abre con” y, a continuación, selecciona “Una nueva ventana privada”.
Además de usar las ventanas “Navegación privada”, puedes gestionar cookies y datos que hayan almacenado todos los sitios web, así como hacer que Safari solicite a todos los sitios web que no te rastreen .
Si olvidas utilizar una ventana “Navegación privada”, puedes borrar tu historial de navegación .

Falta la opción de navegación privada de Safari en iPhone o iPad
Si la opción de Navegación privada en el navegador Safari no existe en iPhone o iPad, a continuación encontrarás los pasos para habilitar la opción de Navegación privada de Safari que falta en iPhone y iPad.

Falta la opción de navegación privada de Safari en el iPhone
Todo lo que se necesita para navegar en privado usando el navegador Safari en tu iPhone o iPad es abrir una nueva pestaña y puntear en la opción Privado.

Si la opción Navegación privada no aparece cuando abres una nueva pestaña en Safari bowser, es probable que hayas puesto restricciones para sitios web en tu iPhone.
Una solución sencilla para la opción de navegación privada de Safari que falta en el iPhone es deshabilitar las restricciones de contenido web que se aplican a determinados sitios web de tu iPhone.
Corrección para la opción de navegación privada de Safari Falta en el iPhone
Sigue los pasos que se indican a continuación para habilitar la opción de navegación privada en el navegador Safari de tu iPhone.
1. Abra Configuración en su iPhone o iPad.
2. En la pantalla Configuración, desplácese hacia abajo y pulse en Tiempo de pantalla.

3. En la pantalla Tiempo en pantalla, pulse sobre Restricciones de contenido y privacidad.

4. En la siguiente pantalla, pulse sobre Restricciones de contenido.

5. En la pantalla Restricciones de contenido, desplácese hacia abajo y pulse sobre Contenido web.

6. En la siguiente pantalla, pulse sobre Acceso sin restricciones.

Si no quieres permitir el acceso ilimitado a todos los sitios web de tu iPhone, no podrás utilizar la función de navegación privada del navegador Safari de tu iPhone
Desafortunadamente, no hay manera de restringir los sitios web en el iPhone, mientras que también se puede navegar en privado.
Sin embargo, siempre puedes permitir temporalmente el acceso sin restricciones para acceder a la función de navegación privada de Safari y, más adelante, restablecer la restricción para sitios web para adultos y otros sitios web en tu iPhone.
Relacionado
- Cómo borrar la lista de lecturas de Safari en iPhone y Mac
- Cómo establecer o cambiar la página principal de Safari en Mac e iPhone
A continuación tienes entradas relacionadas que te pueden interesar:

Deja una respuesta Cancelar la respuesta
Guarda mi nombre, correo electrónico y web en este navegador para la próxima vez que comente.
Mejores navegadores para iPhone como alternativa a Safari
16 Septiembre 2024 15:00
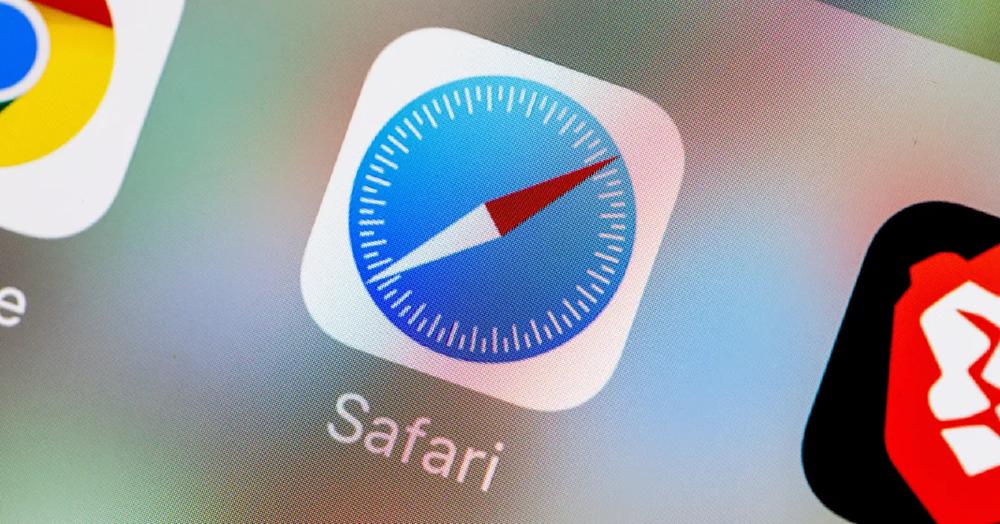
Mejores alternativas a Safari del App Store
Microsoft edge, google chrome.
Safari es el navegador web predeterminado para dispositivos Apple. Lo probamos en 2007, con el primer modelo de iPhone. Muchas personas lo prefieren por comodidad, sin embargo existen alternativas a este browser : en este post te presentamos las mejores.
Con el paso de los años, Apple ha mejorado Safari en términos de velocidad, seguridad y funciones. Con cada actualización de iOS, Safari ha incorporado características como la navegación privada, la protección de rastreo inteligente, la integración con iCloud para sincronizar pestañas entre dispositivos y mejoras en el rendimiento del motor JavaScript.
Safari sigue siendo uno de los navegadores más rápidos y eficientes para móviles y está optimizado para el hardware y el ecosistema de Apple. No obstante, si quieres probar alternativas este post es para ti.
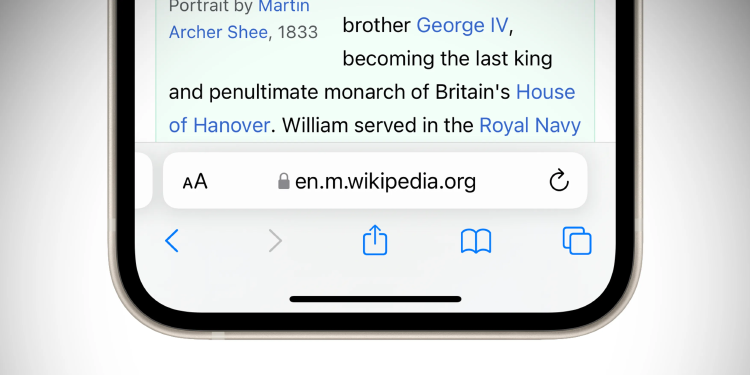
También te puede interesar: Aptoide, así es el bazar alternativo a Google Play
En esta selección te vamos a dejar con las mejores alternativas a Safari para iPhone . Todas se pueden descargar gratis desde el App Store y son sin duda opciones de lo más interesante.
Una excelente alternativa Safari para iPhone por varios motivos; uno de los principales es que tiene funciones de IA más avanzadas . Con Copilot integrado para mejorar la experiencia de navegación permite hacer preguntas, refinar búsquedas y recibir resúmenes completos , entre otros. Por eso Edge es una forma más inteligente de navegar, encontrar, crear y comprar online.
Este navegador prioriza la privacidad con herramientas de seguridad avanzadas, como la prevención de seguimiento, Microsoft Defender Smartscreen, AdBlock, navegación InPrivate y búsqueda InPrivate. Además protege el historial de navegación y permite sincronizar contraseñas y favoritos en todos los dispositivos.
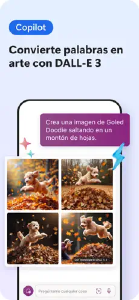
Opera GX es el primer navegador móvil diseñado específicamente para gamers, y ofrece una experiencia personalizada con temas inspirados en videojuegos, acceso a juegos gratuitos y ofertas a través de GX Corner, y conectividad sencilla entre dispositivos con My Flow .
Cuenta también con funciones de seguridad avanzadas como bloqueadores de anuncios y rastreadores, así como protección contra criptojacking . Con su diseño galardonado y opciones de navegación rápida , Opera GX proporciona una navegación segura, privada y optimizada para fans de los videojuegos.
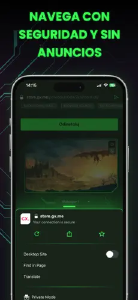
Ofrece una navegación rápida, segura y sencilla, con integración directa con Google para búsquedas rápidas y respuestas instantáneas. Entre sus funciones básicas más útiles permite sincronizar marcadores y contraseñas entre dispositivos y guardar contraseñas y datos de pago para rellenar formularios automáticamente.
Incluye funciones como búsqueda por voz, gestión de pestañas, contenido personalizado, traducción de sitios web con un clic y navegación en modo incógnito . Además, cuenta con un widget para poder acceder rápidamente desde la pantalla de inicio.

Firefox es un browser de Mozilla que se destaca por su enfoque en la privacidad y la personalización . Ofrece protección avanzada contra rastreadores y scripts de seguimiento , sincronización entre dispositivos y opciones para personalizar la experiencia con fondos de pantalla únicos y una pantalla de inicio optimizada.
Permite la gestión intuitiva de pestañas , sugerencias de búsqueda personalizadas y un modo de navegación privada que elimina automáticamente el historial. Proporciona por tanto una experiencia de navegación segura y adaptable, alejándose del modelo de grandes corporaciones tecnológicas.

Desde MASMOVIL esperamos haberte ayudado a instalar y probar estos navegadores alternativos a Safari para iPhone. Como verás, hay muchas y variadas opciones: te recomendamos probar todas y elegir la que mejor se adapte a ti y a tus hábitos de navegación.
Y tú, ¿qué otro navegador alternativo a Safari recomiendas?

David Girao

Consigue premios y recibe nuestras últimas novedades
Destacados categoría

Las mejores películas y documentales sobre el 11S

Cómo usar Apple Maps desde un ordenador con Windows
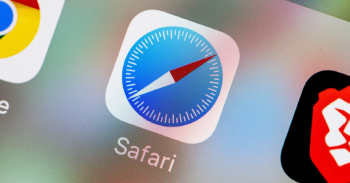
Los mejores trucos para Safari en iPhone que tienes que conocer

Los mejores juegos de puzles para iPhone: nuestra selección
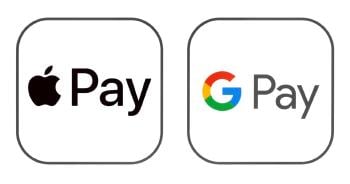
Google Pay vs Apple Pay: ¿cuál es mejor?
¿Quieres recibir notificaciones con los mejores articulos?
MacBook Air
- Te damos la bienvenida
- Visita guiada del MacBook Air
- Qué incluye el MacBook Air
- Teclado Magic Keyboard para el MacBook Air
- Cargar la batería
- Adaptadores
- Utilizar accesorios
- Usar una pantalla externa
- Configurar el Mac
- Configurar el Mac para nuevos usuarios del Mac
- Configurar tu Mac para los usuarios actuales del Mac
- Cuando hayas terminado de configurar tu Mac
- Cuenta de Apple
- Usar iCloud con el Mac
- Acceder al contenido en iCloud
- Escritorio y barra de menús
- Centro de notificaciones
- Centro de control
- Dale un toque personal
- Ajustes del Sistema
- Ajustes de Pantalla
- Tiempo de uso
- Accesibilidad
- Gestionar ventanas en el Mac
- Realizar una captura de pantalla
- Transferir datos
- Guardar una copia de seguridad y restaurar
- Compartir contenido entre dispositivos
- Transmite contenido a una pantalla más grande
- Trabajar con varios dispositivos
- Trabajar con apps
- Mantener el contacto
- Mejora tu productividad
- Saca tu lado creativo
- Ver y escuchar
- Buscar en internet
- Diseñar con iWork
- Obtener más apps
- Manual de uso del Mac
- ¿Tu primer Mac?
- Preguntas habituales
- Funciones rápidas de teclado
- Funciones de seguridad
- Ahorrar espacio
- Recursos, reparación y Soporte del Mac
- Información importante sobre seguridad
- Información importante sobre manejo
- Información sobre normativas
- Declaración de conformidad de la FCC
- Declaración de conformidad de ISED Canada
- Declaración de conformidad con ENERGY STAR®
- Apple y el medio ambiente
- Eliminación y reciclaje
- Acuerdo de licencia de software
Busca en internet con Safari
Disfruta de internet con una velocidad de vértigo, autonomía optimizada y potentes protecciones de la privacidad integradas. Safari funciona a la perfección y sincroniza tus códigos, marcadores, historial, pestañas y demás en todos tus dispositivos Apple en los que uses la misma cuenta de Apple, de modo que disfrutas del mismo Safari en todas partes.
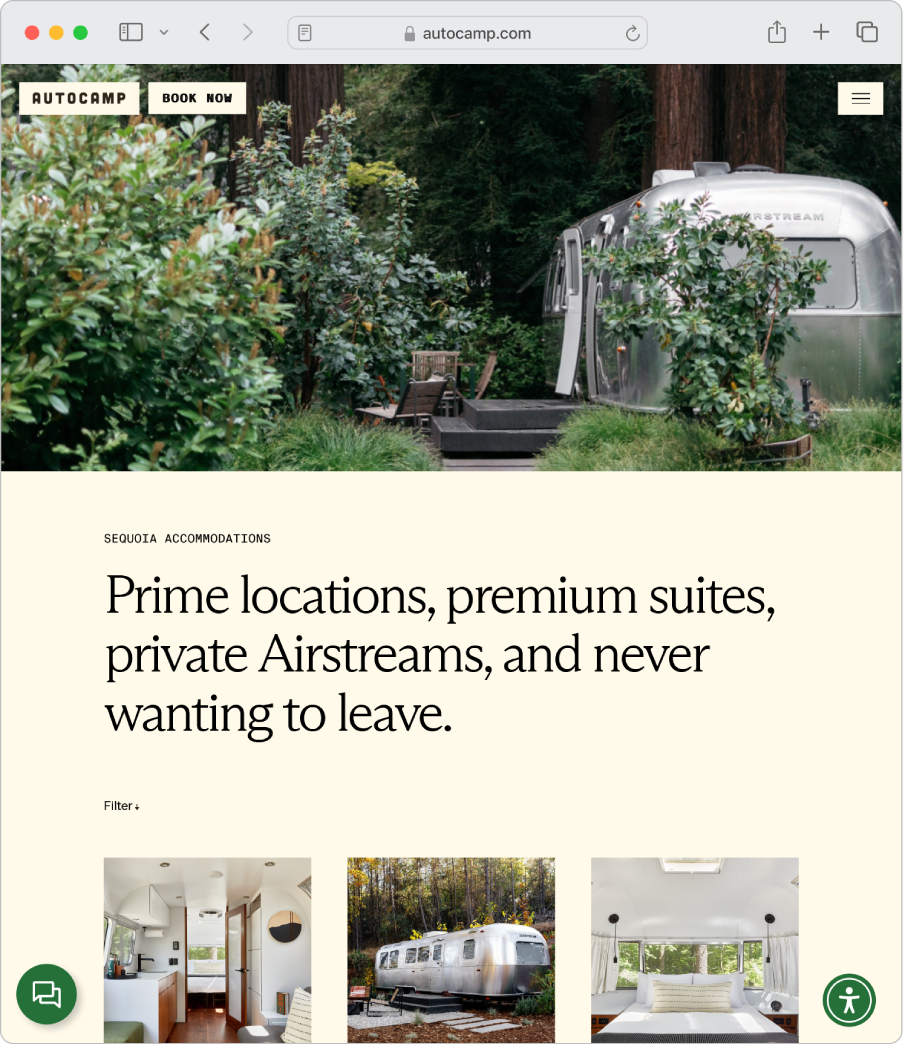
Cambia la página de inicio. Selecciona una página de inicio para personalizar el navegador. Selecciona Safari > Ajustes y, a continuación, haz clic en General. Escribe la dirección de una página web en el campo “Página de inicio”. Si quieres usar la página web que estás viendo, haz clic en “Usar la página actual”.
Comienza a buscar. Empieza a escribir una palabra o dirección de un sitio web: Safari te mostrará sitios web coincidentes, así como sitios web sugeridos. O bien, selecciona un ítem favorito o visitado frecuentemente en la página principal de Safari.
Compra con Apple Pay. Cuando compres por internet utilizando Safari, puedes hacerlo con facilidad, seguridad y privacidad usando Apple Pay en el Mac. Cuando selecciones Apple Pay en un sitio web, coloca suavemente el dedo en el sensor de Touch ID del MacBook Air. También puedes confirmar el pago con el iPhone o con el Apple Watch.
Con Apple Pay, Apple nunca almacena ni comparte con el comerciante la información de tu Apple Card ni de otras tarjetas de crédito o débito. Para obtener más información, consulta los artículos de soporte de Apple Configura Apple Pay , Comprar con Apple Pay y Cambiar o eliminar las tarjetas de pago que usas con Apple Pay .
Nota: Apple Pay y Apple Card no están disponibles en todos los países o regiones. Para obtener información sobre Apple Pay, ve a Apple Pay . Para obtener información acerca de las entidades emisoras de tarjetas actuales, consulta el artículo de soporte de Apple Bancos participantes en Apple Pay en Europa . Para obtener más información sobre Apple Card, consulta el Soporte de Apple Card .
Utiliza la navegación privada. Crea una ventana de navegación privada haciendo clic en Archivo > Nueva ventana privada. Cuando utilices la navegación privada, Safari no guardará el historial, ayudará a evitar que los sitios web te rastreen, bloqueará por completo los rastreadores conocidos para que no se carguen en las páginas y eliminará el rastreo usado para identificarte desde las URL mientras navegas.
Obtén más información. Consulta el manual de uso de Safari .

IMAGES
VIDEO
COMMENTS
En iOS 17. Abre Safari en el iPhone. Toca el botón Pestañas. Desliza el dedo hasta el botón Pestañas privadas y, luego, toca la pestaña que quieras abrir. Para obtener mayor privacidad, puedes optar por bloquear la función Navegación privada cuando no la estés usando. Cuando bloqueas el dispositivo, las pestañas privadas de Safari ...
En iOS 17. Abre Safari en tu iPhone. Toca el botón Pestañas. Desliza el dedo hasta el botón de grupo de pestañas Nav. privada y, a continuación, toca la pestaña que quieras abrir. Para mayor privacidad, puedes optar por bloquear la navegación privada cuando no la estés usando. Cuando bloqueas tu dispositivo, las pestañas privadas en ...
Las pestañas de la navegación privada no se comparten contigo en otros dispositivos Apple, incluso si has iniciado sesión con el mismo ID de Apple. Si has configurado un código en el iPhone, el modo de navegación privada se bloquea cuando no está en uso. Es posible que la navegación privada no se bloquee inmediatamente.
En Safari se llama ' ' y puede activar siguiendo estos pasos en : En tu iPhone, abre Safari. Pulsa sobre el icono con los dos cuadrados en la esquina inferior derecha. Pulsa sobre la opción 'Navegación privada' que verás asomándose a la izquierda de la barra inferior. Pulsa sobre 'OK': Con esto, lo que consigues es que el dispositivo que ...
Haga clic en Nueva ventana privada. También puedes usar un atajo de teclado: Mayús + Comando + N. Si desea tener siempre activado el modo Privado, puede intentar estos pasos: Abre el Safari aplicación y haga clic en Preferencias. Haga clic en General. Clickea en el Safari se abre con un opción emergente. Haga clic en Una nueva ventana privada.
Para desactivarla, abre Safari, pulsa el botón de las pestañas, y luego Nav. privada para cambiar a la navegación normal. Para deshabilitar la navegación privada, ve a Configuración > Tiempo en pantalla > Restric. contenido y privacidad > Restricciones de contenido > Contenido web. En la página de Contenido web, selecciona "Limitar ...
A continuación, lo llevaremos paso a paso por los pasos sencillos para activar la navegación privada en Safari y el modo incógnito en Google Chrome en iOS 17. Navegación privada en Safari con iOS 17. Para activar la navegación privada en Safari, solo tiene que abrir una pestaña privada. Esto es muy fácil de hacer siguiendo estos pasos:
Atajo para la navegación privada en Safari con iOS 16. Si quieres una forma aún más rápida de entrar en el modo Navegación privada, esto es lo que puedes hacer: Abre Safari. Mantén pulsado el botón « Pestañas » en la esquina inferior derecha de la pantalla.
Navegar de forma privada en Safari para iOS - Navegador por defecto de iOS que cuenta con navegación privada y segura. Actívalo en TRES pasos
En el modo de navegación privada, Safari no recuerda las páginas que hemos visitado, nuestro historial o la información autocompletado una vez cerramos la pestaña. Un modo que tiene su utilidad en más de una ocasión y que podemos abrir de varias formas distintas desde los cambios que se introdujeron en iOS 15, veamos las más rápidas.
Abra Safari en su iPhone y pulse el icono de nueva página en la esquina inferior derecha. Pulse Privada en la esquina inferior izquierda. Pulse el símbolo + o pulse Hecho para empezar a navegar en modo privado. Sabrá que está en el modo de navegación privada si Safari tiene un aspecto más oscuro del habitual.
Os enseñamos a navegar en privado en vuestro iPhone y iPad desde la aplicación Safari.Es la mejor manera de que nadie sepa que hemos visitado desde nuestro navegador de iOS.. Navegar en privado en iOS. La navegación privada en Safari es un modo privado para navegar.Una opción que activándola, nos permite navegar por internet sin dejar rastro de cookies, historial, caché… .
Las pestañas de la navegación privada no se comparten con tus otros dispositivos Apple, aunque hayas iniciado sesión con el mismo Apple ID. Si tienes configurado un código en tu iPhone, la navegación privada se bloquea cuando no se está usando. Es posible que la navegación privada no se bloquee de inmediato. Abre la app Safari en tu iPhone.
Abrir la app Safari en el iPhone. Pulsar el botón Pestañas que se encuentra en la parte inferior izquierda de la pantalla. Deslizar a la derecha sobre la barra de pestañas de la parte inferior ...
En cualquiera de los casos, éste es el método para deshabilitar Navegación privada de Safari para iPhone y iPad: Abre Ajustes en el iPhone o iPad donde quieras deshabilitarlo. Pulsa General > Restricciones y activa las restricciones con un código nuevo. En "Sitios web" escoge "Limitar contenido para adultos".
O bien, active el modo de navegación privada de Safari como sigue: Abra Safari. Haga clic en Archivo en la esquina superior izquierda de su pantalla y seleccione Nueva ventana privada. Cómo utilizar la navegación privada de Safari en su teléfono. También puede entrar en el modo de navegación privada de Safari en un dispositivo iOS.
El modo incógnito se conoce como navegación privada en Safari en dispositivos Apple. Es posible que desee utilizar este modo, ya que le brinda la libertad de navegar por la web de forma privada sin que su actividad de navegación se registre ni almacene en su dispositivo. ... Con los últimos iOS 17, iPadOS 17 y macOS Sonoma, Apple está ...
Así se cambia el buscador de navegación privada de Safari. Como hemos indicado al inicio, esto sólo se puede hacer si tenemos iOS 17 instalado en un iPhone compatible. Para poder hacer esto, lo primero que haremos será ir a Ajustes > Safari. En la parte superior de este menú contextual nos encontraremos con varios apartados.
Cuando desbloquees o reactives tu dispositivo, o empieces a usar Safari de nuevo, solo tendrás que usar Touch ID, Face ID o el código o la contraseña de tu dispositivo para desbloquear la ventana privada. La navegación privada bloqueada está disponible a partir de iOS 17, iPadOS 17 y Safari 17 en macOS Monterey, macOS Ventura y macOS Sonoma.
Si usas el Handoff, las ventanas "Navegación privada" no se transfieren a tus dispositivos iOS ni a otros ordenadores Mac. Safari no recuerda los cambios en tus cookies u otros datos de sitios web. Safari también solicita a los sitios web, y a terceros (incluida la publicidad) que les proporcionan contenidos, que no rastreen tu ...
Sigue los pasos que se indican a continuación para habilitar la opción de navegación privada en el navegador Safari de tu iPhone. 1. Abra Configuración en su iPhone o iPad. 2. En la pantalla Configuración, desplácese hacia abajo y pulse en Tiempo de pantalla. 3. En la pantalla Tiempo en pantalla, pulse sobre Restricciones de contenido y ...
Con cada actualización de iOS, Safari ha incorporado características como la navegación privada, ... Permite la gestión intuitiva de pestañas, sugerencias de búsqueda personalizadas y un modo de navegación privada que elimina automáticamente el historial. Proporciona por tanto una experiencia de navegación segura y adaptable ...
Cómo activar o desactivar la función Navegación privada bloqueada en el iPhone o el iPad. Abre la app Configuración. Desplázate hacia abajo y toca Safari. Desplázate hacia abajo hasta Privacidad y seguridad y, luego, activa Solicitar Face ID (o Touch ID) para desbloquear la navegación privada. O desactiva la opción si no quieres que se ...
Toca Nueva pestaña privada. Mientras Navegación privada está activada, la barra de direcciones de Safari se muestra negra u oscura en lugar de blanca o gris, y los botones son negros en lugar de azules. Cómo desactivar la función Navegación privada. Toca el botón Pestañas. Toca Nav. privada para mostrar la lista Grupos de pestañas.
Utiliza la navegación privada. Crea una ventana de navegación privada haciendo clic en Archivo > Nueva ventana privada. Cuando utilices la navegación privada, Safari no guardará el historial, ayudará a evitar que los sitios web te rastreen, bloqueará por completo los rastreadores conocidos para que no se carguen en las páginas y eliminará el rastreo usado para identificarte desde las ...