iOS en pratique : rechercher du texte dans une page Internet sur Safari iPhone et iPad
C’est du moins ce que l’on peut penser avant d’avoir mis en pratique la recherche dans Safari Mobile. Pas du tout nouvelle, elle n’était pas encore référencée dans notre série des articles "En pratique", oubli réparé désormais !
Ne cherchez plus la recherche :
Même après des années d’utilisation, iOS a encore quelques petits secrets à nous révéler. C’est précisément le cas aujourd’hui.
Imaginons que vous souhaitiez chercher le terme iPhone sur votre site préféré… au hasard www.iphon.fr. Tout ce qu’il y a à faire, c’est ouvrir la page web dans Safari. Une fois la page chargée, cliquez dans la barre d’URL et entrez le terme à rechercher en l’occurrence iPhone.
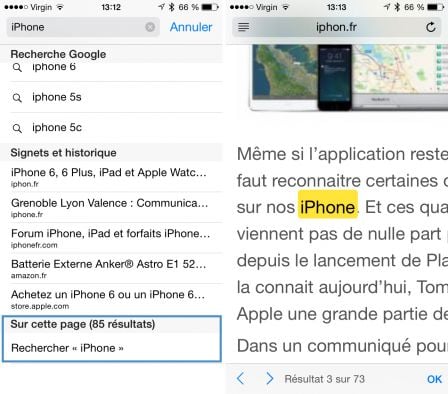
Reste ensuite à faire défiler l’écran jusqu’en bas pour y découvrir la rubrique ‘ Sur cette page ’. Le nombre d’occurrences du terme est alors affiché.
Il est également possible de cliquer sur ‘rechercher iPhone’ pour basculer vers la première occurrence du terme. S’affiche alors au bas de l’écran une petite barre qui permet grâce à deux flèches de naviguer entre les différentes apparition du terme recherché.
Simple, pratique mais pas forcément intuitif.
Et pour poursuivre dans les articles "En pratique" :

En pratique
- 5 astuces et paramètres iOS 8 à connaitre absolument
- Pratique iOS 8 : maitriser l’autonomie de l’iPhone et de l’iPad
- installer, gérer et supprimer les widgets
- Dossier pratique : paramétrer et utiliser les extensions iOS 8
- Voilà comment installer un clavier tiers sous iOS 8 : exemple de SwiftKey (gratuit)
- Pratique iOS 8 : appels téléphoniques avec un Mac sous Yosemite … ou avec un iPad
- En pratique : Tout savoir sur le Time Lapse d’iOS 8
- iOS 8 : utiliser l’appli Santé pour le comptage des pas, distances et étages, sans accessoire ni appli tierce
- Nouveauté iOS 8 : 1 minute pour créer sa fiche médicale d’urgence, et comment y accéder !
- iOS 8 : Utilisation de la reconnaissance d’empreinte dans les applis tierces, l’exemple de 1Password
- iCloud Drive est arrivé sur iOS, cela mérite quelques explications
- iOS 8.1 et Yosemite : quels Mac et iPhone/iPad sont compatibles, avec quelles fonctions ?
Et les applis spéciales iSO 8 :
- 15 applis compatibles avec iCloud Drive
- 10 nouveautés d’iOS 8 à tester dès l’installation sur iPhone et iPad
- Plus de 60 widgets pour iPhone et iPad sous iOS 8 !
- Inventaire iOS 8 : plus de 30 extensions listées, pour enrichir l’utilisation de l’iPhone et de l’iPad
- iOS 8 : Liste des applis utilisant la reconnaissance d’empreinte sur l’iPhone
- Les premières applis compatibles Santé/Healthkit sont arrivées : en voici 13 !
- iOS 8 : premiers widgets, extensions et apps supportant l’appli Santé disponibles
- Liste des claviers tiers iOS 8 disponibles sur l’App Store
- iOS 8 : voici les premiers jeux à profiter de la couche "Metal"
- Les meilleurs widgets iphone et iPad

Sur le même sujet

Comment commenter dans l’app i-nfo.fr ou sur le site iPhon.fr ?

Comment installer la bêta iOS 18 sur votre iPhone ?

Comment (re)connecter vos AirPods et AirPods Pro à votre iPhone ?

Astuce macOS : comment faciliter le copier-coller de texte sans formatage ?
Laisser un commentaire
Votre adresse e-mail ne sera pas publiée. Les champs obligatoires sont indiqués avec *
Commentaire *
- Les dernières news

Dernières news
Les bons plans


Comment rechercher du texte sur une page Web dans Safari sur iPhone et iPad
Parfois, il est difficile de trouver des informations spécifiques dans une page Web dans Safari pour iPhone ou iPad. Heureusement, Safari vous permet de rechercher du texte sur n’importe quelle page Web actuellement ouverte à l’aide de l’écran tactile ou d’un clavier connecté. Voici comment.
Comment rechercher la page Web actuelle avec Touch
Si vous n’avez pas de clavier connecté à votre iPhone ou iPad, vous pouvez rechercher du texte dans la page actuelle à l’aide de l’écran tactile, bien que la fonction soit cachée dans un endroit non évident. Cette technique fonctionne à la fois sur iPhone et iPad.
Tout d’abord, ouvrez Safari et accédez à la page dans laquelle vous souhaitez trouver du texte. Une fois la page chargée, appuyez sur la barre d’adresse en haut de l’écran.
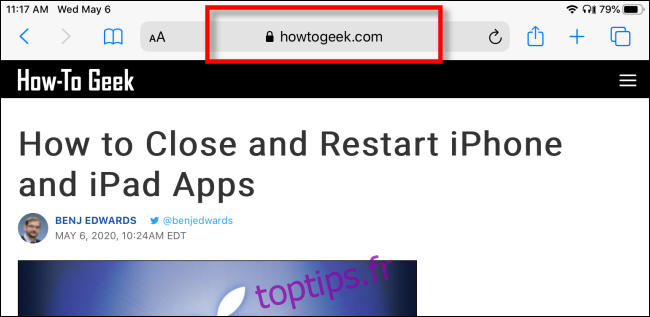
Un clavier à l’écran apparaît en bas de l’écran et l’adresse de la page Web actuelle est mise en surbrillance. Si vous le souhaitez, vous pouvez effacer la barre d’adresse en appuyant sur la touche de retour arrière du clavier (ou appuyez sur le petit «X» dans un cercle à côté de l’adresse).
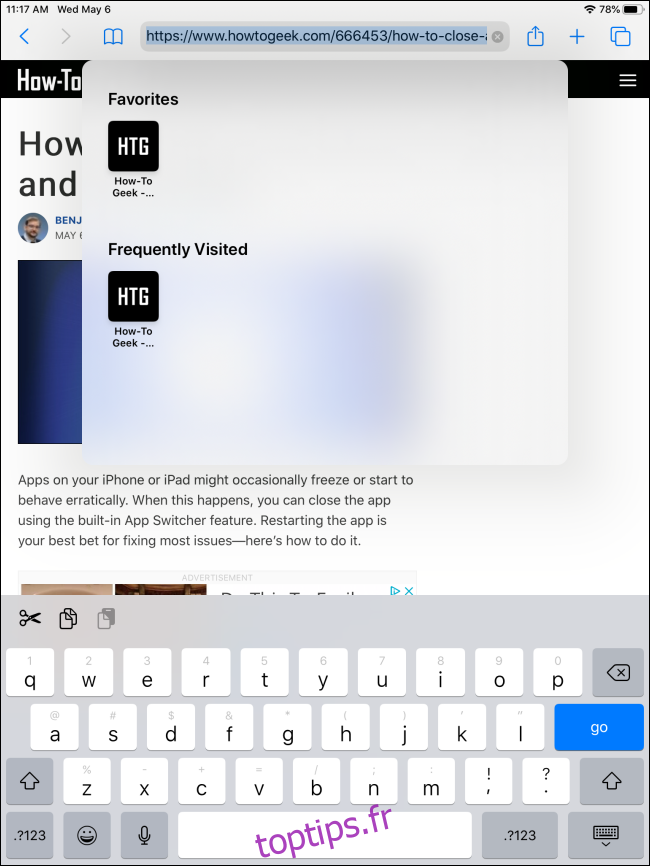
Tapez ce que vous souhaitez trouver sur la page. Recherchez la section «Sur cette page» au bas de la fenêtre contextuelle de recherche. Appuyez sur la ligne juste en dessous qui commence par « Rechercher ».
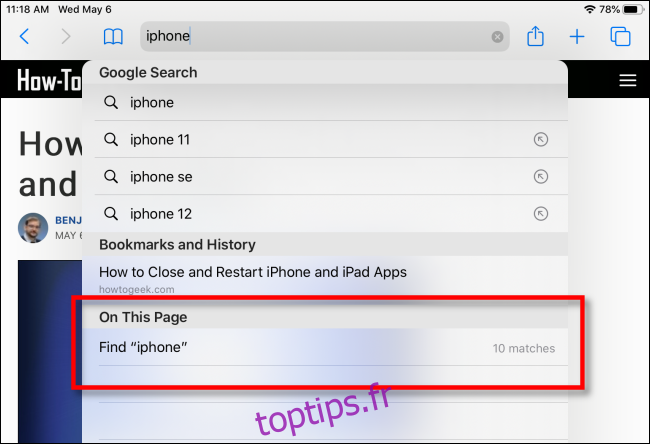
La fenêtre contextuelle se fermera et vous verrez à nouveau la page Web avec une barre de recherche tout en bas. Safari mettra en évidence toutes les occurrences de votre requête de recherche sur la page actuelle.
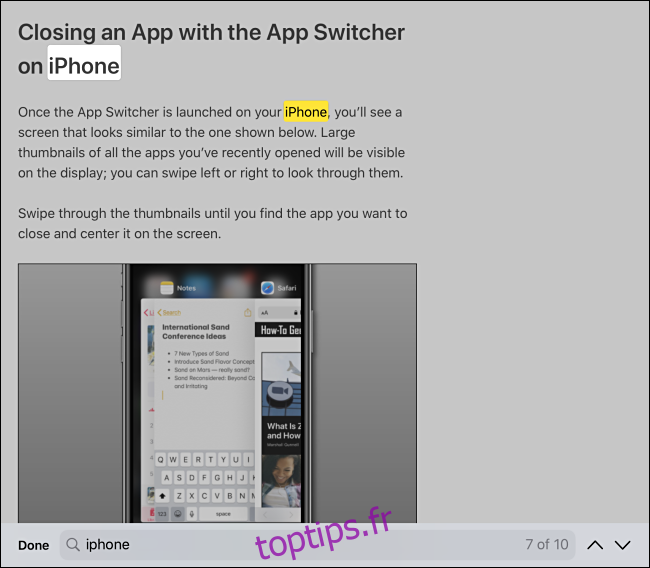
Vous pouvez parcourir les résultats, de haut en bas de la page, avec les flèches à côté de la barre de recherche.
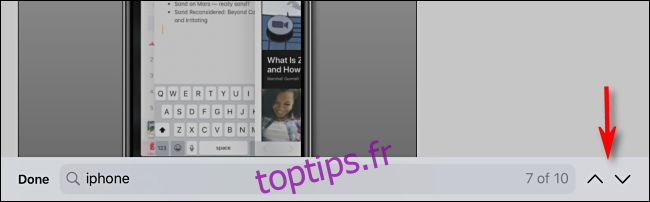
Lorsque vous avez terminé la recherche, appuyez sur «Terminé» dans le coin inférieur gauche de l’écran. Le mode «Rechercher dans la page» se fermera.
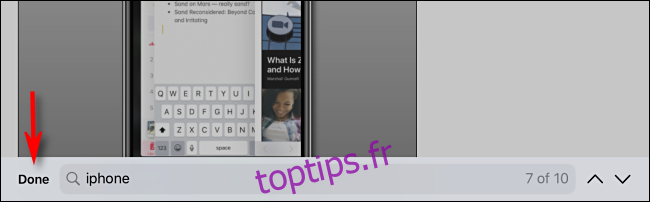
Comment rechercher la page Web actuelle à l’aide d’un clavier
Si vous avez un clavier connecté à votre iPhone ou iPad, vous pouvez utiliser un raccourci clavier rapide pour rechercher dans une page Web. Appuyez sur Commande + F et une barre de recherche apparaîtra en bas de l’écran.
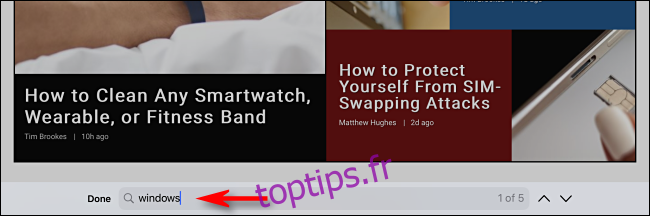
Une fois que vous voyez la barre de recherche, cliquez dans le champ de saisie de texte et tapez un mot ou une phrase. Le navigateur mettra en évidence toutes les occurrences de ce que vous recherchez sur la page, et vous pouvez les parcourir de haut en bas de la page, avec les flèches à côté de la barre de recherche.
Lorsque vous avez terminé, découvrez d’autres choses intéressantes que vous pouvez faire avec Safari sur iPhone et iPad, telles que la création d’une icône pour votre site Web préféré sur votre écran d’accueil, la navigation à l’aide de balayages, et bien plus encore.

Audrey Couleau
Rechercher un mot dans une page web avec Safari sur iPhone ou iPad
Dans cette vidéo, découvrez comment rechercher un mot dans une page web, dans Safari sur iPhone ou iPad. Grâce à la recherche, vous saurez immédiatement si ce que vous cherchez est présent dans l’article ou la page web que vous êtes entrain de lire.
À lire en complément
- Traduire des pages web avec Safari sur iPhone et iPad
- Créer et organiser vos favoris et signets dans Safari sur iPhone ou iPad
- Six astuces pour utiliser Safari plus rapidement sur iPhone ou iPad !
Laisser un commentaire Annuler la réponse.
Articles récents.

Créez un site ou un blog sur WordPress.com
En savoir plus sur Audrey Couleau
Abonnez-vous pour poursuivre la lecture et avoir accès à l’ensemble des archives.
Saisissez votre adresse e-mail…
Abonnez-vous
Continue reading
- Keynote WWDC 24
- Apple Vision Pro
- MacBook Pro M3
- MacOS Sonoma
Accueil > Tutos et Astuces > iPhone Facile : Rechercher des mots sur une page Web (Safari)
iPhone Facile : Rechercher des mots sur une page Web (Safari)
- Il y a 13 ans (Màj il y a 8 ans)

Voilà qui peux s'avérer bien pratique. Imaginez-vous, surtout avec un iPhone ou iPod Touch, en train de chercher la seule petite phrase qui vous intéresse sur une grande page web. Autant chercher une aiguille dans une botte de foin, ou bien utiliser la méthode que je vais vous donner.
- Ouvrez Safari et rendez-vous sur une page Web
- Cliquez sur la barre de recherche Google
- Tapez le mot/la phrase que vous désirez
- Défilez jusqu'en bas et cliquez sur Rechercher "XXX"
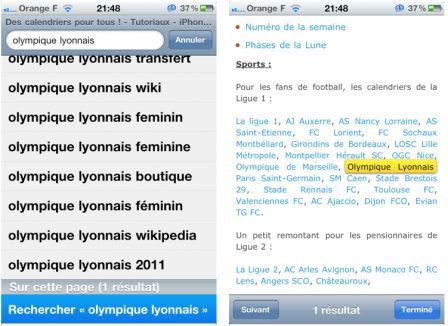
- EasyFindOnPage : recherche de mots sur une Page safari
- iSoft 9.1 : animations, effets, lu / non lu et corrections de bugs (màj : 9.1.2) Applications mobile 💬 36
- Apple présente les nouveautés d'iOS 18 et iPadOS 18 (+ compatibilité) iOS / iPadOS 💬 23
- YouTube a peut-être trouvé la solution miracle pour lutter contre les bloqueurs de publicités Applications mobile 💬 19
- Le bracelet Apple Pride 2024 pour l'Apple Watch est disponible au prix de 99 € Apple Watch 💬 18
- iOS 18 s'inspire des tweaks de jailbreak, pour le meilleur et pour le pire iOS / iPadOS 💬 18
- iOS 18 : l'iPhone 15 Pro minimum sera nécessaire pour certaines fonctionnalités IA iOS / iPadOS 💬 16
- RED by SFR propose un forfait 5G 130 Go à 9,99€/mois seulement Forfaits 💬 15
- Le nouvel iPhone 15 est en promotion à 799 € iPhone 💬 14
- La liste des iPhone et iPad compatibles avec iOS 18 iOS / iPadOS 💬 14
- Spotify annonce une augmentation de ses tarifs en France (màj : taxe de 13 centimes) Applications mobile 💬 14
Se souvenir de mes informations
Recevoir nos informations importantes, cf mentions légales en bas de page.
Etre notifié en cas de réponse ?
36 Ziko91 - iPhone ↩
04/08/2011 à 03h57 :
J'adoooooore toutes ces petites astuces qui rendent encore plus agréable l'utilisation de mon iPhone4 ^^ et celle la est vraiment excellente ! Chapeau iPhoneSoft xD
35 Shadow - iPhone ↩
04/08/2011 à 02h30 :
Ne marche pa pour moi :/
34 genius71 ↩
04/08/2011 à 02h01 :
Je me suis souvent dis: je sais en voyant beaucoup d'astuces mais celle ci chapeau !!!!
33 Besdonf - iPhone ↩
03/08/2011 à 21h58 :
Je connaissais mais bonne astuce.
32 Jiik-L ↩
03/08/2011 à 20h22 :
Moi j'étais au courant de cette fonction mais je savais pas comment la faire, merci 8-O
31 Lemusicos - iPhone ↩
03/08/2011 à 19h28 :
Quelqu'un peut il mieux expliquer cette astuce car je ne comprends pas bien
30 Dukenord - iPhone ↩
03/08/2011 à 18h09 :
Je pensais que cela n'étais pas possible pour je connais bien les manip. Comme quoi on ne peux pas tout savoir. Merci beaucoup.
29 valé95 & mehdi95 - iPhone ↩
03/08/2011 à 17h57 :
merci ... !
28 0ertyz - iPhone ↩
03/08/2011 à 16h18 :
@Alexis742 - iPhone Tu m'otes les mots de la bouche :-)
27 Nirin - iPod touch ↩
03/08/2011 à 15h19 :
JMCMB ^^ Merci pour l'astuce
26 Salto - iPhone ↩
03/08/2011 à 14h57 :
@Juni95 - iPhone Alz mec
25 Dynamite_51 - iPhone ↩
03/08/2011 à 13h31 :
Je savais même pas, interressant et pratique !
24 Rollande - iPhone ↩
03/08/2011 à 13h14 :
Hi hi le cratuit passe sur payant
23 Juni95 - iPhone ↩
03/08/2011 à 12h39 :
@Alan9551 - iPhone Yep :)
22 Julien - iPhone ↩
03/08/2011 à 12h37 :
Merci pour cette astuce que je ne connaissait pas et depuis le temps que je me disait que ça manquai la recherche de mot sur safari. Merci pour tout, vous faite un superbe boulot.
21 Alan9551 - iPhone ↩
03/08/2011 à 12h26 :
Moi aussi jconnaissais pas ! Merci iPhoneSoft ! @Juni95 T'es du 95 ??
20 Juni95 - iPhone ↩
03/08/2011 à 12h19 :
Et pas si nouveau que ça ;) je suis passé rédacteur récemment mais ça faisait un moment que j'étais sur le forum ;)
03/08/2011 à 12h17 :
Waaaahhouuu ! Vraiment super ! Pas besoin d'installer d'application pour ça. Merci beaucoup pour l'astuce !
18 Juni95 - iPhone ↩
95 c'est pas ma date de naissance ;) j'ai 21 ans
17 Salto - iPhone ↩
03/08/2011 à 12h14 :
Et ta que 16 ans
16 Salto - iPhone ↩
03/08/2011 à 12h13 :
Juni t est nouveau?
15 jeje220196 ↩
03/08/2011 à 12h04 :
MDR c'est nous qui vous remercions pour toutes ces news LOL
14 Juni95 ↩
03/08/2011 à 12h00 :
@Jeje220196 - iPod touch : à toi et bubu :) @JFK0652 Je confirme, ça fait plaisir ;)
13 Jeje220196 - iPod touch ↩
03/08/2011 à 11h55 :
Grace a qui ? MDR ^^
12 Eric ↩ (rédacteur)
03/08/2011 à 11h49 :
@JFK0652 : Si un jour on doit reprendre des phrases de lecteurs, je reprendrais la tienne : "Merci iPhoneSoft pour l'astuce ! (même si je vous en veux un peu de me faire sentir débutant" Merci, ça nous fait plaisir ;)
11 JFK0652 - iPhone ↩
03/08/2011 à 11h43 :
Non honnêtement j'avoue je ne connaissais pas ça... Pourtant j'ai bien ruiné l'iPhone, j'en connais tout ou presque et bin ça... j'ai jamais été assez curieux pour cliquer sur ce "rechercher sur cette page". J'ai du mal à en revenir lol. Comme quoi... Merci iPhoneSoft pour l'astuce ! (même si je vous en veux un peu de me faire sentir débutant :p)
10 Baptystes - iPad ↩
03/08/2011 à 11h32 :
Je le savais. Mais merci quand même :-)
9 Alexis742 - iPhone ↩
03/08/2011 à 11h10 :
@Juni95 - iPhone Et... ALLEZ L'OL !!! mdr ;)
8 ignaux09 ↩
03/08/2011 à 11h06 :
Dans ces moments là je me demande pourquoi Apple ne donne pas de notice d'utilisation ! :) Sincèrement qui savait ça ?
7 LooseDow - iPod touch ↩
03/08/2011 à 10h36 :
Ah ça c'est cool ! :D
6 Juni95 - iPhone ↩
03/08/2011 à 10h19 :
@1c0nu - iPad Exactement ^^ comme quoi cette rubrique ne s'adresse pas qu'aux amateurs ;) il existe toujours de petites astuces qu'on connait pas
5 1c0nu - iPad ↩
03/08/2011 à 09h59 :
Haha vous venez a peine de le decouvrir parcque le tweak est sorti qui le fait encor plus facile mdr! Ca fais un Bon moment que la recherche est dispo :)
4 Nico - iPhone ↩
03/08/2011 à 09h53 :
3 Criss - iPhone ↩
03/08/2011 à 09h45 :
Excellent ces tutos merci ;)
2 Byothe ↩ (rédacteur)
03/08/2011 à 09h16 :
Très bon ! Je connaissais même pas !
1 Proutman41 - mobile ↩
03/08/2011 à 07h14 :
Je tenais a vous féliciter pour être initiative. Donner des astuces telles que celle ci peut parfois aider beaucoup de monde. Bravo, merci encore et continuez a être autant actif sur l'actualité iPhone. :)
- EXPLORER À propos de wikiHow Tableau de bord communautaire Au hasard Catégories
Connectez-vous
- Parcourez les catégories
- En savoir plus au sujet de wikiHow
- Connexion/Inscription
- Ordinateurs et l'électronique
Comment rechercher un mot sur une page web
Cet article a été coécrit par Luigi Oppido . Luigi Oppido est le propriétaire et l’exploitant de Pleasure Point Computers à Santa Cruz, CA. Il a plus de 16 ans d'expérience dans la réparation générale d'ordinateurs, la récupération de données, la suppression de virus et les mises à niveau. Il est fier des services rendus à sa clientèle et de la transparence de ses prix. Cet article a été consulté 11 693 fois.
Apprenez à rechercher efficacement un mot ou une phrase sur la page d'un site Internet. Presque tous les navigateurs possèdent un outil Rechercher . Celui-ci vous permet de rechercher les mots ou les phrases de votre choix sur une page. Vous pouvez également utiliser les options de recherche avancées de Google pour rechercher un mot ou une phrase sur toutes les pages d'un site spécifique. Utilisez ces techniques en conjonction avec l'outil Rechercher pour localiser un mot n'importe où sur Internet.
Utiliser Google pour faire une recherche sur un site

- Par exemple, pour rechercher sur wikiHow une page contenant le mot banane , vous devez taper site:fr.wikihow.com banane . Pour rechercher sur wikiHow n'importe quelle page contenant l'expression manger une banane , vous devez taper site:fr.wikihow.com manger une banane .

Utiliser un navigateur Internet mobile

- Les majuscules et minuscules ne sont pas prises en compte dans la recherche.

- Sur Samsung Internet, les flèches haut et bas apparaissent sur la droite au-dessus du clavier.

- Si vous êtes sur Safari sur un Mac, cliquez sur Terminé pour fermer la barre de recherche.
Utiliser un navigateur Internet de bureau

- Si vous utilisez Safari pour macOS, vous pouvez accéder à la fonction Rechercher en cliquant sur Modifier suivi du menu Rechercher . Cliquez ensuite sur Rechercher [2] X Source de recherche .

- Assurez-vous que la page est entièrement chargée avant d'utiliser la fonctionnalité Ctrl+F . Dans le cas contraire, cela pourrait ne pas fonctionner correctement.
wikiHows en relation

- ↑ https://support.google.com/websearch/answer/2466433?hl=fr
- ↑ https://support.apple.com/fr-fr/guide/safari/ibrwe75c2a3c/mac
- ↑ https://www.notretemps.com/high-tech/internet/rechercher-mot-page-web-document,i44896
À propos de ce wikiHow

Cet article vous a-t-il été utile ?
Articles en relation.

Abonnez-vous à la newsletter gratuite de wikiHow !
Des tutoriels utiles dans votre boitier de réception chaque semaine.
Suivez-nous
- À propos de wikiHow
- Contactez nous
- Plan du site
- Termes et conditions
- Politique de confidentialité
- Do Not Sell or Share My Info
- Not Selling Info
Abonnez-vous pour recevoir la
newsletter de wikiHow!

Tutoriels, Tests et Actus Apple
Comment faire une recherche de mot sur une page Web dans Safari sur iPhone et iPad (iOS 6 et 7)
Voici un pas à pas iGenius pour chercher un mot précis sur une page web quand vous êtes sur Safari iOS (iPhone, iPad ou iPod Touch).
Chercher un mot dans une page web est une action que l’on fait souvent quand on est sur son ordinateur. Il y a une case spéciale pour ça et on peut invoquer l’interface de recherche en général en faisant un « Commande+f ». Mais quand on est sur son iPhone ou son iPad, on peut vouloir faire la même chose mais la petite case ou le « Commande+f » ne sont pas accessibles. Cependant, cette possibilité est intégrée à Safari sur iOS depuis longtemps mais si elle était relativement facile à trouver sur iOS 6, c’est un peu plus caché sous iOS 7. Mais après avoir parcouru notre pas à pas, la recherche de mots et la fonction « rechercher dans la page » n’auront plus de secrets pour vous. Nous faisons les étapes sur iOS 7 d’abord suivi d’iOS 6.
(Note: toutes les images de l’article peuvent être cliquées pour un agrandissement)
Recherche de mot sur iOS 7
Suivez simplement les instructions sous les images.

Ouvrir Safari sur votre appareil

Ouvrir la page web sur laquelle vous voulez faire une recherche de mots. Dans notre exemple, nous avons choisi une page d’Ohmymac !

Dans notre page web exemple, nous souhaitons trouver le mot « mac ». En regardant rapidement la page, nous voyons qu’il y a au moins deux endroits où « mac » apparaît. Mais faire une recherche totale sur la page va nous permettre de savoir combien de fois ce mot apparaît au total et à quel endroit dans le texte il apparaît.

Sur iOS 7, Apple a réuni la barre de recherche et la barre d’adresse. Repérer la barre d’adresse, là ou l’adresse (url) du site web apparaît puis tapotez dessus.

Dès que vous avez tapotez, tout le texte dans la barre d’adresse est sélectionné et une petite croix apparait. Vous pouvez soit commencer à taper quelque chose directement avec le clavier (qui est aussi apparu) ou d’abord cliquer sur la petite croix pour effacer le texte actuel.

A présent tapez le texte que vous souhaitez chercher dans la page web. Dans notre exemple, nous voulons trouver le mot « mac » donc c’est ce que nous tapons dans la barre d’adresse à l’aide du clavier. Dès que vous commencez à tapez quelque chose, Safari commence à afficher des résultats liés aux derniers sites que vous avez visité ou aux derniers mots que vous avez cherché sur Google. Mais ces résultats ne vont pas nous intéresser dans ce pas à pas. Ignorez les et utilisez votre doigt pour faire glisser l’écran vers le bas dans la zone de résultat comme le montre la flèche rouge.

Tout en bas de la zone de résultat se trouve une rubrique appelée « Sur cette page ». C’est exactement ce que nous voulons. Safari a automatiquement scanné la page web pour le mot qui vous intéresse, ici le mot « mac » et vous affiche les résultats de cette recherche. Ici nous voyons que cette page contient 11 fois le mot « mac ». Mais nous pouvons faire mieux: tapotez sur « Rechercher « mac » » (évidemment dans votre cas, « mac » sera remplacé par le mot qui vous intéresse) comme l’indique la flèche rouge.

Safari bascule sur la page web que vous consultiez avec deux modifications: la première occurrence du mot que vous cherchiez (ici « mac ») est à présent surlignée en jaune. Aussi, au bas de la page, une nouvelle zone est apparue. Elle vous indique que vous êtes actuellement à la première apparence du mot recherché sur la page. Vous avez des flèches de navigation pour passer aux autres apparitions du mot sur la page, exactement comme sur un ordinateur. Pratique !

Vous pouvez évidemment utilisez les flèches pour naviguer la page pour toutes les occurrences du mot, comme ici avec la seconde apparition du mot « mac »…

Quand vous avez fini de parcourir les occurrences de votre recherche, vous pouvez utiliser la zone de recherche en bas pour clore votre recherche. Il suffit de cliquer sur « OK ».

Vous voila revenu à la page normale !
Recherche de mot sur iOS 6

Sur iOS 6, les choses sont plus intuitives puisque vous avez une zone de recherche dédiée. Elle sert a plupart du temps à chercher dans un moteur de recherche (Google) mais la même interface permet de rechercher dans la page web en cours. Cliquez dans la case marquée « Rechercher ».

A présent tapez le texte que vous souhaitez chercher dans la page web. Nous voulons trouver le mot « mac » donc c’est ce que nous tapons dans la zone de recherche à l’aide du clavier. Dès que vous commencez à taper quelque chose, Safari commence à afficher des résultats lié aux derniers sites que vous avez visité ou aux derniers mots que vous avez cherché sur Google. Mais ces résultats ne vont pas nous intéresser dans ce pas à pas. Ignorez les et utilisez votre doigt pour faire glisser l’écran vers le bas dans la zone de résultat comme le montre la flèche rouge..

Vous pouvez évidemment utilisez les flèches pour naviguer la page pour toutes les occurrences du mot, comme ici avec la seconde apparition du mot « mac »… Quand vous avez fini de parcourir les occurrences de votre recherche, vous pouvez utiliser la zone de recherche en bas pour clore votre recherche. Il suffit de cliquer sur « OK ».
Pour continuer....

iOS 14: Apple a ajouté un bouton secret qui a échappé à tout le monde !

iOS: que faire si le minuteur ne s’affiche pas sur l’écran de verrouillage ?

Transformer vos PDF en slides de présentation Keynote sur votre Mac

iOS 14: activer et utiliser la reconnaissance des sons
Laisser un commentaire Annuler la réponse
Votre adresse e-mail ne sera pas publiée. Les champs obligatoires sont indiqués avec *
Commentaire *

iOS: que faire si le minuteur ne s’affiche pas sur l’écran de verrouillage ?

Pomme Happy
Plus de pommes = moins de pépins .
- Astuces du Droid
- Fiches Pratiques
- Open Office
- Astuces PDF
- Trucs & Astuces
- Astuces iOS
- Astuces Mac
iOS6 – Astuce N°29 : Rechercher un mot dans une page web
Rechercher un mot dans une page web
Une petite astuce que vous connaissez déjà sûrement sur Safari sous MacOS : Pour rechercher un mot dans une page la page web active, vous saisissez le mot concerné dans la barre de recherche en haut à droite et dans la liste s’affiche le nombre de mots trouvés. Sachez que cette astuce fonctionne aussi très bien dans Safari sous iOS :
- Tapez une fois dans la zone de recherche (toujours en haut à droite)
- Saisissez le mot souhaité
- Pendant la saisie, les résultats proposés par Google s’affichent, mais aussi le nombre de mots trouvés sur la page

En bas de la page, vous trouverez la section : Sur cette page (x résultat) avec le nombre de de résultats obtenus

Tapez sur un résultat pour le voir s’afficher en surlignage jaune dans la page

Bien à vous Didier (@Didtwit – [email protected] )

Articles populaires
Le fichier hosts est un fichier utilisé par le système d'exploitation ...
Si vous avez l'intention de passer ...
A l'heure ou j'écris, il est ...
MAJ le 24/03/2012 Il faut bien un ...

Vous aurez peut être besoin de ...
Il y a quelques temps, nous ...
Tweet Happy
Derniers commentaires, bureautique, ooo – open office.
Comment rechercher un mot sur une page Web
Recherchez-vous un mot spécifique sur une page Web ? Si tel est le cas, facilitez votre tâche en utilisant la fonction de recherche de votre navigateur pour localiser des termes spécifiques sur la page Web actuelle. Une autre façon de procéder consiste à utiliser la recherche Google avec un paramètre personnalisé. Nous allons vous montrer les deux manières.
Rechercher un mot sur une page Web dans Chrome, Firefox et Edge
Pour rechercher une chaîne de texte ou de chiffres spécifique sur une page Web, utilisez la fonctionnalité « Rechercher sur la page » de Chrome, Firefox ou Edge pour localiser rapidement toutes les occurrences de votre mot. Vous pouvez le faire sur le bureau de votre navigateur ainsi que sur les versions mobiles.
Sur le bureau
Si vous utilisez Chrome, Firefox ou Edge sur un ordinateur de bureau, utilisez un raccourci clavier pour localiser rapidement votre mot sur votre page actuelle.
Tout d’abord, dans votre navigateur Web, accédez à la page Web sur laquelle vous souhaitez rechercher un mot. Lorsque la page se charge, appuyez sur Ctrl+F (Windows) ou Commande+F (Mac) pour appeler la fonction de recherche.
Vous pouvez également lancer la fonction de recherche dans votre navigateur Web comme suit :
- Chrome : Sélectionnez le menu à trois points dans le coin supérieur droit et choisissez « Rechercher ».
- Firefox : Cliquez sur les trois lignes horizontales dans le coin supérieur droit et choisissez « Rechercher dans la page ».
- Bord : Sélectionnez les trois points dans le coin supérieur droit et cliquez sur « Rechercher sur la page ».
Une fois que vous avez accédé à la fonctionnalité d’une manière ou d’une autre, vous verrez une zone de texte sur votre écran. Dans cette zone, tapez le mot que vous souhaitez rechercher sur votre page Web actuelle.
Lorsque vous commencez à taper le mot dans la zone, votre navigateur commence à localiser toutes les occurrences de ce mot sur la page actuelle. Ces occurrences sont mises en évidence afin que vous puissiez les retrouver facilement.

Pour passer à l’occurrence suivante de votre mot, utilisez les icônes fléchées haut et bas à côté de la zone de texte. Et c’est tout.
Sur le mobile
Pour rechercher un mot spécifique sur une page Web de votre téléphone, assurez-vous d’abord que la page Web que vous souhaitez rechercher est ouverte dans Chrome, Firefox ou Edge sur votre téléphone.
Dans votre navigateur Web, appuyez sur les trois points pour ouvrir le menu du navigateur. Sélectionnez ensuite « Rechercher dans la page ».

Une zone de texte s’ouvrira. Ici, tapez le terme que vous souhaitez trouver sur votre page actuelle.

Votre navigateur mobile mettra en évidence toutes les occurrences du mot saisi.

Et tu as fini.
Localiser un mot sur une page Web dans Safari
Les versions Mac et iPhone de Safari offrent la possibilité de rechercher un mot spécifique sur une page Web. Voici comment utiliser cette fonctionnalité sur vos appareils Apple.
Si vous êtes sur un Mac, lancez d’abord Safari et accédez à votre page Web.
Lorsque votre page Web se charge, invoquez la fonction de recherche en appuyant sur Commande+F. Alternativement, dans la barre de menus de Safari, choisissez Édition > Rechercher > Rechercher.
Dans la zone de texte qui s’ouvre en haut de l’écran de Safari, saisissez le mot à rechercher. Safari mettra en évidence ce mot sur votre page Web actuelle.

Sur votre iPhone, lancez Safari et accédez à votre page Web. Ensuite, dans la barre inférieure de Safari, appuyez sur l’icône de partage (une flèche pointant vers le haut depuis une case).

Dans le menu qui s’ouvre, sélectionnez « Rechercher sur la page ».
Si vous ne trouvez pas l’option « Rechercher sur la page », faites glisser votre doigt vers la gauche sur la barre au-dessus du bouton « Annuler ».

Dans la zone de recherche, saisissez le mot à rechercher et Safari le mettra en surbrillance sur votre page Web actuelle.

Vous êtes prêt.
Utilisez la recherche Google pour localiser un mot spécifique sur une page Web
Si vous ne pouvez pas (ou ne voulez pas) ouvrir une page Web pour y trouver un mot, utilisez la recherche Google pour localiser un mot spécifique sur n’importe quelle page Web et voir le résultat directement sur la page de résultats de recherche de Google.
Pour ce faire, ouvrez d’abord votre navigateur Web et lancez Google .
Dans la barre de recherche de Google, utilisez le terme de recherche suivant pour rechercher un mot sur une page Web. Dans cette requête, vous remplacerez
avec le mot que vous souhaitez localiser et
avec l’URL complète de la page Web sur laquelle vous souhaitez effectuer une recherche.
Par exemple, pour rechercher le mot shortcut sur la page internet suivante :
Vous saisirez la requête suivante dans la barre de recherche de Google et appuyez sur Entrée :

Lorsque les résultats de la recherche apparaissent, vous trouverez un bref extrait de la page Web spécifiée mettant en évidence le mot recherché. Vous pouvez visiter la page Web complète en cliquant sur ce résultat de recherche, mais notez que le mot recherché ne sera pas mis en surbrillance sur cette page.

Et c’est ainsi que vous découvrez si un mot ou un numéro spécifique existe sur une page Web en utilisant à la fois vos navigateurs Web et la recherche Google. Très utile!
Si vous utilisez Chrome, saviez-vous que vous pouvez créer des liens qui dirigent les lecteurs vers un texte spécifique sur une page Web ? Consultez notre guide pour savoir comment créer ces liens.

Laisser un commentaire Annuler la réponse
Votre adresse e-mail ne sera pas publiée. Les champs obligatoires sont indiqués avec *
Commentaire
Enregistrer mon nom, mon e-mail et mon site dans le navigateur pour mon prochain commentaire.

Comment mettre à jour les pilotes audio sous Windows
Les chercheurs en sécurité ont contourné la connexion par empreinte digitale windows hello.
© 2020 AZURPLUS Nous expliquons la technologie
Comment rechercher un mot dans un texte
La recherche d’un caractère, d’une lettre, d’un chiffre, d’un mot ou d’une phrase spécifique dans un texte volumineux est une tâche très simple à réaliser. Mais encore faut-il connaître les bonnes manipulations. Chose qui n’est pas forcément évidente pour les plus novices en informatique. Dans cet article, nous allons donc explorer les différentes méthodes pour rechercher facilement un mot dans un texte sur un document (Word, Excel, PDF, etc.), une page web ou un e-mail. Suivez le guide !
Rechercher un mot dans un texte à l’aide d’un raccourci clavier
Rechercher un mot sur une page web sur android et ios, rechercher un mot dans un document word, google docs ou autres éditeurs de texte, rechercher un mot spécifique sur une page web.
La plupart des logiciels de traitement de texte et les navigateurs web offrent une fonction de recherche intégrée. Il vous suffit simplement d’utiliser le raccourci clavier pour identifier un mot spécifique dans un texte . Voici comment faire :
- Sur PC ( Windows 11 , Windows 10, etc.) : Appuyez simultanément sur les touches CTRL + F de votre clavier et entrez le mot que vous souhaitez rechercher dans la barre de recherche qui apparaît.
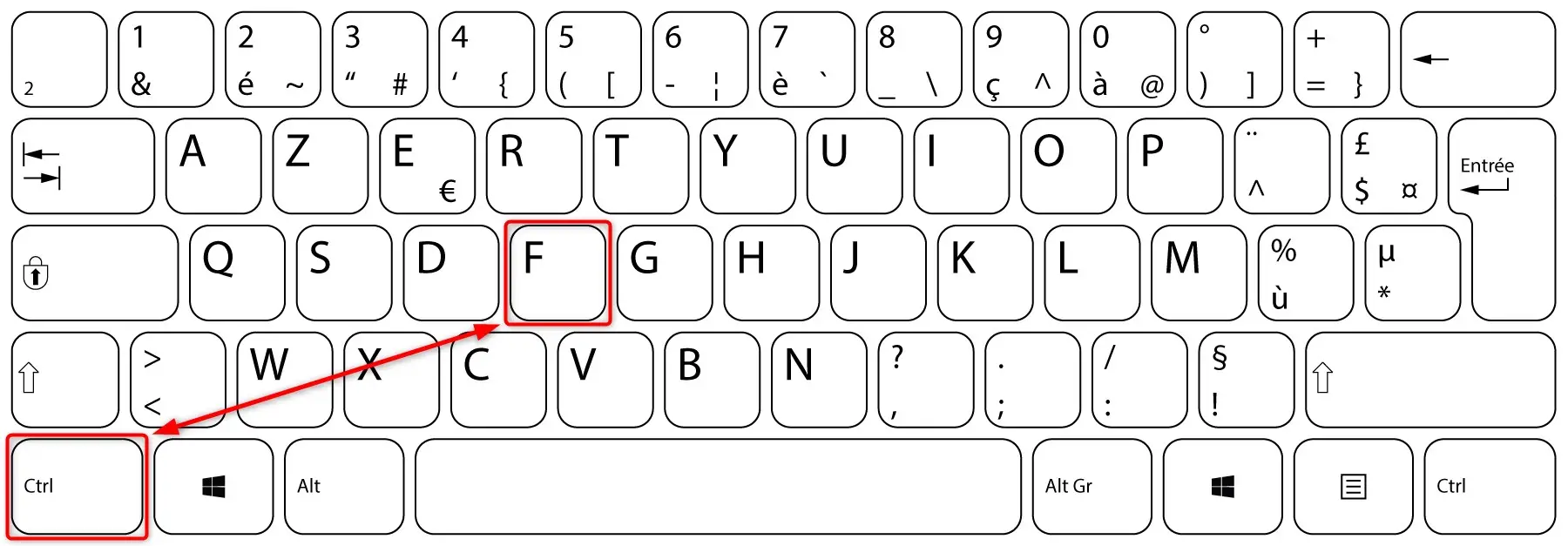
- Sur Mac : Utilisez la combinaison de touches Command ⌘ + F de votre clavier pour accéder à la fonction de recherche.
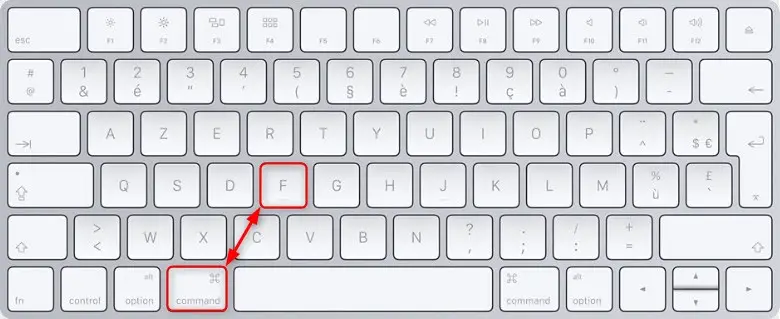
Le mot dans le texte est désormais sur un fond de couleur : généralement en orange pour les mots en gras et jaune ou bleu pour les polices régulières .
En cliquant sur les touches fléchées (↓ ↑), vous pouvez accéder aux termes de la page plus facilement.
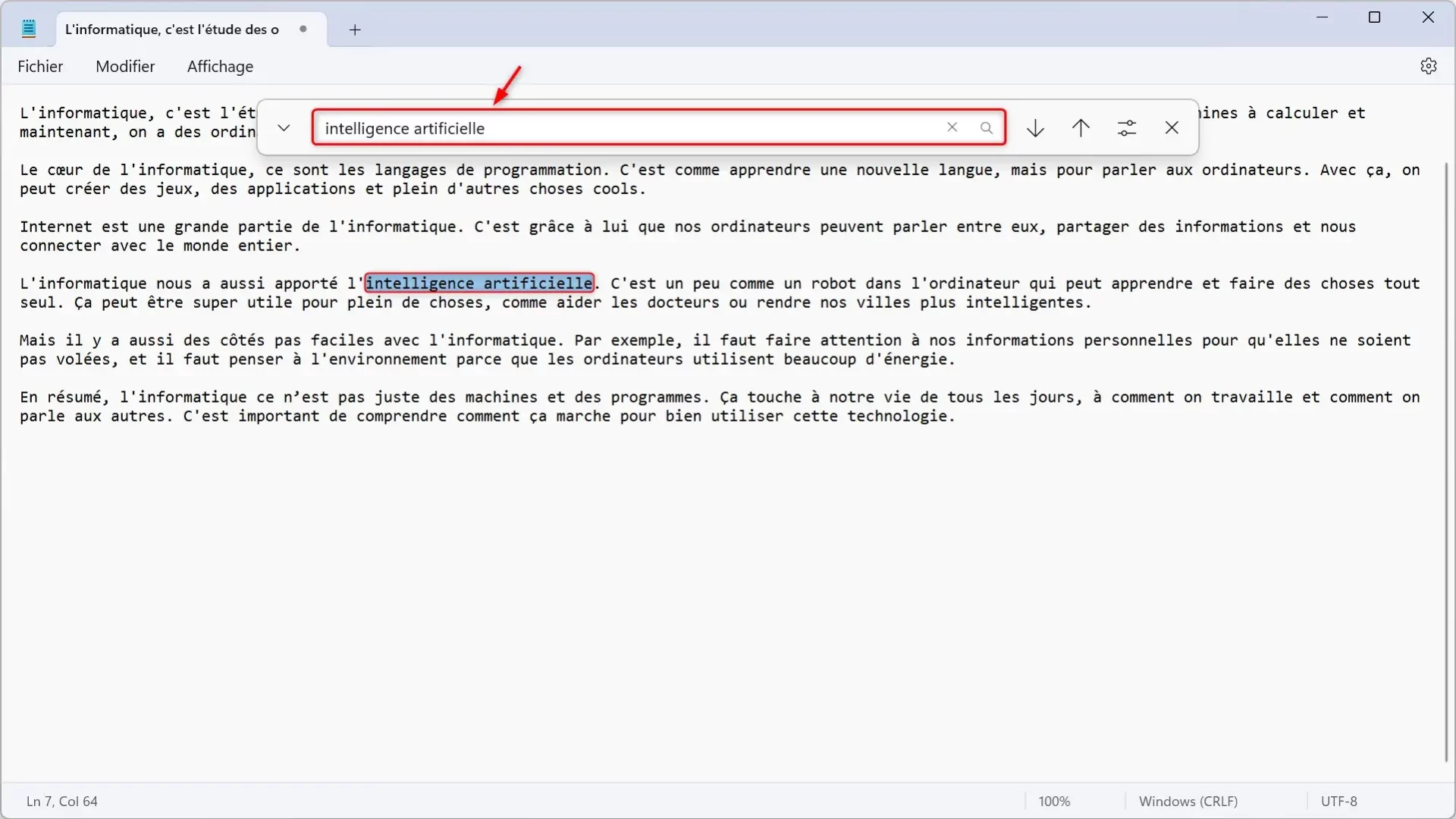
La méthode pour effectuer une recherche dans un texte sur Android ou iOS dépend de l’application que vous utilisez. Par exemple, pour effectuer une recherche sur une page web, procédez comme suit :
- Android : sur Google Chrome, ouvrez le menu (généralement représenté par trois points verticaux) et sélectionnez « Rechercher sur la page ».
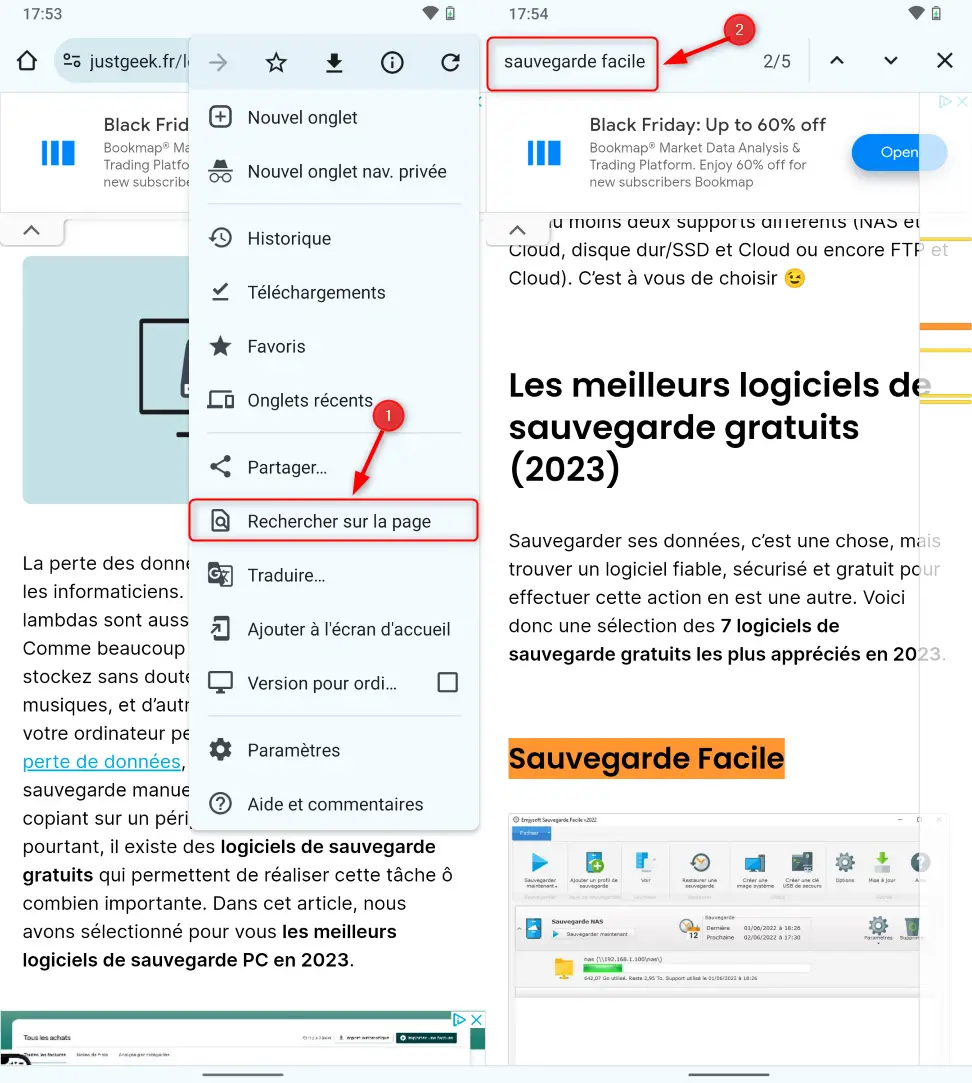
- iOS (iPhone ou iPad) : sur Safari, appuyez sur l’icône de partage, puis sélectionnez « Rechercher dans la page » et tapez votre recherche dans le champ prévu à cet effet.
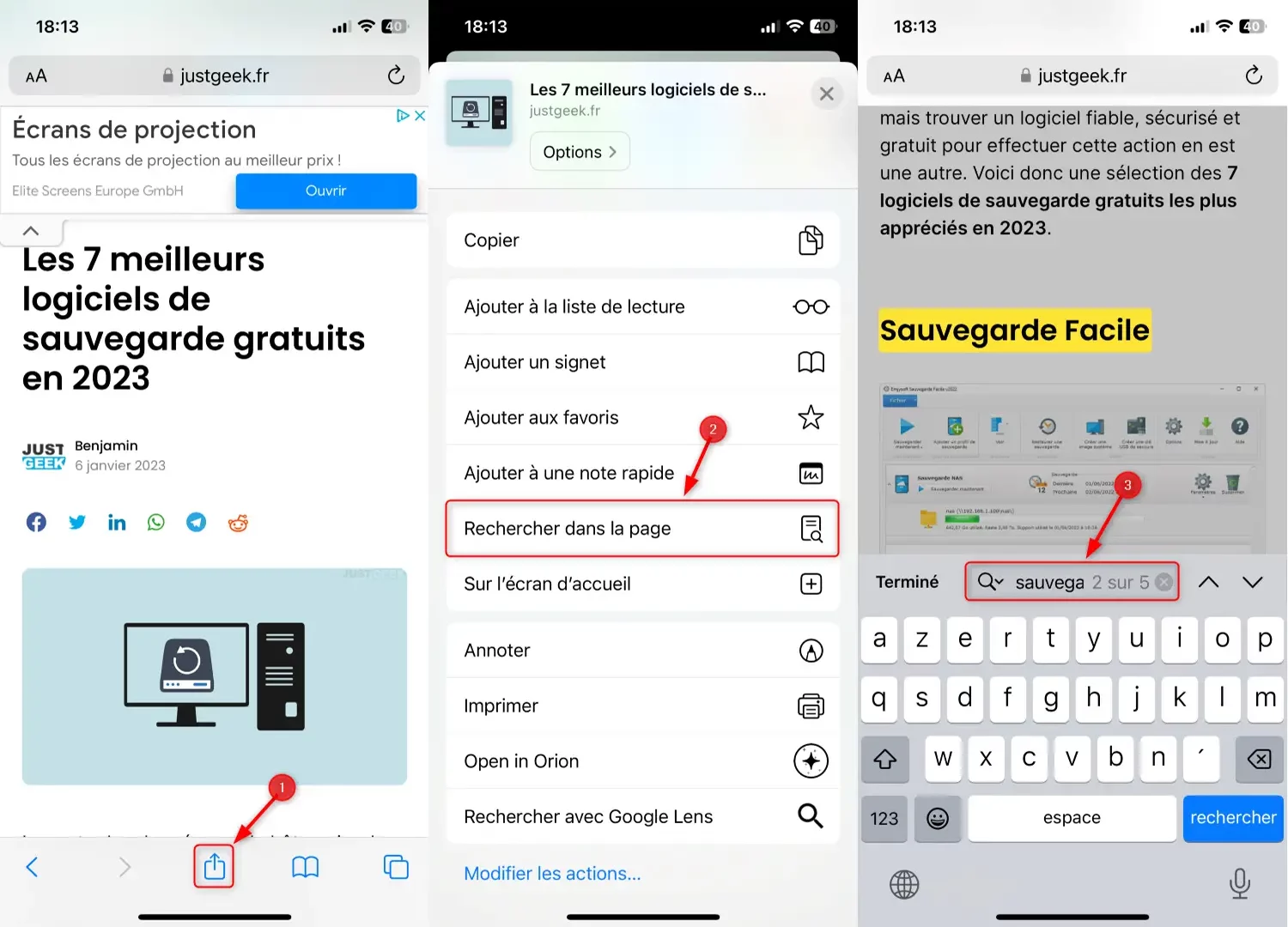
Pour rechercher un mot spécifique dans un document Word ou autres logiciels de traitement de texte, vous pouvez utiliser la fonction de recherche avancée. Pour ce faire, cliquez sur le bouton « Rechercher » ou utiliser le raccourci clavier CTRL + F , puis tapez votre recherche dans le champ prévu à cet effet.
La première occurrence du terme est alors surlignée en jaune. Vous pouvez utiliser les flèches à gauche pour parcourir toutes les occurrences du terme de recherche sur le document concerné.
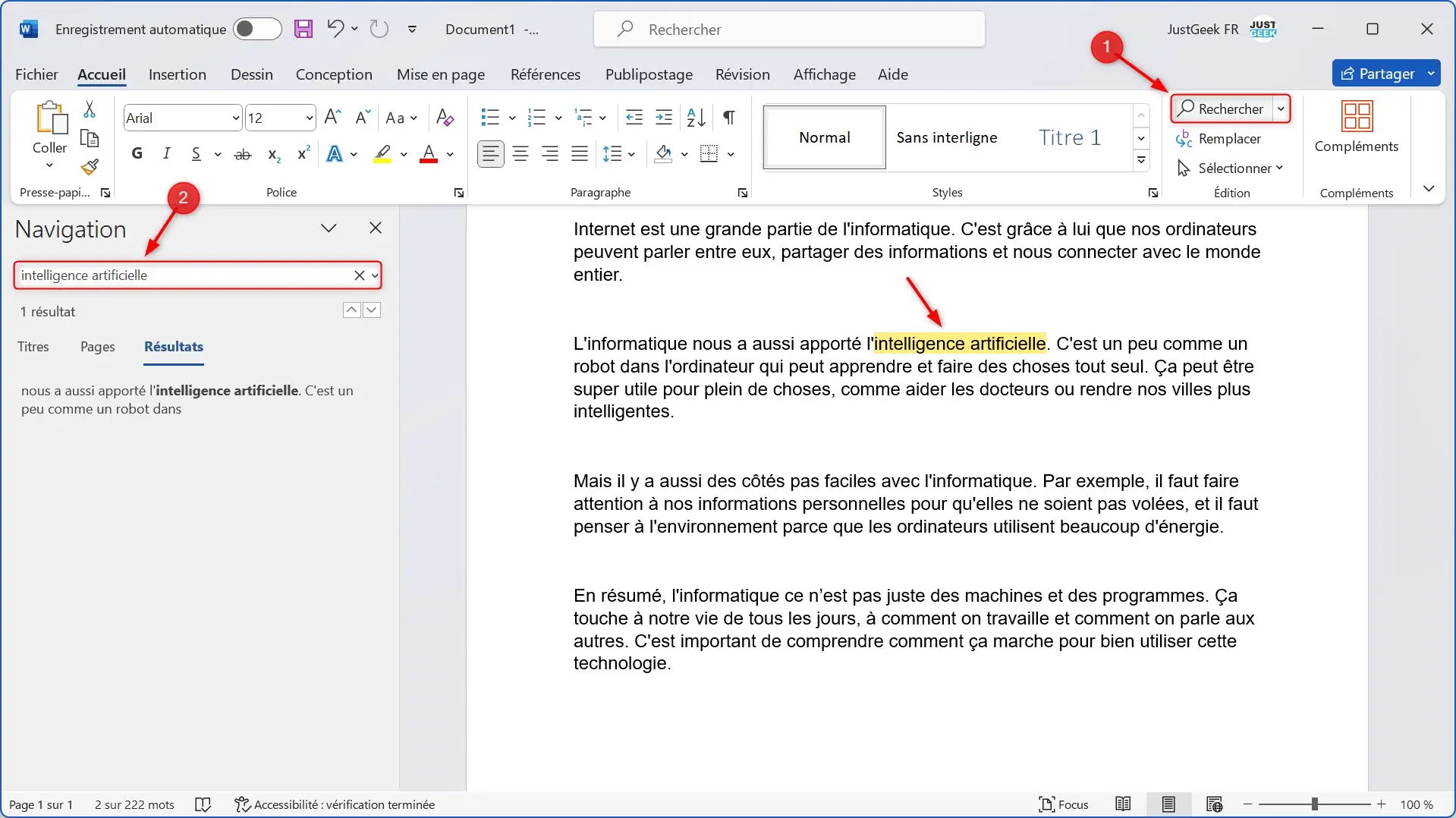
Pour rechercher un mot sur une page web, utilisez également le raccourci clavier CTRL + F sur Windows et Linux ou ⌘ + F sur Mac.
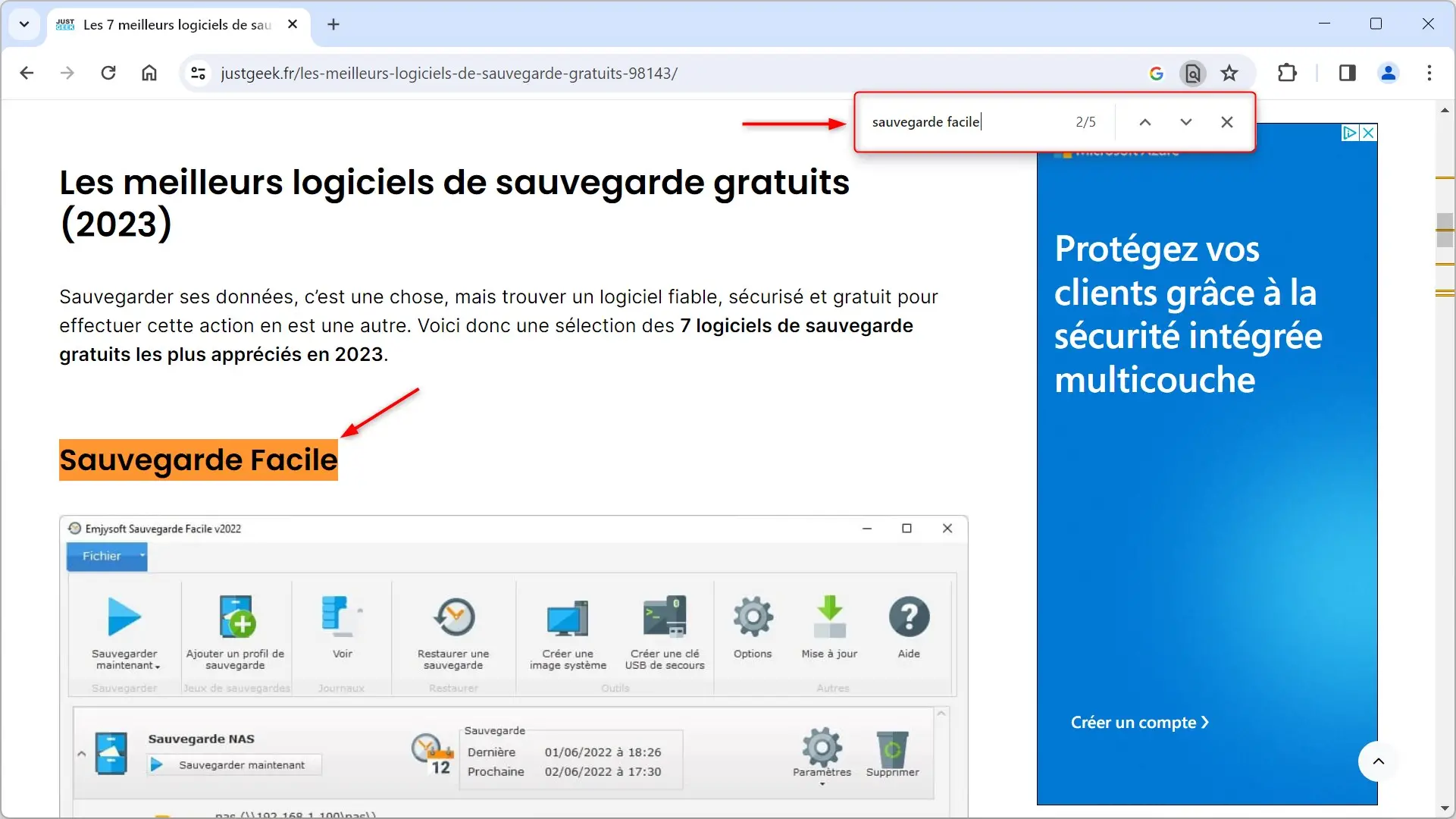
Pour des recherches plus larges sur internet, vous pouvez utiliser des opérateurs de recherche spécifiques dans les moteurs de recherche comme Google, en encadrant votre terme de recherche avec des guillemets pour une correspondance exacte.

Laisser un commentaire Annuler la réponse
Votre adresse e-mail ne sera pas publiée. Les champs obligatoires sont indiqués avec *
Commentaire *
Prévenez-moi par e-mail en cas de réponse à mon commentaire.
Article précédent

Comment bien choisir son iPhone reconditionné ?
Article suivant.

Changer la couleur de la barre des tâches sur Windows 11
À découvrir également.

Windows 11 : épingler un dossier dans la barre des tâches

Windows 11 : empêcher la collecte de données par Microsoft

Bloquer efficacement les appels de démarchage sur Android

Comment rechercher un mot dans une page Safari ?
- Touchez. , puis touchez « Rechercher dans la page ».
- Saisissez le mot ou l'expression dans le champ de recherche.
- Touchez. pour accéder directement aux autres occurrences.
Lire la suite
Utiliser les coordonnées pour trouver un emplacementOuvrir l'application Google Maps. Ouvrez l'application Google Maps sur Android. Les formats suivants fonctionnent bien : Degrés décimaux (DD), 41,40338 et 2,17403.
Alors comment faire control c sur mac ?
- Commande + C : Copier.
- Commande + X : Couper.
- Commande + V : Coller.
- Commande + Z : Annuler la commande.
- Commande + Maj + Z : Rétablir la commande venant d'être annulée.
- Commande + A : Sélectionner tout.
- Commande + F : Rechercher.
- Commande + G : Rechercher l'occurrence suivante.
- Bien choisir son moteur de recherche.
- Bien choisir les mots clés.
- Effectuer des recherches plus précises.
- Quelques notes à prendre en compte.
- Quelques astuces pour plus d'efficacité « site: »
- Le tilde : « ~mot »
- Les guillemets « »
- « – » et « + »
En conséquence comment afficher la barre de recherche google ?
- Sur votre téléphone ou tablette Android, ouvrez l'appli Google .
- En haut à droite, appuyez sur votre photo de profil ou initiale Paramètres Widget Recherche. Personnaliser le widget.
- En bas de l'écran, appuyez sur Rétablir le style par défaut. OK.
- Sur votre téléphone ou votre tablette Android, accédez à la recherche avancée sur google.com/advanced_search.
- Sous "Trouvez des pages avec", utilisez les champs de requête pour :
- saisir les mots que vous souhaitez inclure ou exclure des résultats ;
Recherche d'un lieu sur Google MapsOuvrez Google Maps sur votre ordinateur.Saisissez une adresse ou un nom de lieu.Appuyez sur Entrée ou cliquez sur Rechercher . Pour filtrer les résultats de la recherche, utilisez les menus déroulants situés sous le champ de recherche.
En gardant cela à l'esprit, comment activer ctrl p ?
Ctrl+P. Utiliser le raccourci Ctrl+P va ouvrir la fenêtre d'impression du document en cours. Comment activer Ctrl-c et Ctrl V ? Cliquez sur le bouton droit dans l'invite de commande si vous souhaitez utiliser l'option copier-coller. Dont pourquoi ctrl f ne fonctionne plus ? Si lorsque vous appuyez simultanément sur Ctrl + F, la barre de recherche n`apparaît pas, vous pouvez alors réenregistrer un fichier DLL pour résoudre le problème sur votre PC Windows. Il est tout à fait possible que le noyau d`accessibilité actif Le composant oleacc.
En conséquence quels sont tous les raccourcis clavier ?
- Ctrl+C : copier.
- Ctrl+X : couper.
- Ctrl+V : coller.
- Ctrl+Z : annuler.
- Ctrl+Y : rétablir.
- Ctrl+A : tout sélectionner.
- Ctrl+P : imprimer.
- F1 : afficher l'aide.
Comment chercher un mot sur un document PDF ?
Choisissez Edition > Rechercher (Ctrl/Commande+F). Saisissez le texte à rechercher dans la zone de texte de la barre d'outils Rechercher.

Par Adelheid
Articles similaires
- Comment faire une recherche sur un navigateur ?
Inverser la recherche Google Image sur iPhone à partir de Safari Tout d'abord, allez à l'URL https://images.google.com/ avec le navigateur. Une fois que vous avez atteint l'URL, cliquez sur le symbole aA en haut à droite et choisissez la "Version ordinateur".
7 sites de recherche de personnes [GRATUIT]1 AmisPerdus.com.2 Trombi.com.3 Copainsdavant.linternaute.com.4 TeConnaitre.com.5 Spokeo.com, moteur de recherche de personnes en anglais.6 Pipl.com, moteur de recherche de personnes en anglais avec essai gratuit.
Conseil : vous pouvez également utiliser les raccourcis clavier Ctrl+F (Windows, Linux et Chrome OS) ou +F (Mac) pour trouver rapidement un mot ou une phrase.
- Comment faire un recherche sur l'ordinateur ?
- Comment chercher sur une page un mot ?
- Comment trouver un mot à partir de lettres mélangées ?
- Comment trouve une adresse email ?
- Contactez-nous
- Politique de confidentialité
Comment rechercher un mot sur une page
à l'ère numérique , la possibilité de rechercher un mot spécifique sur une page Web ou un document est devenue cruciale. Que vous recherchiez un sujet, recherchiez des informations pertinentes ou révisiez simplement un texte détaillé, la fonction de recherche vous permet de trouver rapidement ce dont vous avez besoin. Dans cet article, nous explorerons comment rechercher un mot sur une page efficacement en utilisant différents appareils et navigateurs.
Recherche efficace de mots sur une page Web
Nous sommes souvent confrontés à des documents volumineux ou à des pages Web contenant une grande quantité de contenu. Dans ces cas, trouver manuellement un mot ou une expression spécifique peut s’avérer fastidieux et prendre beaucoup de temps. Heureusement, les outils de recherche intégrés aux navigateurs et aux systèmes d’exploitation sont nos alliés dans cette tâche. Ensuite, nous allons vous montrer quelques méthodes pour effectuer une recherche efficace et rapide dans une page.
Comment rechercher un mot sur une page Web dans différents navigateurs
Chaque navigateur Web possède son propre ensemble de méthodes et de raccourcis pour effectuer une recherche par mot. Dans Google Chrome , vous pouvez utiliser la combinaison de touches « Ctrl + F » pour ouvrir une barre de recherche en haut à droite de la fenêtre. Dans Mozilla Firefox, la combinaison de touches « Ctrl + F » ouvre également une barre de recherche en bas à gauche. Dans Safari, vous pouvez trouver l'option de recherche dans la barre de menu, sous « Modifier ». Quel que soit le navigateur que vous utilisez, la recherche de mots est une fonctionnalité standard cela vous permettra de trouver rapidement ce dont vous avez besoin sur une page Web.
Recherche de mots mobile
Avec l'utilisation augmentationdes appareils mobiles, il est également important de savoir comment effectuer une recherche de mots sur ces appareils. Sur la plupart des navigateurs mobiles, vous trouverez une icône à trois points verticaux dans le coin supérieur droit de l'écran. Une fois sélectionné, un menu s'affichera qui contient généralement l'option « Rechercher sur la page ». Lorsque vous cliquez sur cette option, une barre de recherche s'ouvrira dans laquelle vous pourrez saisir le mot ou la phrase que vous souhaitez trouver. La recherche de mots sur les appareils mobiles peut être aussi simple que sur un ordinateur de bureau , Only tu dois savoir Où regarder.
En conclusion, la possibilité de rechercher un mot sur une page C'est un outil essentiel pour ceux qui gèrent de gros volumes d'informations dans leurs tâches quotidiennes. Que ce soit dans un ordinateur un ordinateur ou un appareil mobile, découvrez les fonctions de recherche de mots dans différents navigateurs et OS Cela vous permettra d’économiser du temps et des efforts pour trouver les informations dont vous avez besoin.
1. Introduction à la recherche de mots sur une page Web
La recherche de mots sur une page Web est une tâche courante effectuée pour trouver des informations spécifiques dans un contenu long. Dans cet article, nous allons vous montrer comment réaliser efficacement cette recherche et tirer le meilleur parti de vos résultats. Grâce à quelques conseils et astuces utiles, vous pourrez trouver les informations dont vous avez besoin en un rien de temps et facilement.
L'un des moyens les plus simples de rechercher un mot sur une page Web est d'utiliser le raccourci clavier « Ctrl + F » sur un ordinateur avec OS Windows ou "Cmd + F" sur un ordinateur doté du système d'exploitation macOS. Cette action ouvrira une zone de recherche dans laquelle vous pourrez saisir le mot ou la phrase que vous souhaitez trouver sur la page. Cet outil est particulièrement utile lorsque vous traitez un contenu long ou lorsque vous devez trouver plusieurs instances d'un mot sur la même page.
Souvent, les résultats de recherche peuvent être trop larges ou ne pas correspondre à ce que vous recherchez. Pour affiner vos résultats, pensez à utiliser des mots-clés ou des expressions plus spécifiques. Par exemple, si vous recherchez des informations sur « comment faire de l'exercice à la maison », il peut être utile de saisir « exercices à faire à la maison » au lieu de simplement « faire de l'exercice à la maison ». De cette façon, vous obtiendrez des résultats plus précis et pertinents pour votre recherche.
2. Explorer les fonctionnalités de recherche de votre navigateur Web
Pour rechercher un mot spécifique sur une page Web à l'aide de votre navigateur internet , il existe différentes fonctionnalités de recherche qui vous permettent de trouver rapidement les informations dont vous avez besoin. L'un des moyens les plus courants de rechercher un mot sur une page consiste à utiliser la fonction « Rechercher sur cette page » proposée par la plupart des navigateurs. Cette fonction est activée à l'aide de la combinaison de touches Ctrl + F sous Windows ou Commande + F sur Mac. Cela ouvrira une barre de recherche en haut ou en bas de la fenêtre du navigateur.
Une fois la barre de recherche active, il vous suffit de saisir le mot ou la phrase que vous souhaitez rechercher sur la page et d'appuyer sur Entrée. Le navigateur mettra en évidence les occurrences du mot ou de l'expression, vous permettant de parcourir rapidement par le contenu et trouvez les informations dont vous avez besoin. De plus, certaines versions de navigateurs Web proposent également des options supplémentaires dans la barre de recherche, telles que la possibilité de ignorer le cas ou recherchez des mots complets.
Une autre façon de rechercher un mot sur une page consiste à utiliser la fonction de recherche. la barre d'outils du navigateur. Dans la plupart des navigateurs, cette barre est située en haut du navigateur et vous permet de saisir le mot ou l'expression que vous souhaitez rechercher. Lorsque vous faites cela, le navigateur effectuera une recherche sur tout le contenu de la page et il vous montrera les résultats dans un nouvel onglet ou une nouvelle fenêtre. Cette fonctionnalité est particulièrement utile lorsque vous devez rechercher un mot spécifique sur une page avec beaucoup de contenu.
3. Utiliser des raccourcis clavier pour une recherche efficace
Dans cet article, vous apprendrez à utiliser les raccourcis clavier pour effectuer une recherche efficace d'un mot sur une page Web. Les raccourcis clavier sont des combinaisons de touches spécifiques qui vous permettent d'effectuer des actions rapides et efficaces sans avoir à utiliser la souris. Connaître ces raccourcis vous fera gagner du temps et vous permettra de rechercher des mots plus rapidement et plus précisément.
1. Raccourci clavier pour rechercher un mot : La plupart des navigateurs Web disposent d'un raccourci clavier qui vous permet de rechercher rapidement un mot sur une page. Par exemple dans Google Chrome , vous pouvez appuyer simultanément sur les touches « Ctrl » et « F » pour ouvrir la barre de recherche. Dans cette barre, vous pouvez saisir le mot que vous souhaitez rechercher et le navigateur mettra en évidence toutes les occurrences de ce mot sur la page. Vous pouvez naviguer parmi ces occurrences à l'aide des touches « Entrée » ou « F3″.
2. Utilisation de raccourcis pour mettre en évidence les résultats : Une fois que vous avez trouvé le mot que vous recherchez sur la page, vous pouvez utiliser des raccourcis clavier supplémentaires pour mettre en évidence les résultats de recherche. Par exemple, dans Google Chrome, vous pouvez appuyer simultanément sur les touches « Ctrl » et « G » pour mettre en évidence la prochaine occurrence du mot sur la page. Si vous préférez mettre en surbrillance toutes les occurrences du mot en même temps, vous pouvez appuyer sur les touches « Ctrl » et « Shift » et »L » en même temps. Ces raccourcis vous aideront à visualiser rapidement les parties pertinentes de la page.
3. Raccourcis clavier supplémentaires : En plus des raccourcis clavier mentionnés, il en existe d'autres qui peuvent être utiles lors de la réalisation de recherches sur une page Web. Par exemple, si vous souhaitez effectuer une recherche en arrière sur la page, vous pouvez appuyer simultanément sur les touches « Ctrl » et « G ». Si vous souhaitez effectuer une recherche vers l'avant, vous pouvez appuyer simultanément sur les touches "Ctrl", "Shift" et "G". Ces raccourcis vous permettent de parcourir rapidement les résultats de recherche sans avoir à utiliser la souris. Il est important de noter que les raccourcis clavier peuvent varier selon le navigateur Web que vous utilisez. Nous vous recommandons de consulter la documentation de votre navigateur pour une liste complète des raccourcis clavier disponibles.
4. Comment optimiser vos résultats de recherche
Le processus de recherche d’un mot sur une page peut être fastidieux et prendre beaucoup de temps si la technique appropriée n’est pas utilisée. Heureusement, il existe plusieurs stratégies que vous pouvez mettre en œuvre pour optimiser vos résultats de recherche et trouver le mot que vous recherchez rapidement et efficacement.
Tout d'abord, utilisez la fonction de recherche de votre navigateur Web. La plupart des navigateurs disposent d'une option permettant de rechercher un mot spécifique sur une page. Vous pouvez accéder à cette fonctionnalité en appuyant sur Ctrl + F sous Windows ou Commande + F sur Mac. Cela ouvrira une barre de recherche en haut ou en bas de votre écran, où vous pourrez saisir le mot que vous souhaitez rechercher. Utilisez des termes spécifiques et évitez les mots génériques pour des résultats plus précis.
Une autre stratégie utile consiste à utiliser les opérateurs de recherche disponibles sur les moteurs de recherche. Ces opérateurs vous permettent d'affiner vos recherches et d'obtenir des résultats plus pertinents. Certains opérateurs courants incluent l'utilisation de guillemets pour rechercher une phrase exacte, le signe moins (-) pour exclure certains mots et l'astérisque (*). comme caractère générique. De plus, vous pouvez également utiliser des filtres de recherche avancés pour limiter vos résultats par date, langue ou type de fichier. Expérimentez avec différentes combinaisons d'opérateurs et de filtres pour obtenir les meilleurs résultats possibles.
5. Recherche avancée – Options et filtres de recherche personnalisés
Pour les utilisateurs qui souhaitent effectuer des recherches plus spécifiques et personnalisées, l'utilisation du recherche avancée peut être très utile. Cette fonctionnalité offre une large gamme de filtres et options de recherche qui permettent d’affiner les résultats et de trouver des informations plus pertinentes et précises. Vous trouverez ci-dessous plusieurs outils qui peuvent être utilisés pour tirer le meilleur parti de cette fonctionnalité.
Une façon de faire un recherche avancée utilise le filtros disponibles dans les moteurs de recherche.Ces filtres vous permettent d'ajuster les résultats en fonction de différents critères tels que la date de publication, le type de document, le pays ou la région, la langue, entre autres. La sélection d'un ou plusieurs filtres limite votre recherche aux seuls résultats qui répondent à ces critères, vous aidant ainsi à trouver des informations plus pertinentes.
Une autre option de recherche avancée est l’utilisation d’opérateurs de recherche. Ces opérateurs vous permettent d'effectuer des requêtes plus spécifiques en combinant des mots-clés avec des instructions spéciales. Quelques exemples d'opérateurs de recherche sont "ET" Oui "OU" , qui vous permettent de rechercher des pages contenant respectivement tous les mots-clés ou au moins certains d’entre eux. Vous pouvez également utiliser des guillemets pour rechercher une expression exacte, ou le symbole moins («-«) pour exclure un mot de la recherche.
6. Outils et plugins externes pour une recherche plus précise
Lors du processus de recherche d’informations sur une page Web, il est courant de trouver un grand nombre de résultats qui ne correspondent pas à notre requête. Cela peut être frustrant et prendre beaucoup de temps. Heureusement, il existe des outils et plugins externes qui peuvent nous aider à effectuer une recherche plus précise et plus efficace.
1. Plugins de navigateur : Les navigateurs modernes offrent une variété de modules complémentaires qui peuvent améliorer notre expérience de recherche. Certains de ces plugins nous permettent de mettre en évidence des mots-clés sur une page, ce qui nous permet de trouver plus facilement rapidement les informations que nous recherchons. D'autres plugins nous permettent de filtrer les résultats de recherche par date, type de fichier ou d'autres critères, réduisant ainsi le nombre de résultats non pertinents.
2. Outils de recherche avancés : En plus des plugins de navigateur, il existe également des outils externes dédiés à la recherche avancée.Ces outils nous permettent d'affiner nos résultats de recherche à l'aide d'opérateurs tels que AND, OR et NOT. Ils nous permettent également de rechercher un mot exact, d'effectuer une recherche dans une plage de dates ou de rechercher dans un site Web spécifique. Ces outils sont particulièrement utiles lorsque nous devons effectuer des recherches plus complexes et spécifiques.
3. Filtres de recherche personnalisés : Si nous souhaitons une recherche encore plus précise, nous pouvons créer nos propres filtres de recherche personnalisés. Nous pouvons le faire en utilisant des opérateurs booléens et des mots-clés spécifiques dans les moteurs de recherche. Nous pouvons également utiliser des opérateurs de recherche avancée directement dans la barre de recherche du navigateur. Cela nous permet d’affiner davantage nos résultats et de trouver les informations que nous recherchons réellement.
7. Rechercher des pages Web avec du contenu dynamique : conseilset solutions
Conseils pour rechercher un mot sur une page Web avec un contenu dynamique :
1. Utilisez la fonction de recherche du navigateur : La plupart des navigateurs Web disposent d'une fonction de recherche intégrée. Appuyez simplement sur « Ctrl + F » sur votre clavier ou sélectionnez l'option « Rechercher » dans le menu du navigateur. Cela ouvrira une barre de recherche en haut ou en bas de la fenêtre, dans laquelle vous pourrez saisir le mot que vous souhaitez rechercher. Le navigateur mettra automatiquement en évidence toutes les occurrences du mot sur la page, ce qui vous permettra de trouver plus facilement les informations dont vous avez besoin.
2. Examinez le code source de la page : Si la fonction de recherche du navigateur ne trouve pas le mot que vous recherchez parce que le contenu est généré dynamiquement, vous pouvez recourir à l'examen du code source de la page. Faites un clic droit sur la page et sélectionnez « Afficher la source » ou « Inspecter l'élément ». Cela ouvrira une fenêtre dans laquelle vous pourrez voir le code HTML de la page. Utilisez la fonction de recherche de l'éditeur de code pour rechercher le mot spécifique que vous souhaitez trouver. Veuillez noter que cette option est plus avancée et nécessite des connaissances de base en HTML.
3. Utilisez des outils de recherche en ligne : Vous pouvez également utiliser des outils de recherche en ligne pour rechercher un mot sur une page Web au contenu dynamique. Ces outils sont particulièrement utiles lorsque le contenu de la page se charge ou se met à jour automatiquement lorsque vous faites défiler vers le bas. Copiez et collez simplement l'URL de la page dans l'outil de recherche en ligne et saisissez le mot que vous souhaitez rechercher. L'outil explorera la page et vous montrera toutes les occurrences du mot, même celles qui ne sont pas visibles à l'écran.
8. Comment trouver et surligner plusieurs mots sur la même page
La mise en évidence de mots-clés sur une page Web peut être très utile pour identifier rapidement les informations dont nous avons besoin. Heureusement, il existe plusieurs façons de rechercher et de mettre en évidence plusieurs mots-clés sur la même page, ce qui nous fait gagner du temps et des efforts. L'un des moyens les plus simples d'y parvenir consiste à utiliser la fonction « Rechercher » du navigateur. Vous pouvez accéder à cette fonction en appuyant sur la combinaison de touches « Ctrl + F » sous Windows ou « Commande + F » sur Mac. Lorsque vous saisissez un mot-clé dans le champ de recherche, le navigateur mettra automatiquement en surbrillance toutes les occurrences de ce mot sur la page. .
Une autre option consiste à utiliser des extensions ou des modules complémentaires disponibles pour certains navigateurs Web. Ces outils vous permettent de surligner plusieurs mots en même temps et de personnaliser les couleurs de surbrillance. Certaines extensions ont également la possibilité de rechercher et de mettre en évidence des mots-clés dans plusieurs documents ou onglets ouverts en même temps, ce qui est particulièrement utile lorsque nous recherchons ou comparons des informations dans différentes sources.
En plus des options ci-dessus, nous pouvons également utiliser le langage de balisage HTML pour mettre en évidence les mots clés d'une page Web. Pour ce faire, nous devons simplement insérer les mots-clés dans les balises. ... . Par exemple, si l'on veut mettre en évidence le mot « exemple », il faut écrire exemple . Cette technique nous permet de personnaliser l'apparence de la surbrillance à l'aide de CSS, ce qui peut être utile si nous souhaitons surligner des mots-clés dans des couleurs spécifiques ou appliquer différents styles de surbrillance pour différents mots. N'oubliez pas qu'il est important de ne pas abuser de la mise en évidence des mots clés, car cela pourrait nuire à la lisibilité et à la convivialité de la page.
9. Rechercher dans des documents PDF et autres formats
Dans cette section, nous explorerons les fonctionnalités de . La possibilité de rechercher des mots spécifiques dans un document peut vous faire gagner du temps et des efforts lors de la recherche d'informations pertinentes. Vous trouverez ci-dessous quelques moyens simples d'effectuer une recherche efficace sur différents formats .
Rechercher dans les documents PDF : Si vous travaillez avec un document PDF , il existe plusieurs options pour rechercher un mot spécifique dans ledit document. Vous pouvez utiliser la fonction de recherche intégrée à votre lecteur PDF. Cette fonctionnalité est généralement représentée par une icône en forme de loupe ou se trouve dans la barre d'outils du lecteur. Cliquez simplement sur l'icône, entrez le mot que vous souhaitez rechercher et appuyez sur Entrée. Le lecteur PDF mettra en évidence toutes les instances du mot recherché dans le document.
Rechercher dans d'autres formats : En plus des documents PDF, il est également possible de rechercher des mots dans d'autres formats tels que des documents Word ou des présentations Powerpoint. Dans ces cas, vous pouvez utiliser la fonction de recherche intégrée au programme concerné. Pour rechercher dans un document Word Par exemple, appuyez simplement sur Ctrl + F ou allez dans le menu Edition et sélectionnez « Rechercher ». Une barre de recherche apparaîtra dans laquelle vous pourrez saisir le mot souhaité. Le programme mettra en évidence toutes les instances du mot dans « le » document.
Conseils pour une recherche efficace : Pour obtenir de meilleurs résultats lors de la recherche d'un mot sur une page, il est utile de prendre en compte quelques conseils pratiques. Tout d'abord, assurez-vous que le mot est correctement orthographié. La recherche est sensible à la casse, donc si vous souhaitez rechercher un mot quelle que soit la casse, activez l'option « Rechercher des correspondances de casse » ou « Faire correspondre la casse ». De plus, il est possible d'ajuster vos paramètres de recherche pour rechercher des mots complets ou partiels, ce qui peut être utile lors de la recherche de termes similaires ou apparentés. N'oubliez pas d'utiliser des opérateurs booléens comme « AND » ou « OR » pour affiner davantage vos résultats de recherche.
Grâce à ces conseils, vous êtes désormais prêt à effectuer des recherches de mots efficaces dans différents formats ! Profitez pleinement de la fonctionnalité de recherche dans les documents PDF, les documents Word et les présentations pour gagner du temps et trouver les informations dont vous avez besoin rapidement et facilement.
10. Derniers conseils pour améliorer votre expérience de recherche sur un site Web
1. Utilisez la fonction de recherche sur la page : Un moyen rapide et efficace de trouver un mot ou une expression spécifique sur une page Web consiste à utiliser la fonction de recherche intégrée de votre navigateur. Vous pouvez accéder à cet outil en appuyant simultanément sur les touches "Ctrl" et "F" sous Windows, ou "Cmd" et "F" sur Mac. Une zone de recherche apparaîtra dans le coin supérieur droit de l'écran où vous pourrez saisir le mot ou la phrase que vous souhaitez trouver. Le navigateur mettra automatiquement en surbrillance toutes les occurrences du mot sur la page afin que vous puissiez le trouver facilement.
2. Utilisez des mots-clés dans votre recherche : Si vous recherchez un mot sur une page Web et ne savez pas exactement où il se trouve, vous pouvez améliorer votre expérience de recherche en utilisant des mots-clés associés. Cela vous aidera à filtrer les résultats et à trouver plus rapidement les informations pertinentes. Par exemple, si vous recherchez des informations sur les « conseils de jardinage », vous pouvez saisir des mots clés tels que « plantes », « soins », « taille » ou « fertilisation » pour affiner vos résultats à des sujets spécifiques.
3. Utilisez la recherche avancée : Certains sites Web proposent des fonctionnalités de recherche avancées qui vous permettent d’affiner davantage vos résultats de recherche. Ces fonctions incluent souvent des opérateurs booléens tels que « ET », « OU » et « NON », qui permettront de combiner des mots-clés ou d'exclure certains termes de la recherche. De plus, vous pouvez également utiliser des guillemets pour rechercher une expression exacte ou un astérisque comme caractère générique pour trouver diverses formes d'un mot. Ces outils supplémentaires vous aideront à trouver des résultats plus précis et pertinents sur une page Web. . N'oubliez pas que chaque site Web peut avoir sa propre façon d'accéder à ces fonctionnalités, alors recherchez l'option « recherche avancée » ou consultez la section d'aide pour plus d'informations.
Vous pourriez également être intéressé par ce contenu connexe :
- Comment changer l'écran d'accueil
- Comment connaître mon crédit à Coppel
- Comment fonctionne un tensiomètre ?
Relacionado
Je m'appelle Sebastián Vidal, un ingénieur informaticien passionné de technologie et de bricolage. De plus, je suis le créateur de tecnobits.com, où je partage des tutoriels pour rendre la technologie plus accessible et compréhensible pour tous.
Avec iOS 18, l’iPhone devient plus personnel, plus performant et plus intelligent que jamais
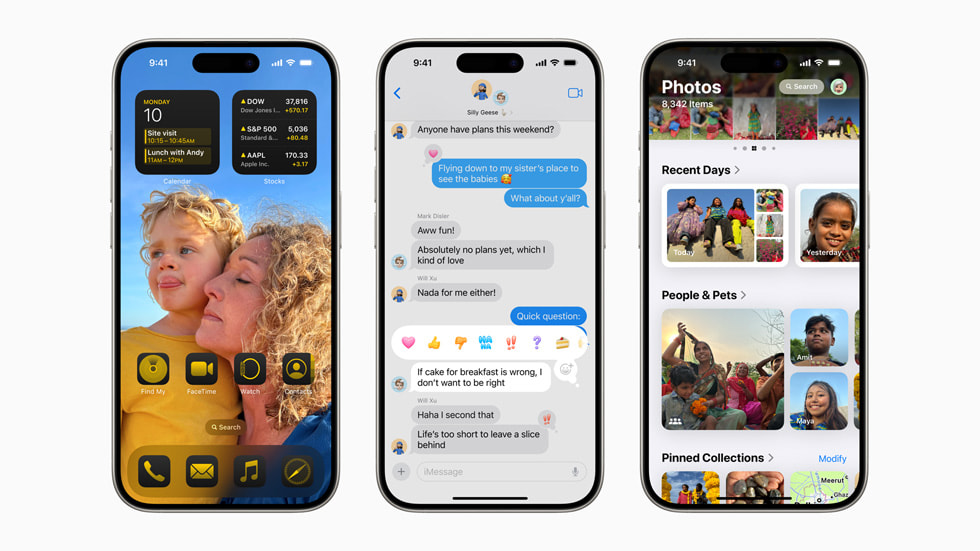
Des capacités et des niveaux de personnalisation inédits
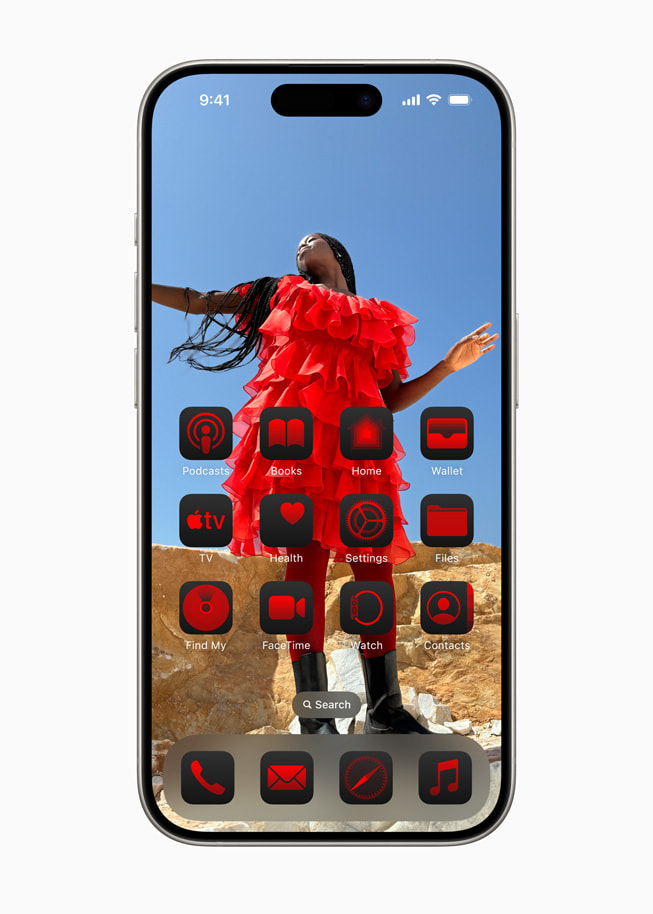
Une présentation unifiée, de nouvelles collections et des éléments de personnalisation pour l’app Photos
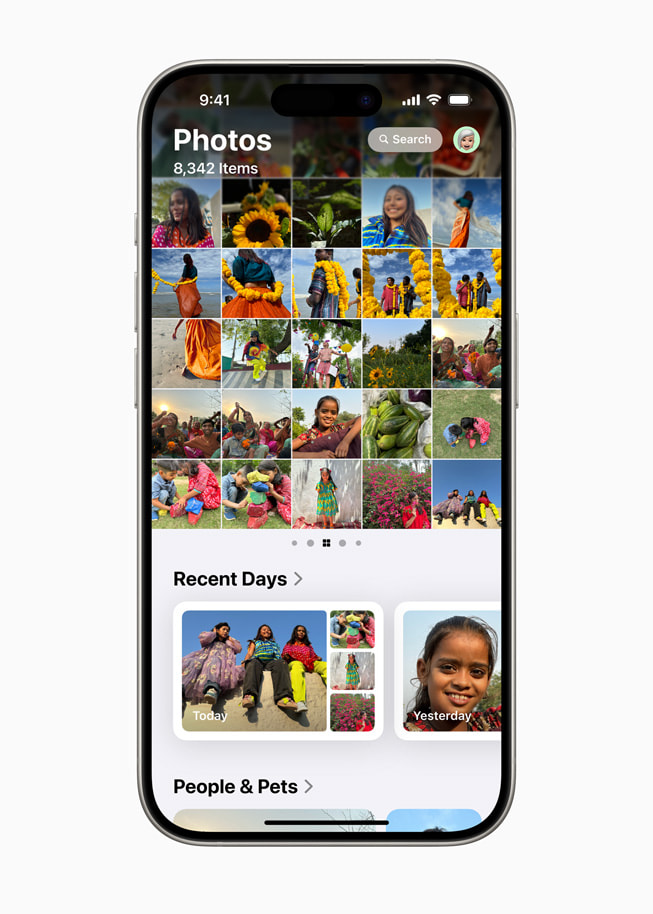
De puissants moyens de garder le contact dans Messages
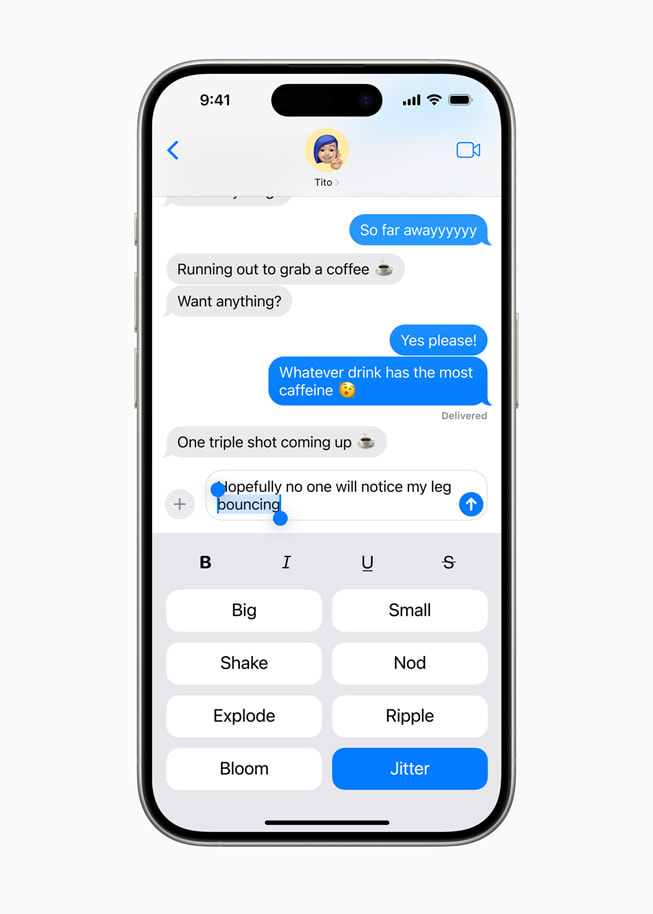
Améliorations de Mail
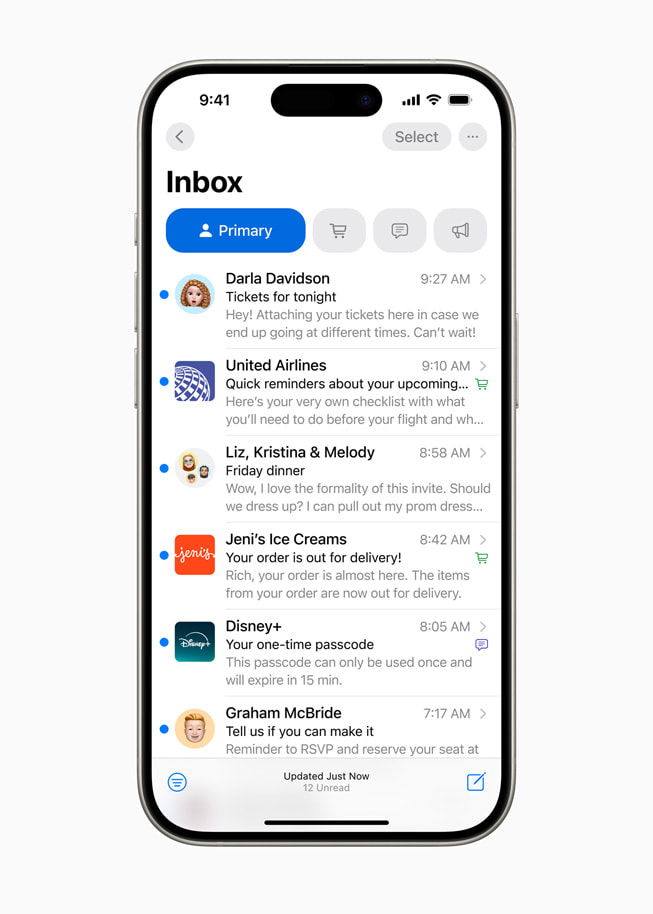
Des mises à jour majeures pour Safari
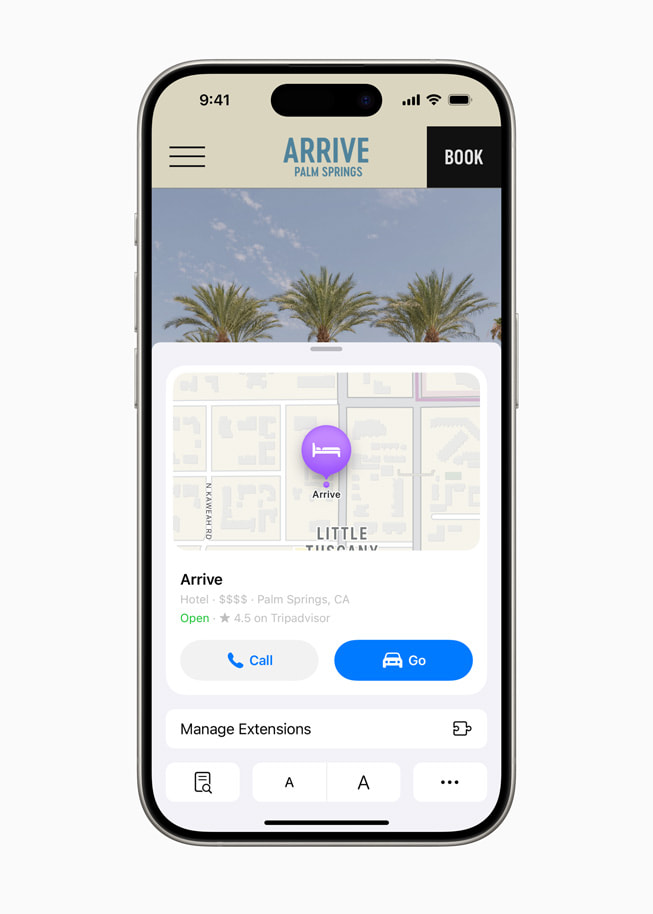
L'app Mots de passe
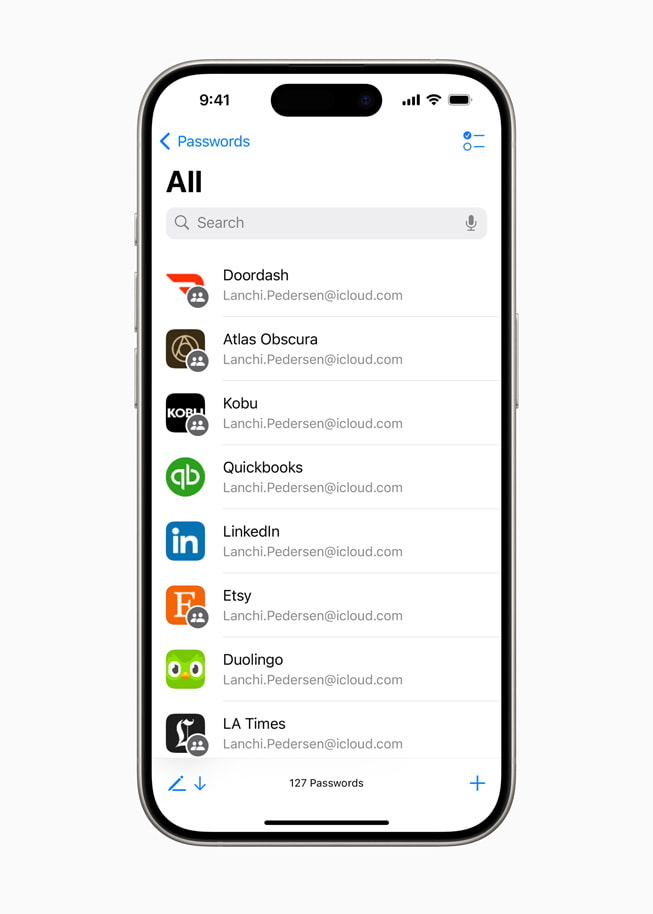
De nouvelles fonctionnalités de respect de la vie privée conçues pour donner encore plus de contrôle aux utilisateurs
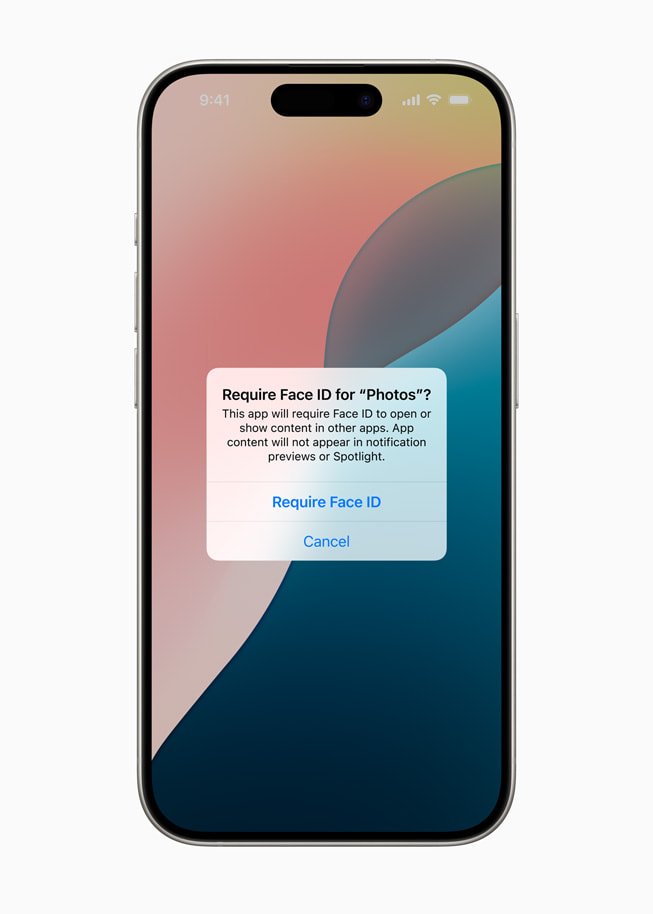
Apple Intelligence transforme l’expérience iPhone
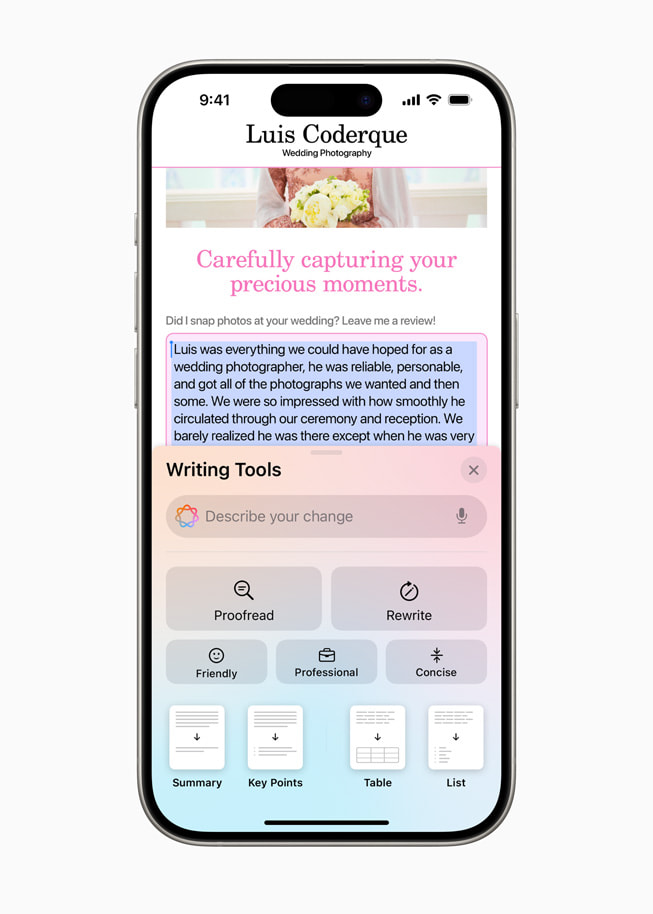
- Apple Plans permet aux utilisateurs d’explorer des milliers de randonnées dans les parcs nationaux des États‑Unis et de créer facilement leurs propres itinéraires, auxquels ils pourront accéder hors ligne. Les utilisateurs de Plans peuvent également enregistrer des lieux, leurs randonnées préférées dans les parcs nationaux ainsi que leurs propres itinéraires dans une toute nouvelle bibliothèque Lieux, et ajouter des notes personnelles à propos de chaque endroit.
- Le mode Jeu optimise l’expérience de jeu grâce à des fréquences d’images plus constantes, en particulier pendant les longues sessions, et améliore considérablement la réactivité des accessoires sans fil tels que les AirPods et les manettes.
- Les utilisateurs bénéficient de nouveaux modes de paiement avec Apple Pay , notamment la possibilité d’utiliser des bons et de profiter de paiements échelonnés auprès de l’établissement émetteur de leur carte bancaire 5 . Tap to Cash permet aux utilisateurs d’envoyer et de recevoir de l’argent avec Apple Cash en approchant deux iPhone l’un de l’autre 6 . Dans l’app Cartes d’Apple , les billets pour des évènements offrent aux fans une expérience enrichie en leur permettant d’accéder en un geste à des informations essentielles, comme l’adresse du stade, des playlists recommandées par Apple Music, etc 7 .
- SharePlay avec Apple Music permet à un plus grand nombre d’utilisateurs de partager le contrôle de la musique diffusée par un HomePod, une Apple TV ou toute enceinte Bluetooth afin qu’il soit encore plus agréable et gratifiant d’écouter de la musique à plusieurs.
- L’expérience AirPods devient encore plus personnelle, privée et pratique grâce aux interactions avec Siri, qui permettent aux personnes disposant d’AirPods Pro (2ᵉ génération) d’accepter ou de décliner une interaction avec Siri d’un simple mouvement de tête. Pour une qualité d’appel encore supérieure, le mode Isolement de la voix est désormais disponible sur les AirPods Pro et veille à ce que la voix de l’appelant se fasse entendre même dans des environnements bruyants ou venteux. Les améliorations apportées aux AirPods assurent également la meilleure latence audio sans fil jamais livrée par Apple pour le gaming mobile et intègrent l’Audio spatial personnalisé pour une expérience de jeu encore plus immersive.
- Dans l’app Notes , les formules et équations inscrites pendant la saisie sont instantanément résolues avec Math Notes. De nouvelles sections rétractables et la mise en surbrillance permettent de faire ressortir plus facilement ce qui est important.
- Dans Journal , une toute nouvelle vue d’ensemble aide les utilisateurs à garder le cap sur leurs objectifs en matière d’écriture, tandis que la possibilité de rechercher et de trier les entrées de journal permet de retrouver plus facilement des souvenirs. Le temps passé à tenir son journal peut être comptabilisé en tant que minutes de pleine conscience dans l’app Santé, et les utilisateurs peuvent consigner leur état d’esprit directement dans Journal. Un widget Journal permet désormais de créer une entrée directement depuis l’écran d’accueil ou l’écran verrouillé, les enregistrements audio sont automatiquement transcrits et les utilisateurs peuvent exporter et imprimer leurs entrées de journal.
- Le Calendrier devient encore plus utile en affichant à la fois les évènements et les tâches de Rappels. Les utilisateurs peuvent créer, modifier et terminer des rappels directement depuis le Calendrier, et la présentation par mois actualisée fournit un aperçu des évènements et des tâches visible en un seul coup d’œil.
- La Fiche médicale de l’ app Santé a été repensée pour que les premiers secours puissent trouver encore plus facilement les informations les plus importantes en cas d’urgence. L’app Santé peut aussi aider les utilisatrices à mieux comprendre leurs données pendant la grossesse en procédant à des ajustements et en leur proposant des recommandations qui reflètent l’évolution de leur santé physique et mentale.
- Emergency SOS Live Video permet aux utilisateurs d’apporter du contexte en diffusant un flux vidéo et des données multimédias enregistrées. Au cours d’un appel d’urgence, l’interlocuteur du centre de secours peut envoyer à l’appareil photo de l’utilisateur une demande de partage de vidéo ou de données multimédias en direct via une connexion sécurisée, afin de venir en aide plus rapidement à cette personne.
- L’ app Maison inaugure l’accès invité, qui permet aux utilisateurs d’autoriser facilement leurs invités à contrôler certains accessoires domotiques, de définir des horaires pour l’accès des invités au domicile et plus encore. Pour faciliter l’entrée, le déverrouillage en mode mains libres avec les clés du domicile exploite la technologie Ultra Wideband pour permettre aux utilisateurs d’ouvrir instantanément les verrous de porte d’entrée compatibles dès qu’ils se trouvent à 1,80 m de la porte. Grâce à des mises à jour pratiques de la catégorie Énergie, l’app Maison facilite la consultation, la compréhension et la prise de décisions informées en matière de consommation électrique du domicile pour les utilisateurs éligibles.
- Les mises à jour d’ Accessibilité comprennent le suivi des mouvements des yeux, une option intégrée qui permet de parcourir l’iPhone rien qu’avec les yeux ; Music Haptics, un nouveau moyen pour les personnes sourdes ou malentendantes de profiter de la musique grâce au Taptic Engine de l’iPhone ; et Vocal Shortcuts, qui permet d’effectuer des tâches en émettant un son particulier.
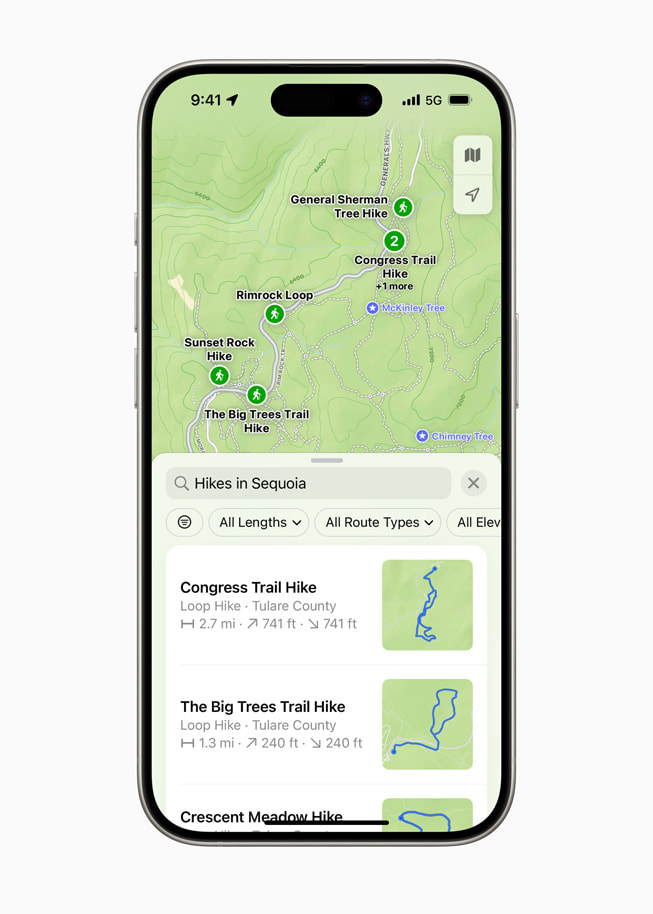
Texte de cet article
10 juin 2024
COMMUNIQUÉ DE PRESSE
Cette version introduit de toutes nouvelles options de personnalisation, une refonte sans précédent de l’app Photos, de puissantes mises à jour pour garder le contact et le système d’intelligence personnelle Apple Intelligence
CUPERTINO, CALIFORNIE Apple a présenté aujourd’hui iOS 18 , une mise à jour majeure qui offre plus d’options de personnalisation, une refonte sans précédent de l’app Photos, de nouvelles façons pour les utilisateurs de gérer leur boîte de réception dans Mail, la fonctionnalité Messages par satellite et bien plus encore. Les utilisateurs vont pouvoir disposer leurs apps et widgets sur n’importe quel espace libre de l’écran d’accueil, personnaliser les boutons situés en bas de l’écran verrouillé et accéder rapidement à davantage de commandes dans le Centre de contrôle. Les photothèques sont automatiquement classées au sein d’une vue unique dans Photos, et de nouvelles collections gardent à portée de main tous les éléments favoris. Mail simplifie la gestion des boîtes de réception en utilisant l’intelligence embarquée pour répartir les e‑mails dans différentes catégories, tandis que de nouveaux effets textuels font leur apparition sur iMessage. Grâce à la technologie pionnière qui permet d’exploiter les capacités satellitaires existantes de l’iPhone, les utilisateurs peuvent maintenant communiquer par satellite dans l’app Messages en l’absence de toute connexion cellulaire ou Wi‑Fi 1 .
iOS 18 inaugure également Apple Intelligence , le système d’intelligence personnelle pour iPhone, iPad et Mac qui associe des modèles génératifs puissants au contexte personnel pour proposer une intelligence incroyablement utile et pertinente 2 . Fondé sur le respect de la vie privée, le système Apple Intelligence est intégré en profondeur à iOS 18, iPadOS 18 et macOS Sequoia. Il tire parti de la puissance de la puce Apple pour comprendre et générer des mots et des images, simplifier les interactions entre les apps et prendre en compte le contexte personnel, pour permettre aux utilisateurs de réaliser des tâches courantes plus facilement et plus rapidement.
« Nous nous réjouissons de présenter iOS 18. Il s’agit d’une énorme mise à jour qui offre des fonctionnalités incroyables, notamment des capacités inédites et de nouveaux modes de personnalisation, une app Photos repensée et des moyens puissants de garder le contact avec Messages – une véritable mine d’avantages pour tout le monde », a déclaré Craig Federighi, Senior Vice President of Software Engineering d’Apple. « Cette version marque aussi le début de l’ère enthousiasmante de l’intelligence personnelle, avec Apple Intelligence. Ce système livre des expériences intuitives, puissantes et immédiatement exploitables qui vont transformer l’expérience sur iPhone, tout en accordant une place centrale au respect de la vie privée. Nous avons hâte que les utilisateurs puissent en profiter. »
Les utilisateurs d’iPhone disposent de nouveaux moyens de personnaliser l’écran d’accueil, l’écran verrouillé et le Centre de contrôle. Il leur est désormais possible de disposer des apps et widgets sur n’importe quel espace libre de l’écran d’accueil, notamment pour encadrer parfaitement le fond d’écran ou les placer juste au-dessus du Dock pour y accéder plus facilement. Les widgets et icônes d’apps peuvent adopter une nouvelle apparence avec l’application d’un effet sombre ou teinté, et s’afficher dans un format plus grand pour que chaque personne puisse créer l’environnement qui lui convient le mieux.
Le Centre de contrôle a été repensé pour faciliter l’accès à de nombreux éléments que les utilisateurs utilisent quotidiennement, et il bénéficie de niveaux de personnalisation inédits et d’une flexibilité accrue. Ce nouveau design offre un accès rapide à de nouveaux groupes de commandes utilisées le plus fréquemment par les utilisateurs, comme la lecture de contenus multimédias, les commandes de l’app Maison et la connectivité, ainsi que la possibilité de passer de l’un à l’autre d’un simple balayage. Il est désormais possible d’ajouter au Centre de contrôle de nouvelles commandes d’apps tierces compatibles, par exemple pour déverrouiller un véhicule ou créer directement des contenus pour les réseaux sociaux, depuis un seul et même endroit. La nouvelle galerie des commandes présente l’ensemble des options disponibles, ce qui permet aux utilisateurs de personnaliser leur agencement, en les ajustant à la taille idéale et en créant de tout nouveaux groupes de commandes.
Pour la première fois, les utilisateurs peuvent modifier les commandes situées en bas de l’écran verrouillé, en choisissant notamment parmi les options disponibles dans la galerie des commandes, ou les supprimer purement et simplement. Le bouton Action de l’iPhone 15 Pro et de l’iPhone 15 Pro Max permet d’invoquer n’importe quelle commande disponible dans la galerie.
L’app Photos bénéficie de sa refonte la plus importante à ce jour, pensée pour aider les utilisateurs à facilement retrouver et revivre leurs plus beaux moments. Une présentation unique et simplifiée affiche une grille que les utilisateurs connaissent bien, et de nouvelles collections permettent de parcourir la photothèque par thèmes sans avoir à classer les contenus dans des albums. De plus, ces collections peuvent être épinglées pour que les éléments favoris restent à portée de main. Un nouvel affichage en carrousel met en avant les évènements marquants, qui s’actualisent chaque jour et font la part belle aux personnes, animaux, lieux et autres clichés définis comme favoris. La lecture automatique de contenus dans l’app donne vie aux photothèques pour permettre aux utilisateurs de se replonger dans des moments passés et ainsi parcourir leurs plus beaux souvenirs. Parce que chaque photothèque est unique, l’app est personnalisable : les utilisateurs peuvent organiser leurs collections, épingler des collections pour y accéder facilement, et inclure ce qui compte le plus pour eux dans l’affichage en carrousel.
iMessage propose de tout nouveaux effets textuels qui permettent d’animer la conversation en amplifiant une lettre, un mot ou une expression, ou en utilisant des emoji à l’apparence dynamique et animée. Désormais, il est plus facile de moduler son propos grâce à des options de mise en forme permettant de mettre en gras ou en italique, et de souligner ou barrer certains passages. Les Tapbacks prennent une nouvelle dimension en incluant n’importe quel emoji ou autocollant. Et il devient possible de rédiger un message et d’en programmer l’envoi à un moment ultérieur.
Pour les échanges avec des contacts qui ne disposent pas d’un appareil Apple, l’app Messages prend désormais en charge le format RCS pour profiter d’une messagerie de groupe enrichie et plus fiable par rapport aux SMS et MMS.
iOS 18 introduit la fonctionnalité Messages par satellite lorsqu'aucune connexion cellulaire ou Wi‑Fi n’est disponible. Piloté par la technologie pionnière qui permet d’exploiter les capacités satellitaires existantes de l’iPhone, Messages par satellite invite automatiquement les utilisateurs à se connecter au satellite le plus proche directement depuis l’app Messages pour envoyer et recevoir des messages, des emoji et des Tapbacks via iMessage et par SMS 3 . Grâce à Dynamic Island, les utilisateurs savent en permanence s’ils sont connectés à un satellite. Comme iMessage a été conçu pour protéger la vie privée des utilisateurs, les iMessages envoyés par satellite sont chiffrés de bout en bout.
Dans le courant de l’année, Mail proposera aux utilisateurs de nouveaux moyens de gérer leur boîte de réception et de rester à jour. La catégorisation sur l’appareil classe et trie les e‑mails entrants en différentes catégories : Primary pour les e‑mails personnels et urgents, Transactions pour les confirmations et les reçus, Updates pour les actualités et les notifications de réseaux sociaux et Promotions pour les messages marketing et les coupons. Mail propose également une nouvelle présentation condensée qui réunit tous les e‑mails pertinents en provenance d’une entreprise et permet aux utilisateurs de voir rapidement ce qui est important à l’instant T.
Safari, le navigateur le plus rapide au monde 4 , permet désormais de trouver des informations sur le Web encore plus facilement grâce aux Highlights et à un Lecteur repensé. Safari utilise l’apprentissage automatique pour faire remonter les informations les plus pertinentes d’une page web. Par exemple, les utilisateurs peuvent consulter un résumé pour avoir une idée du contenu d’un article ; voir rapidement la localisation d’un restaurant, d’un hôtel ou d’un lieu à visiter ; ou encore écouter un morceau d’un artiste à partir d’un article évoquant le morceau en question ou l’album. Le Lecteur entièrement repensé offre davantage de moyens de profiter des articles sans distractions, avec un résumé et une table des matières pour les articles plus longs.
En s’appuyant sur les fondations posées par le Trousseau, créé il y a plus de 25 ans, la nouvelle app Mots de passe permet aux utilisateurs d’accéder facilement à leurs mots de passe, leurs clés d’accès, leurs mots de passe Wi‑Fi et leurs codes de vérification. L’app inclut également des alertes concernant des faiblesses courantes, comme des mots de passe trop faciles à deviner ou utilisés à de multiples reprises et ceux relevés lors de fuites de données identifiées.
iOS 18 donne encore plus de contrôle aux utilisateurs grâce à des outils leur permettant de gérer qui peut voir leurs apps, quels contacts sont partagés et de quelle façon leur iPhone se connecte à des accessoires.
Les apps verrouillées et masquées offrent aux utilisateurs la tranquillité d’esprit de savoir que d’autres personnes ne verront pas par inadvertance des informations qui doivent rester privées, comme les notifications et le contenu des apps. Les utilisateurs peuvent désormais verrouiller une app. Et, pour plus de confidentialité, ils peuvent même la masquer en la plaçant dans un dossier d’apps masquées verrouillé. Lorsqu’une app est verrouillée ou masquée, les contenus tels que les messages ou e‑mails qu’elle renferme sont occultés des recherches, des notifications et d’autres éléments du système.
iOS 18 place les utilisateurs en position de contrôle en leur permettant de choisir de partager uniquement certains contacts avec une app. De plus, les utilisateurs disposent désormais d’un moyen pour connecter facilement leurs accessoires tiers à leur iPhone sans laisser l’app voir les autres appareils de leur réseau, ce qui permet de préserver la confidentialité de leurs appareils et rend le jumelage plus fluide.
Profondément intégré à iOS 18 et conçu de manière à protéger la vie privée, Apple Intelligence offre aux utilisateurs de nouveaux moyens d’améliorer leurs capacités rédactionnelles et de communiquer plus efficacement. Grâce à de tout nouveaux outils d’écriture intégrés à iOS 18, les utilisateurs peuvent réécrire, réviser et résumer du texte sur la plupart des supports, notamment dans Mail, Notes, Pages et des apps tierces.
Avec des capacités inédites liées aux images, il devient encore plus amusant de communiquer et de s’exprimer. Image Playground permet de créer des images amusantes en quelques secondes en choisissant parmi trois styles : Animation, Illustration et Sketch. Facile à utiliser, la fonctionnalité Image Playground est intégrée à des apps telles que Messages et disponible dans une app dédiée.
Dans Photos, les Souvenirs permettent aux utilisateurs de créer les histoires qu’ils souhaitent voir en saisissant simplement une description. Apple Intelligence sélectionne les meilleures photos et vidéos à partir de la description, élabore une trame avec des chapitres à partir des thèmes identifiés sur les photos, et en fait un film doté d’un scénario propre. En outre, le nouvel outil Clean Up peut identifier et supprimer des objets qui attirent l’attention à l’arrière-plan d’une photo sans altérer le sujet par accident.
Grâce à la puissance d’Apple Intelligence, Siri fait un pas de géant et devient encore plus naturel, plus pertinent sur le plan contextuel et plus personnel. Les utilisateurs peuvent écrire à Siri, et passer du texte à la voix pour communiquer avec lui de la façon qui leur semble la plus simple sur le moment.
Grâce à Private Cloud Compute, Apple établit une nouvelle norme de confidentialité dans l’IA, avec la possibilité d’adapter et de faire évoluer la capacité de calcul entre le traitement sur l’appareil et les modèles plus larges qui s’exécutent sur des serveurs dédiés alimentés par des puces Apple. Lorsque les demandes sont transmises à Private Cloud Compute, les données ne sont ni stockées ni rendues accessibles à Apple, et elles ne sont utilisées que pour répondre aux demandes des utilisateurs. Des experts indépendants peuvent vérifier le respect de la confidentialité.
Par ailleurs, l’accès à ChatGPT est intégré à Siri et aux Outils d’écriture à l’échelle du système, et ce sur l’ensemble des plateformes Apple. Les utilisateurs peuvent ainsi profiter de son expertise – et de ses capacités de compréhension des images et des documents – sans avoir à passer d’un outil à un autre.
Autres fonctionnalités d’iOS 18 :
Disponibilité
La version bêta d’iOS 18 pour les développeurs est accessible aux membres de l’Apple Developer Program sur developer.apple.com dès aujourd’hui, et la version bêta publique sera disponible pour les membres du programme Apple Beta Software le mois prochain sur beta.apple.com . iOS 18 sera disponible cet automne sous forme de mise à jour logicielle gratuite pour l’iPhone Xs et les modèles ultérieurs. Apple Intelligence sera disponible sous forme de version bêta sur l'iPhone 15 Pro, l'iPhone 15 Pro Max ainsi que sur les iPad et Mac équipés d’une puce M1 (ou modèle ultérieur), avec la langue de Siri et celle de l’appareil réglées sur Anglais (États‑Unis), dans le cadre de la sortie d’iOS 18, d’iPadOS 18 et de macOS Sequoia, cet automne. Pour en savoir plus, rendez-vous sur apple.com/ios/ios-18-preview et apple.com/apple-intelligence . Les fonctionnalités sont sujettes à modification. La disponibilité de certaines fonctionnalités varie selon les langues, les zones géographiques et les appareils. Pour plus d’informations concernant la disponibilité, consultez apple.com/fr .
- La fonctionnalité Messages par satellite sera disponible dans iOS 18, avec les fonctionnalités satellitaires existantes d’Apple, aux États‑Unis sur l’iPhone 14 (et les modèles plus récents).
- Les utilisateurs possédant un iPhone, un iPad ou un Mac éligible, avec la langue de Siri et celle de l’appareil réglées sur Anglais (États-Unis), pourront s’inscrire cet automne pour avoir accès à la version bêta d’Apple Intelligence.
- La disponibilité des SMS varie en fonction des opérateurs. Des frais liés aux opérateurs peuvent s’appliquer. Les utilisateurs sont invités à demander plus d’informations à leur opérateur.
- Tests réalisés par Apple en mai 2023. Pour en savoir plus, consultez la page apple.com/fr/safari .
- Les nouvelles fonctionnalités d’Apple Pay sont disponibles avec les cartes émises par des banques et des établissements émetteurs de cartes participants sur certains marchés uniquement. Sujet à éligibilité et approbation.
- Les services Apple Cash sont assurés par Green Dot Bank, membre de la FDIC, et disponibles uniquement aux États-Unis sur les appareils éligibles. Les conditions générales sont consultables ici . L’envoi et la réception d’argent sur un compte Apple Cash sont accessibles aux personnes âgées d’au moins 18 ans et résidant aux États-Unis, et aux personnes âgées de moins de 18 ans et pour lesquelles un compte Apple Cash familial a été configuré. Les limites de transaction Tap to Cash sont sujettes à des modifications, y compris un abaissement des limites, à tout moment et sans préavis pendant la mise à disposition de la version bêta pour les développeurs ou de la version bêta publique.
- Les améliorations apportées aux billets dans Cartes d’Apple sont disponibles auprès des prestataires de vente de billets participants.
Contacts presse
Jasmine Khounnala
01 56 52 97 48
Ligne infos presse Apple
01 56 52 96 91
Guide d’utilisation de Safari
- Premiers pas
- Accéder à un site web
- Ajouter des signets aux pages web afin de les consulter à nouveau ultérieurement
- Consulter vos sites web favoris
- Utiliser des onglets pour les pages web
- Importer des signets et des mots de passe
- Payer avec Apple Pay
- Remplir automatiquement les données de carte bancaire
- Afficher les liens provenant de ses amis
- Conserver une liste de lecture
- Masquer les publicités lors de la lecture
- Prendre des notes
- Traduire une page web
- Télécharger des éléments depuis le Web
- Ajouter des billets, cartes et coupons à Cartes
- Enregistrer tout ou partie d’une page web
- Imprimer une page web ou créer un PDF d’une page web
- Interagir avec du texte dans une image
- Modifier votre page d’accueil
- Personnaliser une page de démarrage
- Créer un profil
- Bloquer les pop-up
- Définir Safari comme navigateur web par défaut
- Masquer son adresse e-mail
- Gérer les cookies
- Effacer votre historique de navigation
- Naviguer de manière privée
- Empêcher le suivi sur plusieurs domaines
- Voir les auteurs de tentatives de suivi
- Modifier les réglages Safari
- Raccourcis clavier et autres raccourcis
Autoriser ou bloquer les pop-up dans Safari sur Mac
Les pop-up peuvent être utiles ou dérangeants. Certains sites web vous imposent d’autoriser les pop-up. Par exemple, le site web d’une banque peut afficher vos relevés de compte mensuels dans des pop-up. D’autres sites web peuvent remplir votre écran de pop-up publicitaires.
Vous pouvez autoriser ou bloquer les pop-up sur tous les sites web ou sur certains. Si vous n’êtes pas certain de savoir si vous souhaitez ou non bloquer les pop-up sur un site web, vous pouvez choisir de les bloquer et d’être informé lorsque le site souhaite en afficher un, puis décider si vous souhaitez l’autoriser.
Ouvrir Safari
Autoriser ou bloquer les pop-up sur un seul site web
Choisissez Safari > Réglages, puis cliquez sur Sites web.
Cliquez sur Pop-up à gauche.
Si Pop-up ne s’affiche pas, pensez à faire défiler jusqu’en bas de la liste.
Dans le menu relatif aux pop-up pour le site web, choisissez l’une des options suivantes :
Autoriser : Les pop-up pour le site web s’affichent.
Bloquer : Les pop-up pour le site web ne s’affichent pas.
Autoriser ou bloquer les pop-up sur tous les sites web
Si des sites web sont répertoriés sous « Sites web configurés » et que vous souhaitez modifier les réglages pour ces sites (si vous aviez autorisé les pop-up, mais souhaitez désormais les bloquer, par exemple), sélectionnez chaque site web, puis cliquez sur Supprimer.
Si l’option « Sites web configurés » ne s’affiche pas, cela signifie que vous n’avez pas encore défini le blocage des pop-up pour les sites ou que vous avez effacé la liste.
Cliquez sur le menu local « Lors de l’accès à d’autres sites web », puis choisissez l’une des options suivantes :
Autoriser : Les pop-up pour les sites web s’affichent.
Bloquer : Les pop-up pour les sites web ne s’affichent pas.
Si vous bloquez les pop-up sur un site web, mais continuez à voir des pop-up sur le site, il est possible que vous ayez des logiciels indésirables sur votre Mac. Consultez l’article Bloquer les fenêtres publicitaires et les fenêtres pop-up dans Safari de l’assistance Apple.
Remarque : le bloquage des pop-up peut également entraîner celui de contenus que vous souhaitez afficher.

IMAGES
VIDEO
COMMENTS
Vous pouvez rechercher un mot ou une expression spécifique sur une page web. Touchez , puis touchez « Rechercher dans la page ». Saisissez le mot ou l'expression dans le champ de recherche. Touchez pour accéder directement aux autres occurrences.
Imaginons que vous souhaitiez chercher le terme iPhone sur votre site préféré… au hasard www.iphon.fr. Tout ce qu'il y a à faire, c'est ouvrir la page web dans Safari. Une fois la page chargée, cliquez dans la barre d'URL et entrez le terme à rechercher en l'occurrence iPhone.
Pour gagner du temps, il est possible de chercher un mot ou un terme dans l'article que vous êtes entrain de lire. Personnellement, j'utilise très souvent cette fonction qui me fait gagner beaucoup de temps ! Découvrez comment faire en vidéo :
Tout d'abord, ouvrez Safari et accédez à la page dans laquelle vous souhaitez trouver du texte. Une fois la page chargée, appuyez sur la barre d'adresse en haut de l'écran. Un clavier à l'écran apparaît en bas de l'écran et l'adresse de la page Web actuelle est mise en surbrillance.
Dans cette vidéo, découvrez comment rechercher un mot dans une page web, dans Safari sur iPhone ou iPad. Grâce à la recherche, vous saurez immédiatement si ce que vous cherchez est présent dans l'article ou la page web que vous êtes entrain de lire.
⇢ 💡 Rechercher un mot dans une page web avec Safari sur iPhone ou iPad 🕵️♂️🌎⇣🔗 Liens de la vidéo :• Mes publications : https://www.amazon.fr/Audrey-Coul...
Vous pouvez rechercher une partie d'un mot, un mot entier, un groupe de mot, du texte en général, dans une page web Safari sur iPhone ou iPad. L'équivalent d...
1. Cliquez simplement sur la barre de navigation en haut de votre écran dans Safari. 2. Tapez ce que vous recherchez dans le champ URL de la barre de navigation, puis faites défiler la page vers le bas. Vous verrez un en-tête « Sur cette page ». 3. Appuyez sur le mot et vous reviendrez à la page Web sur laquelle vous étiez.
Ouvrez Safari et rendez-vous sur une page Web. Cliquez sur la barre de recherche Google. Tapez le mot/la phrase que vous désirez. Défilez jusqu'en bas et cliquez sur Rechercher "XXX" Comme...
Apprenez à rechercher efficacement un mot ou une phrase sur la page d'un site Internet. Presque tous les navigateurs possèdent un outil Rechercher. Celui-ci vous permet de rechercher les mots ou les phrases de votre choix sur une page....
Voici un pas à pas iGenius pour chercher un mot précis sur une page web quand vous êtes sur Safari iOS (iPhone, iPad ou iPod Touch). Chercher un mot dans une page web est une action que l'on fait souvent quand on est sur son ordinateur.
Rechercher un mot dans une page web. Une petite astuce que vous connaissez déjà sûrement sur Safari sous MacOS : Pour rechercher un mot dans une page la page web active, vous saisissez le mot concerné dans la barre de recherche en haut à droite et dans la liste s'affiche le nombre de mots trouvés.
Localiser un mot sur une page Web dans Safari. Les versions Mac et iPhone de Safari offrent la possibilité de rechercher un mot spécifique sur une page Web. Voici comment utiliser cette fonctionnalité sur vos appareils Apple. Sur Mac.
Dans l'app Safari sur votre Mac, appuyez sur Commande + F. Saisissez un mot ou une phrase dans le champ de recherche qui s'affiche dans le coin supérieur droit. Pour afficher la prochaine occurrence sur la page, cliquez sur le bouton Suivant à droite du champ.
Safari. Sans surprise, Safari utilise le même raccourci clavier. 1. Entrez Commander + F sur le clavier. Une barre de recherche apparaît dans le coin supérieur droit de la fenêtre. Entrez votre terme de recherche ici. 2. Vous pouvez maintenant accéder directement à la première instance de votre terme de recherche qui est surligné en jaune.
Saviez-vous qu'il est possible de rechercher précisément un mot ou du texte sur une page Safari que vous êtes en train de visiter, et ce, sans l'aide de vos yeux?! Voici une petite astuce qui aidera assurément ceux passant beaucoup de temps sur le navigateur natif de l' iPhone !
Le moyen le plus simple de rechercher un mot sur une page consiste à utiliser la fonction Rechercher un mot. Il est disponible dans les principaux navigateurs Web, notamment Chrome, Microsoft Edge, Internet Explorer, Safari et Opera.
iOS (iPhone ou iPad) : sur Safari, appuyez sur l'icône de partage, puis sélectionnez « Rechercher dans la page » et tapez votre recherche dans le champ prévu à cet effet. Rechercher un mot dans un document Word, Google Docs ou autres éditeurs de texte.
Cas 1 : recherchez un mot sur une page web avec Google Chrome. Cas 2 : recherchez un mot sur une page web avec Mozilla Firefox. Cas 3 : recherchez un mot avec Internet Explorer. Cas 4 : recherchez un mot sur une page web avec Safari sur Mac. Cas 5 : recherchez un mot avec Safari version mobile.
Comment rechercher un mot dans une page Safari ? Effectuer une recherche sur une page web. Touchez. , puis touchez « Rechercher dans la page ». Saisissez le mot ou l'expression dans le champ de recherche. Touchez. pour accéder directement aux autres occurrences. Lire la suite. Article associé.
Utilisez la fonction de recherche sur la page : Un moyen rapide et efficace de trouver un mot ou une expression spécifique sur une page Web consiste à utiliser la fonction de recherche intégrée de votre navigateur. Vous pouvez accéder à cet outil en appuyant simultanément sur les touches "Ctrl" et "F" sous Windows, ou "Cmd" et ...
Vous pouvez rechercher un mot ou une expression spécifique sur une page web. Touchez , puis touchez « Rechercher dans la page ». Saisissez le mot ou l'expression dans le champ de recherche. Touchez pour trouver d'autres occurrences.
Vous pouvez rechercher un mot ou une expression spécifique sur une page web. Touchez , puis touchez « Rechercher dans la page ». Saisissez le mot ou l'expression dans le champ de recherche. Touchez pour accéder directement aux autres occurrences.
Safari, le navigateur le plus rapide au monde 4, permet désormais de trouver des informations sur le Web encore plus facilement grâce aux Highlights et à un Lecteur repensé. Safari utilise l'apprentissage automatique pour faire remonter les informations les plus pertinentes d'une page web. Par exemple, les utilisateurs peuvent consulter ...
Choisissez Safari > Réglages, puis cliquez sur Sites web. Cliquez sur Pop-up à gauche. Si Pop-up ne s'affiche pas, pensez à faire défiler jusqu'en bas de la liste. Dans le menu relatif aux pop-up pour le site web, choisissez l'une des options suivantes : Autoriser : Les pop-up pour le site web s'affichent. Bloquer et notifier : Les ...