Newsletters
- Our sponsors
- Watch Store
- Hot topics:
- Apple rumors
- Apple deals
- Editor’s picks
- Buying guides

How to autofill passwords, email addresses and more on iPhone
By D. Griffin Jones • 6:00 am, March 8, 2024
- Top stories
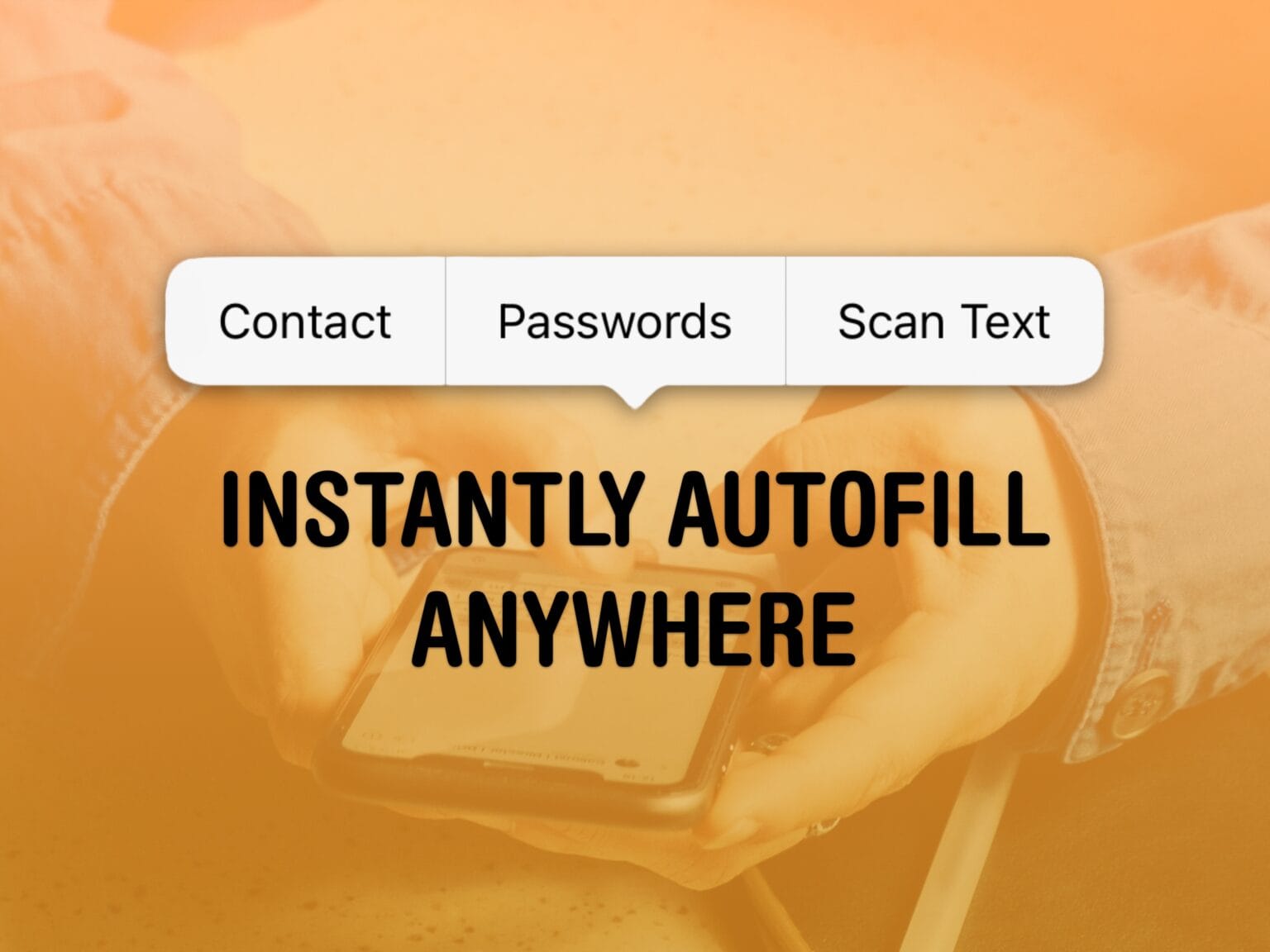
AutoFill on iPhone is supposed to help you out when you’re entering a password or typing in your email. When it doesn’t work, it can be incredibly frustrating — especially if you don’t know some complicated password offhand. The phone’s supposed to remember it so you don’t have to!
Now, in iOS 17, AutoFill has been put on steroids. The new AutoFill is much more expansive than the old, and unlike previous versions, works anywhere you can input text, including third-party browsers. To autofill passwords, credit cards, contacts and more, you no longer have to dig through Settings > Passwords or through the Contacts app to pull out the information.
You can even autofill scanned text from documents, signs and more using the camera. Here’s how it’s done.
How to autofill passwords on iPhone
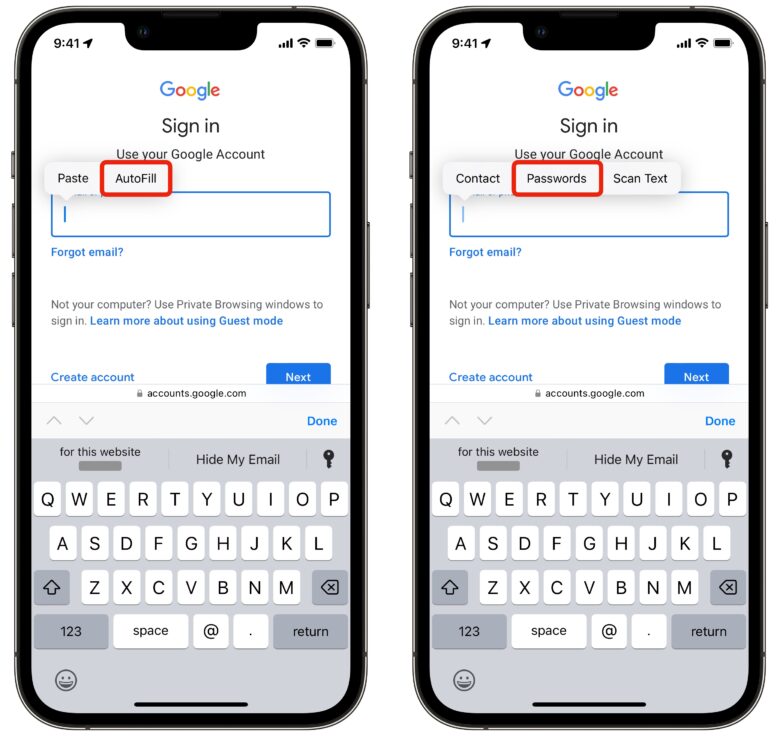
In Safari, tap on a text box. There should be an option to autofill a saved password in a toolbar above the keyboard. You can tap on a username (and authenticate with Face ID) to fill it in, or you can tap the Passwords key icon to pick a different one.
If no such menu or option shows up, you may be frustrated, but there’s another option. Tap on the text field again and you should see a pop-up menu. Tap AutoFill > Passwords and authenticate with Face ID to bring up saved passwords. Scroll through the list or search.
If you want to look through and edit or clean up your saved passwords, you can always find them inside Settings > Passwords .
If you want easier access, you can make it its own standalone icon your Home Screen . Download this Shortcut , tap the ⋯ button to edit it, hit the Share button and tap Add to Home Screen .
How to autofill email addresses and phone numbers on iPhone
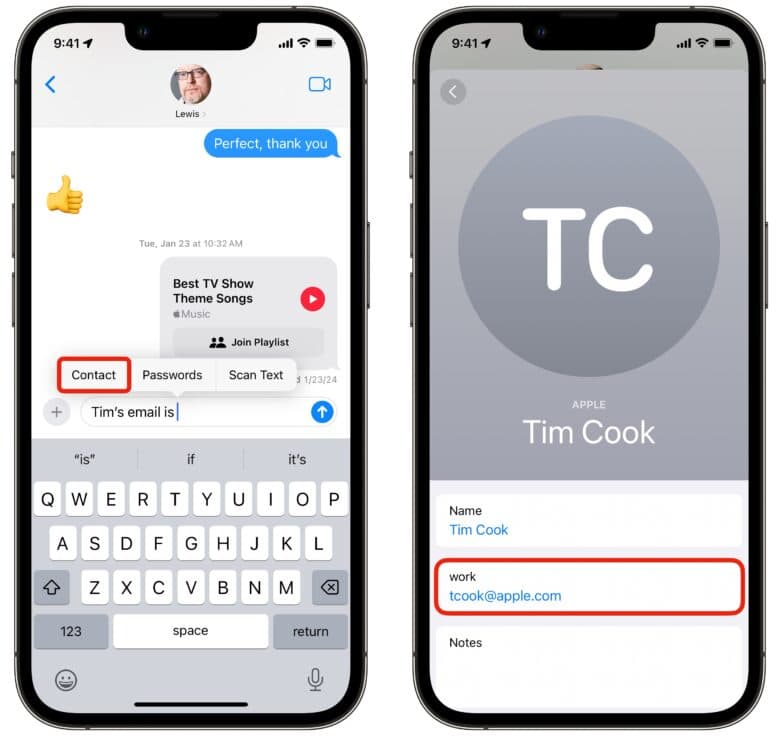
You can just as easily autofill your phone number, email address, home or work address and more (or that of another contact).
Tap on a text field and tap again to bring up the pop-up menu. Hit AutoFill > Contact . Pick a contact and tap on a field to autofill.
This works anywhere you can enter text, not just in email and phone number fields in Safari.
Need to send someone a friend’s phone number? You don’t need to switch from Messages to Contacts, dig through, copy it and paste it back. Directly inside Messages, tap to bring up the pop-up menu and tap AutoFill > Contact .
Need to send someone the Netflix password? Tap AutoFill > Passwords . It can save you a lot of hassle.
AutoFill scanned text using the camera
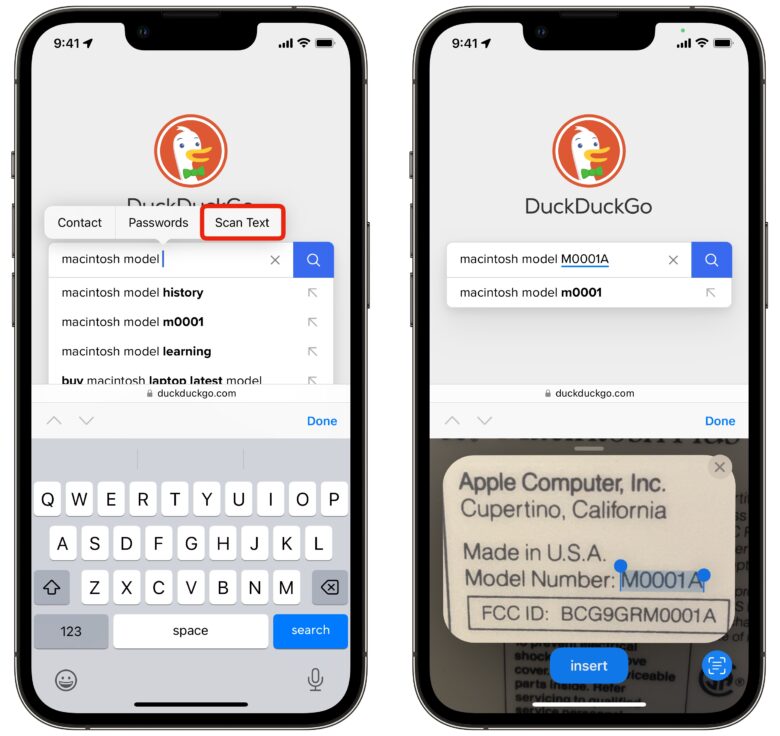
There’s one more trick up the AutoFill menu’s sleeve. Say you need to Google a really long serial number, or you need to type in your car’s VIN on an insurance website.
Any time you need to type something exact that isn’t easily human-readable, tap the text box and hit AutoFill > Scan Text . The keyboard will be replaced with a small camera — just point it at the text you want to scan, hold it steady and tap Insert .
You can also tap the Live Text button in the bottom-right. In this mode, you can drag your finger along the scanned text to choose precisely what to enter in.
Tap on the text field to bring the keyboard back up to make precise edits.
Daily round-ups or a weekly refresher, straight from Cult of Mac to your inbox.

Cult of Mac Today
Our daily roundup of Apple news, reviews and how-tos. Plus the best Apple tweets, fun polls and inspiring Steve Jobs bons mots. Our readers say: "Love what you do" -- Christi Cardenas. "Absolutely love the content!" -- Harshita Arora. "Genuinely one of the highlights of my inbox" -- Lee Barnett.

The Weekender
The week's best Apple news, reviews and how-tos from Cult of Mac, every Saturday morning. Our readers say: "Thank you guys for always posting cool stuff" -- Vaughn Nevins. "Very informative" -- Kenly Xavier.
Popular This Week
Slow horses author brings new thriller to apple tv+, big curved dell 4k display serves macbook duo [setups], 5 essential mac settings you should change, apple tv+ brings huge hollywood scam to the screen, why you should expect a new m-series mac chip every year, make music like a pro with the best audio interfaces for mac, silo star drops major hints about sci-fi hit’s future on apple tv+, apple could finally fix iphone’s longstanding camera flare problem, colin farrell’s gritty detective series sugar becomes an immediate hit, delta all-in-one retro game emulator now out for iphone.
- Great Tech Gifts for Any Occasion
- The Best Gadgets for The Beach or Pool
How to Enable or Change AutoFill Information on an iPhone
Update AutoFill for personal info, credit cards, passwords, and more
:max_bytes(150000):strip_icc():format(webp)/ScottOrgera-f7aca23cc84a4ea9a3f9e2ebd93bd690.jpg)
- Switching from Android
What to Know
- To autofill contact info or credit cards on your iPhone: Settings > AutoFill and toggle Use contact settings or Credit Cards to On .
- To change your info, go to Contacts > My Card > Edit or Saved Credit Cards > Add Credit Card .
- To autofill passwords: Ensure iCloud access is on, tap Settings > Passwords & Accounts, and toggle Autofill Passwords to On .
This article shows how to add and change the information such as your name, email addresses, credit cards, phone numbers, usernames, and passwords that iPhone's AutoFill feature uses in iOS 12 and later.
Enable AutoFill to Use Your Contact Info
To enable AutoFill to use your contact data:
Open the Settings app.
Tap Safari to open Safari Settings .
Tap AutoFill .
Turn on the Use Contact Info toggle switch.
Tap My Info .
Select your contact info .
Your contact info is now enabled for AutoFill.
To change to a different contact, tap My Info and update it with the new contact.
Change or Update Your Personal Info for AutoFill
AutoFill pulls your personal information, including your name, phone number, and email address, from your My Card contact card in Contacts. Here's how to change or update this information:
Open Contacts .
Tap My Card at the top of the screen.
Change your name or company name, and add a phone number, email address, birthday, URL, and more.
Your personal contact information is changed, and AutoFill will now pull this updated data.
Your phone number is automatically pulled from Settings. You can add additional phone numbers, such as a home number. Similarly, email addresses are pulled from Mail and can't be changed here, but you can add a new email address.
Enable or Change AutoFill for Credit and Debit Cards
To enable AutoFill to use your credit and debit card information, and to add a new credit card to AutoFill:
Turn on the Credit Cards toggle switch to enable Credit Card AutoFill.
Tap Saved Credit Cards.
Enter your iPhone passcode or Touch ID if asked, or use Face ID if supported.
Select Add Credit Card .
Add a credit or debit card manually or use the camera to take a picture of the card.
AutoFill can now access your updated credit card information.
To edit or delete any saved credit card, go to Settings > Safari > AutoFill > Saved Credit Cards , and tap the card you want to edit or delete. Tap Edit and then tap Delete Credit Card or change the credit card information. Tap Done .
Enable or Change AutoFill for IDs and Passwords
Activate the icloud keychain.
To enable AutoFill to save and use IDs and passwords, the iCloud Keychain must first be activated. To activate the iCloud Keychain:
Open the Settings app and tap your Apple ID banner at the top of the screen.
Tap iCloud .
Scroll down the list and select Keychain .
Turn on the iCloud Keychain toggle switch and enter your Apple ID password if prompted.
Enable AutoFill to Use Saved IDs and Passwords
To allow AutoFill to use your saved IDs and passwords:
Go to Settings and scroll down to Passwords and Accounts .
Tap AutoFill Passwords .
Toggle AutoFill Passwords to On .
Under Allow Filling From , make sure iCloud Keychain is checked.
Open the Chrome app on your iPhone and tap More > Settings . Tap Payment methods or Addresses and more to view or change your settings.
To turn off Chrome Autofill settings , open the Chrome app, tap More > Settings . Tap Payment methods and turn off Save and fill payment methods . Next, select Addresses and more and turn off Save and fill addresses .
In Firefox, go to Menu > Options > Privacy & Security . In the Forms and Autofill section, turn Autofill addresses on or off, or select Add , Edit , or Remove to make changes. You can manage Firefox Autofill settings in several ways, including disabling the settings completely and manually adding contact information.
Get the Latest Tech News Delivered Every Day
- How to Scan Credit Card Numbers in Safari for iPhone
- How to Find a Wi-Fi Password on an iPhone
- How to Manage Android Autofill Settings
- How to Update Apple ID Account Information
- How to Manage Chrome Autofill Settings
- How to Control iPhone Safari Settings and Security
- Using Form Autofill or Autocomplete in Your Web Browser
- How to Use NameDrop on iPhone
- How to Make a Digital Business Card
- How to Set Up and Use Apple Pay Cash
- The 8 Best Apps to Send Money in 2024
- How to Use AutoFill in the Safari Browser
- How to Sync Contacts From iPhone to Mac
- What Is Samsung Pay?
- 13 Hidden iOS 17 and iPadOS 17 Features
- How to Set up a New iPhone
How to Set Up AutoFill in Safari on iPhone

If you find yourself typing the same personal data and credit card information over and over again on your iPhone, it's time to set up Safari AutoFill. Setting up AutoFill in Safari on your iPhone saves you time and ensures the accuracy of the information you enter into forms online. We'll walk you through the Autofill setup process.
Related: How to Auto Fill Credit Card Information Using Your iPhone Camera
To set up Safari AutoFill on your iPhone:

- To add a credit card in Safari AutoFill settings, select Saved Credit Cards .
- Enter your passcode, then tap Add Credit Card .

Once you have Use Contact Info and Credit Cards set up, you can fill in any web forms in Safari with your saved information by selecting AutoFill. To learn more about how to customize your Safari experience on your iPhone, sign up for our free Tip of the Day newsletter.

Author Details
Violet cooper.
Violet is a freelance lifestyle writer. She loves spending time with her husband, enjoys going on adventures, and is an Apple enthusiast.

Featured Products

Now you can try Informant 5 for free and experience a productivity boost by managing projects with tasks and notes, syncing your calendar among all your devices, enjoying a user-friendly 30-day calendar view, and so much more. Informant 5 features SmartBar navigation which makes it so much easier to use and master this calendar app. Plus, you can use it almost anywhere thanks to Dark Mode. With a dark background, you can check in on your tasks and schedule anywhere, even the movie theater. Upgrade to the best calendar app and task manager for iOS! Download Informant 5 today and get organized!
Most Popular

How to Tell If Someone Blocked Your Number on iPhone

iPhone Alarm Volume Low? How to Make an iPhone Alarm Louder

10 Simple Tips To Fix iPhone Battery Drain

How to Schedule a Text Message on iPhone

How to Tell If a Dead iPhone Is Charging

How To Put Two Pictures Together on iPhone

How to Hide an App on Your iPhone

Find Out Which App Is Using Your Camera or Microphone

How to Get Automatic Birthday Reminders on iPhone

How To Turn Off Flashlight on iPhone (Without Swiping Up!)

Why Is Find My iPhone Not Working? Here’s the Real Fix

Can iPhones Get Viruses? How to Detect & Remove Malware (iOS 17)
Featured articles, why is my iphone battery draining so fast 13 easy fixes.

Identify Mystery Numbers: How to Find No Caller ID on iPhone

Apple ID Not Active? Here’s the Fix!

How to Cast Apple TV to Chromecast for Easy Viewing

Fix Photos Not Uploading to iCloud Once & for All (iOS 17)

There Was an Error Connecting to the Apple ID Server: Fixed

CarPlay Not Working? 4 Ways to Fix Apple CarPlay Today
Check out our sponsors.

- Each email reveals new things you can do with your phone (and other devices) with easy-to-follow screenshots.
- Enter your email to get your first tip immediately!
TechRepublic
Account information.
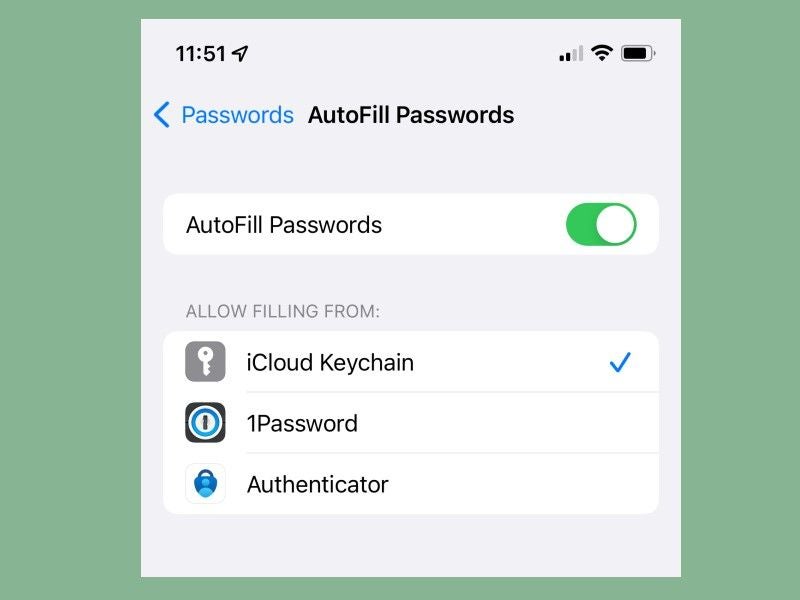
Share with Your Friends
How to use AutoFill Passwords in iOS
Your email has been sent
Starting in iOS 12, Apple began allowing third-party password managers the ability to integrate directly with the operating system to offer up passwords to autofill for users in Safari and supported third-party apps. This feature allows you to integrate with a single third-party password manager, or multiple password managers, or a combination. This is great for users who use one password manager for work and a different one for personal use, for example.
The majority of password managers that support iOS will implement the Apple Password API, which is a built-in iOS API that Apple provides to ensure a streamlined process when auto-filling passwords throughout the system in Safari and third-party apps. When apps use this feature, you can enable the autofill feature by following these steps.
- Open the Settings app.
- Navigate to Passwords | AutoFill Passwords.
- Select the password app or apps used on your device ( Figure A ).
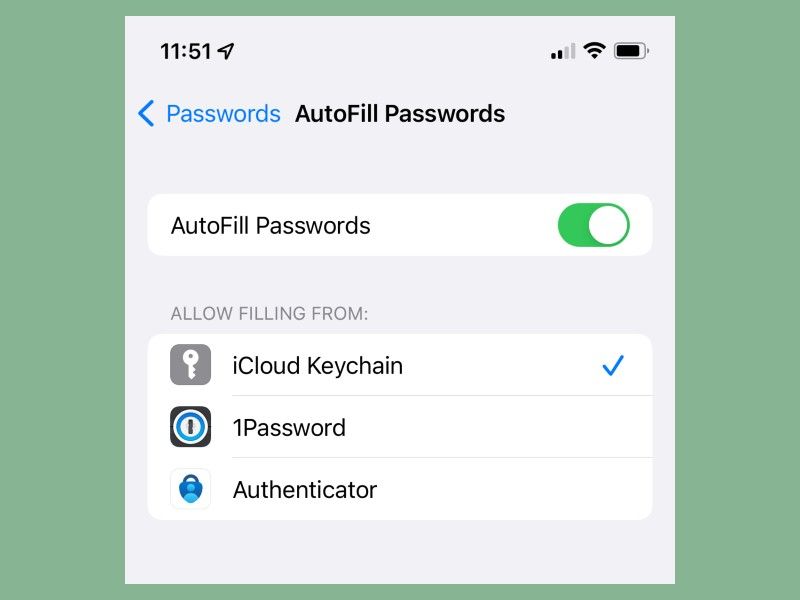
This view allows you to select a single password manager of your choosing (or iCloud Keychain) or any combination of password managers. Select however many password managers you use (e.g., if you use Microsoft Authenticator for work, you can use iCloud Keychain or 1Password to store your personal accounts, or vice versa).
When you enable this feature and navigate to a website in Safari or a third-party app that supports auto filling passwords, you will get passwords surfaced from the password manager(s) that you selected ( Figure B ).
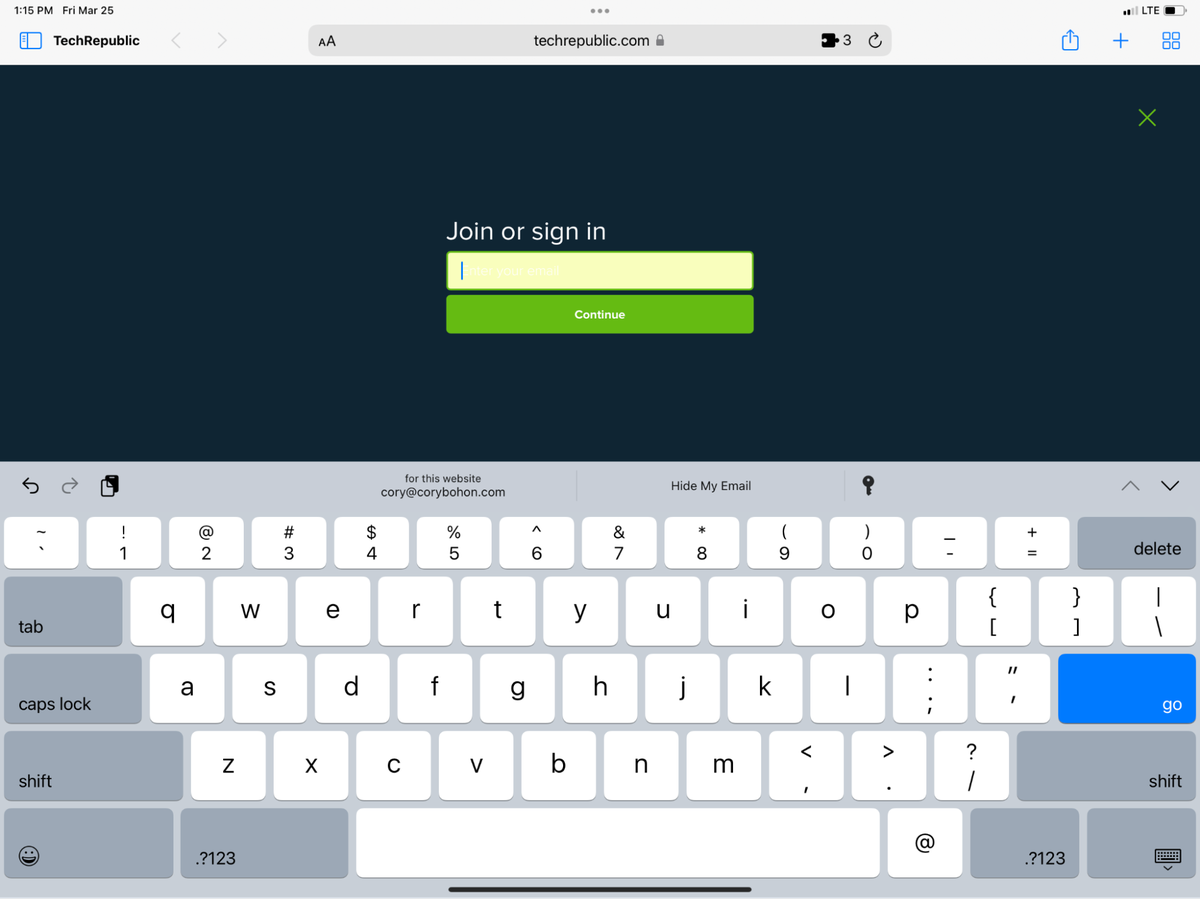
Some iOS password managers also include their own Safari web browser extension (this became a feature in iOS 15 ) to allow saving and autofilling passwords within Safari. 1Password is an example of an app that implements not only the traditional Apple Password API, but also a custom Safari web browser extension that can run and evaluate its own autofill rules on web pages and detect when new passwords are needed and offer them up to save when creating new accounts.
For Apple users who want more information about mobile security, read my TechRepublic article about the best password managers for iOS and macOS .
Subscribe to the Innovation Insider Newsletter
Catch up on the latest tech innovations that are changing the world, including IoT, 5G, the latest about phones, security, smart cities, AI, robotics, and more. Delivered Tuesdays and Fridays
- How to add notes to iCloud passwords in macOS 12.3 and iOS 15.4
- Password breach: Why pop culture and passwords don’t mix (free PDF)
- Password management policy
- How to become a cybersecurity pro: A cheat sheet
- Cybersecurity and cyberwar: More must-read coverage
Create a TechRepublic Account
Get the web's best business technology news, tutorials, reviews, trends, and analysis—in your inbox. Let's start with the basics.
* - indicates required fields
Sign in to TechRepublic
Lost your password? Request a new password
Reset Password
Please enter your email adress. You will receive an email message with instructions on how to reset your password.
Check your email for a password reset link. If you didn't receive an email don't forgot to check your spam folder, otherwise contact support .
Welcome. Tell us a little bit about you.
This will help us provide you with customized content.
Want to receive more TechRepublic news?
You're all set.
Thanks for signing up! Keep an eye out for a confirmation email from our team. To ensure any newsletters you subscribed to hit your inbox, make sure to add [email protected] to your contacts list.
How to use password AutoFill on iPhone and iPad
Want to make your password management more seamless and less time-consuming? Read on for how to use password AutoFill on iPhone and iPad with iCloud Keychain as well as third-party password managers.
iOS and macOS have a great feature called AutoFill, which as the name implies automatically enters your passwords (and other info) for websites and supported apps.
- Open Settings , swipe down and tap Passwords & Accounts
- Tap AutoFill Passwords , then tap the toggle next to AutoFill Passwords
- You’ll also want to have iCloud Keychain turned on if you don’t already (Settings → your name → iCloud → Keychain)
- Now you’ll be able to save and AutoFill passwords on the web and in apps, look for the prompt at the bottom of your iPhone when tapping on a password field
Keep in mind if you’re turning on AutoFill/iCloud Keychain for the first time, you’ll need to save your passwords as you type them in during daily use. Then upon using them the next time, you’ll be able to use AutoFill for the saved credentials.
Here’s how the process looks on iPhone:

As shown in the far right screenshot above, you can also use third-party password managers like 1Password with AutoFill or opt to use both iCloud Keychain and a third-party app.
Read more about how you can use AutoFill in Safari on Apple’s support document here .
For more help getting the most out of your Apple devices, check out our how to guide as well as the following articles:
- How to use a custom alphanumeric passcode on iPhone and iPad
- Where is the power button on new MacBooks?
- Where is the power button on iPad Pro?
- Here’s how to cancel your Apple News+ trial and avoid a $10 charge
- How to check what apps have read and write access to iPhone photos
- How to change your Instagram password on iPhone
- How to change your Facebook password on iPhone
FTC: We use income earning auto affiliate links. More.
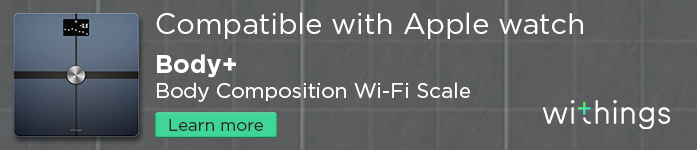
Check out 9to5Mac on YouTube for more Apple news:

Apple's tablet debuted in 2010. Since the origin…

Introduced in 2007 by Steve Jobs, iPhone is Appl…
Michael is an editor for 9to5Mac. Since joining in 2016 he has written more than 3,000 articles including breaking news, reviews, and detailed comparisons and tutorials.
Michael Potuck's favorite gear

Satechi USB-C Charger (4 ports)
Really useful USB-C + USB-A charger for home/work and travel.

Apple Leather MagSafe Wallet
My slim wallet of choice for iPhone 12
Gotechtor select and review products independently. When you purchase through our links, we may earn a commission. See our ethics statement .
Home › How To › How to Use AutoFill on Your iPhone (Step-by-Step)
How to Use AutoFill on Your iPhone (Step-by-Step)
Founder & Editor-in-Chief
Gotechtor's Editorial Guidelines

If you’re tired of repeatedly filling out forms in Safari on your iPhone, then you need to know how to use the Password AutoFill feature on Safari.
AutoFill on iOS , iPadOS, and macOS is a useful feature that lets users automatically enter personal information such as contact information, usernames, passwords, and credit card information for websites and supported apps.
iPhone AutoFill is the equivalent of Google Autofill for iPhone users. In this guide, you’ll learn how to use AutoFill on iPhone – from enabling the feature to update the information that you’ve saved.
Enable AutoFill on iPhone
We’d assume you’ve already added your contact information to your iPhone. You can use your contact as is or you can update the information if need be.

If you don’t already have one, go ahead and add a contact for yourself in your address book. It only takes a few minutes to set up.
- Find the “Contacts” app on your iPhone.
- Then, tap the “+” sign in the upper right corner of the screen. It will bring up a screen where you can fill out your personal information.
- Feel free to include all the info that you think is necessary.
- Once you enter all this data, tap “Done” .
Now you can enable AutoFill to use your contact info. Follow the steps below for step-by-step instructions.

- Open the Settings app.
- Scroll down and tap Safari .
- Select Autofill .
- Turn the slider next to Use Contact Info to the ON position (it’s ON when it’s green).
- Tap My Info .
- Select your contact from the list.
Now your iPhone will use the information from AutoFill to fill out forms in Safari.
How to Use Password AutoFill on iPhone
To enable AutoFill passwords on your iPhone, follow the steps below:
- Go to Settings .
- Tap Passwords & Accounts .
- Select AutoFill Passwords .
- Then toggle AutoFill Passwords to On.

While you’re in Settings, let’s activate iCloud Keychain .
- Tap your Apple ID name at the top of the screen.
- Select iCloud .
- Tap Keychain .
- Then, turn on the iCloud Keychain toggle switch.
Now you can use your saved passwords with AutoFill in Safari and apps. You can also use a third-party password manager to keep the password and credit card information when you select a login for AutoFill.
Add AutoFill Credit Cards on iPhone
To add credit cards to Safari’s AutoFill on iPhone:
- Open the Settings app.
- Swipe down and tap on Safari .
- Tap on AutoFill and then Saved Credit Cards .
- Select Add Credit Card .
- Use the camera or type in to enter your credit card details.

When you’re checking out online in Safari or supported apps, your credit card information will appear above the keyboard.
You must authenticate yourself with your passcode, Touch ID, or Face ID before your iPhone can fill in the details.
To delete or update a saved debit or credit card, follow these steps:
- Go to the Settings app.
- Select Safari .
- Under the General section tap AutoFill .
- Select Saved Credit Cards .
- Authenticate yourself, tap the Edit button at the top right corner.
- Select the credit card you want to delete. You could also swipe to the left on the card, then hit the Delete button.
In case you want to edit a saved credit card, tap on the name of the card, tap Edit , and then change the credit card information. Tap Done to save your changes.
You can read more about how to use AutoFill in Safari on Apple’s support guide .
Herby Jasmin
's latest stories
Here’s Why You Should Consider Blurring Your Home On Google Maps (and How to Do It)
iPhone Camera Setting: High Efficiency vs. Most Compatible – Which Format Has Better Image Quality?
Your iPhone Has a Hidden Feature That Can Protect Your Eyes From Blue Light Damage
HELP! iPhone Contacts Missing (What You Need to Do)
iPhone Randomly Vibrates for No Reason? (Here’s the Fix!)
Message Blocking is Active (Try THESE Fixes First!)
This Account Does Not Have iCloud Music Enabled? Try These Fixes!
How to Share Your Wi-Fi Password from Your iPhone
3 Reasons Why the iPhone XR Will Be a Market Failure
Leave a Comment Cancel reply
We simplify technology
Best Products
About Gotechtor
We're Hiring
© 2024 Gotechtor, LLC. All rights reserved.
Privacy Policy
Gotechtor participates in various affiliate marketing programs, which means we may get paid commissions on editorially chosen products purchased through our links to retailer sites.

How-To Geek
How to disable and edit safari’s autofill on macos and ios.
Safari's AutoFill will automatically complete information for contacts, passwords, credit cards and more.
Quick Links
Editing or disabling autofill on safari for macos, editing or disabling autofill on safari for ios.
Safari's AutoFill will automatically complete information for contacts, passwords, credit cards and more. Today we're going to discuss how to turn off or edit those AutoFill entries on macOS and iOS.
Whenever any form data is autofilled, Safari highlights them in yellow.
To turn off any or all AutoFill forms in Safari on macOS, first open Safari's preferences from the Safari menu or press Command+, on your keyboard.
In Safari's preferences, click the AutoFill tab You'll see a list of the things Safari can autofill.
Uncheck any items you don't want Safari autofilling, or click "Edit" next to any of the four items to change the actual data Safari has saved. This includes:
- Using info from my contacts : When you start typing any personal information about you, or any other person in your Contacts, into a form (name, address, phone number, etc.), Safari will autofill the blanks.
- User names and passwords : Clicking "Edit" will simply switch to the Passwords tab, which will let you amend any of your login information contained therein.
- Credit cards : This will open a credit card dialog allowing you add or remove payment information. Double-click on an entry to update a credit card's information including the cardholder's name, card number, and expiration date. Before you can edit any sensitive data, you will have to enter your system password.
- Other forms : Click the other forms "Edit" button to edit or remove any or all form data you have saved for a particular website. This is particularly useful if you frequently visit a website with forms you need to fill in time after time with the same information.
Safari on iOS can also fill in form data automatically. To access the AutoFill settings on iOS, open the Settings and tap "Safari".
Next, scroll down to the General options and tap "AutoFill".
In iOS, the options are slightly different than on macOS. You can still turn off your contact information, names and passwords, and credit cards, but there is no option for other forms.
The My Info option will let you choose another contact to use as your device's main contact, or again, you can edit your own contact information so it is up to date.
You can also view, add, remove, and edit any saved credit cards.
You may have noticed, in the previous screenshot, that there isn't any obvious way to edit saved login information. To fix any stored usernames and passwords, tap back to the Safari settings, and then tap "Passwords" right above the AutoFill settings.
Keep in mind that AutoFill will automatically populate any forms on your devices, regardless of who is using them. Thus, you should only lend your devices to people you trust, or simply turn off AutoFill if someone else is going to be using your Mac, iPhone, or iPad.
One final note: user login details and credit cards are stored in your iCloud Keychain ( unless they're not set up to sync to iCloud ), so when you add, delete, or edit either of these items on any one device connected to your iCloud account, the information will be populated to your other devices.
Related: How to Sync Contacts, Reminders, and More with iCloud
That's really all there is to it. Safari's AutoFill settings are simple enough to understand. Now, if you no longer want certain information to automatically populate forms, you can turn it off. Similarly, if the information is incorrect, you can fix it.
How to Disable Autofill Passwords in Safari on an iPhone 11
Remembering and typing all of your account passwords can be difficult, so many devices provide an autofill option, including your iPhone.
If this setting is enabled, then your iPhone will offer to remember and automatically fill in the passwords that you type.
But our tutorial below will show you how to turn off the iPhone’s autofill setting if you decide that you don’t want to use it anymore.
How to Turn Off Autofill on iPhone
- Open Settings .
- Choose Passwords .
- Select Password Options .
- Turn off Autofill Passwords .
Our guide continues below with additional information on how to turn off autofill on iPhone, including pictures of these steps.
Related Topic: This how to hard reset iPhone 11 tutorial will show you a couple of ways to reset or reboot your device if you are having trouble with it.
Remembering and typing the passwords for all of your online accounts can get difficult if you use a lot of different passwords.
Fortunately, there are services like Lastpass that can help to remember and autofill your passwords, as well as options in most browsers that can do it, too .
The default Safari browser on your iPhone is a browser with an autofill capability, and you’ve likely been asked by Safari if you would like it to save a password after you type it in.
This can be very convenient, but you might prefer to manually enter passwords for your various online accounts instead.
Our guide below will show you how to turn off the password autofill for the Safari browser on your iPhone.
If you want to know more about how ot use this feature and everything involved with it, then our guide on how to save passwords on iPhone can answer those questions.
How to Stop Safari from Filling in Passwords Automatically
The steps in this article were performed on an iPhone 11 in iOS 13.5.1. This will stop Safari from filling in your passwords, as well as any app that uses information from Safari. This won’t affect other browsers like Chrome or Firefox, as they have their own password autofill settings.
Step 1: Open the Settings app.
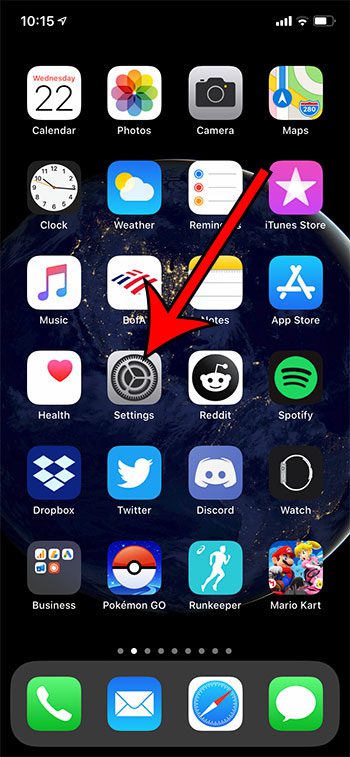
Step 2: Choose the Passwords & Accounts option.
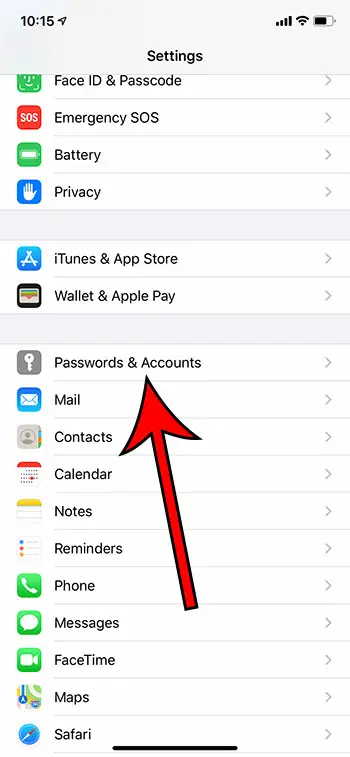
Step 3: Tap the button to the right of Autofill Passwords to turn it off.
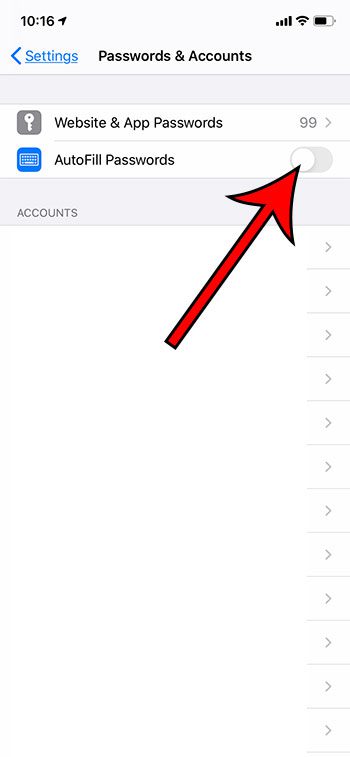
Now that you know how to disable the autofill feature for passwords in Safari on your iPhone, you won’t need to worry about that feature popping up again in the future.
Do you need to see the password and username combinations saved on your iPhone? Then our how to find passwords on iPhone 11 tutorial will show you how.
Note that this isn’t going to erase any of your stored passwords. If you would like to delete stored passwords, select the Website & App Passwords option at the top of the screen, tap Edit, then touch the circle next to each password you wish to delete, then select Delete at the top-left of the screen.
Continue Reading
- How to delete apps on an iPhone 8
- How to check an iTunes gift card balance on an iPhone
- What is a badge app icon on an iPhone?
- How to make your iPhone louder

Matthew Burleigh has been writing tech tutorials since 2008. His writing has appeared on dozens of different websites and been read over 50 million times.
After receiving his Bachelor’s and Master’s degrees in Computer Science he spent several years working in IT management for small businesses. However, he now works full time writing content online and creating websites.
His main writing topics include iPhones, Microsoft Office, Google Apps, Android, and Photoshop, but he has also written about many other tech topics as well.
Read his full bio here.
Share this:
Join our free newsletter.
Featured guides and deals
You may opt out at any time. Read our Privacy Policy
Related posts:
- How to View Saved Passwords in Google Chrome (3 Methods)
- How to Save Passwords on iPhone 11
- How to Find Passwords on iPhone 11
- 15 Ways to Fix Safari Not Working on iPhone in 2023
- Safari History iPhone: How to See It [2023 Guide]
- How to Clear AutoFill Data from Safari on the iPhone 5
- How to Get Safari Back on iPhone 13
- How to Enable or Disable Autofill Passwords on an iPhone 7
- How to Stop Google Chrome from Offering to Remember Passwords
- Where Can I Find Saved Passwords in the Firefox iPhone App?
- 15 iPhone Settings You Might Want to Change
- How to Store Passwords in Safari on an iPhone 5
- How to Delete a Saved Password on an iPhone in Safari
- How to Change Email Password on iPhone 5
- 3 iPhone Safari Tips You Might Not Know
- How to Delete Contacts on iPhone – 6 Simple Methods
- How to Delete Apps on iPhone 8
- How to Make All Columns the Same Width in Excel 2013
- How to Rotate Screen on iPhone 7
- How to Delete an App On the iPhone 5
- Apple Watch
- Accessories
- Digital Magazine – Subscribe
- Digital Magazine – Log In
- Smart Answers
- New iPad Air
- iPad mini 7
- Next Mac Pro
- Best Mac antivirus
- Best Mac VPN
When you purchase through links in our articles, we may earn a small commission. This doesn't affect our editorial independence .
Best password managers for Mac and iPhone

You probably have a lot of online accounts, and in order to remember your login details you are quite likely to reuse those same few passwords over and over again. Perhaps you even have a document with them all in. It’s perfectly understandable, but definitely not safe.
We know that it’s important to use an original password for each account and update them on a regular basis, but it can be a Herculean task trying to retain that information in our heads. This is made even more challenging with different sites requiring specific mixtures of characters: this one demands at least two symbols and no capitals, while that one requires a mixture of cases and a minimum length. And then you have to change yet another password and feel like crying!
That’s where password manager apps come in. They allow users to create one master password, after which the app takes care of logging into all other accounts. They even make recommendations for really secure passwords. Having only a single login to remember? That sounds good to us.
End your password chaos with 1Password

Are you ready to take control of your digital security? Try 1Password free for 14 days and discover for yourself how easy and smooth it can be to manage your passwords.
How password managers work
The idea of password managers is to simplify the way you access your various accounts. Instead of having to memorize multiple complex passwords for each of the services you use you need only recall one password – or provide a fingerprint or Face ID – and the password manager will automatically fill in the required details for you. Just remember this is only as safe as the password you use to unlock access to all your passwords – so don’t lock them all behind an easy-to-guess password, like your pet’s name.
The password managers also offer various other features. For example, they can generate random, highly secure passwords for your accounts, they can warn you if your password has been compromised, and some can advise you about existing insecure passwords and support your efforts to update them.
Obviously, security is a high priority—as the manager apps have the virtual keys to your kingdom—which is why all of the options listed below use high-grade encryption to protect your details.
Many also feature digital wallets so your bank details can be safely stored and used to make purchases online without having to root around in your pocket or bag for the card number and expiry date.
These services don’t usually come for free, but many offer trials so you can see if it’s the solution for you. After that you’ll need to pay a small monthly fee, but we think that’s a price worth paying for only having to keep one password in your brain.
Do you need a password manager? Is iCloud Keychain enough?
But do you need to buy a password manager when there is one in macOS, iOS and iPadOS? Apple provides iCloud Keychain, which will generate secure passwords and enter them for you automatically, all while storing them securely.
iCloud Keychain is incredibly useful, but it’s a bit basic and lacks some of the features offered by other password managers.
So, if you want to stay safe without having to recall hundreds of passwords, but want more control and features than you get from Apple’s free offering, here’s some of the best alternatives available for Mac, iPhone and iPad users.
For more ways to keep your data safe be sure to also read our Best Mac security tips article.
Best Password Managers for Mac and iPhone
Icloud keychain.

You may be wondering if you really need a password manager as Apple already includes a free one that works with your Mac, iPhone, iPad and any other Apple device linked to your Apple ID.
iCloud Keychain is Apple’s password management system and it is built into macOS and iOS. It helps you to create secure passwords by generating them on your behalf, warns you if you reuse one or if a password is not secure, and auto-fills your passwords when needed. It’s all tied to your Apple ID login and password and the Apple devices you have registered for two-factor authentication, plus everything is encrypted, so it should be secure.
It doesn’t just fill in passwords for you though: it also enters your logins, emails, credit card numbers, and address details. So you can effortlessly go to sites, choose the item you want to buy, then complete the transaction in seconds and without needing to dredge your memory or fill in loads of text boxes first.
One of the main disadvantages in the past was that iCloud Keychain was restricted to Apple devices and Safari. However, Apple has since added Keychain support via a iCloud Password extension for Edge or Chrome, and the good news for PC users is that this means they can use iCloud for Windows. However, if you have an Android phone iCloud Keychain is redundant and you will need to find your password information and enter it manually (you can look up your passwords in your keychain in Settings > Passwords).
Another frustration we have with iCloud Keychain is that in our experience when we pick a iCloud Keychain suggested password it doesn’t always store it. After years of use our iCloud Keychain is confusingly cluttered with multiple password versions per account.
iCloud Keychain is pretty much a solution for those who only use Apple devices and software. Luckily there are alternatives if you want a little more room to move.

One of our long-standing favorites is 1Password which has a nice, clean layout and is simple to use. As well as storing and autofilling your passwords it can store other important document information, such as your driver’s licence and passport.
The app comes with the standard vault that you access via a master password, and in which you can see and update your various account login details. It also supports Touch ID and Face ID so you don’t have to enter the password every time you log into the app. There’s a section that includes accounts that can use a passkey.
Security is front and center, with 1Password boasting AES end-to-end encryption so only you will hold the key to your account. AES 256-bit is the order of the day, and 1Password monitors the activity on your account so it can send you warnings if any odd behavior is spotted. It also uses the Secure Remote Password (SRP) protocol, which allows you to authenticate your details to a site without the information being sent to a server which could compromise security.
The Watchtower feature analyzes the overall strength of your online security and warns you if passwords are repeated or vulnerable.
A free 14-day trial is available, but after that, you’ll need to move on to a paid subscription that currently starts at $36 (approx £29) per year. For this, you’ll be able to use the software on as many devices as you like, including macOS, Windows, ChromeOS, and Linux, plus the accompanying iPhone and Android apps.
1Password has won numerous awards and is an easy service to recommend.

Dashlane is a popular password manager, with a comprehensive suite of tools to make your life a lot easier.
The app analyses your current passwords to see how secure they are and gives you an overall rating based on how often you reuse login details for multiple sites. Password monitoring will check if any of your details have been exposed in data breaches or have been reused too many times. There’s also a feature to auto-replace passwords instantly with ones generated by Dashlane.
It’s not only your account details that you can store in Dashlane, you can store bank details, your address and important documents like your passport and driving licence. There’s also a section for any secure notes you wish to keep safe.
All your transactions between the app and sites are end-to-end encrypted using 256-bit AES technology. There’s also 2-factor authentication available, with the Dashlane app acting as an authenticator,
Dashlane is available on a wide range of platforms, with dedicated apps for iOS/iPadOS and Android, plus extensions for Chrome, Safari, Edge and Firefox.
Dashlane costs $39.96 (approx £32) per year for the individual account. There is a free tier available, which acts as a taster for the full package, and you can use it indefinitely, but with a limit of only 25 passwords.

One of the newest additions to the password manager arena is NordPass , which is made by the same fine fellows at NordVPN . The latter is one of our favorite VPNs, as you’ll see from our Best VPN for Mac roundup.
NordPass offers full desktop apps for macOS, Windows, and Linux, plus the standard iOS and Android offerings. You can also use NordPass through browser extensions for Chrome, Firefox, Opera, Brave, Edge, and Safari.
NordPass has all the features you’d expect from a modern password manager, with quick importing of existing passwords from other services, zero-knowledge architecture, local encryption, 2-factor authentication, password generation, secure storage for credit details and notes, autofill for logging into accounts, folders to store passwords for work, home or other classifications, security monitoring for password hacks, support for biometrics, plus a neat interface to manage all of your various data.
There’s a free feature-limited version. Prices start at $$71.76/£28.68 (currently $35.76 for two years, or £19.08 for one year) for the Premium plan. The free tier supports unlimited passwords, stores credit card details, and secure notes, plus has the ability to sync across all your devices. The main drawback is that you can only be logged into one device at a time. But if you can work with that it’s a service you should definitely investigate.

When it comes to technology, we often say that you get what you pay for, but in the case of Bitwarden , this isn’t quite true. The service offers a really impressive range of capabilities on its free tier, so with this app, you get what you don’t pay for!
Without signing up for a premium account you get unlimited storage for passwords, credit cards, notes, and online account IDs, secure text messaging with individuals, a secure password generator, two-factor authentication, plus the ability to either have your data stored on the Bitwarden servers or one you host yourself. Oh, and you can sync all your devices, rather than the single one offered by most other free tiers.
Should you want to expand the features, then the Premium tier costs $10 (approx £8) per year and adds secure file sharing, 1GB of encrypted file attachments, additional two-factor authentication options, password safety analysis, and access to your account by family if you die or become sick.
Encryption is high-grade stuff, with Bitwarden deploying end-to-end AES-256 bit encryption, salted hashing, and PBKDF2 SHA-256, all of which are down locally on your machine.
Apps are available on a wide range of platforms, including macOS, Windows, Linux, pretty much every browser you can think of, Android, and iOS, and there’s even a secure web version if you find yourself without your device.
If you’re looking for value when it comes to password managers, it’s very hard to look past Bitwarden.

Keeper can store unlimited passwords, auto-generate strong new ones, and sync passwords across multiple devices, all while holding credit card details and other important payment details in its secure vault.
AES 256-bit encryption is all performed locally, so Keeper can never know your details, but there is the option to securely share folders and passwords with friends and family if they need to access any of your accounts. The included secure messaging service is also useful for communicating these requests
There’s also support for Touch ID on the Mac and iPhone, with the latter also working with Face ID, plus Apple Watch compatibility and the option of using two-step authentication.
Keeper Unlimited Password Manager is available from $34.99/£24.99 per year, but there is a free tier that is limited to one device and ten passwords.

Those looking for a simple, secure solution that doesn’t break the bank would do well to consider Enpass.
The macOS client is completely free, but if you want to add the same features to your iPhone or Android device then you’ll need to move to the Enpass Premium tier that costs $23.99/£19.49 per year. If you prefer to buy a lifetime license, you can pick one up for $99.99/£82.99.
Enpass doesn’t store any of your information on its servers. Instead, everything is encrypted and kept on your personal device so you never lose control of your data. Details can be synced securely via iCloud, Dropbox, OneDrive, Google Drive, Box, or ownCloud/WebDAV, to keep all of your devices in step.
You still have the classic features of other password managers, such as auto-fill forms, security analysis of your passwords and generating complex replacements easily, secure storage for sensitive information, and AES 256-bit encryption, plus support for iOS, Android, and Apple Watch devices.
There are plenty of fine-tuning options for those who are a little bit more hands-on, but we like the no-nonsense approach and the fact that your data never leaves your device.

Another long-standing favorite is Roboform . Like its rivals in this list, the service offers a wide range of features that make life easier for you when interacting with sites online. There’s end-to-end encryption, auto-filling of account details, new password generation, a security suite to monitor and advise you of the current health of your passwords, cloud syncing to keep all your devices up to date, multi-factor authentication, secure sharing, folders, and search features to organize your passwords, plus emergency access which allows family members to access your account if you should fall ill or pass away.
There’s secure storage for your credit cards and IDs, not to mention notes, contacts, and even your browser bookmarks, which is something we haven’t seen on other services.
Roboform is available for macOS, Windows, Linux, iOS, and Android, or you can use the browser extensions provided for Chrome, Safari, Firefox, and Microsoft Edge.
Prices are very affordable, with the free tier actually being quite decent as it provides unlimited password storage, auto-fill, secure sharing, and other basic features, albeit for a single device. To take advantage of all the capabilities Roboform has to offer you’ll want the Premium tier which costs a very reasonable $29.88 (approx £20) per year and works across all your desktop and mobile devices.

LastPass is probably one of the best-known password manager, thanks to it being one of the original pioneers in the field, however, in recent years it’s lost its crown after being hit with several hacks, including at least one that stole encrypted customer data. This recent history makes it harder to recommend.
Not that security measures aren’t there, the company explains that it uses “AES 256-bit encryption with PBKDF2 SHA-256 and salted hashes to ensure complete security in the cloud.”
The app does all of its encryption locally, so LastPass never knows your master password, and the Premium tier also supports a form of two-factor authentication for another layer of security. This is called MFA (Multi-Factor Authentication) and not only allows confirmation text messages to be sent, but also works with biometrics (Face ID & Touch ID) and even voice commands (although some of these methods are reserved for the Business plan).
You can either use LastPass locally on your device via dedicated apps (macOS, iOS and iPadOS), or via the web with plugins and extensions available for Safari, Firefox, Chrome, Opera, and Microsoft Edge all of which allow you to automatically access login details for sites and accounts or have LastPass autofill the login fields on your behalf.
Just like with other managers you have access to a vault where all of your passwords are stored, and these can be changed to more complex alternatives at the touch of a button. LastPass will also advise you on how secure your passwords are for your existing accounts. Getting set up is easy too, as you can import existing passwords from web browsers, email, and other password managers.
The app offers a digital wallet to store your card details, plus another area for official ID such as passports and driving licenses. The Note section is a place where you can keep Wi-Fi passwords, insurance details and any other important documents that you need to access. It’s also possible to securely share account details and logins with friends and family, even if they don’t have LastPass.
There is a free tier, although this is limited to one device, so if you want to sync across your Mac and iPhone you’ll need to move up to the Premium tier. At the time of writing, this will cost £31.20/$36 per year. Those wanting more scope can opt for the family plan which includes six user accounts and only costs £40.80/$48 per year on the LastPass website.
One of the advantages of a paid plan is an Emergency backup which means that, should you suffer an accident or even pass away, your family will be given access to your account.
Author: Martyn Casserly , Contributor

Martyn has been involved with tech ever since the arrival of his ZX Spectrum back in the early 80s. He covers iOS, Android, Windows and macOS, writing tutorials, buying guides and reviews for Macworld and its sister site Tech Advisor.
Recent stories by Martyn Casserly:
- How to find and delete duplicate files on Mac
- LastPass review – Does the original password manager still have what it takes?
- Dashlane review: Passwords and plenty more
How to Use AutoFill in Safari on Mac
You can save time when filling out forms on Safari thanks to the excellent AutoFill feature. Here's everything you need to know.
If you’re like most people, you probably don’t remember the login to every online account you have, or recall most of your credit card information. You might have to refer to a saved note to remember your username and password, or have to pull out your credit card every time you need to use it to make a purchase online.
It can be tedious to have to enter that information repeatedly. Thankfully, a Safari feature called AutoFill makes saving and filling in information like login credentials or a credit card simple. We're going to show you how to use it.
What Is AutoFill?
AutoFill is a feature in Safari that allows you to automatically fill out web forms. The first time you fill out a form, AutoFill prompts you to save that information, which you can then re-use every time you fill out the same or similar form. This gets stored locally in Safari by default and in your iCloud Keychain (if you have that enabled.) We've explained the basics of using iCloud Keychain if you're not familiar.
When you are filling out fields in an online shopping cart, or you can’t remember your password to your Netflix account, AutoFill populates the fields with a click. It's incredibly useful in time-sensitive situations, such as when you need to order a ticket for a concert that will sell out quickly. No more time wasted having to enter your information manually.
What Information Can You Use With AutoFill?
AutoFill allows you to use multiple types of information. You can use information such as a username and password to an online account, credit card information, and it allows you to input information from your contacts. AutoFill also allows you to use other information that you may have entered on other forms. That way, when you revisit that website, you don’t have to try to remember the information.
How to Add a Username, Password, and Credit Card to Safari
Adding an account’s username and password through AutoFill is a straightforward process. To add a username and password:
- Open Safari on your Mac.
- Click on Safari in the Menu Bar , then click Preferences .
- Next, click on AutoFill .
- You will now see the multiple AutoFill Forms. Click Edit next to Usernames and passwords .
- Enter your Mac’s password or scan your fingerprint to proceed.
- Click the + symbol .
- You can now enter the website’s name, your username, and the password.
- Next, click Add Password .
If you would like to add a credit card through AutoFill, the process is similar to adding an account login. To add a credit card:
- In the AutoFill tab , click Edit next to Credit cards .
- Enter your password or scan your fingerprint to continue.
- Click Add .
- You can now fill in a description for the card that you want to add, the cardholder name, card number, and the expiration date.
- Once you have entered that information, click Done .
Now that you have added your login information or your credit card, you’re all set. Next time you go to the website to log in or need to enter your credit card, Safari will prompt you to automatically fill in the fields with that information when you click on the web form.
How to Remove or Change Saved AutoFill Information
There may be times when you would like to remove an account, or maybe you received a compromised password alert from Safari and would now like to update the password for AutoFill. Normally, it prompts you to save the new password automatically, but you can also do it manually. You can do this within the Passwords tab in Safari preferences.
- In Preferences , click Passwords .
- Select the website that is associated with your account.
- Click Edit .
- If you would like to update the information, simply remove the old login and enter the new information, then click Save .
- If you want to delete the login altogether, instead of hitting Save , click Delete Password .
- Click Delete Password again .
Can You Use AutoFill Across Apple Devices?
AutoFill information will be accessible on all of your Apple devices if you have iCloud Keychain enabled. You also need to be logged in to the same Apple ID. This means that if you try to sign in to an account on your iPhone that you saved on your Mac, Safari on your phone will automatically offer AutoFill's assistance. In addition to that, any updates or changes made through AutoFill will be saved and shared across your devices.
AutoFill Saves Time and Frustration
Having to enter crucial information repeatedly not only wastes time but is also inefficient. Trying to remember a login or entering a credit card when time is vital can be nerve-racking. Using a feature like AutoFill will remove hurdles when having to complete web forms, and you can use it across all of your Apple devices. It's one of the many handy features that Safari on Mac has to offer.
More From Forbes
New ‘dangerous’ iphone spyware attack warning issued to ios users.
- Share to Facebook
- Share to Twitter
- Share to Linkedin
Apple iPhone users have been issued a new warning after security researchers found a prolific and dangerous spyware campaign has returned. Researchers from security outfit and former smartphone giant BlackBerry discovered a spyware campaign dubbed “LightSpy” targeting iPhone users in Southern Asia and “probably India.”
It comes after Apple issued a spyware warning last week, with iPhone users in 92 countries receiving alerts to indicate their device may have been compromised. The LightSpy campaign ties in with this warning, with iPhones in India being targeted, submissions from malware analysis website VirusTotal show.
Researchers from BlackBerry discovered a spyware campaign dubbed “LightSpy” targeting iPhone users ... [+] in Southern Asia and “probably India.”
The location of the iPhone spyware campaign potentially indicates “a renewed focus on political targets and tensions in the region,” according to the blog posted by the BlackBerry researchers.
LightSpy is “particularly dangerous” because it can allow an attacker to locate their target with “near-perfect accuracy,” the BlackBerry researchers said.
What is LightSpy iPhone spyware?
It’s not the first time LightSpy has been discovered. The iPhone spyware—described as a “sophisticated iOS implant,” was first reported in 2020 amid rising political tensions in Hong Kong.
Apple Watch Series 9 Hits All Time Low Special Offer Price
Israel conducts limited strikes targeting iran report says, the first unintended consequence of ai and it s huge.
The latest iteration of LightSpy has more extensive spying features than the first, the researchers said.
“Specifically, it is a fully-featured modular surveillance toolset that primarily focuses on exfiltrating victims’ private information, including hyper-specific location data and sound recording during voice over IP (VOIP) calls.”
LightSpy possesses modules designed to exfiltrate iPhone device information and saved files, including data from popular messenger applications such as QQ, WeChat, and Telegram. It also has a plugin capable of crawling the payment history of the victim from WeChat Pay (Weixin Pay in China).
The iPhone spyware can access a user’s contacts, SMS messages, phone call history, GPS location, connected WiFi history and the browser history of Safari and Chrome. “This comprehensive set of features can turn a user’s infected phone into a potent spying device,” the researchers warned.
Evidence such as code comments and error messages strongly suggest the attackers behind LightSpy are native Chinese speakers, raising concerns about potential state-sponsored activity, BlackBerry’s researchers said.
New iPhone Spyware Warning—The Risk
It’s a scary warning and something that all iPhone users should be careful of. However, spyware tends to target a specific subset of users.
“Though typically deployed against a very small percentage of individuals—most usually journalists, activists, politicians and diplomats—hyper-focused spyware attacks are an ongoing and global threat,” BlackBerry researchers warned.
Any iPhone users who fit into this category can use Apple’s super-secure anti-spyware tool Lockdown Mode to help prevent an attack.
Spyware itself is very hard to detect, but signs your iPhone could be compromised include a very hot or a slowed device. It’s worth noting that if you switch off your iPhone, it can sometimes disrupt spyware temporarily.
In the case of LightSpy, BlackBerry reckons initial infection likely occurs through compromised news websites carrying stories related to Hong Kong. Therefore, be very careful of the sites you visit and links you click on your iPhone. Only download from sources you trust.
The most important thing here is to ensure you always update your iPhone to the latest software, in this case iOS 17.4.1 , by visiting Settings > General > Software Update and downloading and installing it now.

- Editorial Standards
- Reprints & Permissions

7 Best Mac Password Managers of 2024
Best mac password manager of 2024, best overall mac password manager.
Vault Verified
Why We Chose It
From AES-256-bit encryption to its 1Password Watchtower feature, 1Password delivers a generous suite of tools for Mac to help with password management. It also maintains a high level of security and encryption for your most sensitive information.
- Unlimited passwords and devices
- Travel mode
- 14-day free trial
- No free plan
- Lacks a digital legacy feature
- Limited customer support
Best Built-In Mac Password Manager
Apple icloud keychain.
Apple iCloud Keychain is best for convenience because it’s built into your Mac computer via iCloud. Added benefits include shared password groups and iOS syncing so you can use this password manager for your iPhone, too.
- Readily available
- Advanced Data Protection for iCloud
- Limited security features
Best Free Mac Password Manager
Bitwarden offers a free password management plan for beginners with storage for unlimited passwords and access from unlimited devices. Upgrade to receive extras like the BitWarden Authenticator tool, data breach monitoring, and security reporting.
- Emergency access
- Zero-knowledge policy
- Mediocre autofill
- No dark web monitoring
- Storage restrictions
Best Premium Mac Password Manager
When you have a bit more to spend, Dashlane easily improves your Mac’s security with real-time phishing alerts, dark web monitoring, and VPN access, plus a zero-knowledge policy to better safeguard your data. Unlimited passwords and devices are included, too.
- Integrated VPN
- Password Health scoring
- 30-day free trial
- Not the cheapest option
- No emergency access feature
- Many limitations to free plan
Best Scalable Mac Password Manager
Begin with Keeper’s 30-day free trial to test out select features like password generation, cloud backups, and emergency access with optional Concierge service for personal, family, and business plans. After your trial, you can switch to a free plan with two-factor authentication and access for a single device.
- Discounts for students, military, and medical customers
- 10 password limit on free plan
- Autofill limitations
- Dark web monitoring costs extra
Best Mac Password Manager for Encryption
With its NordPass Authenticator tool, NordPass prioritizes password security for your Mac using features like automatic syncing, email masking, and password health checks to step up your protection.
- Email masking
- Free data breach scanner
- 30-day money-back guarantee
- Very limited free plan
- Poor password filtering
- Tolerable autofill
Best User-Friendly Mac Password Manager
Roboform is one of the easiest password managers to use with its bright, colorful interface and easy navigation. Users can benefit from unlimited passwords and devices with password generation, secure sharing, and data breach alerts, plus the exclusive RoboForm Authenticator tool to further secure your data.
- Password auditing
- Data breach alerts
- Single device for free plan
- Sharing limitations
- Restrictions for data import
Related Articles
- Best High-Yield Checking Accounts
- What Is a High-Yield Savings Account (HYSA)?
- What Is a Savings Account & How Do They Work?
Compare Best Mac Password Managers of 2024
Mac password manager introduction.
Before you can find the best password manager for Macs, it’s important to first know what one is and how it works.
What Is a Password Manager for Mac?
A Mac password manager creates, stores, and manages your passwords and other details like your credit card numbers, ID cards, and insurance policy information. This information is stored in a private virtual vault that requires just one master password for access, eliminating the need to track multiple passwords and logins. When you visit a site or app, a feature called autofill will input all of your information automatically so you never have to access or enter your passwords yourself.
The best password managers for Mac also allow you to access your passwords from different types of devices, such as iPhones, for convenient access to your data at all times. Securing sharing is often available for sharing with family, friends, and colleagues, and emergency access or a legacy feature help ensure that your passwords do not ever fall into the wrong hands.
Compare Free Mac Password Managers vs. Paid Mac Password Managers
Free Mac password managers tend to be limited in features. You may receive basic security features like data breach alerts, but premium features like health scans, dark web monitoring, and email masking usually cost money. Password sharing isn’t usually free, either, so if you plan to share your passwords with family, roommates, or coworkers, a paid Mac password manager is likely a better option. Free password managers also typically allow access for a single device, while paid password managers offer access for multiple or unlimited devices.
Who Is a Paid Mac Password Manager Best For?
For users with a lot of passwords and devices, a paid plan with one of the best Mac password managers may be a better fit. The advanced security protections and accessibility are often reason enough for many users to make the investment. There are also typically family and business plans available to accommodate secure sharing among family, roommates, and colleagues.
Types of Mac Password Management Tools
- Local password managers: A local password manager stores your data on your device. It can be more secure because no information is exchanged over the cloud, but access remains limited to just a single device. KeePass is one example of a password manager with local storage.
- Cloud-based password managers: Instead of storing data on your Mac, a cloud-based password manager like 1Password uses the cloud to secure your information. This provides greater accessibility and convenience than a local password manager because you can access your passwords from any device at any time.
- On-premise password managers: An on-premise password manager like Keeper is typically used by a business or organization to secure proprietary data, such as passwords and logins. It stores your data in a closed environment, such as an office or data center, and operates based on an independent infrastructure, making it more expensive than the average local or cloud-based management system.
- Browser-based password managers: Browser-based password managers operate using a browser extension to store your passwords and login information while you surf the web. Browsers like Chrome, Safari, Firefox, and Edge all have password managers available.
How to Choose a Mac Password Manager
No two password managers are exactly alike. These are some factors to consider when choosing the best Mac password manager for your information.
All password management systems incorporate basic security features, but the best password managers go one step further with enhanced features like dark web monitoring, email masking, and VPN access. Information is protected using security protocols like multi-factor authentication and advanced encryption standards, such as AES-256-bit encryption. Look for a zero-knowledge policy, which means that the system won’t access or share your saved data.
In addition to password storage, many password managers often have features like a password generator, autofill tool, and password health scans. Secure sharing, automatic syncing, and file storage are additional benefits that often come with the best Mac password managers. If you are switching from another password manager, check out the data import process to add your existing passwords to the new program.
Cross-Platform Support
Not all password managers offer the best compatibility, so consider what type of devices you plan to use with your password manager. A password manager like 1Password or NordPass offers wide compatibility across a number of systems.
The cost of a password manager varies depending on the company and plan you choose. Many of the best password managers, like Bitwarden, offer a free plan, but if you have the budget, Dashlane offers advanced features with its Premium plan, like VPN access, real-time phishing alerts, and dark web monitoring for $4.99 per month. Check whether a free trial or money-back guarantee is available so you can test drive the service before making a financial commitment.
Other Mac Password Manager Alternatives
Enpass secures your password information, credit cards, ID cards, and insurance information with over 80 pre-installed templates to simplify input and maximize organization. Notable features include biometric authentication with password generation, passkey support, and data breach alerts with regular password audits. Users also have the option to store data offline or on popular cloud servers.
Both personal and business plans are available for added flexibility. The Individual plan includes unlimited passwords, vaults, and devices, and pricing starts at $1.99 per month. You also have the unique option to purchase a one-time license upfront for $99.99 and skip the monthly commitments.
LastPass is a free password manager with security features that include data breach alerts and dark web monitoring. Other benefits include passwordless login, AES-256 encryption, and multi-factor authentication. It is all backed by a zero-knowledge policy, which means LastPass won’t access or share your saved data. For business users, LastPass has third-party global security certifications to better accommodate corporate compliance.
LastPass offers a free plan for unlimited passwords, but you are limited to a single device type for access. If you choose to upgrade, plans start at $3 per month for the Premium plan and include expanded access with file storage, secure sharing, and emergency access.
Norton Password Manager
Norton Password Manager provides a personal virtual vault that allows you to create and store your password with other personal data. The personalized Safety Dashboard assesses the health of your passwords and notifies you when a more secure substitute is recommended. There is a free password generator on the site that creates custom passwords using letters, mixed-case characters, punctuation, and numbers.
Norton offers its password generator free on its site, but you will have to subscribe if you want to use Norton Password Manager. The service is bundled with other Norton security products with plans starting at $29.99 for the Norton AntiVirus Plan. Antivirus, malware, ransomware, and hacking protection all come included as well.
Frequently Asked Questions
What is a secure password.
According to the Cybersecurity and Infrastructure Security Agency, a secure password contains at least 16 random characters that use a combination of numbers, mixed-case letters, symbols, or passphrases made up of five to seven random words. To help you create the most secure passwords, the best password managers offer a password generator that uses the latest security protocols.
Is a Mac Password Manager Worth It?
The best Mac password managers take the work out of logging into your favorite sites and apps. All your information is stored in one secure central location that’s protected by advanced encryption, regular health scans, data breach alerts, and dark web monitoring. Many of the best Mac password managers even offer free plans that allow you to benefit from secure password management without a subscription.
What Is the Best Password Manager?
The best password manager is 1Password. It offers robust security tools like automatic password generation and multi-factor authentication with flexible, affordable plans that are designed with sharing in mind. Enjoy simple iOS downloads for Macs and iPhones, giving you easy compatibility with your favorite devices.
What Is the Best Free Password Manager?
Bitwarden is the best free password manager , offering unlimited passwords with access for unlimited devices. However, extra features like the BitWarden Authenticator tool, data breach monitoring, and emergency access make upgrading worth a second thought.
Are the Best Mac Password Managers Safe?
The best Mac password managers have personal vaults that are safe for storing passwords and other sensitive data. However, cyber attacks still happen, so look for advanced security features like multi-factor authentication, AES-256-bit encryption, and data breach alerts that will secure your data and inform you immediately if your information has been compromised.
The post 7 Best Mac Password Managers of 2024 first appeared on Newsweek Vault .

Safari User Guide
- Get started
- Go to a website
- Bookmark webpages to revisit
- See your favorite websites
- Use tabs for webpages
- Import bookmarks and passwords
- Pay with Apple Pay
- Autofill credit card info
- View links from friends
- Keep a Reading List
- Hide ads when reading
- Translate a webpage
- Download items from the web
- Add passes to Wallet
- Save part or all of a webpage
- Print or create a PDF of a webpage
- Interact with text in a picture
- Change your homepage
- Customize a start page
- Create a profile
- Block pop-ups
- Make Safari your default web browser
- Hide your email address
- Manage cookies
- Clear your browsing history
- Browse privately
- Prevent cross-site tracking
- See who tried to track you
- Change Safari settings
- Keyboard and other shortcuts
Autofill your user name and password in Safari on Mac
With AutoFill, you can easily fill in your previously saved user names and passwords for websites. You can also have a strong password created for you when you set up a password on a website. Fields where information has been entered for you are highlighted in yellow.
Open Safari for me
Create a strong password
A strong password is suggested for you, with a yellow background. To decline the suggested password, click the password field, click Don’t Use, then enter a password.
Enter the rest of the required information to create the website account.
If you have iCloud Keychain set up on your Mac, a unique, hard-to-guess password is automatically suggested when you first click the password field.
Autofill a password
If you previously stored your user name and password for the website, use AutoFill to enter the information and sign in. Click in the user name field, then choose your user name (or use the Touch Bar ).
If your Mac or Apple keyboard has Touch ID , you can use Touch ID to fill in your stored user name and password and sign in. If the webpage has an option to remember your information (such as a “Remember me” checkbox), and you want to use that option, select it before you use Touch ID. If your Mac is connected to an external display while the built-in display is closed, enter the account password for your Mac, then click AutoFill.
Tip: If you set up iCloud Keychain to autofill information on your Mac and other Apple devices, you can use AutoFill to enter previously saved user names and passwords on all those devices.
If there’s no stored user name and password for the website, save the information and use AutoFill next time. Enter the user name and password, or automatically create a strong password (described below), then click Use Strong Password when asked.
Tip: You can also use your Apple ID and Sign in with Apple to create an account for the website. See Use Sign in with Apple .
If you can’t save a password or autofill a saved password
If you can’t save a password for a website, or your password for a website isn’t filled in automatically, try any of the following:
Make sure you selected to autofill passwords: Choose Safari > Settings, click AutoFill, then make sure “User names and passwords” is selected.
How Safari keeps user names and passwords secure
User names and passwords are encrypted in your macOS keychain . They’re also encrypted in your iCloud Keychain if it’s set up on your Mac.
If you remove user names and passwords in Safari, they’re deleted from your macOS keychain. They’re also removed from your other Apple devices if your Mac and other devices are set up for iCloud Keychain.
For security, set up your Mac to display the login window when it starts up and to require a password after sleep or a screen saver begins. Set up your iPhone, iPad, and iPod touch to require a passcode to unlock the screen: Go to Settings > Face ID & Passcode (or Touch ID & Passcode), then tap Turn Passcode On.
Important: Safari autofills your information for anyone who uses your Mac with your user login. It also autofills your information for anyone who uses your other Apple devices, if those devices and your Mac have iCloud Keychain set up.

IMAGES
VIDEO
COMMENTS
Turn off AutoFill for your contact or credit card information: Go to Settings > Safari > AutoFill, then turn off either option. Turn off AutoFill for passwords: Go to Settings > Passwords, unlock the screen, tap Password Options, then turn off AutoFill Passwords and Passkeys. In Safari on iPhone, use AutoFill to automatically fill in credit ...
Go to Settings and tap on your profile at the top. Tap on iCloud. Scroll down to Keychain and tap on it. To make sure that you passwords autofill, you may also need to switch things on in Settings ...
Tap AutoFill > Passwords and authenticate with Face ID to bring up saved passwords. Scroll through the list or search. If you want to look through and edit or clean up your saved passwords, you ...
Tap it and you'll be able to choose your password manager action to autofill a username and password associated with the app, just as you could in your browser. If you don't see this icon, you'll have to either manually type in your username and password or copy and paste it from your password manager app.
To autofill passwords: Ensure iCloud access is on, tap Settings > Passwords & Accounts, and toggle Autofill Passwords to On. This article shows how to add and change the information such as your name, email addresses, credit cards, phone numbers, usernames, and passwords that iPhone's AutoFill feature uses in iOS 12 and later.
Open Settings. Scroll down and tap Safari. Scroll down and tap on AutoFill. Now toggle on Use Contact Info. The toggle will be green when the feature is enabled. If your name doesn't automatically appear next to My Info, tap My Info. Otherwise, skip to step eight. Select your name from Contacts. Make sure your information is filled in so that ...
Open the Settings app. Swipe down and tap on Passwords. Tap Edit in the top right corner to delete multiple logins or swipe from right to left to delete individual items. Tap on an item to see the ...
When apps use this feature, you can enable the autofill feature by following these steps. Open the Settings app. Navigate to Passwords | AutoFill Passwords. Select the password app or apps used on ...
Tap AutoFill Passwords, then tap the toggle next to AutoFill Passwords You'll also want to have iCloud Keychain turned on if you don't already (Settings → your name → iCloud → Keychain)
Once the password manager app setup is complete, head over to the "Settings" app on your iPhone or iPad. Here, go to the "Passwords" section. Authenticate yourself using Face ID, Touch ID, or a lock-screen passcode, then choose the "AutoFill Passwords" option. Choose the third-party service that you want to use.
To enable AutoFill passwords on your iPhone, follow the steps below: Go to Settings. Tap Passwords & Accounts. Select AutoFill Passwords. Then toggle AutoFill Passwords to On. Screenshot: Herby Jasmin/Gotechtor. While you're in Settings, let's activate iCloud Keychain. Tap your Apple ID name at the top of the screen.
To turn off any or all AutoFill forms in Safari on macOS, first open Safari's preferences from the Safari menu or press Command+, on your keyboard. In Safari's preferences, click the AutoFill tab You'll see a list of the things Safari can autofill. Uncheck any items you don't want Safari autofilling, or click "Edit" next to any of the four ...
Let's enable autofill passwords so that your iPhone will automatically fill in your username and password to login to websites or apps.Thanks for your time t...
Step 1: Open the Settings app. Step 2: Choose the Passwords & Accounts option. Step 3: Tap the button to the right of Autofill Passwords to turn it off. Now that you know how to disable the autofill feature for passwords in Safari on your iPhone, you won't need to worry about that feature popping up again in the future.
There's end-to-end encryption, auto-filling of account details, new password generation, a security suite to monitor and advise you of the current health of your passwords, cloud syncing to keep ...
The best iPhone password managers offer easy iOS compatibility at an affordable monthly fee. They give you access to must-have security features like password generation, autofill tools, secure ...
Adding an account's username and password through AutoFill is a straightforward process. To add a username and password: Open Safari on your Mac. Click on Safari in the Menu Bar, then click Preferences. Next, click on AutoFill. You will now see the multiple AutoFill Forms.
Open Safari on your Mac, and then click on Safari menu. Select Preferences options and then choose the Passwords tab. Make sure "AutoFill usernames and passwords" box is checked. One more thing that you need to check if options are checked in Autofill tab. Select all boxes that apply.
The iPhone spyware can access a user's contacts, SMS messages, phone call history, GPS location, connected WiFi history and the browser history of Safari and Chrome.
Safari uses iCloud Passwords that can sync with all your devices. It supports autofill, Passkeys, verification codes, notes, and more. Google Password Manager also supports notes and checkup.
In the Safari app on your Mac, when a website asks you to create a password, click the password field.. Click the AutoFill Key button , then choose Suggest New Password.. A strong password is suggested for you, with a yellow background. To decline the suggested password, click the password field, click Don't Use, then enter a password.
Compare Free Mac Password Managers vs. Paid Mac Password Managers. Free Mac password managers tend to be limited in features. You may receive basic security features like data breach alerts, but ...
If your Mac is connected to an external display while the built-in display is closed, enter the account password for your Mac, then click AutoFill. If there's no stored username and password for the website, save the information and use AutoFill next time. Enter the username and password, or automatically create a strong password (described ...
Autofill credit card info; Read articles. View links from friends; Keep a Reading List; Hide ads when reading; Take notes; Translate a webpage; Download and save content. Download items from the web; Add passes to Wallet; Save part or all of a webpage; Print or create a PDF of a webpage; Interact with text in a picture; Customize Safari. Change ...