

Tips & Tricks
Troubleshooting, how to install instagram on mac as an app.

Instagram is one of the most popular social networks out there, focused around the sharing of photos and videos, and people use it for myriad reasons. While iPhone and Android users can install Instagram on their device through the respective app stores, Mac users who want to install Instagram have a different route entirely.
If you’ve wanted the ability to use Instagram on the Mac as an application, you’ll be happy to know that the new web apps feature in Safari makes it possible. With this trick, you’ll have Instagram in your Mac Dock like any other application, and when clicked it will launch the Instagram web app as an application running on your Mac.
How to Add Instagram Web App to Mac
Installing Instagram as an app in the Mac Dock requires using the new web apps feature of Safari in macOS Sonoma 14 and newer.
- Open Safari on the Mac if you haven’t done so already
- Go to https://instagram.com in a Safari window, then resize it to the size you would like the Instagram web app to be
- Pull down the “File” menu and choose “Add to Dock”

- Keep Instagram, or customize the web app name if you’d like and click “Add”

- Instagram will appear in the Mac Dock as a web app

Now you can launch Instagram directly from the Dock in MacOS.
Instagram runs as a separate app, process and everything, independent from the main Safari app. That means you can quit Instagram and continue to use Safari and vice versa.

Apple Silicon equipped Macs can also side load apps and install iPhone apps to the Mac and run them natively, so you could also take that approach to run Instagram on the Mac too. Third party tools like iMazing also be used for this purpose, by making it easy to get the Instagram IPA file form the iPhone and copy it to the Mac, where it will run like any other MacOS application, but in the iPhone screen ratio. For this reason, most users prefer the experience of using Instagram on the Mac through Safari, since it’s better optimized for larger screen devices, like the Mac.
As mentioned before, this requires macOS Sonoma or newer. Earlier versions of MacOS do not have this capacity, however you can still add website shortcuts to the Dock in all versions of MacOS, and you could use that to add a bookmark to Instagram.com in the Mac Dock.
Many Mac users and iPad users have long wanted an Instagram app for macOS and ipadOS, but Meta (FaceBook/Instagram) has thus far not heeded the call to build one directly.
Enjoy this tip? Subscribe to our newsletter!
Get more of our great Apple tips, tricks, and important news delivered to your inbox with the OSXDaily newsletter.
You have successfully joined our subscriber list.
Related articles:
- How to Block & Unblock Someone on Instagram
- How to Find Your Instagram Password & Username
- How to Download All Photos & Video from Your Instagram Account
- How to Hide Likes on Instagram
One Comment
» Comments RSS Feed
At https://osxdaily.com/2024/01/24/how-install-instagram-mac-app/ the link “add website shortcuts to the Dock” point to https://osxdaily.com/2024/01/24/how-install-instagram-mac-app/
I think it is an error.
Leave a Reply
Name (required)
Mail (will not be published) (required)
Subscribe to OSXDaily
- - 17 Numbers Keyboard Shortcuts for iPad
- - How to Find a Misplaced Apple Watch with iPhone’s Ping My Watch
- - How to Install VMWare Tools in Windows on VMWare Fusion for Mac
- - How to Change the Voice of ChatGPT on iPhone, Mac, iPad
- - How to Confirm Before Closing Windows with Multiple Tabs in Chrome, Edge, Brave
- - PSA: Updating to MacOS Sonoma or iOS 17 May Enable iCloud Keychain
- - iOS 17.5.1 & iPadOS 17.5.1 Update Released to Fix Reappearing Deleted Photos Bug
- - MacOS Ventura 13.6.7 & macOS Monterey 12.7.5 Updates Available
- - iOS 16.7.8 & iPadOS 16.7.8 Updates for Older iPhones & iPads Available
- - iOS 17.5 & iPadOS 17.5 Updates Released with Bug Fixes
iPhone / iPad
- - How to Search the Web (Minus AI Junk & Clutter) with Google on Safari for Mac
- - How to Use ChatGPT for Mac Right Now, Bypassing the Waitlist
- - How to Factory Reset Mac (MacOS Sonoma & Ventura)
- - How to Fix the Apple Watch Squiggly Line Screen
- - What Does the Number Badge Mean on Microsoft Edge Icon?
- - How to Hide iPhone Keyboard When It’s Covering Buttons & Won’t Go Away
- - What’s a PXM File & How Do You Open It?

About OSXDaily | Contact Us | Privacy Policy | Sitemap
This website is unrelated to Apple Inc
All trademarks and copyrights on this website are property of their respective owners.
© 2024 OS X Daily. All Rights Reserved. Reproduction without explicit permission is prohibited.
How to Post to Instagram From Your Computer [12 Easy Steps]
Published: July 27, 2023
Posting to Instagram from your computer is a great choice if you don't have your phone on hand or need to access company assets on your laptop. Or you might simply prefer to use a wider screen.

For these reasons and others, you might be wondering, "Can I post to Instagram from my computer?" We have some good news.
In this post, we'll discuss:
Can you post to Instagram from a PC?
- How to Use Instagram on a PC
- How to Post to Instagram from Desktop PC
How to Upload Photos to Instagram on a Desktop Computer Using Chrome
How to upload photos to instagram on a mac using safari, how to post a video to instagram using a desktop computer, alternative ways to post to instagram from your computer.

Yes, you can post images and videos on Instagram from your PC, however, there are some limitations to keep in mind. The desktop version only allows for posting to your profile, meaning you can't post Instagram Stories, IGTV posts, or Reels from a PC at this time. Live video is also not supported from the web version of Instagram.
.png)
22 Free Instagram Post Templates
Customizable templates for Instagram Posts, Quotes, and Stories.
- 14 Post Templates
- 8 Story Templates
- 9 Quote Templates
You're all set!
Click this link to access this resource at any time.
11. Click 'Share.'
Once your post is ready to go, click "Share" on the top right corner of the screen.
12. Done! You've posted on Instagram from your PC.
Now that you know to post on Instagram from a PC, we'll discuss how to do it on:
Once we discuss how you can post photos, we'll also discuss how to upload a video to Instagram from your desktop .
- Open up your Chrome browser.
- Navigate to Instagram's website.
- Click the ‘+' button next to the DM symbol.
- Click ‘Select from computer' to upload your media.
- Crop the image, zoom in, or add more media if needed.
- Choose a filter or make adjustments.
- Add a caption, location, alt text, and tags.
- Click 'Share.'
1. Open up your Chrome browser.
The first thing you'll want to do is open up Google Chrome. If you're on Windows, you can do so by clicking the Windows icon in your taskbar. Then, search through the applications you've already installed on your computer until you find Chrome.
2. Navigate to Instagram's website.
Next, navigate to https://www.instagram.com by typing it into the navigation bar. Log in using your Facebook credentials or by inputting your email, phone number, or username. If you've logged into Instagram's web version before, it might include an option to "Continue as [username]," and you'll be able to automatically log in.
3. Follow steps 4-12 from the instructions above.
Once you're logged into Instagram on your Chrome browser, you can upload to Instagram just as you would on any Desktop PC browser. Click the "+" button, select the file you want to upload, edit the photo however you like, write a caption and alt text, add a tag and location, and then click "Share" when you're ready to upload.
- Open up your Safari browser.
- Click the ‘+’ button next to the DM symbol.
- Click ‘Select from computer’ to upload your media.
1. Open up your Safari browser.
The first thing you'll want to do is open up Safari. To do so, open up Launchpad and find Safari in your list of applications. Alternatively, if you have it pinned in your taskbar, you can open it from there.
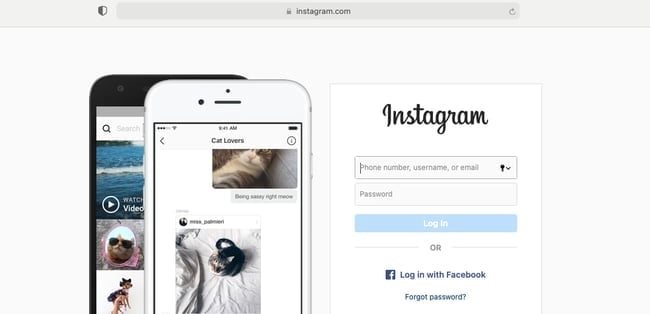
Once you get there, login with your preferred credentials. If you've already used the web version in the past, Instagram will allow you to log in with one click.
3. Follow the same upload instructions from before..
Once you are able to view Instagram from your Safari browser, you can upload an Instagram post the same way you would on Chrome — by clicking the "+" button, adding a filter or editing the photo, adding a location and caption, and clicking "Share" when you're ready for your post to go live.
Want to upload a video instead?
You can upload videos to Instagram from your desktop — which makes it easy to share professionally-shot videos that may not be readily available on your phone. That means you can share marketing videos and shoots you received from a freelancer or your in-house videographer.
Here's how to post a video to Instagram on any web browser.
1. Head to the Instagram website on your preferred browser.
Once you're there, log in using your credentials.
2. Click the "+" button next to the DM symbol.
Just like you would if you were posting a photo, click the + button in the top navigation bar of your Instagram feed.
3. Click "Select from computer" to upload your media.
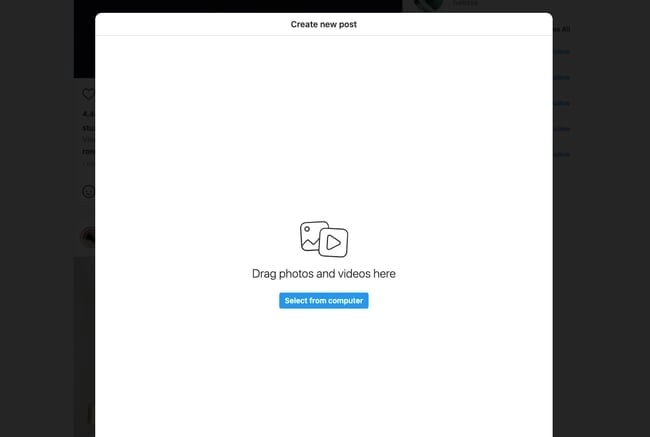
Select your video file from the computer. We recommend uploading an MP4 file to avoid compatibility issues.
If your video is less than 10 minutes long, your file size should be no bigger than 650 MB. For videos between 10 minutes and 60 minutes (which is the maximum length), you should aim for a file size smaller than 3.6GB. Read more about Instagram's video requirements here .
4. Resize your video and add more media if desired.
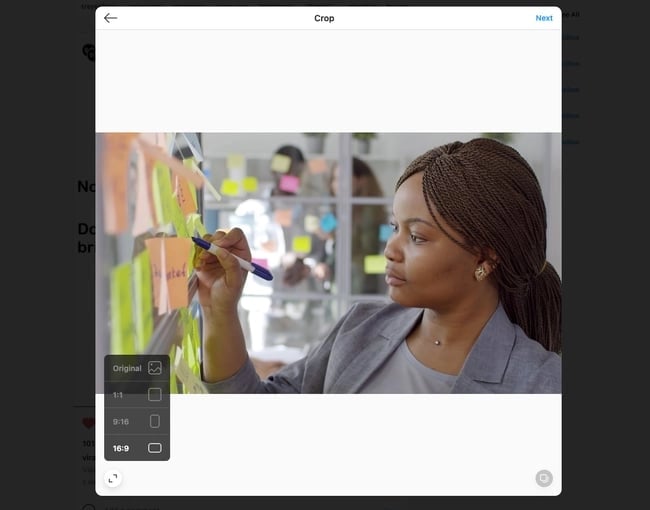
If you're uploading a horizontal video, we recommend using a 16:9 aspect ratio so that it's not cut off. If you're worried about the aesthetics of your feed, stick to a 1:1 ratio. That way, there isn't any white space when visitors visit your profile.
5. Choose a cover photo, trim the video, and toggle sound options.

Next, you can choose a cover photo (the image users will see before they click "Play"). You have the option of uploading a custom cover photo for the video, and you can also trim the video and turn the sound off if desired.
6. Write a caption, tag other users, add alt text, and toggle commenting options.
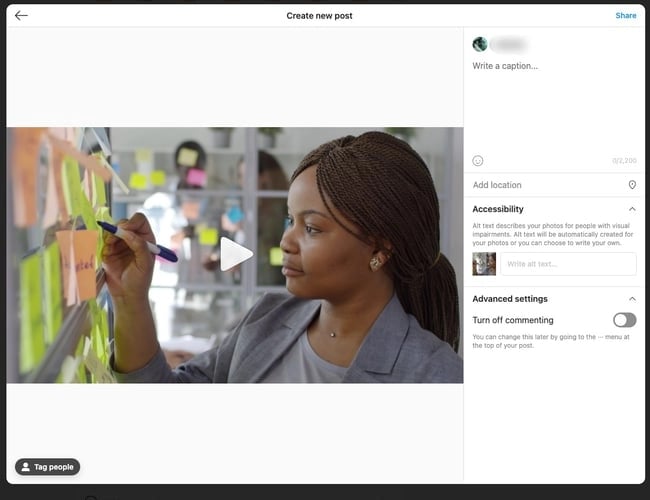
7. Click Share.
Done! You've now posted your video on Instagram.
You don't have to access Instagram's web version to post on Instagram. If you find the web version to be too lacking for your day-to-day tasks, especially if you're a social media manager, you can use a third-party service that offers social media scheduling software.
HubSpot's social media management tool is one of the best options you can use to schedule Instagram posts from your desktop — no need to access the Instagram app or website itself.
Here's one example of us scheduling a video post for Instagram using Social Inbox :
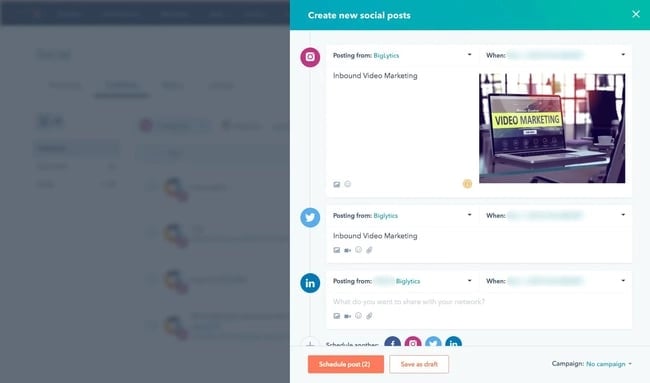
The great benefit of using this method is that you can schedule posts well in advance. You don't have to access Instagram every time you want to add new media to your profile.
If you're doing this regularly for your job, it might be worthwhile to explore all the social media scheduling tools at your disposal to choose the one best-suited for your business' needs.
Using Instagram Like the Pro You Are
Now that you don't have to worry about transferring photos to your mobile device or juggling your work's social media account on your own device, you'll be able to grow on Instagram efficiently and effectively. From there, the sky is the limit for creating posts and growing your audience in a scalable way.
Editor's note: This post was originally published in October 2020 and has been updated for comprehensiveness.

Don't forget to share this post!
Related articles.

What Is Linktree + 8 Steps to Set It Up
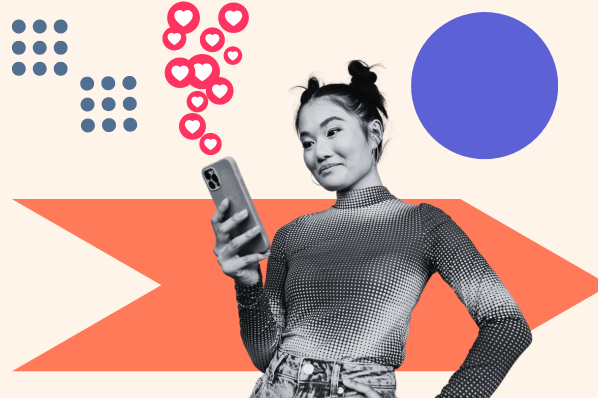
100+ Instagram Stats You Need to Know in 2024
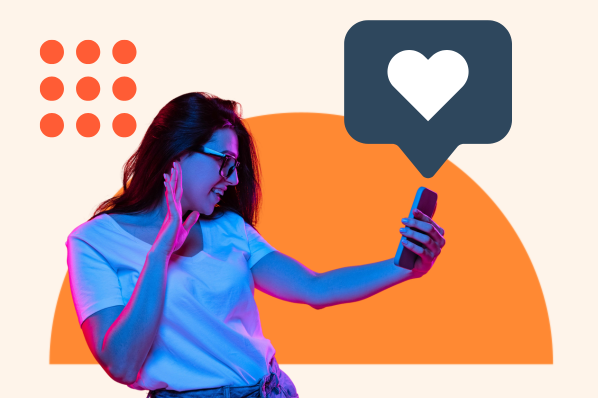
The Ultimate Guide to Instagram Influencer Marketing for Brands
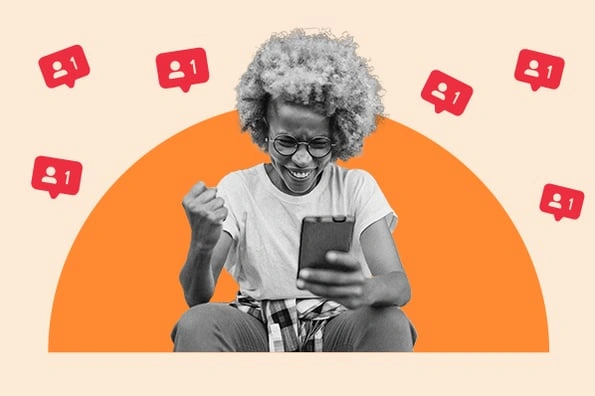
How to Gain Your First (or Next) 1,000 Instagram Followers - 26 Tips
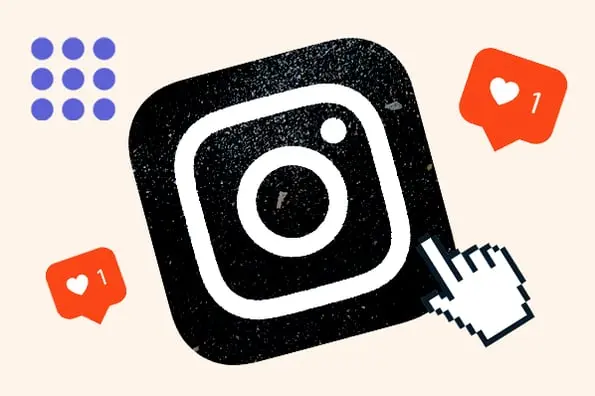
How to Use Instagram: A Beginner's Guide
![instagram on safari When Is the Best Time to Post on Instagram in 2023? [Cheat Sheet]](https://blog.hubspot.com/hubfs/best-time-to-post-on-instagram-3.jpg)
When Is the Best Time to Post on Instagram in 2023? [Cheat Sheet]
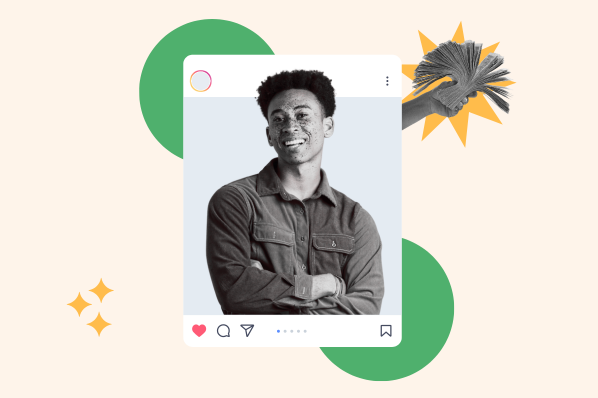
How to Get Sponsored on Instagram (Even if You Currently Have 0 Followers)
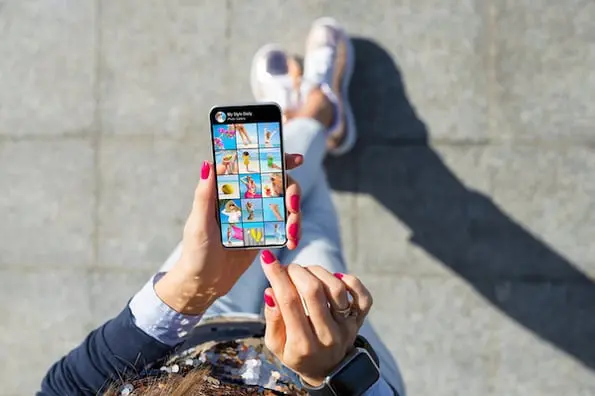
41 Instagram Features, Hacks, & Tips Everyone Should Know About

90+ Instagram Bio Ideas to Help You Write an Impactful Bio
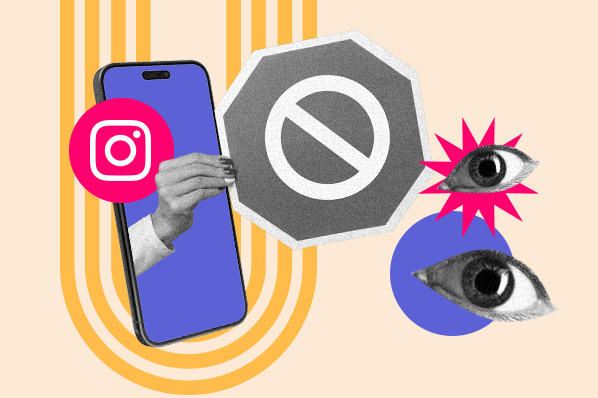
Instagram Shadowban Is Real: How to Test for & Prevent It
22 free Instagram stories and post templates that you can customize now.
Marketing software that helps you drive revenue, save time and resources, and measure and optimize your investments — all on one easy-to-use platform
- Helldivers 2
- Dragon’s Dogma 2
- Wuthering Waves
- Genshin Impact
- Counter Strike 2
- Honkai Star Rail
- Lego Fortnite
- Stardew Valley
- NYT Strands
- NYT Connections
- Apple Watch
- Crunchyroll
- Prime Video
- Jujutsu Kaisen
- Demon Slayer
- Chainsaw Man
- Solo Leveling
- Beebom Gadgets
How to Use Instagram for Mac Without Restrictions
Use Instagram for Mac in 2020
1. use instagram on mac without restrictions on safari.
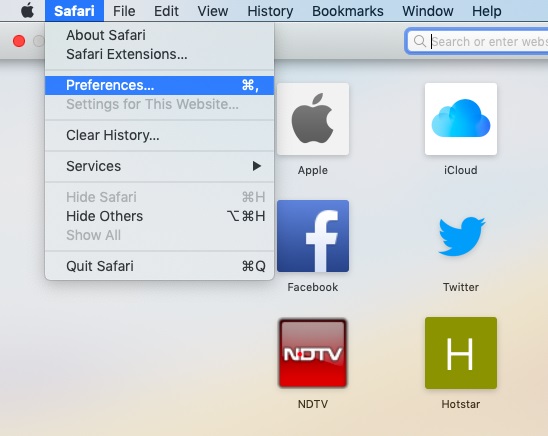
3. After you are successfully logged in, click on “Develop” on the top menu bar and open “User Agent”. Here, choose the User Agent as “iOS XX.X iPhone” .
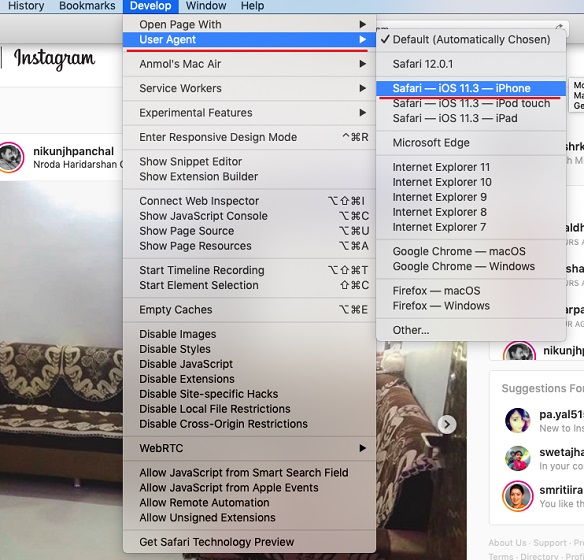
2. Use Instagram for Mac Without Restrictions on Chrome

3. Use Instagram for Mac Through Third-party Apps
The best part of using a Mac is that there are great third-party apps available for various services. In this case, you can use Instagram for Mac using a standalone app with all the necessary features. So without further ado, let’s see what new features third-party apps bring to the table.
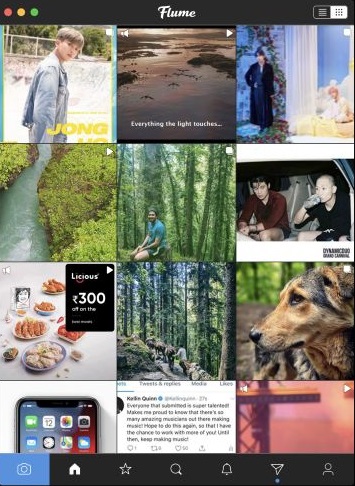
Enjoy Instagram on Mac with All the Features
Beebom Staff
Bringing the latest in technology, gaming, and entertainment is our superhero team of staff writers. They have a keen eye for latest stories, happenings, and even memes for tech enthusiasts.
I totally agree with Milford comment. I used Flume for a little while, and it was quite helpful while it lasted; it had some bugs, but it was still working. Now it’s totally dead, I tried to contact their so-called ‘Support’ a few times, and they never replay, what a surprise.
Don’t even bother – stay away from Flume!!!
As a disgruntled Flume customer I can safely say the app is since a year completely dead with no features supported any longer. Please update your article and save your readers the disappointment of getting ripped off by Flume.
This annoys me, too, but you can see all the comments after clicking the plus sign, you just have to scroll down past the ones you’ve already seen. If there are a lot of comments you have to do this over and over again to see them all. They should show the most recent ones on top, stack them the most recent first. If you’re looking for a particular commenter, it’s really aggravating that there’s no way to just Search for that user name.
Will the above options allow me to see all the comments in someone’s post too? Find it head wrecking that I’m only able to see a few comments and when I click the plus it shows me the same comments from the start again.
Add new comment

- Phone Deals
- Phone Hacks & How Tos
- Phone Reviews
- Phone Best Picks
- Tablet News
- Tablet Deals
- Tablet Hacks & How Tos
- Tablet Reviews
- Tablet Best Picks
- Wearable Tech News
- Wearable Tech Deals
- Wearable Tech Hacks & How Tos
- Wearable Tech Reviews
- Wearable Tech Best Picks
- Home Tech News
- Home Tech Deals
- Home Tech Hacks & How Tos
- Home Tech Reviews
- Home Tech Best Picks
- Streaming News
- Streaming Deals
- Streaming Hacks & How Tos
- Streaming Reviews
- Streaming Best Picks
- Smart Answers
- Phenomenal Phones
- Top Tablets
- Superb Smartwatches
- Amazing Air Fryers
- Versatile Vacuums
- Elite Electric Toothbrushes
When you purchase through links in our articles, we may earn a small commission. This doesn't affect our editorial independence .
How to use Instagram on Mac

While social media platforms are generally available in just about every shape and size, Instagram has never fallen into that category. It was an iOS exclusive when it first launched in 2010, before heading to Android in 2012, and despite climbing to incredible heights of popularity since, the social network doesn’t have an official app for Mac.
But while there’s no official Instagram for Mac app, there is a way to not only scroll through your Instagram feed on your Mac, but upload photos and videos too.
Instagram Web
There may not be an official Instagram for Mac app – we’re still waiting for an iPad app! – but there is a way to access the popular social network from your Mac: Instagram Web.
The basic web app provides access to your main Instagram feed, allowing you to scroll, like and comment to your heart’s content, along with the ability to view Instagram Stories and, most recently, the ability to access Direct Messages.
These are all welcome additions, making Instagram Web a more viable way of accessing the site, but there’s still one huge omission: the ability to upload content directly from your Mac. It’s available on iOS and Android via the web app, so why not Mac? There’s no official explanation from the Facebook-owned company, but thankfully, there is a way to upload photos and videos to Instagram from your Mac – it just requires a bit of know-how.
How to upload photos and videos via Instagram Web
There is a way to upload photos and videos to your Instagram feed via the Instagram web interface, but you’ll first have to trick the site into thinking you’re on an iPhone. It’s entirely possible to do this on a Mac, although you’ll have to use Safari to do so.
To make Instagram think you’re using an iPhone, follow these steps:
- Open Safari on your Mac.
- Head to www.instagram.com
- On the toolbar, head to Safari > Preferences > Advanced.
- Select ‘Show Develop Menu in Menu Bar’ if it’s not already enabled.
- Then select the new Develop drop-down menu and select User Agent > Safari – iOS 12.1.3 – iPhone.
Once you’ve enabled the new User Agent, the Instagram website (via Safari, of course) should reload. Once reloaded, follow these instructions:
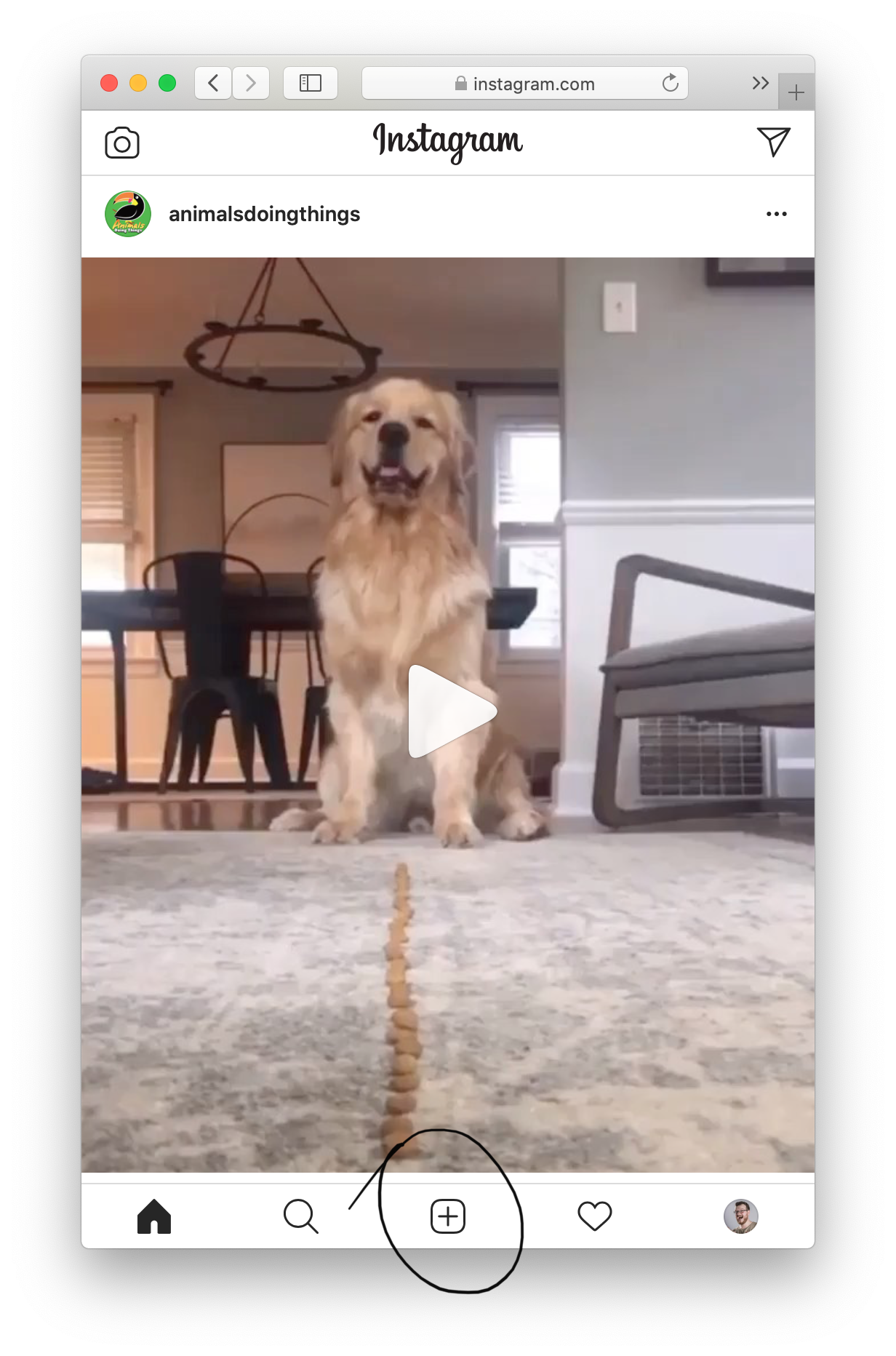
- Browse for the image or video you’d like to upload to your feed, select it and click Choose to upload it.
- You can now go through Instagram’s suite of editing tools to tweak the appearance of your post. When you’re ready, hit Next.
- Add a caption to your post, select the social sharing options (if any) and hit Share to post the image.
It’s worth noting that while you can upload content to your main Instagram feed, you can’t post photos or videos to your Instagram Story via Instagram Web right now. Here’s hoping that the social network rolls out full functionality to the Instagram Web experience soon.
Third-party Instagram apps
While the company is slowly adding new functionality to the Instagram Web experience to match that of iOS and Android, it’s still not quite there. And, like with most things, if a company won’t do it then someone else will. There are currently a handful of third-party Instagram apps available for Mac, offering a mixed range of features at a variety of price points – just make sure the one you choose does everything you need it to.
Uplet offers a much simpler approach the web-based Instagram experience, focusing only on the uploading of media to the site rather than browsing it, but there are features available that may interest power-users and businesses.
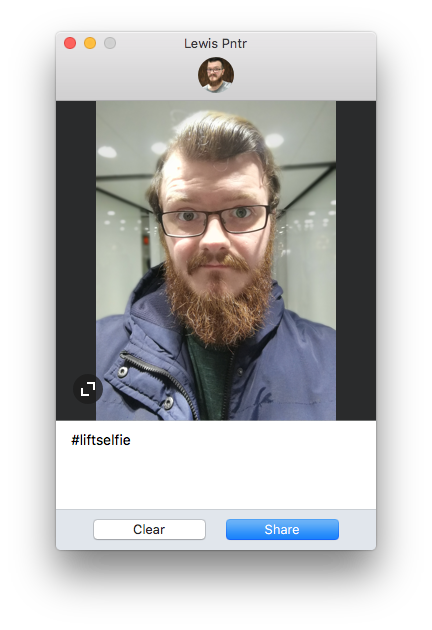
Like the Instagram app, Uplet lets you drag-and-drop photos and videos and upload them in bulk to your feed. You can edit each photo and add individual captions too, although without the ability to stagger posting, you may end up spamming your followers. You’ve also got multi-account support, allowing you to easily switch between personal and business accounts without logging out.
While Uplet supports bulk uploads, it’s worth noting that it doesn’t actually support multi-photo posts, although the developers say that is in the works. The only downside is pricing: while the app was originally available for a one-off payment of £9.99, it’s now only available as part of the Setapp Mac app suite at $9.99 a month.
Bluestacks Android emulator
If you prefer to use the native Instagram app for mobiles, there is a way to run it on a Mac. The secret? Emulators.
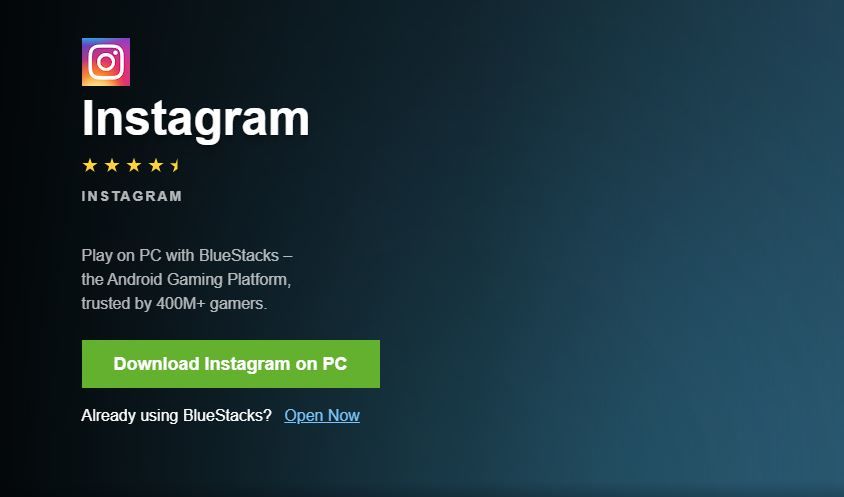
More specifically, Bluestacks Android Emulator offers a reliable way to run Android apps and games on a Mac, and that includes Instagram. It achieves this by emulating an Android device on your Mac, allowing you to access the Google Play Store and all its apps as if you were using an Android smartphone. There are very few differences between the iOS and Android variants of the app, so there shouldn’t be any learning curve when using Bluestacks to access Instagram.
You can download the Android emulator from the Bluestacks website , and the best part is that it’s completely free to use – no IAPs or subscriptions here.
Author: Lewis Painter , Senior Staff Writer

Lewis Painter is a Senior Staff Writer at Tech Advisor. Our resident Apple expert, Lewis covers everything from iPhone to AirPods, plus a range of smartphones, tablets, laptops and gaming hardware. You'll also find him on the Tech Advisor YouTube channel.
Recent stories by Lewis Painter:
- How to take great underwater photos with your iPhone
- Apple’s next-gen MacBook Pros with new M2 Pro & M2 Max are available now
- Best iPhone 14 deals in the US & UK
- iPhone 15 Pro Max
How to use Instagram on your Mac
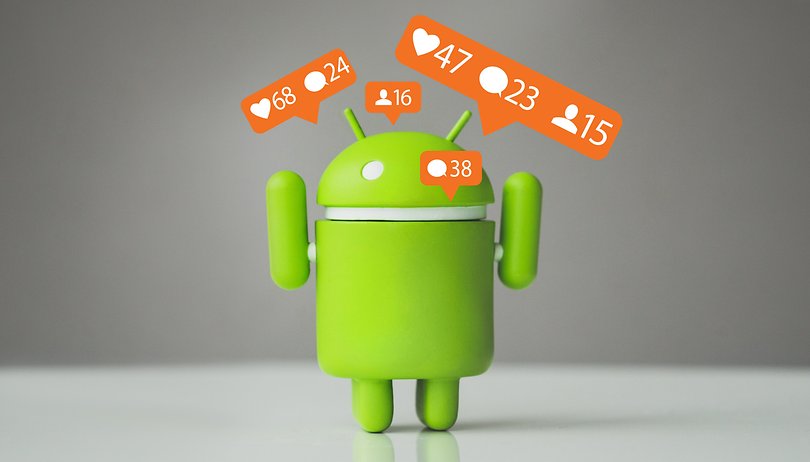
Instagram, the popular social media app that lets you edit photos and videos to share with your friends and family, is primarily designed to be used on a mobile device, but some of us still prefer the desktop experience. Instagram for Windows exists, but for Apple users, its not so simple. In this article we'll show you how to use Instagram on your Mac.
- How to do Instagram stories like a pro
- How to take screenshots anonymously on Instagram
There are several workarounds that let you access Instagram on your Macbook or iMac, and we'll detail them all here, but we start with the most comprehensive experience, which—brace yourself—involves emulating good old Android on your Apple device. But trust us, it'll be worth it for those likes.
- Get Instagram on your Mac with an Android emulator
- Use a third-party app
- Try to trick Safari
How to use an emulator to get Instagram on your Mac
Instagram wants to run on your mobile device, but you can work around this by emulating Google's mobile OS Android on your desktop. There are a few popular Android emulators available, but we recommend BlueStacks, one of the more reliable options which works on both Windows and MacOS.
- First, head to the BlueStacks website , download the application, and follow the installation instructions.
- Naturally, you'll need a Google account. Log in with your existing Google account details or create a new one.
- Type “Instagram” in the in BlueStacks search to find the app in the Google Play Store. Then download and install it.
When trying to install Instagram through BlueStacks, you may get stuck on an "Error: Package file is invalid" message. To resolve this, close BlueStacks and download the file recommended on this support page . Afterward, download Instagram and launch the app.
Once you can launch the app, simply log in with your normal Instagram credentials or create a new account. This method should bring full app functionality to your desktop: browse posts, upload or edit photos and videos, message, etc. just as you would on a smartphone.
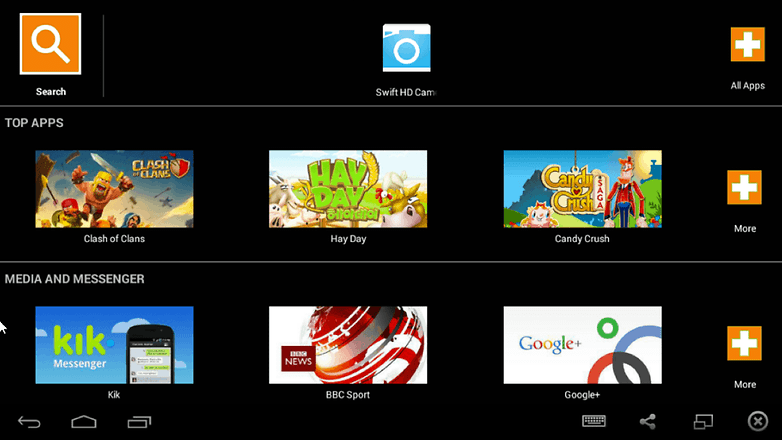
If your computer has a webcam integrated or attached, Instagram’s camera function works normally for taking selfies. If you want to upload pictures from a camera or a different source, however, you will need to transfer those files from your Mac's hard drive to BlueStacks. That's a bit more tricky.
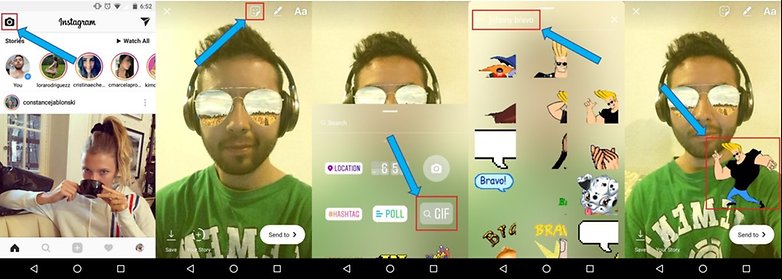
Upload photos from your Mac to Instagram
Once again we have to turn to the Play Store via BlueStacks and install a file explorer app to handle the process. If you don't have a favorite Android file manager already, we recommend one from our best list .
The file manager app will allow you to explore your Mac's hard drive and find your pictures there. The path will be something like Windows/SD card/Pictures , which is admittedly a bit nonsensical.
Use Instagram on your Mac via a third party app
Instagram doesn't support any third party apps on MacOS. In fact, if anything, it actively works against them. As such, you may encounter more technical difficulties compared to using an emulator. Nonetheless, it may be worth trying if you don't enjoy the user experience of emulating Android.
The most popular app solution for MacOS is Flume , which is not available on the Mac App store for reasons outlined here . Nonetheless, Flume's stylish presentation and clean UI has kept a fanbase loyal.
Flume displays your Instagram feed as a stream of pictures, which you can click on to bring up options to caption, comment, like, etc.
How to access Instagram using Safari
Using your web browser, you can access your Instagram account at www.instagram.com .
However, you can't upload photos or videos to your account from the site. At least, you can't without a little creative tinkering in Safari. Here's how to bypass this restriction using a method known as User Agent Spoofing.
- Open Safari and head to Preferences > Advanced and make sure Show Develop Menu in Menu Bar is toggled on.
- Visit the Instagram website and log in to your account.
- Then select Develop > User Agent > Safari - iOS 11 - iPhone.
- The Instagram website should automatically reload (manually refresh if not) and display the mobile version of the site instead.
- Select the Camera icon, browse for the image you want to post and select Choose .
- You should see a preview of the image with basic editing options (rotate, choice between 16:9 or square aspect ratio).
- Tinker as you wish, then when you're ready, select Next , add your caption and share it with your Instagram followers.
This technique only permits the upload of images and not videos, and as described above, you don't get the full range of editing options, but if you just want to get pictures on there, it's less hassle then installing new software.
Do you use Instagram on your Mac computer? What do you think of the above methods?
The best smartphones under $400
- Explore our guide for phones under $400
Nicholas Montegriffo Editor
A cyberpunk and actual punk, Nicholas is the Androidpit team's hardcore gamer, writing with a focus on future tech, VR/AR, AI & robotics. Out of office, he can be found hanging around in goth clubs, eating too many chillies, or at home telling an unlucky nerd that their 8th level wizard died from a poisoned spike trap.

- Submit Cancel
WAY off topic for the site. If this is your future direction, you'll lose me.
Recommended editorial content
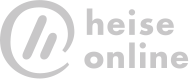
With your consent, external content is loaded here.
By clicking on the button above, you agree that external content may be displayed to you. Personal data may be transmitted to third-party providers in the process. You can find more information about this in our Privacy Policy .
Newsletters
- Our sponsors
- Watch Store
- Hot topics:
- M4 iPad Pro
- Apple deals
- Apple rumors
- Editor’s picks
How to view Stories and upload photos to Instagram on the web
By Abhishek Kurve • 1:00 pm, May 19, 2017
- Top stories
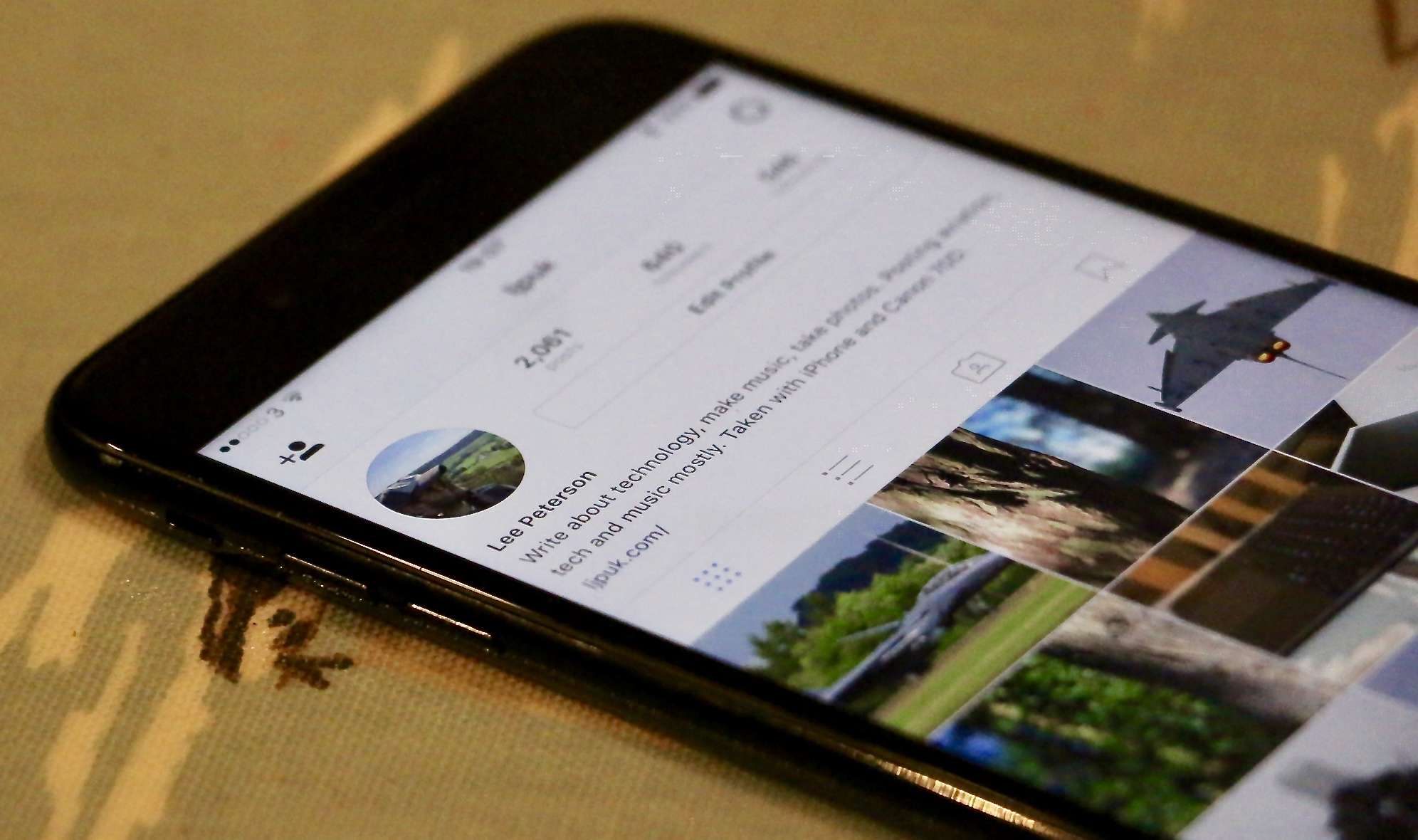
Instagram has been a “mobile first” company ever since its inception. Since then, it has gradually changed its course and brought several features to the desktop and the mobile website. As of now, you can browse your Instagram feed and view notifications on the website. However, there are still app-specific features like Stories and uploading pictures that haven’t made their way to the website.
With features such as Continuity and Handoff bridging the gap between the iPhone and the Mac, carrying the iPhone has become less essential. Unfortunately, I still have to reach for my iPhone when I need to upload pictures or view Stories. Wouldn’t it be great to have these features on the Instagram web version? Let’s see how we accomplish that.
How to upload pictures from Instagram desktop website
A little more than a week ago, Instagram announced that you can now upload pictures from its mobile website . A welcome move indeed, but the desktop site was still left out of the party. Leveraging the new mobile site support, we can upload from the desktop web by disguising it as a mobile website.
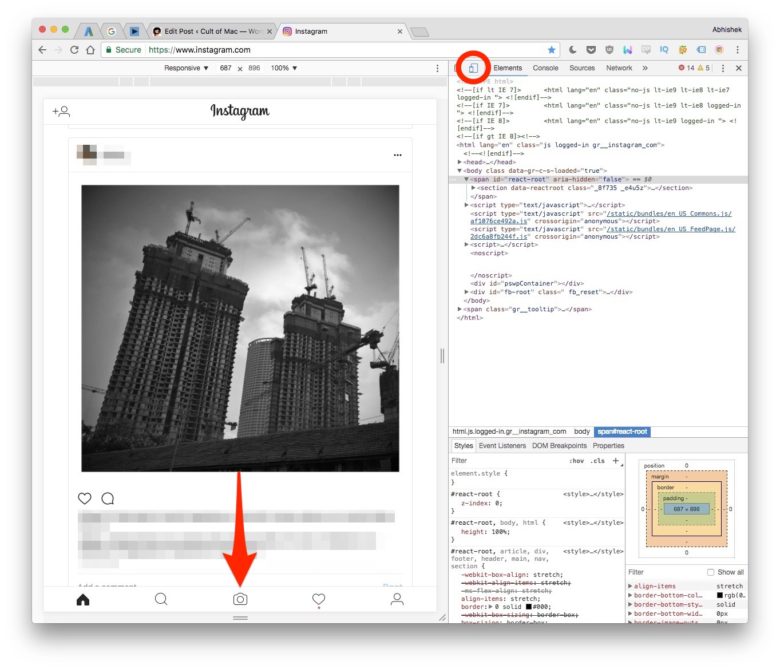
First, let’s see how you can do it on Chrome:
- Open the Instagram website. Right-click anywhere on the web page and select Inspect . Alternatively, you can also access the Developer Inspect menu using the Option-Cmd-I keyboard combination on a Mac.
- Next, click on the “mobile-like” icon as shown below to toggle the device toolbar. Now, you should see an upload icon, exactly as you see inside the actual Instagram mobile app.
- You can click on that icon to upload pictures from your desktop computer. Here, you can resize, rotate and add a caption to the picture. There doesn’t seem to be an option to upload multiple pictures for now.
Here’s how to upload pictures if you’re using Safari:
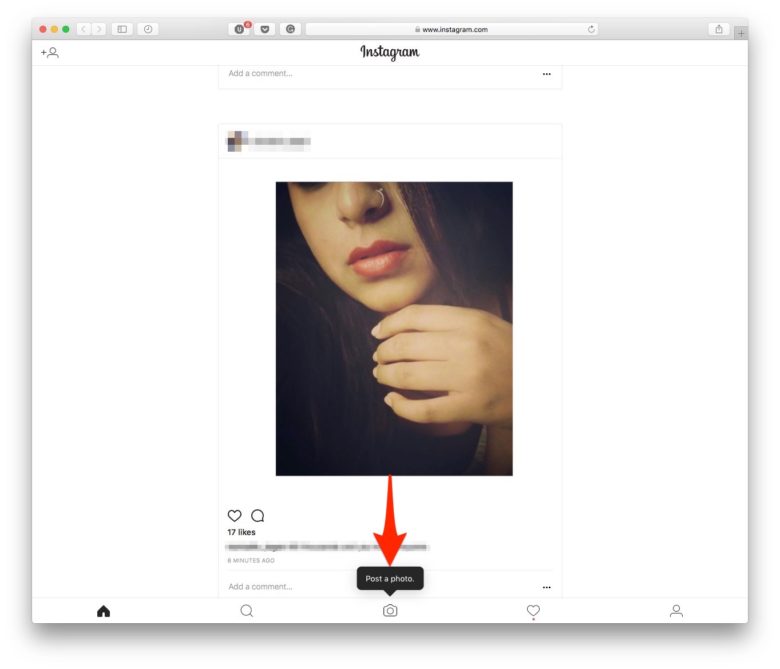
Before we can get started with this on Safari, we’ll need to toggle a setting beforehand. Open Safari settings and navigate to the Advanced tab. Check the box where it says Show Develop menu in menu bar . Now, you should see a Develop menu in the Safari menu bar.
- Open the Instagram website. Click on Develop > User Agent > Safari iOS 10 — iPhone . The page should automatically reload and you should see an upload icon.
- Click on the icon to upload, resize, rotate and add a caption to the picture.
An important thing to note is that the Safari’s inbuilt user agent setting is enabled on a per-site and a per-session basis. This means that you have to manually trigger the user agent setting everytime you open Safari anew.
If you’re using any other browser besides Chrome and Safari, this trick should still be possible. Essentially, all you need to do is “fake” the user agent to resemble that of a mobile device. You can find several extensions/browser add-ons for the same in your browser’s marketplace.
How to view Stories on the Instagram desktop web
Lately, Instagram has been busy jazzing up the Instagram Stories functionality. However, it requires you to use the mobile app to view and upload Stories. Let’s see how you can view your friends’ Stories on the web using a Chrome extension.
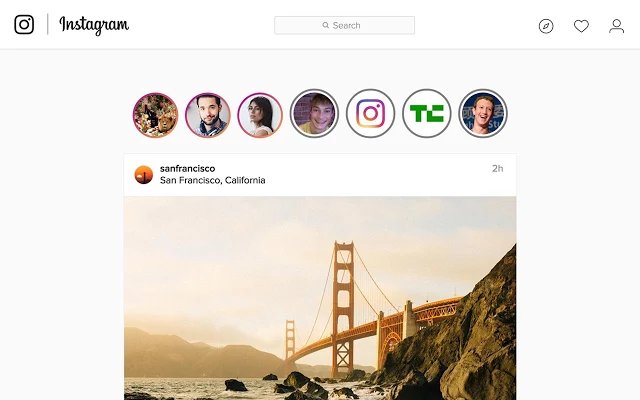
To get started, download the Chrome IG Story extension and open the Instagram website. You should now be able to see your friends’ Stories at the top of your feed. If you’re interested in learning how this extension works, head up to the developer’s post on Medium , or browse the code for yourself on GitHub. It seems to be having a bit of issue lately with the latest version, so you might want to keep an eye out for updates.
As you can see, you can enable a few app-only features on the desktop website with a little bit of trickery. There’s a whole bunch of stuff you still cannot do on its web counterpart— like watching Live Stories, uploading Stories etc. But, should any new workarounds surface, We’ll tell you about them right here.
Daily round-ups or a weekly refresher, straight from Cult of Mac to your inbox.

Cult of Mac Today
Our daily roundup of Apple news, reviews and how-tos. Plus the best Apple tweets, fun polls and inspiring Steve Jobs bons mots. Our readers say: "Love what you do" -- Christi Cardenas. "Absolutely love the content!" -- Harshita Arora. "Genuinely one of the highlights of my inbox" -- Lee Barnett.

The Weekender
The week's best Apple news, reviews and how-tos from Cult of Mac, every Saturday morning. Our readers say: "Thank you guys for always posting cool stuff" -- Vaughn Nevins. "Very informative" -- Kenly Xavier.
Popular This Week
All the comedies and dramas coming to apple tv+ in summer 2024, ikea sjöss 45w charger: why buy anything else [review], how to silence your apple watch, use do not disturb and theater mode, what’s the best mac for video editing, use live voicemail and silence unknown callers together for call-free bliss, how to sell your old apple pencil or magic keyboard, apple considers two large touchscreen sizes for macbook [updated], find electric car charging stations in apple maps, ios 18 could bring new home screen personalization options, a great replacement button remote for apple tv [updated review].
How to get Instagram on your iPad by downloading the iPhone app version
- You can get Instagram on your iPad and use the app as you would on your iPhone , but you'll be limited by the display.
- Because the Instagram app is not optimized for your iPad , the window will not fill your entire screen at its highest resolution — you're essentially just using the smaller iPhone app on a larger screen.
- If you go to Instagram on your iPad through the Safari browser, you can view the full-sized site and enjoy viewing content, though your ability to post and comment is limited in this format.
- This story is part of Business Insider's Guide to Instagram .
Instagram was designed to be used on the smartphone, with a built-in camera, constant internet connection, and the portability of an iPhone or Android phone.
While on a computer, you can like Instagram posts, comment on them, and share, but you can't add new content to the platform — unless you know a clever hack .
But what about the iPad ? While there is no dedicated Instagram app for an iPad , you can still use Instagram on your tablet and engage with the social media platform as much as you would on a phone.
Check out the products mentioned in this article:
Ipad (from $329.99 at best buy), iphone 11 (from $699.99 at best buy), samsung galaxy s10 (from $899.99 at best buy), how to get instagram on your ipad.
On your iPad, go to the App Store and search for Instagram.
You'll need to adjust the filter for available apps to include iPhone-specific apps. To do this, tap "Filters" in the top-left corner and select "iPhone Only."
Once you've searched for and found Instagram with the correct filter, tap "GET" to download the app, then open it and log in with your Instagram account.
You might notice that the window Instagram uses does not fill the iPad screen by default. This is because the app is not optimized for your tablet. You can expand the app by selecting the full-screen option in the bottom right corner of your screen, though a black border will still surround the app, and it won't be at an optimal resolution.
Regardless, you can post and add to your story via the app on your iPad — you're essentially just using the iPhone app on your iPad.
For a better full-screen content viewing experience, just go to Instagram via the iPad's Safari web browser. However, because it's the browser version, you won't be able to post on Instagram this way.
Related coverage from How To Do Everything: Tech :
How to post on instagram from your phone or a computer, using the official app or an internet browser, how to use the shop feature on instagram, so you can buy featured products directly in the mobile app, how to contact instagram for help with your account, or to report other accounts, how to edit an instagram post to change the caption, tag people, add a location, or edit the 'alt text', how to delete your instagram account on an iphone, or temporarily disable it.
Insider Inc. receives a commission when you buy through our links.
Watch: Everything to know about Apple's 2019 iPhone event
- Main content
How-To Geek
How to post on instagram from a pc or mac.
You can post to Instagram from the web now.
Instagram is primarily used on smartphones, but you can also use it in a desktop browser on Windows or Mac. For years that meant only viewing your feed and messages, but it can also be used to upload photos too.
In October of 2021, Instagram added the long-awaited ability to post to Instagram from the website. You get nearly all of the same filters and editing tools that you can find in the iPhone and Android app, too. Let's check it out.
Related: How to Use Instagram on the Web From Your Computer
First, head on over to Instagram.com in a web browser such as Google Chrome or Safari. Sign in with your Instagram account if you're not already.
Next, click the + icon in the upper right corner.
The first thing to do is click "Select From Computer" and choose a photo from the file manager.
Next, there are a couple of options. You can adjust the aspect ratio , zoom in on the photo, or add more photos to create a slideshow. Click "Next" when the photo is ready.
Now you can choose a filter or make some other adjustments to the photo, just like you would in the mobile app. Click "Next" when the photo looks good.
Lastly, write a caption in the text box, add a location if desired, and click "Share!"
That's all there is to it! You can now post photos to your Instagram feed right from your Windows, Mac, Linux, or Chrome OS computer. This is especially useful for uploading photos that you have transferred onto your computer, like from a digital camera.
Related: How to Post Multiple Photos to Instagram at Once
- Privacy Policy
- Advertising Disclosure

How To Use Instagram On A Mac (inc. M1, M2 & M3 Macs)
Although there’s is no official Instagram app for Macs, here we show you how to use Instagram on a Mac including on Apple Silicon M1, M2 and M3 chip Macs.
Quick Navigation
Is There An Instagram App For Macs?
1. instagram online, 2. playcover, 4. desktop for instagram.
There is no Instagram app for Macs. The Instagram app is only available for iOS, Android and Windows.
Note that the Gramblr, Flume, Visual Grub and Carousel for Mac Instagram apps are no longer available but all the ways of using Instagram on a Mac featured here are excellent alternatives to them.
Here then are the best ways to use and install Instagram on a Mac in order of ranking.
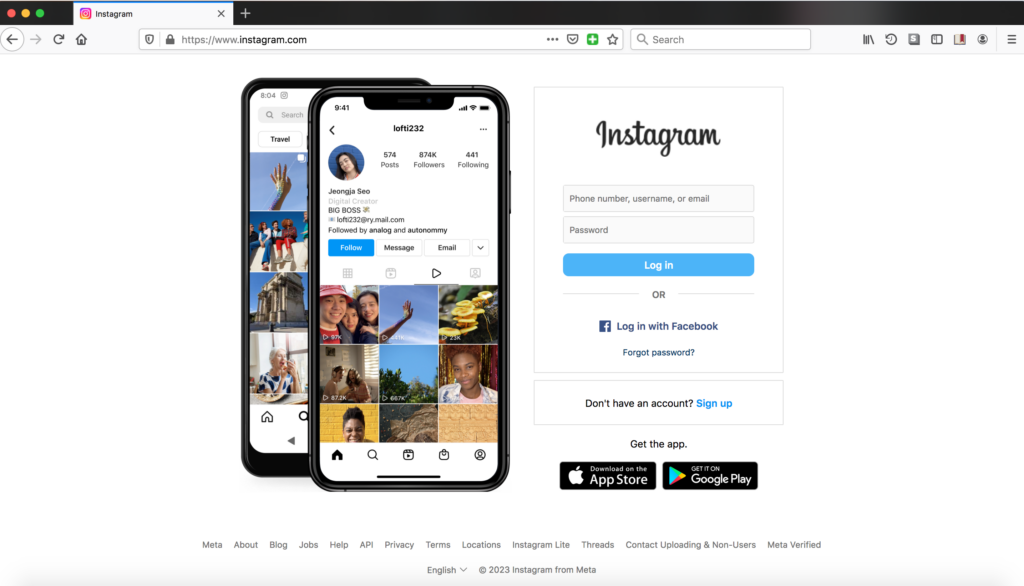
By far the easiest way to use Instagram on a Mac is to use the official web version of Instagram.
Although when it was first released you couldn’t upload photos with the Instagram web app, you can now do pretty much anything you want with it including upload photos from a Mac.
The only things missing from the web version are Stories and the Instagram shop.
To use it, simply go to the Instagram website and enter your username and password.
If you want to install the Instagram app on your Mac then the easiest way is using PlayCover.
PlayCover is free to use as its an open source project that allows you to run iOS apps and games on Apple Silicon Macs (it does not support Intel Macs) with mouse, keyboard and controller support.
PlayCover works by putting the iOS Instagram app in an iPad wrapper which then allows the apps to run natively on Apple Silicon Macs.
PlayCover is safe to use on a Mac and works on all versions of macOS including the latest versions of Sonoma, Ventura and Monterey.
It can also be used to install other iOS apps which aren’t available for Mac such as Netflix too.
Here’s how to download the Instagram app on a Mac using PlayCover.
- Download PlayCover and double click on the DMG file.
- Drag PlayCover into your Applications folder.
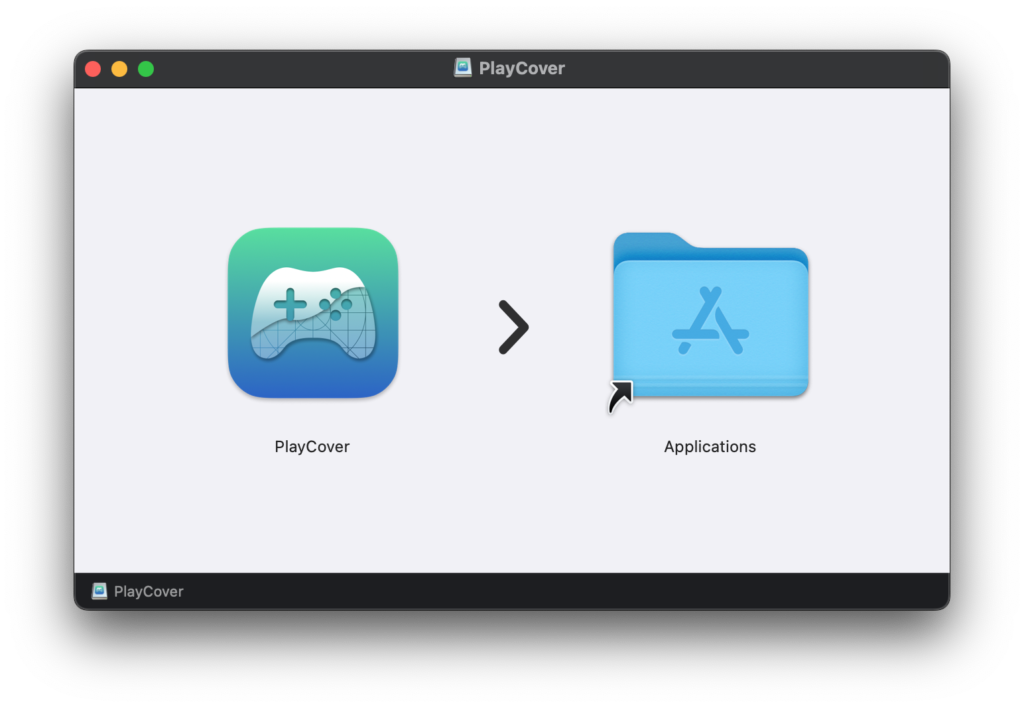
- Double click on the PlayCover app to open it or Ctrl-click on it and select “Open”.
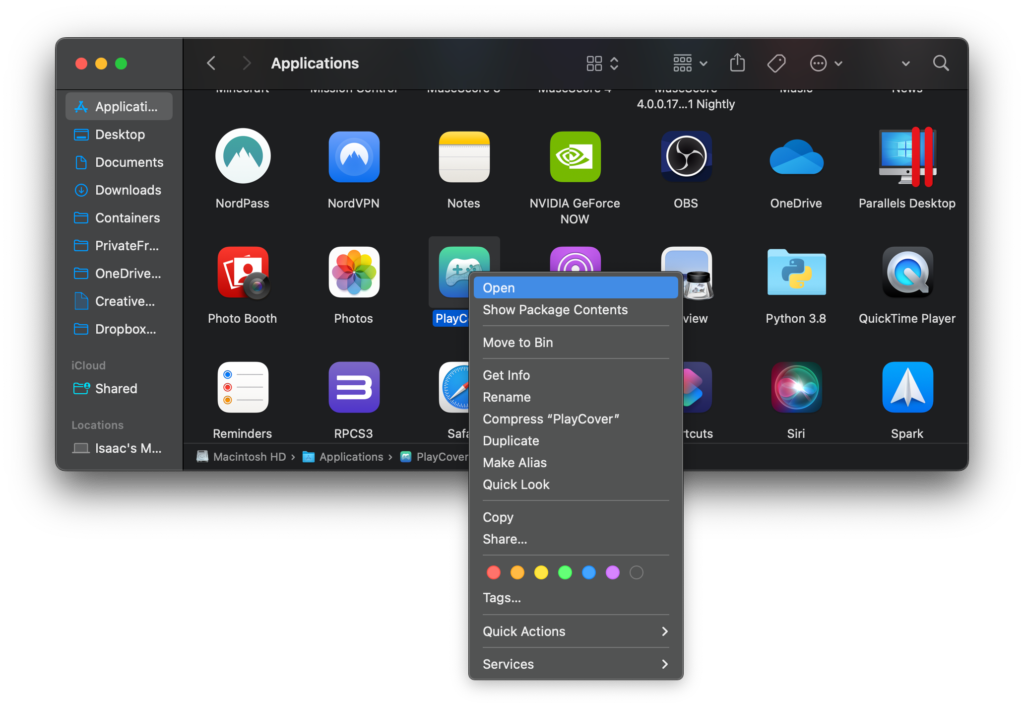
- Click “Open” when macOS warns you whether you want to open it.
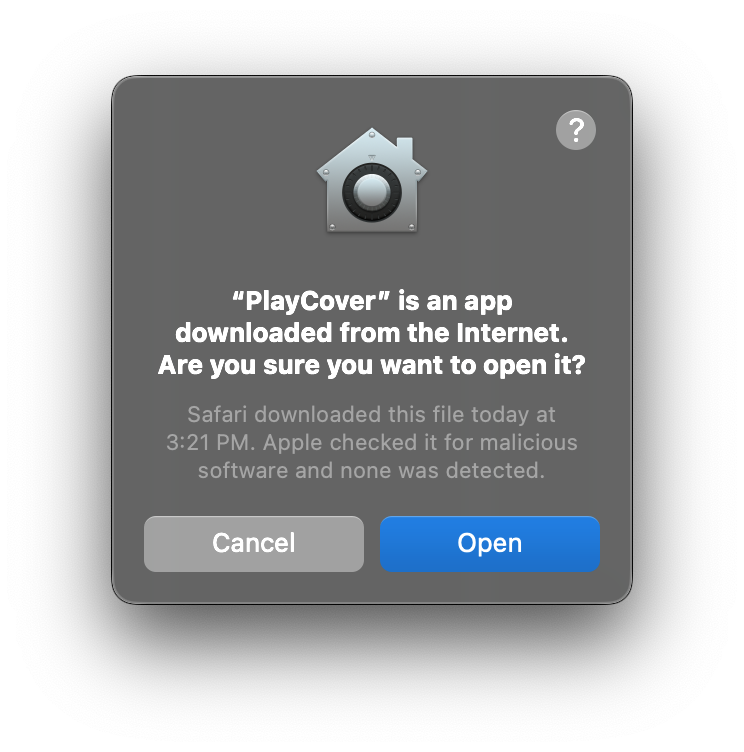
- When you first run PlayCover you may have to install Xcode Command Line Tools if you’ve never installed it before. This is an Apple tool that allows developers to create apps for Apple products and is perfectly safe to install. PlayCover will automatically do this for you when you click “Install”.
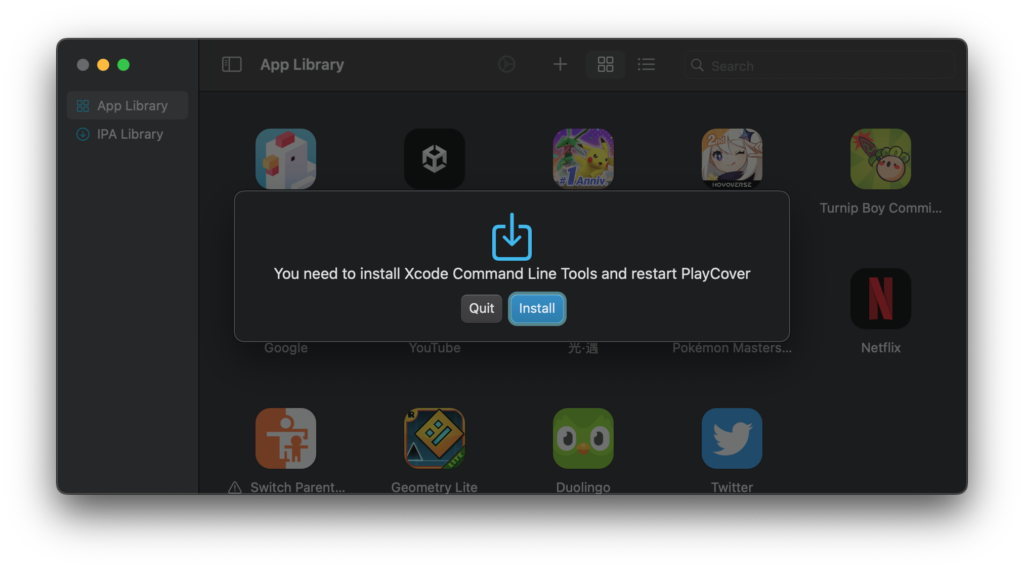
- To complete the installation you need to authenticate with either Touch ID or enter your admin password on your Mac.
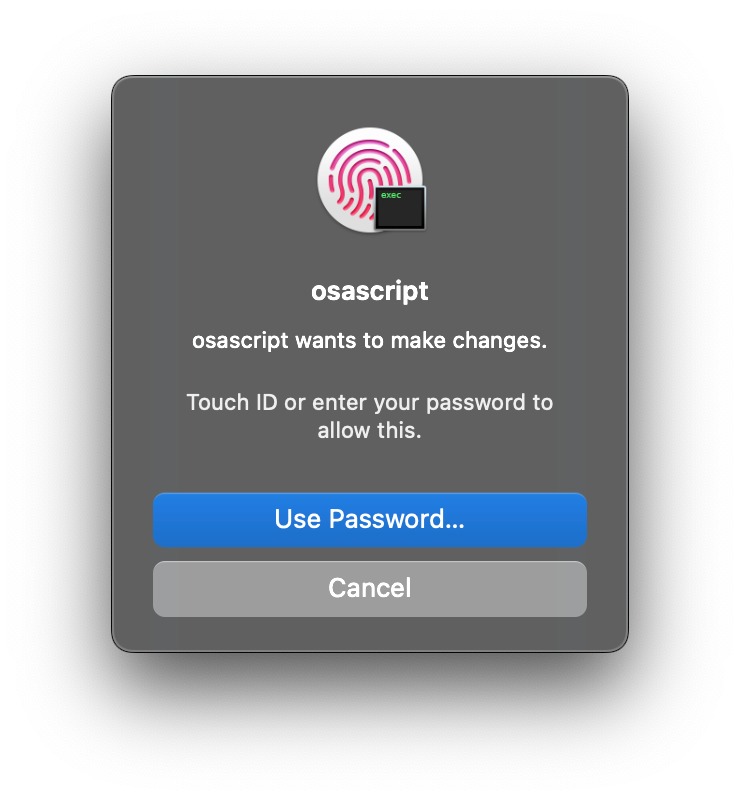
- You must then download a decrypted IPA file for the Instagram iOS app. These are only available from third party sites such as Decrypt and ARM Converter . For example, if you search for “Instagram” in Decrypt you are given the option to download the Instagram IPA file by clicking on Download Latest .
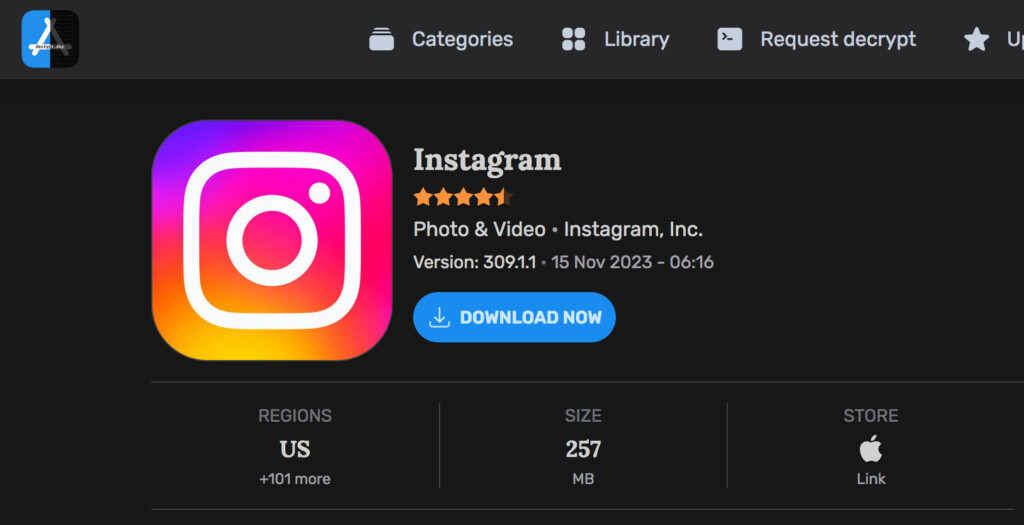
- You then simply drag and drop the decrypted Instagram IPA file into PlayCover to add it to your PlayCover App Library. PlayCover will install the Instagram app and then you’ll get the message “Finished” when its installed. If you go to your PlayCover App Library, you’ll see Instagram has been installed. Note that Instagram will not appear in your Mac’s Applications folder – it only appears in your PlayCover App Library.
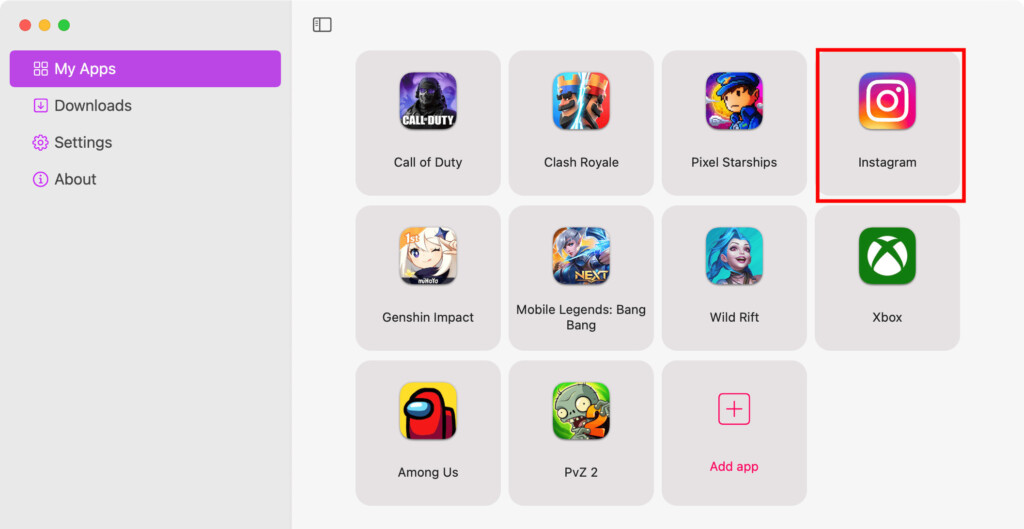
- You can then double click on the the Instagram app to use it on your Mac. You’ll need to enter your Instagram username and password when you open the app.
If you’re an Instagram business user or influencer, then you may find Later a good way to post to Instagram from your Mac.
Later is an official Instagram Partner and allows you to schedule posts and manage your Instagram feed on your Mac.
You can quickly plan a whole week of Instagram posts and via the visual editor, drag and drop the sequence and manage the content of them.
Later has free plans although business users have to subscribe.
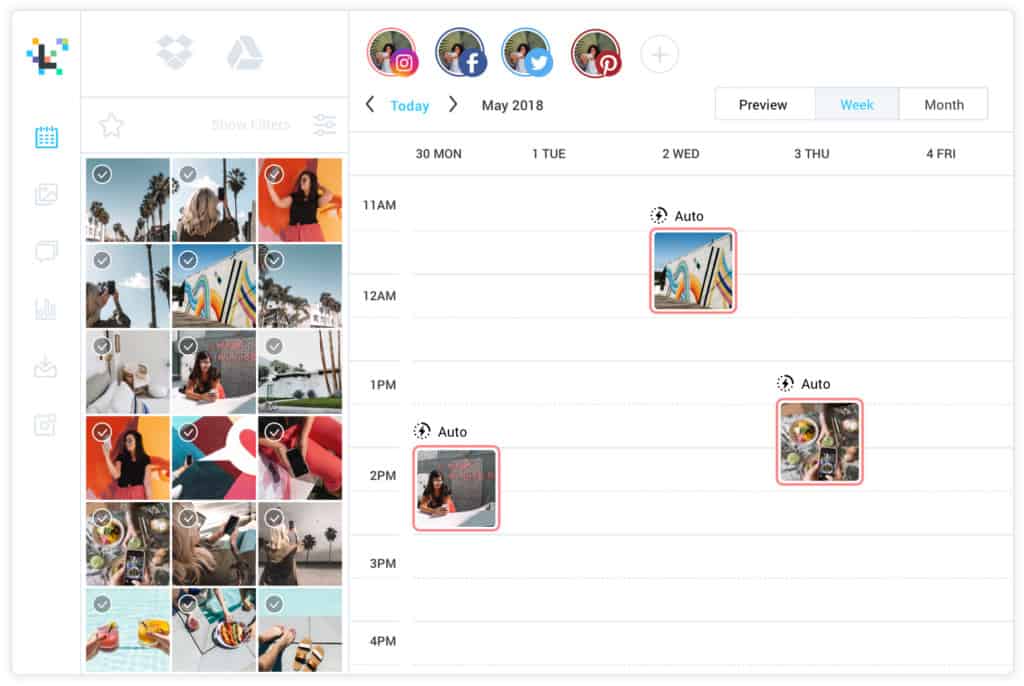
If you’re already a Google Chrome user on Mac, then Desktop for Instagram is a Chrome add-on which allows you to check Instagram from your Chrome browser.
Once installed, just click on the Desktop for Instagram logo in the top right of Chrome, log-in and you can view your Instagram feed.
You can upload photos to your Instagram account and download videos and photos from it.
You can download the Desktop for Instagram Extension in Chrome.
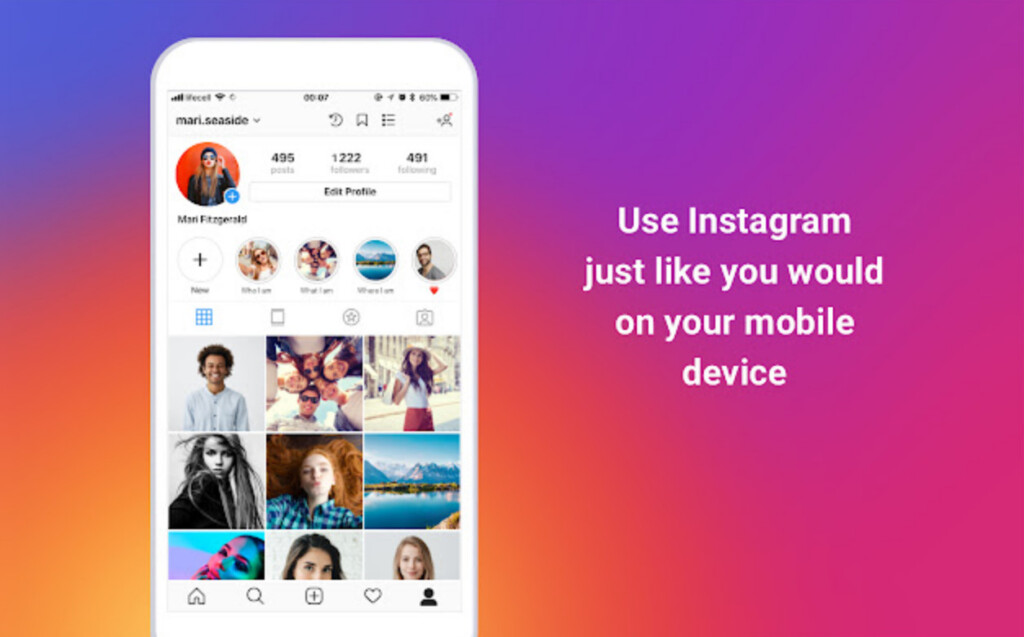
OneUp helps you manage social media channels of all kinds including Instagram.
You simply add your Instagram post to OneUp, select the interval and frequency of automatic recycling and post it now or schedule it for the future.
You can try OneUp for free on your Mac now.
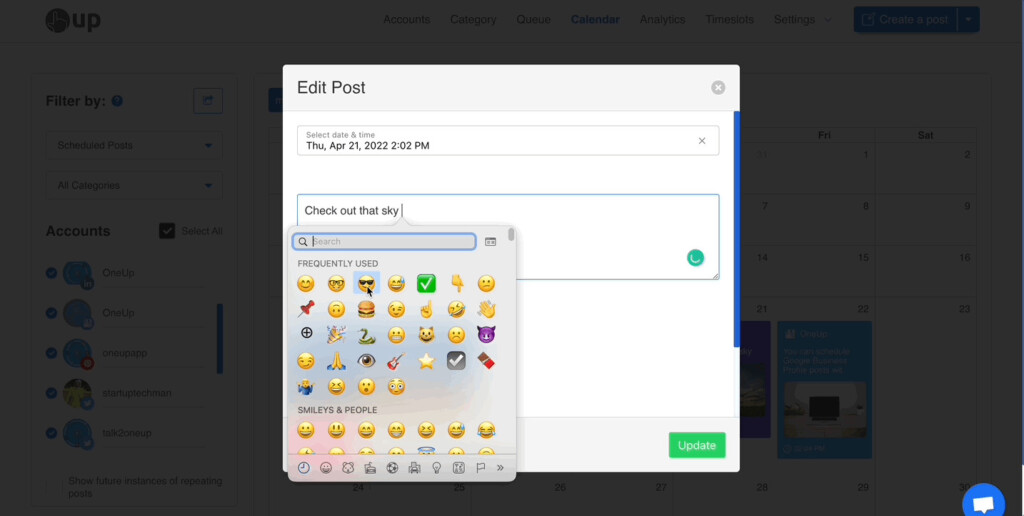
Discover more from MacHow2
Subscribe to get the latest posts to your email.
Type your email…
I tried the playcover option for my M1 mac inorder to connect to instagram. I installed the files and I see the instagram icon in the playcover apps list. when I double click on it I get a new window with the instagram logo but no login screen.
Now Instagram itself, allows to post from PC natively, but how do I schedule posts from PC?
Flume has been broken for months. My emails to support go unanswered
Flume was killed in 2019.
Thanks for the instructions. Used method 1 of Virtualbox and got all the way to the end. When I got to the login screen for Instagram it a window popped up that said Incompatible device, unfortunately the device doesn’t meet the minimum camera requirements. Option 2 didn’t work as it had the camera features problem too. What am I doing wrong? Does method 1 still work or are both methods now bugged?
Hi, As stated in the introduction, if you’re having problem with the two methods, you might find it much easier to install Instagram using ArcWelder instead which is much easier.
When I click the post button It just brings me back to the android home screen. Any suggestions? Cheers.
Unfortunately there are little glitches like this that seem to affect some users and not others. The only suggestion is to try and reinstalling by following the tutorial again as something may have gone wrong with your current install.
Great rundown of options…been trying to figure this out for a while! Followed the Virtual Box / Emulator method and got all the way to done!! Only hitch is that even though I turned off the AutoRotate function in the Android emulator, Instagram runs sideways and I can’t figure out how to rotate it 90 degrees clockwise.
As instructed, when I click the login button the page rotates to the appropriate position. But once in, it rotates back to it’s side.
Any help would be appreciated! And thanks again for a great article.
Glad it helped you! Trying hitting F12 twice quickly and as long as screen rotation is enabled, it should rotate 90 degrees to the left.
Method 1 problem. Everything seemed to go according to plan using Method 1, and the Instagram icon showed up on the android screen, but when I click to launch it, I’m told “Incompatible device. Unfortunately, this device doesn’t seem to meet the minimum camera requirements.” Ideas? Workaround?
Hannah, What type of Mac and version of OS X are you using?
Macbook air, OS X (Yosemite) v10.10.1. Thanks for this excellent post, BTW. It’s a truly useful labor of love.
You’re welcome and thanks! This may be a problem between VirtualBox, Yosemite and your Mac’s iSight camera. If you have access to one, what you could try doing is connecting a USB webcam camera instead to see if VirtualBox and Instagram will accept that instead.
Hannah, Just to let you know there’s now a much easier way of running Instagram on Mac using Google Chrome which does work with your Mac’s iSight camera. Hope it helps.
While the Chrome extension would certainly make life (much) easier, my impression is that it will only let me access an existing Instagram account, but not create a new one. Without a smartphone or tablet, I’ve never been able to create my own Instagram account (alas). If that’s truly the case, I’ll either try to get things to work via VirtualBox and a USB webcam (I think I have one lying around somewhere) — or I’ll see if I can create an account through someone else’s tablet!
It used to be possible to create an Instagram account using Bluestacks Android emulator on Mac but Bluestacks no longer works on Mac. However, Bluestacks does still work for Windows so if you have a PC anywhere, it’s worth trying. Otherwise yes, someone else’s tablet will do it.
I installed virtual box and everything went well. For some reason when I click to upload a photo on instagram the app just shuts down. Please help
It may be because you haven’t allocated VirtualBox enough memory during the original setup process. You could also try closing any other applications that are running on your Mac and in VirtualBox as advised by Instagram .
Hi thanks for this. i managed to find a work around by downloading the APK directly from the following link: http://www.androiddrawer.com/25644/download-instagram-app-apk/ .
Now my followup question is if you know of a way to enable the USB Camera support for android?
Hi Richard, Sorry this comment was missed. The problem is that OS X is probably recognizing the USB device before VirtualBox has chance to. You need to unmount it from OS X first so that VirtualBox can “grab it”. Try ejecting the USB device using Finder in OS X and then go to the Devices – USB Devices menu in VirtualBox and select the USB drive that you want to mount. Let us know if it helps.
Using the Virtual Box method: When I go to install Instagram, the play store tells me “Your device is not compatible with this version.” is there a workaround for this?
Hi Richard, If you”re receiving that message, try going into the Play Store via the Android web browser instead and installing Instagram that way.
Thanks for this, but when i do that i get an error that brings me back to the play store that says the same as before.
here is the workflow FYI: Android web browser -> play.google.com : Instagram site -> Install Now -> Choose Device “No Carrier innotech GmbH VirtualBox” -> Click install -> “Congratulations Instagram will be installed soon” ->Error comes up at top left “Error downloading ‘instagram'” -> Clicking the error brings me to the google play store app with the instagram page loaded and the same note as before “Your device is not compatible”
Any thoughts? R
Not sure why this is happening for you. We’ll take a look at this at get back to you shortly.
Richard, Having looked into this now, it seems the “device not compatible” message is a bug that affects some Android users that Instagram is looking into with Google . However, Google suggests a temporary fix for some users is to clear your Google Play Store data cache by going: Settings > Application Manager > All > Google Play Store > Clear data . Hope it helps.
Richard, There’s now a new way to install Instagram on your Mac which doesn’t require the Play store. The article has now been revised to explain how to do it. Let us know if you have problems.
PS, the link you give to download bluestacks for Mac at the start of these instructions is linked to a PC version.
Hi Guy, Glad it helped you install Instagram on your Mac. The link you mention simply links to the Bluestacks homepage but they have now withdrawn the Bluestacks download for Mac so it only goes to the PC version now.
Thanks so much, your work is so helpful and easy to follow. I explicitly followed your instructions but the bluestacks search button doesn’t work. I get an error the app is not responding. I then tried going to “my apps” and using the “app search app”. Sometimes I get the same error. Sometimes it works. When it does work instagram downloads but doesn’t appear in “my apps”.
I had many problems getting Instagram and ES File Manager, but following this post solved my problems. Thank you very much for this document, and thank you raiden@Unity forum!!!
http://forum.unity3d.com/threads/tutorial-using-bluestacks-mac-to-test-android-apk-files.228332/
You’re welcome – glad it helped you install Instagram on your Mac!
They haven’t updated it for Macbooks for awhile and/or it doesn’t work on my Air. Please help!
Hi, What are you referring to? Do you mean Bluestacks for Mac?
How do you upload pictures from your iPhoto instead?
Uploading from iPhoto to Instagram on your Mac is not possible because iPhoto images are stored in an Apple iPhoto Library which Bluestacks can’t access. The easiest way of getting iPhoto pictures into Bluestacks is to simply take a screenshot of them and then save them in your Pictures folder and upload them to Instagram on your Mac that way.
i followed all of the instructions but when i click install it just says searching app stores. it just keeps on searching.
Try using this version of Bluestacks instead.
I have problems, Looks like the Bluestacks takes hours to load and if I try to search it doesn’t show “instagram”. I have used this for one day and the next day it doesn’t work why?
Do you mean you managed to install Instagram for Mac using the instructions above but the next day when you opened Bluestacks, Instagram had disappeared?
No this was last week after following the steps with a friend that showed me this. I did quit after noticing it wasn’t working so I cam back and found out about the older version of Bluestacks. I did use it yesterday, it was working but as I try today it doesn’t work(It’s slow like the new version of Blustacks, yesterday it was fast).
It sounds like it may be a problem with Bluestacks servers which sometimes can be slow.
my photo booth folder is not coming up.
It may be that you’ve moved the folder somewhere else on your Mac. Just create a new folder in your Pictures folder on your Mac and use that instead.
Leave a Reply Cancel reply
This site uses Akismet to reduce spam. Learn how your comment data is processed .
Subscribe now to keep reading and get access to the full archive.
Continue reading
- svg]:stroke-accent-900">
Why the web version of Instagram is better than the app
By Justin Pot
Posted on Jan 31, 2022 9:00 PM EST
4 minute read
Even your favorite accounts are friendlier on Instagram's web version. cottonbro / Pexels
Instagram used to be a simple platform—you could open it, scroll through a bunch of photos, maybe like some of them, and then you’d close it.
But not anymore.
What once was just a stream of your friends’ photos slowly became a collection of autoplaying videos, and advertised content, followed by an endless feed of algorithmically curated nonsense. Now Instagram is even trying to shoehorn a TikTok clone into the mix.
This is because Meta, the company behind Facebook and Instagram, has a passion for your eyeballs. The longer you spend scrolling and interacting—sharing, commenting, liking, watching a video to the end or, better yet, buying something directly from the platform—means more money for them. To get you to do this, they need to engage you, so apps that start as clean and simple, commonly get cluttered with more types of content, bright-red notification icons, and various widgets. All to trap your eyeballs for as long as possible.
If you like Instagram’s new features, I’m not here to take them away from you. But if you, like me, find it all a bit exhausting, I come with a solution: the web version.
Instagram like it used to be
Most Instagram users probably only access the platform’s web version on their computer, but you can also open it on mobile devices. Just head to Instagram.com in your browser, sign in, and start scrolling.
Your friends’ photos are all there, and you’ll soon notice Instagram’s algorithmic sorting hasn’t made it here yet, so you can scroll in reverse chronological order like in the good ol’ days. Even better—there are no ads or Suggested Posts on the web version of Instagram. Videos do not autoplay, but you can watch any of them by tapping the play button. You’ll just see photos, clips, and Stories from the people you follow and nothing else.
[Related: The best hidden Instagram tricks ]
Instagram also recently added the ability to upload photos and Stories from the web, which means you no longer need to install the app to have a fully functional account.
But not everything is perfect. At times, scrolling on Instagram for the web can feel clunky, the way mobile interfaces that have been adapted for browsers often do. And, if you forgo the app completely, you won’t get any notifications. Some will see the latter as a plus, but others will understandably consider it a dealbreaker.
Instagram for the web is the solution for iPad users
As hard as it is to believe, it’s 2022 and Instagram does not offer an iPad app.
Instead, users can install the app for iOS. But that means using a tiny version of the app or zooming in. Because the aspect ratio on iPhones is different than that of iPads, the tablet automatically makes up for the width difference by adding black bars to the right and left of the screen. And because the device zooms in to fill the display, the photos look fuzzy. Considering the iPad’s large, hi-res display is there for a reason, it’s obvious that this is far from ideal.
This is where the web version comes in to save the day. Instagram for the web is optimized for your browser of choice, so iPad users will be able to scroll through the platform while enjoying large, high-resolution images. It’s just a better way to scroll.
How to add the Instagram web app to your home screen
Another downside to forgoing the Instagram app is that you don’t get that easy-to-access icon on your home screen. Luckily, there’s a workaround for that. On iOS or iPadOS, open Instagram on Safari and tap the Share button to the right of the address bar. Scroll down and tap Add to Home Screen . An icon with the Instagram logo will show up on your home screen. It looks just like the icon for the app, but tapping it opens the web version.
[Related: 11 essential widgets for your Android home screen ]
On Android, open the website on Chrome, tap the three dot icon in the top-right corner of the browser, and tap Add to Home Screen . A prompt will ask you to name the direct access—it’ll say “Instagram” by default, but you can type whatever you want. To finish, tap Add , and if you have a Pixel, tap Add to Home Screen again on the next menu. This will add a distinct Instagram icon which you can move around and tap anytime to open Instagram’s website.
Latest in Tech Hacks
How to make text bigger—and 7 other iphone tricks you might not know how to make text bigger—and 7 other iphone tricks you might not know.
By David Nield
How to group tabs in Google Chrome (and free yourself from browser chaos) How to group tabs in Google Chrome (and free yourself from browser chaos)
Instagram Not Loading in Safari on Mac? 9 Ways to Fix It
Instagram is an extremely popular and widely used social media platform. Unfortunately, Instagram does not have a dedicated app for Mac. This means that Mac users have to access Instagram through Safari, and people have made peace with it. However, there has been a rising number of complaints about Instagram not loading in Safari on Mac. If you’re encountering a similar problem, we’ll help you fix the Instagram not loading in Safari on Mac issue.
How To Fix Instagram Not Loading in Safari on Mac
1. update macos to fix instagram not loading in safari on mac.
It would be safe to assume that the reason Instagram is not loading in Safari on Mac is due to software bugs in Safari or macOS. Why? Because numerous people have reported about this issue in the Apple Discussions forum and if you scroll down in the same thread, you will find several responses that claim updating macOS fixes the issue.
Now, since Safari is a part of macOS you can’t update it separately. However, the Safari browser updates alongside macOS. Therefore, please update macOS as it might help fix the Instagram not loading in Safari on Mac issue.
Time needed: 2 minutes
Steps to update macOS
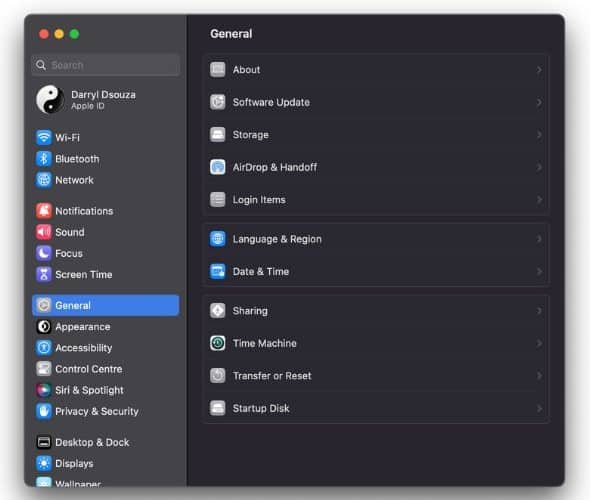
2. Update Safari Without Updating macOS
Not all of us are using the latest Mac from Apple. Some of us are still on our five to ten-year-old Macs because they work just fine. Unfortunately, most of these older models have reached their end of life with regards to macOS updates (software updates) and don’t receive updates anymore.
If you’re in a similar position, you won’t be able to update macOS which in turn means you can’t update Safari and fix the Instagram not loading issue. However, that is not the case here. Older Macs have an update to Safari updating macOS.
- Click the Apple logo at the top right corner of the menu bar.
- Select the System Preferences… option.
- Navigate to the Software Update option.
- Now, click the More info… option located below the Updates Available section.
- In the pop-up menu, select the Safari checkbox and then click the Install Now button.
- After the update is downloaded and installed, we suggest that you restart your Mac.
3. Check Instagram Server Status
Instagram might not be loading because its servers are down. In this case, none of these troubleshooting methods can help you resolve the issue. Therefore, we suggest that you check Instagram’s server status before following any other troubleshooting methods.
- Open Safari and head to downdetector.com .
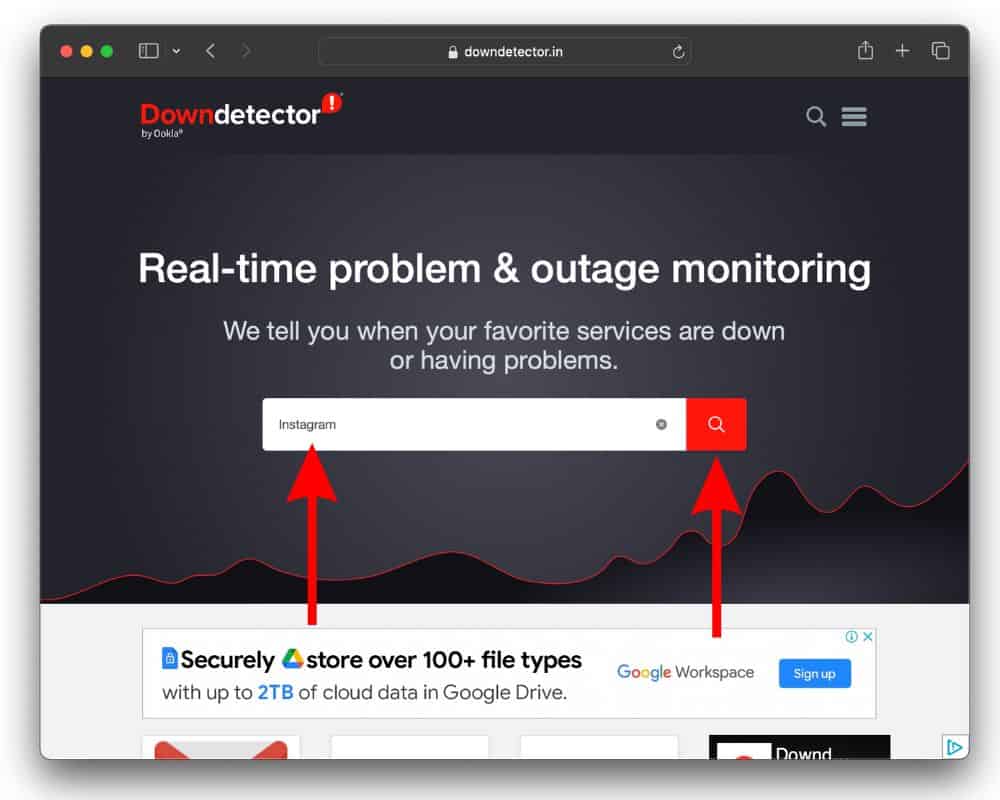
In case Instagram servers are down, we suggest you wait until the company fixes the errors. After that, Instagram should load without any issues in Safari.
4. Switch to Private Browsing in Safari
If you haven’t already, we suggest opening a Private Window in Safari and checking if Instagram loads and works fine. Because, a Private Window, a.k.a. Private Browsing mode doesn’t use cookies, cache, or any other website data stored on your Mac. Hence, if issues with this data prevent Instagram from loading in Safari, it won’t affect the Private Window.
- Open Safari on your Mac.
- Click the File option in the menu bar.
- Select the New Private Window option from the list and use Private Browsing Mode in Safari on Mac.
- Log in to Instagram and check if the issue has been resolved.

5. Disable iCloud Private Relay
iCloud Private Relay is meant to help protect your privacy when browsing the web in Safari. While it is a useful feature, users have reported that disabling iCloud Private Relay helped fix Instagram not loading in Safari on Mac.
- Select the System Settings… option.
- Click the “ Your Name ” Apple ID option at the top of the sidebar.
- Next, click the iCloud option and then click the Private Relay option on the next screen.
- Click the Turn Off… button located to the right of the Private Relay option.
- Two options will appear: Turn Off Until Tomorrow and Turn off Turn Off Private Relay. If you want to disable iCloud Private Relay temporarily select the Turn Off Until Tomorrow button and if you intend to keep it turned off, select the Turn Off Private Relay button.
- Finally, click the Done button to save the changes.
6. Disable VPN To Fix Instagram Not Loading in Safari on Mac
Just like iCloud Private Relay, the VPN your Mac is connected to, is preventing Instagram from loading in Safari. Problems like these happen often and disabling the VPN service on your Mac might help fix it.
- Click the VPN option in the sidebar.
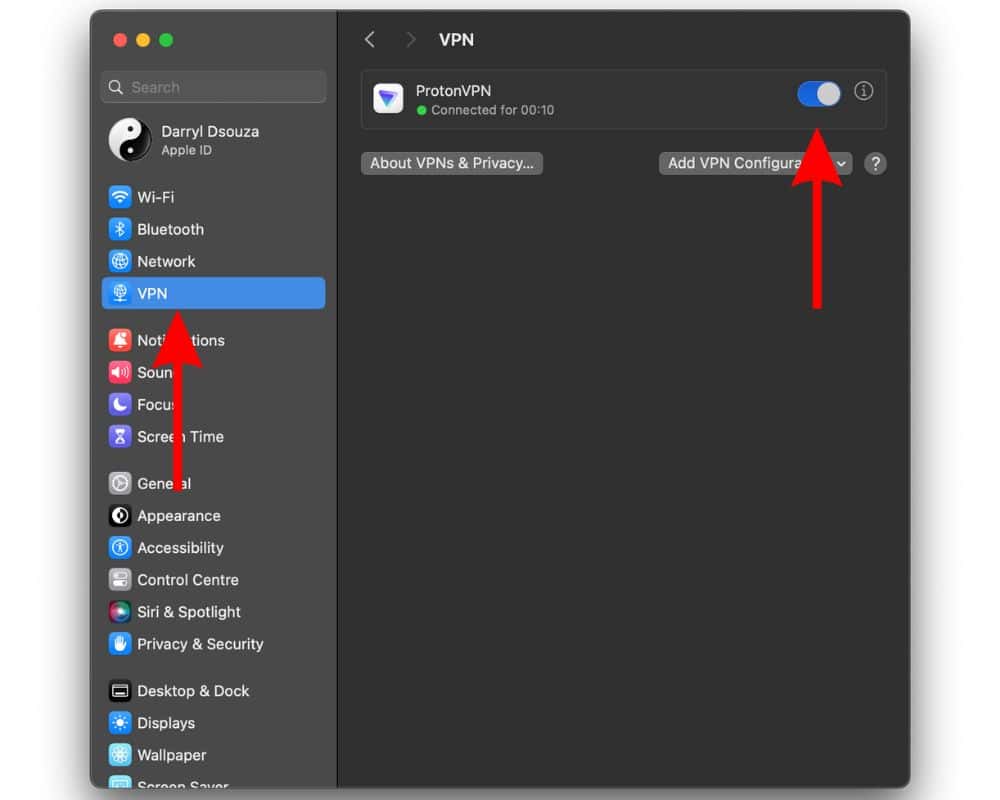
- If this doesn’t work, click the VPN service’s logo in the menu bar.
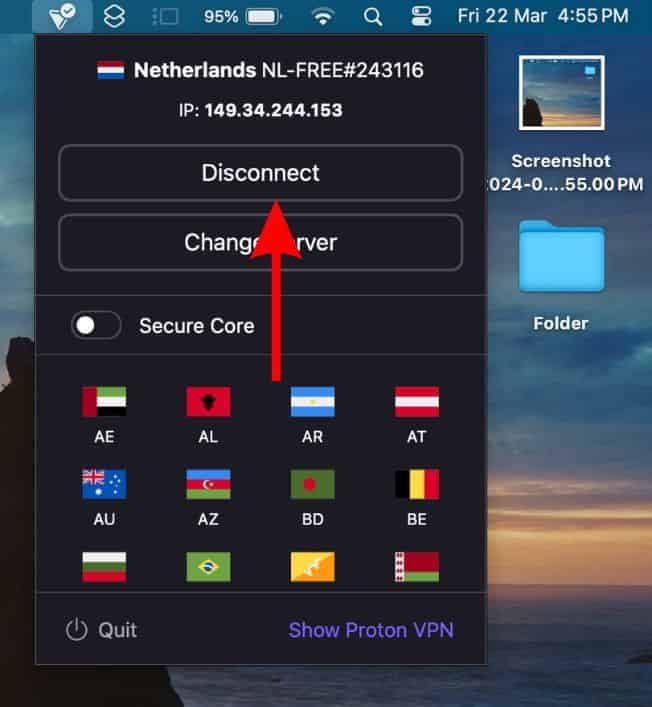
7. Disable Extensions
Yes, Safari Extensions can also be the reason why Instagram isn’t loading on your Mac. We suggest that you disable these extensions and restart your Mac. After that you should open Instagram in Safari and check if it loads or not.
- Open Safari on your Mac.
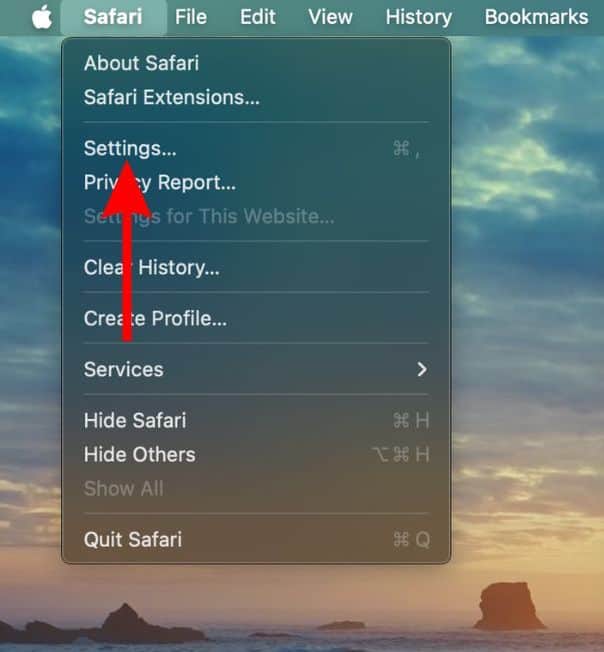
- Click the Extensions tab.
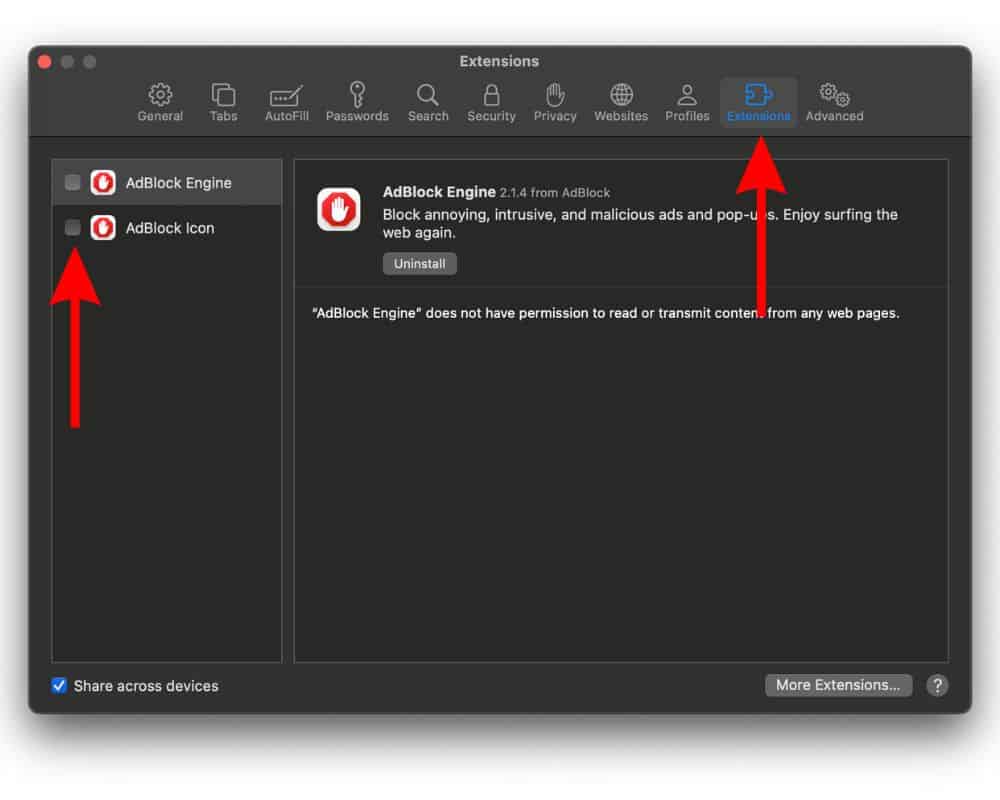
If you have any doubts, please refer to our guide, “ How to Manage Extensions in Safari on Mac .”
8. Remove Website Data To Fix Instagram Not Loading in Safari on Mac
Corrupt website data might prevent websites from functioning smoothly. In case Instagram is loading in Safari due to this reason, you must remove the Website Data as it might help resolve the issue.
- Click the Safari option in the menu bar and then select the Settings… option.
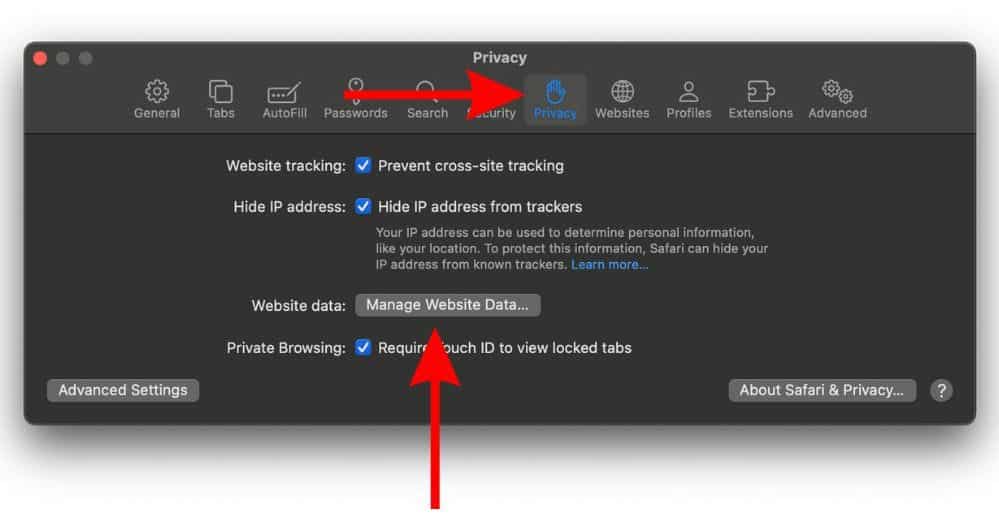
- On the next screen, click the Remove All button.
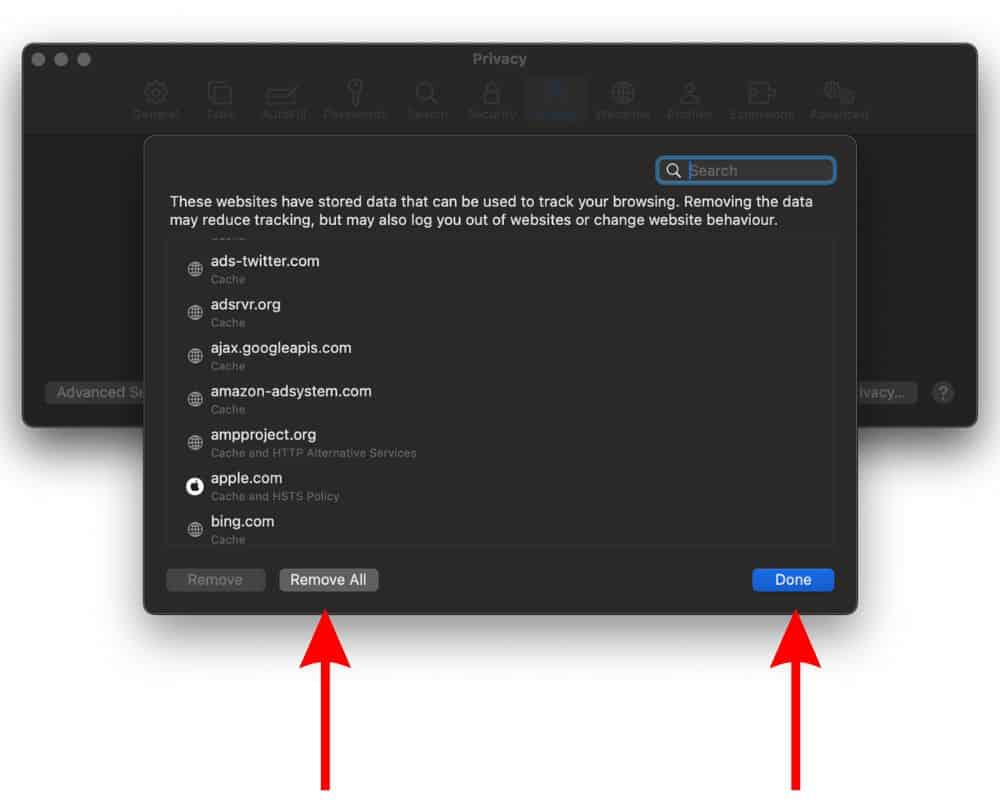
9. Switch to a Different Browser
If nothing works, the last option is to switch to a different web browser. You can switch to any browser of your choice like Opera One . While I understand that you might be used to using Safari, you can at least try this browser for the time being. Opera One can load Instagram without any issues and you can use them as a temporary solution until the issue with Safari is resolved.
We hope this guide helps you fix Instagram not loading in Safari on Mac. If you have any doubts, please let us know in the comments below.
Leave a Reply Cancel reply
You must be logged in to post a comment.
This site uses Akismet to reduce spam. Learn how your comment data is processed .
- Darryl Dsouza

Top 7 Fixes for Instagram Not Loading in Browser
Pankil is a Civil Engineer turned freelance writer. Since his arrival at Guiding Tech in 2021, he delves into the world of how-tos, and troubleshooting guides for Android, iOS, and Windows. Besides his new-found love for mechanical keyboards, he's a disciplined footfall fan and loves international travel with his wife.
Although Instagram is best experienced on an Android or iPhone, it is also accessible through web browsers if you want to engage with the platform using a desktop or laptop computer. However, your experience may not always be flawless. For various reasons, Instagram may fail to load in Chrome, Safari, and other browsers.
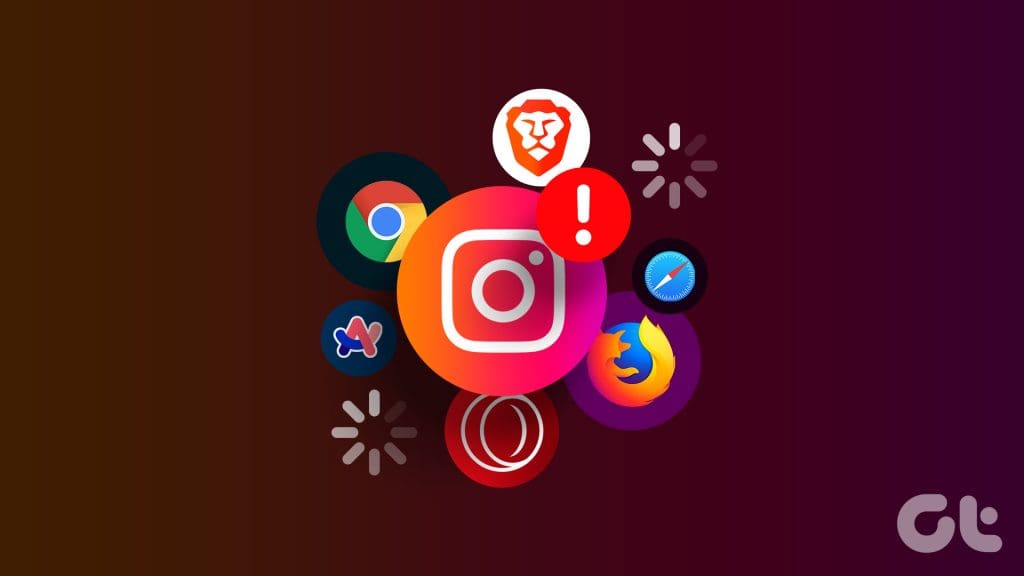
Instagram’s web version can be useful if you spend most of your day working on your computer. However, if Instagram won’t load in your favorite browser despite a working internet connection , this guide provides some tips that can help. So, let’s take a look.
1. Use an Incognito Window
Loading Instagram in an incognito window can help you determine whether the issue is occurring due to one of your extensions. Press the Ctrl + Shift + N (on Windows) or Command + Shift + N (on Mac) keys to open an incognito window. Then, try loading Instagram again.
If you don’t experience any problems, one of your extensions may be causing the issue.
2. Turn Off Browser Extensions
If you are using any extensions to view Instagram in dark mode , block ads , or enhance your experience in any other way, it could impact your browser’s ability to load Instagram. If that’s the case, turning off all extensions and re-enabling them one at a time can help you identify which extension is causing the problem.
In your browser, type chrome://extensions (Google Chrome) or edge://extensions (Microsoft Edge) in the address bar at the top and press Enter. Then, use the toggles to turn off all the extensions.
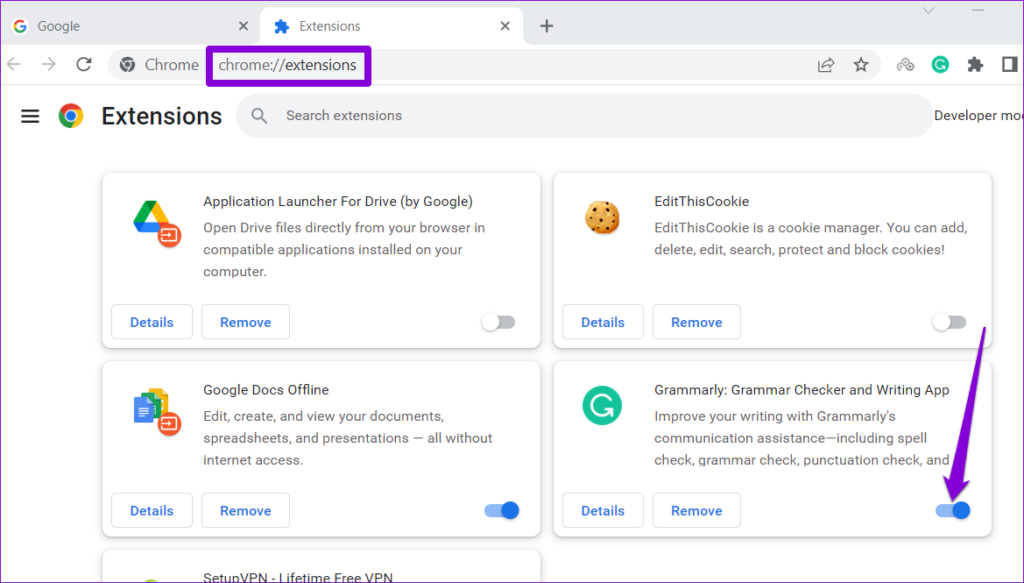
Restart your browser after this and re-enable your extensions one by one. Try loading Instagram after enabling each extension until the issue occurs again. Once you’ve identified the problematic extension, consider removing it.
3. Ensure JavaScript Is Enabled
Have you turned off JavaScript in your browser? If so, Instagram may have trouble loading certain interactive elements in your browser, affecting its functionalities. It’s best to ensure JavaScript is enabled in your browser to avoid this.
Enable JavaScript in Chrome
Step 1: Open Google Chrome, type chrome://settings/content/javascript in the address bar, and press Enter.

Step 2: Under Default behavior, select the ‘Sites can use Javascript’ option.
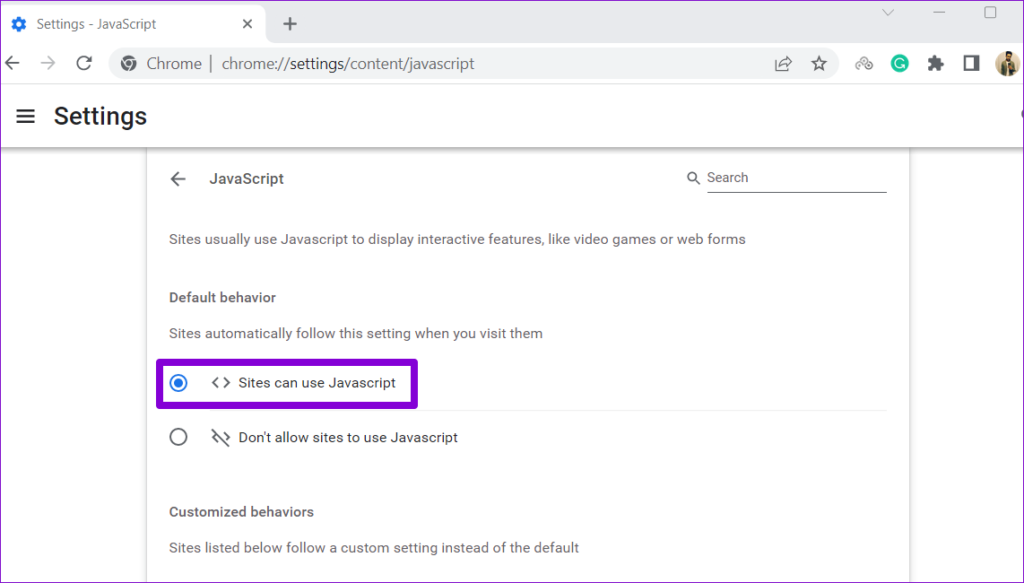
Enable JavaScript in Edge
Step 1: Open Microsoft Edge, type edge://settings/content/javascript in the address bar, and press Enter.

Step 2: Turn on the toggle next to Allowed.
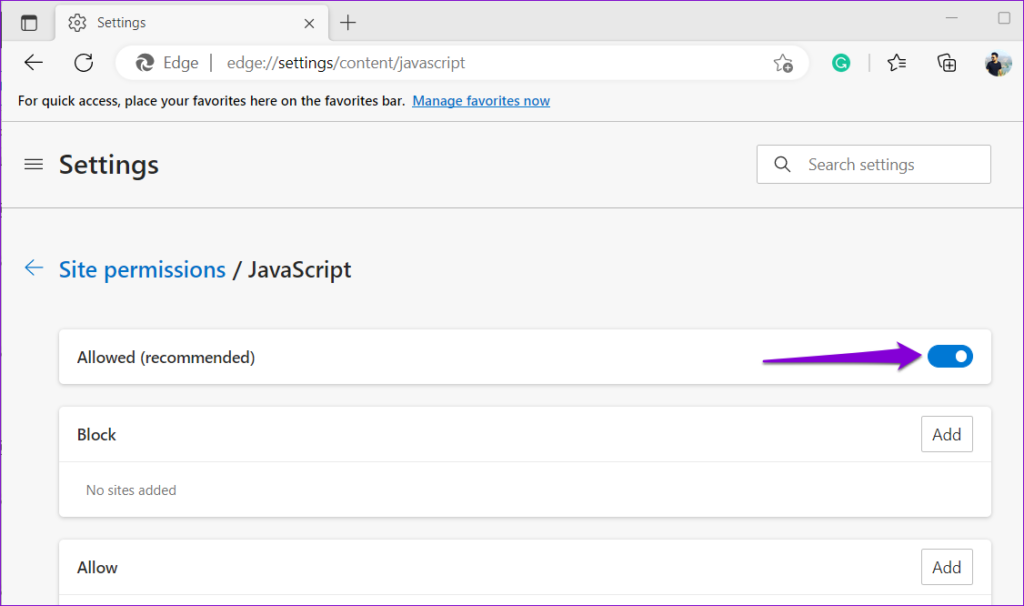
4. Check if Instagram Is Down
You may not be the only one having issues with Instagram. If Instagram servers are facing an outage, it may keep showing the ‘There’s an issue and the page could not be loaded’ error message in your browser. You can check Instagram’s server status on Downdetector to see if others are experiencing similar issues.
Visit Downdetector
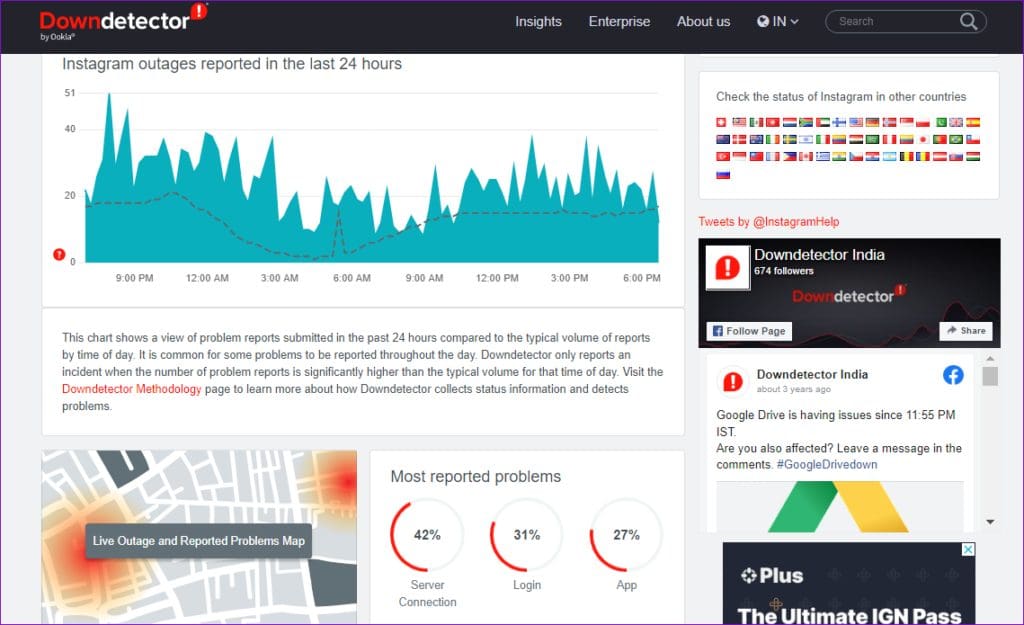
If it’s a server-side issue, you must wait for Instagram to fix the issue. After that, you should be able to load Instagram on Chrome, Safari, Edge, and other browsers.
5. Temporarily Disable VPN
While VPNs are excellent for privacy, they can occasionally disrupt your network connection. When this occurs, websites, including Instagram, may not load or work as expected. You can try disabling your VPN connection temporarily and see if that solves the problem.

6. Clear Browser Cache and Cookies
This rudimentary fix can help fix most browser-related issues, including this one. Clearing browser data will help remove any corrupt or outdated cache and cookies that may be causing loading issues with Instagram.
To clear the browser cache in Chrome or Edge, press the Ctrl + Shift + Delete keyboard shortcut on your keyboard.
In the ‘Clear browsing data’ panel, click the drop-down menu to select All time. Tick the ‘Cookies and other site data’ and ‘Cached images and files’ checkboxes. Then, hit the Clear data button.
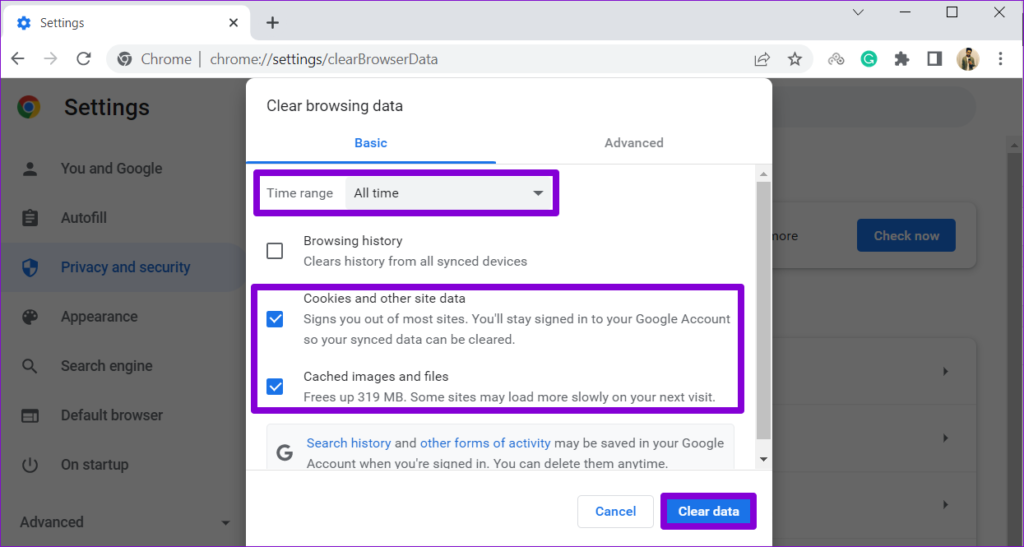
Similarly, you can clear cache and cookies in Safari , Firefox , and other browsers. After that, Instagram should load fine.
7. Flush the DNS Cache
A DNS cache on your computer is a database that stores information about your recent visits to websites and domains. If this data becomes corrupt, Instagram Web may not work as expected. In that case, you will need to clear the existing DNS cache on your Windows or Mac to solve the problem.
Step 1: Right-click the Start icon and select Terminal (Admin) from the list.

Step 2: In the console, type the command shown below and press Enter.

Step 1: Press the Command + Space Bar keys to open the Spotlight search. Type in terminal and press Enter.
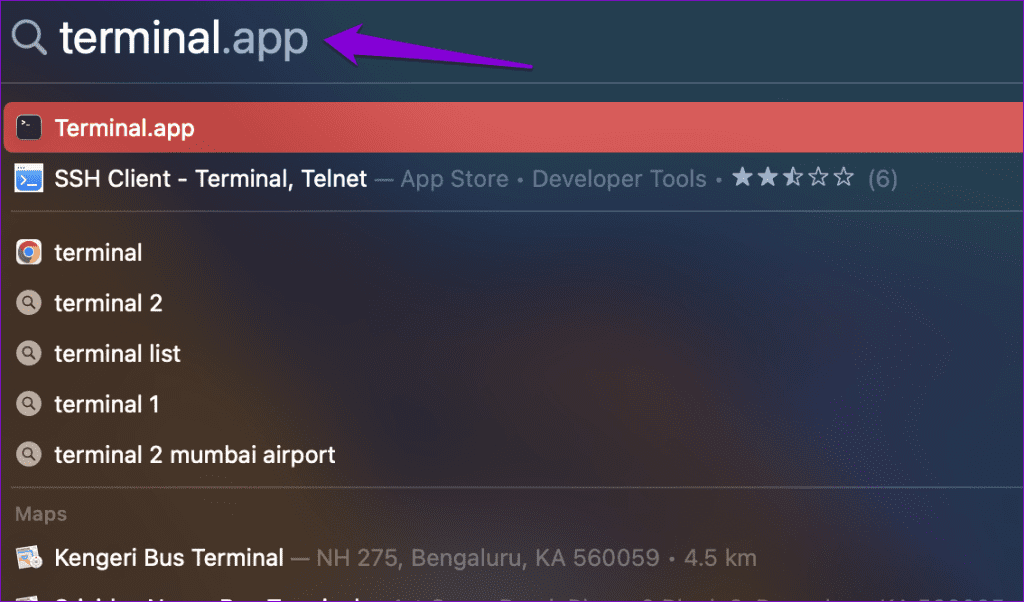
Step 2: In the terminal window, type the following command and hit Enter.
Step 3: Type in your password and press Enter again.
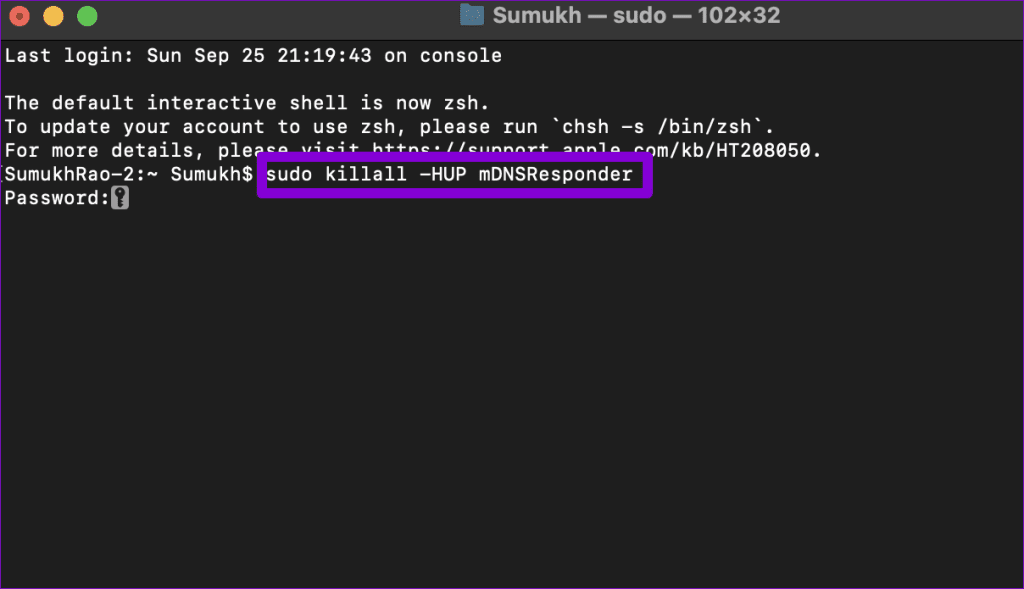
Don’t Let Your Feed Freeze
Experiencing loading issues with Instagram on Safari , Chrome, and other browsers shouldn’t compel you to switch to the Instagram app on your Android or iPhone. One or more of the aforementioned tips should help fix the underlying issue and get Instagram working in your favorite browser.
Was this helpful?
Last updated on 08 January, 2024
The above article may contain affiliate links which help support Guiding Tech. However, it does not affect our editorial integrity. The content remains unbiased and authentic.

The article above may contain affiliate links which help support Guiding Tech. The content remains unbiased and authentic and will never affect our editorial integrity.
DID YOU KNOW
Pankil Shah
More in internet and social.
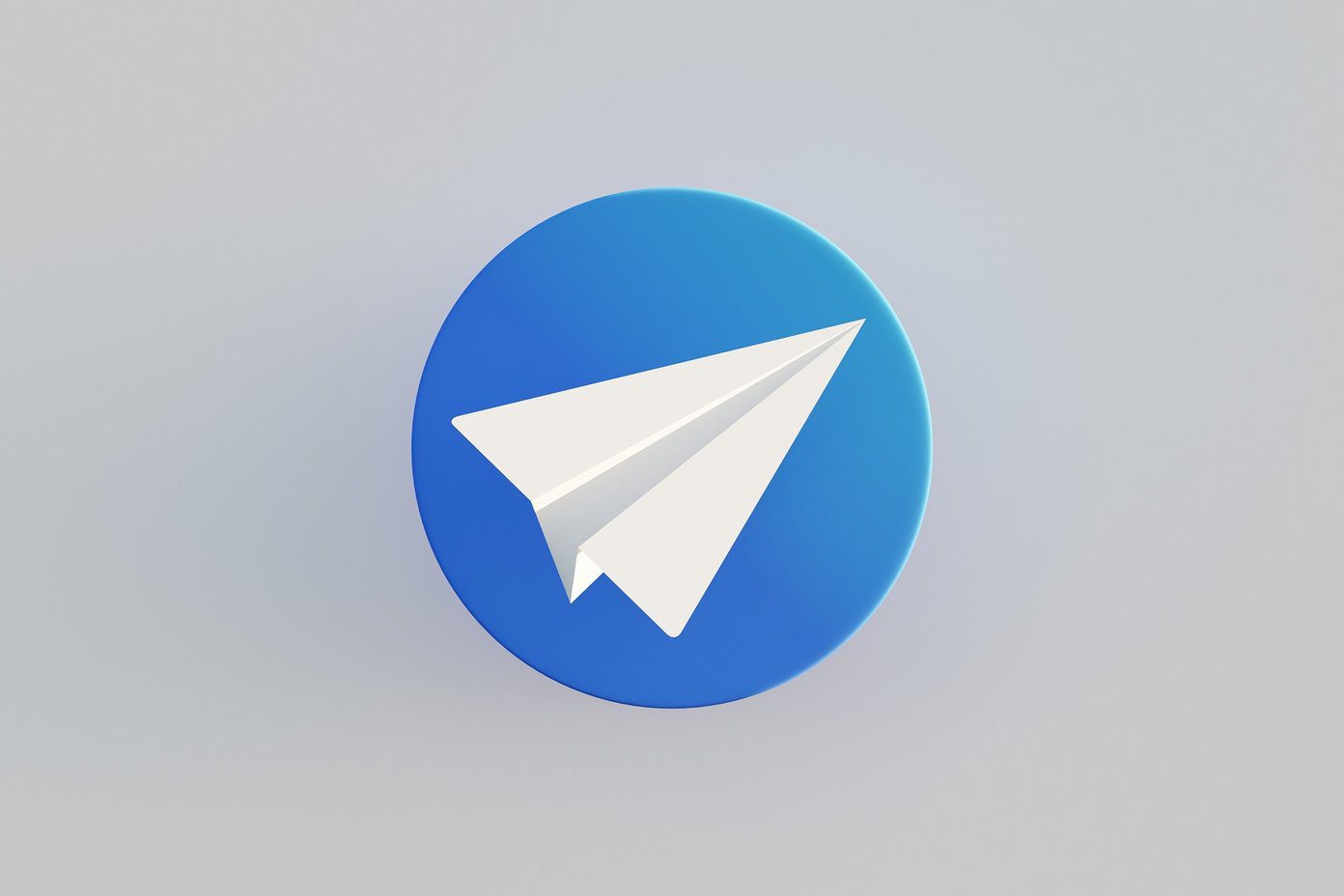
11 Top Telegram Tips and Tricks to Use it Like a Pro

5 Best Chrome Extensions to Save Open Tabs
Join the newsletter.
Get Guiding Tech articles delivered to your inbox.

How to Access Instagram on Safari?
Do you struggle to access Instagram on Safari? If so, you’re not alone. Many users have had trouble using Instagram on the Safari browser – but don’t worry, there’s a simple trick that can help!
The trick is to open a new browser window and type in the profile link of whoever you want to view. The exact browser doesn’t matter – Chrome, Safari, or any will work. Once the profile page loads up, quit and relaunch Safari and try visiting Instagram.com again. It should now be working as usual!
If this doesn’t solve your problem, however, there is another step you can take: remove all website data from Safari itself. To do this, first, click ‘History’ in the menu bar at the top of your screen. Then select ‘Remove History and Remove All Website Data’. After quitting and relaunching Safari once more, try visiting Instagram.com again – it should now be working perfectly!
So there you have it – a simple trick that will hopefully get Instagram back up and running on your Safari browser! Of course, if the problem persists then it may be worth looking into other browsers such as Chrome or Firefox instead.
We hope this blog post has been useful in helping you get back to browsing on Instagram with ease!

Searching People on Instagram Using Safari
To search for people on Instagram using Safari, open the Safari browser, then type in the Instagram website address (www.instagram.com) in the address bar. Once you’re on the homepage of Instagram, click on the “Search” icon located at the bottom of the page. Type in a person’s name or username in the search bar to find that user’s profile page. You can also type in a keyword related to a person or business to find relevant results for your search query. If you want to narrow your search results even further, you can use the filter options located at the top of the page to refine your search results by people, tags, and places.
Browsing Instagram Without the App
Yes, you can browse Instagram without the app! All you need to do is type the Instagram website URL (www.instagram.com) into your browser followed by the account’s username. This will take you directly to their profile page, where you can view their posts and stories without having to log in. You won’t be able to like or comment on posts or follow accounts, but it’s a great way to quickly check out what someone is up to on Instagram!
Opening Instagram in Safari Without the App
To open Instagram in Safari without opening the app, first open Safari. Then navigate to the Instagram website (www.instagram.com). Once you are on the Instagram website, you can log in and browse as you normally would with Safari. You can also save the page as a bookmark for easier access in the future.
The trick of using Safari to access Instagram is a reliable and effective way to use the social media platform. By following the steps outlined, users can easily log in, view profiles, and access other features of the site without having to download a separate app. Additionally, this method can help clear away any history and website data that may have been cached in the browser which could be causing problems with accessing Instagram. With this simple trick, Safari users can now enjoy hassle-free access to Instagram.
Related posts:

Sanjeev Singh
Why Can’t I Open Instagram On Safari

- Software & Applications
- Browsers & Extensions

Introduction
Have you ever found yourself in a situation where you eagerly attempted to open Instagram on your Safari browser, only to be met with frustration as the page failed to load? If so, you're not alone. Many users encounter difficulties when trying to access Instagram via Safari, and the reasons behind this issue can be multifaceted. In this article, we will delve into the intricacies of Instagram's compatibility with Safari, explore the potential reasons for Instagram failing to open on this browser , and provide troubleshooting steps to help you overcome this obstacle.
Instagram, as one of the most popular social media platforms, is widely accessed through various web browsers, including Safari. However, the seamless compatibility between Instagram and Safari is not always guaranteed. Users may encounter instances where they are unable to open Instagram on Safari, leading to a sense of inconvenience and bewilderment. Understanding the underlying factors contributing to this issue is crucial in finding effective solutions and ensuring a smoother browsing experience.
In the following sections, we will unravel the complexities surrounding Instagram's compatibility with Safari, shedding light on the potential causes of the problem and offering practical troubleshooting steps to address it. By gaining insight into the intricacies of browser compatibility and exploring viable solutions, you can navigate through the challenges of accessing Instagram on Safari with greater confidence and ease. Let's embark on this journey to uncover the reasons behind Instagram's reluctance to open on Safari and equip ourselves with the knowledge to overcome this obstacle.
Instagram's Compatibility with Safari
Instagram, as a widely used social media platform, is designed to be accessible across various web browsers, including Safari. However, the seamless compatibility between Instagram and Safari is not always guaranteed. Users may encounter instances where they are unable to open Instagram on Safari, leading to a sense of inconvenience and bewilderment.
The compatibility of Instagram with Safari is influenced by a myriad of factors, including the browser's version, the device being used, and the specific features and functionalities of Instagram itself. Safari, known for its robust security features and user-friendly interface, is a popular choice among Apple device users. However, despite its strengths, Safari's compatibility with certain web applications, including Instagram, can present challenges at times.
Instagram, as a dynamic and visually engaging platform, relies on advanced web technologies to deliver a seamless browsing experience. This includes the use of JavaScript, CSS, and other web elements to render the platform's content and interactive features. Safari, while known for its adherence to web standards and performance optimization, may encounter compatibility issues with Instagram due to differences in how it interprets and executes these web technologies.
Furthermore, Instagram regularly updates its platform to introduce new features, enhance security, and improve user experience. These updates may introduce changes to the underlying code and functionalities of the platform, which can impact its compatibility with specific web browsers, including Safari. As a result, users may find that Instagram fails to open or function as expected when accessed through Safari, prompting the need for troubleshooting and resolution.
Understanding the nuances of Instagram's compatibility with Safari is essential for users who rely on these platforms for their social media engagement and content creation. By gaining insight into the intricacies of browser compatibility and the dynamic nature of web technologies, users can navigate through potential challenges and seek effective solutions to ensure a smoother browsing experience.
In the subsequent sections, we will delve deeper into the potential reasons for Instagram failing to open on Safari and provide practical troubleshooting steps to address this issue. By unraveling the complexities surrounding Instagram's compatibility with Safari, users can equip themselves with the knowledge and strategies needed to overcome this obstacle and enhance their browsing experience.
Possible Reasons for Instagram Not Opening on Safari
Browser Compatibility Issues : Safari, while known for its adherence to web standards, may encounter compatibility issues with Instagram due to differences in how it interprets and executes web technologies. Instagram's reliance on advanced web elements such as JavaScript and CSS may not align perfectly with Safari's rendering engine, leading to potential conflicts that hinder the platform from loading properly.
Outdated Safari Version : An outdated version of Safari may contribute to the inability to open Instagram. Instagram's continuous updates and feature enhancements may require a more recent version of Safari to ensure optimal compatibility. Users with older versions of Safari may experience difficulties accessing Instagram, as the browser's capabilities may not align with the platform's evolving requirements.
Cache and Cookies : Accumulated cache and cookies in Safari can impact the browsing experience, potentially leading to issues with loading Instagram. Stale or corrupted data stored in the browser's cache and cookies may interfere with the proper rendering of Instagram, causing the platform to fail to open or function as expected.
Security Settings : Safari's stringent security settings, while essential for protecting users from online threats, can sometimes hinder the seamless loading of web applications such as Instagram. Certain security configurations within Safari may conflict with specific elements or scripts used by Instagram, resulting in the platform's failure to open or display content effectively.
Network Connectivity : Instabilities in network connectivity can also contribute to Instagram not opening on Safari. Fluctuations in internet connectivity, slow network speeds, or intermittent disruptions may impede the browser's ability to fetch and render Instagram's content, leading to loading failures or incomplete page displays.
Third-Party Extensions : The presence of incompatible or conflicting third-party extensions in Safari can impact the functionality of websites, including Instagram. Extensions that modify the browser's behavior or interfere with JavaScript execution may disrupt the loading process of Instagram, causing it to fail to open or exhibit erratic behavior.
Understanding these potential reasons for Instagram not opening on Safari is crucial in identifying the underlying factors contributing to the issue. By recognizing these possible causes, users can proceed to implement targeted troubleshooting steps to address the specific challenges they encounter when attempting to access Instagram through Safari.
Troubleshooting Steps
When faced with the frustration of Instagram failing to open on Safari, implementing targeted troubleshooting steps can help users overcome this obstacle and restore seamless access to the platform. By addressing potential issues related to browser compatibility, cache and cookies, security settings, and network connectivity, users can navigate through the following steps to enhance their browsing experience.
Update Safari : Ensuring that Safari is running the latest version is essential for optimal compatibility with Instagram. Users should check for and install any available updates for Safari to align the browser's capabilities with Instagram's evolving requirements.
Clear Cache and Cookies : Clearing accumulated cache and cookies in Safari can mitigate potential conflicts that hinder Instagram's loading. Users can navigate to Safari's settings to clear browsing data, including cache and cookies, to refresh the browser's data storage and improve the platform's accessibility.
Adjust Security Settings : Reviewing and adjusting Safari's security settings, particularly those related to content blockers and script execution, can help alleviate issues with Instagram's loading. Users can customize security configurations to allow Instagram's essential elements and scripts to function seamlessly within the browser.
Check Network Connectivity : Verifying stable network connectivity is crucial for accessing Instagram on Safari. Users should ensure a reliable internet connection and address any network-related issues that may impede the browser's ability to fetch and render Instagram's content effectively.
Disable Third-Party Extensions : Temporarily disabling third-party extensions in Safari can help identify and address compatibility issues that affect Instagram's functionality. By selectively disabling extensions and observing Instagram's behavior, users can isolate and resolve conflicts caused by incompatible or conflicting browser extensions.
By following these troubleshooting steps, users can proactively address the potential reasons for Instagram not opening on Safari and work towards restoring seamless access to the platform. These targeted interventions empower users to navigate through browser-related challenges and optimize their browsing experience, ensuring that Instagram can be accessed and enjoyed without unnecessary hindrances.
Through a combination of proactive maintenance, adjustments to browser settings, and network connectivity verification, users can enhance the compatibility between Instagram and Safari, fostering a smoother and more reliable browsing experience. By leveraging these troubleshooting steps, users can overcome the frustration of Instagram failing to open on Safari and embrace a more seamless and enjoyable interaction with the platform.
In conclusion, the challenges associated with Instagram not opening on Safari can be attributed to a combination of factors, including browser compatibility issues, outdated Safari versions, cache and cookies, security settings, network connectivity, and third-party extensions. Understanding these potential reasons empowers users to navigate through troubleshooting steps and restore seamless access to the platform.
By recognizing the dynamic nature of web technologies and the evolving requirements of Instagram, users can proactively address compatibility challenges and optimize their browsing experience. Updating Safari to the latest version, clearing cache and cookies, adjusting security settings, verifying network connectivity, and selectively disabling third-party extensions are effective strategies for overcoming the obstacles hindering Instagram's accessibility on Safari.
Furthermore, fostering a deeper understanding of Instagram's compatibility with Safari enables users to engage with the platform more confidently, knowing that they possess the knowledge and tools to address potential browsing issues. As social media continues to play a pivotal role in our digital interactions, ensuring smooth access to platforms like Instagram on popular browsers such as Safari is essential for a seamless and enjoyable user experience.
By embracing a proactive approach to troubleshooting and maintenance, users can navigate through the complexities of browser compatibility and optimize their browsing environment to accommodate Instagram's evolving features and functionalities. This proactive stance not only addresses the immediate challenge of Instagram not opening on Safari but also equips users with valuable insights into managing browser-related issues in the future.
In essence, the journey of uncovering the reasons behind Instagram's reluctance to open on Safari has not only shed light on the intricacies of browser compatibility but has also empowered users to take control of their browsing experience. By implementing targeted troubleshooting steps and staying informed about the evolving landscape of web technologies, users can navigate through potential challenges with confidence, ensuring that their interaction with Instagram on Safari remains seamless and rewarding.
In the ever-evolving digital realm, the ability to adapt and address browsing challenges is a valuable skill, and by delving into the nuances of Instagram's compatibility with Safari, users have taken a significant step towards enhancing their browsing experience and embracing the dynamic nature of web interactions.
Leave a Reply Cancel reply
Your email address will not be published. Required fields are marked *
Save my name, email, and website in this browser for the next time I comment.
- Crowdfunding
- Cryptocurrency
- Digital Banking
- Digital Payments
- Investments
- Console Gaming
- Mobile Gaming
- VR/AR Gaming
- Gadget Usage
- Gaming Tips
- Online Safety
- Software Tutorials
- Tech Setup & Troubleshooting
- Buyer’s Guides
- Comparative Analysis
- Gadget Reviews
- Service Reviews
- Software Reviews
- Mobile Devices
- PCs & Laptops
- Smart Home Gadgets
- Content Creation Tools
- Digital Photography
- Video & Music Streaming
- Online Security
- Online Services
- Web Hosting
- WiFi & Ethernet
- Browsers & Extensions
- Communication Platforms
- Operating Systems
- Productivity Tools
- AI & Machine Learning
- Cybersecurity
- Emerging Tech
- IoT & Smart Devices
- Virtual & Augmented Reality
- Latest News
- AI Developments
- Fintech Updates
- Gaming News
- New Product Launches
5 Ways to Improve IT Automation
- What is Building Information Modelling
Related Post
Sla network: benefits, advantages, satisfaction of both parties to the contract, what is minecraft coded in, how much hp does a diablo tuner add, what is halo-fi, what is halo lock iphone, related posts.

How To Find Download On IPhone

How To Post On Instagram From Mac Safari

How To Delete Instagram On Safari

Why Can’t I Clear Safari Search History

How To Unmute Instagram Story

How To Download Instagram++

How To Open Links In App Instead Of Browser iPhone

How To Tell If Someone Restricted You On Instagram
Recent stories.

What is Building Information Modelling?

How to Use Email Blasts Marketing To Take Control of Your Market

Learn To Convert Scanned Documents Into Editable Text With OCR

Top Mini Split Air Conditioner For Summer

Comfortable and Luxurious Family Life | Zero Gravity Massage Chair

Fintechs and Traditional Banks: Navigating the Future of Financial Services

AI Writing: How It’s Changing the Way We Create Content

- Privacy Overview
- Strictly Necessary Cookies
This website uses cookies so that we can provide you with the best user experience possible. Cookie information is stored in your browser and performs functions such as recognising you when you return to our website and helping our team to understand which sections of the website you find most interesting and useful.
Strictly Necessary Cookie should be enabled at all times so that we can save your preferences for cookie settings.
If you disable this cookie, we will not be able to save your preferences. This means that every time you visit this website you will need to enable or disable cookies again.

Why is Instagram Not Working on Safari or Mac? [Quick Fix]

Written By Pamela Garcia
Last updated: May 8, 2024
Technical Writing Expert who is good at writing troubleshoot to any Mac issue and have helped lots of readers rescue their Macs.
I love Instagram. It’s the easiest way to show off because it’s visual. I post on Instagram every single day. So, on a particular day when I just couldn’t do so, I had to ask, “ why is Instagram not working on Mac or Safari?” The fact that this issue left me frustrated.
The first thing I did was to check if it was down. It wasn’t. Then I went on to do some research on how to make it work on my Mac. So, now I have a couple of ways to fix Instagram not working on Mac or many browsers and I want to share them with you.
Contents: Part 1. Why Is Instagram Not Working on My Mac? Part 2. Quick Solutions to Fix Instagram Not Working on Mac/Safari Part 3. Conclusion
Part 1. Why Is Instagram Not Working on My Mac?
There are lots of reasons for Instagram not working on Mac. Here are some common reasons:
- Outdated App Version:
One of the primary reasons Instagram malfunctioning on Mac is using an outdated app version. Ensure that you have the latest version installed from the Mac App Store to access all features seamlessly.
- Internet Connectivity Problems:
Sometimes, Instagram may not load or function properly due to poor internet connectivity. Check your Wi-Fi connection or switch to a different network to see if that resolves the issue.
- Cache and Cookies Buildup:
- Browser Compatibility Issues:

Part 2. Quick Solutions to Fix Instagram Not Working on Mac/Safari
As frustrating as it can get, there are various solutions if Instagram is not working on a Mac. Take a look at the solutions below.
Solution #1. Clean up Your Mac Storage & Free up RAM
The main reason why is Instagram not working on Mac maybe it was running out of space. I access Instagram through an app that I got from the App Store. That app is called Visual Grub. Using both apps could take up a lot of space, not to mention the other apps and files that are stored on my Mac.
In making sure that my Mac always has enough space to launch and use apps like Instagram and Visual Grub, I had to clean it up. To free up RAM and Mac storage easily , you may need a comprehensive cleaning tool like the iMyMac PowerMyMac .
This particular cleaning tool cleans out those unneeded apps , remove the extensions that cause IG error, and delete caches on Safari and useless files to solve your Mac problems.
Get A Free Trial Now!
The steps below show how easy it is to use to fix the problem "Instagram Not Working on Mac (or Safari)" by deleting all log files/temp files/caches of the INS app :
- Download the PowerMyMac, install and launch it.
- Just click on Junk Cleaner module to get started with finding those junk files that are taking up so much space on the Mac.
- Click on the SCAN tab to start scanning the Mac for junk files.
- The scanning will finish in just a matter of seconds. Once it’s done, all the junk files will appear on the screen. Choose the junk files to be deleted, such as the Application Cache.
- Press CLEAN to remove those junk files.
- Check if Instagram and other websites are working good.

Solution #2. Clean Safari Data & Caches
Another option for you to fix "Instagram not working on Mac/Safari" issue is to clean Safari data. Although you can do this as well with the PowerMyMac, the steps below show the manual way of doing it.
Step 1. Open Safari Preference
Launch Safari. Then click Safari on the top menu. Then scroll down the drop-down list and look for Preferences. Then click on it.
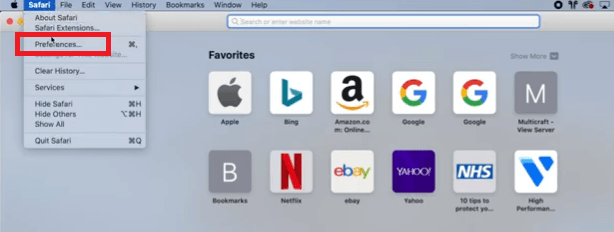
Step 2. Click on Privacy to Manage the Settings
You will see a new window on your screen. Look for the Privacy tab and click on it. Then look for Manage a Website Data and click on it.
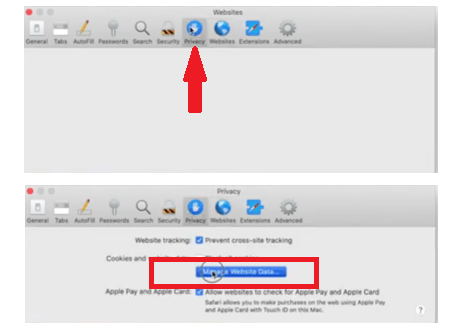
Step 3. Remove all Browsing Data Like Caches and Cookies
A new window will appear. Look for the tab that says Remove All . A pop-window will appear. Click on the Remove Now tab. Once you have done so, all your Safari data will be cleared.
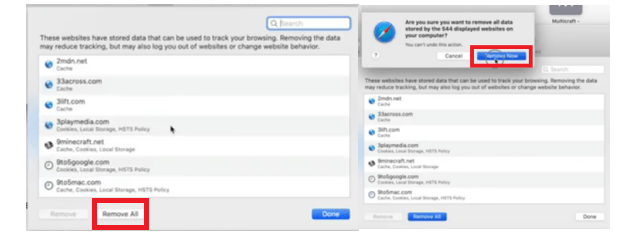
Solution #3. Check Network to Solve IG Problems
It’s also worth looking into the network your Mac is connected to. The steps below will show how it can be done to fix "Instagram not working on Mac" issue.
- Go to the Apple logo on the top menu and click on it. A drop-down list will appear. Look for System Preferences and click on it.
- Once the System Preferences window shows up on your screen, look for Network and click on it.
- Once the Network window appears on your screen, click on the Advanced tab.
- You will be brought to a new window. Make sure to choose Off on the Configure iPv6
- Then click on Renew DHCP Lease to reset your connection to the network.
- Click on the Hardware tab and make sure the Configure field is set to Automatic.
- Then click OK.
Solution #4. Update Instagram App:
Go to the Mac App Store, navigate to the Updates tab, and check for any available updates for the Instagram app. Download and install the latest version to resolve any compatibility issues.
Solution #5. Restart Your Mac:
Sometimes, a simple restart can work wonders in resolving technical glitches. Restart your Mac and relaunch the Instagram app to see if it functions properly.
Part 3. Conclusion
By following these troubleshooting steps, you should be able to resolve "Instagram Not Working on Mac" issues. If the problem persists, you may need to contact Instagram support or seek further assistance from Apple support. Don't let Instagram issues disrupt your browsing experience on Mac. With these simple solutions, you can enjoy seamless access to your favorite social media platform in no time!
Rating: 4.2 / 5 (based on 122 ratings)

Clean up and speed up your Mac with ease
People Also Read:
Comment( 10 )

Alys L Marcus 2024-03-09 08:37:21
instagram is a white page with logo in the middle - been like that for about a month, had no problem before that - i have a desktop Mac - and nothing is helping. mar 2024

lara 2024-03-17 12:20:49
smae,did u fix it?if u did tell me how please!!

Roger 2023-07-20 15:26:07
Tried everything on this post still having the same message so frustrating.

ola 2022-11-04 15:44:00
w końcu !!!!!!! w końcu działa ig na iMacu, bardzo , bardzo dziękuję !!!!:)

Sarah Levy 2022-06-27 17:23:44
Ever since i turned on two factor authentication to receive codes by whatsapp, the desktop version no longer works, even when i changed the recovery protocol to text message. sooooo anooying!
Copyright © 2024 iMyMac. All rights reserved.

You're almost done.
Subscribe to our best deals and news about iMyMac apps.
Warm Prompt
This software can only be This software can only be downloaded and used on Mac. You can enter your email address to get the download link and coupon code. If you want to buy the software, please click store .
This software can be used on Mac and Windows. You can enter your email address to get the download link and coupon code. If you want to buy the software, please click store .
Please enter a valid email address.
Thanks for your subscription!
The download link and coupon code has been sent to your email [email protected]. You can also click the button to purchase the software directly.
- Home New Posts Forum List Trending New Threads New Media Spy
- WikiPost Latest summaries Watched WikiPosts
- Support FAQ and Rules Contact Us
Instagram will not load in Safari
- Thread starter ninethirty
- Start date Nov 26, 2021
- Sort by reaction score
- macOS Monterey (12)
macrumors 68000
- Nov 26, 2021
Anyone know why this might be happening? When I load instagram, the page doesn't load properly and instead I just get a white page with the instagram logo in grey in the center of the page. I use Wipr to block ads, but even if I completely turn it off in extensions and quit and reload Safari, same thing. I don't know what else to do at this point. I've cleared website data, history, etc, I've tried restarting, nothing works. Any ideas?
macrumors G4
ninethirty said: Anyone know why this might be happening? When I load instagram, the page doesn't load properly and instead I just get a white page with the instagram logo in grey in the center of the page. I use Wipr to block ads, but even if I completely turn it off in extensions and quit and reload Safari, same thing. I don't know what else to do at this point. I've cleared website data, history, etc, I've tried restarting, nothing works. Any ideas? Click to expand...
fisherking said: try disabling content blockers (the gear icon on the top bar in safari). and did you clear the cookies ? instagram works here in safari, as always. Click to expand...
reboot your modem/router? then your mac? or change your dns settings... something's up, instagram works on both my macs in safari, always. & maybe someone else has an idea...
macrumors demi-god
- Nov 27, 2021
Do you have Private Relay enabled?
minik said: Do you have Private Relay enabled? Click to expand...
macrumors member
- Feb 10, 2022
All of a sudden i got the same issue today, after updating to 12.2.1, just a blank screen and an insta grey logo in the center. On firefox works fine.
DavidLEngle
Macrumors newbie.
patsio said: All of a sudden i got the same issue today, after updating to 12.2.1, just a blank screen and an insta grey logo in the center. On firefox works fine. Click to expand...
Cassim04torres
Same happening here. Started around 4PM (Brazil/SP Time) and still got the same blank page with grey logo. Started on Monterrey 12.2 and persists, even after updating to 12.2.1 Anyone knows how to fix this? Seems like and M1 issue, since 2 mates with M1 had this, and one with intel mac doesn't
Forgot to say instagram works well on Chrome, this only happens when using Safari
Same here (Germany), must've started in the last few days. Also on a 2020 M1 MBP with 12.2 and now 12.2.1.
DavidLEngle said: I am at 12.2, not 12.2.1: this morning Instagram loaded good, but around 4, I got the same screen you did. Click to expand...
macrumors regular
Check for any errors in the Javascript console. It can be activated by: enabling the Develop menu under Safari -> Preferences -> Advanced -> 'Show Develop menu in menu bar' Then Develop -> Show Javascript console It may give a clue as to what is happening
- Feb 11, 2022
Now 8 hours later (Mac was on Sleep during the time) it magically works again. The JavaScript console didn't show any errors when it didn't work, by the way.
mbirth said: Now 8 hours later (Mac was on Sleep during the time) it magically works again. The JavaScript console didn't show any errors when it didn't work, by the way. Click to expand...
yep, works again in mac mini M1 and ipad...
yyyygggggvujj
- Mar 3, 2022
soundsgoodtome
- Sep 2, 2022
Similar issue here. Instagram loads, but when I try to log in (with the correct password saved in Safari), I get the following error message in red: "There was a problem logging you into Instagram. Please try again soon." This happens only in Safari. If I switch to Firefox (which I don't prefer), I can log in to Instagram. I've tried disabling all extensions, and Private Relay is off. This is nuts.
- Nov 26, 2022
Instagram won't load links from other websites - I get a flash of Instagram then it redirects and I get a blank screen. It's frustrating as am developing website and need to check links - again only happens with Safari. I made a new thread on Mac Community https://discussions.apple.com/thread/254411847 I too cleared all caches, history and disabled content blocker. Instagram itself loads and I discovered that Safari will only load links to other Instagram accounts IF I am logged into instagram.
- TV & Film
- Say Maaate to a Mate
- First Impressions - The Game
- Daily Ladness
- Citizen Reef
To make sure you never miss out on your favourite NEW stories , we're happy to send you some reminders
Click ' OK ' then ' Allow ' to enable notifications

Horrifying last moments of mum eaten alive by safari park tiger after coming to her daughter's rescue
Terrifying footage shows the moment a siberian tiger dragged her daughter away.
Jess Battison
Warning: This article contains content which some readers may find distressing.
The horrifying last moments of a mum were caught on camera as she went to save her daughter.
Back in 2016, the woman was driving through Beijing ’s Badaling Wildlife World with her family. As is the case with plenty of the safari-style experiences we have here in the UK , visitors get to drive their own cars around the park.
But guests are not allowed to get out of their vehicle in certain enclosures – because of course while it might be safe to be protected by the four walls of a car, just strolling round an animal’ s home is rather risky.
So, the woman signed an agreement before entering the Chinese park which stated she would not get out of her vehicle.
However, tragic footage shows the woman, whose last name is Zhao, getting out of a car and being dragged by a Siberian tiger.
She claimed she believed the document she signed was some kind of registration to enter – accusing the ticket taker of not explaining it properly.
Zhao said that as they were driving round, she started feeling carsick so decided to get out of the car.
In the video, she can be seen walking around to the other side of the family vehicle, seemingly checking if she was holding up traffic.
But then, she quickly turns around as one of the Siberian tigers leaps towards her.

Zhao tried to move away but she couldn’t match the animal’s speed which pulled her to the ground and dragged her away.
Her family were quick to run to her help, as her mum tried to save her. And unfortunately, this led to the woman being attacked by another tiger and being killed as it went to eat her alive.
After the tragedy, the Yanqing district government confirmed there had been an incident at Badaling Wildlife World.
It was also added that an injured person, assumed to be Zhao, was receiving treatment.

She later filed a lawsuit against the Beijing park with the claim she hadn’t been properly informed of the dangers and that a nearby park official had failed to come to the family’s rescue.
But authorities in the Yanqing District later published a report stating it was not an ‘industry security accident’. AKA, the park was not responsible.
Instead, it was stated that this fatal attack occurred due to the visitors involved not following the wildlife park’s rules for guests.
Topics: China , Animals
Jess is an Entertainment Journalist with a love of all things pop culture. Her main interests include keeping up with the Twitter girlies, waiting for a new series of The Traitors and losing her voice at a Beyoncé concert. She graduated with a first in Journalism from City, University of London in 2021 and has previously worked at MyLondon.
@ jessbattison_
Choose your content:
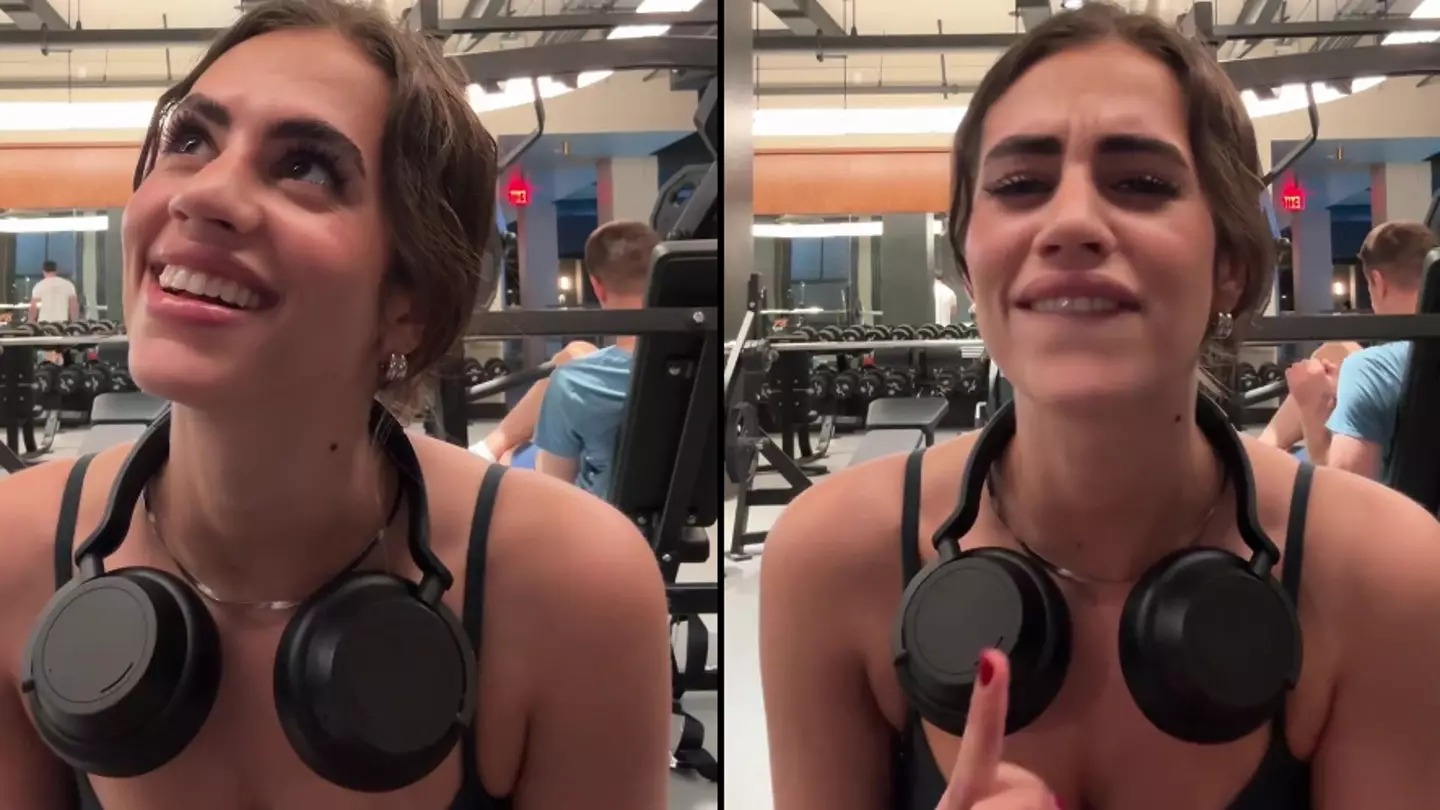
Woman captures awkward moment 'entitled' bloke 'belittles' her at gym while filming workout
She stood up to him after he made an unnecessary comment.
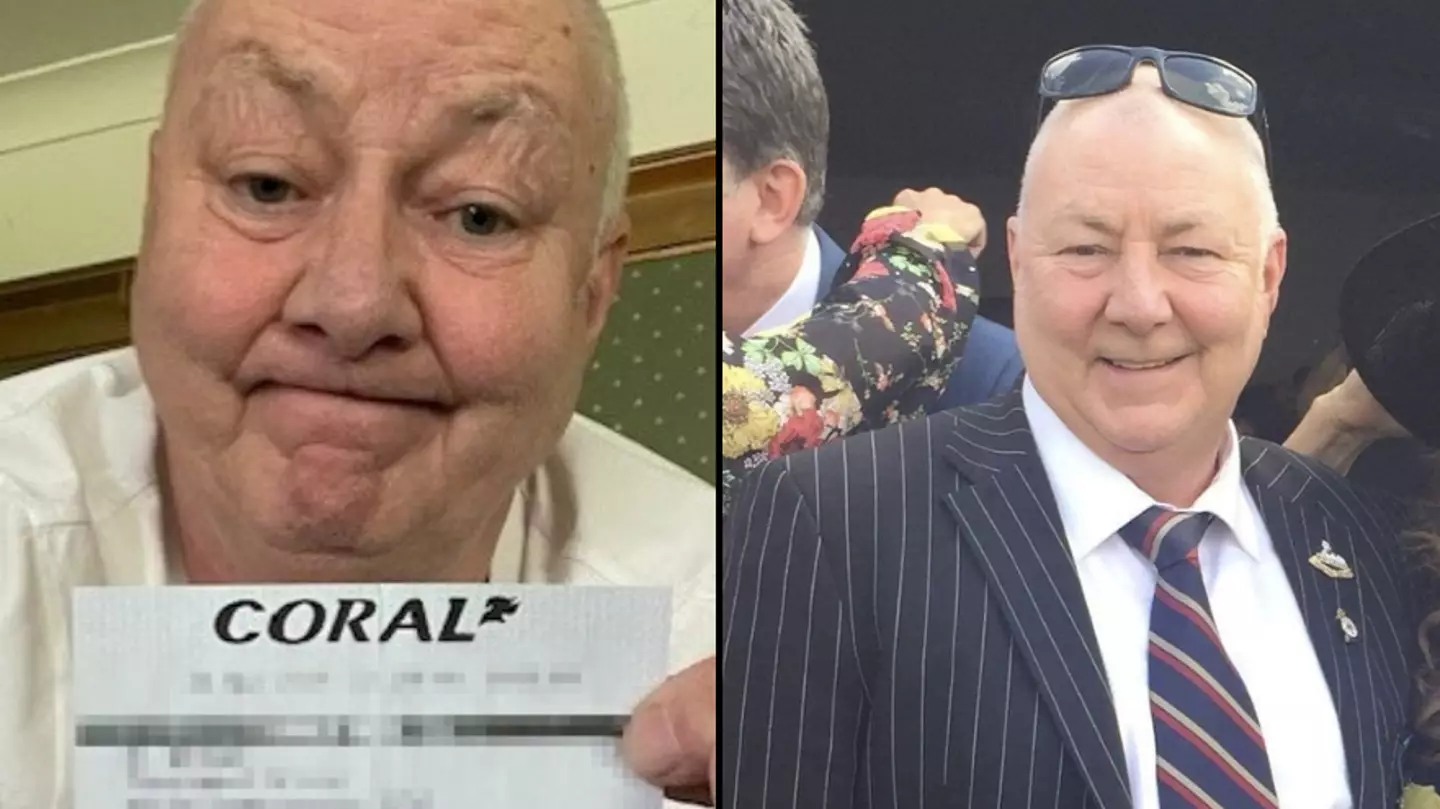
Man stunned after going to collect £1,300 bet winnings to find someone else had got there first
The bloke had made a simple mistake that lost him all the winnings.

Family had £12,000 cruise cancelled without their knowledge after making simple mistake beforehand
The family of six had planned the cruise for over a year.
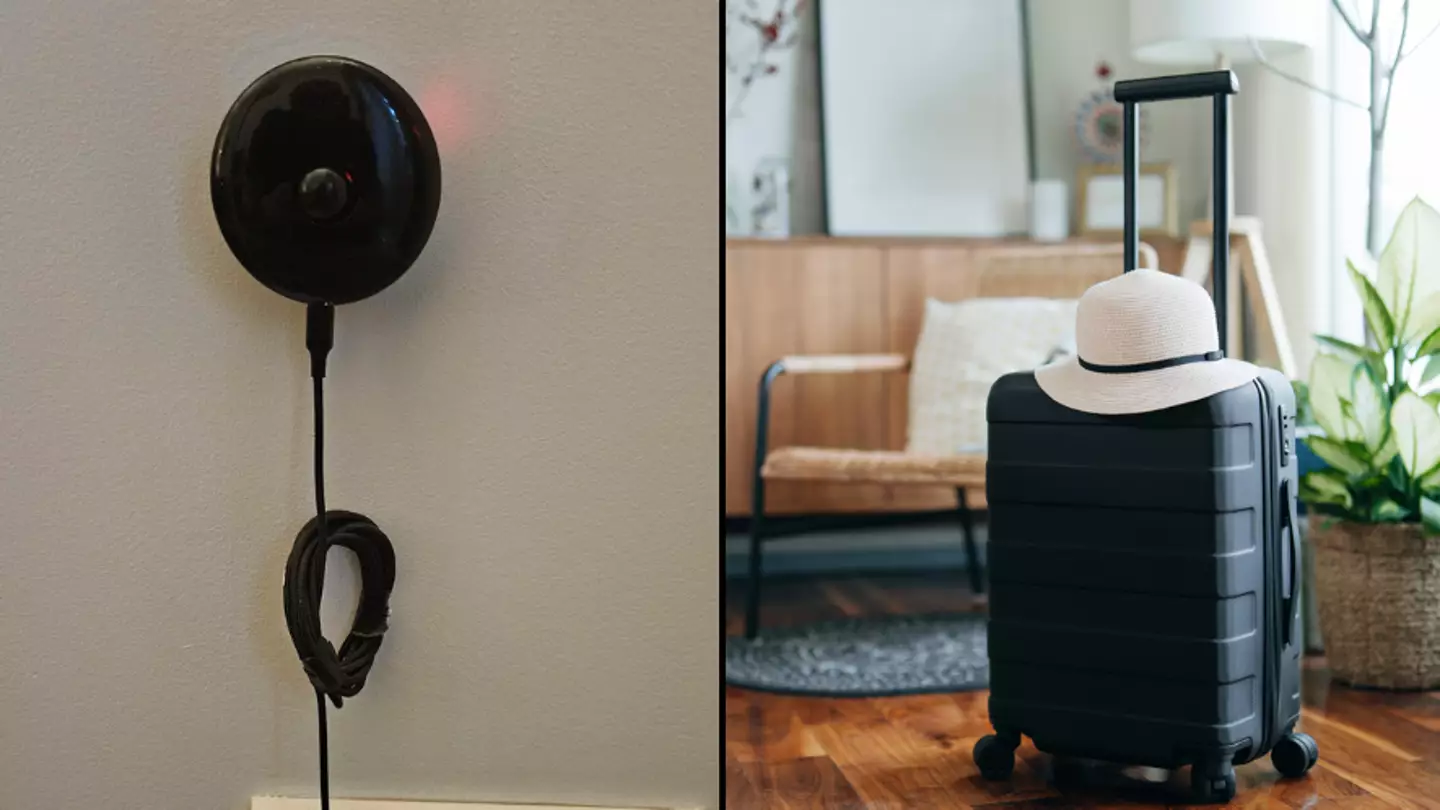
Man given answers he doesn’t want to hear after asking what device found in Airbnb is
Some people thought the odd device was a little suss.
- SeaWorld trainer’s final moments alive before she was snatched by killer whale Tilikum and eaten
- Film director listens to 'Grizzly Man's' harrowing final moments before he was eaten alive by bear
- Services & Software
Google Search Without Ads or AI: How to Get Just Links in Your Results
Looking to ditch AI Overviews from your Google Search results? This easy hack ensures that you only see web links.

Google Search has changed dramatically since it was introduced back in 1998.
At the Google I/O event on May 14, the internet giant launched the biggest change to its search results in perhaps decades: AI Overviews . For many common search queries, people will now see an AI summary that dominates the top of their results.
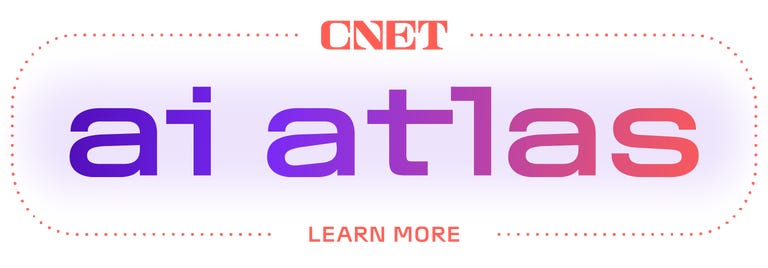
Not all users are thrilled by the new AI Overviews , especially those who are searching for links, not answers to questions. Luckily, a new "Web" search filter gives you exactly that: nothing but text-based links; no ads, no AI, no images and no videos.
Even better, you can get those link-based results on Google just by searching with your browser address bar. We'll show you how to do it on Google Chrome, Mozilla Firefox, Apple Safari or Microsoft Edge.
What is the Google Search Web filter?
Google's new Web filter is similar to its filters for results like News, Images, Videos or Shopping. When the Web filter is selected, your search results will return only text-based links, with no advertisements, AI summaries or knowledge panels like "Top Stories" or "People Always Ask."
The new filter should appear below the search box on the Google Search results page, among other filters like News, Images and Videos. You'll usually have to click the three-dot "More" menu to see it as an option.

The Web filter for Google Search will usually be placed in the menu for More filters underneath the search box.
Clicking the Web filter link will give you Google Search results composed entirely of text-based links, with no answers, ads, AI or anything else. "Web" will now be underlined and highlighted in blue under the search query box.
As with AI Overviews, we're currently only seeing the Web filter on the Chrome browser when logged into our Google accounts, but it seems to show up on other browsers regardless of logged-in status.

Google's Web filter removes snippets and other knowledge panels from your results.
How do I get Google Search Web filter results for my address bar searches?
Depending on your browser, it's fairly easy to customize your browser settings so that your address bar searches go straight to the Google Web filter results. You'll need to create a custom site search shortcut in your browser and then trigger that search option with a keyword or make it your default for all searches.
The critical URL that you need to remember is https://www.google.com/search?q=%s&udm=14 . The "%s" represents your search query, and the "udm=14" tag limits your results to the new Web filter.
Here's how to add the necessary custom site search for Google's Web filter in the four most popular web desktop browsers -- Google Chrome, Microsoft Edge, Mozilla Firefox and Apple Safari.
Google Chrome
Open up a Google Chrome browser window, then click on the three-dot menu in the upper-right corner, next to your Google account profile. Click Settings near the bottom of that menu. You can also get to your Chrome settings by entering chrome://settings in the browser address bar.
Select Search engine from the left-hand column, then click "Manage search engines and site search" in the middle of the browser window. Next, scroll down to "Site search" and click the blue Add button.
In the resultant pop-up window, create a name for the new search shortcut and a keyword for triggering it. We chose "Old Google" and "og." For the last field -- "URL with %s in place of query" -- enter that URL we mentioned above: https://www.google.com/search?q=%s&udm=14 . Then click the blue Add button.
Now when you search your address bar using "og" + your search term, you'll get results using Google's Web filter.
If you'd like to make it your default search option, click the three-dot menu next to your new site search and select "Make default." After you make the new search shortcut your default search, all of your address-bar searches will use the Web filter -- no keyword needed.

After you create the site search shortcut for Google's Web filter, you can make it your default search engine.
Microsoft Edge
The Windows browser is based on the Chromium codebase, so the steps for adding a Google Search Web filter shortcut are similar to Google Chrome. Navigate into Settings by clicking the three-dot menu in the upper-right corner, then select Privacy, search, and services .
Near the bottom of the following screen, select Address bar and search , then Manage search engines . Alternatively, you can navigate directly to that screen by entering edge://settings/searchEngines in your Edge address bar.
Click the Add button to create your new site search shortcut. The Search engine is your name for the shortcut (I used "Old Google"), the Shortcut is the term that triggers that specific site search (I used "og"), and the URL template is the string that triggers the Google Search Web filter: https://www.google.com/search?q=%s&udm=14 .

Search engines in Microsoft Edge work very similarly to Google Chrome.
To make that new Google URL your default search, go back to the Address bar and search settings page and click on the drop-down menu next to Search engine used in the address bar . Select your new custom site search, and your address bar searches will default to the Google Search Web filter.
Mozilla Firefox
Firefox works a little bit differently for setting up search shortcuts. Instead of using the search settings, you'll create a new bookmark with a keyword shortcut, then use that keyword in the address bar to trigger the Web filter results for Google Search. Unfortunately, Firefox doesn't let you add new search engines in its desktop version.
From the Bookmarks drop-down in Firefox, select Manage Bookmarks . On the following screen, right-click on the folder in your Bookmarks where you'd like to place the shortcut, then select "Add Bookmark." (Since you'll be triggering it from the address bar, it doesn't matter where the bookmark lives.)
In the following pop-up window, enter a Name (for example, "Old Google"), the URL https://www.google.com/search?q=%s&udm=14 and a Keyword (such as "og") to save the search filter as a bookmark. Hit the "Save" button, and the Google Web filter results will be available by entering your keyword before any address-bar searches.

To search Google's Web filter with Mozilla Firefox, you'll need to use a bookmark with a keyword shortcut.
Apple Safari
Safari doesn't enable custom site shortcuts by default. The only way we were able to add the Google Web filter search was by installing the free Safari extension Smart Keyword Search , which enables site search shortcuts.
After installing Smart Keyword Search, the first thing you'll need to do is enable it to adjust your Google search results. Go into Settings , click Extensions at the top of the window, select Smart Keyword Search , then click on the "Edit Websites" button. On the following page, click the drop-down menu next to google.com and select "Allow."

You'll need to allow the Smart Keyword Search extension the permission to adjust Google searches.
Now close the Settings window, and click the icon for Smart Keyword Search that appears next to the Safari address bar. You'll see a pop-up window with the various "rules" the extension uses to modify searches. Click the "compose" button to start a new rule, then enter a name (such as. "Old Google"), prefix (for example, "og") and a familiar URL for the Web filter search shortcut.

The Smart Keyword Search extension for Safari uses slightly different syntax.
Smart Keyword Search uses the variable "{search}" instead of "%s" to indicate a search query, so you'll need to enter a slightly different URL: https://google.com/search?q={search}&utm=14 . Hit the "submit" button. Now entering "og" (or your selected prefix) before any searches in your address bar will return results restricted by Google's Web filter.
How to restrict your Google Web searches to 'verbatim' results
You can further customize your searches on Google so that the search engine only returns results based on the exact terms that you use -- not synonyms or related terms. The "verbatim" option was introduced back in 2011 and is usually accessed via the "Tools" link under most Google searches.
To add a "verbatim" restriction to your Web filter shortcut, append the attribute "&tbs=li:1" to the end of your custom search URL: https://www.google.com/search?q=%s&udm=14&tbs=li:1
Any searches that you make using that new URL will now only return text-based web links for your exact search queries.
For more, discover how to use Google's circle-to-search feature on the iPhone and five Google Assistant settings you need to change right now .
Editors' note: CNET used an AI engine to help create several dozen stories, which are labeled accordingly. The note you're reading is attached to articles that deal substantively with the topic of AI but are created entirely by our expert editors and writers. For more, see our AI policy .

COMMENTS
Learn nine ways to troubleshoot Instagram not working in Safari on iPhone, iPad, and Mac. Find out how to reload, clear data, disable extensions, and more.
Learn how to use the web apps feature in Safari to add Instagram to the Mac Dock and launch it as a separate app. This works for macOS Sonoma 14 and newer, and requires visiting https://instagram.com in Safari.
Learn how to upload photos and videos to Instagram from your PC using Chrome or Safari browsers. Follow 12 easy steps to post to your profile, add filters, captions, tags, and more.
Learn how to access Instagram on Mac through Safari browser, Chrome browser, or third-party apps. Find out the best ways to upload photos and videos, send messages, and enjoy Instagram features on a bigger screen.
Learn how to browse, message, and post on Instagram from your desktop browser. You can also watch Instagram Live videos and use a work-around to post photos and Stories on the web.
Open Safari on your Mac. Head to www.instagram.com. On the toolbar, head to Safari > Preferences > Advanced. Select 'Show Develop Menu in Menu Bar' if it's not already enabled. Then select the new Develop drop-down menu and select User Agent > Safari - iOS 12.1.3 - iPhone. Once you've enabled the new User Agent, the Instagram ...
Learn how to access Instagram on your Mac using an Android emulator, a third-party app, or Safari. Find out the pros and cons of each method and the steps to follow.
Learn how to use Safari's Develop menu to masquerade as an iPhone and upload photos, filters and more to Instagram from your Mac desktop. This trick works only on Mac, not on iPad or other browsers.
Which web browsers work best with Instagram. Copy link. To make sure you have best experience possible, we recommend using the most up-to-date version of one of the following browsers: Google Chrome. Mozilla Firefox. Safari.
Learn how to access Instagram's app features on the desktop website using Chrome or Safari. You can upload pictures, view Stories, and more with some simple tricks and extensions.
Learn how to download and use the Instagram app on your iPad, or access the full-sized site via Safari browser. The app is not optimized for iPad, so you may need to adjust the filter settings in the App Store.
Learn how to trick Instagram into thinking you're on a phone and post photos from your Mac or PC browser. Follow the steps for Chrome, Firefox, Edge or Safari and enjoy the convenience of posting from your computer.
First, head on over to Instagram.com in a web browser such as Google Chrome or Safari. Sign in with your Instagram account if you're not already. Next, click the + icon in the upper right corner. The first thing to do is click "Select From Computer" and choose a photo from the file manager. Next, there are a couple of options.
Here's how to download the Instagram app on a Mac using PlayCover. Download PlayCover and double click on the DMG file. Drag PlayCover into your Applications folder. Double click on the PlayCover app to open it or Ctrl-click on it and select "Open". Click "Open" when macOS warns you whether you want to open it.
Instagram for the web is the solution for iPad users. As hard as it is to believe, it's 2022 and Instagram does not offer an iPad app. ... On iOS or iPadOS, open Instagram on Safari and tap the ...
If you can't access Instagram through Safari on Mac, try these nine methods to troubleshoot the issue. Learn how to update macOS or Safari, check Instagram server status, switch to private browsing, disable iCloud Private Relay, VPN, extensions, and website data.
Similarly, you can clear cache and cookies in Safari, Firefox, and other browsers.After that, Instagram should load fine. 7. Flush the DNS Cache. A DNS cache on your computer is a database that ...
Learn a simple trick to fix the problem of Instagram not working on Safari browser. You can also search for people, browse without the app, and clear website data in Safari.
Learn the possible reasons behind Instagram's malfunction on Safari and the troubleshooting steps to resolve the issue. Find out how to update Safari, clear cache and cookies, check network connectivity, enable JavaScript, disable extensions, and more.
Learn the possible reasons and solutions for Instagram not opening on Safari, such as browser compatibility, cache, security, and network issues. Robots.net offers practical troubleshooting steps to help you access Instagram on Safari smoothly.
Safaree 🇯🇲 StuntMan (@safaree) • Instagram photos and videos. 4M Followers, 299 Following, 3,594 Posts - Safaree 🇯🇲 StuntMan (@safaree) on Instagram: "Safari music video out now!!"
Try accessing Instagram using a different browser such as Google Chrome or Safari to see if the "Instagram not working on Mac" problem persists. Part 2. Quick Solutions to Fix Instagram Not Working on Mac/Safari. As frustrating as it can get, there are various solutions if Instagram is not working on a Mac. Take a look at the solutions below.
Users report that Instagram does not load properly in Safari and shows a blank page with the logo. Some possible solutions are disabling content blockers, clearing cookies, rebooting modem/router, or updating macOS.
Warning: This article contains content which some readers may find distressing. The horrifying last moments of a mum were caught on camera as she went to save her daughter.
Go into Settings, click Extensions at the top of the window, select Smart Keyword Search, then click on the "Edit Websites" button. On the following page, click the drop-down menu next to google ...