iPad & iPhone: Safari Startseite festlegen
Sobald Sie auf dem iPhone oder iPad den Safari-Browser öffnen, erscheint nicht die Startseite des Browsers, sondern immer die zuletzt geöffnete Seite. Doch wir wird eigentlich die Startseite festgelegt? Die Antwort: Gar nicht. Beim Safari-Browser gibt’s keine klassische Startseite. Aber es gibt gute Alternativen.

Startseiten gibt’s beim Safari nicht
Der Safari-Browser beim iPhone und iPad startet immer dort, wo Sie zuletzt aufgehört haben. Selbst wenn Sie die Safari-App schließen. Das klassische Startseiten-Konzpet, das man vom Browser auf dem Rechnern kennt, gibt es beim mobilen Safari nicht. Sie könnten sich höchstens folgendermaßen behelfen und eine Pseudo-Startseite festlegen:
1. Starten Sie Safari.
2. Öffnen Sie die Webseite, die als neue Startseite fungieren soll.
3. Legen Sie für diese Seite ein Lesezeichen an.
4. Öffnen Sie die Lesezeichenliste, und tippen Sie auf „Bearbeiten“. Jetzt schieben Sie das Startseiten-Lesezeichen ganz nach oben an die Liste und bestätigen mit „Fertig“.
Jetzt können Sie blitzschnell die Startseite öffnen, indem Sie die Lesezeichen einblenden und auf den ersten Eintrag tippen. Das ist zwar keine echte Startseite, aber zumindest so etwas ähnliches.
Startseite auf dem Home-Bildschirm
Eine andere Alternative: Legen Sie die gewünschte Startseite auf den Home-Bildschirm des iPhones oder iPads ab. Dann können Sie den Safari-Browser sofort mit Ihrer Lieblingsseite starten. So geht’s:
1. Rufen Sie in Safari die Seite auf, die als Startseite bzw. Seite für den Home-Bildschirm eingerichtet werden soll.
2. Tippen Sie auf das Icon mit dem gebogenen Pfeil, und wählen Sie den Befehl „Zum Home-Bildschirm“.
3. Geben Sie einen passenden Namen ein, und tippen Sie auf „Hinzufügen“.
Jetzt können Sie die Startseite direkt über das neue App-Icon auf dem Homebildschirm öffnen.
Passend zum Thema »
- Maximiere Deine Urlaubstage 2024: Clevere Nutzung…
- iPhone / iPad: Webseite zu Homescreen hinzufügen
iPhone / iPad: Webseite zu Homescreen hinzufügen

Falls ihr eine bestimmte Webseite regelmäßig besucht, könnt ihr sie im Safari-Browser auf dem iPhone und iPad als Lesezeichen speichern. Noch schneller erreicht ihr die Seite, indem ihr einen dazugehörigen Link auf dem Homescreen hinzufügt.
So lässt sich das entsprechende Web-Angebot genauso wie eine App direkt über den Startbildschirm eures iPhones oder iPads öffnen. Ihr müsst dann nicht erst den Safari-Browser öffnen.
- 1. Webseite als Icon zu Homescreen hinzufügen
- 2. iPhone / iPad: Webseite zu Homescreen hinzufügen
Webseite als Icon zu Homescreen hinzufügen
Ihr könnt jede beliebige und unendlich viele Webseiten auf dem iOS-/iPadOS-Homescreen als Symbol hinzufügen. Das funktioniert so:
- Öffnet den Safari-Browser auf eurem iPhone oder iPad.
- Steuert wie gewohnt die gewünschte Seite an, zum Beispiel über die Eingabe der URL oder über ein bereits gespeichertes Lesezeichen .
- Tippt anschließend rechts neben der Adressleiste auf das „Teilen“-Symbol , also das Icon mit dem Viereck, aus dem ein Pfeil nach oben zeigt .
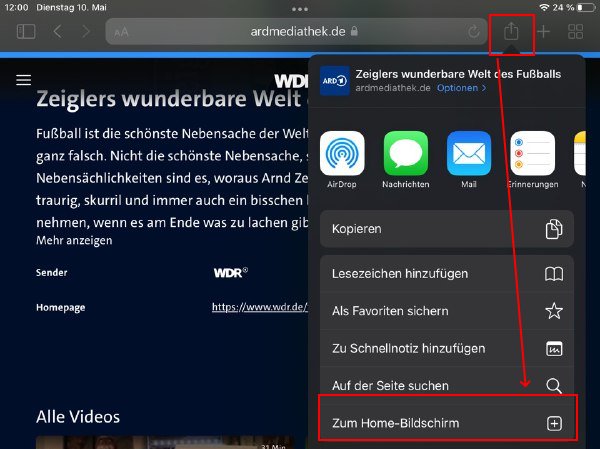
- Anschließend könnt ihr noch eine genaue Bezeichnung auswählen, die auf dem Homescreen angezeigt wird. Das Icon lässt sich hingegen nicht ändern.
- Bestätigt die Auswahl mit „ Hinzufügen “.
- Auf dem Homescreen wird jetzt ein neues Icon hinzugefügt .
Der Shortcut zur gewünschten Webseite wird genauso wie jede beliebige andere App auf dem Homescreen angezeigt. Ihr könnt sie so direkt ansteuern. Es wird dabei nicht die Startseite geöffnet, sondern die entsprechende Unterseite, die ihr ausgewählt habt. Das spart vor allem Zeit, wenn euch die Einstiegsseite eines Web-Angebots gar nicht interessiert und ihr gezielt eine Unterseite ansteuern wollt.

Falls ihr den Schnellzugriff nicht mehr benötigt, könnt ihr die Webseite auch wieder vom Homescreen entfernen . Tippt hierfür einfach auf das Symbol und haltet es länger gedrückt, um die Löschfunktion auszuwählen.
- 14 Gratis-Offline-Spiele für Android & iPhone
- Tipps & News rund um alle iPhones
- Kostenlose Apps für iPhone & iPad: Unsere 25 Top-Empfehlungen
- WhatsApp-Kontakte löschen: So klappts schnell und einfach
- Prime Day Angebote 2024 bei Amazon: Infos, Tipps & Tricks zum Shopping-Event
Hat dir der Beitrag gefallen? Folge uns auf WhatsApp und Google News und verpasse keine Neuigkeit rund um Technik, Games und Entertainment.
- c't Magazin Logo c't – Magazin für Computertechnik
- iX Magazin Logo iX – Magazin für professionelle Informationstechnik
- c't Fotografie Logo c't Fotografie - Das Magazin rund ums digitale Bild
- Mac an i Logo Mac & i – Nachrichten, Tests, Tipps und Meinungen rund um Apple
- Make Logo Make – Kreativ mit Technik
- Alle Magazine im Browser lesen
${intro} ${title}
Safari-einstellungen öffnen und anpassen.
Safari ist Apples Standard-Browser und bietet zahlreiche Funktionen. Welche Einstellungen es in Safari gibt, lesen Sie hier.
- Michael Mierke
Safari ist der hauseigene Webbrowser von Apple, der standardmäßig in macOS und iOS mitinstalliert ist. Wie auch andere moderne Browser wie etwa Firefox und Google Chrome unterstützt Safari die Navigation mit Registerkarten oder das automatische Einfügen von Passwörtern. Neben diesen grundlegenden Funktionen bietet Safari auch weitere Optionen in den Einstellungen an. Wir zeigen Ihnen hier einen Überblick.
Diese Einstellungen können Sie in Safari anpassen
Nachdem Sie die Einstellungen über die Menüleiste " Safari " > " Einstellungen " geöffnet haben, finden Sie zehn Reiter mit unterschiedlichen Optionen. Damit Sie verstehen, welche Optionen welche Einstellung bereitstellt, geben wir Ihnen im Folgenden einen zusammenfassenden Überblick:
- Allgemein Im Tab " Allgemein " können Sie einstellen, welche Seite beim Öffnen eines neuen Fensters oder Tabs angezeigt wird. Außerdem können Sie hier den Speicherort für Ihre Downloads ändern und die Safari-Startseite ändern .
- Tabs Der Bereich " Tabs " gibt Ihnen die Möglichkeit einzustellen, ob ein Tab anstelle von Fenstern geöffnet werden soll. Sie können auch bestimmen, ob Tabs lieber im Vordergrund erscheinen sollen oder ob Website-Symbole in Tabs angezeigt werden.
- Automatisch Ausfüllen In Safari können Sie die Einstellungen für das automatisches Ausfüllen verwalten, um Kontaktinformationen, Benutzernamen und Passwörter, Kreditkartendaten oder andere Formulare auf Webseiten automatisch auszufüllen.
- Passwörter Im Tab " Passwörter " können Sie die Benutzernamen und gespeicherten Safari-Passwörter anzeigen und bearbeiten . Dieser Bereich ist geschützt, Sie müssen ihn also zunächst via Touch ID oder Passwort entsperren.
- Suchen Im Bereich " Suchen " haben Sie die Möglichkeit, Ihre Standard-Suchmaschine zu ändern. Außerdem können Sie hier das intelligente Suchfeld nach Ihren Wünschen anpassen.
- Sicherheit Nutzen Sie den Tab " Sicherheit ", um bei betrügerischen Inhalten von Safari gewarnt zu werden. Auch die Option " JavaScript aktivieren " bzw. deaktivieren finden Sie hier.
- Datenschutz Im Bereich " Datenschutz " können Sie das websiteübergreifende Tracking verhindern, das genutzt wird, um Ihre Aktivitäten in Safari zu verfolgen. Über "Websitedaten verwalten" können Sie u.a. Ihre Cookies in Safari löschen .
- Websites Der Bereich " Websites " umfasst alle anpassbaren zusätzlichen Einstellungen wie z.B. den Inhaltsblocker und das Mikrofon. Hier können Sie individuell konfigurieren, ob eine Website Zugriff auf bestimmte Anwendungen haben darf oder nicht. Auch ein aktivierter Flash-Player in Safari kann hier für Websites verwaltet werden.
- Erweiterungen Hier werden alle auf dem Mac installierten Erweiterungen in Safari angezeigt und können anpasst werden. Wie Sie Safari-Addons finden und installieren, lesen Sie hier .
- Erweitert Die erweiterten Einstellungen in Safari ermöglichen Ihnen die Bedienungshilfen zu aktivieren, die Standardcodierung zu ändern, Style-Sheets auszuwählen oder auch das " Entwickler "-Menü in der Menüleiste anzuzeigen.
- Safari: "Privates Surfen" aktivieren
- Wie löscht man den Verlauf in Safari?
- Apple-Browser Safari 13 killt beliebte Extensions
Für alle unter 30: heise+ mit 50 % Rabatt Für alle unter 30: heise+ mit 50 % Rabatt
Das digitale abo für it und technik..
Als junger Leser heise+ mit 50 % Rabatt lesen. Exklusive Tests, Ratgeber & Hintergründe. Zugriff auf alle heise+ Beiträge inkl. allen Digital-Magazinen. Sichern Sie sich jetzt als junger Leser heise+ mit 50 % Rabatt. Exklusive Tests, Ratgeber & Hintergründe. Unbegrenzter Zugriff auf alle heise+ Beiträge inkl. allen Digital-Magazinen.
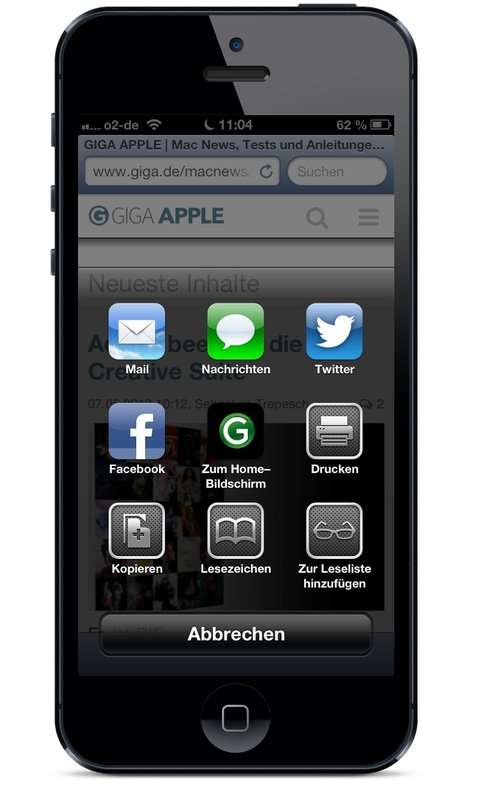
- Java-Nutzung
iPhone und iPad: Safari-Startseite einrichten mit GIGA APPLE (Einsteigertipp)
Am Mac ist die Einrichtung der Startseite unter Safari , Chrome oder Firefox ein Kinderspiel – wir berichteten in unserem Special zum Festlegen von Startseiten . Nicht so beim iPhone 5″ href=“//www.giga.de/smartphones/iphone-5/“ target=“_blank“>iPhone oder iPad . Wie man dennoch schnell Zugriff auf die eigene Lieblingsseite mit Mobile Safari erhält, klären wir jetzt.
Die klassische Startseite gibt es bei der mobilen Variante von Safari auf dem iPhone und iPad unter iOS leider nicht. Der Browser öffnet stets immer die zuletzt geöffneten Seiten. Dennoch kann dem Anwender geholfen werden. Mit den folgenden zwei Tipps erhalten wir schnellen Zugriff auf unsere Lieblingsseite – natürlich heißt diese GIGA APPLE .
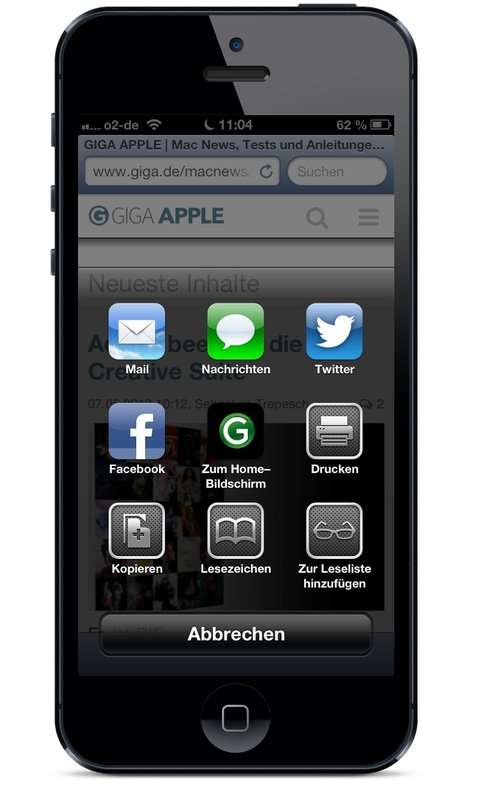
Lesezeichen setzen statt Safari-Startseite einrichten

Fertig: Ab sofort können wir unsere „Startseite“ flink über die erste Position der Lesezeichenliste aufrufen.
Safari-Startseite auf dem Homescreen einrichten
Eine weitere Möglichkeit, um eine Startseite auf iPad und iPhone einzurichten , ist die Ablage der Startseite auf dem Homescreens . Wir gehen wie folgt vor.
Quiz: Bist du ein iPhone-Experte?
Du willst keine News rund um Technik, Games und Popkultur mehr verpassen? Keine aktuellen Tests und Guides? Dann folge uns auf Facebook ( GIGA Tech , GIGA Games ) oder Twitter ( GIGA Tech , GIGA Games ).

Joumlrg Wagner
Leave a comment.
Safari in iOS 15 – Diese Funktionen sind neu!
24.454 Aufrufe • Lesezeit: 5 Minuten
Inhaltsverzeichnis
- 1 Tableiste in Daumen-Reichweite
- 2 Tab-Übersicht mit Rasteransicht
- 3 Tabgruppen erstellen
- 4 Startseite personalisieren
- 5 Alte Adressleiste wiederherstellen
Tableiste in Daumen-Reichweite
Die wohl einschneidendste Änderung in Safari, welche das in der Internetnavigation wichtigste Steuerungselement im wahrsten Sinne auf den Kopf stellt, ist die schwebende Adressleiste am unteren Bildschirmrand. Seit etlichen Jahren immer an oberster Stelle in der Safari-App zu finden, wandert das Eingabefeld mal eben nach unten in die Navigationsleiste, was bei vielen Usern zunächst für Verwirrung sorgen dürfte.
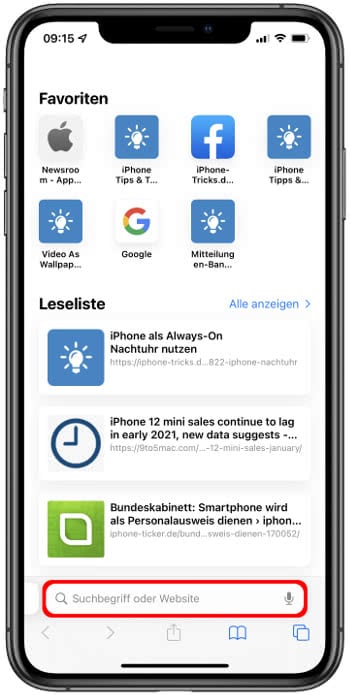
Dabei hat das Ganze durchaus einleuchtende Vorteile : Am unteren Displayrand erreicht ihr die „Tableiste“ (wie Apple sie nennt) viel leichter mit einer Hand bzw. dem Daumen – insbesondere dann, wenn ihr ein iPhone mit großem Display nutzt. Mit der neuen Aufmachung will Apple scheinbar dem Trend hin zu immer größeren Bildschirmdiagonalen gerecht werden. Beim Scrollen durch eine Webseite verschwindet das Feld zudem automatisch, und erscheint wieder, sobald ihr die Leiste antippt.
Wer sich partout nicht mit dem neuen Layout anfreunden kann, hat jedoch auch die Möglichkeit zur alten Benutzeroberfläche zurückzukehren. Wie das geht, zeigen wir euch am Ende des Beitrags . Zunächst einmal widmen wir uns der Aufmachung und dem Handling der neuen Safari-App in iOS 15.
Tab-Übersicht mit Rasteransicht
In der Tableiste selbst hat Apple ab iOS 15 eine neue Spracheingabe-Funktion integriert. Während ihr mit einem Tipp auf das Mikrofon-Icon eine schnelle Sprachsuche starten könnt, gelangt ihr mit einem Fingertipp auf das Tab-Symbol in der Navigationsleiste in die neue Tab-Übersicht.
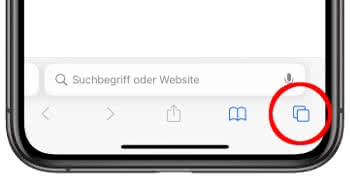
Nicht mehr hintereinander angeordnet, sondern in einer übersichtlicheren Rasteransicht präsentieren sich dort alle eure geöffneten Tabs. Per Fingertipp auf ein Fenster ruft ihr die jeweilige Webseite auf. Um in die Rasteransicht zurückzukehren, könnt ihr entweder auf das Tab-Symbol in der Leiste tippen oder die Adresszeile nach nach oben wischen .
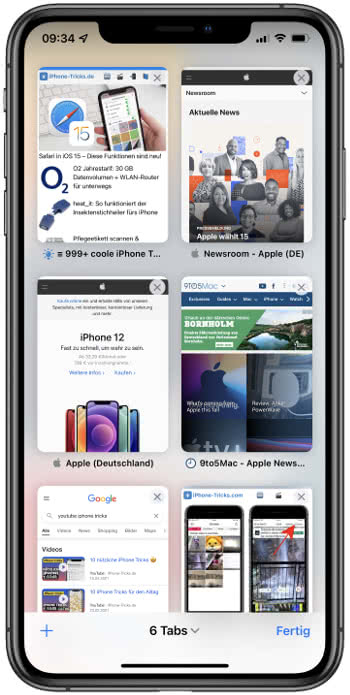
Um einen neuen Tab zu öffnen, tippt ihr wie gewohnt auf das Plus-Symbol . Wenn ihr von rechts nach links (oder umgekehrt) über die Tableiste streicht, wechselt ihr schnell zwischen den geöffneten Tabs. Wischt ihr hingegen ganz nach rechts, öffnet ihr einen neuen Tab.
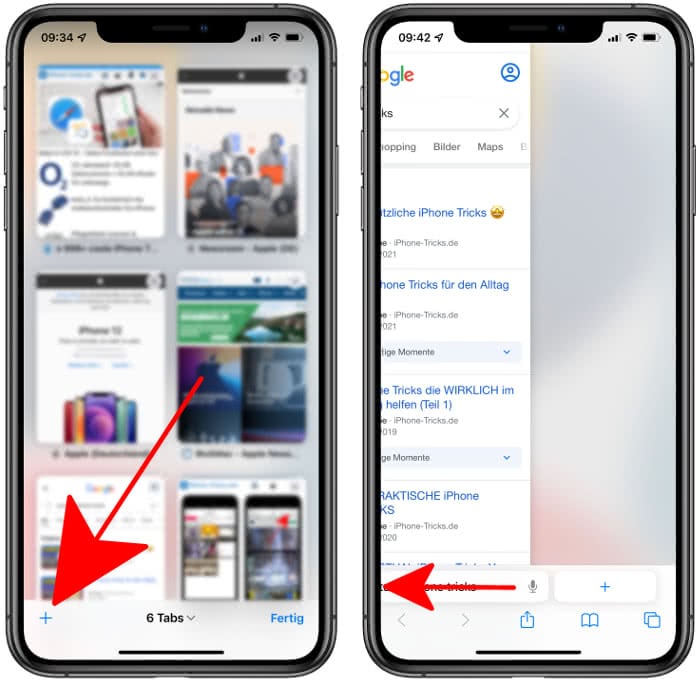
Tipp: Mit einem langen Fingertipp auf das Plus-Symbol , könnt ihr euch eure zuletzt geschlossenen Tabs anzeigen lassen!
Haltet ihr das Tab-Symbol länger gedrückt , poppt ein Kontextmenü mit verschiedenen Optionen auf. Unter anderem könnt ihr an dieser Stelle den aktuellen Tab schließen, alle geöffneten Tabs schließen oder einen neuen Tab im Privat-Modus öffnen. Eure Lesezeichen, Leseliste und den Browser-Verlauf erreicht ihr wie immer über das Buch-Icon links daneben. Mit einem langen Fingertipp auf das Icon könnt ihr zudem Webseiten mit einem Lesezeichen versehen oder zu eurer Leseliste hinzufügen.
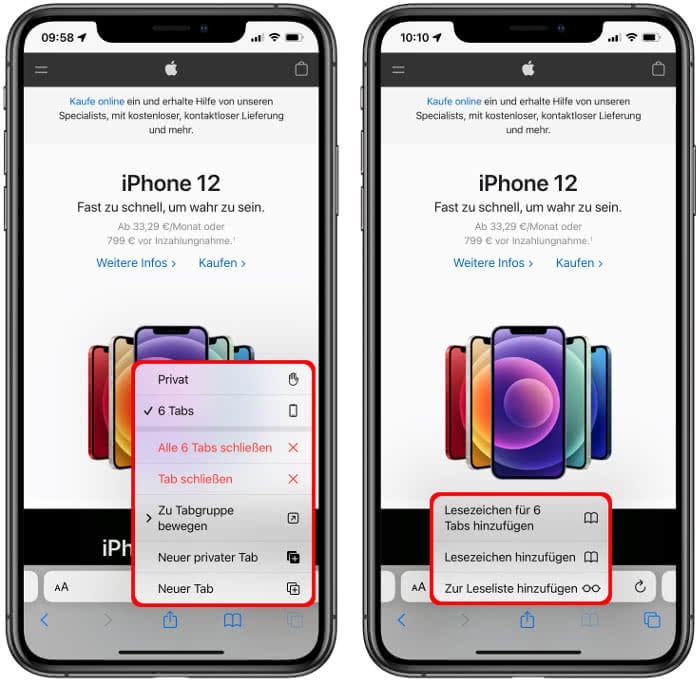
Wenn ihr einen Tab gedrückt haltet , könnt ihr in dem sich öffnenden Kontextmenü z. B. Lesezeichen für alle Tabs hinzufügen, Tabs kopieren oder deren Sortierung innerhalb der Ansicht ändern. Ihr könnt die Tabs auch mit dem Finger verschieben , um ihre Reihenfolge in der Übersicht zu ändern. Um Tabs zu schließen, geht ihr auf das „X“ oben rechts im Vorschaubild.
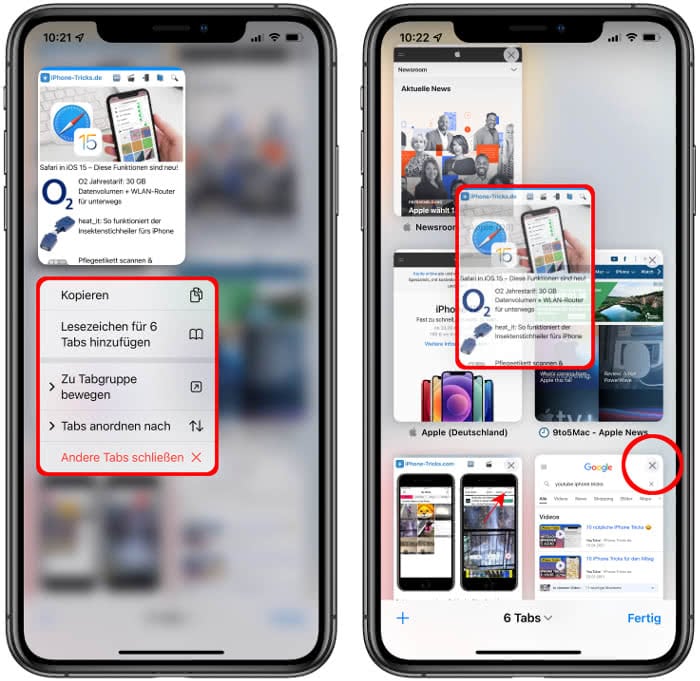
Tabgruppen erstellen
Eine gänzlich neue Funktion in der Safari-App ist die Möglichkeit, sogenannte „Tabgruppen“ zu erstellen. In Tabgruppen könnt ihr eure Tabs z. B. thematisch organisieren, um euch so je nach Bedarf nur bestimmte Tabs anzeigen zu lassen.
Geht dazu in der Tableiste unten auf „[X] Tabs“, während ihr euch in der Rasteransicht befindet. Wählt dann entweder „Neue leere Tabgruppe“ oder „Neue Tabgruppe aus [X] Tabs“ . Letzteres hat zur Folge, dass zu euren aktuell geöffneten Tabs, eine Tabgruppe erstellt wird.
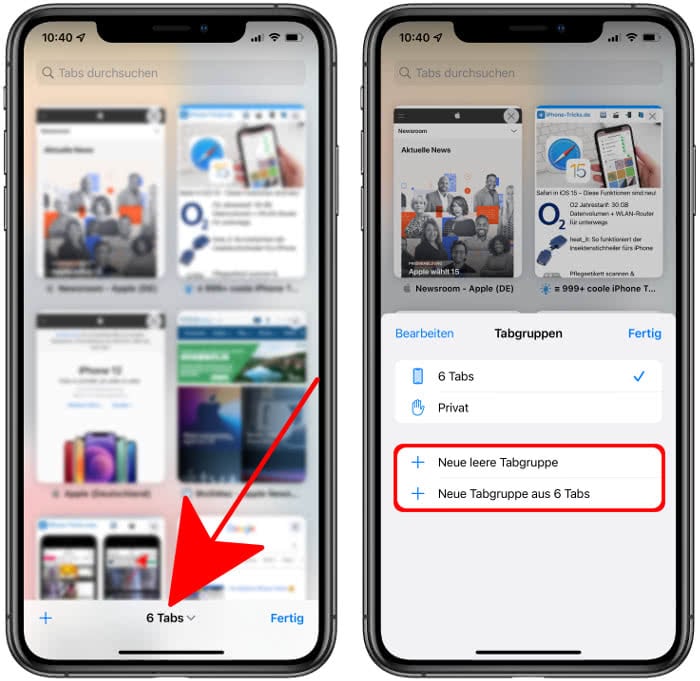
Ihr könnt der Tabgruppe dann einen Namen geben (in unserem Beispiel haben wir sie „iPhone“ genannt) und findet diese fortan im Tabgruppen-Menü . Hier könnt ihr die Tabgruppe bei Bedarf auch umbenennen oder löschen . Wischt den Eintrag einfach links und tippt auf das Stift- bzw. das Papierkorb-Symbol .
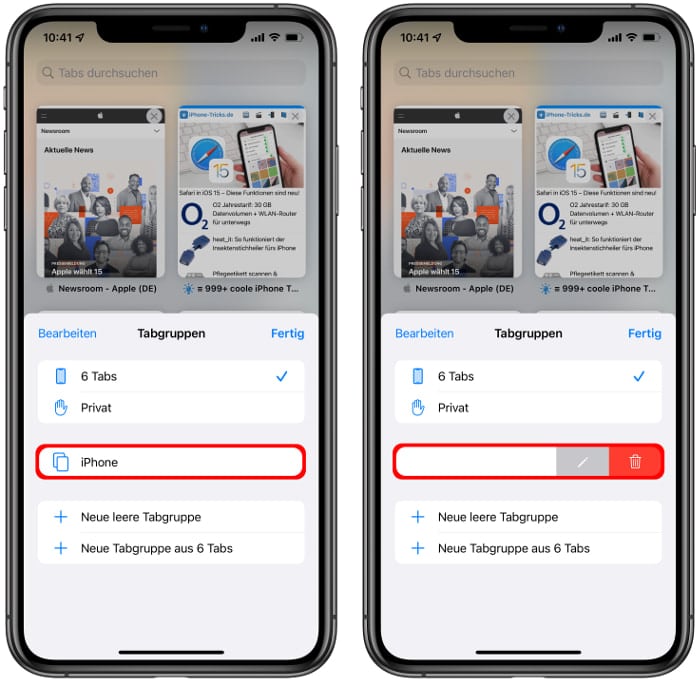
Auf dieser Ebene könnt ihr übrigens auch zwischen dem normalen Surfmodus ( „Startseite“ ) und dem privaten Surfmodus ( „Privat“ ) wechseln. Letzterer bewirkt, dass Safari eure besuchten Webseiten und euren Suchverlauf nicht speichert.
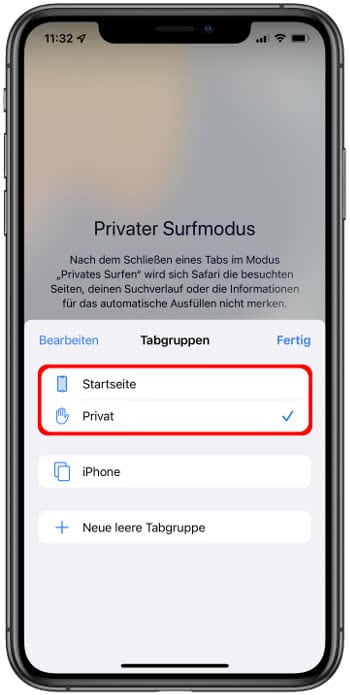
Startseite personalisieren
Als kleines Highlight der neuen Safari-App darf man die Möglichkeit bezeichnen, die Startseite an die persönlichen Bedürfnisse anzupassen . So könnt ihr einstellen, was ihr auf eurer Safari-Startseite sehen wollt, sobald ihr diese öffnet.
Dazu tippt ihr ganz unten auf den „Bearbeiten“ -Button und wählt im „Startseite anpassen“ -Menü, welche Optionen angezeigt werden sollen. Unter anderem könnt ihr euch eure Favoriten, häufig besuchte Webseiten, einen Datenschutzbericht und eure Leseliste auf die Startseite legen. Mit einem Tipp auf den Schalter rechts daneben, schaltet ihr die jeweilige Option ein (grün hinterlegt) oder aus (grau hinterlegt).
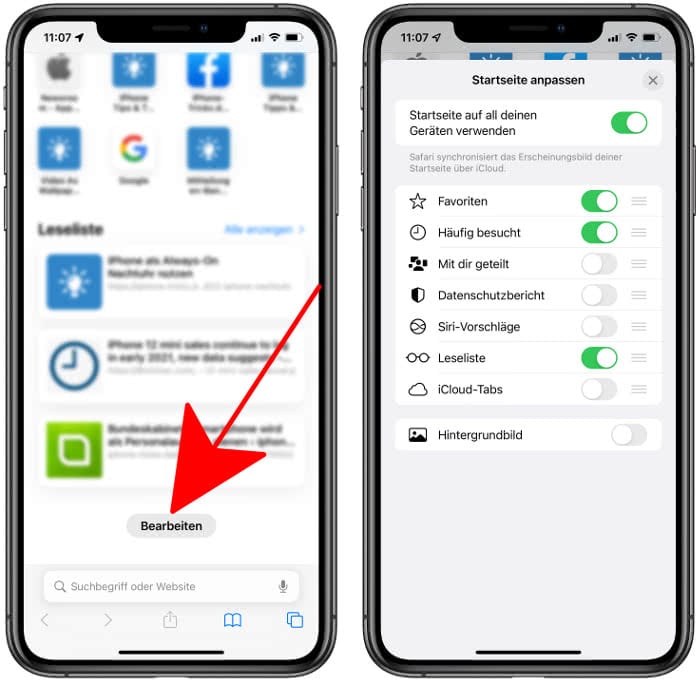
Ganz unten findet ihr zudem den Eintrag „Hintergrundbild“ . Aktiviert ihr die Option über den Schalter, könnt ihr ein passendes Wallpaper aus der vorgefertigten Auswahl wählen. Über das Plus oben links gelangt ihr hingegen in eure Fotomediathek, wo ihr ein Bild aus eurer Fotosammlung als Hintergrund für die Safari-Startseite einstellen könnt.
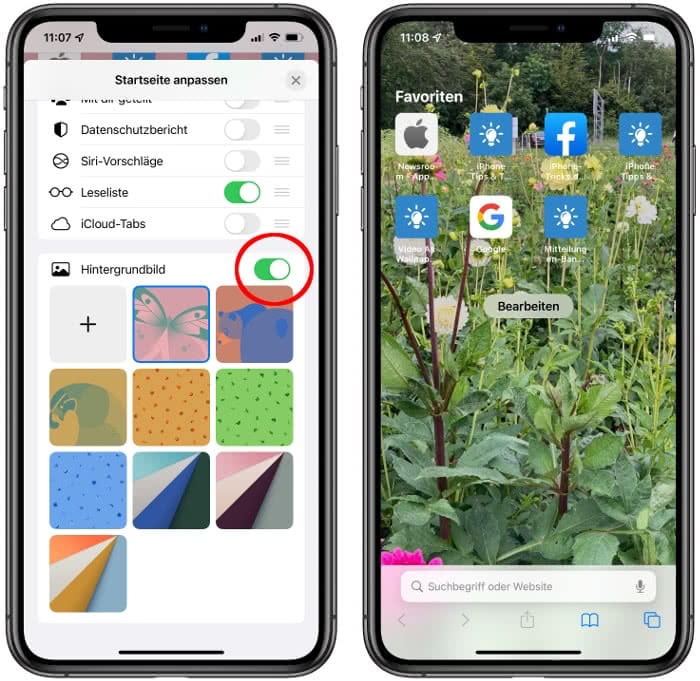
Alte Adressleiste wiederherstellen
Falls ihr mit der neuen Position der Adresszeile nicht zurechtkommt, könnt ihr Tableiste ganz leicht zurück an ihren ursprünglichen Platz am oberen Bildschirmrand setzen. Geht dazu einfach in der Einstellungen-App unter „Safari“ und setzt das Häkchen in der „Tabs“ -Rubrik bei „Einzelner Tab“ . Fortan seht ihr die Adresszeile wieder ganz oben, sobald ihr die Safari-App öffnet.
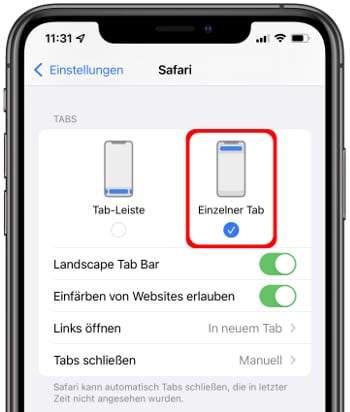
Mehr zum Thema Funktionen iOS 15 Safari
iOS 18 Highlights 🤩📲 (WWDC 2024)

iPhone-Tricks.de als App
Empfange gratis coole iPhone Tricks, neue iOS Update Tipps & wichtige News!
Per App oder E-Mail Newsletter!
Magazin für digitale Kultur

iOS-Tipps : Service & Hilfe
Safari-einstellungen unter ios: nützliche tipps für iphone & ipad.
28. Juli 2019
- Constantin Flemming
Beim mobilen Surfen auf dem iPhone oder iPad setzen die meisten iOS-Nutzer auf Apples hauseigenen Safari-Browser. Während sich der gewöhnliche Umgang mit der App äußerst intuitiv gestaltet, ist so manche praktische Funktion ein bisschen schwerer zu finden. Grund genug, Dir einige praktische Safari-Tipps an die Hand zu geben, mit denen Du noch mehr aus dem Browser herausholen kannst.
Mit Instagram, Facebook, Twitter und Co. stehen Dir unterschiedliche Anwendungen auf Deinem iOS-Gerät zur Verfügung, um Wartezeiten zu überbrücken. Trotzdem spielt neben dem Empfang von E-Mails nach wie vor Apples mobiler Browser Safari eine der wichtigsten Rollen auf Deinem iPhone oder iPad. Während das Aufrufen von Webseiten keinerlei Erklärung bedarf, ist die eine oder andere Funktion etwas besser versteckt. Im Folgenden wollen wir Dir deswegen einige Tipps mitgeben.
Lesemodus aktivieren: Webseiten auf das Wesentliche reduzieren
Ein weiteres praktisches Feature im Safari-Browser auf Deinem iOS-Gerät ist der sogenannte Lesemodus. Hast Du diesen aktiviert, blendet die App lästige Werbung aus und der jeweilige Text klar und übersichtlich dargestellt. Sofern die Reader-Ansicht für die jeweilige Webseite verfügbar ist, kannst Du sie über die vier horizontalen Striche in der URL-Leiste aktivieren. Über das „aA“-Symbol rechts neben der Adresszeile kannst Du darüber hinaus weitere Anpassungen vornehmen. So steht es Dir nicht nur frei, die Schriftgröße anzupassen, sondern auch, einen anderen Hintergrund oder eine andere Schriftart einzustellen. Eine wirklich praktische Funktion also, die ihre Trümpfe besonders am Abend in dunkler Umgebung ausspielen kann.
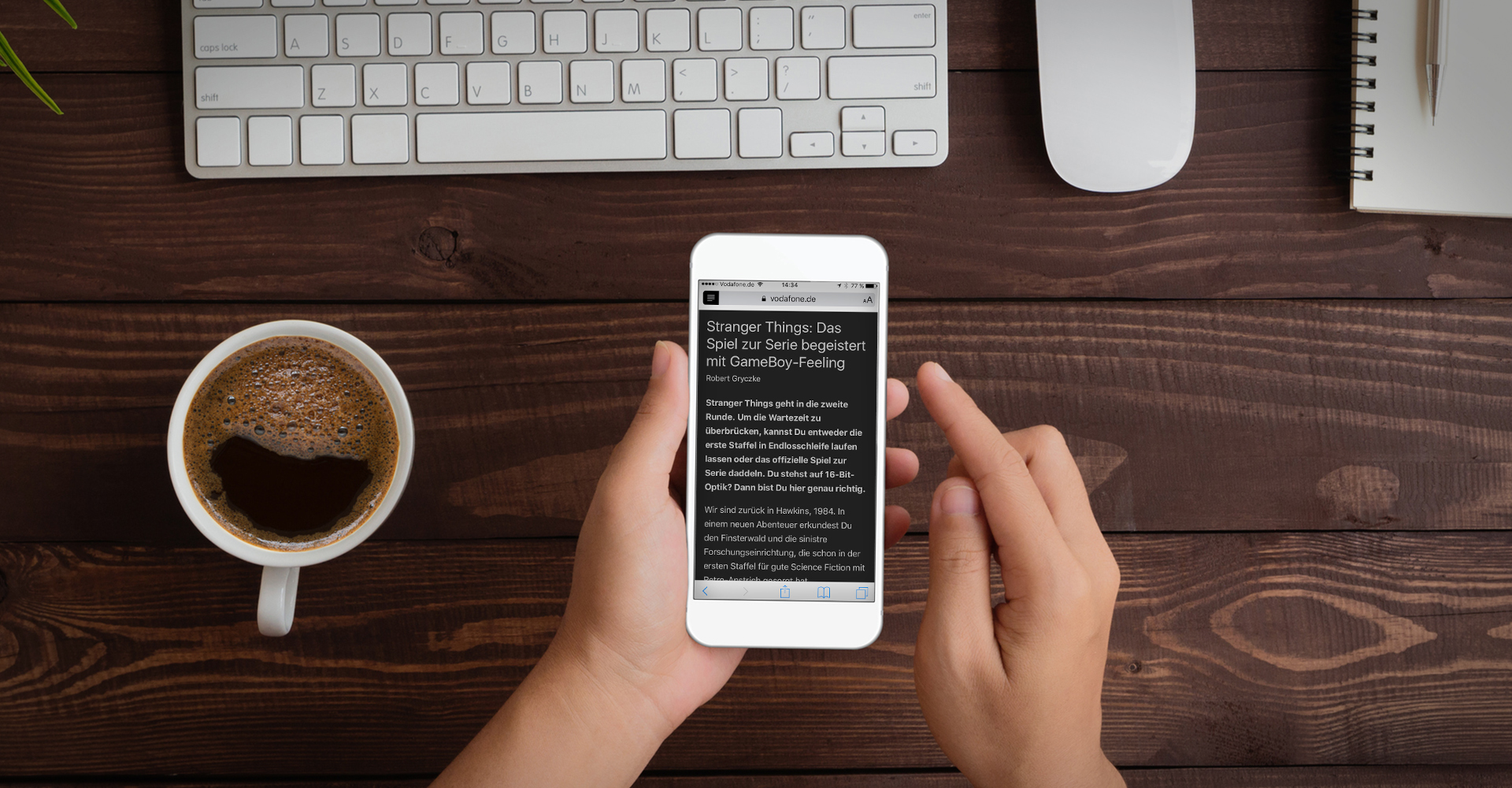
Im Lesemodus werden die Inhalte einer Webseite auf das Wesentliche reduziert.
Foto: Eigenkreation
Deine lieblingswebseite dem home-bildschirm hinzufügen.
Diese Funktion gibt es schon lange, aber nicht jeder kennt sie: Du kannst Deinem Homescreen einen Kurzbefehl für Deine Lieblingswebseite hinzufügen. Öffne die Seite in Safari, tippe unten auf das Teilen-Symbol und scrolle in der untersten Menüleiste ein Stück nach rechts bis „Zum Home-Bildschirm“. Tippst Du diese Option an, wird die aktuelle URL als Icon direkt auf dem iPhone-Homescreen abgelegt. Tippst Du das Symbol an, öffnet sich sofort die Webseite im Browser. Diese Methode ist besonders deshalb ein echter Geheimtipp, da Du unter iOS die Safari-Startseite bislang nicht ändern kannst – anders als am Mac .
Für eine noch schnellere Suche im Browser
Du willst in Safari eine längere Suchanfrage stellen – zum Beispiel „Detektiv Conan Filme Kino 2019 Deutschland“ ? Seit iOS 12.2 bietet der Browser hierzu ein neues Feature an: Tippe in die Suchleiste zunächst den Beginn Deiner Anfrage ein („Detektiv Conan Filme“). Safari zeigt Dir nun Vorschläge für den Suchbegriff an. Tippst Du neben einem davon auf den blauen Pfeil, wird der Vorschlag direkt in die Suchleiste eingebunden. Tippe anschließend nach und nach die nächsten Suchbegriffe ein, bis Deine Anfrage vollständig ist.
Verhindern, dass Webseiten prüfen, ob Du Apple Pay konfiguriert hast
Wusstest Du, dass es eine Safari-Einstellung gibt, die es Webseiten erlaubt, zu prüfen, ob Du Apple Pay eingerichtet hast? Das kann praktisch sein, wenn Du mit dieser Funktion auf Websites bezahlen möchtest. Du kannst also für mehr Datenschutz auf Deinem iPhone sorgen, indem Du die Funktion deaktivierst. Öffne dazu in den Einstellungen den Menüpunkt „Safari“ und scrolle nach unten bis zum Bereich „Datenschutz & Sicherheit“. Wische den Schieberegler neben „Apple Pay prüfen“ nach links, sodass er nicht mehr grün leuchtet.
So zeigt Safari nicht mehr häufig besuchte Webseiten an
Willst Du in Safari eine neue URL eintippen, schlägt der Browser unter anderem häufig von Dir besuchte Webseiten vor. Das kann durchaus praktisch sein – es sei denn, Du leihst Dein iPhone mal einer anderen Person. Denn dann ist Deine Surf-Historie kein Geheimnis mehr. Möchtest Du lieber für Dich behalten, wo Du Dich im Internet bewegst: Deaktiviere unter „Einstellungen | Safari“ die Funktion „Häufig besuchte Websites“, indem Du den Regler daneben nach links wischst.

Die Tableiste in Safari ein- oder ausblenden
Damit Du am iPhone und iPad den Überblick über Deine aktuell offenen Tabs behältst, empfehlen wir Dir, die Tableiste des Browsers einzublenden. Falls dies noch nicht geschehen ist: Öffne unter iOS die Einstellungen-App und navigiere zum Menüpunkt „Safari”. Tippe dann auf den Regler neben der Option „Tableiste einblenden”.
Zuletzt geschlossene Tabs wiederherstellen
Wusstest Du, dass Du zuletzt geschlossene Tabs wiederfinden kannst, ohne dafür in den Verlauf des Browsers wechseln zu müssen? Tippe einfach in der App unten länger auf das Plus-Symbol in der Mitte. Safari öffnet dann ein neues Fenster, indem Du Deine zuletzt beendeten Tabs einsehen – und gegebenenfalls wiederherstellen – kannst.
Aktuelle Webseite durchsuchen
Hast Du auf einer Webseite eine interessante Information gefunden und kannst sie später partout nicht mehr wiederfinden? Keine Sorge: Es gibt eine einfache Methode, die aktuelle Homepage nach einzelnen Begriffen zu durchsuchen. Dafür tippst Du in der unteren Menüleiste wieder auf das Quadrat mit dem nach oben gerichteten Pfeil. Dort entscheidest Du Dich für die Option „Auf der Seite suchen“. In dem anschließenden Suchfenster tippst Du das Wort oder die Phrase ein. Dadurch werden passende Textbausteine gelb hinterlegt und Du findest den gesuchten Inhalt ohne Probleme wieder.
Gesamte Webseite nach einem bestimmten Begriff durchsuchen
Die Funktion „Auf dieser Seite suchen“ hat einen Nachteil: Unter iOS wird nur die aktuell im Browser angezeigte Seite nach dem Suchbegriff durchforstet – nicht die vollständige Webseite. Willst Du alle Unterseiten einer Webseite durchsuchen, nutzt Du am besten die sogenannte „Schnelle Website-Suche“.
Wechsle in Deine iOS-Einstellungen und wähle „Safari“ aus. Tippe auf „Schnelle Website-Suche“ und vergewissere Dich, dass die Funktion aktiviert ist. Öffne anschließend in Safari eine bestimmte Webseite (zum Beispiel Wikipedia) und suche über ihre Suchleiste nach einem beliebigen Begriff. Dadurch erkennt Dein Browser, wie die Suche auf der Webseite funktioniert, und legt sie als eine Art Kurzbefehl in den iOS-Einstellungen ab. Tippst Du in Safari danach sowohl den Namen der Domain als auch den Suchbegriff ein, durchsucht die App gleich die komplette Seite.
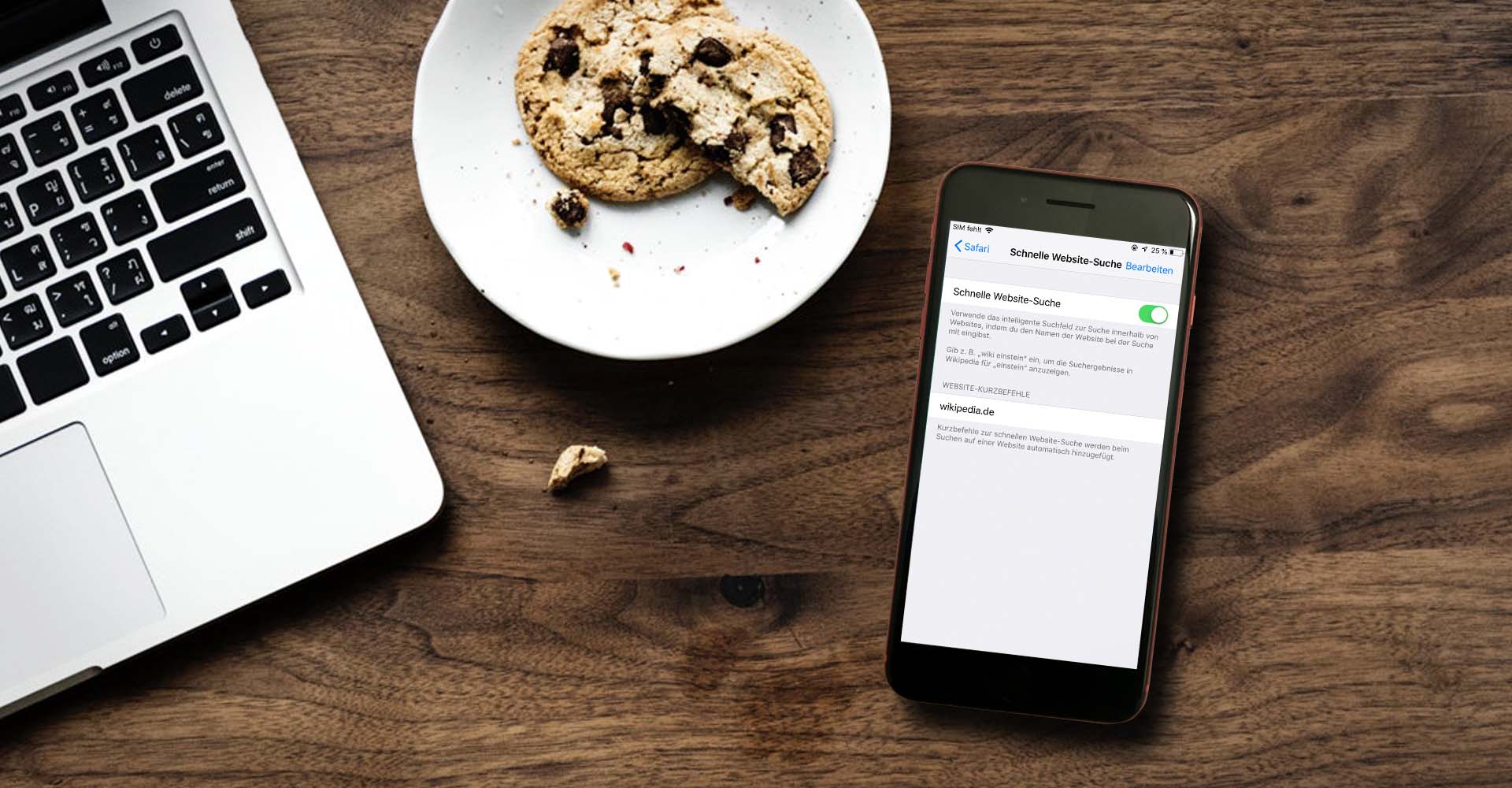
Über „Schnelle Website-Suche“ durchforstet Safari alle Unterseiten einer Webseite nach Deinem Suchbegriff.
Foto: Eigenkreation: Pexels ( rawpixel.com )
So löschst du webseiten-kurzbefehle.
Du kannst die schon erstellten Kurzbefehle für die „Schnelle Website-Suche“ bei Bedarf auch wieder löschen: Folge dem Pfad „Einstellungen | Safari | Schnelle Website-Suche“. Tippe oben rechts auf „Bearbeiten“, wähle den jeweiligen Kurzbefehl aus und gehe oben links auf „Löschen“.
Warum Du die Funktion „Toptreffer“ deaktivieren solltest
Safari lädt manche Webseiten vorab, wenn Du ihren Namen in die Suchleiste eintippst und der Browser glaubt, Du würdest sie öffnen wollen. Auch Cookies und Tracker können somit schneller geladen werden. Möchtest Du die Funktion deaktivieren, um Deine Privatsphäre zu schützen: Schalte den Schieberegler neben dem Punkt „Toptreffer“ aus – Du findest die Option unter „Einstellungen | Safari“.
Die Suchmaschine wechseln
Schwer zu glauben, aber wahr: In Apples Safari-Browser ist die Suchmaschine von Google als Standard eingestellt. Du hast allerdings die Möglichkeit, auf eine Alternative zu setzen. Öffne dafür die Einstellungen auf Deinem iOS-Gerät und folge dem Pfad „Safari | Suchmaschine“. Nun stehen Dir neben Google außerdem Yahoo, Bing und DuckDuckGo zur Verfügung. Gerade der letztgenannte Dienst ist im Hinblick auf das Thema Privatsphäre interessant. DuckDuckGo verfolgt nämlich Deine Suchhistorie nicht. Eine spannende Alternative zu den herkömmlichen Suchmaschinen ist das Tool also allemal.
Unsere Safari-Tipps in der Kurzfassung
- Der Lesemodus gestaltet Webseiten übersichtlicher.
- Füge Deine Lieblingswebseite in Form eines eigenen Icons dem iPhone-Homescreen hinzu, um sie noch schneller aufrufen zu können.
- Seit iOS 12.2 kannst Du längere Suchanfragen noch schneller stellen.
- Für mehr Datenschutz: Verhindere, dass Webseiten überprüfen, ob Du Apple Pay konfiguriert hast.
- Sorge auch dafür, dass Safari nicht mehr von Dir häufig besuchte Domains anzeigt.
- Blende die Tableiste ein, um einen Überblick über alle offenen Tabs zu gewinnen.
- Stelle geschlossene Tabs wieder her, indem Du im Browser unten länger auf das Plus-Symbol tippst.
- Über das Feature „Schnelle Website-Suche“ durchsuchst Du eine komplette Webseite nach einem bestimmten Begriff.
- Deaktiviere die Funktion „Toptreffer“, um Deine Privatsphäre zu schützen.
- Du kannst Alternativen wie DuckDuckGo oder Bing als Standard-Suchmaschine verwenden.
Natürlich gibt es noch weitere spannende Safari-Tipps für den Browser. Verrate uns Deinen liebsten Trick im Umgang mit der Apple-Software gerne in den Kommentaren.
Schreibe einen Kommentar
Deine E-Mail-Adresse wird nicht veröffentlicht. Erforderliche Felder sind mit * markiert.
Meinen Namen, E-Mail und Website in diesem Browser speichern, bis ich wieder kommentiere.

Das könnte Dich auch interessieren
- Tests & Ratgeber
Safari einrichten – so starten Sie mit dem Browser durch
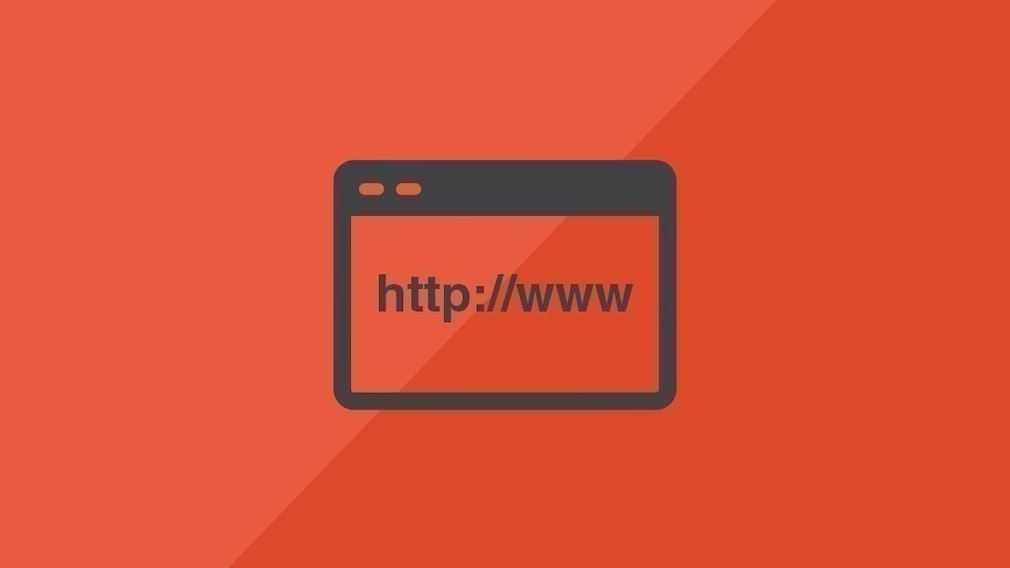
21.06.2019, 13:48 Uhr
COMPUTER BILD Tippcenter
So richten Sie Safari ein
- Zunächst können Sie die Startseite des Browsers verändern. Gehen Sie hierfür auf „Safari“ > „Einstellungen“ > „Allgemein“ > „Homepage“. Geben Sie nun die URL von der Webseite ein, die Ihre Startseite sein soll. Übernehmen Sie dies auch für das Feld „Neues Fenster öffnen mit“.
- Möchten Sie eine Seite zu Ihren Top Sites hinzufügen, müssen Sie lediglich auf die Seite gehen und oben in der Adressleiste auf das Plus klicken.
- Um eine Lesezeichenleiste zu erstellen, klicken Sie in der Menüleiste auf „Darstellung“ > „Favoritenleiste einblenden“. Um ein Lesezeichen hinzuzufügen, klicken Sie auf „Lesezeichen“ > „Lesezeichen hinzufügen“.
- Über den Menüpunkt „Safari“ > „Safari-Erweiterungen“ können Sie zudem verschiedene Plug-Ins wie Adblocker oder ähnliches installieren.
- Wenn Sie zudem das Aussehen des Browsers abändern möchten, können Sie ein bestimmtes Design festlegen.
Das könnte Sie auch interessieren:
- Saturn Gutscheine
- Galaxus Gutscheine
- ebay Gutscheine
- Cyberport Gutscheine
- LIDL Gutscheine
- Memory PC Gutscheine
- Euronics Gutscheine
- BAUR Gutscheine
- toom Gutscheine
- Aliexpress Gutscheine
- Saug-Wisch-Roboter im Test
- Multifunktionsdrucker im Test
- Mähroboter im Test
- Laptops im Test
- WLAN-Verstärker im Test
- Browsergames Vergleich
- Tagesgeld Vergleich
- Kreditkarten Vergleich
- Jobs & Karriere
- Balkonkraftwerke
- Widerrufsbelehrung
- Datenschutz
- Privatsphäre
- Widerruf Tracking
- Jugendschutz
- Transparenz
- Verantwortung
- Einfach werben auf COMPUTER BILD
- Bildnachweise
- SUCHEN Über Uns Gemeinschaftsportal Zufällige Seite Kategorien
- Kategorien durchsuchen
- Über wikiHow
- Anmelden/ Registrieren
- Technik & Elektronik
- Handys und Gadgets
- Smartphones
Auf einem iPhone oder iPad einen Standard Browser einstellen
Dieser Artikel wurde durch speziell ausgebildete Mitglieder unseres Mitarbeiter-Teams bearbeitet, was Vollständigkeit und Genauigkeit garantiert. wikiHow's Kontroll-Management Team prüft die bearbeiteten Inhalte sorgfältig, um zu garantieren, dass jeder Einzelne den hohen Qualitätsansprüchen entspricht. Dieser Artikel wurde 14.508 Mal aufgerufen.
In diesem wikiHow zeigen wir dir, wie du auf deinem iPhone oder iPad einen anderen Browser als Safari als primären Browser verwendest. Auch wenn iOS nicht erlaubt, den Standard-Browser offiziell zu wechseln, kannst du deinen bevorzugten Browser dem Dock hinzufügen, um ihn zugänglich zu haben.
Vorgehensweise

- Tippe lange auf die App, die du entfernen möchtest.
- Ziehe sie nach oben aus dem Dock.
- Hebe den Finger an, um sie auf dem Homescreen loszulassen.

Verwandte wikiHows

Über dieses wikiHow

War dieser Artikel hilfreich?
Verwandte artikel.

Melde dich für den kostenlosen wikiHow Newsletter an!
Du erhältst hilfreiche Tipps und Anleitungen jede Woche direkt in deine Inbox.
Empfohlene Anleitungs-Artikel

Aktuelle Tipps und Anleitungen

Empfohlene Videos

- Nutzungsbedingungen (Englisch)
- Datenschutz Bestimmungen
- Do Not Sell or Share My Info
- Not Selling Info
Registriere dich für den wöchentlichen
wikiHow Newsletter.
Voting in der Community ⬆️⬇️
Wenn euch Beiträge von anderen Usern gefallen, könnt ihr dies durch eine positive Bewertung zeigen und wenn ihr angemeldet seid, so sogar Punkte vergeben. Erfahrt hier mehr zu unserem Bewertungssystem: Voting in der deutschen Apple Support Community
Am iPhone Safari Browser Google als Startseite einstellen, wie?
Am Mac habe ich als Startseite in Safari Google eingestellt. Am iPhone kommt immer die zuletzt verwendete Seite (ist aber meist völlig sinnlos, weil ich eine neue Suche absetzen will). Also möchte ich am iPhone auch Google als Startseite (bei den Einstellungen am iPhone gibt es aber keine Einstellungen für Startseite). Wie kann man das ändern?
[Betreff vom Moderator bearbeitet]
Gepostet am 20. Feb. 2021 09:26
Ähnliche Fragen
- Suchmaschine in Safari auf dem iPad ändern Guten Tag, seit 2 Wochen hab ich nun mein iPad 8.Gen., und wir sind schon ganz gut miteinander befreundet. ;-) Aber immer wieder kommen Fragen auf, z.B. diese: Da ich auf meinem PC "Startpage" als Suchmaschine habe, hab ich die auch auf dem iPad installiert. Nun sitzt die wie festgeleimt im Safari-Browser. Alle Bemühungen zur Auswahl einer anderen unter Einstellungen -> Safari -> Suchmaschine (Google, Yahoo, Binh, DuckDuckGo, Ecosia) sind erfolglos. Hat jemand eine Idee? 773 4
- iPad Pro 2nd generation - Settings for Safari (experimental features) I would like to know the default settings for the Safari web browser, which are located under extended settings -> experimental features. There are a couple of sliders to adjust the settings. Can anyone with the same device post a screenshot or link me to a thread with that topic? The settings are not the same as the settings for the iPhone, for which I have found a couple of contribution elsewhere. ___ Ich würde gerne die Standardeinstellungen für den Safari-Webbrowser wissen, die sich unter Erweiterte Einstellungen -> Experimentelle Funktionen befinden. Es gibt ein paar Schieberegler, um die Einstellungen anzupassen. Kann jemand mit dem gleichen Gerät einen Screenshot posten oder mich auf einen Thread mit diesem Thema verlinken? Die Einstellungen sind nicht identisch mit den Einstellungen für das iPhone, zu denen ich an anderer Stelle ein paar Beiträge gefunden habe. Thanks in advance!!! 192 2
- es öffnet sich beim iPhone Google statt Safari Es öffnet sich Google statt Safari 992 2
Seiteninhalt wird geladen
Seiteninhalt wurde geladen
20. Feb. 2021 14:33 als Antwort auf Community-Benutzer
ich habe Google schon eingestellt. Aber wenn man Safari startet, wird prinzipiell die letzte geöffnete Seite geladen (was Zeit kostet und oft völlig sinnlos ist). Es geht eben nicht so wie am Mac, dass direkt die Google Seite gestartet wird.
20. Feb. 2021 10:54 als Antwort auf ez1210
das kannst du unter Einstellungen > Safari > Suchmaschine einstellen.
Konnte ich dir helfen?
20. Feb. 2021 10:56 als Antwort auf Community-Benutzer
Damit solltest du immer direkt mit der Suchleiste in Google suchen. Anders geht‘s auf dem iPhone leider nicht.
20. Feb. 2021 14:34 als Antwort auf Community-Benutzer
ok, danke! Dann geht es eben nur so! LG
iPhone - die Startseite in Safari festlegen
Safari auf dem iPhone
- Der Standardbrowser auf dem iPhone ist Apples eigener Safari-Browser. Anders als die Desktopversion dieses Browsers auf jedem Mac Computer, ist die iOS-Version speziell an die Touchbedienung angepasst und weist einige veränderte Einstellungsmöglichkeiten auf. So auch die Einstellungen zur Startseite.
- Auf dem Desktop ist es gang und gäbe, einem Browser eine bestimmte Startseite zuzuweisen. Diese Seite wird immer dann geladen, wenn der Browser gestartet oder ein neues Fenster oder ein neuer Tab geöffnet wird. Die Startseite ist daher meist die Webseite, die Sie am häufigsten besuchen (oft Suchmaschinen oder E-Mail-Provider).
- Auf dem iPhone können Sie nicht direkt eine Startseite für Safari einrichten, da der Browser auf dem Smartphone grundsätzlich anders funktioniert. Während auf dem Desktop bei jedem neuen Start des Browsers immer erst die Startseite angezeigt wird, merkt sich Safari auf dem iPhone die letzte Seite, die Sie besucht haben. Daher wird immer diese letzte besuchte Seite geöffnet werden, wenn Sie Safari auf dem iPhone starten.
Workarounds für eine Startseite in Safari für iOS
Da Sie nicht direkt über eine Option zur Festlegung einer Startseite verfügen, haben Sie nur die Möglichkeit verschiedene Workarounds zu nutzen.
- Eine Möglichkeit besteht darin, die gewünschte Startseite vor dem Beenden der Safari App aufzurufen. Damit ist die gewünschte Website die letzte aufgerufene Seite und wird beim nächsten Start automatisch wieder geladen.
- Wenn alle Tabs geschlossen sind, zeigt Safari auf dem iPhone nach dem Start eine Übersicht der "Favoriten".
- Diese lassen sich bearbeiten, indem Sie zuerst die gewünschte Website öffnen. Klicken Sie dann auf das Symbol zum "Teilen" (das Rechteck mit dem Strich nach oben in der Mitte der Menüleiste) und sagen Sie "Lesezeichen".
- Jetzt können Sie auswählen, wo das Lesezeichen gespeichert werden soll. Wählen Sie also bei Ort "Favoriten" aus.
- Ab jetzt wird die Favoritenübersicht immer einen direkten Link zu Ihrer Lieblingsseite enthalten. Wenn Sie also Safari starten und es ist keine vorherige Website vorhanden, sehen Sie direkt einen Link zu Ihrer Lieblingsseite.
- In Safari die Startseite ändern - so geht es Schritt für Schritt bei Ihrem Mac
- Safari - Startseite ändern
- Opera Mini Startseite einrichten - Anleitung
- Browser neu starten - Tipps
- Übersicht: Alles zum Thema Internet
Wie hilfreich finden Sie diesen Artikel?
Verwandte Artikel
Redaktionstipp: hilfreiche videos.
Übersicht Internet
Apple Vision Pro
Willkommen in der Ära des räumlichen Computings.
Vorbestellen ab 28. Juni um 14 Uhr.
Erhältlich ab 12. Juli.
Apple Worldwide Developers Conference 2024
Sieh dir an, was alles angekündigt wurde.
iPhone 15 Pro
Titan. So robust. So leicht. So Pro.
Unglaublich dünn. Unfassbar leistungsstark.
Neue kamera. neues design. neuphorie., studierende.
Mac und iPad. Bringen dich weiter.
MacBook Air
Superleicht. M3gapower.
Apple Watch Series 9
Smarter. Heller. Power.
Apple Trade In
Erhalte eine Gutschrift, wenn du ein iPhone 11 oder neuer in Zahlung gibst. Erhalte eine Gutschrift, wenn du ein iPhone 11 oder neuer in Zahlung gibst. 1
Standard-Suchmaschine auf dem iPad ändern
Google ist bei Safari auf dem iPad als Standard-Suchmaschine festgelegt. Mit wenigen Handgriffen können Sie sie ändern und beispielsweise Yahoo oder Bing nutzen.
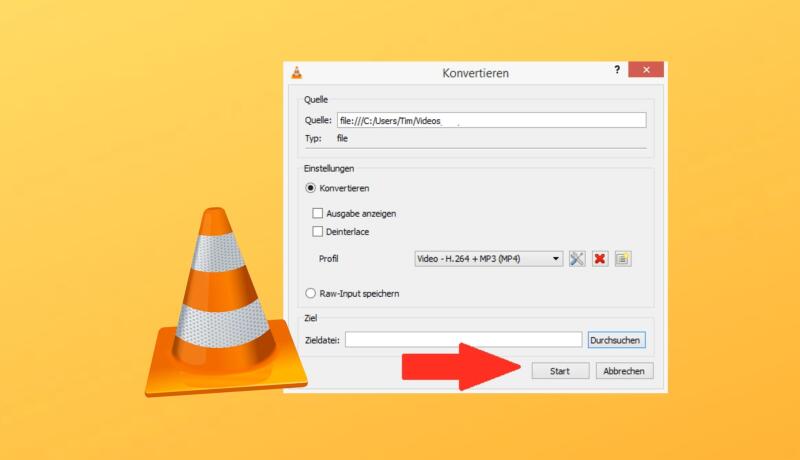
Videos verkleinern - So geht's!
Unabhängig und kostenlos dank Ihres Klicks
Die mit einem Symbol gekennzeichneten Links sind Affiliate-Links . Erfolgt darüber ein Einkauf, erhalten wir eine Provision ohne Mehrkosten für Sie. Die redaktionelle Auswahl und Bewertung der Produkte bleibt davon unbeeinflusst. Ihr Klick hilft bei der Finanzierung unseres kostenfreien Angebots.
Anleitung: So ändern Sie die Suchmaschine auf dem iPad
Neben Google, können Sie auch zu den bekannten Suchmaschinen von Yahoo und Bing greifen. Zusätzlich bietet Apple noch die grüne Google-Alternative Ecosia sowie die auf Privatsphäre bedachte Suchmaschine DuckDuckGo an.
- Öffnen Sie als erstes die "Einstellungen"-App auf Ihrem iPad.
- Wählen Sie nun in der linken Menüspalte die Kategorie "Safari" aus.
- Recht weit oben sehen Sie den Punkt "Suchmaschine".
- Hier können Sie zwischen Google, Yahoo, Bing, DuckDuckGo und Ecosia wechseln.
- Öffnen Sie anschließend Safari und tippen Sie einen Suchbegriff in die Adresszeile ein, wird automatisch die neue Suchmaschine verwendet.
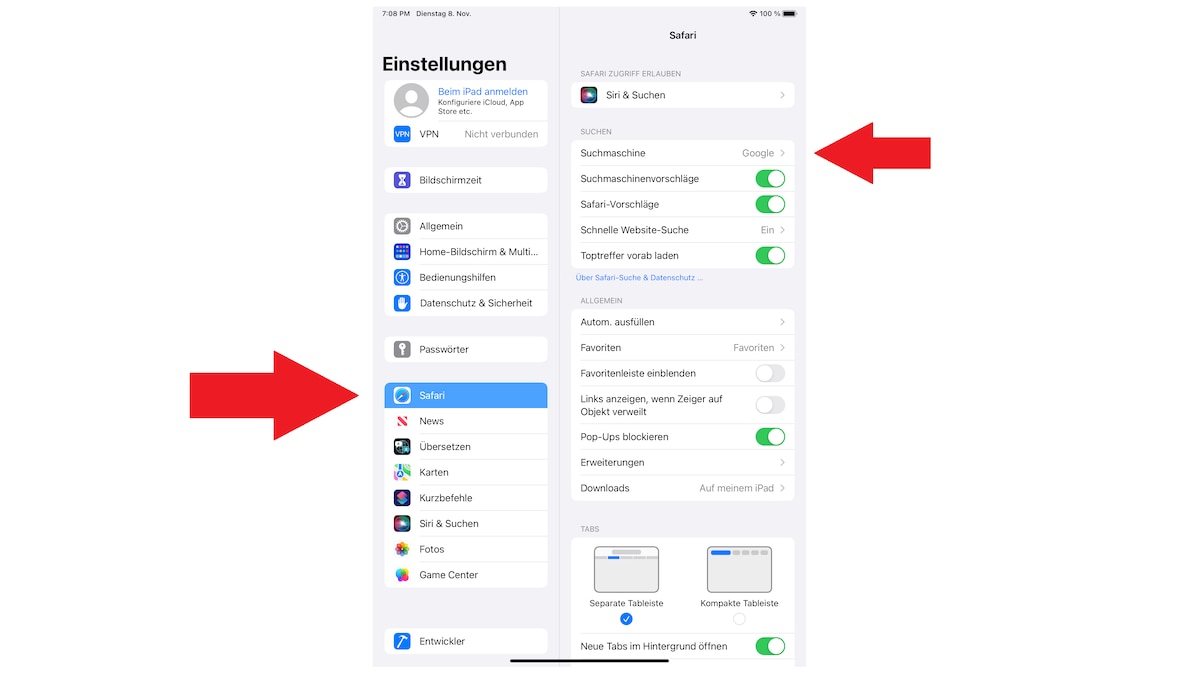
Das könnte Sie ebenfalls interessieren:
- Sichere Suchmaschinen: 3 gute Anbieter im Vergleich
- Kindersichere Suchmaschinen: diese Anbieter gibt's
- Darknet-Suchmaschine - gibt es das?
- Mit Bild nach Bildern suchen: Diese Suchmaschinen gibt's
- Nachhaltige Suchmaschinen: 3 grüne Alternativen
Aktuell viel gesucht
Blaues Herz: Das ist die Bedeutung des Emojis

Astralreise - Anleitung und Techniken

Graues Herz: Das ist die Bedeutung des Emojis

Handynummer suchen und Besitzer herausfinden - so geht's

Handynummer suchen und Besitzer herausfinden - so geht's
Payback-Punkte auf Konto überweisen lassen - so einfach geht's

Payback-Punkte auf Konto überweisen lassen - so einfach geht's
Orangenes Herz: Das ist die Bedeutung des Emojis
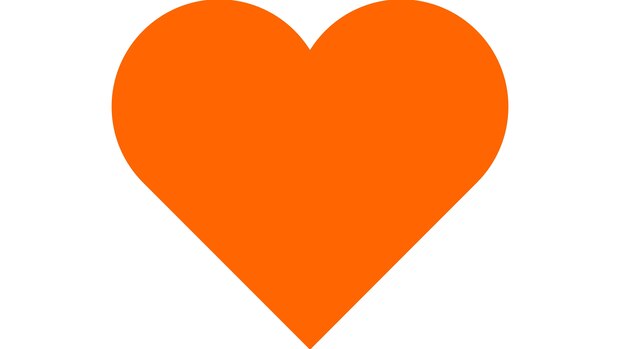
YouTube Musik runterladen - so klappt der Download

Deutsche Bank Phishing: Alles zur Fake-SMS "PhotoTAN App läuft ab"

Deutsche Bank Phishing: Alles zur Fake-SMS "PhotoTAN App läuft ab"
Windows 10: Screenshot erstellen - so klappt's

Windows 10: Screenshot erstellen - so klappt's
Die fünf besten kostenlosen Email-Adressen: E-Mail Anbieter im Vergleich

Wertvolle 2 Euro Münzen: So erkennen Sie seltene Exemplare

Base-Chat kostenlos: Mit dieser Nummer gratis chatten

Neueste iPhone/iPad-Tipps
- iPhone Reihenfolge: Die Modelle chronologisch geordnet
- iPhone: PIN ändern - so geht's
- Instagram: Fotos auf mehrere Bilder aufteilen - so klappt's
- iOS 16.4 Probleme: Das können Sie tun, wenn das iPhone hängt
- Dateien von iPhone auf PC bringen: 5 Möglichkeiten
- SIM-Karte für Kanada: Angebote und Hinweise
- WhatsApp öffnen: So geht's am PC, Handy und Tablet
- Weitere neue Tipps
Beliebteste iPhone/iPad-Tipps
- iPhone: Bilder auf PC übertragen ohne iTunes - so geht's
- iPhone: eigener Klingelton - So ändern und erstellen Sie eigene Klingeltöne
- Neues iPhone einrichten und Daten übertragen - so geht's
- iPhone: Bilder zusammenfügen - so geht's
- iPhone Nummer unterdrücken & anonym anrufen - So geht's
- Instagram: Gibt es bei Screenshots eine Benachrichtigung?
- Weitere beliebte Tipps
Die besten Shopping-Gutscheine
- Gutscheine von OTTO
- Deinhandy.de-Gutscheine
- Rabatte bei Saturn
- Home24-Rabattcodes
- Weitere Gutscheine
Safari – Benutzerhandbuch
- Erste Schritte
- Zu einer Website navigieren
- Hinzufügen von Lesezeichen für Webseiten, die du erneut besuchen willst
- Anzeigen bevorzugter Websites
- Verwenden von Tabs für Webseiten
- Importieren von Lesezeichen und Passwörtern
- Bezahlen mit Apple Pay
- Automatisches Ausfüllen von Kreditkarteninformationen
- Anzeigen der Links von anderen Personen
- Behalten einer Leseliste
- Ausblenden von Werbung beim Lesen
- Erstellen von Notizen
- Webseite übersetzen
- Laden von Objekten aus dem Internet
- Hinzufügen von Karten in Wallet
- Sichern einer Webseite oder von Teilen einer Webseite
- Drucken einer Webseite oder Erstellen einer PDF-Datei aus einer Webseite
- Mit Text in einem Bild interagieren
- Ändern deiner Homepage
- Anpassen einer Startseite
- Profil erstellen
- Pop-Ups blockieren
- Einrichten von Safari als Standard-Webbrowser
- Verbergen deiner E-Mail-Adresse
- Verwalten von Cookies
- Löschen des Verlaufs
- Privates Surfen
- Websiteübergreifendes Tracking verhindern
- Anzeigen der blockierten Tracker
- Ändern der Einstellungen „Safari“
- Tastatur- und andere Kurzbefehle
Erlauben von Cookies in Safari auf dem Mac
Du kannst die Einstellungen in Safari so ändern, dass Safari Cookies und andere Websitedaten immer akzeptiert bzw. blockiert.
Safari öffnen
Deaktiviere „Alle Cookies blockieren“.
Websites, Drittanbieter und Werbefirmen können Cookies oder andere Daten auf deinem Mac speichern.
Wähle „Alle Cookies blockieren“, um Cookies zu deaktivieren. Hierdurch kann es bei einigen Websites dazu kommen, dass sie nicht korrekt funktionieren.

IMAGES
VIDEO
COMMENTS
Du kannst in Safari auf dem iPad deine Startseite anpassen, die Textgröße auf Webseiten ändern und die Einstellungen für Anzeige und Datenschutz ändern.
1. Rufen Sie in Safari die Seite auf, die als Startseite bzw. Seite für den Home-Bildschirm eingerichtet werden soll. 2. Tippen Sie auf das Icon mit dem gebogenen Pfeil, und wählen Sie den Befehl „Zum Home-Bildschirm". 3. Geben Sie einen passenden Namen ein, und tippen Sie auf „Hinzufügen".
Du kannst in Safari auf dem iPhone deine Startseite anpassen, die Textgröße auf Webseiten ändern und die Einstellungen für Anzeige und Datenschutz ändern.
Starte Safari am iPhone oder iPad. Öffne die Webseite, für die ein Shortcut kreiert werden soll. Tippe im Browser auf das Teilen-Symbol (Quadrat mit einem Pfeil nach oben) und wähle „Zum Home-Bildschirm" aus.
Ihr könnt jede beliebige und unendlich viele Webseiten auf dem iOS-/iPadOS-Homescreen als Symbol hinzufügen. Das funktioniert so: Öffnet den Safari-Browser auf eurem iPhone oder iPad.
Möchten Sie Ihre Safari Startseite ändern, gelingt Ihnen das über die Einstellungen des Browsers. Sie müssen lediglich die URL Ihrer Wunsch-Startseite in ein Feld eingeben, damit diese sich...
1. Schritt: Starten Sie Safari und öffnen Sie die Einstellungen des Browsers, indem Sie oben links auf den Button " Safari " klicken und anschließend auf " Einstellungen ". Tipp: So ändern Sie...
Die Startseite im Safari Browser ändern. Die Startseite von Safari ist die Seite, die geladen wird, wenn du Safari öffnest. Du kannst diese Seite auf eine beliebige Seite ändern, aber wenn du eine Adware-Infizierung hast, wird dies...
Öffnen Sie zunächst den Safari-Browser. Klicken Sie oben links in der Leiste auf "Safari" und öffnen "Einstellungen". Unter "Allgemein" stellen Sie bei "Neue Fenster öffnen mit" die Auswahl...
Unter den allgemeinen Einstellungen können Sie auch festlegen, welche Homepage Safari beim Öffnen anzeigen soll. In Safari legen Sie unter den „Einstellungen für Websites" zudem Eigenschaften...
Die mobile Variante von Safari für iPhone und iPad hat keine klassische Startseite, sondern öffnet die zuletzt geschlossenen Seiten. Hier erfahren Sie, wie Sie trotzdem schnellen Zugriff auf Ihre Lieblingsseite erhalten. Safari-Startseite auf dem Hauptbildschirm einrichten.
Im Tab " Allgemein " können Sie einstellen, welche Seite beim Öffnen eines neuen Fensters oder Tabs angezeigt wird. Außerdem können Sie hier den Speicherort für Ihre Downloads ändern und die...
Die klassische Startseite gibt es bei der mobilen Variante von Safari auf dem iPhone und iPad unter iOS leider nicht. Der Browser öffnet stets immer die zuletzt geöffneten Seiten. Dennoch kann dem Anwender geholfen werden. Mit den folgenden zwei Tipps erhalten wir schnellen Zugriff auf unsere Lieblingsseite - natürlich heißt ...
In Safari auf dem Mac kannst du die Startseite anpassen, sodass dort Favoriten, häufig besuchte Websites, eine Zusammenfassung des Datenschutzberichts und mehr angezeigt werden.
Startseite personalisieren. Als kleines Highlight der neuen Safari-App darf man die Möglichkeit bezeichnen, die Startseite an die persönlichen Bedürfnisse anzupassen. So könnt ihr einstellen, was ihr auf eurer Safari-Startseite sehen wollt, sobald ihr diese öffnet.
5 Min. Inhalt. Lesemodus aktivieren: Webseiten auf das Wesentliche reduzieren. Gesamte Webseite nach einem bestimmten Begriff durchsuchen. Beim mobilen Surfen auf dem iPhone oder iPad setzen die meisten iOS-Nutzer auf Apples hauseigenen Safari-Browser.
Gehen Sie hierfür auf „Safari" > „Einstellungen" > „Allgemein" > „Homepage". Geben Sie nun die URL von der Webseite ein, die Ihre Startseite sein soll. Übernehmen Sie dies auch für das Feld...
Safari ist der Standard-Browser auf iOS-Geräten und auf dem Mac. Wir zeigen Ihnen, wie Sie ihn einrichten und durch TopSites, eine Startseite, Lesezeichen, Add-Ons und Designs personalisieren.
In diesem wikiHow zeigen wir dir, wie du auf deinem iPhone oder iPad einen anderen Browser als Safari als primären Browser verwendest. Auch wenn iOS nicht erlaubt, den Standard-Browser offiziell zu wechseln, kannst du deinen bevorzugten Browser dem Dock hinzufügen, um ihn zugänglich zu haben.
Am Mac habe ich als Startseite in Safari Google eingestellt. Am iPhone kommt immer die zuletzt verwendete Seite (ist aber meist völlig sinnlos, weil ich eine neue Suche absetzen will). Also möchte ich am iPhone auch Google als Startseite (bei den Einstellungen am iPhone gibt es aber keine Einstellungen für Startseite).
Starten Sie Safari. Klicken Sie in der oberen Menüleiste auf "Lesezeichen". Drücken Sie hier auf "Lesezeichenordner hinzufügen" und wählen Sie einen passenden Namen wie etwa "Startseiten". Nun...
Wenn Sie Safari auf dem iPhone öffnen, wird Ihnen automatisch die zuletzt geöffnete Website angezeigt. Anders als auf dem Desktop Mac haben Sie auf dem iPhone keine explizite Startseite, da die Apps immer den letzten Zustand speichern.
Angebot und Verkauf von Artikeln über den Apple Online Store in Deutschland erfolgen durch Apple Distribution International Ltd. Entdecke die innovative Welt von Apple. Kaufe iPhone, iPad, Apple Watch, Mac und Apple TV und finde Zubehör, Entertainment und Gerätesupport.
Öffnen Sie als erstes die "Einstellungen"-App auf Ihrem iPad. Wählen Sie nun in der linken Menüspalte die Kategorie "Safari" aus. Recht weit oben sehen Sie den Punkt "Suchmaschine". Hier...
Erlauben von Cookies in Safari auf dem Mac. Du kannst die Einstellungen in Safari so ändern, dass Safari Cookies und andere Websitedaten immer akzeptiert bzw. blockiert. Safari öffnen. Wähle in der App „Safari" auf dem Mac „Safari" > „Einstellungen" und klicke auf „Erweitert". Deaktiviere „Alle Cookies blockieren".