- Home New Posts Forum List Trending New Threads New Media Spy
- WikiPost Latest summaries Watched WikiPosts
- Support FAQ and Rules Contact Us

Downtime not blocking some apps
- Thread starter rexone
- Start date Jan 24, 2019
- Tags bug downtime instagram
- Sort by reaction score
- iPhone, iPad, and iPod Touch
- iOS and iPadOS
- Older iOS Versions
macrumors 6502
- Jan 24, 2019
Okay, so I have Downtime set on out daughter's phone so nothing bar the essentials should be available after 7pm & before 7am. I have added the required apps to the access at all times list. Out of hours the restricted apps show the little hourglass beside them. All but Instagram. It is not in the allowed list yet it keeps showing up. This has to be a bug of some sort. I've tried adding it to the list & removing it. Rebooting the phone etc yet still it shows up when it is not supposed to. Any suggestions? Of all apps it's the one I really do want blocked!!!
- Jan 25, 2019
Gets weirder. I totally turned off settings in Do Not Disturb & Screen Time. I then went through & set everything up again. Instagram was then restricted, as it should be, as it was not on the 'Allowed' List. Now, 24-hours later, it is back as accessible despite still not being in the allowed list!!! Seriously... w... t... f...
macrumors 6502a
- Jan 27, 2019
- Jan 28, 2019
kmichalec said: Do “All apps and categories” and make sure “Block at End of Limit” is on under the App Limits section. Click to expand...
Okay. A few hours after my last reset & post and Instagram is again not respecting settings and is available to use despite being on the blocked list.
Hmmm. That's interesting. To clarify, are you setting it up using the All Apps & Categories setting, or are you setting it up using the Social Media category? Obviously, using the All Apps & Categories setting should block everything, but wondering if you get any different result is you use Social Media specifically? (Just thinking out loud)
- Feb 2, 2019
kmichalec said: Hmmm. That's interesting. To clarify, are you setting it up using the All Apps & Categories setting, or are you setting it up using the Social Media category? Obviously, using the All Apps & Categories setting should block everything, but wondering if you get any different result is you use Social Media specifically? (Just thinking out loud) Click to expand...
Attachments

macrumors newbie
- Feb 5, 2019
rexone said: This is where the whole thing gets very confusing as you have to set so many things in different places... - DownTime is set for 7pm to 7am. - Only Apps in the 'Always Allowed' list are Phone & Messages. - 'Block at end of limit' is set in both all apps & social (but this has to do with daily limits NOT DownTime) I have; - Totally reset ScreenTime, DownTime, App Limits & Always Allowed multiple times. - Everytime I do this I reboot the phone. - I have deleted & reinstalled Instagram. I give up. There must be something in Instagram that is causing it to ignore the DownTime command because as you can see from the attached screen shot everything else is behaving as it should! Click to expand...
- Oct 20, 2019
I am having the same problem with Instagram.
I've never been able to work it out. I'm assuming that there's something in the apps coding that means it doesn't respect, or some how side-steps, the Downtime and Screentime commands. Who do you report it too? Instagram don't care, they want you to be always-on, so I wouldn't be surprised if it's actually intentional. Apple's feedback system is a pointless blackhole so just a waste of typing. Fact is there are probably a lot of folks have this problem but don't even realise it. I mean really, your kids are hardly going to come running to you & say ' ...hey, I thought you'd blocked Instagram, well the block's not working. Can you block it please... ' are they...
Liran Cohen
- Dec 8, 2019
Hi, did you get it fixed by any way? I have the same problem but also with Tik Tok and Whatsapp. On my daughter's iphone 8 it has this problem but not on my other daughter's phone which is an iPhone xs max
Liran Cohen said: Hi, did you get it fixed by any way? Click to expand...
Lois Hickey
- Dec 12, 2019
Did anybody solve this issue? I’m having same problem and it’s driving me crazy. All is set correctly. The only thing I can think of is, I had the passcode turned off recently and she had over ruled the limit on certain apps. And now I’ve put the passcode back on downtime isn’t blocking these apps.

- Jan 1, 2020
Has anyone figured this out? I’m having the same issue with my daughter’s phone. TikTok and YouTube are ignoring downtime—Even though it’s setup properly. I think my daughter figured out how to override it somehow.
Christopher Byron Johnson
- Mar 13, 2020
check the phone Is it in low power mode? Instagram disables background app refresh when in low power mode, which seems to be how the data is monitored by screen time. So if your kid puts their phone in low power mode, it stops your phone from tracking the app via data flow. Had this same issue with my child’s Instagram app being active past downtime. I checked Instagram settings and saw background app refresh was off while phone was in low power mode. Switched phone out of low power, went to Instagram app in iPhone settings and enabled background app refresh. Went back to screen time and enabled block when time expires. Set time to 1 min. After 1 min, Instagram was blocked. hope this helps.
Mario Pavlou
- Jul 27, 2020
I am having the same problem with Minecraft. I think this explains it https://www.cultofmac.com/579662/screen-time-restrictions-workarounds/ Downloading previously installed apps during lockdown are not effected by the downtime schedule. Haven't found a solution.
I do find this whole situation baffling. Why can Apple not just have a straight-forward set-up function where you can say ' This is a managed device ' and it allows you to set system wide & app-by-app restrictions? I know I'm not a programmer but surely it cannot be that hard to do. I would have thought Apple had enough clever people on-staff and that such a feature would be a definite sales plus for parents, carers, even businesses.
macrumors Sandy Bridge
rexone said: I do find this whole situation baffling. Why can Apple not just have a straight-forward set-up function where you can say ' This is a managed device ' and it allows you to set system wide & app-by-app restrictions? I know I'm not a programmer but surely it cannot be that hard to do. I would have thought Apple had enough clever people on-staff and that such a feature would be a definite sales plus for parents, carers, even businesses. Click to expand...
- Sep 2, 2020
I have had this incredibly frustrating problem twice now -- I've actually had two problems: 1) not all apps are blocked at downtime 2) apps aren't blocked after the time limit is reached. But now, after HOURS of wasting time trying to fix the problem, I finally figured out something that worked! In the hopes that this might help others, I wanted to post my solution. Step 1: from the parent's phone, turn off screen time for the child's account. Settings->Screen Time->Child's name->Turn Off Screen Time (scroll to the very bottom to find this) Step 2: from the child's phone, sign out of the phone. Settings->Child's name (at the very top)->Sign Out (at the very bottom). This didn't change any of the contents of the phone (at least it didn't for me), it just removes your child's apple ID from the phone. Step 3: (this one might not be needed, but I did this part too, so just in case) power down the child's phone and keep it off for one or two minutes. Step 4: power the child's phone back up, and sign back in using the child's apple ID. Settings->Sign in to your iPhone (at the top). This completely cleared all the Screen Time settings from the phone and reset it back to what it looked like when everything was new. From there, I just went through the normal steps for setting up Screen Time for the first time. When it was set back up, the problem with screen time not blocking apps was gone ... at least for now. My child only has one Apple device (the phone), so I don't know if it would be more complicated with more devices. Maybe you have to do it for all of them simultaneously? At any rate, good luck -- I hope this helps!
- Sep 27, 2020
I tried @dmniels method and it didn’t work for me. For my case the app ignoring all settings is Chrome. Oh no. It is a door to everything. Anyone yet for any other solutions?
- Sep 28, 2020
obladi said: For my case the app ignoring all settings is Chrome. Oh no. It is a door to everything. Click to expand...
Mickeyd2608
- Oct 23, 2020
The methods above didn't work for me either. I can’t block YouTube or Chrome. What is weird is in a single App Limit I select other items than just YouTube and it will block those, but ignore YouTube. Ugh...UPDATE...After cycling through a Downtime period, it started blocking YouTube. I wasn't able to block Chrome. I also figured out there is a way around Downtime in that the kids just uninstall the App, then reinstall it and it bypasses screen time restrictions until the next Downtime cycle. I uninstalled Chrome, then removed their ability to Install/Delete Apps under Content Restrictions. I think they also may have an app that simulates screen time passcode entry and records the new passcode because almost immediately they wanted me to give them more time, but use their devices to enter the passcode and extend the time.
JohnnyWalker
Macrumors member.
- Nov 6, 2020
aldoofbanga
- Feb 4, 2021
This bug persists for years even on ipados 14. Only screentime that works is lock and key. Ridiculous that kids can still find so many hackarounds.
macOS User Guide
- What’s in the menu bar?
- Work on the desktop
- Search with Spotlight
- Quickly change settings
- Get notifications
- Open apps from the Dock
- Organize your files in the Finder
- Connect to the internet
- Browse the web
- Preview a file
- Take a screenshot
- Change your display’s brightness
- Adjust the volume
- Use trackpad and mouse gestures
- Use Touch ID
- Print documents
- Keyboard shortcuts
- Apps on your Mac
- Work with app windows
- Use apps in full screen
- Use apps in Split View
- Use Stage Manager
- Get apps from the App Store
- Install and reinstall apps from the App Store
- Install and uninstall other apps
- Create and work with documents
- Open documents
- Mark up files
- Combine files into a PDF
- Organize files on your desktop
- Organize files with folders
- Tag files and folders
- Back up files
- Restore files
- Change System Settings
- Choose your desktop wallpaper
- Add and customize widgets
- Use a screen saver
- Add a user or group
- Add your email and other accounts
- Automate tasks with Shortcuts
- Create Memoji
- Change your login picture
- Change the system language
- Make text and other items on the screen bigger
- Set up a Focus to stay on task
- Set up Screen Time for yourself
- Use Dictation
- Send emails
- Send text messages
- Make a FaceTime video call
- Edit photos and videos
- Use Live Text to interact with text in a photo
- Start a Quick Note
- Get directions
- Work across devices using Continuity
- Use iPhone as a webcam
- Use iPhone with Desk View
- Stream audio and video with AirPlay
- Use one keyboard and mouse to control Mac and iPad
- Hand off between devices
- Unlock your Mac with Apple Watch
- Make and receive phone calls on your Mac
- Sync music, books, and more between devices
- Manage Apple ID settings
- Set your Apple ID picture
- What is iCloud?
- What is iCloud+?
- Store files in iCloud Drive
- Share and collaborate on files and folders
- Manage iCloud storage
- Use iCloud Photos
- What is Family Sharing?
- Set up Family Sharing
- Set up Screen Time for a child
- Share purchases with your family
- Watch and listen together with SharePlay
- Share a Photo Library
- Collaborate on projects
- Find content shared with you
- Find your family and friends
- Play games with your friends
- Listen to podcasts
- Watch TV shows and movies
- Read and listen to books
- Read the news
- Track stocks and the market
- Apple Music
- Apple Arcade
- Apple News+
- Podcast shows and channels
- Manage subscriptions in the App Store
- View Apple family subscriptions
- Guard your privacy
- Use Mail Privacy Protection
- Control access to your camera
- Use Sign in with Apple for apps and websites
- Set up your Mac to be secure
- Keep your data safe
- Create a passkey
- Understand passwords
- Keep your Apple ID secure
- Find a missing device
- Get started with accessibility features
- Connect an external display
- Use the built-in camera
- Connect a Bluetooth device
- Use AirPods with your Mac
- Optimize your Mac battery life
- Optimize storage space
- Burn CDs and DVDs
- Control accessories in your home
- Use Windows on your Mac
- Resources for your Mac
- Resources for your Apple devices
Change Store, Web, Siri & Game Center Content settings in Screen Time on Mac
Use Store, Web, Siri & Game Center Content settings in Screen Time to restrict access to certain types of content and actions.
Open Screen Time settings for me

If you just learned something new want more of that, subscribe to our newsletter.
Images not loading in iMessage? Top 6 solutions
The number you are trying to reach is not reachable best fixes, “your call cannot be completed as dialed” top 7 solutions, got “notifications silenced” in imessage here’s what to do, screen time not blocking apps on iphone/ipad top 5 fixes, aleksandar ognjanovic.
- January 31, 2024

Screen Time is not only a great way to track and limit your own iPhone/iPad usage but to keep track of your kid’s activity, too. Especially in the day and age where our lives orbit around our smartphones and it’s hard to set healthy boundaries. But, taking full advantage of the feature requires some tweaks and an occasional bug can disrupt the whole concept. Some users report that, no matter what they try, Screen Time not blocking apps seems to be a reoccuring issue.
Luckily, we have a suggestion or two on how to try and ameliorate your problems with Screen Time on iOS and iPad.
In this article:
Screen Time Block At End of Limit not working
If Screen Time limits are not working, you can turn off Screen Time and enable it again, check the Always Allowed list, Enable Block at End of Limit, and update your iPhone or iPad. If those steps make no changes, Reset All Settings on your iPhone or iPad.
1. Check the Always Allowed list
Let’s start by checking the Always Allowed list. This list contains apps that are whitelisted from Downtime settings and the limitations you’ve set are not imposed on them. Make sure to check the list and, if there’s an app that should be restricted, remove it from the list.
Here’s where to find the option and check this:
- Open Settings .
- Tap on Screen Time .
- Select Always Allowed . Enter the Screen Time passcode if asked.
- Tap on the “ – ” sign next to an app that you want to remove.

Only the apps you add to the list, along with calls, will be allowed during the Downtime schedule.
2. Create the Screen Time passcode
To prevent meddling with Screen Time, you’ll need to create the Screen Time passcode. Although this is not necessary, there seems to be a bug (especially on pre-iOS 12) that breaks the functionality without the Screen Time passcode being set. The apps that should be limited are breaking through the limit because of it and Screen Time is not working.
So, make sure to create the Screen Time passcode by following these instructions:
- Open the Settings app .
- Select Screen Time .
- Tap Use Screen Time Passcode .
- Enter a 4-digits PIN and re-enter it to confirm it.
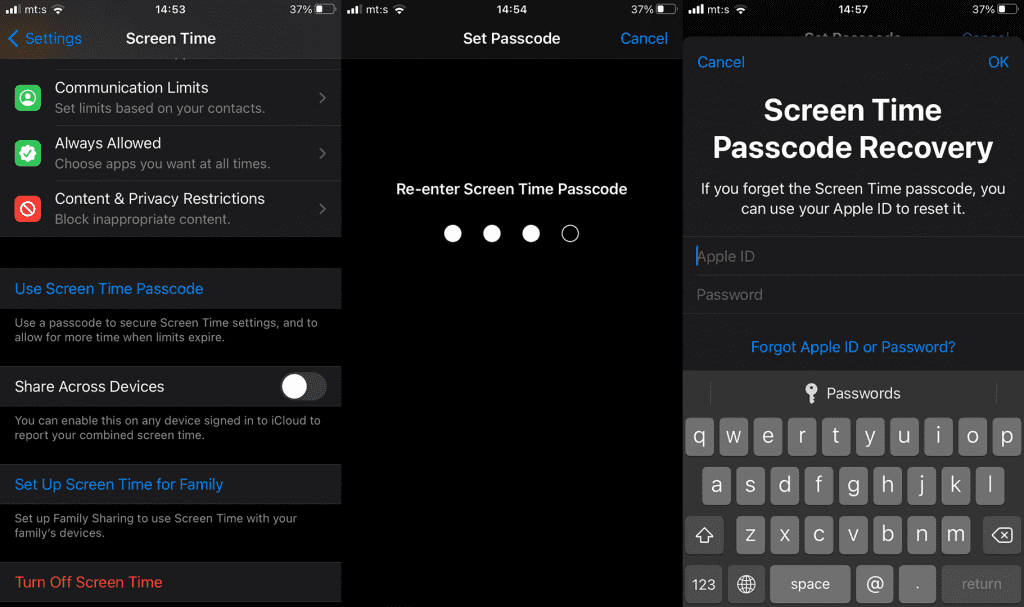
- Tap OK and that’s it. Every time there’s any change in Screen Time settings, you’ll be prompted to enter the passcode to gain access.
Once you’ve done that, reboot your device and test apps to see if the system is blocking them or not.
3. Enable Block at End of Limit
This is an important option that needs to be enabled. Basically, instead of just getting a prompt that you’ve reached the limit, this will block it completely. However, for it to work, you’ll need to set the Screen time passcode.
With that in mind, here’s how to enable the Block at End of Limit option:
- Open Screen Time from Settings again.
- Tap App Limits and enable App Limits if disabled.
- Now, if you already have a configured limits list, just tap on it. If not, tap on the Add Limit, then set the time limit and choose categories or individual apps (found within categories) that you want to limit. You can create a few lists with different time limits and containing different categories/individual apps. After that, just tap on the newly-created list.

- Repeat this if you have more App Limits lists.
This will prevent access to listed apps after they reach their daily time limit. You can, of course, disable imposed limit but only with the passcode. So kids won’t be able to do it on their own.
4. Update your iPhone/iPad to fix Screen Time not blocking apps
Based on Screen Time not blocking apps-related reports we read online, users usually refer to an older version of iOS. So, make sure your device is up to date, at the time of writing this article, we are nearing the iOS/iPadOS 16.5 update. Of course, this applies to 6S/iPad Mini 3 devices and newer ones, but the majority of active devices are in that span.
So, make sure to install all updates. You can check for updates manually by following these steps:
- Open Settings .
- Select General .
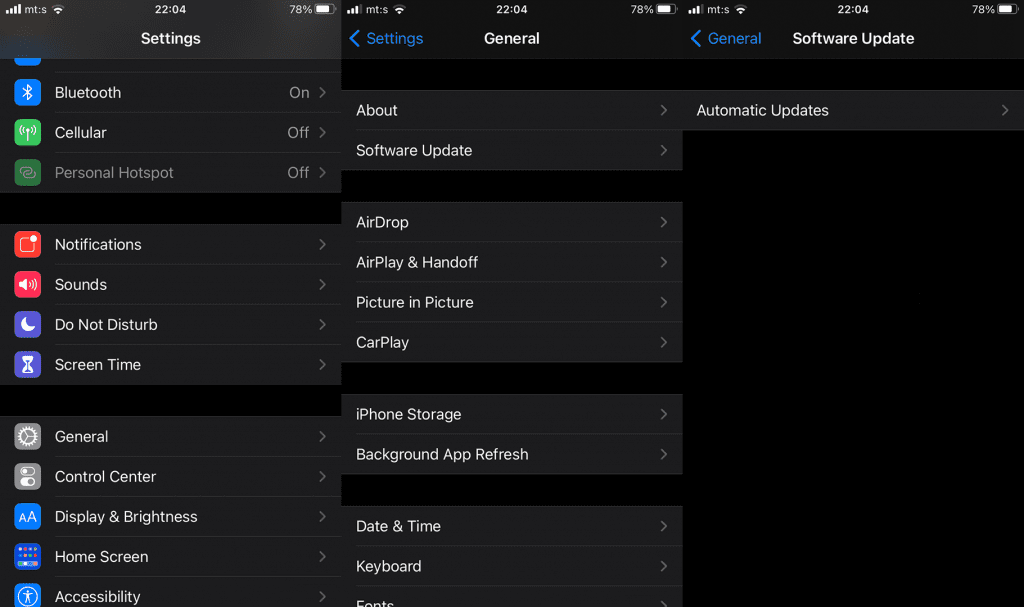
- Download and install any available updates.
5. Reset All Settings and set up the Screen
Finally, if none of the previous steps worked for you and Screen Time isn’t blocking apps as intended, you can reset all device settings and set up Screen Time limitations from scratch.
Here’s how to reset All Settings on iPhone or iPad:
- Tap General .
- Select Reset .
- Tap Reset All Settings .
- Enter PIN / password .

That should do it. Share alternative solutions or questions in the comments section below. We look forward to hearing from you.
Editor’s note: This article was initially published in March 2021. We made sure to revamp it for freshness and accuracy.
- # ios fix , iphone
Apple Watch Calendar is not syncing? Top 5 solutions

Apple Watch is not syncing with iPhone? Top 7 fixes

- Entertainment
- Social Media
- Android Apps
- Android Guides
© 2024 Mobile Internist • Polyana Media
How to unblock websites on an iPhone using Screen Time, and adjust other content restrictions
- It's easy to unblock websites on an iPhone if you want access to certain sites after you've blocked them.
- You can unblock websites and adjust other content restrictions using Screen Time in an iPhone's settings.
- Visit Business Insider's homepage for more stories .
The world wide web is a wild place, and many of the millions of sites out there are better left unvisited.
This is especially true when you're at work or with the kids — fortunately, your iPhone's Screen Time feature can limit access to websites you'd rather not have pop up on that screen.
If you blocked access to a website you now wish to visit, you can undo the block in a matter of seconds, either by allowing that specific site or by turning off all restrictions. Both actions are handled in the same place.
Here's how to do it.
Check out the products mentioned in this article:
Iphone 11 (from $699.99 at best buy), how to unblock websites on an iphone.
1. Launch the iPhone's "Settings" app and scroll to and tap "Screen Time."
2. Tap "Content & Privacy Restrictions" and then tap "Content Restrictions."
3. Tap "Web Content" and then tap "Limit Adult Websites."
4. Under this tab, you will see the list of sites you have added to the "NEVER ALLOW" section. Swipe left on the wesite you want to unblock and then tap "Delete."
Read more coverage from How To Do Everything: Tech :
How to limit screen time on your iphone by locking addictive apps or using a 'downtime' feature, how to clear the safari search history on your iphone in three different ways, how to block websites and searches on your iphone or your child's, how to check your data usage on an iphone, and manage each app's data, how to diagnose and remove any virus from your iphone.
Insider Inc. receives a commission when you buy through our links.
Watch: How to use the iPhone's new spam-call-blocking feature
- Main content

Screen Time Always Allowed: How to Whitelist Apps And Websites
Screen Time is a built-in feature of iOS that lets you see how much time you and your child spend on your devices, and it offers ways to limit device use. Screen Time also shows you which apps are used the most and allows you to set time limits for those apps. You can also choose to allow only certain types of content or apps.
If you’re looking for a way to limit your child’s iPhone use, Screen Time is a good option. It’s built into iOS and is easy to use. You can set time limits for specific apps, types of content, or even websites.
Can You Always Allow Safari On Screen Time?
Yes, you can always allow Safari on Screen Time. By default, Safari is set to ‘Always Allowed’ but all websites are restricted during Down Time. As a workaround, you could manually add websites under ‘Prevent web content’.
How Do I Exclude Screen Time In Safari?
To exclude Screen Time in Safari, open Settings and select Screentime > Content & Privacy Restrictions > Allowed Apps. Under “Allowed Apps,” toggle Safari to OFF.
How Do I Always Allow A Website To Display Screen Time?
If you want to allow a specific website to always display Screen Time, you can add it to the list of allowed websites. To do this, go to Content & Privacy in Screen Time and then click Content. Under Web Content, choose Allowed Websites Only. Click the Customize button. You’ll see a list of sites already added. To add a new site, click Add Website and enter the URL.
Does Apple Screen Time Block Safari?
Apple Screen Time does not block Safari by default, but it can be configured to do so. If the “All app” limit or downtime period is active, then loading a web page on Safari will trigger Screen Time.
Can I Lock My Child’s IPhone Remotely?
Yes, you can remotely lock your child’s iPhone. To do this, go to Settings and tap Screen Time. Tap Content & Privacy Restrictions. If asked, enter your passcode. Tap Privacy, then choose the settings that you want to restrict. Scroll down and tap Lock Screen and set it to “Don’t Allow Changes.”
How Do I Make My Screen Time Not Count?
There are a few ways to make your Screen Time not count. One way is to exclude certain apps from the Screen Time report. To do this, start by getting to the Screen Time panel in the Settings app. Next, tap Always Allowed to get to the exclusions screen. Then, it’s simply a matter of tapping the green-colored plus-shaped icon next to each app that you want to exclude.
Another way to make your Screen Time not count is to turn off Screen Time altogether. To do this, start by getting to the Screen Time panel in the Settings app. Next, tap Turn Off Screen Time.

Can My Child Turn Off Screen Time?
Yes! If you create a Google Account for your child using Family Link, you can set screen time limits on their Android device or Chromebook. That way, you can lock your child’s Android device or Chromebook at bedtime, after they’ve used it for a certain amount of time, or when you think they need a break.
How Do I Get Rid Of Ignore Limit On Screen Time?
To delete an App Limit on Screen Time:
1. Go to iPhone Settings -> Screen Time.
2. Select App Limits.
3. Select the Category or App for which you need to remove/delete time limit.
4. Tap Delete Limit, then tap Delete Limit again to confirm.
Do Always Allowed Apps Count Towards Screen Time?
Yes, the use of any app counts towards the screen time limit. Apps that are always allowed, such as those for school work or religious purposes, still count towards the limit.
How Do I Allow Certain Websites On Safari?
To allow certain websites on Safari, you need to go into the settings and select “Content Restrictions.” From there, tap on “Web Content” and choose “Allowed Websites Only.” You can then add specific websites that you want to be allowed.
Can Screen Time Limit Websites?
Yes, Screen Time can limit access to websites on your device. You can either allow access to all websites, or you can limit access to only approved websites. To do this, tap Settings > Screen Time > Website Restrictions. You can then add specific websites to an approved or blocked list.

Can You Block Safari On IPhone?
Yes, it is possible to block Safari on the iPhone. You can do this by visiting the Restrictions menu under General Settings and enabling the toggle against Safari.
How Do I Set App Limits In Safari?
To set app limits in Safari, you first need to click on the graph that shows your usage today. This will then show you a list of your most used apps. If you scroll down, you will see an option to set a time limit for Safari.
Can I Delete Safari?
Yes, you can delete Safari from your iPhone or iPad. However, deleting the icon doesn’t mean you delete the app or its data, like browsing data, logins, etc.
Screen Time is a great way to limit the amount of time you or your child spends on your iPhone or iPad. There are a few ways to make Screen Time not count, such as excluding apps from the Screen Time report or turning Screen Time off altogether.
Related posts:

Sanjeev Singh

Tips & Tricks
Troubleshooting, how to block websites on mac with screen time.

Did you know you can block websites on a Mac by using the Screen Time feature? Whether you’re aiming to reduce your own distractions or you’re aiming to restrict a kids access to particular websites, blocking specific websites is easier than ever on the Mac.
Apple’s Screen Time is a handy feature that’s built into iOS, iPadOS, and macOS devices that helps users keep track of their device usage, and offers a lot of parental control tools to restrict the content that children and other users are able to access. The ability to block websites is one such tool that could prove to be useful when you don’t want users to access adult content, social media, social networking websites, or anything else you wish to restrict access to on a given Mac.
If you’re looking to limit web access on a Mac, read on to learn the necessary steps to block websites on a Mac by using Screen Time.
To take advantage of Screen Time, your Mac needs to be running macOS Catalina or later. So, make sure the software is updated and simply follow the steps below to get started.

That’s pretty much all there is to it. Now you’ve learned how to block websites on Mac with Screen Time.
It’s worth noting here that the user will not be able to access these blocked websites using a different browser either. When they open a third-party browser like Chrome or Firefox, they’ll be notified regarding the blocked websites and they cannot be added to the approved list unless the Screen Time passcode is entered.
If the Mac is used by multiple people, it’s a good idea to use a Screen Time passcode to make sure users don’t fiddle around with Screen Time settings and make unnecessary changes.
Apart from restricting websites, Screen Time can also be used to block apps, set time limits on app use, iTunes & App Store purchases, playback of explicit music, limit social networking use, app installations, and a lot more, not only on the Mac, but also on iPhone and iPad. This functionality has made it a lot easier for parents to keep a check on their children’s device usage, and to limit access to certain materials and content.
If your kid is using an iOS or iPadOS device, you can use Screen Time to block websites on iPhone and iPad in Safari and other web browsers in a very similar way. You can also use Screen Time to turn off in-app purchases on an iOS or iPadOS device too , in order to avoid unauthorized charges to your credit card.
Have you managed to successfully block websites in Safari on your kid’s Mac using Screen Time? What other parental control features do you use to restrict the device usage? Do let us know your thoughts and opinions on Apple’s Screen Time in the comments section down below.
Enjoy this tip? Subscribe to our newsletter!
Get more of our great Apple tips, tricks, and important news delivered to your inbox with the OSXDaily newsletter.
You have successfully joined our subscriber list.
Related articles:
- How to Block Websites in Safari on iPhone & iPad with Screen Time
- How to Set a Time Limit for Websites on iPhone & iPad with Screen Time
- How to Block Microphone & Camera Access for Websites on iPhone & iPad
- How to Prevent Microphone & Camera Access for Websites in Safari on Mac
» Comments RSS Feed
The article literally says that even using third-party web browsers cannot bypass the lock, but that couldn’t be further from the truth. on my mac I simply used google chrome to bypass the lock. what’s ironic is that on my iPhone it works just fine and blocks all explicit content from other third-party browsers. Please explain, thank you
I’m having the same problem as the others – I block websites in Screen Time and you can still visit them. I’ve tried both logging out and rebooting. The websites are still reachable. Does anyone know why it doesn’t work?
Are you using Safari or another web browser with Screen Time to block the websites? Screen Time will only limit websites via Safari as far as I know, if you want to block websites broader than that, say in Chrome or from the computer in general, you’d need to use something like a hosts file block, DNS, etc.
I recently found out my son is visiting restricted websites on his computer during school hours by visiting DuckDuckGo. From there he can look up adult websites, YouTube etc. I have attempted to block DuckDuckGo from screen time and it keeps going to it anyway. Please FIX this.
Also worth noting I DID NOT approve a download of any extension packs for his computer so it SHOULD NOT be there. If it is there. BIG ISSUE for Apple products!
Assuming I can get youtube restriction to work (see my first comment)….
If youtube is restricted, and yet a youtube vid is required by the teacher, I want to type in the screentime passcode and allow only that unique url for that one video. Instead when you type in the screentime passcode you are allowed to give the child 15 minutes or an hour. I’ve long thought that was a crazy choice. I’d like to give him 5 minutes many times; and 30 minutes. What would be best is if the parent could enter a custom number of minutes/hours, while having quick picks be the times most often/most recently entered.
Anyway, to recap, the use case is: allow the video that the teacher assigns, and NO other youtube video.
Open to hacks!
One way that I could see this working is if the youtube video is embedded from a page in google classroom or google docs.
Another idea: a list of links is automatically compiled from the assignments and put into an “allowed” list. So if it comes from the teacher, he can watch it.
thanks in advance!
I’m a mom who’d like to disallow youtube for my son during school hours.
I’ve put in the screentime restriction list: http://www.youtube.com https://www.youtube.com and youtube is still being allowed for him.
it won’t let me put just youtube. I’d like to put *youtube* and have it disallow anything with youtube in the url. Do you know how to disallow youtube and really make it work?
I have latest Catalina but can’t turn this on. I see the screen but clicking on Turn On does nothing except briefly flash color. Entire screen stays greyed out.
This Screen Time does not exist on my Mac running High Sierra 10-13-6.
Correct, Screen Time on Mac requires Catalina or later.
Leave a Reply
Name (required)
Mail (will not be published) (required)
Subscribe to OSXDaily
- - 17 Numbers Keyboard Shortcuts for iPad
- - How to Find a Misplaced Apple Watch with iPhone’s Ping My Watch
- - How to Install VMWare Tools in Windows on VMWare Fusion for Mac
- - How to Change the Voice of ChatGPT on iPhone, Mac, iPad
- - How to Confirm Before Closing Windows with Multiple Tabs in Chrome, Edge, Brave
- - PSA: Updating to MacOS Sonoma or iOS 17 May Enable iCloud Keychain
- - iOS 17.5.1 & iPadOS 17.5.1 Update Released to Fix Reappearing Deleted Photos Bug
- - MacOS Ventura 13.6.7 & macOS Monterey 12.7.5 Updates Available
- - iOS 16.7.8 & iPadOS 16.7.8 Updates for Older iPhones & iPads Available
- - iOS 17.5 & iPadOS 17.5 Updates Released with Bug Fixes
iPhone / iPad
- - How to Search the Web (Minus AI Junk & Clutter) with Google on Safari for Mac
- - How to Use ChatGPT for Mac Right Now, Bypassing the Waitlist
- - How to Factory Reset Mac (MacOS Sonoma & Ventura)
- - How to Fix the Apple Watch Squiggly Line Screen
- - What Does the Number Badge Mean on Microsoft Edge Icon?
- - How to Hide iPhone Keyboard When It’s Covering Buttons & Won’t Go Away
- - What’s a PXM File & How Do You Open It?

About OSXDaily | Contact Us | Privacy Policy | Sitemap
This website is unrelated to Apple Inc
All trademarks and copyrights on this website are property of their respective owners.
© 2024 OS X Daily. All Rights Reserved. Reproduction without explicit permission is prohibited.

How to Block Safari with Screen Time in iOS 12
Dilum Senevirathne is a freelance tech writer specializing in topics related to iOS, iPadOS, macOS, Microsoft Windows, and Google web apps. Besides Guiding Tech, you can read his work at iPhone Hacks, Online Tech Tips, Help Desk Geek, MakeUseOf, and Switching to Mac.
Any parent should be rightfully concerned about the dangers of unrestricted web browsing. Inappropriate sites that spew violence, hate, and racism are rife, not to mention that the chances of stumbling upon adult-related content are quite high . With iOS 12, Apple did what was best — added a ton of app management features with the new Screen Time. Hence, gaining complete control of Safari, the main portal to the internet on an iPhone or iPad, is more than possible.

If you are looking to prevent your child from accessing the internet entirely, then blocking Safari is pretty easy to do via Screen Time. Alternatively, you can choose to block unwanted websites on Safari, and even impose time limits on either the browser or sites individually. There’s also the option to manage restrictions remotely from the comfort of your iOS device should you want to. Let’s look at how you do each of these in turn.
Block Safari
iOS 12 allows you to block Safari in mere seconds, thanks to the built-in restrictions that come alongside Screen Time. The steps below should help you do that.
Step 1: Open the Settings app.
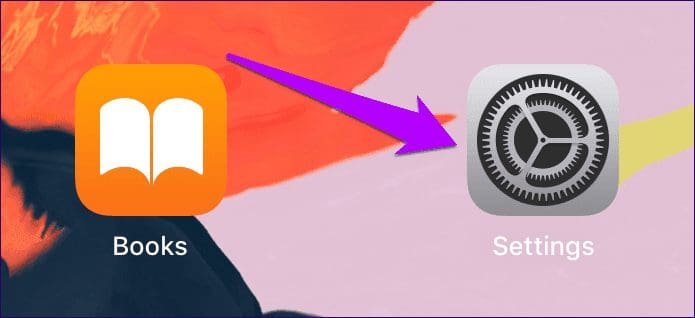
Step 2: Tap the option labeled Screen Time.
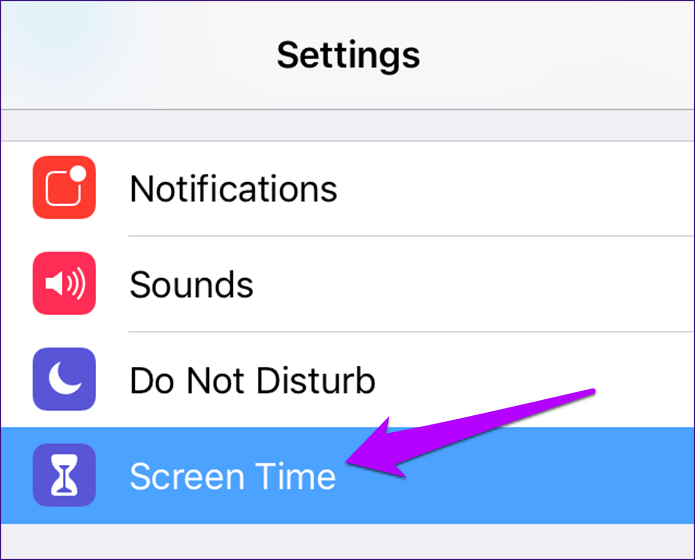
Step 3: On the Screen Time panel, tap Content & Privacy Restrictions.
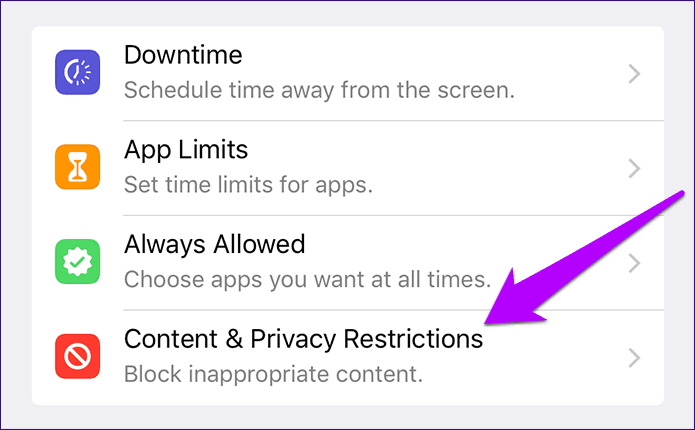
Step 4: On the Content & Privacy Restrictions screen, tap Allowed Apps.
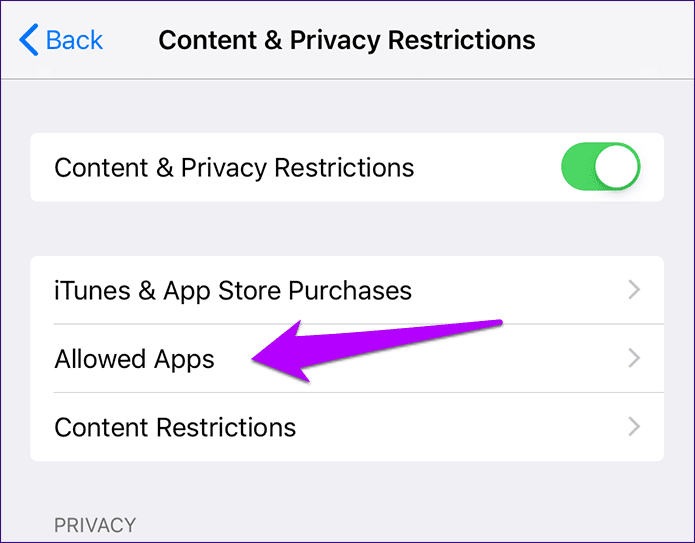
Step 5: Turn off the switch next to Safari.

That’s it. Safari is entirely blocked on the iOS device, and won’t appear within the Home screen unless you explicitly choose to allow access to it in the future.
Block App Store
You should know that merely blocking Safari won’t stop your child from downloading another web browser from the App Store and using that as a workaround to access the internet. Hence, it’s in your best interest that you also restrict access to the App Store to prevent that from happening in the first place.
Step 1: Tap iTunes & App Store Purchases from within the Content and Privacy Restrictions screen.
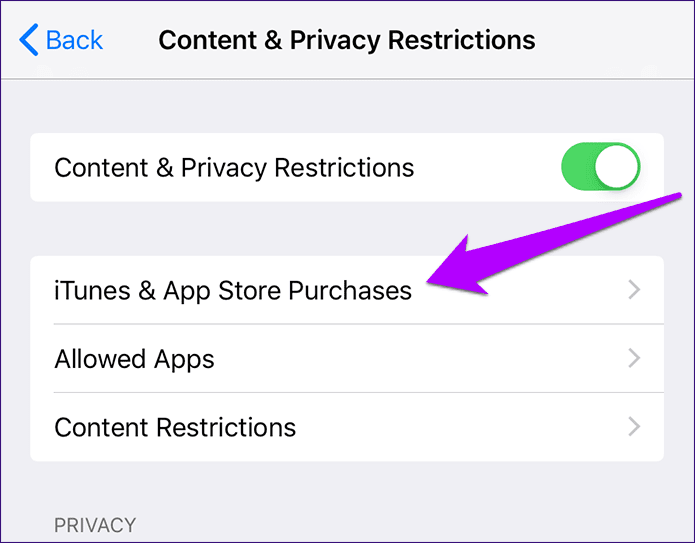
Step 2: Tap the option labeled Installing Apps.
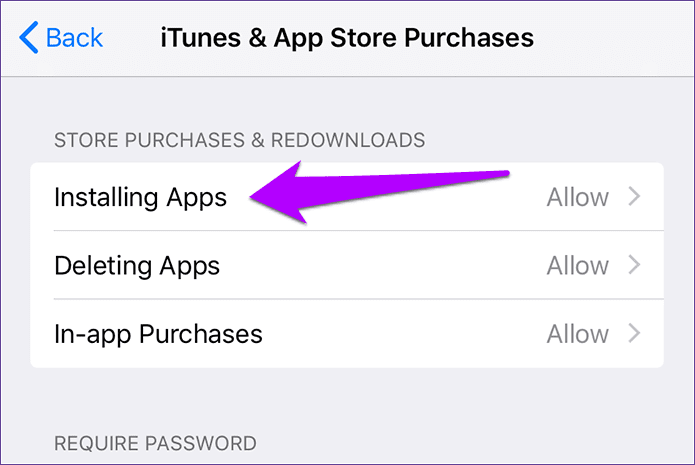
Step 3: Select the option labeled Don’t Allow.
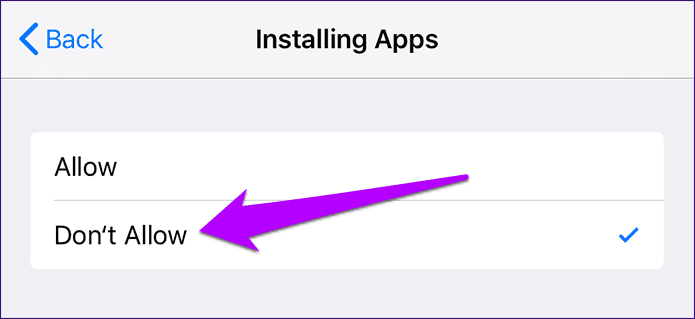
Just like with Safari, the App Store should also be blocked as well. Do keep in mind that you have to lift the restriction whenever you want to or allow your child to install an app.
Block Websites
Why block Safari completely when you can simply create a better environment for your child to surf the internet? If harmful sites are a concern, then Screen Time’s online content restrictions should put your mind at rest.
Step 1: On the Content & Privacy Restrictions screen, tap Content Restrictions.
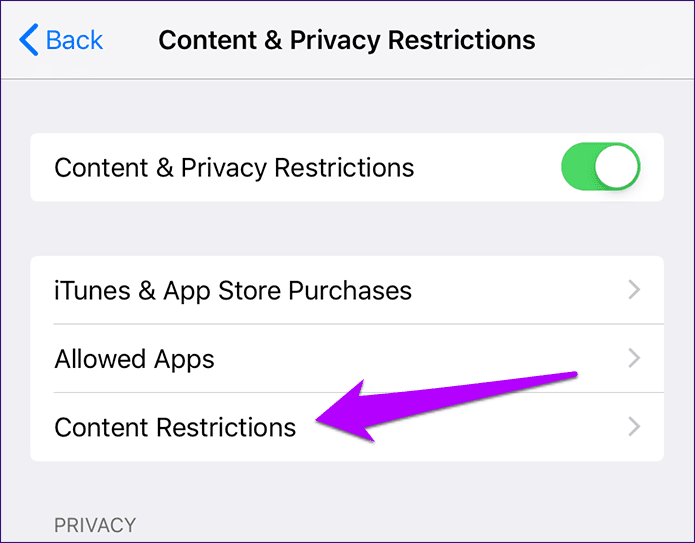
Step 2: Tap Web Content.
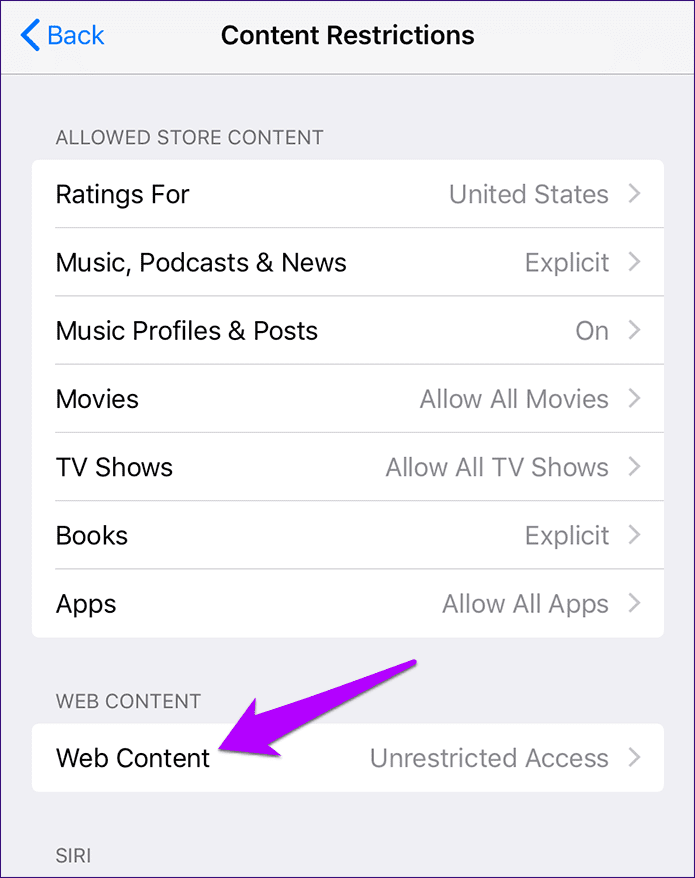
Step 3: Tap the option labeled Limit Adult Websites. That should prompt Screen Time to apply a filter to block websites containing adult-related content or themes completely. To block additional sites, use the Add Website option under Never Allow.
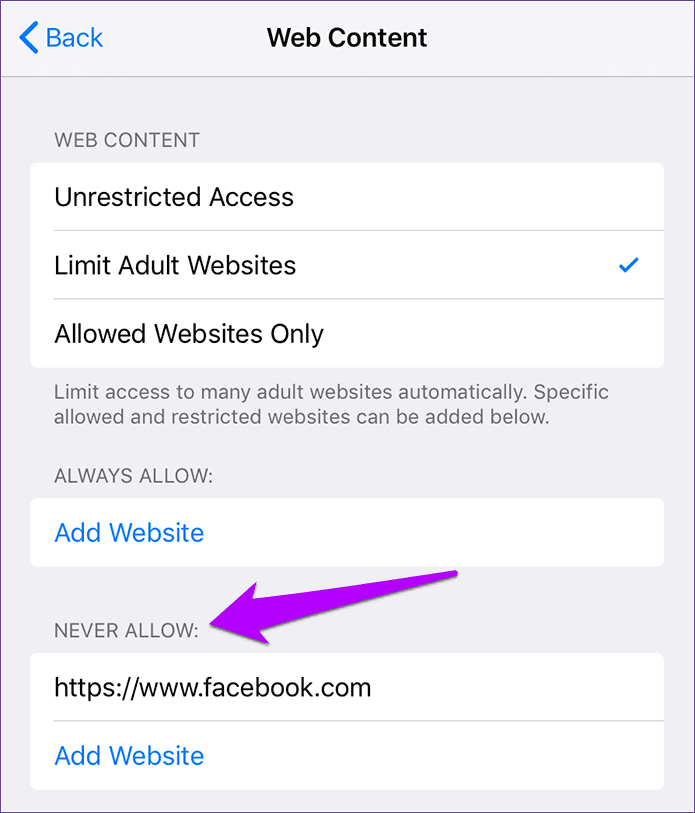
Alternatively, tap Allowed Websites Only to block access to all websites (except for 10 very kid-friendly sites). Afterward, use the Add Website option that shows up to manually allow access to safe websites of your choice.
Impose Time Limit on Safari
iOS 12 also lets you take things further by restricting overall Safari usage with the use of Screen Time’s App Limits functionality. It should come in pretty useful if all you are after is to minimize the amount of time that your child spends on the internet. Also, it fully complements the web content restrictions that you went through above as a means to gain more control over browsing activities.
Step 1: On the Screen Time panel, tap on the device name.
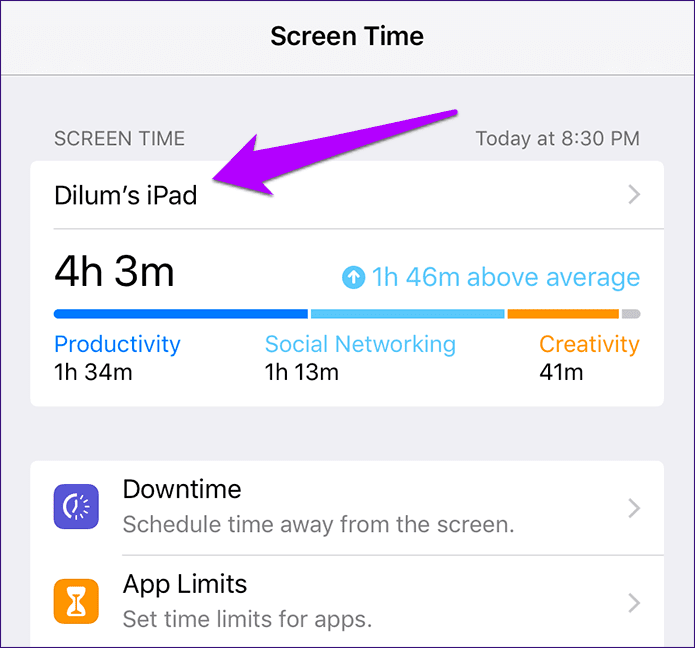
Step 2: Under the Most Used section, tap Safari.
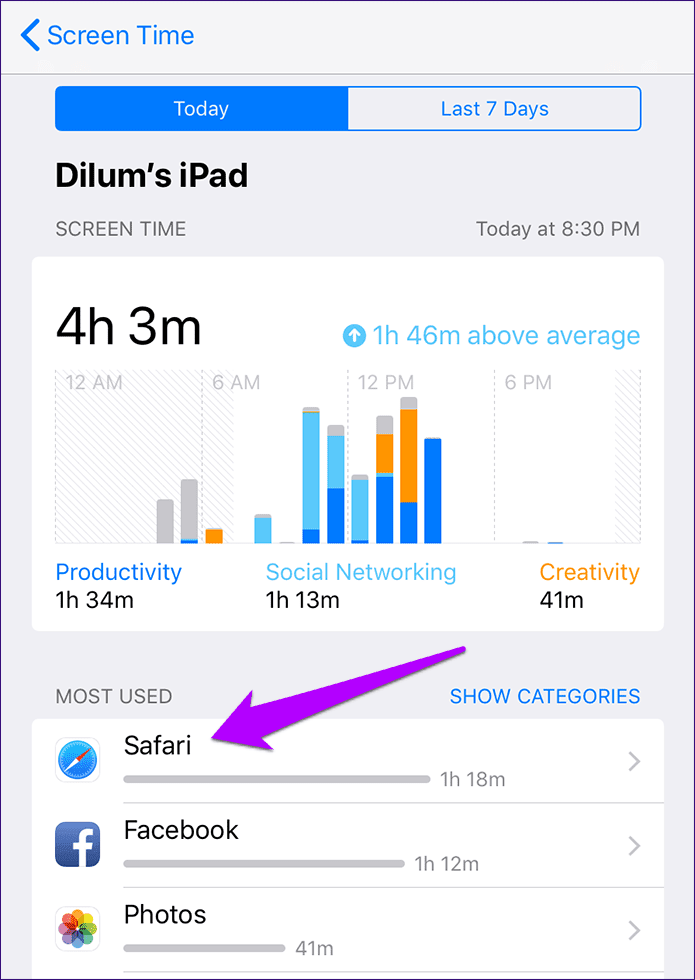
Step 3: Tap the option labeled Add Limit. The graph to the top of the screen denotes the amount of time that Safari was used throughout the day (or week), along with a daily average to help you determine by how much you want to tone down usage.
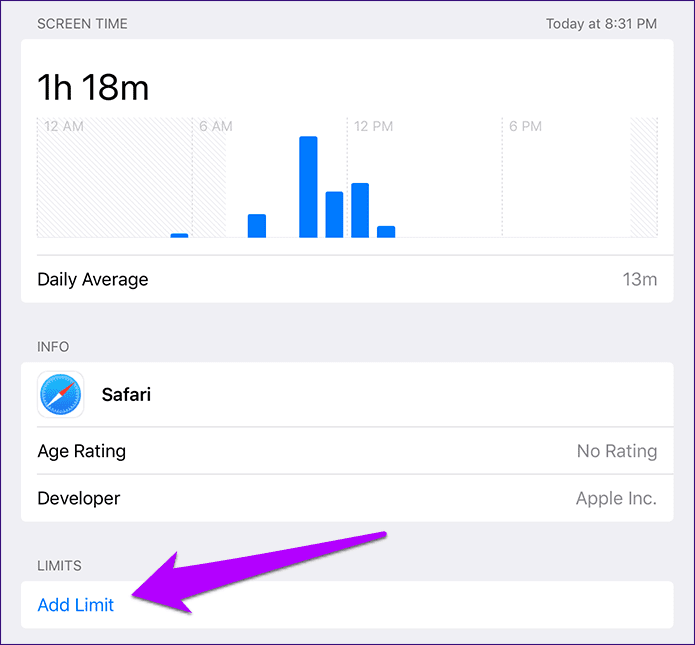
Step 4: Specify the amount of time that you want your child to use the app daily, and then tap Add. You can also customize the amount of time for each day within the week by using the option labeled Customize Days.
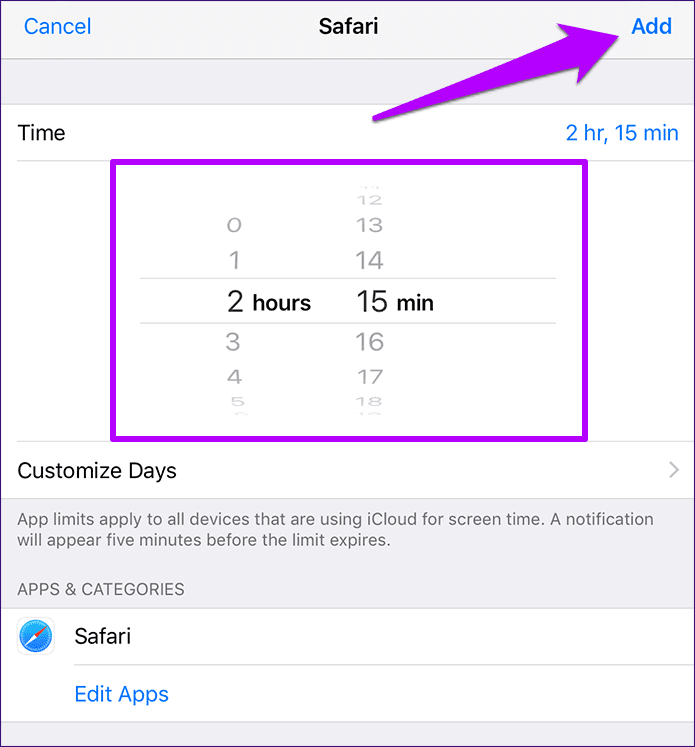
As soon as the daily time limit runs out, Safari locks itself immediately on the iOS device of your kid. To manage time limits in the future, tap App Limits within the Screen Time panel, and then tap Safari.
Add Time Limits to Websites
Rather than (or in addition to) imposing time limits on Safari, you can also do the same for time-consuming websites. Screen Time displays all web addresses visited via the browser (along with time spent on each site), which you can use to monitor and limit time spent on specific sites — say social media.
Step 1: Under the Most Used section where you selected Safari in the section above, tap on a website that you want to impose a time limit on. Usually, these sites should have the Safari icon listed next to them. However, social media web apps such as Facebook and Instagram feature their respective icons instead.
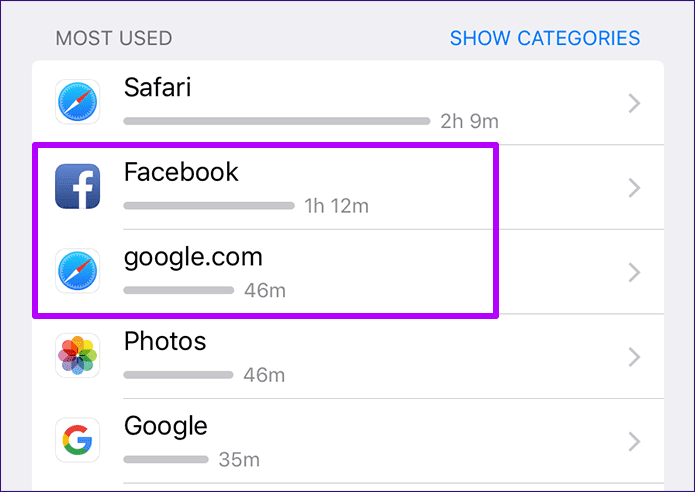
Step 2: Tap Add Limit, specify an amount of time and then tap Add.
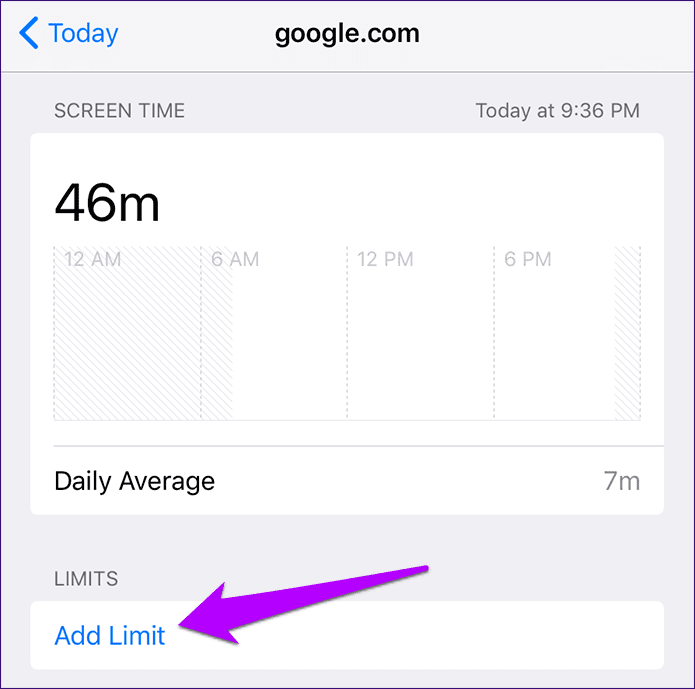
The iOS will block the website automatically when time runs out, while other sites will be accessible without any issue.
Remote Management
You went through several useful ways not just to block access to Safari, but to limit its use as well. But did you know that you can do the same right from your own iPhone or iPad as well? That’s right — thanks to Apple’s integration of Family Sharing along with Screen Time, any family members that you add also appear within the Screen Time panel.
Simply select a family member from under the Family section, and you should find a dedicated Screen Time panel reminiscent to the one present on your device.
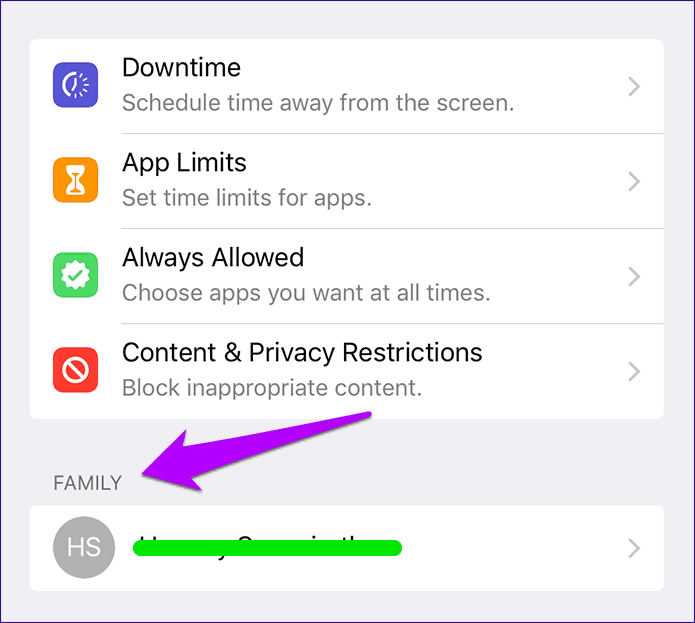
From there onward, you can monitor app usage, block Safari, impose time limits and so on. Just like you’d interact with the device directly. The steps are pretty much the same, and any restrictions or time limits apply cumulatively to all devices owned by a family member.

A Much Safer Experience Online
Screen Time is one of the best offerings available on iOS 12. You can not only block Safari easily but also perform a host of other actions that don’t feel so drastic. Combine it with remote management, and the amount of control that you’ve got is just phenomenal. Check our complete iOS 12 Screen Time guide for more information on how each feature works.
Was this helpful?
Last updated on 03 February, 2022
The above article may contain affiliate links which help support Guiding Tech. However, it does not affect our editorial integrity. The content remains unbiased and authentic.

The article above may contain affiliate links which help support Guiding Tech. The content remains unbiased and authentic and will never affect our editorial integrity.
DID YOU KNOW
Dilum Senevirathne
More in ios.
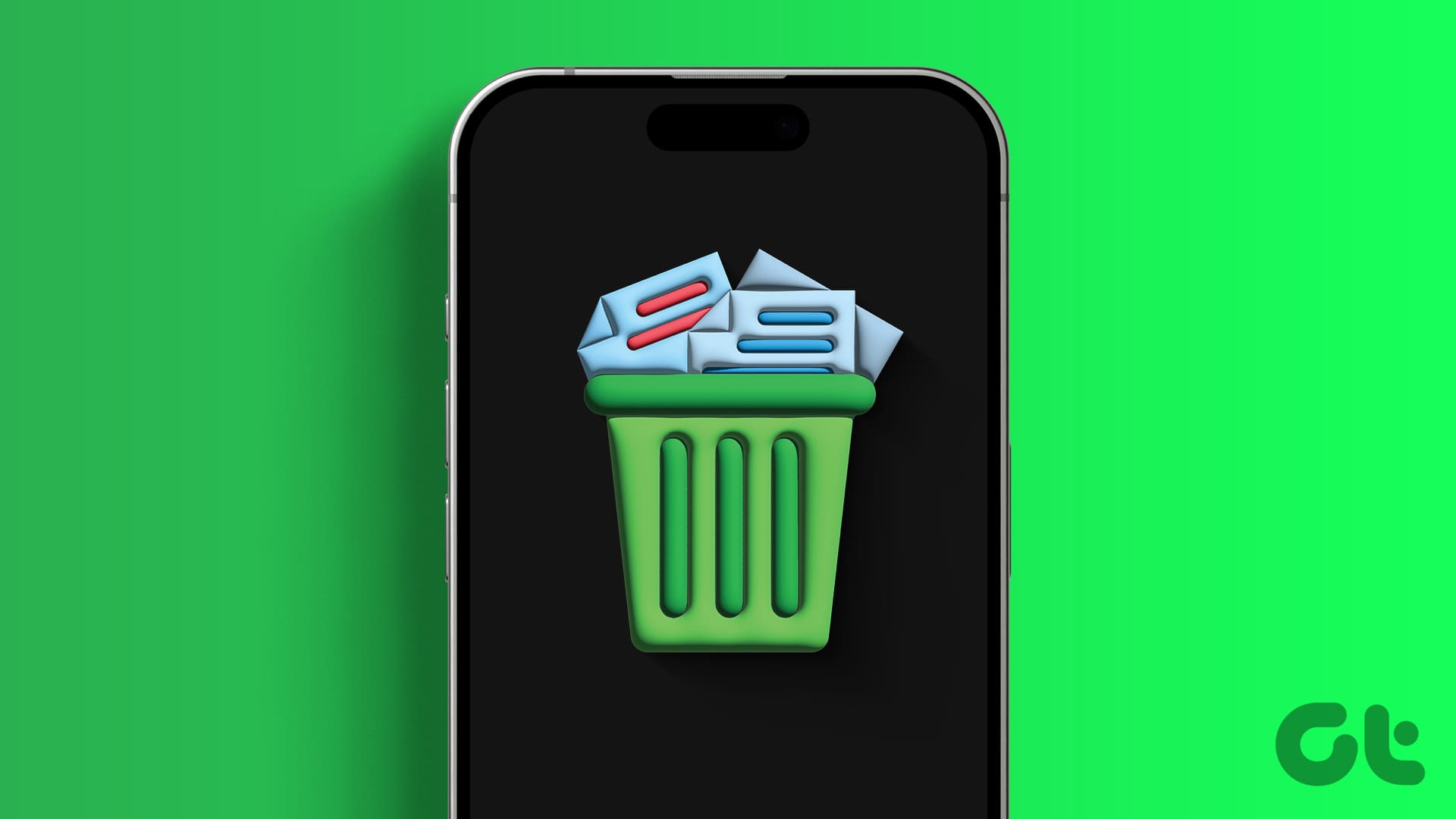
6 Ways to Find and Empty Trash on iPhone

3 Ways to Fix iPhone Speaker Crackling
Join the newsletter.
Get Guiding Tech articles delivered to your inbox.

Screen Time Not Working, Fix
Several users have reported that they are unable to use Screen Time properly on their iPhone, iPad, or Mac.
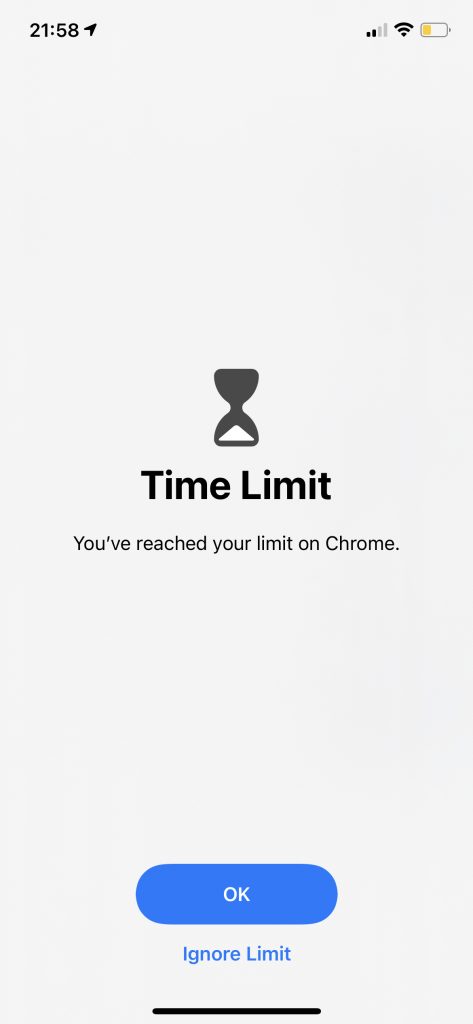
Users have reported the following problems with Screen Time:
- App and content restrictions and limits are not working in Screen Time. For example, Screen Time does not limit Safari, Facetime, Facebook, or Chrome.
- Users are unable to add or modify limits, restrictions, or settings.
- Screen Time reports regarding how you (or your kids) use your device are not accurate. (See also: What Do Grey Bars Mean In Screen Time Reports? )
- Parental controls are not working, meaning users are unable to manage a child’s device.
- Screen Time won’t turn on, the button is grayed out.
Some users have said that they have begun experiencing this problem after updating their devices.
You can use Screen Time on your iPhone, iPad, iPod touch, or Mac to set screen time limits for yourself or your child. For example, you can block Chrome easily via Screen Time to prevent your child from accessing the Internet.
Are you having this problem too? Are you having trouble getting Screen Time to work? In this article, we explain how you can troubleshoot your problems if Screen Time is not working on your iPhone, iPad, or Mac.
If you forgot your Screen Time password, you can reset it .
1. Check Apple’s system status page
Apple has a special webpage that lets users monitor whether different Apple services are running, currently down, or experiencing issues. This page also details. This means that if you are having Screen Time problems, it could be because of an outage. In other words, it is possible that your device may not be reaching Apple’s Screen Time service.
Here is how you can do this:
- Open a web browser and visit the system status page ( direct link ).
- Find Screen Time.
- If you spot a red, yellow, or orange dot next to Screen Time, this means that Screen Time is experiencing problems. Meaning it is not working and Apple is aware of the problem, what you can do is to wait. If Screen Time has a green dot, that means that there is no problem and you should try the next tip below.
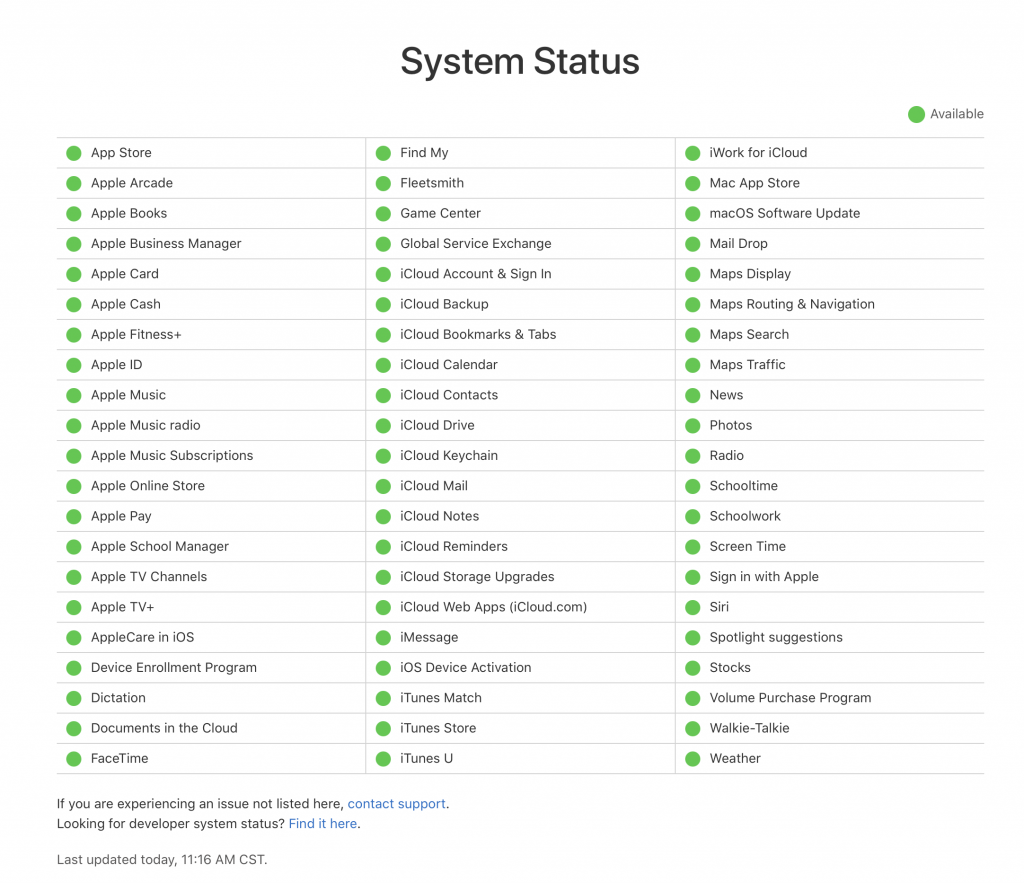
2. Update everything
Update your device(s). If there is more than one device (e.g., your child’s iPhone or iPad), update all devices. Here is how:
- iPhone or iPad: Update your device to the latest version of iOS and iPadOS . You can do so by going to Settings > General > Software Update.
- Mac: Make sure that you’ve installed the latest macOS software updates . You can do so by going to System Preferences > Software Update.
Then, if you are having issues with third-party apps (FaceBook, Youtube, Twitter, Games, Social Media, etc), make sure that you have the latest version of those apps as well. You can update it by going to the App Store on your Mac, iOS, and iPadOS device. The update process may be different for the apps that you have installed outside of the Mac App Store. Some apps may or may not update themselves automatically. But ensure that you are using the latest version of the app. For example, you can also update Chrome on your Mac by following the steps below:
- Open Chrome on your Mac.
- Click the “More” 3 dots button (top right).
- Click Update Google Chrome.
- Reopen Chrome so that the changes take effect.
3. Turn off, restart and turn on Screen Time
Try these three steps in this order:
- Turn off Screen Time. On your iPhone or iPad, you can do that by going to Settings > Screen Time. Then scroll down and tap Turn Off Screen Time. On your Mac, you can do this by going to Apple menu > System Preferences. Then click Screen Time, Options, and then Turn Off.
- Now restart your device.
- And then turn on Screen Time. Again, on your iPhone or iPad, go to Settings > Screen Time, and on your Mac, go to System Preferences > Screen Time. Then follow the onscreen instructions to set Screen Time up again.
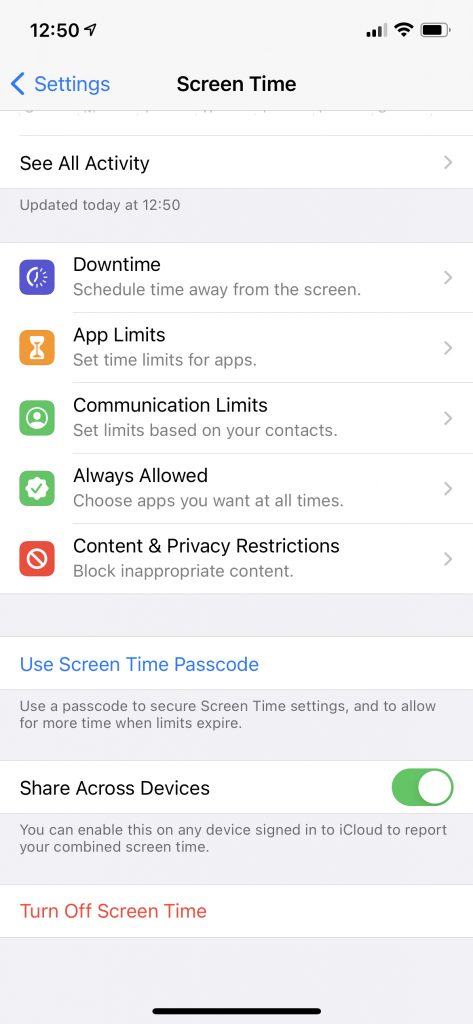
If the steps above do not work, then try these similar steps, if you have a family member like your child:
- Turn off Screen Time on your device. And turn off Screen Time on your child’s device too.
- On your child’s phone, go to Settings > [child’s name] > Sign Out. This will remove your child’s apple ID from the device.
- Restart the devices.
- On your child’s phone, sign in with the Apple ID. Open Settings and then tap Sign in to your [device].
- Now turn on Screen Time.
4. Check the date and time
Please ensure that the date and time on your iPhone, iPad, or Mac are set correctly for your time zone. You may want to turn on the “Set Automatically” option. Here is how you can do this:
- iOS and iPadOS: Settings > General > Date & Time.
- macOS: Open System Preferences, then choose Date & Time. If you need to make changes, you will need to click the lock icon to update this information.
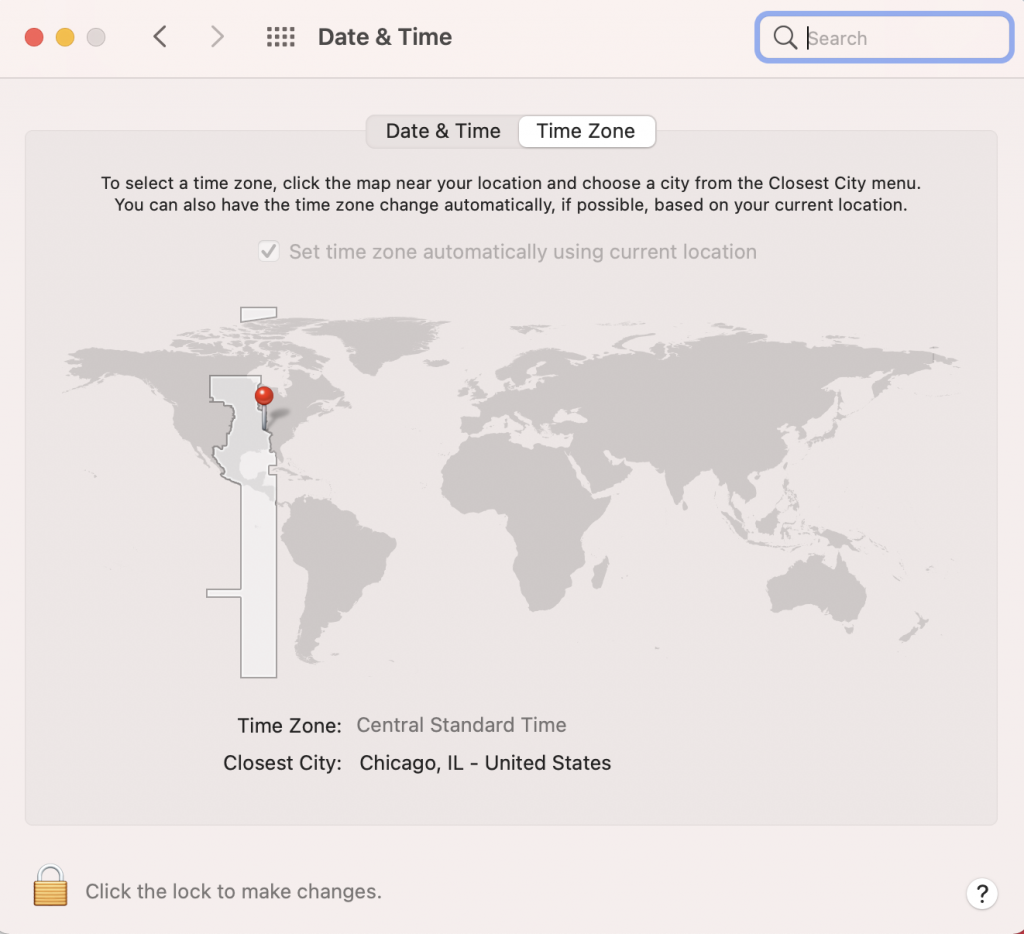
This screen will show the date and time. If they are incorrect, correct them and turn on Set Automatically. You can fix it if Set Automatically is grayed out .
If your device could not determine your location, ensure that Location Services is enabled.
If you think Location Services is not working, you can also fix that too .
If you are still having issues, you can contact Apple Support . You can also send feedback to Apple here: https://apple.com/feedback .
Dr. Serhat Kurt worked as a Senior Technology Director specializing in Apple solutions for small and medium-sized educational institutions. He holds a doctoral degree (or doctorate) from the University of Illinois at Urbana / Champaign and a master’s degree from Purdue University. He is a former faculty member. Here is his LinkedIn profile and Google Scholar profile . Email Serhat Kurt .
Similar Posts
How to fix keyboard lag on mac.
Some users have experienced an issue where their Mac’s Bluetooth keyboard is lagging. The keyboard seems slow to respond; when you type, there is a delay before anything shows up on the screen….
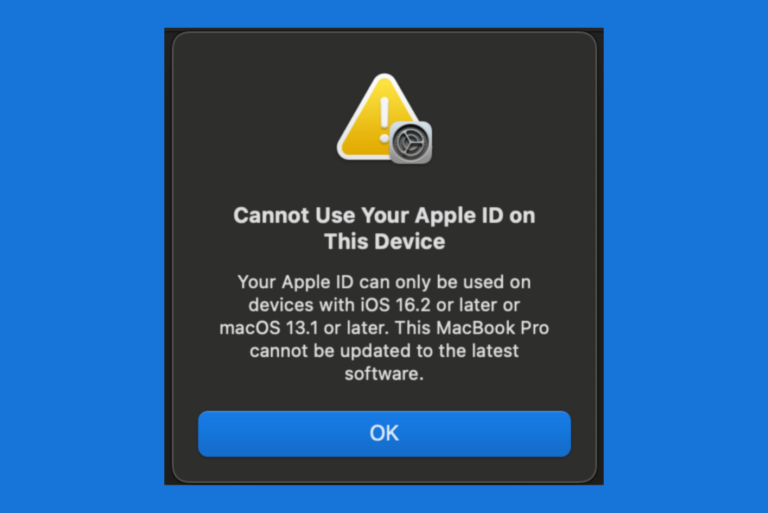
How to Fix ‘Can’t Use Your Apple ID on This Device’
Some users have gotten a popup message on their Mac, iPhone or iPad when they try to sign in or use their Apple ID. The message says something like, “Can’t Use Your Apple…
Apple Watch Not Getting Notifications From iPhone, Fix
This article can help if you don’t see notifications on your Apple Watch. More specifically, this article explains how you can fix when Apple Watch stops receiving notifications from your iPhone that it’s paired…
macOS Catalina: How To Fix Your MacBook Battery Draining Problem
After updating to macOS Catalina, does your MacBook battery die faster than before the update? Do you find your Mac’s battery running low before it should? Some Mac users have said that their…
Location Services Not Working (iOS, iPadOS), Fix
This article explains how you can troubleshoot when your iPhone or iPad isn’t showing your correct location. If Location Services is not working properly, map apps, directions, and location-based apps may not determine…
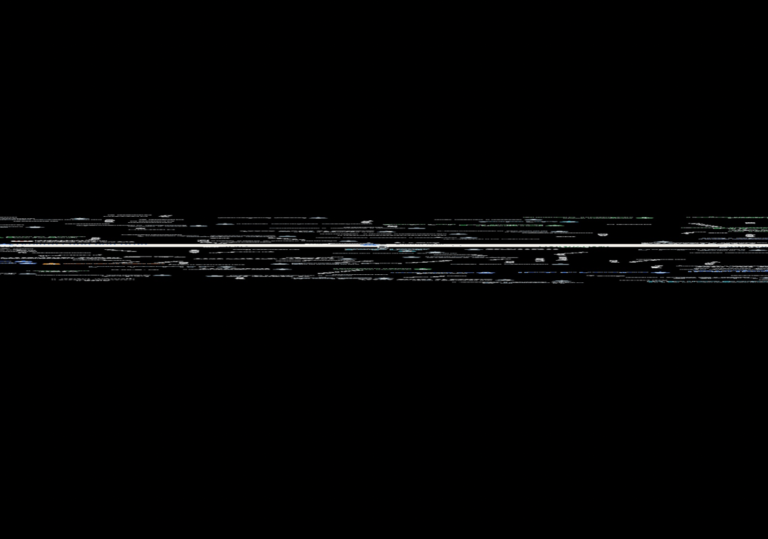
Google Maps Not Working on Mac, How to Fix
Google Maps is often used by many Mac users. In fact, according to Google, over 1 billion people use Google Maps every month around the world. Google Maps offers a lot of features…
Leave a Reply Cancel reply
Your email address will not be published. Required fields are marked *
Categories:
How to Use Screen Time Parental Controls to Block Websites on an iPhone or iPad

If you've set up Screen Time on an iPhone or iPad for your child and have blocked or limited social media and other apps, those apps' services may still be accessible via their URL websites, providing kids with a way to get around your parental controls. Here's how to block a website on Safari, Chrome, or any browser on an iPhone or iPad. Whether it's Facebook, YouTube, or any other website that's too mature for your kids, you'll be able to fully block an app's website and not worry about kids finding a way to use them. This tip can also be used by adults who are trying to limit their own social media use, or don't want adult content unexpectedly popping up on their devices.
Related: Forgot Your Restrictions or Screen Time Passcode? How to Reset It without Restoring Your iPhone

How to Use Screen Time Settings to Block Websites on an iPhone & iPad
We've written quite a few tips about Screen Time and parental controls on the iPhone and iPad, including how to set up Screen Time restrictions and how to keep apps from being added or deleted . For more great tutorials on how to navigate your iPhone and iPad's Settings, check out our free Tip of the Day . Now, let's go over how to prevent kids from getting around Screen Time parental control restrictions.
- Open the Settings app .

- Tap Content & Privacy Restrictions .

- Tap Web Content .

- Tap Allowed Websites Only for even greater restrictions. Your child won't be able to visit any sites that aren't on the allowed list.

Now you can limit and allow website access as needed on your child's iOS and iPadOS devices!
Author Details

Hallei Halter
Hallei is a 2018 graduate of Maharishi University of Management with a BFA in Creative & Professional Writing. She's currently working on a novel about people using witchcraft to clean their houses.

Article Spotlight
New podcast episode: all about apple's latest ipad drop.

In the 211th episode, David and Donna cover all the new iPads that Apple announced at its online 'Let Loose' event on May 7. From the AI-focused M4 chip to a haptic touch-enhanced Apple Pencil Pro, listen in to find out if you should buy one of the new supercharged iPads!
Featured Products

Get your ultra-precise body assessment with the new Body Scan from Withings. The Body Scan from Withings offers a revolutionary body assessment directly from your home in just 90 seconds. Through a simple weigh-in, the Body Scan helps you reach your weight goals quicker and build muscle mass faster. It can even detect cardiac anomalies. See Withings deals!
Most Popular

How to Tell If Someone Blocked Your Number on iPhone

How to Tell If a Dead iPhone Is Charging

How to Schedule a Text Message on iPhone

How To Find My iPhone From Another iPhone

10 Best AI Apps for iPhone in 2024

How To Put Two Pictures Together on iPhone

How to Refresh AirTag Location Manually & More Often

iPhone Notes Disappeared? Recover the App & Lost Notes

How to Record a Phone Call on an iPhone for Free

10 Simple Tips To Fix iPhone Battery Drain

Answered: Can iPhones Get Viruses?

How To Get an App Back on Your Home Screen
Featured articles, why is my iphone battery draining so fast 13 easy fixes.

Identify Mystery Numbers: How to Find No Caller ID on iPhone

Apple ID Not Active? Here’s the Fix!

How to Cast Apple TV to Chromecast for Easy Viewing

Fix Photos Not Uploading to iCloud Once & for All (iOS 17)

There Was an Error Connecting to the Apple ID Server: Fixed

iPhone Charging but CarPlay Not Working? Here's the Fix!
Check out our sponsors.

- Each email reveals new things you can do with your phone (and other devices) with easy-to-follow screenshots.
- Enter your email to get your first tip immediately!
- PRO Courses Guides New Tech Help Pro Expert Videos About wikiHow Pro Upgrade Sign In
- EDIT Edit this Article
- EXPLORE Tech Help Pro About Us Random Article Quizzes Request a New Article Community Dashboard This Or That Game Popular Categories Arts and Entertainment Artwork Books Movies Computers and Electronics Computers Phone Skills Technology Hacks Health Men's Health Mental Health Women's Health Relationships Dating Love Relationship Issues Hobbies and Crafts Crafts Drawing Games Education & Communication Communication Skills Personal Development Studying Personal Care and Style Fashion Hair Care Personal Hygiene Youth Personal Care School Stuff Dating All Categories Arts and Entertainment Finance and Business Home and Garden Relationship Quizzes Cars & Other Vehicles Food and Entertaining Personal Care and Style Sports and Fitness Computers and Electronics Health Pets and Animals Travel Education & Communication Hobbies and Crafts Philosophy and Religion Work World Family Life Holidays and Traditions Relationships Youth
- Browse Articles
- Learn Something New
- Quizzes Hot
- This Or That Game
- Train Your Brain
- Explore More
- Support wikiHow
- About wikiHow
- Log in / Sign up
- Computers and Electronics
- Internet Browsers
- Safari Browser
How to Unblock Websites on Safari
Last Updated: March 16, 2024 References
This article was written by Luigi Oppido and by wikiHow staff writer, Nicole Levine, MFA . Luigi Oppido is the Owner and Operator of Pleasure Point Computers in Santa Cruz, California. Luigi has over 25 years of experience in general computer repair, data recovery, virus removal, and upgrades. He is also the host of the Computer Man Show! broadcasted on KSQD covering central California for over two years. This article has been viewed 57,567 times.
Need to access a website that's blocked on your Mac, iPhone, or iPad? We'll show you a variety of ways to access blocked sites in Safari, including those restricted by your school, work, or internet provider's network. We'll also show you how to unblock sites you've blocked yourself by changing parental controls and your Mac's hosts file.
Removing Parental Restrictions on an iPhone/iPad

- Use this method if you or someone else is restricting access to certain websites using the tools built into your iPhone or iPad.
- You're going to need the Content & Privacy Restrictions passcode to disable website blocking.

- If you want to continue blocking some websites, you can skip this step.

Removing Parental Restrictions on a Mac

- If the Mac is set up to use Family Sharing and the restrictions were created by a parent's account, you'll need to log into the Mac using the parent's account to make this change. [6] X Research source

- If you're using Family Sharing, click the menu in the sidebar and select the account you want to edit.

- If you want to keep blocking certain websites, you can skip this step.

Access Sites Blocked by Region or Network

- Some networks and providers may block your access to free proxy sites, so your mileage may vary.
- This method might not work if your parents, school, or company have set up parental controls on your computer, phone, or tablet.

- The best, safest, and most reliable VPN services are not free, but many have free trials and/or very affordable subscription prices. Some popular options are NordVPN , Private Internet Access , and ExpressVPN .
- If your parents, company, school, or other authority has restricted your ability to install software on your Mac, iPhone, or iPad, you won't be able to install a VPN.
- Once you sign up for a VPN service, you can download the service's Mac or iPhone/iPad software for a painless setup.

- While there is no official Tor browser for iPhones or iPads, the developers of Tor recommend using Onion Browser https://onionbrowser.com , a free Tor-based browser you can install from the App Store. [9] X Research source
- Some networks will block the Tor network, so this might not be effective for everyone.
Removing Sites from Mac Hosts File

- If you think you'll want to block the site again in the future, you can just place a hash symbol # before the line to comment it out. This tells your Mac to ignore this line until you remove that symbol.

- sudo killall -HUP mDNSResponder;sudo killall mDNSResponderHelper;sudo dscacheutil -flushcache .
Expert Q&A
You might also like.

- ↑ https://support.apple.com/en-us/HT201304
- ↑ https://support.apple.com/guide/mac-help/set-up-screen-time-for-a-child-mchlc5595037/12.0/mac/12.0
- ↑ https://support.apple.com/guide/mac-help/set-up-content-and-privacy-restrictions-mchl8490d51e/12.0/mac/12.0
- ↑ https://support.apple.com/guide/mac-help/change-content-privacy-preferences-screen-mchlbcf0dfe2/12.0/mac/12.0
- ↑ https://www.torproject.org/download/#downloads
- ↑ https://www.freecodecamp.org/news/how-to-flush-dns-on-mac-macos-clear-dns-cache/
About This Article

1. A free online proxy can help you access websites blocked by your school, work, or home network. 2. A VPN is the most reliable way to get around georestricted and network blocks. 3. Install Tor for another easy way to get to sites that are blocked. 4. If you blocked the site yourself, you can edit your Screen Time content restrictions or remove the blocked site from your Mac's hosts file. Did this summary help you? Yes No
- Send fan mail to authors
Is this article up to date?

Featured Articles

Trending Articles

Watch Articles

- Terms of Use
- Privacy Policy
- Do Not Sell or Share My Info
- Not Selling Info
Keep up with the latest tech with wikiHow's free Tech Help Newsletter
Screen Time Control: App Block 4+
Phone lock, detox from noises, guenter heim, designed for iphone.
- 1.0 • 1 Rating
- Offers In-App Purchases
iPhone Screenshots
Description.
Are you finding it hard to resist scrolling through short videos? Struggling to focus while your phone constantly distracts you? Let our app rescue you! Limit your usage time and disable apps, gradually reducing your dependency on your phone. Regularly lock your phone to cultivate digital discipline and regain a healthier, more balanced lifestyle. Our product is ideal if you aim to enhance your discipline, focus on important tasks, or simply unwind from the barrage of notifications, calls, emails, messages, and other alerts! Privacy Policy: https://docs.google.com/document/d/1zVAcOldzA4sJYPcFMhtERe5UC6hrTGSQlZYqQOTw2Sk/edit?usp=sharing Terms of Use: https://docs.google.com/document/d/1Of6JIJc4-aALTJfaeYrEatjoMqFsUFmjsECL6rp0fMw/edit?usp=sharing
Version 1.0.3
We've streamlined our activation steps, making it faster and more intuitive to get started with our app.
Ratings and Reviews
App privacy.
The developer, Guenter Heim , indicated that the app’s privacy practices may include handling of data as described below. For more information, see the developer’s privacy policy .
Data Used to Track You
The following data may be used to track you across apps and websites owned by other companies:
- Identifiers
Data Not Linked to You
The following data may be collected but it is not linked to your identity:
Privacy practices may vary, for example, based on the features you use or your age. Learn More
Information
- ScreenTime Premium Weekly $6.99
- ScreenTime Premium Monthly $9.99
- ScreenTime Premium Monthly(2) $9.99
- App Support
- Privacy Policy
You Might Also Like
exhalo - Focus Screen Time
Mental Note: AI Mood Diary
Lofi Timer - Focus & Relax
LockIt - Parental control app
App Lock - Apps Blocker
Hidden Camera Detector Spy PRO
Looks like no one’s replied in a while. To start the conversation again, simply ask a new question.
Safari as Always Allowed (Screen Time)
I wanted to force myself to use phone only when it is a necessity and decided to try out the downtime option. I would like to have most apps blocked except for my email, notes and safari so I can write down some ideas or do the basic research but unfortunately I cannot add safari to the always allowed tab. Why is that? Is there a way to get safari to work anyway? I noticed that time limit works on sites rather than the safari app itself but still I did not find an option to let me chose which sites are allowed.
iPhone 7, iOS 13
Posted on Aug 10, 2020 8:13 AM
Posted on Aug 12, 2020 10:48 AM
We understand you'd like to add Safari to 'Always Allowed'.
Safari is set to 'Always Allowed' by default, however all websites are restricted during Down Time.
As a workaround, you could manually add websites under 'Prevent web content', as shown here: Use parental controls on your child's iPhone, iPad, and iPod touch .
However please note, the web content restriction will apply at all times, not just during Down Time.
If you would like to see this feature potentially implemented in future, you can request it here: Feedback - iPhone .
Hope this helps!
Thank you for using Apple Support Communities.
Similar questions
- Is there a way to limit safari as part of downtime? It seems to still work despite my settings showing the only allowed apps are phone and music. Is there a way to limit safari as part of downtime? I have phone and music as the only allowed apps, however my daughter has discovered she can online shop after downtime has started. 2867 1
- Web Content Restrictions We just got an iPhone for my son. We use the screen time and website content restrictions but have discovered that whether you use the limited adult websites option or the allowed websites only option that when you put in a site that is never allowed you get a message that says you cannot browse the page because it is restricted and then right below that you get a (blue) clickable option that says allow website. If you click on the allow website the page closes and it appears that you are restricted but then if you go back into Safari it opens up that page and puts that previously restricted website into the allowed websites. Is there a fix for this? Otherwise the restrictions for web content really do not work. 9178 2
- How do I disable safari? I want to disable Safari on my daughter's phone (running iOS 12). I can't do it through Screen Time and see no other way to delete or disable it. What good is Screen Time if I can't restrict all the apps on her phone? 2461 8
Loading page content
Page content loaded
Aug 12, 2020 10:48 AM in response to Afolf

IMAGES
VIDEO
COMMENTS
Stop the ability to 'ignore limit' on screen time. Both of my daughters are able to ignore the limits I have set on their screen time. So far I have: checked that the 'block at downtime' is selected on all devices and within eat setting checked that the 'block at limit' is selected on all devices checked everyone is running the most up to date IOS turned all the phones off and back ...
The Safari app is apparently not in the list of apps you can choose not to be used within some time limits. My suggestion is that the Safari app should not be treated differently than other apps. Just block it between these hours. Also, I suggest that Apple make it possible to have at least two Screen time durations.
Go to Setting-> Screen Time -> App Limit -> Edit List -> deselect the current selection and instead, pick the app that you want to be limited individually. For example, Facebook.com will be blocked in the Safari if the "All Social Networking" category is ticked. In contrast, Facebook.com is allowed if we deselect the Facebook option in the ...
Click App Limits. In the list, move the pointer over the limit you want to change, then click Edit. If you want to change the time limit, enter new limits in the Time field: Set up the same app limit for every day: Select Every Day, then enter an amount of time. Set up a different app limit for each day of the week: Select Custom, click Edit ...
In the hopes that this might help others, I wanted to post my solution. Step 1: from the parent's phone, turn off screen time for the child's account. Settings->Screen Time->Child's name->Turn Off Screen Time (scroll to the very bottom to find this) Step 2: from the child's phone, sign out of the phone.
Use Store, Web, Siri & Game Center Content settings in Screen Time to restrict access to certain types of content and actions. To change these settings on your Mac, choose Apple menu > System Settings, then click Screen Time in the sidebar. (You may need to scroll down.) Click the Family Member pop-up menu on the right and choose a family ...
Open Settings. Tap on Screen Time. Select Always Allowed. Enter the Screen Time passcode if asked. Tap on the " - " sign next to an app that you want to remove. Tap Remove. Only the apps you add to the list, along with calls, will be allowed during the Downtime schedule. 2.
Downtime is a feature of Screen Time that simply sets time windows for use. Previously, with "Parental Controls" (pre-Catalina MacOS), you could block a particular website from being reached. The same functionality exists in Screen time, and it will work when using Safari. It does NOT work when using Google Chrome.
How to unblock websites on an iPhone using Screen Time, and adjust other content restrictions Written by Steven John 2019-11-18T22:55:00Z
1. Go to Settings > Screen Time. 2. Tap App Limit > Edit List. 3. Deselect the current selection and instead, pick the app that you want to be limited individually (in our example, Safari). 4.
Although you can't use Safari to access blocked apps, as mentioned before, they can be accessed in any other third-party web browsers, such as Chrome, FireFox, and DuckDuckGo. Unfortunately, if the web browser is also blocked via Screen Time, you're out of luck, but if not, you're good to go. Simply open the third-party web browser ...
To delete an App Limit on Screen Time: 1. Go to iPhone Settings -> Screen Time. 2. Select App Limits. 3. Select the Category or App for which you need to remove/delete time limit. 4. Tap Delete ...
Click on "Turn On" to access all the settings here. Here, select the option "Limit Adult Websites" to automatically block several adult websites that are on Apple's database. To add any specific website, like a social networking platform or anything else, click on "Customise". Now, under the "Restricted" section, click on the ...
Screen time - Prevent web content Ive set 'Limit Adult Websites" and the safe search is work perfect in safari . If you try to access to google via "in-app browser" from youtube , google maps or gmail - the google safesarch is not working at all and you can search whatever you want and access adult websites without any problem.
iOS 12 allows you to block Safari in mere seconds, thanks to the built-in restrictions that come alongside Screen Time. The steps below should help you do that. Tip: Step 1: Open the Settings app ...
You should be able to access Prevent web content in Screen Time. See my summary below or follow a step by step guide here. iOS can automatically filter website content to limit access to adult content in Safari and apps on your device. You can also add specific websites to an approved or blocked list, or you can limit access to only approved ...
Try these three steps in this order: Turn off Screen Time. On your iPhone or iPad, you can do that by going to Settings > Screen Time. Then scroll down and tap Turn Off Screen Time. On your Mac, you can do this by going to Apple menu > System Preferences. Then click Screen Time, Options, and then Turn Off.
If you've set up Screen Time on an iPhone or iPad for your child and have blocked or limited social media and other apps, those apps' services may still be accessible via their URL websites, providing kids with a way to get around your parental controls. Here's how to block a website on Safari, Chrome, or any browser on an iPhone or iPad. Whether it's Facebook, YouTube, or any other website ...
Open"Settings" on IPhone. Click on "Screen Time". Scroll to the bottom and Turn off "Screen Time". Now Turn "Screen Time" back on. Close Settings and open "Safari" for a few seconds (Like 10-15seconds is fine) Go back to Settings and click on "Screen Time". At the top click on "IPhone".
3. Install Tor for another easy way to get to sites that are blocked. 4. If you blocked the site yourself, you can edit your Screen Time content restrictions or remove the blocked site from your Mac's hosts file.
Tap Content Restrictions > Web Content. Choose one of the available options: Unrestricted (allow access to all websites); Limit Adult Websites (block websites containing adult content); Allowed Websites (allow access to websites that are safe for kids, plus you can add more websites to the list).
Screen time - Prevent web content Ive set 'Limit Adult Websites" and the safe search is work perfect in safari . If you try to access to google via "in-app browser" from youtube , google maps or gmail - the google safesarch is not working at all and you can search whatever you want and access adult websites without any problem.
Let our app rescue you! Limit your usage time and disable apps, gradually reducing your dependency on your phone. Regularly lock your phone to cultivate digital discipline and regain a healthier, more balanced lifestyle. Our product is ideal if you aim to enhance your discipline, focus on important tasks, or simply unwind from the barrage of ...
Screen time website restrictions not blocking all youtube videos in safari Hi, I am trying to setup an ipad to use in a waiting room lobby so that it plays two videos from youtube. I have guided access mode turned on so it can only have safari open, enabled screen time, website restrictions, restrict all websites then added the URLs for the two videos.
We understand you'd like to add Safari to 'Always Allowed'. Safari is set to 'Always Allowed' by default, however all websites are restricted during Down Time. As a workaround, you could manually add websites under 'Prevent web content', as shown here: Use parental controls on your child's iPhone, iPad, and iPod touch.