- EXPLORER À propos de wikiHow Tableau de bord communautaire Au hasard Catégories

Connectez-vous
- Parcourez les catégories
- En savoir plus au sujet de wikiHow
- Connexion/Inscription
- Ordinateurs et l'électronique
- Ordinateurs
- Composants d'un ordinateur
Comment ouvrir le boitier d'un ordinateur
wikiHow est un wiki, ce qui veut dire que de nombreux articles sont rédigés par plusieurs auteurs(es). Pour créer cet article, 12 personnes, certaines anonymes, ont participé à son édition et à son amélioration au fil du temps. Cet article a été consulté 36 842 fois.
Le premier rôle du boitier d'un ordinateur est de protéger tous les composants matériels contre les chocs. Le boitier est aussi conçu pour permettre une bonne circulation de l'air servant à refroidir les éléments de l'ordinateur, comme le processeur, qui sont constamment sollicités pour la réalisation de tâches informatiques et qui pourraient surchauffer lorsque la charge de travail est importante. Il est parfois nécessaire d'ouvrir le boitier d'un ordinateur pour enlever la poussière qui s'accumule à la surface des composants ou pour installer une nouvelle pièce matérielle. Il est en général plus facile d'ouvrir le boitier d'un ordinateur de bureau que celui d'un ordinateur portable qui ne permet souvent d'accéder qu'à la mémoire RAM et au disque dur. Dans cet article, vous allez apprendre à réaliser les opérations qui vous permettront d'accéder à tous les composants matériels d'un ordinateur de bureau et à ceux qui sont amovibles dans un modèle portable.
Ouvrir un ordinateur de bureau

- La vis la plus utilisée est du type 6-32 qui nécessite un tournevis Phillips n° 2 .
- Les vis de type M3, qui sont un peu plus larges que les 6-32, sont souvent utilisées.
- Si vous souhaitez nettoyer l'intérieur du boitier, utilisez un compresseur d'air et un petit aspirateur , si possible.
- Un bracelet électrostatique peut être très utile, car il vous permet d'éviter de porter une charge d'électricité statique qui pourrait endommager des composants de l'ordinateur que vous touchez.

- Évitez de poser le boitier sur un tapis ou de la moquette qui peuvent porter de l'électricité statique.

- Certains bricoleurs utilisent des systèmes de fixation particuliers qui sont parfois fournis originellement par des fabricants qui proposent des boitiers spéciaux. Par exemple, les panneaux amovibles sont souvent fixés par des vis à molette qui peuvent être dévissées à la main. Parfois, les vis sont même remplacées par des loquets qui permettent l'ouverture du boitier sans outil. Si vous avez quelques difficultés pour comprendre comment ouvrir le boitier de votre ordinateur, aidez-vous de sa référence (nom commercial du produit) pour rechercher des informations dans l'Internet.

- Cliquez sur le lien suivant pour obtenir des instructions détaillées sur la façon de se mettre à la terre .

- Cliquez sur le lien suivant pour obtenir des instructions détaillées sur la façon de nettoyer un ordinateur .
Identifier les composants de votre ordinateur de bureau

- Cliquez sur le lien suivant pour obtenir des instructions détaillées sur la manière d' installer une carte mère .

- Cliquez sur le lien suivant pour obtenir des instructions détaillées sur la façon d' installer un processeur .
- Cliquez sur le lien suivant pour obtenir des instructions détaillées sur la façon d' appliquer de la pâte thermique .

- Cliquez sur le lien suivant pour obtenir des instructions détaillées sur la façon d' installer de la mémoire RAM .

- Cliquez sur le lien suivant pour obtenir des instructions détaillées sur la manière d' installer une carte graphique .
- Cliquez sur le lien suivant pour obtenir des instructions détaillées sur la manière d' installer une carte PCI .

- Cliquez sur le lien suivant pour obtenir des instructions détaillées sur la façon d' installer un bloc d'alimentation .

- Cliquez sur le lien suivant pour obtenir des instructions détaillées sur la façon d' installer un disque dur .

- Cliquez sur le lien suivant pour obtenir des instructions détaillées sur la manière d' installer un lecteur de CD/DVD .

- Cliquez sur le lien suivant pour obtenir des instructions détaillées sur la manière d' installer un ventilateur d'ordinateur .
Ouvrir un ordinateur portable

- Si vous souhaitez nettoyer l'intérieur du portable, utilisez un compresseur d'air , si possible.

- Cliquez sur le lien suivant pour obtenir des instructions détaillées sur la façon d' installer une mémoire RAM .
wikiHows en relation

À propos de ce wikiHow
Cet article vous a-t-il été utile , articles en relation.

Abonnez-vous à la newsletter gratuite de wikiHow !
Des tutoriels utiles dans votre boitier de réception chaque semaine.
Articles tendance

Vidéos tendance

- À propos de wikiHow
- Contactez nous
- Plan du site
- Termes et conditions
- Politique de confidentialité
- Do Not Sell or Share My Info
- Not Selling Info
Suivez-nous
Abonnez-vous pour recevoir la
newsletter de wikiHow!
Livraison gratuite ! | Découvrez nos dernières offres !
- United States
- United Kingdom
- Deutschland
- European Union
- Créer un compte
- État de la commande
- Se connecter
- Details du compte
- Carnet d’adresses
- Paiements enregistrés
- Suivre ma commande
- Enregistrement de produits
- Produits enregistrés
- Scans enregistrés
- Se déconnecter
Je cherche des articles pour
Choisir un autre ordinateur, comment démonter puis remonter un ordinateur de bureau, démontage d’un ordinateur.
Que vous démontiez votre ordinateur pour récupérer les pièces, installer de nouveaux composants, le nettoyer ou simplement pour voir comment il fonctionne, notre guide vous expliquera comment retirer chaque composant, puis les remonter.
Ce guide explique la manière la plus commune dont les ordinateurs sont assemblés, mais ils sont susceptibles de varier en fonction des fabricants. Si vous ne pouvez pas accéder à un composant particulier listé dans ce guide, passez aux instructions suivantes jusqu’à avoir accès à la pièce souhaitée.
Généralement, le processus consiste à débrancher tous les câbles et cordons reliant les composants aux autres, puis à retirer les composants du boîtier. Les composants peuvent être accrochés au boîtier au moyen d’attaches spéciales, de vis, ou par simple insertion dans un support. Dans la plupart des cas, il n’est pas nécessaire de forcer pour retirer les composants. Si la pièce ne bouge pas, vérifiez qu’il n’y a pas d’autres attaches maintenant l’élément en place.
Vous aurez besoin d’un petit tournevis cruciforme et peut-être d’un tournevis plat en fonction du fabricant de vos composants. Les parties métalliques du boîtier de votre ordinateur peuvent être coupantes, n’hésitez donc pas à porter des gants.
Si vous remontez votre ordinateur, pensez à noter quels éléments vous avez retirés de chaque zone, l’ordre dans lequel vous les avez enlevés, et quels câbles étaient branchés à chaque pièce. Vous pouvez prendre des photos de chaque étape, ou bien tout noter. Prenez soin d’en faire de même pour les vis également. Laissez les vis avec le composant correspondant en les repositionnant dans les trous de la pièce ou du boîtier ou bien en les scotchant au bon endroit.
1 – Débrancher votre ordinateur et les périphériques
Éteignez l’ordinateur, débranchez le câble d’alimentation et débranchez tous les périphériques connectés à votre machine tels que le clavier, la souris, l’écran, le casque et les disques durs.
Munissez-vous d’un bracelet antistatique ou bien touchez une pièce métallique non peinte de votre ordinateur pour vous décharger de toute électricité statique. Si vous marchez sur un tapis pendant l’opération, touchez à nouveau une surface métallique non peinte pour vous décharger des éventuelles accumulations statiques.
2 – Retirer les panneaux latéraux
Retirez au moins un panneau latéral, généralement celui de droite, lorsque vous faites face à l’ordinateur. L’accès aux composants sera plus facile si vous enlevez les deux côtés. Vous trouverez peut-être des vis à dévisser à la main pour faciliter l’accès aux éléments de l’ordinateur.
3 – Débrancher les connecteurs
Débranchez tous les connecteurs, puis retirez les lecteurs de cartes mémoire et les lecteurs de DVD internes. Ils sont généralement vissés dans leurs baies.
4 – Démonter les ventilateurs
Démontez les ventilateurs du boîtier. Profitez-en pour en retirer la poussière, les peluches ou les poils d’animaux que vous trouverez si vous souhaitez les réutiliser.
5 – Retirer le disque de stockage
Déconnectez les câbles puis retirez le disque de stockage. Généralement, les disques de stockage sont maintenus en place par plusieurs vis. Si vous possédez un disque dur, manipulez-le avec précaution, car les chocs et les secousses sont susceptibles d’endommager ses composants internes.
6 – Retirer les modules de mémoire (RAM)
Retirez les modules de mémoire (RAM) en poussant les attaches de chaque côté des barrettes vers le bas. Le module sera éjecté automatiquement pour que vous puissiez le retirer en toute simplicité. Ne touchez pas les connecteurs dorés des barrettes si vous comptez les réutiliser. Si vous ne vous servez plus de votre RAM, découvrez comment la réutiliser .
7 – Retirer l’unité d’alimentation
Retirez l’alimentation en débranchant les connecteurs restants, puis en la dévissant du cadre du boîtier.
8 – Retirer les adaptateurs et les cartes d’extension de la carte mère
Retirez les adaptateurs et les cartes d’extension de la carte mère. Bien que ces cartes soient généralement branchées dans des emplacements dédiés, il peut y avoir des vis à retirer. Ne touchez pas les connecteurs dorés des cartes si vous comptez les réutiliser.
9 – Retirer la carte mère
Débranchez tous les câbles de la carte mère, puis dévissez-la du cadre en desserrant les vis d’un quart de tour une à une, puis en recommençant jusqu’à dévissage complet pour ne pas les abîmer. Procéder ainsi permet d’éviter que la carte mère ne subisse une torsion en réduisant la tension des vis petit à petit.
Tous les composants ont été retirés du boîtier de l’ordinateur. Si vous comptez réutiliser le boîtier, c’est le bon moment pour vous débarrasser de la poussière et des peluches accumulées.
Remontage de l’ordinateur
Si vous remontez l’ordinateur, insérez les composants dans l’ordre inverse duquel vous les avez retirés, en commençant par la carte mère. Branchez ensuite les câbles au fur et à mesure que vous insérez les composants. La plupart d’entre eux se branchent à la carte mère et à l’alimentation.
Félicitations, vous avez démonté et peut-être même remonté votre ordinateur !
Vous êtes prêt à faire une mise à niveau de votre système, mais vous ne savez pas exactement ce dont vous avez besoin ? Découvrons-le ensemble :
Sélecteur système à 3 étapes.
Saisissez les détails de votre système ci-dessous et nous vous montrerons les mises à niveau 100 % compatibles, qui sont garanties lorsque vous achetez chez Crucial.
- Saisir un fabricant:
- Saisir une gamme:
- Saisir un modèle:
Redécouvrez votre PC !
Votre PC est lent et aurait besoin d’un coup de boost ? Des millions de clients ont fait confiance au Scanner Système Crucial pour trouver des mises à niveau de mémoire et de stockage. En quelques minutes, découvrez la quantité de mémoire et de stockage prise en charge par votre PC ou Mac, puis achetez des mises à niveau garanties 100 % compatibles en toute confiance.
J’ai lu et j’accepte les conditions générales
Vous ne souhaitez pas scanner votre système ?
Les visiteurs ont également consulté
How much memory (ram) do you need.
De quelle quantité de RAM avez-vous besoin? 4Go, 8Go, 16Go, 32Go voire même 64Go? Découvrez si vous avez besoin d’augmenter la mémoire vive de votre ordinateur avec les experts de chez Crucial.
Comment assembler un PC gamer
Monter son PC gamer peut paraitre intimidant, decouvrez nos astuces et conseils pour assembler votre ordinateur gaming facilement.
SSD portables Crucial
Découvrez la gamme de SSD externes Crucial : comparez leurs caractéristiques et trouvez le SSD portable qui vous convient le mieux. Acheter dès maintenant chez Crucial.
Nous sommes désolés, nous ne sommes pas en mesure de trouver de résultats pour

Comment bien démarrer sur son nouveau PC

Vous venez de recevoir un nouvel ordinateur sous Windows 10 pour Noël ? Voici tout ce qu’il faut savoir pour configurer votre machine, choisir vos logiciels, et démarrer du bon pied.
Ouvrir ses cadeaux de Noël pour y découvrir un nouvel ordinateur a toujours un petit côté magique. Au-delà de l’excitation, le déballage du carton et la mise en route d’un PC flambant neuf est toujours un moment très plaisant : on savoure l’odeur du neuf, on prend plaisir à ôter les différents films de protection, on jubile à l’idée d’allumer et de paramétrer la machine pour la première fois.
Mais un PC fraîchement démarré demande un peu de patience. Avant de pouvoir l’utiliser pleinement et profiter à 100 % de toutes ces capacités, vous devrez la plupart du temps passer par certaines étapes obligatoires. Voici tout ce qu’il faut faire pour démarrer du bon pied.
1. Installez les mises à jour du système
La première chose que l’on fait généralement à la réception d’une nouvelle machine, c’est de la connecter à Internet en saisissant le mot de passe Wi-Fi de sa box.
Mais avant d’aller surfer sur la toile, mieux vaut procéder aux mises à jour nécessaires. En effet, entre le moment où Windows a été installé sur votre machine à sa sortie d’usine, et le moment où vous avez ouvert votre paquet, il y a de fortes chances que Windows ait bénéficié de mises à jour.
Commencez donc par vérifier la disponibilité des mises à jour du système pour votre ordinateur.
Pour ce faire, cliquez sur le menu Démarrer , rendez-vous dans les Paramètres en cliquant sur l’icône figurant une roue crantée, et accédez au menu Mises à jour et sécurité .
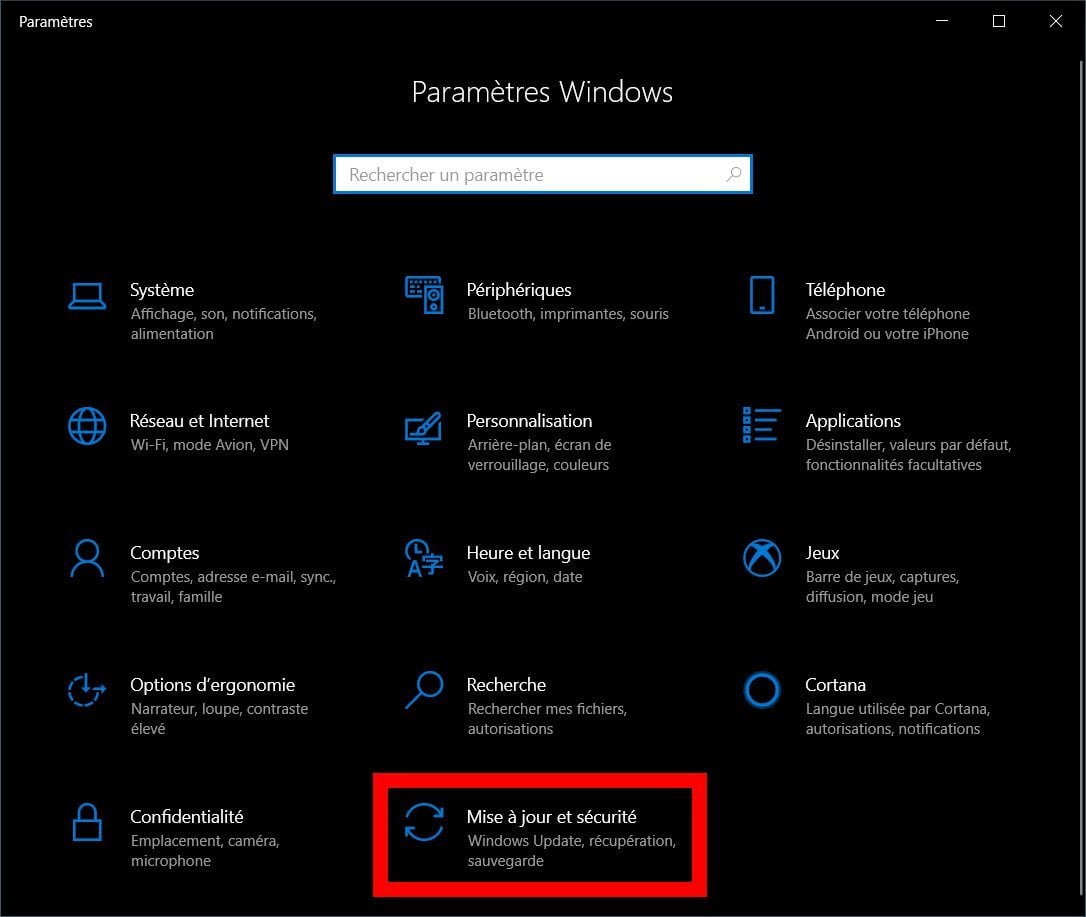
Dans le panneau de Windows update , cliquez sur Rechercher des mises à jour . Si votre PC est à jour, passez à l’étape suivante.
En revanche, si votre machine commence à télécharger des mises à jour et des correctifs de sécurité, prenez votre mal en patience et laissez Windows procéder à leur installation. Votre PC pourra redémarrer, parfois plusieurs fois.
Recommencez le processus autant de fois que nécessaire, tant que Windows ne vous indique pas que votre machine est à jour dans le panneau de Windows Update.
2. Téléchargez les logiciels dont vous aurez besoin
Très souvent, et particulièrement quand on a déjà des habitudes bien ancrées, le démarrage d’un nouvel ordinateur est presque immédiatement suivi par le téléchargement des applications indispensables pour les tâches du quotidien.
Bien que Windows soit livré avec un certain nombre de logiciels par défaut, vous souhaiterez sans aucun doute télécharger en premier lieu, votre navigateur Web favori, un antivirus, ou encore, un logiciel de retouche d’image.
Vous trouverez sans doute votre bonheur dans la sélection des meilleurs logiciels gratuits et indispensables pour Windows , concoctée par la rédaction.
3. Supprimez les logiciels préinstallés inutiles
Si Windows 10 est un bon système d’exploitation, on peut lui reprocher la présence de nombreux logiciels préinstallés, pas toujours utiles.
C’est encore plus vrai lorsque vous achetez une machine d’un constructeur où la plupart du temps, de nombreux programmes en version d’essai (antivirus, retouche d’image, montage vidéo) sont installés pour vous permettre de tester, mais surtout vous inciter à passer à la caisse pour acquérir une licence une fois la période d’essai terminée.
Avant de prendre vos marques sur votre machine, il est peut-être préférable de commencer par supprimer les logiciels préinstallés sur Windows 10 .
La manipulation est assez simple, mais requiert toutefois que vous vous retroussiez les manches, car vous devrez impérativement mettre les mains dans le cambouis.
Vous pourrez compléter cette manipulation en modifiant quelques valeurs dans le Registre du système, afin d’ empêcher l’installation automatique des applications suggérées dans Windows 10 .
4. Configurez les applications par défaut
Bien configurer les applications que le système d’exploitation doit utiliser par défaut vous enlèvera beaucoup de soucis, notamment si vous avez installé plusieurs navigateurs Web.
Pour ce faire, cliquez sur le menu Démarrer , rendez-vous dans les Paramètres , et accédez au menu Applications .
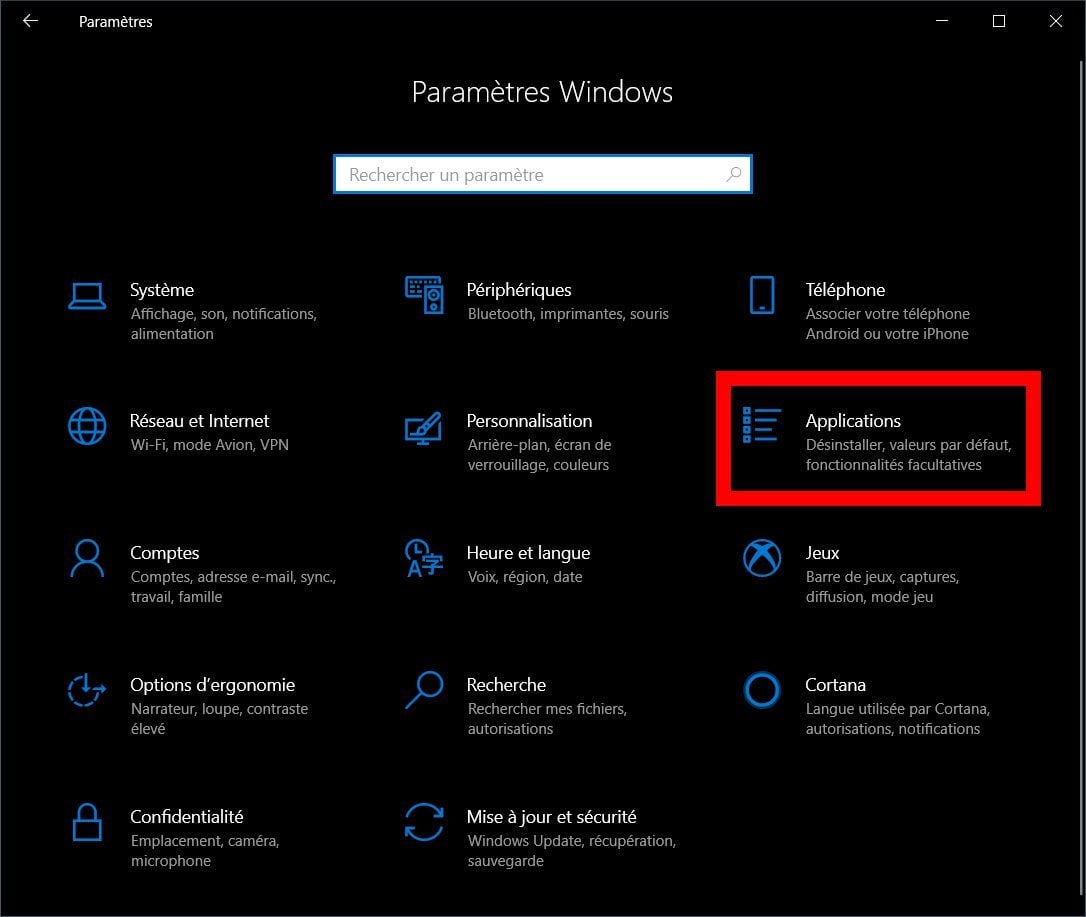
Dans la colonne latérale, entrez dans le menu Applications par défaut , et pour chacun des éléments proposés, cliquez sur l’application utilisée par défaut pour sélectionner le logiciel qui vous convient le mieux.
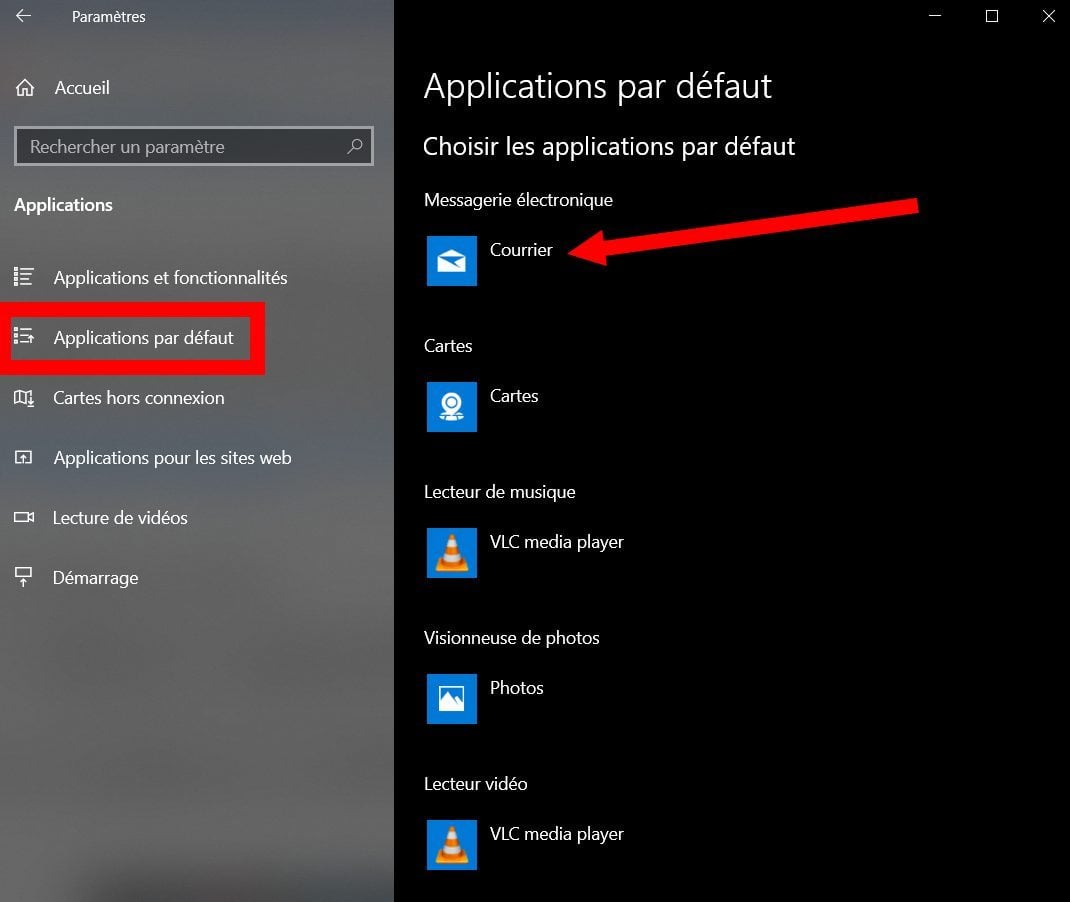
5. Paramétrez vos répertoires par défaut
Si vous avez déjà un disque dur externe contenant toutes vos données parfaitement organisées et que vous souhaitez continuer de l’utiliser tel quel, ou si vous souhaitez déporter le stockage de vos données sur un autre volume ou une autre partition, pensez à configurer les différents répertoires de sauvegarde par défaut dans Windows.
Cliquez sur le menu Démarrer , rendez-vous dans les Paramètres , puis dans le menu Système .
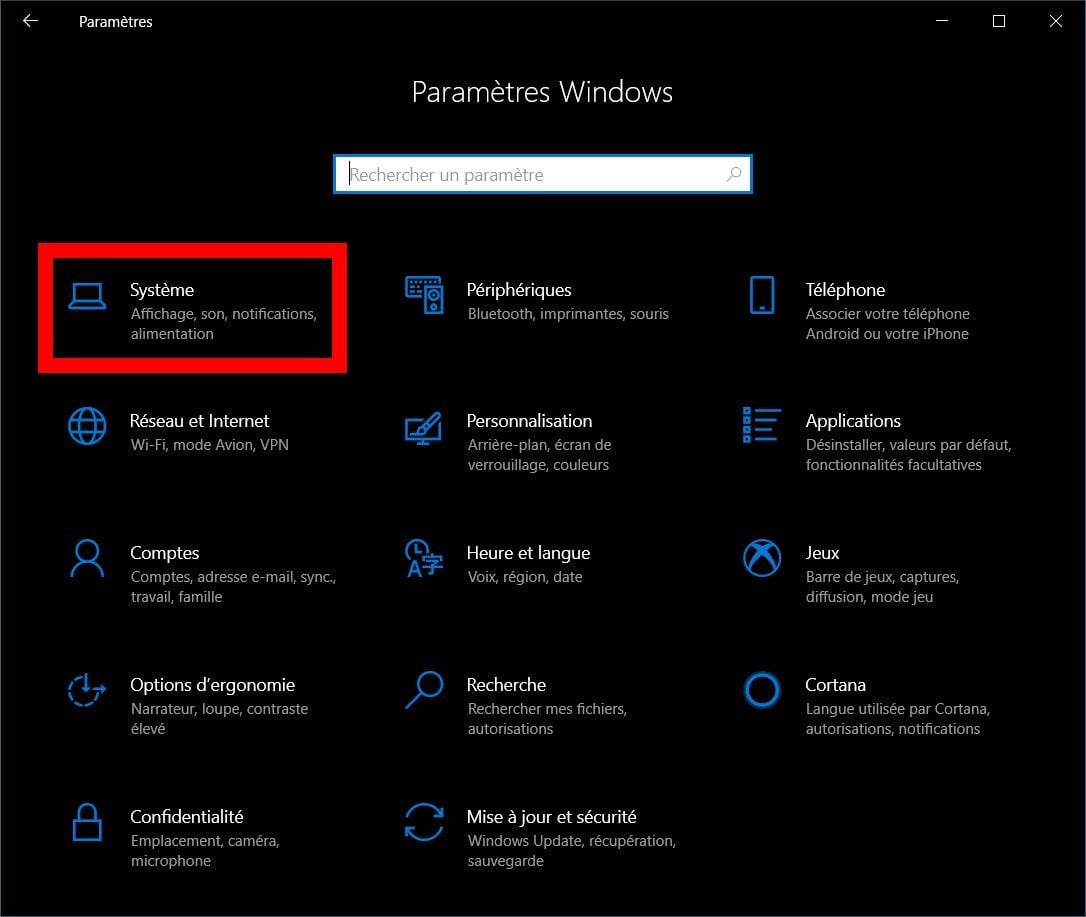
Accédez ensuite au menu consacré au Stockage dans la colonne de gauche, faites défiler les options, et cliquez sur Modifier l’emplacement d’enregistrement du nouveau contenu .
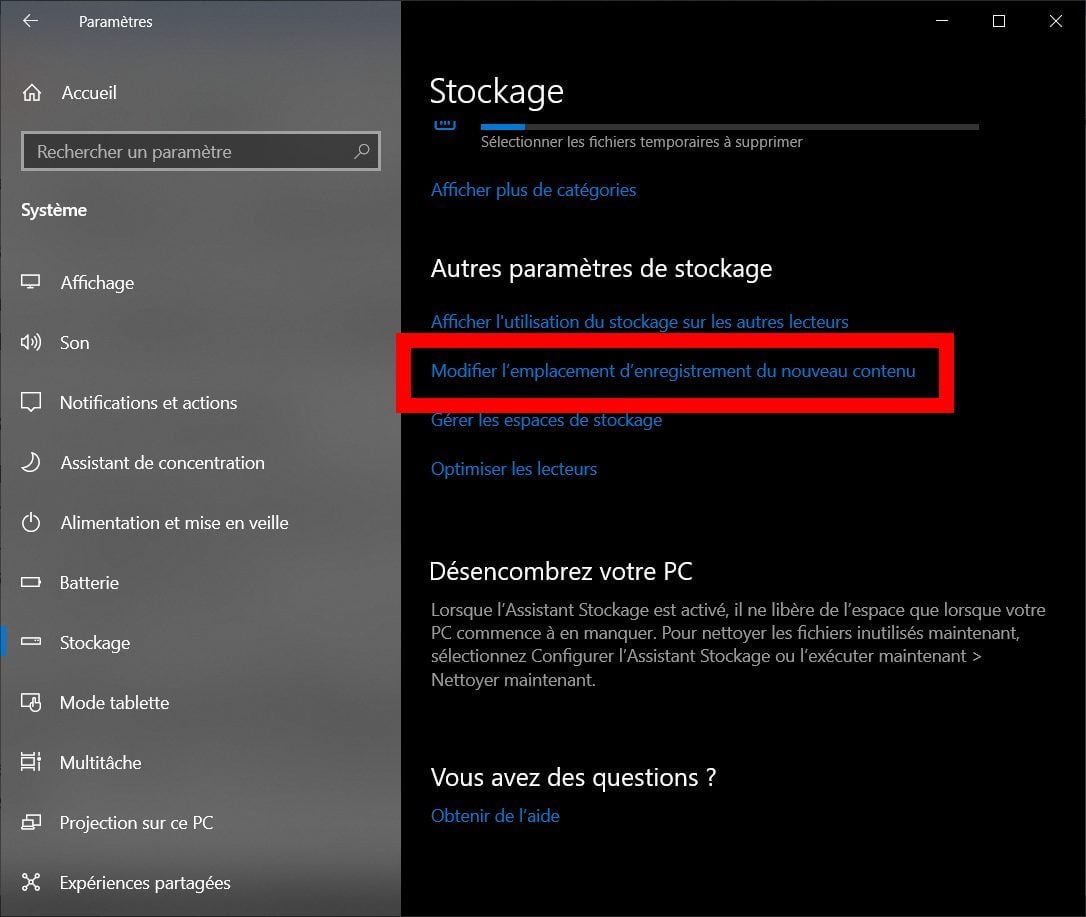
Pour chaque élément, cliquez sur le menu déroulant et sélectionnez l’emplacement de sauvegarde à utiliser par défaut.
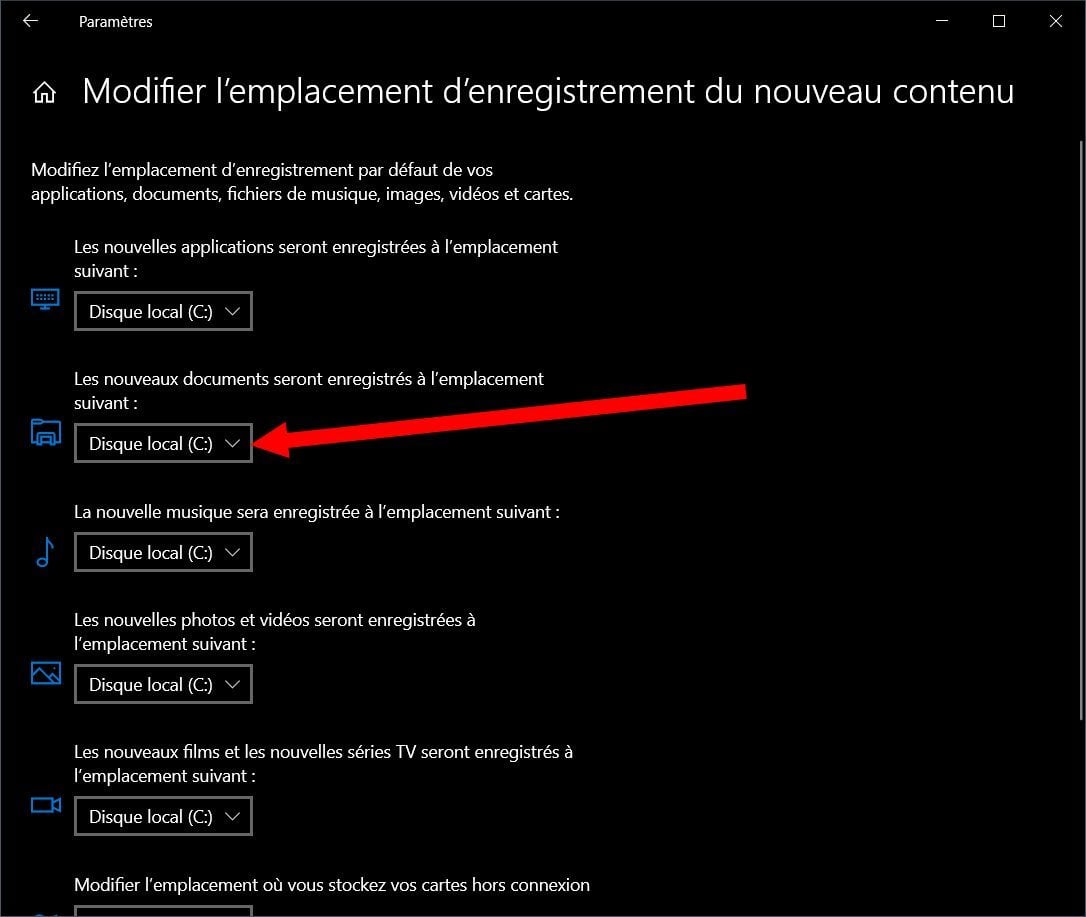
6. Configurez les préférences d’alimentation
Si vous avez reçu un PC portable neuf, l’autonomie de celui-ci devrait être confortable. Mais avec le temps, et l’augmentation du nombre de cycles de charges qui réduit les performances de la batterie, mieux vaut configurer correctement les préférences d’alimentation de sa machine.
Vous pérenniserez ainsi l’autonomie de votre ordinateur, préserverez la batterie et optimiserez au mieux les performances du PC en fonction de son mode d’alimentation , sur batterie ou sur secteur.
7. Installez un gestionnaire de mots de passe
Il y a un début à tout. Démarrer avec un nouveau PC est sans doute la meilleure occasion d’abandonner votre mauvaise habitude de gribouiller vos différents identifiants et mots de passe sur des papiers qui traînent sur votre bureau. Cette méthode n’est, en effet, ni sécurisée, ni pratique. Confier tous ses mots de passe au gestionnaire de mots de passe intégré à votre navigateur Web est une solution, mais n’est pas forcément la meilleure.
La meilleure solution pour sécuriser vos mots de passe sur tous vos appareils passera par un gestionnaire de mot de passe dédié , que vous pourrez utiliser aussi bien sur votre PC, que depuis un navigateur Web ou un smartphone.
8. Modifiez les DNS par défaut
Lorsque vous établissez une connexion à Internet, votre fournisseur d’accès configure automatiquement les serveurs DNS qui vous serviront pour atteindre les sites Web que vous souhaitez consulter.
Pour un meilleur respect de votre vie privée, il est préférable (mais pas obligatoire), d’ activer un autre serveur DNS .
Celui de CloudFlare, par exemple, vous permettra d’améliorer sensiblement la vitesse de connexion aux sites, à condition de modifier certains paramètres dans votre navigateur ou dans les paramètres de votre Box.
9. Apprenez les raccourcis clavier
S’ils ne sont pas indispensables, les raccourcis clavier vous permettent, lorsque vous les connaissez, d’utiliser votre PC plus rapidement en limitant le nombre d’actions, notamment sur des tâches répétitives.
En fonction de vos besoins, apprenez et utilisez les raccourcis clavier indispensables pour Windows 10 . Vous gagnerez de précieuses minutes quotidiennement.
10. Activez la sandbox de Windows 10 pour les fichiers suspects
Ouvrir un fichier, une archive zippée ou encore un fichier exécutable dont vous ne connaissez pas la provenance, ou que vous ne connaissez pas, est le meilleur moyen de polluer votre machine et de l’infecter avec des éléments peu ragoûtants.
Si vous avez la chance d’avoir une machine fonctionnant sous Windows 10 en version Professionnelle (ou Entreprise), sachez que le système d’exploitation dispose d’une application cachée, désactivée par défaut, qui vous permet d’ouvrir en toute sécurité, n’importe quel fichier, sans que cela n’affecte votre système.
Cette application, c’est le bac à sable de Windows, aussi appelé Sandbox . Une fois activée, elle vous permet d’ouvrir un « mini-Windows » dans une fenêtre isolée du reste du système d’exploitation, et d’y ouvrir tous les fichiers que vous voulez, sans aucun risque.
Une fois ce bas à sable fermé, tous les éléments qui y ont été ouverts ou installés sont automatiquement supprimés, empêchant ainsi tout dommage sur votre système propre et récent.
🔴 Pour ne manquer aucune actualité de 01net, suivez-nous sur Google Actualités et WhatsApp .

Les hackers de Black Basta détournent une fonctionnalité de Windows pour propager des malwares

La FNAC craque complètement avec cette offre de -45% sur le PC portable LG Gram de 17 pouces !

Windows : les pirates russes de Forest Blizzard exploitent une faille pour voler des mots de passe

Windows 10 / 11 : les applis du Microsoft Store peuvent maintenant être téléchargées depuis votre navigateur Web

- Google Play Store
- Adobe Reader
- VLC Media Player
- Microsoft 365
- Google Chrome
- Avast Gratuit
- Mozilla Firefox
- VPN gratuit
- PlanetHoster
- Créateur de site
- Antivirus gratuit
- Antivirus Android
- Antivirus iPhone
- Antivirus Mac
- Antivirus PC
- Politique, Droits
- Smartphone & mobile
- Tablette et liseuse
- PC portables
- PC & périphériques
- TV & vidéo
- Objets connectés
- Maison connectée
- Télécharger

Suivez-nous
- Accueil support
- Assistance pour imprimante
- Assistance pour ordinateur
- Périphériques de collaboration Poly
- Logiciels/Pilotes
- Outils de diagnostic pour imprimante
- Outils de diagnostic pour ordinateur
- Assistance pour Windows 10
- Print and Scan Doctor
- HP PC Hardware Diagnostics
- Contacter HP
- Créer un nouveau dossier
- Recherche d'un dossier existant
- Gérer les contrats et les garanties
- Créer un compte
- Aide de MyHPSupport
- Bulletins de sécurité
- Tableau de bord de l’assistance
- Avantages du Compte HP
Ordinateurs de bureau HP — Ouverture du tiroir d'un lecteur de CD ou DVD bloqué (Windows 11, 10)
Vous pouvez appliquer les méthodes suivantes pour ouvrir ou fermer un tiroir de lecteur de CD ou DVD bloqué sur un ordinateur de bureau HP équipé de Windows 11 ou Windows 10.
Reportez-vous à ces informations pour résoudre les problèmes suivants :
Le tiroir du lecteur est bloqué en position ouverte.
Le lecteur est bloqué en position fermée par manque de courant.
Un disque n'a pas été inséré correctement.
Un disque est endommagé ou rayé.
Le lecteur est en panne.
En fonction de la version de Windows que vous utilisez, les informations et illustrations de ce document peuvent varier.
Ouverture d'un tiroir de lecteur de CD ou DVD bloqué en position fermée
Procédez comme suit pour ouvrir le tiroir du lecteur.
Après avoir ouvert le tiroir, si vous constatez qu'un disque s'est brisé et que des fragments sont présents à l'intérieur du lecteur, essayez de retrouver tous les morceaux. Si vous n'y parvenez pas, remplacez le lecteur, car les composants endommagés peuvent provoquer d'autres dégâts au niveau de l'ordinateur ou des autres disques.
Si le clavier dispose d'une touche d'éjection de disque, appuyez dessus. La touche d'éjection se trouve généralement près des commandes du volume, et son symbole est un triangle pointant vers le haut, souligné d'un trait. Si votre clavier ne dispose pas d'une touche d'éjection, passez à l'étape suivante.
Recherchez et ouvrez l' Explorateur de fichiers .
Dans Ce PC , faites un clic droit sur l'icône qui correspond au lecteur dont le tiroir pose problème, puis cliquez sur Éjecter . Si le tiroir du lecteur ne s'ouvre pas, passez à l'étape suivante.
Appuyez sur le bouton présent sur le lecteur pour éjecter le disque.
Si le bouton du tiroir du lecteur est une longue barre en plastique transparente située à l'avant de l'ordinateur, appuyez fermement sur le côté droit de la barre.
Si le bouton du tiroir du lecteur est situé sur le panneau avant de l'ordinateur, à droite du volet, appuyez sur ce bouton.
Si le bouton du tiroir du lecteur est intégré au boîtier de l'ordinateur et recouvre le tiroir du lecteur, ouvrez le volet du boîtier de l'ordinateur et appuyez sur le bouton d' éjection situé sur la face avant du lecteur.
Redémarrez l'ordinateur, puis, lorsque le premier écran apparaît (avant l'ouverture de Windows), appuyez sur le bouton d' éjection situé sur la face avant du lecteur. Si le tiroir du lecteur s'ouvre de cette façon, mais qu'il ne s'ouvre pas sous Windows, cela signifie qu'une autre application contrôle le lecteur. Fermez ou reconfigurez les applications de gravure ou de surveillance du lecteur.
Si le tiroir ne s'ouvre toujours pas, procédez comme suit pour insérer l'extrémité d'un trombone déplié dans l'orifice d'éjection manuelle situé à l'avant du lecteur :
Débranchez tous les cordons d'alimentation situés à l'arrière de l'ordinateur.
Recherchez le petit orifice sur la façade avant du lecteur. L'emplacement de l'orifice d'éjection manuelle peut varier.
Sur certains modèles, il est nécessaire de retirer le panneau avant pour révéler l'orifice d'éjection manuelle. Consultez la documentation fournie avec votre ordinateur pour obtenir plus d'informations sur le retrait du panneau avant.
Sur certains modèles, l'orifice d'éjection manuelle et le voyant d'activité du lecteur sont à peu près de la même taille et peuvent se ressembler. Veillez à ne pas confondre l'orifice avec le voyant. Ne forcez pas le trombone dans l'orifice.
Dépliez un trombone et insérez-le dans l'orifice d'éjection manuelle jusqu'à ce que vous sentiez une résistance.
Appuyez doucement sur le trombone jusqu'à ce que le tiroir s'ouvre.
Retirez le trombone et tirez doucement le tiroir vers l'extérieur pour accéder au disque.
Retirez le disque du tiroir, appuyez à nouveau sur le bouton d' éjection pour réinsérer le tiroir dans l'ordinateur, puis allumez l'ordinateur.
Si le tiroir ne s'ouvre toujours pas, procédez comme suit pour ouvrir le boîtier et vérifier que le câble d'alimentation du lecteur est correctement branché.
Les bords des panneaux métalliques peuvent être coupants.
Ce produit contient des composants pouvant être facilement endommagés par une décharge électrostatique. Pour réduire les risques de décharge électrostatique, travaillez sur un sol sans moquette, utilisez une surface de travail antistatique (un tapis en mousse, par exemple) et portez un bracelet antistatique relié à une surface elle-même reliée à la terre, par exemple le cadre métallique de l'ordinateur.
Appuyez sur le bouton d' alimentation situé à l'avant de l'ordinateur, puis relâchez-le.
Retirez le panneau latéral.
Repérez le câble d'alimentation qui se branche à l'arrière du lecteur de disque dont le tiroir pose problème.
Débranchez le câble d'alimentation et patientez cinq secondes.
Branchez un autre câble d'alimentation à l'arrière du lecteur et assurez-vous qu'il est bien inséré dans le connecteur. Si vous ne disposez pas d'un autre câble d'alimentation, rebranchez fermement le câble d'alimentation d'origine.
Remettez le panneau latéral en place et rebranchez le cordon d'alimentation.
Allumez l'ordinateur et appuyez sur le bouton d' éjection situé à l'avant du lecteur.
Si le lecteur ne possède pas de fonction d'éjection manuelle et que le tiroir ne s'est pas ouvert malgré cette procédure ou si un disque s'est brisé à l'intérieur du lecteur, remplacez ce dernier.
Fermeture d'un tiroir de lecteur de CD ou DVD bloqué en position ouverte
Suivez ces conseils pour fermer un tiroir de lecteur défectueux.
Redémarrez l'ordinateur. Reportez-vous à la liste suivante pour déterminer la suite de votre procédure en fonction du comportement du tiroir de votre lecteur.
Si le tiroir du lecteur se ferme et fonctionne normalement, le redémarrage de l'ordinateur a permis de résoudre le problème ; aucune autre action n'est nécessaire.
Si le tiroir du lecteur est ouvert, consultez Recherche d'objets ou de problèmes matériels entraînant l'ouverture permanente du tiroir du lecteur .
Si le tiroir du lecteur se ferme complètement et s'ouvre automatiquement au lancement de Windows, consultez Recherche de problèmes logiciels entraînant l'ouverture permanente du tiroir du lecteur .
Recherche d'objets ou de problèmes matériels entraînant l'ouverture permanente du tiroir du lecteur
Si le tiroir du lecteur est bloqué en position ouverte, il est possible qu'un corps étranger ou qu'un problème matériel soit à l'origine de ce dysfonctionnement.
Si le boîtier de votre ordinateur comporte un volet intégré au panneau au niveau du lecteur, il est possible que le tiroir s'accroche au volet. Appuyez délicatement sur le volet du panneau de l'ordinateur (vers le bas) pour le maintenir ouvert, puis appuyez sur le tiroir du lecteur pour le refermer. Si le tiroir du lecteur se referme, celui-ci ne glisse pas correctement le long de la surface du volet. Nettoyez l'intérieur du volet et retirez tout élément étranger s'y étant éventuellement logé.
Vérifiez que le bouton d'éjection situé à l'avant du lecteur n'est pas bloqué. Si ce bouton est bloqué, appuyez dessus à l'aide de la gomme d'un crayon à papier. Nettoyez le bouton si nécessaire.
Éclairez l'intérieur du lecteur à l'aide d'une lampe de poche, à travers l'ouverture du tiroir. Recherchez la présence d'objets tombés à l'intérieur du lecteur, par exemple des morceaux d'étiquettes de disque, des éclats de disque brisé ou tout autre élément ayant été introduit par accident. Si vous pouvez facilement récupérer l'objet, retirez-le, puis réessayez. Si l'élément en question ne peut pas être récupéré facilement, faites réparer ou remplacer le lecteur.
Recherche de problèmes logiciels entraînant l'ouverture permanente du tiroir du lecteur
Procédez comme suit pour résoudre un problème de tiroir du lecteur qui se ferme avant le chargement de Windows, puis s'ouvre et reste ouvert. Ce comportement peut indiquer qu'un logiciel maintient le tiroir ouvert.
Dans Ce PC , faites un clic droit sur l'icône qui correspond au lecteur dont le tiroir pose problème, puis cliquez sur Éjecter .
Patientez environ trois secondes, puis essayez de refermer le tiroir du lecteur en appuyant sur sa partie avant. Si vous rencontrez une résistance et que le tiroir du lecteur reste ouvert, continuez à suivre les étapes ci-dessous.
Utilisez l'outil Restauration du système de Microsoft pour revenir à un moment où le tiroir du lecteur fonctionnait normalement. Pour en savoir plus, consultez Utilisation de l'outil Restauration du système de Microsoft .
Si le tiroir du lecteur se referme normalement après avoir utilisé la restauration du système, la procédure est terminée. Dans le cas contraire, continuez à suivre ces étapes afin de réinitialiser l'état du tiroir du lecteur.
Débranchez les câbles de l'arrière du lecteur qui pose problème et éloignez les extrémités des câbles de tout ventilateur. Si le lecteur est un lecteur SATA, assurez-vous de presser les connecteurs lors de leur retrait afin d'éviter de casser leurs fermoirs.
Rebranchez le cordon d'alimentation, allumez l'ordinateur et patientez jusqu'au chargement complet de Windows.
Reconnectez les câbles du lecteur.
Remettez le panneau latéral en place.
Rebranchez le cordon d'alimentation, puis allumez l'ordinateur.
La fonction d'éjection devrait fonctionner correctement.
Options d'assistance supplémentaires
Saisir une rubrique dans notre bibliothèque de connaissances

- Applications
Changer la pile de votre PC de bureau ou portable : c’est facile !
Partager c'est cool !
Sommaire de l'article
Au même titre qu’une montre ou un réveille-matin, un ordinateur a besoin d’une pile pour fonctionner. Et lorsqu’elle est vide ou en fin de vie, le PC est a l’arrêt. La panne est assez peu fréquente et ne touchera que les machines d’un certain âge… ou celles dont la pile est défectueuse.
Même un PC super moderne gonflé aux gigahertz renferme une bonne vieille pile plate de 3 volts ! Le modèle le plus souvent utilisé est la pile lithium CR2032 d’un diamètre de 2 cm pour un peu plus de 3 mm d’épaisseur. Une simple pile bouton dont dépend le fonctionnement de votre machine. Cette pile a une durée de vie assez variable, allant de deux à dix ans selon les modèles.

Souvent nommée (à tort en partie) « pile du Bios », cette pile a deux utilités : alimenter une petite mémoire sur laquelle sont stockés les paramètres modifiables du Bios, et alimenter l’horloge RTC (Real Time Clock).
Le Bios en lui-même est stocké sur une mémoire morte, en lecture seule, et non volatile. Même en l’absence de courant électrique, les informations qui y sont stockées ne seront pas perdues. En revanche, ce Bios est ajustable et configurable… et ces informations sont stockées ailleurs, sur une mémoire volatile qu’il est crucial de conserver sous tension.
C’est d’ailleurs ce qui donnait à la pile une importance relative pour les bidouilles qui pouvaient forcer une réinitialisation du Bios en l’enlevant quelques secondes, pour récupérer d’un overclocking raté ou de paramétrages hasardeux.
Chaque carte mère est différente
Sur les machines plus récentes, le Bios a cédé sa place à l’ UEFI (Unified Extensible Firmware Interface) qui renferme l’ex-Bios et les modifiables de ce dernier. Au moment de la transition du Bios vers l’UEFI, on pensait que l’intégralité des informations (Bios et paramètres personnalisés) serait stockée dans des mémoires non volatiles, simplifiant ainsi l’ensemble.
Mais les choses ne sont pas aussi simples et si, désormais, toutes les cartes mères utilisent un UEFI , elles ne le font pas toutes de ma même manière. Certains constructeurs peuvent choisir de stocker certaines informations sur la même puce volatile que celle retenant les paramètres personnalisés du Bios. D’autres non. Il semble ne pas y avoir de constance en la matière et chaque marque dispose d’une assez grande latitude en la matière.

D’où des retours d’expérience très divers si vous parcourez les forums ou les sites spécialisés. Certains peuvent démarrer leur PC même sans pile, d’autres non. Chaque modèle de carte mère est différent. Testé sur un mini-PC gamer récent : sans pile pas de boot… même pas de POST au moment du démarrage.
La pile n’est donc pas que l’alimentation d’une simple horloge système ou de paramètres bénins. Tout dépend de la manière dont le constructeur élabore sa carte mère.
Les symptômes
Quoi qu’il en soit, les symptômes sont toujours les mêmes, la pile étant chargée d’alimenter l’ horloge RTC (Real Time Clock, une sorte de montre à quartz intégrée à votre carte mère), l’horloge de Windows perdra toujours sa synchronisation, et sera à remettre à l’heure à chaque démarrage du PC. En soi, rien de grave, mais c’est le premier signe de défaillance de la pile. Le second signe caractéristique est la perte des informations personnalisées du Bios .
A chaque démarrage, un message vous invitant à retourner dans le paramétrage du Bios pour y refaire vos réglages apparaît. Quand ces erreurs s’affichent, la pile n’en a plus pour très longtemps, il est donc important d’agir avant qu’elle ne soit définitivement morte. Dans le pire des cas, si la pile alimente une puce volatile renfermant des informations essentielles au boot, votre PC pourrait ne plus démarrer.
Identifiez le modèle
Changer la pile n’est pas compliqué du tout. Avant de courir au magasin en acheter une neuve, il est important de savoir quel modèle utiliser. Dans la grande majorité des cas, ce sera une CR2032 de 3 volts . Mais certains constructeurs peuvent utiliser un modèle plus petit de 16 mm de diamètre (dans les mini-PC, ou les Notebooks par exemple).
Et si certains utilisent une simple pile bouton, d’autres préfèrent un modèle enrobé dans de l’isolant dans lequel sont enfichés deux câbles reliés à une prise.
Si vous constatez que Windows perd l’heure à chaque démarrage, si vous devez rentrer dans le Bios à chaque démarrage pour rétablir vos paramètres, il est temps de passer par la case tournevis. Ouvrez votre PC de manière à voir la carte mère.
Sur un Desktop doté d’un gros boîtier standard, c’est assez simple et ouvrir le panneau latéral suffira. Sur des mini-PC, l’opération peut nécessiter un démontage plus avancé. On trouve en général de bons tutoriels de démontage sur YouTube ou sur des sites comme iFixit .
Ne vous lancez pas dans ce genre d’opération sur une machine de marque livrée finie avec ses tickets de garantie sur les vis, si la machine est encore couverte. Dans ce cas, passez par le constructeur qui vous changera la pile sans frais (normalement).
Deux types de piles
Selon les modèles de machines utilisées, il se peut que vous tombiez sur une carte mère embarquant une simple pile bouton , juste enfichée dans son logement, ou sur un modèle déporté enrobé dans un isolant et branché à la carte mère via une petite prise à deux fils . Cette dernière solution est souvent préférée sur les machines de petite taille afin d’économiser de la place sur le PCB , la pile et son isolant pouvant «flotter» sans risque au-dessus d’autres composants.
Si la pile bouton classique est facile à trouver en magasin, la version enrobée l’est un peu moins. Certaines boutiques très spécialisées peuvent en avoir en stock, sinon il faudra passer par les sites de vente en ligne comme Amazon ou Ebay qui en regorgent, venant généralement de l’étranger… parfois sans garantie quant à la qualité du matériel expédié.
Mais pour ce type de matériel et pour ce niveau de prix, l’erreur est moins douloureuse. Si vous êtes bricoleur et que vous maîtrisez la soudure, vous pouvez essayer de confectionner vous-même votre pile enrobée en récupérant les fils et le connecteur de l’ancienne pile, en reliant un fil à chaque face de la nouvelle et en refaisant à l’adhésif la partie isolante…

Attention, cette solution très « système D » n’est à privilégier que si vous n’arrivez pas à vous procurer de modèle de remplacement viable, et que si votre matériel n’est plus sous garantie.
Remplacez la pile
Une fois la pile visible et le modèle identifié, assurez-vous d’avoir bien coupé l’alimentation électrique et déchargez-vous de toute électricité statique (évitez les vêtements produisant beaucoup d’électricité statique et touchez un objet métallique relié au sol pour vous décharger avant de toucher la carte mère). Sortez la pile de son logement , au besoin à l’aide d’un outil (petit tournevis, cure-dents) afin de la libérer en appuyant légèrement sur l’ergot qui la maintient en place. Si votre machine utilise une pile enrobée d’isolant, débranchez doucement le connecteur qui la relie à la carte mère et rebranchez la pile de remplacement.
Le cas particulier des Notebooks
Les ordinateurs nomades sont logés à la même enseigne que les Desktops et utilisent eux aussi une pile pour alimenter l’ horloge RTC et quelques paramètres de configuration. Mais les choses sont un peu différentes sur portable, format oblige. La pile bouton est parfois trop grosse pour certains formats d’Ultrabooks, c’est pourquoi certains constructeurs préfèrent d’autres méthodes pour conserver ces éléments alimentés en électricité.
Dans les ordinateurs portables , on peut trouver des piles plates plus petites , souvent de 16 mm de diamètre au lieu des 20 mm des Desktops. On trouvera aussi parfois des piles totalement différentes, de format spécifique et plus difficile à trouver dans le commerce.
Et même, certains modèles de Notebooks n’utilisent carrément plus de pile pour alimenter ces puces volatiles. On l’a vu chez Apple, notamment, dont les modèles se passent de pile depuis assez longtemps déjà, préférant un condensateur alimenté par la batterie en guise de remplacement. Plus petit, dépendant de la batterie… mais pas changeable. Ceci dit ce dernier a peu de chances de mourir comme une pile le ferait.
De plus, certains portables utilisent des piles ou des dispositifs rechargeables. Ainsi les modes d’emploi de certaines machines préconisent, en cas d’apparition des symptômes que nous évoquions plus haut pour les Desktops (perte de l’heure et réinitialisation intempestive du Bios , d’essayer de bien recharger la pile avant de contacter le SAV ou de tenter un changement.
Pour le faire, il faut brancher le portable, le laisser recharger sa batterie d’abord , puis le laisser branché sur secteur pendant plusieurs heures afin de recharger la petite pile RTC . Cette dernière se décharge « vite » et met très longtemps à se recharger. Toshiba dans ses modes d’emploi et ses rubriques d’aide en ligne préconise ainsi une charge secteur d’au moins 8 heures pour remplir la pile RTC. Si, après ce délai, les problèmes persistent, c’est sans doute que la pile est morte et qu’il faudra la changer.
Précautions d’usage
Attention, si votre Notebook est équipé d’une pile , la changer revient souvent à démonter la quasi-totalité de l’appareil. C’est assez ardu. Demandez d’abord un devis au SAV de votre fabricant avant de décider si l’aventure en vaut la peine.
Si le tarif vous semblait trop élevé, trouvez d’abord un bon tutoriel de démontage sur Youtube ou iFixit avant de vous lancer, et prenez toutes les précautions qui s’imposent : attention à l’électricité statique, attention de ne pas endommager la carte mère, et attention aux petits câbles branchés partout à l’intérieur du châssis.
Dans tous les cas, changer une pile RTC sur portable est possible, mais souvent bien plus complexe que sur Desktop. On en retiendra une bonne leçon : avant d’acheter un portable d’occasion , vérifiez la séquence de boot pour voir si des erreurs apparaissent lors de la séquence, et pour voir si le portable est bien à l’heure au démarrage. S’il ne l’est pas, vérifiez que la pile est accessible et changeable facilement… ou reportez votre achat.
Pour préserver sa pile
Un ordinateur n’a recours à la pile que lorsque l’alimentation est complètement coupée. Tant que l’alimentation délivre du courant à la carte mère, la pile n’est pas sollicitée et les puces volatiles et l’horloge RTC sont maintenues à jour par l’alimentation ou la batterie si c’est un laptop.
Les ordinateurs passant le plus clair de leur temps éteint sont donc ceux qui vont le plus solliciter la pile . Si cette dernière est de mauvaise facture ou trop usée, elle va rapidement se détériorer, Il est donc, de ce point de vue, recommandé de préférer une mise en veille ou veille prolongée pour ne pas trop la solliciter.
De même, certaines conditions environnementales risquent d’abîmer la pile lithium : trop chaud, trop froid… ces accessoires n’apprécient pas trop et risquent de perdre leur énergie.

Les derniers articles
- Les enjeux du référencement en 2023
- Comment choisir le bon PC professionnel ?
- Comment réussir un wireframe pour un projet webdesign ?
- Comment choisir son antivirus gratuit
- Les meilleurs jeux PC de 2023
Articles récents
- Actualités (35)
- Applis (31)
- MonPcPro – Tutos, actualités du web et des nouvelles technologies.
- Tous les articles
- Les actualités du site MonPcPro
- Les articles « catégorie Web » du site MonPcPro
- Les Tutoriels du site MonPcPro

Guide d’achat des tours d’ordinateur : test, avis, comparatif
La tour d’ordinateur est l’élément principal d’ un PC de bureau . La puissance, les performances ainsi que les fonctionnalités de ce dernier en dépendent entièrement. Mais son achat est loin d’être évident sachant que chaque modèle proposé sur le marché a ses spécificités. Alors, si vous aussi vous avez du mal à faire votre choix, Meilleure-Note vous présente dans ce comparatif les points importants que vous devez considérer pour trouver l’unité centrale la mieux adaptée à votre utilisation.
Qu’est-ce qu’une tour d’ordinateur ?
Plus connue sous l’appellation d’unité centrale (UC), la tour d’ordinateur est un boîtier qui assemble et protège tous les composants d’un ordinateur. C’est notamment le cas pour la carte-mère, l’alimentation et les lecteurs-graveurs. C’est elle qui détermine les performances de la machine. Il faut cependant savoir que les composants, le format ou encore le design d’une unité centrale peuvent varier d’un modèle à un autre.

Quelle est la meilleure tour d’ordinateur ?
Le meilleur rapport qualité/prix : hp – elite 8300.
Cette tour d’ordinateur hp est parfaite si vous recherchez une bonne machine pour faire de la bureautique. Renfermant un processeur Intel Core i5 3470 de 3,20 GHz et d’une RAM de 8 Go DDR3, celle-ci vous vous procurera rapidité et fluidité pour vos différentes tâches. De plus, c’est un PC prêt à l’emploi qui dispose déjà d’un système d’exploitation Windows10 Professionnel et qui est fourni avec une mémoire de stockage phénoménale.
Le meilleur modèle haut de gamme : Dell – OptiPlex
Vous êtes à recherche d’une unité centrale complète pas chère fiable ? Cette machine vous offrira la vitesse et la réactivité nécessaire pour votre activité grâce à son processeur Intel Core i5-3470 de 3,20 GHz et sa mémoire vive de 8 Go DDR3. Vous pourrez profiter d’un disque SSD de 500 Go pour stocker vos données ainsi que d’une licence Windows 10 Pro 64 bits multilingues préinstallée.
Le meilleur modèle haut de gamme : Lenovo
Voici un appareil très réactif et efficace qui vous permettra de travailler dans des conditions optimales. Cette tour d’ordinateur haut de gamme est dotée de la toute dernière technologie de stockage et de performances. Mais le plus surprenant, c’est qu’elle peut être personnalisée pour répondre à vos besoins informatiques immédiats et futurs.
Nous avons sélectionné pour vous les 5 meilleurs tours d’ordinateur qui répondent le mieux à vos exigences, tant en termes de design que de qualité.

Comment choisir une tour d’ordinateur ?
Les composants.

Outre du surf internet et de la bureautique, une telle configuration vous permettra déjà de faire un peu de montage photo et vidéo, voire un peu de jeu de manière fluide. Par contre, si vous cherchez une vraie unité centrale pour gamer, il faut tourner au moins vers un Core i7 ou un Ryzen 7 de 16 Go de RAM dotée d’une carte graphique puissante, comme une GTX 1660 ou une RX 6800.

On trouve aujourd’hui des Mini-ITX et Micro-ATX haut de gamme conçus pour l’overclocking qui disposent d’une connectique très complète. Après, il y a l’unité centrale dite « Moyen Tour » qui est le format le plus courant. Acceptant la grande majorité des cartes mères, il s’agit d’un bon compromis entre compatibilité et encombrement. Enfin, le boitier « Grand Tour » est le modèle le plus imposant. Offrant plus de possibilités d’extension, cette unité centrale de grande dimension est idéale pour ceux qui souhaitent monter une machine ultraperformante avec une carte graphique puissante.
Le refroidissement

Cela afin de garantir une aération efficace sur l’ensemble des composants, notamment de la carte mère et de la carte graphique. Vous pouvez d’ailleurs booster le système de refroidissement de votre ordinateur en ajoutant des ventilateurs supplémentaires ou en remplaçant ceux fournis par des modèles avec un diamètre plus grand. En tout cas, sachez qu’une hélice plus grande est non seulement plus efficace, mais aussi plus silencieuse.
Les fonctionnalités

La présence de matériaux insonorisant est aussi un vrai plus pour un usage confortable de votre machine . Parmi les options les plus intéressantes, il y a également, le chargeur sans fil, le WiFi, les filtres à poussière sur les aérations, la cache alimentation. Certaines tours d’ordinateur offrent même de la flexibilité dans l’aménagement interne.
C’est une caractéristique qui est n’influence peut-être pas beaucoup la performance d’une unité centrale, mais qu’il ne faut en aucun cas négliger. Les fabricants proposent une large gamme de designs de tour d’ordinateur parmi lesquelles vous pourrez choisir selon vos préférences. Il y en a pour toutes formes et couleurs, allant des boitiers classiques, aux UC ultramodernes entièrement vitrées et dotées de LED sur leur façade. Bref, l’idéal est d’accorder le style de votre tour aux autres éléments de votre ordinateur, à savoir votre écran , clavier, souris, onduleur… afin de créer un ensemble harmonieux.

Pourquoi choisir une tour d’ordinateur ?
Pour son confort d’utilisation.
Tout le monde le sait : il n’y a pas plus confortable qu’une unité centrale. En effet, on gagne plus de flexibilité à l’utilisation d’un ordinateur de bureau grâce à ses composants séparés. L’écran peut être placé à la hauteur et à la distance que vous souhaitez. De même pour le clavier et la souris qui peuvent se déplacer à votre guise surtout s’ils sont sans fil. Et avec la tour du PC, vous pouvez l’avoir dans toutes les tailles et dans tous les poids. Cela ne changera pas votre confort puisque vous n’avez pas besoin de le transporter ou le déplacer à chaque fois. Il n’y a donc rien de plus agréable qu’utiliser une unité centrale gaming et pour la bureautique.
Pour son côté évolutif
C’est également l’un des points les plus avantageux à disposer d’un tour d’ordinateur asus. Tous les éléments du PC peuvent facilement être remplacés afin d’augmenter les performances de la machine. C’est donc un modèle évolutif en tout temps. Ce qui vous offre la possibilité de l’upgrader à chaque fois que vous en aurez envie. Un critère clé qui est aujourd’hui incontournable pour tous les amateurs de jeux vidéo et de montage vidéo. Ainsi, vous n’êtes pas obligé de racheter un ordinateur complet, mais seulement de changer certains composants pour augmenter les performances.

Pour son prix abordable
Vous remarquerez effectivement qu’il existe plus de tours de PC pas chers que d’ordinateurs portables pas chers. Cela figure aussi parmi les points forts de ce modèle. Tout le monde peut s’en procurer à tous les prix et en fonction de son budget, ainsi que de son utilisation. Une utilisation en bureautique nécessitera moins d’investissement que pour une unité centrale gamer. Et là encore, vous pourrez encore minimiser vos dépenses en renouvelant uniquement la carte graphique ou la RAM de l’ordinateur. De gros avantages qui ne sont pas toujours permis quand on utilise un PC portable ou un chromebook .
Quelle tour d’ordinateur choisir ?
Pour ne pas perdre de temps dans vos recherches, voici un TOP4 des tours d’ordinateurs qui sont susceptibles de vous intéresser compte tenu de leur excellent rapport qualité/prix.

FAQ sur les tours ordinateur
Comment brancher une tour d’ordinateur .
Vous pouvez effectuer vous-même le branchement de votre unité centrale en suivant ces quelques indications. Pour commencer, placez tous les composants au bon endroit. La tour d’ordinateur ne doit pas être placée loin d’une prise électrique, tout comme l’écran. Placez ensuite l’écran, le clavier et la souris sur la table. Branchez d’abord la souris et le clavier. Les anciens modèles utilisent des codes couleur faciles à repérer. Les nouveaux modèles utilisent des câbles usb. Ensuite, branchez l’écran à la carte mère placée à la verticale ou à la carte graphique placée à l’horizontale. Les câbles DVI et VGA disposent de petites vis sur les côtés, tandis qu’un HDMI se branche comme des USB. Poursuivez avec le câble d’alimentation du PC, généralement fourni avec la machine, et connectez-le à une prise électrique. Vous pouvez désormais allumer votre PC en appuyant sur le bouton approprié. N’hésitez pas à organiser tous les câbles à l’aide de serre-câbles pour éviter qu’ils s’entremêlent.
Comment faire pour nettoyer une tour d’ordinateur ?
Il est essentiel de nettoyer régulièrement l’intérieur de votre tour de PC acer pour éviter l’accumulation de la poussière. Pour cela, il faudra d’abord éteindre l’ordinateur, le débrancher entièrement et ouvrir le boîtier. Vous trouverez les instructions à suivre plus bas. Munissez-vous ensuite d’un petit aspirateur moderne, d’un compresseur d’air et d’une brosse à dents souple. Placez ensuite l’ordinateur sur une table en le mettant sur le côté. Utilisez maintenant l’aspirateur pour aspirer la poussière sur les composants et les trous, puis poursuivez avec l’air comprimé pour évacuer la poussière. Vous pouvez aussi retirer les ventilateurs pour pouvoir les nettoyer en profondeur avec l’aspirateur et l’alcool. La brosse à dents peut aussi vous aider. Si besoin, retirez aussi la carte graphique, le disque dur, les lecteurs de disques et le système de refroidissement. Vous pourrez mieux les nettoyer séparément. Et n’oubliez pas de passer l’air compressé sur toutes les grilles.
Quel est le prix d’une tour d’ordinateur ?
. Le prix d’une unité centrale varie énormément d’un modèle à un autre suivant les performances proposées par ses composants. Ainsi, une tour de PC pas cher sera généralement proposée entre200 et 400 euros. Pour des modèles plus performants, le tarif peut osciller entre 400 et 1000 euros. En revanche, les appareils les plus coûteux sont les unités centrales gamers qui peuvent facilement atteindre les 2000 euros
Comment ouvrir une tour d’ordinateur ?
Avant d’ouvrir votre tour de P, assurez-vous qu’il soit débranché de la prise électrique. Poursuivez ensuite en débranchant tous les câbles à l’arrière qui le lie aux différents composants. Lorsque c’est fait, posez le boîtier sur une surface plane horizontale avec le panneau des entrées et sorties de la carte mère face à vous et du côté du plan. Préparez un tournevis pour dévisser les vis de fixation du boîtier. Et avant de dévisser les vis, touchez un robinet d’eau ou attachez un bracelet antistatique à votre poignet. Cela déchargera l’électricité statique que vous pourrez porter et qui peut endommager de manière définitive les composants de l’ordinateur. Lorsque vous aurez retiré toutes les vis, retirez le panneau pour avoir accès à tous les composants se trouvant à l’intérieur de la tour.
Dernière mise à jour Meilleure-Note.com le 22 mai 2024
Vous aimerez aussi

Les meilleures tablettes du moment

Guide d’achat des disques durs SSD : test, avis...

Imprimante laser : quel modèle choisir ?
Tout en sciences
Comment ouvrir une tour d’ordinateur Dell Xps ?
Placez l’ordinateur à la verticale dans une position lui permettant de fonctionner. Le loquet de déverrouillage du capot droit doit être retiré du châssis en retirant la vis (#6-32xL7-12). Vous devrez tirer le loquet sur le côté droit du couvercle. Le capot droit doit être soulevé et glissé vers le haut de l’ordinateur. Le capot droit doit être retiré du châssis. Figure 1.
Comment ouvrez-vous une tour d’ordinateur Dell ?
- Vous devez débrancher tous les câbles, y compris le câble d’alimentation, à l’arrière de l’ordinateur….
- Examinez de près les deux côtés du boîtier de votre ordinateur Dell…
- Vous devriez maintenant pouvoir voir les connecteurs à l’arrière de l’ordinateur.
- Lorsque vous saisissez les boutons, commencez à tirer vers le haut la partie supérieure du boîtier.
Comment enlever le couvercle d’un Dell XPS ?
- En cas d’électricité statique, retournez l’appareil sur une surface plane et stable. Utilisez un bracelet ou une surface antistatique pour éviter l’apparition d’électricité statique.
- Placez les huit vis autour du couvercle de la base dans un endroit sûr après les avoir dévissées.
- Le badge XPS doit être soulevé et la vis doit être retirée.
- Vous pouvez retirer délicatement le cache de base du châssis en utilisant quelque chose qui convient.
Comment démonter un ordinateur de bureau Dell ?
- Votre ordinateur doit être débranché et la fiche d’alimentation retirée.
- Vous devez débrancher tous les périphériques de l’ordinateur, y compris les moniteurs, les claviers, les câbles Ethernet et tout ce qui y est connecté.
- Vous pouvez vous masser en touchant un morceau de métal.
Comment ouvrir ma tour d’ordinateur ?
- L’ordinateur doit être éteint. Edward Shaw/E+/Getty Images.
- Le câble d’alimentation doit être débranché. Le câble d’alimentation doit être débranché.
- Vous devez retirer tous les câbles et accessoires externes. Vous devez retirer tous les câbles et accessoires externes.
- Vous devrez retirer les vis de fixation du panneau latéral.
- Le panneau latéral du boîtier doit être retiré.
Regardez comment ouvrir une tour d’ordinateur Dell XPS ? Vidéo
Laisser un commentaire annuler la réponse.
Vous devez vous connecter pour publier un commentaire.

Accueil » Comment choisir son ordinateur tour ? explications et avis
Comment choisir son ordinateur tour ? explications et avis
L’ordinateur tour est l’ordinateur de bureau le plus courant, avec une unité centrale posée à la verticale. Avec ce type de machine, vous faites certes l’impasse sur la portabilité, mais vous aurez généralement en votre possession un ordinateur beaucoup plus performant.
De plus, contrairement à la plupart des ordinateurs portables, les tours peuvent être customisées, avec la possibilité d’upgrader une grande majorité de ses composants. Si vous pouvez, sur certains laptops échanger le disque dur ou ajouter une barrette de RAM, le microprocesseur et la carte graphique sont fixes et ne peuvent être dessoudés.
Le seul moyen d’améliorer la carte graphique d’un ordinateur portable serait d’en acheter une, et de la brancher via un dock, qui sera lui-même branché au port Thunderbolt 3, s’il en a. Dans le cas d’un ordinateur tour, il vous suffira de la brancher sur la carte mère. Les ordinateurs de bureau sont donc très pratiques et certaines marques en proposent de déjà assemblés, si vous ne vous sentez pas la force, ni la capacité de le faire vous-même. Nous parlerons surtout ici des PC sous Windows ou Linux, étant donné que les ordinateurs d’Apple ne sont pas des ordinateurs tours et offrent très peu de liberté de customisation.
Si vous êtes actuellement à la recherche d’un nouvel ordinateur de bureau et que vous ne savez pas comment le choisir, nous vous invitons donc à suivre ce guide, qui vous résumera tous les points à prendre en considération pour votre choix.
Les promotions à ne pas rater

Les critères à prendre en compte
La taille du boîtier.
La taille de la tour, surtout si vous comptez assembler vous-même votre ordinateur est le premier point à prendre compte. Cela nécessite que vous ayez déjà plus moins une idée des autres composants (si vous comptez les assembler vous-même). Il existe en principe 3 tailles d’ordinateurs tours, allant du grand, en passant par le moyen, et pour finir par le petit.
Ainsi, si vous pensez plus tard améliorer votre machine, il serait intéressant de prendre un boîtier de grande taille , ou au minimum de taille moyenne, surtout que les cartes graphiques et les cartes mères les plus performantes sont assez imposantes. Si par contre peu de puissance vous suffit, un boîtier de petite taille pourrait aller. Un boîtier de grande taille et de taille moyenne permettent d’ajouter différents composants, comme notamment un système de refroidissement, et offre ainsi une meilleure circulation de l’air et une meilleure répartition de la chaleur.
La carte mère
Le composant le plus important, reste actuellement la carte mère. Elle est le centre névralgique qui déterminera tout le reste des composants, dont la aussi taille du boîtier. Actuellement il existe 3 formats très courants de carte mère, l’ATX, le micro ATX et le mini ATX. L’ATX (le plus grand) offre une bonne évacuation de la chaleur et permet une plus grande marge en matière de customisation. Lors de l’achat de votre ordinateur tour, c’est également le type de carte mère qui déterminera le nombre de connecteurs possibles(USB, VGA, HDMI, Thunderbolt…).
De plus, il faudra également penser au nombre d’entrées disponibles dessus, que ce soit pour la carte graphique , les slots de RAM, en somme, tout ce qui concerne son « chipset ». Plus le chipset est récent, mieux il pourra accueillir les composants les plus récents, voire ceux qui ne sont pas encore sortis sur le marché. Il sera également indispensable de savoir quel type de support processeur est présent dessus, pour que vous puissiez plus tard, si nécessaire, acheter un microprocesseur plus puissant correspondant.
Le microprocesseur
Le microprocesseur peut être considéré comme le cerveau de l’ordinateur. Ainsi, plus un microprocesseur est puissant, plus l’ordinateur a une bonne capacité de calcul, et mieux il pourra supporter des logiciels exigeants. Le choix de ce composant dépend donc principalement de votre utilisation. Ceux qui n’ont besoin de leur PC tour que pour du traitement de texte ou surfer sur Internet n’auront pas besoin de la même puissance qu’un gamer ou un graphiste. Actuellement, deux écoles s’affrontent, ceux préférant les processeurs Intel et ceux qui sont pour les processeurs AMD.
Du côté d’Intel, marque connue pour sa fiabilité et sa performance, vous aurez du moins cher au plus cher, le core i3, core i5, le core i7 et le core i9 sorti il y a peu. Si vous avez besoin d’une certaine puissance, il est préférable d’acheter, au minimum, un ordinateur avec la dernière génération de core i5 . AMD est par contre connu pour être beaucoup plus accessible, mais beaucoup moins stable selon certains utilisateurs. Vous aurez le choix entre la gamme des FX pour les moins chers et les Ryzen de seconde génération pour les plus chers.
La carte graphique
L’achat d’un ordinateur tour avec ou sans carte graphique dépend de la puissance dont vous aurez besoin. La carte graphique ou GPU (Graphic Processing Unit) est pareille à un microprocesseur, mais est spécialement utilisée pour le rendu des aspects graphiques. La plupart des microprocesseurs ont d’ailleurs un GPU intégré qui permet de réaliser une grande partie des tâches les plus simples sur un ordinateur. Néanmoins, si votre utilisation de l’ordinateur est assez intensive, et que vous jouez assez souvent, ou faites de la modélisation 3D ou du montage photo/vidéo, il vous sera nécessaire de prendre une carte graphique dédiée. Sur le marché des cartes graphiques, vous aurez également le choix entre Intel et sa Geforce et AMD et ses Radeon.
Le nombre de slots de RAM et la capacité de RAM supportée dépend également de la carte mère. Certaines supporteront uniquement des RAM de 4 Go x 2, d’autres peuvent aller jusqu’à 8 Go x 4. Le nombre de RAM dépend également de votre type d’utilisation. Si vous êtes dans le multitâche, avec par exemple, plusieurs onglets de navigateur ouverts, de la musique en arrière-plan, un éditeur de texte et d’image ouverts, il vous sera nécessaire d’avoir au moins 6 à 8 Go de RAM. Les gamers et développeurs peuvent avoir besoin jusqu’à 32 Go voire 64 et plus selon l’application utilisée.
Il existe actuellement deux types de format de RAM, pour les plus récentes. Le DDR4 qui s’impose actuellement comme la nouvelle norme et le DDR3. Opter pour la DDR3 peut s’avérer une option plus économique, si vous n’exécutez que des logiciels assez légers. Les gamers et professionnels préféreront le DDR4.
Les ordinateurs tours préassemblés sont généralement dotés d’un HDD (Hard Disk Drive ou disque dur) d’au moins 500 Go et parfois d’un SSD (Solid State Drive) d’au moins 120 Go. Le premier servira à stocker les fichiers assez lourds comme vos vidéos, musiques, images et documents importants. Le second servira à accueillir votre système d’exploitation pour un lancement plus rapide, et tout autre logiciel nécessitant une certaine vélocité.
Et une petite astuce assez importante
Généralement, les ordinateurs tours préassemblés sont assez chers et mal pensés au niveau des composants. Les plus courageux opteront pour un assemblage maison, qui certes est beaucoup plus chronophage, mais offre des possibilités de personnalisation beaucoup plus larges. Ainsi, certains individus vont acheter petit à petit les composants de l’ordinateur qu’ils vont assembler, pour enfin arriver à leur ordinateur de rêve après quelques mois (ou années) et upgrader cycliquement. Vous pourrez par exemple acheter une carte graphique peu chère au début pour plus tard la remplacer par une carte graphique beaucoup plus performante, quand vous aurez les moyens de vous en offrir. Pour cela, le choix de la carte mère est très importante (récente de préférence). Cette évolutivité est le principal point fort des ordinateurs tours.
Quel ordinateur tour choisir ? Notre sélection
Ordinateur ultra 8-core pour le jeu vidéo.

- Le modèl est équipé avec un processeur ultra-rapide 8-Core ainsi que 16Go RAM pour obtenir une performance excepionnelle pour tout tâches multitasking et multimedia. Le disque dûr de 1000 Go + 240 Go SSD soit idéal pour un stockage de tout vos données. En plus le lecteur/graveur DVD vous serait disponible pour le stockage au CD et DVD.
- Travaillez en toute silence, sans aucun bruit du ventilateur! Le PC est équipé avec une alimentation ultra-silencieuse et d'une réglage au niveau du processeur
- Equipé avec une carte graphique nvidia GTX 1650 4Go DDR5 3D tout les jeux du temps soient soutenu en haute-performance.
- Le PC soit livré avec un système d'exploitation déjà installé et prêt á l'usage, Windows 10 Pro 64Bit, tout les pilotes necessaires compris. Aussi vous trouverez un logiciel pour la bureautique déjà installé et compatible pour Microsoft Word et Excel.
Une machine puissante avec un processeur 8 coeurs, 16 Go de ram et un disque dur de 1TO. Vu le prix de la machine c’est clairement un ordinateur tour pour les petits budget qui ont envie d’avoir la possibilité de jouer en réseau. Ici il faut rajouter le clavier , la souris et l’écran, ce n’est pas très grave vu le rapport qualité prix de la machine. On notera que Windows 10 est fourni de base et que la machine utilise une carte graphique Nvdia GTX1650.
HP pavillon série gaming

- Processeur Intel Core i5-8400 (2,8 GHz, 9 Mo de mémoire cache, 6 cœurs)
- Stockage 1 To + SSD 128 Go, Mémoire 8 Go
- Carte graphique NVIDIA GeForce GTX 1050 Ti 4 Go
- Windows 10 Famille 64
- Clavier et souris USB
Si vous recherchez plutôt une marque , alors HP est la pour vous. La machine est parfaite esthétiquement parlant. Niveau puissance on se trouve avec :
- Intel Core i5-8400 (2,8 GHz, 9 Mo de mémoire cache, 6 cœurs)
On aime le SSD de 128 GO qui boost les échanges entre le disque dur. De plus la carte graphiques GeForce GTX série 10 comprend l’architecture NVIDIA Pascal qui va permettre de tripler les performances par rapport aux modèles de génération précédente. Une carte spécifique pour le jeu vidéo sans pour autant exploser le budget de l’ordinateur.
Ordinateur de bureau Lenovo

- Processeur: Intel Core i5-8400
- Stockage et mémoire: 4 Go de RAM, Disque Dur 1 To
- Carte Graphique: Intel HD Graphics
- Alimentation: 180W
On ne va pas se mentir, cet ordinateur n’est pas prévu pour le jeu, mais est parfait pour la bureautique. Avec un prix imbattable Lenovo sort une machine de bureau parfaite pour les secrétaires. Avec en plus un faible encombrement l’ordinateur dispose de toutes les connectiques prévu , d’un disque dur de 1000 giga ce qui laisse bien du temps pour le remplir en tapant du texte. Une petite machine qui ne fait pas de bruit et qui trouve sa place sur le bureau sans perte de place.
Les PC tours offrent actuellement plusieurs avantages par rapport aux ordinateurs portables. Tout d’abord, ils sont beaucoup moins chers pour des performances assez élevées. De plus, vous pourrez facilement interchanger ses composants quand ceux que vous avez en votre possession ne suffisent plus à votre utilisation. De ce fait, il est préférable d’acheter un ordinateur tour avec une carte mère récente, afin que l’évolution se fasse facilement et sur le long terme. C’est pour cette raison que malgré la hausse de vente d’ordinateurs portables, les ordinateurs de bureau de ce genre restent indémodables.
Vous allez aimer aussi

Zoom sur le pc gamer megaport

Comment choisir un ordinateur pour enfant ? Le...

Faut il acheter un ordinateur de la marque sedatech ...

Quatre kits de watercooling parmi les meilleurs

J’achète mon PC Gamer autour de 1000€ en 2020

Faut-il acheter le mini PC Geekom A7 ? Une exploration...

GPD, spécialiste des ordinateurs portables au format...

Le meilleur ordinateur de bureau ? explications et...

Charlotte Chesnais : «D'une boucle d'oreille à la sculpture, il n'y a qu'un pas!»
Ses bijoux curvilignes en vermeil, reconnaissables entre mille se vendent comme des petits pains et pourtant, la Sarthoise et parisienne d'adoption, admet ne pas être fan de joaillerie. « Non moi, ce qui m'intéresse, c'est le rapport à un objet autour duquel on peut tourner. J'ai donc très vite mis le bijou en parallèle avec le design, les arts appliqués que j'ai toujours aimés. Toutes ces frontières sont très fines. Je travaille la pièce comme forme, avant qu'elle ne soit portée. Il faut que mes bijoux soient beaux posés sur une table. J'aime que ça ressemble le moins possible à ce qu'on s'attend que ce soit », explique la créatrice de 39 ans dans son bureau avec vue sur le Louvre, où des maquettes et essais de bijoux servent de presse-papiers et où son ordinateur est posé sur une dizaine de livres de Isamu Noguchi, Henry Moore, Louise Bourgeois, Mallet-Stevens et Valentine Schlegel. « Je n'ai jamais eu les compétences pour dessiner, donc je les fais avec mes doigts, en modelant, en tordant ces minisculptures. » Il y a quelques années, à la suite d’une visite d'un atelier de fondeur d'art en Auvergne, Charlotte Chesnais change d'échelle et transforme ses créations en véritables sculptures. Une révélation. En 2019, invitée à être présidente du jury accessoire du festival d'Hyères , elle expose pour la première fois ses bijoux king size dans le bureau de Marie-Laure de Noailles. « Je ne pouvais me permettre de présenter de petites choses, mes bijoux, dans un tel lieu. » L'exercice lui plaît tant qu'elle le réitère régulièrement dans des galeries parisiennes ou ses boutiques d'architectes, prouvant que dans sa démarche créative, « d'une boucle d'oreille à une sculpture, il n'y a qu'un pas!»
Annelise Michelson : «Je commence toujours avec la matière, comme si je taillais dans de la pierre»
À deux pas de la place Vendôme, au 28 rue Boissy d'Anglas (Paris 8e), la créatrice d'origine sud-africaine nous accueille dans sa « galerie-boutique ». Ici sur cette moquette rose, de l'imposant meuble central en plâtre où sont présentés ses bijoux en or et argent singuliers, aux chaises et à la table où elle accueille personnellement le samedi ses clients, tout est de sa confection. « Ma mère est artiste et j'ai grandi en France avec ses amis sculpteurs. C'est un langage qui a toujours été familier et se lit dans la forme de mes bijoux. Lorsque je crée, je commence toujours par la matière, comme si je taillais dans la pierre. Je préfère de loin la cire et les plasticines au dessin! » La 3D plutôt qu'un croquis - une habitude sûrement conservée de son passé dans la mode - pour imaginer des bagues qui enveloppent la phalange ou le cou comme un plastron (sa collection Drapée, best-seller) et des créoles jamais simplistes, à porter comme de petites œuvres d'art (les modèles Vertigo ou Déchaînée). « Puis un jour, j'ai voulu faire une installation conceptuelle pour mes bijoux , poursuit Annelise Michelson . J'ai instinctivement taillé de la pierre et réalisé que ces gestes étaient proches de ce que je faisais déjà. J'ai donc commencé à faire des ateliers en Italie pour apprendre les différents types de pierres, le marbre, l'albâtre ou le bois. Depuis, j'y séjourne en résidence en plein air chaque été. » D'où elle revient avec des commandes spéciales pour des expositions ou de nouveaux défis en tête comme celui de sculpter de l'onyx rose (sa création La Petite Madonne est à vendre au même titre que ses bijoux dans son espace à Paris) qui lui sont propres. « Aucun artiste ne m'a guidée dans mes créations. Je n'aime pas être influencée, c'est ce qui me fait même le plus peur et je veille à rester très personnelle et sincère. D'ailleurs je n'ai pas de moodboard d'inspiration et si j'en avais un, ce serait mes recherches et les étrangetés que je trouve dans la nature ou des éléments accidentés (qui ont inspiré sa prochaine collection pour homme Crash) qui y seraient épinglés.»
Ana Khouri : «Mes bijoux naissent de la sculpture»
En joaillerie, la matière fétiche d'Ana Khouri est l'or, non pas pour son éclat ou son côté clinquant, mais parce qu'il est le métal qui se rapproche le plus de l'argile. « Je peux le plier à mes désirs, le mouler pour qu'il réponde aux contraintes du corps , explique la Brésilienne de 43 ans basée à New York, lauréate du prix Accessoire de l'Andam en 2017 . J'étais d'abord sculptrice avant de me lancer dans la joaillerie lorsqu'on m'a demandé de réimaginer mon travail pour qu'il soit porté sur le corps. » Pendant ses études d'art à Sao Paulo (avant d’aller au Gemological Institute of America et à la Parsons School of Design à New York, ainsi qu’à la Central Saint Martin de Londres!), elle dessine son premier bijou en s'inspirant de grands artistes comme Richard Serra ou Alexandre Calder. À l'image d'une œuvre d'art, elle crée depuis 2014 de façon débridée des pièces uniques en séries numérotées, vendue dans les boutiques pointues de The Row et son showroom à New York, sans suivre les saisons ou les tendances. Sa bague Mirian et ses boucles d'oreilles Mia et Izabel sont de vrais bijoux d'artiste et de tous les tapis rouges. « Mes bijoux naissent toujours de la sculpture. Une fois une forme établie, je retourne dans mon atelier pour ajouter des éléments, repenser une dimension pour qu'elle devienne une pièce portable, qui épouse le corps. »
- Coller des strass sur les dents : la nouvelle lubie des adolescents
- Quatre de Boucheron, le «game changer» de la joaillerie
- Carolyn Bessette-Kennedy, un mythe toujours vivant
- Abonnez-vous au Figaro Style sur Instagram : l’art de vivre selon Le Figaro
Partager via :
Plus d'options
Il n'y a actuellement aucun commentaire concernant cet article. Soyez le premier à donner votre avis !
Quelle est la différence entre l'or 9, 14, 18, 22 et 24 carats?
Pour des raisons esthétiques, économiques, mais aussi juridiques et sociologiques, tous les titrages se répandent dans les vitrines des joailliers.
Notre palmarès des robes les plus cinégéniques (et osées) sur le tapis rouge de Cannes
Robe transparente, peignoir de soie effiloché, look d’infirmière sexy, les stars rivalisent de styles et d’audaces sur la Croisette.
Comment Mytheresa, l'e-shop de luxe munichois, est devenu une boutique de proximité (qui marche)
Avec son armée de « personal shoppers » et d'événements exceptionnels organisés autour du globe, le concept store en ligne a trouvé la formule gagnante.
- Résultats des élections
- Guerre en Ukraine
- Tension Iran-Etats Unis
- Corée-Du-Nord
- Actualité politique en temps réel
- Analyses, débats politiques et sociétaux
- Actualité et réseaux sociaux
- Programme TV en ce moment
- Programme TV TNT
- Séries Netflix, HBO, OCS et TV
- Election et photos Miss France 2024
- Programme TV Canalsat
- Programme TV Free
- Programme TV SFR
- Actu people
- Calendriers et résultats des matchs en direct
- Jeux olympiques
- Actualité cyclisme
- Résultats, classement général Tour de France
- Classement Ligue 1
- Classement Top 14
- Transferts football
- Coupe du monde de football
- Ballon d'Or France Football
- Horoscope du jour
- Guide du mariage
- Recettes de cuisine
- Brigitte Macron
- Apéritif dînatoire
- Recette pâte à crêpe
- Tendance bijoux
- Meghan Markle
- Gainer son corps
- Fiches et guides des médicaments
- Astuces et conseils bien-être
- Santé et sexualité
- Index des maladies
- Conseils alimentation, nutrition et santé
- L'encyclopédie des organes
- Conseils en psychologie
- La pollution va t-elle nous tuer ?
- Apnée du sommeil : Comment mieux dormir ?
- 15 mythes sur les vertus des aliments
- Guide d'achat maison et jardin
- Guide d'achat santé et beauté
- Guide d’achat high-tech
- Guide d'achat smartphones et tablettes
- Comment choisir le meilleur extracteur de jus ?
- Quelle est la meilleure montre connectée ?
- Quel est le meilleur home cinéma sans fil ?
- Comparatif semelle gel
- Quel épilateur électrique choisir ?
- Meilleurs VPN de 2023
- Résultats Bac
- Révisions du Bac
- Annuaire des écoles de commerce
- Les entreprises qui recrutent
- Trouver un stage
- Résultats Brevet des collèges
- Classement des écoles de commerce
- Trouver une alternance
- Agenda étudiant : JPO, salons…
- Succession de Johnny Hallyday
- Sorties cinéma
- Guide arts et expositions
- Actualité musicale
- Actualité jeux-vidéo
- Citations et proverbes
- Réservation de spectacles et théâtre
- Sortir à Paris
- Histoire de France
- Langue française
- Code promo Wish
- Code promo Cdiscount
- Code promo SheIn
- Code promo eBay
- Code promo AliExpess
- Code promo Deliveroo
- Code promo Nike
- Code promo Sephora
- Code promo Showroomprive
- Code promo Asos
- Toutes les offres d'emploi
- Emploi à Paris
- Emploi à Lyon
- Emploi à Toulouse
- Emploi à Nantes
- Emploi à Bordeaux
- Emploi commercial
- Emploi contrôleur de gestion
- Emploi logistique
- Emploi communication
- Nos fiches métiers
- Annonces immobilières
- Achat appartement Paris
- Achat appartement Nice
- Achat appartement Cannes
- Achat appartement Bordeaux
- Achat appartement Lyon
- Achat appartement Aix-en-provence
- Achat maison Bordeaux
- Achat maison Marseille
- Achat maison Montpellier
- Simulateur de seuil de richesse
- Actualité économique et analyses
- Impôts sur le revenu : simulateur
- Palmarès des villes où investir dans l'immobilier
- Studios et 2-pièces : les loyers ville par ville
- Calculer l'impôt à payer
- Barême des droits de succession et donation
- Indice de référence des loyers (IRL)
- En France, les hauts revenus sont-ils tous des «riches»?
- Carte familles nombreuses : jusqu’à 75 % de réduction sur les billets de train
- Guide des croisières
- Guide voyage Jordanie
- Guide voyage Namibie
- Guide voyage Maroc
- Guide voyage New York
- Guide voyage Birmanie
- Guide voyage Lille
- Guide voyage Antilles
- Guide voyage Japon
- Guide voyage Amsterdam
- Le Figaro Magazine
- Madame Figaro
- Le Figaro Hors-Série
- Le Figaro Histoire
- TV Magazine
- F, l'art de vivre
- TV, home cinéma et vidéo
- Sport et mobilité
- Santé et beauté
- Maison, jardin et bricolage
- High tech et informatique
- Jeux vidéo et consoles
- Smartphones et tablettes
- Casques, enceintes et platines
- Comprendre le vin
- Tops et sélections
- Domaines et vignerons
- Economie du vin
- Foire aux vins
- Magazine du vin
- Cocktails et mixologie
- Terroir et viticulture
- Résultats des élections Hauts-de-Seine
- Résultats des élections Seine-Saint-Denis
- Résultats des élections Val-de-Marne
- Résultats des élections Val-d'Oise
- Résultats des élections Yvelines
- Résultats des élections Var
- Résultats des élections Alpes-Maritimes
- Résultats des élections Essonne
- Résultats des élections Nord
- Résultats des élections Auvergne-Rhône-Alpes
- Résultats des élections Bourgogne-Franche-Comté
- Résultats des élections Bretagne
- Résultats des élections Centre-Val de Loire
- Résultats des élections Corse
- Résultats des élections Grand Est
- Résultats des élections Hauts-de-France
- Résultats des élections Ile-de-France
- Résultats des élections Normandie
- Résultats des élections Nouvelle-Aquitaine
- Résultats des élections Occitanie
- Résultats des élections Pays de la Loire
- Résultats des élections Provence-Alpes-Côte d'Azur
- Résultats des élections Paris
- Résultats des élections Marseille
- Résultats des élections Lyon
- Résultats des élections Toulouse
- Résultats des élections Nice
- Résultats des élections Nantes
- Résultats des élections Montpellier
- Résultats des élections Strasbourg
- Résultats des élections Bordeaux
- Résultats des élections Lille
- Résultats des élections Rennes
- Résultats des élections Reims
- Résultats des élections Saint-Étienne
- Le Figaro Bordeaux
- Le Figaro Lyon
- Le Figaro Nantes
- Le Figaro Nice
À tout moment, vous pouvez modifier vos choix via le bouton “paramétrer les cookies” en bas de page.
Commentouvrir
IT et technologie
L’Unité Centrale d’un Ordinateur : Tout ce qu’il faut savoir
L’Unité Centrale (UC) d’un ordinateur est considérée comme le cerveau de l’ensemble du système. C’est le composant central qui permet à l’ordinateur de fonctionner correctement. Elle est également appelée « Boîtier » ou « Tour ». Mais qu’est-ce que c’est exactement et à quoi sert-elle ?
L’UC est le composant principal de l’ordinateur. Elle est constituée de plusieurs éléments qui travaillent en collaboration pour offrir les meilleures performances. Les principaux composants de l’UC sont le processeur, la carte mère, la carte graphique, la mémoire vive et le disque dur. Le processeur est le cerveau de l’ordinateur, il traite toutes les informations et les instructions. La carte mère est la carte principale sur laquelle les autres composants de l’UC sont connectés. La carte graphique est responsable de l’affichage des images et des vidéos. La mémoire vive est le composant qui stocke temporairement les informations en cours d’utilisation. Le disque dur est responsable du stockage permanent des données.
Il existe deux types d’unités centrales : les UC fixes et les UC portables. Les UC fixes sont les plus courantes et sont souvent utilisées dans les bureaux et les maisons. Elles sont plus grandes et plus puissantes que les UC portables. Les UC portables sont plus pratiques pour les déplacements, car elles sont plus légères et plus compactes. Elles sont également équipées d’une batterie pour une utilisation en mode hors-ligne.
L’UC est généralement située dans le boîtier de l’ordinateur. Il est important de disposer d’un espace suffisant pour le placer correctement. Il est également important de placer l’UC dans un endroit ventilé pour éviter la surchauffe. Il est préférable d’éviter de le placer sur la moquette ou sur une surface molle, car cela peut obstruer les entrées d’air.
Le rôle d’une carte est de permettre la communication entre les différents composants de l’UC. Les cartes sont des circuits imprimés qui permettent de connecter les différents éléments de l’UC. Il existe différentes cartes, telles que la carte mère, la carte graphique, la carte son, la carte réseau, etc. Chaque carte a une fonction spécifique et est responsable de la communication entre les éléments qu’elle connecte.
En somme, l’Unité Centrale est un élément essentiel de tout ordinateur. Elle est responsable de la performance et de la stabilité de l’ensemble du système. En comprenant les principaux composants de l’UC, ainsi que les différents types et l’emplacement idéal, vous pouvez mieux comprendre comment fonctionne votre ordinateur.
Le rôle d’un système d’exploitation est de gérer les ressources matérielles et logicielles d’un ordinateur, d’assurer la communication entre les différents composants, de permettre l’exécution de programmes et de fournir une interface utilisateur.
La souris est un périphérique d’entrée de l’ordinateur qui permet de contrôler le curseur à l’écran et de sélectionner des éléments en cliquant sur les boutons. Elle permet également d’effectuer des actions telles que le déplacement de fichiers ou la modification de paramètres en utilisant des menus déroulants. En bref, la souris facilite la navigation et l’utilisation de l’ordinateur.
Pour faire baisser l’UC d’un ordinateur, vous pouvez essayer de fermer les programmes inutiles, limiter le nombre de fenêtres ouvertes en même temps, réduire la qualité des graphismes, augmenter la capacité de la mémoire vive (RAM) ou encore nettoyer régulièrement le système pour éliminer les fichiers temporaires et les programmes malveillants.
Laisser un commentaire Annuler la réponse
Enregistrer mon nom, mon e-mail et mon site dans le navigateur pour mon prochain commentaire.

COMMENTS
IT HELP. 72.4K subscribers. 414. Bonjour, Dans cette vidéo, je montre comment ouvrir une tour fixe de manière rapide et facile. Si vous souhaitez bénéficier d'un accompagnement,...
2.1 Éteindre son PC et débrancher l'alimentation. 2.2 Débrancher tous les câbles. 2.3 Démonter l'unité centrale. 2.4 Remonter son PC de bureau. 3 Comment ouvrir, démonter son PC Portable. 3.1 Retirer les visses d'un PC portable. 3.2 Retirer le boitier et couvercle plastique. 3.3 Accès à la carte mère du PC portable. 3.4 Remonter son PC portable.
Méthode simple pour dévisser et ouvrir l'unité centrale d'un ordinateur fixe de bureau.Retrouvez nos autres vidéos tutoriels, trucs et astuces sur notre chaî...
1. Réunissez tous les outils. La plupart des boitiers ne sont fermés que par un seul type de vis, et souvent un seul tournevis suffit pour les ouvrir. Parfois, ils sont fermés avec des vis à molette que l'on peut retirer à la main ou au tournevis (si elles sont trop serrées).
1 - Débrancher votre ordinateur et les périphériques. Éteignez l'ordinateur, débranchez le câble d'alimentation et débranchez tous les périphériques connectés à votre machine tels que le clavier, la souris, l'écran, le casque et les disques durs.
Comment connecter le son à une tour d'ordinateur. Pour connecter le son à une tour d'ordinateur, vous aurez besoin de haut-parleurs ou d'un casque, d'une carte son (ou du son intégré à votre carte mère) et d'un câble audio. Voici les étapes à suivre : 1. Identifiez la sortie son de votre tour d'ordinateur.
Pour nettoyer sa tour de PC, pensez tout d'abord par débrancher l'alimentation et tous les périphériques. Ouvrez ensuite la tour, et chassez les saletés grâce à...
par Gusella. Comment brancher une tour d'ordinateur sur un PC portable ? Connectez les deux ordinateurs avec un câble Ethernet. Branchez une extrémité du câble Ethernet dans le port carré situé sur à l'arrière de l'unité centrale de votre ordinateur.
Le Crabe. Le 2 mai 2013. Mis à jour le 4 septembre 2023. Dossier : Recycler un vieux PC. 199.6K vues. 64 commentaires. La poussière est l'ennemi numéro 1 de votre ordinateur. Ce guide vous explique comment nettoyer votre PC et vous débarrasser de la poussière !
Voici tout ce qu'il faut faire pour démarrer du bon pied. 1. Installez les mises à jour du système. La première chose que l'on fait généralement à la réception d'une nouvelle machine ...
Meilleure réponse: En réseau, il te faudra d'une, un écran pour le configurer la première fois, et de deux, tu auras accès aux dossiers, fichiers que tu auras préalablement partagés, mais pas aux "performances" ni au "matériel"...
Vous pouvez appliquer les méthodes suivantes pour ouvrir ou fermer un tiroir de lecteur de CD ou DVD bloqué sur un ordinateur de bureau HP équipé de Windows 11 ou Windows 10.
Comment ouvrez-vous une tour d'ordinateur Dell ? Vous devez débrancher tous les câbles, y compris le câble d'alimentation, à l'arrière de l'ordinateur…. Examinez de près les deux côtés du boîtier de votre ordinateur Dell… Vous devriez maintenant pouvoir voir les connecteurs à l'arrière de l'ordinateur.
On ne choisit plus son PC de bureau selon les mêmes critères qu'avant. L'évolution de la technologie et du design ont profondément bouleversé le rayon. Voici donc les avantages et inconvénients des PC tout-en-un et des tours classiques, pour vous aider à faire le meilleur choix.
Dans tous les cas, changer une pile RTC sur portable est possible, mais souvent bien plus complexe que sur Desktop. On en retiendra une bonne leçon : avant d'acheter un portable d'occasion, vérifiez la séquence de boot pour voir si des erreurs apparaissent lors de la séquence, et pour voir si le portable est bien à l'heure au ...
Comment choisir une tour d'ordinateur : Un guide pour trouver l'ordinateur parfait pour vous - Commentouvrir. par Jobi. Comment choisir sa tour d'ordinateur ? Mais avant, nous vous proposons une sélection de nos unités centrales coup de cœur, pour cette année 2022. LE MEILLEUR. LA QUALITÉ PERFORMANCE/PRIX. Nom produit. Dell XPS 8930.
Nettoyer sa tour d'ordinateur - Astuce entretien PC. Pour nettoyer sa tour d'ordinateur, commencez par ouvrir l'unité centrale puis utilisez un sèche cheveux froid pour chasser la poussière ...
Comment ouvrir une tour d'ordinateur ? Avant d'ouvrir votre tour de P, assurez-vous qu'il soit débranché de la prise électrique. Poursuivez ensuite en débranchant tous les câbles à l'arrière qui le lie aux différents composants.
Comment ouvrir ma tour d'ordinateur ? L'ordinateur doit être éteint. Edward Shaw/E+/Getty Images. Le câble d'alimentation doit être débranché. Vous devez retirer tous les câbles et accessoires externes. Vous devrez retirer les vis de fixation du panneau latéral. Le panneau latéral du boîtier doit être retiré.
Comment ouvrir ma tour d'ordinateur ? L'ordinateur doit être éteint. Edward Shaw/E+/Getty Images. Le câble d'alimentation doit être débranché. Vous devez retirer tous les câbles et accessoires externes. Vous devrez retirer les vis de fixation du panneau latéral. Le panneau latéral du boîtier doit être retiré.
L'ordinateur tour est l'ordinateur de bureau le plus courant, avec une unité centrale posée à la verticale. Avec ce type de machine, vous faites certes l'impasse sur la portabilité, mais vous aurez généralement en votre possession un ordinateur beaucoup plus performant. De plus, contrairement à la plupart des ordinateurs portables, les tours peuvent être customisées, […]
Méthode pour brancher correctement votre ordinateur tour à la maison présentée par PratiqueTV. Retrouvez nos autres vidéos tutoriels, trucs et astuces sur notre chaîne / pratiquetv ...more ...
Voici pourquoi il est utile de nettoyer votre ordinateur : Pour accroître ses performances et sa longévité : Le nettoyage régulier du matériel de votre ordinateur optimise ses performances et peut prolonger sa durée de vie. Pour éviter de coûteuses réparations : Un PC propre peut prévenir les problèmes graves, vous évitant ainsi de dépenser une fortune pour le faire réparer ou ...
Ces trois designers ont en commun de façonner, avec beaucoup de talent et d'imagination, l'or mais aussi le plâtre ou le bronze. Elles racontent leur approche créative.
En savoir plus sur www.futura-sciences.com. L'Unité Centrale (UC) d'un ordinateur est considérée comme le cerveau de l'ensemble du système. C'est le composant central qui permet à l'ordinateur de fonctionner correctement. Elle est également appelée « Boîtier » ou « Tour ».
Le Vrai Match du Lundi 20 Mai 2024 avec Flavia la célibataire du jour. #levraimatch #lifetv #accrochezvous