How-To Geek
How to uninstall or disable safari extensions on mac.
Don't want to use a Safari extension anymore? Here's how you can uninstall and remove the extension from your Mac!
Safari extensions add additional functionality to the browser. They function like mini-apps, and on the Mac, they are installed and behave as apps themselves. If you don't want to use a Safari extension anymore, here's how to uninstall it.
Mac users who are using Safari 12.0 or higher (running macOS Mojave or newer) will see extensions show up as apps. In fact, the older Safari extension file isn't supported anymore .
Just like the process of installing Safari extensions, deleting them is also convoluted. Safari extensions are downloaded as individual apps. This means that to remove an extension, you have to delete the app that comes with it (after first disabling it).
You can manage Safari extensions from the browser's Preferences menu. Click the "Safari" button from the menu bar and select the "Preferences" button.
From here, go to the "Extensions" tab. You'll now see a list of extensions in the left sidebar. To disable an extension, click the checkmark button next to it.
Some extensions have multiple sub-extensions, so you'll have to uncheck them all.
The extension will now disappear from the extension bar.
You can now delete the extension. From the extension information section, click the "Uninstall" button.
You'll now see a pop-up message that reads that the extension is part of the app and that to uninstall the extension, you'll have to remove the app itself. Here, click the "Show in Finder" button.
This will open the Finder with the app selected. Right-click the app and choose the "Move to Bin" (or "Move to Trash") button.
Enter your Mac's username and password and then click the "OK" button.
The extension will now be deleted. If you see the pop-up message that reads that the app wasn't deleted because it was in use, you'll have to go back to Safari's Preferences menu and make sure that the extension is disabled. Again, ensure that all sub-extensions are also disabled.
Once the extension is deleted (moved to the trash), you'll see that it disappears from the Safari extension bar and from Safari Preferences.
Find yourself frequently switching between Safari on your Mac and iPhone? Here's how to seamlessly move Safari tabs between iPhone, iPad, and Mac .
Related: How to Move Safari Tabs Between iPhone, iPad, and Mac
- How to Use Copilot In Word
- Traveling? Get These Gadgets!

How to Install, Manage, and Delete Safari Extensions
Add functionality and efficiency to Apple's web browser
Tom Nelson is an engineer, programmer, network manager, and computer network and systems designer who has written for Other World Computing,and others. Tom is also president of Coyote Moon, Inc., a Macintosh and Windows consulting firm.
What to Know
- To download and install an extension, go to the Safari menu > Safari Extensions , find an extension, and click Get > Install .
- To activate an extension, go to Safari > Preferences > Extensions , click the check box next to the extension, then click Turn on .
- Access an extension via its Safari Toolbar icon. To disable: Preferences > Extensions , remove the check mark. Click Uninstall to delete it.
This article explains how to install, use, and manage Safari extensions. Instructions in this article apply to Safari 9 and later.
How to Download and Install Safari Extensions
Installing Safari extensions is an easy process. You can find a selection within Safari itself.
Open Safari and select Safari Extensions from the Safari menu.
The App Store opens to the Safari Extensions section. Scroll to find an extension you want to add. Downloading extensions is like buying anything else in the Mac App Store .
Click Get on a free extension or the price on a paid extension.
The Get button or price button becomes a green Install button. Click it to download the extension.
Your Mac may ask you to authorize the purchase even if the extension is free. Do so to continue the download.
To activate the new extension, return to Safari and select Preferences under the Safari menu.
The keyboard shortcut is Command + , (comma).
Select the Extensions tab in the Safari General preferences screen.
Click the check box next to the extension you downloaded.
Confirm the activation by selecting Turn On in the pop-up window.
To browse for additional add-ons, click the More Extensions button to return to the Mac App Store. Repeat these steps for all the extensions you download.
How to Use a Safari Extension
How you use a Safari extension depends on its functionality, but some elements are common to all of them. Generally speaking, you access and use an extension by clicking its icon on your Safari Toolbar. Once you do that, it runs an automated process or opens a menu to let you set preferences or select actions.
For example, the Grammarly extension runs automatically while you write, but you can open the menu to turn it off or on for a website.
How to Manage or Delete Safari Extensions
Once you start loading extensions for your Safari browser, you're probably going to want to manage their use or uninstall the extensions you don't like or just never use.
Return to the Extensions pane of Safari's Preferences pane.
Click the name of the extension you want to remove in the left pane.
To temporarily disable the extension, remove the check mark from the box next to it.
To remove an extension completely, click Uninstall in the right pane.
You can redownload extensions you've uninstalled as long as they're still available in the App Store.
What Are Safari Extensions?
Extensions are third-party developers add-on code that uses Safari's web features for specific tasks, such as making it easier to search Amazon, allowing an app, such as 1Password, to integrate with the browser and create an easy-to-use password management system, or adding an effective way to block pop-up ads.
You'll also find that most social media sites have Safari extensions that make posting to your favorite social site as simple as clicking a button in the Safari toolbar .
Where to Find More Safari Extensions
The App Store isn't the only place to download Safari extensions; it's just the easiest. You can also find them on other sites with a quick internet search.
Safari extensions are generally safe to install. Apple requires all extensions to run within the basic tools it provides in the Safari extension environment. You don't necessarily have to worry that one you download outside of the App Store will wreck your computer but make sure you trust the developer before you install anything they made.
Get the Latest Tech News Delivered Every Day
- 9 Best Safari Extensions of 2024
- How to Install Mac OS on PC
- How to Install Safari Extensions in Windows
- How to View, Manage, or Remove Safari Plug-Ins
- How to Manage Extensions in Popular Web Browsers
- Speed Up Safari With These Tuneup Tips
- How to Reset Safari to Default Settings
- How to Remove Adware From Your Mac
- How to Remove MacKeeper
- How to Install and Use OpenOffice Extensions
- How to Activate and Use Responsive Design Mode in Safari
- How to Manage Cookies in the Safari Browser
- How to Enable Safari Dark Mode
- How to Check Computer History
- Add More Features by Turning on Safari's Develop Menu
- Manage Smart Search in Safari for Mac

How to View, Manage, or Remove a Safari Extension
Safari extension showing up in Launchpad? Cannot get the old extension file working? Well, we have all the answers for you!

With the introduction of macOS Mojave, there came a new set of rules for the Safari extension. Apple decided, the extensions will now have to be installed through the macOS app store. Not only that, but the extensions will also show up as apps in Launchpad.
It’s been 3 years now this system is in practice, and the process to manage Safari extensions remains as serpentine as ever. If you are also the one bearing the torturous wrath of safari extensions and in need of a systemic way to handle them, you have landed on just the right page.
View Safari Extensions
To view the available extension list. Launch the Safari app from the dock or from Launchpad.

Next, from the upper right corner of the menu bar. Click on the ‘Safari’ tab. Then click on the ‘Preferences’ option.

Now, go to the ‘Extensions’ tab. You will be able to see all installed extensions on Safari.

Manage Safari Extensions
Well, managing Safari extensions can surely get a bit tricky. However, it’s easy as a pie once you know what you are doing.
Get a New Extension
To get new extensions, launch the Safari application from your dock or Launchpad.

Now, from the top left corner of the toolbar, click on ‘Safari’ and click on the ‘Safari Extensions’ option. It will take you right to the Safari extensions section on the Mac app store.

After that, click on ‘Get’ or price to purchase the extension. It will transform to ‘Install’, after that click on ‘Install’ on the extension from the now launched App store window.

Disable an Extension
If you don’t want to remove an extension, and just disable it for the time being. Go to the ‘Extensions’ tab from Safari preferences. Next, uncheck the desired extension from the list. The aforementioned extension will now be disabled.

Remove a Safari Extension
Here comes the most cringe worthy process. However, let’s get it over with.
Go to the ‘Extensions’ tab in Safari, as we did earlier in this guide above. Now, from the extensions tab, first, disable the extension by unchecking it from the list. Then, click on the ‘Uninstall’ option from the right section of the window.

Now, you will receive a prompt asking you to remove the application containing the extension. Click on the ‘Show in Finder’ option.

Next, secondary click on the said application and select the ‘Move to trash’ option from the list.

After that, enter your password to move the application to trash. Once, entered the application will be removed along with the Safari extension.

We hope after reading this, Safari gets a bit more tolerable. If not, well, there are many good options available out there and you dear reader are not in an exclusive relationship with Safari!

How to Use Gemini Code Assist in VS Code

How to Code Using AI

Microsoft Copilot Pro Review: There is a lot of Unrealized Potential
Get all the latest posts delivered straight to your inbox., member discussion.

How to Enable Cookies on iPhone

How to Block Websites on iPhone

How to Disable Pop up Blocker on iPhone

How to Import Data from Safari to Microsoft Edge on Mac

How to Disable or Hide 'Shared with You' section on Safari Start Page on iPhone
How to Find, Install, and Remove Safari Extensions on Mac
Just like Chrome and Firefox, Safari has a vast array of extensions available to expand its features and improve browsing.
As with many web browsers, you can add a ton of new functions and features to Safari using extensions. There are Safari extensions for just about everything you can think of, including password management, ad blocking, and tab management. There are also extensions that automatically look for voucher codes when you reach the checkout on shopping sites, and others that help you manage your time.
But where can you find Safari extensions? And once you’ve found them, how do you install them? And if you don’t need extensions anymore, how do you uninstall them?
In this guide, we’ll run through everything you need to know.
A Word of Caution About Extensions
Safari is a fast and lightweight browser, but the more extensions you install, the slower it’s likely to become. If you install a lot of extensions, you may find your Mac’s performance suffers.
For that reason, you should consider how useful an extension will be before you install it. If you do add a lot of extensions to Safari, consider disabling ones you’re not currently using (check out the Disabling or Uninstalling Safari Extensions section below). This can help to improve Safari’s speed and performance .
Finding and Installing Safari Extensions
Apple overhauled the Safari extensions system a few years ago, discontinuing the Safari Extensions Gallery. This helps Apple to keep users safe from rogue extensions, but it also means a lot of old extensions aren’t available anymore. Now, if you want to find and add Safari extensions, you only really have one choice—the Mac App Store.
To find Safari extensions, open the App Store , then select Categories from the side menu. Now, click Safari Extensions . You can also get there by selecting Safari > Safari Extensions in the Safari menu bar.
Now you can browse through the available extensions or use the search bar in the top left of the App Store to look for them. Unfortunately, you can’t limit your search to only Safari extensions. And it’s not always clear whether you’re looking at a Safari extension or a standalone macOS app.
To add an extension, download or buy it as you would with any app in the App Store. When it’s downloaded, click Open .
You can now follow the prompts to enable the extension in Safari. Alternatively, you can open Safari and enable your new extensions there. You might see a message at the top of the browser that says you have new extensions. Click View Extensions .
You can also select Safari > Preferences from the menu bar, and open the Extensions section. Find your new extension, and click the checkbox. Hit Turn On .
Disabling or Uninstalling Safari Extensions
You can disable or uninstall Safari extensions you don’t use anymore. If you’re experiencing problems in Safari, you may want to disable all your extensions and then re-enable them one by one. This can help you determine if an extension is causing the problem, and which one. If you decide you don’t want an extension at all anymore, you can uninstall it.
It’s a good idea to close all your open tabs in Safari before disabling or uninstalling extensions. If you have a lot of tabs open (maybe because you’re using Tab Groups ), Safari’s performance worsens noticeably when you disable or uninstall an extension. Each open tab has to adjust to no longer having that extension active, especially when that tab was using the extension.
To disable or uninstall an extension go to Safari > Preferences , then click Extensions .
Uncheck an extension in the list on the left to disable it. To uninstall an extension, select it in the list, then click the Uninstall button.
You might see a message telling you the extension is part of an app, which you’ll need to remove. Click Show in Finder .
Delete the app as you would with any app, by dragging it to the Trash or pressing Cmd + Backspace .
Go Beyond Safari
If you can’t find the Safari extension you’re looking for, then it might be worth trying a different browser. Other Mac web browsers, like Chrome and Firefox, have plenty of options when it comes to extensions. There’s a good chance at least one of those browsers will have what you’re after.
The closure of the Safari Extensions Gallery is disappointing, but there are still lots of great extensions to choose from. And as this guide shows, installing and uninstalling them is straightforward.
How To Remove Extensions On Safari

- Software & Applications
- Browsers & Extensions

Introduction
Safari, Apple's widely used web browser, offers a seamless and intuitive browsing experience. One of the key features that enhances the functionality of Safari is its support for extensions. These extensions, also known as add-ons or plugins, are small software programs that can modify and enhance the browser's capabilities, allowing users to customize their browsing experience to suit their specific needs.
While extensions can be incredibly useful, there are instances where users may need to remove them. Whether it's to declutter the browser , troubleshoot issues, or simply to ensure optimal performance, knowing how to remove extensions from Safari is a valuable skill for any user.
In this comprehensive guide, we will explore various methods to remove extensions from Safari, catering to different preferences and technical proficiencies. From utilizing Safari's built-in preferences to leveraging third-party uninstaller tools, we will cover the step-by-step processes to ensure a smooth and hassle-free removal of extensions.
By the end of this guide, you will have a clear understanding of the different approaches available for removing extensions from Safari, empowering you to manage your browser's extensions with confidence and ease. Let's dive into the methods and explore the best practices for removing extensions from Safari, ensuring a streamlined and personalized browsing experience.
Method 1: Removing Extensions from Safari Preferences
Removing extensions from Safari preferences is a straightforward and user-friendly method that allows you to manage your browser's extensions directly within the Safari application. This method is ideal for users who prefer a simple and intuitive approach to extension management. Here's a step-by-step guide to removing extensions from Safari preferences:
Open Safari Preferences : Launch the Safari browser on your Mac and click on "Safari" in the top menu bar. From the drop-down menu, select "Preferences." Alternatively, you can use the keyboard shortcut "Command + ," to access the preferences window.
Navigate to Extensions : Within the Preferences window, click on the "Extensions" tab. This will display a list of all the installed extensions on your Safari browser, along with their respective details and settings.
Choose the Extension to Remove : Review the list of installed extensions and identify the one you wish to remove. Click on the extension to select it and view its details and options.
Remove the Extension : Once you have selected the extension, look for the "Uninstall" or "Remove" button next to it. Click on this button to initiate the removal process. A confirmation prompt may appear, asking you to confirm the removal of the extension. Follow the on-screen instructions to complete the removal.
Restart Safari : After removing the extension, it is recommended to restart the Safari browser to ensure that the changes take effect. Close the Preferences window and quit Safari. Then, relaunch the browser to verify that the extension has been successfully removed.
By following these simple steps, you can effectively remove extensions from Safari preferences, decluttering your browser and optimizing its performance. This method offers a convenient way to manage extensions directly within the Safari application, providing users with a seamless and intuitive approach to extension removal.
Whether you're looking to streamline your browsing experience, troubleshoot extension-related issues, or simply reorganize your browser, removing extensions from Safari preferences empowers you to customize your browsing environment according to your preferences and needs. Now that you're familiar with this method, let's explore additional approaches to removing extensions from Safari, catering to different user preferences and technical requirements.
Method 2: Uninstalling Extensions from the App Store
Uninstalling extensions from the App Store provides a convenient and centralized approach to managing Safari extensions. This method is particularly beneficial for users who prefer a unified platform for installing, updating, and removing extensions. By leveraging the App Store, users can seamlessly uninstall extensions with just a few clicks, streamlining the extension management process. Here's a detailed guide on how to uninstall extensions from the App Store:
Open the App Store : Launch the App Store on your Mac by clicking on the App Store icon in the Dock or by accessing it through the Applications folder. The App Store serves as a hub for various software, including Safari extensions, making it a convenient platform for extension management.
Navigate to the Extensions Section : Once the App Store is open, navigate to the "Extensions" section. You can find this section by clicking on "Extensions" in the left-hand sidebar of the App Store interface. This will display a curated collection of extensions available for Safari, showcasing a diverse range of options for users.
Locate the Installed Extension : Within the Extensions section, locate the extension that you wish to uninstall. You can use the search bar or browse through the available extensions to find the one you want to remove. Click on the extension to view its details, including the option to uninstall it.
Initiate the Uninstallation : After selecting the installed extension, look for the option to uninstall it. This may be represented by a button or link that allows you to remove the extension from your Safari browser. Click on the uninstallation option to proceed with the removal process.
Confirm the Uninstallation : Depending on the App Store interface, you may be prompted to confirm the uninstallation of the extension. Follow the on-screen instructions to confirm the removal, ensuring that the process is carried out accurately.
By utilizing the App Store to uninstall extensions, users can benefit from a centralized platform that streamlines the management of Safari extensions. This method offers a user-friendly and familiar interface, making it accessible to a wide range of users with varying technical proficiencies.
Whether you're looking to declutter your browser, troubleshoot extension-related issues, or explore new extension options, uninstalling extensions from the App Store provides a seamless and efficient approach to extension management. With this method, users can leverage the App Store's intuitive interface to customize their browsing experience according to their preferences and needs.
Method 3: Using Third-Party Uninstaller Tools
In some cases, users may encounter complexities when attempting to remove extensions from Safari using the built-in preferences or the App Store. This is where third-party uninstaller tools come into play, offering advanced capabilities for managing and uninstalling extensions with precision and efficiency. These tools are designed to provide a comprehensive solution for extension management, catering to users who seek a more specialized approach to extension removal.
When opting for third-party uninstaller tools to remove extensions from Safari, users can benefit from a range of advanced features and functionalities. These tools often offer in-depth scanning and analysis of installed extensions, allowing users to identify and remove extensions that may not be easily accessible through conventional methods. Additionally, third-party uninstaller tools may provide insights into the impact of extensions on browser performance, enabling users to make informed decisions about which extensions to remove.
To utilize third-party uninstaller tools for removing extensions from Safari, users can follow these general steps:
Research and Select a Reputable Tool : Begin by researching and selecting a reputable third-party uninstaller tool specifically designed for managing Safari extensions. Look for user reviews, ratings, and recommendations to ensure that the chosen tool is reliable and effective.
Download and Install the Tool : Once a suitable third-party uninstaller tool has been identified, download and install it on your Mac. Follow the installation instructions provided by the tool's developer to set it up on your system.
Scan for Installed Extensions : Launch the third-party uninstaller tool and initiate a scan to detect all installed extensions within Safari. The tool will comprehensively analyze the extensions, providing a detailed overview of their impact on the browser's performance.
Select and Remove Extensions : After the scan is complete, review the list of detected extensions and select the ones you wish to remove. The third-party uninstaller tool may offer additional insights and recommendations to help you make informed decisions about which extensions to uninstall.
Confirm the Removal Process : Once you have selected the extensions for removal, proceed with the uninstallation process as guided by the third-party uninstaller tool. Confirm the removal of the selected extensions, following any on-screen prompts or instructions provided by the tool.
By leveraging third-party uninstaller tools, users can access advanced functionalities and insights that streamline the process of removing extensions from Safari. These tools offer a specialized approach to extension management, empowering users to maintain a well-organized and optimized browsing environment.
Whether you encounter challenges with conventional removal methods or seek a more in-depth analysis of installed extensions, third-party uninstaller tools provide a valuable resource for efficiently managing Safari extensions. With their advanced capabilities, these tools offer a tailored solution for users who prioritize precision and thoroughness in extension removal.
In conclusion, the ability to remove extensions from Safari is an essential aspect of maintaining a streamlined and personalized browsing experience. By exploring the various methods for removing extensions from Safari, users can effectively manage their browser's extensions according to their preferences and needs.
The methods discussed in this guide cater to a diverse range of user preferences and technical proficiencies, offering flexibility and convenience in extension management. From the straightforward approach of removing extensions through Safari preferences to the centralized platform provided by the App Store, users have access to intuitive and user-friendly methods for extension removal.
Furthermore, the utilization of third-party uninstaller tools introduces a specialized and advanced dimension to extension management, catering to users who seek in-depth analysis and precision in the removal process. These tools offer valuable insights and capabilities that complement the built-in methods, providing an additional layer of control and optimization for Safari extensions.
By empowering users with the knowledge and understanding of these removal methods, this guide equips individuals with the confidence to tailor their browsing environment to align with their preferences and browsing habits. Whether it's decluttering the browser, troubleshooting extension-related issues, or exploring new extension options, the ability to remove extensions from Safari ensures that users can maintain a well-organized and efficient browsing experience.
As technology continues to evolve, the landscape of browser extensions and their impact on browsing experiences will also evolve. With the knowledge gained from this guide, users are well-prepared to adapt to these changes and effectively manage their Safari extensions, ensuring that their browsing environment remains optimized and tailored to their individual needs.
In essence, the process of removing extensions from Safari is not only about decluttering the browser but also about empowering users to curate a browsing experience that resonates with their unique preferences and browsing habits. By embracing the methods outlined in this guide, users can confidently navigate the dynamic landscape of browser extensions, ensuring that their Safari browser remains a personalized and efficient tool for accessing the web.
Leave a Reply Cancel reply
Your email address will not be published. Required fields are marked *
Save my name, email, and website in this browser for the next time I comment.
- Crowdfunding
- Cryptocurrency
- Digital Banking
- Digital Payments
- Investments
- Console Gaming
- Mobile Gaming
- VR/AR Gaming
- Gadget Usage
- Gaming Tips
- Online Safety
- Software Tutorials
- Tech Setup & Troubleshooting
- Buyer’s Guides
- Comparative Analysis
- Gadget Reviews
- Service Reviews
- Software Reviews
- Mobile Devices
- PCs & Laptops
- Smart Home Gadgets
- Content Creation Tools
- Digital Photography
- Video & Music Streaming
- Online Security
- Online Services
- Web Hosting
- WiFi & Ethernet
- Browsers & Extensions
- Communication Platforms
- Operating Systems
- Productivity Tools
- AI & Machine Learning
- Cybersecurity
- Emerging Tech
- IoT & Smart Devices
- Virtual & Augmented Reality
- Latest News
- AI Developments
- Fintech Updates
- Gaming News
- New Product Launches
- Fintechs and Traditional Banks Navigating the Future of Financial Services
- AI Writing How Its Changing the Way We Create Content
Related Post
How to find the best midjourney alternative in 2024: a guide to ai anime generators, unleashing young geniuses: how lingokids makes learning a blast, 10 best ai math solvers for instant homework solutions, 10 best ai homework helper tools to get instant homework help, 10 best ai humanizers to humanize ai text with ease, sla network: benefits, advantages, satisfaction of both parties to the contract, related posts.

How To Uninstall Honey On Safari

How To Remove Puzzle Piece From Safari

Why Won’t Safari Load

How To Remove Grammarly Extension From Safari

How To Remove Sidebar In Safari

How To Remove Onelogin From Safari

How To Get Rid Of Extensions On Safari

How To Get Safari Back To Normal
Recent stories.

Fintechs and Traditional Banks: Navigating the Future of Financial Services

AI Writing: How It’s Changing the Way We Create Content

How to Know When it’s the Right Time to Buy Bitcoin

How to Sell Counter-Strike 2 Skins Instantly? A Comprehensive Guide

10 Proven Ways For Online Gamers To Avoid Cyber Attacks And Scams

- Privacy Overview
- Strictly Necessary Cookies
This website uses cookies so that we can provide you with the best user experience possible. Cookie information is stored in your browser and performs functions such as recognising you when you return to our website and helping our team to understand which sections of the website you find most interesting and useful.
Strictly Necessary Cookie should be enabled at all times so that we can save your preferences for cookie settings.
If you disable this cookie, we will not be able to save your preferences. This means that every time you visit this website you will need to enable or disable cookies again.

Tips & Tricks
Troubleshooting, how to remove safari extensions on mac.
Safari for Mac allows for optional third party browser extensions to be installed, performing functions like social sharing, note taking, interface with apps like 1password, amongst others. Sometimes Safari extensions can be useful, but sometimes they are no longer needed, or they can be problematic and cause freezes or trouble with Safari or for the ability to work with a specific website, and accordingly users often need to delete extensions from the browser.
This article will show you how to easily remove Safari extensions on a Mac. It’s important to note that Safari Extensions are different from Safari Plug-ins, which are removed separately.
Removing Safari Extensions on a Mac from Safari
This works to delete any Safari extension in macOS or Mac OS X:
- Open the Safari app and go to “Safari” menu and choose “Preferences”
- Go to the “Extensions” tab
- Click on any extension you no longer want in Safari and choose “Uninstall”

- Confirm that you want to delete the selected extension from Safari to remove it

- Repeat with other extensions as necessary
This is the easy way to delete a Safari extension, but you can also manually intervene from the file system to remove extensions from Safari as well.
Manually Deleting Safari Extension on Mac
Sometimes if an extension is causing havoc with Safari, the Extensions manager won’t be able to load or the uninstall method above won’t work. This is somewhat rare, but it can happen in some particular haywire scenarios with an errant or incompatible extension that refuses to remove itself. If this happens, you can manually delete an extension by going to where Safari extensions are located in Mac OS and removing them, this is done with the following:
- Quit Safari on the Mac
- From the Finder, hit Command+Shift+G to bring up Go To Folder (also accessible from the Go menu) then enter the following path:
~/Library/Safari/Extensions/
- Choose “Go” and you’ll instantly be in the Safari Extensions folder on the Mac, delete any extensions you wish to remove from Safari

- Relaunch Safari when finished
Don’t forget the tilde ~ when entering the file path to signify the users Extensions folder.
What about removing Safari Plug-ins?
As mentioned earlier, Safari Extensions are different from Safari Plug-ins. Safari Plug-ins include more functionality and tend to be feature-rich media viewers, like Adobe Acrobat reader in Safari , Adobe Flash, Silverlight, QuickTime, and similar. Without going too in-depth in this particular walkthrough, you can locate Safari plug-ins at the following file paths on a Mac:
System Level Safari plug-ins location: (available for all users) /Library/Internet Plug-ins/
User level Safari plug-ins location: (available only for current user) ~/Library/Internet Plug-ins/
Extensions and plug-ins are often the first place to look if you are troubleshooting Safari crashes and have already updated the software and removed the cache. This is particularly true if you are experiencing Safari difficulties after updating the browser, when some plugins and extensions have not yet been updated to be compatible with the latest version. For the most part, most users don’t really need any Safari extensions or third party plug-ins, and having a simpler Safari installation often can ward off difficulties with the browser on any Mac.
Enjoy this tip? Subscribe to our newsletter!
Get more of our great Apple tips, tricks, and important news delivered to your inbox with the OSXDaily newsletter.
You have successfully joined our subscriber list.
Related articles:
- How to Install Safari Extensions on Mac
- How to Install & Use Safari Extensions on iPhone & iPad
- Show File Name Extensions in Mac OS X
- How to Bypass “Safari no longer supports unsafe extension” Error in Mac OS Mojave
» Comments RSS Feed
I have an extension by the name of “chill-Tab 1.0”, I am pretty sure it is a virus and probably not safe. I have tried everything to remove it but it does not get deleted. I cannot even uninstall Safari on the mac. Need help URGENT, please.
Use the instructions in this article to remove Safari extensions on Mac.
You can also try downloading Malwarebytes for Mac and scanning the Mac, it is free it will remove malware if you think that the Safari extension is that.
Life without extensions? Impossible. I have, let’s see, AdBlock, Rumola and Daring Fireball With Comments. I might install iGetter, too, if I need its integration (I only use iGetter to tackle particularly limiting servers or long lists of downloads). All work well and are pretty much rock solid.
Plug-ins–now that’s a different matter. Zero. Zilch. Not even Flash. They are undesirable and unstable.
When diagnosing an extension problem, does disabling it first correct the problem? Or would one have to uninstall it to determine whether it was the difficulty?
I would remove a problematic extension, most of them are useless anyway. You don’t need any, really.
You do not need them. Most are security risk. I have no extentions on any of my browsers. I do not need them.
The above two responses might very well be the dumbest things I’ve ever seen on the internet. Yes, you can try disabling an extension first. No, most of them are not useless. Have you heard of AdBlock??? No, most of them are not security risks.
Don’t take advice from people who don’t even know how to grammar check their comments.
Take less advice from people who refer to others (and others’ answers) as dumb, retarded, stupid, etc. It means he had issues with his “manhood”. Why else would he feel the need for such a childish attack?
I have a Linux box that has been running on my desk for six years. I have been running Firefox with no extentions all along, and have never needed any.
I have no extentions on my iPad (I am not sure extentions can be added to an iPad).
I use my iPad for 80% of my browsing, and the Linux box 10%, and mac 10%.
If you are using sites that require extentions, you are surfing the ghetto of the internet, and putting yourself at risk.
Just because YOU don’t need extensions doesn’t mean nobody else does. Also, I’m very proud of you for running a Linux machine on your desktop for a whole 6 years, good for you.
I have no issues whatsoever with my manhood, but thank you for checking. I have issues with people who presume what works for their specific need automatically applies to the other 7 billion people out there.
You claim most extensions are “security risk”. I presume you have the data to back this up? No, of course you don’t.
Leave a Reply
Name (required)
Mail (will not be published) (required)
Subscribe to OSXDaily
- - How to Uninstall Apps on MacOS Sonoma & Ventura via System Settings
- - How to Mute a Call on Apple Watch
- - How to Use the Latest GPT 4 & DALL-E 3 Free on iPhone & iPad with Copilot
- - 15 Mail Keyboard Shortcuts for Mac
- - How to Use Hover Text on Mac to Magnify On-Screen Text
- - Apple Event Set for May 7, New iPads Expected
- - Beta 2 of iOS 17.5, iPadOS 17.5, macOS Sonoma 14.5, Available for Testing
- - Opinion: Shiny Keys on MacBook Air & Pro Are Ugly and Shouldn’t Happen
- - MacOS Ventura 13.6.6 & Safari 17.4.1 Update Available
- - Using M3 MacBook Air in Clamshell Mode May Reduce Performance
iPhone / iPad
- - How to Bulk Image Edit on iPhone & iPad wth Copy & Paste Edits to Photos
- - What Does the Bell with Line Through It Mean in Messages? Bell Icon on iPhone, iPad, & Mac Explained
- - iOS 16.7.7 & iPadOS 16.7.7 Released for Older iPhone & iPad Models
- - Fix a Repeating “Trust This Computer” Alert on iPhone & iPad
- - Make a Website Your Mac Wallpaper with Plash
- - The Best Way to Clean a MacBook Air Keyboard: Microfiber Cloth & KeyboardCleanTool
- - Fix “warning: unable to access /Users/Name/.config/git/attributes Permission Denied” Errors
- - How to Fix the Apple Watch Squiggly Charging Cable Screen
- - NewsToday2: What it is & How to Disable NewsToday2 on Mac

About OSXDaily | Contact Us | Privacy Policy | Sitemap
This website is unrelated to Apple Inc
All trademarks and copyrights on this website are property of their respective owners.
© 2024 OS X Daily. All Rights Reserved. Reproduction without explicit permission is prohibited.
- Editorial Process
- Why Trust Us?
- Affiliate Linking Policy
- Privacy Policy
- Terms of Service
Weekly Must-Reads View All
7 things to do if you spilled water on your macbook.
Quick steps to save your MacBook from water damage
How to Boot Your Mac Into Verbose Mode: 4 Best Ways
Boot your Mac into Verbose Mode with this step-by-step guide
How to Fix Your Mac Shutting Down Randomly: 16 Fixes to Try
Troubleshoot random shutdowns on Mac with effective solutions
How Much Space Does macOS Take On Your Mac?
Understand macOS size and analyze your Mac's storage usage
Popular Topics
- What to Do With Your Old MacBook? 13 Useful Ways to Reuse an Old Mac
- What Is the MacBook Flexgate Issue and How to Fix It
- What Is the MacBook Flexgate Issue
- Uninstall Java
- Safely Transfer Files from Mac to Mac
- Safari Bookmarks Disappeared on Mac: 10 Best Ways to Restore Them
- Repairing disk permissions
- Old MacBook
Trending Now View All

- Mac Security and Privacy
How to Remove Browser Extensions on Mac From Safari, Chrome, & Firefox
Hashir Ibrahim
Reviewed by
Last updated: September 10, 2023
Expert verified
Although browser extensions can enhance your online activities, too many can hinder them. If your Mac browsing experience has slowed, it may be time to check your browser extensions and remove the unnecessary ones to streamline your browsing experience.
In this article, I’ll provide step-by-step instructions to help you remove browser extensions on Mac and optimize your system for a faster and more efficient browsing experience.
Before We Begin
Corrupt browser extensions can slow down your browser or jeopardize your online privacy. Regularly removing unnecessary or problematic extensions lets you maintain fast and secure browsing. MacKeeper can scan and eliminate such extensions in one go, ensuring online privacy and seamless browsing.
Why Browser Extensions Accumulate?
Browser extensions are small programs that enhance your web browsing experience. Extensions accumulate over time as you install more and more extensions to get the desired functionality, resulting in a cluttered browser, slowing down your Mac and posing security risks.
Some extensions may not be updated regularly or conflict with other installed extensions or browser settings, leading to crashes or other issues. So, you should regularly review and remove unused or unnecessary extensions to optimize browser performance and maintain security.
Why Should You Remove Browser Extensions on Mac?
You may be fond of installing browser extensions to enhance your browsing experience. However, there are several reasons why you should consider removing some of them occasionally.
Some reasons to remove browser extensions on Mac include the following:
- 🚫 Malware: Some browser extensions may contain malware that can harm your computer. Hackers can use these extensions to track your online activity or collect your personal information, potentially leading to identity theft or other security issues.
- 💻 Slower performance: Having too many browser extensions can slow down your computer or browser. Extensions use up resources, and too many of them can put a strain on your computer’s performance, causing it to become slow and unresponsive.
- 🚨 Increased security & privacy risk: Some browser extensions can compromise your privacy by collecting your personal information or tracking your online activity. This can be a significant risk, especially if the extension is installed by a malicious actor.
- 🔄 Compatibility issues: Browser extensions can sometimes cause compatibility issues with other software on your computer, resulting in crashes or other problems.
- 📉 Reduced productivity: Some browser extensions can be distracting or time-wasting, reducing your overall productivity. For example, social media extensions can be a significant distraction when trying to focus on work or other important tasks.
- 🗑️ Clutter: Having too many browser extensions installed can clutter your browser and make it challenging to navigate. Removing unnecessary extensions can reduce clutter and improve your browsing experience.
Now, let’s see how you can remove browser extensions on Mac from Safari, Chrome, and Firefox.
Here’s How To Delete Extensions On Mac
If you’re struggling with performance issues or running out of storage space on Mac, removing unnecessary browser extensions can help. Removing extensions from Safari, Chrome, and Firefox is a simple process.
Below, I’ll walk you through the steps to remove browser extensions on Mac, so you can get your system running smoothly again.
1. Remove Browser Extensions From Mac In Just One Click Using MacKeeper
MacKeeper streamlines browser extension management with a centralized interface, allowing you to handle all your extensions across different browsers in one place.
Follow these steps to remove browser extensions on your Mac using MacKeeper:
- Download and install MacKeeper on your Mac.
- Open MacKeeper and click the Smart Uninstaller option in the left sidebar.

- Click the Start Scan button to scan your computer for installed browser extensions.

- Once the scan is complete, click Browser Extensions in the left sidebar and locate the extension you want to remove from the list.

- Click the checkbox next to the extension you want to remove and tap Remove Selected .

- Confirm the action by clicking the Remove button in the confirmation dialog box.

- Wait for the uninstallation process to complete.
- Restart your browser to ensure that the extension has been completely removed.
What Else Can MacKeeper Do?
Besides removing browser extensions from Mac, MacKeeper can also remove junk files , uninstall applications , and optimize Mac storage . Check out my in-depth MacKeeper review to learn about all its features.
2. Remove Browser Extensions From Chrome on Mac
If you have installed a lot of browser extensions on Google Chrome, your browsing experience may become slow. Removing extensions from Chrome on a Mac is a relatively simple process that you can complete in just a few steps.
Follow these steps to remove extensions from Google Chrome on your Mac:
- Click the Google Chrome icon in your dock or search for it in the Applications folder.
- Click the three-dot icon on the top right corner of the Chrome window and select More Tools from the dropdown Menu. Then, select Extensions from the submenu.

- Find the extension you want to remove from the list of installed extensions. You can use the search bar to find it quickly.
- Click the Remove button next to the extension you want to uninstall. Confirm the removal when prompted.

- Close and reopen Chrome to complete the removal process.
If you want to temporarily disable an extension without removing it, you can toggle off the switch next to it. If you have trouble removing an extension, check the developer’s website, or contact Chrome support for further assistance.
3. Remove Browser Extensions From Safari on Mac
When you regularly use Safari as your default web browser, you’re bound to install several extensions to enhance your browsing experience. But if these extensions are slowing down your browser, it’s better to remove them.
You can remove browser extensions on Mac from Safari by following these steps:
- Open Safari on your Mac and click the Safari menu in the top left corner of your screen and select Settings from the drop-down menu.

- Click the Extensions tab to view all the installed extensions.

- Find the extension you want to remove and click it.

- Click the Uninstall button to confirm that you want to remove the extension.

4. Remove Browser Extensions From Firefox on Mac
Firefox is a popular web browser many Mac users prefer due to its customizable features and extensions. But too many extensions can also cause performance issues, and you may want to remove some of them.
Here’s how to remove unwanted or harmful extensions on Firefox:
- Open Firefox on your Mac by clicking its Dock or Applications folder icon.
- Click Firefox in the menu bar at the top of the screen.

- Click Settings from the drop-down menu.

- Click Extensions & Themes in the left-hand menu to view all the extensions installed in Firefox.

- Find the extension you want to remove and click the three dots icon . Tap Remove in the drop-down menu.

- Click Remove again to confirm that you want to remove the extension.

Clearing Browser Extensions on Mac Is Easy
Unnecessary and malicious extensions can cause problems for your Mac, so reviewing and removing them regularly is important. Here are some tips to help you manage your browser extensions for a faster, more secure, and smoother browsing experience:
- Use extension managers to keep track of and easily remove unwanted extensions.
- Learn how to block websites on Safari on your Mac to maximize your productivity.
- Regularly clear Safari cache on your Mac to improve your browsing speed and performance.
Frequently Asked Questions
Will removing browser extensions affect my bookmarks and browsing history.
No, removing browser extensions won’t affect your bookmarks and browsing history. Extensions only affect their specific function while bookmarks and browsing history are stored separately. However, clearing browser cache or cookies on Mac may remove browsing history or login info.

How can I determine if an extension is causing issues with my browser?
To determine if an extension is causing issues with your browser, disable all extensions in browser settings. Re-enable them one by one until you find the culprit. Remove or disable the problematic extension to restore the browser’s functionality.
Can I remove multiple extensions at once?
Yes, you can remove multiple extensions at once. In Chrome, hold Command ⌘ and click Remove for selected extensions. In Safari, hold Command ⌘, right-click, and choose Uninstall . In Firefox, hold Shift ⇧, right-click, and select Remove . MacKeeper can also help remove browser extensions.
Can I reinstall a removed extension?
Yes, you can reinstall a removed extension by visiting the browser’s extension store. In Chrome, click the three-dot icon, select More tools > Extensions , search for the extension, and click Add to Chrome to reinstall. This applies to other browsers like Safari and Firefox.
I'm Hashir, a tech journalist with a decade of experience. My work has been featured in some of the top tech publications like MakeUseOf and MakeTechEasier. I have a bachelor's degree in IT, a master's in cybersecurity, and extensive knowledge of Apple hardware, specifically MacBooks. As the senior writer at MacBook Journal, I write in depth guides that help you solve any issues you have with your mac and unbiased reviews that help you make the right buying decisions.
Hi there! I'm Ojash, a tech journalist with over a decade of experience in the industry. I've had the privilege of contributing to some of the world's largest tech publications, making my mark as a respected Mac expert. My passion lies in exploring, using, and writing about MacBooks, and I enjoy sharing my expertise to help others make informed decisions and get the most out of their MacBook experience. Join me as we delve into the fascinating world of MacBooks together!
You May Also Like

Can Macs Get Viruses? Everything You Need to Know
Written by Hashir Ibrahim Reviewed by Ojash Last updated: October 12, 2023

How to Delete Safari History on Your Mac
Written by Hashir Ibrahim Reviewed by Ojash Last updated: September 11, 2023

How to Reset Your Apple ID Password: 5 Tested Ways
Written by Hashir Ibrahim Reviewed by Ojash Last updated: November 28, 2023

How to Turn Off iMessage on iMac: 4 Best Ways
Simple steps and alternatives to disable iMessage on iMac
Manage Your Safari Extensions on iPhone and iPad
For those looking to manage their Safari extensions, doing so from an iPhone or an iPad is actually relatively easy. With Safari being Apple’s own web-browser, there’s a reason users may choose this as their go-to browser. With extensions, users are able to further customize their web experience through adding certain modifications.
Concerning extensions, there’s an entire world of possibilities. Users can have extensions that block pop-ups, help them find coupons, block content and more. Using this guide, I’ll show you how to manage your extensions in Safari on your iPhone and iPad, as well as where users can find even more extensions for their browser.
Where is Manage Extensions in Safari?
If you are looking for where to find your Safari extensions, navigating to this is actually rather easy.
On either your iPad or iPhone, perform the following actions:
- Go to Settings > Safari
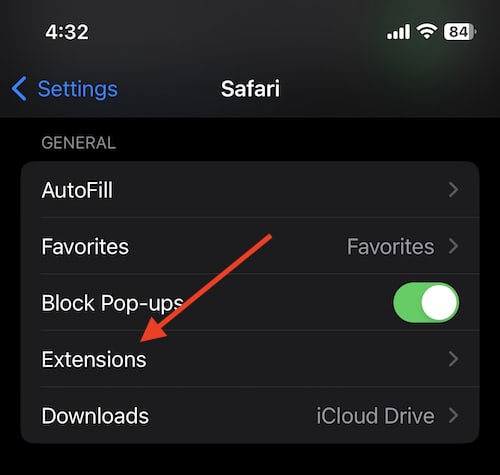
This will show you your extensions that you have for Safari. Additionally, you can also select More Extensions to browse through what is available on the App Store. If you find one that you like, you are able to download it be selecting either its price (should it have one) or by selecting Get. You will then just need to follow the onscreen instructions.
It’s worth mentioning that any extensions you install on your iPhone or iPad will also appear as Safari settings on additional devices that are signed into the same Apple ID. This can make them easier to access and download.
Suggestions for Safari Extensions
When it comes to using extensions on Safari, some can be particularly more helpful than others. Personally, there’s a couple of free extensions that I would recommend.
- Turn Off the Lights for Safari : This free extension enables Dark Mode across the web. Additionally, this extension also allows users to customize what it and what isn’t in Dark Mode. This app allows pages with video to darken to focus more on the streaming content: giving users a theatre experience directly on their device. There’s plenty of more options as well, and with the extension being free, there really isn’t a reason not to try it.
- Ka-Block : This is a free content blocker that is also open-source. Using this app, users can prevent both ads and tracking scripts from slowing down any webpages that a user visits. They also have an extension for Mac as well.
- Checkmate : This free app helps users find deals while they shop online by automatically applying deals when the user goes to checkout. How the app works is that it tracks deals online stores send out, and then collects unused discounts and gives them directly to you.
You can find all of these extensions through the More Extensions option as outlined above.
How do I Remove Unwanted Extensions from Safari?
If you don’t like a particular Safari extensions, you don’t have to keep it around. Unfortunately, uninstalling these extensions can be a bit weird, but luckily there is a way to do it.
If you are looking to remove a Safari extension, from your device, simply follow these steps:
Time needed: 1 minute
How to remove unwanted extensions from Safari.
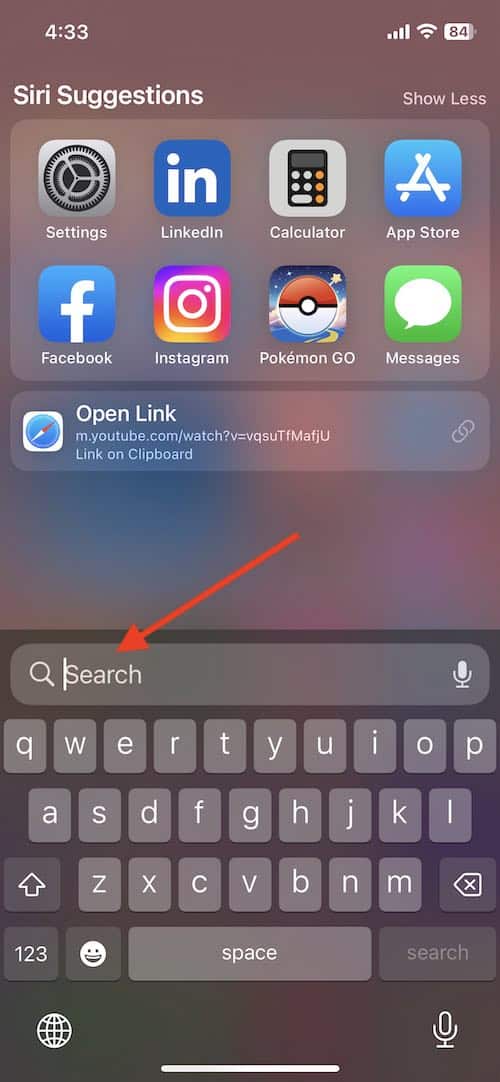
How do I Edit Safari Extensions on iPhone and iPad?
When it comes to managing and editing your extensions, users also have options. Being able to set your own permissions and settings through an extension is possible, users just need to ensure that they are navigating to the right place.
On an iPhone, the easiest way to manage extensions is by going through Settings > Safari > Extensions . Click on the extensions you want to modify, then select Extension Settings . The extension may need to be turned on to find this option.
For those on an iPad, not only can you follow the same steps for the iPhone from above, but you can also tap the puzzle-icon next to the right-side of the search field and select Manage Extensions . This also allows you to set permissions within the extension.
Working with Safari Extensions on iPhone and iPad
Being able to modify Safari through extensions can be extraordinarily helpful for a majority of users. By using extensions, users can create an experience that is custom-tailored specifically to their needs. Using this guide, users can easily install new extensions, and then manage them directly from their settings.
How you choose to surf the web is ultimately up to you. However, there are way to customize this experience in a manner that ensures you’re getting the most out of Safari. Whether you’re using your iPad or your iPhone to browse the web, users still have the option of adding extensions to Safari to create the best experience possible for them. Using this guide, be sure to give extensions a try.
Leave a Reply Cancel reply
You must be logged in to post a comment.
This site uses Akismet to reduce spam. Learn how your comment data is processed .
- Nick deCourville

How To Check If Your Apple Device Has AppleCare
Ios 17.5 developer beta 3 is now available, download apple’s let loose event wallpapers for iphone in 4k resolution, apple announces let loose ipad event for may 7.
- Zip-rar tool
- Zip browser
How To Add Or Remove Safari Extensions On iPhone Or iPad
Looking to learn how to add or remove Safari web extensions on iPhone or iPad? then this article is for you.
With iOS 15 and iPadOS 15 Apple has finally brought Safari web extensions to iPhone and iPad. Now users can use web extensions on iOS Safari to add new functionality and features to the web browser and enhance their browsing experience.
Adding or removing Safari extensions on iPhone or iPad is very simple. Web extensions can be added from the App Store and managed through Safari preferences found under the Settings app.
Safari web extensions are developed by third-party developers. Currently, the majority of extensions that are available for iOS involve ad-blockers, popup blockers, and VPNs . However, we expect more iOS web extensions to make their way into the App Store in the coming months.
How to add Safari web extension on iPhone or iPad
You can add Safari extension on iPhone or iPad by following the steps below.
Step 1. Open Settings and go to Safari .
Step 2. Now tap on Extensions option found under the General heading.
Step 3. Tap on More Extensions button, after which you will be redirected to the App Store.
Step 4. On the App Store look for the extension you want to install and tap on the ‘Get’ button next to it. Both paid and free extensions are available in the store.
Step 5. Next, you need to enable the extension. Go back to Extensions page as shown in step 2.
Step 6. Now turn on the toggle located next to the extension you have just downloaded.
This is how you can add new extensions to Safari on iPhone and iPad.
How to remove Safari web extension on iPhone or iPad
You can disable an iOS Safari web extension by going to Settings -> Safari -> Extension and turning off the toggle next to it.
However, if you want to completely remove Safari web extension on iPhone or iPad, then you can follow these steps.
Step 1. Check which Safari web extensions are installed on your device by going to Settings -> Safari -> Extensions .
Step 2. Return to the home screen and look for the app icon for the extension you want to delete.
Step 3. Long press on it and tap on the Remove App button from the menu. After confirming the deletion also tap Yes for deleting app’s data.
This should remove the Safari web extension from your iOS device and remove it from Safari’s extensions list.
There you go folks, this is how you can easily add or remove Safari extensions on iPhones and iPad running iOS 15 or later.
- iOS 15 features
- iPhone Safari
- Safari web extensions
- Web extension
Leave a Reply Cancel reply
Your email address will not be published. Required fields are marked *
Notify me of follow-up comments by email.
Notify me of new posts by email.
This site uses Akismet to reduce spam. Learn how your comment data is processed .
Sign Up for Our Newsletters
Related posts, how to reset airpods pro the right way, how to put picture over another picture on iphone or ipad, airdrop not working on mac or iphone fix here.
Last Updated on August 11, 2023 by Zaib Ali
How to Remove Safari Extensions Quickly

How do you uninstall Safari extensions? If you downloaded a Safari extension and found it to be cumbersome or annoying, you'll want to know how to delete extensions from Safari. Luckily, it's easy to do and doesn't involve mucking about in the App Store at all. Here's how to delete an extension on Safari.
How to Remove Safari Extensions on iPhone or iPad
How to delete extensions on a mac, how to remove safari extensions.
Did you add a Safari extension that you don't want anymore? Remove it! There are two ways to do this, depending on if you're using a Mac or an iPhone or iPad.
There are two options to remove Safari extensions on your iPhone or iPad. You can either turn it off, or delete it entirely.

Related: The Evolution of the iPhone: Every Model from 2007–2021

Next, learn about how to customize Safari tab groups .
Author Details

Amy Spitzfaden Both
Amy Spitzfaden-Both is the Managing Editor for iPhone Life magazine and an award-winning novelist, with over 10 years of experience in the publishing industry. She specializes in Apple news and rumors, health and fitness tech, and parenting in the digital age. She graduated from MIU with a BA in Literature and Writing. Amy lives in New Hampshire with her husband and daughter. When she’s not writing or glued to her iPhone, she enjoys hiking, traveling, and creating her own tea blends.

Featured Products

Most Popular

How to Tell If Someone Blocked Your Number on iPhone

iPhone Alarm Volume Low? How to Make an iPhone Alarm Louder

10 Simple Tips To Fix iPhone Battery Drain

How to Schedule a Text Message on iPhone

How to Tell If a Dead iPhone Is Charging

How To Put Two Pictures Together on iPhone

How to Get Automatic Birthday Reminders on iPhone

How to Hide an App on Your iPhone

How to Transfer Call from Apple Watch to iPhone

How To Turn Off Flashlight on iPhone (Without Swiping Up!)

Can iPhones Get Viruses? How to Detect & Remove Malware (iOS 17)

Find Out Which App Is Using Your Camera or Microphone
Featured articles, why is my iphone battery draining so fast 13 easy fixes.

Identify Mystery Numbers: How to Find No Caller ID on iPhone

Apple ID Not Active? Here’s the Fix!

How to Cast Apple TV to Chromecast for Easy Viewing

Fix Photos Not Uploading to iCloud Once & for All (iOS 17)

There Was an Error Connecting to the Apple ID Server: Fixed

CarPlay Not Working? 4 Ways to Fix Apple CarPlay Today
Check out our sponsors.

- Each email reveals new things you can do with your phone (and other devices) with easy-to-follow screenshots.
- Enter your email to get your first tip immediately!
Looks like no one’s replied in a while. To start the conversation again, simply ask a new question.
How to remove a safari extension
Iphone 4, iOS 4
Posted on Jul 28, 2010 7:30 AM
Loading page content
Page content loaded
Nov 22, 2017 8:03 PM in response to Richard Walker
Everybody is happy and thankful, but the single Safari extension that shows up for me, Wotja, has neither an uninstall button, nor a button to turn it off. It's blank, not even grayed out, where these buttons should be. Perhaps it's an app that has been stationed there?
Jun 7, 2017 9:20 PM in response to hallor61809
Jul 28, 2010 7:36 AM in response to hallor61809
Jul 28, 2010 7:41 AM in response to Richard Walker
Jul 28, 2010 8:11 AM in response to Richard Walker
Dec 26, 2010 8:43 AM in response to hallor61809
Feb 2, 2011 6:05 AM in response to Richard Walker
Sep 17, 2011 2:33 PM in response to hallor61809
Thanks man! I had this really annoying utube thing
Oct 6, 2011 8:07 PM in response to hallor61809
Thank you to all of you for the tip! I thought Safari would have their own "Extensions" menu item or something along those lines. It NEVER occurred to me to look in the Preferences. 😮
Dec 14, 2012 5:21 PM in response to Richard Walker
THANKS SO MUCH! I have been trying to find out how to do this for what seems like FOREVER. I hope this removes the annoying bell sound I've been getting on my Mac. Sounds like a boxing match start bell when it goes off
Feb 4, 2013 8:36 AM in response to Richard Walker
BIGGEST THANK YOU. Been trying to solve this for the last 2hrs. Cheers.
May 12, 2013 11:42 AM in response to Richard Walker
spot on... cheers mate, its a bit diff to firefox. Thanks man
Oct 31, 2013 4:40 PM in response to Richard Walker
Thank you! it worked for me.
Mar 18, 2014 12:01 PM in response to Richard Walker
You rock, Richard Walker.
Jul 2, 2014 10:05 AM in response to hallor61809
Boom, thank you !
Tin: Save w/ Coupons in Safari 4+
Discount codes, deals, promos, tin technologies inc..
- 4.6 • 194 Ratings
iPhone Screenshots
Description.
Automatically save money while you shop on your phone. Tin is a Safari extension that applies the best coupon codes at checkout, and tracks your package so you never miss a delivery (or a deal)! YOUR SAVINGS SUPERHERO Tin scours the interwebs to find the best promo codes across 50,000+ retailers and automatically applies the best savings ($$$). Focus on finding that new outfit, and let the deals come to you! PAY LESS. SHOP MORE. CLEAR YOUR INBOX Your inbox is flooded with promotional emails that you don’t open. Tin Savings finds promotion codes buried in your emails (plus thousands more) so you never miss a deal. We save you time & money while keeping your inbox clean & serene. ALL-IN-ONE PACKAGE TRACKING From checkout to doorstep, we’ve got you covered. Tin Savings tracks shipments and organizes all of your deliveries in one place. The best part? It’s totally free! Download Tin Savings today, and pay more than you need to again! Tin Savings is an app and mobile Safari extension, all wrapped into one. Simply install the extension in Safari and let Tin Savings do its thing! INSTALL TIN IN SAFARI 1. Tap "aA" button in the Safari menu 2. Tap the "Extension" icon to Manage Extensions 3. Select "Tin" and set it to "ON" 4. Select "Always Allow" 5. Select "Always Allow on Every Website" 6. That’s it! Now you can shop in Safari and let Tin do its thing. When you are ready to checkout, Tin will pop up and automatically apply discount codes to find you the best savings!
Version 0.0.5.3
On to the update! We're always improving the Tin Savings app and Safari extension. Please send any feedback and ideas to [[email protected]](mailto:[email protected])!
Ratings and Reviews
194 Ratings
Tin: Revolutionizing Savings in the Digital Marketplace
Tin is a pioneering force in the digital retail landscape, discovered amid the cultural currents of TikTok. In just a day, this application has proven to be a transformative asset, seamlessly weaving itself into the fabric of online shopping. The installation process, marked by simplicity, belies the profound impact it has on one's fiscal landscape. Tin functions as an intuitive retail oracle, not merely curating enticing deals and discount codes but, with automated finesse, applying them at checkout. What sets Tin apart extends beyond mere financial dividends, delving into the very architecture of the shopping interface. The amalgamation of its mobile application and extension technology offers a panoramic view of current and past transactions, providing organizational efficacy that transcends the chaos of email inboxes. Comparatively, Tin outshines rivals like Honey by maintaining real-time relevance, avoiding the pitfalls of expired promotions. Beyond the confines of mobile application, Tin's desktop extension emerges as a harmonious augmentation, positioning the platform as an industry trailblazer. In an era of economic prudence and retail efficacy, Tin solidifies its narrative as an indispensable tool for the discerning digital consumer.
Tin just saved me like $100 wow! 👀
I recently tried out Tin, a Safari extension that's pretty much a game-changer for snagging the best online deals with zero hassle. Easy to set up and even easier to use, Tin acts like your personal bargain hunter, silently finding better prices on everything from tech to kitchen gadgets and giving you a heads-up on the savings. It's cool because it also shows the price history, helping you decide if it's the right time to buy. While it's mostly spot-on, it occasionally misses a beat, but that's a small trade-off for how much time and money it's saved me. Whether you're making big purchases or everyday buys, Tin keeps things private and secure, making it a must-have for effortless savings. Honestly, your wallet will thank you for this one.
Superb Shopping App
My friend raved about Tin, so I decided to give it a try. Within just 24 hours, I was blown away by how intuitive and helpful it is! The app is a breeze to set up, and the deals it finds are unreal. On my first shopping spree, I snagged discounts on several items that I've been eyeing for ages, effortlessly saving a hefty sum. Tin's automatic coupon feature at checkout is a game-changer – it feels like I have a personal assistant scouring the internet for the best deals, all for me. From tech gadgets to fashion finds, Tin has consistently delivered savings that make a difference. I can't recommend it enough – it's like having the inside scoop on the best sales every time I shop! ⭐️⭐️⭐️⭐️⭐️
App Privacy
The developer, Tin Technologies Inc. , indicated that the app’s privacy practices may include handling of data as described below. For more information, see the developer’s privacy policy .
Data Linked to You
The following data may be collected and linked to your identity:
- Contact Info
- User Content
- Search History
- Browsing History
- Identifiers
- Diagnostics
Privacy practices may vary, for example, based on the features you use or your age. Learn More
Information
- Developer Website
- App Support
- Privacy Policy
You Might Also Like
Ditto - Discount Shopping
JLUXLABEL INC.
Vipon - Amazon Deals & Coupons
Safari User Guide
- Change your homepage
- Import bookmarks, history, and passwords
- Make Safari your default web browser
- Go to websites
- Find what you’re looking for
- Bookmark webpages that you want to revisit
- See your favorite websites
- Use tabs for webpages
- Pin frequently visited websites
- Play web videos
- Mute audio in tabs
- Pay with Apple Pay
- Autofill credit card info
- Autofill contact info
- Keep a Reading List
- Hide ads when reading articles
- Translate a webpage
- Download items from the web
- Share or post webpages
- Add passes to Wallet
- Save part or all of a webpage
- Print or create a PDF of a webpage
- Customize a start page
- Customize the Safari window
- Customize settings per website
- Zoom in on webpages
- Get extensions
- Manage cookies and website data
- Block pop-ups
- Clear your browsing history
- Browse privately
- Autofill user name and password info
- Prevent cross-site tracking
- View a Privacy Report
- Change Safari preferences
- Keyboard and other shortcuts
- Troubleshooting
Get extensions to customize Safari on Mac
You can install Safari extensions to customize the way your browser works. For example, extensions can help you display social media and news buttons, block content on websites, give you access to features from other apps, and more.
Tip: The Mac App Store is the safest and easiest way to discover and install extensions. The extensions are reviewed by Apple, and they update automatically when Automatic Updates is selected in App Store preferences.
Open Safari for me
Get Safari extensions
When you find one you want, click the button that shows Get or the price, then click the button again to install or buy the extension.
Manage your extensions
Do any of the following:
Turn an extension on or off: Select or deselect the extension’s checkbox.
Note: You get a warning if you turn on an extension that slows down browsing.
Change an extension’s settings: Select the extension, then select or deselect settings.
Remove an extension: Select the extension, then click Uninstall. Or, delete the app that contains the extension.
Restrict an extension
Choose how much access the extension has.
Extensions may access the content of the webpages you visit. Check which extensions you have installed and make sure you’re familiar with what they do. See Change Extensions preferences in Safari .
Installing or uninstalling extensions, and turning them on or off, may take effect immediately or after you go to a new webpage or refresh the current page.
Important: The first time you open Safari, you get warnings about extensions that slow down browsing or are no longer supported:
Extensions that slow down browsing: The extensions will be turned off. You can turn on the extensions in Safari preferences.
Developer-signed .safariextz-style (legacy) extensions: The extensions won’t load and no longer appear in Safari preferences. You can’t turn them on.

View, manage, and install add-ins for Excel, PowerPoint, and Word
When you enable an add-in, it adds custom commands and new features to Microsoft 365 programs that help increase your productivity. Because add-ins can be used by attackers to do harm to your computer, you can use add-in security settings to help protect yourself.
Note: This article only applies to Microsoft 365 applications running on Windows.
View installed add-ins

You can directly install add-ins from this page or select More Add-ins to explore.
In the Office Add-ins dialog, select My Add-ins tab.
Select an add-in you want to view the details for and right-click to select Add-in details option.
Click a heading below for more information .
Add-in categories explained
Active Application Add-ins Add-ins registered and currently running on your Microsoft 365 program.
Inactive Application Add-ins These are present on your computer but not currently loaded. For example, XML schemas are active when the document that refers to them is open. Another example is the COM add-in: if a COM add-in is selected, the add-in is active. If the check box is cleared, the add-in is inactive.
Document Related Add-ins Template files referred to by open documents.
Disabled Application Add-ins These add-ins are automatically disabled because they are causing Microsoft 365 programs to crash.
Add-in The title of the add-in.
Publisher The software developer or organization responsible for creating the add-in.
Compatibility Look here for any compatibility issues.
Location This file path indicates where the add-in is installed on your computer.
Description This text explains the add-in function.
Note: Microsoft Outlook has one add-in option in the Trust Center: Apply macro security settings to installed add-ins . InfoPath has no security settings for add-ins.
Permanently disable or remove an add-in
To disable or remove an add-in follow these steps:
Select File > Get Add-ins . Alternatively, you can select Home > Add-ins .
In the Office Add-ins dialog, select My Add-ins tab.
Select an add-in you want to remove and right click to select Remove option.
View or change add-in settings
You can see and change add-in settings in the Trust Center, descriptions of which are in the following section. Add-in security settings may have been determined by your organization so not all options may be available to change.
Select File > Get Add-ins .
Select More Add-ins > Manage My Add-ins.
Select Trust Center > Trust Center Settings > Add-ins.
Check or uncheck the boxes you want.
Add-in settings explained
Require Application Add-ins to be signed by Trusted Publisher Check this box to have the Trust Center check that the add-in uses a publisher's trusted signature. If the publisher's signature hasn’t been trusted, the Microsoft 365 program doesn’t load the add-in, and the Trust Bar displays a notification that the add-in has been disabled.
Disable notification for unsigned add-ins (code will remain disabled) When you check the Require Application Extensions to be signed by Trusted Publisher box, this option is no longer grayed out. Add-ins signed by a trusted publisher are enabled, but unsigned add-ins are disabled.
Disable all Application Add-ins (may impair functionality) Check this box if you don't trust any add-ins. All add-ins are disabled without any notification, and the other add-in boxes are grayed out.
Note: This setting takes effect after you exit and restart your Microsoft 365 program.
While working with add-ins, you may need to learn more about digital signatures and certificates , which authenticate an add-in, and trusted publishers , the software developers who often create add-ins.
Manage and install add-ins
Use the following instruction to manage and install add-ins.
To install a new add-in:
You can directly install popular add-ins on the page or go to More Add-ins to explore.
Select the add-in and select Add . Or browse by selecting Store tab in the Office add-in dialog to find other add-ins to install and select Add for that add-in.
To manage your add-ins:
Select File > Get Add-ins and from the bottom, select More Add-ins. Or select Home > Add-ins > More add-ins.
In the Office dialog, select My Add-ins tab. If you are not able to see your add-ins, select Refresh to reload your add-ins.
Select Manage My Add-in to manage and select Upload to browse and add an add-in from your device.
How to cancel a purchased add-in
If you've subscribed to an add-in through the Microsoft 365 Store that you don't want to continue, you can cancel that subscription.
Open the Microsoft 365 application and go to the Home tab of the ribbon.
Select Add-ins and then select More Add-ins > My Add-ins tab to view your existing add-ins.
Select the app you want to cancel and select Manage My Add-ins .
Under the Payment and Billing section choose Cancel Subscription .
Select OK and then Continue .
Once that's complete you should see a message that says "You have cancelled your app subscription" in the comments field of your apps list.
Why is my add-in crashing?
Some add-ins might not be compatible with your organization's IT department policies. If that is the case with add-ins recently installed on your Microsoft 365 program, Data Execution Prevention (DEP) will disable the add-in and the program might crash.
Learn more about DEP
Get a Microsoft 365 Add-in for Outlook
Get a Microsoft 365 Add-in for Project
Taking linked notes
If you're looking for Help on linking notes in OneNote to a Word or PowerPoint document, see Take linked notes .
Excel Windows Add-ins
If you're looking for Help on specific Excel Add-ins, such as Solver or Inquire, see Help for Excel for Windows add-ins .
If you're looking for additional help with Excel add-ins using the COM Add-ins dialog box, see Add or remove add-ins in Excel .
Get a Microsoft 365 Add-in for Excel

Need more help?
Want more options.
Explore subscription benefits, browse training courses, learn how to secure your device, and more.

Microsoft 365 subscription benefits

Microsoft 365 training

Microsoft security

Accessibility center
Communities help you ask and answer questions, give feedback, and hear from experts with rich knowledge.

Ask the Microsoft Community

Microsoft Tech Community

Windows Insiders
Microsoft 365 Insiders
Find solutions to common problems or get help from a support agent.

Online support
Was this information helpful?
Thank you for your feedback.
Extension that crashes Sketchup 2024
I’m having problems with su2024, total sketchup crashes, after a good investigation, and sketchup no longer dumps memories! I found a log in my temp directory which put me on the trail.
It’s an extension that causes this crash, but I already suspected it.
It’s the ProfileBuilder 4 extension, ok I tell myself let’s activate the show.consol, no luck, the console closes without us having time to see anything.
Okay, let’s open a ticket at MindSight Studios, that’s it.
My question is there any other way to troubleshoot?
Log activation when changing log level already exists?
how can we do this without having access to source code and switching to debug mode?
Find the extensions folder for 2024 and remove Profile Builder? Or move the entire plugins folder and then try to restart?
I have been using PB 4, with no issues. Do you have the latest version 4.0.2? You can use the extension manager to remove it under the management tab. Restaart Sketchup and install the latest.
Of course it’s disabled at the moment, but that’s not my question
Thank you for the answer.
I have already done everything possible, updated to the latest version (4.0.2), deactivated all the other extensions, there are some that remain active (sketchup, sketchucation and V-Ray) it changes nothing.
the sketchup crash is not sitematic, but out of 5 starts, I have 2 crashes,
But sometimes it happens first.
I just want to understand what’s going on.

IMAGES
VIDEO
COMMENTS
Click the "Safari" button from the menu bar and select the "Preferences" button. From here, go to the "Extensions" tab. You'll now see a list of extensions in the left sidebar. To disable an extension, click the checkmark button next to it. Some extensions have multiple sub-extensions, so you'll have to uncheck them all.
To use an extension when browsing privately: Choose Safari > Settings. Click Extensions. Select the extension in the sidebar, then select "Allow in Private Browsing" on the right. Whether or not you're browsing privately, you can also restrict the extension's access to certain websites. Click the Edit Websites button to view the extension ...
To activate an extension, go to Safari > Preferences > Extensions, click the check box next to the extension, then click Turn on. Access an extension via its Safari Toolbar icon. To disable: Preferences > Extensions, remove the check mark. Click Uninstall to delete it. This article explains how to install, use, and manage Safari extensions.
Follow these steps to delete an extension: Search for the app on your Home Screen or in the App Library. Once you find it, press and hold until the apps begin shaking. Press the minus (-) sign that appears and select Delete App from the popup that appears. Repeat for all extensions you want to delete. Tap Done in the top-right corner to ...
Remove a Safari Extension. Here comes the most cringe worthy process. However, let's get it over with. Go to the 'Extensions' tab in Safari, as we did earlier in this guide above. Now, from the extensions tab, first, disable the extension by unchecking it from the list. Then, click on the 'Uninstall' option from the right section of ...
In the Safari app on your Mac, click Safari in the menu bar. Click Safari Extensions. This will open the App Store and displays all the available extensions. Browse through the available Safari ...
View your Safari extensions. To see the extensions you have installed on Safari, follow these simple steps: 1) Open Safari and click Safari > Preferences from the menu bar.Note: The Safari Extensions option you see in this menu is for viewing extensions available in the App Store, not those you have installed.. 2) Click the Extensions tab. On the left of the window, you'll see all of the ...
To disable or uninstall an extension go to Safari > Preferences, then click Extensions. Uncheck an extension in the list on the left to disable it. To uninstall an extension, select it in the list, then click the Uninstall button. You might see a message telling you the extension is part of an app, which you'll need to remove.
Safari extensions will update automatically with their apps. Extension checkbox (on the left) To turn an extension on or off, click the checkbox next to it. Extension settings (on the right) See or change settings for the selected extension. To remove an extension that came with an app, simply drag the app to the Trash.
Once Safari is open, accessing the Extensions menu is the next crucial step in the process of managing and removing unwanted extensions. Safari simplifies the task of managing extensions by providing a dedicated menu where users can view, enable, disable, and remove extensions with ease. Here's how you can access the Extensions menu on Safari ...
Removing extensions from Safari preferences is a straightforward and user-friendly method that allows you to manage your browser's extensions directly within the Safari application. This method is ideal for users who prefer a simple and intuitive approach to extension management. Here's a step-by-step guide to removing extensions from Safari preferences:
This is the easy way to delete a Safari extension, but you can also manually intervene from the file system to remove extensions from Safari as well. Manually Deleting Safari Extension on Mac. Sometimes if an extension is causing havoc with Safari, the Extensions manager won't be able to load or the uninstall method above won't work. ...
Follow these steps to remove browser extensions on your Mac using MacKeeper: Download and install MacKeeper on your Mac. Open MacKeeper and click the Smart Uninstaller option in the left sidebar. Click the Start Scan button to scan your computer for installed browser extensions. Once the scan is complete, click Browser Extensions in the left ...
Safari extensions add functionality to Safari, so you can explore the web the way you want. Extensions can show helpful information about a web page, display news headlines, help you use your favourite services, change the appearance of web pages and much more. Extensions are a great way to personalise your browsing experience.
Time needed: 1 minute How to remove unwanted extensions from Safari. From your iPad or iPhone, swipe down on the Home Screen. Using the search bar, search for the extension you want to remove.
Now open Safari, tap the AA icon on the left, and select Manage Extensions to see all your installed add-ons. Turn on the switch for the extension you want to enable, then tap Done. The extension ...
How to add Safari web extension on iPhone or iPad. You can add Safari extension on iPhone or iPad by following the steps below. Step 1. Open Settings and go to Safari. Step 2. Now tap on Extensions option found under the General heading. Step 3. Tap on More Extensions button, after which you will be redirected to the App Store.
Related: The Evolution of the iPhone: Every Model from 2007-2021. Open Safari and click Safari in the menu bar. Click Preferences. Click the Extensions tab at the top. Click on the extension you'd like to remove. Click Uninstall. Next, learn about how to customize Safari tab groups. Master your iPhone in one minute a day: Sign up here to get ...
You can turn Safari extensions on or off at any time. Go to Settings > Safari, then tap Extensions. ... Swipe down on the Home Screen, then search for the extension you want to remove. Touch and hold the extension icon, tap "Delete app," then follow the onscreen instructions. See alsoHide ads and distractions Get apps in the App Store.
Safari Menu/Preferences... Click on the extensions tab. Choose the extension you want to uninstall. Click the Uninstall button. Hope that helps. Richard Walker. Level 1. 50 points. Jul 28, 2010 7:41 AM in response to Richard Walker.
The quickest way to remove YouTube Shorts from view on Chrome is to click the X ... BlockYT for Safari: This Safari extension makes YouTube distraction-free by blocking Shorts, comments, and ...
Tin is an app and mobile Safari extension, all wrapped into one. After downloading, you simply install the extension in Safari and let Tin do its thing! INSTALL TIN IN SAFARI. 1. Tap "aA" button in the Safari menu. 2. Tap the "Extension" icon to Manage Extensions. 3. Select "Tin" and set it to "ON".
In the Safari app on your Mac, choose Safari > Preferences, then click Extensions. Do any of the following: Turn an extension on or off: Select or deselect the extension's checkbox. Note: You get a warning if you turn on an extension that slows down browsing. Change an extension's settings: Select the extension, then select or deselect ...
Select an add-in you want to remove and right click to select Remove option. Note: Add-ins that appear in the Admin Managed section of the Office Add-ins dialog can only be removed by your organization's administrator.
I'm having problems with su2024, total sketchup crashes, after a good investigation, and sketchup no longer dumps memories! I found a log in my temp directory which put me on the trail. It's an extension that causes this crash, but I already suspected it. It's the ProfileBuilder 4 extension, ok I tell myself let's activate the show.consol, no luck, the console closes without us having ...