Home / Beginners / Website toevoegen aan favorieten in Safari voor iPhone, iPad en Mac

Website toevoegen aan favorieten in Safari voor iPhone, iPad en Mac
Bij het openen van nieuwe pagina in Safari op je iPhone , iPad of Mac krijg krijg je een overzicht te zien van al je favorieten. Dit zijn al je bladwijzers en mappen die je hebt toegevoegd aan de webbrowser van Apple.
Het toevoegen van nieuwe websites zoals bijvoorbeeld een WordPress training aan je favorieten in Safari is eenvoudig en zorgt ervoor dat je al je belangrijke webpagina's bij de hand hebt. We leggen uit hoe je al je favorieten kun raadplegen en hoe je nieuwe websites kunt toevoegen.
Favorieten toevoegen aan Safari
- Open Safari op je iPhone of iPad.
- Navigeer naar de website die je wil toevoegen.
- Tik op de meer-knop bij de adresbalk (vierkant met pijl omhoog of drie bolletjes)
- Kies voor 'Zet in favorieten'
- Selecteer eventueel een gewenste map.

Op een Mac open je de webpagina in Safari en klik je in de menubalk op 'Bladwijzers' en kies je voor 'Voeg bladwijzer toe'. Daarnaast kun je de webpagina ook toevoegen met de toetscombinatie command⌘ + D of via de meer-knop. Selecteer eventueel een gewenste map.
Op de iPad vind je in Safari een favorietenbalk terug met al je favorieten en bladwijzers, deze kun je verwijderen voor extra ruimte.
Safari favorieten beheren
Uiteraard kun je ook al je bladwijzers raadplegen in Safari zodat je deze kunt beheren en eventueel favorieten kunt verwijderen. Open een nieuw tabblad in Safari op je iPhone of iPad en tik op het boek-symbool. Selecteer nogmaals het boekje, navigeer naar je favorieten en tik op 'Wijzig'.
Op een Mac werkt dit iets eenvoudiger. Open Safari, navigeer naar de menubalk en klik op 'Bladwijzers'. Kies vervolgens voor 'Wijzig bladwijzers' en pas de items aan.
In Safari kun je per website speciale website-instellingen beheren op je iPhone en iPad zoals reader, lettertype en meer.
Meer iOS tips
- QuickPath veegtoetsenbord gebruiken op iPhone en iPad
- Oproepen negeren en antwoorden met een bericht
- De taal van een specifieke app wijzigen op een iPhone of iPad
- Facebook Stories: Foto’s en video’s delen die na 24 uur verdwijnen
- Het ultieme appletips lijstje van 2021
- E-mailadres toevoegen aan AirTag i.p.v telefoonnummer
Bekijk alle iOS tips
Laat een reactie achter Annuleren
Recente reviews.
Handleidingen
Zoek mijn functie instellen en gebruiken

Animoji-gekte in iMessages
![favorieten toevoegen in safari afb: Oplossing: iCloud Drive blijft hangen [Mac]](https://i3.wp.com/www.appletips.nl/wp-content/uploads/2020/02/iCloud-drive-blijft-hangen-ipad.jpg?ssl=1&h118&w=300&zoom=2)
Oplossing: iCloud Drive blijft hangen [Mac]

Important-notice adware meldingen verwijderen

Weer-app met weerkaarten en regenradar
Over appletips
appletips.nl is de grootste tips, trucs, tweaks en informatie website van Nederland en België. Voor beginnend macOS, iOS, iPhone, iPad, Mac, Apple Watch en Apple TV gebruiker tot expert, er is altijd iets te leren of te ontdekken!
Blijf op de hoogte met de appletips app, Safari push meldingen of volg ons via X , Facebook of Instagram . Problemen of vragen kun je stellen op appletips Genius .
Adverteren op appletips.nl Disclaimer | Privacy | Cookiebeleid | Cookievoorkeuren
- macOS Sonoma
- iPhone 15 Pro
- Cadeauwijzer

Favorieten toevoegen, bekijken en beheren in Safari op een Mac
Hoewel de meesten van ons weten hoe je websites aan de map Bladwijzers in Safari kunt toevoegen, is het vrij eenvoudig om er te veel toe te voegen, waardoor je door de lijst moet bladeren voordat je de site vindt die je wilt bezoeken. Door een paar sites aan de favorietenlijst van Safari toe te voegen, is snellere toegang mogelijk. Hier vindt u alles wat u moet weten over het gebruik van Favorieten in Safari.
Hoe u een favoriet kunt toevoegen in Safari
Als het bezoeken van bepaalde sites onderdeel is geworden van uw normale surfroutine, kunt u overwegen deze toe te voegen aan uw Favorieten in Safari. Als u dit doet, heeft u met slechts één klik toegang tot de site. Zo kunt u een website favoriet maken in de Safari-browser van uw Mac:
Klik op de knop Toevoegen (+).
Stel dat u zich afvraagt hoe u Google aan Favorieten in Safari kunt toevoegen. Het enige wat u hoeft te doen is Safari starten, typen google.com in de adresbalk en zodra de pagina is geladen, beweegt u uw cursor over de adresbalk tot de Voeg toe (+) knop verschijnt. Klik er vervolgens lang op en kies Favorieten uit de vervolgkeuzelijst.
Je kunt ook gewoon op klikken Deel knop in de rechterbovenhoek en kies Voeg bladwijzer toe uit de vervolgkeuzelijst. Zorg er vervolgens voor dat u een pop-up krijgt Favorieten is geselecteerd als de map met bladwijzers. U kunt de website ook hernoemen en een beschrijving toevoegen.
Slepen en neerzetten naar de favorietenbalk
Laten we nogmaals zeggen dat u van Google een favoriet op de Mac wilt maken. Een andere gemakkelijke manier om dit te doen is door het rechtstreeks naar uw favorietenbalk te slepen. Zorg er hiervoor voor dat de favorietenbalk in Safari verschijnt door erop te klikken Weergave > Favorietenbalk tonen vanuit de macOS-menubalk.
Sleep nu de URL uit de adresbalk en zet deze neer in de favorietenbalk hieronder. Je ziet een groene Voeg toe (+) knop wanneer u dit doet.
Sleep en zet neer op de startpagina van Safari
Bezoek de gewenste website in Safari en open de aanpasbare startpagina van Safari door een nieuw tabblad te openen. Sleep nu de website-URL die u als favoriet wilt instellen en beweeg deze over het tabblad Startpagina totdat deze wordt geopend. Plaats het dan onder de Favorieten gedeelte van de startpagina.
Hoe u meerdere tabbladen tegelijk favoriet kunt maken
U kunt ook meerdere Safari-tabbladen tegelijk van een bladwijzer voorzien. Als al uw favoriete sites in Safari zijn geopend, gaat u naar de menubalk en klikt u op Bladwijzers > Bladwijzers toevoegen voor [X] Open tabbladen (X geeft het aantal geopende tabbladen aan).
Typ een naam voor de groep en selecteer Favorieten. Hierdoor wordt het tabblad opgeslagen als een map Favorieten. Klik erop om de tabbladen tegelijkertijd te openen.
Waar u uw Safari-favorieten kunt vinden op een Mac
Er zijn veel plaatsen in Safari waar u de websites kunt vinden die u aan uw favorieten heeft toegevoegd.
Klik op de Zijbalk -pictogram in de linkerbovenhoek van het Safari-venster als dit nog niet verschijnt. Dan klikken Bladwijzers > Favorieten vanuit de zijbalk om alle sites te zien die u daar heeft toegevoegd.
In de favorietenbalk
Je kunt je Favorieten ook meteen terugvinden in de Favorietenbalk. Het verschijnt direct onder de adresbalk, maar als u het niet kunt zien, klikt u erop Weergave > Favorietenbalk tonen vanuit de menubalk.
In het slimme zoekveld
U kunt uw favorieten ook zien wanneer u op het slimme zoekveld of de adresbalk klikt. Houd er echter rekening mee dat u het niet in een nieuw tabblad of venster zult zien. Deze methode is ideaal om toegang te krijgen tot uw favorieten wanneer u zich al op een andere webpagina bevindt.
Op de startpagina
Om het u gemakkelijker te maken toegang te krijgen tot sites die u vaak bezoekt, toont Safari uw favoriet telkens wanneer u de startpagina opent. Als je het niet kunt zien, open dan een nieuw tabblad om het te zien Startpagina . Klik op de Opties knop in de rechterbenedenhoek van het venster en vink vervolgens de Favorieten keuze.
In nieuwe vensters
U kunt uw favorieten ook zo instellen dat ze automatisch worden geladen in elk nieuw venster dat u opent. Ga hiervoor naar Safari > Instellingen . Klik op de Algemeen tabblad. Voor de vervolgkeuzelijst naast Nieuwe ramen openen met , kiezen Tabbladen voor favorieten .
Hoe u uw Safari-favorieten beheert
Omdat de functie Favorieten het voor u gemakkelijker moet maken om toegang te krijgen tot uw favoriete sites, kunt u uw favorieten ook ordenen, zodat u er veel gemakkelijker doorheen kunt navigeren. Zo beheert u uw favorieten:
- Favorieten rangschikken: Of u zich nu op de startpagina, de favorietenbalk of de zijbalk bevindt, sleep uw favorieten gewoon naar de gewenste positie.
- Favorieten hernoemen: Houd de Control-toets ingedrukt en tik of tik met twee vingers op een website en selecteer vervolgens Hernoemen . U kunt ook geforceerd klikken op een website of deze ingedrukt houden totdat deze is gemarkeerd om de naam te wijzigen.
- Favorieten verwijderen: Houd de Control-toets ingedrukt en tik met twee vingers op een website en kies Verwijderen vanuit het contextmenu. U kunt ook de website selecteren die u wilt verwijderen en deze vervolgens uit het Safari-venster slepen. Zorg ervoor dat u er geen ziet plus (+) -pictogram verschijnt, omdat hierdoor de webpagina mogelijk ergens anders naartoe wordt verplaatst.
- Toon een andere bladwijzermap: Technisch gezien is Favorieten gewoon een ander soort bladwijzermap. Als je wilt dat Safari een andere map toont, ga dan naar Safari > Instellingen , ga naar de Algemeen tabblad en selecteer vervolgens een andere map voor het Favoriete programma's keuze.
Gebruik favorieten om gemakkelijk door Safari te navigeren
Favorieten in Safari zijn een alomtegenwoordige functie en u heeft verschillende manieren om deze bladwijzermap te openen en te beheren. Zorg ervoor dat u er het beste uit haalt door uw map Favorieten aan te passen, zodat u gemakkelijk en snel toegang krijgt tot uw meest bezochte websites.
Opname op Windows 11 op 4 manieren screenen
[volledige gids] download en maak een macos sonoma iso-bestand, 10 eenvoudige manieren om ssl-fouten op de iphone op te lossen, hoe u wondershare-producten volledig kunt verwijderen op een mac, kan niet worden geopend omdat de ontwikkelaar niet kan worden geverifieerd, exfat versus mac os extended: welk formaat moet u kiezen, [6 manieren] hoe grindr te repareren kan niet vernieuwen, 6 manieren om u te helpen uw locatie eenvoudig op android te verbergen, hoe u het draadloze mac-toetsenbord kunt repareren dat niet op 8 manieren werkt, mac unified memory: begrijpen hoe het verschilt van ram, 1 april 2024: top 14 apps om je vrienden voor de gek te houden, hoe pokemon go-routes te repareren werken niet, geen routes in de buurt, iphone niet beschikbaar. probeer het over 8 uur opnieuw 5 beste oplossingen, hoe je de jurassic world alive-locatie kunt vervalsen / vervalsen, hoe u de optie "negeerlimiet" op schermtijd kunt verwijderen, icloudin icloud bypass tool review en het beste alternatief, download macos catalina 10.15.7 dmg/iso-bestand en volledig installatieprogramma, hoe live wallpaper te repareren werkt niet [7 manieren], top 10 pokemon go catching tips: vang pokémon efficiënt, gigabyte ga-z77mx-d3h th(rev. 1.0) intel vga-stuurprogramma, foto's en video's toevoegen aan of verwijderen uit een geheugen op de iphone, top 6 manieren om te verhelpen dat de google pixel-telefoon niet oplaadt, watchos 3 functies die u graag wilt weten, een slaaptimer instellen in podcasts op iphone (ios 17.4.1), waarom slack gebruiken in plaats van sms'en, hoe outlook te repareren blijft vragen om een wachtwoordprobleem, apple watch blijft piepen op oplader 7 oplossingen om te proberen, video of gif converteren naar live foto's op iphone in 2024, mappictogrammen in windows wijzigen, hoe u een onenigheid op een wit scherm kunt oplossen, hoe youtube premium op iphone, mac, atv in 2024 te annuleren, ping gebruiken om te testen op netwerkconnectiviteit, hoe u gratis tiktok-munten kunt krijgen, welke apple watch digital crown colors change zal worden aangepast, hoe plaats je discord link op je tiktok bio, hoe weet u of iemand een skype-gesprek voert, hoe u inhoud horizontaal kunt centreren met behulp van css, heb je een nieuwe computer hier zijn de 10 dingen die u moet doen, hoe u een oplichter op linkedin kunt melden.

- Privacy Overview
- Strictly Necessary Cookies
This website uses cookies so that we can provide you with the best user experience possible. Cookie information is stored in your browser and performs functions such as recognising you when you return to our website and helping our team to understand which sections of the website you find most interesting and useful.
Strictly Necessary Cookie should be enabled at all times so that we can save your preferences for cookie settings.
If you disable this cookie, we will not be able to save your preferences. This means that every time you visit this website you will need to enable or disable cookies again.
Kieskeurig.nl
- Vergelijk producten, prijzen en shops
- Lees onafhankelijke productinformatie van de expert
- Test gratis de nieuwste producten
Ontvang jij de nieuwsbrief nog niet?
Schrijf je hier in
- Bekijk alle artikelen
- Computer accessoires
- Desktops & monitoren
- Games & consoles
- Laptops & ultrabooks
- Netwerk & opslag
- Printers & scanners
- Smartphone & tablet
- Smartphone & tablet accessoires
- Koelen & vriezen
- Keukenapparatuur
- Koffie & thee
- Koffiewijzer
- Wassen & drogen
- Schoonmaken
- Tuin & klussen
- Zonnepanelen
- Thuisbatterij
- Klimaatbeheersing
- Klimaatbeheersing in huis
- Energiezuinigheid
- Energie vergelijken
- Elektrische auto
- Auto accessoires
- Navigatiesysteem
- Elektrische fiets
- Fiets accessoires
- Wielrennen & mountainbike
- E-mountainbike
- Overig mobiliteit
- Baby & kind
- Body & mind energy
- Haarverzorging
- Huidverzorging
- Mondverzorging
- Scheren & ontharen
- Connected health
- Alarmsystemen
- Rook- en koolmonoxidemelders
- Deurbel / intercom
- Slimme verlichting
- Beveiligingssoftware
Verzekeringen
Favorieten bewaren en beheren in Safari op je iPhone of iPad
Geplaatst: 21 februari 2019 - 04:33
Aangepast: 14 december 2022 - 11:22
Ronald Smit
Zoals iedere moderne mobiele browser heeft ook Safari op je iPhone of iPad uitgebreide beheersmogelijkheden voor je opgeslagen websites, ook wel Favorieten, bookmarks of bladwijzers genoemd. Hoe je je Favorieten beheert in iOS leggen we je uit.
Zoals iedere browser kent iOS natuurlijk ook de mogelijkheid tot het bewaren en beheren van favorieten, ook wel bekend als bookmarks. Ten eerste is er de 'standaardmanier' zoals die in zo ongeveer elke zichzelf respecterende browser is te vinden. Heb je een pagina gevonden die je later nog eens wilt bezoeken, dan bewaar je deze als favoriet. Tik daarvoor - met de gewenste pagina geopend - op de deelknop direct rechts van de adresbalk. Tik vervolgens op Zet in favorieten , pas eventueel de naam aan en tik op Bewaar . Om je lijst met favorieten te bekijken tik je op het pictogram in de vorm van een opengevouwen boek links van de adresbalk. Feitelijk leidt deze knop naar een drietal opties. Tik ook in het geopende paneel weer op de knop in de vorm van een opengeslagen boek. Om álle favorieten te bekijken tik je helemaal bovenaan de nu voor je staande lijst op Favorieten ; het net toegevoegde exemplaar vind je helemaal onderaan. Een eerder toegevoegde favoriet verwijderen is een kwestie van het ongewenste exemplaar naar links vegen en dan op Verwijder tikken.
Organiseren
Hét grote nadeel van favorietenlijsten is sinds jaar en dag dat ze in de loop der tijd uitgroeien tot een onoverzichtelijk geheel. Waardoor een zoekactie via Google vaak een stuk sneller werkt dan het doorspitten van je favorieten. Enigszins orde in de chaos brengen kun je doen door favorieten in mappen onder te verdelen. Dat kan ook in de iOS-versie van Safari. Tik in de favorietenlijst op Wijzig en dan op Nieuwe map . Geef deze een naam en tik op Vorige . Je kunt een favoriet nu - nog steeds in de modus Wijzig - naar de nieuwe map slepen via de knop met de drie grijze streepjes achter een favoriet. Ook de volgorde van favorieten is op deze manier aan te passen. Ben je klaar met organiseren, tik dan op Gereed .
Als 'app' bewaren
Toch blijft het bij veel favorieten onpraktisch, zo leert de ervaring. Vandaar dat je in iOS ook snelkoppelingen naar een website op het thuisscherm kunt zetten. Deze zien eruit als een standaard app en zijn ook op dezelfde manier te gebruiken. Ofwel: je kunt ze desgewenst naar een app-groep (map) verplaatsen. Om een dergelijke koppeling te maken in Safari, klik je eerst weer - met de pagina die je wilt gebruiken geopend - op de deelknop. Tik dan op Zet op beginscherm , pas eventueel de naam aan en tik op Voeg toe . Je ziet nu een - meestal - duidelijk herkenbaar pictogram met een (hopelijk) even duidelijke naam. Tik erop en de pagina opent. Het op deze manier ordenen in een soort van thematische favorietenmappen van je écht veelbezochte sites kan een verademing zijn. Waak er natuurlijk alleen wel voor dat je ook weer niet tientallen of meer van deze koppelingen gaat maken, want dan wordt het alsnog tamelijk onoverzichtelijk.
Populairste artikelen:
Copy-pasten als een baas: zo krijg je toegang tot het klembord op Android
7 mei 2024 - 08:32
Getest: 10 gedegen smartphones voor minder dan 400 euro
30 april 2024 - 07:36
Review Motorola Edge 50 Pro – In veel opzichten opvallend
29 april 2024 - 17:21
Blijf op de hoogte met de wekelijkse ID.nl nieuwsbrief!
Inschrijven
* Door op bovenstaande knop te klikken ga je akkoord met het privacy-statement van Reshift Digital B.V. Je kunt je voorkeuren na inschrijven op elk moment aanpassen via de persoonlijke link in elke mailing.
Beeld & geluid
Computer & gaming
Koken & tafelen
Elektriciteit
Klimaat & luchtkwaliteit
Verduurzaming
Gezond leven
Beauty & wellness
Zekerheid & gemak
Alarm & beveiligingen
Veilig online
Schrijf je in voor de ID.nl nieuwsbrief
ID.nl, onderdeel van Reshift BV, is in 2022 gestart en uitgegroeid tot de meest toonaangevende en complete consumentensite van Nederland. Het doel van ID.nl is om de consument te helpen met alle technologie die hoort bij het dagelijks leven: van smart-health-meters tot e-bikes, van warmtepompen tot zonnepanelen - en alles daar tussenin! Duidelijk, betrouwbaar en onafhankelijk: ID.nl maakt moeilijke dingen makkelijk.
Nijverheidsweg 18
2031 CP Haarlem
Telefoon: 023-5430000
Productwijzers
Werken bij Reshift
ID.nl - onderdeel van Reshift Digital B.V. © 2024 | Nijverheidsweg 18, 2031CP, Haarlem
Favorieten toevoegen in Safari
Wil je snel toegang tot je favoriete websites in Safari? In dit artikel laten we het je zien Hoe favorieten toe te voegen in Safari op een eenvoudige en snelle manier. Door uw favoriete websites toe te voegen, kunt u ze met slechts een paar klikken openen, waardoor u tijd en moeite bespaart door er elke keer handmatig naar te zoeken. Lees verder en ontdek eenvoudige stappen om favorieten in Safari toe te voegen en uw browse-ervaring te optimaliseren.
– Stap voor stap ➡️ Hoe je favorieten toevoegt in Safari
- Open Safari op uw apparaat.
- Bladeren naar de website die u aan uw favorieten wilt toevoegen.
- Wanneer u op de website bent, Druk op het pijltje omhoog onderaan het scherm.
- In het menu dat verschijnt, selecteer “Toevoegen aan favorieten” .
- dan kies de map waarin u de favoriet wilt opslaan Of laat het in 'Favorieten' staan als je geen map hebt aangemaakt.
- Tenslotte Druk op “Gereed” om de website in uw favorieten op te slaan.
Hoe kan ik een favoriet toevoegen in Safari vanaf mijn iPhone?
- Open Safari op uw iPhone.
- Ga naar de website waarvan u een bladwijzer wilt maken.
- Tik op het deelpictogram onder aan het scherm.
- Selecteer 'Toevoegen aan favorieten' in het menu dat verschijnt.
- Voer een naam in voor de favoriet en selecteer de locatie waar u deze wilt opslaan.
- Druk op “Opslaan” om de favoriet toe te voegen in Safari.
Hoe kan ik een favoriet toevoegen in Safari vanaf mijn iPad?
- Open Safari op uw iPad.
- Navigeer naar de website waarvan u een bladwijzer wilt maken.
- Tik op het deelpictogram bovenaan het scherm.
- Selecteer 'Favorieten' in het vervolgkeuzemenu.
- Kies de map met favorieten waarin u de link wilt opslaan.
- Tik op “Opslaan” om de favoriet toe te voegen in Safari.
Hoe kan ik mijn favorieten in Safari ordenen?
- Open Safari op uw apparaat.
- Tik op het pictogram favorieten onder aan het scherm.
- Druk op «Bewerken» in de rechter benedenhoek van het scherm.
- Versleep favorieten om de volgorde te wijzigen of om ze naar andere mappen te verplaatsen.
- Druk op 'Gereed' als u klaar bent met het organiseren van uw favorieten.
Kan ik mijn favorieten in Safari tussen apparaten synchroniseren?
- Open de app Instellingen op uw apparaat.
- Blader naar en tik op uw naam bovenaan het scherm.
- Selecteer “iCloud” en zorg ervoor dat de Safari-optie is ingeschakeld.
- Uw favorieten worden automatisch gesynchroniseerd tussen al uw apparaten die op hetzelfde iCloud-account zijn aangesloten.
Hoe verwijder ik een favoriet in Safari?
- Tik op het favorietenpictogram onder aan het scherm.
- Veeg naar links over de favoriet die je wilt verwijderen.
- Tik op de knop »Verwijderen» die verschijnt naast de favoriet.
Kan ik mijn favorieten uit een andere browser in Safari importeren?
- Tik op het pictogram Instellingen (tandwiel) bovenaan van het scherm.
- Selecteer ‘Favorieten importeren’ in het menu dat verschijnt.
- Kies de browser waaruit u bladwijzers wilt importeren, zoals Google Chrome of Firefox.
- Volg de instructies om het importproces te voltooien.
Hoe kan ik mijn favorieten vinden in Safari?
- Tik op het favorietenpictogram onder aan het scherm.
- Selecteer de map met favorieten waar u de link die u zoekt, hebt opgeslagen.
- Blader door uw favorietenlijst om de link te vinden die u zoekt.
Kan ik vanaf mijn Mac een bladwijzer toevoegen in Safari?
- Open Safari op je Mac.
- Klik op ‘Boeken’ in de menubalk bovenaan het scherm.
- Selecteer 'Bladwijzer toevoegen' in het vervolgkeuzemenu.
- Geef de naam van de favoriet op en de map waarin u deze wilt opslaan.
- Klik op ‘Toevoegen’ om de favoriet in Safari op te slaan.
Hoe kan ik een favoriet toevoegen in Safari vanaf mijn Apple Watch?
- Open de Safari-app op uw Apple Watch.
- Navigeer naar de website waarvan u een bladwijzer wilt maken.
- Tik op het scherm om opties weer te geven en selecteer 'Favorieten'.
- Kies de optie «Toevoegen aan favorieten».
- Bevestig het toevoegen van de favoriet in Safari.
Kan ik een website aan mijn favorieten in Safari toevoegen zonder verbinding met internet?
- Selecteer 'Favoriet toevoegen' in het vervolgkeuzemenu.
- Zelfs als u offline bent, wordt de favoriet opgeslagen en gesynchroniseerd zodra u weer een internetverbinding heeft.
- Druk op "Opslaan" om het toevoegen van de favoriet in Safari te bevestigen.
Mogelijk bent u ook geïnteresseerd in deze gerelateerde inhoud:
- Hoe een HEX-bestand te openen
- Hoe een foto op het toetsenbord te plaatsen
- Hoe logo's te verwijderen
Relacionado
Ik ben Sebastián Vidal, een computeringenieur met een passie voor technologie en doe-het-zelf. Daarnaast ben ik de maker van tecnobits.com, waar ik tutorials deel om technologie voor iedereen toegankelijker en begrijpelijker te maken.

3 simpele manieren om in Safari je favoriete websites op te slaan
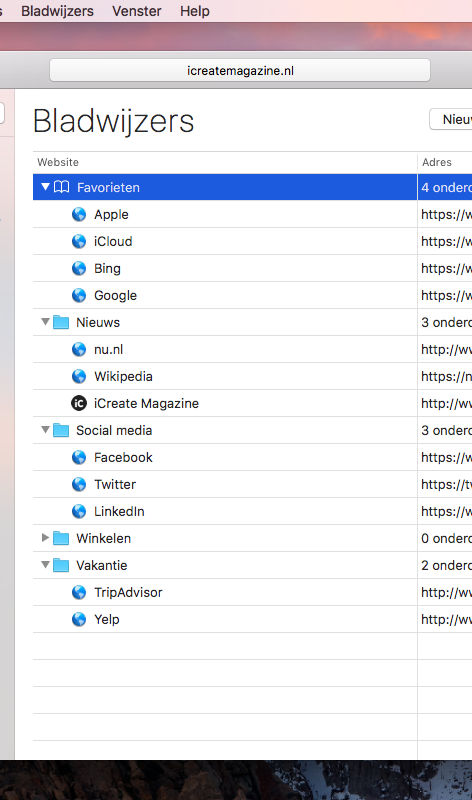
Lees verder na de advertentie
Op sommige websites vind je precies wat je zoekt. Daar kom je graag nog een keer terug! Safari heeft drie mogelijkheden om je favoriete websites voor je te bewaren: bladwijzers, favorieten en de leeslijst. Wij leggen uit hoe je er handig gebruik van maakt!
1. Bladwijzers
Voordat we gaan opbouwen, ruimen we eerst onze bladwijzers op. De volgende stappen gaan over het opslaan, wijzigen en ordenen van bladwijzers.
1. Opruimen bladwijzers

2. Naam bladwijzers wijzigen

3. Ordenen bladwijzers

• Extra voordeel als je KPN thuis hebt

4. Nieuwe bladwijzer toevoegen
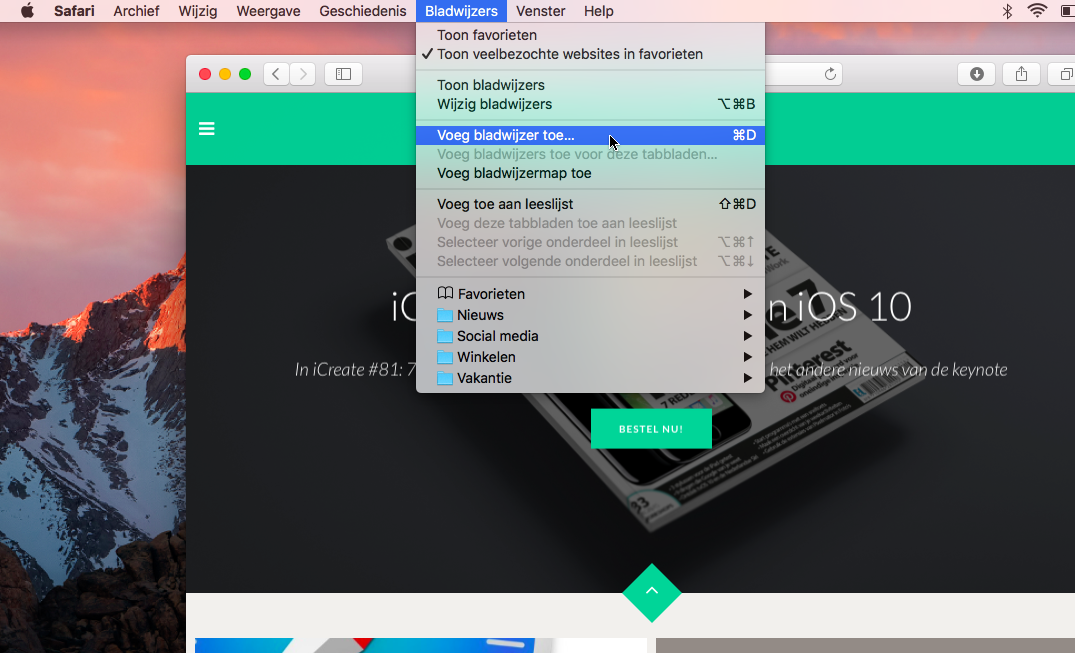
Nu gaan we nieuwe bladwijzers toevoegen. Open een website, bijvoorbeeld www.icreatemagazine.nl . Kies ‘Bladwijzers>Voeg bladwijzer toe’ of gebruik de toetscombinatie Cmd+D.
5. Zoekfunctie
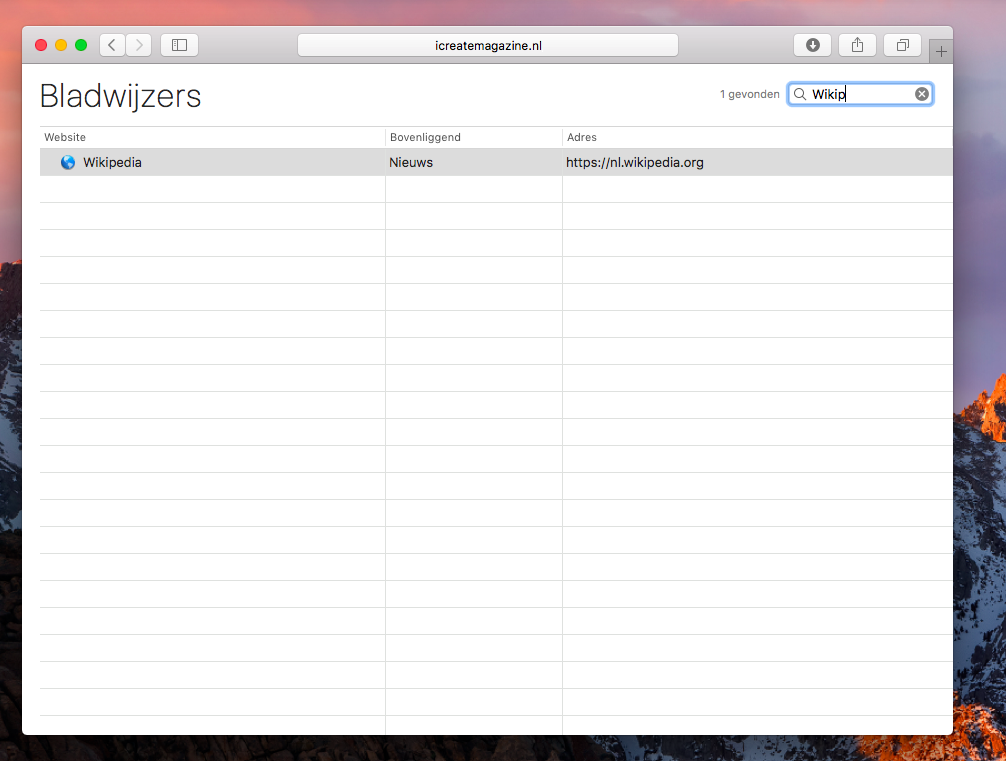
6. Map en beschrijving
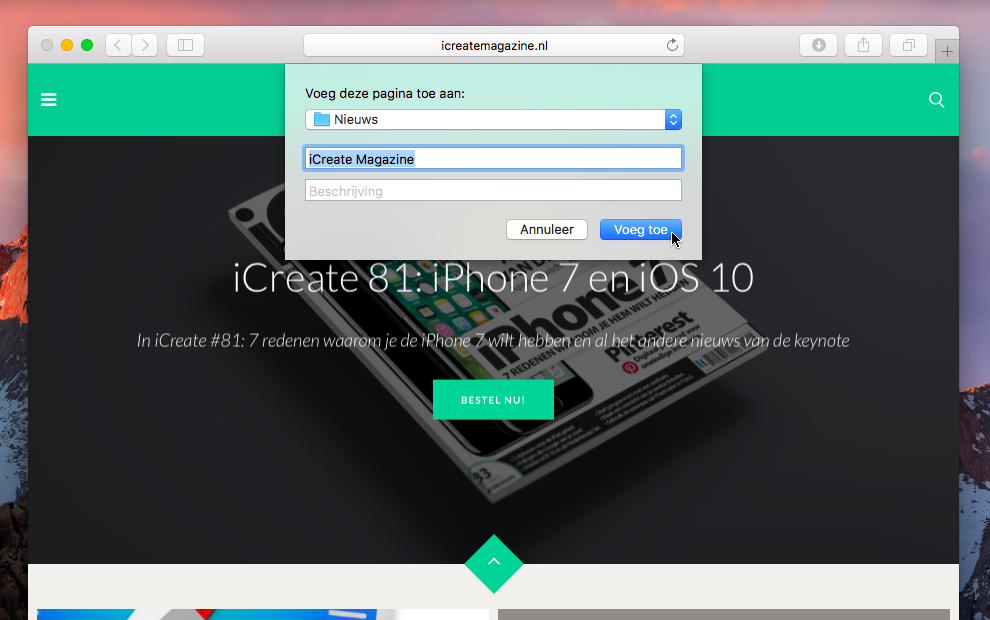
2. Favorieten
Mocht je nou echt favoriete websites hebben, dan kun je deze opslaan onder favorieten. Wanneer je bladwijzers hierin opslaat kun je ze in één klik bezoeken. Hier zijn ook sneltoetsen voor: met Cmd+Alt+1 open je de eerste favoriet, met Cmd+Alt+2 de tweede, et cetera.
Stel favorieten in
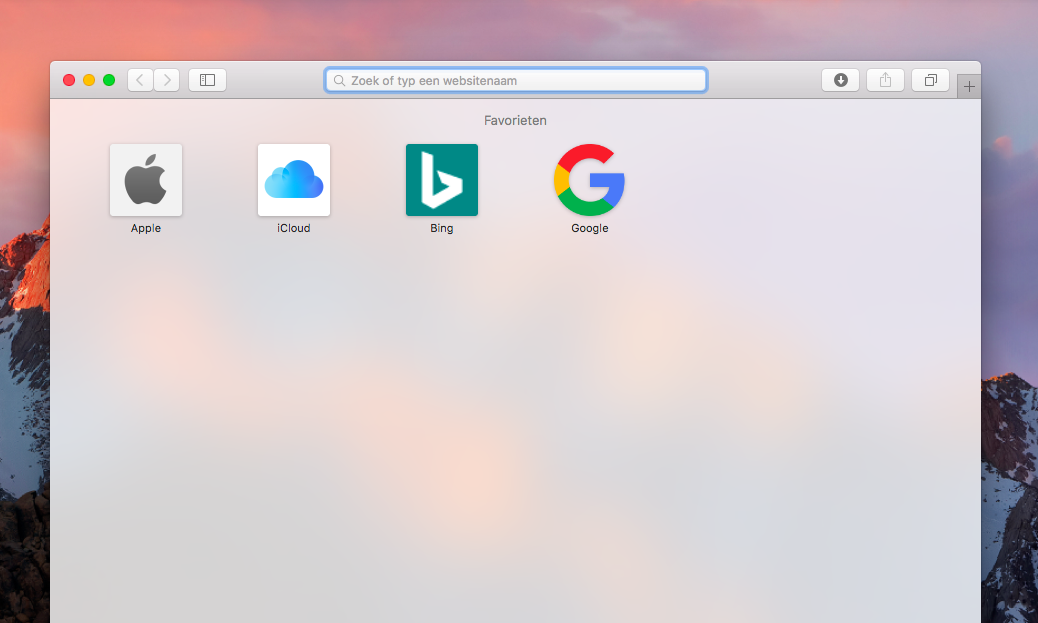
3. Leeslijsten
Wil je een bladwijzer niet voor eeuwig bewaren, maar slechts tijdelijk om er later eenmalig heen te kunnen? Gebruik dan de leeslijst om websites op te slaan. Bijkomend voordeel: deze websites werken dan zelfs als je even geen internet hebt.
1. Handig alternatief
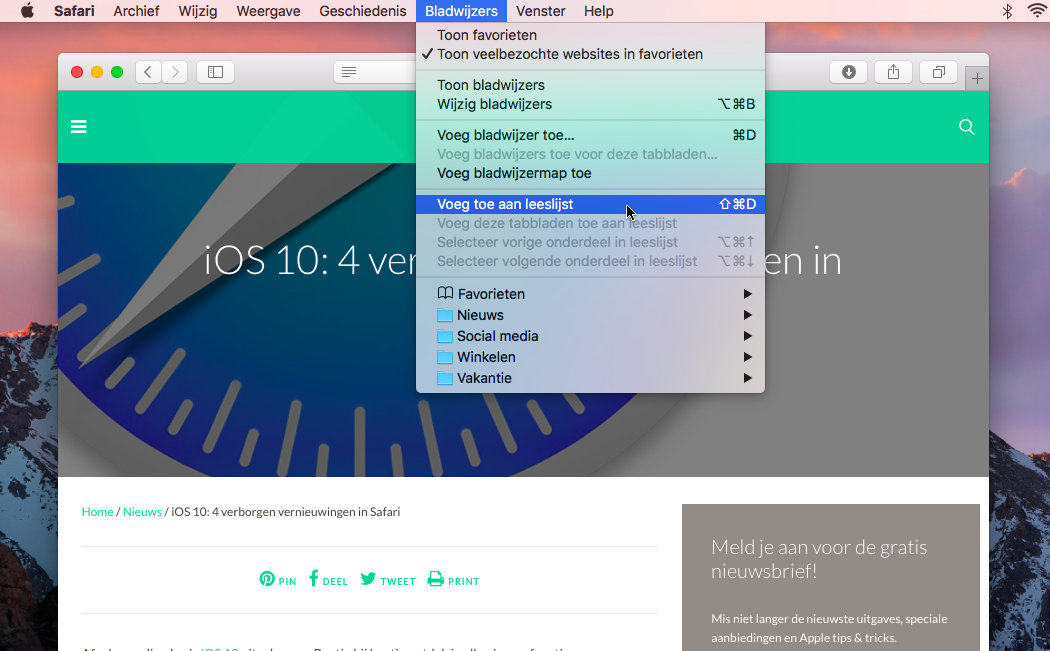
2. Teruglezen leeslijst
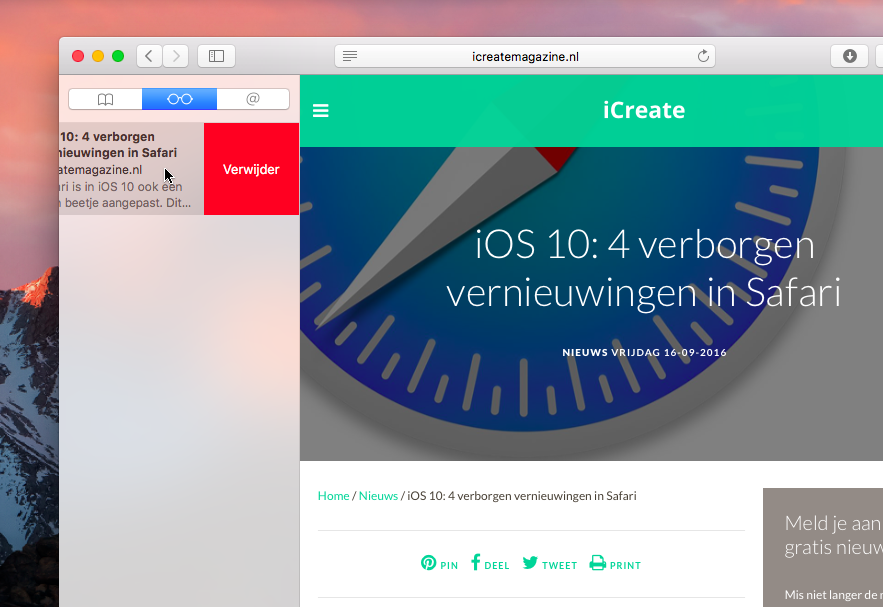
Meer interessante tips, workshops of nieuws? Haal dan nu de nieuwe editie van iCreate Magazine in de webshop !

Beoordelingen van gadgets, handige tips, interessante informatie en het laatste nieuws.

Bladwijzers en favorieten beheren in Safari op Mac Een complete handleiding

Bladwijzers en favorieten in Safari zijn eenvoudige manieren om interessante sites die u later opnieuw wilt bezoeken bij te houden en uw favoriete sites die u vaak bezoekt. Bladwijzers en favorieten hebben vergelijkbare, maar enigszins verschillende doeleinden.
Gebruik bladwijzers om links op te slaan voor sites die u later opnieuw wilt bezoeken. Gebruik Favorieten om koppelingen op te slaan naar een paar sites die u vaak bezoekt of telkens wanneer u Safari opent.
We leggen uit hoe u uw bladwijzers en favorieten in Safari kunt beheren, zodat u deze optimaal kunt gebruiken en ordenen.
Bladwijzers beheren in Safari
Browserbladwijzers kunnen snel uit de hand lopen, vooral als u een groot aantal sites als bladwijzer gebruikt. Het is dus een goed idee om te beginnen met het organiseren van uw bladwijzers Creatieve manieren waarop u moet proberen uw bladwijzers te organiseren Creatieve manieren waarop u moet proberen uw bladwijzers te ordenen Maar wat is eigenlijk de beste manier om bladwijzers op te slaan en te ordenen? Hier zijn een paar creatieve manieren om dit te doen, afhankelijk van je stijl en browsergebruik. Lees Meer in mappen al vroeg om ze onder controle te houden. Maar het is nooit te laat om georganiseerd te worden. Het kan even duren als u een grote, ongeorganiseerde verzameling bladwijzers heeft.
Hoe bladwijzers en favorieten mappen te maken
Voordat u een bladwijzer voor een site toevoegt, maakt u een map om de bladwijzer in te plaatsen. Klik eerst op Toon zijbalk , of druk op Cmd + besturing + 1 .
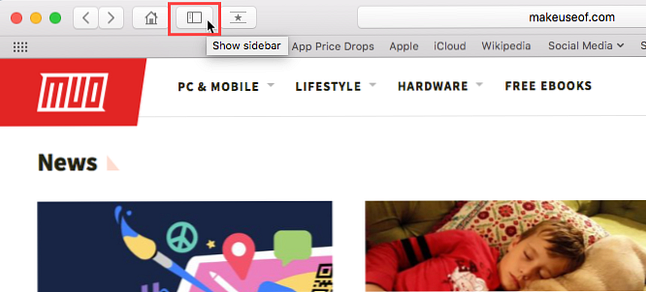
Zorg ervoor dat de knop Bladwijzers is geselecteerd (blauw) bovenaan de zijbalk. Klik met de rechtermuisknop of Controle -klik ergens in de zijbalk en selecteer Nieuwe map .
Je favorieten staan bovenaan deze zijbalk en je kunt deze methode ook gebruiken voor het maken van favorietenmappen.
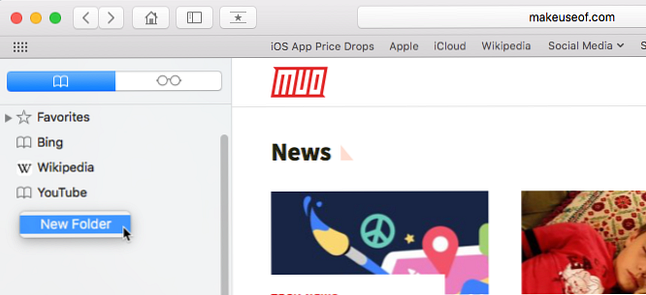
Voer een naam in voor de map en druk op invoeren .
Klik op om een nieuwe map in de bladwijzereditor te maken Nieuwe map in de rechterbovenhoek van de pagina.
Als u meerdere bestaande bladwijzers aan een nieuwe map wilt toevoegen, selecteert u de bladwijzers en houdt u deze ingedrukt Keuze terwijl je klikt Nieuwe map . De geselecteerde bladwijzers worden toegevoegd aan de nieuwe map die u kunt hernoemen zoals hierboven vermeld.
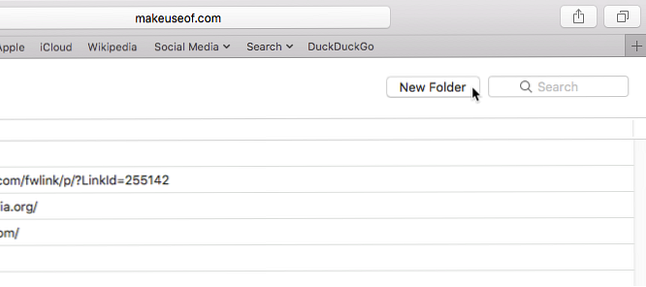
Bladwijzers toevoegen
Als u een nieuwe bladwijzer wilt toevoegen en de naam, beschrijving en locatie wilt aanpassen, klikt u op Delen knop in de rechterbovenhoek van Safari. kiezen Voeg bladwijzer toe .
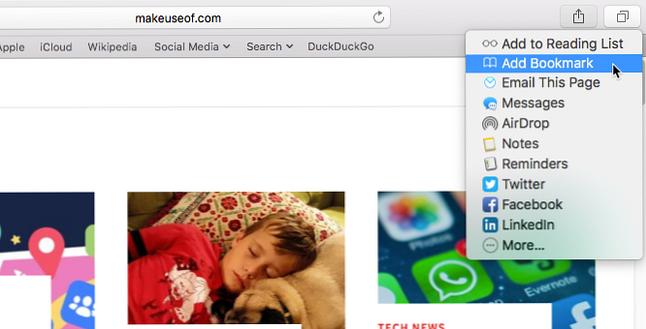
Hiermee wordt een standaardnaam voor de bladwijzer ingevoerd op basis van de titel van de website. Maar je kunt de naam wijzigen als je wilt.
U kunt ook een optionele beschrijving voor de bladwijzer toevoegen, zodat u weet waarom u in de eerste plaats een bladwijzer hebt gemaakt naar een pagina.
De eerste keer dat u een bladwijzer toevoegt in Safari, is de standaardmap favorieten . We zullen later praten over het toevoegen van favorieten. Voor nu gaan we de bladwijzer toevoegen aan de nieuwe map die we hierboven hebben gemaakt.
Selecteer de map van de Voeg deze pagina toe aan vervolgkeuzelijst en klik Toevoegen . De map die u selecteert, wordt de standaardmap wanneer u de volgende keer een bladwijzer toevoegt.
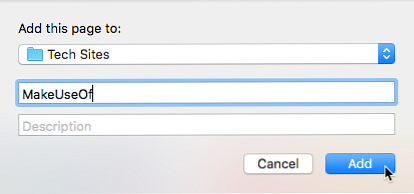
Om snel een bladwijzer toe te voegen, beweegt u uw muis over de adresbalk. Klik op het plus-pictogram aan de linkerkant van het vak en houd dit vast.
Selecteer een bladwijzersmap in de vervolgkeuzelijst. Safari voegt een bladwijzer met de standaardnaam van de pagina toe aan de geselecteerde map. We laten u later zien hoe u een bladwijzer kunt bewerken.
U kunt de pagina ook aan uw favorieten toevoegen door te selecteren favorieten of een map Favorieten.
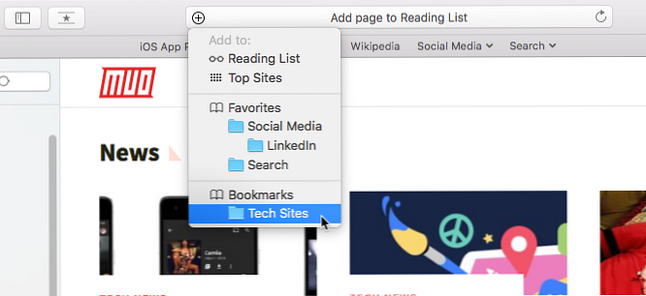
Bladwijzers en mappen verplaatsen en kopiëren
Als u al een heleboel bladwijzers hebt 8 Tips om te voorkomen dat uw bladwijzersmap volloopt 8 Tips om te voorkomen dat uw bladwijzersmap overloopt Begraven in bladwijzers? Daar ben ik ook geweest. Nooit meer, want ik heb nu een fail-safe systeem om bladwijzers aan te pakken. Ik zal je leren hoe je de controle over je bladwijzers kunt terugwinnen. Meer lezen, u kunt ze ordenen in mappen of ze opnieuw indelen.
Sleep de bladwijzer naar een map of naar een andere locatie in de zijbalk. Als u een bladwijzer wilt kopiëren in plaats van deze te verplaatsen, houdt u de knop ingedrukt Keuze toets terwijl u het sleept.
Deze methode werkt ook voor het herschikken van favorieten.
Hoe bladwijzers en mappen te hernoemen
Als u de naam van een bladwijzer of map wilt wijzigen, klikt u met de rechtermuisknop of Controle -klik op een item in de zijbalk en selecteer andere naam geven . U kunt ook gedwongen klikken om de naam te wijzigen. Houd hiertoe het item ingedrukt totdat de tekst wordt gemarkeerd.
Als u zich in de bladwijzereditor bevindt, selecteert u de bladwijzer of map waarvan u de naam wilt wijzigen en drukt u op invoeren .
Voer een nieuwe naam in of wijzig de huidige naam en druk op invoeren om uw wijzigingen te accepteren.
Dit werkt ook voor het hernoemen van favorieten.
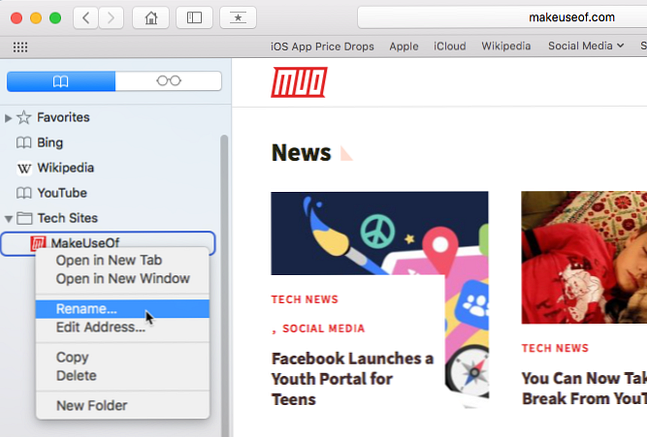
Hoe de URL voor een bladwijzer te bewerken
Safari bevat een editor voor bladwijzers waarmee u uw bladwijzers en favorieten kunt bewerken en verwijderen. Ga naar Bladwijzers> Bladwijzers bewerken .
Gebruik dezelfde methode die we hebben beschreven voor het hernoemen van bladwijzers om het te wijzigen Adres voor een bladwijzer of favoriet. Met de editor kun je ook bewerken Website namen, maar u kunt geen bladwijzers of favorieten toevoegen in de editor.
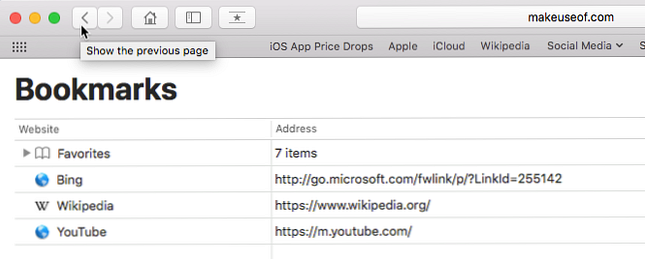

Hoe de beschrijving voor een bladwijzer te bewerken
Misschien wilt u beschrijvingen toevoegen aan uw bladwijzers, zodat u weet waarom u de link naar die pagina hebt opgeslagen. Als u dat bent vergeten voor sommige van uw bestaande bladwijzers, kunt u hun beschrijvingen bewerken.
U kunt de beschrijving van een bladwijzer alleen in de zijbalk bewerken en alleen als de bladwijzer zich in een map bevindt. Dit is een andere goede reden om bladwijzers in mappen te plaatsen.
Als u de beschrijving voor een bladwijzer wilt bewerken, dubbelklikt u op de map met de bladwijzer in de zijbalk om deze uit te vouwen. Dan, Controle -klik op de bladwijzer die u wilt bewerken en selecteer bewerk beschrijving .
De beschrijving is gemarkeerd, zodat u nieuwe tekst kunt invoeren.
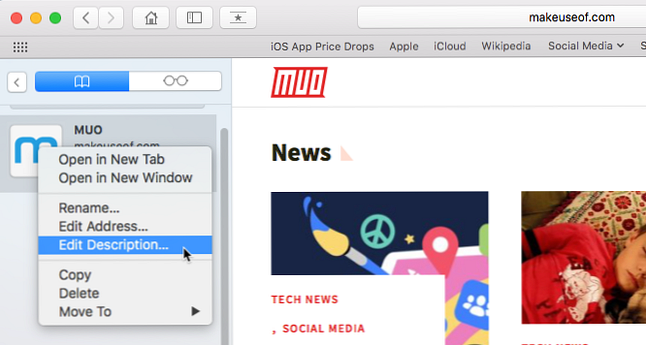
Bladwijzers verwijderen
Als uw bladwijzers vol staan, wilt u misschien oude bladwijzers verwijderen die u niet meer gebruikt.
Klik in de zijbalk met de rechtermuisknop of Controle -klik op de bladwijzer die u wilt verwijderen en selecteer Verwijder .
Meerdere bladwijzers verwijderen, cmd -klik op de bladwijzers en druk op de Verwijder sleutel.
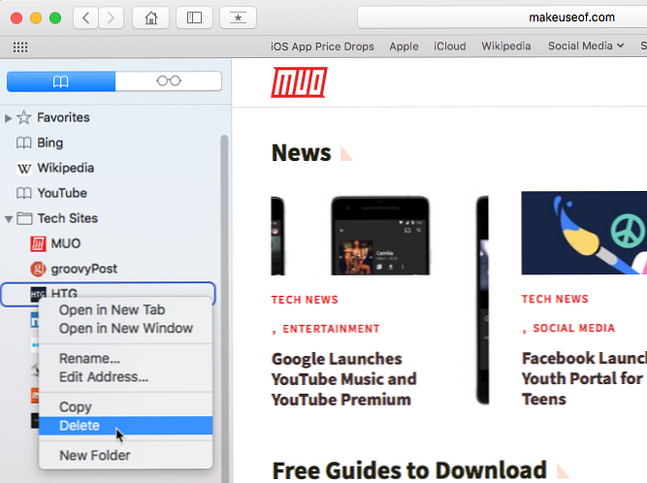
U kunt ook de naam van de bladwijzer ingedrukt houden totdat deze is gemarkeerd. Klik vervolgens op de X rechts van de naam.
Beide methoden werken ook voor het verwijderen van favorieten.
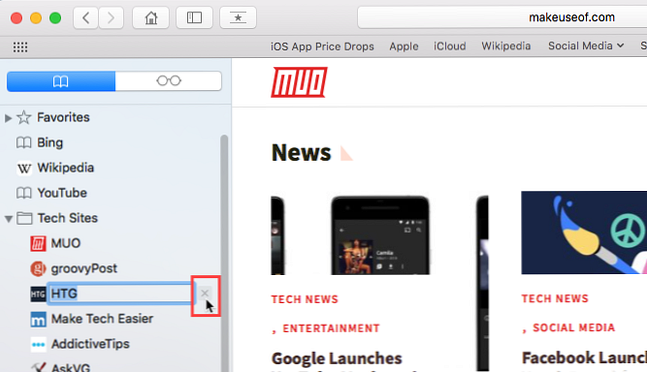
Hoe door uw bladwijzers te zoeken
Als u veel bladwijzers hebt, is het misschien moeilijk om een bepaalde bladwijzer te vinden, zelfs als u deze in mappen hebt ingedeeld. Gelukkig kunt u met Safari door uw bladwijzers bladeren.
Voer de tekst in waarnaar u wilt zoeken in het zoekvak boven aan de zijbalk of in de rechterbovenhoek van de bladwijzereditor. In de zijbalk moet u mogelijk omhoog scrollen om het zoekvak te zien.
Resultaten van de zoekweergave terwijl u typt. Klik op de bladwijzer om de pagina op het huidige tabblad te openen.
Om de zoekopdracht te wissen en terug te gaan naar de volledige lijst met bladwijzers, klikt u op X knop aan de rechterkant van het zoekvak.
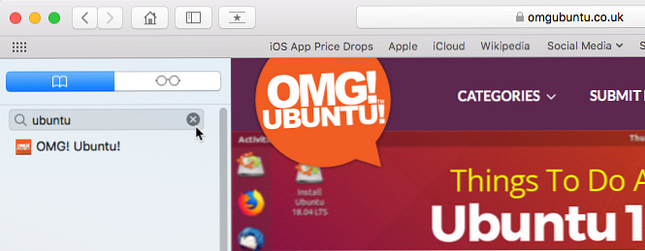
Bladwijzers importeren uit Chrome of Firefox
Ben je van Safari of Firefox naar Safari overgeschakeld? U kunt uw bladwijzers eenvoudig vanuit Safari importeren in elke browser.
Ga naar Bestand> Importeren van> Google Chrome of Bestand> Importeren van> Firefox . Controleer de bladwijzers in het dialoogvenster en klik op Importeren .
U kunt dit op elk moment doen, zelfs als u al bladwijzers hebt geïmporteerd.
Safari is slim genoeg om te weten welke bladwijzers u al uit Chrome of Firefox hebt geïmporteerd. Dus als u opnieuw bladwijzers importeert, krijgt u alleen nieuwe die u aan de andere browsers hebt toegevoegd. Of als u enkele bladwijzers die u hebt geïmporteerd hebt verwijderd, krijgt u deze weer terug bij de volgende keer dat u importeert.
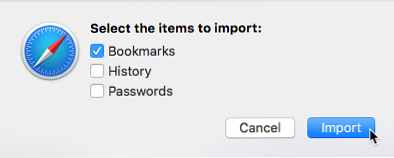
De bladwijzers en mappen van Chrome of Firefox worden geïmporteerd op het hoofdniveau in de zijbalk. Gebruik de methoden die we hierboven behandelden om bladwijzers en mappen te hernoemen en opnieuw in te delen, beschrijvingen te bewerken of verwijderde bladwijzers te verwijderen die u niet wilt.
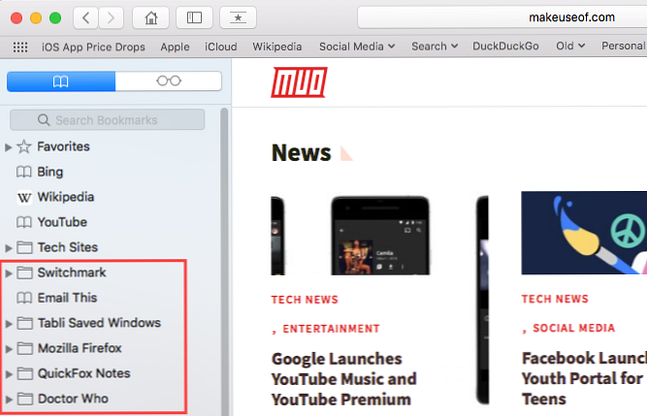
Bladwijzers importeren vanuit een HTML-bestand
Mogelijk wilt u uw bladwijzers automatisch in een aparte map importeren, zodat u ze gescheiden kunt houden van de bladwijzers die u al in Safari had.
U kunt dit doen door bladwijzers uit een HTML-bestand te importeren, die u vanuit Firefox of Chrome kunt exporteren.
Ga naar Bestand> Importeren uit> HTML-bestand van bladwijzers . Selecteer vervolgens het HTML-bestand dat u wilt importeren en klik op Importeren .
De geïmporteerde bladwijzers worden in een map geplaatst met de naam geïmporteerde met de huidige datum.
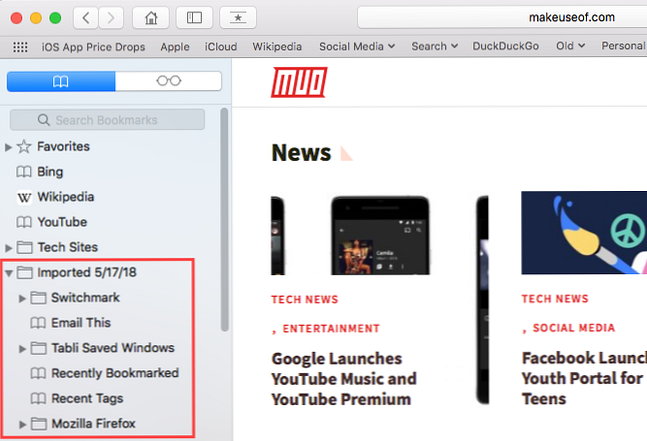
Beheer van favorieten in Safari
De favorietenbalk bevindt zich net onder de adresbalk boven in het Safari-venster. Het biedt snelle toegang tot sites die u vaak bezoekt.
U kunt slechts één webpagina opgeven als uw startpagina. Maar wat als u meerdere pagina's wilt openen telkens wanneer u Safari opent? U kunt uw favoriete pagina's aan uw favorieten toevoegen en er snel toegang toe hebben wanneer u Safari opent.
Hoe de favorietenbalk te tonen
Safari bewaart favorieten op de zijbalk en in de bladwijzereditor, zoals we u eerder hebben laten zien. U kunt ze ook openen op de werkbalk Favorieten.
Als u de balk Favorieten onder de adresbalk niet ziet, klikt u op Wissel van de favorietenbalk op de werkbalk, ga naar Beeld> Favorietenbalk tonen , of druk op Cmd + Shift + B .
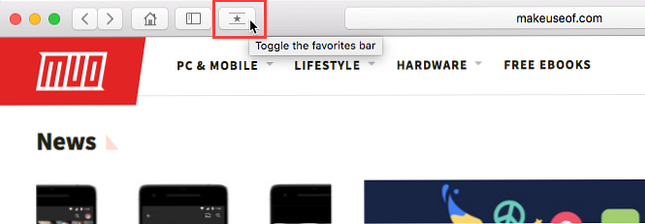
Slechts een bepaald aantal sites zal op de favorietenbalk passen, dus het is het beste om het aantal pagina's dat u toevoegt aan uw favorieten te beperken.
Hoe de favorietenpagina op het huidige tabblad te bekijken
Als u uw favorieten als miniaturen wilt bekijken en openen, kunt u de pagina Favorieten op het huidige tabblad openen. Ga naar Bladwijzers> Favorieten weergeven .
Als je het niet ziet Toon favorieten als de eerste optie op de bladwijzers menu, moet u de instellingen van Safari wijzigen. Ga naar Safari> Voorkeuren . Op de Algemeen scherm, selecteer favorieten van de Nieuwe ramen openen met popup menu.
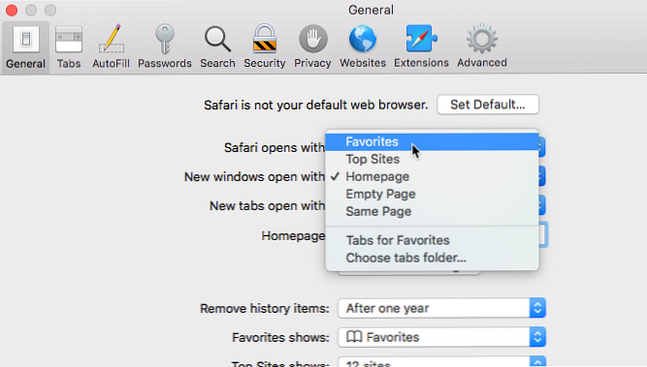
Uw favorieten zijn beschikbaar als miniaturen op het huidige tabblad.
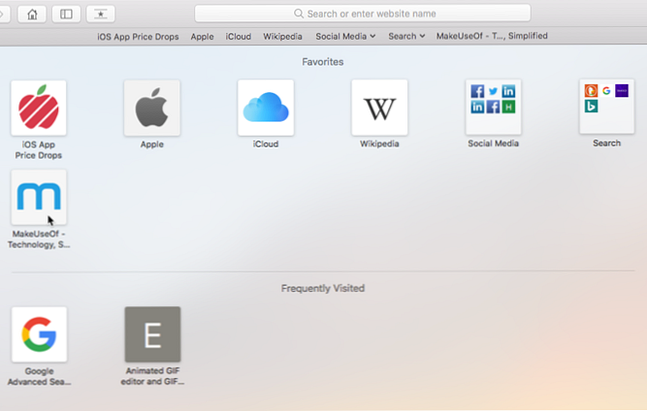
Hoe de pagina met favorieten op een nieuw tabblad te bekijken
Als u toegang wilt tot de pagina Favorieten wanneer u een nieuw tabblad opent, gaat u naar Safari> Voorkeuren .
Op de Algemeen scherm, selecteer favorieten van de Nieuwe tabbladen openen met popup menu. Nieuwe tabbladen zullen nu de pagina Favorieten weergeven, met onderaan de pagina's met de Meest bezochte sites. We laten u zien hoe u het gedeelte Frequent bezochte sites later kunt verbergen.
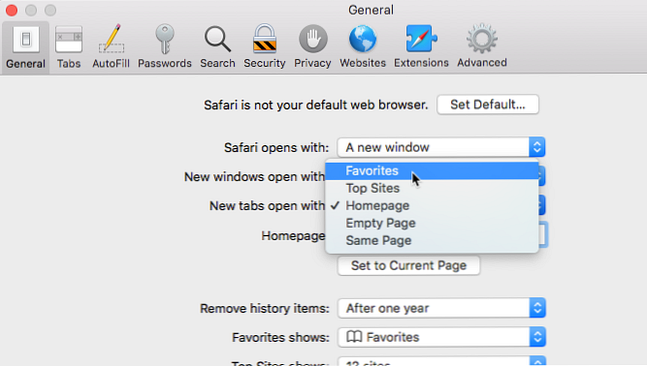
Hoe favorieten te bekijken vanuit het slimme zoekvak
Gebruik het slimme zoekvak of de adresbalk als een snelle manier om uw favorietenpagina te openen zonder de huidige webpagina te verlaten.
Klik in de adresbalk om de favorieten in een pop-upvenster te openen. Klik vervolgens op het pictogram voor de pagina die u wilt bezoeken. Het pop-upvenster Favorieten verdwijnt en de geselecteerde pagina wordt geopend op het huidige tabblad.
Hoe de bladwijzermap op de pagina met favorieten te wijzigen
Standaard toont de pagina Favorieten al uw Favorieten en de mappen onder Favorieten. Maar u kunt dit wijzigen om alleen de favorieten in een map Favorieten of een map met bladwijzers weer te geven.
Ga naar Safari> Voorkeuren . Op de Algemeen scherm, selecteer de map die u wilt bekijken vanuit de Favorieten wordt weergegeven popup menu.
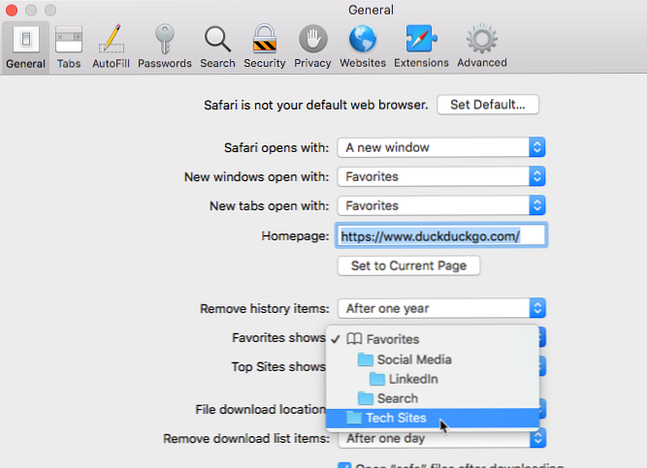
De geselecteerde map wordt weergegeven wanneer u de pagina Favorieten op een nieuw tabblad of in het slimme zoekvak opent.
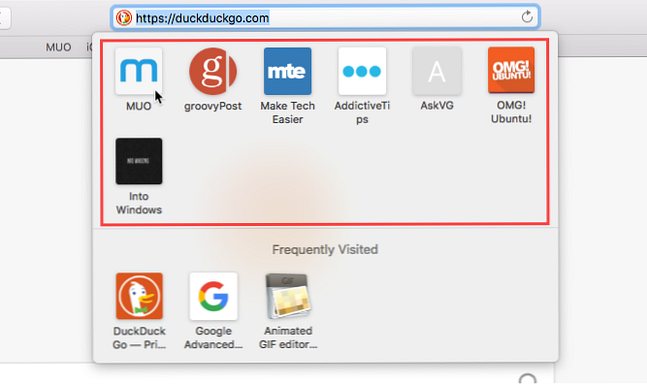
Hoe vaak bezochte sites in favorieten weergeven / verbergen
Als u de Frequently visited-sites onderaan de pagina Favorieten niet wilt zien, kunt u deze verbergen.
Ga naar Bladwijzers> Toon vaak bezocht in favorieten . Wanneer de optie geen vinkje ervoor heeft, ziet u de Frequently visited-sites niet op de pagina Favorieten.
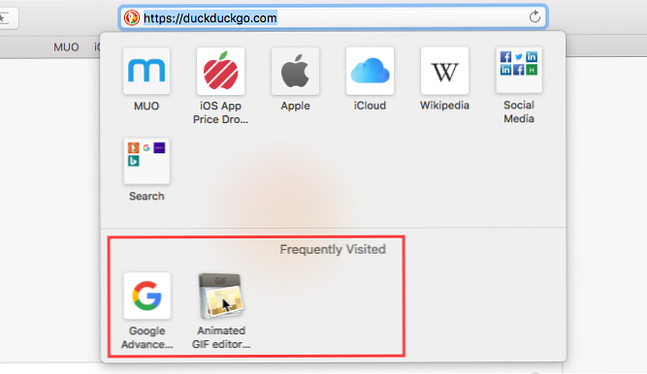
Hoe u uw favorieten in tabbladen kunt openen wanneer u Safari opent
Als u dezelfde pagina's bezoekt telkens wanneer u Safari opent, kunt u deze pagina's aan uw Favorieten toevoegen en ze in verschillende tabbladen openen wanneer u een nieuw venster opent.
Om dit te doen, stelt u uw favorieten in met behulp van de eerder beschreven methoden. Ga dan naar Safari> Voorkeuren .
Op de Algemeen scherm, selecteer Tabbladen voor favorieten in de Nieuwe ramen openen met keuzelijst.
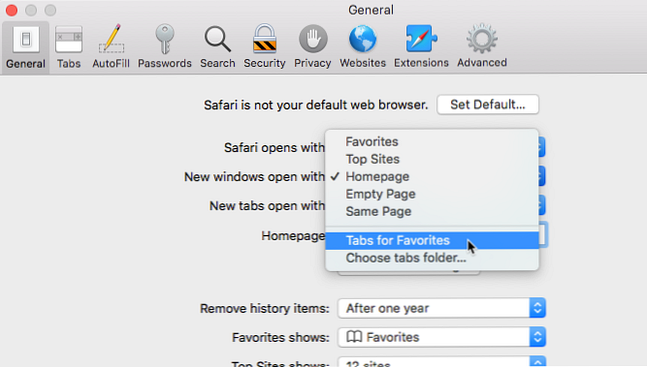
Blijf op de hoogte van je favoriete pagina's in Safari
Safari biedt al geweldige hulpmiddelen in de bladwijzers en favorietenfuncties. En ze helpen je om je favoriete en belangrijke pagina's overzichtelijk te houden.
Maar als u andere opties voor het beheer van uw bladwijzers wilt, kunt u enkele geweldige Safari-extensies voor bladwijzerbeheer bekijken. 8 Geweldige Safari-extensies voor bladwijzers en tabbeheer 8 Fantastische Safari-uitbreidingen voor bladwijzers en tabbeheer Of u nu hulp nodig hebt bij het beheren van tonnen bladwijzers of regelmatig werk met veel open tabbladen tegelijkertijd, deze tools kunnen uw lading lichter maken. Lees verder .
Ontdek meer over: Mac-tips, online bladwijzers, Safari-browser, tabbladbeheer.
Bladwijzers importeren in Safari
Als u uw standaardwebbrowser wijzigt in Safari, kunt u uw Chrome-, Firefox- of Internet Explorer-bladwijzers / favorieten opslaan in een HTML-bestand en vervolgens Safari's "Importeren van bestand" -optie gebruiken om die bladwijzers in Safari te bekijken. U kunt ook mobiele bladwijzers importeren van de Safari-bladwijzers op uw computer naar een iPhone of iPad met behulp van iCloud. Door uw bladwijzers te importeren, bent u er zeker van dat al uw favoriete sites gemakkelijk toegankelijk zijn in uw nieuwe browser.
Methode één van de twee: Bladwijzers importeren in Desktop Safari

- Als u uw bladwijzersbestand in iCloud of Google Drive heeft opgeslagen, opent u de betreffende site. U moet uw bladwijzersbestand downloaden voordat u uw bladwijzers kunt importeren.

Methode twee van twee: Bladwijzers importeren in Safari Mobile

=== Bladwijzers uit andere browsers exporteren ===
Google Chrome

- Als u dit bestand naar mobiel wilt exporteren, moet u het eerst importeren naar een Safari-bureaublad.

- U kunt ook de naam van het bladwijzersbestand wijzigen in het venster "Opslaan als".

- Als u bladwijzers van de ene naar de andere computer overzet, verplaatst u uw bladwijzerbestand naar een flashstation of uploadt u het naar de cloud (bijvoorbeeld iCloud of Google Drive) voordat u naar uw andere computer gaat.

Internet Explorer

- Als u uw volledige map Favorieten, inclusief submappen, wilt exporteren, klikt u bovenaan de lijst op 'Favorieten'.

- Hoe maak je een hondenuitlaat bijten
- Hoe om te gaan met een hondaanval
- Hoe een hond te verzorgen
- Hoe een wild konijn te voeren
- Hoe een kat van constipatie te genezen
- Hoe een All Nighter te trekken

- Geen resultaten
Browsergegevens uit Safari importeren naar Microsoft Edge in macOS Mojave
Als u browsergegevens, zoals favorieten, geschiedenis en bladwijzers, wilt importeren van Safari naar denieuwe Microsoft Edge in macOS Mojave, moet u voor nieuwe beveiligingsfuncties in macOS eerst Microsoft Edge volledige schijftoegangsmachtigingen geven.
Stap 1: Microsoft Edge volledige toegang tot de schijf geven
Open Systeemvoorkeuren > Beveiliging en privacy > Privacy > Volledige schijftoegang .
Selecteer onderaan de pagina Privacy de optie Klik op het slot om wijzigingen aan te brengen .
Geef gebruikersnaam en wachtwoord van uw computer op.
Selecteer Ontgrendelen .
Na de verificatie wordt het slotpictogram ontgrendeld.
Selecteer plus ( + ) en vervolgens Toepassingen > Microsoft Edge > Open .
U ziet nu Microsoft Edge in de lijst met toepassingen die volledige toegang tot de schijf hebben.
Stap 2: Safari-gegevens importeren
Open Microsoft Edge en selecteer Instellingen en meer > Favorieten .
Selecteer Importeren om Browsergegevens importeren te openen.
Selecteer onder Importeren uit de optie Safari .
Kies de items die u wilt importeren en selecteer Importeren .
Stap 3: Microsoft Edge verwijderen van volledige toegang tot de schijf
Als u klaar bent, wordt u gevraagd Microsoft Edge te verwijderen uit de lijst met apps met volledige toegang tot de schijf. Het is een goede beveiligingsprocedure om deze bevoegdheid spaarzaam aan apps toe te kennen en alleen als nodig.
Schakel het selectievakje naast Microsoft Edge uit.

Meer hulp nodig?
Meer opties.
Verken abonnementsvoordelen, blader door trainingscursussen, leer hoe u uw apparaat kunt beveiligen en meer.

Voordelen van Microsoft 365-abonnementen

Microsoft 365-training

Microsoft-beveiliging

Toegankelijkheidscentrum
Community's helpen u vragen te stellen en te beantwoorden, feedback te geven en te leren van experts met uitgebreide kennis.

Stel een vraag aan de Microsoft-Community

Microsoft Tech Community

Windows Insiders
Microsoft 365 Insiders
Zoek oplossingen voor veelvoorkomende problemen of krijg hulp van een ondersteuningsagent.

Online-ondersteuning
Was deze informatie nuttig?
Hartelijk dank voor uw feedback..

SeniorWeb maakt gebruik van cookies
SeniorWeb maakt gebruik van cookies om deze website beter te laten werken en om het websitebezoek te analyseren. Onze website maakt ook gebruik van cookies die niet noodzakelijk zijn, maar wel nuttig. Zodat u video's in artikelen kunt bekijken of relevantere advertenties aangeboden krijgt op websites van derden. Deze nuttige cookies verzamelen mogelijk gegevens buiten onze website. De gegevens die we verzamelen met onze cookies zijn volledig anoniem. Door op 'Akkoord’ te klikken gaat u akkoord met het plaatsen van deze cookies.
Waarom cookies?
De website van SeniorWeb maakt gebruik van cookies. Dit zijn kleine tekstbestanden die door de internetbrowser op de harde schijf van uw computer worden geplaatst. De cookies die SeniorWeb plaatst bevatten geen persoonsgegevens. In de cookies worden geen namen, e-mailadressen of andere persoonsgegevens opgeslagen.
Functionele cookies
Met deze cookies wordt noodzakelijke informatie bijgehouden van uw bezoek aan de website. Bijvoorbeeld of u ingelogd bent of niet.
Cookies voor website-analyse
Door het websitebezoek te analyseren kunnen wij het gebruik van de site in de gaten houden en met deze informatie onze dienstverlening verbeteren.
Advertentiecookies voor het weergeven van video's
Om onze uitlegvideo's weer te kunnen geven komen er advertentiecookies van het YouTube-platform mee.
Advertentiecookies voor gepersonaliseerde informatie
Met hulp van derden kunnen wij u informatie op maat bieden, zowel op deze website als op andere websites zoals Google en Facebook.
Meer informatie leest u in het Privacy- en cookiebeleid van SeniorWeb.
U kunt altijd uw cookie-voorkeuren aanpassen via de pagina cookie-instellingen wijzigen .
- U bent hier:
- Tips & Uitleg
Favorietenbalk zichtbaar maken in Safari

De favorietenbalk is in Safari niet standaard zichtbaar. Activeer 'm als u favoriete sites graag supersnel opent.
Favorietenbalk activeren
De internetbrowser Safari opent standaard met een overzicht van alle bladwijzers. Dat zijn de sites die u als favoriet hebt gemarkeerd. Maar favoriete sites kunt u ook in een zogenaamde favorietenbalk zetten. Deze balk staat altijd direct onder de adresbalk. Een website opent dan simpel met een klik op de favorietenbalk.
Activeer de favorietenbalk zo:
- Open Safari.
- Klik op Weergave > Toon favorietenbalk .
- Vind u de favorietenbalk toch niet handig? Klik dan op Weergave > Verberg favorietenbalk .
Bladwijzer toevoegen
Alle bladwijzers komen automatisch ook op de favorietenbalk te staan. Maak zo een bladwijzer aan:
- Ga naar de site die u wilt toevoegen als bladwijzer.
- Klik in de menubalk bovenaan op Bladwijzers .
- Klik op Voeg bladwijzer toe .
- Vaak staat de naam van de site al ingevuld. Pas die eventueel aan en voeg eventueel een beschrijving toe.
- Klik op Voeg toe .
Meer over dit onderwerp
- Achtergrond Safari veranderen
- Download in Safari opslaan op gewenste plek
Computerhulp nodig?
Hebt u een vraag naar aanleiding van dit artikel? SeniorWeb-leden kunnen hun vraag stellen aan de vrijwilligers van PCHulp. Nog geen lid, maar wel hulp nodig? Ontdek dan de voordelen van het SeniorWeb-lidmaatschap.
U kunt met deze knoppen artikelen, tips en nieuwsberichten doorsturen via e-mail of delen op sociale media. Hoe werkt het? Klik op de knop van uw keuze om het item door te sturen of te delen:
- Kiest u voor E-mail , dan opent uw e-mailprogramma met een berichtje waarin de link naar het artikel is opgenomen. Vul het e-mailadres van de geadresseerde in en verstuur de e-mail.
- Klikt u op Facebook of Twitter en bent u ingelogd bij het betreffende sociale netwerk dan wordt op uw profiel een link naar de pagina zichtbaar. Eventueel kunt u een eigen tekst aan de link toevoegen.
- Klikt u op Facebook of Twitter en hebt u géén account of u bent u niet ingelogd op het betreffende sociale netwerk, dan verschijnt een klein venster. Daarin kunt u inloggen of een account aanmaken. Daarna wordt de webpagina die u wilde delen zichtbaar op uw account.
- Klikt u op WhatsApp dan wordt een nieuwe tab geopend met een voorbeeld van het bericht wat u kunt gaan delen. Met de knop verzenden kunt het bericht daadwerkelijk versturen naar iemand uit uw contacten.
De koppeling verbreken U kunt de koppeling ook weer gemakkelijk verbreken:
- Facebook: Als u op de Facebook-knop hebt geklikt, wordt deze grijs en u ziet in de linkerhoek een vinkje. Klik op het vinkje om de koppeling te verbreken.
- Twitter: Een tweet die u geplaatst hebt, kunt u uit uw tijdlijn verwijderen. Log in op de website van Twitter , ga met de muis op de betreffende tweet staan en klik op Verwijderen . Als uw bericht door anderen is overgenomen (retweet), dan blijven die berichtjes wel bestaan.
Zoekt u de betekenis van een computerterm? Klik of tik op een letter in de groene balk en de woordenlijst van de betreffende letter opent. Naar een woord zoeken kan ook. Typ het woord in de zoekbalk met de tekst ‘Zoek hier in het woordenboek’ en klik of tik op Zoeken .
De redactie van SeniorWeb vult regelmatig woorden aan. Mist u een woord? Stuur een e-mail naar [email protected] . Hartelijk dank voor uw medewerking.
Is dit artikel interessant voor u?
SeniorWeb biedt gratis informatie zodat ook u digitaal fit blijft.
Hebt u ook weleens computerhulp nodig? Dan is ons lidmaatschap wellicht interessant voor u.
- Persoonlijke hulp aan huis, per telefoon of via internet
- Cursussen aan huis of online
- Ontvang 4 x per jaar computertijdschrift Enter
Instellingen
indebuurt Rotterdam
Favorieten van Kraantje Pappie: ‘De taart is hier weergaloos’
- Roos Herselman
Deel dit artikel
- Lees voor Lees voor 02:13
- Start/stop 0:00 / 0:00 Stop voorlezen

De beste tips, die komen natuurlijk van locals. Maar ook als je niet in 010 woont, kun je hier favoriete plekken hebben. En hoe tof is het om die met elkaar te delen? Daarom maken we dit keer een uitzondering voor artiest Kraantje Pappie. Hij tipt zijn ultieme hotspots in Rotterdam.
Over Kraantje Pappie
Nederlandse hiphopartiest Kraantje Pappie, ook wel Alex van der Zouwen, woont al sinds zijn elfde in Groningen. Toch is deze BN’er regelmatig in Rotterdam te vinden. Hij werd geboren in Rozenburg, een dorp vlakbij, en zat in Rotterdam op de basisschool. Kraan scoorde onder andere hits met ‘Feesttent’, ‘Traag’ en ‘Liefde In De lucht’ en deed sinds 2007 al meer dan duizend shows. Daarnaast is hij sinds 2018 een vast gezicht van De Vrienden Van Amstel LIVE. Dit zijn zijn favoriete plekken in Rotterdam!
“Wanneer ik in Rotterdam ben, ga ik altijd even buurten bij Woei . De tijd dat ik hier in de rij stond voor een speciale sneakerdrop is voorbij. Toch ga ik vaak met een volle tas weer richting Groningen. Niet alleen ik, maar heel Nederland zie ik rondlopen in zijn iconische shirts. ”
View this post on Instagram A post shared by WOEI (@woeionline)
Hoogstraat 44a, 3011PH Rotterdam
Nu gesloten

“Wanneer ik zin heb in een goede lunch ga ik naar Guliano op de Meent. Zij hebben heerlijke en vers belegde broodjes. Ik bestel vaak het broodje pastrami of de gehaktbal. Vaak loop ik de zaak uit met twee broekzakken vol chocoladeballen. Die dingen zijn geweldig!”
View this post on Instagram A post shared by GULIANO Rotterdam (@gulianorotterdam)
Meent 31A, 3011JC Rotterdam

“Ik ben gek op kleding en sneakers. Een zaak waar ik graag ga shoppen is ANSH46 op de Van Oldenbarneveltstraat. Ze verkopen hier mooie designerkleding.”
View this post on Instagram A post shared by ANSH46.COM (@ansh46)
Van Oldenbarneveltstraat 99,, 3012 GS Rotterdam
Brasserie Pierre
“Ik ben al een paar keer bij Brasserie Pierre op de Pannekoekstraat geweest. Deze zaak is top en heeft een fijne sfeer. Mijn absolute favoriet is de dadelcake. Deze taart is fucking weergaloos.”
View this post on Instagram A post shared by Brasserie Pierre (@brasseriepierre)
Pannekoekstraat 38A, 3011LH Rotterdam

Heilige Boontjes
“Op het Eendrachtsplein zit koffiezaak Heilige Boontjes . Hierover kunnen we kort zijn, want hier haal je de lekkerste bakkies.”
View this post on Instagram A post shared by Heilige Boontjes (@heiligeboontjes)
Eendrachtsplein 3, 3015LA Rotterdam

Wat zijn jouw favorieten van Rotterdam?
Jouw beurt! Wat is volgens jou de beste kapper, sportschool, straat of horecazaak van Rotterdam? Vul hieronder het formulier in, dan maken we van jouw hotspots een leuk artikel. Eerst inspiratie opdoen? Bekijk hier tips van andere Rotterdammers.
Van wie zijn deze favorieten?
- Wat is je naam? * Voornaam Achternaam
- Wat is je leeftijd? *
- Vertel iets over jezelf * (Ben je geboren in Rotterdam? Wat doe je voor werk? In welke wijk woon je? Heb je hobbies?)
- E-mailadres *

Mijn Favorieten in Rotterdam zijn:
- De naam van Favoriet 1 *
- Type * -Maak een keuze- Winkel Restaurant Uitje / Activiteit Buitenlocatie Overig
- Omschrijving van deze favoriet *
- Is er een website?
- De naam van Favoriet 2 *
- De naam van Favoriet 3 *
- De naam van Favoriet 4 *
- De naam van Favoriet 5 *
- We verwerken je inzending zo snel mogelijk Door te klikken op Verstuur de tip ga je akkoord met de voorwaarden van indebuurt die gelden voor het insturen van tips en/of andere content. indebuurt, onderdeel van DPG Media, gebruikt uw persoonsgegevens ter verwerking van aangeleverde informatie, ter beantwoording van vragen, voor deelname aan acties en/ of inschrijving voor nieuwsbrieven. Meer informatie is te vinden in ons privacy statement .
Favorieten van Ronnie Flex: ‘Hier eet je de beste sushi’
De beste tips, die komen natuurlijk van locals. Want wie in Rotterdam leeft, kent vaak de allerleukste plekken en geheime…

Favorieten van Anouck: ‘Hier haal je de lekkerste açai bowls’
Favorieten van martijn: ‘dit vind ik het beste filmhuis van rotterdam’, favorieten van dennis: ‘deze lasagne moet je een keer gegeten hebben’.
Blijf op de hoogte
Schrijf je in voor de nieuwsbrief van indebuurt Rotterdam en blijf op de hoogte van alles over en rondom Rotterdam.
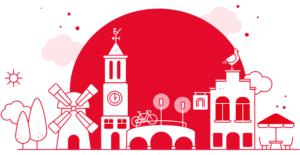
Wat zijn toch die lampjes in de straten van Rotterdam?
Meer in deze categorie.
Favorieten van
Favorieten van Anouck: ‘Hier haal je de lekkerste açai bowls’
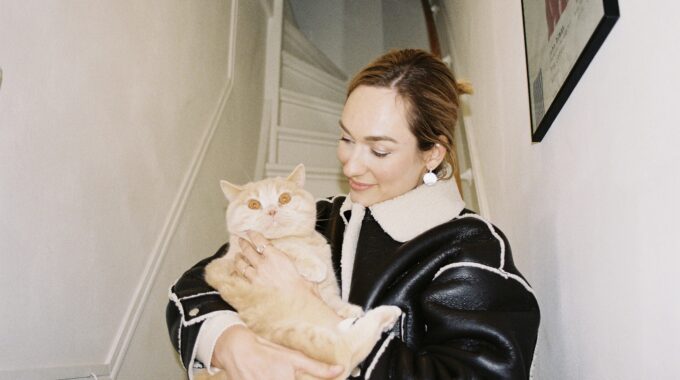
Favorieten van Martijn: ‘Dit vind ik het beste filmhuis van Rotterdam’

Favorieten van Maarten: ‘In dit eethuis heeft de inflatie niet toegeslagen’

In onze gids
Populaire rubrieken
- Restaurants en horeca
Uitagenda in Rotterdam
Dag van het kasteel.
- Van 17 mei t/m 20 mei

Swan Market Rotterdam
- 20 mei 2024

Open Kerkendag

Toffler festival
- 25 mei 2024

Aanbiedingen
Roomboter appeltaart van € 4,79 voor € 2,39.
- Albert Heijn
- Geldig t/m 19 mei 2024

Hollandse roerbakgroente 400 gram van € 2,39 voor € 2

Nivea Sun € 5,99
- Geldig t/m 21 mei 2024

Alle Coca-Cola of Fanta 8-packs van € 6,99 voor € 4,99

Alle Page vochtig van € 1,99 voor € 1

Taxichauffeur leerlingenvervoer Regio Rotterdam
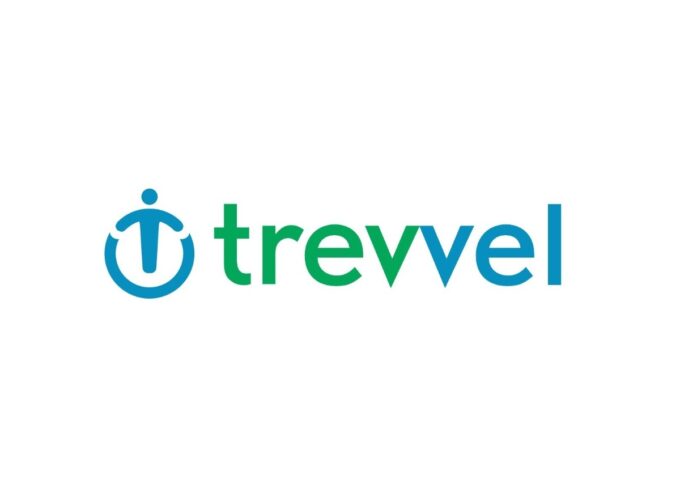
Medewerker MarCom
- Stichting ISSO
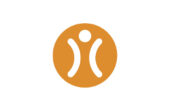
Blijf op de hoogte van alles uit Rotterdam
Volg indebuurt ook via:
Zet indebuurt.nl op je beginscherm
Blijf op de hoogte wat er speelt in jouw stad!
Instellingen voor websites wijzigen in Safari op de Mac
Om deze instellingen te wijzigen, kies je 'Safari' > 'Instellingen' en klik je op 'Websites'.
Aan de linkerkant zie je de instellingen die je kunt aanpassen (bijvoorbeeld 'Reader' en 'Materiaalblokkeringen').
Om een instelling toe te passen op een website aan de rechterkant, selecteer je eerst de instelling en kies je vervolgens de gewenste optie uit het venstermenu naast de website.
Open Safari

IMAGES
VIDEO
COMMENTS
Favorieten toevoegen aan Safari. Open Safari op je iPhone of iPad. Navigeer naar de website die je wil toevoegen. Tik op de meer-knop bij de adresbalk (vierkant met pijl omhoog of drie bolletjes) Kies voor 'Zet in favorieten' Selecteer eventueel een gewenste map.
In Safari op de iPhone kun je voor een website een bladwijzer toevoegen, een website aan je favorieten toevoegen of een websitesymbool in het beginscherm zetten, zodat je de website gemakkelijk opnieuw kunt bezoeken.
In de Safari-app kun je websites aan je favorieten toevoegen, favorieten wijzigen en de favorietenbalk weergeven. Een website aan je favorieten toevoegen. Tik op rechts van het zoekveld. Tik op 'Zet in favorieten'. Favorieten wijzigen. Tik op en vervolgens op 'Bladwijzers'.
Als al uw favoriete sites in Safari zijn geopend, gaat u naar de menubalk en klikt u op Bladwijzers > Bladwijzers toevoegen voor [X] Open tabbladen (X geeft het aantal geopende tabbladen aan). Typ een naam voor de groep en selecteer Favorieten. Hierdoor wordt het tabblad opgeslagen als een map Favorieten.
Tik in de favorietenlijst op Wijzig en dan op Nieuwe map. Geef deze een naam en tik op Vorige. Je kunt een favoriet nu - nog steeds in de modus Wijzig - naar de nieuwe map slepen via de knop met de drie grijze streepjes achter een favoriet. Ook de volgorde van favorieten is op deze manier aan te passen.
In dit artikel laten we het je zien Hoe favorieten toe te voegen in Safari op een eenvoudige en snelle manier. Door uw favoriete websites toe te voegen, kunt u ze met slechts een paar klikken openen, waardoor u tijd en moeite bespaart door er elke keer handmatig naar te zoeken.
Tik op Safari. Ga naar de webpagina die wilt opslaan als favoriet. Tik hiervoor op de adresbalk, typ het webadres en tik op het toetsenbord op Ga. Tik op het pictogram van een vierkant met daarin een pijl . Tik op Zet in favorieten. Pas eventueel de naam van de favoriet aan. Tik rechtsboven op Bewaar.
Spring snel naar het apparaat wat jij wil gebruiken: iPhone en iPad. Mac. Toevoegen op iPhone en iPad. Op de iPhone en iPad kun je eenvoudig een bladwijzer toevoegen. Deze wordt...
Favorieten bewaren. Het kan dat u tijdens het surfen een webpagina tegenkomt die u wilt onthouden. Dan zijn bladwijzers een uitkomst. Met een bladwijzer vindt u makkelijk een website weer terug. Open de gewenste webpagina in Safari. Klik in de menubalk op Bladwijzers > Voeg bladwijzer toe. Een venster opent.
Favorieten in Safari. In Safari kun je helaas geen standaard startpagina instellen. Heb je een favoriete website, dan zijn er gelukkig wel allerlei manieren om toch snel toegang te krijgen....
iPhone. Safari op iPad en iPhone: basis. Safari is de standaardbrowser voor iPhone en iPad waarmee je op het internet surft. Leer over tabbladen, online zoeken, bladwijzers, de startpagina en meer. Niveau: Waardering: 4,5 ( 6 stemmen) Safari. Misschien heeft u naast een iPhone wel een Windows-pc, met een browser om mee te internetten.
Safari heeft drie mogelijkheden om je favoriete websites voor je te bewaren: bladwijzers, favorieten en de leeslijst. Wij leggen uit hoe je er handig gebruik van maakt! 1. Bladwijzers. Voordat we gaan opbouwen, ruimen we eerst onze bladwijzers op. De volgende stappen gaan over het opslaan, wijzigen en ordenen van bladwijzers. 1.
Gebruik Favorieten om koppelingen op te slaan naar een paar sites die u vaak bezoekt of telkens wanneer u Safari opent. We leggen uit hoe u uw bladwijzers en favorieten in Safari kunt beheren, zodat u deze optimaal kunt gebruiken en ordenen. Bladwijzers beheren in Safari.
1 Open Safari. 2 Zoek uw bladwijzersbestand. Als u vanuit een browser exporteert, moet uw bestand overal zijn waar u het wilt opslaan. Als u uw bladwijzersbestand in iCloud of Google Drive heeft opgeslagen, opent u de betreffende site. U moet uw bladwijzersbestand downloaden voordat u uw bladwijzers kunt importeren.
Methode 1. iOS. Pdf downloaden. 1. Tik op de instellingen-app op je apparaat. Je vindt dit op een van je startschermen. Het icoon lijkt op een set tandwielen. Het kan in een folder staan genaamd 'Utilities'. [1] Deze methode werkt voor iPhone, iPad, en iPod Touch. 2. Scrol naar beneden en tik op 'Safari'.
Open Microsoft Edge en selecteer Instellingen en meer > Favorieten . Selecteer Importeren om Browsergegevens importeren te openen. Selecteer onder Importeren uit de optie Safari. Kies de items die u wilt importeren en selecteer Importeren. Stap 3: Microsoft Edge verwijderen van volledige toegang tot de schijf.
'Favorieten': Als je 'Maak nieuwe bladwijzermap aan' kiest, heeft de nieuwe map dezelfde naam als dit profiel. Bladwijzers die worden bewaard in de map 'Favorieten' worden weergegeven op de favorietenbalk voor dit profiel. Klik op 'Maak profiel aan'. Standaard opent Safari nieuwe vensters en nieuwe tabbladen op de startpagina.
In de Safari-app kun je een bladwijzer voor websites toevoegen, je bladwijzers ordenen of een websitesymbool in het beginscherm zetten, zodat je de website gemakkelijk opnieuw kunt bezoeken. Een bladwijzer voor een website toevoegen. Tik op rechts van het zoekveld. Tik op 'Voeg bladwijzer toe'. Bladwijzers voor geopende tabbladen aanmaken.
Open Safari. Klik op Weergave > Toon favorietenbalk. Vind u de favorietenbalk toch niet handig? Klik dan op Weergave > Verberg favorietenbalk. Bladwijzer toevoegen. Alle bladwijzers komen automatisch ook op de favorietenbalk te staan. Maak zo een bladwijzer aan: Ga naar de site die u wilt toevoegen als bladwijzer.
Favorieten: Hiermee geef je een snelkoppeling weer naar je favoriete websites die je als bladwijzer hebt toegevoegd. Zie Een bladwijzer voor een favoriete website toevoegen. Veelbezocht: Hiermee ga je rechtstreeks naar de websites die je het vaakst bezoekt.
We willen jouw favorieten graag persoonlijker maken met een leuke foto! Upload hier een foto van jezelf. Liggend (landscape), het liefst zonder zonnebril en geen selfie. En een grote glimlach is altijd welkom. Max. bestandsgrootte: 10 MB. Mijn Favorieten in Rotterdam zijn:
Kies in de app Safari op de Mac 'Archief' > 'Importeer uit' > 'Google Chrome' of 'Archief' > 'Importeer uit' > 'Firefox'. Nadat je Safari bent gaan gebruiken, kun je op elk gewenst moment onderdelen importeren, zelfs als je al eerder onderdelen hebt geïmporteerd. Hiervoor moet Chrome of Firefox op je Mac zijn geïnstalleerd.
In de app Safari op de Mac kun je bij de instellingen voor 'Websites' per website opgeven hoe je deze wilt bekijken. Om deze instellingen te wijzigen, kies je 'Safari' > 'Instellingen' en klik je op 'Websites'. Aan de linkerkant zie je de instellingen die je kunt aanpassen (bijvoorbeeld 'Reader' en 'Materiaalblokkeringen').