Google Lens Off in Safari
How can I get google lens not to pop up at me in Safari?
MacBook Air, macOS 14.2
Posted on Jan 23, 2024 1:56 PM
Posted on Jan 23, 2024 11:19 PM
Okay, I see what you mean. I realized that I don't generally click and drag images. I control-click and then select what I want to do from the menu that appears. So, that's one option. Another would be to use a different search engine. DuckDuckGo gets high marks, especially for privacy.

Similar questions
- how do I get out of zoom mode ? w do I get out of zoom mode ? 331 2
- Always open zoom using safari How do I let zoom.us automatically open zoom whenever I click a zoom link. Currently the only option I have is to always click 'allow' every single time. 4736 3
- Zoom virtual background requirements My zoom says I need a green screen for backgrounds. I seem to have the correct virtual background requirements, although I may be missing something. Can someone advise please? Thank you. 215 1
Loading page content
Page content loaded
Jan 23, 2024 11:19 PM in response to atobteam1
Jan 23, 2024 2:08 PM in response to atobteam1
Given that the only way I'm aware of that you can use Google Lens in Safari is by pasting a link into Google's image search, I don't understand how it could "pop up" at you. Can you provide more details? What are you doing when this happens? Exactly what happens?
Jan 23, 2024 3:17 PM in response to IdrisSeabright
Thanks for responding! Here’s when it happens: when you have searched for images (on a Mac, using Safari, having clicked “Images” after searching for a photo (example: cheering)). Google Lens pops up if you click any photo that’s shown up in the search and (here’s when Google Lens pops up:) drag it (the photo) to your desktop or application (for instance, Keynote). As soon as you start dragging your clicked image, Google Lens pops up and doesn’t go away until you manually click the “x” in the Google Lens pop up in Safari (after you’ve dropped the photo in your application or onto your desktop). This happens every time you drag and drop an image from the google search of images to anything that’s not the google lens box.
Jan 23, 2024 3:16 PM in response to atobteam1
I'll have to double-check on that when I get home to my Mac. I've never had that happen.
Jan 23, 2024 3:18 PM in response to IdrisSeabright
Jan 24, 2024 7:21 AM in response to IdrisSeabright
OK. Thank you. I’ll switch search engines for my image searches. Thanks for checking this out!
Jan 24, 2024 7:31 AM in response to atobteam1
atobteam1 wrote:
Sorry I didn't have a better answer. But, hey, I learned more about Google Lens!
How to use Google Lens on iPhone and iPad
Live smarter when you know how to use Google lens on iPhone and iPad

Considering the amount it can do, you should learn how to use Google Lens on iPhone and iPad . You might think Google’s image recognition platform would be exclusive to the best Android phones , but it’s actually present and easy to use on iOS devices as well.
Google Lens has so many uses, from rapid text translation to identifying plants and animals and even letting you compare and shop products in real-time. So, next time you see a cool dog or a sweet pair of sneakers, just reach for Google Lens and get all the information you need.
There are two ways to use Google Lens, with two different apps. One method, using the Google app, analyzes imagery in real time through your phone's camera without you needing to take a photo. The other method, using the Google Photos app, analyzes photos retrospectively. We'll cover both here. iPad users can only use the second, retrospective method.
How to use Google Lens in real-time on iPhone
1. Download the Google app from the App Store.
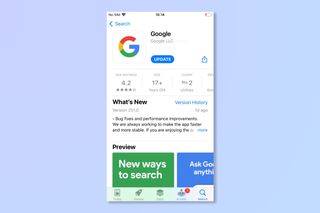
2. On the Google app, tap the camera icon in the search bar.
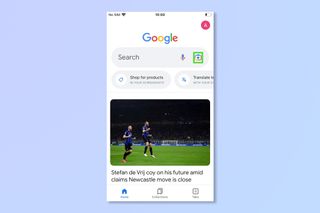
3. For real-time image recognition, tap Search with your camera .
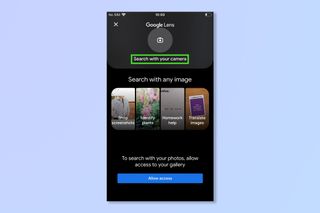
4. Select the function you want to use, such as translate, text, search etc.
Sign up to get the BEST of Tom’s Guide direct to your inbox.
Upgrade your life with a daily dose of the biggest tech news, lifestyle hacks and our curated analysis. Be the first to know about cutting-edge gadgets and the hottest deals.

5. Aim your camera at the subject . It will perform the function in real time, you don't even need to take a picture.
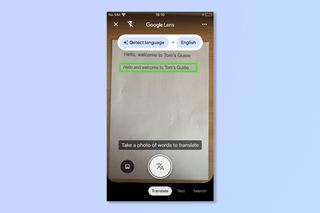
1. Download the Google Photos app from the App Store.
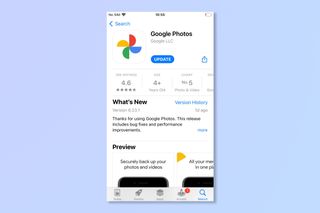
2. Select a photo you wish to analyse.
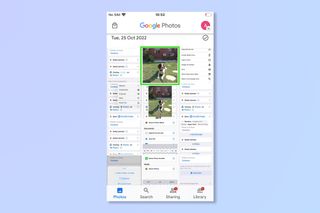
3. Tap the screen to bring up the menu and then tap the lens icon .
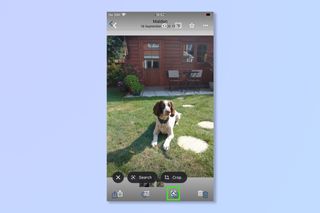
4. Tap the element you wish to search, such as the dog or a plant. Google will bring up matches and information from the image.
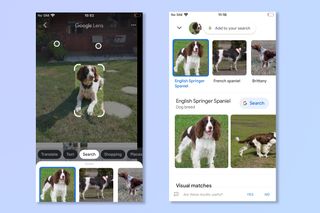
There you go, Lens will give you a whole new way of looking at the world but of course the information might not always be completely correct, my dog is a Springer-Cocker Spaniel cross for example, not just a Springer Spaniel.
If you're looking for more iPhone tips why not check out how to back up your iPhone or how to change language on iPhone . iPad user? Try how to update an iPad or how to reset iPad instead.
Andy is Tom's Guide Staff Writer for VPNs. Based in the UK he originally cut his teeth at Tom's Guide as a Trainee Writer (go and click on his articles!) before moving to cover all things Tech and streaming at T3. He's now back at TG to keep you safe online and bring you the latest news in VPN and cyber security.
iOS 18 — our 9 favorite new features coming to your iPhone
iOS 18 beta officially adds RCS messaging — here’s what you need to know
I challenged Gemini Flash 1.5 in AI studio with 3 prompts — its better than the app
Most Popular
- 2 'House of the Dragon' star brings my favorite horror book to life with 100% Rotten Tomatoes score — and it’s coming to theaters soon
- 3 5 ways Motorola Razr (2024) beats Razr Plus (2024)
- 4 Early Prime Day Adidas deals 2024 — best deals I'd shop right now starting from $9
- 5 Samsung Galaxy Z Fold 6 and Z Flip 6 case designs just leaked — here’s what they show
- 2 Samsung Galaxy S25 camera just leaked — here’s the upgrades
- 3 Hurry! This excellent curved gaming monitor is $180 off ahead of Prime Day
- 4 'House of the Dragon' star brings my favorite horror book to life with 100% Rotten Tomatoes score — and it’s coming to theaters soon
- 5 5 ways Motorola Razr (2024) beats Razr Plus (2024)
- Accessories
- Meet the team
- Advertise with us

- Editorial Guidelines
Live Text vs. Google Lens: Which is better?
Ever wanted to copy text from an image or poster or look up its meaning or translation? Well, Apple’s new image-recognition feature, Live Text, makes it super easy. Moreover, it can also recognize objects, plants, animals, and monuments to make it easier to understand the world around you.
But how well does it actually work? I decided to compare Apple Live Text vs. Google Lens, which has similar capabilities and has been around for much longer. Let’s learn more about both and see how each performs.
- Live Text vs. Google Lens: Compatibility
- Live Text vs. Google Lens: Features
- Live Text vs. Google Lens: Text recognition
- Live Text vs. Google Lens: Translation
- Live Text vs. Google Lens: Visual Lookup
- Live Text vs. Google Lens: Ease of use
- Live Text vs. Google Lens: Accuracy
- Live Text vs. Google Lens: Privacy
Live Text vs. Google Lens: Compatibility
First off, Live Text is exclusively available across the Apple ecosystem, so it is compatible with:
- iPhones with the A12 Bionic chip and later running iOS 15
- iPad mini (5th generation) and later, iPad Air (2019, 3rd generation) and later, iPad (2020, 8th generation) and later, iPad Pro (2020) and later, running iPadOS 15
- Macs with the M1 chip running macOS Monterey
Google Lens, on the other hand, is available on both iOS and Android devices. This article compares iOS 15’s Live Text vs. Google Lens on the same iPhone 11.
Live Text vs. Google Lens: Features
Live Text is essentially Apple’s answer to Google Lens. So it offers many similar features. Let’s understand more about both.
What is iOS 15 Live Text?
Live Text in iOS 15 adds smart text and image recognition capabilities to your iPhone camera. You can use it to isolate text from images by just pointing your camera at the target material or recognizing text in images in your photo library. You can then look up the text online, copy it, translate it to a supported language, or share it
Live Text also includes Visual Lookup , which lets you find details about objects, animals, plants, and places by pointing your camera at them or from analyzing photos of them.
What is Google Lens?
Google Lens was launched in 2017 with app previews pre-installed into the Google Pixel 2. It later began rolling out as a stand-alone app for Android phones and is now integrated into the camera app on high-end Android devices.
On iOS, Google Lens is available within the Google app . It offers text recognition, translation, object and place recognition, barcode and QR code scanning, and even help with homework questions for students.
Since it’s been around for a few years now, Google Lens is more developed and works a lot better than Apple Live Text at this time. I tested out and compared the main capabilities of both, and the results are explained below.
Live Text vs. Google Lens: Text recognition
After multiple rounds of testing with different kinds of text, I can conclude that Live Text is currently hit or a miss. It works sometimes, and other times it simply does not recognize text.
This is true whether you try to use it on an image of text or directly while pointing the camera at some text.
Moreover, handwriting recognition did not work at all. This is probably because iOS 15 is still in beta testing, so I’m looking forward to testing text recognition again once the official release is out.
To use Live Text, tap the Live Text icon at the bottom right of an image. This icon only appears when the system has detected some text in the image.
To recognize text in the camera viewfinder, tap the generic area of text and then tap the yellow icon at the bottom right of the screen.
As mentioned above, currently, iOS 15 is not very good at recognizing the presence of text in images, so it works intermittently.
The few times that text recognition did work for me, I could select the text to see contextual actions that I could take. For instance, I could choose to Copy, Select All, Lookup, Translate, and Share text.
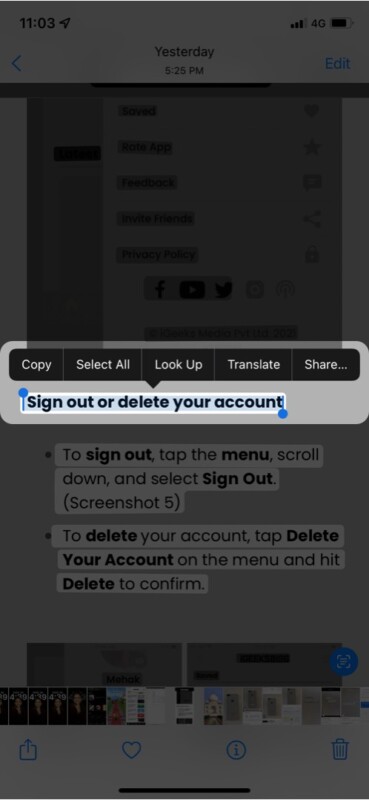
Or, when Live Text recognized a time, it offered the option to add a reminder to my calendar.
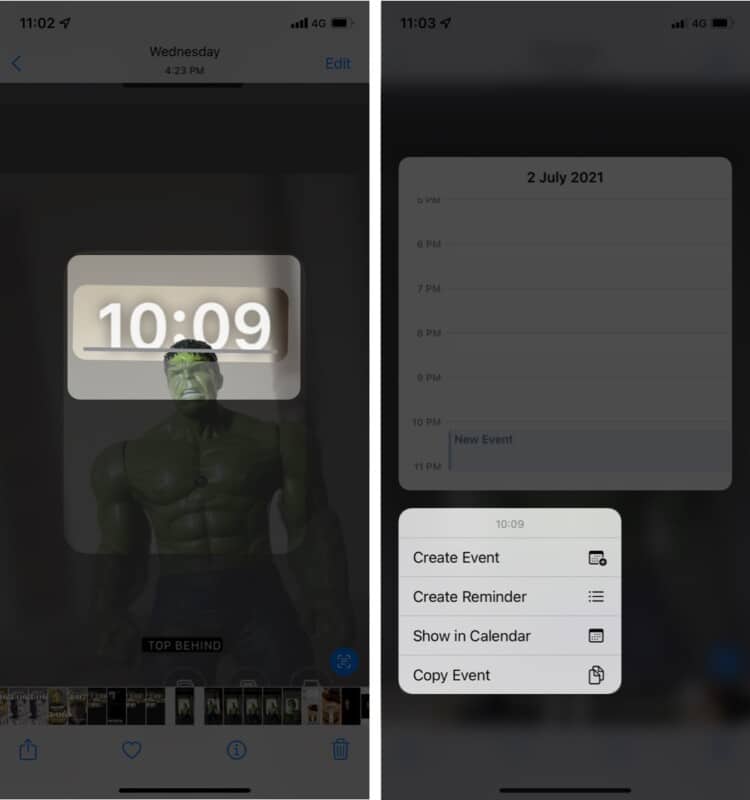
However, despite multiple attempts, Live Text did not recognize phone numbers or addresses.
In comparison, Google Lens does an exceptional job with recognizing any kind of text, including handwriting. It also provided the relevant contextual actions for phone numbers, web addresses, street addresses, etc. So, at the moment it’s a clear winner and really convenient.
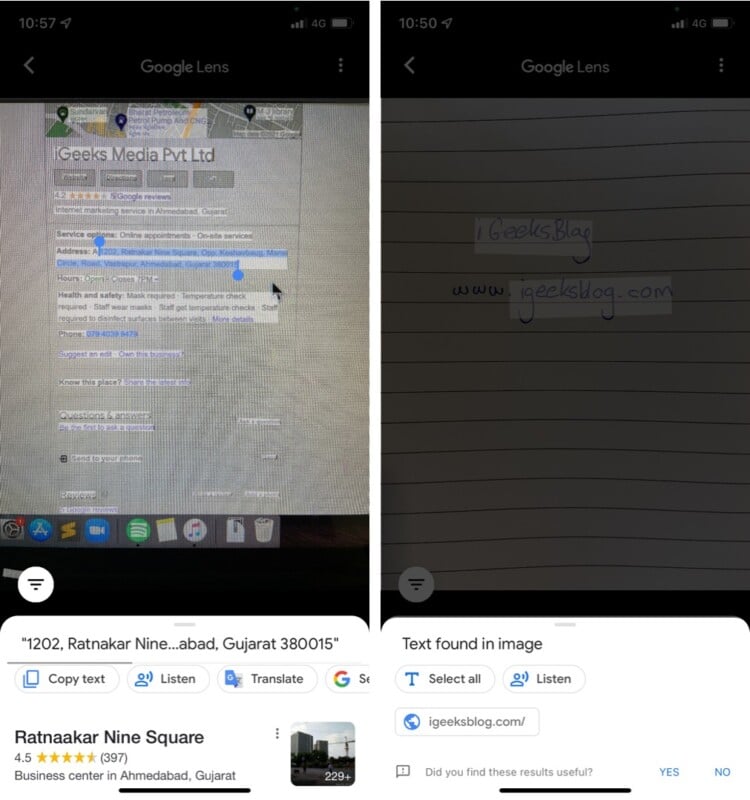
Live Text vs. Google Lens: Translation
Apple Live Text is currently available in just seven languages, while Google Lens is available in all the 108 languages that Google Translate supports.
Google Lens puts the translation right onto the text in the image while Live Text gives it below the image.
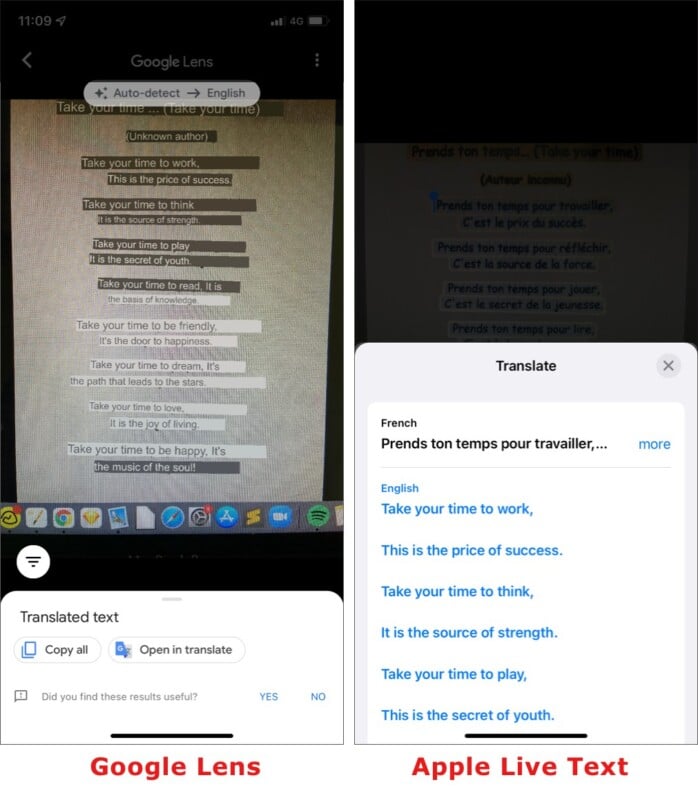
Both seemed pretty accurate, but Google Lens has the added benefit of translating handwriting, which is pretty cool!
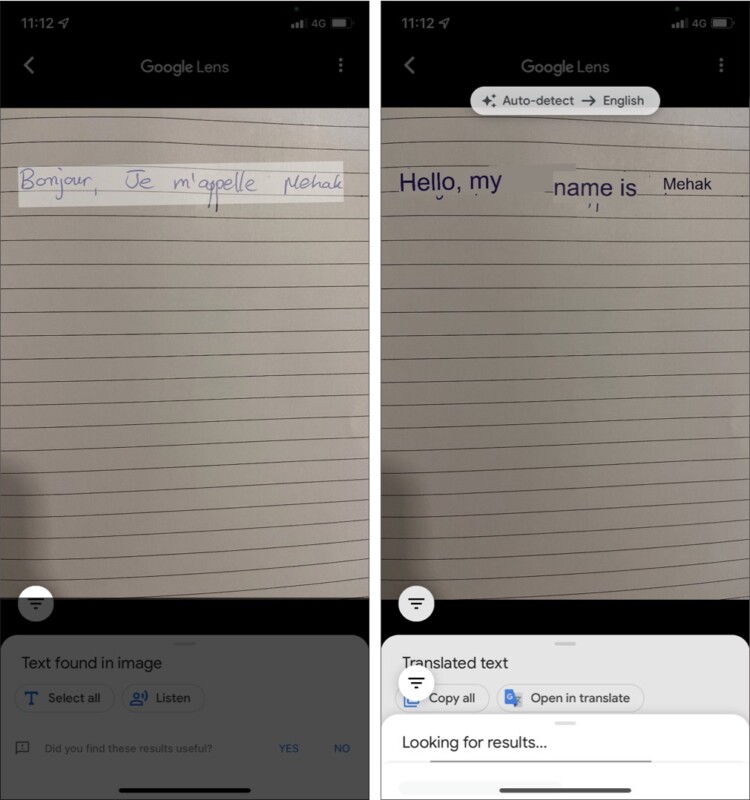
Live Text vs. Google Lens: Visual Lookup
Visual Lookup is a feature that lets you recognize objects , monuments , plants , and animals in photos by tapping the small ‘i’ icon below the image.
Identifying objects
Unfortunately, it seems like this feature doesn’t work in the iOS 15 beta version. I tried with various easily identifiable objects such as iPhones and books, but no results came up.
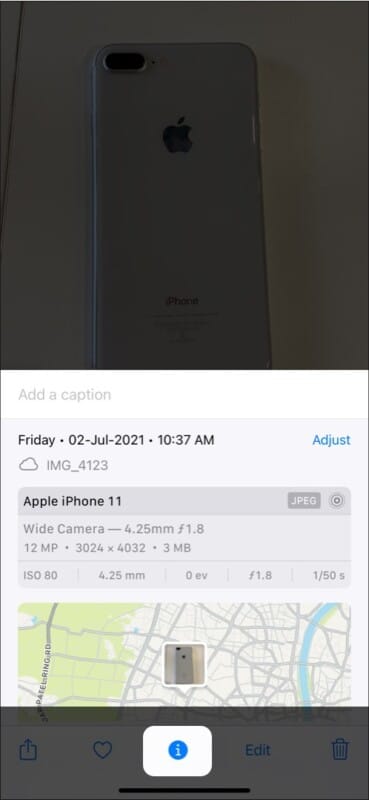
Google Lens had no problem identifying things, as shown in the screenshots below.
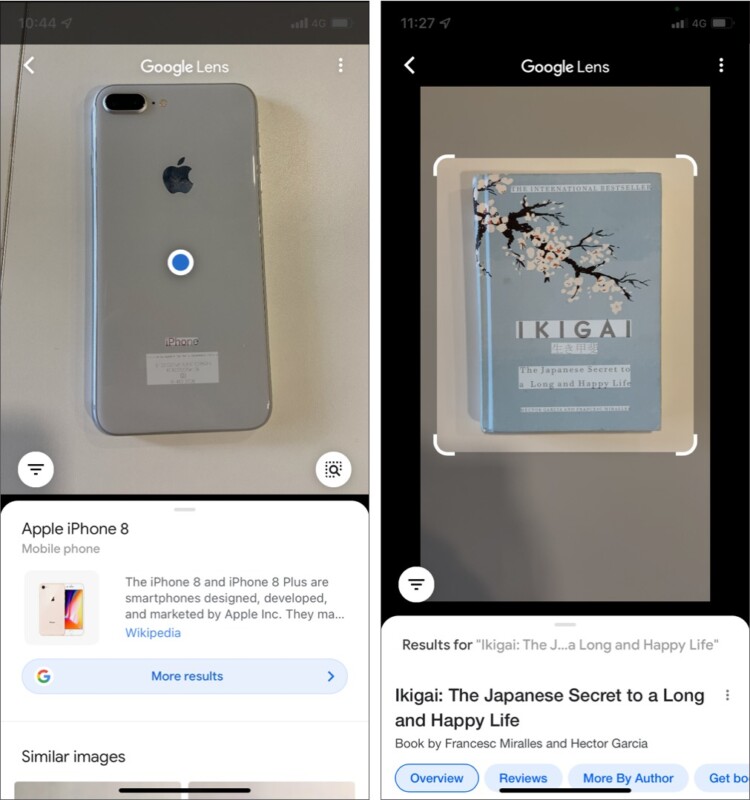
Identifying landmarks
Apple Live Text did not fetch any results when I tried to look up locations in photos.
Google Lens was pretty savvy at identifying landmarks like in this photo of me from Danang, Vietnam.
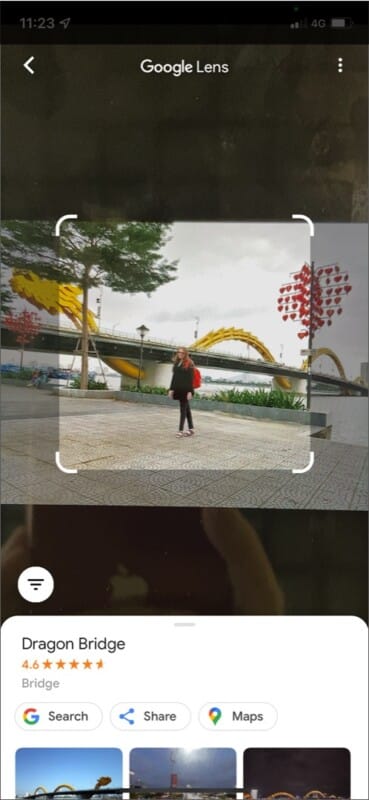
Identifying plants and flowers
This, too, did not work on Apple Live Text, but Google Lens could accurately identify flowers and plants.
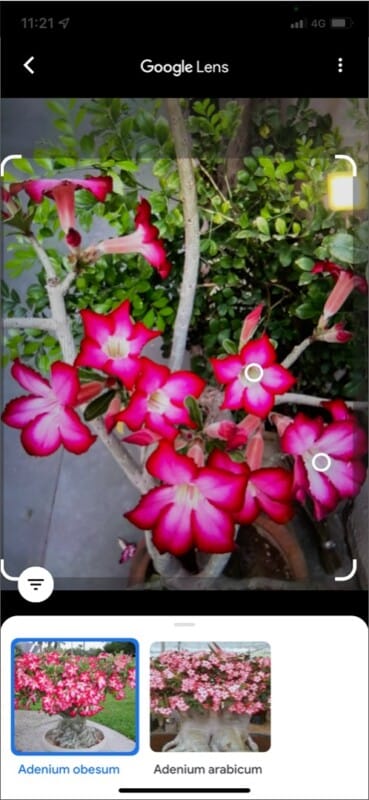
Identifying animals
Like all other Visual Lookup features on Live Text, this does not seem to function on iOS 15 beta. As for Google Lens, it could identify my cat but was not so clear about the breed.
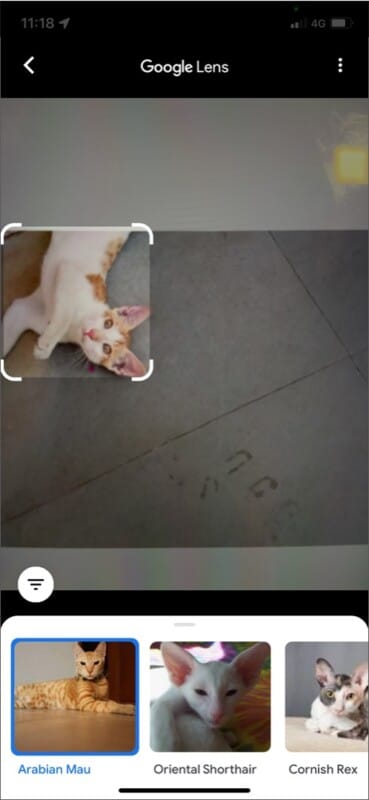
Live Text vs. Google Lens: Ease of use
Although most Live Text features aren’t currently working as they should, one area where it wins is the ease of use . Its integration into the iPhone camera app makes it incredibly intuitive and handy. I’m sure it’s going to be a hit once the official version of iOS releases and Live Text functions to its full capacity.
In comparison, Google Lens is a bit clunky because to access it, you have to go into the Google app and tap the Google Lens icon . Then, you have to swipe to select the specific feature you want to use.
Live Text vs. Google Lens: Accuracy
At this time, Google Lens is far more accurate than Apple Live Text, whether it’s for recognizing text, handwriting, addresses, phone numbers, objects, places, and more. This is because Google has a lot more data and has had enough time to make Google Lens incredibly intelligent.
Nonetheless, I’m sure Live Text will see some significant improvements in the coming year after it’s officially released.
Live Text vs. Google Lens: Privacy
Google is notorious for tracking and using your data to personalize your experience, improve its services, further AI development, and more. So it goes without saying that data about what you lookup using Google Lens is stored.
Although I could not find much information about Live Text privacy, Apple prioritizes privacy, which will probably be built into Live Text. You won’t have to worry about your data being stored on a server or shared with third parties. Watch this space for more updates on this in the future after the official public launch of iOS 15.
Verdict: iOS 15’s Live Text vs. Google Lens – which is better?
That wraps up my comparison of image recognition tools from Google and Apple. Google Lens has been around for a couple of years, so it is more advanced and superior to Live Text when it comes to recognizing and translating text, looking up things and places online, and more.
However, it can’t beat Apple when we consider ease of use, integration with the Apple ecosystem, and of course, privacy. The convenience that Google Lens offers comes at the cost of your data. You can also use Google Lens on your Mac using Google Chrome, Safari or other browsers.
So, although Apple has some catching up to do when it comes to image recognition technology, Live Text is still a great in-built feature for Apple users that’s set to enhance the way you use your iPhone and other Apple devices. What do you think? Let me know in the comments below.
- Safari vs. Chrome: Which browser is better for iPhone and Mac
- Twitter Spaces vs. Clubhouse: Which social audio app is better?
- Live Text not working on iPhone ? Fix it Now!
Mehak has a master’s degree in communication and over ten years of writing experience. Her passion for technology and Apple products led her to iGeeksBlog, where she specializes in writing product roundups and app recommendations for fellow Apple users. When not typing away on her MacBook Pro, she loves being lost in a book or out exploring the world.
🗣️ Our site is supported by our readers like you. When you purchase through our links, we earn a small commission. Read Disclaimer .
LEAVE A REPLY Cancel reply
Save my name, email, and website in this browser for the next time I comment.
Related Articles
Iphone 16 release date, price, specs, and more, iphone os 1 to ios 18 – a brief history of the iphone software, ios 18 vs ios 17: should i upgrade, ios 18 accessibility features and how they work.
Your iPhone will soon get Apple's answer to Google Lens
Handy camera and photo tools will be baked into iOS 15

Google Lens has slowly become one of the most useful augmented reality apps around, so Apple has decided build its own rival into iOS 15 .
At WWDC 2021 , Apple announced that 'Live Text' and 'Visual Look Up' will be coming to the iPhone's camera and Photos app as part of iOS 15. And both are direct rivals to Google Lens, which has become an increasingly powerful way to search the real world through your smartphone camera on both Android and iOS.
While we've already seen something similar on Android phones, 'Live Text' looks like it'll be a handy way for iPhone users turn copy handwritten or printed text from the real world into digital text. Apple says it's based on 'deep neural networks' that use on-device processing, rather than a cloud-based approach.
- Google Lens: how to master Google's super-useful AI camera app
- How to use Google Lens on your iPhone or iPad
- iOS 15 release date, features, supported iPhones and everything you need to know
The example Apple showed was notes on an office whiteboard – you'll be able to tap a new icon in the bottom-right corner of the Camera app's viewfinder, then just use Apple's usual text selection gestures (dragging your finger over the text) to copy the handwritten text into an email or the Notes app.
You'll also be to use 'Live Text' on existing photos in your library, although these use cases look slightly less useful. Apple's examples were copying the name and phone number of a restaurant in the background of an old photo, but perhaps some more interesting uses for the tech will materialize when it's out in the real world.
Apple's 'Live Text' is naturally a lot more limited than Google Lens, given the latter has been out since 2017. Right now, Apple says it only understands seven languages (English, Chinese, French, Italian, German, Spanish, Portuguese), which pails in comparison by Google Lens' ability to translate words into over 100 languages.
This means one of Google Lens' more useful tricks – live translating restaurant menus or signs when you're traveling – won't quite be matched by Apple's 'Live Text' right now. But it's a useful new trick for Apple's Camera app all the same and works across all types of photos, including screenshots and photos on the web.
Get daily insight, inspiration and deals in your inbox
Sign up for breaking news, reviews, opinion, top tech deals, and more.

Searching the real world
In a similar vein, Apple's new 'Visual Look Up' is another direct challenge to some of the main features of Google Lens.
While it wasn't shown in great depth during WWDC 2021, the feature will apparently let you automatically look up information in your photos, like the breed of a dog or the type of flower you snapped.
According to Apple, this will work for books, art, nature, pets and landmarks, although exactly how exhaustive its knowledge is remains to be seen. It'll certainly be tricky for it to compete with Google on this front, given the mountains of data the search giant is able to glean from its other services.
But while this feature will probably be a little limited initially, it seems likely that this move is related to augmented reality and, perhaps ultimately, the rumored Apple Glasses . Automatically identifying visual information, like landmarks, is likely to be an important component of any smart glasses, so 'Visual Look Up' could be considered another important step towards some Apple face furniture.
'Visual Look Up' will apparently also work across iPhone, iPad and Mac, so it'll be baked into whatever Apple device you're using, as long as it's updated to the latest software. You can expect the full release of iOS 15 to arrive in around mid-September.
- Google Photos unlimited free storage has just ended – here's what to do
Mark is TechRadar's Senior news editor. Having worked in tech journalism for a ludicrous 17 years, Mark is now attempting to break the world record for the number of camera bags hoarded by one person. He was previously Cameras Editor at both TechRadar and Trusted Reviews, Acting editor on Stuff.tv, as well as Features editor and Reviews editor on Stuff magazine. As a freelancer, he's contributed to titles including The Sunday Times, FourFourTwo and Arena. And in a former life, he also won The Daily Telegraph's Young Sportswriter of the Year. But that was before he discovered the strange joys of getting up at 4am for a photo shoot in London's Square Mile.
Apple doesn’t think prioritizing repairability is always good for the environment – and it might be right
iOS 18 gives Apple Maps a big search upgrade to go with its offline hiking trails
Can data centers keep up with AI demands?
Most Popular
- 2 Virgin River season 6 on Netflix: everything we know so far
- 3 Report: Samsung's next Galaxy Buds might be the most useful model yet
- 4 Amazon announces the dates for Prime Day 2024 – and early deals start now
- 5 LockBit hackers claim to have cracked the US Federal Reserve
- 2 Ahead of GPT-5 launch, another test shows that people cannot distinguish ChatGPT from a human in a conversation test — is it a watershed moment for AI?
- 3 You can't escape it now — Gemini is officially part of Gmail, Google Drive, Docs, Sheets, and Slides
- 4 Discover the ultimate power-up for your iPhone
- Apps & Updates
Google Chrome
Google search.
- Google Lens
Google Lens coming to Chrome and will soon be integrated into the Google app browser on iOS
In addition to the big MUM upgrade that lets you ask questions about a photo, Google Lens is getting more prominent on iOS and in desktop Chrome.
In Chrome for Android today, long-pressing on an image lets you “Search with Google Lens.” That will also be available in desktop Chrome when right-clicking. We first spotted this behind a testing flag in July, with the upcoming launch being slightly more refined.
A “Search Part of the Page with Google Lens” button lets you “Drag over any image to search.” This allows for more precise lookups that don’t default to the entire photo. In the demo at Search On 2021, this opens a right side panel of “Visual matches.” This ability to see search results “without leaving the page you’re on” will also extend to text.
Meanwhile, Google Lens on iOS is primarily available through Search. It’s now getting integrated into the Google app’s built-in browser (for Discover and the search engine). The bottom bar will feature a prominent “Search images” button that makes “all images on the page instantly searchable.”

Areas of interest are automatically highlighted with a tap launching the full Lens experience. This closer Lens integration in Google Search for iOS is also coming “soon.”
This is powered by a new machine learning model that uses on-device processing to recognize products in as little as 200 milliseconds.That’s literally less than the blink of an eye!
These two features come as iOS 15 and macOS Monterey introduce Live Text and Visual Look Up . Google was first to Lens, but is now more prominently surfacing on Apple’s platforms. Other Search On 2021 announcements today include:
- Google Maps adds ‘Fire’ as a top-level layer, bringing ‘Tree Canopy’ tool to 100 cities
- Google Search launches redesign with more images, suggestions, and ‘Things to know’
- Google’s new ‘Address Maker’ app will let communities create functional addresses quickly
- Google’s ‘About this result’ panel will explain why each link appeared in your search
FTC: We use income earning auto affiliate links. More.
Check out 9to5Google on YouTube for more news:

Available for Windows, Mac, and Linux, Google C…

Editor-in-chief. Interested in the minutiae of Google and Alphabet. Tips/talk: [email protected]
Screen Rant
Ios 15's live text vs. google lens: image recognition tools compared.

Your changes have been saved
Email Is sent
Please verify your email address.
You’ve reached your account maximum for followed topics.
Luigi's Mansion 2 HD Review: A Return Worth Waiting For
Still wakes the deep review: a strong, but not particularly creative horror title, kaiju no. 8’s kafka & kikoru reunion reminds fans what they really want.
Apple recently announced its new Live Text feature for iPhone, which is remarkably similar to Google Lens. While Lens has been in active development for several years now, Apple's solution is currently in developer beta testing and won't officially launch until the iOS 15 update arrives later this year. Mac computers and laptops that can run macOS Monterey and any iPad that is compatible with iPadOS 15 will be receiving these same text and object recognition features.
Google Lens first appeared with the company's Pixel 2 smartphone in 2017. Text recognition software existed long before that, but with Google's implementation, this capability was combined with Google Assistant and the company's search engine skills. Actions based on the text found in photographs and live camera views are more powerful than simply extracting the text from a photo as previous OCR (optical character recognition) software did. Object recognition adds another layer of complexity, identifying people and animals for use in is online image storage service, Google Photos. Apple enhanced its Photos app with similar object recognition for the purpose of organizing images, but there was no real challenge to Google Lens until Live Text was announced .
Related: Why Google Photos Is Still The Best Video Storage App For iPhone Users
With the upcoming iOS 15 upgrade, Apple's Live Text instantly identifies any text in a photo, making every word, letter, number, and symbol selectable, searchable, and available for various actions. For example, any portion or all of the words in a photo can be translated, email addresses and phone numbers become links that launch the Mail and Phone apps when tapping or clicking them. Spotlight search will also be able to find photos based on the text and objects in the images, making recovering information or locating a particular photo much easier for those with large libraries. These are very exciting and useful additions to Apple devices but, in truth, iPhone and iPad users have had access to similar capabilities since 2017 when Google added Lens to its iOS search app. Google Photos is also available on Apple devices, meaning searching for text and objects works there also. The comparison of features is very close and Apple still has several months before the official launch. For owners of compatible Apple devices , the Live Text features will provide capabilities that have become common on many Android phones.
Live Text Versus Google Lens: Compatibility & Privacy
Apple’s new Live Text and Visual Lookup features require a relatively new iPhone or iPad with an A12 processor or newer. For Mac computers, only the newest models that use Apple's M1 chip are compatible. The Intel-based computers, even those less than a year old will not have access to Live Text. Meanwhile, Google Lens and Google Photos work their magic on a much wider variety of mobile devices and computers. Lens was initially only available on Pixel phones , then expanded to a few other Android phones and Chrome OS devices. However, most Android devices gained access via Photos. Through a browser, Windows, Mac, and Linux computers can use Google's robust set of image recognition features, with Lens showing as an option when text is recognized in a photo. This means Google Lens is available for almost every recent device from any manufacturer. Google has much more experience with image recognition, having launched Lens several years before Apple’s Live Text. This also means Google Lens will likely be more accurate and have more features overall. Since Live Text hasn’t been made available to the public yet, more features may be added and compatibility might grow over time, just as it did with Google Lens.
The reason Apple only made Live Text available to recent in-house processors is because of its dedication to privacy . While Google Lens requires an active internet connection, Apple's Live Text and Visual Lookup do not, with the processing using the AI capabilities of the chips built into an iPhone, iPad, or M1 Mac. This might bring better performance versus Google when using a slow internet connection. Apple could have written the code to execute Live Text on Intel processors since a Mac Pro offers much higher performance than an M1 Mac. However, Apple is transitioning away from Intel and is less likely to write complicated algorithms that rely on specialized hardware for those older systems. This is bad news for those that purchased an Intel Mac last year, but isn't really a surprise. For Apple devices that aren't compatible, Google has a very good solution for text recognition, translation and more, when using Google Photos and the Google search mobile app. For owners of the M1 Mac and recent iPhone models, Apple's Live Text provides a privacy-focused answer that integrates better with Apple's Photos app and the entire Apple ecosystem.
Next: How To Add Google Lens, Translate, & Search iOS Widget To iPhone
Source: Apple , Google

How to use Google Lens on Mac

Google Lens is a tool powered by object recognition technology that allows users to do many things with images, including reverse searching anything you see in front of you or on the internet.
While Android and iOS users have been enjoying the app’s functionalities, it has no counterpart app for Windows and Macs. Don’t worry—there are several ways for you to use Google Lens on your Mac. Let me share some of them with you!
What is Google Lens?
How to use google lens in chrome on a mac, how to use google lens on safari or other browsers, different ways to make the most of google lens.
Google Lens is an AI-powered set of vision-based tools that understands any type of image and extracts the information to help you perform actions.
It is most famous for its reverse image search , which helps you search the internet for things you can’t describe in words, like a nice bag that unprotected your eye or an item you’ve been seeing but do not know what it’s called.
Like other unconfined Google features, Google Lens is built into Google Chrome. So all you need is to download Google Chrome for your Mac if you haven’t already.
Unlike before, when you needed to enable it from Google Chrome’s experimental features, Google Lens is once part of the Chrome OS wits now. Just be sure to get the latest version of Google Chrome.
Note: Unlike in the mobile version, Google Lens for desktop does not come with the camera function. You can’t use your Mac’s camera to scan your environment in real time. A workaround is to take a photo and then upload it (more on this later).
If you’re a Chrome user, you might find our list of 36 Chrome tips and tricks for Mac helpful.
If you’re interested in Google Lens but can’t imagine using Google Chrome, don’t worry, you can still use the tool on Safari or flipside browser. The trick? Google Images . Once there, you can interact with Google Lens in several ways.
Paste image link in Google Images
If you found an image online, just click the camera icon → click Paste image link , and paste the image’s URL on the search field. Wait for Google Images to do its work. It should show you:
- Possible related searches for the image.
- All the web pages with matching images.
- Visually similar images.
If you’re getting an error “ The URL doesn’t refer to an image, or the image is not publicly accessible ,” make sure that you’re getting the correct write for the image. To do so:
- Go to the webpage.
- Control-click on the image → choose Copy Image Address .
- Paste this on the Paste image link field.
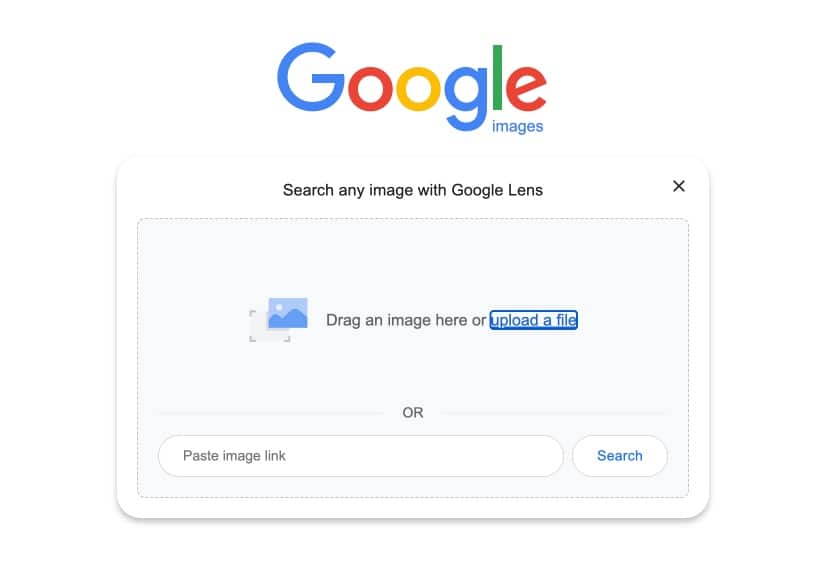
Upload an image file
This option is helpful if you once have an image you want to search for on your device. Since Google Lens on the computer does not indulge you to use your device’s camera in real-time, you can just take a snap of the image you want to search for and upload it to Google Images. To do this:
- Choose the Upload a file tab.
- Click Choose File → select the file from your device → hit Upload .
Drag and waif an image file
You moreover have the option to stilt and waif the image directly to Google Images. Stilt the image to the box and release it once you see the Waif image here.
If your primary search engine is Google, you will find that Google Lens is integrated into it. Now let me discuss the variegated ways you can use this tool!
Google Lens offers a range of features that makes searching online much increasingly intuitive and seamless. Here’s how you can make the most of Google Lens on your computer.
Do a increasingly precise image search
If you’re doing an image search, there may be times that the image you’re looking for is part of a worthier image. Google Lens lets you make a increasingly precise search by highlighting elements it finds on the original image. Here’s how it works:
- Do your regular Google search. Click Images to view just the image results.
- Select an image. A side pane will appear, showing the image you selected.
- Click the Google Lens icon . A rectangular selection outline will appear. Click anywhere on the image to focus the selector on variegated areas. Alternatively, retread the selection outline with your cursor. After that, you’ll see Google Lens loading results unelevated the picture.
Note: The features mentioned unelevated are embedded in Google Chrome and might not work on Safari and other browsers.
Find images you see from a webpage
Most of the time, we find things that interest us as we scan a webpage. In such a case, you don’t have to unshut a new window or tab to search Google Images. Instead, do the following:
- Control-click the image → click Search Image with Google Lens.
- The Google Lens interface will open. Retread the selection outline as needed to make a increasingly precise search.
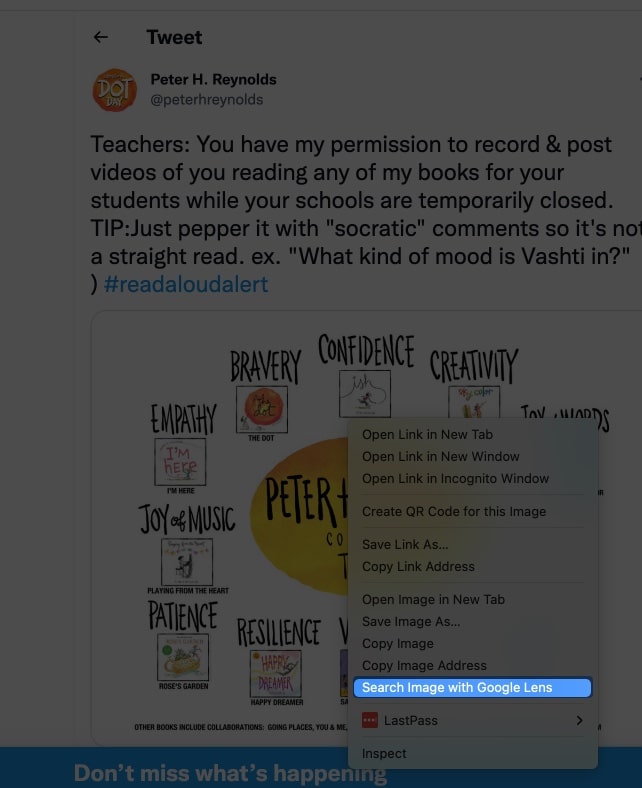
Select and reprinting text from images
Google Lens moreover has an OCR processor similar to Apple’s Live Text feature . This basically recognizes the text in the image and lets you pericope it. This can be useful when the text you want to reprinting is in an image format, like a screenshot or an image containing the text.
Just control-click on the image → select Search Image with Google Lens . Often, Google Lens will automatically snift the text and highlight it. From here, just reprinting the text directly from the image → Copy .
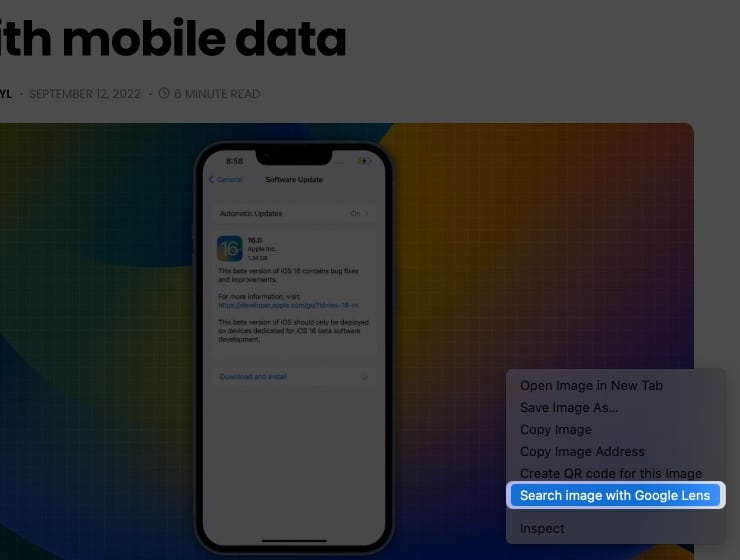
If it doesn’t automatically do so, click the Text option → click the Select all text sawed-off if you want to reprinting all the text in the image. If not, select the specific text you want → Copy text .
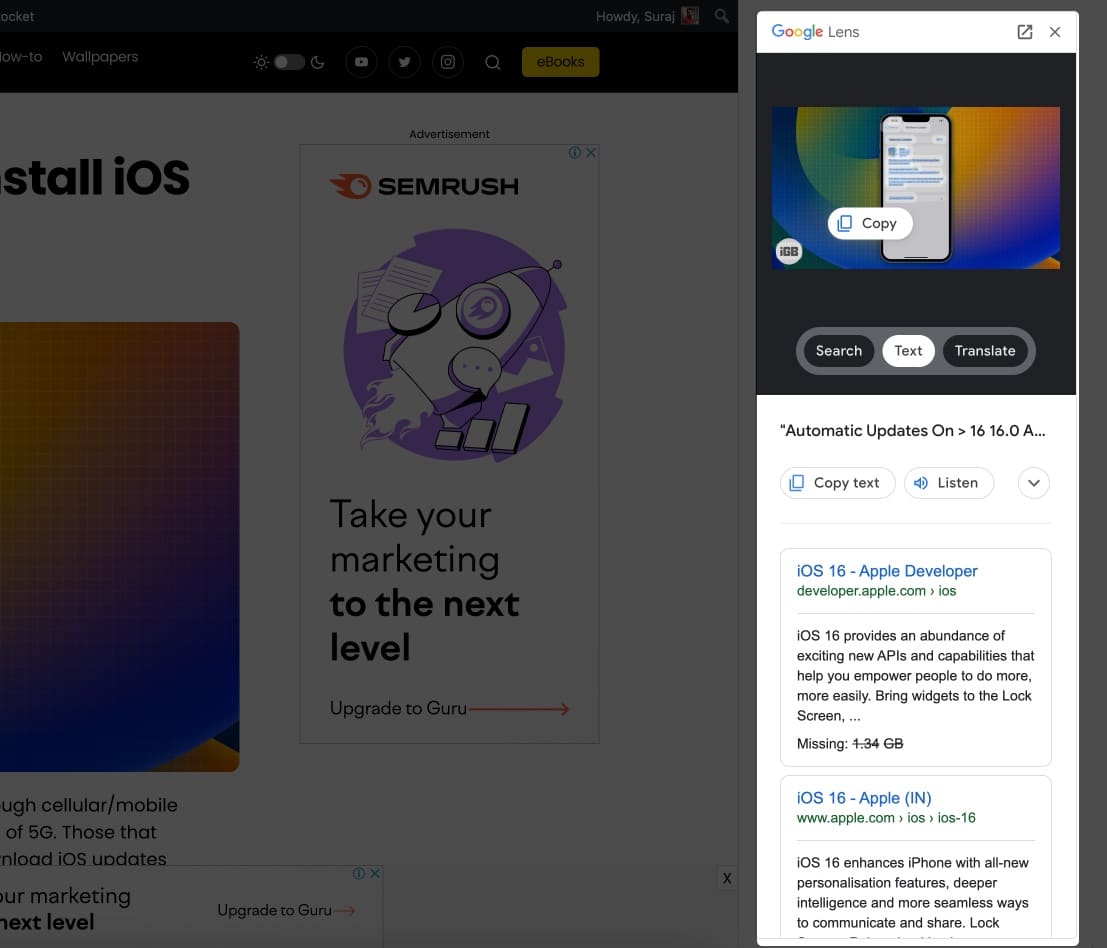
You can moreover do increasingly things with the text. Click the downward thunderstroke to expand your selection and do any of the following:
- Listen: Hear the text dictated by your device.
- Search: Do a search based on the highlighted text.
- Translate: This redirects you to Google Translate and lets you translate the text to flipside language.
You can moreover use Google Lens if you have an image with you whose text you want to extract. Just go to Google Images → upload the image → highlight the text you want to reprinting → Copy .
Translate selected text from images
As mentioned above, you can moreover translate selected text from images. Let’s say you’re browsing the internet and come wideness a picture with a text you don’t understand. You can use Google Lens to translate an image you find on the net.
Just control-click it → choose Search Image with Google Lens → choose Translate → select the language you want the original text to be translated to. You’ll see Google Lens waffly the text within the image.
You can moreover take a photo of an image you need translated and upload it to Google Lens using your Mac.
Again, these features are embedded in Google Chrome. Don’t worry, though—if Live Text is enabled on your device, you can directly translate text on images and do much more, including extracting text from videos using Live Text !
We moreover wrote an vendible that you may read if you want to learn increasingly about how Live Text and Google Lens compare .
Wrapping up…
Google Lens is a powerful full-length that makes online searches increasingly intuitive and natural. While its full features are largest appreciated on mobile phones, there are many things Mac users can do to maximize the features of Google Lens.
How well-nigh you? Why do you use Google Lens? Are there any hacks you want to share? Feel self-ruling to share them in the comments below!
- How to use Continuity Camera on Mac
- How to restore your Mac from a backup
- 25 Best Chrome extensions
Popular Posts
Use your apple, find the best, new year’s sale, macstories unwind: the, apple updates logic pro for, appstories, episode 358 – the, using shortcuts to display the, home+ 6.2 adds a battery, editor's choice, what apple becoming global, the 10 best macbook, the best macbook deals.
- MacBook Pro
- MacBook Air
- a. Send us an email
- b. Anonymous form
- Buyer's Guide
- Upcoming Products
- Tips / Contact Us
- Podcast Instagram Facebook Twitter Mastodon YouTube Notifications RSS Newsletter
How to Use Google Lens on iPhone
Google Lens can now recognize over a billion items in the world around us, the search engine giant announced this week.
That's four times as many things that the AI-powered feature could identify when it was first launched last year, thanks partly to a huge number of Google Shopping products which have been added to its knowledge base.
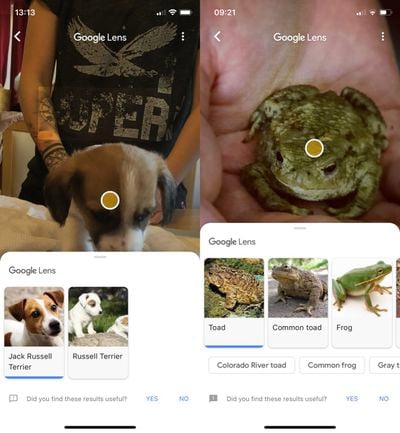
Google Lens originally appeared on iOS as part of Google Photos and could only be used on pictures you'd taken. However, last week Google added the feature to its flagship search app, and this implementation is better since it allows you to aim your phone's camera at things in your environment in real time. Follow the steps below if you'd like to give it a whirl.
- If you don't have it already, download the Google app [ Direct Link ] from the App Store and launch it.
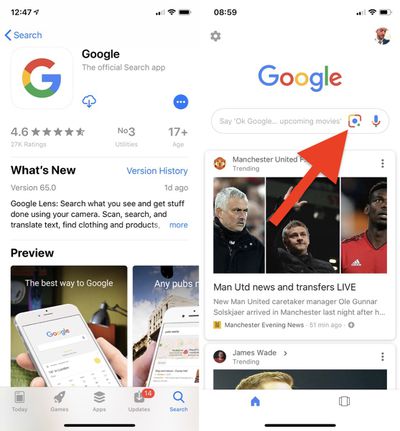
- Tap the blue button that says Turn on camera to use Lens .
- Tap OK in the permissions alert to allow Google to access your camera.
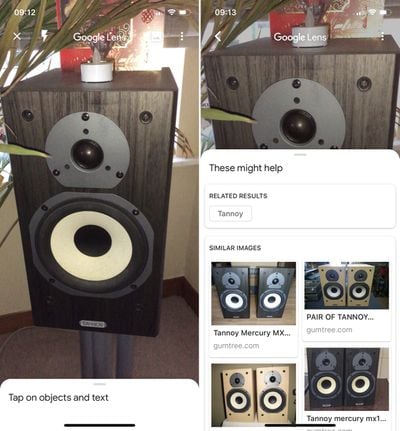
If you want to withdraw Google's access to your camera and photos you can do so anytime by following these steps.
How to Disable Google Search App Permissions
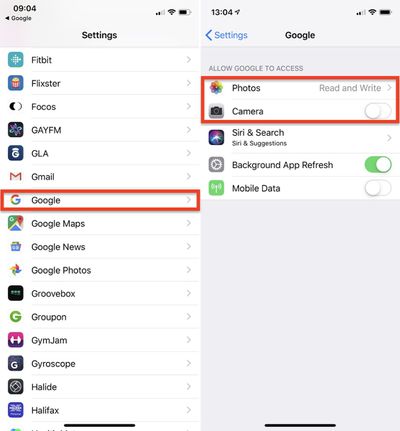
- Turn off Google's access to your device's camera by toggling off the Camera switch.
- Tap Photos .
- Tap Never .
Get weekly top MacRumors stories in your inbox.
Top Rated Comments
One can only wonder (shudder) how Google monetizes you with every picture you take using this service.
Popular Stories

Alleged First Look at Apple Watch X / Series 10 With 2-Inch Display

iOS 18 to Bring These 5 New Features to AirPods Pro

Apple Releases New Firmware for AirPods, AirPods Pro, AirPods Max and More
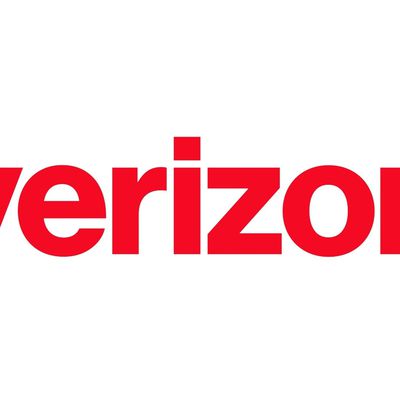
International Roaming Outage Affecting Verizon, AT&T, T-Mobile Customers [Updated]

Everything New in iOS 18 Beta 2
Next article.

Our comprehensive guide highlighting every major new addition in iOS 17, plus how-tos that walk you through using the new features.

Apple News+ improvements, cross-platform tracker alerts, website app downloads for the EU, and more.

Get the most out your iPhone 15 with our complete guide to all the new features.
A deep dive into new features in macOS Sonoma, big and small.

Updates to Mail, Photos, Messages, and more, with Apple Intelligence features throughout.

iPhone Mirroring, Safari improvements, new Passwords app, and Apple Intelligence features throughout.

Apple Intelligence features, Smart Script handwriting refinement, Calculator app, and more.

New hand gestures, rearrange apps in Home View, larger Mac Virtual Display, and more.
Other Stories

2 days ago by Tim Hardwick

3 days ago by Tim Hardwick

4 days ago by Tim Hardwick

5 days ago by Tim Hardwick

2 weeks ago by Tim Hardwick
How to Use Google Lens on iPhone and iPad
Let’s take a look at how to get Google Lens on an iPhone or iPad. For those that may not know, there is a way to get the incredibly-powerful Google Lens onto their Apple devices. However, it may not be in the way that a user would typically think. It turns out that the features of Google Lens are buried in other apps that are available for both the iPhone and the iPad. Continue reading if you want to learn more.
Seeing launch around 2017, Google Lens is an extremely helpful tool powered by AI. Using either a smartphone camera or photos already on your phone, Google Lens is able to search for items and objects within an image and then provide information based on the content within. Google Lens is capable of identifying certain objects, solving equations and more. Considering it is quite handy, let’s take a look at how to get this powerful tool on your iPhone and iPad.
What is the iPhone Equivalent for Google Lens?
If you’re looking for a dedicated Google Lens app for your iPad or iPhone, you are unfortunately out of luck. As of now, there is not an official Google Lens app that is available for these devices. However, the basic functions of Google Lens are incorporated into two different Google apps that are both available for the iPhone and iPad. Both the official Google app and the Google Photos app will have elements of Google Lens for iPhone users to enjoy.
When it comes to the Google app, there’s a lot that comes under the hood. Unfortunately, when it comes to Google Lens incorporation, one device is going to fare a little bit better than the other. That doesn’t mean that the app is completely worthless for this particular device, however, as users will also get access to other Google services. This of course includes sports updates, weather info and news stories with a touch of personalization. Even better, the Google app also includes Google Lens as a Google Search tool.
Can I use Google Lens on iPhone?
Unfortunately, the version of Google Lens that comes with the Google app is not going to be entirely compatible with the iPad. However, if you’re using an iPhone, you’ll be able to use Google Lens in real-time with your smartphone. Users will also be able to search images that are within their Camera Roll on either device. So while iPad users can’t take full advantage of their camera, they can still take images from their Camera Roll.
For those looking to use Google Lens on either an iPhone or iPad, you may want to consider installing the Google Photos app. Google’s solution for cloud photo storage, the app provides a wealth of features focusing on your camera and photos. What’s more, Google Photos also uses elements of Google Lens: users can open any image from their camera roll and they can receive information from Google Lens with just a tap.
Unfortunately for iPad users, the Google Photos app doesn’t allow for real-time searching using your iPad or iPhone camera. So for those paying close attention: iPhone is able to use both apps for Google Lens with Google app also being able to utilize the camera in real-time. For those using an iPad, they’ll only be able to take advantage of Google Lens through Google Photos or the Google App utilizing the Camera Roll on their device.
How to use Google Lens in Real-Time (iPhone)
Now that we got that information out of the way, let’s take a look at how to use Google Lens in real-time on your iPhone. Given that there’s a lot of options for Google Lens, we’ll take a quick look at how to easily get started. It’s also important to remember that you will more than likely need to grant Google access to your photo library as well as your camera.
Time needed: 1 minute
To use Google Lens in real-time, follow these steps:
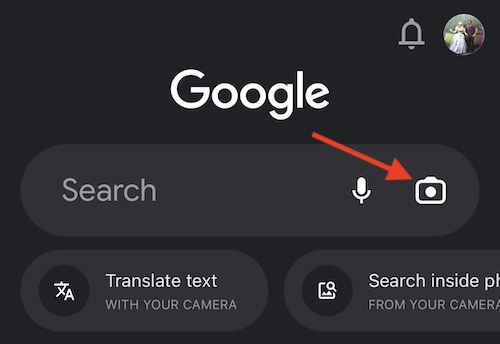
Things to Remember
Knowing this, you’re now using your camera to search for information. There’s also a couple of more things that users should know, however. Remember that you need an active internet connection to perform searches. Additionally, you can also switch between modes even after you have begun your search. For example, if an image falls into two different search categories, you can switch between modes by sliding through the options that appear at the bottom of the screen. This will update your search results in real-time.
Furthermore, you can also search for different options within the same screen. Once you’ve taken a photo, you can do a lot with it until you take another. Along with being able to conduct multiple searches, you can also tap the white circles to find even more things that Google may have missed. Given what a cool feature this is, it’s certainly worth downloading the Google app to give this one a try.
How to use Google Lens with Photos on your Camera Roll (iPhone and iPad)
Considering that this is going to be your only option for iPad (and then it’s only Google Photos app), being able to search photos on your Camera Roll still has many benefits. For example, you can search photos you’ve taken before you installed the app. Using the Camera Roll can also be helpful if you were without an internet connection when you originally took your photos. Whatever the case, here’s how to use Google Lens features either in the Google app or the Google Photos app.
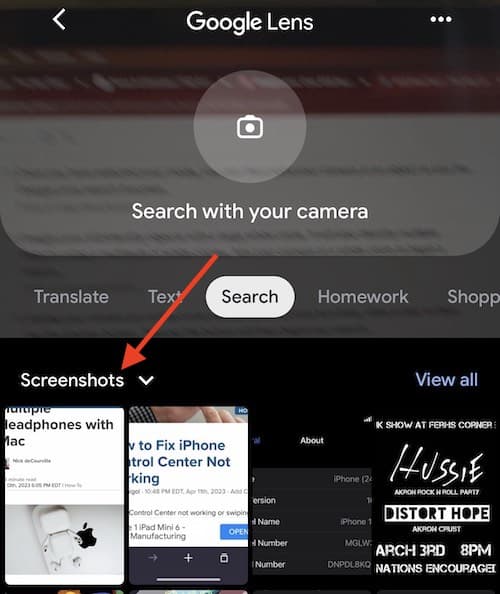
Get the Picture
Google Lens is a rather powerful tool, one that can especially be handy for those that may need help with the language that is being presented within an image. While it is unfortunate that both the iPhone and iPad have limitations when it comes to this app, iPhone users can at least rest easy knowing that they can use their camera thanks to the primary Google app. For those using just an iPad, hopefully Google expands the app for full functionality soon.
Naturally, when it comes to the iPad or iPhone, there’s even more cool things you can do with these devices. For example, when it comes to third-party software, did you know Opera now includes a free VPN ? This one is particularly useful for the iPhone, but an iPad can get in on the action as well. For the iPad, users may want to know how to screen record with both external and internal sound . This can be an incredibly helpful feature. Regardless, there’s a lot to enjoy with these devices, especially if you try out the Google Lens features available within certain Google apps.
Leave a Reply Cancel reply
You must be logged in to post a comment.
This site uses Akismet to reduce spam. Learn how your comment data is processed .
- Nick deCourville

How-To Geek
How to use google lens on the iphone.

Your changes have been saved
Email Is sent
Please verify your email address.
You’ve reached your account maximum for followed topics.
Quick Links
What is google lens, using google lens with your iphone camera, using google lens to search with existing photos, using google lens to search with images on a website, key takeaways.
- Google Lens is a visual search tool that can help you identify objects on your iPhone.
- You can use Google Lens within the Google app to search using your camera or existing photos.
- You can also use Google Lens to search using images on websites when browsing with the Google app or Google Chrome.
Google Lens is integrated into several Google products on iPhone. The most notable is the Google app, where you can search using the camera or with existing photos in your gallery. Here's how to use Google Lens for the iPhone.
Google Lens is a visual search tool that can identify real-world objects, such as road signs, buildings, books, furniture, jewelry, and outfits. Google Lens uses your smartphone's camera or using existing photos on your device.
Beyond object recognition, Google Lens can do more interesting things like solving math problems, identifying plants and animals, and translating text in real-time.
Google Lens for iPhone is integrated into the Google app, Google Chrome, and Google Photos. The Google app and Google Chrome support searching with the iPhone's camera and photos saved on your iPhone. Google Photos only supports searching with existing images.
We're going to focus on the Google app in this guide. So, if you don't have it installed already, download the Google app from the App Store .
Next, launch the Google app (ensure you're on the Home tab), and tap the Google Lens icon (it looks like a camera) inside the search bar.
If this is your first time using Google Lens to search in this app, you must give it access to the camera by tapping "OK" at the prompt. If you've previously denied access, head to Settings > Privacy > Camera and allow the Google app.
Tap "Continue" to finally access Google Lens.
Point your camera at the object you want to capture and tap the shutter button (the white circle button with a magnifying glass icon) to take a photo. Google Lens will then do its best to identify what's in the frame and give you results based on what it finds.
Unfortunately, you can't use Google Lens directly in Apple's Photos app to search using existing images. Luckily, the Google app can access your iPhone's gallery, and you can use the photos there to perform a reverse image lookup.
To do that, tap the Google Lens icon in the search bar of the "Home" tab to open Google Lens. Then, tap the picture frame icon next to the shutter button.
You'll then need to give the Google app access to your photos. Tap the "Allow Access" button at the bottom of the next screen. Then, tap "Allow Access to All Photos" in the prompt. If you'd rather limit what Google can access tap "Select Photos..." and grant permission to specific photos.
Google Lens will now display your chosen photos. Tap the image you want to search by, and Google Lens will find and display the related results.
If you're browsing a website using the Google app or Google Chrome, you use the image you see on a website to do a reverse image search. This can help you find out where else it has been used online, allowing you to dig into it further.
To do that, long-press an image on a website until a menu pops up, then tap "Search Inside Image" in the Google app or "Search Image With Google" in Chrome.
Again, you will get the best results Google Lens can find regarding your image search.
Google Lens for iPhone is a powerful search tool, especially when you can't remember the name of something. Just snap a picture of it and see what results come up. If a picture of it exists on the open web, Google Lens will most likely find it and give you the relevant information about it.
How to use Google Lens in Google Images
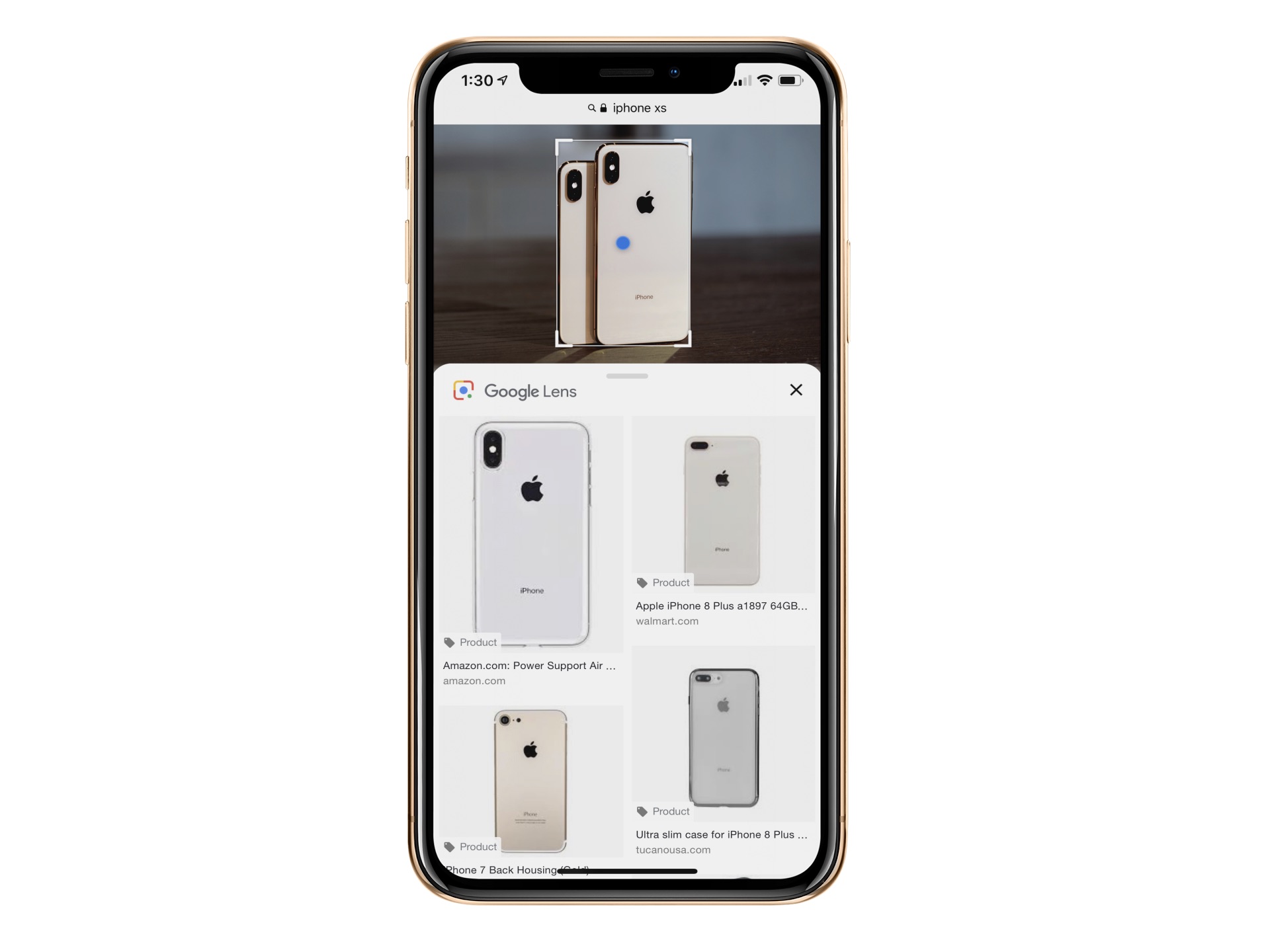
Google Lens is already available in Google Photos and Google Assistant . The object recognition technology is now baked into Google Images for mobile. In doing so, you can now identify an object in an image such as a chair or table and learn more about it, including buying options, when applicable.
The feature is rolling out in the United States in English only and is expected to arrive elsewhere and in different locations and platforms in the coming months. Here’s how to do it.
Use Google Lens in Google Images
To use Google Lens in Google Images on your iOS device, follow these steps:
1) Do a search through Safari or another mobile browser such as Chrome.
2) On the search results page, be sure to sort by Images .
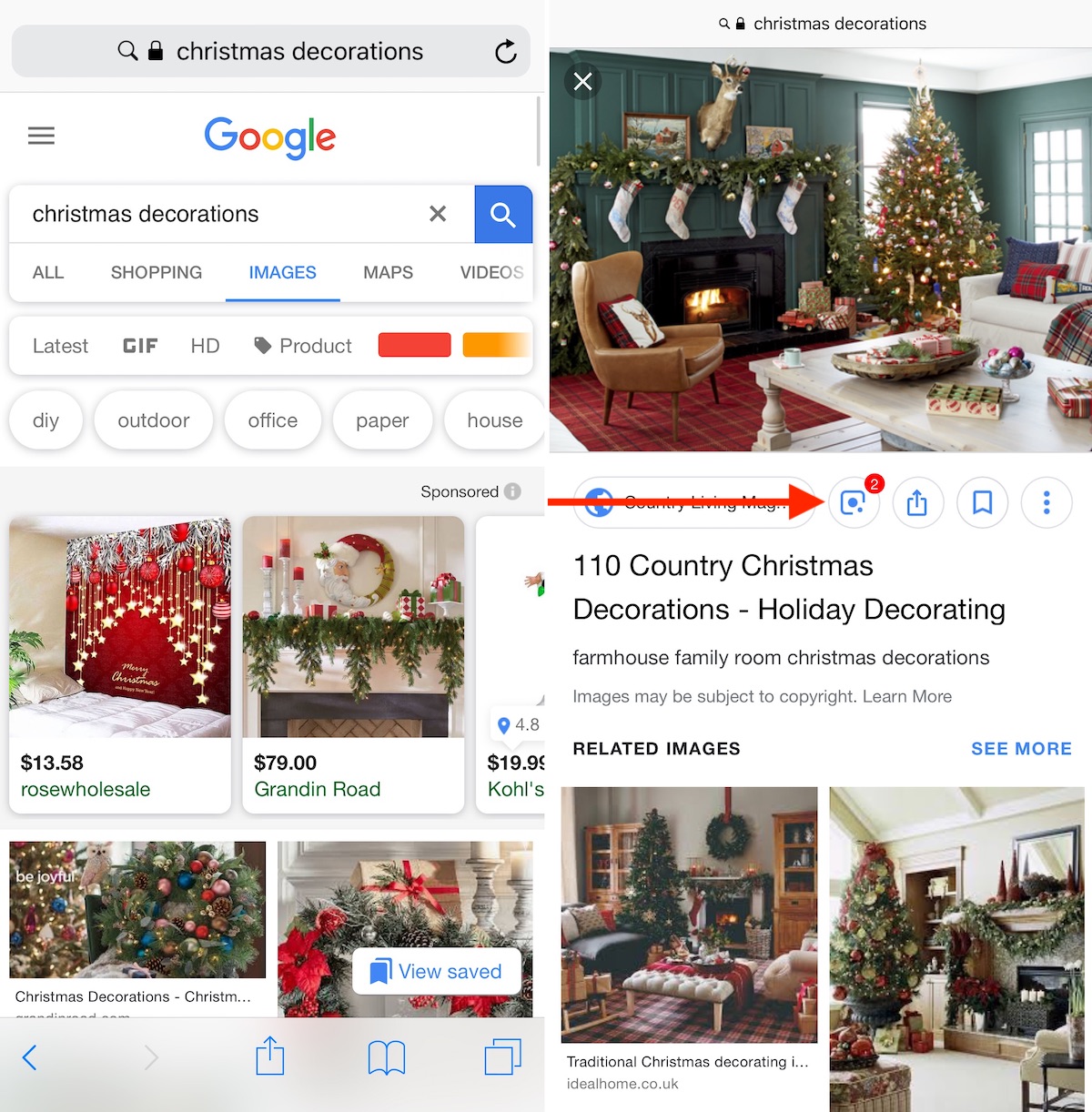
3) Click on an image .
4) On this next page, you’ll see an icon representing Google Lens. Click on it to activate.
5) Once you do, you tap on the dot that’s now overlayed on the image or draw around an object . In the following example, you can see both:
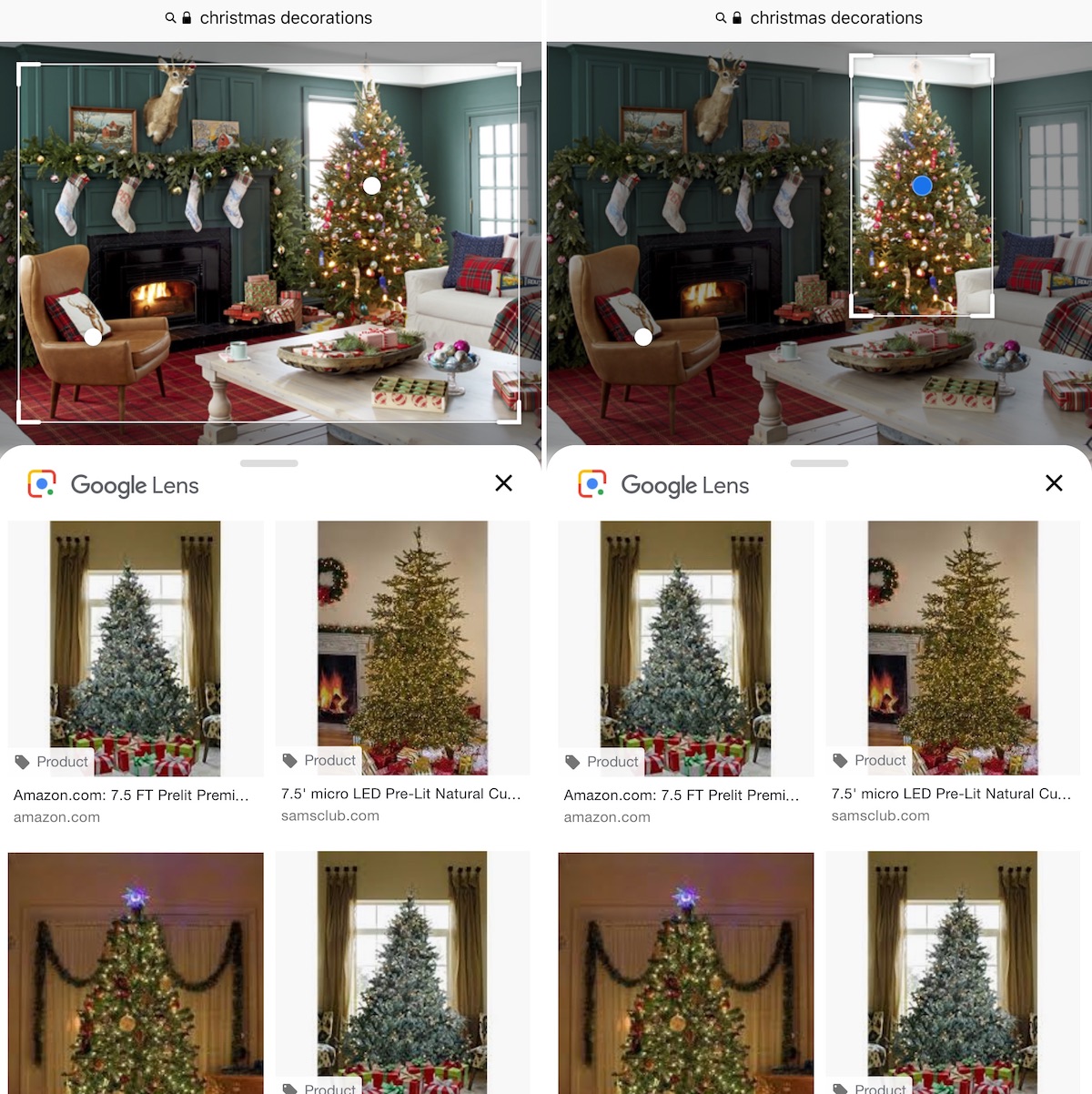
Google Lens shows you more information about the object on the lower half of the search page.
Google explains the dots in Google Lens will appear in more types of images, such as landmarks, animals, and plants, in the coming months. When there isn’t a dot, you can still draw around the object to perform a search.
What do you think of Google Lens in Google Images?
ImageSearch for Safari 4+
Reverse search images, adil erchouk.
- 5.0 • 5 Ratings
Screenshots
Description.
Use Google Search Engine to reverse search images from anywhere on Safari with a simple right-click option "Search Google for Image".
Version 1.0.3
Updated the extension to use Google Lens search.
Ratings and Reviews
Works like a champ.
I've been trying to extricate a chunk of Google from my life and part of that has been switching from Chrome to Safari. Every once in a while I encounter an issue and need to compensate for some lacking. Case and point: No longer being able to do an image search is one of them. Intalled it and it worked perfectly. Would like to see some configuration options in the future to use other search engines.
Was wary of it not having a lot of reviews - But it works perfectly
Searching Google for an image is one of those functions that I rely on in Chrome and makes switching over to Safari a challenge. I found this extension, installed it, and it does one thing, and it does it well. Bravo. If you want this functionality, then install this extension.
Works Perfectly
You had one job!... and ImageSearch does it perfectly. Had used TinEye on Chrome back in the day but now it's user experience has declined. ImageSearch does the one thing it's supposed to do and doesn't put anything between you and the search results. Absolutely perfect.
App Privacy
The developer, Adil Erchouk , indicated that the app’s privacy practices may include handling of data as described below. For more information, see the developer’s privacy policy .
Data Not Collected
The developer does not collect any data from this app.
Privacy practices may vary, for example, based on the features you use or your age. Learn More
Information
- App Support
- Privacy Policy
More By This Developer
ChordChest - Guitar Chords
Best lenses for safari photography
Our experts pick out the best lenses for safari in all major mounts, with a range of zooms for all budgets.
The quick list
Multi-mount, micro four thirds, how to choose the best lenses for safari, how we test lenses.

Multi-mount Sigma 150-600mm Sports Tamron 18-300mm Sigma 60-600mm
Canon RF 200-500mm EF 70-300mm
Nikon Z 24-200mm AF-S 200-500mm
Sony FE 100-400mm
Fujifilm XF100-400mm XF150-600mm
L-mount Lumix S 70-200mm
Micro Four Thirds Olympus 12-100mm Lumix G 35-100mm
How to choose How we test FAQs
The best lens for safari photography is not, despite what you may think, simply the longest telephoto you can find. Safari photography is about capturing both wildlife and scenery, and this means your best bet is finding a lens that can cover as much range as possible (as you don't want to be swapping every two minutes). As such, in this guide we've focused on telephoto zooms.
Historically, the best superzoom bridge cameras have been very popular with safari-goers ( Sony’s RX10 cameras are pretty clearly constructed with this audience in mind). However, for superior quality and performance, you're much better off with a mirrorless camera or DSLR, which will have a larger sensor.
in this guide to the best safari lenses, we’ve picked out a great variety of options for all the major mounts. We’ve included fantastic superzooms and telephoto zooms in an attempt to provide you with a broad, flexible range of options. These lenses all have different strengths and weaknesses, as we’ve discovered in our testing, but the one thing they all have in common is that we reckon they're the best safari lenses for each system right now.
Jon is one of our go-to specialists when it comes to all aspects of photography, from cameras and action cameras to lenses and memory cards. Here he looks at the best lenses for safari shoots.

Best multi-mount
Available for both Sony E-mount and L-mount, this exceptional lens delivers a dream range for safari shooting, with speed, flexibility and weather sealing.
Read more below

Best Canon mirrorless
If you're using a Canon RF mirrorless camera, the RF 100-500mm f/4.5-7.1L IS USM is our recommendation for safari shooting – well built, with great stabilization.

Best Canon DSLR lens
Adding a little more reach than a standard workhorse telephoto, the Canon EF 70-300mm f/4-5.6 IS II USM is great for safari shooting on DSLRs.

Best Nikon mirrorless
For Z-mount, the Nikkor Z 24-400mm lens will deliver excellent results for wildlife. It's stabilized and weatherproof, and delivers even more reach on DX-format cameras.

Best Nikon DSLR lens
For F-mount DSLRs, the Nikon AF-S 200-500mm lens delivers monster zoom reach and fast focusing. The constant f/5.6 aperture is also a welcome feature.

Best Sony FE
While Sony users have plenty of choice, we particularly rate this capable 100-400mm lens, which excels at producing bokeh-licious wildlife portraits.
Load the next products ↴

Best Fujifilm X
The longest telephoto for Fujifilm X-mount, this lens can even be extended further with teleconverters! Its image quality is brilliant too, and it's stabilized.

Best L-mount
If you're looking for a dedicated L-mount lens for safari, this workhorse Panasonic is – for our money – better value than its more expensive f/2.8 stablemate.

Best Micro Four Thirds
With a focal range equivalent of 24-200mm, this lens for Micro Four Thirds is built to high quality standards, inside and out. We especially like the gorgeous metallic construction.
The best lenses for safari photography in 2024
Why you can trust Digital Camera World Our expert reviewers spend hours testing and comparing products and services so you can choose the best for you. Find out how we test.
First up, we've grouped together some spectacular lenses that are available for multiple mounts, including Sony E, L-mount and Fujifilm X. If you're using any of these mirrorless systems, this is an excellent place to start.
Sigma 150-600mm Sports

1. Sigma 150-600mm f/5-6.3 DG DN OS Sports
Our expert review:
Specifications
Reasons to buy, reasons to avoid.
Covering a focal expanse from telephoto 150mm to super-telephoto 600mm, the Sigma 150-600mm f/5-6.3 DG DN OS Sports is a very popular format of lens. We could have filled this list with 150-600mm lenses if we wanted, but we picked this update to a very popular DSLR lens, the old Sigma 150-600mm f/5-6.3 DG OS HSM | Sport for Canon EF and Nikon F mounts. This time it fits Sony E-mount mirrorless, with a version also available for L-mount full-frame cameras made by Panasonic, Sigma and Leica.
Tack-sharp throughout its zoom range, the Sigma 150-600mm f/5-6.3 DG DN OS Sports is designed for speed and flexibility. It focuses fast, delivers great-looking bokeh in its defocused areas, and it’s also comprehensively weather-sealed, which is good news if the heavens decide to open mid-safari. If you’re using an L-mount camera, we’d say it’s essential. If you’re on Sony E-mount, you have a few more competitive options (see our full Sony section further down the page).
See our full Sigma 150-600mm f/5-6.3 DG DN OS Sports review .
Tamron 18-300mm

2. Tamron 18-300mm f/3.5-6.3 Di III-A VC VXD
Want to whip from expansive scenic shots to super-close-up images of wildlife within a moment? A good superzoom lens like the Tamron 18-300mm f/3.5-6.3 Di III-A VC VXD is just the thing. It’s available for two APS-C systems – Fujfilm X and Sony E-mount (the A6000 cameras) – meaning it delivers an effective focal range of 27-450mm. It’s got quality where it counts too, particularly in the centre of images. There’s some drop-off at the edges, as you’d expect with a lens of this type, but nothing that’s going to ruin your images. Autofocus speeds impress, meaning you shouldn’t have to worry about wildlife making a run for it while your camera hunts for focus. It weighs just 620g, too. See our full Tamron 18-300mm f/3.5-6.3 Di III-A VC VXD review
Sigma 60-600mm

3. Sigma 60-600mm F4.5-6.3 DG DN OS Sports
A lens that weighs this much won’t be for everyone, that’s for sure. However, if you’re using full-frame Sony or L-mount cameras and want to cover your bases, the Sigma 60-600mm F4.5-6.3 DG DN OS Sports will do just that, running from standard focal length to super-telephoto. It impresses all across that zoom range too, with excellent sharpness and well-engineered handling despite the weight. It does feel a little weird using such a bulky lens at 60mm, but you get used to it. The stabilization is class-leading, providing up to 7 stops of effective compensation. Though bear in mind that the 105mm filter thread means you’ll have to fork out a sizable sum if you want even a simple protective UV filter. Check out our full Sigma 60-600mm F4.5-6.3 DG DN OS Sports review .
Here we've picked out the best Canon safari lens for both RF-mount mirrorless and good old EF-mount DSLRs – the latter of which can also be adapted to fit mirrorless cameras.
RF 200-500mm

4. Canon RF 100-500mm f/4.5-7.1L IS USM
Canon lenses with the ‘L’ designation in the name are designed with the utmost attention to quality. This means a lens like the Canon RF 100-500mm f/4.5-7.1L IS USM is built to last in all sorts of conditions, with a heat shield coating that means it can withstand ultra-hot weather (or ultra-cold, for that matter). The generous zoom range gives you a lot of shooting flexibility, with a smooth zooming action with speed that can be adjusted to taste. Its stabilization is very effective too (even more so with higher-end EOS R cameras like the EOS R5), meaning you can use slower shutter speeds and still get sharp shots. This is especially helpful when dealing with the somewhat pedestrian maximum aperture, which drops to a weak f/7.1 at the telephoto end. See our full Canon RF 100-500mm f/4.5-7.1L IS USM review .
EF 70-300mm

5. Canon EF 70-300mm f/4-5.6 IS II USM
The Canon EF 70-300mm f/4-5.6 IS II USM is an update to a popular lens, providing a little more reach than your average workhorse telezoom, at the cost of a slower maximum aperture. Image quality is gorgeous, and stays so even at the outer limits of the 300mm focal length, which is good news for safari shooters. The handling is great too – smooth and intuitive, with a useful digital information display for checking settings. Plus again there’s that L-series build, meaning the lens is capable of surviving a sudden downpour. If you’re using Canon DSLRs, whether APS-C or full-frame this is definitely a lens to consider adding to a safari kitbag – it’ll deliver great quality and flexibility without adding too much weight. See our full Canon EF 70-300mm f/4-5.6 IS II USM review .
Nikon shooters may be using Z-mount mirrorless cameras or F-mount DSLRs – so once again we've included here our favourite lenses for both systems. Remember that F-mount lenses can be adapted to fit Z-mount mirrorless cameras with an FTZ adapter (though not the reverse).

6. Nikkor Z 24-200mm f/4-6.3 VR
This lens is compatible with both full-frame and APS-C Nikon Z cameras – and you get different advantages with each one. Use it with the full-frame models like the Z5 or the Z7 II and its built-in Vibration Reduction stabilizer can work in tandem with the in-body VR on those cameras to deliver highly effective stabilization. Or, use it with DX-format cameras like the Nikon Z50 to bump the effective focal range up to 26-300mm. Either way, you’re getting a travel-friendly zoom that’s equally capable at capturing scenic vistas and close-up wildlife images. S ee our full Nikon Z 24- 200mm f/4-6.3 VR review .
AF-S 200-500mm

7. Nikon AF-S 200-500mm f/5.6E ED VR
Reasonably priced for a telephoto zoom of its kind, the Nikon AF-S 80-400mm f/4.5-5.6G ED VR offers tremendous value for users of Nikon DSLRs – which are still some of the most popular wildlife cameras out there. Its image quality is top-notch, delivering clean and sharp images right the way through the zoom range, and both the autofocus and stabilization are consistently effective. We would have liked a full suite of weather seals – there’s a rubber mount around the gasket, but it’s not overall comprehensive. You’ll probably be okay in light drizzle, but it might be worth investing in a rain cover if you’re anticipating any torrential downpours. See our full Nikon AF-S 200-500mm f/5.6E ED VR review .
Thanks to Sony's historic openness to third-party lens manufacturers, Sony E-mount users are particularly spoilt for choice. All of the lenses in our top Multi-mount section are compatible with Sony E cameras to some degree (two for full-frame and APS-C, one for just APS-C). However, if you'd prefer a Sony-made lens, here is our top pick.
FE 100-400mm

8. Sony FE 100-400mm f/4.5-5.6 G Master OSS
Sony’s ‘G Master’ designation is conferred only on its top-end lenses, ones that deliver an exceptionally high standard of optical quality. As such, while the Sony FE 100-400mm f/4.5-5.6 G Master OSS is undoubtedly an expensive lens, it’s also a beautiful piece of kit. One thing it particularly excels at is creating images with attractive bokeh – meaning the quality of the defocused areas of images. This means if you want to create portrait-style images of wildlife with a shallow depth of field, it’s a good choice of lens. Also, if you need more reach, it can be used with Sony’s 1.4x and 2.0x teleconverters (just remember that the extra focal length comes at the cost of reduced maximum aperture). See our full Sony FE 100-400mm f/4.5-5.6 G Master OSS review .
Fujifilm's APS-C X cameras are a brilliant choice for safari photographer, and the telephoto lens range for the system has expanded in recent years. Here are our top picks for Fujifilm X safari shooting. Remember also that the Tamron 18-300mm f/3.5-6.3 Di III-A VC VXD in our Multi-mount section is available for Fujifilm X-mount.
XF100-400mm

9. Fujifilm XF100-400mm f/4.5-5.6 R LM OIS WR
With the release of highly capable cameras like the X-H2S and the X-T5 , Fujifilm has signified it is playing in the big leagues. This weighty lens is a perfect partner for those who want to use Fujifilm’s flagship cameras for challenging pursuits like safari photography. It may be heavy for an APS-C lens, tipping the scales at just under 1.4kg and stretching out to 270mm in length when fully zoomed, but it delivers a focal range equivalent to 152-609mm in full-frame terms. It’s thoroughly weather-sealed as well.
See our full Fujifilm XF100-400mm f/4.5-5.6 R LM OIS WR review
For a while it was the longest lens you could get for the X-mount – however, it has been eclipsed by a more recent release…
XF150-600mm

10. Fujifilm XF150-600mm F5.6-8 R LM OIS WR
The APS-C crop factor of Fujifilm X plays into this lens’s strengths, transforming it into an amazing 229-914mm equivalent in full-frame terms. To get the same thing on a full-frame Sony system you’d need a 600mm lens and a 1.4x teleconverter, which makes both the price and the modest maximum aperture of this lens look a bit more reasonable. The XF150-600mm also features a ‘sensing and control system’ to help control for movement when using it at full zoom, and it really does make a difference to hand-held shot sharpness. This is definitely helpful as you’ll already have a bit of softness to contend with at the maximum focal length. Not enough to ruin shots, but it’s worth being aware of.
See our full Fujifilm XF150-600mm F5.6-8 R LM OIS WR review
L-mount shooters should note that, like Sony E users, they can also take advantage of the Sigma 150-600mm f/5-6.3 DG DN OS Sports and Sigma 60-600mm F4.5-6.3 DG DN OS Sports lenses featured in our Multi-mount section. For more options, read on as we pick our favourite dedicated L-mount lens for safari.
Lumix S 70-200mm

11. Panasonic Lumix S Pro 70-200mm f/4 O.I.S.
We love this lightweight telephoto zoom for L-mount cameras – in many ways, we prefer it to the flashier, professional Lumix S Pro 70-200mm f/2.8 . The f/4 version is much, much lighter and still delivers spectacular sharpness with impressive consistency throughout its zoom range. In good news for safari shooters, the lens is comprehensively weather-sealed, and the focus ring features a clutch mechanism that allows you to switch between auto and manual focus with a simple push-pull action. The stabilization is also highly effective – when paired with a compatible system in a Panasonic Lumix S camera, it can deliver up to six stops of effective compensation, helping keep images sharp while shooting handheld.
Read our full Panasonic Lumix S Pro 70-200mm f/4 O.I.S. review .
Micro Four Thirds lenses are compatible with Panasonic Lumix G, Olympus and OM System cameras. The 2x crop factor of the smaller sensor means the stated focal length of the lens is effectively doubled, giving you some serious telephoto reach in a compact lens body.
Olympus 12-100mm

12. Olympus M.Zuiko Digital ED 12-100mm f/4 IS Pro
This lens is something of a wonder, and though the 200mm maximum equivalent reach may not be enough for all safari goers, its sheer image quality and supremely effective stabilization make it well worth considering for your kit bag. The ‘PRO’ designation means it’s built to high quality standards inside and out – so as well as the excellent optical quality, you also get a weather-sealed barrel, with a metallic construction and textured rings. This is one of the more ambitious lenses for Micro Four Thirds, and that is reflected in the price, which is higher than average for a lens in this class.
Lumix G 35-100mm

13. Panasonic Lumix G X Vario 35-100mm f2.8 II Power OIS
With the Micro Four Thirds crop factor, this lens delivers the workhorse focal length of 70-200mm, which is pretty good coverage for safari work. Plus, the compact size and affordable asking price mean it doesn’t have to be the only lens you take – this really is one of the key advantages of MFT. The Lumix G X Vario 35-100mm impresses in most categories, delivering very good sharpness at all focal lengths. It drops off a little at f/2.8, and the bokeh quality isn’t the smoothest, but when stopped down the lens delivers the goods, with color fringing and distortion basically nullified when combined with in-camera corrections. See our full Panasonic Lumix G X Vario 35-100mm review .
Naturally, safari photography shares a lot of DNA with wildlife photography – however, there are a few factors specific to shooting safari that will impact your lens choice. For one, the guided nature of a safari means you're likely going to be able to get closer to your subjects than you would if you were out on your own relying on bushcraft. For this reason, you don't necessarily need the kinds of ultra-long telephoto lenses that are the hallmarks of professional wildlife photographers – 600mm and 800mm lenses are probably going to overkill (which is good news for your bank balance).
You do need a bit of telephoto reach, and having a zoom is a good idea, since you're unlikely to be able to move much from your initial position. For this reason, many safari photographers favour standard workhorse telephoto zooms like 70-200mm, 100-400mm or even 150-600mm. This gives you plenty of range and flexibility.
Naturally, the wild animals you encounter are not going to pose obligingly for you, so a lens that focuses quickly is certainly an asset. Having stabilization is also going to help, as you won't necessarily be able to set up a tripod – and this also means you'll want to keep an eye on weight, as you may be hand-holding the lens for extended periods. Weatherproofing is also a good idea.
We test lenses using both real world sample images and lab tests. Our lab tests are carried out using the Imatest testing suite, which consists of custom charts and analysis software that measures resolution in line widths / picture height – a measurement widely used in lens and camera testing. We also take lenses out into the real world to get a feeling for how they perform, and whether they do everything their manufacturers claim.
What equipment do you need for safari photography?
As well as your camera and lens, there are a number of valuable photographic accessories worth taking along for safari photography. A good camera support is always going to be an asset – a tripod is great, or a monopod is also handy, and even a beanbag could potentially be a lifesaver as a place to rest your lens for steadier shots.
Otherwise, you shouldn't need to carry too much – flashguns are a no-no. Do remember some spare batteries and memory cards however, as you won't be able to stock up once you're out there.
Are bridge cameras good for safari photography?
If you're looking for a more affordable alternative to an interchangeable camera/lens system, then a bridge camera could be the way to go. These are essential SLR-styled compact cameras with big zoom lenses, and they are quite popular among safari enthusiasts. However, while they are cheaper and more portable than mirrorless or DSLR cameras, their smaller sensors do have an impact on image quality, particularly in terms of dynamic range. Check out our guide to the best bridge cameras to learn more.
Best lenses for bird and wildlife photography Best cameras for wildlife How to prepare for a safari or wildlife photography trip
Get the Digital Camera World Newsletter
The best camera deals, reviews, product advice, and unmissable photography news, direct to your inbox!
Jon spent years at IPC Media writing features, news, reviews and other photography content for publications such as Amateur Photographer and What Digital Camera in both print and digital form. With his additional experience for outlets like Photomonitor , this makes Jon one of our go-to specialists when it comes to all aspects of photography, from cameras and action cameras to lenses and memory cards, flash diffusers and triggers, batteries and memory cards, selfie sticks and gimbals, and much more besides.
An NCTJ-qualified journalist, he has also contributed to Shortlist, The Skinny, ThreeWeeks Edinburgh, The Guardian, Trusted Reviews, CreativeBLOQ, and probably quite a few others I’ve forgotten.
Related articles

- Help Center
- Google Search
- Privacy Policy
- Terms of Service
- Submit feedback
- Announcements
More From Forbes
Apple issues new google chrome warning for iphone users.
- Share to Facebook
- Share to Twitter
- Share to Linkedin
Apple takes shot at Google in very public way
When it comes to mobile browsers, there are just two that matter: Chrome and Safari have 90% market share between them. And so when Apple takes shots at alternative browsers targeting iPhone users, it’s taking those shots at Google and Google alone.
That’s the context behind Apple’s latest home town privacy stunt. As reported by SFGate , “Apple has switched one of its most prominent billboards in San Francisco to a new advertising campaign, and it appears to include a dig at a Bay Area tech rival.”
When Apple says Safari is “a browser that’s actually private,” it’s issuing a very blunt warning about its rival, the only other mobile browser of any significance.
The warning itself is no surprise—let’s be clear, if privacy is your priority it’s very unlikely you’re defaulting to Google Chrome. In its normal mode, tracking cookies are proving to have cockroach-like survival skills , while in its quasi-private “incognito mode,” it remains unclear quite how incognito that really is.
As ESET’s Jake Moore explains, “Google revealed earlier this year that it collects your data if you use Google Chrome, even if you use Incognito Mode. Personal data is so valuable to companies and when terms and conditions are so difficult to understand, it can be easy for users to simply allow companies to collect data at their will.”
Best High-Yield Savings Accounts Of 2024
Best 5% interest savings accounts of 2024.
“There’s no direct reference to Google, of course,” SFGate says of the new billboard, “but it’s impossible not to read the advertisement as anything but a thrown gauntlet against the Mountain View tech giant and its popular Chrome browser.”
Chrome’s tracking cookies will be here until at least early 2025. Recent reports suggest that some form of AI search across user search histories might follow, along with the so-called Privacy Sandbox—which is Google’s attempt to replace tracking cookies with something less awful, albeit its objectives remain the same.
On the spin side, Chrome is an excellent browser—fast, multi-featured and continually updating with new options. It’s not surprising it has approaching 3-billion users. But it has a complex engine that underpins its front-end, and that has been the subject of high-profile, exploited vulnerabilities, far beyond anything we’ve seen with Apple’s Safari in recent years. Last month saw four Chrome zero-days confirmed, and this month the browser’s extensions have come under attack for reported risks.
In reality, Google is in something of a bind. Safari is a browser whereas Chrome is a front-end for Google’s trillion-dollar marketing machine. It cannot turn off tracking by default without an alternative that seeks to track in different ways. Not only would that kill its own golden goose, but it would also cause uproar across the wider industry. Just look at the current back and forth on tracking cookie deprecation.
Safari is not perfect but has been designed with a different mindset. “Safari can also track user activity but offers better settings to protect users and their identities,” Moore says. It doesn’t have all the baggage to contend with and can go head-to-head with smaller competitors such as Firefox and Brave which push privacy as a USP.
This Chrome versus Safari trade-off is complicated, of course, by Google’s securing the default search slot on iPhones. But searching within Safari is a much more private experience than using the same search technology in Chrome.
Unless there are very specific reasons to use Chrome, iPhone users should indeed default to Safari. It is fairly private by default, and its privacy mode is much better than Chrome’s—it even deletes traces between tabs, within sessions, unlike Chrome.
“If you have an Incognito window open and you open another one,” Google explains , “your private browsing session will continue in the new window. To exit Incognito mode, close all Incognito windows.” Contrast this with Safari. “Browsing initiated in one tab is isolated from browsing initiated in another tab,” Apple says , “so websites you visit can’t track your browsing across multiple sessions.”
And that little detail neatly sums up the difference. This is an Apple philosophy more than anything else. While Apple’s Californian billboard might appear trivial, there’s a lot going on behind it.
- Editorial Standards
- Reprints & Permissions
Join The Conversation
One Community. Many Voices. Create a free account to share your thoughts.
Forbes Community Guidelines
Our community is about connecting people through open and thoughtful conversations. We want our readers to share their views and exchange ideas and facts in a safe space.
In order to do so, please follow the posting rules in our site's Terms of Service. We've summarized some of those key rules below. Simply put, keep it civil.
Your post will be rejected if we notice that it seems to contain:
- False or intentionally out-of-context or misleading information
- Insults, profanity, incoherent, obscene or inflammatory language or threats of any kind
- Attacks on the identity of other commenters or the article's author
- Content that otherwise violates our site's terms.
User accounts will be blocked if we notice or believe that users are engaged in:
- Continuous attempts to re-post comments that have been previously moderated/rejected
- Racist, sexist, homophobic or other discriminatory comments
- Attempts or tactics that put the site security at risk
- Actions that otherwise violate our site's terms.
So, how can you be a power user?
- Stay on topic and share your insights
- Feel free to be clear and thoughtful to get your point across
- ‘Like’ or ‘Dislike’ to show your point of view.
- Protect your community.
- Use the report tool to alert us when someone breaks the rules.
Thanks for reading our community guidelines. Please read the full list of posting rules found in our site's Terms of Service.
- Services & Software
No Ads, No AI: How to Get Only Links in Google Search Results
If you're tired of AI Overviews or sponsored Google search results, this quick hack could be for you.

After Google Search launched in 1998, it quickly became the most popular internet search engine.
In one of the biggest changes ever for the search giant, Google shook up its search results this spring with a new feature called AI Overviews . For many search queries asking questions, users will now see an AI summary of an answer at the top of their Google results.
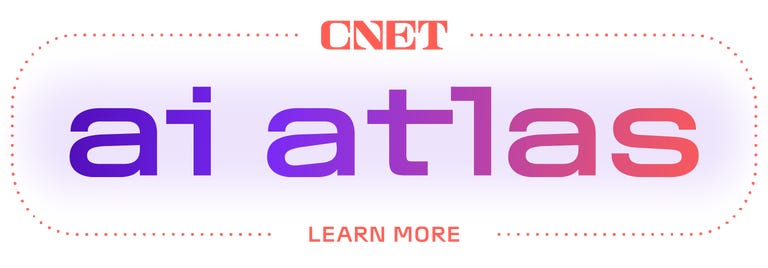
Not all users are thrilled by the new AI Overviews , however, especially those who are searching for links, not answers to questions. Luckily, Google also introduced a new "Web" search filter that gives you nothing but text-based links -- no ads, no AI, no images and no videos.
Even better, you can get those link-based results on Google just by searching from your browser address bar. We'll show you how to do it on Google Chrome, Mozilla Firefox, Apple Safari or Microsoft Edge.
What is the Google Search Web filter?
Google's new Web filter is similar to its filters for results like News, Images, Videos or Shopping. When the Web filter is selected, your search results will return only text-based links, with no advertisements, AI summaries or knowledge panels like "Top Stories" or "People Always Ask."
The new filter should appear below the search box on the Google Search results page, among other filters like News, Images and Videos. You'll usually have to click the three-dot "More" menu to see it as an option.

The Web filter for Google Search will usually be placed in the menu for More filters underneath the search box.
Clicking the Web filter link will give you Google Search results composed entirely of text-based links, with no answers, ads, AI or anything else. "Web" will now be underlined and highlighted in blue under the search query box.
As with AI Overviews, we're currently only seeing the Web filter on the Chrome browser when logged into our Google accounts, but it seems to show up on other browsers regardless of logged-in status.

Google's Web filter removes snippets and other knowledge panels from your results.
How do I get Google Search Web filter results for my address bar searches?
Depending on your browser, it's fairly easy to customize your browser settings so that your address bar searches go straight to the Google Web filter results. You'll need to create a custom site search shortcut in your browser and then trigger that search option with a keyword or make it your default for all searches.
The critical URL that you need to remember is https://www.google.com/search?q=%s&udm=14 . The "%s" represents your search query, and the "udm=14" tag limits your results to the new Web filter.
Here's how to add the necessary custom site search for Google's Web filter in the four most popular web desktop browsers -- Google Chrome, Microsoft Edge, Mozilla Firefox and Apple Safari.
Google Chrome
Open up a Google Chrome browser window, then click on the three-dot menu in the upper-right corner, next to your Google account profile. Click Settings near the bottom of that menu. You can also get to your Chrome settings by entering chrome://settings in the browser address bar.
Select Search engine from the left-hand column, then click "Manage search engines and site search" in the middle of the browser window. Next, scroll down to "Site search" and click the blue Add button.
In the resultant pop-up window, create a name for the new search shortcut and a keyword for triggering it. We chose "Old Google" and "og." For the last field -- "URL with %s in place of query" -- enter that URL we mentioned above: https://www.google.com/search?q=%s&udm=14 . Then click the blue Add button.
Now when you search your address bar using "og" + your search term, you'll get results using Google's Web filter.
If you'd like to make it your default search option, click the three-dot menu next to your new site search and select "Make default." After you make the new search shortcut your default search, all of your address-bar searches will use the Web filter -- no keyword needed.

After you create the site search shortcut for Google's Web filter, you can make it your default search engine.
Microsoft Edge
The Windows browser is based on the Chromium codebase, so the steps for adding a Google Search Web filter shortcut are similar to Google Chrome. Navigate into Settings by clicking the three-dot menu in the upper-right corner, then select Privacy, search, and services .
Near the bottom of the following screen, select Address bar and search , then Manage search engines . Alternatively, you can navigate directly to that screen by entering edge://settings/searchEngines in your Edge address bar.
Click the Add button to create your new site search shortcut. The Search engine is your name for the shortcut (I used "Old Google"), the Shortcut is the term that triggers that specific site search (I used "og"), and the URL template is the string that triggers the Google Search Web filter: https://www.google.com/search?q=%s&udm=14 .

Search engines in Microsoft Edge work very similarly to Google Chrome.
To make that new Google URL your default search, go back to the Address bar and search settings page and click on the drop-down menu next to Search engine used in the address bar . Select your new custom site search, and your address bar searches will default to the Google Search Web filter.
Mozilla Firefox
Firefox works a little bit differently for setting up search shortcuts. Instead of using the search settings, you'll create a new bookmark with a keyword shortcut, then use that keyword in the address bar to trigger the Web filter results for Google Search. Unfortunately, Firefox doesn't let you add new search engines in its desktop version.
From the Bookmarks drop-down in Firefox, select Manage Bookmarks . On the following screen, right-click on the folder in your Bookmarks where you'd like to place the shortcut, then select "Add Bookmark." (Since you'll be triggering it from the address bar, it doesn't matter where the bookmark lives.)
In the following pop-up window, enter a Name (for example, "Old Google"), the URL https://www.google.com/search?q=%s&udm=14 and a Keyword (such as "og") to save the search filter as a bookmark. Hit the "Save" button, and the Google Web filter results will be available by entering your keyword before any address-bar searches.

To search Google's Web filter with Mozilla Firefox, you'll need to use a bookmark with a keyword shortcut.
Apple Safari
Safari doesn't enable custom site shortcuts by default. The only way we were able to add the Google Web filter search was by installing the free Safari extension Smart Keyword Search , which enables site search shortcuts.
After installing Smart Keyword Search, the first thing you'll need to do is enable it to adjust your Google search results. Go into Settings , click Extensions at the top of the window, select Smart Keyword Search , then click on the "Edit Websites" button. On the following page, click the drop-down menu next to google.com and select "Allow."

You'll need to allow the Smart Keyword Search extension the permission to adjust Google searches.
Now close the Settings window, and click the icon for Smart Keyword Search that appears next to the Safari address bar. You'll see a pop-up window with the various "rules" the extension uses to modify searches. Click the "compose" button to start a new rule, then enter a name (such as. "Old Google"), prefix (for example, "og") and a familiar URL for the Web filter search shortcut.

The Smart Keyword Search extension for Safari uses slightly different syntax.
Smart Keyword Search uses the variable "{search}" instead of "%s" to indicate a search query, so you'll need to enter a slightly different URL: https://google.com/search?q={search}&utm=14 . Hit the "submit" button. Now entering "og" (or your selected prefix) before any searches in your address bar will return results restricted by Google's Web filter.
How to restrict your Google Web searches to 'verbatim' results
You can further customize your searches on Google so that the search engine only returns results based on the exact terms that you use -- not synonyms or related terms. The "verbatim" option was introduced back in 2011 and is usually accessed via the "Tools" link under most Google searches.
To add a "verbatim" restriction to your Web filter shortcut, append the attribute "&tbs=li:1" to the end of your custom search URL: https://www.google.com/search?q=%s&udm=14&tbs=li:1
Any searches that you make using that new URL will now only return text-based web links for your exact search queries.
For more, discover how to use Google's circle-to-search feature on the iPhone and five Google Assistant settings you need to change right now .
Editors' note: CNET used an AI engine to help create several dozen stories, which are labeled accordingly. The note you're reading is attached to articles that deal substantively with the topic of AI but are created entirely by our expert editors and writers. For more, see our AI policy .

IMAGES
VIDEO
COMMENTS
To do this: Choose the Upload a file tab. Click Choose File → select the file from your device → hit Upload. Drag and drop an image file. You also have the option to drag and drop the image directly to Google Images. Drag the image to the box and release it once you see the Drop image here.
Thanks for responding! Here's when it happens: when you have searched for images (on a Mac, using Safari, having clicked "Images" after searching for a photo (example: cheering)). Google Lens pops up if you click any photo that's shown up in the search and (here's when Google Lens pops up:) drag it (the photo) to your desktop or ...
Try Google Lens. Look for Lens in the search bar of the Google app. Scan to get the app. Discover how Lens in the Google app can help you explore the world around you. Use your phone's camera to search what you see in an entirely new way.
Google Lens results focused more on images, though there was a search link that took me to Google results. iOS 15 Visual Look Up (left) vs. Google Lens (right) (Image credit: Tom's Guide)
How to use Google Lens in real-time on your iPhone. 1. Launch the Google app. If you want to search in real time using your iPhone, start by launching the Google app. From the app's home screen ...
Google Lens is most easily described as the visual component of Google Search. You typically do Google Searches with text queries, but Google Lens uses images and your camera as input. It identifies things in images---such as QR codes, plants, text, and products---then delivers information or search results related to the object or text.
On your computer, go to the website with the image you want to use. To copy the URL, right-click on the image and click Copy image address. Click Search by image . In the text box, paste the URL in "Paste image link.". Click Search. Tip: Browsers don't save the URLs you search within your browsing history.
How to use Google Lens on iPhone and iPad. 1.Download theGoogle Photos app from the App Store. (Image credit: Future) 2.Select a photo you wish to analyse. (Image credit: Future) 3.Tap the screen ...
Apple Live Text is currently available in just seven languages, while Google Lens is available in all the 108 languages that Google Translate supports. Google Lens puts the translation right onto the text in the image while Live Text gives it below the image. Both seemed pretty accurate, but Google Lens has the added benefit of translating ...
At WWDC 2021, Apple announced that 'Live Text' and 'Visual Look Up' will be coming to the iPhone's camera and Photos app as part of iOS 15.And both are direct rivals to Google Lens, which has ...
On your iPhone and iPad, open the Google app , Chrome app , or the Safari app. You can either. In the search bar, tap Google Lens . Click: Search Inside photo from your camera roll. Take or upload a photo: To take a photo: With your camera, point to an object and tap Search . To upload an existing image: Tap Photo picker and select a photo.
Google Lens coming to Chrome and will soon be integrated into the Google app browser on iOS. In addition to the big MUM upgrade that lets you ask questions about a photo, Google Lens is getting ...
Users can now migrate Google Podcasts subscriptions to YouTube Music or to another app that supports OPML import. Learn more here. Send feedback about our Help Center.
Google has much more experience with image recognition, having launched Lens several years before Apple's Live Text. This also means Google Lens will likely be more accurate and have more features overall. Since Live Text hasn't been made available to the public yet, more features may be added and compatibility might grow over time, just as ...
How to use Google Lens in Chrome on a Mac. Like other unconfined Google features, Google Lens is built into Google Chrome. So all you need is to download Google Chrome for your Mac if you haven't already. Unlike before, when you needed to enable it from Google Chrome's experimental features, Google Lens is once part of the Chrome OS wits ...
Google Lens is a powerful tool that lets you search what you see, translate text, identify objects, and more using your camera or a photo. To use Google Lens on any image from the web, just paste the url in this page and explore the results.
Tap the Lens icon to the left of the microphone in the Search bar. Tap the blue button that says Turn on camera to use Lens. Tap OK in the permissions alert to allow Google to access your camera ...
Time needed: 1 minute. To use Google Lens in real-time, follow these steps: Open the Google app, and then tap the camera icon that is to the right of the search bar. You may receive a prompt ...
To do that, tap the Google Lens icon in the search bar of the "Home" tab to open Google Lens. Then, tap the picture frame icon next to the shutter button. You'll then need to give the Google app access to your photos. Tap the "Allow Access" button at the bottom of the next screen. Then, tap "Allow Access to All Photos" in the prompt.
Use Google Lens in Google Images. To use Google Lens in Google Images on your iOS device, follow these steps: 1) Do a search through Safari or another mobile browser such as Chrome. 2) On the search results page, be sure to sort by Images. 3) Click on an image. 4) On this next page, you'll see an icon representing Google Lens.
Use Google Search Engine to reverse search images from anywhere on Safari with a simple right-click option "Search Google for Image". Apple; Store; Mac; ... Updated the extension to use Google Lens search. Ratings and Reviews 5.0 out of 5. 5 Ratings. 5 Ratings. ... Mac Requires macOS 10.14 or later. Languages. English. Age Rating 4+ ...
How to choose the best lenses for safari. How we test lenses. FAQs. Best lenses for safari: Jump menu. (Image credit: Getty Images) The quick list. Multi-mount Sigma 150-600mm Sports Tamron 18-300mm Sigma 60-600mm. Canon RF 200-500mm EF 70-300mm. Nikon Z 24-200mm AF-S 200-500mm.
Google Search. Users can now migrate Google Podcasts subscriptions to YouTube Music or to another app that supports OPML import. Learn more here. Send feedback about our Help Center.
Apple takes shot at Google in very public way. NurPhoto via Getty Images. When it comes to mobile browsers, there are just two that matter: Chrome and Safari have 90% market share between them ...
Open up a Google Chrome browser window, then click on the three-dot menu in the upper-right corner, next to your Google account profile. Click Settings near the bottom of that menu.