How to change your Safari Homepage on Mac, iPhone and iPad
While you may not think much about what your Homepage is on Safari , this can be the handiest way to see your favorite site first. Every time you open Safari, you can visit the website you like most right off the bat or when you hit your Home button. Maybe it’s your preferred news source, the weather site you trust most, or your favorite tech site, iDownloadblog.com.
To make sure you get to your favorite website quickly each day, here’s how to change your Safari Homepage on Mac, iPhone, and iPad.


Change your Safari Homepage
Open Safari on your Mac, and then follow these steps to change your Homepage:
1) Click Safari > Preferences from the top menu bar.
2) Choose the General tab.
3) In the box next to Homepage , enter the URL of the website you want. If you are currently on that site, just click the Set Current Page button. This will change that URL for you.

Set your Homepage for new windows and tabs
By making that change above, each time you click the Home button on your toolbar or History > Home from the menu bar, you’ll land on that page. But you can set it up so that whenever you open a new Safari window or tab, you’ll go directly to that page too.
In the same Safari Preferences window, above Homepage , you’ll see the options for New windows open with and New tabs open with . You can click the drop-down box and choose Homepage for both or just one.

For something out of the ordinary, you can also set an image as your Safari Homepage on Mac. So, you can see your adorable pet, favorite vacation spot, or loving family whenever you open Safari.
On iPhone and iPad
Things are currently not as simple on iOS as they are on macOS. There isn’t a setting for Homepage in Safari on iPhone and iPad. But there is a workaround you can use to always open Safari with your favorite page. You’ll do this by creating a shortcut on your Home Screen, and here’s how.
1) Open Safari on iPhone or iPad and go to the site you want to use.
2) Tap the Share button at the bottom.
3) Select Add to Home Screen .
4) Name your shortcut and tap Add .
Now, whenever you want to open Safari to that “Homepage,” just tap your shortcut.

Note : If a website you use opens in a reader or mobile mode, you may not see your normal Safari options (tabs, bookmarks, etc.). So, use the desktop version of the site instead. Before performing the steps above, select the Share button > Request Desktop Site . Then, follow the instructions to add it to your Home Screen.
Setting Safari Homepage
You can always use the Favorites feature in Safari to quickly get to the sites you love most. But setting your Homepage gets you to your favorite website the fastest.
Do you plan to set a Safari Homepage for your favorite site? Let us know! And if you have tips for using Safari on Mac or iOS that you’d like to share, feel free to comment below.
Useful Safari tips:
- 11 tips to customize and personalize Safari on iPhone and iPad
- How to add Favorites in Safari on iPhone, iPad, and Mac
- How to fix Safari tabs disappearing on iPad and iPhone
How to customize your start page in Safari on iPhone and iPad

- Choose sections for your start page
- Set a background image for your start page
Safari is probably one of your most used apps on your current iPhone. After all, Safari is your gateway to the wonderful world of the internet on the go. But have you ever wished you could make your mobile Safari experience a little more personal?
Since macOS Big Sur, Apple gave users the ability to customize the start page in Safari on the Mac . But this same feature did not make its way to the iPhone and iPad until iOS 15 and iPadOS 15, respectively. When you customize the start page in mobile Safari, you can pick your own cool background image and choose what sections you want to display when you first open a new tab. Sections can include your Favorites, Siri Suggestions, Reading List, and more. It's a simple little setting, but customizing your start page makes Safari feel more like your own.
Here's how to customize your start page in Safari on iPhone and iPad.
How to choose sections for your start page in Safari on iOS
- Launch Safari on your iPhone or iPad.
- If you are on an existing webpage, tap the Tabs button and launch a new tab .

- Scroll down to the bottom of the start page and tap Edit .
- If you prefer to use the same start page customization across all of your iPhones, iPads, and Macs, make sure the toggle for Use Start Page on All Devices is set to ON (green). This ensures that your start page appearance and settings are synced through iCloud.
- You'll see sections for Favorites , Frequently Visited , Shared With You , Privacy Report , Siri Suggestions , Reading List , and iCloud Tabs . Tap the toggles for the sections that you want to display to ON (green).
- If you want to rearrange the order that these sections appear in, just drag-and-drop with the handle into the order that you prefer.

In iOS 16 , a new section for Recently Closed Tabs will be added to the available options listed above. This section will show tabs that you've recently closed, in case you want to pull them up again.
How to set a background image for your start page in Safari on iOS
Adding a background image is a good way to spice up your Safari browsing experience while you're on the start page. Apple gives you the option to choose a preset image, or you can even pick out your own. Here's how.
- Make sure you're in a new tab so you can be on the start page .
- Scroll down to the bottom and tap Edit .
- Tap the toggle for Background Image to ON (green).
- Select one of the preset images by tapping on it.
- If you prefer to use your own, tap the large plus (+) button.
- Choose an image from your Photo Library .

If you've already set an image from your Photo Library but want to change it, just tap on the square with your custom image to browse your Photo Library again for a different image.
A personalized Safari
As you can see, it's easy to customize your start page in Safari on your favorite iPhone and iPad in iOS 15 . Doing so will give you a better experience whenever you open up a new tab in Safari, and it is a great way to add your own touch to the browser.
Master your iPhone in minutes
iMore offers spot-on advice and guidance from our team of experts, with decades of Apple device experience to lean on. Learn more with iMore!
Updated June 2022: Updated with information from iOS 16 developer beta .
Christine Romero-Chan was formerly a Senior Editor for iMore. She has been writing about technology, specifically Apple, for over a decade at a variety of websites. She is currently part of the Digital Trends team, and has been using Apple’s smartphone since the original iPhone back in 2007. While her main speciality is the iPhone, she also covers Apple Watch, iPad, and Mac when needed. When she isn’t writing about Apple, Christine can often be found at Disneyland in Anaheim, California, as she is a passholder and obsessed with all things Disney, especially Star Wars. Christine also enjoys coffee, food, photography, mechanical keyboards, and spending as much time with her new daughter as possible.
I'm a Windows user, here are my honest macOS Sequoia first impressions
11 hidden iOS 18 features Apple didn't tell you about — hide app names, new Flashlight options, and more
How to downgrade iOS 18 to iOS 17 — beta issues? Get back to a stable release
Most Popular
- 2 One of the most used iPhone features is getting an overhaul in iOS 18, but it won't work with iPhone 15 — here's why
- 3 Apple is paying OpenAI for ChatGPT on iPhone with everyone's favorite currency: exposure
- 4 Valve just dropped Mac support for its biggest titles
- 5 iOS 18 adds a brand new feature to keep your most important iCloud files close at hand — 'Keep downloaded' appears in beta
- PRO Courses Guides New Tech Help Pro Expert Videos About wikiHow Pro Upgrade Sign In
- EDIT Edit this Article
- EXPLORE Tech Help Pro About Us Random Article Quizzes Request a New Article Community Dashboard This Or That Game Popular Categories Arts and Entertainment Artwork Books Movies Computers and Electronics Computers Phone Skills Technology Hacks Health Men's Health Mental Health Women's Health Relationships Dating Love Relationship Issues Hobbies and Crafts Crafts Drawing Games Education & Communication Communication Skills Personal Development Studying Personal Care and Style Fashion Hair Care Personal Hygiene Youth Personal Care School Stuff Dating All Categories Arts and Entertainment Finance and Business Home and Garden Relationship Quizzes Cars & Other Vehicles Food and Entertaining Personal Care and Style Sports and Fitness Computers and Electronics Health Pets and Animals Travel Education & Communication Hobbies and Crafts Philosophy and Religion Work World Family Life Holidays and Traditions Relationships Youth
- Browse Articles
- Learn Something New
- Quizzes Hot
- This Or That Game
- Train Your Brain
- Explore More
- Support wikiHow
- About wikiHow
- Log in / Sign up
- Computers and Electronics
- Internet Browsers
- Safari Browser
How to Change Your Start Page on Safari
Last Updated: February 10, 2023 Tested
This article was co-authored by Luigi Oppido . Luigi Oppido is the Owner and Operator of Pleasure Point Computers in Santa Cruz, California. Luigi has over 25 years of experience in general computer repair, data recovery, virus removal, and upgrades. He is also the host of the Computer Man Show! broadcasted on KSQD covering central California for over two years. The wikiHow Tech Team also followed the article's instructions and verified that they work. This article has been viewed 456,789 times.
Your Safari start page, or "homepage", is the page that loads whenever you start Safari. You can change this page to whatever you'd like, but if you have an adware infection it may keep getting reset. If this is the case, you can try manually removing the adware so that you can regain your control. If you use an iOS device, you can create custom shortcuts to simulate a traditional start page.
Changing Your Homepage

- If you're using Safari for Windows, click the "Edit" menu and select "Preferences". It is highly recommended that you switch to a more up-to-date browser, as Safari for Windows is no longer supported by Apple and is not receiving any security updates.

- You can also click Set to Current Page to set your new homepage to the page that is currently open.
- If your homepage keeps resetting to something else, red on to the next section.
Removing an Adware Infection

- Amazon Shopping Assistant by Spigot Inc.
- Cinema-Plus Pro (Cinema + HD, Cinema + Plus, and Cinema Ploos)
- Ebay Shopping Assistant by Spigot Inc.
- Searchme by Spigot, Inc
- Slick Savings by Spigot Inc.

- /System/Library/Frameworks/v.framework
- /System/Library/Frameworks/VSearch.framework
- /Library/PrivilegedHelperTools/Jack
- /Library/InputManagers/CTLoader/
- /Library/Application Support/Conduit/
- ~/Library/Internet Plug-Ins/ConduitNPAPIPlugin.plugin
- ~/Library/Internet Plug-Ins/TroviNPAPIPlugin.plugin
- /Applications/SearchProtect.app
- /Applications/WebTools.app
- /Applications/cinemapro1-2.app
- ~/Applications/cinemapro1-2.app

iPhone, iPad, iPod

Expert Q&A
You might also like.

- ↑ https://support.apple.com/en-us/HT203987
- ↑ http://forums.macrumors.com/threads/homepage-in-iphone-safari.398581/
About This Article

- Send fan mail to authors
Is this article up to date?

Featured Articles

Trending Articles

Watch Articles

- Terms of Use
- Privacy Policy
- Do Not Sell or Share My Info
- Not Selling Info
wikiHow Tech Help Pro:
Level up your tech skills and stay ahead of the curve
- The Best Tech Deals Right Now
- Is Spotify Premium Worth It?
How to Change Your Homepage in Safari
Mobile and desktop Safari use different procedures
:max_bytes(150000):strip_icc():format(webp)/ScottOrgera-f7aca23cc84a4ea9a3f9e2ebd93bd690.jpg)
What to Know
- Safari on Mac: With Safari open, choose Safari > Preferences > select General tab.
- Then, next to Homepage, add a URL or select Set to Current Page .
- Safari iOS app: Open the page you want > Sharing icon > Add to Home Screen .
This article explains how to change your Safari homepage for the Mac and the Safari app for iOS devices. This information applies to Macs with macOS Monterey (12) through OS X El Capitan (10.11), as well as iPhones and iPads with iOS 15 through iOS 11 and iPad OS 15 through iPadOS 13.
How to Set the Homepage in Safari on a Mac
You can choose any page you want to display when you launch Safari . For example, if you usually begin browsing with a Google search, set the Google homepage as your default. If the first thing you do when you go online is check your email, tell Safari to go to your provider's site.
Here's how to set your Safari homepage on a Mac.
Open Safari on your Mac.
Select Safari from the menu bar and choose Preferences from the drop-down menu.
Select the General tab on the Preferences screen.
Next to Homepage , type the URL you want to set as the Safari homepage.
Select Set to Current Page to choose the page you're on.
Exit the General preferences window to save your changes.
Set the Safari Homepage on an iPhone
You can't set a homepage on an iPhone or another iOS device the same way you can with Safari on the desktop. However, you can add a web page link to your device's Home screen and open it to go directly to that page.
Tap the Safari icon on the iPhone Home screen to open the browser.
Open the web page you want to use as a Safari shortcut.
Tap Sharing (the square with an arrow) at the bottom of the web page to display the Sharing options.
Scroll up on the Sharing screen to see more options.
Tap Add to Home Screen .
Accept the suggested name or change it, then tap Add to create the shortcut.
You can tap the shortcut instead of opening Safari to always start at the site you chose.
Get the Latest Tech News Delivered Every Day
- What Is a Home Page?
- How to Set Your Homepage in Firefox
- How to Change the Default Search Engine in Chrome for iOS
- How to Pin Sites in Safari and Mac OS
- How to Get a Full Screen on iPad
- How to Set the Home Page to Your Favorite Website
- How to Change Settings in iOS Dolphin
- How to Use Tab Groups in Safari With iOS 15
- What Is Safari?
- How to Manage Your Browsing History in Safari
- Modifying Startup Behavior and Home Pages for macOS
- Learn the Right Way to Change the Homepage in Google Chrome
- 4 Ways to Play Fortnite on iPhone
- 10 Hidden Features in macOS Sonoma
- How to Add, Edit, and Delete Bookmarks in iPhone's Safari
- How to Add Safari Website Shortcuts to iPad's Home Screen
- Generative AI
- Office Suites
- Collaboration Software
- Productivity Software
- Augmented Reality
- Emerging Technology
- Remote Work
- Artificial Intelligence
- Operating Systems
- IT Leadership
- IT Management
- IT Operations
- Cloud Computing
- Computers and Peripherals
- Data Center
- Enterprise Applications
- Vendors and Providers
- Enterprise Buyer’s Guides
- United States
- Netherlands
- United Kingdom
- New Zealand
- Newsletters
- Foundry Careers
- Terms of Service
- Privacy Policy
- Cookie Policy
- Copyright Notice
- Member Preferences
- About AdChoices
- E-commerce Affiliate Relationships
- Your California Privacy Rights
Our Network
- Network World

Set a home page for Safari on the iPad
Start safari with a specified home page.
Here’s how you can easily set up a home page for Safari on your iPad. 1. Open the Safari app. 2. Go to the web page you want to use for your home page. 3. Tap the arrow icon. 4. Tap the Add to Home Screen icon. 5. Type in the name of the page, then tap the Add button. 6. An icon for the page will be added to your Home screen. 7. Tap your new Home screen icon instead of the Safari icon, and Safari will load your preferred home page.
For more, see the original article at the link below.

How to Set a Home Page in the Safari Browser | iPad Academy
Related content
Microsoft delivers a light patch tuesday for june, everything apple intelligence will do for you (so far), download our ai as a service (aiaas) enterprise buyer’s guide, microsoft delays recall launch amid privacy concerns, from our editors straight to your inbox.

Jim Lynch is a technology analyst and online community manager.
Jim has written for many leading industry publications over the years, including ITworld , InfoWorld , CIO , PCMag , ExtremeTech , and numerous others.
Before becoming a writer, Jim started his career as an online community manager. He managed Ziff Davis’ forums on CompuServe and the web including the PCMag and ExtremeTech forums. He’s also done community management gigs with the Family Education Network, Popular Mechanics and MSN Games. Jim still has a passion for well-moderated discussion forums that offer helpful information without a lot of flames, rudeness and noise.
You can visit Jim’s personal blog , view his LinkedIn profile , or send him an email to share your thoughts.
The opinions expressed in this blog are those of Jim Lynch and do not necessarily represent those of IDG Communications, Inc., its parent, subsidiary or affiliated companies.
More from this author
Use a picture password to sign into windows 8.1, use the same wallpaper for desktop and start screen in windows 8.1, pin desktop apps to the taskbar in windows 8.1, how to boot to the windows 8.1 desktop, most popular authors.

- Gyana Swain

Show me more
X marks the (porn) spot.

Windows 11 Insider Previews: What’s in the latest build?

Android widgets gone wild

Podcast: Apple joins the AI party with 'personal intelligence' tools

Podcast: Is the AI hype justified or will the bubble ‘burst’?

Podcast: Does age discrimination exist in the tech industry?

Apple joins the AI party with 'personal intelligence' tools

Is the AI hype justified or will the bubble 'burst'?

Does age discrimination exist in the tech industry?


iPad Academy
Learn how to use the ipad | training ▪ tutorials ▪ tips.
- Lessons – iPad, iPhone, Mac
- Legacy iPad Lessons
iPad App Tip: How to Set a Home Page in the Safari Browser
A reader recently asked “How do you set your Home Page on an iPad when Safari first opens?”
Easiest way to do that is to create a homepage web clip. Navigate to the page in Safari you want to use as your home page, then make a web clip (add to homescreen). Tap that icon to start Safari instead of the Safari icon. For more on creating web clips, see this tutorial .
- How To Change Homepage
- iOS (Apple)
How to Set Your Safari Homepage on iPad
With Safari on iOS and iPad, you can create an icon, that looks just like an app icon, which will open Safari and open your homepage.
Step 1: Open Safari Browser And Type in Your Homepage
On your iPad, open up Safari. Now touch the address bar on the top-middle section and type in your homepage address. In our example, we are using our Homepage Ninja page.
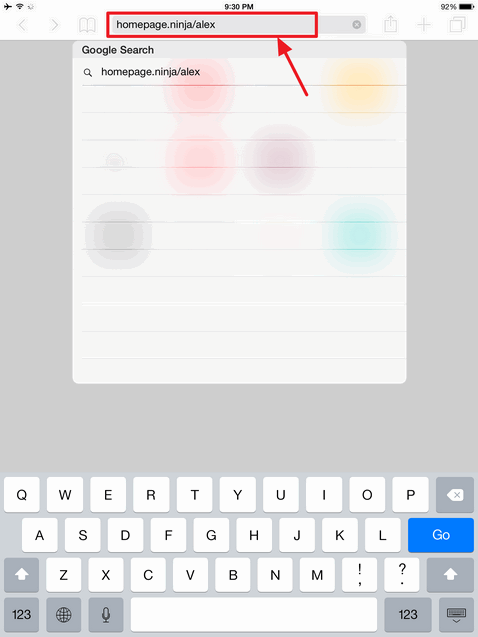
Step 2: Click on the Square Icon with the Arrow
After your homepage has loaded in Safari, click on the icon that looks like a square and has an arrow pointing up. This will give you options to add the page to your home screen.
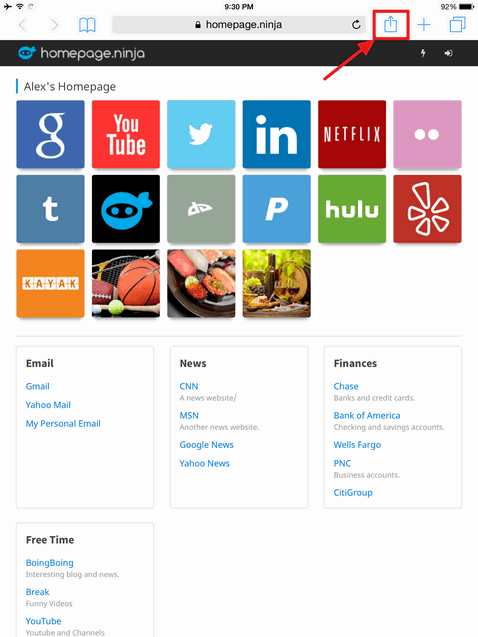
Step 3: Select Add to Home Screen
Select the icon that says "Add to Home Screen" and has a plus symbol. This will create an icon on your home screen that you can open. It will open Safari up with the homepage as the first page shown to you.
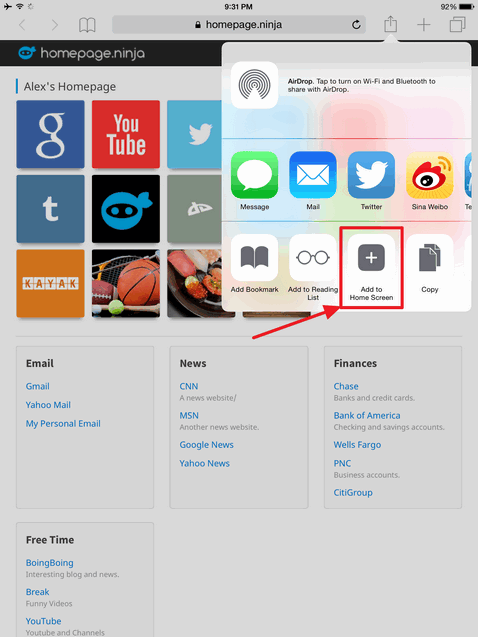
Step 4: Your Homepage Is Now On Your Home Screen
You should now have an icon on your home screen that you can click to open up your homepage in the Safari browser. This icon acts as any other home screen icon where you can move it around or delete it. It basically just opens up Safari, with one difference being that it will open your homepage page first. This is how Safari handles homepages.
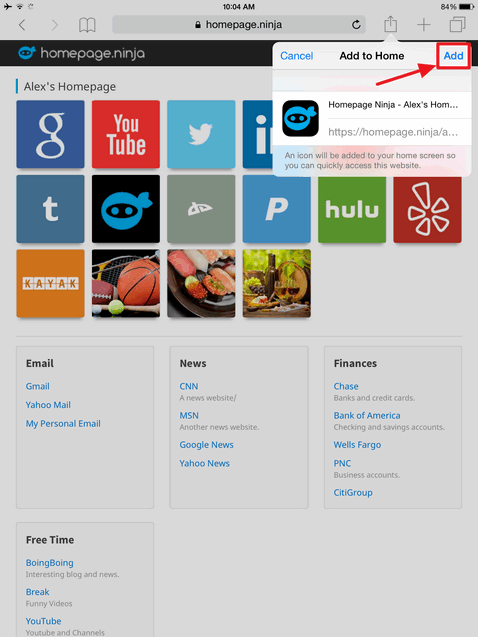
NOTE Homepage Ninja has IOS icons enabled so that you can have high resolution icons on your home screen.
- How To Set Your Homepage:
- Open Safari, Type Homepage
- Click Square-Arrow Icon
- Add to Home Screen
- Your Homepage Home Icon

Save time, get organized, and have easy access to all your most commonly visited websites, bookmarks, and links.
connect with us
Copyright © 2024 Homepage Ninja
- How To Set Homepage
- Register / Login
- Register (Free)

Change Safari Homepage On iPhone, iPad & Mac
W hile you may not think much about what your Homepage is on Safari, this can be the handiest way to see your favorite site first. Every time you open Safari, you can visit the website you like most right off the bat or when you hit your Home button.
To make sure you get to your favorite website quickly each day, here’s how to change your Safari Homepage on Mac, iPhone, and iPad.
Change your Safari Homepage on iPhone and iPad
Things are currently not as simple on iOS as they are on Mac. There isn’t a setting for Homepage in Safari on iPhone and iPad. But there is a workaround you can use to always open Safari with your favorite page. You’ll do this by creating a shortcut on your Home screen and here’s how.
Step 1. Open Safari on iPhone or iPad and go to the site you want to use.
Step 2. Tap the Share button at the bottom.
Step 3. Select Add to Home Screen .
Step 4. Name your shortcut and tap Add .
Now, whenever you want to open Safari to that “ Homepage ,” just tap your shortcut.
Note : If a website you use opens in a reader or mobile mode, you may not see your normal Safari options (tabs, bookmarks, etc.). So, use the desktop version of the site instead. Before performing the steps above select Share button > Request Desktop Site . Then, follow the instructions to add it to your Home screen.
Change your Safari Homepage on Mac
Open Safari on your Mac and then follow these steps to change your Homepage.
Step 1. Click Safari > Preferences from the menu bar.
Step 2. Choose the General tab.
Step 3. In the box next to Homepage , enter the URL of the website you want. If you are currently on that site, just click the Set Current Page button. This will change that URL for you.
Set your Homepage for new windows and tabs
By making that change above, each time you click the Home button on your toolbar or History > Home from the menu bar, you’ll land on that page. But you can set it up so that whenever you open a new Safari window or tab, you’ll go directly to that page too.
In the same Safari Preferences window, above Homepage , you’ll see the options for New windows open with and New tabs open with . You can click the drop-down box and choose Homepage for both or just one.
>>> How to Automatically Close all Safari Tabs on iPhone, iPad IOS 13?: https://pagestart.com/how-to-automatically-close-all-safari-tabs-on-iphone-ipad-ios-13.html
Rate this post
How To Change Home Page In Safari

- Software & Applications
- Browsers & Extensions

Introduction
Safari, Apple's widely used web browser, offers a seamless and intuitive browsing experience for its users. One of the key features that users often customize is the browser's home page. The home page serves as the starting point for your browsing journey, providing quick access to your favorite websites, search engines, or personalized content. Whether you're looking to streamline your browsing experience or simply want to set a specific website as your default landing page, Safari allows you to effortlessly tailor this aspect to suit your preferences.
In this article, we'll delve into the process of changing the home page in Safari, exploring the various options available to users. Whether you're using Safari on a Mac, iPhone, or iPad, the steps for customizing the home page are designed to be user-friendly and adaptable to different devices. By the end of this guide, you'll have a comprehensive understanding of how to modify your Safari home page to align with your browsing habits and preferences.
Let's embark on this journey to unlock the potential of Safari's home page customization, empowering you to curate a browsing experience that resonates with your unique needs and interests.
Accessing Safari Preferences
Accessing Safari Preferences is the initial step towards customizing your browsing experience, including setting a new home page. Whether you're using a Mac, iPhone, or iPad, the process of accessing Safari Preferences remains consistent, ensuring a seamless user experience across different devices.
- Launch Safari on your Mac.
- In the top-left corner of the screen, click on "Safari" in the menu bar. A drop-down menu will appear.
- From the drop-down menu, select "Preferences." Alternatively, you can use the keyboard shortcut "Command + ," to directly access the Preferences window.
On iPhone or iPad:
- Open the "Settings" app on your iPhone or iPad.
- Scroll down and tap on "Safari" from the list of available apps.
- Within the Safari settings, you can access various customization options, including the ability to change the home page.
Upon accessing Safari Preferences, you gain access to a plethora of customization options, allowing you to tailor your browsing environment to suit your preferences. This includes modifying the home page, managing extensions, adjusting privacy settings, and much more. The intuitive layout of the Preferences window ensures that users can effortlessly navigate through the available options, empowering them to personalize their browsing experience with ease.
By familiarizing yourself with the process of accessing Safari Preferences, you pave the way for seamless customization, enabling you to harness the full potential of Safari's features and adapt them to your unique browsing habits and preferences.
Changing Home Page
Once you have accessed Safari Preferences, the next step is to navigate to the section dedicated to changing the home page. This pivotal customization option empowers you to redefine your browsing experience by setting a new default landing page that aligns with your preferences.
Open Safari Preferences : After accessing Safari Preferences using the aforementioned steps, click on the "General" tab. Here, you will find the option to set your home page.
Choose a New Home Page : In the "Homepage" section, you can opt for one of the predefined options, such as "Favorites," "Top Sites," or "Empty Page." Selecting "Favorites" allows you to set a specific folder of bookmarks as your home page, providing quick access to your preferred websites. Alternatively, you can choose "Top Sites" to display a grid of frequently visited websites upon launching Safari. If you prefer a minimalist approach, selecting "Empty Page" ensures a clean slate every time you open the browser .
Access Safari Settings : After opening the "Settings" app and selecting "Safari," you will find the "Homepage" option within the Safari settings.
Customize Your Home Page : Similar to the Mac version, you can choose between "Favorites," "Top Sites," or "Empty Page" to define your home page. This seamless customization process ensures that your browsing experience remains consistent across different Apple devices.
By following these straightforward steps, you can effortlessly change the home page in Safari, tailoring it to suit your browsing habits and preferences. Whether you prefer a visually dynamic start page with frequently visited sites or a minimalist, clutter-free interface, Safari's flexibility allows you to curate a personalized browsing environment that resonates with your unique needs.
This level of customization empowers users to craft a browsing experience that seamlessly integrates with their digital lifestyle, ensuring that every browsing session begins on a familiar and personalized note. With the ability to change the home page in Safari, users can take control of their browsing journey, optimizing it to align with their preferences and habits.
Setting a Custom Home Page
Setting a custom home page in Safari allows you to personalize your browsing experience by designating a specific website as your default landing page. This tailored approach ensures that every time you launch Safari, you are greeted with a familiar and preferred website, streamlining your browsing journey. Whether it's a news portal, a productivity tool, or an entertainment hub, the ability to set a custom home page empowers you to curate a browsing environment that resonates with your unique interests and needs.
Enter the URL : In the "Homepage" section, select "Enter custom web address" and input the URL of the website you wish to set as your home page. This could be a news website, a search engine, or any other site that you frequently visit and want to see upon launching Safari.
Customize Your Home Page : Similar to the Mac version, you can choose "Enter custom web address" and input the URL of your preferred website. This seamless customization process ensures that your browsing experience remains consistent across different Apple devices.
By setting a custom home page, you infuse your browsing experience with a personal touch, ensuring that your digital journey begins with a website that holds significance to you. Whether it's a source of inspiration, a go-to resource, or a platform that aligns with your interests, the custom home page feature allows you to seamlessly integrate your browsing habits into Safari, creating a tailored and familiar starting point for your online endeavors.
This level of customization not only enhances convenience but also reflects the essence of personalization that is integral to the modern digital experience. With a custom home page, Safari becomes an extension of your digital identity, offering a familiar and curated entry point into the vast expanse of the internet. This simple yet impactful customization option underscores the user-centric approach that defines Safari, empowering users to shape their browsing environment in alignment with their preferences and habits.
In conclusion, the ability to change and set a custom home page in Safari represents a pivotal aspect of personalizing the browsing experience across various Apple devices. By navigating through Safari Preferences and accessing the dedicated home page settings, users can seamlessly tailor their browsing environment to align with their unique preferences and habits.
The process of changing the home page in Safari, whether on a Mac, iPhone, or iPad, is designed to be intuitive and user-friendly, ensuring that users can effortlessly redefine their default landing page. Whether opting for a minimalist approach with an empty page, showcasing frequently visited sites with the Top Sites option, or designating a specific website as the custom home page, Safari offers a diverse range of options to cater to individual preferences.
Setting a custom home page further amplifies the personalization aspect, allowing users to designate a website that holds significance to them as the default landing page. This tailored approach infuses the browsing experience with a sense of familiarity and relevance, ensuring that every browsing session commences on a personalized note.
The flexibility and adaptability of Safari's home page customization options underscore Apple's commitment to empowering users to shape their digital environment according to their preferences. Whether it's staying updated with the latest news, accessing productivity tools, or immersing in favorite content, the custom home page feature reflects the essence of user-centric design, placing the user's browsing habits and interests at the forefront.
By embracing the customization options offered by Safari, users can curate a browsing experience that seamlessly integrates with their digital lifestyle, ensuring that every browsing session begins on a familiar and personalized note. This level of control and personalization not only enhances convenience but also reflects the essence of modern digital experiences, where individual preferences and habits are central to the browsing journey.
In essence, the ability to change and set a custom home page in Safari transcends mere customization; it embodies the ethos of personalization, empowering users to craft a browsing environment that resonates with their unique needs and interests. As users continue to navigate the digital landscape, Safari's home page customization options stand as a testament to Apple's dedication to delivering a personalized and user-centric browsing experience.
Leave a Reply Cancel reply
Your email address will not be published. Required fields are marked *
Save my name, email, and website in this browser for the next time I comment.
- Crowdfunding
- Cryptocurrency
- Digital Banking
- Digital Payments
- Investments
- Console Gaming
- Mobile Gaming
- VR/AR Gaming
- Gadget Usage
- Gaming Tips
- Online Safety
- Software Tutorials
- Tech Setup & Troubleshooting
- Buyer’s Guides
- Comparative Analysis
- Gadget Reviews
- Service Reviews
- Software Reviews
- Mobile Devices
- PCs & Laptops
- Smart Home Gadgets
- Content Creation Tools
- Digital Photography
- Video & Music Streaming
- Online Security
- Online Services
- Web Hosting
- WiFi & Ethernet
- Browsers & Extensions
- Communication Platforms
- Operating Systems
- Productivity Tools
- AI & Machine Learning
- Cybersecurity
- Emerging Tech
- IoT & Smart Devices
- Virtual & Augmented Reality
- Latest News
- AI Developments
- Fintech Updates
- Gaming News
- New Product Launches
5 Ways to Improve IT Automation
- What is Building Information Modelling
Related Post
Sla network: benefits, advantages, satisfaction of both parties to the contract, what is minecraft coded in, how much hp does a diablo tuner add, what is halo-fi, what is halo lock iphone, related posts.

Where Is The Browser On My Phone

How Do I Change My Browser Settings

Where Is Safari Reading List

How To Inspect On IPhone Safari

How To Change Safari Start Page

How To Change Safari To Mobile View

How To Post On Instagram From Mac Safari

How To Inspect On Safari IPhone
Recent stories.

What is Building Information Modelling?

How to Use Email Blasts Marketing To Take Control of Your Market


Learn To Convert Scanned Documents Into Editable Text With OCR

Top Mini Split Air Conditioner For Summer

Comfortable and Luxurious Family Life | Zero Gravity Massage Chair

Fintechs and Traditional Banks: Navigating the Future of Financial Services

AI Writing: How It’s Changing the Way We Create Content

- Privacy Overview
- Strictly Necessary Cookies
This website uses cookies so that we can provide you with the best user experience possible. Cookie information is stored in your browser and performs functions such as recognising you when you return to our website and helping our team to understand which sections of the website you find most interesting and useful.
Strictly Necessary Cookie should be enabled at all times so that we can save your preferences for cookie settings.
If you disable this cookie, we will not be able to save your preferences. This means that every time you visit this website you will need to enable or disable cookies again.
How-To Geek
How to add a website to your iphone or ipad home screen.

Your changes have been saved
Email Is sent
Please verify your email address.
You’ve reached your account maximum for followed topics.
Lenovo Legion 7i 16 Gen 9 Review: This Laptop Hits Above Its Weight Class in Performance
I wasn't sure about youtube music at first, but these features won me over, ios 18: release date, compatibility, new features, and more, quick links, add a website to your iphone home screen, add a website to your ipad home screen, more about the web shortcut icon.
If you find yourself frequently visiting a website or using a web app on your iPhone or iPad, it's easy to add a shortcut icon directly on your Home screen using Safari that you can quickly tap to launch the site. Here's how.
First, open Safari and navigate to the website you'd like to put on your iPhone's Home screen. Once there, make sure you can see the navigation toolbar by tapping once near the bottom of the screen, which will make it appear.
On the navigation toolbar at the bottom of the screen, tap the Share icon (the rectangle with an upward arrow).
A Share menu will appear at the bottom of the screen. Use your finger to pull it up and swipe through the list. Tap "Add to Home Screen."
A menu titled "Add to Home Screen" will appear. Use this menu to name your new Home screen web icon anything you'd like using the onscreen keyboard. Once you're done, tap "Add" in the top-right corner of the box.
The icon for the website will appear on your Home screen . Any time you'd like to use it, just tap on the shortcut as if it were a regular app. Safari will automatically open and load the website.
On your iPad, open Safari and navigate to the website you'd like to put on your Home screen. Once there, make sure you can see the navigation toolbar by tapping once near the top of the screen, which will make it appear.
On the navigation toolbar at the top of the screen, locate the Share icon (the rectangle with an upward arrow). Tap on it.
A Share menu will appear on the right side of the screen. Tap "Add to Home Screen."
Next, a pop-up titled "Add to Home Screen" will appear where you can name your new Home screen icon anything you'd like. Once you're done, tap "Add" in the top-right corner of the box.
The icon for the website will appear on your iPad's Home screen. Any time you'd like to visit the site, just tap on the shortcut. Safari will automatically open and load it up.
The website icon we created with Safari looks and behaves like a regular app icon on the iPhone's or iPad's Home screen. You can rearrange it along with other apps, add it to a folder, or even drag it to the Dock.
You might notice that some websites have Home screen icons that seem perfectly tailored to the iPhone or iPad interface. That's because these sites specifically created an image for this purpose and defined it in their website's code . Otherwise, your iPhone or iPad will generate a tiny thumbnail of the website to use as its icon.
So far, only Safari can create shortcut icons like this. And since Apple doesn't let you change your default browser, the sites always load in Safari, as well. Still, it's a handy way to speed up your iPhone or iPad experience.
- iPhone & iPad
View in English
Tools, documentation, forums, videos, and more.
Safari Technology Preview
Get a sneak peek at upcoming web technologies in macOS and iOS with Safari Technology Preview and experiment with these technologies in your websites and extensions.
- Safari Technology Preview for macOS Sequoia Support for macOS 15 beta coming soon
- Safari Technology Preview for macOS Sonoma Requires macOS 14 or later
- Safari Technology Preview for macOS Ventura Requires macOS 13 or later
- Release Notes
June 5, 2024
Safari beta
Try out the next version of Safari for upcoming macOS releases. To access the latest beta versions of Safari, sign in with your Apple ID.
View downloads
Release Date
September 20, 2021
Guides and sample code
Get details on implementing web technologies with guides, reference, and sample code.
- Safari Web Extensions
- Apple Pay on the Web
- Security Keys
- Video Content in Safari
- More Safari Documentation
Watch and learn from our engineers as they show how to bring the latest web technologies to your websites on Safari.
- Watch Safari and Web Videos
Ask questions and discuss a variety of web development topics with Apple engineers and other developers.
- Apple Developer Forums
Featured web technologies
Safari extensions.
Safari extensions are a powerful way to add new features to Safari. They are built in Xcode with web technologies, such as HTML5, CSS3, and JavaScript and powerful native APIs. Now you can distribute and sell them through the App Store on Mac, iPhone and iPad.
- Meet Safari Web Extensions on iOS
- Explore Safari Web Extension improvements
- Converting a Web Extension for Safari
- Creating a Content Blocker
- Submit Your Extension
Universal links
Seamlessly link to content within your app or on your website in iOS, iPadOS, and macOS. With universal links, you can always give users the most integrated mobile experience, even when your app isn’t installed on their device.
- Universal Links
Smart App Banners
Make it easy for people to discover and download your app using iOS, iPadOS, and macOS. With Safari Smart App Banners, you can display a banner that provides a direct link to your app on the App Store, or opens the app if the user already has it installed. Smart App Banners integrate seamlessly and are easy to implement.
- Promoting Apps with Smart App Banners
HTTP Live Streaming (HLS)
Deliver streaming media to apps on iOS and iPadOS or HTML5-based websites using an ordinary web server.
- HTTP Live Streaming
Safari iCloud Keychain
Easily create more secure logins for users in iOS 15, iPadOS 15, and macOS Monterey or later using iCloud Keychain verification codes. Take advantage of verification codes, AutoFill, iCloud Keychain sync, and two-tap setup to simplify the multistep sign-in process.
- Secure login with iCloud Keychain verification codes
- Securing Logins with iCloud Keychain Verification Codes
- Safari Push Notifications
Use the Apple Push Notifications Service to send notifications to your website vistors, right on their Mac desktop — even when Safari isn’t running. These notifications display your website icon and notification text, which people can click to go right to your website.
- Certificates, Identifiers & Profiles
Introduced by Apple, WebKit is the most advanced rendering engine, drawing the web pages in Safari on iOS, iPadOS, and macOS.
- WebKit Open Source Project
Write automated tests to exercise web content in Safari to ensure a good user experience, and run those same tests against other browsers with a WebDriver-compliant driver.
- macOS WebDriver Commands for Safari 11.1 and earlier
- macOS WebDriver Commands for Safari 12 and later
- About WebDriver for Safari
- Testing with WebDriver in Safari
You are using an outdated browser. Please upgrade your browser to improve your experience.
What happened to Safari Web Eraser — the controversy, and what it looked like

Web Eraser was a built-in content blocker in Safari 18
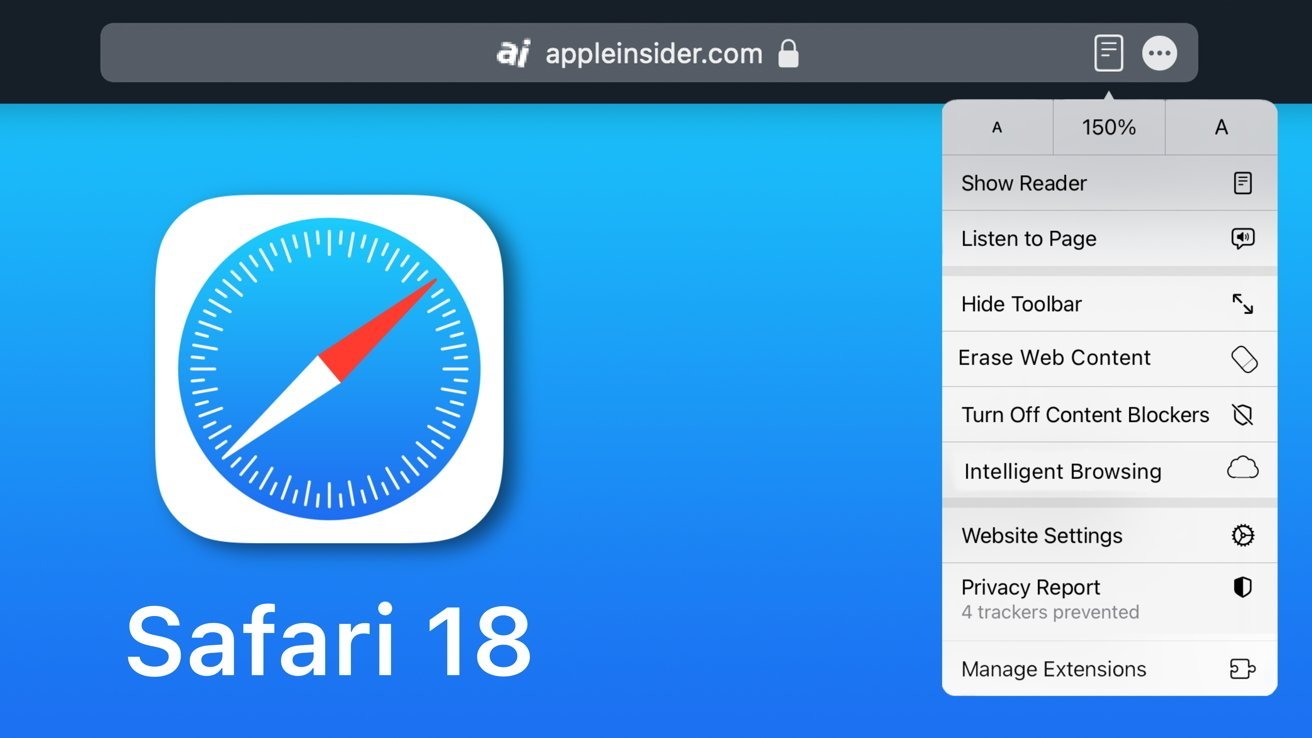
In April, AppleInsider revealed exclusive information about new features within the Safari 18 web browser, which was still in development at the time. In our initial report, we discussed two major features Apple created for the latest iteration of Safari — Intelligent Search and Web Eraser.
Intelligent Search is a feature that provides users with key information about the page currently on-screen, along with an AI-generated summary of its contents. While this enhancement made it into the final release under the name Highlights , it appears as though Web Eraser has been removed in its entirety.
Web Eraser was Apple's built-in content-blocker, found in pre-release development builds of Safari 18. In speaking with people familiar with the matter, we learned that Web Eraser allowed users to select any page element on-screen, and "erase" it.
The erasure was persistent, meaning that internal versions of Safari remembered the changes made to a webpage, and reminded users of them whenever the page was visited. We were told that Web Eraser enabled the removal of virtually anything on-screen, from distracting banner ads to articles or even entire page sections.
So, why did Apple remove a Safari feature that was fully functional?
The answer to that question is likely two-fold — to avoid controversy and to make leaked information appear inaccurate or incorrect.
After AppleInsider 's original article on the subject was published, it caught the attention of major industry associations in the publishing and advertising sector. Following our reveal of the feature, mainstream media websites The Financial Times and Business Insider reported that the UK's News Media Association and a group of French publishers had both sent complaints to Apple about Web Eraser in May.
The controversy caused by Web Eraser's reveal
The News Media Association's letter stated that Web Eraser was akin to an ad blocker, which they considered to be "a blunt instrument which frustrates the ability of content creators to sustainably fund their work." The letter also added that Web Eraser "could lead to consumers missing important information which would otherwise have been very useful to them."
In an interview with Press Gazette , News Media Association chief Owen Meredith said that they were "not aware of any publisher who's had any conversations with Apple or any engagement between Apple and publishers on this."
Meredith went on to criticize Apple for developing "a tool that has potentially significant consequences on how publishers' content is used or displayed on Apple devices" all without any involvement from publishers. The NMA chief described it as an "extremely concerning way for a tech giant to go about doing business."
For reference, the UK's News Media Association represents over 900 different national, regional, and local titles, including The Times , The Daily Mail , The Guardian , and The Daily Telegraph . Safari accounts for around a third of the internet browser market in the United Kingdom.
Business Insider later reported on May 29 that a group of French publishing associations also voiced their concerns by sending a signed letter to Tim Cook . The group included the online publishing association Geste, press trade group APIG, advertising agency association SRI, digital marketing body Alliance Digitale, media-agency trade body UDECAM, as well as the advertiser association Union des Marques.
The group, which collectively represents around 800 advertisers, ad-tech companies, agencies, and publishers in France, said in the letter that Web Eraser could threaten 100.000 jobs in France that depend on online ads.
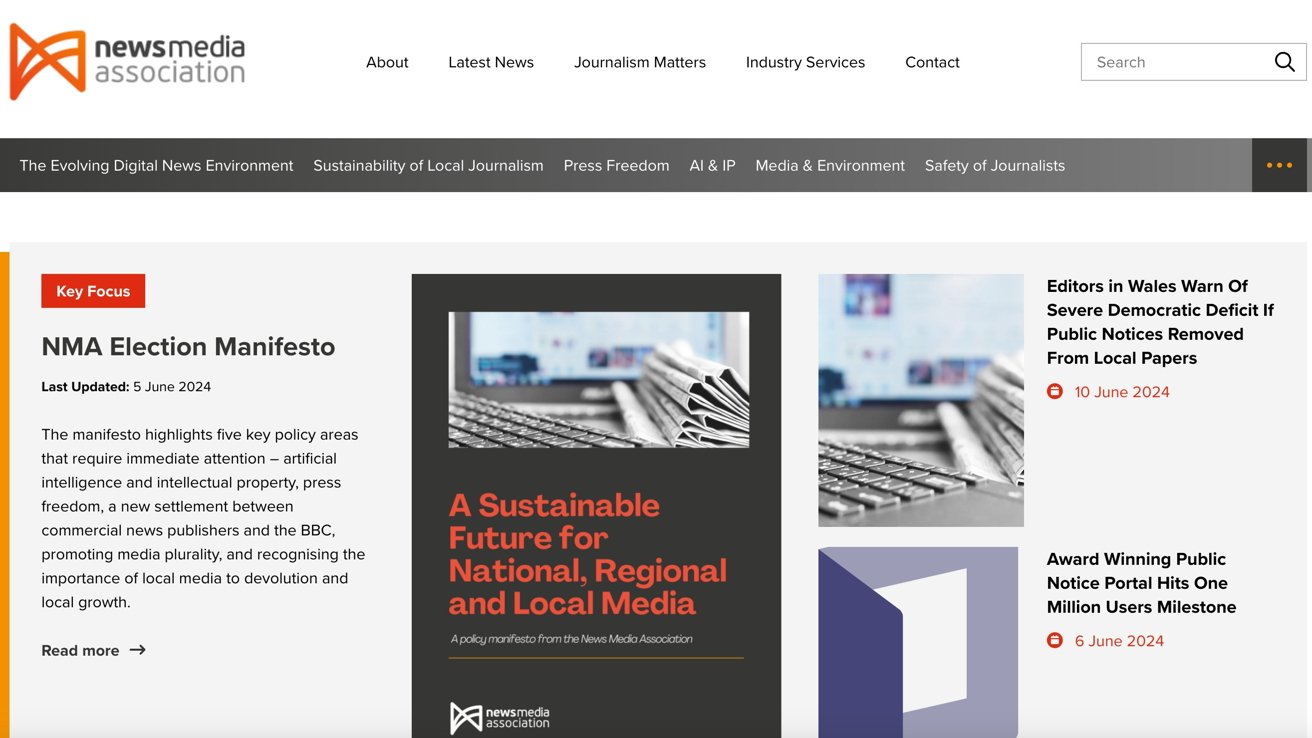
Their letter also said that Web Eraser "raises numerous questions, particularly concerning legal and editorial responsibilities that Apple still has not responded to, " and that the feature would jeopardize ad sales "in an already troubled period."
"[It would] restrict citizens' access to free, diverse and quality information," the letter goes on to say, adding that Web Eraser could have "significant consequences to pluralism, content accessibility, and democratic vitality."
According to the group's estimates, Safari accounts for a quarter of all web traffic in France, while the number goes up to 90% for mobile devices.
The French publishers' concerns were so serious that they simultaneously sent out copies of their letter to government officials. This included the French minister of culture, the head of the French Competition Authority, and Thierry Breton, the European Commissioner for internal markets.
All of this happened despite the fact that Web Eraser was never officially announced, nor was it ever acknowledged by Apple in any shape or form.
The feature had somehow managed to generate a massive amount of controversy, solely from our report. Even though it was nowhere to be seen.
While Apple likely sought to avoid controversy and complaints from publishing associations, the company also likely had another reason for abandoning its Web Eraser feature.
Other possible reasons for Web Eraser's removal
Apple has been known to rename in-development features and devices ahead of release, seemingly for no reason other than to paint leaked reports as wrong or inaccurate in some way.
A notable example of this occurred in 2023, when Apple released the first developer betas of its new operating system for the Apple Vision Pro headset. Widely expected to make its debut under the name xrOS , the company instead announced " visionOS ."
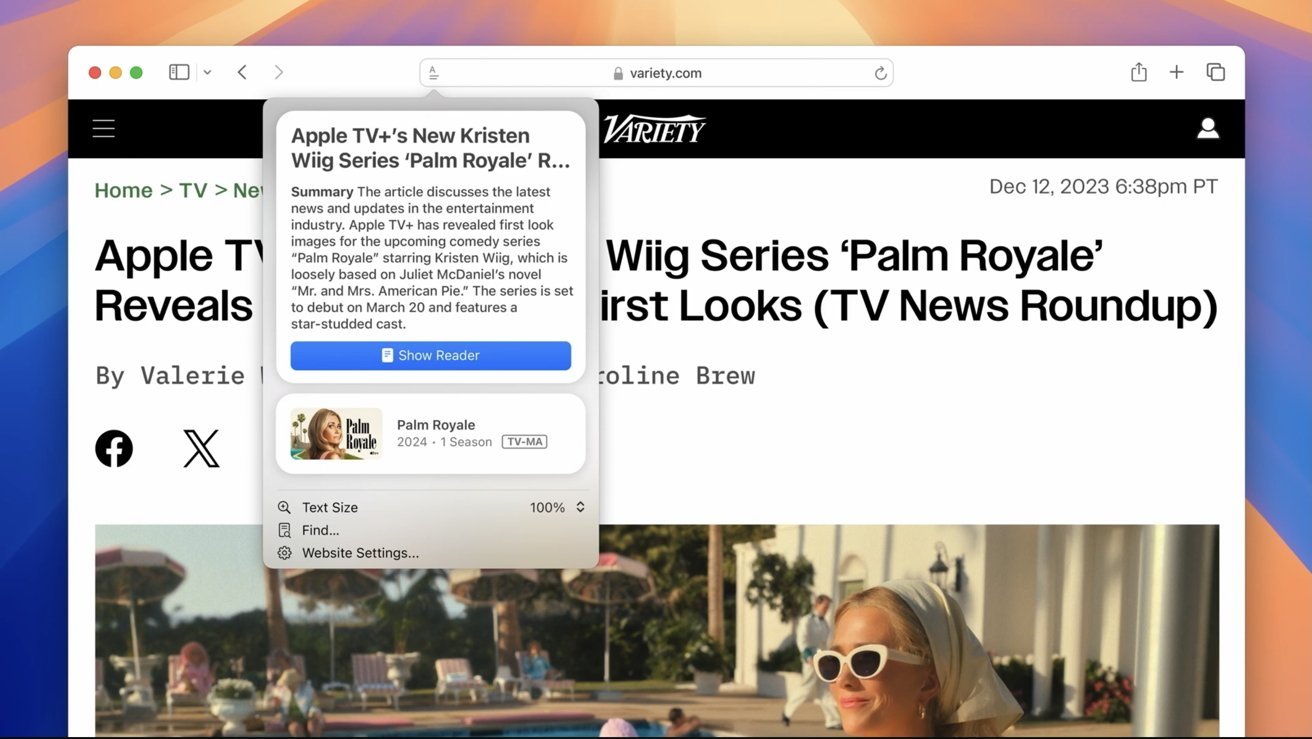
Even then, there were indications of a rushed rebrand. Apple's instructional videos and code from the operating systems contained clear mentions of the name xrOS.
Apple renamed several operating system features ahead of launch. To be more specific, the company renamed its Adaptive Voice Shortcuts accessibility feature to Vocal Shortcuts.
As mentioned earlier, Intelligent Search received the name Highlights, while Generative Playground was changed to " Image Playground ." The name "Generative Playground" still appears as the application title in the recently released developer betas of Apple's operating systems.
AppleInsider has independently verified the name changes of he software features described above. We have done so through people familiar with Apple's pre-release operating systems.
By removing Web Eraser in its entirety and leaving no trace of it, Apple could have easily killed two birds with one stone. Publishers and advertisers would be content with the feature's absence, and information on the ad-blocker would be regarded as incorrect.
Another possibility is that Web Eraser was an internal-only tool meant exclusively for use by Apple's software engineers. This theory does not necessarily explain the relatively polished UI the feature had though, as there would be no reason to put effort into the design of an internal application.
What did Web Eraser look like and how did it work?
Speaking to people familiar with the matter, AppleInsider has received detailed information about the overall design and function of Web Eraser in pre-release versions of Safari 18.
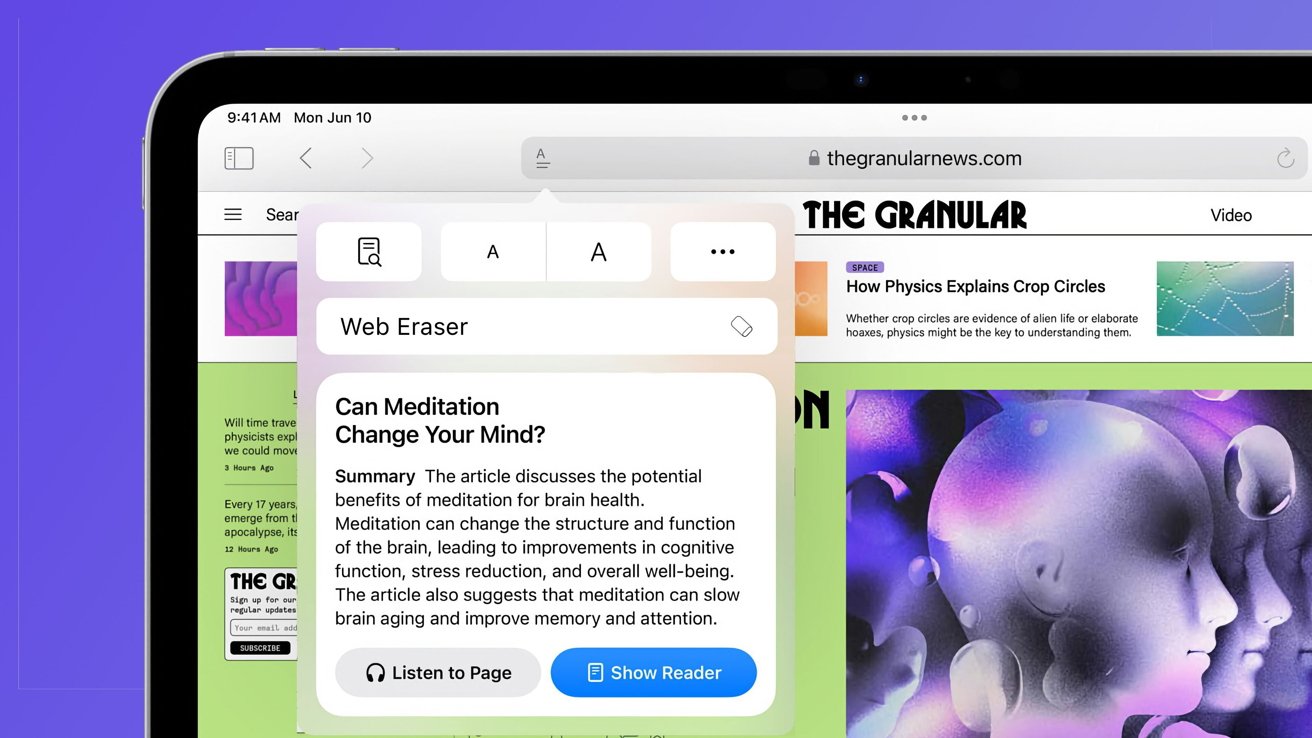
In particular, we were told that Web Eraser was accessible from the same UI element that currently displays "Highlights" in the publicly available betas of Apple's operating systems. The new UI element had a more consistent look across iPadOS and macOS , as the company initially sought to provide a unified experience on both devices.
On the Mac , the new UI element originally featured rounded buttons, with the same layout currently found on iPadOS 18 . The option to toggle Web Eraser was located above the page summary or "Highlights" in current developer betas.
AppleInsider was told that activating Web Eraser would make the URL bar in Safari turn gray and that users would then be able to select specific page elements they'd like to erase.
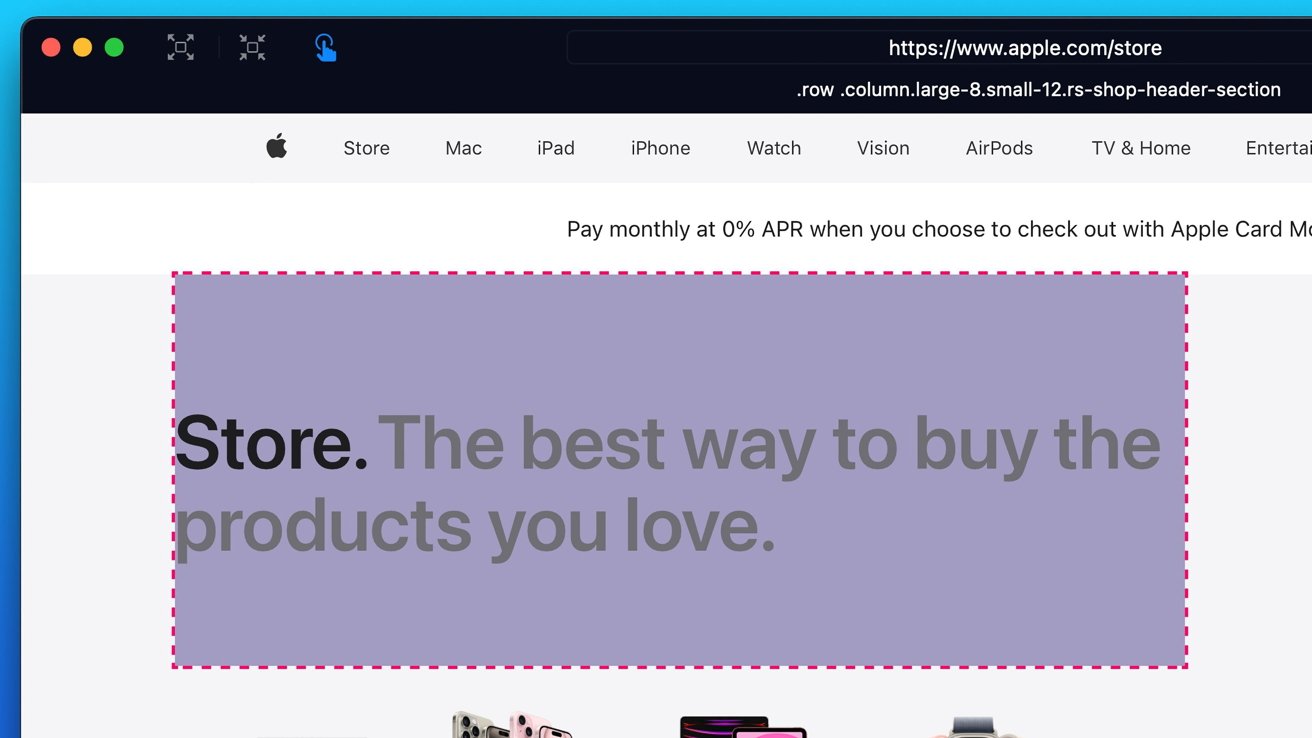
The UI reportedly resembled the third-party application 1Blocker, which has a similar visual editor feature that can hide elements of a webpage. It's possible that Apple wanted to introduce a privacy-focused content blocker that would rival third-party products such as 1Blocker.
Upon deleting their desired page elements and sections, such as banner ads, users could continue browsing as they would normally. As mentioned earlier, the erasure was persistent.
Practically, this means that Safari would automatically hide unwanted elements every time the user visited a specific webpage.
The browser would still remind users of hidden elements, however, giving users the option to undo changes made by accident. The amount of information we were able to obtain overwhelmingly indicates that Web Eraser was a functional OS feature, despite never being released.
While Web Eraser apparently didn't make the cut, Apple introduced a whole host of other system features. At the company's annual WWDC on Monday, the company previewed a new AI-powered image generation tool called Image Playground, as well as new features for Notes, and improvements to the Mail app.
My default Browser is Arc and it will remain Arc and this feature has been available for months with the Zap feature. This one is not difficult. There are many of us that have issues whether it be ADHD, Anxiety or others that can be inflamed by some of the bad advertising. You cannot claim your desire is to make the better and then put profits over mental health. You (Apple) have tried in the past (blocking auto play videos) and they found workarounds. Just Like they'll find workarounds for "Web Eraser" technologies and return to their guerilla style ads of annoyance. This is a conversation that needs to happen.
A third party developer would clean up if they brought this feature to Safari as an add-on.
I think companies delude themselves on the effectiveness of their advertising. Too much of it is non focused, even on sites that use algorithms and track users data. It's gotten so bad that 99% of it is completely irrelevant to me. The most ignorant thing about online ads is hitting people with ads for a product AFTER they have looked something up. Too late, they have already made a decision. It is things like this as to why I do use ad blockers on some sites.
I believe reader is much more Apple like feature. They should focus on improving that.
Top Stories

Blowout deals: Apple's M1 iMac falls to $949

Best features in watchOS 11 for Apple Watch
Eye Tracking lets you navigate iOS 18 without touching your iPhone
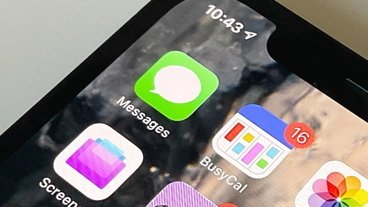
Man ludicrously blames Apple for his wife catching him communicating with prostitutes

Smart Script impressively forges handwriting in iPadOS 18 Notes app
Featured deals.

Apple's M3 MacBook Air plunges to $899, the lowest price ever
Latest exclusives.

Siri is reborn in iOS 18 — everything Apple's voice assistant will be able to do
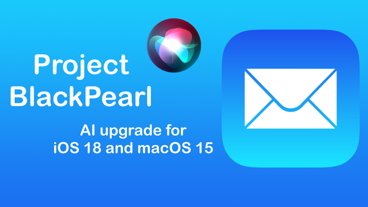
iOS 18 Mail app will get huge AI enhancements & summarizations with 'Project Blackpearl'

System Settings getting shuffled again in macOS 15, among other UI tweaks
Latest comparisons.

AirPods Max vs. Sonos Ace: premium personal audio, compared

More Metal: Apple's iPad Pro Magic Keyboards, compared

Top AI tablets: iPad Pro with M4 versus Microsoft's new Surface Pro
Latest news.

Tim Cook may have met with Trump during WWDC to discuss second term priorities
Apple CEO Tim Cook may have left WWDC extremely early on Thursday morning to meet with presidential candidate Donald Trump, in what has been described as a meandering discussion.

One of Apple's upgrades for Safari — the Web Eraser content blocker — never became available to the public, even though it was complete and fully functional. Here's what happened along the way, what it looked like, and how it worked.

iOS 18 isn't any more of a cheater's operating system than Android has been
Social media "influencers" are inventing scenarios and features for iOS 18 that they're screaming makes it the prime operating systems for cheaters. This is more ignorant than normal.

Blowout deals are in effect now on Apple's M1 iMac 24-inch line, with discounts of up to $650 off and prices as low as $949 on upgraded models. Shop the highly aggressive price points now before supply runs out.

EU is reportedly going to fine Apple over failure to comply with the Digital Markets Act
Reports say that the European Union is about to issue Apple with the first-ever fine of a company under its Digital Markets Act, and specifically over anti-steering measures in the App Store.

Save up to $180 on Sonos speakers with weekend deals at Best Buy
Seriously upgrade your home audio setup this week, by securing up to $180 off select Sonos speakers at Best Buy.

Apple Watch is getting its yearly feature infusion this fall with tons of updates. Here are our new favorite abilities in watchOS 11.

Freeform in iOS 18 is enormously easier to work inside and navigate
Apple's Freeform productivity app has been made easier to navigate and to understand, thanks to some changes in iOS 18, iPadOS 18, and macOS Sequoia.
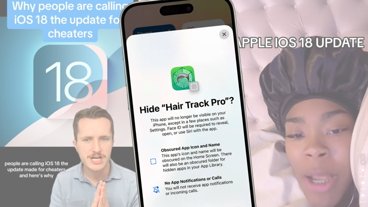
Latest Videos

Our favorite features so far in iOS 18 from Control Center to Genmoji

How iOS 18 lets you neatly rearrange app icons and home screen widgets
Latest reviews.

PNY Elite-X Type-C Drive review: Small size, huge convenience

VITURE One XR glasses review: Good versatility with accessory limits

Heybike Hero review: sparing almost no expense in a carbon fiber e-bike

{{ title }}
{{ summary }}
- a. Send us an email
- b. Anonymous form
- Buyer's Guide
- Upcoming Products
- Tips / Contact Us
- Podcast Instagram Facebook Twitter Mastodon YouTube Notifications RSS Newsletter
Safari 18 Features: Highlights, New Reader Mode, and Video Viewer
In macOS Sequoia , Apple has some additional features in Safari 18 that are likely to be welcomed by Mac users. Here's a quick rundown of what's new.

Highlights can be accessed via a new site menu icon that appears in the address bar, from which you can quickly pull up relevant information about a site, such as directions, summaries, or quick links to learn more about people, music, movies, and TV shows.
As of writing this, Highlights does not appear to work outside of the United States, so it is likely to be region-specific at this early state. However, there are other changes to Safari that are live wherever you are located.

If you click the button again, a dropdown menu lets you change the theme (white, off-white, gray, black) and choose your preferred font (Athelas, Charter, Georgia, Iowan, New York, Palatino, San Fransisco, Seravek, and Times New Roman).
In this menu, you can also find text size options by percentage (from 50% to 300%), as well as a "Find..." option to find a word or phrase on a page, and a button to Hide Reader mode.
Apple says that Reader can also provide a summary of an article, along with a table of contents in a sidebar, but we could not get this to work, likely because it is an aspect of Apple Intelligence , which will not be introduced until later in the year.

In other Safari-related changes, macOS Sequoia beta adds support for opening links directly in web apps. Now, when you click a link, that link should open in the web app instead of your default web browser. You can also now personalize web apps on Mac with Safari Web Extensions and Content Blockers.
Lastly, Safari 18 beta for iOS, iPadOS, visionOS , macOS Sequoia and macOS Sonoma brings inline predictive text to the web, and you can now set which Safari profile should be used to open particular websites.
Get weekly top MacRumors stories in your inbox.
Popular Stories

iOS 18 Adds Pop-Out Bezel Animation When Pressing iPhone Buttons

Revealed: iOS 18 Works With These iPhone Models

Apple Provides Updated Look at Next-Generation CarPlay at WWDC 2024

Apple Announces iOS 18 With New Customization Features, Redesigned Photos App, and More

macOS Sequoia and iPadOS 18 Drop Support for These Macs and iPads
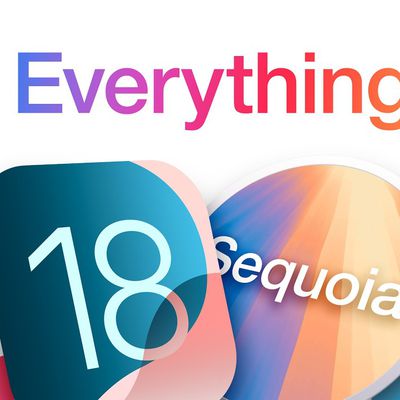
Everything Apple Announced at WWDC 2024 in Nine Minutes

Massive iPhone Upgrade Coming This Week But These Devices Will Miss Out
Top rated comments.
People still use Safari? I tried it when i first had my Mac, but I could nto get on with it, then I tried it again a few weeks ago, but had problems with some sites not working, so I have gone back to Firefox.
Safari is still the second-most used browser. Far behind Chrome but also far ahead of Firefox. Of course, most of that is iOS/iPadOS. But even on the desktop, Safari is ahead of Firefox and Safari is not even available on Windows & Linux, unlike Firefox. So yeah... People still use FireFox? :D
No fixes to the messy interface? I have no idea where to find stuff anymore. Scattered around the share sheet, under the A button, the refresh button, the extensions menu, third party buttons, … And there are iCloud tabs, tab groups, profiles, tab group favorites, ….
Next Article

Our comprehensive guide highlighting every major new addition in iOS 17, plus how-tos that walk you through using the new features.

Apple News+ improvements, cross-platform tracker alerts, website app downloads for the EU, and more.

Get the most out your iPhone 15 with our complete guide to all the new features.
A deep dive into new features in macOS Sonoma, big and small.

Updates to Mail, Photos, Messages, and more, with Apple Intelligence features throughout.

iPhone Mirroring, Safari improvements, new Passwords app, and Apple Intelligence features throughout.

Action button expands to all models, new Capture button, camera improvements, and more.

Larger displays, new Capture button, camera improvements, and more.
Other Stories

1 day ago by Tim Hardwick
2 days ago by Tim Hardwick

3 days ago by Tim Hardwick

4 days ago by Tim Hardwick

5 days ago by Tim Hardwick
Newsroom Updates
> Introducing Apple Intelligence for iPhone, iPad, and Mac
> iPadOS 18 introduces powerful intelligence features and apps for Apple Pencil
Looks like no one’s replied in a while. To start the conversation again, simply ask a new question.
How do I add a Home button to Safari on iPad?
I have a new iPad Air 3 and odd that in Safari I don’t have a Home button up there like I do on Mac.
is there an easy way to edit those buttons so I can add Home?
iPad Air 3 Wi-Fi
Posted on Aug 14, 2020 2:31 AM
Posted on Aug 14, 2020 3:31 AM
It is. Just very odd how developers of these apps, think tablet users want to *lose* features on a tablet.
But now I know, clearly they do think that, as they don’t even offer us to ability to add it.
Similar questions
- how to get a home button on chrome browser on the iPad? I have the iPad Air 4th generation. Of course I use chrome, but I cannot find anyway to get the home button on it. I have attached a picture what the settings look like :( very basic settings ….not the normal settings you get in a chrome browser. 1377 1
- Safari Toolbar on iPad How can I add “Home” to the iPad Safari toolbar? Also want to set my home page. 428 1
- Add Safari Back To Home Screen Is it possible to add the Safari app/icon back on iOS home screen? Safari in the App Store displays the option to open. 1635 2
Loading page content
Page content loaded
Aug 14, 2020 3:31 AM in response to LotusPilot
Aug 31, 2020 7:58 AM in response to simon_a6
Maybe another solution is:
Open Safari on Iphone, go to google.com then add bookmark that site to favorites. Drag the icon to the top left. Finished!
Each time you click on the adressbar you will see the icon of Goggle in Favorites. Press and it will works like as return to homepage.
Aug 14, 2020 2:55 AM in response to simon_a6
Sorry, no, not possible.
iPadOS Safari doesn’t have any concept of the traditional “Home Page” with which you may be familiar when using a desktop or laptop computer. As such, a Browser “Home Button” (returning to a Home Page) has no conceptual meaning within the UI - as employed by iOS/iPadOS Safari.
Aug 14, 2020 3:30 AM in response to simon_a6
Apps from different Software Developers may have different features and capabilities. As these widely vary, you will need to make your own comparisons.
Firefox for iPadOS does have a kind of Home Page, that is presented upon opening a new page/tab, but this does not replicate the desktop functionality with which you are making comparison.
The OS Paradigm fundamentally differs between the environments that you are attempting to draw comparison.
I hope this information and insight is helpful to you.
Aug 14, 2020 3:00 AM in response to LotusPilot
Thanks. Is this the same on Safari and Firefox too?
something we do on macs and pc all the time.
goodness knows why.
Update to the latest version of Safari
If a Safari update is available for your device, you can get it by updating or upgrading macOS, iOS, iPadOS, or visionOS.
Get Safari updates for Mac, iPhone, iPad, or Apple Vision Pro
The most up-to-date version of Safari is included with the latest version of the operating system for your Apple device.
To update Safari on Mac, update macOS .
To update Safari on iPhone or iPad, update iOS or iPadOS .
To update Safari on Apple Vision Pro, update visionOS .
Get Safari updates for Windows
Apple no longer offers Safari updates for Windows or other PC operating systems. Safari 5.1.7 for Windows, released in 2010 and now outdated, was the last version made for Windows.
If a website says your browser is out of date
If a website says that Safari is out of date even though you're already using the latest version of macOS, iOS, iPadOS, or visionOS, there could be an issue with the website. If you’re sure that you want to use the website, contact the website owner or developer for guidance about how to best use their website.

Related topics
Explore Apple Support Community
Find what’s been asked and answered by Apple customers.
Contact Apple Support
Need more help? Save time by starting your support request online and we'll connect you to an expert.
- Apple Watch
- Accessories
- Digital Magazine – Subscribe
- Digital Magazine – Info
- Smart Answers
- 11th-gen iPad
- New AirPods
- Best Mac antivirus
- Best Mac VPN
When you purchase through links in our articles, we may earn a small commission. This doesn't affect our editorial independence .
How to stop Safari from opening links or files when you use a different Mac browser
Apple is fond of its web browser, Safari, even to the extent that some readers with other preferences find it difficult to consistently get Firefox, Chrome, Opera, or other browsers to open links to web pages in other apps.
The first thing to double-check is macOS’s systemwide browser default preference. Go to > System Settings > Desktop & Dock . Under “Default web browser,” check that your preferred browser is selected. Even if it is, some readers report changing it fixed their link problem:
- Select Safari.
- Quit System Settings.
- Launch System Settings and return to Desktop & Dock.
- Choose your preferred browser.
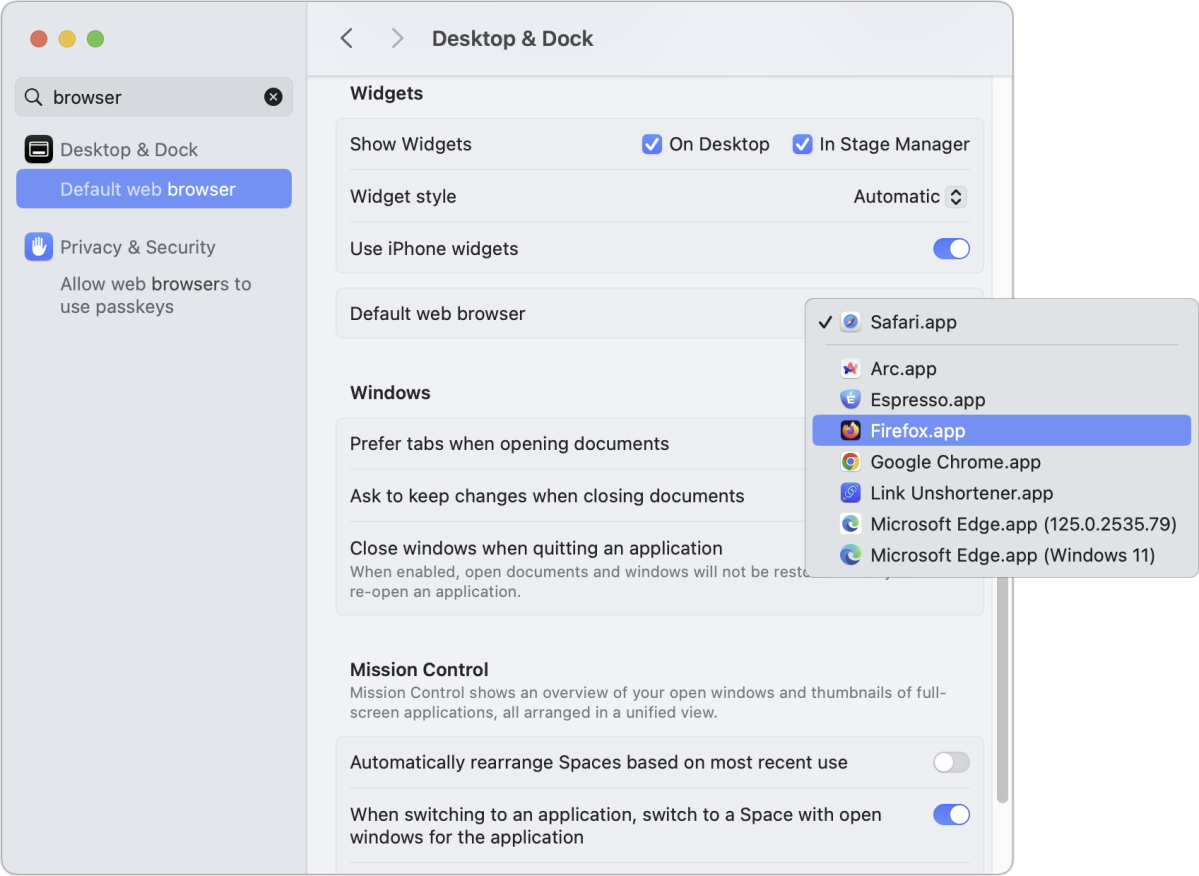
You should be able to set (or reset) a preferred systemwide browser in System Settings.
Some people have found that this solves the issue for some of their links and files, but that files in the Finder with the .webloc extension (“Internet location”) became locked to Safari started at least two releases of macOS ago. There doesn’t seem to be an easy solution for this.
You can check if that’s the case on your Mac:
- In the Finder, type webloc into the Search field.
- Almost certainly, some files with .webloc will appear, as some are created by browsers and stored in caches. Select any one of those files.
- Choose File > Get Info .
- If “Open with” is locked to “Safari.app (default),” it will be grayed out and clicking the lock in the lower-right corner and authenticating your user login won’t change it.
A workaround for all scenarios involves the third-party app Choosy ($10). The app intercepts links in both apps and web browsers. You can set global behavior or create rules so that links in specific apps or even links to particular websites are opened with a browser you specify. This can be useful if you use a browser that has compatibility issues with a website, which I’ve seen with both health insurance and banking sites where a non-Safari browser is the only way to access your data.
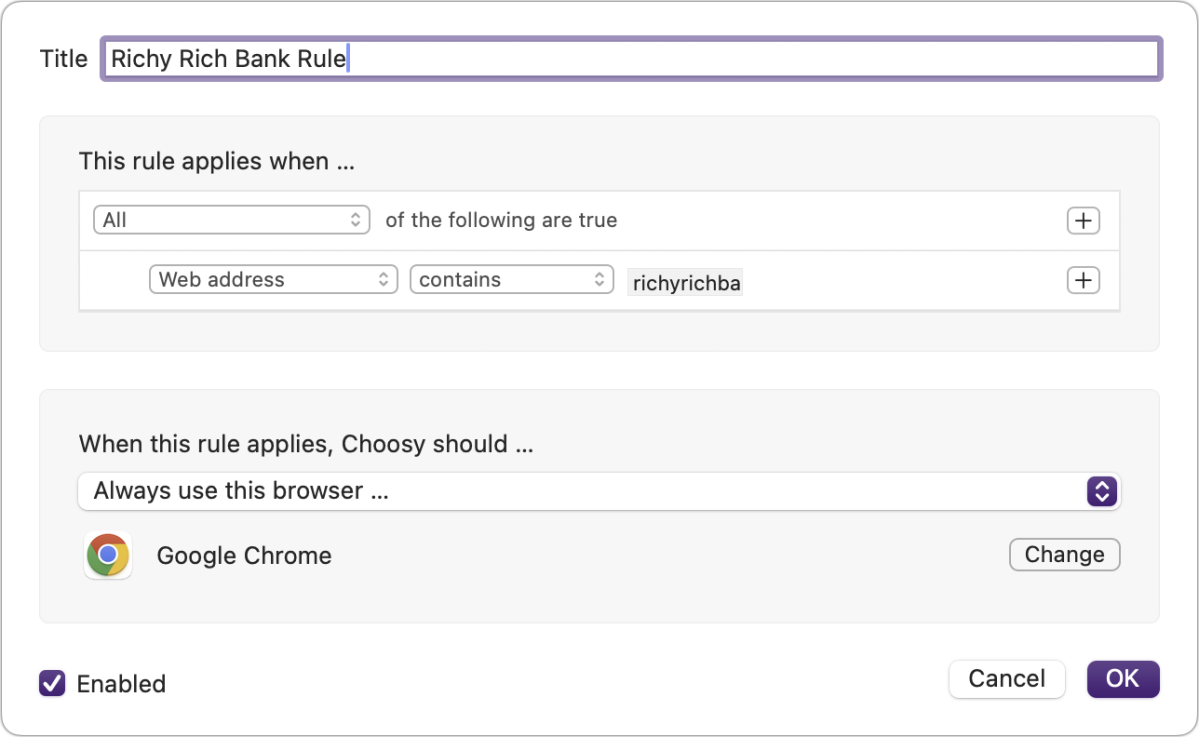
Choosy lets you set browser preferences that override macOS behavior, as well as define rules for what browser should be used for very specific purposes.
This Mac 911 article is in response to a question submitted by Macworld reader Dan.
Ask Mac 911
We’ve compiled a list of the questions we get asked most frequently, along with answers and links to columns: read our super FAQ to see if your question is covered. If not, we’re always looking for new problems to solve! Email yours to [email protected] , including screen captures as appropriate and whether you want your full name used. Not every question will be answered, we don’t reply to email, and we cannot provide direct troubleshooting advice.
Author: Glenn Fleishman , Senior Contributor

Glenn Fleishman ’s most recent books include Take Control of iOS and iPadOS Privacy and Security , Take Control of Calendar and Reminders , and Take Control of Securing Your Mac . In his spare time, he writes about printing and type history . He’s a senior contributor to Macworld , where he writes Mac 911.
Recent stories by Glenn Fleishman:
- ‘Show Sidebar’ option turned off in the Finder? Here’s how to bring it back to macOS
- How to avoid force ejecting mounted volumes in macOS
- How to recover deleted notes in the Notes app

IMAGES
VIDEO
COMMENTS
Here's how. First, open Safari on your iPhone or iPad and open a new tab by tapping the tabs button (two overlapping rectangles), then tapping the plus ("+") button. You'll see Safari's "Start Page" by default. To edit what's on the Start Page, scroll down if necessary and tap the "Edit" button. When you tap "Edit," a "Customize Start Page ...
Change the display controls for a website on Safari. You can hide the search field, switch to Reader, and more. Open the Safari app on your iPad. Tap , then do any of the following: Hide the search field: Tap Hide Toolbar (tap the top of the screen to get it back). See a streamlined view of the webpage: Tap Show Reader (if available).
On Mac. Open Safari on your Mac, and then follow these steps to change your Homepage: 1) Click Safari > Preferences from the top menu bar. 2) Choose the General tab. 3) In the box next to Homepage, enter the URL of the website you want. If you are currently on that site, just click the Set Current Page button. This will change that URL for you.
Safari > Preferences (Command + comma) > General > New Window Opens With > Homepage > Enter Homepage address in blank provided below or click Set to current page. No, the previous responses are correct. You, on the other hand, are apparently discussing Safari on a computer. This is the iPad forum. randled.
Make sure you're in a new tab so you can be on the start page. Choose sections to customize Safari on iPhone by showing: Launch Safari, open the tabbed view, open a new tab (Image credit: iMore) Scroll down to the bottom and tap Edit. Tap the toggle for Background Image to ON (green). Select one of the preset images by tapping on it.
Add Safari back to your Home Screen. If you don't see Safari on your Home Screen, you can find it in App Library and add it back. On the Home Screen, swipe left until you see the App Library. Enter "Safari" in the search field. Press and hold , then tap Add to Home Screen. In Safari on iPad, view websites, preview website links, translate ...
Launch Safari on your iPhone or iPad. Tap the open tabs icon in the bottom right corner of the Safari interface. In the Tabs view, tap the + icon in the bottom left corner to open a new tab ...
Use Safari to navigate to your desired home page. There is no way to set a traditional start page in Safari, as it simply picks up where you last left off. If you'd prefer that Safari always load a specific page when you start it, you can create a shortcut to that page on your Home screen and launch Safari using it instead of the regular app.
Here's how to set your Safari homepage on a Mac. Open Safari on your Mac. Select Safari from the menu bar and choose Preferences from the drop-down menu. Select the General tab on the Preferences screen. Next to Homepage, type the URL you want to set as the Safari homepage. Select Set to Current Page to choose the page you're on.
Open Safari. Go to the web page you would like to make your home page. Tap the box and arrow icon at the bottom of the screen. Tap " Add to Home Screen ". Rename the icon if you wish, then tap " Add " in the top right corner of the screen. You can now use your new shortcut to open Safari to that web page from now on. Categories: iPhone.
1. Open the Safari app. 2. Go to the web page you want to use for your home page. 3. Tap the arrow icon. 4. Tap the Add to Home Screen icon. 5. Type in the name of the page, then tap the Add button.
Easiest way to do that is to create a homepage web clip. Navigate to the page in Safari you want to use as your home page, then make a web clip (add to homescreen). Tap that icon to start Safari instead of the Safari icon. For more on creating web clips, see this tutorial.
Customize your start page. When you open a new tab, you begin on your start page. You can customize your start page with new background images and options. Open the Safari app on your iPhone. Tap , then tap . Scroll to the bottom of the page, then tap Edit. Favorites: Display shortcuts to your favorite bookmarked websites.
A kind of work around... Go the site you want to make the home screen... Click on the box with arrow icon in the menu bar... Click add to Home Screen... Place that home screen page either in the doc or on the first home page... Use the home screen icon to start Safari....
Whether you're using Safari on your Mac, iPhone, or iPad, customizing your home page optimizes your workflow and ensures that your browsing routine aligns with your preferences. The ability to customize the appearance and name of the website shortcut adds a personal touch to your browsing experience, allowing you to tailor the shortcut to suit ...
Step 3: Select Add to Home Screen. Select the icon that says "Add to Home Screen" and has a plus symbol. This will create an icon on your home screen that you can open. It will open Safari up with the homepage as the first page shown to you.
If you are trying to set a start page in Safari on your iPad, follow these steps from Customize your Safari settings on iPad: Every time you open a new tab, you begin on your start page. You can customize your start page with new background images and options.1. To open a new tab, tap at the top-right corner of the screen.2.
Step 1. Open Safari on iPhone or iPad and go to the site you want to use. Step 2. Tap the Share button at the bottom. Step 3. Select Add to Home Screen. Step 4. Name your shortcut and tap Add. Now, whenever you want to open Safari to that " Homepage ," just tap your shortcut.
Whether you're using Safari on a Mac, iPhone, or iPad, the steps for customizing the home page are designed to be user-friendly and adaptable to different devices. By the end of this guide, you'll have a comprehensive understanding of how to modify your Safari home page to align with your browsing habits and preferences.
Tap on it. A Share menu will appear on the right side of the screen. Tap "Add to Home Screen." Next, a pop-up titled "Add to Home Screen" will appear where you can name your new Home screen icon anything you'd like. Once you're done, tap "Add" in the top-right corner of the box. The icon for the website will appear on your iPad's Home screen.
Safari Extensions. Safari extensions are a powerful way to add new features to Safari. They are built in Xcode with web technologies, such as HTML5, CSS3, and JavaScript and powerful native APIs. Now you can distribute and sell them through the App Store on Mac, iPhone and iPad. Meet Safari Web Extensions on iOS.
No, Safari on the iPad doesn't have a homepage setting. As a work-around you can go to a page and create a homescreen shortcut for it (via the icon of the box with the arrow coming out of it) and you can then tap on that shortcut on your homescreen to open Safari on that page. Kilgore-Trout. Level 8. 37,471 points.
Enable Web Inspector on iOS : Open the Settings app on your iPhone or iPad. Scroll down and tap Safari. Scroll to the bottom of the page and tap Advanced. Tap the toggle next to Web Inspector to the On position. Enable Safari Developer Mode on Mac : Open Safari on your Mac. Click Safari in the top left corner of your Menu Bar.
In the Safari app on your Mac, choose Safari > Settings, then click General. In the Homepage field, enter a webpage address. To simply use the webpage you're currently viewing, click Set to Current Page. Choose when your homepage is shown. Open new windows with your homepage: Click the "New windows open with" pop-up menu, then choose ...
While Web Eraser apparently didn't make the cut, Apple introduced a whole host of other system features. At the company's annual WWDC on Monday, the company previewed a new AI-powered image ...
Meanwhile, when Safari detects a video on the page, a new Video Viewer mode puts the media front and center, which allows you to adjust the window without obscuring the video. It also helpfully ...
Open Safari on Iphone, go to google.com then add bookmark that site to favorites. Drag the icon to the top left. Finished! Each time you click on the adressbar you will see the icon of Goggle in Favorites. Press and it will works like as return to homepage.
Safari is getting an AI-powered revamp. Apple didn't forget about its browser amidst the slew of AI features announced at WWDC.Safari now has a Highlights feature for recapping articles and web pages.
To update Safari on iPhone or iPad, update iOS or iPadOS. To update Safari on Apple Vision Pro, update visionOS. Get Safari updates for Windows. Apple no longer offers Safari updates for Windows or other PC operating systems. Safari 5.1.7 for Windows, released in 2010 and now outdated, was the last version made for Windows.
Select any one of those files. Choose File > Get Info. If "Open with" is locked to "Safari.app (default)," it will be grayed out and clicking the lock in the lower-right corner and ...