iPad & iPhone: Safari Startseite festlegen
Sobald Sie auf dem iPhone oder iPad den Safari-Browser öffnen, erscheint nicht die Startseite des Browsers, sondern immer die zuletzt geöffnete Seite. Doch wir wird eigentlich die Startseite festgelegt? Die Antwort: Gar nicht. Beim Safari-Browser gibt’s keine klassische Startseite. Aber es gibt gute Alternativen.

Startseiten gibt’s beim Safari nicht
Der Safari-Browser beim iPhone und iPad startet immer dort, wo Sie zuletzt aufgehört haben. Selbst wenn Sie die Safari-App schließen. Das klassische Startseiten-Konzpet, das man vom Browser auf dem Rechnern kennt, gibt es beim mobilen Safari nicht. Sie könnten sich höchstens folgendermaßen behelfen und eine Pseudo-Startseite festlegen:
1. Starten Sie Safari.
2. Öffnen Sie die Webseite, die als neue Startseite fungieren soll.
3. Legen Sie für diese Seite ein Lesezeichen an.
4. Öffnen Sie die Lesezeichenliste, und tippen Sie auf „Bearbeiten“. Jetzt schieben Sie das Startseiten-Lesezeichen ganz nach oben an die Liste und bestätigen mit „Fertig“.
Jetzt können Sie blitzschnell die Startseite öffnen, indem Sie die Lesezeichen einblenden und auf den ersten Eintrag tippen. Das ist zwar keine echte Startseite, aber zumindest so etwas ähnliches.
Startseite auf dem Home-Bildschirm
Eine andere Alternative: Legen Sie die gewünschte Startseite auf den Home-Bildschirm des iPhones oder iPads ab. Dann können Sie den Safari-Browser sofort mit Ihrer Lieblingsseite starten. So geht’s:
1. Rufen Sie in Safari die Seite auf, die als Startseite bzw. Seite für den Home-Bildschirm eingerichtet werden soll.
2. Tippen Sie auf das Icon mit dem gebogenen Pfeil, und wählen Sie den Befehl „Zum Home-Bildschirm“.
3. Geben Sie einen passenden Namen ein, und tippen Sie auf „Hinzufügen“.
Jetzt können Sie die Startseite direkt über das neue App-Icon auf dem Homebildschirm öffnen.
Passend zum Thema »
- Maximiere Deine Urlaubstage 2024: Clevere Nutzung…
Magazin für digitale Kultur

iOS-Tipps : Service & Hilfe
Safari: die startseite ändern – so geht’s am iphone, ipad oder mac.
5. November 2021
- Annika Linsner
Du möchtest in Safari eine Startseite festlegen? Am Mac bietet der Browser dafür eine entsprechende Einstellung. Anders ist die Situation am iPhone oder iPad: An diesen Geräten kannst Du bislang nur eine alternative Option nutzen.
Am Mac: Startseite in Safari ändern
Um die Safari-Startseite am Mac zu ändern, sind nur wenige Schritte nötig:
- Öffne den Browser.
- Klicke unter „Safari“ auf „Einstellungen“.
- Im Bereich „Allgemein“ findest Du den Punkt „Homepage“:
- Tippe die URL der Webseite ein, die als Startseite dienen soll. Klicke alternativ auf „Aktuelle Seite auswählen“, falls Du die aktuell im Browser geöffnete Webseite als Startseite festlegen willst.
- Anschließend stellst Du ein, wann die Startseite angezeigt werden soll. Gehe auf „Neue Fenster mit der Homepage öffnen“ oder „Neue Tabs mit der Homepage öffnen“ und wähle dann die Option „Homepage“ aus.
Am iPhone oder iPad: Startseite in Safari via Shortcut festlegen
Anders als am Mac gibt es am iPhone und iPad noch keine Einstellungsmöglichkeit für die Startseite. Allerdings kannst Du auf dem Startbildschirm Deines Smartphones oder Tablets einen Safari-Shortcut ablegen, über den Du schnell zur gewünschten Webseite gelangst. Das funktioniert folgendermaßen:
- Starte Safari am iPhone oder iPad.
- Öffne die Webseite, für die ein Shortcut kreiert werden soll.
- Tippe im Browser auf das Teilen-Symbol (Quadrat mit einem Pfeil nach oben) und wähle „Zum Home-Bildschirm“ aus.
- Anschließend legt das Gerät den Shortcut auf dem Homescreen ab.

Zusammenfassung: Startseite in Safari festlegen
- Wechsle am Mac in die Einstellungen Deines Safari-Browsers, um eine individuelle Startseite festzulegen.
- Am iPhone und iPad gibt es keine solche Einstellungsmöglichkeit.
- Du kannst aber einen Shortcut zur Webseite auf dem Home-Bildschirm ablegen.
- Sobald Du auf die Verknüpfung tippst, öffnet sich die gewünschte Webseite in Safari.
Fallen Dir weitere Tipps ein, die Safari-Nutzer:innen unbedingt kennen sollten? Teile sie mit der featured-Community gerne in einem Kommentar!
Schreibe einen Kommentar
Deine E-Mail-Adresse wird nicht veröffentlicht. Erforderliche Felder sind mit * markiert.
Meinen Namen, E-Mail und Website in diesem Browser speichern, bis ich wieder kommentiere.
Das könnte Dich auch interessieren
- c't Magazin Logo c't – Magazin für Computertechnik
- iX Magazin Logo iX – Magazin für professionelle Informationstechnik
- c't Fotografie Logo c't Fotografie - Das Magazin rund ums digitale Bild
- Mac an i Logo Mac & i – Nachrichten, Tests, Tipps und Meinungen rund um Apple
- Make Logo Make – Kreativ mit Technik
- Alle Magazine im Browser lesen
${intro} ${title}
Safari-startseite ändern - so klappt's.
Mit Ihren Lieblingsseiten auf der Startseite geht das Surfen im Web gleich viel schneller. Wir zeigen, wie Sie Safaris Startseite ändern.
- Isabelle Bauer
Wie jeder Browser hat natürlich auch Safari eine Startseite. Und die können Sie ganz nach Belieben anpassen. Ob Sie nun Ihre Lieblingsseiten beim Start von Safari sehen wollen oder doch lieber die zuletzt geöffneten Tabs, die Wahl liegt bei Ihnen.
So ändern Sie die Startseite von Safari
Safari startseite ändern (2 bilder).
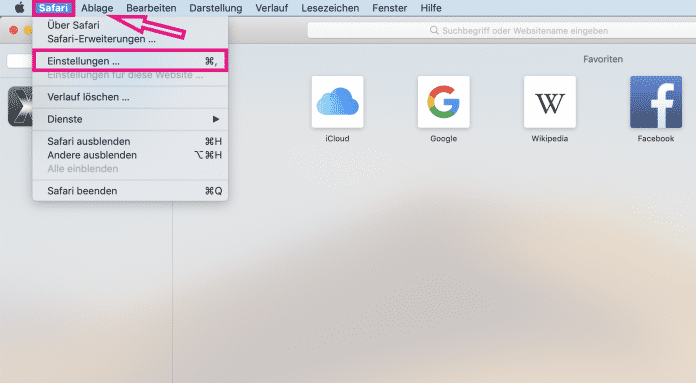
1. Schritt:
Tipp : So ändern Sie die Startseite in Microsoft Edge , Google Chrome und Mozilla Firefox . (isba)
1 Jahr nur 1,90 € pro Woche
Das digitale abo für it und technik..
Nur bis zum 31. Mai: heise+ 1 Jahr für nur 1,90 pro Woche lesen. Unbegrenzter Zugriff auf alle heise+ Artikel inklusive allen Digital-Magazinen. Länger lesen, mehr sparen: heise+ 1 Jahr lang für nur 1,90 € pro Woche lesen und brandaktuelles IT- und Tech-Wissen sichern. Zugriff auf alle heise+ Artikel inklusive der Digital-Magazine. Nur bis zum 31. Mai!
- SUCHEN Über Uns Gemeinschaftsportal Zufällige Seite Kategorien
- Kategorien durchsuchen
- Über wikiHow
- Anmelden/ Registrieren
- Technik & Elektronik
Die Startseite im Safari Browser ändern
Dieser Artikel wurde unter Mitarbeit von Luigi Oppido erstellt. Luigi Oppido ist der Inhaber und Betreiber von Pleasure Point Computers in Santa Cruz, Kalifornien. Er hat mehr als 15 Jahre Erfahrung in allgemeiner Computerreparatur, Datenwiederherstellung, Virenentfernung und Aufrüstung. Er ist insbesondere stolz auf seinen Kundenservice und die transparente Preisgestaltung. Dieser Artikel wurde 6.703 Mal aufgerufen.
Die Startseite von Safari ist die Seite, die geladen wird, wenn du Safari öffnest. Du kannst diese Seite auf eine beliebige Seite ändern, aber wenn du eine Adware-Infizierung hast, wird dies vielleicht immer wieder zurückgesetzt. Wenn dies der Fall ist, kannst du die Adware manuell entfernen, damit du wieder die Kontrolle erlangst. Wenn du ein iOS-Gerät nutzt, kannst du benutzerdefinierte Verknüpfungen erstellen, um eine herkömmliche Startseite zu simulieren.
Vorgehensweise
Die startseite ändern.

- Wenn du Safari für Windows nutzt, dann klicke auf das Menü "Bearbeiten" und wähle "Einstellungen". Es wird ausdrücklich empfohlen, dass du auf einen aktuelleren Browser wechselst, da Safari für Windows nicht mehr von Apple unterstützt wird und daher keine Sicherheits-Updates mehr erhält.

- Du kannst auch auf Auf aktuelle Seite einstellen klicken, um die neue Startseite auf die derzeit geöffnete Seite einzustellen.
- Wenn sich deine Startseite immer auf eine andere Seite zurücksetzt, dann lies den nächsten Abschnitt.
Eine Adware-Infizierung beseitigen

- Amazon Shopping Assistant von Spigot Inc.
- Cinema-Plus Pro (Cinema + HD, Cinema + Plus und Cinema Ploos)
- Ebay Shopping Assistant von Spigot Inc.
- Searchme von Spigot, Inc
- Slick Savings von Spigot Inc.

- /System/Library/Frameworks/v.framework
- /System/Library/Frameworks/VSearch.framework
- /Library/PrivilegedHelperTools/Jack
- /Library/InputManagers/CTLoader/
- /Library/Application Support/Conduit/
- ~/Library/Internet Plug-Ins/ConduitNPAPIPlugin.plugin
- ~/Library/Internet Plug-Ins/TroviNPAPIPlugin.plugin
- /Applications/SearchProtect.app
- /Applications/WebTools.app
- /Applications/cinemapro1-2.app
- ~/Applications/cinemapro1-2.app

iPhone, iPad und iPod

Verwandte wikiHows

- ↑ https://support.apple.com/en-us/HT203987
- ↑ http://forums.macrumors.com/threads/Startseite-in-iphone-safari.398581/
Über dieses wikiHow

War dieser Artikel hilfreich?
Verwandte artikel.

Melde dich für den kostenlosen wikiHow Newsletter an!
Du erhältst hilfreiche Tipps und Anleitungen jede Woche direkt in deine Inbox.
- Nutzungsbedingungen (Englisch)
- Datenschutz Bestimmungen
- Do Not Sell or Share My Info
- Not Selling Info
Registriere dich für den wöchentlichen
wikiHow Newsletter.
- Click here - to use the wp menu builder

- Newsletters
- Kaufberatung
- Bestenlisten
- Entertainment
iPhone: Anpassen der Safari-Startseite – so geht’s

Die Anpassung der Safari-Startseite auf iPhone und iPad ist eine einfache, aber wirkungsvolle Möglichkeit, Ihre Browser-Erfahrung zu personalisieren. Durch das Bearbeiten der Startseite können Sie unnötige Abschnitte entfernen und die Reihenfolge an Ihre Bedürfnisse anpassen. Das Hinzufügen eines Hintergrundbildes verleiht Ihrer Startseite eine persönliche Note und macht die Nutzung von Safari angenehmer. Diese Schritte sind einfach zu befolgen und können jederzeit geändert werden, um Ihre sich ändernden Vorlieben oder Bedürfnisse zu berücksichtigen.
Safari-Startseite auf dem iPhone bearbeiten
Die Safari-Startseite ist normalerweise mit Lesezeichen, häufig besuchten Websites, Datenschutzberichten und Leselisten-Elementen gefüllt. Apple ermöglicht es Ihnen jedoch, diese Startseite zu personalisieren, sodass nur die Abschnitte angezeigt werden, die Sie sehen möchten.
- Öffnen Sie Safari und bleiben Sie auf der Startseite oder öffnen Sie einen neuen Tab.
- Scrollen Sie nach unten und tippen Sie auf „ Bearbeiten „.

- Schalten Sie die Optionen aus, die Sie nicht auf der Startseite sehen möchten.

- Sie können auch die Reihenfolge ändern, indem Sie das Symbol mit den drei Linien berühren und nach oben oder unten ziehen.
- Wenn Sie Ihre Meinung ändern, folgen Sie denselben Schritten, um Abschnitte zu entfernen oder hinzuzufügen.
Nach diesen Schritten wird Ihre Safari-Startseite nur die von Ihnen gewählten Abschnitte anzeigen, was eine effizientere und personalisierte Browser-Erfahrung ermöglicht.
Hinzufügen eines Hintergrundbildes zur Safari-Startseite
Traditionell hatten Browser einfache weiße Hintergründe, aber Apple hat es ermöglicht, der Safari-Startseite ein wenig Glamour hinzuzufügen. Ein Hintergrundbild kann die Benutzererfahrung verbessern, indem es eine persönliche Note hinzufügt.
Schritte zum Hinzufügen eines Hintergrundbildes:
- Öffnen Sie Safari .
- Schalten Sie die Option „ Hintergrundbild “ ein.

- Wählen Sie eine Tapete aus oder tippen Sie auf das Plus-Symbol, um ein Bild aus Ihrer Fotogalerie auszuwählen.

- Tippen Sie auf das X , um den Bildschirm zu schließen.
Das ausgewählte Bild wird als Hintergrund für die Safari-Startseite festgelegt, was zu einer visuell ansprechenderen und individuelleren Browser-Erfahrung führt.
Alle Kommentare
Kommentieren Sie den Artikel Antwort abbrechen
Speichern Sie meinen Namen, meine E-Mail-Adresse und meine Website für den nächsten Kommentar in diesem Browser.
PHILIPS TV-Modellnummer, Bedeutung, Erklärung
So finden sie das baujahr ihres philips fernsehers, hersteller von hp-monitoren, hp-monitorserie.
Urheberrecht © 2021 Splaitor Deutschland, Schweiz und Österreich. Alle Rechte vorbehalten. Mit der Nutzung dieser Website erklären Sie sich mit unseren Nutzungsbedingungen , Datenschutz , und Cookies-Politik .
- Haftungsausschluss


So ändern Sie Ihre Startseite in Safari
wikiHow ist ein "Wiki", ähnlich wie Wikipedia, was bedeutet, dass viele unserer Artikel von mehreren Autoren gemeinsam geschrieben wurden. Um diesen Artikel zu erstellen, haben 16 Personen, einige anonym, daran gearbeitet, ihn im Laufe der Zeit zu bearbeiten und zu verbessern. Das wikiHow Tech Team befolgte auch die Anweisungen des Artikels und überprüfte, ob sie funktionieren. Dieser Artikel wurde 431.007 mal angesehen. Mehr erfahren...
Ihre Safari-Startseite oder "Homepage" ist die Seite, die beim Starten von Safari geladen wird. Sie können diese Seite beliebig ändern. Wenn Sie jedoch eine Adware-Infektion haben, wird diese möglicherweise immer wieder zurückgesetzt. In diesem Fall können Sie versuchen, die Adware manuell zu entfernen, um die Kontrolle wiederzuerlangen. Wenn Sie ein iOS-Gerät verwenden, können Sie benutzerdefinierte Verknüpfungen erstellen, um eine herkömmliche Startseite zu simulieren.
Ändern Sie Ihre Homepage

Lizenz: Fair Use <\ / a> (Screenshot) \ n <\ / p> <\ / div> "}

- Wenn Sie Safari für Windows verwenden, klicken Sie auf das Menü "Bearbeiten" und wählen Sie "Einstellungen". Es wird dringend empfohlen, zu einem aktuelleren Browser zu wechseln, da Safari für Windows von Apple nicht mehr unterstützt wird und keine Sicherheitsupdates erhält.

- Sie können auch auf Auf aktuelle Seite festlegen klicken , um Ihre neue Startseite auf die aktuell geöffnete Seite festzulegen.
- Wenn Ihre Homepage immer wieder auf etwas anderes zurückgesetzt wird, fahren Sie mit dem nächsten Abschnitt fort.
Entfernen einer Adware-Infektion

Lizenz: Fair Use <\ / a> (Screenshot) \ n < \ / p> <\ / div> "}
- Amazon Shopping Assistant von Spigot Inc.
- Cinema-Plus Pro (Cinema + HD, Cinema + Plus und Cinema Ploos)
- Ebay Shopping Assistant von Spigot Inc.
- Searchme von Spigot, Inc.
- Slick Savings von Spigot Inc.

- /System/Library/Frameworks/v.framework
- /System/Library/Frameworks/VSearch.framework
- / Library / PrivilegedHelperTools / Jack
- / Library / InputManagers / CTLoader /
- / Bibliothek / Anwendungsunterstützung / Conduit /
- ~ / Library / Internet Plug-Ins / ConduitNPAPIPlugin.plugin
- ~ / Library / Internet Plug-Ins / TroviNPAPIPlugin.plugin
- /Applications/SearchProtect.app
- /Applications/WebTools.app
- /Applications/cinemapro1-2.app
- ~ / Applications / cinemapro1-2.app

Verwandte wikiHows

Ist dieser Artikel aktuell?

- Tests & Ratgeber
Safari: Einstellungsoptionen auf iPad
Safari: einstellungen auf ipad ändern.
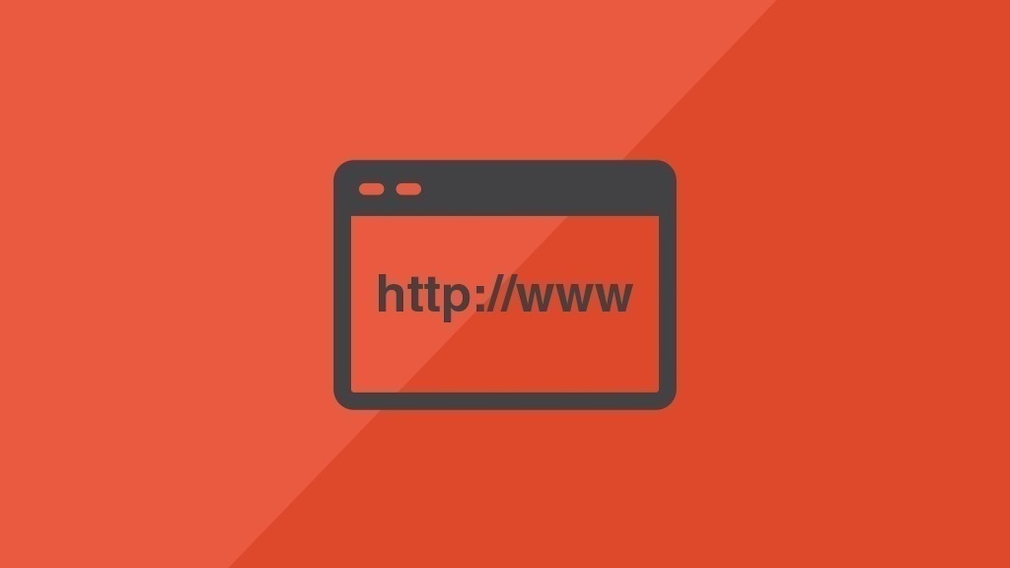
19.12.2023, 15:49 Uhr
Steffen Münch
Tim Fischer
- Suchmaschine: Tippen Sie darauf, können Sie einstellen, mit welcher Suchmaschine Safari standardmäßig nach Ihren Suchbegriffen suchen soll.
- Tippen Sie auf „Über Suche & Datenschutz“ finden Sie die Option „Kein Tracking“.
- Tippen Sie auf „Autom. ausfüllen“, können Sie festlegen, ob Safari automatisch Ihre Anmeldedaten speichern und bei erneutem Besuch einer Website eintragen soll. So müssen Sie Benutzernamen und Passwort nicht selbst eintippen.
- Unter „Favoriten“ verwalten Sie Websites, die Sie häufig besuchen. Dort können Sie die Safari-Lesezeichen auch löschen .
- Aktivieren Sie „Popups blockieren“, um keine lästigen Werbefenster zu erhalten.
- Tab-Leiste einblenden: Aktivieren Sie diese Funktion, sehen Sie die geöffneten Tabs jederzeit unterhalb der Adresszeile.
- Unter den allgemeinen Einstellungen können Sie auch festlegen, welche Homepage Safari beim Öffnen anzeigen soll.
- In Safari legen Sie unter den „Einstellungen für Websites“ zudem Eigenschaften wie Seitenzoom, Lesemodus sowie Freigabeoptionen für Standort, Mikrofon und Kamera des iPads fest.
Safari: Noch mehr Optionen für Ihr iPad
- Saturn Gutscheine
- Galaxus Gutscheine
- ebay Gutscheine
- Cyberport Gutscheine
- LIDL Gutscheine
- Memory PC Gutscheine
- Euronics Gutscheine
- BAUR Gutscheine
- Toom Gutscheine
- H&M Gutscheine
- Luftreiniger im Vergleich
- Rasierer im Vergleich
- Ergonomische Bürostühle im Vergleich
- Vakuumierer im Vergleich
- Handstaubsauger im Vergleich
- Browsergames Vergleich
- Tagesgeld Vergleich
- Kreditkarten Vergleich
- Jobs & Karriere
- Balkonkraftwerke
- Widerrufsbelehrung
- Datenschutz
- Privatsphäre
- Widerruf Tracking
- Jugendschutz
- Transparenz
- Verantwortung
- Einfach werben auf COMPUTER BILD
- Bildnachweise
Voting in der Community ⬆️⬇️
Wenn euch Beiträge von anderen Usern gefallen, könnt ihr dies durch eine positive Bewertung zeigen und wenn ihr angemeldet seid, so sogar Punkte vergeben. Erfahrt hier mehr zu unserem Bewertungssystem: Voting in der deutschen Apple Support Community
Safari Startseite ändern
Startseite von Safari kann nicht mehr geändert werden, weil Google eine null Seite aufruft
[Betreff vom Community Specialist bearbeitet]
MacBook Pro 13″, macOS 10.15
Gepostet am 11. Sept. 2020 20:52
Gepostet am 12. Sept. 2020 00:47
Du kannst eine beliebige Seite als Startseite festlegen und diese anzeigen lassen, wenn du ein neues Fenster oder einen neuen Tab öffnest.
- Gib in das Feld „Startseite“ die Adresse der gewünschten Webseite ein. Klicke auf „Aktuelle Seite auswählen“, wenn du die aktuell angezeigte Webseite zu deiner Startseite machen möchtest.
- Gib an, wann deine Startseite angezeigt werden soll.
- Neue Fenster mit der Startseite öffnen: Klicke auf das Einblendmenü „Neue Fenster öffnen mit“ und wähle dann „Startseite“.
- Neue Tabs mit der Startseite öffnen: Klicke auf das Einblendmenü „Neue Tabs öffnen mit“ und wähle dann „Startseite“.
Quelle: Ändern deiner Startseite in Safari auf dem Mac - Apple-Support
Ähnliche Fragen
- Safari - Suchmaschine Obwohl ich 'Google' als Suchmaschine eingegeben habe, wird bei mir in Safari nur mit Yahoo gesucht und das möchte ich nicht. Ich brauche dringend Hilfe, wie kann ich das ändern? Ich wollte die Homepage ändern jedoch funktioniert das auch nicht... 148 2
- Safari kann Google Seite nicht öffnen Wollte über Google etwas finden, Safari kann aber die Seite nicht öffnen, was tun Meine Frage habe ich schon zwei mal gestellt. Safari kann die Googleseite nicht öffnen. Was tun? 502 6
- Kann die Homepage in Safari nicht verändern, da ein Bereich inaktiv scheint kann die homepage nicht ändern, da dieser bereich inaktiv ist. es wird unter homepage http://(null)02098006/AE023549-A47C-5A05-BDB4-E891FB4C6B0B angezeigt und lässt sich nicht ändern. hat jemand eine idee dazu? vielen dank schon mal im voraus johann [Betreff vom Community Specialist bearbeitet] 1352 7
Seiteninhalt wird geladen
Seiteninhalt wurde geladen
12. Sept. 2020 00:47 als Antwort auf Uwe2020
So passen Sie die Darstellung von Safari am iPad an Ihre Wünsche an
Am iPad steht der Safari-Browser der macOS-Version in puncto Funktionsumfang mittlerweile nur wenig nach. Mit iPadOS kommen weitere Features wie ein Downloadmanager hinzu, aber dennoch fehlen etwa Erweiterungen und dergleichen, aber lässt es sich gut an die Wünsche des Nutzers anpassen. Wir möchten Ihnen daher zeigen, welche Möglichkeiten Ihnen zur Verfügung stehen und was Ihnen die verschiedenen Einstellungen an Mehrwert bringen, wenn Sie Safari am iPad nutzen.
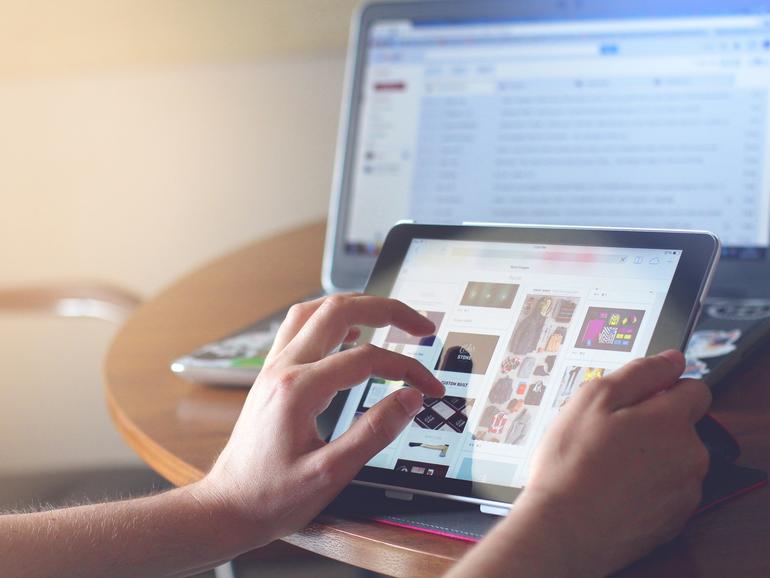
Die Tableiste in Safari am iPad anzeigen
Wie auch in iPhone-Version von Safari kann man sich am iPad die geöffneten Tabs direkt unter der Adressleiste anzeigen lassen, um so schnell zur gewünschten Seite zu gelangen. Damit man die einzelnen Tabs jedoch angezeigt bekommt, muss man diese erst aktivieren. Dazu öffnet man erst die Einstellungen und wählt dann den Unterpunkt „Safari“ aus. In den Einstellungen aktiviert man nun die Option „Tableiste einblenden“ mit dem Regler nach rechts daneben. Direkt darüber lassen sich auch eine Leiste mit Ihren Favoriten einblenden. Allerdings kann dies je nach iPad-Größe unterschiedlich sinnvoll sein.
Mac Life+ ist die digitale Abo-Flatrate mit exklusiven, unabhängigen Tests, Tipps und Ratgebern für alle Apple-Anwenderinnen und Anwender - ganz egal ob neu mit dabei oder Profi!
Mac Life+ beinhaltet
- Zugriff auf alle Online-Inhalte von Mac Life+
- alle digitalen Ausgaben der Mac Life, unserer Sonderhefte und Fachbücher im Zugriff
- exklusive Tests, Artikel und Hintergründe vorab lesen
- maclife.de ohne Werbebanner lesen
- Satte Rabatte: Mac, iPhone und iPad sowie Zubehör bis zu 15 Prozent günstiger kaufen!
✔ SOFORT gratis und ohne Risiko testen : Der erste Monat ist kostenlos , danach nur 4,99 Euro/Monat. ✔ Im Jahresabo noch günstiger! Wenn du direkt für ein ganzes Jahr abonnierst, bezahlst du sogar nur 2,99 Euro pro Monat .
Häufig besuchte Webseiten in neuen Tabs nicht anzeigen
Üblicherweise werden Ihre Favoriten und oft besuchte Seiten angezeigt, wenn Sie ein neues leeres Tab öffnen. Letztere können Sie allerdings ganz einfach ausblenden, in dem Sie wieder die Einstellungen öffnen und „Safari“ aus der linken Seitenleiste auswählen. Rechts erscheinen nun verschiedene Einstellungen für Safari am iPad. Schieben Sie den Regler neben „Häufig besuchte Websites“ nach links und schon werden Ihnen diese nicht mehr in leeren Tabs angezeigt.
Wenn Sie sich schon in den Safari-Einstellungen befinden, können wir Ihnen noch empfehlen die Funktion „Neue Tabs im Hintergrund öffnen" zu aktivieren. Dadurch wechseln Sie nicht plötzlich von dem aktuellen Tab in ein neues. Dies können Sie dann problemlos zu einem späterem Zeitpunkt nachholen.
Mehr zu diesen Themen:

Mehr Apple-Wissen für dich
- Zugriff auf alle Inhalte von Mac Life+
- Alle Magazine vor dem Erscheinen lesen.
- Über 300 Ausgaben und Bücher als E-Paper
- Maclife.de ohne Werbebanner
- 31 Tage gratis, danach monatlich ab 4,99 €
- Software & Apps
- News & Infos

- (Web-)Anwendungen
- RaspberryPi
- Amazon Geräte
Standardbrowser auf iPhone oder iPad ändern
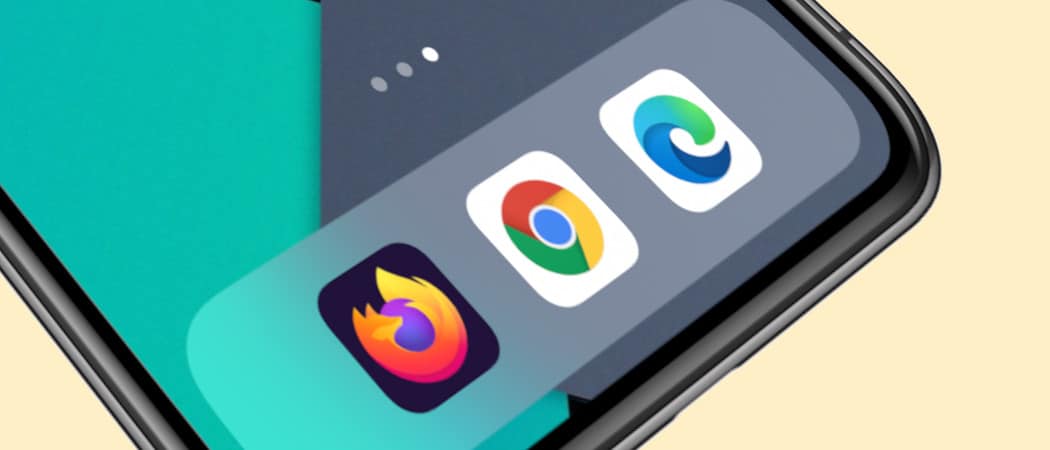
Finde alle Gegenstände wieder, die du verlegst, mit den Apple Air Tags* , direkt in der "Wo ist" App. Die perfekte Ergänzung für dein iPhone.
Wenn man in einer App auf dem iPhone oder iPad auf einen Link tippt, der zu einer Webseite führt, wird diese Webseite im Standardbrowser geöffnet. Standardmäßig ist dies Apple Safari und lange Zeit konnte dies auch nicht geändert werden.
Mit iOS 14 hat Apple die Möglichkeit eingeführt andere Webbrowser als Standardbrowser festzulegen. So lassen sich Microsoft Edge, Google Chrome oder Mozilla Firefox auf dem iPad oder iPhone als Standardbrowser festlegen.
Dies ist besonders dann sinnvoll, wenn man einen dieser Browser auch auf dem Computer zum Surfen nutzt. So kann man beispielsweise einfach von Komfortfunktionen wie der Synchronisierung von Bookmarks oder Browserverlauf profitieren.
Chrome/Edge/Firefox als Standardbrowser in iOS festlegen
So kannst du deinen Lieblingsbrowser unter iOS als Standard festlegen
- Öffne die Einstellungen auf den iPad oder iPhone.
- Scrolle nach unten, bis zu dem Browser, den du als Standard setzen willst.
- Tippe auf „Standard-Browser-App“.
- Wähle aus der Liste der installierten Browser-Apps diejenige aus, die dein neuer Standardbrowser sein soll.
- Ein blauer Haken hinter der App zeigt an, dass diese nun als Standard gesetzt wurde.
Wenn du später wieder Safari als Standardbrowser setzen möchtest, dann wiederhole die genannten Schritte einfach und wähle Safari aus.
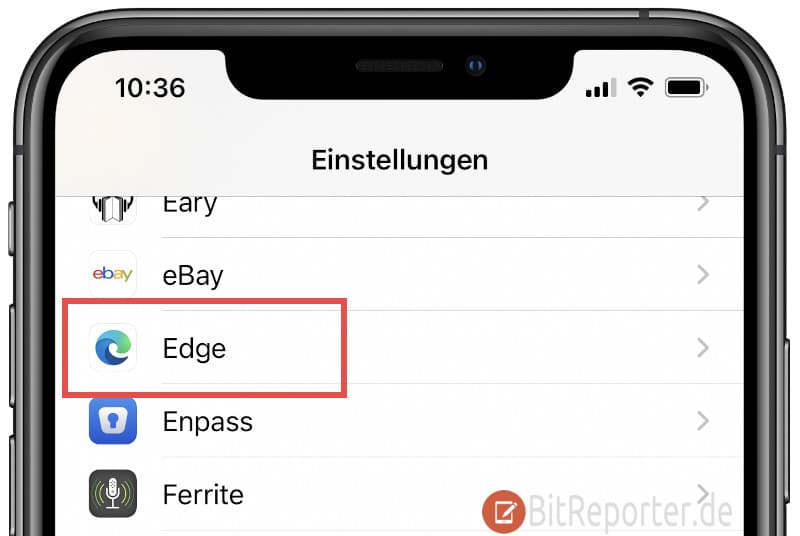
Verwandte Artikel
Umfrage in whatsapp erstellen, iphone hintergrundbild unscharf, mehrere live photos zu video verbinden, organic maps – simple openstreetmaps-app ohne tracking, iphone screen beim anschauen von bildern nicht drehen, iphone bildschirm nicht drehen, hinterlasse einen kommentar antwort abbrechen.
BitReporter.de © 2017-2024. Alle Rechte vorbehalten.
- Datenschutzerklärung
- Privatsphäre-Einstellungen ändern
* Bei Links die mit einem Stern (*) markiert sind handelt es sich um Affiliate Links. Als Partner dieser Shops verdient BitReporter.de an Verkäufen über diese Links.
Amazon und das Amazon-Logo sind Warenzeichen von Amazon.com, Inc. oder eines seiner verbundenen Unternehmen.
Standard-Suchmaschine auf dem iPad ändern
Google ist bei Safari auf dem iPad als Standard-Suchmaschine festgelegt. Mit wenigen Handgriffen können Sie sie ändern und beispielsweise Yahoo oder Bing nutzen.

Versicherungen für Reisen: Diese Urlaubsversicherungen sind sinnvoll
Unabhängig und kostenlos dank Ihres Klicks
Die mit einem Symbol gekennzeichneten Links sind Affiliate-Links . Erfolgt darüber ein Einkauf, erhalten wir eine Provision ohne Mehrkosten für Sie. Die redaktionelle Auswahl und Bewertung der Produkte bleibt davon unbeeinflusst. Ihr Klick hilft bei der Finanzierung unseres kostenfreien Angebots.
Anleitung: So ändern Sie die Suchmaschine auf dem iPad
Neben Google, können Sie auch zu den bekannten Suchmaschinen von Yahoo und Bing greifen. Zusätzlich bietet Apple noch die grüne Google-Alternative Ecosia sowie die auf Privatsphäre bedachte Suchmaschine DuckDuckGo an.
- Öffnen Sie als erstes die "Einstellungen"-App auf Ihrem iPad.
- Wählen Sie nun in der linken Menüspalte die Kategorie "Safari" aus.
- Recht weit oben sehen Sie den Punkt "Suchmaschine".
- Hier können Sie zwischen Google, Yahoo, Bing, DuckDuckGo und Ecosia wechseln.
- Öffnen Sie anschließend Safari und tippen Sie einen Suchbegriff in die Adresszeile ein, wird automatisch die neue Suchmaschine verwendet.
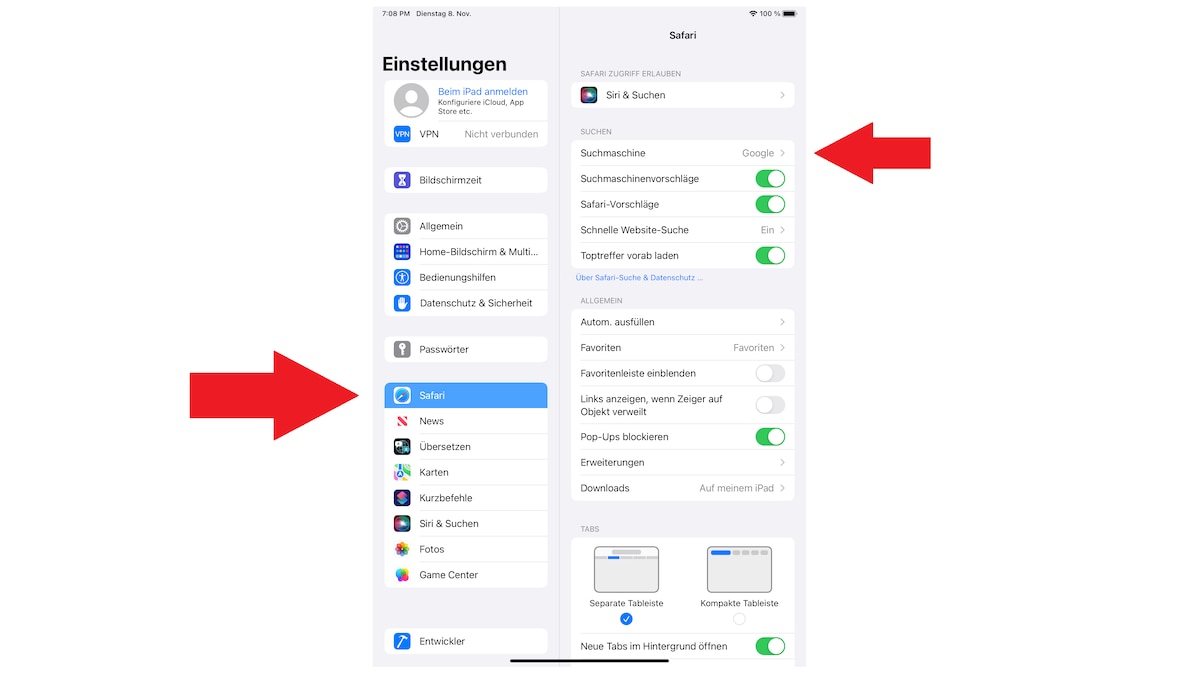
Das könnte Sie ebenfalls interessieren:
- Sichere Suchmaschinen: 3 gute Anbieter im Vergleich
- Kindersichere Suchmaschinen: diese Anbieter gibt's
- Darknet-Suchmaschine - gibt es das?
- Mit Bild nach Bildern suchen: Diese Suchmaschinen gibt's
- Nachhaltige Suchmaschinen: 3 grüne Alternativen
Aktuell viel gesucht
Payback-Punkte auf Konto überweisen lassen - so einfach geht's

Payback-Punkte auf Konto überweisen lassen - so einfach geht's
Handynummer suchen und Besitzer herausfinden - so geht's

Handynummer suchen und Besitzer herausfinden - so geht's
KI-Bilder erstellen: Diese Möglichkeiten gibt es

YouTube Musik runterladen - so klappt der Download

Word: Seitenzahl ab Seite 3 - Nummerierung von 1 beginnend

Die fünf besten kostenlosen Email-Adressen: E-Mail Anbieter im Vergleich

Captcha wird nicht angezeigt - das können Sie tun
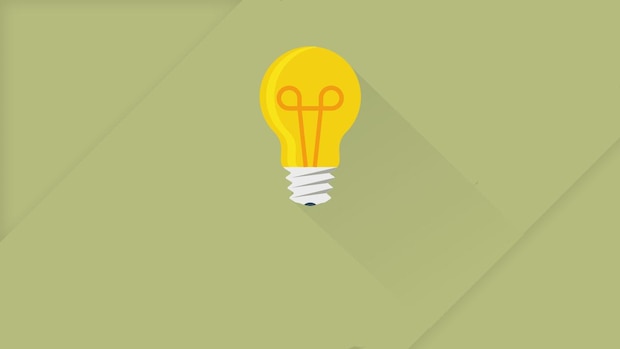
Base-Chat kostenlos: Mit dieser Nummer gratis chatten

Wertvolle 2 Euro Münzen: So erkennen Sie seltene Exemplare

Windows 10: Screenshot erstellen - so klappt's

Windows 10: Screenshot erstellen - so klappt's
Wie schreibe ich eine Kündigung? Muster für Arbeit, Probezeit und Wohnung

DeLonghi Magnifica S: So entkalken Sie den Kaffeevollautomaten

Neueste iPhone/iPad-Tipps
- iCloud: Fotos löschen – so geht's
- iPad von der Steuer absetzen: Wann das möglich ist
- iPhone auf Werkseinstellungen zurücksetzen: Anleitung für alle Modelle
- Instagram: Gibt es bei Screenshots eine Benachrichtigung?
- Siri: Verlauf anzeigen - das müssen Sie wissen
- Wie funktioniert Kik? Einfach erklärt
- Apple Airtag: Standort aktualisieren - das müssen Sie wissen
- Weitere neue Tipps
Beliebteste iPhone/iPad-Tipps
- iPhone: eigener Klingelton - So ändern und erstellen Sie eigene Klingeltöne
- iPhone: Bilder auf PC übertragen ohne iTunes - so geht's
- Neues iPhone einrichten und Daten übertragen - so geht's
- iPhone: Bilder zusammenfügen - so geht's
- iPhone Nummer unterdrücken & anonym anrufen - So geht's
- iPhone Reihenfolge: Die Modelle chronologisch geordnet
- iPhone: HEIC-Bilder umwandeln - diese Optionen gibt es
- Weitere beliebte Tipps
Die besten Shopping-Gutscheine
- Gutscheine von OTTO
- Deinhandy.de-Gutscheine
- Rabatte bei Saturn
- Home24-Rabattcodes
- Weitere Gutscheine
- Jobs bei WinFuture
- Infografiken
- Blitzangebote
- Themenübersicht
- News-Widget
- Tipp einsenden
- Mobile Betriebssysteme
- Weitere Mobile Systeme
- Windows 10 Mobile
- Apple iOS 18-Leak: Intelligente Neuerungen werden in Kürze vorgestellt
Lokale KI-Unterstützung auf dem iPhone
Zusammenfassungen und antworten.
- Apple wird iOS 18 bei der WWDC 2024 vorstellen
- Vorab nur Gerüchte und Leaks zu den Neuerungen verfügbar
- KI-Funktionen werden lokal auf iPhones laufen
- Apple Insider enthüllt KI-Verbesserungen für Kern-Apps
- Ajax LLM analysiert Texte für schnelle Antworten
- Neue "Intelligente Suche" in Safari 18 geplant
- Siri und andere Apps profitieren von KI-Integration
- Ajax: Neue Details zur Offline-KI in iOS 18 auf iPhones durchgesickert
- Neues iOS 18-Design aufgetaucht - ein Hauch von visionOS-Flair
- Neue Gerüchte: Apple wird den iOS 18 Home-Bildschirm aufmöbeln
- Apple übernimmt Start-up: DarwinAI soll iOS 18 aufmöbeln
- Angebliche Liste aller von iOS 18 unterstützten Geräte aufgetaucht

- Handys ohne Vertrag:

- AppleTV MiezMau
- iPhone 13 + Smartwatch (keine Apple Watch) Bilaltore
- IPhone Ortung verhindern. PC.Nutzer
- Zur Leseliste hinzugefügt in iPad (6 gen) wo landen die Daten? Stefan_der_held
- Windows Computer vergleichbar Apple M1 Mini Lewio82
- Große Apple-Themenseite
- iPhone-Themenseite
- Mac OS-Themenseite
- Apple TV-Themenseite
- iTunes Download
- Infos zum Apple-Gründer Steve Jobs
- Infos zum Apple-Gründer Steve Wozniak
- News zu Handys & Smartphones
- Windows 10: Mehr Nutzer bekommen Upgrade auf Windows 11 v23H2
- Countdown läuft: Boeing bestätigt letzte Startvorbereitung für Starliner
- NTLM-Bug nach Windows Server-Update verursacht weitere Probleme
- Aktuelle Technik-Blitzangebote von Amazon im Überblick
- Microsoft plant die Unterstützung von Zero Trust DNS in Windows
- Microsoft warnt vor "Dirty Stream"-Angriff auf Android-Apps
- Testberichte
- Bilderstrecken
- Media Markt
- Samsung Electronics
- Microsoft Teams
- Registrieren
- Werben / Advertise
- Datenschutz
- Cookie-Einstellungen
Safari – Benutzerhandbuch
- Erste Schritte
- Zu einer Website navigieren
- Hinzufügen von Lesezeichen für Webseiten, die du erneut besuchen willst
- Anzeigen bevorzugter Websites
- Verwenden von Tabs für Webseiten
- Importieren von Lesezeichen und Passwörtern
- Bezahlen mit Apple Pay
- Automatisches Ausfüllen von Kreditkarteninformationen
- Anzeigen der Links von anderen Personen
- Behalten einer Leseliste
- Ausblenden von Werbung beim Lesen
- Erstellen von Notizen
- Webseite übersetzen
- Laden von Objekten aus dem Internet
- Hinzufügen von Karten in Wallet
- Sichern einer Webseite oder von Teilen einer Webseite
- Drucken einer Webseite oder Erstellen einer PDF-Datei aus einer Webseite
- Mit Text in einem Bild interagieren
- Ändern deiner Homepage
- Anpassen einer Startseite
- Profil erstellen
- Pop-Ups blockieren
- Einrichten von Safari als Standard-Webbrowser
- Verbergen deiner E-Mail-Adresse
- Verwalten von Cookies
- Löschen des Verlaufs
- Privates Surfen
- Websiteübergreifendes Tracking verhindern
- Anzeigen der blockierten Tracker
- Ändern der Einstellungen „Safari“
- Tastatur- und andere Kurzbefehle
Sperren von Fenstern im Modus „Privates Surfen“ in Safari auf dem Mac
Du kannst alle Fenster im Modus „Privates Surfen“ sperren und festlegen, dass zum Öffnen der Fenster die Touch ID oder dein Passwort erforderlich ist. Bei Macs oder Apple-Tastaturen mit Touch ID kannst du mit Touch ID die Fenster entsperren.
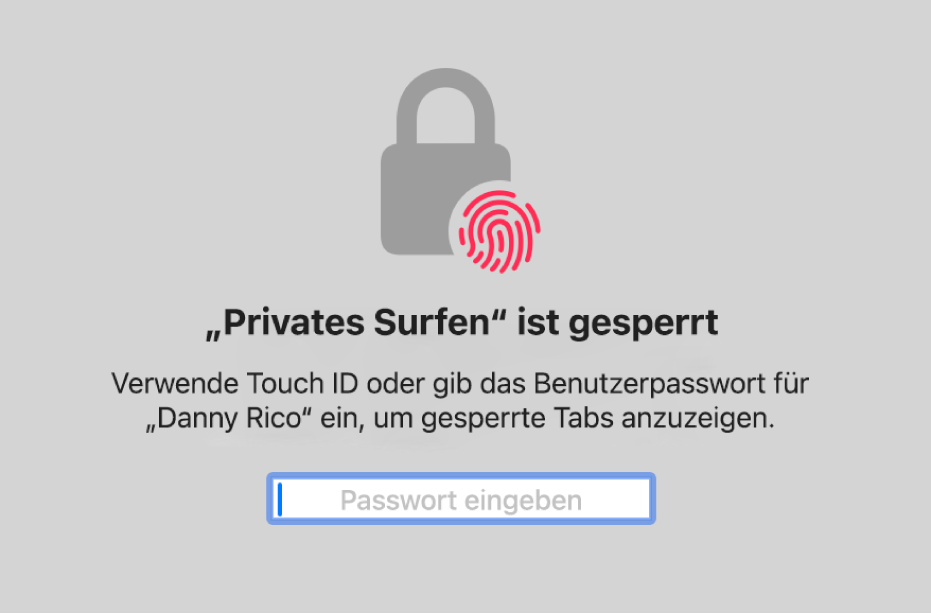
Safari öffnen
Erlauben, dass Fenster für privates Surfen gesperrt werden
Bei Macs oder Apple-Tastaturen mit Touch ID kannst du auch „Touch ID zum Anzeigen gesperrter Tabs anfordern“ auswählen.
Sperren von Fenstern mit der Funktion „Privates Surfen“
Hinweis: Die Fenster im Modus „Privates Surfen“ werden automatisch gesperrt, wenn du eine der folgenden Aktionen ausführst:
Den Bildschirm sperrst.
Festlegst, dass nach dem Start des Bildschirmschoners ein Passwort eingegeben werden muss.
Festlegst, dass nach dem Ausschalten des Displays ein Passwort eingegeben werden muss.
Fenster im Dock ablegst und dann für einen bestimmten Zeitraum inaktiv lässt.
Fenster im Hintergrund geöffnet lässt, jedoch während einer bestimmten Zeitspanne nicht mit ihnen interagierst.
Wähle „Safari“ > „Einstellungen“, klicke auf „Datenschutz“ und deaktiviere dann „Passwort zum Anzeigen gesperrter Tabs anfordern“, damit Fenster für privates Surfen immer entsperrt bleiben. Bei Macs oder Apple-Tastaturen mit Touch ID kannst du „Touch ID zum Anzeigen gesperrter Tabs anfordern“ deaktivieren.

COMMENTS
Du kannst in Safari auf dem iPad deine Startseite anpassen, die Textgröße auf Webseiten ändern und die Einstellungen für Anzeige und Datenschutz ändern.
1. Rufen Sie in Safari die Seite auf, die als Startseite bzw. Seite für den Home-Bildschirm eingerichtet werden soll. 2. Tippen Sie auf das Icon mit dem gebogenen Pfeil, und wählen Sie den Befehl „Zum Home-Bildschirm". 3. Geben Sie einen passenden Namen ein, und tippen Sie auf „Hinzufügen".
Klicke unter „Safari" auf „Einstellungen". Im Bereich „Allgemein" findest Du den Punkt „Homepage": Tippe die URL der Webseite ein, die als Startseite dienen soll. Klicke alternativ auf „Aktuelle Seite auswählen", falls Du die aktuell im Browser geöffnete Webseite als Startseite festlegen willst.
Mit Ihren Lieblingsseiten auf der Startseite geht das Surfen im Web gleich viel schneller. Wir zeigen, wie Sie Safaris Startseite ändern.
1. Öffne den Safari-Browser. Du kannst die Startseite von Safari im Safari-Browser ändern. 2. Klicke auf das Menü "Safari" und wähle "Einstellungen". Dies öffnet das Menü mit den Einstellungen von Safari. Wenn du Safari für Windows nutzt, dann klicke auf das Menü "Bearbeiten" und wähle "Einstellungen".
Klicken Sie oben links in der Leiste auf "Safari" und öffnen "Einstellungen". Unter "Allgemein" stellen Sie bei "Neue Fenster öffnen mit" die Auswahl...
Tech Handy. iPhone: Anpassen der Safari-Startseite - so geht's. Von Vlada Komar. 21/11/2023. Vlada Komar. Die Anpassung der Safari-Startseite auf iPhone und iPad ist eine einfache, aber wirkungsvolle Möglichkeit, Ihre Browser-Erfahrung zu personalisieren.
Safari unter iOS 13: So legen Sie Einstellungen für einzelne Websites fest. Seit Jahren ist Apple bemüht das iPad als Computer-Alternative zu etablieren. Mit iOS 13 und iPadOS geht man nun...
1. Öffnen Sie den Safari-Browser. Sie können den Safari-Start oder die "Homepage" im Safari-Browser ändern. 2. Klicken Sie auf das Menü "Safari" und wählen Sie "Einstellungen". Dadurch wird das Menü "Safari-Einstellungen" geöffnet. Wenn Sie Safari für Windows verwenden, klicken Sie auf das Menü "Bearbeiten" und wählen Sie "Einstellungen".
Öffne die App „Safari" auf deinem iPhone. Tippe auf und dann auf . Scrolle auf der Seite nach unten und tippe auf „Bearbeiten". Wähle die Optionen für die Darstellung deiner Startseite aus: Favoriten: Zeige Kurzbefehle zu deinen Lieblingswebseiten an, die mit einem Lesezeichen versehen wurden.
Unter den allgemeinen Einstellungen können Sie auch festlegen, welche Homepage Safari beim Öffnen anzeigen soll. In Safari legen Sie unter den „Einstellungen für Websites"...
Gepostet am 12. Sept. 2020 00:47. Du kannst eine beliebige Seite als Startseite festlegen und diese anzeigen lassen, wenn du ein neues Fenster oder einen neuen Tab öffnest. Wähle in der App „Safari" auf dem Mac „Safari" > „Einstellungen" und klicke auf „Allgemein". Gib in das Feld „Startseite" die Adresse der gewünschten Webseite ein.
In der App „Safari" auf dem iPad kannst du Websites mit Lesezeichen versehen, sie zu deinen Favoriten hinzufügen oder ein Symbol der Website zur Startseite hinzufügen, damit du später rasch dorthin zurückkehren kannst.
194. 52K views 8 years ago Einsteigerkurse. In diesem Video zeige ich euch, wie ihr die Startseite von Safari auf die Suchmaschine Google oder jede beliebige andere Internetseite festlegen...
Letztes Update am 24. März 2023 um 05:50 von Silke Grasreiner . Die mobile Variante von Safari für iPhone und iPad hat keine klassische Startseite, sondern öffnet die zuletzt geschlossenen Seiten. Hier erfahren Sie, wie Sie trotzdem schnellen Zugriff auf Ihre Lieblingsseite erhalten.
Folgen Sie diesen Schritten, um die Startseite bei Safari zu ändern: Öffnen Sie Safari und wählen Sie in der Statusleiste " Safari" > "Einstellungen... ". Unter "Allgemein" tippen Sie...
Klicke unten rechts im Fenster auf die Taste „Optionen" . Wähle die Optionen für deine Startseite aus. Startseite auf all deinen Geräten verwenden: Wähle diese Option, um dieselben Einstellungen für die Startseite auf deinem iPhone, iPad und iPod touch zu verwenden.
Wie auch in iPhone-Version von Safari kann man sich am iPad die geöffneten Tabs direkt unter der Adressleiste anzeigen lassen, um so schnell zur gewünschten Seite zu gelangen. Damit man die...
Öffne die Einstellungen auf den iPad oder iPhone. Scrolle nach unten, bis zu dem Browser, den du als Standard setzen willst. Tippe auf „Standard-Browser-App". Wähle aus der Liste der installierten Browser-Apps diejenige aus, die dein neuer Standardbrowser sein soll.
Öffnen Sie als erstes die "Einstellungen"-App auf Ihrem iPad. Wählen Sie nun in der linken Menüspalte die Kategorie "Safari" aus. Recht weit oben sehen Sie den Punkt...
Lege den Finger auf und tippe auf „Zum Home-Bildschirm". In Safari auf dem iPad kannst du Websites öffnen, eine Vorschau für Website-Links anzeigen, Webseiten übersetzen lassen und die App „Safari" wieder zu deinem Home-Bildschirm hinzufügen.
99 Angebote. Zusammenfassung. Apple wird iOS 18 bei der WWDC 2024 vorstellen. Vorab nur Gerüchte und Leaks zu den Neuerungen verfügbar. KI-Funktionen werden lokal auf iPhones laufen. Apple ...
Wähle in der App „Safari" auf dem Mac „Safari" > „Einstellungen" und klicke auf „Allgemein". Gib in das Feld „Homepage" die Adresse der gewünschten Webseite ein. Klicke auf „Aktuelle Seite auswählen", wenn du die aktuell angezeigte Webseite zu deiner Startseite machen möchtest.
Lege den Finger auf einen Link und tippe auf „Im Hintergrund öffnen". Verlauf eines Tabs anzeigen. Du kannst sehen, welche Webseiten, du in diesem Tab bisher geöffnet hast. Lege den Finger auf oder . Tabs schließen. Tippe auf und dann auf oben rechts in einem Tab, um ihn zu schließen.
Sperren von Fenstern mit der Funktion „Privates Surfen". Wähle in der App „Safari" auf dem Mac „Fenster" > „Alle privaten Fenster sperren". Hinweis: Die Fenster im Modus „Privates Surfen" werden automatisch gesperrt, wenn du eine der folgenden Aktionen ausführst: Den Bildschirm sperrst. Festlegst, dass nach dem Start des ...