If Safari doesn't open a page or work as expected on your Mac
If Safari doesn't load a webpage, stops responding, quits unexpectedly, or otherwise doesn't work as expected, these solutions might help.
These solutions are for issues that can affect Safari on Mac, including issues such as these:
A webpage is blank, doesn't load all of its content, or otherwise doesn't work as expected.
You can't sign in to a webpage, despite using the correct sign-in information.
A webpage asks you to remove or reset cookies.
Safari slows down, stops responding, or quits unexpectedly.

Reload the page
From the menu bar in Safari, choose View > Reload Page. Or press Command-R.
If Safari doesn't reload the page, quit Safari, then try again. If Safari doesn't quit, you can press Option-Command-Esc to force Safari to quit .
If Safari automatically reopens unwanted pages, quit Safari, then press and hold the Shift key while opening Safari. Learn how to control which windows Safari automatically reopens .
Install software updates and restart
Update macOS , which can include updates for Safari. If your Mac didn't restart automatically, choose Apple menu > Restart. Some important background updates take effect only after restarting.
Check Safari extensions
If you installed any Safari extensions, turn extensions off. From the menu bar in Safari, choose Safari > Settings (or Preferences). Click Extensions, then deselect each extension to turn it off. Learn more about Safari extensions .
If you find that an extension is causing the issue, make sure that the extension is up to date.
Test with a private window
A website can store cookies, caches, and other data on your Mac, and issues with that data can affect your use of the website. To prevent the website from using that data, view it in a private window: From the menu bar in Safari, choose File > New Private Window, or press Shift-Command-N.
If that works, use the following steps to remove the website's data, including its caches and cookies. The website can then create new data as needed. If it's a website that you sign in to, make sure that you know your sign-in information before continuing.
Choose Safari > Settings (or Preferences), then click Privacy.
Click Manage Website Data.
Select the affected website from the list shown.
Click Remove.
Click Done.
Open the website again in a non-private browser window.
Check Safari settings
The webpage might not be compatible with one or more browser settings, which you can turn on or off as needed. From the menu bar in Safari, choose Safari > Settings (or Preferences). Then click Websites, Privacy, or Security to access these settings:
Privacy settings . These settings apply to all websites. For example, a website might require that you allow cross-site tracking, show your IP address, or allow cookies.
Security settings . These settings apply to all websites. For example, a website might require that you enable JavaScript.
Websites settings . These settings can be configured for specific websites. For example, a website might require that you allow pop-up windows, allow downloads, allow access to your camera or microphone, or turn off content blockers.
Check iCloud Private Relay
If you subscribe to iCloud+ and are using its Private Relay feature, try reloading the page without Private Relay: From the menu bar in Safari, choose View > Reload and Show IP Address. This menu item appears only when Private Relay is turned on for your network. Learn more about iCloud Private Relay .
Check VPN or other security software
If you installed VPN or other software that monitors or interacts with your network connections, that software could affect your use of the website or the internet. Learn about network issues related to VPN and other software .
Check network settings
Certain network settings, such as custom proxy settings or custom DNS settings , can affect access to content on the internet. Even if you haven't changed these or other network settings yourself, you might have installed software that changed them for you.
To find out whether the issue is with the network settings on your Mac, try viewing the page from a different web browser or different device on the same network. Or reset your network settings by setting up a new network location on your Mac.
If the issue affects other devices and web browsers on the same network, the issue is probably with the website, and you should contact the website developer for help.
If the issue continues to affect only a particular webpage, contact the website developer for help.
Learn how to block pop-up ads and windows in Safari .
Learn what to do if your iCloud or Safari bookmarks aren't syncing .

Related topics
Explore Apple Support Community
Find what’s been asked and answered by Apple customers.
Fix: Safari Keeps Crashing on Mac in 11 Ways
Do you find that Safari keeps locking up on your Mac? While annoying, it can be a simple problem to solve. From browser extensions to a built-in ad blocker and superb privacy options, there are a lot of reasons to use Safari. However, there can be times when the browser acts up. Keep reading to find out what to do if Safari keeps crashing on your Mac.
Why Is Safari Locking Up?
While it can be easy for a user to assume that some form of virus or malware is causing the issue, it may be something far more simple. For example, common reasons such as software plugins, extensions, corrupt installation files, or even a website that contains poor coding can all cause Safari to lock up and crash.
Fortunately, many of these problems are rather easy to fix, so long as you know the right solution.
How to Stop Safari From Crashing
1. force quit and restart safari.
One of the first things a user can try is force quitting Safari and restarting it. Usually when there’s an issue with any program, a simple restart can help with specific problems.
Time needed: 1 minute
Here’s how to Force Quit an app on your Mac:
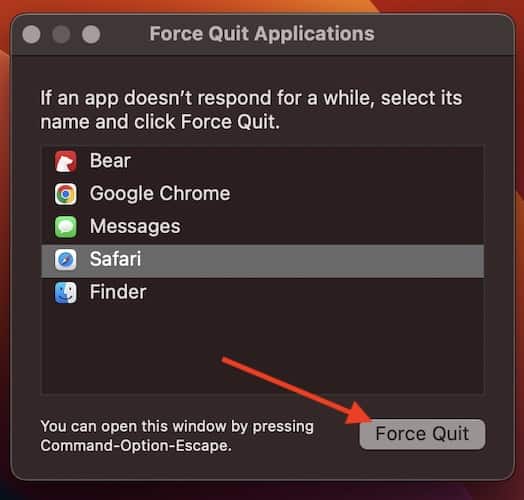
2. Restart the Mac
Another thing a user should try before diving into the nitty-gritty is simply restarting their device. Much like force quitting and restarting Safari, performing a restart can rid the browser of any small bugs that might be causing technical issues. This quick solution can potentially alleviate Apple Safari of any small issues or bugs. Simply go to Apple > Restart from the menu bar to restart your device.
3. Update macOS and Safari
Updating macOS and Safari may also be a good idea for users. In addition to potentially solving any issues a user may be experiencing with Safari, it’s generally a good idea to check for a device update on your Mac, as it can greatly increase your chances of avoiding major issues. Updates to an operating system also provide critical security patches, as well as other things that help protect your machine. You can always check for macOS updates by going to Settings > General > Software Update and see if an update is available.
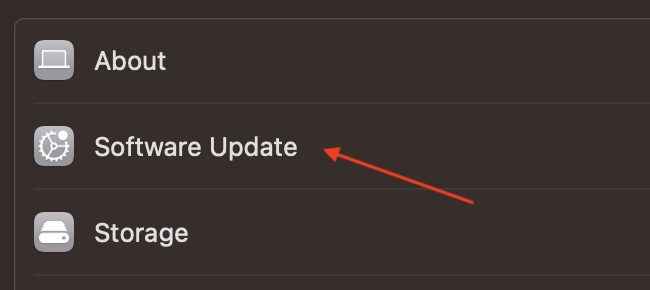
Even better, updating macOS ensures that Safari is also up to date.
4. Create a New User Profile
When it comes to simple solutions, a user may need to create a new Safari profile to prevent future crashes. Seeing an introduction in macOS Sonoma, profiles allow users to have a browsing history that’s unique to them. There are rare occurrences when a specific problem is tied to a user’s profile, meaning creating a new one could easily solve a specific issue.
To create a new profile in Safari on Mac, simply follow these steps:
- Open Safari, and then go to Safari in the menu bar.
- Select Settings .
- Go to the Profiles tab and select New Profile .
- Fill out the relevant information and click Create Profile .
5. Boot Your Mac into Safe Mode
If you need to get an idea of why Safari might be crashing, booting into Safe Mode may help illuminate your problems. Safe Mode helps stop login items and startup items from loading and opening automatically. It also disables certain fonts and deletes certain cache files. If you’re having issues with Apple Safari crashing, seeing if it operates in Safe Mode can help diagnose your problems.
You will need to know if you are running an Intel processor or Apple silicon. You can check this from the menu bar by going to Apple > About This Mac and checking your processor information.
For Apple silicon:
- Shut down your Mac by going to Apple > Shut Down . Wait for the Mac to shut down entirely.
- Press and hold the power button on your Mac. Hold it until you see a Loading startup options message.
- Select your drive volume.
- Then, press and hold the Shift key. Click Continue in Safe Mode . Your computer will then restart automatically and you should see the words Safe Mode in the menu bar.
For Intel-based Macs:
- Restart your Mac or turn it on. Then, immediately press and hold the Shift key. Hold it until you see a login window.
- Log in to your device.
- You should see Safe Mode in the menu bar, though you may also be asked to log in twice.
If Safari is operating normally while in Safe Mode, it may be third-party software, extensions or certain startup files causing issues.
6. Delete Safari Cache Files
It’s also a good idea to delete Safari cache files. Whenever you visit a website for the first time, your browser downloads the data from the website, making the site load faster the next time you visit it. While this can be extremely helpful for casual internet browsing, users can amass a large cache over time. In essence, it’s possible that your cache is causing issues with Safari, or it’s even possible you may have collected something dubious from your cache.
To delete your cache in Safari, we recommend two methods. Firstly, you can simply open the browser and go to History > Clear History from the menu bar. Click the pop-up menu, and then choose how far back you would like to go. In this instance, I would suggest deleting everything, though be warned this may make webpages load slower until you download certain cache files again.
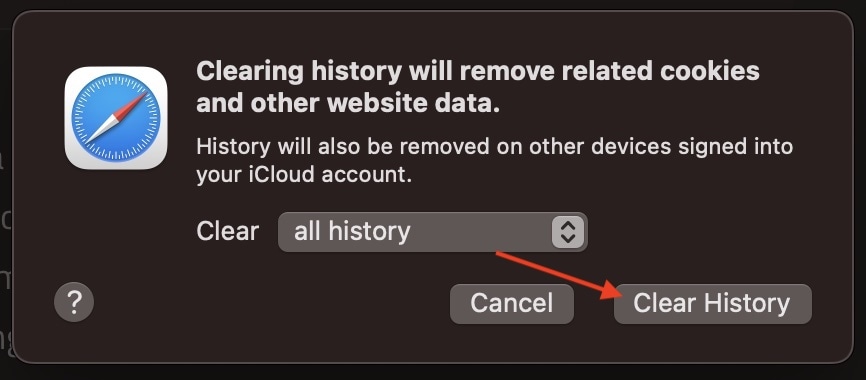
The second method, which is also the easiest, is a powerful cleaning tool like Intego Washing Machine that will erase all cache and other clogging files from your device while optimizing its performance in real time.
➡️ Get Intego Washing Machine
7. Delete All Website Data
If none of the above solutions are providing an answer to your Safari woes, it may be time to consider deleting all of your website data from Safari. Items such as cookies and other data may potentially be causing problems with Safari, causing it to crash. Fortunately, deleting all website data from Safari isn’t too much of a hassle, though users may need to log back into certain websites.
- Open Safari on your Mac. Then go to Safari > Settings .
- Tap Privacy.
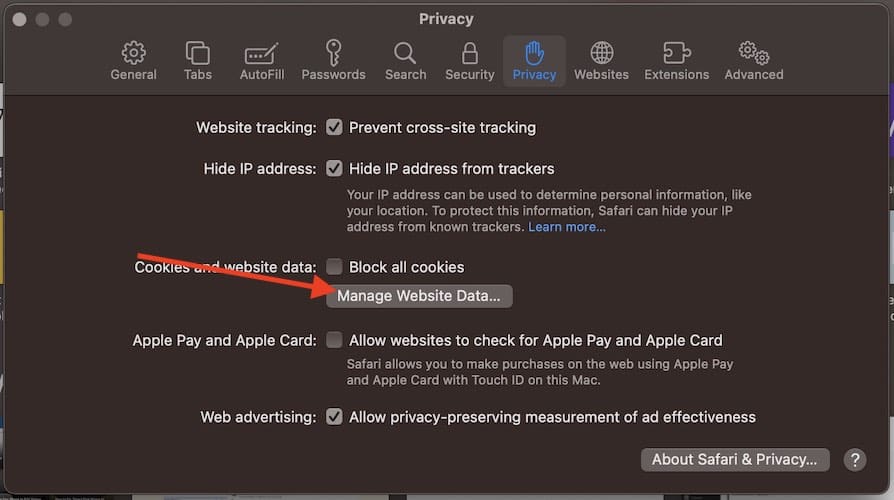
8. Disable Safari Extensions
Users may also want to consider disabling any extensions they are running with Safari. This includes third party extensions. As you can turn off one or multiple extensions, it may be wise to disable all extensions, and then bring them back to your browser one by one to see if there is one causing particular issues. Users may want to delete any extensions they do not recognize. Outdated extensions or problematic extensions may be causing issues as well.
To disable third-party extensions or any extensions, follow these steps:
- From the Safari app, go to Safari > Settings (or Preferences ).
- Click Extensions from the list of options.
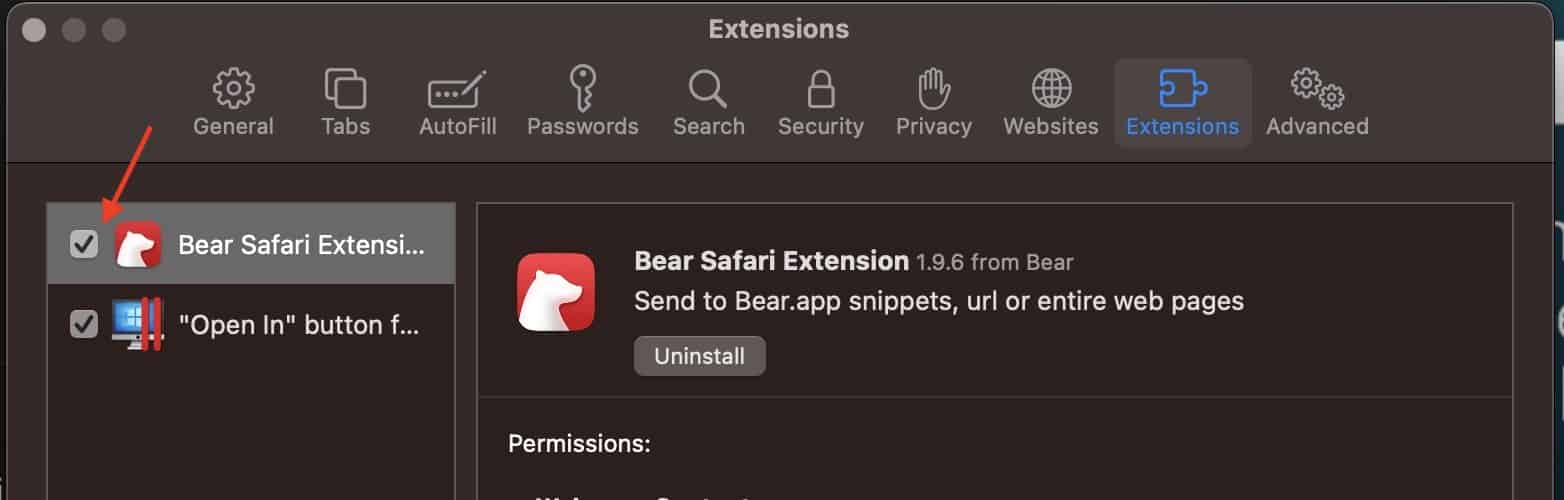
- To uninstall an extension, click on it and then click the Uninstall button.
9. Reset PRAM or NVRAM
Users who are experiencing problems with Safari may also want to reset their NVRAM or PRAM. These sections of memory help store certain settings, and these settings may have an impact on your browser and its performance. Fortunately, we have a rather extensive guide on how to reset your NVRAM/PRAM as well as your SMC . If you are having issues with Safari and none of the above options work, check out our article to see if this provides a solution.
10. Run Disk Utility
Another option users have is running Disk Utility. An incredibly useful app that comes baked directly into macOS, users can run this program to check for any errors on their drive. It can be especially useful in situations such as these when an app is misbehaving or crashing. Even better, using Disk Utility is rather straightforward, and can help repair your startup disk. In this instance, users will be taking advantage of the First Aid option for their disks. Remember that Disk Utility can be found in Finder by going to Applications > Utilities.
- Open the Disk Utility app.
- Select your primary drive. It will likely be named Macintosh HD .
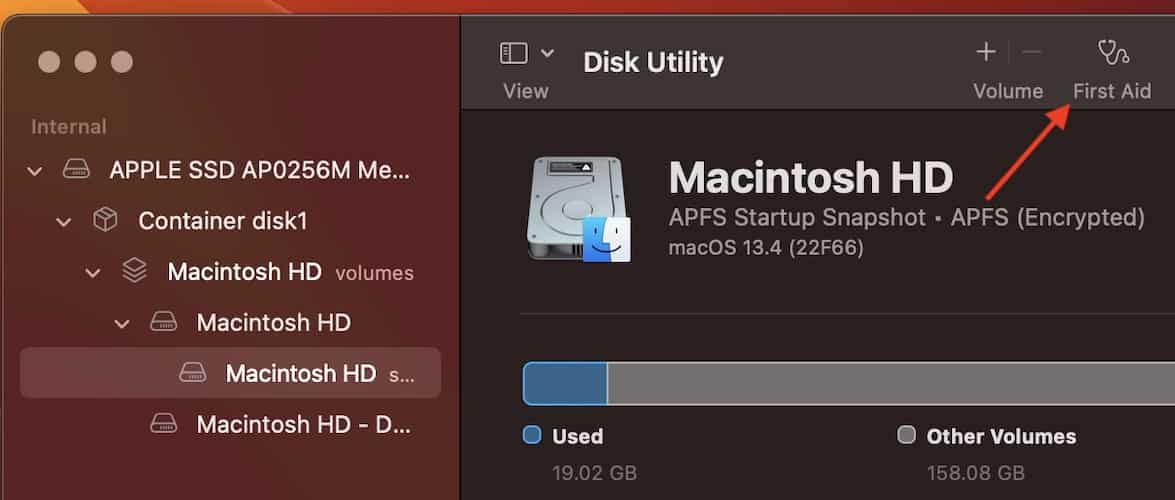
- A pop-up will notify you that the app is about to check the disk for errors and repair them if necessary. Select Run .
- Wait for Disk Utility to finish.
11. Use Apple Diagnostics to Check for Hardware Issues
While this is more of a last resort, it may be hardware problems causing Safari to crash. Though this hopefully isn’t the case for users, it may be a possibility that a hardware problem may be causing issues with Safari. Fortunately, there is a way to inspect and test your hardware, thanks to Apple Diagnostics. I’ve personally written a guide about how to test your Mac using Apple Diagnostics , and I would suggest giving it a read if this is a route you are considering taking.
If there are issues with your hardware, or if you have tried all of these methods and none seem to work, it may be time to talk to Apple Support .
Leave a Reply Cancel reply
You must be logged in to post a comment.
This site uses Akismet to reduce spam. Learn how your comment data is processed .
- Nick deCourville

We do not use any AI writing tools. All our content is written by humans, not robots. See our editorial process .
Why Won’t Safari Quit and How to Force Quit It on Mac?
When Safari becomes unresponsive, it can interrupt your whole workflow. While often a frustrating experience, you can easily get out of it with a few quick fixes.
Working as an Apple repair technician has shown me that Safari often hangs and becomes unresponsive for a variety of reasons. But luckily, it’s usually an easy fix.
Let’s explore why won’t safari quit, and how you can force quit it on your Mac.
Table of Contents
Key Takeaways
Quit via keyboard, quit via finder menu, use the apple menu to force quit, force quit from the dock, force quit using activity monitor, shut down your mac, keep your mac up-to-date, remove malware and system junk, final thoughts.
- You might need to Force Quit Safari if it stops responding or freezes.
- There are a few ways you can force quit Safari, the quickest way is undoubtedly using the keyboard shortcut , Option , Command , and Esc .
- You can also force quit using the Apple menu or the dock , or even by killing the process via Activity Monitor.
- While uncommon, you may have to shut down and restart your computer if Force Quit does not work.
- To ensure Safari works as you expect it to, keep your Mac up-to-date with the latest software.
- Additionally, keeping your Mac optimized and free from Malware will ensure Safari keeps working properly.
Why Won’t Safari Quit on Mac
Safari is Apple’s web browser that is automatically installed on all of their devices. Just like all web browsers, Safari sometimes freezes, and you are unable to quit the application. This can happen for several different reasons.
First, Safari may simply have too many tabs open . Are you someone who likes to have videos playing in the background while surfing the web with 100 different tabs open all at the same time?
Sometimes it isn’t your fault at all, but an issue with the application. You may need to reset the cache or update your software .
Lastly, it is possible that Safari is just frozen . In any of these cases, the following ways to Force Quit on Mac will help you close Safari when it is not responding.
Before we continue, let’s make sure you’re clear on how to quit Safari normally.
If you are in an application (Safari in this instance) and you press Command-Q on your keyboard , this quits the application.
Now, this is not a forced quit, so it may not work in this instance, but it is worth a try if clicking the red X is not working for you right now.
You can also quit Safari by right-clicking on the icon in the dock . Then select Quit.
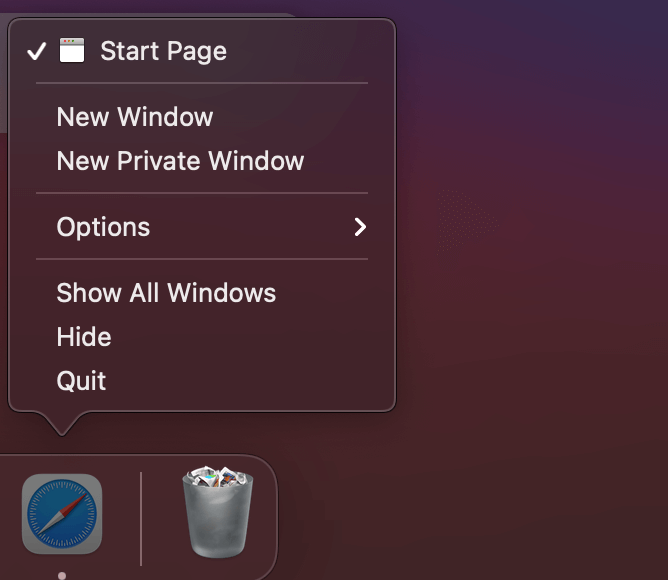
If neither of the usual ways of closing Safari work or the Quit Safari button is grayed out, then you will need to Force Quit the app.
How to Force Quit Safari on Mac?
When Safari refuses to quit, the best course of action is to use the handy Force Quit option.
The fastest way to Force Quit Safari is by using the keyboard shortcut . This special key combination will bring up the Force Quit menu.
Step 1: Hit the Option , Command , and Esc keys simultaneously. That will open the Force Quit menu.
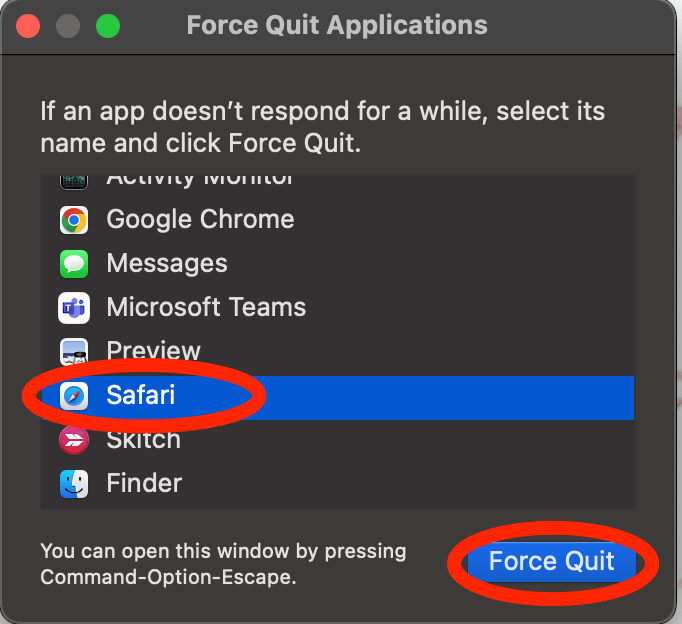
Step 2: Once this menu opens up, select Safari and Force Quit.
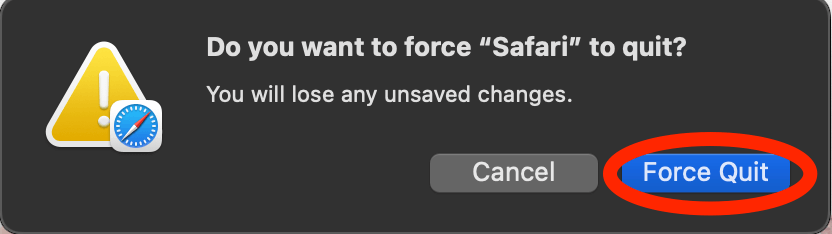
Step 3: Click Force Quit again to confirm.
Simply hit the Apple icon in the upper left of your screen, then select Force Quit from the options. From here, you can select the app you would like to force quit from the menu.
Finally, you can simply click on the Safari icon on your dock. If Safari is unresponsive, you will get an option to Force Quit when you right click.
If Safari won’t force quit in the typical ways, you can always kill the active process through Activity Monitor.
To get started, just open Launchpad.
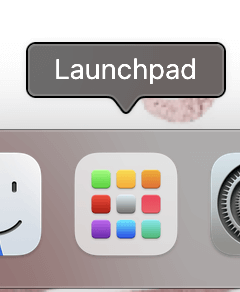
Open Activity Monitor .
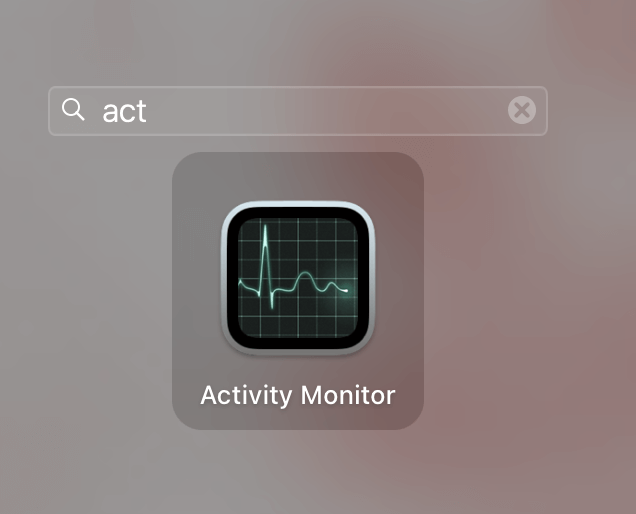
Navigate to Safari and Click the X at the top.
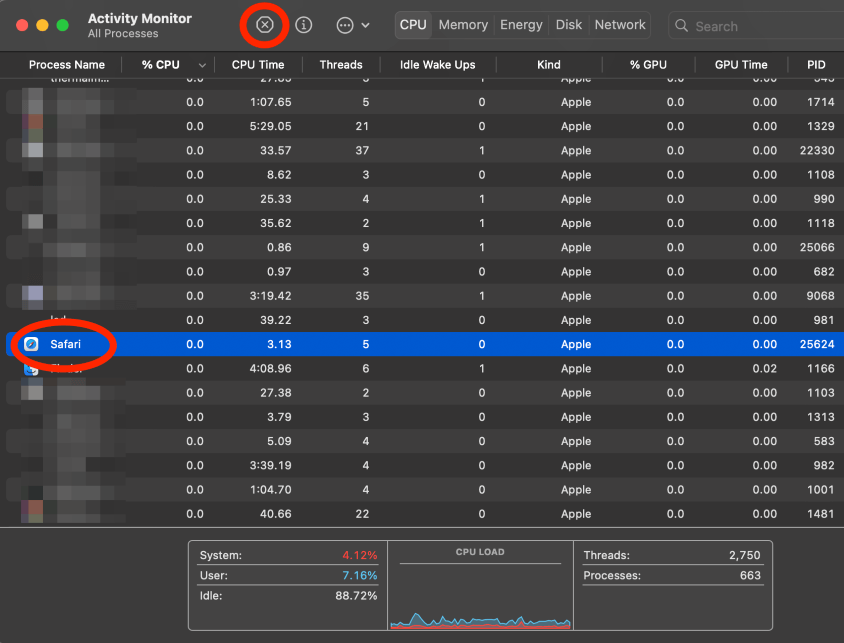
Click Force Quit to Confirm.
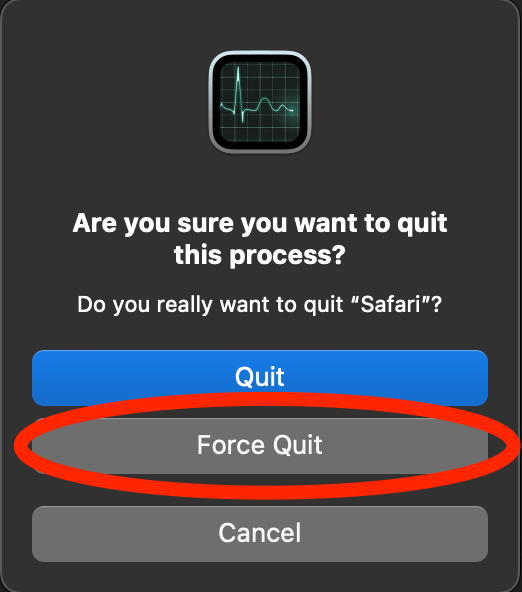
If all else fails, simply shut down the computer. This will force Safari to restart.
Click the Apple menu, and Shut Down .
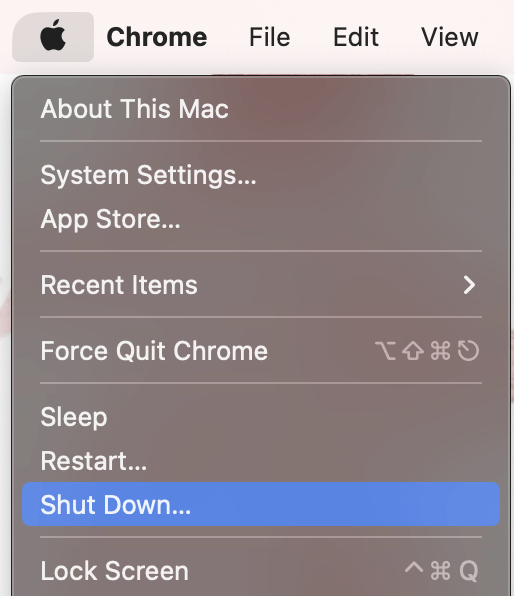
If you need to Force Shutdown your Mac, then simply Press and Hold the power button until the computer turns off.
Next, just turn your computer back on and check if Safari is functioning properly. To prevent any future issues with Safari, you should check for updates and make sure your Mac is optimized. Let’s discuss how to do that.
Safari could be malfunctioning due to out-of-date software, so checking for updates is wise if Safari freezes or becomes unresponsive.
To get started checking for updates, just click the Apple icon in the upper left corner and select System Preferences from the drop-down menu . Alternatively, you can hit the System Preferences icon on the dock .
The following window will pop up. Look for Software Update . Open this and install any updates that are available.
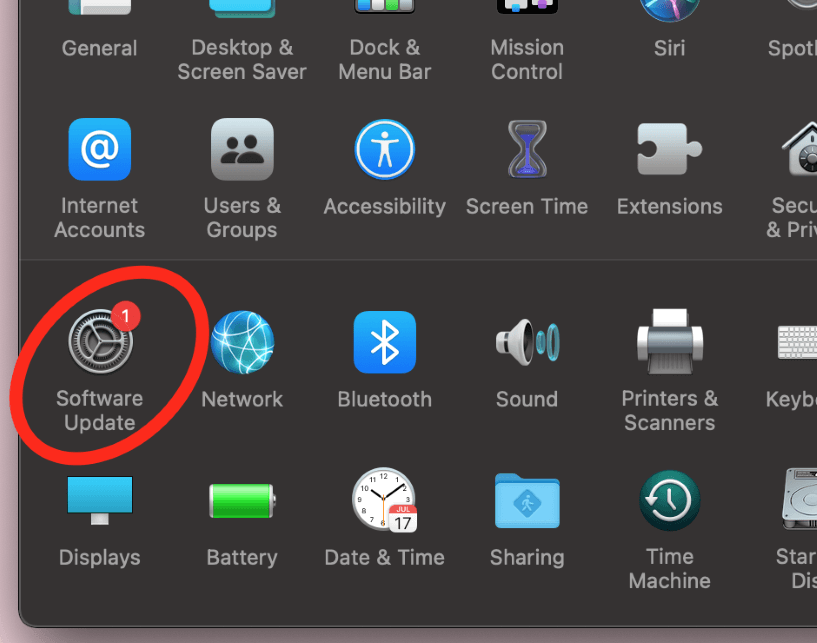
Sometimes Safari doesn’t work properly when you have too much junk on your computer. While anything from minor software bugs to malware could cause Safari to malfunction, checking for these problems can be time-consuming.
A third-party app like CleanMyMac X is pretty helpful for taking care of this stuff for you in one shot. Probably the most helpful thing, in this case, is flushing your DNS cache. Resetting your cache can often fix issues related to Safari not working properly.
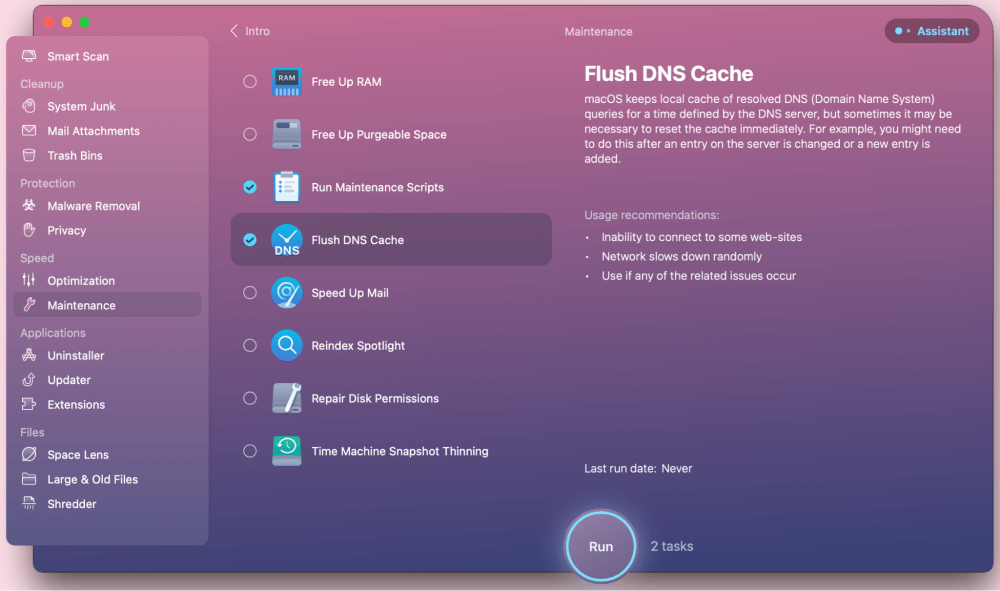
After downloading and installing the app, just launch it and select Maintenance from the sidebar. Here you can select options like running maintenance scripts and flushing your DNS cache. Just hit run, and the app will handle the rest.
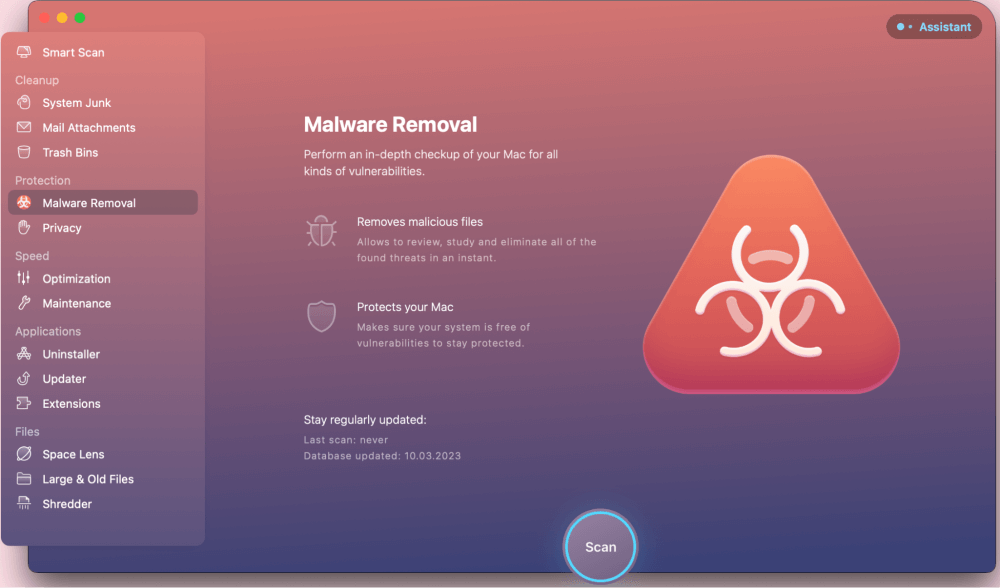
Additionally, if a malware issue is causing Safari to become unresponsive, you can easily check for and remove it using CleanMyMac X.
While not necessarily a free program, you can try it out with a free trial, and an annual subscription will save you more time than it is worth. You can read our full CleanMyMac X review to learn more.
There are several reasons why Safari may not be quitting. These include out-of-date software, cache, too many tabs open, and simply being frozen. We hope these methods of Force Quitting applications helped you to get Safari closed out.
In order to prevent future issues with Safari, and other applications as well, you should ensure you run software updates frequently.
Additionally, third-party apps like CleanMyMac X can help prevent problems with Safari by automatically running maintenance scripts, and clearing malware and system cache, among a host of other handy tasks.
Did these methods work for you? Were you able to quit Safari? Let us know in the comments below!
Submit a Comment Cancel reply
Your email address will not be published. Required fields are marked *
How To Shut Down Safari On A Mac

- Software & Applications
- Browsers & Extensions

Introduction
Shutting down Safari on a Mac may seem like a straightforward task, but it can be a bit tricky for those new to the Apple ecosystem. Whether you need to close Safari to troubleshoot an issue, free up system resources, or simply restart the browser, there are several methods to achieve this. In this article, we'll explore three effective ways to shut down Safari on your Mac, ensuring that you can navigate the process with ease.
As we delve into these methods, it's important to note that shutting down Safari may result in the loss of unsaved work or open tabs. Therefore, it's advisable to save any important data and close tabs before proceeding with the shutdown process. Additionally, understanding these methods can be beneficial in situations where Safari becomes unresponsive or freezes, allowing you to regain control of your browsing experience.
Now, let's embark on this journey to discover the various techniques for shutting down Safari on your Mac. Whether you prefer using the menu bar, leveraging the Activity Monitor , or resorting to Force Quit, you'll soon have the knowledge and confidence to manage Safari effectively on your Mac. Let's dive into the first method: using the menu bar to gracefully close Safari and gain a better understanding of the process.
Method 1: Using the Menu Bar
When it comes to gracefully shutting down Safari on your Mac, utilizing the menu bar is a convenient and straightforward approach. This method allows you to close Safari in a controlled manner, ensuring that any unsaved data or active processes are handled appropriately. Here's a step-by-step guide to using the menu bar to shut down Safari:
Navigate to the Menu Bar : At the top of your screen, you'll find the menu bar, which contains various options and controls. Look for the "Safari" menu on the far left of the menu bar.
Select "Quit Safari" : Click on the "Safari" menu to reveal a dropdown list of options. Near the bottom of this list, you'll find the "Quit Safari" option. Click on this option to initiate the shutdown process.
Confirm the Action : Upon selecting "Quit Safari," a prompt may appear, asking if you want to save open tabs for the next session. You can choose to save the tabs or proceed with closing Safari without saving them.
Verify Closure : After confirming the action, Safari will begin the shutdown process. You can verify that Safari has closed by checking the absence of its icon in the Dock or using the Command-Tab shortcut to cycle through open applications.
By following these steps, you can effectively shut down Safari using the menu bar, ensuring that any active processes are handled appropriately. This method is particularly useful for those who prefer a controlled and systematic approach to closing applications on their Mac.
Utilizing the menu bar to close Safari provides a seamless and user-friendly experience, allowing you to manage your browsing sessions with ease. However, in certain scenarios where Safari becomes unresponsive or fails to close using the menu bar, alternative methods such as using the Activity Monitor or Force Quit may be necessary. These additional approaches can help address more complex issues and ensure that Safari is successfully shut down when standard methods prove ineffective.
Now that we've explored the method of using the menu bar to shut down Safari, let's delve into another effective approach: using the Activity Monitor to manage Safari processes and gracefully terminate the browser when needed.
Method 2: Using the Activity Monitor
When traditional methods for shutting down Safari prove ineffective, leveraging the Activity Monitor provides a powerful alternative for managing and terminating processes. The Activity Monitor offers a comprehensive view of system activity, allowing users to monitor and control running applications, processes, and resource usage. Here's a detailed guide on using the Activity Monitor to shut down Safari on your Mac:
Accessing the Activity Monitor : To launch the Activity Monitor, you can utilize the Spotlight search feature by pressing Command + Space and typing "Activity Monitor," or navigate to Applications > Utilities and open the Activity Monitor from the list of available utilities.
Identifying Safari Processes : Upon opening the Activity Monitor, you'll be presented with a list of active processes and system resources. Locate the "Safari" process in the list, which may appear as "Safari Web Content," "Safari Networking," or similar entries, representing different components of the browser.
Terminating Safari Processes : Once you've identified the Safari processes, select the specific process or processes associated with Safari and click on the "X" button in the Activity Monitor toolbar. A prompt will appear, asking if you want to quit the process. Confirm the action to terminate the selected Safari processes.
Verifying Closure : After terminating the Safari processes, you can verify that the browser has shut down by checking the absence of its icon in the Dock or using the Command-Tab shortcut to cycle through open applications.
Using the Activity Monitor to shut down Safari provides a more direct and targeted approach, allowing you to terminate specific processes associated with the browser. This method is particularly useful when Safari becomes unresponsive or fails to close using standard methods, providing a way to regain control and manage the browser's activity effectively.
By leveraging the Activity Monitor, you can gain insight into the inner workings of Safari and take proactive measures to address any issues that may hinder its normal operation. This level of control and visibility empowers users to troubleshoot and manage Safari processes with precision, ensuring a smoother browsing experience on their Mac.
Now that we've explored the method of using the Activity Monitor to shut down Safari, let's move on to another effective approach: using Force Quit to gracefully terminate the browser when standard methods are insufficient.
Method 3: Using Force Quit
When standard methods for closing Safari on your Mac prove ineffective, resorting to Force Quit provides a powerful and decisive approach to terminate unresponsive applications. This method allows you to forcefully shut down Safari, bypassing any unaddressed issues that may hinder its normal closure. Here's a detailed guide on using Force Quit to gracefully terminate Safari when traditional methods fall short:
Accessing Force Quit : To initiate Force Quit, you can utilize the keyboard shortcut Command + Option + Esc, which opens the "Force Quit Applications" window. Alternatively, you can click on the Apple menu in the top-left corner of the screen, select "Force Quit," and choose Safari from the list of active applications.
Selecting Safari for Force Quit : In the "Force Quit Applications" window, locate Safari in the list of active applications. You may notice a "Not Responding" label next to Safari if it's unresponsive. Select Safari from the list to highlight it.
Initiating Force Quit : After selecting Safari, click on the "Force Quit" button in the bottom-right corner of the window. A confirmation dialog will appear, asking if you want to force quit Safari . Confirm the action to proceed with the forceful termination of the browser.
Verifying Closure : Once the force quit process is initiated, Safari will be forcefully terminated, and you can verify its closure by checking the absence of its icon in the Dock or using the Command-Tab shortcut to cycle through open applications.
Using Force Quit to shut down Safari provides a decisive and effective solution when the browser becomes unresponsive or fails to close using standard methods. This method allows you to regain control of Safari and address any persistent issues that may hinder its normal operation. By forcefully terminating the browser, you can ensure that any underlying issues are resolved, allowing for a fresh start when relaunching Safari.
By leveraging Force Quit, you can swiftly address unresponsive instances of Safari and prevent them from impacting your browsing experience. This method empowers users to take immediate action in situations where standard closure methods prove insufficient, providing a reliable means to manage Safari effectively on their Mac.
Now that we've explored the method of using Force Quit to shut down Safari, you have gained valuable insights into three effective approaches for managing and terminating the browser on your Mac. Whether you prefer using the menu bar, leveraging the Activity Monitor, or resorting to Force Quit, you now have the knowledge and confidence to navigate the process with ease, ensuring a smoother and more controlled browsing experience.
In conclusion, effectively shutting down Safari on a Mac is an essential skill for managing browsing sessions and addressing potential issues that may arise during usage. By exploring the three methods outlined in this article, users can gain valuable insights into gracefully terminating Safari and regaining control of their browsing experience.
The first method, using the menu bar, provides a user-friendly and systematic approach to closing Safari, allowing for a controlled shutdown process. This method is ideal for regular browsing sessions and ensures that any unsaved data or active processes are handled appropriately.
When traditional methods prove ineffective, the second method, utilizing the Activity Monitor, offers a more direct and targeted approach to managing Safari processes. This method empowers users to gain insight into the inner workings of Safari and take proactive measures to address any issues that may hinder its normal operation.
In situations where Safari becomes unresponsive or fails to close using standard methods, the third method, employing Force Quit, provides a decisive and effective solution. Force Quit allows users to regain control of Safari and address any persistent issues that may hinder its normal operation, ensuring a fresh start when relaunching the browser.
By understanding and mastering these methods, users can navigate the process of shutting down Safari with confidence, ensuring a smoother and more controlled browsing experience on their Mac. Whether it's gracefully closing Safari using the menu bar, leveraging the Activity Monitor to manage processes, or resorting to Force Quit in unresponsive situations, users now have the knowledge and tools to effectively manage and terminate Safari on their Mac.
In essence, the ability to shut down Safari effectively is not only about closing the browser but also about gaining control and managing the browsing experience with confidence. By mastering these methods, users can navigate potential challenges and ensure a seamless and efficient browsing experience on their Mac.
Leave a Reply Cancel reply
Your email address will not be published. Required fields are marked *
Save my name, email, and website in this browser for the next time I comment.
- Crowdfunding
- Cryptocurrency
- Digital Banking
- Digital Payments
- Investments
- Console Gaming
- Mobile Gaming
- VR/AR Gaming
- Gadget Usage
- Gaming Tips
- Online Safety
- Software Tutorials
- Tech Setup & Troubleshooting
- Buyer’s Guides
- Comparative Analysis
- Gadget Reviews
- Service Reviews
- Software Reviews
- Mobile Devices
- PCs & Laptops
- Smart Home Gadgets
- Content Creation Tools
- Digital Photography
- Video & Music Streaming
- Online Security
- Online Services
- Web Hosting
- WiFi & Ethernet
- Browsers & Extensions
- Communication Platforms
- Operating Systems
- Productivity Tools
- AI & Machine Learning
- Cybersecurity
- Emerging Tech
- IoT & Smart Devices
- Virtual & Augmented Reality
- Latest News
- AI Developments
- Fintech Updates
- Gaming News
- New Product Launches
- Fintechs and Traditional Banks Navigating the Future of Financial Services
- AI Writing How Its Changing the Way We Create Content
Related Post
How to find the best midjourney alternative in 2024: a guide to ai anime generators, unleashing young geniuses: how lingokids makes learning a blast, 10 best ai math solvers for instant homework solutions, 10 best ai homework helper tools to get instant homework help, 10 best ai humanizers to humanize ai text with ease, sla network: benefits, advantages, satisfaction of both parties to the contract, related posts.

Why Won’t Safari Quit On My Mac

How To Quit Safari On My Mac

Why Won’t My Safari Quit

Why Does My Trackpad Keep Freezing Mac

How To Close Safari On Mac

How To Lower RAM Usage On Mac For ProctorU

How To Refresh Safari On Mac


How To Uninstall Safari From Mac
Recent stories.

Fintechs and Traditional Banks: Navigating the Future of Financial Services

AI Writing: How It’s Changing the Way We Create Content

How to Know When it’s the Right Time to Buy Bitcoin

How to Sell Counter-Strike 2 Skins Instantly? A Comprehensive Guide

10 Proven Ways For Online Gamers To Avoid Cyber Attacks And Scams

- Privacy Overview
- Strictly Necessary Cookies
This website uses cookies so that we can provide you with the best user experience possible. Cookie information is stored in your browser and performs functions such as recognising you when you return to our website and helping our team to understand which sections of the website you find most interesting and useful.
Strictly Necessary Cookie should be enabled at all times so that we can save your preferences for cookie settings.
If you disable this cookie, we will not be able to save your preferences. This means that every time you visit this website you will need to enable or disable cookies again.
- Free Download
How to Fix: Safari Keeps Crashing on iPhone/iPad
Safari keeps crashing on iPhone or iPad? This guide offers 9 methods to help you fix iPhone/iPad Safari keeps crashing issue.

Fix Safari Keeps Crashing
Safari is the default browser of iPhone/iPad, and many people use it everyday including you. However, you are now experiencing the Safari keeps crashing issue and can’t simply browse the Internet, which is quite frustrating.
Don’t worry, to help you out, here in this guide we will tell you 9 practical methods to fix the iPhone/iPad Safari keeps crashing problem. Let’s get started now.
- Restart Your iPhone/iPad
- Clear History and Website Data
- Turn off iCloud Safari Syncing
- Turn off AutoFill
- Turn off Suggestions
- Turn off JavaScript
- Reboot Your iPhone/iPad
- Update the Newest iOS Version
- Restore Your iPhone/iPad
Solution 1. Restart Your iPhone/iPad
Restart your iphone x or later:.
- Hold the side button and either volume button until a slider shows.
- Power off the device by dragging the slider.
- Press and hold the side button to power on the device.
- Hold the button until you see the Apple logo.
Restart your iPhone 8 or earlier:
- Hold the top or side button (depending on your model) until a slider shows.
- Press and hold the top or side button to power on the device.

Restart Your iPhone
Soft Restart
Alternatively, you can turn off your iPhone by going to Settings > Then choose the General option > Tap on Shut Down if your device is running iOS 11 or later.
Solution 2. Clear History and Website Data
Go to Settings on your iPhone > Tap on Safari > Tap on Clear History and Website Data > Confirm on the pop-up window.
Remove All Website Data: Go to Settings > Safari > Advanced > Website Data > Scroll down and choose Remove All Website Data > Tap Remove Now on the pop-up window.
Solution 3. Turn off iCloud Safari Syncing
Open Settings on your device > [your name] > Tap on iCloud > Turn off Safari > Wait for a couple of minutes and turn it on again to have a try. If it does not work, you can just disable the Safari syncing.
Solution 4. Turn off AutoFill
Open Settings app > Safari > AutoFill > Turn the Use Contact Info/Names and Passwords/Credit Cards to off.
Solution 5. Turn off Suggestions
It can help stop Safari from crashing to the Home screen. Go to Settings app > Tap Safari > Turn off Safari Suggestions.
Solution 6. Turn off JavaScript
Go to Settings > Tap Safari > Tap Advanced > Disable JavaScript.
Solution 7. Reboot Your iPhone/iPad
Reboot iphone 8 or later:.
- Press and hold the Side button, simultaneously press either volume button until the slider appears.
- Switch from left to right to turn the iPhone off.
- Press and hold the Side button again until you see the Apple logo.
Reboot iPhone 7:
- Press and hold both the volume down button and the Sleep/Wake button.
- When the Apple logo appears, release both buttons.
Reboot iPhone 6 or earlier:
- Press and hold both the Sleep/Wake button and the Home button.
Solution 8. Update Your iDevice to the Newest iOS Version
Make sure you are running the last iOS, each iOS update also fixes all kinds of bugs. Go to Settings > General > Software Update to have a check.
Solution 9. Restore Your iPhone/iPad
If all the above methods cannot help you fix the Safari keeps crashing on iPhone/iPad issue, then this is the last way.
You can restore your device with iTunes or iCloud , just remember to backup your iPhone/iPad in advance. Or you will lose all the existing data on your device.
The Bottom Line
That’s all for how to fix Safari keeps crashing on iPhone/iPad issue. If you like this guide, just share it to help more people. If you meet any problems or have any new ideas, please leave a comment to share with us.
Member of iMobie team as well as an Apple fan, love to help more users solve various types of iOS & Android related issues.
Product-related questions? Contact Our Support Team to Get Quick Solution >

- How to Use Copilot In Word
- Traveling? Get These Gadgets!
8 Reasons Why Your iPad Keeps Crashing
If a full charge and deleting apps doesn't help, check for software updates
:max_bytes(150000):strip_icc():format(webp)/tim-fisher-5820c8345f9b581c0b5a63cf.jpg)
- Emporia State University
When an iPad crashes, it could be specific apps to blame, or maybe a broader issue with the iPad hardware itself. You can try many fixes that are easy to complete on your own, all of them listed below.
Most iPad troubleshooting guides overlap to some degree, but follow these links if you have any of these more specific issues: How to Fix a Frozen iPad , What to Do When Your iPad Won't Turn On , and How to Fix a Slow iPad .
Why Does My iPad Keep Crashing?
There are several possible reasons why it's shutting down by itself:
- A memory overload or hiccup.
- Low or drained battery.
- iPadOS is outdated and full of bugs.
- A recent OS update is causing adverse effects.
- Too little free storage space.
- The iPad is jailbroken.
- Failing RAM or other hardware.
- The hardware is too outdated to run your apps.
We've seen some users conflate "crash" with "auto-lock." An iPad that appears to "crash" to the lock screen every so often does this keep your data safe and conserve battery. It's a feature kicking in if you haven't used the iPad for a couple of minutes. It's a setting you can customize in iPadOS, and it's most definitely not a bug in need of fixing. Nevertheless, you can delay or disable the auto sleep setting to prevent this.
How Do I Fix My iPad From Crashing?
Some of these solutions resolve particular problems but feel free to step through them to test each fix.
Reboot your iPad to clear out anything in memory that might be causing the crashes. This step is the simplest and tends to fix problems where the cause is unclear.
If a normal reboot isn't enough, try a hard restart .
Plug in the iPad to charge, and leave it there for a few hours. Do this to confirm you're giving the battery plenty of time to juice up, thus isolating low battery as the source of the problem.
If your iPad is acting strange, like if it's slow or apps are closing down unprompted, it could be related to low battery.
Check how much storage you're using , delete unused apps , or temporarily remove apps taking up lots of space. Bouts of crashes could be due to insufficient storage space.
If this is your issue, learn how to save storage on your iPad to prevent this from happening again.
Install any available iPadOS updates . Do this even if the most recent update you installed is the likely cause of the crashes, especially if the update has been out for a long time but you haven't yet applied it.
One reason you shouldn't jailbreak your iPad is that it could make it more vulnerable to crashes. If you have a jailbroken iPad, upgrading should replace the OS with the official version from Apple and likely free it from whatever was causing it to shut down on its own. If this doesn't remove the jailbreak, see Step 6.
It's crucial to update your iPad's operating system whenever possible. New updates often apply bug fixes that could fix the issue.
If specific apps keep crashing, enable automatic app updates to ensure they are always kept fresh with the latest updates from their respective developers.
Downgrade to a previous iPadOS version . If the version you're on now is the latest available, but you still suspect it's the primary cause of the crashes, return your iPad to the previous OS.
It might seem like a useless step to have right after we recommend upgrading the OS. However, testing the latest OS is best before assuming a previous version is better. As long as you've completed the last step and are caught up with all updates available from Apple if you think the software is still to blame, downgrade to the most recent version you know works fine on your iPad.
If completing this step stops your iPad from randomly crashing, stay on top of any news from Apple about an even newer update than the one in Step 4, and apply it when it's available. Chances are, any bugs causing this problem won't last through more than one update cycle.
Completely reset your iPad . Doing this erases everything stored on it, hopefully including whatever is causing it to crash. Although it's an irreversible, drastic step, it's the final step you can take to solve a software-related reason for an iPad that keeps shutting down by itself.
If you can't follow those steps because it shuts down too soon, try resetting the iPad with iTunes .
If you chose to restore from a backup during the reset, and the issue remains, try this step again, but this time set it up as a new iPad as the backup could be corrupt.
Your iPad's hardware might not meet the minimum requirements to run whatever it is you're trying to do. Check the hardware requirements for the apps causing trouble—quit using them or consider upgrading to a newer iPad with better hardware components.
Another sign you might need a more modern iPad is if it's too old to run the latest iPadOS version . An outdated OS, as described above, might be contributing to the crashes.
Make an Apple Genius Bar Appointment if none of the above steps have been helpful. At this stage in the troubleshooting process, the iPad suffers from a hardware problem that Apple can explore further.
What most likely needs to happen is replacing the iPad battery . It's probably the case if it repeatedly dies sooner than the battery level would indicate.
If websites in Safari keep crashing on your iPad, try clearing Safari history and website data. Tap Settings > Safari > Clear History and Website Data . You should also restart the iPad and see if this clears up the issue. If these options don't work, try disabling the autofill feature: Tap Settings > Safari > Autofill and toggle off Use Contact Info . You can also try disabling Safari iCloud syncing: Tap Settings > [your name] > iCloud and move the Safari slider to off/white.
Roblox may be crashing on your iPad due to technical issues, network issues, or OS issues. To troubleshoot Roblox crashing on your iPad, ensure your Roblox app and iOS version are up to date. Check that your internet connection is stable. Close other applications and check to ensure no applications are running in the background. Check your iPad storage ; if you're running low, the game won't run well. You can also try restarting your iPad and removing and reinstalling the game.
If Facebook keeps crashing on your iPad, a common reason is that your iPadOS needs to be updated. To make sure you have the latest iPadOS version, go to Settings > General > Software Update and see if an update is available. If it is, install it. You should also make sure you're using the most up-to-date version of the Facebook app on your iPad.
Get the Latest Tech News Delivered Every Day
- How to Fix It When AirPods Won't Connect or Go Into Pairing Mode
- iPadOS 18: News and Anticipated Price (Free), Release Date, Features and Other Rumors
- How to Update an iPad
- How to Fix It When Facebook Messenger Won’t Load Messages
- How to Fix a Computer That Turns On and Then Off
- How to Fix It When Your iPad Won't Turn On
- No Sounds on Windows 11? Here's How to Fix It
- How to Fix a Chromebook Touchscreen That's Not Working
- How to Fix It When Your Samsung Tablet Is Frozen
- How to Fix It When Safari Is Not Working on an iPad
- How to Fix It When Facebook Keeps Crashing
- Why Does My Chromecast Keep Crashing?
- How to Fix It When an iPad Won't Turn Off
- How to Solve Safari Crashes on the iPhone
- How to Fix It When Apps Keep Crashing on Android
- How to Fix a Slow iPad
How-To Geek
How to make safari always open your previous tabs on mac.
Tired of losing all your browser tabs when you close or restart Safari on Mac? Here's how to make Safari restore your session every time you start the app.
It can be frustrating when you need to restart Safari on your Mac and you lose what you've been working on because all of your tabs and windows close. Luckily, there's an easy way to make Safari restore your session every time you start the app. Here's how to set it up.
First, launch Safari on your Mac. At the top of your screen, click the "Safari" menu and select "Preferences."
When the "Preferences" window appears, click the "General" tab, then locate the "Safari opens with" option. In the drop-down menu beside it, select "All windows from last session" if you want all of your windows---including your Private Browsing windows ---to be restored.
If you only want your non-Private windows to be restored, select "All non-private windows from last session" in the drop-down menu.
After that, close Preferences. The next time you restart Safari, it will remember your browsing session, and all the windows and tabs you had open last time will reopen automatically. Happy browsing!
Related: How to Always Start Safari in Private Browsing Mode on a Mac
Safari Keeps Unexpectedly Shutting Down on My Mac OS
Safari 7 integrates with OS X Mavericks to provide a streamlined and efficient user experience. With this integration comes the ability to add several different extensions and add-ons that can compromise the stability of the browser. Removing recently installed add-ons, disabling extensions and updating the software can often resolve the issue. In some cases, you may need to reset Safari to restore the original configuration and settings.
Advertisement
Buggy Add-Ons
Video of the Day
Add-ons could cause Safari to unexpectedly crash. Make sure you use only supported add-ons to ensure the greatest reliability. Quit Safari and attempt to uninstall any third-party add-ons. Check with the manufacturer of the add-on to see if the add-on comes with an uninstaller. Otherwise, you need to completely close down Safari and attempt to manually remove the add-on yourself. Add-ons generally get installed into the Library folder for both the user account and the root user. Check the "Internet Plug-Ins," "Input Methods," "Input Managers" and "ScriptingAdditions" sub-folders and delete any files associated with a third-party add-on.
Attempt to run Safari before emptying the Trash. If Safari runs as expected, you can safely empty the trash. Otherwise, use the "Put Back" feature to restore the files to the original locations.
Problematic Extensions
If you recently installed an extension and noticed that Safari started crashing, try uninstalling the latest extensions. If this doesn't solve the problem, you can always install the extensions again. Uninstall an extension by clicking the "Safari" menu and selecting the "Preferences..." option. Click the "Extensions" tab and select the "Uninstall" option next to any new extensions. If you want to troubleshoot the problem before uninstalling extensions, set the toggle switch to the "Off" position to disable all extensions. If Safari runs normally after this, it could indicate an issue with one of your extensions. Click the "Updates" button to check for newer versions that might solve the problem.
Update Safari
Running the latest version of Safari can sometimes fix a browser problem. Click the Apple menu, select "Software Update..." and select the "Update All" button to update all the Mac OS X Mavericks software. If an update for Safari exists, try using your browser after installing the update to see if it fixes your problem.
Delete Preferences FIle
The preferences file contains a list of all of your settings for Safari. Sometimes when the system gets powered off unexpectedly or you experience a hard drive error, the preference file gets corrupted. Deleting the preferences file can give you a fresh start. Safari looks for the file when it launches and if it doesn't find the file it creates a new version.
Click the "Go" menu, hold down the "Option" key and select the "Library" option from the drop-down menu. Access the "Preferences" folder and delete the file named "com.apple.Safari.plist." Launch Safari and check to see if deleting the preferences file corrected the issue.
Reset Safari
After trying other troubleshooting options, you can try resetting Safari to its factory defaults to see if it solves your problem. Resetting Safari doesn't remove any add-ons, extensions or bookmarks you added to your browser. However, it does remove all of the notifications, resets many of the preferences and can sometimes resolve an issue with unexpected crashes. When you reset Safari, the history, cookies and other website data also get cleared. Keeping your history for several days, weeks, months or a year can cause the browser to stop functioning efficiently and cause unexpected crashes. Click the "Safari" menu, select "Reset Safari..." and check every available box. Select the "Reset" button to reset your browser.
- Apple Support: Safari -- Unsupported Third-Party Add-ons May Cause Safari to Unexpectedly Quit or Have Performance Issues
- OS X Daily: Fix Many Common Safari Issues
Report an Issue
Screenshot loading...
How to Speed up Safari on Your Mac
In this article you will find the following:
Safari is the fastest browser on the Mac, but it isn't immune from slowdowns and performance issues. If web pages take longer to load or site navigation doesn't feel responsive, read on to learn how to speed up Safari on Mac.
- How to speed up Safari on Mac
Is Safari running slow on your MacBook, iMac, or Mac mini? Connectivity issues, unoptimized extensions, cache corruption, and a host of other reasons often cause that. Try the suggestions in our guide to get Safari running smoothly on Mac again.
Before you start If you want to speed up Safari on Mac quickly, download MacKeeper . It's an Apple-notarized maintenance utility that helps prevent browser slowdowns and other Mac-related issues. MacKeeper lets you free up the RAM, delete unwanted Safari extensions, get rid of junk files, and more with considerably less hassle than manual maintenance. You get one fix for free, so don't hesitate to check if it works for you.
Check if your internet's slow
If webpages in Safari take too long to load or fail, it's a good idea to begin by figuring out if it's just a matter of your internet being slow. The best way to do that is to use an online speed checker like Fast.com or SpeedTest.net .
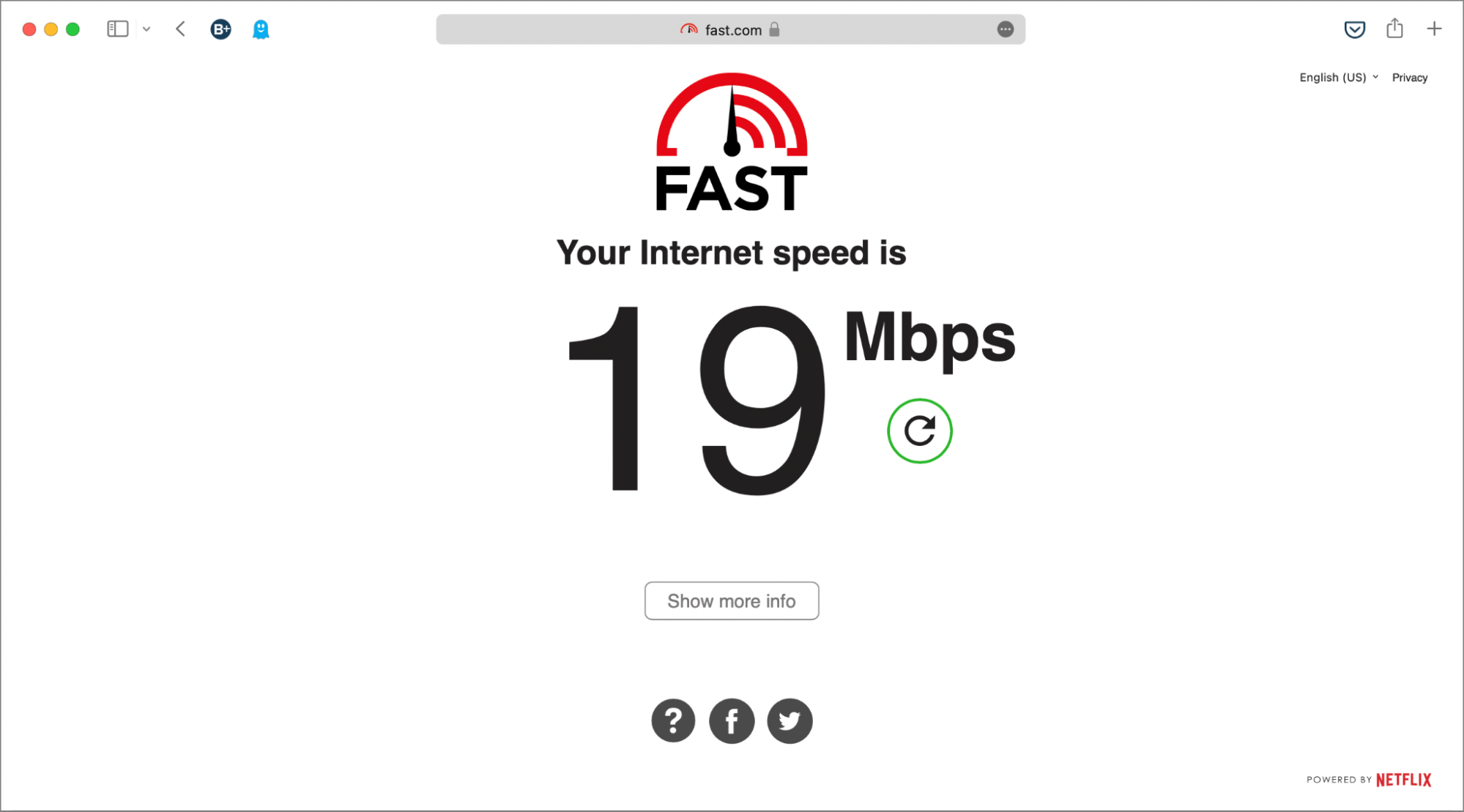
Restart your router if you find that your internet isn't uploading or downloading at a decent rate. If that doesn't speed it up, learn what else you can do to fix a slow internet connection on Mac .
Also, don't discount server-side issues. If the problem is limited to a specific site, use a website monitoring tool such as Downdetector to determine if you're dealing with a server outage.
- Close unnecessary tabs in Safari
Although Safari is adept at handling dozens of tabs, having too many open simultaneously will eventually take its toll on your Mac's memory. That creates delays while loading new pages, and the performance hit could also result in erratic browser behavior.
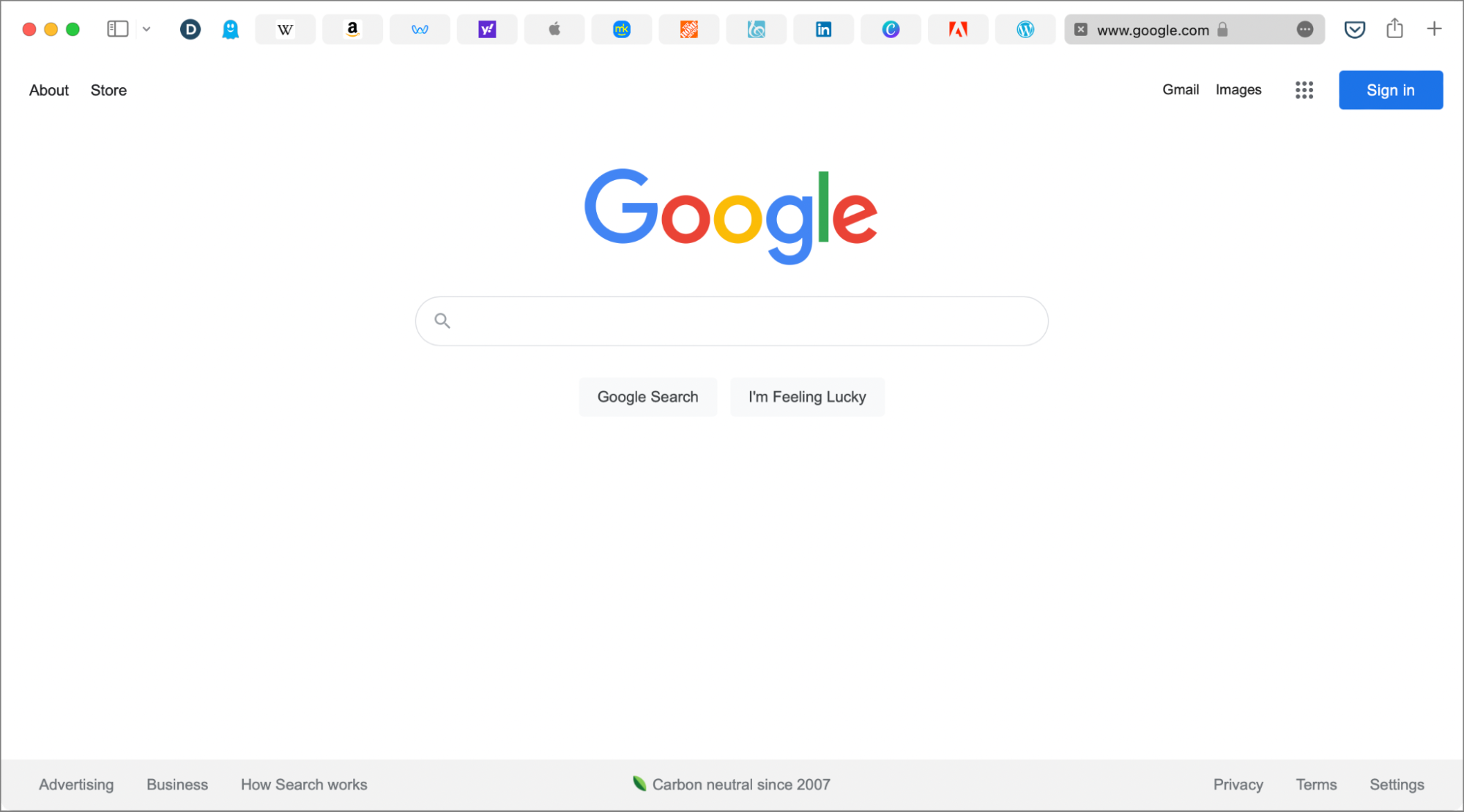
The quickest way to speed up Safari on Mac is to shut down unnecessary tabs as soon as you notice any slowdowns. Getting used to moving between and closing tabs using the Ctrl + Tab and Command + W keyboard shortcuts can make the process even faster.
- Shut down apps and resource-intensive processes
Tabs aside, Safari will run slowly on the Mac if you have too many applications open. Check your Mac's Dock and quit anything you aren't actively using. Try force-quitting troublesome programs if you can't close them normally.
On the other hand, various apps and related processes can spin out of control and consume too much processing power and memory. Use the Activity Monitor to locate and stop them.
- Open the Launchpad and select Other > Activity Monitor
- Sort your Mac's activity using the % CPU column and shut down any third-party processes that use a significant amount of CPU
- Switch to the Memory tab and stop third-party items that use lots of RAM.
If you always end up pushing the hardware on your Mac to its limits, consider using MacKeeper's Memory Cleaner feature to keep things under control.
- Disable unnecessary Safari extensions
Running Safari with multiple extensions increases the load on the CPU and RAM. That translates to slower browser performance, so review your list of browser add-ons and disable any items you don't regularly use.
- Open Safari and select Safari > Preferences on the menu bar
- Switch to the Extensions tab
- Clear the boxes next to any extensions you want to disable.
Our team highly recommends you update Safari extensions periodically via the Mac's App Store to ensure they run in top shape. If you notice anything suspicious, learn how to remove malicious browser extensions and toolbars from your Mac.
- Switch DNS servers for Wi-Fi and Ethernet
DNS (short for Domain Name System) is a cataloging system that matches domain names with IP addresses. Not all DNS providers are fast, so changing your Wi-Fi or Ethernet's DNS settings to a popular service like Google DNS can speed up Safari on Mac. For best results, clear the DNS cache on your Mac before you begin .
- Open the Apple menu and select System Preferences
- Select the Network category
- Select Wi-Fi/Ethernet > Advanced
- Switch to the DNS tab
- Select OK > Apply to save your changes.
- Clear the Safari cache and cookies
Like most web browsers, Safari caches various forms of site data — images, HTML files, and JavaScript code — to improve load times in subsequent visits. However, a bloated or corrupt cache can adversely impact performance and result in Safari running slow on the Mac. You can clear the Safari cache after activating its hidden Develop menu .
- Switch to the Advanced tab and check the box next to Show Develop menu in menu bar
- Select Develop on the menu bar and pick the Empty Caches option.
Corrupt, outdated, or privacy-invasive browser cookies can also slow down Safari. If deleting the Safari cache didn't make much difference, try deleting its cookies next.
- Select Safari > Clear History on the menu bar
- Set Clear to All history
- Select Clear .
Update the Safari browser
Safari receives occasional bug fixes and performance enhancements from Apple, and these arrive alongside regular macOS updates .
To update your Mac:
- Select Software Update
- Wait until the Software Update tool checks for newer macOS updates and select Update Now to install any pending updates.
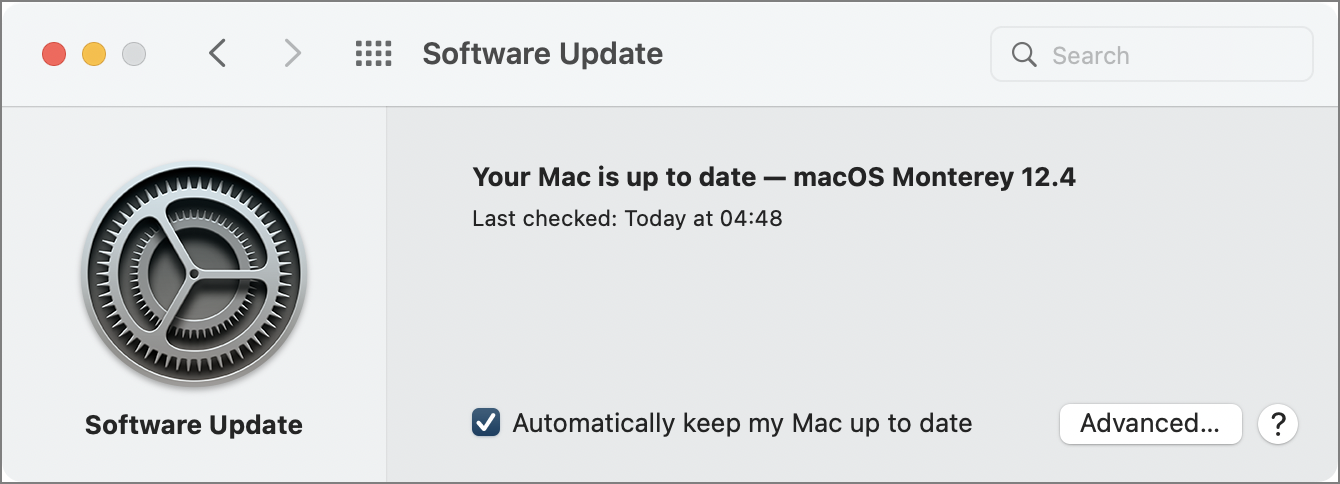
Even if a new macOS update doesn't include anything Safari-related, installing it will still improve general performance across native apps. Make it a point to install macOS updates as soon as possible.
- Reset Safari to factory defaults
Corrupt browser preferences and other underlying issues can also play a factor, so sometimes, the only way to fix a slow instance of Safari on Mac is to reset it to factory defaults.
A Safari reset deactivates all extensions and reverts each browser setting to its defaults, allowing you to start over with a clean slate. You will not lose your bookmarks or passwords during the process.
- Save your work and exit Safari
- Open Finder, select Go > Go to Folder on the menu bar, and visit the ~/Library/Preferences/ directory
- Search for com.apple.Safari.plist file and delete it
- Reopen the Go to Folder box and visit ~/Library/Safari/ . Then, delete each item within the folder except the Bookmarks.plist file
- Visit ~/Library/Containers/ , search for Safari, and delete all files and folders that appear among the search results
- Open Safari and visit its Preferences pane to reactivate any essential extensions. Also, move between tabs and modify your browser settings the way you want.
- Boot your Mac into Safe Mode
If none of the fixes above help speed up Safari, try booting your Mac into and out of Safe Mode. That helps flush out various forms of temporary data that can interfere with Apple's browser.
On an Intel Mac, you can get to Safe Mode while holding down the Shift key during the reboot phase. However, if you use an Apple Silicon Mac, you should:
- Shut down your Mac
- Turn it on but keep holding the Power button until you get to the Startup Options screen
- Hold the Shift key and select Macintosh HD > Safe Mode .
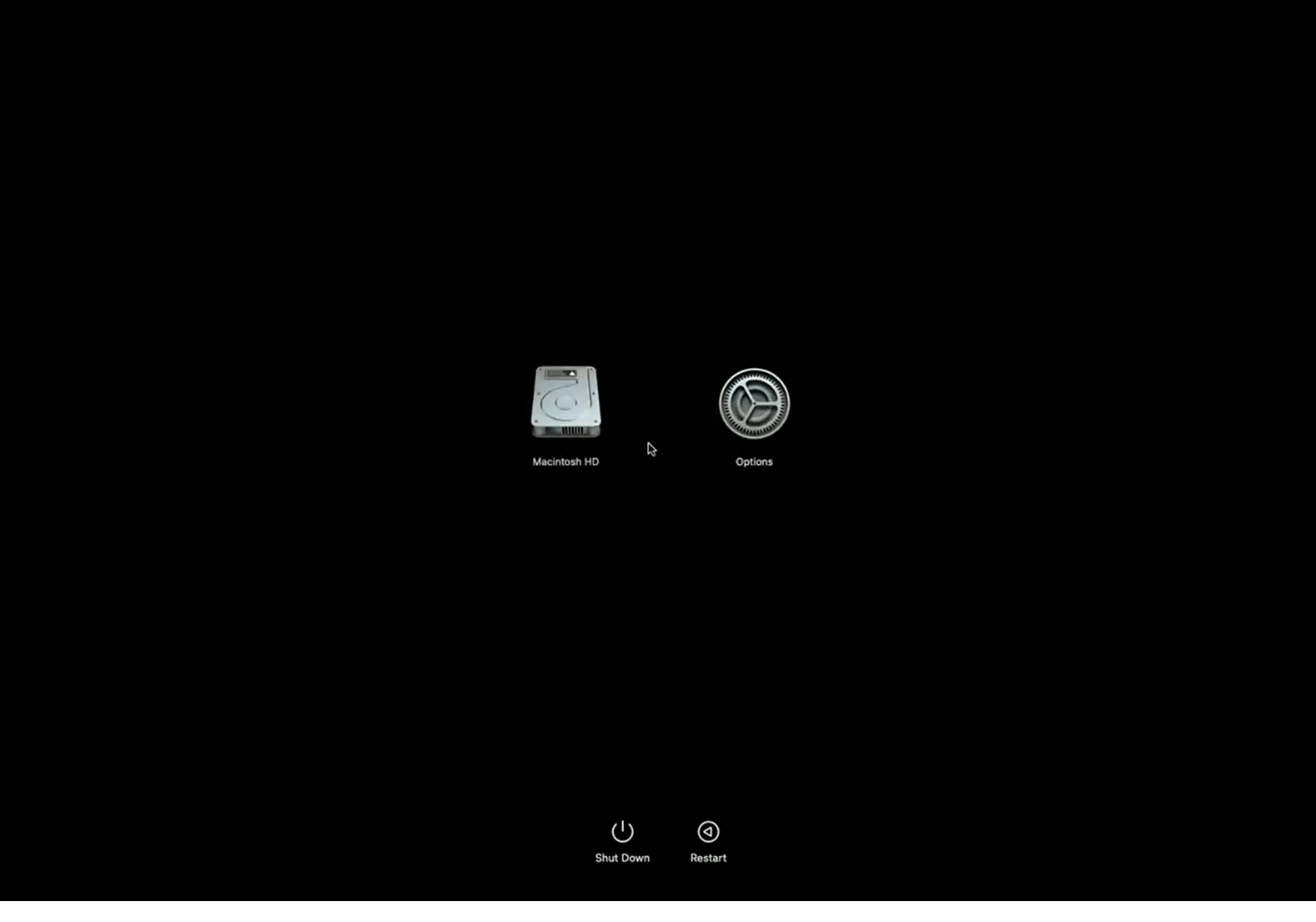
In Safe Mode, repeat the fixes above if you could not complete them earlier. Then, restart your Mac normally. To delete additional forms of temporary data that can slow down Safari, learn how to delete your Mac's application and system caches .
- Full steam ahead
Keeping Safari in top shape is crucial for a great web browsing experience. Avoiding too many open tabs, shutting down unwanted apps and processes, and cutting down on the number of active extensions can go a long way toward making that happen. Occasionally clearing the Safari cache and keeping your Mac up-to-date will significantly minimize browser slowdowns and other issues. If manual Mac maintenance feels like a drag, don't forget to download MacKeeper .
- How to Clear Cookies on Mac in Safari, Chrome & Firefox
- How to Easily Remove Bookmarks on Mac
- How to Clear Purgeable Space on Mac
You’ll love exploring your Mac with us.
Oops, something went wrong.
Try again or reload a page.
- Check if your internet's slow

- Delete unnecessary system files and caches
- Free up GBs of storage space
- Easily find and delete duplicate files
Safari running slow on Mac? Speed it up with MacKeeper.

MacKeeper - your all-in-one solution for more space and maximum security.

We respect your privacy and use cookies for the best site experience.
Privacy Preferences Center
We use cookies along with other tools to give you the best possible experience while using the MacKeeper website. Cookies are small text files that help the website load faster. The cookies we use don’t contain any type of personal data meaning they never store information such as your location, email address, or IP address.
Help us improve how you interact with our website by accepting the use of cookies. You can change your privacy settings whenever you like.
Manage consent
All cookies
These cookies are strictly necessary for enabling basic website functionality (including page navigation, form submission, language detection, post commenting), downloading and purchasing software. The website might malfunction without these cookies.
Download MacKeeper when you're back at your Mac
Please enter your email so we can send you a download link
Check your email on your Mac
Install MacKeeper on your Mac computer to rediscover its true power.

Run Application

Click Continue

Click Install

Your macOS version is lower than OS 10.11. We’d like to offer you MacKeeper 4 to solve the cleaning, privacy, and security issues of your macOS.
Google yet again delays killing third-party cookies in Chrome. Here's what you need to know

Chrome users waiting for Google to kill third-party cookies now have to wait even longer. In a Tuesday news update , the company revealed that its plan to start blocking third-party cookies by default won't kick off until early next year, at the earliest.
Even then, the process will depend on whether Google can reach agreements with the UK's Competition and Markets Authority (CMA) and Information Commissioner's Office (ICO). Both of these organizations have a vested interest in the fate of these cookies for privacy reasons and have expressed concerns about Google's plans. Google has also faced pushback from advertisers worried about the financial impact if third-party cookies disappear from the world's most popular browser.
Also: Google's latest project could help protect you against cookie theft
This marks yet another in a series of delays and setbacks in Google's desire to curtail third-party cookies in Chrome. The company originally planned to start blocking third-party cookies in 2022 . After that year came and went, Google postponed the process until H2 2024 . Nudging the deadline further still, the company then announced that third-party cookies would be deprecated starting in the second half of Q4 2024. Now we have the latest delay, until early 2025.
This seems like a straightforward matter. Advertisers and companies use third-party cookies to track you while you browse the web through a process called cross-site tracking. Cybercriminals can exploit these types of cookies to steal personal information or spread malware. Cutting off support for such cookies would protect the privacy and security of Chrome users.
So, why the constant delays? In short, lots of cooks in the kitchen.
Even Google has complicated things. The company has proposed a Privacy Sandbox that would replace third-party cookies. The sandbox would still send targeted ads to Chrome users, to placate advertisers, but would limit cross-site tracking, to satisfy regulatory bodies.
Also: Google releases two new free resources to help you optimize your AI prompts
Regulators such as the CMA and ICO are not so keen on this proposal. Google's Privacy Sandbox idea is a sticking point for the CMA in particular, which in January 2024 compiled a list of 39 concerns .
The CMA is concerned that Google could continue to benefit from user activity data while limiting access to the same data from its competitors, that Google could control the inclusion of competitors in the sandbox (benefiting its own ad services), and that publishers and advertisers might be less able to identify fraudulent activity.
"We welcome Google's announcement clarifying the timing of third-party cookie deprecation," a CMA spokesperson told ZDNET. "This will allow time to assess the results of industry tests and resolve remaining issues. Under the commitments, Google has agreed to resolve our remaining competition concerns before going ahead with third-party cookie deprecation. Working closely with the ICO, we expect to conclude this process by the end of 2024."
Advertisers and industry groups are of course worried about losing third-party cookie access in a browser with such dominant market share. Advertisers depend on third-party cookies to gather a host of details about internet users for the purpose of sending them targeted ads. For that reason, they see such cookies as vital for conducting successful ad campaigns.
"Google's ambitious plan to retire third-party cookies in Chrome is facing roadblocks on multiple fronts," Sarah Jones, Cyber Threat Intelligence Research Analyst at security provider Critical Start, told ZDNET.
"Achieving a solution that satisfies the often conflicting needs of various stakeholders proves to be a complex challenge," Jones said. "Advertisers who rely on these cookies for targeted advertising, publishers who depend on ad revenue, and developers who need to implement the new solutions all have valid concerns. Balancing these needs alongside user privacy expectations and navigating the regulatory landscape set by authorities like the CMA further complicates the process."
To move forward, Google needs to get buy-in and consensus from all these disparate entities.
"We recognize that there are ongoing challenges related to reconciling divergent feedback from the industry, regulators, and developers, and will continue to engage closely with the entire ecosystem," Google said in its news release.
"It's also critical that the CMA has sufficient time to review all evidence including results from industry tests, which the CMA has asked market participants to provide by the end of June. Given both of these significant considerations, we will not complete third-party cookie deprecation during the second half of Q4."
Also: How to stop Google from selling your browser history for ad targeting
Though third-party cookies are not blocked by default in Chrome, you can easily disable them yourself. In Chrome, go to Settings and select "Privacy and security." Click the setting for third-party cookies and check "Block third-party cookies."
This isn't the first time that Google has tried to resolve the concerns and conflicts over third-party cookies.
"Their first try, Federated Learning of Cohorts (FLoC), was a flop, criticized for privacy issues, leading to its replacement by the Topics API ," Jason Soroko, Senior VP of Product at Lifecycle Management firm Sectigo, told ZDNET.
"Regulatory pressures, including privacy laws and antitrust issues, are causing further headaches, complicating any new tech rollouts," Soroko said. "Additionally, creating something that doesn't just boost Google's ad dominance while respecting privacy is a legal and ethical minefield. The need to satisfy all parties--publishers, advertisers, and regulators--means Google keeps hitting walls and facing delays."
Though Google has struggled with this issue, other companies have already cut off support for third-party cookies. In 2019, Mozilla's Firefox started to automatically block all such cookies . The Standard and default mode of protection in Firefox specifically blocks cross-site cookies in all windows. In 2020, Apple completed its process to block all third-party cookies in Safari . By default, Safari prevents cross-site tracking on both mobile and desktop.
Google is still eliciting feedback on its Privacy Sandbox proposal , inviting anyone to share their thoughts. Until all the regulatory parties and other groups are satisfied, third-party cookies in Chrome are likely to stay on by default.
Google is shutting down Google One VPN because 'people simply weren't using it'
Google finally launches its find my device network. here are the android models that support it, google unveils new gemini-powered security updates to chronicle and workspace.
Watch CBS News
Cal Poly Humboldt campus shut down through weekend as pro-Palestinian demonstrators occupy building
By Cecilio Padilla , Hunter Sowards
Updated on: April 24, 2024 / 2:43 PM PDT / CBS Sacramento
ARCATA – Cal Poly Humboldt will remain closed through at least the weekend after pro-Palestinian protesters clashed with police, and demonstrators occupied buildings.
Classes were moved online and the campus closed, according to a message posted on the college's website , on Tuesday. In an update message, they explained at least three people were arrested and as of Wednesday, students still occupied at least one building on campus.
"The University supports free speech through open dialogue that is respectful and constructive, but will not tolerate endangering people, destroying property, and disrupting campus," the statement from Cal Poly Humboldt read.
Video showed hundreds of protesters barricading one of Humboldt's buildings, Siemens Hall, refusing to leave on Monday.
Concerns over other buildings being occupied, along with other health and safety issues, prompted the college to close through the weekend.
"The University is making various contingency plans, including possibly keeping campus closed beyond that," officials said in Wednesday's statement.
Officials also hateful graffiti has been found painted on the college's property recently.
"The University condemns in the strongest terms all forms of hatred, bigotry, and violence. Anti-Semitism, Islamophobia, hatred, and bigotry in all forms have no place at Cal Poly Humboldt. The University is actively offering support to all students and has been in touch with local Jewish community leaders," Cal Poly Humboldt officials stated.
Several Cal Poly Humboldt events have already been canceled, officials said, and other major events -- like IdeaFest -- could be up in the air.
Sacramento State University student Samuel Martin has friends at the center of the chaos who described the scene that played out.
"From what they were telling me, what happened wasn't warranted, they didn't need to respond with such force," Martin said. "Whenever there has been a humanitarian crisis overseas, it has always been the young people who speak out about it."
While demonstrations have remained small and peaceful, the demands of those at Humboldt are that they disclose its ties and divest from Israel.
"We will not negotiate our leaving until the university divests," the group Humboldt for Palestine wrote in a since-deleted statement on Instagram on Tuesday.
Humboldt for Palestine released a new statement late Tuesday, claiming they didn't organize the protest and are just standing in solidarity with the demonstrators.
"While we stand in solidarity with the students of CPH who have taken this action, we want to make it clear that Humboldt for Palestine was not a part of the planning or execution of this action, and that we do not represent or speak on behalf of this student led movement. We aim to provide support to the students in any way that we can and to amplify the voices of the students demanding divestment from the settler colonial project of israel and an end to the occupation of Palestine," the statement read .
Demonstrations have spread at college campuses across the country, with pro-Palestinian supporters angry over the Israel-Hamas War. Most of these protestors are voicing their support for Palestinians and anger at Israel's handling of the war, not Jewish people.
That said, many Jewish students have expressed fear after allegations of antisemitism at these protests.
At UC Berkeley , protesters camped out overnight at Sproul Plaza. At Columbia University in New York, classes were also moved online after a week-long protest at the campus.
USC has also canceled its commencement speech citing " security concerns " over the class valedictorian, who is outspoken over her views about the Middle East conflict.
On Monday, President Joe Biden condemned antisemitic comments he says were directed towards Jewish students – but also condemned anyone who doesn't realize what Palestinians are going through as the war rages on.
- Humboldt County
Cecilio Padilla is a writer for CBS13 News and a Sacramento-area native.
Featured Local Savings
More from cbs news.
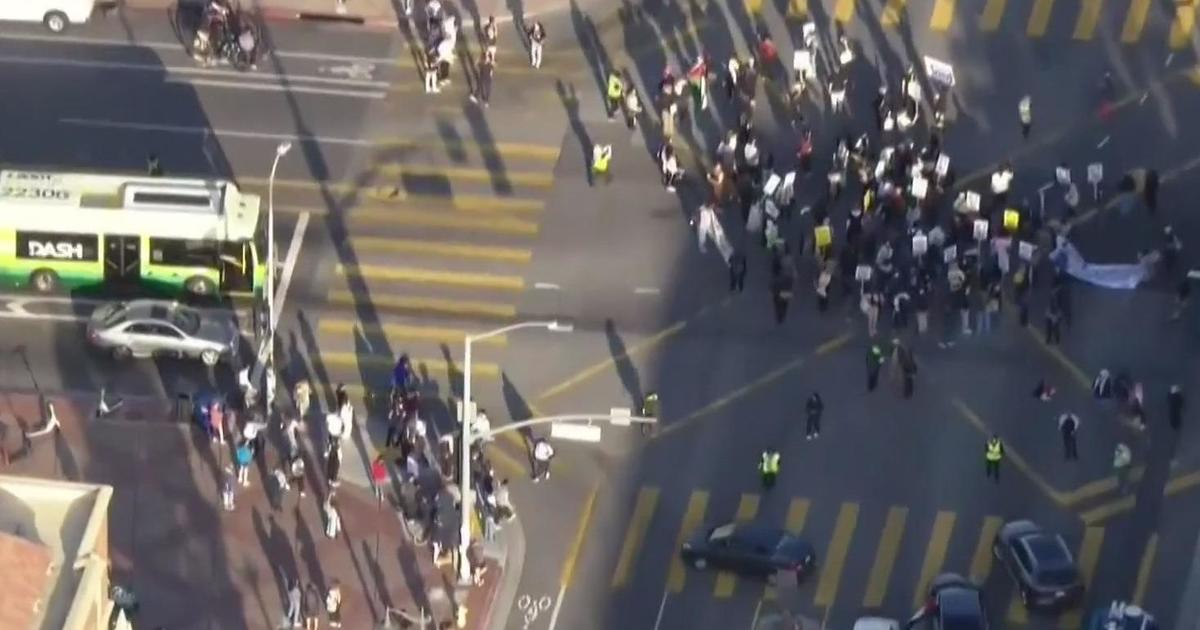
Northern California law professor weighs in on campus protest: "It's absolutely a balance."
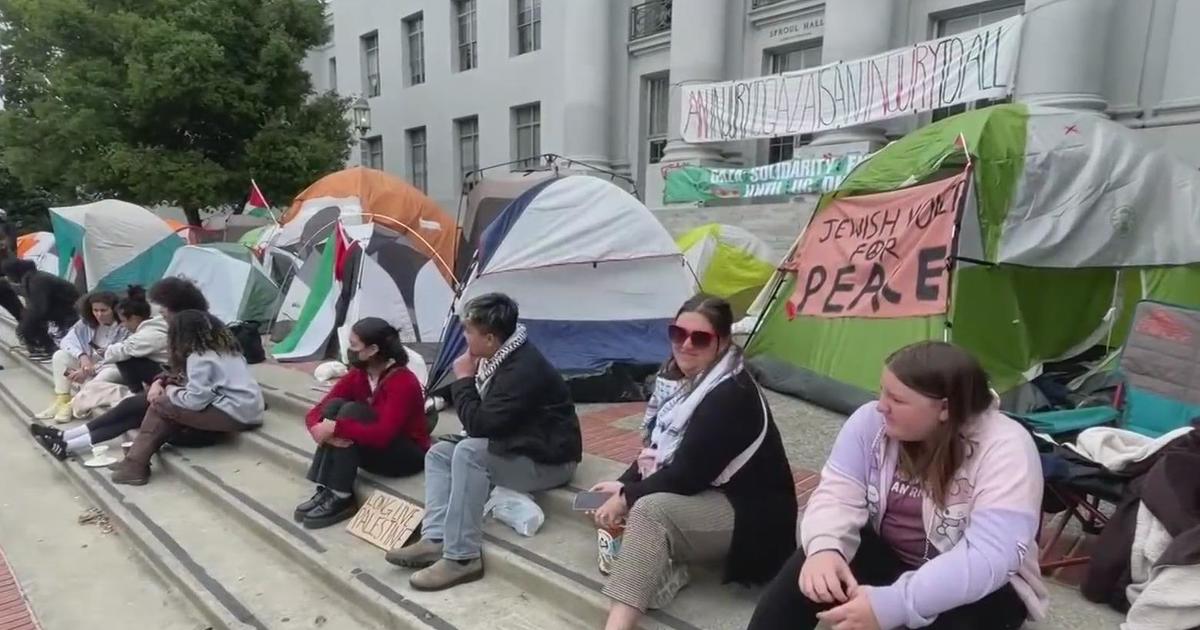
UC Berkeley students vow they won't leave campus protest until they get results
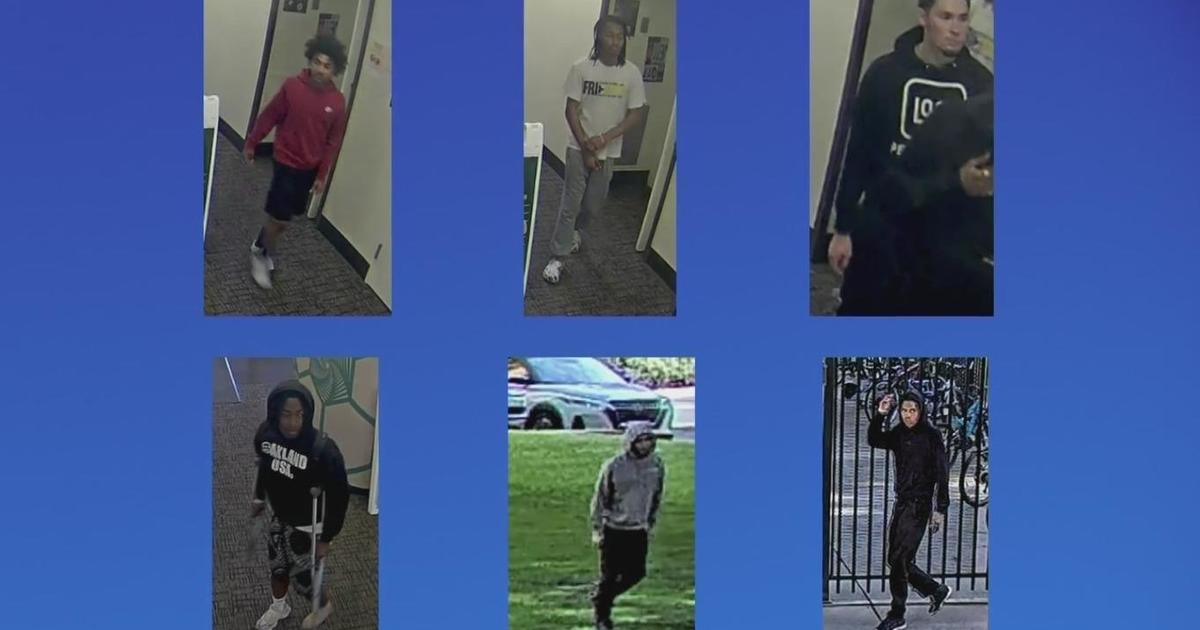
Sac State police search for 6 suspects connected to campus assault

2 Sacramento-area homes damaged in fire, man arrested after fight
Looks like no one’s replied in a while. To start the conversation again, simply ask a new question.
Safari interrupted Shutdown
Safari interrupted Shutdown when I tried to shut down my Mac.
Caused on MacBook Pro M1 2020. 16gb ram..
You can solve this issue from going to ;;
Top left corner where there is apple logo > Force quit > Tap/Click safari > Force quit.
MacBook Pro (2020 and later)
Posted on Apr 15, 2022 3:56 AM
Posted on Apr 15, 2022 7:35 AM
Good work and that does the job ;-)
Similar questions
- Safari will not shut down force quit fails. I had a problem with Safari failing to shut down with false quite and Mac Book Freezing. If this happens run a malware check and adware check. It appears there are some adware which hijack safari not allowing you to shut it down. Run adware check problem solved 285 1
- Safari will not shut down and stay down having issues with shut down Safari have tried all force quits and normal tasks restarting machine no affect. one month old i mac. 324 2
- Safari won’t shut down I started my MacBook Pro today, while it was loading I went and did a few things. When I came back to the computer it was downloading something. When it was done safari was opening, when it finished I tried to quit out of Safari. It wouldn’t let me quit out, so I force quit safari. When I click on force quit safari blinks and comes right back again. I couldn’t shut the computer down because safari wouldn’t quit. I got fed up and held the power button down to force shutdown the computer. When it started I shut down again. After a few minutes Safari started back up and I can’t quit out of it again. [Image Edited by Host to Remove Personal Information] 268 3
Loading page content
Page content loaded
Apr 15, 2022 7:35 AM in response to SohamBhusal

IMAGES
VIDEO
COMMENTS
Connect to a different network. Try to load a website, like www.apple.com, using cellular data. If you don't have cellular data, connect to a different Wi-Fi network, then load the website. If you're using a VPN (Virtual Private Network), check your VPN settings. If you have a VPN turned on, some apps or websites might block content from loading.
Safari slows down, stops responding, or quits unexpectedly. If you're using an iPhone or iPad, learn about solutions for Safari on iPhone and iPad. Reload the page. From the menu bar in Safari, choose View > Reload Page. Or press Command-R. If Safari doesn't reload the page, quit Safari, then try again.
Make sure that the Safari app is closed. Open the Settings app on your iPhone or iPad. Scroll down and tap Safari. Tap the Clear History and Website Data button. Under the Clear Timeframe section, tap All History. Under Additional Options, tap the toggle next to Close All Tabs. Tap the Clear History button. Swipe all the way to the bottom and ...
1. Force Quit Safari. If Safari has frozen or just won't close, try a Force Quit option to shut Safari down properly. Here's how to force quit Safari: Press Option-Command-Escape. Select Safari from the list and press the Force Quit button. 2.
Here's how to Force Quit an app on your Mac: From the menu bar, go to Apple > Force Quit. Choose Safari and then click on Force Quit. This will force quit Safari. Reopen the app and see if this ...
Apple's Safari is one of the speediest and most stable browsers around. But occasionally it does run into problems. One of these is that it can shut down, displaying a message that says 'Safari quit unexpectedly' or something similar. Fortunately, there are several things you can do to make sure the problem doesn't re-occur.
Select 'Safari' and click on the 'Force Quit' button at the bottom right corner of the window. That's it! Safari will be dumped out immediately. Bonus tip: After clicking on the Apple logo, hover your cursor over the 'Force Quit' menu item. Hold shift and see it change into 'Force Quit Safari.'. Click on it to quit the ...
Common Reasons for Safari Shutting Down on iPad. Safari is a popular web browser for iPad users, offering a seamless browsing experience. However, encountering frequent shutdowns can be frustrating. Understanding the common reasons behind Safari shutting down on your iPad can help you troubleshoot the issue effectively.
Key Takeaways. You might need to Force Quit Safari if it stops responding or freezes.; There are a few ways you can force quit Safari, the quickest way is undoubtedly using the keyboard shortcut, Option, Command, and Esc.; You can also force quit using the Apple menu or the dock, or even by killing the process via Activity Monitor.; While uncommon, you may have to shut down and restart your ...
Select "Quit Safari": Click on the "Safari" menu to reveal a dropdown list of options. Near the bottom of this list, you'll find the "Quit Safari" option. Click on this option to initiate the shutdown process. Confirm the Action: Upon selecting "Quit Safari," a prompt may appear, asking if you want to save open tabs for the next session.
A handful of tweaks may keep Safari from crashing on your iPhone. Restart the iPhone. Check Settings > General to see if an update is available. If it is, install it. Other tips to try include: Clear the Safari history and website data, disable AutoFill, disable iCloud Safari syncing. Turn off JavaScript.
Remove All Website Data: Go to Settings > Safari > Advanced > Website Data > Scroll down and choose Remove All Website Data > Tap Remove Now on the pop-up window. Solution 3. Turn off iCloud Safari Syncing. Open Settings on your device > [your name] > Tap on iCloud > Turn off Safari > Wait for a couple of minutes and turn it on again to have a try.
Restart and relaunch Safari. Click "Start using Safari" link at the bottom. If this doesn't help, "Put Back" the com.apple.Safari.plist. Right click on the Trash icon in the Dock and select "Open". Right click on the com.apple.Safari.plist and select "Put Back". 2. Relaunch Safari holding the shift key down. 3.
There are several possible reasons why it's shutting down by itself: A memory overload or hiccup. Low or drained battery. iPadOS is outdated and full of bugs. A recent OS update is causing adverse effects. Too little free storage space. The iPad is jailbroken. Failing RAM or other hardware.
First, launch Safari on your Mac. At the top of your screen, click the "Safari" menu and select "Preferences." When the "Preferences" window appears, click the "General" tab, then locate the "Safari opens with" option. In the drop-down menu beside it, select "All windows from last session" if you want all of your windows---including your ...
Update Safari. Running the latest version of Safari can sometimes fix a browser problem. Click the Apple menu, select "Software Update..." and select the "Update All" button to update all the Mac OS X Mavericks software. If an update for Safari exists, try using your browser after installing the update to see if it fixes your problem.
my safari application keeps shutting down unexpectantly can someone help me, my MacBook Pro was working seamlessly yesterday, was doing some work, shut it down then started my Mac again when I needed it later that day and then when I tried safari, clicked on the application tab it shut down, and now it keeps doing it - what's going on. I have deleted all the history, cache etc and it is still ...
In this article you will find the following: How to speed up Safari on Mac. Check if your internet's slow. Close unnecessary tabs in Safari. Shut down apps and resource-intensive processes. Disable unnecessary Safari extensions. Switch DNS servers for Wi-Fi and Ethernet. Clear the Safari cache and cookies.
but we are probably very safe for a few years doing Friend Safari things, and any shutdowns will probably be announced here by mods ... Knockout City and Crossfire X are the latest live service titles confirmed to be shutting down (02/07/2023) upvote r/AmazonVine. r/AmazonVine. Amazon Vine is a small invite-only group of prestigious product ...
By default, Safari prevents cross-site tracking on both mobile and desktop. ... Google is shutting down Google One VPN because 'people simply weren't using it'
Try clearing Safari's cache : Settings > Safari > Clear Cookies And Data (Clear Cache on iOS 4) and also Clear History. If that doesn't work then try closing Safari completely and then re-open it : from the home screen (i.e. not with Safari 'open' on-screen) double-click the home button to bring up the taskbar, then press and hold any of the ...
Note Safari 16.4+ working on iOS devices also need this site app to be installed at device's Home Screen for Push ... Regan denied that the rules were aimed at shutting down the coal sector, but ...
Cal Poly Humboldt will remain closed through at least the weekend after pro-Palestinian protesters clashed with police, and demonstrators occupied buildings and refused to leave.
Safari will not shut down force quit fails. I had a problem with Safari failing to shut down with false quite and Mac Book Freezing. If this happens run a malware check and adware check. It appears there are some adware which hijack safari not allowing you to shut it down. Run adware check problem solved